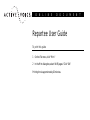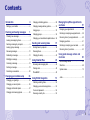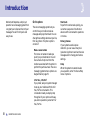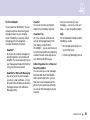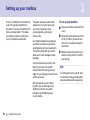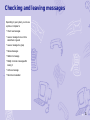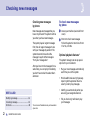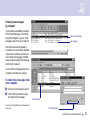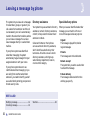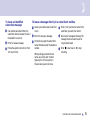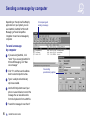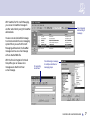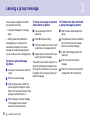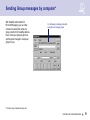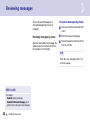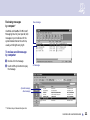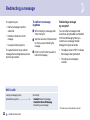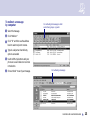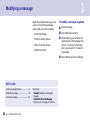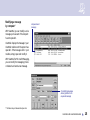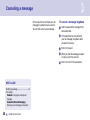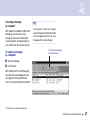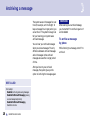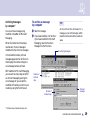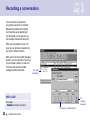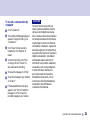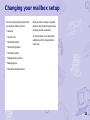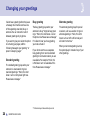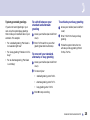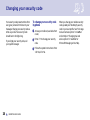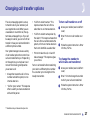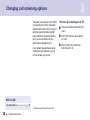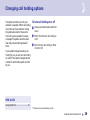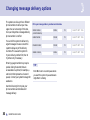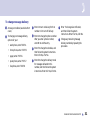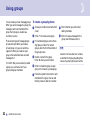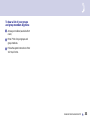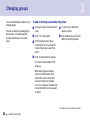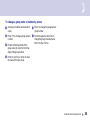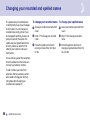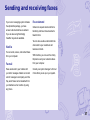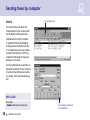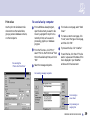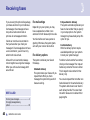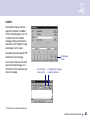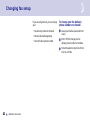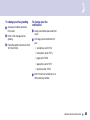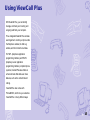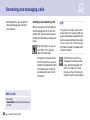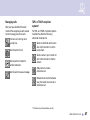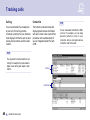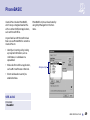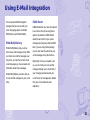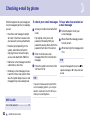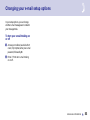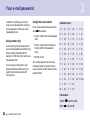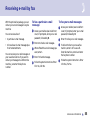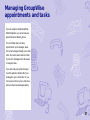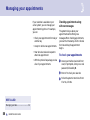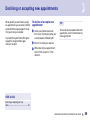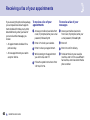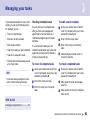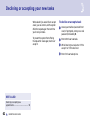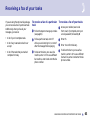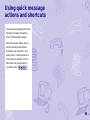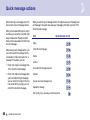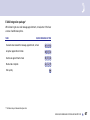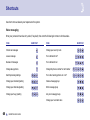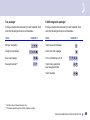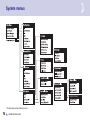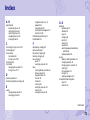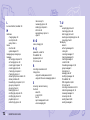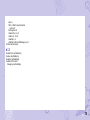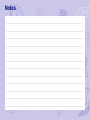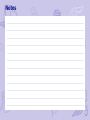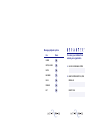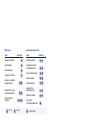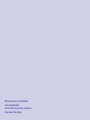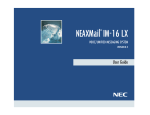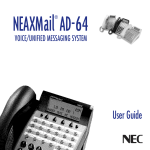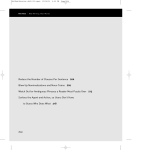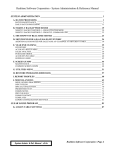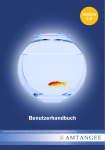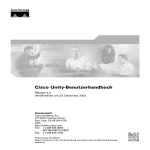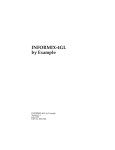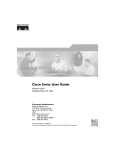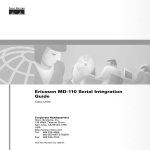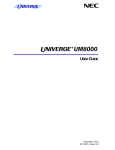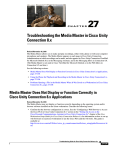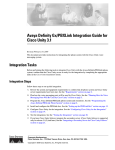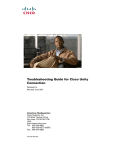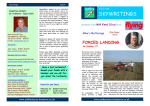Download Repartee User Guide - Adams State University
Transcript
O N L I N E D O C U M Repartee User Guide To print this guide 1 On the File menu, click “Print.” 2 In the Print dialog box, select “All 85 pages.” Click “OK.” Printing time is approximately 20 minutes. E N T © 2000 Active Voice Corporation. All rights reserved. First edition 2000. ActiveFax, ActiveNet, PhoneBASIC, Repartee, TeLANophy, ViewCall Plus, ViewFax, and ViewMail are trademarks of Active Voice, LLC. To access your mailbox from inside your organization 1. Call the voice messaging system. 2. When the system greets you, enter: Personal ID Protected by one or more of the following United States patents: 5,070,526; 5,434,906; 5,488,650; 5,533,102; 5,568,540; 5,581,604; 5,625,676; 5,651,054; 5,940,488; 6,041,114. Security code (if required) For assistance, call: Active Voice Corporation Seattle, Washington U.S.A. www.activevoice.com Name Extension 810-02811 Menu Mode Contents ii Changing call holding options ......................... 29 Setting up your mailbox ................................... iv Changing message delivery options ............... 30 Managing GroupWise appointments and tasks 57 Using groups .................................................. 32 Managing your appointments ......................... 58 Changing groups ............................................ 34 Declining or accepting new appointments ...... 59 Changing your recorded and spelled names .. 36 Receiving a fax of your appointments ............. 60 Introduction Checking and leaving messages 1 Checking new messages .................................. 2 Leaving a message by phone ........................... 4 Sending a message by computer ..................... 6 Sending and receiving faxes 37 Leaving a group message ................................ 8 Sending faxes by computer ............................ 38 Reviewing messages ...................................... 10 Receiving faxes .............................................. 40 Redirecting a message ................................... 12 Changing fax setup ......................................... 42 Modifying a message ...................................... 14 Canceling a message ..................................... 16 Archiving a message ...................................... 18 Recording a conversation ............................... 20 Changing your mailbox setup 23 Changing your greetings ................................. 24 Changing your security code .......................... 26 Changing call transfer options ........................ 27 Changing call screening options ..................... 28 Using ViewCall Plus 45 Managing your tasks ...................................... 61 Declining or accepting your new tasks ............ 62 Receiving a fax of your tasks .......................... 63 Using quick message actions and shortcuts 65 Quick message actions ................................... 66 Screening and managing calls ........................ 46 Shortcuts ........................................................ 68 Tracking calls .................................................. 48 System menus ................................................ 70 PhoneBASIC .................................................. 49 Using E-Mail Integration 51 Index ............................................................... 71 Checking e-mail by phone .............................. 52 Changing your e-mail setup options ............... 53 Your e-mail password ..................................... 54 Receiving e-mail by fax ................................... 55 ▲ i Introduction Welcome to Repartee, a simple yet powerful voice messaging system that can greet your callers and record your messages. You will find it quick and easy to use. On the phone The voice messaging system lets you control how your mailbox receives messages and plays them back. You can change these settings whenever you like, from any phone. The phone options consist of: Menu conversation The menu conversation leads you quickly to your destination. You will hear a menu of options. Enter the number associated with the option to perform the particular task. The voice messaging system’s menu options are diagrammed on page 70. 1 for Yes, 2 for No® If you prefer, ask your system manager to set up your mailbox with the 1 for Yes, 2 for No conversation. This conversation leads you step by step through all of your options with easy, yes-and-no questions. Just enter 1 for Yes, 2 for No. ii ▲ REPARTEE USER GUIDE Shortcuts To perform routine tasks quickly, you can enter a sequence of numbers in advance of the conversation questions or menus. Rotary phones If your system uses dial-pulse detection, you can use a rotary dial (pulse tone) phone to send and receive messages and to change your feature settings. Help When the system conversation asks you a question, enter 3 to hear a Help menu of options. On the computer If your system has TeLANophy®, you can manage live phone calls and all types of messages visually on your computer screen. TeLANophy is a suite of unified messaging and call management modules. TeLANophy consists of: ViewMail® All of your voice and fax messages are brought together in one window with ViewMail. You can access and prioritize your messages and respond to them by using your personal computer. ViewMail for Microsoft Messaging You can access all of your messages — voice mail, e-mail, and faxes — in your Microsoft Inbox, whether you are using Exchange, Outlook, or the Windows Messaging Inbox. You can send, receive, and redirect faxes from your desktop computer. Also, you can access all of your messages — voice mail, e-mail, and faxes — in your GroupWise mailbox. ViewCall® Plus Help All of your inbound and outbound calls can be managed visually from your desktop computer. With PhoneBASIC™, you can customize your call control applications by integrating ViewCall Plus with other applications, such as Microsoft’s Office suite. For more detailed information about TeLANophy, use the: ViewFax® • Online Help system (press F1 or use the Help menu) • Introducing TeLANophy tutorial E-Mail Integration for cc:Mail and Novell GroupWise You can access your e-mail messages by phone. With the E-Mail Reader’s text-to-speech application, you can hear your e-mail messages over the phone. If your system uses ActiveFax™, you can send the messages to any fax machine. INTRODUCTION ▲ iii Setting up your mailbox First, fill in the blanks on the inside front cover of this guide and perform the procedure “To access your mailbox from inside your organization.” This makes your mailbox ready to use and enrolls you on the system as a subscriber. The system will ask you a few simple questions to record your name, spell your name (if required), record a personal greeting, and set your security code. Your system manager has assigned you a personal ID. As soon as you hear the system greeting, enter your personal ID. This tells the system who you are and allows you to check messages or leave messages. You should also set up a security code that only you know. This prevents someone else from hearing your messages. You can change your security code as often as you like. After you have set up your mailbox by phone, you can also begin using TeLANophy. Contact your system manager to get TeLANophy set up on your desktop. iv ▲ REPARTEE USER GUIDE To set up your mailbox 1 Access your mailbox (see inside front cover). 2 Answer the system questions. Enter 1 for Yes, 2 for No. If you are not sure, enter 2. You can always change the option later. 3 When the system tells you that your mailbox is set up, enter 1 to confirm your settings. TIP To exit the system quickly, enter ✱ three or more times. Or hang up and the system will exit automatically after a few seconds. Checking and leaving messages Depending on your system, you can use a phone or computer to: • Check new messages • Leave a message to one or more subscribers or guests • Leave a message to a group • Review messages • Redirect a message • Modify or cancel a message after leaving it • Archive a message • Record a conversation ▲ 1 Checking new messages Checking new messages by phone To check new messages by phone New messages are messages that you have not yet heard. The system notifies you when you have new messages. 1 Access your mailbox (see inside front cover). The system plays all urgent messages first, then all regular messages. It also sorts your messages by sender. If the system does not know who left a message, it says that the message is “from your message box.” After you listen to the messages from a subscriber, you can reply immediately; you don’t have to dial the subscriber’s extension. 2 ▲ REPARTEE USER GUIDE Optional playback features* The system manager can set up special options for your mailbox to: • Play your new messages automatically each time you call the system. • Provide additional security by always requiring both a personal ID and a security code to play messages. • Identify you automatically when you are using your assigned extension. SEE ALSO Modifying a message ................................... 14 Canceling a message .................................... 16 Shortcuts ....................................................... 68 2 Enter 4 to check new messages. Follow the system instructions. Enter 1 for Yes, 2 for No. • Tell you how long it will take to play your messages. * One or more of these features may not be available at your site. Checking new messages by computer* If your system uses ViewMail, ViewMail for Microsoft Messaging, or the Novell GroupWise integration, you can check messages visually from your computer. Urgent voice message Fax message Information about each message is provided on the screen. When available, names, phone numbers, and a subject are included with messages. ViewMail also provides the length of the message and the time it was sent. You can listen to messages either with a computer sound device or a phone. To check new messages from your computer 1 Double-click the message to open it. 2 Use the VCR-style buttons to play and respond to the message. * One or more of these features may not be available at your site. Voice message VCR-style buttons CHECKING AND LEAVING MESSAGES ▲ 3 Leaving a message by phone The system lets you leave voice messages for subscribers, groups, or guests. If you call a subscriber’s extension and the call is unanswered, your call is automatically routed to the subscriber’s mailbox, where you can leave a message. You can also leave messages directly in a subscriber’s mailbox. If your phone system uses identified subscriber messaging, the system automatically tags a message from your assigned extension with your name. Directory assistance Special delivery options Your system may use automatic directory assistance, numeric directory assistance, or both, to help callers find subscribers’ extension numbers. When you leave an identified subscriber message, you can mark it with one or more of these special delivery options: Callers with letters on their phones can use automatic directory assistance, which identifies subscribers by their last names. All callers can use numeric directory assistance, which groups subscribers by department, location, or some other category. If your phone system does not use identified subscriber messaging or you are calling from another subscriber’s extension, you need to identify yourself as a subscriber by entering your personal ID and security code. 4 ▲ REPARTEE USER GUIDE The message is played first, before regular messages. Private The message cannot be redirected. Return receipt The system tells you when a subscriber has heard the message. Future delivery The message is delivered at the time and day you specify. SEE ALSO Modifying a message ................................... 14 Canceling a message .................................... 16 Urgent Shortcuts ....................................................... 68 To leave an identified subscriber message 1 Call another subscriber. When the subscriber does not answer, the call is forwarded to voice mail. 2 Enter 5 to leave a message. 3 Follow the system instructions. Enter 1 for Yes, 2 for No. To leave a message directly in a subscriber’s mailbox 1 Access your mailbox (see inside front cover). 4 Enter 2 until you hear the name of the subscriber you want, then enter 1. 2 Enter 5 to leave any messages. 5 Record your message at the beep. The message must be at least 3 seconds long to be delivered. 3 On the phone, spell the subscriber’s name. Otherwise, enter the extension number. When spelling a subscriber’s last name, use a “wild-card” number (typically 0 or 1) for any letter in the last name you do not know. 6 Enter # to start over or ✱ to stop recording. CHECKING AND LEAVING MESSAGES ▲ 5 Sending a message by computer Depending on the optional TeLANophy applications on your system, you can use ViewMail, ViewMail for Microsoft Messaging, or Novell GroupWise integration to send voice messages by computer. For composing and sending a message To send a message by computer 1 If you are using ViewMail, click “Send.” If you are using ViewMail for Microsoft Messaging, click “New voice message.” 2 Click “To” and then use the address book to select recipients’ names. 3 Type in a subject and set delivery options as needed. 4 Use the VCR-style buttons and your phone or a sound device to record the message. You can also add sounds from the clipboard or from a WAV file. 5 To send the message, choose “Send.” 6 ▲ REPARTEE USER GUIDE For selecting special delivery options With ViewMail for Microsoft Messaging, you can send a ViewMail message to another subscriber by using the ViewMail address book. For composing and sending a message You also can send a ViewMail message to someone outside the voice messaging system. When you use the Microsoft Messaging address book, the ViewMail message is sent as an e-mail message with an attached WAV file. With the E-mail Integration for Novell GroupWise, you can leave a voice message as an attachment to an e-mail message. For selecting an address For addressing a message to multiple subscribers or message groups CHECKING AND LEAVING MESSAGES ▲ 7 Leaving a group message You can leave a message for more than one subscriber either by: To leave a message to several subscribers by phone To find out who has not heard a group message by phone • Leaving the message for a message group. 1 Leave a message for the first subscriber. 1 Start to leave a new message to the group. • Adding names to the address list. 2 Enter ✱6 to stop recording. A message group is a mailing list of subscribers and guests. Your system manager can create message groups or you can create your own message groups. 3 Follow the system instructions to add a subscriber as a message recipient. 2 The system says that some members have not heard your last message. Enter 1 to review the message. To leave a group message by phone 1 Access your mailbox (see inside front cover). 2 Enter 5 to leave a message. 3 Spell the group name, or enter the special group ID and group number. Enter 2 until you hear the name of the group you want, then enter 1. 4 After the beep, record your message. The message must be at least 3 seconds long to be delivered. 8 ▲ REPARTEE USER GUIDE 4 Repeat step 3 for each subscriber you want to receive the message. The system tells you when everyone in a group has received your message. If you do not get this confirmation, you can ask the system who in the group has not yet heard the message. 3 Listen to the message or enter 2 to interrupt it. 4 Enter 2 to avoid canceling the message. 5 Enter 7 to list who has not heard the message. Enter ✱ to stop the list. Sending Group messages by computer* With ViewMail and ViewMail for Microsoft Messaging, you can either choose more subscriber names or a group name from the ViewMail address book. Create your groups by phone or ask the system manager to create your groups for you. For addressing a message to multiple subscribers or message groups * This feature may not be available at your site. CHECKING AND LEAVING MESSAGES ▲ 9 Reviewing messages You can review old messages and archived messages by phone or by computer. To review messages by phone Reviewing messages by phone 2 Enter 6 to review old messages. After you have heard a new message, the system saves it for a set amount of time (for example, until midnight). 3 Follow the system instructions. Enter 1 for Yes, 2 for No. 1 Access your mailbox (see inside front cover). TIP Enter ✱ to skip a message. Enter 3 7 to archive a message. SEE ALSO Online Help: ViewMail, Opening messages ViewMail for Microsoft Messaging, To set preferences for saving sent voice messages 10 ▲ REPARTEE USER GUIDE Reviewing messages by computer* New message ViewMail and ViewMail for Microsoft Messaging list all of your opened (old) messages in your mailbox until the system deletes them at the set time, usually at midnight every night. To review an old message by computer 1 Double-click the message. 2 Use the VCR-style buttons to play the message. Old message Opened message New message * This feature may not be available at your site. CHECKING AND LEAVING MESSAGES ▲ 11 Redirecting a message The system lets you: • Redirect a message to another subscriber. • Record an introduction to the message. • Use special delivery options. The system does not let you redirect messages that are designated as private by the original sender. To redirect a message by phone Redirecting a message by computer* 1 While listening to a message, enter 3 9 to interrupt it. You can redirect a message to other subscribers using ViewMail and ViewMail for Microsoft Messaging. When you redirect a voice message, the New Message form opens as follows: 2 Spell the last name of the subscriber to whom you are redirecting the message. 3 Enter 1 to confirm that you want to redirect the message. • The subject contains “FW:” to indicate the message is being redirected. • The original voice message is included. SEE ALSO Leaving a message by phone: Special delivery options ................................ 4 Online Help: ViewMail, Redirecting messages ViewMail for Microsoft Messaging, Forwarding a voice message * This feature may not be available at your site. 12 ▲ REPARTEE USER GUIDE To redirect a message by computer For redirecting the message to other subscribers, groups, or guests 1 Select the message. 2 Click “Redirect.” 3 Click “To” and then use the address book to select recipients’ names. 4 Type in a subject and set delivery options as needed. 5 Use the VCR-style buttons and your phone or a sound device to record an introduction. 6 Choose “Send” to send your message. For redirecting a message CHECKING AND LEAVING MESSAGES ▲ 13 Modifying a message Depending on system settings, you can use one or more of these message options after you record a message: • Modify the message. • Modify its delivery options. • Mark it for special delivery. • Redirect it to others. To modify a message by phone 1 Record a message. 2 Enter ✱4 to stop recording. 3 While modifying, you can enter 4 to add to the end of the message or 5 to listen to it. If you have a touchtone phone, you can enter 6 to rerecord the message. 4 Enter ✱ when you finish modifying. SEE ALSO Leaving a message by phone ........................ 4 Redirecting a message ................................. 12 Canceling a message .................................... 16 Online Help: ViewMail, Changing or revoking sent messages ViewMail for Microsoft Messaging, Revoking a voice message you have sent 14 ▲ REPARTEE USER GUIDE Modifying a message by computer* Unopened sent message With ViewMail, you can modify a voice message you have sent if the recipient has not opened it. ViewMail displays the message in your ViewMail mailbox until the person has opened it. If the message is still in your mailbox, simply open and modify it. With ViewMail for Microsoft Messaging, you can modify the message by phone or delete it and send a new message. For modifying message delivery options for an unopened message * This feature may not be available at your site. CHECKING AND LEAVING MESSAGES ▲ 15 Canceling a message If the recipient has not heard your last message, the system lets you cancel it. You can then record a new message. To cancel a message by phone 1 Start to leave another message to the same subscriber. 2 If the subscriber has not yet heard your last message, the system asks if you want to review it. 3 Enter 1 to review it. 4 When you hear the message you want to cancel, enter 5 to cancel it. 5 Enter 1 to confirm the cancelation. SEE ALSO Modifying a message ................................... 14 Online Help: ViewMail, Changing or revoking sent messages ViewMail for Microsoft Messaging, Revoking a voice message you have sent 16 ▲ REPARTEE USER GUIDE Canceling a message by computer* With ViewMail or ViewMail for Microsoft Messaging, you can cancel a voice message you have sent if the recipient has not opened it. A message remains in your mailbox until the recipient opens it. To cancel a message by computer TIP The Unopened folder also displays unopened faxes sent to subscribers of the voice messaging system but not voice messages sent to e-mail addresses. For canceling a message that has been sent 1 Select the message. 2 Click “Delete.” With ViewMail for Microsoft Messaging, all unopened voice messages you have sent appear in the Unopened folder, which is located in the Sent Items folder.* * This feature may not be available at your site. CHECKING AND LEAVING MESSAGES ▲ 17 Archiving a message The system saves old messages for a set time (for example, until midnight). To keep a message for a longer period, you can archive it. The system manager can tell you how long your system saves archived messages. You can hear your archived messages when you review messages. The only difference between archived messages and old messages is that archived messages are saved for a longer period of time. After you listen to your archived messages, the system gives you the option of archiving the messages again. SEE ALSO Online Help: ViewMail, Archiving and saving messages ViewMail for Microsoft Messaging, Saving a voice message temporarily ViewMail for Microsoft Messaging, ViewMail columns 18 ▲ REPARTEE USER GUIDE WARNING! After listening to an archived message, you must enter 3 7 to archive it again or it will be deleted. To archive a message by phone While listening to a message, enter 3 7 to archive it. Archiving messages by computer* To archive a message by computer You can archive a message using ViewMail or ViewMail for Microsoft Messaging. 1 Select the message. When the number of archived days reaches zero, the voice message is deleted with other old voice messages. 2 If you have ViewMail, click “Archive.” If you have ViewMail for Microsoft Messaging, select Archive Voice Message from the File menu. TIP As the archive time decreases for a message, you can archive it again, which resets the archive time to the maximum value. For archiving messages In the ViewMail mailbox, archived messages appear with an Archive icon that displays the number of days the voice message remains archived. With ViewMail for Microsoft Messaging, you can see how many days are left for an archived message by opening the voice message. Or you can add the ViewMail Archive Days column to your mailbox by using the Field Chooser. Number of archived days Number of archived days Archived message * This feature may not be available at your site. CHECKING AND LEAVING MESSAGES ▲ 19 Recording a conversation You can record a conversation by using either your phone or computer. Because the procedure for recording over the phone varies, depending on how the system is set up, ask your system manager for detailed instructions. When you use ViewMail on your computer, you can record a conversation by using the “Live Record” button. When you finish, the recorded message is placed in your voice mailbox. From there, you can review it, delete it, or add an introduction and send the recorded message to another subscriber. Recorded conversation SEE ALSO For recording messages Online Help: ViewMail, Recording conversations For ending a recording session 20 ▲ REPARTEE USER GUIDE To record a conversation by computer 1 Click “Live Record.” 2 The Live Record Message dialog box appears. To begin recording, click “Live Record.” 3 Click “Pause” to stop recording temporarily. Click “Resume” to restart. 4 To end the recording, click “Stop” or hang up. Or click “Cancel” to stop and erase the recording. 5 To review the message, click “Play.” 6 To send the message to your mailbox, click “Send.” 7 If the Request Redirect dialog box appears, click “Yes” to forward the message. Click “No” to save the recorded message in your mailbox. CAUTION The use of monitoring, recording, or listening devices to eavesdrop, monitor, retrieve, or record telephone conversations or other sound activities, whether or not contemporaneous with transmission, may be illegal in certain circumstances under federal or state laws. Legal advice should be sought prior to implementing any practice that monitors or records any telephone conversation. Some federal and state laws require some form of notification to all parties to a telephone conversation, such as using a beep tone or other notification methods or requiring the consent of all parties to the telephone conversation, prior to monitoring or recording the telephone conversation. Some of these laws incorporate strict penalties. CHECKING AND LEAVING MESSAGES ▲ 21 Changing your mailbox setup You can change these setup options for your personal mailbox by phone: • Greetings • Security code • Call transfer options When you make a change, the system leads you step by step through a series of simple yes-and-no questions. To make changes to your TeLANophy applications, refer to the application’s online Help. • Call screening options • Call holding options • Message delivery options • Message groups • Recorded and spelled names ▲ 23 Changing your greetings Callers hear a greeting before they leave a message. Your mailbox can have one of three greetings: standard, busy, or alternate. You can rerecord or switch between greetings only by phone. If you want to give your callers the option of activating your pager, add the following message to your greeting: “or press 1 to beep my pager.” Standard greeting The standard greeting plays when your extension is unanswered. A typical standard greeting is: “Hello, this is Pat Green. I am not at my desk right now. Please leave a message.” Busy greeting Alternate greeting The busy greeting plays when your extension is busy.* A typical busy greeting is: “Hello, this is Pat Green. I am on the phone now. Please leave a message.” For callers to hear your busy greeting, you must activate it. The alternate greeting plays for special occasions, such as a vacation. A typical alternate greeting is: “Hello, this is Pat Green. I am out of the office today and will return tomorrow.” If you do not want to use a separate busy greeting, then record a standard greeting for all situations when you are unavailable. For example: “Hello, this is Pat Green. I am not available at this time. Please leave a message.” * This feature may not be available at your site. 24 ▲ REPARTEE USER GUIDE When your alternate greeting is active, the system plays it instead of any of your other greetings. System-generated greetings If you do not record greetings in your own voice, the system plays greetings that include your recorded name or your extension. For example: • For a standard greeting, “Pat Green is not available right now.” • For a busy greeting, “Extension 1 2 3 is busy.” • For an alternate greeting, “Pat Green is out today.” To switch between your standard and alternate greeting 1 Access your mailbox (see inside front cover). 2 Enter 7 4 5 to switch to your other greeting (standard or alternate). To rerecord your standard, alternate, or busy greeting To activate your busy greeting 1 Access your mailbox (see inside front cover). 2 Enter 7 4 8 2 1 8 to hear your busy greeting. 3 Follow the system instructions to activate your busy greeting. Enter 1 for Yes, 2 for No. 1 Access your mailbox (see inside front cover). 2 To rerecord your: • standard greeting, enter 7 4 6 1. • alternate greeting, enter 7 4 7 1. • busy greeting, enter 7 4 8 1. 3 Enter ✱ to stop recording. CHANGING YOUR MAILBOX SETUP ▲ 25 Changing your security code Your security code prevents others from using your personal ID to listen to your messages. Change your security code as often as you like. Your security code should be 4 to 10 digits long. If you forget your security code, call your system manager. To change your security code by phone 1 Access your mailbox (see inside front cover). 2 Enter 7 7 4 to change your security code. 3 Follow the system instructions. Enter 1 for Yes, 2 for No. 26 ▲ REPARTEE USER GUIDE When you change your mailbox security code, update your TeLANophy security code in your user profile. See “To change mail and service options” in ViewMail online Help or “Changing mail and service options” in ViewMail for Microsoft Messaging online Help. Changing call transfer options The voice messaging system is set up to transfer calls to your extension just as a receptionist would. When you are unavailable or on another call, the system takes a message for you. If you will be away for a while, you can turn off call transfer or have your calls transferred to a different phone number. Your system manager can use a variety of call transfer options that control how calls are transferred to you.* Depending on these options, you may hear one or more of the following prompts when you answer a call: • A beep that means the call is from a number outside the system, not an internal extension. • “Call for <your name>.” This response often is used if you share an extension with another person. • “Call from <caller’s name>.” This response means the call is from a subscriber on an internal extension. • “Call from <caller’s name spoken by the caller>.” This response means that the call is from a number outside the system, or from an internal extension that is not identified as a subscriber. • “Enter 1 to take the call, or 2 and I’ll take a message.” This response gives you a choice. Turn on call transfer before transferring your calls to a different phone number. You can enter up to nine digits for the new phone number. To turn call transfer on or off 1 Access your mailbox (see inside front cover). 2 Enter 7 6 4 to turn call transfer on or off. 3 Follow the system instructions. Enter 1 for Yes, 2 for No. To change the number to which calls are transferred 1 Access your mailbox (see inside front cover). 2 Enter 7 6 4 1 4 to change the number to which your calls are transferred. 3 Follow the system instructions. Enter 1 for Yes, 2 for No. * These features may not be available at your site. CHANGING YOUR MAILBOX SETUP ▲ 27 Changing call screening options The system can screen your calls.* When call screening is turned on, the system asks the caller’s name. Then it rings your extension, plays the caller’s recorded name, and asks if you want to take the call. If you do not take the call, the system takes a message for you. If your system manager has set up call screening for your extension, you can turn call screening on and off. SEE ALSO Using ViewCall Plus ..................................... 45 * This feature may not be available at your site. 28 ▲ REPARTEE USER GUIDE To turn call screening on or off 1 Access your mailbox (see inside front cover). 2 Enter 7 6 4 1 5 to turn call screening on or off. 3 Enter 1 to turn call screening on. Enter 2 to turn it off. Changing call holding options The system can hold a call until your extension is available.* When call holding is turned on and your extension is busy, the system asks callers if they want to hold until you are available or to leave a message. The system also tells callers how many calls are holding ahead of theirs. To turn call holding on or off 1 Access your mailbox (see inside front cover). 2 Enter 7 6 4 1 6 to turn call holding on or off. 3 Enter 1 to turn call holding on. Enter 2 to turn it off. If your system manager has set up call holding for you, you can turn call holding on and off. Your system manager sets the number of calls that the system can hold for you. SEE ALSO Using ViewCall Plus ..................................... 45 * This feature may not be available at your site. CHANGING YOUR MAILBOX SETUP ▲ 29 Changing message delivery options The system can dial up to four different phone numbers to deliver your messages. You can set a range of minutes, hours, and days that a message delivery phone number is in effect. You can tell the system to deliver only urgent messages. You also can set the system to delay any of the delivery numbers. This causes the system to try one delivery number first, then to try others only if necessary. Entering a pager number may require special dialing characters that are unavailable on a phone (for example, a semicolon that represents a 3-second pause). Contact your system manager for assistance. Use the following form to plan your phone numbers and schedules for message delivery. 30 ▲ REPARTEE USER GUIDE Fill in your message delivery numbers and schedule. WORK PHONE (OR EXTENSION) FROM TO S M T W T F S HOME PHONE FROM TO S M T W T F S PAGER PHONE FROM TO S M T W T F S SPARE PHONE FROM TO S M T W T F S TIP Enter # to insert a 1-second pause where you want the system to pause between digits that it is dialing. To change message delivery 1 Access your mailbox (see inside front cover). 3 Enter 1 to turn on delivery for that number or 2 to turn off delivery. 2 To change your message delivery options for your: 4 Enter 4 to change the phone number. After you enter a phone number, enter ✱ to end the entry. • work phone, enter 7 6 6 5 4. • home phone, enter 7 6 6 5 5. • pager, enter 7 6 6 5 6. • spare phone, enter 7 6 6 5 7. • fax phone, enter 7 6 6 5 8. 5 Enter 5 to change the schedule, and then follow the system instructions. Enter 1 for Yes, 2 for No. 7 Enter 7 to change fax notification, and then follow the system instructions. Enter 1 for Yes, 2 for No. 8 Change any remaining message delivery numbers by repeating the procedure. 6 Enter 6 to change the delivery mode for messages delivered to this number, and then follow the system instructions. Enter 1 for Yes, 2 for No. CHANGING YOUR MAILBOX SETUP ▲ 31 Using groups You can create your own message groups. When you send a message to a group, the message is sent to all members of the group. Each group you create has a number or a name. To create a group by phone There are two types of message groups: private and open. When you create a private group, only you can send messages to it. When you create an open group, other subscribers also can send messages to it. 3 For numbered groups, enter a threedigit group number. For named groups, enter the first three letters of the group’s name. To confirm that you successfully created a group, you can hear a list of your groups and group members. 1 Access your mailbox (see inside front cover). 7 Enter ✱ when you are finished adding members. 2 Enter 7 5 4 to create a new group. 8 Enter 1 to leave a message for this group now. Otherwise, enter 2. 4 Record a name for the group. Enter ✱ when you are finished. 5 Enter 1 to make the group an open group or 2 to make it a private group. 6 Follow the system instructions to add members to the group. You can add them by name or extension number. 32 ▲ REPARTEE USER GUIDE TIP Guests do not have extension numbers, so add them to the group by spelling their names or by entering their personal IDs. To hear a list of your groups and group members by phone 1 Access your mailbox (see inside front cover). 2 Enter 7 5 6 to list your groups and group members. 3 Follow the system instructions. Enter 1 for Yes, 2 for No. CHANGING YOUR MAILBOX SETUP ▲ 33 Changing groups You can add and delete members of your message groups. You also can delete any message group that you own, or change the group’s number, spelled name, or recorded name. To add or delete group members by phone 1 Access your mailbox (see inside front cover). 5 To confirm your additions or deletions, enter 1. 2 Enter 7 5 5 to edit a group. 6 Enter ✱ when you are finished adding or deleting members. 3 Enter the group name or group number. Enter 2 until you hear the name of the group you want, then enter 1. 4 Enter 4 to add members to a group. Or enter 5 to delete members from the group. When deleting group members, enter the first three letters of the person’s last name, or enter three wild-card numbers (for example, 1 1 1) to list each group member, then choose the member’s name you want to delete.* * This feature may not be available at your site. 34 ▲ REPARTEE USER GUIDE To change a group name or number by phone 1 Access your mailbox (see inside front cover). 5 Enter 7 to change the group name or group number. 2 Enter 7 5 5 to change a group name or number. 6 Follow the system instructions to change the group’s recorded name. Enter 1 for Yes, 2 for No. 3 Enter the first three letters of the group name. Or, enter the first three digits of the group number. 4 Enter 1 to confirm, or enter 2 to hear the name of the next group. CHANGING YOUR MAILBOX SETUP ▲ 35 Changing your recorded and spelled names The system uses your recorded name to identify both you and your messages to other callers. You can change your recorded name only by phone. If your phone keypad has letters, you also can spell your name for the system. The system uses your spelled name for the directory. Callers can enter the first letters of your name to locate you in the directory. You can remove yourself from automatic directory assistance so that callers cannot learn your extension number. To add or remove your name from automatic directory assistance, enter 1 when asked to change your directory listing status after changing your recorded name (see step 3). 36 ▲ REPARTEE USER GUIDE To change your recorded name To change your spelled name 1 Access your mailbox (see inside front cover). 1 Access your mailbox (see inside front cover). 2 Enter 7 7 5 to change your recorded name. 2 Enter 7 7 6 to change your spelled name. 3 Follow the system instructions to record your name. Enter 1 for Yes, 2 for No. 3 Follow the system instructions to change your spelled name. Enter 1 for Yes, 2 for No. Sending and receiving faxes If your voice messaging system includes the optional fax package, you have access to fax mail and fax-on-demand. If you are also using TeLANophy, ViewFax may also be available. ViewFax You can send, receive, and redirect faxes from your computer. Fax mail Faxes are stored in your mailbox with your other messages. Callers can record a short message to accompany each fax they send. Faxes can be forwarded from your mailbox to a fax machine by using any phone. Fax-on-demand Callers can request documents from a fax library and have those documents faxed to them. You can also use fax-on-demand to fax documents to your customers and business contacts. With ViewFax, you can use Fax Library Express to send your customers faxes from your computer. Consult your system manager to find out if a fax library is set up on your system. ▲ 37 Sending faxes by computer ViewFax For redirecting a fax You can send faxes, view faxes, and forward faxes from your computer with the TeLANophy ViewFax application. ViewFax works from within ViewMail or ViewMail for Microsoft Messaging to display a document before you fax it, or to forward a fax you receive. ViewFax converts the document to a TIFF (tag image file format) graphics image and displays it on the screen. Fax Library Express lets you send fax-ondemand documents from your computer. To use Fax Library Express, see ViewFax online Help: “Fax Library Express dialog box.” SEE ALSO Online Help: ViewFax, Addressing and sending a fax 38 ▲ REPARTEE USER GUIDE For recording an introduction to a redirected fax Print-to-fax To send a fax by computer Use the print-to-fax feature to fax documents to other subscribers, groups, personal database contacts, or other recipients. 1 From a Windows-based program, open the document you want to fax. Use only a program that prints to a network printer, such as a wordprocessing, graphics, or database program. 2 From the File menu, click “Print,” select “Print-to-Fax Print Driver” from the list of available printers, and click “OK.” For selecting the “Print-to-Fax Print Driver” 3 Select the message recipients. 4 To include a cover page, select “Send Cover.” 5 To create a custom cover page, click “Cover,” select the type of cover page, and then click “OK.” 6 To preview the fax, click “ViewFax.” 7 To send the fax, click “Send.” The fax waits in a queue and the status of the fax is displayed in your ViewMail window until it has been sent. For selecting message recipients For including a cover sheet For previewing an outgoing fax SENDING AND RECEIVING FAXES ▲ 39 Receiving faxes If you are using the optional fax package, your faxes are stored in your mailbox as fax messages. A fax message can have two parts: a fax document and an optional voice message annotation. Callers can record a voice annotation that you hear when you check your messages. If a fax message does not have a voice annotation, you will hear only what time the fax arrived. A fax and its voice annotation always remain together as a single fax message. When you archive a fax message, both are archived. SEE ALSO Checking new messages ................................ 2 Changing message delivery options .......................................................... 30 40 ▲ REPARTEE USER GUIDE Fax mail settings Depending on your system, you may have a separate fax number or one extension for both faxes and phone calls. Your fax mailbox can have a personal greeting. Otherwise, the system greets calls with your name or fax number. Fax delivery options The system can deliver your faxes in three ways. Standard delivery The system stores your faxes until you request them. When you check messages, the system tells you which faxes are waiting. Fully automatic delivery The system automatically delivers your faxes to a fax number that you specify in your setup options. Your system manager may have already set up this option for you. Custom delivery Other fax delivery options may be available depending on your system. Consult your system manager. To redirect a fax to another fax number, check your fax messages. Then request fax delivery and enter the new number. This changes the fax number for that delivery only. You can also request that more than one fax be delivered in the same fax delivery. The system adds its own cover sheet to each delivery bundle. The cover sheet lists which faxes are included and their page lengths. ViewFax* Use ViewFax to display a fax message within ViewMail or ViewMail for Microsoft Messaging. If you click “ViewFax” within the ViewMail message, ViewFax converts the fax document to a TIFF graphics image and displays it on the screen. GroupWise users see a separate TIFF attachment for each fax page. You can reply to faxes, archive them, save them as new messages, or redirect them to other subscribers just like voice messages. For displaying the fax For sending the fax to a printer For skipping from one page to another within a fax * This feature may not be available at your site. SENDING AND RECEIVING FAXES ▲ 41 Changing fax setup If you are using fax mail, you can change your: To change your fax delivery phone number or schedule • Fax delivery number or schedule 1 Access your mailbox (see inside front cover). • Personal fax mailbox greeting • Fax notification phone number 2 Enter 7 6 5 8 to change your fax delivery phone number or schedule. 3 Follow the system instructions. Enter 1 for Yes, 2 for No. 42 ▲ REPARTEE USER GUIDE To change your fax greeting 1 Access your mailbox (see inside front cover). 2 Enter 7 4 9 to change your fax greeting. 3 Follow the system instructions. Enter 1 for Yes, 2 for No. To change your fax notification 1 Access your mailbox (see inside front cover). 2 To change your fax notification for your: • work phone, enter 7 6 5 4. • home phone, enter 7 6 5 5. • pager, enter 7 6 5 6. • spare phone, enter 7 6 5 7. • fax phone, enter 7 6 5 8. 3 Enter 7 to turn fax notification on or off for a delivery number. SENDING AND RECEIVING FAXES ▲ 43 Using ViewCall Plus With ViewCall Plus, you can identify, manage, and track your incoming and outgoing calls from your computer. Three integrated ViewCall Plus windows work together to control your phone calls: the Telephone window, the Call Log window, and the Contact List window. For TAPI- (telephone application programming interface) and TSAPI(telephony server application programming interface) compliant phone systems, ViewCall Plus also offers an enhanced mode that adds even more features, such as the contact list and call log. ViewCall Plus also comes with PhoneBASIC, which lets you customize ViewCall Plus in many different ways. ▲ 45 Screening and managing calls With ViewCall Plus, you can identify callers and manage your calls from your computer. Identifying and screening calls When you receive a call, the Telephone window displays the call on your computer screen. There are several ways to identify the caller before picking up the phone: If Call Screening is on, you can click “Who is it?” to play the caller’s recorded name. The system can also ask callers to enter their phone or account number. The system then matches this data to your contact list and displays the caller contact information. SEE ALSO Online Help: ViewCall Plus, Screening calls, Placing calls on hold 46 ▲ REPARTEE USER GUIDE TIP The system can display caller identification data. This requires additional equipment and system compatibility. The system can also match the phone number to your contact list or PIM (Personal Information Manager) and display caller contact information. Click “Monitor” to listen to a message as it is being recorded. If you decide to speak with the caller, click “Take call” to pull the call out of your mailbox and transfer the call to your extension. Managing calls After you have identified the caller, ViewCall Plus supplies you with several tools to manage your phone calls: Connect an incoming call to your phone. Ask the caller to hold. Ask the caller to transfer to another extension. Ask the caller to leave a message. TAPI- or TSAPI-compliant systems* For TAPI- and TSAPI-compliant systems, ViewCall Plus offers the following enhanced mode options: Select an identified caller’s name and click this button to call the person back. Select a name in your contact list and click this button to dial the contact. Add a name to create a conference call. Release the connection between your phone and an active call or conference call. * This feature may not be available at your site. USING VIEWCALL PLUS ▲ 47 Tracking calls Call log Contact list TIP You can use ViewCall Plus to keep track of your calls. The Call Log window records all call activity for your extension. It also displays information such as caller names, phone numbers, and the caller’s location. The Contact List window stores and displays general notes and reminders with each contact name. ViewCall Plus provides an online address book. Or you can integrate ViewCall Plus with a PIM. You can use several contact lists or PIMs at once. For example, you can keep personal contacts in a list on your computer and you can keep business contacts in a list on the LAN. TIP You may want to create more than one call log. For example, it may be useful to begin a new call log each week or each month. Call Log Contact list 48 ▲ REPARTEE USER GUIDE PhoneBASIC ViewCall Plus includes PhoneBASIC, which lets you integrate ViewCall Plus with a number of different applications, such as Microsoft Office. PhoneBASIC scripts can be activated by using Script Manager from the Tools menu. Anyone familiar with Microsoft’s Visual Basic can use PhoneBASIC to customize ViewCall Plus to: • Identify an incoming call by looking up required information, such as credit status, in a database or a spreadsheet. • Make calls from within an application, such as Microsoft Access or Outlook. Sample scripts • Direct calls based on a set of preestablished rules. SEE ALSO Online Help: PhoneBASIC USING VIEWCALL PLUS ▲ 49 Using E-Mail Integration The two optional E-Mail Integration packages that you can use with your voice messaging system are E-Mail Notify/Delivery and E-Mail Reader. E-Mail Notify/Delivery E-Mail Notify/Delivery lets you know when new e-mail messages arrive. When you check voice and fax messages over the phone, you hear the number of new e-mail messages you have received and information about those messages. E-Mail Notify/Delivery can also alert you to voice and fax messages in your e-mail inbox. E-Mail Reader E-Mail Reader lets you hear and respond to e-mail over the phone using text-tospeech conversation. E-Mail Reader reads the text portion of your e-mail messages and plays any attached WAV files. If you are using the fax package, you can also have the system fax your e-mail messages to any fax machine. Depending on how your system is set up, you can check your voice and fax messages through your e-mail inbox. If your messages are delivered to your e-mail inbox, the messages are deleted from your voice mailbox to avoid duplication. ▲ 51 Checking e-mail by phone E-Mail Integration lets you manage your e-mail messages by phone. For example, you can: • Hear the e-mail message, its length, who sent it, the time it was sent, who else received it, and any attachments. • Record a reply. Depending on the system, subscribers can hear the reply by phone or receive the reply as an e-mail attachment (WAV file). • Redirect an e-mail message to another subscriber’s e-mail inbox. • Delete any e-mail message you have heard from the e-mail system. Otherwise, the system keeps it as an e–mail message that you have already read. To check your e-mail messages To hear who else received an e-mail message 1 Access your mailbox (see inside front cover). If prompted, enter your e-mail password, followed by ✱. If your password uses any letters, refer to the password chart later in this section. 2 Enter 4 to check new e-mail messages. Enter 6 for old (archived) messages. 3 Follow the system instructions. Enter 1 for Yes, 2 for No. TIP If you do not have a security code for the voice messaging system, you may be asked to create one the first time you check your e-mail by phone. SEE ALSO Your e-mail password .................................. 54 52 ▲ REPARTEE USER GUIDE 1 Follow the steps to check your e-mail messages. 2 When offered the message you want to check, enter 1. 3 While listening to the message, enter 3 3 4. TIP Use quick message actions such as # to repeat a message or ✱ to stop and save as new. Changing your e-mail setup options In your setup options, you can change whether e-mail messages are included in your message totals. To turn your e-mail totaling on or off 1 Access your mailbox (see inside front cover). If prompted, enter your e-mail password, followed by ✱. 2 Enter 7 7 8 4 to turn e-mail totaling on or off. USING E-MAIL INTEGRATION ▲ 53 Your e-mail password In addition to entering your security code, you may be required to enter your e-mail password to check your e-mail messages by phone. Using numbers only If you are using a touchtone phone and your e-mail password uses numbers only, enter the digits, followed by ✱. For example: 5 4 3 ✱. You do not need to use the password chart. If you are using a rotary phone, your password must be numbers only. Your system must be set up to work with rotary phones. Using letters and numbers If your e-mail password uses any letters, enter ## when asked. • To enter a letter, refer to the password chart. • To enter a digit, enter 1 followed by the digit. (Refer to the password chart.) • Enter ✱ to end. Your e-mail password cannot use any other punctuation or symbols. Do not use your phone to match letters. Use the password chart. PASSWORD CHART A = 21 N = 62 1 = 11 B = 22 O = 63 2 = 12 C = 23 P = 71 3 = 13 D = 31 Q = 01 4 = 14 E = 32 R = 72 5 = 15 F = 33 S = 73 6 = 16 G = 41 T = 81 7 = 17 H = 42 U = 82 8 = 18 I = 43 V = 83 9 = 19 J = 51 W = 91 0 = 10 K = 52 X = 92 ✱ = L = 53 Y = 93 M = 61 Z = 02 FOR EXAMPLE: TODAY = ## 81 63 31 21 93 ✱ 2DAY = ## 12 31 21 93 ✱ 54 ▲ REPARTEE USER GUIDE End Receiving e-mail by fax With the optional fax package, you can deliver your e-mail messages to any fax machine. You can receive a fax of: • A particular e-mail message. • All new fax and e-mail messages plus their text attachments. You can receive your e-mail messages at your usual fax machine. If you want to deliver your messages to a different fax machine, just enter the fax phone number. To fax a particular e-mail message 1 Access your mailbox (see inside front cover). If prompted, enter your e-mail password, followed by ✱. 2 Enter 4 to check e-mail messages. 3 When offered the e-mail message you want, enter 1. 4 Enter 7 to fax the message. 5 Follow the system instructions. Enter 1 for Yes, 2 for No. To fax your e-mail messages 1 Access your mailbox (see inside front cover). If prompted, enter your e-mail password, followed by ✱. 2 Enter 4 5 to fax your e-mail messages. 3 To deliver the fax to your usual fax machine, enter 1. Or to use a different fax machine, enter 2 and enter the fax phone number. 4 Follow the system instructions. Enter 1 for Yes, 2 for No. USING E-MAIL INTEGRATION ▲ 55 Managing GroupWise appointments and tasks If you are using the Novell GroupWise E-Mail Integration, you can access your appointments and tasks by phone. You can handle all of your tasks, appointments, voice messages, faxes, and e-mail messages through your e-mail inbox. You need a sound device to listen to your voice messages and a fax viewer to read your faxes. If you want, ask your system manager to set the system to forward all of your messages to your e-mail inbox. Or, you can receive a notice in your e-mail inbox when you have new messages waiting. ▲ 57 Managing your appointments If your calendar is available on your e-mail system, you can manage your appointments by phone. For example, you can: • Check your appointments for today or another day. • Accept or decline new appointments. • Hear who else received a request to attend an appointment. • With the optional fax package, receive a fax of your appointments. Checking appointments along with new messages The system tells you about your appointments after offering new messages. When checking appointments, you hear the time stamp, which indicates the time and day the appointment begins. To check your appointments 1 Access your mailbox (see inside front cover). If prompted, enter your e-mail password, followed by ✱. 2 Enter 4 7 to check your calendar. 3 Follow the system instructions. Enter 1 for Yes, 2 for No. SEE ALSO Managing your tasks .................................... 61 58 ▲ REPARTEE USER GUIDE Declining or accepting new appointments When asked if you would like to accept an appointment, you can enter 2 and the system offers the request again the next time you check your calendar. To prevent the system from offering the request for an appointment again, decline or accept it. To decline or accept a new appointment TIP 1 Access your mailbox (see inside front cover). If prompted, enter your e-mail password, followed by ✱. To hear who else was asked to attend the appointment, enter 3 3 4 while listening to the appointment. 2 Enter 4 7 to check your calendar. 3 While listening to an appointment, enter 3 3 5 to accept it or 3 3 6 to decline it. SEE ALSO Declining or accepting your new tasks ............................................................... 62 MANAGING GROUPWISE APPOINTMENTS AND TASKS ▲ 59 Receiving a fax of your appointments If you are using the optional fax package, you can request a fax of each appointment scheduled for today or any other date. Additionally, when you fax all of your e-mail and fax messages, you receive: • All appointments scheduled for a particular day. • All new appointments you need to accept or decline. To receive a fax of your appointments To receive a fax of your messages 1 Access your mailbox (see inside front cover). If prompted, enter your e-mail password, followed by ✱. 1 Access your mailbox (see inside front cover). If prompted, enter your e-mail password, followed by ✱. 2 Enter 4 7 to check your calendar. 2 Enter 4 5. 3 Enter 1 to hear your appointment. 3 Enter 1 to confirm delivery. 4 While listening to the appointment you wish to fax, enter 3 7. 4 To deliver the fax to your usual fax machine, enter 1. Or to use a different fax machine, enter 2 and enter the fax phone number. 5 Follow the system instructions. Enter 1 for Yes, 2 for No. 60 ▲ REPARTEE USER GUIDE Managing your tasks If your tasks are available on your e-mail system, you can access them by phone. For example, you can: • Check incomplete tasks. • Decline or accept new tasks. • Mark a task complete. Checking incomplete tasks To mark a task complete You can check your incomplete tasks after you check new messages and appointments. You hear about an incomplete task beginning on the task’s start date. 1 Access your mailbox (see inside front cover). If prompted, enter your e-mail password, followed by ✱. 2 Enter 4 8 to check your tasks. 3 Enter 1 to check your incomplete tasks. • Hear who is assigned to a task. You can hear about tasks you have marked complete when you review messages that you have recently listened to or that you have archived. • With the optional fax package, receive a fax of your tasks. To check incomplete tasks To check completed tasks TIP 1 Access your mailbox (see inside front cover). If prompted, enter your e-mail password, followed by ✱. To hear who else was assigned to a task, enter 3 3 4 while listening to the task. 1 Access your mailbox (see inside front cover). If prompted, enter your e-mail password, followed by ✱. 2 Enter 4 8 to check your tasks. 2 When asked to review old messages, enter 6 8. • Hear which tasks you have completed. 3 Enter 1 to check your incomplete tasks. 4 After hearing about a task, enter 3 7 to mark it complete. 3 When asked to check your completed tasks, enter 1. SEE ALSO Managing your appointments .................... 58 MANAGING GROUPWISE APPOINTMENTS AND TASKS ▲ 61 Declining or accepting your new tasks When asked if you would like to accept a task, you can enter 2, and the system offers the request again the next time you check your tasks. To prevent the system from offering the request for a task again, decline or accept it. To decline or accept a task 1 Access your mailbox (see inside front cover). If prompted, enter your e-mail password, followed by ✱. 2 Enter 4 8 to hear new tasks. 3 While listening to a task, enter 3 3 5 to accept it or 3 3 6 to decline it. 4 Enter 3 to hear task options. SEE ALSO Declining or accepting new appointments ............................................... 59 62 ▲ REPARTEE USER GUIDE Receiving a fax of your tasks If you are using the optional fax package, you can receive a fax of a particular task. Additionally, when you fax all your messages, you receive: • A list of your incomplete tasks. • A list of any new tasks to decline or accept. • A list of the tasks that you marked complete for today. To receive a fax of a particular task 1 Follow the steps to manage your tasks (see page 61). 2 To fax a particular task, enter 3 7 while you are listening to it, or enter 7 after the message finishes playing. 3 To deliver the fax to your usual fax machine, enter 1. Or to use a different fax machine, enter 2 and enter the fax phone number. To receive a fax of your tasks 1 Access your mailbox (see inside front cover). If prompted, enter your e-mail password, followed by ✱. 2 Enter 4 5. 3 Enter 1 to confirm delivery. 4 To deliver the fax to your usual fax machine, enter 1. Or to use a different fax machine, enter 2 and enter the fax phone number. MANAGING GROUPWISE APPOINTMENTS AND TASKS ▲ 63 Using quick message actions and shortcuts You can use quick message actions while listening to a message. For example, enter 3 4 # to repeat the message. After accessing your mailbox, you can use the shortcuts for specific tasks. A shortcut is your personal ID + your security code + a number sequence of menu options. For example, to turn on call transfer, enter your personal ID + your security code + . ▲ 65 Quick message actions While listening to a message, enter 3 to hear a menu of quick message actions. After you have learned the quick action numbers, you can enter a number right away to take action. Except as noted, these actions are available for both new and old messages. After using a quick message action, you can continue with the next part of the conversation or take more action on a message. For example, you can: • Enter 3 4 to reply to a message, then 3 5 to check the next message. • Enter 3 9 to redirect a message. After you finish redirecting the message, you can enter 3 4 to reply to the original sender. After you reply, you can enter 3 6 to delete the message. When you exit the quick message actions, the system saves your message as an old message. The system also saves your message as old when you enter 3 5 to check the next message. TASK QUICK MESSAGE ACTION Reply Check the next message Delete Archive Hear when the message was sent Redirect Save as new (new messages only) Repeat the message Exit quickly, if you are using a touchtone phone 66 ▲ REPARTEE USER GUIDE E-Mail Integration package* While listening to an e-mail message, appointment, or task, enter 3 3 to hear a menu of additional options. TASK QUICK MESSAGE ACTION Hear who else received the message, appointment, or task Accept an appointment or task Decline an appointment or task Mark a task complete Exit quickly * This feature may not be available at your site. USING QUICK MESSAGE ACTIONS AND SHORTCUTS ▲ 67 Shortcuts Use shortcuts to accelerate your responses to the system. Voice messaging Enter your personal ID and security code (if required), then enter the following shortcuts to do these tasks. TASK SHORTCUT TASK Check new messages Change your security code Leave a message Turn call transfer off Review old messages Turn call transfer on Change setup options Change the phone number for call transfer Switch personal greetings Turn call screening options on or off Change your standard greeting Create a message group Change your alternate greeting Edit a message group Change your busy greeting List your message groups Change your recorded name 68 ▲ REPARTEE USER GUIDE SHORTCUT Fax package* E-Mail Integration package* Enter your personal ID and security code (if required), then enter the following shortcuts to do these tasks. Enter your personal ID and security code (if required), then enter the following shortcuts to do these tasks. TASK TASK SHORTCUT SHORTCUT Edit your fax greeting Check new e-mail messages Change your fax delivery Check old e-mail messages Fax e-mail messages Turn e-mail totaling on or off Fax a particular task** Check today’s calendar or hear new appointments Check new tasks * This feature may not be available at your site. ** This feature requires the optional E-Mail Integration package. USING QUICK MESSAGE ACTIONS AND SHORTCUTS ▲ 69 System menus Transfer Options Change Fax Delivery* * This feature may not be available at your site. 70 ▲ REPARTEE USER GUIDE Index A– B appointments accepting by phone 59 checking by phone 58 declining by phone 59 managing by phone 58 receiving by fax 60 integration options iii, 51 password 54 receiving by fax 55 sending voice messages with 7 shortcuts 67, 69 E-Mail Notify and Delivery 51 E-Mail Reader 51 C F call holding, turning on or off 29 call managing 47 call screening by computer 46 turning on or off 28 call tracking 48 call transfer changing phone number 27 turning on or off 27 fax greetings, changing 43 fax mail settings 40 fax number, changing 42 fax setup, changing 42 fax-on-demand about 37 sending by computer 38 faxes changing delivery schedule 42 delivery options 40 of appointments 60 of e-mail 55 of tasks 63 receiving 40 sending by computer 38 shortcuts 69 viewing by computer 41 D directory assistance 5 directory listing status, changing 36 E e-mail changing setup options 53 checking by phone 52 G–K greetings activate busy 25 alternate 24 busy 24 changing 24 fax 42, 43 rerecord 25 standard 24 switching between standard and alternate 25 system generated 25 groups adding or deleting members 34 changing members 34 changing name or number 35 creating 32 listing members 33 listing of 33 sending messages to 8, 9 GroupWise E-Mail Integration about 57 shortcuts 69 (continued) ▲ 71 return receipt 5 reviewing by phone 10 sending by computer 6 shortcuts 66 special delivery options 5 urgent 5 L live record button, ViewMail 20 M mailboxes changing setup 23 security code 26 setup, initial iv menus shortcuts 68 system diagram 70 message groups. See groups messages archiving by computer 19 archiving by phone 18 canceling by computer 17 canceling by phone 16 checking by computer 3 checking by phone 2 delivering to phone numbers 30 delivery schedule 30 forwarding by computer 12, 13 group, by computer 9 group, by phone 8 leaving by phone 4 modifying by computer 15 modifying by phone 14 playback options 2 redirecting by phone 12 72 ▲ REPARTEE USER GUIDE N–O name, changing 36 P–Q passwords, e-mail 54 PhoneBASIC 49 playback options 2 Print-to-Fax 39 R recording conversations 20 rotary phone using with e-mail passwords 54 using with the voice messaging system ii S screening. See call screening shortcuts about 65 e-mail 67, 69 fax 69 quick message actions 66 voice messaging 68 T– U tasks accepting by phone 62 checking by phone 61 declining by phone 62 marking as complete by phone 61 receiving by fax 63 TeLANophy about iii archiving messages 19 call log 48 canceling messages 17 changing messages 15 checking messages 3 contact list 48 forwarding messages 12, 13 group messages 9 help options iii managing calls 47 modifying messages 15 PhoneBASIC 49 PIM integration 46, 48 Print-to-Fax 39 recording conversations 20, 21 redirecting messages 12, 13 reviewing messages 11 screening calls 46 sending faxes 38, 39 sending messages 6 setup iv TAPI- or TSAPI-compliant system options 47 tracking calls 48 ViewCall Plus iii, 45 ViewFax iii, 37, 38 ViewMail iii, 6 ViewMail for Microsoft Messaging iii, 6, 7 transfer. See call transfer V– Z ViewCall Plus. See TeLANophy ViewFax. See TeLANophy ViewMail. See TeLANophy ViewMail for Microsoft Messaging. See TeLANophy ▲ 73 Notes Notes Notes Message playback options For SLOWER SOFTER/LOUDER Press To access your mailbox from outside your organization 1. CALL THE VOICE MESSAGING SYSTEM FASTER BACKWARD PAUSE 2. WHEN THE SYSTEM GREETS YOU, ENTER PERSONAL ID: FORWARD EXIT SECURITY CODE: Main menu Task Quick message actions Shortcut Task Shortcut CHECK NEW MESSAGES REPEAT THE MESSAGE LEAVE MESSAGES SAVE MESSAGE AS NEW (NEW MESSAGES ONLY) REVIEW MESSAGES CHECK THE NEXT MESSAGE CHANGE SETUP OPTIONS DELETE A MESSAGE CHANGE CALL TRANSFER, MESSAGE DELIVERY ARCHIVE A MESSAGE HEAR WHEN THE MESSAGE WAS SENT CHANGE SECURITY CODE, VOICE MAILBOX NAMES REDIRECT A MESSAGE SWITCH PERSONAL GREETINGS FOR YES EXIT QUICKLY (TOUCHTONE PHONES ONLY) FOR NO CURRENT MENU Writers: Marion Hansen, Conrad Wesselhoeft Editor: Conrad Wesselhoeft Production artists: Gene Breshears, Loretta Matson Project manager: Peter Ashmore