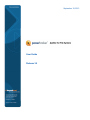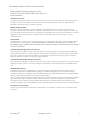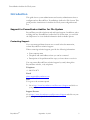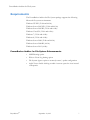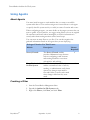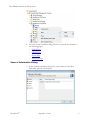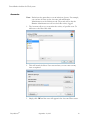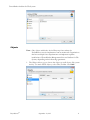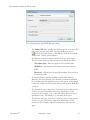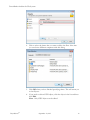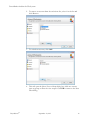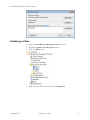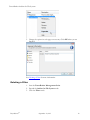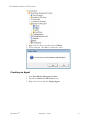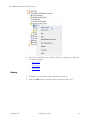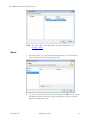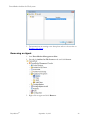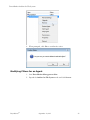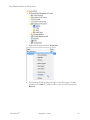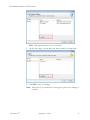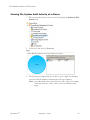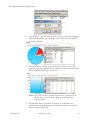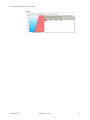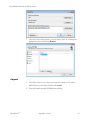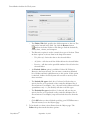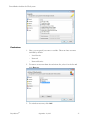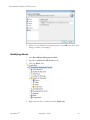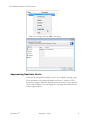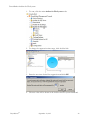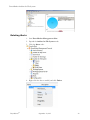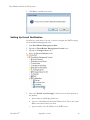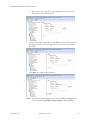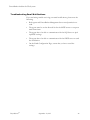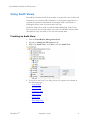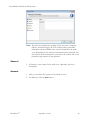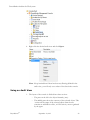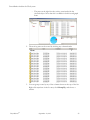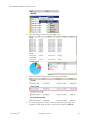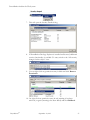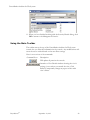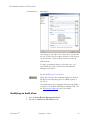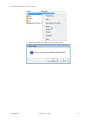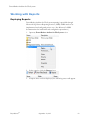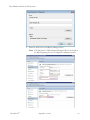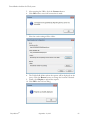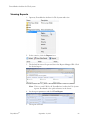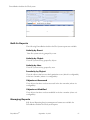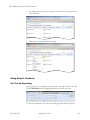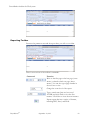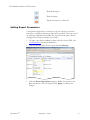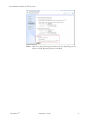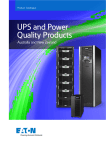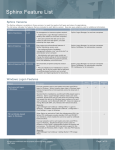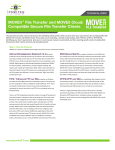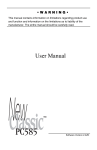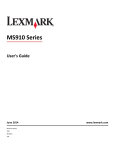Download PowerBroker Auditor for Exchange User Guide
Transcript
September 19, 2013 User Guide Release 3.5 PowerBroker Auditor for File System User Guide Revision/Update Information: September 19, 2013 Software Version: PowerBroker Auditor for File System 3.5 Revision Number: 0 COPYRIGHT NOTICE Copyright © 2013 BeyondTrust Software, Inc. All rights reserved. Use of this software and/or document, as and when applicable, is also subject to the terms and conditions of the license between the licensee and BeyondTrust Software, Inc. (“BeyondTrust”) or BeyondTrust’s authorized remarketer, if and when applicable. TRADE SECRET NOTICE This software and/or documentation, as and when applicable, and the information and know-how they contain constitute the proprietary, confidential and valuable trade secret information of BeyondTrust and/or of the respective manufacturer or author, and may not be disclosed to others without the prior written permission of BeyondTrust. This software and/or documentation, as and when applicable, have been provided pursuant to an agreement that contains prohibitions against and/or restrictions on copying, modification and use. DISCLAIMER BeyondTrust makes no representations or warranties with respect to the contents hereof. Other than, any limited warranties expressly provided pursuant to a license agreement, NO OTHER WARRANTY IS EXPRESSED AND NONE SHALL BE IMPLIED, INCLUDING WITHOUT LIMITATION THE WARRANTIES OF MERCHANTABILITY AND FITNESS FOR USE OR FOR A PARTICULAR PURPOSE. LIMITED RIGHTS FARS NOTICE (If Applicable) If provided pursuant to FARS, this software and/or documentation, as and when applicable, are submitted with limited rights. This software and/or documentation, as and when applicable, may be reproduced and used by the Government with the express limitation that it will not, without the permission of BeyondTrust, be used outside the Government for the following purposes: manufacture, duplication, distribution or disclosure. (FAR 52.227.14(g)(2)(Alternate II)) LIMITED RIGHTS DFARS NOTICE (If Applicable) If provided pursuant to DFARS, use, duplication, or disclosure of this software and/or documentation by the Government is subject to limited rights and other restrictions, as set forth in the Rights in Technical Data – Noncommercial Items clause at DFARS 252.2277013. TRADEMARK NOTICES PowerBroker, PowerPassword, and PowerKeeper are registered trademarks of BeyondTrust. PowerSeries, PowerADvantage, PowerBroker Password Safe, PowerBroker Directory Integrator, PowerBroker Management Console, PowerBroker Desktops, PowerBroker Virtualization, PowerBroker Express, PowerBroker Databases, PowerBroker Windows Servers, PowerBroker Windows Desktops, and PowerBroker Identity Services are trademarks of BeyondTrust. ssh® is a registered trademark of SSH Communications Security Corp in the United States and in certain other jurisdictions. The SSH logo, Tectia and tectia logo are trademarks of SSH Communications Security Corp and may be registered in certain jurisdictions. This application contains software powered by PKAIP®, the leading solution for enabling efficient and secure data storage and transmission. PKAIP® is provided by PKWARE, the inventor and continuing innovator of the ZIP file format. Used with permission. FICTITIOUS USE OF NAMES All names of persons mentioned in this document are used fictitiously. Any resemblance to actual persons, living or dead is entirely coincidental. BeyondTrust® September 19, 2013 2 PowerBroker Auditor for File System User Guide Contents Contents Introduction Support for PowerBroker Auditor for File System Contacting Support 5 5 5 Product Overview Features of Auditor For File System 6 6 Requirements PowerBroker Auditor for File System Enhancements 7 7 Using Agents About Agents Creating a Filter General Information Dialog Accounts Objects Events Exclusions Modifying a Filter Deleting a Filter Creating an Agent Deploy Filters Alerts Removing an Agent Modifying Filters for an Agent Viewing File System Audit Activity at a Glance 8 8 8 9 10 11 15 15 17 18 19 20 22 23 24 25 28 Working with Alerts Creating Alerts General Page Account Objects Events Exclusions Actions Modifying Alerts Suppressing Duplicate Alerts Deleting Alerts Setting Up E-mail Notification Troubleshooting Email Notifications 31 31 32 32 33 36 37 39 40 41 43 44 46 BeyondTrust® September 19, 2013 3 PowerBroker Auditor for File System User Guide Contents Using Audit Views Creating an Audit View General Account Computers Objects Events Page Time Range Page Opening an Audit View Using an Audit View Using the Main Toolbar Modifying an Audit View Deleting an Audit View 47 47 48 48 49 50 51 53 53 54 58 59 61 Working with Reports Deploying Reports Viewing Reports Built-In Reports Managing Reports Using Report Features On-The-Fly Reporting Reporting Toolbar Setting Report Parameters 63 63 66 67 67 68 68 69 70 BeyondTrust® September 19, 2013 4 PowerBroker Auditor for File System Introduction This guide shows system administrators and security administrators how to configure and use BeyondTrust PowerBroker Auditor for File System. This guide provides instructions for Auditor for File System configuration and use. Support for PowerBroker Auditor for File System BeyondTrust provides telephone and web-based support. In addition, when working with any PowerBroker Auditor for File System item, you can click the Help button to view detailed information about available options. Contacting Support If you encounter problems that are not covered in the documentation, contact BeyondTrust technical support. When contacting technical support, provide the following information: l l l Your company name Telephone and email address where you can be contacted Description of the problem and the steps you have taken to resolve it You can contact BeyondTrust technical support by email, through the BeyondTrust website, or by telephone. Telephone +1-800-234-9072 Email [email protected] Web To log on to the customer portal: 1. Go to http://www.beyondtrust.com/Resources/Support and click on your product. Support Forums Go to http://www.beyondtrust.com/Resources/Support and click on your product, login to the portal then click Forums. BeyondTrust® September 19, 2013 5 PowerBroker Auditor for File System Product Overview REAL-TIME AUDITING AND SECURITY COMPLIANCE FOR FILE SYSTEM Your company's file systems contains critical business resources, intellectual property, and other sensitive information. A single unintended change or case of inappropriate access can put your entire organization at risk, affecting productivity with service interruptions and risking the loss of corporate secrets, costly security breaches, and non-compliance. Yet, native auditing tools place unnecessary overhead on the server and are cumbersome, requiring enormous resources to search through vast amounts of audit entries. The lack of centralized auditing and reporting prevent you from seeing the full scope of your file system activity. PowerBroker Auditor for Windows File System enables tighter security and control over File System resources across the enterprise. It provides realtime tracking, interactive analysis, and flexible reporting on all key share, file, and folder changes. Administrators can instantly know the "WHO, WHAT, WHERE, WHEN" for every access and change event, and schedule reports for data owners to show them who is accessing and modifying their data. Features of Auditor For File System BeyondTrust® • Share, Folder and File activity and change monitoring in real-time • An extensive library of security and compliance reports • Intuitive wizards for custom views and reports • Complete and comprehensive tracking for each file system access and change event • Provides the originating IP address for each file system change • Provides more granularity of events over competitive and native logs • Enables plain English filtering, searching and reporting at Server, Owner, Object Event Type and attribute level • Includes interactive analysis of audit events • Integrates seamlessly with the PowerBroker Management Suite for before /after comparison on security changes • Integrates seamlessly with the PowerBroker Management Suite for single-click forensics into group membership changes that impact access September 19, 2013 6 PowerBroker Auditor for File System Requirements The PowerBroker Auditor for File System package supports the following Microsoft file system environments: Windows XP SP2 (32-bit and 64-bit) Windows Server 2003 SP1 (32-bit and 64-bit) Windows Server 2003 R2 (32-bit and 64-bit) Windows Vista SP1 (32-bit and 64-bit) Windows 7 (32-bit and 64-bit) Windows 8 (32-bit and 64-bit) Windows Server 2008 (32-bit and 64-bit) Windows Server 2008 R2 (64-bit) Windows Server 2012 (64-bit) PowerBroker Auditor for File System Enhancements BeyondTrust® • SNMP alerting option • Write to Event Log alerting option • File System Agents: option to remotely restart / update configuration • Audit Views: double-clicking an audit view now opens the view instead of Properties September 19, 2013 7 PowerBroker Auditor for File System Using Agents About Agents You must install an agent to each machine that you want to record file system audit data on. You can then assign one or more filters to each agent to specify what file system activity to audit, in terms of location and events. When configuring an agent, you must decide on the target resources that you want to gather. As best practice, we suggest using filters to focus on targeted file structures and shares where meaningful or sensitive information is stored, rather than creating monitors with a broad scope. You can create as many filters as you like. You can then organize the gathered information based on the agents that you are deploying. Packages I Need to Use This Feature Module Description Server/Console The Server/Console module provides fundamental setup features such as configuring e-mail accounts and creating schedules to associate with policies and auditing. PowerBroker Auditor PowerBroker Auditor for File System for File System enables a centralized view of activity tracking, so administrators easily know what access changes were made to files and folders, as well as who made those changes and when they were made. License Required? ü ü Creating a Filter 1. Start the PowerBroker Management Suite. 2. Expand the Auditor for File System node. 3. Right-click Filters, click New, and click Filter. BeyondTrust® September 19, 2013 8 PowerBroker Auditor for File System 4. You will see the New Filter dialog. Each of its options are outlined on the following pages. – General Page – Objects Page – Events Page – Exclusions Page General Information Dialog 1. In the General Information dialog box, enter a name for the filter. Optionally, provide a description. BeyondTrust® September 19, 2013 9 PowerBroker Auditor for File System Accounts Note: Exclusions take precedence over an inclusion of users. For example, you can have all users on the Accounts tab and Domain Administrators on the Exclusions tab. The result will be that the Domain Administrators won't have their file activity logged. 1. The Accounts allows you to monitor the activity of specific users. To add users to the filter click Add. 2. This will launch the Select User screen where you can enter as many users as required. 3. Simply click OK and the users will appear in the Account Filter screen. BeyondTrust® September 19, 2013 10 PowerBroker Auditor for File System Objects Note: Only objects within the Active Directory forest where the PowerBroker server is implemented can be monitored. Organizations that have multiple forest requirements can implement separate installations of PowerBroker Management Suite and Auditor for File System, depending on their licensing agreements. 1. The Objects allows you to choose the objects to audit for any file system activity. To watch NTFS objects, select Files/Folders. Click Add. BeyondTrust® September 19, 2013 11 PowerBroker Auditor for File System This will launch the Add NTFS Resource dialog. BeyondTrust® – The Folder/File field specifies the folder structure to monitor. The path can be entered in the field. Or, click the Browse button ( ) and use the Select Folder or File dialog to find the desired file, folder, share, volume, and computer. – The Recursive option is used to control the scope of the agent. There are three options to choose from in the drop down menu. – This folder only – limits the agent to the selected folder – All folders – will monitor all the folders below the selected folder – Recursive – will monitor the specified number of levels below the selected folder – An Exclude folders option is available if either All Folders or Recursive has been selected. You can enter a semicolon delimited list of folders and their subfolders next to this option. If this option is checked, Auditor for File System will not audit activity from these resources. – The Include file types check box, if selected, will also audit activity for files of a type based on the semicolon delimited list of file extensions. For example, *.xls; *.xlsx will collect Microsoft Excel spreadsheets only. The default (*.*) will audit all file types. – The Exclude file types check box, if selected, will not audit activity for files of a type based on the semicolon delimited list of file extensions. For example,*.tmp will exclude these files from the agent. September 19, 2013 12 PowerBroker Auditor for File System Note: Auditor for File System will not audit activity from *.mdf or *.ldf (SQL Server database and log files), even if they would otherwise be included based on the folder and file type settings in the New Filter dialog. – Click OK when you have finished specifying your NTFS Resources. This will return you to the Objects page. 2. To use a share as the entry point into monitoring a file system, select Shares from the Objects. The Collect drop-down menu has three options. – Do not monitor any shares (default) – Monitor all shares – Monitor the following shares 3. The “Monitor the following shares” option will show an Add button. Click it to open the Share Selection dialog. BeyondTrust® September 19, 2013 13 PowerBroker Auditor for File System 4. Click to select the shares that you want to add to the filter. Note that you can choose different computers with this dialog. 5. Click OK when you have finished specifying shares. This will return you to the Objects. 6. If you need to edit an NTFS object, click the object in the list and then click Edit. Note: Only NTFS objects can be edited. BeyondTrust® September 19, 2013 14 PowerBroker Auditor for File System Events 1. Here you can filter file system information based on specified events. 2. Simply check the events to include. Note: If you check “Open files or folders” and/or “Read data from files” you will receive a warning like the following. Including these events in your filter may impact system performance. Click Yes if you want to include these events or click No to exclude these events. Exclusions 1. Here, you can specify accounts to exclude. There are three accounts excluded by default. BeyondTrust® – Local Service – Network – Network Service September 19, 2013 15 PowerBroker Auditor for File System 2. To remove an account from the exclusions list, select it in the list and click Remove. 3. To exclude an account, click Add. 4. This will open the Select User or Group dialog box. Add one or more users or groups to filter the view output. Click OK to return to the New Filter dialog. BeyondTrust® September 19, 2013 16 PowerBroker Auditor for File System Modifying a Filter 1. Start the PowerBroker Management Suite console. 2. Expand the Auditor for File System node. 3. Click the Filters node. 4. Right-click the filter to modify and click Properties. BeyondTrust® September 19, 2013 17 PowerBroker Auditor for File System 5. Change the options in each page as necessary. Click OK when you are finished. See Creating a Filter for more information. Deleting a Filter 1. Start the PowerBroker Management Suite. 2. Expand the Auditor for File System node. 3. Click the Filters node. BeyondTrust® September 19, 2013 18 PowerBroker Auditor for File System 4. Right-click the filter to modify and click Delete. 5. When prompted, click Yes to confirm the action. Creating an Agent 1. Start PowerBroker Management Suite. 2. Expand the Auditor for File System node. 3. Right-click Servers and click Deploy Agent. BeyondTrust® September 19, 2013 19 PowerBroker Auditor for File System 4. You will see the Deploy Agent dialog. Each of its options are outlined in the following pages. – Deploy Page – Filters Page – Alerts Page Deploy 1. In Deploy, you can choose what computers to monitor. 2. Click the Add button to open the Select Computers dialog box. BeyondTrust® September 19, 2013 20 PowerBroker Auditor for File System 3. Next, use the Select Computers dialog to add one or more computers for the collection. Click OK to close the dialog and return to the Deploy Agent dialog. Note: Click the Examples link in this dialog for help with entering object names. 4. Next, enter the account name and password in the Deploy Agent dialog. You can also click the Browse button ( ) to select an account. Note: This account must have administrative privileges for the machine selected in the Server Selection list. BeyondTrust® September 19, 2013 21 PowerBroker Auditor for File System 5. To remove a server, select it in the list in Deploy and click Remove. Filters 1. The Filters allows you to choose what events and objects to audit. To start, click Add. At least one filter must be included. 2. Choose the filter to add. Click OK to return to the Deploy Agents dialog. BeyondTrust® September 19, 2013 22 PowerBroker Auditor for File System Note: To create a filter, click New Filter. For more information, see Creating a Filter. Alerts 1. The Alerts allow you to choose from existing alerts or you can create a new custom alert directly through this portal. 2. To create a new alert through this portal simply click Add. A new screen will appear where you can select a pre-existing alert or create a custom alert by selecting New Alert. BeyondTrust® September 19, 2013 23 PowerBroker Auditor for File System 3. For instructions on creating a new alert please refer to the section on Working with Alerts. Removing an Agent 1. Start PowerBroker Management Suite. 2. Expand the Auditor for File System node and click Servers. 3. Right-click an agent and click Remove. BeyondTrust® September 19, 2013 24 PowerBroker Auditor for File System 4. When prompted, click Yes to confirm the action. Modifying Filters for an Agent 1. Start PowerBroker Management Suite. 2. Expand the Auditor for File System node and click Servers. BeyondTrust® September 19, 2013 25 PowerBroker Auditor for File System 3. Right-click an agent and click Properties. 4. The File System Filters dialog will open to the Filters page. To add a new filter, click Add. To remove a filter, select it in the list and click Remove. BeyondTrust® September 19, 2013 26 PowerBroker Auditor for File System Note: Each agent must have at least one filter. 5. On the Alerts page, you can add a new alert or remove existing alerts. 6. Click OK to save your changes. Note: It may take up to ten minutes for the agent to process any changes to its filters. BeyondTrust® September 19, 2013 27 PowerBroker Auditor for File System Viewing File System Audit Activity at a Glance 1. File system audit activity can be viewed by clicking the Auditor for File System node. 2. You will see the Activity Dashboard. 3. The Events by Computer tab, shown above, gives a high-level database overview with the number of monitored events per computer. Note: Any underlined value can be clicked to edit a value. For example, in this tab, click the <days> value to choose a different time range. BeyondTrust® September 19, 2013 28 PowerBroker Auditor for File System 4. The Events by Type tab breaks down the type of event for all computers monitored. Remember, the underlined value can be clicked to define a different time range. 5. The Event History tab shows the frequency of different events for a particular time range. Remember, the underlined values can be clicked to define a different time range and/or event. Note: If you have chosen to read and open events, you may wish to exclude these events from the graph to ensure that data is displayed clearly. 6. The Database History tab shows the growth of the database for a particular time range. Remember, the underlined value can be clicked to define a different time range. BeyondTrust® September 19, 2013 29 PowerBroker Auditor for File System BeyondTrust® September 19, 2013 30 PowerBroker Auditor for File System Working with Alerts PowerBroker Auditor for File System can alert users via e-mail when certain events are logged. The event details will then be sent via e-mail to the specified account(s) in plain text format. Note that Auditor for File System uses the global e-mail settings for sending e-mail alerts. See the Setting Up E-Mail Notification section for more information. Creating Alerts 1. Start PowerBroker Management Suite. 2. Expand the Auditor for File System node. 3. Right-click Alerts, click New, and click Alert. 4. You will see the New Alert dialog. Each of its options are outlined on the following pages. – General BeyondTrust® – Account – Objects – Events – Exclusions – Action September 19, 2013 31 PowerBroker Auditor for File System General Page 1. On the General page, provide a name and description for the alert. Account 1. The Account Filer allows you to choose what account to generate alerts for. To begin, click Add. 2. The Select User dialog will open. Add one or more users to alert on. Click OK to return to the New Alert dialog. BeyondTrust® September 19, 2013 32 PowerBroker Auditor for File System 3. Once the list has been created, you can remove users by selecting the appropriate entry and clicking Remove. Objects 1. The Objects allow you to choose the objects to alert on. To watch NTFS objects, select Files/Folders. Click Add. 2. This will launch the Add NTFS Resource dialog. BeyondTrust® September 19, 2013 33 PowerBroker Auditor for File System – The Folder/File field specifies the folder structure to alert on. The path can be entered in the field. Or, click the Browse button ( ) and use the Select Folder or File dialog to find the desired file, folder, share, volume, and computer. – The Recursive option is used to control the scope of the alert. There are three options to choose from in the drop-down menu. – This folder only – limits the alert to the selected folder – All folders – will alert on all the folders below the selected folder – Recursive – will alert on the specified number of levels below the selected folder – An Exclude folders option is available if either All Folders or Recursive has been selected. You can enter a semicolon delimited list of folders and their subfolders next to this option. If this option is checked, Auditor for File System will not alert on activity from these resources. – The Include file types check box, if selected, will also alert on activity for files of a type based on the semicolon delimited list of file extensions. For example, *.xls; *.xlsx will collect Microsoft Excel spreadsheets only. *.* (the default) will alert on all file types. – The Exclude file types check box, if selected, will not alert on activity for files of a type based on the semicolon delimited list of file extensions. For example,*.tmp will exclude these files from the alert. – Click OK when you have finished specifying your NTFS Resources. This will return you to the Objects page. 3. To be alerted on a share, select Shares from the Objects page. The Collect drop-down menu has three options. BeyondTrust® September 19, 2013 34 PowerBroker Auditor for File System – Do not monitor (alert on) any shares (default) – Monitor (alert on) all shares – Monitor (alert on) the following shares 4. The “Monitor the following shares” option will show an Add button. Click it to open the Share Selection dialog. 5. Click to select the shares that you want to add to the alert. Note that you can choose different computers with this dialog. This allows you to choose specific shares. BeyondTrust® September 19, 2013 35 PowerBroker Auditor for File System 6. Click OK when you have finished specifying shares. This will return you to the Objects page. 7. If you need to edit an NTFS object, click the object in the list and then click Edit. Note: Only NTFS objects can be edited. Events 1. Here you can alert based on specified events. 2. Simply check the events to include. BeyondTrust® September 19, 2013 36 PowerBroker Auditor for File System Exclusions 1. Here, you can specify accounts to exclude. There are three accounts excluded by default. – Local Service – Network – Network Service 2. To remove an account from the exclusions list, select it in the list and click Remove. 3. To exclude an account, click Add. BeyondTrust® September 19, 2013 37 PowerBroker Auditor for File System 4. This will open the Select User or Group dialog box. Add one or more users or groups to exclude from alerting on. Click OK to return to the New Alert dialog. BeyondTrust® September 19, 2013 38 PowerBroker Auditor for File System Actions 1. The Actions allow you to configure how you would like to receive the alert. 2. Select from the following alert types: – Write to event log- will write an event to the event log on the machine that the component is running on. Auditor for File System event log alert would get written to the event log on the file server. – Send an alert to: (an email address) – Send SNMP message- Auditor for File System will send out a network message with the alert details, and any SNMP monitoring application would receive it. 3. Enter more than one email by separating the addresses with a semi colon. You may also choose to receive the alerts using all the available options. BeyondTrust® September 19, 2013 39 PowerBroker Auditor for File System 4. When you have finished setting alert options, click OK in the New Alert dialog to commit your changes. Modifying Alerts 1. Start PowerBroker Management Suite. 2. Expand the Auditor for File System node. 3. Click the Alerts node. 4. Right-click the alert to modify and click Properties. BeyondTrust® September 19, 2013 40 PowerBroker Auditor for File System 5. Make your changes and click OK in the dialog. Suppressing Duplicate Alerts Some actions will generate multiple events. (For example, opening a large Excel spreadsheet will generate multiple read events.) Auditor for File System can suppress alerts for duplicate events that occur on the same file on the same computer. You can change the time range that identical alerts will be suppressed for. BeyondTrust® September 19, 2013 41 PowerBroker Auditor for File System 1. To start, click the main Auditor for File System node. 2. To change the suppression time range, click the blue link. 3. Enter the new time desired for suppression and click OK. 4. The new value will be shown in the Auditor for File System dashboard. BeyondTrust® September 19, 2013 42 PowerBroker Auditor for File System Deleting Alerts 1. Start PowerBroker Management Suite. 2. Expand the Auditor for File System node. 3. Click the Alerts node. 4. Right-click the alert to modify and click Delete. BeyondTrust® September 19, 2013 43 PowerBroker Auditor for File System 5. Click Yes to confirm your action. Setting Up E-mail Notification In order for e-mail alerts to be sent, you must configure the SMTP settings for PowerBroker Management Suite. 1. Start PowerBroker Management Suite. 2. Expand the PowerBroker Management Console node. 3. Expand the Configuration node. 4. Select the General Settings node. 5. Select the “Enable e-mail settings” check box in the main portion of the window. a. Enter a name in the Display Name box. b. Type an e-mail address in the E-mail Address box. This is the e-mail address that alerts will be sent from. c. Type the name or the IP address of the SMTP server. BeyondTrust® September 19, 2013 44 PowerBroker Auditor for File System d. If necessary, select the “Use logon information” box and enter credentials for the SMTP server. 6. After you enter this information, click Test to ensure the settings are working correctly. A test message will be sent to the e-mail address provided. 7. Click Save to complete the operation. Note: To turn off e-mail notifications for the PowerBroker Management Console, uncheck “Enable e-mail settings” and click Save. BeyondTrust® September 19, 2013 45 PowerBroker Auditor for File System Troubleshooting Email Notifications If you are having trouble receiving your email notifications, please note the following: BeyondTrust® • Both agents and PowerBroker Management Server need permission to send. • The agents must be on the allowed list for the SMTP server to accept an email from them. • The agents has to be able to communicate with the SQL Server to pick up SMTP settings. • The agents has to be able to communicate with the SMTP server to send the notification. • On the Email Configuration Page, ensure that you have tested the settings. September 19, 2013 46 PowerBroker Auditor for File System Using Audit Views PowerBroker Auditor for File System audit views provide a way to filter and interactively view collected file information. A best practice approach is to segment the permission information into multiple audit views based on meaningful criteria, such as location and event type. Under the Audit Views node you will the folder labeled My Audit Views. This is a private user account folder. Any views or subfolders created under this folder are only accessible to the user who created them. Creating an Audit View 1. Start the PowerBroker Management Suite. 2. Expand the Auditor for File System node. 3. Right-click Audit Views, click New, and click Audit View. 4. You will see the New View dialog. Each of its options are outlined on the following pages. – General Page BeyondTrust® – Account Page – Computers Page – Objects Page – Events Page – Time Range Page September 19, 2013 47 PowerBroker Auditor for File System Note: If you do not configure any settings for the Account, Computers, Objects, and Events pages, all of the collected file system audit information will be available in the console launched by the audit view. Depending on the amount of information being collected, this may result in slow enumeration of the trees in the console due to the potentially large amount of data gathered. General 1. In General , enter a name for the audit view. Optionally, provide a description. Account 1. Here, you can filter file system activity based on users. 2. To add users, click the Add button. BeyondTrust® September 19, 2013 48 PowerBroker Auditor for File System 3. This will open the Select User dialog box. Add one or more users to filter the audit view output. Click OK to return to the New View dialog. Note: If you do not configure any settings for the Account filter, audit activity for all users will be included in the audit view. Computers 1. Here, you can filter file system activity by machine. 2. Click the Add button to open the Select Computers dialog box. BeyondTrust® September 19, 2013 49 PowerBroker Auditor for File System 3. Add one or more computers for the audit view. Click OK to close the dialog box and return to the New View window. Note: If you do not configure any settings for the Computer filter, audit activity for all computers will be included in the audit view. Objects 1. Here you can filter file system information based on specified files and folders. 2. The Scope drop down menu has three options. – Return all objects (default) BeyondTrust® – Return specified objects – Return objects with activity in the last… September 19, 2013 50 PowerBroker Auditor for File System 3. The Return specified objects option will enable the Add button. Click it to launch the file/folder browser. 4. Choose the files and folders that you want to add. Click OK to return to the New View window. 5. The Return objects with activity in the last… option will enable a text field. Type the number of days that you want to see activity for. Events Page 1. Here you can filter file system information based on specified events. 2. To begin, check the events to include. If you do not check any events, all will be included. BeyondTrust® September 19, 2013 51 PowerBroker Auditor for File System 3. To include or exclude processes, check the appropriate box. Then, click the Browse button ( ) to select a process. Choose the process that you want to include or exclude. Then, click OK to return to the Events page. Note: By default, all processes are included. However, if you were to specify ‘explorer.exe’ in the Include processes list, then the view would only show audit entries from explorer.exe; all other processes would be excluded. Alternatively, if you left the Include process box unchecked, and added 'notepad.exe' to the Excluded processes list", then audit entries performed by any process except notepad.exe would be included in the audit view. BeyondTrust® September 19, 2013 52 PowerBroker Auditor for File System Time Range Page 1. Here, you can specify a date or range of the information to show file system activity over time. 2. There are three options. – Return all logged events – Return all events between: Dates can be entered or selected from the drop down calendar. – Return events that occurred in the last x days: Specify the number of hours, days, weeks or months to be shown in the console. 3. When you have finished setting your options, click OK to create your audit view. Opening an Audit View PowerBroker Auditor for File System audit views provide a way to filter and interactively view the collected file system activity information. When an audit view is opened it will display the results in the PowerBroker Auditor for File System window. 1. Start the PowerBroker Management Suite. 2. Expand the Auditor for File System node. 3. Click the Audits Views node. BeyondTrust® September 19, 2013 53 PowerBroker Auditor for File System 4. Right-click the desired audit view and click Open. Note: Keep in mind that if there has been any filtering defined in the audit view, you will only see a subset of the data in the console. Using an Audit View 1. The layout of the console is divided into three sections. BeyondTrust® – The pane on the left is the object hierarchy (tree). – The middle pane shows the contents of the selected object. This section will be empty if the selected object from the tree contains no subfolders or files, or if file activity was not gathered by the agent. September 19, 2013 54 PowerBroker Auditor for File System – The pane on the right lists the activity associated with the selected object. Note that this is available in both list and graph form. 2. The activity pane can be sorted by clicking any column header. 3. You can group events by any of the columns shown at the top of the list. Right-click anywhere in the list area, click Group By, and choose a criteria. BeyondTrust® September 19, 2013 55 PowerBroker Auditor for File System 4. This will change both the list and graph view. 5. Note that security change audit entries are colored blue. 6. To show the specific security Access Control List (ACL) that was assigned, double-click an entry or right-click it and click Details. BeyondTrust® September 19, 2013 56 PowerBroker Auditor for File System 7. This will open the Security Details dialog. 8. If PowerBroker Privilege Explorer is installed and licensed, additional security functionality is available. To start, switch to the “All security changes for this object” view. 9. You can right-click any permission entry in black and click Remove Permission. 10. Or, right-click any permission entry in red (meaning it has been removed) or green (meaning it has been added) and click Rollback. BeyondTrust® September 19, 2013 57 PowerBroker Auditor for File System 11. When you have finished working with the Security Details dialog, click OK to return to the Management Console. Using the Main Toolbar The toolbar across the top of the PowerBroker Auditor for File System console lets you filter the information in the console. Any modifications will cause the tree to refresh based on the new filter settings. Here is an overview of the commands. Command Icon Description Will update all panes in the console. Launches a View Details window showing the view’s settings, just as when you created the view. Click Refine to temporarily change any aspect of the audit view’s filters. BeyondTrust® September 19, 2013 58 PowerBroker Auditor for File System Command Icon Description Any changes to the audit view’s filters are not saved and are only in effect for the current Auditor for File System console instance. Click the Reset button to undo any modifications. To apply a permanent change to the audit view, you must modify the audit view from the PowerBroker Management Console. See the Modifying a View section. When first selected, this command deploys the built-in MS SQL Server Reporting Services (SSRS) reports to the server. After deployment, this command will launch the default browser to the defined SSRS Report Manager URL. See the Working with Reports section for details. Modifying an Audit View 1. Start the PowerBroker Management Suite 2. Expand the Auditor for File System node. BeyondTrust® September 19, 2013 59 PowerBroker Auditor for File System 3. Click the Audit View node. 4. Right-click the audit view to modify and click Properties. 5. Change the options in each page as necessary. Click OK when you are finished. BeyondTrust® September 19, 2013 60 PowerBroker Auditor for File System Note: See Creating a View for more information. Deleting an Audit View 1. Start the PowerBroker Management Suite. 2. Expand the Auditor for File System node. 3. Click the Audit View node. 4. Right-click the audit view to modify and click Delete. BeyondTrust® September 19, 2013 61 PowerBroker Auditor for File System 5. When prompted, click Yes to confirm the action. BeyondTrust® September 19, 2013 62 PowerBroker Auditor for File System Working with Reports Deploying Reports PowerBroker Auditor for File System reporting is provided through Microsoft SQL Server Reporting Services (SSRS). SSRS needs to be implemented and configured prior to use. (See Microsoft’s SSRS documentation for installation and configuration procedures.) 1. Open any PowerBroker Auditor for File System view. 2. In the console, click the Reports icon. 3. If reports have not been deployed, the following screen will appear. BeyondTrust® September 19, 2013 63 PowerBroker Auditor for File System 4. Enter the Web Service and Report Manager URLs. Note: The Web Service URL & Report Manager URL can be found in the SQL Reporting Services Configuration Manager console. BeyondTrust® September 19, 2013 64 PowerBroker Auditor for File System 5. After entering the URLs, click the Connect button. 6. Click OK when a successful connection is made. 7. Now the version string will be visible. 8. The Folder field defines where the reports will be deployed on the server. Click the Browse button to change the location if desired. 9. Finally, click Deploy to upload the reports. 10. Click OK in the Success dialog. BeyondTrust® September 19, 2013 65 PowerBroker Auditor for File System Viewing Reports 1. Open any PowerBroker Auditor for File System audit view. 2. In the console, click the Reports icon. 3. The default browser will open and show the Report Manager URL. Click the desired report. Note: This is a static URL for all PowerBroker Auditor for File System reports. Bookmark it for quick reference in the future. 4. Set the report parameters and click View Report. 5. The report will load. BeyondTrust® September 19, 2013 66 PowerBroker Auditor for File System Built-In Reports The following PowerBroker Auditor for File System reports are available. Activity by Event View file system activity grouped by event. Activity by Object View file system activity grouped by object. Activity by User View file system activity grouped by user. Inactivity by Object View the objects that have not had a particular event (which is configurable) in the last x months (where x is configurable). Objects not Accessed View objects that have not been accessed in the last x months (where x is configurable). Objects not Modified View objects that have not been modified in the last x months (where x is configurable). Managing Reports SQL Server Reporting Services management features are available for PowerBroker Auditor for File System reports. BeyondTrust® September 19, 2013 67 PowerBroker Auditor for File System 1. To manage reports, move your mouse over the title of the report and click the arrow. 2. Then, choose an option from the menu. Using Report Features On-The-Fly Reporting In any report, you can change the parameters at the top to filter your view. Click View Report after changing parameters to refresh the data. To hide the parameters area, click the small gray arrow below the pane. BeyondTrust® September 19, 2013 68 PowerBroker Auditor for File System Reporting Toolbar Between the parameter area and the report data, you will see a toolbar. Here is an overview of the toolbar’s commands. Command Function Move to the first page or the last page (outer arrows) or ahead or back one page (inner arrows). You can also type a page number in the text box to view. Change the zoom level of the report. Type a search term (here we have used ALTER) and click Find to view the first instance. Click Next to view the next instance. Export report data into a variety of formats, including PDF, Excel, and Word. BeyondTrust® September 19, 2013 69 PowerBroker Auditor for File System Refresh the report. Print the report. Export this report to a data feed. Setting Report Parameters A best practice approach is to narrowly scope the report for execution. Otherwise, a significant amount of data can be generated. This may exceed the timeout configuration for SSRS. This may exceed the query timeout configured for the report (default: 30 seconds). 1. To begin, open the PowerBroker Auditor for File System URL. (See Viewing Reports for more information.) 2. Click the options arrow for any report and click Manage. 3. Click the Processing Options category. Modify the options in the Report Timeout section as desired. Click Apply to commit your changes. BeyondTrust® September 19, 2013 70 PowerBroker Auditor for File System Note: Options on the left navigation menu may vary depending on the version of SQL Reporting Services installed. BeyondTrust® September 19, 2013 71