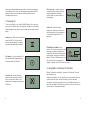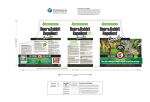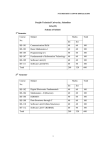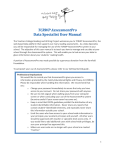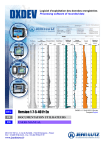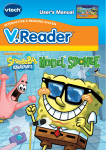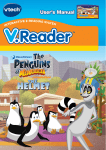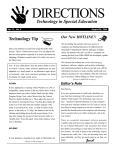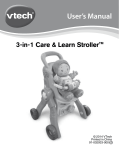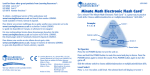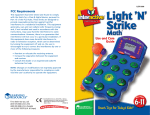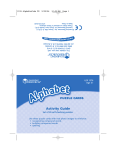Download User Guide - Learning Resources
Transcript
LER 6910 Also from Learning Resources®: • LER 6920 Radius CD Card Set - Alphabet Awareness • LER 6921 Radius CD Card Set - Short Vowels • LER 6922 Radius CD Card Set - Long Vowels • LER 6923 Radius CD Card Set - Rhyming Word Families • LER 6924 Radius CD Card Set - Blends & Diagraphs • LER 6925 Radius CD Card Set - Building Fluency • LER 6926 Radius CD Card Set - Reading Comprehension • LER 6927 Radius CD Card Set - ELL Picture Vocabulary • LER 6928 Radius CD Card Set - ELL Language Patterns & Vocabulary • LER 6929 Radius CD Card Set - Conversations & Vocabulary • LER 6930 Radius CD Card Set - Math Concepts & Vocabulary • LER 6931 Radius CD Card Set - Science Concepts & Vocabulary • LER 6991 Stereo Headphones with Microphone • LER 6992 Multimedia Speaker System ™ Interactive learning puts a world of educational content at your fingertips! For a dealer near you, call: (847) 573-8400 (U.S. & Int’l) (800) 222-3909 (U.S. & Canada) +44 (0)1553 762276 (U.K. & Europe) © Learning Resources, Inc., Vernon Hills, IL (U.S.A.) Learning Resources Ltd., King’s Lynn, Norfolk (U.K.) Please retain our address for future reference. Patent Pending. Made in China. LRM6910-GUD User Guide What is Radius™? Thank you for purchasing the Radius™ Audio Learning System. With its interactive CD-based technology, Radius™ and Radius™ Interactive CD card sets provide vital teaching tools at the touch of a button. Radius™ is a dynamic teacher resource that brings printed material alive, engaging and interacting with students of all ages. Radius™ is perfect for independent learning or center-based instruction. Using Radius™ is easy, but before you begin, we recommend that you read all sections of this user guide to familiarize yourself with all of its features. Operating the Radius™ Audio Learning System 1. Getting Started To get started, you’ll need to either use the included power adapter, or install 4 C batteries (see page 4). 1 How Does It Work? 9 The unique technology inside Radius™ matches up special activity cards and other printed material with audio CDs to create dynamic, interactive learning experiences. Its easy to use Radius™ 1. Insert a Radius™ Interactive CD 2 8 3 7a 4 7b 5 6 1. Card scanning slot 6. Color-coded buttons 2. Scan a Radius™ Activity card 2. Playback/Repeat button 3. Listen as Radius™ guides you through activities, lessons, interactive stories and more 3. Record button 7. Menu Navigation buttons 7a. Up/Down 7b. Enter 4. Microphone 5. Display screen 8. CD cover release 9. CD cover 1 2 2. Using The Power adapter 14 13 12 11 10 10. Headphone jack 1 13. Power button 11. Microphone jack 14. Volume dial For optimal performance, and when using Radius™ for extended periods of time, we suggest that you use the power adapter included with the Radius™. This adapter has been designed especially for use with Radius™ and is not to be substituted with any other adapter. The Radius™ power adapter is designed to protect the unit from fluctuations in power that could adversely effect performance. Using a different adapter could damage the unit. To use the power adapter, first make sure that the ON/OFF switch is turned to the OFF position. Plug the adapter into the adapter jack at the back of the unit before plugging it into an electrical outlet. Plugging the adapter into the electrical outlet before plugging it into the unit could result in a damaging power surge to the unit. When you are ready to disconnect the adapter from the unit, turn the unit off and unplug the adapter from the unit before unplugging the cord from the electrical outlet. 12. Headphone jack 2 3. Battery Installation You will need to have a Phillips-head screwdriver and 4 C batteries. To open up the battery compartment, carefully turn the Radius™ upside down. Use the screwdriver to remove the screws securing the battery door. Remove the battery door. Insert the batteries one at a time, paying attention to the diagram in the battery compartment showing the proper position of the positive and negative ends of each battery. 15 16 17 18 4. Headphones Radius™ allows you to connect up to four sets of headphones into the headphone jacks. Plugging headphones into the first headphone jack (10) will disable the main speaker on the unit. This allows Radius™ to be used in a classroom without disturbing other activities. 19 20 21 15. Stop 19. Forward 16. Play 20. Headphone 4 17. Pause 21. Headphone 3 Radius™ also allows the use of Learning Resources’ Stereo Headphones with Microphone (LER6991 – sold separately). These special headphones work just as a standard pair of headphones do, with the added functionality of a microphone for use with Radius™ activities that involve the voice recording feature. 18. Back 3 4 When using these headphones, always be sure that they are plugged into headphone jack 1 only, with the headphone plug inserted into the headphone jack, and the microphone mini plug inserted into the microphone jack next to it. CD Cover Open – Anytime the cover is opened while the power is ON, this image will appear on the display screen. When you close the cover, it will disappear. 5. Powering Up To turn on the Radius™ unit, slide the POWER button (13) on the right side of the unit forward. When you first power up Radius™, you’ll see the following images on the screen. Use this helpful key as a guide to each image. Powering up – When you first switch the power from OFF to ON, you should see this image displayed. This means the system has power and is working. CD Loading – If you’ve inserted a CD, you should see this image flashing on the screen while the CD loads. Scan Card – When this image appears, you may scan a card in the card scanning slot. (You can also scan a card during normal Radius™ CD playback.) CD/CARD Do Not Match – Each Radius™ CD Card set comes with a set of cards and a companion interactive cd. These CDs and cards should always be used together. Scanning a card while a Radius™ CD from a different card set is in the unit will cause the image above to appear. Locate the correct CD/Card and try again. 6. Using Radius™ Interactive CD Card Sets No CD in unit – When this image appears, check the inside of the CD tray to be sure that a Radius™ CD is present and is loaded properly onto the CD spindle. 5 Radius™ comes alive with Radius™ Interactive CD card sets. The card sets are easy to use. Simply insert a Radius™ CD into the CD tray on the front face of the unit, and then close the cover. After the CD loads, you’ll hear an audio confirmation, and will be prompted to scan a card. Before scanning, be sure that your Radius™ CD is placed correctly in the CD tray, the cover is closed, and the CD and card set match. 6 7. Using The Card Menu 10. Helpful Hints If your Radius™ cards become damaged, or the barcode on the card becomes unreadable, you can still access all of the content on the CD. To use the card menu and select individual cards, press and hold the Menu Navigation/Enter button (7b) to the right of the display screen. When you release the button, you will be directed to use the Up/Down switch (7a) to scroll through a list of cards. To select a card, highlight that card and press the Menu Navigation/Enter button (7b) again to begin activities. Note– To EXIT a card activity at any time, press and hold the Menu Navigation/Enter button. Tips for handling and use of the Radius™ Audio Learning System and CD card sets 8. Using The Voice Record Feature Some Radius™ CD card sets allow you to record up to 2 minutes of speech for review. To use this feature, when prompted, press and hold the Record button (3). After you hear a confirmation tone, speak clearly into the microphone located just below the Record button or into the microphone on your headset. When you are done recording, release the button. Your recorded audio will play back automatically. To play it back again, press the Playback button (2). You can also record speech with the Learning Resources Stereo Headphones with Microphone (LER6991 – sold separately). 9. Playing A Standard Audio CD Your Radius™ Audio Learning System can also play standard audio CDs. To play an audio CD, simply load the CD into the CD tray, and use the CD access controls on the left side of the unit. The current track status will be displayed on the screen. 1. As with a standard CD player, the Radius™ and all CDs should be handled carefully. When handling Radius™ CDs, hold them by the edges, being sure not to scratch or scuff any areas on the top or bottom surface. 2. When loading any CD, be sure to press it gently but firmly onto the center spindle, and that the top lid is securely closed. 3. Always scan cards in the scanning slot from left to right. 4. Scan cards in one smooth even swipe. Stopping or jerking the card in the scanning slot may result in a negative scan. 5. A successful card scan will always result in a confirmation tone. If the card doesn’t scan, check to see that the barcode area on the bottom of the card is clean and free from marks or scratches. 6. Always use compatible Radius™ CDs and cards. A card from one set will not work when a CD from a different set is loaded in the unit. 7. When prompted, press the color-coded buttons firmly. If a button does not give a response after 2-3 seconds, press it again. 8. To save power, Radius™ will go into “sleep” mode after 5 minutes of non-activity. Press any button to restart the unit. • Stop (15) - to stop the current audio track during playback • Play (16) - to play a selected audio track • Pause (17) - to pause an audio track during playback • Back (18) - to skip back to the previous audio track • Forward (19) - to skip forward to the next audio track 7 8 11. Frequently Asked Questions 12. Battery Care and Maintenance Tips Does Radius™ Audio Learning System include CDs or cards? • Use 4 C batteries only Radius™ CD card sets may be purchased separately, thereby allowing you to target card sets specific to your classroom needs. • Be sure to insert batteries correctly (with adult supervision) and always follow the unit and battery manufacturer’s instructions. How many students can use Radius™ at one time? Radius™ has been designed for up to 4 students using headphones. • Do not mix alkaline, standard (carbon-zinc), or rechargeable (nickel-cadmium) batteries. What if the headphones are plugged in but there is still sound coming from the speakers? • Insert batteries with the correct polarity. To disable (mute) the speaker, make sure one set of headphones is plugged into the first headphone jack(10), which mutes the speaker. • Do not recharge non-rechargeable batteries. • Only change rechargeable batteries under adult supervision What if the sound is unclear or the scanning is incorrect? • Remove rechargeable batteries from the unit before charging. Check the power supply: Make sure the power supply to the unit is sufficient. Either the adapter plug must be plugged in properly, or fresh batteries must be correctly installed. • Use only batteries of the same or equivalent type. Check the volume levels: If the sound is distorted, lower the volume level. If increased volume is needed, you can use any standard computer speakers for amplification. Check the card: The card may be damaged. Check to see that the barcode area on the bottom of the card is clean and free from marks or scratches. • Do not short-circuit the supply terminals. • Always remove weak or dead batteries from the product. • Remove batteries if Radius™ will be stored for an extended period of time. • Store at room temperature. • Do not mix new and used batteries. • Please retain these instructions for future reference. Please visit us at www.learningresources.com 9 10