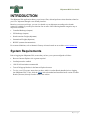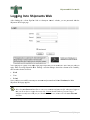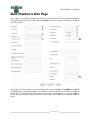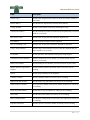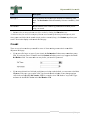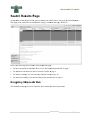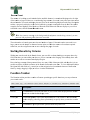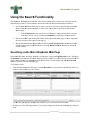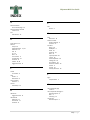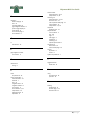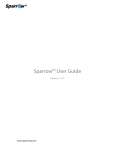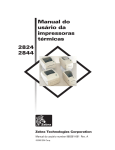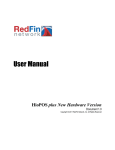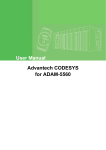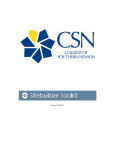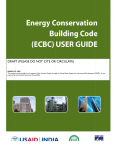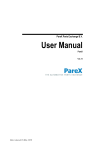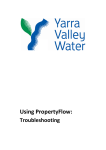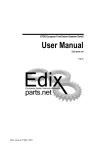Download User Guide - Thompson Ahern International
Transcript
Shipments Web User Guide Powered by ShipmentsWeb User Guide TABLE OF CONTENTS INTRODUCTION......................................................................................................................... 1 System Requirements ................................................................................................................ 1 Logging In to Shipments Web .................................................................................................. 2 Main Shipments Web Page ....................................................................................................... 3 Filtering from the Main Shipments Web Page .................................................................................. 4 Caveat ............................................................................................................................................ 6 Search Results Page .................................................................................................................. 7 Navigating Shipments Web ............................................................................................................... 7 Top Toolbar ................................................................................................................................... 8 Navigation Menu and Header........................................................................................................ 8 Search Toolbar .............................................................................................................................. 8 Page Navigation Toolbar ............................................................................................................... 8 Sorting Results by Column ............................................................................................................... 9 Function Toolbar ............................................................................................................................... 9 Details Tab ...................................................................................................................................... 11 DocView Tab .................................................................................................................................. 11 Viewing an Attached File ............................................................................................................ 11 Attaching a File to a Shipment .................................................................................................... 12 Using the Search Functionality ............................................................................................... 13 Searching on the Main Shipments Web Page ................................................................................. 13 Performing a Simple Search ............................................................................................................ 14 Performing an Advanced Search ..................................................................................................... 15 INDEX.......................................................................................................................................... 17 ShipmentsWeb User Guide INTRODUCTION The Shipments Web application allows you to locate, filter, edit and perform various functions related to your "live" shipments through a user-friendly interface. Based on your access privileges, you can view details on your shipments according to the domain categories available to you and your selection. One or more of the following domain categories may or may not be available: • Canadian Brokerage (imports) • US Brokerage (imports) • North American Freight (shipments) • International Freight (shipments) • B2/B3X (customs documentation) For customs definitions, refer to Imanet's Glossary of terms located on our website at www.imanet.net. System Requirements Prior to logging into Shipments Web, ensure that you have your system configured as follows: • Browser: Internet Explorer 6.0 or greater required • JavaScript must be enabled • 1280 X 1024 resolution recommended • Turn off all popup blockers in the Internet Explorer browser • To view your CCI reports, ensure that you have Adobe’s Acrobat Reader installed prior to logging into Shipments Web. If not, click the Adobe link to download and install the latest version of Adobe Reader (freeware) directly from the Adobe.com website. 1|Page Shipments tsWeb User Guide G Logg ging In n to Shipmen nts Web After cliccking the <C Client Sign Inn> link on Thompson T Ahhern’s websitte, you are presented p witth the Shipments Web Login page. The Loginn page is typiical of any othher login pagee except that you can chooose the “skin”” that you wissh you apply whiile accessing Shipments Web. W Makingg a selection changes c the colour c schem me used. Currrently, there are three t theme selections: • Blackk • Vista • Defauult Once youu have successsfully enteredd your usernam me and passw word and clickked Continuee, the Main Shipments Web page appears. a Seelect the Savee Password chheckbox to saave your usernname and passsword for suubsequent loggins so thhat you do not have to retyp ype them eachh time. Cautioon should be taken t if you arre using a coomputer used d by more thann just you. Shhould that be the t case, do not n select the Save Passwoord chheckbox. 2|Page Shipments tsWeb User Guide G Main n Shipm ments Web Page P Once youu have successfully loggedd into the Shipments Web application, the first pagee (Main Shipm ments Web pagee) that display ys, allows youu to define annd Submit yoour search critteria by enteriing specific data d in the fields provided. Alternatelly, you have the t choice of not entering any a search criteria and sim mply click Sub bmit to displaay the Search Reesults page with all shipmeent records avvailable to youur team and user u profile. Once O on the Search S Results paage, you can then filter (uusing simple or advanced search functiionality) the resulting shippment records ass needed. Seee Performing a Simple Search on pagee14 and Perfoorming an Addvanced Searrch on page15. 3|Page ShipmentsWeb User Guide Subsequently, if you did not receive the desired results, you can do one of the following: • Return to the Main Shipments Web page and redefine and/or void your search criteria and Submit again. • Filter the results on the Search Results page using the simple or advanced search functionality. Filtering from the Main Shipments Web Page You can perform a search by entering specific criteria on the Main Shipments Web page to display a set of shipments you would initially like to view. The following applies: • If you choose to not enter any search criteria on this page, you can simply click Submit. All shipments available to your profile displays on the Search Results page which spans over one to multiple pages. • If you are unsure what code or value to enter or select, you can do one of the following if the option is available: • Click the Binoculars icon (if available) corresponding to the desired field. This displays its related Search window. You can then locate and select the value you wish to use for your search. • Click a down (V) arrow (if available) to select a field option from the associated drop-down list. • If you are unsure of a field entry, place your mouse-pointer over a field to view its description. • If you wish to redefine your criteria, use the Clear button to refresh all field entries back to their default values (blank or valued). • If you wish to exit from Shipments Web, click Exit located at the bottom of the page. You are returned to the Shipments Web Login page. The fields made available on the Main Shipments Web page allow you to narrow the resulting number of shipment records returned and subsequently displayed on the Search Results page. Each field is described as follows: Field Description Client Code * Enter the code assigned to the customer for which you are searching. Mode of Transportation Code ** Enter the modes of transportation (MoT) used for the shipment/movement of cargo. MoTs can be one of Air, Highway, Mail, Pipeline, Railway or Water (marine). Vendor Code * Enter the code assigned to the customer for which you wish to include in your search. Shipment Status ** Enter the status of the shipment for which you are searching. Shipment Date ** Enter the date the shipment was shipped. 4|Page ShipmentsWeb User Guide Field Description Carrier Code * Enter the code assigned to the carrier for which you wish to include in your search. Release Date ** Enter the date the shipment was released from customs. Voyage Number Enter the vessel number of the ship containing the cargo. Transaction Number * Enter the transaction number associated to the shipment that you wish to include in your search. Port of Exit Code * Enter the code for the port from which the shipment left. File Number Enter the transaction number for the shipment. Port of Unloading Code Enter the code for the port at which the shipment is unloaded. Cargo Control Number Enter the cargo control number associated with the shipment that you wish to include in your search. PO Number Enter the purchase order number for the goods being shipped. Commercial Invoice Number Enter the commercial invoice number you wish to include in your include in your search. Bill Invoice Number Enter the billing invoice number you wish to include in your search. Blanket Purchase Agreement Number Enter the blanket purchase agreement number for which you are searching. Project Enter the project number for the shipment. Container Number Enter the container number for which you are searching. Master Way Bill Number Enter the master way bill number for which you are searching. Other Reference Number Enter a reference number associated to another document for which you are searching. House Way Bill Number Enter the house way bill number for which you are searching. Sales Order Enter the sales order number for which you are searching. Bill of Lading Number Enter the bill of lading number associated to the shipment for which you are searching. Exporter's Reference Enter the exporter's reference number for which you are searching. 5|Page Shipments tsWeb User Guide G Field De escription Ref Type * Ennter or search for the refereence type on which w you aree basing yourr seaarch. The Reff Number fieeld automaticaally becomes a mandatory field enttry. Ref Numbber Ennter the number of the referrence type doocument on which w you are basing your seaarch. * Indicaates that you can c perform a search for a value by cliccking the Bin noculars icon.. ** Indicates that you can c select an option o from thhe associatedd drop-down list l provided for f the field. Once youu are satisfied with the searrch criteria yoou have entereed (if any), click Submit too perform youur search. Yoour results dissplay on the Search S Resultts page. Cavea at There are several caveaats that you shhould be awaare of when enntering searchh criteria on thhe Main Shipments Web page: • If youu enter a Ref Type T as (part of) your criteeria, the Ref Number N fieldd becomes a mandatory m enntry field. If you do nott enter a ref nuumber and click Submit, a flashing erroor icon (!) apppears beside the t Ref Number N field. You must make m an entry before your search s is proccessed. • If youu entered criteeria in a field and you did not n receive thhe results desiired, you can return to the Main Shipm ments Web paage, type or seelect a Ref Tyype from the Search S windoow to enter thhe appropriatee value in the corresp ponding Ref Number fieldd. For exampple, select "PO O Number" ass your Ref Tyype and ennter the desireed PO numbeer in the Ref Number N fieldd. 6|Page Shipments tsWeb User Guide G Searrch Res sults Page P All shipm ments records display on thiis page accordding to the seearch criteria entered on the Main Shipm ments Web pagee (if any) and//or the selecteed domain cattegory (Canaddian Brokeragge, B2/B13X). Refer to thhe following topics relatedd to the Searchh Results pagge: • For baasic navigatio on of Shipmennts Web, refeer to Navigatinng Shipmentss Web on pagge 7. • For shhipments web b functions, reefer to Function Toolbar onn page 9. • For siimple searchin ng, refer to Performing a Simple S Searchh on page 14. • For addvanced searcching, refer too Performing an Advancedd Search on page15. Navig gating Sh hipmentts Web The Searcch Results pag ge layout for Shipments Web W contains the t following elements: 7|Page ShipmentsWeb User Guide • Top Toolbar on page 8 • Navigation Menu and Header on page 8 • Search Toolbar on page 8 • Page Navigation Toolbar on page 8 8|Page Shipments tsWeb User Guide G Top To oolbar The Top toolbar t contaiins three buttoons and a dispplay field (topp right). • • • • Exit closes c the app plication and returns r you too the Shipmennts Web Logiin page. There is also an Exit E buttonn on the Main n Shipments Web W page as well. w Menu u returns you to the Main page p where yoou can enter search s criteriaa. Togglle Full screen n closes (or reeopens) the Search S Resultss frame to dissplay only thee Details fram me for the seelected shipment record. User login field diisplays the naame of the useer currently loogged into Shhipments Webb. Naviga ation Men nu and He eader Upon seleecting a domaain category from f the Naviigation menu (located in thhe left frame),, the second line displays thhe description n header baseed on your sellection. For exampple, selecting g the Canadiann Brokerage domain d categoory may display "Canadiann Brokerage Query: Reeleased 7 + Not N Released". Search h Toolbarr The Searcch toolbar allo ows you to fuurther filter yoour currently available a dataa set by enteriing a single liine of search criteria using th he fields proviided. See Perfforming a Sim mple Search on o page 14. a click the Advanced Search button to perform a search by enntering multiple criteria. Seee You can also Performinng an Advancced Search onn page 15. Page Navigatio N on Toolba ar The numbber of pages (i.e. 1/37 meanns you are cuurrently viewing page 1 of 37 pages) conntaining yourr data records diisplays below w the Results frame f on the Page P Navigattion toolbar. The T Results frrame is limiteed to displayingg a maximum m of 10 data reecords per pagge. To displayy the previous page of shippment recordss, click the less than sign (<) ( located to the left of thee page referrence, if a preevious page exxists. To displayy the next pag ge of shipmennt records, cliick the greaterr than sign (> >) located to thhe right of the page referrence, if a sub bsequent pagees exists. 9|Page Shipments tsWeb User Guide G Record d Count The numbber of resultin ng records inccluded in the available a dataa set is counteed and displayys to the far right of the num mber of pagess. If there are a considerablly large numbber of recordss, it may take some time too sum the total number n of reccords and dispplay the total. Prior to the total t being dissplayed on the Page Naviggation toolbar, a progress bar displays to thhe far left whiile the system m is counting the t records. Once O the counnt is complete,, the total disp plays in the Number N of Reccords field. Iff the total doees not displayy or you wish to refresh thee count, click k the Count Records R buttoon. While the systeem is countingg (in the backkground) the shipment W s recoords being returned, you can c prroceed with performing p otther functionss as needed. The total number n of reccords spans over o the total number n of paages. If the tottal number off records is too large, youu can use the simple s or advvanced searchh option to redduce the numbber of recordss as required. Otherwisee, use the nav vigation arrow ws to move thrrough the pagges of results. Sortin ng Results by Column Within yoour search results in the Reesults frame, you y can click a column heaading to sort your y data set by field. Eachh time you so ort within youur data set, yoou are returnedd to the first page p if not alrready there. The T number off records are recounted andd displayed again. a Due to thee large amoun nt of data pressented, there are many fiellds of data proovided, and thherefore it is not possible too display all fields f (columns) in the Ressults frame att the same tim me. To view additional fieldds (to the right of o the main field set), you need n to use thhe navigation bar located at a the bottom of the Resultss frame by simply dragg ging it right (oor left) to view w the fields deesired. Functtion Too olbar The Functtion toolbar provides p a num mber of buttoons pertainingg to specific fuunctions you can perform on o your searcch results.. Field Des scription Refresh Click Refresh to refresh the soort order of your search ressults displayeed in the Resuults fram me back to theeir default dispplay order. CSVExpoort Click CSVExporrt to export yoour shipmentt data in a CSV V format. A File F Downloaad wind dow displays,, allowing youu to open direectly or specify where youu wish to savee the file. . Filters Click Filters to pick p a quick filter fi option frrom the drop-down list. . 10 | P a g e ShipmentsWeb User Guide Field Description Invoice Click Invoice to display the custom commercial invoice for the selected shipment transaction record. Detail lines from the Canadian Customs Invoice (CCI) header displays. Click Lines to display all lines from the invoice. Click Back to return to the previous page. . Reference Number Click Reference Number to display all related reference numbers associated to the selected shipment transaction record. Click Back to return to the previous page. . Reports Click Reports to open a Reports window. From this window, you can choose which report you wish to create and the necessary criteria that the report is to be based on. Your report can then be generated in a CSV or PDF file format. . Import Permits Click Import Permits to view all associated permits to the selected shipment transaction record. Click Back to return to the previous page. . Missing Info Click Missing Info to view lines of data that is flagged as missing. You can print and respond as required. Click Back to return to the previous page. . Billing Click Billing to display all associated billing invoice for the selected shipment transaction record. Detail lines from the Billing Invoice (CCI) header displays. Click Lines to display all lines from the invoice. Click Print to print the billing invoice. Click Back to return to the previous page. . Print Options Click Print Options to generate and print Client Statements or a Canada Customs Invoice.. Event Log Click Event Log to display all events that have taken place on the selected shipment transaction record since it was initially created. Click Back to return to the previous page. . Track by Reference Click Track by Reference to track the selected shipment by reference code (reference type and number). . Linked Shipments Click Linked Shipments to view all linked shipments to the selected shipment. . Dates Click Dates to display all relevant dates for the selected shipment record. . 11 | P a g e Shipments tsWeb User Guide G Detaills Tab The Detaiils tab display ys the details of the chosenn shipment reccord from thee Results fram me. The valuees from each field f displays, if available. If you wish to t obtain a moore complete view, click Toggle Fu ullscreen (loccated on the top t toolbar) too collapse thee Results fram me, exposing more m of the contents within w the Dettails tab. DocViiew Tab The DocV View tab lists all associatedd documentattion for the seelected shipment transactioon. From the DocView tab b, you can do the followingg: • C Click Show Fiile to view a file f attached to t the shipmennt transactionn record. • C Click Attach File F to open thhe UploadForrm window. Viewin ng an Atta ached File To view a document th hat has been attached a to a shipment: s 1. Selectt the Shipmen nt record from m the Results frame whosee associated doocuments youu wish to view w. 2. Selectt (highlight) the t documentt from the Doccument list loocated in the left l column of the DocView w framee. 3. Click Show File. d of the selected s docuument displays in the windoow to the righht of the Docuument list The details providded you have the required browser plugg-in (i.e. PDF reader plug-iin). If not, thee document oppens in its native applicaation format (i.e. ( a *.csv document d mayy open in MS Excel). 12 | P a g e Shipments tsWeb User Guide G Attach hing a File e to a Shiipment To attach a document to t a shipmentt: nt transactionn record from the Results frrame to whichh you wish yoou add a 1. Selectt the Shipmen docum ment. 2. Click Attach File located in thee DocView frame. An UplooadForm winndow appears.. d youu are attaching (i.e. AWB, B13, Packingg, FAX) from m the Documeent 3. Selectt the type of document Type drop-down liist. 4. Click Browse to lo ocate and seleect the docum ment file you are a attaching to t the selectedd shipment frrom your computer c or network. n 5. Click Submit. fu name and extension of the documennt displays in the t Documennt list and is now available for The full viewing by other users u with acccess privilegess to do so. 13 | P a g e Shipments tsWeb User Guide G Using the Search S h Func ctionality The Shipm ments Web ap pplication proovides robust Search functiionality to aidd in your searrch for specifiic shipment data records. You can searrch to narrow w the number of o data recordds returned ass follows: • Use the Main Shipments U S W page to ennter a specificc set of criteria using the fields providedd to Web reeturn a limited d or specific number n of daata records. Thhe results are presented onn the Search R Results page. • t Binoculars icon associated to a fielld entry to loccate and retrieeve a value yoou Click the wish to o use in your search. Clickking the Binooculars icon displays d a Seaarch window.. • Use the availab U ble search fields on the Seaarch toolbar (Search ( Resullts page) to ennter a single line l off search criterria to filter yoour current daata set. • Use the Advan U nced Search functionality fu b clicking thheAdvanced Search by S buttonn located on the t Search toolbarr in the Searchh Results page. Clicking Advanced A Seaarch displayss an Advancedd Search window w. Searc ching on n the Main Shipm ments Web W Page In the Maain Shipmentss Web page, a number of fiields have a corresponding c g Binoculars icon. Clickinng on the Binocculars icon diisplays all relaated shipment records avaiilable to you based b on the selected fieldd. The display off this window w is a combinaation of the Results R frame, Search toolbar, and Advaanced Search h button as found on the Search Resullts page. m a search: To perform 1. From the Main Shiipments Web page, click thhe Binocularrs icon associated to the fieeld for which you want to t search and d enter specific criteria. The Result R frame displays d all shhipments avaiilable to you, based on the selected fieldd. 2. Perforrm one of thee following seearches if youu cannot easilyy locate the reecord containning the valuee you need: 14 | P a g e Shipments tsWeb User Guide G • Perform a Simple search by definingg the criteria to t be used on the current shhipment data set using the available a Searrch fields (Search, Using, and Find). • Perform an n Advanced search s to narroow the data set to a limitedd number of records r and seelect the record you wish to base b your seaarch on. he desired valuue in your daata set, click too highlight thhe associated record r containning 3. Once you locate th h to use in youur search. the vaalue you wish 4. Click Accept. o the Main Shipments S W window iss populated with Web w the chosen value. The selected field on pleting your search s criteriaa as required on o the Main Shipments S Web page. 5. Proceeed with comp 6. Once you have finiished definingg your searchh criteria, clickk Submit. t Search Reesults page. Your search resultss display on the Perforrming a Simple Search The Searcch toolbar is located on thee Search Resuults page abovve the Resultss frame. To perforrm a simple search on youur current dataa set: 1. Click the down arrrow (v) from the Search drop-down d lisst. y want to use u as criteria to filter your data set. For example, select Transacttion 2. Selectt a field that you Numb ber to base yo our search onn a specific traansaction num mber for a shiipment. 3. Click the down arrrow (v) to oppen the using drop-down liist. 4. Selectt a operator frrom the usingg drop-down list: The two operators moost people willl use are highliighted below:: Op perator like Description D Search S in the selected s field for a value coontaining the value specifiied < Search S in the selected s field for a value leess than the value specifiedd > Search S in the selected s field for a value grreater than thhe value specified <= Search S in the selected s field for a value leess than or eqqual to the vallue specified >= Search S in the selected s field for a value grreater than orr equal to the value specifieed <> Search S in the selected s field for a value between the raange specifiedd = Search S for a vaalue equal to the value speecified 5. Type the value in the t selected fiields for whicch you are seaarching in thee Find field. 15 | P a g e Shipments tsWeb User Guide G 6. Click Go to perforrm the search.. The shipmennt results appear in the Ressults frame. oid your searcch criteria, click Remove Filter. F If youu decide to vo Perforrming an Advan nced Sea arch If a simple search defin nition (single line) is not ennough to narrrow down youur results, youu can either reeturn nced Search on o the Searchh Results pagee to define yoour to the Main Shipments Web page orr click Advan search criteria as requirred. The Advanced Search feature is more robust in functiionality than searching T s from the Main Shhipments Web b page. To perform m an advanceed search: 1. Click Advanced Search S locatedd in the Searcch toolbar on the Search Results page. A Seaarch window appears. a The Advanced The column c fields that display are a directly reelated to the columns c preseented in the Results R frame. 2. At thee top right-haand corner, deefine the relatiionship betweeen each line of criteria yoou wish to include in youur search by selecting s the And A or the Or O radio buttonn. Thesee are defined as a follows: A And The search is baseed on the com mbination of alll defined criteeria. This meanns that the seaarch ough your dataa set is restricted to meeting all of the criteeria specified. For example,, you thro might search for shipment s records that matchh the followingg criteria: Transactioon # XXXXX XXXXX 16 | P a g e ShipmentsWeb User Guide AND Estimated Date of Arrival between 8/18/2008 and 8/25/2008 Or The search is based on any of the defined criteria. This means that the search through your data set is widened and can meet any of the criteria specified. 3. Select the appropriate radio button (if more than one) corresponding to the field (second column) you are defining as part of your criteria. This selection defines how you wish to match the value for which you are searching against the selected field. Possible options are: Is The field you wish to match must equal the value entered. Starts The field you wish to match starts with the value entered. Like The field you wish to match contains the value entered. Between The value you are searching for must fall within the defined range (i.e. date range) 4. Enter or select the value or range of values in the corresponding field which you are trying to match within the associated field. 5. Click Submit. Your search results display in the Results frame according to the criteria entered through the Advanced Search window. 17 | P a g e ShipmentsWeb User Guide INDEX A advanced search search results page · 15 advanced search window columns · 15 and radio button · 15 B binoculars icon · 4 buttons accept · 14 advanced search · 13, 15 attach file · 12 exit · 8 go · 15 menu · 8 record count · 9 remove filter · 15 show file · 11 submit · 14, 16 toggle fullscreen · 8 C caveat ref number · 6 clear button · 4 field values · 4 colour scheme selection · 2 criteria relationship · 15 D details tab toggle fullscreen · 11 docview tab attach file · 11 documents · 11 show file · 11 E exit button · 4 F find field value · 14 function toolbar domain category · 9 functions · 9 functions billing · 10 CSVExport · 9 dates · 10 event log · 10 filters · 9 import permits · 10 invoice · 10 linked shipments · 10 missing info · 10 print options · 10 reference number · 10 refresh · 9 reports · 10 track by reference · 10 L login save password · 2 M main shipments page caveat · 6 main shipments web page · 3 field descriptions · 4 filter · 4 searching · 13 mouse-over field description · 4 18 | P a g e ShipmentsWeb User Guide page navigation toolbar record count · 9 search toolbar advanced search · 8, 15 simple search · 8, 14 searching · 13 advanced search · 14, 15 binoculars icon · 13 main shipments web page · 13 search toolbar · 13 simple search · 13, 14 shipments attaching a file · 12 shipments web colour scheme · 2 exit · 4, 8 login · 2 main page · 3 navigating · 7 searching · 13 system requirements · 1 simple search field entries · 14 search results page · 14 sorting by column · 9 results · 9 system requirements · 1 R T results frame sorting · 9 toggle fullscreen details tab · 11 S U search drop-down list · 14 search results page · 7 advanced search · 15 elements · 7 menu · 8 navigation menu · 8 navigation toolbar · 8 record count · 9 search toolbar · 8, 13 simple search · 14 toggle fullscreen · 8 top toolbar · 8 using drop-down list · 14 operator · 14 N navigation domain category · 8 menu · 8 next page display · 8 page navigation toolbar · 8 previous page display · 8 results frame · 8 search results page · 7 search toolbar · 8 O or radio button · 15 P V viewing attached file · 11 browser plug-in · 11 document list · 11 19 | P a g e