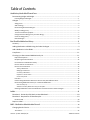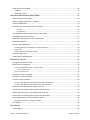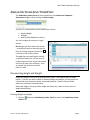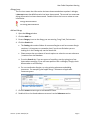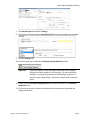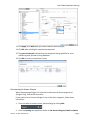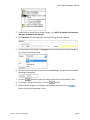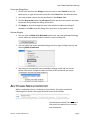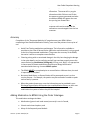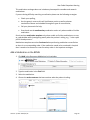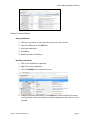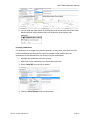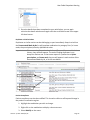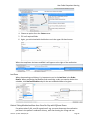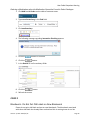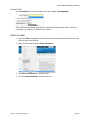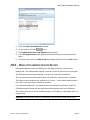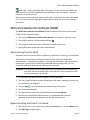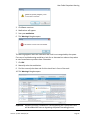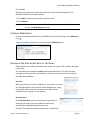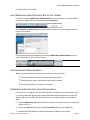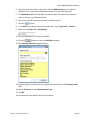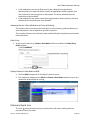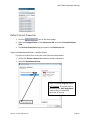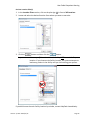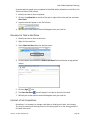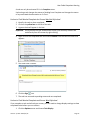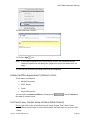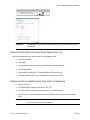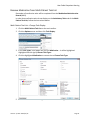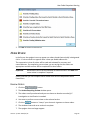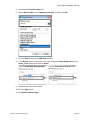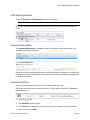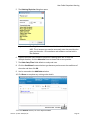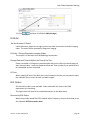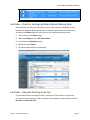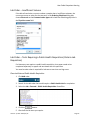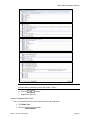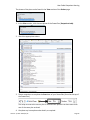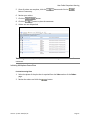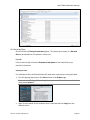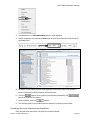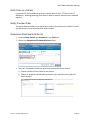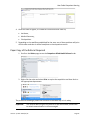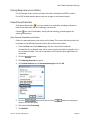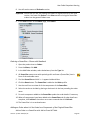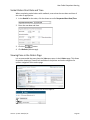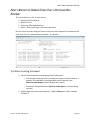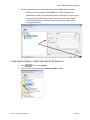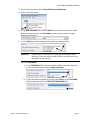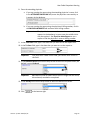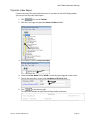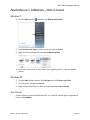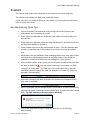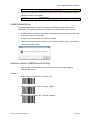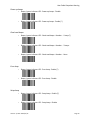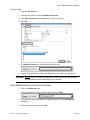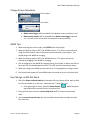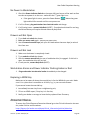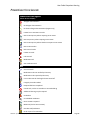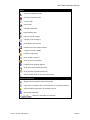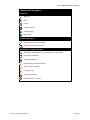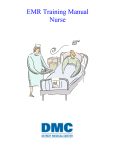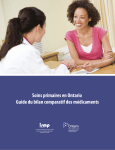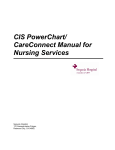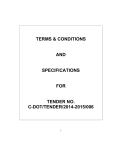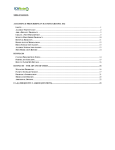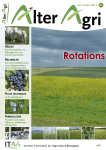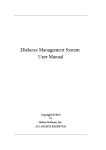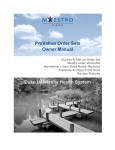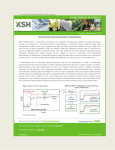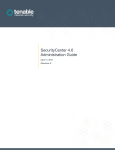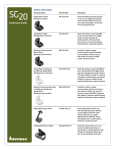Download User Guide Outpatient Nursing
Transcript
HUGO User Guide Outpatient Nursing Version: 7 | Date: July 22, 2014 Table of Contents Ambulatory Intake Adult PowerForm........................................................................................... 1 Documenting Height and Weight ............................................................................................................ 1 Entering Weight and Height ...............................................................................................................................1 Allergies ................................................................................................................................................... 2 Allergy Icons .......................................................................................................................................................3 Add an Allergy ....................................................................................................................................................3 Documenting No Known Allergies......................................................................................................................5 Modify an Allergy Entry ......................................................................................................................................7 To Cancel a Reaction Symptom ..........................................................................................................................7 Change No Known Allergy Entry to a New Allergy .............................................................................................7 Cancel an Allergy Entry.......................................................................................................................................8 Review Allergies .................................................................................................................................................8 Best Possible Medication History .................................................................................................8 Accuracy................................................................................................................................................... 9 Adding Medication to BPMH Using the Order Catalogue ....................................................................... 9 Add a Medication in the BPMH ............................................................................................................. 10 Compliance ............................................................................................................................................ 11 Cleaning Up a Documented Medications by Hx .................................................................................... 11 Expired Prescriptions........................................................................................................................................11 Deciphering the Reconciliation ........................................................................................................................12 Inconsistencies in Medication History .............................................................................................................12 How to Look for Inconsistences .......................................................................................................................12 How to Fix Inconsistences ................................................................................................................................13 Adding a Medication .................................................................................................................................................... 13 Modifying a Medication ............................................................................................................................................... 13 Cancelling a Medication............................................................................................................................................... 14 Duplicate or Similar Orders .......................................................................................................................................... 15 Patient Compliance ...................................................................................................................................................... 15 Last Dose ..........................................................................................................................................................16 Patient Taking Medication More than Once Per Day with Different Doses .....................................................16 Documenting Medication History for a Unknown Medication ........................................................................17 Non-Formulary Tip ....................................................................................................................................................... 17 Add Non-Formulatry Medication Using the Template ................................................................................................. 17 Ordering a Medication when the Medication Cannot be Found in Order Catalogue ......................................18 Labels ........................................................................................................................................ 18 Bloodwork - Do Not Put Old Labels on New Blookwork ........................................................................ 18 Bloodwork - Required for all Blood Samples ......................................................................................... 19 Duration Field ...................................................................................................................................................20 Reprint a Label ....................................................................................................................................... 20 MAR – Medication Administration Record ...................................................................................21 Changing Search Criteria........................................................................................................................ 22 Time Frame ......................................................................................................................................................22 Version: 7| Date: 2014/07/22 Table of Contents Other Sections of the MAR .................................................................................................................... 22 Navigator ..........................................................................................................................................................22 Medications section .........................................................................................................................................23 Medication Administration Wizard (MAW) .................................................................................. 24 Administering from the MAR ................................................................................................................. 24 Bypass Scanning the Patient’s Armband ............................................................................................... 24 Cytotoxic Medications ........................................................................................................................... 26 Document the Dose as Not Done or Not Given..................................................................................... 26 Not Given ..................................................................................................................................................................... 26 Chart Not Done ............................................................................................................................................................ 26 Icon (Medication Administration) Not on the Toolbar .......................................................................... 27 Late Medication Administrations .......................................................................................................... 27 Medication Administration From A Prescription................................................................................... 27 Medication Request............................................................................................................................... 29 Patient’s Own Medication ..................................................................................................................... 29 Indicating Patient’s Own Medication at Time of Ordering...............................................................................30 Order Entry.......................................................................................................................................................30 Displays Patient’s Own Meds on MAR .............................................................................................................30 Pharmacy Reject Icon ............................................................................................................................ 30 Simple Sign Off of Medication ............................................................................................................... 31 Multi-Patient Task List ................................................................................................................ 32 Change Size of Patient Column .............................................................................................................. 32 Define Task List Properties .................................................................................................................... 33 If you use Departmental View – Location Filters .............................................................................................33 Set Your Location Filter(s) ............................................................................................................................................ 34 If you use a Patient List ....................................................................................................................................35 Document a Task as Complete .............................................................................................................. 35 Document a Task as Not Done............................................................................................................... 36 Unchart a Task Completion ................................................................................................................... 36 Unchart a Task Marked Complete but Screen Was Not Refreshed .................................................................37 Unchart a Task Marked Complete and Screen Was Refreshed ........................................................................37 Follow Up Office Appointment / Return to Clinic.................................................................................. 39 List Time Frame - Do Not Setup a Patient (Multi-Patient) ..................................................................... 39 Orders that Do Not Fire to your Multi-Patient Task List........................................................................ 40 Orders that Fire to Multi-Patient Task List for Ambulatory................................................................... 40 Remove Medication from Multi-Patient Task List ................................................................................. 41 Multi-Patient Task List – Change Task Display .................................................................................................41 Task Legend ........................................................................................................................................... 42 Nurse Review ............................................................................................................................ 43 Review Orders........................................................................................................................................ 43 Version: 7| Date: 2014/07/22 Table of Contents Orders ...................................................................................................................................... 44 Allied Health Referral............................................................................................................................. 44 CCAC Referral Request........................................................................................................................... 46 Communication Order ........................................................................................................................... 46 Conditional If/Then ................................................................................................................................ 46 DI Order ................................................................................................................................................. 48 Do Not Activate DI Orders ................................................................................................................................48 DI Order – Placing Diagnostics Imaging Orders ................................................................................................48 Change Date and Time to Reflect the Time of the Test ...................................................................................48 DI Tests .............................................................................................................................................................48 ECG Orders ............................................................................................................................................. 48 Reoccurring ECG Orders ...................................................................................................................................48 Future ECG Order .............................................................................................................................................49 Ambulatory ECGs .............................................................................................................................................49 Lab Order – Add-On Orders ................................................................................................................... 50 Lab Order – Batching Lab Orders ........................................................................................................... 50 Lab Order – Check for Existing Lab Orders Before Ordering More ....................................................... 51 Lab Order – Help with Ordering a Lab Test ........................................................................................... 51 Lab Order – Insufficient Volume ............................................................................................................ 52 Lab Order – Tests Requiring a Public Health Requisition (Ontario Lab Requisition) ............................. 52 Place Lab External Public Health Requisition ...................................................................................................52 How to Complete Other Tests ..........................................................................................................................53 MENT HLTH – Recurrent Outpatient Labs PowerPlan ........................................................................... 54 Reviewing the Plan ...........................................................................................................................................54 Completing Orders within the Plan ..................................................................................................................54 Timing of Laboratory Phase ......................................................................................................................................... 55 Outpatient Labs Phase ................................................................................................................................................. 55 Initiating Multiphase PowerPlans ....................................................................................................................57 For Non-Recurring Plans .............................................................................................................................................. 57 For Recurring Plans ..........................................................................................................................................58 First Lab ....................................................................................................................................................................... 58 Subsequent Labs .......................................................................................................................................................... 58 Completing Recurring Outpatient Lab PowerPlans ..........................................................................................59 Multi Tests on a Patient ......................................................................................................................... 61 Notify Provider Order ............................................................................................................................ 61 Outpatient Allied Health Referrals ........................................................................................................ 61 Paper Copy of the Referral Required ..................................................................................................... 62 Placing Respiratory Care Orders ............................................................................................................ 63 PowerPlans/OrderSets........................................................................................................................... 63 Open Planned PowerPlan and Initiate .............................................................................................................63 Ordering a PowerPlan – Phone with Readback ................................................................................................64 Adding an Order when it is Not Listed as a Component of the Original PowerPlan ........................................64 Discontinue PowerPlans ...................................................................................................................................65 Version: 7| Date: 2014/07/22 Table of Contents Discontinue a PowerPlan When You Need to Cancel a Phase of a PowerPlan ................................................66 Blood Transfusion PowerPlans .........................................................................................................................66 Review of Orders ................................................................................................................................... 67 STAT Allied Health Referral Orders ........................................................................................................ 68 Ultrasounds............................................................................................................................................ 68 Verbal Orders Start Date and Time ....................................................................................................... 69 Viewing Pane in the Orders Page .......................................................................................................... 69 Print a Report of Orders/Tasks That a Physician Has Entered ...................................................... 70 Tips When Creating the Report ............................................................................................................. 70 Create Report Output – Order/Task Report by Physician ..................................................................... 71 Print the Report ..................................................................................................................................... 74 Print Directly to Printer ....................................................................................................................................74 View and Print ..................................................................................................................................................74 Recent Programs.................................................................................................................................... 74 Physician Index Report .......................................................................................................................... 75 Printer Defaults in Windows – How to Change .......................................................................... 76 Windows 7 ............................................................................................................................................. 76 Windows XP ........................................................................................................................................... 76 Thin Clients ............................................................................................................................................ 76 Scanners.................................................................................................................................... 77 Barcode Scanning Quick Tips ................................................................................................................. 77 Failed Armband Scan ............................................................................................................................. 78 Intermec Scanner (SG20B) Sound Settings ............................................................................................ 78 Volume .............................................................................................................................................................78 Power up beeps................................................................................................................................................79 Good read beeps ..............................................................................................................................................79 Error beep ........................................................................................................................................................79 Setup beep .......................................................................................................................................................79 Medication Failed Barcode Scans .......................................................................................................... 80 Scheduling................................................................................................................................ 80 Preference ............................................................................................................................................. 81 Set Preferences ................................................................................................................................................81 Generic Tab ......................................................................................................................................................81 Day View Tab ....................................................................................................................................................82 View Additional Physician/Clinic Schedules. ......................................................................................... 82 Toggle Between Providers/Clinics ......................................................................................................... 83 Open the Patient Chart in the Schedule ................................................................................................ 83 Workstation on wheels (WOW) .................................................................................................. 83 Privacy and the WOW ............................................................................................................................ 83 Screen Resolution .................................................................................................................................. 83 Version: 7| Date: 2014/07/22 Table of Contents Change Screen Resolution ..................................................................................................................... 84 WOW Tips .............................................................................................................................................. 84 Key Pad sign-in Will Not Work ............................................................................................................... 84 No Power to Workstation ...................................................................................................................... 85 Drawers will Not Open........................................................................................................................... 85 Drawers will Not Lock ............................................................................................................................ 85 Workstation Alarms and Power Indicator Flashing Amber or Red ........................................................ 85 Replacing a WOW Key ........................................................................................................................... 85 Downtime Manual ..................................................................................................................... 85 PowerChart Icon Legend ............................................................................................................ 86 Version: 7| Date: 2014/07/22 Table of Contents User Guide Outpatient Nursing AMBULATORY INTAKE ADULT POWERFORM The Ambulatory Intake Form can be accessed from the Summaries Viewpoint – Assessment widget, and by clicking the blue triangle. This form is a compilation of three assessment sections: • • • Height/Weight Allergies Best Possible Medication History You can complete all sections or single section. Do not sign your form after each section – complete all sections and then sign the form by clicking the green arrow icon in the left corner of the toolbar. The only time you would sign a partially completed PowerForm is if you are only completing one section or get interrupted and have to leave your computer – then you would sign and exit out of the patient’s chart Documenting Height and Weight Height and weight can only be entered by metric value – the imperial value is shown beside. If you are not able to obtain a measured height and weight, you may enter the information from the patient under estimated/reported – please note you should always try to obtain a measured value. Measured weight is the only visible weight that Pharmacy is able to view to assist in weight-based dosing. Entering Weight and Height 1. Click the and select Ambulatory Intake - Adult to launch the Ambulatory Intake Adult form. Version: 7| Date: 2014/07/22 Page 1 User Guide Outpatient Nursing Allergies An Allergy Status alert will appear when allergies have not been documented. You need to document all three alleriges if known or document all allegeries as Unable to Obtain/Collect. The three allergies that must be documented for each patient are; • Drug • Food • Environment Allergies are depicted on this PowerForm, with the option to Add New, Modify, Cancel or Mark as Reviewed. Reviewed allergies will contain the date/time and the name of the person who reviewed them. Version: 7| Date: 2014/07/22 Page 2 User Guide Outpatient Nursing Allergy Icons The first icon means that information has been documented about a patient’s allergies; it does not mean that all information has been documented. The second icon means no allergy information has been documented. Double-click on the icons to review or enter information. Allergy documentation No allergy documentation Add an Allergy 1. Open the Allergy window. 2. Click the Add icon. 3. Ensure Category is set to the allergy you are entering, Drug, Food, Environment. 4. Click the Search tab. • The Catalog tab contains folders of common allergies as well as common allergic reactions. It is important to remember that if you do not find what you are looking for in the Catalog tab, use the Search tab. • Please ensure that you exhaust all search options to select the correct substance / reactions from the database. • From the Search tab, if you are unsure of a spelling, start by typing just a few letters when searching. If you still have questions ask a colleague, Google, check Micromedex or call Pharmacy. • For non-medication allergies, try using existing substances and adding comments. For example: green apple allergy = Substance of apple with Comments green. 5. Click the Search tab and type in the substance name. 6. Double-click on the found substance to move it to the Substance section. Version: 7| Date: 2014/07/22 Page 3 User Guide Outpatient Nursing 7. The Reaction type will default to Allergy. 8. Click the drop-arrow beside the Reaction type field if the type needs to be changed. 9. Click the Catalog tab. 10. Click the + plus sign to expand the Common Allergic Reactions folder. Important If you are unable to find a medication substance ask a colleague, Google, check Micromedex or call Pharmacy. For non-medication allergies, try using existing substances and adding comments. For example: green apple allergy = Substance of apple with Comments green. 11. Double-click the Common Allergic Reaction to move the reaction to the Reaction symptoms field. 12. Click the drop-arrow to record the relationship of the person who provided the allergy information. Version: 7| Date: 2014/07/22 Page 4 User Guide Outpatient Nursing 13. Click Apply, then New when you need to add the other allergies. 14. Click OK when all allergies have been documented. 15. The green checkmark indicates that the metoprolol allergy qualifies for crossreferencing with pharmacy’s drug database. 16. Click OK to return to the patient’s chart. Documenting No Known Allergies When documenting allergies it is important to document all three categories of allergies: Drug, Food and Environment. If your patient has no known allergies in any of the three categories, follow these instructions. 1. From the table of contents menu, add an allergy by clicking Add. 2. From the Catalog tab, expand the folder for No Known Allergies/Unable to Obtain. Version: 7| Date: 2014/07/22 Page 5 User Guide Outpatient Nursing 3. Double click to choose the no known allergy, e.g., NKDA, No Known Environmental Allergies, No Known Food Allergies. 4. The Substance field will display the no known allergy that was selected. 5. Click the drop-arrow beside the Category field and choose the associated category, e.g., Drug, Environment, Food. 6. Click the drop-arrow and choose the correct Info Source - the person who provided the allergy information. 7. Click the button to apply this allergy information to the patient’s chart. 8. To add more allergy information, click the button. 9. When all three categories of allergies have been documented click the button to return to the patient’s chart. Version: 7| Date: 2014/07/22 Page 6 User Guide Outpatient Nursing Modify an Allergy Entry 1. Double-click the substance in the allergy record. 2. The Modify window opens, allowing you to make any necessary changes. 3. Click Apply to save the changes but stay in the window to add a new allergy if needed or click OK to save the allergy entry and return to the patient’s chart. To Cancel a Reaction Symptom 1. Right-click on the symptom. 2. Select Cancel. 3. If cancelled in error, right-click again, and select Undo Cancel. Cancelled reactions will be displayed with a red X. Change No Known Allergy Entry to a New Allergy If a patient had no known allergies recorded in any of the three categories and then the patient develops an allergy, you must CANCEL the no known allergy entry before you can enter the new allergy information. Version: 7| Date: 2014/07/22 Page 7 User Guide Outpatient Nursing Cancel an Allergy Entry 1. Click it once and then click Allergy on the menu bar to select Cancel from a pulldown menu, or right-click the entry and then click Cancel from the shortcut menu. 2. You must provide a reason for the cancellation in the Reason: field. 3. Click the drop-arrow beside the Info source field to see the menu options and select the person who provided the allergy information. 4. Click Apply to save the changes but stay in the window to add a new allergy if needed or click OK to save the allergy entry and return to the patient’s chart. Review Allergies 1. You may click the Mark All as Reviewed button once you have reviewed the allergy record, made any revisions and the record is correct as listed; OR 2. You may select and review individual allergy entries by right-clicking the entry and selecting Mark as Reviewed. 3. You have now recorded that you reviewed this allergy record and it is correct. Review information includes the date and time of the review and your name. BEST POSSIBLE MEDICATION HISTORY When a medication history is unknown or non-existent, the proper method for indicating this is found in the upper left hand corner of the window. No Known Home Medications Version: 7| Date: 2014/07/22 Only available if the patient has not had any medications entered into the system in the past or the patient has no known home medication. Page 8 User Guide Outpatient Nursing Unable to Obtain Information If you are unable to obtain medication information. The nurse will try to gain information within 24 hours and if that time passes a system generated reminder to readdress BPMH will appear the next time you log into PowerChart. Use Last Compliance Only available if the patient has had a prior encounter with entries made and the medications are unchanged since the last encounter. Accuracy Completion of the “Document Meds by Hx” page becomes your BPMH. When completing a Best Possible Medication History, here are a few pointers that may be of use. • Avoid Free-Texting medications and dosages. The information available to providers at the time of Reconciliation (admission and otherwise) is only as good as the list of documented medications. The greater the accuracy of the BPMH, the easier it will be to complete reconciliations. • Choosing a drug with an associated dosage in the title, but changing the dosage in the order details, can be confusing and will not translate properly across the reconciliation (eg. Venlafaxine (150mg tab), 125 mg, oral, daily). It is appropriate in these cases to choose medications that have no dosage information associated with them e.g. choose <NONE> option. • The BPMH MUST be completed prior to reconciliations. Without them, the task is impossible to complete. • Not every Med History, or Reconciliation will be presented to you in a clear concise manner. For example, the pateint may be confused or unable to speak and no family is present. • When the patient leaves your care, the information you’ve provided in your Discharge Reconciliation will become the new Medication History on their next encounter. This tells the provider on the patient’s next encounter what medications they were on when they left the hospital. Adding Medication to BPMH Using the Order Catalogue This medication catalogue includes: • Medications (generic and trade names) currently in use in Canada, • Vitamin and mineral options, and • Many of the frequently used herbals. Version: 7| Date: 2014/07/22 Page 9 User Guide Outpatient Nursing This medication catalogue does not include any homeopathic remedies and research medications. If you are having difficulty searching a medication please use the following strategies: • Check your spelling, • Use the generic name as this will yield better results as well as a better translation of doses and schedules through all types of reconciliation, • Call your pharmacist for help, • Search and use the nonformulary medication order only when unable to find the medication. Search and use medication template only when unable to find the medication or to use as a placeholder while investigating exactly what the patient is taking, e.g., “I take a pink pill for blood pressure." Medication template cannot be Continued when performing medication reconciliation as there is no corresponding order. If the medication needs to be continued in hospital then it needs to be entered as a non-formulary order in the inpatient catalogue. Add a Medication in the BPMH 1. Click Add in the Document Medication by Hx window. 2. Type the medication in the Find field. 3. Select the medication. 4. Choose the order sentence that best matches what the patient is taking. Version: 7| Date: 2014/07/22 Page 10 User Guide Outpatient Nursing 5. Click OK. 6. Click Done. 7. Add all required information in Order Details. 8. Click Document History. Compliance 1. When completing medication history for your patient, it is important to address compliance by clicking the Compliance tab. 2. Defaults to Still taking as prescribed. 3. If you change the compliance to Still Taking Not as Prescribed you must enter a Comment (title will flash), e.g., Still taking but only every second day or only ½ a pill. Compliance should NEVER be entered in the Details tab or the Order Comments tab. Cleaning Up a Documented Medications by Hx Expired Prescriptions It is not uncommon to find expired prescriptions on a patient’s list of medications. Try to remove the defunct prescriptions if you feel like it would help to clean up the Documented Medications by Hx. Version: 7| Date: 2014/07/22 Page 11 User Guide Outpatient Nursing In the above image, only 7 doses of Dalteparin were dispensed well over one month ago, but the prescription remains. The Dalteparin should be removed, or updated to reflect changes that might have been made at a follow-up visit. See Cancelling a Medication to remove a home medication. Below that order, thirty Hydroxyzine tabs were dispensed, but in contrast, the ordering details for this medication were specified as being a “Maintenance” dose. The hydroxyzine needs to be reviewed, to ensure that the patient has either stopped taking this medication, or that it need to be renewed or modified. Deciphering the Reconciliation Due to the workflow of some areas, a patient may have initiated orders for their encounter prior to having had their Admission Reconciliation. In these cases it is important for you to know where these orders come from, or how they were generated. Each medication will have an icon associated with it for that purpose. Some medications may have multiple icons. If you are unsure what an icon respresents, hover the pointer of your mouse over the icons on the left to display a text box describing the icon. Inconsistencies in Medication History You may need to makes changes to the history when there are inconsistencies between the history provided by a patient or care-giver, and what is on record in our online Medication History. How to Look for Inconsistences 1. Review each medication listed in the Medication History Example, a patient indicates a med is a maintenance medication ie. Beta blocker vs acute med prescription for antibiotics. Version: 7| Date: 2014/07/22 Page 12 User Guide Outpatient Nursing How to Fix Inconsistences Adding a Medication 1. Click the button In the upper left hand corner of the screen. 2. Type the medication in the Find field. 3. Select the medication. 4. Click Done. 5. Add all pertinent information. Modifying a Medication 1. Click on the medication in question. 2. Right-click on the medication. 3. Then click Modify from the shortcut menu. 4. Change all pertinent information in the Details box at the bottom of the screen. In our example, notice the medication is being changed from q4, to q6 hrs in this example. Version: 7| Date: 2014/07/22 Page 13 User Guide Outpatient Nursing 5. You can hide the order details by clicking the small arrow to the left of the order details window, and proceed to the next medication that requires your attention. Cancelling a Medication If a medication is no longer being used by a patient, or they have, since their last visit, had the medication discontinued for them by another health professional, the medication can be removed from the history of active medications. 1. Highlight the medication you wish to stop. 2. Right-click on the medication to a display shortcut menu. 3. Select Cancel DC from the list of options. 4. Choose a Cancel Reason from the drop menu. Version: 7| Date: 2014/07/22 Page 14 User Guide Outpatient Nursing 5. Once the details have been completed to your satisfaction, you can again minimize the details window once again with the small black arrow in the upper left hand corner. Duplicate or Similar Orders Duplicates or similar entries can be challenging to spot immediately. Keep in mind that the Documented Meds by Hx list will populate medications by category first (i.e. home meds, the prescriptions) then by alphabetical order. Important Please note that if a patient has Lasix and Furosemide entered in their history, they will both appear. The task of finding duplicates is not always an obvious one. In that same respect if a patient has a Lipitor prescription, and home med, they too will appear in each section of the Documented Meds by Hx, as in the case below. Patient Compliance Patient compliance can also be modified. This is used to reflect a self-imposed change in the patient’s medication regime. 1. Highlight the medication you wish to change. 2. Right-click on the medication to display a shortcut menu. 3. Select Modify on the menu. Version: 7| Date: 2014/07/22 Page 15 User Guide Outpatient Nursing 4. Choose an option form the Status menu. 5. Fill in all required fields. 6. Again, you minimized with the black arrow in the upper left hand corner. When the compliance has been modified it will appear to the right of the medication. Last Dose When documenting med history it is important to put in the Last Dose in the Order Details. When completing the Med Rec and converting orders you need to look at the schedule, click Review Schedule and pick the next scheduled dose to be given. Patient Taking Medication More than Once Per Day with Different Doses If a patient takes 2 pills, one 18 mg and one 3 mg, you must document the medication per dose in the patient’s medication history, with one showing the 18 mg and one Version: 7| Date: 2014/07/22 Page 16 User Guide Outpatient Nursing showing the 3 mg. This will facilitate proper admission medication reconciliation by the provider. Documenting Medication History for a Unknown Medication With a medication template you get to specify the details provided to you by a patient (or family, or friend) that does not force you to conform to the fields that usually accompany other templates. The entries generated through this method cannot be reconciled. They will appear on the list of medications but will not be matched to any entries in the pharmacy catalogue of existing or formulary medications. Non-Formulary Tip Rather than using the non-formulary template, please try to find a match in the catalogue. You can then modify the strength of the med or modify the order sentence. If you cannot find a medication, call Pharmacy for further assistance. Add Non-Formulatry Medication Using the Template 1. Click Medication List on the table of contents menu. 2. Click Document Medication by Hx. 3. The Document Medication by Hx window opens. 4. Click the icon. 5. The Add Order window opens. 6. Type medication template in the Find field. 7. Click medication template from the list of results. 8. Click the button. 9. Complete the details accordingly, there are no mandatory fields. 10. Click if you need to add more medications or click the medications have been documented. Version: 7| Date: 2014/07/22 button if all Page 17 User Guide Outpatient Nursing Ordering a Medication when the Medication Cannot be Found in Order Catalogue 1. Click Add beside Orders on the table of contents menu. 2. Type nonformulary in the Find field. 3. Click nonformulary. 4. The following message regarding Interaction Checking appears. 5. Click the 6. Click the button to continue. button. 7. In the Details fill in all mandatory fields. 8. Click the button. 9. Refresh the screen. LABELS Bloodwork - Do Not Put Old Labels on New Blookwork Please do not print old labels and put on new bloodwork. The bloodwork associated with these old labels has already been resulted and this is causing issues in our lab. Version: 7| Date: 2014/07/22 Page 18 User Guide Outpatient Nursing Ensure that you are printing new labels for new bloodwork, so that proper results can be completed on your patient. Bloodwork - Required for all Blood Samples It is very important that blood samples not be taken until there is a label for the sample. In the Transfusion Frequency field, two news responses have been added – Twice and Other. Version: 7| Date: 2014/07/22 Page 19 User Guide Outpatient Nursing Duration Field In the Duration field, one new response has been added – Not Applicable. These additional responses will make the ordering of multiple doses within a day less confusing, e.g., Albumin 5% 500ml times 2 doses. Reprint a Label 1. Open the Orders component of the table of contents menu and find the lab test you want to reprint the label for. 2. Right-click the order and click Order Information. 3. The Order Information for: window opens. 4. Find the Accession Number and write it down. Version: 7| Date: 2014/07/22 Page 20 User Guide Outpatient Nursing 5. Close the Order Information for: window. 6. On the toolbar, click the icon. 7. The PathNet Collections: Label Reprint window opens. 8. In the Starting Accession field, type the accession number you previously wrote down. 9. Pick your printer from the Label Printer drop-down and then click the Print button. MAR – MEDICATION ADMINISTRATION RECORD Scheduled medication tasks are displayed in the appropriate time cell on a blue background. The ordered dose displays in the cell, as well as the last time it was given. The blue administration boxes identify a currently or future due medication. The red administration boxes identify that the medication administration is overdue. The administration window for a medication is 2 hours – 1 hour before administration time and 1 hour after before it becomes overdue. For scheduled medications, the administration box displays the dose that is due. For PRN administration boxes the last administration dose given and time is displayed. The smaller white line is where the administration of a medication will display after it is documented. Important: All MAR tasks need to be addressed. Failure to do so could lead to error. Version: 7| Date: 2014/07/22 Page 21 User Guide Outpatient Nursing Changing Search Criteria Time Frame 1. To indicate a specific time frame for which you want tasks and results for orders to be displayed, right-click the Information Bar and select Change Search Criteria. 2. The Search Criteria dialog box opens. 3. In the Date Range section you are able to change the From and To fields. You’ll leave them at the defaults. Important: The MAR sorts alphabetically – which means you might do a lot of scrolling to the bottom of page to see current tasks. Change the Order Sort. 4. In the Order Sort section of this dialog box, change the options to Sort by next task due and then check Save as default sort. 5. Click the OK button. Other Sections of the MAR Navigator If you are missing medications, make sure the appropriate category is checked in the Navigator. Version: 7| Date: 2014/07/22 Page 22 User Guide Outpatient Nursing Medications section The Medications section displays all medications for the patient for the selected filter and time frame. Use the scroll bar to locate medications if necessary. The medication’s name, order details, and order comments (if any) are displayed. If an order consists of multiple ingredients, each ingredient and its ordered dose are displayed on a separate line. If any of these lines is too long to fit the space, an ellipsis (…) is displayed. Hover over the ellipsis to see the additional data that doesn’t fit in the box. Various icons may be displayed directly above the medication name. Pharmacy verification –identifies that Pharmacy has not verified this medication order. However that does not stop you from administering the med. Version: 7| Date: 2014/07/22 Page 23 User Guide Outpatient Nursing MAR note – where you find product information. On the current paper MAR, the MAR notes are in brackets underneath the medication order information. You must click this icon to see the note. Administration dates and times appear to the right on the same row as the order detail. It is on this row, under the appropriate administration date and time, that charting is performed. MEDICATION ADMINISTRATION WIZARD (MAW) The Medication Administration Wizard (MAW) recognizes various bar code formats. CLMA includes several key steps: 1. Opening the Medication Administration Wizard in the patient’s electronic chart; 2. Scanning the patient’s 2D barcoded wristband ; 3. Scanning each medication that is to be administered at that time; 4. Signing that those medications were administered. Administering from the MAR Outpatient areas will use the MAR to administer medications if scanning is not available. The majority of medications will be administered using closed loop medication administration – scanning the armband > scanning the medication > administering the medication > signing. Also if closed loop medication administration fails, you can document medication administration directly from the MAR. Important: Any workaround of the CLMA process will be audited at the hospital level, unit level and can be drilled down to the specific nurse. Please ensure that you scan whenever you are able. 1. Click the blue box (administration column) for the medication. 2. The Chart Details dialog box opens displaying the full order. It defaults to today and now and the person logged in. 3. Click the Sign icon to document the administration of the med. 4. This closes the dialog box. 5. The administration box turns grey and displays the word Complete. 6. Refresh the screen and the administration is now documented under the appropriate time with that medication on the administration line. Bypass Scanning the Patient’s Armband 1. The patient scan can be bypassed by clicking the Next button. Click the Next button. 2. This Warning dialog box opens. Version: 7| Date: 2014/07/22 Page 24 User Guide Outpatient Nursing 3. Click Yes to continue. 4. Medications will appear. 5. Scan your medication. 6. This Warning dialog box opens. This warning appears when the medication bar code is not recognized by the system. First step of troubleshooting would be to look for an alternate bar code on the product as some manufacturer products have 2 barcodes. 7. Click OK. 8. Manually select the medication. 9. Find the currently due dose and click the check box in front of the med. 10. This Warning dialog box opens. Important: Manually checking a medication is also bypassing the CLMA process and will be audited the same as bypassing the patient barcoding process. Version: 7| Date: 2014/07/22 Page 25 User Guide Outpatient Nursing 11. Click Yes. Note that the medication line becomes bold and a blue checkmark displays. This identifies medication has been selected. 12. Click Sign to document medication administration. 13. Click Refresh. Important: We need to report the failed medication scan to Pharmacy. To do this we will use the Med Request function. Cytotoxic Medications Product notes about medication on the MAR can be found by clicking on the MAR note icon . Please remember to look at the content behind all MAR Note icons. Document the Dose as Not Done or Not Given Please address all overdue medication tasks by the end of your shift as either; Not given or Not done This includes active medications and discontinued medications. This will assist with scanning and administration of medications. If you see red at the end of your shift on the MAR, please address. Not Given When you decide not to give a medication, the process is to chart this using Not Given from the Chart Details dialogue box. Using this process reflects that the assessment was done and the medication was not given or was refused. Chart Not Done The Chart Not Done option should only be used when not assessing the need to give the medication and simply removing the medication administration task. Example: The medication administration task is a duplicate Version: 7| Date: 2014/07/22 Page 26 User Guide Outpatient Nursing or if the patient is on an LOA. Icon (Medication Administration) Not on the Toolbar If you do not see the Medication Administration icon on the toolbar, it may be hidden out of view. Right-click the toolbar and choose Customize. The Customize Tool Bars dialog box opens, which allows you to rearrange the order of icons on the toolbar. Click and hold your mouse down as you drag the Medication Administration icon to a new location near the front of the toolbar. Late Medication Administrations When you cannot administer a dose on time there are three options Let it go overdue and administer when able/appropriate; Reschedule the dose if new administration time is known; Document the dose as not done or not given. Medication Administration From A Prescription In some clinics or programs, the provider will order a medication as a prescription, sign it, and the patient will get the prescription filled and bring the medication to the clinic. Nursing will enter the order for administration from the prescription as an electronic order. 1. Click the Medication List from the table of contents menu and locate the medication order on the list. 2. Look in the Status column and find the Prescribed order for this medication. 3. Compare the filled details on the box with what is ordered in the system. Version: 7| Date: 2014/07/22 Page 27 User Guide Outpatient Nursing 4. Once you determine that it is the same, click the MAR Summary on the table of contents menu to see the last administered dose to confirm the right time. 5. Click Medication List from the table of contents menu and locate the medication order on the list, e.g., Risperdal Consta. 6. As a nurse, you will now enter the order for administration. 7. Click the button. 8. In the Find field, type the name of the medication, e.g., Risperdal Consta. 9. Make sure the Type field is Ambulatory. 10. Click the medication, it turns blue and bold. 11. Click the button to close the Add Order window. 12. The Ordering Physician dialog box opens. 13. Type the name of the physician who signed the prescription in the Physician name field. 14. Choose Electronic as the Communication Type. 15. Click OK. 16. Complete the order details from the prescription. Version: 7| Date: 2014/07/22 Page 28 User Guide Outpatient Nursing In the Frequency field, choose ONCE. Although the prescription is a recurring medication you are only administering it today, which is why the frequency is once. 17. Click the button and refresh the screen. Medication Request 1. Right-click on the medication on the Medications column and choose Med Request. 2. The Medication Request dialog box opens. 3. Click the down-arrow and choose Failed scan as the Reason. 4. You must click in the free-text box and then scan the failed medication. 5. The Medication Request dialog box now displays the alpha-numeric code for the failed barcode and Pharmacy can compare this with their database. 6. Click OK. The failed medication package needs to be returned to Pharmacy in envelopes that will be provided on the unit. Continue to administer the medication if you are confident you have the right medication. Patient’s Own Medication • Patient supplies their medications to the nurse. Version: 7| Date: 2014/07/22 Page 29 User Guide Outpatient Nursing • • If the medications are sent to Pharmacy for bar coding (local organization’s determination), the meds will be bar coded, the appropriate stickers applied, and then returned to the nursing unit for the patient. The nurse will administer the medication using the MAW. If the medications are not bar coded (local organization’s determination), the nurse will administer the medication from the MAR. Indicating Patient’s Own Medication at Time of Ordering This situation may occur where the medication is non-formulary, patient preference, or auto substitution is not acceptable to provider or patient. The provider will enter the medication order and identify that the patient may take their own medications. Order Entry 1. At the time of order entry, Patient's Own Meds will be set to Yes in the Order Entry Detail window. Displays Patient’s Own Meds on MAR 1. Click the MAR component of the table of contents menu. 2. The medication displays on the MAR and Patient's Own Meds shows face up on the medication order details for nursing. Pharmacy Reject Icon This icon means that pharmacy has rejected the order and is working with the provider to clarify the order. Version: 7| Date: 2014/07/22 Page 30 User Guide Outpatient Nursing Please don't give the medication when you see this icon. When it has been addressed by pharmacy, the icon will no longer appear and an order for nurse review will appear. You are always able to telephone call pharmacy for clarification as well. This icon appears when pharmacy has modified a medication order. Simple Sign Off of Medication 1. Click the icon on the main toolbar. 2. The Medication Administration window opens with a cue “Please scan patient’s wristband.” 3. Scan the 2-D matrix barcode on your patient’s armband. 4. Medications appear in the Medication Administration window. 5. Scan the barcode of the medication you would like to sign off. 6. The Filtered Tasks dialog box opens. 7. Select the last dose on the list and then select OK. Note that the medication line becomes bold and a blue checkmark displays. This identifies what you scanned matches exactly with the order on the patient’s chart. We have SSAS acronym to remind you of the CLMA process: Version: 7| Date: 2014/07/22 Page 31 User Guide Outpatient Nursing S – Scan patient; S – Scan medication or medications; A – Administer medication or medications; S – Sign. 8. Click the Sign button. 9. The medication wizard closes and medication shows as Complete on the MAR. 10. Click Refresh to have the medication appear on your administration line. MULTI-PATIENT TASK LIST When certain orders are entered, they create corresponding tasks. The Multi-Patient Task List allows you to see the tasks in an electronic worklist. A task list needs to have the location defined so it will display tasks from the desired location only. Change Size of Patient Column Sometimes, you may not see all of the patient names clearly on your Multi-Patient Task List because the column is not wide enough to display them in full. 1. Place your mouse on the border – it will turn into a two-headed arrow. 2. Press and hold your left mouse button down while you drag to the right until the column size is larger. Release the mouse button. Version: 7| Date: 2014/07/22 Page 32 User Guide Outpatient Nursing Define Task List Properties 1. Click the icon on the main toolbar. 2. Right-click Assigned Tasks on the Information Bar and select Customize Patient View. 3. The Task List Properties dialog box opens to the Patient List tab. If you use Departmental View – Location Filters If you use a location filter to see your tasks, follow the steps below. 1. Click in the Choose a Patient List checkbox to add a checkmark. 2. Next click Departmental View. Make sure View Assigned Tasks is NOT checked. This check mark is attached to the Staff Assignment functionality in PowerChart, which we do not use. Version: 7| Date: 2014/07/22 Page 33 User Guide Outpatient Nursing Set Your Location Filter(s) 1. In the Location Filters section, click on the plus sign ( ) in front of All Locations. 2. Locate and select the desired location from where you want to see tasks. 3. Click the Important: button and then click the button. Select a specific location within the facility NOT the main facility location. If you choose main facility location, the system attempts to load every patient in the facility and you risk crashing your system. If you did choose the main facility location by mistake, contact HelpDesk immediately. Version: 7| Date: 2014/07/22 Page 34 User Guide Outpatient Nursing If you use a Patient List 4. Click in the Choose a Patient List checkbox to add a checkmark. 5. Click to select your desired patient list, i.e., U7, J Ophthalmology Clinic, your own personal/custom list. (Do not use location filters). Important: Make sure View Assigned Tasks is NOT checked. This checkmark is attached to the Staff Assignment functionality in PowerChart which we do not use. Exit and Log Back In Notice that the patient list you selected now displays in the Information Bar and your tasks display. Important: It is recommended that you exit PowerChart ensure that your settings have been saved. and log in again to Document a Task as Complete Some tasks require completed documentation, like a PowerForm, and others are accomplished without documentation. Version: 7| Date: 2014/07/22 Page 35 User Guide Outpatient Nursing A simple task that needs to be completed is identified with a yellow box to the left in the Tasks at a Glance (TAG) column. 1. Identify the task to chart completed. 2. Click on the yellow box to the left of the task or right click on the task line and select Chart Done. 3. A green check will appear in the TAG column. 4. Refresh your screen and the task will disappear from your task list. Document a Task as Not Done 1. Identify the task to chart as Not Done. 2. Right-click the task line. 3. Select Chart Not Done from the shortcut menu. 4. Click the down-arrow beside the Reason Not Done field and choose an appropriate reason. 5. Click the Sign icon. 6. The Chart Not Done icon will appear in the bot to the left of the task. 7. Refresh your screen and the task will disappear from your task list. Unchart a Task Completion Sometimes, it is necessary to change a task back to Pending and ‘undo’ the charting. This may be necessary if charting occurs on the wrong task, or on the wrong patient or for some other error. Version: 7| Date: 2014/07/22 Page 36 User Guide Outpatient Nursing A task can only be uncharted if it is in Complete status. Uncharting a task changes the status to Pending from Complete and changes the status of any associated documentation to ‘In Error’. Unchart a Task Marked Complete but Screen Was Not Refreshed 1. Identify the task to chart completed. 2. Click on the yellow box to the left of the task. 3. A green check will appear in the box. Important: Since you have not yet refreshed the screen, you can easily unchart the task directly from this screen by right-clicking. 4. Right-click on the completed task and choose Unchart from the shortcut menu that appears. 5. You must enter a reason. 6. Click the Sign icon. 7. The task has returned to pending status and not completed. Unchart a Task Marked Complete and Screen Was Refreshed If you complete a task and refresh your screen, you will need to change display settings to show completed tasks before you can unchart. 1. Click the Options menu and choose Task Display. Version: 7| Date: 2014/07/22 Page 37 User Guide Outpatient Nursing 2. The Viewing dialog box opens for your discipline. 3. Click the Completed checkbox in the Status column 4. Make any other changes as required by your workflow. 5. Click the button and then click the button. 8. Completed tasks are displayed with their green checkmarks. 9. Right-click on the completed task and choose Unchart from the shortcut menu that appears. Version: 7| Date: 2014/07/22 Page 38 User Guide Outpatient Nursing 10. You must enter a reason. 11. Click the Sign icon. Note: If you have uncharted in the current Cerner session, the previously-entered reason will autofill into this dialog box. Replace the text if the reason does not apply. 12. The task has returned to pending status and not completed. Follow Up Office Appointment / Return to Clinic These orders are tasked to: • Medical Secretaries • OP/IP Nurses • Clerks • Surgical Secretaries You can access the Return to Clinic by clicking on the the table of contents menu. icon or Task List on List Time Frame - Do Not Setup a Patient (Multi-Patient) Do not right-click on the Information Bar and choose Change Time Frame Criteria. Leave blank as you will want to see all tasks entered and have them stay on your list for 22 days. Version: 7| Date: 2014/07/22 Page 39 User Guide Outpatient Nursing Important Call Helpdesk if you have set a time frame as your timeframe will need to be reset. Orders that Do Not Fire to your Multi-Patient Task List Not all orderables are set to fire a task. The following do not: • Dressing changes; • Vital signs; • Central Venous Pressure (did but we have removed the tasking); • Future lab orders; • Future MRI, Ultrasound, CT, Nuclear Medicine, General Xrays; • Planned PowerPlans (you can view them in the patient’s chart). Orders that Fire to Multi-Patient Task List for Ambulatory • Return to clinic; • OP Allied Health referral (referral to OT or PT); • OP Clinic referral (referral to another clinic – e.g., Respiratory); • Labs if they are entered as today and now (can be found on Specimens to collect tab). Important: Outpatient Allied Health Referrals do not fire a task to the Referrals Task List of the allied health professional. Version: 7| Date: 2014/07/22 Page 40 User Guide Outpatient Nursing Remove Medication from Multi-Patient Task List Remember all medication tasks will be completed from the Medication Administration Record (MAR). In order that medication tasks do not display on the Ambulatory Tasks tab of the MultiPatient Task List, follow the instructions below. Multi-Patient Task List – Change Task Display 1. Click the Multi-Patient Task List on the main toolbar. 2. Click the Options menu and then click Task Display. 3. In the Task Types, scroll down until you see Medication – it will be highlighted. Highlighted entries signify Chosen Task Types. 4. Click the highlighted Medication to remove it as a Chosen Task Type. 5. Notice that Medication is no longer listed in the Chosen Task Types list. Version: 7| Date: 2014/07/22 Page 41 User Guide Outpatient Nursing 6. Click Save and click OK. 7. You will no longer see medications on the Ambulatory Tasks tab of the Multi-Patient Task List. Task Legend 1. Click Options on the menu bar and select Task-at-a-Glance Legend to view the legend. Version: 7| Date: 2014/07/22 Page 42 User Guide Outpatient Nursing 2. Click OK to return to the task list. NURSE REVIEW In the future, the eyeglass icon may appear on orders placed electronically in designated clinics. If nurse review icon appears here is how you would address this. The expectation is that all orders will be read and reviewed for accuracy and reasonableness. By completing nurse review, you are saying that the orders are appropriate and that actions will be completed for those orders. Important: Medications cannot be documented nor administered in the MAR until nurse review is complete if required. Please note that you can complete nurse review from various components within PowerChart. Review Orders 1. Click the button. 2. The Actions Requiring Review window opens. 3. The orders are all preselected and you can choose to deselect an order(s) if investigation or clarification is needed. 4. You want to perform nurse review on the selected orders. 5. Click the button to “stamp” your electronic signature to these orders. 6. The window closes and nurse review is complete. 7. The eyeglass icons no longer appear. Version: 7| Date: 2014/07/22 Page 43 User Guide Outpatient Nursing ORDERS Allied Health Referral As a nurse and regulated health professional, there may be times when you need to place an electronic allied health referral order for your patient that is within your scope of practice. You will need to change the order details from Assess and Treat to Assess. Important: 1. Click beside Orders on the table of contents menu. 2. In the Find field of the Add Order window, type the name of the referral you need, e.g., social work. 3. From the search results listed, click the name of referral order, e.g., Social Work Referral HUGO – it will turn bold and blue. 4. The Ordering Physician dialog box opens. Version: 7| Date: 2014/07/22 Page 44 User Guide Outpatient Nursing 5. Complete the Physician name field. 6. Choose Non Provider as the Communication type and then click OK. 7. Click the Done button in the Add Order window. 8. In the Details section of the order, you must change the Action Required field from Assess_Treat (Assess and Treat) to Assess. 9. Complete any other order details. 10. Click the Sign button. 11. Click Refresh (Minutes Ago). Version: 7| Date: 2014/07/22 Page 45 User Guide Outpatient Nursing CCAC Referral Request Enter the Request for CCAC Referral order for the patient. This will not go to CCAC. The order will task to the nurse or clerk to tell them to fill out the form and send it to CCAC. Communication Order The Communication Order is available to use for communicating orders that are not available in the order catalogue. Please do not use communication orders to order medications, diagnostic or medication imaging tests that are available when searched, as they do not link with the department or existing orderables. Conditional If/Then When your condition has been met you will need to add the Order. One of the most common conditional orders is “if temp greater than 38.5 C then draw blood cultures x 2”. 1. Click the icon. 2. The Add Order window opens. 3. In the Find field, type part of the order name to see a smaller list of search results. 4. Choose the correct order. Version: 7| Date: 2014/07/22 Page 46 User Guide Outpatient Nursing 5. The Ordering Physician dialog box opens. Important The Physician name field is now blank instead of defaulted to the MRP. This is because you need to accurately enter the provider who gave you the order. All consultants and residents are now built in the database. 6. Type the provider name listed on the patient’s demographic bar. If there are multiple matches, click the binoculars icon to choose the correct provider. 7. The Order Date/Time fields default to today and now. 8. Click the Conditional communication type because you have met the conditions of the order and then click OK. 9. You’re returned to the Add Order window. 10. Click Done to complete any missing order details. 11. In the Details section, fill in all required fields. Version: 7| Date: 2014/07/22 Page 47 User Guide Outpatient Nursing 12. Click and then click Refresh (Minutes Ago). DI Order Do Not Activate DI Orders Unlike lab orders, please do not right-click on the order and activate a medical imaging order. The order will be activated by Diagnostic Imaging. DI Order – Placing Diagnostics Imaging Orders This section is a reminder from the Radiology Department. Change Date and Time to Reflect the Time of the Test Please remember to change the requested date and time to reflect the actual date you want the tests done. Leave the Requested Date and Time as today if you would like the test scheduled as soon as possible. DI Tests When ordering DI tests if the body site is not included in the title you may need to input the individual test to cover all areas you want imaged. ECG Orders The electronic order is now available. When ordered it will route to the EMG department for scheduling. The paper forms still need to be completed and sent to the department. Reoccurring ECG Orders When the provider would like ECGs ordered with a frequency, they are instructed to use the orderable ECG Nurse order when. Version: 7| Date: 2014/07/22 Page 48 User Guide Outpatient Nursing This orderable has a free-text field, where the provider can identify the frequency or criteria with which they want the ECG completed. When a nurse sees the order, it is authorization to enter the actual ECG order at this frequency. Future ECG Order 1. Place the ECG order. 2. In the details field, select Future Order Indicator and change the Requested Date/Time to the desired time. 3. Click Sign. Rationale: The Requested Date/Time field defaults to the current date and time and the Future Order Indicator defaults to No. If these fields are not changed the order goes in the system and automatically notifies the ECG tech to complete the test today. Ambulatory ECGs For Ambulatory ECG tests please use the Future Order option when sending the patient to the non-invasive diagnostic cardiology department. Leaving it as an active order will page the ECG tech to come to your location. Version: 7| Date: 2014/07/22 Page 49 User Guide Outpatient Nursing Lab Order – Add-On Orders If a blood sample has already been sent down, and you would like to order more blood work, you need to call the Lab to find out if the blood work can be added on the samples already collected. This will decrease the number times a patient is picked. Do NOT enter these add-on orders in PowerChart > the Lab will enter them. If it’s not possible to add on to existing samples, you will be asked to enter the order as a new sample will be required from the patient. Lab Order – Batching Lab Orders 1. In the Find field, type the desired lab test. 2. Select the lab test which will turn blue after it has been selected. 3. If another test needs to be order, click in the Find field and type in the desired lab test. 4. Click the button when all tests have been ordered. 5. To change the default priority or collection time on all orders, click on the first order, hold your mouse down and drag down to select all orders. 6. Enter the desired changes. 7. Click the Rationale: Version: 7| Date: 2014/07/22 button. Many lab tests can be completed from one tube of blood. Batching blood tests together with the same Collection Date/Time will minimize the amount of blood drawn from a patient and the potential for multiple needle picks to access blood. Page 50 User Guide Outpatient Nursing Lab Order – Check for Existing Lab Orders Before Ordering More Many patients currently have lab orders on their charts that are scheduled as daily blood work. Before ordering blood work on a patient, please look at the laboratory section on the Orders page to ensure you are not duplicating existing orders. 1. You must be on the Orders page. 2. Make sure Display is set to All Active Orders. 3. Scroll down to Laboratory section. 4. Review all active Orders. 5. All active orders will have a checkmark. Lab Order – Help with Ordering a Lab Test If you need assistance ordering lab tests, contact your Clerk, Nurses or SuperUser. It is important that when you order a lab test with a frequency, that you also include a Duration and Duration Unit. Version: 7| Date: 2014/07/22 Page 51 User Guide Outpatient Nursing Lab Order – Insufficient Volume If the lab calls and asks a nurse to redraw a sample due to insufficient volumes, the nurse must enter an order for that test and, in the Ordering Physician dialog box, choose Electronic as the Communication type and include the admitting physician in the Physician name field. Lab Order – Tests Requiring a Public Health Requisition (Ontario Lab Requisition) If a laboratory test requires a public health requisition, that paper needs to be completed separately on paper and sent down with the specimen. You need to order what is required for lab tests at one time and sign once. Place Lab External Public Health Requisition 1. Click Add order. 2. Search for the lab order that would require a Public Health Lab for completion. 3. Select the Lab – External – Public Health Requisition PowerPlan. 4. Click the button. 5. Check off the lab tests you require. Version: 7| Date: 2014/07/22 Page 52 User Guide Outpatient Nursing Important: For those lab tests you do not find within the Ontario Lab Requisition, you can add to the bottom of the plan under “Other”. 6. Click the button. 7. Requisition will print. How to Complete Other Tests This is to be used for orders not found on Ontario Lab requisition. 1. Click Other Test. 2. Click the Version: 7| Date: 2014/07/22 button. Page 53 User Guide Outpatient Nursing 3. Complete all missing details. 4. Click the button. 5. Requisition will print. 6. Click the refresh (Minutes ago). Important: This order will only print on the defaulted printer. MENT HLTH – Recurrent Outpatient Labs PowerPlan In the Add Order window, search for the recurring PowerPlan in the manner as searching for other PowerPlans. Find the appropriate plan using the Find search field. Reviewing the Plan The MENT HLTH – Recurrent Outpatient Labs plan has two phases within it. The phases are: Timing of Laboratory and Outpatient Labs. Completing Orders within the Plan 1. The PowerPlan will open with the first phase of the plan - Timing of Laboratory. 2. Check Timing of Laboratory. 3. The indicates that order details are incomplete. Version: 7| Date: 2014/07/22 Page 54 User Guide Outpatient Nursing 4. Right-click on the order and then click Modify Planned Order from the shortcut menu. 5. Complete order details as described below. Timing of Laboratory Phase If the PowerPlan will be used across multiple encounters it will have a section that provides direction on the frequency and total duration of labs required. The Timing of Laboratory provides these instructions to the outpatient unit for the duration of the entire treatment. 1. Select the appropriate timing details for the Frequency and Duration of the order. 2. In the Requested Start Date/Time field, type t (for today’s date) and n (for now or current time.) 3. Type any additional details in the Special Instructions field. 4. The example below shows the patient needing blood work every 2 weeks for a total of 8 weeks on Mondays. Important: Do not sign or initiate the PowerPlan. Outpatient Labs Phase Version: 7| Date: 2014/07/22 Page 55 User Guide Outpatient Nursing The phases of the plan can be found in the View section of the Orders page. 1. In the View section, click the next phase of the PowerPlan (Outpatient Labs). 2. Check the appropriate orders. 3. Please remember to complete the Start date of your PowerPlan (found at the top of the PowerPlan). This helps to ensure the correct plan is initiated since patients can have more than one of the same plan ordered. 4. Complete any incomplete order details, as required. Version: 7| Date: 2014/07/22 Page 56 User Guide Outpatient Nursing 5. Once all orders are complete, click the button if necessary. button and click the 6. Review your orders. 7. Click the 8. Click the button. button to plan the treatment. 9. Orders are now dispatched. The Timing of Laboratory will stay in a Planned state throughout the duration of treatment. Initiating Multiphase PowerPlans For Non-Recurring Plans 1. Select the phase of the plan that is required from the View section of the Orders page. 2. Review the orders and click the Version: 7| Date: 2014/07/22 button. Page 57 User Guide Outpatient Nursing For Recurring Plans Do not initiate the Timing of Laboratory phase. This phase must remain in a Planned State to be viewable on the patient’s return visit. First Lab If this is the first lab, initiate the Outpatient Labs phase of the PowerPlan as per previous instructions. Subsequent Labs For subsequent Labs, the desired phase will need to be copied prior to being initiated. 1. Find the appropriate phase in the View section of the Orders page. Notice that the Timing of Laboratory phase remains in a Planned status and the other phase Initiated. 2. Right-click the phase of the treatment that is required and click Copy from the shortcut menu. Version: 7| Date: 2014/07/22 Page 58 User Guide Outpatient Nursing 3. A second phase in a Planned Pending status is now available. 4. Please remember to complete the Start date of your PowerPlan (found at the top of the PowerPlan). 5. All orders in the copied Planned Pending phase are an exact copy of the patient’s earlier treatment including all doses and instructions. 6. Click the button as per previous instructions followed by the button to review all the orders. 7. Once reviewed, click the button. 8. The desired phase is now ordered and the patient’s treatment can proceed. Completing Recurring Outpatient Lab PowerPlans Once the labs have been done, the plan can be discontinued. Version: 7| Date: 2014/07/22 Page 59 User Guide Outpatient Nursing 1. Right-click on the Outpatient Lab that has been ordered and completed, and click Discontinue from the shortcut menu. 2. It is important to discontinue the Timing of Laboratory phase when the plan is completed to ensure that the recurrent PowerPlan does not continue past the intended duration of treatment. 3. Click the button and then click the button. 4. The recurrent plan is completed and will no longer be available on the patient’s return visit. NOTE: For the nurse who orders the next Lab phase, Electronic needs to be the Communication type in the Ordering Physician dialog box. Version: 7| Date: 2014/07/22 Page 60 User Guide Outpatient Nursing Multi Tests on a Patient If you want CT Thorax/Abd and pelvis you need to enter 2 tests - CT Thorax and CT Abd/Pelvis. Radiology bookings have alerts in place to ensure these test are scheduled together. Notify Provider Order This order allows providers to set parameters of when they want to be notified. All vital sign parameters can be identified with when to notify. Outpatient Allied Health Referrals 1. From the Order Screen type Outpatient in the Find field. 2. Choose the Outpatient Allied Health Referral Order. 3. There are 2 mandatory fields that need to be completed for this referral a. Choose a follow up time frame for the patient. b. Choose an outpatient allied health profession you would like your patient to follow up with. Version: 7| Date: 2014/07/22 Page 61 User Guide Outpatient Nursing 4. Once this order is signed, it is tasked as a communication order to; • the Nurse, • Medical Secretary, • Clerk position. 5. Depending on the workflow established for the area, one of these positions will print off this order and then it will be faxed/sent to the outpatient service. Paper Copy of the Referral Required 1. Scroll on the Orders page to see the Outpatient Allied Health Referral order. 2. Right-click the order and select Print to reprint the requisition and then fax it to the appropriate department. The process for booking a patient will continue in the same way as it is today. Important: This referral does not go to the task list of the allied health professional so verbal communication is still encouraged. Version: 7| Date: 2014/07/22 Page 62 User Guide Outpatient Nursing Placing Respiratory Care Orders For all blood gas orders, please call when the order is placed and call RRT to collect. For all RRT related requests please continue to page as you have previously. PowerPlans/OrderSets An Orderset (PowerPlan) is a more robust set or orderable including medications, patient care orderable, labs and radiology, and referrals. Caresets are a set of orderables, usually lab and radiology, placed together for ordering convenience. Open Planned PowerPlan and Initiate Orders in a planned state are not active until initiated. This means that those orders will not appear on the MAR and you will only be able to view those orders. 1. From the View area of the Orders page, click the name of the PowerPlan. A PowerPlan is in a planned state, which means that the provider has signed it but it has not been initiated. This can be equated to a PPO that has been signed but not processed. 2. Click the button. 3. The Ordering Physician box opens. 4. Click Initiate Orderset as the Communication type and click OK. 5. Click the button and then click the name on the initiate action. button to stamp your 6. The status will be Processing. 7. Click Refresh. Version: 7| Date: 2014/07/22 Page 63 User Guide Outpatient Nursing 8. You will see the status of Ordered as active. Important: Notice that you are still viewing the Orders for Signature area of the View section. You must click Orders in the View section to bring the PowerPlan orders into the general Orders area. 9. In the View section of the Orders page, click Orders. Ordering a PowerPlan – Phone with Readback 1. Open the patient chart to Orders. 2. From the Menu, click Add. 3. In the Add Order window, select Ambulatory from the Type list. 4. All PowerPlan names start with specialty prefix and have a (PowerPlan) icon in front of the orderable name. 5. Find the PowerPlan and click it – it appears bold and blue. 6. Click the Done button. The PowerPlan is added to the Order profile. 7. Use the scroll bar to review all of the components of the PowerPlan. 8. Select the orders to include by placing a check mark in the box preceding the order name. 9. For each component added to the PowerPlan update the order details if necessary. 10. When all components have been added to the PowerPlan and all order details are complete, click Initiate if the orders are to start now and then click Refresh. 11. The PowerPlan is in an ordered status. Adding an Order when it is Not Listed as a Component of the Original PowerPlan Add an Order to a PowerPlan with Add to Phase NOT Add. Version: 7| Date: 2014/07/22 Page 64 User Guide Outpatient Nursing 1. When adding an order to a PowerPlan prior to placing it in a Planned state, be sure to click Add to Phase icon and not the Add icon. 2. Click Add to Phase and then click Add Order to open the Add Order window. 3. Search for and select the order and click Done. 4. Enter the order details and Sign and Refresh. If you have generated your lab labels and you require an additional lab test - you must contact the Lab Department. They will guide you on how to enter the additional test. Discontinue PowerPlans 1. When discontinuing PowerPlans, right-click on the desired plan and select Discontinue. 2. The Discontinue dialog box opens identifying the order to be discontinued. 3. Check the boxes beside the order you want to keep or leave them all unchecked to discontinue the entire plan. 4. Click the 5. Click the Version: 7| Date: 2014/07/22 button. button. Page 65 User Guide Outpatient Nursing 6. Click the button and refresh (Minutes ago). Discontinue a PowerPlan When You Need to Cancel a Phase of a PowerPlan To ensure all orders on a phase are cancelled, it is best to discontinue the complete PowerPlan and then re-enter it. For example, the LAB - Group and Screen PowerPlan. Blood Transfusion PowerPlans Once the last product associated with a BLOOD TRANSFUSION PowerPlan is infused, nurses need to discontinue the PowerPlan to discontinue the remainder of the orders, e.g., the continuous IV order. Single orders for blood transfusion and blood derivatives products have been removed from the orders catalogue. Please use the PowerPlan (Order set) Blood Transfusion as the starting stem or product name e.g. albumin or packed if using the contains search feature. Using the PowerPlan will task the transfuse order to the nurse. Blood Transfusion PowerPlan have been added to the Blood/Tissue products order folder. To view pending blood product orders and/or product availability click Blood Product Information on the Table of Contents menu in the patient’s chart. This is new for Albumin, IVIG and Rh Immune Globulin. • The Blood Transfusion Lab will assign the total number of vials / grams that were requested in the physician’s order. • The order will be completed because the blood product is now available for pickup. • The nurse needs to send a PickUp order for the appropriate time and NO more than 1 days’ worth of albumin or IVIG should be requested at one time. This change to Albumin, IVIG, and Rh Immune Globulin will now be consistent with ALL other blood products. In the Blood Product Information (BPI) page, there will be either a; • Pending Order or, • The product will be assigned to the patient and be viewable in the Available Section of this page. Important Version: 7| Date: 2014/07/22 For infusion details like rate of infusion, frequency etc .the order itself will need to be reviewed and when appropriate, copied onto the Kardex and/or scratch pad day’s worksheet. Page 66 User Guide Outpatient Nursing Review of Orders The orders page is not new, but all orders will now be electronic. With HUGO, we have access to enter orders from additional catalogues, including patient care – containing activity and vital signs – and the medication catalogue. Orders will not be written on paper then entered electronically like we do today. Instead the provider will enter the orders. Regulated health professionals will be able to order verbal or telephone orders if the provider is unable to enter the order. The number of these orders will be audited as these should be the exception not the norm. RHP can also enter orders independently if it is within their scope or they have a medical directive or electronic authorization. Examples Surgeon is in the OR and patient requires a change to their pain medication that can’t wait. The order will be received by phone, the nurse will enter the order with the surgeon on the phone to deal with any alerts and confirm that the order has been entered correctly. The communication type would be telephone with readback instead of just telephone order like today. If the patient is not able to chew food properly, a nurse can independently change using Cancel/Reorder the consistency of the diet Check your hospital policy regarding verbal and telephone orders. There are additional order categories now available in the View section to coincide with the new order catalogues. You are able to see all planned PowerPlans (ordersets) for the patient in the View section. Version: 7| Date: 2014/07/22 Page 67 User Guide Outpatient Nursing When placing an order you will see different Communication types. Verbal with Readback and Phone with Readback– goes to provider’s Message Center for cosign but is active once ordered, need to keep provider engaged until order is signed so they can address any alerts (i.e. allergy) that might fire. Medical Directive – does not go for cosign, only use if official documentation of medical directive exists. Initiate orderset – will use this when initiating orderset. Signed Paper Order – when there is a signed paper order (will use for outside requisitions). Conditional – for use with conditional orders. Non Provider – use when order is within your scope of practice and does not need physician cosign. Fax – use when faxed orders come in. Electronic – will use if another electronic order covers a new order as well. STAT Allied Health Referral Orders Please ensure STAT allied health referrals are followed up with a page to the allied health professional. Ultrasounds Pelvic Ultrasounds OB Ultrasounds Version: 7| Date: 2014/07/22 Please add the date of the last known menstrual period in the LNMP field. Please add the estimated date of birth into the Order Comments tab. Page 68 User Guide Outpatient Nursing Verbal Orders Start Date and Time When completing verbal orders with readback, ensure that the start date and time of the order is appropriate. 1. In the Details for the order, click the down-arrow for Requested Start Date/Time. 2. Enter the new date and time. 3. Click the button. 4. Click Refresh (Minutes ago). Viewing Pane in the Orders Page It is recommended that users keep the View pane open in their Orders page. This allows for quicker viewing of PowerPlans available on the patient and order categories for quicker navigation of the orders page. 1. If yours is not visible, click on the arrow to open it. Version: 7| Date: 2014/07/22 Page 69 User Guide Outpatient Nursing PRINT A REPORT OF ORDERS/TASKS THAT A PHYSICIAN HAS ENTERED This report will print a list of tasks such as: • • • • Outpatient Clinic Referral Return to clinic Follow up Office Appointments Other – allow you to type a free text typed name Run this report to ensure that you haven't missed any tasks especially if have been away from your clinic for a period of time, example – on vacation. Tips When Creating the Report • You will need to add the attending physician’s information. o You can type in the physician’s name but the name must be entered as it appears in the database, including middle initial if required (see Physician Index Report to find the physician’s name) o Physician’s billing number (see Physician Index Report to find the billing number) • All date fields must have a date entered – replace Today with a date, example 2014/11/3 Version: 7| Date: 2014/07/22 Page 70 User Guide Outpatient Nursing • You may need to resize the report window to see all fields and their names: o Place your mouse pointer on the middle line, when you have a two headed arrow hold your mouse button down and drag to the left or right o Place your mouse pointer on a corner, when you have a two headed arrow hold down your left mouse button and drag the border out to enlarge the window Create Report Output – Order/Task Report by Physician 1. Click icon on the Taskbar. 2. Click the + plus sign to expand the Nurse Unit Menu folder. Version: 7| Date: 2014/07/22 Page 71 User Guide Outpatient Nursing 3. Scroll to find the report called Order/Task Report by Physician. 4. Click to open the report. 5. In the PRINTER NAME field, leave as MINE if you would like to view the report before printing it or enter the RP number for the printer to send the report directly to the printer. 6. In the Facility field click the drop-arrow to select the correct facility. Important Choose LHSC-UC and LHSC-VC if your physician works at both facilities. If they also work at other facilities, you will have to run the report for each facility. 7. Enter the Task Name: a. In the TASK NAME field, leave the default to ALL to view all orders/task or click the drop-arrow to select a single order/task. b. If your task does not appear on the list, select Other in the TASK NAME field and type the task in the FREE TEXT TASK NAME field. Version: 7| Date: 2014/07/22 Page 72 User Guide Outpatient Nursing 8. Enter the attending physician a. If you are running the report using the attending physician’s name, click In the ATTENDING PHYSICIAN field, enter the physician name exactly as it appears in the database. b. If you are running the report using the physician’s billing number, click in the PHYSICAN NUMBER field and enter their billing number. Important The physician’s name must be enter the exact way it appears in the database, in some cases the middle initial may be required. See Physician Index Report to run a report to find the physician’s name or billing number. 9. In the From Date field, type in the date that you want to run the report from. 10. In the To Date field, type in the date that you want to run the report to. Important You must enter a date in each field, you cannot leave TODAY in this field. 11. In the ORDER STATUS field click the drop-arrow to select the required status, the default is set to Ordered. Important All status will find all orders within the time range that are active, discontinued, canceled or completed. 12. In the Sort by field click the drop-arrow to select the desired sort order. 13. Click Version: 7| Date: 2014/07/22 at the bottom right. Page 73 User Guide Outpatient Nursing Print the Report Print Directly to Printer 1. If you had typed in the RP number of the PRINTER NAME field, your report will print directly to the printer. View and Print 1. If you left MINE as the default in the PRINTER field your report will appear on your screen. 2. To print the report, click the Printer icon on the report’s toolbar. 3. The printer will appear in the Name field – leave or change to another printer. 4. Click OK. Recent Programs Once you have run the report, in the future you will find Order/Task Report by Physician under Recent Programs. Version: 7| Date: 2014/07/22 Page 74 User Guide Outpatient Nursing Physician Index Report If you are unsure of the exact physician name or you want to use their billing number you can run the Physician Index report. 1. Click icon on the Taskbar. 2. Click the + plus sign to expand the Nurse Unit Menu folder. 3. Scroll down to and click Physician Index. 4. Leave the Printer Name field as MINE to have the report appear on the screen. 5. Type in the physician’s name in the Last Name of Physician field. 6. Click at the bottom right. The report will display the physician’s billing number and name. Version: 7| Date: 2014/07/22 Page 75 User Guide Outpatient Nursing PRINTER DEFAULTS IN WINDOWS – HOW TO CHANGE Windows 7 1. Click the Start button ( ) and then click Devices and Printers. 2. Under Printers and Faxes, find the printer you want as default. 3. Right-click on the printer and select Set as default printer. 4. You'll see a check mark on the printer's icon, signifying that it's now your default printer. Windows XP 1. Click the Start button and then click Settings and click Printers and Faxes. 2. Find the printer you want as default. 3. Right-click on the printer you want as default and select Set as Default. Thin Clients A Client Support person will need to do this, as it requires a special login and password. Contact the HelpDesk. Version: 7| Date: 2014/07/22 Page 76 User Guide Outpatient Nursing SCANNERS The scanner base needs to be connected to the computer you are working with. The scanners are cordless but need to be paired with a base. If your scanner is not reading anything to your screen, try scanning the barcode on the base to re-pair the scanner. Barcode Scanning Quick Tips • Ensure the patient’s wristband barcode is being scanned first and then the medications, as prompted by the screen. • Some medication barcodes are 2D (square) and others are linear (made up of several lines). • Some medication barcodes will be the drug manufacturer’s barcodes and others will have been applied by Pharmacy. • Some products have more than one barcode on them. If the first barcode does not scan successfully look at the product to see if there is second barcode to scan. • Medications that are provided in clear packaging tend to scan more easily if they are placed on a solid background such as the work surface of the WOW (for example IV solutions and tablets that are packaged in a clear packet). • When multiple tablets, drops, sprays, etc. are required to make up the dose that has been ordered, the icon may appear indicating that the dose you have scanned is an under dose. The remainder of the medication that is required should be scanned to satisfy the order (for example in the case of 2 drops, the barcode is scanned twice). • When the entire dose has been scanned a blue checkmark will appear beside that order in the MAW. • When a multidose vial (for example insulin) is scanned for an order the following warning may appear indicating that the scanned dose is greater than the ordered dose. Pay close attention to what the alert is indicating. • Click on the drop-down triangle to chart the dose that is actually being administered. Version: 7| Date: 2014/07/22 Page 77 User Guide Outpatient Nursing • When the charted dose matches the ordered dose a blue checkmark will appear beside that order in the MAW. Failed Armband Scan If the warning dialog box states “The patient wristband scanned could not be identified”, this warning means that the patient’s wristband bar code is corrupt. • Double-check to make sure you haven’t scanned the linear barcode and that you scanned the square 2D barcode. • Verify it is not an armband from another hospital. • Check the visit (encounter) number to see if there is a match. If not, you need to request a new wrist band. Intermec Scanner (SG20B) Sound Settings • You can add or change the volume level on the scanners by scanning the following bar codes. • Beeps / green indicator LED - Volume - Low Volume <SW.Scanner>724500 • Beeps / green indicator LED - Volume - High (*) <SW.Scanner>724501 • Beeps / green indicator LED - Volume - medium <SW.Scanner>724502 Version: 7| Date: 2014/07/22 Page 78 User Guide Outpatient Nursing Power up beeps • Beeps / green indicator LED - Power-up beeps - Disable <SW.Scanner>724000 • Beeps / green indicator LED - Power-up beeps - Enable (*) <SW.Scanner>724001 Good read beeps • Beeps / green indicator LED - Good read beeps - Number - 1 beep (*) <SW.Scanner>724101 • Beeps / green indicator LED - Good read beeps - Number - 2 beeps <SW.Scanner>724102 • Beeps / green indicator LED - Good read beeps - Number - None <SW.Scanner>724100 Error beep • Beeps / green indicator LED - Error beep - Enable (*) <SW.Scanner>724301 • Beeps / green indicator LED - Error beep - Disable <SW.Scanner>724300 Setup beep • Beeps / green indicator LED - Setup beep - Enable (*) <SW.Scanner>724401 • Beeps / green indicator LED - Setup beep - Disable <SW.Scanner>724400 Version: 7| Date: 2014/07/22 Page 79 User Guide Outpatient Nursing Medication Failed Barcode Scans Please use the following process to report any scanning issues with medication barcodes. Do not log them as issues on the ‘hugolog’ website. There is a process for informing the pharmacy department that a medication did not scan or is missing a barcode. 1. There is an envelope process to place the problem barcode/label and provide required information for the pharmacy to investigate. 2. If a medication is needed or the medication’s barcode is not available or appropriate (i.e. chemotherapy) to send back to pharmacy the ‘medication request’ functionality should be used to provide the necessary information to pharmacy to investigate (and provide the needed medication). SCHEDULING As an ambulatory nurse, Message Center/Scheduler may open when you log into PowerChart or can be accessed by clicking the Scheduling icon on the toobar. Message Center (left side) is used primarily by providers to access dictated documents. The right side will display patients scheduled for your Provider/Clinic if you have set your preferences. Patients appearing in green highlight have been checked in and patients appearing in blue highlight have not yet arrived. Version: 7| Date: 2014/07/22 Page 80 User Guide Outpatient Nursing Preference The first time you login to PowerChart, set your schedule to open to your physician/clinic, plus set your schedule to display patients appointments full screen. Set Preferences 1. Right-click on the lined or shaded columns of the Schedule. 2. Click Preferences from the shortcut menu. Generic Tab 3. The Schedule Preference dialog box opens to the Generic tab. 4. In the Default resource field, type in the physician’s name or clinical area. 5. Click the binoculars icon to open the Find Resource dialog box if multiple matches were found. 6. Select your resource. 7. Click OK. Version: 7| Date: 2014/07/22 Page 81 User Guide Outpatient Nursing Day View Tab 1. Click the Day View tab. 2. Place a check mark in the box Expand to full screen. 3. Click Time interval drop-down and select a time if required. 4. Click OK. 5. The default resource will not be displayed at this time. 6. Logout of PowerChart by clicking the Exit icon on the toolbar and log back in. Important: Do not click the X at the top right to exit PowerChart as you will lose any customisations you have done within your account. View Additional Physician/Clinic Schedules. 1. Click in the Resource field. 2. Type the physician’s name or clinical area and press Enter. 3. The selections that match what you typed will appear in the Find Resource dialog box. 4. Click the correct match and click OK. Version: 7| Date: 2014/07/22 Page 82 User Guide Outpatient Nursing Toggle Between Providers/Clinics 1. Click the Recent drop-down list and select the schedule you want to display. Important: You may only display one schedule at a time. Your last five (5) resources are displayed in the Recent drop-down list. Open the Patient Chart in the Schedule 1. On the Schedule, double-click the patient’s name to open the patient’s chart. 2. The patient’s chart opens to the Summaries ViewPoint. WORKSTATION ON WHEELS (WOW) Privacy and the WOW Please ensure you do not leave your WOW open while it is unattended in the hall. Three options are available to exit PowerChart; Exit, Change or Suspend. You cannot use Suspend when there is more than one chart open. Screen Resolution You can change the screen resolution to a larger or smaller (default) resolution by clicking on the Screen Size Toggle icon and choosing an option on the menu. Version: 7| Date: 2014/07/22 Page 83 User Guide Outpatient Nursing Change Screen Resolution 1. Click the icon at the bottom of the screen. 2. Choose one of the following on the menu: a. Make screen bigger (will be available if the default screen resolution is set). b. Make screen smaller (will be available when Make screen bigger has been set – this will set the screen back to the default screen resolution). WOW Tips 1. When entering your access code, push ENTER after the last digit. 2. When the battery drops to 20%, the WOW will alarm. This alarm may be silenced using the silence button next to the power switch and battery status lights. You should plug in the WOW for charging. 3. When the battery drops to 10%, the WOW will alarm. This alarm can only be silenced by plugging in the WOW for charging. 4. Plan on plugging in your WOW for charging during your breaks, or when you will not be using it for an extended period of time. This will avoid the low battery alarms. 5. When you charge your WOW, put the scanner in its charging base to charge as well. 6. You should never power off your WOW unless instructed to do so by the Help Desk. Key Pad sign-in Will Not Work 1. Check the Power Indicator Switch on the upper left hand corner of the work surface to make sure power is on the cart - make sure the 1st green light is on. a. If the green light is not on, press the Power Button light and hold for seconds until the cart powers on. below the green 2. If key pad still does not work, contact Help Desk (44357) to have cart password reset. 3. Use the manual override keys (ask you unit leads where these are kept) to unlock bins from rear. Version: 7| Date: 2014/07/22 Page 84 User Guide Outpatient Nursing No Power to Workstation 1. Check the Power Indicator Switch on the upper left hand corner of the work surface to make sure power is on the cart - make sure the 1st green light is on. a. If the green light is not on, press the Power Button light and hold for seconds until the cart powers on. below the green 2. If still no Power, plug workstation into electrical outlet and charge. 3. If still having issues - contact Help Desk (44357) - if workstation drained for too long the lithium battery will require manual reboot by Help Desk. Drawers will Not Open 1. Try to lock and unlock the drawer 2. Enter you access code again - ensure you press enter. 3. Use the manual override keys (ask your unit leads where these are kept) to unlock bins from rear. Drawers will Not Lock 1. Make sure the drawer is completely closed. 2. Try to unlock and lock the drawer. 3. Check to ensure manual lock (on rear of medication bins) is engaged - if this lock is open, the medication bins will not lock. 4. If issue persists, contact Help Desk (44357). Workstation Alarms and Power Indicator Flashing Amber or Red 1. Plug workstation into electrical outlet immediately to be charged. Replacing a WOW Key Make sure to be aware of where the override key is for the WOWs for your unit. Make sure it’s in a place that is accessible on all shifts, e.g., in your narcotics drawer. If you cannot locate the override key: 1. Immediately borrow a key from a neighbouring unit, 2. Fill out an AEMS report, if they key is in fact lost, 3. Notify your leader to arrange to have the key replaced from Pharmacy. DOWNTIME MANUAL To access the Clinical Resource Downtime Manual go to the Clinical Informatics intranet site, under Policies and Procedures. https://legacy.sjhc.london.on.ca/depts/clinical_informatics/policies/index.htm Version: 7| Date: 2014/07/22 Page 85 User Guide Outpatient Nursing POWERCHART ICON LEGEND PowerChart Icon Legend Patient Access List (PAL) Allergies documentation No allergies documentation No known allergies documentation (Region only) Patient has a continuous IV order New routine priority orders requiring nurse review New stat priority orders requiring nurse review New routine priority orders that do not require nurse review New routine results New critical results Patient care task Lab test task Medication task Stat medication task MAR Scan successful Medication order not verified by Pharmacy Medication order rejected by Pharmacy Cross order interval checking has been turned off Cosign by Provider needed Required field not completed Critical task, such as an overdose or unmatched drug Additional charting may be required Underdose Unscheduled medication Nurse review is required MAR note (click to see comment) Overdue task/medication Order is part of an PowerPlan Version: 7| Date: 2014/07/22 Page 86 User Guide Outpatient Nursing Orders Denote an ambulatory order Denotes an inpatient order Inactive order Active order Collapse Details pane Expand Details pane Expand a clinical category Collapse a clinical category Order details not complete Reference text information available Cosign by Provider needed Provider cosign refusal Nurse review is required Order is part of a PowerPlan Proposed order pending approval Order yet to be verified by Pharmacy Order has been rejected by Pharmacy Search or filter. Hover to view more information. PowerPlan Interactive Merges view of PowerPlan with current orders Filters view in PowerPlan only to checked items in a planned PowerPlan View excluded components in an initiated order set Discontinue PowerPlan Gateway to add orders to PowerPlan Version: 7| Date: 2014/07/22 Page 87 User Guide Outpatient Nursing PowerChart Icon Legend PowerForm Sign form Clear Cancel Clinical calculator Previous (page) Next (page) Document Meds by Hx Medication documented manually Prescription entered by provider Medication Reconciliation (MedRec) Compliance documentation, e.g., Still taking not as prescribed Prescription medication Inpatient medication Medication documented manually Order not yet reconciled Formulary drug Non-Formulary drug Order details not complete Version: 7| Date: 2014/07/22 Page 88