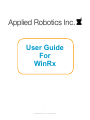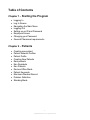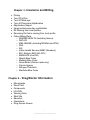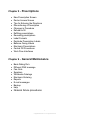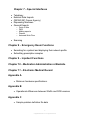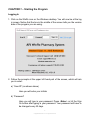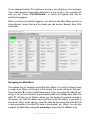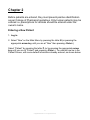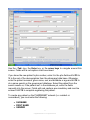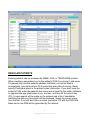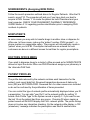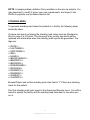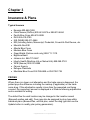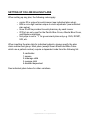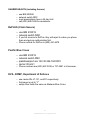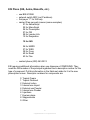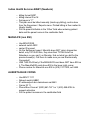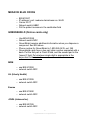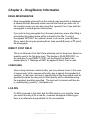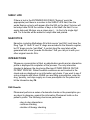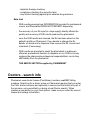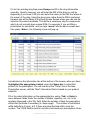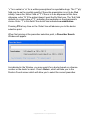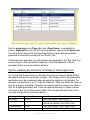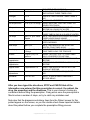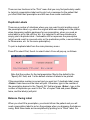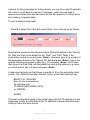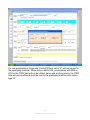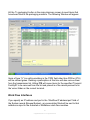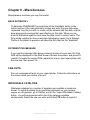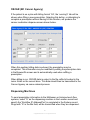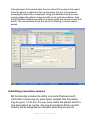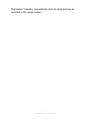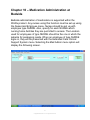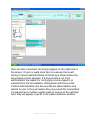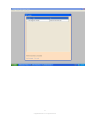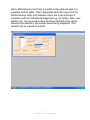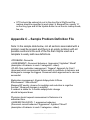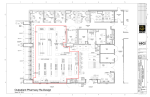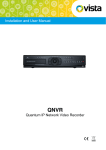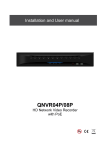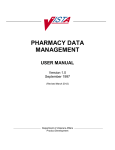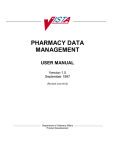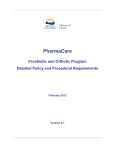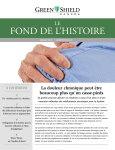Download User Guide For WinRx
Transcript
User Guide For WinRx 1 © Applied Robotics Inc. All rights reserved. Table of Contents Chapter 1 – Starting the Program • • • • • • • • Logging In Log In Screen Navigating the Main Menu Logging Out Setting up an ID and Password Employee Screen Changing your Password General Pharmanet requirements Chapter 2 – Patients Creating new patient Patient Network Profiles Patient Profile Creating New Patients Real patients Non Residents Non Patients Doctors Office Meds Patient Keywords Electronic Medical Record Problem Definition • Standing Meds • • • • • • • • • • • 2 © Applied Robotics Inc. All rights reserved. Chapter 3 - Insurance and Billing • • • • • • • • • Pricing Turn Off a Plan Turn Off Mark-ups Turn off Pharmanet Adjudication Adjudication Report Unreconciled same day credit/debits RX Missing from local profiles Reversing Rx that is missing from local profile Online Billing Plans o SHARED HEALTH (including Assure) o RxPLUS o MSA ONLINE (including MSANet and PSA) o DVA o IHS o Indian Health Services BABY (Newborn) o ESI / Eclipse (800) 563-3274 o MANULIFE (non ESI) o Alberta Blue Cross o Medavie Blue Cross o GreenShield (OnLine cards only) o Cancer Agency o Refugee Claimants o Manitoba Blue Cross Chapter 4 – Drug/Doctor Information • • • • • • • • • Monographs Direct Cost Compounds LCA DIN Warning Field Shelf Life Narcotics Interactions Drug Access Screen 3 © Applied Robotics Inc. All rights reserved. Chapter 5 – Prescriptions • • • • • • • • • • • • • • New Prescription Screen Doctor Access Screen Tips for Entering the Directions Discontinuing a Prescription Changes in Procedure Refusal to fill Refilling prescriptions Reversing prescriptions Label Formats Duplicate Prescription Labels Balance Owing Labels Electronic Prescriptions Central Fill Procedures Work Flow Interfaces Chapter 6 – General Maintenance • • • • • • • • • • Back-Dating Rx’s Different PHN message Fan-Outs Suppliers Wholesale Catalogs Electronic Ordering Reports E-mail messages Backup Help • Network failure procedures 4 © Applied Robotics Inc. All rights reserved. Chapter 7 – Special Interfaces • • • • • Telephony External Data Imports OSCAR (BC Cancer Agency) Dispensing Machines General Exports: o o o o o Point of Sale PASI Mailing exports Primers Automed Work Flow • Scanning Chapter 8 – Emergency Room Functions • Searching for a patient and displaying their network profile • Submitting prescription samples Chapter 9 – Inpatient Functions Chapter 10 – Medication Administration at Bedside Chapter 11 – Electronic Medical Record Appendix A • Minimum hardware specifications. Appendix B • Operational differences between WinRx and DOS versions Appendix C • Sample problem definition file data 5 © Applied Robotics Inc. All rights reserved. CHAPTER 1 – Starting the Program Logging In 1. Click on the WinRx icon on the Windows desktop. You will now be at the log in screen. Notice that the box in the middle of the screen tells you the version date of the program you are using. 2. Follow the prompts at the upper left hand part of the screen, which will ask you to enter: a) “User ID” (as shown above) Here you will enter your initials b) “Password” Here you will type in your password. Press <Enter> or hit the Sign On button after typing in your password. Your password will have to be changed every 42 days. 6 © Applied Robotics Inc. All rights reserved. If your password and/or ID number are incorrect, you will get an error message. If you make several unsuccessful attempts in a row to log in, the computer will lock you out. Press <Ctrl+Alt+Delete> to restart the system and ask for assistance logging in. When you have successfully logged in, you will be at the Main Menu screen (as shown below), where there are four areas you can access: Browse, New, Print and Admin. Navigating the Main Menu The easiest way to navigate around the Main Menu is to use the letters shown in upper case. When you first get to this screen, the curser will be on “Browse”. Press the letter B to access the Browse menu. If you now press the letter R, you will go to Rx and can browse the prescriptions that have already been filled, the letter “P” will take you to Patient, where you can browse for patients already in the system, etc. Use the <Esc> key to get back to the Main Menu. If you want to access the “New” menu options, press the letter N, then press the letter R to fill a new prescription, the letter P to enter a new patient, etc. (Note: You can also navigate the Main Menu using the arrow keys, along with the <Enter> key). 7 © Applied Robotics Inc. All rights reserved. Logging Out It is critical that you log out after finishing your work on the computer. Otherwise, it is possible for other users to fill prescriptions using your ID – and you will be held responsible for their errors. 1. If you are not at the Main Menu screen already, press <Esc> as many times as necessary to get to the Main Menu. 2. Select “Admin” then the signoff option button. 8 © Applied Robotics Inc. All rights reserved. User ID and Password Setting up an ID and Password: 1. Get a supervisor to log in with a supervisor password. 2. From the Supervisor’s Menu, select “Employee” by pressing the letter E. The “Employee Access Screen” will pop up. 3. Press <F10> to create a new ID, as per the information line at the bottom of the Employee Access Screen or hit <Enter> when you have scrolled down to an existing employee that you wish to update. You should get an Employee screen that looks like the one below, which shows the fields as they would be completed for a user named Dennis Brox. 4. Fill in the required fields, as in the example below. Use the <Tab> or <Enter> keys to move between fields. Every pharmacist must be using a unique set of initials. If there is already someone in the system with the same initials as you, you will get a warning tone and the message “Employee Already Exists”. If this happens, try using two initials plus a number from 1 to 9 for your ID. 9 © Applied Robotics Inc. All rights reserved. The mandatory fields are: • Initials: This will be filled in already with the initials entered in the previous screen. • Name: Type in your first and last name. • Location: Type in the letter A (or the designation of any location you have previously created to serve as the default location for this employee). • Type: Type in PHARM (for pharmacist). <Tab> to the Diploma No. field. • Licence #: In this field, pharmacists enter their license number as assigned by the College of Pharmacists of BC. • College: Enter the CPHA designation for the employees professional college e.g. P1 for pharmacists in BC. • Password: Enter up to 6 letters and or numbers. 5. Press <F10> to exit back to the Supervisor’s Menu, saving changes, or <ESC> to exit without recording any changes you have made. The first time you log into the system after following the above procedure, you will be given the employee update screen again to allow you to change your password to one of your own choosing. 10 © Applied Robotics Inc. All rights reserved. Changing your Password You must change your password every 42 days (this is a PharmaNet requirement that is built into the system). If your password has expired, you will be given the employee update screen again to allow you to change your password to a new one. You can also change your password any time before it has expired by following the procedure below: 1. Log in. 2. Select “Browse” on the Main Menu by pressing the letter B or by pressing <Enter>. 3. Select Employee by pressing the letter E. Your Employee Record screen will pop up. 4. Change your password and hit <F10>. General Pharmanet Requirements With the exception of patient education monographs and daily totals, printing of any information returned from Pharmanet is not permitted. 11 © Applied Robotics Inc. All rights reserved. Chapter 2 Before patients are entered, they must present positive identification as per College of Pharmacist guidelines. Only human patients may be entered i.e. prescriptions for animals should be entered under the owner’s name. Entering a New Patient 1. Log in. 2. Select “New” on the Main Menu by pressing the letter N (or pressing the appropriate arrow key until you are at “New” then pressing <Enter>). Select “Patient” by pressing the letter P (or by pressing the appropriate arrow key until you are at “Patient” and pressing <Enter>). You should now be in the Patient Screen, with some default information already entered, as shown below: 12 © Applied Robotics Inc. All rights reserved. Use the <Tab> key, the Enter key, or the arrow keys to navigate around this screen. Fields with a red caption must be entered. If you know the new patient’s phn number, enter it in the phn field and hit F9 to fill in the rest of the demographics from the pharmanet data base. Otherwise, enter the patient surname, given name, sex, and birthdate or age and hit F9 to do a name search on the government database. Select the patient from the search results or, if the patient isn’t in the database yet, enter the fields manually into the screen. Fields with red captions are mandatory and must be entered. Hit F10 to complete registering the patient. To create any patient on the PHARMANET network (i.e. resident or nonresident), you must enter the following: • SURNAME • FIRST NAME • GENDER 13 © Applied Robotics Inc. All rights reserved. • BIRTHDATE • COMPLETE ADDRESS & POSTAL CODE (for Canadians) USA addresses put the US State Code in the Province field and USA in the Country Field, and Zip code in the Postal Code field Notes: • no nicknames and full first and last names, not initials, should be entered • the legal given and surname of a baby should be entered where known. If unknown, the name should be entered as “Baby, Boy A” for example. • the age field is calculated and cannot be updated • billing plans are accessed and updated by pressing the F5 key. • the ‘alternate PHN’ field is used for doctors’ offices and situations where profile mailings are to be sent to a parent or someone other than the patient himself • allergies are NOT automatically sent to Pharmanet (use ‘set net DUE’) • the 2 lines describing hotkeys at the bottom of the screen describe local functions (top line) and network functions (bottom line) • address information can be updated in PharmaNet by using the F11 key • brackets may NOT appear in a patient name e.g. RAY (RED) but quotes may Hit F10 when you have finished entering data to create/update the patient record. ESC will allow you to exit the patient update screen without saving any changes you have made. To check or edit the information entered for a patient, press the letter B to select “Browse” from the Main Menu then press the letter P to select “Patient”. A box will pop up requesting the patient’s name. Enter the patient’s last name (or the first few letters of the last name) or a PHN and press <Enter>. You will now be at the Patient Selection Screen, as shown: Use the cursor key to move down and choose the correct patient. There may be many patients in the system with the same name. Use the <Page Up> and <Page Down> keys to scan through the pages of entries to find your patient, and the arrow keys within a page to select the correct patient. Note the function keys indicated on the information line at the bottom of the screen i.d. press <Enter> if you wish to look at the Patient screen and perhaps do any editing of the information you previously entered, press the space bar if you wish to fill a new prescription for the patient, etc. 14 © Applied Robotics Inc. All rights reserved. REGULAR PATIENTS Existing patients can be accessed by NAME, PHN, or TELEPHONE number. When creating a new patient, put in the patient's PHN if you know it, and press F9 (search key) and the patient's address, birthdate, etc. will be filled in automatically (you still must use F5 to enter their plan data of course). Never specify Pharmanet plans in the patient’s plan information. If you don't have the patient's PHN, enter the patient's last name and at least the first initial, birthdate or approximate age (plus/minus 5 yrs), and sex, and then hit the search key (F9). A name search will be made on the network and a list of candidates matching the data you have input will be displayed. Select the correct name from that list. If you still don't have a match, just strike F10 with the PHN field blank and a new PHN will be generated by the network. 15 © Applied Robotics Inc. All rights reserved. NONRESIDENTS (Assigning NEW PHN’s) Follow the search procedure outlined above for Regular Patiients. After the F9 search, press F10. The computer will ask you if you have tried your best to acquire a PHN. Answer ‘Y’ to create the patient on both Pharmanet and your local computer. CHECK YOUR PHARMANET PHARMACY REFERENCE GUIDE Section 3.1.4 regarding positive identification prior to assigning PHN numbers to patients. NONPATIENTS In some cases you may wish to transfer drugs to another store or dispense for office use. In those cases, make up the 'patient' number (PHN) yourself - - a phone number is a reasonable option. The program will automatically create a ‘patient’ when you hit F10. Prescription transactions are entered for such customers are done in a different screen format than for regular prescriptions. DOCTORS OFFICE MEDS If you wish to dispense drugs to a doctor's office proceed as for NONPATIENTS above but input the doctor office use PHN Pharmanet assigns your pharmacy in the ‘alternate PHN’ field. PATIENT PROFILES The profile data returned by the network contains each transaction for the patient, most recent data first. Reversed transactions because of data entry error (RE) are NOT DISPLAYED. Reversed Rx’s for other reasons are included so do not be confused by the proliferation of items presented. You can control the type of network profile automatically displayed when you fill a prescription. You can skip "your Rx's" on the network profile by putting ‘O’ beside ‘Auto Profile Type’ in the System record or specify ‘L’ if you want to see the last 15 rxs the patient had from any source. Pressing F8 when viewing a patient record will ALWAYS display the FULL network profile. The profile lookup does not involve any interaction checking. On the network profile display, a ‘RX (elsewhere)’ message indicates the prescription was filled at another store. 16 © Applied Robotics Inc. All rights reserved. Be careful with the sig displayed, it is only 80 characters long and may not contain all the information the dispensing location entered. PRINTING A PATIENT NETWORK PROFILE If the patient requests his printed profile from Pharmanet, Browse the Patient to display the patient record, hit F9 to do a network search and confirm you have the correct patient address, and then hit F12. This notifies the College of Pharmacists to send a copy of the network profile to the patient. PATIENT KEYWORDS If a patient wants to use a keyword to restrict access to his network profile or to permit him to telephone in refill requests, Browse/Patient and hit the ‘Set Pin on Network’ button. You will be requested to enter a patient pin to be used on the network. If a patient comes in and has a network pin already set from access at another store, merely set the ‘current local PIN’ field in the patient record to allow network access. Note: The pin information provided to you by a patient may not be shared with any other provider or third party. Prior to creating or changing a keyword, you must take all reasonable steps to positively identify patients and patient’s personal representatives. ELECTRONIC MEDICAL RECORD You may enter and record information relevant to the patient's medical record by hitting the 'Electronic Medical Record' button available when viewing the patient's demographic data. This feature is also available from the Med Review module, now also accessed from a button in the patient screen. The meds available for inclusion in the EMR come the local pharmacy database unless a med review has been done, in which case the med review medications comprise the selection set. In future releases, the med list will be supplemented from Pharmanet data and the patient's Personal Health Record maintained by Excelleris. 17 © Applied Robotics Inc. All rights reserved. When accessing a patient's EMR for the first time, you will be placed in "new encounter" mode. Create the list of problems the patient is being treated for by adding them with the 'add problem' button. Problems may be added by selecting from a set of predefined problems or by typing in your own problem description. See the Problem Definition section below to see how predefined problems may be created. You may select a problem from the problem list by clicking on it - - the currently selected problem will appear highlighted. Hitting the Delete key on the currently selected problem will remove it from the list. You may add medications pertinent to the currently selected problem by hitting the 'Add Med' button. The program will generate the list of patient medications from the local prescription file or, if a med review has been saved, from the current meds as specified within the review. Select meds from the list presented by clicking on a med. Holding the Ctrl key down and clicking on med items will allow you to select more than one med at a time. Hit the Update button the add your selections to the problem's medication list. You may delete a medication by clicking on it and hitting the Delete key. You may bill a medical issue/clinical intervention by double clicking a medication and selecting from the billing options screen. Meds with billing information attached will appear in green in the medication list. You may add non-drug items to the medication list associated with a problem by hitting the 'Add Other' button. Enter data in the encounter 'assessment' and 'plan' areas to complete the medical record for the current date. Four types of plans are available for entry. The first, just called the care plan, should be considered a composite nursing plan to be used by all practitioners unless circumstances warrant otherwise. Information may be copied and pasted from any source into the text boxes used for entering this data. If the currently selected problem has been defined with a Reference (see the Problem Definition section below), hitting the Reference button will bring up that document and the user may copy and paste information from it into the assessment and care plan areas. Enter data associated with the patient's social history or vitals via the History and Vitals button. If Lab access has been authorized by the patient, the Lab button will retrieve the lab history for the patient. Hitting the Memo button will allow you to enter reminders to perform actions outlined in the care plan of the encounter. 18 © Applied Robotics Inc. All rights reserved. If you wish to save an interim version of the interview results for further update later, hit the Save Draft button and exit the medical record by hitting the close button in the upper right hand corner of the window. Hitting the Save Final Version button will record the results you have entered and create a permanent, unalterable record of that information. If one or more previous encounters for a patient have been recorded, accessing the medical record will display the previous encounter information and in the date list will be a list of all previous encounters - - the date highlighted reflects the date of the encounter information displayed. Clicking on any date in the date list will select it and display the encounter information for that item. Hitting the New Encounter button will start the new encounter information with updated information from the most recent previous encounter. If the most recent previous encounter is selected, you may enter information in the Treatment section - - these will be notes associated with the care plan being followed. This is the only information that may be altered for encounters that have been previously saved as final versions. NOTE: The EMR and Med Review modules are written in Microsoft .NET and require higher screen resolution that the WinRx application. They will display properly if you have a poor VGA card and a good monitor, or a good VGA card and a bad monitor, but not if you have a poor VGA card and a poor monitor. If the screen on these applications does not display properly, I would suggest upgrading your VGA card - - it is an inexpensive solution that seems to work. In addition, .NET framework must be installed on the computer to enable these programs to run - - it may be downloaded from the internet. NOTE: The automatic Pharmanet billing for Med Reviews and medical issues is not activated in the current version, awaiting negotiation of the amounts to be paid for various services. PROBLEM DEFINITION You may create a plan text file with problem definitions that may be imported into WinRx via the New/Problem Import button in the main pharmacy screen. Each time you import a problem text file, all previously entered problem data is replaced with data from the current file being imported. A sample problem file is show in Appendix C of this manual. Reference documents are currently restricted to Word format. 19 © Applied Robotics Inc. All rights reserved. NOTE: A sample problem definition file is available on the arirx.ca website. You may download it, modify it as per your own requirements, and import it into WinRx to populate your problem selection list. STANDING MEDS To generate standing med orders for patients in a facility, the following steps should be taken. Create a document containing the standing med orders and use Wordpad or Word to save it in rtf format. The document may contain tags which will be replaced with actual data when the standing med reports are generated. The tags are: <<DATE>> <<LASTNAME>> <<FIRSTNAME>> <<RB>> <<HOME>> <<BRANCHDESC>> <<BRADDR1>> <<BRADDR2>> <<DRSURNAME>> <<DRGIVEN>> <<DRADDR1>> <<DRADDR2>> <<CADESC>> <<CAADDR1>> Browse/Patient and set the standing med order field to 'Y' if there are standing meds for this patient. Print the standing med order report in the Supervisor/Reports menu. You will be asked to specify the facility and the standing med document to use when you run it. 20 © Applied Robotics Inc. All rights reserved. Chapter 3 Insurance & Plans Typical Insurers • • • • • • • • • • • • • • • • • Emergis 800-668-1608 Claim Secure (RxPlus) 800-461-6579 or 888-513-4464 Pacific Blue Cross 604-419-2699 DVA 604-419-2795 IHS (NIHB) 888-511-4666 ESI (including Aetna, Manuscript, Prudential, CrownLife Paul Revere, etc. Manulife Non ESI Alberta Blue Cross Medavie Blue Cross GreenShield (OnLine cards only) 888-711-1119 BigStone Band Johnson Inc. 866-773-5467 Liberty Health (Maritime Life or Mutual Life) 888-268-3763 WCB (Assure) 605-231-8888 Cancer Agency Refugee Claimants Manitoba Blue Cross 204-788-6848 or 204-789-1726 PRICING Where there is a lower cost alternative and the trade name is dispensed, the patient pays the difference including the markup (if applicable) on the trade name drug. If the adjudication results in less than the requested cost being covered, the copayment amount is displayed in a Window following adjudication and is available for editing. The default fee for each location may be changed in the Location record (Browse/Location and edit). Fees may also be assigned by drug type within individual plans (Browse/Plan, edit the plan, select the drug type and use the Update button to modify plan pricing parameters). 21 © Applied Robotics Inc. All rights reserved. TURN OFF A 3rd PARTY PLAN If you have assigned plan(s) to a patient and for some reason you don’t want a prescription you are filling to be adjudicated by that insurer, just set the ‘in use’ indicator to “N” in the new prescription screen. TURN OFF MARKUPS To turn off markups to a particular patient, put the word NOUPCHARGE in the patient notes field (type it in exactly as shown with capitals and no spaces). To turn off markups for a plan, Browse/Plan, in the pricing box specify the drug type you wish to affect and hit the Update button. A 0 (zero) in the low limit of any range will disable use of that row and any subsequent rows in markup calculations. TURN OFF PHARMANET ADJUDICATION To turn off Pharmanet Pricing Adjudication (ie: Patient wants to pay ALL of the cost with no price adjudication by pharmanet) put DE in the intervention field and a zero cost and fee will be transmitted to pharmanet. ADJUDICATION REPORT To obtain an adjudication report and deposit information, sign on as a SUPERVISOR, go to Reports, and run the Settlement report. If you fail to enter a plan to request totals from, all plans will be assumed. You may set in each plan record whether you wish totals only, transactions and totals, or totals plus a reconciliation of transactions. UNRECONCILED SAME DAY CREDITS/DEBITS On your adjudication report, check for Rx's under this heading. It means that there is either an Rx missing from the insurer’s system, or missing from your local computer, or the Rx prices are different. As in any reconciliation process, look at the items that are strange and make sure the insurer has them, and is paying for them. If the Rx is not on insurer’s system, credit the Rx and refill the prescription so both data bases match. 22 © Applied Robotics Inc. All rights reserved. SETTING UP ON LINE BILLING PLANS When setting up any plan, the following notes apply: o carrier ID is unique for each insurer (see individual plan setup) o BIN is a six digit number unique to each adjudicator (see individual plan setup) o store ID will be provided to each pharmacy by each insurer o IP/Port are only used for the Pacific Blue Cross, Alberta Blue Cross, and Bigstone switches. o first payer is set to “Y” for government plans only e.g. DVA, RCMP, IHS, etc. When inputting the plan data for individual patients, always specify the plan claim number and group. Most plans (except Green Shield and Blue Cross which use a patient number) require a dependent code from the following list: 0 cardholder 1 spouse 2 underage child 3 overage child 4 disabled dependent See individual plans below for other variations. 23 © Applied Robotics Inc. All rights reserved. SHARED HEALTH (including Assure) o o o o use BIN 600526 network switch NDC most prescriptions have a 34 day limit call (800) 668-1608 for assistance. RxPLUS (Claim Secure) o use BIN 610019 o network switch NDC o If you bill a senior to RxPlus, they will reject it unless you phone them and get pre-authorization first. o Phone number for RxPlus is (800) 461-6579 Pacific Blue Cross o o o o use BIN 610519 network switch PBC ipaddress/port are 142.30.226.194/3001 carrier ID is E1 o Phone numbers are (800) 487-3228 or 737-5591 in Vancouver. DVA , RCMP, Department of Defence o use carrier IDs V1, R1, and D1 respectively o first payer is set to “Y” o setup other fields the same as Medavie Blue Cross. 24 © Applied Robotics Inc. All rights reserved. ESI Plans (IHS, Aetna, Manulife, etc.) o o o o use BIN 610068 network switch NDC (no IP address) first payer “Y” for IHS only carrier ID as per each insurer (some examples) 01 for AetnaScript 02 for ManuScript 04 for Pruscription 07 for CEI 09 for London Life 12 for Desjardins 15 for IHS 26 for MARS 27 for WSG 39 for Coug 40 for Rwan 43 for Flex o contact phone (800) 563-3274 ESI requires additional information when you dispense a COMPOUND. They need the DIN number of the principal ingredient and a descriptor number for the type of compound. Put this information in the fields set aside for it in the new prescription screen. Descriptor numbers for compounds are: 0 1 2 3 4 5 6 7 8 9 Topical Cream Topical Ointment External Lotion Internal use Liquid External use Powder Internal use Powder Injections Eye/ear drops Suppositories Other 25 © Applied Robotics Inc. All rights reserved. Indian Health Services BABY (Newborn) billing format IHSP billing interval D or M first payer is “Y” This plan must be billed manually (hard copy billing), and is done from the Supervisor / Reports menu. Printed billing is then mailed to Liberty Health o Put the parent birthdate in the ‘Other’ field when entering patient data and the parent name in the cardholder field. o o o o MANULIFE (non ESI) Use BIN 610059 network switch NDC carrier ID unused On the Settlement report, Manulife does NOT return transaction detail, only TOTALS! Also, they clear their TOTALS stuff on Saturdays, so you can't, on Monday, find out what you did for the previous week(s). Call them to make sure you are Electronically Connected! o USE THIS PLAN only if the MANULIFE card does NOT have ESI on it. The Manulife/ESI cards have ESI in the lower right corner. o Phone number for ManuLife non ESI is (519) 747-7000, ext 5685 o o o o ALBERTA BLUE CROSS Use BIN 111111 Network switch ABBC IP address/port abc.claimstream.ca/4443 Carrier ID 11 Phone Blue Cross at 1(800) 661-7671 or 1 (403) 498-8104 to request activation o Put the patient surname in the cardholder field o o o o o 26 © Applied Robotics Inc. All rights reserved. MEDAVIE BLUE CROSS o o o o o BIN 610047 IP address / port: medavie.claimstream.ca / 4443 Carrier ID C1 Network switch ABBC Put the patient surname in the cardholder field GREENSHIELD (OnLine cards only) o Use BIN 610065 o Network switch NDC o GreenShield requires additional information when you dispense a compound. See ESI above o Phone number for GreenShield is 1-800-265-5615, ext. 345 o Greenshield cards have a two part claim number separated with a dash. Put the first part in Claim # field, and the second part in the ‘Issuer #’ field. Put whatever single digit is appropriate in the dependent field as usual. MDM o use BIN 610052 o network switch NDC LH (Liberty Health) o use BIN 610055 o network switch NDC Esorse o use BIN 610650 o network switch NDC JOHN (Johnson Inc) o use BIN 627265 o network switch NDC 27 © Applied Robotics Inc. All rights reserved. XGEN (NexgenRx) o use BIN 610634 o network switch NDC Olympia Trust o use BIN 604647 o network switch NDC Cancer Agency o Billing format CA o Hospital billing number in the provider field o Bill interval set to ‘H’ o Sign on as a SUPERVISOR, go to ‘MOH periods’ and make sure your MOH periods start with the first period in current year( ie:1998) and end with the first period in next year (ie: 1999). ONCE YOU HAVE BILLED FOR ALL OF current year (ie: 1998), MAKE SURE TO CHANGE ALL THE PERIODS BEFORE STARTING TO BILL IN the next year (ie: 1999). o When you fill a prescription for a cancer patient, it will go to Pharmanet (unless the facility is INPAT). You will then get a Window on the screen. If you have multiple vial sizes, different DINS, etc. make the appropriate adjustments. Make sure you set the dosage (mg, units, etc.) and the times per day. If you ever want to change this auxiliary billing information, Browse/ Rx, look at the transactions, go to the appropriate transaction and press the AUXILARY BILLING key. o When you run billing from the SUPERVISOR menu, your claims will be placed in a file named ‘cafile.txt’ located in the ‘winrx’ folder on your computer. Send that file to the Cancer Agency by whatever means you have agreed to with them. 28 © Applied Robotics Inc. All rights reserved. Refugee Claimants o use BIN 610047 o carrier ID C1 o network switch NDC Manitoba Blue Cross o o o o o use BIN 610530 carrier ID 02 ip address pharm.mb.bluecross.ca port 4443 network switch MAN Alberta Benefits Ltd. o use BIN 610202 o network switch NDC (no IP address) o Help desk is 1-855-944-9166 ext 280 (web: cbproviders.ca) 29 © Applied Robotics Inc. All rights reserved. Chapter 4 – Drug/Doctor Information DRUG MONOGRAPHS Drug monographs retrieved from the network may be printed or displayed in several formats. Browse/Location and set the format you wish use. In the Location screen you can also check the “generics” box if you wish the monograph to include generic alternatives. If you print a drug monograph from the main pharmacy menu after filling a prescription the patient name will be included in the title. To print a monograph WITHOUT the. patient’s name or dr’s name, press B(rowse D(rug, select the drug by pressing Enter, then press F6 (view) or F7 (print) the monograph. DIRECT COST FIELD This is an Alternate Cost field. Enter alternate cost for drug here, based on quantity used in the first price level. This feature is PLAN SPECIFIC, so for each plan to use DIRECT COST, set the Direct Cost field in the desired plan to Y. Markups will NOT be applied if Direct Cost is used. COMPOUNDS Once a drug has been created locally, you may retrieve it and, in the case of compounds, hit the compound function key to specify the ingredients it contains. In that case, the level 1 quantity field in the drug record must be specified because the drug cost for that quantity will be calculated using the ingredient quantities specified. The cost sent to insurers will then be rx_quantity/drug_quantity * calculated cost. LCA DIN If a DIN is entered in this field, and the DIN exists in your drug file, when you select this drug to fill a new Rx, a window will appear informing you there is an alternate drug available for the one selected. 30 © Applied Robotics Inc. All rights reserved. SHELF LIFE If there is text in the EXTENDED SIG FIELD (“Expires” would be appropriate) and there is a number in the SHELF LIFE field, then the words Expires xx/xx/xx will appear after the SIG on the label. Xx/xx/xx will be todays date PLUS the number of days in the Shelf Life field. For an expiry date past 99 days, use a minus sign ( - ) in front of a single digit and 1 to 9 months will be added to todays date and printed. NARCOTICS Narcotics, including Methadone Rx’s that require “part-fills” must have the Drug Type ‘R’. Both ‘N’ and ‘R’ drugs are recorded in the Narcotic register, but ‘R’ drugs may be “part-filled”. A control drug file copy label will be generated with a new “pseudo-Rx-Number” that you can put in with your other original narcotic Rx’s. INTERACTIONS Whenever a prescription is filled, an adjudication results and an interaction profile is displayed at completion of the process. The only interaction checked is between the drug being filled and OTHER DRUGS ON THE PATIENT PROFILE. Patient medical conditions are not involved in the check and are displayed on an information only basis. If you want to see if a drug interacts with others WHILE you are filling a prescription, enter the drug, quantity, and days supply on a new prescription for the patient and hit the Interaction key F6. DUE Results Pharmanet performs a series of automatic checks on the prescription you are about to dispense, against the information Pharmanet holds on the patient's profile. The following checks are performed: - drug to drug interactions - min/max checking - duration of therapy checking 31 © Applied Robotics Inc. All rights reserved. - duplicate therapy checking - compliance checking (too soon/too late) - very limited checking against prior adverse drug reactions. Note that: - DUE results presented are INFORMATION provided for professional review, and PharmaNet DOES NOT PREVENT dispensing. - the accuracy of your Rx input (ie. days supply) directly affects the quality and accuracy of DUE results produced by pharmanet - once the DUE results are returned, the Rx has been stored on the patient's profile on Pharmanet. If you decide to change the Rx details, or decide not to dispense, then reverse the Rx, correct and retransmit (if necessary) - DUE results are provided to assist the pharmacist in making an informed, professional decision to dispense or not. DUE in no way replaces the pharmacists professional responsibilities, nor do they shift liability from the pharmacist. THE ABOVE SECTION supplied by PHARMANET Doctors - search info Pharmanet uses doctor license (Practitioner) numbers, not MSP billing numbers. Searching for a doctor name on Pharmanet requires that you enter the FULL doctor surname and optionally a comma and first initial (not part of the surname, as is permitted by a doing a local Doctor search). When creating a new doctor on your local system, make sure you enter the correct license and college information. 32 © Applied Robotics Inc. All rights reserved. Chapter 5 - Prescription Information NEW PRESCRIPTIONS Each prescription filled, be it cash or third party, is submitted to Pharmanet for adjudication and patient record update. A few special points need to be remembered. The days supply field is mandatory - - make your best guess on prn medications. You must also specify an intervention code if you are dispensing a trial prescription, vacation supply, or an unusual quantity for any other reason. At the end of the process, adjudication results and an interaction profile will be displayed (if no error has occurred). Be aware of Pharmanet requirements for “NEW” prescriptions. There may be a 30 day limit on some or all first time medications. Some hints on filling a 30 day limit on a drug written for 100 days are as follows. Create the Rx with the 100 day supply as normal, but put a N beside ACTIVE. This will create a deferred Rx. Now, go in and ‘refill’ it with a 30 day supply. When you look at the patients profile, you will see the Quantity remaining displayed. (refills of course will show 0). TRIAL PRESCRIPTIONS When filling a trial prescription, the drug being dispensed must have the word TRIAL in its warning field (Browse Drug, select drug, press enter), you must set the 1st quantity field to the TRIAL amount, and the intervention field must be set to MT. REFUSAL TO FILL To obtain the special fee associated with not filling a prescription: first fill it FOR THE FIRST TIME; then reverse it; then refill it again using an appropriate intervention code AND SSC (special services code) = 1. On the refill, if you leave the cost nonzero, the program will attempt to bill zero cost and double the fee. Double Fee for Interventions applies to all claims where Pharmacare has claimed monetary responsibility. 33 © Applied Robotics Inc. All rights reserved. REFILLING PRESCRIPTIONS Refill procedures do not change with Pharmanet with the exception of special services fees. Prescriptions done with a batch refill procedure (in nursing home or other special dispensaries) will be individually adjudicated as the label prints. Adjudication and DUE results for all transactions will be presented automatically following completion of the batch run. You may display these results anytime by pressing the ‘Batch Results’ key in the Administration section of the main screen. The batch refill procedure is initiated by accessing the New/Batch Refill option in the main pharmacy screen. Facility refills are generated by completing the items in the first panel and hitting the Refill button. Retail prescriptions dispensed on a regular basis may be batch refilled by using the second panel. 34 © Applied Robotics Inc. All rights reserved. REVERSING PRESCRIPTIONS Partial credits are not allowed. You must specify an intervention code for each reversal error. ANIMALS A prescription for a pet must be filled using the patient who is the owner. If a prescriber in the College of Veterinary Surgeons is used, Pharmanet will handle the transaction correctly. This will assign the DRUG dispensed to the PET's OWNER, and may be confusing to pharmacists looking at the Local Profile. 35 © Applied Robotics Inc. All rights reserved. Filling a Prescription: You have received the following prescription to be filled: Dr. Arlene Billings 2806 W. 41 Ave., Vancouver, BC V6R3Z2 For: Colleen Brady Amoxicillin 250 mg Mitte: 30 Sig: caps i t.i.d. A. Billings In the main menu, the name of the last patient accessed will be shown as the default patient at the bottom of the screen. If this is the correct patient, you can press the letter N to select “New” then the letter R to select “Rx”. You will be taken directly to the New Prescription screen. To select a patient other than the default patient, press the letter B to select “Browse”, then the letter P to select “Patient”. A box will pop up requesting the patient’s name. Enter the patient’s last name, or the first few letters of the last name, and press <Enter>. You will now be at the Patient Selection Screen. Use the <Page Up> ,<Page Down> , or arrow keys to scan through the pages of entries to find your patient. Use the function keys as indicated on the information line at the bottom of the Patient Selection Screen. If you are not familiar with the patient, you should press <Enter> to look at the Patient screen for information about the patient and view (or add) any patient notes. You should also look at the patient’s prescription medication profile. To do this, press F3 or F7 when you are in the Patient screen. Review all the available information in order to detect and prevent drugrelated problems (e.g. drug allergies, drug-drug interactions, etc.) BEFORE proceeding to fill the prescription!!!! 36 © Applied Robotics Inc. All rights reserved. The key(s) to press to get to the New Prescription screen will depend on where you are. Possibilities include: a) Patient Selection Screen: set focus to the appropriate patient, then press the Space bar to fill a new prescription for this patient. b) Prescription medication profile: press F4 to fill a new prescription for this patient You will then be at the New Prescription screen shown below: where a box will ask you to enter the drug: 37 © Applied Robotics Inc. All rights reserved. If it isn’t an existing drug then press Escape and fill in the drug information manually. Usually, however, you will enter the DIN of the drug you will be dispensing if you know it OR you can enter the name (or the first few letters of the name) of the drug. Using the drug name rather than the DIN is preferred, because you will be taken to the Drug Access Screen where you can see the selection of products available. This will be a necessary step for compounds, which do not normally have unique DINs. For example, if you are filling a prescription for amoxicillin, and you type “amoxi” into the above screen and then press <Enter>, the following screen will pop up: As indicated on the information line at the bottom of the screen, when you have highlighted the appropriate product, press the Space bar to select that product for the prescription. You will now be at the “Order” line in the New Prescription screen, with the “Med” information filled in based on your product selection. Fill in the order information on the appropriate line, using <Tab> or Enter to move between fields. Enter the number of tablets, capsules, mL, etc. to be regularly dispensed in the ‘Qty’ field. Enter the number of days the prescription should last (estimate if necessary) in ‘days supply’ . The number of authorized refills defaults to 0 (zero), buf, if there are preauthorized refills, enter the number. The V/W/E field is used for narcotics and electronic prescriptions. Enter 38 © Applied Robotics Inc. All rights reserved. “v” for a verbal or “w” for a written prescriptions for reportable drugs. The ‘1st qty’ field may be set to a partial quantity if the entire prescription is not to be filled initially. Leave the ‘Active’ field at “Y” if the rx is to be dispensed at this time; otherwise, enter “N” if the patient doesn’t want the Rx filled now. The ‘Sub’ field defaults to a code value of “3”, indicating the medication is the pharmacist’s choice. Enter “1” in this field if the doctor has indicated no substitution. Pressing F10 at any time on the ‘Order’ line will advance you to the doctor selection point. When first arriving at the prescriber selection point, a Prescriber Search Window will appear. As indicated in the Window, you may search for a doctor based on a licence number or the doctor’s name.. Press <Enter>, which will take you to the Doctors Found screen which will allow you to select the correct prescriber. 39 © Applied Robotics Inc. All rights reserved. Use the arrow keys and <Page Up> and <Page Down> to navigate this screen. Highlight the entry for the correct prescriber and press the Space bar. You will now be returned to the New Prescription screen, with the selected prescriber’s information entered on the “Doctor” line. Following doctor selection, you will advance automatically to the “Sig” field. Any word you type in this field will be looked up in the SIG table and, if found, expanded to the text cross referenced there. Tips for Labelling the Directions According to the Dosage Form It is crucial that the directions on the label be clearly and simply stated so that the patient will use the medication properly. The dosage form of the prescribed medication must be considered when phrasing the directions on the label. For example, the directions “i q.i.d.” might be stated as “Take one tablet four times a day” for a regular oral tablet, “Dissolve one tablet under the tongue four times a day” for a sublingual tablet, and “Take one tablet dissolved in a glass of water four times a day” for an effervescent tablet. The accepted directions for some common dosage forms are shown below: Dosage Form Oral tablets Sublingual tablets Sig i b.i.d. i p.r.n. chest pain Chewable tablets Effervescent tablets i q.i.d. i q.a.m. Directions on Prescription Label TAKE ONE TABLET TWICE A DAY. DISSOLVE ONE TABLET UNDER THE TONGUE AS NEEDED FOR CHEST PAIN. CHEW ONE TABLET FOUR TIMES A DAY. TAKE ONE TABLET DISSOLVED IN A GLASS 40 © Applied Robotics Inc. All rights reserved. Capsules Lozenges Oral solutions Oral suspensions Bulk powders Divided powders Eye drops Ear drops Nose drops Nasal sprays Inhalers Rectal suppositories Vaginal suppositories Vaginal cream Topical preparations Injectables OF WATER EVERY MORNING. ii stat, i t.i.d. TAKE 2 CAPSULES IMMEDIATELY, THEN ONE CAPSULE THREE TIMES A DAY. i t.i.d. DISSOLVE ONE LOZENGE THREE TIMES A DAY. 2.5 mL h.s. TAKE 2.5 ML AT BEDTIME. 5 mL q.6h. for cough SHAKE WELL AND TAKE 5 ML EVERY SIX HOURS FOR COUGH. 5 mL a.m. et h.s. TAKE 5 ML IN THE MORNING AND AT BEDTIME IN A GLASS OF WATER. i t.i.d. TAKE THE CONTENTS OF ONE PACKET THREE TIMES A DAY IN A GLASS OF WATER. gtt ii o.u. q.3h. while INSTIL TWO DROPS INTO EACH EYE EVERY awake THREE HOURS WHILE AWAKE. gtt iii a.d. o.m. INSTIL THREE DROPS INTO THE RIGHT EAR EVERY MORNING. gtt ii q.i.d. INSTIL TWO DROPS IN THE AFFECTED NOSTRIL FOUR TIMES A DAY. ii each nostril q.i.d. x INHALE TWO SPRAYS IN EACH NOSTRIL 10 days FOUR TIMES A DAY FOR TEN DAYS. ii up to q.i.d. p.r.n. INHALE TWO PUFFS UP TO FOUR TIMES asthma DAILY AS NEEDED FOR ASTHMA. i h.s. INSERT ONE SUPPOSITORY RECTALLY AT BEDTIME. i h.s. INSERT ONE SUPPOSITORY VAGINALLY AT BEDTIME. i applicatorful h.s. INSERT ONE APPLICATORFUL INTO THE VAGINA AT BEDTIME. b.i.d. APPLY TO AFFECTED AREA(S) TWICE A DAY. 15 U s.c. a.c. INJECT 15 UNITS SUBCUTANEOUSLY BEFORE MEALS. After you have typed the directions, STOP and CHECK that all the information now entered for this prescription is correct: the patient, the drug, the prescriber and the directions. This is your chance to make any corrections before filling the prescription. Fixing errors once the prescription is filled involves a number of steps, so try to catch any mistakes now! Note also that the diagnosis and allergy lines from the Patient screen for this patient appear on the screen, so you can double-check these important details about the patient before you complete the prescription-filling process. 41 © Applied Robotics Inc. All rights reserved. In cases where you wish the instructions to appear in both English and a foreign language, you must define a picture image (usually 240 pixels wide x 90 pixels high) which contains the instructions in both languages. The image file should be saved as a .bmp file, should have a name starting with the ‘@’ symbol, and be placed in the images folder associated with the application i.e. specified when you Browse/System and hit F2. Once the image file is created, it may be associated with a sig code (reflective of both the instructions and the language) that you create in the sig dictionary via Browse/Sig e.g. TID may be a regular English sig entry, CTID might be an English/Chinese entry with an attached image file name @CTID.BMP with the content shown below: Hit F10 to exit the Sig field and advanced to the next step. As indicated in the information given in the “Exit” area, press <Enter> or the letter E to complete the prescription filling process. You will now be returned to the Main Menu, and the label for this prescription will be printed. Refilling a Prescription When a patient calls to request a refill, you should obtain his or her name and the prescription number (among other information). This allows you to access the prescription either from the patient’s record and prescription profile or from the individual prescription record. There is more than one way you can go about refilling a prescription; however, it is good practice to always check the prescription profile before filling or refilling a prescription for a patient, which is reflected in the following procedure (to refill Rx #9883 for Colleen Brady on Sept. 15, 2002): To refill prescriptions by locating them in the patient’s profile, first locate the patient’s record (Browse/Patient in the main pharmacy screen and select the patient). Once you have selected the correct patient, press F3 or F7 to view the patient’s prescription profile. Use the arrow keys to select the prescription you want to refill and press F5. You will now be at the Refilling Rx Screen: 42 © Applied Robotics Inc. All rights reserved. If there are no pre-authorized refills on the original prescription, the warning “NO FILLS LEFT!” appears at the top of the screen. This means that you will need to get permission from the physician to refill this prescription. And if you attempt to refill the rx before the previous ‘days supply’ is exhausted, the warning “EARLY REFILL!” appears also. This means you should stop and evaluate whether or not it is appropriate to refill the prescription now. When you arrive at the Refilling Rx Screen, the cursor will be at the ‘Refill’ line. If you wish to change the quantity to be refilled, hit Enter and make the change. After making any changes necessary to the refill data, you will be positioned at the ‘Exit’ button. Press <Enter> or E to complete the refill and you will either be returned automatically to the main menu, and the label will print for the refill, or you may get additional warnings from the system, in which case you will have to decide whether to abort the refill or press the letter V (for oVerride) to continue. Note: After a receipt has been issued and provided to the patient, no further electronic adjudication to 3rd party carriers is permitted. 43 © Applied Robotics Inc. All rights reserved. Reversing a Prescription You may not make any changes to a prescription to correct errors once it has been filled. It is recommended that you credit the prescription instead and refill it. For example, suppose you accidentally filled the prescription for Colleen Brady twice. One of those prescriptions should be credited (whichever one was not actually dispensed to the patient). To credit this prescription, do the following: Locate the prescription you wish to credit, through the Browse menu. You can browse for the prescription if you know the prescription number, or you can browse for the patient and locate the prescription from the prescription profile. Once you have located the prescription record, press <Enter>. You will now be at a screen that looks like the following. 44 © Applied Robotics Inc. All rights reserved. Press F3 to see the transaction history Window for this prescription (shown below). Use the arrow keys to select the transaction you wish to credit. Press F2 to credit the prescription. A Window will open which will permit you to enter a code to describe the reason for crediting the prescription. Specify one of the codes shown and hit Enter to complete the reversal. Press <Esc> to return to the prescription record and <Esc> again to return to the Main Menu. Prescriptions not picked up by the patient must be reversed and returned to stock within 30 days of the dispensing date or as per the current bylaw. Reversals due to billing adjustments must be done within 90 days of the dispensing date or as per the current bylaw. To backdate a reversal, use the “Backdate” key in the main pharmacy menu to set the transaction date and then do the prescription reversal. Use the “Backdate” key again to reset the date back to the current date. 45 © Applied Robotics Inc. All rights reserved. Discontinuing a Prescription When patients receive many prescriptions, their prescription profiles become very long and difficult to review. When reviewing a profile, it is therefore very helpful to know which prescriptions are active and which are no longer being taken – or which were credited and never dispensed to the patient. For example, some medications are only taken for a short period of time, but the prescription will remain on the profile. Chronic medications may be adjusted over time, and every time the drug or dose changes, another prescription is added to the profile. To reduce the number of prescriptions the pharmacist must review on a prescription profile, it is recommended that prescriptions the patient is no longer taking be discontinued. For example, once Colleen Brady has completed her amoxicillin therapy, this prescription should be discontinued – as should the duplicate prescription that was credited. When you discontinue a prescription on your local system, the rx is also discontinued on Pharmanet and that status cannot be changed. To prevent a prescription from being refilled and remove it from the MAR, enter the STOP Date for the prescription rather than the D/C Date - - that process will allow you to change the prescription status in case of error. To discontinue a prescription, Browse/Rx from the main pharmacy screen and enter the rx number or edit the rx via access to the patient’s profile. Once the prescription upate Window is displayed, enter the D/C date and a note if you wish and hit the ‘Save’ button. Label Formats WinRx supports 2 modifiable label formats, one for regular retail use and another for hospital. The program to handle the first format is called winlabel.exe and the hospital format is generated in nhlabel.exe. Different versions of this executables may be found on the ARI website. Download the appropriate version of winlabel.exe and nhlabel.exe that you require and copy the files into the \winrx folder on each computer running WinRx. Printing Labels 46 © Applied Robotics Inc. All rights reserved. There are two functions in the “Print” menu that you may find particularly useful, to (re)print a prescription label and to print out a message for the patient that you short-filled their prescription and still owe them some medication. Duplicate Labels There are a number of situations where you may want to print another copy of the prescription label, e.g. when the original label was misaligned in the printer, when dispensing multiple packages for one prescription, when you need an extra label to put in the refill log, etc. It is important in all these situations to simply print a duplicate label – and not to refill or reprocess the prescription (which would result in a second entry on the medication profile, a second billing to Pharmacare, etc. for the same prescription). To print a duplicate label from the main pharmacy menu: Press P to select Print, then L to select Label. A box will pop up, as follows: Note that the number for the last prescription filled is the default in the “Specify Rx” field, and 1 is the default number of labels to be printed. If the prescription number is correct and you want just 1 duplicate label, press <Enter> three times and the label will print. Otherwise, type in the number of the prescription desired in the “Specify Rx” field and press <Enter>, type in the number of duplicates you want in the “No. of copies” field and press <Enter> twice, and the label(s) will print. Balance Owing Label When you short-fill a prescription, you should inform the patient and you will need a prescription label to put on the package when you dispense the balance owing. Both these tasks are accomplished by printing out a “Short” label. For 47 © Applied Robotics Inc. All rights reserved. instance, for the prescription for Colleen Brady, you may have only 20 capsules left in stock, so will have to owe her 10 capsules – which she will need to receive some time before she has taken the first 20 capsules (in ~6 days since she is taking 3 capsules daily). To print a balance owing label: Press P to select Print, then S to select Short. A box will pop up, as follows: Note that the number for the last prescription filled is the default in the “Specify Rx” field, and Y(es) is the default for the “Paid?” and “Call?” fields. If the prescription number is correct, press <Enter>; otherwise, type in the number of the prescription desired in the “Specify Rx” field and press <Enter>, type in the quantity that the prescription is short (e.g. 10) and press <Enter> three times, then type in the Paid Field until the patient can pick up the balance (e.g. when you stock arrives, say in 2 days) and press <Enter>. A label sheet will print out that shows a quantity of 10 on the prescription label portion. The “Official Prescription Receipt” portion of the label sheet will say: BRADY 01A, COLLEEN Sorry for the inconvenience. We will have your 10 AMOXICILLIN 250MG (APO) on 10SEP02 Rx9883 This print out should be given to the patient along with the 20 capsules you are dispensing initially, and the label for the 10 additional capsules should be kept handy for when the stock arrives. 48 © Applied Robotics Inc. All rights reserved. Electronic Prescriptions WinRx is capable of receiving prescriptions electronically e.g. from the telephony system integrated with WinRx or from an Electronic Medical Record system. When such data is captured, an “ERx” warning message appears in the Browse frame on the main pharmacy screen. Selecting the ‘Erx’ button will retrieve the screen shown below. Hitting the F10 key at a selected item will initiate the prescription filling process. Prescriptions will not be removed from the electronic inbox until they are filled in some fashion. The user may, of course, use the F8 delete key to remove items from the list without filling them but this results in losing the information completely. 49 © Applied Robotics Inc. All rights reserved. Central Fill Procedures If for any location you have set the ‘home or ward’ field to “Y” then drugs may be exported to the packaging machine as they are filled. Before using a packaging machine, Browse/Location, hit F2 and generate the export options for each machine being used for that location i.e. ECEMR is the export type and specify the dispenser type and file path when creating each option. Each patient may be assigned 2 dispensers although only the first will be used unless the first is set to “R” for remote dispensing. The default dispenser for new patients will come from the ‘default dispenser’ field in the location in which the patient is being created. The available dispenser options will automatically be set from the export options available for that location. When doing a new prescription (refills will be handled according to the parameters set when the rx is originally filled or as they have been modified by the usual prescription update procedure), you may leave the ‘Order’ quantity blank or enter a value. When the ‘Order’ line is completed the following parameter Window will appear. 50 © Applied Robotics Inc. All rights reserved. Here you will specify the quantity of medication to be dispensed at each med time which will cause the program to calculate the correct quantity being filled at this time or enter “Y” at the ‘Treat as PRN’ field to use the quantity you have entered previously. You may or may not specify med times when dispensing a PRN. The ‘Dispense for’ and ‘Repeat’ fields may be used to automatically skip days or to dispense only on selected days. If different days require a different quantity of medication to be dispensed, use PgUp to specify a 2nd, 3rd, etc. parameter screen. The program will go through the parameter definitions in the order created and use the first one that matches the start date to determine the quantity to dispense at any given refill event. Example: To dispense 5 tablets for 3 days, 4 tablets for 2 days, and 1 tablet thereafter. In the first definition screen, specify quantities in med times to add up to 5, put 3 in the ‘Dispense for’ field and hit PgUp. In the second definition screen, specify quantities in med times to add up to 4, put 2 in the ‘Dispense for’ field and hit PGUp. In the third definition screen, specify 1 in a med time field and hit F10. 51 © Applied Robotics Inc. All rights reserved. Example: To dispense 1 tablet for 14 days and another tablet for 76 days, to skip 1 day and then repeat. Create 2 prescriptions. For the first, in the definition screen specify 1 in a med time field, 14 in the ‘Dispense for’ field, and 91 in the repeat field. Hit F10. For the second, starting at a date 14 days past the starting date of the first, in the definition screen specify 1 in a med time field, 76 in the ‘Dispense for’ field, and 91 in the repeat field. Hit F10. If nothing is entered in the input screen,the prescription will be treated as a regular nursing home prescription and will not be processed for packaging - except that the label for items with something in the rx PRN field will contain a barcode for the ECEMR interface consisting of ‘R’ followed by the prescription number. If “E” is specified in the drug record central fill type field, the item will be coded as an exception drug for Automed filling. Drug items with a central fill type of “C” will be packaged by an Automed machine in their own envelope. If the prn quantity and bag fields are set in the input screen, the prescription will be filled by the Automed machine as a PRN with the specified number of bags. Following parameter input hit F10 to specify the starting date and days supply for this fill as per in the Window below. In this Window, PgUp and PgDn are used to set the start date. 52 © Applied Robotics Inc. All rights reserved. On new prescriptions, drugs with ‘Central fill type’ set to “P” will not be sent to the packaging machine. When doing a batch refill, prescriptions with PRN or OTH in the ‘PRN’ field will not be refilled; items with anything else in the ‘PRN’ field will not be refilled but will be sent to the packaging machine with output type “U”. 53 © Applied Robotics Inc. All rights reserved. Hit the ‘Tx packaging’ button in the main pharmacy screen to send items that have been filled to the packaging machine. The following Window will appear. Items of type “U” (rxs with something in the ‘PRN’ field other than PRN or OTH) will be colored green. Deleting a prescription at this time will also remove them from the transmission list. Hitting F10 will cause items for the specified ‘Transmit FacilityID’ to be removed from the list and placed in a file named pacmed.txt in the \winrx folder on the current terminal. Work Flow Interfaces If you specify an IP address and port in the ‘Workflow IP address/port’ field of the System record (Browse/System), any prescription filled will be sent to that address as input to the Automed or McKesson work flow modules. 54 © Applied Robotics Inc. All rights reserved. Chapter 6 - Miscellaneous Miscellaneous functions you may find useful: BACK DATING RX's To backdate PHARMANET prescriptions hit the ‘Backdate’ button in the Admin section of the main pharmacy screen and enter the new date when requested. Any Rx you refill, or create, will be entered with this date, and the drug pricing and coverage that was effective on this date. When you are done hit the button again to reset have the date revert to today’s value. The Rx's will be reported on the current days Adjudication report, but a Network Profile of the patient in question will show the Rx's filled on the "backdate". DIFFERENT PHN MESSAGE If you see this message after doing a network access of some sort, the Pnet PHN will be displayed on the Main Screen. Browse the patient, and press F9 (search) to locate the correct PHN, replace the one on your local system with the new one, then press F10. FAN-OUTS Fan-out messages will print on your report printer. Follow the instructions on the screen when you receive a fan-out. WHOLESALE CATALOGS Wholesale catalogs for a number of suppliers are available in electronic format. To install a catalog from a particular wholesale on your system, signon as a Supervisor, go to Utilities, and hit the ‘Import Wholesale Catalog’ button. You will be presented with a list of the catalogs available electronically. Select the one you wish and hit the F10 button to import it. 55 © Applied Robotics Inc. All rights reserved. SUPPLIERS To order electronically from a supplier, you must have created a record for that wholesale in your local database. In the main pharmacy menu, Browse/Wholesales and create/select the supplier you wish to use. The access parameters for each wholesale are shown below: Unipharm (UPH) o Email address is [email protected] o Order method is ‘X’ Amerisource Bergen (ABC) o ftp address is 206.47.186.149 o specify the userid and password for ftp access as provided by the wholesale o Order method is ‘X’ Kohl & Frisch (KF) o ftp address is 207.164.60.100 o specify the userid and password for ftp access as provided by the wholesale o Order method is ‘X’ McKesson (MED) o ftp address is ftp.medispharm.com o specify the userid and password for ftp access as provided by the wholesale o specify Machine ID provided by the wholesale o order method is ‘X’ Set the Mail Server and Email Address fields in BROWSE SYSTEM (lower case letters). Make sure you have the STOCK numbers in your drug file for the wholesale of your choice. 56 © Applied Robotics Inc. All rights reserved. ELECTRONIC ORDERING Make sure you have a Wholesale set up for party you wish to order from. See above. To order from a Wholesale Catalog: Browse/cataloG in the main pharmacy menu, type in the catalog to use (if not the default one), enter a product. Once the product displays in the selection screen, set focus to it and hit Enter and then the quantity to order. The select item will be placed on the Buy List. Automatic stock replenishment: Make sure in the DRUG Record information you have set a default wholesale, Instock total, Threshold level, Order quantity, and Stock number. If you want the program to automatically add the reorder quantity to your Instock value when the item is added to the BUY list, then put a Y beside AUTO INCREMENT STOCK LEVELS in each LOCATION (press Browse Location and press Enter for EACH location on your screen). Otherwise you will have to enter each item when your order comes in and add the value to your InStock amount To Order From the Buy List: Browse/ Buy in the main pharmacy menu and press F10 to add a new item. Select the drug to be order by hitting the Space bar as usual. When the order Window appears, select the quantity level (usually 1) to order and hit F10. The order quantity specified in the drug record will be the quantity ordered by default. If that is not the correct quantity, edit the item in the Buy List afterwards. InStock will not be adjusted automatically by place an order in this way. Buy List Options: The information line at the bottom of the Buy Windows displays the functions available when accessing the Buy List. 57 © Applied Robotics Inc. All rights reserved. When you transmit an order, you will be requested to specify the wholesale to be used and, following that, a number of parameters associated with the order. The status of each successfully transmitted item is set to “S”. REPORTS Reports for billing, statistics, etc. are found in the Reports section available when you sign in as a Supervisor. The general procedure for running one or more reports is to click the button designating any report to print and fill out the associated report parameter screen. Hit F10 to indicate the report parameters are completed or Escape if the report is not to be printed. Each time a report is selected for printing, its button will appear green. When all reports are selected, print (or view on the screen) all of them by hitting the print or view function key. Report Notes: Frequently a date is required when requesting a report. The date may be entered by right-clicking the date field and selecting it from the calendar provided. To print the standing med report, a file containing the standing med data must be created in RTF (rich text) format and named with the .rtf extension. The following fields may be present in the text and will be replaced with patient, pharmacy, physician, or facility data as the report is printed for each patient: <<DATE>>, <LASTNAME>>, <<FIRSTNAME>>, <<RB>>, <<HOME>>, <<BRANCHDESC>>, <<BRADDR1>>, <<BRADDR2>>, <<DRSURNAME>>, <<DRGIVEN>>, <<DRADDR1>>, <<DRADDR2>>, <<CADESC>>, <<CAADDR1>>. Billing Invoices for plans designated with billing format AR or MISC may be done automatically for all plans (using the last billed and current date as per the plan setup details) by leaving the plan and date fields blank in the billing parameter screen or for any date range for any plan by specifying the date range and plan code fields. For plans where an export file is created, the user is notified of the file name and location at the completion of the report run. Drug Analysis Report (Supervisor/Reports) 58 © Applied Robotics Inc. All rights reserved. There is a new report available for analyzing the database by DRUG TYPE. Ie: antibiotics. To utilize this report, put a code in the drug ‘Therapeutic category’ field Put this code in for ALL drugs you want included in the report. When you run the report, specify a date range, the CODE above, detail Y (each occurrence of the drug will be printed) and the HOME (if home is blank, retail patients will be processed. If * is in the HOME field, ALL nursing home patients will be selected). If a patient has more than one prescription for the same drug by the same doctor in the specified period, that will count as ONE occurrence only. Patient Financial Report (Print/Invoice) Select a Patient. Press P (print) I (invoice), and enter a date range, and optionally a Plan. If you choose to Print the report, You will get individual Rx’s with amounts and a total. If you do not print the report, the Total will appear on the screen. E-MAIL MESSAGES to ALL APPLIED ROBOTICS USERS. You can address an e-mail note to: [email protected] and the contents of your message will go to every ARI pharmacy client. BACKUP PROCEDURES When you sign on into the WinRx program, you will be warned if you have not made a current backup of your files. To backup your data, signon as a Supervisor, go to Utilities, and hit the ‘Backup’ button. When the backup is complete, you will be told the name and location of the backup file that has been created. Copy that file to a CD, DVD, USB fob, or similar device and take it offsite. If your computer gets damaged and it is necessary to restore backup files, the SQL Manager can be used to do that but it should be done under expert guidance. 59 © Applied Robotics Inc. All rights reserved. HELP The program is designed to be easy to use but in the event of difficulties, refer to the user manual available on the arirx.ca website or phone or email technical support as shown on the ‘Signon’ screen. NETWORK FAILURE PROCEDURES In the event Pharmanet or your network connection is down, continue filling prescriptions as usual. A yellow button labeled ‘send Failures’ will appear in the Admin section on the main screen. Once operations return to normal, hit that button and resend any items that failed to be transmitted originally. To avoid a 50 second delay in network transactions when Pharmanet is unavailable, Browse/System and set the network timeout delay to something like 5 seconds. Just be sure to reset the timeout delay back to at least 50 seconds when the network is restored to service. In the event a transmission to Pharmanet succeeds but some error prevents your local system from being updated, signon as a Supervisor, go to Utilities, and hit the button labeled ‘reverse on network’ to reverse the transaction on Pharmanet. Then redo the transactions as appropriate. 60 © Applied Robotics Inc. All rights reserved. Chapter 7 – Special Interfaces WinRx provides interfaces to a variety of special products, none of which carry require additional monthly maintenance fee although there may be a small initial charge for hardware or installation. Telephony ARI provides a telephone monitoring program which will intercept calls, query patients for refill information, and permit electronic filling of those requests. This relies on the use of a telephony device which permits voice synthesis from computer generated text. External Data Imports To support provincial Drug Information System requirements, WinRx permits the import of patient demographic and prescription information from external web and hospital CIS systems (currently only extended care data in the latter case). Call for information on the features implemented and data formats required. 61 © Applied Robotics Inc. All rights reserved. OSCAR (BC Cancer Agency) If the patient is on a plan with billing format ‘CA’, the ‘oncologY’ tab will be shown when filling a new prescription. Selecting this button, or attempting to complete a prescription without having hit this function, will produce the cancer medication dispense screen shown below. When this auxiliary billing data is entered, the prescription may be completed. This information may be modified by editing the prescription data in the Browse/Rx screen and is automatically used when refilling a prescription. When billing is run, OSCAR data is output to the file cafile.txt located in the \winrx folder on the current drive. This data should then be transmitted to the Cancer Agency via some external process. Dispensing Machines To send prescription information to the McKesson or Automed work flow systems, select “A” as the dispensing machine in the Location record and specify the ‘Workflow IP Address/Port’ is completed in the System record. Drugs with “A” in the Bin field, will be transmitted when they are dispensed. 62 © Applied Robotics Inc. All rights reserved. 63 © Applied Robotics Inc. All rights reserved. General Exports WinRx can export information in a variety of formats when a prescription is filled or credited based on the Location in which the rx is being processed. To initiate these exports, from the ‘Location’ screen (Browse/Location and select the location to export from), hit the F2 key to display a list of the current exports defined. Hit the F10 key to define a new export as per the screen shown below: Select the export you wish to be activated and specify the folder where the file data is to be exported to, hit F10 to add the new item to the current export list. The ‘Automed Work Flow’ export does not require a file path be specified. To activate this feature in addition to specifying the export, the drug being dispensed must have “A” in the BIN field and the IP address/Port of the dispensing machine must be entered in the Location record. 64 © Applied Robotics Inc. All rights reserved. Scanning Prescription scanning may either be done in the Browse/Rx screen via the F12 function key or by executing 'scan rxs' function in the Supervisor/Utilities menu. In the former case, hitting F12 brings up the scan menu. Insert the document to be scanned in the scanner and click the scan button (or hit enter when the scan button is green). When the scan is complete, hit the 'Exit' button to return to WinRx. If you hit 'Esc' when the scan button is green, no scan will take place and the rx image already in place, if there is one, is unaffected. Hitting the 'Exit' button will replace whatever image there is for the rx with a new one. Hitting the 'Cancel' button will remove whatever image exists for the rx and returns you to WinRx. In the 'scan rxs' option, select a date range and a list of original prescriptions created in that period which haven't been already scanned is prepared. Hitting the scan command key will then bring up the scan menu for each unchecked item in the list sequentially. The Scan, Exit, and Cancel buttons work the same as when scanning an individual rx except that hitting 'Esc' when the Scan button is selected will return you to WinRx and terminate list scanning. You may resume processing the same list by hitting the scan command key again. 65 © Applied Robotics Inc. All rights reserved. Chapter 8 – Emergency Room Functions Sites designated as ER in the “Type” field within the Location record will be automatically provided with the emergency room functionality required by Pharmanet. Searching for a patient and displaying their network profile Although all the regular prescription functions like drug monographs, practitioner searches, etc. are available to facilities designated as Emergency Rooms, all the common functionality for ER may be accessed via the New/Search net menu option in the main pharmacy screen. After first selecting this function, the user is requested to enter the parameters required to search for the patient in the Pharmanet system. As shown below, the user may specify either the name, etc. of the patient or the patient’s phn. 66 © Applied Robotics Inc. All rights reserved. Following input of the search data, the user enters F9 to perform the search. Once the patient is selected in the usual manner, the rest of the patient’s demographic information is displayed, along with additional functions keys used to display the patient’s network profile or set medical conditions. Note that ER facilities displaying a patient’s network profile are allowed to print that profile. The screen below shows the results of effecting a network patient search. Submitting prescription samples ER functionality includes the ability to provide Pharmanet with information concerning any prescription samples that the patient may be given. To do this, the user must create the patient and fill a new prescription as normal. Any new prescriptions filled in an ER location will be designated as samples when they are sent to 67 © Applied Robotics Inc. All rights reserved. Pharmanet. Likewise, prescriptions done as samples may be reversed in the usual manner. 68 © Applied Robotics Inc. All rights reserved. Chapter 9 – Inpatient Functions Sites designated as INPAT in the “Type” field within the Location record will be automatically provided with the inpatient functionality required by Pharmanet. This comprises all the regular functionality provided for community pharmacy except that prescriptions filled or refilled are not sent to Pharmanet for adjudication or interaction checking. 69 © Applied Robotics Inc. All rights reserved. Chapter 10 – Medication Administration at Bedside Bedside administration of medications is supported within the WinRx product. Any nurses using this function must be set up using the Supervisor/Employee menu. Nurses should be set up with employee type NURSE. Also, specify for each NURSE which nursing home facilities they are permitted to access. The Location used for employees of type NURSE should be the one in which the patients for packaging reside. When an employee of type NURSE signs in, they will be presented with the Extended Care Clinical Support System menu. Selecting the Med Admin menu option will display the following screen. 70 © Applied Robotics Inc. All rights reserved. When doing a regular pass, select the ward. The Time list will be populated with med times appropriate to that facility. Select the time and hit the Administer Meds button. A warning message will appear if the user attempts to dispense a medication at a time outside of an interval from the scheduled med time. That interval may be specified in the facility update menu accessed from the main WinRx pharmacy screen. If dispensing meds only to a particular patient, hit the Select Patient button and select the patient. If prns or ward stock is being dispensed, no Time selection should be made. With a regular pass, a list of patients in the ward is presented and each patient should be selected in turn. Once a patient is selected, their demographic and medications are presented as shown below. The top medication window displays meds due to be dispensed at the selected time. Items appearing in blue are not packaged. Items appearing in the lower medication window are prns and, again, packaged items appear in white, nonpackaged ones in blue. At this point the user scans the envelope or vial bar code. 71 © Applied Robotics Inc. All rights reserved. Once an item is scanned, the drug(s) appear on the right side of the screen. If a prn or ward stock item is scanned, the recent history of recent administrations of that drug is shown before the drug display screen appears. If a drug shown is not to be administered, the reason for not doing so can be typed in or selected from the list available. Hitting Enter with focus at the Confirm Administration text box records the administration and returns to user to the point where they may select the next patient. If a patient has no further regular meds to receive at the selected time, they will appear in green in the patient selection window. 72 © Applied Robotics Inc. All rights reserved. If a prn has been administered and the pharmacist has designated in the facility update screen that prns are to be tracked, the nurse may use the Track PRN menu option to bring up a list of the prn items that need results documented as per the screen below. 73 © Applied Robotics Inc. All rights reserved. 74 © Applied Robotics Inc. All rights reserved. Items administered more than 3 months in the past are kept in a separate archive table. This is populated when the user runs the WinRx backup utility and indicates items are to be archived. A complete audit of medications dispensed e.g. by facility, date, user, patient, etc. can be printed using the Reports/Audit menu option selected that results in the screen below being displayed. This results may be viewed or printed. 75 © Applied Robotics Inc. All rights reserved. Chapter 11 – Electronic Medical Record When viewing a patient record, the EMR button provides access to the patient's medical record. The EMR module is provided to serve several purposes. It replaces the Assurance program which was a Ministry pilot exercise in allow pharmacists to document patient interactions. In conjunction with the Best Possible Medical History form, it allows a pharmacist to document the clinical notes that must be provided when submitting claims for that service. In the Pharmanet modernization software undergoing pilot, the EMR module provides the data to bill med reviews and related med management issues and clinical services codes. And, when patients are suitably registered, the module sends data to a central repository where the patient, appropriate physicians, and other designated parties have access to the problems, meds, and treatment plan information input by the pharmacy as well as labs, physician notes, and other pertinent clinical information from a variety of sources. In the EMR module, the user first inputs the patient problem list. A problem may be selected from a predefined list of problems which the pharmacist may import or be typed in manually. If a BPMH report has been generated, the "why" column is not imported into the EMR - - it will soon be required to select the problems from a predetermined list so they may be coded in a manner to allow data analysis. The user then selects a problem and adds the prescriptions or 'other' medications pertinent to that diagnosis. If a BPMH report has been done, the meds are selected from the list of items in that report; otherwise, the selection is made from the patient's active profile. In Pharmanet modernization software, both Pharmanet and local meds are used in the BPMH report so the EMR has access to everything the patient has been dispensed. In non-modernization software, the profile includes only local medications. Once the patient problems and related meds are specified, the user may complete the encounter by entering assessment and care plan data for each problem. Care plans may be specified for different audiences: doctor, patient, pharmacist, or general use. Where a care plan for a doctor is entered, or when a general use plan is appropriately flagged, when the final save is done for the encounter, the data is transmitted to the patient's physicians. The 76 © Applied Robotics Inc. All rights reserved. general plan is sent for inclusion in the patient's own personal health record for viewing by the patient or designated individuals in the patient's electronic personal health record. The pharmacist may also specify social and personal health history and vitals measurements. There is a Labs interface for viewing patient laboratory results if the pharmacy has been set up to permit that and a scan function is present to allow attaching documents of a general nature to the patient record. The pharmacist may use the 'add memo' button to signal events to be reminded of e.g. redoing a med review after a specific interval. Reminders will appear in the WinRx memos window or be seen in the EMR itself. Once the final version of an encounter has been saved, it and other previous encounters may be viewed (only) by selection from the dates window. A new encounter will be initiated when the EMR module starts up if there are now previous encounters, otherwise the previous encounter will be opened for viewing. Hitting the 'new encounter' button when a previous encounter is being viewed will either open a brand new encounter, copying the problem list, meds, and notes from the previous encounter, or open the previous encounter for revisions where necessary (as might be occasioned by some error in billing for example in the modernization context). 77 © Applied Robotics Inc. All rights reserved. Appendix A - Hardware The hardware and operating system to run WinRx would be a Pentium 3 or 4 with a minimum of 512Mb of memory running XP Pro, Media Center, or Vista Business Edition. Any laser printer with an option for edge to edge printing may be used as well as the Zebra or Citizen thermal printers. A dot matrix printer may also be used as long as it can be installed with a Windows driver. A high speed internet connection from a private ISP may be used but a static IP address is necessary to currently access Pacific Blue Cross. Of course , the current slow Span/BC connection may be used as well. Appendix B – Functional Differences The major differences between WinRx and the previous DOS version of the software are as follows: • A program called Hnclient is used in WinRx to communicate to pharmanet over high speed internet. When your computer restarts, hnclient will start automatically and request a password. Enter the password provided and hit Enter, at which point Hnclient will “wait for connections”. Minimize the hnclient window at that point (do not hit X to close it) so it appears on the task bar. If Hnclient is ever accidentally stopped, you may go to Start/Programs/Startup on your desktop and double-click the shortcut to restart it. • Employees may have different security levels. To conform with College requirements, employees should have security level 3. Signon as a Supervisor, go to Employees, and update each pharmacist to have security level 3. • When you discontinue a prescription in WinRx (Browse/Rx to discontinue), it is assumed to be done for some clinical reason like an adverse reaction. The discontinue is recorded on the local system and sent to pharmanet and cannot be undone once it is performed. Stopping a prescription (done in the local profile or in the Browse/Rx function) has exactly the same effect in terms of batch filling and mar printing but can be undone if necessary. 78 © Applied Robotics Inc. All rights reserved. • OTCs should be entered at cost in the drug file in WinRx and the markup should be specified in each plan i.e. Browse/Plan, specify ‘O’ as the drug type and hit the Update button to set the otc markup levels, fee, etc. Appendix C – Sample Problem Definition File Note: In the sample data below, not all sections associated with a problem need be present and there is an empty problem with all possible sections at the end of the file that may be used as a template to easily add new definitions. <PROBLEM> Dementia <ASSESSMENT> Document behaviour. Aggression? Agitation? Mood? (description of behavior in each 3 categories - dated) <PLAN> Non medication management. Triggers? Approach for Care? (document which environmental factors seem to contribute to behavior and strategies to manage the triggers. Document which approaches to care are successful. Medication management. Atypical Antipsychotic & Dose Effectiveness? Side effects? Measure BP weekly, observe for sedation and reduction in cognitive function? Observed changes in mobility? If resident is stable for 3 months antipsychotic dosage should be tapered down Physician should request reassessment of behavior at a scheduled time. <ASSESSFOLLOWUP> 1. aggressive behaviour (Document current behaviour. Aggression? Agitation? Mood? (description of behavior in each 3 categories - dated) 79 © Applied Robotics Inc. All rights reserved. 2. Assessment medication. Effectiveness? Side Effects? 3. Assessment of nonmedication treatment <PLANFOLLOWUP> 1. Non medication management. Successful strategies 2. Medication management. Atypical Antipsychotic 3. Scheduled behavioral reassessment interval If resident is stable for 3 months antipsychotic dosage should be tapered down. <PROBLEM> Diabetes <PROBLEM> Bowel Regime <REFERENCE> c:\winrx\references\bowel.doc <PROBLEM> Flu <PROBLEM> Macular Degeneration <PROBLEM> Schizophrenia <PROBLEM> Immunization <PROBLEM> <REFERENCE> <ASSESSMENT> <PLAN> <ASSESSFOLLOWUP> <PLANFOLLOWUP> 80 © Applied Robotics Inc. All rights reserved.