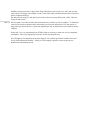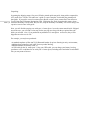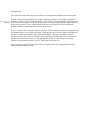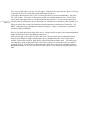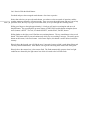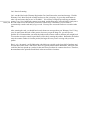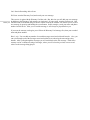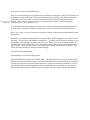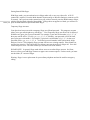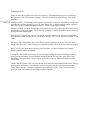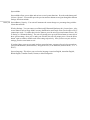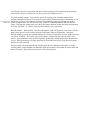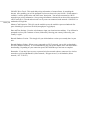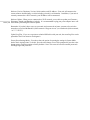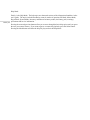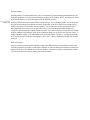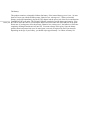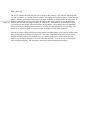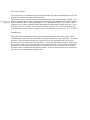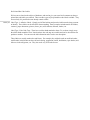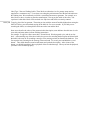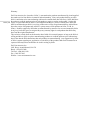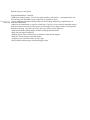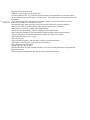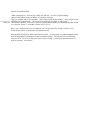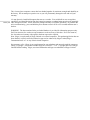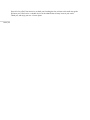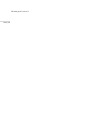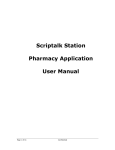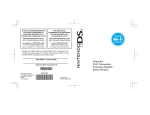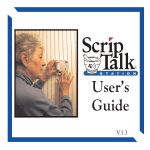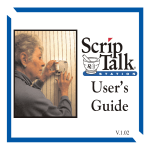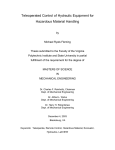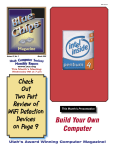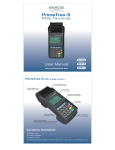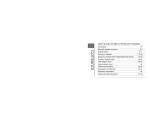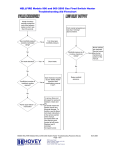Download Track | 1 ID Mate Quest CD User Guide Introduction
Transcript
ID Mate Quest CD User Guide Introduction: i.d. mate Quest is the world’s first fully portable, Bar Code Identification System for the visually impaired. Using digital voice recording and text-to-speech technology, the product allows users to Track | 1 access a huge pre-loaded database with a large variety of products and their descriptions. Along with this pre-loaded data, the user can add information on the fly by recording voice messages associated with any barcode. In addition to barcode scanning, voice recordings, and an MP3 player, i.d. mate Quest introduces camera vision technology to allow you to do currency identification and place free, video and voice calls using Skype. You will find your new i.d. mate Quest to be user friendly, with spoken prompts directing you at all times. i.d. mate Quest can be used in the home, workplace, grocery, library, or classroom to identify any item using an existing UPC bar code or a bar code label you attach yourself. For example, with i.d. mate Quest you can identify cans, jars, boxes, bottles, clothing, books, playing cards and games, prescription medicines, compact discs, record albums, cassette tapes, computer diskettes, pictures, or important papers and documents. In fact, any product or item that is not easily identifiable by means of the other senses is a candidate for i.d. mate Quest. In addition to barcode scanning, ID mate Quest introduces new Wi-Fi connectivity that allows for immediate and convenient download of updated bar code databases and new software applications as they become available on quest. And, when connected to Wi-Fi, Quest will search for product data online when an item is not found in our database. We have also added another feature that takes advantage of your why fie connection. With the addition of camera vision technology we have added a Currency Identification application where you can now take a snapshot to identify: United States dollar, Australian dollar, British Pound, Canadian dollar and European euro. Another exciting new feature is Skype Beta. Skype Beta allows you to place voice calls, and won way video calls free of charge with a Skype account. Let us know what you think about this beta version of a terrific product from Skype. For more ideas on using i.d. mate Quest, please refer to the last section of this guide, called “Ideas for Using i.d. mate Quest”. Track | 2 We have made every effort to make these instructions easy to follow as well as complete. To familiarize yourself with your new purchase and to ensure that you receive the full benefit of i.d. mate Quest, we suggest that you follow this user’s guide from beginning to end. It should take you less than one hour to complete. Please note: It is very important that you STOP as often as necessary to make sure you are completely comfortable. Take every opportunity to practice at each step along the way. We will begin by first unpacking all the items shipped. We will then get familiar with the device and review all the buttons and controls. Finally, we will complete a practice session using your new identification and information tool. Unpacking: In opening the shipping carton, first you will find a printed quick start guide, along with a compact disc, (CD), audio User’s Guide. This audio user’s guide is a more complete version than the printed quick start guide. If you prefer or need a cassette tape or Braille version, please contact En-Vision America. You will also find a Warranty Registration Card. Within the first week of opening this carton, please Track | 3 return this Warranty Card by mail. But, for now, keep the Warranty Card handy. We will be using it for a practice exercise later in the guide. Next, you will find the carrying case with your i.d. mate Quest bar code scanner stored inside. Shipped next to the case, you will find a waist strap for the carrying case along with the pre-printed bar code labels you selected. Also, if you purchased any additional i.d. mate Quest accessories, they will be shipped next to the case as well. For example, you may have purchased: • A standard earphone or Blue Ant™ Q2 Bluetooth headset for private listening in noisy environments; • Additional pre-printed bar code labels for new product labeling; • Additional Micro SD memory cards; or • A USB cable for the i.d. mate Quest. Using your USB cable, you can charge your battery, back up your data to a PC or add data for use with your i.d. mate Quest; including music and other recorded MP3 files you may want to listen to. Getting Started: We’ll first take a look at the carrying case with the i.d. mate Quest hand held bar code scanner inside. Place the carrying case horizontally on the table in front of you with the i.d. mate Quest embroidery facing you. On the back side of the carrying case, you will find 2 clips that attach the waist strap to the Track | 4 case. When the waist strap is not in use, the clips on the case can be clipped together and the handle on the top can be utilized. There is a small pouch on the left side to be used to store your Bluetooth headset, cell phone or other small items you may need to carry. Now, let’s open the Velcro top flap of the carrying case. This top flap has 2 pouches; one zippered and one standard to store your extra barcode labels. Under the flap, you will find a smaller zippered pouch towards the front to accommodate your AC/DC power adapter, USB cable, and other accessories. Towards the back of the case, you will find a larger zippered pouch which stores your i.d. mate Quest. Unzip this pouch and feel all the way to the right and then to the left. This will give you a good reference as to the proper position of your i.d. mate Quest while in the case. Gently lift your i.d. mate Quest up and out of the case, making note of how the padded neck strap is neatly tucked underneath your unit. Track | 5 Let’s move on and explore your new i.d. mate Quest. With the device out of the case, place it vertically on the table in front of you with the keypad push buttons facing you. You’ll notice that on the left side of your i.d. mate Quest there is a recessed round button. This is the ON / OFF, button. To turn the i.d. mate Quest recorder on, push the button one time. You will hear several beeps when Quest turns on. Go ahead and turn the unit on now. If your unit does not turn on correctly or beeps continuously, press and hold this on, off button for 6 seconds to perform a hard reset. When you turn on the recorder you should hear the unit announce its model name, followed by, “ID Mode”, along with a beep, signaling the scanner powering on. When i.d. mate Quest is turned on, it will always begin in ID Mode. Now, let’s go back up to the top edge of the device. Going from left to right, is the volume thumbwheel. Adjust the volume to find a comfortable listening level. Further to the right, is the circular AC/DC power jack. This jack allows you to recharge the battery using the provided power adapter which plugs in to any standard wall outlet. The i.d. mate Quest recorder is powered by a built-in, high capacity Lithium-Ion Polymer battery pack. The battery pack was charged just prior to shipment but you will need to recharge it a couple more times to reach full operating capacity. You’ll learn more about the battery pack, later in the guide. Behind the volume thumbwheel and the AC/DC jack you will find a loop, which is to be used to attach your padded neck strap. On the right side of the device, you will find an earphone jack. An external earphone should be used in conditions where there is a lot of background noise or for private review of audio. Most 3.5 mm handsfree stereo earphones should work using this jack, but for best results, it is recommended to use the BlueAnt, Q2 Bluetooth headset accessory. On the same side, above the earphone jack, you will find the mini USB jack. Use the optional USB cable accessory to connect to a personal computer to charge your battery, review the contents of your micro SD card, back up the contents of the card or upload any Track | 6 music recordings you may have, to your Music folder on the SD card. On the bottom of the device is a large, square opening which we will refer to as the scan window. When your unit is on, the scanner emits an omni-directional cyclone scan pattern. This allows you to easily scan a bar code in any direction. As long as the bar code label passes in front of the scan window, you will get a good read. The scanner is capable of finding and reading a bar code label up to eight inches away. The scanner has a time-out feature that turns the scan pattern off after 45 seconds of no activity. This feature helps to save on power when the unit is turned on but not being used. The device is not actually turned off, but merely goes to sleep. OK. Let’s move to the back of the device where you’ll find an opening in the rubber enclosure revealing your Model and Serial Number label. This information can be accessed upon entry into the System Mode which will be discussed later. Now, on the front of the recorder is the keypad with six buttons. The first button on the left hand side is a 3/4 inch long rectangular shaped button. This is the mode button. It is the most frequently used button Track | 7 on the unit. As the name implies, the mode button is used to place the recorder into the mode of operation you want to use. The recorder unit has five standard modes of operation; they are: ID Mode (the mode in which the bar code scanner is used), Memo, MP3 Player, System, and Help Modes. Additional modes of operation can be enabled within the System Mode including arcode Number; Inventory; Browse Inventory; Skype; and Currency Identification Modes. When enabled, these additional modes will follow ID Mode when cycling through the different modes. Let’s Practice With the Mode Button: Go ahead and press the rectangular mode button a few times as practice. Notice that each time you press the mode button, you advance to the next mode of operation, and the recorder announces the name, of that new mode. Once you press the mode button, and move out of any Track | 8 particular mode, the only way to get back to that mode, is to cycle through the remaining modes. Sliding your fingers to the right approximately 1/4 inch you will notice two triangular and one oval shaped buttons. The top triangular (up arrow) button, is PREVIOUS and the bottom triangular (down arrow) button, is NEXT. The oval, is both the SELECT, and the PLAY, PAUSE, button. Sliding further to the right you will find the two remaining buttons. The top, round button is the record button. This button must be pressed continuously while you are recording a message. The small, square button on the bottom, is the erase button. As the name implies, this button is used to delete items from memory. Directly above the keypad, you will find the new, 5 megapixel camera, which is used during Skype and Currency identification Modes. More details will be given concerning these modes later in the guide. Directly above the camera lens, is the camera flash. The flash automatically operates when low light conditions are detected by the light sensor lens which is located to the left of the flash. Using the Product: The lanyard, or neck strap, attached to the device is a convenient way to carry and use your new i.d. mate Quest. The parachute buckle has been added to the lanyard as a quick way to remove it when not in use. Track | 9 With the device out of the case, place your head through the lanyard, positioning the padded area on the strap to the back of your neck. Allow the device to hang down with the push buttons facing away from your body. Adjust the length of the lanyard straps to your personal comfort by using the adjustable clips found on both sides of the neck pad. We will now look at the different ways to hold your i.d. mate Quest. Each has different benefits. The first way is to place your thumb in between the ridges on the side, and wrap your fingers around the back, to the other side, positioning them between the ridges. The second way is to place your last 3 fingers in between the ridges on the front of the unit, and your thumb on the back. This allows your index finger to manipulate the buttons on the keypad. A third option is to hold the unit with your thumb on the top of the keypad, and your fingers wrapped around to the back of the unit. This way, you can use your thumb to operate the buttons, and if you are familiar, you might think of it as you would a flashlight, with the scanner in the same position as the light would be. Do you still have questions about how to best hold your Quest? We encourage you to take some time to explore the device to find a position that works and feels best for you. Now, to help you understand the scanning process, let’s go through a couple of scan exercises. Locate the Warranty Card included in this package. On one side of this card is a barcode label. Let’s Practice Scanning: Let’s scan the label on the Warranty Registration Card, and listen to the associated message. Find the Warranty Card. Most likely the recorder has been on, but is sleeping. So, press the mode button to wake it up and ensure that you are in “ID Mode”. You will hear a single beep notifying you that the scanner is on. Now, holding the scanner in one hand, and the Warranty Card in the other, simply move Track | 10 the scan window over the card until you hear the scanner beep. Remember, you will need to systematically scan the card until you get a read. You may have to turn the card over to scan the other side. After scanning the card, you should have heard a short text message about your Warranty Card. Using your i.d. mate Quest does take a little practice, but once you get the hang of it, you will have no problem. We recommend that you touch the product to the scanner window, and then pull straight back. You can then sweep the scanner up and down, while slowly rotating the product. Remember, the further away the scanner window is from the product, the larger the area you are covering with your scan pattern. Here’s a tip - In general, you’ll find that bar code labels are typically on the lower half of products and are often near a label seam. With boxes, labels are typically on the bottom. Remember, the reason a bar code label has been placed on a product is that retail stores use them for customer check out. Therefore, the manufacturer has printed barcode labels in the most effective locations. Let’s Practice Recording After a Scan: We'll now scan the Warranty Card, and record your own message. This exercise is again with the Warranty Card bar code. But, this time you will add your own message in addition to the Warranty Card message you just heard. So, once again, scan the card barcode. Now Track | 11 find the round record button and press it once. When released, the recorder will instruct you to record a new message by pressing and holding the record button. In this example, record your name and phone number into the device. After you re-cord the message, it will always be played back to you. If you scan the warranty card again, you will hear the Warranty Card message first, then your recorded name and phone number. Here’s a tip - You can add any number of recorded messages associated with each barcode. Also, you can cycle through each of the messages associated with any bar code using the next and previous buttons. After cycling through the messages you will return back to the first message. Think of the memory card as a continuous string of messages, where you will select the previous or next record relative to the message being played. Let’s Practice Erasing a Recorded Message: Now, let’s erase the message you just added to your Warranty Card barcode. First you will need to scan the Warranty Card barcode again. While the recorded message is playing, locate and press the square erase button. Once you do this, you will be prompted to press the erase button again to confirm deletion. This is for your safety, so you can’t erase a message by mistake. Wait for the prompt, Track | 12 “message erased”. That’s all there is to it. If you had difficulty with recording or erasing, was it because you had trouble finding the buttons? If so, make sure you take a few minutes to go back and review each of the buttons and their locations. Here’s a tip - If the re-cord or erase button is pressed by mistake, simply press the mode button to cancel the operation. Sometimes, you might scan an item that is not in the database. When this happens, you will hear “Item not found. To record, press and hold the re-cord button.” To add an item into memory, hold the re-cord button down while speaking your description of the item. When you are done, release the button. The new description will be played back to you. When you scan this item again, your recorded description will be played. That’s all there is to it! You can erase this item and its information at any time. Just follow the same procedure for erasing a recorded message. Let’s Practice With Memo Mode: Add and delete a few memos in memo mode. Press the Mode button until you hear “Memo Mode”. This mode allows you to record variable length messages not associated with a barcode. Press the record button once and it will instruct you what to do. You can repeat this action to record multiple messages. Using the next and previous buttons, you can move forward and backward through the messages. During the play of any memo, you can press the mode button to abort playback of that memo or you can press the erase button to delete that message. Getting Started With Skype: With Skype mode, you can send and receive Skype audio calls, or one way video calls. A Wi-Fi connection is required. Press the Mode button to System and go to Wireless Settings to connect to a WiFi network. Once you have made connection to your wireless network, press the Mode button to Skype, which will be the Mode right after Memo Mode. If Skype does not appear as a Mode, you will have to Track | 13 press the Mode button to System and enable Skype. Temporary Skype Account: Your Quest has been preset with a temporary Skype user ID and password... This temporary account allows you to get started right away with Skype.... Your Temporary Skype user ID will be as follows, I D Mthe word, quest, plus your serial number. For example, if your unit serial number is Q, 1, 2, 3, 4, then your user ID will be, I, D, M, q, u, e, s, t, 1, 2, 3, 4. Similarly, your password will be the word, quest, plus your serial number. For example, if your unit’s serial number is Q, 1, 2, 3, 4, then your password will be, q, u, e, s, t, 1, 2, 3, 4. You'll find your serial number in the System mode, under Software Version. This temporary Skype account will have two existing contacts: Echo Sound Test, and Envision America. The Echo Sound Test allows you to test the audio of a Skype call. Go to this contact and press select. The other contact you will find is Envision America. PLEASE NOTE: In general, Skype mode allows access to an online Skype account. It will not, however, allow you to add Skype contacts or approve new contact requests. For these tasks, you must use the online, PC version of Skype. Warning: Skype is not a replacement for your ordinary telephone and can't be used for emergency calling. Using Skype Mode: When you enter Skype mode for the first time, the device will automatically log into your temporary Skype account. This will take about a minute. You will here the Skype login message. Then you're ready to go. Track | 14 Adding a Contact: All incoming contact requests to your Skype account will automatically be approved and added to your list of contacts by your i.d. mate. Please note: Sending outgoing contact requests to other users can only be done through the online, PC version of your Skype account. Deleting a Contact: Using the next and previous buttons, browse to the contact that you want to remove and press the square Erase button. You will then be prompted to confirm the deletion of that contact by pressing the Erase button again. Placing a Call: Using the next and previous buttons, select the contact you would like to call and then press the Select button to make the call. At any point during a call, press the square Erase button to end a call. Receiving a Call: When online, any of your Skype contacts can place calls to you. Press the Select button to accept the call. Again, when you’re completed with the call, press the erase button to hang up. Here’s a tip: For best audio quality, do not exceed 24 inches, or a little less than an arm’s length, between yourself and the microphone. Turning on Video: When on an active call, you can begin sending video from the onboard camera by pressing the Select Button. You will hear the prompt Video On. To stop video, press Select again. Remember, since Quest doesn’t have a display, this is only a one, way video call from Quest to the remote caller. Capture Snapshot: When video is on you can also send a high resolution snapshot to the active caller by pressing the re-cord button. You will hear a series of five beeps and then you will hear the shutter sound. This will send a 5 megapixel snapshot to the remote active caller. Note. You must have an active call with video enabled to send a high resolution snapshot. Changing your online Skype status: When not on an active call, you can change your Skype status by pressing the round re-cord button. Use the next and previous button to highlight a new status, and then press the re-cord button to select that status. Your new status will show immediately to all of your Skype contacts. NOTE: When on an active call, your status will be automatically changed to Do Not Disturb. Once you hang up the call Track | 15 your status will be changed back to Online. Disabling Skype Mode In order to disable or log-in using another account, go to System mode and disable Skype. Remember: If you already have your own Skype account, go to System mode to disable Skype. Then, re-enable Skype Mode. You will be prompted to enter your Skype Name. Press the next or previous buttons to select characters. Press the Select button for each letter. Once you’ve input the last letter, press the re-cord button to hear the entire Skype Name; then hit the Re-cord button again to confirm. Your password will then need to be input next in the same manner as described above. Then, switch over to Skype Mode using the Mode Button. You will be automatically logged into your Skype account. You will hear the Skype login sound and your contact list will be automatically downloaded. Note: If you need a Skype account, download and install the latest version of Skype software onto a personal computer. Go to, www.Skype.com. After installing and launching the software, you will be prompted to create a free account which includes creating a Skype Name and Password. You can use this account and password with Quest. Since this is beta version in i.d. mate Quest, we would love to have your feedback on using this mode. During regular office hours (from 8am to 5pm central U.S. time) please call the “En Vision America” account in Skype mode to test Skype, in a real, live call. System Mode: System Mode allows you to adjust and activate several system functions. Press the mode button until you hear “System”. You can then press the previous and next buttons to navigate through the different settings. Selections include: Track | 16 System Battery Capacity - Your unit will announce the current charge as a percentage along with the current date and time. Wireless Settings - You can connect your BlueAnt Q2 Bluetooth Headset to the i.d. mate Quest. Also, several features such as Skype Mode, currency identification, and Google Price Check require a Wi-Fi connection to work. To enable these wireless features, press the next or previous buttons to hear, “WiFi Setting” or “Bluetooth Setting”. The unit will prompt you to press the Select button to enter each of these system settings. Once you’ve made your selection, the unit will prompt you to “Press the Select button” again to enable or disable each of the settings respectively. Once you have set your wireless settings, press the erase button to exit. If you don’t have access to a personal wireless network at home, connect to free wireless networks at your local McDonald’s (Select network, “Wayport Access”) or at Starbucks (Select network, “A. T. T. Wi-Fi”). System Language - This allows you to select the language: American English, Australian English, British English, Canadian French, German, or Mexican Spanish. Voice Speed - Press the select button, and then use the next and previous buttons to hear the different speed options. When you find the one you like, press the select button to save it. I.d. mode playback settings - You have two options for listening to the extended information for products, automatic or manual. You can choose to have all the information spoken automatically or you can choose to listen to each segment of information by manually progressing through each section. Track | 17 (When in manual mode, you will hear the word, “continued” indicating that more data for that item exists.) To change the reading mode, press the Select button, and then use the next and previous buttons to choose “automatic” or “manual”. Press the Select button to save your choice. Barcode Number - When enabled, a new Barcode Number, mode will appear as a new mode. This new mode, allows you to scan a barcode to hear the actual digits of that bar code number. In System / Barcode Number, press the select button and then the next or previous buttons to hear a number between 1 and 20 or “disabled”. The number refers to the number of digits in the bar code you wish to have spoken. It will read the bar code from the beginning, speaking the individual digits up to the parameter you set. The typical setting is 20 digits, allowing you to hear the full bar code. Press the select button again to save your selection. Inventory Mode - Press the select button, and then press the select button to either enable or disable Inventory Mode. When enabled, two additional modes of operation will be added: Inventory Mode and Browse Inventory. More details on this feature will be discussed later. Scanner Timeout - This lets you select the number of seconds the unit can sit idle before going into sleep mode where, the scanner turns off. The factory setting is 45 seconds. To adjust this, first press the select button, and then use the next and previous buttons to increase or decrease the time allowed. When you reach the time you desire, press the select to save your choice. Memo Record Settings - This mode, allows you to choose where new voice recordings are saved in Track | 18 Memo Mode. Append will place newly recorded messages at the end of the string of files. Insert will place the newly recorded message after the last played message. To choose the recording mode, press the re-cord button and then the next or previous buttons to choose append or insert, then press the select to save your choice. Skype Mode - Press the select button to enable or disable Skype Mode. Once enabled, you will be prompted to enter your Skype Name for your account by pressing the next or previous buttons to select lowercase, uppercase, numbers and punctuation characters. Press the Select button for each letter. Once you’ve input the last letter, press the re-cord button to hear the entire passkey; then hit the Re-cord button again to confirm. Your password will then need to be input next in the same manner as described above. MP3 Player Playback Settings - This gives you the option of having your music library played in a random or sequential manner. Track | 19 GOOGLE Price Check - This mode adds pricing information, of scanned items, by searching the internet. After enabling, you will be prompted to select one store to be your favorite. If information is available, it will be spoken at the end of the items’ description. You must be connected to a Wi-Fi network to get pricing information. Once pricing information is obtained for an item while connected to a Wi-Fi network, it is stored and retrieved even if you are not connected to the network. GOOGLE is a trademark of Google Inc. Memory Card Properties - This tells you the total disc space, the total disc space used and total disc space remaining on your micro SD card (in megabytes or gigabytes). Date and Time Settings - Press the select button to input your locations time and date. You will then be prompted to select your Continent or Ocean, followed by selecting your country, followed by your country’s region. Barcode Database Version - This simply tells you which database version you currently have in your unit. Barcode Database Update - When you are connected to a Wi-Fi network, you are able to download a new UPC database wirelessly. It is recommended to plug your power adapter into a wall outlet before downloading. Depending on your connection speed, this could take up to one hour to complete. Remember: If you don’t have access to a personal wireless network at home, connect to free wireless networks at your local McDonald’s (Select network, “Wayport Access”) or at Starbucks (Select network, “A.T.T. Wi-Fi”). Software Version; Dictionary Version; Serial number; and, IP Address - Your unit will announce the current software and dictionary versions including your unit’s serial number. In addition, if your unit is currently connected to a Wi-Fi network, your IP address will be announced. Software Update - When you are connected to a Wi-Fi network, you are able to update your Firmware, Dictionary, Sounds, and Database wirelessly. It is recommended to plug your power adapter into a wall Track | 20 outlet before performing the software update. Remember: If you don’t have access to a personal wireless network at home, connect to free wireless networks at your local McDonald’s (Select network “Wayport Access”) or at Starbucks (Select network, “A. T. T. Wi-Fi”). Upload Log Files - If you ever experience technical difficulties with your unit, the stored log files can be uploaded to En-Vision America for diagnosis. Factory Reset Settings Mode - You always have the option of restoring the settings in System Mode back to their original points. To do this, press the select button. You will be prompted to press the select button again to confirm resetting to factory defaults. Note: This erases all wireless network passwords and Skype login and password. Help Mode Track | 21 Finally, is the Help Mode. The help topics are shortened versions of the information found here in the user’s guide. The topics include introduction, controls, modes of operation, ID Mode, Memo Mode, Skype Mode, System Mode, Inventory and Browse Inventory modes, the battery pack, warnings, precautions and service information. Pressing the next and previous buttons allow you to move through the basic help topics until you get to the area you want to listen to. If you want to pause or resume the playback, press the Select button. Pressing the Mode button will abort the help file play and exit the Help Mode. Other Features of i.d. mate Quest: Currency Identification If you have connected to a wireless network, a new mode will automatically appear called, Currency Identification. Your device has the ability to take a picture of currency which will be identified by an online server. To use this mode: Hold the currency about 8 to 10 inches, from the front of the camera. Track | 22 Press Select button, and a snapshot will be taken. In about five seconds, you will hear the denomination of the currency. After identification, you can press the next or previous buttons to replay the description. Please note: U.S. dollar, Australian dollar, British Pound, Canadian dollar, and European euro currencies are supported. Inventory Mode: Inventory Mode is a function that allows you to record counts of items and then upload the data for use with other programs. It was developed to aid those working in the vending, B.E.P., and warehouse fields to aid in keeping track of stock and supply needs at different locations. Track | 23 Inventory Mode must first be enabled in the System settings. To use Inventory Mode, scan an item, and then use the next and previous buttons to choose the quantity of the item. When you reach the correct number, press the re-cord button to save the quantity. You will hear two chimes verifying the saved data. Repeat this for as many items as you need to tally. If you scan an item that has already been recorded, it will announce the number already recorded. You can then use the previous and next buttons to add or subtract to that number. Press the re-cord button when you are done to save the new count. To change a quantity rapidly, press and hold the next or previous button. The device will change the count by 1’s for the first set of ten, then will change by 10’s, 100’s, 1,000’s, and then by 10,000’s for the next set of ten. Browse Inventory: You can use the next and previous buttons to listen to the different items saved and their current count. To change a quantity, press the re-cord button, and then use the next and previous buttons to modify the number. Press the re-cord button to save the new number. Listen for two chimes confirming the change. To erase an item from Inventory, simply press the erase button. The Battery: This product contains a rechargeable Lithium-Ion battery. If the internal battery power is low, i.d. mate Quest will warn you with the audible prompt, “Batteries low, recharge now”. When you hear this prompt, you should immediately plug the AC/DC adapter into the power jack of the device and then into a standard AC/DC wall outlet. The optional USB cable can also be used to charge your batteries. Plug Track | 24 the USB A end of the cable to your computer and the mini USB end to the mini USB jack on the quest. Please note: if you happen to miss the message “Batteries low, recharge now”, the batteries will become completely discharged and the unit will turn off. You must recharge at this point. Since the battery pack has been incorporated into your i.d. mate Quest, it can only be replaced by En-Vision America. Depending on the age of your battery, you should expect approximately 3 to 4 hours of battery life. Battery Warning: The AC/DC adapter enclosed with your unit is unique to this product. Users who are upgrading from i.d. mate, i.d. mate 2, or i.d. mate Omni or summit, will need to discard their original i.d. mate charging adapter. We have placed one tactile bump on the back of the plug-in adapter of the i.d. mate Quest. In addition, a barcode label has been placed on the adapter and can be scanned for easy identification. Track | 25 Only use the new charging adapter with the i.d. mate Quest. Unfortunately, your warranty will not cover damage to the product when used with the wrong adapter. Never charge your unit unattended. Always monitor the charging process to assure your battery is charged properly. Always charge your battery in an isolated and safe area away from any flammable or combustible materials. The battery must be charged first before using, and the maximum battery life will not be reached until it has gone through the discharge, recharge cycle a few times. Depending on the state of your battery, charging can take between two and three hours. It is always good practice with Lithium Polymer batteries, to recharge the batteries if stored for more than a month. You can still run i.d. mate Quest while charging the battery. The operation is the same as when running from the battery. The Product Database: En-Vision America is constantly increasing both the number of products in the database as well as the breadth of information associated with each product. The memory card you received has been programmed with the most current database available. The database is updated at least every six months but will need to be downloaded to your system each time. Track | 26 When connected to Wi-Fi, check periodically to see if a download is available. If you have a Wi-Fi connection, go to System, Software Update Mode and follow the prompts to update your unit. If you don’t have access to a personal wireless network at home, connect to free wireless networks at your local McDonald’s (select network, “Wayport Access”) or Starbucks, (select network, “A. T. T. Wi-Fi”). Extended Data: Many of the items in the database have more information than just the name of the product. When extended information exists, you will hear three fast beeps and then the word “Continued”. This means that there is more information waiting to be played; however, this information will not be played automatically (unless changed in the System Mode). To hear the additional information, simply press the next button. When you do this, the additional information will play. This can include nutritional information, cooking instructions, package size, song titles (in the case of a music CD), or any other information that is included with that particular product. You may need to press the next button more than once to access all the additional information. Pre-Printed Bar Code Labels: We have now closed on the subject of hardware, and need to give you some brief comments on the preprinted bar code labels you ordered. There are three types of pre-printed bar code labels available. They are used only if a product does not already contain a label: Track | 27 Label Type 1: Adhesive Labels - Simply peel off the backing and press the label onto the item you want to identify. These labels can be affixed to almost anything. Some examples include manila file folders, cassettes, paper documents, pictures, boxes, jars, music albums, diskettes, bottles, etc. Label Type 2: Bar Code Tags - These have a rubber band attached to them. To use them, simply wrap the rubber band around the item. Note that these bar code tags are reusable and can be moved from one product to another. You can erase the old information and re-cord a new description. These labels are usually attached to small items. For example, they might be used on medicine bottles, small bottles in the kitchen such as red food coloring, peppermint extract, herb bottles, spice bottles, and leftovers in the refrigerator, etc. They also work very well in the freezer. Label Type 3 Iron-on Clothing Labels. These labels are about the size of a postage stamp and are supplied on a continuous strip. To use them, tare along the perforation and iron the barcode label onto the clothing item. We recommend you follow a consistent placement on garments. For example, on a shirt, blouse or dress, iron the tag onto the manufacturer’s size tag on the inside of the collar. Our experience is that these labels can be washed over fifty times and still be accurately scanned. Track | 28 To apply, place label on garment. Then using an iron with the steam off and the highest heat setting the fabric will allow, press down hard staying on the label for five to ten seconds. If you find you are scorching the labels, use a damp dish towel between the iron and the label. Some users describe the colors of the garment in their description, some indicate what this item is to be worn with, and many others indicate washing instructions. For example: “Long-sleeve blue cotton shirt. Do not bleach. Wash on gentle cycle, and dry on low heat”. After attaching any of the above labels, the process for recording the description associated with that label is the same as for recording a message or for entering an item not found in the database. You first scan the item, listening for the message “Item not found. To record, press and hold the re-cord button”. Then, hold down the round record button and speak the description. After release of the button, you should immediately hear a playback of the recorded message. When you hear the playback, you know it was recorded properly. Warranty: En-Vision America, Inc. (hereafter “Seller”), warrants that the products manufactured by it and supplied here under are free from defects in material and workmanship. If any such product shall be proved to Seller’s satisfaction to be non-conforming within twelve months from date of delivery, Seller shall have the option to credit the purchase price of such product or repair or replace such product. Such credit, Track | 29 repair, or replacement shall be Seller’s sole obligation and Buyer’s exclusive remedy here under and shall be conditioned upon Seller’s receiving written notice of any alleged nonconformity within fifteen days after receipt of shipment and, at Seller’s option, return of such products to Seller, F.O.B. its factory. Products supplied by Seller that are manufactured by someone else are not warranted by Seller in any way, but Seller agrees to assign to Buyer any warranty rights in such products that Seller may have from the original manufacturer. This exclusive remedy shall not be deemed to have failed of its essential purpose so long as the Seller is willing and able to repair or replace nonconforming products or credit the purchase price within ninety days of the date the Seller determines that such products are nonconforming. Any suggestions by Seller or Seller’s agents regarding use, application, or suit ability of the products shall not be construed as an expressed warranty unless confirmed to be such in writing by Seller. En-Vision America, Inc. 1845, Hovey AvenueNormal, IL 61761 Phone: (309) 452-3088 Toll Free: (800) 890-1180 Fax: (309) 452-3643 Website: www.envisionamerica.com Ideas for using i.d. mate Quest: Using the Manufacturer’s barcode • Identify food and beverages. You’ll never again mistake a soda can for a concentrated juice can. You can easily tell what kind of soup, noodle mix or vegetable you have. • Access additional information about products such as cooking instructions, preparation tips, or Track | 30 nutritional information. • Add your own instructions or recipes to a food item. If you love to use cream of mushroom soup to make your favorite casserole, but always have to look up the recipe, simply attach a recording to the barcode for the soup. Next time you scan it, the recipe will be at your finger tips. • Identify household cleaning supplies and their warnings and instructions. • Keep your pet supplies organized. • Identify specific colors of nail polish, eye shadow or other beauty supplies. • Find your favorite cologne or perfume bottles. • Categorize your CDs and cassettes by music type. • Easily identify different types of personal hygiene items. Using Pre-Printed barcode labels • Mark the circuit breaker in your electric box. • Create an address book. Use a label for general sections, and then another for each entry within. • Ever wonder what that frozen lump is in your freezer? Add a label and you can quickly retrieve the information. • Label your storage boxes with a description of the contents. You can label clothes by season, Track | 31 decorations by holiday or collectibles by owner. • Sort and then mark small items like screws, nails, beads or buttons in separate containers. • Record your credit card number, PIN number and the customer service number. • Mark pictures, file folders or other important documents. • Record your bill information. State the company, amount and due date. • Label computer diskettes & CDs with technical support number or password information. • Tag your appliances with the date purchased, warranty date and service number. • Label individual tools by size or type. • Label keys by use. • Paper clip money together, and then attach a label for each denomination. • Label spice, seasoning, herb or flavoring jars in the kitchen. • Label leftover items in the fridge. • Stamp expiration date on milk. • Record information for your prescription bottles. Be sure to include patient name, drug name and dosage instructions. • Easily recognize clothing items and quickly access washing instructions. Ideas for using Memo Mode: • Make a shopping list. You can play it back over and over. You won’t forget anything! • Record a new phone number or address of a friend or colleague. • Jog your memory with a voice reminder. “Don’t forget to pick up the laundry.” “Don’t forget to send a birthday card to Aunt Linda.” “Be sure to tell my friend, Scott, about i.d. mate Quest.” Track | 32 • Record bus schedules. You’ll never again be confused about whether you should take the Blue North 13, or the East Yellow 7, or whether it comes at 2:15 or 2:25. Here’s a tip - Find out more ways to customize your i.d. mate Quest by visiting our Power User’s section on our website at questpower.envisionamerica.com We hope this has helped you think outside the box a little. i.d. mate Quest is a product designed to help increase independence and maintain a happier, healthier lifestyle. We hope that you will find many more uses for it. We’d love to hear your creative ways of using i.d. mate Quest around the house, at work or anywhere. Let us know! Warnings and Precautions: WARNING: THE BAR CODE SCANNER IS A CLASS 2 LASER PRODUCT THAT COMPLIES WITH 21CFR, Parts 1040.10 & 1040.11. YOU MUST AVOID LONG-TERM VIEWING OF DIRECT LASER LIGHT. YOU MUST NEVER ATTEMPT TO LOOK AT THE LASER BEAM OR POINT AT AN ANIMAL, A CHILD, OR AN ADULT. ALSO, UNDER NO CIRCUMSTANCES SHOULD Track | 33 YOU ATTEMPT TO SERVICE THE LASER SCANNER. The i.d. mate Quest computer / scanner is sensitive to water. Never submerse the unit in water. If for any reason the i.d. mate Quest computer becomes wet, let it air dry thoroughly. Never use any kind of heating device, such as a blow dryer, to hasten the drying process as you may permanently damage the speaker and/or electronic components. Protect all components from the extremes of heat and cold. Never leave it on the dashboard of a car or in any other similarly hot or cold environment. The only maintenance needed on the scanner will be to occasionally clean smudges and dirt from the viewing window. To do this, spray glass cleaner onto a lint free, non-abrasive cleaning cloth and gently wipe the window. Never clean the i.d. mate Quest computer / scanner with alcohol, oil, or any harsh chemicals. Use only a damp cloth to clean all units, including the carrying case. The i.d. mate Quest computer scanner has been bonded together for maximum strength and durability at the factory. Do not attempt to open the case as you will permanently damage the unit and void your warranty. i.d. mate Quest is a hand-held computer that acts as a recorder. Even with built-in error recognition capabilities, accidental deviation from the instruction prompts or random button pressing can potentially Track | 34 cause unexpected results. Please follow the prompts carefully to avoid this possibility. If you think the unit is malfunctioning, press and hold the power button to turn it off for a few seconds and then turn it back on. WARNING: The data contained in the pre-loaded database is provided for information purposes only. En-Vision America, Inc. makes no representation as to the accuracy of this data. En-Vision America, Inc. also makes no warranty with regard to the data expressed or implied. Note: Skype is a trade mark of Skype Limited or its related companies. This product/application has not been checked, verified, certified or otherwise approved or endorsed by Skype Limited, Skype Communications S.a.r.l. or any of their related companies. No emergency calls. - Skype is not a replacement for your telephone and cannot be used for emergency calling. Copyright - This product includes Skype Kit Version 3.7.1.331. Copyright 2003-2012, Skype Limited Patents Pending. Skype, associated trademarks and logos are trademarks of Skype Limited. From all of us at En-Vision America, we thank you for taking the time to listen to this audio user guide. We know you’ll find it to be a valuable device for the identification of many items in your world. Thank you, and enjoy your new i.d. mate Quest. Track | 35 CD audio guide Version 1.1 Track | 36