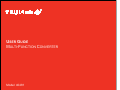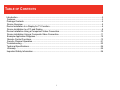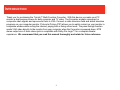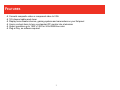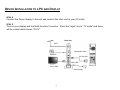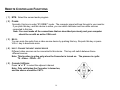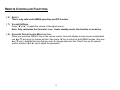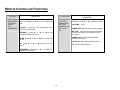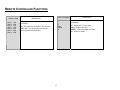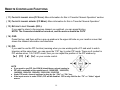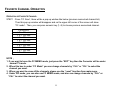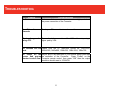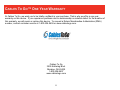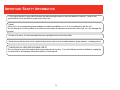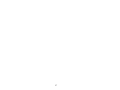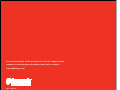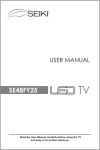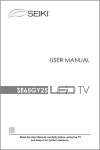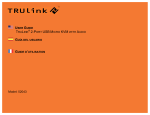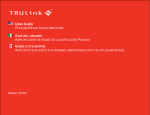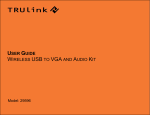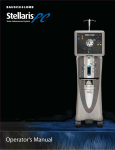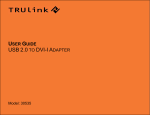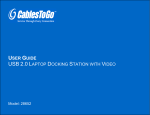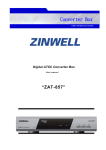Download USER GUIDE MULTI-FUNCTION CONVERTER
Transcript
USER GUIDE MULTI-FUNCTION CONVERTER Model: 40481 1 TABLE OF CONTENTS Introduction....................................................................................................................................................2 Features........................................................................................................................................................3 Package Contents.........................................................................................................................................4 Device Overview...........................................................................................................................................5 Device Installation to a Display for TV Function............................................................................................6 Device Installation to a PC and Display........................................................................................................8 Device Installation Using a Component Video Connection.........................................................................10 Device Installation Using a Composite Video Connection..........................................................................11 Example Application Diagrams...................................................................................................................12 Remote Control Functions..........................................................................................................................13 Favorite Channel Operation........................................................................................................................21 Troubleshooting...........................................................................................................................................23 Technical Specifications..............................................................................................................................24 Warranty.....................................................................................................................................................25 Important Safety Information.......................................................................................................................26 1 INTRODUCTION Thank you for purchasing the TruLink™ Multi-Function Converter. With this device you make your PC monitor a dual-purpose screen for both computer and TV video. The Converter accepts component or composite video signals and upconverts them to VGA. Connect a cable television feed and watch television programs on your computer monitor. Picture-In-Picture (PIP) allows you to watch content on your monitor in a separate window while surfing the internet, paying bills or doing school work. The pass-through function sends VGA video directly to the monitor from your computer when the Converter is powered down. MTS stereo output via a 3.5mm stereo jack is compatible with Dolby Pro-Logic™ for a complete theater experience. We recommend that you read this manual thoroughly and retain for future reference. 2 FEATURES Converts composite video or component video to VGA 125 channel cable ready tuner Display home theater sources, gaming systems and camcorders on your flat panel Use in a school dorm to turn you standard PC monitor into a television Output resolution up to 1920 x 1200 for 24 bit RGB true color Plug-n-Play, no software required 3 PACKAGE CONTENTS Multi-Function Converter (1) Remote Control (1) Unit Stand (1) 3ft. Video cable (HD15 to 8-pin din) (1) 6ft. 3.5mm Stereo Audio M/M cable (1) Power Supply 4 DEVICE OVERVIEW CATV Input IR Extender Port 3.5mm Speaker Output 3.5mm Audio Input RCA Video Input VGA Input Audio Input VGA Output Component Video Input 5V DC Power Input POWER: Turns the Multi-Function Converter On and off INPUT: Toggles through the device inputs CH+ -: Changes the CATV channel up and down VOL+ -: Changes the speaker volume up and down Rear View 5 DEVICE INSTALLATION TO A DISPLAY FOR TV FUNCTION STEP 1 Place your Multi-Function Video Converter near your display. STEP 2 Connect the CATV cable to the “CABLE IN” jack on the back panel. STEP 3 Connect the monitor’s VGA cable to the “VGA OUT” jack on the back panel of the Multi-Function Converter. Tighten the screws as a loose connection can cause picture distortion. STEP 4 Connect your multimedia (computer) speaker (please note the connector should be 3.5mm male stereo type) to “SPEAKER” on the back panel. STEP 5 Connect the supplied 3.5mm audio cable to the speaker output of your PC sound card and the opposite end to the “AUDIO IN” on the back panel of the Multi-Function Converter. STEP 6 (OPTIONAL) Connect an IR receiver extender to the “IR EXT” on the back panel of the Multi-Function Converter, and route the emitter to an exposed area to receive signal from the remote. 6 DEVICE INSTALLATION TO A DISPLAY FOR TV FUNCTION STEP 7 Connect the supplied AC/DC adapter to “DC 5V” on the back panel of the Multi-Function Converter and plug the other end into an AC outlet. STEP 8 Turn on your monitor and then push the “POWER” key on the Multi-Function Converter. You should have a TV image on your LCD or CRT screen. Turn off the Multi-Function Converter and your computer should be displayed. CATV IR Extending Receiver (optional) Speakers LCD or PDP Back View 7 Power Supply DEVICE INSTALLATION TO A PC AND DISPLAY STEP 1 Connect the RF cable for the CATV to “CABLE IN” on the Multi-Function Converter. STEP 2 Connect a VGA cable from your display to the “VGA OUT” on the back panel of the Multi-Function Converter. Take the supplied VGA cable and connect the 8-pin end into the “VGA IN” on the back panel of the Multi-Function Converter and connect the HD15 (VGA) connector to your PC. STEP 3 Connect your speakers to the “SPEAKER” output on the back panel of the Multi-Function Converter. Take the 3.5mm to 3.5mm audio cable, and connect one end to the “AUDIO IN” on the back panel of the Multi-Function Converter, and the other end to your PC. 8 DEVICE INSTALLATION TO A PC AND DISPLAY STEP 4 Connect the Power Supply to the unit and connect the other end to your AC outlet. STEP 5 Turn on your display and the Multi-Function Converter. Press the “Input” key to “TV mode” and there will be a label which shows “CATV”. Back View CATV 3.5mmAudio Cable Speakers PC VGA Port VGA Cable LCD or PDP Power Supply 9 DEVICE INSTALLATION USING A COMPONENT VIDEO CONNECTION STEP 1 Make the connection to your display as you would in the previous two Device Installation sections. STEP 2 Take a component video cable (not included), and connect one end to the YPbPr output of your source device (game console, DVD/VCR, etc.). Connect the other end of the component video cable to the “YPbPr” input of the front panel of the Multi-Function Converter. Please note, the color coded cables should be the same between the video source and the Multi-Function Converter. The wrong connection can cause no picture or the wrong color for your image. STEP 3 Take a stereo audio L/R cable, and connect one end to your source device, and the other end to the “stereo audio L/R” input on the front panel of the Multi-Function Converter. STEP 4 Use the supplied Power Supply and connect the DC end to the Multi-Function Converter and the other end to an AC outlet. STEP 5 Power up your source device, display, and Multi-Function Converter. Use the remote control or the top panel INPUT key to switch to the component or YPbPr input, and you should see your picture. An Application Diagram is on page 12. 10 DEVICE INSTALLATION USING A COMPOSITE VIDEO CONNECTION STEP 1 Make the connections to your display as you would in the first two Device Installation sections. STEP 2 Using a composite RCA video cable, connect one end to the video output of your source device, and the other end to the “VIDEO IN” of the Multi-Function Converter. STEP 3 Take a stereo audio L/R cable, and connect one end to your source device, and the other end to the “stereo audio L/R” input on the front panel of the Multi-Function Converter. STEP 4 Use the supplied Power Supply and connect the DC end to the Multi-Function Converter and the other end to an AC outlet. STEP 5 Power up your source device, display, and Multi-Function Converter. Use the remote control or the top panel INPUT key to switch to the composite input, and you should see your picture. An Application Diagram is on page 12. 11 EXAMPLE APPLICATION DIAGRAMS Device installation using a component video connection DVD DV Front View Device installation using a composite video connection Rear View 12 Front View REMOTE CONTROLLER FUNCTIONS VOL+/VOLCH +/CH- ( 2 ) Power ( 1) Second Audio Program Select ( 3 ) Mute ( 4 ) Input Source ( 5 ) CH+/CH( 6 ) operation with menu key /switch for PIP audio ( 7 ) VOL+/VOL- ( 8 )MENU ( 9 ) exit ( 10 ) Numeric Key ( 11 ) change channel within Favorite channel group ( 13 ) Return to LAST channel ( 15 ) PIP (12 ) Favorite Channel ( 17 ) Resolution ( 14 )OSD ( 16 ) Channel Preview 13 REMOTE CONTROLLER FUNCTIONS ( 1 ) MTS: Select the second audio program. ( 2 ) POWER: Normally, this box is under “STANDBY” mode. The computer signal will loop through to your monitor. If you push this key, and this device is active, you can watch television and use video sources connected to this box. Note: You must make all the connections that are described previously and your computer should be on with an active VGA card. ( 3 ) MUTE: You can mute the audio from a video source device by pushing this key. Re-push this key or press VOL+/- key to deactivate mute. ( 4 ) INPUT: CHANGE THE INPUT SOURCE DEVICE Different video sources can be connected to this device. This key will switch between those different sources. Note: This function is active only when the Converter is turned on. The process is cyclic: TV→Video→YPbPr→PC ( 5 ) CHANNEL UP/DOWN: Press “▲”or”▼” to select the adjacent channel Note: Only valid when the Converter is turned on, and the source should be CATV. 14 REMOTE CONTROLLER FUNCTIONS ( 6 ) SELECT: This is only valid under MENU operation and PIP function. ( 7 ) VOLUME UP/DOWN: Press “◄”or”►” to adjust the volume of the signal source. Note: Only valid when the Converter is on. Under standby mode, this function is not active. ( 8 ) ADVANCED OPERATION WITH MENU FUNCTION: When you press the “MENU” key on the remote control, there will display a main screen as illustrated, use ▲or ▼ arrow key to choose an item, then press “►”key to enter the next MENU screen, then use ▲or ▼ key to highlight the item that you want to change and press the “Select” key on the remote control, and use ◄ or ► key to adjust the parameter. 15 REMOTE CONTROLLER FUNCTIONS PICTURE BRIGHTNESS CONTRAST COLOR TINT SHARPNESS TV FUNCTION OPERATION Press ▲or ▼key for desired item, press ”Select” key for confirmation, press”◄” or “►” to adjust the value OPERATION ▲▼key for desired item, press ”Select” key for confirmation, press”◄” or “►” to adjust the value TV SYSTEM CHANNEL EDIT FINE TUNE TV SYSTEM: CATV CHANNEL SCAN CHANNEL EDIT:ADD Channel or delete channel AUTO SCAN MTS FINE TUNE:If there is some channel that does not show up correctly, you can adjust to get a better picture. Brightness : press”◄” or “►” to adjust the value to meet your requirement CONTRAST : press”◄” or “►” to adjust the contrast that meets your need. CHANNEL SCAN:Scan all the available channels in your area COLOR:press”◄” or “►” to adjust the color that you like AUTO SCAN:Not functional with this device TINT:press”◄” or “►” to adjust the tint for this device MTS:Second Audio Program SHARPNESS : press”◄” or “►” to adjust the sharpness of this device 16 REMOTE CONTROLLER FUNCTIONS RESOLUTION 1024 1280 1280 1366 1440 1680 1920 x x x x x x x 768 1024 768 768 900 1050 1200 INPUT SOURCE OPERATION OPERATION ▲▼key for desired item, press ”Select” key for confirmation ▲▼key for desired item, press ”Select” key for confirmation TV Video YPBPR PC Note: The maximum resolution of this device is 1920X1200. You must make sure that your monitor supports this resolution. 17 TV:Watch CATV TV Program Video : View the AV input YPBPR:View the Component Video PC:Under PC mode REMOTE CONTROLLER FUNCTIONS OSD SETTING LANGUAGE TRANSPARENT INFORMATION SLEEP RESET OPERATION Press ▲or ▼key for desired item, press ”Select” key for confirmation, press”◄” or “►” to adjust value LANGUAGE: English for menu language TRANSPARENT: Choose the OSD transparency INFORMATION: Box information。 SLEEP: Auto shut-down function, you can choose 5/10/15/30/60/90/120 minutes or OFF RESET: Reset this device to default setting ( 9 ) EXIT: Press “EXIT” to exit the menu. ( 10 ) NUMERIC KEY 0~9: You can directly press the number key to select the channel. NOTE: 1. The Converter should be turned on and the source should be CATV. 2. If you want to watch channels above 100,please input the number 3 digit. 18 REMOTE CONTROLLER FUNCTIONS ( 11 ) FAVORITE CHANNEL SCAN (FC SCAN): More information for this in “Favorite Channel Operation” section. ( 12 ) FAVORITE CHANNEL MEMORY (FC MEMO): More information for this in “Favorite Channel Operation”. ( 13 ) RETURN TO LAST CHANNEL (RCL): If you want to return to the previous channel you watched, you can press this key. NOTE: The Converter should be turned on, and the source should be CATV ( 14 ) OSD: Press this key, and there will be a pop-up window in the upper-left side on your monitor screen that shows the channel information and resolution. ( 15 ) PIP: If you want to use the PIP function (meaning when you are working with a PC and want to watch television at the same time), you can press the “PIP” key to enter PIP mode. There are 2 modes for PIP window sizes, 1/4>1/9>PC mode, then you can adjust the position of the PIP window by 【▲】【▼】【◄】【►】on your remote control. NOTE If you want to use PIP, the VGA IN should have a signal coming in. PIP will be available at the resolutions of: 1920X1200 , 1680X1050, 1440X900, 1366x768, 1280x768, 1280X1024, 1024X768. Under PIP mode, channel up/down is done by the “CH+” or ”CH-“ key If the input source is under YPbPr, PIP will be disabled. PIP is only valid for the “TV” or “Video” signal source 19 REMOTE CONTROLLER FUNCTIONS ( 16 ) CHANNEL VIEW: When you press this key, there will be 9 channels on your monitor, and you can press the number key to watch the program. ( 17 ) RES: RESOLUTION ADJUSTMENT You can change the output resolution of this Converter by pressing the “RES” key. The default resolution of this box is 1024X768. When you press this the resolution will change. The supported resolutions are: 1920X1200, 1680X1050,1440X900, 1366x768, 1280x768, 1280X1024, 1024X768. NOTE: The maximum resolution of this BOX is 1920X1200. You need to make sure that your monitor can support this resolution. 20 FAVORITE CHANNEL OPERATION SETTING OF YOUR FAVORITE CHANNELS: Step 1: Select the channel that you want to memorize. Step 2: Press “FC MEMO” on the remote control There should be a pop-up window like this: FAVORITE < 1 > CH- xxx < 2 > CH- xxx < 3 > CH- xxx < 4 > CH- xxx < 5 > CH- xxx < 6 > CH- xxx < 7 > CH- xxx < 8 > CH- xxx < 9 > CH- xxx Step 3: Press the 【▲】【▼】key to choose the location that you want to memorize, then press “select”, then this channel will be memorized NOTE: FC MEMO only valid when the Converter is turned on, and the signal source is CATV 21 FAVORITE CHANNEL OPERATION OPERATION OF FAVORITE CHANNEL: STEP1:Press “FC Scan”, there will be a pop-up window like below (previous memorized channel list). Then this pop-up window will disappear and on the upper-left corner of the screen will show “FC mode”. Then, you can press numeric key (1~9) to choose previous memorized channel. FAVORITE < 1 > CH- xxx < 2 > CH- xxx < 3 > CH- xxx < 4 > CH- xxx < 5 > CH- xxx < 6 > CH- xxx < 7 > CH- xxx < 8 > CH- xxx < 9 > CH- xxx NOTE: 1. If you want to leave the FC MEMO mode, just press the “EXIT” key then the Converter will be under normal TV mode. 2. When this box is under “FC Mode” you can change channels by “CH+” or “CH-“ to select the channel you want. 3. When you want to erase all the channels, please use the “reset” function from main menu. 4. Under PIP mode, you can also use FC MEMO mode, and also can change channels by “CH+” or “CH+” to select the channel you want. 22 TROUBLESHOOTING Problem No Picture Possible Solution Make sure all the connections are correct and tight, and check the power connection of the Converter. Poor Picture for some Check your RF connection to make sure it is secure. channels Blurring Image when Please check the connection of the VGA cable or try using a higher quality VGA. using a PC PIP function will not Please note the PC resolution should be 1920x1200, 1680x1050, 1440x900, 1366x768, 1280x1024, 1024x768 work No image on the May be due to the resolution of your monitor being lower than screen and pop-up the resolution of the Converter. Press “Power” on the window is out of view Converter remote control, then press “000” then the output resolution should reset to 1024x768. 23 TECHNICAL SPECIFICATIONS Frequency Channel Range Inputs Output Product Dimension Product Weight Power Supply Output 55.25-801.25 MHz CATV Input: 2-125 75 ohm (F female) Y Pb/Cb Pr/Cr + Audio L/R Composite Video 3.5mm Stereo (from PC sound card) 8-pin connector (from VGA card) 3.5mm Stereo (to speaker) 15-pin VGA female (to monitor) 7 5/8” (L) x 5” (W) x 1 1/4” (H) 0.95 lbs DC 5V 1.0A 24 CABLES TO GO™ ONE YEAR WARRANTY At Cables To Go, we want you to be totally confident in your purchase. That is why we offer a one year warranty on this device. If you experience problems due to workmanship or material defect for the duration of this warranty, we will repair or replace this device. To request a Return Merchandise Authorization (RMA) number, contact customer service at 1-800-506-9606 or www.cablestogo.com. Cables To Go 3555 Kettering Blvd. Moraine, OH 45439 1-800-506-9607 www.cablestogo.com 25 IMPORTANT SAFETY INFORMATION ! Do not plug the unit in any outlet that does not have enough current to allow the device to function. Refer to the specifications in this manual for power level of the unit. ! Liquid: If this unit or its corresponding power adapter has had liquid spilled on or in it, do not attempt to use the unit. Do not attempt to use this product in an outdoor environment as elements such as rain, snow, hail, etc. can damage the product. ! In case of a storm, it is recommended that you unplug this device from the outlet. ! Avoid placing this product next to objects that produce heat such as portable heaters, space heaters, or heating ducts. ! THERE ARE NO USER SERVICEABLE PARTS Do not attempt to open this product and expose the internal circuitry. If you feel that the product is defective, unplug the unit and refer to the warranty information section of this manual. 26 27 For more information on this product or to check for updated drivers, manuals or frequently asked questions please visit our website. www.cablestogo.com 28 VER. 1.0.4.7.09