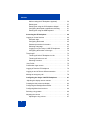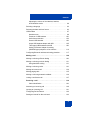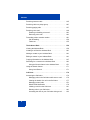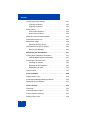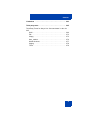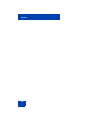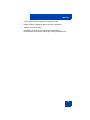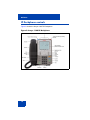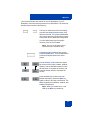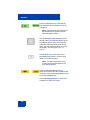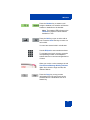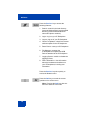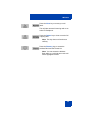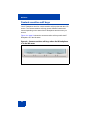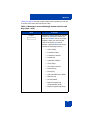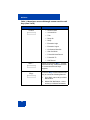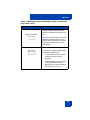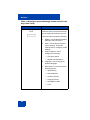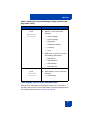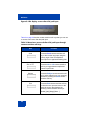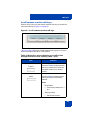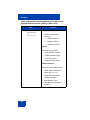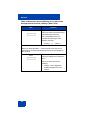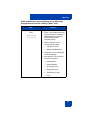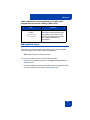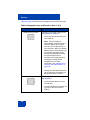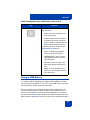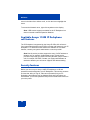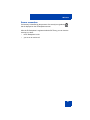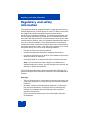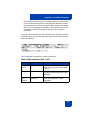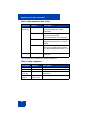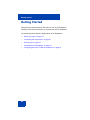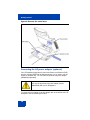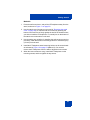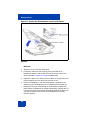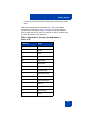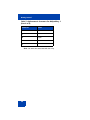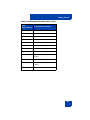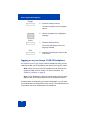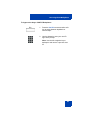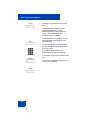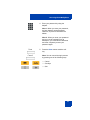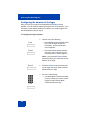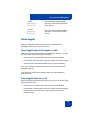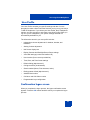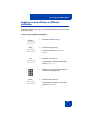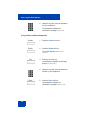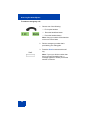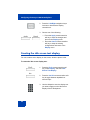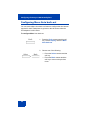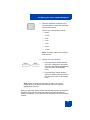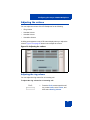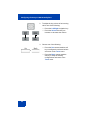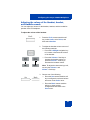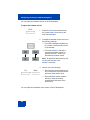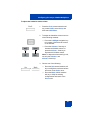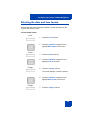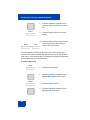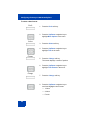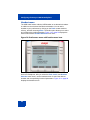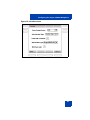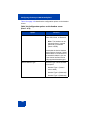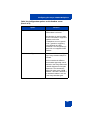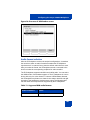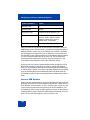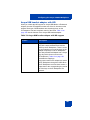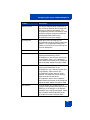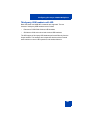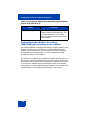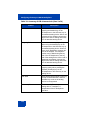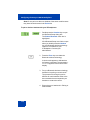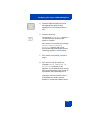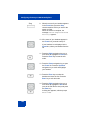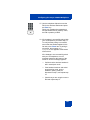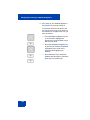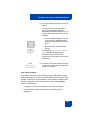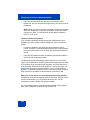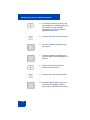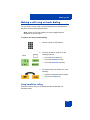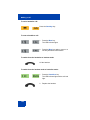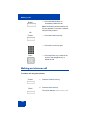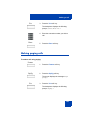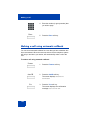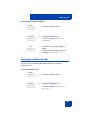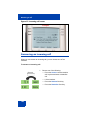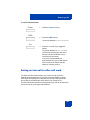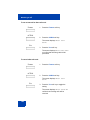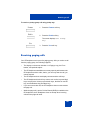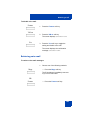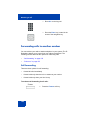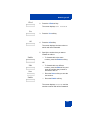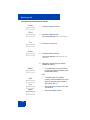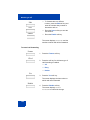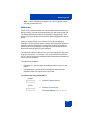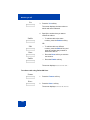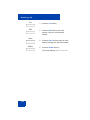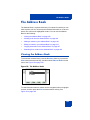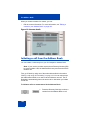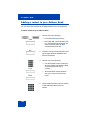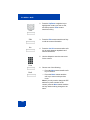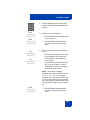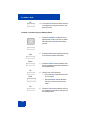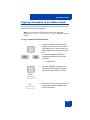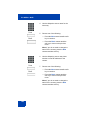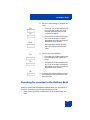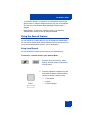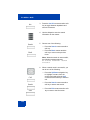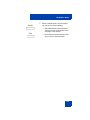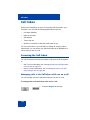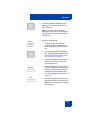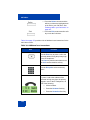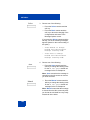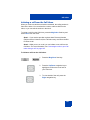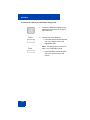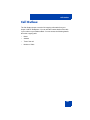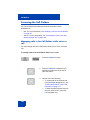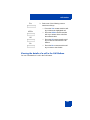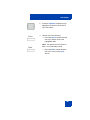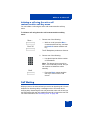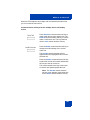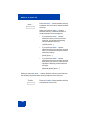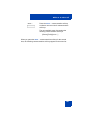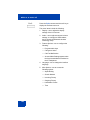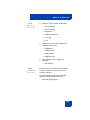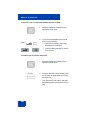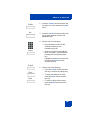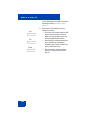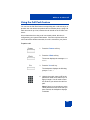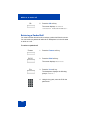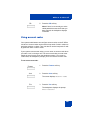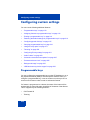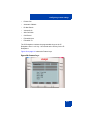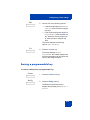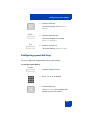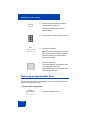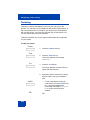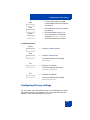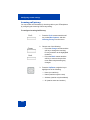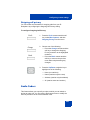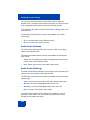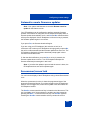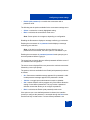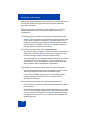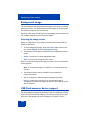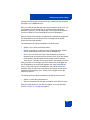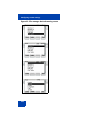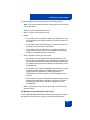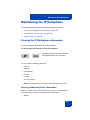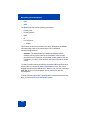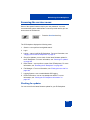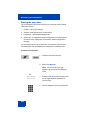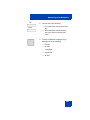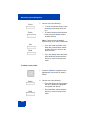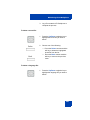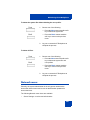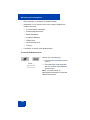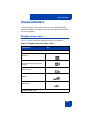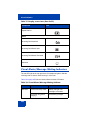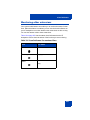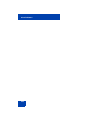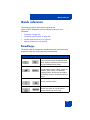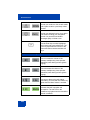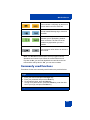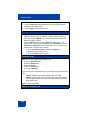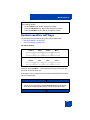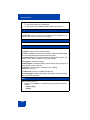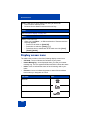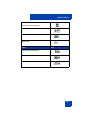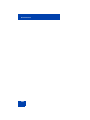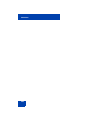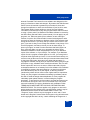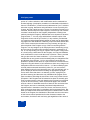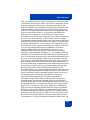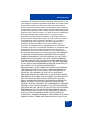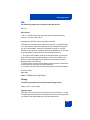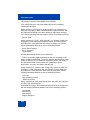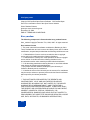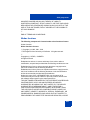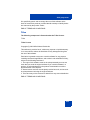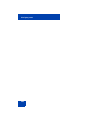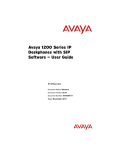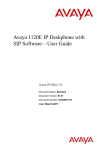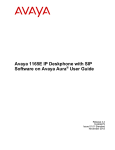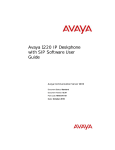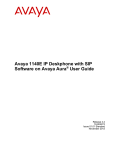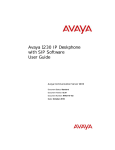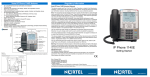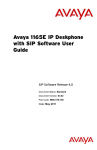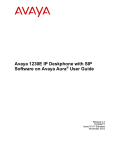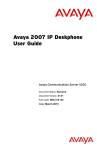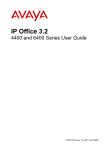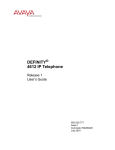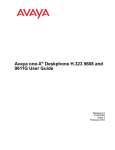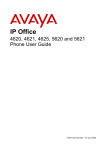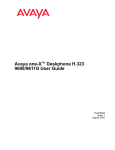Download Avaya 1140E Desphone with SIP Software
Transcript
Avaya 1140E IP Deskphone
with SIP Software — User
Guide
IP Office 8.0
Document Status: Standard
Document Version: 02.03
Document Number: AV40050-105
Date: November 2011
© 2010 Avaya Inc. All Rights Reserved.
Notices
While reasonable efforts have been made to ensure that the information in this document is complete and accurate at the time of
printing, Avaya assumes no liability for any errors. Avaya reserves the right to make changes and corrections to the information
in this document without the obligation to notify any person or organization of such changes.
Documentation disclaimer
Avaya shall not be responsible for any modifications, additions, or deletions to the original published version of this
documentation unless such modifications, additions, or deletions were performed by Avaya. End User agree to indemnify and
hold harmless Avaya, Avaya’s agents, servants and employees against all claims, lawsuits, demands and judgments arising out
of, or in connection with, subsequent modifications, additions or deletions to this documentation, to the extent made by End
User.
Link disclaimer
Avaya is not responsible for the contents or reliability of any linked Web sites referenced within this site or documentation(s)
provided by Avaya. Avaya is not responsible for the accuracy of any information, statement or content provided on these sites
and does not necessarily endorse the products, services, or information described or offered within them. Avaya does not
guarantee that these links will work all the time and has no control over the availability of the linked pages.
Warranty
Avaya provides a limited warranty on this product. Refer to your sales agreement to establish the terms of the limited warranty.
In addition, Avaya’s standard warranty language, as well as information regarding support for this product, while under
warranty, is available to Avaya customers and other parties through the Avaya Support Web site: http://www.avaya.com/
support
Please note that if you acquired the product from an authorized reseller, the warranty is provided to you by said reseller and not
by Avaya.
Licenses
THE SOFTWARE LICENSE TERMS AVAILABLE ON THE AVAYA WEBSITE, HTTP://SUPPORT.AVAYA.COM/
LICENSEINFO/ ARE APPLICABLE TO ANYONE WHO DOWNLOADS, USES AND/OR INSTALLS AVAYA
SOFTWARE, PURCHASED FROM AVAYA INC., ANY AVAYA AFFILIATE, OR AN AUTHORIZED AVAYA RESELLER
(AS APPLICABLE) UNDER A COMMERCIAL AGREEMENT WITH AVAYA OR AN AUTHORIZED AVAYA
RESELLER. UNLESS OTHERWISE AGREED TO BY AVAYA IN WRITING, AVAYA DOES NOT EXTEND THIS
LICENSE IF THE SOFTWARE WAS OBTAINED FROM ANYONE OTHER THAN AVAYA, AN AVAYA AFFILIATE OR
AN AVAYA AUTHORIZED RESELLER, AND AVAYA RESERVES THE RIGHT TO TAKE LEGAL ACTION AGAINST
YOU AND ANYONE ELSE USING OR SELLING THE SOFTWARE WITHOUT A LICENSE. BY INSTALLING,
DOWNLOADING OR USING THE SOFTWARE, OR AUTHORIZING OTHERS TO DO SO, YOU, ON BEHALF OF
YOURSELF AND THE ENTITY FOR WHOM YOU ARE INSTALLING, DOWNLOADING OR USING THE SOFTWARE
(HEREINAFTER REFERRED TO INTERCHANGEABLY AS "YOU" AND "END USER"), AGREE TO THESE TERMS
AND CONDITIONS AND CREATE A BINDING CONTRACT BETWEEN YOU AND AVAYA INC. OR THE
APPLICABLE AVAYA AFFILIATE ("AVAYA").
Copyright
Except where expressly stated otherwise, no use should be made of the Documentation(s) and Product(s) provided by Avaya.
All content in this documentation(s) and the product(s) provided by Avaya including the selection, arrangement and design of
the content is owned either by Avaya or its licensors and is protected by copyright and other intellectual property laws
including the sui generis rights relating to the protection of databases. You may not modify, copy, reproduce, republish, upload,
post, transmit or distribute in any way any content, in whole or in part, including any code and software. Unauthorized
reproduction, transmission, dissemination, storage, and or use without the express written consent of Avaya can be a criminal,
as well as a civil offense under the applicable law.
Third Party Components
Certain software programs or portions thereof included in the Product may contain software distributed under third party
agreements ("Third Party Components"), which may contain terms that expand or limit rights to use certain portions of the
Product ("Third Party Terms"). Information regarding distributed Linux OS source code (for those Products that have
distributed the Linux OS source code), and identifying the copyright holders of the Third Party Components and the Third
Party Terms that apply to them is available on the Avaya Support Web site: http://support.avaya.com/Copyright.
Trademarks
The trademarks, logos and service marks ("Marks") displayed in this site, the documentation(s) and product(s) provided by
Avaya are the registered or unregistered Marks of Avaya, its affiliates, or other third parties. Users are not permitted to use
such Marks without prior written consent from Avaya or such third party which may own the Mark. Nothing contained in this
site, the documentation(s) and product(s) should be construed as granting, by implication, estoppel, or otherwise, any license
or right in and to the Marks without the express written permission of Avaya or the applicable third party. Avaya is a registered
trademark of Avaya Inc. All non-Avaya trademarks are the property of their respective owners.
Downloading documents
For the most current versions of documentation, see the Avaya Support. Web site: http://www.avaya.com/support
Contact Avaya Support
Avaya provides a telephone number for you to use to report problems or to ask questions about your product. The support
telephone number is 1-800-242-2121 in the United States. For additional support telephone numbers, see the Avaya Web site:
http://www.avaya.com/support
Contents
Contents
Welcome . . . . . . . . . . . . . . . . . . . . . . . . . . . . . . . . . . . . . . . . 11
Basic features . . . . . . . . . . . . . . . . . . . . . . . . . . . . . . . . . . . . . 11
IP Deskphone controls . . . . . . . . . . . . . . . . . . . . . . . . . . . . . . 14
Avaya 1140E IP Deskphone display . . . . . . . . . . . . . . . . . . . 20
Cleaning the IP Deskphone
LCD display screen . . . . . . . . . . . . . . . . . . . . . . . . . . . . . 21
Context-sensitive soft keys . . . . . . . . . . . . . . . . . . . . . . . . . . . 22
Idle display screen after dial pad input . . . . . . . . . . . . . . 27
In-call context-sensitive soft keys . . . . . . . . . . . . . . . . . . . 29
Navigation keys . . . . . . . . . . . . . . . . . . . . . . . . . . . . . . . . . . . 37
Using a USB Mouse . . . . . . . . . . . . . . . . . . . . . . . . . . . . . . . . 39
Available Avaya 1140E IP Deskphone
call features . . . . . . . . . . . . . . . . . . . . . . . . . . . . . . . . . . . . . . 40
Security features . . . . . . . . . . . . . . . . . . . . . . . . . . . . . . . . . . . 40
Secure connection . . . . . . . . . . . . . . . . . . . . . . . . . . . . . . 41
Regulatory and safety information . . . . . . . . . . . . . . . . . . . 42
Other . . . . . . . . . . . . . . . . . . . . . . . . . . . . . . . . . . . . . . . . . . . . 45
DenAn regulatory notice for Japan . . . . . . . . . . . . . . . . . . . . . 45
Getting Started . . . . . . . . . . . . . . . . . . . . . . . . . . . . . . . . . . . 46
Before you begin . . . . . . . . . . . . . . . . . . . . . . . . . . . . . . . . . . 47
Connecting the components . . . . . . . . . . . . . . . . . . . . . . . . . . 47
Removing the stand cover . . . . . . . . . . . . . . . . . . . . . . . . 49
Connecting the AC power adapter (optional) . . . . . . . . . . 50
Connecting the handset . . . . . . . . . . . . . . . . . . . . . . . . . . 51
Connecting the headset (optional) . . . . . . . . . . . . . . . . . . 52
Selecting the headset tuning parameter . . . . . . . . . . . . . 52
Connecting the LAN ethernet cable . . . . . . . . . . . . . . . . . 53
Installing additional cables . . . . . . . . . . . . . . . . . . . . . . . . 54
3
Contents
Wall-mounting the IP Deskphone (optional) . . . . . . . . . . . 54
Entering text . . . . . . . . . . . . . . . . . . . . . . . . . . . . . . . . . . . 57
Entering text using the IP Deskphone dialpad . . . . . . . . . 58
Configuring the dialpad to alphanumeric dialing . . . . . . . 61
Entering text using the USB keyboard . . . . . . . . . . . . . . . 62
Accessing the IP Deskphone . . . . . . . . . . . . . . . . . . . . . . . 64
Logging on for the first time . . . . . . . . . . . . . . . . . . . . . . . . . . 64
Automatic login . . . . . . . . . . . . . . . . . . . . . . . . . . . . . . . . . 64
Configuring the domain . . . . . . . . . . . . . . . . . . . . . . . . . . 65
Password protection for domains . . . . . . . . . . . . . . . . . . . 66
Selecting a language . . . . . . . . . . . . . . . . . . . . . . . . . . . . 67
Logging on to your Avaya 1140E IP Deskphone . . . . . . . 68
Configuring the duration of the login . . . . . . . . . . . . . . . . 72
Timed logoff . . . . . . . . . . . . . . . . . . . . . . . . . . . . . . . . . . . . . . 73
Timed logoff while IP Deskphone is idle . . . . . . . . . . . . . 73
Timed logoff while on a call . . . . . . . . . . . . . . . . . . . . . . . 73
Selecting a location . . . . . . . . . . . . . . . . . . . . . . . . . . . . . 74
User Profile . . . . . . . . . . . . . . . . . . . . . . . . . . . . . . . . . . . . . . 75
Confirmation logon screen . . . . . . . . . . . . . . . . . . . . . . . . . . . 75
Logging off from the IP Deskphone . . . . . . . . . . . . . . . . . . . . 76
Logging on and off from a different extension . . . . . . . . . . . . 77
Making an emergency call . . . . . . . . . . . . . . . . . . . . . . . . . . . 79
Configuring the Avaya 1140E IP Deskphone . . . . . . . . . . . 81
Adjusting the display screen contrast . . . . . . . . . . . . . . . . . . 81
Creating the idle screen text display . . . . . . . . . . . . . . . . . . . . 82
Configuring the Backlight Screensaver . . . . . . . . . . . . . . . . . 83
Configuring Menu Auto back-out . . . . . . . . . . . . . . . . . . . . . . 84
Selecting a ring pattern . . . . . . . . . . . . . . . . . . . . . . . . . . . . . . 86
Adjusting the volume . . . . . . . . . . . . . . . . . . . . . . . . . . . . . . . 87
Adjusting the ring volume . . . . . . . . . . . . . . . . . . . . . . . . . 87
4
Contents
Adjusting the volume of the Handset, headset,
and Handsfree mode . . . . . . . . . . . . . . . . . . . . . . . . . . . . 89
Selecting a language . . . . . . . . . . . . . . . . . . . . . . . . . . . . . . . 92
Selecting the date and time format . . . . . . . . . . . . . . . . . . . . . 93
USB headset . . . . . . . . . . . . . . . . . . . . . . . . . . . . . . . . . . . . . 97
Headset menu . . . . . . . . . . . . . . . . . . . . . . . . . . . . . . . . . 98
Presence of USB headset . . . . . . . . . . . . . . . . . . . . . . . 102
Audio format selection . . . . . . . . . . . . . . . . . . . . . . . . . . 103
Generic USB headset . . . . . . . . . . . . . . . . . . . . . . . . . . 104
Avaya USB headset adapter with HID . . . . . . . . . . . . . . 105
Third–party USB headsets with HID . . . . . . . . . . . . . . . 109
Analog Terminator Adapter for analog
(500/2500-type) telephone or fax machine . . . . . . . . . . 114
Configuring Bluetooth wireless technology headset . . . . . . . 117
Making a call . . . . . . . . . . . . . . . . . . . . . . . . . . . . . . . . . . . . 128
Making a call using off-hook dialing . . . . . . . . . . . . . . . . . . . 129
Making a call using on-hook dialing . . . . . . . . . . . . . . . . . . . 131
Using handsfree calling . . . . . . . . . . . . . . . . . . . . . . . . . 131
Making a call using redial . . . . . . . . . . . . . . . . . . . . . . . . . . . 133
Making an intercom call . . . . . . . . . . . . . . . . . . . . . . . . . . . . 134
Making paging calls . . . . . . . . . . . . . . . . . . . . . . . . . . . . . . . 135
Making a call using automatic callback . . . . . . . . . . . . . . . . 136
Joining a conference call . . . . . . . . . . . . . . . . . . . . . . . . . . . 137
Receiving a call . . . . . . . . . . . . . . . . . . . . . . . . . . . . . . . . . . 139
Caller identification . . . . . . . . . . . . . . . . . . . . . . . . . . . . . 139
Answering an incoming call . . . . . . . . . . . . . . . . . . . . . . . . . 140
Ignoring an incoming call . . . . . . . . . . . . . . . . . . . . . . . . . . . 141
Configuring Do Not Disturb . . . . . . . . . . . . . . . . . . . . . . . . . . 142
Setting an interval for after-call work . . . . . . . . . . . . . . . . . . 143
5
Contents
Receiving intercom calls . . . . . . . . . . . . . . . . . . . . . . . . . . . . 145
Receiving calls to a pickup group . . . . . . . . . . . . . . . . . . . . . 145
Receiving paging calls . . . . . . . . . . . . . . . . . . . . . . . . . . . . . 147
Receiving voice mail . . . . . . . . . . . . . . . . . . . . . . . . . . . . . . . 148
Enabling or disabling voice mail . . . . . . . . . . . . . . . . . . . 148
Retrieving voice mail . . . . . . . . . . . . . . . . . . . . . . . . . . . 149
Forwarding calls to another number . . . . . . . . . . . . . . . . . . . 150
Call forwarding . . . . . . . . . . . . . . . . . . . . . . . . . . . . . . . . 150
Follow me . . . . . . . . . . . . . . . . . . . . . . . . . . . . . . . . . . . . 155
The Address Book . . . . . . . . . . . . . . . . . . . . . . . . . . . . . . . 159
Viewing the Address Book . . . . . . . . . . . . . . . . . . . . . . . . . . 159
Initiating a call from the Address Book . . . . . . . . . . . . . . . . . 160
Adding a contact to your Address Book . . . . . . . . . . . . . . . . 162
Editing a contact in your Address Book . . . . . . . . . . . . . . . . 163
Copying information to the Address Book . . . . . . . . . . . . . . 167
Searching for a contact in the Address Book . . . . . . . . . . . . 169
Using the Search feature in the Address Book . . . . . . . 170
Using the Search feature . . . . . . . . . . . . . . . . . . . . . . . . . . . 171
Using Local Search . . . . . . . . . . . . . . . . . . . . . . . . . . . . 171
Call Inbox . . . . . . . . . . . . . . . . . . . . . . . . . . . . . . . . . . . . . . 174
Accessing the Call Inbox . . . . . . . . . . . . . . . . . . . . . . . . . . . 174
Managing calls in the Call Inbox while not on a call . . . . 174
Viewing the details of a call in the Call Inbox . . . . . . . . . 177
Managing missed calls . . . . . . . . . . . . . . . . . . . . . . . . . . 178
Missed Calls Notification . . . . . . . . . . . . . . . . . . . . . . . . 179
Initiating a call from the Call Inbox . . . . . . . . . . . . . . . . . 181
Deleting calls in your Call Inbox . . . . . . . . . . . . . . . . . . . 183
Accessing the calls in your Call Inbox during a call . . . . 183
6
Contents
Call Outbox . . . . . . . . . . . . . . . . . . . . . . . . . . . . . . . . . . . . . 185
Accessing the Call Outbox . . . . . . . . . . . . . . . . . . . . . . . . . . 186
Managing calls in the Call Outbox while not on a call . . 186
Initiating a call from the Call Outbox . . . . . . . . . . . . . . . 187
Deleting calls from your Call Outbox . . . . . . . . . . . . . . . 188
Viewing the details of a call in the Call Outbox . . . . . . . 189
Accessing the calls in your Call Outbox during a call . . . 190
While on an active call . . . . . . . . . . . . . . . . . . . . . . . . . . . . 192
Making a new call . . . . . . . . . . . . . . . . . . . . . . . . . . . . . . . . . 192
Initiating a call using the active call
context-sensitive soft key menu . . . . . . . . . . . . . . . . . . . 193
Call Waiting . . . . . . . . . . . . . . . . . . . . . . . . . . . . . . . . . . . . . 193
Placing a call On Hold . . . . . . . . . . . . . . . . . . . . . . . . . . . . . 194
Multiple calls On Hold . . . . . . . . . . . . . . . . . . . . . . . . . . 194
Using call conferencing . . . . . . . . . . . . . . . . . . . . . . . . . . . . 201
Transferring a call . . . . . . . . . . . . . . . . . . . . . . . . . . . . . . . . . 202
Using the Call Park feature . . . . . . . . . . . . . . . . . . . . . . . . . . 205
Retrieving a Parked Call . . . . . . . . . . . . . . . . . . . . . . . . 206
Using account codes . . . . . . . . . . . . . . . . . . . . . . . . . . . . . . 207
Recording a call . . . . . . . . . . . . . . . . . . . . . . . . . . . . . . . . . . 208
Configuring custom settings . . . . . . . . . . . . . . . . . . . . . . . 210
Programmable keys . . . . . . . . . . . . . . . . . . . . . . . . . . . . . . . 210
Assigning features to programmable keys . . . . . . . . . . . . . . 212
Erasing a programmable key . . . . . . . . . . . . . . . . . . . . . . . . 213
Restoring the default settings for programmable keys . . . . . 214
Configuring speed dial keys . . . . . . . . . . . . . . . . . . . . . . . . . 215
Querying programmable keys . . . . . . . . . . . . . . . . . . . . . . . 216
Using the relay option . . . . . . . . . . . . . . . . . . . . . . . . . . . . . . 217
Twinning . . . . . . . . . . . . . . . . . . . . . . . . . . . . . . . . . . . . . . . . 220
7
Contents
Configuring Privacy settings . . . . . . . . . . . . . . . . . . . . . . . . . 221
Incoming call privacy . . . . . . . . . . . . . . . . . . . . . . . . . . . 222
Outgoing call privacy . . . . . . . . . . . . . . . . . . . . . . . . . . . 223
Audio Codecs . . . . . . . . . . . . . . . . . . . . . . . . . . . . . . . . . . . . 223
Audio Codec Selection . . . . . . . . . . . . . . . . . . . . . . . . . . 224
Audio Codec Ordering . . . . . . . . . . . . . . . . . . . . . . . . . . 224
Automatic remote firmware updates . . . . . . . . . . . . . . . . . . . 225
Screensaver/screen lock . . . . . . . . . . . . . . . . . . . . . . . . . . . 225
Background image . . . . . . . . . . . . . . . . . . . . . . . . . . . . . . . . 230
Selecting an image screen . . . . . . . . . . . . . . . . . . . . . . . 230
USB flash memory device support . . . . . . . . . . . . . . . . . . . . 230
Notes on File Manager . . . . . . . . . . . . . . . . . . . . . . . . . . 234
Maintaining the IP Deskphone . . . . . . . . . . . . . . . . . . . . . 237
Viewing the IP Deskphone information . . . . . . . . . . . . . . . . . 237
Viewing additional phone information . . . . . . . . . . . . . . 237
Accessing the services menu . . . . . . . . . . . . . . . . . . . . . . . . 239
Checking for updates . . . . . . . . . . . . . . . . . . . . . . . . . . . 239
Resetting the IP Deskphone . . . . . . . . . . . . . . . . . . . . . 240
Erasing the user data . . . . . . . . . . . . . . . . . . . . . . . . . . . 242
Network menu . . . . . . . . . . . . . . . . . . . . . . . . . . . . . . . . . . . 247
Visual indicators . . . . . . . . . . . . . . . . . . . . . . . . . . . . . . . . . 249
Display screen icons . . . . . . . . . . . . . . . . . . . . . . . . . . . . . . . 249
Visual Alerter/Message Waiting Indicators . . . . . . . . . . . . . . 250
Monitoring other extensions . . . . . . . . . . . . . . . . . . . . . . . . . 251
Quick reference . . . . . . . . . . . . . . . . . . . . . . . . . . . . . . . . . 253
Fixed keys . . . . . . . . . . . . . . . . . . . . . . . . . . . . . . . . . . . . . . 253
Commonly used functions . . . . . . . . . . . . . . . . . . . . . . . . . . 255
Context-sensitive soft keys . . . . . . . . . . . . . . . . . . . . . . . . . . 257
Display screen icons . . . . . . . . . . . . . . . . . . . . . . . . . . . . . . . 260
8
Contents
Limitations . . . . . . . . . . . . . . . . . . . . . . . . . . . . . . . . . . . . . 263
Third party terms . . . . . . . . . . . . . . . . . . . . . . . . . . . . . . . . 265
Third Party Terms for Avaya 11xx 12xx sw release 3.x thru 4.x .
265
GNU . . . . . . . . . . . . . . . . . . . . . . . . . . . . . . . . . . . . . . . . 266
Zlib . . . . . . . . . . . . . . . . . . . . . . . . . . . . . . . . . . . . . . . . . 273
Libpng . . . . . . . . . . . . . . . . . . . . . . . . . . . . . . . . . . . . . . 273
Kern_random . . . . . . . . . . . . . . . . . . . . . . . . . . . . . . . . . 276
Wchar functions . . . . . . . . . . . . . . . . . . . . . . . . . . . . . . . 277
Libjpeg . . . . . . . . . . . . . . . . . . . . . . . . . . . . . . . . . . . . . . 278
T-Rex . . . . . . . . . . . . . . . . . . . . . . . . . . . . . . . . . . . . . . . 279
9
Contents
10
Welcome
Welcome
Your Avaya 1140E IP Deskphone brings voice and data to your desktop.
The IP Deskphone connects directly to a Local Area Network (LAN)
through an Ethernet connection. You can upgrade the software on your IP
Deskphone to communicate using Session Initiation Protocol (SIP).
In this guide, the labels for programmable keys appear beside the keys
and labels for context-sensitive soft keys appear directly above the keys.
Figure 1 shows the user-defined feature keys and context-sensitive soft
keys.
Figure 1: Programmable keys and context-sensitive soft keys
User-defined
Line 1 (Reserved)
Context-sensitive
Basic features
Your Avaya 1140E IP Deskphone supports the following features:
•
five programmable keys with labels and indicators
•
one reserved line key
•
four context-sensitive soft keys
•
graphical, high-resolution LCD display, backlit, with adjustable
contrast
11
Welcome
•
high-quality speaker IP Deskphone
•
volume control keys for adjusting the ringer, speaker, handset, and
headset volume
•
six specialized feature keys:
— Quit
— Directory
— Inbox
— Outbox
— Services
— Copy
•
six call-processing fixed keys:
— Mute
— Handsfree
— Goodbye
— Expand
— Headset
— Hold
•
gigabit Ethernet ports
•
built-in gigabit Ethernet switch for shared PC access
•
headset jack with an On/Off key
•
USB port to support a keyboard or mouse
Note: Powered downstream 1.1-compliant USB hubs are supported,
including USB 2.0 hubs, if they offer USB 1.1 backwards compliancy.
•
automatic Dynamic Host Configuration Protocol (DHCP) network
configuration
•
hearing aid compatibility
•
wireless headset support using a Bluetooth® 1.2
wireless technology compliant Audio Gateway
(headset Profile, Bluetooth Power Class 2).
•
intercom/paging support
12
Welcome
•
secure digits when accessing voice mail during a call
•
logging off the IP Deskphone without entering a password
•
dialing a call from the Inbox
•
the capacity to attach up to three Expansion Modules for
IP Deskphones 1100 Series, adding up to 54 programmable keys
13
Welcome
IP Deskphone controls
Figure 2 shows the Avaya 1140E IP Deskphone.
Figure 2: Avaya 1140E IP Deskphone
14
Welcome
This section describes the controls on your IP Deskphone. Your IP
Deskphone can have fixed keys with icons or with labels. This document
presents both versions of the fixed key.
The keys on either side of the LCD display
area are User-defined feature keys, with
labels on the LCD. The system administrator
can reserve some keys for specific functions
during tasks and for advanced configuration.
You can define these keys for specific
functions, such as Call Forward.
Note: The key on the lower right is
reserved as your default line key.
Context-sensitive soft keys are located
below the display area. The LCD label above
each key changes based on the active
feature.
Use the Volume control buttons to adjust
the volume of the ringer, handset, headset,
speaker, and the Handsfree feature. Press
the top button to increase the volume, and
press the bottom button to decrease the
volume.
Press the Mute key to listen to the call
without transmitting. Press the Mute key
again to return to two-way conversation. The
Mute key applies to handsfree, handset, and
headset microphones.
Note: When you enable mute, a red
LED on the Mute key remains lit.
15
Welcome
Press the Handsfree key to activate the
built-in speaker and microphone of the IP
Deskphone.
Note: The Handsfree LED indicator on
the Handsfree key lights to indicate
when handsfree is active.
Use the Navigation Key Cluster to scroll
through menus and lists that appear on the
LCD display screen or for text entry. The
outer part of this key cluster rocks for up,
down, left, and right movements. For more
information, see “Navigation keys” on
page 37.
Use the Enter key, at the center of the
Navigation Key Cluster, to select menu
items or to confirm changes.
Note: The Enter key has the same
function as the context-sensitive soft
keys Select and Set.
Press the Goodbye/Release key to
terminate an active call. When multiple calls
are active, press the Goodbye/Release key
to end the highlighted call.
Use the Goodbye/Release to close menu
navigation or cancel user tasks.
16
Welcome
Press the Headset key to answer a call
using the headset or to switch a call from the
handset or handsfree to the headset.
Note: The headset LED indicator on the
Headset key lights to indicate that the
headset is in use.
Press the Hold key to put an active call on
hold. Press the Hold fixed key to return to a
call on hold.
You can have several calls in a hold state.
Use the Dialpad to enter numbers and text.
To navigate to an item in a menu, press the
corresponding number on the dialpad to
activate the item or continue navigate the list
of items.
When you receive a voice message, the red
Visual Alerter/Message Waiting Indicator
lights. Also, when the ringer sounds, this
indicator flashes.
Press the Copy key to copy contact
information from one source such as the
Address Book to a destination such as a
feature key.
17
Welcome
Press the Services key to access the
following features:
1. Search—search in the local directory
(personal Address Book) and the global
directory (network Address Book for
names and phone numbers)
2. Login—log in to your IP Deskphone.
3. Logout—log out of your IP Deskphone.
4. Check For Updates—check for the latest
software update for the IP Deskphone.
5. Reset Phone—reset your IP Deskphone.
6. File Manager—manage the
IP Deskphone file system and USB
Devices attached to the IP Deskphone.
7. Logging System—enable or disable the
logging process.
8. Phone Information—view information
about the hardware and software on
your IP Deskphone, including user
information.
Press the Services key twice quickly to
access the Network menu.
Press the Quit key to cancel the current
operation or to exit the menu.
Note: Pressing the Quit key does not
affect the status of active calls.
18
Welcome
Press the Inbox key to access your call
inbox.
The call inbox stores all incoming calls on an
active IP Deskphone.
Press the Outbox key to view a record of all
outgoing calls.
Note: This key does not function as a
shift key.
Press the Directory key to access the
Address Book and the Friends list.
Note: You can access the Address
Book while on a call and start a new call
with a highlighted contact.
19
Welcome
Avaya 1140E IP Deskphone display
Your IP Deskphone has three display areas:
•
The upper display area provides the status of the line key and the
programmable keys.
•
The middle display area contains single-line information for items
such as caller number, caller name, menu items, feature prompt
strings, user-entered digits, date and time information, and phone
information.
•
The lower display area provides context-sensitive soft key label
information.
Figure 3: IP Deskphone LCD screen
Upper display area
User-defined
key labels
Middle display area
Date/Time display
Call party information
Menu information
Directories information
Lower Display Area
Context-sensitive key
labels
20
Welcome
Cleaning the IP Deskphone
LCD display screen
To clean the LCD display screen, gently wipe with a soft, dry cloth.
CAUTION
Do not use any liquids or powders on the
IP Deskphone. Using anything other than
a soft, dry cloth can contaminate
IP Deskphone components and cause
premature failure.
21
Welcome
Context-sensitive soft keys
Your IP Deskphone has four context-sensitive soft keys beneath the LCD
screen. The context-sensitive soft keys access different features and
menus depending on the state of the IP Deskphone and the menu you
access.
Figure 4 on page 22 shows the context-sensitive soft keys while the IP
Deskphone is in the idle state.
Figure 4: Context-sensitive soft keys when the IP Deskphone
is in the idle state
22
Welcome
Table 1 on page 23 lists the context-sensitive soft keys that you can use
to access menu items when the phone is idle.
Table 1: Menu items accessed through context-sensitive soft
keys (Part 1 of 5)
Item
Function
Feature
Press the Feature soft key to activate
features on your phone. When you
press the Feature soft key, a prompt
displays, where you can enter the
code of the feature you want to
activate. Use the Feature soft key to
activate the following functions:
— Call Forward
— Forward on Busy
— Forward No Answer
— Private Call
— Automatic Callback
— Group Page
— Voice/Auto Intercom
— Direct Pickup
— Pickup Any
— Call Park/Call Park to Other
— Retrieve Call
— Do Not Disturb
— Button Programming
(Programmable keys)
— Button Programming Query
23
Welcome
Table 1: Menu items accessed through context-sensitive soft
keys (Part 2 of 5)
Item
Feature
Function
— Account Code
— Voicemail On
— Twin
— Relay On
— Relay
— Extension Login
— Extension Logout
— Conference Meet Me
— After Call Work
— Follow Me Here/Cancel
— Follow Me To
— Call Record
More…
Msgs
When you press the More… contextsensitive soft key, a different selection
of context-sensitive soft keys
appears.
Press the Msgs context-sensitive soft
key to access the following features:
1. Voice Mail—use to call your Voice
Mail number.
2. Missed Call Notification—use to
access your Missed Call details.
24
Welcome
Table 1: Menu items accessed through context-sensitive soft
keys (Part 3 of 5)
Item
Function
Redial or NewCall
Press the Redial context-sensitive
soft key to redial the last dialed number.
If there is no stored redial number, the
NewCall context-sensitive soft key
appears and has the same effect as
pressing the primary user line key
(dial prompt).
abc or 123
Press the abc or 123 context-sensitive soft key to toggle between alpha
and numeric input modes.
•
To type letters, the abc contextsensitive soft key must be
displayed.
•
To type numbers, press the abc
context-sensitive soft key to
display the 123 context-sensitive
soft key on the menu list.
25
Welcome
Table 1: Menu items accessed through context-sensitive soft
keys (Part 4 of 5)
Item
Function
Prefs
Press the Prefs context-sensitive soft
key to display the Preferences menu.
The menu items include the following:
1. Display—use to adjust the display
settings of the LCD screen.
2. Audio—use to adjust tones and
volume settings, access the
Codecs menu to configure a USB
headset.
3. Feature Options—use to
configure the following:
— Call Ignore Action
— Missed Call Notification.
4. Language—use to change the
interface language.
5. Misc Options—use to access the
following options:
— Alpha Dialing
— Search Method
— Incoming Privacy
— Outgoing Privacy
— Hold Mode: Private
— Time
26
Welcome
Table 1: Menu items accessed through context-sensitive soft
keys (Part 5 of 5)
Item
Prefs
Function
6. Network—use to access the
following:
— Server Settings
— Device Settings
— Diagnostics
— Disable screensaver
— Licensing
— Lock
7. USB Locks—use to lock or unlock
the following USB devices:
— USB Mouse
— USB Keyboard
— USB Headset
— USB flash drive
Prefs
8. User Settings - use to modify the
following:
— Call Settings
Idle display screen after dial pad input
After you enter information using the dial pad (there is no dial tone or
preceding line selection), the context-sensitive soft keys displayed on the
idle screen appear as shown in Figure 5 on page 28.
27
Welcome
Figure 5: Idle display screen after dial pad input
Table 2 on page 28 lists the context-sensitive soft keys that you can use
to access menu items after dial pad input.
Table 2: Menu items accessed after dial pad input through
context-sensitive soft keys
Item
Send
Function
Press the Send context-sensitive soft
key to dial out the user input using the
primary login of the IP Deskphone.
User input is run against the dialing plan.
abc or 123
Press the abc or 123 context-sensitive
soft key to toggle between alpha and
numeric input mode.
Subject
Press the Subject context-sensitive soft
key to set a subject line to your outgoing
call before pressing the Send contextsensitive soft key.
Exit
Press the Exit context-sensitive soft key
to clear the user input and return to the
initial idle screen that displays the
following context-sensitive soft keys:
[Redial] [abc] [Msgs] [More...].
28
Welcome
In-call context-sensitive soft keys
When a call is active, use the context-sensitive soft keys to access the
menu items shown in Figure 6 on page 29.
Figure 6: In-call context-sensitive soft keys
Table 3 on page 29 lists the context-sensitive soft keys you can use to
access menu items during an in-call session.
Table 3: Menu items accessed during an in-call session
through context-sensitive soft keys (Part 1 of 9)
Item
Function
Trnsfer
Press the Trnsfer context-sensitive
soft key to transfer the current call
to another location or to another
contact.
Audio
Press the Audio context-sensitive
soft key to access the following
features:
Tones
•
Ring Pattern
—
•
Select test patterns from 1
to 8
Alerting Volume
— Set Desired volume
29
Welcome
Table 3: Menu items accessed during an in-call session
through context-sensitive soft keys (Part 2 of 9)
Item
Audio
Function
Voice
•
Set the volume for the
following:
—
Handset Volume
—
Headset Volume
—
Handsfree Volume
Codecs
Select the Audio Codecs:
•
G722 (wideband codec)
•
PCMU (standard u-law)
•
G729 (729 codec)
•
PCMA (standard a-law)
Headset Selection
Select the active headset device:
30
•
Wired, USB (if wired, then
select type 1, 2 or 3)
•
Enable HID Commands
(enable or disable)
•
MHA Headset Type:
•
MHA Back Light (enable or
disable)
Welcome
Table 3: Menu items accessed during an in-call session
through context-sensitive soft keys (Part 3 of 9)
Item
Function
Bluetooth Setup
•
Enable Bluetooth (enable or
disable)
•
To unpair Device select UnPair.
If Bluetooth is enabled, select:
•
Search devices (IP Deskphone
searches the bluetooth devices
and lists the discovered devices
in the Found field.
•
To set an Active device select
Set.
•
To pair with a found device
select Pair.
•
To unpair Device select UnPair.
Note: You can change the
audio settings to improve audio
quality based on the available
band width. If the Internet
bandwidth is low, you can
improve the audio quality by
changing the audio setting to
low.
•
Monitor Audio Quality—used to
view details about the audio
quality of an active call.
OR
31
Welcome
Table 3: Menu items accessed during an in-call session
through context-sensitive soft keys (Part 4 of 9)
Item
Function
Activate
The Activate context-sensitive soft
key appears when the call is not
active. The most common usage of
this key is when the call displayed
onscreen is a call that was parked
against the user (or a call that the
user placed on hold).
Note: The Activate contextsensitive soft key never
appears at the same time as
the Audio context-sensitive
soft key.
More…
Press the More… context-sensitive
soft key to select a new menu list of
context-sensitive soft keys (three
menu lists are available).
When you press the More…
context-sensitive soft key, a
different selection of contextsensitive soft keys appears.
32
Welcome
Table 3: Menu items accessed during an in-call session
through context-sensitive soft keys (Part 5 of 9)
Item
More…
Function
•
If you press the More…
context-sensitive soft key once
from the first menu list, you
access the following contextsensitive soft keys:
[NewCall] [More.…]
•
If you press the More…
context-sensitive soft key from
the first menu list twice, you
access the following contextsensitive soft keys:
[Prefs] [
•
][
] [More…
If you press the More…
context-sensitive soft key from
the first menu list three times,
you return to the first menu list
with the following contextsensitive soft keys.
[Conf] [Trnsfer] [Audio] [More…
When you press the More… context-sensitive soft key for the first
time, the following context-sensitive soft keys appear on the menu
list.
NewCall
Press the NewCall contextsensitive soft key to obtain a dial
tone to place another call during an
active call or to a make a
conference call.
The NewCall context-sensitive soft
key behaves like the Conf contextsensitive soft key.
33
Welcome
Table 3: Menu items accessed during an in-call session
through context-sensitive soft keys (Part 6 of 9)
Item
Function
More…
Press the More… context-sensitive
soft key to select a new menu list of
context-sensitive soft keys.
The next available menu list
contains the following contextsensitive soft keys:
[Prefs] [
][
] [More…]
When you press the More… context-sensitive soft key for the
second time, the following context-sensitive soft keys appear on
the menu list.
Prefs
Press the Prefs context-sensitive
soft key to display the Preferences
menu.
The menu items include the
following:
1. Display—use to adjust the
display settings of the LCD
screen.
34
Welcome
Table 3: Menu items accessed during an in-call session
through context-sensitive soft keys (Part 7 of 9)
Item
Function
Prefs
2. Audio—use to adjust tones and
volume settings, to configure a
USB headset, and to access
the Bluetooth wireless
technology setup.
3. Feature Options—use to
configure the following:
— Call Ignore Action
— Missed Call Notification
4. Language—use to change the
interface language.
5. Misc Options—use to access
the following options:
— Alpha Dialing
— Search Method
— Incoming Privacy
— Outgoing Privacy
— Hold Mode: Private
— Time
35
Welcome
Table 3: Menu items accessed during an in-call session
through context-sensitive soft keys (Part 8 of 9)
Item
Prefs
Function
6. Network—use to access the
following:
— Server Settings
— Device Settings
— Diagnostics
— Disable screensaver
— Licensing
— Lock
7. USB Locks—use to lock or
unlock the following USB
devices:
— USB Mouse
— USB Keyboard
— USB Headset
— USB flash drive
8. User Settings—use to modify
the following:
— Call Settings
More…
Press the More… context-sensitive
soft key to return to the first menu
list of context-sensitive soft keys.
The next available menu list
contains the following contextsensitive soft keys:
[Conf] [Trnsfer] [Audio]
[More…]
36
Welcome
Table 3: Menu items accessed during an in-call session
through context-sensitive soft keys (Part 9 of 9)
Item
Unlock
Function
The Unlock context-sensitive soft
key appears if you answer a call
when the IP Deskphone is locked
with a password protected
screensaver.
Navigation keys
This section provides information about keys you can use to navigate
within the menus of your Avaya 1140E IP Deskphone.
Note: Menu items are sorted by number.
You can select menu items in one of the following ways:
•
Press the corresponding number on the dialpad and then press the
Select soft key.
•
Use the navigation key to scroll through the menu to highlight the item
you want to select and then press the Select soft key.
37
Welcome
Table 4 on page 38 describes the navigation keys and their functions.
Table 4: Navigation keys and functions (Part 1 of 2)
Key
Navigation Key Cluster
Function
Press the Left or Right arrows on the
Navigation Key Cluster to:
•
Scroll long lines of text when you
view caller ID.
Note: The IP Deskphone
automatically scrolls long lines of
text from right to left for entries
such as in your address book or
your Call Inbox. When your Search
Method is set to Index Search, you
can increase the speed of the
scrolling by repeatedly pressing
the right navigation key or
decrease the scrolling speed by
repeatedly pressing the left
navigation key. For more
information, see “Searching for a
contact in the Address Book” on
page 169.
•
Navigation Key Cluster
38
Change the slide adjustment from
left to right when you adjust such
things as contrast or volume.
Press the right side of the Navigation
Key Cluster to:
•
Create a space when you enter
and edit text.
•
View the details of the selected call
log entry in the Inbox and the
Outbox.
Welcome
Table 4: Navigation keys and functions (Part 2 of 2)
Key
Navigation Key Cluster
Function
Press the left side of the Navigation
Key Cluster to:
•
Move cursor to the left when you
enter and edit text.
•
Leave the detail view of the Inbox
or Outbox and return to the main
Inbox or Outbox. Operates like the
Back context-sensitive soft key.
Press the up or down arrows on the
Navigation Key Cluster to:
•
Erase a character (backspace)
when you enter and edit text.
•
Highlight items in a list, such as
Address Book entries or items in
your Call Inbox.
•
Move the cursor from line to line
when entering and editing text or
data.
Note: To scroll through a list of
items, you can press and hold the
up or down key.
Using a USB Mouse
The Avaya 1140E IP Deskphone is equipped with a USB port in which
you can connect a USB mouse. You can use the USB mouse to activate
context-sensitive soft key items and menu items.
Use your mouse to click a context-sensitive soft key label of the LCD
screen to activate that item. When a menu is open, double-click on a
menu item to activate it or click on the item to highlight it. For example,
you can click the View context-sensitive soft key label to open that menu.
Double-click the word Inbox in the menu list; you can then double-click a
39
Welcome
name in the Inbox list to initiate a call, or click the item to highlight the
name.
To access the Network menu, right-click anywhere on the display.
Note: USB mouse support is available for the IP Deskphone but
does not extend to added Expansion Modules.
Available Avaya 1140E IP Deskphone
call features
The IP Deskphone is supported by the Avaya IP Office 8.0 call server.
Your system administrator uses IP Office to assign call features to your IP
Deskphone. To determine which features are available or to activate
features, contact your system administrator or service provider.
Note: Not all service providers support the entry of a SIP address to
initiate a call, for example, [email protected]. Some service
providers require that you enter a Directory Number (DN) to initiate a
call, for example, 555-5555. Contact your system administrator to
determine whether your call server supports SIP address dialing.
Security features
Before you can use your Avaya 1140E IP Deskphone, an ID and
password must be assigned to your IP Deskphone. This security measure
ensures that, after you log off, calls cannot be made from your IP
Deskphone and features such as Address Book and Call Outbox are
inaccessible. Your ID and password also prevent unauthorized access to
your user profile.
40
Welcome
Secure connection
Call security is identified by the presence of a security icon (padlock)
that is displayed on the IP Deskphone screen.
After the IP Deskphone is registered with the SIP Proxy, you can view the
security icon when:
•
the IP Deskphone is idle
•
you are on an active call
41
Regulatory and safety information
Regulatory and safety
information
This equipment has been tested and found to comply with the limits for a
Class B digital device, pursuant to part 15 of the FCC Rules. These limits
are designed to provide reasonable protection against harmful
interference in a residential installation. This equipment generates, uses
and can radiate radio frequency energy and, if not installed and used in
accordance with the instructions, may cause harmful interference to radio
communications. However, there is no guarantee that interference will not
occur in a particular installation. If this equipment does cause harmful
interference to radio or television reception, which can be determined by
turning the equipment off and on, the user is encouraged to try to correct
the interference by one or more of the following measures:
•
Reorient or relocate the receiving antenna.
•
Increase the separation between the equipment and receiver.
•
Connect the equipment into an outlet on a circuit different from that to
which the receiver is connected.
•
Consult the dealer or an experienced radio/ TV technician for help.
Note: The user should not make changes or modifications not
expressly approved by Avaya. Any such changes could void the user
authority to operate the equipment
This Class B digital apparatus complies with Canadian ICES-003. Cet
appareil numérique de la classe B est conforme à la norme NMB-003 du
Canada.
Warnings:
•
This is a Class B product. In a domestic environment this product can
cause radio interference in which case the user must take adequate
measures.
•
Operation is subject to the following two conditions: (1) this device
may not cause interference, and (2) this device must accept any
interference, including interference that may cause undesired
operation of the device."
•
Privacy of communications may not be ensured when using this
IP Deskphone.
42
Regulatory and safety information
•
This equipment complies with FCC radiation exposure limits set forth
for an uncontrolled environment. This equipment should be installed
and operated with a minimum distance of 20cm between the radiator
and your body (excluding the handset). This transmitter must not be
collocated or operated in conjunction with any other antenna or
transmitter.
To prevent radio interference to the licensed service, this device must be
operated indoors only and should be kept away from windows to provide
maximum shielding.
Table 5 lists EMC compliance for various jurisdictions.
Table 5: EMC compliance (Part 1 of 2)
Jurisdiction Standard
Description
United
States
FCC CFR 47 Part Class B Emissions: FCC Rules for
15
Radio Frequency Devices (see Notes
1 and 2)
Canada
ICES-003
Class B Emissions: InterferenceCausing Equipment Standard: Digital
Apparatus
Australia/
New
Zealand
AS/NZ CISPR22
CISPR 22
Class B Emissions: Information
technology equipment - Radio
disturbance
43
Regulatory and safety information
Table 5: EMC compliance (Part 2 of 2)
Jurisdiction Standard
Description
European
Community
EN 55022
Class B Emissions: Information
technology equipment - Radio
disturbance
EN 55024
Information technology equipment Immunity characteristics
Limits and methods of measurement
EN 61000-3-2
Limits for harmonic current emissions
(equipment input current <= 16 A per
phase)
EN 61000-3-3
Limitation of voltage fluctuations and
flicker in low-voltage supply systems
for equipment with rated current <= 16
A
VCCI
Regulations for voluntary control
measures.
Japan
Table 6 lists Safety compliance for various jurisdictions.
Table 6: Safety compliance
Jurisdiction
Standard
United States
UL 60950-1
Description
Safety of Information Technology Equipment
Canada
CSA 60950-1-30 Safety of Information Technology Equipment
European
Community
EN 60950-1
ITE equipment - Safety - Part 1: General
requirements
Australia/New
Zealand
AS/NZS
60950.1:2003
Safety of Information Technology Equipment
44
Regulatory and safety information
Other
US/Canada: Hearing Aid Compatibility (HAC) as per FCC Part 68
This equipment complies with the CE Marking requirements.
EU Countries: This device complies with the essential requirements and
other relevant provisions of Directive 1999/5/EC. A copy of the
Declaration may be obtained from http://support.avaya.com/css/
appmanager/public/support.
Australia: AS/ACIF S004: Voice Frequency Performance Requirements
for Customer Equipment
DenAn regulatory notice for Japan
45
Getting Started
Getting Started
This section provides information about how to use the IP Deskphone.
Carefully read each section before you operate the new IP Deskphone.
The following sections describe details about the IP Deskphone:
•
“Before you begin” on page 47
•
“Connecting the components” on page 47
•
“Entering text” on page 57
•
“Accessing the IP Deskphone” on page 64
•
“Configuring the Avaya 1140E IP Deskphone” on page 81
46
Getting Started
Before you begin
CAUTION
Damage to Equipment
Do not plug your Avaya 1140E IP
Deskphone into a regular telephone jack.
This can result in severe damage to the
IP Deskphone. Consult your system
administrator to ensure that you plug your
IP Deskphone into a 10/100/1000 BaseT
Ethernet jack.
CAUTION
Your IP Deskphone is designed for use in
an indoor environment only.
CAUTION
Do not plug your IP Deskphone into an
Integrated Service Digital Network (ISDN)
connection. Severe damage to the
IP Deskphone can result.
Connecting the components
Figure 7 on page 48 shows the connections on the Avaya 1140E IP
Deskphone.
47
Getting Started
Figure 7: IP Deskphone connections
Accessory Expansion
Module port
PC Ethernet port
LAN Ethernet port
Tilt Lever
Link lamp
USB
Connector
AC Adapter jack
Headset jack
Handset jack
WARNING Ensure that the protective rubber cap on the
Expansion Module port is in place when the port is not in use.
Connection of anything other than the proper Expansion
Module connector to this port can cause damage to the IP
Deskphone.
Install your IP Deskphone by completing the following procedures in the
order listed:
•
“Removing the stand cover” on page 49
•
“Connecting the AC power adapter (optional)” on page 50
•
“Connecting the handset” on page 51
•
“Connecting the headset (optional)” on page 52
•
“Connecting the LAN ethernet cable” on page 53
•
“Installing additional cables” on page 54
48
Getting Started
•
“Wall-mounting the IP Deskphone (optional)” on page 54
Figure 8: Wall-mount lever
Wall-mount lever
WARNING Your Avaya 1140E IP Deskphone is shipped with
the base locked in position. To prevent damage to your IP
Deskphone, press the wall-mount lever, located under the
Handsfree key as indicated in the previous figure, to release
the base and pull it away from the IP Deskphone.
Removing the stand cover
To access the cable routing tracks and attach cables, you must remove
the stand cover. Pull upward on the center catch as indicated in the
following figure, and remove the stand cover. The cable routing tracks are
now accessible.
49
Getting Started
Figure 9: Remove the stand cover
Connecting the AC power adapter (optional)
Your IP Deskphone supports AC power and Power over Ethernet (PoE)
options, including IEEE 802.3af standard power. For AC power, use the
Avaya AC adapter only. You can order the optional Avaya AC adapter
(N0023000) separately.
WARNING
Use only the approved Avaya AC Adapter (model
#N0023000) with your IP Deskphone.
To connect the AC adapter to the AC adapter jack in the bottom of the IP
Deskphone use the following procedure:
50
Getting Started
1. Form a small bend in the cable.
2. Thread the adapter cord through the channels in the stand.
To use PoE, your connected LAN must support PoE. A PoE-enabled LAN
delivers power to your IP Deskphone over the CAT-5 network cable and
an AC adapter is not required.
WARNING
If you are connected to a PoE connection do not use the
AC power adapter
To use gigabit Ethernet, you must connect to the LAN through CAT-5e (or
later) cables.
Connecting the handset
Use the following procedure to connect the handset to the IP Deskphone.
1. Connect the end of the handset cable with a short straight section to
the handset.
2. Connect the end of the handset cable with the long straight section,
into the RJ-9 handset jack marked with the + symbol on the back of
the IP Deskphone.
3. Form a small bend in the cable.
4. Thread the handset cord through the channels in the stand so that it
exits behind the handset on the right side, using the handset cord exit
in the stand base marked with the + symbol as shown in Figure 9 on
page 50.
51
Getting Started
Connecting the headset (optional)
Perform the following procedure to connect the optional headset to the IP
Deskphone.
1. On the back of the IP Deskphone, plug the headset connector into the
RJ-9 headset jack marked with the ) symbol.
2. Thread the headset cord, along with the handset cord, through the
channels in the stand so that the headset cord exits the channel
marked with the ) symbol
Selecting the headset tuning parameter
You can select a headset from the following list of supported headsets.
•
•
Type 1: Monaural and Binaural headset
—
Monaural headset: Plantronics Model number: H251N (Part
number: 64338-01) with cable Model Number: A10 (Part Number:
66268-02)
—
Binaural headset: Plantronics Model number: H261N (Part
number: 64339-01) with cable Model Number: A10 (Part Number:
66268-02)
Type 2: Monaural and Binaural headset
— Monaural headset: Plantronics Model number: HW251N (Part
number: 75100-06) with cable Model Number: A10 (Part Number:
66268-02)
— Binaural headset: Plantronics Model number: HW261N (Part
number: 75101-06) with cable Model Number: A10 (Part Number:
66268-02)
•
Type 3: Binaural headset
— Binaural headset: GN Netcom Model number: GN 4800 (Part
number: 48492-09)
After you select a headset, the corresponding tuning parameters are
applied automatically.
52
Getting Started
Perform the following procedure to select a headset.
1. Press Prefs.
2. Select Audio.
3. Select Headset Type.
Connecting the LAN ethernet cable
Note: Your IP Deskphone supports both AC power and PoE options,
including IEEE 802.3 standard power. To use local AC power, you can
order the optional AC adapter separately. To use PoE, where power is
delivered over the CAT5 cable, the LAN must support PoE, and you
do not need an AC adapter.
To enable full functionality of your IP Deskphone, connect your
IP Deskphone to your LAN using a CAT5e Ethernet cable. If your network
is equipped with PoE, you can power your IP Deskphone through the
LAN port.
To connect your IP Deskphone to your LAN use the following procedure:
1. Connect one end of the supplied Ethernet cable to the back of your
IP Deskphone by using the RJ-45 connector marked with the %
symbol.
2. Thread the network cable through the channel marked with the %
symbol.
3. Connect the other end of the cable to your LAN Ethernet connection.
To connect your PC through your IP Deskphone use the following
procedure:
1. Connect one end of the PC Ethernet cable to your IP Deskphone
using the RJ-45 connector marked with the % symbol.
2. Thread the cable through the channel marked with the ( symbol.
3. Connect the other end of the cable to the LAN connector on the back
of your PC.
53
Getting Started
Installing additional cables
If applicable, you can plug an optional USB device such as a USB mouse
or a USB keyboard into your IP Deskphone. Connect the USB cable to
the USB port on the back of the IP Deskphone.
Figure 10: Cable routing tracks and mounting holes
Method B
Method A
Wall-mounting the IP Deskphone (optional)
You can mount your Avaya 1140E IP Deskphone on a wall either by:
(method A) using the mounting holes on the bottom of the IP Deskphone
stand or (method B) using a traditional-style wall-mount box with an RJ45 connector and 15 centimeter (cm) (6-inch) RJ-45 cord (not provided).
Complete steps 1-7, as needed, before you wall-mount your IP
Deskphone:
54
Getting Started
Method A:
1. Press the wall-mount lever, and pull the IP Deskphone away from the
stand, as shown in Figure 11 on page 56.
2. Use the stand cover (the part you removed in “Removing the stand
cover” on page 49), to mark the wall-mount holes by pressing the
bottom of the stand cover firmly against the wall in the location where
you wish to install the IP Deskphone. Four small pins on the bottom of
the stand cover make marks on the wall.
3. Use the marks as a guideline for installing the wall-mount screws (not
provided). Install the screws so that they protrude 3 millimeters (mm)
(1/8 inch) from the wall.
4. Install the IP Deskphone stand mounting holes over the screw heads
as indicated in Figure 10 on page 54 (Method A). You need to
remove the IP Deskphone from the wall to adjust the lower screws.
5. When the lower screws are snug, install the IP Deskphone on the
mounting screws, and then tighten the top screws.
55
Getting Started
Figure 11: Rotate the IP Deskphone into the wall mount
position.
Method B:
1. Attach the 15-cm (6-inch) CAT5e cable.
2. Position the stand over the mounting rivets, and slide the IP
Deskphone down the wall so that the rivets fit into the slots on the
stand, indicated in Figure 10 on page 54 (Method B).
3. Replace the stand cover. Ensure that all cables are neatly routed and
press the stand cover into place until you hear a click.
4. Put the IP Deskphone in the wall-mount position (optional). If you
wall-mount your IP Deskphone, put it in the wall-mount position by
holding the Tilt Lever and pressing the IP Deskphone towards the
base until the IP Deskphone is parallel with the base. Release the Tilt
Lever and continue to push the IP Deskphone towards the base until
you hear an audible click. Ensure the IP Deskphone is securely
locked in position.
56
Getting Started
Attention: To add an Expansion Module for Avaya 1100 Series
IP Deskphones see Expansion Module for Avaya 1100 Series
IP Deskphones ((NN40050-118).
Entering text
You can use combinations of the letters and numbers on the dialpad of
your IP Deskphone to, for example, enter SIP addresses, create Address
Book entries, and to designate feature key labels.
To make a call, you can dial an alphanumeric SIP address; for example,
[email protected] can enter and edit text on your IP Deskphone
using the following methods:
Note: Some service providers support only the use of a Directory
Number (DN) such as 555-5555 to initiate a call to another IP
Deskphone. Contact your system administrator or service provider to
determine if alphanumeric dialing is supported. Alphanumeric dialing
consists of string of text that contain letters and numbers that make
up, for example, a SIP address.
57
Getting Started
You can use the following methods to enter and edit text on your IP
Deskphone:
•
“Entering text using the IP Deskphone dialpad” on page 58
•
“Entering text using the USB keyboard” on page 62
Entering text using the IP Deskphone dialpad
For applications that offer text input, when you use the dialpad to enter
text the system activates the abc/123 context-sensitive soft key.
You can toggle between numeric and alphabetic input as follows:
•
When the context-sensitive soft key label is abc, you can enter
alphabetic text.
•
When the context-sensitive soft key label is 123, you can enter
numbers.
Figure 12: Context-sensitive soft key abc/123
For example, if you want to enter the lower case letter a, press the abc/
123 context-sensitive soft key to toggle to alphabetic input. Then press
the number 2 key once. If you want to enter the upper case letter C, press
the number 2 key six times. You can cycle through the letters (and the
numeral) by pressing the number button repeatedly.
To create names or words that contain two adjacent letters that appear on
the same button, for example, the word press, you can do the following:
1. To enter the first character, press the dialpad key 6.
2. Pause briefly.
58
Getting Started
•
To enter the next letter, press the dialpad key 6 twice to cycle to the
letter r.
When entering alphanumeric information, the 1 key on the dialpad
represents the characters in Table 7 on page 59. To enter a special
character, press the dialpad number 1 to cycle through the characters
until you reach the one you need. For example, to enter a question mark
(?), press the number 1 key eight times.
Table 7: Alphanumeric characters for dialpad key 1
(Part 1 of 2)
Character
Name
@
at
.
period
-
dash
_
underscore
&
ampersand
‘
apostrophe
^
carat
?
question mark
!
exclamation point
(
left parentheses
)
right parentheses
,
comma
\
backslash
/
forward slash
:
colon
59
Getting Started
Table 7: Alphanumeric characters for dialpad key 1
(Part 2 of 2)
Character
Name
;
semi-colon
~
tilde
=
equal
+
plus
1
numeral 1
Note: No letters are associated with the 0 key.
60
Getting Started
Configuring the dialpad to alphanumeric dialing
To eliminate the need to press the abc/123 context-sensitive soft key
when you enter text, you can set the IP Deskphone dialpad default to
alphabetic mode.
To configure the dialpad to alphabetic mode as the default:
1. Press the Prefs context-sensitive soft
key, and then select Misc Options.
Highlight Alpha Dialing, and then press
the Change context-sensitive soft key.
Prefs
2. Choose one of the following:
On
Back
or
— Press the On context-sensitive soft
key to turn on alphanumeric dialing.
— Press the Back context-sensitive
soft key to keep existing
configurations and return to the
Preferences menu.
To disable alphabetic mode and set numeric mode as the default:
Prefs
1. Press the Prefs context-sensitive soft
key, and then select Misc Options.
Highlight Alpha Dialing, and then press
the Change context-sensitive soft key.
61
Getting Started
2. Choose one of the following:
Off
Back
or
— Press the Off context-sensitive soft
key to turn on alphanumeric dialing.
— Press the Back context-sensitive
soft key to keep existing
configurations and return to the
Preferences menu.
Entering text using the USB keyboard
You can connect a USB keyboard to the USB port of your IP Deskphone
to enter text and numbers, access some features, and duplicate some
functions.
For example, to dial a directory number, you can use the keyboard
number pad to enter digits and the asterisk (*) and octothorpe (#)
characters and you can use the alphabetic keys to enter text.
Table 8 on page 62 describes the associations between the USB
keyboard function keys and the IP Deskphone fixed keys.
Table 8: USB keyboard functions (Part 1 of 2)
USB
Keyboard Key
IP Deskphone Fixed Key
Esc
Quit
F1
Services
F2
Expand
F3
Inbox
F4
Outbox
F5
Address Book
F6
Copy
F7
Volume Down
62
Getting Started
Table 8: USB keyboard functions (Part 2 of 2)
USB
Keyboard Key
IP Deskphone Fixed Key
F8
Volume Up
F9
Mute
F10
Hold
F11
Headset
F12
Handsfree
Break
Goodbye (Release)
Backspace
Left arrow of Navigation Cluster
Arrow Left
Left arrow of Navigation Cluster
Arrow Right
Right arrow of Navigation
Cluster
Arrow Up
Up arrow of Navigation Cluster
Arrow Down
Down arrow of Navigation
Cluster
Enter
Enter
63
Accessing the IP Deskphone
Accessing the IP Deskphone
You require a log on ID and a password to log on to a server with your IP
Deskphone.
Logging on for the first time
Whenever you log on to your IP Deskphone you must do the following:
•
confirm your logon ID
•
enter your password
•
select the duration of this session
If you system administrator has configured your Deskphone with your
user logon and password, you can use the deskphone without further
configuration. For more information, see “Automatic login” on page 64.
The first time you use your IP Deskphone, you need to complete some of
the following procedures:
•
“Configuring the domain” on page 65
•
“Selecting a language” on page 67
•
“Logging on to your Avaya 1140E IP Deskphone” on page 68
•
“Configuring the duration of the login” on page 72
•
“Selecting a location” on page 74
•
“User Profile” on page 75
Note: The system automatically logs you back on after a power
outage or firmware upgrade. The system administrator configures this
feature on a network-wide basis.
Automatic login
Before you first receive your IP Deskphone, your system administrator
can configure your IP Deskphone with your user logon and password. If
this is the case, after you plug in the IP Deskphone you can use it without
further configuration.
64
Accessing the IP Deskphone
Note: If the IP Deskphone is configured with automatic logon, you
can not use the log off function, and you need a password to access
some features and functions. Contact your system administrator or
service provider for further information.
Configuring the domain
Before the log on process, if you need to change the domain or confirm
that the domain you log on to is correct, press the Domain contextsensitive soft key from the logon prompt. The current domain appears on
the IP Deskphone LCD screen. You can edit the domain that is listed or
press the Domain context-sensitive soft key to access a list of available
domains to which you can choose to connect.
Note: You must enter the admin password to edit domains.
Note: Check with your system administrator before editing or
changing domains.
To change the domain:
Domain
1. Press the Domain context-sensitive soft
key to change the current domain.
Note: You must enter an admin
password before you can edit the
domain in which the IP Deskphone
connects.
2. Press the Up/Down navigation key to
highlight the new domain you want to
use.
65
Accessing the IP Deskphone
Select
Back
3. Choose one of the following:
— Press the Select context-sensitive
soft key to change the domain to the
highlighted domain from the list. The
IP Deskphone returns to the Current
Domain page, and the new domain
appears.
— Press the Back context-sensitive
soft key to keep existing
configurations and return to the
previous menu.
Password protection for domains
This feature supports admin password protection for editing of the domain
and is not required for switching domains. If you log on using the
administrator password, you can use the editing domain option for both
the Current Domain state and Domain List state.
After you press back on the edit page or on the password prompt, the idle
display appears. You must enter the admin password to reenter the
editing domain.
Password check to switch domains
When no one is logged on, a domain soft key appears. When you press
the domain soft key, the current domain page appears without a
password query.
Password protection for editing domain
When you press Edit for a domain, the admin password prompt appears.
The editing domain page appears after you enter the correct admin
password. If you do not enter the correct password, the message
“incorrect password” appears with a prompt to retry.
Password request in server settings mode
When you edit the domain from the server settings under the Network
menu, you are prompted to enter the admin password. After you enter the
password, the Domain page appears. When you press the Edit context-
66
Accessing the IP Deskphone
sensitive soft key, there is no prompt for the admin password because
you have already entered the admin password to load the Server Settings
menu.
Selecting a language
Your IP Deskphone has the capacity to operate using other languages.
The system administrator can configure which languages are available to
use for the menus on the phone.The administrator can make up to five
languages available.
If the IP Deskphone is provisioned with other languages, you can select a
language from a list of available options.
To change the language:
More
1. Press the More soft key.
Prefs
2. Press the Prefs soft key.
3. Use the navigation key to highlight the
Language option.
Select
4. Press the Select soft key.
The screen displays the current
language.
67
Accessing the IP Deskphone
Change
5. Press the Change soft key.
The phone displays a list of language
options.
6. Use the navigation key to highlight a
language.
Select
7. Press the Select soft key.
The screen will change to the new
language selected.
Exit
8. Press the Exit soft key to return to the
main screen.
Logging on to your Avaya 1140E IP Deskphone
You need to log on to your Avaya 1140E IP Deskphone when you first
install and restart your IP Deskphone and anytime you log off or reboot.
Note: When you log on to the IP Deskphone for the first time, the
system prompts you for a location. For more information, see
“Selecting a location” on page 74.
Note: The IP Deskphone retains the previous user logon ID, which
appears after the ID prompt whenever the IP Deskphone reboots.
If Authentication is enabled by your system adminstrator, you can enter
your authentication ID independent of your user ID. The authentication ID
is used when the server challenges the IP Deskphone.
68
Accessing the IP Deskphone
To logon to the Avaya 1140E IP Deskphone:
abc
1. Press the abc/123 context-sensitive soft
key to toggle between alphabetic or
numeric input.
2. Use the dialpad to enter your user ID
login at the prompt.
Note: Use the left navigation key to
backspace and remove a previous user
ID.
69
Accessing the IP Deskphone
Login
3. Press the Login context-sensitive soft
key.
If Authentication is enabled by your
system administration, you are
presented with the Authentication ID
screen. The authentication ID is
autofilled with your user ID.
abc
If Authentication is not enabled, a new
screen appears and prompts you for
your password.
a. Press the abc/123 context-sensitive
soft key to toggle between alphanumeric
or numeric input.
b. Use the dialpad to enter your
authentication ID login at the prompt.
Login
c. Press the Login context-sensitive soft
key.
A new screen appears and prompts you
for your user password.
Login
70
Accessing the IP Deskphone
4. Enter your password by using the
dialpad.
Note 1: When you enter your password,
the last character entered appears.
However, all previous characters are
hidden.
Note 2: When you enter your password
and you use the navigation key to
backspace, you erase all the characters
and must completely reenter your
password again.
Next
Cancel
5. Press the Next context-sensitive soft
key.
Note: You can cancel the login process
by pressing one of the following keys:
— Cancel
— Goodbye
— Quit
71
Accessing the IP Deskphone
Configuring the duration of the login
After you enter your logon ID and password the Duration screen
appears. You can enter the maximum length of time of the session. If you
choose to use the default duration Permanent, you remain logged on to
the IP Deskphone until you log off.
To configure the login duration:
1. Choose one of the following:
Next
— Press the Next context-sensitive soft
key to set the logon duration to
Permanent. A login confirmation
screen appears.
Timed
— Press the Timed context-sensitive
soft key to open a screen to set a
maximum time to remain logged in.
Note: If you press the Timed contextsensitive soft key, you must then set the
duration of the login.
Period
2. Press the Period context-sensitive soft
key to toggle the logon duration entries
between hours or days.
3. Do one of the following:
Next
72
— Use the dialpad to enter the number
of hours or days you want to remain
logged on and press the Next
context-sensitive soft key.
Accessing the IP Deskphone
Back
Cancel
— Press the Back context-sensitive
soft key to return to the permanent
logon screen.
— Press the Cancel context-sensitive
soft key to return to the first logon
screen.
Timed logoff
When you determine a logon time other than permanent, the IP
Deskphone reminds you of your expiry time.
Timed logoff while IP Deskphone is idle
When the login time expires and the IP Deskphone is idle (not on a call),
you can do one of the following at the prompt:
•
Press the Yes context-sensitive soft key to log off immediately.
•
Press the No context-sensitive soft key to switch to Permanent logon.
•
Press the Quit or Release/Goodbye key to logout immediately.
If you do not respond, the prompt times out in 45 seconds and the IP
Deskphone logs off.
If you answer a call during the logout prompt, the logon switches to
permanent login.
Timed logoff while on a call
When the login time expires while you are on a call, you can do one of the
following at the prompt:
•
Press the Yes context-sensitive soft key to log off immediately.
•
Press the No context-sensitive soft key to switch to Permanent logon.
•
Press the Quit key to dismiss the log out prompt and switch to
permanent login.
73
Accessing the IP Deskphone
•
Press the Release/Goodbye key to dismiss the logout prompt and
switch to permanent login.
Note: If you press the Release/Goodbye key to dismiss the logout
prompt, you also terminate the call.
If you do not respond, the prompt times out in 45 seconds and the IP
Deskphone switches to permanent login.
Selecting a location
When you first login to the IP Deskphone, the system prompts you for a
location. The location you select is saved in your User Profile.
Depending on your service provider, the Enhanced Emergency Service
uses the location you select or the Directory Number (DN) on the call
server, when handling emergency calls. The configuration of the call
server determines how emergency service calls are handled by your
IP Deskphone.
Note 1: During an emergency call, you cannot log out from the IP
Deskphone or release or disconnect the call. The IP Deskphone
remains connected to the emergency service until the emergency
service operator disconnects it.
Note 2: If the login time expires during an emergency call, a prompt
does not appears and the IP Deskphone automatically switches to
permanent login.
Note 3: When you set your user profile for the first time, you must
confirm that the selected location is correct. You can view your
location by accessing the Phone Information screen. For more
information, see “Viewing the IP Deskphone information” on
page 237.)
74
Accessing the IP Deskphone
User Profile
Your User Profile contains your specific settings and data. You are
prompted to create a User Profile the first time you log on to your Avaya
1140E IP Deskphone. If you delete your User Profile, the IP Deskphone
reboots, and you must log on and create a new User Profile. When you
log on to your IP Deskphone, your specific settings and data are
automatically available for you.
The information stored in your user profile includes:
•
Independent volume adjustments for handset, headset, and
handsfree
•
Alerting Volume adjustment
•
Idle Screen display text
•
Display Contrast and Backlight Screen Saver settings
•
Voice Mail settings (number and mailbox ID)
•
User location (from a server-provided list)
•
Time, Date, and Zone format settings
•
Default dialing (alpha/numeric)
•
Call Ignore action (local/network)
•
Search method (Name, First character, Index)
•
Dialing pattern default (alpha/numeric)
•
Address Book entries
•
Call Inbox and Call Outbox entries
•
Programmable keys configuration
Confirmation logon screen
When you complete the logon process, the logon confirmation screen
appears. Press the OK context-sensitive soft key to complete the logon
process.
75
Accessing the IP Deskphone
If the login is unsuccessful, a login error message Failed to login
user, Authentication required appears. Press the OK contextsensitive soft key to return to the first logon screen. The most common
cause for logon failure is the incorrect entry of your password.
Note: In case of login failures, the IP Deskphone displays the
message “Failed to login user” and then automatically returns to the
login screen.
Logging off from the IP Deskphone
To log off from the IP Deskphone:
1. Press the Services fixed key, and then
select Logout from the menu.
abc
2. Press the abc/123 context-sensitive soft
key to toggle between alphabetic or
numeric input.
3. Use the dialpad to enter your password
at the prompt.
4. Choose one of the following:
Logout
Back
or
— Press the Logout context-sensitive
soft key to complete the logout
process. The IP Deskphone returns
to the User Login screen.
— Press the Back context-sensitive
soft key to remain logged on and
return to the Services menu.
76
Accessing the IP Deskphone
Logging on and off from a different
extension
This feature allows you to log on to a different deskphone using your own
extension number.
To log on from a different deskphone
Feature
Elogl
1. Press the Feature soft key.
2. Press the Elogl soft key.
The screen displays Extension
login?
Yes
3. Press the Yes soft key.
The deskphone displays the following
prompt: User ID:>
4. Using the key pad, enter the extension
number of your deskphone.
Done
5. Press the Done soft key.
The deskphone displays the following
prompt: Password:>
77
Accessing the IP Deskphone
6. Using the key pad, enter the password
for your deskphone.
The deskphone displays the
confirmation message Login OK.
To log off from a different deskphone
Feature
1. Press the Feature soft key.
ElogO
2. Press the ElogO soft key.
The screen displays Extension
logout?
Yes
3. Press the Yes soft key.
The deskphone displays the following
prompt: Password:>
4. Using the key pad, enter the extension
number of your deskphone.
Done
5. Press the Done soft key.
The deskphone displays the
confirmation message Logout OK.
78
Accessing the IP Deskphone
Making an emergency call
You can use the IP Deskphone to make an emergency call to the Public
Safety Answering Point (PSAP) from any accessible screen without
logging on.
When you pick up the handset, press the handsfree button or headset
button without logging on, a message “Emergency calls only” appears,
and the IP Deskphone can only be used to make an emergency call. All
context-sensitive soft keys and feature keys are blank and unusable
except for the second context-sensitive soft key which allows you to
switch between numeric and alphabetic characters. If you hang up before
the connection is established, the Avaya 1140E IP Deskphone returns to
the initial state.
Note: When the IP Deskphone is waiting for the user to log on or it is
blocked by a screen saver, you can still make an emergency call. If
you pick up the handset, a message "Emergency calls only" appears
and the IP Deskphone can be used for making only emergency calls.
79
Accessing the IP Deskphone
To make an emergency call:
1. Choose one of the following:
— Pick up the handset.
— Press the handsfree button.
— Press the headset button.
Note: Hang up or switch off the handset
to return to normal state.
2. Dial the emergency number that is
provided by your dialing plan.
Send
3. Press the Send context-sensitive soft
key.
Note: If you try to dial the number that
does not match the dialing plan, a
message appears to inform you that the
number is incorrect.
80
Configuring the Avaya 1140E IP Deskphone
Configuring the Avaya 1140E IP
Deskphone
You can adjust a few settings of the Avaya 1140E IP Deskphone to
conform to the environment where you want to use the phone. These
settings are saved to your User Profile. This chapter describes some of
the settings that you can customize on your IP Deskphone.
•
“Adjusting the display screen contrast” on page 81
•
“Creating the idle screen text display” on page 82
•
“Configuring the Backlight Screensaver” on page 83
•
“Configuring Menu Auto back-out” on page 84
•
“Selecting a ring pattern” on page 86
•
“Adjusting the volume” on page 87
•
“Selecting a language” on page 92
•
“Selecting the date and time format” on page 93
•
“USB headset” on page 97
Adjusting the display screen contrast
Note: Adjusting the display screen contrast of the IP Deskphone also
adjusts the Expansion Module contrast, if you have an Expansion
Module connected to your IP Deskphone.
To adjust the display screen contrast:
Prefs
1. Press the Prefs context-sensitive soft
key, select Display, Display Settings
and then select Contrast.
81
Configuring the Avaya 1140E IP Deskphone
2. Press the Left/Right navigation key to
increase or decrease the display
contrast level.
3. Choose one of the following:
Apply
Cancel
or
— Press the Apply context-sensitive
soft key to save the changes and
return to the Display menu.
— Press the Cancel context-sensitive
soft key to keep the existing
configurations and return to the
Display menu.
Creating the idle screen text display
You can create a text to display on the screen, while the phone is idle.
To create the idle screen display text:
Prefs
1. Press the Prefs context-sensitive soft
key, select Display, and select Idle
Screen Text Display.
abc
2. Press the abc/123 context-sensitive soft
key to toggle between alphabetic or
numeric input.
3. Use the dialpad to enter the display text
you want to appear on the idle screen
display of the IP Deskphone.
82
Configuring the Avaya 1140E IP Deskphone
4. Choose one of the following:
Save
Back
or
— Press the Save context-sensitive
soft key to save the idle screen text
display.
— Press the Back context-sensitive
soft key to keep the existing screen
display text and return to the
Display menu.
Configuring the Backlight Screensaver
To configure the amount of time the LCD screen remains backlit:
Prefs
1. Press the Prefs context-sensitive soft
key, select Display, Display Settings
and then select Backlight Screensaver
from the menu.
2. Press the Left/Right navigation key to
increase or decrease the length of time
you want the idle screen to remain
backlit.
3. Choose one of the following:
Apply
Cancel
or
— Press the Apply context-sensitive
soft key to configure the length of
time for the phone to remain backlit
and return to the Display menu.
— Press the Cancel context-sensitive
soft key to keep the existing
configurations and return to the
Display menu.
83
Configuring the Avaya 1140E IP Deskphone
Configuring Menu Auto back-out
You can use the Menu Auto back-out feature to configure the time interval
required for the IP Deskphone to go back to the idle screen when the
IP Deskphone is left inactive.
To configure Menu Auto back-out:
Prefs
1. Press the Prefs context-sensitive soft
key, choose Display, and then Menu
Auto back-out.
2. Choose one of the following:
Select
Back
or
— Press the Select context-sensitive
soft key.
— Press the Back context-sensitive
soft key to return to the previous
menu.
84
Configuring the Avaya 1140E IP Deskphone
3. Press the Up/Down navigation key to
scroll through the screen and choose the
required time interval.
Choose one of the following values:
— Never
— 10 min
— 5 min
— 2 min
— 1 min
— 30 sec
— 15 sec
Note: The Never option turns off Menu
Auto back-out.
4. Choose one of the following:
Select
Back
or
— Press the Select context-sensitive
soft key to configure the Auto backout time to the selected (highlighted)
value and return to the Display
menu.
— Press the Back context-sensitive
soft key to dismiss the Auto back-out
time menu and return to the Display
menu.
Note: When you enter the Auto back-out menu, the current
configuration for the Menu Auto back-out time is pre-selected
(highlighted) on the list.
When you press the Select context-sensitive soft key, the time interval is
flagged to commit to the configured preferences (done after the idle
screen is displayed), and is used for menu auto back-outs from that point
forward.
85
Configuring the Avaya 1140E IP Deskphone
Selecting a ring pattern
You can use the ring pattern feature to select the ring pattern for an
incoming call.
To select the ring pattern for an incoming call:
Prefs
1. Press the Prefs context-sensitive soft
key, select Audio, select Tones, and
then select Ring Pattern.
2. Press the Up/Down navigation key to
scroll through and highlight the different
ring patterns displayed on the LCD
screen.
Select
3. Choose one of the following:
— Press the Select context-sensitive
soft key to configure the ring pattern
and return to the Tones menu.
Test
Back
86
— Press the Test context-sensitive soft
key to briefly play the selected ring
pattern.
— Press the Back context-sensitive
soft key to keep the existing
configurations and return to the
previous menu.
Configuring the Avaya 1140E IP Deskphone
Adjusting the volume
You can adjust the volume of the IP Deskphone for the following:
•
Ring Volume
•
Handset Volume
•
Headset Volume
•
Handsfree Volume
A sliding scale appears on the LCD screen display when you adjust the
volume. Figure 13 on page 87 shows how to adjust the volume.
Figure 13: Adjusting the volume
Adjusting the ring volume
You can adjust the ring volume for an incoming call.
To adjust the ring volume for an incoming call:
Prefs
1. Press the Prefs context-sensitive soft
key, select Audio, select Tones, and
then select Alerting Volume.
87
Configuring the Avaya 1140E IP Deskphone
2. To adjust the ring volume of an incoming
call do one of the following:
— Press the Left/Right navigation key.
— Press the Volume fixed keys to
increase or decrease the volume.
3. Choose one of the following:
Set
Back
or
— Press the Set context-sensitive soft
key to configure the selected volume
and return to the Tones menu.
— Press the Back context-sensitive
soft key to keep the existing
configurations and return to the
Tones menu.
88
Configuring the Avaya 1140E IP Deskphone
Adjusting the volume of the Handset, headset,
and Handsfree mode
You can adjust the volume for the handset, headset, and the handsfree
speaker of the IP Deskphone.
To adjust the volume of the handset:
Prefs
1. Press the Prefs context-sensitive soft
key, select Audio, select Voice, and
then select Handset.
2. To adjust the handset volume use one of
the following methods:
— Press the Left/Right navigation key
to increase or decrease the volume
of the handset.
— Press the Volume + fixed key to
increase the handset volume or
press the Volume - fixed key to
decrease the handset volume.
Note: To adjust the volume during a call,
use only the Volume + and
Volume - fixed keys.
3. Choose one of the following:
Set
Back
or
— Press the Set context-sensitive soft
key to configure the selected volume
and return to the Voice menu.
— Press the Back context-sensitive
soft key to keep existing
configurations and return to the
Voice menu.
89
Configuring the Avaya 1140E IP Deskphone
You can adjust the headset volume on the IP Deskphone.
To adjust the headset volume:
Prefs
1. Press the Prefs context-sensitive soft
key, select Audio, select Voice, and
then select Headset.
2. To adjust the handset volume use one of
the following methods:
— Press the Left/Right navigation key
to increase or decrease the volume
of the handset.
— Press the Volume + fixed key to
increase the handset volume or
press the Volume - fixed key to
decrease the handset volume.
Note: To adjust the volume during a call,
use only the Volume + and
Volume - fixed keys.
3. Choose one of the following:
Set
Back
or
— Press the Set context-sensitive soft
key to configure the selected volume
and return to the Voice menu.
— Press the Back context-sensitive
soft key to keep the existing
configurations and return to the
Voice menu.
You can adjust the handsfree mode volume on the IP Deskphone.
90
Configuring the Avaya 1140E IP Deskphone
To adjust the handsfree mode volume:
Prefs
1. Press the Prefs context-sensitive soft
key, select Audio, select Voice, and
then select Handsfree.
2. To adjust the handsfree volume use one
of the following methods:
— Press the Left/Right navigation key
to increase or decrease the volume
of the handset.
— Press the Volume + fixed key to
increase the handset volume or
press the Volume - fixed key to
decrease the handset volume.
Note: To adjust the volume during a call,
use only the Volume + and
Volume - fixed keys.
3. Choose one of the following:
Set
Back
or
— Press the Set context-sensitive soft
key to configure the selected volume
and return to the Voice menu.
— Press the Back context-sensitive
soft key to keep the existing
configurations and return to the
Voice menu.
91
Configuring the Avaya 1140E IP Deskphone
Selecting a language
The display is available in multiple languages. A maximum of five
languages are accessible through the IP Deskphone. The system
administrator determines which languages are available for your IP
Deskphone.
To select a language:
1. Press the Prefs context-sensitive soft
key, and then select Language. The
current language displays.
Prefs
2. Press the Change context-sensitive soft
key to change the language.
Change
3. Press the Up/Down navigation key to
scroll and highlight the desired language
(for example, German [Deutsche]).
4. Choose one of the following:
Select
Back
or
— Press the Select context-sensitive
soft key to save the desired
language and return to the previous
screen.
— Press the Back context-sensitive
soft key to keep the existing
configurations and return to the
Preferences menu.
92
Configuring the Avaya 1140E IP Deskphone
Selecting the date and time format
Several date and time formats are available. Formats are based on the
12-hour and 24-hour clocks.
o select a date format:
Prefs
1. Press the Prefs soft key.
2. Press the Up/Down navigation key to
highlight Misc Options in the menu.
Select
3. Press the Select soft key.
4. Press the Up/Down navigation key to
highlight Time in the menu.
Change
5. Press the Change soft key.
The screen displays a series of options.
6. Press the Up/Down navigation key to
highlight Date Format in the menu.
Change
7. Press the Change soft key.
93
Configuring the Avaya 1140E IP Deskphone
8. Press the Up/Down navigation key to
scroll and select the format you want to
use.
Select
9. Press the Select soft key to save the
format.
Back
Exit
and
10. Press the Back soft key to return to the
menu and press the Exit soft key to
return to the main screen.
The IP Deskphone provides the ability for you to select a time zone;
however, your system administrator sets the time zone on the IP Office
caller server. Your selection will be overwritten if the system administrator
has configured the time zone differently.
To select a time zone:
Prefs
1. Press the Prefs soft key.
2. Press the Up/Down navigation key to
highlight Misc Options in the menu.
Select
3. Press the Select soft key.
4. Press the Up/Down navigation key to
highlight Time in the menu.
94
Configuring the Avaya 1140E IP Deskphone
Change
5. Press the Change soft key.
The screen displays a series of options.
6. Press the Up/Down navigation key to
highlight Timezone in the menu.
Change
7. Press the Change soft key.
8. Press the Up/Down navigation key to
scroll through and highlight the time
zones.
Note: Time zones are listed based on
GMT format, for example:
— GMT -11:00 Samoa
— GMT -10:00 Hawaii
Select
9. Press the Select soft key.
Back
Exit
and
10. Press the Back soft key to return to the
menu and press the Exit soft key to
return to the main screen.
You can select the time zone format for your IP Deskphone.
95
Configuring the Avaya 1140E IP Deskphone
To select a time format:
Prefs
1. Press the Prefs soft key.
2. Press the Up/Down navigation key to
highlight Misc Options in the menu.
Select
3. Press the Select soft key.
4. Press the Up/Down navigation key to
highlight Time in the menu.
Change
5. Press the Change soft key.
The screen displays a series of options.
6. Press the Up/Down navigation key to
highlight Time Format in the menu.
Change
7. Press the Change soft key.
8. Press the Up/Down navigation key to
scroll and highlight a time format:
— 12-hour
— 24-hour
— French
96
Configuring the Avaya 1140E IP Deskphone
Back
Exit
and
9. Press the Back soft key to return to the
menu and press the Exit soft key to
return to the main screen.
USB headset
You can attach only one USB headset to the IP Deskphone. (If you add
an additional USB headset, the IP Deskphone ignores it without any
message.) When you connect the USB headset to the USB port of the
IP Deskphone, the IP Deskphone configures the headset to work with it.
Table 9 on page 97 lists the types of USB headsets that work with the IP
Deskphone.
Table 9: Supported USB headset types
Headset type
Frequency
Avaya Enhanced USB
headset adapter
8 KHz
Avaya Mobile USB
headset adapter
8 KHz
Plantronics CS50/
CS60 Wireless USB
headsets
8-48 KHz Continuous
Spectrum
GN Netcom 9300
series wired and
wireless USB
headsets
16 KHz
Algo Analog Terminal
Adapter
8 KHz
97
Configuring the Avaya 1140E IP Deskphone
Headset menu
The USB Audio feature adds the USB headset as an alternative headset
in addition to the wired and the Bluetooth headset. You can add a
headset to your preferences by clicking on the Prefs context-sensitive
soft key, and then choosing Audio. The Audio option allows you to select
and configure the preferred headset. Figure 14 on page 98 displays the
Audio menu with the Headset Selection menu item.
Figure 14: Preferences menu with headset menu item
On the IP Deskphone, after you select the Prefs, Audio, and Headset
Selection menu items, use the headset screen to select the desired
headset and corresponding functional parameters. Figure 15 on page 99
displays the headset screen.
98
Configuring the Avaya 1140E IP Deskphone
Figure 15: Headset screen
99
Configuring the Avaya 1140E IP Deskphone
Table 10 on page 100 describes the configuration options on the headset
screen.
Table 10: Configuration options on the headset screen
(Part 1 of 3)
Option
Active Headset Device
Function
Select the active headset device;
either USB, Wired, or Bluetooth.
Note: The headset can be
selected before it is paired
(Bluetooth) or attached
(wired or USB).
Items below the Active Headset
Device field are dimmed, if either
USB headset is not selected or if
the attached headset is not one
of the Human Interface Device
(HID) supported headset types.
Wired Headset Type
100
Select the type of wired headset
you required.
•
Headset Type 1 (Generic
narrow band)
•
Headset Type 2 (Wideband)
•
Headset Type 3 (Wideband)
Configuring the Avaya 1140E IP Deskphone
Table 10: Configuration options on the headset screen
(Part 2 of 3)
Option
Enable HID Commands
Function
Enable HID Commands only if
USB headset is selected.
The checkbox is used to enable
the HID commands of supported
headsets to allow the
IP Deskphone to run in generic
mode 1 operation, supporting
both USB audio and HID
commands. The configuration is
ignored for non-supported USB
headsets.
MHA Headset Type
Choose an MHS Headset Type
only if Avaya headset adapter is
detected.
This list contains the different
wired headset types that can be
attached to the Avaya Enhanced
or Mobile Adapters for loss plan
adjustment. The command is
ignored for other types of USB
headsets. This item is dimmed if
the attached headset is not one
of the Avaya headset types.
101
Configuring the Avaya 1140E IP Deskphone
Table 10: Configuration options on the headset screen
(Part 3 of 3)
Option
MHA Back Light
Function
Enable the MHA Back Light (only
if Avaya headset adapter is
detected).
The checkbox is used to enable
or disable the back light
equipped in Avaya Enhanced or
Mobile headsets. The command
is ignored for other types of USB
headsets. This item is dimmed if
the attached headset is not one
of the Avaya headset types.
The changes in the menu take effect immediately if the device is
attached. The active voice path switches to the selected headset if you
are on an active call. If you press the Apply context-sensitive soft key,
then the changes are applied, the settings are made permanent by
storing the values in persistent storage, and they are applied every time
the IP Deskphone starts up. However, all changes made are ignored and
restored if you press the Back context-sensitive soft key.
Presence of USB headset
On the System menu, choose Phone Information, and then select USB
to verify the presence of the USB headset attached to the IP Deskphone.
When you select the USB menu, the attached USB headset is displayed
along with other USB devices. The name of the USB device directly
appears from the USB devices themselves. The product description has
no explicit USB headset indications for the attached USB headset. The
following figure displays the headset setting screen.
102
Configuring the Avaya 1140E IP Deskphone
Figure 16: Presence of USB headset screen
Audio format selection
After the IP Deskphone receives the endpoint configurations, it searches
the records to select an audio format that matches the IP Deskphone
requirements. If no match is found, then the default audio format is used.
After you select the format, the IP Deskphone sends a command to the
device to select the corresponding endpoints for audio transfers.
The IP Deskphone supports both 8KHz and 16KHz audio. You can select
the 16KHz audio, if the headset supports it. The IP Deskphone is a mono
device with only one voice channel. For stereo USB headsets detected,
the IP Deskphone replicates one channel voice data to both left and right
channels of the headsets to simulate stereo output.The following table
lists the audio format requirements supported by the IP Deskphone.
Table 11: Supported USB audio formats
Audio Parameters
Values
Audio Format
PCM only
103
Configuring the Avaya 1140E IP Deskphone
Audio Parameters
Values
Subframe size
2
Bit Resolution
16 bits
Frequency Type
Continuous (0) or Discrete (> 0)
Sample Frequency
If Continuous, default to 16 KHz. If
Discrete, 8 KHz, 16KHz or 8KHz
multiple. Preference is given to
16KHz audio, if supported
Audio Channel
Mono (1) or Stereo (2)
After you select the format and the Set Interface command is sent, the
USB headset runs in Generic Mode 1 operation (both audio and HID) or
Mode 2 operation (audio only). If the headset runs in Mode 1 operation,
the IP Deskphone configures the task or callback to communicate with
the USB HID control events between the IP Deskphone and the headset.
You can insert the headset during an active call. The IP Deskphone
synchronizes the headset state machine of the IP Deskphone to the
current state of the headset to ensure the LED match status.
During the call, if the audio negotiated between the two parties is set to
8KHz audio and the IP Deskphone is setup for 16KHz USB headset
audio, the IP Deskphone performs the transcoding between 8KHz audio
to 16KHz audio. Likewise, if the audio negotiated between the two parties
is set to 16KHz audio and the headset supports only 8KHz audio, the
IP Deskphone performs the transcoding between 16KHz audio to 8KHz
audio.
Generic USB headset
When a generic USB headset (or supported headset with HID command
disabled) is attached to the IP Deskphone and selected, it behaves like a
wired headset. All call controls, on hook, off hook, mute, volume up, and
volume down are performed using the keys on the IP Deskphone. The
IP Deskphone does not use the User interface elements on the headset,
including LEDs if present. When the USB headset is selected, the voice
path to or from the USB headset is used in an active call.
104
Configuring the Avaya 1140E IP Deskphone
Avaya USB headset adapter with HID
When you enable the HID support for Avaya USB Mobile or Enhanced
adapter, then the IP Deskphone makes use of the UI elements on the
adapter. Both type of USB headsets are stimulus devices, as the
IP Deskphone can have complete control of the LEDs. Table 12 on
page 105 lists the features of the Avaya USB headset adapter.
Table 12: Avaya USB headset adapter with HID support
Feature
Description
Key Event
Key press on the adapter generates events
only with a state maintained and actions
taken by the IP Deskphone. There is a oneto-one mapping on most of the keys on the
adapter to the keys on the IP Deskphone
(the Avaya Enhanced Adapter has a Avaya
logo key which does not exist on the
IP Deskphone). Table 13 on page 108
illustrates the mappings:
Key press events on the adapter are sent to
the IP Deskphone through the USB. When
the IP Deskphone receives these events, it
maps them to the corresponding key events
as if the keys on the IP Deskphone are
pressed.
105
Configuring the Avaya 1140E IP Deskphone
Feature
Description
LED
There are two LEDs on the adapters, one for
the mute status and the other for message
waiting. These two LEDs are also mapped
to the corresponding LEDs on the
IP Deskphone. The IP Deskphone
synchronizes the LEDs status with that of
the IP Deskphone: the Mute LED for mute
indication and the Message Waiting LED for
message waiting and incoming call (flash)
indications. The Avaya USB Enhanced
Adapter has an extra port to connect an
external alerter. If there is an external alerter
attached, the external alerter is kept
synchronized with the Message Waiting
LED.
Attached Indicator
When a Avaya USB Mobile or Enhanced
headset is connected to the IP Deskphone,
after enumeration, the IP Deskphone
flashes the LEDs on the headset for a short
duration to indicate the headset is ready to
use.
Back Light
Both adapters have a back light to allow
easy identification of the adapters. If the
back light is enabled in the headset screen,
the back light of the adapter turns on after
enumeration.
Message Waiting
If there is voice message waiting on the
IP Deskphone, the IP Deskphone turns on
the red message waiting LED on the
IP Deskphone and on the adapter. The
IP Deskphone turns off the red message
waiting LED if there is no voice message
waiting.
106
Configuring the Avaya 1140E IP Deskphone
Feature
Description
External Alerter
The Avaya USB Enhanced Adapter has a
port to allow an External Alerter (large LED
indicator) to attach to the adapter. The
IP Deskphone uses HID commands to keep
the External Alerter synchronized with the
red Message Waiting LED on the
IP Deskphone and on the adapter.
Incoming Call
When there is an incoming call, the
IP Deskphone sends an alerting event to the
adapter. The red Message Waiting LED
flashes to indicate there is an incoming call
on the IP Deskphone.
Caller ID Information
Not applicable.
Call Answer
You can answer an incoming call by
pressing the headset key on the
IP Deskphone or the Off Hook (Green) key
on the adapter. After a call is answered,
audio data flows between the IP Deskphone
and the headset adapter through the USB.
Outgoing Call
You can make an outgoing call by either
pressing the headset key on the
IP Deskphone, or the Off Hook (Green) key
on the adapter. When off hook, the
IP Deskphone streams dial tone to the
headset. The telephone number must be
dialed using the key pad of the
IP Deskphone. After a call is answered,
audio data flows between the IP Deskphone
and the headset adapter through the USB.
Call Release
You can release an incoming call or an
outgoing call by pressing either the On Hook
(Red) key on the adapter, or the Release
(Goodbye) key on the IP Deskphone. After a
call is released, audio data between the
IP Deskphone and the headset stops.
107
Configuring the Avaya 1140E IP Deskphone
Feature
Description
Call Mute
Pressing the Mute key on the adapter is
equivalent to pressing the Mute key on the
IP Deskphone. After processing the mute
event, the voice path from the IP Deskphone
to the far end is muted. Both the Mute LED
on the IP Deskphone and the LED on the
adapter are lit to indicate the call is muted.
When unmuted, the voice path resumes and
both LEDs go off.
Volume Up/Down
Pressing the Volume Up/Down key on the
adapter is equivalent to pressing the Volume
Up/Down key on the IP Deskphone. After
processing the Volume Up/Down events,
the system volume changes and affects the
volume on the attached headset.
Audio Processing
Same as the wired headset. Audio quality is
restricted to narrow band with mono voice
channel only.
Table 13 on page 108 lists the Avaya USB adapter key mappings.
Table 13: Avaya USB adapter key mappings
Keys on adapter
Keys on the IP Deskphone
Blue Key
Expand Key
Green Key
Headset Key
Red Key
Release Key
Mute Key
Mute Key
Volume Up/Down
Volume Up/Down
The Blue key is mapped to the Expand key on the IP Deskphone.
108
Configuring the Avaya 1140E IP Deskphone
Third–party USB headsets with HID
Both USB Audio and USB HID commands are supported. The two
classes of third-party USB headsets are as follows:
•
Plantronics CS50/CS60 Wireless USB headsets
•
GN Netcom 9300 series wired and wireless USB headsets
The HID support of third-party USB headsets performs differently from the
Avaya headset. The headsets are independent devices with an internal
state machine to control LED operations and headset behavior.
109
Configuring the Avaya 1140E IP Deskphone
Table 14 on page 110 lists the features of a third–party USB headset with
HID support.
Table 14: Third-party USB headset with HID support features
(Part 1 of 5) (Part 1 of 5)
Feature
Key Events
Description
Both types of headsets have equivalent
mechanisms to generate the following
key events:
•
On Hook
•
Off Hook
•
Mute
•
Volume Up/Down
The headsets send the corresponding
HID commands to the IP Deskphone to
synchronize call processing operations.
When the IP Deskphone receives these
commands, the IP Deskphone maps
them to the corresponding key events
(except the Volume Up/Down keys) as if
the keys on the IP Deskphone are
pressed.
If the corresponding keys on the
IP Deskphone are used instead, the
IP Deskphone sends the HID
commands to the headsets to allow the
headsets to update their internal state
machine.
LEDs
110
Both types of headsets have LEDs on
the base station for status indication.
These LEDs are controlled by the
headset base stations themselves
according to their internal state
machines. The IP Deskphone has no
direct control of these LEDs.
Configuring the Avaya 1140E IP Deskphone
Table 14: Third-party USB headset with HID support features
(Part 2 of 5) (Part 2 of 5)
Feature
Attached Indicator
Description
Both types of headsets can have
attached indications independent of the
IP Deskphone operations.
The GN Netcom (Jabra) 9350 headset
can take over 3 seconds to complete the
enumeration process after the headset
is attached to the IP Deskphone. During
enumeration, the LEDs at the bottom of
the base station flash. The enumeration
process is complete only when there is a
blink at the headset piece and the base
LEDs become solid.
Back Light
Not applicable
Message Waiting
Not applicable
External Alerter
Not applicable
Incoming Call
When there is an incoming call, the
IP Deskphone sends an alerting event to
the headset. Each type of headset has
different incoming call indications.
Caller ID Information
Not applicable
111
Configuring the Avaya 1140E IP Deskphone
Table 14: Third-party USB headset with HID support features
(Part 3 of 5) (Part 3 of 5)
Feature
Description
Call Answer
You can answer an incoming call by
pressing the headset key on the
IP Deskphone or the Off Hook
equivalent key on the headset. The
IP Deskphone coordinates the key
events from both sources and performs
the necessary call processing
operations. Call connected indications, if
available, are autonomous within the
headset to match its internal state. After
a call is answered, audio data flows
between the IP Deskphone and the
headset through the USB.
Outgoing Call
You can make an outgoing call by either
pressing the headset key on the
IP Deskphone or the Off Hook
equivalent key on the headset. When off
hook, the IP Deskphone streams dial
tone to the headset. This class of
headset has no dial pad and the
telephone number must be dialed using
the key pad of the IP Deskphone. After
the call is connected, voice data streams
between the IP Deskphone and the
headset.
112
Configuring the Avaya 1140E IP Deskphone
Table 14: Third-party USB headset with HID support features
(Part 4 of 5) (Part 4 of 5)
Feature
Call Release
Description
You can release an incoming call or an
outgoing call by pressing either the
Release (Goodbye) key on the
IP Deskphone or the On Hook
equivalent key on the headset. After a
call is released, audio data stops
between the IP Deskphone and the
headset.
If you are using the Plantronics headset,
to release a call, press and hold the
answer/release toggle button for more
than two seconds.
Call Mute
The mute key event is handled
independently on the headset. The
corresponding HID command is sent to
the IP Deskphone to synchronize
IP Deskphone status. Mute status
indication on the headset is also
independent. When muted, the headset
streams blank audio to the
IP Deskphone and the IP Deskphone
also mutes the audio to the far end
(double muted).
Volume Up/Down
This class of headsets manages volume
changes locally whenever Volume Up/
Down keys are pressed. Pressing the
Volume Up/Down keys on the headset
has no effect on system volume. The
IP Deskphone ignores volume events
from the headsets to prevent double
volume changes. On the other hand,
volume changes on the IP Deskphone
change the system setting and indirectly
affects the volume level on the headset.
113
Configuring the Avaya 1140E IP Deskphone
Table 14: Third-party USB headset with HID support features
(Part 5 of 5) (Part 5 of 5)
Feature
Audio Processing
Description
Same as the wired headset. Both
headsets support Wideband audio. The
IP Deskphone selects to use 16KHz
audio to match the audio characteristics
of the headset.
Analog Terminator Adapter for analog
(500/2500-type) telephone or fax machine
SIP Software Release 3.x supports the Analog Terminator Adapter (ATA)
which is connected using the USB port. An analog (500/2500-type)
telephone or fax machine can be connected to the ATA to convert the
IP Deskphone to an analog system. The ATA is treated as an USB
headset device by the IP Deskphone.
SIP Software 3.x supports On hook/Off hook and dial pad key events for
HID support to allow the attached device to make outgoing calls directly
without using the key pad on the IP Deskphone. If Calling Line ID (CLID)
of the far-end is available, then the information is sent to the attached
analog device. An analog (500/2500-type) telephone or fax machine that
supports Calling Line ID displays the information on the screen.
114
Configuring the Avaya 1140E IP Deskphone
Table 15 on page 115 displays the characteristics of ATA.
Table 15: Summary of ATA characteristics (Part 1 of 3)
Feature
Description
Key Events
In addition to On hook, Off hook
events, dial pad digit events from the
attached analog device are also
supported. Key press events on the
adapter are sent to the IP Deskphone
through the USB. After the
IP Deskphone receives these events, it
maps them to the corresponding key
events as if the keys on the
IP Deskphone are pressed.
LEDs
Not applicable.
Attached Indicator
Not applicable.
Back Light
Not applicable.
Message Waiting
Not applicable.
External Alerter
Not applicable.
Incoming Call
When there is an incoming call, the
IP Deskphone sends an alerting event
to the adapter. The adapter produces
the ring tones for the attached analog
device to indicate there is an incoming
call on the IP Deskphone.
Caller ID Information
Caller ID, if available, is also sent to
the adapter. The adapter sends the
CLID to the attached analog device for
display.
115
Configuring the Avaya 1140E IP Deskphone
Table 15: Summary of ATA characteristics (Part 2 of 3)
Feature
Description
Call Answer
You can answer an incoming call by
pressing the headset key on the
IP Deskphone or the Off Hook key on
the attached analog device. After a call
is answered, the adapter converts the
digital voice data to analog and sends
it to the attached analog device.
Outgoing Call
You can make an outgoing call by
either using the headset key on the
IP Deskphone or the Off Hook key on
the attached analog device. When off
hook, the IP Deskphone streams dial
tone to the adapter. The telephone
number can be dialed using the key
pad of the IP Deskphone or the key
pad of the analog device. After a call is
answered, the adapter converts the
digital voice data to analog and sends
it to the attached analog device.
Call Release
You can release an incoming call or an
outgoing call by either pressing the
Release (Goodbye) key on the
IP Deskphone or On Hook key on the
analog device.
Call Mute
Some analog devices have a mute key
to stop voice transmission; however,
the Mute key event on the analog
device is not supported.
Volume Up/Down
The Volume Up/Down key on the
analog device, if available, is
independent of the IP Deskphone
operation.
116
Configuring the Avaya 1140E IP Deskphone
Table 15: Summary of ATA characteristics (Part 3 of 3)
Feature
Audio Processing
Description
Same as the wired headset. Audio
quality is restricted to narrow band with
mono voice channel only.
Configuring Bluetooth wireless technology
headset
Your IP Deskphone is equipped with a wireless audio gateway system to
support Bluetooth wireless technology enabled headsets.
To open the Bluetooth Setup dialog box:
1. Do one of the following:
— Double-press the Headset key
quickly.
— Press the Prefs context-sensitive
soft key, select Audio, and then
select Bluetooth Setup from the
menu.
The IP Deskphone with SIP Software supports the Plantronics Voyager
510S Bluetooth wireless technology headset.
If the Bluetooth Setup menu appears dimmed or fails to open when you
double-press the Headset key, the feature is not enabled on your
IP Deskphone. Before you can use a Bluetooth wireless technology
headset with your IP Deskphone, the system administrator must activate
the feature. Contact your administrator to inquire if Bluetooth wireless
technology functionality is available for your use.
Do not pair more than one headset of the same model because they
have identical names in the Paired list.
117
Configuring the Avaya 1140E IP Deskphone
Note: Do not pair more than one headset of the same model because
they have identical names in the Paired list.
To pair a wireless headset with your IP Deskphone:
1. Double-press the Headset key to open
the Bluetooth Setup dialog box.
The Enable Bluetooth check box is
highlighted.
If the Bluetooth Setup menu fails to open
when you double-press the Headset
key, the Bluetooth wireless technology
feature is not enabled on your
IP Deskphone. Contact your
administrator.
2. Press the Enter key to activate the
Bluetooth wireless technology.
A check mark appears to indicate that
the feature is activated. The message BT
Enabled appears at the bottom of the
display.
3. Put your Bluetooth wireless technology
headset in its pairing or search mode.
The procedure for doing this can be
different for each headset. Refer to the
documentation that accompanies your
headset or contact the vendor.
4. Ensure that your headset is in Pairing or
Search Mode.
118
Configuring the Avaya 1140E IP Deskphone
5. Press the Right navigation key twice,
and highlight the Search button,
displayed next to the Search Devices
item.
6. Press the Enter key.
The message Searching…. appears. It
can take up to two minutes for the
search to complete.
If the search is successful, the message
Search Completed Found
Device(s) appears, and a list of
devices that support Bluetooth wireless
technology appears in the Found list.
7. If the search is successful, proceed to
step 9.
8. If the search is not successful, the
message Search completed. No
device found appears. If this
happens, or if the headset times out and
exits the search/pairing mode, power off
the headset, and repeat steps 4 to 8.
If pairing is still unsuccessful, pair the
IP Deskphone to another wireless
headset, or contact the headset vendor.
119
Configuring the Avaya 1140E IP Deskphone
Stop
9. When the name of your headset appears
in the Found box, press the Stop
context-sensitive soft key or wait for the
search to finish.
When the search is complete, the
message Search Completed Found
Device(s) appears.
10. If the name of your headset appears in
the Found box, proceed to step 15.
If your headset is not displayed in the
Found box, select your headset from the
list.
11. Press the Right navigation key one or
more times to highlight the Found box.
Press the Enter key to start the edit
mode.
12. Press the Down navigation key to open
the Found list. Press the Up/Down
navigation key to scroll and highlight
your headset.
13. Press the Enter key to select the
headset and close the list. Press the
Enter key to exit edit mode.
14. Press the Right navigation key one or
more times to highlight the Pair button
(next to the Pair Device item) and press
the Enter key.
A dialog box appears, with the prompt
Enter PIN#.
120
Configuring the Avaya 1140E IP Deskphone
15. Use the telephone dialpad to enter the
PIN for the wireless headset and press
the Enter key.
Check your headset documentation to
find the headset PIN or passkey. Often,
the PIN or passkey is 0000.
16. If the headset is successfully paired with
your IP Deskphone, proceed to step 17.
To verify that the pairing is successful,
ensure that the headset appears in the
list next to the Paired item. If pairing is
successful, the message Pair
completed also appears at the bottom
of the screen.
If the headset is not successfully paired
with your IP Deskphone, an error
message appears at the bottom of the
screen. If an error message appears:
— Confirm that the wireless headset is
still in search/pair mode.
— If the headset timed out and exited
search/pairing mode, put the
headset in pairing mode, as
discussed in step 4, and repeat step
15.
— Check that you are using the correct
PIN and repeat step 15.
121
Configuring the Avaya 1140E IP Deskphone
17. If the name of your headset appears in
the Paired box, proceed to step 18.
If more than one device is paired, and
the one you wish to use is not shown in
the Paired box, navigate to the one you
want, as follows:
— Press the Right navigation key one
or more times to highlight the
Paired: box. Press the Enter key to
start the edit mode.
— Press the Up/Down navigation key
to open the list. Press the Up/Down
navigations key to scroll in the
Paired list and highlight your
headset.
— Press the Enter key to select the
headset and close the list. Press the
Enter key to exit edit mode.
122
Configuring the Avaya 1140E IP Deskphone
18. If only one headset is paired, proceed to
step 18.
If more than one wireless headset is
paired, the first headset paired is
automatically made the active device. To
make a different headset active, do the
following:
— Press the Right navigation key one
or more times to highlight the Set
button (next to the Set Active Device
item).
— Press the Enter context-sensitive
soft key.
The message "Set active: “device
name” appears meaning that the
headset named is now the active
headset and is used when you press the
headset key.
Exit
19. Press the Exit context-sensitive soft key
to exit to the main display. Changes are
saved automatically.
Dual pairing headsets
Take special care when using a dual pairing type of Bluetooth wireless
technology headset. This type of headset can be paired to the base of the
headset, as well as to the IP Deskphone. If the headset is paired to both,
and the IP Deskphone is the second device, then following applies:
Press the Headset key:
•
If a single tone sounds, the headset is connected to the base.
•
If a double beep sounds, the headset is connected to the IP
Deskphone.
123
Configuring the Avaya 1140E IP Deskphone
•
If the base is powered off, the headset is only paired to the IP
Deskphone, and you can press the telephone key to connect to the IP
Deskphone.
Note: Unless you need to dual pair a headset, operating the headset
with the IP Deskphone is simpler if the headset is only used with its
charging-only base. You should power off the desktop telephone
base, if it is not in use.
Interaction with wired headsets
If you connect a Bluetooth wireless technology headset and a wired
headset to the same Avaya 1140E IP Deskphone, the two interact as
follows:
•
If a wireless headset is not paired, the wired headset works as
normal. Likewise, if a wireless headset is paired with a wired headset,
but the wireless headset is not in range, the wired headset works as
normal.
•
If the Use BT headset checkbox is selected, the wireless headset is
used as the IP Deskphone headset.
The Bluetooth wireless technology headset can work only if it is within
range of the IP Deskphone. As the wireless headset approaches the edge
of its wireless range, the audio quality degrades, and radio interference
noise increases. When the wireless headset is in connecting range, the
Headset key controls the wireless headset, even if a wired headset is
attached. If a wireless headset moves out of connecting range, a special
beep sounds in the headset to indicate that the connection is lost.
When you do not want to use your Bluetooth technology headset
If a Bluetooth wireless technology headset is connected, and you want to
use the wired headset, you can switch between the two. It is not
necessary to unpair or disable the wireless headset.
You can switch between a wired and wireless headset and back again
when the IP Deskphone is idle or during an active call.
124
Configuring the Avaya 1140E IP Deskphone
To switch between a wired headset and a wireless headset:
1. Double-press the Headset key to open
the Bluetooth Setup dialog.
2. Press the Left/Right navigation key to
select the Use BT Headset item.
3. Press the Enter key to toggle this option
on or off.
A check mark indicates that the wireless
headset is used. Clear the check mark to
use a wired headset. This option is on
(o) by default.
To unpair a wireless headset:
1. Double-press the Headset key to open
the Bluetooth Setup dialog box.
2. Press the Right navigation key to select
the Paired item.
3. If the name of your headset appears in
the Paired box, proceed to step 11.
125
Configuring the Avaya 1140E IP Deskphone
4. If more than one device is paired, and
your headset is not already displayed in
the Paired box, press the Right
navigation key one or more times to
highlight the Paired box.
5. Press the Enter key to open edit mode.
6. Press the Up/Down navigation key to
open the list.
7. Press the Up/Down navigation key to
scroll through the list and highlight your
headset.
8. Press the Enter key to select the
headset and close the box.
9. Press the Enter key to exit edit mode.
10. Press the Right navigation key one or
more times to highlight the UnPair
button (next to the UnPair Device item).
126
Configuring the Avaya 1140E IP Deskphone
11. Press the Enter key.
Your Bluetooth wireless technology
headset is unpaired and removed from
the Paired item list.
Your Bluetooth wireless technology headset is no longer paired with your
IP Deskphone, and you can use the wired headset. To use the wireless
headset again, you must perform the pairing and activation procedure.
127
Making a call
Making a call
This section describes the methods you can use to make a call. You can
make a call from your IP Deskphone using one of the following:
•
“Making a call using off-hook dialing” on page 129
•
“Making a call using on-hook dialing” on page 131
•
“Making a call using redial” on page 133
•
“Making an intercom call” on page 134
•
“Making paging calls” on page 135
•
“Making a call using automatic callback” on page 136
•
“Joining a conference call” on page 137
You can also initiate a call while using one of the following features:
•
“The Address Book” on page 159
•
“Call Inbox” on page 174
•
“Call Outbox” on page 185
When an outgoing call fails to connect to the destination, one of the
following messages appears:
•
Declined, Temporarily unavailable
•
Declined, Cannot find user
•
Declined, User has declined call
128
Making a call
Making a call using off-hook dialing
To make a call using off-hook dialing:
1. Make a call by using one of the following
off-hook dialing methods:
— Press the Line feature key
— Lift the handset
— Press the Headset fixed key
— Press the Handsfree fixed key
The IP Deskphone produces a dial tone.
2. You can make a call using one of the
following methods:
— Enter the phone number or SIP
address by using the dialpad.
abc
Note: The abc/123 context-sensitive
soft key toggles between alphabetic and
numeric input.
129
Making a call
Redial
Msgs
— Press the Redial context-sensitive
soft key to dial the last dialed
number.
— Press the Msgs context-sensitive
soft key and then select Voice Mail
from the Messages menu to access
your voice mail.
— Press the programmable key that
you configured to call with a
commonly used or important phone
number or SIP address.
Note: You can assign a programmable
key to use as a shortcut to dial a number
or a SIP address.
Send (optional)
3. Choose one of the following options to
initiate the call:
— Press the Send soft key to
immediately initiate the call.
— Wait for the IP Deskphone to
automatically initiate the call. By
default, the deskphone will initiate
the call after 5 seconds; however,
this interval is configured by your
system administrator and can be
different.
130
Making a call
Making a call using on-hook dialing
You can make a call by using on-hook dialing. Enter the SIP address or
the phone number before going off-hook.
Note: When you use this method, you cannot toggle between
alphabetic or numeric input.
To make a call using on-hook dialing:
1. Dial the number or SIP address.
Chad
2. Continue the call by using one of the
following methods:
— Press the line feature key.
— Press the headset fixed key.
— Press the Handsfree fixed key.
3. To terminate the call, choose one of the
following:
— Replace the handset into the cradle.
— Press the Goodbye key.
Using handsfree calling
While on an active call, you can switch between the handset and
handsfree mode.
131
Making a call
To end a handsfree call:
Press the Goodbye key
To mute a handsfree call:
1. Press the Mute key.
The LED indicator lights.
2. Press the Mute key again to return to a
two-way handsfree conversation.
To switch from the handsfree to handset mode:
Lift the handset.
To switch from the handset mode to handsfree mode:
1. Press the Handsfree key.
The LED indicator lights with a solid red
light.
2. Replace the handset.
132
Making a call
To use a headset:
1. Connect the headset to the headset jack
or the handset jack.
2. Press the Headset key.
The LED indicator lights.
3. Press the Goodbye key or press the
button on the wireless headset, if
equipped, to release a call.
To switch from handsfree to headset:
1. Press the Headset key.
The LED indicator lights.
Making a call using redial
Automatically redial the last telephone number that you dialed.
To make a call using redial:
1. Redial the last number called by using
one of the following methods:
133
Making a call
Redial
— Press the Redial sofkey to
immediately initiate the call.
Note: The Redial context-sensitive soft
key only appears if a number or address
was previously entered.
OR
Feature
— Press the Feature soft key.
— Press the 5 on the key pad.
Enter
— Press the Enter key, located in the
center of the navigation key, to
initiate the call.
Making an intercom call
To make a call using the intercom:
Feature
IAuto
1. Press the Feature soft key.
2. Press the IAuto soft key.
The screen displays Voice/Auto IC?.
134
Making a call
Yes
3. Press the Yes soft key.
The deskphone displays the following
prompt: Voice/Auto IC:>
4. Enter the extension number you wish to
call.
Done
5. Press the Done soft key.
Making paging calls
To make a call using paging:
Feature
1. Press the Feature soft key.
GrpPg
2. Press the GrpPg soft key.
The screen displays the message Page
group?
Yes
3. Press the Yes soft key.
The deskphone displays the following
prompt: GrpPg:>
135
Making a call
4. Enter the number (or group number) that
you wish to page.
Done
5. Press the Done soft key.
Making a call using automatic callback
You can set an automatic callback for a user that you have called but who
has not answered. When the user next ends a call, the telephone system
will call you and when you answer, will automatically make a call to the
user.
To make a call using automatic callback:
Feature
1. Press the Feature soft key.
AutoCB
2. Press the AutCB soft key.
The screen displays Automatic
Callback?
Yes
3. Press the Yes soft key.
The screen displays the confirmation
message Activation OK.
136
Making a call
To deactivate automatic callback:
Feature
1. Press the Feature soft key.
AutoCB
2. Press the AutCB soft key.
The screen displays Automatic
Callback?
Yes
3. Press the Yes soft key to toggle the
setting.
The screen displays the confirmation
message Deactivation OK.
Joining a conference call
You can use the Conference Meet Me feature to join a specific
conference call.
To join a conference call:
Feature
1. Press the Feature soft key.
CnfMM
2. Press the CnfMM soft key.
The screen displays Conference
Meet Me?
137
Making a call
Yes
3. Press the Yes soft key.
The deskphone displays the following
prompt: Conference ID:>
4. Using the key pad, enter the ID number
of the conference you wish to join. The
conference ID is from 1-10 digits in
length.
Note: Ad hoc conferences are assigned
IDs starting at 100. Use numbers outside
of this range for the Meet Me
conferences.
Done
5. Press the Done soft key.
The deskphone displays the following
confirmation message: To:
Conference <#>.
138
Receiving a call
Receiving a call
When you receive a call, you are typically notified by the alerting ring, and
the incoming caller identification appears on the LCD screen.
Caller identification
When you receive an incoming SIP call, the Caller ID information appears
on the LCD screen. When you receive a call from a contact that is entered
in the IP Deskphone Address Book, the caller information appears as it is
in the Address Book. See Figure 17 on page 140.
You can restrict the information displayed for incoming calls or for calls
you make. For more information, see “Configuring Privacy settings” on
page 221.
This chapter provides information about the following topics:
•
“Answering an incoming call” on page 140
•
“Ignoring an incoming call” on page 141
•
“Configuring Do Not Disturb” on page 142
•
“Setting an interval for after-call work” on page 143
•
“Receiving intercom calls” on page 145
•
“Receiving calls to a pickup group” on page 145
•
“Receiving paging calls” on page 147
•
“Receiving voice mail” on page 148
•
“Forwarding calls to another number” on page 150
139
Receiving a call
Figure 17: Incoming call screen
Answering an incoming call
When you can answer an incoming call, you can choose one of four
methods.
To answer an incoming call:
1. Choose one of the following:
Answer
— Press the Answer context-sensitive
soft key that activates a Handsfree
call.
— Lift the handset.
— Press the Headset fixed key.
— Press the Handsfree fixed key.
140
Receiving a call
Ignoring an incoming call
You can terminate an incoming call alert without answering the call by
pressing the Ignore context-sensitive soft key or by pressing the
Goodbye fixed key. The caller continues to hear the ringing tone but is
unaware that you are ignoring the call.
You can set the Call Ignore feature to either Local or Network. When Call
Ignore is set to Local, only that IP Deskphone is affected, and it stops
ringing when you press the Ignore context-sensitive soft key. When Call
Ignore is set to Network and you press the Ignore context-sensitive soft
key, the IP Deskphone stops ringing, and a message is sent to the
network indicating that you are busy at all SIP IP Deskphones you are
logged on to, and that server should stop trying to contact you.
To set the Ignore feature to Local or Network press the Prefs contextsensitive soft key, select Feature Options, and then select Call Ignore
Action from the menu. Press the Change context-sensitive key to
change the Call Ignore setting to either Call Ignore: Local, or Call Ignore:
Network.
Note: When you are on active call and you receive an incoming call,
do not press the Goodbye fixed key to ignore an incoming call. If you
press the Goodbye fixed key, the current call disconnects. Press the
Ignore context-sensitive soft key to ignore the incoming call.
To ignore an incoming call:
Prefs
Change
1. Press the Prefs context-sensitive soft
key, select Feature Options, and then
select Call Ignore Action from the
menu.
2. Press the Change context-sensitive key
to change the Call Ignore setting to
either Call Ignore: Local or Call Ignore:
Network
141
Receiving a call
Ignore
3. To terminate an incoming call alert and
ignore the incoming call, do one of the
following:
— Press the Ignore context-sensitive
soft key to terminate an incoming
call.
— Press the Goodbye fixed key when
you are not on an active call.
Configuring Do Not Disturb
You can use the Do Not Disturb feature to prevent incoming calls.
To prevent an incoming call:
Feature
1. Press the Feature soft key.
DND
2. Press the DND soft key.
The screen displays Do Not Disturb?
Yes
3. Press the Yes soft key.
The screen displays Do Not Disturb
to indicate that the feature is activated. If
you have assigned DND to a
programmable key, the Do Not Disturb
icon displays next to the button while the
feature is active.
142
Receiving a call
To cancel Do Not Disturb:
Feature
1. Press the Feature soft key.
DND
2. Press the DND soft key.
The screen displays Do Not Disturb?
Yes
3. Press the Yes soft key to toggle the
setting.
The screen displays Allow Calls to
confirm that incoming calls will not be
blocked. The Do Not Disturb icon is
removed from the screen.
If you have assigned DND to a
programmable key, the Do Not Disturb
icon is removed to indicate that the
feature is currently inactive.
Setting an interval for after-call work
The After Call Work feature allows you to have an interval of time
between disconnecting from one call and receiving another incoming
CCR Agent hunt group call. During the interval, any CCR Agent hunt
group calls are prevented but direct calls to your extension are
received.This feature prevents incoming hunt group calls for an interval of
time that is set by your system administrator.
143
Receiving a call
To set an interval for after-call work:
Feature
1. Press the Feature soft key.
ACWrk
2. Press the ACWrk soft key.
The screen displays After Call
Work?
Yes
3. Press the Yes soft key.
The screen displays After Call Work
to confirm that incoming calls will be
prevented.
To cancel after-call work:
Feature
1. Press the Feature soft key.
ACWrk
2. Press the ACWrk soft key.
The screen displays After Call
Work?
Yes
3. Press the Yes soft key to toggle the
setting.
The screen displays Allow Calls to
confirm that incoming calls will be
received.
144
Receiving a call
Receiving intercom calls
Your IP Deskphone can be part of an intercom group. After you receive a
call from the intercom group, the following occurs:
•
You receive a call notification and the IP Deskphone rings; the
display is similar to the display of a normal call.
•
The IP Deskphone auto-answers the intercom call on handsfree after
the configured number of seconds pass by.
•
The IP Deskphone auto-answers only if you do not answer the call
within the configured time limit.
•
If you are on an active call, the IP Deskphone does not auto-answer
the incoming intercom call.
Receiving calls to a pickup group
Your IP Deskphone can be part of a pickup group. In a pickup group,
each member can answer another member’s calls. The following options
are available for answering calls to a pickup group:
•
Group pickup: answer an incoming call to any group of which you are
a member.
•
Direct pickup: answer an incoming call at an extension number that is
not assigned to the group.
•
Pickup any: answer the first available incoming call.
Pickup groups are assigned by your system administrator.
To receive a call using group pickup:
Feature
1. Press the Feature soft key,
145
Receiving a call
PickG
2. Press the PickG soft key.
The screen displays Group Pickup?
Yes
3. Press the Yes soft key.
To receive a pickup group call using direct pickup:
Feature
1. Press the Feature soft key.
DpkUp
2. Press the DPkUp soft key.
The screen displays Direct Pickup?
Yes
3. Press the Yes soft key.
The IP deskphone displays the following
prompt: DpkUp>.
4. Enter the number of the phone from
which you wish to pickup the call.
Done
5. Press the Done soft key.
146
Receiving a call
To receive a pickup group call using pickup any:
Feature
1. Press the Feature soft key.
PickA
2. Press the PickA soft key.
The screen displays Call Pickup
Any?
Yes
3. Press the Yes soft key.
Receiving paging calls
Your IP Deskphone can be part of a paging group. After you receive a call
from the paging group, the following happens:
•
The display on the screen includes a <<Paging>> tag, the From
header, and optional subject.
•
The IP Deskphone establishes a one-way speech path between the
IP Deskphone and the caller; that is, you can only hear the call, you
cannot respond.
•
The IP Deskphone does not display context-sensitive soft keys.
•
The IP Deskphone blocks all key events, such as line keys and digit
keys, except for the Volume up and down keys, the Mute on and off
key, and the Release key (Goodbye key).
•
If you are on an active call, the IP Deskphone does not auto-answer
the page call.
•
While the page call is active, Do Not Disturb (DND) is enabled on the
IP Deskphone; the IP Deskphone does not accept other incoming
calls until the page call ends.
147
Receiving a call
•
If you are in the process of making an outgoing call and a page call
comes in, the IP Deskphone ends the outgoing call and auto-answers
the page call.
Receiving voice mail
The following sections describe how to use the voicemail functions on
your IP Deskphone:
•
“Enabling or disabling voice mail” on page 148
•
“Retrieving voice mail” on page 149
Enabling or disabling voice mail
You can control whether the IP Deskphone directs your unanswered calls
to voice mail.
If you enable voice mail, and later disable voicemail so that new calls are
not directed to voicemail, the setting does not affect existing
messages.You can continue to access existing messages and use other
voicemail functions.
To enable voice mail:
Feature
1. Press the Feature soft key.
VM on
2. Press the VM on soft key.
The screen displays Voicemail On?
Yes
3. Press the Yes soft key to enable voice
mail.
The screen displays the confirmation
message Voicemail On.
148
Receiving a call
To disable voice mail:
Feature
1. Press the Feature soft key.
VM on
2. Press the VM on soft key.
The screen displays Voicemail On?
Yes
3. Press the Yes soft key to toggle the
setting and disable voice mail.
The screen displays the confirmation
message Voicemail Off.
Retrieving voice mail
To retrieve voice mail messages:
1. Choose one of the following methods:
Msgs
— Press the Msgs soft key.
The IP deskphone immediately connects
to your voice mail inbox.
OR
Feature
— Press the Feature soft key.
149
Receiving a call
— Enter 981 on the key pad.
— Press the Enter key, located in the
center of the navigation key.
Forwarding calls to another number
You can redirect your calls to another telephone in your system. The IP
Deskphone allows you to control how your calls are redirected. The
following sections describe the options for redirecting calls:
•
“Call forwarding” on page 150
•
“Follow me” on page 155
Call forwarding
There are three options for call forwarding:
•
forward all calls immediately
•
forward calls only when there is no answer at your number
•
forward calls only when your line is busy
To activate call forwarding for all calls:
Feature
1. Press the Feature soft key.
150
Receiving a call
CFwd
2. Press the CFwd soft key.
The screen displays Call Forward?
Yes
3. Press the Yes softkey.
All
4. Press the All softkey.
The screen displays the last number to
which calls were forwarded.
5. Specify the number that you want to
forward the calls to:
Enable
— To forward calls to the same
number, press the Enable soft key.
OR
Edit
Save
— To forward calls to a different
number, press the Edit soft key and
enter the number that you want to
forward the calls to.
— Press the Save soft key to save the
new number.
Enable
— Press the Enable soft key.
The screen displays Forward> and the
number to which calls will be forwarded.
151
Receiving a call
To activate call forwarding–no answer:
Feature
1. Press the Feature soft key.
CFwd
2. Press the CFwd soft key.
The screen displays Call Forward?
Yes
3. Press the Yes soft key.
NoAns
4. Press the NoAns soft key.
The screen displays Forward On No
Answer?
5. Specify the number that you want to
forward the calls to:
Enable
— To forward calls to the last number
to which calls were forwarded, press
the Enable soft key.
OR
Edit
Save
— To forward calls to a different
number, press the Edit soft key and
enter the number that you want to
forward the calls to.
— Press the Save soft key to save the
new number.
Enable
152
— Press the Enable soft key.
Receiving a call
The screen displays Forward> and the
number to which calls will be forwarded.
To activate call forwarding–busy:
Feature
1. Press the Feature soft key.
CFwd
2. Press the CFwd soft key.
The screen displays Call Forward?
Yes
3. Press the Yes soft key.
Busy
4. Press the Busy soft key.
The screen displays Forward On
Busy?
5. Specify the number that you want to
forward the calls to:
Enable
— To forward calls to the last number
to which calls were forwarded, press
the Enable soft key.
OR
153
Receiving a call
Edit
Save
— To forward calls to a different
number, press the Edit soft key and
enter the number that you want to
forward the calls to.
— Press the Save soft key to save the
new number.
Enable
— Press the Enable soft key.
The screen displays Forward> and the
number to which calls will be forwarded.
To cancel call forwarding
Feature
1. Press the Feature soft key.
CFwd
2. Press the soft key for whichever type of
call forwarding is enabled:
— All
— Busy
— NoAns
Yes
3. Press the Yes soft key.
The screen displays the last number to
which calls were forwarded.
Disable
4. Press the Disable soft key.
The screen displays Cancel
forward> to confirm the change.
154
Receiving a call
Note: If the IP Deskphone is ringing or is in Do Not Disturb mode,
you cannot forward the call.
Follow me
Follow me to is used to redirect your calls to another extension where you
will be working. The calls are presented with your user name so that you
can distinguish them from calls for the extension’s assigned user. This
allows you to share another person's phone without logging them off their
phone.
When you enable Follow me, the screen on your phone displays a
message to confirm that the feature is active, and indicates the extension
where the calls are redirected to. On the phone to which your calls are
redirected, the screen displays a message to confirm that the feature is
active and receiving calls from your extension.
The redirected calls are subject to all of your user settings as if they were
ringing at your phone. For example, if you do not answer the redirected
call, or if the line is busy, the redirected call is treated like an unanswered
call to your own extension.
Two options are available:
•
Follow Me To—use this option to enable the feature from your own
phone.
•
Follow Me Here—use this option to enable the feature from the
extension where you want to receive your calls.
To redirect calls using Follow Me To:
Feature
1. Press the Feature soft key.
FolTo
2. Press the FolTo soft key.
The screen displays Follow Me To?
155
Receiving a call
Yes
3. Press the Yes softkey.
The screen displays the last number to
which calls were redirected.
4. Specify the number that you want to
redirect the calls to:
Enable
— To redirect calls to the same
number, press the Enable soft key.
OR
Edit
Done
— To redirect calls to a different
number, press the Edit soft key and
enter the number that you want to
redirect the calls to.
— Press the Done soft key to save the
new number.
Enable
— Press the Enable soft key.
The screen displays Activation OK. .
To redirect calls using Follow Me Here:
Feature
1. Press the Feature soft key.
Here+
2. Press the Here+ soft key.
The screen displays Follow Me Here?
156
Receiving a call
Yes
3. Press the Yes softkey.
The screen displays the last number to
which calls were redirected.
4. Specify the number that you want to
redirect the calls to:
Enable
— To redirect calls to the same
number, press the Enable soft key.
OR
Edit
Done
— To redirect calls to a different
number, press the Edit soft key and
enter the number that you want to
redirect the calls to.
— Press the Done soft key to save the
new number.
Enable
— Press the Enable soft key.
The screen displays Activation OK. .
To cancel Follow Me Here:
When you cancel Follow Me Here, you must do so from the same
extension where you activated the feature and received the redirected
calls.
Feature
1. Press the Feature soft key.
Here2. Press the Here- soft key.
The screen displays Cancel Follow
Me Here?
157
Receiving a call
Yes
3. Press the Yes softkey.
Edit
4. Press the Edit soft key and at the
prompt, enter your own extension
number.
Done
5. Press the Done soft key when you have
finished entering your extension number.
Enable
6. Press the Enable soft key.
The screen displays Activation OK.
158
The Address Book
The Address Book
The Address Book is a personal directory of contacts from which you can
make a phone call.You can access the Address Book while on a call and
start a new call from the highlighted contact. You can use the Address
Book for the following:
•
“Viewing the Address Book” on page 159
•
“Initiating a call from the Address Book” on page 160
•
“Adding a contact to your Address Book” on page 162
•
“Editing a contact in your Address Book” on page 163
•
“Copying information to the Address Book” on page 167
•
“Searching for a contact in the Address Book” on page 169
Viewing the Address Book
To access the Address Book, press the Directory fixed key or press the
View context-sensitive soft key, and then select Address Book from the
menu. See Figure 18 on page 159.
Figure 18: The Address Book
To view information about a contact use the navigation button to highlight
a name, and then press the View context-sensitive soft key. See
Figure 19 on page 160.
159
The Address Book
When you view the details of a contact, you can:
•
Edit the contact information. For more information, see “Editing a
contact in your Address Book” on page 163.
Figure 19: Contact details
Initiating a call from the Address Book
You can initiate a call directly from your IP Deskphone Address Book.
Note: If your service provider requires that a Directory Number (DN)
be used to initiate a call, the Address Book entry must have the DN to
initiate a call.
First, go off-hook by using one of the methods described in the section
“Making a call using off-hook dialing” on page 129. You can also access
the Address Book while on an active call and initiate a new call. The IP
Deskphone automatically places the active call on hold when you initiate
a new call.
To initiate a call to a contact stored in the Address Book:
1. Press the Directory fixed key to select a
contact from the Address Book to call.
160
The Address Book
2. Press the Up/Down navigation key to
highlight a contact on the list.
VIew
3. Press the View context-sensitive soft
key to make a call to the contact.
4. Choose one of the following:
Call
Back
or
— Press the Call context-sensitive soft
key to make a call to the contact.
— Press the Back context-sensitive
soft key to return to the off-hook
screen.
161
The Address Book
Adding a contact to your Address Book
You can add a new contacts to the Address Book of the IP Deskphone.
To add a contact to your Address Book:
1. Choose one of the following:
Add
— Press the Directory fixed key.
— Press the Add context-sensitive soft
key, select Address Book from the
menu, and then press the New
context-sensitive soft key.
abc
2. Press the abc/123 context-sensitive soft
key to toggle between alphabetic and
numeric characters.
3. Choose one of the following:
Next
— Use the dialpad to enter a name for
the new contact and press the Next
context-sensitive soft key to
continue.
Back
— Press the Back context-sensitive
soft key to return to the previous
menu.
4. Use the dialpad to enter a phone number
or SIP address (URI) for the new
contact.
162
The Address Book
5. Do one of the following to complete the
entry:
Yes
No
Back
Ok
— Press the Yes context-sensitive soft
key to add the contact to a group
and then select the group for the
contact to be added.
— Press the No context-sensitive soft
key if you do not want to add the
contact to a group, and return to the
address menu screen.
— Press the Back context-sensitive
soft key to return to the previous
menu.
6. Press the Ok context-sensitive soft key
to complete the entry and return to the
Address Book menu.
Editing a contact in your Address Book
You can edit a contact in your Address Book.
To edit a contact in your Address Book:
1. Press the Directory fixed key.
163
The Address Book
View
2. Press the Up/Down navigation key to
highlight the contact you want to edit,
and then press the View contextsensitive soft key.
Edit
3. Press the Edit context-sensitive soft key
to edit the contact information.
abc
4. Press the abc/123 context-sensitive soft
key to toggle between alphabetic and
numeric characters.
5. Use the dialpad to enter the new name
for the contact.
Next
6. Choose one of the following:
Back
— Press the Next context-sensitive soft
key to continue.
— Press the Back context-sensitive
soft key to return to the previous
menu.
Note: If you only need to change the SIP
address or phone number for the
contact, press the Next context-sensitive
soft key without making changes to the
name.
164
The Address Book
7. Use the dialpad to enter a new phone
number or new SIP address (URI) for the
contact.
Next
8. Choose one of the following:
Back
— Press the Next context-sensitive soft
key to continue.
— Press the Back context-sensitive
soft key to return to the previous
menu.
Yes
No
9. Do one of the following to complete the
entry:
— Press the Yes context-sensitive soft
key to designate the contact as a
friend and return to the address
menu screen.
— Press the No context-sensitive soft
key if you do not want a contact
designated as a friend and return to
the address menu screen.
Note: If the contact is already
designated as a friend then the question
Remove from friends? appears.
Press the Yes context-sensitive soft key
to remove the contact from your friends
list or press the No context-sensitive soft
key to keep the contact on your friends
list.
Back
— Press the Back context-sensitive
soft key to return to the previous
menu.
165
The Address Book
Ok
10. Press the Ok context-sensitive soft key
to complete the entry and return to the
previous menu.
To delete a contact from your Address Book:
1. Press the Up/Down navigation key to
highlight the contact you want to delete
and press the View context-sensitive
soft key.
View
Edit
2. Press the Edit context-sensitive soft key
to access the contact information.
Delete
3. Press the Delete context-sensitive soft
key to completely delete the contact from
the Address Book.
Ok
4. Choose one of the following:
Back
— Press the Ok context-sensitive soft
key to confirm.
— Press the Back context-sensitive
soft key to return to the previous
menu.
Ok
5. Press the Ok context-sensitive soft key
to complete the procedure and return to
the Address Book.
166
The Address Book
Copying information to the Address Book
To copy information from the Call Inbox or the Call Outbox screen to the
Address Book use the Copy fixed key.
Note: If you press the Copy fixed key while in idle mode the
message, No content selected for copying appears on the
screen.
To copy a contact to the Address Book:
1. Press the Up/Down navigation key to
highlight the contact in the Call Inbox or
Call Outbox that you want to add to your
Address Book and press the Copy fixed
key.
A new screen appears offering the
following destinations for the contact
information:
— 1. Address Book
2. Press the Up/Down navigation key to
highlight the Address Book and press
the Select context-sensitive soft key.
Select
abc
3. Press the abc/123 context-sensitive soft
key to toggle between alphabetic and
numeric characters.
167
The Address Book
4. Use the dialpad to enter a name for the
new entry.
Next
5. Choose one of the following:
Back
— Press the Next context-sensitive soft
key to continue.
— Press the Back context-sensitive
soft key to return to the previous
menu.
Note: If you do not need to change the
name for the contact, press the Next
context-sensitive soft key.
6. Use the dialpad to enter a new phone
number or new SIP address for the
contact.
Next
7. Choose one of the following:
Back
— Press the Next context-sensitive soft
key to continue.
— Press the Back context-sensitive
soft key to return to the previous
menu.
Note: If you do not need to change the
name for the contact, press the Next
context-sensitive soft key.
168
The Address Book
8. Do one of the following to complete the
entry:
Yes
No
Back
— Press the Yes context-sensitive soft
key to add the contact to a group
and then select the group for the
contact to be added.
— Press the No context-sensitive soft
key if you do not want a contact
designated as a friend and return to
the address menu screen.
— Press the Back context-sensitive
soft key to return to the previous
menu.
9. Choose one of the following:
Yes
No
— Press the Yes context-sensitive soft
key to designate the contact as a
friend.
— Press the No context-sensitive soft
key if you do not want to designate
the contact as a friend and return to
the address menu screen.
Ok
10. Press the Ok context-sensitive soft key
to complete the entry and return to the
previous menu.
Searching for a contact in the Address Book
When you access the IP Deskphone Address Book you can perform a
search for a contact using one of the following methods:
•
Index Search (performs a search based on the index number you
enter)
169
The Address Book
•
1st Character Search (performs a search based on the first character
you enter)
•
Name Search (performs a search based on the name you enter)
To change the method the IP Deskphone uses to search.
Prefs
1. Press the Prefs context-sensitive soft
key, select Misc Options, and then
highlight Search Method from the
menu.
Change
2. Press the Change context-sensitive soft
key.
3. Press the Up/Down navigation key to
highlight the Search Method you want to
use as the default when you search for a
contact:
— 1. Index Search
— 2. 1st Character Search
— 3. Name Search
Select
4. Press the Select context-sensitive soft
key to select a search method, and then
return to the previous menu.
Using the Search feature in the Address Book
To search for a contact while accessing your personal Address Book, use
the dialpad to enter the search information. For example:
•
Index Search—to search for a contact by using the Index Search
method, enter the index number. When entering an index number
larger than 9, you must enter the next digit quickly to move to that
item on the list. For example, if the address you need is item 28 on
the list, you must enter the digit 8 quickly after entering the digit 2.
170
The Address Book
•
1st Character Search—to search for a contact whose name begins
with the letter d, using the dialpad, press the d (3) key on the dialpad.
The first entry in the Address Book that begins with the letter d
appears.
•
Name Search—to search for a specific name in your personal
Address Book, enter the name by using the dialpad.
Using the Search feature
You can search for a contact that is in your IP Deskphone Address Book .
You can save a contact name and SIP address found on the call server to
your personal Address Book stored in your IP Deskphone.
Using Local Search
You can search for a contact that is stored in your Address Book.
To search for a contact stored in your Address Book:
1. Press the Services fixed key, select
Search, and then select Local Search
from the menu.
2. Press the Up/Down navigation key and
then press the Select context-sensitive
soft key to choose a search criteria:
— 1. User Name
— 2. Name
Select
— 3. Phone Number
171
The Address Book
abc
3. Press the abc/123 context-sensitive soft
key to toggle between alphabetic and
numeric characters.
4. Use the dialpad to enter the search
information for the contact.
Search
5. Choose one of the following:
— Press the Search context-sensitive
soft key.
Back
— Press the Back context-sensitive
soft key to return to the previous
menu.
Note: When the search is unsuccessful,
the following message appears:
No entries found for <search
criteria>
6. When a search result is successful, you
can do one of the following:
Call
172
— Press the Up/Down navigation key
to highlight a contact, from the
search result and press the Call
context-sensitive soft key to initiate a
call.
Search
— Press the Search context-sensitive
soft key to start a new search.
Exit
— Press the Exit context-sensitive soft
key to return to the idle screen.
The Address Book
Search
Exit
7. When a search result is not successful,
you can do one of the following:
— Press the Search context-sensitive
soft key to return to the search menu
and begin a new search.
— Press the Exit context-sensitive soft
key to return to the idle screen.
173
Call Inbox
Call Inbox
While your IP Deskphone is active, all incoming calls are saved in your
Call Inbox. You can view the following details about each call:
•
Call status (Missed)
•
Name of the caller
•
SIP address
•
Time of the call
•
Number of consecutive calls each caller made to you
You can set the filter on your Call Inbox to display all incoming calls or
missed calls. You can access your Call Inbox while the IP Deskphone is
idle or while you are on a call.
Accessing the Call Inbox
You can access the Call Inbox and initiate a call when the IP Deskphone
is:
•
Idle. For more information, see “Managing calls in the Call Inbox while
not on a call” on page 174.
•
Active. For more information, see “Accessing the calls in your Call
Inbox during a call” on page 183.
Managing calls in the Call Inbox while not on a call
You can manage calls in the Call Inbox while you are not on a call.
To manage calls in the Call Inbox while not on a call:
1. Press the Msg/Inbox fixed key.
174
Call Inbox
2. Press the Up/Down navigation key to
highlight a call from the list of calls in
your Call Inbox.
Note: You can initiate a call to the
highlighted caller. For more information,
see “Initiating a call from the Call Inbox”
on page 181.
Enter
3. Do one of the following:
— To place a call to the selected
address using the primary login of
the IP Deskphone, press the Enter
key.
— To view the details of a highlighted
call, press the Right navigation key.
See “Viewing the details of a call in
the Call Inbox” on page 177.
— To leave the detail view and return to
the main inbox screen, press the
Left navigation key.
Missed
All
— Press the Missed context-sensitive
soft key to toggle the view filter from
the All context-sensitive soft key to
the Missed context-sensitive soft
key. See “Managing missed calls” on
page 178.
— The All context-sensitive soft key is
displayed when the view mode is on
Missed, and displays all the calls in
the Call Inbox.
175
Call Inbox
Delete
— Press the Delete context-sensitive
soft key to delete the highlighted call
or all calls in your Call Inbox. See
“Deleting calls in your Call Inbox” on
page 183.
Exit
— Press the Exit context-sensitive soft
key to exit the Call Inbox.
Table 16 on page 176 provides a list of additional user interactions for the
main inbox screen.
Table 16: Additional user interactions
Item
Function
Use the Enter key to place a call to the
selected address using the primary login
of the IP Deskphone.
The Enter key has the same behavior as
the Call context-sensitive soft key.
Use the Dial pad to select an item by
index.
To place a call to the address of the
selected call log entry from the primary
logged in user of the IP Deskphone, do
one of the following:
— Lift the handset.
— Press the Headset fixed key.
— Press the Handsfree fixed key.
176
Call Inbox
Table 16: Additional user interactions
Item
Function
Press the Line key to place a call to the
address of the selected call log entry
from the user logged in on the selected
line key.
Viewing the details of a call in the Call Inbox
You can view the details of a call in the Call Inbox.
To view details of a call in the Call Inbox:
1. When you view the details of a call in the
Call Inbox, you can do the following:
— Initiate a call to the caller displayed
on the screen. For more information,
see “Initiating a call from the Call
Inbox” on page 181.
Enter
Prev
— Press the Enter context-sensitive
soft key to place a call to the
selected address using the primary
login of the IP Deskphone.
— Press the Prev context-sensitive soft
key to select and display he details
of the previous entry in the call log.
Next
— Press the Next context-sensitive soft
key to select and display the details
of the next entry in the call log.
Back
— Press the Back context-sensitive
soft key to leave the detail view and
return to the main inbox screen.
177
Call Inbox
Managing missed calls
When you do not answer incoming calls, the number of new calls appears
on the IP Deskphone LCD screen. For example, if you miss three calls
the following message appears: 3 new calls.
Note: When you view a missed call in your Call Inbox, the new call
message no longer appears on the LCD screen. The new calls are
stored as missed calls.
To view missed calls:
Msg/Inbox
1. Press the Msg/Inbox fixed key and then
press the Missed context-sensitive soft
key.
2. Press the Up/Down navigation key to
highlight a call from the list of missed
calls.
3. Press the Right context-sensitive soft
key to view the details of the missed call.
Note: You manage the missed call the
same as any call that is in your Call
Inbox. For more information, see
“Viewing the details of a call in the Call
Inbox” on page 177 and “Initiating a call
from the Call Inbox” on page 181.
All
4. To view all the calls in the Call Inbox,
press the All context-sensitive soft key.
178
Call Inbox
Delete
5. To delete the highlighted missed call or
all missed calls, press the Delete
context-sensitive soft key. For more
information, see “Deleting calls in your
Call Inbox” on page 183.
Note: The IP Deskphone deletes only
the missed calls from the Call Inbox.
Exit
6. To exit the Inbox and return to the idle IP
Deskphone screen, press the Exit
context-sensitive soft key.
Missed Calls Notification
You can change the call log behavior so that the message
xx new calls is cleared by entering the Inbox without having to select
each missed call.
Changing the Missed Calls Notification behavior:
Msgs
1. Press the Msgs context-sensitive soft
key.
2. Press the Up/Down navigation key to
highlight Missed Calls Notification.
179
Call Inbox
Select
3. Choose one of the following:
— Press the Select context-sensitive
soft key.
— Press the Back context-sensitive
soft key to abort the changing of the
configurations and return to the
Message Options screen.
If you press the Select context-sensitive
soft key, one of the following messages
appears (based on the current setting of
the option):
—
Press Manual to change
Missed Call Notification
Message clearing mode
—
Press Auto to change
Missed Call Notification
Message clearing mode
4. Choose one of the following:
Auto
— Press the Auto context-sensitive
soft key to change the clearing mode
for the xx new calls missed call
message for the IP Deskphone.
Note: Auto means that the message is
cleared from the idle screen as soon as
you enter the Inbox.
Manual
— Press the Manual context-sensitive
soft key to change the clearing mode
for the xx new calls missed call
message for the IP Deskphone.
Note: Manual means that the message
is cleared from the idle screen only after
you look at the call detail for every newly
missed call in the Inbox.
180
Call Inbox
Initiating a call from the Call Inbox
When you receive a call that is missed or answered, the calling number is
listed in the Inbox. You can select the number, and then dial from the
Inbox, or you can edit the number in the Inbox.
To initiate a call from the Call Inbox, press the Msg/Inbox fixed key and
select Inbox from the menu.
Note 1: If your service provider requires that a Directory Number
(DN) be used to initiate a call, the Call Inbox entry must have the DN
to initiate a call.
Note 2: While you are on a call, you can initiate a new call from the
Call Inbox. For more information, see “Accessing the calls in your Call
Inbox during a call” on page 183.
To initiate a call from the Call Inbox:
1. Press the Msg/Inbox fixed key.
2. Press the Up/Down navigation key to
highlight a call from the list of calls in
your Call Inbox.
3. To view details of the call, press the
Right navigation key.
181
Call Inbox
4. To place a call to the selected address,
do one of the following:
— Lift the handset.
— Press the Headset fixed key.
— Press the Handsfree fixed key.
Edit
or
Press the Edit context-sensitive soft key
Call
182
Then press the Send context-sensitive
soft key.
Call Inbox
Deleting calls in your Call Inbox
When you delete calls from the Call Inbox, both missed calls and
answered calls are deleted. When you view the missed calls and select
delete, only the missed calls are deleted.
To delete calls from your Call Inbox:
1. Press the Up/Down navigation key to
highlight a call from the list of calls in
your Call Inbox.
Delete
2. Press the Delete context-sensitive soft
key.
Yes
3. Select one of the following contextsensitive soft keys:
— Press the Yes context-sensitive soft
key to delete the highlighted call.
AllUsr
All
No
— Press the AllUsr context-sensitive
soft key to delete all the calls from
the selected caller.
— Press the All context-sensitive soft
key to clear all calls from the Call
Inbox.
— Press the No context-sensitive soft
key to return to the Inbox.
Accessing the calls in your Call Inbox during a call
You can access the calls in your Call Inbox while you are in an active call.
183
Call Inbox
To access the calls in your Call Inbox during a call:
1. Press the Up/Down navigation key to
highlight a call from the list of calls in
your Call Inbox.
Select
2. Choose one of the following:
— Press the Select context-sensitive
soft key to initiate a call to the
highlighted caller.
Back
Note: This places the current call on
hold, if it is not already on hold.
— Press the Back context-sensitive
soft key to return to the in-call
screen.
184
Call Outbox
Call Outbox
The Call Outbox keeps a record of all outgoing calls made from your
Avaya 1140E IP Deskphone. You can add the contact details of the calls
in your outbox to your Address Book. You can access the following details
about the outgoing calls:
•
Name
•
Address
•
Time of the call
•
Number of Calls
185
Call Outbox
Accessing the Call Outbox
You can access the Call Outbox and initiate a call when the IP
Deskphone is:
•
Idle. For more information, see “Initiating a call from the Call Outbox”
on page 187.
•
Active. For more information, see “Accessing the calls in your Call
Outbox during a call” on page 190.
Managing calls in the Call Outbox while not on a
call
You can manage calls in the Call Outbox while you are not in an active
call.
To manage calls in the Call Outbox while not on a call:
1. Press the Outbox fixed key.
2. Press the Up/Down navigation key to
highlight a call from the list of calls in
your Call Outbox.
3. Choose one of the following:
— To view details of the selected call,
press the Right navigation key. See
“Viewing the details of a call in the
Call Inbox” on page 177.
— To leave the detail view and return to
the main inbox screen, press the
Left navigation key.
186
Call Outbox
Delete
4. Press the Delete context-sensitive soft
key to delete the highlighted call. For
more information, see “Deleting calls
from your Call Outbox” on page 188.
Exit
5. Press the Exit context-sensitive soft key
to return to the idle screen.
Initiating a call from the Call Outbox
Note: If your service provider requires that a Directory Number (DN)
be used to initiate a call, the Call Outbox entry must have a DN to
initiate a call.
To initiate a call from the Call Outbox:
1. Press the Outbox fixed key.
2. Press the Up/Down navigation key to
highlight a call from the list of calls in
your Call Outbox.
3. To view details of the selected call, press
the Right navigation key. See “Viewing
the details of a call in the Call Outbox” on
page 189.
187
Call Outbox
4. You can initiate a call from the
highlighted call of the Call Outbox list or
from the details of a caller screen, by
doing one of the following:
— Lift the handset.
— Press the Headset fixed key.
— Press the Handsfree fixed key.
Call
5. Press the Call context-sensitive soft key.
Deleting calls from your Call Outbox
You can delete calls from your Call Outbox.
To delete calls from your Call Outbox:
1. Press the Up/Down navigation key to
highlight a call from the list of calls in
your Call Outbox.
Delete
188
2. Press the Delete context-sensitive soft
key.
Call Outbox
Yes
3. Select one of the following contextsensitive soft keys:
— Press the Yes context-sensitive soft
key to delete the highlighted call.
AllUsr
All
No
— Press the AllUsr context-sensitive
soft key to delete all the calls from
the selected caller.
— Press the All context-sensitive soft
key to clear all calls from the Call
Outbox.
— Press the No context-sensitive soft
key to return to the Outbox.
Viewing the details of a call in the Call Outbox
You can view details of a call in the Call Outbox.
189
Call Outbox
To view details of a call in the Call Outbox:
1. To view details of the selected call, press
the Right navigation key
Call
Prev
Next
Back
2. When you view the details of a call in the
Call Outbox you can do one of the
following:
— Initiate a call to the caller displayed
on the screen. See “To initiate a call
from the Call Outbox:” on page 187.
— View a previous caller in the Call
Outbox list by pressing the Prev
context-sensitive soft key and return
to the Outbox screen.
— View the next caller in the Call
Outbox list by pressing the Next
context-sensitive soft key and return
to the Outbox screen.
— Press the Back context-sensitive
soft key to return to the Outbox.
Accessing the calls in your Call Outbox during a call
You can access the calls in your Call Outbox during an active call.
To access the calls in your Call Outbox during a call:
1. To access the calls in your Call Outbox
during a call, press the Call Outbox key
190
Call Outbox
2. Press the Up/Down navigation key to
highlight a call from the list of calls in
your Call Outbox.
3. Choose one of the following:
Select
Back
— Press the Select context-sensitive
soft key to initiate a call to the
highlighted caller.
Note: This places the current call on
hold, if it is not already on hold.
— Press the Back context-sensitive
soft key to return to the Incall
screen.
191
While on an active call
While on an active call
You can use the following features during an active call:
•
“Making a new call” on page 192
•
“Call Waiting” on page 193
•
“Placing a call On Hold” on page 194
•
“Using call conferencing” on page 201
•
“Transferring a call” on page 202
•
“Using the Call Park feature” on page 205
•
“Using account codes” on page 207
•
“Recording a call” on page 208
You can use the Action context-sensitive soft key to perform the
following actions with an active call:
1. New Call—to begin a new call while other calls are on hold.
2. Transfer Call—to transfer the call to another phone number or SIP
address.
Making a new call
You can initiate a new call during a current call. If you do not place the
current call on hold first, the IP Deskphone automatically places the
current call on hold when you initiate a new call. You can initiate a new
call by using any of the following methods:
•
“Initiating a call using the active call context-sensitive soft key menu”
on page 193
•
“Initiating a call from the Address Book” on page 160
•
“Initiating a call from the Call Inbox” on page 181
•
“Initiating a call from the Call Outbox” on page 187
192
While on an active call
Initiating a call using the active call
context-sensitive soft key menu
You can initiate a call using the active call context-sensitive soft key
menu.
To initiate a call using the active call context-sensitive soft key
menu:
More…
NewCall
1. Choose one of the following:
— While on a call, press the More…
context-sensitive soft key, and then
the NewCall context-sensitive soft
key.
The IP Deskphone produces a dial tone.
2. Choose one of the following:
— Use the dial pad to dial the number
or SIP address.
Note: This places the current call on
hold, if it is not already on hold, and you
can continue to initiate the call as
normally.
Back
— Press the Back context-sensitive
soft key to return to the in-call
screen.
Call Waiting
While you are on an active call and you receive an incoming call. You are
notified of an incoming call by a message on the LCD screen and a
notifying beep. Answering the new call places the active call on hold you
can also redirect the new call, transfer the new call, or ignore the new call.
For more information, see “Receiving a call” on page 139.
193
While on an active call
Placing a call On Hold
Use the Hold feature when you are talking to one contact and want to
perform another action, such as answer a new incoming call, transfer a
call, or initiate a new call. You can have a number of calls on hold at the
same time.
To place a call on hold:
1. Press the Hold fixed key.
The LCD on hold icon flashes beside the
line on hold.
To retrieve a call on hold:
chad
1. To retrieve a call on hold do one of the
following:
— Press the Line feature key beside
the flashing LCD indicator.
—
Press the Hold fixed key.
Multiple calls On Hold
When you have more than one call on hold, use the navigation key to
highlight a call on the LCD screen. You can perform an action with that
call by using the context-sensitive soft keys on the In-call menu list. The
context-sensitive soft keys displayed vary depending on the type of call
that is currently selected. For example, a held call has the Activate
context-sensitive soft key instead of the Audio context-sensitive soft key.
When you highlight a call that is not active, you can retrieve the call from
on hold and make it active by pressing the Activate context-sensitive soft
key. You can also join the call with the active call to create a conference
calling session. See “Using call conferencing” on page 201.
Multiple calls In-call mode
194
While on an active call
When the IP Deskphone has multiple calls connected at the same time,
you can access the menu items.
Context-sensitive soft keys for the multiple calls In-call display
screen
NewCall
Audio/Actvate
Press NewCall context-sensitive soft key to
obtain a dial tone to place another call. The
NewCall context-sensitive soft key is used to
make a conference call. This key behaves
like the Conf context-sensitive soft key.
Press the Audio context-sensitive soft key to
change the audio settings or the current
active call.
The Actvate context-sensitive soft key
appears when the highlighted call is not the
selected call.
Press the Actvate context-sensitive soft key
to place the current call on hold and activate
the call you want to connect to.
This context-sensitive soft key is also used
to retrieve calls parked against the user.
Note: The Actvate context-sensitive
soft key never appears at the same time
as the Audio context-sensitive soft key
195
While on an active call
more…
Press the more… context-sensitive soft key
to select a new menu list of context-sensitive
soft keys.
When you press the more… contextsensitive soft key, a different selection of
context-sensitive soft keys appears.
•
If you press the more… contextsensitive soft key once from the first
menu list, you access the following
context-sensitive soft keys:
[Trnsfer] [more...]
•
If you press the more… contextsensitive soft key from the first menu list
twice, you access the following contextsensitive soft keys:
[Prefs] [more…]
•
If you press the more… contextsensitive soft key from the first menu list
three times, you return to the first menu
list with the following context-sensitive
soft keys.
[NewCall] [Audio] [more…]
When you press the more.… context-sensitive soft key for the first time,
the following context-sensitive soft keys appear on the menu list.
Trnsfer
196
Press the Trnsfer context-sensitive soft key
to transfer the current call.
While on an active call
more…
Press the more… context-sensitive soft key
to select a new menu list of context-sensitive
soft keys.
The next available menu list contains the
following context-sensitive soft keys:
[Retrve] [Prefs] [more…]
When you press the more… context-sensitive soft key for the second
time, the following context-sensitive soft keys appear on the menu list.
197
While on an active call
Prefs
Press the Prefs context-sensitive soft key to
display the Preferences menu.
The menu items include the following:
1. Display—use to adjust the display
settings of the LCD screen.
2. Audio—use to adjust tones and volume
settings, to configure a USB headset,
and to access the Bluetooth wireless
technology setup.
3. Feature Options—use to configure the
following:
— Programmable keys
— Call Ignore Action
— Call Fwd Notification
— Answer Mode Settings appear when
the Auto Answer Mode is enabled on
the IP Deskphone.
4. Language—use to change the interface
language.
5. Misc Options—use to access the
following options:
— Alpha Dialing
— Search Method
— Incoming Privacy
— Outgoing Privacy
— Hold Mode: Private
— Time
198
While on an active call
Prefs
6. Network—use to access the following:
— Server Settings
— Device Settings
— Diagnostics
— Disable screensaver
— Licensing
— Lock
7. USB Locks—use to lock or unlock the
following USB devices:
— USB Mouse
— USB Keyboard
— USB Headset
— USB flash drive
8. User Settings—use to modify the
following:
— Call Settings
more…
Press the more… context-sensitive soft key
to return to the first menu list of contextsensitive soft keys.
The next available menu list contains the
following context-sensitive soft keys:
[NewCall] [Audio] [more…]
199
While on an active call
To access a call on hold when multiple calls are on hold:
1. Press the Up/Down navigation key to
highlight a call on hold.
2. To retrieve the highlighted call on hold
do one of the following:
Chad
— Press the Line feature key beside
the flashing LCD indicator.
—
Press the Hold fixed key to retrieve
a call on hold.
To make a call on hold the active call:
1. Press the Up/Down navigation key to
highlight a call on hold.
Actvate
2. Press the Activate context-sensitive soft
key to make the highlighted call on hold
the active call.
This removes the call from on hold and
automatically places the previous call on
hold.
200
While on an active call
Using call conferencing
You can use the Conference feature to establish a conference call
between the active call and calls on hold. The Conference feature is
available when you are on an active call.
To use call conferencing:
1. Enter the first phone number or SIP
address that you want to call.
2. Place the active call on hold.
3. Make a second call.
4. When the second call is connected,
choose one of the following methods to
establish a conference call:
Conf
— Press the Conf soft key and then
press the line button of the first held
call.
OR
Feature
— Press the Feature soft key.
201
While on an active call
— Enter 3 on the keypad.
— Press the Enter button.
— Press the Line button of the first held
call.
Transferring a call
Note 1: When more than one call is on hold, the call you want to
transfer must be the active call. For more information, see “To make a
call on hold the active call:” on page 200.
Note 2: The IP Deskphone does not automatically place the call you
want to transfer on hold. To prevent the caller from hearing the
transfer process, place the caller on hold and then complete the
transfer process.
To transfer a call to another IP Deskphone:
1. Press the Up/Down navigation key to
highlight Transfer Call from the menu.
202
While on an active call
Trnsfer
2. Press the Trnsfer context-sensitive soft
key while on a call to access the Trnsfer
menu.
abc
3. Press the abc/123 context-sensitive soft
key to toggle between numeric and
alphabetic input.
4. Choose one of the following:
— Enter the phone number or SIP
address to which you are
transferring the call.
Select
— Select a contact from the Address
Book, Call Inbox, or Call Outbox by
pressing the corresponding fixed
key.
Highlight a contact from the list and
then press the Select contextsensitive soft key.
Transfr
5. Choose one of the following:
Clear
— Press the Transfr context-sensitive
soft key to connect the calling party.
Back
— To erase the address you enter,
press the Clear context-sensitive
soft key.
— To return to the previous screen,
press the Back context-sensitive
soft key.
203
While on an active call
The IP Deskphone prompts you with the
following question, Consult with
party?
Yes
No
Back
6. Select one of the following contextsensitive soft keys:
— Press the Yes context-sensitive soft
key to consult with the contact to
which you are transferring the call
before completing the transfer.
— Press the No context-sensitive soft
key to transfer the call without
consulting the contact to whom you
want to transfer the call.
— Press the Back context-sensitive
soft key to return to the previous
screen.
204
While on an active call
Using the Call Park feature
You can use the Call Park feature to temporarily park a call so that you or
another user can retrieve the parked call from another phone. Using Call
Park does not tie up a line, because the call is held on the IP Office call
server.
A timer determines how long a call can remain parked; this timer is
configured by your system administrator. If the timer expires before the
call is retrieved at another extension, the call is returned to your phone.
To park a call:
Feature
CPark
1. Press the Feature soft key.
2. Press the CPark soft key.
The screen displays the message Call
Park?
Yes
3. Press the Yes soft key.
The deskphone displays the following
prompt: PrkOn:>
4. Using the key pad, enter an ID for the
parked call. Enter an ID that is up to 9
digits in length. You will need to enter
this ID when you retrieve the call from
park.
Note: If there is not currently an active
called parked that uses the ID that you
have entered, the deskphone displays
Forbidden.
205
While on an active call
Ok
5. Press the OK soft key.
The screen displays To:CPark
<extension number@IPaddress>.
Retrieving a Parked Call
You must have the retrieval code to retrieve a parked call from the server.
You can retrieve a parked call while the IP Deskphone is in the idle state
or while on a call.
To retrieve a parked call
Feature
RCall
1. Press the Feature soft key.
2. Press the RCall soft key.
The screen displays Retrieve?
Yes
3. Press the Yes soft key.
The deskphone displays the following
prompt: UnPark:>
4. Using the key pad, enter the ID for the
parked call.
206
While on an active call
Ok
5. Press the OK soft key.
Note: If there is not currently an active
called parked that uses the ID that you
have entered, the deskphone displays
Forbidden.
Using account codes
Your system administrator can configure account codes on the IP Office
call server. Account codes can be used to keep track of calls in relation to
particular activities or clients. They can also be used to keep track of calls
by particular users or sets of users.
If your system uses account codes, you can enter an account code when
you make a call, or during a call. The account code that you enter must
match an account code set on the telephone system. If you enter an
invalid code, the deskphone prompts you to re-enter the account code.
To use an account code:
Feature
Acct
1. Press the Feature soft key.
2. Press the Acct soft key.
The screen displays Account Code?
Yes
3. Press the Yes soft key.
The deskphone displays the prompt
Enter Account>.
207
While on an active call
4. Using the key pad, enter the account
code for the call.
Ok
5. Press the Done soft key.
Recording a call
The IP Deskphone allows you to record all or part of a conversation.
To record a call:
Feature
CRec
1. Press the Feature soft key.
2. Press the CRec soft key.
The screen displays Call Record?
Yes
3. Press the Yes soft key.
The deskphone displays the message
Recording Started.
An audio annoucement plays to alert call
participants that the call is being
recorded.
208
While on an active call
To stop recording a call:
Feature
CRec
1. Press the Feature soft key.
2. Press the CRec soft key.
The screen displays Call Record?
Yes
3. Press the Yes soft key.
The deskphone displays the message
Recording Stopped.
209
Configuring custom settings
Configuring custom settings
You can use the following additional features:
•
“Programmable keys” on page 210
•
“Assigning features to programmable keys” on page 212
•
“Erasing a programmable key” on page 213
•
“Restoring the default settings for programmable keys” on page 214
•
“Configuring speed dial keys” on page 215
•
“Querying programmable keys” on page 216
•
“Using the relay option” on page 217
•
“Twinning” on page 220
•
“Configuring Privacy settings” on page 221
•
“Audio Codecs” on page 223
•
“Automatic remote firmware updates” on page 225
•
“Screensaver/screen lock” on page 225
•
“Background image” on page 230
•
“USB flash memory device support” on page 230
Programmable keys
You can configure the programmable keys on the IP Deskphone or on a
Key Expansion Module (KEM) to activate specific features. When you
configure a programmable key, it acts as a short cut so that you do not
need to enter a feature codes in order to activate the feature.
If a feature is programmed on a button, the status of the button will be
updated with an active/idle state, depending of the status of that feature.
This is supported by the following features:
•
Call Forward All
•
Twinning
210
Configuring custom settings
•
Private Call
•
Automatic Callback
•
Do Not Disturb
•
Voicemail On
•
After Call Work
•
Call Record
•
Follow Me Here
•
Follow Me To
The IP Deskphone numbers the programmable keys on the IP
Deskphone from 1 to 4. Key 1 is reserved as the line key for the IP
Deskphone.
Figure 20 on page 211 shows the Feature keys.
Figure 20: Feature keys
211
Configuring custom settings
Assigning features to programmable keys
You can assign features to programmable keys in order to quickly
activate features that you use frequently. Use the following procedure to
assign a feature to a programmable key, or to change a feature that is
already assigned.
To assign or change a feature:
Feature
1. Press the Feature soft key.
BtnPg
2. Press the BtnPg soft key.
The screen displays the prompt Button
Programming?
Yes
3. Press the Yes soft key.
The Button Programming screen
displays and prompts you to Select a
button.
4. Press the programmable key that you
want to assign a feature to.
If the key was not previously
programmed, the screen prompts you to
Select feature. If the key was
already programmed, the screen
displays options to Erase or Edit and
prompts you to select one.
212
Configuring custom settings
Edit
5. Choose one of the following options:
— If the screen prompts you to Select
feature, select a feature using the
soft keys.
— If the screen displays the options to
Erase or Edit, press the Edit soft
key. When the screen prompts you
to, select a feature using the soft
keys.
The screen displays the following
options: Quit, No, or Yes.
Yes
6. Press the Yes soft key.
The screen displays Button
Programmed and a label displays next
to the programmable key to indicate the
name of the assigned feature.
Erasing a programmable key
To remove a feature from a programmable key:
Feature
1. Press the Feature soft key.
BtnPg
2. Press the BtnPg soft key.
The Button Programming screen
displays and prompts you to Select a
button.
213
Configuring custom settings
3. Press the programmable key from which
you want to delete the feature.
The screen displays options to Erase or
Edit and prompts you to select one.
Erase
4. Press the Erase soft key.
The screen prompts you to Select a
feature and then prompts you to
confirm that you want to delete the
selected item.
Yes
5. Press the Yes soft key.
The screen displays Button Erased.
Restoring the default settings for
programmable keys
If you have assigned features to programmable keys, you can return the
programmable keys to their default settings using the following
procedure.
Restoring default settings:
Feature
1. Press the Feature soft key.
BtnPg
2. Press the BtnPg soft key.
214
Configuring custom settings
3. Press the Enter key.
The screen prompts you to Select a
button.
Reset
4. Press the Reset soft key.
The screen displays the message
Reset to default?
Yes
5. Press the Yes soft key.
The screen displays Buttons Reset.
Configuring speed dial keys
You can configure the programmable keys for speed dialing.
To configure speed dialing:
Feature
1. Press the Feature soft key.
2. Enter *1 or *2 on the dialpad.
3. Press the Enter key.
The Speed Dial screen displays and
prompts you to Press a button.
215
Configuring custom settings
4. Press the programmable key that you
want to assign a feature to.
The screen prompts you to enter a
phone number.
5. Enter a phone number using the keypad.
OK
6. Press the Ok softkey.
Note: The screen prompts you to enter a
label. Enter a label using the keypad, or
press the Enter key to use the phone
number as the label.
7. Press the Enter key.
The screen displays ‘Programmed’ and
a label displays next to the
programmable key to indicate the name
of the assigned feature.
Querying programmable keys
You can query any of the programmable keys to confirm which function
has been assigned to the key.
To query button programming:
Feature
1. Press the Feature soft key.
216
Configuring custom settings
BtnQy
2. Press the BtnQy soft key.
The Button Inquiry screen displays
for 3 seconds and prompts you to press
a button.
3. Press the programmable key that you
want to query.
The screen displays text to indicate the
name of the assigned feature for 3
seconds and prompts you to press a
button for another query.
Exit
4. When you are finished querying
programmable buttons, press the Exit
soft key.
Using the relay option
You can use your IP Deskphone to activate external devices that are
connected to the IP Office server through a relay connection. For
example, you can use your IP Deskphone to activate a door release
system.
The controls on your IP Deskphone allow you to close the relay switch the
to activate the device; in this case, the device remains active until you
open the relay switch to turn it off. Alternately, you can use relay pulse to
activate the device for a 5 seconds.
To close the switch and activate a relay connection:
Feature
1. Press the Feature soft key.
217
Configuring custom settings
Rely+
2. Press the Rely+ soft key.
The screen displays Relay On?
Yes
3. Press the Yes soft key.
The screen displays the prompt Enter
relay port.
4. Enter the number of the relay port that
you want to activate: the options are 1 or
2.
Done
5. Press the Done soft key.
The screen display a confirmation
message: Relay_On: Port<#>.
To open the switch and de-activate a relay connection:
Feature
1. Press the Feature soft key.
Rely+
2. Press the Rely+ soft key.
Yes
3. Press the Yes soft key.
The screen displays the prompt Enter
relay port.
218
Configuring custom settings
4. Enter the number of the relay port that
you want to de-activate: the options are
1 or 2.
Done
5. Press the Done soft key.
The screen display a confirmation
message: Relay_Off: Port<#>.
To use relay pulse:
Feature
1. Press the Feature soft key.
Relay
2. Press the Relay soft key.
The screen displays Relay Pulse?
Yes
3. Press the Yes soft key.
The screen displays the prompt Enter
relay port.
4. Enter the number of the relay port that
you want to activate: the options are 1 or
2.
Done
5. Press the Done soft key.
The screen display a confirmation
message: Relay Pulse: Port<#>.
219
Configuring custom settings
Twinning
Twinning is a feature that allows you to have your calls ring on two
phones. You can twin your IP Deskphone with another internal phone, or
with an external phone. For example, you can twin your IP Deskphone
with a mobile phone. Your incoming calls will ring on both phones. You
can also make calls from either extension.
Twinning is available only if your system administrator has configured it
for your system.
To twin your phone:
Feature
1. Press the Feature soft key.
Twin
2. Press the Twin soft key.
The screen displays the message
Twinning?
Yes
3. Press the Yes softkey.
The screen displays the last number to
which calls were twinned.
4. Specify the phone number of the device
that you want to twin your deskphone
with:
Enable
OR
220
— To twin calls with the previously
used number, press the Enable soft
key. The screen displays the
confirmation message Activation
OK to confirm that twinning is
enabled.
OR
Configuring custom settings
Edit
— To twin calls a different number,
press the Edit soft key and enter the
new number.
Done
— Press the Done soft key to save the
new number.
Enable
— Press the Enable soft key. The
screen displays the confirmation
message Activation OK to
confirm that twinning is enabled.
To disable twinning:
Feature
1. Press the Feature soft key.
Twin
2. Press the Twin soft key.
The screen displays the message
Twinning?
Yes
3. Press the Yes softkey.
The screen displays the prompt
Disable Twinning?
Yes
4. Press the Yes softkey.
The screen displays the message
Deactivation OK.
Configuring Privacy settings
You can restrict caller information coming to the IP Deskphone or caller
information leaving the IP Deskphone. You can restrict the name, SIP
address, or both from appearing on the screen.
221
Configuring custom settings
Incoming call privacy
You can restrict the information for incoming calls to your IP Deskphone
by configuring the Incoming Call Privacy setting.
To configure Incoming Call Privacy:
Prefs
1. Press the Prefs context-sensitive soft
key, select Misc Options, and then
Incoming Privacy from the menu.
2. Choose one of the following:
Change
Back
— Press the Change context-sensitive
soft key to change the Incoming
Privacy restriction to the highlighted
restriction.
— Press the Back context-sensitive
soft key to return to the previous
menu without implementing any
changes.
3. Press the Up/Down navigation key to
highlight one of the following:
— None (no restriction)
— Name (restricts only the name)
— Address (restricts only the address)
— All (restricts name and number)
222
Configuring custom settings
Outgoing call privacy
You can restrict the information for outgoing calls from your IP
Deskphone by configuring the Outgoing Call Privacy setting.
To configure Outgoing Call Privacy:
Prefs
Change
Back
1. Press the Prefs context-sensitive soft
key, select Misc Options, and then
Outgoing Privacy from the menu.
2. Choose one of the following:
— Press the Change context-sensitive
soft key to change the Outgoing
Privacy restriction to the highlighted
restriction.
— Press the Back context-sensitive
soft key to return to the previous
menu without implementing any
changes.
3. Press the Up/Down navigation key to
highlight one of the following:
— None (no restriction)
— Name (restricts only the name)
— Address (restricts only the address)
— All (restricts name and number)
Audio Codecs
This feature allows you to specify a codec to which you can switch to
during an active call. You can use the Preferences menu to modify the
order of preference of the codecs between calls.
223
Configuring custom settings
You can select an audio codec by name during a call, or while the
handset is idle. The Audio Codecs feature also gives you control over the
audio configuration that is used for inbound and outbound calls.
To change the codec while on the call, select Audio, Change codec, and
then press OK.
The following context-sensitive soft keys are available on the Audio
Codes page:
•
Ok—to view the Audio Codec Selection screen.
•
Back—to return to the previous screen.
Audio Codec Selection
The Audio Codec Selection allows you to select a codec to use during
inbound and outbound calls.
The following context-sensitive soft keys are available for selecting the
audio codes:
•
Select: The IP Deskphone attempts to renegotiate the codec for the
current call to use the selected codec.
•
Back: Allows you to return to the Audio Codec screen.
Audio Codec Ordering
The Audio Codec Ordering allows you to modify the order of preference of
codecs to use during inbound and outbound calls.
The following context-sensitive soft keys are available for the audio codec
ordering page:
•
Save—to save the current order as the new preferred codec order.
•
MoveUp—to move the highlighted codec up in the list.
•
MoveDwn—to move the highlighted codec down in the list.
•
Back—to return to the Audio Codec screen.
The Audio Codec Ordering screen allows you to modify the order of
preference of the codecs. You can reorder the preferences, and the
changes to the ordering are saved.
224
Configuring custom settings
Automatic remote firmware updates
Note: Your system administrator must enable Remote check for
update for this feature to work.
Your IP Deskphone can be configured to perform automatic firmware
updates. If this feature is configured, the IP Deskphone displays when a
firmware update is scheduled to occur, and Yes and No context-sensitive
soft keys are displayed. If the IP Deskphone is idle and no key is pressed,
the firmware update begins in one minute.
If you press Yes, the firmware download begins.
If you are using your IP Deskphone (this includes on hold, on a
conference call, or when your IP Deskphone is ringing) and you press No,
the call is not disconnected and the firmware update does not occur. The
IP Deskphone displays the firmware download prompt again in three
minutes a total of three times.
If, after the third notification, you press No or no key is pressed, the
firmware update does not occur. Your IP Deskphone attempts the
firmware download process again in two hours.
Note: If you allow the update to proceed and the server is down, the
IP Deskphone does not ask for updates again.
Screensaver/screen lock
You can lock the display of the IP Deskphone using a timed Screensaver/
Lock.
When the screensaver is active, it clears the programmed keys of the
plugged-in Expansion Module. If you have logged into the IP Deskphone,
then you are not logged out, but the line key label clears and makes the
IP Deskphone inactive.
The ScrnSvr context-sensitive soft key is located on the idle screen. This
key is available only if the screensaver is enabled, and is accessed by
pressing the More… context-sensitive soft key until ScrnSvr appears.
Pressing the ScrnSvr context-sensitive soft key causes the current
225
Configuring custom settings
screensaver timer to turn off, and activates the previously-selected
screensaver.
Select the Display Screensaver menu item to display the screensaver
settings screen.
The screensaver settings screen allows you to enable or disable your
screensaver/lock. You can also configure various settings such as the
delay before the screensaver starts, the background image to use, and
the banner text to display when the screensaver/lock is active.
The following are the items on the displayed list:
•
Mode—to enable or disable the screensaver and choose if the
screensaver is to be password protected.
•
Delay—to configure the time delay before the screensaver is
invoked.
•
Image—to select the background image to display when the
screensaver is active.
•
Text—to configure the text that appears on screen when the
screensaver is active.
The following are the options available for the screensaver settings menu:
•
Select—to select the currently highlighted setting.
•
Back—to dismiss the screensaver setting.
Selecting the screensaver setting screen
The screensaver mode settings screen allows you to enable or disable
the screensaver/lock.
Choose Prefs, Display and then select Display Screensaver to display
the screensaver settings screen.
The screensaver mode setting lists the following items:
•
Disable—to the disable the screensaver.
•
Enable (no password)—to enable the screensaver with a password
free mode.
226
Configuring custom settings
•
Enable (with password)—to enable the screensaver with a
password mode.
The following are the options available for the screensaver settings menu:
•
Select—to select the currently highlighted setting.
•
Back—to dismiss the screensaver mode menu.
Note: Some options do not appear, depending on configuration.
Disabling the Screensaver displays a message confirming your selection.
Enabling the screensaver in no password mode displays a message
confirming your selection.
Note: If the device configuration does not allow the use of a
password free screensaver, this menu option is unavailable to you.
Enabling the screensaver in password protected mode prompts you to
enter the password before logging in.
The screen lets you launch the user-defined password definition screen if
it is enabled in the configuration.
The text on screen displays Enter user password to activate screensaver
followed by a user input prompt.
The options, which are available for the Enable (with password) mode are
as follows:
•
Ok—Screensaver enabled message appears if the password is valid.
Invalid password message appears if the password is invalid.
•
123/abc—to toggle input mode between numeric or alphabet.
•
Set—context-sensitive soft key appears only if the feature allows the
setting of user-defined passwords. This key invokes a password
definition screen that allows you to configure a password.
•
Back—to dismiss the Enable (with password) mode menu.
If the option to use a user-defined password is allowed, the interface
(screen) to configure the password, is accessed through the Set contextsensitive soft key on that screen. If a user-defined password is not
227
Configuring custom settings
allowed, then the Set context-sensitive soft key is not visible, and you can
use only the primary user login password to enable the password–
protected screensaver.
After the screensaver is activated, if the IP Deskphone is idle for the
defined delay/time interval, the screensaver takes control of the
IP Deskphone.
The following option is available for the Enable (with password) mode:
•
Unlock—if the screensaver is not password protected, this key press
(or any other) cancels the screensaver. If the screensaver is in a
password–protected mode, pressing the Unlock context-sensitive
soft key invokes a password input screen. The password must be
correctly entered to cancel the screensaver.
If you enable the screensaver with no password mode:
•
Any user interaction, key presses, mouse movement, or incoming call
cancels the screensaver (without requiring a user password). This
includes pressing the Unlock context-sensitive soft key.
•
The programmed keys of attached Expansion Module(s) are cleared
until the screensaver is deactivated. If you have logged on to the
IP Deskphone, you are not logged out, but the line key labels clear
and are inactive until the screensaver is deactivated.
If you reboot the IP Deskphone when there is an active screensaver:
•
If you have enabled autologin, then the screensaver remains active
after the IP Deskphone reboots and completes the login.
•
If you have not enabled autologin, then the screensaver setting
remains enabled, but not active, after you log back into the
IP Deskphone manually.
If you enable the screensaver with a password protected mode:
•
User interaction, key presses, and mouse movements do not cancel
the screensaver.
•
An incoming call displays showing caller ID and allows you to answer
the call. You cannot make outgoing calls, except an emergency call,
until you unlock the IP Deskphone. An Unlock context-sensitive soft
key appears on the screen. You can unlock the IP Deskphone after
answering the call.
228
Configuring custom settings
•
Pressing the Unlock context-sensitive soft key prompts you to enter
the password for the screensaver. The primary user line key is
displayed (but not active) during the password prompt to give an
indication about whose password is in use.
•
Picking up the handset and dialing digits activates the line function
display for emergency calls only. If you try to place an outgoing call, a
message is displayed and the screensaver starts again.
•
If you make an emergency call while the screensaver is active, the
call is placed using the primary user.
•
The Network menu is accessible to administrators (double press of
the services key) even when the screensaver is active.
•
If user-defined passwords are allowed, a mechanism to disable the
screensaver (allowing the administrator to reset the user-defined
password) is accessible through the network menu. This mechanism
also invokes remotely from the IP Deskphone console through an
SSH connection.
•
All expansion modules are cleared of programmed keys until the
screensaver is deactivated.
•
If you reboot the IP Deskphone when there is an active screensaver:
— If autologin is enabled, then the screensaver remains active after
the IP Deskphone reboots and completes the login.
— If autologin is not enabled, then the screensaver setting remains
enabled but not active after you log back into the IP Deskphone
manually.
Selecting an image to be viewed as a slideshow.
You can display all of the screensaver images that have been uploaded to
your IP Deskphone in a slideshow format.
These files are loaded on the IP Deskphone using the USB flash drive.
Images for the 1140E IP Deskphone cannot exceed 128 KB. The images
must be resized before they are loaded onto the IP Deskphone. The
image size for the 1140E is 240 x 88.
Images can be displayed as a slideshow. Choose Prefs, Display,
Display Screensaver, Images and then select Slideshow.
229
Configuring custom settings
Background image
The IP Deskphone displays background images on the screen. From the
preferences menu, you can browse the stored images on the file system
and select an image for the user interface.
Selection of the menu item takes you to a new display list that contains all
the available image files on the Flash File System.
Selecting an image screen
Select an image from a list of images currently stored on the Flash File
System of the device.
1. To select background image, press the Prefs context-sensitive soft
key, choose Display, and then Background Image.
2. The following are the options available for the background selection
screen.
•
Select—to select the currently highlighted image.
•
Back—to dismiss the Image selection screen.
After you select the background image you want to use, the confirmation
screen appears.
Note: If the selected image is not effective, you need to cancel the
selection.
3. The following are the options available for the background
confirmation screen.
•
OK—to configure the selected image as background image.
•
Cancel—to cancel the selection. Also, the selected image is
disregarded and returns to Images list screen if the screen time-outs
after 15 seconds.
USB flash memory device support
The IP Deskphone supports the browsing of files on a USB flash memory
device. A simple file browser allows you to select an image file (or other
type of file) and upload onto the IP Deskphone file system. The file
230
Configuring custom settings
manager also allows you to browse and copy certain files from the phone
file system onto a USB flash drive.
After you select the File Manager menu by choosing Services menu, you
can navigate to the IP Deskphone file system and any USB drives
attached. From there, you can either copy a file from the IP Deskphone
onto their USB drive or from the USB drive to the IP Deskphone.
After you select a File manager, and there are no USB drives plugged into
the IP Deskphone, the root screen of the IP Deskphone file system
screen the screen that appears.
The following are the options available for the Root screen:
•
Select—use to enter the selected folder.
•
Delete—prompts you to delete contents of selected folder (folders
are not deleted because they are on the IP Deskphone).
•
Exit—If you are at the root folder of the flash disk, the screen is
dismissed and you are sent back to previous menu. If you are already
inside a folder, then the Back context-sensitive soft key acts the
same as the .. item and moves up one level in the directory structure.
After you select a File manager, and if the USB drives are plugged into
the IP Deskphone, the screen that appears next is the Select Device
screen. This screen lists the IP Deskphone, and USB drives that are
available. After you select one of the items, the contents of that device
(folders and files appears), and .. allows you to navigate back to the
select drive screen.
The following are the options available for the Select Device screen:
•
Select—to enter the selected device.
•
Exit—to dismiss the file manager and returns to the Services menu.
After you select the device you want to navigate, one of the following
screens in Figure 21 on page 232 appears:
231
Configuring custom settings
Figure 21: File manager device browsing screen
232
Configuring custom settings
The file manager browsing screen provides the following options:
Note: The context-sensitive soft keys change based on the selected
item on the screen.
•
Select—to enter into the selected folder.
•
Back—to return to the previous screen
•
Delete:
— If you select a file, it prompts for deletion and deletes files. If you
do not respond to the deletion prompt in 15 seconds, deletion is
cancelled.
— If you select a folder on IP Deskphone, it prompts for deletion of
all contents of the folder but not the folder.
— If you select a folder on USB device, it prompts for deletion of
folder and all its contents. If you do not respond to the deletion
prompt in 15 seconds, deletion is cancelled.
•
Send—appears only after you select a file.
— If you select a file on a USB device and press Send, you can
send or copy the selected file to the IP Deskphone. Based on the
file extension, the destination folder gets selected automatically
(for example: PNG files are sent directly to Images folder on the
IP Deskphone).
— If you select a file on the IP Deskphone and press Send, an error
message appears if there is no USB drive that is currently
plugged into the IP Deskphone. Sending files from the
IP Deskphone to another location on the IP Deskphone is not
allowed.
— If you select a file on the IP Deskphone and press Send, you are
directed to the USB folder you want to send the file to [Select
Destination Screen] while a USB drive is plugged in on the
IP Deskphone.
•
Back—to dismiss the current screen and returns you to the device
selection screen.
File Manager Select Destination prompt screen
The File Manager Select Destination prompt screen allows you to select
the folder you wish to send or copy the previously selected file into.
233
Configuring custom settings
The following are the options available for the Select Destination screen.
•
OK—to enter in to the selected folder.
•
Back—to return to the previous screen.
After you have confirmed to send a file from the IP Deskphone to the USB
drive, the Select Destination screen appears.
Note: The context-sensitive soft keys change based on the selected
item on the screen.
Select—to enter the selected folder.
Done—to configure the current location as the destination for the send
and initiates copy operation.
Back—to return to the previous screen.
Notes on File Manager
General notes for File Manager are as follows:
•
Selection of the .. item (or Back context-sensitive soft key) moves
you one level up which results in going off the device and onto the
select device screen in some cases. In the case of the current
selection being a sub folder, the selection of .. or the Back contextsensitive soft key has the identical behavior of moving up one level.
•
Selection of a file causes the selected file to copy on to the
IP Deskphone flash file system, or to invoke a specific handler for the
selected file (configured after this screen is invoked by other
mechanisms). Specific example of this is a device configuration file
which causes the IP Deskphone to update with selected file rather
than to copy the file to a folder.
•
Based on the extension of the selected file, validation routines runs to
verify the file size, the free space available on the FFS, including
restrictions that can be defined for safe usage (example limit of XX
images or ring tones on the IP Deskphone [based on model]).
•
Files having unknown extension must not be available for any action.
The IP Deskphone attempts to perform actions of file types and
extensions it recognizes.
234
Configuring custom settings
Scenarios for the use of the USB screens are as follows:
Scenario 1 - If you want to copy an image file from the USB drive into
the IP Deskphone:
•
Log on to the device and plug the USB flash drive into the
IP Deskphone USB port.
•
Press the Services hard key and choose File Manager.
•
Select Flash Disk device. The contents of the device are displayed.
•
Select the file you wish to copy and then press Send.
•
You are prompted to select the device you wish to send the selected
file.
•
Select the IP Deskphone as the destination device.
•
The file is validated based on the file extension and the passing of the
validation routines and a handler is called for the file. In this case, the
image file copies the images directory of the flash file system on the
IP Deskphone.
•
A success message appears on the screen displaying that the file is
copied to the IP Deskphone successfully.
After a file is selected, there can be multiple reasons why the handling
cannot complete. This issue can be caused when the file size exceeds
allowed limits, when there is not enough space on disk, when a file with
the same name already exists, or when actions on the selected file type
arenot allowed (configuration flag).
Error conditions display a message on the screen, and any action that
takes some time to complete displays the In progress… message.
Scenario 2 - If you want to copy the ring tone from the IP Deskphone
into the USB drive:
•
Log into the device and plug the USB flash drive into the USB port of
the IP Deskphone.
•
Press the Services hard key and choose File Manager.
•
Select the IP Deskphone from the select device screen.
•
The contents of their IP Deskphone are displayed. Navigate to
Sounds folder.
235
Configuring custom settings
•
Select the file you require and press the Send context-sensitive soft
key.
•
You are prompted to select the destination folder on the plugged in
USB drive.
•
Navigate to the folder MyRings and press the Done context-sensitive
soft key to start the operation.
•
The file is then validated (some files are not allowed to copy) and sent
to the selected destination appears on the screen displaying that the
file is copied on the IP Deskphone.
If file copying cannot complete due to insufficient space on the USB
device, or due to the selected file type not being enabled in the File
Manager (device configuration), then an error message is displayed on
the screen.
An error message displays on the screen due to insufficient space on the
USB device, or the selected file type not being enabled in the File
Manager (device configuration).
236
Maintaining the IP Deskphone
Maintaining the IP Deskphone
The following chapter describes the following advanced features:
•
“Viewing the IP Deskphone information” on page 237
•
“Accessing the services menu” on page 239
•
“Network menu” on page 247
Viewing the IP Deskphone information
You can view phone information for the IP Deskphone.
To view the Phone Information for the IP Deskphone:
1. Press the Services hard key and select
Phone Information from the menu.
You can view the following information:
•
Load Ver
•
Software
•
E.M Software
•
Presence
•
FeatActv
•
Srv Pkg Location
Note: You cannot make any changes to the setting from this menu.
Viewing additional phone information
When you view the Phone Information menu, you can use the following
context-sensitive soft keys to display additional information:
•
Details
237
Maintaining the IP Deskphone
•
E911
•
USB
The Details soft key lists the following information:
•
Primary User
•
Primary Domain
•
MAC
•
IP
•
License server
— Status
The contents of this screen include user and IP Deskphone identifiable
information that needs to be protected (per US Federal/DoD
requirements/guidelines).
Attention: The administrator can disable the Details contextsensitive soft key on the main Phone Information screen to hide
information that is protected. If the Details context-sensitive soft key
is disabled, you cannot view details on the Phone Information details
screen.
To view information about the USB port press the USB context-sensitive
soft key after you access the Phone Information screen. The screen
displays the name of the USB device, if attached. You can use a standard
USB flash drive to to upload specific files or preferences into the
IP Deskphone.
To view information about E911 press the E911 context-sensitive soft key
after you access the Phone Information screen.
238
Maintaining the IP Deskphone
Accessing the services menu
Some of the system features require your user password. You must
consult with the system administrator or service provider before you can
access some of the features.
1. Press the Services hard key.
The IP Deskphone displays the following menu:
1. Search—use to perform local/global search.
2. Login.
3. Logout— use to logoff the IP Deskphone. For more information, see
“Logging off from the IP Deskphone” on page 76.
4. Check for Updates—use to check for the latest firmware update for
the IP Deskphone. For more information, see “Checking for updates”
on page 239.
5. Reset Phone— use to perform a reset of the IP Deskphone. For more
information, see “Resetting the IP Deskphone” on page 240.
6. File Manager—For more information, see “Erasing the user data” on
page 242.
7. Logging System—use to enable/disable SIP logging.
8. Phone Information—use to view deskphone details. For more
information, see “Viewing the IP Deskphone information” on
page 237.
Checking for updates
You can check for the latest firmware update for your IP Deskphone.
239
Maintaining the IP Deskphone
To check for the latest firmware update:
1. Press the Services fixed key.
2. Select Check For Updates.
Select
Yes
3. Press the Select context-sensitive soft
key.
4. Choose one of the following:
— Press the Yes context-sensitive soft
key check for the latest firmware
update for your IP Deskphone.
No
— Press the No context-sensitive soft
key to return to the previous menu
without checking for an update.
Note: While the IP Deskphone checks
for an update, it activates Do Not Disturb
(DND).
Resetting the IP Deskphone
You can use this feature to reset the phone without unplugging the power
cable.
To reset the IP Deskphone:
1. Press the Services fixed key, and then
select Reset Phone.
240
Maintaining the IP Deskphone
Select
2. Press the Select context-sensitive soft
key.
abc
3. Press the abc/123 context-sensitive soft
key to toggle between alphabetic or
numeric input.
4. Use the dialpad to enter your password.
Ok
Back
Yes
5. Choose one of the following:
— Press the Ok context-sensitive soft
key.
— Press the Back context-sensitive
soft key to return to the previous
menu.
The IP Deskphone prompts you with Reset
Phone?.
6. Choose one of the following:
No
— Press the Yes context-sensitive soft
key to proceed.
— Press the No context-sensitive soft
key to return to the System menu.
241
Maintaining the IP Deskphone
Erasing the user data
The IP Deskphone stores user files that you eventually want to delete.
These files include:
1. Profiles—user profile settings
2. Sounds—downloaded tones or audio alerts
3. Languages—downloaded language files
4. System file—IP Deskphone system configuration file (Deleting this
file returns the IP Deskphone to the factory default configuration
settings.)
You can delete some or all of these files. The deletion of files is often
necessary when the IP Deskphone is redeployed to a different user.
To delete user data files:
1. Press the Services fixed key.
2. Select File Manager.
Note: You must enter your login
password to access the File Manager
menu.
abc
3. Press the abc/123 context-sensitive soft
key to toggle between alphabetic or
numeric input.
4. Use the dialpad to enter your password.
242
Maintaining the IP Deskphone
Ok
5. Choose one of the following:
Back
— Press the Ok context-sensitive soft
key.
— Press the Back context-sensitive
soft key to return to the previous
menu.
6. Press the Up/Down navigation key to
highlight one of the following:
— Profiles
— Sounds
—
Languages
— System file
— All files
243
Maintaining the IP Deskphone
Select
7. Choose one of the following:
— To enter the selected folder, press
the Select context-sensitive soft
key.
Delete
— To delete contents of the selected
folder, press the Delete contextsensitive soft key.
Note: Folders cannot be deleted
because they are on the IP Deskphone.
Exit
Back
— If you are at the root folder of the
flash disk, press the Exit contextsensitive soft key to return to the
previous menu.
— If you are already inside the folder,
press the Back context-sensitive
soft key to return to the previous
menu.
To delete a user profile:
1. Press the Up/Down navigation key to
highlight the user profile you want to
delete.
Delete
2. Choose one of the following:
— Press the Delete context-sensitive
soft key to delete the highlighted
user profile from the list.
Back
244
— Press the Back context-sensitive
soft key to return to the previous
menu.
Maintaining the IP Deskphone
3. Log off or restart the IP Deskphone to
complete the process.
To delete a sound file:
1. Press the Up/Down navigation key to
highlight the sound file you want to
delete.
Delete
2. Choose one of the following:
— Press the Delete context-sensitive
soft key to delete the highlighted
sound file from the list.
Back
— Press the Back context-sensitive
soft key to return to the previous
menu.
To delete a language file:
1. Press the Up/Down navigation key to
highlight the language file you want to
delete.
245
Maintaining the IP Deskphone
2. Choose one of the following:
Delete
Back
— Press the Delete context-sensitive
soft key to delete the highlighted
language file from the list.
— Press the Back context-sensitive
soft key to return to the previous
menu.
To delete a log file:
1. Press the Up/Down navigation key to
highlight the log file you want to delete.
2. Choose one of the following:
Delete
Back
246
— Press the Delete context-sensitive
soft key to delete the highlighted
language file from the list.
— Press the Back context-sensitive
soft key to return to the previous
menu.
Maintaining the IP Deskphone
To delete the system file without deleting the user profile:
Next
1. Choose one of the following:
— Press the Next context-sensitive soft
key to delete the system file.
Back
— Press the Back context-sensitive
soft key to return to the previous
menu.
2. Log out or restart the IP Deskphone to
complete the process.
To delete all files:
Next
Back
1. Choose one of the following:
— Press the Next context-sensitive soft
key to delete the system file and
user profiles.
— Press the Back context-sensitive
soft key to return to the previous
menu.
2. Log out or restart the IP Deskphone to
complete the process.
Network menu
Primarily, the system administrator is the only person authorized to
access the network menu and to use an administration password to
access the items.
The following Network menu items are available:
•
Server Settings—to select and edit domains
247
Maintaining the IP Deskphone
•
Device Settings—to configure the network settings
•
Diagnostics—to run a trace route or send a ping to diagnose the
network connection
— IP Set and DHCP information
— Network Diagnostics tools
— Ethernet Statistics
— IP Network Statistics
— USB Devices
— Advanced Diag Tools
— Test Key
•
Lock Menu—to access to the Network Menu
To access the Network menu:
1. Choose one of the following:
Prefs
— Press the Services fixed key twice
quickly.
— Press the Prefs context-sensitive
soft key, and then select Network
from the menu.
Note: You need to enter an
administration password to access the
Network menu items.
248
Visual indicators
Visual indicators
The IP Deskphone uses visual indicators or cues to indicate incoming
calls and messages. The display icons on the IP Deskphone also indicate
the current call state.
Display screen icons
Table 17 on page 249 lists the display icons of the IP Deskphone.
Table 17: Display screen icons (Part 1 of 2)
Component
Icon
Call State
On hook
Incoming/Outgoing call (phone
ringing)
On the phone
On hold
Missed call
Feature button icons
249
Visual indicators
Table 17: Display screen icons (Part 2 of 2)
Component
Icon
Speed Dial list
Inbox
Incoming Call Answered
Incoming Call Missed, New
Incoming Call Missed, Reviewed
Unknown
Visual Alerter/Message Waiting Indicators
The red LED light at the top right of the IP Deskphone lights to indicate
incoming calls or when a caller leaves you voice mail.
Table 18 on page 250 lists the visual indicator and the LED status.
Table 18: Visual Alerter/Message Waiting Indicator
LED
Visual indicator
LED status
Red LED
Voice mail left by caller
Steady red light until
message is reviewed.
Incoming call (phone
ringing)
Fast blinking red light.
250
Visual indicators
Monitoring other extensions
Your system administrator can enable you to monitor the status of other
lines. When this feature is enabled, you can use the visual indicators on
your IP deskphone to monitor whether other extensions are idle or busy.
You can also answer calls to those extensions.
Table 19 on page 251 lists the status visual indicators that the IP
deskphone uses to show the status of the line that you are monitoring.
Table 19: Visual indicators for monitored lines
Icon
Line status
Idle
Flashing
Ringing
Solid
Busy
251
Visual indicators
252
Quick reference
Quick reference
This section provides a quick reference guide for the
Avaya 1140E IP Deskphone. See the following sections for more
information:
•
•
•
•
“Fixed keys” on page 253
“Commonly used functions” on page 255
“Context-sensitive soft keys” on page 257
“Display screen icons” on page 260
Fixed keys
The Avaya 1140E IP Deskphone is available with either icon fixed keys or
English text fixed keys. Both types are presented below.
Short-cut and navigation function keys
Copy information from the Address Book,
Inbox, Outbox, and IM log and to Feature
keys and Address Book entries.
Access Search, Login, Logout, Check For
Updates, Reset Phone, File Manager,
Logging System, and Phone Information.
Press twice quickly to access the Network
menu.
Quit or exit from a menu.
Access your inbox to view all calls or
missed calls and to return a call.
253
Quick reference
Access your outbox to view all calls made
and to place a call to a previously called
contact.
Access your address book to view, add or
edit entries including your designated
friends You can also send Instant
Messages (IMs) or initiate a call.
Use the Enter key to select highlighted
menu items and to set preferences. The
Enter key duplicates the function of the
phone and select context-sensitive soft
keys.
Telephone feature keys
Use to increase the volume of the
handset, headphones, phone speaker
(handsfree) and alerting volume (phone
ringing).
Use to decrease the volume of the
handset, headphones, phone speaker
(handsfree) and alerting volume (phone
ringing).
Use mute to listen to the call without
transmitting. The red LED on the Mute key
lights when the Mute feature is enabled.
Activates the built in speaker and
microphone. The red LED on the
Handsfree key lights when the Handsfree
feature is enabled.
254
Quick reference
Use to release a call (hang up) and to exit
a menu when not on an active call.
Access Instant Message log to view and
send IMs
Activates your IP Deskphone headset
when connected. The red LED of the
Headset key lights when you use a
headset.
Use to place a call on hold or to retrieve a
call on hold.
Note: The abc/123 context-sensitive soft key toggles between
alphabetic and numeric input. When the context-sensitive soft
key label is abc, you can enter alphabetic text and when the context-sensitive soft ley label is 123, you can enter numbers.
Commonly used functions
Procedures for the most commonly used functions are provided below.
Login
1. Enter your User ID and press the Login key.
2. Enter your password and press the Next key.
3. To permanently login, press the Next key.
To login for a period of time, press the Timed key, enter the duration of your login, and press the Next key.
Logout
255
Quick reference
1. Press the Services hard key and then select Logout.
2. Press the abc/123 context-sensitive soft key to toggle between
alphabet and numeric input.
3. Press Logout context-sensitive key.
Making a call
•
•
Lift the Handset or press the Headset key, Handsfree key or the
Line key and enter the SIP address or phone number and press
send. Or, press the Redial key to call the previously entered SIP
address or phone number.
Press the Services hard key, select Search, select an entry in the
Address Book, and then press the Call key.Lift the Handset or press the
Headset key, Handsfree key or the Line feature key and dial from the
Address Book or Inbox/Outbox as follows:
– 1. Press the Address Book or Inbox or Outbox key.
– 2. Navigate to the required entry.
– 3. Press the Select key to connect.
Answering a call
Perform one of the following to answer a call:
• Press the Handsfree key
• Press the Headset key
• Press the Line key
• Press the Answer key
• Pick up the Handset.
If you choose not to answer the call, you can press one of the following
keys:
– Redrct—Redirects the call to another party or number.
– Decline—Rejects the call and provides the caller with fast busy
and no option to go to voice mail. You can provide a reason for
declining the call.
Ignore—Stops call ringing
Making an emergency call
256
Quick reference
To make an emergency call, logging on is not required. Choose one of
the following options:
• Lift the Handset and dial the emergency number.
• Press the Handsfree key and dial the emergency number.
• Press the Headset key and dial the emergency number.
Context-sensitive soft keys
The following context-sensitive key menus are provided below:
• “Idle phone display” on page 257
• “Active call display” on page 259
Idle phone display
Feature
Msgs
Redial
More...
More… context-sensitive soft key menu
Feature
123/a
Prefs
More...
When you press the More… context-sensitive soft key for the third time,
you return to the first menu list.
A description of the context-sensitive soft keys available with the phone is
idle is provided below.
Redial or NewCall
Redial the last dialed number.
• If there is no stored redial number, NewCall appears and has the
same effect as pressing the primary user line key (dial prompt).
abc or 123
257
Quick reference
Toggle between alpha and numeric input modes.
• To type letters, abc must be displayed.
• To type numbers, press abc to display 123 on the menu list.
Msgs
Display the Messages menu.
1.Voice Mail—Use to access your Voice Mail. The IP Deskphone connects to the server to retrieve your Voice Mail.
ScrnSvr
Activate the screensaver (only if the screensaver feature is enabled).
Prefs
Display the Preferences menu.
1. Display—Adjust screen display settings.
2. Audio—Adjust tones and volume settings, configure a USB headset,
and access the Bluetooth wireless technology setup.
3. Feature Options—Program feature keys, call decline reasons, call
ignore actions, and call subjects, call fwd notification.
4. Language—Change language.
5. Misc Options—Set alpha dialing, search method, privacy settings, #
Ends dialing, location, and time.
6. Network—Access Server Settings, Device Settings,
Diagnostics and Lock.
7. USB Locks—Enable or disable USB devices.
8. User Settings—Modify call settings, IM settings, voice mail setting,
and remembering settings.
More
Select a new menu list.
• When you press More..., the following context-sensitive soft keys
appear:
– [abc] or [123]
– [Prefs]
258
Quick reference
Active call display
Feature
Conf
Trans
More...
More… context-sensitive soft key menu
Feature
Audio
New Call
More...
More… context-sensitive soft key menu
Feature
Prefs
More...
When you press the More… context-sensitive soft key for the third time,
you return to the first menu list.
A description of the context-sensitive soft keys available with the phone is
idle is provided below.
Conf
Obtain a dial tone to place another call during an active call.
• Use to make a conference call.
Trnsfer
•
Transfer the current call to another location or contact.
Audio
1. Change audio setting—Use to change the audio settings based on
the available bandwidth.
2. Monitor audio quality—Diagnostic tool to monitor the audio quality.
NewCall
259
Quick reference
Obtain a dial tone to place another call during an active call.
• Use to make a conference call.
• Behaves like the Conf Context-sensitive soft key.
Prefs
See “Idle phone display” on page 257.
More…
Select a new menu list.
• When you press More..., a different selection of Context-sensitive
soft keys appears.
– Press once to switch to: [NewCall] .
– Press twice to switch to: [Prefs] [ ] [ ].
– Press three time to switch back to the main menu list: [Conf]
[Trnsfer] [Audio].
Display screen icons
The table below provides a list of the following display screen icons:
•
•
•
•
Call state—Icons to indicate the Call state of your phone.
Instant Messaging—Icons displayed when you view your instant
message log. The icon appears beside each IM to indicate the status.
Inbox—Icons to indicate the status of each incoming calls in your
Inbox.
Presence—Icons to indicate the presence state of those address
book entries you designate as Friend.
Call state
On hook
On the phone
On hold
260
Icon
Quick reference
Call Forward (enabled)
Forward>ext # is displayed
Do Not Disturb (enabled)
Outgoing call, Incoming call (ringing)
Missed call
Inbox
Icon
Incoming Call Answered
Incoming Call, Missed, New
Incoming Call, Missed, Reviewed
261
Quick reference
262
Limitations
Limitations
Table 20 on page 263 lists the limitations for Avaya 1140E IP
Deskphones when used with IP Office 8.0.
Table 20: Limitations
Item
Call Decline Reasons
# Ends Dialing
Call Subject
Function
Call Decline Reasons are not
supported. A menu item for Call
Decline Reasons displays on the IP
deskphone when you select Prefs >
Feature Options, but will not
function.
A menu item for # Ends Dialing
displays on the IP deskphone when
you select Prefs > Misc Options, but
this feature is not supported. The
option is disabled by default; do not
change this setting.
The Call Subject feature is not
supported. A menu item for Call
Subject displays on the IP deskphone
when you select Prefs > Feature
Options, but information that you
enter here will not be.included in the
call.
263
Limitations
264
Third party terms
Third party terms
Third Party Terms for Avaya 11xx 12xx sw
release 3.x thru 4.x
Certain portions of the product ("Open Source Components") are licensed
under open source license agreements that require Avaya to make the
source code for such Open Source Components available in source code
format to its licensees, or that require Avaya to disclose the license terms
for such Open Source Components. For a period of three years from your
date of purchase of a product containing any of the software listed below
from Avaya Inc., any Avaya affiliate or an authorized Avaya reseller, we
will provide upon request a complete machine readable copy of the
source code for such Open Source Component on a medium customarily
used for software interchange for a charge no more than our cost of
physically performing source distribution. To get access to the source
code, you may contact Avaya at (408) 577-7666.
The Open Source Components are provided "AS IS". ANY EXPRESS OR
IMPLIED WARRANTIES, INCLUDING, BUT NOT LIMITED TO, THE
IMPLIED WARRANTIES OF MERCHANTABILITY AND FITNESS FOR A
PARTICULAR PURPOSE ARE DISCLAIMED. IN NO EVENT SHALL
THE COPYRIGHT HOLDERS OR THE CONTRIBUTORS OF THE
OPEN SOURCE COMPONENTS BE LIABLE FOR ANY DIRECT,
INDIRECT, INCIDENTAL, SPECIAL, EXEMPLARY, OR
CONSEQUENTIAL DAMAGES (INCLUDING, BUT NOT LIMITED TO,
PROCUREMENT OF SUBSTITUTE GOODS OR SERVICES; LOSS OF
USE, DATA, OR PROFITS; OR BUSINESS INTERRUPTION)
HOWEVER CAUSED AND ON ANY THEORY OF LIABILITY,
WHETHER IN CONTRACT, STRICT LIABILITY, OR TORT (INCLUDING
NEGLIGENCE OR OTHERWISE) ARISING IN ANY WAY OUT OF THE
USE OF THE PRODUCT, EVEN IF ADVISED OF THE POSSIBILITY OF
SUCH DAMAGE.
The following component is licensed under Public Domain:
DateTime
*
PUBLIC DOMAIN NOTICE
265
Third party terms
*
National Center for Biotechnology Information
*
* This software/database is a "United States Government Work" under
the terms of the United States Copyright Act. It was written as part of the
author's official duties as a United States Government employee and thus
cannot be copyrighted. This software/database is freely available to the
public for use. The National Library of Medicine and the U.S. Government
have not placed any restriction on its use or reproduction.
*
* Although all reasonable efforts have been taken to ensure the
accuracy and reliability of the software and data, the NLM and the U.S.
Government do not and cannot warrant the performance or results that
may be obtained by using this software or data. The NLM and the U.S.
Government disclaim all warranties, express or implied, including
warranties of performance, merchantability or fitness for any particular
purpose.
*
* Please cite the author in any work or product based on this material.
*
* =====================================================
*
* Authors: Anton Butanayev, Denis Vakatov, Vladimir Ivanov
END OF TERMS AND CONDITIONS
GNU
The following component is licensed under the GNU General Public
V2 license:
libstdc++ Copyright (C) 1989, 1997, 1998, 1999 Free Software
Foundation, Inc.
GNU General Public V2 License
GNU GENERAL PUBLIC LICENSE Version 2, June 1991 Copyright (C)
1989, 1991 Free Software Foundation, Inc. 59 Temple Place - Suite 330,
Boston, MA 02111-1307, USA Everyone is permitted to copy and
distribute verbatim copies of this license document, but changing it is not
266
Third party terms
allowed. Preamble The licenses for most software are designed to take
away your freedom to share and change it. By contrast, the GNU General
Public License is intended to guarantee your freedom to share and
change free software--to make sure the software is free for all its users.
This General Public License applies to most of the Free Software
Foundation\'s software and to any other program whose authors commit
to using it. (Some other Free Software Foundation software is covered by
the GNU Library General Public License instead.) You can apply it to your
programs, too. When we speak of free software, we are referring to
freedom, not price. Our General Public Licenses are designed to make
sure that you have the freedom to distribute copies of free software (and
charge for this service if you wish), that you receive source code or can
get it if you want it, that you can change the software or use pieces of it in
new free programs; and that you know you can do these things. To
protect your rights, we need to make restrictions that forbid anyone to
deny you these rights or to ask you to surrender the rights. These
restrictions translate to certain responsibilities for you if you distribute
copies of the software, or if you modify it. For example, if you distribute
copies of such a program, whether gratis or for a fee, you must give the
recipients all the rights that you have. You must make sure that they, too,
receive or can get the source code. And you must show them these terms
so they know their rights. We protect your rights with two steps: (1)
copyright the software, and (2) offer you this license which gives you legal
permission to copy, distribute and/or modify the software. Also, for each
author\'s protection and ours, we want to make certain that everyone
understands that there is no warranty for this free software. If the software
is modified by someone else and passed on, we want its recipients to
know that what they have is not the original, so that any problems
introduced by others will not reflect on the original authors\' reputations.
Finally, any free program is threatened constantly by software patents.
We wish to avoid the danger that redistributors of a free program will
individually obtain patent licenses, in effect making the program
proprietary. To prevent this, we have made it clear that any patent must
be licensed for everyone\'s free use or not licensed at all. The precise
terms and conditions for copying, distribution and modification follow.
TERMS AND CONDITIONS FOR COPYING, DISTRIBUTION AND
MODIFICATION 0. This License applies to any program or other work
which contains a notice placed by the copyright holder saying it may be
distributed under the terms of this General Public License. The
\"Program\", below, refers to any such program or work, and a \"work
based on the Program\" means either the Program or any derivative work
under copyright law: that is to say, a work containing the Program or a
267
Third party terms
portion of it, either verbatim or with modifications and/or translated into
another language. (Hereinafter, translation is included without limitation in
the term \"modification\".) Each licensee is addressed as \"you\". Activities
other than copying, distribution and modification are not covered by this
License; they are outside its scope. The act of running the Program is not
restricted, and the output from the Program is covered only if its contents
constitute a work based on the Program (independent of having been
made by running the Program). Whether that is true depends on what the
Program does. 1. You may copy and distribute verbatim copies of the
Program\'s source code as you receive it, in any medium, provided that
you conspicuously and appropriately publish on each copy an appropriate
copyright notice and disclaimer of warranty; keep intact all the notices that
refer to this License and to the absence of any warranty; and give any
other recipients of the Program a copy of this License along with the
Program. You may charge a fee for the physical act of transferring a copy,
and you may at your option offer warranty protection in exchange for a
fee. 2. You may modify your copy or copies of the Program or any portion
of it, thus forming a work based on the Program, and copy and distribute
such modifications or work under the terms of Section 1 above, provided
that you also meet all of these conditions: * a) You must cause the
modified files to carry prominent notices stating that you changed the files
and the date of any change. * b) You must cause any work that you
distribute or publish, that in whole or in part contains or is derived from the
Program or any part thereof, to be licensed as a whole at no charge to all
third parties under the terms of this License. * c) If the modified program
normally reads commands interactively when run, you must cause it,
when started running for such interactive use in the most ordinary way, to
print or display an announcement including an appropriate copyright
notice and a notice that there is no warranty (or else, saying that you
provide a warranty) and that users may redistribute the program under
these conditions, and telling the user how to view a copy of this License.
(Exception: if the Program itself is interactive but does not normally print
such an announcement, your work based on the Program is not required
to print an announcement.) These requirements apply to the modified
work as a whole. If identifiable sections of that work are not derived from
the Program, and can be reasonably considered independent and
separate works in themselves, then this License, and its terms, do not
apply to those sections when you distribute them as separate works. But
when you distribute the same sections as part of a whole which is a work
based on the Program, the distribution of the whole must be on the terms
of this License, whose permissions for other licensees extend to the
entire whole, and thus to each and every part regardless of who wrote it.
268
Third party terms
Thus, it is not the intent of this section to claim rights or contest your rights
to work written entirely by you; rather, the intent is to exercise the right to
control the distribution of derivative or collective works based on the
Program. In addition, mere aggregation of another work not based on the
Program with the Program (or with a work based on the Program) on a
volume of a storage or distribution medium does not bring the other work
under the scope of this License. 3. You may copy and distribute the
Program (or a work based on it, under Section 2) in object code or
executable form under the terms of Sections 1 and 2 above provided that
you also do one of the following: * a) Accompany it with the complete
corresponding machine-readable source code, which must be distributed
under the terms of Sections 1 and 2 above on a medium customarily used
for software interchange; or, * b) Accompany it with a written offer, valid
for at least three years, to give any third party, for a charge no more than
your cost of physically performing source distribution, a complete
machine-readable copy of the corresponding source code, to be
distributed under the terms of Sections 1 and 2 above on a medium
customarily used for software interchange; or, * c) Accompany it with the
information you received as to the offer to distribute corresponding source
code. (This alternative is allowed only for noncommercial distribution and
only if you received the program in object code or executable form with
such an offer, in accord with Subsection b above.) The source code for a
work means the preferred form of the work for making modifications to it.
For an executable work, complete source code means all the source code
for all modules it contains, plus any associated interface definition files,
plus the scripts used to control compilation and installation of the
executable. However, as a special exception, the source code distributed
need not include anything that is normally distributed (in either source or
binary form) with the major components (compiler, kernel, and so on) of
the operating system on which the executable runs, unless that
component itself accompanies the executable. If distribution of
executable or object code is made by offering access to copy from a
designated place, then offering equivalent access to copy the source
code from the same place counts as distribution of the source code, even
though third parties are not compelled to copy the source along with the
object code. 4. You may not copy, modify, sublicense, or distribute the
Program except as expressly provided under this License. Any attempt
otherwise to copy, modify, sublicense or distribute the Program is void,
and will automatically terminate your rights under this License. However,
parties who have received copies, or rights, from you under this License
will not have their licenses terminated so long as such parties remain in
full compliance. 5. You are not required to accept this License, since you
269
Third party terms
have not signed it. However, nothing else grants you permission to modify
or distribute the Program or its derivative works. These actions are
prohibited by law if you do not accept this License. Therefore, by
modifying or distributing the Program (or any work based on the
Program), you indicate your acceptance of this License to do so, and all
its terms and conditions for copying, distributing or modifying the Program
or works based on it. 6. Each time you redistribute the Program (or any
work based on the Program), the recipient automatically receives a
license from the original licensor to copy, distribute or modify the Program
subject to these terms and conditions. You may not impose any further
restrictions on the recipients\' exercise of the rights granted herein. You
are not responsible for enforcing compliance by third parties to this
License. 7. If, as a consequence of a court judgment or allegation of
patent infringement or for any other reason (not limited to patent issues),
conditions are imposed on you (whether by court order, agreement or
otherwise) that contradict the conditions of this License, they do not
excuse you from the conditions of this License. If you cannot distribute so
as to satisfy simultaneously your obligations under this License and any
other pertinent obligations, then as a consequence you may not distribute
the Program at all. For example, if a patent license would not permit
royalty-free redistribution of the Program by all those who receive copies
directly or indirectly through you, then the only way you could satisfy both
it and this License would be to refrain entirely from distribution of the
Program. If any portion of this section is held invalid or unenforceable
under any particular circumstance, the balance of the section is intended
to apply and the section as a whole is intended to apply in other
circumstances. It is not the purpose of this section to induce you to
infringe any patents or other property right claims or to contest validity of
any such claims; this section has the sole purpose of protecting the
integrity of the free software distribution system, which is implemented by
public license practices. Many people have made generous contributions
to the wide range of software distributed through that system in reliance
on consistent application of that system; it is up to the author/donor to
decide if he or she is willing to distribute software through any other
system and a licensee cannot impose that choice. This section is
intended to make thoroughly clear what is believed to be a consequence
of the rest of this License. 8. If the distribution and/or use of the Program
is restricted in certain countries either by patents or by copyrighted
interfaces, the original copyright holder who places the Program under
this License may add an explicit geographical distribution limitation
excluding those countries, so that distribution is permitted only in or
among countries not thus excluded. In such case, this License
270
Third party terms
incorporates the limitation as if written in the body of this License. 9. The
Free Software Foundation may publish revised and/or new versions of the
General Public License from time to time. Such new versions will be
similar in spirit to the present version, but may differ in detail to address
new problems or concerns. Each version is given a distinguishing version
number. If the Program specifies a version number of this License which
applies to it and \"any later version\", you have the option of following the
terms and conditions either of that version or of any later version
published by the Free Software Foundation. If the Program does not
specify a version number of this License, you may choose any version
ever published by the Free Software Foundation. 10. If you wish to
incorporate parts of the Program into other free programs whose
distribution conditions are different, write to the author to ask for
permission. For software which is copyrighted by the Free Software
Foundation, write to the Free Software Foundation; we sometimes make
exceptions for this. Our decision will be guided by the two goals of
preserving the free status of all derivatives of our free software and of
promoting the sharing and reuse of software generally. NO WARRANTY
11. BECAUSE THE PROGRAM IS LICENSED FREE OF CHARGE,
THERE IS NO WARRANTY FOR THE PROGRAM, TO THE EXTENT
PERMITTED BY APPLICABLE LAW. EXCEPT WHEN OTHERWISE
STATED IN WRITING THE COPYRIGHT HOLDERS AND/OR OTHER
PARTIES PROVIDE THE PROGRAM \"AS IS\" WITHOUT WARRANTY
OF ANY KIND, EITHER EXPRESSED OR IMPLIED, INCLUDING, BUT
NOT LIMITED TO, THE IMPLIED WARRANTIES OF
MERCHANTABILITY AND FITNESS FOR A PARTICULAR PURPOSE.
THE ENTIRE RISK AS TO THE QUALITY AND PERFORMANCE OF
THE PROGRAM IS WITH YOU. SHOULD THE PROGRAM PROVE
DEFECTIVE, YOU ASSUME THE COST OF ALL NECESSARY
SERVICING, REPAIR OR CORRECTION. 12. IN NO EVENT UNLESS
REQUIRED BY APPLICABLE LAW OR AGREED TO IN WRITING WILL
ANY COPYRIGHT HOLDER, OR ANY OTHER PARTY WHO MAY
MODIFY AND/OR REDISTRIBUTE THE PROGRAM AS PERMITTED
ABOVE, BE LIABLE TO YOU FOR DAMAGES, INCLUDING ANY
GENERAL, SPECIAL, INCIDENTAL OR CONSEQUENTIAL DAMAGES
ARISING OUT OF THE USE OR INABILITY TO USE THE PROGRAM
(INCLUDING BUT NOT LIMITED TO LOSS OF DATA OR DATA BEING
RENDERED INACCURATE OR LOSSES SUSTAINED BY YOU OR
THIRD PARTIES OR A FAILURE OF THE PROGRAM TO OPERATE
WITH ANY OTHER PROGRAMS), EVEN IF SUCH HOLDER OR
OTHER PARTY HAS BEEN ADVISED OF THE POSSIBILITY OF SUCH
DAMAGES. END OF TERMS AND CONDITIONS How to Apply These
271
Third party terms
Terms to Your New Programs If you develop a new program, and you
want it to be of the greatest possible use to the public, the best way to
achieve this is to make it free software which everyone can redistribute
and change under these terms. To do so, attach the following notices to
the program. It is safest to attach them to the start of each source file to
most effectively convey the exclusion of warranty; and each file should
have at least the \"copyright\" line and a pointer to where the full notice is
found. one line to give the program\'s name and an idea of what it does.
Copyright (C) yyyy name of author This program is free software; you can
redistribute it and/or modify it under the terms of the GNU General Public
License as published by the Free Software Foundation; either version 2 of
the License, or (at your option) any later version. This program is
distributed in the hope that it will be useful, but WITHOUT ANY
WARRANTY; without even the implied warranty of MERCHANTABILITY
or FITNESS FOR A PARTICULAR PURPOSE. See the GNU General
Public License for more details. You should have received a copy of the
GNU General Public License along with this program; if not, write to the
Free Software Foundation, Inc., 59 Temple Place - Suite 330, Boston, MA
02111-1307, USA. Also add information on how to contact you by
electronic and paper mail. If the program is interactive, make it output a
short notice like this when it starts in an interactive mode: Gnomovision
version 69, Copyright (C) year name of author Gnomovision comes with
ABSOLUTELY NO WARRANTY; for details type `show w\'. This is free
software, and you are welcome to redistribute it under certain conditions;
type `show c\' for details. The hypothetical commands `show w\' and
`show c\' should show the appropriate parts of the General Public
License. Of course, the commands you use may be called something
other than `show w\' and `show c\'; they could even be mouse-clicks or
menu items--whatever suits your program. You should also get your
employer (if you work as a programmer) or your school, if any, to sign a
\"copyright disclaimer\" for the program, if necessary. Here is a sample;
alter the names: Yoyodyne, Inc., hereby disclaims all copyright interest in
the program `Gnomovision\' (which makes passes at compilers) written
by James Hacker. signature of Ty Coon, 1 April 1989 Ty Coon, President
of Vice This General Public License does not permit incorporating your
program into proprietary programs. If your program is a subroutine library,
you may consider it more useful to permit linking proprietary applications
with the library. If this is what you want to do, use the GNU Lesser
General Public License instead of this License.
END OF TERMS AND CONDITIONS
272
Third party terms
Zlib
The following component is licensed under zlib license:
Zlib 1.2.1
Zlib License
/* zlib.h -- interface of the 'zlib' general purpose compression library
version 1.2.4, March 14th, 2010
Copyright (C) 1995-2010 Jean-loup Gailly and Mark
This software is provided 'as-is', without any express or implied warranty.
In no event will the authors be held liable for any damages arising from
the use of this software. Permission is granted to anyone to use this
software for any purpose, including commercial applications, and to alter
it and redistribute it freely, subject to the following restrictions:
1. The origin of this software must not be misrepresented; you must not
claim that you wrote the original software. If you use this software in a
product, an acknowledgment in the product documentation would be
appreciated but is not required.
2. Altered source versions must be plainly marked as such, and must not
be misrepresented as being the original software.
3. This notice may not be removed or altered from any source distribution.
Jean-loup Gailly
Mark Adler
END OF TERMS AND CONDITIONS
Libpng
The following component is licensed under libpng license:
Libpng 1.2.37 - June 4, 2009
Libpng License
This copy of the libpng notices is provided for your convenience. In case
of any discrepancy between this copy and the notices in the file png.h that
is included in the libpng distribution, the latter shall prevail.
273
Third party terms
COPYRIGHT NOTICE, DISCLAIMER, and LICENSE:
If you modify libpng you may insert additional notices immediately
following this sentence.
libpng versions 1.2.6, August 15, 2004, through 1.2.34, December 18,
2008, are Copyright (c) 2004, 2006-2008 Glenn Randers-Pehrson, and
are distributed according to the same disclaimer and license as libpng1.2.5 with the following individual added to the list of Contributing Authors
Cosmin Truta
libpng versions 1.0.7, July 1, 2000, through 1.2.5 - October 3, 2002, are
Copyright (c) 2000-2002 Glenn Randers-Pehrson, and are distributed
according to the same disclaimer and license as libpng-1.0.6 with the
following individuals added to the list of Contributing Authors
Simon-Pierre Cadieux
Eric S. Raymond
Gilles Vollant
and with the following additions to the disclaimer:
There is no warranty against interference with your enjoyment of the
library or against infringement. There is no warranty that our efforts or the
library will fulfill any of your particular purposes or needs. This library is
provided with all faults, and the entire risk of satisfactory quality,
performance, accuracy, and effort is with the user.
libpng versions 0.97, January 1998, through 1.0.6, March 20, 2000, are
Copyright (c) 1998, 1999 Glenn Randers-Pehrson, and are distributed
according to the same disclaimer and license as libpng-0.96, with the
following individuals added to the list of Contributing Authors:
Tom Lane
Glenn Randers-Pehrson
Willem van Schaik
libpng versions 0.89, June 1996, through 0.96, May 1997, are Copyright
(c) 1996, 1997 Andreas Dilger
Distributed according to the same disclaimer and license as libpng-0.88,
with the following individuals added to the list of Contributing Authors:
John Bowler
Kevin Bracey
Sam Bushell
Magnus Holmgren
274
Third party terms
Greg Roelofs
Tom Tanner
libpng versions 0.5, May 1995, through 0.88, January 1996, are
Copyright (c) 1995, 1996 Guy Eric Schalnat, Group 42, Inc.
For the purposes of this copyright and license, "Contributing Authors" is
defined as the following set of individuals:
Andreas Dilger
Dave Martindale
Guy Eric Schalnat
Paul Schmidt
Tim Wegner
The PNG Reference Library is supplied "AS IS". The Contributing
Authors and Group 42, Inc. disclaim all warranties, expressed or implied,
including, without limitation, the warranties of merchantability and of
fitness for any purpose. The Contributing Authors and Group 42, Inc.
assume no liability for direct, indirect, incidental, special, exemplary, or
consequential damages, which may result from the use of the PNG
Reference Library, even if advised of the possibility of such damage.
Permission is hereby granted to use, copy, modify, and distribute this
source code, or portions hereof, for any purpose, without fee, subject to
the following restrictions:
1. The origin of this source code must not be misrepresented.
2. Altered versions must be plainly marked as such and must not be
misrepresented as being the original source.
3. This Copyright notice may not be removed or altered from any source
or altered source distribution.
The Contributing Authors and Group 42, Inc. specifically permit, without
fee, and encourage the use of this source code as a component to
supporting the PNG file format in commercial products. If you use this
source code in a product, acknowledgment is not required but would be
appreciated.
A "png_get_copyright" function is available, for convenient use in "about"
boxes and the like:
printf("%s",png_get_copyright(NULL));
Also, the PNG logo (in PNG format, of course) is supplied in the files
"pngbar.png" and "pngbar.jpg (88x31) and "pngnow.png" (98x31).
275
Third party terms
Libpng is OSI Certified Open Source Software. OSI Certified Open
Source is a certification mark of the Open Source Initiative.
Glenn Randers-Pehrson
glennrp at users.sourceforge.net
December 18, 2008
END OF TERMS AND CONDITIONS
Kern_random
The following component is licensed under kern_random license:
Kern_random Copyright Theodore Ts'o, 1994, 1995. All rights reserved.
Kern-random License
.\" This code is derived from software contributed to Berkeley by Chris
Torek. Redistribution and use in source and binary forms, with or without
modification, are permitted provided that the following conditions are met:
.\" 1. Redistributions of source code must retain the above copyright
notice, this list of conditions and the following disclaimer.
.\" 2. Redistributions in binary form must reproduce the above copyright
notice, this list of conditions and the following disclaimer in the
documentation and/or other materials provided with the distribution.
.\" 3. All advertising materials mentioning features or use of this software
must display the following acknowledgement:
.\"This product includes software developed by the University of
California, Berkeley and its contributors.
.\" 4. Neither the name of the University nor the names of its contributors
may be used to endorse or promote products derived from this software
without specific prior written permission.
.\"
.\" THIS SOFTWARE IS PROVIDED BY THE REGENTS AND
CONTRIBUTORS ``AS IS'' AND ANY EXPRESS OR IMPLIED
WARRANTIES, INCLUDING, BUT NOT LIMITED TO, THE IMPLIED
WARRANTIES OF MERCHANTABILITY AND FITNESS FOR A
PARTICULAR PURPOSE ARE DISCLAIMED. IN NO EVENT SHALL
THE REGENTS OR CONTRIBUTORS BE LIABLE FOR ANY DIRECT,
INDIRECT, INCIDENTAL, SPECIAL, EXEMPLARY, OR
CONSEQUENTIAL DAMAGES (INCLUDING, BUT NOT LIMITED TO,
PROCUREMENT OF SUBSTITUTE GOODS OR SERVICES; LOSS OF
USE, DATA, OR PROFITS; OR BUSINESS INTERRUPTION)
276
Third party terms
HOWEVER CAUSED AND ON ANY THEORY OF LIABILITY,
WHETHER IN CONTRACT, STRICT LIABILITY, OR TORT (INCLUDING
NEGLIGENCE OR OTHERWISE) ARISING IN ANY WAY OUT OF THE
USE OF THIS SOFTWARE, EVEN IF ADVISED OF THE POSSIBILITY
OF SUCH DAMAGE.
.\"
END OF TERMS AND CONDITIONS
Wchar functions
The following component is licensed under wchar functions license:
Wchar functions
Wchar functions License
.\" Copyright (c) 1990, 1991, 1993
.\"The Regents of the University of California. All rights reserved.
.\"
Copyright (c) <YEAR>, <OWNER>
All rights reserved.
Redistribution and use in source and binary forms, with or without
modification, are permitted provided that the following conditions are met:
Redistributions of source code must retain the above copyright notice,
this list of conditions and the following disclaimer.
Redistributions in binary form must reproduce the above copyright notice,
this list of conditions and the following disclaimer in the documentation
and/or other materials provided with the distribution.
Neither the name of the <ORGANIZATION> nor the names of its
contributors may be used to endorse or promote products derived from
this software without specific prior written permission.
THIS SOFTWARE IS PROVIDED BY THE COPYRIGHT HOLDERS AND
CONTRIBUTORS "AS IS" AND ANY EXPRESS OR IMPLIED
WARRANTIES, INCLUDING, BUT NOT LIMITED TO, THE IMPLIED
WARRANTIES OF MERCHANTABILITY AND FITNESS FOR A
PARTICULAR PURPOSE ARE DISCLAIMED. IN NO EVENT SHALL
THE COPYRIGHT HOLDER OR CONTRIBUTORS BE LIABLE FOR
ANY DIRECT, INDIRECT, INCIDENTAL, SPECIAL, EXEMPLARY, OR
CONSEQUENTIAL DAMAGES (INCLUDING, BUT NOT LIMITED TO,
PROCUREMENT OF SUBSTITUTE GOODS OR SERVICES; LOSS OF
277
Third party terms
USE, DATA, OR PROFITS; OR BUSINESS INTERRUPTION)
HOWEVER CAUSED AND ON ANY THEORY OF LIABILITY,
WHETHER IN CONTRACT, STRICT LIABILITY, OR TORT (INCLUDING
NEGLIGENCE OR OTHERWISE) ARISING IN ANY WAY OUT OF THE
USE OF THIS SOFTWARE, EVEN IF ADVISED OF THE POSSIBILITY
OF SUCH DAMAGE
END OF TERMS AND CONDITIONS
Libjpeg
The following component is licensed under libjpeg license:
Libjpeg
Libpeg License
This software is copyright (C) 1991-1998, Thomas G. Lane.
All Rights Reserved except as specified below.
Permission is hereby granted to use, copy, modify, and distribute this
software (or portions thereof) for any purpose, without fee, subject to
these conditions:
(1) If any part of the source code for this software is distributed, then this
README file must be included, with this copyright and no-warranty notice
unaltered; and any additions, deletions, or changes to the original files
must be clearly indicated in accompanying documentation.
(2) If only executable code is distributed, then the accompanying
documentation must state that "this software is based in part on the work
of the Independent JPEG Group".
(3) Permission for use of this software is granted only if the user accepts
full responsibility for any undesirable consequences; the authors accept
NO LIABILITY for damages of any kind.
These conditions apply to any software derived from or based on the IJG
code, not just to the unmodified library. If you use our work, you ought to
acknowledge us.
Permission is NOT granted for the use of any IJG author's name or
company name in advertising or publicity relating to this software or
products derived from it. This software may be referred to only as "the
Independent JPEG Group's software".
278
Third party terms
We specifically permit and encourage the use of this software as the
basis of commercial products, provided that all warranty or liability claims
are assumed by the product vendor.
END OF TERMS AND CONDITIONS
T-Rex
The following component is licensed under the T-Rex license:
T-Rex
T-Rex License
Copyright (C) 2003-2004 Alberto Demichelis
This software is provided 'as-is', without any express or implied warranty.
In no event will the authors be held liable for any damages arising from
the use of this software.
Permission is granted to anyone to use this software for any purpose,
including commercial applications, and to alter it and redistribute it freely,
subject to the following restrictions:
1. The origin of this software must not be misrepresented;you must not
claim that you wrote the original software.If you use this software in a
product, an acknowledgment in the product documentation would be
appreciated but is not required.
2. Altered source versions must be plainly marked as such, and must not
be misrepresented as being the original software.
3. This notice may not be removed or altered from any source distribution.
END OF TERMS AND CONDITIONS
279
Third party terms
280