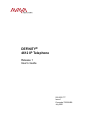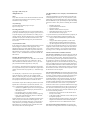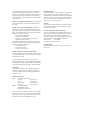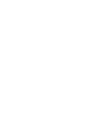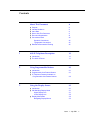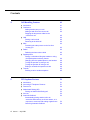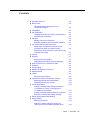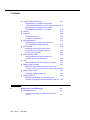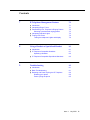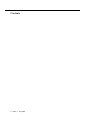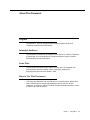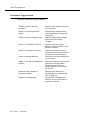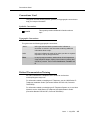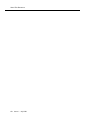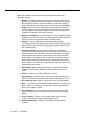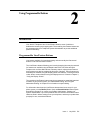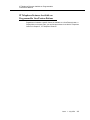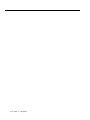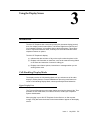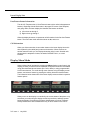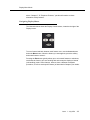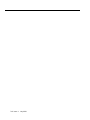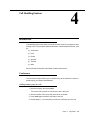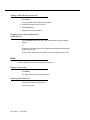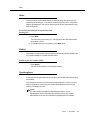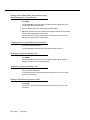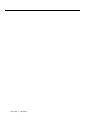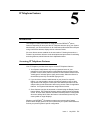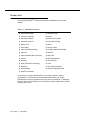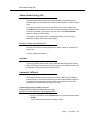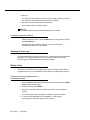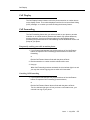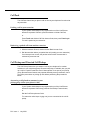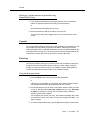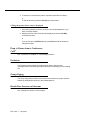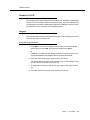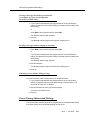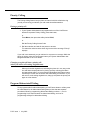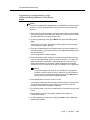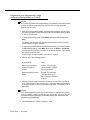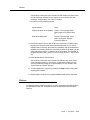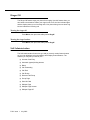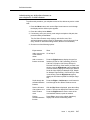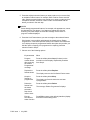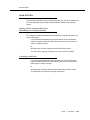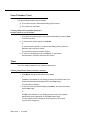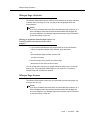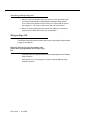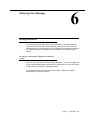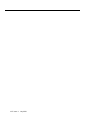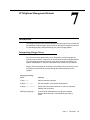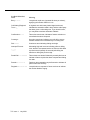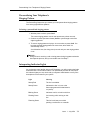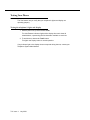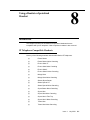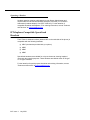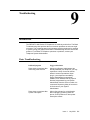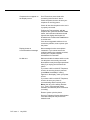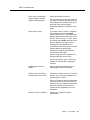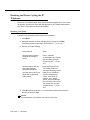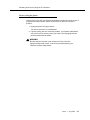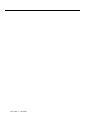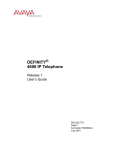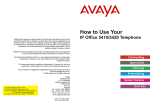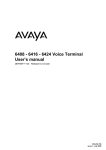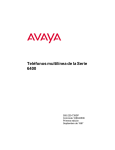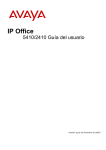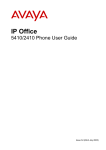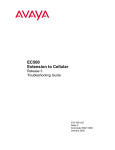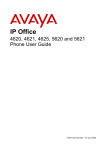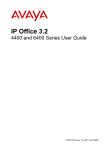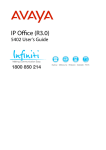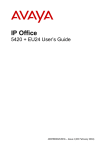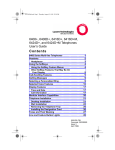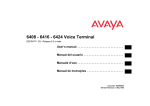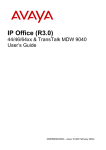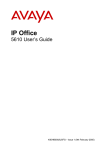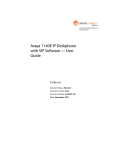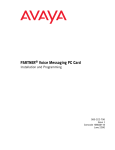Download Avaya 4612 IP Telephone User's Guide
Transcript
DEFINITY® 4612 IP Telephone Release 1 User’s Guide 555-233-777 Issue 1 Comcode 700206428 July 2001 Copyright 2001, Avaya, Inc. All Rights Reserved Notice Every effort was made to ensure that the information in this book was complete and accurate at the time of printing. However, information is subject to change. Avaya Web Page The World Wide Web home page for Avaya is: http://www.avaya.com Preventing Toll Fraud “Toll fraud” is the unauthorized use of your telecommunications system by an unauthorized party (for example, a person who is not a corporate employee, agent, subcontractor, or working on your company’s behalf). Be aware that there may be a risk of toll fraud associated with your system and that, if toll fraud occurs, it can result in substantial additional charges for your telecommunications services. Avaya Fraud Intervention If you suspect you are being victimized by toll fraud and you need technical support or assistance, call the appropriate Avaya National Customer Care Center telephone number. Users of the MERLIN®, PARTNER®, and System 25 products should call 1 800 628-2888. Users of the System 75, System 85, DEFINITY® Generic 1, 2 and 3, and DEFINITY® ECS products should call 1 800 643-2353. Providing Telecommunications Security Telecommunications security of voice, data, and/or video communications is the prevention of any type of intrusion to, that is, either unauthorized or malicious access to or use of, your company’s telecommunications equipment) by some party. Your company’s “telecommunications equipment” includes both this Avaya product and any other voice/data/video equipment that could be accessed via this Avaya product (i.e., “networked equipment”). An “outside party” is anyone who is not a corporate employee, agent, subcontractor, or working on your company’s behalf. Whereas, a “malicious party” is anyone, including someone who may be otherwise authorized, who accesses your telecommunications equipment with either malicious or mischievous intent. Such intrusions may be either to/through synchronous (time-multiplexed and/or circuit-based) or asynchronous (character-, message-, or packet-based) equipment or interfaces for reasons of: • Utilization of capabilities special to the accessed equipment • Theft (such as, of intellectual property, financial assets, or toll-facility access) • Eavesdropping (privacy invasions to humans) • Mischief (troubling, but apparently innocuous, tampering) • Harm (such as harmful tampering, data loss or alteration, regardless of motive or intent) Be aware that there may be a risk of unauthorized intrusions associated with your system and/or its networked equipment. Also realize that, if such an intrusion should occur, it could result in a variety of losses to your company including, but not limited to, human/data privacy, intellectual property, material assets, financial resources, labor costs, and/or legal costs. Your Responsibility for Your Company’s Telecommunications Security The final responsibility for securing both this system and its networked equipment rests with you – an Avaya customer’s system administrator, your telecommunications peers, and your managers. Base the fulfillment of your responsibility on acquired knowledge and resources from a variety of sources including, but not limited to: • Installation documents • System administration documents • Security documents • Hardware-/software-based security tools • Shared information between you and your peers • Telecommunications security experts To prevent intrusions to your telecommunications equipment, you and your peers should carefully program and configure your: • Avaya-provided telecommunications systems and their interfaces • Avaya-provided software applications, as well as their underlying hardware/software platforms and interfaces • Any other equipment networked to your Avaya products Avaya does not warrant that this product or any of its networked equipment is either immune from or will prevent either unauthorized or malicious intrusions. Avaya will not be responsible for any charges, losses, or damages that result from such intrusions. Federal Communications Commission Statement Part 15: Class A Statement. This equipment has been tested and found to comply with the limits for a Class A digital device, pursuant to Part 15 of the FCC Rules. These limits are designed to provide reasonable protection against harmful interference when the equipment is operated in a commercial environment. This equipment generates, uses, and can radiate radio-frequency energy and, if not installed and used in accordance with the instructions, may cause harmful interference to radio communications. Operation of this equipment in a residential area is likely to cause harmful interference, in which case the user will be required to correct the interference at his own expense. Part 15: Class B Statement. This equipment has been tested and found to comply with the limits for a Class B digital device, pursuant to Part 15 of the FCC Rules. These limits are designed to provide reasonable protection against harmful interference in a residential installation. This equipment generates, uses, and can radiate radio-frequency energy and, if not installed and used in accordance with the instructions, may cause harmful interference to radio communications. However, there is no guarantee that interference will not occur in a particular installation. If this equipment does cause harmful interference to radio or television reception, which can be determined by turning the equipment off and on, the user is encouraged to try to correct the interference by one or more of the following measures: • Reorient the receiving television or radio antenna where this may be done safely. • To the extent possible, relocate the receiver with respect to the telephone equipment. • Where the telephone equipment requires ac power, plug the telephone into a different ac outlet so that the telephone equipment and receiver are on different branch circuits. Part 15: Personal Computer Statement. This equipment has been certified to comply with the limits for a Class B computing device, pursuant to Subpart J of Part 15 of FCC Rules. Only peripherals (computing input/output devices, terminals, printers, etc.) certified to comply with the Class B limits may be attached to this computer. Operation with noncertified peripherals is likely to result in interference to radio and television reception. Part 68: Network Registration Number. This equipment is registered with the FCC in accordance with Part 68 of the FCC Rules. Part 68: Answer-Supervision Signaling. Allowing this equipment to be operated in a manner that does not provide proper answer-supervision signaling is in violation of Part 68 Rules. This equipment returns answer-supervision signals to the public switched network when: • Answered by the called station • Answered by the attendant • Routed to a recorded announcement that can be administered by the CPE user This equipment returns answer-supervision signals on all DID calls forwarded back to the public switched telephone network. Permissible exceptions are: • A call is unanswered • A busy tone is received • A reorder tone is received Industry Canada (IC) Interference Information This digital apparatus does not exceed the Class A limits for radio noise emissions set out in the radio interference regulations of Industry Canada. Le Présent Appareil Nomérique n’émet pas de bruits radioélectriques dépassant les limites applicables aux appareils numériques de la class A préscrites dans le reglement sur le brouillage radioélectrique édicté par le Industrie Canada. Trademarks All trademarks identified by ®, ™ and SM are registered trademarks, trademarks, or service marks, respectively, of Avaya Inc. All other trademarks are the properties of their respective owners. Ordering Information Call: Avaya Publications Center US Voice: 1 800 457 1235 US Fax: 1 800 457 1764 non-US Voice: +1 207 866 6701 non-US Fax: +1 207 626 7269 Write: Globalware Solutions 200 Ward Hill Avenue Haverhill, MA 01835 USA You can be placed on a standing order list for this and other documents you may need. For more information on standing orders, or to be put on a list to receive future issues of this document, contact the Avaya Publications Center. Obtaining Products To learn more about Avaya products and to order products, contact Avaya Direct, the direct-market organization of Avaya Business Communications Systems. Access their web site at www.avayadirect.com. Or call the following numbers: customers 1 800 451 2100, account executives 1 888 778 1880 (voice) or 1 888 778 1881 (fax). Warranty Avaya provides a limited warranty on this product. Refer to the “Limited Use Software License Agreement” card provided with your package. European Union Declaration of Conformity The “CE” mark affixed to the equipment means that it conforms to the above directives. Avaya Business Communications Systems declares that equipment specified in this document conforms to the referenced European Union (EU) Directives and Harmonized Standards listed below: EMC Directive 89/336/EEC Low-Voltage Directive73/23/EEC Acknowledgment This document was prepared by Avaya University, Avaya, Denver, CO. Contents About This Document Purpose Intended Audience Issue Date How to Use This Document Document Organization Conventions Used Symbolic Conventions Typographic Conventions Related Documentation/Training xi xi xi xi xii xiii xiii xiii xiii 4612 IP Telephone Description 1-1 ■ ■ ■ ■ ■ ■ ■ 1 ■ ■ 2 Introduction The 4612 IP Phone Using Programmable Buttons ■ ■ ■ 3 xi Introduction Programmable Line/Feature Buttons IP Telephone Features Available on Programmable Line/Feature Buttons Using the Display Screen ■ ■ ■ Introduction Call-Handling Display Mode Upper Display Line Lower Display Line Display Menu Mode Navigating Display Menus 1-1 1-1 2-1 2-1 2-1 2-2 3-1 3-1 3-1 3-1 3-2 3-2 3-3 Issue 1 July 2001 v Contents 4 Call Handling Features ■ ■ ■ ■ ■ ■ ■ 5 Introduction Conference Adding another party to a call Adding a held call to the current call Dropping the last person added to the conference call Hold Placing a call on hold Returning to the held call Mute Preventing the other person on the line from hearing you Redial Redialing the last number called Speakerphone Placing a call without lifting the handset or using the Speakerphone with any feature Changing from the speakerphone to the handset Turning the speaker on during a call Turning the speaker off during a call Ending a call while the speaker is active Transfer Sending a call to another telephone IP Telephone Features ■ ■ ■ ■ ■ ■ Introduction Accessing IP Telephone Features Feature List Abbreviated Dialing (AD) Placing an Abbreviated Dialing call Account Automatic Callback Automatically placing another call to an extension that was busy or did not answer, or in response to a returned call waiting ringback tone Canceling Automatic Callback vi Issue 1 July 2001 4-1 4-1 4-1 4-1 4-2 4-2 4-2 4-2 4-2 4-3 4-3 4-3 4-3 4-3 4-4 4-4 4-4 4-4 4-4 4-5 4-5 5-1 5-1 5-1 5-2 5-3 5-3 5-3 5-3 5-3 5-4 Contents ■ ■ ■ ■ ■ ■ ■ ■ ■ ■ ■ ■ ■ ■ ■ ■ ■ ■ Automatic Intercom Button View Viewing the feature programmed on a Line/Feature button Call Display Call Forwarding Temporarily sending your calls to another phone Canceling Call Forwarding Call Park Parking a call at your extension Retrieving a parked call from another extension Call Pickup and Directed Call Pickup Answering a call placed to someone in your pickup group (when your phone is idle) Picking up a call for someone in your office using Directed Call Pickup Consult Directory Using the Directory feature Calling the person whose name is displayed Drop (a Person from a Conference Call)” Exclusion Group Paging Hands Free Answer on Intercom Headset On/Off Inspect Using the Inspect feature Internal Auto Answer (Hands Free Answer) Answering internal calls automatically Canceling Internal Auto Answer Leave Word Calling Leaving a message after dialing an extension (in response to a busy or coverage tone, no answer or Hold status) Leaving a message without ringing an extension Canceling a Leave Word Calling message Pause (During Abbreviated Dialing) Priority Calling Placing a priority call Changing a regular call into a priority call (when you hear a call waiting ringback tone) 5-4 5-4 5-4 5-5 5-5 5-5 5-5 5-6 5-6 5-6 5-6 5-6 5-7 5-7 5-7 5-7 5-8 5-8 5-8 5-8 5-8 5-9 5-9 5-9 5-10 5-10 5-10 5-10 5-11 5-11 5-11 5-11 5-12 5-12 5-12 Issue 1 July 2001 vii Contents ■ ■ ■ ■ ■ ■ ■ ■ ■ ■ 6 Program Abbreviated Dialing 5-12 Programming or re-programming a single Abbreviated Dialing button on a Line/Feature button 5-13 Programming or re-programming a single Abbreviated Dialing button on a softkey 5-14 Release 5-15 Ringer Off 5-16 Turning the ringer off 5-16 Turning the ringer back on 5-16 Self-Administration 5-16 Administering any of the above features on your telephone’s available buttons 5-17 Send All Calls 5-19 Sending all calls (except priority calls) immediately to a coverage extension 5-19 Canceling send all calls 5-19 Stored Number (View) 5-20 Viewing either the last number dialed or a number stored on an AD button 5-20 Timer 5-20 Viewing elapsed time (hours, minutes, seconds) 5-20 Whisper Page (Activate) 5-21 Making an important announcement (such as an incoming call) to an extension with a call in progress 5-21 Whisper Page Answer 5-21 Answering a Whisper Page call 5-22 Whisper Page Off 5-22 Blocking Whisper Page on your phone (your phone must be programmed for Whisper Page off) 5-22 Retrieving Voice Messages ■ Message Retrieval To retrieve a message by dialing the voice mail system viii Issue 1 July 2001 6-1 6-1 6-1 Contents 7 IP Telephone Management Features ■ ■ ■ ■ ■ 8 Using a Headset or Specialized Handset ■ ■ ■ 9 Introduction Interpreting Ringer Tones Personalizing Your Telephone’s Ringing Pattern Selecting a personalized ringing pattern Interpreting Indicator Lights Testing Your Phone Testing the telephone’s lights and display Introduction IP Telephone-Compatible Headsets Operating a Headset IP Telephone-Compatible Specialized Handsets Troubleshooting ■ ■ ■ Introduction Basic Troubleshooting Resetting and Power Cycling the IP Telephone Resetting your phone Power cycling the phone 7-1 7-1 7-1 7-3 7-3 7-3 7-4 7-4 8-1 8-1 8-1 8-2 8-2 9-1 9-1 9-1 9-4 9-4 9-5 Issue 1 July 2001 ix Contents x Issue 1 July 2001 About This Document Purpose The DEFINITY® 4612 IP Telephone User’s Guide describes the 4612 IP Telephone’s operation and functionality. Intended Audience This document is intended for IP telephone users who have a 4612 IP Telephone at their desks. It is not intended to be a technical reference guide for System Administrators or phone technicians. Issue Date This document was issued for the first time in July, 2001. IP Telephone user documentation has been available online at the Avaya support site, http://support.avaya.com since October, 2000. How to Use This Document This Guide is organized to help you find topics in a logical manner. Read it from start to finish to get a thorough understanding of how to use your 4612 IP Telephone, or review the Table of Contents to locate information specific to a task or function you want to perform. Issue 1 July 2001 xi About This Document Document Organization This guide contains the following chapters: xii Chapter 1, 4612 IP Telephone Description Describes each element on the face of the telephone. Chapter 2, Using Programmable Buttons Explains how to program certain Line/Feature buttons for additional functionality. Chapter 3, Using the Display Screen Describes display modes, display feature menus and softkey navigation. Chapter 4, Call Handling Features Describes dedicated Feature buttons, such as Conference, Hold, Redial and Transfer. Chapter 5, IP Telephone Features Explains the telephone features accessed using Line/Feature buttons and display menus and softkeys Chapter 6, Message Retrieval Covers how to access messages left on your phone. Chapter 7, IP Telephone Management Features Explains how to test your phone and personalize its ringing pattern. Interpreting ringer tones and indicator lights are also covered in this chapter. Chapter 8, Using a Headset or Specialized Handset Describes the headsets and handsets that are compatible with your IP Telephone. Chapter 9, Troubleshooting Provides basic Troubleshooting actions if you encounter errors or experience problems. Issue 1 July 2001 Conventions Used Conventions Used This guide uses the following textual, symbolic, and typographic conventions to help you interpret information. Symbolic Conventions This symbol precedes additional information about a topic. NOTE: Typographic Conventions This guide uses the following typographic conventions: “italics” Italic type enclosed within quotation marks indicates a document or section in this document containing additional information about a topic. italics Italic type indicates the result of an action you take or a system response in step by step procedures. Enter In step by step procedures, words shown in bold represent a single telephone button, display control button or softkey that should be pressed. These include Conference, Transfer and #. Related Documentation/Training An online, interactive IP Telephone User’s Guide can be found at: www.http//support.avaya.com For information related to installing an IP Telephone, see the “4600 Series IP Telephone Installation Guide” (Document Number 555-233-128; Comcode 700197858). For information related to maintaining an IP Telephone System on a Local Area Network, see the “4600 Series IP Telephone LAN Administrator’s Guide” (Document Number 555-233-507; Comcode 700197841). Issue 1 July 2001 xiii About This Document xiv Issue 1 July 2001 4612 IP Telephone Description 1 Introduction This chapter introduces you to the layout of the 4612 IP Telephone. It provides a description for each functional button and other phone characteristics. The 4612 IP Phone The 4612 IP telephone is a multi-line phone with 12 Line/Feature buttons, 6 dedicated feature buttons, a 2-line by 24 character display area, 4 programmable "softkeys" and a full-duplex, two-way speakerphone. 1 2 3 4 6 5 7 9 11 8 10 12 13 14 Issue 1 July 2001 1-1 Match the numbered callouts on the 4624 IP Telephone illustration to the descriptions below. 1. Display - The display screen has two lines of 24 characters each. During phone usage, the top line shows the name/phone number you are calling or the name/phone number of the person calling you; while idle, it displays current date and time. Both lines are used in conjunction with the Display Control buttons and the four softkeys directly below the display area, to access certain phone features and display related messages. The second line also displays volume control (when a volume arrow is pressed) and elapsed time (when the Timer feature is active). 2. Display Control buttons - Four buttons, Menu, Previous (Left Arrow), Next (Right Arrow) and Exit, are used in conjunction with the softkeys to access features, and to control and interact with the display screen. 3. Softkeys - The four unlabeled buttons directly below the display correspond to words on the display screen. Use the softkeys along with the display control buttons to access displayed phone features and to interact with a display prompt. 4. Line/Feature buttons - Several of the 12 buttons are Line buttons dedicated to incoming and outgoing calls; Line buttons are labeled with an extension number. The Line/Feature buttons not dedicated to incoming or outgoing calls provide access to system features like sending all calls to another phone or speed-dialing. For your specific configuration, see your System Administrator. One red and one green light appear next to each button. Steady red indicates the selected line. Steady green indicates the line or feature is in use; other green light indications (winking, fluttering and flashing) are feature-specific. 5. Mute/Speaker Light - Lights steadily when the Speakerphone is active. Flashes when the handset, headset or Speakerphone microphone is muted. 6. Redial - Redial the last number dialed from the phone. 7. Spkr (Speaker) - Access the built-in two-way, full-duplex Speakerphone feature. The LED above this button lights when the speakerphone is active. 8. Voice Message Light - When lit, indicates you have a message waiting. 9. Mute - Turn off the active microphone (handset or speaker), to prevent the other person from hearing you. The LED above the Spkr button flashes when the microphone is muted. 10. Conf (Conference) - Set up conference calls with more than one other person. With the phone on-hook, also used to select a personal ringing pattern. 11. Trnsfr (Transfer) - Transfer a call to another phone. With the phone on-hook, also used to test lights and the display screen. 12. Numeric (Dialing) Pad - Standard 12 button pad for dialing phone numbers. 1-2 Issue 1 July 2001 The 4612 IP Phone 13. Volume Control - Adjust the speaker, handset or ringer volume, depending on which item is in use. 14. Hold - Red button used to place a call on hold. Issue 1 July 2001 1-3 Using Programmable Buttons 2 Introduction Your 4612 IP Telephone has 12 Line/Feature buttons, some of which are dedicated to incoming and outgoing calls. The remaining Line/Feature buttons can be programmed by your Telephone System Administrator to provide additional phone functionality. Programmable Line/Feature Buttons Line buttons available for incoming/outgoing calls are usually the first several buttons on the left-most button column. The Line/Feature buttons following your incoming/outgoing lines may be reserved for features not available using dedicated buttons like Conf, Mute and Spkr. Features such as Voice Mail retrieval, Directory search, Inspect phone features and Program may also be assigned to this group of buttons. These features may alternately be available using the Display screen and softkeys, or through Access codes. How to access features using the Display screen is covered in Chapter 3, “Using the Display Screen.” The remaining Line/Feature buttons may be programmed to speed-dial standard numbers for your phone system. See “Abbreviated Dialing” and “Program Abbreviated Dialing” in Chapter 5 for information on speed dialing. For information about how the Line/Feature buttons have been set up for your phone system, use the BtnVu (Button View) and Stored Number features (both described in Chapter 5) or contact your System Administrator. Contact your System Administrator if you have questions. Be sure that the Line/Feature button labels are filled in before starting to use your telephone, and that you update them promptly for new, customized features. Issue 1 July 2001 2-1 IP Telephone Features Available on Programmable Line/Feature Buttons IP Telephone Features Available on Programmable Line/Feature Buttons Regardless of whether a specific feature is available on a Line/Feature button, a Display Menu or Access Code, you can find procedures for all 4612 IP Telephone features in Chapter 5, “IP Telephone Features.” Issue 1 July 2001 2-2 2-3 Issue 1 July 2001 Using the Display Screen 3 Introduction The 4612 IP Telephone has a two-line by twenty-four character display (screen) area, four display control buttons (Menu, Left Arrow, Right Arrow and Exit) and four unlabeled "softkeys," all located at the top third of the phone. These items work in conjunction with each other, to allow you to select and activate certain telephone features or options. The 4612 IP Telephone’s display: ■ Indicates the date and time of day on the top line when the phone is idle ■ Displays call information on both lines, such as the extension being dialed or the name and extension of someone calling you ■ Displays menu feature options, instructions or messages when you are working with a menu Call-Handling Display Mode The display remains in Call-Handling Mode until you activate one of the other display or softkey features. Press the Exit button after using most features to return to Call-Handling Display Mode, unless specifically directed otherwise. Upper Display Line The Time and Date appear on the upper display line when the phone is idle. Time and date are set at the switch, so if there is an error, contact your Telephone System Administrator. When plugging in your 4612 IP Telephone for the first time, or after a power outage, it may take several minutes for the time and date to appear on the display screen. Issue 1 July 2001 3-1 Lower Display Line Line/Feature Button Information The 4612 IP Telephone has 12 Line/Feature buttons (also called call appearance buttons). Beginning with the first button in the upper left corner of the faceplate, and going down, the lower display line identifies the buttons as follows: ■ Left column: a through f ■ Right column: g through l When the display shows a=, it represents call information for the first Line/Feature button. The next button down would be shown as b=, and so on. Call Information When you dial an extension, that number shows on the lower display line and is then replaced by the called party’s name and extension. When someone on another extension calls you, the display shows the caller’s name. Outside calls show either the telephone number, the words OUTSIDE CALL, or a trunk identifier. Display Menu Mode When in Menu Mode (activated by pressing the Menu display control button), the display provides you with access to additional IP telephone features not available using other dedicated phone buttons (like Conf or Mute) or using programmable Line/Feature buttons. You scroll through menu features using the display control buttons, and select a feature by pressing the softkey below the desired feature. The illustration below shows each of the three display menus and their respective feature options. What you see on the display is controlled by the current status of the phone or by selections you make using the display control keys and/or the softkeys located below the display. Check with your System Administrator to find out if different softkey features have been substituted for any of those shown on the menus 3-2 Issue 1 July 2001 Display Menu Mode above. Chapter 5, “IP Telephone Features,” provides information on these alternative softkey features. Navigating Display Menus The illustration below shows the Display Control buttons, located to the right of the Display screen. To move forward and back between each feature menu, use the Arrow buttons below the Menu button. When the feature you want appears, press the softkey below that feature to select it. Pressing the Exit button typically allows you to exit certain features or selections, terminates the function you were working with and returns the display to Normal (call-handling) mode. Some features, however, have a different termination procedure, so refer to each specific feature (as described in Chapter 5) for details. Issue 1 July 2001 3-3 3-4 Issue 1 July 2001 Call Handling Features 4 Introduction Call-handling features are those you would use while a call is in progress or while making a call. They are those features which have a dedicated phone button, such as: ■ Conference ■ Hold ■ Redial ■ Speaker ■ Transfer ■ Mute Each of the above features is described in detail in this section. Conference The Conference feature allows you to conference up to the maximum number of parties set by your System Administrator. Adding another party to a call 1. Dial the first party, then press Conf. The current call is placed on hold and you hear a dial tone. 2. Dial the number of the next party and wait for an answer. 3. Press Conf again to add the new party to the call. 4. Repeat Steps 1- 3 for each party you want to conference in to the call. Issue 1 July 2001 4-1 Adding a held call to the current call 1. Press Conf. The current line and the held line lights flutter. 2. Press the line button of the held call. 3. Press Conf again. All parties are now connected. Dropping the last person added to the conference call Press the Menu button, then press the softkey below the "Drop" display prompt, or Press the Line/Feature button your System Administrator has designated as the "Drop" button. The last party connected to the conference call is dropped from the call. Hold The Hold feature puts a call on hold until you return to it. Placing a call on hold Press Hold. The green light next to the held line blinks. Returning to the held call Press the line button of the held call. The call is restored. 4-2 Issue 1 July 2001 Mute Mute During an active call, the Mute feature prevents the party with whom you are speaking from hearing you. This feature is most commonly used in conjunction with the Speakerphone, but can be used to hold an off-line conversation at any time during a call. Preventing the other person on the line from hearing you 1. Press Mute. The other party cannot hear you. The light above the Spkr button blinks when Mute is active. 2. To reinstate two-way conversation, press Mute again. Redial The Redial (or, Last Number Dialed) feature automatically initiates dialing of the most recent extension or outside number dialed. Redialing the last number called Press Redial. The last number dialed is automatically redialed. Speakerphone A two-way, built-in Speakerphone lets you place and answer calls without lifting the handset. Your telephone may be set for the two-way Speakerphone or for the one-way, listen-only Speaker. Check with your System Administrator to see for which feature your telephone is set. NOTE: It is also possible to disable the Speakerphone feature. If your Speakerphone does not operate as indicated, contact your System Administrator to be sure your telephone’s Speakerphone is enabled. Issue 1 July 2001 4-3 Placing a call without lifting the handset or using the Speakerphone with any feature 1. Press Spkr. The Speaker/Mute indicator above the Speaker button lights and voice control is handled by the speaker. 2. Place or answer the call, or access the selected feature. 3. Adjust the speaker volume if needed by pressing the Volume Control button until you reach the desired volume level. As you press the Volume Control button, the display screen shows the volume level, preceded by a bell symbol. Changing from the speakerphone to the handset Pick up the handset and talk. The Speaker/Mute indicator above the Speaker button goes off. Turning the speaker on during a call Press Spkr. The Speaker/Mute indicator above the Speaker button lights. Both the speaker and handset are now operational. Turning the speaker off during a call Lift the handset at any time. The speaker and the corresponding indicator light turn off; voice control reverts to the handset. Ending a call while the speaker is active Press Spkr. The speaker and the corresponding indicator light turn off and the call terminates. 4-4 Issue 1 July 2001 Transfer Transfer The Transfer feature lets you transfer a call from your telephone to another extension or outside number. Sending a call to another telephone 1. With the call active (or with only one held call and no active calls), press Trnsfr. The call is placed on hold and its associated indicator light blinks; you hear a dial tone and the next available line activates. 2. Dial the number to which you want to transfer the call. 3. Remain on the line and announce the call; if the line is busy or if no one answers, return to the held call by pressing the line button on which it is being held. 4. Press Trnsfr again. The call is sent to the extension or number you dialed. A two-second display message indicates the transfer is complete. 5. Hang up your handset. Issue 1 July 2001 4-5 4-6 Issue 1 July 2001 IP Telephone Features 5 Introduction This chapter contains procedures for using each of the DEFINITY® phone features. Depending on how your 4612 IP Telephone was set up by your System Administrator, you can access some or all of the features discussed in this chapter using Line/Feature buttons, display menus or Access Codes. We cover feature access methods in the next section. Following that section, a Feature List provides a reference to the descriptions and procedures for activating and using features, which follow the list in alphabetical order. Accessing IP Telephone Features Your IP Telephone provides three ways to access IP Telephone features: 1. Your System Administrator may have programmed some of your telephone’s Line/Feature buttons to automatically access a feature when pressed. In some cases, features activated via Line/Feature buttons have a "steady green" indicator light to signify active status. When the feature is deactivated (turned off), the indicator light goes off. 2. If you don’t have a button administered on your phone for a specific feature, you may be able to access a feature by entering a two or three digit access code using the number pad. Note that the procedures in this chapter often provide information about using access codes for applicable features. Your System Administrator assigns access codes. 3. Some features may also be accessed or initiated using the Display Control buttons (Menu, Exit, Right/Left Arrows) and the softkeys below the display screen. In some cases, features activated via softkeys show a carat symbol above the softkey label. When the feature is deactivated (turned off), the carat symbol no longer displays. Whether your DEFINITY® IP telephone system uses access codes, feature buttons and/or display options, be sure to check with your System Administrator to find out your phone system’s specific configuration. Issue 1 July 2001 5-1 Feature List The following DEFINITY® features are described in alphabetic order in this chapter: Table 5-1. DEFINITY® Features ■ Abbreviated Dialing ■ Headset On/Off ■ Account Code Entry ■ Inspect ■ Automatic Callback ■ Internal Auto Answer ■ Automatic Intercom ■ Leave Word Calling ■ Button View ■ Pause ■ Call Display ■ Priority Calling ■ Call Forwarding (all calls) ■ Program Abbreviated Dialing ■ Call Park ■ Release ■ Call Pickup/Directed Call Pickup ■ Ringer Off ■ Consult ■ Self-Administration ■ Directory ■ Send All Calls ■ Drop (Conference Call party) ■ Timer ■ Exclusion ■ View (Stored Number) ■ Group Paging ■ Whisper Page/Answer/Off ■ Hands Free Answer Check with your System Administrator for your phone system’s specific configuration. For information about additional features that your System Administrator may have programmed on your phone, see Chapter 4, "Managing Phone Features" of the Enterprise Communication Server Administrator’s Guide (Release 8.4 or later). 5-2 Issue 1 July 2001 Abbreviated Dialing (AD) Abbreviated Dialing (AD) The Abbreviated Dialing (AD) feature lets you press a Line/Feature button to automatically dial a stored telephone number, inside extension or Feature Access Code. To find the AD buttons on your phone use Button View on your softkey menu (select BtnVu from the display menu, then press the Line/Feature button you want to check). If available on your phone, you may also use the Stored Number feature to review your AD numbers. To program a Line/Feature button for abbreviated dialing, see the “Program Abbreviated Dialing” feature later in this chapter. Placing an Abbreviated Dialing call Press the Line/Feature button programmed to dial the number or extension you want to call. Your call is dialed automatically. Account The Account feature allows users to enter Call Detail Recording (CDR) account codes. CDR account codes allow your phone system to associate and track calls according to a particular project or account number. Automatic Callback The Automatic Callback feature sends your phone a priority ring, indicating the previously busy or unanswered extension you dialed is now available. Note that if you initiate call forwarding after activating Automatic Callback, returned calls (callbacks) are not forwarded, and ring at your phone. Automatically placing another call to an extension that was busy or did not answer, or in response to a returned call waiting ringback tone 1. During a call attempt, press the Menu button, then press the softkey below AutCB. Three tones indicate Automatic Callback is active. Issue 1 July 2001 5-3 2. Hang up. You hear a priority ring when both your phone and the number you called are available. The display shows the message "Callback." 3. When you hear the priority ring, lift the handset. Your call proceeds as originally dialed. NOTE: Automatic Callback cancels (automatically) after 30 minutes. Canceling Automatic Callback With the handset on-hook, press the Menu button, then press the softkey below AutCB again. One tone indicates automatic callback is canceled; this feature automatically cancels after 30 minutes. Automatic Intercom The Automatic Intercom feature places a call to a specific phone associated with this button. The recipient of the call receives a unique alerting ring, and the indicator light associated with the intercom button flashes. Button View The Button View feature lets you display the name of the feature that has been programmed on any of your telephone’s Line/Feature (call appearance) buttons. Viewing the feature programmed on a Line/Feature button 1. Press the Menu button and find the BTnVu softkey by pressing the Right Arrow display control button. 2. Press the softkey below BtnVu. 3. Press the Line/Feature button for which you want to see its assigned function. The Line/Feature button assignment or telephone number displays. 4. To return to call handling mode, press Exit or, to see another feature/number, repeat this procedure from Step 3. 5-4 Issue 1 July 2001 Call Display Call Display The Call Display feature initiates a call to the phone extension or number shown on the display screen. The number displayed could be from a Leave Word Calling (LWC) message, or a number you retrieved using the directory feature. Call Forwarding The Call Forwarding feature lets you redirect all calls to your phone to another extension or an outside number. Because this feature may operate differently among customers, check your office procedures for call forwarding before performing the procedures below. Call forwarding must be disabled to resume call pickup at your phone. Temporarily sending your calls to another phone 1. If your System Administrator has programmed one of the Line/Feature buttons to represent Call Forwarding, press that button to initiate call forwarding, or Dial the Call Forward Access Code with the phone off-hook. 2. Dial the extension or number to which calls should be sent. 3. Hang up. When Call Forwarding has been activated, the Line indicator light is on and you may hear a brief ring-ping tone as each call is forwarded. Canceling Call Forwarding 1. If your System Administrator has programmed one of the Line/Feature buttons to represent Call Forwarding, press that button, or Dial the Call Forward Cancel Access Code with the phone off-hook. The Line indicator light goes off and you hear a confirmation tone; your calls will now ring at your phone. Issue 1 July 2001 5-5 Call Park The Call Park feature lets you place a call on hold at your telephone for retrieval at any extension. Parking a call at your extension If your System Administrator has programmed one of the Line/Feature buttons to represent Call Park, press that button to initiate Call Park, or Press Trnsfr and dial the Call Park Access Code, then press Trnsfr again. The call is parked at your extension. Retrieving a parked call from another extension 1. With the handset off-hook, dial the Answer Back Access Code. 2. Dial the extension where you parked the call (usually your own extension). If an intercept tone sounds, the parked call has been disconnected or retrieved by someone else. Call Pickup and Directed Call Pickup The Call Pickup feature lets you answer a call at your telephone for another extension in your call pickup group. Directed call pickup, if available, lets you pick up a call for a specific extension even if that extension is not part of your pickup group. Because these features may operate differently among customers, check your office procedures on picking up calls before performing the procedures below. Answering a call placed to someone in your pickup group (when your phone is idle) If your System Administrator has programmed one of the Line/Feature buttons to represent Call Pickup, press the Call Pickup Feature button, or Dial the Call Pickup Access Code. The extension called stops ringing and you are connected to the call for pickup. 5-6 Issue 1 July 2001 Consult Picking up a call for someone in your office using Directed Call Pickup 1. If your System Administrator has programmed one of the Line/Feature buttons to represent Directed Call Pickup, press that button, or Dial the Directed Call Pickup Access Code. 2. Dial the extension for which you want to pick up a call. The extension called stops ringing and you are connected to the call for pickup. Consult The Consult feature allows a covering user, after answering a coverage call, to call the principal (the party called) for private consultation. Activating the Consult feature places the caller on hold and establishes a private connection between the principal and the covering user. The covering user may then add the caller to the conversation, transfer the call to the principal, or return to the caller. Directory The Directory feature allows you to search a stored list of telephone numbers by keying in the name of the person whose number you want using the dial pad. Initially, your directory will be set up by your telephone system administrator to include only those phones that are part of your telephone system. Using the Directory feature 1. Press the Menu button, then press the softkey below Dir, or If Directory is not available on your display, press the Line/Feature button your System Administrator has programmed for the Directory. 2. Use the dial pad to key in the name of the person whose number you want to look up. Use this format: last name, comma (use the * key), first name or initial. For example, to look up the Tom Smith’s name, press the following number keys: 76484*8. The top display line shows your entry. The bottom line displays the results of the directory search. If no match is found, the message "No Match - Try Again" displays. 3. To scroll through the Directory, press the Right Arrow display control button. Issue 1 July 2001 5-7 4. To search for a new directory name, repeat the procedure from Step 1, or To exit the directory, press the Exit display control button . Calling the person whose name is displayed 1. Pick up the handset (or leave it on-hook to use the speakerphone if you have a Call Disp button). 2. With the person’s name and extension displayed, press the Call Disp Line/Feature button, or If you do not have a Call Disp button, press Exit and dial the extension using the dial pad. Drop (a Person from a Conference Call)” See “Conference” in Chapter 4, “Call Handling Features.” Exclusion The Exclusion feature allows multi-appearance users to prevent other multi-appearance users having the same extension from bridging on to an existing call. Group Paging The Group Page feature allows users make announcements to groups of phone stations by automatically turning on their speakerphones. Hands Free Answer on Intercom See “Internal Auto Answer” in this chapter. 5-8 Issue 1 July 2001 Headset On/Off Headset On/Off The Headset On/Off feature allows headset usage to be activated or deactivated using a Line/Feature button. When this feature is active, the green indicator light corresponding to the button administered signifies the headset is off-hook; when the indicator is not lit, it signifies on-hook headset status. Inspect The Inspect feature provides call-related information for an incoming or held call when you are active on another call. Using the Inspect feature 1. Press Menu, use the Arrow display control buttons to scroll through the options until you see Inspt, then press the softkey below Inspt, or If Inspt is not available on the display, press the Line/Feature button your System Administrator has programmed to represent this feature. 2. Press the Line/Feature button of the incoming or held call. The display shows the name and/or number of the person calling/on hold, and you remain connected to the active call. 3. To answer the incoming or held call, put the current call on hold (or hang up). 4. Press the Line/Feature button of the incoming or held call. Issue 1 July 2001 5-9 Internal Auto Answer (Hands Free Answer) The Internal Auto Answer (or Hands-Free Answer on Intercom) feature lets your Speakerphone-equipped telephone automatically go off-hook to answer internal calls. Answering internal calls automatically 1. Press Menu, then press the softkey below HFAns, or If your System Administrator has programmed one of the Line/Feature buttons to represent internal auto answer, press that button to initiate this feature. A three-tone warble sounds when your phone goes off-hook on each internal call. The Speaker indicator lights. 2. Use the Speakerphone to proceed with the call. Canceling Internal Auto Answer Press Menu, then press the softkey below HFAns, or If your System Administrator has programmed one of the Line/Feature buttons to represent internal auto answer, press that button to cancel internal auto answer. Control reverts to the handset. Leave Word Calling The Leave Word Calling (LWC) feature lets you leave a standard message for a person at another extension. LWC allows the called party to retrieve a short, standard message (your name, extension, date and time called and number of times you called) from your message service (AUDIX, other voice mail system or a covering user). 5-10 Issue 1 July 2001 Pause (During Abbreviated Dialing) Leaving a message after dialing an extension (in response to a busy or coverage tone, no answer or Hold status) 1. If your System Administrator has programmed one of the Line/Feature buttons to represent Leave Word Calling, press that button to initiate leave word calling, or Press Menu, then press the softkey below LWC. The Speaker indicator light activates. 2. Hang up. The Message Indicator light at the extension called goes on. Leaving a message without ringing an extension 1. Press Menu, then press the softkey below LWC, or If your System Administrator has programmed one of the Line/Feature buttons to represent Leave Word Calling, press that button to initiate leave word calling. The Speaker indicator light activates. 2. Dial the extension. The Message Indicator light at the extension called goes on. 3. Hang up. Canceling a Leave Word Calling message You cannot cancel a LWC message left for an AUDIX subscriber. 1. If your System Administrator has programmed one of the Line/Feature buttons to represent Cancel Leave Word Calling, press that button. The phone can be either on- or off-hook. 2. Dial the extension at which you left the message. You hear a confirmation tone. 3. Hang up. Pause (During Abbreviated Dialing) The Pause feature allows a pause to be programmed into an Abbreviated Dialing entry when setting up an abbreviated dialing number or list. Issue 1 July 2001 5-11 Priority Calling The Priority Calling feature lets you place an internal call with a distinctive ring (usually a 3-burst ring) to indicate your call needs immediate attention. Placing a priority call 1. If your System Administrator has programmed one of the Line/Feature buttons to represent Priority Calling, press that button, or Press Menu, then press the softkey below PCall, or Dial the Priority Calling Access Code. 2. Dial the extension and wait for the person to answer. The extension called receives three ring tones and the message "Priority" displays. If your call is not answered, you can redirect it to a person on coverage. While the phone is ringing, press the Line/Feature button your System Administrator has designated as the Go to Cover button. Changing a regular call into a priority call (when you hear a call waiting ringback tone) When you hear the ringback tone indicating the phone is in use, stay on the line and follow the steps above for placing a priority call using the Menu and appropriate softkey, or by pressing the designated Line/Feature button; note that you cannot use an access code after dialing an extension. If you still receive a call waiting ringback tone, hang up and place the priority call again in a few minutes. Program Abbreviated Dialing To be programmable for abbreviated dialing, a Line/Feature button or softkey must be administered for the Abbreviated Dialing feature. Note that two separate procedures follow for programming Abbreviated Dialing numbers — one for programming Line/Feature buttons for abbreviated dialing, and one for programming softkeys for abbreviated dialing. 5-12 Issue 1 July 2001 Program Abbreviated Dialing Programming or re-programming a single Abbreviated Dialing button on a Line/Feature button NOTE: If you make a mistake while programming, you CANNOT move back a space to erase it. Instead, press the # key or go on-hook to erase the entry and start over. 1. Write down the outside numbers, extensions and/or feature access codes you want to program. (Each AD button holds one complete phone number, an inside extension or a feature access code.) 2. To enter programming mode, press Menu, then press the softkey below Prog. The phone goes off-hook, the Speaker indicator lights and the message "Press button to program" displays. 3. Press the pre-administered Line/Feature button you want to program for Abbreviated Dialing. (The button must be set for abbreviated dialing before you can program it.) The message "Enter number" displays. 4. Enter the outside number, extension or feature Access Code you want to store. An automatic dialing number or code can be from 1 - 16 digits. (24 digits are allowed if the number is associated with an AD list; see your System Administrator for information.) When programming an outside number, be sure to include the trunk code, for example, a "9" if applicable. NOTE: Your phone display may allow you to use softkeys to add special functions such as a pause, a mark or a wait into your AD number. If so, they can be accessed during programming via the Menu button and inserted into the number being programmed. 5. Press the # button to save the number or code. A three-beep confirmation tone indicates the AD number has been stored and the message "Number saved" displays for one second; then the message "Press button to program" redisplays. 6. Record the number, code or other identification on the label next to the AD button. 7. Repeat Steps 1 through 6 to program additional AD numbers on Line/Feature buttons. 8. To end programming, hang up by pressing the Spkr button or lifting and replacing the handset. Issue 1 July 2001 5-13 Programming or re-programming a single Abbreviated Dialing button on a softkey NOTE: If you make a mistake while programming, you CANNOT move back a space to erase it. Instead, press the # key or go on-hook to erase what was entered and start over. 1. Write down the outside numbers, extensions and/or feature access codes you want to program. (Each AD button holds one complete phone number or feature access code.) 2. To enter programming mode, press Menu, then press the softkey below Prog. The phone goes off-hook, the Speaker indicator lights and the message "Press button to program" displays. 3. To select the pre-administered softkey feature button you want to program for Abbreviated Dialing, press Menu again, then the Right or Left Arrow until the label of the softkey you want on the display appears. Then, press the softkey below that label. The message "Change number? Yes=1 No=2" displays. 4. Choose one of the following options: If you want to Then Enter a new number or change an existing number Press 1. The message "Enter Number" displays. Proceed to Step 5. Keep the existing number shown Press 2. The message "Change label? Yes=1 No=2" displays. Proceed to Step 7. 5. Enter the outside number, extension or feature Access Code you want to store. This number or code can be from 1 - 24 digits. When programming an outside number, be sure to include the trunk code, for example, a "9" if applicable. NOTE: Your phone display may allow you to use softkeys to add special functions such as a pause, a mark or a wait into your AD number. If so, they can be accessed during programming via the Menu button and inserted into the number being programmed. 6. Press the # button to save the number or code. 5-14 Issue 1 July 2001 Release A three-beep confirmation tone indicates the AD number has been stored and the message "Number saved" displays for one second; then the message "Change label? Yes=1 No=2" displays. 7. Choose one of the following options: If you want to Then Change the label for the softkey Press 1. The message "Enter label" displays. Proceed to Step 8. Keep the existing label Press 2. The message "Press button to program" displays. Proceed to Step 10. 8. Use the dial pad to enter a label of up to five characters. Pressing a dial pad key once enters the first letter associated with that key; to enter a different letter on that key, press the key repeatedly until the desired letter appears on the display. When the next letter you want for the label is on the same dial pad key, press * to advance to the next space. For example, to program the label "TED," press 8 (T), then 3 twice (E), then *, then 3 once (D). 9. Press the # button to save the label. A three-beep confirmation tone indicates the AD label has been stored. Three messages display in succession: "Label saved" displays for one second; followed by "Hang up to update display" for two seconds, then "Press button to program" displays. 10. To end programming, hang up by pressing the Spkr button or lifting and replacing the handset. 11. Repeat Steps 1 through 10 to program additional AD buttons and labels. Release The Release feature allows an agent on an ACD (Automated Call Dialing) call to be released from that call. This feature is used in conjunction with other ACD features. Issue 1 July 2001 5-15 Ringer Off The Ringer Off feature stops your phone from ringing. Use this feature when you don’t want to be disturbed. When your ringer is set to off, the Line indicator lights and the display alerts you to incoming calls. Your phone also gives one short ring burst to indicate an incoming call. Turning the ringer off Press Menu, then press the softkey below RngOf. Turning the ringer back on Press Menu, then press the softkey below RngOf. Self-Administration The Self-Administration feature lets you add (or remove) certain feature buttons on your own telephone using the softkeys and Display Control Buttons. The features you may add (or remove) are: ■ Account Code Entry ■ Automatic (speed) dialing buttons ■ Blank ■ Call Forwarding ■ Call Park ■ Call Pickup ■ Directed Call Pickup ■ Group Page ■ Send All Calls ■ Whisper Page ■ Whisper Page Answer ■ Whisper Page Off 5-16 Issue 1 July 2001 Self-Administration Administering any of the above features on your telephone’s available buttons To perform this procedure, your telephone must be idle, without any active or held calls. 1. Press the Menu button, and use the Right Arrow button to scroll through the display until the Admin option appears. 2. Press the softkey below Admin. 3. If necessary, enter your security code using the telephone dial pad, then press the softkey below Done. The first Select Feature menu displays, with the first set of four self-administration options (Expl? for Explanation; Acct for Account Code Entry; AutoD for Automatic Dialing buttons; Blank for Not Available). 4. Choose one of the following options: If you want to Then Add or remove one of the features shown Go to Step 5. Add or remove a feature not shown Press the Right Arrow to display the next four features (CFrwd for Call Forwarding; CPark for Call Park; CPkUp for Call Pickup; DPkUp for Directed Call Pickup). If the feature you want is not shown, press the Right Arrow again to display the next four features (GrpPg for Group Page; SAC for Send All Calls; WspPg for Whisper Page; WspAn for Whisper Page Answer). If the feature you want is not shown, press the Right Arrow again to display the final feature (WsOff for Whisper Page Off). Scroll through the self-administration features Press the Right or Left Arrow to scroll forward or back through the four Select Features menus. See the full name of any feature on a Select Feature menu With the Expl feature displayed, press the softkey below it. The top line displays the feature’s name. Press the Right Arrow to see the name of the next available feature; repeat as needed. Exit the self-administration function Press Exit to return to the default (date/time) display and normal call-handling mode. Issue 1 July 2001 5-17 5. Press the softkey below the feature you want to place on (or remove from) an available Feature button, for example, SAC to add or remove send all calls. Selecting certain features may prompt you to enter a number such as a telephone number, extension or trunk code to be associated with the button you select in the next step. NOTE: Some already-programmed features, for example, call appearances, cannot be changed from your phone; if you attempt to change one of these features, your phone beeps once and the message "Press button to program" remains displayed. 6. Press the Line/Feature button you want to assign to the selected feature. If the feature is successfully administered, the display shows "Button Programmed." If the button pressed already has a feature associated with it, the display shows the programmed feature description and provides you with the option of keeping it as programmed or replacing it with the selection made in Step 6. 7. Choose one of the following options: If you want to Then Program another button after receiving the "Button Programmed" message Press the softkey below Cont (Continue) on the second line of the display. Repeat this procedure from Step 4. Replace the feature shown Press the softkey below Replace. Keep the feature as programmed Press the softkey below Keep. Delete the feature from the button selected in Step 6 and leave it blank Press the softkey below Delete. Exit the self-administration function Press Exit to return to the default (date/time) display and normal call-handling mode. 5-18 Issue 1 July 2001 The display reverts to the first Select Feature menu. The display confirms the button has not been reprogrammed. The message "Button Programmed" displays. Send All Calls Send All Calls The Send All Calls feature lets you temporarily send your calls to the extension of a person designated by the System Administrator to answer them when you cannot. Sending all calls (except priority calls) immediately to a coverage extension Your Telephone System Administrator must provide a coverage path before you can use this feature. If your System Administrator has programmed one of the Line/Feature buttons to represent Send All Calls, with the phone on-hook, press that button to initiate coverage, or With the phone on-hook, dial the Send All Calls Access Code. You may hear a ring-ping (half-ring) tone as each call is forwarded. Canceling send all calls If your System Administrator has programmed one of the Line/Feature buttons to represent Send All Calls, with the phone on-hook, press that button again to cancel coverage, or With the phone off-hook, dial the Send All Calls Cancel Access Code. A confirmation tone indicates coverage cancellation. Issue 1 July 2001 5-19 Stored Number (View) The Stored Number feature lets you display: ■ The numbers stored in Abbreviated Dialing (AD) locations ■ The number you last dialed Viewing either the last number dialed or a number stored on an AD button 1. If one has been programmed by your System Administrator, press the View Line/Feature button. 2. To view the last number dialed, press Redial, or To view the number stored on an Abbreviated Dialing button, press the applicable AD Line/Feature button. The associated telephone number displays. 3. To return to call handling mode, press Exit or, to see another feature/number, repeat this procedure from Step 2. Timer The Timer (display) feature lets you measure elapsed time. Viewing elapsed time (hours, minutes, seconds) 1. Press Menu, then press the softkey below Timer, or If Timer is not available on your display, press the Line/Feature button your System Administrator has programmed for the Timer feature. The elapsed time displays. 2. To stop the Timer and clear the display, press Menu, then press the softkey below Timer again, or If Timer is not available on your display, press the button your System Administrator has programmed for the Timer feature again. The time elapsed since initiating the Timer displays for about three seconds, then disappears. 5-20 Issue 1 July 2001 Whisper Page (Activate) Whisper Page (Activate) The Whisper Page feature lets you make an announcement to a person at another extension who is currently on a call; only the person being paged hears the announcement. NOTE: If you have a headset other than those recommended (see Chapter 8) or a base unit/adaptor other than the M12LU Modular Base Unit plugged into your 4612 telephone, the Whisper Page announcement may be overheard by the other person on the call. Making an important announcement (such as an incoming call) to an extension with a call in progress 1. If your System Administrator has programmed one of the Line/Feature buttons to represent Whisper Page Activate, press that button, or Dial the Whisper Page Activate Access Code. You hear a dial tone. 2. Dial the number of the person you want to page. Both parties on the other call hear a beep. You can now speak to the party you paged without the other person on the call hearing you. The paged party cannot speak to you unless the "To answer a Whisper Page call" procedure is followed. Whisper Page Answer The Whisper Page Answer feature lets you speak with a person who pages you while you are on a call. NOTE: If you have a headset other than those recommended (see Chapter 8) or a base unit/adaptor other than the M12LU Modular Base Unit plugged into your 4612 telephone, the Whisper Page announcement may be overheard by the other person on the call. Issue 1 July 2001 5-21 Answering a Whisper Page call 1. When you hear the Whisper Page beep while on a call, press the button your System Administrator has designated for Whisper Page Answer. Your current call is placed on hold to allow you to speak with the person who paged you. The party on hold cannot hear your conversation. 2. When you finish speaking with the person who paged you, remove the original call from Hold and resume your conversation. Whisper Page Off The Whisper Page Off feature prevents callers from using Whisper Page Activate to page your telephone. Blocking Whisper Page on your phone (your phone must be programmed for Whisper Page off) Press the button your System Administrator has designated as the Whisper Page Off button. Other parties can no longer page your phone using the Whisper Page Activate procedure. 5-22 Issue 1 July 2001 Retrieving Voice Messages 6 Message Retrieval Your message indicator lights when a caller has left you a message. Because voice mail systems are administered differently among customers, check your office procedures for message retrieval. For example, some telephone users may be authorized to retrieve messages for other telephones not equipped with a display. To retrieve a message by dialing the voice mail system Dial your voice mail system directly using the dial pad or, if one was programmed by your System Administrator, press the Line/Feature button for voice mail. Some systems also use softkeys for message retrieval. Follow your standard voice mail retrieval procedures. Contact your System Administrator if you have questions. Issue 1 July 2001 6-1 6-2 Issue 1 July 2001 IP Telephone Management Features 7 Introduction This chapter explains how to interpret both the different ringer tones you hear and the telephone’s indicator lights. Also covered are testing your telephone to be sure it is operating properly, and personalizing your phone’s ringing pattern. Interpreting Ringer Tones As you become more familiar with your IP Telephone, you will recognize the various tones you hear in response to an incoming call or while using the handset. The chart below provides an overview of the tones you hear; check with your System Administrator to verify if the descriptions are accurate for your system. Ringing Tones accompany an incoming call. Feedback Tones (as shown on the next page) are those which you hear through the handset (receiver) or the speaker. Ringing (Incoming) Tones Meaning 1 Ring -------- Call from another extension. 2 Rings ------- ------- Call from outside or the System Administrator. 3 Rings ------ ------ ------ Priority call from another extension, or from an Automatic Callback call you placed. Half Ring (ring-ping) --- A call is being redirected from your phone to another because Send All Calls or Call Forwarding All Calls is active. Issue 1 July 2001 7-1 Feedback (Handset) Tones Meaning Busy --- --- --- Low-pitched, rapid tone (repeated 60 times per minute), signifying the number dialed is in use. Call Waiting Ringback Tone ---_ A ringback tone with lower-pitched signal at the end; indicates the extension called is busy and the called party has been given a call waiting tone. If you hear this tone, you may want to activate Automatic Callback. Confirmation -- -- -- Three short tone bursts; indicates a feature activation or cancellation has been accepted. Coverage - One short tone burst; indicates your call will be sent to another extension to be answered by a covering user. Dial --------- Continuous tone indicating dialing can begin. Intercept/Time-out Alternating high and low tone indicating either a dialing error, denial of a requested service or failure to dial within a preset interval (usually 10 seconds) after lifting the handset or dialing the previous digit -_-_-_- Recall Dial - - - ----------- Three shorts tone bursts followed by a steady dial tone to indicate a feature request has been accepted and dialing can start. Reorder -- -- -- -- -- -- Fast busy tone repeated every half-second to indicate all phone trunk lines are busy. Ringback ---- ---- ---- ---- Low-pitched tone repeated 15 times a minute to indicate the number dialed is ringing. 7-2 Issue 1 July 2001 Personalizing Your Telephone’s Ringing Pattern Personalizing Your Telephone’s Ringing Pattern The Select Ring feature lets you choose your own personalized ringing pattern from among eight different patterns. Selecting a personalized ringing pattern 1. With the phone on-hook, press Conf. The current ringing pattern sounds and repeats every three seconds. 2. Continue to press (and then release) Conf to cycle through each of the eight ring patterns. 3. To save a ringing pattern as it plays, do not continue to press Conf. You hear the selected ringing pattern two more times, after which it is automatically saved. A confirmation tone (two rising tones) sounds and your new ringing pattern is set. NOTE: Going off-hook, receiving a call or losing power during ring pattern selection interrupts the process, and you must start over from Step 1. Interpreting Indicator Lights As you become more familiar with your IP Telephone, you will recognize the lights associated with a Line/Feature button. The chart below provides an overview of the indicator lights you see; check with your System Administrator to verify if the descriptions are accurate for your system. Light Meaning Steady Red The line is available. Steady Green Indicates the line is in use or the feature programmed for that button is on (active). Blinking Green Indicates a call is on hold on this line. Flashing Green An incoming call is arriving on this line. Fluttering Green This line’s call was put on hold pending a conference or a transfer. Issue 1 July 2001 7-3 Testing Your Phone The Test feature lets you verify that your telephone’s lights and display are operating properly. Testing the telephone’s lights and display 1. With the phone idle, press and hold Trnsfr. The Line/Feature indicators light and the display lines each show 24 shaded blocks, representing the 24 characters available on each line. 2. To end the test, release the Trnsfr button. The lights and display return to normal operation. If any indicator light or the display does not respond during the test, contact your Telephone System Administrator. 7-4 Issue 1 July 2001 Using a Headset or Specialized Handset 8 Introduction This chapter describes the headsets and specialized handsets that are compatible with your IP telephone. How to operate a headset is also covered. IP Telephone-Compatible Headsets Use any of the following headsets with the 4600-Series IP Telephones: ■ Earset Starter ■ Earset Starter Noise Canceling ■ Encore Ultra VT ■ Encore Ultra Noise Canceling ■ Encore Ultra II ■ Encore Ultra II Noise Canceling ■ Mirage Ultra ■ Mirage Ultra Noise Canceling ■ Starset Supra Starter ■ Starter Special VT ■ Starter Special Noise Canceling ■ Supra Starter Noise Canceling ■ Supra Ultra ■ Supra Ultra Noise Canceling ■ Supra Ultra II Twin Top ■ Supra Ultra II Noise Canceling ■ Tristar Ultra ■ Tristar Ultra Noise Canceling Issue 1 July 2001 8-1 Operating a Headset Headset operation must be administered by your System Administrator and requires either an M12LU Modular Base Unit (PEC 3124-022) or a 3124-HIC: Attenuation (headset adapter) Cord (PEC 3124-HIC). For the latest list of compatible headsets and adapters, or for ordering information, access "Products and Services" at www.avayadirect.com. IP Telephone-Compatible Specialized Handsets The IP Phone’s handset interface (labeled HAC on the underside of the phone) is compatible with the following handsets: ■ AB1C (the handset provided with your phone) ■ AB5C ■ AB6C ■ AB8C Specialized handsets are available for noisy environments, hearing-impaired users and other special purposes. These handsets are labeled either as "K-type" or "AJ-type" handsets. For the latest list of special purpose handsets and ordering information, access "Products and Services" at www.avayadirect.com. 8-2 Issue 1 July 2001 Troubleshooting 9 Introduction The DEFINITY 4600-Series IP Telephones are relatively trouble-free. The Basic Troubleshooting chart provides the most common problems an end user might encounter. The remaining pages in this chapter provide procedures for resetting or power-cycling your phone, when Basic Troubleshooting does not resolve the problem. For all other IP Telephone questions or problems, contact your Telephone System Administrator. Basic Troubleshooting Problem/Symptom Suggested Solution Phone does not activate after connecting it the first time Unless your System Administrator has already initialized your telephone, you may experience a delay of several minutes before it becomes operational. Upon plug-in, your telephone immediately begins downloading its operational software, its IP address and any special features programmed by your System Administrator from the server to which it is connected. Report any delay of more than 8-10 minutes to your System Administrator. Phone does not activate after a power interruption Allow a few minutes for re-initialization after unplugging, powering down the phone, server problems or other power interruption causes. Issue 1 July 2001 9-1 Characters do not appear on the Display screen See "Phone does not activate after connecting it the first time" above. Check the power source to be sure your telephone is receiving power. Check all lines into the phone to be sure it is properly connected. Perform the Test procedure: with the telephone idle, press and hold the Trnsfr button; the line/feature indicators should light and the display should show all shaded blocks. Release the Trnsfr button to end the test. If the above suggested solutions do not resolve the problem, reset or power cycle the phone. Display shows an error/informational message Most messages involve server/phone interaction. If you cannot resolve the problem based on the message received, contact your Telephone System Administrator for resolution. No dial tone Make sure both the handset and line cords into the phone are securely connected. Note that there may be a slight operational delay if you unplug and reconnect the phone. If you have a 4612 or 4624 IP Telephone, check to be sure the phone is powered (press Menu, then Exit); if nothing appears on the display, check your power source. If you have a 4612 or 4624 IP Telephone, check to be sure your phone is communicating with the switch; press Menu, then any of the softkey features (e.g., Timer). If the selected feature activates, the switch/IP phone connection is working. Reset or power cycle the phone. See your Telephone System Administrator if the above steps do not produce the desired result. 9-2 Issue 1 July 2001 Basic Troubleshooting Echo, noise or static when using a headset; handset operation works properly Check the headset connection. Phone does not ring If you have a 4612 or 4624 IP Telephone, use the Menu to access the RngOf (Ringer Off) feature; if a carat (downward triangle) appears above that feature, your phone is set to not ring. To correct, press the softkey below RngOf; when the carat does not display, your ringer is active. If the connection is secure, verify that you are using an approved headset, base unit and/or adapter, as described in the list of approved Avaya Communication compatible Headsets in Chapter 8 of this guide. If "Ringer Off" is programmed on a Line/Feature button, that button’s indicator light will appear as steady green; reactivate the ringer by pressing that Line/Feature button again. Set your ringer volume to a higher level using the Up/Down Volume keys. From another phone, place a call to your extension to test the above suggested solutions. Speakerphone does not operate Ask your System Administrator if your Speakerphone has been disabled. A feature does not work as indicated in the User Guide Verify the procedure and retry. For certain features, you must lift the handset first or place the phone off-hook. See your Telephone System Administrator if the above action does not produce the desired result; your telephone system may have been specially programmed for certain features applicable only to your installation. All other IP Phone problems Contact your Telephone System Administrator. Issue 1 July 2001 9-3 Resetting and Power Cycling the IP Telephone Reset your IP Telephone when other Troubleshooting suggestions do not correct the problem. Use a Power Cycle with the approval of your System Administrator only when a reset does not resolve the problem. Resetting your phone This basic reset procedure should resolve most problems. 1. Press Hold. 2. Using the dial pad, press the following keys in sequence: 73738# The display shows the message "Reset values? * = no # = yes." 3. Choose one of the following: If you want to Then Reset the phone without resetting any assigned values Press * (asterisk). Reset the phone and any previously assigned (programmed) values Press # (the pound key). (Use this option only if your phone has programmed, static values) A confirmation tone sounds and the display prompts "Restart phone? * = no # = yes." The display shows the message "Resetting values" while your IP Telephone resets its programmed values, such as the IP address, to its default values, and re-establishes the connection to the server. The display then prompts "Restart phone? * = no # = yes." 4. Press # to restart the phone or * to terminate the restart and restore the phone to its previous state. NOTE: Any reset/restart of your phone may take a few minutes. 9-4 Issue 1 July 2001 Resetting and Power Cycling the IP Telephone Power cycling the phone Use the power cycle with your System Administrator’s approval only if the basic or programmed reset procedure cannot be performed or does not correct the problem: 1. Unplug the phone and plug it back in. The phone connection is re-established. 2. If power-cycling does not correct the problem, your System Administrator can perform a more severe power cycle routine by unplugging both the phone and the Ethernet cables. ! WARNING: Because the type of power cycle mentioned in Step 2 involves reprogramming certain values, it should only be performed by your Telephone System Administrator. Issue 1 July 2001 9-5 9-6 Issue 1 July 2001