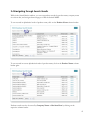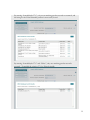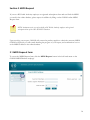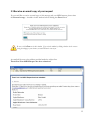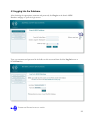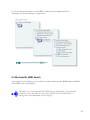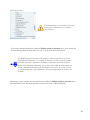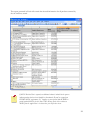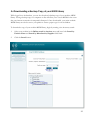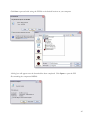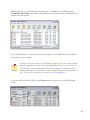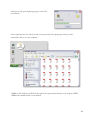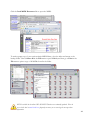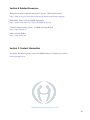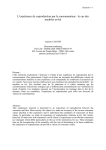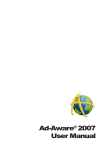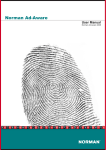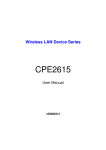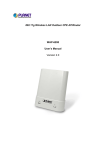Download OHSAH MSDS Database User Guide
Transcript
OHSAH MSDS Database User Guide Version 4.3, October 2010 About the OHSAH MSDS Database The OHSAH MSDS (Material Safety Data Sheet) Database is an online resource developed to support Workplace Hazardous Materials Information System (WHMIS) compliance throughout BC healthcare. The database contains MSDSs for more than 10,000 products relevant to healthcare facilities throughout the province, and is a tool that can substantially reduce the time and effort needed to maintain workplace MSDS libraries. This guide is designed for BC Health Authority employees and subscription clients interested in utilizing all features of OHSAH’s MSDS Database service available to them. • Online access to view, print, and save Material Safety Data Sheets • Comprehensive search results • MSDS obtainment • Automatic MSDS updates • Site-specific inventory management If you have any questions about the MSDS Database that are not answered in this guide, please don’t hesitate to contact the OHSAH MSDS Database Coordinator at [email protected]. This is not a guide to WHMIS or Material Safety Data Sheet requirements. If you are interested in further information on these topics, please refer to the Resources section at the end of this guide for links to relevant information sources. 1 Table of Contents Section 1: MSDS Database Access…………………………………………… 3 Section 2: MSDS Database Search…………………………………………… 4 2.1 Entering Search Terms and Running a Search…………… 4 2.2 Viewing Product Notes in the Search Result s Window… 6 2.3 Opening an MSDS……………………………………………… 7 2.4 Navigat ing through Search Result s………………………… 8 2.5 Clearing your Search……………………………………………10 2.6 Example - MSDS Search…………………………………………11 Section 3: MSDS Request 14 3.1 MSDS Request Form…………………………………………… 14 3.2 Successful Request Submission……………………………… 18 3.3 Receive an Email Copy of your Request ……………………19 3.4 Unsuccessful Request Submission…………………………… 20 Section 4: MSDS Updates……………………………………………………… 21 Section 5: Site-Specific Inventory Management……………………………22 5.1 Obt aining Login Access……………………………………… 22 5.2 Logging Into t he Dat abase……………………………………23 5.3 Sit e-Specific MSDS Search…………………………………… 25 5.4 Sit e-Specific MSDS Inventory Report…………………………29 5.5 Example - MSDS Invent ory Report ……………………………34 5.6 Downloading a Backup Copy of your MSDS Library………39 Section 6: Logging Out of the Database…………………………………… 47 Section 7: MSDS Database Feedback……………………………………… 48 Section 8: Related Resources………………………………………………… 49 Section 9: Contact Information…………………………………………………49 You will find the following icons in this guide Notes Tips Cautions Examples 2 Section 1: MSDS Database Access The OHSAH MSDS Database is a web-based system, and can be accessed anywhere you have internet access. msds.ohsah.bc.ca To open the MSDS Database, type msds.ohsah.bc.ca in the address bar of your web browser and hit Enter. All MSDSs stored in the database are freely and publicly accessible. All visitors can search for, view, save, and print as many MSDSs as needed. 3 Section 2: MSDS Database Search 2.1 Entering Search Terms and Running a Search To search for an MSDS in the online database: 1. Enter the name of a product, company, or both a product and company in the respective Search by Product Name and/or Search by Supplier/Manufacturer field on the Search MSDS Database webpage. And logic is used to find matching product records – only records matching all the entered terms will be returned in the search results. The order in which terms are entered does not affect the search. 2. Click the Search button or hit the Enter key to find all matching product records. 4 The Search Results window will open listing the product name, company name, and MSDS revision date for each matching product record, with a link to open the product’s MSDS. In addition to the listed Product Name and Company Name, the search engine will check product alias, additional product supplier, and alternate company name information stored in the database to locate matching product records. 5 2.2 Viewing Product Notes in the Search Results Window While in the Search Results window, rest your mouse on a product’s name to view relevant product notes including chemical synonyms/product aliases, indication if the product is exempt from WHMIS MSDS requirements, and notification if the product has been discontinued by the manufacturer. If applicable and available, company notes, such as a business entity name, are displayed when the mouse is rested on a company’s name. 6 2.3 Opening an MSDS Click the MSDS link in the Search Results window to open a copy of the supplier’s MSDS. Most MSDS files in the database are in PDF format. To download the latest version of Adobe® Reader®, visit www.adobe.com. 7 2.4 Navigating through Search Results While in the Search Results window, you can sort product records by product name, company name or revision date, and navigate between pages to find the desired MSDS. To sort records in alphabetical order of product name, click on the Product Name column header. To sort records in reverse alphabetical order of product name, click on the Product Name column header again. Product records can also be sorted by Company Name or Revision Date by clicking on the respective column header. 8 Use the page arrow buttons to move between search results pages. Alternatively, click any page number to jump directly to that page. By default, 10 records are displayed per page in the Search Results window. This can be adjusted using the drop down Results per page menu on the Search MSDS Database page. Choosing to display All results in one page in the Search Results window can require a significant loading period if the number of matching product records is large. 9 2.5 Clearing Your Search To begin the search for another MSDS, first click the Close button in the Search Results window to return to the Search MSDS Database page. Manually delete previously entered search terms or click the Clear button to empty the Search by Product and Search by Supplier/Manufacturer fields. Proceed with entering your new search criteria. 10 2.6 Example – MSDS Search Finding the MSDS for 37% Formaldehyde Solution sold by Fisher Scientific. You are looking for the MSDS for 37% Formaldehyde Solution sold by Fisher Scientific. You enter “formaldehyde” in the Search by Product Name field and click the Search button. 34 product records are returned that match your search criteria. You could sort and navigate through these records to find the desired MSDS (in this case found at the bottom of the first page of search results). Or, you could enter more detailed search criteria to limit the number of matching product records returned in the search results window. 11 By entering “formaldehyde 37%”, only seven matching product records are returned, and the listing for the Fisher Scientific product is more easily found. By entering “formaldehyde 37%” and “Fisher”, only one matching product record is returned – Formaldehyde solution 37% by Fisher Scientific. 12 It is possible to eliminate all matching records by entering too many details. If “Fisher Scientific International” is entered, no matching product records are found. 13 Section 3: MSDS Request If you are a BC Health Authority employee or registered subscription client and can’t find the MSDS you need in the online database, please request its addition by filling out the OHSAH online MSDS Request form. MSDS obtainment services are only available to BC Health Authority employees and registered subscription clients of the OHSAH MSDS Database. Upon receiving your request, OHSAH will contact the product supplier to obtain the necessary MSDS. OHSAH will provide you with emails detailing the progress of your request, and confirmation as soon as the MSDS is added to the online database. 3.1 MSDS Request Form To access the MSDS Request form, click the MSDS Request button in the left hand menu on the OHSAH MSDS Database webpage. 14 The MSDS Request form includes sections for Product Information, Supplier/Manufacturer Contact Information, and Your Contact Information. Include as much information as possible, being sure to fill in all required fields (marked with a red asterisk). If you miss a required field you will be returned to the MSDS Request form, and a prompt will appear aksing you to please fill in all required fields. 15 Product Information The name of the product and the product supplier/manufacturer must be included in your request. If applicable and available, a catalog number (or product code, item id, sku, etc.) is very helpful and sometimes necessary for OHSAH to obtain the appropriate MSDS. If you have the product or an invoice in front of you when making your request, please check to see if you can include this information. You may use one form to request the addition of multiple MSDSs from the same supplier. Enter all product names and catalog numbers in the Product Name and Catalog Number fields, separating each by a comma. If you require the addition of multiple MSDSs from different suppliers, please fill in a separate form for each supplier. Supplier/Manufacturer Contact Information Fields are available for you to provide OHSAH with the Phone Number, Address, City, Province/State, Country, and Fax Number of the product supplier. OHSAH is familiar with a large number of vendors that supply products to BC Health Authorities. We do not require that detailed contact information accompany every MSDS request. However, if you are requesting the MSDS for a product purchased from a small business or less commonly used vendor, please provide as much information as possible to assist us in locating the appropriate company. 16 Your Contact Information Your name and work email address are required for OHSAH to provide a response to your MSDS request. Only requests submitted with a valid email address belonging to an authorized database user will be received by OHSAH. In case any problems are encountered reaching you at the email address provided, we also ask that you provide your work phone number. Health Authority/Employer, Facility, and Department information provided is used to add the requested product(s) to your site-specific workplace MSDS library in the database. Location information provided should reflect where the product is stored and used. For further information on site-specific inventory management, please refer to page 22. Once you have filled out the MSDS Request form, click the Submit button. 17 3.2 Successful Request Submission If all required information has been entered, including a valid email address, you will receive a message confirming that your request has been submitted. If this message does not appear immediately, please do not re-submit your request. There may be a slight delay while your information is being transmitted. 18 3.3 Receive an email copy of your request If you would like to receive an email copy of this message and your MSDS request, please select the Forward a copy… checkbox in this window before clicking the Close button. Be sure to click Close to exit this window. If you exit the window by clicking elsewhere in the screen or closing the webpage or your browser, an email will not be sent to you. An email will be sent to the address provided under the subject line: Thank You! Your MSDS Request has been submitted. 19 3.4 Unsuccessful Request Submission MSDS obtainment services are only available to BC Health Authority employees and registered subscription clients of the OHSAH MSDS Database. If the email address you have provided is not recognized as belonging to one of these authorized user groups, your request will not be submitted. A message will appear indicating that your MSDS request submission has not been successful. If you are a BC Health Authority employee or registered subscription client and receive this message, please check that you have entered your work email address correctly. If you are still unable to submit your request, please contact us directly at [email protected]. 20 Section 4: MSDS Updates OHSAH continually reviews all active products listed in the database to identify MSDSs which are nearly or more than three years old, and contacts product suppliers to obtain updated versions. An active product is any product that is neither discontinued by the supplier/manufacturer nor exempt from WHMIS MSDS requirements. To view if a product is considered exempt from WHMIS MSDS requirements or has been discontinued, rest your mouse on the product’s name in the search results window. OHSAH performs MSDS updates automatically. However, if you find an outdated MSDS in the database for any active product in use at your workplace, please let us know by email at [email protected]. We will move the requested item to the top of our piority list, and will confirm by email as soon as a current MSDS is available. 21 Section 5: Site-Specific Inventory Management Site-specific MSDS libraries have been established in the database based on inventory lists provided to OHSAH by Health Authority employees, and individual MSDS requests received from healthcare workers. As OHSAH is notified of the addition or removal of controlled products from inventory, sitespecific MSDS libraries are updated to reflect currently used products. For further information on how inventory information is provided to OHSAH and how you can help by providing up-to-date information for your workplace, please contact the OHS representative within your organization, or contact OHSAH at [email protected]. INVENTORY INFORMATION DISPLAYED IN THE FOLLOWING PAGES DOES NOT REFLECT ACTUAL INVENTORY OF THE SELECTED LOCATIONS. 5.1 Obtaining Login Access Database login is available to employees of all BC Health Authorities and subscription clients of OHSAH’s MSDS Database service. When logged in, you can perform a site-specific MSDS search or generate an inventory of all products listed in the database for your department, facility, service delivery area, and/or health authority. Login is not required to perform a general MSDS search, or to view any MSDS stored in the database. To obtain login access, please contact the OHS representative within your organization. If you are unable to obtain login access in this way, please contact OHSAH at [email protected] and we will forward your request to an established contact within your health authority. OHSAH does not directly release login information unless directed to do so by the established health authority contact. 22 5.2 Logging into the Database After obtaining the appropriate username and password, click Login on the Search MSDS Database webpage to open the login screen. Type your username and password in the fields on this screen and then click the Log In button or hit the Enter key. Username and Password are not case sensitive. 23 If you wish to return to your logged in page when you revisit the MSDS Database without having to re-enter your username and password information, click the Automatically log in… checkbox before clicking the Log In button. This feature may be disabled under the internet browser settings managed by your system administrator. In this case, please re-enter your login information when revisiting the database or contact OHSAH for information on creating a shortcut to the database on your computer. Upon login, the Search MSDS Database page will re-open displaying a Refine search by location menu. 24 Use the + buttons in the menu to view HSDAs, facilities, and/or departments listed underneath your health authority or organization. 5.3 Site-Specific MSDS Search Once logged in to the database, you can choose to search only the specific MSDS library established in the database for your workplace. You still have access to the entire OHSAH MSDS Database while logged in. If you do not want to limit your search to any specific site, proceed with an MSDS search as described under 2.1 Entering Search Terms and Running a Search on page 4. 25 To perform a site-specific search: 1. Select the checkbox next to your worksite in the Refine search by location menu. Depending on the level of information available, this may be your facility or your specific department. 2. Type the name of the product you are looking for in the Search by Product field and/or the name of the product’s supplier/manufacturer in the Search by Supplier/Manufacturer fields. 3. Click the Search button or hit the Enter key. 26 The search results provided will include only the matching products that are listed under the specific location you have selected. Location selections are retained after a search to allow you to continue searching among products listed under your workplace. If you wish to search for matching products from among the entire database or from a different location’s MSDS library, you must first clear any selected checkboxes in the Refine Search by Location menu. 27 If all location listings are not displayed on the screen, you may have to scroll down to see a previously selected location. If you select multiple checkboxes within the Refine search by location menu, your search will return matching products listed under any one or more of the selected locations. The MSDS library for any location in the database is composed of the libraries for all sites listed underneath that location. For example, the library for a facility consists of all products listed under that facility’s departments (in addition to any products listed under the facility without specific department information). If you select a facility within the location menu, also selecting a department within that facility will not affect search results. If you wish to search for a product within only a specific department, select only that department - do not also select the facility. Performing a search without any selected locations within the Refine search by location menu will return results from among all product records stored in the OHSAH database. 28 5.4 Site-Specific MSDS Inventory Report Once logged in to the database, you can run a search for all products listed in inventory at your worksite. To return a complete site-specific MSDS library: 1. Select your worksite in the Refine search by location menu and leave both Search by Product Name and Search by Manufacturer/Supplier fields blank 2. Click the Search button In the previous version of the database, users were required to enter a wildcard character - * - in the Search by Product Name field to return all products listed under a specific location. An asterisk is no longer required to perform this search, but will not affect search results if entered. 29 Search results will include all products listed under the selected location in the database. To export this inventory list into an Excel® file, click the Export List button. A pop-up will open allowing you to select the information you would like to include in your report. By default, Product Name and Supplier/Manufacturer are already selected. 30 After making all desired selections, click the Generate List button. Once the File Download window opens, you may proceed with either saving the file to your computer or opening it directly. Depending on connection speed and report size, there may be a brief delay before the File Download window appears. This is the time needed for your report to be created and transmitted. Please do not re-click Export List during this period, as it will disrupt creation of the original report. 31 The report generated in Excel will contain the selected information for all products returned by the site inventory search. If MSDS Revision Date is reported, an additional column is included in the report to indicate products that have been identified as discontinued (D) and/or exempt from WHMIS MSDS requirements (E). Suppliers are not required under WHMIS to provide updated MSDSs for these items. OHSAH may not be able to obtain an MSDS from the supplier that is less than three years old for these items. 32 Depending on your location selection(s), your site-specific inventory search may actually include more than one specific worksite. For example, you may have selected to run a search for the full inventory of an entire Health Authority, HSDA, or facility; or for inventories of two or more departments within a facility. If you wish to identify which specific facilities and/or departments are using the products returned in your inventory search, select the Facility>Department checkbox when generating your report. This will return information outlining where products are being used within the location (Health Authority, HSDA, facility, etc.) you had selected when performing your original inventory search. 33 If a product is found in multiple sites among the included locations, that product will be listed multiple times in the report. It will be listed once for each specific worksite in which it is found. 5.5 Example – Inventory Report Using an Inventory Report to help when reviewing department inventory and updating your on-site binder. You’ve just reviewed your department’s chemical inventory, and have a list of all products currently found in the department. You now want to make sure that the MSDSs for all these products are available and listed under your department in the online database. You also want to update your on-site binder to make sure the MSDSs stored here are up-to-date. 34 First, you log in to the database and run a site-specific inventory search for your department. In the search results window, you click the Export List button. In the pop-up that appears, you select to include the MSDS Revision Date (Product Name and Supplier/Manufacturer are already selected by default). You then click Generate List. 35 Once the report has been generated and opened in Excel, you compare this list to the current chemical inventory list that you have compiled on site for your department. Upon identifying any products that are found on site but not in the database report, you send an email to OHSAH at [email protected] requesting that these are added to your department’s list in the database. In this email, you also identify any items that have been removed from inventory and should no longer be listed under your department in the database. Upon receiving your email, OHSAH will update your department’s MSDS library in the database, and confirm by email as soon as the additions and removals are completed. 36 You now look through the MSDSs in your on-site binder. By comparing the revision dates on these documents to those in the database report, you identify any products for which newer MSDSs are available. You highlight these items, and return to the database to print out copies for your binder. To make sure MSDSs for controlled products used on site are less than years old (as required under WHMIS), you review revision dates listed in the database report. To make this easier, you select all cells in the worksheet (CTRL+A) and Sort by MSDS Revision Date. If you find that the MSDS available for an active product is greater than three years old, you email OHSAH at [email protected] to identify this as a high priorty item for update. Upon receiving email notification from OHSAH that requested additions and updates are available, you return to the database to print any remaining MSDSs for your on-site binder. 37 You re-run your updated site inventory report, and print a copy of the report for your on-site binder. Use the Fit To option under Page Setup to adjust your report to fit within one page width. 38 5.6 Downloading a Backup Copy of your MSDS Library While logged in to the database, you can also download a backup copy of your worksite MSDS library. Saving a backup copy to a computer or disc will allow you to access MSDSs in the event that your internet connection is temporarily disrupted. Once downloaded, your entire worksite MSDS library can also be sent to your printer to create a paper copy for on-site binders. To download a copy of your worksite MSDS library, begin by running a site inventory search: 1. Select your worksite in the Refine search by location menu and leave both Search by Product Name and Search by Manufacturer/Supplier fields blank 2. Click the Search button 39 Search results will include all products listed under the selected location in the database. To download a backup library of the listed MSDSs, click the Create Back-up button. All listed MSDSs will be compressed into a ZIP file and, after a few moments, a File Download dialog box will appear. Depending on the number and size of the MSDSs being downloaded, there may be a delay before the File Download dialog box appears. Please refrain from clicking the Create Back-up button multiple times, as this will slow the download process. 40 Click Save to proceed with saving the ZIP file to the desired location on your computer. A dialog box will appear once the download has been completed. Click Open to open the ZIP file containing the compressed MSDSs. 41 MSDSs in this file are saved under numerical file names. An MSDS index (HTML document titled MSDS_Index.html) is provided enabling MSDSs to be located within the backup library by product name and supplier. To use the MSDS index, you must first extract (decompress) it and all MSDSs from the ZIP file into a folder on your computer. The images on these pages show the use of WinZip® to decompress files If you are using a different compression utility on your computer, these images will differ from what you see on your screen. You should be able to extract the downloaded MSDS files with the compression utility found on your computer by following the steps described here and/or consulting the help menu of the program you are using. If you eperience any problems, please contact us at [email protected]. To extract all files within the ZIP file, select Extract under the Actions tab or in the WinZip® toolbar. 42 In the Extract dialog box that opens, select the folder to which you would like to extract the index and MSDS files. If you would like to create a new folder, you may do so by typing the name of this new folder (including directory) in the Extract to: field. Next, ensure that All files/folders in archive is selected under Files in the dialog box, and click the Extract button to extract the index and MSDS files to the selected folder on your computer. 43 A dialog box will open displaying progress as the files are extracted. Once completed, this box will close and you may proceed with opening the folder you have extracted the files to on your computer. MSDSs in this folder are in PDF format and can be opened either directly or by using the HTML MSDS Index included with your download. 44 To use the index, scroll through the folder until you locate the HTML MSDS_Index icon. Double-click the icon to open the index. You may either scroll through the index or use the Find on this Page function, available in the Edit menu or by pressing Ctrl+F, to quickly locate a specific MSDS. 45 Click the Load MSDS Document link to open the MSDS. To make a paper copy of your entire worksite MSDS library, close the index and return to the backup folder. Choose Select All in the Edit menu or press Ctrl+A, and then go to Print in the File menu to print a copy of all MSDSs found in the folder. MSDSs available in the online OHSAH MSDS Database are continually updated. Please be sure to check back at msds.ohsah.bc.ca frequently to ensure you are accessing the most up-to-date information. 46 Section 6: Logging Out of the Database If you are done using the database and wish to log out, click Logout. If you selected the Automatically log in when I revisit the MSDS Database checkbox when logging in because you wish to remain logged in to the database on the computer you are using, close your browser or exit the website WITHOUT clicking the Logout link. Clicking the Logout link deactivates the Auto login feature. 47 Section 7: MSDS Database Feedback Feedback is used to shape system upgrades and ensure the OHSAH MSDS Database meets user needs in the best way possible. We’d love to hear your thoughts! To submit your feedback, please click the Provide Feedback button on the MSDS Database page and fill out our feedback form. 48 Section 8: Related Resources Workplace Hazardous Materials Information System - Official National Site http://www.hc-sc.gc.ca/ewh-semt/occup-travail/whmis-simdut/index-eng.php WorksafeBC Safety at Work WHMIS Information http://www2.worksafebc.com/Topics/WHMIS/Home.asp OHSAH Online Learning Centre – WHMIS eLearning Module http://learn.ohsah.bc.ca Adobe Acrobat Reader http://www.adobe.com Section 9: Contact Information For further information, please contact the MSDS Database Coordinator by email at [email protected]. "Making healthcare a healthier place to work." 49