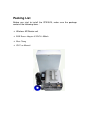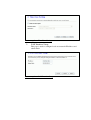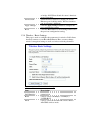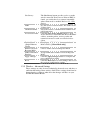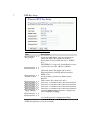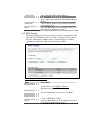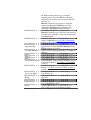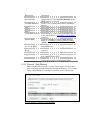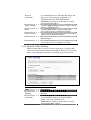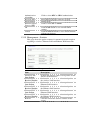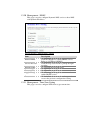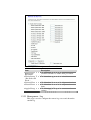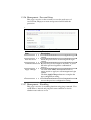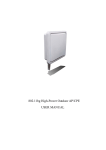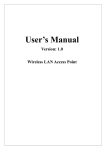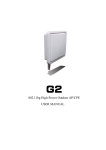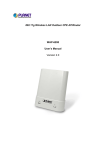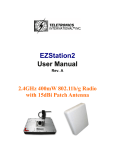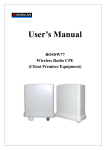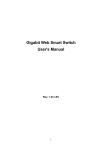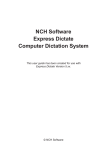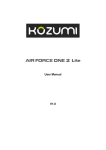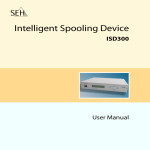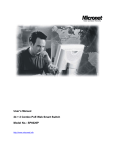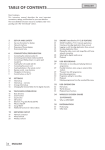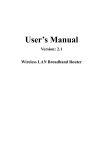Download Manual - Premiertek
Transcript
Wireless LAN Device Series CPE2615 User Manual v20080312 Preface To use this guide, you should have experience working with the TCP/IP configuration and be familiar with the concepts and terminology of wireless local area networks. The default IP address for CPE2615 AP is 192.168.1.254 It will take about 55 seconds to complete the boot up sequence after power on from PoE. Packing List Before you start to install the CPE2615, make sure the package contains the following items: * Wireless AP/Router unit * POE Power Adapter 48VDC@ 400mA * Host Clamp * CD User Manual Before Start to Configure The WLAN Broadband Router is delivered with the following factory default parameters on the Ethernet LAN interfaces. Default IP Address: 192.168.1.254 Default IP subnet mask: 255.255.255.0 WEB login User Name: <empty> WEB login Password: <empty> The device has three operation modes (Gateway/Bridge/WISP). The default IP addresses for the device are 192.168.1.254, so you need to make sure the IP address of your PC is in the same subnet as the device, such as 192.168.1.X. Prepare your PC to configure the WLAN Broadband Router For OS of Microsoft Windows 95/ 98/ Me: 1. Click the Start button and select Settings, then click Control Panel. The Control Panel window will appear. Note: Windows Me users may not see the Network control panel. If so, select View all Control Panel options on the left side of the window 2. Move mouse and double-click the right button on Network icon. The Network window will appear. 3. Check the installed list of Network Components. If TCP/IP is not installed, click the Add button to install it; otherwise go to step 6. 4. Select Protocol in the Network Component Type dialog box and click Add button. 5. Select TCP/IP in Microsoft of Select Network Protocol dialog box then click OK button to install the TCP/IP protocol, it may need the Microsoft Windows CD to complete the installation. Close and go back to Network dialog box after the TCP/IP installation. 6. Select TCP/IP and click the properties button on the Network dialog box. 7. Select Specify an IP address and type in values as following example. IP Address: 192.168.1.1, any IP address within 192.168.1.1 to 192.168.1.253 is good to connect the Wireless LAN Access Point. IP Subnet Mask: 255.255.255.0 8. Click OK and reboot your PC after completes the IP parameters setting. For OS of Microsoft Windows 2000, XP: 1. Click the Start button and select Settings, then click Control Panel. The Control Panel window will appear. 2. Move mouse and double-click the right button on Network and Dial-up Connections icon. Move mouse and double-click the Local Area Connection icon. The Local Area Connection window will appear. Click Properties button in the Local Area Connection window. 3. Check the installed list of Network Components. If TCP/IP is not installed, click the Add button to install it; otherwise go to step 6. 4. Select Protocol in the Network Component Type dialog box and click Add button. 5. Select TCP/IP in Microsoft of Select Network Protocol dialog box then click OK button to install the TCP/IP protocol, it may need the Microsoft Windows CD to complete the installation. Close and go back to Network dialog box after the TCP/IP installation. 6. Select TCP/IP and click the properties button on the Network dialog box. 7. Select Specify an IP address and type in values as following example. IP Address: 192.168.1.1, any IP address within 192.168.1.1 to 192.168.1.253 is good to connect the Wireless LAN Access Point. IP Subnet Mask: 255.255.255.0 8. Click OK to completes the IP parameters setting. For OS of Microsoft Windows NT: 1. Click the Start button and select Settings, then click Control Panel. The Control Panel window will appear. 2. Move mouse and double-click the right button on Network icon. The Network window will appear. Click Protocol tab from the Network window. 3. Check the installed list of Network Protocol window. If TCP/IP is not installed, click the Add button to install it; otherwise go to step 6. 4. Select Protocol in the Network Component Type dialog box and click Add button. 5. Select TCP/IP in Microsoft of Select Network Protocol dialog box then click OK button to install the TCP/IP protocol, it may need the Microsoft Windows CD to complete the installation. Close and go back to Network dialog box after the TCP/IP installation. 6. Select TCP/IP and click the properties button on the Network dialog box. 7. Select Specify an IP address and type in values as following example. IP Address: 192.168.1.1, any IP address within 192.168.1.1 to 192.168.1.253 is good to connect the Wireless LAN Access Point. IP Subnet Mask: 255.255.255.0 8. Click OK to complete the IP parameters setting. 1.1 Connect to the WLAN Broadband Router Open a WEB browser, i.e. Microsoft Internet Explore, then enter 192.168.1.254 on the URL to connect the WLAN Broadband Router. 1.2 Management and configuration on the WLAN Broadband Router 1.2.1 Status This page shows the current status and some basic settings of the device, includes system, wireless, Ethernet LAN and WAN configuration information. Screen snapshot – Status Item System Uptime Firmware version Description It shows the duration since WLAN Broadband Router is powered on. It shows the firmware version of WLAN Broadband Router. Wireless configuration Mode It shows wireless operation mode Band It shows the current wireless operating frequency. SSID It shows the SSID of this WLAN Broadband Router. Channel Number Encryption BSSID Associated Clients The SSID is the unique name of WLAN Broadband Router and shared among its service area, so all devices attempts to join the same wireless network can identify it. It shows the wireless channel connected currently. It shows the status of encryption function. It shows the BSSID address of the WLAN Broadband Router. BSSID is a six-byte address. It shows the number of connected clients (or stations, PCs). TCP/IP configuration Attain IP Protocol It shows type of connection. IP Address It shows the IP address of LAN interfaces of WLAN Broadband Router. Subnet Mask It shows the IP subnet mask of LAN interfaces of WLAN Broadband Router. Default Gateway It shows the default gateway setting for LAN interfaces outgoing data packets. DHCP Server It shows the DHCP server is enabled or not. MAC Address It shows the MAC address of LAN interfaces of WLAN Broadband Router. WAN configuration Attain IP Protocol It shows how the WLAN Broadband Router gets the IP address. The IP address can be set manually to a fixed one or set dynamically by DHCP server or attain IP by PPPoE / PPTP connection. IP Address It shows the IP address of WAN interface of WLAN Broadband Router. Subnet Mask It shows the IP subnet mask of WAN interface of WLAN Broadband Router. Default Gateway It shows the default gateway setting for WAN interface outgoing data packets. DNS1/DNS2/DNS3 It shows the DNS server information. MAC Address It shows the MAC address of WAN interface of WLAN Broadband Router. 1.2.2 Setup Wizard This page guides you to configure wireless broadband router for first time Screen snapshot – Setup Wizard 1. Operation Mode This page followed by Setup Wizard page to define the operation mode. Screen snapshot – Operation Mode 2. Time Zone Setting This page is used to enable and configure NTP client Screen snapshot – Time Zone Settings 3. LAN Interface Setup This page is used to configure local area network IP address and subnet mask Screen snapshot – LAN Interface Setup 4. WAN Interface Setup This page is used to configure WAN access type Screen snapshot – WAN Interface Setup 5. Wireless Basic Settings This page is used to configure basic wireless parameters like Band, Mode, Network Type SSID, Channel Number, Enable Mac Clone(Single Ethernet Client) Screen snapshot – Wireless Basic Settings 6. Wireless Security Setup This page is used to configure wireless security Screen snapshot – Wireless Security Setup 1.2.3 Operation Mode This page is used to configure which mode wireless broadband router acts Screen snapshot – Operation Mode Item Gateway Bridge Description Traditional gateway configuration. It always connects internet via ADSL/Cable Modem. LAN interface, WAN interface, Wireless interface, NAT and Firewall modules are applied to this mode Each interface (LAN, WAN and Wireless) regards Wireless ISP Apply Changes Reset as bridge. NAT, Firewall and all router’s functions are not supported Switch Wireless interface to WAN port and all Ethernet ports in bridge mode. Wireless interface can do all router’s functions Click the Apply Changes button to complete the new configuration setting. Click the Reset button to abort change and recover the previous configuration setting. 1.2.4 Wireless - Basic Settings This page is used to configure the parameters for wireless LAN clients that may connect to your Broadband Router. Here you may change wireless encryption settings as well as wireless network parameters. Screen snapshot – Wireless Basic Settings Item Disable Wireless LAN Interface Band Mode Description Click on to disable the wireless LAN data transmission. Click to select 2.4GHz(B) / 2.4GHz(G) / 2.4GHz(B+G) Click to select the WLAN AP / Client / WDS / AP+WDS wireless mode. Site Survey SSID Channel Number Associated Clients Enable Mac Clone (Single Ethernet Client) Enable Universal Repeater Mode SSID of Extended Interface Apply Changes Reset The Site Survey button provides tool to scan the wireless network. If any Access Point or IBSS is found, you could choose to connect it manually when client mode is enabled. Refer to 3.3.9 Site Survey. It is the wireless network name. The SSID can be 32 bytes long. Select the wireless communication channel from pull-down menu. Click the Show Active Clients button to open Active Wireless Client Table that shows the MAC address, transmit-packet, receive-packet and transmission-rate for each associated wireless client. Take Laptop NIC MAC address as wireless client MAC address. [Client Mode only] Click to enable Universal Repeater Mode Assign SSID when enables Universal Repeater Mode. Click the Apply Changes button to complete the new configuration setting. Click the Reset button to abort change and recover the previous configuration setting. 1.2.5 Wireless - Advanced Settings These settings are only for more technically advanced users who have a sufficient knowledge about wireless LAN. These settings should not be changed unless you know what effect the changes will have on your WLAN Broadband Router. Screen snapshot – Wireless Advanced Settings Item Authentication Type Fragment Threshold RTS Threshold Beacon Interval Data Rate Preamble Type Description Click to select the authentication type in Open System, Shared Key or Auto selection. Set the data packet fragmentation threshold, value can be written between 256 and 2346 bytes. Refer to 4.10 What is Fragment Threshold? Set the RTS Threshold, value can be written between 0 and 2347 bytes. Refer to 4.11 What is RTS(Request To Send) Threshold? Set the Beacon Interval, value can be written between 20 and 1024 ms. Refer to 4.12 What is Beacon Interval? Select the transmission data rate from pull-down menu. Data rate can be auto-select, 11M, 5.5M, 2M or 1Mbps. Click to select the Long Preamble or Short Preamble support on the wireless data packet transmission. Refer to 4.13 What is Preamble Type? Broadcast SSID Click to enable or disable the SSID broadcast function. Refer to 4.14 What is SSID Broadcast? IAPP Click to enable or disable the IAPP function. Refer to 4.20 What is Inter-Access Point Protocol(IAPP)? 802.11g Protection Protect 802.11b user. RF Output Power To adjust transmission power level. Turbo Mode Click to Enable/Disable turbo mode.(Only apply to WLAN IC of Realtek). Block Relay Between Click Enabled/Disabled to decide if blocking Clients relay packets between clients. WMM Click Enabled/Disabled to init WMM feature. ACK Timeout Set ACK timeout value. It shows current time in the end. Apply Changes Click the Apply Changes button to complete the new configuration setting. Reset Click the Reset button to abort change and recover the previous configuration setting. 1.2.6 Wireless - Security Setup This page allows you setup the wireless security. Turn on WEP, WPA, WPA2 by using encryption keys could prevent any unauthorized access to your wireless network. Screen snapshot – Wireless Security Setup Item Encryption Description Select the encryption supported over wireless access. The encryption method can be None, Use 802.1x Authentication WPA Authentication Mode Pre-Shared Key Format Pre-Shared Key Enable Pre-Authentication Authentication RADIUS Server Apply Changes Reset WEP, WPA(TKIP), WPA2 or WPA2 Mixed Refer to 4.9 What is WEP? 4.15 What is Wi-Fi Protected Access (WPA)? 4.16 What is WPA2(AES)? 4.17 What is 802.1X Authentication? 4.18 What is Temporal Key Integrity Protocol (TKIP)? 4.19 What is Advanced Encryption Standard (AES)? While Encryption is selected to be WEP. Click the check box to enable IEEE 802.1x authentication function. Refer to 4.16 What is 802.1x Authentication? While Encryption is selected to be WPA. Click to select the WPA Authentication Mode with Enterprise (RADIUS) or Personal (Pre-Shared Key). Refer to 4.15 What is Wi-Fi Protected Access (WPA)? While Encryption is selected to be WPA. Select the Pre-shared key format from the pull-down menu. The format can be Passphrase or Hex (64 characters). [WPA, Personal(Pre-Shared Key) only] Fill in the key value. [WPA, Personal(Pre-Shared Key) only] Click to enable Pre-Authentication. [WPA2/WPA2 Mixed only, Enterprise only] Set the IP address, port and login password information of authentication RADIUS sever. Click the Apply Changes button to complete the new configuration setting. Click the Reset button to abort change and recover the previous configuration setting. 7. WEP Key Setup Screen snapshot – WEP Key Setup Item Key Length Key Format Default Tx Key Encryption Key 1 Encryption Key 2 Encryption Key 3 Encryption Key 4 Apply Changes Close Reset Description Select the WEP shared secret key length from pull-down menu. The length can be chose between 64-bit and 128-bit (known as “WEP2”) keys. The WEP key is composed of initialization vector (24 bits) and secret key (40-bit or 104-bit). Select the WEP shared secret key format from pull-down menu. The format can be chose between plant text (ASCII) and hexadecimal (HEX) code. Set the default secret key for WEP security function. Value can be chose between 1 and 4. Secret key 1 of WEP security encryption function. Secret key 2 of WEP security encryption function. Secret key 3 of WEP security encryption function. Secret key 4 of WEP security encryption function. Click the Apply Changes button to complete the new configuration setting. Click to close this WEP Key setup window. Click the Reset button to abort change and recover the previous configuration setting. WEP encryption key (secret key) length: Length Format ASCII HEX 64-bit 128-bit 5 characters 10 hexadecimal codes 13 characters 26 hexadecimal codes 1.2.7 Wireless - Access Control If you enable wireless access control, only those clients whose wireless MAC addresses are in the access control list will be able to connect to your Access Point. When this option is enabled, no wireless clients will be able to connect if the list contains no entries. Screen snapshot – Wireless Access Control Item Wireless Access Control Mode MAC Address Comment Apply Changes Reset Current Access Description Click the Disabled, Allow Listed or Deny Listed of drop down menu choose wireless access control mode. This is a security control function; only those clients registered in the access control list can link to this WLAN Broadband Router. Fill in the MAC address of client to register this WLAN Broadband Router access capability. Fill in the comment tag for the registered client. Click the Apply Changes button to register the client to new configuration setting. Click the Reset button to abort change and recover the previous configuration setting. It shows the registered clients that are allowed to Control List Delete Selected Delete All Reset link to this WLAN Broadband Router. Click to delete the selected clients that will be access right removed from this WLAN Broadband Router. Click to delete all the registered clients from the access allowed list. Click the Reset button to abort change and recover the previous configuration setting. 1.2.8 WDS Settings Wireless Distribution System uses wireless media to communicate with other APs, like the Ethernet does. To do this, you must set these APs in the same channel and set MAC address of other AP that you want to communicate with in the table and then enable the WDS. Screen snapshot – WDS Setup Item Enable WDS MAC Address Comment Apply Changes Reset Description Click the check box to enable wireless distribution system. Refer to 4.21 What is Wireless Distribution System (WDS)? Fill in the MAC address of AP to register the wireless distribution system access capability. Fill in the comment tag for the registered AP. Click the Apply Changes button to register the AP to new configuration setting. Click the Reset button to abort change and recover the previous configuration setting. Set Security Show Statistics Delete Selected Delete All Reset 8. Click button to configure wireless security like WEP(64bits), WEP(128bits), WPA(TKIP), WPA2(AES) or None It shows the TX, RX packets, rate statistics Click to delete the selected clients that will be removed from the wireless distribution system. Click to delete all the registered APs from the wireless distribution system allowed list. Click the Reset button to abort change and recover the previous configuration setting. WDS Security Setup Requirement: Set [Wireless]->[Basic Settings]->[Mode]->AP+WDS This page is used to configure the wireless security between APs. Refer to 3.3.6 Wireless Security Setup. Screen snapshot – WDS Security Setup 9. WDS AP Table This page is used to show WDS statistics Screen snapshot – WDS AP Table Item MAC Address Tx Packets Tx Errors Rx Packets Tx Rare (Mbps) Refresh Close Description It shows the MAC Address within WDS. It shows the statistic count of sent packets on the wireless LAN interface. It shows the statistic count of error sent packets on the Wireless LAN interface. It shows the statistic count of received packets on the wireless LAN interface. It shows the wireless link rate within WDS. Click to refresh the statistic counters on the screen. Click to close the current window. 1.2.9 Site Survey This page is used to view or configure other APs near yours. Screen snapshot – Wireless Site Survey Item SSID BSSID Channel Type Encrypt Signal Select Refresh Connect Description It shows the SSID of AP. It shows BSSID of AP. It show the current channel of AP occupied. It show which type AP acts. It shows the encryption status. It shows the power level of current AP. Click to select AP or client you’d like to connect. Click the Refresh button to re-scan site survey on the screen. Click the Connect button to establish connection. 1.2.10 LAN Interface Setup This page is used to configure the parameters for local area network that connects to the LAN ports of your WLAN Broadband Router. Here you may change the setting for IP address, subnet mask, DHCP, etc. Screen snapshot – LAN Interface Setup Item IP Address Description Fill in the IP address of LAN interfaces of this WLAN Access Point. Subnet Mask Fill in the subnet mask of LAN interfaces of this WLAN Access Point. Default Gateway Fill in the default gateway for LAN interfaces out going data packets. DHCP Click to select Disabled, Client or Server in different operation mode of wireless Access Point. DHCP Client Range Fill in the start IP address and end IP address to allocate a range of IP addresses; client with DHCP function set will be assigned an IP address from the range. Show Client Click to open the Active DHCP Client Table window that shows the active clients with their assigned IP address, MAC address and time expired information. [Server mode only] DNS Server Manual setup DNS server IP address. Domain Name Assign Domain Name and dispatch to DHCP clients. It is optional field. 802.1d Spanning Select to enable or disable the IEEE 802.1d Tree Spanning Tree function from pull-down menu. Clone MAC Address Fill in the MAC address that is the MAC address to be cloned. Refer to 4.24 What is Clone MAC Address? Apply Changes Click the Apply Changes button to complete the new configuration setting. Reset Click the Reset button to abort change and recover the previous configuration setting. 1.2.11 WAN Interface Setup This page is used to configure the parameters for wide area network that connects to the WAN port of your WLAN Broadband Router. Here you may change the access method to Static IP, DHCP, PPPoE or PPTP by click the item value of WAN Access Type. 10. Static IP Screen snapshot – WAN Interface Setup – Static IP Item Static IP Description Click to select Static IP support on WAN interface. There are IP address, subnet mask and default gateway settings need to be done. IP Address If you select the Static IP support on WAN interface, fill in the IP address for it. Subnet Mask If you select the Static IP support on WAN interface, fill in the subnet mask for it. Default Gateway If you select the Static IP support on WAN interface, fill in the default gateway for WAN interface out going data packets. MTU Size Fill in the mtu size of MTU Size. The default value is 1400 DNS 1 Fill in the IP address of Domain Name Server 1. DNS 2 Fill in the IP address of Domain Name Server 2. DNS 3 Fill in the IP address of Domain Name Server 3. Clone MAC Address Fill in the MAC address that is the MAC address to be cloned. Refer to 4.24 What is Clone MAC Address? Enable uPNP Click the checkbox to enable uPNP function. Refer to 4.22 What is Universal Plug and Play (uPNP)? Enable Web Server Click the checkbox to enable web configuration Access on WAN Enable WAN Echo Reply Enable IPsec pass through on VPN connection Enable PPTP pass through on VPN connection Enable L2TP pass through on VPN connection Set TTL value Apply Changes Reset 11. from WAN side. Click the checkbox to enable WAN ICMP response. Click the checkbox to enable IPSec packet pass through Click the checkbox to enable PPTP packet pass through Click the checkbox to enable L2TP packet pass through Click to Enable and set Time to Live value. Click the Apply Changes button to complete the new configuration setting. Click the Reset button to abort change and recover the previous configuration setting. DHCP Client Screen snapshot – WAN Interface Setup – DHCP Client Item DHCP Client Host Name Description Click to select DHCP support on WAN interface for IP address assigned automatically from a DHCP server. Fill in the host name of Host Name. The default value is empty MTU Size Fill in the mtu size of MTU Size. The default value is 1400 Attain DNS Click to select getting DNS address for DHCP Automatically support. Please select Set DNS Manually if the DHCP support is selected. Set DNS Manually Click to select getting DNS address for DHCP support. DNS 1 Fill in the IP address of Domain Name Server 1. DNS 2 Fill in the IP address of Domain Name Server 2. DNS 3 Fill in the IP address of Domain Name Server 3. Clone MAC Address Fill in the MAC address that is the MAC address to be cloned. Refer to 4.24 What is Clone MAC Address? Enable uPNP Click the checkbox to enable uPNP function. Refer to 4.22 What is Universal Plug and Play (uPNP)? Enable Web Server Click the checkbox to enable web configuration Access on WAN from WAN side. Enable WAN Echo Click the checkbox to enable WAN ICMP Reply response. Set TTL value Click to Enable and set Time to Live value. Apply Changes Click the Apply Changes button to complete the new configuration setting. Reset Click the Reset button to abort change and recover the previous configuration setting. 12. PPPoE Screen snapshot – WAN Interface Setup – PPPoE Item PPPoE User Name Password Service Name Connection Type Description Click to select PPPoE support on WAN interface. There are user name, password, connection type and idle time settings need to be done. If you select the PPPoE support on WAN interface, fill in the user name and password to login the PPPoE server. If you select the PPPoE support on WAN interface, fill in the user name and password to login the PPPoE server. Fill in the service name of Service Name. The default value is empty. Select the connection type from pull-down menu. There are Continuous, Connect on Demand and Manual three types to select. Continuous connection type means to setup the connection through PPPoE protocol whenever this WLAN Broadband Router is powered on. Connect on Demand connection type means to setup the connection through PPPoE protocol whenever you send the data packets out through the WAN interface; there are a watchdog implemented to close the PPPoE connection while there are no data sent out longer than the idle time set. Manual connection type means to setup the connection through the PPPoE protocol by clicking the Connect button manually, and clicking the Disconnect button manually. Idle Time If you select the PPPoE and Connect on Demand connection type, fill in the idle time for auto-disconnect function. Value can be between 1 and 1000 minutes. MTU Size Fill in the mtu size of MTU Size. The default value is 1400. Refer to 4.23 What is Maximum Transmission Unit (MTU) Size? Attain DNS Click to select getting DNS address for PPPoE Automatically support. Please select Set DNS Manually if the PPPoE support is selected. Set DNS Manually Click to select getting DNS address for Static IP support. DNS 1 Fill in the IP address of Domain Name Server 1. DNS 2 Fill in the IP address of Domain Name Server 2. DNS 3 Fill in the IP address of Domain Name Server 3. Clone MAC Address Fill in the MAC address that is the MAC address to be cloned. Refer to 4.24 What is Clone MAC Address? Enable uPNP Click the checkbox to enable uPNP function. Refer to 4.22 What is Universal Plug and Play (uPNP)? Enable Web Server Click the checkbox to enable web configuration Access on WAN from WAN side. Enable WAN Echo Click the checkbox to enable WAN ICMP Reply response. Set TTL value Click to Enable and set Time to Live value. Apply Changes Click the Apply Changes button to complete the new configuration setting. Reset Click the Reset button to abort change and recover the previous configuration setting. 13. PPTP Screen snapshot – WAN Interface Setup – PPTP Item Description PPTP Allow user to make a tunnel with remote site directly to secure the data transmission among the connection. User can use embedded PPTP client supported by this router to make a VPN connection. IP Address If you select the PPTP support on WAN interface, fill in the IP address for it. Subnet Mask If you select the PPTP support on WAN interface, fill in the subnet mask for it. Server IP Address Enter the IP address of the PPTP Server. User Name If you select the PPTP support on WAN interface, fill in the user name and password to login the PPTP server. Password f you select the PPTP support on WAN interface, fill in the user name and password to login the PPTP server. MTU Size Fill in the mtu size of MTU Size. The default value is 1400. Refer to 4.23 What is Maximum Transmission Unit (MTU) Size? Request MPPE Click the checkbox to enable request MPPE Encryption Attain DNS Automatically encryption. Click to select getting DNS address for PPTP support. Please select Set DNS Manually if the PPTP support is selected. Set DNS Manually Click to select getting DNS address for PPTP support. DNS 1 Fill in the IP address of Domain Name Server 1. DNS 2 Fill in the IP address of Domain Name Server 2. DNS 3 Fill in the IP address of Domain Name Server 3. Clone MAC Address Fill in the MAC address that is the MAC address to be cloned. Refer to 4.24 What is Clone MAC Address? Enable uPNP Click the checkbox to enable uPNP function. Refer to 4.22 What is Universal Plug and Play (uPNP)? Enable Web Server Click the checkbox to enable web configuration Access on WAN from WAN side. Enable WAN Echo Click the checkbox to enable WAN ICMP Reply response. Set TTL value Click to Enable and set Time to Live value. Apply Changes Click the Apply Changes button to complete the new configuration setting. Reset Click the Reset button to abort change and recover the previous configuration setting. 1.2.12 Firewall - Port Filtering Entries in this table are used to restrict certain types of data packets from your local network to Internet through the Gateway. Use of such filters can be helpful in securing or restricting your local network. Screen snapshot – Firewall - Port Filtering Item Enable Port Filtering Port Range Protocol Comments Apply Changes Reset Delete Selected Delete All Reset Description Click to enable the port filtering security function. To restrict data transmission from the local network on certain ports, fill in the range of start-port and end-port, and the protocol, also put your comments on it. The Protocol can be TCP, UDP or Both. Comments let you know about whys to restrict data from the ports. Click the Apply Changes button to register the ports to port filtering list. Click the Reset button to abort change and recover the previous configuration setting. Click to delete the selected port range that will be removed from the port-filtering list. Click to delete all the registered entries from the port-filtering list. Click the Reset button to abort change and recover the previous configuration setting. 1.2.13 Firewall - IP Filtering Entries in this table are used to restrict certain types of data packets from your local network to Internet through the Gateway. Use of such filters can be helpful in securing or restricting your local network. Screen snapshot – Firewall - IP Filtering Item Enable IP Filtering Local IP Address Description Click to enable the IP filtering security function. To restrict data transmission from local network Protocol Comments Apply Changes Reset Delete Selected Delete All Reset on certain IP addresses, fill in the IP address and the protocol, also put your comments on it. The Protocol can be TCP, UDP or Both. Comments let you know about whys to restrict data from the IP address. Click the Apply Changes button to register the IP address to IP filtering list. Click the Reset button to abort change and recover the previous configuration setting. Click to delete the selected IP address that will be removed from the IP-filtering list. Click to delete all the registered entries from the IP-filtering list. Click the Reset button to abort change and recover the previous configuration setting. 1.2.14 Firewall - MAC Filtering Entries in this table are used to restrict certain types of data packets from your local network to Internet through the Gateway. Use of such filters can be helpful in securing or restricting your local network. Screen snapshot – Firewall - MAC Filtering Item Enable MAC Filtering MAC Address Comments Description Click to enable the MAC filtering security function. To restrict data transmission from local network on certain MAC addresses, fill in the MAC address and your comments on it. Comments let you know about whys to restrict data from the MAC address. Apply Changes Reset Delete Selected Delete All Reset Click the Apply Changes button to register the MAC address to MAC filtering list. Click the Reset button to abort change and recover the previous configuration setting. Click to delete the selected MAC address that will be removed from the MAC-filtering list. Click to delete all the registered entries from the MAC-filtering list. Click the Reset button to abort change and recover the previous configuration setting. 1.2.15 Firewall - Port Forwarding Entries in this table allow you to automatically redirect common network services to a specific machine behind the NAT firewall. These settings are only necessary if you wish to host some sort of server like a web server or mail server on the private local network behind your Gateway's NAT firewall. Screen snapshot – Firewall - Port Forwarding Item Enable Port Forwarding IP Address Protocol Port Range Comment Description Click to enable the Port Forwarding security function. To forward data packets coming from WAN to a specific IP address that hosted in local network behind the NAT firewall, fill in the IP address, protocol, port range and your comments. The Protocol can be TCP, UDP or Both. The Port Range for data transmission. Comments let you know about whys to allow data Apply Changes Reset Delete Selected Delete All Reset packets forward to the IP address and port number. Click the Apply Changes button to register the IP address and port number to Port forwarding list. Click the Reset button to abort change and recover the previous configuration setting. Click to delete the selected IP address and port number that will be removed from the port-forwarding list. Click to delete all the registered entries from the port-forwarding list. Click the Reset button to abort change and recover the previous configuration setting. 1.2.16 Firewall – URL Filtering URL Filtering is used to restrict users to access specific websites in internet. Screen snapshot – Firewall – URL Filtering Item Enable URL Filtering URL Address Description Click to enable the URL Filtering function. Add one URL address. Apply Changes Reset Click the Apply Changes button to save settings. Click the Reset button to abort change and recover Delete Selected Delete All Reset the previous configuration setting. Click to delete the selected URL address that will be removed from the URL Filtering list. Click to delete all the registered entries from the URL Filtering list. Click the Reset button to abort change and recover the previous configuration setting. 1.2.17 Firewall - DMZ A Demilitarized Zone is used to provide Internet services without sacrificing unauthorized access to its local private network. Typically, the DMZ host contains devices accessible to Internet traffic, such as Web (HTTP) servers, FTP servers, SMTP (e-mail) servers and DNS servers. Screen snapshot – Firewall - DMZ Item Enable DMZ DMZ Host IP Address Description Click to enable the DMZ function. To support DMZ in your firewall design, fill in the IP address of DMZ host that can be access from the WAN interface. Apply Changes Click the Apply Changes button to register the IP address of DMZ host. Click the Reset button to abort change and recover the previous configuration setting. Reset 1.2.18 VPN Setting This page is used to show VPN connection table, configure IPSEC VPN, NAT Traversal, Generate RSA Key, Show RSA Public Key. Screen snapshot – VPN Setup Item Enable IPSEC VPN Enable NAT Traversal Generate RSA Key Show RSA Public Key Apply Changes Current VPN Connection Table Edit Delete Refresh Description Click to enable IPSEC VPN function. Refer to 4.27 What is VPN? and 4.28 What is IPSEC? Click to enable NAT Traversal function. Click to generate RSA key. Click to show RSA public key that we generate. Click the Apply Changes button to enable IPSEC VPN, NAT Traversal settings. It shows current WAN interface information and VPN connection table. Click to enter the current VPN tunnel configuration page. Click to delete the current VPN tunnel that radio button stay. Click to refresh the current VPN connection table. 14. VPN Setup - Edit Tunnel Screen snapshot – VPN Setup-Edit-1 Item Enable Tunnel # Connection Name Auth Type Local Site Local IP Address/Network Local Subnet Mask Remote Site Description Click to enable the IPSEC VPN current tunnel. Assign the connection name tag. Click to select PSK or RSA. Click to select Single Address or Subnet Address VPN connection. Fill in IP address or subnet address depends on which Local Site option you choose. Fill in the local subnet mask. Click to select Single Address, Subnet Address, Any Address or NAT-T Any Address VPN remote connection. Fill in remote gateway IP address Remote Secure Gateway Remote IP Fill in IP address or subnet address depends on Address/Network Remote Subnet Mask which Remote Site option you choose. Fill in remote subnet mask Local/Peer ID Define IKE exchange information type Click to select IP, DNS or E-mail as local Local ID Type exchange type Local ID Fill in local ID except IP selected Remote ID Type Click to select IP, DNS or E-mail as remote exchange type Remote ID Fill in remote ID except IP selected Screen snapshot – VPN Setup-Edit-2 Item Key Management Advanced Connection Type Connect Disconnect ESP PreShared Key Remote RSA Key Status SPI Encryption Key Authentication Key Apply Change Reset Refresh Back Description Click to select IKE or Manual mode. Click Advanced button to configure more IKE settings. Click to select Initiator or Responder mode. Click to connect manually. [Responder mode only] Click to disconnect manually. [Responder mode only]. Click to configure 3DES, AES128 or NULL encryption. Click to configure MD5 or SHA1 authentication. Fill in the key value. [IKE mode only] Fill in the remote gateway RSA key. [IKE mode only] It shows connection status. [IKE mode only] Fill in Security Parameter Index value. [Manual mode only] Fill in encryption key. [Manual mode only] Fill in authentication key. [Manual mode only] Click the Apply Changes button to save current tunnel settings. Click the Reset button to abort change and recover the previous configuration setting. It shows the current connection status. [Manual mode only] It returns back to VPN Setup page. 15. Advanced IKE Setup Screen snapshot – Advanced VPN Settings for IKE Item Phase 1 Negotiation Mode Encryption Algorithm Authentication Algorithm Key Group Description Main mode. Click to select 3DES or AES128 encryption. Click to select MD5 or SHA1 authentication. Click to select DH1(modp768), DH2(modp1024) or DH5(modp1536) key group. Default value is DH2 Fill in the key life time value by seconds. Key Life Time Phase 2 Active Protocol ESP. Encryption Algorithm Click to select 3DES, AES128 or NULL encryption. Authentication Algorithm Key Life Time Encapsulation Perfect Forward Secrecy (PFS) Ok Cancel Click to select MD5 or SHA1 authentication. Fill in the key life time value by seconds. Tunnel mode. Click to select ON or NONE. Click the Ok button to save current tunnel settings. Click the Cancel button to close current window without any changes. 1.2.19 Management - Statistics This page shows the packet counters for transmission and reception regarding to wireless, Ethernet LAN and Ethernet WAN networks. Screen snapshot – Management - Statistics Item Wireless LAN Sent Packets Wireless LAN Received Packets Ethernet LAN Sent Packets Ethernet LAN Received Packets Ethernet WAN Sent Packets Ethernet WAN Received Packets Refresh Description It shows the statistic count of sent packets on the wireless LAN interface. It shows the statistic count of received packets on the wireless LAN interface. It shows the statistic count of sent packets on the Ethernet LAN interface. It shows the statistic count of received packets on the Ethernet LAN interface. It shows the statistic count of sent packets on the Ethernet WAN interface. It shows the statistic count of received packets on the Ethernet WAN interface. Click the refresh the statistic counters on the screen. 1.2.20 Management - DDNS This page is used to configure Dynamic DNS service to have DNS with dynamic IP address. Screen snapshot – Management – DDNS Item Enable DDNS Service Provider Domain Name User Name/Email Password/Key Apply Change Reset Description Click the checkbox to enable DDNS service. Refer to 4.25 What is DDNS? Click the drop down menu to pickup the right provider. To configure the Domain Name. Configure User Name, Email. Configure Password, Key. Click the Apply Changes button to save the enable DDNS service. Click the Reset button to abort change and recover the previous configuration setting. 1.2.21 Management - Time Zone Setting This page is used to configure NTP client to get current time. Screen snapshot – Management – Time Zone Settings Item Current Time Time Zone Select Enable NTP client update NTP Server Apply Change Reset Refresh Description It shows the current time. Click the time zone in your country. Click the checkbox to enable NTP client update. Refer to 4.26 What is NTP Client? Click select default or input NTP server IP address. Click the Apply Changes button to save and enable NTP client service. Click the Reset button to abort change and recover the previous configuration setting. Click the refresh the current time shown on the screen. 1.2.22 Management – Denial-of-Service This page is used to enable and setup protection to prevent attack by hacker’s program. It provides more security for users. Screen snapshot – Management – Denial-of-Service Item Enable DoS Prevention Whole System Flood / Per-Source IP Flood… Select ALL Clear ALL Apply Changes Description Click the checkbox to enable DoS prevention. Enable and setup prevention in details. Click the checkbox to enable all prevention items. Click the checkbox to disable all prevention items. Click the Apply Changes button to save above settings. 1.2.23 Management - Log This page is used to configure the remote log server and shown the current log. Screen snapshot – Management – Log Item Enable Log System all Wirelessy DoS Enable Remote Log Log Server IP Address Apply Changes Refresh Clear Description Click the checkbox to enable log. Show all log of wireless broadband router Only show wireless log Only show Denial-of-Service log Click the checkbox to enable remote log service. Input the remote log IP address Click the Apply Changes button to save above settings. Click the refresh the log shown on the screen. Clear log display screen 1.2.24 Management - Upgrade Firmware This page allows you upgrade the Access Point firmware to new version. Please note, do not power off the device during the upload because it may crash the system. Screen snapshot – Management - Upgrade Firmware Item Select File Upload Reset Description Click the Browse button to select the new version of web firmware image file. Click the Upload button to update the selected web firmware image to the WLAN Broadband Router. Click the Reset button to abort change and recover the previous configuration setting. 1.2.25 Management Save/ Reload Settings This page allows you save current settings to a file or reload the settings from the file that was saved previously. Besides, you could reset the current configuration to factory default. Screen snapshot – Management - Save/Reload Settings Item Description Save Settings to File Click the Save button to download the configuration parameters to your personal computer. Load Settings from Click the Browse button to select the File configuration files then click the Upload button to update the selected configuration to the WLAN Broadband Router. Reset Settings to Click the Reset button to reset the configuration Default parameter to factory defaults. 1.2.26 Management - Password Setup This page is used to set the account to access the web server of Access Point. Empty user name and password will disable the protection. + Screen snapshot – Management - Password Setup Item User Name Description Fill in the user name for web management login control. New Password Fill in the password for web management login control. Confirmed Password Because the password input is invisible, so please fill in the password again for confirmation purpose. Apply Changes Clear the User Name and Password fields to empty, means to apply no web management login control. Click the Apply Changes button to complete the new configuration setting. Reset Click the Reset button to abort change and recover the previous configuration setting. 1.2.27 Management - WatchDog This page is used to do watchdog function using ping command. User set IP address, interval and ping fail count conditions to decide whether router reboots or not. Screen snapshot – Management – WatchDog Settiing Item Enable WatchDog WatchDog IP Address Ping Interval Ping Fail to reboot Count Apply Changes Reset Description Click to enable watchdog. IP address that is referred. Fill in the value by seconds. Fill in the value that is the threshold to reboot router when ping fails. Click the Apply Changes button to complete the new configuration setting. Click the Reset button to abort change and recover the previous configuration setting. 1.2.28 Management - Quality of Service This page is used to do bandwidth control by ip address. User sets total and undefined bandwidth first. Then set bandwidth by range of ip addresses. Screen snapshot – Management – Qaulity of Service Item Enable QoS ISP Bandwidth Download Upload Description Click to enable QoS. Fill in the value that is the download stream from ISP by KB/s. Fill in the value that is the upload stream from ISP by KB/s. Undef IP Bandwidth Download Define the download bandwidth that is not defined. Upload Define the upload bandwidth that is not defined. Apply Changes Click the Apply Changes button to complete the new configuration setting. Reset Click the Reset button to abort change and recover the previous configuration setting. Item Description Bandwidth Control IP Address Range Set start and end ip address. Guarantee Bandwidth Download Fill in the value by KB/s. Upload Fill in the value by KB/s. Piority Apply Changes Reset Delete Selected Delete All Reset Click to pick High, Medium or Low Click the Apply Changes button to complete the new configuration setting. It is added into Current Bandwidth Control Table. Click the Reset button to abort change and recover the previous configuration setting. Click to delete the selected ip addresses that will be removed from the Current Bandwidth Control Table. Click to delete all the registered entries from the ip addresses Current Bandwidth Control Table. Click the Reset button to abort change and recover the previous configuration setting. 1.2.29 Logout This page is used to logout web management page. This item will be activated next time you login after you define user account and password. Screen snapshot – Logout Screen snapshot – Logout - OK Item Apply Change Description Click the Apply Change button, Then click OK button to logout.