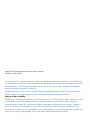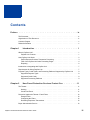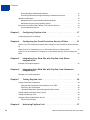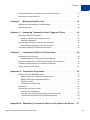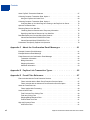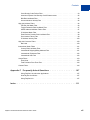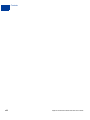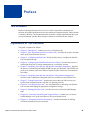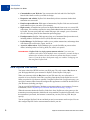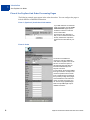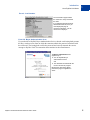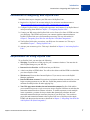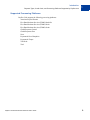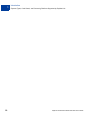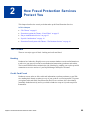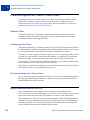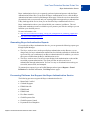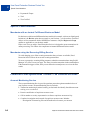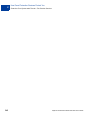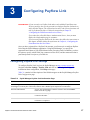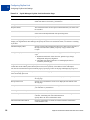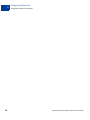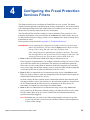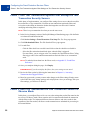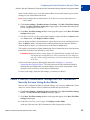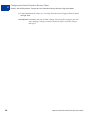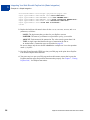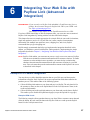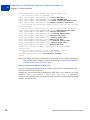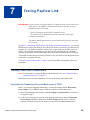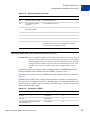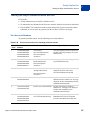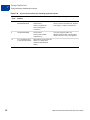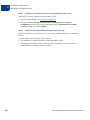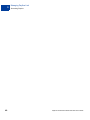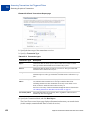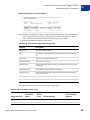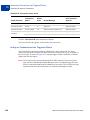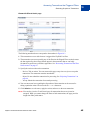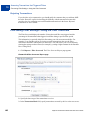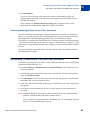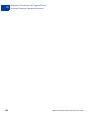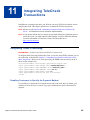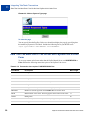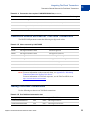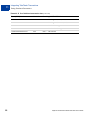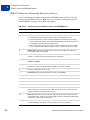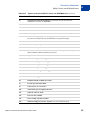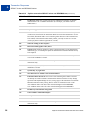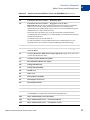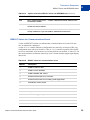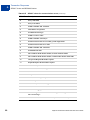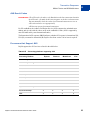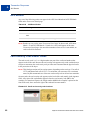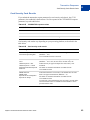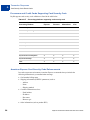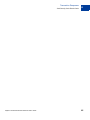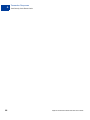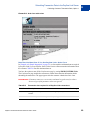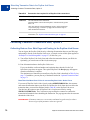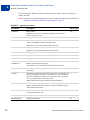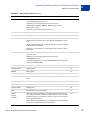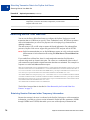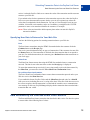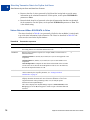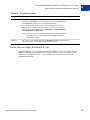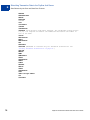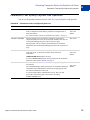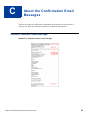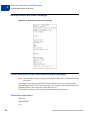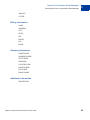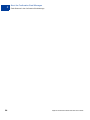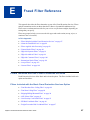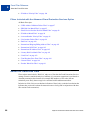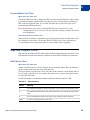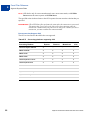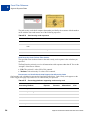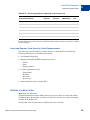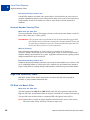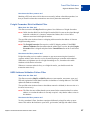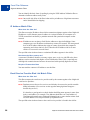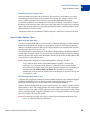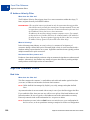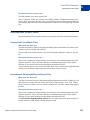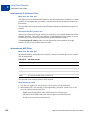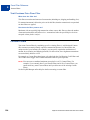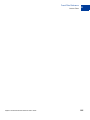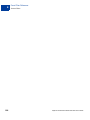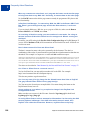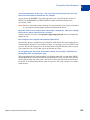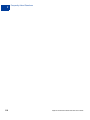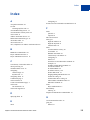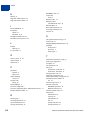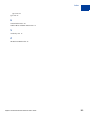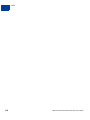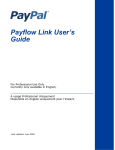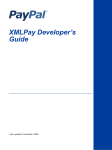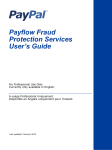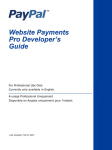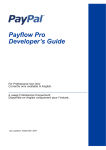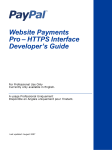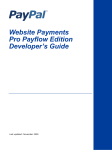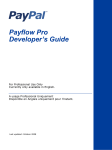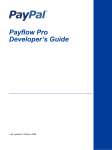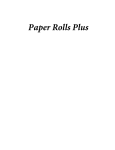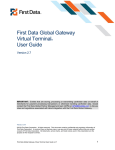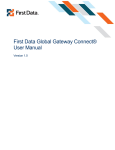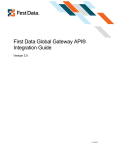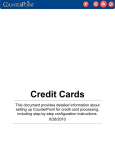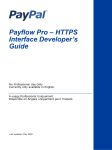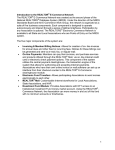Download Payflow Link User's Guide
Transcript
Payflow Link Fraud Protection Services User’s Guide For Professional Use Only Currently only available in English. A usage Professional Uniquement Disponible en Anglais uniquement pour l'instant. Last Updated: February 2008 Payflow Link Fraud Protection Services User’s Guide 200003.en_US-200802 © 2008 PayPal Inc. All rights reserved. PayPal is a registered trademark of PayPal, Inc. The PayPal logo is a trademark of PayPal, Inc. Other trademarks and brands are the property of their respective owners. The information in this document belongs to PayPal Inc. It may not be used, reproduced or disclosed without the written approval of PayPal Inc. PayPal Europe S.a.r.l & Cie, S.C.A. is authorized and regulated by the Commission de Surveillance du Secteur Financier in Luxembourg as a bank. PayPal RCS registration number: 118349. Notice of Non-Liability PayPal Inc. is providing the information in this document to you “AS-IS” with all faults. PayPal Inc. make no warranties of any kind (whether express, implied or statutory) with respect to the information contained herein. PayPal Inc. assumes no liability for damages (whether direct or indirect), caused by errors or omissions, or resulting from the use of this document or the information contained in this document or resulting from the application or use of the product or service described herein. PayPal Inc. reserves the right to make changes to any information herein without further notice. Contents Preface . . . . . . . . . . . . . . . . . . . . . . . . . . . . . . . . . . ix This Document . . . . . . . . . . . . . . . . . . . . . . . . . . . . . . . . . . . . . . . . . ix Organization of This Document . . . . . . . . . . . . . . . . . . . . . . . . . . . . . . . . ix Customer Support . . . . . . . . . . . . . . . . . . . . . . . . . . . . . . . . . . . . . . . x Related Information . . . . . . . . . . . . . . . . . . . . . . . . . . . . . . . . . . . . . . x Chapter 1 Introduction . . . . . . . . . . . . . . . . . . . . . . . . . 1 What is Payflow Link? . . . . . . . . . . . . . . . . . . . . . . . . . . . . . . . . . . . . . 1 Payflow Link Features . . . . . . . . . . . . . . . . . . . . . . . . . . . . . . . . . . . 1 How Payflow Link Works . . . . . . . . . . . . . . . . . . . . . . . . . . . . . . . . . . . . 2 PayPal Express Checkout Transaction Processing . . . . . . . . . . . . . . . . . . . . 3 Flow of the Payflow Link Order Processing Pages . . . . . . . . . . . . . . . . . . . . 4 Reporting . . . . . . . . . . . . . . . . . . . . . . . . . . . . . . . . . . . . . . . . . 6 Introduction to Integrating with Payflow Link . . . . . . . . . . . . . . . . . . . . . . . . . . 7 Requirements for Using Payflow Link . . . . . . . . . . . . . . . . . . . . . . . . . . . . . 7 Payment Types, Credit Cards, and Processing Platforms Supported by Payflow Link . . . . 8 Supported Payment Types. . . . . . . . . . . . . . . . . . . . . . . . . . . . . . . . . 8 Supported Credit Cards . . . . . . . . . . . . . . . . . . . . . . . . . . . . . . . . . . 8 Supported Processing Platforms . . . . . . . . . . . . . . . . . . . . . . . . . . . . . 9 Chapter 2 How Fraud Protection Services Protect You . . . . . . . . 11 The Threats . . . . . . . . . . . . . . . . . . . . . . . . . . . . . . . . . . . . . . . . . 11 Hacking . . . . . . . . . . . . . . . . . . . . . . . . . . . . . . . . . . . . . . . . . 11 Credit Card Fraud . . . . . . . . . . . . . . . . . . . . . . . . . . . . . . . . . . . . 11 Protection Against the Threats—Fraud Filters . . . . . . . . . . . . . . . . . . . . . . . . 12 Example Filter . . . . . . . . . . . . . . . . . . . . . . . . . . . . . . . . . . . . . . 12 Configuring the Filters . . . . . . . . . . . . . . . . . . . . . . . . . . . . . . . . . . 12 Reviewing Suspicious Transactions . . . . . . . . . . . . . . . . . . . . . . . . . . . 12 Buyer Authentication Service . . . . . . . . . . . . . . . . . . . . . . . . . . . . . . . . 12 Payflow Link Fraud Protection Services User’s Guide iii Contents Generating Buyer Authentication Reports . . . . . . . . . . . . . . . . . . . . . . . . 13 Processing Platforms that Support the Buyer Authentication Service . . . . . . . . . . 13 Special Considerations. . . . . . . . . . . . . . . . . . . . . . . . . . . . . . . . . . . . 14 Merchants with an Instant Fulfillment Business Model . . . . . . . . . . . . . . . . . 14 Merchants using the Recurring Billing Service . . . . . . . . . . . . . . . . . . . . . 14 Protection From System-wide Threats—The Premium Services . . . . . . . . . . . . . . 14 Account Monitoring Service . . . . . . . . . . . . . . . . . . . . . . . . . . . . . . . 14 Chapter 3 Configuring Payflow Link . . . . . . . . . . . . . . . . . . 17 Configuring Payflow Link Settings . . . . . . . . . . . . . . . . . . . . . . . . . . . . . . 17 Chapter 4 Configuring the Fraud Protection Services Filters . . . . . 21 Phase 1: Run Test Transactions Against Filter Settings on Test Transaction Security Servers . 22 Phase 2: Run Live Transactions on Live Transaction Servers in Observe Mode . . . . . . 22 Phase 3: Run All Transactions Through the Live Transaction Security Servers Using Active Mode . . . . . . . . . . . . . . . . . . . . . . . . . . . . . . . . . . . . . . . . . . . . . 23 Chapter 5 Integrating Your Web Site with Payflow Link (Basic Integration)25 Example of a Simple Integration . . . . . . . . . . . . . . . . . . . . . . . . . . . . . . . 25 Chapter 6 Integrating Your Web Site with Payflow Link (Advanced Integration)27 Example of a Custom Integration . . . . . . . . . . . . . . . . . . . . . . . . . . . . . . 27 Chapter 7 Testing Payflow Link . . . . . . . . . . . . . . . . . . . . 29 Testing Credit Card Transactions . . . . . . . . . . . . . . . . . . . . . . . . . . . . . . 29 Verify that the Transaction Process Mode is set to TEST . . . . . . . . . . . . . . . . 29 Performing Test Transactions . . . . . . . . . . . . . . . . . . . . . . . . . . . . . . 30 Alternative Methods for Generating Specific Result Codes . . . . . . . . . . . . . . . 32 Testing Address Verification Service (AVS) . . . . . . . . . . . . . . . . . . . . . . . . . 33 Testing Card Security Code . . . . . . . . . . . . . . . . . . . . . . . . . . . . . . . . . 34 Testing the Buyer Authentication Service . . . . . . . . . . . . . . . . . . . . . . . . . . 35 Test Account Numbers. . . . . . . . . . . . . . . . . . . . . . . . . . . . . . . . . . 35 Chapter 8 iv Activating Payflow Link . . . . . . . . . . . . . . . . . . . 37 Payflow Link Fraud Protection Services User’s Guide Contents Determining Whether Your Payflow Account is Currently Active. . . . . . . . . . . . . . . 37 Activating Your Payflow Account . . . . . . . . . . . . . . . . . . . . . . . . . . . . . . . 37 Chapter 9 Managing Payflow Link . . . . . . . . . . . . . . . . . . . 39 Management Tasks Available in PayPal Manager . . . . . . . . . . . . . . . . . . . . . . 39 Generating Reports . . . . . . . . . . . . . . . . . . . . . . . . . . . . . . . . . . . . . 39 Chapter 10 Assessing Transactions that Triggered Filters . . . . . . . 41 Reviewing Suspicious Transactions . . . . . . . . . . . . . . . . . . . . . . . . . . . . . 41 Acting on Transactions that Triggered Filters . . . . . . . . . . . . . . . . . . . . . . 44 Rejecting Transactions . . . . . . . . . . . . . . . . . . . . . . . . . . . . . . . . . 46 Fine-tuning Filter Settings—Using the Filter Scorecard . . . . . . . . . . . . . . . . . . . 46 Ensuring Meaningful Data on the Filter Scorecard . . . . . . . . . . . . . . . . . . . 47 Re-running Transactions That Were Not Screened . . . . . . . . . . . . . . . . . . . . . 47 Chapter 11 Integrating TeleCheck Transactions . . . . . . . . . . . . . 49 Integrating Check Processing . . . . . . . . . . . . . . . . . . . . . . . . . . . . . . . . 49 Enabling Customers to Specify the Payment Method . . . . . . . . . . . . . . . . . . 49 Data That You Must Post if You Do Not Use Payflow Link’s Order Form . . . . . . . . . . 50 Transaction Results Returned for TeleCheck Transactions . . . . . . . . . . . . . . . . . 51 Testing TeleCheck Transactions . . . . . . . . . . . . . . . . . . . . . . . . . . . . . . . 51 Appendix A Transaction Responses . . . . . . . . . . . . . . . . . . . 53 RESULT Codes and RESPMSG Values . . . . . . . . . . . . . . . . . . . . . . . . . . . 53 RESULT Values for Transaction Declines or Errors . . . . . . . . . . . . . . . . . . . 54 RESULT Values for Communications Errors . . . . . . . . . . . . . . . . . . . . . . 59 AVS Result Codes . . . . . . . . . . . . . . . . . . . . . . . . . . . . . . . . . . . . 61 Processors that Support AVS . . . . . . . . . . . . . . . . . . . . . . . . . . . . . . 61 AVS Results . . . . . . . . . . . . . . . . . . . . . . . . . . . . . . . . . . . . . . . . . 62 Card Security Code Result Codes . . . . . . . . . . . . . . . . . . . . . . . . . . . . . . 62 Card Security Code Results . . . . . . . . . . . . . . . . . . . . . . . . . . . . . . . 63 Processors and Credit Cards Supporting Card Security Code . . . . . . . . . . . . . 64 American Express Card Security Code Enhancements . . . . . . . . . . . . . . . . 64 . . . . . . . . . . . . . . . . . . . . . . . . . . . . . . . . . . . . . . . . . . . . . . 65 Appendix B Submitting Transaction Data to the Payflow Link Server . . 67 Payflow Link Fraud Protection Services User’s Guide v Contents About PayPal’s Transaction Database . . . . . . . . . . . . . . . . . . . . . . . . . . . . 67 Collecting Customer Transaction Data, Option 1 . . . . . . . . . . . . . . . . . . . . . . 68 Using the Payflow Link Order Form . . . . . . . . . . . . . . . . . . . . . . . . . . . 68 Collecting Customer Transaction Data, Option 2 . . . . . . . . . . . . . . . . . . . . . . 70 Collecting Data on Your Web Page and Posting to the Payflow Link Server . . . . . . 70 Optional Transaction Data . . . . . . . . . . . . . . . . . . . . . . . . . . . . . . . . . . 71 Returning Data to Your Web Site . . . . . . . . . . . . . . . . . . . . . . . . . . . . . . 74 Retaining Session Data and other Temporary Information . . . . . . . . . . . . . . . 74 Specifying How Data is Returned to Your Web Site . . . . . . . . . . . . . . . . . . . 75 Data Returned by the Post and Silent Post Features . . . . . . . . . . . . . . . . . . . . 75 Values Returned When ECHODATA is False . . . . . . . . . . . . . . . . . . . . . . 76 Values Returned When ECHODATA is True. . . . . . . . . . . . . . . . . . . . . . . 77 Parameters That Specify Payflow Link Operation . . . . . . . . . . . . . . . . . . . . . . 79 Appendix C About the Confirmation Email Messages . . . . . . . . . . 81 Example Customer Email Message . . . . . . . . . . . . . . . . . . . . . . . . . . . . . 81 Example Merchant Email Message . . . . . . . . . . . . . . . . . . . . . . . . . . . . . 82 Fields Returned in the Confirmation Email Message . . . . . . . . . . . . . . . . . . . . 82 Transaction Information . . . . . . . . . . . . . . . . . . . . . . . . . . . . . . . . . 82 Billing Information . . . . . . . . . . . . . . . . . . . . . . . . . . . . . . . . . . . . 83 Shipping Information . . . . . . . . . . . . . . . . . . . . . . . . . . . . . . . . . . . 83 Additional Information . . . . . . . . . . . . . . . . . . . . . . . . . . . . . . . . . . 83 Appendix D Payflow Link Transaction Types . . . . . . . . . . . . . . . 85 Appendix E Fraud Filter Reference . . . . . . . . . . . . . . . . . . . . 87 Filters Included with the Fraud Protection Services . . . . . . . . . . . . . . . . . . . . . 87 Filters Included with the Basic Fraud Protection Services Option . . . . . . . . . . . . 87 Filters Included with the Advanced Fraud Protection Services Option . . . . . . . . . 88 About the Fraud Risk Lists . . . . . . . . . . . . . . . . . . . . . . . . . . . . . . . . . . 88 Filters Applied After Processing . . . . . . . . . . . . . . . . . . . . . . . . . . . . . 89 Unusual Order Filters . . . . . . . . . . . . . . . . . . . . . . . . . . . . . . . . . . . . 89 Total Purchase Price Ceiling Filter . . . . . . . . . . . . . . . . . . . . . . . . . . . . 89 Total Item Ceiling Filter . . . . . . . . . . . . . . . . . . . . . . . . . . . . . . . . . 89 Shipping/Billing Mismatch Filter . . . . . . . . . . . . . . . . . . . . . . . . . . . . . 90 Product Watch List Filter . . . . . . . . . . . . . . . . . . . . . . . . . . . . . . . . . 91 High-risk Payment Filters . . . . . . . . . . . . . . . . . . . . . . . . . . . . . . . . . . 91 AVS Failure Filter . . . . . . . . . . . . . . . . . . . . . . . . . . . . . . . . . . . . 91 vi Payflow Link Fraud Protection Services User’s Guide Contents Card Security Code Failure Filter . . . . . . . . . . . . . . . . . . . . . . . . . . . . 93 American Express Card Security Code Enhancements . . . . . . . . . . . . . . . . . 95 BIN Risk List Match Filter . . . . . . . . . . . . . . . . . . . . . . . . . . . . . . . . 95 Account Number Velocity Filter . . . . . . . . . . . . . . . . . . . . . . . . . . . . . 96 High-risk Address Filters . . . . . . . . . . . . . . . . . . . . . . . . . . . . . . . . . . . 96 ZIP Risk List Match Filter . . . . . . . . . . . . . . . . . . . . . . . . . . . . . . . . 96 Freight Forwarder Risk List Match Filter . . . . . . . . . . . . . . . . . . . . . . . . . 97 USPS Address Validation Failure Filter . . . . . . . . . . . . . . . . . . . . . . . . . 97 IP Address Match Filter . . . . . . . . . . . . . . . . . . . . . . . . . . . . . . . . . 98 Email Service Provider Risk List Match Filter . . . . . . . . . . . . . . . . . . . . . . 98 Geo-location Failure Filter . . . . . . . . . . . . . . . . . . . . . . . . . . . . . . . . 99 IP Address Velocity Filter . . . . . . . . . . . . . . . . . . . . . . . . . . . . . . . .100 High-risk Customer Filters . . . . . . . . . . . . . . . . . . . . . . . . . . . . . . . . . .100 Bad Lists . . . . . . . . . . . . . . . . . . . . . . . . . . . . . . . . . . . . . . . . .100 International Order Filters . . . . . . . . . . . . . . . . . . . . . . . . . . . . . . . . . .101 Country Risk List Match Filter . . . . . . . . . . . . . . . . . . . . . . . . . . . . . .101 International Shipping/Billing Address Filter . . . . . . . . . . . . . . . . . . . . . . .101 International IP Address Filter . . . . . . . . . . . . . . . . . . . . . . . . . . . . . .102 International AVS Filter . . . . . . . . . . . . . . . . . . . . . . . . . . . . . . . . .102 Accept Filters. . . . . . . . . . . . . . . . . . . . . . . . . . . . . . . . . . . . . . . . .103 Good Lists . . . . . . . . . . . . . . . . . . . . . . . . . . . . . . . . . . . . . . . .103 Total Purchase Price Floor Filter. . . . . . . . . . . . . . . . . . . . . . . . . . . . .104 Custom Filters . . . . . . . . . . . . . . . . . . . . . . . . . . . . . . . . . . . . . . . .104 Appendix F Frequently Asked Questions . . . . . . . . . . . . . . . 107 Using Payflow Link with other Applications . . . . . . . . . . . . . . . . . . . . . . .107 How Payflow Link Works . . . . . . . . . . . . . . . . . . . . . . . . . . . . . . . .107 Using Payflow Link. . . . . . . . . . . . . . . . . . . . . . . . . . . . . . . . . . . .107 Index . . . . . . . . . . . . . . . . . . . . . . . . . . . . . . . . . . . 111 Payflow Link Fraud Protection Services User’s Guide vii Contents viii Payflow Link Fraud Protection Services User’s Guide Preface This Document Payflow Link Fraud Protection Services User’s Guide is intended for merchants who subscribe to PayPal Fraud Protection Services and that will integrate Payflow Link with their e-commerce Web site. The documentation first describes a simple implementation that “gets you up and running” quickly. More complex solutions are described in later chapters. Organization of This Document This guide is organized as follows: z Chapter 1, “Introduction,” contains an overview of Payflow Link. z Chapter 2, “How Fraud Protection Services Protect You,” describes the security tools that make up the Fraud Protection Services. z Chapter 3, “Configuring Payflow Link,” briefly describes how to configure the Payflow Link Configuration page. z Chapter 4, “Configuring the Fraud Protection Services Filters,” describes the process of configuring all aspects of security management for your Payflow account. z Chapter 5, “Integrating Your Web Site with Payflow Link (Basic Integration),” describes the process of customizing and adding HTML text into your Web page. This HTML code passes your customer (and a set of data) to PayPal’s Payflow Link server for transaction processing. z Chapter 6, “Integrating Your Web Site with Payflow Link (Advanced Integration),” describes a more sophisticated integration between your Web store and Payflow Link. z Chapter 7, “Testing Payflow Link,” describes the process that you follow to test your Payflow Link integration and to verify that it is operating correctly. z Chapter 8, “Activating Payflow Link,” provides instructions on activating your Payflow Link account and changing the appropriate configuration settings. z Chapter 9, “Managing Payflow Link,” provides an overview of basic PayPal Manager tasks. z Chapter 10, “Assessing Transactions that Triggered Filters,” explains how you can use PayPal Manager to set up the fraud filters to meet your business needs. z Chapter 11, “Integrating TeleCheck Transactions,” provides instructions on enabling TeleCheck transactions for your customers. Payflow Link Fraud Protection Services User’s Guide ix Preface Customer Support z Appendix A, “Transaction Responses,” provides reference material on the transaction response information in reports. z Appendix B, “Submitting Transaction Data to the Payflow Link Server,” provides guidance for those who wish to develop more complex interactions between their Web page and Payflow Link. z Appendix C, “About the Confirmation Email Messages,” describes the content of the optional confirmation email. z Appendix D, “Payflow Link Transaction Types,” describes the two Payflow Link transaction types. z Appendix E, “Fraud Filter Reference,” describes the Transaction filters that make up part of the PayPal Fraud Protection Services. z Appendix F, “Frequently Asked Questions,” contains information about Payflow Link. Customer Support When you purchase Payflow Link, PayPal provides telephone-based customer support. If you purchased Payflow Link as a separate service, phone support is available during your initial integration phase Monday through Friday between 8 AM and 6 PM Pacific Time. Once your account is integrated with your Web store, PayPal provides free email support 24 hours per day, 7 days per week. If you have purchased Payflow Link as part of a Commerce Package, your are entitled to free phone support Monday through Friday between 8 AM and 6 PM Pacific Time and 24-hour email support for as long as you use the service. For integration and connectivity issues, PayPal provides online documentation, direct email support, and phone support. For technical support on shopping carts, please contact the vendor. PayPal is committed to providing you with the most advanced technical support expertise to ensure availability and reliability of your e-commerce applications. Online Information: http://knowledge.paypal.com Email: [email protected] Phone: 1-888-883-9770 Related Information You will need to reference the following documentation: PayPal Manager online help describes the use of PayPal Manager—the Web-based administration tool that you use to process transactions manually, issue credits, generate reports, and configure Payflow Link. x Payflow Link Fraud Protection Services User’s Guide 1 Introduction Payflow Link is the fast and easy way to add transaction processing to your Web site. With Payflow Link, your customers are linked to Order forms on PayPal’s secure Web server where transactions are processed in real time. With Payflow Link’s simple “cut and paste” integration, you can be up and running with a completely automated payment solution in a matter of hours. You can: z Customize the look and feel of your secure Order forms to match the other pages on your Web site. z Automatically send email confirmation to customers. z Post transaction data “behind-the-scenes” to your Web server. z Take advantage of security features. z Use PayPal Manager to generate Payflow Link report and to view transaction reports. z Use the Buyer Authentication Service to protect your business from fraud. IMPO RTANT: PayPal recommends that you use PayPal Manager to verify each order and the dollar amount of all Payflow Link transactions. It is your responsibility to protect your passwords and other confidential data and to implement security safeguards on your Web site and in your organization, or to ensure that your hosting company or internal Web operations team is implementing them on your behalf. What is Payflow Link? Payflow Link is a secure, PayPal-hosted, HTTP-based Internet payment solution. It allows you (a merchant with an internet merchant account) to securely connect your customers to PayPal’s secure server and use it to automate order acceptance, authorization, processing, and transaction management. Payflow Link is the choice for merchants who process low to moderate order quantities and prefer a solution that is especially easy to implement and maintain. N O T E : If your Web site processes more than 500 transactions per month, you should consider using Payflow Pro, PayPal’s high performance Internet payment solution. Payflow Link Features z Easy to implement and use. PayPal supplies you with the HTML code you need to get started. Payflow Link Fraud Protection Services User’s Guide 1 1 Introduction How Payflow Link Works z Customizable to your Web site. You can customize the look and feel of the PayPalhosted Order forms to reflect your Web site design. z Responsive and reliable. Payflow Link immediately advises customers whether their transaction was successful. z Email receipt notification. With approved transactions, Payflow Link can send an email confirmation receipt to you and to your customers. z High security. All transactions processed on PayPal-hosted forms occur over secure SSL connections. All certificates required to ensure both authentication and security are hosted by PayPal. You can specify that only certain Web pages (for example, your e-commerce site) are valid entry points for the transaction processing pages. z Fraud protection. Payflow Link supports a large set of automated fraud protection tools, including Address Verification Service (AVS) and card security code. z PayPal Manager. PayPal Manager enables you to perform transactions, and manage them with features like search tools, reports, and so on. z Access for offline orders. PayPal Manager gives you the flexibility to process orders offline, including orders received by phone, fax, email, or in person. IMPO RTANT: Payflow Link is a single payment amount solution. If you want your customers to be able to order multiple items or quantities, you must develop a solution that calculates the total transaction amount based upon customer choices. If you do not have development staff, you could use a shopping cart that integrates Payflow Link. How Payflow Link Works You insert a short bit of HTML text into your Web page. The code creates a Buy button on your Web page that links your customers to PayPal’s secure Payflow Link pages. When your customers click the Buy button at your Web store, they are redirected to a sequence of secure Payflow Link Order processing forms hosted on the PayPal servers. All forms except the Receipt form are optional. Using the Payflow Link Configuration page, you specify the content of these forms and configure their appearance to reflect the look and feel of your Web store (including your logo). You can provide PayPal Express Checkout as a payment option to your customers. For more information, refer to “PayPal Express Checkout Transaction Processing” on page 3. When the customer submits the Payflow Link Order form, PayPal acts as the gateway to the transaction processing networks (much like the swipe machine for physical credit cards). Once the transaction is processed, the customer is returned to your site (or to any URL that you specify). You can configure Payflow Link to send both you and your customer email receipts. You can also configure Payflow Link to return transaction data to your site. 2 Payflow Link Fraud Protection Services User’s Guide Introduction How Payflow Link Works 1 N O T E : As a security measure, if a customer makes five invalid purchase attempts, access to Payflow Link is disabled. The customer must exit the Web site and attempt the purchase again. PayPal Express Checkout Transaction Processing This section provides guidelines on how to use PayPal Express Checkout with Payflow Link. What is Express Checkout PayPal Express Checkout offers your buyers an easy, convenient checkout experience. It lets them use shipping information stored securely at PayPal to check out, so they do not have to re-enter it on your site. With Express Checkout, your buyers finish their orders on your Website, not PayPal’s, so you can: z Get real time notification of success payments. z Automate your internal business processes. z Ensure buyers make it to your final confirmation page. How it works The following steps describe how PayPal Express Checkout works with Payflow Link: 1. After selecting products to purchase, your buyers select PayPal Express Checkout as the method of payment. (Express Checkout gives you the flexibility to put PayPal either first in your checkout process, or on your billing page along with other payment options.) 2. When the buyers click Submit, they are redirected to the PayPal site where they log in to PayPal using their PayPal login and password. 3. After logging in, they verify the shipping address, or select an address if they have multiple addresses stored, and click Continue Checkout. 4. The buyers are then returned to the Confirmation page on your website where they can verify the order details and submit the transaction. The Receipt page contains a summary of the transaction. For complete details on PayPal Express Checkout, refer to the Express Checkout Integration Guide at: https://www.paypal.com/en_US/pdf/PP_ExpressCheckout_IntegrationGuide.pdf Payflow Link Fraud Protection Services User’s Guide 3 1 Introduction How Payflow Link Works Flow of the Payflow Link Order Processing Pages The following example pages appear in the order shown here. You can configure the pages to include different or additional information. Form 1: (Optional) Credit Card Information If your Web site does not collect the credit card number, then the Credit Card Information page opens to enable the customer to enter the account information. The benefit of using this page is that you do not have to invest in the security infrastructure required to accept account information at your site. Form 2: Order The Order form enables the customer to enter any additional order data on Payflow Link’s secure servers. You have the option to eliminate this page and pass the transaction data directly to the Payflow Link server. In this example, the merchant added their logo to the form. To improve the customer experience and to foster trust, PayPal strongly recommends that you add your logo to the pages and customize the color scheme to match your Web store pages. You can do this using PayPal Manager. Refer to PayPal Manager help for detailed instructions. 4 Payflow Link Fraud Protection Services User’s Guide Introduction How Payflow Link Works 1 Form 3: Confirmation The Confirmation page enables the customer to verify and submit the order. If you subscribe to PayPal’s Buyer Authentication Service, then you must display this page to customers. Otherwise, you can choose not to display it. Form 3A: Buyer Authentication form If you subscribe to PayPal’s Buyer Authentication Service, then the card-issuing bank presents the Buyer Authentication form on which the customer submits the password associated with the credit card. The issuing bank verifies the password and securely transmits the success message to Payflow Link. The transaction then continues in the normal manner. The Buyer Authentication form appears only if: z You use PayPal’s Buyer Authentication service and z The cardholder is enrolled with the issuer’s 3-D Secure program. Because the card-issuing banks present this page, its appearance varies. Payflow Link Fraud Protection Services User’s Guide 5 1 Introduction How Payflow Link Works Form 4: Receipt The Receipt page presents a summary of the transaction and returns the customer to the URL that you specify (typically your Web store). Optionally, you can specify that Payflow Link should perform an HTML Post operation to send the transaction data to your Web server. This is the only Payflow Link page that you must present to the customer. Reporting Along with Payflow Link you also receive access to the PayPal Manager portal. Once you have Payflow Link in daily operation, you can use the Reports tab on the PayPal Manager to generate and review reports on transaction activity. Reports can be printed, or saved as ASCII files for use in other applications. In addition, you can run the following reports using PayPal Manager: z Fraud Transaction. View a list of transaction that were, or were not screened by fraud filters. You can also specify transaction that the filters rejected, or accepted, or set aside for review. z Filter Scorecard. View the number of times that each filter was triggered and the percentage of all transactions that triggered each filter during a specified time period. z Buyer Authentication Transaction. View both authentication results and the associated payment authorizations. z Buyer Authentication Audit. View authentication results. In addition, you can use this report to troubleshoot the Buyer Authentication service. For more information on generating reports using PayPal Manager, see PayPal Manager online help. 6 Payflow Link Fraud Protection Services User’s Guide Introduction Introduction to Integrating with Payflow Link 1 Introduction to Integrating with Payflow Link You follow these steps to integrate your Web store with Payflow Link: 1. Register for a Payflow Link account and apply for an internet merchant account at https://www.paypal.com/us/cgi-bin/webscr?cmd=_payflow-link-overview-outside. 2. Configure Payflow Link by specifying the appearance and content of your PayPal-hosted order processing forms. Refer to Chapter 3, “Configuring Payflow Link.” 3. Connect your Web store to the Payflow Link service: Paste a few lines of HTML text into your Web page. This HTML code passes your customer (and the transaction data) to PayPal’s Payflow Link server for transaction processing. This step is described in Chapter 5, “Integrating Your Web Site with Payflow Link (Basic Integration).” 4. Test Payflow Link before you activate your Web store for customer use. This step is described in Chapter 7, “Testing Payflow Link.” 5. Activate your account to go live. This step is described in Chapter 8, “Activating Payflow Link.” Requirements for Using Payflow Link To use Payflow Link, you must have the following: z Web page. You must have a Web page for your e-commerce business. You must also be able to upload changes to your Web site. z Internet Service Provider. An ISP must host your Web site. z A basic text editor or HTML editor. You will use the editor to add the HTML text that links your site to Payflow Link. z Web browser. You must have Internet Explorer 5.5 (or newer) to access the PayPal Manager application. z Internet Merchant Account. You must have an internet merchant account before you can begin accepting payments at your Web site. PayPal has partnered with several internet merchant account providers to make applying easy. z Your Web page must calculate the total transaction amount. Payflow Link enables your customers to process a single transaction amount. Payflow Link does not calculate the transaction amount based on customer selections. To enable customers to order multiple items or quantities, you must develop a solution that dynamically calculates the total transaction amount based upon customer selections in your Web store. Your code then passes the total transaction amount to the Payflow Link server. PayPal provides simple HTML code that passes the amount, as described in Chapter 5, “Integrating Your Web Site with Payflow Link (Basic Integration).” Payflow Link Fraud Protection Services User’s Guide 7 1 Introduction Payment Types, Credit Cards, and Processing Platforms Supported by Payflow Link z To use fraud protection tools, you must subscribe to PayPal’s Fraud Protection Services. Merchants must meet the following eligibility requirements to enroll with and use Fraud Protection Services: – Merchant must have a current, paid PayPal Payflow Pro or Payflow Link gateway service account. – Merchant must be in Live mode (activated) with the gateway service. – Merchant must have its business operations physically based in the United States. – Merchant must use one of the following terminal-based processors: American Express, FDMS First Data Nashville, FDMS First Data South, Global Payments - East, Nova, Paymentech, or Vital. Payment Types, Credit Cards, and Processing Platforms Supported by Payflow Link Supported Payment Types Payflow Link supports the following tender types: Credit cards Check/debit cards issued by MasterCard or Visa Telecheck electronic checks Pinless debit cards Supported Credit Cards Payflow Link supports the following credit cards: American Express/Optima Diners Club Discover/Novus JCB MasterCard Visa 8 Payflow Link Fraud Protection Services User’s Guide Introduction Payment Types, Credit Cards, and Processing Platforms Supported by Payflow Link 1 Supported Processing Platforms Payflow Link supports the following processing platforms: American Express Phoenix First Data Merchant Services (FDMS) Nashville First Data Merchant Services (FDMS) North First Data Merchant Services (FDMS) South Global Payments Central Global Payments East Nova Paymentech New Hampshire Paymentech Tampa TeleCheck Vital Payflow Link Fraud Protection Services User’s Guide 9 1 10 Introduction Payment Types, Credit Cards, and Processing Platforms Supported by Payflow Link Payflow Link Fraud Protection Services User’s Guide 2 How Fraud Protection Services Protect You This chapter describes the security tools that make up the Fraud Protection Services. In This Chapter z “The Threats” on page 11 z “Protection Against the Threats—Fraud Filters” on page 12 z “Buyer Authentication Service” on page 12 z “Special Considerations” on page 14 z “Protection From System-wide Threats—The Premium Services” on page 14 The Threats There are two major types of fraud—hacking and credit card fraud. Hacking Fraudsters hack when they illegally access your customer database to steal card information or to take over your gateway account to run unauthorized transactions (purchases and credits). The Account Wizard features minimize the risk of hacking by enabling you to place powerful constraints on access to and use of your PayPal Manager and Payflow accounts. Credit Card Fraud Fraudsters can use stolen or false credit card information to perform purchases at your Web site, masking their identity to make recovery of your goods or services impossible. To protect you against credit card fraud, Fraud Protection Services uses software filters that identify potentially fraudulent activity and let you decide whether to accept or reject the suspicious transactions. Payflow Link Fraud Protection Services User’s Guide 11 2 How Fraud Protection Services Protect You Protection Against the Threats—Fraud Filters Protection Against the Threats—Fraud Filters Configurable filters screen each transaction for evidence of potentially fraudulent activity. When a filter identifies a suspicious transaction, the transaction is marked for review. Fraud Protection Services offers two levels of filters: Basic and Advanced. The filters are described in Appendix B, “Fraud Filter Reference.” Example Filter The Total Purchase Price Ceiling filter compares the total amount of the transaction to a maximum purchase amount (the ceiling) that you specify. Any transaction amount that exceeds the specified ceiling triggers the filter. Configuring the Filters Through PayPal Manager, you configure each filter by specifying the action to take whenever the filter identifies a suspicious transaction (either set the transaction aside for review or reject it). See PayPal Manager online help for detailed filter configuration procedures. Typically, you specify setting the transaction aside for review. For transactions that you deem extremely risky (for example, a known bad email address), you might specify rejecting the transaction outright. You can turn off any filter so that it does not screen transactions. For some filters, you also set the value that triggers the filter—for example the dollar amount of the ceiling price in the Total Purchase Price Ceiling filter. Some filters are designed to automatically accept transactions that meet specific criteria, like a known good customer’s account number that you specify. Reviewing Suspicious Transactions As part of the task of minimizing the risk of fraud, you review each transaction that triggered a filter through PayPal Manager to determine whether to accept or reject the transaction. See PayPal Manager online help for details. Buyer Authentication Service Buyer Authentication Service integrates Visa’s Verified by Visa and MasterCard’s SecureCode into secure calls to the Payflow service. These services prompt buyers to provide a password to their card issuer before being allowed to execute a credit card purchase. Buyer Authentication is the only screening tool that promises to shift fraud liability from the merchant. The Buyer Authentication password is the digital equivalent to a FDMS shopper’s handwritten signature. The use of the password protects merchants from some chargebacks when a customer claims not to have authorized the purchase. 12 Payflow Link Fraud Protection Services User’s Guide How Fraud Protection Services Protect You Buyer Authentication Service 2 Buyer Authentication Service is a separately-purchased option and operates with the Buyer Authentication Failure filter. To enroll for the Buyer Authentication Service, click the Buyer Authentication banner on the PayPal Manager Home page. Follow the on-screen instructions. (In particular, both your processor and your acquiring bank must support buyer authentication. If they both support the service, then you can enroll for Buyer Authentication Service.) Buyer Authentication reduces your risk and builds your customers' confidence. The card brands make marketing resources available to you to promote your Web site and logos you can build into your checkout process. For more information, visit: z http://usa.visa.com/business/accepting_visa/ops_risk_management/vbv_marketing_support.html z http://www.securecodemerchant.com Generating Buyer Authentication Reports If you subscribe to Buyer Authentication Service, you can generate the following reports types through PayPal Manager: z The Buyer Authentication Audit report displays authentication results. Because you are charged only for buyer authentication transactions for which the cardholder is enrolled, this report can help you to understand your Buyer Authentication bill. In addition, you can use this report to troubleshoot the Buyer Authentication service. z The Buyer Authentication Transaction report displays both authentication results and the associated payment authorizations. The report provides an end-to-end view of authentication through authorization. You can view any or all authentication result types: successful, unsuccessful, and attempted. To generate these reports, log on to PayPal Manager and navigate to Reports > Fraud Protection. For detailed information, click Help on these pages. Processing Platforms that Support the Buyer Authentication Service The following processors support the Buyer Authentication Service: z MasterCard Certified z Citibank Singapore z FDMS Nashville z FDMS South z FDMS North z First Data-Australia z Global Payments-East z Global Payments-Central z Paymentech New Hampshire Payflow Link Fraud Protection Services User’s Guide 13 2 How Fraud Protection Services Protect You Special Considerations z Paymentech Tampa z Vital z Visa Certified Special Considerations Merchants with an Instant Fulfillment Business Model For businesses with instant fulfillment business models (for example, software or digital goods businesses), the Review option does not apply to your business—you do not have a period of delay to review transactions before fulfillment to customers. Only the Reject and Accept options are applicable to your business model. In the event of server outage, Fraud Protection Services is designed to queue transactions for online processing. This feature also complicates an instant fulfillment business model. Merchants using the Recurring Billing Service To avoid charging you to filter recurring transactions that you know are reliable, Fraud Protection Services filters do not screen recurring transactions. To screen a prospective recurring billing customer, submit the transaction data using PayPal Manager’s Perform Transactions page. The filters screen the transaction in the normal manner. If the transaction triggers a filter, then you can follow the normal process to review the filter results. Protection From System-wide Threats—The Premium Services Account Monitoring Service The Account Monitoring Service provides premium protection against unauthorized use of your Payflow account. Account Monitoring Service includes: z Transaction monitoring by trained security professionals who identify fraudulent account activity prior to settlement z Proactive notification of suspicious account events z Call-in number to security representatives to discuss suspicious account activity z Complete investigation and research of suspicious account events. Includes: – Investigation of internet log files and all audit trails relevant to your account 14 Payflow Link Fraud Protection Services User’s Guide How Fraud Protection Services Protect You Protection From System-wide Threats—The Premium Services 2 – Packaging of all relevant data to be delivered to banks and law enforcement to assist in funds recovery and prosecution. Payflow Link Fraud Protection Services User’s Guide 15 2 16 How Fraud Protection Services Protect You Protection From System-wide Threats—The Premium Services Payflow Link Fraud Protection Services User’s Guide 3 Configuring Payflow Link IMPO RTANT: If you currently use Payflow Link and recently added a Fraud Protection Services package, then you do not need to reconfigure Payflow Link and can safely skip this chapter. The AVS and card security code security functions will now be performed by filters. Follow the instructions in Chapter 4, “Configuring the Fraud Protection Services Filters,” If you subscribe to PayPal’s Buyer Authentication Service, then you must display the Confirmation page to customers. If you are using Payflow Link for the first time, then follow the instructions in this chapter, and then follow the instructions in Chapter 4, “Configuring the Fraud Protection Services Filters.” Once you have registered for a Payflow Link account, your first step is to configure Payflow Link using the PayPal Manager application. Using PayPal Manager, you specify the appearance and content of your PayPal-hosted order processing forms. In addition, you have the option to specify which fields your customers need to fill in, and how transaction data is passed and posted to scripts on your Web site. Configuring Payflow Link Settings To configure Payflow Link, log in to the PayPal Manager at https://manager.paypal.com. Navigate to Service Settings > Payflow Link and click on the Configuration page. For information about configuration, click Help on that page. Table 3.1 contains brief descriptions of the fields that appear on the PayPal Manager Payflow Link Configuration page: TABLE 3.1 PayPal Manager Payflow Link Confirmation Page Field Description Form Configuration: Enables you to specify the URL to which customers return, required and optional fields that should appear on the Payflow Link forms, and how data is handled upon completion of a transaction. Returned URL Method Specify what should happen when the customer clicks the Continue button on the Receipt page. Returned URL Determine whether only the customer or the customer and their data are returned to this URL. Silent POST URL Ensure that the transaction data is passed back to your Web site when a transaction is completed. Payflow Link Fraud Protection Services User’s Guide 17 3 Configuring Payflow Link Configuring Payflow Link Settings TABLE 3.1 PayPal Manager Payflow Link Confirmation Page Field Description Force Silent Post Confirmation In conjunction with Silent POST, causes Payflow Link to verify that the Silent Post data was received by your Web site Billing Address Required Fields The fields listed in this section represent information that you collect from the customer. Editable Fields A check mark in this section means that the customer can edit the contents of the field on the PayPal-hosted order processing forms. Transaction Process Mode Specify whether to conduct simulated or real transactions. General Display Options: Enables you to configure the appearance of the order processing forms. You can display your organization's name and logo and specify the colors to be used on the forms, or reference a cascading style sheet. Merchant Display Name Specify text that will be displayed in the browser title area for all forms, at the top of all order forms (unless you specify a logo), and on email receipts. Configure Display Configure the look and feel of your Web page in one of the following ways: z PayPal Provided Tools. Select the color, upload a logo, change background, and specify alignment. z Cascading Style Sheets. Reference a Cascading Style Sheet to customize your Web page. Express Checkout Configuration: Specify the customer shipping address that will be used by Payflow Link. This would either be the address passed into Payflow Link (if one is passed), or the address on file with PayPal. You can also customize the Express Checkout page by specifying a color for the page and displaying a logo on it. Receipt Display Options: Enables you to customize the Receipt page that customers see after a transaction has been successfully processed. Receipt Header Text Specify up to 510 characters of text to be displayed at the top of the Receipt page. Receipt Footer Text Specify up to 510 characters of text to be displayed at the bottom of the Receipt page. Receipt Button Text Specify up to 32 characters for the Receipt button—the button that returns your customer to your Web site. Email Options: Enables you to send the customer email receipts for each successful transaction. 18 Email Receipt to Customers Specify Yes to automatically send a confirmation email message to the customer, confirming each successful transaction. Specify No to not send a confirmation email. Email from Merchant Address Enter the email address to which successful transaction confirmation emails should be sent. Payflow Link Fraud Protection Services User’s Guide Configuring Payflow Link Configuring Payflow Link Settings TABLE 3.1 3 PayPal Manager Payflow Link Confirmation Page Field Description Email to Merchant Address (copy) If desired, enter a second email address to which successful transaction confirmation emails should be sent. Email Header Text You have the option of sending order confirmation email messages to the customer, to you, or to both. Email Footer Text You have the option of sending order confirmation email messages to the customer, to you, or to both. Security Options: Enables you to configure the AVS, card security code, and Accepted URL security features. AVS The Address Verification Service (AVS) verifies the cardholder’s billing address to combat fraud in card-not-present transactions (for example, mail order, telephone order, Internet). CSC The card security code is a 3- or 4-digit number printed on the back of a credit card (typically in the signature field). Accepted URL 1 through 5 Stops fraudsters from changing the dollar value of amounts being passed to or from Payflow Link. Payflow Link Fraud Protection Services User’s Guide 19 3 20 Configuring Payflow Link Configuring Payflow Link Settings Payflow Link Fraud Protection Services User’s Guide 4 Configuring the Fraud Protection Services Filters This chapter describes how to configure the Fraud Filters for your account. The chapter explains a phased approach to implementing the security of transactions. You are not required to use this approach described in this chapter. However it enables you to fine tune your use of filters before you actually deploy them in a live environment. You first make and fine-tune filter settings in a test environment. Then you move to a live transaction environment to fine-tune operation in an Observe-only mode. Finally, when you are fully satisfied with your settings, you move to live Active mode to begin screening all live transactions for fraud. Filter operation is fully described in Appendix E, “Fraud Filter Reference.” IMPO RTANT: Upon completing the configuration procedures within each of these major phases described below, you must click the Deploy button to deploy the filter settings. Filter settings take effect only after you deploy them. Filter setting changes are updated hourly (roughly on the hour). This means that you might have to wait up to an hour for your changes to take effect. This waiting period only occurs when you move from one mode to the next. z Phase 1: Run test transactions in Test mode using test transaction servers In the test phase of implementation, you configure fraud filter settings for test servers that do not affect the normal flow of transactions. You then run test transactions against the filters and review the results offline to determine whether the integration was successful. Once you are happy with the filter settings, you move to the next phase and the settings that you decided upon in the test phase are transferred to the live servers. z Phase 2: Run live transactions on live transaction security servers using Observe mode When you deploy to Observe mode, the settings that you decided upon in the test phase are automatically transferred to the live servers. In Observe mode, the filters examine each live transaction and mark the transaction with each triggered filter’s action. You can then view the actions that would have been taken on the live transactions had the filters been active. Regardless of the filter actions, all transactions are submitted for processing in the normal fashion. z Phase 3: Run live transactions on live transaction security servers using Active mode Once you have set all filters to the optimum settings, you deploy the filters to Active mode. In Active mode, filters on the live servers examine each live transaction and take the specified action when triggered. N O T E : Remember that you can test a new filter setting using the test servers at any time (even if your account is in Active mode), and then, if desired, make an adjustment to the live filter settings. Payflow Link Fraud Protection Services User’s Guide 21 4 Configuring the Fraud Protection Services Filters Phase 1: Run Test Transactions Against Filter Settings on Test Transaction Security Servers Phase 1: Run Test Transactions Against Filter Settings on Test Transaction Security Servers In this phase of implementation, you configure filter settings for test servers that do not affect the normal flow of live transactions. You then run test transactions against the filters and review the results offline to determine whether the integration was successful. Continue modifying and testing filters as required. N O T E : There is no per-transaction fee when you use the test servers. 1. In the Service Summary section of the PayPal Manager HomeSettings page, click the Basic or Advanced Fraud Protection link. Click Service Settings > Fraud Protection >Test Setup.The Test Setup page appears. 2. Click Edit Standard Filters. The Edit Standard Filters page appears. 3. For each filter: – Click the filter check box to enable it and click-to-clear the check box to disable it. – Select the filter action that should take place when the filter is triggered. For some filters, you set a trigger value. For example, the Total Purchase Price Ceiling filter trigger value is the transaction amount that causes the filter to set a transaction aside. N O T E : To make decisions about how the filters work, see Appendix E, “Fraud Filter Reference.” 4. Once you complete editing the page, click Deploy. IMPO RTANT: If you do not deploy the filters, then your settings are not saved. 5. Review the filter results by following the instructions in Chapter 10, “Assessing Transactions that Triggered Filters.” 6. Based on your results, you may want to make changes to the filter settings. Simply return to the Edit Filters page, change settings, and redeploy them. Once you are happy with your filter settings, you can move to Phase 2. Phase 2: Run Live Transactions on Live Transaction Servers in Observe Mode In this phase, you configure filters on live servers to the settings that you had fine-tuned on the test servers. In Observe mode, filters examine each live transaction and mark the transaction with the filter results. The important difference between Observe and Active mode is that, regardless of the filter actions, all Observe mode transactions are submitted for processing in the normal fashion. 22 Payflow Link Fraud Protection Services User’s Guide Configuring the Fraud Protection Services Filters Phase 3: Run All Transactions Through the Live Transaction Security Servers Using Active Mode 4 Observe mode enables you to view filter actions offline to assess their impact (given current settings) on your actual transaction stream. N O T E : You are charged the per-transaction fee to use the live servers in either Observe or Active mode. 1. Click Service Settings > Fraud Protection >Test Setup. Click Move Test Filter Settings to Live. The Move Test Filter Setting to Live page appears. Remember that in this phase, you are configuring the live servers. 2. Click Move Test Filter Settings to Live. On the page that appears, click Move Test Filter Settings to Live again. 3. The Move Test Filters to Live page prompts whether to deploy the filters in Observe mode or in Active mode. Click Deploy to Observe Mode. Once you deploy the filters, all transactions are sent to the live servers for screening by the live filters. In Observe mode, each transaction is marked with the filter action that would have occurred (Review, Reject, or Accept) had you set the filters to Active mode. This enables you to monitor (without disturbing the flow of transactions) how actual customer transactions would have been affected by active filters. IMPO RTANT: Deployed filter setting changes are updated hourly (roughly on the hour). This means that you might have to wait up to an hour for your changes to take effect. This waiting period only occurs when you move from one mode to the next. 4. Review the filter results by following the instructions in Chapter 10, “Assessing Transactions that Triggered Filters.” The Filter Scorecard will be particularly helpful in isolating filter performance that you should monitor closely and in ensuring that a filter setting is not set so strictly so as to disrupt normal business. 5. Once you are happy with your filter settings, you can move to Phase 3. Phase 3: Run All Transactions Through the Live Transaction Security Servers Using Active Mode Once you have configured all filters to optimum settings, you convert to Active mode. Filters on the live servers examine each live transaction and take the specified action. 6. Click Service Settings > Fraud Protection > Test Setup. Click Move Test Filter Settings to Live. The Move Test Filter Setting to Live page appears. 7. Click Move Test Filter Settings to Live. On the page that appears, click Move Test Filter Settings to Live again. 8. On the Move Test Filters to Live page, click Deploy to Active Mode. At the top of the next hour, all live transactions will be inspected by the filters. Payflow Link Fraud Protection Services User’s Guide 23 4 Configuring the Fraud Protection Services Filters Phase 3: Run All Transactions Through the Live Transaction Security Servers Using Active Mode 9. Use the instructions in Chapter 10, “Assessing Transactions that Triggered Filters to detect and fight fraud. IMPO RTANT: Remember that you can make changes to fine-tune filter settings at any time. After changing a setting, you must re-deploy the filters so that the changes take effect. 24 Payflow Link Fraud Protection Services User’s Guide 5 Integrating Your Web Site with Payflow Link (Basic Integration) IMPO RTANT: If you currently use Payflow Link and have added a Fraud Protection Services package, then you must change the Payflow Link URL in your HTML code. Use: https://payflowlink.paypal.com The examples in this chapter use the Fraud Protection Services URL. This chapter provides full instructions for a simple integration option that enables you to begin to process transactions using Payflow Link in about an hour. IMPO RTANT: PayPal strongly recommends that you implement this minimum integration to familiarize yourself with Payflow Link operation before implementing a more customized integration. To implement a more robust implementation that customizes the customer’s purchase experience, you can add data fields to the Payflow Link pages or eliminate the pages by collecting transaction data at your Web store and posting the data to the Payflow Link server. For more information on taking advantage of Payflow Link’s advanced integration capabilities, see Chapter 6, “Integrating Your Web Site with Payflow Link (Advanced Integration).” N O T E : Payflow Link enables your customers to process a single transaction amount. Payflow Link does not calculate the transaction amount based on customer selections. To enable customers to order multiple items or quantities, you must develop a solution that calculates the total transaction amount based upon customer selections in your Web store. Your code must then pass the total transaction amount to the Payflow Link server as described in this chapter. Example of a Simple Integration To connect your Web site to Payflow Link, you enter a few lines of HTML text into your store’s Web page. In that text, you specify your Payflow account information and the amount and type of transaction. That’s it! As a result, a Buy button appears on your Web page (you can specify the text that appears on the button). When a customer clicks the button, their browser displays the PayPal-hosted pages, from which they submit the transaction. Upon closing the Receipt page, the customer is returned to your Web site. Follow these steps: 1. Copy and paste the following text into a text editor. (If you are viewing this document online, use the Adobe Acrobat Reader Text tool to select the text and click Ctrl-C to copy and Ctrl-V to paste it into the text editor.) Payflow Link Fraud Protection Services User’s Guide 25 5 Integrating Your Web Site with Payflow Link (Basic Integration) Example of a Simple Integration <form method="POST" action="https://payflowlink.paypal.com"> <input type="hidden" name="LOGIN" value="Your LOGIN here"> <input type="hidden" name="PARTNER" value="Your PARTNER here"> <input type="hidden" name="AMOUNT" value="Total transaction AMOUNT here"> <input type="hidden" name="TYPE" value="Transaction TYPE here"> <input type="submit" value="Click here to Purchase"> </form> 2. Replace the bold text with actual values for the LOGIN, PARTNER, AMOUNT, and TYPE parameters, as follows: – – – – LOGIN: The login name that you chose for your Payflow account. PARTNER: The name of your Partner was provided to you by your reseller. AMOUNT: Total amount of the transaction. The value must be greater than 1.00. TYPE: A single letter that identifies the type of transaction (S: Sale or A: Authorization). Transaction types are described on page 85. Be sure to change only the text shown in bold in the example text. Leave the quotation marks (“) in place. 3. Save the file and insert the HTML text into your Web page at the point where Payflow Link should complete the transaction. 4. Your next step is to open your Web page and test the button to ensure that it opens the PayPal transaction pages and performs the transaction properly. See Chapter 7, “Testing Payflow Link,” for complete instructions. 26 Payflow Link Fraud Protection Services User’s Guide Integrating Your Web Site with Payflow Link (Advanced Integration) 6 IMPO RTANT: If you currently use Payflow Link and added a Fraud Protection Services package, then you must change the Payflow Link URL in your HTML code. Use: https://payflowlink.paypal.com The examples in this chapter use the Fraud Protection Services URL. If you have HTML knowledge or Web development skills, you can create more customized Payflow Link integrations by starting with the code described in this chapter. This chapter discusses an example appropriate for a simple Web site (one used for donations, single item purchases, and so on.) If your Web site is more complex (accommodates functionality like multiple item purchases, taxes, shipping fees, and so on), PayPal recommends that you get a shopping cart. PayPal strongly recommends that before you implement the integration described in this chapter, you familiarize yourself with Payflow Link operation by implementing the simple integration described in Chapter 5, “Integrating Your Web Site with Payflow Link (Basic Integration).” N O T E : Payflow Link enables your customers to process a single transaction amount. Payflow Link does not calculate the transaction amount based on customer selections. To enable customers to order multiple items or quantities, you must develop a solution that calculates the total transaction amount based upon customer selections in your Web store. Your code must then pass the total transaction amount to the Payflow Link server as described in this chapter. Example of a Custom Integration You may choose to collect detailed transaction data on your Web store and then pass the information to Payflow Link. Payflow Link accepts optional data fields that customize the purchase process. This enables either of the following options: z Collect all billing information on your forms and pass it to PayPal. The only data left for the customer to enter (on the secure PayPal-hosted Credit Card Information form) is the credit card information. z Collect all billing and credit card information on your forms and pass the data to PayPal. This enables you to disable all PayPal-hosted pages (except the required Receipt page). Example HTML Code The following example collects purchase data on your form. When a customer enters data and clicks the button, the code sends the data to the Payflow Link server and opens the PayPalhosted Credit Card Information form. Payflow Link Fraud Protection Services User’s Guide 27 6 Integrating Your Web Site with Payflow Link (Advanced Integration) Example of a Custom Integration <form method="POST" action="https://payflowlink.paypal.com"> <!-- The following fields are required: --> <input type="hidden" name="LOGIN" value="Your LOGIN here"> <input type="hidden" name="PARTNER" value="Your PARTNER here"> <input type="hidden" name="AMOUNT" value="Total transaction amount here"> <input type="hidden" name="TYPE" value="Valid transaction type here"> <!-- See “Payflow Link Transaction Types” on page 85 for the list of valid transaction types. --> <!-- The following fields are optional--you can choose these or others: --> <input type="hidden" name="DESCRIPTION" value="Order description here"> <input type="hidden" name="NAME" value="Billing name here"> <input type="hidden" name="ADDRESS" value="Billing address here"> <input type="hidden" name="CITY" value="Billing city here"> <input type="hidden" name="STATE" value="Billing state here"> <input type="hidden" name="ZIP" value="Billing zip here"> <input type="hidden" name="COUNTRY" value="Billing country here"> <input type="hidden" name="PHONE" value="Billing phone here"> <input type="hidden" name="FAX" value="Billing fax here"> <p>Enter your Customer ID Number <input type="text" name="USER1" size="12"></p> <p>Select the form of payment <select name="METHOD" size="1"> <option selected value="CC">Credit Card</option> <p><input type="submit" value="Click Here to Purchase"></p> </form> N O T E : The example code shows a representative list of fields. You can further customize the code provided in this example by using fields described in Appendix B, “Submitting Transaction Data to the Payflow Link Server.” Passing Transaction Data to Payflow Link If you are collecting transaction data on your forms, you must write a script that passes the data to the Payflow Link HTML code. Alternatively, you can collect data by changing the fields from hidden fields to text fields. Instead of <input type="hidden"...>, use <input type="text"...>. This creates text boxes into which customers can enter information. The data is passed to PayPal when the customer submits the order. 28 Payflow Link Fraud Protection Services User’s Guide 7 Testing Payflow Link IMPO RTANT: If you currently use Payflow Link in Live mode and you wish to return to Test mode because you added a Fraud Protection Services package, then you should know that in Test mode: — All test transactions go to PayPal’s simulator servers. — No transactions are submitted to the Processor network, therefore no funds are transferred. This means that all transactions on your account will be lost until you return to Live mode. In Chapter 5, “Integrating Your Web Site with Payflow Link (Basic Integration),” you entered HTML code to connect your Web site to Payflow Link. Before you activate your Web store for customer use, you should test Payflow Link to verify proper operation. PayPal’s test server enables you to simulate transactions on your Web site and ensure that they are submitted correctly. Transactions are handled through a test system and no actual funds are exchanged. This chapter describes the process that you follow to test your Payflow Link integration and to verify that it is operating correctly. “Testing TeleCheck Transactions” on page 51 provides guidance on simulating TeleCheck transactions. Testing Credit Card Transactions N O T E : For information on testing the Buyer Authentication Service, see “Testing the Buyer Authentication Service” on page 35. Follow these steps to test the integration between your Web page and Payflow Link: Verify that the Transaction Process Mode is set to TEST Before you can begin simulating transactions, you must first ensure that the Transaction Process Mode is set to TEST so that no funds are transferred. Follow these steps: 1. Open PayPal Manager and navigate to Service Settings > Payflow Link and click on the Configuration page. 2. On the Forms Configuration section, under Shipping Information, change Transaction Process Mode from Live to Test. Click the Save Changes button. Your account now connects with PayPal’s test servers so that you can safely run simulated transactions. Payflow Link Fraud Protection Services User’s Guide 29 7 Testing Payflow Link Testing Credit Card Transactions N O T E : Test Transactions are processed through PayPal’s simulated payment network to enable you to test Payflow Link—no money changes hands. You must activate your account and set Transaction Process Mode to LIVE before accepting real orders. Refer to PayPal Manager online help for information on activating your account. Performing Test Transactions To perform test transactions, perform the purchase process from your Web site as described here. Verify that the transactions are approved, declined, or referred as is appropriate. Testing Guidelines z PayPal provides test card numbers. Other numbers produce an error. z Expiration Date must be a valid date in the future (use the mm/yy format). z To view the credit card processor that you have selected for testing, navigate to Account Administration > Processor & Merchant Bank Information > Processor Information on PayPal Manager. Credit Card Numbers Used for Testing Use the following card numbers for testing. Any other card number produces the error message Live card used on test system or Result 23—Invalid Account Number. TABLE 7.1 Test credit card numbers Credit Card Test Number American Express 378282246310005 American Express 371449635398431 Amex Corporate 378734493671000 Diners Club 38520000023237 Diners Club 30569309025904 Discover 6011111111111117 Discover 6011000990139424 MasterCard 5555555555554444 MasterCard 5105105105105100 Visa 4111111111111111 Visa 4012888888881881 Visa 4222222222222 Testing RESULT Code Responses You can use the amount of the transaction to generate a particular RESULT code. 30 Payflow Link Fraud Protection Services User’s Guide Testing Payflow Link Testing Credit Card Transactions 7 N O T E : “RESULT Values for Transaction Declines or Errors” on page 54 describes each transaction RESULT code. Table 7.2 lists the general guidelines for specifying amounts. TABLE 7.2 Result codes resulting from amount submitted Amount Result $0 – $1000 0 (Approved) $1001 – $2000 Certain amounts in this range will return specific PayPal result codes, and can be generated by adding $1000 to that result code. For example, for Result 13 (Referral), submit the amount 1013. If the amount is in this range but does not correspond to a PayPal result code supported by this testing mechanism, result 12 (Declined) is returned. $2001+ 12 – Decline PayPal Result Codes Returned Based on Transaction Amount This table lists the Result codes that you can generate using the amount of the transaction. To generate a specific code, submit an amount of 1000 plus the code number (for example, submit an amount of 1013 for a result code of 13). Payflow Link Fraud Protection Services User’s Guide 31 7 Testing Payflow Link Testing Credit Card Transactions Alternative Methods for Generating Specific Result Codes TABLE 7.3 Result codes supporting the amount control Processing Platform Result Codes Available for Testing American Express Phoenix American Express Brighton 0, 12, 13, 104, 1000 First Data Merchant Services Nashville 0, 12, 13, 104 First Data Merchant Services South 0, 12, 13, 104 Global Payments Central 0, 4, 5, 8, 12, 13, 23, 24, 104, 111, 114, 1000 Global Payments East 0, 4, 5, 12, 13, 23, 24, 30, 100, 104, 114, 1000 Nova 0, 12, 13, 104 Paymentech New Hampshire 0, 12, 13, 104 Vital 0, 4, 12, 13, 23, 104, 114, 1000 In some cases, you may get the results shown in Table 7.4 using the result code plus 1000 even though this table suggests another means of obtaining the result code. TABLE 7.4 32 Obtaining PayPal result code Result Definition How to test using Payflow Link 0 Approved Use an AMOUNT of $1000 or less. Credit (C) and Force (F) transactions will always be approved regardless of dollar amount or card number. 1 User authentication failed Use an invalid PWD 2 Invalid tender Use an invalid TENDER, such as G 3 Invalid transaction type Use an invalid TRXTYPE, such as G 4 Invalid amount Use an invalid AMOUNT, such as –1 12 Declined Use an AMOUNT of 1012 or an AMOUNT of 2001 or more 13 Referral Use an AMOUNT of 1013 19 Original transaction ID not found Submit a Delayed Capture transaction with an invalid ORIGID 23 Invalid account number Submit an invalid account number, for example, 000000000000000 24 Invalid expiration date Submit an invalid expiration date, for example, 0298 25 Transaction type not mapped to this host Submit a transaction for a card or tender you are not currently set up to accept, for example, a Diners card if you aren’t set up to accept Diners. Payflow Link Fraud Protection Services User’s Guide Testing Payflow Link Testing Address Verification Service (AVS) TABLE 7.4 7 Obtaining PayPal result code Result Definition How to test using Payflow Link 101 Time-out value too small Set timeout value to 1. 103 Error reading response from host Use an AMOUNT of 1103. 104 Timeout waiting for processor response Use an AMOUNT of 1104. 105 Credit error Attempt to credit an authorization. 108 Void error Attempt to void a captured authorization. 111 Capture error Capture an authorization twice. 112 Failed AVS check Use an AMOUNT of 1112. Note that in production this will only be encountered if you are configured by customer service to use the “AVS Deny” feature. Testing Address Verification Service (AVS) IMPO RTANT: Once you deploy the filters to Live mode (either Observe or Active), the AVS and card security code checks that you may have previously set on the Payflow Link Configuration page are replaced by the AVS and card security code filter settings. In Observe mode, no action is taken on AVS and card security code. To take action if you are confident of your filter settings, deploy to Active mode. The PayPal testing server simulates AVS by returning a value for AVSADDR based on the first three characters of the submitted value for STREET, as shown in Table 7.5. The testing server returns a value for AVSZIP based on the submitted ZIP value as shown in Table 7.6. If STREET starts with 667-999, or begins with a non-numeric character, as anything above 999 will revert to a 3-character check. So if a merchant puts in 1111 and thinks that they will get a X because it is “higher” than 667, then they will actually get a Y because the pilot AVS only checks the first three digits. TABLE 7.5 Testing AVS STREET Submitted Value for STREET Example STREET value AVS Address Result 000-333 24234 Elm Y 334-666 49365 Main N 667 or higher or begins with a nonnumeric character 79287 Maple X Payflow Link Fraud Protection Services User’s Guide 33 7 Testing Payflow Link Testing Card Security Code TABLE 7.6 Testing AVS ZIP Submitted Value for ZIP Example ZIP value AVS ZIP Result 00000-50000 00382 Y 50001-99999 94303 N Any value (if street address is 667 or higher or begins with a non-numeric character) Address=79287 Maple, ZIP=20304 X Testing Card Security Code IMPO RTANT: Once you deploy the filters to Live mode (either Observe or Active), the AVS and card security code checks that you may have previously set on the Payflow Link Configuration page are replaced by the AVS and card security code filter settings. In Observe mode, no action is taken on AVS and card security code. To take action if you are confident of your filter settings, deploy to Active mode. For testing, the first three characters of the submitted card security code value determine the card security code result, as shown in Table 7.7. TABLE 7.7 card security code values and results card security code value card security code Result 000 Null 001-300 Y 301-600 N 601 or higher X If you are using card security code checking and the Silent Post feature, then you can identify which transactions have been voided by looking for the following value: RESPMSG=CSCDECLINED. N O T E : Be sure to look at the response message for your transaction. Even if your result code is 0, your response message might say that the transaction has failed. 34 Payflow Link Fraud Protection Services User’s Guide Testing Payflow Link Testing the Buyer Authentication Service 7 Testing the Buyer Authentication Service In Test mode: z All test transactions go to PayPal’s simulator servers. z No transactions are submitted to the Processor network, therefore no funds are transferred. z Password/PIN: Test transaction results are determined solely by the test account number submitted, so you can enter any password on the test Buyer Authentication page. Test Account Numbers To generate particular results, use the following test account numbers: TABLE 7.8 Test Case Test account numbers for obtaining particular results Test Account Number Test Results Resulting Activity 1 5100000000000008 5200000000000007 4000000000000002 4000000000000101 Card enrolled Successful authentication Successful signature verification ACS page displayed, enter any password, Payflow Link always displays successful authentication. 2 5100000000000008 5200000000000007 4000000000000002 400000000000010 Card enrolled Failed authentication Successful signature verification ACS page displayed, enter any password, buyer authentication fails. 3 4111111111111111 Card enrolled Attempt authentication Successful signature verification ACS page is displayed and immediately disappears. Payflow Link returns Successful authentication attempt 4 5105105105105100 4000000000000507 Card not enrolled Payflow Link return user with authentication not available. No ACS page displayed. Payflow Link should proceed as unauthenticated transaction. 5 5555555555554444 4012888888881881 Can not verify card enrollment Payflow Link displays “Unable to authenticate”. ACS page is not displayed. Payflow Link should proceed as unauthenticated transaction. 6 5100000000000008 5200000000000007 4000000000000002 4000000000000101 Card eligible for authentication User cancelled authentication After the ACS page is displayed, click the Cancel button. Payflow Link should proceed as unauthenticated transaction. Payflow Link Fraud Protection Services User’s Guide 35 7 Testing Payflow Link Testing the Buyer Authentication Service TABLE 7.8 Test Case 36 Test account numbers for obtaining particular results Test Account Number Test Results Resulting Activity 7 5300000000000006 4000000000000309 Card enrolled for authentication Unable to authenticate Successful signature verification ACS will not ask for PIN/password but directly returns to Payflow Link. Payflow Link displays “Unable to authenticate”. 8 5500000000000004 Card enrolled Unsuccessful Validate Authentication ACS page displayed. Enter any PIN/password. Payflow Link/merchant display “Failed to verify ACS signature”. 12 Any valid MasterCard or Visa account number Merchant not registered for this feature or is deactivated. (merchant authentication failure) Payflow Link Fraud Protection Services User’s Guide 8 Activating Payflow Link Once you have established your internet merchant account with a merchant bank, configured the Payflow Link forms, linked your Web store page to Payflow Link, and tested your Web site’s integration with Payflow Link, you are ready to activate your account to submit live financial transactions. Determining Whether Your Payflow Account is Currently Active When you log in to PayPal Manager, the Account Status section on the Home page shows the status of your Payflow account Activating Your Payflow Account Perform the following tasks: z Step 1, “Register your account” z Step 2, “Configure transactions to go to the live Payflow Link servers.” z Step 3, “Verify that live transactions are processed correctly” Step 1 Register your account Registration informs PayPal that you will begin performing live transactions. PayPal will now begin billing you to use the Payflow Link service. (You may have already performed this step when you registered for the service.) N O T E : Registering your account does not activate your account. Your Payflow Link account is still in TEST mode until you perform the next step. If you have already registered your Payflow Link account, skip to Step 2, “Configure transactions to go to the live Payflow Link servers.” on page 38”. Follow these steps to register: 1. Log in to PayPal Manager at https://manager.paypal.com. For information about logging on to PayPal Manager, refer to the PayPal Manager online help on the login page. 2. On the PayPal Manager Home page, click Activate Your Account in the Your Account Status section. Payflow Link Fraud Protection Services User’s Guide 37 8 Activating Payflow Link Activating Your Payflow Account Step 2 Configure transactions to go to the live Payflow Link servers. In this step, you set the Transaction Process status to LIVE. 1. Log in to PayPal Manager at https://manager.paypal.com. 2. Navigate to Service Settings > Payflow Link > Configuration. In the Form Configuration section on the Configuration page, change Transaction Process Mode from Test to Live. Click Save Changes. Step 3 Verify that live transactions are processed correctly Perform a transaction on your Web store as if you were a customer. Verify proper operation as follows: 38 z Forms appear correctly (colors, logos, and text). z The transaction is declined when a test credit card number is used. z The transaction is approved when a working credit card number is used. (You can use PayPal Manager to credit the card after testing.) Payflow Link Fraud Protection Services User’s Guide 9 Managing Payflow Link This chapter describes how to use PayPal Manager to manage your Payflow Link account settings and transaction activity as well as to generate a variety of transaction reports. This chapter also describes the reports that you use to monitor your Payflow Link account. N O T E : Before proceeding, learn how to get around in PayPal Manager. Refer to PayPal Manager’s online help for information on using any page or field. To view online help, click the Help link. Management Tasks Available in PayPal Manager Complete instructions for using PayPal Manager and a more detailed discussion of available reports appear in PayPal Manager online help. Using PayPal Manager, you can perform the following tasks: z Change your configuration settings. z Perform manual transactions (Sale, Credit, Void, and so on) and view transaction details. Submit groups of automated Delayed Capture, Credit, and Void transactions. N O T E : For manual transactions performed from PayPal Manager, AVS responses are returned, but the actions specified by the Payflow Link AVS setting (accept, decline, and so on) are not taken. z Perform reference transactions. A reference transaction is an existing transaction from which parameter (field) values are re-used to create a new transaction. z Configure recurring payments. PayPal’s Recurring Billing Service is a scheduled payment solution that enables you to automatically bill your customers at regular intervals—for example, a monthly fee of $42 for 36 months with an initial fee of $129. z Search for transactions, for example, by credit card number or Transaction ID. z Specify, generate, and view reports. Generating Reports Use the Reports tab on PayPal Manager to generate and review reports to track Payflow Link transaction activity. For detailed information about generating reports, refer to PayPal Manager online help. Payflow Link Fraud Protection Services User’s Guide 39 9 40 Managing Payflow Link Generating Reports Payflow Link Fraud Protection Services User’s Guide 10 Assessing Transactions that Triggered Filters As part of the task of minimizing the risk of fraud, you review each transaction that triggered a filter. You decide, based on the transaction’s risk profile, whether to accept or reject the transaction. This chapter describes how to review transactions that triggered filters, and provides guidance on deciding on risk. N O T E : The Fraud Protection Services package (Basic or Advanced) to which you subscribe determines the number of filters that screen your transactions. Basic subscribers have access to a subset of the filters discussed in this chapter. Advanced subscribers have full access. See “Filters Included with the Fraud Protection Services” on page 83 for complete lists of Basic and Advanced filters. In This Chapter z “Reviewing Suspicious Transactions” on page 41 z “Fine-tuning Filter Settings—Using the Filter Scorecard” on page 46 z “Re-running Transactions That Were Not Screened” on page 47 Reviewing Suspicious Transactions Transactions that trigger filters might or might not represent attempted fraud. It is your responsibility to analyze the transaction data and then to decide whether to accept or reject the transaction. Accepting a transaction requires no further action. To reject a transaction, a separate void of the transaction is required. The first step in reviewing filtered transactions is to list the transactions. 1. Click Reports > Fraud Protection > Fraud Transactions The Fraud Transactions Report page appears. Payflow Link Fraud Protection Services User’s Guide 41 10 Assessing Transactions that Triggered Filters Reviewing Suspicious Transactions FIGURE 10.1Fraud Transactions Report page 2. Specify the date range of the transactions to review. 3. Specify a Transaction Type: TABLE 10.1 Transaction types Transaction Type Description Reject Transactions that the filters rejected. These transactions cannot be settled. The type of filter that took this action is called a Reject filter. Review Transactions that the filters set aside for your review. The type of filter that took this action is called a Review filter. Accept Transactions that the filters allowed through the normal transaction submission process. The type of filter that took this action is called an Accept filter. Not Screened by Filters Transactions that were not screened by any filter. This condition (Result Code 127) indicates that an internal server error prevented the filters from examining transactions. This conditional occurs only in Test mode or Live mode, in Observe mode all results codes are always 0. You can re-screen any of these transactions through the filters as described in “Re-running Transactions That Were Not Screened” on page 47. Screened by Filters All transactions that were screened by filters, regardless of filter action or whether any filter was triggered. 4. Specify the Transaction Mode, and click Run Report. The Fraud Transactions Report page displays all transactions that meet your search criteria (in this example, transactions that filters set aside for review). 42 Payflow Link Fraud Protection Services User’s Guide Assessing Transactions that Triggered Filters Reviewing Suspicious Transactions 10 FIGURE 10.2Fraud Transactions Report N O T E : If filters are deployed in Observe mode, then all transactions have been submitted for processing and are ready to settle. Transactions are marked with the action that the filter would have taken had the filters been deployed in Active mode. The following information appears in the report: TABLE 10.2 Transactions Report field descriptions Heading Description Report Type The type of report created. Date Date and time range within which the transactions in this report were run. Time Zone Time zone represented in this report. Transaction Mode Test, Observe, or Active Transaction ID Unique transaction identifier. Click this value to view the Transaction Detail page. Transaction Time Time and date that the transaction occurred. Transaction Type The transaction status that resulted from filter action, as described in Table 10.3 on page 43. Card Type MasterCard or Visa Amount Amount of the transaction The following transaction status values can appear in the report: TABLE 10.3 Transaction status values Stage of Review Transaction Status Result Code Result Message Report in Which the Transaction Appears Screened by filters Pass 0 Approved Approved report Screened by filters Review 126 Under Review by Fraud Service Approved report Payflow Link Fraud Protection Services User’s Guide 43 10 Assessing Transactions that Triggered Filters Reviewing Suspicious Transactions TABLE 10.3 Transaction status values Stage of Review Transaction Status Result Code Result Message Report in Which the Transaction Appears Screened by filters Reject 125 Declined by Fraud Service Declined report Screened by filters Accept 0 Approved Approved report Screened by filters Service Outage 127 Unprocessed by Fraud Service Approved report After review by merchant Accepted 0 Approved Approved report Rejected 128 Declined by Merchant Declined report Click the Transaction ID of the transaction of interest. The Fraud Details page appears, as discussed in the next section. Acting on Transactions that Triggered Filters The Fraud Details page displays the data submitted for a single transaction. The data is organized to help you to assess the risk types and to take action (accept, reject, or continue in the review state). As shown in Figure 10.3, data that triggers a filter is marked by a link that displays the filter description. N O T E : The Fraud Details page associated with filters differs from the Transaction Details page associated with standard PayPal Manager reports. The standard page shows the status of a transaction that has been submitted for processing. The Fraud Details page associated with filters shows the status of a transaction that triggered a filter. 44 Payflow Link Fraud Protection Services User’s Guide Assessing Transactions that Triggered Filters Reviewing Suspicious Transactions 10 FIGURE 10.3Fraud Details page The following numbered notes correspond to the numbers in Figure 10.3. 1. This transaction was set aside because it triggered the Zip Risk List filter. 2. The transaction was not screened by any of the filters in the Skipped Filters section because the data required by these filters did not appear in the transaction data or was badly formatted. In special cases, all filters appear here. See “Re-running Transactions That Were Not Screened” on page 47. 3. Specify the action to take on the transaction: – Review: Take no action. You can return to this page at any time or reject or accept the transaction. The transaction remains unsettleable. – Reject: Do not submit the transaction for processing. See “Rejecting Transactions” on page 46. – Accept: Submit the transaction for normal processing. 4. You can enter notes here regarding the disposition of the transaction or the reasons for taking a particular action. Do not use the & < > or = characters. 5. Click Submit to save the notes, apply the action, and move to the next transaction. N O T E : You can also view the Fraud Details page for transactions that were rejected or accepted. While you cannot change the status of such transactions, the page provides insight into filter performance. Payflow Link Fraud Protection Services User’s Guide 45 10 Assessing Transactions that Triggered Filters Fine-tuning Filter Settings—Using the Filter Scorecard Rejecting Transactions If you decide to reject a transaction, you should notify the customer that you could not fulfill the order. Do not be explicit in describing the difficulty with the transaction because this provides clues for performing successful fraudulent transactions in the future. Rejected transactions are never settled. Fine-tuning Filter Settings—Using the Filter Scorecard The Filter Scorecard displays the number of times that each filter was triggered and the percentage of all transactions that triggered each filter during a specified time period. This information is especially helpful in fine-tuning your risk assessment workflow. For example, if you find that you are reviewing too many transactions, then use the Filter Scorecard to determine which filters are most active. You can reduce your review burden by relaxing the settings on those filters (for example, by setting a higher amount for the Purchase Price Ceiling filter). 1. Click Reports > Filter Scorecard. The Filter Scorecard Report page appears. FIGURE 10.4Filter Scorecard Report page 2. Specify the date range of the transactions to review. 3. In the Transaction Mode field, specify transactions screened by the live or the test servers. 46 Payflow Link Fraud Protection Services User’s Guide Assessing Transactions that Triggered Filters Re-running Transactions That Were Not Screened 10 4. Click Run Report. The Filter Scorecard Report page displays the number of times that each filter was triggered and the percentage of all transactions that triggered each filter during the time span that you specified. In this example, the Total Purchase Price Ceiling filter is triggered for 83% of all transactions.You might consider whether the ceiling is set properly. Ensuring Meaningful Data on the Filter Scorecard The Scorecard shows the total number of triggered transactions for the time period that you specify, so if you had changed a filter setting during that period, the Scorecard result for the filter might reflect transactions that triggered the filter at several different settings. For example, you changed the Total Purchase Price Ceiling on August 1 and again on August 7. You then run a Filter Scorecard for July 1 to August 31. Between July 1 to August 31, three different price ceiling settings caused the filter to trigger, yet the Scorecard would not indicate this fact. To ensure meaningful results in the Filter Scorecard, specify a time period during which the filter settings did not change. Re-running Transactions That Were Not Screened Perform the following steps if you wish to re-run a transaction that was not screened by filters (transactions with Result Code 127): 5. Navigate to Reports > Fraud Protection > Fraud Transaction. The Fraud Transaction Report page appears. 6. Select the appropriate time period for the search, and select the “Not Screened by Filters” option for Transaction Type. 7. Click Run Report. The Fraud Transaction Report Results page appears. It contains all the transactions that were not screened by filters. 8. Click on the Transaction ID of the transaction you would like to re-run. The Confirm Rerun page appears. 9. Click Yes to re-run that transaction. The Success page appears if your transaction was successful. N O T E : If multiple attempts at screening fail, then the transaction may have data formatting problems. Validate the data, and contact Customer Service. If you encounter 50 or more transactions with Result Code 127, then contact Customer Service, who can resubmit them as a group. Payflow Link Fraud Protection Services User’s Guide 47 10 48 Assessing Transactions that Triggered Filters Re-running Transactions That Were Not Screened Payflow Link Fraud Protection Services User’s Guide 11 Integrating TeleCheck Transactions In addition to accepting credit cards, your Web site can accept TeleCheck electronic checks using Payflow Link. This chapter describes how to implement TeleCheck payments. N O T E : Be sure to read Appendix B, “Submitting Transaction Data to the Payflow Link Server,” for information on more advanced implementations. N O T E : If you did not indicate that you want to accept checks during the registration process for Payflow Link, you must contact PayPal customer service to enable this function. For more information on TeleCheck, see the TeleCheck Web site at http://www.telecheck.com. Integrating Check Processing IMPO RTANT: Payflow Link cannot void TeleCheck transactions. To integrate check processing with Payflow Link, you use the same HTML code that you use for credit cards, as described in Chapter 5, “Integrating Your Web Site with Payflow Link (Basic Integration).” However for check processing, the TYPE value must always be S, as shown in this example code: <form method="POST" action="https://payflowlink.paypal.com"> <input type="hidden" name="LOGIN" value="AcmeTrampolines"> <input type="hidden" name="PARTNER" value="Reseller_name"> <input type="hidden" name="AMOUNT" value="42.00"> <input type="hidden" name="TYPE" value="S"> <input type="submit" value="Click here to Purchase"> </form> Enabling Customers to Specify the Payment Method If your Web site is structured to accept both checks and credit cards, then, by default, your customers will see the Select Payment Type page to enable them to specify the method of payment. Payflow Link Fraud Protection Services User’s Guide 49 11 Integrating TeleCheck Transactions Data That You Must Post if You Do Not Use Payflow Link’s Order Form FIGURE 11.1Select Payment Type page To hide the page You can specify that the Payflow Link server should not display the page by specifying that the method of payment is TeleCheck. Include the following line in your HTML code: <input type="hidden" name="METHOD" value="ECHECK"> Data That You Must Post if You Do Not Use Payflow Link’s Order Form To use your custom order forms rather that the PayPal-hosted forms, set ORDERFORM to False and Post the following name/value pairs to the Payflow Link server: TABLE 11.1 Transaction data required if ORDERFORM=False 50 Field Name Description Max Length ADDRESS Billing address. 60 CHECKNUM Check number. 11 CITY Billing city. 32 DLNUM Driver’s License Number. This value is required. 33 EMAIL Billing email address. 40 LOGIN The login name that you chose while enrolling for your Payflow account. METHOD Method of customer payment. Enter ECHECK for electronic check. MICR MICR number of the check. The string appears at the bottom of the check. 31 NAME Billing name. 60 PARTNER The name of your Partner was provided to you by your PayPal Reseller. PHONE Billing phone. 20 Payflow Link Fraud Protection Services User’s Guide Integrating TeleCheck Transactions Transaction Results Returned for TeleCheck Transactions 11 TABLE 11.1 Transaction data required if ORDERFORM=False(Continued) Field Name Description Max Length STATE Billing state. 20 STATEOFDL Driver’s license state (two-letter abbreviation). This value is required. 3 TYPEOFCHECK Type of check (P = Personal, B = Business). P is the default. ZIP Billing ZIP code. 15 Transaction Results Returned for TeleCheck Transactions The HOSTCODE parameter returns the following six-digit code values: TABLE 11.2 Values returned by HOSTCODE Code Description Status 000800 Sale Approved Direct Check Sale/ECA approved 000801 Sale Approved Direct Check Sale approved (no ECA) 000802 Sale Approved Direct Check Sale/ECA approved no guarantee 000803 Sale Approved Direct Check Sale approved no ECA no guarantee 000804 Check Declined Direct Check Sale declined negative data 000805 Check Declined Direct Check Sale Decline Scoring 000807 Check Failure Direct Check Sale Check Failed N O T E : For more information on other returned values, see Appendix B, “Submitting Transaction Data to the Payflow Link Server.” For more information on TeleCheck responses, see the TeleCheck Web site at http://www.telecheck.com/ica/ica.html Testing TeleCheck Transactions Use the following test data to test TeleCheck transactions: TABLE 11.3 Test TeleCheck transaction data Bank (MICR) Number Check No. Resulting HOSTCODE Value 1234567804390850001001 1001 0800 — Check Approved ECA 1234567804390850011001 1001 0801 — Check Approved No ECA Payflow Link Fraud Protection Services User’s Guide 51 11 Integrating TeleCheck Transactions Testing TeleCheck Transactions TABLE 11.3 Test TeleCheck transaction data (Continued) 52 Bank (MICR) Number Check No. Resulting HOSTCODE Value 1234567804390850021001 1001 0802 — Check Approved ECA, No Guarantee 1234567804390850031001 1001 0803 — Check Approved No ECA, No Guarantee 1234567804390850041001 1001 0804 — Check Decline Negative Data 1234567804390850051001 1001 0805 — Check Decline Scoring 1234567804390850071001 1001 0807 — Check Failed Payflow Link Fraud Protection Services User’s Guide A Transaction Responses When a transaction is completed, PayPal returns transaction response information. PayPal Manager displays transaction responses on the following pages: z Perform Transaction Results page, returned whenever you complete a transaction using the Perform Transaction tab. z Report pages z Transaction Detail page, which you can access using the search utilities or by clicking the Transaction ID on most report pages For details on these pages, refer to PayPal Manager online help. RESULT Codes and RESPMSG Values RESULT is the first value returned in the PayPal server response string. The value of the RESULT parameter indicates the overall status of the transaction attempt. z A value of 0 (zero) indicates that no errors occurred and the transaction was approved. z A value less than zero indicates that a communication error occurred. In this case, no transaction is attempted. z A value greater than zero indicates a decline or error. The response message (RESPMSG) provides a brief description for decline or error results. Payflow Link Fraud Protection Services User’s Guide 53 A Transaction Responses RESULT Codes and RESPMSG Values RESULT Values for Transaction Declines or Errors For non-zero Results, the response string includes a RESPMSG name/value pair. The exact wording of the RESPMSG (shown in bold) may vary. Sometimes a colon appears after the initial RESPMSG followed by more detailed information. TABLE A.1 54 Payflow transaction RESULT values and RESPMSG text RESULT RESPMSG and Explanation 0 Approved 1 User authentication failed. Error is caused by one or more of the following: z Invalid Processor information entered. Contact merchant bank to verify. z "Allowed IP Address" security feature implemented. The transaction is coming from an unknown IP address. See PayPal Manager online help for details on how to use Manager to update the allowed IP addresses. z You are using a test (not active) account to submit a transaction to the live PayPal servers. Change the host address from the test server URL to the live server URL. 2 Invalid tender type. Your merchant bank account does not support the following credit card type that was submitted. 3 Invalid transaction type. Transaction type is not appropriate for this transaction. For example, you cannot credit an authorization-only transaction. 4 Invalid amount format. Use the format: “#####.##” Do not include currency symbols or commas. 5 Invalid merchant information. Processor does not recognize your merchant account information. Contact your bank account acquirer to resolve this problem. 6 Invalid or unsupported currency code 7 Field format error. Invalid information entered. See RESPMSG. 8 Not a transaction server 9 Too many parameters or invalid stream 10 Too many line items 11 Client time-out waiting for response 12 Declined. Check the credit card number, expiration date, and transaction information to make sure they were entered correctly. If this does not resolve the problem, have the customer call their card issuing bank to resolve. 13 Referral. Transaction cannot be approved electronically but can be approved with a verbal authorization. Contact your merchant bank to obtain an authorization and submit a manual Voice Authorization transaction. 14 Invalid Client Certification ID. Check the HTTP header. If the tag, X-VPS-VITCLIENT-CERTIFICATION-ID, is missing, RESULT code 14 is returned. Payflow Link Fraud Protection Services User’s Guide Transaction Responses RESULT Codes and RESPMSG Values TABLE A.1 A Payflow transaction RESULT values and RESPMSG text (Continued) RESULT RESPMSG and Explanation 19 Original transaction ID not found. The transaction ID you entered for this transaction is not valid. See RESPMSG. 20 Cannot find the customer reference number 22 Invalid ABA number 23 Invalid account number. Check credit card number and re-submit. 24 Invalid expiration date. Check and re-submit. 25 Invalid Host Mapping. You are trying to process a tender type such as Discover Card, but you are not set up with your merchant bank to accept this card type. 26 Invalid vendor account 27 Insufficient partner permissions 28 Insufficient user permissions 29 Invalid XML document. This could be caused by an unrecognized XML tag or a bad XML format that cannot be parsed by the system. 30 Duplicate transaction 31 Error in adding the recurring profile 32 Error in modifying the recurring profile 33 Error in canceling the recurring profile 34 Error in forcing the recurring profile 35 Error in reactivating the recurring profile 36 OLTP Transaction failed 37 Invalid recurring profile ID 50 Insufficient funds available in account 51 Exceeds per transaction limit 99 General error. See RESPMSG. 100 Transaction type not supported by host 101 Time-out value too small 102 Processor not available 103 Error reading response from host 104 Timeout waiting for processor response. Try your transaction again. Payflow Link Fraud Protection Services User’s Guide 55 A Transaction Responses RESULT Codes and RESPMSG Values TABLE A.1 56 Payflow transaction RESULT values and RESPMSG text (Continued) RESULT RESPMSG and Explanation 105 Credit error. Make sure you have not already credited this transaction, or that this transaction ID is for a creditable transaction. (For example, you cannot credit an authorization.) 106 Host not available 107 Duplicate suppression time-out 108 Void error. See RESPMSG. Make sure the transaction ID entered has not already been voided. If not, then look at the Transaction Detail screen for this transaction to see if it has settled. (The Batch field is set to a number greater than zero if the transaction has been settled). If the transaction has already settled, your only recourse is a reversal (credit a payment or submit a payment for a credit). 109 Time-out waiting for host response 110 Referenced auth (against order) Error 111 Capture error. Either an attempt to capture a transaction that is not an authorization transaction type, or an attempt to capture an authorization transaction that has already been captured. 112 Failed AVS check. Address and ZIP code do not match. An authorization may still exist on the cardholder’s account. 113 Merchant sale total will exceed the sales cap with current transaction. ACH transactions only. 114 Card Security Code (CSC) Mismatch. An authorization may still exist on the cardholder’s account. 115 System busy, try again later 116 VPS Internal error. Failed to lock terminal number 117 Failed merchant rule check. One or more of the following three failures occurred: An attempt was made to submit a transaction that failed to meet the security settings specified on the PayPal Manager Security Settings page. If the transaction exceeded the Maximum Amount security setting, then no values are returned for AVS or CSC. AVS validation failed. The AVS return value should appear in the RESPMSG. CSC validation failed. The CSC return value should appear in the RESPMSG. 118 Invalid keywords found in string fields 119 General failure within PIM Adapter 120 Attempt to reference a failed transaction 121 Not enabled for feature 122 Merchant sale total will exceed the credit cap with current transaction. ACH transactions only. Payflow Link Fraud Protection Services User’s Guide Transaction Responses RESULT Codes and RESPMSG Values TABLE A.1 A Payflow transaction RESULT values and RESPMSG text (Continued) RESULT RESPMSG and Explanation 125 Fraud Protection Services Filter — Declined by filters 126 Fraud Protection Services Filter — Flagged for review by filters Important Note: Result code 126 indicates that a transaction triggered a fraud filter. This is not an error, but a notice that the transaction is in a review status. The transaction has been authorized but requires you to review and to manually accept the transaction before it will be allowed to settle. Result code 126 is intended to give you an idea of the kind of transaction that is considered suspicious to enable you to evaluate whether you can benefit from using the Fraud Protection Services. To eliminate result 126, turn the filters off. For more information, see the Fraud Protection Services documentation for your payments solution. It is available on the PayPal Manager Documentation page. 127 Fraud Protection Services Filter — Not processed by filters 128 Fraud Protection Services Filter — Declined by merchant after being flagged for review by filters 131 Version 1 Payflow Pro SDK client no longer supported. Upgrade to the most recent version of the Payflow Pro client. 132 Card has not been submitted for update 133 Data mismatch in HTTP retry request 150 Issuing bank timed out 151 Issuing bank unavailable 200 Reauth error 201 Order error 402 PIM Adapter Unavailable 403 PIM Adapter stream error 404 PIM Adapter Timeout 600 Cybercash Batch Error 601 Cybercash Query Error 1000 Generic host error. This is a generic message returned by your credit card processor. The RESPMSG will contain more information describing the error. 1001 Buyer Authentication Service unavailable 1002 Buyer Authentication Service — Transaction timeout 1003 Buyer Authentication Service — Invalid client version Payflow Link Fraud Protection Services User’s Guide 57 A Transaction Responses RESULT Codes and RESPMSG Values TABLE A.1 58 Payflow transaction RESULT values and RESPMSG text (Continued) RESULT RESPMSG and Explanation 1004 Buyer Authentication Service — Invalid timeout value 1011 Buyer Authentication Service unavailable 1012 Buyer Authentication Service unavailable 1013 Buyer Authentication Service unavailable 1014 Buyer Authentication Service — Merchant is not enrolled for Buyer Authentication Service (3-D Secure). 1016 Buyer Authentication Service — 3-D Secure error response received. Instead of receiving a PARes response to a Validate Authentication transaction, an error response was received. 1017 Buyer Authentication Service — 3-D Secure error response is invalid. An error response is received and the response is not well formed for a Validate Authentication transaction. 1021 Buyer Authentication Service — Invalid card type 1022 Buyer Authentication Service — Invalid or missing currency code 1023 Buyer Authentication Service — merchant status for 3D secure is invalid 1041 Buyer Authentication Service — Validate Authentication failed: missing or invalid PARES 1042 Buyer Authentication Service — Validate Authentication failed: PARES format is invalid 1043 Buyer Authentication Service — Validate Authentication failed: Cannot find successful Verify Enrollment 1044 Buyer Authentication Service — Validate Authentication failed: Signature validation failed for PARES 1045 Buyer Authentication Service — Validate Authentication failed: Mismatched or invalid amount in PARES 1046 Buyer Authentication Service — Validate Authentication failed: Mismatched or invalid acquirer in PARES 1047 Buyer Authentication Service — Validate Authentication failed: Mismatched or invalid Merchant ID in PARES 1048 Buyer Authentication Service — Validate Authentication failed: Mismatched or invalid card number in PARES 1049 Buyer Authentication Service — Validate Authentication failed: Mismatched or invalid currency code in PARES Payflow Link Fraud Protection Services User’s Guide Transaction Responses RESULT Codes and RESPMSG Values TABLE A.1 A Payflow transaction RESULT values and RESPMSG text (Continued) RESULT RESPMSG and Explanation 1050 Buyer Authentication Service — Validate Authentication failed: Mismatched or invalid XID in PARES 1051 Buyer Authentication Service — Validate Authentication failed: Mismatched or invalid order date in PARES 1052 Buyer Authentication Service — Validate Authentication failed: This PARES was already validated for a previous Validate Authentication transaction RESULT Values for Communications Errors A value for RESULT less than zero indicates that a communication error occurred. In this case, no transaction is attempted. A value of -1 or -2 usually indicates a configuration error caused by an incorrect URL or by configuration issues with your firewall. A value of -1 or -2 can also be possible if the PayPal servers are unavailable, or an incorrect server/socket pair has been specified. A value of -1 can also result when there are Internet connectivity errors. Contact customer support regarding any other errors. TABLE A.2 RESULT values for communications errors RESULT Description -1 Failed to connect to host -2 Failed to resolve hostname -5 Failed to initialize SSL context -6 Parameter list format error: & in name -7 Parameter list format error: invalid [ ] name length clause -8 SSL failed to connect to host -9 SSL read failed -10 SSL write failed -11 Proxy authorization failed -12 Timeout waiting for response -13 Select failure -14 Too many connections -15 Failed to set socket options Payflow Link Fraud Protection Services User’s Guide 59 A Transaction Responses RESULT Codes and RESPMSG Values TABLE A.2 60 RESULT values for communications errors(Continued) RESULT Description -20 Proxy read failed -21 Proxy write failed -22 Failed to initialize SSL certificate -23 Host address not specified -24 Invalid transaction type -25 Failed to create a socket -26 Failed to initialize socket layer -27 Parameter list format error: invalid [ ] name length clause -28 Parameter list format error: name -29 Failed to initialize SSL connection -30 Invalid timeout value -31 The certificate chain did not validate, no local certificate found -32 The certificate chain did not validate, common name did not match URL - 40 Unexpected Request ID found in request. - 41 Required Request ID not found in request -99 Out of memory -100 Parameter list cannot be empty -103 Context initialization failed -104 Unexpected transaction state -105 Invalid name value pair request -106 Invalid response format -107 This XMLPay version is not supported -108 The server certificate chain did not validate -109 Unable to do logging -111 The following error occurred while initializing from message file: <Details of the error message> -113 Unable to round and truncate the currency value simultaneously Payflow Link Fraud Protection Services User’s Guide Transaction Responses RESULT Codes and RESPMSG Values A AVS Result Codes IMPO RTANT: The AVS result is for advice only. Banks do not decline transactions based on the AVS result—you make the decision to approve or decline each transaction. You must manually check the results of each manual transaction to view its AVS result and to act on it appropriately. AVS does not operate for manual transactions. For US cardholders, the Address Verification Service (AVS) compares the submitted street address and zip code with the values on file at the cardholder’s bank. (AVS is supported by most US banks and by some International banks.) The International AVS response (IAVS) indicates whether AVS response is international (Y), USA (N), or cannot be determined (X). Payflow Pro client version 3.06 or later is required. Processors that Support AVS PayPal supports the AVS services as listed in the table below. TABLE A.3 Processing platforms supporting AVS Processing Platform American Express Discover MasterCard Visa American Express Phoenix X — — — American Express Brighton X — — — FDMS Nashville X X X X FDMS North X X X X FDMS South X X X X Global Payments Central X X X X Global Payments East X X X X Norwest — — — — Nova X X X X Paymentech New Hampshire X X X X Paymentech Tampa X X X X Vital X X X X Payflow Link Fraud Protection Services User’s Guide 61 A Transaction Responses AVS Results AVS Results Any one of the following results can appear in the AVS Street Match and AVS ZIP Match fields on the Transaction Detail page: TABLE A.4 AVS Result Codes Result Meaning Y Information submitted matches information on file with cardholder's bank. N Information submitted does not match information on file with the cardholder's bank. X Cardholder's bank does not support AVS checking for this information. N O T E : Results can vary on the same Transaction Detail page. In other words, AVS Street Match = Y and AVS ZIP Match = N (and vice versa) could appear on the same Transaction Detail page. Also note that sometimes when service is unavailable, no code at all will be returned. Card Security Code Result Codes The card security code is a 3- or 4-digit number (not part of the credit card number) that appears on the credit card. Because the card security code appears only on the card and not on receipts or statements, the card security code provides some assurance that the physical card is in the possession of the buyer. N O T E : This fraud prevention tool has various names, depending on the card type. Visa calls it CVV2 and MasterCard calls it CVC2. To ensure that your customers see a consistent name, PayPal recommends use of the term card security code on all end-user materials. On most cards, the card security code appears on the back of the card (usually in the signature field). All or part of the card number appears before the card security code (567 in the example). For American Express, the 4-digit number (1122 in the example) is printed on the front of the card, above and to the right of the embossed account number. FIGURE A.1 Credit card security code locations 62 Payflow Link Fraud Protection Services User’s Guide Transaction Responses Card Security Code Result Codes A Card Security Code Results If you submit the transaction request parameter for card security code (that is, the CVV2 parameter), the cardholder’s bank returns a Yes/No response in the CVV2MATCH response parameter, as per the table below. TABLE A.5 CVV2MATCH response values CVV2MATCH Value Description Y The submitted value matches the data on file for the card. N The submitted value does not match the data on file for the card. X The cardholder’s bank does not support this service. Card security code results vary depending on your processing platform, as described in the table below. TABLE A.6 Card security code results Processing Platform Results American Express Phoenix American Express Brighton Card security code mismatches cause a non-approved result (RESULT = 114). No CVV2MATCH value is returned. Vital Nova Global Payments – East Global Payments – Central Wells Fargo Merchant Payment Solutions Card security code mismatches may cause a non-approved result (RESULT = 112 or 114) in some cases. In other cases, the transaction may be approved despite the card security code mismatch. The match or mismatch information is indicated in the CVV2MATCH value. FDMS Nashville FDMS South Paymentech New Hampshire Paymentech Tampa Transactions that have card security code mismatches can come back as an approved transaction (RESULT = 0). The match or mismatch information is indicated in the CVV2MATCH value. As with AVS, if the Authorization was successful, you must make a decision based on the CVV2MATCH value whether or not to proceed with the order. Payflow Link Fraud Protection Services User’s Guide 63 A Transaction Responses Card Security Code Result Codes Processors and Credit Cards Supporting Card Security Code PayPal supports card security code validation as listed in the table below. TABLE A.7 Processing platforms supporting card security code Processing Platform American Express Discover MasterCard Visa American Express Phoenix X — — — American Express Brighton X — — — FDMS Nashville — X X X FDMS North X X X X FDMS South X X X X Global Payments Central X X X X Global Payments East X X X X Norwest — — — — Nova — X X X Paymentech New Hampshire X X X X Paymentech Tampa X X X X Vital X X X X American Express Card Security Code Enhancements In a card-not-present environment, American Express recommends that you include the following information in your authorization message: z Card member billing name z Shipping information (SHIPTO* parameters) such as: – Address – Name – Shipping method z Customer information such as: – – – – z 64 Email address IP address Host name Browser type Order information (such as product SKU) Payflow Link Fraud Protection Services User’s Guide Transaction Responses Card Security Code Result Codes Payflow Link Fraud Protection Services User’s Guide A 65 A 66 Transaction Responses Card Security Code Result Codes Payflow Link Fraud Protection Services User’s Guide B Submitting Transaction Data to the Payflow Link Server This chapter is intended for merchants with intermediate or advanced HTML knowledge or Web development skills. It describes the options you have for sending transaction data to the Payflow Link server. This chapter also describes the transaction parameters that you can send to the Payflow Link server and the data that you can choose to have returned to your Web site when a transaction is complete. In This Chapter z “About PayPal’s Transaction Database” on page 67 z “Collecting Customer Transaction Data, Option 1” on page 68 z “Collecting Customer Transaction Data, Option 2” on page 70 z “Optional Transaction Data” on page 71 z “Returning Data to Your Web Site” on page 74 z “Data Returned by the Post and Silent Post Features” on page 75 z “Parameters That Specify Payflow Link Operation” on page 79 About PayPal’s Transaction Database All of the transaction data submitted to the Payflow Link server—whether the source is the Payflow Link Order form or your Web page—is stored in PayPal’s transaction database. You can search for particular transaction data using the search tools available on the PayPal Manager. Some transaction parameters are intended to enable you to retain session information and other temporary data—these values are not stored in the database. See “Retaining Session Data and other Temporary Information” on page 74. Payflow Link Fraud Protection Services User’s Guide 67 B Submitting Transaction Data to the Payflow Link Server Collecting Customer Transaction Data, Option 1 Collecting Customer Transaction Data, Option 1 Using the Payflow Link Order Form You can use the Payflow Link Order form to collect transaction data from the customer. This default configuration is described in Chapter 5, “Integrating Your Web Site with Payflow Link (Basic Integration).” This configuration minimizes the data that you must collect at your site and pass to PayPal. N O T E : One significant benefit of using this configuration is that you do not have to invest in the security infrastructure required to accept account information (credit card number and expiration date) at your site—PayPal performs the secure transfer of this data. You specify the fields that appear on the Order form by selecting them in the Configuration page. For this case, the minimum set of data that you must Post to Payflow Link is described in “Data That You Must Pass if You Use Payflow Link’s Order Form” on page 69. In addition, you can pass any of the data described in “Optional Transaction Data” on page 71. Pre-populating Order Form Fields To improve your customer’s experience, you may wish to populate the Order form with information that your site has already collected. You can pre-populate any Order form field by using the HTML Post method to send the associated name/value pair to the Payflow Link server. In this example, you populate the Total Amount (a required value), Name, Address, and City fields: <form method="POST" action="https://payflowlink.paypal.com"> <input type="hidden" name="LOGIN" value="BeachBums"> <input type="hidden" name="PARTNER" value="reseller_name"> <input type="hidden" name="TYPE" value="S"> <input type="hidden" name="AMOUNT" value="12.00"> <input type="hidden" name="NAME" value="Tina Johnson"> <input type="hidden" name="ADDRESS" value="123 Main St."> <input type="hidden" name="CITY" value="Tahoma"> <input type="submit" value="Buy"> </form> As a result, the values appear in the Order form (the card number and expiration date values were collected by the Credit Card Information page): 68 Payflow Link Fraud Protection Services User’s Guide Submitting Transaction Data to the Payflow Link Server Collecting Customer Transaction Data, Option 1 B FIGURE B.1 Order form with values Data That You Must Pass if You Use Payflow Link’s Order Form In “Example of a Simple Integration” on page 25, we discussed the minimum data set required by Payflow Link if you use Payflow Link’s Order form to collect transaction information from the customer. Table B.1 lists the minimum data set. You have the option to turn off the Confirmation page by setting SHOWCONFIRM=False. The Confirmation page enables the customer to confirm the transaction information before submitting the transaction. The page appears after the customer submits the Order form. IMPO RTANT: Parameter names are case-sensitive and must be typed exactly as shown. Incorrectly specified parameter values are ignored. TABLE B.1 Transaction data required for all Payflow Link transactions Field Name Description LOGIN The login name that you chose while enrolling for your Payflow account. PARTNER The name of your Partner was provided to you by your Reseller. Payflow Link Fraud Protection Services User’s Guide Max Length 69 B Submitting Transaction Data to the Payflow Link Server Collecting Customer Transaction Data, Option 2 TABLE B.1 Transaction data required for all Payflow Link transactions Field Name Description Max Length AMOUNT The total amount of the transaction. Decimal number with two decimal places. Amount must be greater than 1.00. This value appears on PayPal Manager reports, on the Transaction Confirmation page, on the Receipt page, and in email receipts to both merchant and customer. TYPE Transaction type: S for Sale or A for Authorization. For more information, see “Payflow Link Transaction Types” on page 85. 1 Collecting Customer Transaction Data, Option 2 Collecting Data on Your Web Page and Posting to the Payflow Link Server You can bypass the Payflow Link forms by collecting all transaction data on your Web page and passing it directly to the Payflow Link server. (A simple version of this option appears in “Example of a Custom Integration” on page 27.) In this case, you: 1. Turn off the Payflow Link Order form and collect the transaction data at your Web site. Optionally, you can also turn off the Confirmation page. 2. Post all transaction data to the Payflow Link server. If you pass both the credit card number and expiration date, then the Credit Card Information page does not appear. The required Payflow Link Receipt page still appears when the transaction is complete. The minimum set of data that you must Post to Payflow Link is described in Table B.2 on page 71. In addition, you can pass any of the data described in “Optional Transaction Data” on page 71. Data That You Must Post if You do not use Payflow Link’s Order Form If you turn off Payflow Link’s Order form by setting ORDERFORM=False, the customer must enter all transaction data at your Web site. Because the Order form does not collect the transaction data, you must Post the data listed in Table B.2 to the Payflow Link server. You also have the option to turn off Payflow Link’s Confirmation form by setting SHOWCONFIRM=False. The Confirmation page enables the customer to confirm the transaction information before submitting the transaction. The page appears after the customer submits the Order form. IMPO RTANT: Parameter names are case-sensitive and must be typed exactly as shown. Incorrectly specified parameter values are ignored. 70 Payflow Link Fraud Protection Services User’s Guide Submitting Transaction Data to the Payflow Link Server Optional Transaction Data B If you plan to collect credit card information on your site and pass it to PayPal over the Internet, you should use a secure server to ensure secure transfer of this data. TABLE B.2 Transaction data required if ORDERFORM=False Field Name Description Max Length ADDRESS Billing address. 60 CARDNUM Credit card number. Numeric only. No spaces or dashes. 31 CITY Billing city. 32 EXPDATE Credit card’s expiration date. Valid formats are: mmyy, mmyyyy, mm<separator>yy, and mm<separator>yyyy. You can use either backslash or period as the separator (\ .) 7 LOGIN The login name that you chose while enrolling for your Payflow account. PARTNER The name of your Partner was provided to you by your Reseller. AMOUNT The total amount of the transaction. Decimal number with two decimal places. Amount must be greater than 1.00. This value appears on PayPal Manager reports, on the Transaction Confirmation page, on the Receipt page, and in email receipts to merchant and customer. TYPE Transaction type. S for Sale or A for Authorization. See “Payflow Link Transaction Types” on page 85. METHOD Method of customer payment. C or CC for credit card. ECHECK for electronic check. P for Express Checkout. ZIP Billing ZIP code. 1 15 Optional Transaction Data For any transaction, you can pass the optional parameters listed in Table B.3 to the Payflow Link server. You can also return any of these values to your Web server using the Return Post or Silent Post method. If you use the Payflow Link Order form, then the values that you send are populated into the form (if the associated field appears on the form). Payflow Link Fraud Protection Services User’s Guide 71 B Submitting Transaction Data to the Payflow Link Server Optional Transaction Data If you turned off the Payflow Link Order form, then some of these values are required, as noted in the table. N O T E : A different set of optional parameters is used to configure Payflow Link operation. See “Parameters That Specify Payflow Link Operation” on page 79. TABLE B.3 72 Optional parameters Field Name Description Max Length ADDRESS Billing address. Required if you use the AVS feature. Required if you turn off the Payflow Link Order form. 60 ADDRESSTOSHIP Shipping address. 120 CARDNUM Credit card number. Numeric only. No spaces or dashes. Appears as Account # in PayPal Manager reports. Required if you turn off the Payflow Link Order form. 31 CITY Billing city. Required if you turn off the Payflow Link Order form. 32 CITYTOSHIP Shipping city. 32 COUNTRY Billing country. 4 COUNTRYCODE Shipping country. 4 COMMENT1 and COMMENT2 Use these parameters to pass information that appears in the PayPal Manager Custom Report. String type. These values are not returned by the Post or Silent Post features. 255 CSC Card Security Code. String type. Required if you use the card security code feature. 3 or 4 CUSTID This string type parameter is intended to temporarily store data that you specify (for example, a number or text name that you use to identify the customer). This parameter enables you to return the value to your Web server by using the Post or Silent Post feature. Note: CUSTID is not stored in PayPal’s transaction database. 11 DESCRIPTION Your (merchant’s) description of the transaction. String type. Displayed on the Transaction Confirmation page and in email receipts to both merchant and customer. 255 DLNUM Driver’s License Number. TeleCheck transactions only. 33 EMAIL Billing email address. 40 EMAILTOSHIP Shipping email address. 40 Payflow Link Fraud Protection Services User’s Guide Submitting Transaction Data to the Payflow Link Server Optional Transaction Data TABLE B.3 B Optional parameters(Continued) Field Name Description Max Length EXPDATE Account expiration date. For cards that do not use an expiration date, use the issuing date plus ten years. Required if you turn off the Payflow Link Order form. Valid formats are: mmyy, mmyyyy, mm<separator>yy, and mm<separator>yyyy. You can use any of the following separators: \ / . - 7 FAX Billing fax number. 20 FAXTOSHIP Shipping fax number. 20 INVOICE Invoice number. If passed, the value is displayed on the Order form. Displayed as INV NUM on the Custom Report. Alphanumeric string type. Displayed on the Transaction Confirmation page and in email receipts to both merchant and customer. Returned to your storefront if you implement either the Post or Silent Post feature. 9 METHOD Method of customer payment. C or CC for credit card. ECHECK for electronic check. Required if you turn off the Payflow Link Order form (ORDERFORM=False). The default METHOD is CC when ORDERFORM=True (the default setting for ORDERFORM). NAME Billing name. 60 NAMETOSHIP Shipping name. 60 PHONE Billing phone. 20 PHONETOSHIP Shipping phone. 20 PONUM Purchase Order number. This alphanumeric string value cannot include spaces. 25 SHIPAMOUNT The cost of shipping. Decimal number with two decimal places. STATE Billing state. 20 STATETOSHIP Shipping state. 20 TAX The amount of tax on a transaction. 12 USER1 through USER10 These ten string type parameters are intended to store temporary data (for example, variables, session IDs, order numbers, and so on). These parameters enable you to return the values to your server by using the Post or Silent Post feature. Note: USER1 through USER10 are not displayed to the customer and are not stored in the PayPal transaction database. 255 Payflow Link Fraud Protection Services User’s Guide 73 B Submitting Transaction Data to the Payflow Link Server Returning Data to Your Web Site TABLE B.3 Optional parameters(Continued) Field Name Description Max Length ZIP Billing ZIP code. Required if you use the AVS feature. Required if you turn off the Payflow Link Order form. 15 ZIPTOSHIP Shipping ZIP code. 15 Returning Data to Your Web Site You can use the Post or Silent Post feature to configure the Payflow Link server to send transaction data to a URL that you specify. These “behind the scenes” HTTP Post operations deliver information that you can use for purposes such as keeping a log of transactions or updating a database. You must create a CGI or ASP script to capture the Posted information. For outbound Post processes, Payflow Link servers support only port 80 for HTTP and port 443 for HTTPS. N O T E : PayPal recommends that you use PayPal Manager reports to verify each order and the dollar amount of each transaction when using the Silent Post and Forced Silent Post features. If you enable Post or Silent Post, then, for each completed transaction, PayPal sends a response string made up of name/value pairs. The values are a combination of the results of your transaction request and the original transaction data that was submitted. This example is a response to a credit card Sale transaction request: RESULT=0&AUTHCODE=010101&RESPMSG=Approved&AVSDATA=YNY&PNREF=V63F28770576&HO STCODE=&INVOICE=3452345&AMOUNT=117.03&TAX=&METHOD=CC&TYPE=S&DESCRIPTION=1+f elt+hat%2C+Model+FC&CUSTID=NT1000&NAME=Nancy+Thompson&ADDRESS=1428+Elm+Stre et&CITY=Springwood&STATE=CA&ZIP=66666&COUNTRY=USA&PHONE=121-3254253&FAX=&[email protected]&USER1=User1+value&USER2=&USER3=&USER4 =&USER5=&USER6=&USER7=&USER8=&USER9=&USER10=&NAMETOSHIP=Nancy+Thompson&ADDR ESSTOSHIP=1428+Elm+Street&CITYTOSHIP=Springwood&STATETOSHIP=&ZIPTOSHIP=6666 6&COUNTRYCODE=USA&PHONETOSHIP=121-3254253&FAXTOSHIP=&EMAILTOSHIP=&CSCMATCH=Y The full list of returned data is described in “Data Returned by the Post and Silent Post Features” on page 75. Retaining Session Data and other Temporary Information Because the customer’s browser is redirected to the Payflow Link pages to collect transaction information, your Web server loses session information. PayPal provides parameters (USER1 through USER10 and CUSTID) that enable you to store such temporary information and 74 Payflow Link Fraud Protection Services User’s Guide Submitting Transaction Data to the Payflow Link Server Data Returned by the Post and Silent Post Features B retrieve it when the Payflow Link server returns the results of the transaction and the customer returns to your Web site. If you submit values for these parameters in the transaction request, then, when the Payflow Link server posts the transaction response back to your site, the response text echoes the values that you submitted with the transaction. You can use User1 through User10 to store variables, session IDs, order numbers, and so on. In addition, you might use the CUSTID parameter to store a text name that identifies the customer, for example. N O T E : These values are intended to hold temporary data and are not stored in PayPal’s transaction database. Specifying How Data is Returned to Your Web Site You have the following options for returning transaction data to your Web site. Post The Post feature returns data using the HTML Post method when the customer clicks the Continue button on the Receipt page. You receive posted information only on approved transactions. If the customer does not click the Return button, or if the transaction is declined, then the transaction data is not posted to your site. For declined transactions, the customer gets a Declined button that returns them to your Order page. Silent Post The Silent Post feature returns data using the HTML Post method whenever a transaction succeeds. The data is sent at the same time as when the Receipt page is displayed. To ensure that transactions proceed only if your script actually receives the data returned by the Silent Post, you must also select the Force Silent Post Confirmation feature. Force Silent Post Confirmation The Force Silent Post Confirmation feature ensures that no transactions proceed unless your Web site receives the Silent Post data. If you enable this feature, Payflow Link sends the Silent Post data and waits for a 200 OK from your server (indicating the server’s receipt of the data). If Payflow Link does not receive the success response, then the transaction is voided and the customer sees a communication error message. In this case, PayPal Manager displays both a transaction that succeeded and a transaction that was voided. Data Returned by the Post and Silent Post Features The Post and Silent Post features return the data described in this section. You have the option to return either of the following lists of values: Payflow Link Fraud Protection Services User’s Guide 75 B Submitting Transaction Data to the Payflow Link Server Data Returned by the Post and Silent Post Features z Return a short list of values generated by PayPal and the issuing bank to provide status information on the submitted transaction. For this option, set the optional ECHODATA parameter to False. z Return both the short list of generated values plus all transaction data that was submitted for the transaction. For this option, set the optional ECHODATA parameter to True. This is the default setting. Values Returned When ECHODATA is False The values described in Table B.4 are generated by PayPal (or the cardholder’s issuing bank) to provide status information for the transaction. The values are described in Table B.4. All values are also stored in the PayPal database. TABLE B.4 76 Transaction responses Field Description/Format Max Length AUTHCODE For Authorization and Sale credit card transactions, transactions approved by the issuing bank receive this bank authorization code. AVSDATA Returns a three-character response (for example, YNY). The characters are defined as follows: AVS Street Match: Y (match), N (no match) or X (service not supported or not completed) AVS ZIP Match: Y (match), N (no match) or X (service unavailable or not completed). AVS OR Operation: Compares the AVS Street and AVS ZIP values. If either or both values are Y, then the AVS OR Operation value is set to Y. Otherwise, the AVS OR Operation field is set to N. HOSTCODE HOSTCODE is returned only for TeleCheck transactions. For details on the values returned by this response parameter, see “Testing TeleCheck Transactions” on page 51. PNREF Payment Network Reference ID (PNREF), a number generated by PayPal that uniquely identifies the transaction. You can use this identifier to refer to the original transaction when performing credit, void, or delayed capture transactions from PayPal Manager. This value is displayed on PayPal Manager reports as Transaction ID, on the Receipt page as Order ID, and appears in email receipts to both merchant and customer. 2 12 Payflow Link Fraud Protection Services User’s Guide Submitting Transaction Data to the Payflow Link Server Data Returned by the Post and Silent Post Features TABLE B.4 B Transaction responses Field Description/Format RESPMSG The response message returned with the transaction RESULT code. Exact wording of the RESPMSG varies. Sometimes a colon will appear after the initial RESPMSG followed by a more detailed description. If you are using AVS or card security code checking, PayPal voids any transactions for which the returned value does not meet your configured criterion. For this Void transaction, the RESPMSG is AVSDECLINED or CSCDECLINED and RESULT=0. Max Length N O T E : Be sure to look at the response message for your transaction. Even if your result code is 0, your response message might say that the transaction has failed. RESULT The outcome of the attempted transaction. RESULT=0 indicates the transaction was approved, any other number indicates a decline or error. Values Returned When ECHODATA is True When ECHODATA=True, all values returned for ECHODATA=False are returned plus all transaction data that was submitted for the transaction. Here is a list of all possible values returned when ECHODATA=True. These parameters are described in the sections on submitting transactions. Payflow Link Fraud Protection Services User’s Guide 77 B Submitting Transaction Data to the Payflow Link Server Data Returned by the Post and Silent Post Features ADDRESS ADDRESSTOSHIP AMOUNT AUTHCODE AVSDATA CITY CITYTOSHIP COUNTRY COUNTRYCODE CSCMATCH (Card Security Code match response. The cardholder’s bank returns a Y, N, or X response on whether the submitted CSC matches the number on file at the bank. CUSTID DESCRIPTION EMAIL EMAILTOSHIP FAX FAXTOSHIP HOSTCODE (HOSTCODE is returned only for TeleCheck transactions. See “Testing TeleCheck Transactions” on page 51.) INVOICE METHOD NAME NAMETOSHIP PHONE PHONETOSHIP PNREF PONUM RESPMSG RESULT STATE STATETOSHIP TYPE USER1 through USER10 ZIP ZIPTOSHIP 78 Payflow Link Fraud Protection Services User’s Guide Submitting Transaction Data to the Payflow Link Server Parameters That Specify Payflow Link Operation B Parameters That Specify Payflow Link Operation You can use the optional parameters listed in Table B.5 to specify Payflow Link operation. TABLE B.5 Parameters used to configure Payflow Link Field Name Description Valid Entries ECHODATA Controls the amount of data returned to your Web site when Payflow Link is configured to return data to your Web site using the Post or Silent Post feature. See “Data Returned by the Post and Silent Post Features” on page 75. True, False True is the default. EMAILCUSTOMER Specifies whether or not to notify the customer by email when a successful transaction occurs. If not specified, defaults to the value set on the PayPal Manager Payflow Link Confirmation page. Specifying this value in a Payflow Link transaction overwrites the information stored in the PayPal Manager Payflow Link Confirmation page. True, False ORDERFORM Controls whether the customer’s browser is redirected to the Payflow Link Order form, on which the customer enters transaction information. ORDERFORM=True displays the form. If you set ORDERFORM to False, then you must pass the transaction parameter values listed in Table B.2 on page 71. True, False True is the default. SHOWCONFIRM Controls whether the Payflow Link Confirmation page is displayed to the customer. The Confirmation page enables the customer to confirm the transaction information before submitting the transaction The page appears after the customer submits the Order form. If you use PayPal’s Buyer Authentication service, then you must present the Confirmation page to the customer by setting SHOWCONFIRM=True. True, False True is the default. Payflow Link Fraud Protection Services User’s Guide 79 B 80 Submitting Transaction Data to the Payflow Link Server Parameters That Specify Payflow Link Operation Payflow Link Fraud Protection Services User’s Guide C About the Confirmation Email Messages You have the option of sending order confirmation email messages to the customer, to yourself, or to both. The messages resemble the examples in this appendix. Example Customer Email Message FIGURE C.1 Example customer email message Payflow Link Fraud Protection Services User’s Guide 81 C About the Confirmation Email Messages Example Merchant Email Message Example Merchant Email Message FIGURE C.2 Example merchant email message Fields Returned in the Confirmation Email Message N O T E : The confirmation email messages return only those values that were submitted with the transaction. The customer email message includes the header and footer text that you specified on the PayPal Manager Payflow Link Confirmation page. The merchant email message includes the identical transaction data without the header and footer text. The messages can include values for the following Payflow Link parameters: Transaction Information INVOICE SHIPAMOUNT TAX 82 Payflow Link Fraud Protection Services User’s Guide About the Confirmation Email Messages Fields Returned in the Confirmation Email Message C AMOUNT CUSTID Billing Information NAME ADDRESS CITY STATE ZIP PHONE FAX EMAIL Shipping Information NAMETOSHIP ADDRESSTOSHIP CITYTOSHIP ZIPTOSHIP COUNTRYCODE PHONETOSHIP FAXTOSHIP EMAILTOSHIP Additional Information DESCRIPTION Payflow Link Fraud Protection Services User’s Guide 83 C 84 About the Confirmation Email Messages Fields Returned in the Confirmation Email Message Payflow Link Fraud Protection Services User’s Guide D Payflow Link Transaction Types Payflow Link supports the following transaction types: TABLE D.1 Transaction types Type Code Transaction Name S Sale / Payment Charges the specified amount against the account, and marks the transaction for immediate funds transfer (capture) during the next settlement period. PayPal performs settlement on a daily basis. A Authorization A request to charge a cardholder. An Authorization reduces the cardholder’s open-to-buy (credit card limit), but does not actually capture the funds. Merchants who do not ship goods immediately should use this transaction type. To actually charge the account and transfer the funds (settle the Authorization), you submit a Delayed Capture transaction using PayPal Manager. If the Authorization is not settled within a certain period (determined by the issuing bank), it is deleted. The cardholder’s open-to-buy is typically cleared in 5 to 7 days. Description Payflow Link Fraud Protection Services User’s Guide 85 D 86 Payflow Link Transaction Types Payflow Link Fraud Protection Services User’s Guide E Fraud Filter Reference This appendix describes the filters that make up part of the Fraud Protection Services. Filters analyze transactions and act on those that show evidence of potential fraudulent activity. Filters can set such transactions aside for your review or reject them outright, depending on settings that you specify. Filters are grouped to help you to assess the risk types and to take action (accept, reject, or continue in the review state). In This Appendix z “Filters Included with the Fraud Protection Services” on page 87 z “About the Fraud Risk Lists” on page 88 z “Filters Applied After Processing” on page 89 z “Unusual Order Filters” on page 89 z “High-risk Payment Filters” on page 91 z “High-risk Address Filters” on page 96 z “High-risk Customer Filters” on page 100 z “International Order Filters” on page 101 z “Accept Filters” on page 103 z “Custom Filters” on page 104 Filters Included with the Fraud Protection Services Fraud Protection Services offers Basic and Advanced options. The filters included with each option are listed here. Filters Included with the Basic Fraud Protection Services Option z “Total Purchase Price Ceiling Filter” on page 89 z “Total Item Ceiling Filter” on page 89 z “Shipping/Billing Mismatch Filter” on page 90 z “AVS Failure Filter” on page 91 z “Card Security Code Failure Filter” on page 93 z “ZIP Risk List Match Filter” on page 96 z “Freight Forwarder Risk List Match Filter” on page 97 Payflow Link Fraud Protection Services User’s Guide 87 E Fraud Filter Reference About the Fraud Risk Lists z “IP Address Velocity Filter” on page 100 Filters Included with the Advanced Fraud Protection Services Option All Basic filters plus: z “USPS Address Validation Failure Filter” on page 97 z “BIN Risk List Match Filter” on page 95 z “Email Service Provider Risk List Match Filter” on page 98 z “IP Address Match Filter” on page 98 z “Account Number Velocity Filter” on page 96 z “Geo-location Failure Filter” on page 99 z “Bad Lists” on page 100 z “International Shipping/Billing Address Filter” on page 101 z “International AVS Filter” on page 102 z “International IP Address Filter” on page 102 z “Country Risk List Match Filter” on page 101 z “Good Lists” on page 103 z “Total Purchase Price Floor Filter” on page 104 z “Custom Filters” on page 104 z “Product Watch List Filter” on page 91 About the Fraud Risk Lists Filters whose name includes “Risk List” make use of lists that the Fraud Protections Services manage. Extensive statistical analysis of millions of e-commerce transactions is performed to determine transaction data elements (for example BIN numbers or ZIP codes) that are statistically more likely than average to be correlated with fraudulent transactions. Inclusion in a Risk List is not an absolute indication of fraud, only a statistical correlation that indicates that you should evaluate the transaction more closely (and in conjunction with other filter results for the transaction). 88 Payflow Link Fraud Protection Services User’s Guide Fraud Filter Reference Unusual Order Filters E Filters Applied After Processing Most filters are applied to the transaction request before forwarding the request to the processor. The following filters are applied to the transaction results that the processor returns: z AVS Failure filter (described on page 91) z Card Security Code Failure filter (described on page 93) z International AVS filter (described on page 102) z Custom filters (described on page 104) Unusual Order Filters Unusual Order Filters identify transactions that exceed the normal size for your business. Because fraudsters might not feel limited in their purchasing power, they sometimes place orders that are much larger than the norm. Total Purchase Price Ceiling Filter What does the filter do? This filter compares the total amount of the transaction (including tax, shipping and handling fees) to the maximum purchase amount (the ceiling) that you specify. The specified action is taken whenever a transaction amount exceeds the specified ceiling. IMPO RTANT: The Maximum amount per transaction setting in the Account menu controls all transactions, even those that are less than or exceed the Total Purchase Price Ceiling filter. How does the filter protect me? An unusually high purchase amount (compared to the average for your business) can indicate potential fraudulent activity. Because fraudsters are not paying with their own money, they are not price-sensitive. Total Item Ceiling Filter What does the filter do? This filter compares the total number of items (or volume for bulk commodities) to the maximum count (the ceiling) that you specify. The specified action is taken whenever the item count in a transaction exceeds the specified ceiling. Payflow Link Fraud Protection Services User’s Guide 89 E Fraud Filter Reference Unusual Order Filters How does the filter protect me? An unusually high item count (compared to the average for your business) can indicate potential fraudulent activity. Fraudsters frequently attempt to order large numbers of attractive items that can easily be resold. N O T E : In addition, some items are more susceptible to fraud than others. For example, a computer can be resold for much more money than can a pair of sport shoes. The likelihood of selling the item quickly is also a factor. Shipping/Billing Mismatch Filter What does the filter do? This filter screens for differences between the shipping information and the billing information (street, state, ZIP code, and country). The specified action is taken whenever the shipping information differs from the billing information. Data Normalization The Shipping/Billing Mismatch filter is tolerant of minor address inaccuracies that result from typographical or spelling errors. The filter checks relationships among the street address, city, state, and ZIP code and determines if a minor change is needed before screening the transaction. N O T E : This normalization is performed purely on the billing and shipping data, and does not authenticate the customer. Because this normalization happens during data validation by the Payflow server, the data as entered by the customer will still appear in its original form on all transaction data review pages. This means that you might see the following entries not flagged as mismatches on the Fraud Details page: Billing Shipping Steve Morrison Steve Morrison 4390 Ramirez 4390 Ramires San Francisco, CA San Francisco, CA 94114 94113 How does the filter protect me? There are legitimate reasons for a shipping/billing mismatch with a customer purchase—for example, gift purchases might fit this profile. But a mismatch could also indicate that someone is using a stolen identity to complete a purchase (and having the items sent to another address from which they can retrieve the stolen items). To help to distinguish between legitimate and fraudulent orders, review all mismatches by cross-checking other purchase information such as AVS and card security code. 90 Payflow Link Fraud Protection Services User’s Guide Fraud Filter Reference High-risk Payment Filters E Product Watch List Filter What does the filter do? The Product Watch List filter compares the SKUs (or other product identifier) of the products in a transaction against a Product Watch List that you create. Any transaction containing an SKU in the list triggers the filter. If you enable this filter, then you must set up the list of products that should be monitored. N O T E : Items that you enter in the test Product Watch List are not carried over to the configuration for the live servers, so do not spend time entering a complete list for the test configuration. How does the filter protect me? Some products are attractive to fraudsters (especially popular products with high resale value like computers or televisions). The Product Watch List filter gives you the opportunity to review transactions involving such products to ensure that the order is legitimate. High-risk Payment Filters High-risk Payment Filters identify transactions that show billing/shipping discrepancies or an indication that someone other than the legitimate account holder is initiating the transaction. AVS Failure Filter What does the filter do? Address Verification Service (AVS), compares the street number and the ZIP code submitted by the customer against the data on file with the issuer. The AVS response is composed of a Y, N, or X value for the customer’s street address and a Y, N, or X value for the ZIP code. For example, the response for a correct street number and an incorrect ZIP code is YN. If AVS information is not submitted with the transaction, then the response is NN. TABLE E.1 AVS responses Result Meaning Y The submitted information matches information on file with the account holder's bank. N The submitted information does not match information on file with the account holder's bank. X The account holder's bank does not support AVS checking for this information. (Null) In some cases banks return no value at all. Payflow Link Fraud Protection Services User’s Guide 91 E Fraud Filter Reference High-risk Payment Filters N O T E : AVS checks only for a street number match, not a street name match, so 123 Main Street returns the same response as 123 Elm Street. The specified action is taken whenever the AVS response does not meet the criterion that you specified. IMPO RTANT: The AVS Failure filter performs the action after the transaction is processed. This means that, if set to reject, the filter rejects the transaction after the transaction is authorized by the processor. To charge the customer for such a transaction, you must resubmit the transaction data. Processors that Support AVS The AVS services listed in the table below are supported. TABLE E.2 Processing platforms supporting AVS Processing Platform 92 American Express Discover MasterCard Visa American Express Phoenix X — — — FDMS Nashville X X X X FDMS North X X X X FDMS South X X X X Global Payments Central X X X X Global Payments East X X X X Norwest — — — — Nova X X X X Paymentech New Hampshire X X X X Paymentech Tampa X X X X Vital X X X X Payflow Link Fraud Protection Services User’s Guide Fraud Filter Reference High-risk Payment Filters E Specify one of the AVS settings: z z Full: Take action if any value other than YY is returned (Y for street address and Y for ZIP code). Medium: Take action if a transaction returns values other than these: (YY, Y N, YX, NY, or XY). z Light: Take action only if NN is returned. This table summarizes AVS levels: TABLE E.3 AVS responses AVS Setting Allowed Responses Full (Y, Y) Medium (Y, Y), (Y, N), (Y, X), (N, Y), (X, Y) Light (Y, Y), (Y, N), (Y, X), (N, Y), (X, Y), (N, X), (X, N) How does the filter protect me? Buyers who can provide the street number and ZIP code on file with the issuing bank are more likely to be the actual account holder. AVS matches, however, are not a guarantee. Use card security code and Buyer Authentication in addition to AVS to increase your certainty. Card Security Code Failure Filter What does the filter do? The card security code is a 3- or 4-digit number (not part of the credit card number) that appears on credit card. Because the card security code appears only on the card and not on receipts or statements, the card security code provides some assurance that the physical card is in the possession of the buyer. IMPO RTANT: The Card Security Code Failure filter performs the action after the transaction is processed. This means that, if set to reject, the filter rejects the transaction after the transaction is authorized by the processor. To charge the customer for such a transaction, you must resubmit the transaction data. About the Card Security Code The card security code is printed on the back of most cards (usually in the signature field). All or part of the card number appears before the card security code (567 in the example). For American Express, the 4-digit number (1122 in the example) is printed on the front of the card, above and to the right of the embossed account number. Be sure to explain this to your customers. Payflow Link Fraud Protection Services User’s Guide 93 E Fraud Filter Reference High-risk Payment Filters The card security code check compares the number provided by the customer with the number on file with the issuer and returns one of the following responses: TABLE E.4 Card security code responses Result Meaning Y The submitted information matches information on file with account holder's bank. N The submitted information does not match information on file with the account holder's bank. X Account holder's bank does not support this service. (Null) In some cases banks return no value at all. Card Security Code Failure Filter Action The specified action is taken whenever the card security code response is the value that you specified. The Best Practices action is to review all transactions with responses other than Y. You set the “strength” of the filter as follows: z Full: Take action if a value of N or X is returned. z Medium: Take action only if a value of N is returned. Processors and Credit Cards that Support Card Security Code Card security code validation is the supported ascertified listed in with the table Card security code appears on the Edit Configuration page only if server is yourbelow. processor TABLE E.5 94 Processing platforms supporting card security code Processing Platform American Express Discover MasterCard Visa American Express Phoenix X — — — American Express Brighton X — — — FDMS Nashville — X X X FDMS North X X X X FDMS South X X X X Global Payments Central X X X X Payflow Link Fraud Protection Services User’s Guide Fraud Filter Reference High-risk Payment Filters TABLE E.5 E Processing platforms supporting card security code Processing Platform American Express Discover MasterCard Visa Global Payments East X X X X Norwest — — — — Nova — X X X Paymentech New Hampshire X X X X Paymentech Tampa X X X X Vital X X X X Even though your processor may be certified for card security code, they may not be certified for all card types. American Express Card Security Code Enhancements In a card-not-present environment, American Express recommends that you include the following information in your authorization message: z Card member billing name z Shipping information (SHIPTO* parameters) such as: – Address – Name – Shipping method z Customer information such as: – – – – z Email address IP address Host name Browser type Order information (such as product SKU) BIN Risk List Match Filter What does the filter do? The Bank Identification Number (BIN) makes up the first six digits of a credit card number. The BIN identifies the bank that issued the card. This filter screens every credit card number for BINs on the high-risk list. The specified action is taken whenever a BIN matches one on the list. Payflow Link Fraud Protection Services User’s Guide 95 E Fraud Filter Reference High-risk Address Filters How does the filter protect me? Certain BINs might be associated with a greater degree of fraud because the issuer uses less stringent authentication policies when issuing cards. In other cases, because some issuers have a large number of cards in circulation, the cards are more likely to fall into the hands of fraudsters. Account Number Velocity Filter What does the filter do? The Account Number Velocity filter triggers when any credit card account number is used five times within a three-day (72-hour) period. IMPO RTANT: The specified action is performed on only the transaction that triggered the filter and not on the previous four transactions. You must manually review and act upon those transactions. Generate a Transaction Details report and click the Account Velocity link to view the transactions. What is Velocity? In the risk management industry, an event’s velocity is a measure of its frequency of occurrence during a defined time period. Unusually high velocity is can be associated with a fraudster making repeated attacks on a system. Legitimate customers do not typically perform multiple transactions in quick succession. How does the filter protect me? Fraudsters often submit multiple purchases with a single account number to try to discover the card’s valid billing address or card security code. Alternatively, the fraudster may attempt to bypass ceiling filters by making multiple small purchases with a know good account number. High-risk Address Filters High Risk Address Filters identify transactions associated with high-risk geographical locations or poorly-matched transaction data. ZIP Risk List Match Filter What does the filter do? This filter compares the Ship To and Bill To ZIP codes (US only) against the high-risk list. High-risk ZIP codes are determined based on analysis of millions of e-commerce transactions. The specified action is taken whenever a submitted ZIP code appears in the risk list. N O T E : Fraud tends to correlate to densely populated areas like major cities. For this reason, ZIP codes on the risk list will likely correlate to major cities. 96 Payflow Link Fraud Protection Services User’s Guide Fraud Filter Reference High-risk Address Filters E How does the filter protect me? Matching a ZIP code on the risk list does not necessarily indicate a fraudulent purchase, but that you should evaluate these transactions more closely than other transactions. Freight Forwarder Risk List Match Filter What does the filter do? This filter screens the full Ship To address against a list of addresses of freight forwarders. N O T E : Unlike the other Risk Lists, the Freight Forwarder Risk List was not developed through statistical evaluation of e-commerce transactions. Rather, this is a list of know addresses associated with freight forwarders. The specified action is taken whenever a shipping address matches the address of a known freight forwarding service. N O T E : The Freight Forwarder filter requires a valid US shipping address. If the USPS Address Validation filter determines that the address does not exist, then the Freight Forwarder filter is skipped and placed in the Unused Filters list on the Fraud Details page. How does the filter protect me? Freight forwarding services enable a customer to open an account using the forwarder’s corporate address, and to have the service forward all packages to another end destination. While there are legitimate uses for a freight forwarding service, forwarders also enable fraudsters to hide their true location. Whenever a customer orders delivery to a freight forwarder, you should research the transaction more closely. USPS Address Validation Failure Filter What does the filter do? This filter screens the Ship To and Bill To addresses (street number, street name, state, and ZIP code) against the United States Postal Service database of existing addresses. The USPS updates the database continually. The specified action is taken whenever the address cannot be validated (it does not exist or is incorrect in some way). N O T E : The filter does not validate that the person named in the transaction data lives at that address or even that the address is currently occupied—only that the address exists in the database. How does the filter protect me? To trick a merchant’s filters, fraudsters sometimes deliberately misspell or make up street names. This enables the fraudster to spoof AVS, geo-location, and high-risk address filters. Payflow Link Fraud Protection Services User’s Guide 97 E Fraud Filter Reference High-risk Address Filters You can identify this basic form of spoofing by using the USPS Address Validation filter to determine whether an address really exists. N O T E : One useful side effect of the filter is that mis-keyed addresses of legitimate customers can be identified before shipping. IP Address Match Filter What does the filter do? This filter screens the IP address from which a transaction originates against a list of high-risk IP addresses. An IP (Internet protocol) address is a unique identifier for a computer on a TCP/IP network that can identify a particular network and a particular computer on that network. N O T E : IP Addresses are not always fixed like the addresses to physical buildings. Some computers get a new IP address each time they connect to a network. The most general level of the IP address indicates the region or country from which the computer is connecting, and is thus relatively fixed. Therefore the IP Address risk list is most effective as a screen for overseas fraud. The specified action is taken whenever a submitted IP address appears in the risk list. How does the filter protect me? A customer’s IP address identifies a country, region, state, or city. As with ZIP codes, these addresses can be associated with higher or lower likelihood of fraud. This is especially true with high-risk countries that are known to be associated with especially high rates of fraud. Required Transaction Data You must send the customer’s IP address to use this filter. Email Service Provider Risk List Match Filter What does the filter do? This filter compares the e-mail service provider used by the customer against a list of high-risk e-mail service providers. N O T E : Fraudsters most often use free services at which they do not need to provide traceable billing information. (Free services are also popular among legitimate shoppers— because they are free.) It is therefore a good practice to check whether the billing name appears in some form in the e-mail address. For example, Tina Johnson should have an e-mail address of [email protected] or [email protected], or some similar variant. Such an e-mail address is less suspicious than [email protected]. The specified action is taken whenever the e-mail service provider is found in the risk list. 98 Payflow Link Fraud Protection Services User’s Guide Fraud Filter Reference High-risk Address Filters E How does the filter protect me? Online merchants rarely talk to their customers. The customer’s e-mail address is a critical communications channel between the merchant and customer. For example, e-mail is often used to confirm a purchase and to notify the customer that shipment has been made. It is therefore important for merchants to determine how reliably the e-mail address is tied to the identity of the customer. Some e-mail service providers make it especially easy to open and close e-mail accounts without ever providing personal information, enabling fraudsters to use false identities to cover their tracks. You should examine any transaction in which a high-risk e-mail service provider is involved. Geo-location Failure Filter What does the filter do? This filter compares the IP address of the customer’s computer (captured in real-time when the transaction is submitted) and compares its geographical location to the billing and shipping addresses. IP (Internet protocol) addresses are unique identifiers for computers that can often be mapped to a specific city or area code. The specified action is taken whenever the IP address, shipping address, and billing address do not fall within a 100 mile radius. If you provide only one physical address (billing or shipping address), then the filter triggers when the distance between the IP address and the address that you provided is greater than 100 miles. N O T E : Gift purchases shipped far from the billing address will trigger the filter. Every effort has been made to ensure that IP address mapping is accurate and up-to-date. Given the nature of the Internet’s architecture, however, some Internet Service Providers use data centers far from the customers being serviced. In addition, as described in the IP Address Risk List Match filter, IP addresses can change dynamically. For these reasons, treat this filter as an indicator of suspicious activity, not as a definitive result. How does the filter protect me? Comparing the geographical location associated with the IP address to the submitted shipping and billing information can be an effective method for identifying identity spoofing. Fraudsters often pretend to live in a location, but live and shop from another. All three elements should match one realistic customer profile. For example, a customer with a billing address in New York would typically shop from a computer in New York, and request delivery to a New York address. While there may be some minor inconsistencies in the overall profile, it should generally fit together. Remember, however, that gift purchases sent to another part of the country will not fit this profile. N O T E : You should be especially wary when a customer has an international IP address but uses U.S. billing and shipping information. Payflow Link Fraud Protection Services User’s Guide 99 E Fraud Filter Reference High-risk Customer Filters IP Address Velocity Filter What does the filter do? The IP Address Velocity filter triggers when five or more transactions within three days (72 hours) originate from any individual IP address. IMPO RTANT: The specified action is performed on only the transaction that triggered the filter and not on the previous four transactions. You must manually review and act upon those transactions. Generate a Transaction Details report and click the IP Address Velocity link to view the transactions. IP addresses do not always identify a unique computer or user. For example, an Internet Service Provider (ISP) may use a limited number of IP addresses for all of its users. To protect against triggering the filter in this case, set up an IP Address Velocity Ignore List (described in the online help). What is Velocity? In the risk management industry, an event’s velocity is a measure of its frequency of occurrence during a defined time period. Unusually high velocity is can be associated with a fraudster making repeated attacks on a system. Legitimate customers do not typically perform multiple transactions in quick succession. How does the filter protect me? Fraudsters often submit multiple purchases using an automated script that tests unknown card numbers. Alternatively, the fraudster may attempt to bypass other filters by making multiple small purchases with multiple stolen account numbers. High-risk Customer Filters Bad Lists What does the filter do? This filter compares the customer’s e-mail address and credit card number against lists (that you create) of addresses and numbers for known bad customers. N O T E : Unlike the Risk lists managed by PayPal, you, solely, manage and update the Bad Lists. Any transaction that is an exact match with an entry in one of your bad lists triggers the filter. If you enable this filter, then your next step will be to set up lists of bad email addresses and bad card numbers. Be sure to type the e-mail addresses and credit card numbers accurately. Enter only numerals in the credit card number list—no spaces or dashes. N O T E : Items that you enter in the test Bad lists are not carried over to your configuration for the live servers, so do not spend time entering a complete list for the test configuration. 100 Payflow Link Fraud Protection Services User’s Guide Fraud Filter Reference International Order Filters E How does the filter protect me? This filter enables you to block repeat fraud. In the e-commerce world, once someone successfully performs a fraudulent transaction, they are very likely to try again. For this reason, you should set up lists of cards and email addresses and configure this filter to take action on transactions with data elements appearing in the bad lists. International Order Filters International Order Filters identify transactions associated with risky international locations. Country Risk List Match Filter What does the filter do? This filter screens the customer’s shipping and billing address information for matches with countries on the list of high-risk countries. The specified action is taken whenever any of the information matches a country on the risk list. How does the filter protect me? Orders from customers in foreign countries are more likely to be fraudulent than orders from domestic customers. This is due to the difficulty of authenticating foreign citizens and the difficulty of cross-border legal enforcement against fraudulent activities. Certain countries, however, are much riskier than others. These countries have high likelihood of fraud and you should evaluate transactions from these countries closely. International Shipping/Billing Address Filter What does the filter do? This filter screens the customer’s shipping and billing information for non-U.S. addresses. The filter checks for country code 840, or any derivation of “United States” (U.S., USA, United States of America, America, and so on) in the country fields. Any other country name triggers the filter. How does the filter protect me? Orders from customers in foreign countries are more likely to be fraudulent than orders from domestic customers. This is due to the difficulty of authenticating foreign citizens and the difficulty of cross-border legal enforcement against fraudulent activities. The International Shipping/Billing Address filter sets aside transactions from customers in foreign countries so that you can evaluate them more fully. Payflow Link Fraud Protection Services User’s Guide 101 E Fraud Filter Reference International Order Filters International IP Address Filter What does the filter do? This filter screens for international IP addresses. An IP (Internet protocol) address is a unique identifier for a computer that can identify a particular network and a particular computer on that network. The specified action is taken whenever the IP address indicates an international computer or network. How does the filter protect me? Orders from customers in foreign countries are more likely to be fraudulent than orders from domestic customers. This is due to the difficulty of authenticating foreign citizens as well as the difficulty of cross-border legal enforcement against fraudulent activities. The International IP Address filter sets aside transactions from customers in foreign countries so that you can evaluate them more fully. International AVS Filter What does the filter do? International Address Verification Service (IAVS), determines whether the issuer is domestic (US) or international. TABLE E.6 AVS filter results Result Meaning Y The card number is associated with an international issuer. N The card number is associated with a US issuer. X Account holder's bank does not support IAVS. (Null) In some cases banks return no value at all. The specified action is taken whenever AVS returns Y. Special Requirements z You must use Payflow Pro client version 3.06 or newer to use the IAVS filter. z International AVS is not currently widely supported by processors. Check to see if your processor supports international AVS. – FDMS Nashville and NOVA return IAVS responses for all card types. – EDS Aurora and FDMS South return IAVS responses for VISA cards only. – All other processors always return N or X. 102 Payflow Link Fraud Protection Services User’s Guide Fraud Filter Reference Accept Filters E How does the filter protect me? Orders from customers in foreign countries are more likely to be fraudulent than orders from domestic customers. This is due to the difficulty of authenticating foreign citizens as well as the difficulty of cross-border legal enforcement against fraudulent activities. The International AVS filter sets aside transactions from customers with cards issued in foreign countries so that you can evaluate them more fully. Accept Filters Accept Filters immediately approve transactions that meet characteristics that you specify. If a filter in this group is triggered, then the transaction is accepted regardless of Review filter results. IMPO RTANT: The Accept filters are designed to reduce the load on your staff by reducing the number of transactions set aside for review. The Accept filters do not reduce risk. Good Lists What does the filter do? This filter compares the customer’s e-mail address and credit card number against lists (that you create) of addresses and numbers for known good customers. You create the lists. Any transaction for which the e-mail address or credit card number is an exact match with an entry in one of your good lists is accepted and no other filters are applied. Enter only numerals in the credit card number list—no spaces or dashes. N O T E : Unlike the Risk lists that PayPal manages, you, solely, manage and update the Good Lists. Items that you enter in the test Good lists are not carried over to your configuration for the live servers, so do not spend time entering a complete list for the test configuration. If you activate this filter, then you must set up lists of good email addresses and good card numbers. Be sure to type the e-mail addresses and credit card numbers accurately. IMPO RTANT: The Good Lists do not authenticate individuals. If a fraudster were to steal e-mail addresses or credit card account numbers from this list, then they would be able to bypass the filter. How does the filter protect me? To ensure that loyal repeat customers are not held up by your fraud review process, you may want to create lists of e-mail addresses and card numbers that should be accepted. This ensures that an abnormal shopping pattern on the part of a loyal customer (for example making a purchase while on vacation overseas) does not trigger a filter and delay the transaction. Payflow Link Fraud Protection Services User’s Guide 103 E Fraud Filter Reference Custom Filters Total Purchase Price Floor Filter What does the filter do? This filter screens the total amount of a transaction (including tax, shipping and handling fees). If a transaction amount is below the price set for this filter, then the transaction is accepted and no other filters are applied. How does the filter protect me? Merchants with an especially high transaction volume can use this filter to reduce the number of transactions that their staff must review—transactions below the specified price level are accepted without further analysis. Custom Filters You create Custom filters by combining up to five existing filters. A well-designed Custom filter can more accurately identify suspicious transactions because it is fine-tuned to the unique needs of your business (for example, you can specify a particular combination of amount, buyer location, and shipping location). For this reason, fewer legitimate transactions are unnecessarily held for review. For example, a Custom filter that triggers only when both the Card Security Code Failure and AVS Failure filters trigger will set aside transactions that are quite suspicious. N O T E : You can create a combined maximum (test plus live) of 15 Custom Filters. For example, if you currently have 5 test Custom Filters and 10 live Custom Filters, you cannot create any more Custom Filters until you delete one of the existing Custom Filters. See the PayPal Manager online help for details on creating a custom filter. 104 Payflow Link Fraud Protection Services User’s Guide Fraud Filter Reference Custom Filters Payflow Link Fraud Protection Services User’s Guide E 105 E 106 Fraud Filter Reference Custom Filters Payflow Link Fraud Protection Services User’s Guide F Frequently Asked Questions Using Payflow Link with other Applications Can I use Payflow Link with my existing shopping cart? If your existing shopping cart is pre-integrated with Payflow Link, follow the instructions for integrating and configuring your cart for Payflow Link. Otherwise, integrating will require extensive programming. Will I be to able use Payflow Link with my current merchant account? Currently Payflow Link is available for Internet merchant accounts processing through FDMS Nashville. Contact your PayPal Sales Representative to verify merchant account compatibility. Are there browser-specific issues that I need to be aware of when using Payflow Link? Yes. You must have Internet Explorer 3.0+ or Netscape 4.0+ in order to access the PayPal administrative Web site. This will enable you to get started configuring the Payflow service to meet your needs and run test transactions to ensure everything is working satisfactorily. How Payflow Link Works With Payflow Link do my customers leave my site when they enter their credit card numbers? Yes. Your customers will leave your Web site and will notice the URL change. They will be connected to PayPal's secure order form and use it to enter their credit card numbers. Do I need to know how to use HTML to integrate with Payflow Link? Yes. You will need to understand some basic principles of HTML. How do I perform a Delayed Capture transaction for an Authorization transaction? You perform delayed capture transactions using the PayPal Manager Perform Transactions tab. Refer to PayPal Manager online help for details. Using Payflow Link Does Payflow Link allow me to customize the display of my order form? Yes. The General Display Options of Payflow Link enables you to customize the appearance of the order form the customers use to fill in their personal information. Payflow Link Fraud Protection Services User’s Guide 107 F Frequently Asked Questions When my customers are declined, can I program the button on the decline page to bring them back to my Web site? Currently, it returns them to the order page. No, the BACK button on the decline page cannot currently be programmed. We plan to add this functionality. In Payflow Link Manager, I've entered my Web site URL in the Return URL Field. But, when I get to the Approval page and hit the Return button, I receive an error. If you are simply linking to a Web site, or to a page on a Web site, make sure the Return Process Method is set to LINK, not to Post. I'm receiving all declines using your test numbers in test mode. I'm using an amount less than $100 which should receive an approval. What's causing the declines? It could be your AVS setting in the Payflow Link Configuration Page on PayPal Manager. If you set AVS to Medium or Full, all test transactions are declined in test mode. AVS does not work in test mode. How is data returned for Post and Silent Post? The data is returned as name=value pairs separated by the & character. The data is a combination of the results of your transaction request and the original transaction data that was submitted. This example is a response to a credit card Sale transaction request: &RESULT=0&AUTHCODE=010101&RESPMSG=Approved&AVSDATA=YNY&PNREF=V63F28770576&H OSTCODE=&INVOICE=3452345&AMOUNT=117.03&METHOD=CC&TYPE=S&DESCRIPTION=1+felt+ hat%2C+Model+FC&CUSTID=NT1000&NAME=Nancy+Thompson&ADDRESS=1428+Elm+Street&C ITY=Springwood&STATE=CA&ZIP=66666&COUNTRY=USA&PHONE=121-325-4253 . . . The values are described in “Data Returned by the Post and Silent Post Features” on page 75. Can I Post or Silent Post to a secured server? Yes, but for Silent Post you must add port number 443 to the URL. For example: https://www.hostname.com:443/silentpostscript.asp This does not pertain to regular return Post. Can I use my own gif or jpg image for the Submit button that links to PayPal? The gray Submit button doesn't fit my page design. Yes. You must write Javascript to accomplish this. You cannot change the button on the PayPal-hosted forms, however. I keep getting an error when I try to upload an image in the Payflow Link Configuration Screen. Make sure there are no spaces in the file name. Instead of logo image.gif it should read logoimage.gif or logo_image.gif. I'm using Silent Post to retrieve transaction information. I'm also using the AVS security options in Manager. If the AVS information doesn't match, then Payflow Link voids the transaction. However, my Silent Post script only 108 Payflow Link Fraud Protection Services User’s Guide Frequently Asked Questions F receives notification of the sale. I don't get a second silent post for the void. How will I know which transactions are voided? You can tell by the RESPMSG. You will need to have your script call on this variable. If RESULT=0 and RESPMSG=AVSDECLINED, then that means the transaction was successfully voided. N O T E : Be sure to look at the response message for your transaction. Even if your result code is 0, your response message might say that the transaction has failed. My order forms show I accept more cards than I actually do. How can I change the forms to reflect only the cards I accept? Contact Customer Service by email ([email protected]) and we will make the change for you. Does Payflow Link support International Characters? Not officially. We have included text on our Payflow Link Order Forms discouraging the use of International Characters. If you disable our forms, we encourage you to use similar text on your site. We also encourage you to run test transactions using the characters that you expect your customers to use to verify that you do not run into any issues. I'm not getting the merchant confirmation email, even though I enabled it on the Payflow Link Configuration page. This is a problem for AOL email accounts. If you use the same AOL account in the EMAIL FROM MERCHANT field and the EMAIL TO MERCHANT field, you most likely will not get an email message. For some reason, AOL does not allow the same mail account in these two fields. To get around this problem, either set up a new AOL mail account or use another email account. Payflow Link Fraud Protection Services User’s Guide 109 F 110 Frequently Asked Questions Payflow Link Fraud Protection Services User’s Guide Index Index A Accepted transactions 42 account activating Payflow Link 37 Account Monitoring Service 14 Account Number Velocity Filter 96 Active mode 21 Address Verification Service 61 authorization transaction type 85 AVS Failure Filter 91 AVS result codes 61 AVS, <Emphasis>see Address Verification Service B BIN Risk List Match Filter 95 Buyer Authentication form 5 Buyer Authentication Service 12 C Card Security Code Failure Filter 93 check processing 49 communications errors 59 configuring email messages 81 Payflow Link 17 configuring filters 12 Confirmation page 5 credit card fraud 11 Credit Card Information page 4 credit cards test transactions 30 credit cards supported 8 D deploying filters 23 E email Payflow Link Fraud Protection Services User’s Guide configuring 81 E-mail Service Provider Risk List Match Filter 98 F fields optional 71 required 69 Filter Scorecard 46 filter types High-risk Address 96 High-risk Payment 91 Unusual Order 89 filters Account Number Velocity 96 AVS Failure 91 BIN Risk List Match 95 Card Security Code Failure 93 configuring 12 defined 12 E-mail Service Provider Risk List Match 98 examples 12 Freight Forwarder Risk List Match 97 Geo-location Failure 99 IP Address Match 98 IP Address Velocity 100 Product Watch List 91 Shipping/Billing Mismatch Filter 90 Total Item Ceiling 89 Total Purchase Price Ceiling 89 USPS Address Validation Failure 97 ZIP Risk List Match 96 forms Buyer Authentication 5 fraud liability reducing 12 Freight Forwarder Risk List Match Filter 97 G Geo-location Failure Filter 99 going live defined 37 111 Index H hacking 11 High-risk Address Filters 96 High-risk Payment Filters 91 I instant fulfillment 14 integration custom 27 minimum 25, 27 IP Address Match Filter 98 IP Address Velocity Filter 100 S liability reducing 12 live operation 37 sale/payment transaction type 85 SecureCode 12 Shipping/Billing Mismatch Filter 90 supported credit cards 8 processors 9 tender types 8 O T Observe mode 21, 22 optional fields 71 Order form 4 TeleCheck transactions, testing 51 tender types supported 8 Test phase 21 test transactions 30 testing 22 transactions, credit card 29 transactions, TeleCheck 51 testing Payflow Link 29 Total Item Ceiling Filter 89 Total Purchase Price Ceiling Filter 89 Transaction Process Mode 29 live 38 transaction processors 9 transaction response RESPMSG parameter 54 RESULT parameter 53 transaction status values 43 transactions authorization 85 rejecting 46 required data 69 sale 85 testing credit card 29 testing TeleCheck 51 L P parameters optional 71 required 69 Partner Manager overview x Payflow Link testing 29 PayPal Manager x processors supported 9 processors supporting Buyer Authentication Service 13 Product Watch List Filter 91 R Receipt page 6 recurring transactions 14 rejected transactions 42 rejecting transactions 46 112 RESPMSG value 54 result codes AVS 61 RESULT value 53 RESULT values communication errors 59 Returned Data 74 Reviewed transactions 42 reviewing transactions 42 risk lists 88 Payflow Link Fraud Protection Services User’s Guide Index type codes 85 type code 85 U Unusual Order Filters 89 USPS Address Validation Failure Filter 97 V Verified by Visa 12 Z ZIP Risk List Match Filter 96 Payflow Link Fraud Protection Services User’s Guide 113 Index 114 Payflow Link Fraud Protection Services User’s Guide