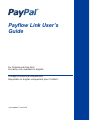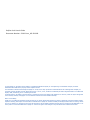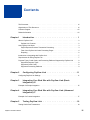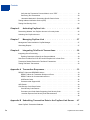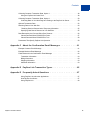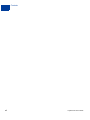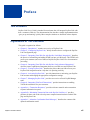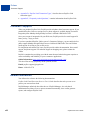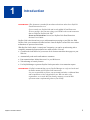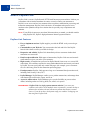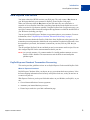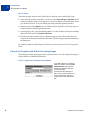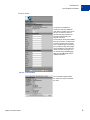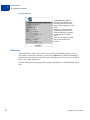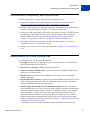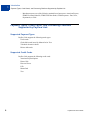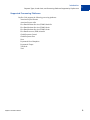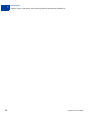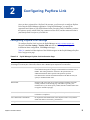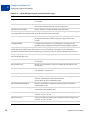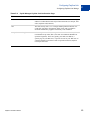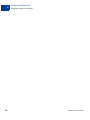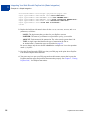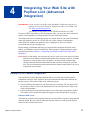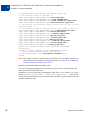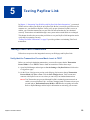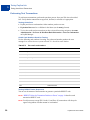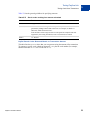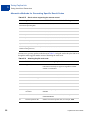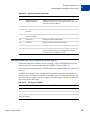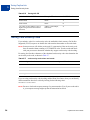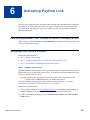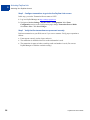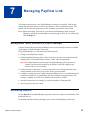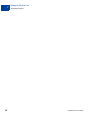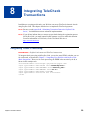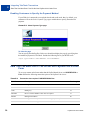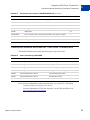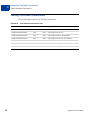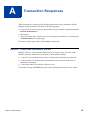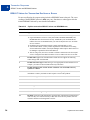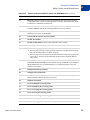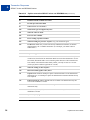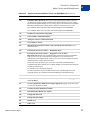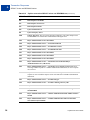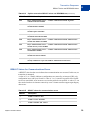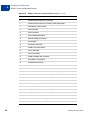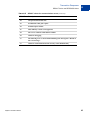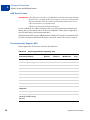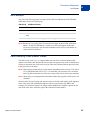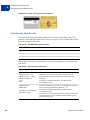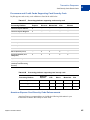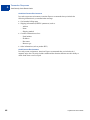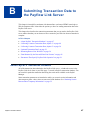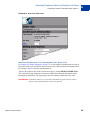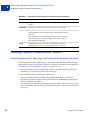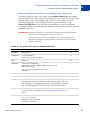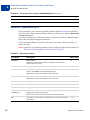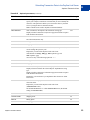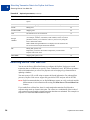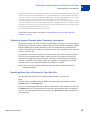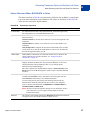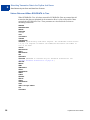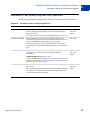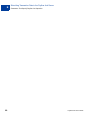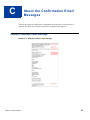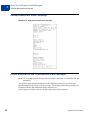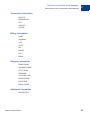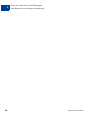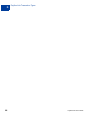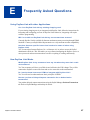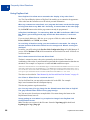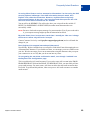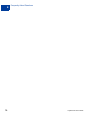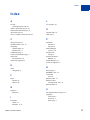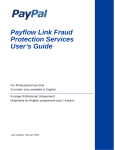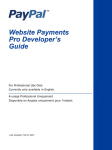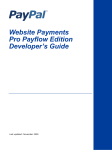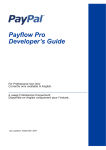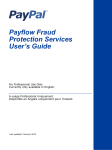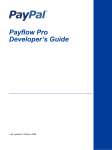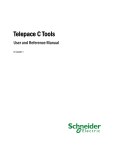Download PayPal Payflow - 2009 - Link User's Guide
Transcript
Payflow Link User’s Guide For Professional Use Only Currently only available in English. A usage Professional Uniquement Disponible en Anglais uniquement pour l’instant. Last updated: June 2009 Payflow Link User’s Guide Document Number: 200004.en_US-200906 © 2009 PayPal, Inc. All rights reserved. PayPal is a registered trademark of PayPal, Inc. The PayPal logo is a trademark of PayPal, Inc. Other trademarks and brands are the property of their respective owners. The information in this document belongs to PayPal, Inc. It may not be used, reproduced or disclosed without the written approval of PayPal, Inc. Copyright © PayPal. All rights reserved. PayPal (Europe) S.à r.l. et Cie., S.C.A., Société en Commandite par Actions. Registered office: 22-24 Boulevard Royal, L-2449, Luxembourg, R.C.S. Luxembourg B 118 349. Consumer advisory: The PayPal™ payment service is regarded as a stored value facility under Singapore law. As such, it does not require the approval of the Monetary Authority of Singapore. You are advised to read the terms and conditions carefully. Notice of non-liability: PayPal, Inc. is providing the information in this document to you “AS-IS” with all faults. PayPal, Inc. makes no warranties of any kind (whether express, implied or statutory) with respect to the information contained herein. PayPal, Inc. assumes no liability for damages (whether direct or indirect), caused by errors or omissions, or resulting from the use of this document or the information contained in this document or resulting from the application or use of the product or service described herein. PayPal, Inc. reserves the right to make changes to any information herein without further notice. Contents This Document . . . . . . . . . . . . . . . . . . . . . . . . . . . . . . . . . . . . . . . . vii Organization of This Document . . . . . . . . . . . . . . . . . . . . . . . . . . . . . . . vii Customer Support . . . . . . . . . . . . . . . . . . . . . . . . . . . . . . . . . . . . . . viii Related Information . . . . . . . . . . . . . . . . . . . . . . . . . . . . . . . . . . . . . viii Chapter 1 Introduction . . . . . . . . . . . . . . . . . . . . . . . . . 1 What is Payflow Link? . . . . . . . . . . . . . . . . . . . . . . . . . . . . . . . . . . . . . 2 Payflow Link Features . . . . . . . . . . . . . . . . . . . . . . . . . . . . . . . . . . . 2 How Payflow Link Works . . . . . . . . . . . . . . . . . . . . . . . . . . . . . . . . . . . . 3 PayPal Express Checkout Transaction Processing . . . . . . . . . . . . . . . . . . . . 3 Flow of the Payflow Link Order Processing Pages . . . . . . . . . . . . . . . . . . . . 4 Reporting . . . . . . . . . . . . . . . . . . . . . . . . . . . . . . . . . . . . . . . . . 6 Introduction to Integrating with Payflow Link . . . . . . . . . . . . . . . . . . . . . . . . . . 7 Requirements for Using Payflow Link . . . . . . . . . . . . . . . . . . . . . . . . . . . . . 7 Payment Types, Credit Cards, and Processing Platforms Supported by Payflow Link . . . . 8 Supported Payment Types. . . . . . . . . . . . . . . . . . . . . . . . . . . . . . . . . 8 Supported Credit Cards . . . . . . . . . . . . . . . . . . . . . . . . . . . . . . . . . . 8 Supported Processing Platforms . . . . . . . . . . . . . . . . . . . . . . . . . . . . . 9 Chapter 2 Configuring Payflow Link . . . . . . . . . . . . . . . . . . 11 Configuring Payflow Link Settings . . . . . . . . . . . . . . . . . . . . . . . . . . . . . . 11 Chapter 3 Integrating Your Web Site with Payflow Link (Basic Integration)15 Example of a Simple Integration . . . . . . . . . . . . . . . . . . . . . . . . . . . . . . . 15 Chapter 4 Integrating Your Web Site with Payflow Link (Advanced Integration)17 Example of a Custom Integration . . . . . . . . . . . . . . . . . . . . . . . . . . . . . . 17 Chapter 5 Testing Payflow Link . . . . . . . . . . . . . . . . . . . . 19 Testing Credit Card Transactions . . . . . . . . . . . . . . . . . . . . . . . . . . . . . . 19 Payflow Link User’s Guide iii Contents Verify that the Transaction Process Mode is set to TEST . . . . . . . . . . . . . . . . 19 Performing Test Transactions . . . . . . . . . . . . . . . . . . . . . . . . . . . . . . 20 Alternative Methods for Generating Specific Result Codes . . . . . . . . . . . . . . . 22 Testing Address Verification Service (AVS) . . . . . . . . . . . . . . . . . . . . . . . . . 23 Testing Card Security Code . . . . . . . . . . . . . . . . . . . . . . . . . . . . . . . . . 24 Chapter 6 Activating Payflow Link . . . . . . . . . . . . . . . . . . . 25 Determining Whether Your Payflow Account is Currently Active. . . . . . . . . . . . . . . 25 Activating Your Payflow Account . . . . . . . . . . . . . . . . . . . . . . . . . . . . . . . 25 Chapter 7 Managing Payflow Link . . . . . . . . . . . . . . . . . . . 27 Management Tasks Available in PayPal Manager . . . . . . . . . . . . . . . . . . . . . . 27 Generating Reports . . . . . . . . . . . . . . . . . . . . . . . . . . . . . . . . . . . . . 27 Chapter 8 Integrating TeleCheck Transactions . . . . . . . . . . . . . 29 Integrating Check Processing . . . . . . . . . . . . . . . . . . . . . . . . . . . . . . . . 29 Enabling Customers to Specify the Payment Method . . . . . . . . . . . . . . . . . . 30 Data That You Must Post if You Do Not Use Payflow Link’s Order Form . . . . . . . . . . 30 Transaction Results Returned for TeleCheck Transactions . . . . . . . . . . . . . . . . . 31 Testing TeleCheck Transactions . . . . . . . . . . . . . . . . . . . . . . . . . . . . . . . 32 Appendix A Transaction Responses . . . . . . . . . . . . . . . . . . . 33 RESULT Codes and RESPMSG Values . . . . . . . . . . . . . . . . . . . . . . . . . . . 33 RESULT Values for Transaction Declines or Errors . . . . . . . . . . . . . . . . . . . 34 RESULT Values for Communications Errors . . . . . . . . . . . . . . . . . . . . . . 39 AVS Result Codes . . . . . . . . . . . . . . . . . . . . . . . . . . . . . . . . . . . . 42 Processors that Support AVS . . . . . . . . . . . . . . . . . . . . . . . . . . . . . . 42 AVS Results . . . . . . . . . . . . . . . . . . . . . . . . . . . . . . . . . . . . . . . . . 43 Card Security Code Result Codes . . . . . . . . . . . . . . . . . . . . . . . . . . . . . . 43 Card Security Code Results . . . . . . . . . . . . . . . . . . . . . . . . . . . . . . . 44 Processors and Credit Cards Supporting Card Security Code . . . . . . . . . . . . . 45 American Express Card Security Code Enhancements . . . . . . . . . . . . . . . . 45 . . . . . . . . . . . . . . . . . . . . . . . . . . . . . . . . . . . . . . . . . . . . . . 46 Appendix B Submitting Transaction Data to the Payflow Link Server . . 47 About PayPal’s Transaction Database . . . . . . . . . . . . . . . . . . . . . . . . . . . . 47 iv Payflow Link User’s Guide Contents Collecting Customer Transaction Data, Option 1 . . . . . . . . . . . . . . . . . . . . . . 48 Using the Payflow Link Order Form . . . . . . . . . . . . . . . . . . . . . . . . . . . 48 Collecting Customer Transaction Data, Option 2 . . . . . . . . . . . . . . . . . . . . . . 50 Collecting Data on Your Web Page and Posting to the Payflow Link Server . . . . . . 50 Optional Transaction Data . . . . . . . . . . . . . . . . . . . . . . . . . . . . . . . . . . 52 Returning Data to Your Web Site . . . . . . . . . . . . . . . . . . . . . . . . . . . . . . 54 Retaining Session Data and other Temporary Information . . . . . . . . . . . . . . . 55 Specifying How Data is Returned to Your Web Site . . . . . . . . . . . . . . . . . . . 55 Data Returned by the Post and Silent Post Features . . . . . . . . . . . . . . . . . . . . 56 Values Returned When ECHODATA is False . . . . . . . . . . . . . . . . . . . . . . 57 Values Returned When ECHODATA is True. . . . . . . . . . . . . . . . . . . . . . . 58 Parameters That Specify Payflow Link Operation . . . . . . . . . . . . . . . . . . . . . . 59 Appendix C About the Confirmation Email Messages . . . . . . . . . . 61 Example Customer Email Message . . . . . . . . . . . . . . . . . . . . . . . . . . . . . 61 Example Merchant Email Message . . . . . . . . . . . . . . . . . . . . . . . . . . . . . 62 Fields Returned in the Confirmation Email Message . . . . . . . . . . . . . . . . . . . . 62 Transaction Information . . . . . . . . . . . . . . . . . . . . . . . . . . . . . . . . . 63 Billing Information . . . . . . . . . . . . . . . . . . . . . . . . . . . . . . . . . . . . 63 Shipping Information . . . . . . . . . . . . . . . . . . . . . . . . . . . . . . . . . . . 63 Additional Information . . . . . . . . . . . . . . . . . . . . . . . . . . . . . . . . . . 63 Appendix D Payflow Link Transaction Types . . . . . . . . . . . . . . . 65 Appendix E Frequently Asked Questions . . . . . . . . . . . . . . . . 67 Using Payflow Link with other Applications . . . . . . . . . . . . . . . . . . . . . . . 67 How Payflow Link Works . . . . . . . . . . . . . . . . . . . . . . . . . . . . . . . . 67 Using Payflow Link. . . . . . . . . . . . . . . . . . . . . . . . . . . . . . . . . . . . 68 Payflow Link User’s Guide v Contents vi Payflow Link User’s Guide Preface This Document Payflow Link User’s Guide is intended for merchants who will integrate Payflow Link with their e-commerce Web site. The documentation first describes a simple implementation that “gets you up and running” quickly. More complex solutions are described in later chapters. Organization of This Document This guide is organized as follows: z Chapter 1, “Introduction,” contains an overview of Payflow Link. z Chapter 2, “Configuring Payflow Link,” briefly describes how to configure the Payflow Link Configuration page. z Chapter 3, “Integrating Your Web Site with Payflow Link (Basic Integration),” describes the process of customizing and adding HTML text into your Web page. This HTML code passes your customer (and a set of data) to PayPal’s Payflow Link server for transaction processing. z Chapter 4, “Integrating Your Web Site with Payflow Link (Advanced Integration),” describes a more sophisticated integration between your Web store and Payflow Link. z Chapter 5, “Testing Payflow Link,” describes the process that you follow to test your Payflow Link integration and to verify that it is operating correctly. z Chapter 6, “Activating Payflow Link,” provides instructions on activating your Payflow Link account and changing the appropriate configuration settings. z Chapter 7, “Managing Payflow Link,” provides an overview of basic PayPal Manager tasks. z Chapter 8, “Integrating TeleCheck Transactions,” provides instructions on enabling TeleCheck transactions for your customers. z Appendix A, “Transaction Responses,” provides reference material on the transaction response information in reports. z Appendix B, “Submitting Transaction Data to the Payflow Link Server,” provides guidance for those who wish to develop more complex interactions between their Web page and Payflow Link. z Appendix C, “About the Confirmation Email Messages,” describes the content of the optional confirmation email. Payflow Link User’s Guide vii Preface Customer Support z Appendix D, “Payflow Link Transaction Types,” describes the two Payflow Link transaction types. z Appendix E, “Frequently Asked Questions,” contains information about Payflow Link. Customer Support When you purchase Payflow Link, PayPal provides telephone-based customer support. If you purchased Payflow Link as a separate service, phone support is available during your initial integration phase Monday through Friday between 8 AM and 6 PM Pacific Time. Once your account is integrated with your Web store, PayPal provides free email support 24 hours per day, 7 days per week. If you have purchased Payflow Link as part of a Commerce Package, your are entitled to free phone support Monday through Friday between 8 AM and 6 PM Pacific Time and 24-hour email support for as long as you use the service. For integration and connectivity issues, PayPal provides online documentation, direct email support, and phone support. For technical support on shopping carts, please contact the vendor. PayPal is committed to providing you with the most advanced technical support expertise to ensure availability and reliability of your e-commerce applications. Online Information: https://www.paypal.com/us/cgi-bin/helpweb?cmd=_help This site offers an FAQ (frequently asked question) section. Email: [email protected] Phone: 1 888-883-9770 Related Information You will need to reference the following documentation: Payflow Link Fraud Protection Services User’s Guide describes the tools you can use to protect your account from fraud. PayPal Manager online help describes the use of PayPal Manager—the web-based administration tool that you use to process transactions manually, issue credits, generate reports, and configure Payflow Link. viii Payflow Link User’s Guide 1 Introduction IMPO RTANT: This document is intended for merchants who do not subscribe to PayPal’s Fraud Protection Services. If you currently use Payflow Link and recently added a Fraud Protection Services package, then you must change your HTML code to send transaction data to a different Payflow Link URL. Do not use this document. Instead, use Payflow Link Fraud Protection Services User’s Guide. Payflow Link is the fast and easy way to add transaction processing to your Web site. With Payflow Link, your customers are linked to Order forms on PayPal’s secure Web server where transactions are processed in real time. With Payflow Link’s simple “cut and paste” integration, you can be up and running with a completely automated payment solution in a matter of hours. You can: z Customize the look and feel of your secure Order forms to match the other pages on your Web site. z Automatically send email confirmation to customers. z Post transaction data “behind-the-scenes” to your Web server. z Take advantage of security features. z Use PayPal Manager to generate Payflow Link report and to view transaction reports. IMPO RTANT: PayPal recommends that you use PayPal Manager to verify each order and the dollar amount of all Payflow Link transactions. It is your responsibility to protect your passwords and other confidential data and to implement security safeguards on your Web site and in your organization, or to ensure that your hosting company or internal Web operations team is implementing them on your behalf. Payflow Link User’s Guide 1 1 Introduction What is Payflow Link? What is Payflow Link? Payflow Link is a secure, PayPal-hosted, HTTP-based Internet payment solution. It allows you (a merchant with an internet merchant account) to securely connect your customers to PayPal’s secure server and use it to automate order acceptance, authorization, processing, and transaction management. Payflow Link is the choice for merchants who process low to moderate order quantities and prefer a solution that is especially easy to implement and maintain. N O T E : If your Web site processes more than 500 transactions per month, you should consider using Payflow Pro, PayPal’s high performance Internet payment solution. Payflow Link Features z Easy to implement and use. PayPal supplies you with the HTML code you need to get started. z Customizable to your Web site. You can customize the look and feel of the PayPalhosted Order forms to reflect your Web site design. z Responsive and reliable. Payflow Link immediately advises customers whether their transaction was successful. z Email receipt notification. With approved transactions, Payflow Link can send an email confirmation receipt to you and to your customers. z High security. All transactions processed on PayPal-hosted forms occur over secure SSL connections. All certificates required to ensure both authentication and security are hosted by PayPal. You can specify that only certain Web pages (for example, your e-commerce site) are valid entry points for the transaction processing pages. z Fraud protection. Payflow Link supports a large set of automated fraud protection tools, including Card Security Code (CSC). z PayPal Manager. PayPal Manager enables you to perform transactions, and manage them with features like search tools, reports, and so on. z Access for offline orders. PayPal Manager gives you the flexibility to process orders offline, including orders received by phone, fax, email, or in person. IMPO RTANT: Payflow Link is a single payment amount solution. If you want your customers to be able to order multiple items or quantities, you must develop a solution that calculates the total transaction amount based upon customer choices. If you do not have development staff, you could use a shopping cart that integrates Payflow Link. 2 Payflow Link User’s Guide Introduction How Payflow Link Works 1 How Payflow Link Works You insert a short bit of HTML text into your Web page. The code creates a Buy button on your Web page that links your customers to PayPal’s secure Payflow Link pages. When your customers click the Buy button at your Web store, they are redirected to a sequence of secure Payflow Link Order processing forms hosted on the PayPal servers. All forms except the Receipt form are optional. Using the Payflow Link Configuration page, you specify the content of these forms and configure their appearance to reflect the look and feel of your Web store (including your logo). You can provide PayPal Express Checkout as a payment option to your customers. For more information, refer to “PayPal Express Checkout Transaction Processing” on page 3. When the customer submits the Payflow Link Order form, PayPal acts as the gateway to the transaction processing networks (much like the swipe machine for physical credit cards). Once the transaction is processed, the customer is returned to your site (or to any URL that you specify). You can configure Payflow Link to send both you and your customer email receipts. You can also configure Payflow Link to return transaction data to your site. N O T E : As a security measure, if a customer makes five invalid purchase attempts, access to Payflow Link is disabled. The customer must exit the Web site and attempt the purchase again. PayPal Express Checkout Transaction Processing This section provides guidelines on how to use PayPal Express Checkout with Payflow Link. What is Express Checkout PayPal Express Checkout offers your buyers an easy, convenient checkout experience. It lets them use shipping information stored securely at PayPal to check out, so they do not have to re-enter it on your site. With Express Checkout, your buyers finish their orders on your Website, not PayPal’s, so you can: z Get real time notification of success payments. z Automate your internal business processes. z Ensure buyers make it to your final confirmation page. Payflow Link User’s Guide 3 1 Introduction How Payflow Link Works How it works The following steps describe how PayPal Express Checkout works with Payflow Link: 1. After selecting products to purchase, your buyers select PayPal Express Checkout as the method of payment. (Express Checkout gives you the flexibility to put PayPal either first in your checkout process, or on your billing page along with other payment options.) 2. When the buyers click Submit, they are redirected to the PayPal site where they log in to PayPal using their PayPal login and password. 3. After logging in, they verify the shipping address, or select an address if they have multiple addresses stored, and click Continue Checkout. 4. The buyers are then returned to the Confirmation page on your website where they can verify the order details and submit the transaction. The Receipt page contains a summary of the transaction. For complete details on PayPal Express Checkout, refer to the Express Checkout Integration Guide. Flow of the Payflow Link Order Processing Pages The following example pages appear in the order shown here. You can configure the pages to include different or additional information. Form 1: (Optional) Credit Card Information If your Web site does not collect the credit card number, then the Credit Card Information page opens to enable the customer to enter the account information. The benefit of using this page is that you do not have to invest in the security infrastructure required to accept account information at your site. 4 Payflow Link User’s Guide Introduction How Payflow Link Works 1 Form 2: Order The Order form enables the customer to enter any additional order data on Payflow Link’s secure servers. You have the option to eliminate this page and pass the transaction data directly to the Payflow Link server. In this example, the merchant added their logo to the form. To improve the customer experience and to foster trust, PayPal strongly recommends that you add your logo to the pages and customize the color scheme to match your Web store pages. You can do this using PayPal Manager. Refer to PayPal Manager help for detailed instructions. Form 3: Confirmation The Confirmation page enables the customer to verify and submit the order. Payflow Link User’s Guide 5 1 Introduction How Payflow Link Works Form 4: Receipt The Receipt page presents a summary of the transaction and returns the customer to the URL that you specify (typically your Web store). Optionally, you can specify that Payflow Link should perform an HTML Post operation to send the transaction data to your Web server. This is the only Payflow Link page that you must present to the customer. Reporting Along with Payflow Link you also receive access to the PayPal Manager portal. Once you have Payflow Link in daily operation, you can use the Reports tab on the PayPal Manager to generate and review reports on transaction activity. Reports can be printed, or saved as ASCII files for use in other applications. For more information on generating reports using PayPal Manager, see PayPal Manager online help. 6 Payflow Link User’s Guide Introduction Introduction to Integrating with Payflow Link 1 Introduction to Integrating with Payflow Link You follow these steps to integrate your Web store with Payflow Link: 1. Register for a Payflow Link account and apply for an internet merchant account at https://www.paypal.com/us/cgi-bin/webscr?cmd=_payflow-link-overview-outside. 2. Configure Payflow Link by specifying the appearance and content of your PayPal-hosted order processing forms. Refer to Chapter 2, “Configuring Payflow Link.” 3. Connect your Web store to the Payflow Link service: Paste a few lines of HTML text into your Web page. This HTML code passes your customer (and the transaction data) to PayPal’s Payflow Link server for transaction processing. This step is described in Chapter 3, “Integrating Your Web Site with Payflow Link (Basic Integration).” 4. Test Payflow Link before you activate your Web store for customer use. This step is described in Chapter 5, “Testing Payflow Link.” 5. Activate your account to go live. This step is described in Chapter 6, “Activating Payflow Link.” Requirements for Using Payflow Link To use Payflow Link, you must have the following: z Web page. You must have a Web page for your e-commerce business. You must also be able to upload changes to your Web site. z Internet Service Provider. An ISP must host your Web site. z A basic text editor or HTML editor. You will use the editor to add the HTML text that links your site to Payflow Link. z Web browser. You must have Internet Explorer 5.5 (or newer) to access the PayPal Manager application. z Internet Merchant Account. You must have an internet merchant account before you can begin accepting payments at your Web site. PayPal has partnered with several internet merchant account providers to make applying easy. z Your Web page must calculate the total transaction amount. Payflow Link enables your customers to process a single transaction amount. Payflow Link does not calculate the transaction amount based on customer selections. To enable customers to order multiple items or quantities, you must develop a solution that dynamically calculates the total transaction amount based upon customer selections in your Web store. Your code then passes the total transaction amount to the Payflow Link server. PayPal provides simple HTML code that passes the amount, as described in Chapter 3, “Integrating Your Web Site with Payflow Link (Basic Integration).” – Merchant must have its business operations physically based in the United States. Payflow Link User’s Guide 7 1 Introduction Payment Types, Credit Cards, and Processing Platforms Supported by Payflow Link – Merchant must use one of the following terminal-based processors: American Express, FDMS First Data Nashville, FDMS First Data South, Global Payments - East, Nova, Paymentech, or Vital. Payment Types, Credit Cards, and Processing Platforms Supported by Payflow Link Supported Payment Types Payflow Link supports the following tender types: Credit cards Check/debit cards issued by MasterCard or Visa Telecheck electronic checks Pinless debit cards Supported Credit Cards Payflow Link supports the following credit cards: American Express/Optima Diners Club Discover/Novus JCB MasterCard Visa 8 Payflow Link User’s Guide Introduction Payment Types, Credit Cards, and Processing Platforms Supported by Payflow Link 1 Supported Processing Platforms Payflow Link supports the following processing platforms: American Express Phoenix American Express APA First Data Merchant Services (FDMS) Nashville First Data Merchant Services (FDMS) North First Data Merchant Services (FDMS) South First Data Resources (FDR) Australia Global Payments Central Global Payments East Nova Paymentech New Hampshire Paymentech Tampa TeleCheck Vital Payflow Link User’s Guide 9 1 10 Introduction Payment Types, Credit Cards, and Processing Platforms Supported by Payflow Link Payflow Link User’s Guide 2 Configuring Payflow Link Once you have registered for a Payflow Link account, your first step is to configure Payflow Link using the PayPal Manager application. Using PayPal Manager, you specify the appearance and content of your PayPal-hosted order processing forms. In addition, you have the option to specify which fields your customers need to fill in, and how transaction data is passed and posted to scripts on your Web site. Configuring Payflow Link Settings To configure Payflow Link, log in to the PayPal Manager at https://manager.paypal.com. Navigate to Service Settings > Payflow Link and click on the Configuration page. For information about configuration, click Help on that page. Table 2.1 contains brief descriptions of the fields that appear on the PayPal Manager Payflow Link Configuration page: TABLE 2.1 PayPal Manager Payflow Link Confirmation Page Field Description Form Configuration: Enables you to specify the URL to which customers return, required and optional fields that should appear on the Payflow Link forms, and how data is handled upon completion of a transaction. Return URL Method Specify one of the following values: Link: Default setting and is strongly recommended for merchants new to HTML. This setting returns the customer to the specified site. No additional transaction data is posted if this option is specified. Post: Returns the customer and transaction data to the Web site that you specify in the Return URL field. Return URL Enter the URL of the Web site to which customers should be sent upon clicking Continue on the Receipt page. This URL is typically your merchant site. If you do not specify a URL, then the Continue button does not appear on the Receipt page. Silent POST URL Ensure that the transaction data is passed back to your Web site when a transaction is completed. Force Silent Post Confirmation In conjunction with Silent POST, causes Payflow Link to verify that the Silent Post data was received by your Web site Billing Address Payflow Link User’s Guide 11 2 Configuring Payflow Link Configuring Payflow Link Settings TABLE 2.1 PayPal Manager Payflow Link Confirmation Page Field Description Required Fields The fields listed in this section represent information that you collect from the customer. Editable Fields A check mark in this section means that the customer can edit the contents of the field on the PayPal-hosted order processing forms. Transaction Process Mode Specify whether to conduct simulated or real transactions. General Display Options: Enables you to configure the appearance of the order processing forms. You can display your organization's name and logo and specify the colors to be used on the forms. Merchant Display Name Specify text that will be displayed in the browser title area for all forms, at the top of all order forms (unless you specify a logo), and on email receipts. Configure Display Configure the look and feel of your Web page by selecting the color, uploading a logo, changing the background, and specifing the alignment. Express Checkout Configuration: Specify the customer shipping address that will be used by Payflow Link. This would either be the address passed into Payflow Link (if one is passed), or the address on file with PayPal. You can also customize the Express Checkout page by specifying a color for the page and displaying a logo on it. Receipt Display Options: Enables you to customize the Receipt page that customers see after a transaction has been successfully processed. Receipt Header Text Specify up to 510 characters of text to be displayed at the top of the Receipt page. Receipt Footer Text Specify up to 510 characters of text to be displayed at the bottom of the Receipt page. Receipt Button Text Specify up to 32 characters for the Receipt button—the button that returns your customer to your Web site. Email Options: Enables you to send the customer email receipts for each successful transaction. Email Receipt to Customers Specify Yes to automatically send a confirmation email message to the customer, confirming each successful transaction. Specify No to not send a confirmation email. Email from Merchant Address Enter the email address to which successful transaction confirmation emails should be sent. Email to Merchant Address (copy) If desired, enter a second email address to which successful transaction confirmation emails should be sent. Email Header Text You have the option of sending order confirmation email messages to the customer, to you, or to both. Email Footer Text You have the option of sending order confirmation email messages to the customer, to you, or to both. Security Options: Enables you to configure the AVS, card security code, and Accepted URL security features. 12 Payflow Link User’s Guide Configuring Payflow Link Configuring Payflow Link Settings TABLE 2.1 2 PayPal Manager Payflow Link Confirmation Page Field Description AVS The Address Verification Service (AVS) verifies the cardholder’s billing address to combat fraud in card-not-present transactions (for example, mail order, telephone order, Internet). CSC The card security code is a 3- or 4-digit number printed on the back of a credit card (typically in the signature field). Check with your bank to determine whether they support Card Security Code validation. Accepted URL 1 through 5 In the Accepted URL fields, enter up to five URLs from which Payflow Link should accept orders (that is, the URL from which the HTML Post operation originates). These are typically your Web store address, a specific page on your Web store, or specific servers for your Web store. If someone attempts to post from a URL not specified in this list, Payflow Link rejects the order. Payflow Link User’s Guide 13 2 14 Configuring Payflow Link Configuring Payflow Link Settings Payflow Link User’s Guide 3 Integrating Your Web Site with Payflow Link (Basic Integration) IMPO RTANT: If you currently use Payflow Link and have added a Fraud Protection Services package, then you must change the Payflow Link URL in your HTML code. Use: https://payflowlink.paypal.com The examples in this chapter use the Fraud Protection Services URL. This chapter provides full instructions for a simple integration option that enables you to begin to process transactions using Payflow Link in about an hour. IMPO RTANT: PayPal strongly recommends that you implement this minimum integration to familiarize yourself with Payflow Link operation before implementing a more customized integration. To implement a more robust implementation that customizes the customer’s purchase experience, you can add data fields to the Payflow Link pages or eliminate the pages by collecting transaction data at your Web store and posting the data to the Payflow Link server. For more information on taking advantage of Payflow Link’s advanced integration capabilities, see Chapter 4, “Integrating Your Web Site with Payflow Link (Advanced Integration).” N O T E : Payflow Link enables your customers to process a single transaction amount. Payflow Link does not calculate the transaction amount based on customer selections. To enable customers to order multiple items or quantities, you must develop a solution that calculates the total transaction amount based upon customer selections in your Web store. Your code must then pass the total transaction amount to the Payflow Link server as described in this chapter. Example of a Simple Integration To connect your Web site to Payflow Link, you enter a few lines of HTML text into your store’s Web page. In that text, you specify your Payflow account information and the amount and type of transaction. That’s it! As a result, a Buy button appears on your Web page (you can specify the text that appears on the button). When a customer clicks the button, their browser displays the PayPal-hosted pages, from which they submit the transaction. Upon closing the Receipt page, the customer is returned to your Web site. Follow these steps: 1. Copy and paste the following text into a text editor. (If you are viewing this document online, use the Adobe Acrobat Reader Text tool to select the text and click Ctrl-C to copy and Ctrl-V to paste it into the text editor.) Payflow Link User’s Guide 15 3 Integrating Your Web Site with Payflow Link (Basic Integration) Example of a Simple Integration <form method="POST" action="https://payflowlink.paypal.com"> <input type="hidden" name="LOGIN" value="Your LOGIN here"> <input type="hidden" name="PARTNER" value="Your PARTNER here"> <input type="hidden" name="AMOUNT" value="Total transaction AMOUNT here"> <input type="hidden" name="TYPE" value="Transaction TYPE here"> <input type="submit" value="Click here to Purchase"> </form> 2. Replace the bold text with actual values for the LOGIN, PARTNER, AMOUNT, and TYPE parameters, as follows: – – – – LOGIN: The login name that you chose for your Payflow account. PARTNER: The name of your Partner was provided to you by your reseller. AMOUNT: Total amount of the transaction. The value must be greater than 1.00. TYPE: A single letter that identifies the type of transaction (S: Sale or A: Authorization). Transaction types are described on page 65. Be sure to change only the text shown in bold in the example text. Leave the quotation marks (“) in place. 3. Save the file and insert the HTML text into your Web page at the point where Payflow Link should complete the transaction. 4. Your next step is to open your Web page and test the button to ensure that it opens the PayPal transaction pages and performs the transaction properly. See Chapter 5, “Testing Payflow Link,” for complete instructions. 16 Payflow Link User’s Guide Integrating Your Web Site with Payflow Link (Advanced Integration) 4 IMPO RTANT: If you currently use Payflow Link and added a Fraud Protection Services package, then you must change the Payflow Link URL in your HTML code. Use: https://payflowlink.paypal.com The examples in this chapter use the Fraud Protection Services URL. If you have HTML knowledge or Web development skills, you can create more customized Payflow Link integrations by starting with the code described in this chapter. This chapter discusses an example appropriate for a simple Web site (one used for donations, single item purchases, and so on.) If your Web site is more complex (accommodates functionality like multiple item purchases, taxes, shipping fees, and so on), PayPal recommends that you get a shopping cart. PayPal strongly recommends that before you implement the integration described in this chapter, you familiarize yourself with Payflow Link operation by implementing the simple integration described in Chapter 3, “Integrating Your Web Site with Payflow Link (Basic Integration).” N O T E : Payflow Link enables your customers to process a single transaction amount. Payflow Link does not calculate the transaction amount based on customer selections. To enable customers to order multiple items or quantities, you must develop a solution that calculates the total transaction amount based upon customer selections in your Web store. Your code must then pass the total transaction amount to the Payflow Link server as described in this chapter. Example of a Custom Integration You may choose to collect detailed transaction data on your Web store and then pass the information to Payflow Link. Payflow Link accepts optional data fields that customize the purchase process. This enables either of the following options: z Collect all billing information on your forms and pass it to PayPal. The only data left for the customer to enter (on the secure PayPal-hosted Credit Card Information form) is the credit card information. z Collect all billing and credit card information on your forms and pass the data to PayPal. This enables you to disable all PayPal-hosted pages (except the required Receipt page). Example HTML Code The following example collects purchase data on your form. When a customer enters data and clicks the button, the code sends the data to the Payflow Link server and opens the PayPalhosted Credit Card Information form. Payflow Link User’s Guide 17 4 Integrating Your Web Site with Payflow Link (Advanced Integration) Example of a Custom Integration <form method="POST" action="https://payflowlink.paypal.com"> <!-- The following fields are required: --> <input type="hidden" name="LOGIN" value="Your LOGIN here"> <input type="hidden" name="PARTNER" value="Your PARTNER here"> <input type="hidden" name="AMOUNT" value="Total transaction amount here"> <input type="hidden" name="TYPE" value="Valid transaction type here"> <!-- See “Payflow Link Transaction Types” on page 65 for the list of valid transaction types. --> <!-- The following fields are optional--you can choose these or others: --> <input type="hidden" name="DESCRIPTION" value="Order description here"> <input type="hidden" name="NAME" value="Billing name here"> <input type="hidden" name="ADDRESS" value="Billing address here"> <input type="hidden" name="CITY" value="Billing city here"> <input type="hidden" name="STATE" value="Billing state here"> <input type="hidden" name="ZIP" value="Billing zip here"> <input type="hidden" name="COUNTRY" value="Billing country here"> <input type="hidden" name="PHONE" value="Billing phone here"> <input type="hidden" name="FAX" value="Billing fax here"> <p>Enter your Customer ID Number <input type="text" name="USER1" size="12"></p> <p>Select the form of payment <select name="METHOD" size="1"> <option selected value="CC">Credit Card</option> <p><input type="submit" value="Click Here to Purchase"></p> </form> N O T E : The example code shows a representative list of fields. You can further customize the code provided in this example by using fields described in Appendix B, “Submitting Transaction Data to the Payflow Link Server.” Passing Transaction Data to Payflow Link If you are collecting transaction data on your forms, you must write a script that passes the data to the Payflow Link HTML code. Alternatively, you can collect data by changing the fields from hidden fields to text fields. Instead of <input type="hidden"...>, use <input type="text"...>. This creates text boxes into which customers can enter information. The data is passed to PayPal when the customer submits the order. 18 Payflow Link User’s Guide 5 Testing Payflow Link In Chapter 3, “Integrating Your Web Site with Payflow Link (Basic Integration),” you entered HTML code to connect your Web site to Payflow Link. Before you activate your Web store for customer use, you should test Payflow Link to verify proper operation. PayPal’s test server enables you to simulate transactions on your Web site and ensure that they are submitted correctly. Transactions are handled through a test system and no actual funds are exchanged. This chapter describes the process that you follow to test your Payflow Link integration and to verify that it is operating correctly. “Testing TeleCheck Transactions” on page 32 provides guidance on simulating TeleCheck transactions. Testing Credit Card Transactions Follow these steps to test the integration between your Web page and Payflow Link: Verify that the Transaction Process Mode is set to TEST Before you can begin simulating transactions, you must first ensure that the Transaction Process Mode is set to TEST so that no funds are transferred. Follow these steps: 1. Open PayPal Manager and navigate to Service Settings > Payflow Link and click on the Configuration page. 2. On the Forms Configuration section, under Shipping Information, change Transaction Process Mode from Live to Test. Click the Save Changes button. Your account now connects with PayPal’s test servers so that you can safely run simulated transactions. N O T E : Test Transactions are processed through PayPal’s simulated payment network to enable you to test Payflow Link—no money changes hands. You must activate your account and set Transaction Process Mode to LIVE before accepting real orders. Refer to PayPal Manager online help for information on activating your account. Payflow Link User’s Guide 19 5 Testing Payflow Link Testing Credit Card Transactions Performing Test Transactions To perform test transactions, perform the purchase process from your Web site as described here. Verify that the transactions are approved, declined, or referred as is appropriate. Testing Guidelines z PayPal provides test card numbers. Other numbers produce an error. z Expiration Date must be a valid date in the future (use the mm/yy format). z To view the credit card processor that you have selected for testing, navigate to Account Administration > Processor & Merchant Bank Information > Processor Information on PayPal Manager. Credit Card Numbers Used for Testing Use the following card numbers for testing. Any other card number produces the error message Live card used on test system or Result 23—Invalid Account Number. TABLE 5.1 Test credit card numbers Credit Card Test Number American Express 378282246310005 American Express 371449635398431 American Express Corporate 378734493671000 Diners Club 38520000023237 Diners Club 30569309025904 Discover 6011111111111117 Discover 6011000990139424 MasterCard 5555555555554444 MasterCard 5105105105105100 Visa 4111111111111111 Visa 4012888888881881 Visa 4222222222222 Testing RESULT Code Responses You can use the amount of the transaction to generate a particular RESULT code. N O T E : “RESULT Values for Transaction Declines or Errors” on page 34 describes each transaction RESULT code. N O T E : For all processors except FDI: Credit (C) and Force (F) transactions will always be approved regardless of dollar amount or card number. 20 Payflow Link User’s Guide Testing Payflow Link Testing Credit Card Transactions 5 Table 5.2 lists the general guidelines for specifying amounts. TABLE 5.2 Result codes resulting from amount submitted Amount Result $0 – $1000 0 (Approved) $1001 – $2000 Certain amounts in this range will return specific PayPal result codes, and can be generated by adding $1000 to that result code. For example, for Result 13 (Referral), submit the amount 1013. If the amount is in this range but does not correspond to a PayPal result code supported by this testing mechanism, result 12 (Declined) is returned. $2001+ 12 – Decline PayPal Result Codes Returned Based on Transaction Amount This table lists the RESULT values that you can generate using the amount of the transaction. To generate a specific code, submit an amount of 1000 plus the code number (for example, submit an amount of 1013 for a result code of 13). Payflow Link User’s Guide 21 5 Testing Payflow Link Testing Credit Card Transactions Alternative Methods for Generating Specific Result Codes TABLE 5.3 Result values supporting the amount control Processing Platform RESULT Values Available for Testing American Express Phoenix American Express Brighton 0, 12, 13, 104, 1000 First Data Merchant Services Nashville 0, 12, 13, 104 First Data Merchant Services South 0, 12, 13, 104 Global Payments Central 0, 4, 5, 8, 12, 13, 23, 24, 104, 111, 114, 1000 Global Payments East 0, 4, 5, 12, 13, 23, 24, 30, 100, 104, 114, 1000 Elavon (Formerly Nova) 0, 12, 13, 104 Paymentech Salem (New Hampshire) 0, 12, 13, 104 TSYS Acquiring Solutions (Formerly Vital Processing Services) 0, 4, 12, 13, 23, 104, 114, 1000 In some cases, you may get the results shown in Table 5.4 using the result code plus 1000 even though this table suggests another means of obtaining the result code. TABLE 5.4 22 Obtaining PayPal result code Result Definition How to test using Payflow Link 0 Approved Use an AMOUNT of $1000 or less. Credit (C) and Force (F) transactions will always be approved regardless of dollar amount or card number. 1 User authentication failed Use an invalid PWD 2 Invalid tender Use an invalid TENDER, such as G 3 Invalid transaction type Use an invalid TRXTYPE, such as G 4 Invalid amount Use an invalid AMOUNT, such as –1 12 Declined Use an AMOUNT of 1012 or an AMOUNT of 2001 or more 13 Referral Use an AMOUNT of 1013 19 Original transaction ID not found Submit a Delayed Capture transaction with an invalid ORIGID 23 Invalid account number Submit an invalid account number, for example, 000000000000000 24 Invalid expiration date Submit an invalid expiration date, for example, 0298 Payflow Link User’s Guide Testing Payflow Link Testing Address Verification Service (AVS) TABLE 5.4 5 Obtaining PayPal result code Result Definition How to test using Payflow Link 25 Transaction type not mapped to this host Submit a transaction for a card or tender you are not currently set up to accept, for example, a Diners card if you aren’t set up to accept Diners. 101 Time-out value too small Set timeout value to 1. 103 Error reading response from host Use an AMOUNT of 1103. 104 Timeout waiting for processor response Use an AMOUNT of 1104. 105 Credit error Attempt to credit an authorization. 108 Void error Attempt to void a captured authorization. 111 Capture error Capture an authorization twice. 112 Failed AVS check Use an AMOUNT of 1112. Note that in production this will only be encountered if you are configured by customer service to use the “AVS Deny” feature. Testing Address Verification Service (AVS) The PayPal testing server simulates AVS by returning a value for AVSADDR based on the first three characters of the submitted value for STREET, as shown in Table 5.5. The testing server returns a value for AVSZIP based on the submitted ZIP value as shown in Table 5.6. If STREET starts with 667-999, or begins with a non-numeric character, as anything above 999 will revert to a 3-character check. So if a merchant puts in 1111 and thinks that they will get a X because it is “higher” than 667, then they will actually get a Y because the pilot AVS only checks the first three digits. TABLE 5.5 Testing AVS STREET Submitted Value for STREET Example STREET value AVS Address Result 000-333 24234 Elm Y 334-666 49365 Main N 667 or higher or begins with a nonnumeric character 79287 Maple X Payflow Link User’s Guide 23 5 Testing Payflow Link Testing Card Security Code TABLE 5.6 Testing AVS ZIP Submitted Value for ZIP Example ZIP value AVS ZIP Result 00000-50000 00382 Y 50001-99999 94303 N Any value (if street address is 667 or higher or begins with a non-numeric character) Address=79287 Maple, ZIP=20304 X Testing Card Security Code If you submit a value for a card security code, the cardholder’s bank returns a Yes/No/Not Supported (Y/N/X) response on whether the value matches the number on file at the bank. N O T E : Some processors will decline (result code 12) a transaction if the card security code does not match without returning a CVV2MATCH value. Test the results and check with your processor to determine whether they support card security code checking. For testing, the first three characters of the submitted card security code value determine the card security code result, as shown in Table 5.7. TABLE 5.7 card security code values and results card security code value card security code Result 000 Null 001-300 Y 301-600 N 601 or higher X If you are using card security code checking and the Silent Post feature, then you can identify which transactions have been voided by looking for the following value: RESPMSG=CSCDECLINED. N O T E : Be sure to look at the response message for your transaction. Even if your result code is 0, your response message might say that the transaction has failed. 24 Payflow Link User’s Guide 6 Activating Payflow Link Once you have established your internet merchant account with a merchant bank, configured the Payflow Link forms, linked your Web store page to Payflow Link, and tested your Web site’s integration with Payflow Link, you are ready to activate your account to submit live financial transactions. Determining Whether Your Payflow Account is Currently Active When you log in to PayPal Manager, the Account Status section on the Home page shows the status of your Payflow account Activating Your Payflow Account Perform the following tasks: z Step 1, “Register your account” z Step 2, “Configure transactions to go to the live Payflow Link servers.” z Step 3, “Verify that live transactions are processed correctly” Step 1 Register your account Registration informs PayPal that you will begin performing live transactions. PayPal will now begin billing you to use the Payflow Link service. (You may have already performed this step when you registered for the service.) N O T E : Registering your account does not activate your account. Your Payflow Link account is still in TEST mode until you perform the next step. If you have already registered your Payflow Link account, skip to Step 2, “Configure transactions to go to the live Payflow Link servers.” on page 26”. Follow these steps to register: 1. Log in to PayPal Manager at https://manager.paypal.com. For information about logging on to PayPal Manager, refer to the PayPal Manager online help on the login page. 2. On the PayPal Manager Home page, click Activate Your Account in the Your Account Status section. Payflow Link User’s Guide 25 6 Activating Payflow Link Activating Your Payflow Account Step 2 Configure transactions to go to the live Payflow Link servers. In this step, you set the Transaction Process status to LIVE. 1. Log in to PayPal Manager at https://manager.paypal.com. 2. Navigate to Service Settings > Payflow Link > Configuration. In the Form Configuration section on the Configuration page, change Transaction Process Mode from Test to Live. Click Save Changes. Step 3 Verify that live transactions are processed correctly Perform a transaction on your Web store as if you were a customer. Verify proper operation as follows: 26 z Forms appear correctly (colors, logos, and text). z The transaction is declined when a test credit card number is used. z The transaction is approved when a working credit card number is used. (You can use PayPal Manager to credit the card after testing.) Payflow Link User’s Guide 7 Managing Payflow Link This chapter describes how to use PayPal Manager to manage your Payflow Link account settings and transaction activity as well as to generate a variety of transaction reports. This chapter also describes the reports that you use to monitor your Payflow Link account. N O T E : Before proceeding, learn how to get around in PayPal Manager. Refer to PayPal Manager’s online help for information on using any page or field. To view online help, click the Help link. Management Tasks Available in PayPal Manager Complete instructions for using PayPal Manager and a more detailed discussion of available reports appear in PayPal Manager online help. Using PayPal Manager, you can perform the following tasks: z Change your configuration settings. z Perform manual transactions (Sale, Credit, Void, and so on) and view transaction details. Submit groups of automated Delayed Capture, Credit, and Void transactions. N O T E : For manual transactions performed from PayPal Manager, AVS responses are returned, but the actions specified by the Payflow Link AVS setting (accept, decline, and so on) are not taken. z Perform reference transactions. A reference transaction is an existing transaction from which parameter (field) values are re-used to create a new transaction. z Configure recurring payments. PayPal’s Recurring Billing Service is a scheduled payment solution that enables you to automatically bill your customers at regular intervals—for example, a monthly fee of $42 for 36 months with an initial fee of $129. z Search for transactions, for example, by credit card number or Transaction ID. z Specify, generate, and view reports. Generating Reports Use the Reports tab on PayPal Manager to generate and review reports to track Payflow Link transaction activity. For detailed information about generating reports, refer to PayPal Manager online help. Payflow Link User’s Guide 27 7 28 Managing Payflow Link Generating Reports Payflow Link User’s Guide 8 Integrating TeleCheck Transactions In addition to accepting credit cards, your Web site can accept TeleCheck electronic checks using Payflow Link. This chapter describes how to implement TeleCheck payments. N O T E : Be sure to read Appendix B, “Submitting Transaction Data to the Payflow Link Server,” for information on more advanced implementations. N O T E : If you did not indicate that you want to accept checks during the registration process for Payflow Link, you must contact PayPal customer service to enable this function. For more information on TeleCheck, see the TeleCheck Web site at http://www.telecheck.com. Integrating Check Processing IMPO RTANT: Payflow Link cannot void TeleCheck transactions. To integrate check processing with Payflow Link, you use the same HTML code that you use for credit cards, as described in Chapter 3, “Integrating Your Web Site with Payflow Link (Basic Integration).” However for check processing, the TYPE value must always be S, as shown in this example code: <form method="POST" action="https://payflowlink.paypal.com"> <input type="hidden" name="LOGIN" value="AcmeTrampolines"> <input type="hidden" name="PARTNER" value="Reseller_name"> <input type="hidden" name="AMOUNT" value="42.00"> <input type="hidden" name="TYPE" value="S"> <input type="submit" value="Click here to Purchase"> </form> Payflow Link User’s Guide 29 8 Integrating TeleCheck Transactions Data That You Must Post if You Do Not Use Payflow Link’s Order Form Enabling Customers to Specify the Payment Method If your Web site is structured to accept both checks and credit cards, then, by default, your customers will see the Select Payment Type page to enable them to specify the method of payment. FIGURE 8.1 Select Payment Type page To hide the page You can specify that the Payflow Link server should not display the page by specifying that the method of payment is TeleCheck. Include the following line in your HTML code: <input type="hidden" name="METHOD" value="ECHECK"> Data That You Must Post if You Do Not Use Payflow Link’s Order Form To use your custom order forms rather that the PayPal-hosted forms, set ORDERFORM to False and Post the following name/value pairs to the Payflow Link server: TABLE 8.1 30 Transaction data required if ORDERFORM=False Field Name Description Max Length ADDRESS Billing address. 60 CHECKNUM Check number. 11 CITY Billing city. 32 DLNUM Driver’s License Number. This value is required. 33 EMAIL Billing email address. 40 LOGIN The login name that you chose while enrolling for your Payflow account. METHOD Method of customer payment. Enter ECHECK for electronic check. Payflow Link User’s Guide Integrating TeleCheck Transactions Transaction Results Returned for TeleCheck Transactions TABLE 8.1 8 Transaction data required if ORDERFORM=False(Continued) Field Name Description Max Length MICR MICR number of the check. The string appears at the bottom of the check. 31 NAME Billing name. 60 PARTNER The name of your Partner was provided to you by your PayPal Reseller. PHONE Billing phone. 20 STATE Billing state. 20 STATEOFDL Driver’s license state (two-letter abbreviation). This value is required. 3 TYPEOFCHECK Type of check (P = Personal, B = Business). P is the default. ZIP Billing ZIP code. 10 Transaction Results Returned for TeleCheck Transactions The HOSTCODE parameter returns the following six-digit code values: TABLE 8.2 Values returned by HOSTCODE Code Description Status 000800 Sale Approved Direct Check Sale/ECA approved 000801 Sale Approved Direct Check Sale approved (no ECA) 000802 Sale Approved Direct Check Sale/ECA approved no guarantee 000803 Sale Approved Direct Check Sale approved no ECA no guarantee 000804 Check Declined Direct Check Sale declined negative data 000805 Check Declined Direct Check Sale Decline Scoring 000807 Check Failure Direct Check Sale Check Failed N O T E : For more information on other returned values, see Appendix B, “Submitting Transaction Data to the Payflow Link Server.” For more information on TeleCheck responses, see the TeleCheck Web site at http://www.telecheck.com/ica/ica.html Payflow Link User’s Guide 31 8 Integrating TeleCheck Transactions Testing TeleCheck Transactions Testing TeleCheck Transactions Use the following test data to test TeleCheck transactions: TABLE 8.3 32 Test TeleCheck transaction data Bank (MICR) Number Check No. Resulting HOSTCODE Value 1234567804390850001001 1001 0800 — Check Approved ECA 1234567804390850011001 1001 0801 — Check Approved No ECA 1234567804390850021001 1001 0802 — Check Approved ECA, No Guarantee 1234567804390850031001 1001 0803 — Check Approved No ECA, No Guarantee 1234567804390850041001 1001 0804 — Check Decline Negative Data 1234567804390850051001 1001 0805 — Check Decline Scoring 1234567804390850071001 1001 0807 — Check Failed Payflow Link User’s Guide A Transaction Responses When a transaction is completed, PayPal returns transaction response information. PayPal Manager displays transaction responses on the following pages: z Perform Transaction Results page, returned whenever you complete a transaction using the Perform Transaction tab. z Report pages z Transaction Detail page, which you can access using the search utilities or by clicking the Transaction ID on most report pages For details on these pages, refer to PayPal Manager online help. RESULT Codes and RESPMSG Values RESULT is the first value returned in the PayPal server response string. The value of the RESULT parameter indicates the overall status of the transaction attempt. z A value of 0 (zero) indicates that no errors occurred and the transaction was approved. z A value less than zero indicates that a communication error occurred. In this case, no transaction is attempted. z A value greater than zero indicates a decline or error. The response message (RESPMSG) provides a brief description for decline or error results. Payflow Link User’s Guide 33 A Transaction Responses RESULT Codes and RESPMSG Values RESULT Values for Transaction Declines or Errors For non-zero Results, the response string includes a RESPMSG name/value pair. The exact wording of the RESPMSG (shown in bold) may vary. Sometimes a colon appears after the initial RESPMSG followed by more detailed information. TABLE A.1 34 Payflow transaction RESULT values and RESPMSG text RESULT RESPMSG and Explanation 0 Approved 1 User authentication failed. Error is caused by one or more of the following: z Login information is incorrect. Verify that USER, VENDOR, PARTNER, and PASSWORD have been entered correctly. VENDOR is your merchant ID and USER is the same as VENDOR unless you created a Payflow Pro user. All fields are case sensitive. z Invalid Processor information entered. Contact merchant bank to verify. z "Allowed IP Address" security feature implemented. The transaction is coming from an unknown IP address. See PayPal Manager online help for details on how to use Manager to update the allowed IP addresses. z You are using a test (not active) account to submit a transaction to the live PayPal servers. Change the host address from the test server URL to the live server URL. 2 Invalid tender type. Your merchant bank account does not support the following credit card type that was submitted. 3 Invalid transaction type. Transaction type is not appropriate for this transaction. For example, you cannot credit an authorization-only transaction. 4 Invalid amount format. Use the format: “#####.##” Do not include currency symbols or commas. 5 Invalid merchant information. Processor does not recognize your merchant account information. Contact your bank account acquirer to resolve this problem. 6 Invalid or unsupported currency code 7 Field format error. Invalid information entered. See RESPMSG. 8 Not a transaction server 9 Too many parameters or invalid stream 10 Too many line items 11 Client time-out waiting for response 12 Declined. Check the credit card number, expiration date, and transaction information to make sure they were entered correctly. If this does not resolve the problem, have the customer call their card issuing bank to resolve. Payflow Link User’s Guide Transaction Responses RESULT Codes and RESPMSG Values TABLE A.1 Payflow transaction RESULT values and RESPMSG text (Continued) RESULT RESPMSG and Explanation 13 Referral. Transaction cannot be approved electronically but can be approved with a verbal authorization. Contact your merchant bank to obtain an authorization and submit a manual Voice Authorization transaction. 14 Invalid Client Certification ID. Check the HTTP header. If the tag, X-VPS-VITCLIENT-CERTIFICATION-ID, is missing, RESULT code 14 is returned. 19 Original transaction ID not found. The transaction ID you entered for this transaction is not valid. See RESPMSG. 20 Cannot find the customer reference number 22 Invalid ABA number 23 Invalid account number. Check credit card number and re-submit. 24 Invalid expiration date. Check and re-submit. 25 Invalid Host Mapping. Error is caused by one or more of the following: z You are trying to process a tender type such as Discover Card, but you are not set up with your merchant bank to accept this card type. z You are trying to process an Express Checkout transaction when your account is not set up to do so. Contact your account holder to have Express Checkout added to your account. 26 Invalid vendor account. Login information is incorrect. Verify that USER, VENDOR, PARTNER, and PASSWORD have been entered correctly. VENDOR is your merchant ID and USER is the same as VENDOR unless you created a Payflow Pro user. All fields are case sensitive. 27 Insufficient partner permissions 28 Insufficient user permissions 29 Invalid XML document. This could be caused by an unrecognized XML tag or a bad XML format that cannot be parsed by the system. 30 Duplicate transaction 31 Error in adding the recurring profile 32 Error in modifying the recurring profile 33 Error in canceling the recurring profile 34 Error in forcing the recurring profile 35 Error in reactivating the recurring profile 36 OLTP Transaction failed 37 Invalid recurring profile ID Payflow Link User’s Guide A 35 A Transaction Responses RESULT Codes and RESPMSG Values TABLE A.1 36 Payflow transaction RESULT values and RESPMSG text (Continued) RESULT RESPMSG and Explanation 50 Insufficient funds available in account 51 Exceeds per transaction limit 99 General error. See RESPMSG. 100 Transaction type not supported by host 101 Time-out value too small 102 Processor not available 103 Error reading response from host 104 Timeout waiting for processor response. Try your transaction again. 105 Credit error. Make sure you have not already credited this transaction, or that this transaction ID is for a creditable transaction. (For example, you cannot credit an authorization.) 106 Host not available 107 Duplicate suppression time-out 108 Void error. See RESPMSG. Make sure the transaction ID entered has not already been voided. If not, then look at the Transaction Detail screen for this transaction to see if it has settled. (The Batch field is set to a number greater than zero if the transaction has been settled). If the transaction has already settled, your only recourse is a reversal (credit a payment or submit a payment for a credit). 109 Time-out waiting for host response 110 Referenced auth (against order) Error 111 Capture error. Either an attempt to capture a transaction that is not an authorization transaction type, or an attempt to capture an authorization transaction that has already been captured. 112 Failed AVS check. Address and ZIP code do not match. An authorization may still exist on the cardholder’s account. 113 Merchant sale total will exceed the sales cap with current transaction. ACH transactions only. 114 Card Security Code (CSC) Mismatch. An authorization may still exist on the cardholder’s account. 115 System busy, try again later 116 VPS Internal error. Failed to lock terminal number Payflow Link User’s Guide Transaction Responses RESULT Codes and RESPMSG Values TABLE A.1 Payflow transaction RESULT values and RESPMSG text (Continued) RESULT RESPMSG and Explanation 117 Failed merchant rule check. One or more of the following three failures occurred: An attempt was made to submit a transaction that failed to meet the security settings specified on the PayPal Manager Security Settings page. If the transaction exceeded the Maximum Amount security setting, then no values are returned for AVS or CSC. AVS validation failed. The AVS return value should appear in the RESPMSG. CSC validation failed. The CSC return value should appear in the RESPMSG. 118 Invalid keywords found in string fields 119 General failure within PIM Adapter 120 Attempt to reference a failed transaction 121 Not enabled for feature 122 Merchant sale total will exceed the credit cap with current transaction. ACH transactions only. 125 Fraud Protection Services Filter — Declined by filters 126 Fraud Protection Services Filter — Flagged for review by filters Important Note: Result code 126 indicates that a transaction triggered a fraud filter. This is not an error, but a notice that the transaction is in a review status. The transaction has been authorized but requires you to review and to manually accept the transaction before it will be allowed to settle. Result code 126 is intended to give you an idea of the kind of transaction that is considered suspicious to enable you to evaluate whether you can benefit from using the Fraud Protection Services. To eliminate result 126, turn the filters off. For more information, see the Fraud Protection Services documentation for your payments solution. It is available on the PayPal Manager Documentation page. 127 Fraud Protection Services Filter — Not processed by filters 128 Fraud Protection Services Filter — Declined by merchant after being flagged for review by filters 131 Version 1 Payflow Pro SDK client no longer supported. Upgrade to the most recent version of the Payflow Pro client. 132 Card has not been submitted for update 133 Data mismatch in HTTP retry request 150 Issuing bank timed out 151 Issuing bank unavailable 200 Reauth error 201 Order error Payflow Link User’s Guide A 37 A Transaction Responses RESULT Codes and RESPMSG Values TABLE A.1 38 Payflow transaction RESULT values and RESPMSG text (Continued) RESULT RESPMSG and Explanation 402 PIM Adapter Unavailable 403 PIM Adapter stream error 404 PIM Adapter Timeout 600 Cybercash Batch Error 601 Cybercash Query Error 1000 Generic host error. This is a generic message returned by your credit card processor. The RESPMSG will contain more information describing the error. 1001 Buyer Authentication Service unavailable 1002 Buyer Authentication Service — Transaction timeout 1003 Buyer Authentication Service — Invalid client version 1004 Buyer Authentication Service — Invalid timeout value 1011 Buyer Authentication Service unavailable 1012 Buyer Authentication Service unavailable 1013 Buyer Authentication Service unavailable 1014 Buyer Authentication Service — Merchant is not enrolled for Buyer Authentication Service (3-D Secure). 1016 Buyer Authentication Service — 3-D Secure error response received. Instead of receiving a PARes response to a Validate Authentication transaction, an error response was received. 1017 Buyer Authentication Service — 3-D Secure error response is invalid. An error response is received and the response is not well formed for a Validate Authentication transaction. 1021 Buyer Authentication Service — Invalid card type 1022 Buyer Authentication Service — Invalid or missing currency code 1023 Buyer Authentication Service — merchant status for 3D secure is invalid 1041 Buyer Authentication Service — Validate Authentication failed: missing or invalid PARES 1042 Buyer Authentication Service — Validate Authentication failed: PARES format is invalid 1043 Buyer Authentication Service — Validate Authentication failed: Cannot find successful Verify Enrollment Payflow Link User’s Guide Transaction Responses RESULT Codes and RESPMSG Values TABLE A.1 A Payflow transaction RESULT values and RESPMSG text (Continued) RESULT RESPMSG and Explanation 1044 Buyer Authentication Service — Validate Authentication failed: Signature validation failed for PARES 1045 Buyer Authentication Service — Validate Authentication failed: Mismatched or invalid amount in PARES 1046 Buyer Authentication Service — Validate Authentication failed: Mismatched or invalid acquirer in PARES 1047 Buyer Authentication Service — Validate Authentication failed: Mismatched or invalid Merchant ID in PARES 1048 Buyer Authentication Service — Validate Authentication failed: Mismatched or invalid card number in PARES 1049 Buyer Authentication Service — Validate Authentication failed: Mismatched or invalid currency code in PARES 1050 Buyer Authentication Service — Validate Authentication failed: Mismatched or invalid XID in PARES 1051 Buyer Authentication Service — Validate Authentication failed: Mismatched or invalid order date in PARES 1052 Buyer Authentication Service — Validate Authentication failed: This PARES was already validated for a previous Validate Authentication transaction RESULT Values for Communications Errors A RESULT value less than zero indicates that a communication error occurred. In this case, no transaction is attempted. A value of -1 or -2 usually indicates a configuration error caused by an incorrect URL or by configuration issues with your firewall. A value of -1 or -2 can also be possible if the PayPal servers are unavailable, or an incorrect server/socket pair has been specified. A value of -1 can also result when there are internet connectivity errors. Contact customer support regarding any other errors. TABLE A.2 RESULT values for communications errors RESULT Description -1 Failed to connect to host -2 Failed to resolve hostname -5 Failed to initialize SSL context Payflow Link User’s Guide 39 A Transaction Responses RESULT Codes and RESPMSG Values TABLE A.2 40 RESULT values for communications errors(Continued) RESULT Description -6 Parameter list format error: & in name -7 Parameter list format error: invalid [ ] name length clause -8 SSL failed to connect to host -9 SSL read failed -10 SSL write failed -11 Proxy authorization failed -12 Timeout waiting for response -13 Select failure -14 Too many connections -15 Failed to set socket options -20 Proxy read failed -21 Proxy write failed -22 Failed to initialize SSL certificate -23 Host address not specified -24 Invalid transaction type -25 Failed to create a socket -26 Failed to initialize socket layer -27 Parameter list format error: invalid [ ] name length clause -28 Parameter list format error: name -29 Failed to initialize SSL connection -30 Invalid timeout value -31 The certificate chain did not validate, no local certificate found -32 The certificate chain did not validate, common name did not match URL - 40 Unexpected Request ID found in request. - 41 Required Request ID not found in request -99 Out of memory -100 Parameter list cannot be empty -103 Context initialization failed Payflow Link User’s Guide Transaction Responses RESULT Codes and RESPMSG Values TABLE A.2 RESULT values for communications errors(Continued) RESULT Description -104 Unexpected transaction state -105 Invalid name value pair request -106 Invalid response format -107 This XMLPay version is not supported -108 The server certificate chain did not validate -109 Unable to do logging -111 The following error occurred while initializing from message file: <Details of the error message> -113 Unable to round and truncate the currency value simultaneously Payflow Link User’s Guide A 41 A Transaction Responses RESULT Codes and RESPMSG Values AVS Result Codes IMPO RTANT: The AVS result is for advice only. Banks do not decline transactions based on the AVS result—you make the decision to approve or decline each transaction. You must manually check the results of each manual transaction to view its AVS result and to act on it appropriately. AVS does not operate for manual transactions. For US cardholders, the Address Verification Service (AVS) compares the submitted street address and zip code with the values on file at the cardholder’s bank. (AVS is supported by most US banks and by some International banks.) The International AVS response (IAVS) indicates whether AVS response is international (Y), USA (N), or cannot be determined (X). Payflow Pro client version 3.06 or later is required. Processors that Support AVS PayPal supports the AVS services as listed in the table below. TABLE A.3 Processing platforms supporting AVS Processing Platform 42 American Express Discover MasterCard Visa American Express Phoenix X — — — American Express Brighton X — — — FDMS Nashville X X X X FDMS North X X X X FDMS South X X X X Global Payments Central X X X X Global Payments East X X X X Merchant e-Solutions X X X X Elavon (formerly Nova) X X X X Paymentech Salem (New Hampshire) X X X X Paymentech Tampa X X X X TSYS Acquiring Solutions (formerly Vital Processing Services) X X X X Payflow Link User’s Guide Transaction Responses AVS Results A AVS Results Any one of the following results can appear in the AVS Street Match and AVS ZIP Match fields on the Transaction Detail page: TABLE A.4 AVS Result Codes Result Meaning Y Information submitted matches information on file with cardholder's bank. N Information submitted does not match information on file with the cardholder's bank. X Cardholder's bank does not support AVS checking for this information. N O T E : Results can vary on the same Transaction Detail page. In other words, AVS Street Match = Y and AVS ZIP Match = N (and vice versa) could appear on the same Transaction Detail page. Also note that sometimes when service is unavailable, no code at all will be returned. Card Security Code Result Codes The card security code is a 3- or 4-digit number (not part of the credit card number) that appears on the credit card. Because the card security code appears only on the card and not on receipts or statements, the card security code provides some assurance that the physical card is in the possession of the buyer. N O T E : This fraud prevention tool has various names, depending on the card type. Visa calls it CVV2 and MasterCard calls it CVC2. To ensure that your customers see a consistent name, PayPal recommends use of the term card security code on all end-user materials. N O T E : Check with your acquiring bank to determine whether they support Card Security Code validation. On most cards, the card security code appears on the back of the card (usually in the signature field). All or part of the card number appears before the card security code (567 in the example). For American Express, the 4-digit number (1122 in the example) is printed on the front of the card, above and to the right of the embossed account number. Payflow Link User’s Guide 43 A Transaction Responses Card Security Code Result Codes FIGURE A.1 Credit card security code locations Card Security Code Results If you submit the transaction request parameter for card security code (that is, the CVV2 parameter), the cardholder’s bank returns a Yes/No/ response in the CVV2MATCH response parameter, as per the table below. TABLE A.5 CVV2MATCH response values CVV2MATCH Value Description Y The submitted value matches the data on file for the card. N The submitted value does not match the data on file for the card. X The cardholder’s bank does not support this service. Card security code results vary depending on your processing platform, as described in the table below. TABLE A.6 Card security code results Processing Platform Results American Express Phoenix Global Payments – East Global Payments – Central Merchant e-Solutions Nova Vital Card security code mismatches may cause a non-approved result (RESULT = 112 or 114) in some cases. In other cases, the transaction may be approved despite the card security code mismatch. The match or mismatch information is indicated in the CVV2MATCH value. FDMS Nashville FDMS South Transactions that have card security code mismatches can come back as an approved transaction (RESULT = 0). The match or mismatch information is indicated in the CVV2MATCH value. As with AVS, if the Authorization was successful, you must make a decision based on the CVV2MATCH value whether or not to proceed with the order. Paymentech New Hampshire Paymentech Tampa 44 Payflow Link User’s Guide Transaction Responses Card Security Code Result Codes A Processors and Credit Cards Supporting Card Security Code PayPal supports card security code validation as listed in the table below. TABLE A.7 Processing platforms supporting card security code Processing Platform American Express Discover MasterCard Visa Switch/Solo Maestro American Express Phoenix X — — — — American Express Brighton X — — — — FDMS Nashville — X X X — FDMS North X X X X — FDMS South X X X X — Global Payments Central X X X X — Global Payments East X X X X — Merchant e-Solutions X X X X — Elevon (formerly Nova) — X X X — Paymentech Salem (New Hampshire) X X X X X Paymentech Tampa X X X X — TSYS Acquiring Solutions (formerly Vital Processing Services) X X X X — TABLE A.8 Processing platforms supporting card security code Processing Platform American Express JCB Diners MasteCard Visa American Express APAC X — — — — Citibank Singapore (CSIN) — — — — — First Data International (FDI) X X X X X American Express Card Security Code Enhancements American Express recommends that you include the following information in your transactions to enhance their ability to detect fraud. Payflow Link User’s Guide 45 A Transaction Responses Card Security Code Result Codes Card-Not-Present Environment In a card-not-present environment, American Express recommends that you include the following information in your authorization message: z Card member billing name z Shipping information (SHIPTO* parameters) such as: – Address – Name – Shipping method z Customer information such as: – – – – z Email address IP address Host name Browser type Order information (such as product SKU) Card-Present Environment In a card-present environment, American Express recommends that you include track 1 magnetic stripe data. The stripe includes additional data elements that increase their ability to detect fraud when a card is swiped. 46 Payflow Link User’s Guide B Submitting Transaction Data to the Payflow Link Server This chapter is intended for merchants with intermediate or advanced HTML knowledge or Web development skills. It describes the options you have for sending transaction data to the Payflow Link server. This chapter also describes the transaction parameters that you can send to the Payflow Link server and the data that you can choose to have returned to your Web site when a transaction is complete. In This Chapter z “About PayPal’s Transaction Database” on page 47 z “Collecting Customer Transaction Data, Option 1” on page 48 z “Collecting Customer Transaction Data, Option 2” on page 50 z “Optional Transaction Data” on page 52 z “Returning Data to Your Web Site” on page 54 z “Data Returned by the Post and Silent Post Features” on page 56 z “Parameters That Specify Payflow Link Operation” on page 59 About PayPal’s Transaction Database All of the transaction data submitted to the Payflow Link server—whether the source is the Payflow Link Order form or your Web page—is stored in PayPal’s transaction database. You can search for particular transaction data using the search tools available on the PayPal Manager. Some transaction parameters are intended to enable you to retain session information and other temporary data—these values are not stored in the database. See “Retaining Session Data and other Temporary Information” on page 55. Payflow Link User’s Guide 47 B Submitting Transaction Data to the Payflow Link Server Collecting Customer Transaction Data, Option 1 Collecting Customer Transaction Data, Option 1 Using the Payflow Link Order Form You can use the Payflow Link Order form to collect transaction data from the customer. This default configuration is described in Chapter 3, “Integrating Your Web Site with Payflow Link (Basic Integration).” This configuration minimizes the data that you must collect at your site and pass to PayPal. N O T E : One significant benefit of using this configuration is that you do not have to invest in the security infrastructure required to accept account information (credit card number and expiration date) at your site—PayPal performs the secure transfer of this data. You specify the fields that appear on the Order form by selecting them in the Configuration page. For this case, the minimum set of data that you must Post to Payflow Link is described in “Data That You Must Pass if You Use Payflow Link’s Order Form” on page 49. In addition, you can pass any of the data described in “Optional Transaction Data” on page 52. Pre-populating Order Form Fields To improve your customer’s experience, you may wish to populate the Order form with information that your site has already collected. You can pre-populate any Order form field by using the HTML Post method to send the associated name/value pair to the Payflow Link server. In this example, you populate the Total Amount (a required value), Name, Address, and City fields: <form method="POST" action="https://payflowlink.paypal.com"> <input type="hidden" name="LOGIN" value="BeachBums"> <input type="hidden" name="PARTNER" value="reseller_name"> <input type="hidden" name="TYPE" value="S"> <input type="hidden" name="AMOUNT" value="12.00"> <input type="hidden" name="NAME" value="Tina Johnson"> <input type="hidden" name="ADDRESS" value="123 Main St."> <input type="hidden" name="CITY" value="Tahoma"> <input type="submit" value="Buy"> </form> As a result, the values appear in the Order form (the card number and expiration date values were collected by the Credit Card Information page): 48 Payflow Link User’s Guide Submitting Transaction Data to the Payflow Link Server Collecting Customer Transaction Data, Option 1 B FIGURE B.1 Order form with values Data That You Must Pass if You Use Payflow Link’s Order Form In “Example of a Simple Integration” on page 15, we discussed the minimum data set required by Payflow Link if you use Payflow Link’s Order form to collect transaction information from the customer. Table B.1 lists the minimum data set. You have the option to turn off the Confirmation page by setting SHOWCONFIRM=False. The Confirmation page enables the customer to confirm the transaction information before submitting the transaction. The page appears after the customer submits the Order form. IMPO RTANT: Parameter names are case-sensitive and must be typed exactly as shown. Incorrectly specified parameter values are ignored. Payflow Link User’s Guide 49 B Submitting Transaction Data to the Payflow Link Server Collecting Customer Transaction Data, Option 2 TABLE B.1 Transaction data required for all Payflow Link transactions Field Name Description Max Length LOGIN The login name that you chose while enrolling for your Payflow account. PARTNER The name of your Partner was provided to you by your Reseller. AMOUNT The total amount of the transaction. Decimal number with two decimal places. Amount must be greater than 1.00. This value appears on PayPal Manager reports, on the Transaction Confirmation page, on the Receipt page, and in email receipts to both merchant and customer. TYPE Transaction type: S for Sale or A for Authorization. For more information, see “Payflow Link Transaction Types” on page 65. 1 Collecting Customer Transaction Data, Option 2 Collecting Data on Your Web Page and Posting to the Payflow Link Server You can bypass the Payflow Link forms by collecting all transaction data on your Web page and passing it directly to the Payflow Link server. (A simple version of this option appears in “Example of a Custom Integration” on page 17.) In this case, you: 1. Turn off the Payflow Link Order form and collect the transaction data at your Web site. Optionally, you can also turn off the Confirmation page. 2. Post all transaction data to the Payflow Link server. If you pass both the credit card number and expiration date, then the Credit Card Information page does not appear. The required Payflow Link Receipt page still appears when the transaction is complete. The minimum set of data that you must Post to Payflow Link is described in Table B.2 on page 51. In addition, you can pass any of the data described in “Optional Transaction Data” on page 52. 50 Payflow Link User’s Guide Submitting Transaction Data to the Payflow Link Server Collecting Customer Transaction Data, Option 2 B Data That You Must Post if You do not use Payflow Link’s Order Form If you turn off Payflow Link’s Order form by setting ORDERFORM=False, the customer must enter all transaction data at your Web site. Because the Order form does not collect the transaction data, you must Post the data listed in Table B.2 to the Payflow Link server. You also have the option to turn off Payflow Link’s Confirmation form by setting SHOWCONFIRM=False. The Confirmation page enables the customer to confirm the transaction information before submitting the transaction. The page appears after the customer submits the Order form. IMPO RTANT: Parameter names are case-sensitive and must be typed exactly as shown. Incorrectly specified parameter values are ignored. If you plan to collect credit card information on your site and pass it to PayPal over the Internet, you should use a secure server to ensure secure transfer of this data. TABLE B.2 Transaction data required if ORDERFORM=False Field Name Description Max Length ADDRESS Billing address. 60 CARDNUM Credit card number. Numeric only. No spaces or dashes. 31 CITY Billing city. 32 EXPDATE Credit card’s expiration date. Valid formats are: mmyy, mmyyyy, mm<separator>yy, and mm<separator>yyyy. You can use either backslash or period as the separator (\ .) 7 LOGIN The login name that you chose while enrolling for your Payflow account. PARTNER The name of your Partner was provided to you by your Reseller. AMOUNT The total amount of the transaction. Decimal number with two decimal places. Amount must be greater than 1.00. This value appears on PayPal Manager reports, on the Transaction Confirmation page, on the Receipt page, and in email receipts to merchant and customer. TYPE Transaction type. S for Sale or A for Authorization. See “Payflow Link Transaction Types” on page 65. METHOD Method of customer payment. C or CC for credit card. ECHECK for electronic check. P for Express Checkout. Payflow Link User’s Guide 1 51 B Submitting Transaction Data to the Payflow Link Server Optional Transaction Data TABLE B.2 Transaction data required if ORDERFORM=False(Continued) Field Name Description Max Length ZIP Billing ZIP (postal) code. 10 Optional Transaction Data For any transaction, you can pass the optional parameters listed in Table B.3 to the Payflow Link server. You can also return any of these values to your Web server using the Return Post or Silent Post method. If you use the Payflow Link Order form, then the values that you send are populated into the form (if the associated field appears on the form). If you turned off the Payflow Link Order form, then some of these values are required, as noted in the table. N O T E : A different set of optional parameters is used to configure Payflow Link operation. See “Parameters That Specify Payflow Link Operation” on page 59. TABLE B.3 52 Optional parameters Field Name Description Max Length ADDRESS Billing address. Required if you use the AVS feature. Required if you turn off the Payflow Link Order form. 60 ADDRESSTOSHIP Shipping address. 120 CARDNUM Credit card number. Numeric only. No spaces or dashes. Appears as Account # in PayPal Manager reports. Required if you turn off the Payflow Link Order form. 31 CITY Billing city. Required if you turn off the Payflow Link Order form. 32 CITYTOSHIP Shipping city. 32 COUNTRY Billing country. 4 COUNTRYCODE Shipping country. 4 COMMENT1 and COMMENT2 Use these parameters to pass information that appears in the PayPal Manager Custom Report. String type. These values are not returned by the Post or Silent Post features. 255 CSC Card Security Code. String type. Required if you use the card security code feature. 3 or 4 Payflow Link User’s Guide Submitting Transaction Data to the Payflow Link Server Optional Transaction Data TABLE B.3 B Optional parameters(Continued) Field Name Description Max Length CUSTID This string type parameter is intended to temporarily store data that you specify (for example, a number or text name that you use to identify the customer). This parameter enables you to return the value to your Web server by using the Post or Silent Post feature. Note: CUSTID is not stored in PayPal’s transaction database. 11 DESCRIPTION Your (merchant’s) description of the transaction. String type. Displayed on the Transaction Confirmation page and in email receipts to both merchant and customer. 255 DLNUM Driver’s License Number. TeleCheck transactions only. 33 EMAIL Billing email address. 40 EMAILTOSHIP Shipping email address. 40 EXPDATE Account expiration date. For cards that do not use an expiration date, use the issuing date plus ten years. Required if you turn off the Payflow Link Order form. Valid formats are: mmyy, mmyyyy, mm<separator>yy, and mm<separator>yyyy. You can use any of the following separators: \ / . - 7 FAX Billing fax number. 20 FAXTOSHIP Shipping fax number. 20 INVOICE Invoice number. If passed, the value is displayed on the Order form. Displayed as INV NUM on the Custom Report. Alphanumeric string type. Displayed on the Transaction Confirmation page and in email receipts to both merchant and customer. Returned to your storefront if you implement either the Post or Silent Post feature. 9 METHOD Method of customer payment. C or CC for credit card. ECHECK for electronic check. Required if you turn off the Payflow Link Order form (ORDERFORM=False). The default METHOD is CC when ORDERFORM=True (the default setting for ORDERFORM). NAME Billing name. 60 NAMETOSHIP Shipping name. 60 PHONE Billing phone. 20 PHONETOSHIP Shipping phone. 20 Payflow Link User’s Guide 53 B Submitting Transaction Data to the Payflow Link Server Returning Data to Your Web Site TABLE B.3 Optional parameters(Continued) Field Name Description Max Length PONUM Purchase Order number. This alphanumeric string value cannot include spaces. 25 SHIPAMOUNT The cost of shipping. Decimal number with two decimal places. STATE Billing state. 20 STATETOSHIP Shipping state. 20 TAX The amount of tax on a transaction. 12 USER1 through USER10 These ten string type parameters are intended to store temporary data (for example, variables, session IDs, order numbers, and so on). These parameters enable you to return the values to your server by using the Post or Silent Post feature. Note: USER1 through USER10 are not displayed to the customer and are not stored in the PayPal transaction database. 255 ZIP Billing ZIP (postal) code. Required if you use the AVS feature. Required if you turn off the Payflow Link Order form. 10 ZIPTOSHIP Shipping ZIP (postal) code. 10 Returning Data to Your Web Site You can use the Post or Silent Post feature to configure the Payflow Link server to send transaction data to a URL that you specify. These “behind the scenes” HTTP Post operations deliver information that you can use for purposes such as keeping a log of transactions or updating a database. You must create a CGI or ASP script to capture the Posted information. For outbound Post processes, Payflow Link servers support only port 80 for HTTP and port 443 for HTTPS. N O T E : PayPal recommends that you use PayPal Manager reports to verify each order and the dollar amount of each transaction when using the Silent Post and Forced Silent Post features. If you enable Post or Silent Post, then, for each completed transaction, PayPal sends a response string made up of name/value pairs. The values are a combination of the results of your transaction request and the original transaction data that was submitted. This example is a response to a credit card Sale transaction request: 54 Payflow Link User’s Guide Submitting Transaction Data to the Payflow Link Server Returning Data to Your Web Site B RESULT=0&AUTHCODE=010101&RESPMSG=Approved&AVSDATA=YNY&PNREF=V63F28770576&HO STCODE=&INVOICE=3452345&AMOUNT=117.03&TAX=&METHOD=CC&TYPE=S&DESCRIPTION=1+f elt+hat%2C+Model+FC&CUSTID=NT1000&NAME=Nancy+Thompson&ADDRESS=1428+Elm+Stre et&CITY=Springwood&STATE=CA&ZIP=66666&COUNTRY=USA&PHONE=121-3254253&FAX=&[email protected]&USER1=User1+value&USER2=&USER3=&USER4 =&USER5=&USER6=&USER7=&USER8=&USER9=&USER10=&NAMETOSHIP=Nancy+Thompson&ADDR ESSTOSHIP=1428+Elm+Street&CITYTOSHIP=Springwood&STATETOSHIP=&ZIPTOSHIP=6666 6&COUNTRYCODE=USA&PHONETOSHIP=121-3254253&FAXTOSHIP=&EMAILTOSHIP=&CSCMATCH=Y The full list of returned data is described in “Data Returned by the Post and Silent Post Features” on page 56. Retaining Session Data and other Temporary Information Because the customer’s browser is redirected to the Payflow Link pages to collect transaction information, your Web server loses session information. PayPal provides parameters (USER1 through USER10 and CUSTID) that enable you to store such temporary information and retrieve it when the Payflow Link server returns the results of the transaction and the customer returns to your Web site. If you submit values for these parameters in the transaction request, then, when the Payflow Link server posts the transaction response back to your site, the response text echoes the values that you submitted with the transaction. You can use User1 through User10 to store variables, session IDs, order numbers, and so on. In addition, you might use the CUSTID parameter to store a text name that identifies the customer, for example. N O T E : These values are intended to hold temporary data and are not stored in PayPal’s transaction database. Specifying How Data is Returned to Your Web Site You have the following options for returning transaction data to your Web site. Post The Post feature returns data using the HTML Post method when the customer clicks the Continue button on the Receipt page. You receive posted information only on approved transactions. If the customer does not click the Return button, or if the transaction is declined, then the transaction data is not posted to your site. For declined transactions, the customer gets a Declined button that returns them to your Order page. Payflow Link User’s Guide 55 B Submitting Transaction Data to the Payflow Link Server Data Returned by the Post and Silent Post Features Silent Post The Silent Post feature returns data using the HTML Post method whenever a transaction succeeds. The data is sent at the same time as when the Receipt page is displayed. To ensure that transactions proceed only if your script actually receives the data returned by the Silent Post, you must also select the Force Silent Post Confirmation feature. Force Silent Post Confirmation The Force Silent Post Confirmation feature ensures that no transactions proceed unless your Web site receives the Silent Post data. If you enable this feature, Payflow Link sends the Silent Post data and waits for a 200 OK from your server (indicating the server’s receipt of the data). If Payflow Link does not receive the success response, then the transaction is voided and the customer sees a communication error message. In this case, PayPal Manager displays both a transaction that succeeded and a transaction that was voided. Data Returned by the Post and Silent Post Features The Post and Silent Post features return the data described in this section. You have the option to return either of the following lists of values: 56 z Return a short list of values generated by PayPal and the issuing bank to provide status information on the submitted transaction. For this option, set the optional ECHODATA parameter to False. z Return both the short list of generated values plus all transaction data that was submitted for the transaction. For this option, set the optional ECHODATA parameter to True. This is the default setting. Payflow Link User’s Guide Submitting Transaction Data to the Payflow Link Server Data Returned by the Post and Silent Post Features B Values Returned When ECHODATA is False The values described in Table B.4 are generated by PayPal (or the cardholder’s issuing bank) to provide status information for the transaction. The values are described in Table B.4. All values are also stored in the PayPal database. TABLE B.4 Transaction responses Field Description/Format AUTHCODE For Authorization and Sale credit card transactions, transactions approved by the issuing bank receive this bank authorization code. AVSDATA Returns a three-character response (for example, YNY). The characters are defined as follows: AVS Street Match: Y (match), N (no match) or X (service not supported or not completed) AVS ZIP Match: Y (match), N (no match) or X (service unavailable or not completed). AVS OR Operation: Compares the AVS Street and AVS ZIP values. If either or both values are Y, then the AVS OR Operation value is set to Y. Otherwise, the AVS OR Operation field is set to N. HOSTCODE HOSTCODE is returned only for TeleCheck transactions. For details on the values returned by this response parameter, see “Testing TeleCheck Transactions” on page 32. PNREF Payment Network Reference ID (PNREF), a number generated by PayPal that uniquely identifies the transaction. You can use this identifier to refer to the original transaction when performing credit, void, or delayed capture transactions from PayPal Manager. This value is displayed on PayPal Manager reports as Transaction ID, on the Receipt page as Order ID, and appears in email receipts to both merchant and customer. RESPMSG The response message returned with the transaction RESULT code. Exact wording of the RESPMSG varies. Sometimes a colon will appear after the initial RESPMSG followed by a more detailed description. If you are using AVS or card security code checking, PayPal voids any transactions for which the returned value does not meet your configured criterion. For this Void transaction, the RESPMSG is AVSDECLINED or CSCDECLINED and RESULT=0. Max Length 2 12 N O T E : Be sure to look at the response message for your transaction. Even if your result code is 0, your response message might say that the transaction has failed. RESULT Payflow Link User’s Guide The outcome of the attempted transaction. RESULT=0 indicates the transaction was approved, any other number indicates a decline or error. 57 B Submitting Transaction Data to the Payflow Link Server Data Returned by the Post and Silent Post Features Values Returned When ECHODATA is True When ECHODATA=True, all values returned for ECHODATA=False are returned plus all transaction data that was submitted for the transaction. Here is a list of all possible values returned when ECHODATA=True. These parameters are described in the sections on submitting transactions. ADDRESS ADDRESSTOSHIP AMOUNT AUTHCODE AVSDATA CITY CITYTOSHIP COUNTRY COUNTRYCODE CSCMATCH (Card Security Code match response. The cardholder’s bank returns a Y, N, or X response on whether the submitted CSC matches the number on file at the bank. CUSTID DESCRIPTION EMAIL EMAILTOSHIP FAX FAXTOSHIP HOSTCODE (HOSTCODE is returned only for TeleCheck transactions. See “Testing TeleCheck Transactions” on page 32.) INVOICE METHOD NAME NAMETOSHIP PHONE PHONETOSHIP PNREF PONUM RESPMSG RESULT STATE STATETOSHIP TYPE USER1 through USER10 ZIP ZIPTOSHIP 58 Payflow Link User’s Guide Submitting Transaction Data to the Payflow Link Server Parameters That Specify Payflow Link Operation B Parameters That Specify Payflow Link Operation You can use the optional parameters listed in Table B.5 to specify Payflow Link operation. TABLE B.5 Parameters used to configure Payflow Link Field Name Description Valid Entries ECHODATA Controls the amount of data returned to your Web site when Payflow Link is configured to return data to your Web site using the Post or Silent Post feature. See “Data Returned by the Post and Silent Post Features” on page 56. True, False True is the default. EMAILCUSTOMER Specifies whether or not to notify the customer by email when a successful transaction occurs. If not specified, defaults to the value set on the PayPal Manager Payflow Link Confirmation page. Specifying this value in a Payflow Link transaction overwrites the information stored in the PayPal Manager Payflow Link Confirmation page. True, False ORDERFORM Controls whether the customer’s browser is redirected to the Payflow Link Order form, on which the customer enters transaction information. ORDERFORM=True displays the form. If you set ORDERFORM to False, then you must pass the transaction parameter values listed in Table B.2, “Transaction data required for all Payflow Link transactions on page 51. True, False True is the default. SHOWCONFIRM Controls whether the Payflow Link Confirmation page is displayed to the customer. The Confirmation page enables the customer to confirm the transaction information before submitting the transaction The page appears after the customer submits the Order form. True, False True is the default. Payflow Link User’s Guide 59 B 60 Submitting Transaction Data to the Payflow Link Server Parameters That Specify Payflow Link Operation Payflow Link User’s Guide C About the Confirmation Email Messages You have the option of sending order confirmation email messages to the customer, to yourself, or to both. The messages resemble the examples in this appendix. Example Customer Email Message FIGURE C.1 Example customer email message Payflow Link User’s Guide 61 C About the Confirmation Email Messages Example Merchant Email Message Example Merchant Email Message FIGURE C.2 Example merchant email message Fields Returned in the Confirmation Email Message N O T E : The confirmation email messages return only those values that were submitted with the transaction. The customer email message includes the header and footer text that you specified on the PayPal Manager Payflow Link Confirmation page. The merchant email message includes the identical transaction data without the header and footer text. The messages can include values for the following Payflow Link parameters: 62 Payflow Link User’s Guide About the Confirmation Email Messages Fields Returned in the Confirmation Email Message C Transaction Information INVOICE SHIPAMOUNT TAX AMOUNT CUSTID Billing Information NAME ADDRESS CITY STATE ZIP PHONE FAX EMAIL Shipping Information NAMETOSHIP ADDRESSTOSHIP CITYTOSHIP ZIPTOSHIP COUNTRYCODE PHONETOSHIP FAXTOSHIP EMAILTOSHIP Additional Information DESCRIPTION Payflow Link User’s Guide 63 C 64 About the Confirmation Email Messages Fields Returned in the Confirmation Email Message Payflow Link User’s Guide D Payflow Link Transaction Types Payflow Link supports the following transaction types: TABLE D.1 Transaction types Type Code Transaction Name S Sale / Payment Charges the specified amount against the account, and marks the transaction for immediate funds transfer (capture) during the next settlement period. PayPal performs settlement on a daily basis. A Authorization A request to charge a cardholder. An Authorization reduces the cardholder’s open-to-buy (credit card limit), but does not actually capture the funds. Merchants who do not ship goods immediately should use this transaction type. To actually charge the account and transfer the funds (settle the Authorization), you submit a Delayed Capture transaction using PayPal Manager. If the Authorization is not settled within a certain period (determined by the issuing bank), it is deleted. The cardholder’s open-to-buy is typically cleared in 5 to 7 days. Payflow Link User’s Guide Description 65 D 66 Payflow Link Transaction Types Payflow Link User’s Guide E Frequently Asked Questions Using Payflow Link with other Applications Can I use Payflow Link with my existing shopping cart? If your existing shopping cart is pre-integrated with Payflow Link, follow the instructions for integrating and configuring your cart for Payflow Link. Otherwise, integrating will require extensive programming. Will I be to able use Payflow Link with my current merchant account? Currently Payflow Link is available for Internet merchant accounts processing through FDMS Nashville. Contact your PayPal Sales Representative to verify merchant account compatibility. Are there browser-specific issues that I need to be aware of when using Payflow Link? Yes. You must have Internet Explorer 3.0+ or Netscape 4.0+ in order to access the PayPal administrative Web site. This will enable you to get started configuring the Payflow service to meet your needs and run test transactions to ensure everything is working satisfactorily. How Payflow Link Works With Payflow Link do my customers leave my site when they enter their credit card numbers? Yes. Your customers will leave your Web site and will notice the URL change. They will be connected to PayPal's secure order form and use it to enter their credit card numbers. Do I need to know how to use HTML to integrate with Payflow Link? Yes. You will need to understand some basic principles of HTML. How do I perform a Delayed Capture transaction for an Authorization transaction? You perform delayed capture transactions using the PayPal Manager Perform Transactions tab. Refer to PayPal Manager online help for details. Payflow Link User’s Guide 67 E Frequently Asked Questions Using Payflow Link Does Payflow Link allow me to customize the display of my order form? Yes. The General Display Options of Payflow Link enables you to customize the appearance of the order form the customers use to fill in their personal information. When my customers are declined, can I program the button on the decline page to bring them back to my Web site? Currently, it returns them to the order page. No, the BACK button on the decline page cannot currently be programmed. In Payflow Link Manager, I've entered my Web site URL in the Return URL Field. But, when I get to the Approval page and hit the Return button, I receive an error. If you are simply linking to a Web site, or to a page on a Web site, make sure the Return Process Method is set to LINK, not to Post. I'm receiving all declines using your test numbers in test mode. I'm using an amount less than $100 which should receive an approval. What's causing the declines? It could be your AVS setting in the Payflow Link Configuration Page on PayPal Manager. If you set AVS to Medium or Full, all test transactions are declined in test mode. AVS does not work in test mode. How is data returned for Post and Silent Post? The data is returned as name=value pairs separated by the & character. The data is a combination of the results of your transaction request and the original transaction data that was submitted. This example is a response to a credit card Sale transaction request: &RESULT=0&AUTHCODE=010101&RESPMSG=Approved&AVSDATA=YNY&PNREF=V63F28770576&H OSTCODE=&INVOICE=3452345&AMOUNT=117.03&METHOD=CC&TYPE=S&DESCRIPTION=1+felt+ hat%2C+Model+FC&CUSTID=NT1000&NAME=Nancy+Thompson&ADDRESS=1428+Elm+Street&C ITY=Springwood&STATE=CA&ZIP=66666&COUNTRY=USA&PHONE=121-325-4253 . . . The values are described in “Data Returned by the Post and Silent Post Features” on page 56. Can I Post or Silent Post to a secured server? Yes, but for Silent Post you must add port number 443 to the URL. For example: https://www.hostname.com:443/silentpostscript.asp This does not pertain to regular return Post. Can I use my own gif or jpg image for the Submit button that links to PayPal? The gray Submit button doesn't fit my page design. Yes. You must write Javascript to accomplish this. You cannot change the button on the PayPal-hosted forms, however. I keep getting an error when I try to upload an image in the Payflow Link Configuration Screen. Make sure there are no spaces in the file name. Instead of logo image.gif it should read logoimage.gif or logo_image.gif. 68 Payflow Link User’s Guide Frequently Asked Questions E I'm using Silent Post to retrieve transaction information. I'm also using the AVS security options in Manager. If the AVS information doesn't match, then Payflow Link voids the transaction. However, my Silent Post script only receives notification of the sale. I don't get a second silent post for the void. How will I know which transactions are voided? You can tell by the RESPMSG. You will need to have your script call on this variable. If RESULT=0 and RESPMSG=AVSDECLINED, then that means the transaction was successfully voided. N O T E : Be sure to look at the response message for your transaction. Even if your result code is 0, your response message might say that the transaction has failed. My order forms show I accept more cards than I actually do. How can I change the forms to reflect only the cards I accept? Contact Customer Service by email ([email protected]) and we will make the change for you. Does Payflow Link support International Characters? Not officially. We have included text on our Payflow Link Order Forms discouraging the use of International Characters. If you disable our forms, we encourage you to use similar text on your site. We also encourage you to run test transactions using the characters that you expect your customers to use to verify that you do not run into any issues. I'm not getting the merchant confirmation email, even though I enabled it on the Payflow Link Configuration page. This is a problem for AOL email accounts. If you use the same AOL account in the EMAIL FROM MERCHANT field and the EMAIL TO MERCHANT field, you most likely will not get an email message. For some reason, AOL does not allow the same mail account in these two fields. To get around this problem, either set up a new AOL mail account or use another email account. Payflow Link User’s Guide 69 E 70 Frequently Asked Questions Payflow Link User’s Guide Index Index A L account activating Payflow Link 25 Address Verification Service 42 authorization transaction type 65 AVS result codes 42 AVS, see Address Verification Service live operation 25 C P check processing 29 communications errors 39 configuring email messages 61 Payflow Link 11 Confirmation page 5 Credit Card Information page 4 credit cards test transactions 20 credit cards supported 8 parameters optional 52 required 49 Partner Manager overview viii Payflow Link testing 19 Payflow parameters RESULT 39 PayPal Manager viii processors supported 9 O optional fields 52 Order form 5 E email configuring 61 F fields optional 52 required 49 R Receipt page 6 RESPMSG value 34 result codes AVS 42 RESULT value 33 RESULT values communication errors 39 Returned Data 54 G going live defined 25 I integration custom 17 minimum 15, 17 Payflow Link User’s Guide S sale/payment transaction type 65 supported credit cards 8 processors 9 tender types 8 71 Index T TeleCheck transactions, testing 32 tender types supported 8 test transactions 20 testing transactions, credit card 19 transactions, TeleCheck 32 testing Payflow Link 19 Transaction Process Mode 19 live 26 transaction processors 9 transaction response RESPMSG parameter 34 RESULT parameter 33 transactions authorization 65 required data 49 sale 65 testing credit card 19 testing TeleCheck 32 type codes 65 type code 65 72 Payflow Link User’s Guide