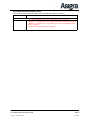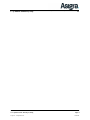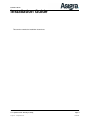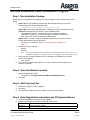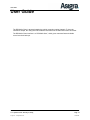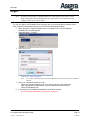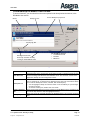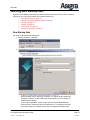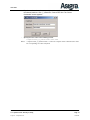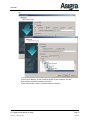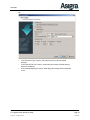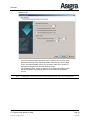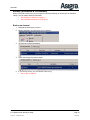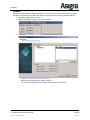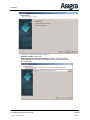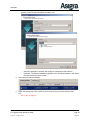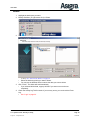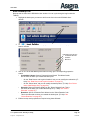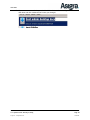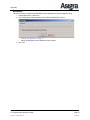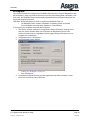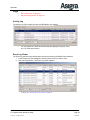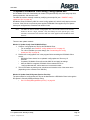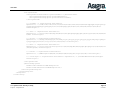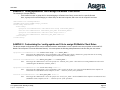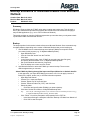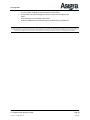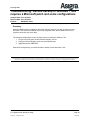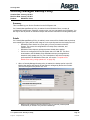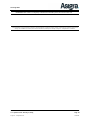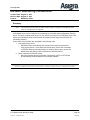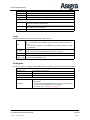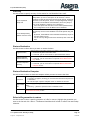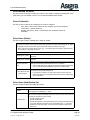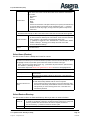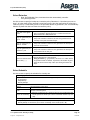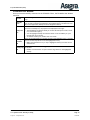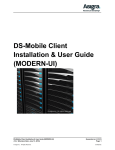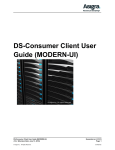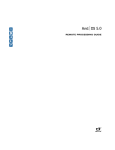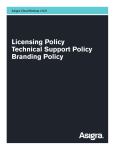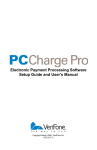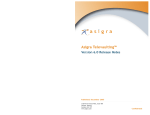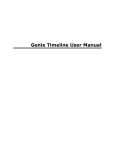Download DS-Mobile Client Installation & User Guide
Transcript
DS-Mobile Client Installation & User Guide DS-Mobile Client Installation & User Guide v11.2 [Revision Date: February 01, 2012] © Asigra Inc. All Rights Reserved. Generated on: 2/1/12 Page: 1 Confidential. Assumptions The following assumptions are made about the audience for this document: Familiarity: User is familiar with the Operating System platform. User is familiar with basic Internet browsing. Correct Input: User enters the correct data (e.g. user names, passwords, etc.) when asked or required. If invalid data is entered, an error message will appear, and you will be forced to correct the error before you may proceed. Canceling activities: The option to cancel the current activity (in some cases the option is “No”) will exit the activity. Disclaimer Information in this document is subject to change without notice and does not represent a commitment on the part of ASIGRA Inc. ASIGRA Inc. makes no representation or warranty, express, implied, or statutory, with respect to, and assumes no responsibility for the accuracy, completeness, sufficiency or usefulness of the information contained herein. This document may contain sample screen shots, used to demonstrate Asigra Cloud Backup™ procedures. All information appearing in this document is used for illustration purposes only, and it should be considered fictitious. Copyright The software described in this document is furnished under a license agreement. It is against the law to copy the software on any medium except as specifically allowed in the license agreement. Asigra, the Asigra logo, DS-Client, DS-System, and Cloud Backup are trademarks of Asigra Inc. All other brand and product names are, or may be trademarks of their respective owners. About Asigra Cloud Backup™ Asigra Cloud Backup™ is a unique alternative to traditional backup methods, replacing conventional tape based systems with a fully automated Online solution. It provides centralized and automated backups of PCs, file servers and application/database servers with secure offsite storage and immediate Online restoration. The system uses a DS-Client, installed onto the customer network, which hosts the Asigra Cloud Backup™ client application software that performs the backup and restore activity. Document Prepared by: Asigra Inc. 1120 Finch Avenue West, Suite 400 Toronto, Ontario, CANADA M3J 3H7 [email protected] www.asigra.com DS-Mobile Client Installation & User Guide v11.2 [Revision Date: February 01, 2012] © Asigra Inc. All Rights Reserved. Generated on: 2/1/12 Page: 2 Confidential. Document Revision History Table This shows the major changes made to this document from version to version. Version/Date Notes v11.2 [Revision Date: February 01, 2012] • “To update a DS-Mobile Client using ‘config-update.xml’” on page 35 • “SAMPLE 2: ‘config-update.xml’ file to assign DS-Mobile Client Roles” on page 40 • “SAMPLE 2: Customizing the ‘config-update.xml’ file to assign DS-Mobile Client Roles” on page 40 • “DS-NOC monitoring connections” on page 49 • DS-Mobile Client Installation & User Guide v11.2 [Revision Date: February 01, 2012] © Asigra Inc. All Rights Reserved. Generated on: 2/1/12 Page: 3 Confidential. Installation Guide. . . . . . . . . . . . . . . . . . . . . . . . . . . . . . . . . . . . . . . . . . . . . . . . . . . . . . 6 Before you install or upgrade . . . . . . . . . . . . . . . . . . . . . . . . . . . . . . . . . . . . . . . . . . . . . . . . . . . . . . I) Supported Platforms . . . . . . . . . . . . . . . . . . . . . . . . . . . . . . . . . . . . . . . . . . . . . . . . . . . . . . . . . . II) Hardware & Software Minimum Requirements . . . . . . . . . . . . . . . . . . . . . . . . . . . . . . . . . . . . . III) Obtain the DS-Mobile Client Installation Program . . . . . . . . . . . . . . . . . . . . . . . . . . . . . . . . . . . IV) Select your encryption key(s) . . . . . . . . . . . . . . . . . . . . . . . . . . . . . . . . . . . . . . . . . . . . . . . . . . V) Log in to target installation computer . . . . . . . . . . . . . . . . . . . . . . . . . . . . . . . . . . . . . . . . . . . . . 7 7 8 8 8 8 Run the DS-Mobile Client Installation Program . . . . . . . . . . . . . . . . . . . . . . . . . . . . . . . . . . . . . . . . 9 Step 1. Run Installation Package . . . . . . . . . . . . . . . . . . . . . . . . . . . . . . . . . . . . . . . . . . . . . . . . . . 9 Step 2. Select Destination Location . . . . . . . . . . . . . . . . . . . . . . . . . . . . . . . . . . . . . . . . . . . . . . . . 9 Step 3. Start Copying Files . . . . . . . . . . . . . . . . . . . . . . . . . . . . . . . . . . . . . . . . . . . . . . . . . . . . . . . 9 Step 4. Enter Registration Information and DS-System Address . . . . . . . . . . . . . . . . . . . . . . . . . . 9 Step 5. Select Encryption Key(s) . . . . . . . . . . . . . . . . . . . . . . . . . . . . . . . . . . . . . . . . . . . . . . . . . 10 Step 6. Select Service Logon Account . . . . . . . . . . . . . . . . . . . . . . . . . . . . . . . . . . . . . . . . . . . . . 10 Step 7. Finish Installation . . . . . . . . . . . . . . . . . . . . . . . . . . . . . . . . . . . . . . . . . . . . . . . . . . . . . . . 11 Custom ‘Wrapped’ Installation . . . . . . . . . . . . . . . . . . . . . . . . . . . . . . . . . . . . . . . . . . . . . . . . . . . 11 User Guide . . . . . . . . . . . . . . . . . . . . . . . . . . . . . . . . . . . . . . . . . . . . . . . . . . . . . . . . . . 12 Login . . . . . . . . . . . . . . . . . . . . . . . . . . . . . . . . . . . . . . . . . . . . . . . . . . . . . . . . . . . . . . . . . . . . . . . . . 13 Cloud Backup DS-Mobile User Screen . . . . . . . . . . . . . . . . . . . . . . . . . . . . . . . . . . . . . . . . . . . . 14 Working with Backup Sets . . . . . . . . . . . . . . . . . . . . . . . . . . . . . . . . . . . . . . . . . . . . . . . . . . . . . . . . New Backup Sets . . . . . . . . . . . . . . . . . . . . . . . . . . . . . . . . . . . . . . . . . . . . . . . . . . . . . . . . . . . . . Backup (Scheduled & On-Demand) . . . . . . . . . . . . . . . . . . . . . . . . . . . . . . . . . . . . . . . . . . . . . . . Restore . . . . . . . . . . . . . . . . . . . . . . . . . . . . . . . . . . . . . . . . . . . . . . . . . . . . . . . . . . . . . . . . . . . . . Delete . . . . . . . . . . . . . . . . . . . . . . . . . . . . . . . . . . . . . . . . . . . . . . . . . . . . . . . . . . . . . . . . . . . . . . Synchronize . . . . . . . . . . . . . . . . . . . . . . . . . . . . . . . . . . . . . . . . . . . . . . . . . . . . . . . . . . . . . . . . . Change Credentials . . . . . . . . . . . . . . . . . . . . . . . . . . . . . . . . . . . . . . . . . . . . . . . . . . . . . . . . . . . Edit a Backup Set . . . . . . . . . . . . . . . . . . . . . . . . . . . . . . . . . . . . . . . . . . . . . . . . . . . . . . . . . . . . . 15 15 21 23 26 27 27 28 Configuration & Logs . . . . . . . . . . . . . . . . . . . . . . . . . . . . . . . . . . . . . . . . . . . . . . . . . . . . . . . . . . . . Admin . . . . . . . . . . . . . . . . . . . . . . . . . . . . . . . . . . . . . . . . . . . . . . . . . . . . . . . . . . . . . . . . . . . . . . Recovery . . . . . . . . . . . . . . . . . . . . . . . . . . . . . . . . . . . . . . . . . . . . . . . . . . . . . . . . . . . . . . . . . . . Re-Register . . . . . . . . . . . . . . . . . . . . . . . . . . . . . . . . . . . . . . . . . . . . . . . . . . . . . . . . . . . . . . . . . DS-Mobile Client Configuration Tool. . . . . . . . . . . . . . . . . . . . . . . . . . . . . . . . . . . . . . . . . . . . . . . Logs . . . . . . . . . . . . . . . . . . . . . . . . . . . . . . . . . . . . . . . . . . . . . . . . . . . . . . . . . . . . . . . . . . . . . . . To update a DS-Mobile Client using ‘config-update.xml’ . . . . . . . . . . . . . . . . . . . . . . . . . . . . . . . SAMPLE ‘config-update.xml’ file . . . . . . . . . . . . . . . . . . . . . . . . . . . . . . . . . . . . . . . . . . . . . . . . . Customizing the ‘config-update.xml’ file . . . . . . . . . . . . . . . . . . . . . . . . . . . . . . . . . . . . . . . . . . . . SAMPLE 2: ‘config-update.xml’ file to assign DS-Mobile Client Roles . . . . . . . . . . . . . . . . . . . . . SAMPLE 2: Customizing the ‘config-update.xml’ file to assign DS-Mobile Client Roles . . . . . . . 30 30 31 32 33 34 35 36 39 40 40 Knowledge Base . . . . . . . . . . . . . . . . . . . . . . . . . . . . . . . . . . . . . . . . . . . . . . . . . . . . . 41 Backup & Restore of individual E-Mails from Microsoft Outlook. . . . . . . . . . . . . . . . . . . . . . . . . 42 Troubleshooting: Remote backup of Windows 7 files requires a Microsoft patch and some configurations . . . . . . . . . . . . . . . . . . . . . . . . . . . . . . . . . . . . . . . . . . . . . . . . . . . . . . . . . . . . . . . . . . 45 Centrally Managed Backup Policy. . . . . . . . . . . . . . . . . . . . . . . . . . . . . . . . . . . . . . . . . . . . . . . . . . 46 DS-NOC monitoring connections . . . . . . . . . . . . . . . . . . . . . . . . . . . . . . . . . . . . . . . . . . . . . . . . . . 49 DS-Mobile Client Installation & User Guide v11.2 [Revision Date: February 01, 2012] © Asigra Inc. All Rights Reserved. Generated on: 2/1/12 Page: 4 Confidential. F1 (Context-Sensitive) Help . . . . . . . . . . . . . . . . . . . . . . . . . . . . . . . . . . . . . . . . . . . . 51 DS-Mobile Client Installation & User Guide v11.2 [Revision Date: February 01, 2012] © Asigra Inc. All Rights Reserved. Generated on: 2/1/12 Page: 5 Confidential. Installation Guide Installation Guide This section contains the installation instructions. DS-Mobile Client Installation & User Guide v11.2 [Revision Date: February 01, 2012] © Asigra Inc. All Rights Reserved. Generated on: 2/1/12 Page: 6 Confidential. Installation Guide Before you install or upgrade I) Supported Platforms Platform Version MSI-Deployment Compatible * Windows® XP x86 (32-bit) • • Professional SP3 Home SP3 • • Yes NO Windows® XP x64 (64-bit) • Professional SP2 • Yes • • • • • • • • • • • • • • • • • • • • • • • • • • • • • • • • • • Standard SP2 Standard R2 SP2 Enterprise SP2 Enterprise R2 SP2 Standard SP2 Standard R2 SP2 Enterprise SP2 Enterprise R2 SP2 Data Center SP2 Ultimate SP2 Enterprise SP2 Home Basic SP2 Business SP2 Home Premium SP2 Standard SP2 Standard R2 SP1 Enterprise SP2 Enterprise R2 SP1 Standard SP2 Standard R2 SP1 Enterprise SP2 Enterprise R2 SP1 Data Center SP2 Data Center R2 SP1 Starter SP1 Home Basic SP1 Home Premium SP1 Ultimate SP1 Enterprise SP1 Professional SP1 Home Premium SP1 Ultimate SP1 Enterprise SP1 Professional SP1 • NO • NO • • • • • Yes Yes NO Yes NO • NO • NO • • • • • • • • • • NO NO NO Yes Yes Yes NO Yes Yes Yes Windows® 2003 Server** x86 (32-bit) Windows® 2003 Server** x64 (64-bit) Windows® VISTA x86 (32-bit) or x64 (64-bit) Windows® 2008 Server** x86 (32-bit) Windows® 2008 Server** x64 (64-bit) Windows® 7 x86 (32-bit) Windows® 7 x64 (64-bit) * Refers to DS-Mobile Client MSI Deployment via Active Directory capability (for instructions, see “DS-Mobile-Client-Mass_Deployment_User_Guide.pdf”). ** You can install DS-Mobile Client on Windows 2003/2008 Server. However, you cannot create backups of the local machine (Windows Server Operating System backup sets are not supported). Note: DS-Mobile Client does not support backup / restore of Windows Server Operating Systems. You will not be able to create a backup set if the target computer is running any Windows Server OS. DS-Mobile Client Installation & User Guide v11.2 [Revision Date: February 01, 2012] © Asigra Inc. All Rights Reserved. Generated on: 2/1/12 Page: 7 Confidential. Installation Guide II) Hardware & Software Minimum Requirements You should use the best hardware possible to maximize Asigra Cloud Backup™ performance. If applicable, it is strongly recommended that you use the fastest brand-name components available. Hardware x86 (32-bit) or x64 (64-bit) Architecture CPU (1 or 2) 2 GHz or greater RAM 1 GB RAM if > 1 Million Files, or 2 GB RAM if multiple files > 1 GB Free disk space for app. and buffer 1 GB or more III) Obtain the DS-Mobile Client Installation Program Contact your Asigra Cloud Backup™ Service Provider to register. You will be provided with: • Installation Disc (or download from Service Provider Website); • Your Customer Account number: _________________________________; • Your DS-Mobile Client number: ___________________________________; • The DS-System IP address: _____________________________________; Write these numbers down (a space is provided for each above). They are required by the Installation program in “Step 4. Enter Registration Information and DS-System Address” on page 9. • Alternatively, your service provider may provide a download of a Custom ‘Wrapped’ Installation with all these selections pre-loaded (see: “Custom ‘Wrapped’ Installation” on page 11). IV) Select your encryption key(s) • • • • • Data backed up through the DS-Mobile Client is encrypted using the encryption key(s) you specify. Encryption keys are set once. You cannot change the key(s) once set. The DS-Mobile Client service will not be allowed to start. You must select the type of encryption key (DES, AES 128-bit, AES 192-bit, AES 256-bit). Stronger encryption requires longer keys (8, 16, 24, or 32 characters). Private key: You must set this key. Account key: If you only have one DS-Mobile Client, you do not need to set this key. When you have more than one DS-Mobile Client (or regular DSClient), you must specify an Account key. This must be the same for every DS-Mobile Client / DS-Client that is registered under this same customer account on the DS-System. Common data from your DS-Mobile Client(s) / regular DS-Clients will be encrypted using the Account key. V) Log in to target installation computer • Make sure you have logged on as the target DS-Mobile Client computer’s Administrator (or a user with equivalent privileges). DS-Mobile Client Installation & User Guide v11.2 [Revision Date: February 01, 2012] © Asigra Inc. All Rights Reserved. Generated on: 2/1/12 Page: 8 Confidential. Installation Guide Run the DS-Mobile Client Installation Program Step 1. Run Installation Package Depending on your selections, some different screens will appear. These differences are noted below. 1. [Option A] Run the installation program from the download directory or from the corresponding folder on the installation DVD: \Software\DS-Client\DS-Mobile_Client\install.exe [Option B] Run the Asigra Cloud Backup™ Installation Center for Windows Products (setup.exe) located in the root directory of the installation DVD. • The Installation Center is a common launcher for all Windows-platform installations. It allows you to choose the specific installation package you want, without the need to browse the installation DVD. [Option C] Run a custom ‘wrapped’ installation supplied by your Service Provider (usually downloaded from their Web Site). • For this type of installation, skip to “Custom ‘Wrapped’ Installation” on page 11. 2. Choose the Setup Language: • English • German Note: The selected language will be installed for the DS-Mobile Client service. Once set, the DS-Mobile Client Service language cannot be changed (for logs and popup messages). 3. Follow the GUI to install DS-Mobile Client. A “Hardware and Software Pre-requisite Scan” screen appears. • Click “Install”. 4. The License Agreement page appears. You must accept the license agreement to continue. Click Next. Step 2. Select Destination Location 1. Specify the Destination Folder. • The default is: C:\Program Files\CloudBackup\DS-Mobile Client 2. Click Next. Step 3. Start Copying Files 1. The Start Copying Files screen appears. 2. Click Next. 3. The installation copies the files according to your setup specifications. Step 4. Enter Registration Information and DS-System Address 1. The Enter Registration Information screen appears. 2. Enter the appropriate information in each field of the screen. Name Enter a descriptive name for this DS-Mobile Client. Account # Enter your Account number. DS-Mobile Client Installation & User Guide v11.2 [Revision Date: February 01, 2012] © Asigra Inc. All Rights Reserved. Generated on: 2/1/12 Page: 9 Confidential. Installation Guide DS-Client # Enter your DS-Mobile Client number. Browse An alternative to manually entering the above information is to use a .CRI file supplied by your Service Provider. Click Browse to search for this file. 3. Your Account and DS-Client numbers must match those provided to you by your Service Provider System (see: III) Obtain the DS-Mobile Client Installation Program in the Before You Install section). 4. Enter the IP address of the DS-System your DS-Client will be using. Your Service Provider may have more than one IP address for the DS-System, if this is the case you can specify any or all of them. The same applies for N+1 DS-Systems. • Use a semi-colon (;) to separate each IP address. 5. Click Next. Step 5. Select Encryption Key(s) 1. The Encryption Keys Setup screen appears. In this screen, you must set the encryption key that the DS-Client will use. (See: IV) Select your encryption key(s)) • Choose an encryption type (DES or AES) and level (# of bits) from the list. • An encryption key is case sensitive. Its length (in characters) depends on the type and level of encryption selected. DES requires 8 characters, AES-128 requires 16 characters, AES-192 requires 24 characters, and AES-256 requires 32 characters. For better security, do not use dictionary words or proper names, and try to randomly mix numbers in with the letters. • Auto-complete feature: If you do not specify the full amount of characters in the Key field, installation will fill in the remainder by repeating the string of characters you have entered. (e.g. entering “123” with AES-128 will generate an encryption key of “1231231231231231”, or entering “a” for DES will generate the encryption key “aaaaaaaa”). • Keep the key(s) in a secure location. It is necessary if you ever need to reinstall your DS-Client (e.g. if the computer was destroyed in a disaster) to a new computer. 2. Private Key: You must set the private key for your DS-Mobile Client. • Backup data from your DS-Mobile Client installation will be encrypted with this key. 3. Account Key: • Common backup data from all your DS-Mobile Client / regular DS-Client installations will be encrypted with this key. 4. Allow encryption key forwarding to DS-System: • Check to have DS-Mobile Client forward the encryption key(s) to the DSSystem the first time it connects with DS-System. NOTE: If you forward the keys, they will remain encrypted on the DS-System. However, your Service Provider will be able to create a valid .CRI file containing the encrypted keys. This file will be able to recreate a working version of this DS-Mobile Client. Make sure this conforms to your security policies before enabling this option. 5. Click Next. Step 6. Select Service Logon Account 1. The Select Service Logon Account screen appears allowing you to choose the user account and password on the DS-Mobile Client computer that will be used by the service. DS-Mobile Client Installation & User Guide v11.2 [Revision Date: February 01, 2012] © Asigra Inc. All Rights Reserved. Generated on: 2/1/12 Page: 10 Confidential. Installation Guide • • You can skip this page by leaving the fields empty and clicking “Next”, which means the “LocalSystem” account will be used for the service. If you specify a user, it must be a member of the local computer’s “Administrators” group. - If you specify the same user account and password as you are currently logged into the Windows computer with, the DS-Mobile User will use those credentials to automatically log into the DS-Mobile Client when it is launched. 2. Click Next. Step 7. Finish Installation 1. The Setup Complete screen appears once all files are copied. 2. Click Finish to complete the installation. Custom ‘Wrapped’ Installation If you downloaded the installation from your Service Provider’s Web Site, it will probably be their customized version. This simplified, ‘custom wrapped’ installation already contains several predefined selections, therefore you will only need to select the language, agree to the license, choose a Private Encryption Key, and enter your E-Mail address: 1. Choose the Setup Language: • English • German 2. The License Agreement page appears. You must accept the license agreement to continue. Click Next. 3. Select a Private Encryption Key. You must choose the type (strength), and provide the key and confirm it a second time. 4. Enter your E-Mail address. 5. Click Next to complete the installation. • The Cloud Backup GUI will start if the installation completes successfully. DS-Mobile Client Installation & User Guide v11.2 [Revision Date: February 01, 2012] © Asigra Inc. All Rights Reserved. Generated on: 2/1/12 Page: 11 Confidential. User Guide User Guide The DS-Mobile Client is targeted towards the mobile computing market (laptops). To keep the instructions simple, the user guide and installation instructions are included in the same document. The DS-Mobile Client interface is a “DS-Mobile User”, which gives customers fast and reliable control over their backups. DS-Mobile Client Installation & User Guide v11.2 [Revision Date: February 01, 2012] © Asigra Inc. All Rights Reserved. Generated on: 2/1/12 Page: 12 Confidential. User Guide Login Note: By default, this login step is skipped and the your current logged in user will be used to login to DS-Mobile Client. If that login fails (or if you logout), you can follow these steps to supply another user account for login. You can only login to the DS-Mobile Client computer with a user account that is a member of the local computer’s Administrators group or from the Domain Administrators group. 1. Start > Programs > Asigra DS-Mobile Client > DS-Mobile User. The Cloud Backup DS-Mobile User window appears. 2. Application Menu > Connect. 3. The Login screen appears. F1 Help: See “Login” on page 52. Note: The “From” option only appears if the DS-Mobile Client computer belongs to a Windows Domain. 4. Enter your Credentials and press “Login”. • Select “Use currently logged in user” if you want to use your current Windows login and password to automatically connect to DS-Mobile Client when you launch the DS-Mobile User. 5. If successful, the Cloud Backup DS-Mobile User window activates. • See “Cloud Backup DS-Mobile User Screen” on page 14. DS-Mobile Client Installation & User Guide v11.2 [Revision Date: February 01, 2012] © Asigra Inc. All Rights Reserved. Generated on: 2/1/12 Page: 13 Confidential. User Guide Cloud Backup DS-Mobile User Screen To access functions, you can select from the menu options found directly below the title bar, in the DS-Mobile User screen: Backup Set List Menus Current Backup Set properties Activity Log Tab Running Activities Tab: Shows any activities currently running on the DS-Mobile Client Edit Backup Set buttons: • Credentials & Items • Schedule • Retention F1 Help: See “DS-Mobile User Window” on page 57. Title Bar Shows the login name and location (usually 127.0.0.1 for the local computer / laptop). Menu Bar Items Items here allow you to perform the various tasks necessary to backup and restore files, as well as manage and administer the DS-Mobile Client. The menu bar consists of the Application, Backup Set and Configuration menus. Backup Set List Shows a list of the backup sets that have been defined on the DS-Mobile Client. If you click on a backup set, its properties are displayed to the right. The icon buttons allows you to edit the backup set’s items, schedule, and retention policy. • You can highlight a backup set with the mouse or use the TAB key to cycle through each set in the list. • To rename a backup set, double-click on its name. Running Activities Tab Shows any activities that are currently running on the DS-Mobile Client. If possible, you can use the Stop button to end the highlighted activity. Activity Log Tab Shows a list of all the activities logged by the DS-Mobile Client. You can filter the list by date. DS-Mobile Client Installation & User Guide v11.2 [Revision Date: February 01, 2012] © Asigra Inc. All Rights Reserved. Generated on: 2/1/12 Page: 14 Confidential. User Guide Working with Backup Sets Activities on DS-Mobile Client center around individual backup sets. Once you have created a backup set, you can perform all the other related activities to it. • “New Backup Sets” on page 15 • “Backup (Scheduled & On-Demand)” on page 21 • “Restore” on page 23 • “Delete” on page 26 • “Synchronize” on page 27 • “Change Credentials” on page 27 New Backup Sets You must create at least one backup set. 1. Backup Set Menu > New Set. 2. The New Backup Set Wizard appears on the “Data Source and Login Information” tab. • • F1 Help: See “Data Source and Login Information” on page 51. Select the Data Source. Normally, for laptops, you would use the default “My Computer” selection. If connected to the cloud (network), you can browse to select another machine. In the “Login Credentials” section, select the user account that DS-Mobile Client will use to access the files on the data source. The default is the same user name as the one currently used to log in through the DS-Mobile User. DS-Mobile Client Installation & User Guide v11.2 [Revision Date: February 01, 2012] © Asigra Inc. All Rights Reserved. Generated on: 2/1/12 Page: 15 Confidential. User Guide - If you have selected another computer, you must supply valid access credentials to the selected machine. Click [...] beside the “Connect As” field. The “Select Credentials” screen appears. - Specify the user name in the following format: <computer-name_or_domain-name>\user-name Where: <computer-name_or_domain-name> is either the computer name or domain name where the corresponding user-name is defined. DS-Mobile Client Installation & User Guide v11.2 [Revision Date: February 01, 2012] © Asigra Inc. All Rights Reserved. Generated on: 2/1/12 Page: 16 Confidential. User Guide 3. Click Next to continue. The New Backup Set Wizard appears on the “Select items” tab. • • F1 Help: See “Select Items (New Backup Set)” on page 54. In the “Files To Backup” section, select the type(s) of files to backup. This will apply a filter to the backup location(s) selected. In the “Data Location” section, select the folder(s) to backup. DS-Mobile Client Installation & User Guide v11.2 [Revision Date: February 01, 2012] © Asigra Inc. All Rights Reserved. Generated on: 2/1/12 Page: 17 Confidential. User Guide 4. Click Next to continue. The New Backup Set Wizard appears on the “Select Schedule” tab. • • • F1 Help: See “Select Schedule” on page 56. In the “Schedule Type” section, select the frequency of the scheduled backups. In the “Start & End Time” section, select when the backup will start and any other time limitations. In the “Scheduling Day(s)” section, what day(s) this backup will be scheduled to run. DS-Mobile Client Installation & User Guide v11.2 [Revision Date: February 01, 2012] © Asigra Inc. All Rights Reserved. Generated on: 2/1/12 Page: 18 Confidential. User Guide 5. Click Next to continue. The New Backup Set Wizard appears on the “Select Retention” tab. • • Note: F1 Help: See “Select Retention” on page 56. In the “Time-based Online Retention” section, select how the backup set’s data will be retained online. Retention means “what data you want to keep online” and with DS-Mobile Client, you can select either by the number of generations or by the time data has remained online. The “Deletion of Files” section is optional. These options only apply to files that the DS-Mobile Client detects have been removed from the backup source. On DS-Mobile Client, time-based retention automatically runs after every backup process. DS-Mobile Client Installation & User Guide v11.2 [Revision Date: February 01, 2012] © Asigra Inc. All Rights Reserved. Generated on: 2/1/12 Page: 19 Confidential. User Guide 6. Click Next to continue. The New Backup Set Wizard appears on the “Select Backup Set Name” tab. • • F1 Help: See “Select a file generation to restore” on page 53. Specify a name and press “Finish”. The backup set will appear in the list on the main DS-Mobile User window. DS-Mobile Client Installation & User Guide v11.2 [Revision Date: February 01, 2012] © Asigra Inc. All Rights Reserved. Generated on: 2/1/12 Page: 20 Confidential. User Guide Backup (Scheduled & On-Demand) When you create a backup set, you must specify a backup schedule (or choose the “No schedule” option). You can always backup on-demand. • See “Backup on demand” on page 21. • See “Schedule a backup set” on page 22. Backup on demand 1. Highlight the backup set you want. 2. Backup Set Menu (or right-mouse click) > Backup. 3. The backup will start immediately. 4. Check the Activity Log Tab for results. 5. If you see any errors, you can check the Event Log. • See “Logs” on page 34. DS-Mobile Client Installation & User Guide v11.2 [Revision Date: February 01, 2012] © Asigra Inc. All Rights Reserved. Generated on: 2/1/12 Page: 21 Confidential. User Guide Schedule a backup set Schedules are designed for automatic, unattended backups. At any time, you can alter the schedule of a backup set, or select the “No schedule” option. For DS-Mobile Client schedules, the backup task always includes a retention task that follows the backup. 1. Highlight the backup set you want. 2. Press the “Schedule” button on the right-side of the DS-Mobile User. 3. The “Select Schedule” tab appears. The content changes, depending on the Schedule Type that is selected. F1 Help: See “Select Schedule” on page 56. 4. This is the same tab that appears when creating a new backup set. 5. Edit the schedule, as required, and click “Finish”. NOTE: If the laptop computer is powered off or the DS-Mobile Client service is not started, any schedules that were missed will attempt to be triggered if the machine or the service is started within six (6) hours from the time the schedule was supposed to run. DS-Mobile Client Installation & User Guide v11.2 [Revision Date: February 01, 2012] © Asigra Inc. All Rights Reserved. Generated on: 2/1/12 Page: 22 Confidential. User Guide Restore Restoring backup set data is always on-demand. You can select all or part of the backed up data, and apply various filters if you want only data from a particular time or fitting a particular pattern. 1. Highlight the backup set you want. 2. Backup Set Menu (or right-mouse click) > Restore. 3. The Restore Data Wizard appears on the “Select Items” tab. • • F1 Help: See “Select Items (Restore)” on page 55. Select the backed up items you want to restore. You can use the different filters to narrow the data you want to restore. DS-Mobile Client Installation & User Guide v11.2 [Revision Date: February 01, 2012] © Asigra Inc. All Rights Reserved. Generated on: 2/1/12 Page: 23 Confidential. User Guide 4. The Restore Data Wizard appears on the “Restore Destination” tab. • • F1 Help: See “Restore Destination” on page 53. Original Location: Click Finish Original Computer, alternate directory: Click Next. The Restore Data Wizard appears on the “Restore Destination” tab. Select the restore folder and click “Finish”. F1 Help: See “Select Restore Directory” on page 55. DS-Mobile Client Installation & User Guide v11.2 [Revision Date: February 01, 2012] © Asigra Inc. All Rights Reserved. Generated on: 2/1/12 Page: 24 Confidential. User Guide • Alternate Computer / directory: Click Next. The Restore Data Wizard appears on the “Restore Destination Computer” tab. F1 Help: See “Restore Destination Computer” on page 53. - Select the destination computer and supply the credentials to that machine. - Click Next. The Restore Data Wizard appears on the “Restore Destination” tab. Select the restore folder and click “Finish”. 5. The restore will start immediately. 6. Check the Activity Log Tab for results. If you see any errors, you can check the Event Log. • See “Logs” on page 34. DS-Mobile Client Installation & User Guide v11.2 [Revision Date: February 01, 2012] © Asigra Inc. All Rights Reserved. Generated on: 2/1/12 Page: 25 Confidential. User Guide Delete 1. Highlight the backup set you want. 2. Backup Set Menu (or right-mouse click) > Delete. 2. The Delete Wizard appears on the “Select Items” tab. F1 Help: See “Select Items (Delete)” on page 54. • Select the backed up items you want to delete. • You can use the different filters to narrow the data you want to delete. 3. Click “Finish”. The delete will start immediately. • If you selected all the data, a popup will ask if you want to remove the set completely. 4. Check the Activity Log Tab for results. If you see any errors, you can check the Event Log. • See “Logs” on page 34. DS-Mobile Client Installation & User Guide v11.2 [Revision Date: February 01, 2012] © Asigra Inc. All Rights Reserved. Generated on: 2/1/12 Page: 26 Confidential. User Guide Synchronize Synchronization compares the actual online storage on the DS-System with the DS-Mobile Client’s database with to ensure it is correct. 1. Highlight the backup set you want. 2. Backup Set Menu (or right-mouse click) > Synchronize. 3. The synchronization will start immediately. 4. Check the Activity Log Tab for results. If you see any errors, you can check the Event Log. • See “Logs” on page 34. Change Credentials Changing credentials of a backup set may be necessary if required by your network security. • See “Edit a Backup Set” on page 28. DS-Mobile Client Installation & User Guide v11.2 [Revision Date: February 01, 2012] © Asigra Inc. All Rights Reserved. Generated on: 2/1/12 Page: 27 Confidential. User Guide Edit a Backup Set Backup sets are listed in the DS-Mobile User window. You can cycle through a long list with the TAB key. 1. Highlight the backup set you want to edit from the list in the main DS-Mobile User window. Backup Sets 2. The backup set information section displays details about the set, and the properties buttons activate. Edit Backup Set buttons: • Credentials & Items • Schedule • Retention 3. Click on one of the Edit Backup Set buttons to bring up the corresponding properties screen: • Credentials & Items: Opens a Protected Items Wizard. This Wizard’s tabs are the same as when you created the backup set. - On the “Data Source and Login Information” tab, you can modify the credentials. (F1 Help: See “Data Source and Login Information” on page 51.) - On the “Select Items” tab you can modify the backup items. (F1 Help: See “Select Items (New Backup Set)” on page 54.) • Schedule: Opens a Schedule Wizard on the “Select Schedule” tab. This is the same tab as when you created the backup set. (F1 Help: See “Select Schedule” on page 56.) • Retention: Opens a Retention Rule Wizard on the “Select Retention” tab. This is the same tab as when you created the backup set. (F1 Help: See “Select Retention” on page 56.) 4. Edit the backup set’s properties as required using these Wizards. DS-Mobile Client Installation & User Guide v11.2 [Revision Date: February 01, 2012] © Asigra Inc. All Rights Reserved. Generated on: 2/1/12 Page: 28 Confidential. User Guide 5. If you want to rename a backup set, double-click on its name in the list. Type in the new name and click outside the list to save your changes. DS-Mobile Client Installation & User Guide v11.2 [Revision Date: February 01, 2012] © Asigra Inc. All Rights Reserved. Generated on: 2/1/12 Page: 29 Confidential. User Guide Configuration & Logs The following configuration options are available for DS-Mobile Client. • See “Admin” on page 30. • See “Recovery” on page 31. • See “Re-Register” on page 32. • See “DS-Mobile Client Configuration Tool” on page 33. • See “Logs” on page 34. • See “To update a DS-Mobile Client using ‘config-update.xml’” on page 35. Admin 1. Configuration Menu > Admin. 2. The Configuration Wizard appears on the “Admin Configuration” screen. F1 Help: See “Admin Configuration” on page 51. • Select the Daily and Weekly Admin start times. 3. Click “Finish”. DS-Mobile Client Installation & User Guide v11.2 [Revision Date: February 01, 2012] © Asigra Inc. All Rights Reserved. Generated on: 2/1/12 Page: 30 Confidential. User Guide Recovery This option is only necessary if the DS-Mobile Client database has been damaged (or lost). 1. Configuration Menu > Recovery. 2. The Configuration Wizard appears on the “Admin Configuration” screen. F1 Help: See “Recovery” on page 53. • Select the DS-Mobile Client database recovery option. 3. Click “OK”. DS-Mobile Client Installation & User Guide v11.2 [Revision Date: February 01, 2012] © Asigra Inc. All Rights Reserved. Generated on: 2/1/12 Page: 31 Confidential. User Guide Re-Register Your Service Provider may configure your DS-Mobile Client account to “Require Registration” with the DS-System in order to provide an extra level of security before backup data is accepted. If this is the case, the DS-Mobile Client is automatically registered with the DS-System during the first activity that requires connection. THE ONLY SITUATION where you must re-register the DS-Mobile Client is if: • The DS-Mobile Client computer’s hardware or operating system is replaced (or the DS-Mobile Client has been installed on a new machine). To re-register your DS-Mobile Client with the DS-System: 1. Your Service Provider must permit re-registration with the DS-System. Arrange a time with your Service Provider when you will perform the Registration process. Your Service Provider will open a registration window (approximately 5 minutes) for you to complete the re-registration. 2. Configuration Menu > Re-Register. 3. The Re-Register screen appears. F1 Help: See “Re-Register” on page 52. • Click “Re-Register”. 4. A message will appear informing you that registration was either successful, or that some error occurred and the reason why. DS-Mobile Client Installation & User Guide v11.2 [Revision Date: February 01, 2012] © Asigra Inc. All Rights Reserved. Generated on: 2/1/12 Page: 32 Confidential. User Guide DS-Mobile Client Configuration Tool A separate DS-Mobile Client Configuration Tool is included if you need to (re)configure some settings that are made during the installation. When you run this tool, you will see the same screens from the installation “Enter Registration Info” and “Select Encryption Key(s)”. • See “Re-configuring the Account Number, DS-Mobile Client Number, and DSSystem IP Address” on page 33. • See “Configuring the Account Encryption Key for a DS-Mobile Client” on page 33. Note: Always run the DS-Mobile Client Configuration Tool as an Administrator or user with equivalent permissions. Re-configuring the Account Number, DS-Mobile Client Number, and DS-System IP Address These settings are provided by your Service Provider. If you need to correct or update them, perform the following: 1. From your Operating System “Start” menu, browse to the “Asigra DS-Mobile Client” folder and select “DS-Mobile Client Configuration Tool”. 2. The Tool starts and appears on the “Enter Registration Info” page. • Change the required values. 3. Click “Next”. The “Select Encryption Key(s)” page appears. • Leave these setting(s) unchanged. 4. Click “Finish” to complete the update process. Configuring the Account Encryption Key for a DS-Mobile Client Encryption Keys can only be set once. The Private Key was set during installation and should not be changed. The Account Encryption Key is only used in environments where you have more than one DS-Client (DS-Mobile Client) under the same customer account with your Service Provider. You can only configure the Account Key if it has not been set. To configure the Account Encryption Key, perform the following: 1. From your Operating System “Start” menu, browse to the “Asigra DS-Mobile Client” folder and select “DS-Mobile Client Configuration Tool”. 2. The Tool starts and appears on the “Enter Registration Info” page. 3. Click “Next”. The “Select Encryption Key(s)” page appears. In the “Account Key” section: • Select the Encryption Type. • Enter and confirm the Key. 4. Click “Finish” to complete the update process. WARNING: If you change the Private Key, this will cause DS-Mobile Client to fail to start. DS-Mobile Client Installation & User Guide v11.2 [Revision Date: February 01, 2012] © Asigra Inc. All Rights Reserved. Generated on: 2/1/12 Page: 33 Confidential. User Guide Logs • • See “Activity Log” on page 34. See “Event Log Viewer” on page 34. Activity Log The Activity Log Tab is visible from the main DS-Mobile User window. • You can expand or narrow the activities that are displayed using the “From” and “To” fields at the bottom. Event Log Viewer The Event Log provides more details about what occurred during DS-Mobile Client activities. 1. In the Activity Log Tab, highlight the activity whose events you wish to view. 2. Click the Events button. The Event Log Viewer appears. F1 Help: See “Event Log Viewer screen” on page 51. DS-Mobile Client Installation & User Guide v11.2 [Revision Date: February 01, 2012] © Asigra Inc. All Rights Reserved. Generated on: 2/1/12 Page: 34 Confidential. User Guide To update a DS-Mobile Client using ‘config-update.xml’ On DS-Mobile Client, this functionality can create File System backup sets, user and group roles, backup schedules, and retention rules. The XML file must be manually created by modifying the sample file (see: “SAMPLE ‘configupdate.xml’ file” on page 36). DS-Mobile Client will read any XML file named ‘config-update.xml’ and will verify that its structure is correct. If the file has not previously been applied, DS-Mobile Client applies any File System backup set configurations, schedules and retention rules. Note: The XML file must be named “config-update.xml”, and it must conform to the structure defined in the file “asigra_conf.dtd”. Only the backup sets (File System type), roles, schedules, and retention rules from the XML file will be applied to the DS-Mobile Client database. There are two update methods. Method 1: Update locally from DS-Mobile Client 1. Create a ‘config-update.xml’ file for this DS-Mobile Client. • For an example, see “SAMPLE ‘config-update.xml’ file” on page 36. • For a list of variables you must change, see “Customizing the ‘configupdate.xml’ file” on page 39. 2. Place the file ‘config-update.xml’ in the program folder containing the DS-Mobile Client service. • DS-Mobile Client checks for an updated ‘config-update.xml’ file every 10 seconds. • If updated, DS-Mobile Client will read the XML file and apply its settings. • After the XML file is applied, DS-Mobile Client renames the file to ‘config-update-nnn.xml’, where nnn is an incremental number. 3. This will overwrite any backup sets, schedules and retention rules of the same name (depending on the contents of the XML file). Method 2: Update from DS-System (Service Provider) The other method a ‘config-update.xml’ file can be distributed to a DS-Mobile Client is through the DS-System’s Centrally Managed Backup Policy. • See “Centrally Managed Backup Policy” on page 46. DS-Mobile Client Installation & User Guide v11.2 [Revision Date: February 01, 2012] © Asigra Inc. All Rights Reserved. Generated on: 2/1/12 Page: 35 Confidential. User Guide SAMPLE ‘config-update.xml’ file The following is a sample XML file. • It will create one file system backup set named “XML-Backup-Set-01”, backing up “C:\Windows\*.*” and all its subfolders from the local (DS-Mobile Client) computer. • The backup set uses the credentials of the user “Administrator” verified from the “domain_name” server. (A more realistic scenario would be “Administrator” from the local DS-Mobile Client computer itself.) • The Regular Expression (RegEx) is an optional filter that, in this example only permits backup of files with the specified file extensions. Without this option, all items in the backup folder will be backed up. • IMPORTANT NOTE: For each backup set you create, you must create a separate schedule and retention rule. Do not share a schedule or retention rule with different backup sets. <?xml version="1.0" encoding="UTF-8"?> <!DOCTYPE client-config SYSTEM "asigra_conf.dtd"> <client-config version="1.2"> <schedules> <schedule name="Schedule-For-XML-Backup-Set-01" replace-existing="yes"> <portable-schedule/> <schedule-details> <run-schedule> <!-- GUI Monthly schedule option, cannot coexist with weekly schedule --> <!-- <schedule-monthly every="1"> <schedule-on-month-day day="19"/> </schedule-monthly> --> <schedule-weekly every="1"> <week-day day="Mon"/> <week-day day="Tue"/> <week-day day="Wed"/> <week-day day="Thu"/> <week-day day="Fri"/> <week-day day="Sat"/> <week-day day="Sun"/> </schedule-weekly> <schedule-frequency> <schedule-start when="14:00"/> <schedule-end when="06:00" after-days="1"/> </schedule-frequency> DS-Mobile Client Installation & User Guide v11.2 [Revision Date: February 01, 2012] © Asigra Inc. All Rights Reserved. Generated on: 2/1/12 Page: 36 Confidential. User Guide <schedule-tasks run-retention="yes"/> </run-schedule> </schedule-details> </schedule> </schedules> <retentions> <retention-rule name="Retention-For-XML-Backup-Set-01" replace-existing="yes"> <delete-options> <delete-removed unit="30" unit-type="days" generations="0"/> </delete-options> <retention-options> <retention-most-recent generations="1"/> <retention-time validity="1" validity-type="weeks"> <retention-every unit="1" unit-type="days"/> </retention-time> <retention-time validity="1" validity-type="months"> <retention-every unit="1" unit-type="weeks"/> </retention-time> <!-- <retention-time validity="1" validity-type="years"> <retention-every unit="1" unit-type="months"/> </retention-time> --> </retention-options> </retention-rule> </retentions> <backup-sets> <create-backup-sets> <new-file-system-backup-set> <basic-set-info name="XML-Backup-Set-01" owner="Administrator" owner-from="." replace-existing="yes"/> <source-server> <server-name>%ComputerName%</server-name> <net-provider>DS-Client Computer</net-provider> </source-server> <connect-as> <user-from use-client-account="no">.</user-from> <user-name>Administrator</user-name> <password ispwdhashed="yes"> aes-128-cbc$806867048F6EBBBF1CF97169811755F46A4FD8230D09BB59394840D37EA83D </password> DS-Mobile Client Installation & User Guide v11.2 [Revision Date: February 01, 2012] © Asigra Inc. All Rights Reserved. Generated on: 2/1/12 Page: 37 Confidential. User Guide </connect-as> <file-system-items> <file-system-item share-name="C:" path="\windows\*.*" generations="999"> <file-system-item-backup-option option="permissions"/> <file-system-item-backup-option option="alternate-streams"/> </file-system-item> <!-- Documents --> <regex-exclusion share-name="C:" expression="\\.*\.(accdb|accde|accdr|accdt|csv|doc|docm|docx|dot|dotm|dotx|htm|html|mht|mpp|mppx|one|pdf|potm|po tx|ppam|pps|ppsm|ppsx|ppt|pptm|pptx|ps|rtf|txt|vsd|wpd|wpg|wps|xlam|xlc|xls|xlsb|xlsm|xlsx|xlt|xltm|xltx)" inclusion="yes"/> <!-- Video --> <regex-exclusion share-name="C:" expression="\\.*\.(asf|avi|dv|flv|m1v|m2p|m2v|m4v|moov|mov|mpa|mpe|mpeg|mpg|mpv|ogm|omf|qt|swf|vdo|vob|wm|wmd|wm v|wmx)" inclusion="yes"/> <!-- Picture --> <regex-exclusion share-name="C:" expression="\\.*\.(ai|bmp|cdr|dib|eps|gif|icb|indd|j2c|j2k|jfif|jp2|jpc|jpe|jpeg|jpf|jpg|jpx|kdc|pcd|pct|pdd|pic t|png|psd|psp|pxr|raw|rle|sct|tga|tif|tiff|vda|vst|wmf)" inclusion="yes"/> <!-- Music --> <regex-exclusion share-name="C:" expression="\\.*\.(a3c|aac|aif|aifc|aiff|ape|flac|itl|m3u|m4a|m4p|mid|midi|mp1|mp2|mp3|mp4|pls|ra|ram|rm|rmi|s3m |wav|wma|wpl|xm)" inclusion="yes"/> <!-- E-mails --> <regex-exclusion share-name="C:" expression="\\.*\.(MsMessageStore|dbx|eml|fol|mbx|mif|msb|msf|msg|nsf|ost|pst|rwz|snm)" inclusion="yes"/> <!-- Custom regex --> <regex-exclusion share-name="C:" expression="\\.*\.(CustomFileExtensions|doc|docx|mp3)" inclusion="yes"/> </file-system-items> <generic-backup-options schedule-name="Schedule-For-XML-Backup-Set-01" retention-name="Retention-For-XML-Backup-Set-01"/> </new-file-system-backup-set> </create-backup-sets> </backup-sets> </client-config> DS-Mobile Client Installation & User Guide v11.2 [Revision Date: February 01, 2012] © Asigra Inc. All Rights Reserved. Generated on: 2/1/12 Page: 38 Confidential. User Guide Customizing the ‘config-update.xml’ file The previous sample config-update.xml file can be modified to create your own backup set. You must replace the following bold parameters in the file with your own values that reflect the backup set you want to create on the DS-Mobile Client (Changing any of the other parameters is optional.): <basic-set-info name="YourBackupSetName" owner="UserName" owner-from="Where" replace-existing="yes"/> <user-from use-client-account="no">Where</user-from> Note: To indicate the local (DS-Mobile Client) computer, use the “.” character (e.g. <user-from>.</user-from>). Note 2: To use the DS-Mobile Client service’s credentials, set the attribute use-client-account to “Yes” (e.g. <user-from use-clientaccount="yes">.</user-from>). This can only be done for backups of the local machine. <user-name>UserName</user-name> Note: This must be an existing user account that can be validated on the computer specified between the <user-from> tags. <password ispwdhashed="yes">aes-128-cbc$58E9936316D9EC3659AEE014DC5CCD69D5455D9803A6BB40D50F5F8309599496</password> Note: The encrypted user password code can be generated from the AsigraEncGUI.exe tool. This will produce a text file starting with “aes128-cbc$...”. Copy and paste that entire string between the <password> tags. A simpler, but much less secure method is to use “ispwdhashed=“no” and type the plain-text password between the tags. <file-system-item share-name="Drive Name" path="\YourDataPath\*.*" generations="3"> <regex-exclusion share-name="Drive Name" expression="Your own regular expression" inclusion="yes"/> Note: The <regex-exclusion> element is optional. Do not include it if you want to backup all files in a directory. For simplicity, you can copy one of the sample regular expressions and replace the file extensions. If you set inclusion=“no”, then it inverts the regular expression (meaning it will backup any files that match the regular expression pattern). <delete-removed unit="30" unit-type="days" generations="0"/> Note: The <delete-removed> attribute is placed between the <delete-options> element tags. It configures the Retention process to remove backed up data that DS-Client detected was removed from the backup source machine. In the above sample, data removed from the backup source 30 days ago or longer would be deleted from online, leaving 0 generations online. DS-Mobile Client Installation & User Guide v11.2 [Revision Date: February 01, 2012] © Asigra Inc. All Rights Reserved. Generated on: 2/1/12 Page: 39 Confidential. User Guide SAMPLE 2: ‘config-update.xml’ file to assign DS-Mobile Client Roles The following is a sample XML file. • It will create four roles: a group role for users belonging to a Domain User Group, a user role for a specific Domain User, a group role for users belonging to a User Group on the local computer, and a user role for a specific local user. <?xml version="1.0" encoding="UTF-8"?> <!DOCTYPE client-config SYSTEM "asigra_conf.dtd"> <client-config version="1.2"> <roles-config> <group-role role="administrator" name="Domain Users Group" from="Domain_Name"/> <user-role role="administrator" name="Domain_User_Name" from="Domain_Name"/> <group-role role="administrator" name="Local User Group" from="."/> <user-role role="administrator" name="Local_User_Name" from="."/> </roles-config> </client-config> SAMPLE 2: Customizing the ‘config-update.xml’ file to assign DS-Mobile Client Roles The above sample config-update.xml file can be modified to add the ‘administrator’ role to a specific user account (either on the local DSMobile Client computer or from the Windows Domain). You must replace the following bold parameters in the file with your own values: <group-role role="administrator" name="Domain Users Group" from="Domain_Name"/> Note: This assigns the ‘administrator’ role to all members of the “Domain Users Group” domain user group. This must be an existing Domain User Group that can be validated against the Domain (“Domain_Name”). <user-role role="administrator" name="Domain_User_Name" from="Domain_Name"/> Note: This assigns the ‘administrator’ role to the specific user “Domain_User_Name”. This must be an existing Domain User that can be validated against the Domain (“Domain_Name”). <group-role role="administrator" name="Local User Group" from="."/> Note: This assigns the ‘administrator’ role to all members of the “Local User Group” user group on the DS-Mobile Client computer. To indicate the local (DS-Mobile Client) computer, use the “.” character for the “from” parameter. <user-role role="administrator" name="Local_User_Name" from="."/> Note: This assigns the ‘administrator’ role to the specific user “Local_User_Name” on the DS-Mobile Client computer. To indicate the local (DS-Mobile Client) computer, use the “.” character for the “from” parameter. DS-Mobile Client Installation & User Guide v11.2 [Revision Date: February 01, 2012] © Asigra Inc. All Rights Reserved. Generated on: 2/1/12 Page: 40 Confidential. Knowledge Base Knowledge Base The Knowledge Base contains articles on specific areas of DS-Mobile Client operation. DS-Mobile Client Installation & User Guide v11.2 [Revision Date: February 01, 2012] © Asigra Inc. All Rights Reserved. Generated on: 2/1/12 Page: 41 Confidential. Knowledge Base Backup & Restore of individual E-Mails from Microsoft Outlook Creation Date: March 06, 2010 Revision Date: March 06, 2010 Product: DS-Mobile Client Summary DS-Mobile Client provides the “E-Mail” option when creating new backup sets. This will apply a filter to the selected backup folders that includes the various known file extensions belonging to major E-Mail applications (e.g. .ost or .PST for Microsoft Outlook). This article provides an overview of different approaches you can take when you only want to back up individual E-Mails from Microsoft Outlook. Backup The steps described in this section include references to Microsoft Outlook. Some commands may be slightly different, depending on the version of Microsoft Outlook that you are backing up. 1. Use DS-Mobile User to create a backup set to backup E-Mails from a specific location you create for this purpose (e.g. “C:\MyOutlookBackupFolder”). • Open DS-Mobile User. • Click the “New Set” button from the Tool Bar. • Click Next. • In the “Select Items” page, check “E-Mail” (do not select any other file types) and specify the data location to be “C:\MyOutlookBackupFolder”. • Set up the schedule and retention (if required). • Give the backup set a name and click Finish. 2. Use Microsoft Outlook to select the E-Mails you want to backup. There are two different approaches you can take: Select E-Mails by filtering through the Import and Export Wizard to an Outlook data file In this approach, you export the E-Mail(s) you want to a file. You can apply a series of filters (time, subject, sender, etc.) to limit the information exported. • Open Microsoft Outlook • Choose File > Import and Export… • Choose “Export to a file” and click Next. • Choose “Personal Folder File (.PST)” and click Next. • Select the Inbox. • • - Click Filter and specify which E-Mail(s) you want to backup. Click Next. Set the file location to C:\MyOutlookBackupFolder Tip: Give the file a meaningful name so you will know what is inside that file later on (e.g. C:\MyOutlookBackupFolder\backup_20100301.PST). Click “Finish”. You will be prompted to set properties for the .PST file. - In the Name field type a descriptive name like "Backup of E-Mails from March 1st”. - Click “OK” to start the export. DS-Mobile Client Installation & User Guide v11.2 [Revision Date: February 01, 2012] © Asigra Inc. All Rights Reserved. Generated on: 2/1/12 Page: 42 Confidential. Knowledge Base Create an Outlook data file and manually choose E-Mails by dragging and dropping In this approach, you export the E-Mail(s) you want to a file by manually placing them in the target backup folder. • Open Microsoft Outlook • Choose File > Data File Management… • In the “Data File” tab, click the “Add…” button, then click OK. • Set the “Save in:” location to C:\MyOutlookBackupFolder • Type in the file name what you like (e.g. backup_20100301.PST) and Click OK • Give the personal folder a name (e.g. E-Mail Backup) and click OK. • You will see an additional set of folders added to your folder list. Add a new folder ”Inbox” under “E-Mail Backup” • Drag and drop the E-Mails you want to backup into Inbox of E-Mail Backup. • Close “E-Mail Backup" when you are finished. 3. The selected E-Mails will be backed up on schedule. If you want to backup immediately, highlight this backup set and click the Backup button in DS-Mobile User. 4. Repeat the step 2 and 3 to selectively backup more E-Mails in future. • It is recommended that you use different .PST file names for different E-Mails. Restore Note: It is recommended that you close Microsoft Outlook before restoring. 1. Use DS-Mobile User to restore the .PST file on your computer. • Open DS-Mobile User. • Select the backup set and click the Restore button. • Select the .PST file you want to restore (e.g. backup_20100301.PST. You may have several .PST files, therefore descriptive names help). • Click Next and Finish the restore. 2. Use Microsoft Outlook to import the .PST file (Outlook data file). You can import the EMails using the following approaches: Restore all E-Mails from an Outlook data file through the Import and Export Wizard • Open Microsoft Outlook • Choose File > Import and Export… • Choose “Import from another program or file”. • Choose “Personal Folder File (.PST)”. • Select the .PST file you restored (e.g. C:\MyOutlookBackupFolder\ backup_20100301.PST) • Set the options to "Include subfolders" and "Import items into the same folder in:" and select the folder that is listed in the dropdown list. • Click Finish to complete the import. Restore selective E-Mails by dragging and dropping them from an Outlook data file • Open Microsoft Outlook • Choose File > Open > Outlook Data File… • Select the .PST file you restored (e.g. C:\MyOutlookBackupFolder\ backup_20100301.PST) DS-Mobile Client Installation & User Guide v11.2 [Revision Date: February 01, 2012] © Asigra Inc. All Rights Reserved. Generated on: 2/1/12 Page: 43 Confidential. Knowledge Base • • • • You will now see an additional set of folders added to your folder list which you can expand. Expand the list and select the Inbox folder. In this folder select the messages you want to restore to the original Inbox folder Drag & drop them to the default Inbox folder. Close the additional set of folders that you just added from your folder list. The information provided in this document is provided "AS IS", without warranty of any kind. ASIGRA Inc. (ASIGRA) disclaims all warranties, either express or implied. In no event shall ASIGRA or its business partners be liable for any damages whatsoever, including direct, indirect, incidental, consequential, loss of business profits or special damages, even if ASIGRA or its business partners have been advised of the possibility of such damages. © Asigra Inc. All Rights Reserved. Confidential. DS-Mobile Client Installation & User Guide v11.2 [Revision Date: February 01, 2012] © Asigra Inc. All Rights Reserved. Generated on: 2/1/12 Page: 44 Confidential. Knowledge Base Troubleshooting: Remote backup of Windows 7 files requires a Microsoft patch and some configurations Creation Date: June 30, 2010 Revision Date: June 30, 2010 Product: DS-Mobile Client Summary When DS-Mobile Client is installed on Windows Vista (all versions), you are not able to backup Windows 7 files (Windows 2008 R2 files are not supported either, but DS-Mobile Client is not supposed to backup any server files). The following configurations need to be done before you backup a Windows 7 file: 1. Go to the services panel, enable 'Remote Registry' service. 2. Configure 'Remote Registry' service to automatically start. 3. Apply Microsoft fix: KB973278. After these configurations, you should be able to backup remote Windows 7 files. The information provided in this document is provided "AS IS", without warranty of any kind. ASIGRA Inc. (ASIGRA) disclaims all warranties, either express or implied. In no event shall ASIGRA or its business partners be liable for any damages whatsoever, including direct, indirect, incidental, consequential, loss of business profits or special damages, even if ASIGRA or its business partners have been advised of the possibility of such damages. © Asigra Inc. All Rights Reserved. Confidential. DS-Mobile Client Installation & User Guide v11.2 [Revision Date: February 01, 2012] © Asigra Inc. All Rights Reserved. Generated on: 2/1/12 Page: 45 Confidential. Knowledge Base Centrally Managed Backup Policy Creation Date: January 10, 2011 Revision Date: January 10, 2011 Product: DS-Mobile Client Summary This is enabled by your Service Provider from the DS-System side. If a Centrally Managed Backup Policy is enabled for this DS-Mobile Client, it means all configurations (backup sets, schedules, retention rules, etc.) are managed by the DS-System. You will only be able to perform on-demand backups and selective restores from existing backup sets. Details If a Centrally Managed Backup Policy is enabled, some menus will be disabled and any backup sets created by the policy will have the image of a lock super-imposed over the backup set icon. • DS-Mobile Client checks for a (new) policy on every connection with DSSystem. This covers the configurations for backup sets, schedules, and retention rules. • DS-Mobile Client skips any policies that have already been applied. • Policies are configured from the DS-System side in an XML file. This file is downloaded to the DS-Mobile Client installation directory and applied as a standard ‘config-update.xml’ file. (For a description of how this is manually performed from the DS-Mobile Client side, see section “To update a DSMobile Client using ‘config-update.xml’” on page 35). 1. When a Centrally Managed backup policy is enabled, the backup set list in the DSMobile User window will identify the sets that are managed by the Service Provider (from the DS-System side) with a ‘lock’ icon. • Backup sets created by the end-user may only be restored (if backup data exists online) or deleted. They cannot be backed up. DS-Mobile Client Installation & User Guide v11.2 [Revision Date: February 01, 2012] © Asigra Inc. All Rights Reserved. Generated on: 2/1/12 Page: 46 Confidential. Knowledge Base 2. Backup sets created by the Centrally Managed Backup Policy will appear with a ‘lock’ icon superimposed. • From the DS-Mobile User window, you will only be able to perform ondemand backups and restores. All other tasks are scheduled according to the instructions from the DS-System. 3. If your Service Provider turns off the Centrally Managed Backup Policy, the control over the backup sets returns to the end-user through the DS-Mobile User window. • • Backup sets created by the Centrally Managed Backup Policy will appear with an ‘unlock’ icon superimposed. All backup sets will be configurable from the DS-Mobile User window (backup / restore / delete). DS-Mobile Client Installation & User Guide v11.2 [Revision Date: February 01, 2012] © Asigra Inc. All Rights Reserved. Generated on: 2/1/12 Page: 47 Confidential. Knowledge Base REMINDER:This feature is completely controlled from the DS-System (Service Provider) side. The information provided in this document is provided "AS IS", without warranty of any kind. ASIGRA Inc. (ASIGRA) disclaims all warranties, either express or implied. In no event shall ASIGRA or its business partners be liable for any damages whatsoever, including direct, indirect, incidental, consequential, loss of business profits or special damages, even if ASIGRA or its business partners have been advised of the possibility of such damages. © Asigra Inc. All Rights Reserved. Confidential. DS-Mobile Client Installation & User Guide v11.2 [Revision Date: February 01, 2012] © Asigra Inc. All Rights Reserved. Generated on: 2/1/12 Page: 48 Confidential. Knowledge Base DS-NOC monitoring connections Creation Date: August 31, 2011 Revision Date: August 31, 2011 Product: DS-Mobile Client Summary Note: The information in this article describes behavior that is transparent to DS-Mobile Client users. No configurations are required. A DS-Mobile Client can be configured for monitoring by a DS-NOC (Network Operation Control) server. It must be enabled (either by you or your Service Provider) from the DS-NOC server. This means your DS-Mobile Client will send event information (backup logs) to the DS-NOC for monitoring purposes. Connections to the DS-NOC are attempted in the following order: 1. Auto-detect Proxy Server • DS-Mobile Client automatically tries to detect if its network environment is using a proxy server. If it can detect and use the proxy server, then connection to DS-NOC will be performed through it. If it fails to detect a proxy server, DSMobile Client will attempt a direct connection to DS-NOC server. 2. Direct connection to DS-NOC server • DS-Client connects directly to DS-NOC. The protocol (HTTP or HTTPS) will be automatically selected based on the DS-NOC address. The information provided in this document is provided "AS IS", without warranty of any kind. ASIGRA Inc. (ASIGRA) disclaims all warranties, either express or implied. In no event shall ASIGRA or its business partners be liable for any damages whatsoever, including direct, indirect, incidental, consequential, loss of business profits or special damages, even if ASIGRA or its business partners have been advised of the possibility of such damages. © Asigra Inc. All Rights Reserved. Confidential. DS-Mobile Client Installation & User Guide v11.2 [Revision Date: February 01, 2012] © Asigra Inc. All Rights Reserved. Generated on: 2/1/12 Page: 49 Confidential. F1 Help for DS-Mobile User (Context-Sensitive) F1 Help provides descriptions for the contents of the different GUI screens of the Asigra Cloud Backup™ DS-Mobile User. It differs from the DS-Mobile Client Manual sections, which provide step-by-step instructions. DS-Mobile Client Installation & User Guide v11.2 [Revision Date: February 01, 2012] © Asigra Inc. All Rights Reserved. Generated on: 2/1/12 Page: 50 Confidential. F1 (Context-Sensitive) Help F1 (Context-Sensitive) Help This section contains the alphabetical list of F1 Help screens for the Asigra Cloud Backup™ DSMobile User. Admin Configuration Use this screen to configure the DS-Mobile Client administrative process times. For DS-Mobile Client users, you should normally keep the default settings. Daily Enter the time when you want to begin the Daily Admin. Process. • Clear this checkbox to disable scheduled Daily Admin. Processes. Weekly Enter the time when you want to begin the Weekly Admin. Process. Select the day in the corresponding dropdown list. • Clear this checkbox to disable scheduled Weekly Admin. Processes. Data Source and Login Information Use this screen to specify a backup set’s source computer and the user account that will be used to access the backup data. Data Source Normally, for laptops, you would use the default “My Computer” selection. • You can browse to select another machine, if networked, however that computer must be accessible by this DS-Mobile Client service in order to backup. Login Credentials The default is the same username as the one currently used to log into the DS-Mobile User. • Use DS-Client Account: Allows you to use the DS-Client service's account credentials to connect to the local (DS-Client) computer. This option is only available when you select "My Computer" as the Data Source. Event Log Viewer screen Use this screen to examine the Event Logs. This displays the error, warning, and information messages that occurred during DS-Mobile Client activities for the period selected. Event List Type Shows the severity of the event that occurred: • Information message. • Warning message. • Error message. Time Shows the date and time that the event occurred. User Shows the name of the user associated with the event (if any). Category Shows the category of the message. The category can be any of the categories listed in the event Category drop down list. DS-Mobile Client Installation & User Guide v11.2 [Revision Date: February 01, 2012] © Asigra Inc. All Rights Reserved. Generated on: 2/1/12 Page: 51 Confidential. F1 (Context-Sensitive) Help Event # Contains an event ID code. Activity Contains the Session ID number associated with the event. Detail This field may display the IP connection (if applicable). Description Displays a description of the highlighted event. Viewing Filter From Type the earliest date you want to display in this field. No events older than this time forward will be displayed. To Type the latest date you want to display in this field. No events newer than this date and time will be displayed. Activity ID Enter a specific ID, to see only those events associated with that ID. Login Use this screen to connect to the DS-Mobile Client service. From Select the domain or server on which the username and password will be verified. (i.e. DS-Mobile Client validates supplied credentials with this domain or server.) • This option only appears if the DS-Mobile Client computer belongs to a Windows Domain. User Name Type your User Name. This must be a valid, active account (Administrator-level) on the computer where the DS-Mobile Client service is running. Password Type your password. Use currently Select this option to use your current logged on Windows Username and Password logged in user to connect to the DS-Mobile Client. Re-Register Use this screen to re-register the DS-Mobile Client’s hardware information with the DS-System. Registration Info section Customer name Your customer account name. Account # Your customer account number on DS-System. DS-Client # This DS-Mobile Client's number on DS-System. Re-Register section Re-Register Click to re-register this DS-Mobile Client’s hardware installation with the DS-System. • This must be performed together with your Service Provider, who must permit the DS-Mobile Client to re-register. • For details, see: “Re-Register” on page 32. DS-Mobile Client Installation & User Guide v11.2 [Revision Date: February 01, 2012] © Asigra Inc. All Rights Reserved. Generated on: 2/1/12 Page: 52 Confidential. F1 (Context-Sensitive) Help Recovery Use this screen to specify recovery of information for the DS-Mobile Client itself. Recover Orphaned Backup Sets Orphaned sets are found by the DS-Mobile Client’s Daily Admin. / Weekly Admin. process. If this option can be selected, it means ‘orphaned’ backup sets were discovered on the DS-System: backup set data exists on the DS-System, but the corresponding backup settings do not exist in the DS-Mobile Client database. (This is only likely to occur if that database is somehow lost or damaged.) • Select this option and click OK to recover each orphaned backup set’s configurations to the DS-Mobile Client’s database. If the DS-Mobile Client’s database is damaged, you can recover the last backed up version of this database from the DS-System using this option. Recover Backup History • By default, the DS-Mobile Client’s database is backed up as part of Database from the cloud the Daily Admin process. • You will lose any changes made since the backup time of the database. Restore Destination Use this screen to select where you want to restore the data. Original Location Restores data to the same location from which it was backed up. • Overwrites any data of the same name. • If selected, you can click “Finish” to proceed with the restore. Original Computer, Alternate Directory Restores data to a different directory on the same source computer. • If selected, you can click “Next” to open the Select Restore Directory screen. Alternate Computer / Directory Restores data to a different computer. • If selected, you can click “Next” to open the Restore Destination Computer screen. Restore Destination Computer Use this screen to select an alternate computer where you want to restore the data. Destination Click the [ > ] button to activate the alternate destination section. • A network tree appears, allowing you to browse the networked computers for a destination. • You can also input a specific computer name / IP Address in the field. You must supply valid login credentials to any alternate destination computer you Login Credenselect. tials • Click the [...] button to open the select credentials screen. Next Once finished making your computer selection, you can click “Next” to open the Select Restore Directory screen. Select a file generation to restore Use this screen to select a specific generation of a file for restore. Highlight the generation you want in the list and click “Select”. The Restore Data Wizard will refresh to reflect the new backup selection. DS-Mobile Client Installation & User Guide v11.2 [Revision Date: February 01, 2012] © Asigra Inc. All Rights Reserved. Generated on: 2/1/12 Page: 53 Confidential. F1 (Context-Sensitive) Help Select Backup Set Name Use this screen to specify a backup set’s name. If you need to change the backup set name afterwards, you can double-click on it in the main DS-Mobile User window. Select Credentials Use this screen to specify the credentials to access a computer. • user_name = User name defined on the computer you are connecting to. • .\user_name = (same as above) • domain_name\user_name = A user name from a network domain (if available). Select Items (Delete) Use this screen to select a backup set’s items for delete. Items to Delete The delete tree allows you to browse the backed up folders from the selected backup set. When you highlight a folder, any backed up files inside that folder are listed to the right. • Filter: This is a file name pattern filter (e.g. *.pdf means only files with the .pdf extension). The default is * (meaning “all files”). Filter Backed up on / after Limits the Items to Delete display to directories / files backed up from this time. Backup up on / before Limits the Items to Delete display to directories / files backed up prior this time. Only files removed since This filter allows you to show only backed up data (directories and files) that was intentionally deleted from the source computer. • Select a date and time in this field to search for backed up data that was not scanned by the DS-Mobile Client since the filter date. Do not delete the last [...] generation(s) Allows you to specify the number of generations to leave (i.e. not select for delete) from the specified period. • If you specify a number, you will only be able to select files and directories that have more generations online than the number specified in this field. Select Items (New Backup Set) Use this screen to specify a backup set’s items. Files To Backup All Files If selected, all data at the selected backup location will be backed up. This is the equivalent of applying a *.* filter. Exclude Filters If you selected “All Files”, you can also exclude files with known extensions that are never required for backup. Hover the cursor over the filter name to see what file extensions it will include: • Exclude temporary files • Exclude backup files • Exclude file extensions: This option allows you to specify the extension(s) to exclude. Multiple extensions can be separated by the “|” character. Extensions can be any length, as long as the file system accepts those characters. DS-Mobile Client Installation & User Guide v11.2 [Revision Date: February 01, 2012] © Asigra Inc. All Rights Reserved. Generated on: 2/1/12 Page: 54 Confidential. F1 (Context-Sensitive) Help Include Filters If you do not select “All Files”, you must specify at least one of the inclusion filters. Hover the cursor over the filter name to see what file extensions it will include: • Documents • Video • Pictures • Music • E-Mail • Custom file extensions: This option allows you to specify the extension(s) to include. Multiple extensions can be separated by the “|” character. Extensions can be any length, as long as the file system accepts those characters. Data Location • Remember that backups of data at the Data Location will have the selected filters applied. Specific Location These are commonly backed up locations you might select for backup. • All User Documents: Backs up the “Documents” folder from the DS-Mobile Client computer’s \Documents and Settings\All Users path. • [...] Desktop: If logged in a user “Administrator”, this will show “Administrator’s Desktop”, allowing you to backup all items on this user account’s Windows desktop. Custom Shows an explorer-like tree that allows you to browse the accessible folders on the data source. Select Items (Restore) Use this screen to select a backup set’s items for restore. Items to Restore The restore tree allows you to browse the backed up folders from the selected backup set. When you highlight a folder, any backed up files inside that folder are listed to the right. • Filter: This is a file name pattern filter (e.g. *.pdf means only files with the .pdf extension). The default is * (meaning “all files”). • Generations: Opens the Select a file generation to restore screen for the highlighted file. Time Filter Backed up on / after Limits the Items to Restore display to directories / files backed up from this time. Backup up on / before Limits the Items to Restore display to directories / files backed up prior this time. Hide files removed on / before This filter allows you to hide backed up data (directories and files) that was intentionally deleted from the source computer. • Select a date and time in this field to screen out backed up data that was not scanned by the DS-Mobile Client since the filter date. • This prevents you from restoring directories / files that were intentionally deleted. Select Restore Directory Use this screen to select an alternate directory where you want to restore the data. Restore To By default, this field attempts to show the original backup path. • To avoid any accidental overwrites, the data is always restored in a unique subdirectory named with the time when this restore request was started. • You can click the [ > ] button to browse for another path. Finish Click to proceed with the restore. DS-Mobile Client Installation & User Guide v11.2 [Revision Date: February 01, 2012] © Asigra Inc. All Rights Reserved. Generated on: 2/1/12 Page: 55 Confidential. F1 (Context-Sensitive) Help Select Retention • Note: On DS-Mobile Client, time-based retention automatically runs after every backup process. Use this screen to specify a backup set’s retention policy. Retention is “what data you want to keep”; all other data will be removed from online storage. Note the implications of enforcing a retention policy: it limits data growth to the specified amount of generations, but it automatically deletes any data that does not meet the retention policy. Time-based Online Retention This is the maximum generations per file. Keep most recent gener• This is a mandatory default selection. It cannot be turned off. ations • Valid values from 1-9999, default is 3 This is optional. Keep one generation per • Every time retention is enforced, at least one generation from day for 1 week each day of the past week will be kept. This is optional. Keep one generation per • Every time retention is enforced, one generation will be kept for week for 1 month the most recent month. This is optional. Keep one generation per • Every time retention is enforced, one generation will be kept for month for 1 year each month from the last year. Deletion of Files Delete if a file was removed from the backup source, and this amount of time has passed since it was removed. If files are removed from • Keep generations [...]: By default, this is set to ‘0’ which means source after [...] all generations will be deleted. If specified, this number of generations of the file will be kept online (the latest generations are kept). Select Schedule Use this screen to specify the schedule for a backup set. Scheduling Type • • • Not Scheduled: If selected, the other sections will not appear. Only on-demand backups can be performed. Daily Backups Monthly Backups Start & End Time Start At You must specify a start time. Only if connected to cloud If selected, the scheduled backup will only run if DS-Mobile Client can connect to the DS-System. If selected, you must specify a fixed end time for the scheduled backup. Stop if not finished by • The drop down list allows you to select a schedule window of up to 6 days. Scheduling Day(s) • • Daily Backup: Checkboxes allow you to select each day of the week you want. Monthly Backup: A field allows you to select a fixed day of the month (from 1-28). DS-Mobile Client Installation & User Guide v11.2 [Revision Date: February 01, 2012] © Asigra Inc. All Rights Reserved. Generated on: 2/1/12 Page: 56 Confidential. F1 (Context-Sensitive) Help DS-Mobile User Window Once you have successfully connected to the DS-Mobile Client, the DS-Mobile User Window activates. Title Bar Shows the login name and location (usually 127.0.0.1 for the local computer / laptop). Menu Bar Items Items here allow you to perform the various tasks necessary to backup and restore files, as well as manage and administer the DS-Mobile Client. The menu bar consists of the Application, Backup Set and Configuration menus. Backup Set List Shows a list of the backup sets that have been defined on the DS-Mobile Client. If you click on a backup set, its properties are displayed to the right. • The Edit Backup Set buttons allow you to edit the backup set’s items, schedule, and retention policy. • You can highlight a backup set with the mouse or use the TAB key to cycle through each set in the list. • To rename a backup set, double-click on its name. Running Activities Tab Shows any activities that are currently running on the DS-Mobile Client. If possible, you can use the Stop button to end the highlighted activity. • Stop: Click this button to try to stop a highlighted activity from the current activities list. Activity Log Tab Shows a list of all the activities logged by the DS-Mobile Client. You can filter the list by date. • Events: Click this button to open the Event Log Viewer for the highlighted activity. DS-Mobile Client Installation & User Guide v11.2 [Revision Date: February 01, 2012] © Asigra Inc. All Rights Reserved. Generated on: 2/1/12 Page: 57 Confidential.