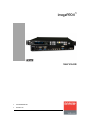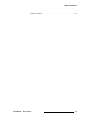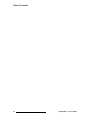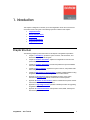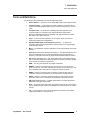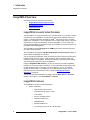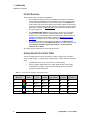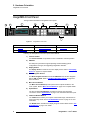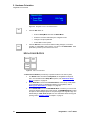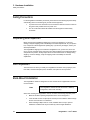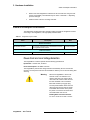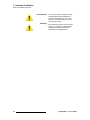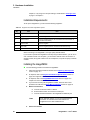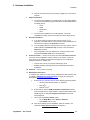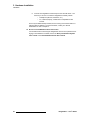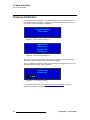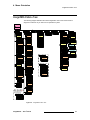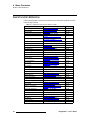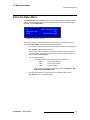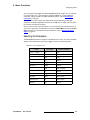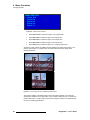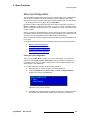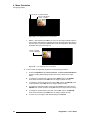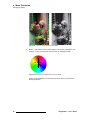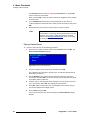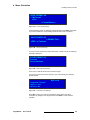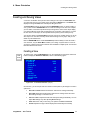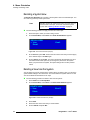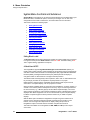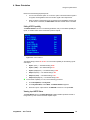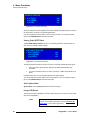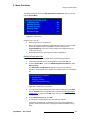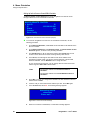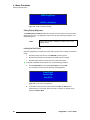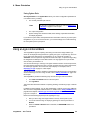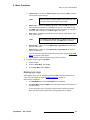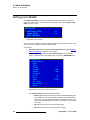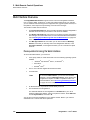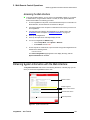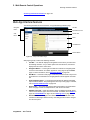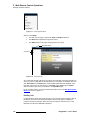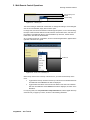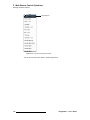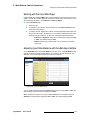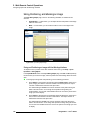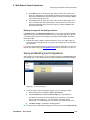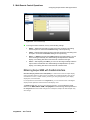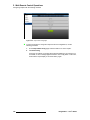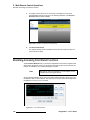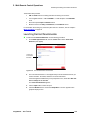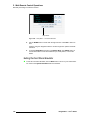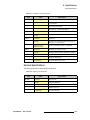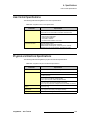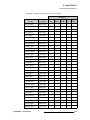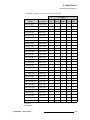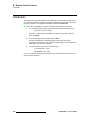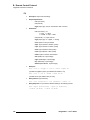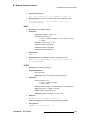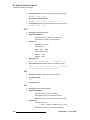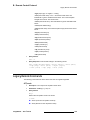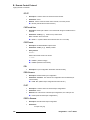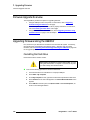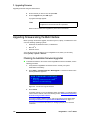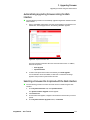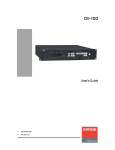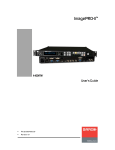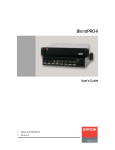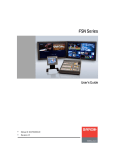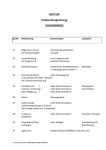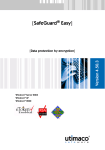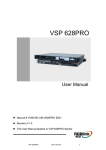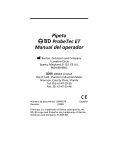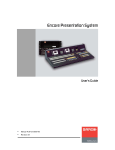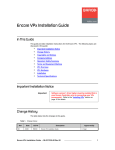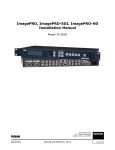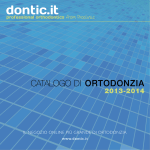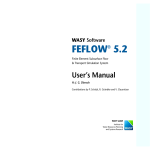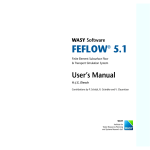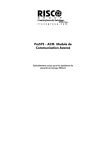Download ImagePRO-II rev00 User Guide.book
Transcript
fã~ÖÉmolJff» rëÉêÛë=dìáÇÉ • • PN 26-0904000-00 Revision 00 fã~ÖÉmolJff»=√=rëÉêÛë=dìáÇÉ `çéóêáÖÜí © Barco, Inc. December 2011 All rights reserved. No part of this document may be copied, reproduced or translated. It shall not otherwise be recorded, transmitted or stored in a retrieval system without the prior written consent of Barco. kçíáÅÉ Barco provides this manual “as is” without warranty of any kind, either expressed or implied, including but not limited to the implied warranties or merchantability and fitness for a particular purpose. Barco may make improvements and/or changes to the product(s) and/ or the program(s) described in this publication at any time without notice. This publication could contain technical inaccuracies or typographical errors. Changes are periodically made to the information in this publication; these changes are incorporated in new editions of this publication. cÉÇÉê~ä=`çããìåáÅ~íáçåë=`çããáëëáçå=Ec``F=pí~íÉãÉåí This equipment has been tested and found to comply with the limits for a class A digital device, pursuant to Part 15 of the FCC rules. These limits are designed to provide reasonable protection against harmful interference when the equipment is operated in a commercial environment. This equipment generates, uses, and can radiate radio frequency energy and, if not installed and used in accordance with the instruction manual, may cause harmful interference to radio communications. Operation of this equipment in a residential area may cause harmful interference, in which case the user will be responsible for correcting any interference. dì~ê~åíÉÉ=~åÇ=`çãéÉåë~íáçå Barco provides a guarantee relating to perfect manufacturing as part of the legally stipulated terms of guarantee. On receipt, the purchaser must immediately inspect all delivered goods for damage incurred during transport, as well as for material and manufacturing faults Barco must be informed immediately in writing of any complaints. The period of guarantee begins on the date of transfer of risks, in the case of special systems and software on the date of commissioning, at latest 30 days after the transfer of risks. In the event of justified notice of compliant, Barco can repair the fault or provide a replacement at its own discretion within an appropriate period. If this measure proves to be impossible or unsuccessful, the purchaser can demand a reduction in the purchase price or cancellation of the contract. All other claims, in particular those relating to compensation for direct or indirect damage, and also damage attributed to the operation of software as well as to other services provided by Barco, being a component of the system or independent service, will be deemed invalid provided the damage is not proven to be attributed to the absence of properties guaranteed in writing or due to the intent or gross negligence or part of Barco. If the purchaser or a third party carries out modifications or repairs on goods delivered by Barco, or if the goods are handled incorrectly, in particular if the systems are commissioned operated incorrectly or if, after the transfer of risks, the goods are subject to influences not ii ImagePRO-II • User’s Guide agreed upon in the contract, all guarantee claims of the purchaser will be rendered invalid. Not included in the guarantee coverage are system failures which are attributed to programs or special electronic circuitry provided by the purchaser, e.g. interfaces. Normal wear as well as normal maintenance are not subject to the guarantee provided by Barco either. The environmental conditions as well as the servicing and maintenance regulations specified in this manual must be complied with by the customer. qê~ÇÉã~êâë Brand and product names mentioned in this manual may be trademarks, registered trademarks or copyrights of their respective holders. All brand and product names mentioned in this manual serve as comments or examples and are not to be understood as advertising for the products or their manufacturers. HDMI, the HDMI Logo, and High-Definition Multimedia Interface are trademarks or registered trademarks of HDMI Licensing LLC in the United States and other countries. DisplayPort and the DisplayPort logo are trademarks or registered trademarks of the Video Electronics Standards Association (VESA) in the United States and other countries. `çãé~åó=^ÇÇêÉëë Barco Media and Entertainment 11101 Trade Center Drive Rancho Cordova, California 95670 USA • • • Telephone: (916) 859-2500 Fax: (916) 859-2515 Website: www.barco.com Barco N.V. Noordlaan 5 8520 Kuurne BELGIUM • • • Telephone: +32 56.36.82.11 Fax: +32 56.35.16.51 Website: www.barco.com Technical Support (USA) • • • Telephone: (866) 374-7878 — 6 a.m. to 10 p.m. (PST), 7 days per week E-mail: [email protected] Online: www.barco.com/esupport Technical Support (Europe, Middle East, Asia) • • Telephone: 0800900410 Online: www.barco.com/support/eSupport.aspx ImagePRO-II • User’s Guide iii léÉê~íçêë=p~ÑÉíó=pìãã~êó The general safety information in this summary is for operating personnel. aç=kçí=oÉãçîÉ=`çîÉêë=çê=m~åÉäë There are no user-serviceable parts within the unit. Removal of the top cover will expose dangerous voltages. To avoid personal injury, do not remove the top cover. Do not operate the unit without the cover installed. mçïÉê=pçìêÅÉ This product is intended to operate from a power source that will not apply more than 230 volts rms between the supply conductors or between both supply conductor and ground. A protective ground connection by way of grounding conductor in the power cord is essential for safe operation. dêçìåÇáåÖ=íÜÉ=mêçÇìÅí This product is grounded through the grounding conductor of the power cord. To avoid electrical shock, plug the power cord into a properly wired receptacle before connecting to the product input or output terminals. A protective-ground connection by way of the grounding conductor in the power cord is essential for safe operation. rëÉ=íÜÉ=mêçéÉê=mçïÉê=`çêÇ Use only the power cord and connector specified for your product. Use only a power cord that is in good condition. Refer cord and connector changes to qualified service personnel. rëÉ=íÜÉ=mêçéÉê=cìëÉ To avoid fire hazard, use only the fuse having identical type, voltage rating, and current rating characteristics. Refer fuse replacement to qualified service personnel. aç=kçí=léÉê~íÉ=áå=bñéäçëáîÉ=^íãçëéÜÉêÉë To avoid explosion, do not operate this product in an explosive atmosphere. iv ImagePRO-II • User’s Guide qÉêãë=få=qÜáë=j~åì~ä=~åÇ=bèìáéãÉåí=i~ÄÉäáåÖ= t^okfkd Highlights an operating procedure, practice, condition, statement, etc., which, if not strictly observed, could result in injury to or death of personnel. Note Highlights an essential operating procedure, condition or statement. `^rqflk The exclamation point within an equilateral triangle is intended to alert the user to the presence of important operating and maintenance (servicing) instructions in the literature accompanying the appliance. ^sboqfppbjbkq> Le point d´exclamation dans un triangle equilatéral signale à alerter l´utilisateur qu´il y a des instructions d´operation et d´entretien tres importantes dans la litérature qui accompagne l´appareil. slopf`eq Ein Ausrufungszeichen innerhalb eines gleichwinkeligen Dreiecks dient dazu, den Benutzer auf wichtige Bedienungs-und Wartungsanweisungen in der Dem Great beiliegenden Literatur aufmerksam zu machen. aáëéçë~ä=çÑ=íÜÉ=mêçÇìÅí=Et~ëíÉ=bäÉÅíêáÅ~ä=~åÇ=bäÉÅíêçåáÅ= bèìáéãÉåíF= This symbol on the product indicates that, under the European Directive 2002/96/EC governing waste from electrical and electronic equipment, this product must not be disposed of with other municipal waste. Please dispose of your waste equipment by handing it over to a designated collection point for the recycling of waste electrical and electronic equipment. To prevent possible harm to the environment or human health from uncontrolled waste disposal, please separate these items from other types of waste and recycle them responsibly to promote the sustainable reuse of material resources. For more information about recycling of this product, please contact your local city office or your municipal waste disposal service. For details, please visit the Barco website at: http://www.barco.com/en/AboutBarco/weee qìêâÉó=oçep=`çãéäá~åÅÉ== Türkiye Cumhuriyeti: EEE Yönetmeliğine Uygundur Republic of Turkey: In conformity with the EEE Regulation ImagePRO-II • User’s Guide v 中国大陆 RoHS `ÜáåÉëÉ=j~áåä~åÇ=oçep 根据中国大陆 《电子信息产品污染控制管理办法》(也称为中国大陆 RoHS), 以 下部分列出了 Barco 产品中可能包含的有毒和 / 或有害物质的名称和含量。中国大 陆 RoHS 指令包含在中国信息产业部 MCV 标准:“ 电子信息产品中有毒物质的限 量要求 ” 中。 According to the “China Administration on Control of Pollution Caused by Electronic Information Products” (Also called RoHS of Chinese Mainland), the table below lists the names and contents of toxic and/or hazardous substances that Barco’s product may contain. The RoHS of Chinese Mainland is included in the MCV standard of the Ministry of Information Industry of China, in the section “Limit Requirements of toxic substances in Electronic Information Products”. 零件项目 ( 名称 ) Component Name 有毒有害物质或元素 Hazardous Substances or Elements 铅 (Pb) 印制电路配件 Printed Circuit Assemblies 汞 (Hg) 镉 (Cd) 六价铬 (Cr6+) 多溴联苯 (PBB) 多溴二苯醚 (PBDE) O O O O O O O O O O O O 外接电 ( 线 ) 缆 External Cables O O O O O O 底架 Chassis O O O O O O 电源供应器 Power Supply Unit O O O O O O 內部线路 Internal wiring O O O O O O 显示 ( 器 ) Display O O O O O O 散热片 ( 器 ) Heatsinks O O O O O O 风扇 Fan O O O O O O 光盘说明书 CD Manual O O O O O O 正面 ( 前 ) 面板 Front panel O O O O O O 插入式印制电路配件 Plug in Printed Circuit Assembly O: 表示该有毒有害物质在该部件所有均质材料中的含量均在 SJ/T 11363-2006 标准规定的限量要求以下 . O: Indicates that this toxic or hazardous substance contained in all of the homogeneous materials for this part is below the limit requirement in SJ/T11363-2006. X: 表示该有毒有害物质至少在该部件的某一均质材料中的含量超出 SJ/T11363-2006 标准规定的限量要求. X: Indicates that this toxic or hazardous substance contained in at least one of the homogeneous materials used for this part is above the limit requirement in SJ/T11363-2006. vi ImagePRO-II • User’s Guide 在中国大陆销售的相应电子信息产品 (EIP)都必须遵照中国大陆 《电子 信息产品污染控制标识要求》标准贴上环保使用期限 (EFUP)标签。 Barco 产品所采用的 EFUP 标签 (请参阅实例,徽标内部的编号使用于制 定产品)基于中国大陆的 《电子信息产品环保使用期限通则》标准。 All Electronic Information Products (EIP) that are sold within Chinese Mainland must comply with the “Electronic Information Products Pollution Control Labeling Standard” of Chinese Mainland, marked with the Environmental Friendly Use Period (EFUP) logo. The number inside the EFUP logo that Barco uses (please refer to the photo) is based on the “Standard of Electronic Information Products Environmental Friendly Use Period” of Chinese Mainland. ImagePRO-II • User’s Guide vii `Ü~åÖÉ=eáëíçêó The following table lists the changes to the ImagePRO-II User’s Guide. Table 0-1. Rev 00 viii Change History Date December 2011 ECO # 592648 Description Initial release Approved By R. Pellicano ImagePRO-II • User’s Guide q~ÄäÉ=çÑ=`çåíÉåíë `Ü~éíÉê=N fåíêçÇìÅíáçå =K=K=K=K=K=K=K=K=K=K=K=K=K=K=K=K=K=K=K=K=K=K=K=K=K=K=K=K=K=K=K=K=K=K=K=K=K=K=K=K=K=K= N Chapter Structure . . . . . . . . . . . . . . . . . . . . . . . . . . . . . . . . . . . . . . . . . . . . . . . How to Use This Guide. . . . . . . . . . . . . . . . . . . . . . . . . . . . . . . . . . . . . . . . . . . Navigating . . . . . . . . . . . . . . . . . . . . . . . . . . . . . . . . . . . . . . . . . . . . . . . Table of Contents and Index . . . . . . . . . . . . . . . . . . . . . . . . . . . . . . . . . Conventions . . . . . . . . . . . . . . . . . . . . . . . . . . . . . . . . . . . . . . . . . . . . . . . . . . . Terms and Definitions. . . . . . . . . . . . . . . . . . . . . . . . . . . . . . . . . . . . . . . . . . . . ImagePRO-II Overview. . . . . . . . . . . . . . . . . . . . . . . . . . . . . . . . . . . . . . . . . . . ImagePRO-II Universal Video Processor . . . . . . . . . . . . . . . . . . . . . . . ImagePRO-II Features. . . . . . . . . . . . . . . . . . . . . . . . . . . . . . . . . . . . . . Control Overview . . . . . . . . . . . . . . . . . . . . . . . . . . . . . . . . . . . . . . . . . . Analog Format Connection Table . . . . . . . . . . . . . . . . . . . . . . . . . . . . . `Ü~éíÉê=O 1 2 2 2 2 3 4 4 4 6 6 e~êÇï~êÉ=lêáÉåí~íáçå =K=K=K=K=K=K=K=K=K=K=K=K=K=K=K=K=K=K=K=K=K=K=K=K=K=K=K=K=K=K=K=K=K= T In This Chapter . . . . . . . . . . . . . . . . . . . . . . . . . . . . . . . . . . . . . . . . . . . . . . . . . 7 ImagePRO-II Front Panel . . . . . . . . . . . . . . . . . . . . . . . . . . . . . . . . . . . . . . . . . 8 The Display Section. . . . . . . . . . . . . . . . . . . . . . . . . . . . . . . . . . . . . . . . 9 The Menu Navigation Section . . . . . . . . . . . . . . . . . . . . . . . . . . . . . . . . 9 Menu Access Buttons . . . . . . . . . . . . . . . . . . . . . . . . . . . . . . . . . . . . . 10 Input Buttons . . . . . . . . . . . . . . . . . . . . . . . . . . . . . . . . . . . . . . . . . . . . 11 The LOGO Button . . . . . . . . . . . . . . . . . . . . . . . . . . . . . . . . . . . . . . . . 11 The BLACK Button . . . . . . . . . . . . . . . . . . . . . . . . . . . . . . . . . . . . . . . 11 The FRZ Button . . . . . . . . . . . . . . . . . . . . . . . . . . . . . . . . . . . . . . . . . . 11 Using Front Panel Buttons. . . . . . . . . . . . . . . . . . . . . . . . . . . . . . . . . . 12 ImagePRO-II Rear Panel . . . . . . . . . . . . . . . . . . . . . . . . . . . . . . . . . . . . . . . . 12 Input Video Connectors . . . . . . . . . . . . . . . . . . . . . . . . . . . . . . . . . . . . 13 Output Video Connectors . . . . . . . . . . . . . . . . . . . . . . . . . . . . . . . . . . 13 Genlock Input Connector . . . . . . . . . . . . . . . . . . . . . . . . . . . . . . . . . . . 13 `Ü~éíÉê=P e~êÇï~êÉ=fåëí~ää~íáçå=K=K=K=K=K=K=K=K=K=K=K=K=K=K=K=K=K=K=K=K=K=K=K=K=K=K=K=K=K=K=K=K=NR In This Chapter . . . . . . . . . . . . . . . . . . . . . . . . . . . . . . . . . . . . . . . . . . . . . . . . Safety Precautions . . . . . . . . . . . . . . . . . . . . . . . . . . . . . . . . . . . . . . . . . . . . . Unpacking and Inspection . . . . . . . . . . . . . . . . . . . . . . . . . . . . . . . . . . . . . . . Site Preparation . . . . . . . . . . . . . . . . . . . . . . . . . . . . . . . . . . . . . . . . . . . . . . . Rack-Mount Installation . . . . . . . . . . . . . . . . . . . . . . . . . . . . . . . . . . . . . . . . . Cable and Adapter Information. . . . . . . . . . . . . . . . . . . . . . . . . . . . . . . . . . . . Power Cord and Line Voltage Selection . . . . . . . . . . . . . . . . . . . . . . . Installation . . . . . . . . . . . . . . . . . . . . . . . . . . . . . . . . . . . . . . . . . . . . . . . . . . . Installation Requirements . . . . . . . . . . . . . . . . . . . . . . . . . . . . . . . . . . Installing the ImagePRO-II. . . . . . . . . . . . . . . . . . . . . . . . . . . . . . . . . . ImagePRO-II • User’s Guide 15 16 16 16 16 17 17 19 20 20 ix Table of Contents `Ü~éíÉê=Q jÉåì=lêáÉåí~íáçå=K=K=K=K=K=K=K=K=K=K=K=K=K=K=K=K=K=K=K=K=K=K=K=K=K=K=K=K=K=K=K=K=K=K=K=K=OP In This Chapter . . . . . . . . . . . . . . . . . . . . . . . . . . . . . . . . . . . . . . . . . . . . . . . . Power-Up Initialization . . . . . . . . . . . . . . . . . . . . . . . . . . . . . . . . . . . . . . . . . . Quick Setup and Operation . . . . . . . . . . . . . . . . . . . . . . . . . . . . . . . . . . . . . . ImagePRO-II Menu Tree . . . . . . . . . . . . . . . . . . . . . . . . . . . . . . . . . . . . . . . . Using the Menu System . . . . . . . . . . . . . . . . . . . . . . . . . . . . . . . . . . . . . . . . . Making a Menu Selection . . . . . . . . . . . . . . . . . . . . . . . . . . . . . . . . . . Exiting a Menu . . . . . . . . . . . . . . . . . . . . . . . . . . . . . . . . . . . . . . . . . . . Answering a Menu Query . . . . . . . . . . . . . . . . . . . . . . . . . . . . . . . . . . Quick Function Reference . . . . . . . . . . . . . . . . . . . . . . . . . . . . . . . . . . . . . . . About the Status Menu . . . . . . . . . . . . . . . . . . . . . . . . . . . . . . . . . . . . . . . . . . About the Setup Menu . . . . . . . . . . . . . . . . . . . . . . . . . . . . . . . . . . . . . . . . . . Configuring Inputs . . . . . . . . . . . . . . . . . . . . . . . . . . . . . . . . . . . . . . . . . . . . . Input Menu Tree . . . . . . . . . . . . . . . . . . . . . . . . . . . . . . . . . . . . . . . . . Input Menu Functions and Submenus . . . . . . . . . . . . . . . . . . . . . . . . . Setting the Input Format . . . . . . . . . . . . . . . . . . . . . . . . . . . . . . . . . . . Selecting the Input Type . . . . . . . . . . . . . . . . . . . . . . . . . . . . . . . . . . . Selecting the Colorspace. . . . . . . . . . . . . . . . . . . . . . . . . . . . . . . . . . . Using 1:1 Sample . . . . . . . . . . . . . . . . . . . . . . . . . . . . . . . . . . . . . . . . Setting the Aspect Ratio . . . . . . . . . . . . . . . . . . . . . . . . . . . . . . . . . . . Sizing an Image . . . . . . . . . . . . . . . . . . . . . . . . . . . . . . . . . . . . . . . . . . Masking an Image . . . . . . . . . . . . . . . . . . . . . . . . . . . . . . . . . . . . . . . . Using Mask Presets . . . . . . . . . . . . . . . . . . . . . . . . . . . . . . . . . . . . . . . Resetting Masking Effects . . . . . . . . . . . . . . . . . . . . . . . . . . . . . . . . . . Adjusting Timing Parameters. . . . . . . . . . . . . . . . . . . . . . . . . . . . . . . . Adjusting Edge Timings . . . . . . . . . . . . . . . . . . . . . . . . . . . . . . . . . . . . Setting Input Contrast and Brightness . . . . . . . . . . . . . . . . . . . . . . . . . Setting Input Color Balance . . . . . . . . . . . . . . . . . . . . . . . . . . . . . . . . . Adjusting Gamma . . . . . . . . . . . . . . . . . . . . . . . . . . . . . . . . . . . . . . . . Processing Interlaced and Film Signals. . . . . . . . . . . . . . . . . . . . . . . . About Input Configurations . . . . . . . . . . . . . . . . . . . . . . . . . . . . . . . . . Configuring Outputs . . . . . . . . . . . . . . . . . . . . . . . . . . . . . . . . . . . . . . . . . . . . Output Menu Tree . . . . . . . . . . . . . . . . . . . . . . . . . . . . . . . . . . . . . . . . Output Menu Functions and Submenus . . . . . . . . . . . . . . . . . . . . . . . Working with Test Patterns. . . . . . . . . . . . . . . . . . . . . . . . . . . . . . . . . . . . . . . Setting Up a Test Pattern . . . . . . . . . . . . . . . . . . . . . . . . . . . . . . . . . . Acquiring an Input Signal . . . . . . . . . . . . . . . . . . . . . . . . . . . . . . . . . . . . . . . . Creating Custom Formats . . . . . . . . . . . . . . . . . . . . . . . . . . . . . . . . . . . . . . . Custom Formats Menu Tree . . . . . . . . . . . . . . . . . . . . . . . . . . . . . . . . Custom Formats Menu Functions and Submenus . . . . . . . . . . . . . . . Creating and Saving Views . . . . . . . . . . . . . . . . . . . . . . . . . . . . . . . . . . . . . . Creating a View . . . . . . . . . . . . . . . . . . . . . . . . . . . . . . . . . . . . . . . . . . Saving a View to an Input . . . . . . . . . . . . . . . . . . . . . . . . . . . . . . . . . . Recalling an Input’s Saved View . . . . . . . . . . . . . . . . . . . . . . . . . . . . . Resetting an Input’s Default View . . . . . . . . . . . . . . . . . . . . . . . . . . . . Saving a View to the System . . . . . . . . . . . . . . . . . . . . . . . . . . . . . . . . Recalling a System View . . . . . . . . . . . . . . . . . . . . . . . . . . . . . . . . . . . Deleting a View from the System. . . . . . . . . . . . . . . . . . . . . . . . . . . . . About Transition Effects . . . . . . . . . . . . . . . . . . . . . . . . . . . . . . . . . . . . . . . . . Setting Transitions . . . . . . . . . . . . . . . . . . . . . . . . . . . . . . . . . . . . . . . . Using the System Menu . . . . . . . . . . . . . . . . . . . . . . . . . . . . . . . . . . . . . . . . . The System Menu Tree . . . . . . . . . . . . . . . . . . . . . . . . . . . . . . . . . . . . x 23 24 25 27 28 29 29 29 30 31 32 33 33 34 34 34 35 36 36 36 39 39 41 41 42 42 43 43 43 45 49 49 50 63 63 64 66 66 66 71 71 72 72 72 72 74 74 75 76 77 77 ImagePRO-II • User’s Guide Table of Contents System Menu Functions and Submenus . . . . . . . . . . . . . . . . . . . . . . . Using a Logo or Internal Black . . . . . . . . . . . . . . . . . . . . . . . . . . . . . . . . . . . . About the LOGO Button. . . . . . . . . . . . . . . . . . . . . . . . . . . . . . . . . . . . Displaying a Logo . . . . . . . . . . . . . . . . . . . . . . . . . . . . . . . . . . . . . . . . Deleting a Logo . . . . . . . . . . . . . . . . . . . . . . . . . . . . . . . . . . . . . . . . . . Erasing a Logo. . . . . . . . . . . . . . . . . . . . . . . . . . . . . . . . . . . . . . . . . . . Displaying Internal Black . . . . . . . . . . . . . . . . . . . . . . . . . . . . . . . . . . . Setting up an LED Wall . . . . . . . . . . . . . . . . . . . . . . . . . . . . . . . . . . . . . . . . . Using the Tech Support Menu . . . . . . . . . . . . . . . . . . . . . . . . . . . . . . . . . . . . Restoring Factory Default Settings . . . . . . . . . . . . . . . . . . . . . . . . . . . . . . . . . Restoring All Factory Settings . . . . . . . . . . . . . . . . . . . . . . . . . . . . . . . Retaining the IP Address When Restoring Factory Settings . . . . . . . . `Ü~éíÉê=R 78 89 90 91 92 93 93 94 95 96 96 96 tÉÄ=oÉãçíÉ=`çåíêçä=léÉê~íáçåëK=K=K=K=K=K=K=K=K=K=K=K=K=K=K=K=K=K=K=K=K=K=VV In This Chapter . . . . . . . . . . . . . . . . . . . . . . . . . . . . . . . . . . . . . . . . . . . . . . . . 99 Web Interface Overview . . . . . . . . . . . . . . . . . . . . . . . . . . . . . . . . . . . . . . . . 100 Prerequisites to Using the Web Interface . . . . . . . . . . . . . . . . . . . . . 100 Accessing the Web Interface . . . . . . . . . . . . . . . . . . . . . . . . . . . . . . . 101 Obtaining System Information with the Web Interface . . . . . . . . . . . . . . . . . 101 Backing Up and Restoring Data with the Web Interface . . . . . . . . . . . . . . . 102 Backing Up Data with the Web Interface . . . . . . . . . . . . . . . . . . . . . . 102 Restoring Saved Data with the Web Interface . . . . . . . . . . . . . . . . . . 103 Web App Interface Introduction . . . . . . . . . . . . . . . . . . . . . . . . . . . . . . . . . . 104 Accessing the Web App Interface . . . . . . . . . . . . . . . . . . . . . . . . . . . 105 About the Web App Interface. . . . . . . . . . . . . . . . . . . . . . . . . . . . . . . 106 About the Front Panel Emulator . . . . . . . . . . . . . . . . . . . . . . . . . . . . 106 Web App Interface Features. . . . . . . . . . . . . . . . . . . . . . . . . . . . . . . . . . . . . 107 Using Web App Interface Buttons and Sliders. . . . . . . . . . . . . . . . . . 108 Using Web App Interface Menus . . . . . . . . . . . . . . . . . . . . . . . . . . . . 109 Web App Interface Menu Tree . . . . . . . . . . . . . . . . . . . . . . . . . . . . . . . . . . . 113 Working with the Home Page . . . . . . . . . . . . . . . . . . . . . . . . . . . . . . . . . . . . 114 Changing Input and Output Formats with the Web App Interface . . . 114 Locking the Front Panel with the Web App Interface. . . . . . . . . . . . . 115 Saving System State with the Web App Interface . . . . . . . . . . . . . . . 115 Refreshing the Web App Interface. . . . . . . . . . . . . . . . . . . . . . . . . . . 115 Transitioning to a Logo or Black with the Web App Interface . . . . . . 115 Freezing an Image with the Web App Interface. . . . . . . . . . . . . . . . . 116 Configuring Inputs with the Web App Interface . . . . . . . . . . . . . . . . . . . . . . 116 Working with the Input Main Page . . . . . . . . . . . . . . . . . . . . . . . . . . . 117 Adjusting Input Color Balance with the Web App Interface . . . . . . . . 117 Sizing, Positioning, and Masking an Image . . . . . . . . . . . . . . . . . . . . 118 Saving and Resetting Input Configurations . . . . . . . . . . . . . . . . . . . . 119 Configuring Outputs with the Web App Interface . . . . . . . . . . . . . . . . . . . . . 120 Setting Output Format with the Web App Interface . . . . . . . . . . . . . . 120 Adjusting Output Color Effects with the Web App Interface . . . . . . . 121 Adjusting Output Color Balance with the Web App Interface . . . . . . 122 Setting an Area of Interest with the Web App Interface . . . . . . . . . . . 122 Obtaining Output EDID with the Web Interface . . . . . . . . . . . . . . . . . 123 Setting Up Test Patterns with the Web App Interface . . . . . . . . . . . . . . . . . 125 Creating Pan and Zoom Settings with the Web App Interface . . . . . . . . . . . 126 Viewing and Resetting Recent Changes . . . . . . . . . . . . . . . . . . . . . . . . . . . 127 ImagePRO-II • User’s Guide xi Table of Contents Remotely Accessing Front-Panel Functions. . . . . . . . . . . . . . . . . . . . . . . . . 128 Launching the Front Panel Emulator . . . . . . . . . . . . . . . . . . . . . . . . . 129 Exiting the Front Panel Emulator . . . . . . . . . . . . . . . . . . . . . . . . . . . . 130 ^ééÉåÇáñ=^= péÉÅáÑáÅ~íáçåëK=K=K=K=K=K=K=K=K=K=K=K=K=K=K=K=K=K=K=K=K=K=K=K=K=K=K=K=K=K=K=K=K=K=K=K=K=K=KNPN In This Appendix. . . . . . . . . . . . . . . . . . . . . . . . . . . . . . . . . . . . . . . . . . . . . . Input Specifications . . . . . . . . . . . . . . . . . . . . . . . . . . . . . . . . . . . . . . . . . . . Genlock Specifications . . . . . . . . . . . . . . . . . . . . . . . . . . . . . . . . . . . Output Specifications . . . . . . . . . . . . . . . . . . . . . . . . . . . . . . . . . . . . . . . . . . User Control Specifications . . . . . . . . . . . . . . . . . . . . . . . . . . . . . . . . . . . . . Physical and Electrical Specifications . . . . . . . . . . . . . . . . . . . . . . . . . . . . . Communications Specifications . . . . . . . . . . . . . . . . . . . . . . . . . . . . . . . . . . Standard Connector Pinouts . . . . . . . . . . . . . . . . . . . . . . . . . . . . . . . . . . . . Analog 15-pin D Connector Pinouts . . . . . . . . . . . . . . . . . . . . . . . . . DisplayPort Connector Pinouts . . . . . . . . . . . . . . . . . . . . . . . . . . . . . DVI Connector Pinouts . . . . . . . . . . . . . . . . . . . . . . . . . . . . . . . . . . . Ethernet Connector Pinouts. . . . . . . . . . . . . . . . . . . . . . . . . . . . . . . . HDMI Connector Pinouts . . . . . . . . . . . . . . . . . . . . . . . . . . . . . . . . . . Input and Output Resolutions . . . . . . . . . . . . . . . . . . . . . . . . . . . . . . . . . . . . ^ééÉåÇáñ=_= oÉãçíÉ=`çåíêçä=mêçíçÅçäK=K=K=K=K=K=K=K=K=K=K=K=K=K=K=K=K=K=K=K=K=K=K=K=K=K=K=K=KNQT In This Appendix. . . . . . . . . . . . . . . . . . . . . . . . . . . . . . . . . . . . . . . . . . . . . . Introduction. . . . . . . . . . . . . . . . . . . . . . . . . . . . . . . . . . . . . . . . . . . . . . . . . . ImagePRO-II Remote Commands . . . . . . . . . . . . . . . . . . . . . . . . . . . . . . . . Input Remote Commands . . . . . . . . . . . . . . . . . . . . . . . . . . . . . . . . . Output Remote Commands . . . . . . . . . . . . . . . . . . . . . . . . . . . . . . . . View Remote Commands . . . . . . . . . . . . . . . . . . . . . . . . . . . . . . . . . System and Ethernet Remote Commands . . . . . . . . . . . . . . . . . . . . Legacy Remote Commands . . . . . . . . . . . . . . . . . . . . . . . . . . . . . . . . . . . . . ^ééÉåÇáñ=`= 147 148 149 149 152 152 154 159 réÖê~ÇáåÖ=cáêãï~êÉ=K=K=K=K=K=K=K=K=K=K=K=K=K=K=K=K=K=K=K=K=K=K=K=K=K=K=K=K=K=K=K=KNST In This Appendix. . . . . . . . . . . . . . . . . . . . . . . . . . . . . . . . . . . . . . . . . . . . . . Firmware Upgrade Overview . . . . . . . . . . . . . . . . . . . . . . . . . . . . . . . . . . . . Upgrading Firmware Using the USB Port . . . . . . . . . . . . . . . . . . . . . . . . . . . Formatting the Flash Drive . . . . . . . . . . . . . . . . . . . . . . . . . . . . . . . . Performing the Firmware Upgrade Using the USB Port . . . . . . . . . . Upgrading Firmware Using the Web Interface . . . . . . . . . . . . . . . . . . . . . . . Checking for Available Firmware Upgrades . . . . . . . . . . . . . . . . . . . Automatically Upgrading Firmware Using the Web Interface . . . . . . Selecting a Firmware File to Upload with the Web Interface . . . . . . . ^ééÉåÇáñ=a= 131 132 133 134 135 135 136 136 136 137 138 139 140 141 167 168 168 168 169 170 170 171 171 `çåí~Åí=fåÑçêã~íáçå=K=K=K=K=K=K=K=K=K=K=K=K=K=K=K=K=K=K=K=K=K=K=K=K=K=K=K=K=K=K=K=K=KNTP In This Appendix. . . . . . . . . . . . . . . . . . . . . . . . . . . . . . . . . . . . . . . . . . . . . . 173 Warranty . . . . . . . . . . . . . . . . . . . . . . . . . . . . . . . . . . . . . . . . . . . . . . . . . . . . 173 Return Material Authorization (RMA) . . . . . . . . . . . . . . . . . . . . . . . . . . . . . . 173 xii ImagePRO-II • User’s Guide Table of Contents Contact Information . . . . . . . . . . . . . . . . . . . . . . . . . . . . . . . . . . . . . . . . . . . 174 ImagePRO-II • User’s Guide xiii Table of Contents xiv ImagePRO-II • User’s Guide NK==fåíêçÇìÅíáçå This chapter is designed to introduce you to the ImagePRO-II and to the content of and conventions used in this guide. The following topics are included in this chapter: • • • • • Chapter Structure How to Use This Guide Conventions Terms and Definitions ImagePRO-II Overview `Ü~éíÉê=píêìÅíìêÉ The following chapters provide instructions for all aspects of ImagePRO-II operations: • Chapter 1, Introduction, provides a system overview, a list of features, and discusses easy ways to use this guide. • Chapter 2, Hardware Orientation, explains the ImagePRO-II’s front and rear panel components in detail. • Chapter 3, Hardware Installation, provides comprehensive system installation instructions. • Chapter 4, Menu Orientation, explains the system’s menus, and provides basic menu navigation procedures. • Chapter 5, Web Remote Control Operations, provides complete details for using ImagePRO-II in a remote control configuration with a Web Interface. • Appendix A, Specifications, lists the ImagePRO-II’s input, output, video, mechanical and power specifications, and includes connector pinouts. • Appendix B, Remote Control Protocol, lists the commands and queries used for external remote control of the ImagePRO-II. • Appendix C, Upgrading Firmware, provides a detailed procedure for upgrading ImagePRO-II software. • Appendix D, Contact Information, lists important contact, RMA, warranty and technical support details. ImagePRO-II • User’s Guide 1 NK==fåíêçÇìÅíáçå How to Use This Guide eçï=íç=rëÉ=qÜáë=dìáÇÉ Following are important tips for streamlining your use of this User’s Guide in its electronic PDF form. k~îáÖ~íáåÖ Use Acrobat Reader’s bookmarks to navigate to the desired location. All chapter files have the same bookmark structure for instant navigation to any section. Please note: • • Extensive hyperlinks are provided within the chapters. Use Acrobat’s Go to Previous View and Return to Next View buttons to trace your complete navigational path. • Use the Previous Page and Next Page buttons to go to the previous or next page within a file. • Use Acrobat’s extensive search capabilities, such as the Find tool and Search Index tool to perform comprehensive searches as required. q~ÄäÉ=çÑ=`çåíÉåíë=~åÇ=fåÇÉñ Use the document’s Table of Contents bookmarks to navigate a desired topic. Click any item to instantly jump to that section of the guide. You can also use the Index to jump to specific topics within a chapter. Each page number in the Index is a hyperlink. `çåîÉåíáçåë= The following conventions are used throughout this guide: • • • The symbol denotes an operations procedure. The symbol denotes an example. Entries written in bold-face letters denote physical buttons, menus, and key features. Button names are in capital letters. Example: Press LOGO to begin capturing a still image. • When a sequence of menu selections is required to complete a given procedure, either on the front panel or from the Web Interface, the “>” symbol is used to divide successive menu selections. Example: To access the Set Static IP Menu, select System > Ethernet > Set Static IP. 2 ImagePRO-II • User’s Guide NK==fåíêçÇìÅíáçå Terms and Definitions qÉêãë=~åÇ=aÉÑáåáíáçåë The following terms and definitions are used throughout this guide: • • Area of Interest — The portion of the output display that a video image occupies. • Computer Video — A generic term indicating video that originates from a computer platform. A progressive scan signal that follows VESA (Video Electronics Standards Association) standards, with typical resolutions of 800 x 600, 1024 x 768, 1280 x 1024, etc. • Logo — A full-screen still image that you can capture, import, and store for subsequent display by the ImagePRO-II. • High-Bandwidth Digital Content Protection (HDCP) — A standard for encryption, defined by Intel Corporation to prevent copying of encrypted digital audio and video content. • Menu — A scrollable list of options available on the front-panel display or the Web Interface. • NTSC (National Television Standards Committee) — The oldest standard for color picture broadcasting. NTSC is a standard definition format that operates at a frequency of 59.94Hz, with 525 lines, 59.94 fields and 29.94 frames per second. • PAL (Phase Alternating Line) — PAL is the predominant TV standard in Europe. PAL is a standard definition format that operates at a frequency of 50Hz, with 625 lines, 50 fields, and 25 frames per second. • • RGB — The red, green and blue color signal components. • RGBS — Defines a connection with four signals, to transmit video and sync information. Vertical and horizontal sync are combined on a single channel. • RGsB — Defines a connection with three signals, to transmit video and sync information. Here, the sync information is transmitted on the green channel. • SDI (Serial Digital Interface) — A digital representation of a video signal that is distributed via a single coaxial cable. • View — The portion of the video image that appears within the Area of Interest. A view is created using pan and/or zoom settings, and can be saved in non-volatile memory. • Y/C — A video signal in which color and brightness information is transmitted separately (luminance Y, chrominance C). Composite Video — A color video format that combines YUV signals into one channel, transmitting brightness/luma (Y) and colors/chroma (U and V) over one cable. RGBHV — Defines a connection scheme with five lines: one for red, one for green, one for blue, one for the horizontal sync and one for the vertical sync. This is the standard used in VGA and other analog PC computer monitors. ImagePRO-II • User’s Guide 3 NK==fåíêçÇìÅíáçå ImagePRO-II Overview fã~ÖÉmolJff=lîÉêîáÉï The following topics are discussed in this section: • • • ImagePRO-II Universal Video Processor ImagePRO-II Features Control Overview fã~ÖÉmolJff=råáîÉêë~ä=sáÇÉç=mêçÅÉëëçê The ImagePRO-IITM is a high-performance all-in-one video scaler, scan converter, switcher and transcoder. The ImagePRO-II converts a wide range of user-selectable video input signals — including RGB, HDTV, DisplayPort, HDMI™, component, S-video, composite (NTSC, PAL) and HD/SDI — into an impressive array of output signal formats, to meet the requirements of virtually any application. Using the ImagePRO-II, you can scale video sources while maintaining a high quality image. The ImagePRO-II supports resolutions up to WQXGA (2560x1600) @ 60 Hz. The ImagePRO-II supports DisplayPort and HDMI signal formats, while still supporting DVI, SDI, and analog signals. The ImagePRO-II also supports High-Bandwidth Digital Content Protection (HDCP) on its DVI, HDMI, and DisplayPort connectors. You can operate the ImagePRO-II using convenient front-panel controls to activate inputs, navigate through the menu system, quickly access key menus, freeze the video, and transition to a logo or internal black. A front-panel USB port is provided for downloading and restoring logo images and system configurations. Using the ImagePRO-II Web Interface, you also can remotely control all ImagePRO-II features from a computer, tablet, smartphone, or other web-enabled mobile device. With the Web Interface’s easy-to-use pages, menus and graphics, you can, for example, upgrade system firmware, run test patterns, and control inputs and outputs. For more information about the Web Interface, refer to Chapter 5, Web Remote Control Operations, on page 99. You can also operate the ImagePRO-II remotely using the Barco Encore™ Controller (release 2.32 or higher), or the ScreenPRO-II™ Controller. fã~ÖÉmolJff=cÉ~íìêÉë The ImagePRO-II provides the following features: • System capabilities: ~ ~ ~ ~ ~ ~ ~ ~ 4 High-resolution Athena scaler Transitions through black or a logo 1 RU chassis SD, HD, and 3Gbit SDI I/O Dual-link DVI/HDCP I/O HDMI/HDCP I/O DisplayPort/HDCP I/O Loop-through on DVI, HD-15, and SDI inputs ImagePRO-II • User’s Guide NK==fåíêçÇìÅíáçå ImagePRO-II Overview • ~ ~ ~ External Genlock input with loop-through ~ Programmable input and output Extended Display Identification Data (EDID) ~ Remote control via a new Web Interface or the Barco Encore (release 2.32 or higher) or ScreenPRO-II Controllers ~ Front panel lockout for remote control applications Ethernet control A convenient USB port on the front panel for firmware upgrades, backup and restore of configurations, and logo import/export Superior video processing: ~ Supports input and output resolutions up to WQXGA (2560x1600) @60 Hz ~ ~ ~ ~ Frame rate up to 120Hz for 1080p 12-bit processing 1:1 pixel sampling for analog inputs Motion adaptive de-interlacing • A new LED Setup Menu that streamlines positioning and scaling an image for LED wall applications • • • • • • • • • • 64 independent input configuration memory presets Input video detection and auto-acquisition Input signal presence indicated on input source selection button Dimmable front-panel display Pan, Zoom, and Freeze effects Logo image capture and recall Low video delay Color, monochrome, and invert video effects Horizontal/vertical image flip capability Support for future options, including stereoscopic 3D imaging and dual-channel capability. ImagePRO-II • User’s Guide 5 NK==fåíêçÇìÅíáçå ImagePRO-II Overview `çåíêçä=lîÉêîáÉï There are three ways to control the ImagePRO-II: • The front panel provides access to all ImagePRO-II operations. A dimmable screen displays ImagePRO-II menus and queries. Menu buttons provide quick access to the Setup, Test Pattern, and Pan/Zoom menus. The ADJUST knob scrolls through menus and menu options. Input buttons activate rear-panel input connectors, and effects buttons freeze an image or transition to a logo or internal black. Refer to Chapter 4, Menu Orientation, on page 23 for information about front-panel operations. • The ImagePRO-II Web Interface is well suited to remote control, supporting intuitive point-and-click operation of all front-panel features. Using the Web Interface, you can also download and restore configuration files and logos, and upgrade ImagePRO-II firmware. Refer to Chapter 5, Web Remote Control Operations, on page 99 for more information about the Web Interface. • The ImagePRO-II also can be remotely controlled using the Barco Encore (release 2.32 or higher) or ScreenPRO-II Controller. For more information, refer to the Encore Presentation System User’s Guide or the ScreenPRO-II Controller User’s Guide. All of these options include easy-to-use menus and controls. ^å~äçÖ=cçêã~í=`çååÉÅíáçå=q~ÄäÉ The HD-15 analog and DVI-I inputs, and the HD-15 output, enable you to work with a variety of video formats — including VGA, composite video, S-video and YUV component video. • • For RGB with H and V sync, use the HD-15 connector directly. Using a customer supplied HD-15 to 5 x BNC breakout cable, several input combinations are possible. Cells with check marks denote the connections required for the indicated format. Table 1-1. Analog Input Combinations using Breakout Cable Breakout Cable Wire Color Composite Video S-Video (Y/C) RGB Sync on Green RGB Comp Sync RGB Separate H V (Pr) (Lum) (Lum) (Chroma) (Pb) R G B H Sync V Sync 6 YUV (YPbPr) ImagePRO-II • User’s Guide OK==e~êÇï~êÉ=lêáÉåí~íáçå få=qÜáë=`Ü~éíÉê This chapter provides detailed information about the ImagePRO-II’s hardware. The following topics are discussed: • • ImagePRO-II Front Panel ImagePRO-II Rear Panel ImagePRO-II • User’s Guide 7 2. Hardware Orientation ImagePRO-II Front Panel fã~ÖÉmolJff=cêçåí=m~åÉä The figure below illustrates the ImagePRO-II front panel. 3 2 1 BARCO Folsom 6 5 4 ImagePRO-II™ ESC PAN/ ZOOM TEST PAT 1 DVI-I 2 HD-15 3 HDMI 4 DP 2 IN: 1024x768 @60 Genlock:EXT RGB CH A: 1280x1024 @ 60 SETUP 1 INPUTS MENU KEYS SEL 8 5 SDI-1 6 SDI-2 LOGO BLACK FRZ ADJUST 7 Figure 2-1. ImagePRO-II Front Panel 1) Chassis Handles 4) Menu Navigation Section 7) LOGO and BLACK Buttons 2 USB Port 5) Menu Access Buttons 8) FRZ Button 3) Display Section 6) Input Buttons Following are descriptions of each front panel control feature: 1) Chassis Handles Two Chassis Handles are provided for ease of installation and transportation. 2) USB Port The USB port is provided to support uploading and downloading system configurations and logos, and upgrading ImagePRO-II firmware. 3) Display Section The Display Section consists of a four-line display screen. Refer to The Display Section on page 9 for complete details. 4) Menu Navigation Section The Menu Navigation Section includes the ADJUST knob, and two navigation buttons: SEL and ESC. Refer to The Menu Navigation Section on page 9 for more information. 5) Menu Access Buttons The Menu Access Buttons provide quick access to specific locations in the menu system. Refer to Menu Access Buttons on page 10 for complete details. 6) Input Buttons The five numbered Input Buttons correspond to the five rear-panel input connectors. Refer to Input Buttons on page 11 for information about the inputs. 7) LOGO and BLACK Buttons The LOGO button enables you to capture a stored still image, and transition to and from the logo. Refer to the The LOGO Button section on page 11 for more information. The BLACK button transitions the display image to and from black. Refer to The BLACK Button on page 11 for details. 8 ImagePRO-II • User’s Guide 2. Hardware Orientation ImagePRO-II Front Panel 8) FRZ Button FRZ (FREEZE) enables you to freeze a displayed image. Refer to The FRZ Button on page 11 for more information. qÜÉ=aáëéä~ó=pÉÅíáçå The Display Section consists of a 4-line x 24-character screen that shows all ImagePRO-II menus, sub-menus, and messages. The display is dimmable. At system startup, or when no menu buttons are selected, the screen displays the Status Menu. The following illustration shows a sample Status Menu in the display screen. IN: Genlock: N/A CHA: 1280x1024p @59.94 DVI 1920x1080p @60 Figure 2-2. Status Menu (sample) This menu provides information about the selected input, including: • Line 1 — The input video format in the form H active x V active @ Vertical refresh rate (i.e., 1280 x 1024@60 Hz). If a custom configuration file is associated to the selected input, the name of the file appears on the display. • Line 2 — Genlock and input signal type including: • ~ The current status of Genlock for the output channel: • EXT — Lock to external • IN# — Lock to input number n • N/A —Freerun (Default) ~ The type of input signal being processed. Input signal types are: CVBS, Y/C, SDI, RGB, YPbPr, DVI, HDMI, SDI, and DP. Line 3 — The output video format in the form Hact x Vact @ vr Hz (i.e., 1920x1080i @ 59.94 Hz). qÜÉ=jÉåì=k~îáÖ~íáçå=pÉÅíáçå The Menu Navigation Section includes three controls that aid in menu navigation: • Turn the ADJUST knob to scroll through the menu items on the screen. ~ ~ Turn the knob counter-clockwise to scroll down. Turn the knob clockwise to scroll up. A navigation cursor (>) to the left of a menu item indicates the position of the scroll bar, as shown in the following illustration. ImagePRO-II • User’s Guide 9 2. Hardware Orientation ImagePRO-II Front Panel TRANSITION > Trans With Trans Time Blk Fade 1.0 Figure 2-3. Navigation Cursor in the Transition Menu SEL • Press the SEL button to: ~ ~ ~ ~ • ESC Enter the Setup Menu tree from the Status Menu Select the menu item indicated by the navigation cursor Change or accept a parameter Answer Yes to menu queries Press the ESC button to exit a menu without making changes, to cancel an operation, to answer No to menu queries, or to return to the Status Menu. Each press takes you back up the menu tree one level. jÉåì=^ÅÅÉëë=_ìííçåë SETUP TEST PAT PAN/ ZOOM Figure 2-4. Menu Access Buttons The Menu Access Buttons provide entry to specific locations in the menu system: 10 • The SETUP button accesses the Setup Menu, the ImagePRO-II’s top-level menu. For information about Setup Menu options, refer to About the Setup Menu in Chapter 4 on page 32. • Press TEST PAT to access the Test Pattern Menu, which sets up a test pattern on the selected output. For details about setting up a test pattern, refer to Working with Test Patterns in Chapter 4 on page 63. • Press PAN/ZOOM to access the ZOOM/PAN Menu, from which you can set and save zoom and pan settings for an input channel. The ZOOM/PAN Menu provides the option to save settings in pixels or as a percentage of the original image. The default setting is 100% zoom, 0% pan. For more information about zooming and panning, refer to Creating a View in Chapter 4 on page 71. ImagePRO-II • User’s Guide 2. Hardware Orientation ImagePRO-II Front Panel fåéìí=_ìííçåë Input buttons 1 through 5 correspond to the five standard input connectors on the rear panel. These buttons select the source signal that you want to display. 2 HD-15 3 HDMI 2 1 DVI-I 4 DP 5 SDI-1 6 SDI-2 Figure 2-5. ImagePRO-II Input Buttons The sixth button is reserved for an optional input. • Press Input Button 1 to select the source on the DVI (digital or universal analog) connector. Note A customer-supplied DVI to HD-15 adapter is required to connect analog video to the DVI connector. • Press Input Button 2 to select the source on the HD-15 (universal analog) connector. • • • Press Input Button 3 to select the source on the HDMI connector. Press Input Button 4 to select the source on the DisplayPort connector. Press Input Button 5 to select the source on the SDI-1 connector. For details about supported resolutions and HDCP compatibility for each input, refer to the Input Video Connectors section on page 13 of this chapter, or to the Input Specifications section of Appendix A, on page 132. qÜÉ=ildl=_ìííçå LOGO The LOGO button beneath the input buttons can serve as an additional image source. Using LOGO, you can capture, import, and store a still output frame in non-volatile memory, then transition to and from that still frame. For more information about using LOGO, refer to the Using a Logo or Internal Black section of Chapter 4 on page 89. For more information about transitioning, refer to the Setting Transitions section on page 76. qÜÉ=_i^`h=_ìííçå BLACK The BLACK button transitions the display to and from black. For more information about BLACK, refer to the Displaying Internal Black section of Chapter 4 on page 93. qÜÉ=cow=_ìííçå FRZ Pressing the FRZ button temporarily freezes the displayed video. If FRZ is lit, the following actions turn it off: • • Pressing FRZ again Pressing the input button for the displayed image When you freeze an image, the PAN/ZOOM button is not operational, and the Input Setup and Views menus are not accessible. ImagePRO-II • User’s Guide 11 2. Hardware Orientation ImagePRO-II Rear Panel rëáåÖ=cêçåí=m~åÉä=_ìííçåë Pressing a front panel button once causes that button to light up. If the button is associated with a menu system, the display shows the top-level menu for that button. For example, pressing SEL at the Status Menu displays the Setup Menu. If the button performs a function, that function begins. For example, pressing ESC exits a menu or cancels an operation immediately. There are three button states: • • • Lit – Button is selected. Dim – Source or logo is present but not active. Not lit – Button is not selected. fã~ÖÉmolJff=oÉ~ê=m~åÉä The following figure illustrates the ImagePRO-II rear panel. 10 3 1 2 4 5 6 7 8 9 11 12 13 14 Figure 2-6. ImagePRO-II Rear Panel 1) AC Connector 8) SDI-1 Output 2) Ethernet Port 9) Composite Video Output 3) Input 1 — DVI-I Input with Loop-through 10) DVI-D Output 4) Input 2 — Analog Input with Loop-through 11) Universal Analog Output 5) Input 3 — HDMI Input 12) HDMI Output 6) Input 4 — DisplayPort Input 13) DisplayPort Output 7) Input 5 — SDI-1 Input with Loop-through 14) Genlock Input BNC with passive Loop-through Following are descriptions of each rear panel connector: 1) AC Connector One AC Connector with a power switch is provided to connect the ImagePRO-II to your facility’s AC power source through the supplied power cord. The integral switch turns the unit on and off. 100-240 VAC, 47-63 Hz 12 ImagePRO-II • User’s Guide 2. Hardware Orientation ImagePRO-II Rear Panel 2) Ethernet Port One RJ-45 connector is provided for 10/100BaseT Ethernet communications with the ImagePRO-II. The port is used for running the Web Interface, for diagnostics, and for connection to an external device such as the Encore or ScreenPRO-II Controller. The Ethernet connector is compatible with: ~ ~ Standard RJ-45 Ethernet cables Neutrik EtherCon® series cables For pinout details, refer to the Standard Connector Pinouts section in Appendix A, on page 136. fåéìí=sáÇÉç=`çååÉÅíçêë On the system’s rear panel, each of the input connectors maps to a corresponding input button on the front panel. For additional information about any connector, including pinouts and a list of supported formats, refer to Appendix A, Specifications, on page 131. 3) Input 1 — DVI-I Input with Loop-through 4) Input 2 — Analog Input with Loop-through 5) Input 3 — HDMI Input 6) Input 4 — DisplayPort Input 7) Input 5 — SDI-1 Input with Loop-through lìíéìí=sáÇÉç=`çååÉÅíçêë The user sets the output format. Output connectors are active only if they support the selected format. If a connector cannot support the selected format, that connector is deactivated. Therefore, all connectors may not be active at the same time. The default output format is 1024x768 @ 59.94. You can select other formats for an output, or define custom formats. Outputs revert to the last saved state on power-up. Output colorspace is adjustable for the HD-15, DVI, HDMI, and DisplayPort connectors. For additional information about any connector, including pinouts and a list of supported formats for each connector, refer to Appendix A, Specifications, on page 131. 8) SDI-1 Output 9) Composite Video Output 10) DVI-D Output 11) Universal Analog Output 12) HDMI Output 13) DisplayPort Output dÉåäçÅâ=fåéìí=`çååÉÅíçê 14) Genlock Input BNC with passive Loop-through The Genlock input supports NTSC and PAL Blackburst, as well as HD tri-level sync signals, per SMPTE 274M and SMPTE 296M. The passive loop-through can be used to pass the Genlock signal to another device downstream of the ImagePRO-II • User’s Guide 13 2. Hardware Orientation ImagePRO-II Rear Panel ImagePRO-II and will continue to function when the ImagePRO-II is turned off. When the ImagePRO-II is genlocked and the lock source is lost for some reason, the output of the unit will automatically switch to “free-run” state without any descernable “glitching” on the output display device. 14 ImagePRO-II • User’s Guide PK==e~êÇï~êÉ=fåëí~ää~íáçå få=qÜáë=`Ü~éíÉê This chapter provides comprehensive installation instructions for the ImagePRO-II system’s hardware. The following topics are discussed: • • • • • • Safety Precautions Unpacking and Inspection Site Preparation Rack-Mount Installation Cable and Adapter Information Installation ImagePRO-II • User’s Guide 15 3. Hardware Installation Safety Precautions p~ÑÉíó=mêÉÅ~ìíáçåë= For all ImagePRO-II installation procedures, please observe the following important safety and handling rules to avoid damage to yourself and the equipment: • To protect users from electric shock, ensure that the chassis connects to earth via the ground wire provided in the AC power cord. • The AC socket outlet should be installed near the equipment and be easily accessible. råé~ÅâáåÖ=~åÇ=fåëéÉÅíáçå= Before opening the ImagePRO-II shipping box, inspect it for damage. If you find any damage, notify the shipping carrier immediately for all claims adjustments. As you open the box, compare its contents against the packing slip. If you find any shortages, contact your sales representative. The ImagePRO-II shipping box contains the ImagePRO-II unit, a power cord, and a CD. Once you have removed all the components from their packaging and checked that all the components are present, visually inspect the unit to ensure there was no damage during shipping. If there is damage, notify the shipping carrier immediately for all claims adjustments. páíÉ=mêÉé~ê~íáçå= The environment in which you install your ImagePRO-II should be clean, properly lit, free from static, and have adequate power, ventilation, and space for all components. o~ÅâJjçìåí=fåëí~ää~íáçå The ImagePRO-II chassis is designed to be rack mounted and is supplied with front rackmount hardware. Note The ImagePRO-II chassis can also be used in a “tabletop” configuration, without rack mounting. When rack mounting the ImagePRO-II chassis, remember the following important points: 16 • • Maximum ambient operating temperature for the unit is 40 degrees C. • When installing multiple units into a rack, distribute them evenly to prevent hazardous conditions that may be created by uneven weight distribution. Leave at least one inch of space (front and rear) to ensure that the airflow through the fan and vent holes is not restricted. ImagePRO-II • User’s Guide 3. Hardware Installation Cable and Adapter Information • Rack mount each ImagePRO-II chassis from the front rack ears using four rack screws (not supplied). Rack threads may be metric or otherwise — depending upon the rack type. • Install the lower of the two mounting holes first. `~ÄäÉ=~åÇ=^Ç~éíÉê=fåÑçêã~íáçå The table below provides information regarding cables used with the ImagePRO-II. When connecting to an ImagePRO-II, use high-quality shielded cables. Table 3-1. ImagePRO-II System Cables Cable Description Note Remote Connections RJ-45 Ethernet Cable For use with optional Encore or ScreenPRO-II Controller or ImagePRO-II Web Interface Customer Supplied Power Connections AC Power Cord AC Power, 7 foot, 10A 1 Cord Supplied mçïÉê=`çêÇ=~åÇ=iáåÉ=sçäí~ÖÉ=pÉäÉÅíáçå The ImagePRO-II is rated to operate with the following specifications: Input Power: 100-240 VAC, 50-60 Hz Power Consumption: 100 Watts maximum The ImagePRO-II performs line voltage selection automatically. No user controls are required. The AC power cords must be accessible so that they can be removed during field servicing. Warning When the ImagePRO-II is used in the 230-volt mode, a UL listed line cord rated for 250 volts at 15 amps must be used and must conform to IEC-227 and IEC-245 standards. This cord will be fitted with a tandem prong-type plug. The rear panel ON/OFF switch does not disconnect the unit from input AC power. To facilitate disconnection of AC power, the power cord must be connected to an accessible outlet near the unit. Building Branch Circuit Protection: For 115 V use 20 A. For 230 V use 8 A. ImagePRO-II • User’s Guide 17 3. Hardware Installation Cable and Adapter Information Avertissement Warnung 18 La choix de la ligne de voltage se réalise automatiquement par le ImagePRO-II Transformateur Graphique. On n'a pas besoin du controller usager pour la choix de la ligne de voltage. Das ImagePRO-II gerät mu beim Anschlu an 240V ~ mit einer vom VDE auf 250V/ 10A geprüften Netzleitung mit einem Schukostecker ausgestattet sein. ImagePRO-II • User’s Guide 3. Hardware Installation Installation fåëí~ää~íáçå With five input sources and six output connectors, there are many possible ways to configure an ImagePRO-II installation. The following figure illustrates one possible installation for the ImagePRO-II. Output 1 DVI-D Input 1 DVI-I / Universal Analog Input 2 HD-15 Output 2 HD-15 ImagePRO-II Input 3 HDMI Output 3 HDMI Input 4 DisplayPort Output 5 SDI-1 Input 5 SDI-1 Figure 3-1. Diagram of an ImagePRO-II Installation In this installation: • Each front-panel input button maps to the corresponding input connector on the rear panel. The ImagePRO-II’s input connectors support a range of signal types and standards, including analog and digital NTSC, PAL, and SMPTE, as well as HDMI, DVI, and DisplayPort. Input resolutions up to WQXGA (2560x1600) are supported. For more information about each input, refer to Input Video Connectors in Chapter 2, on page 13. • You can connect a variety of digital and analog devices to the ImagePRO-II’s input connectors, including video cameras, PCs and laptops, notebooks or tablets, Bluray players, and DVD players. • Six rear-panel output connectors display video in resolutions up to WQXGA (2560x1600) at frame rates up to 120 Hz for 1080p formats. For more information about each output, refer to Output Video Connectors in Chapter 2, on page 13. • Output display types include HD and standard definition monitors and screens (both analog and digital), plasma displays, and digital projectors. • The ImagePRO-II processes only one input source at a time. If you connect multiple output display devices, only one source image is output. • You can further refine the placement of the image on the output displays using an Area of Interest, as described in Setting the Area of Interest on page 52 in ImagePRO-II • User’s Guide 19 3. Hardware Installation Installation Chapter 4, or by using zoom and pan settings, as described in Creating a View on page 71 in Chapter 4. fåëí~ää~íáçå=oÉèìáêÉãÉåíë To set up the ImagePRO-II, you will need the following equipment: Table 3-2. Equipment List, Basic ImagePRO-II System Qty. Item Note 1 ImagePRO-II unit 1 Display device Customer supplied 1 Ethernet Switch Customer supplied (Optional: for web interface, Encore Controller, or ScreenPRO-II Controller) 1 Ethernet cable Customer supplied 1 Video cable Customer supplied (Optional, for Genlock and Genlock Loop) TBD Dedicated sources Analog and/or digital video as required (customer supplied) When connecting to an ImagePRO-II, use high-quality shielded cables. If you intend to operate the ImagePRO-II remotely using the Web Interface, you can do so over a wireless network. For this option, you will need a wireless router and access to a wireless network, along with a device such as a smartphone, computer or laptop, notebook or tablet. fåëí~ääáåÖ=íÜÉ=fã~ÖÉmolJff Use the following procedure to install the ImagePRO-II: 1. Follow the unpacking procedures as listed in the Unpacking and Inspection section on page 16. 2. As required, refer to the Physical and Electrical Specifications section on page 135 in Appendix A for electrical and mechanical details. 3. As required, refer to the ImagePRO-II Rear Panel section on page 12 in Chapter 2 for the locations of all connectors. 4. If you are rack mounting the ImagePRO-II chassis, follow the rack mount procedures as outlined in the Rack-Mount Installation section on page 16. 5. Ethernet Connections 6. 20 a. Connect an Ethernet cable to a Switch. b. Ensure that the Switch is connected to a data port. c. Connect the Ethernet Switch to the ImagePRO-II’s Ethernet port. Note As an alternate method, you can use a direct Ethernet connection or a wireless connection between the ImagePRO-II and a web-enabled device. Source Connections ImagePRO-II • User’s Guide 3. Hardware Installation Installation d. 7. 8. 9. Connect the video source(s) to the analog or digital input connectors as required. Output Connections e. To connect the ImagePRO-II to a digital projector or other digital display, connect one of the following output connectors to the appropriate input of the display device: • DVI-D • HDMI • DisplayPort • SDI-1 f. To connect the ImagePRO-II to an analog display, connect the ImagePRO-II’s analog output to the analog input of the display device. Genlock Connections g. If you will be using synchronous video camera sources in your production, use a BNC cable to connect a PAL or NTSC black burst or an HD tri-level sync signal to the Genlock In connector. h. If you are looping reference video to another unit in your system, connect a BNC cable from the Genlock Loop connector to the next device’s Genlock In connector. i. If this ImagePRO-II unit is the last device in a reference video chain, terminate the Genlock Loop with a 75 termination. Power Connection — Connect an AC power cord to the AC Power Connector on the rear of the ImagePRO-II chassis, and then to AC outlets. Connect AC power cords (or AC adapters) to all peripheral equipment, such as Ethernet switches and monitors. Please note: ~ ~ Connect each unit only to a properly rated supply circuit. Reliable grounding (earthing) of rack-mounted equipment should be maintained. 10. Power On — Turn on power to all units. 11. Web Interface Connection To configure your system for control from the ImagePRO-II’s Web Interface, refer to Chapter 5, Web Remote Control Operations, on page 99. Following are prerequisites for remote web operations: j. Ensure that your computer uses one of the following operating systems: • Windows® XP, Windows Vista™, or Windows 7 • Mac OS® X • Red Hat® Linux® k. Ensure that you have an HTML5-compatible web browser installed, such as Google Chrome, Apple Safari® or another browser based on the WebKit engine. Or download Google Chrome Frame to work with Internet Explorer. l. Turn on the ImagePRO-II’s DHCP setting: • On the Setup Menu, select System > Ethernet. • Select DHCP and turn it On. m. Verify the IP address of the ImagePRO-II. (Refer to Chapter 4, the section titled Setting Ethernet Options on page 83.) ImagePRO-II • User’s Guide 21 3. Hardware Installation Installation n. Connect the ImagePRO-II’s Ethernet port to the external device. The devices you can use to control the ImagePRO-II remotely include: • • Smartphone (iPhone®, Android™, etc.) PC, notebook, laptop, or tablet with a compatible OS and browser There may be additional steps needed, such as turning on the DHCP feature or setting a static IP address. For more information, contact your network administrator or refer to Chapter 5. 12. Encore or ScreenPRO-II Controller Connection For information about connecting the ImagePRO-II to the Encore (release 2.32 or higher) or ScreenPRO-II Controller, refer to the Encore Presentation System User’s Guide or the ScreenPRO-II Controller User’s Guide. 22 ImagePRO-II • User’s Guide QK==jÉåì=lêáÉåí~íáçå få=qÜáë=`Ü~éíÉê This chapter describes all ImagePRO-II system menus, including how they are accessed and the functions or parameters that are available. The principal menu trees are presented in block diagram format throughout the chapter. The following topics are included in this chapter: • • • • • • • • • • • • • • • • • • • Power-Up Initialization Quick Setup and Operation ImagePRO-II Menu Tree Using the Menu System Quick Function Reference About the Status Menu About the Setup Menu Configuring Inputs Configuring Outputs Working with Test Patterns Acquiring an Input Signal Creating Custom Formats Creating and Saving Views About Transition Effects Using the System Menu Using a Logo or Internal Black Setting up an LED Wall Using the Tech Support Menu Restoring Factory Default Settings ImagePRO-II • User’s Guide 23 4. Menu Orientation Power-Up Initialization mçïÉêJré=fåáíá~äáò~íáçå Connect power to the ImagePRO-II, then locate the power switch on the rear panel and turn power On. While the system is initializing, the front-panel buttons light up one at a time, and the following messages are displayed. Program Loading Please Wait Figure 4-1. System Initialization Message 1 ImagePRO-II Barco Inc Version 1.00 Initializing… Figure 4-2. System Initialization Message 2 The version number in the preceding menu shows the software version that is installed. This version number changes as you install software upgrades. When you initialize an ImagePRO-II that has a stored logo, a message like the one in the following illustration appears during initialization. Loading Logo Please wait Figure 4-3. Logo Initialization Message For information about logos, refer to Using a Logo or Internal Black on page 89. After system initialization is complete, the Status Menu appears. 24 ImagePRO-II • User’s Guide 4. Menu Orientation Quick Setup and Operation nìáÅâ=pÉíìé=~åÇ=léÉê~íáçå To quickly set up and begin operating your system, follow the steps in this section. Links are provided to the appropriate sections in this guide, if you require more information. 1. Connect power — Ensure that power is properly connected to the ImagePRO-II. (Chapter 3, Installation, page 19.) 2. Connect inputs — Connect all input sources to the ImagePRO-II. (Chapter 3, Installation, page 19.) 3. Connect outputs — Connect the output(s) on the ImagePRO-II to your projector(s) or other target devices. (Chapter 3, Installation, page 19.) 4. Turn on power — Turn on power to the ImagePRO-II, your projector(s), and to all peripheral equipment. (This chapter, Power-Up Initialization, page 24.) 5. Factory reset — If you are using the ImagePRO-II for the first time, or if you are using an ImagePRO-II that has just returned from another event, perform a full factory reset to restore default system configurations. (This chapter, Restoring Factory Default Settings, page 96.) 6. Read the output format — If the primary output is connected to an HDMI, DVI-D, HD-15 or DisplayPort connector, obtain the output’s preferred resolution and frame rate. This is the format the ImagePRO-II uses. (This chapter, Using EDID Auto Config, page 50.) 7. Adjust output format — If the primary output is connected to the composite video connector or the SDI connector, you can adjust the output format manually if necessary. (This chapter, Setting the Output Format, page 50.) 8. Test output — Turn on a test pattern, verify that you have an image, and make any necessary adjustments. When complete, turn off the test pattern. (This chapter, Working with Test Patterns, page 63.) 9. Save output configuration — After completing output adjustments, save the output configuration. (This chapter, Saving an Output Configuration, page 63.) 10. Position the image — From a single convenient menu, you can quickly place the image where you want it on the output display device, then scale it up or down, and apply masks if necessary. Then you can save your changes and press an input button to begin your presentation. (This chapter, Setting up an LED Wall, page 94.) Note The preceding step provides a reliable shortcut when your setup does not require complex adjustments. Use this step instead of or in conjunction with steps 11 through 13. 11. Set and adjust inputs — As required, select an input and adjust color balance, timings, and any other settings necessary. (This chapter, Configuring Inputs, page 33.) 12. Save input configuration — After completing all adjustments for an input, save the input configuration. (This chapter, Saving an Input Configuration, page 45.) 13. Repeat for each input — Repeat the previous two steps for each input connected to the ImagePRO-II. 14. Adjust system parameters — As required, adjust system parameters such as ImagePRO-II display brightness and HDCP settings. (This chapter, Using the System Menu, page 77.) ImagePRO-II • User’s Guide 25 4. Menu Orientation Quick Setup and Operation 15. Save system configuration — After completing all system adjustments, save the system configuration. (This chapter, Saving System State, page 89.) 16. Ready to roll — With all output, input and system configurations saved, press the desired input button. Note 26 For advanced system operations, specific system adjustments and operating descriptions on every feature, please start with the Quick Function Reference section on page 30, and select the function that you wish to perform. ImagePRO-II • User’s Guide 4. Menu Orientation ImagePRO-II Menu Tree fã~ÖÉmolJff=jÉåì=qêÉÉ The following diagram illustrates the entire ImagePRO-II menu tree. Please use this diagram for reference as you learn how to operate the system. Status Menu Setup Menu Output Input Input Format Type Colorspace 1:1 Sample Aspect Ratio Set Mode Ratio Sizing Adjust H Size V Size H Pos V Pos Reset Size Mask Top Mask Bottom Mask Left Mask Right Mask Presets Reset Mask Timing Adjust* Sample Phase H Total H Position H Active V Total V Position V Active Contrast Brightness Color Balance Red Contrast Red Bright Grn Contrast Grn Bright Blue Contrast Blue Bright Hue Saturation Reset All Gamma Processing DeIntlc Motion Thresh Pulldown Cmp Save Config Reset Config Recall Config Delete Config *When 1:1 Sample is OFF, Timing Adjust becomes Edge Timing Adjust: Edge Timing Adj In Auto Acq Output Format Out Auto Config Select Output Auto Config Status Area of Interest H Size V Size H Pos V Pos Reset Timing Adjust H Total H Position Custom Formats Format Name Save As Delete H Total H Active H Front Porch H Sync H Rate (KHz) V Total V Active V Front Porch V Sync V Rate (Hz) Interlaced Views Recall Save Delete V Total V Position V Active HD-15 Sync HD-15 SOG/Y ColorSpace/Sample/Bit DVI HD15 HDMI DP Effects Contrast Brightness Color Balance Gamma Monochrome Invert Sharpness Flicker Reduce Image Flip Strobe Mode Strobe Rate In 1 (DVI-I) In 3 (HDMI) In 4 (DP) Out 1 (DVI-D) Out 3 (HDMI) Out 4 (DP) Input Status Output Status Type Raster Box Diag Motion AOI Raster Box Zoom/Pan Zoom H Zoom V Zoom H/V Pan H Pan V Units Fill H/V Save View Recall View Reset Capture Logo Delete Logo Erase Logo Backup Logo Restore Logo Logo Present LED Setup Wall Sizing (AOI) Image Sizing Save Snapshot System Mode Out Connector USB Backup/ Restore DHCP Test Pattern Sync Settings DVI Sync HDMI Sync DP Sync Logo Black Invalid HDCP Ethernet V Sync Comp Pedestal HD-15 SC Phase Comp SC Phase System Backup Config Restore Config Backup Logo Restore Logo H Sync HD-15 Pedestal Trans With Trans Time USB Detected H Active Comp/S-Vid Adj Transition Set Static IP Remote Contrl IP M Tech Support Version Phone Web Site Factory Reset Factory Reset Factory Reset, Save IP Firmware Upgrade USB Upgrade Web Upgrade Input EDID Input 1 (DVI-I) Input 2 (HD-15) Input 3 (HDMI) Input 4 (DP) VFD Bright Lock Front Panel Save System State Genlock Source H/V Offset Status Save Config Reset Config Right Edge Left Edge Top Edge Bottom Edge Figure 4-4. ImagePRO-II Menu Tree ImagePRO-II • User’s Guide 27 4. Menu Orientation Using the Menu System rëáåÖ=íÜÉ=jÉåì=póëíÉã This section describes the conventions for using the ImagePRO-II’s menu system. For reference, the following illustration shows the Setup Menu. SETUP > Input Output In Auto Acquire Custom Formats Views Transition System Logo LED Setup Save Snapshot Tech Support Factory Reset Firmware Upgrade >> >> On >> >> >> >> >> >> >> >> >> Figure 4-5. Setup Menu Note The ImagePRO-II’s display screen is four lines high. Throughout this chapter, entire menus are shown for ease of reference, unless otherwise noted. Please note the following important menu rules and conventions: • • The top line names the current menu, in upper-case letters. Subsequent lines typically display two fields: ~ For a function, the left-hand field names the function. The right-hand field shows the function’s current parameter (or value). In the preceding illustration, In Auto Acquire is a function and On is its current value. ~ For a submenu, the left-hand field names the submenu that you can access. The right-hand field displays a double arrow (>>), indicating that a submenu is available. In the preceding illustration, Input and Output are two of the available submenus. To use a submenu, scroll to it and press SEL. Then scroll through the list that appears. • 28 The navigation cursor (>) in the left-hand column indicates the current line on which you can take action. This arrow moves as you rotate the ADJUST knob on the front panel. When you reach an editable field and press SEL, the navigation cursor changes to an edit cursor (#) ImagePRO-II • User’s Guide 4. Menu Orientation Using the Menu System j~âáåÖ=~=jÉåì=pÉäÉÅíáçå To select a menu item, use the ADJUST knob to scroll to the item, then press the SEL button on the front panel: • To scroll through a menu: ~ ~ • Turn the ADJUST knob counter-clockwise to scroll down. Turn the ADJUST knob clockwise to scroll up. To open a submenu, scroll to the submenu line and press SEL. Throughout this user’s guide, the term “select” is used as an abbreviation for “scroll to a menu line and press SEL.” Note Example: Select the Input menu to begin configuring inputs. • To change a parameter, scroll to the desired line and press SEL. The navigation cursor changes to the edit cursor. Use the ADJUST knob to modify the value: ~ ~ Turn the ADJUST knob clockwise to increase a value. Turn the ADJUST knob counter-clockwise to decrease a value. Then press SEL to accept a parameter or value. The edit cursor changes back to the navigation cursor. Note You must press SEL to accept the value. bñáíáåÖ=~=jÉåì • In the edit mode (i.e., the edit cursor is visible), press ESC to exit a menu without changing the original parameter. • To navigate back up the menu structure, press ESC again. Each press takes you back up the menu tree by one level. ^åëïÉêáåÖ=~=jÉåì=nìÉêó The SEL button is used to answer Yes to certain menu queries. The ESC button is used to answer No to menu queries. The following illustration shows an example of a menu query. Save Input Config? <SEL> = Yes <ESC> = No Figure 4-6. Save Input Configuration Query ImagePRO-II • User’s Guide 29 4. Menu Orientation Quick Function Reference nìáÅâ=cìåÅíáçå=oÉÑÉêÉåÅÉ Use the following table to quickly access information by clicking the hyperlinks to section names or page numbers. Table 4-1. ImagePRO-II Quick Function Reference Table To Learn About 30 Refer to Section Page Acquiring a signal Acquiring an Input Signal page 64 Adjusting aspect ratio Setting the Aspect Ratio page 36 Code upgrades Appendix C page 167 Custom input and output formats Creating Custom Formats page 66 Deinterlacing Processing Interlaced and Film Signals page 43 Detecting a logo Detecting and Capturing a Logo Using the Logo Menu page 90 DHCP server queries Setting Ethernet Options page 83 EDID settings Using EDID Auto Config page 50 Erasing a logo Erasing a Logo page 93 Flash drive usage Using a USB Device page 80 Front panel lock Locking the Front Panel page 88 Gamma settings Adjusting Gamma page 43 Genlock About Genlock Settings page 62 HDCP settings Setting HDCP Capability page 79 ImagePRO-II IP address Setting Ethernet Options page 83 Input brightness Setting Input Contrast and Brightness page 42 Input color balance Setting Input Color Balance page 43 Input contrast Setting Input Contrast and Brightness page 42 Input formats Setting the Input Format page 34 Input timing Adjusting Timing Parameters page 55 Logos Using a Logo or Internal Black page 89 Masks Masking an Image page 39 Output active area Setting the Area of Interest page 52 Output brightness Setting Output Effects page 58 Output configurations Saving an Output Configuration page 63 Output contrast Setting Output Effects page 58 Output formats Setting the Output Format page 50 Pan and Zoom Settings Creating and Saving Views page 71 Preset masks Using Mask Presets page 39 Pulldown compensation Processing Interlaced and Film Signals page 43 Quick Image Positioning Setting up an LED Wall page 94 Raster boxes Working with Test Patterns page 63 Restoring factory defaults Restoring Factory Default Settings page 96 Sizing an image Sizing an Image page 36 Sync settings Setting Output Sync page 56 Test patterns Working with Test Patterns page 63 Transition timing Setting Transitions page 76 Views Creating and Saving Views page 71 ImagePRO-II • User’s Guide 4. Menu Orientation About the Status Menu ^Äçìí=íÜÉ=pí~íìë=jÉåì The Status Menu is the ImagePRO-II’s top-level menu, which appears by default at system startup. This menu provides input, output, and Genlock information. The following figure illustrates a sample Status Menu. IN: Genlock: N/A CHA: 1280x1024p @59.94 DVI 1920x1080p @60 Figure 4-7. Status Menu (sample) Although the specific information displayed in this menu varies according to the input selected, the Status Menu always provides the following details: • The first line shows the format of the active input in the form Hact x Vact @ vr Hz Example: 1280x1024p @ 59.94 Hz If you use a custom configuration for the input, the first line shows the name of your configuration. If the selected input does not detect a valid input signal, the first line displays Invalid Signal. • • The second line indicates: ~ The Genlock status for the output channel. The options are: • EXT Lock to external source • N# Lock to input number... • N/A Freerun (default) ~ The type of input signal being processed. Options are CVBS, YC, SDI, RGB, YPbPr, DVI-I, HDMI and DP. The third line provides the output format for the available output channel. Example: CHA: 1920x1080p @ 60 ImagePRO-II • User’s Guide 31 4. Menu Orientation About the Setup Menu ^Äçìí=íÜÉ=pÉíìé=jÉåì SETUP The Setup Menu, shown in the following illustration, is the menu from which you access all operational menus. To display the Setup Menu, press the SETUP button on the front panel. SETUP > Input Output In Auto Acquire Custom Formats Views Transition System Logo LED Setup Save Snapshot Tech Support Factory Reset Firmware Upgrade >> >> On >> >> >> >> >> >> >> >> >> Figure 4-1. Setup Menu From the Setup Menu, you can control most of the ImagePRO-II’s features. You can also display Technical Support contact information, restore factory default settings, and check for available firmware updates. The following sections describe each Setup Menu option in detail, except for the Code Upgrade feature. For details about that option, refer to Appendix C, Upgrading Firmware, on page 167. Configuring Inputs Using the System Menu Configuring Outputs Using a Logo or Internal Black Acquiring an Input Signal Setting up an LED Wall Creating Custom Formats Using the Tech Support Menu Creating and Saving Views Restoring Factory Default Settings About Transition Effects 32 ImagePRO-II • User’s Guide 4. Menu Orientation Configuring Inputs `çåÑáÖìêáåÖ=fåéìíë The Input Menu is used to adjust all parameters relating to inputs. Using this menu, you can set all of the configuration options for the selected input. This section provides detailed information about setting up and using inputs. To quickly position and size video on an LED wall or monitor, refer to Setting up an LED Wall on page 94 of this chapter. fåéìí=jÉåì=qêÉÉ The following figure illustrates the Input Menu tree. Input Inp ut F orm at T ype C olo rs p a c e 1:1 S am p le A s pec t R atio S et M ode R atio S iz in g A d just H S iz e V S iz e H P os V Pos *When 1:1 Sample is off, Timing Adjust becomes Edge Timing Adjust: Edge Timing Adj Right Edge Left Edge Top Edge Bottom Edge R es et S ize M a sk T o p M a sk B ottom M a sk L eft M a sk R ight M a sk P rese ts R es e t M as k T im ing A d just* S am ple P has e H T o ta l H P os itio n H A c tiv e V T ota l V P os ition V A c tiv e C on trast B rig h tn e s s C olo r B a lanc e R e d C o n tras t R ed B right G rn C on tras t G rn B right B lu e C o n tras t B lue B righ t H ue S atura tio n R es et A ll G am m a P ro ce s s in g D e Intlc M otion T hre sh P u lldow n C m p S av e C on fig R es et C onfig R ec all C onfig D elete C on fig Figure 4-2. Input Menu Tree ImagePRO-II • User’s Guide 33 4. Menu Orientation Configuring Inputs fåéìí=jÉåì=cìåÅíáçåë=~åÇ=pìÄãÉåìë The following Input Menu functions and submenus are covered in this section: Setting the Input Format Adjusting Edge Timings Selecting the Input Type Setting Input Contrast and Brightness Selecting the Colorspace Setting Input Color Balance Using 1:1 Sample Adjusting Gamma Setting the Aspect Ratio Processing Interlaced and Film Signals Sizing an Image About Input Configurations Adjusting Timing Parameters pÉííáåÖ=íÜÉ=fåéìí=cçêã~í The input video Format is indicated in the status display and in the Input Menu, in the form HactxVact @ vr Hz: Example: 1024x768 @ 75 Hz When In Auto Acquire is On, the input video format is detected in the following search order: last used configuration, any saved configurations, custom library formats, standard library formats, or a “best guess” based on the closest video format in the library. If the video format is a best guess, it is displayed within asterisks: Example: *1024x768 @ 60.11* If the video format is recalled from a saved input configuration, the format appears with a “c” at the far right: Example: 1024x768 @ 59.94 c When In Auto Acquire is Off, the ImagePRO-II attempts to lock to the signal you select. If the format you select does not match the input signal, the display remains black and the status display indicates Invalid Signal. For more information about In Auto Acquire, refer to the Acquiring an Input Signal section on page 64. pÉäÉÅíáåÖ=íÜÉ=fåéìí=qóéÉ Input Type defines the type of input connected to the ImagePRO-II, such as RGB, DVI-I, or HDMI. First, select an input. Then, from the Input Menu, scroll to Type and select a value. Available choices depend on the input you select: • • • • • 34 For Input 1 (DVI-I), the options are RGB, YPbPr, YC, CVBS, DVI-I. For Input 2 (HD-15), the options are RGB, YPbPr, YC, CVBS. For Input 3 (HDMI), the option is HDMI. For Input 4 (DisplayPort), the option is DP. For Input 5 (SDI-1), the option is SDI. ImagePRO-II • User’s Guide 4. Menu Orientation Configuring Inputs As you change the input Type, the default Colorspace setting changes, too. For example, if you select YPbPr or YC, the Colorspace changes to SMPTE. If you select RGB, the Colorspace changes to RGB. For details about these options, refer to Selecting the Colorspace on this page. When you auto-acquire a signal, type selections are limited depending on the input selected. For example, if Input 3 is connected to an HDMI source, HDMI is the only option for that input and cannot be changed. When you are not auto-acquiring a signal, you can choose a type for the selected input. If you choose a type that is not applicable to the input, the Status Menu displays the Invalid Signal message. For information about auto acquisition, refer to Acquiring an Input Signal on page 64. pÉäÉÅíáåÖ=íÜÉ=`çäçêëé~ÅÉ The Colorspace defines the Composite Video Standard for an input. The options available depend on the selected input and the input Type, as shown in the following table. Table 4-2. Input Colorspace Chart Input Input Type Colorspace Options 1 (DVI-I — Digital) DVI RGB 1 (DVI-I — Analog) CVBS SMPTE RGB RGB Y/C SMPTE YPbPr SMPTE CVBS SMPTE RGB RGB or SMPTE Y/C SMPTE YPbPr SMPTE or RGB 3 (HDMI) HDMI RGB or YCbCr 4 (DisplayPort) DP RGB or YCbCr 5 (SDI-1) SDI SMPTE 2 (HD-15) ImagePRO-II • User’s Guide 35 4. Menu Orientation Configuring Inputs rëáåÖ=NWN=p~ãéäÉ 1:1 Sample sets the sampling mode for the selected input. This option is either On or Off. You can turn this option Off only for RGB and YPbPr analog inputs. For all other input types, the sampling clock is inherently 1:1. Image sampling occurs when an analog image is digitized, changing the analog signals (Red, Green, and Blue, for example) into pixels stored in the ImagePRO-II’s image memory. Using 1:1 sampling, the ImagePRO-II samples the analog video at exactly the same rate as that of the original signal. pÉííáåÖ=íÜÉ=^ëéÉÅí=o~íáç The input Aspect Ratio Submenu, shown in the following illustration, provides one way to affect aspect ratio. The ImagePRO-II selects and displays the input video aspect ratio according to the selected input format. INPUT ASPECT RATIO Set Mode Ratio 5:4 n/a Figure 4-3. The Aspect Ratio Submenu The settings on this menu can be overridden by the input horizontal and vertical Zoom settings. If you override the settings, this menu may not display the input’s actual aspect ratio. To select the Aspect Ratio Submenu from the Input Menu, scroll to Aspect Ratio and press SEL. Then scroll to one of the following options: • Set Mode — The Set Mode value is one of the following: 1:1, 3:2, 5:4, 16:9, or Custom. The ImagePRO-II detects the input format, and displays the appropriate aspect ratio. Example: Computer video at 1280x1024 @ 60 Hz defaults to 5:4. Example: NTSC video defaults to 4:3. Example: HDTV1080i video defaults to 16:9. • Ratio — This option is available only when Set Mode is set to Custom. It is a decimal number ranging from 0.750 to 3.000. páòáåÖ=~å=fã~ÖÉ The Sizing Adjust Submenu lets you: • • Scale the selected input video up (or down) within the current active area. Mask (crop) an image, either one edge at a time, or by using preset masks of all four edges to achieve a specific aspect ratio. As you adjust sizing, the top and bottom portions of an image may fall outside of the raster, for example, when a 4:3 image is scaled up to 16:9. 36 ImagePRO-II • User’s Guide 4. Menu Orientation Configuring Inputs S IZ IN G A D JU S T > H S ize V S ize H P os V P os R eset S ize M ask To p M ask B otto m M ask Left M ask R ig ht M ask P resets R eset M ask 1024 768 0 0 0.00% 0.00% 0.00% 0.00% >> Figure 4-4. Sizing Adjust Submenu (sample) The Size and Pos functions allow you to size the image, and then position it within the selected aspect ratio. • Select H Size to “stretch” the image across the active area on the horizontal plane. H Size is center-based. It adjusts both the left and right edges simultaneously, while the center point of the image remains stable. Values are in pixels. The default value is the input horizontal active pixels. When you resize horizontally, the output “window” is maintained in both size and aspect ratio. The following images show a result of horizontal sizing only. In these images, the intersection of the green lines represents the center of the active area. As the image “stretches” horizontally, the center remains exactly the same. Original image size Image resized horizontally Figure 4-5. Horizontal Resizing ImagePRO-II • User’s Guide 37 4. Menu Orientation Configuring Inputs • V Size is also center-based. Decreasing V Size “stretches” the image across the active area, along the vertical plane. This setting adjusts both the top and bottom edges simultaneously, while the center point of the image remains stable. Values are in lines. The default value is the number of the input’s vertical active lines. The following images show a result of vertical sizing only. The intersection of the green lines represents the center of the image, which remains stable as the image “stretches” vertically. The output “window” is maintained in both size and aspect ratio. Original image size Image resized vertically Figure 4-6. Vertical Resizing 38 • Select H Pos to pan left or right across the image, to the portion you want to display. Values are in pixels. The H Pos value of 0 represents the horizontal center of the active area. • Select V Pos to pan up or down across the image, to the portion you want to display. Values are in lines. The V Pos value of 0 represents the vertical center of the active area. • Select Reset Size to undo your changes and restore the image to its previous size. ImagePRO-II • User’s Guide 4. Menu Orientation Configuring Inputs j~ëâáåÖ=~å=fã~ÖÉ Masking an image is cropping a portion of it, typically to remove noise at one or more edges. When a mask is applied on a selected edge, black is displayed in place of the video that is masked. The following illustrations show an image before and after masking the top and bottom edges. Figure 4-7. Image Before and After Masking You can mask any of the input’s edges individually, or you can use mask presets. The mask presets crop the image to a specific aspect ratio, such as 16:9, 5:4, and so on. To use presets, refer to Using Mask Presets on page 39. To mask an edge of an image, use the following procedure: 1. Select the input that displays the image you want to adjust. 2. From the Input Menu, select Sizing Adjust. 3. Scroll down to the edge you want to adjust: Top, Bottom, Left, or Right. Press SEL. 4. Mask values are given in percentages. Scroll through the values to choose the percent you want to mask from the edge. As you scroll, the output display previews the masking effect. 5. Press SEL to confirm your choice. Note To restore the original unmasked image, refer to Resetting Masking Effects on page 41. rëáåÖ=j~ëâ=mêÉëÉíë The Mask Presets feature on the input Sizing Adjust Submenu provides a convenient way to mask all the edges of an image at once, to a preset aspect ratio. The following figure shows the available aspect ratios. ImagePRO-II • User’s Guide 39 4. Menu Orientation Configuring Inputs MASK PRESETS > Set to 16:9 Set to 5:4 Set to 4:3 Set to 3:2 Set to 1:1 Figure 4-8. Mask Presets Submenu • • • • • Select Set to 16:9 to mask the image to a 16:9 aspect ratio. Select Set to 5:4 to mask the image to a 5:4 aspect ratio. Select Set to 4:3 to mask the image to a 4:3 aspect ratio. Select Set to 3:2 to mask the image to a 3:2 aspect ratio. Select Set to 1:1 to mask the image to a 1:1 (square) aspect ratio. As with any mask, presets are additive and are applied to the edges of the image. If you mask a 16:9 image to a 5:4 aspect ratio, the result looks like the lower image in the following illustration. Figure 4-9. 16:9 Image (top) with 5:4 Masking Preset (bottom) The image on display is the base image to which the mask is applied. If an image has already been masked to a 5:4 aspect ratio, and you mask it again using the 1:1 preset, the system creates the 1:1 mask using the previous 5:4 image as a base. The result looks like the one in the following illustration. 40 ImagePRO-II • User’s Guide 4. Menu Orientation Configuring Inputs Figure 4-10. Result of Applying a 1:1 Mask to a 5:4 Masked Image oÉëÉííáåÖ=j~ëâáåÖ=bÑÑÉÅíë To restore the original image after masking it, use the following procedure: 1. Select the input that displays the masked image, if it is not already displayed. 2. On the Input Menu, select Sizing Adjust. 3. Scroll to Reset Mask and press SEL. All masks are removed, including mask presets. ^ÇàìëíáåÖ=qáãáåÖ=m~ê~ãÉíÉêë The ImagePRO-II supports adjusting the positioning of the input signal’s active area. There are two timing adjustment menus: 1:1 Timing Adjust and Edge Timing Adjust. The 1:1 Timing Adjust Submenu displays the timing information of the input signal, shown in the following illustration. Timing parameters are adjustable only when: • • 1:1 Sample is On and The input signal is analog YPbPr or analog RGB 1:1 TIMING ADJUST > Sample Phase H Total H Position H Active V Total V Position V Active n/a 1698 370 1280 1056 31 1024 Figure 4-11. 1:1 Timing Adjust Submenu (sample) The options are: • Sample Phase — Initially, the value is set to the default value of 0. The range is -16 to +15. ImagePRO-II • User’s Guide 41 4. Menu Orientation Configuring Inputs If the Sample Phase is n/a, then either 1:1 Sample is Off, or the input is not analog YPbPr or RGB. • H Total — This value is the total pixel count per line. This value cannot be adjusted on the DVI-I or SDI connectors (Inputs 1 and 5). • • • H Position — Sets the offset of the start of the active area from H Sync. • • V Position — Sets the offset of the start of the active area from V Sync. H Active — Sets the size of the active area. V Total — Displays the total line count per frame. This value cannot be changed for any input. V Active — Sets the size of the active area. When 1:1 Sample is Off, the Timing Adjust Submenu changes to the Edge Timing Adjust Submenu. For more information, refer to the Adjusting Edge Timings section on this page. ^ÇàìëíáåÖ=bÇÖÉ=qáãáåÖë When the 1:1 Sample option is Off, the Edge Timing Adjust Submenu is available in place of the Timing Adjust Submenu. EDGE TIMING ADJUST > Right Edge Left Edge Top Edge Bottom Edge 2460 592 85 803 Figure 4-12. Edge Timing Adjust Submenu (sample) Using this menu, you can set the exact locations of the active video edges, when 1:1 Sample is Off. For the right and left edges, the values are in pixels, and the position is relative to the start of H Sync. For the top and bottom edges, the values are in numbers of lines, relative to the start of V Sync. Because 1:1 Sample is off, the image is oversampled, and the image quality may be lower than when 1:1 Sample is turned on. Note When making active area adjustments, turn on the Output Raster Box, and align the input image with all four edges of the box. To turn on the raster box, refer to the Working with Test Patterns section on page 63. pÉííáåÖ=fåéìí=`çåíê~ëí=~åÇ=_êáÖÜíåÉëë From the Input Menu, select Contrast to change the contrast of the selected input. Select Brightness to change the brightness. For both Contrast and Brightness, the adjustment range is in percentages, from 25% to 150%. The default setting for both parameters is 100%. Use the ADJUST knob to scroll through the range, and press SEL to select a value. 42 ImagePRO-II • User’s Guide 4. Menu Orientation Configuring Inputs pÉííáåÖ=fåéìí=`çäçê=_~ä~åÅÉ From the Input Menu, select Color Balance to change contrast, brightness, hue, and saturation values for the selected input. The Input Color Balance Submenu appears. The values for contrast, brightness, and saturation are in percentages. The values for hue are in degrees. INPUT COLOR BALANCE > Red Contrast Red Brightness Green Contrast Green Brightness Blue Contrast Blue Brightness Hue Saturation Reset All 100 100 100 100 100 100 +0 100 Figure 4-13. Input Color Balance Submenu • As with the global Contrast and Brightness menus, you can adjust both contrast and brightness within a range of 25% to 150%. The default setting for both contrast and brightness is 100%. • Hue is measured in degrees. The range is -90 to +90 degrees. The default setting is 0. • Saturation is a percentage, ranging from 0% to 150%. The default setting is 100%. • Reset All restores all settings to their default values. ^ÇàìëíáåÖ=d~ãã~= From the Input Menu, select Gamma to set the input gamma to match the gamma of the source. The adjustment range is from 1.0 to 3.0, in 0.1 increments. The default value is 1.0. mêçÅÉëëáåÖ=fåíÉêä~ÅÉÇ=~åÇ=cáäã=páÖå~äë The ImagePRO-II supports working with television and film signals in two ways: • • By providing the means to deinterlace a non-progressive signal for use on fixedresolution displays. ~ In interlaced video, even lines in a frame are scanned during one field and odd lines are scanned during the next field. This scanning method was used in analog television. Deinterlacing is the process of converting the two interlaced fields in a frame to one progressive frame. ~ In progressive video, lines in the frame are scanned sequentially. This is the scanning method used for modern digital displays. By providing the means to detect the 3:2 pulldown sequence for converting film to video. These capabilities are found on the Processing Submenu. From the Input Menu, select ImagePRO-II • User’s Guide 43 4. Menu Orientation Configuring Inputs Processing to access this submenu, shown in the following illustration. PROCESSING > DeIntlc Motion Thresh Pulldown Comp n/a n/a n/a Figure 4-14. The Processing Submenu Note These three options apply to interlaced video only. The options on this submenu are: • DeIntlc — Converts interlaced video to progressive format for processing. The ImagePRO-II utilizes an advanced Motion Adaptive De-interlacing (MAD) mode to deinterlace most video sources up to HDTV (1920 x 1080i) rates. An alternate mode, Field to Frame (Fld->Frm), avoids motion artifacts by converting individual input fields to progressive output frames. While vertical resolution is reduced in this mode, video processing delay is also significantly reduced. The following table shows the maximum delay for each mode, for both interlaced and progressive video. Table 4-3. Maximum Video Processing Delay DeInterlace Mode Synchronous Input/Output Asynchronous Input/Output 44 Video Processing Delay (Maximum) Interlaced Progressive Motion Adaptive 2 fields 1 field Field-to-Frame 1 field 1 field Motion Adaptive 3 fields 2 fields Field-to-Frame 2 fields 2 fields • Motion Thresh — If DeIntlc is selected, Motion Thresh adjusts the threshold of the motion adaptive de-interlacer. Because adjustment is rarely required, it is recommended that you leave the function at its default setting. • Pulldown Compensation — This function, which detects the 3:2 film pulldown sequence, can be either On, Off, or not applicable (n/a). It should be turned On to properly process video derived from film source material. The default setting is Off. This function applies only to standard video (component, S-Video, composite and SDI) inputs. For other inputs, the value is n/a. ImagePRO-II • User’s Guide 4. Menu Orientation Configuring Inputs ^Äçìí=fåéìí=`çåÑáÖìê~íáçåë The ImagePRO-II supports saving up to 64 input configuration files in non-volatile memory, each of which is available to the five physical inputs. Input configuration files contain settings that can govern everything from pixel resolution to aspect ratio and color balance — any setting you can view or change using the Input Menu. By default, an input’s configuration file number is the same as the number of the input — Input 1 is assigned to configuration file number 1, and so on. You can set, delete, recall or save the configuration file for an input. You can associate any number of saved files to any number of inputs. When you change the configuration file for an input, the timing in the new configuration file must match the input’s timing. For example, if the input uses NTSC (720 x 480) timing, that input cannot use a configuration file with a WXGA (1280 X 768) resolution. When you delete user-defined configuration files, those files are no longer available for use by any input. For more information about using input configuration files, refer to the following sections: • • • • Saving an Input Configuration Resetting an Input Configuration Recalling an Input Configuration Deleting an Input Configuration p~îáåÖ=~å=fåéìí=`çåÑáÖìê~íáçå After you use the Input Menu to change one or more input settings, you can save the changes by selecting Save Config. Save Config saves up to 64 input configurations in non-volatile memory. You can save the changes to the current configuration file for the selected input, or to a different file. To save configuration settings, use the following procedure: 1. Select the input you wish to configure, and make adjustments. 2. From the Input Menu, select Save Config. The Save Config As Submenu appears. The cursor is at the File1 field. SAVE CONFIG AS > File1 Save Config Figure 4-15. Save Config As Submenu 3. Press SEL. The navigation cursor changes to the edit cursor. A blank field for the first character becomes available and this field is marked by an underscore. ImagePRO-II • User’s Guide 45 4. Menu Orientation Configuring Inputs 4. Use the ADJUST knob to scroll to the first character you want to use for the format name. Note Turning the ADJUST knob clockwise once moves to the next letter of the alphabet. If you start with an upper-case letter, as shown in the preceding illustration, then the next letter is also a capital letter. If you start with a lower-case letter, the next letter is a lower-case letter: F --> G f --> g If you start with a number, the next character is a number. Continuing to turn the ADJUST knob clockwise at the end of the upper-case alphabet displays a series of punctuation marks you can use in the format name. Continuing to turn the knob clockwise at the end of the punctuation marks displays the lower-case alphabet in order. When you reach the end of the lower-case alphabet, turn the ADJUST knob counter-clockwise to scroll back through the options in order. 5. Press SEL. The cursor moves to the next character field, which is now blank with an underscore. 6. Repeat the previous steps as many times as needed, pressing SEL for each character selection. A file name can consist of up to 19 alpha-numeric characters. 7. When you have selected all the characters, press SEL again to save the name. If you have never used this file name before, the Config Saved message appears on the menu, as shown in the following illustration. SAVE CONFIG AS > MyFileName Save Config -- Config Saved -Figure 4-16. Config Saved Message If you have used this file name before, the ImagePRO-II displays the following prompt. Overwrite MyFileName? <SEL> = Yes <ESC> = No Figure 4-17. Overwrite File Message 46 ImagePRO-II • User’s Guide 4. Menu Orientation Configuring Inputs If you have used all 64 input configurations, the following message appears. SAVE CONFIG AS LIBRARY FULL <ESC> = Continue Figure 4-18. Library Full Message When you see this message, press ESC and go to the Delete Config Submenu to delete a different configuration file. Then save the new configuration. oÉëÉííáåÖ=~å=fåéìí=`çåÑáÖìê~íáçå From the Input Menu, select Reset Config to remove all user-defined configuration settings for the selected input, and restore the input’s parameters from the system’s internal library values. When you select Reset Config, you are prompted to reset (SEL) or continue without resetting (ESC). If the current input format was derived as a “best guess,” those best-guess values are restored when you press SEL. Note Resetting configuration parameters does not change which configuration file is associated with the input — it simply assigns the reset parameters to the existing configuration file. oÉÅ~ääáåÖ=~å=fåéìí=`çåÑáÖìê~íáçå The Recall Config Submenu lets you assign a user-defined configuration to a selected input. The new configuration must match the current input’s format and type. RECALL CONFIG > File1 Recall Config Figure 4-19. Recall Config Submenu To recall a configuration for an input, use the following procedure: 1. Select the input to which you want to assign a configuration. 2. On the Input Menu, select Recall Config. 3. With the navigation cursor pointing to the input file name, press SEL. The navigation cursor changes to the edit cursor and a list of files appears. ImagePRO-II • User’s Guide 47 4. Menu Orientation Configuring Inputs 4. Use the ADJUST knob to scroll through the list to the file you wish to recall. The Recall Config Submenu displays only configurations that match the current input format and type. Note 5. Press SEL to select the file. 6. Scroll down to Recall Config and press SEL again. aÉäÉíáåÖ=~å=fåéìí=`çåÑáÖìê~íáçå From the Input Menu, select Delete Config to delete a configuration file that you previously saved. Note This function deletes a user-defined configuration file from the system. After you delete a configuration file, any inputs using that configuration are restored to their default formats. The following illustration shows the Delete Config Submenu. DELETE CONFIG > File1 Delete Config Figure 4-20. Delete Config Submenu To delete a user-defined input configuration, use the following procedure: 48 1. From the Input Menu, select Delete Config. 2. With the navigation cursor pointing to the input file name, press SEL. The navigation cursor changes to the edit cursor and a list of files appears. 3. Scroll through the list to the file you wish to delete. 4. Press SEL to select the file. 5. Scroll down to Delete Config and press SEL again. A message appears, asking you to confirm the deletion. 6. Press SEL to delete the configuration, or ESC to return to the Delete Config Submenu. ImagePRO-II • User’s Guide 4. Menu Orientation Configuring Outputs `çåÑáÖìêáåÖ=lìíéìíë= The Output Menu enables you to configure the ImagePRO-II’s outputs and save your settings if you wish. This section provides detailed information about setting up and using outputs. To quickly position and size video on an LED wall or monitor, refer to Setting up an LED Wall on page 94 of this chapter. lìíéìí=jÉåì=qêÉÉ The following figure illustrates the Output Menu tree. O u tp u t O u tp u t F o r m a t O u t A u to C o n fig S e le c t O u tp u t A u to C o n fig S ta tu s A r e a o f In te r e s t H S iz e V S iz e H Pos V Pos R eset T im in g A d ju s t H T o ta l H P o s itio n H A c tiv e H S ync V T o ta l V P o s itio n V A c tiv e V Sync C o m p /S -V id A d j H D -1 5 P e d e s ta l C o m p P e d e s ta l H D -1 5 S C P h a s e C om p SC P hase S y n c S e ttin g s D VI S ync H D M I S ync D P S ync H D -1 5 S y n c H D -1 5 S O G /Y C o lo r S p a c e /S a m p le /B it DVI H D15 HDMI DP E ffe c ts C o n tr a s t B r ig h tn e s s C o lo r B a la n c e G am m a M o n o c h ro m e In v e r t S h a rp n e s s F lic k e r R e d u c e Im a g e F lip S tr o b e M o d e S tr o b e R a te G e n lo c k S o u rc e H /V O ffs e t S ta tu s S a v e C o n fig R e s e t C o n fig Figure 4-21. Output Menu Tree ImagePRO-II • User’s Guide 49 4. Menu Orientation Configuring Outputs lìíéìí=jÉåì=cìåÅíáçåë=~åÇ=pìÄãÉåìë All Output Menu functions and submenus are discussed in the following sections: Setting the Output Format Setting ColorSpace, Sample Rate, and Bit Depth Using EDID Auto Config Setting Output Effects Setting the Area of Interest About Genlock Settings Adjusting Output Timing Saving an Output Configuration Using Comp/S-Video Adjust Restoring Output Configuration Default Values Setting Output Sync pÉííáåÖ=íÜÉ=lìíéìí=cçêã~í The Output Format is the first setting on the Output Menu. This option sets the resolution and frame rate at which you drive your projector or display. When you change the output format, you also change the following settings: • • • • Output colorspace, based on the format you select Sync settings, based on the format you select Genlock and H/V offsets, which reset to 0 The default Area of Interest, which resets to match the output’s active area. For more information, refer to the section Setting the Area of Interest on page 52. To change the output format, use the following procedure: 1. On the Output Menu, scroll to the format field and press SEL. 2. Scroll to the format you want using the ADJUST knob, then press SEL again. The output is not updated until you press SEL. To minimize synchronization problems, select a frame rate that is consistent with your input sources. Example: If you are using 59.94 NTSC video inputs, running the output at the same rate reduces frame-rate conversion artifacts. rëáåÖ=bafa=^ìíç=`çåÑáÖ Extended Display Identification Data (EDID) is a data structure that an output display uses to describe itself to a video source. The EDID can include information such as the manufacturer’s name, a serial number, product type, timings supported by the display, display size, and other data. For devices connected to the ImagePRO-II, you can read the name of the digital display and the preferred video format that the display uses. The Output Auto Config Submenu supports letting the output device on the DVI-D, HD-15, HDMI, or DisplayPort connector change the output format of the ImagePRO-II. As the format changes, the colorspace, sample rate and bit depth may also change. For details, refer to Setting ColorSpace, Sample Rate, and Bit Depth on page 57. The following figure illustrates the EDID Auto Config Submenu. 50 ImagePRO-II • User’s Guide 4. Menu Orientation Configuring Outputs OUTPUT EDID AUTO CONFIG > Select Output Auto Config Status DVI >> Figure 4-22. Output EDID Auto Config Menu On this menu: • The Select Output line shows the connector from which to read EDID information. The default value is DVI. Note Only the DVI-D, HD-15, HDMI, and DisplayPort output connectors can read EDID information. • Auto Config is a command to read the EDID information of the output device, determine the preferred resolution, and set the output format to that resolution. Selecting Auto Config changes the output format of the ImagePRO-II to the output device’s preferred resolution. • Status displays a submenu that tells whether the EDID information has been read. If it has been read, the submenu also displays the name, status, and preferred resolution of the display device. sáÉïáåÖ=lìíéìí=bafa=fåÑçêã~íáçå To view the EDID information of an output display, follow these steps: 1. On the Output EDID Auto Config Menu, select Status. The Output EDID Status Menu appears, as shown in the following illustration. On this menu, you can read the EDID information for an output you select. OUTPUT EDID STATUS > Output HD-15 Status OK Name DELL E172FP Pref 1280x1024P @60.02 Figure 4-23. Output EDID Status Menu (sample) 2. Use Output to select an output to read (DVI, HD-15, HDMI, DP). 3. For the output connector you selected, the Status field indicates whether the connector has read the EDID information correctly. Possible status information includes: ImagePRO-II • User’s Guide ~ n/a — The EDID information is not available, possibly because no output device is connected. ~ ~ Checksum Error — The EDID information is corrupt. OK — The EDID information is valid. 51 4. Menu Orientation Configuring Outputs 4. If the ImagePRO-II reads the EDID information without error, the Name field displays the name by which this output is identified. • The Pref field displays the preferred output format of the device on the connector. This is the format the ImagePRO-II uses for this device. pÉííáåÖ=íÜÉ=^êÉ~=çÑ=fåíÉêÉëí The Area of Interest (AOI) is the portion of the output display that your video occupies. The ImagePRO-II’s AOI feature lets you adjust the image to a particular portion of the display, while preserving the video timing and the image quality. Note If you use multiple output display devices, the Area of Interest you set applies to all of them. The Area of Interest is a rectangle relative to the output timing. The default AOI exactly overlaps the output active area. For example: If the output format is: 1920x1080i @ 60 Hz the default AOI is 1920 pixels x 1080 lines. 1920 pixels Active Area Area of Interest 1080 lines Total Area Figure 4-24. Default Area of Interest The Area of Interest settings adjust the position of the image on your display device without affecting the output timing. In the following illustration, the active area has been adjusted from 1920x1080 to 850x1080. Figure 4-25. Adjusted Area of Interest 52 ImagePRO-II • User’s Guide 4. Menu Orientation Configuring Outputs To adjust the Area of Interest, you use four settings on the Area of Interest Submenu, shown in the following illustration. You can also restore the default AOI. AREA OF INTEREST > H Size V Size H Pos V Pos Reset 850 1080 0 0 Figure 4-26. Area of Interest Submenu (sample) • H Size — Determines the width (in pixels) of the Area of Interest. This setting must be equal to or less than the H Active setting of the output timing. The following illustration shows an image after adjusting only the H Size. Figure 4-27. H Size Adjustment • V Size — Determines the height (in lines) of the Area of Interest. This setting must be equal to or less than the V Active setting of the output timing. The following illustration shows an image after adjusting only the V Size. Figure 4-28. V Size Adjustment • H Pos — Using H Pos, you can move the image horizontally. The default value is 0, representing the left edge of the active area. Increasing the H Pos value moves the image to the right. Decreasing the H Pos value moves the image to the left. You can adjust H Pos only after adjusting H Size. ImagePRO-II • User’s Guide 53 4. Menu Orientation Configuring Outputs HPos / VPos = 0 pixels / 0 lines H Pos = 400 pixels V Pos = 0 lines Figure 4-29. H Pos Adjustment from 0 to 400 pixels • V Pos — After adjusting the V Size, you can move the image vertically within the output’s active vertical limits.The default value is 0, representing the upper edge of the active area. Increasing the V Pos value moves the image down. Decreasing the V Pos value moves the image up. H Pos = 0 pixels V Pos = 200 lines Figure 4-30. V Pos Adjustment from 0 to 200 lines To set or revert the output Area of Interest, use the following procedure: 54 1. From the Output Menu, select Area of Interest. The Area of Interest Submenu appears, showing default settings equal to the H and V actives of the output timing. 2. To change the horizontal size of the AOI, select H Size and turn the ADJUST knob counter-clockwise. Press SEL when the image is placed correctly. 3. To change the vertical size of the AOI, select V Size and turn the ADJUST knob counter-clockwise. Press SEL when the image is placed correctly. 4. To change the horizontal position of the AOI, select H Pos and turn the turn the ADJUST knob counter-clockwise. Press SEL when the image is placed correctly. 5. To change the vertical position of the AOI, select V Pos and turn the ADJUST knob counter-clockwise. Press SEL when the image is placed correctly. 6. To revert all your changes to their default settings, select Reset. ImagePRO-II • User’s Guide 4. Menu Orientation Configuring Outputs ^ÇàìëíáåÖ=lìíéìí=qáãáåÖ From the Output Menu, select Timing Adjust to display the Output Timing Adjust Submenu. On this submenu, shown in the following illustration, you can change the selected output’s total, active and sync settings, and reposition video on the output. Note All but the most advanced users are advised to avoid changing the output timing values. OUTPUT TIMING ADJUST > H Total H Position H Active H Sync V Total V Position V Active V Sync 2200 192 1920 88 1125 41 1080 5 Figure 4-31. Output Timing Adjust Submenu (sample) Your settings: • • • Do not result in cropping the image • Update the output Area of Interest Do not change the image aspect ratio Must be within the range of timings supported by the output display, to avoid loss of signal On this menu: • • H Total — Adjusts (in pixels) the total pixel count per line for the selected output. • • • • H Active — Adjusts (in pixels) the horizontal size of the output active area. • • V Active — Adjusts (in lines) the vertical size of the output active area. H Position — Adjusts (in pixels) the offset of the start of the output active area from H sync. H Sync — Adjusts (in pixels) the H sync width. V Total — Adjusts (in lines) the total line count per frame. V Position — Adjusts (in lines) the offset of the start of the output active area from V sync. V Sync — Adjusts (in lines) the V sync width. rëáåÖ=`çãéLpJsáÇÉç=^Çàìëí By selecting Comp/S-Vid Adjust from the Output Menu, you can adjust the output encoder, which produces composite and S-Video outputs. The following illustration shows the Comp/S-Vid Adjust Submenu. ImagePRO-II • User’s Guide 55 4. Menu Orientation Configuring Outputs COMP/S-VID ADJ > HD-15 Pedestal Comp Pedestal HD-15 SC Phase Comp SC Phase Off Off 0 0 Figure 4-32. The Comp/S-Video Adjust Submenu On this menu, there are four options.: These options apply only to outputs that support composite and S-Video formats. Note • HD-15 Pedestal and Comp Pedestal — Enable or disable the 7.5 IRE pedestal on NTSC composite output. This setting is not available for PAL video. The Pedestal settings are either On or Off. The default setting is On for NTSC video. • HD-15 SC Phase and Comp SC Phase — Set the encoder output subcarrier phase. The range for this setting is -180 to +180 degrees. The default setting is 0. pÉííáåÖ=lìíéìí=póåÅ The Output Sync Settings Submenu lets you specify the sync types for selected outputs. Access this menu by selecting Sync Settings from the Output Menu. OUT SYNC SETTINGS > DVI Sync HDMI Sync DP Sync HD-15 Sync HD-15 SOG/Y +H+V +H+V +H+V SOG /Y Tri-level Figure 4-33. Output Sync Settings Submenu • For DVI Sync, HDMI Sync, and DP Sync, the available options are: ~ ~ ~ ~ +H+V +H-V -H+V -H-V The default setting for DVI Sync, HDMI Sync, and DP Sync is +H+V. • For HD-15 Sync, the available options are: ~ ~ 56 CVBS / YC / SOG/Y / CSync +H +V ImagePRO-II • User’s Guide 4. Menu Orientation Configuring Outputs ~ ~ ~ +H -V -H+V -H-V The default setting for HD-15 Sync is SOG/Y for most formats. For NTSC and PAL, the default setting is CSync with equalizations on. • For the HD-15 SOG/Y option, the options are: ~ ~ ~ Standard Tri-level Not available (n/a), if HD-15 Sync is anything other than SOG/Y pÉííáåÖ=`çäçêpé~ÅÉI=p~ãéäÉ=o~íÉI=~åÇ=_áí=aÉéíÜ= The ImagePRO-II supports setting the output colorspace, sample rate and bit depth. Within limits, you can modify these settings for some outputs. From the Output Menu, select the ColorSpace/Bit Depth option. The following menu appears, showing valid options for each output type. OUT COLOR/SAMPLE/BIT > DVI RGB, 4:4:4, 24bit HD15 RGB, 4:4:4, 30bit HDMI RGB, 4:4:4, 24bit DP RGB, 4:4:4, 24bit Figure 4-34. Output Color/Sample/Bit Menu The options vary according to the output type: • DVI — The option is: ~ RGB, 4:4:4, 24 bit The preceding setting is also the default setting upon format change, or when the EDID information is invalid or not present. • HD-15 — The options are: ~ ~ RGB, 4:4:4, 30 bit YCbCr, 4:4:4, 30 bit The default settings upon format change or when EDID information is invalid or not present are: ~ ~ • Sync on G/Y: YCbCr, 4:4:4, 30 bit HV Sync or CSync: RGB, 4:4:4, 30 bit HDMI — The available options are based on the output EDID information, and can include: ~ ~ ~ ~ ~ ImagePRO-II • User’s Guide RGB, 4:4:4, 24 bit RGB, 4:4:4, 30 bit RGB, 4:4:4, 36 bit YCbCr, 4:4:4, 24 bit YCbCr, 4:4:4, 30 bit 57 4. Menu Orientation Configuring Outputs ~ YCbCr, 4:4:4, 36 bit The default setting upon format change is: ~ RGB, 4:4:4, at a bit depth equal to the maximum supported, as given in the EDID information. The default setting when the EDID information is invalid or not present is: ~ • RGB, 4:4:4, 24 bits DisplayPort — The options are: ~ ~ ~ ~ ~ ~ RGB, 4:4:4, 24 bit RGB, 4:4:4, 30 bit RGB, 4:4:4, 36 bit YCbCr, 4:4:4, 24 bit YCbCr, 4:4:4, 30 bit YCbCr, 4:4:4, 36 bit The default setting upon format change is: ~ RGB, 4:4:4, to the maximum bit depth supported, as given in the EDID information The default setting if EDID information is invalid or not present is: ~ RGB, 4:4:4, 24 bit The 36-bit rates may not be available if output timings are not compatible. Note For the SDI output, there is only one setting — YCbCr, 4:2:2, 20 bit — and it cannot be changed. pÉííáåÖ=lìíéìí=bÑÑÉÅíë The Output Effects Submenu sets properties of the output image, such as contrast and brightness, color balance, and sharpness. From the Output Menu, select Effects to access this menu. OUT EFFECTS > Contrast Brightness Color Balance Gamma Monochrome Invert Sharpness Flicker Reduce Image Flip Strobe Mode Strobe Rate 100 100 >> 1.0 Off Off +0 n/a Off Off n/a Figure 4-35. Output Effects Submenu 58 ImagePRO-II • User’s Guide 4. Menu Orientation Configuring Outputs The options on this menu are: • Contrast — For outputs, the Contrast adjustment range is 0% to 200%. The default setting is 100%. • Brightness — The Brightness adjustment range is 0% to 200%. The default setting is 100%. • Color Balance — The Out Color Balance Submenu, shown in the following illustration, lets you refine RGB values, plus the Hue and Saturation levels. You can also restore color balance default settings. OUT COLOR BALANCE > Red Contrast Red Brightness Green Contrast Green Brightness Blue Contrast Blue Brightness Hue Saturation Reset All 100 100 100 100 100 100 +0 0 Figure 4-36. Output Color Balance Menu ~ The RGB Contrast and Brightness settings are adjustable within a range of 0% to 200%. The default setting for all of these properties is 100%. ~ Hue is adjustable within a range of -180 to +180 degrees. The default setting is 0 degrees. ~ Saturation is adjustable within a range of 0% to 200%. The default setting is 0%. ~ Reset All resets all custom values to their default settings. • Gamma — This option is adjustable within a range of 0.3 to 3.0. The default setting is 1.0. • Monochrome — This option sets the color values of the output display to shades of a single color, typically grayscale. Monochrome is either On or Off. The default setting is Off. ImagePRO-II • User’s Guide 59 4. Menu Orientation Configuring Outputs Figure 4-37. Full-Color Image and Monochrome Effect • Invert — This option inverts the output image’s color hues by 180 degrees. For example, on the color wheel, red and cyan hues are 180 degrees apart. 180 degrees Figure 4-38. Red and Cyan Relationship on the Color Wheel When you select Invert, the red and cyan hues are reversed, as shown in the following illustration. 60 ImagePRO-II • User’s Guide 4. Menu Orientation Configuring Outputs Figure 4-39. Full-Color Image and Inverted Effect If you invert a monochrome image, white becomes black, black becomes white, dark gray becomes light gray, and light gray becomes dark gray. Figure 4-40. Monochrome Image and Inverted Effect • Sharpness — This option sets the sharpness or softness of the output image. The range is from -10 (softest) to +10 (sharpest). The default value is 0. • Flicker Reduce — Flicker reduction is only available for interlaced video. This option can range from +1 (minimum flicker reduction) to +20 (maximum flicker reduction, or Off (no flicker reduction). The default setting is 12. • Image Flip — This option changes the position of the content within the active area. You can flip the image horizontally, vertically, or both. The following illustration shows an example of an image within an Area of Interest, flipped vertically. ImagePRO-II • User’s Guide 61 4. Menu Orientation Configuring Outputs Figure 4-41. Image Flip — Vertical The options are H, V, H+V, and Off. The default setting is Off. • Strobe Mode — This option turns the strobe effect On or Off. The default setting is Off. If Strobe Mode is on, the timing of the strobe’s flash effect is determined by the Strobe Rate setting. • Strobe Rate — This option sets the timing of the strobe’s flash, when Strobe Mode is on. The range of this rate is adjustable from 2 to 100 frames. The default setting is 2 frames. ^Äçìí=dÉåäçÅâ=pÉííáåÖë The Genlock Submenu tells the ImagePRO-II which signal to lock on, when you want to synchronize to a source signal. The following illustration shows the options on the Genlock Submenu. GENLOCK > Source H/V Offset Status Freerun >> Freerun Figure 4-42. Genlock Submenu The Genlock Submenu options are: 62 • Source — This option selects the Genlock source from the following values: Freerun, External, or an Input button. External sync supports both NTSC/PAL blackburst and HD tri-level syncs. • H/V Offset — This option sets the Horizontal and Vertical offsets separately. When you select this option, the Genlock Offset Submenu appears, and provides the following options: ImagePRO-II • User’s Guide 4. Menu Orientation Working with Test Patterns • ~ H Offset — Sets the horizontal offsets, in increments of +/- one-half line, in pixels. The range depends on the output format. ~ V Offset — Sets the vertical offsets, in increments of +/- one-half frame. The range depends on the output format. Status — The current status. p~îáåÖ=~å=lìíéìí=`çåÑáÖìê~íáçå= To save the custom output configuration of the selected output, select Save Config from the Output Menu. The settings are saved in non-volatile memory, and the save persists across power cycles. Note Output settings revert to the last saved state when you power up the ImagePRO-II. If you do not save your settings, they are not restored. oÉëíçêáåÖ=lìíéìí=`çåÑáÖìê~íáçå=aÉÑ~ìäí=s~äìÉë To remove user-defined configuration settings and restore the default values for the current output, select Reset Config from the Output Menu. If you select this command, custom configurations are not restored the next time you power up the ImagePRO-II. tçêâáåÖ=ïáíÜ=qÉëí=m~ííÉêåë As you configure outputs, you can set up test patterns. You can send one test pattern to all outputs simultaneously. Test patterns appear within the output’s Area of Interest (AOI). If the output image uses the default AOI, the test pattern is displayed in the default active area. If you set up a custom AOI for the output, the test pattern appears within that AOI. For more information, refer to the Setting the Area of Interest on page 52. You can also set up raster boxes for both the AOI and the output active area. pÉííáåÖ=ré=~=qÉëí=m~ííÉêå To set up a test pattern on an output, use the following procedure: TEST PAT 1. Press the TEST PAT button. The Test Pattern Menu appears, as shown in the following illustration. TEST PATTERN > Type Raster Box Diag Motion AOI Raster Box Off Off Off Off Figure 4-43. Test Pattern Menu ImagePRO-II • User’s Guide 63 4. Menu Orientation Acquiring an Input Signal The first three options on this menu support setting up the test pattern in the default active area and creating an optional raster box around it. The fourth choice, AOI Raster Box, lets you display a raster around the Area of Interest, when that area differs from the default active area. 2. To turn on a test pattern, select Type. The choices for this option are: ~ ~ ~ ~ ~ ~ ~ Off (default) Burst H Ramp 50% Gray V Ramp Gray Steps 1 100% Color Bars Gray Steps 2 75% Color Bars White 16x16 Grid Black 32x32 Grid SMPTE Bars 3. Scroll through the list to find the pattern you want, then press SEL. 4. Raster Box turns on a raster around the default active area. This raster box is a white, single-pixel-wide broken line. Raster Box is either On or Off. 5. Turn Diag Motion on or off to create motion for select patterns. 6. ~ The motion is a bottom-right to top-left diagonal for 16x16 Grid, 32x32 Grid, Burst, 75% Color Bars, and Gray Steps 1. ~ ~ ~ ~ The motion is right to left for 100% Color Bars. The motion is bottom to top for Gray Steps 2. There is no motion in H Ramp, V Ramp, or Black patterns. The motion is a strobing effect for White and 50% Gray. If your Area of Interest is smaller than the output active area, you can select AOI Raster Box to create a raster around the AOI. This raster is a green, 1-pixel-wide broken line that helps you to position the AOI within the output’s active area. Out Raster Box is either On or Off. ^ÅèìáêáåÖ=~å=fåéìí=páÖå~ä The ImagePRO-II uses the In Auto Acquire function on the Setup Menu to acquire the input signal automatically. In Auto Acquire can be either On or Off. The default setting is On. When In Auto Acquire is On, the system performs a full sync acquisition on the input signal whenever: • • • You select an input The input type changes The sync rate of the input signal changes During acquisition, the system detects and acquires the input type and resolution. Menu selections are limited to those applicable to the detected type. When In Auto Acquire is off, the system uses the last known configuration for each input, when possible. If the input signal is incompatible with the saved configuration, a good input lock may not be possible. In this case, the format name field in the Status Menu displays 64 ImagePRO-II • User’s Guide 4. Menu Orientation Acquiring an Input Signal the Invalid Signal message. Note Most users can leave In Auto Acquire on. Advanced users who know the input video timing parameters may choose to turn In Auto Acquire off and select the parameters manually. Please note the following important points regarding In Auto Acquire: • It is recommended that you turn Off In Auto Acquire in applications where you have already configured and saved the system’s input setup. • If In Auto Acquire is On and a valid input is selected that does not have a saved input configuration file associated with it, the system attempts to detect and acquire the source. This process may take a few moments. • If In Auto Acquire is Off the system uses the last-known configuration for each input, to the extent possible, comparing the input’s timing to the configurations in the system’s library. These configurations can be custom files or system default configurations. ImagePRO-II • User’s Guide ~ If the input timing matches a configuration file, either the timing or the configuration file name appears in the Status Menu, and the system displays the image. ~ If the timings do not match, the Invalid Signal message appears in the Status Menu. 65 4. Menu Orientation Creating Custom Formats `êÉ~íáåÖ=`ìëíçã=cçêã~íë To access the Custom Formats Menu, select Custom Formats from the Setup Menu. Using the Custom Formats Menu, you can create custom video formats from existing formats. When you save a custom or edited format, the ImagePRO-II stores it in a library. During auto-acquisition (i.e., when In Auto Acquire is On), the system searches this library before it searches the standard system library. All saved formats are available for any input, and are also available as output formats. To use a saved format, the format must be consistent with the input or output connection you select. You can save up to 32 custom formats. This section covers the following topics: • • Custom Formats Menu Tree Custom Formats Menu Functions and Submenus `ìëíçã=cçêã~íë=jÉåì=qêÉÉ The following figure shows the Custom Formats Menu options. Custom Form ats Form at Nam e Save As Delete H Total H Active H Front Porch H Sync H V V V Rate (KHz) Total Active Front Porch V Sync V Rate (Hz) Interlaced Figure 4-44. Custom Formats Menu Tree `ìëíçã=cçêã~íë=jÉåì=cìåÅíáçåë=~åÇ=pìÄãÉåìë This section covers the following Custom Formats Menu topics: • • • • Selecting a Custom Format Creating or Editing a Format Saving a Custom Format Deleting a Custom Format pÉäÉÅíáåÖ=~=`ìëíçã=cçêã~í= The second line of the Custom Formats Menu allows you to select a format for editing. When you select this line, you can scroll to any user-defined format or any standard system format, excluding TV standard formats. 66 ImagePRO-II • User’s Guide 4. Menu Orientation Creating Custom Formats CUSTOM FORMATS > Save As Delete H Total H Active H Front Porch H Sync H Rate (KHz) V Total V Active V Front Porch V Sync V Rate (Hz) Interlaced NTSC (480i) >> >> 858 720 16 64 31.25 525 487 3 3 59.94 Off Figure 4-45. Custom Formats Menu To select a format, use the ADJUST knob to scroll through the list. Then press SEL. `êÉ~íáåÖ=çê=bÇáíáåÖ=~=cçêã~í To create or edit an input or output format, use the following procedure: 1. With the navigation cursor on the second line of the Custom Formats Menu, press SEL. The navigation cursor changes to an edit cursor. 2. Scroll through the list to the format you want to edit. Press SEL again. The format is displayed on the screen and the navigation cursor reappears at the left. 3. Scroll to the first value you want to set. The options are: H Total V Active H Active V Front Porch H Front Porch V Sync H Sync V Rate (Hz) V Total Interlaced Note H Rate (KHz) is displayed for informational purposes. It is not adjustable. Horizontal values are measured in pixels. Vertical values are measured in lines. The range for any single Horizontal or Vertical value is determined in part by the values of the other parameters. Changing one value does not change the other values, but it limits the available range for other values. For both Horizontal and Vertical values: Total = Front Porch + Sync Width + Back Porch + Active ImagePRO-II • User’s Guide 67 4. Menu Orientation Creating Custom Formats The Interlaced option is either On or Off. When Interlaced is On, the V Total value is forced to an odd number. When you press SEL to select an option in this list, the navigation cursor changes to an edit cursor. 4. Turn the ADJUST knob clockwise to increase the value for your option, or counter-clockwise to decrease the value. When you see the value you want, press SEL. 5. Repeat the previous two steps for the next value you want to change. Note You must save the format in order to ensure that it is available to the system. If you change format values but fail to save the changes, your custom or edited format will not be stored. Refer to the Saving a Custom Format section on this page for more information. p~îáåÖ=~=`ìëíçã=cçêã~í To save a custom format, use the following procedure: 1. After you have created a custom format, scroll to Save As and press SEL. The Save Format As Submenu appears. SAVE FORMAT AS > Format1 Save Figure 4-46. Save Format As Submenu 2. With the navigation cursor at the format name field, press SEL. The navigation cursor changes to the edit cursor, and the first character field is blank with an underscore. 3. Use the ADJUST knob to scroll to the first character you want to use for the format name, and press SEL. The cursor moves to the next character field, which is now blank with an underscore. 4. Continue until you have selected all the characters. Your format name can have up to 19 characters. Press SEL after making your final selection. 5. Press SEL again to exit the edit mode. The navigation cursor returns and your format name appears in the display screen. 6. Scroll to Save and press SEL. If your format name has never been used before, the Format Saved message appears. 68 ImagePRO-II • User’s Guide 4. Menu Orientation Creating Custom Formats SAVE FORMAT AS > MyFormat Save -- Format Saved -Figure 4-47. Format Saved Message If the format library is full, the following message appears. Press ESC, then decide if you want to delete one of the existing formats to make room in the library. SAVE CONFIG AS LIBRARY FULL <ESC> = Continue Figure 4-48. Library Full Message If you save a new format with a name reserved for a system format, the following message is displayed: SAVE FORMAT AS Format1 Reserved Name Figure 4-49. Reserved Name Message In this case, re-edit the format name and save it again. If you save a format name that is already in your custom library, the following prompt appears: MyFormat Overwrite Format? <SEL> = Yes <ESC> = No Figure 4-50. Overwrite Format Message Press SEL to save your custom format with the same name. This action overwrites any settings in the original format. Press ESC to cancel the save operation. ImagePRO-II • User’s Guide 69 4. Menu Orientation Creating Custom Formats aÉäÉíáåÖ=~=`ìëíçã=cçêã~í You can delete any custom format from your format library. You cannot delete a system format. Note Be sure the format is not in use before you attempt to delete it. You cannot delete a format if it is: • The current output format, or the output format saved in the current output configuration • The format used by any of the current inputs, or the input format saved in any input configuration To delete a custom format, use the following procedure: 1. On the Formats Submenu, scroll to Delete and press SEL. The Delete Format Submenu appears: DELETE FORMAT > MyFormat1 Delete Figure 4-51. Delete Format Submenu 2. At the format name line, press SEL, and scroll to the file name you want to delete. Press SEL again. 3. Scroll down to Delete and press SEL. A prompt appears, asking you to confirm the deletion. MyFormat1 Delete Format? <SEL> = Yes <ESC> = No Figure 4-52. Delete Format Query 4. Press SEL to continue with the deletion. Press ESC to cancel the deletion. If you attempt to delete a format that is in use, the following message appears. DELETE FORMAT FAIL FORMAT IS IN USE/SAVED IN INPUT CHNL/CONFIG <ESC> = Continue Figure 4-53. ‘Delete Format Fail’ Message If you see this message, and you still want to delete the format, assign a different format to any inputs or outputs using this format, then try again. 70 ImagePRO-II • User’s Guide 4. Menu Orientation Creating and Saving Views `êÉ~íáåÖ=~åÇ=p~îáåÖ=sáÉïë A view is a combination of the pan and zoom settings on an input. The Views Menu lets you name and store up to 16 custom views, along with the Default view. The Default view displays the image at 100% zoom and 0% pan, filling the screen. The Views Menu works in conjunction with the PAN/ZOOM function. To begin creating a view, you first use the PAN/ZOOM button to create the settings for the view. For example, you can define a view that maps the entire input image to the center of the output display, or a view that fills the screen with an enlargement of one portion of the image. If you save the view to the current input, the save persists across power cycles for this input only. You can then switch to the Views Menu to save the view in non-volatile memory for use by other inputs. You can later recall any saved view and assign it to any input. And you can delete any user-defined view. Both the PAN/ZOOM button and the Views Menu provide the ability to save and recall a view. However, only the Views Menu enables you to assign a system name to a view as you save it, to delete a view, and to make the view available to multiple inputs. The sections that follow discuss both menus. `êÉ~íáåÖ=~=sáÉï PAN/ ZOOM To create a view, use the PAN/ZOOM button on the ImagePRO-II’s front panel. Press this button to display the Zoom/Pan Submenu, shown in the following figure. ZO O M /PA N > Zoom H Zoom V Zoom H /V Pan H Pan V U nits Fill H /V Save View R ecall View R eset 1280 960 +0 +0 Pixel Figure 4-54. The Zoom/Pan Submenu (sample) On this menu, you can set pan and zoom values in either pixels or percentages. The menu options are: • • Zoom H and Zoom V define horizontal or vertical zoom settings individually. • Pan H and Pan V adjust horizontal and vertical pan settings individually. You can adjust Pan settings only after adjusting Zoom settings. • • Units defines the units you are using. The options are Pixel and Percent. Zoom H/V adjusts both horizontal and vertical zoom settings at the same time. Both settings change in increments of 0.1. Fill H/V adjusts the image to fill the display both horizontally and vertically. ImagePRO-II • User’s Guide 71 4. Menu Orientation Creating and Saving Views • Save View saves the current input’s view settings. For more information, refer to Saving a View to an Input on page 72. • Recall View recalls a saved view to the current input. For details, refer to Recalling an Input’s Saved View on page 72. • Reset sets all view settings for the current input to their default values. If you have saved a view for this input, that view remains in memory after you reset, and can be recalled again later. p~îáåÖ=~=sáÉï=íç=~å=fåéìí On the Zoom/Pan Submenu, the Save View option saves your view to the current input only. You can save one view for an input. The save persists across power cycles for this input. If you save the view using this menu, you will not be able to recall it later for use on other inputs. Nor does this option permit naming the view. To save a view to the selected input, use the following procedure: 1. Create the view settings as described in Creating a View on page 71. Press SEL after each setting you adjust. 2. When you finish adjusting settings, press SEL. 3. Scroll to Save View, and press SEL again. A confirmation message appears, and your view is applied to the selected input. When you have adjusted the pan and zoom settings for the current input, you have the option of saving this view to the system. To name and save a view for future recall, refer to Saving a View to the System on page 72. oÉÅ~ääáåÖ=~å=fåéìíÛë=p~îÉÇ=sáÉï= To recall a view you saved to a specific input, use the following procedure: 1. Select the input and press PAN/ZOOM. 2. On the Zoom/Pan Submenu, select Recall View. The image adjusts to the saved view settings. Note Using Recall View on the Zoom/Pan Submenu, you can only recall the single view you saved to the input. If you wish to apply a view that you saved to the system, refer to Recalling a System View on page 74. oÉëÉííáåÖ=~å=fåéìíÛë=aÉÑ~ìäí=sáÉï To restore the default view on an input, select Reset on the Zoom/Pan Submenu. p~îáåÖ=~=sáÉï=íç=íÜÉ=póëíÉã= If you want to save a view you created and make it available to other inputs, you can save it to the system, using the View Menu. 72 ImagePRO-II • User’s Guide 4. Menu Orientation Creating and Saving Views After you create pan and zoom settings for a view, use the following procedure to name the view and save it. For information about pan and zoom settings, refer to Creating a View on page 71. Note 1. This procedure saves the view settings, under the name you select. It does not assign this view to an input. To assign a system view to an input, refer to the section Recalling a System View on page 74. After creating your view with the PAN/ZOOM button, return to the Setup Menu and select Views. You do not need to save the view in the Zoom/Pan Submenu first. The View Submenu appears, as shown in the following illustration. VIEW > Recall Save Delete >> >> >> Figure 4-55. View Submenu 2. Select Save. The Save View Submenu appears. SAVE VIEW > View Save View1 Figure 4-56. Save View Submenu (sample) 3. Select View to choose a name for your view. You can choose from a list of 16 preset names by turning the ADJUST knob. Then press SEL. 4. Scroll to Save and press SEL again. Your view settings are saved, and a confirmation message appears. SAVE VIEW > View Save View6 -- View Saved -- Figure 4-57. View Saved Message ImagePRO-II • User’s Guide 73 4. Menu Orientation Creating and Saving Views oÉÅ~ääáåÖ=~=póëíÉã=sáÉï The Recall View Submenu lets you apply a saved system view to the selected input. You can recall any previously saved system view. Note Recalling applies the selected view to the input, but does not save the view to the input. To save the view across power cycles, refer to Saving a View to an Input on page 72. Use the following procedure to apply a view to the current input: 1. Select the input to which you want to assign a view. 2. On the Views Menu, select Recall. The Recall View Submenu appears. RECALL VIEW > View Recall View9 Figure 4-58. Recall View Submenu (sample) 3. At the View field, press SEL. Scroll to the name of the view that you want to apply to the selected input. Press SEL again. 4. Scroll to Recall and press SEL. The view is assigned to the selected input. This view will be used for this input until you change it or power down the system. When you power down the system, the input’s settings return to their previous values. aÉäÉíáåÖ=~=sáÉï=Ñêçã=íÜÉ=póëíÉã You can delete any custom views from the system. When you delete a view, you return the system default settings to the named view. You cannot delete the system name for a view. You cannot delete the default view for an input. Use the following procedure to delete a view from the system: 1. Select Views from the Setup Menu. 2. On the Views Menu, select Delete. The Delete View Submenu appears. DELETE VIEW > View Delete View15 Figure 4-59. Delete View Submenu (sample) 74 3. Select View. 4. Select the name of the view that you want to delete. 5. Scroll to Delete and press SEL. ImagePRO-II • User’s Guide 4. Menu Orientation About Transition Effects A confirmation message appears. The custom settings assigned to the view are deleted, and the view is restored to its default values. The preset name of the view remains in the system. ^Äçìí=qê~åëáíáçå=bÑÑÉÅíë The ImagePRO-II supports three transition effects that occur when you switch between inputs: • Black Fade — The selected input’s video fades to black, then the video transitions to a new input, in a pre-selected timeframe. • Image Cut — The selected input’s video freezes, then the new input’s video is acquired and cuts to the output display. • Logo — This option is only available when the ImagePRO-II has a stored logo image. The selected input’s video dissolves to the logo image, then the new input’s video dissolves in from the logo, in a pre-selected timeframe. For information about capturing a logo, refer to Using a Logo or Internal Black on page 89. For the Black Fade and Logo modes, you can set the transition time within a range of 1.0 to 5.0 seconds. These timings apply only when In Auto Acquire is turned Off. With In Auto Acquire turned On, the transition time is slightly greater because of the time required to analyze the input video timing. The following figure shows the transition from a video to a logo still frame. LOGO Input Transition Time Figure 4-60. Transitioning to a Logo The following figure shows the transition from one video through a logo to a second video. Input 1 LOGO Input 2 Transition Time Figure 4-61. Transitioning through a Logo to a Second Input There are two options on the Transition Menu, as shown in the following figure. The first sets the transition type, and the second sets the timing of the transition for Black Fade and Logo transitions. ImagePRO-II • User’s Guide 75 4. Menu Orientation About Transition Effects TRANSITION > Trans With Trans Time Blk Fade 1.0 Figure 4-62. Transition Menu pÉííáåÖ=qê~åëáíáçåë To set the transition type and timing, use the following procedure: 1. Select the input you want to transition from. 2. From the Setup Menu, select Transition. The Transition Menu appears. 3. Set the transition mode by selecting Trans With, and scrolling to the type you want. Press SEL. If you selected Black Fade or Logo, you can now set the transition time. If you selected Image Cut, you are finished. 4. For the Black Fade and Logo modes, scroll to Trans Time and press SEL. 5. Select a new transition time and press SEL again. Your settings are saved for this input. 76 ImagePRO-II • User’s Guide 4. Menu Orientation Using the System Menu rëáåÖ=íÜÉ=póëíÉã=jÉåì The System Menu enables you to configure certain system-wide settings for the ImagePRO-II. To access the menu, select System from the Setup Menu. The following topics are discussed in this section: • • The System Menu Tree System Menu Functions and Submenus qÜÉ=póëíÉã=jÉåì=qêÉÉ The following figure illustrates the System Menu tree. System Black Invalid HDCP In 1 (DVI-I) In 3 (HDMI) In 4 (DP) Out 1 (DVI-D) Out 3 (HDMI) Out 4 (DP) Input Status Output Status System Mode Out Connector USB Backup/ Restore USB Detected Backup Config Restore Config Backup Logo Restore Logo Ethernet DHCP Set Static IP Remote Contrl IP M Input EDID Input 1 (DVI-I) Input 2 (HD-15) Input 3 (HDMI) Input 4 (DP) VFD Bright Lock Front Panel Save System State Figure 4-63. System Menu Tree ImagePRO-II • User’s Guide 77 4. Menu Orientation Using the System Menu póëíÉã=jÉåì=cìåÅíáçåë=~åÇ=pìÄãÉåìë System Menu functions allow you to view and change settings such as HDCP status, input EDID information, and Ethernet options, and save your changes. You can also save configurations and formats to a flash drive, and restore them from the drive later. This section includes the following topics: • • • • • • • • • • • • Setting Black Invalid A Word About HDCP Setting HDCP Capability Viewing Input HDCP Status Viewing Output HDCP Status About System Mode Using a USB Device Setting Ethernet Options Changing Input EDID Setting Display Brightness Locking the Front Panel Saving System State pÉííáåÖ=_ä~Åâ=fåî~äáÇ The Black Invalid system setting determines whether the output is black when connected to a signal it cannot process. Black Invalid is either On or Off. The default setting is On. This is a global setting, applicable to all outputs. ^=tçêÇ=^Äçìí=ea`m The ImagePRO-II supports High-Bandwidth Digital Content Protection (HDCP), an industry-wide content protection system designed to prevent illegal copying of digital audio and video content across interfaces such as DisplayPort (DP), High-Definition Multimedia Interface (HDMI), and Digital Visual Interface (DVI). HDCP prevents the display of encrypted content on devices that do not support content protection. The HDCP format was designed by Intel® Corporation, and it uses an “authentication and key exchange” procedure to accomplish the required protection. For proper implementation, products that are compatible with the HDCP format require a secure connection to a compliant display, such as a projector or monitor. When an HDCP-compliant display is connected to the ImagePRO-II, an HDCP “session” is created. In this session (which is transparent to the user), “keys” are exchanged between the source device (e.g., a Blu-Ray player) and the HDCP-compliant display. The source device queries the display to ensure that the equipment is HDCP compliant before video is displayed. Non-HDCP equipment such as a PC will work with any DVI-compliant display, but HDCP-compliant equipment shows protected content only on HDCP-compliant displays. With the HDCP option enabled, the ImagePRO-II accepts encrypted content from an external source, decrypts the signal for internal processing such as scaling or color balance, then re-encrypts the output video for display. During this process, all ImagePRO-II output connectors that are not HDCP-compliant are turned off. This feature is available on the ImagePRO-II’s DVI, HDMI, and DP input and output connections. 78 ImagePRO-II • User’s Guide 4. Menu Orientation Using the System Menu Please note the following important points: • You can turn the HDCP option on or off. If the option is turned off and the signal is encrypted, the ImagePRO-II does not send the signal to the output device. • When an HDCP-compliant device is connected to the ImagePRO-II and the input for that device is selected, the Status Menu indicates whether HDCP is enabled. pÉííáåÖ=ea`m=`~é~Äáäáíó The HDCP Submenu, shown in the following illustration, lets you set HDCP capability for inputs, or read the HDCP status of selected inputs and outputs. HDCP > In 1 (DVI-I) In 3 (HDMI) In 4 (DP) Out1 (DVI-D) Out 3 (HDMI) Out 4 (DP) Input Status Output Status Off On Off On On On >> >> Figure 4-64. HDCP Submenu The HDCP setting is either On or Off. You can set this capability for the following inputs and outputs: • • • • • • Input 1 (DVI-I) — The default setting is Off. Input 3 (HDMI) — The default setting is On. Input 4 (DisplayPort) — The default setting is Off. Output 1 (DVI-D) — The default setting is On. Output 3 (HDMI) — The default setting is On. Output 4 (DisplayPort) — The default setting is On. To turn HDCP capability on or off, use the following procedure: 1. On the Setup Menu, select System. 2. On the System Menu, select HDCP. The HDCP Submenu appears. 3. Select an input or output and turn the ADJUST knob once. Then press SEL. sáÉïáåÖ=fåéìí=ea`m=pí~íìë The Input Status option in the HDCP Submenu indicates whether protected content is being read in by each of the three HDCP-capable inputs. ImagePRO-II • User’s Guide 79 4. Menu Orientation Using the System Menu IN HDCP STATUS > In 1 (DVI-I) In 3 (HDMI) In 4 (DP) n/a OK n/a Figure 4-65. Input HDCP Status Menu When you first power up the ImagePRO-II, this menu displays the default values for each of the three inputs, as shown in the preceding illustration. You cannot change the HDCP status of an input using this menu. To change the status, return to the HDCP Submenu and select the input. sáÉïáåÖ=lìíéìí=ea`m=pí~íìë The Out HDCP Status Submenu, shown in the following illustration, lists the status for each of the three HDCP-capable outputs. OUT HDCP STATUS > Out 1 (DVI-D) Out 3 (HDMI) Out 4 (DP) n/a OK n/a Figure 4-66. Output HDCP Status Menu The status indicates whether the output connector successfully authenticated the signal: • OK means that a signal has been detected and HDCP authentication was successful. • n/a means that either there is no device connected, or HDCP authentication has failed. If authentication fails, an error message appears in the status display. You cannot change the HDCP status of an output using this menu. To change the status, return to the HDCP Submenu and select the output. ^Äçìí=póëíÉã=jçÇÉ System Mode is set to Std (Standard) and cannot be changed. rëáåÖ=~=rp_=aÉîáÅÉ The front panel of the ImagePRO-II contains a USB port that you can use to connect a flash drive to the ImagePRO-II. Note 80 The flash drive must be formatted to use the FAT32 file system. For formatting instructions, refer to Formatting the Flash Drive on page 168 of Appendix C. ImagePRO-II • User’s Guide 4. Menu Orientation Using the System Menu The following illustration shows the USB Backup/Restore Submenu, which you access from the System Menu. USB BACKUP/RESTORE > USB Detected Backup Config Restore Config Backup Logo Restore Logo No >> >> >> >> Figure 4-67. USB Submenu Using this menu, you can: • • Detect the presence of a USB device. • Download and restore a logo image from another ImagePRO-II. Back up and restore ImagePRO-II configuration files. When you connect a flash drive to the ImagePRO-II, the ImagePRO-II creates a directory titled ImagePRO2Backup on the drive. All logo images and configuration files are saved to this directory. _~ÅâáåÖ=ré=`çåÑáÖìê~íáçå=cáäÉë To back up a configuration file to a flash drive, use the following procedure: 1. Insert a formatted flash drive in the ImagePRO-II’s front-panel USB port. 2. From the System Menu, scroll to the USB Backup/Restore Submenu. Select Backup Config. The USB Backup Config Submenu appears, as shown in the following illustration. The navigation cursor appears at the default name for the first backup file. U S B B A C K U P C O N FIG > S ysB ackup1 B ackup C onfig (FA T filesystem only) Figure 4-68. USB Backup Config Submenu 3. If you wish to change the default name of the backup configuration, press SEL. Use the ADJUST knob to change the name, as described in Saving an Input Configuration on page 45. Press SEL again when you complete the name change. 4. Scroll to Backup Config and press SEL. A confirmation message appears when the backup is complete. If the backup operation fails, the message shown in the following illustration appears. Check that the flash drive is properly formatted and installed, and try again. ImagePRO-II • User’s Guide 81 4. Menu Orientation Using the System Menu Backup failed Please check USB connection and retry Figure 4-69. Backup Failed Message oÉëíçêáåÖ=`çåÑáÖìê~íáçå=cáäÉë To restore a system configuration file that is stored on a flash drive, use the following procedure. 1. Insert the flash drive in the ImagePRO-II’s front-panel USB port. 2. From the System Menu, select the USB Backup/Restore Submenu. 3. Select Restore Config. The USB Restore Config Submenu appears, as shown in the following illustration. USB RESTORE CONFIG > SysBackup1 Restore Config (FAT filesystem only) Figure 4-70. USB Restore Config Submenu 4. Press SEL and scroll through the list of configuration files. When you locate the file you want, press SEL again. 5. Scroll to Restore Config and press SEL. A message confirms the restore operation and instructs you to reboot the ImagePRO-II. Note You must reboot the ImagePRO-II to use the restored configuration file. _~ÅâáåÖ=ré=içÖç=cáäÉë After you capture and save a logo image, you can back it up to a flash drive, using the following procedure: 82 1. On the System Menu, select USB. The USB Backup/Restore Submenu appears. 2. Select Backup Logo. The USB Backup Logo Submenu appears, as shown in the following illustration. The navigation cursor is at the default logo filename. ImagePRO-II • User’s Guide 4. Menu Orientation Using the System Menu USB BACKUP LOGO > LogoBackup1 Backup Logo (FAT filesystem only) Figure 4-71. USB Backup Logo Submenu 3. If you wish to change the name of the backup logo, press SEL. Use the ADJUST knob to change the name, as described in Saving a Custom Format on page 68. Press SEL again when you complete the name change. 4. Scroll to Backup Logo and press SEL. A message confirms the success of the backup operation. oÉëíçêáåÖ=içÖç=cáäÉë To restore a logo file that is stored on a flash drive, use the following procedure. 1. Insert the flash drive in the ImagePRO-II’s front-panel USB port. 2. From the System Menu, select the USB Backup/Restore Submenu. 3. Select Restore Logo. The USB Restore Logo Submenu appears, as shown in the following illustration. USB RESTORE LOGO > Logo1 Restore LOGO (FAT filesystem only) Figure 4-72. USB Restore Logo Submenu 4. Press SEL and scroll through the list of logos. When you locate the file you want, press SEL again. 5. Scroll to Restore Logo and press SEL. A message confirms the success of the restore operation, and instructs you to reboot the ImagePRO-II. Note You must reboot the ImagePRO-II to use the restored logo. pÉííáåÖ=bíÜÉêåÉí=léíáçåë Using the Ethernet Submenu, shown in the following illustration, you can view and change certain Ethernet settings. ImagePRO-II • User’s Guide 83 4. Menu Orientation Using the System Menu ETHERNET > DHCP Off Set Static IP >> Remote Control >> IP 192.168.000.201 M 00:04:A5:20:10:C9 Figure 4-73. Ethernet Submenu (sample) For example, you can: • • Query the DHCP server for a valid IP address, or turn off this feature. • Set up the ImagePRO-II connection to a Barco Encore or ScreenPRO-II Controller. • View the ImagePRO-II’s IP address. Set a static IP address for the ImagePRO-II, along with a subnet mask and gateway. This feature is available only if DHCP is turned Off. If there is no internet connection, or if a DHCP server has not been found, the IP address is 000.000.000.000. In this case, the ImagePRO-II ignores the Ethernet port. • View the Media Access Control (MAC) address of the ImagePRO-II’s Ethernet port. nìÉêóáåÖ=íÜÉ=ae`m=pÉêîÉê In the Ethernet Submenu, the default setting for DHCP is On. When DHCP is turned on, the ImagePRO-II automatically queries the DHCP server for a valid IP address. If the ImagePRO-II receives an IP address, that address is displayed in the Ethernet Submenu. Note It can take several seconds to obtain an address from the server. During this time, the SEL button remains lit. When DHCP is off, you can manually enter a static IP address, along with a subnet mask and gateway, in the Set Static IP Submenu. Consult your network administrator for a valid IP address, subnet mask and gateway. pÉííáåÖ=~=pí~íáÅ=fm=^ÇÇêÉëë When a DHCP server is not available, you can set the ImagePRO-II’s IP address, using the Set IP Submenu shown in the following illustration. SET IP > SUB GW IP 255.255.255.000 192.168.000.200 192.168.000.201 Figure 4-74. Set IP Submenu (sample) 84 ImagePRO-II • User’s Guide 4. Menu Orientation Using the System Menu To set a static IP address for the ImagePRO-II, use the following procedure: 1. Ensure that the DHCP setting is Off. 2. From your network administrator, obtain a valid IP address, including subnet and gateway. 3. On the Ethernet Submenu, select Set Static IP. 4. On the Set IP Submenu, select SUB(net). The last character in the first field becomes available, as indicated by the empty field and an underscore. You must change the SUB parameter before editing either of the other parameters. 5. Turn the ADJUST knob to change the first value. As you continue turning the knob, you can change all three values in this field. Values range from 000 to 255 in all four fields. 6. Press SEL to accept your change in the first field. The last character in the next field becomes available. 7. Continue until you have created the subnet value you want. Press SEL. 8. Make similar changes in the GW and IP fields. 9. Press SEL to accept your final change. Note If you press ESC at any time before accepting your final change, all your edits will be removed, and the original values restored. ^ÅÅÉëëáåÖ=íÜÉ=fã~ÖÉmolJff=oÉãçíÉäó After you have set up the Ethernet options as described in Querying the DHCP Server and Setting a Static IP Address on page 84, use the following procedure to set up the ImagePRO-II: 1. On a PC, laptop, or mobile device with the Microsoft Windows OS, open a command prompt window. 2. Type the IP address and port on the prompt, using the following format: > telnet xxx.xxx.xxx.xxx 10001 where the x’s represent the ImagePRO-II IP address, and 10001 is the port. After Ethernet communication is established, the telnet window functions in the same fashion as a serial COM port communication. 3. Verify with the network administrator that the ImagePRO-II can communicate with the computer. ImagePRO-II • User’s Guide 85 4. Menu Orientation Using the System Menu pÉííáåÖ=ré=Ñçê=íÜÉ=båÅçêÉ=çê=pÅêÉÉåmolJff=`çåíêçääÉê The Barco Remote Control Submenu sets up the ImagePRO-II for remote control through a Barco Encore or ScreenPRO-II Controller. BARCO REMOTE CONTROL > Unit ID 18 IP 192.168.000.001 Status n/a Connect Off Save Config Figure 4-75. Barco Remote Control Submenu (sample) To connect an ImagePRO-II to an Encore or ScreenPRO-II Controller, use the following procedure: 1. On the Ethernet Submenu, enable DHCP mode and obtain an IP address for the Encore Controller. 2. On the Ethernet Submenu, select Remote Control. The Barco Remote Control Submenu appears, as shown in the preceding illustration. 3. The Unit ID defaults to 18. To change this setting, select Unit ID and scroll to another number. Select an ID that is not being used by other devices. 4. In the IP field, scroll through the four fields to enter the IP address of the appropriate controller. When you select IP, the last character in the first field becomes available. Turn the ADJUST knob to change the value. As you continue turning the knob, you can change all three values in this field. Values range from 000 to 255 in all four fields. Note The default IP address of the Encore Controller is 192.168.0.1. The default IP address of the ScreenPRO-II Controller is 192.168.0.2. 5. Press SEL to accept your change in the first field. The last character in the next field becomes available. 6. Continue until you have entered the IP address you want. Press SEL again. 7. In the Connect field, select On. The following message appears: Attempting remote connection Please wait . . . . Figure 4-76. Remote Connection Message 8. 86 When the connection is established, a confirmation message appears. ImagePRO-II • User’s Guide 4. Menu Orientation Using the System Menu `Ü~åÖáåÖ=fåéìí=bafa The ImagePRO-II’s EDID information is stored in non-volatile memory. This file contains the preferred and allowed resolutions for each EDID-capable input in the ImagePRO-II. An external device’s graphics card reads this file when the device is connected to an ImagePRO-II input. The ImagePRO-II does not have to be powered up while the file is being read. You can change the preferred resolutions for the DVI-I, HD-15, HDMI, and DisplayPort input connectors. You cannot change the allowed resolutions for these inputs. To change the EDID preferred resolution for an input, use the following procedure: 1. On the System Menu, select Input EDID. The Input EDID Submenu appears. INPUT EDID > Input 1 (DVI) Input 2 (HD15) Input 3 (HDMI) Input 4 (DP) >> >> >> >> Figure 4-77. Input EDID Submenu 2. Select an input option. The following menu appears: EDID IN FORMAT Cu r 1 9 2 0 x 1 0 8 0 p > 1920x1080p Program EDID 4 @59.94 @59.94 Input Number Current Resolution Editable Resolution Figure 4-78. EDID Input Format Submenu On this submenu, the input you selected is shown in the upper right corner. On the next line is the current format for this input. On the third line, you can select and change this format. 3. The third line defaults to the current format. Press SEL and use the ADJUST knob to scroll through a list of available input formats, and press SEL again. 4. Scroll to Program EDID. This option lets you set your new format as the preferred resolution for the current input. Note 5. Unless you use Program EDID, the new resolution will not be stored as the preferred resolution. Press SEL. The following message appears. Press ESC to continue. ImagePRO-II • User’s Guide 87 4. Menu Orientation Using the System Menu EDID Prog Done <ESC> = Continue Figure 4-79. EDID Confirmation Message pÉííáåÖ=aáëéä~ó=_êáÖÜíåÉëë The VFD Brightness Submenu adjust the intensity of the front panel vacuum fluorescent display (VFD) screen. The adjustment range is +0 to +6, with +6 being the brightest. The default setting is +3. Note Using a low intensity is advisable, to avoid “burn-in” of the display screen. içÅâáåÖ=íÜÉ=cêçåí=m~åÉä When the ImagePRO-II’s front panel is locked, button presses have no effect. In the locked mode: • • • All button presses and all turns of the ADJUST knob are ignored. All Ethernet and serial communications commands function normally. All button lights continue to reflect the correct state of the inputs. To enable and disable the front-panel lock, use the following procedure: 1. On the System Menu, scroll to Lock Front Panel and press SEL. The front panel is locked, and the following message appears. Front Panel Locked Out. Unit ID 18 Figure 4-80. Front Panel Locked Message 2. 88 To disable the front panel lock, press and hold the SEL and ESC buttons simultaneously for 3 seconds. When the panel is unlocked, the display screen displays the Status Menu. ImagePRO-II • User’s Guide 4. Menu Orientation Using a Logo or Internal Black p~îáåÖ=póëíÉã=pí~íÉ Save System State on the System Menu saves your custom configuration parameters in non-volatile memory, including: • The currently selected input channel Note • • To save the configurations of all inputs, refer to Setting up an LED Wall on page 94 of this chapter The output configuration System settings such as Black Invalid, HDCP settings, Input EDID information, and display brightness If you save the system state, these parameters are restored the next time you power up the ImagePRO-II. If you do not use this function, your custom settings are not restored during the next system power up sequence. rëáåÖ=~=içÖç=çê=fåíÉêå~ä=_ä~Åâ The ImagePRO-II supports capturing and storing one full-screen image called a logo, which can be displayed during transitions. Typically, the logo is a corporate logo, but it can be any still image captured from an ImagePRO-II, up to a maximum resolution of 2560x1600. You can capture the logo from the active video input, or upload an image using the ImagePRO-II’s USB port or the Web Interface. The logo appears on top of all other sources when you transition to it. You cannot scale the logo. If the logo is of higher resolution than the current output format, the image appears cropped. If the logo is of lower resolution than the current output format, the entire logo appears in the center of the output display. For examples, refer to Displaying a Logo on page 91 of this chapter. You can also set up an input to transition to internal black instead of a logo. For information about transitioning to and from a logo or black, refer to Setting Transitions on page 76 of this chapter. The ImagePRO-II provides the following ways to work with logos and internal black: • • The LOGO and BLACK buttons on the front panel The Logo Menu This section discusses both methods of capturing, deleting, and restoring a logo or internal black. In addition to these methods, you can also downloading or restore a logo from a USB flash drive or from the ImagePRO-II Web Interface. For details, refer to Using a USB Device on page 80 of this chapter, or Backing Up and Restoring Data with the Web Interface, on page 102 of Chapter 5. Please note the following important points regarding the logo: • • After you save a logo, the image remains in memory across power cycles. • When the LOGO or BLACK button is selected, the PAN/ZOOM button is not operational. You can de-select the logo on display by pressing one of the input buttons or BLACK. ImagePRO-II • User’s Guide 89 4. Menu Orientation Using a Logo or Internal Black • When you power up an ImagePRO-II that has a stored logo, the LOGO button is dimmed. • When the ImagePRO-II has no stored logo, the output displays black during transitions. • • You can overwrite a stored logo by capturing a new image. • When an HDCP-capable source is selected (inputs 1, 3, or 4), you cannot save a logo image from that source. If you perform a factory reset, the logo is cleared from memory and cannot be retrieved. ^Äçìí=íÜÉ=ildl=_ìííçå The LOGO button states are: LOGO • • When selected, the LOGO button is lit. • When there is no stored logo, the LOGO button is not lit when you power up. If the ImagePRO-II has a stored logo, the LOGO button is backlit when you power up the system. `~éíìêáåÖ=~=içÖç=rëáåÖ=íÜÉ=ildl=_ìííçå To capture a logo using the LOGO button, use the following procedure: 1. Press and hold an input button. 2. Press LOGO. The system captures the frame from the selected input, and stores the frame in non-volatile memory. While the capture is in progress: ~ ~ A progress bar and related messages are shown on the display screen. The input button is backlit, and the LOGO button is lit. aÉíÉÅíáåÖ=~åÇ=`~éíìêáåÖ=~=içÖç=rëáåÖ=íÜÉ=içÖç=jÉåì The Logo Menu, shown in the following illustration, enables you to capture the source for the LOGO button. You can also determine whether a logo is stored in the system, and delete or erase the logo, using this menu. LOGO > Capture Logo Delete Logo Erase Logo Backup Logo Restore Logo Logo Present n/a n/a n/a >> >> No Figure 4-81. Logo Menu To access the menu, select Logo from the Setup Menu. The following functions are provided: 90 ImagePRO-II • User’s Guide 4. Menu Orientation Using a Logo or Internal Black • Capture Logo — Scroll to the Capture Logo function and press SEL to save the current active image as the logo. Note When you select an HDCP-capable source (inputs 1, 3, or 4), you cannot save a logo image from that output. • Delete Logo — Scroll to the Delete Logo function and press SEL to delete the current logo without removing it completely from memory. If you delete the logo, the LOGO button displays a black frame the next time you press it. To completely remove the logo from memory, use Erase Logo on this menu. • Erase Logo — Completely removes the logo from memory. When security is an issue, use this option. Note The Capture Logo, Delete Logo, and Erase Logo functions are not available (n/a) when the LOGO button is selected. • Backup Logo — Takes you to the USB Backup Logo Submenu to back up the logo with a flash drive. • Restore Logo — Takes you to the USB Restore Logo Submenu to restore a logo from a flash drive. For more information about backing up and restoring a logo, refer to Using a USB Device on page 80 of this chapter. • Logo Present — Indicates whether a logo is stored in memory. To capture a logo using the Logo Menu: 1. Select an input. 2. From the Setup Menu, select Logo. 3. On the Logo Menu, select Capture. aáëéä~óáåÖ=~=içÖç After capturing a logo, you can display it by pressing LOGO. The logo transitions to the output, using the timings you create in Setting Transitions on page 76. When the logo is displayed: • • The PAN/ZOOM button and the Input Menu are not available. The Status Menu indicates LOGO as the input format and shows the resolution of the captured logo. If, after capturing a logo, you change the output format, and the logo format is higher resolution than the output format, the logo appears to be cropped. ImagePRO-II • User’s Guide 91 4. Menu Orientation Using a Logo or Internal Black Original logo format Logo in lower resolution output Figure 4-82. Logo Image in Two Different Output Formats If the logo format is lower resolution than the new output format, the entire logo appears within the output active area and black bars are placed at the edges as necessary. Figure 4-83. Logo Image at Lower Resolution than Output Format To take a logo off display, but keep it in memory, select another input. aÉäÉíáåÖ=~=içÖç= Deleting a logo means making it unavailable for use, but not completely removing it from system memory. Note When data security is an issue, it is advisable to erase the logo rather than delete it. For information, refer to Erasing a Logo on page 93. To make a logo unavailable for use, use the following procedure: 1. 92 Select Logo from the Setup Menu. ImagePRO-II • User’s Guide 4. Menu Orientation Using a Logo or Internal Black 2. On the Logo Menu, select Delete Logo. Note You can also delete a logo by overwriting it with another image, or by performing a Factory Reset. bê~ëáåÖ=~=içÖç Erasing a logo means completely removing it from system memory. Before returning an ImagePRO-II from an event, it is advisable to use this procedure when the security of your data is critical. To erase a logo, use the following procedure: 1. Select Logo from the Setup Menu. 2. On the Logo Menu, select Erase Logo. aáëéä~óáåÖ=fåíÉêå~ä=_ä~Åâ BLACK The BLACK button on the front panel displays a black frame on the output device. The black frame transitions to the output, using the timings you created in Setting Transitions on page 76. If you did not create transition timings and effects, you can do so before you begin. When the display transitions to black: • • • The BLACK button is lit and the input button is backlit. The Status Menu indicates Internal Black as the input format. The PAN/ZOOM button and the Input Menu are not available. To restore video to the display, press the input button again. ImagePRO-II • User’s Guide 93 4. Menu Orientation Setting up an LED Wall pÉííáåÖ=ìé=~å=iba=t~ää The LED Setup Submenu, shown in the following illustration, provides a quick way to position the video image on an LED wall or another display device. Select Setup > LED Setup to view this menu. LED SETUP > Wall Sizing (AOI) Image Sizing Save Snapshot >> >> Figure 4-84. LED Setup Menu To set up the wall, you define the Area of Interest and size the image within that area. Then you can save your settings or restore the default values. On this menu: • Wall Sizing (AOI) displays the Area of Interest Submenu described in Setting the Area of Interest on page 52 of this chapter. • Image Sizing displays the following Zoom/Pan Submenu, which provides options in addition to those that appear when you press the PAN/ZOOM button. ZOOM/PAN > Match Input 1:1 Fill H Fill V Fill H/V Zoom H Zoom V Zoom H/V Pan H Pan V Units Save View Recall View Reset 1280 960 +0 +0 Pixel Figure 4-85. Zoom/Pan Menu (LED Setup Submenu) This Zoom/Pan Menu provides the following options: 94 ~ Match Input 1:1 fills the Area of Interest with the unscaled input image. If you created an Area of Interest that is smaller than the default active area for the input, a portion of the image is not displayed. You can then use the Pan settings to display the portion of the image you want to show on the wall. ~ ~ Fill H fills the active area to the left and right edges. Fill V fills the active area to the top and bottom edges. ImagePRO-II • User’s Guide 4. Menu Orientation Using the Tech Support Menu ~ ~ Fill H/V fills the entire active area with the scaled image. Zoom H zooms in or out on the horizontal center of the image. Increasing this setting “stretches” the image to the right and left along the horizontal plane. Decreasing this setting brings the right and left edges in toward the center of the active area. ~ Zoom V zooms in or out on the vertical center of the image. Increasing this setting “stretches” the image up and down along the vertical plane. Decreasing this setting brings the top and bottom edges in toward the center of the active area. ~ ~ ~ ~ Zoom H/V zooms in or out both horizontally and vertically. ~ Save View provides the opportunity to save your settings. You can save one view for each input. When you select this option, a prompt appears. Press SEL to save the view or ESC to cancel. ~ ~ Recall View restores the last saved view. Pan H moves the image to the right or left on the wall. Pan V moves the image up or down on the wall. Units applies to the Pan and Zoom settings. The choices are Pixel and Percent. The default setting is Pixel. Reset restores the default settings. For additional information about creating and saving views, refer to Creating a View on page 71 of this chapter. • Selecting Save Snapshot saves the following settings: ~ ~ ~ All System Menu changes All Output Menu changes All Input Menu changes for all input channels rëáåÖ=íÜÉ=qÉÅÜ=pìééçêí=jÉåì The Tech Support Menu, shown in the following illustration, provides quick access to Customer Support contact information, and also shows you the software version for your ImagePRO-II. TECH SUPPORT Version 1.00 Phone 866-374-7878 www.barco.com/esupport Figure 4-86. Tech Support Menu This menu displays: • The software version your ImagePRO-II uses. This number changes when you update system software. Refer to Appendix C, Upgrading Firmware, on page 167 for software upgrade instructions. ImagePRO-II • User’s Guide 95 4. Menu Orientation Restoring Factory Default Settings • The Customer Support telephone number. This number is accessible from 6 a.m. to 10 p.m. (PST), 7 days per week. • The Customer Support web site address. oÉëíçêáåÖ=c~Åíçêó=aÉÑ~ìäí=pÉííáåÖë Two options in the Setup Menu allow you to restore the ImagePRO-II to its factory default condition. The following attributes constitute a factory default condition: • • • • • • The Status Menu is shown in the display screen. Input 1 is powered on. All other menu buttons and effects buttons are off. The Area of Interest is the default active area for each output. There is no logo stored in memory. If you saved a logo, the logo is deleted. All custom configurations, views, and formats are deleted. The Factory Reset Menu provides two options for restoring factory default settings: • Factory Reset — If you use this option, all of your custom input, output, and system configuration files are deleted. All custom views and formats are deleted. If you have a stored logo, it is deleted. • Factory Reset, Save IP — This option performs a factory reset, but retains the IP address of the ImagePRO-II. Note It is advisable to clear all saved configurations when you use the ImagePRO-II for the first time, or when returning an ImagePRO-II from an event. oÉëíçêáåÖ=^ää=c~Åíçêó=pÉííáåÖë To restore all default settings to the ImagePRO-II, use the following procedure: 1. Select Factory Reset from the Setup Menu. The Factory Reset Menu appears. 2. Select Factory Reset. A prompt appears, asking if you want to clear all configurations, formats, and views. 3. Press SEL. The system turns off, then reboots. If you press ESC to cancel the operation instead, your custom settings remain in place and you are returned to the Factory Reset Menu. oÉí~áåáåÖ=íÜÉ=fm=^ÇÇêÉëë=tÜÉå=oÉëíçêáåÖ=c~Åíçêó= pÉííáåÖë To restore default settings to the ImagePRO-II but retain the unit’s IP address, use the following procedure: 96 1. Select Factory Reset from the Setup Menu. The Factory Reset Menu appears. 2. Select Factory Reset, Save IP. A prompt appears, asking if you want to clear all configurations, formats, and views. ImagePRO-II • User’s Guide 4. Menu Orientation Restoring Factory Default Settings 3. Press SEL to reset the system but save the IP address. The system turns off, then reboots. If you press ESC to cancel the operation instead, your custom settings remain in place and you are returned to the Factory Reset Menu. ImagePRO-II • User’s Guide 97 4. Menu Orientation Restoring Factory Default Settings 98 ImagePRO-II • User’s Guide RK==tÉÄ=oÉãçíÉ=`çåíêçä=léÉê~íáçåë få=qÜáë=`Ü~éíÉê This chapter includes information about backing up and restoring data using the ImagePRO-II Web Interface. It also includes instructions for operating the ImagePRO-II over a local area network (LAN) from a computer, tablet, or smartphone, using the Web App Interface. The following topics are included in this chapter: • • • • • • • • • • • • • Web Interface Overview Obtaining System Information with the Web Interface Backing Up and Restoring Data with the Web Interface Web App Interface Introduction Web App Interface Features Web App Interface Menu Tree Working with the Home Page Configuring Inputs with the Web App Interface Configuring Outputs with the Web App Interface Setting Up Test Patterns with the Web App Interface Creating Pan and Zoom Settings with the Web App Interface Viewing and Resetting Recent Changes Remotely Accessing Front-Panel Functions ImagePRO-II • User’s Guide 99 5. Web Remote Control Operations Web Interface Overview tÉÄ=fåíÉêÑ~ÅÉ=lîÉêîáÉï The ImagePRO-II Web Interface supports remote control of all ImagePRO-II features from a computer, tablet, smartphone, or other web-enabled mobile device. For example, you can download and restore logos and configuration files, upgrade system firmware, run test patterns, control input and output settings, and undo recent changes. The interface consists of three sections: • The System Information tab, which provides information about the ImagePRO-II firmware version and lets you see when a new version is available. • The Backup and Restore tab, from which you can back up system configuration files and logos, and restore them later. For more information about these features, refer to Backing Up and Restoring Data with the Web Interface, on page 102 of this chapter. • The Web App Interface tab, from which you can launch either the Web App Interface, which lets you remotely control most ImagePRO-II features, or the Front Panel Emulator, a Java applet with which you can control all front-panel functions. mêÉêÉèìáëáíÉë=íç=rëáåÖ=íÜÉ=tÉÄ=fåíÉêÑ~ÅÉ To access the Web Interface, you must have: • A PC, laptop, tablet, or mobile device with one of the following operating systems installed: ~ ~ ~ • • Mac OS® X Red Hat® Linux® One or more customer-supplied RJ-45 Ethernet cables A web browser Note • • Windows® XP, Windows® Vista™, or Windows® 7 To access the Web Interface, you can use most standard browsers. Using the Web App Interface, which operates the ImagePRO-II requires an HTML5-compatible browser. For more information, refer to Accessing the Web App Interface on page 105 of this chapter. An Ethernet Switch, if you do not connect directly to the unit The IP address of the ImagePRO-II The default IP address for the ImagePRO-II is 192.168.0.201. If your unit is assigned a different IP address, use the front panel to locate it: Select Ethernet from the System Menu, and scroll to IP. You can also access the ImagePRO-II over a wireless network. Refer to your network administrator for a network user ID and password. 100 ImagePRO-II • User’s Guide 5. Web Remote Control Operations Obtaining System Information with the Web Interface ^ÅÅÉëëáåÖ=íÜÉ=tÉÄ=fåíÉêÑ~ÅÉ To access the Web Interface, you can connect an ImagePRO-II directly to a computer or mobile device, using a wireless network or a cable, or use an optional Ethernet Switch as described in the following procedure. 1. On the ImagePRO-II’s rear panel, ensure that the Ethernet port is connected to an Ethernet Switch, and the Switch is connected to a data port. 2. Connect the Switch to the computer or mobile device from which you want to run the ImagePRO-II. 3. Connect inputs and outputs to the ImagePRO-II. For details, refer to the Installation section of Chapter 3, Hardware Installation, on page 19. 4. Power up the ImagePRO-II. 5. Power up the input source and output display devices. 6. Turn on the ImagePRO-II’s DHCP setting: ~ ~ 7. On the Setup Menu, select System > Ethernet. Select DHCP and turn it On. On the computer or mobile device, open a browser and type the ImagePRO-II’s IP address in the following format: nnn.nnn.nnn.nnn The Folsom ImagePRO-II page appears on the display device(s), with the System Information tab available. lÄí~áåáåÖ=póëíÉã=fåÑçêã~íáçå=ïáíÜ=íÜÉ=tÉÄ=fåíÉêÑ~ÅÉ The System Information tab, shown in the following illustration, is the first page you see when you access the ImagePRO-II from the web. Firmware Version Available Upgrade Upgrade to Latest Version Upload Another Version FPGA Temperature Figure 5-1. System Information Tab ImagePRO-II • User’s Guide 101 5. Web Remote Control Operations Backing Up and Restoring Data with the Web Interface On this page, you can: ~ ~ ~ View the ImagePRO-II’s current firmware version, on the Build Info line. ~ Use the Upload Firmware feature to upload a different firmware version. View the firmware release number, on the Build line. See at a glance when a new firmware version is available, and use the Auto Upgrade feature to install it. For more information about the Auto Upgrade and Upload Firmware features, refer to the Upgrading Firmware Using the Web Interface section on page 170, in Appendix C. On this and the other tabs, you also can monitor the Field Programmable Gate Array (FPGA) temperature. _~ÅâáåÖ=ré=~åÇ=oÉëíçêáåÖ=a~í~=ïáíÜ=íÜÉ=tÉÄ=fåíÉêÑ~ÅÉ You can back up two types of ImagePRO-II files using the Web Interface — system configurations and logos. The system configuration consists of any custom settings that you create for the ImagePRO-II. A logo is a stored image that you capture from the ImagePRO-II. You can download these files to a computer, then restore them for later reuse. Note Because smartphones and tablets limit the file types that you can upload, you cannot back up configuration files to these devices. _~ÅâáåÖ=ré=a~í~=ïáíÜ=íÜÉ=tÉÄ=fåíÉêÑ~ÅÉ To save the current system configuration, use the following procedure: 1. 102 On the Folsom ImagePRO-II page, select the Settings Backup and Restore tab. The page that appears provides two sets of options, one for backing up and restoring the current system configuration, and one for managing logos. ImagePRO-II • User’s Guide 5. Web Remote Control Operations Backing Up and Restoring Data with the Web Interface Figure 5-2. Backup and Restore Tab 2. Click either Settings Backup or Logo Export PNG. 3. In the File Download window that appears next, click Save. 4. In the Save As window, navigate to the directory where you want to store the file. Click Save. oÉëíçêáåÖ=p~îÉÇ=a~í~=ïáíÜ=íÜÉ=tÉÄ=fåíÉêÑ~ÅÉ To restore a saved system configuration, use the following procedure: 1. On the Web App Interface Backup and Restore tab, click Settings Restore. The window shown in the following illustration appears. Figure 5-3. XML Settings Restore Window 2. Click Choose File. 3. In the window that appears, navigate to and select the file you want to restore. You are returned to the XML Settings Restore window, and the filename appears beneath the title bar. 4. Click Submit. ImagePRO-II • User’s Guide 103 5. Web Remote Control Operations Web App Interface Introduction When the file is saved, you are prompted to restart the ImagePRO-II. 5. Click Restart. The system reboots using the restored configurations. To restore a saved logo, use the following procedure: 1. On the Backup and Restore tab, click Logo Import PNG. 2. On the window that appears, click Choose File. 3. Navigate to and select the logo that you want to restore. Note The logo file must be a .png file. You are returned to the Logo Import PNG window, and the filename appears beneath the title bar. 4. Click Submit. The logo file is uploaded to the ImagePRO-II. If the unit already has a stored logo, you are prompted to either overwrite the existing file or cancel the operation. tÉÄ=^éé=fåíÉêÑ~ÅÉ=fåíêçÇìÅíáçå The ImagePRO-II Web App Interface provides access to most of the same functions and parameters found on the front-panel buttons and menus. To use the interface, select the Web App Interface tab, shown in the following illustration. Figure 5-4. Web App Interface Tab From this page, you can launch the interface, a series of web pages that provide access to key ImagePRO-II features. You also can launch the Front Panel Emulator, a Java applet that lets you remotely control these and all other front-panel functions. Because the 104 ImagePRO-II • User’s Guide 5. Web Remote Control Operations Web App Interface Introduction Emulator is Java-based, it is not available when using Apple devices. Note This chapter assumes the ImagePRO-II is in its factory default condition when you launch the Web App Interface. If you connect to an ImagePRO-II that has been adjusted from factory default condition, the settings you see on any web page may differ from those illustrated in this chapter. ^ÅÅÉëëáåÖ=íÜÉ=tÉÄ=^éé=fåíÉêÑ~ÅÉ To use the Web App Interface, open an HTML5-compatible web browser. The interface supports browsers powered by the cross-platform WebKit layout engine. For a list of supported browsers, click the Webkit link on the Web App Interface tab. If you use Internet Explorer® versions 6, 7, 8, or 9, you can download Google Chrome Frame, a free plug-in, to access the Web App Interface. The Web App Interface accesses an ImagePRO-II using the ImagePRO-II’s IP address. The default IP address of the ImagePRO-II is 192.168.0.201. If you work with multiple units, and each has a unique IP address, you can manage each ImagePRO-II by entering successive IP addresses in the web browser’s address bar. ImagePRO-II • User’s Guide 105 5. Web Remote Control Operations Web App Interface Introduction ^Äçìí=íÜÉ=tÉÄ=^éé=fåíÉêÑ~ÅÉ The Web App Interface presents easy-to-read buttons, menus, and graphics to help you navigate and make selections in most ImagePRO-II menus. Using the Web App Interface, you can: • • • • • • • • • • Adjust input format, color balance, and sizing Adjust output format, color effects, and color balance Mask an image Turn test patterns, raster boxes, and diagonal motion on or off Create an Area of Interest Set Pan and Zoom parameters Obtain EDID information from DVI-D, HD-15, and HDMI outputs Lock the front panel Freeze an image Transition to a stored logo or internal black Note This chapter assumes familiarity with ImagePRO-II features. If you need detailed descriptions of ImagePRO-II menus and functions, please refer to Chapter 4 Menu Orientation, on page 23. ^Äçìí=íÜÉ=cêçåí=m~åÉä=bãìä~íçê The Front Panel Emulator is a graphical representation of the ImagePRO-II front panel, from which you can remotely control the unit. Graphical Display Navigation Buttons Input/Effects Buttons Menu Access Buttons Figure 5-5. Front Panel Emulator (sample) All front-panel functions, including those not available from the Web App Interface, are accessible from the Front Panel Emulator. For example, you can create custom formats and configuration files, define a view, use preset masks, restore factory default settings, and perform all other ImagePRO-II functions. Note Because the Front Panel Emulator is a Java applet, it is not available when using Apple devices. For detailed information about using the Front Panel Emulator, refer to Remotely 106 ImagePRO-II • User’s Guide 5. Web Remote Control Operations Web App Interface Features Accessing Front-Panel Functions on page 128. tÉÄ=^éé=fåíÉêÑ~ÅÉ=cÉ~íìêÉë The following illustration shows the features of a typical Web App Interface page. Title Bar Navigation Button Inputs/Effects Panel Section Title Side Menu Slider On/Off Buttons Refresh Button Figure 5-6. Output Color Effects Page Web pages typically consist of the following elements: • Title Bar — The title bar displays the ImagePRO-II name when you first access the Web App Interface. As you select options from the side menu, the title bar displays the name of the active menu. • Navigation Button — To the right of the title bar is a button for navigating back one level in the interface. This button appears on every page except the Home page. For more information, refer to Navigation Button on page 108. • Side Menu — At the left of each page, a side menu provides access to key menus and submenus. The selected menu is highlighted and its title appears in the title bar. • Input and Effects Panel — The panel beneath the title bar displays selectable input and effects buttons. This panel appears at the top of every page. For details, refer to Input and Effects Panel on page 108. • Section Title — The section title appears directly beneath the Input and Effects Panel. If a page consists of multiple sections, each section has a title. • Editable Text Fields — Web App Interface pages use labeled text fields whose values can be selected, typed, or turned on and off. For details, refer to Sliders on page 109, On/Off Buttons on page 109, and Rotating Lists on page 110. • Refresh Button — Each page in the interface contains a Refresh button that refreshes the Web App Interface with any new settings that have been changed from the front panel. ImagePRO-II • User’s Guide 107 5. Web Remote Control Operations Web App Interface Features rëáåÖ=tÉÄ=^éé=fåíÉêÑ~ÅÉ=_ìííçåë=~åÇ=päáÇÉêë Web App Interface pages display graphic buttons and sliders that let you navigate through the site, access all inputs and effects, turn options on or off, or select values within a range. This section discusses each type of graphic. k~îáÖ~íáçå=_ìííçå On every page except the Home page, a navigation button appears at the top left of the interface. This button lets you navigate back one level. The following illustration shows the two states of the navigation button. Figure 5-7. Two States of the Navigation Button • The Back button appears when you click Setup in the side menu. Back lets you navigate back one level. • The Setup button appears when you enter the Input Menu or Output Menu. Setup lets you navigate back to the Setup Menu. The Setup button persists as you navigate down through the Input or Output menu options. Use this navigation button — not your browser’s Back button or arrow — to navigate back through the Web App Interface. If you use the browser's navigation tools, you risk losing your settings. fåéìí=~åÇ=bÑÑÉÅíë=m~åÉä The panel at the top of the interface displays all the input buttons, plus the LOGO, BLK (Black), and FRZ (Freeze) effects buttons. This panel remains on display as you navigate through the site. Figure 5-8. Input and Effects Button Panel The buttons on this panel work in exactly the same way as the buttons on the ImagePRO-II front panel. Click a button to switch inputs, freeze the image, or transition to a logo or internal black. As you click a button in this panel: • • 108 The button is highlighted in this panel. The corresponding button on the front panel lights up. ImagePRO-II • User’s Guide 5. Web Remote Control Operations Web App Interface Features päáÇÉêë A slider lets you adjust values within a range. The available range and the units (i.e., pixels vs. percentages) are determined by the parameter you are adjusting. Figure 5-9. Web App Interface Slider There are three ways to use the slider: • • Click the round button and hold it down as you drag it to the left or right. • Click the editable text field and use the mouse wheel to scroll through the values. Click the editable text field to the left of the slider and type a new value. After you click outside the field, the slider moves to the left or right, and the display reflects the new setting. låLlÑÑ=_ìííçåë The buttons shown in the following illustration turn a feature on or off. When the background of an On/Off button is green, the feature is turned On. When the background of the button is gray, the feature is turned Off. In the following illustration from the Test Patterns page, Raster Box is turned on and Diagonal Motion is turned off. Figure 5-10. Two States of the On/Off Button To turn a feature on or off, click the button and hold it down as you slide it to the left or right. Your selection takes effect immediately. rëáåÖ=tÉÄ=^éé=fåíÉêÑ~ÅÉ=jÉåìë The Web App Interface displays two types of menus — the side menu that appears at the left side of each page, and rotating pop-up lists that can be displayed for select fields. rëáåÖ=íÜÉ=páÇÉ=jÉåì The side menu is a dynamic list of submenu options, displayed on the left side of each page. To open a submenu, click one of the options. The options that appear in the menu change as you navigate through the Web App Interface. On the Home page, the side menu presents the top-level menus shown in the following illustration. ImagePRO-II • User’s Guide 109 5. Web Remote Control Operations Web App Interface Features Figure 5-11. Home Page Side Menu When you click Setup: • • • The side menu changes to present the Input and Output submenus. The Back button appears at the upper left corner. The Status section to the right of the page does not change. Navigation Button Submenus Figure 5-12. The Setup Page As you drill down through submenus, the content of the right side of the page changes only when you come to a page that contains parameters you can adjust. For example, when you click Test Patterns on the Home page, the test pattern parameters are displayed on the right side of the screen. By contrast, if you click Setup on the Home page, the Status section remains in place until you drill down to the Input Main page. For an overview of all the menus in the Web App Interface, refer to the Web App Interface Menu Tree section on page 113. oçí~íáåÖ=iáëíë If a field displays a down arrow at the far right, you can click the arrow to display a pop-up rotating list, as shown in the following illustration. When the list appears, it displays a pointer to the field you selected, either at the top or the bottom of the menu box. In this illustration, the list for the Unit field is displayed. 110 ImagePRO-II • User’s Guide 5. Web Remote Control Operations Web App Interface Features Click to display a list Pointer Current setting Figure 5-13. A Rotating List The current setting is marked with a checkmark. To change this setting in a two-setting list such as the one illustrated, simply click the other option. For longer lists, use the mouse wheel to scroll through the options, or use a “flick scrolling” technique. Click toward the bottom of the list, hold the mouse button down, and “flick” the list upward to see additional options. Or click toward the top of the list, hold the mouse button down, and “flick” the list downward. As you scroll through a list, a vertical line, shown in the following illustration, appears at the right side of the menu as a guide. Guide Line Figure 5-14. Guide Line in a Rotating List When the top of this line is at the top of the menu box, you have reached the top of the menu. • A gap between the top of this line and the top of the menu box indicates that there are additional choices above those that are displayed. • A gap between the bottom of this line and the bottom of the menu box indicates that there are additional choices below those that are displayed, as shown in the illustration. For very long lists, such as Input Format or Output Format lists, buttons appear at the top of the list to let you page up or down, as shown in the following illustration. ImagePRO-II • User’s Guide 111 5. Web Remote Control Operations Web App Interface Features Paging Buttons Figure 5-15. Page Up and Page Down Buttons You can also use the mouse wheel to scroll through the list. 112 ImagePRO-II • User’s Guide 5. Web Remote Control Operations Web App Interface Menu Tree tÉÄ=^éé=fåíÉêÑ~ÅÉ=jÉåì=qêÉÉ The following illustration is a diagram of the menu tree of the Web App Interface. Refer to this diagram as you learn to navigate through the interface. In addition to the menus illustrated here, you can use the Front Panel Emulator to remotely change other frontpanel settings. For more information, refer to Remotely Accessing Front-Panel Functions on page 128 of this chapter. Home Status Test Patterns Setup Input Format Output Format Front Panel Lock Type Input Output Output Main Output Format Input Main Input Format Save System State Contrast Refresh Brightness Refresh Color Effects Gamma Contrast Refresh Color Balance Red Contrast Grn Contrast Blue Contrast AOI Raster Box Diag Motion Refresh Recent Changes Pan/Zoom Zoom Zoom H Zoom V Pan Pan H Pan V Brightness Unit Gamma Refresh Monochrome Invert Sharpness Refresh Red Bright Color Balance Red Contrast Grn Contrast Blue Contrast Grn Bright Blue Bright Hue Saturation Red Bright Refresh Grn Bright Sizing Adjust Blue Bright Input Window Hue H Size Saturation V Size Refresh H Pos V Pos Area of Interest Mask Mask Top % Mask Bottom % Mask Left % Mask Right % Refresh Sizing Adjust Save Config Reset Config H Size V Size H Pos V Pos Refresh Auto Config DVI HD-15 HDMI DP AutoConfig Figure 5-16. Web App Interface Menu Tree ImagePRO-II • User’s Guide 113 5. Web Remote Control Operations Working with the Home Page tçêâáåÖ=ïáíÜ=íÜÉ=eçãÉ=m~ÖÉ From the Web App Interface Home page, you can make quick adjustments to the input or output format, lock the front panel, save custom settings, refresh the page, or navigate anywhere in the interface. Figure 5-17. Web App Interface Home Page This section includes the following topics: • • • • • • Changing Input and Output Formats with the Web App Interface Locking the Front Panel with the Web App Interface Saving System State with the Web App Interface Refreshing the Web App Interface Transitioning to a Logo or Black with the Web App Interface Freezing an Image with the Web App Interface `Ü~åÖáåÖ=fåéìí=~åÇ=lìíéìí=cçêã~íë=ïáíÜ=íÜÉ=tÉÄ=^éé= fåíÉêÑ~ÅÉ The Web App Interface provides three locations from which you can change both input and output formats: • • • 114 You can set both input and output formats on the Home page. You can set input formats on the Input Main page. You can set the output format on the Output Main page. ImagePRO-II • User’s Guide 5. Web Remote Control Operations Working with the Home Page The procedure in all three locations is the same: To change the input format, use the following procedure: 1. Select the input from the panel at the top of the page. 2. Click the down arrow in the Input Format field. 3. In the rotating list that appears, select the format you want. The format changes immediately for the selected input. For information about using lists, refer to Rotating Lists on page 110. To change the output format, use the following procedure: 1. Click the down arrow in the Output Format field. 2. In the rotating list that appears, select the format you want. The format changes immediately for the selected input or output. Note The Input Format and Output Format lists do not include custom formats you may have previously saved to the ImagePRO-II. To apply a custom format, use the front panel Input and Output menus. içÅâáåÖ=íÜÉ=cêçåí=m~åÉä=ïáíÜ=íÜÉ=tÉÄ=^éé=fåíÉêÑ~ÅÉ To lock the front panel from the Home page, click and hold down the Front Panel Lock button and slide it to the right. When you release the button, the background of the button turns green to indicate that the lock is active. When the front panel is locked, you can continue to use the Web App Interface to adjust settings on the ImagePRO-II. The default setting for Front Panel Lock is Off. p~îáåÖ=póëíÉã=pí~íÉ=ïáíÜ=íÜÉ=tÉÄ=^éé=fåíÉêÑ~ÅÉ The Save System State button on the Home page saves all custom settings that you create, whether you change them from the Web App Interface or the front panel. oÉÑêÉëÜáåÖ=íÜÉ=tÉÄ=^éé=fåíÉêÑ~ÅÉ The Refresh button appears on every page of the Web App Interface. This button refreshes the Web App Interface to update all settings you change using the front panel, even settings that do not apply to the page you are viewing. Note Settings you change using the front panel are not applied to the Web App Interface until you click Refresh. qê~åëáíáçåáåÖ=íç=~=içÖç=çê=_ä~Åâ=ïáíÜ=íÜÉ=tÉÄ=^éé= fåíÉêÑ~ÅÉ Select LOGO to transition to a stored logo. To transition back to the input video, click LOGO again. Select BLK to transition to internal black. To transition back to the input video, click BLK again. ImagePRO-II • User’s Guide 115 5. Web Remote Control Operations Configuring Inputs with the Web App Interface For information about setting up transition timings and effects, refer to Using a Logo or Internal Black in Chapter 4, on page 89. cêÉÉòáåÖ=~å=fã~ÖÉ=ïáíÜ=íÜÉ=tÉÄ=^éé=fåíÉêÑ~ÅÉ To freeze the video image on display, click the FRZ button in the Inputs and Effects panel. To unfreeze the image, click the appropriate input button to resume the video you froze, or click another input button to display a different image. `çåÑáÖìêáåÖ=fåéìíë=ïáíÜ=íÜÉ=tÉÄ=^éé=fåíÉêÑ~ÅÉ The Input Main page lets you adjust the input format, contrast, brightness, and gamma settings. In addition, you can access the Color Balance and Sizing Adjust pages from the side menu on this page. After configuring the input, you can save your settings for later use and recall them when necessary. For details about these operations, refer to Backing Up and Restoring Data with the Web Interface, on page 102 of this chapter. To access Input Main from the Home page, choose Setup > Input > Input Main. Figure 5-18. The Input Main Page The following topics are included in this section: • • • 116 Working with the Input Main Page Adjusting Input Color Balance with the Web App Interface Sizing, Positioning, and Masking an Image ImagePRO-II • User’s Guide 5. Web Remote Control Operations Configuring Inputs with the Web App Interface tçêâáåÖ=ïáíÜ=íÜÉ=fåéìí=j~áå=m~ÖÉ Like the Home page, the Input Main page provides a field for changing the input format. In addition, you can set contrast, brightness, and gamma values for the current input. You can also access two submenus — Color Balance and Sizing Adjust. On the Input Main page: 1. Select an input. 2. To change the input format, click the down arrow in the Input Format field and choose one of the options. 3. To change contrast, brightness or gamma, click the appropriate slider button and drag it to the left or right. Alternatively, you can click the number field to the left of the slider and type a different number. Your change takes effect immediately. ~ Contrast and Brightness values are in percentages, ranging from 25% to 150%. The default setting is 100%. ~ Gamma values range from 0.3 to 3.0, in 0.1 increments. The default value is 1.0. ^ÇàìëíáåÖ=fåéìí=`çäçê=_~ä~åÅÉ=ïáíÜ=íÜÉ=tÉÄ=^éé=fåíÉêÑ~ÅÉ On the Input Main page, select Color Balance in the side menu. The Color Balance page appears, as shown in the following illustration. The values for contrast, brightness, and saturation are in percentages. The values for hue are in degrees. Figure 5-19. Input Color Balance Page You can adjust both RGB contrast and RGB brightness within a range of 25% to 150%. The default setting for both contrast and brightness is 100%. Hue is measured in degrees. The range is -90 to +90 degrees. The default setting is 0. Saturation is a percentage, ranging from 0% to 150%. The default setting is 100%. ImagePRO-II • User’s Guide 117 5. Web Remote Control Operations Configuring Inputs with the Web App Interface páòáåÖI=mçëáíáçåáåÖI=~åÇ=j~ëâáåÖ=~å=fã~ÖÉ= The Input Sizing Adjust page, shown in the following illustration, is divided into two sections: • Input Window — In this section, you can adjust the size and position of the image within the active area. • Mask — In this section, you can create a mask for one or more edges of the image. Figure 5-20. Input Szing Adjust Page páòáåÖ=~åÇ=mçëáíáçåáåÖ=~å=fã~ÖÉ=ïáíÜ=íÜÉ=tÉÄ=^éé=fåíÉêÑ~ÅÉ To adjust the size or position of the video inside the active area, go to Setup > Input > Input Main > Sizing Adjust. In the Input Window section of the Input Sizing Adjust page, the Size and Pos (Position) functions allow you to size the image, and then position the resized image within the active area. To change input image size and positioning, use the following procedure: 1. Select H Size to size both the left and right edges simultaneously. Values are in pixels, ranging from 0 to the maximum number of horizontal pixels. The output “window” is maintained in both size and aspect ratio. The default setting for H Size is the current maximum active pixels. Moving the slider to the left zooms in on the image and expands the image along the horizontal plane. You can then use the Pos functions to move to the portion of the image you want to display. 2. Select V Size to size both the top and bottom edges simultaneously. Values are in lines, from 0 to the maximum number of vertical lines. The output “window” is maintained in both size and aspect ratio. The default setting for V Size is the current maximum active lines. Moving the slider to the left zooms in on the image and expands the image along the vertical. You can then use the Pos functions to move to the portion of the image you want to display. 118 ImagePRO-II • User’s Guide 5. Web Remote Control Operations Configuring Inputs with the Web App Interface 3. Select H Pos to pan an image left or right, within the active area. Values are in pixels. The default value is 0, representing the horizontal center of the active area. Decreasing the H Pos value moves the image to the right. Increasing the H Pos value moves the image to the left. 4. Select V Pos to pan an image up or down, within the active area. Values are in lines. The default value is 0, representing the vertical center of the active area. Decreasing the V Pos value moves the image up. Increasing the V Pos value moves the image down. j~ëâáåÖ=~å=fã~ÖÉ=ïáíÜ=íÜÉ=tÉÄ=^éé=fåíÉêÑ~ÅÉ In the Mask section of the Input Sizing Adjust page, you can mask each edge separately. Masking an image means applying black bars to one or more edges, typically to remove noise. Mask values are given in percentages, and range from 0% to 100%. The default mask value is 0%. To mask the image on display, change the values for one or more edges, either by moving the slider to the right from 0, or by typing a percentage value in the field to the left of the slider. If you wish to mask all the edges at once to achieve a particular aspect ratio, you can do so from the front panel. Refer to the Using Mask Presets section of Chapter 4, on page 39. p~îáåÖ=~åÇ=oÉëÉííáåÖ=fåéìí=`çåÑáÖìê~íáçåë After changing an input’s settings, you can save those settings on the Input Config page. On this page, you can also restore the input’s default configuration after making changes. Figure 5-21. The Input Config Page To save an input’s custom configuration settings, use the following procedure: 1. With the input selected, navigate to Input > Input Config. 2. Click the filename field beside the Save Config button. Type a filename. The filename can consist of up to 20 alphanumeric characters. If you include spaces or special characters — such as asterisks, percentage signs or ampersands — the field background turns red and you cannot save the name. 3. Click Save Config. A confirmation message appears. To restore the input to its default configuration, select the input and click Reset Config. ImagePRO-II • User’s Guide 119 5. Web Remote Control Operations Configuring Outputs with the Web App Interface You can recall a saved configuration using the front panel, as described in Recalling an Input Configuration, on page 47 of Chapter 4. `çåÑáÖìêáåÖ=lìíéìíë=ïáíÜ=íÜÉ=tÉÄ=^éé=fåíÉêÑ~ÅÉ The Output Main page provides a field for changing the output format, and also displays menus for adjusting various color settings. After configuring the output, you can save your settings for later use and recall them when necessary. For details about these operations, refer to Backing Up and Restoring Data with the Web Interface, on page 102 of this chapter. To access Output Main from the Home page, choose Setup > Output > Output Main. Figure 5-22. Output Main Page The following topics are included in this section: • • • • • Setting Output Format with the Web App Interface Adjusting Output Color Effects with the Web App Interface Adjusting Output Color Balance with the Web App Interface Setting an Area of Interest with the Web App Interface Obtaining Output EDID with the Web Interface pÉííáåÖ=lìíéìí=cçêã~í=ïáíÜ=íÜÉ=tÉÄ=^éé=fåíÉêÑ~ÅÉ The only available field on the Output Main page is the Format field. This field displays a standard list of formats but does not include any custom formats you may have saved using the front-panel Formats menu. To apply custom formats, refer to the Creating Custom Formats section in Chapter 4 on page 66. To change the output format from the Output Main page, click the down arrow in the Format field and select a format. If you select a format that is incompatible with the output device, the output device does not display video. Otherwise, your change takes effect immediately. 120 ImagePRO-II • User’s Guide 5. Web Remote Control Operations Configuring Outputs with the Web App Interface ^ÇàìëíáåÖ=lìíéìí=`çäçê=bÑÑÉÅíë=ïáíÜ=íÜÉ=tÉÄ=^éé=fåíÉêÑ~ÅÉ On the Color Effects page, you can change output color, brightness, gamma and sharpness. You can also invert the color palette of an image, or set a color image to monochrome. To access Color Effects from the Home page, select Setup > Output > Output Main > Color Effects. Figure 5-23. Output Color Effects Page On this page: • The Contrast and Brightness settings are adjustable within a range of 0% to 200%. The default setting for both of these properties is 100%. • • Gamma is adjustable within a range of 0.3 to 3.0. The default setting is 1.0. The Sharpness option sets the sharpness or softness of the output image. The range is from -10 (softest) to +10 (sharpest). The default value is 0. For information about the Monochrome and Invert functions, refer to Changing the Output Color Palette with the Web App Interface on page 121. `Ü~åÖáåÖ=íÜÉ=lìíéìí=`çäçê=m~äÉííÉ=ïáíÜ=íÜÉ=tÉÄ=^éé=fåíÉêÑ~ÅÉ On the Color Effects page, you can: • Change a full-color image to a monochrome (grayscale) image. Monochrome is either On or Off. The default setting is Off. • Invert the colors in the image’s color palette by 180 degrees. The default setting for Invert is Off. To see examples of these color effects, refer to Setting Output Effects on page 58 of Chapter 4. ImagePRO-II • User’s Guide 121 5. Web Remote Control Operations Configuring Outputs with the Web App Interface ^ÇàìëíáåÖ=lìíéìí=`çäçê=_~ä~åÅÉ=ïáíÜ=íÜÉ=tÉÄ=^éé= fåíÉêÑ~ÅÉ The Color Balance page lets you adjust RGB contrast and brightness values separately, and change hue and color saturation settings. To access Color Balance from the Home page, select Setup > Output > Output Main > Color Balance. Figure 5-24. Output Color Balance Page On this page: • The RGB Contrast and Brightness settings are adjustable within a range of 0% to 200%. The default setting for all of these properties is 100%. • Hue is adjustable within a range of -180 to +180 degrees. The default setting is 0 degrees. • Saturation is adjustable within a range of 0% to 200%. The default setting is 0%. pÉííáåÖ=~å=^êÉ~=çÑ=fåíÉêÉëí=ïáíÜ=íÜÉ=tÉÄ=^éé=fåíÉêÑ~ÅÉ The output Area of Interest (AOI) is the portion of the display that your video occupies. The default AOI exactly overlaps the output active area, but you can position the video anywhere in that active area. As you do so, you change the size of the image without affecting aspect ratio. For details about positioning the image in the Area of Interest, and to see examples, refer to Setting the Area of Interest in Chapter 4, on page 52. From the Home page, click Output > Area of Interest. The Area of Interest page appears, as shown in the following illustration. 122 ImagePRO-II • User’s Guide 5. Web Remote Control Operations Configuring Outputs with the Web App Interface Figure 5-25. Area of Interest Page To change the Area of Interest, use any of the following settings: • H Size — Determines the width (in pixels) of the Area of Interest. This setting must be equal to or less than the H Active setting of the output timing. • V Size — Determines the height (in lines) of the Area of Interest. This setting must be equal to or less than the V Active setting of the output timing. • H Pos — If H Size is less than the H Active setting of the output timing, you can move the image horizontally. The default setting of 0 represents the left of the display, so increasing this value moves the Area of Interest to the right. • V Pos — After adjusting the V Size, you can move the image vertically within the output’s active vertical limits. The default setting of 0 represents the top of the display, so increasing this value moves the Area of Interest down. lÄí~áåáåÖ=lìíéìí=bafa=ïáíÜ=íÜÉ=tÉÄ=fåíÉêÑ~ÅÉ Extended Display Identification Data (EDID) is a data structure that an output display uses to describe itself to a video source. The EDID can include information such as the manufacturer’s name, a serial number, product type, timings supported by the display, display size, and other data. For output devices connected to the ImagePRO-II, you can read the name of the digital display and the preferred video format that the display uses. The EDID Config page, shown in the following illustration, supports letting the output device on the DVI-D, HD-15, HDMI, or DisplayPort connector change the output format of the ImagePRO-II. As the format changes, the colorspace, sample rate and bit depth may also change. ImagePRO-II • User’s Guide 123 5. Web Remote Control Operations Configuring Outputs with the Web App Interface Figure 5-26. Output Auto Config Page To let the output device change the output format of the ImagePRO-II, use the following procedure: 1. On the Output Auto Config page, select the field for one of the outputs. 2. Click Auto Config. If a change is required, the change takes effect immediately. If the change is not successful, an error message appears below the Auto Config button. In this case, check that the output display is connected and try again. 124 ImagePRO-II • User’s Guide 5. Web Remote Control Operations Setting Up Test Patterns with the Web App Interface pÉííáåÖ=ré=qÉëí=m~ííÉêåë=ïáíÜ=íÜÉ=tÉÄ=^éé=fåíÉêÑ~ÅÉ From the Web App Interface, you can set up test patterns on an output display, turn the Area of Interest raster box on or off, and set up diagonal motion for the pattern. To access the Test Patterns page from the Home page, select Test Patterns from the side menu. Figure 5-27. Test Patterns Page To display a test pattern or turn on the Area of Interest raster box, use the following procedure: 1. From the Type menu on the Test Patterns page, select the type of test pattern to display. The options are: Off H Ramp V Ramp 100% Color Bars 16x16 Grid 32x32 Grid Burst 75% Color Bars 50% Gray Gray Steps 1 Gray Steps 2 White Black SMPTE Bars 2. To turn on the Area of Interest raster box, move the Raster Box button to the right. This raster box is a broken one-pixel-wide green line, inside which you can position the display image. 3. To set diagonal motion for the test pattern, move the Diagonal Motion button to the right. ImagePRO-II • User’s Guide ~ The motion is a bottom-right to top-left diagonal for 16x16 Grid, 32x32 Grid, Burst, 75% Color Bars, and Gray Steps 1. ~ ~ ~ ~ The motion is right to left for 100% Color Bars. The motion is bottom to top for Gray Steps 2. There is no motion in H Ramp, V Ramp, or Black patterns. For 50% Gray and White, the motion is a strobing effect. 125 5. Web Remote Control Operations Creating Pan and Zoom Settings with the Web App Interface `êÉ~íáåÖ=m~å=~åÇ=wççã=pÉííáåÖë=ïáíÜ=íÜÉ=tÉÄ=^éé=fåíÉêÑ~ÅÉ The Pan/Zoom page lets you zoom in or out on an image, and pan horizontally or vertically to the portion you wish to display. You can assign the pan and zoom settings to an input using this page. Figure 5-28. Pan/Zoom Page On this page, you can set pan and zoom values in pixels or percentages. Note If you wish to save your settings, you can do so from the front panel. For more information, refer to Creating and Saving Views in Chapter 4, on page 71. On the Pan/Zoom page, the options are: 126 • Zoom H and Zoom V define horizontal or vertical zoom settings individually. The default setting is the maximum number of pixels (Zoom H) and lines (Zoom V). You can increase or decrease these values. • • Pan H and Pan V adjust horizontal and vertical pan settings individually. Unit defines the units you are working in — either pixels or percentages. ImagePRO-II • User’s Guide 5. Web Remote Control Operations Viewing and Resetting Recent Changes sáÉïáåÖ=~åÇ=oÉëÉííáåÖ=oÉÅÉåí=`Ü~åÖÉë The Web App Interface Recent Changes page lets you revert most settings in the Setup, Test Patterns, and Pan/Zoom menus to their previous values after you have made changes. The following settings cannot be reset to their default values on this page: • • • • Input Format Output Format Front Panel Lock Test Pattern Type Changes to the Raster Box and Diagonal Motion settings are displayed on the Recent Changes page and can revert to their previous settings. Note To revert one or more settings to their previous values, use the following procedure: 1. Select an input. 2. From the Home menu, select Recent Changes. The Recent Changes page appears, displaying changes made to the selected input’s parameters. Revert to Selected Button Current Setting Recent Setting Figure 5-29. Recent Changes Page ~ The first line of each field displays the name of the page and the parameter that changed, along with the new value for that parameter. ~ ~ The second line displays the value to which you can revert this setting. The Revert to Selected button is not available until you select a value to revert. If you made numerous changes to the same parameter, each change is displayed on this page, and you can select the value to which you want to revert the parameter. If this list is long, you can scroll through it using the mouse wheel or the elevator bar at the right of the page. ImagePRO-II • User’s Guide 127 5. Web Remote Control Operations Remotely Accessing Front-Panel Functions 3. To change a value, select one or more fields. The background color of the selected field(s) changes, as shown in the following illustration. The Revert to Selected button becomes available. Figure 5-30. Selection on the Recent Changes Page 4. Click Revert to Selected. The selected settings revert immediately to their previous values, and they are removed from this page. oÉãçíÉäó=^ÅÅÉëëáåÖ=cêçåíJm~åÉä=cìåÅíáçåë The Front Panel Emulator lets you access the ImagePRO-II front panel to augment Web App Interface functionality when you operate the unit remotely. All front-panel menus and buttons are available to you remotely through the Emulator. Note Because the Front Panel Emulator is a Java applet, it is not available when using Apple devices. As the following illustration shows, the Front Panel Emulator presents a replica of the fourline display screen on the front panel. The content on the screen reflects the settings of the ImagePRO-II to which you are connected. Figure 5-31. Front Panel Emulator 128 ImagePRO-II • User’s Guide 5. Web Remote Control Operations Remotely Accessing Front-Panel Functions The Emulator also provides: • • SEL and ESC buttons for making selections or backing out of menus • • All the front-panel Input and Effects buttons Two navigation buttons — UP and DOWN — to take the place of the ADJUST knob Buttons to launch the Setup, Test Patterns, and Pan/Zoom menus For information about using any of the front-panel menus or functions, refer to Chapter 4 Menu Orientation, on page 23. i~ìåÅÜáåÖ=íÜÉ=cêçåí=m~åÉä=bãìä~íçê To launch the Front Panel Emulator, use the following procedure: 1. On the Web App Interface tab, click the Launch button below Front Panel Emulator (Java Applet). Launch the Front Panel Emulator Figure 5-32. Front Panel Emulator Launch Button 2. The Front Panel Emulator is a Java applet that you must install the first time you use the Emulator. To install it, follow the on-screen instructions. If the Java applet is installed and you are prompted to run it, select either Run this time or Always run on this site. The Front Panel Emulator appears. 3. Click an Input button to select an input. 4. Click the SETUP button to access the Setup Menu. The menu appears in the graphical display screen. ImagePRO-II • User’s Guide 129 5. Web Remote Control Operations Remotely Accessing Front-Panel Functions Setup Button Figure 5-33. Setup Menu — Front Panel Emulator 5. Use the DOWN button to scroll down through this menu. Click SEL to select an item. Continue using the navigation buttons to scroll through menu options and make selections. 6. To exit the Setup Menu and return to the Status Menu, click SETUP again. Or click another button to work with a different input, a test pattern, or one of the effects. bñáíáåÖ=íÜÉ=cêçåí=m~åÉä=bãìä~íçê To exit the Front Panel Emulator, click the Back button or arrow on your web browser. You return to the System Information tab of the interface. 130 ImagePRO-II • User’s Guide ^K==péÉÅáÑáÅ~íáçåë få=qÜáë=^ééÉåÇáñ This appendix provides detailed technical specifications for the ImagePRO-II. The following topics are provided: • • • • • • • Input Specifications Output Specifications User Control Specifications Physical and Electrical Specifications Communications Specifications Standard Connector Pinouts Input and Output Resolutions ImagePRO-II • User’s Guide 131 ^K==péÉÅáÑáÅ~íáçåë Input Specifications fåéìí=péÉÅáÑáÅ~íáçåë= The following table lists ImagePRO-II input specifications. Table A-1. ImagePRO-II Input Specifications Input Input 1 Detail Specification Connector DVI-I Format (Digital) All single-link DVI digital formats up to 165 MHz, per DVI 1.0 Specification All dual-link DVI formats up to 300 MHz Max H Active: 4096 Max V Active: 3072 Input 2 132 Format (Analog) NTSC/PAL composite and Y/C video SD YPbPr with bi-level sync HD YPbPr with tri-level sync RGBHV/RGBS/RGsB computer video with bi-level sync Sampling Analog sources with pixel rates up to 170 MHz are sampled 1:1. Analog sources with pixel rates above 170 MHz are filtered and sampled at 170 MHz, including but not limited to: • 1920x1080p • 1920x1200 p • 2048x1080p Loop-through Active loop-through output of all input signals, including HDCP EDID EDID version 1.3 compatible HDCP hardware support HDCP version 1.4 compatible Connector HD-15 VGA Format NTSC/PAL composite and Y/C video SD YPbPr with bi-level sync HD YPbPr with tri-level sync per SMPTE 274 RGBHV/RGBS/RGsB computer video with bi-level sync Sampling Analog sources with pixel rates up to 170 MHz are sampled 1:1. Analog sources with pixel rates above 170 MHz are filtered and sampled at 170 MHz, including but not limited to: • 1920x1200 p • 2048x1080p EDID EDID version 1.3 compatible Loop-through Active loop-through output of all input signals. ImagePRO-II • User’s Guide ^K==péÉÅáÑáÅ~íáçåë Input Specifications Table A-1. ImagePRO-II Input Specifications Input Input 3 Detail Specification Connector HDMI (Type A) Formats RGB and YCbCr at 4:4:4, YCbCr at 4:4:2, per HDMI 1.4 specification Deep color at 8/10/12 bits Resolutions up to 2048x1080p @ 60 Hz Input 4 Input 5 EDID support EDID 1.3 compatible HDCP hardware support HDCP 1.4 compatible Connector DisplayPort Formats Resolutions up to 2560x1600 @ 60 Hz (30 bits), per DisplayPort 1.1a Specification EDID and HDCP hardware support EDID 1.3 compatible & HDCP 1.4 compatible Connector SD/HD/3G SDI on BNC connector Formats SD-SDI per SMPTE 259M-C (NTSC/PAL resolution) HD-SDI per SMPTE 292M, 296M 3G-SDI per SMPTE 425 Loop-through Re-clocked loop-through output dÉåäçÅâ=péÉÅáÑáÅ~íáçåë The following table lists the Genlock input specifications. Table A-2. Genlock Input Specification Input Genlock Detail Specification Connector BNC connector Formats NTSC/PAL blackburst HD with tri-level sync SMPTE bi-level sync Loop-through ImagePRO-II • User’s Guide Passive loop-through 133 ^K==péÉÅáÑáÅ~íáçåë Output Specifications lìíéìí=péÉÅáÑáÅ~íáçåë= The following table lists the ImagePRO-II output specifications. Table A-3. ImagePRO-II Output Specifications Output DVI-D Detail Specification Connector DVI-D Formats All single-link DVI digital formats up to 165 MHz, per DVI 1.0 Specification All dual-link DVI formats up to 300 MHz HD-15 HDMI EDID support EDID 1.3 compatible HDCP hardware support HDCP 1.4 compatible Connector HD-15 VGA Format NTSC/PAL composite on green pin NTSC/PAL Y/C video with bi-level sync on Y only: • Y on Green pin • C on Red pin SD YPbPr with bi-level sync HD YPbPr with tri-level sync per SMPTE 274 RGBHV/RGBS/RGsB computer video with bi-level sync EDID support EDID 1.3 compatible Connector HDMI (Type A) Formats RGB and YCbCr at 4:4:4, per HDMI 1.4 specification Resolutions up to 2048x1080p @ 60 Hz DisplayPort SDI-1 EDID support EDID 1.3 compatible HDCP hardware support HDCP 1.4 compatible Connector DisplayPort Formats Resolutions up to 2560x1600p @60 Hz EDID EDID 1.3 compatible HDCP hardware support HDCP 1.4 compatible Connector SD/HD/3G SDI on BNC connector Formats SD-SDI per SMPTE 259M-C (NTSC/PAL resolution) HD-SDI per SMPTE 292M, 296M 3G-SDI per SMPTE 425 Composite Video 134 Connector NTSC/PAL composite video on BNC connector ImagePRO-II • User’s Guide ^K==péÉÅáÑáÅ~íáçåë User Control Specifications rëÉê=`çåíêçä=péÉÅáÑáÅ~íáçåë The following table lists ImagePRO-II user control specifications. Table A-4. ImagePRO-II User Control Specifications Parameter Control Modes Specification The unit may be controlled from a computer, tablet, smartphone, or external Encore or ScreenPRO-II Controller via Ethernet link. Control functions include: • Source input configuration • Output format selection • Test pattern selection • Transition effect selection and control Front Panel Controls Dimmable display screen Rotary encoder for easy menu navigation LED-lit buttons activate inputs, access key menus, manage transitions to a logo or internal black, and freeze the video. mÜóëáÅ~ä=~åÇ=bäÉÅíêáÅ~ä=péÉÅáÑáÅ~íáçåë= The following table lists ImagePRO-II physical and electrical specifications. Table A-5. ImagePRO-II Physical and Electrical Specifications Parameter Specification Power 100-240 VAC, 47-63 Hz, Auto-selecting 2.0A maximum Mechanical 1 RU Rackmount Chassis H: 1.72 in (4.4 cm) W: 17 in (43.2 cm) without chassis handles, 19.06 in (48.4 cm) with chassis handles attached D: 17.09 in (43.4 cm) from front panel to rear panel, 18.51 in (47 cm) from front of Adjust knob to face of BNC connectors Weight 15.75 lb (7.1 kg) Temperature 0-104 degrees Fahrenheit (0-40 degrees Celsius) Humidity 0-95% non-condensing ImagePRO-II • User’s Guide 135 ^K==péÉÅáÑáÅ~íáçåë Communications Specifications `çããìåáÅ~íáçåë=péÉÅáÑáÅ~íáçåë= The following table lists ImagePRO-II communications specifications. Table A-6. ImagePRO-II Communications Specifications Parameter Specification USB USB 1.1 Ethernet RJ-45, 10/100 Mbps Autosense pí~åÇ~êÇ=`çååÉÅíçê=máåçìíë= The following topics are discussed in this section: • • • • • Analog 15-pin D Connector Pinouts DisplayPort Connector Pinouts DVI Connector Pinouts Ethernet Connector Pinouts HDMI Connector Pinouts ^å~äçÖ=NRJéáå=a=`çååÉÅíçê=máåçìíë The following figure illustrates the analog 15-pin D connector: 5 1 10 6 15 11 Figure A-1. Analog 15-pin D Connector The following table lists Analog 15-pin D connector pinouts. Table A-7. Analog 15-pin D Connector Pinouts Pin 136 Signal Pin 1 Red 9 2 Green 10 3 Blue 11 Signal GND 4 12 5 13 H Sync or C Sync V Sync 6 Red return 14 7 Green return 15 8 Blue return ImagePRO-II • User’s Guide ^K==péÉÅáÑáÅ~íáçåë Standard Connector Pinouts aáëéä~ómçêí=`çååÉÅíçê=máåçìíë The following figure illustrates the DisplayPort connector. 19 1 2 20 Figure A-2. DisplayPort Connector The following table lists the DisplayPort connector pinouts. Table A-8. DisplayPort Connector Pinouts Pin Signal Pin Signal 1 ML_Lane 0 (p) 11 GND 2 GND 12 ML-Lane 3 (n) 3 ML_Lane 0 (n) 13 CONFIG1 (connected to Ground) 4 ML-Lane 1 (p) 14 Config2 (connected to Ground) 5 GND 15 AUX CH (p) 6 ML_Lane 1 (n) 16 GND 7 ML-Lane 2 (p) 17 AUX CH (n) 8 GND 18 Hot Plug Detect 9 ML_Lane 2 (n) 19 Return (return for power) 10 ML_Lane 3 (p) 20 DP_PWR Power for connector (3.3 V, 500 mA) ImagePRO-II • User’s Guide 137 ^K==péÉÅáÑáÅ~íáçåë Standard Connector Pinouts asf=`çååÉÅíçê=máåçìíë The following figure illustrates the DVI connector. 1 8 C1 C2 17 24 C3 C4 9 Figure A-1. DVI Connector The following table lists DVI Connector pinouts. Please note: • • T.M.D.S = Transition Minimized Differential Signal DDC = Display Data Channel Table A-9. DVI Connector Pinouts Pin 138 Signal Pin Signal 1 T.M.D.S. Data 2- 15 ground (for +5V) 2 T.M.D.S. Data 2+ 16 Hot Plug Detect 3 T.M.D.S. Data 2/4 Shield 17 T.M.D.S. Data 0- 4 T.M.D.S. Data 4- 18 T.M.D.S. Data 0+ 5 T.M.D.S. Data 4+ 19 T.M.D.S. Data 0/5 Shield 6 DDC Clock 20 T.M.D.S. Data 5- 7 DDC Data 21 T.M.D.S. Data 5+ 8 Analog Vertical Sync 22 T.M.D.S. Clock Shield 9 T.M.D.S. Data 1- 23 T.M.D.S. Clock + 10 T.M.D.S. Data 1+ 24 T.M.D.S. Clock - 11 T.M.D.S. Data 1/3 Shield C1 Analog red 12 T.M.D.S. Data 3- C2 Analog green 13 T.M.D.S. Data 3+ C3 Analog blue 14 +5V Power C4 Analog H sync ImagePRO-II • User’s Guide ^K==péÉÅáÑáÅ~íáçåë Standard Connector Pinouts bíÜÉêåÉí=`çååÉÅíçê=máåçìíë The following figure illustrates the Ethernet connector. 1 8 Figure A-2. Ethernet Connector The following table lists Ethernet connector pinouts. Table A-10. Ethernet Connector Pinouts Pin Signal Wire Color 1 TX Data + White / Orange 2 TX Data - Orange 3 RX Data + White / Green 4 Blue 5 White / Blue 6 RX Data - Green 7 White / Brown 8 Brown ImagePRO-II • User’s Guide 139 ^K==péÉÅáÑáÅ~íáçåë Standard Connector Pinouts eajf=`çååÉÅíçê=máåçìíë The following figure illustrates the HDMI connector. Figure A-3. HDMI Connector The following table lists the HDMI connector pinouts. Table A-11. HDMI Connector Pinouts Pin 140 Signal Pin Signal 1 TMDS Data2+ 11 TMDS Clock Shield 2 TMDS Data2 Shield 12 TMDS Clock- 3 TMDS Data2- 13 CEC 4 TMDS Data1+ 14 5 TMDS Data1 Shield 15 SCL 6 TMDS Data1- 16 SDA 7 TMDS Data0+ 17 DDC/CEC/HEC Ground 8 TMDS Data0 Shield 18 +5 v Power (max 50 mA) 9 TMDS Data0- 19 Hot Plug Detect (All Versions) and HEC Data+ 10 TMDS Clock+ ImagePRO-II • User’s Guide ^K==péÉÅáÑáÅ~íáçåë Input and Output Resolutions fåéìí=~åÇ=lìíéìí=oÉëçäìíáçåë The table below lists available input and output formats supported on the DVI-I, DVI-D, HD-15, HDMI, DisplayPort, and SDI BNC connectors. An “x” in a cell indicates that the listed format can be processed by the connector. For a list of the Colorspaces supported by each input connector, refer to Selecting the Colorspace on page 35 of Chapter 4. Note This table lists standard ImagePRO-II formats. The list may change with each release. Please review the list of resolutions available with each new version of the firmware. Table A-12. ImagePRO-II Input and Output Formats Connectors Format Colorspace DVI HD-15 HDMI DP SDI BNC NTSC (480i) SMPTE, RGB x x NTSC — 16:9 SMPTE, RGB x x 720x480p SMPTE, RGB x x x x 720x480p — 16:9 SMPTE, RGB x x x x PAL (576i) SMPTE, RGB x x PAL — 16:9 SMPTE, RGB x x 720x576p SMPTE, RGB x x x x 720x576p — 16:9 RGB x x x x 640x480 @59.94 SMPTE, RGB x x x x 640x480 @60 SMPTE, RGB x x x x 640x480 60 VESA SMPTE, RGB x x x x 640x480 @72 SMPTE, RGB x x x x 640x480 @75 SMPTE, RGB x x x x 640x480 @85 SMPTE, RGB x x x x 800x600 @50 SMPTE, RGB x x x x 800x600 @56 SMPTE, RGB x x x x 800x600 @59.94 SMPTE, RGB x x x x 800x600 @60 SMPTE, RGB x x x x 800x600 @72 SMPTE, RGB x x x x 800x600 @75 SMPTE, RGB x x x x 800x600 @85 SMPTE, RGB x x x x ImagePRO-II • User’s Guide 141 ^K==péÉÅáÑáÅ~íáçåë Input and Output Resolutions Table A-12. ImagePRO-II Input and Output Formats (Continued) Connectors Format 142 Colorspace DVI HD-15 HDMI DP 1024x768 @47.95 SMPTE, RGB x x x x 1024x768 @48 SMPTE, RGB x x x x 1024x768 @50 SMPTE, RGB x x x x 1024x768 @59.94 SMPTE, RGB x x x x 1024x768 @60 SMPTE, RGB x x x x 1024x768 @70 SMPTE, RGB x x x x 1024x768 @71.93 SMPTE, RGB x x x x 1024x768 @72 SMPTE, RGB x x x x 1024x768 @75 SMPTE, RGB x x x x 1024x768 @85 SMPTE, RGB x x x x 1152x864 @75 SMPTE, RGB x x x x 1280x768 @47.95 SMPTE, RGB x x x x 1280x768 @48 SMPTE, RGB x x x x 1280x768 @50 SMPTE, RGB x x x x 1280x768 @59.94 SMPTE, RGB x x x x 1280x768 @75 SMPTE, RGB x x x x 1280x800 @50 SMPTE, RGB x x x x 1280x800 @59.94 SMPTE, RGB x x x x 1280x800 @60 SMPTE, RGB x x x x 1280x960 @50 SMPTE, RGB x x x x 1280x960 @59.94 SMPTE, RGB x x x x 1280x960 @60 SMPTE, RGB x x x x 1280x960 @85 SMPTE, RGB x x x x 1280x1024 @47.95 SMPTE, RGB x x x x 1280x1024 @48 SMPTE, RGB x x x x 1280x1024 @50 SMPTE, RGB x x x x 1280x1024 @59.94 SMPTE, RGB x x x x 1280x1024 @60 SMPTE, RGB x x x x 1280x1024 @71.93 SMPTE, RGB x x x x 1280x1024 @72 SMPTE, RGB x x x x 1280x1024 @75 SMPTE, RGB x x x x SDI BNC ImagePRO-II • User’s Guide ^K==péÉÅáÑáÅ~íáçåë Input and Output Resolutions Table A-12. ImagePRO-II Input and Output Formats (Continued) Connectors Format Colorspace DVI HD-15 HDMI DP 1280x1024 @85 SMPTE, RGB x x x x 1360x768 @60 SMPTE, RGB x x x x 1364x768 @47.95 SMPTE, RGB x x x x 1364x768 @48 SMPTE, RGB x x x x 1364x768 @50 SMPTE, RGB x x x x 1364x768 @59.94 SMPTE, RGB x x x x 1364x768 @75 SMPTE, RGB x x x x 1364x1024 @47.95 SMPTE, RGB x x x x 1364x1024 @48 SMPTE, RGB x x x x 1364x1024 @50 SMPTE, RGB x x x x 1364x1024 @59.94 SMPTE, RGB x x x x 1364x1024 @75 SMPTE, RGB x x x x 1366x768 @50 SMPTE, RGB x x x x 1366x768 @59.94 SMPTE, RGB x x x x 1366x800 @50 SMPTE, RGB x x x x 1366x800 @59.94 SMPTE, RGB x x x x 1366x800 @60 SMPTE, RGB x x x x 1440x900 @60 SMPTE, RGB x x x x 1440x900 @75 SMPTE, RGB x x x x 1440x900 @85 SMPTE, RGB x x x x 1400x1050 @48 SMPTE, RGB x x x x 1400x1050 @50 SMPTE, RGB x x x x 1400x1050 @59.94 SMPTE, RGB x x x x 1400x1050 @60 SMPTE, RGB x x x x 1400x1050 @75 SMPTE, RGB x x x x 1536x768 @50 SMPTE, RGB x x x x 1536x768 @59.94 SMPTE, RGB x x x x 1600x1200 @47.95 SMPTE, RGB x x x x 1600x1200 @48 SMPTE, RGB x x x x 1600x1200 @50 SMPTE, RGB x x x x 1600x1200 @59.94 SMPTE, RGB x x x x ImagePRO-II • User’s Guide SDI BNC 143 ^K==péÉÅáÑáÅ~íáçåë Input and Output Resolutions Table A-12. ImagePRO-II Input and Output Formats (Continued) Connectors Format 144 Colorspace DVI HD-15 HDMI DP x x SDI BNC 1600x1200 @60 SMPTE, RGB x x 1600x1200 @75 SMPTE, RGB x2 x1 1680x1050 @60 SMPTE, RGB x x x 1280x720p @23.98 SMPTE, RGB x x x x 1280x720p @24 SMPTE, RGB x x x x 1280x720p @25 SMPTE, RGB x x x x 1280x720p @29.97 SMPTE, RGB x x x x 1280x720p @30 SMPTE, RGB x x x x 1280x720p @48 SMPTE, RGB x x x x 1280x720p @50 SMPTE, RGB x x x x x 1280x720p @59.94 SMPTE, RGB x x x x x 1280x720p @60 SMPTE, RGB x x x x x 1920x1080p @23.98 SMPTE, RGB x x x x x 1920x1080p @24 SMPTE, RGB x x x x x 1920x1080p @25 SMPTE, RGB x x x x x 1920x1080p @29.97 SMPTE, RGB x x x x x 1920x1080p @30 SMPTE, RGB x x x x x 1920x1080p @48 SMPTE, RGB x x x x 1920x1080p @50 SMPTE, RGB x x x x 1920x1080p II @50 SMPTE, RGB x x x x 1920x1080p @59.94 SMPTE, RGB x x x x x 1920x1080p @60 SMPTE, RGB x x x x x [email protected] SMPTE, RGB x x x x x 1920x1080sF@24 SMPTE, RGB x x x x x 1920x1080sF@25 SMPTE, RGB x x x x x [email protected] SMPTE, RGB x x x x x 1920x1080sF@30 SMPTE, RGB x x x x x 1920x1080i @50 SMPTE, RGB x x x x x 1920x1080i @59.94 SMPTE, RGB x x x x x 1 Input only 2 Dual-link DVI x x x ImagePRO-II • User’s Guide ^K==péÉÅáÑáÅ~íáçåë Input and Output Resolutions Table A-12. ImagePRO-II Input and Output Formats (Continued) Connectors Format Colorspace DVI HD-15 HDMI DP SDI BNC x 1920x1080i @60 SMPTE, RGB x x x x 1920x1200p @50 SMPTE, RGB x x x x 1920x1200p @59.94 SMPTE, RGB x x x x 1920x1200p @60 SMPTE, RGB x x x x 1920x1200 II @60 SMPTE, RGB x2 x1 Apple 1200p @60 SMPTE, RGB x x 1792x1344p @60 SMPTE, RGB x2 x1 x 1856x1392p @60 SMPTE, RGB x2 x1 x 1920x1440p @60 SMPTE, RGB x2 x1 x 2K analog @59.94 SMPTE, RGB x2 x1 x 2048x1080p @23.98 SMPTE, RGB x x x x x 2048x1080p @24 SMPTE, RGB x x x x x 2048x1080p @25 SMPTE, RGB x x x x x 2048x1080p @29.97 SMPTE, RGB x x x x x 2048x1080p @30 SMPTE, RGB x x x x x 2048x1080p @48 SMPTE, RGB x x x x 2048x1080p @50 SMPTE, RGB x x x x 2048x1080p II @50 SMPTE, RGB x x x x 2048x1080p @59.94 SMPTE, RGB x x x x x 2048x1080p @60 SMPTE, RGB x x x x x 2048x1080p II @60 SMPTE, RGB x 2 x 1 2048x1080sF @23.98 SMPTE, RGB x x x x x 2048x1080sF @24 SMPTE, RGB x x x x x 2048x1080sF @25 SMPTE, RGB x x x x x 2048x1080sF @24.97 SMPTE, RGB x x x x x 2048x1536p @60 SMPTE, RGB x2 x1 x 2304x1440P @60 SMPTE, RGB x 2 1 x 2560x1440p @50 SMPTE, RGB x2 x1 x SMPTE, RGB 2 1 x 2560x1440p @59.94 1 Input only 2 Dual-link DVI ImagePRO-II • User’s Guide x x x x x x x x 145 ^K==péÉÅáÑáÅ~íáçåë Input and Output Resolutions Table A-12. ImagePRO-II Input and Output Formats (Continued) Connectors Format 146 Colorspace DVI HD-15 HDMI DP 2560x1440p @60 SMPTE, RGB x2 x1 x 2560x1600p @50 SMPTE, RGB x2 x1 x 2560x1600p @59.94 SMPTE, RGB x2 x1 x 2560x1600p @60 SMPTE, RGB x2 x1 x 1 Input only 2 Dual-link DVI SDI BNC ImagePRO-II • User’s Guide _K==oÉãçíÉ=`çåíêçä=mêçíçÅçä få=qÜáë=^ééÉåÇáñ This appendix provides information regarding the ImagePRO-II’s remote control protocol. The following topics are discussed: • • • Introduction ImagePRO-II Remote Commands Legacy Remote Commands ImagePRO-II • User’s Guide 147 B. Remote Control Protocol Introduction fåíêçÇìÅíáçå This chapter lists and provides details for the ImagePRO-II remote control commands. You can view these commands online by accessing the ImagePRO-II via a telnet connection to the unit’s IP address. The ImagePRO-II default IP address is 192.168.0.201. To access the ImagePRO-II’s remote commands, use the following procedure: 1. In a command prompt window, type a telnet command in the following format: telnet nnn.nnn.nnn.nnn 10001 where the n’s represent the ImagePRO-II’s IP address and 10001 is the port. Then press Enter. 2. At the command prompt, type help and press Enter. Two lists of ImagePRO-II commands appear. The first list is the current ImagePRO-II command list. The second list contains legacy commands that have been carried over from the ImagePRO. 3. To see the specifics of a particular command, type: <command name> --help Example: enet --help You can copy the command list and the details of any commands, then paste them into a text file for future reference. 148 ImagePRO-II • User’s Guide B. Remote Control Protocol ImagePRO-II Remote Commands fã~ÖÉmolJff=oÉãçíÉ=`çãã~åÇë This section lists the ImagePRO-II remote commands, sorted by category. Click a hyperlink in the following list to access the commands for a specific category. • • • • Input Remote Commands Output Remote Commands View Remote Commands System and Ethernet Remote Commands A second set of remote commands has been carried over from the ImagePRO. For details of these legacy commands, refer to Legacy Remote Commands on page 159. fåéìí=oÉãçíÉ=`çãã~åÇë asffk • • Description: DVI Input Settings Required parameters: --itype (input type): Required for choosing digital or analog DVI settings. Note: Some of the following parameters are applicable only for digital and some only for analog settings. • Parameters: --chgtype (change type command): 0 = digital, 1 = analog --itype (input type): 0 = digital, 1 = analog --sample (sample mode): 0 = OverSample, 1 = OneToOne (for analog input only) --phase (sample phase): [-16..15] (for analog input only) • Query Format (for analog input only): DVIIN --itype 1 --? • Query Response: DVI settings in the following format: DVIIN --sample (sample mode) --phase (sample phase) eaNRfk • Description: HD-15 Input settings • Parameters: --sample (sample mode cmd): 0 = OverSample, 1 = OneToOne --phase (sample phase): [-16..15] • Query Format (for analog input only): DVIIN --itype 1 --? • Query Response: HD-15 settings in the following format: HD15 --sample (sample mode) --phase (sample phase) ImagePRO-II • User’s Guide 149 B. Remote Control Protocol ImagePRO-II Remote Commands f`e • • Description: Input Channel settings Required parameters: --con (connector) --ch (channel) --itype (input type), only for commands to DVI connector • Parameters: --con (connector): 0-4 0 = DVI, 1 = HD15, 2 = HDMI, 3 = DP, 4 = SDI1, --ch (channel): 0-1, input channel --itype (input type): 0 = digital, 1 = analog --iwin: Option to set input window --hpos (Input window H Position, pixels) --vpos (Input window V Position, pixels) --hsize (Input window H Size, pixels) --vsize (Input window V Size, pixels) --mask: Option to set the mask window --left (Mask Left, in percentage) --right (Mask Right, in percentage) --top (Mask Top, in percentage) --bottom (Mask Bottom, in percentage) • Examples: ICH --con 0 --itype 0 --ch 0 --iwin --hpos 10 (Update DVI (digital in) input, Input Window H Position to 10) ICH --con 1 --ch 0 --mask --left 45.10 (Update HD-15 input, Mask Left by 45.10%) • Query Format 1 (Input window): ICH --con (connector) --ch (channel) --iwin --? • Query Response 1: Input Channel Window Setting in the following format: ICH --hpos (H Position) --vpos (V Position) --hsize (H Size) --vsize (V Size) 150 ImagePRO-II • User’s Guide B. Remote Control Protocol ImagePRO-II Remote Commands • Query Format 2 (Mask): ICH --con (connector) --ch (channel) --mask --? • Query Response 2 : Input Channel Mask Setting in the following format: ICH --left (Left) --right (Right) --top (Top) --bottom (Bottom) fjdo • • Description: Input Manager Settings Parameters: --acq (acquire mode): 0 = Off, 1 = On --con (active connector): 0-7 0 = DVI, 1 = HD15, 2 = HDMI, 3 = DP, 4 = SDI1, 6 = Logo, 7 = Black --frz (freeze mode): 0 = Off, 1 = On --save (save input configuration) --recall (recall input configuration) --reset (reset input configuration) • Query Format: IMGR --? • Query Response: Input Manager settings in the following format: IMGR --acq (acquire mode) –con (active connector) -frz (freeze mode) rfkmrq • Description: Universal Input Settings • Required parameters: --con (connector) --itype (input type), for commands to DVI input settings • Parameters: --con (connector): [0..4] 0 = DVI, 1 = HD15, 2 = HDMI, 3 = DP, 4 = SDI1 --deint (deinterlacing type): 0 = MotionAdaptive, 1 = FieldToFrame --itype (input type): 0 = digital, 1 = analog --motion (motion threshold): [0..15] --pulldown (pulldown detection): 0 = Off, 1 = On • Examples: UINPUT --con 0 --itype 0 --deint 0 (Update DVI (digital in) input, deinterlacing type to Motion Adaptive • Query Format: UINPUT --con (connector) --? ImagePRO-II • User’s Guide 151 B. Remote Control Protocol ImagePRO-II Remote Commands • Query Response: Input Settings in the following format: UINPUT --deint (deinterlacing type) --motion (motion threshold) --pulldown (pulldown detection) lìíéìí=oÉãçíÉ=`çãã~åÇë l`e • • • Description: Output Channel settings Required parameter: --och (output channel) Parameters: --och (output channel): 0-1 --sharp (sharpness): -10..10 --flicker (flicker filter): 0..20 --strobemode (Strobe mode): 0 = OFF, 1 = ON --strobeint (Strobe interval): 2..100 --flip (flip mode): 0 = None, 1 = HFlip, 2 = VFlip , 3 = HVFlip • Query Format: OCH --och (output channel) --? • Query Response: Output Channel settings in the following format: OCH --sharp (sharpness) --flicker (flicker) --strobemode (Strobe mode) --strobeint Strobe interval) --flip (Flip mode) ljdo • • Description: Output Manager settings Parameters: --applyedid (connector): 0-3 0 = DVI, 1 = HD15, 2 = HDMI, 3 = DP --save (save output configuration) --recall (recall output configuration) --reset (reset output configuration) • Query Format: (n/a) sáÉï=oÉãçíÉ=`çãã~åÇë sfbt • • Description: View Settings Required parameters: --con (connector) --ch (channel): Required for --percent or --pixel parameters. Not required for --units or --save or --recall or --reset 152 ImagePRO-II • User’s Guide B. Remote Control Protocol ImagePRO-II Remote Commands • Parameters: --con (connector): 0-4 0 = DVI, 1 = HD15, 2 = HDMI, 3 = DP, 4 = SDI1 --ch (channel): 0-1 --units (units): 0 = percent, 1 = pixel --percent (If values are given in percentages, refer to PANZOOM.help for parameter details.) --pixel (If values are given in pixels, refer to RECT for parameter details.) --save (save view settings) --recall (recall view settings) --reset (reset view settings) • Query Format 1 (Unit): VIEW --con (connector) --ch (channel) --? • Query Response 1: View Settings in the following format VIEW --unit (units) • Query Format 2 (Percent): VIEW --con (connector) --ch (channel) --percent --? • Query Response 2: View Settings in the following format: VIEW --hpos (h pos) --vpos (v pos) --hsize (h size) --vsize (v size) • Query Format 3 (Pixel): VIEW --con (connector) --ch (channel) --pixel --? • Query Response 1: View Settings in the following format: VIEW --hpos (h pos) --vpos (v pos) --hsize (h size) -vsize (v size) ImagePRO-II • User’s Guide 153 B. Remote Control Protocol ImagePRO-II Remote Commands póëíÉã=~åÇ=bíÜÉêåÉí=oÉãçíÉ=`çãã~åÇë bafafk • Description: EDID Input settings • Required parameters: --con (connector) • Parameters: --con (connector): 0-3 0 = DVI, 1= HD15, 2 = HDMI, 3 = DP --vfs (Set/Query EDID video format. See VFS for parameter details.) Example: EDIDIN --con 0 --vfs --con 0 --new "1920x1080i @60" (Set DVI input EDID to "1920x1080i @60") bkbq • • Description: Ethernet Settings Command Format: ENET -i (ip address) -n (mask) -g (gateway) -d (dhcp mode) --reset (restart enet) • Parameters: -i (staticip address): xx.xx.xx.xx -n (mask): xx.xx.xx.xx -g (gateway): xx.xx.xx.xx -d (dhcp mode): 0 = no, 1 = yes --reset (restart enet) • Query Format: ENET --? • Query Response: Ethernet settings in the following format: ENET current (ip address) -i (ip address) -n (mask) -g (gateway) -d (dhcp mode) 154 ImagePRO-II • User’s Guide B. Remote Control Protocol ImagePRO-II Remote Commands ea`m • • Description: HDCP Settings Required parameters: --icon (input connector), for input connectors --ocon (output connector), for output connectors • Parameters: --icon (input connector): 0, 2, 3 0 = DVI, 2 = HDMI, 3 = DP --ocon (output connector): 0, 2, 3 0 = DVI, 2 = HDMI, 3 = DP --enable (HDCP enable): 0 = disable, 1 = enable • Query Format: HDCP --icon (connector) --? • Query Response: HDCP settings in the following format: HDCP --enable (HDCP enable) --auth (Authentication Status 0/1) pqjdo • Description: Logo Management Settings • Parameters: --deleteall: Delete Logo --eraseall: Erase Logo (destructive) --captureall: Capture Logo • pvp • • Query Format: n/a Description: System Settings Parameters: -r (type): 0 = Soft, 1 = Factory, 2 = Factory and save IP • Query Format: n/a pvpjdo • Description: System Manager Settings • Parameters: --blkinv (BlackInvalid Mode): 0 = OFF, 1 = ON --vfd (VFD Brightness): 0..6 --conmode (Encore Connect Mode): 0 = OFF, 1 = ON --unitid (Encore Unit ID): 1..32 --encoreip (Encore IP address): xxx.xxx.xxx.xxx • Query Format: SYSMGR --? ImagePRO-II • User’s Guide 155 B. Remote Control Protocol ImagePRO-II Remote Commands • Query Response: System Manager Settings in the following format SYSMGR --blkinv (Black Invalid Mode) --vfd (VFD Brightness) --conmode (Encore Connect Mode) --unitid (Encore Unit ID) --encoreip (Encore IP Address) sfa`li • Description: Video Color Settings for Input/Output • Required parameters: --con (connector), for input video color --och (output channel), for output video color --itype (input type), for commands to DVI input settings • Parameters: --con (connector): 0-4 0 = DVI, 1 = HD15, 2 = HDMI, 3 = DP, 4 = SDI1 --och (output channel): 0-1 --itype (input type): 0 = digital, 1 = analog --brt (overall brightness): [50..150] --cbrt (individual brightness): [50..150] --cnt (overall contrast): [50..150] --ccnt (individual contrast): [50..150] --col (color) (must be supplied for --cbrt or --ccnt parameters): 0 = all color, 1 = red, 2 = green, 3 = blue --sat (saturation): [0..125] --hue (hue): [-90..90] --cinv (color invert): 0 = Normal, 1 = Inverted Color --csp (colorspace): 0 = RGB, 1 = YUV --gamma (gamma): 0.3 - 3.0 --mono (monochrome): 0 = Normal, 1 = Monochrome • Query Format 1 (Input): VIDCOL --con (connector) --? • Query Response 1: Video Color Settings in the following format: VIDCOL --brt (ovr bright) --cbrt (R bright) (G bright) (b bright) --cnt (ovr contr) --ccnt (R contr) (G contr) (B contr) --sat (saturation) --hue (hue) --cinv (invert) --csp (colorspace) --gamma (gamma) --mono (monochrome) 156 ImagePRO-II • User’s Guide B. Remote Control Protocol ImagePRO-II Remote Commands qm • • Definition: Test Pattern (Output or AOI) Required Parameters: --och (output channel): 0,1 --aoi ( AOI test pattern) • Parameters: --och: 0,1 --aoi --type: Off = 0 HGrayRamp = 1 VGrayRamp = 2 100PColorBars = 3 16x16Grid = 4 32x32Grid = 5 Burst = 6 75PColorBars = 7 50PGray = 8 HGraySteps = 9 VGraySteps = 10 White = 11 Black = 12 SMPTE Bars = 13 --diag (diagonal motion): 0 = OFF, 1 = ON • Query Format (AOI Output): TP --och (output channel) --aoi --? • Query Response: Test Pattern Settings in the following format: TP --type (Pattern type) --diag (diagonal motion mode) o^pqbo • Definition: RasterBox • Parameters: --och (output command): 0,1 --aoi (add this option to update AOI raster box — without this option, updating overall output raster box) --m (mode): 0 = Off, 1 = On Example: RASTER --och 0 --aoi --mode 1 (Enable raster box for Output AOI) • Query Format 1 (Overall Output): RASTER --och (output channel) --? ImagePRO-II • User’s Guide 157 B. Remote Control Protocol ImagePRO-II Remote Commands • Query Response 1: Raster Box Settings in the following format: RASTER --mode (mode) • Query Format 2 (AOI Output): RASTER --och (output channel) --aoi --? • Query Response 2: Raster Box Settings in the following format: RASTER --mode (mode) ob`q • • Description: Rectangle Settings Required parameters: --num (index num), for VIEW --pixel commands --ch (channel), for VIEW --pixel commands • Parameters: --num (index num): 0-21 --ch (channel): 0-1 --hpos: -32767 .. 32767 --vpos: -32767 .. 32767 --hsize: 0 .. 32767 --vsize: 0 .. 32767 • Query Format: RECT --num (index num) --ch (channel) --? • Query Response: Rectangle settings in the following format: RECT --hpos (H Position) --vpos (V Position) --hsize (H Size) --vsize (V Size) sbo • • Description: Display software and hardware versions Command Format: VER • scp • • Query Format: n/a Description: Video Format Settings Required parameters: --con (connector), for input video format --och (output channel), for output video format --itype (input type), for commands to DVI input settings • Parameters: --con (connector): 0-4 0 = DVI, 1 = HD15, 2 = HDMI, 3 = DP, 4 = SDI1 --och (output channel): 0-1, for output commands 158 ImagePRO-II • User’s Guide B. Remote Control Protocol Legacy Remote Commands --itype (input type): 0 = digital, 1 = analog --new (new format name): Use " " around the format name. Use VFSTDLIST to get the standard format names. This command option changes the format to “new format name.” --enum (new format enum): Use VFSTDLIST to get the standard format names. --reset (reset default timing) --name (format name): This command option simply renames the current format. --hsync (horizontal sync) --hact (horizontal active) --hfp (horizontal front porch) --hpos (horizontal position) --htot (horizontal total) --vsync (vertical sync) --vact (vertical active) --vfp (vertical front porch) --vpos (vertical position) --vtot (vertical total) • Query Format: VFS --? • Query Response: Video Format settings in the following format: VFS --name "format name" --hsync (hsync) --hact (hact) --hfp (hfp) --htot (htot) --vsync (vsync) --vact (vact) --vfp (vfp) --vtot (vtot) iÉÖ~Åó=oÉãçíÉ=`çãã~åÇë The following commands have been carried over from the original ImagePRO. ^`n=ãçÇÉ • Description: Turns input Auto acquisition mode off/on. • Parameters: mode [0 | 1]: Off | On • Query Format: ACQ? Returns Auto acquisition mode in the format = mode ACQ 0 (Turns auto acquisition mode off) ACQ? (Queries for auto acquisition mode) ImagePRO-II • User’s Guide 159 B. Remote Control Protocol Legacy Remote Commands bcifpq • Description: Lists the names of all saved custom formats. • Parameters: None • Returns: List the names of saved custom formats, one name per line. EFLIST (Lists all saved custom formats.) c^ab=ãçÇÉ=íáãÉ • Description: Fade input to black or out of black with the given transition time in seconds. • Parameters: mode [0 | 1]: Fade to live | Fade to black time = transition time in seconds FADE 1 1.5 (Fade to black with a transition time of 1.5 seconds) cobbw=ãçÇÉ • Description: Enables/disables output Freeze • Parameters: mode [0 | 1]: Disable | Enable • Query Format: FREEZ? Returns the Freeze mode in the format = mode FREEZ 1 (Freezes Image) FREEZ? (Queries Freeze mode) f`ai • Description: Input Configuration Download. Internal Use Only. f`abi=ÑáäÉå~ãÉ= • Description: • Parameters: Delete saved Input configuration. filename: The name of the configuration file to be deleted (not case sensitive). ICDEL file1 (Deletes Input configuration stored as FILE1.) f`ifpq • • • Description: Lists the names of all saved input configurations. Parameters: None Returns a list of the names of saved Input configurations, one name per line. ICLIST (Lists all saved Input configurations.) f`ob`=áå=ÑáäÉå~ãÉ • Description: • Parameters: Recalls saved input configuration. in: Input chnl [1-6] 160 ImagePRO-II • User’s Guide B. Remote Control Protocol Legacy Remote Commands filename: The name of the configuration that is being recalled (not case sensitive). ICREC 3 file1 (Recalls Input configuration stored as file1 for input 3.) f`opq=áå • Description: • Parameters: Reset Input Configuration for the specified input channel. in: Input chnl [1-6] ICRST 1 (Resets Input configuration for input 1) f`p^s=áå=ÑáäÉå~ãÉ • Description: • Parameters: Saves Input configuration to non-volatile memory. filename: The name you give to the configuration when you save it. If the same input configuration name exists, it will be overwritten. in: Input chnl (1-6) ICSAV 3 file1 (saves Input configuration as FILE1 for input channel 3.) f`rpb=áå • Description: Query the name of the Input configuration used for the specified channel. • Parameters: in: Input chnl (1-6) • Returns: Name of the Input configuration used (if any) ICUSE 1 (Lists names of saved input configurations used by channel 1.) il`hlrq==== • Description: Locks and unlocks the front panel • Parameter: mode [0 | 1] Off | On LOCKOUT 1 (Lock the ImagePRO-II front panel from user access.) ildla • Description: Delete Logo image from non-volatile memory. Selecting Black/ Logo will now display black. • Parameters: None LOGOD (Delete saved Logo image.) ildlf • • Description: Query the stored Logo image resolution. Parameters: None LOGOI (Query Logo resolution.) ImagePRO-II • User’s Guide 161 B. Remote Control Protocol Legacy Remote Commands ildlp • Description: • Parameters: Save current output image in non-volatile memory as Logo image. None LOGOS (Save current output image as Logo image.) l`opq • Description: • Parameters: Reset Output Configuration. None OCRST (Reset Output Configuration) l`p^s • Description: • Parameters: Save Output Configuration to non-volatile memory. None OCSAV (Save Output Configuration) lqmj=íóéÉ=ê~ëí=Çá~Ö • Description: Sets Internal Test pattern mode and raster box mode. • Parameters: type: Test Pattern type: type[0..10] 0=Off, 1=H Ramp, 2=V Ramp, 3=100% Col Bars, 4=75% Col bars, 5=16x16 Grid, 6=32x32 Grid, 7=Burst, 8=50% Gray, 9=Gray Steps 1, 10=Gray Steps 2 rast: Raster Box: rast[0-1] On | Off diag: Diagonal Motion: rast[0-1] On | Off • Query Format: OTPM? Returns the Test pattern mode and raster box mode in the format: = type rast diag OTPM 9 0 (Selects Gray Steps 1 test pattern with raster off) OTPM? (Query test pattern mode and with raster box mode) m^ke=åååKå • Description: Set Output Horizontal Pan. • Parameters: nnn.n - Horizontal Pan (-100.0% - +100.0%) • Query Format: PANH? Returns the Output Horizontal Pan value in the format = nnn.n PANH 50 (Set Output Horizontal Pan to 50%) PANH? (Queries Output Horizontal Pan) 162 ImagePRO-II • User’s Guide B. Remote Control Protocol Legacy Remote Commands m^kes=ÜÜÜKÜ=îîîKî • Description: Set Output Diagonal Pan. • Parameters: hhh.h: Horizontal Pan (-100.0% - +100.0%) vvv.v: Vertical Pan (-100.0% - +100.0%) • Query Format: PANHV? • Query Response: Output Diagonal Pan value in the following format: = hhh.hvvv.v PANHV 50 50 (Set Output Horizontal Pan to 50%, and Vertical Pan to 50%) PANHV? (Query Output Horizontal Pan) m^ks=åååKå • Description: Set Output Vertical Pan • Parameters: nnn.n: Vertical Pan (-100.0% - +100.0%) • Query Format: PANV? Returns the Output Vertical Pan value in the format = nnn.n PANV 50 (Set Output Vertical Pan to 50%) PANV? (Queries Output Vertical Pan) obpe • • • Description: Query the available resolution list for the ImagePRO-II. Parameters: None Returns all available resolutions in the format: n : HxV @F (example: 20 : 1024x768 @59.94) RESH (Query all available resolutions) obpf=åå • Description: Set the current channel’s Input Resolution. If In Auto Acquire is on, setting input resolution with this command may be overridden. • • Parameters: nn: Input Resolution (use RESH command for resolution list) Query Format: RESI? in Returns the Input Resolution for the specified channel in the format = nn RESI 1 (Set Input Resolution of currently selected input channel to resolution index 1 (NTSC(480i)) RESI? 1 (Queries input Resolution for Channel A) ImagePRO-II • User’s Guide 163 B. Remote Control Protocol Legacy Remote Commands obpl=çìí=åå • Description: • Parameters: Set Output Resolution. out - Output chnl[0-1] nn: Output Resolution (Use RESH command for resolution list) • Query Format: RESO? out Returns the Output Resolution in the format: = nn RESO 0 1 (Set Output Resolution of output 0 to resolution index 1 (NTSC(480i)) RESO? (Queries Output Resolution) obpbq • • Description: Resets the system and sets all settings to factory defaults. Parameters: None RESET (Factory reset the ImagePRO-II) oqb=áå • • Description: Selects and routes input to be processed. Parameters: in: Input [1-7] 1 = DVI, 2 = HD15, 3 = HDMI, 4 = DisplayPort, 5 = SDI, 6 = Black, 7 = Logo • Query Format: RTE? Returns the input channel that is routed in the format = in RTE 2 (Selects input 2 for processing.) RTE? (Queries the input channel that is routed.) pvp^s • Description: • Parameters: Saves the System State to non-volatile memory None SYSAV (Saves System State.) 164 ImagePRO-II • User’s Guide B. Remote Control Protocol Legacy Remote Commands qok=íóéÉ=áå • Description: Selects transition type when switching between inputs. Transition delay is only applicable if the transition type selected is Fade to Black or Fade to Logo. Fade to Logo transition type is only available if a Logo has been stored in non-volatile memory. • Parameters: type: Transition type [0-2] 0 = Fade to black, 1 = Freeze image and Cut, 2 = Fade to logo in: Transition delay (in seconds) [1.0s - 5.0s] • Query Format: TRN? Returns the current transition type and transition delay in the format = type in TRN 1 2.0 (Selects fade to black transition in 2 seconds.) TRN? (Queries transition type and transition delay.) rkfqfa • Description: Identifies the ImagePRO-II unit ID number and type tel^obvlr • Description: Returns product name: • Parameters: None "ImagePRO-II" wllj=åååKå • Description: Selects zoom scale factor (applied both horizontally and vertically) • Parameters: nnn.n: Zoom value [min-max] depends on scale factor • Query Format: ZOOM? Returns the current zoom scale factor in the format = nnn.n ZOOM 200.0 (Zoom into the image using a 200.0% scale factor) ZOOM? (Queries current zoom scale factor.) ImagePRO-II • User’s Guide 165 B. Remote Control Protocol Legacy Remote Commands 166 ImagePRO-II • User’s Guide `K==réÖê~ÇáåÖ=cáêãï~êÉ få=qÜáë=^ééÉåÇáñ The following topics are discussed in this Appendix: • • • Firmware Upgrade Overview Upgrading Firmware Using the USB Port Upgrading Firmware Using the Web Interface ImagePRO-II • User’s Guide 167 `K==réÖê~ÇáåÖ=cáêãï~êÉ Firmware Upgrade Overview cáêãï~êÉ=réÖê~ÇÉ=lîÉêîáÉï The ImagePRO-II provides two options for upgrading firmware: • Using the USB port on the front panel. For instructions, refer to Upgrading Firmware Using the USB Port on this page. To use this option, your flash drive must be properly formatted. For instructions, refer to Formatting the Flash Drive on this page. • Using the Web Interface. For instructions, refer to Upgrading Firmware Using the Web Interface on page 170 of this chapter. réÖê~ÇáåÖ=cáêãï~êÉ=rëáåÖ=íÜÉ=rp_=mçêí First, ensure that your flash drive is formatted to use the FAT32 file system. If necessary, reformat the drive as described in the following section. When the drive is properly formatted, refer to Performing the Firmware Upgrade Using the USB Port on page 169 for the upgrade procedure. cçêã~ííáåÖ=íÜÉ=cä~ëÜ=aêáîÉ Ensure that the drive contains no data. Reformatting the flash drive erases existing data. To avoid losing data, download to a computer or a secure site any files you wish to keep, then format the drive. Then use the following procedure to format the flash drive: 168 1. Insert the flash drive into a Windows PC or laptop’s USB port. 2. Select Start > My Computer. 3. On the My Computer screen, right-click the drive that represents the flash drive. 4. Select Format from the menu that appears. The Format Removable Disk screen appears. 5. Select FAT32 as the file system, and Quick Format under Format Options, as shown in the following illustration. ImagePRO-II • User’s Guide `K==réÖê~ÇáåÖ=cáêãï~êÉ Upgrading Firmware Using the USB Port Figure C-1. Format Removable Disk Window 6. Then click Start. A message appears, warning that data will be erased during the formatting process. ~ ~ 7. Click OK to continue. Click Cancel to halt the process. If you click OK, a confirmation message appears after a few seconds. The flash drive is now ready to use. If you click Cancel, you can delete data or download it to the computer, then retry the formatting operation. mÉêÑçêãáåÖ=íÜÉ=cáêãï~êÉ=réÖê~ÇÉ=rëáåÖ=íÜÉ=rp_=mçêí To upgrade the ImagePRO-II firmware via the USB port, use the following procedure: 1. Insert the flash drive into the ImagePRO-II’s USB port. 2. Select Firmware Upgrade from the Setup Menu. The Firmware Upgrade Submenu appears. FIRMWARE UPGRADE > USB Upgrade Web Upgrade >> >> Figure C-2. Code Upgrade Submenu 3. Select USB Code Upgrade. The menu shown in the following illustration appears. USB FIRMW ARE UPGRADE > Im agePRO2_10_5.tar.gz Upgrade (FAT filesystem only) Figure C-3. USB Code Upgrade Menu ImagePRO-II • User’s Guide 169 `K==réÖê~ÇáåÖ=cáêãï~êÉ Upgrading Firmware Using the Web Interface 4. Scroll to the file you want to use, and press SEL. 5. Scroll to Upgrade and press SEL again. A progress message appears. Note Do not remove the flash drive or power down the ImagePRO-II until the firmware file is uploaded. When the file is loaded, the ImagePRO-II powers down and reboots. réÖê~ÇáåÖ=cáêãï~êÉ=rëáåÖ=íÜÉ=tÉÄ=fåíÉêÑ~ÅÉ= Before you begin the firmware upgrade, ensure that your PC, laptop, or mobile device uses one of the following operating systems: • • • Windows® XP, Windows® Vista™, or Windows® 7 Mac OS® X Red Hat® Linux® You must also know the IP address of your ImagePRO-II unit, which you can find by selecting Setup > System > Ethernet. `ÜÉÅâáåÖ=Ñçê=^î~áä~ÄäÉ=cáêãï~êÉ=réÖê~ÇÉë To determine whether a new version of the ImagePRO-II firmware is available, use the following procedure: 1. Verify that the ImagePRO-II has internet access. Contact your system administrator if necessary. 2. Select Setup > Firmware Upgrade > Web Upgrade. The submenu shown in the following illustration appears. WEB FIRMWARE UPGRADE > Check >> Verify internet access before continuing. Figure C-4. Web Firmware Upgrade Submenu 3. Select Check. A message informs you if a new firmware version is available. To install the latest version over the internet, refer to the following section, Automatically Upgrading Firmware Using the Web Interface. If you wish to install a different version, refer to the section of this chapter titled Selecting a Firmware File to Upload with the Web Interface on page 171. If you are not connected to the internet, a message prompts you to check the connection. 170 ImagePRO-II • User’s Guide `K==réÖê~ÇáåÖ=cáêãï~êÉ Upgrading Firmware Using the Web Interface ^ìíçã~íáÅ~ääó=réÖê~ÇáåÖ=cáêãï~êÉ=rëáåÖ=íÜÉ=tÉÄ= fåíÉêÑ~ÅÉ Use the following procedure to automatically upgrade ImagePRO-II software with the Web Interface: 1. Open a compatible web browser, and enter the ImagePRO-II’s IP address in the address bar. The web page shown in the following illustration appears. Figure C-5. System Information Tab This page provides information about the current firmware version. In addition, there are two options: ~ ~ 2. Auto Upgrade Upload Firmware To detect and upload new firmware automatically, click Auto Upgrade. If a new firmware version is available, it loads and a confirmation message appears. This process may take several seconds. pÉäÉÅíáåÖ=~=cáêãï~êÉ=cáäÉ=íç=réäç~Ç=ïáíÜ=íÜÉ=tÉÄ=fåíÉêÑ~ÅÉ Use the following procedure to select a firmware version to install using the Web Interface: 1. On the System Information tab, click Upload Firmware. The System Firmware Upgrade window appears. 2. Click Choose File. 3. On the window that appears, navigate to and select the firmware file you want to upload. 4. On the System Firmware Upgrade window, click Submit. ImagePRO-II • User’s Guide 171 `K==réÖê~ÇáåÖ=cáêãï~êÉ Upgrading Firmware Using the Web Interface 172 ImagePRO-II • User’s Guide aK==`çåí~Åí=fåÑçêã~íáçå få=qÜáë=^ééÉåÇáñ The following topics are discussed in this Appendix: • • • Warranty Return Material Authorization (RMA) Contact Information t~êê~åíó All video products are designed and tested to the highest quality standards and are backed by a full 3-year parts and labor warranty. Warranties are effective upon delivery date to customer and are non-transferable. Barco warranties are only valid to the original purchaser/owner. Warranty related repairs include parts and labor, but do not include faults resulting from user negligence, special modifications, lightning strikes, abuse (drop/crush), and/or other unusual damages. The customer shall pay shipping charges when unit is returned for repair. Barco will cover shipping charges for return shipments to customers. oÉíìêå=j~íÉêá~ä=^ìíÜçêáò~íáçå=Eoj^F In the unlikely event that a product is required to return for repair, please call the Technical Support / Customer Service direct line, and ask to receive a Return Merchandise Authorization number (RMA). • (866) 374-7878 RMA Conditions are listed below: ImagePRO-II • User’s Guide a. Prior to returning any item, you must receive a Return Merchandise Authorization (RMA) number. b. All RMA numbers must appear on their return-shipping label. c. RMA numbers are valid for ten (10) days from issue date. d. All shipping and insurance charges on all RMAs must be prepaid by the customer 173 aK==`çåí~Åí=fåÑçêã~íáçå Contact Information `çåí~Åí=fåÑçêã~íáçå Barco Media and Entertainment 11101 Trade Center Drive Rancho Cordova, California 95670 USA • • • Telephone: (916) 859-2500 Fax: (916) 859-2515 Website: www.barco.com Sales Contact • • • Direct: (916) 859-2505 Toll Free: (888) 414-7226 E-mail: [email protected] Barco N.V. Noordlaan 5 8520 Kuurne BELGIUM • • • Telephone: +32 56.36.82.11 Fax: +32 56.35.16.51 Website: www.barco.com Technical Support (USA) • • • Telephone: (866) 374-7878 — 6 a.m. to 10 p.m. (PST), 7 days per week E-mail: [email protected] Online: www.barco.com/esupport Technical Support (Europe, Middle East, Asia) • • 174 Telephone: 0800900410 Online: www.barco.com/support/eSupport.aspx ImagePRO-II • User’s Guide fåÇÉñ kìãÉêáÅë 1-1 Sample . . . . . . . . . . . . . . . . . . . . . . . . . . .36 1-1 Timing Adjust Menu . . . . . . . . . . . . . . . . . .41 3-2 pulldown sequence . . . . . . . . . . . . . . . . . .43 ^ AC connector . . . . . . . . . . . . . . . . . . . . . . . . . .12 ACQ mode command . . . . . . . . . . . . . . . . . .159 Acrobat usage, navigating and searching . . . . .2 Adapter information . . . . . . . . . . . . . . . . . . . . .17 Address, company . . . . . . . . . . . . . . . . . . . . . . iii ADJUST knob scrolling with . . . . . . . . . . . . . . . . . . . . . . .46 usage . . . . . . . . . . . . . . . . . . . . . . . . . . . . .9 Analog 15-pin D connector pinouts . . . . . . . . . . .136 output connector . . . . . . . . . . . . . . . . . . . .13 AOI Raster Box option . . . . . . . . . . . . . . . . . . .64 Area of Interest . . . . . . . . . . . . . . . . . . . . . . . .94 and output timing . . . . . . . . . . . . . . . . . . .55 definition . . . . . . . . . . . . . . . . . . . . . . . . . . .3 menu . . . . . . . . . . . . . . . . . . . . . . . . . . . .53 raster box . . . . . . . . . . . . . . . . . . . . . . . . .64 settings . . . . . . . . . . . . . . . . . . . . . . . .53–54 Aspect ratio and image sizing . . . . . . . . . . . . . . . . . . .36 preset . . . . . . . . . . . . . . . . . . . . . . . . . . . .39 submenu . . . . . . . . . . . . . . . . . . . . . . . . . .36 _ Back button (Web) . . . . . . . . . . . . . . . . . . . . .108 Barco sales contact information . . . . . . . . . . . .174 technical support information . . . . . . iii, 174 ImagePRO-II • User’s Guide BLACK button . . . . . . . . . . . . . . . . . . . .8, 89, 93 Black Fade transition mode . . . . . . . . . . . . . . .76 Black Invalid . . . . . . . . . . . . . . . . . . . . . . . . . .78 BLK button (Web) . . . . . . . . . . . . . . . . . . . . . 115 BNC breakout cable . . . . . . . . . . . . . . . . . . . . .6 Brightness input . . . . . . . . . . . . . . . . . . . . . . . . . . . . .42 output . . . . . . . . . . . . . . . . . . . . . . . . . . . .59 Brightness (Web) . . . . . . . . . . . . . . . . . . . . . . 117 Button states (front panel) . . . . . . . . . . . . . . . .12 Buttons Back (Web) . . . . . . . . . . . . . . . . . . . . . . .108 BLACK . . . . . . . . . . . . . . . . . . . . . .8, 89, 93 BLK (Web) . . . . . . . . . . . . . . . . . . . . . . . 115 ESC . . . . . . . . . . . . . . . . . . . . . . . . . . . . .10 Front Panel Lock (Web) . . . . . . . . . . . . . 115 FRZ (FREEZE) . . . . . . . . . . . . . . . . . . . . . 11 FRZ (Web) . . . . . . . . . . . . . . . . . . . . . . . 116 input . . . . . . . . . . . . . . . . . . . . . . . . . . . . . 11 Input and Effects (Web) . . . . . . . . . . . . .108 LOGO . . . . . . . . . . . . . . . . . . . . . . . 8, 11, 89 LOGO (Web) . . . . . . . . . . . . . . . . . . . . . 115 Menu access . . . . . . . . . . . . . . . . . . . . . .10 Navigation (Web) . . . . . . . . . . . . . . . . . .108 On-Off (Web) . . . . . . . . . . . . . . . . . . . . .109 paging (Web) . . . . . . . . . . . . . . . . . . . . . 111 PAN/ZOOM . . . . . . . . . . . . . . . . . . . . . . . .10 Refresh (Web) . . . . . . . . . . . . . . . . . . . .107 Save System State (Web) . . . . . . . . . . . 115 SEL . . . . . . . . . . . . . . . . . . . . . . . . . . . . . .10 SETUP . . . . . . . . . . . . . . . . . . . . . . . .10, 32 Setup (Web) . . . . . . . . . . . . . . . . . . . . . .108 TEST PAT . . . . . . . . . . . . . . . . . . . . . . . . .10 ` Cable information . . . . . . . . . . . . . . . . . . . . . .17 Change history . . . . . . . . . . . . . . . . . . . . . . . .viii Chapter structure . . . . . . . . . . . . . . . . . . . . . . . .1 Chassis handles . . . . . . . . . . . . . . . . . . . . . . . .8 Color hue and saturation . . . . . . . . . . . . . . . . . .59 inversion . . . . . . . . . . . . . . . . . . . . . . . . . .60 175 Index space . . . . . . . . . . . . . . . . . . . . . . . . .35, 55 Color Balance Menu (output) . . . . . . . . . . . . . .59 Color Balance page (Web) . . . . . . . . . . . . . . 117 Colorspace adjustable connectors . . . . . . . . . . . . . . . .13 Colorspace options . . . . . . . . . . . . . . . . . . . . .35 Communications specifications . . . . . . . . . . .136 Comp/S-Vid Adjust Menu . . . . . . . . . . . . . . . .55 Company address . . . . . . . . . . . . . . . . . . . . . . iii Composite video signal definition . . . . . . . . . . . . . . . . . . . . . . . . . . .3 Computer video definition . . . . . . . . . . . . . . . . . . . . . . . . . . .3 Configuration files backing up and restoring . . . . . . . . . . . . .80 filename length . . . . . . . . . . . . . . . . . . . . .46 Connection analog format table . . . . . . . . . . . . . . . . . . .6 Connectivity diagram . . . . . . . . . . . . . . . . . . . .19 Connectors AC . . . . . . . . . . . . . . . . . . . . . . . . . . . . . .12 analog 15-pin D pinouts . . . . . . . . . . . . .136 analog output . . . . . . . . . . . . . . . . . . . . . .21 digital output . . . . . . . . . . . . . . . . . . . . . . .21 DisplayPort pinouts . . . . . . . . . . . . . . . . .137 DVI pinouts . . . . . . . . . . . . . . . . . . . . . . .138 DVI-I input . . . . . . . . . . . . . . . . . . . . . . . .13 Ethernet pinouts . . . . . . . . . . . . . . . . . . .139 Genlock In . . . . . . . . . . . . . . . . . . . . . . . .21 Genlock Loop . . . . . . . . . . . . . . . . . . . . . .21 HD-15 output . . . . . . . . . . . . . . . . . . . . . .13 HDMI input . . . . . . . . . . . . . . . . . . . . . . . .13 HDMI pinouts . . . . . . . . . . . . . . . . . . . . .140 SDI-1 input . . . . . . . . . . . . . . . . . . . . . . . .13 Contrast . . . . . . . . . . . . . . . . . . . . . . . . . . . . . .41 input . . . . . . . . . . . . . . . . . . . . . . . . . . . . .42 output . . . . . . . . . . . . . . . . . . . . . . . . . . . .59 Contrast (Web) . . . . . . . . . . . . . . . . . . . . . . . 117 Copyright . . . . . . . . . . . . . . . . . . . . . . . . . . . . . . ii Cursors edit . . . . . . . . . . . . . . . . . . . . . . . . . . . . . .28 navigation . . . . . . . . . . . . . . . . . . . . . . .9, 28 Custom Formats Menu . . . . . . . . . . . . . . . . . .66 Customer Support information . . . . . . . . . . . . .95 a Deinterlacing defined . . . . . . . . . . . . . . . . . . . . . . . . . . .43 field to frame . . . . . . . . . . . . . . . . . . . . . . .44 motion adaptive . . . . . . . . . . . . . . . . . . . .44 176 Delete Config Menu . . . . . . . . . . . . . . . . . . . . .48 Delete Format Menu . . . . . . . . . . . . . . . . . . . .70 Delete View Menu . . . . . . . . . . . . . . . . . . . . . .74 Diag Motion setting . . . . . . . . . . . . . . . . . . . . .64 DisplayPort input connector . . . . . . . . . . . . . . .13 DMSG mode . . . . . . . . . . . . . . . . . . . . . . . . .154 Documentation change history . . . . . . . . . . . . . . . . . . . . .viii conventions . . . . . . . . . . . . . . . . . . . . . . . .2 symbols . . . . . . . . . . . . . . . . . . . . . . . . . . .2 terms . . . . . . . . . . . . . . . . . . . . . . . . . . . . .2 DVI connector pinouts . . . . . . . . . . . . . . . . . .138 DVI-I input connector . . . . . . . . . . . . . . . . . . . .13 b Edge Timing Adjust Menu . . . . . . . . . . . . . . . .42 EDID (Extended Display Identification Data) 87–88 compatible input connectors . . . . . . . . . . .87 defined . . . . . . . . . . . . . . . . . . . . . . . . . . .50 preference . . . . . . . . . . . . . . . . . . . . . . . .52 EDIDIN command . . . . . . . . . . . . . . . . . . . . .154 EFLIST command . . . . . . . . . . . . . . . . . . . . .160 Electrical specifications . . . . . . . . . . . . . . . . .135 ENET command . . . . . . . . . . . . . . . . . . . . . .154 Equipment labeling terms . . . . . . . . . . . . . . . . . . . . . . . v list, installation . . . . . . . . . . . . . . . . . . . . .20 ESC button . . . . . . . . . . . . . . . . . . . . . . . .10, 29 Ethernet connections . . . . . . . . . . . . . . . . . . . . . . .20 connector pinouts . . . . . . . . . . . . . . . . . .139 port . . . . . . . . . . . . . . . . . . . . . . . . . . . . . .13 c Factory Reset and logos . . . . . . . . . . . . . . . . . . . . . . . . .93 options . . . . . . . . . . . . . . . . . . . . . . . . . . .96 FADE command . . . . . . . . . . . . . . . . . . . . . .160 FCC statement . . . . . . . . . . . . . . . . . . . . . . . . . ii Flick scrolling technique (Web) . . . . . . . . . . . 111 Flicker Reduce setting . . . . . . . . . . . . . . . . . . .61 Format . . . . . . . . . . . . . . . . . . . . . . . . . . . . . . .34 best guess . . . . . . . . . . . . . . . . . . . . .34, 47 connection table, analog . . . . . . . . . . . . . .6 deleting . . . . . . . . . . . . . . . . . . . . . . . . . . .70 input video . . . . . . . . . . . . . . . . . . . . . .9, 34 output video . . . . . . . . . . . . . . . . . . . . .9, 13 saving . . . . . . . . . . . . . . . . . . . . . . . . . . . .68 Format Saved message . . . . . . . . . . . . . . . . .69 FREEZ mode command . . . . . . . . . . . . . . . .160 Front panel controls . . . . . . . . . . . . . . . . . . . . . . . . . . . .8 ImagePRO-II • User’s Guide Index online access . . . . . . . . . . . . . . . . .128–130 Front Panel Lock button (Web) . . . . . . . . . . . 115 FRZ (FREEZE) button . . . . . . . . . . . . . . . . . . . 11 d Gamma settings . . . . . . . . . . . . . . . . . . . . . . .43 Gamma(Web) . . . . . . . . . . . . . . . . . . . . . . . . 117 Genlock status indicator . . . . . . . . . . . . . . . . . . .9, 31 Genlock In connector . . . . . . . . . . . . . . . . . . . .21 Genlock Loop connector . . . . . . . . . . . . . . . . .21 Genlock Menu . . . . . . . . . . . . . . . . . . . . . . . . .62 Guarantee and compensation . . . . . . . . . . . . . . ii e H Active Setting . . . . . . . . . . . . . . . . . . . . . . . .55 H Position setting . . . . . . . . . . . . . . . . . . . . . . .55 H Sync setting . . . . . . . . . . . . . . . . . . . . . . . . .55 H Total setting . . . . . . . . . . . . . . . . . . . . . . . . .55 Hardware installation . . . . . . . . . . . . . . . . . . . . . . . . .15 safety instructions . . . . . . . . . . . . . . . . . . .16 HDCP . . . . . . . . . . . . . . . . . . . . . . . . . . . . . . .78 and logo images . . . . . . . . . . . . . . . . .90, 91 default input settings . . . . . . . . . . . . . . . .79 definition . . . . . . . . . . . . . . . . . . . . . . . . . . .3 output status . . . . . . . . . . . . . . . . . . . . . . .80 HDCP command . . . . . . . . . . . . . . . . . . . . . .155 HDCP Menu . . . . . . . . . . . . . . . . . . . . . . . . . .79 HDMI input connector . . . . . . . . . . . . . . . . . . . . .13 pinouts . . . . . . . . . . . . . . . . . . . . . . . . . .140 f ICDEL filename command . . . . . . . . . . . . . . .160 ICDL command . . . . . . . . . . . . . . . . . . . . . . .160 ICH command . . . . . . . . . . . . . . . . . . . . . . . .150 ICLIST command . . . . . . . . . . . . . . . . . . . . . .160 ICREC in filename command . . . . . . . . . . . .160 ICRST in command . . . . . . . . . . . . . . . . . . . .161 ICSAV in filename command . . . . . . . . . . . . .161 ICUSE in command . . . . . . . . . . . . . . . . . . . .161 Image Cut transition . . . . . . . . . . . . . . . . . . . .75 Image sampling . . . . . . . . . . . . . . . . . . . . . . . .36 ImagePRO2Backup directory . . . . . . . . . . . . .81 ImagePRO-II analog output connectors . . . . . . . . . . . . .21 ImagePRO-II • User’s Guide chassis . . . . . . . . . . . . . . . . . . . . . . . . . . .16 connectivity diagram . . . . . . . . . . . . . . . . .19 default IP address . . . . . . . . . . . . . . . . .148 description . . . . . . . . . . . . . . . . . . . . . . . . .4 digital output connectors . . . . . . . . . . . . .21 features . . . . . . . . . . . . . . . . . . . . . . . . . . .4 front-panel controls . . . . . . . . . . . . . . . . . . .8 functions . . . . . . . . . . . . . . . . . . . . . . . . . .30 handles . . . . . . . . . . . . . . . . . . . . . . . . . . . .8 initial inspection . . . . . . . . . . . . . . . . . . . .16 initialization . . . . . . . . . . . . . . . . . . . . . . . .24 maximum resolution . . . . . . . . . . . . . . . . . .5 power specifications . . . . . . . . . . . . . . . . .17 powering up . . . . . . . . . . . . . . . . . . . . . . .24 remote control options . . . . . . . . . . . . . . . .6 safe disposal . . . . . . . . . . . . . . . . . . . . . . . v safety labeling . . . . . . . . . . . . . . . . . . . . . . v software version . . . . . . . . . . . . . . . . . . . .24 Web Interface . . . . . . . . . . . . . . . . . .99–104 Images color inversion . . . . . . . . . . . . . . . . . . . . .60 masking . . . . . . . . . . . . . . . . . . . . . . . . . .39 monochrome . . . . . . . . . . . . . . . . . . . . . .59 resetting size of . . . . . . . . . . . . . . . . . . . .38 sizing . . . . . . . . . . . . . . . . . . . . . . . . . . . .36 IMGR command . . . . . . . . . . . . . . . . . . . . . .151 In Auto Acquire and transitions . . . . . . . . . . . . . . . . . . . . .75 setting . . . . . . . . . . . . . . . . . . . . . . . . . . . .64 Initialization messages . . . . . . . . . . . . . . . . . .24 Input buttons . . . . . . . . . . . . . . . . . . . . . . . . . . . 11 HDCP-capable . . . . . . . . . . . . . . . . . . . . .79 technical specifications . . . . . . . . . . . . . .132 type . . . . . . . . . . . . . . . . . . . . . . . . . . . . . .34 type options . . . . . . . . . . . . . . . . . . . . . . .34 video format . . . . . . . . . . . . . . . . . . . . . . . .9 Input Color Balance Menu . . . . . . . . . . . . . . . .43 Input connectors DVI-I . . . . . . . . . . . . . . . . . . . . . . . . . . . . .13 EDID-capable . . . . . . . . . . . . . . . . . . . . . .87 HDCP-capable . . . . . . . . . . . . . . . . . . . . .79 HDMI . . . . . . . . . . . . . . . . . . . . . . . . . . . .13 SDI-1 . . . . . . . . . . . . . . . . . . . . . . . . . . . .13 Input Menu . . . . . . . . . . . . . . . . . . . . . . . . . . . .33 Installation equipment list . . . . . . . . . . . . . . . . . . . . . .20 hardware . . . . . . . . . . . . . . . . . . . . . . . . .15 rack-mount . . . . . . . . . . . . . . . . . . . . . . . .16 safety precautions . . . . . . . . . . . . . . . . . .16 site preparation . . . . . . . . . . . . . . . . . . . . .16 unpacking and inspection . . . . . . . . . . . . .16 177 Index Invalid Signal indicator . . . . . . . . . . . . . . . .31, 34 Invalid Signal message . . . . . . . . . . . . . . . . . .65 Inverting colors . . . . . . . . . . . . . . . . . . . . . . . .60 i Labeling . . . . . . . . . . . . . . . . . . . . . . . . . . . . . . . v LED Setup Menu . . . . . . . . . . . . . . . . . . . . . . .94 Lists (Web) . . . . . . . . . . . . . . . . . . . . . . . 110–112 LOCKOUT . . . . . . . . . . . . . . . . . . . . . . . . . . .161 LOCKOUT command . . . . . . . . . . . . . . . . . . .161 LOGO input setup menu functions . . . . . . . . . . .90 LOGO button . . . . . . . . . . . . . . . . . . . . . 8, 11, 89 LOGO Button (Web) . . . . . . . . . . . . . . . . . . . 115 Logo Menu . . . . . . . . . . . . . . . . . . . . . . . . . . . .90 Logo transition mode . . . . . . . . . . . . . . . . . . . .76 LOGOD command . . . . . . . . . . . . . . . . . . . . .161 LOGOI command . . . . . . . . . . . . . . . . . . . . .161 Logos and HDCP compliance . . . . . . . . . . . .90, 91 backing up and restoring . . . . . . . . . . . . .80 capturing . . . . . . . . . . . . . . . . . . . . . . .90, 91 definition . . . . . . . . . . . . . . . . . . . . . . . . . . .3 deleting . . . . . . . . . . . . . . . . . . . . . . . .91, 92 displaying . . . . . . . . . . . . . . . . . . . . . .91–92 erasing . . . . . . . . . . . . . . . . . . . . . . . . . . .93 file types of . . . . . . . . . . . . . . . . . . . . . . .104 transitioning with . . . . . . . . . . . . . . . . . . . .75 LOGOS command . . . . . . . . . . . . . . . . . . . . .162 j Masks preset . . . . . . . . . . . . . . . . . . . . . . . . . . . .39 removing . . . . . . . . . . . . . . . . . . . . . . . . . .41 Menu functions LOGO input setup . . . . . . . . . . . . . . . . . .90 Menu tree ImagePRO-II . . . . . . . . . . . . . . . . . . . . . .27 Input . . . . . . . . . . . . . . . . . . . . . . . . . . . . .33 Output . . . . . . . . . . . . . . . . . . . . . . . . . . . .49 System . . . . . . . . . . . . . . . . . . . . . . . . . . .77 Web Interface . . . . . . . . . . . . . . . . . . . . . 113 Menus 1-1 Timing Adjust . . . . . . . . . . . . . . . . . . .41 Area of Interest . . . . . . . . . . . . . . . . . . . . .53 Aspect Ratio . . . . . . . . . . . . . . . . . . . . . . .36 Comp/S-Vid Adjust . . . . . . . . . . . . . . . . . .55 conventions and usage . . . . . . . . . . . . . .28 Custom Formats . . . . . . . . . . . . . . . . . . . .66 Delete Config . . . . . . . . . . . . . . . . . . . . . .48 Delete Format . . . . . . . . . . . . . . . . . . . . . .70 DeleteView . . . . . . . . . . . . . . . . . . . . . . . .74 178 Edge Timing Adjust . . . . . . . . . . . . . . . . .42 edit cursor in . . . . . . . . . . . . . . . . . . . . . . .28 exiting . . . . . . . . . . . . . . . . . . . . . . . . . . . .29 flick scrollng technique (Web) . . . . . . . . . 111 Genlock . . . . . . . . . . . . . . . . . . . . . . . . . .62 HDCP . . . . . . . . . . . . . . . . . . . . . . . . . . . .79 Input . . . . . . . . . . . . . . . . . . . . . . . . . . . . .33 Input Color Balance . . . . . . . . . . . . . . . . .43 LED Setup . . . . . . . . . . . . . . . . . . . . . . . .94 Logo . . . . . . . . . . . . . . . . . . . . . . . . . . . . .90 navigation cursor in . . . . . . . . . . . . . . . . .28 Out Color/Sample/Bit . . . . . . . . . . . . . . . .57 Output EDID Auto Config . . . . . . . . . . . . .50 Output Effects . . . . . . . . . . . . . . . . . . . . . .58 Output Sync Settings . . . . . . . . . . . . . . . .56 Output Timing Adjust . . . . . . . . . . . . . . . .55 Processing . . . . . . . . . . . . . . . . . . . . . . . .43 Recall Config . . . . . . . . . . . . . . . . . . . . . .47 Recall View . . . . . . . . . . . . . . . . . . . . . . . .74 Save Format As . . . . . . . . . . . . . . . . . . . .68 Save View . . . . . . . . . . . . . . . . . . . . . . . .73 scrolling through . . . . . . . . . . . . . . . . . . . .29 Setup . . . . . . . . . . . . . . . . . . . . . . . . . . . .32 Side (Web) . . . . . . . . . . . . . . . 107, 109–110 Sizing Adjust . . . . . . . . . . . . . . . . . . . . . . .36 Status . . . . . . . . . . . . . . . . . . . . . . . . . .9, 31 System . . . . . . . . . . . . . . . . . . . . . . . .78–89 Tech Support . . . . . . . . . . . . . . . . . . . . . .95 Test Pattern . . . . . . . . . . . . . . . . . . . . . . .63 Transition . . . . . . . . . . . . . . . . . . . . . . . . .75 USB . . . . . . . . . . . . . . . . . . . . . . . . . . . . .80 Views . . . . . . . . . . . . . . . . . . . . . . . . . . . .71 Zoom/Pan . . . . . . . . . . . . . . . . . . . . . . . . .71 Messages Config Saved . . . . . . . . . . . . . . . . . . . . . .46 Format Saved . . . . . . . . . . . . . . . . . . . . . .69 initialization . . . . . . . . . . . . . . . . . . . . . . . .24 Invalid Signal . . . . . . . . . . . . . . . . . . . . . .65 MINMODE . . . . . . . . . . . . . . . . . . . . . . . . . . .161 Monochrome images . . . . . . . . . . . . . . . . . . . .59 k Navigation button (Web) . . . . . . . . . . . . . . . .108 Navigation cursor . . . . . . . . . . . . . . . . . . . . . . . .9 Notice . . . . . . . . . . . . . . . . . . . . . . . . . . . . . . . . ii NTSC standard definition . . . . . . . . . . . . . . . . . . . . . . . . . . .3 ImagePRO-II • User’s Guide Index l Pulldown sequence . . . . . . . . . . . . . . . . . . . . .43 OCH command . . . . . . . . . . . . . . . . . . . . . . .152 OCRST command . . . . . . . . . . . . . . . . . . . . .162 OCSAV command . . . . . . . . . . . . . . . . . . . . .162 OMGR command . . . . . . . . . . . . . . . . . . . . . .152 On-Off buttons (Web) . . . . . . . . . . . . . . . . . .109 Operators safety summary . . . . . . . . . . . . . . . iv OTPM command . . . . . . . . . . . . . . . . . . . . . .162 Out Color Balance Menu . . . . . . . . . . . . . . . . .59 Out Color/Sample/Bit Menu . . . . . . . . . . . . . . .57 Output connections . . . . . . . . . . . . . . . . . . . . . . .21 HDCP-capable . . . . . . . . . . . . . . . . . . . . .80 menu tree . . . . . . . . . . . . . . . . . . . . . . . . .49 technical specifications . . . . . . . . . . . . . .134 Output connectors analog . . . . . . . . . . . . . . . . . . . . . . . . . . . .21 digital . . . . . . . . . . . . . . . . . . . . . . . . . . . .21 HD-15 . . . . . . . . . . . . . . . . . . . . . . . . . . . .13 Output EDID Auto Config Menu . . . . . . . . . . .50 Output Effects Menu . . . . . . . . . . . . . . . . . . . .58 Output Format setting . . . . . . . . . . . . . . . . . . .50 Output HDCP status . . . . . . . . . . . . . . . . . . . .80 Output Sync Settings Menu . . . . . . . . . . . . . . .56 Output video format . . . . . . . . . . . . . . . . . . . . . .9 o m Paging buttons (Web) . . . . . . . . . . . . . . . . . . 111 PAL standard definition . . . . . . . . . . . . . . . . . . . . . . . . . . .3 PAN/ZOOM button . . . . . . . . . . . . . . . . . . . . . .10 Panel front . . . . . . . . . . . . . . . . . . . . . . . . . . . . . .8 rear . . . . . . . . . . . . . . . . . . . . . . . . . . . . . .12 PANH nnn.n command . . . . . . . . . . . . . . . . .162 PANHV hhh.h vvv.v command . . . . . . . . . . . .163 PANV nnn.n command . . . . . . . . . . . . . . . . .163 PDF file usage, navigating and searching . . . . .2 Physical specifications . . . . . . . . . . . . . . . . . .135 Pinouts . . . . . . . . . . . . . . . . . . . . . . . . . . . . . .136 analog 15-pin D connector . . . . . . . . . . .136 DisplayPort . . . . . . . . . . . . . . . . . . . . . . .137 DVI connector . . . . . . . . . . . . . . . . . . . . .138 Ethernet connector . . . . . . . . . . . . . . . . .139 Ports Ethernet . . . . . . . . . . . . . . . . . . . . . . . . . .13 USB . . . . . . . . . . . . . . . . . . . . . . . . . . . . . .8 Power consumption . . . . . . . . . . . . . . . . . . . . .17 Preset masks . . . . . . . . . . . . . . . . . . . . . . . . . .39 Processing Menu . . . . . . . . . . . . . . . . . . . . . . .43 Product disposal . . . . . . . . . . . . . . . . . . . . . . . . v Projector frame rate . . . . . . . . . . . . . . . . . . . . . . . . .50 ImagePRO-II • User’s Guide Raster box Area of Interest . . . . . . . . . . . . . . . . . . . . .64 RASTER command . . . . . . . . . . . . . . . . . . . .157 Rear panel . . . . . . . . . . . . . . . . . . . . . . . . . . . .12 Recall Config Menu . . . . . . . . . . . . . . . . . . . . .47 Recall View Menu . . . . . . . . . . . . . . . . . . . . . .74 RECT command . . . . . . . . . . . . . . . . . . . . . .158 Refresh button . . . . . . . . . . . . . . . . . . . . . . . .107 Remote control options . . . . . . . . . . . . . . . . . . .6 RESET command . . . . . . . . . . . . . . . . . . . . .164 Reset Config setting . . . . . . . . . . . . . . . . . . . .63 Resetting Area of Interest defaults . . . . . . . . . . . . . .54 image size . . . . . . . . . . . . . . . . . . . . . . . .38 input color balance settings . . . . . . . . . . .43 input configurations . . . . . . . . . . . . . . . . .47 masking effects . . . . . . . . . . . . . . . . . . . . .41 output color balance . . . . . . . . . . . . . . . . .59 Pan/Zoom settings . . . . . . . . . . . . . . . . . .72 the default view . . . . . . . . . . . . . . . . . . . .72 RESH command . . . . . . . . . . . . . . . . . . . . . .163 RESI command . . . . . . . . . . . . . . . . . . . . . . .163 RESO command . . . . . . . . . . . . . . . . . . . . . .164 Resolutions EDID preferred . . . . . . . . . . . . . . . . . . . . .87 Return material authorization . . . . . . . . . . . .173 RGB signal defined . . . . . . . . . . . . . . . . . . . . . . . . . . . .3 RGBHV signal definition . . . . . . . . . . . . . . . . . . . . . . . . . . .3 RGBS signal definition . . . . . . . . . . . . . . . . . . . . . . . . . . .3 RGsB signal definition . . . . . . . . . . . . . . . . . . . . . . . . . . .3 RMA . . . . . . . . . . . . . . . . . . . . . . . . . . . . . . . .173 RoHS Compliance Chinese Mainland . . . . . . . . . . . . . . . . . . . vi Turkey . . . . . . . . . . . . . . . . . . . . . . . . . . . . . v RTE in command . . . . . . . . . . . . . . . . . . . . . .164 p Safe installation . . . . . . . . . . . . . . . . . . . . . . . .16 Safety summary . . . . . . . . . . . . . . . . . . . . . . . . . . iv 179 Index Sales contact information . . . . . . . . . . . . . . .174 Sample Phase setting . . . . . . . . . . . . . . . . . . .41 Sampling Mode . . . . . . . . . . . . . . . . . . . . . . . .36 Save Config setting . . . . . . . . . . . . . . . . . . . . .63 Save Format As Menu . . . . . . . . . . . . . . . . . . .68 Save Snapshot option . . . . . . . . . . . . . . . . . . .95 Save System State button (Web) . . . . . . . . . . 115 Save System State function . . . . . . . . . . . . . . .89 Save View Menu . . . . . . . . . . . . . . . . . . . . . . .73 SDI-1 input connector . . . . . . . . . . . . . . . . . . .13 SEL button . . . . . . . . . . . . . . . . . . . . . . . . .10, 29 Serial Digital Interface (SDI) . . . . . . . . . . . . . . .3 SETUP button . . . . . . . . . . . . . . . . . . . . . .10, 32 Setup button (Web) . . . . . . . . . . . . . . . . . . . .108 Setup Menu . . . . . . . . . . . . . . . . . . . . . . . . . . .32 Sharpness setting . . . . . . . . . . . . . . . . . . . . . .61 Side Menu . . . . . . . . . . . . . . . . . . . . . . . . . . .107 Side Menu (Web) . . . . . . . . . . . . . . . . . . 109–110 Signals auto-acquisition . . . . . . . . . . . . . . . . . . . .35 composite . . . . . . . . . . . . . . . . . . . . . . . . . .3 computer video . . . . . . . . . . . . . . . . . . . . . .3 RGB . . . . . . . . . . . . . . . . . . . . . . . . . . . . . .3 RGBHV . . . . . . . . . . . . . . . . . . . . . . . . . . . .3 RGBS . . . . . . . . . . . . . . . . . . . . . . . . . . . . .3 RGsB . . . . . . . . . . . . . . . . . . . . . . . . . . . . .3 SDI . . . . . . . . . . . . . . . . . . . . . . . . . . . . . . .3 Y/C . . . . . . . . . . . . . . . . . . . . . . . . . . . . . . .3 Sizing Adjust Menu . . . . . . . . . . . . . . . . . . . . .36 and preset masks . . . . . . . . . . . . . . . . . . .39 Sliders (Web) . . . . . . . . . . . . . . . . . . . . . . . . .109 Software version . . . . . . . . . . . . . . . . . . . . . . . . . . .24 Source connections . . . . . . . . . . . . . . . . . . . . . . .20 Specifications . . . . . . . . . . . . . . . . . . . . . . . . .131 communications . . . . . . . . . . . . . . . . . . .136 electrical . . . . . . . . . . . . . . . . . . . . . . . . .135 input . . . . . . . . . . . . . . . . . . . . . . . . . . . .132 output . . . . . . . . . . . . . . . . . . . . . . . . . . .134 physical . . . . . . . . . . . . . . . . . . . . . . . . .135 pinouts . . . . . . . . . . . . . . . . . . . . . . . . . .136 user control . . . . . . . . . . . . . . . . . . . . . . .135 Standards NTSC . . . . . . . . . . . . . . . . . . . . . . . . . . . . .3 PAL . . . . . . . . . . . . . . . . . . . . . . . . . . . . . . .3 Status Menu . . . . . . . . . . . . . . . . . . . . . . . . . . . .9 STMGR command . . . . . . . . . . . . . . . . . . . . .155 Strobe Mode setting . . . . . . . . . . . . . . . . . . . . .62 Strobe Rate setting . . . . . . . . . . . . . . . . . . . . .62 Support, technical information . . . . . . . . . iii, 174 Symbols . . . . . . . . . . . . . . . . . . . . . . . . . . . . . . .2 SYS command . . . . . . . . . . . . . . . . . . . . . . . .155 SYSAV command . . . . . . . . . . . . . . . . . . . . .164 SYSMGR command . . . . . . . . . . . . . . . . . . .155 System Menu . . . . . . . . . . . . . . . . . . . . . . .78–89 System Menu tree . . . . . . . . . . . . . . . . . . . . . .77 q Table analog format connections . . . . . . . . . . . . .6 Tech Support Menu . . . . . . . . . . . . . . . . . . . . .95 Technical support information . . . . . . . . . iii, 174 TEST PAT button . . . . . . . . . . . . . . . . . . . . . . .10 Test Pattern Menu . . . . . . . . . . . . . . . . . . . . . .63 TP command . . . . . . . . . . . . . . . . . . . . . . . . .157 Trademarks . . . . . . . . . . . . . . . . . . . . . . . . . . . iii Transition Menu . . . . . . . . . . . . . . . . . . . . . . . .75 Transitions setting . . . . . . . . . . . . . . . . . . . . . . . . . . . .76 transitions and In Auto Acquire . . . . . . . . . . . . . . . . .75 types . . . . . . . . . . . . . . . . . . . . . . . . . . . . .75 TRN type n command . . . . . . . . . . . . . . . . . .165 Type input . . . . . . . . . . . . . . . . . . . . . . . . . . . . .34 output sync . . . . . . . . . . . . . . . . . . . . . . . .56 product (EDID) . . . . . . . . . . . . . . . . . . . . .50 r UINPUT command . . . . . . . . . . . . . . . . . . . .151 UNITNUM id command . . . . . . . . . . . . . . . . .165 Unpacking . . . . . . . . . . . . . . . . . . . . . . . . . . . .16 USB Menu . . . . . . . . . . . . . . . . . . . . . . . . . . . .80 USB port . . . . . . . . . . . . . . . . . . . . . . . . . . . . . .8 User control, specifications . . . . . . . . . . . . . .135 s V Active setting . . . . . . . . . . . . . . . . . . . . . . . .55 V Position setting . . . . . . . . . . . . . . . . . . . . . . .55 V Sync setting . . . . . . . . . . . . . . . . . . . . . . . . .55 V Total setting . . . . . . . . . . . . . . . . . . . . . . . . .55 VFS command . . . . . . . . . . . . . . . . . . . . . . . .158 VIDCOL command . . . . . . . . . . . . . . . . . . . .156 video format input . . . . . . . . . . . . . . . . . . . . . . . . . . . . . .9 180 ImagePRO-II • User’s Guide Index output . . . . . . . . . . . . . . . . . . . . . . . . . . . . .9 View defined . . . . . . . . . . . . . . . . . . . . . . . . . . .71 VIEW command . . . . . . . . . . . . . . . . . . . . . . .152 Views deleting . . . . . . . . . . . . . . . . . . . . . . . . . . .74 recalling . . . . . . . . . . . . . . . . . . . . . . . . . .72 Views Menu . . . . . . . . . . . . . . . . . . . . . . . . . . .71 t Warranty . . . . . . . . . . . . . . . . . . . . . . . . . . . .173 Web Interface compatible browsers . . . . . . . . . . . . . . . . .21 connection requirements . . . . . . . . . . . . .21 WEEE product disposal . . . . . . . . . . . . . . . . . . . v WHOAREYOU command . . . . . . . . . . . . . . .165 WQXGA resolution . . . . . . . . . . . . . . . . . . . . . .5 v Y/C signal . . . . . . . . . . . . . . . . . . . . . . . . . . . . .3 w ZOOM nnn.n command . . . . . . . . . . . . . . . . .165 Zoom/Pan Menu . . . . . . . . . . . . . . . . . . . . . . .71 ImagePRO-II • User’s Guide 181 Index 182 ImagePRO-II • User’s Guide