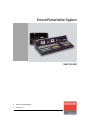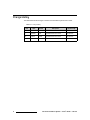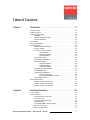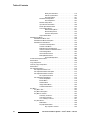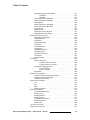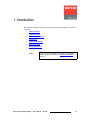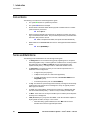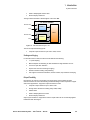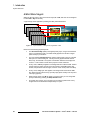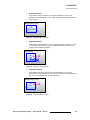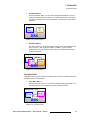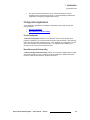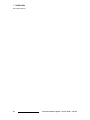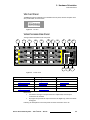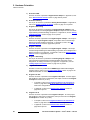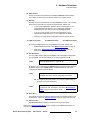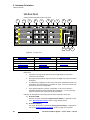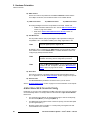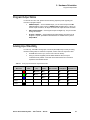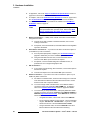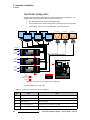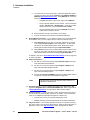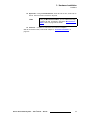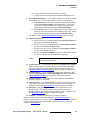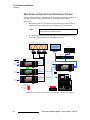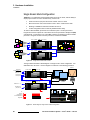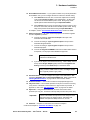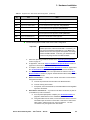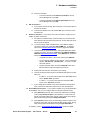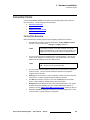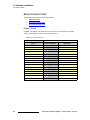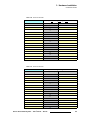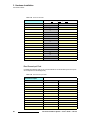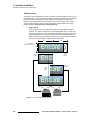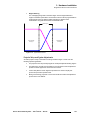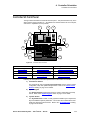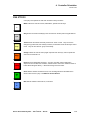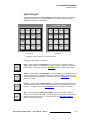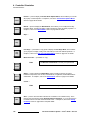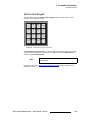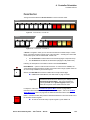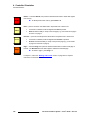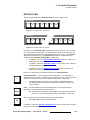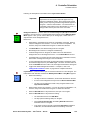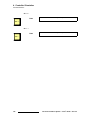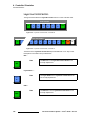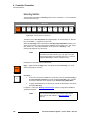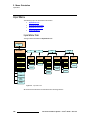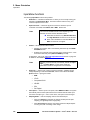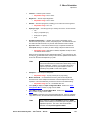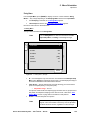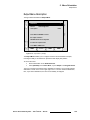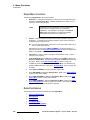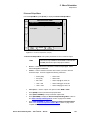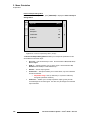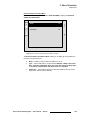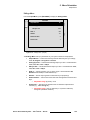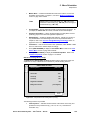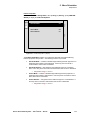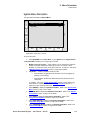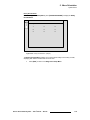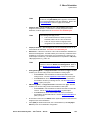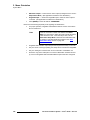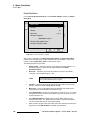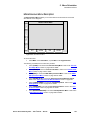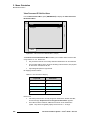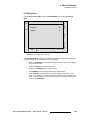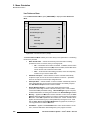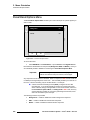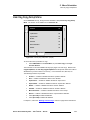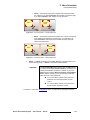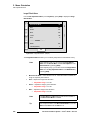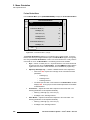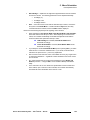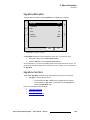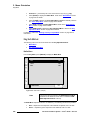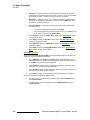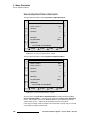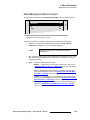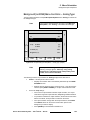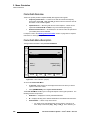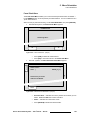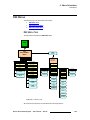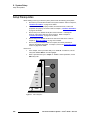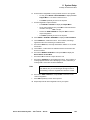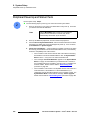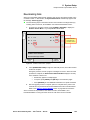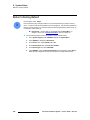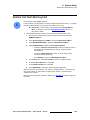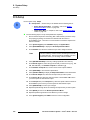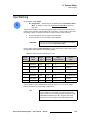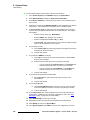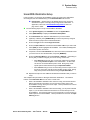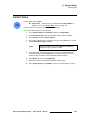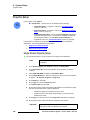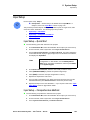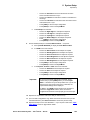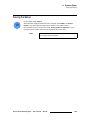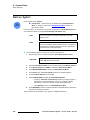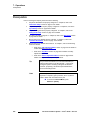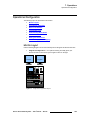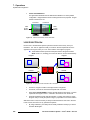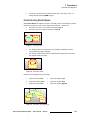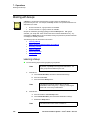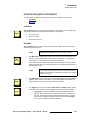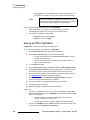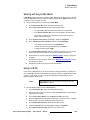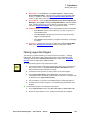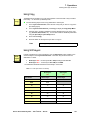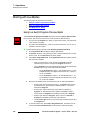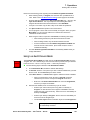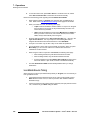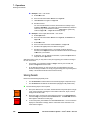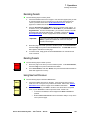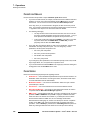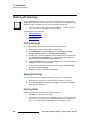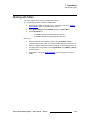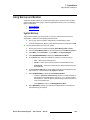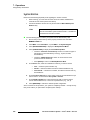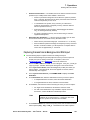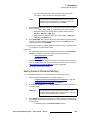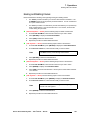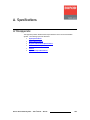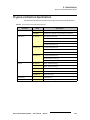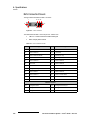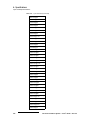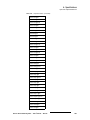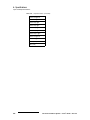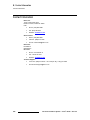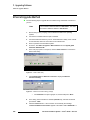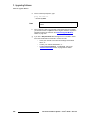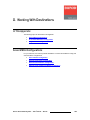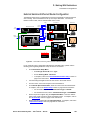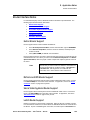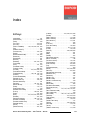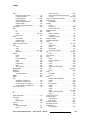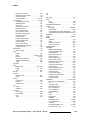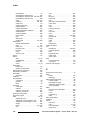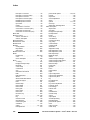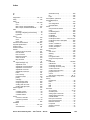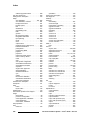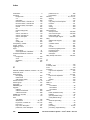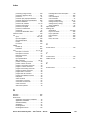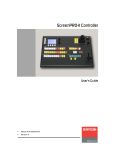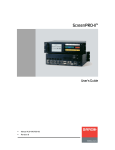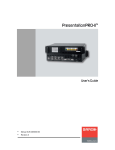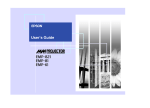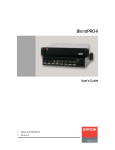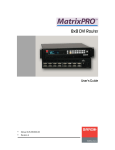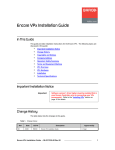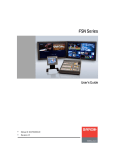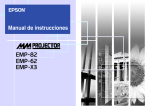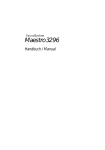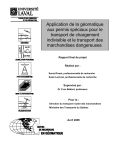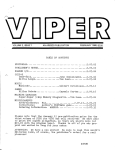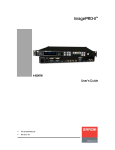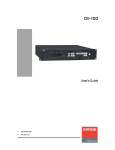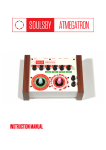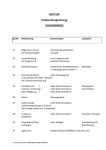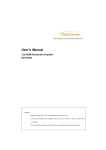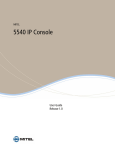Download Barco Projector 26-0313000-00 User's Manual
Transcript
båÅçêÉ=mêÉëÉåí~íáçå=póëíÉã rëÉêÛë=dìáÇÉ • • Manual # 26-0313000-00 Revision 04 båÅçêÉ=mêÉëÉåí~íáçå=póëíÉã=√=rëÉêÛë=dìáÇÉ `çéóêáÖÜí © Barco, Inc. February 5, 2010 All rights reserved. No part of this document may be copied, reproduced or translated. It shall not otherwise be recorded, transmitted or stored in a retrieval system without the prior written consent of Barco. kçíáÅÉ Barco provides this manual “as is” without warranty of any kind, either expressed or implied, including but not limited to the implied warranties or merchantability and fitness for a particular purpose. Barco may make improvements and/or changes to the product(s) and/ or the program(s) described in this publication at any time without notice. This publication could contain technical inaccuracies or typographical errors. Changes are periodically made to the information in this publication; these changes are incorporated in new editions of this publication. cÉÇÉê~ä=`çããìåáÅ~íáçåë=`çããáëëáçå=Ec``F=pí~íÉãÉåí This equipment has been tested and found to comply with the limits for a class A digital device, pursuant to Part 15 of the FCC rules. These limits are designed to provide reasonable protection against harmful interference when the equipment is operated in a commercial environment. This equipment generates, uses, and can radiate radio frequency energy and, if not installed and used in accordance with the instruction manual, may cause harmful interference to radio communications. Operation of this equipment in a residential area may cause harmful interference, in which case the user will be responsible for correcting any interference. dì~ê~åíÉÉ=~åÇ=`çãéÉåë~íáçå Barco provides a guarantee relating to perfect manufacturing as part of the legally stipulated terms of guarantee. On receipt, the purchaser must immediately inspect all delivered goods for damage incurred during transport, as well as for material and manufacturing faults Barco must be informed immediately in writing of any complaints. The period of guarantee begins on the date of transfer of risks, in the case of special systems and software on the date of commissioning, at latest 30 days after the transfer of risks. In the event of justified notice of compliant, Barco can repair the fault or provide a replacement at its own discretion within an appropriate period. If this measure proves to be impossible or unsuccessful, the purchaser can demand a reduction in the purchase price or cancellation of the contract. All other claims, in particular those relating to compensation for direct or indirect damage, and also damage attributed to the operation of software as well as to other services provided by Barco, being a component of the system or independent service, will be deemed invalid provided the damage is not proven to be attributed to the absence of properties guaranteed in writing or due to the intent or gross negligence or part of Barco. If the purchaser or a third party carries out modifications or repairs on goods delivered by Barco, or if the goods are handled incorrectly, in particular if the systems are commissioned operated incorrectly or if, after the transfer of risks, the goods are subject to influences not 2 Encore Presentation System • User’s Guide • Rev 04 agreed upon in the contract, all guarantee claims of the purchaser will be rendered invalid. Not included in the guarantee coverage are system failures which are attributed to programs or special electronic circuitry provided by the purchaser, e.g. interfaces. Normal wear as well as normal maintenance are not subject to the guarantee provided by Barco either. The environmental conditions as well as the servicing and maintenance regulations specified in this manual must be complied with by the customer. qê~ÇÉã~êâë Brand and product names mentioned in this manual may be trademarks, registered trademarks or copyrights of their respective holders. All brand and product names mentioned in this manual serve as comments or examples and are not to be understood as advertising for the products or their manufactures. `çãé~åó=^ÇÇêÉëë Barco, Inc. 11101 Trade Center Drive Rancho Cordova, California 95670 USA • • • Phone: (916) 859-2500 Fax: (916) 859-2515 Website: www.barco.com Barco N.V. Noordlaan 5 8520 Kuurne BELGIUM • • • Phone: +32 56.36.82.11 Fax: +32 56.35.16.51 Website: www.barco.com Technical Support • • Tech Line: (866) 374-7878 — 24 hours per day, 7 days per week E-mail: [email protected] Encore Presentation System • User’s Guide • Rev 04 3 léÉê~íçêë=p~ÑÉíó=pìãã~êó The general safety information in this summary is for operating personnel. aç=kçí=oÉãçîÉ=`çîÉêë=çê=m~åÉäë There are no user-serviceable parts within the unit. Removal of the top cover will expose dangerous voltages. To avoid personal injury, do not remove the top cover. Do not operate the unit without the cover installed. mçïÉê=pçìêÅÉ This product is intended to operate from a power source that will not apply more than 230 volts rms between the supply conductors or between both supply conductor and ground. A protective ground connection by way of grounding conductor in the power cord is essential for safe operation. dêçìåÇáåÖ=íÜÉ=mêçÇìÅí This product is grounded through the grounding conductor of the power cord. To avoid electrical shock, plug the power cord into a properly wired receptacle before connecting to the product input or output terminals. A protective-ground connection by way of the grounding conductor in the power cord is essential for safe operation. rëÉ=íÜÉ=mêçéÉê=mçïÉê=`çêÇ Use only the power cord and connector specified for your product. Use only a power cord that is in good condition. Refer cord and connector changes to qualified service personnel. rëÉ=íÜÉ=mêçéÉê=cìëÉ To avoid fire hazard, use only the fuse having identical type, voltage rating, and current rating characteristics. Refer fuse replacement to qualified service personnel. aç=kçí=léÉê~íÉ=áå=bñéäçëáîÉ=^íãçëéÜÉêÉë To avoid explosion, do not operate this product in an explosive atmosphere. 4 Encore Presentation System • User’s Guide • Rev 04 qÉêãë=få=qÜáë=j~åì~ä=~åÇ=bèìáéãÉåí=j~êâáåÖ= t^okfkd Highlights an operating procedure, practice, condition, statement, etc., which, if not strictly observed, could result in injury to or death of personnel. Note Highlights an essential operating procedure, condition or statement. `^rqflk The exclamation point within an equilateral triangle is intended to alert the user to the presence of important operating and maintenance (servicing) instructions in the literature accompanying the appliance. ^sboqfppbjbkq> Le point d´exclamation dans un triangle equilatéral signale à alerter l´utilisateur qu´il y a des instructions d´operation et d´entretien tres importantes dans la litérature qui accompagne l´appareil. slopf`eq Ein Ausrufungszeichen innerhalb eines gleichwinkeligen Dreiecks dient dazu, den Benutzer auf wichtige Bedienungs-und Wartungsanweisungen in der Dem Great beiliegenden Literatur aufmerksam zu machen. Encore Presentation System • User’s Guide • Rev 04 5 `Ü~åÖÉ=eáëíçêó The table below lists the changes to the Encore Presentation System User’s Guide. Table 0-1. Change History Rev 6 Date ECP # Description Approved By A 12/10/04 1360 Released R. Pellicano B 10/24/06 1704 Updated features and menus R. Pellicano 03 1/22/10 575245 Updated features and menus R. Pellicano 04 2/5/10 575810 Updated features and menus R. Pellicano Encore Presentation System • User’s Guide • Rev 04 q~ÄäÉ=çÑ=`çåíÉåíë `Ü~éíÉê=N fåíêçÇìÅíáçå =K=K=K=K=K=K=K=K=K=K=K=K=K=K=K=K=K=K=K=K=K=K=K=K=K=K=K=K=K=K=K=K=K=K=K=K=K=K=K=K=K=NT Software Version . . . . . . . . . . . . . . . . . . . . . . . . . . . . . . . . . . . . . . . . . . . . . . Chapter Structure . . . . . . . . . . . . . . . . . . . . . . . . . . . . . . . . . . . . . . . . . . . . . . How to Use This Guide. . . . . . . . . . . . . . . . . . . . . . . . . . . . . . . . . . . . . . . . . . Navigating . . . . . . . . . . . . . . . . . . . . . . . . . . . . . . . . . . . . . . . . . . . . . . Table of Contents and Index . . . . . . . . . . . . . . . . . . . . . . . . . . . . . . . . General Instructions. . . . . . . . . . . . . . . . . . . . . . . . . . . . . . . . . . . . . . . Conventions . . . . . . . . . . . . . . . . . . . . . . . . . . . . . . . . . . . . . . . . . . . . . . . . . . Terms and Definitions. . . . . . . . . . . . . . . . . . . . . . . . . . . . . . . . . . . . . . . . . . . System Overview . . . . . . . . . . . . . . . . . . . . . . . . . . . . . . . . . . . . . . . . . . . . . . Advanced Video Processing . . . . . . . . . . . . . . . . . . . . . . . . . . . . . . . . Encore Features . . . . . . . . . . . . . . . . . . . . . . . . . . . . . . . . . . . . . . . . . The Encore Video Processor . . . . . . . . . . . . . . . . . . . . . . . . . . . . . . . . Input Flexibility. . . . . . . . . . . . . . . . . . . . . . . . . . . . . . . . . . . . Scaling and Keying . . . . . . . . . . . . . . . . . . . . . . . . . . . . . . . . Output Flexibility . . . . . . . . . . . . . . . . . . . . . . . . . . . . . . . . . . A Word About Layers. . . . . . . . . . . . . . . . . . . . . . . . . . . . . . . . . . . . . . A Word About Destinations . . . . . . . . . . . . . . . . . . . . . . . . . . . . . . . . . Effect Combinations. . . . . . . . . . . . . . . . . . . . . . . . . . . . . . . . . . . . . . . Single Mixer Effects. . . . . . . . . . . . . . . . . . . . . . . . . . . . . . . . Dual Mixer Effects . . . . . . . . . . . . . . . . . . . . . . . . . . . . . . . . . Triple Mixer Effects . . . . . . . . . . . . . . . . . . . . . . . . . . . . . . . . Integration with Signal Routers . . . . . . . . . . . . . . . . . . . . . . . . . . . . . . Event Management . . . . . . . . . . . . . . . . . . . . . . . . . . . . . . . . . . . . . . . Configuration Applications . . . . . . . . . . . . . . . . . . . . . . . . . . . . . . . . . . Encore Configurator . . . . . . . . . . . . . . . . . . . . . . . . . . . . . . . Barco Backup and Restore Utility . . . . . . . . . . . . . . . . . . . . . Product Differentiation . . . . . . . . . . . . . . . . . . . . . . . . . . . . . . . . . . . . . New Feature Review . . . . . . . . . . . . . . . . . . . . . . . . . . . . . . . . . . . . . . . . . . . Software Version 1.24 Features . . . . . . . . . . . . . . . . . . . . . . . . . . . . . Software Version 1.22 Features . . . . . . . . . . . . . . . . . . . . . . . . . . . . . Software Version 1.19 Features . . . . . . . . . . . . . . . . . . . . . . . . . . . . . `Ü~éíÉê=O 18 18 19 19 19 19 20 20 22 22 23 24 24 25 25 26 27 28 28 30 31 32 32 33 33 33 34 35 35 36 38 e~êÇï~êÉ=lêáÉåí~íáçå =K=K=K=K=K=K=K=K=K=K=K=K=K=K=K=K=K=K=K=K=K=K=K=K=K=K=K=K=K=K=K=K=QP In This Chapter . . . . . . . . . . . . . . . . . . . . . . . . . . . . . . . . . . . . . . . . . . . . . . . . Video Processors . . . . . . . . . . . . . . . . . . . . . . . . . . . . . . . . . . . . . . . . . . . . . . Video Processor Front Panel. . . . . . . . . . . . . . . . . . . . . . . . . . . . . . . . VPx Front Panel. . . . . . . . . . . . . . . . . . . . . . . . . . . . . . . . . . . . . . . . . . Video Processor Rear Panel . . . . . . . . . . . . . . . . . . . . . . . . . . . . . . . . VPx Rear Panel . . . . . . . . . . . . . . . . . . . . . . . . . . . . . . . . . . . . . . . . . . A Word About M/E Connector Priority . . . . . . . . . . . . . . . . . . . . . . . . . M/E Connectors (VP) . . . . . . . . . . . . . . . . . . . . . . . . . . . . . . . . . . . . . . M/E Connectors (VPx) . . . . . . . . . . . . . . . . . . . . . . . . . . . . . . . . . . . . . Encore Presentation System • User’s Guide • Rev 04 43 44 44 45 45 48 50 52 54 7 Table of Contents M/E Input Notes . . . . . . . . . . . . . . . . . . . . . . . . . . . . . . . . . . . . . . . . . . . . . . . Program Output Notes . . . . . . . . . . . . . . . . . . . . . . . . . . . . . . . . . . . . . . . . . . Analog Input Flexibility . . . . . . . . . . . . . . . . . . . . . . . . . . . . . . . . . . . . . . . . . . Controller Rear Panels . . . . . . . . . . . . . . . . . . . . . . . . . . . . . . . . . . . . . . . . . . `Ü~éíÉê=P 56 57 57 58 e~êÇï~êÉ=fåëí~ää~íáçå=K=K=K=K=K=K=K=K=K=K=K=K=K=K=K=K=K=K=K=K=K=K=K=K=K=K=K=K=K=K=K=K=SN In This Chapter . . . . . . . . . . . . . . . . . . . . . . . . . . . . . . . . . . . . . . . . . . . . . . . . 61 Safety Precautions . . . . . . . . . . . . . . . . . . . . . . . . . . . . . . . . . . . . . . . . . . . . . 62 Unpacking and Inspection . . . . . . . . . . . . . . . . . . . . . . . . . . . . . . . . . . . . . . . 62 Site Preparation . . . . . . . . . . . . . . . . . . . . . . . . . . . . . . . . . . . . . . . . . . . . . . . 62 Rack-Mount Installation . . . . . . . . . . . . . . . . . . . . . . . . . . . . . . . . . . . . . . . . . 62 Cable and Adapter Information. . . . . . . . . . . . . . . . . . . . . . . . . . . . . . . . . . . . 63 Installation . . . . . . . . . . . . . . . . . . . . . . . . . . . . . . . . . . . . . . . . . . . . . . . . . . . 64 Single Screen Configuration . . . . . . . . . . . . . . . . . . . . . . . . . . . . . . . . 65 Triple Screen Configuration . . . . . . . . . . . . . . . . . . . . . . . . . . . . . . . . . 68 Wide Screen Configuration . . . . . . . . . . . . . . . . . . . . . . . . . . . . . . . . . 72 Wide Screen Configuration Plus Wide Screen Preview . . . . . . . . . . . 76 Completing Wide Screen Preview Setup . . . . . . . . . . . . . . . 78 Single Screen Stack Configuration . . . . . . . . . . . . . . . . . . . . . . . . . . . 80 Wide Screen Stack Configuration . . . . . . . . . . . . . . . . . . . . . . . . . . . . 84 Connection Charts . . . . . . . . . . . . . . . . . . . . . . . . . . . . . . . . . . . . . . . . . . . . . 89 Connection Overview. . . . . . . . . . . . . . . . . . . . . . . . . . . . . . . . . . . . . . 89 Chart Instructions. . . . . . . . . . . . . . . . . . . . . . . . . . . . . . . . . . . . . . . . . 90 Sample Connection Charts . . . . . . . . . . . . . . . . . . . . . . . . . . . . . . . . . 91 Blank Connection Charts . . . . . . . . . . . . . . . . . . . . . . . . . . . . . . . . . . . 92 Router I/O Charts . . . . . . . . . . . . . . . . . . . . . . . . . . . . . . . . . 92 Direct Encore Input Chart . . . . . . . . . . . . . . . . . . . . . . . . . . . 96 Encore Destination Chart . . . . . . . . . . . . . . . . . . . . . . . . . . . 97 Program and Source Link Connections . . . . . . . . . . . . . . . . . . . . . . . . . . . . . 98 Overview of Edge-Blending Technology . . . . . . . . . . . . . . . . . . . . . . . 98 Content Creation . . . . . . . . . . . . . . . . . . . . . . . . . . . . . . . . . . 98 Video Processing . . . . . . . . . . . . . . . . . . . . . . . . . . . . . . . . 100 Projector Setup and System Adjustments . . . . . . . . . . . . . . 101 Connecting Program and Source Links . . . . . . . . . . . . . . . . . . . . . . . 102 Left Justified Configuration . . . . . . . . . . . . . . . . . . . . . . . . . 102 Center Justified Configuration . . . . . . . . . . . . . . . . . . . . . . . 104 `Ü~éíÉê=Q `çåíêçääÉê=lêáÉåí~íáçåK=K=K=K=K=K=K=K=K=K=K=K=K=K=K=K=K=K=K=K=K=K=K=K=K=K=K=K=K=K=K=KNMT In This Chapter . . . . . . . . . . . . . . . . . . . . . . . . . . . . . . . . . . . . . . . . . . . . . . . Controller LC Front Panel . . . . . . . . . . . . . . . . . . . . . . . . . . . . . . . . . . . . . . . Controller SC Front Panel . . . . . . . . . . . . . . . . . . . . . . . . . . . . . . . . . . . . . . Use of Color . . . . . . . . . . . . . . . . . . . . . . . . . . . . . . . . . . . . . . . . . . . . . . . . . Controller Sections . . . . . . . . . . . . . . . . . . . . . . . . . . . . . . . . . . . . . . . . . . . . Touch Screen Section . . . . . . . . . . . . . . . . . . . . . . . . . . . . . . . . . . . . System Keypad . . . . . . . . . . . . . . . . . . . . . . . . . . . . . . . . . . . . . . . . . Alphanumeric Keypad . . . . . . . . . . . . . . . . . . . . . . . . . . . . . . . . . . . . Joystick Section . . . . . . . . . . . . . . . . . . . . . . . . . . . . . . . . . . . . . . . . . Machine Control Section . . . . . . . . . . . . . . . . . . . . . . . . . . . . . . . . . . Console Lighting . . . . . . . . . . . . . . . . . . . . . . . . . . . . . . . . . . . . . . . . Preset Section . . . . . . . . . . . . . . . . . . . . . . . . . . . . . . . . . . . . . . . . . . 8 107 108 111 113 114 115 117 119 120 122 122 123 Encore Presentation System • User’s Guide • Rev 04 Table of Contents Destination Bus . . . . . . . . . . . . . . . . . . . . . . . . . . . . . . . . . . . . . . . . . Source Selection Bus . . . . . . . . . . . . . . . . . . . . . . . . . . . . . . . . . . . . Layer Control Section . . . . . . . . . . . . . . . . . . . . . . . . . . . . . . . . . . . . Layer Functions Section . . . . . . . . . . . . . . . . . . . . . . . . . . . . . . . . . . Live Switch Section . . . . . . . . . . . . . . . . . . . . . . . . . . . . . . . . . . . . . . Transition Section . . . . . . . . . . . . . . . . . . . . . . . . . . . . . . . . . . . . . . . Group Control Section . . . . . . . . . . . . . . . . . . . . . . . . . . . . . . . . . . . . Program Preset Section. . . . . . . . . . . . . . . . . . . . . . . . . . . . . . . . . . . Layer/Aux Control Section . . . . . . . . . . . . . . . . . . . . . . . . . . . . . . . . . Transition Functions Section . . . . . . . . . . . . . . . . . . . . . . . . . . . . . . . User Key Section . . . . . . . . . . . . . . . . . . . . . . . . . . . . . . . . . . . . . . . . `Ü~éíÉê=R 125 126 128 131 134 135 137 139 140 142 144 jÉåì=lêáÉåí~íáçå=K=K=K=K=K=K=K=K=K=K=K=K=K=K=K=K=K=K=K=K=K=K=K=K=K=K=K=K=K=K=K=K=K=K=KNQR In This Chapter . . . . . . . . . . . . . . . . . . . . . . . . . . . . . . . . . . . . . . . . . . . . . . . Conventions in this Chapter . . . . . . . . . . . . . . . . . . . . . . . . . . . . . . . . . . . . . Global Rules . . . . . . . . . . . . . . . . . . . . . . . . . . . . . . . . . . . . . . . . . . . . . . . . . Home Menu . . . . . . . . . . . . . . . . . . . . . . . . . . . . . . . . . . . . . . . . . . . . . . . . . Input Menu . . . . . . . . . . . . . . . . . . . . . . . . . . . . . . . . . . . . . . . . . . . . . . . . . . Input Menu Tree . . . . . . . . . . . . . . . . . . . . . . . . . . . . . . . . . . . . . . . . Input Menu Description . . . . . . . . . . . . . . . . . . . . . . . . . . . . . . . . . . . Input Menu Functions . . . . . . . . . . . . . . . . . . . . . . . . . . . . . . . . . . . . Input Sub Menus . . . . . . . . . . . . . . . . . . . . . . . . . . . . . . . . . . . . . . . . Input Configuration Menu . . . . . . . . . . . . . . . . . . . . . . . . . . Aspect Ratio Menu . . . . . . . . . . . . . . . . . . . . . . . . . . . . . . . Sizing Menu. . . . . . . . . . . . . . . . . . . . . . . . . . . . . . . . . . . . . 1:1 Sizing Menu . . . . . . . . . . . . . . . . . . . . . . . . . . Oversample Sizing Menu . . . . . . . . . . . . . . . . . . . Color Balance Menu . . . . . . . . . . . . . . . . . . . . . . . . . . . . . . Output Menu. . . . . . . . . . . . . . . . . . . . . . . . . . . . . . . . . . . . . . . . . . . . . . . . . Output Menu Tree . . . . . . . . . . . . . . . . . . . . . . . . . . . . . . . . . . . . . . . Output Menu Description . . . . . . . . . . . . . . . . . . . . . . . . . . . . . . . . . . Output Menu Functions . . . . . . . . . . . . . . . . . . . . . . . . . . . . . . . . . . . Output Sub Menus . . . . . . . . . . . . . . . . . . . . . . . . . . . . . . . . . . . . . . . Enhanced Output Menu . . . . . . . . . . . . . . . . . . . . . . . . . . . Enhanced Output Settings Menu . . . . . . . . . . . . . Enhanced Output Test Pattern Menu . . . . . . . . . . Genlock Menu . . . . . . . . . . . . . . . . . . . . . . . . . . . . . . . . . . . Settings Menu . . . . . . . . . . . . . . . . . . . . . . . . . . . . . . . . . . . Test Pattern Menu. . . . . . . . . . . . . . . . . . . . . . . . . . . . . . . . Wide Screen Settings Menu . . . . . . . . . . . . . . . . . . . . . . . . Wide Screen Settings Menu (H Array) . . . . . . . . . Wide Screen Settings Menu (V Array) . . . . . . . . . Feather Setup Menu . . . . . . . . . . . . . . . . . . . . . . . System Menu . . . . . . . . . . . . . . . . . . . . . . . . . . . . . . . . . . . . . . . . . . . . . . . . System Menu Tree . . . . . . . . . . . . . . . . . . . . . . . . . . . . . . . . . . . . . . System Menu Description . . . . . . . . . . . . . . . . . . . . . . . . . . . . . . . . . System Sub Menus . . . . . . . . . . . . . . . . . . . . . . . . . . . . . . . . . . . . . . System Reset Menu . . . . . . . . . . . . . . . . . . . . . . . . . . . . . . Software Version Menu . . . . . . . . . . . . . . . . . . . . . . . . . . . . Diagnostics Setup Menu . . . . . . . . . . . . . . . . . . . . . . . . . . . Widescreen Link Diagnostics Menu . . . . . . . . . . . Encore Presentation System • User’s Guide • Rev 04 145 146 146 147 148 148 149 150 153 153 154 155 155 156 157 158 158 159 160 160 161 162 163 164 165 166 167 168 169 171 172 172 173 174 175 176 177 178 9 Table of Contents Rotary Encoder Menu . . . . . . . . . . . . . . . . . . . . . . TBar & Joystick Menu . . . . . . . . . . . . . . . . . . . . . . Key Detect Menu . . . . . . . . . . . . . . . . . . . . . . . . . Destination Setup Menu . . . . . . . . . . . . . . . . . . . . . . . . . . . Aux Setup Menu . . . . . . . . . . . . . . . . . . . . . . . . . . Network Setup Menu. . . . . . . . . . . . . . . . . . . . . . . . . . . . . . Input Source Patch Menu . . . . . . . . . . . . . . . . . . . . . . . . . . Router Specification Menu . . . . . . . . . . . . . . . . . . . . . . . . . Comm Setup Menus . . . . . . . . . . . . . . . . . . . . . . . . . . . . . . Ethernet Setup Menu . . . . . . . . . . . . . . . . . . . . . . RS-232 Setup Menu . . . . . . . . . . . . . . . . . . . . . . . Lantronix Setup Menu. . . . . . . . . . . . . . . . . . . . . . Output Patch Menu . . . . . . . . . . . . . . . . . . . . . . . . . . . . . . . Miscellaneous Menu. . . . . . . . . . . . . . . . . . . . . . . . . . . . . . . . . . . . . . . . . . . Miscellaneous Menu Tree . . . . . . . . . . . . . . . . . . . . . . . . . . . . . . . . . Miscellaneous Menu Description . . . . . . . . . . . . . . . . . . . . . . . . . . . . Miscellaneous Sub Menus. . . . . . . . . . . . . . . . . . . . . . . . . . . . . . . . . Console Port Setup Menu . . . . . . . . . . . . . . . . . . . . . . . . . . Lockout Code Menu . . . . . . . . . . . . . . . . . . . . . . . . . . . . . . EDID DVI Input Format Menu . . . . . . . . . . . . . . . . . . . . . . . Video Processors ID Definition Menu . . . . . . . . . . . . . . . . . LCD Settings Menu . . . . . . . . . . . . . . . . . . . . . . . . . . . . . . . User Preference Menu . . . . . . . . . . . . . . . . . . . . . . . . . . . . Backup/Restore Menu. . . . . . . . . . . . . . . . . . . . . . . . . . . . . Current Backup Menu . . . . . . . . . . . . . . . . . . . . . . Preset Recall Options Menu . . . . . . . . . . . . . . . . . . . . . . . . . . . . . . . . . . . . . Effects Menu. . . . . . . . . . . . . . . . . . . . . . . . . . . . . . . . . . . . . . . . . . . . . . . . . Copy Setup Menu. . . . . . . . . . . . . . . . . . . . . . . . . . . . . . . . . . . . . . . . . . . . . User Key Copy Setup Menu . . . . . . . . . . . . . . . . . . . . . . . . . . . . . . . . . . . . . Status Menu . . . . . . . . . . . . . . . . . . . . . . . . . . . . . . . . . . . . . . . . . . . . . . . . . PIP Adjustment Menu . . . . . . . . . . . . . . . . . . . . . . . . . . . . . . . . . . . . . . . . . . PIP Adjustment Menu Tree . . . . . . . . . . . . . . . . . . . . . . . . . . . . . . . . PIP Adjustment Menu Description . . . . . . . . . . . . . . . . . . . . . . . . . . . PIP Adjustment Menu Functions . . . . . . . . . . . . . . . . . . . . . . . . . . . . PIP Joystick Functions . . . . . . . . . . . . . . . . . . . . . . . . . . . . PIP Adjustment Sub Menus. . . . . . . . . . . . . . . . . . . . . . . . . . . . . . . . Clone Setup Menu. . . . . . . . . . . . . . . . . . . . . . . . . . . . . . . . Border Menu . . . . . . . . . . . . . . . . . . . . . . . . . . . . . . . . . . . . Shadow Menu . . . . . . . . . . . . . . . . . . . . . . . . . . . . . . . . . . . Image Effects Menu . . . . . . . . . . . . . . . . . . . . . . . . . . . . . . Custom Border Menu . . . . . . . . . . . . . . . . . . . . . . . . . . . . . Key Menu . . . . . . . . . . . . . . . . . . . . . . . . . . . . . . . . . . . . . . . . . . . . . . . . . . . Key Menu Tree . . . . . . . . . . . . . . . . . . . . . . . . . . . . . . . . . . . . . . . . . Key Menu Description . . . . . . . . . . . . . . . . . . . . . . . . . . . . . . . . . . . . Key Menu Functions . . . . . . . . . . . . . . . . . . . . . . . . . . . . . . . . . . . . . Luma Key Functions . . . . . . . . . . . . . . . . . . . . . . . . . . . . . . Color Key Functions . . . . . . . . . . . . . . . . . . . . . . . . . . . . . . Cut + Fill Key Functions . . . . . . . . . . . . . . . . . . . . . . . . . . . Key Sub Menus . . . . . . . . . . . . . . . . . . . . . . . . . . . . . . . . . . . . . . . . . Matte Menu . . . . . . . . . . . . . . . . . . . . . . . . . . . . . . . . . . . . . Key Adjustment Menu . . . . . . . . . . . . . . . . . . . . . . . . . . . . . Key Joystick Functions . . . . . . . . . . . . . . . . . . . . . 10 179 180 181 182 184 187 188 190 191 191 192 193 194 196 196 197 198 198 199 200 202 203 204 206 207 208 209 210 211 212 213 213 214 214 215 215 216 218 219 220 222 224 224 225 225 226 226 227 228 228 229 230 Encore Presentation System • User’s Guide • Rev 04 Table of Contents Crop Menu . . . . . . . . . . . . . . . . . . . . . . . . . . . . . . . . . . . . . . . . . . . . . . . . . . Source Adjustment Menus . . . . . . . . . . . . . . . . . . . . . . . . . . . . . . . . . . . . . . Source Adjustment Menu Trees . . . . . . . . . . . . . . . . . . . . . . . . . . . . Source Adjustment Menu Description . . . . . . . . . . . . . . . . . . . . . . . . Source Adjustment Menu Functions . . . . . . . . . . . . . . . . . . . . . . . . . Source Joystick Functions . . . . . . . . . . . . . . . . . . Background Input Setup Menu . . . . . . . . . . . . . . . . . . . . . . . . . . . . . . . . . . . Background Input Setup Menu Tree . . . . . . . . . . . . . . . . . . . . . . . . . Shared Background Menu Functions . . . . . . . . . . . . . . . . . . . . . . . . Background Menu Functions — Matte Type . . . . . . . . . . . . . . . . . . . BG Matte Menu . . . . . . . . . . . . . . . . . . . . . . . . . . . . . . . . . . Background (and DSK) Menu Functions — DVI Type. . . . . . . . . . . . Background (and DSK) Menu Functions — Analog Type . . . . . . . . . Background (and DSK) Menu Functions — FG Type . . . . . . . . . . . . Frame Grab Menu . . . . . . . . . . . . . . . . . . . . . . . . . . . . . . . . . . . . . . . . . . . . Frame Grab Menu Tree . . . . . . . . . . . . . . . . . . . . . . . . . . . . . . . . . . . Frame Grab Overview . . . . . . . . . . . . . . . . . . . . . . . . . . . . . . . . . . . . Frame Grab Menu Description . . . . . . . . . . . . . . . . . . . . . . . . . . . . . Frame Grab Sub Menus . . . . . . . . . . . . . . . . . . . . . . . . . . . . . . . . . . Frame Grab Name Menu . . . . . . . . . . . . . . . . . . . . . . . . . . Frame Erase Menu . . . . . . . . . . . . . . . . . . . . . . . . . . . . . . . Frame Save Menu. . . . . . . . . . . . . . . . . . . . . . . . . . . . . . . . Frame Delete Menu. . . . . . . . . . . . . . . . . . . . . . . . . . . . . . . Frame Recall Menu . . . . . . . . . . . . . . . . . . . . . . . . . . . . . . . DSK Menus . . . . . . . . . . . . . . . . . . . . . . . . . . . . . . . . . . . . . . . . . . . . . . . . . DSK Menu Tree . . . . . . . . . . . . . . . . . . . . . . . . . . . . . . . . . . . . . . . . . DSK Adjustment Menu . . . . . . . . . . . . . . . . . . . . . . . . . . . . . . . . . . . DSK Luma Key Functions . . . . . . . . . . . . . . . . . . . . . . . . . . DSK Color Key Functions . . . . . . . . . . . . . . . . . . . . . . . . . . DSK Input Setup Menu . . . . . . . . . . . . . . . . . . . . . . . . . . . . . . . . . . . `Ü~éíÉê=S 231 232 233 234 235 236 237 238 239 240 241 242 243 244 245 245 246 246 247 248 249 250 251 252 253 253 254 254 255 257 póëíÉã=pÉíìéK=K=K=K=K=K=K=K=K=K=K=K=K=K=K=K=K=K=K=K=K=K=K=K=K=K=K=K=K=K=K=K=K=K=K=K=K=K=KORV In This Chapter . . . . . . . . . . . . . . . . . . . . . . . . . . . . . . . . . . . . . . . . . . . . . . . Setup Prerequisites . . . . . . . . . . . . . . . . . . . . . . . . . . . . . . . . . . . . . . . . . . . System Setup Sequence . . . . . . . . . . . . . . . . . . . . . . . . . . . . . . . . . . . . . . . ID Setup and Remote Enable. . . . . . . . . . . . . . . . . . . . . . . . . . . . . . . . . . . . Peripheral Power Up and Status Check . . . . . . . . . . . . . . . . . . . . . . . . . . . . Downloading Code . . . . . . . . . . . . . . . . . . . . . . . . . . . . . . . . . . . . . . Return to Factory Default . . . . . . . . . . . . . . . . . . . . . . . . . . . . . . . . . . . . . . . Touch Screen Calibration . . . . . . . . . . . . . . . . . . . . . . . . . . . . . . . . . . . . . . . Programming EDID . . . . . . . . . . . . . . . . . . . . . . . . . . . . . . . . . . . . . . . . . . . Restore from Flash Memory Card . . . . . . . . . . . . . . . . . . . . . . . . . . . . . . . . Router Setup . . . . . . . . . . . . . . . . . . . . . . . . . . . . . . . . . . . . . . . . . . . . . . . . D/A Setup . . . . . . . . . . . . . . . . . . . . . . . . . . . . . . . . . . . . . . . . . . . . . . . . . . . Input Patching. . . . . . . . . . . . . . . . . . . . . . . . . . . . . . . . . . . . . . . . . . . . . . . . Destination Setup . . . . . . . . . . . . . . . . . . . . . . . . . . . . . . . . . . . . . . . . . . . . . Standard and Stack Destination Setup . . . . . . . . . . . . . . . . . . . . . . . Vertical Blend Setup . . . . . . . . . . . . . . . . . . . . . . . . . . . . . . . . . . . . . ScreenPRO-II Destination Setup . . . . . . . . . . . . . . . . . . . . . . . . . . . . ScreenPRO-II with EOC . . . . . . . . . . . . . . . . . . . . . . . . . . . . . . . . . . AUX Destination Setup. . . . . . . . . . . . . . . . . . . . . . . . . . . . . . . . . . . . . . . . . Encore Presentation System • User’s Guide • Rev 04 259 260 261 262 264 265 266 267 268 269 270 274 275 277 277 278 279 280 281 11 Table of Contents Aux Destination Overview . . . . . . . . . . . . . . . . . . . . . . . . . . . . . . . . . Aux Destination Setup . . . . . . . . . . . . . . . . . . . . . . . . . . . . . . . . . . . . ImagePRO or PrePRO-II Aux Destination Setup. . . . . . . . . . . . . . . . Aux Destination Setup Notes. . . . . . . . . . . . . . . . . . . . . . . . . . . . . . . Output Format Setup . . . . . . . . . . . . . . . . . . . . . . . . . . . . . . . . . . . . . . . . . . Sync Setup . . . . . . . . . . . . . . . . . . . . . . . . . . . . . . . . . . . . . . . . . . . . . . . . . . Genlock Setup . . . . . . . . . . . . . . . . . . . . . . . . . . . . . . . . . . . . . . . . . . . . . . . Projector Setup. . . . . . . . . . . . . . . . . . . . . . . . . . . . . . . . . . . . . . . . . . . . . . . Single Screen Projector Setup. . . . . . . . . . . . . . . . . . . . . . . . . . . . . . Wide Screen Projector Setup . . . . . . . . . . . . . . . . . . . . . . . . . . . . . . Background Setup . . . . . . . . . . . . . . . . . . . . . . . . . . . . . . . . . . . . . . . . . . . . Input Setup . . . . . . . . . . . . . . . . . . . . . . . . . . . . . . . . . . . . . . . . . . . . . . . . . . Input Setup — Quick Start . . . . . . . . . . . . . . . . . . . . . . . . . . . . . . . . . Input Setup — Comprehensive Method. . . . . . . . . . . . . . . . . . . . . . . Input Setup Notes . . . . . . . . . . . . . . . . . . . . . . . . . . . . . . . . . . . . . . . DSK Setup . . . . . . . . . . . . . . . . . . . . . . . . . . . . . . . . . . . . . . . . . . . . . . . . . . Saving the Setup . . . . . . . . . . . . . . . . . . . . . . . . . . . . . . . . . . . . . . . . . . . . . Back up System. . . . . . . . . . . . . . . . . . . . . . . . . . . . . . . . . . . . . . . . . . . . . . `Ü~éíÉê=T léÉê~íáçåë =K=K=K=K=K=K=K=K=K=K=K=K=K=K=K=K=K=K=K=K=K=K=K=K=K=K=K=K=K=K=K=K=K=K=K=K=K=K=K=K=KPMN In This Chapter . . . . . . . . . . . . . . . . . . . . . . . . . . . . . . . . . . . . . . . . . . . . . . . Prerequisites. . . . . . . . . . . . . . . . . . . . . . . . . . . . . . . . . . . . . . . . . . . . . . . . . Operational Configuration. . . . . . . . . . . . . . . . . . . . . . . . . . . . . . . . . . . . . . . Monitor Layout . . . . . . . . . . . . . . . . . . . . . . . . . . . . . . . . . . . . . . . . . . Touch Screen Calibration . . . . . . . . . . . . . . . . . . . . . . . . . . . . . . . . . Wide Screen Markers . . . . . . . . . . . . . . . . . . . . . . . . . . . . . . . . . . . . Lookahead Preview . . . . . . . . . . . . . . . . . . . . . . . . . . . . . . . . . . . . . . Understanding Raster Boxes . . . . . . . . . . . . . . . . . . . . . . . . . . . . . . . A Word About LOS . . . . . . . . . . . . . . . . . . . . . . . . . . . . . . . . . . . . . . Setting User Preferences. . . . . . . . . . . . . . . . . . . . . . . . . . . . . . . . . . Understanding Input File Mapping. . . . . . . . . . . . . . . . . . . . . . . . . . . Using the Alphanumeric Keypad . . . . . . . . . . . . . . . . . . . . . . . . . . . . . . . . . Using the PS/2 Keyboard . . . . . . . . . . . . . . . . . . . . . . . . . . . . . . . . . . . . . . . Working with Groups . . . . . . . . . . . . . . . . . . . . . . . . . . . . . . . . . . . . . . . . . . Learning a Group. . . . . . . . . . . . . . . . . . . . . . . . . . . . . . . . . . . . . . . . Adding or Removing Destinations from a Group . . . . . . . . . . . . . . . . Activating a Group . . . . . . . . . . . . . . . . . . . . . . . . . . . . . . . . . . . . . . . Clearing a Group . . . . . . . . . . . . . . . . . . . . . . . . . . . . . . . . . . . . . . . . Unlearning a Group . . . . . . . . . . . . . . . . . . . . . . . . . . . . . . . . . . . . . . Group Notes . . . . . . . . . . . . . . . . . . . . . . . . . . . . . . . . . . . . . . . . . . . Working with Destinations . . . . . . . . . . . . . . . . . . . . . . . . . . . . . . . . . . . . . . Activating and Deactivating Destinations. . . . . . . . . . . . . . . . . . . . . . Clearing Destinations. . . . . . . . . . . . . . . . . . . . . . . . . . . . . . . . . . . . . Routing Sources to Aux Destinations . . . . . . . . . . . . . . . . . . . . . . . . Pending and Completing an Aux Route . . . . . . . . . . . . . . . Live Switch Aux Routing . . . . . . . . . . . . . . . . . . . . . . . . . . . Program/Preview Aux Routing . . . . . . . . . . . . . . . . . . . . . . Viewing Aux Routes . . . . . . . . . . . . . . . . . . . . . . . . . . . . . . Working with Layers . . . . . . . . . . . . . . . . . . . . . . . . . . . . . . . . . . . . . . . . . . . Switching Sources . . . . . . . . . . . . . . . . . . . . . . . . . . . . . . . . . . . . . . . Background Transitions . . . . . . . . . . . . . . . . . . . . . . . . . . . . . . . . . . . 12 281 282 283 284 285 286 287 288 288 289 291 293 293 293 296 296 299 300 301 302 303 303 305 305 306 307 308 308 309 310 311 312 312 313 313 313 314 314 315 315 315 316 316 317 317 318 319 319 320 Encore Presentation System • User’s Guide • Rev 04 Table of Contents Understanding Split and Mix Modes . . . . . . . . . . . . . . . . . . . . . . . . . Split Mode . . . . . . . . . . . . . . . . . . . . . . . . . . . . . . . . . . . . . . Mix Mode. . . . . . . . . . . . . . . . . . . . . . . . . . . . . . . . . . . . . . . Working with PIPs in Split Mode . . . . . . . . . . . . . . . . . . . . . . . . . . . . Working with PIPs in Mix Mode . . . . . . . . . . . . . . . . . . . . . . . . . . . . . Modifying PIPs . . . . . . . . . . . . . . . . . . . . . . . . . . . . . . . . . . . . . . . . . . Working with Keys in Split Mode . . . . . . . . . . . . . . . . . . . . . . . . . . . . Working with Keys in Mix Mode. . . . . . . . . . . . . . . . . . . . . . . . . . . . . Using Cut & Fill . . . . . . . . . . . . . . . . . . . . . . . . . . . . . . . . . . . . . . . . . Modifying Keys . . . . . . . . . . . . . . . . . . . . . . . . . . . . . . . . . . . . . . . . . Clearing Layers from Program. . . . . . . . . . . . . . . . . . . . . . . . . . . . . . Modifying Layers On Program . . . . . . . . . . . . . . . . . . . . . . . . . . . . . . Working with Layer Functions . . . . . . . . . . . . . . . . . . . . . . . . . . . . . . . . . . . Changing the Layer Mode . . . . . . . . . . . . . . . . . . . . . . . . . . . . . . . . . Using Full Screen . . . . . . . . . . . . . . . . . . . . . . . . . . . . . . . . . . . . . . . Using Clone . . . . . . . . . . . . . . . . . . . . . . . . . . . . . . . . . . . . . . . . . . . . Using Swap Z-order . . . . . . . . . . . . . . . . . . . . . . . . . . . . . . . . . . . . . . Using Copy . . . . . . . . . . . . . . . . . . . . . . . . . . . . . . . . . . . . . . . . . . . . Using Shift Layers . . . . . . . . . . . . . . . . . . . . . . . . . . . . . . . . . . . . . . . Using Freeze . . . . . . . . . . . . . . . . . . . . . . . . . . . . . . . . . . . . . . . . . . . Using Black Preview . . . . . . . . . . . . . . . . . . . . . . . . . . . . . . . . . . . . . Using Ext Trigger . . . . . . . . . . . . . . . . . . . . . . . . . . . . . . . . . . . . . . . . Using Source Preview . . . . . . . . . . . . . . . . . . . . . . . . . . . . . . . . . . . . Using Reset . . . . . . . . . . . . . . . . . . . . . . . . . . . . . . . . . . . . . . . . . . . . Using Join Mode . . . . . . . . . . . . . . . . . . . . . . . . . . . . . . . . . . . . . . . . Using Move. . . . . . . . . . . . . . . . . . . . . . . . . . . . . . . . . . . . . . . . . . . . . . . . . . Programming Moves . . . . . . . . . . . . . . . . . . . . . . . . . . . . . . . . . . . . . Program a Move on Preview . . . . . . . . . . . . . . . . . . . . . . . . Program a Move on Program . . . . . . . . . . . . . . . . . . . . . . . Pending and Triggering Moves . . . . . . . . . . . . . . . . . . . . . . . . . . . . . Pend on Preview . . . . . . . . . . . . . . . . . . . . . . . . . . . . . . . . . Pend on Program . . . . . . . . . . . . . . . . . . . . . . . . . . . . . . . . Move Notes . . . . . . . . . . . . . . . . . . . . . . . . . . . . . . . . . . . . . . . . . . . . Working with Live Modes . . . . . . . . . . . . . . . . . . . . . . . . . . . . . . . . . . . . . . . Using Live Switch Program/Preview Mode . . . . . . . . . . . . . . . . . . . . Using Live Switch Source Mode . . . . . . . . . . . . . . . . . . . . . . . . . . . . Live Mode Source Timing . . . . . . . . . . . . . . . . . . . . . . . . . . . . . . . . . Working with Transitions . . . . . . . . . . . . . . . . . . . . . . . . . . . . . . . . . . . . . . . Cut . . . . . . . . . . . . . . . . . . . . . . . . . . . . . . . . . . . . . . . . . . . . . . . . . . . Mix . . . . . . . . . . . . . . . . . . . . . . . . . . . . . . . . . . . . . . . . . . . . . . . . . . . Wipe. . . . . . . . . . . . . . . . . . . . . . . . . . . . . . . . . . . . . . . . . . . . . . . . . . Manual Transitions . . . . . . . . . . . . . . . . . . . . . . . . . . . . . . . . . . . . . . Working with Presets . . . . . . . . . . . . . . . . . . . . . . . . . . . . . . . . . . . . . . . . . . A Word About Resources . . . . . . . . . . . . . . . . . . . . . . . . . . . . . . . . . Storing Presets . . . . . . . . . . . . . . . . . . . . . . . . . . . . . . . . . . . . . . . . . Recalling Presets. . . . . . . . . . . . . . . . . . . . . . . . . . . . . . . . . . . . . . . . Deleting Presets . . . . . . . . . . . . . . . . . . . . . . . . . . . . . . . . . . . . . . . . Using Next and Previous . . . . . . . . . . . . . . . . . . . . . . . . . . . . . . . . . . Presets and Moves . . . . . . . . . . . . . . . . . . . . . . . . . . . . . . . . . . . . . . Preset Notes . . . . . . . . . . . . . . . . . . . . . . . . . . . . . . . . . . . . . . . . . . . Layer and Aux Control . . . . . . . . . . . . . . . . . . . . . . . . . . . . . . . . . . . . . . . . . Working with User Keys . . . . . . . . . . . . . . . . . . . . . . . . . . . . . . . . . . . . . . . . Encore Presentation System • User’s Guide • Rev 04 321 321 321 322 323 323 324 325 325 326 327 328 329 329 329 330 330 331 331 332 332 333 333 334 335 336 336 336 337 337 337 338 338 340 340 341 342 343 343 343 344 344 345 345 346 347 347 347 348 348 349 350 13 Table of Contents Storing User Keys . . . . . . . . . . . . . . . . . . . . . . . . . . . . . . . . . . . . . . . Applying User Keys . . . . . . . . . . . . . . . . . . . . . . . . . . . . . . . . . . . . . . User Key Notes . . . . . . . . . . . . . . . . . . . . . . . . . . . . . . . . . . . . . . . . . Working with Tallies . . . . . . . . . . . . . . . . . . . . . . . . . . . . . . . . . . . . . . . . . . . Enable/Disable Controller Lockout . . . . . . . . . . . . . . . . . . . . . . . . . . . . . . . . Using Backup and Restore . . . . . . . . . . . . . . . . . . . . . . . . . . . . . . . . . . . . . . System Backup . . . . . . . . . . . . . . . . . . . . . . . . . . . . . . . . . . . . . . . . . System Restore . . . . . . . . . . . . . . . . . . . . . . . . . . . . . . . . . . . . . . . . . Working with Frame Grabs . . . . . . . . . . . . . . . . . . . . . . . . . . . . . . . . . . . . . . Frame Capture Overview. . . . . . . . . . . . . . . . . . . . . . . . . . . . . . . . . . Capturing Frames from a Background or DSK Input . . . . . . . . . . . . . Capturing Frames from a Layer . . . . . . . . . . . . . . . . . . . . . . . . . . . . . Saving Frames in Permanent Memory . . . . . . . . . . . . . . . . . . . . . . . Naming a Saved Frame . . . . . . . . . . . . . . . . . . . . . . . . . . . . . . . . . . . Erasing and Deleting Frames . . . . . . . . . . . . . . . . . . . . . . . . . . . . . . Working with the DSK. . . . . . . . . . . . . . . . . . . . . . . . . . . . . . . . . . . . . . . . . . ^ééÉåÇáñ=^= péÉÅáÑáÅ~íáçåëK=K=K=K=K=K=K=K=K=K=K=K=K=K=K=K=K=K=K=K=K=K=K=K=K=K=K=K=K=K=K=K=K=K=K=K=K=K=KPSP In This Appendix. . . . . . . . . . . . . . . . . . . . . . . . . . . . . . . . . . . . . . . . . . . . . . Input Specifications . . . . . . . . . . . . . . . . . . . . . . . . . . . . . . . . . . . . . . . . . . . Output Specifications . . . . . . . . . . . . . . . . . . . . . . . . . . . . . . . . . . . . . . . . . . Physical and Electrical Specifications . . . . . . . . . . . . . . . . . . . . . . . . . . . . . Communications Specifications . . . . . . . . . . . . . . . . . . . . . . . . . . . . . . . . . . Pinouts . . . . . . . . . . . . . . . . . . . . . . . . . . . . . . . . . . . . . . . . . . . . . . . . . . . . . DVI Connector Pinouts . . . . . . . . . . . . . . . . . . . . . . . . . . . . . . . . . . . DVI-I Connector Pinouts . . . . . . . . . . . . . . . . . . . . . . . . . . . . . . . . . . Analog 15-pin D Connector . . . . . . . . . . . . . . . . . . . . . . . . . . . . . . . . Ethernet Connector . . . . . . . . . . . . . . . . . . . . . . . . . . . . . . . . . . . . . . Serial Connector . . . . . . . . . . . . . . . . . . . . . . . . . . . . . . . . . . . . . . . . Tally Connector . . . . . . . . . . . . . . . . . . . . . . . . . . . . . . . . . . . . . . . . . Input and Output Resolutions . . . . . . . . . . . . . . . . . . . . . . . . . . . . . . . . . . . . Input Resolutions . . . . . . . . . . . . . . . . . . . . . . . . . . . . . . . . . . . . . . . . Output Resolutions . . . . . . . . . . . . . . . . . . . . . . . . . . . . . . . . . . . . . . ^ééÉåÇáñ=_= 383 383 383 384 réÖê~ÇáåÖ=pçÑíï~êÉK=K=K=K=K=K=K=K=K=K=K=K=K=K=K=K=K=K=K=K=K=K=K=K=K=K=K=K=K=K=K=K=KPUR In This Appendix. . . . . . . . . . . . . . . . . . . . . . . . . . . . . . . . . . . . . . . . . . . . . . Software Upgrade Overview. . . . . . . . . . . . . . . . . . . . . . . . . . . . . . . . . . . . . Hardware Requirements. . . . . . . . . . . . . . . . . . . . . . . . . . . . . . . . . . . . . . . . Software Requirements . . . . . . . . . . . . . . . . . . . . . . . . . . . . . . . . . . . . . . . . Downloading Software . . . . . . . . . . . . . . . . . . . . . . . . . . . . . . . . . . . . . . . . . Via FTP Site. . . . . . . . . . . . . . . . . . . . . . . . . . . . . . . . . . . . . . . . . . . . 14 363 364 366 367 368 369 369 370 371 372 373 374 375 375 379 `çåí~Åí=fåÑçêã~íáçå=K=K=K=K=K=K=K=K=K=K=K=K=K=K=K=K=K=K=K=K=K=K=K=K=K=K=K=K=K=K=K=K=KPUP In This Appendix. . . . . . . . . . . . . . . . . . . . . . . . . . . . . . . . . . . . . . . . . . . . . . Warranty . . . . . . . . . . . . . . . . . . . . . . . . . . . . . . . . . . . . . . . . . . . . . . . . . . . . Return Material Authorization (RMA) . . . . . . . . . . . . . . . . . . . . . . . . . . . . . . Contact Information . . . . . . . . . . . . . . . . . . . . . . . . . . . . . . . . . . . . . . . . . . . ^ééÉåÇáñ=`= 350 350 350 351 352 353 353 354 355 355 357 358 359 360 361 362 385 386 386 386 387 387 Encore Presentation System • User’s Guide • Rev 04 Table of Contents Via Web Site . . . . . . . . . . . . . . . . . . . . . . . . . . . . . . . . . . . . . . . . . . . Serial Upgrade Method. . . . . . . . . . . . . . . . . . . . . . . . . . . . . . . . . . . . . . . . . Ethernet Upgrade Method . . . . . . . . . . . . . . . . . . . . . . . . . . . . . . . . . . . . . . Troubleshooting Ethernet Communication . . . . . . . . . . . . . . . . . . . . ^ééÉåÇáñ=a= tçêâáåÖ=táíÜ=aÉëíáå~íáçåë =K=K=K=K=K=K=K=K=K=K=K=K=K=K=K=K=K=K=K=K=K=K=K=K=K=KPVP In This Appendix. . . . . . . . . . . . . . . . . . . . . . . . . . . . . . . . . . . . . . . . . . . . . . ScreenPRO-II Configurations . . . . . . . . . . . . . . . . . . . . . . . . . . . . . . . . . . . . Internal Router Configuration. . . . . . . . . . . . . . . . . . . . . . . . . . . . . . . External Serial Router Configuration . . . . . . . . . . . . . . . . . . . . . . . . . External Ethernet Router Configuration. . . . . . . . . . . . . . . . . . . . . . . External Serial and Ethernet Router Configuration . . . . . . . . . . . . . . PresentationPRO-II Aux Configuration. . . . . . . . . . . . . . . . . . . . . . . . . . . . . ImagePRO Aux Configuration . . . . . . . . . . . . . . . . . . . . . . . . . . . . . . . . . . . ^ééÉåÇáñ=b= 393 393 394 395 396 397 398 399 ^ééäáÅ~íáçå=kçíÉë K=K=K=K=K=K=K=K=K=K=K=K=K=K=K=K=K=K=K=K=K=K=K=K=K=K=K=K=K=K=K=K=K=K=KQMN In This Appendix. . . . . . . . . . . . . . . . . . . . . . . . . . . . . . . . . . . . . . . . . . . . . . Encore Controller to Router Connections . . . . . . . . . . . . . . . . . . . . . . . . . . . EXT COMM Pinouts . . . . . . . . . . . . . . . . . . . . . . . . . . . . . . . . . . . . . Cable Connection — Straight Through . . . . . . . . . . . . . . . . . . . . . . . Cable Connection — Null Modem . . . . . . . . . . . . . . . . . . . . . . . . . . . Lantronix Ethernet to Serial Cable Connection . . . . . . . . . . . . . . . . . Router Connection Table. . . . . . . . . . . . . . . . . . . . . . . . . . . . . . . . . . Router Interface Notes . . . . . . . . . . . . . . . . . . . . . . . . . . . . . . . . . . . . . . . . . Extron Router Support . . . . . . . . . . . . . . . . . . . . . . . . . . . . . . . . . . . . DVILink and DPI Router Support . . . . . . . . . . . . . . . . . . . . . . . . . . . . Sierra Video Systems Router Support . . . . . . . . . . . . . . . . . . . . . . . . Leitch Router Support . . . . . . . . . . . . . . . . . . . . . . . . . . . . . . . . . . . . FSR Router Support . . . . . . . . . . . . . . . . . . . . . . . . . . . . . . . . . . . . . AutoPatch Router Support. . . . . . . . . . . . . . . . . . . . . . . . . . . . . . . . . fåÇÉñ 387 388 390 391 401 402 403 404 405 406 407 409 409 409 409 409 410 410 =K=K=K=K=K=K=K=K=K=K=K=K=K=K=K=K=K=K=K=K=K=K=K=K=K=K=K=K=K=K=K=K=K=K=K=K=K=K=K=K=K=K=K=K=K=K=K=K=K=K=K=KQNN Encore Presentation System • User’s Guide • Rev 04 15 Table of Contents 16 Encore Presentation System • User’s Guide • Rev 04 NK==fåíêçÇìÅíáçå This chapter is designed to introduce you to the Encore Presentation System. Areas to be covered are: • • • • • • • Software Version Chapter Structure How to Use This Guide Conventions Terms and Definitions System Overview New Feature Review Note Once you have reviewed all of the sections in this chapter, please continue with Chapter 2, “Hardware Orientation” on page 43. Encore Presentation System • User’s Guide • Rev 04 17 NK==fåíêçÇìÅíáçå Software Version pçÑíï~êÉ=sÉêëáçå This version of the Encore User’s Guide is based on software version 1.24. All new features in this version (and all previous versions) are listed in the “New Feature Review” section on page 35. `Ü~éíÉê=píêìÅíìêÉ The following chapters provide instructions for all aspects of Encore Presentation System operations: 18 • Chapter 1, “Introduction” provides a system overview, and a list of important new features in this version of the User’s Guide. • Chapter 2, “Hardware Orientation” on page 43 explains the Encore Presentation System’s Video Processor (and VPx) hardware in detail. • Chapter 3, “Hardware Installation” on page 61 provides comprehensive system installation instructions. • Chapter 4, “Controller Orientation” on page 107 describes each section of the system’s two controllers — the models LC and SC. • Chapter 5, “Menu Orientation” on page 145 explains the system’s configuration, setup and adjustment menus, and provides basic menu “navigation” procedures. • Chapter 6, “System Setup” on page 259 outlines procedures for setting up and configuring the Encore Presentation System. • • Chapter 7, “Operations” on page 301 provides basic operating instructions. • Appendix B, “Contact Information” on page 383 lists important Barco contact, RMA, warranty and technical support details. • Appendix C, “Upgrading Software” on page 385 provides a detailed procedure for upgrading Encore Presentation System software. • Appendix D, “Working With Destinations” on page 393 outlines the steps required when Encore is connected to external destinations. • Appendix E, “Application Notes” on page 401 provides important applicationrelated information regarding system setup and operations. Appendix A, “Specifications” on page 363 lists the Encore Presentation System’s input, output, video, mechanical and power specifications. Encore Presentation System • User’s Guide • Rev 04 NK==fåíêçÇìÅíáçå How to Use This Guide eçï=íç=rëÉ=qÜáë=dìáÇÉ Following are tips for streamlining your use of this User’s Guide in its electronic “PDF” form. k~îáÖ~íáåÖ Use Acrobat Reader’s “bookmarks” to navigate to the desired location. All chapter files have the same bookmark structure for instant navigation to any section. Please note: • Extensive hyperlinks are provided within the chapters. • Use Acrobat’s “Go to Previous View” and “Return to Next View” buttons to trace your complete navigational path. • Use the “Previous Page” and “Next Page” buttons to go to the previous or next page within a file. • Use Acrobat’s extensive search capabilities, such as the “Find” tool and “Search Index” tool to perform comprehensive searches as required. q~ÄäÉ=çÑ=`çåíÉåíë=~åÇ=fåÇÉñ Use the Table of Contents bookmarks to navigate a desired topic. Click any item to instantly jump to that section of the guide. You can also use the Index to jump to specific topics within a chapter. Each page number in the Index is a hyperlink. dÉåÉê~ä=fåëíêìÅíáçåë To ensure trouble-free installation, setup and operations, please follow all procedures as listed below: • For an overview of all new features, refer to the “New Feature Review” section on page 35. • For comprehensive hardware orientation, refer to Chapter 2, “Hardware Orientation” on page 43. • For complete installation instructions, refer to Chapter 3, “Hardware Installation” on page 61. • For details on both Encore Controllers, refer to Chapter 4, “Controller Orientation” on page 107. • For a comprehensive review of all menus and menu trees, refer to Chapter 5, “Menu Orientation” on page 145. • • For system setup instructions, refer to Chapter 6, “System Setup” on page 259. For operating instructions, refer to Chapter 7, “Operations” on page 301. Should you have any questions regarding the installation or operation of the Encore Presentation System, please consult with the factory. Refer to Appendix B, “Contact Information” on page 383 for contact information. Encore Presentation System • User’s Guide • Rev 04 19 NK==fåíêçÇìÅíáçå Conventions `çåîÉåíáçåë= The following conventions are used throughout this guide: • • • The symbol denotes an operations procedure. The symbol S denotes an example. Entries written in bold-face letters denote physical Controller buttons or chassis (Video Processor) connectors. S Press Split to ... • When two buttons together are required for an operation or function, the plus (+) sign is used between the buttons. This procedure requires that you hold down the first button, then press the second. S Learn + 12 (hold down Learn, then press the button labeled 12) • Button labels on the Touch Screen are shown in bold uppercase letters between braces. S Press {BORDER} to … qÉêãë=~åÇ=aÉÑáåáíáçåë The following terms and definitions are used throughout this guide: • A “Background” is an unscaled source (typically originating from a computer’s multi-head graphics card), or a frame grab from a scaled source. Encore provides two background sources (BG A and BG B), each of which appears at the system’s lowest priority — visually in back or underneath all other sources. • A “Destination” is a location to which you can route the output of Encore. A destination can be configured as: ~ ~ ~ a single screen (one projector) ~ an external processor (such as a ScreenPRO-II) an “Aux” destination (such as a monitor, a PresentationPRO-II or an ImagePRO system) • A “Key” is an electronic (and visual) process whereby one image is electronically superimposed over another source or background. Keys are typically used for titles, logos, and banners. • A “Layer” is an image display element (such as a PIP, Key or Background) that has an associated visual priority — either in front (or in back) of another layer. • A “Mixer” is the electronic circuitry that enables you to transition (and scale) PIPs and Keys over a background. • “M/E” (Mix/Effects) is synonymous with “mixer.” Each Encore M/E is capable of layering either two PIPs, two keys, or one of each. ~ 20 multiple screens (such as a wide screen application) When discussing system hardware, the term “M/E” will be used to describe the Processor’s physical input boards. Encore Presentation System • User’s Guide • Rev 04 NK==fåíêçÇìÅíáçå Terms and Definitions ~ When discussing Encore operations, the term “mixer” will be used — specifically because the term “mixer” is silk-screened on the panel. Mixer 1 1 A 1 B Split Figure 1-1. Mixer Label in the Layer Control Section • • “Operator” refers to the person who uses the system. • A “Preset” is a register in which you can store (and recall) the entire Controller’s configuration or “look.” On the Controller LC, 900 presets are available. On the Controller SC, 64 are available. Dedicated “Preset” buttons are provided. • • • “Screen” and “Menu” both refer to the Touch Screen menus. • Because the system supports two Video Processor models: “PIP” refers to Picture-in-Picture, an on-screen setup in which one picture (typically of reduced size) is positioned over another background image — or another PIP. PIPs can be reduced, enlarged, bordered, shadowed, and mixed on and off Program. PIPs can overlap each other, depending on their visual priority. “System” refers to the Encore Presentation System. A “Scaler” is the electronic circuitry that enables you to reduce or enlarge source images, thus creating PIPs and Keys that can be positioned (and transitioned). ~ ~ “VP” refers to Video Processor, the system’s full-input Video Processor. “VPx” refers to the Video Processor chassis with a reduced set of inputs. VPx is used only for widescreen configurations, and a special widescreen “preview” configuration. Refer to the “The Encore Video Processor” section on page 24 for details on each Video Processor. Encore Presentation System • User’s Guide • Rev 04 21 NK==fåíêçÇìÅíáçå System Overview póëíÉã=lîÉêîáÉï The following topics are discussed in this section: • • • • • • • • • • Advanced Video Processing Encore Features The Encore Video Processor A Word About Layers A Word About Destinations Effect Combinations Integration with Signal Routers Event Management Configuration Applications Product Differentiation ^Çî~åÅÉÇ=sáÇÉç=mêçÅÉëëáåÖ The Encore Presentation System is the most advanced video processing and presentation control system on the market today. The system provides source selection, windowing, seamless switching, video effects and integrated control for professional presentations. Encore's modular, scalable architecture allows the system to support a wide variety of show configurations. The system can efficiently support from 1-32 screens (or “destinations”) with any combination of independent display or seamless wide screen display elements. Encore incorporates universal inputs that accept both analog and digital video. Motion adaptive de-interlacing is provided for both standard and HD source video. Incoming video is processed by Barco Folsom's proprietary Athena scaler, which supports smooth realtime PIP (Picture-In-Picture) movements and re-sizing. A fully-loaded Encore can support 12 independent PIP or Key images, or six transitioning PIP images. Seamless transition effects, Z-order control, borders, drop shadows and a variety of key effects are fully supported. Two un-scaled background channels provide a high resolution backdrop that also supports seamless transition effects. Downstream Key (DSK) effects are supported by a third un-scaled high-resolution input. Two different Encore Controllers are offered: • • The Encore Controller SC supports 24 inputs and controls 1 to 6 destinations. The Encore Controller LC supports 64 inputs and controls 1 to 32 destinations. Both controllers can control external routers for external source selection. The controllers can also be used with Barco Events Manager software to synchronize operation with external devices and to run pre-programmed sequences. Refer to the “Event Management” section on page 32 for more information on Barco Events Manager. 22 Encore Presentation System • User’s Guide • Rev 04 NK==fåíêçÇìÅíáçå System Overview båÅçêÉ=cÉ~íìêÉë Following is a detailed list of Encore features: • • Up to 12 independent windows or 6 windows with seamless transitions. • PIP effects, including: Two native high resolution background channels provide background video underneath PIPs and Keys. Background transitions are standard. ~ ~ ~ ~ ~ • A full range of transitions, such as dissolves and wipes. Smooth moves, with keyframe-controlled sizing and positioning. Adjustable aspect ratio. Adjustable borders, including drop shadows and soft edge. Clone mode (mirror and offset). Keying effects, including: ~ ~ ~ ~ ~ Luminance keys. Invert keys (key source luminance video inverted). Color keys (using absolute luminance values of Red Green And Blue). Split keys (key cut and fill). “Join” mode to lock mixer layers together (e.g., key cut and fill). • One native high resolution Downstream Key (DSK) channel, independent of the PIP/KEY processing channels. • Superior video processing: ~ ~ ~ ~ • Motion adaptive de-interlacing (SD & HD). 3:2 and 2:2 pull down detection. Image cropping and aspect ratio correction. Low video delay — less than 3 input fields. ~ ~ • • • 10-bit processing, with 1:1 pixel sampling. 60ms @ 50Hz 50ms @ 60Hz Athena proprietary high-performance scaling. Z-order control for assigning overlay priorities to each PIP or key. Dynamically re-assignable mixer layers: ~ ~ In Mix mode, a mixer’s two layers are ganged together. In Split mode, a mixer’s two layers operate independently. • Frame grab “captures” still frames for use as backgrounds and downstream key sources, with internal storage of up to 100 frames. • • Complete lookahead preview. Blended wide screen projection support. ~ ~ • 10-bit processing Variable overlap and edge blending (feathering) Multiple output sync modes: free-run or vertically locked to NTSC/PAL black burst. Encore Presentation System • User’s Guide • Rev 04 23 NK==fåíêçÇìÅíáçå System Overview qÜÉ=båÅçêÉ=sáÇÉç=mêçÅÉëëçê The Encore Video Processor is a compact chassis that provides the Encore Presentation System’s input and output circuitry. Two models are available: • The “standard” Video Processor (VP) is a full-featured model that includes all input, output, genlock and link circuitry. • The VPx is a VP with a reduced set of inputs (DVI only). The VPx is used for widescreen configurations, and a special widescreen “preview” configuration. VPx includes all output and link circuitry, no genlock circuitry, and only a small subset of the standard VP’s input circuitry. Important In a widescreen configuration, a VPx cannot function in a standalone manner, but must always work downstream of a standard VP. Here, a VPx cannot be the first processor in an Encore configuration. In the special widescreen “preview” configuration, a VPx can be used as a standalone destination that accepts DVI input signals only — but no other input types are accepted, and no genlock circuitry is provided. Both units provide a 3RU rack-mount chassis that can be configured with one, two or three M/E (mixer) boards. One or two M/E systems can be upgraded with additional M/E boards. fåéìí=cäÉñáÄáäáíó Each M/E board provides two independent Athena scalers with universal inputs that handle both analog and digital video sources. The figure below illustrates a block diagram of the VP’s M/E. VP M/E Board Source Link Analog HD/SDI DVI Scaler A Background Channel Mixer Source Link Analog HD/SDI DVI Scaler B Background Channel Figure 1-2. M/E Board Block Diagram, VP The VP accepts the following inputs: • • • • • 24 Standard component and composite analog video formats (NTSC, PAL, SECAM) SDI video Computer input resolutions up to 1920 x 1200 (analog or digital) Analog HD formats including 720p, 1080I, 1080p HD-SDI Video Encore Presentation System • User’s Guide • Rev 04 NK==fåíêçÇìÅíáçå System Overview • • 2048 x 1080p Digital Cinema video Plasma display resolutions The figure below illustrates a block diagram of the VPx’s M/E. VPx M/E Board Source Link Scaler A DVI Background Channel Mixer Source Link Scaler B DVI Background Channel Figure 1-3. M/E Board Block Diagram, VPx The VPx accepts the following inputs: • Computer input resolutions up to 1920 x 1200, via DVI pÅ~äáåÖ=~åÇ=hÉóáåÖ For both Processor models, the Athena scaler features the following: • • • • • • 1:1 pixel sampling Motion adaptive de-interlacing for both standard and high definition sources 3:2 and 2:2 pull down detection Aspect ratio correction and image cropping Real-time window resizing and positioning Full support for seamless transitions, window borders, drop shadows and keying lìíéìí=cäÉñáÄáäáíó Each Encore VP and VPx incorporates one output board, which provides all output interface functions as well as the blending and data-doubling functions required to support wide screen applications. Supported output resolutions include: • • • • • Computer output resolutions up to 1600 x 1200 Analog HDTV resolutions including 720p, 1080I, 1080p HD-SDI video 2048 x 1080p digital cinema video Plasma display resolutions. Output synchronization is supported to lock the output frame rate to an externally applied NTSC/PAL black burst signal. Encore Presentation System • User’s Guide • Rev 04 25 NK==fåíêçÇìÅíáçå System Overview ^=tçêÇ=^Äçìí=i~óÉêë Within the Encore system, each mixer has two layers, A and B, and each can be assigned to either PIP or Key functionality. A typical single mixer application (including the DSK) is illustrated below. Background Layer A: PIP Nature Layer B: Key Wilderness DSK Figure 1-4. Layer Illustration — Background, Single Mixer + DSK Please note the following important points: 26 • The Downstream Key (DSK) is the highest priority layer, using an unscaled DVI input or a scaled frame grab. The DSK visually appears over all other images (PIPs and keys) on all mixers. • The high resolution Background layer has the lowest priority, using an unscaled DVI input or a scaled frame grab. This layer visually appears behind all other PIPs, keys, and the DSK. The system can transition between two background sources — both of which must be at the projector’s native resolution. • On any mixer, a PIP layer appears over backgrounds and under the DSK. Effects include mixes and wipes, smooth moves and resizing, adjustable aspect ratio, borders, drop shadows and soft edges, and PIP “clone” mode (mirror and offset). • On any mixer, a Key layer also appears over backgrounds and under the DSK. Key effects include luminance keys, split keys (key alpha and fill), invert keys and color keys (graphics). • Within a single mixer, layer B has priority over layer A, but you can change that priority as desired by pressing the Swap Z-Order button. • On a triple mixer system, up to six inputs can be scaled to produce PIP or Key images that can be transitioned independently or in pairs. Encore Presentation System • User’s Guide • Rev 04 NK==fåíêçÇìÅíáçå System Overview • Between mixers, the hierarchy of priorities is easy: Background M/E 1 (Mixer 1) M/E 2 (Mixer 2) M/E 3 (Mixer 3) DSK Figure 1-5. Mixer Priority ~ ~ ~ ~ ~ The Background layer is always at the bottom. All effects on Mixer 1 are visually in front of the background. All effects on Mixer 2 are in front of Mixer 1. All effects on Mixer 3 are in front of Mixers 1 and 2. The DSK is visually in front of Mixers 1, 2, 3 and background. ^=tçêÇ=^Äçìí=aÉëíáå~íáçåë The Encore Presentation System offers complete flexibility with regard to destinations. Examples of each destination “type” are listed below: • Single Screen Destination — this is a “single projector” destination that takes its input from a VP. A VPx can only be used as a single destination in a special widescreen “preview” configuration. • Wide Screen Destination — this is a “multiple projector” destination that takes its inputs from two (or more) VP or VPx units. • ScreenPRO-II Destination — this is a standalone ScreenPRO-II that takes its inputs via direct connections or routers. When the ScreenPRO-II output is connected to a “side” projector (or monitor), its “look” can be controlled from the Encore Controller as a unique destination. • Aux Destination — this is a monitor that takes its input from a router output (in a single format). When you select an Aux destination and a source on the Controller, you are talking directly to a router output via RS-232 or Ethernet communications — and making the selected source-to-destination connection. • ImagePRO Aux Destination — this is an ImagePRO that takes its input(s) from multiple routers in multiple formats. When connected to a monitor or projector, a scaled signal is provided in one format. Whereas an Aux Destination’s input is single format, an ImagePRO Aux Destination’s input is multi-format. • PresentationPRO-II Aux Destination — this is a PresentationPRO-II that takes its input(s) from up to two routers — one analog and one SDI. When connected to a single monitor or projector, a scaled signal is provided in one format. The transition “type” between sources is selected on the PresentationPRO-II itself. In Chapter 6, refer to the “Destination Setup” section on page 277 for details on standard destination setup procedures. Refer to the “AUX Destination Setup” section on page 281 for details on Aux destination setup procedures. Encore Presentation System • User’s Guide • Rev 04 27 NK==fåíêçÇìÅíáçå System Overview bÑÑÉÅí=`çãÄáå~íáçåë A fully-loaded Encore VP or VPx is a unit with three mixer (M/E) boards. A unit configured in this way can scale six input sources to create PIPs and/or Keys. These in turn can be sized and positioned on the screen in real-time. This section illustrates the many (but not all) combinations of image effects that you can create on 1, 2 and 3 mixer systems. Please note: • In the following illustrations, the specific layers used in creating each effect are labeled (e.g., PIP 1A, PIP 1B). For example, 1A denotes the first PIP or key on Mixer 1, 1B denotes the second PIP or key on Mixer 1, etc. • The symbol ↔ denotes a PIP or a key that can transition. For example, PIP 2A ↔ 2B indicates that you can dissolve between sources within the PIP. The following topics are discussed: • • • Single Mixer Effects Dual Mixer Effects Triple Mixer Effects páåÖäÉ=jáñÉê=bÑÑÉÅíë A single Mixer Encore system provides two backgrounds, two scalable layers in the Mixer plus an unscaled DSK. Please note: • If the DSK is in use, the background cannot transition between A and B — it’s all a matter of “available resources.” • The DSK and backgrounds are unscaled, in all cases. In Chapter 7, refer to the “A Word About Resources” section on page 345 for additional information. • Single Mixer Effect 1 This effect includes a non-transitioning background (either A or B), one transitioning PIP and the DSK. Background PIP 1A ↔ 1B DSK Figure 1-6. Single Mixer Effect 1 Diagram 28 Encore Presentation System • User’s Guide • Rev 04 NK==fåíêçÇìÅíáçå System Overview • Single Mixer Effect 2 This transition is similar to effect 1, but because the DSK is not in use, the background can transition from source A to B, and the PIP can transition between layers A and B. Background A ↔B PIP 1A ↔ 1B Figure 1-7. Single Mixer Effect 2 Diagram • Single Mixer Effect 3 In this effect, because the DSK is in use, the background cannot transition. Here, you can independently fade (or cut) one scaled PIP and one scaled key, with complete size and position flexibility. Background PIP 1A Key 1B DSK Figure 1-8. Single Mixer Effect 3 Diagram • Single Mixer Effect 4 This transition is similar to effect 3, but because the DSK is not in use, the background can transition between sources A and B. You can also independently fade, cut, size and position both the PIP and the key. Background A PIP 1A ↔B Key 1B Figure 1-9. Single Mixer Effect 4 Diagram Encore Presentation System • User’s Guide • Rev 04 29 NK==fåíêçÇìÅíáçå System Overview • Single Mixer Effect 5 In this effect, because the DSK is in use, the background cannot transition — you can use either A or B. Here, you can independently fade two scaled PIPs up and down — with or without the DSK on screen. Background PIP 1A PIP 1B DSK Figure 1-10. Single Mixer Effect 5 Diagram • Single Mixer Effect 6 This transition is similar to effect 5, but because the DSK is not in use, the background can transition. You can also independently fade the two PIPs. Background A ↔B PIP 1A PIP 1B Figure 1-11. Single Mixer Effect 6 Diagram aì~ä=jáñÉê=bÑÑÉÅíë A dual Mixer Encore system provides two backgrounds, a total of four scalable layers in the two Mixers, plus an unscaled DSK. • Dual Mixer Effect 1 Using the capabilities of two Mixers, this effect enables you to transition backgrounds, in addition to transitioning the PIPs on both Mixer 1 and 2 — with or without the DSK on screen. Background A ↔ B PIP PIP 1A ↔ 1B 2A ↔ 2B DSK Figure 1-12. Dual Mixer Effect 1 30 Encore Presentation System • User’s Guide • Rev 04 NK==fåíêçÇìÅíáçå System Overview • Dual Mixer Effect 2 With this dual Mixer effect, you can transition backgrounds between sources A and B, plus independently size, position, cut or fade a PIP and key on each Mixer. Transitions within the PIPs cannot be performed. The DSK can be used without restriction. Background A PIP 1A Key 1B ↔B PIP 2A Key 2B DSK Figure 1-13. Dual Mixer Effect 2 • Dual Mixer Effect 3 This effect enables you to transition between backgrounds, and size/position four PIPs on screen — with or without the DSK. In addition, any PIP could be substituted for a key, but transitions within a PIP (or transitions between keys) cannot be performed. Background A PIP 1A ↔B PIP 2A PIP 1B PIP 2B DSK Figure 1-14. Dual Mixer Effect 3 qêáéäÉ=jáñÉê=bÑÑÉÅíë A triple Mixer Encore system provides two backgrounds, a total of six scalable layers in the three Mixers plus an unscaled DSK. • Triple Mixer Effect 1 With this three Mixer effect, you can transition between backgrounds, fade or cut the DSK as desired, and independently transition within three PIPs. Background A ↔B PIP PIP 3A ↔ 3B 1A ↔ 1B PIP 2A ↔ 2B DSK Figure 1-15. Triple Mixer Effect 1 Encore Presentation System • User’s Guide • Rev 04 31 NK==fåíêçÇìÅíáçå System Overview • Triple Mixer Effect 2 This effect enables you to transition between backgrounds sources, plus independently size, position, cut or fade a PIP and key on each of the three Mixers. Transitions within the PIPs or transitions between keys cannot be performed. Background A ↔B PIP 3A PIP 1A Key 1B PIP 2A Key 3B Key 2B DSK Figure 1-16. Triple Mixer Effect 2 • Triple Mixer Effect 3 Here, you can transition between backgrounds, and size/position six PIPs on screen — with or without the DSK. Any PIP can be substituted for a key, but transitions within PIPs (or transitions between keys) cannot be performed. Background A PIP PIP 1B 1A DSK ↔B PIP 2A PIP 3B PIP 2B PIP 3A Figure 1-17. Triple Mixer Effect 3 fåíÉÖê~íáçå=ïáíÜ=páÖå~ä=oçìíÉêë The use of high quality routers (routing switchers) is an integral part of the Encore system. Barco offers a complete line of routers for use with Encore, including models in analog, SDI, HD/SDI and DVI formats. All of our routers are designed and tested to ensure quality, reliability, and ease of use. Encore is also compatible with other manufacturers' routers. In Chapter 5, refer to the “Router Specification Menu” section on page 190 for details. bîÉåí=j~å~ÖÉãÉåí The Encore Presentation System is compatible with Barco Events Manager software, which complements Encore’s real-time control by supporting enhanced external device control and sophisticated pre-programmed sequences. Please note: 32 • Barco Events Manager treats Encore as a peripheral device and sends commands to the controller to execute timeline programmed sequences. This allows Encore’s functions to be fully integrated with other show effects. • Because there is bi-directional communications between Barco Events Manager and Encore, the Encore system can also trigger the Events Manager software. Encore Presentation System • User’s Guide • Rev 04 NK==fåíêçÇìÅíáçå System Overview • The range of external devices that can be controlled is greatly increased, permitting users to automate entire shows. The Events Manager software also supports the management of digital media sources. `çåÑáÖìê~íáçå=^ééäáÅ~íáçåë Two configuration applications are available to assist with system setup, backup and restore functions. • • Encore Configurator Barco Backup and Restore Utility båÅçêÉ=`çåÑáÖìê~íçê The Encore Configurator enables you to create basic Encore system setups offline. Using the Configurator, you can define wide and single screen parameters, router patching, basic input setup and basic destination setup. Once complete, the “configuration” can be sent to the Controller, saving overall setup time. The application also enables you to remotely access the Encore Configuration Loader. _~êÅç=_~Åâìé=~åÇ=oÉëíçêÉ=ríáäáíó= The Barco Backup and Restore Utility enables you to perform complete system backup and restore operations to a PC (or laptop) connected via Ethernet. Backup and restore functions include the Controller, the VP(s) and the VPx(s). Encore Presentation System • User’s Guide • Rev 04 33 NK==fåíêçÇìÅíáçå System Overview mêçÇìÅí=aáÑÑÉêÉåíá~íáçå The table below illustrates the differences between the small (SC) and large (LC) Encore controllers. Table 1-1. Product differentiation between SC and LC controllers Feature 34 Small Controller (SC) Large Controller (LC) Encore VP and VPx supported 32 32 Wide screen support Yes Yes External router control Yes Yes Inputs supported 24 64 Destinations supported 6 32 Available presets 64 900 Layers supported 1 DSK 6 Scaled Inputs (PIP or Key) 1 Transitioning background 1 DSK 12 Scaled Inputs (PIP or Key) 1 Transitioning background User-selectable transitions Yes Yes Available groups 4 8 Available user-definable keys None 100 Joystick and T-Bar Yes Yes 320 x 240 graphic displays 1 2 Light sticks 2 3 PS/2 keyboard support Yes Yes Communication Ethernet, RS-232 Ethernet, RS-232 Program sequencing Yes Yes Field upgradable Yes Yes Ethernet control interfaces Yes Yes Tally support 8 8 Encore Presentation System • User’s Guide • Rev 04 NK==fåíêçÇìÅíáçå New Feature Review kÉï=cÉ~íìêÉ=oÉîáÉï This section lists the new features that have been implemented in recent versions of Encore software. Reference links are provided. • • • Software Version 1.24 Features Software Version 1.22 Features Software Version 1.19 Features pçÑíï~êÉ=sÉêëáçå=NKOQ=cÉ~íìêÉë The following new features have been implemented in software version 1.24. • Stacked Configuration Support Stacked configuration support has been added to the Encore Controller SC. • ~ In Chapter 3, refer to the “Single Screen Stack Configuration” section on page 80 for instructions on installing single screen stack configurations, and the “Wide Screen Stack Configuration” section on page 84 for instructions on wide screen stack configurations. ~ In Chapter 6, refer to the “Standard and Stack Destination Setup” section on page 277 for stack setup instructions. Feature Enhancements The following feature and interface enhancements are provided in the version: ~ ImagePRO AUX transitions are now smooth when switching between any inputs routed to an ImagePRO. This feature requires ImagePRO software 2.43 or higher. ~ For analog NTSC and PAL inputs, the default sync slice is now 80mV. This change improves the system’s ability to maintain a stable lock to video sources where signal integrity is less than ideal. ~ ~ Support has been added for Grass Valley native protocol. ~ The following input and output resolutions have been added: Programmable DVI output sync polarity adjustments have been added. In Chapter 5, refer to the “Settings Menu” section on page 165. • 1280x720 @60 • 1280x720 II @60 • 1280x800 @60 • 1280x800 II @60 • 1360x768 @60 • 1440x900 @60, @75, @85 • 1680x1050 @60 • 1920x1080pSF @29.97, @30 • 1920x1200 @50, @59.94, @60 • 2048x1200 @59.94 In Appendix A, refer to the “Input and Output Resolutions” section on page 375 for a complete list of all input and output resolutions. Encore Presentation System • User’s Guide • Rev 04 35 NK==fåíêçÇìÅíáçå New Feature Review pçÑíï~êÉ=sÉêëáçå=NKOO=cÉ~íìêÉë The following features were implemented in software version 1.22. • Vertical Blending Vertical Array blending is supported, and all cabling to the VP and VPx is the same as a standard widescreen setup. In Chapter 6, refer to the “Vertical Blend Setup” section on page 278 for instructions. • ScreenPRO-II EOC Support When a ScreenPRO-II is used as a destination, Encore supports the Enhanced Output Card (EOC) option of the ScreenPRO-II. This option is a factory installed card that provides additional output formats, and expands the unit’s still store capabilities. In Chapter 6, refer to the “ScreenPRO-II with EOC” section on page 280 for instructions. • Enhanced ScreenPRO-II Routing When a ScreenPRO-II is used as a destination, Encore supports the internal and external routing capability of the ScreenPRO-II. In Chapter 6, refer to the “ScreenPRO-II Destination Setup” section on page 279 for details. • Input Auto Acquire By default, the Controller attempts to Auto Acquire an input as soon as the source is selected, provided it does not currently have a saved input config file. In Chapter 5, refer to the “User Preference Menu” section on page 204 for details. • Custom Borders In the Border Menu, the Custom Border Menu enables you to select any preconfigured border style as a starting point, and then configure a custom border from a variety of parameters. In Chapter 5, refer to the “Border Menu” section on page 218 for details. • Preset Recall Options From the Home Menu, the Preset Recall Menu enables you to select from a variety of preset recall options. In Chapter 5, refer to the “Preset Recall Options Menu” section on page 208 for details. • Mix, User Effect and User Trans Buttons In the Transition Functions sections on both controllers, the Mix, User Effect and User Trans (1, 2, and 3) buttons have been implemented. In Chapter 4, refer to the “Transition Functions Section” heading on page 142 for details. • Patch Next On the Output Patch Menu, the {PATCH NEXT} soft key enables you to enter output patch data quickly, provided that the physical output connections to the VP and VPx units have been performed logically. In Chapter 5, refer to the “Output Patch Menu” section on page 194 for details. • Previous Button In the Preset Section, the Previous button has been implemented. In Chapter 4, refer to the “Preset Section” heading on page 123 for details. • New Routers Supported Routers from FSR, AutoPatch and NVision are supported. In Chapter 5, refer to the “Router Specification Menu” section on page 190 for details. 36 Encore Presentation System • User’s Guide • Rev 04 NK==fåíêçÇìÅíáçå New Feature Review • Enhanced Source Preview The Source Preview function has been enhanced. After the button has been pushed for the first time, the next press sizes the PIP to 1:1, with respect to the source’s input resolution. In Chapter 7, refer to the “Using Source Preview” section on page 333 for details. • 900 Presets Fully Active All Presets starting with Page 15, Preset 1 (and above) can be saved, provided that an MMC or MMCPlus card (512MB or larger) is installed in the Controller’s Multi-media card slot. In Chapter 7, refer to the “Working with Presets” section on page 345 for details. • Enhanced Events Manager Support Based on the support of 900 Presets, the "Events Manager Support" function on the User Preference Menu addresses a Preset Recall issue, when more than 500 Presets are saved in the Controller. In Chapter 5, refer to the “User Preference Menu” section on page 204 for details. • Widescreen Menu Shortcuts New shortcuts have been added between the Test Pattern Menu and the Widescreen Menu. In Chapter 5, refer to the “Test Pattern Menu” section on page 166 for details. • Stacked Configuration Frame Grab When Encore is functioning in a stacked configuration, Frame Grab captures have been disabled on the bottom M/E board of the top VP or VPx. This change is required because the background channels of the M/E board are in use to facilitate the transfer of data between processors. In Chapter 7, refer to the “Working with Frame Grabs” section on page 355 for details. • Numeric PIP Entry On the Large Controller, numeric entry of PIP size and position has been enhanced to allow you to enter numbers up to 8 digits in length. In Chapter 7, refer to the “Using the Alphanumeric Keypad” section on page 310 for details. • Joystick and T-Bar Calibration New tools are provided for calibrating the Joystick and T-Bar. In Chapter 5, refer to the “Diagnostics Setup Menu” section on page 177 for details. • VPx Support is provided for the VPx, a new processor with a reduced set of input circuits, for use in widescreen configurations, and special widescreen “preview” configurations. Refer to Chapter 2, “Hardware Orientation” on page 43. Note • Software version 1.22 (or later) is required for VPx control. Encore GC Support is provided for the Encore GC, a graphical user interface (GUI) designed to control the Encore and ScreenPRO-II processors without the need for an Encore LC or SC. The system also includes the ECU (Encore Control Unit), an advanced server that connects video processors, routers, and the PC (which runs the Encore GC) together. Refer to the “Encore GC User’s Guide” for details. Encore Presentation System • User’s Guide • Rev 04 37 NK==fåíêçÇìÅíáçå New Feature Review • Support for Lantronix UDS2100 Support is provided for the Lantronix UDS2100, a serial-to-Ethernet device that replaces the UDS200 — which Lantronix is phasing out. Both models will continue to be supported by Encore. In Chapter 3, refer to the “Installation” section on page 64 for details on using the Lantronix to connect two (or more) serial routers to Encore. pçÑíï~êÉ=sÉêëáçå=NKNV=cÉ~íìêÉë The following features were implemented in software version 1.19. • Wide Screen Preview Configuration Instructions are provided for configuring a system with a fourth VP or VPx, which is then used to create a combined wide screen program/preview display. In Chapter 3, refer to the “Wide Screen Configuration Plus Wide Screen Preview” section on page 76 for details. • Live Switch Modes Two Live Switch modes are available: • ~ The Live Switch "Source" mode turns both rows of the Source Selection Bus into a live “Program” bus. In Chapter 7, refer to the “Using Live Switch Source Mode” section on page 341. ~ The Live Switch "Program/Preview" mode turns both rows of the Source Selection Bus into a live “Program/Preview” bus. The top row acts as Program, and the bottom row acts as Preview. In Chapter 7, see the “Using Live Switch Program/Preview Mode” section on page 340 for details. Tally Mapping Using the Input Patch menu, you can assign any of the eight available tallies to any input source. In Chapter 5, refer to the “Input Source Patch Menu” section on page 188 for details. • Invalid Video and LOS New methods have been implemented to handle invalid video signals and LOS (loss of video) conditions. In Chapter 5, refer to the “User Preference Menu” section on page 204, and in Chapter 7, refer to the “A Word About LOS” section on page 308 for details. • Wide Screen Definition Flexibility You can create wide screen destinations using VP or VPx units that do not contain the same number of M/E boards. In Chapter 6, refer to the “Destination Setup” section on page 277 for details. • Frame Grabs The Frame Grab button accesses the Frame Grab Menu, which enables you to store up to 100 frames. Frames can be captured from any layer (including the Background and DSK), for use on Program in either the Background or DSK channels. In Chapter 7, refer to the “Working with Frame Grabs” section on page 355 for details. • Destination Flexibility The Encore system offers comprehensive destination flexibility. In addition to standard single screen and wide screen destinations, you can configure ScreenPRO-II units as destinations, plus three types of Aux destinations: 38 Encore Presentation System • User’s Guide • Rev 04 NK==fåíêçÇìÅíáçå New Feature Review standard Aux (monitors), ImagePRO Aux and PresentationPRO-II Aux. Refer to Appendix D, “Working With Destinations” on page 393 for details. • Support for VP or VPx IDs 17 - 32 Using the Miscellaneous Menu, you can re-define VP or VPx IDs using numbers 17 - 32. Only processors that are not currently defined as destinations can be redefined. In Chapter 5, refer to the “Miscellaneous Menu” section on page 196 for details. • External Trigger Function When Encore is used in conjunction with Barco Events Manager, the following functionality is provided: ~ ~ Timeline tasks can be triggered when specific Presets are recalled. Playback of a paused timeline can be resumed (using Ext Trigger). In Chapter 7, refer to the “Using Ext Trigger” section on page 333 for details. • Wide Screen Link Diagnostics The Diagnostics Menu contains a {LINKS} softkey that accesses the Wide Screen Link Diagnostics Menu. This menu enables you to test the Program and Source link cables that are required for wide screen operation. In Chapter 5, refer to the “Diagnostics Setup Menu” section on page 177. • Third Party Router Support Additional third party routers are supported in the Encore Controller. In Chapter 5, refer to the “Router Specification Menu” section on page 190 for details. • Copy Function The copy function enables you to copy PIP and Key parameters between mixers. In Chapter 7, refer to the “Using Copy” section on page 331 for details. • Downstream Key (DSK) Encore’s DSK function enables you to use an unscaled DVI source or a scaled frame grab as the downstream key. The DSK Setup Menu allows you to set up either a Luma or Color DSK. In Chapter 7, refer to the “Modifying Keys” section on page 326 for details. • Color Keying using the Color Picker Color Keying enables you to key off a color instead of a luminance value. The color can be selected via RGB parameters or by using the “Pick Color” feature. In Chapter 7, refer to the “Modifying Keys” section on page 326 for details. • Keyframe Effects for Moves Numerous predefined keyframe effects are available for “moves,” including linear, linear accelerations, arches and boomerangs motion types. In Chapter 7, refer to the “Using Move” section on page 336 for details. • Clone Function For wide screen configurations (only), the Clone function enables you to clone a PIP or a Key on a particular M/E, creating a copy of the effect on the opposite screen. All attributes are cloned, including size, source, border and shadow. In Chapter 7, refer to the “Using Clone” section on page 330 for details. • LCD Calibration The LCD calibration function improves the accuracy of the Touch Screens. In Chapter 7, refer to the “Touch Screen Calibration” section on page 305. Encore Presentation System • User’s Guide • Rev 04 39 NK==fåíêçÇìÅíáçå New Feature Review • Support for Analog Backgrounds Using the Background Input Setup Menu, you can choose between Analog, DVI Matte and “frame grab” backgrounds. In Chapter 5, refer to the “Background Input Setup Menu” section on page 237 for details. • Support for Two Separate Matte Colors Two separate matte colors can be defined, one for BG A and one for BG B. In Chapter 5, refer to the “Background Menu Functions — Matte Type” section on page 240 for details. • EDID The EDID (Extended Display Identification Data) programming procedure is a prerequisite for background and DSK setup. The procedure guarantees proper communications at the preferred resolution between Encore’s DVI inputs and your external equipment. In Chapter 6, refer to the “Programming EDID” section on page 268 for details. • User Keys On the Controller LC, User Keys are available when you press User Copy. This action accesses the User Key Copy Setup Menu, which enables you to select all (or a portion) of the current effect’s attributes, such as border color, PIP size, aspect ratio, etc. In Chapter 7, refer to the “Working with User Keys” section on page 350 for instructions. • Group Buttons All Group buttons operate with “toggle” functionality rather than “additive” functionality. In Chapter 7, refer to the “Working with Groups” section on page 312 for instructions. • Layer Join Mode The “Join” mode enables you to create a fixed relationship between a mixer’s two layers. Whenever the mixer is selected, the two joined layers move as one. In Chapter 7, refer to the “Using Join Mode” section on page 335 for instructions. • Key Cut and Fill The “Key Cut and Fill” function enables you to cut a key in Layer B and fill it with video from Layer A — within the same Mixer. The two Layers can be manipulated independently or joined using the “Join” function. In Chapter 7, refer to the “Using Cut & Fill” section on page 325 for instructions. • Source Preview For any selected Layer, press Source Preview in the Layer Functions Section to quickly focus or “isolate” that layer for sizing and adjustment purposes in Preview only. In Chapter 7, refer to the “Using Source Preview” section on page 333 for instructions. • Alphanumeric Keypad On the Controller LC only, the Alphanumeric Keypad enables you to enter and change numeric fields without having to use a rotary knob. In Chapter 7, refer to the “Using the Alphanumeric Keypad” section on page 310 for instructions. • PS/2 Keyboard Standard PS/2 style keyboards can be used with both Controllers for numeric entry and “naming” of certain functions (such as frame grabs). In Chapter 7, refer to the “Using the PS/2 Keyboard” section on page 311 for details. 40 Encore Presentation System • User’s Guide • Rev 04 NK==fåíêçÇìÅíáçå New Feature Review • Programmable Controller Lockout You can lock the Controller, thus preventing key presses from changing the system. While locked, serial commands can still be sent via the Console Port. To unlock the Controller, a lockout code is required. In Chapter 7, refer to the “Enable/Disable Controller Lockout” section on page 352 for instructions. • Destination Based Effects Menu The Effects Menu allows you to modify and manage effects on a destination-bydestination basis, including the ability to define key frames, transition rates, paths and effect properties. In Chapter 5, refer to the “Effects Menu” section on page 209 for details. • Programmable Raster Box Size In the Settings Menu, users can adjust the size of the raster box that surrounds PIPs and Keys — on a destination by destination basis. In Chapter 5, refer to the “Settings Menu” section on page 165 for details. • Flicker Reduction for Interlaced Formats When using Encore to output an interlaced format, a Flicker Reduce label appears in the Settings Menu. The range is OFF (no reduction) or 1 (minimum reduction) through 20 (maximum reduction). In Chapter 5, refer to the “Settings Menu” section on page 165 for details. • Output Formats Additional output formats are available. In Appendix A, refer to the “Input and Output Resolutions” section on page 375 for details. • VP or VPx Stacking “Stacking” is a configuration method that provides access to six mixers, with the ability to display up to 12 PIPs simultaneously. VP or VPx units can be stacked in single or wide screen configurations, and Controller operations are identical to “non-stacked” systems. Stacking is only available with the Controller LC. In Chapter 3, refer to the “Installation” section on page 64 for details. In Chapter 6, refer to the “Destination Setup” section on page 277 for setup details. Encore Presentation System • User’s Guide • Rev 04 41 NK==fåíêçÇìÅíáçå New Feature Review 42 Encore Presentation System • User’s Guide • Rev 04 OK==e~êÇï~êÉ=lêáÉåí~íáçå få=qÜáë=`Ü~éíÉê This chapter provides detailed information about Encore’s hardware, including the Video Processor, VPx, and the Controller (rear panel only). The following topics are discussed: • • • • • Video Processors M/E Input Notes Program Output Notes Analog Input Flexibility Controller Rear Panels Note Once you have reviewed all of the sections in this chapter, please continue with Chapter 3, “Hardware Installation” on page 61. Encore Presentation System • User’s Guide • Rev 04 43 2. Hardware Orientation Video Processors sáÇÉç=mêçÅÉëëçêë The following topics are discussed in this section: • • • • • • • Video Processor Front Panel VPx Front Panel Video Processor Rear Panel VPx Rear Panel A Word About M/E Connector Priority M/E Connectors (VP) M/E Connectors (VPx) sáÇÉç=mêçÅÉëëçê=cêçåí=m~åÉä The figure below illustrates the Video Processor (VP) front panel: 1 2 3 Visibly yours Folsom ENCORE Figure 2-1. VP Front Panel 1) Chassis Handles 2) Air Intake Ports 3) Status LED Following are descriptions of each front panel control feature: 1) Chassis Handles Two Chassis Handles are provided for ease of installation and transportation. When transporting the chassis by its handles, do not set it down with the rear connectors towards the ground. If you do, you may damage the rear connectors. 2) Air Intake Ports Two Air Intake Ports are provided for chassis cooling. The direction of airflow is from the front to the rear. To prevent overheating, do not block the air intake ports. 3) Status LED The Status LED, behind the right-hand Air Intake Port, indicates the following: ~ ~ ~ 44 Solid Red: the unit is initializing Solid Green: the unit is ready for use Blinking Red: an error has occurred Encore Presentation System • User’s Guide • Rev 04 2. Hardware Orientation Video Processors smñ=cêçåí=m~åÉä The VPx front panel is identical to the “standard” VP front panel, with the exception of the VPx product label, as shown below: Folsom ENCORE VPx Figure 2-2. VPx label sáÇÉç=mêçÅÉëëçê=oÉ~ê=m~åÉä The figure below illustrates the VP rear panel: 1 DVI 12 2 PREVIEW Hol es ANALOG 3 Hol es Hol es ANALOG ANALOG 4 5 6 7 8 10 11 ETHERNET GENLOCK IN Hol es PROGRAM 2 DVI DVI PROGRAM 1 ANALOG HD / SDI HD / SDI OUT HD / SDI DVI INPUT 1A 9 OUT SOURCE LINK 1 IN DVI INPUT 1B PROGRAM LINK IN Hol es ANALOG 1 UNIT ID 13 14 Hol es ANALOG Hol es ANALOG HD / SDI HD / SDI DVI INPUT 2A OUT SOURCE LINK 2 IN DVI IN DVI HD / SDI INPUT 2B HD / SDI DVI INPUT 3A OUT SOURCE LINK 3 INPUT 3B Hol es ANALOG SERIAL Hol es ANALOG 15 16 17 Figure 2-3. VP Rear Panel 1) Preview Out DVI 7) Program Out HD/SDI 13) M/E 2 Connectors 2) Preview Out Analog 8) Program Link Out 14) M/E 3 Connectors 3) Program 2 Out Analog 9) Program Link In 15) Unit ID Selector 4) Program 2 Out DVI 10) Ethernet Port 16) Serial Port 5) Program 1 Out DVI 11) Genlock 17) AC Connector 6) Program 1 Out Analog 12) M/E 1 Connectors Please note: • Connectors 1 through 11 are part of the VP’s output board, and all output connections are standard. • All program and preview DVI output connectors are digital only, and do not include analog pins. Following are descriptions of each rear panel connector and section on the VP. Encore Presentation System • User’s Guide • Rev 04 45 2. Hardware Orientation Video Processors 1) Preview Out DVI One DVI connector is provided for Digital Preview Output. In Appendix A, refer to the “DVI Connector Pinouts” section on page 369 for pinouts. 2) Preview Out Analog One 15-pin D connector is provided for Analog Preview Output. In Appendix A, refer to the “Analog 15-pin D Connector” section on page 371 for pinouts. 3) Program 2 Out Analog One 15-pin D connector is provided for the Analog Program 2 Output. This output is identical to the analog Program 1 Output, except that it does not include edge feathering and data doubling components. In Appendix A, see the “Analog 15-pin D Connector” section on page 371 for pinouts. 4) Program 2 Out DVI One DVI connector is provided for the Digital Program 2 Output. This output is identical to the digital Program 1 Output, except that it does not include edge feathering and data doubling components. In Appendix A, refer to the “DVI Connector Pinouts” section on page 369 for pinouts. 5) Program 1 Out DVI One DVI connector is provided for the Digital Program 1 Output. This output includes all edge feathering and data doubling components, and is designed for a digital connection to your projector. In Appendix A, refer to the “DVI Connector Pinouts” section on page 369 for pinouts. 6) Program 1 Out Analog One 15-pin D connector is provided for the Analog Program 1 Output. This output includes all edge feathering and data doubling components, and is designed for an analog connection to your projector. In Appendix A, see the “Analog 15-pin D Connector” section on page 371 for pinouts. 7) Program Out HD/SDI One BNC connector is provided for the HD/SDI (High Definition/Serial Digital Interface) output. Refer to the “Program Output Notes” section on page 57 for additional information on video outputs. 8) Program Link Out One DVI connector is provided for the Program Link Output. To ensure proper data doubling in wide screen configurations, this output connects to the Program Link Input on another VP (or VPx). 9) ~ In Chapter 3, refer to the “Program and Source Link Connections” section on page 98 for details on the proper use of the connectors in wide screen configurations. ~ In Appendix A, refer to the “DVI Connector Pinouts” section on page 369 for pinouts. Program Link In One DVI connector is provided for the Program Link Input. To ensure proper data doubling in wide screen configurations, this input connects to the Program Link Output from another VP (or VPx). 46 ~ In Chapter 3, refer to the “Program and Source Link Connections” section on page 98 for details on wide screen configurations. ~ In Appendix A, refer to the “DVI Connector Pinouts” section on page 369 for pinouts. Encore Presentation System • User’s Guide • Rev 04 2. Hardware Orientation Video Processors 10) Ethernet Port One RJ-45 connector is provided for 10/100BaseT Ethernet communications. For multiple connections, use an Ethernet switch on an isolated network. 11) Genlock One BNC connector is provided for an analog Genlock connection. PAL or NTSC black burst or composite sync signals are recommended. Please note: ~ In wide screen applications, all VPs must be locked together. If you provide Genlock to the first VP in your configuration, Genlock is distributed to the other VPs and VPx units via Program Link. ~ If you do not use Genlock in a wide screen application, Encore automatically makes the first VP in your configuration the master. ~ Genlock is recommended in configurations that use camera sources. 12) M/E 1 Connectors 13) M/E 2 Connectors 14) M/E 3 Connectors Six analog and digital connectors are provided for each M/E. Please note: ~ ~ All M/E boards are identical. See “M/E Connectors (VP)” on page 52. Refer to the “A Word About M/E Connector Priority” section on page 50 for information on M/E connector priority. 15) Unit ID Selector One 16-position selector (with physical digits 0 - 15) is provided for setting each VP’s unique ID. The selector enables you to assign logical IDs 1 to 16. Note Physical digit 0 equates to logical ID 16. By default, a VP is configured as an DHCP Client, and it automatically obtains an IP address when it sees a DHCP Server. Controller Models SC and LC are configured (by default) as DHCP Servers. Always ensure that each VP has a unique ID. During setup, the ID is used during various configuration procedures. Note S In a single VP setup, set the ID to 1. In a three-chassis setup, set the IDs to 1, 2 and 3, respectively. Note Using the Miscellaneous Menu, you can re-define IDs using numbers 17 - 32. In Chapter 5, refer to the “Miscellaneous Menu” section on page 196 for details. 16) Serial Port One 9-pin D connector is provided for RS-232 serial communications with the VP. In Appendix A, refer to the “Serial Connector” section on page 373 for pinouts. 17) AC Connector One AC Connector is provided to connect the VP to your AC source. Refer to the “Program Output Notes” section on page 57 for additional information on Processor outputs. Encore Presentation System • User’s Guide • Rev 04 47 2. Hardware Orientation Video Processors smñ=oÉ~ê=m~åÉä The figure below illustrates the VPx rear panel: 1 DVI 2 PREVIEW 3 Hol es Hol es ANALOG ANALOG 4 5 6 7 8 9 10 Hol es PROGRAM 2 DVI DVI PROGRAM 1 ANALOG HD / SDI OUT PROGRAM LINK IN ETHERNET 11 INPUT 1B INPUT 1A DVI OUT SOURCE LINK 1 IN 1 DVI UNIT ID 12 13 INPUT 2B INPUT 2A DVI OUT SOURCE LINK 2 IN DVI DVI OUT SOURCE LINK 3 IN DVI SERIAL INPUT 3B INPUT 3A 14 15 16 Figure 2-4. VPx Rear Panel 1) Preview Out DVI 7) Program Out HD/SDI 13) M/E 3 Connectors 2) Preview Out Analog 8) Program Link Out 14) Unit ID Selector 3) Program 2 Out Analog 9) Program Link In 15) Serial Port 4) Program 2 Out DVI 10) Ethernet Port 16) AC Connector 5) Program 1 Out DVI 11) M/E 1 Connectors 6) Program 1 Out Analog 12) M/E 2 Connectors Please note: • Connectors 1 through 10 are part of the VPx’s output board, and all output connections are standard. • All program and preview DVI output connectors are digital only, and do not include analog pins. • In a widescreen configuration, a VPx cannot function in a standalone manner, but must always work downstream of a standard VP. Here, a VPx cannot be the first processor in an Encore configuration. • In the special widescreen “preview” configuration, a VPx can be used as a standalone destination that accepts DVI input signals only — but no other input types are accepted, and no genlock circuitry is provided. Following are descriptions of each rear panel connector and section on the VPx. 1) Preview Out DVI One DVI connector is provided for Digital Preview Output. In Appendix A, refer to the “DVI Connector Pinouts” section on page 369 for pinouts. 2) Preview Out Analog One 15-pin D connector is provided for Analog Preview Output. In Appendix A, refer to the “Analog 15-pin D Connector” section on page 371 for pinouts. 48 Encore Presentation System • User’s Guide • Rev 04 2. Hardware Orientation Video Processors 3) Program 2 Out Analog One 15-pin D connector is provided for the Analog Program 2 Output. This output is identical to the analog Program 1 Output, except that it does not include edge feathering and data doubling components. In Appendix A, see the “Analog 15-pin D Connector” section on page 371 for pinouts. 4) Program 2 Out DVI One DVI connector is provided for the Digital Program 2 Output. This output is identical to the digital Program 1 Output, except that it does not include edge feathering and data doubling components. In Appendix A, refer to the “DVI Connector Pinouts” section on page 369 for pinouts. 5) Program 1 Out DVI One DVI connector is provided for the Digital Program 1 Output. This output includes all edge feathering and data doubling components, and is designed for a digital connection to your projector. In Appendix A, refer to the “DVI Connector Pinouts” section on page 369 for pinouts. 6) Program 1 Out Analog One 15-pin D connector is provided for the Analog Program 1 Output. This output includes all edge feathering and data doubling components, and is designed for an analog connection to your projector. In Appendix A, see the “Analog 15-pin D Connector” section on page 371 for pinouts. 7) Program Out HD/SDI One BNC connector is provided for the HD/SDI (High Definition/Serial Digital Interface) output. Refer to the “Program Output Notes” section on page 57 for additional information on video outputs. 8) Program Link Out One DVI connector is provided for the Program Link Output. To ensure proper data doubling in wide screen configurations, this output connects to the Program Link Input on another VPx. 9) ~ In Chapter 3, refer to the “Program and Source Link Connections” section on page 98 for details on the proper use of the connectors in wide screen configurations. ~ In Appendix A, refer to the “DVI Connector Pinouts” section on page 369 for pinouts. Program Link In One DVI connector is provided for the Program Link Input. To ensure proper data doubling in wide screen configurations, this input connects to the Program Link Output from another VP (or VPx). ~ In Chapter 3, refer to the “Program and Source Link Connections” section on page 98 for details on wide screen configurations. ~ In Appendix A, refer to the “DVI Connector Pinouts” section on page 369 for pinouts. Encore Presentation System • User’s Guide • Rev 04 49 2. Hardware Orientation Video Processors 10) Ethernet Port One RJ-45 connector is provided for 10/100BaseT Ethernet communications. For multiple connections, use an Ethernet switch on an isolated network. 11) M/E 1 Connectors 12) M/E 2 Connectors 13) M/E 3 Connectors Six analog and digital connectors are provided for each M/E. Please note: ~ All M/E boards are identical on a VPx. See the “M/E Connectors (VPx)” section on page 52 for details. ~ Refer to the “A Word About M/E Connector Priority” section on page 50 for information on M/E connector priority. 14) Unit ID Selector One 16-position selector (with physical digits 0 - 15) is provided for setting an unique ID on a VPx The selector enables you to assign logical IDs 1 to 16. Note Physical digit 0 equates to logical ID 16. By default, a VPx is configured as an DHCP Client, and it automatically obtains an IP address when it sees a DHCP Server. Controller Models SC and LC are configured (by default) as DHCP Servers. Note Always ensure that each VPx has a unique ID. During setup, the ID is used during various configuration procedures. Note Using the Miscellaneous Menu, you can re-define IDs using numbers 17 - 32. In Chapter 5, refer to the “Miscellaneous Menu” section on page 196 for details. 15) Serial Port One 9-pin D connector is provided for RS-232 serial communications with the VPx. In Appendix A, see the “Serial Connector” section on page 373 for pinouts. 16) AC Connector One AC Connector is provided to connect the VPx to your AC source. See the “Program Output Notes” section on page 57 for more information on VPx outputs. ^=tçêÇ=^Äçìí=jLb=`çååÉÅíçê=mêáçêáíó Depending on your VP or VPx configuration, the M/E connectors on the rear of the chassis do not necessarily relate 1:1 to the layer buttons in the Controller’s Layer Control Section. Please note: 50 • The Controller’s layer buttons are arranged left-to-right in order of visual priority, from the lowest (Mixer 1) to the highest (Mixer 3). • The M/E boards are arranged in order of electronic priority, from the lowest (M/E 3) to the highest (M/E 1). • Electronic priority does not equate 1:1 to visual priority, with regard to the silkscreened labels on the Controller. Encore Presentation System • User’s Guide • Rev 04 2. Hardware Orientation Video Processors With this in mind, the information below lists how the physical connectors relate to the various mixers on different VP and VPx configurations. Keep this correlation in mind when you are making rear-panel connections. • • • In a 3 M/E system: ~ M/E 1 connectors are the highest priority. They appear as Mixer 3 on the Controller. The DSK will be connected to the M/E 1 board. ~ ~ M/E 2 connectors have middle priority. They appear as Mixer 2. M/E 3 connectors are the lowest priority. They appear as Mixer 1. Background sources will be connected to the M/E 3 board. In a 2 M/E system: ~ M/E 1 connectors are the highest priority, and appear as Mixer 2. The DSK will be connected to the M/E 1 board. ~ M/E 2 connectors are the lowest priority, and appear as Mixer 1. Background sources will be connected to the M/E 2 board. ~ M/E 3 connectors are not installed. In a 1 M/E system: ~ M/E 1 connector priorities are relative to the connectors being used: • The DVI Input A or Analog Input A connector could be set up as a Background input (lowest priority). • The DVI Input B or Analog Input B connector could be setup as a DSK input (highest priority). This leaves the other connectors to fall in between Background and DSK. The rule stating that “A” connectors are lower in priority than “B” connectors still holds. ~ M/E 2 and 3 connectors are not installed. Encore Presentation System • User’s Guide • Rev 04 51 2. Hardware Orientation Video Processors jLb=`çååÉÅíçêë=EsmF The figure below illustrates a close-up of the M/E connectors on the VP. Even though the figure uses M/E 1’s board, all M/E connections are identical. a Hol es ANALOG b c d e f HD / SDI g HD / SDI INPUT 1A DVI OUT SOURCE LINK 1 IN DVI INPUT 1B h Hol es ANALOG Figure 2-5. M/E Connectors, VP a) Analog Input A d) Source Link Out g) HD/SDI Input B b) HD/SDI Input A e) Source Link In h) Analog Input B c) DVI Input A f) DVI Input B On each M/E, three input connections are provided for layer A, three are provided for layer B, and two “Link” connectors are provided for inter-Processor communications. Following are descriptions of each M/E connector. a) Analog Input A One 15-pin D connector is provided for the input to the M/E’s Layer A — visually, the lower priority of the two layers. Connect a VGA source directly, or connect the output of a VGA router. This input can also be used for composite and component video. See the “M/E Input Notes” section on page 56 for additional information. In Appendix A, see the “Analog 15-pin D Connector” section on page 371 for pinout details. b) HD/SDI Input A One BNC connector is provided for the HD/SDI input to Layer A. Connect an SDI or HDTV source directly, or connect the output of an SDI or HDTV router. Refer to the “M/E Input Notes” section on page 56 for more information. c) DVI Input A One DVI-I connector is provided for both digital and analog inputs to the M/E’s Layer A and background channel. ~ Digital — connect a digital graphics source directly, or connect the output of a digital graphics router. ~ Analog — using the appropriate adapter cable, connect an analog VGA source directly, or connect the output of a VGA router. Refer to the “M/E Input Notes” section on page 56 for important details on the use of this connector’s analog component. In Appendix A, refer to the “DVI-I Connector Pinouts” section on page 370 for pinout details. d) Source Link Out One DVI connector is provided for the M/E’s Source Link Output. For wide screen and multi-screen applications, this connector loops your inputs to the next VP or VPx in the chain. Because all analog and digital inputs reside in the digital domain inside the VP, each “link” output loops inputs to the next VP’s scalers. 52 Encore Presentation System • User’s Guide • Rev 04 2. Hardware Orientation Video Processors An M/E’s Source Link Output must always be connected to its associated M/E Source Link Input on the next chassis, and never cross-routed. S Connect M/E 2’s Source Link Output on Processor 1 to M/E 2’s Source Link Input on Processor 2. Please note: ~ ~ In a multi-chassis configuration, the link can extend to all chassis. In all cases, the looped inputs are “pre-scaler.” In Chapter 3, refer to the “Program and Source Link Connections” section on page 98 for details on proper connector usage in wide screen configurations. In Appendix A, refer to the “DVI Connector Pinouts” section on page 369 for pinout details. e) Source Link In One DVI connector is provided for the M/E’s Source Link Input. For wide screen and multi-screen applications, this connector accepts the looped outputs from the previous VP or VPx in the chain. An M/E’s Source Link Input must always be connected to its associated M/E Source Link Output on the previous chassis, and never cross-routed. In Chapter 3, refer to the “Program and Source Link Connections” section on page 98 for details on proper connector usage in wide screen configurations. In Appendix A, refer to the “DVI Connector Pinouts” section on page 369 for pinout details. f) DVI Input B One DVI-I connector is provided for both digital and analog inputs to the M/E’s Layer B and background channel. ~ Digital — connect a digital graphics source directly to this input, or more typically, connect the output of a digital graphics router. ~ Analog — using the appropriate adapter, connect an analog VGA source or the output of a VGA router directly to this input. Refer to the “M/E Input Notes” section on page 56 for details on the use of this connector’s analog component. In Appendix A, refer to the “DVI-I Connector Pinouts” section on page 370 for pinout details. g) HD/SDI Input B One BNC connector is provided for the HD/SDI input to Layer B. Connect an SDI or HDTV source directly, or connect the output of an SDI or HDTV router. Refer to the “M/E Input Notes” section on page 56 for additional information. h) Analog Input B One 15-pin D connector is provided for the input to the M/E’s Layer B — visually, the higher priority of the two by default. Connect a VGA source or the output of a VGA router. This input can also be used for composite and component video. See the “M/E Input Notes” section on page 56 for information about video inputs. In Appendix A, see the “Analog 15-pin D Connector” section on page 371 for pinout details. Encore Presentation System • User’s Guide • Rev 04 53 2. Hardware Orientation Video Processors jLb=`çååÉÅíçêë=EsmñF The figure below illustrates a close-up of the M/E connectors on the VPx. Even though the figure uses M/E 1’s board, all M/E connections are identical on the VPx. Note The M/E connectors on a VPx are identical to those on a VP, minus the analog and HD/SDI connectors. a b c d INPUT 1A INPUT 1B DVI OUT SOURCE LINK 1 IN DVI Figure 2-6. M/E Connectors, VPx a) DVI Input A b) Source Link Out c) Source Link In d) DVI Input B On each M/E, one input connection is provided for layer A, one for layer B, and two “Link” connectors for inter-Processor communications. Important In a widescreen configuration, a VPx cannot function in a standalone manner, but must always work downstream of a standard VP. Here, a VPx cannot be the first processor in an Encore configuration. In the special widescreen “preview” configuration, a VPx can be used as a standalone destination that accepts DVI input signals only — but no other input types are accepted, and no genlock circuitry is provided. Following are descriptions of each M/E connector on a VPx. a) DVI Input A One DVI-I connector is provided for both digital and analog inputs to the M/E’s Layer A and background channel. ~ Digital — connect a digital graphics source directly, or connect the output of a digital graphics router. ~ Analog — using the appropriate adapter cable, connect an analog VGA source directly, or connect the output of a VGA router. Refer to the “M/E Input Notes” section on page 56 for important details on the use of this connector’s analog component. In Appendix A, refer to the “DVI-I Connector Pinouts” section on page 370 for pinout details. 54 Encore Presentation System • User’s Guide • Rev 04 2. Hardware Orientation Video Processors b) Source Link Out One DVI connector is provided for the M/E’s Source Link Output. For wide screen and multi-screen applications, this connector loops your inputs to the next VP or VPx in the chain. Because all analog and digital inputs reside in the digital domain, each “link” output loops those inputs to the next Processor’s scalers. An M/E’s Source Link Output must always be connected to its associated M/E Source Link Input on the next chassis, and never cross-routed. Please note: ~ ~ In a multi-chassis configuration, the link can extend to all chassis. In all cases, the looped inputs are “pre-scaler.” In Chapter 3, refer to the “Program and Source Link Connections” section on page 98 for details on proper connector usage in wide screen configurations. In Appendix A, refer to the “DVI Connector Pinouts” section on page 369 for pinout details. c) Source Link In One DVI connector is provided for the M/E’s Source Link Input. For wide screen and multi-screen applications, this connector accepts the looped outputs from the previous VP or VPx in the chain. An M/E’s Source Link Input must always be connected to its associated M/E Source Link Output on the previous chassis, and never cross-routed. In Chapter 3, refer to the “Program and Source Link Connections” section on page 98 for details on proper connector usage in wide screen configurations. In Appendix A, refer to the “DVI Connector Pinouts” section on page 369 for pinout details. d) DVI Input B One DVI-I connector is provided for both digital and analog inputs to the M/E’s Layer B and background channel. ~ Digital — connect a digital graphics source directly to this input, or more typically, connect the output of a digital graphics router. ~ Analog — using the appropriate adapter cable, connect an analog VGA source directly to this input, or more typically, connect the output of a VGA router. Refer to the “M/E Input Notes” section on page 56 for details on the use of this connector’s analog component. In Appendix A, refer to the “DVI-I Connector Pinouts” section on page 370 for pinout details. Encore Presentation System • User’s Guide • Rev 04 55 2. Hardware Orientation M/E Input Notes jLb=fåéìí=kçíÉë Please note the following important points regarding M/E inputs: • Single Processor Configurations (VP and VPx) — Inputs are connected to the VP in the normal manner. You can connect a total of six inputs to each M/E: ~ ~ Three inputs can connect to layer A (HD/SDI, analog and DVI). Three inputs can connect to layer B (HD/SDI, analog and DVI). Note In a widescreen configuration, a VPx cannot function in a standalone manner, but must always work downstream of a standard VP. Here, a VPx cannot be the first processor in an Encore configuration. In the special widescreen “preview” configuration, a VPx can be used as a standalone destination that accepts DVI input signals only — but no other input types are accepted, and no genlock circuitry is provided. Using the setup menus, each input can be assigned to a source button on the Controller, but only two inputs can be used “on air” from an M/E at a time — the one assigned to layer A and the one assigned to layer B. Thus, in a three-M/E configuration, you can populate all 18 physical inputs, but only six PIPs can be used “on air” — using both layers on each mixer. 56 • Multiple Processor Configurations (VP and VPx) — In these configurations, you only need to connect inputs to the first Processor. Inputs are automatically looped to all other Processors via the Source Link connections. • Routers (VP only) — You can connect sources directly to the M/E inputs, or for the greatest flexibility, you to connect router outputs to the M/E inputs. In this manner, one input represents any number of video or graphic sources. • HD/SDI Inputs (VP Only) — For the two HD/SDI input connectors on an M/E, you can set the input to accept SDI (SMPTE 259M-C, NTSC or PAL) or HD-SDI (SMPTE 292M, HDTV). • DVI-I Connectors (VP and VPx) — There are two DVI-I input connectors for each M/E (A and B), and each contains both a digital and an analog input. Depending upon your application (and the location of the M/E), you can use the input for a scaled or an unscaled source: ~ The “digital” side accepts connections from a standard DVI output or digital graphic router. This side of the input can be used as both a scaled input source or as an unscaled Background / DSK source. ~ Using a breakout cable, the “analog” side accepts connections from a VGA output or VGA router. This side is designed for inputting the system’s unscaled sources — Background and DSK. • The lowest priority M/E in your system must be used for inputting the Background source. • The highest priority M/E in your system must be used for inputting the DSK source. Encore Presentation System • User’s Guide • Rev 04 2. Hardware Orientation Program Output Notes mêçÖê~ã=lìíéìí=kçíÉë For both VP and VPx units, please note the following important points regarding the Processor’s program outputs: • HD/SDI Outputs — For the HD/SDI output, you can set the output to be SDI (SMPTE 259M-C, NTSC or PAL) or HD-SDI (SMPTE 292M, HDTV). When you set this output resolutions, all output connectors will output that same resolution. • DVI Program Outputs — DVI Program outputs are digital only. They do not have analog connections. • Program 1 Outputs — Edge feathering and data doubling are present on all Program 1 Outputs, provided that those features are enabled in the system’s Output Menu. ^å~äçÖ=fåéìí=cäÉñáÄáäáíó For VPs only, each M/E’s Analog Input connectors (A and B) accept a variety of analog formats including VGA, low-resolution composite, S-video and YUV component video. • • For RGB with H and V sync, use the VGA connector directly. Using a (customer supplied) VGA to 5xBNC breakout cable, five input combinations are possible. Cells with check marks denote the connections required for the indicated format. Table 2-1. Analog Input Combinations using Breakout Cable Breakout Cable Wire Color Composite Video R G B 3 S-Video (Y/C) YUV (YPbPr) RGB Sync on Green RGB Comp Sync RGB Separate H V 3 (Chrom) 3 (Pr) 3 3 3 3 (Lum) 3 (Lum) 3 3 3 3 (Pb) 3 3 3 3 3 H Sync V Sync Encore Presentation System • User’s Guide • Rev 04 3 57 2. Hardware Orientation Controller Rear Panels `çåíêçääÉê=oÉ~ê=m~åÉäë The figure below illustrates the rear panel connectors on both Controllers (SC and LC). The panels are identical on both models. 4 8 100-240 V 47-63Hz, 2.75A ETHERNET KEYBOARD EXT COMM USB B MultiMedia Card 1 3 2 CONSOLE TALLY 6 7 5 Figure 2-7. Controller Rear Panel Connectors 1) Keyboard Port 4) Ethernet Port 7) Tally Connector 2) USB B Port 5) Ext Comm 8) AC Power 3) MultiMedia Card Slot 6) Console Port Following are descriptions of each rear panel connector: 1) Keyboard Port One standard PS/2 connector is provided for the Keyboard Port. When a customer-supplied PS/2 style keyboard is connected, certain numeric entry and “naming” functions can be performed. In Chapter 7, refer to the “Using the PS/2 Keyboard” section on page 311 for details. 2) USB B Port Note 58 This connector is not implemented. Encore Presentation System • User’s Guide • Rev 04 2. Hardware Orientation Controller Rear Panels 3) MultiMedia Card Slot One MultiMedia Card Slot is provided for a Flash Memory Card connection to the Controller. The flash card enables you to store and recall system configurations, and transfer them between Controllers as required. In Chapter 5, refer to the “Miscellaneous Menu” section on page 196 for details on backup and restore. 4) Ethernet Port One RJ-45 connector is provided for 10/100BaseT Ethernet communications with the Encore Processor. The Ethernet connector is compatible with: ~ ~ Standard RJ-45 Ethernet cables Neutrik EtherCon® series cables For multiple connections in an Encore system, an Ethernet switch on an isolated network is recommended. In Appendix A, refer to the “Ethernet Connector” section on page 372 for pinout details. 5) Ext Comm One 9-pin D connector is provided for RS-232 serial communications with a serial device, such as a router. In Appendix A, refer to the “Serial Connector” section on page 373 for pinout details. 6) Console Port One 9-pin D connector is provided for RS-232 serial communications with an ASCII terminal for command-line control of the Encore system. In Appendix A, refer to the “Serial Connector” section on page 373 for pinout details. 7) Tally Connector One 25-pin D connector is provided for issuing tally “relay closure” commands to external devices such as cameras. Eight tally circuits are provided. In Appendix A, refer to the “Tally Connector” section on page 374 for pinout details. 8) AC Power Use the AC Power connector to connect the Controller to your facility’s AC power source. The integral switch turns the Controller on and off. Encore Presentation System • User’s Guide • Rev 04 59 2. Hardware Orientation Controller Rear Panels 60 Encore Presentation System • User’s Guide • Rev 04 PK==e~êÇï~êÉ=fåëí~ää~íáçå få=qÜáë=`Ü~éíÉê This chapter provides comprehensive installation instructions for the Encore system’s hardware. The following topics are discussed: • • • • • • • • Safety Precautions Unpacking and Inspection Site Preparation Rack-Mount Installation Cable and Adapter Information Installation Connection Charts Program and Source Link Connections Note Once you have reviewed all of the sections in this chapter, please continue with Chapter 4, “Controller Orientation” on page 107. Encore Presentation System • User’s Guide • Rev 04 61 3. Hardware Installation Safety Precautions p~ÑÉíó=mêÉÅ~ìíáçåë= For all Encore Presentation System installation procedures, observe the following important safety and handling rules to avoid damage to yourself and the equipment: • To protect users from electric shock, ensure that the power supplies for each VP, VPx and Control Panel connect to earth via the ground wire provided in the AC power Cord. • The AC Socket-outlet should be installed near the equipment and be easily accessible. råé~ÅâáåÖ=~åÇ=fåëéÉÅíáçå= Before opening the boxes, inspect them for damage. If you find any damage, notify the shipping carrier immediately for all claims adjustments. As you open each box, compare its contents against the packing slips. If you find any shortages, contact your Barco sales representative. Once you have removed all the components from their packaging and checked that all the listed components are present, visually inspect each Controller and Processor to ensure there was no damage during shipping. If there is damage, notify the shipping carrier immediately for all claims adjustments. páíÉ=mêÉé~ê~íáçå= The environment in which you install your Encore Presentation System should be clean, properly lit, free from static, and have adequate power, ventilation, and space for all components. o~ÅâJjçìåí=fåëí~ää~íáçå Encore VP and VPx units are designed to be rack mounted, and are supplied with front rack-mount hardware. Rear rack-mount brackets are available as a kit, and are recommended when units are mounted in transit cases. When rack mounting VP and VPx units, remember the following important points: 62 • • Maximum ambient operating temperature for the unit is 40 degrees C. • Distribute the units evenly to prevent hazardous conditions that may be created by uneven weight distribution. • Rack mount the units from the front rack ears using four rack screws (not supplied). Threads may be metric or otherwise — depending upon the rack type. • Install the lower of the two mounting holes first. Leave at least one inch of space (front and rear) to ensure that the airflow through the fan and vent holes is not restricted. Encore Presentation System • User’s Guide • Rev 04 3. Hardware Installation Cable and Adapter Information `~ÄäÉ=~åÇ=^Ç~éíÉê=fåÑçêã~íáçå The table below provides cable and adapter information: Table 3-1. Encore Presentation System Cables and Adapters Cable Description DVI-to-VGA Analog Adapters Included * DVI Program and Source Link Cables Included, DVI-M to DVI-M, 1 Meter length * Analog Input Cables Customer Supplied DVI Input Cables Customer Supplied Analog Breakout Cables Customer Supplied RJ-45 Ethernet Cable Customer Supplied Ethernet Switch Customer Supplied Additional DVI-to-VGA Adapters Optional DVI Extension Cables Optional, 1.5 ft. length DVI to 5xBNC Breakout Cable Optional * Cable and adapter quantities depend on the number of M/Es purchased in each VP or VPx. Encore Presentation System • User’s Guide • Rev 04 63 3. Hardware Installation Installation fåëí~ää~íáçå Detailed installation procedures are provided for the Encore configurations listed below. Select the desired configuration, and follow all procedures as listed: • • • • • • 64 Single Screen Configuration Triple Screen Configuration Wide Screen Configuration Wide Screen Configuration Plus Wide Screen Preview Single Screen Stack Configuration Wide Screen Stack Configuration Encore Presentation System • User’s Guide • Rev 04 3. Hardware Installation Installation páåÖäÉ=pÅêÉÉå=`çåÑáÖìê~íáçå The figure below illustrates a block diagram of a single screen Encore configuration. Use this diagram for reference in the following procedure. Please note: • Aux destinations are not shown in the diagram below. Program M/E Inputs Preview Projector Encore Video Processor Scaled Sources PG 2 PVW Unscaled Sources PG 1 To: Routers ScreenPRO-II PresentationPRO-II ImagePRO Ethernet Switch Controller SC or LC Figure 3-1. Block Diagram, Single Screen Encore Configuration For this configuration, you will need: Table 3-2. Equipment List, Single Screen Encore Configuration Qty. Item Note 1 VP VPx cannot be used 1 Controller Model LC or SC 1 Video Projector Customer supplied 2 DVI or Analog Monitors Program and Preview (customer supplied) 1 Ethernet Switch Customer supplied 2 Ethernet cables Customer supplied. Additional cables required for routers. TBD Sources, routers, cables Analog, Video and/or DVI as required (customer supplied) Use the following steps to install a single screen Encore configuration: 1. Follow the unpacking procedures as listed in the “Unpacking and Inspection” section on page 62. Encore Presentation System • User’s Guide • Rev 04 65 3. Hardware Installation Installation 2. In Appendix A, refer to the “Physical and Electrical Specifications” section on page 367 for electrical and mechanical details. 3. In Chapter 2, refer to the “Video Processor Rear Panel” section on page 45 and the “Controller Rear Panels” section on page 58 for all connector locations. 4. For the VP, follow the rack mount procedures as outlined in the “Rack-Mount Installation” section on page 62. Note 5. 6. 7. 8. 66 A VPx can only be used in a single processor configuration in the special widescreen “preview” mode. Refer to the “Wide Screen Configuration Plus Wide Screen Preview” section on page 76 for details. Ethernet Connections — a totally “local” network connection is recommended. Using Ethernet cables: a. Connect the VP and Controller to the Ethernet Switch, then connect router(s) to the Switch. b. As required, connect ScreenPRO-II, PresentationPRO-II and ImagePRO systems to the Switch. Direct Source Connections — if you elect to use direct connections in place of (or in addition to) router connections: a. As an important prerequisite, complete your “Connection Charts” on page 89 to streamline your source installation procedure. b. Using the information from the chart, connect the desired “direct” sources to each M/E’s input connectors as required. c. As required, connect unscaled background and DSK sources, as provided from a PC’s single head graphics card. D/A Connections — a. If your system includes analog, SDI or DVI D/As, connect video inputs to the D/As as required. b. Connect D/A outputs to the to the desired M/E input connectors. Router Connections — if you elect to use router connections in place of (or in addition to) direct connections: a. For Ethernet controlled routers, ensure that the router(s) are connected to the same Ethernet Switch as the Controller and Processor. Ensure that each router has a unique IP address. b. To connect a single serial controlled router, use an RS-232 cable to connect the router to the Controller’s EXT COMM port. In Chapter 2, refer to the “Controller Rear Panels” section on page 58 for details. c. To connect two (or more) serial routers, a third-party Ethernet-to-Serial converter is required, such as the Lantronix model UDS100, UDS200 or UDS2100 (http://www.lantronix.com). Each UDS2100 can control two serial routers. • Using RS-232 cables, connect each router to the UDS2100. • Set up a static IP address on the Lantronix. The recommended range is 192.168.0.191 - 192.168.0.240 — so as not to conflict with Encore devices. See the Lantronix User’s Guide. • Using an Ethernet cable, connect the UDS2100 to the same Ethernet Switch as the Controller and Processor(s). Encore Presentation System • User’s Guide • Rev 04 3. Hardware Installation Installation 9. d. Ensure that all sources are properly connected to your router(s). e. Connect all selected router outputs to the desired M/E inputs. ScreenPRO-II Connections — if your system includes one (or more) destination ScreenPRO-II units, you can configure the unit for internal or external routing: a. When External routers are used, connect two outputs from an Analog router to any two HD-15 inputs on the ScreenPRO-II. An SDI router can also be connected to BNC inputs 1 and 2. During setup, these specific patches will be defined using the Output Patch Menu. b. When Internal routing is used, connect Analog sources to inputs 1 - 8 on the HD-15 connectors, and SDI sources to BNC inputs 1 and 2. During setup, these patches will be defined using the Input Patch Menu. In Chapter 6, refer to the “ScreenPRO-II Destination Setup” section on page 279 for more information. 10. Output Connections — a. Connect the VP’s analog or digital Preview Output to the input of your Preview Monitor. b. Connect the VP’s analog or digital Program 2 Output to the input of your Program Monitor. c. Connect the analog or digital Program 1 Output to the projector input. d. Connect the Program Out HD/SDI connector to an SDI or HDTV monitor, or to the proper video distribution equipment. Note This output only works if the selected output resolution is a valid SDI or HD/SDI format. 11. Aux Destinations — you can configure three types of Aux destinations: Aux (monitors), ImagePRO Aux and PresentationPRO-II Aux. Refer to Appendix D, “Working With Destinations” on page 393 for interconnection details. 12. Power Connection — connect AC power cords to the AC Power Connectors on the rear of the VP and Controller, and then to AC outlets. Connect AC Power cords (or AC adapters) to all peripheral equipment. Please note: ~ ~ Connect each unit only to a properly rated supply circuit. Reliable grounding of rack-mounted equipment should be maintained. 13. Tally Connection — the Controller provides one 25-pin D connector for issuing “relay closure” commands to external devices. Eight circuits are provided. In Appendix A, refer to the “Tally Connector” section on page 374 for details. 14. System ID — Using the Unit ID Selector, set the ID of the VP to 1. Note Using the Miscellaneous Menu, you can redefine IDs using numbers 17 - 32. In Chapter 5, refer to the “Miscellaneous Menu” section on page 196 for details. 15. If your system includes remote destinations such as ScreenPRO-II units, refer to Appendix D, “Working With Destinations” on page 393 for connection details. 16. Power On — all power on instructions are covered in Chapter 6. Please continue with Chapter 4, “Controller Orientation” on page 107. Encore Presentation System • User’s Guide • Rev 04 67 3. Hardware Installation Installation qêáéäÉ=pÅêÉÉå=`çåÑáÖìê~íáçå The figure below illustrates a block diagram of a triple screen Encore configuration. This diagram can be used as reference in the procedure. Please note: • • • Aux destinations are not shown in the diagram below. This procedure can be used for configurations consisting of from 2 to 32 screens. A VP must be used for each single destination. VPx cannot be used. Program #1 Program #2 Preview #1 M/E Inputs Projector #1 Program #3 Preview #2 Projector #2 Projector #3 Preview #3 VP #1 Scaled Sources PG 2 PVW Unscaled Sources PG 1 VP #2 Scaled Sources PG 2 PVW Unscaled Sources PG 1 VP #3 Scaled Sources PG 2 PVW Unscaled Sources PG 1 To: Routers ScreenPRO-II PresentationPRO-II Ethernet Switch Controller SC or LC ImagePRO Figure 3-2. Block Diagram, Triple Screen Encore Configuration For this configuration, you will need: Table 3-3. Equipment List, Triple Screen Encore Configuration Qty. 68 Item Note 3 VP VPx cannot be used. 1 Controller Model LC or SC 3 Video Projectors Customer supplied. 6 DVI or Analog Monitors Program and Preview (customer supplied). 1 Ethernet Switch Customer supplied Encore Presentation System • User’s Guide • Rev 04 3. Hardware Installation Installation Table 3-3. Equipment List, Triple Screen Encore Configuration (Continued) Qty. Item Note 4 Ethernet cables Customer supplied. Additional cables required for routers. TBD Sources, routers, cables Analog, Video and/or DVI as required (customer supplied) Use the following steps to install a triple screen Encore configuration: 1. Follow the unpacking procedures as listed in the “Unpacking and Inspection” section on page 62. 2. In Appendix A, refer to the “Physical and Electrical Specifications” section on page 367 for electrical and mechanical details. 3. In Chapter 2, refer to the “Video Processor Rear Panel” section on page 45 and the “Controller Rear Panels” section on page 58 for all connector locations. 4. For each VP, follow the rack mount procedures as outlined in the “Rack-Mount Installation” section on page 62. Note 5. 6. 7. 8. A VPx cannot be used in a single processor configuration. Ethernet Connections — a totally “local” network connection is recommended: a. Connect the VPs and Controller to the Ethernet Switch. b. Connect router(s) to the Switch. c. As required, connect ScreenPRO-II, PresentationPRO-II and ImagePRO systems to the Switch. Direct Source Connections — if you elect to use direct connections, in place of (or in addition to) router connections: a. As an important prerequisite, complete your “Connection Charts” on page 89 to streamline your source installation procedure. b. Using information from the chart, connect the desired “direct” sources to each M/E’s input connectors as required — on each Processor. c. As required, connect unscaled background and DSK sources, as provided from a PC’s single head graphics card. D/A Connections — a. If your system includes analog, SDI or DVI D/As, connect video inputs to the D/As as required. b. Connect D/A outputs to the to the desired M/E input connectors. Router Connections — if you elect to use router connections, in place of (or in addition to) direct connections: a. b. For Ethernet controlled routers: • Ensure that the router(s) are connected to the same Ethernet Switch as the Controller and VPs. • Ensure that each router has an unique IP address. To connect a single serial controlled router, use an RS-232 cable to connect the router to the Controller’s EXT COMM port. In Chapter 2, refer to the “Controller Rear Panels” section on page 58 for details. Encore Presentation System • User’s Guide • Rev 04 69 3. Hardware Installation Installation c. 9. To connect two (or more) serial routers, a third-party Ethernet-to-Serial converter is required, such as the Lantronix model UDS100, UDS200 or UDS2100 (http://www.lantronix.com). Each UDS2100 can control two serial routers. • Using RS-232 cables, connect each router to the UDS2100. • Set up a static IP address on the Lantronix. The recommended range is 192.168.0.191 - 192.168.0.240 — so as not to conflict with Encore devices. See the Lantronix User’s Guide. • Using an Ethernet cable, connect the UDS2100 to the same switch as the Controller and VPs. d. Ensure that all sources are connected to your router(s). e. Connect all selected router outputs to the desired M/E inputs. ScreenPRO-II Connections — if your system includes one (or more) destination ScreenPRO-II units, you can configure them for internal or external routing: a. When External routers are used, connect two outputs from an Analog router to any two HD-15 inputs on the ScreenPRO-II. An SDI router can also be connected to BNC inputs 1 and 2. During setup, these specific patches will be defined using the Output Patch Menu. b. When Internal routing is used, connect Analog sources to inputs 1 - 8 on the HD-15 connectors, and SDI sources to BNC inputs 1 and 2. During setup, these patches will be defined using the Input Patch Menu. In Chapter 6, refer to the “ScreenPRO-II Destination Setup” section on page 279 for more information. 10. Output Connections — a. For each VP, connect the analog or digital Preview Output to the input of the associated Preview Monitor. b. For each VP, connect the analog or digital Program 2 Output to the input of the associated Program Monitor. c. For each VP, connect the analog or digital Program 1 Output to the input of the associated projector. d. Connect the Program Out HD/SDI connector to an SDI or HDTV monitor as required, or to the proper video distribution equipment. Note This output only works if the selected output resolution is a valid SDI or HD/SDI format. 11. Aux Destinations — you can configure three types of Aux destinations: Aux (monitors), ImagePRO Aux and PresentationPRO-II Aux. Refer to Appendix D, “Working With Destinations” on page 393 for interconnection details. 12. Power Connection — connect AC power cords to the AC Power Connectors on the rear of each VP and Controller, and then to AC outlets. Connect AC Power cords (or AC adapters) to all peripheral equipment. Please note: ~ ~ Connect each unit only to a properly rated supply circuit. Reliable grounding of rack-mounted equipment should be maintained. 13. Tally Connection — the Controller provides one 25-pin D connector for issuing tally “relay closure” commands to external devices. Eight circuits are provided. In Appendix A, refer to the “Tally Connector” section on page 374 for details. 70 Encore Presentation System • User’s Guide • Rev 04 3. Hardware Installation Installation 14. System ID — Using the Unit ID Selector, set the ID of VP #1 to 1, VP #2 to 2, VP #3 to 3. Each Processor must have a unique ID. Note Using the Miscellaneous Menu, you can redefine IDs using numbers 17 - 32. In Chapter 5, refer to the “Miscellaneous Menu” section on page 196 for details. 15. Power On — all power on instructions are covered in Chapter 6. With all connections made, continue with Chapter 4, “Controller Orientation” on page 107. Encore Presentation System • User’s Guide • Rev 04 71 3. Hardware Installation Installation táÇÉ=pÅêÉÉå=`çåÑáÖìê~íáçå The figure below illustrates a block diagram of a “triple” wide screen configuration. Use this diagram for reference in the following procedure. Please note: • • Aux destinations are not shown in the diagram below. • A VP must be used as the “master” processor. Thereafter, either a VP or a VPx can be used. This procedure can be used for wide screen configurations consisting of from 2 to 32 screens. Horizontal, vertical, and “array” blending is set using the Destination Setup Menu. Program #1 Program #2 Preview #1 M/E Inputs VP #1 Projector #1 Program #3 Preview #2 Projector #2 Projector #3 Preview #3 Note: #1 is VP only, not VPx Scaled Sources PG 2 PVW Unscaled Sources PG 1 VP or VPx #2 Program Link Source Link PG 2 PVW Unscaled Sources PG 1 VP or VPx #3 Program Link Source Link PG 2 PVW Unscaled Sources PG 1 To: Routers ScreenPRO-II PresentationPRO-II Controller SC or LC Ethernet Switch ImagePRO Figure 3-3. Block Diagram, Wide Screen Encore Configuration For this procedure, you will need: Table 3-4. Equipment List, Wide Screen Encore Configuration Qty. 72 Item Note 1 VP VPx cannot be used as the “master” processor 2 VP or VPx Use either processor as a “slave” unit in a widescreen configuration Encore Presentation System • User’s Guide • Rev 04 3. Hardware Installation Installation Table 3-4. Equipment List, Wide Screen Encore Configuration (Continued) Qty. Item Note 1 Controller Model LC or SC 3 Video Projectors Customer supplied. 6 DVI or Analog Monitors Program and Preview (customer supplied). 1 Ethernet Switch Customer supplied 4 Ethernet cables Customer supplied. Additional cables required for routers. TBD Program Link Cables (DVI-I) Use 1 for double wide screen application, left justification Use 2 for triple wide screen application, left justification Use 2 for double wide screen application, center justification Use 3 for triple wide screen application, center justification TDB Source Link Cables (DVI-I) Dependent on the number of M/Es installed in the Processors TBD Sources, routers and cables Analog, Video and/or DVI as required (customer supplied) Use the following steps to install a wide screen Encore configuration: 1. Follow the unpacking procedures as listed in the “Unpacking and Inspection” section on page 62. 2. In Appendix A, refer to the “Physical and Electrical Specifications” section on page 367 for electrical and mechanical details. 3. In Chapter 2, refer to the “Video Processor Rear Panel” section on page 45 and the “Controller Rear Panels” section on page 58 for all connector locations. 4. For each VP and VPx, follow the rack mount procedures as outlined in the “RackMount Installation” section on page 62. 5. Ethernet Connections — a totally “local” network connection is recommended: 6. a. Connect the VP(s), VPx(s) and Controller to the Switch. b. Connect router(s) to the Switch. c. As required, connect ScreenPRO-II, PresentationPRO-II and ImagePRO systems to the Switch. Direct Source Connections — if you elect to use direct connections, in place of (or in addition to) router connections: a. As a prerequisite, complete your “Connection Charts” on page 89. b. Connect the desired “direct” sources to each M/E’s input connectors on each VP or VPx. In a wide screen system, scaled sources only connect to Processor 1. “Links” carry the signals to the other VP or VPx units. c. Unscaled Backgrounds must originate from computers with multi-head graphics cards, and connect to the same input on each VP or VPx. S To connect an unscaled background source in a triple processor system (each VP or VPx with three M/Es): • Connect the computer’s “head 1” to processor 1, input 3A • Connect the computer’s “head 2” to processor 2, input 3A Encore Presentation System • User’s Guide • Rev 04 73 3. Hardware Installation Installation • Note d. Connect the computer’s “head 3” to processor 3, input 3A Input 3A resides on the lowest priority M/E in a 3 M/E system. To connect a second background, use input 3B. The DSK source may originate from a computer with a multi-head graphics card, but it is not a requirement. S Connecting a single-head graphics card to processor 3 only would enable a bug to be placed only in that screen space. Note The DSK Setup Menu allows you to pick an individual ID within a widescreen on which to perform DSK setup. To use a multi-head graphics card for the DSK, connect it to the same input on each VP or VPx — to the highest priority M/E (M/E 1). S To connect an unscaled DSK source in a triple processor system (each processor with three M/Es): • Connect the computer’s “head 1” to processor 1, input 1A • Connect the computer’s “head 2” to processor 2, input 1A • Connect the computer’s “head 3” to processor 3, input 1A Note 7. 8. 74 Input 1A resides on the highest priority M/E in a 3 M/E Encore system. If you wish to connect a backup DSK, use input 1B. D/A Connections — a. If your system includes analog, SDI or DVI D/As, connect video inputs to the D/As as required. b. Connect D/A outputs to the to the desired M/E input connectors. Router Connections — if you elect to use router connections, in place of (or in addition to) direct connections: a. For Ethernet controlled routers, ensure that they are connected to the same Switch as the Controller and processors. Ensure that each router has an unique IP address. b. To connect a single serial controlled router, use an RS-232 cable to connect the router to the Controller’s EXT COMM port. In Chapter 2, refer to the “Controller Rear Panels” section on page 58 for details. c. To connect two (or more) serial routers, a third-party Ethernet-to-Serial converter is required, such as the Lantronix model UDS100, UDS200 or UDS2100 (http://www.lantronix.com). Note that each UDS2100 can control two serial routers. • Using RS-232 cables, connect each router to the UDS2100. • Set up a static IP address on the Lantronix. The recommended range is 192.168.0.191 - 192.168.0.240. Refer to the Lantronix User’s Guide for instructions. • Using an Ethernet cable, connect the UDS2100 to the same switch as the Controller and processors. Encore Presentation System • User’s Guide • Rev 04 3. Hardware Installation Installation 9. d. Ensure that all sources are connected to your router(s). e. Connect all selected router outputs to the desired M/E inputs on VP 1. ScreenPRO-II Connections — if your system includes one (or more) destination ScreenPRO-II units, you can configure them for internal or external routing: a. When External routers are used, connect two outputs from an Analog router to any two HD-15 inputs on the ScreenPRO-II. An SDI router can also be connected to BNC inputs 1 and 2. During setup, these specific patches will be defined using the Output Patch Menu. b. When Internal routing is used, connect Analog sources to inputs 1 - 8 on the HD-15 connectors, and SDI sources to BNC inputs 1 and 2. During setup, these patches will be defined using the Input Patch Menu. In Chapter 6, see the “ScreenPRO-II Destination Setup” section for details. 10. Output Connections — a. For each VP or VPx, connect the analog or digital Preview Output to the input of the associated Preview Monitor. b. For each VP or VPx, connect the analog or digital Program 2 Output to the input of the associated Program Monitor. c. For each VP or VPx, connect the analog or digital Program 1 Output to the input of the associated projector. d. Connect the Program Out HD/SDI connector to an SDI or HDTV monitor as required, or to the proper video distribution equipment. Note This output only works if the selected output resolution is a valid SDI or HD/SDI format. 11. Link Connections — in a widescreen application, the Program Link and Source Link connections (DVI-I) are used to connect processors together, and bridge inputs and outputs for the proper “overlap” between projectors. Refer to the “Program and Source Link Connections” section on page 98 for instructions. 12. Aux Destinations — you can configure three types of Aux destinations: Aux (monitors), ImagePRO Aux and PresentationPRO-II Aux. Refer to Appendix D, “Working With Destinations” on page 393 for interconnection details. 13. Power Connection — connect AC power cords to all Encore and peripheral equipment, and then to AC outlets. 14. Tally Connection — the Controller provides one 25-pin D connector for issuing “relay closure” commands to external devices. Eight circuits are provided. In Appendix A, refer to the “Tally Connector” section on page 374 for details. 15. System ID — Using the Unit ID Selector, set the ID of Processor #1 to 1, Processor #2 to 2, and Processor #3 to 3. Each must have a unique ID. Remember that you can redefine IDs using numbers 17 - 32. In Chapter 5, see the “Miscellaneous Menu” section on page 196 for details. 16. Power On — all power on instructions are covered in Chapter 6. With all connections made, continue with Chapter 4, “Controller Orientation” on page 107. Remember that you can create widescreen destinations using processors that do not contain the same number of M/E boards. These procedures are covered in Chapter 6, “System Setup.” Encore Presentation System • User’s Guide • Rev 04 75 3. Hardware Installation Installation táÇÉ=pÅêÉÉå=`çåÑáÖìê~íáçå=mäìë=táÇÉ=pÅêÉÉå=mêÉîáÉï The figure below illustrates a “triple” wide screen configuration that includes a fourth VP or VPx, which is used to create a combined wide screen program/preview display. Please note: • Because the fourth VP or VPx provides up to 6 PIPs, this procedure is ideal for displaying a double or triple wide screen configuration on a single monitor. Note • This is the only configuration in which a VPx can be used in a single processor, standalone mode. For configurations using more than 3 processors, additional dedicated “preview” processors may be required, along with additional monitors. Projector #1 Projector #2 Projector #3 Widescreen Program Video Recorder Widescreen Preview ImagePRO M/E Inputs VP #1 Note: #1 is VP only, not VPx PG 2 (Analog) Scaled Sources PG 2 (DVI) PVW (Analog) Unscaled Sources PVW (DVI) PG 1 VP or VPx #2 Program Link Source Link PG 2 (Analog) PG 2 (DVI) Scaler Inputs VP or VPx #4 1A 1B 2A 2B 3A 3B PVW PG 1 PVW (Analog) Unscaled Sources PVW (DVI) Note: DVI connections only PG 1 VP or VPx #3 Program Link Source Link PG 2 (Analog) PG 2 (DVI) PVW (Analog) Unscaled Sources PVW (DVI) PG 1 To: Routers ScreenPRO-II PresentationPRO-II ImagePRO Ethernet Switch Controller SC or LC Figure 3-4. Block Diagram, Wide Screen Encore Configuration with Wide Screen Preview 76 Encore Presentation System • User’s Guide • Rev 04 3. Hardware Installation Installation Please note the following points regarding this configuration: • Processor #4 receives DVI Program and Preview feeds from processors #1, #2 and #3. • Using Processor #4, three PIPs are scaled and positioned to create the wide screen Program display, and three more are scaled to create the Preview display. PIP 1A PIP 2A PIP 3A Wide Screen Program Wide Screen Preview PIP 1B PIP 2B PIP 3B Figure 3-5. Wide Screen Program/Preview Monitor PIPs • Processor #4’s Preview output is routed to the display for viewing the combined wide screen program/preview output. • Processor #4’s Program output is routed to an ImagePRO for scaling, and then to an SDI or HD-SDI recorder. This configuration enables you to record the combined wide screen program/preview output. In addition to the equipment listed in Table 3-4 on page 72, you will also need: Table 3-5. Equipment List, Additional Wide Screen Program/Preview Requirements Qty. Item Note 1 VP or VPx Assigned as Video Processor #4 1 DVI or Analog Monitor For wide screen program/preview display 1 Ethernet cable Customer supplied 6 DVI interconnect cables Inputs to video processor #4 (customer supplied) 2 Interconnect cables Video processor #4 outputs (Analog, Video and/or DVI as required) 1 ImagePRO Optional, for use as output scaler (customer supplied) 1 SDI or HD-SDI Video Recorder Optional, to record combined wide screen output (customer supplied) Use the following steps to install an Encore system that includes a combined wide screen program/preview display: 1. Follow all steps to install a Wide Screen Encore Application, as outlined in the “Wide Screen Configuration” section on page 72. You do not need to install the six individual monitors for program and preview displays, because you will be using one monitor instead. 2. Rack mount processor #4. 3. Connect Ethernet from processor #4 to the Ethernet Switch. Encore Presentation System • User’s Guide • Rev 04 77 3. Hardware Installation Installation 4. 5. Source Connections — connect DVI outputs from processors one, two and three to processor #4’s scaler inputs: ~ ~ ~ ~ ~ ~ Connect processor #1 DVI Program 2 output to processor #4 input 1A. Note Program 2 output is used because it is a clean feed, without any edge feathering or data doubling in the signal. Connect processor #1 DVI Preview 2 output to processor #4 input 1B. Connect processor #2 DVI Program 2 output to processor #4 input 2A. Connect processor #2 DVI Preview 2 output to processor #4 input 2B. Connect processor #3 DVI Program 2 output to processor #4 input 3A. Connect processor #3 DVI Preview 2 output to processor #4 input 3B. Output Connections — ~ Connect processor #4’s analog or digital Preview Output to the input of your widescreen preview monitor. ~ (Optional, for video recording) Connect processor #4’s analog or digital Program Output 1 or 2 to the input of the ImagePRO. Connect the ImagePRO’s output to the input of your recorder. Refer to the “ImagePRO User’s Guide” for connection and setup details. 6. Power Connection — connect AC power cords to the AC Power connectors on the rear of processor #4, the monitor and the ImagePRO. 7. System ID — Using the Unit ID Selector, set the ID of processor #4 to 4. Note 8. Each processor must have a unique ID. Power On — all power on instructions are covered in Chapter 6. With all connections made, continue with Chapter 4, “Controller Orientation” on page 107. `çãéäÉíáåÖ=táÇÉ=pÅêÉÉå=mêÉîáÉï=pÉíìé Once you are familiar with the Controller, all system setup procedures and basic Encore operations, you must complete the following operational setup steps — in order to properly configure processor #4 and its Preview output. Note Two different methods are available for connecting processor sources: multi-button and single button. Multi-button method — Use the following steps to complete your wide screen preview setup, using six individual buttons for processor sources: 78 1. Set up processor #4 as a unique Encore destination. In Chapter 6, refer to the “Destination Setup” section on page 277. 2. On the Controller, identify six buttons on the Source Selection Bus that you want to use as the inputs from processors 1, 2 and 3. 3. Set up these designated inputs as direct DVI connections. In Chapter 6, refer to the “Input Setup” section on page 293 for details. Encore Presentation System • User’s Guide • Rev 04 3. Hardware Installation Installation 4. Select the destination that you assigned to processor #4. 5. Scale and align three PIPs for the “Preview” portion of the display, and three PIPs for the “Program” portion, as illustrated in Figure 3-5 on page 77. Single-button method — Use the following steps to complete your wide screen preview setup, using one button for all six processor sources. Note This method sets up a “phantom” DVI D/A router, which takes advantage of the fact that all processor DVI outputs have identical resolutions — and thus only one input configuration file is required. This method only uses one source button on the Controller, instead of six buttons on the source bus. 1. Set up processor #4 as a unique Encore destination. In Chapter 6, refer to the “Destination Setup” section on page 277. 2. On the Controller, identify one button on the Source Selection Bus that you want to use for all DVI D/A inputs to processor #4. 3. In the Router Specification Menu, create a DVI D/A router. In Chapter 6, refer to the “D/A Setup” section on page 274. 4. On the “Number of Outputs” line, specify 6. 5. Using the Output Patch Menu, patch all 6 outputs (from processors 1, 2 and 3) to processor #4. In Chapter 6, refer to the “Router Setup” section on page 270. 6. Using the Input Patch Menu, select the DVI D/A source button (as identified in step 2 above), and patch it to the DVI D/A router. In Chapter 6, refer to the “Input Patching” section on page 275. 7. Select the destination that you assigned to processor #4. 8. In the Layer Control Section, select Layer 1A, then select the DVI D/A source. Be sure to save an input configuration file for this source. 9. Scale and align the first PIP for the “Preview” portion of the display, then repeat this step for the remaining layers (2A through 3B). Use Figure 3-5 on page 77 for reference. Encore Presentation System • User’s Guide • Rev 04 79 3. Hardware Installation Installation páåÖäÉ=pÅêÉÉå=pí~Åâ=`çåÑáÖìê~íáçå “Stacking” is a configuration method that provides access to six mixers, with the ability to display up to 12 PIPs on screen simultaneously. Please note: • • • • Video Processors (VP) must be used as “master” units in a stack. Both VP and VPx units can be used as “slave” units in a wide screen stack. Stacking is available for both the Controller SC and LC. A stack configuration does not add any additional video delay. To make 12 PIPs available, processors are combined in pairs. The first processor’s Program and Preview outputs are connected to the second processor’s Background (BG) A and B inputs. In this manner, two “Three M/E” systems are stacked to create a six M/E processor. Using the six PIPs from each processor, 12 PIPs are available. 7 VP #2 (3 M/Es) 8 Note: #2 is VP only 9 1 2 3 7 8 10 11 12 BG Input B PG 1 BG Input A 1 2 3 9 4 VP #1 (3 M/Es) 5 10 6 12 11 Note: #1 is VP only 4 PG 2 (DVI) 5 6 PVW (DVI) Figure 3-6. Single Screen Stack with 12 PIPs The figure below illustrates a block diagram of a single screen “stack” configuration. Aux destinations are not shown. Use this diagram for reference in the following procedure. Projector M/E Inputs VP #2 (ID #2) Note: #2 is VP only Program Scaled Srcs 7 - 12 Top Stack (DSK) 1A, 1B BG Input 3B Preview PG 2 PVW PG 1 BG Input 3A VP #1 (ID #1) Scaled Srcs 1 - 6 Note: #1 is VP only Bottom Stack Unscaled Srcs (BG) 3A, 3B PG 2 (DVI) PVW (DVI) To: Routers ScreenPRO-II PresentationPRO-II ImagePRO Ethernet Switch Controller SC or LC Figure 3-7. Block Diagram, Single Screen Stack Configuration 80 Encore Presentation System • User’s Guide • Rev 04 3. Hardware Installation Installation For this procedure, you will need: Table 3-6. Equipment List, Single Screen Stack Configuration Qty. Item Note 2 VP Master units (ID#1 and ID#2) must be VP, not VPx. The ID of the bottom stack VP must always be lower than the ID of the top stack VP. 1 Controller Model SC or LC 1 Video Projector Customer supplied 2 DVI or Analog Monitors Program and Preview (customer supplied) 1 Ethernet Switch Customer supplied 3 Ethernet cables Customer supplied. Additional cables required for routers. 2 DVI Interconnect cables Connects bottom stack Processor to top stack Processor TBD Sources, routers, cables Analog, Video and/or DVI as required (customer supplied) Use the following steps to install a single screen “stack” configuration: Important It is recommended that each stack consists of two “fully loaded” processors, each with three M/Es. If necessary, you can use a mis-matched configuration (e.g., two M/Es in the bottom stack, three in the top), but the top stack must always have three M/Es installed. In this way, your stacked set will never have anything less than four M/Es available. 1. Follow the unpacking procedures as listed in the “Unpacking and Inspection” section on page 62. 2. In Appendix A, refer to the “Physical and Electrical Specifications” section on page 367 for electrical and mechanical details. 3. In Chapter 2, refer to the “Video Processor Rear Panel” section on page 45 and the “Controller Rear Panels” section on page 58 for all connector locations. 4. For each VP, follow the rack mount procedures as outlined in the “Rack-Mount Installation” section on page 62. Remember that Master units (ID#1 and ID#2) must be VP, not VPx. 5. Ethernet Connections — a totally “local” network connection is recommended. Using Ethernet cables: 6. a. Connect the processors and Controller to the Ethernet Switch. b. Connect router(s) to the Switch. c. As required, connect ScreenPRO-II, PresentationPRO-II and ImagePRO systems to the Switch. Direct Source Connections — if you elect to use direct connections, in place of (or in addition to) router connections: a. As an important prerequisite, complete your “Connection Charts” on page 89 to streamline your source installation procedure. Encore Presentation System • User’s Guide • Rev 04 81 3. Hardware Installation Installation b. c. d. 7. 8. 9. • Connect “direct” sources 1 - 6 to each M/E’s input connectors on the “bottom stack” processor. • Connect “direct” sources 7 - 12 to each M/E’s input connectors on the “top stack” processor. Connect unscaled Background sources to the bottom stack: • Connect background source 1 to input 3A. • Connect background source 2 to input 3B. Connect unscaled DSK sources to the top stack: • Connect DSK source 1 to input 1A. • Connect DSK source 2 to input 1B. Stack Interconnections — a. Connect the bottom stack’s DVI Preview Output to the top stack’s Background 1 input (3A). b. Connect the bottom stack’s DVI Program Output to the top stack’s Background 2 input (3B). D/A Connections — a. If your system includes analog, SDI or DVI D/As, connect video inputs to the D/As as required. b. Connect D/A outputs to the to the desired M/E input connectors. Router Connections — if you elect to use router connections, in place of (or in addition to) direct connections: a. 82 Using the information from the chart: For Ethernet controlled routers: • Ensure that the router(s) are connected to the same Ethernet Switch as the Controller and processors. • Ensure that each router has an unique IP address. b. To connect a single serial controlled router, use an RS-232 cable to connect the router to the Controller’s EXT COMM port. In Chapter 2, refer to the “Controller Rear Panels” section on page 58 for details. c. To connect two (or more) serial routers, a third-party Ethernet-to-Serial converter is required, such as the Lantronix model UDS100, UDS200 or UDS2100 (http://www.lantronix.com). Each UDS2100 can control two serial routers. • Using RS-232 cables, connect each router to the UDS2100. • Set up a static IP address on the Lantronix. The recommended range is 192.168.0.191 - 192.168.0.240. • Using an Ethernet cable, connect the UDS2100 to the same Ethernet Switch as the Controller and processors. d. Ensure that all sources are connected to your router(s). e. Connect all selected router outputs to the desired M/E inputs: • For PIPs 1 - 6, connect router outputs to the desired M/E inputs on the “bottom stack” processor. • For PIPs 7 - 12, connect router outputs to the desired M/E inputs on the “top stack” processor. Encore Presentation System • User’s Guide • Rev 04 3. Hardware Installation Installation 10. ScreenPRO-II Connections — if your system includes one (or more) destination ScreenPRO-II units, you can configure the units for internal or external routing: a. When External routers are used, connect two outputs from an Analog router to any two HD-15 inputs on the ScreenPRO-II. An SDI router can also be connected to BNC inputs 1 and 2. During setup, these specific patches will be defined using the Output Patch Menu. b. When Internal routing is used, connect Analog sources to inputs 1 - 8 on the HD-15 connectors, and SDI sources to BNC inputs 1 and 2. During setup, these patches will be defined using the Input Patch Menu. In Chapter 6, see the “ScreenPRO-II Destination Setup” section for details. 11. Output Connections — all output monitor and projector connections originate from the “top stack” processor: a. Connect the analog or digital Preview Output to the input of the associated Preview Monitor. b. Connect the analog or digital Program 2 Output to the input of the associated Program Monitor. c. Connect the analog or digital Program 1 Output to the input of the associated projector. d. Connect the Program Out HD/SDI connector to an SDI or HDTV monitor as required, or to the proper video distribution equipment. Note e. This output only works if the selected output resolution is a valid SDI or HD/SDI format. If you elect to output in an interlaced format (e.g., 1920 x 1080i), connect the top stack’s H Sync Output signal (located on the Program 2 Out Analog connector) to the Genlock input on the bottom stack. Note Using a VGA to 5xBNC breakout cable, the H Sync Output line is typically a white or gray cable. 12. Aux Destinations — you can configure three types of Aux destinations: Aux (monitors), ImagePRO Aux and PresentationPRO-II Aux. Refer to Appendix D, “Working With Destinations” on page 393 for interconnection details. 13. Power Connection — connect AC to all Encore and peripheral equipment. 14. Tally Connection — the Controller provides one 25-pin D connector for issuing “relay closure” commands to external devices. Eight circuits are provided. In Appendix A, refer to the “Tally Connector” section on page 374 for details. 15. System ID — Using the Unit ID Selector, set the ID of the bottom stack processor (VP only) to 1. Set the ID of the top stack processor to 2 (VP or VPx). Important The ID of the bottom stack processor must always be lower than the ID of the top stack processor. Remember that Master units (ID#1 and ID#2) must be VP, not VPx. 16. Power On — all power on instructions are covered in Chapter 6. Continue with Chapter 4, “Controller Orientation” on page 107. Encore Presentation System • User’s Guide • Rev 04 83 3. Hardware Installation Installation táÇÉ=pÅêÉÉå=pí~Åâ=`çåÑáÖìê~íáçå The figure below illustrates a block diagram of a wide screen “stack” configuration. Aux destinations are not shown. Use this diagram for reference in the following procedure. Projector #1 Program #1 Preview #1 M/E Inputs VP #2 (ID #2) Projector #2 Program #2 Preview #2 Note: #2 is VP only M/E Inputs VP or VPx #4 (ID #4) Scaled Sources 7 - 12 Top Stack #1 Unscaled Srcs (DSK) 1A, 1B Background (BG) Input 3B Background (BG) Input 3A PG 2 (DSK) 1A, 1B PVW BG Input 3B PG 1 BG Input 3A Top Stack #2 PG 2 PVW PG 1 Program Link Source Link VP #1 (ID #1) VP or VPx #3 (ID #3) Note: #1 is VP only Scaled Sources 1 - 6 Bottom Stack #1 Unscaled Sources (Backgrounds) 3A, 3B Bottom Stack #2 PG 2 (DVI) PVW (DVI) (Backgrounds) 3A, 3B PG 2 (DVI) PVW (DVI) Program Link Source Link To: Routers ScreenPRO-II PresentationPRO-II ImagePRO Controller SC or LC Ethernet Switch Figure 3-8. Block Diagram, Wide Screen Stack Configuration For this procedure, you will need: Table 3-7. Equipment List, Wide Screen Stack Configuration Qty. 84 Item Note 2 VP Master units (ID#1 and ID#2) must be VP, not VPx. 2 VP or VPx The ID of the bottom stack processor must always be lower than the ID of the top stack processor. Use 6 total processors for triple wide screen, use 8 for quadruple wide, etc. 1 Controller Model SC or LC 2 Video Projectors Customer supplied 4 DVI or Analog Monitors Program and Preview (customer supplied) Encore Presentation System • User’s Guide • Rev 04 3. Hardware Installation Installation Table 3-7. Equipment List, Wide Screen Stack Configuration (Continued) Qty. Item Note 1 Ethernet Switch Customer supplied 5 Ethernet cables Customer supplied. Additional cables required for routers. TBD Program Link Cables (DVI-I) Use 2 for double wide screen application, left justification Use 4 for triple wide screen application, left justification Use 4 for double wide screen application, center justification Use 6 for triple wide screen application, center justification TDB Source Link Cables (DVI-I) Minimum 4 for double wide screen application. TBD Sources, routers, cables Analog, Video and/or DVI as required (customer supplied) Use the following steps to install a wide screen “stack” configuration: Important It is recommended that each stack consists of two “fully loaded” processors, each with three M/Es. If necessary, you can use a mis-matched configuration (e.g., two M/Es in the bottom stack, three in the top), but the top stack must always have three M/Es installed. In this way, your stacked set will never have anything less than four M/Es available. 1. Follow the unpacking procedures as listed in the “Unpacking and Inspection” section on page 62. 2. In Appendix A, refer to the “Physical and Electrical Specifications” section on page 367 for electrical and mechanical details. 3. In Chapter 2, refer to the “Video Processor Rear Panel” section on page 45 and the “Controller Rear Panels” section on page 58 for all connector locations. 4. For each processor, follow the rack mount procedures as outlined in the “RackMount Installation” section on page 62. Remember that master units (ID#1 and ID#2) must be VP, not VPx. 5. Ethernet Connections — a totally “local” network connection is recommended. Using Ethernet cables: 6. a. Connect the processors and Controller to the Ethernet Switch. b. Connect router(s) to the Switch. c. As required, connect ScreenPRO-II, PresentationPRO-II and ImagePRO systems to the Switch. Direct Source Connections — if you elect to use direct connections, in place of (or in addition to) router connections: a. As an important prerequisite, complete your “Connection Charts” on page 89 to streamline the source installation procedure. b. Using information from the charts, connect the desired “direct” sources to each M/E’s input connectors on each stack. Note that in a wide screen stack system, scaled sources only connect to stack #1. The “link” connections carry the signals to the other stacks: Encore Presentation System • User’s Guide • Rev 04 85 3. Hardware Installation Installation c. • On stack #1 only, connect “direct” sources 1 - 6 to each M/E’s input connectors on the “bottom stack” processor. • On stack #1 only, connect “direct” sources 7 - 12 to each M/E’s input connectors on the “top stack” processor. Unscaled Backgrounds must originate from computers with multi-head graphics cards, and connect to the same input on each “bottom stack” processor. S To connect an unscaled background source in a double widescreen stack system (each processor with three M/Es): • On the first stack, connect the computer’s “head 1” to the bottom stack processor, input 3A • On the second stack, connect the computer’s “head 2” to the bottom stack processor, input 3A Note d. Input 3A resides on the lowest priority M/E in a 3 M/E system. To connect a second background source, use input 3B on both stacks. The DSK source may originate from a computer with a multi-head graphics card, but it is not a requirement. S Connecting a single-head graphics card to processor 4 only would enable a bug to be placed only in that screen space. Note The DSK Setup Menu allows you to pick an individual ID within a widescreen on which to perform DSK setup. If you elect to use a multi-head graphics card for the DSK, ensure that you connect to the same input on each processor — to the highest priority M/E. S To connect an unscaled DSK source in a double widescreen stack system (each processor with three M/Es): • On the first stack, connect the computer’s “head 1” to the top stack processor, input 1A • On the second stack, connect the computer’s “head 2” to the top stack processor, input 1A Input 1A resides on the highest priority M/E in a 3 M/E Encore system. If you wish to connect a backup (or alternate) DSK, use input 1B on both stacks. Note 7. Stack Interconnections — a. 86 On the first stack: • Connect the bottom stack’s DVI Preview Output to the top stack’s Background 1 input (3A). • Connect the bottom stack’s DVI Program Output to the top stack’s Background 2 input (3B). Encore Presentation System • User’s Guide • Rev 04 3. Hardware Installation Installation b. 8. 9. On the second stack: • Connect the bottom stack’s DVI Preview Output to the top stack’s Background 1 input (3A). • Connect the bottom stack’s DVI Program Output to the top stack’s Background 2 input (3B). D/A Connections — a. If your system includes analog, SDI or DVI D/As, connect video inputs to the D/As as required. b. Connect D/A outputs to the to the desired M/E input connectors on the first stack only. Router Connections — if you elect to use router connections, in place of (or in addition to) direct connections: a. For Ethernet controlled routers, ensure that they are connected to the same Switch as the Controller and processors. Ensure that each router has an unique IP address. b. To connect a single serial controlled router, use an RS-232 cable to connect the router to the Controller’s EXT COMM port. In Chapter 2, refer to the “Controller Rear Panels” section on page 58 for details. c. To connect two (or more) serial routers, a third-party Ethernet-to-Serial converter is required, such as the Lantronix model UDS100, UDS200 or UDS2100 (http://www.lantronix.com). Each UDS2100 can control two serial routers. • Using RS-232 cables, connect each router to the UDS2100. • Set up a static IP address on the Lantronix. The recommended range is 192.168.0.191 - 192.168.0.240 — so as not to conflict with other devices. • Using an Ethernet cable, connect the UDS2100 to the same Ethernet Switch as the Controller and processors. d. Ensure that all sources are connected to your router(s). e. Connect all selected router outputs to the desired M/E inputs on the first stack only: f. • For PIPs 1 - 6, connect router outputs to the desired M/E inputs on the “bottom stack” processor. • For PIPs 7 - 12, connect router outputs to the desired M/E inputs on the “top stack” processor. If your configuration includes one (or more) destination ScreenPRO-II units, connect two outputs from each router to each ScreenPRO-II. 10. ScreenPRO-II Connections — if your system includes one (or more) destination ScreenPRO-II units, you can configure them for internal or external routing: a. When External routers are used, connect two outputs from an Analog router to any two HD-15 inputs on ScreenPRO-II. An SDI router can also be connected to BNC inputs 1 and 2. During setup, these specific patches will be defined using the Output Patch Menu. b. When Internal routing is used, connect Analog sources to inputs 1 - 8 on the HD-15 connectors, and SDI sources to BNC inputs 1 and 2. During setup, these patches will be defined using the Input Patch Menu. In Chapter 6, see the “ScreenPRO-II Destination Setup” section for details. Encore Presentation System • User’s Guide • Rev 04 87 3. Hardware Installation Installation 11. Output Connections — all output monitor and projector connections originate from the “top stack” processors: a. On each “top stack” processor, connect the analog or digital Preview Output to the input of the associated Preview Monitor. b. On each “top stack” processor, connect the analog or digital Program 2 Output to the input of the associated Program Monitor. c. On each “top stack” processor, connect the analog or digital Program 1 Output to the input of the associated projector. d. Connect the “top stack” Program Out HD/SDI connector to an SDI or HDTV monitor, or to the proper video distribution equipment. Note e. This output only works if the selected output resolution is a valid SDI or HD/SDI format. If you elect to output in an interlaced format (e.g., 1920 x 1080i), connect each top stack’s H Sync Output signal (located on the Program 2 Out Analog connector) to the Genlock input on the bottom stack. Note Using a (customer supplied) VGA to 5xBNC breakout cable, the H Sync Output line is typically a white or gray cable. 12. Aux Destinations — you can configure three types of Aux destinations: Aux (monitors), ImagePRO Aux and PresentationPRO-II Aux. Refer to Appendix D, “Working With Destinations” on page 393 for interconnection details. 13. Link Connections — in a widescreen application, the Program Link and Source Link connections (DVI-I) are used to connect processors together, and bridge inputs and outputs for the proper “overlap” between projectors. Refer to the “Program and Source Link Connections” section on page 98 for instructions. 14. Power Connection — connect AC power cords to all Encore and peripheral equipment, and then to AC outlets. 15. Tally Connection — the Controller provides one 25-pin D connector for issuing “relay closure” commands to external devices. Eight circuits are provided. In Appendix A, refer to the “Tally Connector” section on page 374 for details. 16. System ID — Using the Unit ID Selector: a. On the first stack, set the ID of the bottom stack Processor to 1 (VP only) Set the ID of the top stack Processor to 2 (VP or VPx). b. On the second stack, set the ID of the bottom stack Processor to 3 (VP or VPx). Set the ID of the top stack Processor to 4 (VP or VPx). Important In each stack, the ID of the bottom stack Processor must always be lower than the ID of the top stack Processor. Remember that master units (ID#1 and ID#2) must be VP only, not VPx. 17. Power On — all power on instructions are covered in Chapter 6. Continue with Chapter 4, “Controller Orientation” on page 107. 88 Encore Presentation System • User’s Guide • Rev 04 3. Hardware Installation Connection Charts `çååÉÅíáçå=`Ü~êíë= A series of Connection Charts are provided on the following pages to assist with your input connections. The following topics are discussed: • • • • Connection Overview Chart Instructions Sample Connection Charts Blank Connection Charts `çååÉÅíáçå=lîÉêîáÉï Please remember the following important points regarding system interconnection: • Each M/E has two scalers, each with three inputs: Analog, HD/SDI and DVI-I. The DVI-I connector has both an analog and a digital connection. Note • The analog connection on the DVI connector can only be used for unscaled inputs. It cannot be sent to the scaler. The digital side can go to either the scaled or unscaled channel. You can connect sources and assign them to Controller buttons — but only one source can be assigned to a scaler at a time. For unscaled sources, connect a maximum of two backgrounds and two DSK sources. Note Two DSK sources can be connected to the system on 1A and 1B — but only one can be used at a time. • You can connect a source directly to an input, or you can connect the output of a router to an input. The use of routers offers less restrictions with regard to assigning sources to layers. • Analog inputs can be used to connect composite, S-Video (Y/C) and component video sources. Customer supplied breakout cables are required. • The DSK source always connects to one of the two DVI-I inputs on the M/E 1 board — electronically, the highest priority board in the system. • Background sources always connect to the lowest priority board in your system, but that board varies depending upon the number of M/E boards present. In Chapter 2, see the “A Word About M/E Connector Priority” section on page 50. • Remember that VPx is designed for widescreen and stack configurations. A VPx cannot be used in a single processor configuration. Encore Presentation System • User’s Guide • Rev 04 89 3. Hardware Installation Connection Charts `Ü~êí=fåëíêìÅíáçåë Following are instructions for using the connection charts: • Router I/O Charts Complete one chart for each video router in your system (up to the maximum 8). • ~ ~ ~ Column 1: list the sources that are connected to the router inputs. Note The router charts can also be used for D/A connections. Column 2: list the Encore button(s) to which the source will be patched. Column 4: list where each router output will be connected. Direct Encore Input Chart Complete the chart for any sources that will be connected directly to Encore. ~ ~ ~ ~ • Column 1: list the direct connection source name. Column 2: list the Encore button(s) to which the source will be patched. Column 3: list the VP or VPx to which the source is connected. Column 4: list the specific M/E input (and format) to which the source is connected: DVI, HD-SDI or Analog. Encore Destination Chart Complete the chart for all Encore destinations. ~ ~ ~ ~ 90 Column 1: list the VP(s) or VPx(s) that comprise the destination. Column 2: list the Encore destination assignment. Column 3: list the screen to which the destination is routed. Column 4: list any notes as necessary. Encore Presentation System • User’s Guide • Rev 04 3. Hardware Installation Connection Charts p~ãéäÉ=`çååÉÅíáçå=`Ü~êíë Following are sample connection charts for an Encore system comprised of 1 x analog router, 2 x direct inputs, and 6 x destinations. Table 3-8. Router I/O Chart #1 (sample) Router #1 Router Type: Source Name Encore Input # x Analog Digital Router Input/Output DVI Connects to: DVD A 1 / 33 1 VP 1 - 1A DVD B 2 / 34 2 VP 1 - 1B Flash CPU 3 3 VP 1 - 2A 4 VP 1 - 2B 4 5 VP 1 - 3A Multi B 5 6 VP 1 - 3B Multi C 6 7 ScreenPRO 5 - In 1 Multi D 7 / 39 8 ScreenPRO 5 - In 2 Key Dell 1 8 9 VP 3 - 2A Key Dell 2 9 10 VP 3 - 2B 11 VP 3 - 3A 12 VP 3 - 3B Multi A ImagePRO 2 13 13 ImagePRO 1 14 14 ImagePRO 2 - In 3 ScreenPRO 2 Preview 15 15 ImagePRO 1 - In 2 BEM CPU 16 16 Bottom LC40 Table 3-9. Direct Encore Input Chart (sample) Direct Encore Inputs Source Name Encore Input # Video Processor Encore Port Comp 1 59 1 1A, DVI Comp 2 60 1 1B, DVI Table 3-10. Encore Destination Chart (sample) Destination Controller SC 1 Device VP 1, VP 2 Screen FLM Wide Notes DVI to FLM L and R 2 VP 3 XLM Single DVI to XLM 3 VP 4 LC 40 Top Pvw / Pgm Monitor A-14, HD-16, D-1 4 ImagePRO 1 Any 5 SP 5 FLM Single 6 Router Aux 12 Downstage Mon Encore Presentation System • User’s Guide • Rev 04 91 3. Hardware Installation Connection Charts _ä~åâ=`çååÉÅíáçå=`Ü~êíë= The following blank connection charts are provided: • • • Router I/O Charts Direct Encore Input Chart Encore Destination Chart oçìíÉê=fLl=`Ü~êíë= Complete one chart for each video router in your system. Encore supports up to eight routers. Note that these charts can also be used for D/As. Table 3-11. Router I/O Chart #1 Router #1 Router Type: Source Analog Router Input/Output Digital DVI Destination 1 2 3 4 5 6 7 8 9 10 11 12 13 14 15 16 92 Encore Presentation System • User’s Guide • Rev 04 3. Hardware Installation Connection Charts Table 3-12. Router I/O Chart #2 Router #2 Router Type: Source Analog Router Input/Output Digital DVI Destination 1 2 3 4 5 6 7 8 9 10 11 12 13 14 15 16 Table 3-13. Router I/O Chart #3 Router #3 Router Type: Source Analog Router Input/Output Digital DVI Destination 1 2 3 4 5 6 7 8 9 10 11 12 13 14 15 16 Encore Presentation System • User’s Guide • Rev 04 93 3. Hardware Installation Connection Charts Table 3-14. Router I/O Chart #4 Router #4 Router Type: Source Analog Router Input/Output Digital DVI Destination 1 2 3 4 5 6 7 8 9 10 11 12 13 14 15 16 Table 3-15. Router I/O Chart #5 Router #5 Router Type: Source Analog Router Input/Output Digital DVI Destination 1 2 3 4 5 6 7 8 9 10 11 12 13 14 15 16 94 Encore Presentation System • User’s Guide • Rev 04 3. Hardware Installation Connection Charts Table 3-16. Router I/O Chart #6 Router #6 Router Type: Source Analog Router Input/Output Digital DVI Destination 1 2 3 4 5 6 7 8 9 10 11 12 13 14 15 16 Table 3-17. Router I/O Chart #7 Router #7 Router Type: Source Analog Router Input/Output Digital DVI Destination 1 2 3 4 5 6 7 8 9 10 11 12 13 14 15 16 Encore Presentation System • User’s Guide • Rev 04 95 3. Hardware Installation Connection Charts Table 3-18. Router I/O Chart #8 Router #8 Router Type: Source Analog Router Input/Output Digital DVI Destination 1 2 3 4 5 6 7 8 9 10 11 12 13 14 15 16 aáêÉÅí=båÅçêÉ=fåéìí=`Ü~êí= Complete the following chart for any sources that will be connected directly to Encore (such as a computer for a DVI background). Table 3-19. Direct Encore Input Chart Direct Encore Inputs Source 96 Video Processor Encore Port Encore Presentation System • User’s Guide • Rev 04 3. Hardware Installation Connection Charts båÅçêÉ=aÉëíáå~íáçå=`Ü~êí= Complete the following chart for all Encore destinations. Table 3-20. Encore Destination Chart Destination Device Screen Notes Controller SC 1 2 3 4 5 6 7 8 9 10 11 12 13 Controller LC 14 15 16 17 18 19 20 21 22 23 24 25 26 27 28 29 30 31 32 Encore Presentation System • User’s Guide • Rev 04 97 3. Hardware Installation Program and Source Link Connections mêçÖê~ã=~åÇ=pçìêÅÉ=iáåâ=`çååÉÅíáçåë The following topics are discussed in this section: • • Overview of Edge-Blending Technology Connecting Program and Source Links lîÉêîáÉï=çÑ=bÇÖÉJ_äÉåÇáåÖ=qÉÅÜåçäçÖó Edge-blending technology is becoming increasingly popular for supporting very large highresolution displays. The technology is very flexible and supports a wide range of screen configurations. A typical three projector system is illustrated below. As shown in the figure, multiple projectors are used to project on a common surface to create one high-resolution image. The creation of a seamless image requires careful attention to detail. High quality results are dependent upon a system-level approach that integrates content creation, video processing, projector setup and system adjustments as described below. Adjustable Image Overlap Projector #1 Output Projector #2 Output Projector #3 Output Figure 3-9. Typical three projector system `çåíÉåí=`êÉ~íáçå= When projecting an image across a large screen, it is important to maintain sufficient resolution to obtain a crisp, clear image from the perspective of the viewer. Generally, highresolution source material is used to maintain content that is pleasing to the eye. There are two methods that are commonly used to generate wide-screen source material, each of these methods is explained below. • Use of a Single High Definition Image High Definition source material has a resolution of 1920 pixels x 1080 lines. Images of this type can be reformatted to drive multiple screens. The reformatting is usually performed by a seamless switching system such as the Encore Presentation System. Reformatting allows the resultant images to be processed for providing seamless switching, integration of picture-in-picture video and keying features. Note that the input image can be effectively spread to multiple screens, however, the 98 Encore Presentation System • User’s Guide • Rev 04 3. Hardware Installation Program and Source Link Connections inherent resolution of the output image remains that of the source material, 1920x1080 pixels. 1920 HDTV Image 1920 x 1080 båÅçêÉ 1080 1280 Image for Projector 1 1280 x 1024 båÅç 1024 1280 Image for Projector 2 1280 x 1024 ÅçêÉ 1024 1920 båÅçêÉ 1024 1 2 Figure 3-10. HD Source Material Formatting • Use Of Multi-Head Graphics Boards Standard multi-head graphics boards can be used to directly generate image data to drive multiple screens. In this case, the computer generates one very highresolution image and the image is output by multiple graphics heads. The inherent resolution of the output image is limited only by the processing power of the multihead graphics board. Image resolutions with up to 10,000 pixels of horizontal resolution can be achieved with current technology. Encore Presentation System • User’s Guide • Rev 04 99 3. Hardware Installation Program and Source Link Connections sáÇÉç=mêçÅÉëëáåÖ The purpose of the edge-blending process is to provide a smooth transition for the eye over the blending region. To provide a smooth transition, identical image data from two different projectors must be superimposed and the output from each projector must be edge feathered to provide seamless optical mixing of the two source images. There are two video processing functions that are required specifically to support wide-screen edge blended displays: Image Overlap and Edge Feathering. • Image Overlap Source images consist of a single HD image that has been split into multiple channels, or a series of images from a multi-head graphics card. In either case, the source images must be re-formatted to provide image overlap to support the edge-blending process. The Image Overlap processing is illustrated below. The width of the blending region determines the amount of required image overlap and this must be programmable to support different applications. 1280 Original Image from Multi-head Graphics Card 1024 Image for Projector 1 1280 båÅçêÉ Unused Source Material båÅç Image Overlap Region ÅçêÉ Image for Projector 2 båÅçêÉ 1 2 Figure 3-11. Image Overlap and Data Doubling 100 Encore Presentation System • User’s Guide • Rev 04 3. Hardware Installation Program and Source Link Connections • Edge Feathering The overlapping image data in the blend region must be edge-feathered to support a seamless optical blend. The transfer function must be programmable to support blend regions of different widths and adjust to different video characteristics. A typical blend function is illustrated below. Blend Region Image Intensity for Image 1 Image Intensity for Image 2 Figure 3-12. Typical Blend Function mêçàÉÅíçê=pÉíìé=~åÇ=póëíÉã=^ÇàìëíãÉåíë Accurate projector setup is essential for creating seamless images. Please note the following important guidelines: • • The projectors must be precisely aligned to overlap the adjacent blending regions. • Custom test patterns and an alignment procedure are used to simplify this process and provide an optimal result. • Mixing and matching projectors is not recommended as it makes the adjustment process much more difficult. The brightness, contrast and color balance of the projectors must be adjusted to provide a uniform appearance across the entire screen. Encore Presentation System • User’s Guide • Rev 04 101 3. Hardware Installation Program and Source Link Connections `çååÉÅíáåÖ=mêçÖê~ã=~åÇ=pçìêÅÉ=iáåâë This section provides instructions for connecting Program Link and Source Link connections (DVI-I) in a variety of Encore configurations. • • Left Justified Configuration Center Justified Configuration Important Secure all cable connections tightly to ensure reliable operation. This is important especially for the Program and Source links — as box-to-box synchronization is relayed in these cables for wide screen setups. iÉÑí=gìëíáÑáÉÇ=`çåÑáÖìê~íáçå Left justification means that the first pixels of the projected image begin immediately at the left, and that unused source material is removed from the far right of the image. A twoprojector sample is illustrated below. Projector 2 Image Projector 1 Image båÅçêÉ Image Overlap Region Unused Source Material Figure 3-13. Left Justification Please note: • • • Left justified systems are connected in daisy-chain fashion. Up to 32 Encore processors are supported (both VP and VPx). A VP must be used as processor 1 (master). Thereafter, either a VP or VPx can be used. Use the following steps to connect Program and Source Links for left justification: 1. Program Link Connections (DVI-I) Connect the Program Link Out connector on processor 1 to the Program Link In connector on processor 2, as illustrated below. Processor 1 Processor 2 Processor [n] (VP only) (VP or VPx) (VP or VPx) Program Link In Program Link Out Program Link In Program Link Out Program Link In Program Link Out Figure 3-14. Program Link Connections 2. 102 Repeat the procedure for all remaining processors in your configuration. Encore Presentation System • User’s Guide • Rev 04 3. Hardware Installation Program and Source Link Connections 3. For the last processor in the chain, do not connect the Program Link Out connector. 4. Source Link Connections (DVI-I) For processor 1, connect each M/E’s Source Link Out connector to the associated Source Link In connector on processor 2, as illustrated below. Processor 1 Processor 2 (VP only) (VP or VPx) Processor [n] (VP or VPx) Source Link 1 In Source Link 1 Out Source Link 1 In Source Link 1 Out Source Link 1 In Source Link 1 Out Source Link 2 In Source Link 2 Out Source Link 2 In Source Link 2 Out Source Link 2 In Source Link 2 Out Source Link 3 In Source Link 3 Out Source Link 3 In Source Link 3 Out Source Link 3 In Source Link 3 Out Figure 3-15. Source Link Connections Important An M/E’s Source Link Out must always be connected to its associated M/E Source Link In on the next chassis, and never cross-routed. 5. Repeat the procedure for all remaining processors in your configuration. 6. For the last processor in the chain, do not connect the Source Link Out connectors. Encore Presentation System • User’s Guide • Rev 04 103 3. Hardware Installation Program and Source Link Connections `ÉåíÉê=gìëíáÑáÉÇ=`çåÑáÖìê~íáçå Center justification means that the projected image is properly centered within the available number of pixels, and that unused source material is removed from the far left and far right of the image. A two-projector sample is illustrated below. Projector 2 Image Projector 1 Image båÅçêÉ Unused Source Material Image Overlap Region Unused Source Material Figure 3-16. Center Justification Important Center justified systems are only supported in two, three, and four-projector configurations. Use the following steps to connect Program and Source Links for left justification: 1. Program Link Connections (DVI-I), Two Projectors Use the following diagram for reference: Processor 1 Processor 2 (VP only) Program Link In (VP or VPx) Program Link Out Program Link In Program Link Out Figure 3-17. Program Link Connections, Two Projectors Connect: ~ ~ 2. Processor 1 Program Link Out > Processor 2 Program Link In Processor 2 Program Link Out > Processor 1 Program Link In Program Link Connections (DVI-I), Three Projectors Use the following diagram for reference: Processor 1 Processor 2 (VP only) (VP or VPx) Program Link In Program Link Out Program Link In Program Link Out Processor 3 (VP or VPx) Program Link In Program Link Out Figure 3-18. Program Link Connections, Three Projectors 104 Encore Presentation System • User’s Guide • Rev 04 3. Hardware Installation Program and Source Link Connections Connect: ~ ~ ~ 3. Processor 1 Program Link Out > Processor 2 Program Link In Processor 2 Program Link Out > Processor 3 Program Link In Processor 3 Program Link Out > Processor 1 Program Link In Program Link Connections (DVI-I), Four Projectors Use the following diagram for reference: Processor 1 Processor 2 Processor 3 (VP only) (VP or VPx) (VP or VPx) Program Link In Program Link Out Program Link In Program Link Out Program Link In Program Link Out Processor 4 (VP or VPx) Program Link In Program Link Out Figure 3-19. Program Link Connections, Four Projectors Connect: ~ ~ ~ ~ 4. Processor 1 Program Link Out > Processor 3 Program Link In Processor 2 Program Link Out > Processor 1 Program Link In Processor 3 Program Link Out > Processor 4 Program Link In Processor 4 Program Link Out > Processor 2 Program Link In Source Link Connections (DVI-I), All Configurations For Processor 1, connect each M/E’s Source Link Out connector to the associated Source Link In connector on processor 2, as illustrated below. Processor 1 Processor 2 (VP only) (VP or VPx) Processor [n] (VP or VPx) Source Link 1 In Source Link 1 Out Source Link 1 In Source Link 1 Out Source Link 1 In Source Link 1 Out Source Link 2 In Source Link 2 Out Source Link 2 In Source Link 2 Out Source Link 2 In Source Link 2 Out Source Link 3 In Source Link 3 Out Source Link 3 In Source Link 3 Out Source Link 3 In Source Link 3 Out Figure 3-20. Source Link Connections Important An M/E’s Source Link Out must always be connected to its associated M/E Source Link In on the next chassis, and never cross-routed. 5. Repeat the procedure for all remaining processors in your configuration. 6. For the last processor in the chain, do not connect the Source Link Out connectors. Once you have reviewed all of the sections in this chapter, please continue with Chapter 4, “Controller Orientation” on page 107. Encore Presentation System • User’s Guide • Rev 04 105 3. Hardware Installation Program and Source Link Connections 106 Encore Presentation System • User’s Guide • Rev 04 QK==`çåíêçääÉê=lêáÉåí~íáçå få=qÜáë=`Ü~éíÉê This chapter describes each section of the system’s two controllers — the models LC and SC. The descriptions are designed to familiarize you with each section, the buttons within the sections, and basic information about each button’s function. Full operating procedures are provided in Chapter 7, and hyperlinks are provided where appropriate. The following topics are discussed in this chapter: • • • • Controller LC Front Panel Controller SC Front Panel Use of Color Controller Sections Note If you are using the Controller LC panel, please start with the “Controller LC Front Panel” section on page 108. If you are using the Controller SC panel, please start with the “Controller SC Front Panel” section on page 111. Note Once you have reviewed all of the sections in this chapter, please continue with Chapter 5, “Menu Orientation” on page 145. Encore Presentation System • User’s Guide • Rev 04 107 4. Controller Orientation Controller LC Front Panel `çåíêçääÉê=i`=cêçåí=m~åÉä The figure below illustrates the Controller LC front panel: 1 2 1 3 4 5 6 Folsom ENCORE 7 15 16 8 9 17 12 10 11 13 14 18 Figure 4-1. Controller LC Front Panel 1) Touch Screen Section 7) Preset Section 13) Transition Section 2) System Keypad 8) Destination Bus 14) Group Control Section 3) Alphanumeric Keypad 9) Source Selection Bus 15) Program Preset Section 4) Joystick Section 10) Layer Control Section 16) Layer/Aux Control Section 5) Machine Control Section 11) Layer Functions Section 17) Transition Functions Section 6) Console Lighting 12) Live Switch Section 18) User Key Section Following are descriptions of each front panel section on the model LC Controller: 1) Touch Screen Section The Controller LC has two identical Touch Screen Sections. The left-hand section is reserved for system configuration and setup functions, while the righthand section is reserved for operational adjustments. Refer to the “Touch Screen Section” heading on page 115 for details. 2) System Keypad The System Keypad provides direct access to system configuration and setup menus, as an alternate to using the Touch Screen. Refer to the “System Keypad” section on page 117 for details. 108 Encore Presentation System • User’s Guide • Rev 04 4. Controller Orientation Controller LC Front Panel 3) Alphanumeric Keypad The Alphanumeric Keypad is reserved for numeric functions. This section is only available on the LC Controller. Refer to the “Alphanumeric Keypad” section on page 119 for additional details. 4) Joystick Section The Joystick Section includes a 3-axis joystick that enables you to adjust PIPs, Keys and additional system parameters. The section also includes dedicated buttons that change the Joystick’s function. Refer to the “Joystick Section” heading on page 120 for details. 5) Machine Control Section The Machine Control Section is reserved for controlling external devices. This functionality is only available on the Controller LC. Refer to the “Machine Control Section” heading on page 122 for details. 6) Console Lighting The Console Lighting Section enables you to control the three low-voltage “script” lights. Refer to the “Console Lighting” section on page 122 for details. 7) Preset Section The Preset Section enables you to store and recall Controller setups, called “presets.” Each button represents a single “look” of the overall projected image. On the Controller LC, you have access to 900 presets — 30 pages of 30 presets each. Refer to the “Preset Section” heading on page 123 for details. 8) Destination Bus The Destination Bus enables you to route the Controller’s output to one or more destinations, such as projectors, ScreenPRO-IIs and auxiliary monitors. On the Controller LC, 32 destinations are available. Refer to the “Destination Bus” section on page 125 for details. 9) Source Selection Bus The Source Selection Bus allows you to choose the sources that are routed into PIPs and Keys. On the Controller LC, up to 64 sources can be mapped to buttons. Refer to the “Source Selection Bus” section on page 126 for details. 10) Layer Control Section The Layer Control Section enables you to assign sources to PIPs and Keys on each layer. Here, you control the overall look on Preview, prior to transitioning the setup to Program. On the LC, up to 12 layers on six mixers can be controlled. Refer to the “Layer Control Section” heading on page 128 for details. 11) Layer Functions Section When a layer is active (and blinking) in the Layer Control Section, all buttons in the Layer Function Section now apply to that selected layer, enabling you to change its mode and manipulate the source. Refer to the “Layer Functions Section” heading on page 131 for details. 12) Live Switch Section The two buttons in the Live Switch Section temporarily change the function of the Source Selection Bus, enabling you to take sources “live” to Program. Refer to the “Live Switch Section” heading on page 134 for details. Encore Presentation System • User’s Guide • Rev 04 109 4. Controller Orientation Controller LC Front Panel 13) Transition Section The Transition Section includes the T-Bar for manually mixing sources on and off Program, plus dedicated buttons for cuts, auto-transitions and sequencing. Refer to the “Transition Section” heading on page 135 for details. 14) Group Control Section The Group Control Section enables you to take one or more destinations and assign them to a single button, simplifying the task of selecting destinations. On the Controller LC, eight Group buttons are available. Refer to the “Group Control Section” heading on page 137 for details. 15) Program Preset Section The buttons in the Program Preset Section allow you to take a preset directly to Program, without first viewing it on Preview. Refer to the “Program Preset Section” heading on page 139 for details. 16) Layer/Aux Control Section The buttons in the Layer/Aux Control Section provide additional “on air” layer control. Refer to the “Layer/Aux Control Section” heading on page 140 for details. 17) Transition Functions Section The buttons in the Transition Functions Section enable you to set a variety of parameters for the current transition and mode. Refer to the “Transition Functions Section” heading on page 142 for details. 18) User Key Section The buttons in the User Key Section are programmable, and can be assigned to map a set of stored parameters to the active PIP or Key. On the Controller LC only, 100 user keys are available — 10 pages of 10 keys each. Refer to the “User Key Section” heading on page 144 for details. Please continue with the “Use of Color” section on page 113. 110 Encore Presentation System • User’s Guide • Rev 04 4. Controller Orientation Controller SC Front Panel `çåíêçääÉê=p`=cêçåí=m~åÉä The figure below illustrates the Controller SC front panel. This panel includes many of the same sections as the Controller LC — the difference is that the sections are more compact, and some LC capabilities are not provided. 1 2 3 4 10 13 11 5 12 6 14 7 8 9 15 Figure 4-2. Controller SC Front Panel 1) Touch Screen Section 6) Group Control Section 11) Program Preset Section 2) System Keypad 7) Source Selection Bus 12) Layer/Aux Control Section 3) Joystick Section 8) Layer Functions Section 13) Transition Functions Section 4) Preset Section 9) Live Switch Section 14) Transition Section 5) Destination Bus 10) Console Lighting 15) Layer Control Section Following are descriptions of each front panel section on the model LC Controller: 1) Touch Screen Section The Controller SC has a single Touch Screen Section which is used for system configuration, setup and operational adjustments. Refer to the “Touch Screen Section” heading on page 115 for details. 2) System Keypad The System Keypad provides direct access to system configuration and setup menus. Refer to the “System Keypad” section on page 117 for details. 3) Joystick Section The Joystick Section includes a 3-axis joystick that enables you to adjust PIPs, Keys and additional system parameters. The section also includes buttons that modify the assigned Joystick function. Refer to the “Joystick Section” heading on page 120 for details. Encore Presentation System • User’s Guide • Rev 04 111 4. Controller Orientation Controller SC Front Panel 4) Preset Section The Preset Section enables you to store and recall Controller setups, called “presets.” On the Controller SC, you have access to 64 presets — 8 pages of 8 presets each. Refer to the “Preset Section” heading on page 123 for details. 5) Destination Bus The Destination Bus allows you to route the Controller’s output to one or more destinations. On the Controller SC, six destinations are available. Refer to the “Destination Bus” section on page 125 for details. 6) Group Control Section The Group Control Section enables you to take one or more destinations and assign them to a single button. On the Controller SC, four Group buttons are available. See the “Group Control Section” heading on page 137. 7) Source Selection Bus The Source Selection Bus allows you to choose the sources that are routed into PIPs and Keys. On the Controller SC, up to 24 sources can be mapped to individual buttons. See the “Source Selection Bus” section on page 126. 8) Layer Functions Section When a layer is active in the Layer Control Section, all buttons in the Layer Functions Section apply to that layer, enabling you to manipulate the source. Refer to the “Layer Functions Section” heading on page 131 for details. 9) Live Switch Section The two buttons in the Live Switch section temporarily change the function of the Source Selection Bus, enabling you to take sources “live” to Program. Refer to the “Live Switch Section” heading on page 134 for details. 10) Console Lighting The Console Lighting Section enables you to control the two low-voltage “script” lights. See the “Console Lighting” section on page 122 for details. 11) Program Preset Section The buttons in the Program Preset Section allow you to take a preset directly to Program, without first viewing it on Preview. Refer to the “Program Preset Section” heading on page 139 for details. 12) Layer/Aux Control Section The buttons in the Layer/Aux Control Section provide additional “on air” layer control. Refer to the “Layer/Aux Control Section” heading on page 140. 13) Transition Functions Section The buttons in the Transition Functions Section enable you to manipulate the current transition and mode. Refer to the “Transition Functions Section” heading on page 142 for details. 14) Transition Section The Transition Section includes the T-Bar for manually mixing sources on and off Program, plus dedicated buttons for cuts, automatic transitions and sequencing. Refer to the “Transition Section” heading on page 135 for details. 15) Layer Control Section The Layer Control Section enables you to assign sources to PIPs and Keys on each layer. On the Controller SC, six layers on three mixers can be controlled. See the “Layer Control Section” heading on page 128 for details. 112 Encore Presentation System • User’s Guide • Rev 04 4. Controller Orientation Use of Color rëÉ=çÑ=`çäçê Color plays an important role with each Controller’s array of buttons: White buttons are used for sources, destinations, presets and user keys. 1 Gray buttons are used for softkeys (in the Touch Screen section) and for keypad buttons. Input Crop Yellow buttons are almost exclusively reserved for “mode” control. They are used to change the joystick mode, PIP and Key functions, the transition mode and the layer control mode. They are also used for “group” functionality. Orange buttons are used to control pages of presets and user keys, and for special Aux control on the Controller LC. Page Learn BG A Red buttons are designated “important.” They are most often used in dual-button sequences such as shift, learn or delete, and also used in critical “live” situations where a button affects Program directly — without first being used on Preview. Green buttons indicate unscaled sources, such as backgrounds and the DSK source. Green is also used for “play” in the Machine Control Section. Blue buttons indicate scaled sources, in all cases. 1 A Encore Presentation System • User’s Guide • Rev 04 113 4. Controller Orientation Controller Sections `çåíêçääÉê=pÉÅíáçåë This section provides detailed descriptions of each Controller section. Illustrations for both Controller models are provided, and the differences in functionality are clearly noted. The following topics are discussed: • • • • • • • • • • • • • • • • • • 114 Touch Screen Section System Keypad Alphanumeric Keypad Joystick Section Machine Control Section Console Lighting Preset Section Destination Bus Source Selection Bus Layer Control Section Layer Functions Section Live Switch Section Transition Section Group Control Section Program Preset Section Layer/Aux Control Section Transition Functions Section User Key Section Encore Presentation System • User’s Guide • Rev 04 4. Controller Orientation Controller Sections qçìÅÜ=pÅêÉÉå=pÉÅíáçå The figure below illustrates the Touch Screen Section, which is identical on both Controller models. The model LC has two Touch Screen sections, while the model SC has one. A sample menu is shown below. PIP ADJUSTMENT B O R D E R H Size ( 34.6%) 788 V Size (68.8%) 528 H Position -98 V Position 30 S I Z E H P O S S H A D O W 2.0 Move Rate Key Frame Effect [ N/A ] V OPERATION: E F X P O S JOY Z TO SIZE, X Y TO POSITION H SIZE TRACK 1 V SIZE RATE 3 2 Figure 4-3. Touch Screen Section 1) Softkeys 2) Rotary Knobs 3) Touch Screen Following are descriptions of each area: 1) Softkeys Eight un-labeled softkeys are provided — four to the left of the Touch Screen and four below. Softkey labels (when present) appear on the Touch Screen itself. Press the adjacent softkey to access the menu or activate the indicated function. 2) Rotary Knobs Three Rotary Knobs are provided to the right of the Touch Screen. Each knob controls (or adjusts) the function that is labeled on the Touch Screen itself, immediately adjacent to the knob. Please note: ~ The Top Knob is generally assigned to navigating menu fields. For example, turning the knob moves a highlight up and down a list of parameters, allowing you to adjust the highlighted function. This knob also adjusts adjacent parameters. ~ The Middle and Bottom knobs are generally assigned to adjusting the adjacent parameters, as labeled on the Touch Screen. Encore Presentation System • User’s Guide • Rev 04 115 4. Controller Orientation Controller Sections 3) Touch Screen All menus and functions can be accessed in a variety of ways: ~ Touch the desired label on the Touch Screen itself (for example, the {BORDER} button) to access the menu. ~ ~ Press a Softkey that is directly adjacent to a label. ~ Touch a particular line to move the highlight to that line, then use the ADJ rotary knob (or the Joystick’s Z-Axis Knob) to adjust the value. ~ Press a button in the System Keypad to jump directly to a top level menu. Refer to the “System Keypad“section on page 117 for details. Use the top NAV knob to move the highlight to the desired line, then use the ADJ rotary knob (or the Joystick’s Z-Axis Knob) to adjust the value. Please note the following important points regarding the adjustment of parameters: 116 • If you adjust a parameter using the ADJ knob or the Joystick’s Z-Axis Knob, there is no Enter button. Using this method, the modified value is immediately active in Preview. • If you adjust a parameter using the Alphanumeric Keypad (on the Controller LC only), press Enter on the keypad to activate the value. In Chapter 7, refer to the “Using the Alphanumeric Keypad” section on page 310 for details. Encore Presentation System • User’s Guide • Rev 04 4. Controller Orientation Controller Sections póëíÉã=hÉóé~Ç The figure below illustrates the System Keypad, which provides direct access to system configuration and setup menus. The keypads for the models LC and SC are slightly different in functionality, as noted below. Configuration Panel Input Output System Misc Input Output System Presets Effects Seqs User Keys Presets Effects Seqs Cancel Save Status Misc Machine Control Status Controller LC Cancel Save Controller SC Figure 4-4. System Keypads for LC and SC Controllers Following are descriptions of each button: Input Output System Misc Input — press to display the Input Menu on the Touch Screen. This menu is used to adjust physical sources connected to the VP or VPx, and to set configuration options for the selected input. In Chapter 5, refer to the “Input Menu” section on page 148 for details. Output — press to display the Output Menu. This menu allows you to configure Encore’s outputs (or Destinations). Setup parameters include screen resolution, wide screen setup, overlap, feathering and test patterns. In Chapter 5, refer to the “Output Menu” section on page 158 for details. System — press to display the System Menu. This menu accesses setup functions such as destination setup, router control, network setup, input patching, diagnostics and reset functions. In Chapter 5, refer to the “System Menu” section on page 172 for details. Misc — press to display the Miscellaneous Menu. This menu accesses a variety of functions such as backup and restore, copy setups, display settings, Video Processor IDs, EDID setup and user preferences. In Chapter 5, refer to the “Miscellaneous Menu” section on page 196 for details. Encore Presentation System • User’s Guide • Rev 04 117 4. Controller Orientation Controller Sections Presets Presets — press to display the Preset Recall Options Menu, which enables you to recall all (or part) of a stored preset. In Chapter 5, refer to the “Preset Recall Options Menu” section on page 208 for details. Effects Effects — press to display the Effects Menu, which allows you to modify PIP and Key transition effects, including the ability to define keyframes, paths and effect properties. In Chapter 5, refer to the “Effects Menu” section on page 209 for details. Seqs — Note The Sequences Menu is currently not implemented. Seqs User Keys User Keys — (Controller LC only) press to display the User Keys Menu, which enables you to program, manage, modify, store and recall up to 100 user-defined operations. In Chapter 5, refer to the “User Key Copy Setup Menu” section on page 211 for details. Machine Control — (Controller LC only) Note The Machine Control Menu is currently not implemented. Machine Control Status Status — press to display the Status Menu, which provides a summary of system hardware components, such as VPs, ScreenPRO-IIs, ImagePROs, PresentationPRO-IIs and Routers. In Chapter 5, refer to the “Status Menu” section on page 212 for details. Cancel — Note The Cancel function is currently not implemented. Cancel Save 118 Save — press to save the state of the Encore Controller in non-volatile memory. Once pressed, the Touch Screen reads “Saving System Configuration.” If you cycle power, the Controller returns to its state at the time of the “save.” In Chapter 6, refer to the “Saving the Setup” section on page 299 for complete details. Encore Presentation System • User’s Guide • Rev 04 4. Controller Orientation Controller Sections ^äéÜ~åìãÉêáÅ=hÉóé~Ç The figure below shows the Alphanumeric Keypad which is used for certain numeric functions on the Controller LC only. 1 ABC 2 DEF 3 Preset GHI 4 JKL 5 MNO 6 Seq PQRS 7 TUV 8 WXYZ 9 Time Code Clear 0 Enter Figure 4-5. Alphanumeric Keypad, Controller LC The Alphanumeric Keypad enables you to enter and change numeric fields (on the Touch Screen) without having to use a rotary knob (e.g., ADJ), the Joystick’s Z-Axis Knob or a customer supplied PS/2 Keyboard. Note The Preset, Seq and Time Code buttons are not currently implemented. In Chapter 7, refer to the “Using the Alphanumeric Keypad” section on page 310 for detailed instructions. Encore Presentation System • User’s Guide • Rev 04 119 4. Controller Orientation Controller Sections gçóëíáÅâ=pÉÅíáçå The figure below illustrates the Joystick Section, which is identical on both Controllers. ADJUSTMENT PANEL Source Crop Reset Top Left Bottom Right Fine Adjust Figure 4-6. Joystick Section When a PIP or Key is selected in the Layer Control Section, the buttons in the Joystick Section are automatically assigned to manipulate that feature on Preview. When none of the six buttons are lit, the 3-axis Joystick has the following functions: • X-Axis Control — Move the Joystick left and right to move the PIP (or Key) left and right respectively. • Y-Axis Control — Move the Joystick up and down to move the PIP (or Key) up and down on Preview. • Z-Axis Control — Twist the Joystick’s top knob clockwise and counterclockwise to size the PIP (or Key) larger or smaller. Note The Z-Axis Control can also be used to increase or decrease the value of a highlighted parameter. Descriptions of each button in the Joystick Section are listed on the following page. 120 Encore Presentation System • User’s Guide • Rev 04 4. Controller Orientation Controller Sections Source — press to assign the Joystick to sizing and positioning the source image within the PIP or Key boundaries. Please note: Source • In Source mode, the PIP or Key’s placement on screen remains static, while the image is adjusted within. • If a PIP is selected, the Input Source Adjustment Menu appears when Source is enabled. • If a Key is selected, the Key Source Adjustment Menu appears when Source is enabled. To return to normal PIP adjustment, turn the button off. In Chapter 5, refer to the “Source Adjustment Menus” section on page 232. Crop Reset Crop — press to assign the Joystick to cropping the boundaries of the PIP or Key. When enabled, the Top Left and Bottom Right buttons are also enabled, and the Crop Adjustment Menu appears. To return to normal PIP adjustment, toggle the button off. In Chapter 5, refer to the “Crop Menu” section on page 231 for details. Reset — this is a momentary function. Press to reset the current effect (e.g., PIP, Key, crop, etc.) to its default value. The function is “context sensitive,” as it resets only the current effect, without affecting other modifications. In Chapter 7, refer to the “Using Reset” section on page 334 for additional details. Top Left — when the Crop button is lit, press to crop the PIP’s top and left edges: Top Left • • Move the Joystick left and right to crop the left edge. Move the Joystick up and down to crop the top edge. In Chapter 5, refer to the “Crop Menu” section on page 231 for additional information. Bottom Right — when Crop is lit, press to crop the PIP’s bottom and right edges: Bottom Right • • Move the Joystick left and right to crop the right edge. Move the Joystick up and down to crop the bottom edge. In Chapter 5, refer to the “Crop Menu” section on page 231 for additional information. Fine Adjust Fine Adjust — in any PIP or key adjustment mode, press to increase the precision of the Joystick’s adjustment range. Encore Presentation System • User’s Guide • Rev 04 121 4. Controller Orientation Controller Sections j~ÅÜáåÉ=`çåíêçä=pÉÅíáçå The figure below illustrates the Machine Control Section, which is reserved for controlling external devices. The section is only available on the Controller LC. MACHINE CONTROL Rev Jog Still Rev Fwd Jog Fast Fwd Stop Mark In Mark Out Cue Load Play Gang Roll Figure 4-7. Machine Control Section Note Machine Control functionality is currently not implemented. `çåëçäÉ=iáÖÜíáåÖ The figure below illustrates the Console Lighting Section, which is slightly different on each Controller model. Left Center Controller LC Right Light Controller SC Figure 4-8. Console Lighting Sections To adjust console lighting: 122 • Controller LC — use the three knobs to individually adjust the brightness of the left, center and right-hand console script lights, respectively. • Controller SC — use the single knob to simultaneously adjust the brightness of the left and right-hand console script lights. Encore Presentation System • User’s Guide • Rev 04 4. Controller Orientation Controller Sections mêÉëÉí=pÉÅíáçå The figures below illustrate the Preset Sections on each Controller model. PRESETS Page 1 2 3 4 5 6 7 8 Learn Delete Next Previous Page Figure 4-9. Preset Section, Controller SC PRESETS Page 1 2 3 4 3 29 30 Learn Delete Next Previous Page Figure 4-10. Preset Section, Controller LC A Preset is a register in which you can store and recall entire Controller setups. In basic terms, one preset represents a single “look” of the Controller — including the current state of all mixers, layers, sources and the DSK. Please note: • • The Controller SC includes buttons for 64 Presets (8 pages of 8 presets each). The Controller LC has buttons for 900 Presets (30 pages of 30 presets each). Following are descriptions of each button’s function in the Preset Section. Preset Buttons — press to recall a Preset to Preview. If “resources” are available, the “look” stored with that preset will be recalled. If the button does not light, system resources are not currently available to process the request. 4 When lit, the Red LED above a button indicates the currently selected page. S If LED 3 and button 30 are lit, the 30th Preset on page 3 is active. Important All Preset recall functions are affected by the settings on the Preset Recall Options Menu. This menu (accessed by pressing Presets on the System Keypad) enables you to select all or a portion of the stored Preset for recall. In Chapter 5, refer to the “Preset Recall Options Menu” section on page 208 for information about the Preset Recall Options Menu. In Chapter 7, refer to the “A Word About Resources” section on page 345 for additional information about resources. Learn — hold down Learn, then press the desired Preset button to store the overall look of the Controller into that register. Learn S To store the Controller setup in preset register 2, press Learn + 2. Encore Presentation System • User’s Guide • Rev 04 123 4. Controller Orientation Controller Sections Delete — hold down Delete, then press the desired Preset button to delete that register from memory. Delete S To delete preset 8 from memory, press Delete + 8. Next — press to recall the next valid Preset in sequential order. Please note: Next • • If a Preset is undefined, it will be skipped when Next is pressed. Next includes the ability to “wrap” to the next page (e.g., from Preset 30 on page 2 to Preset 1 on page 3. Previous — press to recall the previous valid Preset in sequential order. Please note: Previous • • If a Preset is undefined, it will be skipped when Previous is pressed. Previous includes the ability to “wrap” to the previous page (e.g., from Preset 1 on page 3 to Preset 30 on page 2). Page — hold down Page, then press the desired Preset button to switch to that page of Presets. The Red LED above the button lights to indicate the selected page. Page S To switch to page 7, press Page + 7. In Chapter 7, refer to the “Working with Presets” section on page 345 for complete instructions on all Preset modes. 124 Encore Presentation System • User’s Guide • Rev 04 4. Controller Orientation Controller Sections aÉëíáå~íáçå=_ìë The figures below illustrate the Destination Bus on each Controller model. DESTINATIONS 1 2 3 4 5 6 Clear 30 31 Figure 4-11. Destination Bus, Controller SC DESTINATIONS 1 2 3 4 32 All Clear Figure 4-12. Destination Bus, Controller LC Each button on the Destination Bus represents a location to which you can route some form of Controller (or router) output. The transitions that you perform will affect only the selected destinations, leaving the unselected destinations as they were. The Controller SC provides six destinations — the Controller LC provides 32. All destinations are assigned using the Destination Setup Menu. Please note: • In Chapter 1, refer to the “A Word About Destinations” section on page 27 for examples of each destination “type.” • In Chapter 6, refer to the “Destination Setup” section on page 277 for details on standard destination setup procedures. • In Chapter 6, refer to the “AUX Destination Setup” section on page 281 for details on Aux destination setup procedures. Following are descriptions of each button’s function on the Destination Bus. 1 Destination Buttons — press to select the desired destination. Any combination of destinations can be selected — the buttons are not mutually exclusive. The transitions and switches that you perform affect only the selected destination(s). Please note: • If multiple destinations are active, press and hold one destination button to momentarily isolate that destination for modification. Release to return to the “group” selection. Clear — hold down Clear, then press the desired button to remove (de-select) the destination. The next transition will not be routed to it. Clear S If destinations 1, 2 and 3 are lit, press Clear + 2 to clear destination 2 from the group. The next transition will be routed to destinations 1 and 3 only. All — (Controller LC only) press All to activate all valid destinations. All • Press Clear + All to clear all valid destinations. In Chapter 7, refer to the “Working with Destinations” section on page 315 for complete instructions on all destination modes. Encore Presentation System • User’s Guide • Rev 04 125 4. Controller Orientation Controller Sections pçìêÅÉ=pÉäÉÅíáçå=_ìë The figures below illustrate the Source Selection Bus on each Controller. SOURCE SELECTION Program 7 19 8 20 9 21 10 22 11 23 12 24 1 13 2 14 3 15 4 16 5 17 6 18 Shift Program Figure 4-13. Source Selection Bus, Controller SC SOURCE SELECTION Program 17 49 18 50 19 51 1 33 2 34 3 35 20 52 29 61 30 62 31 63 32 64 13 45 14 46 15 47 16 48 Shift Program Figure 4-14. Source Selection Bus, Controller LC Please note the following important points: • • Each numbered button represents two sources — one shifted and one un-shifted. The Controller SC includes buttons for 24 sources. ~ ~ • Sources 13 - 24 are accessed by pressing Shift + source. The Controller LC has buttons for 64 sources. ~ ~ • Sources 1 - 12 are accessed directly. Sources 1 - 32 are accessed directly. Sources 33 - 64 are accessed by pressing Shift + source. Each source button represents an input that you can assign to a PIP or Key, or route to a specified destination. Each input is either a “direct” connection to the Processor or an assigned router input. In Chapter 6, refer to the “Input Setup” section on page 293 for details on source setup procedures. 126 Encore Presentation System • User’s Guide • Rev 04 4. Controller Orientation Controller Sections Following are descriptions of each button’s function on the Source Selection Bus. Source Buttons — press to assign the source to the blinking “mixer” button in the Layer Control Section. 17 49 • When the source button is lit and blinking: ~ ~ ~ The source is on Preview. The associated layer is active for modification. The associated layer’s raster box is blinking on Preview. • When lit solid, the source is on Preview — but its associated layer is not active for modification. • Multiple source buttons can be lit simultaneously, but only one source button can be blinking — with its associated layer active for modification and the associated raster box blinking on Preview. • • When the Red LED above a source button is lit solid, the source is on Program. When the Red LED above a source button is blinking: ~ ~ ~ The associated mixer is set to Mix Mode. In the mixer, the blinking Red LED indicates the layer that is on Program. In the associated mixer, the layer opposite to the blinking Red LED is enabled for modification, with the associated raster box blinking. S The Red LED above source 1 is blinking, and the Red LED above layer 1A is blinking. This indicates that mixer 1 is set to Mix Mode, with source 1 on Program in layer 1A and layer 1B active for modification. Note Without the blinking Red LEDs in Mix Mode, you would not be able to tell which layer/source combination was on Program in the selected mixer. • Multiple Red LEDs can be lit simultaneously, but only one Red LED can be blinking — indicating a “Mix Mode” association. • Source buttons cannot be selected if they have not been assigned during the source setup procedure. The button(s) will not light. Source buttons are also used in the following modes: Shift • Source buttons can be used to route inputs to Aux destinations. In Chapter 7, see the “Routing Sources to Aux Destinations” section on page 316 for details. • In “live switch” mode, source buttons can be used to switch the input to a PIP directly on Program. In Chapter 7, refer to the “Working with Live Modes” section on page 340 for complete instructions on all destination modes. Shift — the Shift button is a toggle: press once to light, press again to turn off. When lit, press the desired source button to access the second row of numbered sources (e.g., 13 24 on the Controller SC). In Chapter 7, refer to the “Switching Sources” section on page 319 for additional details. Encore Presentation System • User’s Guide • Rev 04 127 4. Controller Orientation Controller Sections i~óÉê=`çåíêçä=pÉÅíáçå The figures below illustrate the Layer Control Section on each Controller. Background Mixer 1 Mixer 2 Mixer 3 Program BG A Layer BG B 1 A 1 B 2 A Split 2 B 3 A Split 3 B DSK Split Figure 4-15. Layer Control Section, Controller SC Background Mixer 1 Mixer 2 Mixer 3 Mixer 4 Mixer 5 Mixer 6 Program Layer BG A BG B 1 A 1 B Split 2 A 2 B 3 A Split 3 B Split 4 A 4 B Split 5 A 5 B Split 6 A 6 B DSK Split Figure 4-16. Layer Control Section, Controller LC The buttons in the Layer Control Section enable you to select (on Preview) the sources that will transition to or from Program — including backgrounds, layers and the DSK. When you select a blue “layer” button, you are electronically selecting a scaler that you want to assign as a PIP or Key, or modify in some manner. In this way, you control the overall look on Preview before you transition that look to Program. Please note the following points: 128 • The Controller LC can control up to 12 layers on six mixers in a “stack” configuration. • Using the Shift Layers button in the Layer Functions Section, the Controller SC can also control up to 12 layers on six mixers in a “stack” configuration. Refer to the “Layer Functions Section” heading on page 131 for details • • • Two background sources and one DSK are provided. • Any combination of backgrounds, layers and DSK can be selected on Preview for transition to or from Program, provided that resources are available. In Chapter 7, refer to the “A Word About Resources” section on page 345 for more details. Each identical mixer is comprised of two layers (A and B) and a Split button. The buttons are arranged left-to-right in order of visual priority — backgrounds (lowest priority), mixers (in order of priority), and the DSK (highest priority). Encore Presentation System • User’s Guide • Rev 04 4. Controller Orientation Controller Sections Following are descriptions of each button in the Layer Control Section. Important BG A Encore uses a “lookahead” Preview monitor that fully represents how the Program output will appear next. By selecting combinations of PIPs, Keys, backgrounds and the DSK, you are composing a Preview image that will appear on Program — after the next transition. A “lit” button does not necessarily mean that the source will transition on or off — it simply means that it is part of the “look” on Preview. Background Buttons — press to select an unscaled background (A or B) on Preview for transition to or from Program. The button blinks when selected, and the BG Input Setup Menu appears. Here, you can select a DVI input, an analog input, a matte color or a captured frame as the background source. Please note: • When blinking, the background is active for manipulation on Preview. When lit solid, the background is on Preview — but it is not active for manipulation. It is, however, ready to be transitioned to Program or cleared from Preview. • • • If the Red LED is lit, the selected background is on Program. • If a background is on Program and the same background is selected in Preview, there will be no background change on the next transition. • To clear a background from Preview (so that it will transition off Program), press the desired background, then press Clear Layer. This action turns the button off, and if the Red LED above the button is lit, the background transitions off Program. • Toggle mode affects background transitions. In Chapter 7, refer to the “Background Transitions” section on page 320 for complete instructions. Both backgrounds cannot be on Program simultaneously. If neither background is on Program, the matte color for the last selected background is the on-air background source — but the Red LED will not be lit. Layer Buttons — press to select a layer on Preview for transition to or from Program. The button blinks when selected, and either the PIP Adjustment Menu or Key Menu appears. 1 A • When lit and blinking: ~ ~ ~ The layer is active for modification, and its raster box blinks on Preview. A source can be assigned to the layer from the Source Selection Bus. The layer can be assigned as a PIP or Key using the buttons in the Layer Function Section. • When lit solid, the layer is on Preview — but it is not active for manipulation. It is, however, ready to be transitioned to Program or cleared from Preview. • • When the Red LED above a layer button is lit, the layer is on Program. When the Red LED above a layer button is blinking: ~ ~ ~ The associated mixer is set to Mix Mode. ~ In the mixer, the layer opposite to the blinking Red LED is enabled for modification, and its associated raster box is blinking on Preview. The layer (with the blinking LED) is on Program. On the Source Selection Bus, the blinking Red LED indicates the associated source on Program. Encore Presentation System • User’s Guide • Rev 04 129 4. Controller Orientation Controller Sections • To clear a layer from Preview (so that it will transition off Program), press the desired layer button, then press Clear Layer. This action turns the button off, and if the Red LED above the button is lit, the layer transitions off Program. Split — this important button determines how the mixer’s two layers work. Split • Mix Mode — the Split button is off. In this mode, the two layers are ganged together, offering a variety of additional transitions including the Toggle, Mix Source and Swap functions. ~ Refer to the “Transition Functions Section” heading on page 142 for details on the Toggle, Mix Source and Swap buttons. ~ In Chapter 7, refer to the “Working with Layers” section on page 319 for additional Mix Mode information. • Split Mode — the Split button is on. In this mode, each layer works independently. You have the freedom to size, position, manipulate and transition each layer independently of the other. In Chapter 7, refer to the “Working with Layers” section on page 319 for additional Split Mode information. • Join Mode — the Split button is on. The layer button that is currently blinking is considered the “master.” Press and hold the Split button, then press the other (non-blinking) layer button to “join” the two layers together. Both layer buttons blink, and in this mode, both are now joined. ~ Any manipulation that you perform to the “master” layer is also performed to the joined layer. Both can be sized, positioned, moved and manipulated as if they are one. ~ To separate the two layers, press and hold the Split button, then press either Layer button. In Chapter 7, refer to the “Using Join Mode” section on page 335 for additional information. • Blinking — if the Split button is blinking (after a Preset recall), the mixer will change modes after the next transition. DSK — press to select the unscaled DSK on Preview for transition to or from Program. The button lights when selected. Please note: • Using the DSK Input Setup Menu, you can select a DVI input, an analog input or a captured frame as the DSK source. • • When the Red LED above the button is lit, the DSK is on Program. DSK To clear the DSK from Preview (so that it will transition off Program), select the DSK then press Clear Layer. This action causes the button to turn off. If the red led above the DSK button is lit, it will transition off of Program. In Chapter 7, refer to the “Modifying Keys” section on page 326 for additional DSK information. 130 Encore Presentation System • User’s Guide • Rev 04 4. Controller Orientation Controller Sections i~óÉê=cìåÅíáçåë=pÉÅíáçå The figures below illustrate the Layer Functions Section on each Controller. LAYER FUNCTIONS PIP Clone Source Preview Move Setup Key Full Screen Swap Z-order Frame Grab Copy Shift Layers Freeze Clear Layer All Figure 4-17. Layer Functions Section, Controller SC LAYER FUNCTIONS PIP Border Clone Copy User Copy Key Full Screen Swap Z-order Source Preview Frame Grab Freeze Move Setup Preview OSD Clear Layer All Figure 4-18. Layer Functions Section, Controller LC The buttons in the Layer Function Section enable you to modify the selected layer. PIP PIP — press to change the selected layer (in the Layer Control Section) and its associated source to a PIP. The PIP Adjustment Menu appears on the Touch Screen. In Chapter 5, refer to the “PIP Adjustment Menu” section on page 213 for details. Key Key — press to change the selected layer (in the Layer Control Section) and its associated source to a Key. The Key Adjustment Menu appears on the Touch Screen. In Chapter 5, refer to the “Key Menu” section on page 224 for details. Border — (Controller LC only) Border • • Press to modify the PIP’s border. The Border Menu appears. Double-punch to turn the border on or off for the selected layer. In Chapter 5, refer to the “Border Menu” section on page 218 for information. Full Screen Full Screen — press to take the active PIP or Key to full screen. In each case, the source’s height is used to define the full screen size. S If a source’s original dimension is 1280 x 1024, pressing Full Screen expands (or reduces) that PIP to fill the output screen vertically. If borders are ON, they will be taken into account so that they are visible. In Chapter 7, refer to the “Using Full Screen” section on page 329 for instructions. Encore Presentation System • User’s Guide • Rev 04 131 4. Controller Orientation Controller Sections Clone Clone — for widescreen configurations only, press to make an exact copy of a layer onto the opposite screen. All parameters of the PIP or Key are cloned, including the source’s shadow, key effects, border and size. Once cloned, you can select between a “mirror” or an “offset” clone. S In a three-screen configuration, if layer 1A is a PIP on screen 1, press Clone to make an exact copy of the PIP on screen 3. When you adjust the PIP, both the original and the “cloned” copy are adjusted simultaneously. In Chapter 7, refer to the “Using Clone” section on page 330 for instructions. Swap Z-order Swap Z-order — press to change the visual priority (on Preview) of the two layers in a given mixer. The PIPs or keys remain at their current locations, only the priority changes. S If PIP 1B is visually on top of PIP 1A, press Swap Z-order to place PIP 1A on top of 1B. In Chapter 7, refer to the “Using Swap Z-order” section on page 330 for instructions. Copy Copy — press to copy the properties of the active PIP or Key to another PIP or Key — on the same (or different) mixer. The Copy Setup Menu appears. All (or a portion) of the source’s parameters can be copied. Copy differs from Clone, because once the function has been performed, the two effects will not be locked together. In Chapter 7, refer to the “Using Copy” section on page 331 for instructions. Shift Layers Shift Layers — (Controller SC only) In stack configurations only on the Controller SC, press to access layers 4A to 6B plus the DSK on mixers 4, 5 and 6. When the Shift Layers button is off, you can access layers 1A to 3B plus backgrounds A and B. In Chapter 7, refer to the “Using Shift Layers” section on page 331 for instructions. Note that the button only functions when the destination is a stack. Source Preview Source Preview — For any selected Layer, press Source Preview to isolate that layer for sizing and adjustment purposes — in Preview only. All other PIPs and Keys are hidden, the background switches to a neutral gray, and the Input Menu for the selected source appears. When the button is toggled off, the previous “look” is restored. In Chapter 7, refer to the “Using Source Preview” section on page 333 for instructions. User Copy Frame Grab User Copy — (Controller LC only) press to display the User Key Copy Setup Menu, which enables you to select all (or a portion) of the effect’s parameters that you wish to store on one of the Controller’s 100 User Keys. By selecting a PIP or Key in Preview and then pressing a user key, the stored parameters are instantly applied to the effect. • Refer to the “User Key Section” heading on page 144 for information on the User Key section. • In Chapter 7, refer to the “Working with User Keys” section on page 350 for operational instructions. Frame Grab — press to display the Frame Grab Menu, which enables you to capture up to 100 frames into the system’s three internal frame stores. Once captured, the frames can be used as background or DSK sources. In Chapter 7, refer to the “Working with Frame Grabs” section on page 355 for instructions. Move Setup — Move Setup • Press to set up a “move” that enables you to fly a PIP or Key from one location to another on the next auto transition. • Double-punch to delete the move setup for the selected layer. In Chapter 7, refer to the “Using Move” section on page 336 for complete instructions. 132 Encore Presentation System • User’s Guide • Rev 04 4. Controller Orientation Controller Sections Preview OSD — Note The Preview OSD function is currently not implemented. Preview OSD Clear Layer All Clear Layer — press to remove the currently selected (blinking) layer from Preview — in preparation for transitioning it off Program. The button can be used to clear backgrounds, PIPs, Keys and the DSK. In Chapter 7, refer to the “Clearing Layers from Program” section on page 327 for instructions. All — press All + Clear Layer (or Clear Layer + All) to remove all layers from Preview — in preparation for transitioning them all off Program. In Chapter 7, refer to the “Clearing Layers from Program” section on page 327 for instructions. Freeze — press to freeze a PIP or Key. Freeze • • In Split Mode, PIPs or Keys can be frozen on both Program and Preview. In Mix Mode, PIPs or Keys can only be frozen on Preview — prior to transitioning them to Program. In Chapter 7, refer to the “Using Freeze” section on page 332 for instructions. Encore Presentation System • User’s Guide • Rev 04 133 4. Controller Orientation Controller Sections iáîÉ=pïáíÅÜ=pÉÅíáçå The figure below illustrates the Live Switch Section on both Controller models. LIVE SWITCH Source Program Preview Figure 4-19. Live Switch Section The buttons in the Live Switch Section enable you to enter two types of “live” modes, temporarily bypassing Encore’s “lookahead” preview capability. Source — press Shift + Source to activate the Live Switch Source mode, which turns both rows of the Source Selection Bus into a live Program bus. Source Program Preview 134 • For the selected layer, when a source button is pressed, the layer cuts to the new source within the selected layer. • In Chapter 7, refer to the “Using Live Switch Source Mode” section on page 341 for complete details. Program/Preview — Press Shift + Program/Preview to activate the Live Switch Program/Preview mode, which turns both rows of the Source Selection Bus into a live Program/Preview bus. • • In this mode, the top row acts as Program, and the bottom row acts as Preview. • In Chapter 7, refer to the “Using Live Switch Program/Preview Mode” section on page 340 for details. For the selected layer, when a source is pressed on Program, the layer cuts to the new source within the selected layer. However, you can also use the live Preview bus in the normal way, and then transition to Program. Encore Presentation System • User’s Guide • Rev 04 4. Controller Orientation Controller Sections qê~åëáíáçå=pÉÅíáçå The figures below illustrate the Transition Section on each Controller. The sections are essentially identical. SEQS GO / + Controller SC Cut Auto Trans TRANSITIONS GO / + GO / - Controller LC Cut Auto Trans Figure 4-20. Transition Sections Descriptions of each button and control are provided below: T-Bar — enables you to perform smooth, manual transitions. Each time the T-Bar is moved from limit to limit, the “look” on Preview transitions to Program using the selected transition type (as chosen on the Effects Menu). Note: • The T-Bar cannot be used to execute PIP “moves.” Cut — press to instantly cut the setup (or “look”) from Preview to Program. Cut Auto Trans Auto Trans — press to transition automatically from Preview to Program at a pre-defined rate as chosen on the Effects Menu. In Chapter 5, refer to the “Effects Menu” section on page 209 for menu details. In Chapter 7, refer to the “Working with Transitions” section on page 343 for operational procedures. Encore Presentation System • User’s Guide • Rev 04 135 4. Controller Orientation Controller Sections Go / + — Note The Go / + function is currently not implemented. Note The Go / - function is currently not implemented. GO / + Go / - — GO / - 136 Encore Presentation System • User’s Guide • Rev 04 4. Controller Orientation Controller Sections dêçìé=`çåíêçä=pÉÅíáçå The figures below illustrate the Group Control Section on each Controller. The sections are essentially identical, except that the Controller SC has fewer group buttons. Group 1 Group 2 Group 3 Group 4 GROUPS Figure 4-21. Group Control Section, Controller SC GROUPS Group 1 Group 2 Group 3 Group 4 Group 5 Group 6 Group 7 Group 8 All Clear Learn Figure 4-22. Group Control Section, Controller LC A single “group” button can be programmed to represent one or more destinations. This feature simplifies the method by which you activate destinations. Descriptions of each button are provided below. Group 1 Group Buttons — four groups are available on the Controller SC; eight on the Controller LC. Any combination of Group buttons can be enabled, but all group selections (whether individual or multiple) are mutually exclusive. • Press a numbered Group button by itself to enable the assigned destination(s) and toggle all other groups (and destinations) off. When pressed, the assigned destination buttons immediately light on the Destination Bus. • Press two or more Group buttons simultaneously to enable multiple groups of destinations (e.g., Groups 1, 3 and 4), and toggle all other active groups (and destinations) off. All — (Controller LC only) All • • Press All to activate (enable) all assigned groups of destinations. On the Controller SC, you must simultaneously press all assigned Group buttons to perform the “all enable” function. Clear — (Controller LC only) Clear • • • Press Clear + a selected Group button to clear that one group only. Press Clear + ALL to clear all active groups. On the Controller SC, there are two ways to clear a group: ~ Press the group(s) that you wish to remain enabled (which will, in turn, clear the other un-selected groups). ~ Press and hold the Clear button (on the Destination Bus), then press the button(s) for the destination(s) that you wish to clear. Encore Presentation System • User’s Guide • Rev 04 137 4. Controller Orientation Controller Sections Learn — (Controller LC only) Learn • To learn (program) a group button, activate the desired destinations on the Destination Bus, press and hold Learn, then press the desired Group button. This same method can be used to add (or remove) destinations from the group — simply by re-learning the button with a new array of destinations. • To unlearn (completely clear) a group button so that it no longer lights, clear all destinations on the Destination Bus (Clear + All), press and hold Learn, then press the desired Group button. Here, you are essentially programming the button with “no destinations.” Learn method — (Controller SC only) • To learn a group button, press and hold the desired Group button, then press the desired destination button(s) on the Destination Bus. • To add a destination to an existing group, first select the group, press and hold the Group button, then press the desired new destination. • To remove destinations from a group, first select the group, press and hold the Group button, then press the lit destination button that you want to remove. This method can also be used to unlearn (completely clear) a group button so that it no longer lights. In Chapter 7, refer to the “Working with Groups” section on page 312 for instructions on all group functions. Please note the following important points regarding group buttons: • If you enable a group that fully contains all the destinations from another group, both group buttons will light. S Group 1 contains destinations 1 and 2, Group 2 contains destinations 3 and 4, and Group 3 contains destinations 1, 2, and 4. When you press the Group 3 button by itself, it lights, and the Group 1 button also lights — because both Group 1 destinations are fully included in Group 3. 138 Encore Presentation System • User’s Guide • Rev 04 4. Controller Orientation Controller Sections mêçÖê~ã=mêÉëÉí=pÉÅíáçå The figures below illustrate the Program Preset Section on each Controller. PROGRAM PRESETS Program Preset 1 Presets to Program Figure 4-23. Program Preset Section, Controller SC PROGRAM PRESETS Program Preset 1 Program Preset 2 Program Preset 3 Presets to Program Figure 4-24. Program Preset Section, Controller LC Descriptions of each button are provided below: Program Preset Buttons — Note Program Preset 1 The functionality of Program Preset buttons 1, 2 and 3 is currently not implemented. Presets to Program — Note The Presets to Program button is currently not implemented. Presets to Program Encore Presentation System • User’s Guide • Rev 04 139 4. Controller Orientation Controller Sections i~óÉêL^ìñ=`çåíêçä=pÉÅíáçå The figures below illustrate the Layer/Aux Control section on each Controller model. LAYER CONTROL 1 A BG 1 B 2 A 2 B 3 A 3 B DSK Figure 4-25. Layer/Aux Control Section, Controller SC LAYER / AUX CONTROL BG 1 A 3 A 3 B 4 A 4 B 5 A 5 B 6 A 6 B DSK AUX ALL Figure 4-26. Layer/Aux Control Section, Controller LC The buttons in the Layer/Aux Control Section provide additional “on air” layer control. Descriptions of each button are provided below: BG — Note The BG button in the Layer/Aux Control Section is not currently implemented. BG Layer Buttons — Note The Layer Buttons in the Layer/Aux Control Section are not currently implemented. Note The DSK button in the Layer/Aux Control Section is not currently implemented. 1 A DSK — DSK 140 Encore Presentation System • User’s Guide • Rev 04 4. Controller Orientation Controller Sections AUX — (Controller LC only) Note The AUX button in the Layer/Aux Control Section is not implemented.0 AUX All — (Controller LC only) Note The ALL button in the Layer/Aux Control Section is not currently implemented. All Encore Presentation System • User’s Guide • Rev 04 141 4. Controller Orientation Controller Sections qê~åëáíáçå=cìåÅíáçåë=pÉÅíáçå The figures below illustrate the Transition Functions Section on each Controller. Mix User Effect Mix Source Swap Toggle Move Shuffle Ext Trigger Black Preview TRANSITION FUNCTIONS Figure 4-27. Transition Functions Section, Controller SC Mix User Trans 1 User Trans 2 User Trans 3 Mix Source Swap Toggle Move Shuffle Ext Trigger Black Preview TRANSITION FUNCTIONS Figure 4-28. Transition Functions Section, Controller LC The buttons in the Transition Functions Section enable you to manipulate the transition itself. Descriptions of each button are provided below: Mix User Effect User Trans 1 Mix Source Mix — press to change the current transition type to a mix. The transition rate is defined on the User Preference Menu. In Chapter 5, refer to the “User Preference Menu” section on page 204 for details. User Effect — (Controller SC only). Press to change the current transition type to a mix or a selected wipe, at a selected transition rate. All options for the User Effect button are defined on the User Preference Menu. In Chapter 5, refer to the “User Preference Menu” section on page 204 for details. User Trans 1, 2, 3 — (Controller LC only). Press to change the current transition type to a mix or a selected wipe, at a selected transition rate. All options for the three User Trans buttons are defined on the User Preference Menu. In Chapter 5, refer to the “User Preference Menu” section on page 204 for details. Mix Source — in “Mix Mode” for a given layer (with the Split button off), press Mix Source to co-locate both PIPs in the mixer. • After a transition, layers A and B will be exactly the same size — in exactly the same position. • Prior to a transition, the PIP on Preview can be changed in any manner — even if the other side of the mixer is on Program. • Mix Source and Swap modes are mutually exclusive. In Chapter 7, refer to the “Understanding Split and Mix Modes” section on page 321 for complete instructions on using mix mode. 142 Encore Presentation System • User’s Guide • Rev 04 4. Controller Orientation Controller Sections Swap — in “Mix Mode” for a given layer (with the Split button off), press Swap to allow both PIPs in the mixer to be located independently. Swap • • Layers A and B can be positioned and sized anywhere as desired. Mix Source and Swap modes are mutually exclusive. In Chapter 7, refer to the “Understanding Split and Mix Modes” section on page 321 for complete instructions. Toggle — press to toggle sources back and forth with each transition. Once a source transitions off of Program within a PIP, it “flip-flops” to Preview. Toggle • Toggle is used with both the Mix Source and Swap modes, and also functions with background transitions. In Chapter 7, refer to the “Understanding Split and Mix Modes” section on page 321 for details on the Toggle mode. Move Move — press to pend a “move” for a PIP or key, enabling you to fly the PIP or key from one location to another on the next auto transition. In Chapter 7, refer to the “Using Move” section on page 336 for complete instructions. Shuffle — Note The Shuffle function is currently not implemented. Shuffle Ext Trigger Black Preview Ext Trigger — This function is only used with the Barco Events Manager or Barco Stage Manager applications. With these two products, operators can pause the timeline which in turn causes the Ext Trigger button to flash. Pressing Ext Trigger starts the timeline again. In Chapter 7, refer to the “Using Ext Trigger” section on page 333 for details. Black Preview — This function enables you to transition all layers, backgrounds and the DSK to black, across all configured screens and all enabled destinations. The button is a toggle — press to enable black on Preview, press again to restore the previous “look.” In Chapter 7, refer to the “Using Black Preview” section on page 332 for details. Encore Presentation System • User’s Guide • Rev 04 143 4. Controller Orientation Controller Sections rëÉê=hÉó=pÉÅíáçå The figure below illustrates the User Key section on the Controller LC. The Controller SC does not have User Keys. USER KEYS Page 1 2 3 4 5 6 7 8 9 10 Figure 4-29. User Key Section, Controller LC The buttons in the User Key Section are programmable. On the Controller LC, 100 user keys are available — 10 pages of 10 keys each. When the User Copy button is pressed, the User Key Copy Setup Menu enables you to select all (or a portion) of the current effect’s attributes (such as border color, size, aspect ratio, effects, etc.) The selected attributes can be stored on a User Key — and subsequently applied to any active layer. Note If the selected layer is a Key, when a User Key is learned, it remembers the state of the Key (e.g., clip, gain, etc.) even though those options are not listed in the menu. If you then apply this User Key to a PIP, it changes to a Key. Descriptions of each button are provided below: Page — press and hold the Page button, then press the desired User Key (1 to 10) to switch to that page of user keys. Page User Keys — 1 • To store the current layer’s attributes in a user key, press and hold User Copy (in the Layer Functions Section) then press the desired User Key. All or a portion of an layer’s attributes can be selected on the User Key Copy Setup Menu. • To apply stored attributes to an active layer, activate the desired layer, then press the desired User Key. In Chapter 7, refer to the “Working with User Keys” section on page 350 for additional operating instructions. Note 144 Once you have reviewed all of the sections in this chapter, please continue with Chapter 5, “Menu Orientation” on page 145. Encore Presentation System • User’s Guide • Rev 04 RK==jÉåì=lêáÉåí~íáçå få=qÜáë=`Ü~éíÉê This chapter describes all Encore system menus, including how they are accessed, the functions that are available, and descriptions of each menu tree (in block diagram format). The following topics are discussed: • • • • • • • • • • • • • • • • • • • Conventions in this Chapter Global Rules Home Menu Input Menu Output Menu System Menu Miscellaneous Menu Preset Recall Options Menu Effects Menu Copy Setup Menu User Key Copy Setup Menu Status Menu PIP Adjustment Menu Key Menu Crop Menu Source Adjustment Menus Background Input Setup Menu Frame Grab Menu DSK Menus Note Once you have reviewed all of the sections in this chapter, please continue with Chapter 6, “System Setup” on page 259. Encore Presentation System • User’s Guide • Rev 04 145 5. Menu Orientation Conventions in this Chapter `çåîÉåíáçåë=áå=íÜáë=`Ü~éíÉê Please note the following important conventions used in this chapter: • Button labels on the Touch Screen are shown in bold uppercase letters between braces. • The term Processor is used to represent both the “standard” Video Processor (VP) and VPx, unless otherwise noted. S Press {BORDR} to … däçÄ~ä=oìäÉë The following global rules apply to all menus: • Brackets — parameters and values displayed between brackets (e.g., [525]) cannot be changed. • ID “All” — For widescreen destinations, when the value “All” is shown for the ID parameter, it represents the lowest numbered ID in the destination, as configured (typically, number 1). • Alphanumeric Keypad — On the Controller LC, the Alphanumeric Keypad can be used globally for certain numeric functions. In Chapter 7, refer to the “Using the Alphanumeric Keypad” section on page 310 for detailed instructions. • PS/2 Keyboard — On both Controllers, a standard PS/2 style keyboards can be used globally for numeric entry, and also for “naming” certain functions. In Chapter 7, refer to the “Using the PS/2 Keyboard” section on page 311 for details. • • Press {HOME} to return to the Home Menu. Press {BACK} to return to the menu from which you accessed the current menu. Note 146 The {HOME} and {BACK} buttons will not be explained again in this chapter. Encore Presentation System • User’s Guide • Rev 04 5. Menu Orientation Home Menu eçãÉ=jÉåì The figure below illustrates the Home Menu (on the Controller LC): ENCORE CONTROLLER INPUT OUTPUT SYSTEM MISC PRESETS EFFECTS SEQS USER KEYS MACHINE CONTROL Figure 5-1. Home Menu, Controller LC The Home Menu is the system’s top level menu. To access a menu, press the desired button on the Touch Screen or in the System Keypad. You can return to the Home Menu by pressing the {HOME} softkey, which appears in the top left position of almost all menus. Note The USER KEYS and MACHINE CONTROL buttons are not available on the Controller SC’s Home Menu. The following menus can be accessed from the Home Menu: • Press {INPUT} to access the Input Menu. Refer to the “Input Menu” section on page 148 for details. • Press {OUTPUT} to access the Output Menu. Refer to the “Output Menu” section on page 158 for details. • Press {SYSTEM} to access the System Menu. Refer to the “System Menu” section on page 172 for details. • Press {MISC} to access the Miscellaneous Menu. Refer to the “Miscellaneous Menu” section on page 196 for details. • Press {PRESETS} to access the Preset Recall Options Menu. Refer to the “Preset Recall Options Menu” section on page 208 for details. • Press {EFFECTS} to access the Effects Menu. Refer to the “Effects Menu” section on page 209 for details. • Press {USER KEYS} to access the User Key Copy Setup Menu (Controller LC only). See the “User Key Copy Setup Menu” section on page 211 for details. Note The Sequence and Machine Control menus are currently not implemented. Encore Presentation System • User’s Guide • Rev 04 147 5. Menu Orientation Input Menu fåéìí=jÉåì The following topics are discussed in this section: • • • • Input Menu Tree Input Menu Description Input Menu Functions Input Sub Menus fåéìí=jÉåì=qêÉÉ The figure below illustrates the Input Menu Tree: HOME MENU INPUT INPUT MENU CFG AR Input Configuration Menu Aspect Ratio Menu COLOR BALANCE SIZING Destination Input Connector Format Input Type 1:1 Sizing Menu Oversample Sizing Menu RGB Color Balance Menu Color Balance Menu Color Space Sampling Mode File Number Mode Clock Phase Right Edge Red Contrast Saturation Contrast File Name Ratio H Total Left Edge Red Brightness Hue Brightness Delete Applies H Active Top Edge Grn Contrast H Position Bottom Edge Grn Brightness SAVE Gamma SAVE Input Sync Type Pulldown Compensation Sync Slice V Total V Active DELETE V Position Sharpness RESET ALL Blue Contrast SAVE Blue Brightness FORCE ACQUIRE SAVE RESET ALL SAVE Motion Threshold SAVE FORCE ACQUIRE HOME SAVE APPLY FORMAT FORCE ACQUIRE Figure 5-2. Input Menu Tree All functions and sub menus are discussed in the following sections. 148 Encore Presentation System • User’s Guide • Rev 04 5. Menu Orientation Input Menu fåéìí=jÉåì=aÉëÅêáéíáçå The figure below illustrates the Input Menu: INPUT MENU H O M E SRC_1 Destination 1 Input Connector HD-15 N A V Format NTSC <480i> C F G Input Type YPbPr Color Space A R S A V E [ SMPTE ] Sampling Mode [ 1:1 ] Contrast < % > 100.0 Brightness < % > 100.0 Gamma APPLY FORMAT A D J 1.0 SIZING COLOR BALANCE FORCE ACQUIRE Figure 5-3. Input Menu (sample) The Input Menu is used to adjust all parameters relating to both dedicated and routed inputs, including the physical sources connected to the Processor. The menu enables you to set all configuration options for the selected input. To access the menu: • • • Press a layer button in the Layer Control Section (the button blinks). Select an input on the Source Selection Bus (the button blinks). Press {INPUT} on the Home Menu, or press Input in the Keypad Section. Note A layer must be selected in order to access the menu. The currently selected input appears in the menu’s upper right corner. The menu tracks the selected input, thus, if you switch inputs on the Source Selection Bus, the menu is immediately re-assigned to the new input. Encore Presentation System • User’s Guide • Rev 04 149 5. Menu Orientation Input Menu fåéìí=jÉåì=cìåÅíáçåë The following Input Menu functions are provided: • Destination — indicates the destination on which you are currently working (as selected on the Destination Bus). This field is used for reference only, and cannot be adjusted on this menu. • Input Connector — selects the physical connector to which the input is connected on the M/E, either HD-15, DVI or BNC. Please note: Note The choice of available formats varies depending on the selected connector and the destination device. S When BNC is selected, only Standard Definition and High Definition resolutions can be selected. S When a VPx destination is selected, HD-15 and BNC connectors do not appear. • Format — this line performs two functions: ~ Displays the resolution that is automatically determined by the FORCE ACQUIRE function. ~ Enables you to manually set the resolution of the incoming source. Once the format is selected, press {APPLY FORMAT} to accept. In Appendix A, refer to the “Input and Output Resolutions“section on page 375 for details on all available resolutions. Note • Input Type — sets the type of input connected to the M/E. Available choices change depending on the selected Format, and the choice affects the Color Space selection. Input types include: ~ ~ ~ ~ ~ ~ 150 Selecting a format manually automatically defaults the Input Type and Color Space. In some cases, these two parameters cannot be changed due to the resolution. RGB YPbPr Composite/S-Vid HD SDI SDI DVI Digital • Color Space — sets the input’s color space, either SMPTE or RGB. The system automatically sets the Color Space based on the selected Format and/or Input Connector and Input Type — but in some cases, color space can be changed. • Sampling Mode — sets the sampling mode for the selected input. ~ When 1:1 Sampling is selected, the system provides pixel-for-pixel sampling, and generally better image quality. ~ When Oversample is selected, the system performs multiple samples for every pixel, with a resulting “softer” image. Encore Presentation System • User’s Guide • Rev 04 5. Menu Orientation Input Menu • Contrast — sets the input’s contrast. ~ • Brightness — sets the input’s brightness. ~ • Adjustment range: 75% to 125% Gamma — sets the input gamma, enabling you to match the source’s gamma. ~ • Adjustment range: 75% to 125% Adjustment range: 1.0 to 3.0 Input Sync Type — sets the type of sync used by the source. Choices include: ~ ~ ~ ~ H/V CSync (composite sync) SOG (sync on green) Auto • Pulldown Compensation — (On/Off) This function is applicable only for standard video (component, s-video, composite) inputs. The default mode is off. The feature should be turned on to process video derived from film material. • Sync Slice <mv> — This function selects the sync comparator threshold for RGsB (RGB with Sync on Green) or YPbPr analog component video sources. ~ Adjustment range: from 20mV to 280mV, adjustable in steps of 10mV. The default value is 160mV. When Encore Presentation System detects Macrovision® copy protection on the incoming YPbPr NTSC/PAL video, the Sync Slice value is repositioned to 60mV to account for the reduced amplitude sync pulse. Note • Sharpness — sets the input’s sharpness. ~ • The default Sync Slice level has been optimized for virtually all sources that will be encountered and should rarely, if ever, require adjustment. However, you can adjust the level to improve sync detection and synchronization in cases of extremely noisy RGsB or YPbPr video signals. Adjustment range: -10 (very smooth) to 10 (very sharp). Motion Threshold — for interlaced sources only, this function adjusts the threshold of the motion adaptive de-interlacer. Because adjustment is rarely required, it is recommended that you leave the function at its default setting. ~ Adjustment range: 0 to 15. The default value is 4. • Press {CFG} to display the Input Configuration Menu. Refer to the “Input Configuration Menu” section on page 153 for details. • Press {AR} to display the Aspect Ratio Menu. Refer to the “Aspect Ratio Menu” section on page 154 for details. • Press {SAVE} to save the input in the designated input file. Using an automatic “copy down” function, the saved file will be transferred to all active destinations. Note Every submenu under the Input Menu includes a {SAVE} button, which enables you to save the input at any point in the adjustment process. The “save” uses the information selected on the Input Configuration Menu. Encore Presentation System • User’s Guide • Rev 04 151 5. Menu Orientation Input Menu Note • Press {APPLY FORMAT} to “accept” a manually selected input format. In Appendix A, refer to the “Input and Output Resolutions” section on page 375 for details on all available resolutions. • Press {SIZING} to display the Sizing Menu. Refer to the “Sizing Menu” section on page 155 for details. • Press {COLOR BALANCE} to display the Color Balance Menu. Refer to the “Color Balance Menu” section on page 157 for details. • Press {FORCE ACQUIRE} to force the system to perform the optimum image setup. Use this feature as a good starting point for setup. Note 152 While in the Input Menu or any of its sub-menus, the SAVE button in the System Keypad also saves the configuration. FORCE ACQUIRE only works on the selected input connector. Be sure to select the correct connector type before issuing the FORCE ACQUIRE command. Encore Presentation System • User’s Guide • Rev 04 5. Menu Orientation Input Menu fåéìí=pìÄ=jÉåìë The following sub menus can be accessed from the Input Menu: • • • • Input Configuration Menu Aspect Ratio Menu Sizing Menu Color Balance Menu fåéìí=`çåÑáÖìê~íáçå=jÉåì From the Input Menu, press {CFG} to display the Input Configuration Menu. INPUT CONFIGURATION B A C K File Number SRC_1 1 File Name IFILE_001 Delete Applies To: N A V Dest 1 A D J SAVE DELETE Figure 5-4. Input Configuration Menu (sample) Each input has an associated file that stores all input parameters and settings. Each time an input is selected on the Source Selection Bus, its associated file is recalled in the instant before it appears on Preview. The Input Configuration Menu enables you to save or delete the input’s associated file — which guarantees that the exact parameters you set are those that are used on air. The following functions are provided: • File Number — sets the file number into which data is stored. In the current version, the file number defaults to the input number and cannot be changed. • File Name — sets the alphanumeric file name. In the current version, the file name automatically defaults to the input name and cannot be changed. • Delete Applies To — because inputs may be set up differently depending upon the destination, this parameter enables you to identify the destination from which you want to delete the associated file. Encore Presentation System • User’s Guide • Rev 04 153 5. Menu Orientation Input Menu • Press {SAVE} to save the selected input in the designated input file. Note • Two important modes on the User Preference Menu affect the way that sources are acquired and saved: Auto Source Acquire and Auto Input Save. Refer to the “User Preference Menu” section on page 204 for details. Press {DELETE} to delete the selected input file from the designated destination. ^ëéÉÅí=o~íáç=jÉåì From the Input Menu, press {ASPECT RATIO} to display the Aspect Ratio Menu. ASPECT RATIO B A C K SRC_1 Mode Custom Ratio 1.118 N A V A D J S A V E Figure 5-5. Aspect Ratio Menu (sample) The Aspect Ratio Menu enables you to change the image’s aspect ratio to pre-defined configurations, or enter a “custom” configuration. • • 154 Mode — select 16:9, 5:4, 4:3, 3:2, 1:1 or Custom aspect ratios. Ratio — when Custom is selected in the Mode field, use the ADJ knob to enter a custom aspect ratio. The field is hidden when pre-defined ratios are selected. Encore Presentation System • User’s Guide • Rev 04 5. Menu Orientation Input Menu páòáåÖ=jÉåì From the Input Menu, press {SIZING} to display one of two “context sensitive” Sizing Menus — they change depending on the Sampling Mode selected on the Input Menu. • • If 1:1 Sampling is selected, the 1:1 Sizing Menu appears. If Oversample is selected, the Oversample Sizing Menu appears. Each menu and function is described below. 1:1 Sizing Menu The figure below illustrates the 1:1 Sizing Menu. Note The 1:1 Sizing Menu can also be accessed from the BG Input Setup Menu, if “Analog” is the background type. 1:1 SIZING B A C K SRC_1 Clock Phase 0 H Total 800 H Active 640 H Position 116 [ 525 ] V Total N A V A D J 475 V Active 37 V Position S A V E FORCE ACQUIRE Figure 5-6. 1:1 Sizing Menu (sample) • ID — this field appears only when the menu is accessed via the BG Input Setup Menu, when “Analog” is selected as the input type. The field displays the ID(s) of the selected destination’s associated Video Processor. • Clock Phase — sets the system’s A/D converter, allowing you to select where pixels are sampled (ideally, on the pixel’s peak). ~ Adjustment range: -16 to 15 For optimum visual results when adjusting high-resolution sources, project a burst test pattern and adjust the sampling for the minimum noise. Refer to the “Test Pattern Menu” section on page 166 for information on test patterns. • H Total — sets the total pixel count per line. Note This field is not adjustable for digital sources (including digital signals on the DVI and BNC connectors), and not adjustable for NTSC and PAL sources, regardless of connection type. Encore Presentation System • User’s Guide • Rev 04 155 5. Menu Orientation Input Menu • • • • • • • H Active — sets the width of the active area. H Position — sets the start of the active area’s horizontal offset from H sync. V Total — fixed value which cannot be adjusted. V Active — sets the number of vertical lines in the image. V Position — sets the start of the active area’s vertical offset from V sync. Press {SAVE} to save the selected input in the designated input file. Press {FORCE ACQUIRE} to force the system to perform the optimum image setup. After the Force Acquire function is performed, the system remains on the 1:1 Sizing Menu. Note If you switch to another input and there is no valid input video, the settings are not applicable and N/A is displayed. Oversample Sizing Menu The figure below illustrates the Oversample Sizing Menu. OVERSAMPLE SIZING B A C K Right Edge SRC_1 4062 Left Edge 606 Top Edge 36 N A V 519 Bottom Edge A D J S A V E FORCE ACQUIRE Figure 5-7. Oversample Sizing Menu (sample) With Oversample enabled, four timing parameters are provided that enable you to adjust the image to properly fit the image’s raster box. • Select and adjust Right Edge, Left Edge, Top Edge or Bottom Edge as required, to fit the image precisely in its raster box. • • Press {SAVE} to save the selected input in the designated input file. Press {FORCE ACQUIRE} to force the system to perform the optimum image setup. After the Force Acquire function is performed, the system remains on the Oversample Sizing Menu. Note 156 If you switch to another input and there is no valid input video, the settings are not applicable and N/A is displayed. Encore Presentation System • User’s Guide • Rev 04 5. Menu Orientation Input Menu `çäçê=_~ä~åÅÉ=jÉåì From the Input Menu, press {COLOR BALANCE} to display the Color Balance Menu. Note The Color Balance Menu can also be accessed from the BG Input Setup Menu, if “Analog” is the selected background. RGB COLOR BALANCE B A C K SRC_1 Red Contrast < % > 0.0 Red Brightness < % > 0.0 Grn Contrast < % > 0.0 Grn Brightness < % > 0.0 Blue Contrast < % > 0.0 Blue Brightness < % > 0.0 N A V A D J S A V E RESET ALL Figure 5-8. Color Balance Menu (sample) The Color Balance Menu changes depending on the selected Input Type. • ID — this field appears only when the menu is accessed via the BG Input Setup Menu, when “Analog” is selected as the input type. The field displays the ID(s) of the selected destination’s associated Processor. • When RGB sources are selected, the Color Balance Menu provides individual contrast and brightness adjustments for red, green and blue. ~ • When Composite, S-Video or YPbPr is selected, adjust Saturation and Hue: ~ ~ Note • • Adjustment range: -25% to +25% Adjustment range (Saturation): 75% to 125% Adjustment range (Hue): -90.0 to 90.0, in degrees When the Input Type is YPbPr, the Hue field reads N/A because Hue does not apply to this type of source. Press {SAVE} to save the selected input in the designated input file. Press {RESET ALL} to return all parameters to 0 (zero). Encore Presentation System • User’s Guide • Rev 04 157 5. Menu Orientation Output Menu lìíéìí=jÉåì The following topics are discussed in this section: • • • • Output Menu Tree Output Menu Description Output Menu Functions Output Sub Menus lìíéìí=jÉåì=qêÉÉ The figure below illustrates the Output Menu Tree: HOME MENU OUTPUT OUTPUT MENU GLCK E OUT SETTINGS Genlock Menu Enhanced Output Menu Settings Menu Destination Format Color Space HOME APPLY FORMAT Source Output Source Output Monitor Type Format Sync Out Color Space APPLY FORMAT SOG Gamma Raster Box Size SETTINGS TEST PATTERN TEST PATTERN Test Pattern Menu WIDE SCREEN Wide Screen Settings Menu Wide Screen Settings Menu (Horizontal Blend) (Vertical Blend) Output Monitor Total Projectors Total Projectors Mode Total H Res Total H Res Type Total V Res Total V Res Raster Box Background Frmt H Overlap Alignment Pattern WIDE SCREEN FEATHER SETUP Feather Setup Menu Marker Mode V Overlap Overlap Width Alignment Pattern Horizontal Mode Alignment Pattern Background Frmt Horizontal Gamma Data Doubling Vertical Mode Justification Vertical Gamma TEST PATTERN Figure 5-9. Output Menu Tree All functions and submenus are discussed in the following sections. 158 Encore Presentation System • User’s Guide • Rev 04 5. Menu Orientation Output Menu lìíéìí=jÉåì=aÉëÅêáéíáçå The figure below illustrates the Output Menu: OUTPUT MENU H O M E Destination Format 1 1024x768 @ 59.94 N A V RGB Color Space A D J Press APPLY FORMAT to select the output resolution. DVI EDID format can be adjusted G L C K to match the output format in the MISC > EDID menu. APPLY FORMAT SETTINGS TEST PATTERN WIDE SCREEN Figure 5-10. Output Menu (sample) The Output Menu enables you to configure Processor and ScreenPRO-II outputs, including the ability to set widescreen parameters and display test patterns. To access the menu: • • Select a destination on the Destination Bus. Press {OUTPUT} on the Home Menu, or press Output in the Keypad Section. The menu cannot be accessed unless a destination is selected. The currently selected destination is shown in the menu’s upper right corner. The menu tracks the destination, thus, if you switch destinations, the menu is immediately re-assigned. Encore Presentation System • User’s Guide • Rev 04 159 5. Menu Orientation Output Menu lìíéìí=jÉåì=cìåÅíáçåë The following Output Menu functions are provided: • Destination — indicates the destination on which you are currently working (as selected on the Destination Bus). If multiple destinations are active, you can select one of them using this field. Note • A selected Processor destination can be configured as a single screen or multiple screens (in a widescreen application). In this situation, all changes to the Output Menu affect all Processors in a widescreen definition. ScreenPRO-II destinations are single screen. Format — sets the resolution and frame rate at which you want to drive your projector(s). To minimize synchronization problems, select a frame rate that is consistent with your input sources. S If you are using 59.94 NTSC video inputs, run the output at the same rate in order to reduce jutter artifacts. After selecting a format, press {APPLY FORMAT} to accept the selection. In Appendix A, refer to the “Input and Output Resolutions” section on page 375 for details on all available resolutions. • Color Space — sets the output’s color space, either RGB or YPbPr — per the specifics of your projector. • For ScreenPRO-IIs with the EOC option installed, press {E OUT} to display the Enhanced Output Menu. The label does not appear for SP-IIs that do not have the option. Refer to the “Enhanced Output Menu” section on page 161. • For VPs only, press {GLCK} to display the Genlock Menu. The label does not appear for VPx destinations. Refer to the “Genlock Menu” section on page 164 for details. • • Press {APPLY FORMAT} to accept a selected output format. • Press {TEST PATTERN} to display the Test Pattern Menu. Refer to the “Test Pattern Menu” section on page 166 for details. • Press {WIDE SCREEN} to display the Wide Screen Menu. Refer to the “Wide Screen Settings Menu” section on page 167 for details. This softkey label only appears when a widescreen destination is selected. Press {SETTINGS} to display the Settings Menu. Refer to the “Settings Menu” section on page 165 for details. lìíéìí=pìÄ=jÉåìë The following sub menus can be accessed from the Output Menu: • • • • • 160 Enhanced Output Menu Genlock Menu Settings Menu Test Pattern Menu Wide Screen Settings Menu Encore Presentation System • User’s Guide • Rev 04 5. Menu Orientation Output Menu båÜ~åÅÉÇ=lìíéìí=jÉåì From the Output Menu, press {E OUT} to display the Enhanced Output Menu. ENHANCED OUTPUT MENU H O M E B A C K Output Source Program 1024x768 @ 59.94 Format N A V RGB Color Space A D J S A V E APPLY FORMAT SETTINGS TEST PATTERN Figure 5-11. Enhanced Output Menu (sample) The Enhanced Output Menu sets up basic parameters for SP-II’s enhanced output. Note The menu is only available for ScreenPRO-II units that have the EOC (Enhanced Output Card) option installed. • Source — selects the source of the SP-II’s enhanced output signal. Select between Program and Preview. • Format — sets the resolution and frame rate at which you want to drive the enhanced output. The EOC supports the following resolutions: ~ ~ ~ ~ ~ NTSC (480i) PAL (576i) 800 x 600 1024 x 768 1280 x 1024 ~ ~ ~ ~ ~ 1400 x 1050 1600 x 1200 1280 x 720p @ 50, 59.94, 60 1920 x 1080i @ 50, 59.94, 60 1920 x 1080p @ 25, 29.97, 30 • • • • Color Space — sets the output’s color space to either RGB or YPbPr. • Press {TEST PATTERN} to display the Enhanced Output Test Pattern Menu. Refer to the “Enhanced Output Test Pattern Menu” section on page 163 for complete details. Press {SAVE} to save all enhanced output parameters. Press {APPLY FORMAT} to accept a selected output format. Press {SETTINGS} to display the Enhanced Output Settings Menu. Refer to the “Enhanced Output Settings Menu” section on page 162 for details. Encore Presentation System • User’s Guide • Rev 04 161 5. Menu Orientation Output Menu Enhanced Output Settings Menu From the Enhanced Output Menu, press {SETTINGS} to display the Enhanced Output Settings Menu. ENHANCED OUTPUT SETTINGS MENU H O M E B A C K Sync Out [ -H-V ] SOG / Y Standard Gamma 1.0 Sharpness N A V 3 Flicker Filter N/A Underscan 0% A D J Figure 5-12. Enhanced Output Settings Menu (sample) The Enhanced Output Settings Menu enables you to set specific parameters for the ScreenPRO-II’s enhanced output. • Sync Out — sets the desired sync value. Choose between +H+V, -H-V, +H-V, H+V or CSync. • SOG / Y — selects a specific “sync on green” signal. Choose between Off, Standard or Tri-Level (for certain HD devices). • • Gamma — sets the output gamma. Flicker Filter — this option enables you to reduce flicker, only when interlaced formats are selected. ~ • 162 Adjustment range: OFF (no reduction) or 1 (minimum reduction) through 20 (maximum reduction). Underscan — enables you to visually expand the output, typically to mask unwanted edges of the video signal. The value is a percentage of the selected output resolution. Encore Presentation System • User’s Guide • Rev 04 5. Menu Orientation Output Menu Enhanced Output Test Pattern Menu From the Enhanced Output Menu, press {TEST PATTERN} to display the Enhanced Output Test Pattern Menu. ENHANCED OUTPUT TEST PATTERN MENU H O M E Mode On Type Burst Raster Box N A V On B A C K A D J Figure 5-13. Enhanced Output Test Pattern Menu (sample) The Enhanced Output Test Pattern Menu enables you to display SP-II test patterns for projector or monitor alignment. • • Mode — enables you to turn SP-II test patterns on or off. • Raster Box — when enabled, displays a raster box defined by the exact outer edges of the selected output resolution. Type — sets the test pattern. Choose between H Ramp, V Ramp, 100% Color Bars, 16x16 Grid, 32x32 Grid, Burst, 75% Color Bars, 50% Gray, Gray Steps 1, Gray Steps 2, White, Black, Red, Green, Blue and Gray Bars. Encore Presentation System • User’s Guide • Rev 04 163 5. Menu Orientation Output Menu dÉåäçÅâ=jÉåì From the Output Menu, press {GLCK} to display the Genlock Menu. GENLOCK B A C K Source Black Burst Type [ V Lock ] N A V A D J Figure 5-14. Genlock Menu (sample) The Genlock Menu tells the VP which type of analog genlock signal is connected to the Processor’s Genlock connector. Note • • The menu is only available for VP destinations. The label does not appear for VPx destinations. Source — sets the genlock source, either Black Burst, CSync or None. Type — displays the type of genlock provided: ~ ~ ~ When Source = None, Type = [Free-Run] When Source = Black Burst, Type = [V Lock] When Source = CSync, Type = [V Lock] Please note: 164 • • PAL or NTSC black burst or composite sync signals are recommended. • If you do not use genlock in a wide screen application, Encore automatically makes the first Processor in your configuration the master. • • In single screen applications, each Processor requires its own genlock signal. In wide screen applications, all Processors must be locked together. If you provide genlock to the first Processor in your configuration, genlock is automatically distributed to the other Processors via Program Link connections. Genlock is highly recommended in configurations that utilize camera sources. Encore Presentation System • User’s Guide • Rev 04 5. Menu Orientation Output Menu pÉííáåÖë=jÉåì From the Output Menu, press {SETTINGS} to display the Settings Menu. SETTINGS B A C K Output Monitor All Analog Sync Out -H-V DVI Sync Out -H-V SOG / Y Off Gamma 1.0 Raster Box Size 3 Flicker Filter 1 N A V A D J Figure 5-15. Settings Menu (sample) The Settings Menu sets sync parameters for your system’s monitors and projectors. • Output Monitor — selects the monitor(s) that are affected by the sync settings, either All, Program 1, Program 2 or Preview. • Analog Sync Out — sets the desired analog output sync value. Choose between +H+V, -H-V, +H-V, -H+V or CSync. • DVI Sync Out — sets the desired DVI output sync value. Choose between +H+V, -H-V, +H-V, -H+V or CSync. • SOG / Y — selects a specific “sync on green” signal. Choose between Off, Standard or Tri-Level (for certain HD devices). • • Gamma — sets the output gamma to match that of your projector(s). Raster Box Size — sets the size of the raster box that appears around PIPs and Keys. ~ • Adjustment range (in pixels): 0 to 8 Flicker Filter — this option only appears when an interlaced output format is selected (e.g., 1920x1080i @ 60). ~ Adjustment range: OFF (no reduction) or 1 (minimum reduction) through 20 (maximum reduction). Encore Presentation System • User’s Guide • Rev 04 165 5. Menu Orientation Output Menu qÉëí=m~ííÉêå=jÉåì From the Output Menu, press {TEST PATTERN} to display the Test Pattern Menu. TEST PATTERN B A C K Output Monitor All Mode ON Type Burst Raster Box On Alignment Test Pattern Off N A V A D J WIDE SCREEN Figure 5-16. Test Pattern Menu (sample) The Test Pattern Menu enables you to display test patterns for projector alignment. • Output Monitor — selects the monitor(s) that are affected by the test pattern settings, either All, Program 1, Program 2 or Preview. • • Mode — enables you to turn test patterns on or off. • Raster Box — when enabled, displays a raster box defined by the exact outer edges of the selected output resolution. Type — sets the test pattern. Choose between H Ramp, V Ramp, 100% Color Bars, 16x16 Grid, 32x32 Grid, Burst, 75% Color Bars, 50% Gray, Gray Steps 1, Gray Steps 2, White, Black, Red, Green, Blue and Gray Bars. S If the output is 1024 x 768, the raster box encapsulates that format. Please note: • ~ The Burst test pattern is the only pattern that is smaller than the selected output resolution. When the Raster Box is enabled, the Burst pattern will appear within its boundaries. ~ The Raster Box can be enabled when the test pattern is Off. Alignment Test Pattern — this field appears in wide screen mode only. ~ ~ ~ ~ • 166 Select Off to turn the alignment test pattern off. Select Hor to display a test pattern of horizontal lines. Select Ver to display a test pattern of vertical lines. Select Both to display a test pattern of both horizontal and vertical lines. Press {WIDE SCREEN} to display the Wide Screen Menu. Refer to the “Wide Screen Settings Menu” section on page 167 for details. This softkey label only appears when a widescreen destination is selected. Encore Presentation System • User’s Guide • Rev 04 5. Menu Orientation Output Menu táÇÉ=pÅêÉÉå=pÉííáåÖë=jÉåì From the Output Menu, press {WIDE SCREEN} to display the Wide Screen Settings Menu. Two different menus can appear, depending on the selected “array” of destinations, as configured on the Destination Setup Menu. • If the widescreen destination is a horizontal array of projectors, the Wide Screen Settings Menu (H Array) appears. Refer to the Wide Screen Settings Menu (H Array) section on page 168 for details. Figure 5-17. Sample horizontal arrays (Array dimensions: 2W x 1H, 3W x 1H) • If the widescreen destination includes any vertical blending element, the Wide Screen Settings Menu (V Array) appears. Refer to the Wide Screen Settings Menu (V Array) section on page 169 for details. Figure 5-18. Sample vertical arrays (Array dimensions: 2W x 2H, 1W x 2H) Note Barco offers the Configurator application to assist with wide screen setup. Encore Presentation System • User’s Guide • Rev 04 167 5. Menu Orientation Output Menu Wide Screen Settings Menu (H Array) The Wide Screen Settings Menu (H Array) provides tools for wide screen setup and adjustment for horizontal arrays of destinations. WIDE SCREEN SETTINGS B A C K Total Projectors [2] Total H Res 1808 Total V Res [ 768 ] Background Format N A V Edge-Butted Marker Mode On Overlap Width 240 Alignment Test Pattern Off Data Doubling On Justification A D J Center TEST PATTERN FEATHER SETUP Figure 5-19. Sample Wide Screen Settings Menu (H Array) The following functions are provided: • Total Projectors — indicates the total number of Processors as defined in the wide screen configuration. This field is for information only. • Total H Res — sets the total number of horizontal pixels in the overall wide screen display. The formula is: # screens * horizontal output resolution (overlap width * (# screens - 1)) S If two screens are used, each with an output resolution of 1024 x 768 and an overlap of 200 pixels, the Total H Res is: 2 * 1024 - (200 * 1) = 1848 As you adjust the Total H Res, the Overlap Width value tracks and the wide screen markers adjust accordingly. 168 • Total V Res — displays the vertical resolution. In an array that is exclusively horizontal, this field is fixed. • Background Format — selects the method by which your background graphics were originally produced: ~ Edge-butted — choose this option if your background graphics were produced with no pre-data doubling (e.g., typically from a multi-head graphics card). ~ Overlapped — choose this option if your backgrounds were produced using pre-data doubling (e.g., from a Dataton® Watchout system). Encore Presentation System • User’s Guide • Rev 04 5. Menu Orientation Output Menu • Marker Mode — enables and disables the wide screen markers, to show the boundaries of active data. In Chapter 7, refer to the “Wide Screen Markers” section on page 305 for details. Note Markers apply to horizontal blends (e.g., 3W x 1H), and to horizontal + vertical arrays (e.g., 2W x 2H), but do not apply to vertical blends (e.g., 1W x 3H). • Overlap Width — sets the horizontal overlap (in pixels) between projectors. As you adjust, the Total H Res value tracks, and wide screen markers adjust. • Alignment Test Pattern — selects the desired alignment test pattern used for performing projector lens shift and registration adjustments. • Data Doubling — enables or disables data doubling. Typically, the function is only disabled when unscaled background sources are pre-data doubled. In Chapter 3, refer to the “Overview of Edge-Blending Technology” section on page 98 for more information. • Justification — sets the desired wide screen justification, either Center or Left. Once set, wide screen markers adjust accordingly. • Press {TEST PATTERN} to display the Test Pattern Menu. Refer to the “Test Pattern Menu” section on page 166 for details. • Press {FEATHER SETUP} to display the Feather Setup Menu. Refer to the “Feather Setup Menu” section on page 171 for details. Wide Screen Settings Menu (V Array) The Wide Screen Settings Menu (V Array) provides tools for wide screen setup and adjustment for arrays of destinations that include any vertical blending element. WIDE SCREEN SETTINGS B A C K Total Projectors [ 2W x 2H ] Total H Res 1848 Total V Res 1336 H Overlap 200 V Overlap 200 Alignment Test Pattern Off Background Format N A V A D J [ Overlapped ] FEATHER SETUP Figure 5-20. Sample Wide Screen Settings Menu (V Array) The following functions are provided: • Total Projectors — indicates the total number of Processors in the array, and provides the array’s dimensions (e.g., 2W x 2H, 1W x 2H). This field is for information only. Encore Presentation System • User’s Guide • Rev 04 169 5. Menu Orientation Output Menu • Total H Res — sets the total number of horizontal pixels in the overall wide screen display. The formula is: # screens * horizontal output resolution (H overlap * (# screens - 1)) As you adjust the Total H Res, the H Overlap value tracks. Note that this field is fixed in an exclusive vertical array. • Total V Res — sets the total number of vertical lines in the overall vertical array. The formula is: # screens * vertical output resolution (V overlap * (# screens - 1)) As you adjust the Total V Res, the V Overlap value tracks. Note that this field is fixed in an exclusive horizontal array. 170 • H Overlap — sets the horizontal overlap (in pixels) between projectors. As you adjust, the Total H Res value tracks. • V Overlap — sets the vertical overlap (in lines) between projectors. As you adjust, the Total V Res value tracks. • Alignment Test Pattern — selects the desired test pattern used for performing projector lens shift and registration adjustments. • Background Format — displays the [Overlapped] method, because the system cannot perform data doubling when the destination includes a vertical blend. In this mode, your backgrounds must be produced using pre-data doubling (e.g., from a Dataton® Watchout system). • Press {FEATHER SETUP} to display the Feather Setup Menu. Refer to the “Feather Setup Menu” section on page 171 for details. Encore Presentation System • User’s Guide • Rev 04 5. Menu Orientation Output Menu Feather Setup Menu From the Wide Screen Settings Menu, either (V Array) or (H Array), press {FEATHER SETUP} to display the Feather Setup Menu. FEATHER SETUP B A C K Horizontal Mode Off Horizontal Gamma 2.0 Vertical Mode Off Vertical Gamma 2.0 N A V A D J Figure 5-21. Feather Setup Menu (sample) The Feather Setup Menu enables you to adjust the horizontal and vertical feathering between projectors, with precision. The following functions are provided: • Horizontal Mode — enables or disables edge feathering between projectors in a destination that includes a horizontal blend. If the array does not include a horizontal blend, this function is bracketed. • Horizontal Gamma — sets gamma for the feathered regions in a horizontal blend. If the array does not include a horizontal blend, this function is bracketed. ~ Adjustment range: 1.0 to 5.0 • Vertical Mode — enables or disables edge feathering between projectors in a destination that includes a vertical blend. If the array does not include a vertical blend, this function is bracketed. • Vertical Gamma — sets gamma for the feathered regions in a vertical blend. If the array does not include a vertical blend, this function is bracketed. ~ Adjustment range: 1.0 to 5.0 Encore Presentation System • User’s Guide • Rev 04 171 5. Menu Orientation System Menu póëíÉã=jÉåì The following topics are discussed in this section: • • • System Menu Tree System Menu Description System Sub Menus póëíÉã=jÉåì=qêÉÉ The figure below illustrates the System Menu Tree: HOME MENU SYSTEM SYSTEM MENU RESET SW VER DIAG DEST SETUP System Reset Menu Software Version Menu Diagnostics Setup Menu Destination Setup Menu Modify Layers on PGM Tally Mode HOME Device Controller Ver Test LED Module Reset Option VP Ver Reset Rotary Enc Type Reset Type VPx Ver LINKS For VP TALLY VP to Remove SP Ver RESET INPUT PATCH ROUTER SETUP Network Setup Menu Input Source Patch Menu Router Specification Menu Source Number Ctrlr IP Connection Type IP Range from IP Range to For Direct ID VP Input Mixer Layer Mapped to Tally Number For Router Router Input Source Mapping Dimensions START LED TEST For SP-II Source Mapping Router Name Unit ID Router Output Analog Rtr Name SP to Add ROTARY ENCODER TBAR & JOYSTICK NETWORK SETUP Aux Setup Menu (ImagePRO, PrePRO-II) Aux Setup Menu (Standard) VP to Add FORCE DOWNLOAD Network DHCP Destination PP Ver DOWNLOAD CODE Port AUX SETUP Analog Rtr Out RESET SP to Remove Unit Analog Input Analog Rtr Mode SDI Rtr Name SDI Rtr Mode SDI Rtr Out Unit SDI Input KEY DETECT REMOVE ALL Diagnostic Test REMOVE * DVI not available for PrePRO-II Aux DVI Rtr Name * DVI Rtr Out * Unit DVI Input * ADD RESET COMM SETUP OUTPUT PATCH Number Name Manufacturer Router Type Ethernet Setup Menu RS-232 Setup Menu Lantronix Setup Menu Output Patch Menu # of Inputs # of Outputs IP Address Baud Rate Number Router Output Comm Type IP Port Number Data Bits Channel Device ID DELETE ROUTER TEST COMM Parity Baud Rate VP Input Stop Bits Data Bits Mixer Layer ADD NEW NEXT IP QUAD TEST COMM Parity VP Input Map To Stop Bits Tally Number IP MAC Addr ADD PATCH TEST COMM DELETE PATCH ADD PATCH DELETE PATCH PATCH NEXT Figure 5-22. System Menu Tree All functions and sub menus are discussed in the following sections. 172 Encore Presentation System • User’s Guide • Rev 04 5. Menu Orientation System Menu póëíÉã=jÉåì=aÉëÅêáéíáçå The figure below illustrates the System Menu: SYSTEM MENU H O M E Modify Layers On Program Off Tally Mode Off N A V R E S E T A D J SW V E R D I A G DEST SETUP NETWORK SETUP INPUT PATCH ROUTER SETUP Figure 5-23. System Menu (sample) To access the menu: • Press {SYSTEM} on the Home Menu, or press System in the Keypad Section. The System Menu enables you to configure the Controller: • Modify Layers On Program — when enabled, you can change PIPs and Keys directly on Program, without first setting up your “look” on Preview. When disabled, you must use Preview to set up the next look. In Chapter 7, refer to the “Modifying Layers On Program” section on page 328 for details. • Tally Mode — enables or disables the tally function. ~ When enabled, all eight tallies are activated, and can be triggered by pressing a source button. ~ When disabled, all tallies are deactivated (but tally setups remain as configured). In Chapter 6, refer to the “Output Format Setup” section on page 285 for tally setup details. In Chapter 7, refer to the “Working with Tallies” section on page 351 for tally operating instructions. • Press {RESET} to display the System Reset Menu. Refer to the “System Reset Menu” section on page 175 for details. • Press {SW VER} to display the Software Version Menu. Refer to the “Software Version Menu” section on page 176 for details. • Press {DIAG} to display the Diagnostics Setup Menu. Refer to the “Diagnostics Setup Menu” section on page 177 for details. • Press {DEST SETUP} to display the Destination Setup Menu. Refer to the “Destination Setup Menu” section on page 182 for details. • Press {NETWORK SETUP} to display the Network Setup Menu. Refer to the “Network Setup Menu” section on page 187 for details. Encore Presentation System • User’s Guide • Rev 04 173 5. Menu Orientation System Menu • Press {INPUT PATCH} to display the Input Source Patch Menu. Refer to the “Input Source Patch Menu” section on page 188 for details. • Press {ROUTER SETUP} to display the Router Specification Menu. Refer to the “Router Specification Menu“section on page 190 for details. póëíÉã=pìÄ=jÉåìë The following sub menus can be accessed from the System Menu: • • • • • • • 174 System Reset Menu Software Version Menu Diagnostics Setup Menu Destination Setup Menu Network Setup Menu Input Source Patch Menu Router Specification Menu Encore Presentation System • User’s Guide • Rev 04 5. Menu Orientation System Menu póëíÉã=oÉëÉí=jÉåì From the System Menu, press {RESET} to display the System Reset Menu: SYSTEM RESET B A C K Device CTRLR + VP + SP Reset Option Active Dests Reset Type N A V SOFT A D J RESET Figure 5-24. System Reset Menu (sample) The Reset Menu enables you to perform various system reset functions. The following functions are provided: • Device — selects which device(s) to reset. Choose between CTRLR+VP+SP, CONTROLLER, VP or SP. Note CTRLR = Controller VP = Video Processor and VPx SP = ScreenPRO-II • Reset Option — for the selected device(s), chooses the subset that you wish to reset. Choose between All VPs and SPs, All Detected VPs, All Detected SPs, or Active Dests. • Reset Type — selects the type of reset that you wish to perform. Choose between SOFT or FACTORY. Note that selecting SOFT will not delete any user defined configurations, while FACTORY deletes all user configurations. • Press {RESET} to perform the selected reset operation. When the confirmation screen appears: ~ ~ Press {YES} to start the procedure. Press {NO} to cancel the procedure. Encore Presentation System • User’s Guide • Rev 04 175 5. Menu Orientation System Menu pçÑíï~êÉ=sÉêëáçå=jÉåì From the System Menu, press {SW VER} to display the Software Version Menu. SOFTWARE VERSION B A C K Controller x.xx VP 1: x.xx VP 2: x.xx VPx 3: x.xx VPx 4: x.xx SP 5: x.xx N A V A D J All software in device(s) match. FORCE DOWNLOAD Figure 5-25. Software Version Menu (sample) The Software Version Menu displays the software versions for all connected Video Processors and ScreenPRO-IIs. The following functions are provided: • • Controller — displays the Controller’s software version. VP and VPx — these lines display each VP and VPx’s software version. One line is shown for each active destination. • SP — these lines display each ScreenPRO-II’s software version. One line is shown for each active destination. • In the lower portion of the menu, the system actively compares all software versions to that of the Controller: ~ If all software versions match the Controller’s version, the display indicates “All Software in device(s) match” ~ If a mismatch is present, the display indicates “Software version mismatch!,” and the {DOWNLOAD CODE} label appears. • Press {DOWNLOAD CODE} to begin the software download process, downloading code from the Controller to only those “mismatched” units. The entire process takes several minutes to complete. • Press {FORCE DOWNLOAD} to download code to all connected devices, typically for troubleshooting purposes, or to simply guarantee identical code in your entire system. This process also takes several minutes to complete. Note 176 PG UP and PG DN softkeys will appear when the device list gets too long to display on one page. Encore Presentation System • User’s Guide • Rev 04 5. Menu Orientation System Menu aá~ÖåçëíáÅë=pÉíìé=jÉåì From the System Menu, press {DIAG} to display the Diagnostics Setup Menu. DIAGNOSTICS SETUP B A C K Test LED Module Top Reset Rotary Encoders Yes N A V A D J L I N K S T A L L Y START LED TEST ROTARY ENCODER TBAR & JOYSTICK KEY DETECT Figure 5-26. Diagnostics Setup Menu (sample) The Diagnostics Setup Menu enables you to perform a variety of diagnostic tests on the Controller. The following functions are provided: • Test LED Module — selects the region of the Controller that you wish to test. ~ ~ Controller SC: select All, Bottom or Top. Controller LC: select Left, Right, Middle or Top. • Reset Rotary Encoders — (Yes/No) determines whether or not you wish to reset the rotary encoder values when you exit the Rotary Encoder Menu. • Press {LINKS} to display the Widescreen Link Diagnostics Menu. Refer to the “Widescreen Link Diagnostics Menu” section on page 178 for details. • Press {TALLY} to display the Tally Diagnostic Menu, and immediately start a test of all eight tally relays. This procedure takes several seconds to complete. Press {EXIT} when complete. • Press {START LED TEST} to begin testing the selected LED module. This procedure takes several seconds to complete. Press {EXIT} when complete. • Press {ROTARY ENCODER} to display the Rotary Encoder Menu. Refer to the “Rotary Encoder Menu” section on page 179 for details. • Press {TBAR & JOYSTICK} to display the TBar & Joystick Menu. Refer to the “TBar & Joystick Menu” section on page 180 for details. • Press {KEY DETECT} to display the Key Detect Menu. Refer to the “Key Detect Menu” section on page 181 for details. Encore Presentation System • User’s Guide • Rev 04 177 5. Menu Orientation System Menu Widescreen Link Diagnostics Menu From the Diagnostics Setup Menu, press {LINKS} to display the Widescreen Link Diagnostics Menu. WIDESCREEN LINK DIAGNOSTICS B A C K Widescreen Destination 1 Select a Widescreen Destination and press TEST LINKS to start the Diagnostic procedure. A D J MAKE SURE ALL CONNECTIONS ARE MADE WITH DVI-I DUAL LINK CABLES. TEST LINKS Figure 5-27. Widescreen Link Diagnostics Menu (sample) The Widescreen Link Diagnostics Menu enables you to test the program and source link cables that are required for wide screen operation. This menu only appears when a defined wide screen destination is active. • Press {TEST LINKS} to perform the link diagnostics. You will be asked to confirm your selection. Note This test affects the Program output. When the test is complete, Preview and Program outputs are fully restored and the test results are displayed on the menu. If any cables fail, the complete connection list will be shown in the display for reference when troubleshooting the cable connections. 178 Encore Presentation System • User’s Guide • Rev 04 5. Menu Orientation System Menu Rotary Encoder Menu From the Diagnostics Setup Menu, press {ROTARY ENCODER} to display the Rotary Encoder Menu. ROTARY ENCODER DIAGNOSTICS E X I T Rotary # RelCnt AbsCnt 1 0 0 2 0 0 3 0 0 Figure 5-28. Rotary Encoder Menu (sample) The Rotary Encoder Menu enables you to test the functionality of each rotary encoder, displaying both relative and absolute counts for each. • Press {EXIT} to return to the Diagnostics Setup Menu. Encore Presentation System • User’s Guide • Rev 04 179 5. Menu Orientation System Menu TBar & Joystick Menu From the Diagnostics Setup Menu, press {TBAR & JOYSTICK} to display the TBar & Joystick Diagnostics Menu. TBAR & JOYSTICK DIAGNOSTICS E X I T Joystick State Enabled TBar State Enabled N A V - - - - - - - - - - - - DIAGNOSTICS - - - - - - - - - - - - Joystick TBAR RESET TO DEFAULTS RECENTER JOYSTICK X = 0 Y = 0 Z = 0 0.0 % SET TBAR TOP A D J SET TBAR BOTTOM Figure 5-29. TBar & Joystick Diagnostics Menu (sample) The TBar & Joystick Diagnostics Menu enables you to test the functionality of the TBar and Joystick. The T-Bar’s range is 0 to 100%. The Joystick’s range is -100 to 100 on each axis. The following functions are provided: 180 • Joystick State — Enabled is the default state. Select Disabled if you encounter an error with the Joystick, and wish to continue operating with the Joystick off. In this mode, the Rotary Knobs or direct numeric entry can be used to change PIP or KEY position. • TBar State — Enabled is the default state. Select Disabled if you encounter an error with the T-Bar, and wish to continue operating with the T-Bar off. In this mode, use the AUTO TRANS button. • Press {RESET TO DEFAULTS} to reset both the T-Bar and Joystick to their default values. • Press {RECENTER JOYSTICK} to re-center the Joystick to a true zero value on all three axes. Use this function if you notice a PIP or KEY moving on its own, with the Joystick resting at center. • Press {SET TBAR TOP} to set a true top limit that matches electronic and physical T-Bar positions. When the Set TBar Top Menu appears, follow the instructions to set the top limit. • Press {SET TBAR BOTTOM} to set a true bottom limit that matches electronic and physical T-Bar positions. When the Set TBar Bottom Menu appears, follow the instructions to set the bottom limit. • Press {EXIT} to return to the Diagnostics Setup Menu. Encore Presentation System • User’s Guide • Rev 04 5. Menu Orientation System Menu Key Detect Menu From the Diagnostics Setup Menu, press {KEY DETECT} to display the Key Detect Menu. KEY DETECTION DIAGNOSTICS E X I T Key Label: GROUP 2 Key Status: Pressed Key Scan Code: 0x25 Row=5 Col=4 Figure 5-30. Key Detect Menu (sample) The Key Detect Menu shows you the key that is pressed, its status (pressed or released) its scan code and its location in the row and column matrix. • Press {EXIT} to return to the Diagnostics Setup Menu. Encore Presentation System • User’s Guide • Rev 04 181 5. Menu Orientation System Menu aÉëíáå~íáçå=pÉíìé=jÉåì From the System Menu, press {DEST SETUP} to display the Destination Setup Menu. DESTINATION SETUP B A C K Destination - 3 ME(s) 1 Type Widescreen VP N A V [ N/A ] VP to Add VP to Remove 1 Dimensions 4W x 1H A D J VPs assigned to Destination 1: 1, 2, 3, 4 REMOVE ALL REMOVE ADD Figure 5-31. Destination Setup Menu (sample) The Destination Setup Menu enables you to define each destination. The following functions are provided: • Destination — sets the destination that you want to define. The field corresponds to the numbered buttons on the Destination Bus, rather than the currently selected destination. Once VPs and VPx units have been assigned for widescreen usage, the system displays (on the top “Destination” line) how many M/Es are installed. Important • Type — sets the selected destination type. Choices include: ~ ~ ~ ~ ~ ~ ~ ~ 182 Encore can create wide screen configurations with VP and VPx units that do not have the same number of M/Es — in which case, the system operates at the lowest common denominator. For example, in a system consisting of a singleM/E VP and a three-M/E VP, Encore creates a single-M/E widescreen configuration. Single Screen VP (VPx) Wide Screen VP (VPx) Single Screen VP Stack Wide Screen VP (VPx) Stack Single Screen SP Aux ImagePRO Aux PrePRO-II Aux Encore Presentation System • User’s Guide • Rev 04 5. Menu Orientation System Menu Note • When an Aux, ImagePRO Aux or PrePRO-II Aux destination is selected, the {AUX SETUP} button appears, which enables you to set the parameters of the Aux destination. Refer to the “Aux Setup Menu” section on page 184 for details. VP (SP) to Add — lists all available VP, VPx or ScreenPRO-IIs that can be assigned to the destination. If a Processor is currently assigned to another destination, it will not appear in the list. Processors are identified by ID. Note The following rules apply to VPx: • A VP must be used as the “master” processor. Thereafter, either a VP or a VPx can be used. • A VPx can only be used in a single processor configuration in the widescreen “preview” mode. • VP (SP) to Remove — lists all assigned VP, VPx or ScreenPRO-IIs that can be removed from the destination. Processors are identified by ID. • Dimensions — When two or more VP or VPx units are added to a destination, the Dimensions field appears. This field enables you to select any combination of the available VP or VPx units, and lay them out in a horizontal only, vertical only, or horizontal plus vertical array. The selected dimension is expressed in a W (width) x H (height) formula, e.g., 2W x 2H. Note • • If the widescreen destination includes any vertical blending element, it affects the Wide Screen Settings Menu. Refer to the “Wide Screen Settings Menu” on page 167 for details Analog Routing Mode — if Single Screen SP is selected as the “Type,” this field enables you to set the routing mode for ScreenPRO-II’s analog inputs. ~ Select Internal to use ScreenPRO-II’s internal 8x2 matrix to select analog sources. Use the “Input Source Patch Menu” to patch inputs. ~ Select External to use an external analog router that is connected to ScreenPRO-II to select your analog sources. Use the “Output Patch Menu” to patch your inputs. SDI Routing Mode — if Single Screen SP is selected as the “Type,” this field enables you to set the routing mode for ScreenPRO-II’s SDI inputs. ~ Select Internal to use ScreenPRO-II’s internal 2x2 matrix to select SDI sources. Use the “Input Source Patch Menu” to patch inputs. ~ Select External to use an external SDI router that is connected to ScreenPRO-II to select SDI sources. Use the “Output Patch Menu” to patch your inputs. • At the bottom of the menu, the Status section dynamically lists the Processor IDs assigned to the current destination. • Press {ADD} to add the selected VP, VPx or ScreenPRO-II (on the VP [SP] to Add line) to the current destination configuration. Encore Presentation System • User’s Guide • Rev 04 183 5. Menu Orientation System Menu • Press {REMOVE} to remove the selected VP, VPx or ScreenPRO-II (on the VP [SP] to Remove line) from the current destination configuration. • Press {REMOVE ALL} to remove all units from the current destination. Note If you have defined a destination as a Wide Screen, preliminary wide screen setup information will be sent to the VP and VPx units when you exit this menu. Aux Setup Menu From the Destination Setup Menu, select an Aux destination type, then press {AUX SETUP} to display the Aux Setup Menu. Please note: • The {AUX SETUP} button appears when an Aux, ImagePRO Aux or PrePRO-II Aux destination is selected on the Destination Setup Menu. • • The Aux Setup Menu changes, depending upon the selected type of destination. In Chapter 1, refer to the “A Word About Destinations” section on page 27 for examples of each Aux destination “type.” When a standard Aux destination “type” is selected on the Destination Setup Menu, the Aux Setup Menu appears in this form: AUX SETUP B A C K DEST_2 Source Mapping Direct Map Router Name N A V MATRIXPRO1 Router Output 7 A D J RESET Figure 5-32. Aux Setup Menu — Aux Destination (sample) The following functions are provided: • • • 184 Top Line — displays the type of Aux destination and its number. Source Mapping — two selections are available: ~ Input Patch — maps Aux sources according to how your inputs are patched to buttons in the console’s Source Selection section. ~ Direct Map — maps Aux sources according to how your inputs are connected to the router. Router Name — selects the router from which the Aux sources will be output. Encore Presentation System • User’s Guide • Rev 04 5. Menu Orientation System Menu • Router Output — selects the specific router output designated as an Aux (as assigned on the router’s Output Patch Menu). • Press {RESET} to return all fields to <UNDEFINED>. When an ImagePRO Aux or PrePRO-II Aux destination “type” is selected on the Destination Setup Menu, the Aux Setup Menu appears in this form: AUX SETUP B A C K Source Mapping DEST_2 Input Patch ImagePRO ID: N A V 17 ----------------------------------------ANALOG Router Name MATRIXPRO1 ANALOG Router Output 7 ImagePRO Input: 1 A D J ----------------------------------------SDI Router Name MATRIXPRO2 SDI Router Output 8 RESET Figure 5-33. Aux Setup Menu — ImagePRO Aux Destination (sample) The following functions are provided: • • Top Line — displays the type of Aux destination and its selected number. Source Mapping — two selections are available: ~ Input Patch — maps Aux sources according to how your inputs are patched to buttons in the console’s Source Selection section. ~ Direct Map — maps Aux sources according to how your inputs are connected to the router. • ImagePRO ID (or PrePRO-II ID) — selects the ID of the ImagePRO or PrePRO-II, to which you want to route Aux sources. • Analog Router Name — selects the router from which analog sources will be routed to the ImagePRO or PrePRO-II. • Analog Router Output — selects the specific router output designated as Aux (as assigned on the router’s Output Patch Menu). • ImagePRO Input (or PrePRO-II input) — selects the ImagePRO or PrePRO-II input to which the router output is connected. • SDI Router Name — selects the router from which SDI sources will be routed to the ImagePRO or PrePRO-II. • SDI Router Output — selects the specific router output designated as Aux (as assigned on the router’s Output Patch Menu). • ImagePRO Input (or PrePRO-II input) — selects the ImagePRO or PrePRO-II input to which the router output is connected. • DVI Router Name — selects the router from which DVI sources will be routed to the ImagePRO. (Not applicable to PrePRO-II Aux destinations.) Encore Presentation System • User’s Guide • Rev 04 185 5. Menu Orientation System Menu • DVI Router Output — selects the Aux router output (as assigned on the router’s Output Patch Menu). (Not applicable to PrePRO-II Aux destinations.) • ImagePRO Input — selects the ImagePRO input to which the router output is connected. (Not applicable to PrePRO-II Aux destinations.) • Press {RESET} to return all fields to <UNDEFINED>. Please note the following important points regarding Aux destinations: • For proper operation, ImagePRO and PrePRO-II devices must be connected to Encore via Ethernet. Note • • • • 186 Once the connection is made and verified in the Status Menu, the next step is to define the router outputs that will be used with the Aux unit. Once that step is done, use the Destination Setup Menu to define the Aux Destination itself. In Chapter 6, full setup details are provided in the “AUX Destination Setup” section on page 281. ImagePRO and PrePRO-II output setups must be performed locally on the units. Only one router of each type (Analog, DVI, SDI) can be connected to ImagePRO. Only one Analog and one SDI router can be connected to a PrePRO-II unit. Automatic “copy down” takes place once the Aux Destination is defined and set up, and once ImagePRO and PresentationPRO-II inputs have been configured. Encore Presentation System • User’s Guide • Rev 04 5. Menu Orientation System Menu kÉíïçêâ=pÉíìé=jÉåì From the System Menu, press {NETWORK SETUP} to display the Network Setup Menu. NETWORK SETUP B A C K Network DHCP Ctrlr IP Port IP Range from to [ Server ] : [ 192.168.000.01 ] : [ 3000 ] N A V [ 192.168.0.11 ] [ 192.168.0.191 ] A D J Figure 5-34. Network Setup Menu (sample) For reference only, the Network Setup Menu displays the available IP range for the Encore system. The following information is provided: • Network DHCP — this non-selectable field confirms that the Controller is a DHCP server, by showing the [SERVER] label. • • • Ctrlr IP — this non-selectable field shows the Controller’s IP address. Port — this non-selectable field shows the Controller’s port. IP Range from / to — these non-selectable fields show the system’s available IP range that the server can provide. Encore Presentation System • User’s Guide • Rev 04 187 5. Menu Orientation System Menu fåéìí=pçìêÅÉ=m~íÅÜ=jÉåì From the System Menu, press {INPUT PATCH} to display the Input Source Patch Menu. INPUT SOURCE PATCH B A C K Source Number 1 Connection Type MATRIXPRO1 Router Input 1 Tally Number 1 N A V A D J Press “ADD PATCH” to log change ADD PATCH DELETE PATCH Figure 5-35. Input Source Patch Menu (sample) The Input Source Patch Menu enables you to patch router inputs to specific source buttons on the Controller. The menu also enables you to assign tallies, and select “direct” connections to the Processors (such as those from computers). Important The fields that appear on the Input Source Patch Menu change depending upon the selected Connection Type. The following functions are provided: 188 • Source Number — selects the source button on the Controller that you want to patch. The selection ranges are 1 - 24 (Controller SC) and 1 - 64 (Controller LC). The source is chosen with the ADJ knob — not with the source buttons. • Connection Type — determines how the selected source is connected to the Processor — either via router, direct connection, or ScreenPRO-II: ~ Via router — choose between MATRIXPRO1, MATRIXPRO2, or a third party router (e.g., SIERRA1, LEITCH1, etc.) as selected on the Router Specification Menu. ~ Via ScreenPRO-II with internal routing — choose a ScreenPRO-II by its ID (e.g., SP6). ~ Via ScreenPRO-II with external routing — choose ALL SP. This enables all connected ScreenPRO-IIs to switch simultaneously to the same input. ~ Via direct connection — choose between DIRECT ANALOG, DIRECT DVI and DIRECT SDI. Encore Presentation System • User’s Guide • Rev 04 5. Menu Orientation System Menu • Router Input — Applies to Router connections — selects the router input that you wish to associate with the source. The range depends on the number of inputs defined in the Router Specification Menu. Note • The same router input can be chosen for different source numbers. ID — Applies to direct connections — this option selects the ID of the selected Encore or ScreenPRO-II Processor. Note If asterisks appear around an ID (e.g., * 6 *), the ID has not been detected by the system. • SP Input — Applies to direct ScreenPRO-II connections — this option selects a specific input connector on the ScreenPRO-II. • VP Input — Applies to direct Video Processor connections — this option selects a specific M/E input connector on the Video Processor. • Mixer Layer — Applies to direct connections — this “information only” field displays the mixer layer that corresponds to the specific M/E input connector. • SP Input is mapped to — Applies to direct ScreenPRO-II connections — this “information only” field shows the current ScreenPRO-II input mapping, if present. • VP Input is mapped to — Applies to direct Video Processor connections — this “information only” field shows the current Processor input mapping, if present. • Tally Number — Applies to all connections — this option enables you to assign any of the eight available tallies to any input source. There are no restrictions on tally usage. For example, inputs 8 and 23 could both map to tally 4 if desired. • Press {ADD PATCH} to confirm any change that you make. As you dial through the choices, the status at the bottom of the menu shows if the current choice is already in use. • Press {DELETE PATCH} to delete all input patch registers for the selected Controller input. When pressed: ~ ~ The Connection Type setting changes to “UNDEFINED” The Router Input line is cleared. This procedure is a good starting point if you are uncertain about specific patches. In Chapter 6, refer to the “Output Format Setup” section on page 285 for important information about the system’s default Input Patch Table. Encore Presentation System • User’s Guide • Rev 04 189 5. Menu Orientation System Menu oçìíÉê=péÉÅáÑáÅ~íáçå=jÉåì From the System Menu, press {ROUTER SETUP} to display the Router Specification Menu. ROUTER SPECIFICATION B A C K Number 1 Name [ MATRIXPRO1 ] Manufacturer FOLSOM Router Type ANALOG Number of Inputs 16 A D J 8 Number of Outputs Communication Type COMM SETUP N A V ETHERNET DELETE ROUTER ADD NEW OUTPUT PATCH Figure 5-36. Router Specification Menu (sample) The Router Specification Menu enables you to define input, output and communication parameters for all connected routers and D/As. Note A D/A is an abbreviation for “Distribution Amplifier,” a device which has one input and multiple outputs. The following functions are provided: • Number — sets an arbitrary configuration number for a selected router. The system supports up to eight router definitions. Each default router specification has an associated OUTPUT PATCH definition. • Name — this non-selectable field shows the router’s assigned name. After a factory reset, router number 1 defaults to [MATRIXPRO1] and router number 2 defaults to [MATRIXPRO SDI]. Note • Manufacturer — identifies the router manufacturer. Choose between FOLSOM, EXTRON, SIERRA, LEITCH, ISIS, DVILINK, DPI, FSR, AUTOPATCH, NVISION RTR, and NVISION 9000. In Appendix E, refer to the “Router Interface Notes” section on page 409 for additional details. • Router Type — identifies the type of router being used. The choices are ANALOG, DVI, SDI, D/A ANALOG, D/A DVI and D/A SDI. ~ 190 When a router number is undefined, [ROUTER #] appears, and in the Number field, “EMPTY” appears. {COMM SETUP} must be set for Analog, DVI and SDI routers. Encore Presentation System • User’s Guide • Rev 04 5. Menu Orientation System Menu ~ D/As must be set up like routers. This enables you to define which D/A outputs are patched to which specific Video Processor connectors. • • • Number of Inputs — identifies the number of inputs on the selected router. • Press {COMM SETUP} to display one of three Comm Setup Menus, depending on the selected Communication Type. Refer to the “Comm Setup Menus” section on page 191 for details. • • Press {DELETE ROUTER} to change the selected router Number to undefined. • Press {OUTPUT PATCH} to display the Output Patch Menu. Refer to the “Output Patch Menu” section on page 194 for details. Number of Outputs — identifies the number of outputs on the selected router. Communication Type — sets the router’s communication type, either RS-232, ETHERNET or LANTRONIX. Press {ADD NEW} after choosing an “EMPTY” router number to begin the definition process — in order to create a valid router specification. `çãã=pÉíìé=jÉåìë Information is provided for three different Comm Setup Menus: • • • Ethernet Setup Menu RS-232 Setup Menu Lantronix Setup Menu Ethernet Setup Menu On the Router Specification Menu, when Communication Type is set to ETHERNET, press {COMM SETUP} to display the Ethernet Setup Menu: ETHERNET SETUP B A C K IP Address 192.168.0.241 IP Port Number 23 N A V A D J TEST COMM NEXT IP QUAD Figure 5-37. Ethernet Setup Menu (sample) The Ethernet Setup Menu enables you to set the router’s IP address and port number. • • IP Address — sets the router’s IP address. IP Port Number — sets the router’s IP port number, if applicable. Encore Presentation System • User’s Guide • Rev 04 191 5. Menu Orientation System Menu • Press {NEXT IP QUAD} to advance to the next 3-digit set of numbers in the address. Use the ADJ knob in the normal manner to change the digits. • Press {TEST COMM} to test communications with the defined router: ~ If the test is successful, a “ROUTER CONNECTED” message will appear that includes the Router name and version. ~ If the test is unsuccessful, a “ROUTER FAILED” message will appear. In this condition, re-check all connections and settings, and repeat the test. RS-232 Setup Menu On the Router Specification Menu, when Communication Type is set to RS-232, press {COMM SETUP} to display the RS-232 Setup Menu: RS232 SETUP B A C K Baud Rate 115200 Data Bits [8] Parity N A V [ NONE ] Stop Bits [1] A D J TEST COMM Figure 5-38. RS-232 Setup Menu (sample) The RS-232 Setup Menu enables you to set the router’s RS-232 baud rate only. All other parameters are fixed. 192 • Baud Rate — sets the desired baud rate (9600, 14400, 19200, 28800, 38400, 57600, 115200). • • • • Data Bits — fixed at 8. Parity — fixed at None. Stop Bits — fixed at 1. Press {TEST COMM} to test communications with the defined router: ~ If the test is successful, a “ROUTER CONNECTED” message will appear that includes the Router name and version. ~ If the test is unsuccessful, a “ROUTER FAILED” message will appear. In this condition, re-check all connections and settings, and repeat the test. Encore Presentation System • User’s Guide • Rev 04 5. Menu Orientation System Menu Lantronix Setup Menu On the Router Specification Menu, when Communication Type is set to LANTRONIX, press {COMM SETUP} to display the Lantronix Setup Menu: LANTRONIX SETUP B A C K Number < EMPTY > Channel [ N/A ] Baud rate [ N/A ] Data bits [ N/A ] Stop bit [ N/A ] Parity [ N/A ] N A V A D J IP: N/A MAC Addr: [ N/A ] DISCOVER LTRX Figure 5-39. Lantronix Setup Menu (sample) The Lantronix Setup Menu enables you to set parameters for multiple Lantronix Ethernetto-Serial device servers. Encore supports Lantronix models UDS100, UDS200 and UDS2100. The menu appears blank until the Lantronix device is “discovered.” Important • • • Number — selects the number of the Lantronix device that you wish to set up. Press {DISCOVER LTRX} to set up communications with the Lantronix device. Channel — sets the specific Lantronix channel (1 or 2) that you wish to set up. ~ ~ ~ • • • • • • Prior to pressing {DISCOVER LTRX}, set up a static IP address on the Lantronix device itself. The recommended range is 192.168.0.191 - 192.168.0.240. Refer to the Lantronix User’s Guide for details. The Lantronix UDS 100 can control one serial router. The Lantronix UDS 200 can control two serial routers. The Lantronix UDS 2100 can control two serial routers. Baud Rate — sets the selected channel’s baud rate. Data Bits — sets the selected channel’s data bits. Stop Bit — sets the selected channel’s stop bit. Parity — sets the selected channel’s parity. IP — displays the IP address of the Lantronix. This parameter must be set at the device itself. MAC Addr — displays the hard-coded MAC address of the Lantronix. Encore Presentation System • User’s Guide • Rev 04 193 5. Menu Orientation System Menu lìíéìí=m~íÅÜ=jÉåì From the Router Specification Menu, press {OUTPUT PATCH} to display the Output Patch Menu. MATRIXPRO1 OUTPUT PATCH B A C K Router Output 1 Device ID VP 1 VP Input N A V 1A Mixer Layer [ 2A ] A D J VP Input is mapped to MATRIXPRO1 Output 1 Set Device ID to NONE to define the Router Output as an AUX. ADD PATCH DELETE PATCH Figure 5-40. Output Patch Menu (sample) After a router is selected on the Router Specification Menu, the Output Patch Menu enables you to associate router and D/A outputs with VP IDs and inputs. This process creates a unique “Output Patch Table” for each defined router. The following functions are provided: • Router Output — selects the specific router output that is being patched. The selectable range is 1 to the number of outputs defined in the Router Specification Menu. • Device ID — selects the physical VP ID to which the router’s output will be connected. The selectable range is 1 - 32. Note 194 If asterisks appear around the Device ID (e.g., * 6 *), the ID has not been detected by the system. • VP Input — selects the physical VP input to which the router’s output is being patched. Selections are 1A, 1B, 2A, 2B, 3A, and 3B. • Mixer Layer — this non-selectable field shows the Mixer Layer button (on the Controller) that is associated with the selected VP input. • Press {ADD PATCH} to confirm any change that you make on menu. As you dial through patch choices, the status at the bottom of the menu shows if the current choice is already in use. • Press {DELETE PATCH} to delete all “Output Patch Table” registers for the selected router output. The “Delete Patch” procedure is a good starting point if you are uncertain about specific output patch settings. • When a router’s physical output connections to the VPs have been performed in a logical order, press {PATCH NEXT} to facilitate quick data entry. Encore Presentation System • User’s Guide • Rev 04 5. Menu Orientation System Menu To use this feature, perform the following steps: a. Dial in the first output number from which you want to start. b. Define the VP/SP ID and the VP/SP input to which you want to connect this output. c. Press {ADD PATCH}. From this point, pressing {PATCH NEXT} will automatically perform the following actions: • Increment to the next Output Number. • Increment the VP/SP Input Layer or the VP/SP ID, if the last VP/SP Input Layer has been defined. • Add the patch. S For example, if you start out with the following: ~ ~ ~ Router Output: 12 VP ID: 1 VP Layer: 3A Pressing {PATCH NEXT} will automatically add the following data: ~ ~ ~ Router Output: 13 VP ID:1 VP Layer:3B Pressing {PATCH NEXT} again will automatically add the following patch data: ~ ~ ~ Router Output: 14 VP ID:2 VP Layer:1A In Chapter 6, refer to the “Router Setup” section on page 270 for important information about the system’s default Output Patch Table. Encore Presentation System • User’s Guide • Rev 04 195 5. Menu Orientation Miscellaneous Menu jáëÅÉää~åÉçìë=jÉåì The following topics are discussed in this section: • • • Miscellaneous Menu Tree Miscellaneous Menu Description Miscellaneous Sub Menus jáëÅÉää~åÉçìë=jÉåì=qêÉÉ The figure below illustrates the Miscellaneous Menu Tree: HOME MENU MISC MISCELLANEOUS MENU CONSL LOCK Console Port Setup Menu Lockout Code Menu EDID DEFINE VP ID EDID DVI Input Format Menu Video Processors ID Definition Menu HOME Baud Rate CHANGE CODE Lockout Code Data Bits Change Lockout Code Menu Parity Stop Bits Destination VP ID Format Assign To Current Format ASSIGN PROGRAM EDID Enter New Code Confirm Code LCD SETTINGS USER PREF BACKUP RESTORE LCD Settings Menu User Preference Menu Backup / Restore Menu LCD Black Invalid Vid Device Brightness Auto Src Acquire Controller Options Auto Input Save VP/SP to Restore Contrast Events Manager RESET Mix Key CHECK CARD Current Backup Menu BACKUP User Effect LCD CAL LCD Calibration RESTORE Figure 5-41. Miscellaneous Menu Tree All functions and sub menus are discussed in the following sections. 196 Encore Presentation System • User’s Guide • Rev 04 5. Menu Orientation Miscellaneous Menu jáëÅÉää~åÉçìë=jÉåì=aÉëÅêáéíáçå The Miscellaneous Menu enables you to access Encore functions that do not fall into other distinct menu categories. MISCELLANEOUS MENU H O M E C O N S L L O C K E D I D DEFINE VP ID LCD SETTINGS USER PREF BACKUP RESTORE Figure 5-42. Miscellaneous Menu To access the menu: • Press MISC on the Home Menu, or press Misc in the Keypad Section. The following “miscellaneous” functions are provided: • Press {CONSL} to access the Console Port Setup Menu. Refer to the “Console Port Setup Menu” section on page 198 for details. • Press {LOCK} to access the Lockout Code Menu. Refer to the “Lockout Code Menu” section on page 199 for details. • Press {EDID} to access the EDID DVI Input Format Menu. Refer to the “EDID DVI Input Format Menu” section on page 200 for details. • Press {DEFINE VP ID} to access the Video Processors ID Definition Menu. Refer to the “Video Processors ID Definition Menu” section on page 202. • Press {LCD SETTINGS} to access the LCD Settings Menu. Refer to the “LCD Settings Menu” section on page 203 for details. • Press {USER PREF} to access the User Preference Menu. Refer to the “User Preference Menu” section on page 204 for details. • Press {BACKUP RESTORE} to access the Backup/Restore Menu. Refer to the “Backup/Restore Menu” section on page 206 for details. Encore Presentation System • User’s Guide • Rev 04 197 5. Menu Orientation Miscellaneous Menu jáëÅÉää~åÉçìë=pìÄ=jÉåìë The following sub menus can be accessed from the Miscellaneous Menu: • • • • • • • Console Port Setup Menu Lockout Code Menu EDID DVI Input Format Menu Video Processors ID Definition Menu LCD Settings Menu User Preference Menu Backup/Restore Menu `çåëçäÉ=mçêí=pÉíìé=jÉåì From the Miscellaneous Menu, press {CONSL} to display the Console Port Setup Menu: CONSOLE PORT SETUP B A C K Baud Rate 115200 Data Bits 8 Parity N A V NONE Stop Bits 1 A D J Figure 5-43. Console Port Setup Menu (sample) This menu enables you to verify (or change) Encore’s serial port communication settings for the Ext Comm port. The following functions are provided: • • • • 198 Baud Rate — sets the port’s baud rate. Range: 2400 to 115200. Data Bits — sets the port’s data bits. Range: 5 to 8. Parity — sets the port’s parity: Even, Odd or None. Stop Bits — sets the port’s stop bits: 1, 1.5 or 2. Encore Presentation System • User’s Guide • Rev 04 5. Menu Orientation Miscellaneous Menu içÅâçìí=`çÇÉ=jÉåì From the Miscellaneous Menu, press {LOCK} to display the Lockout Code Menu: LOCKOUT CODE H O M E Default Lockout Code A D J B A C K CHANGE CODE Figure 5-44. Lockout Code Menu (sample) The Lockout Code Menu enables you to define a programmable lockout code, so that the console can be locked out from unauthorized users. The following functions are provided: • The Lockout Code field defines which code is currently enabled. ~ ~ • Select Default to enable the system’s default lockout code: 1111 Select Custom to enable a custom lockout code, as entered on the Change Lockout Code Menu. Press {CHANGE CODE} to display the Change Lockout Code Menu. CHANGE LOCKOUT CODE Enter new code: __ __ __ __ Confirm new code: __ __ __ __ Enter and confirm new code using preset keys 1 – 8. CANCEL Figure 5-45. Change Lockout Code Menu (sample) Encore Presentation System • User’s Guide • Rev 04 199 5. Menu Orientation Miscellaneous Menu To enter a new code (for both Controllers), use the first eight numbered buttons on the Preset Bus, and then confirm the new code. In Chapter 7, refer to the “Enable/Disable Controller Lockout” section on page 352 for instructions on using the Controller Panel Lockout mode. bafa=asf=fåéìí=cçêã~í=jÉåì From the Miscellaneous Menu, press {EDID} to display the EDID DVI Input Format Menu: EDID DVI Input Format B A C K Destination ALL FORMAT: 1280 x 1024 @ 60 Current EDID format 1280 x 1024 @ 60 A D J To change EDID for DVI inputs, select the desired format and select Program EDID. PROGRAM EDID Figure 5-46. EDID DVI Input Format Menu (sample) The EDID DVI Input Format Menu enables you to update the system’s preferred EDID resolution for the DVI inputs — for the selected destination bus. Note This menu is designed for advanced users only. Do not program EDID unless it is necessary. Extended Display Identification Data (EDID) is a VESA standard data format that contains information about a display device and its resolution, both preferred and allowed. The system’s EDID file is stored in non-volatile memory. This file is read by an external computer’s DVI graphic card when the computer’s DVI output is connected to Encore via the DVI-I connector during boot-up. The Encore Video Processor must be powered on first for the EDID information to be read. The following functions are provided: 200 • • Destination — sets the destination on which you want to program EDID. • • Current — displays the current EDID video format that resides in memory. Format — selects the preferred DVI video format with which you want to program the Encore Presentation System’s EDID non-volatile memory Press {PROGRAM EDID} to program EDID with the new selected format. A warning message will be shown. Encore Presentation System • User’s Guide • Rev 04 5. Menu Orientation Miscellaneous Menu Please note the following important points regarding EDID: • For the external computer to correctly see the EDID data, first turn on Encore power. Then connect the DVI cable from the computer’s video card to one of Encore’s mixer layers. Then, boot the computer. • Once EDID programming is complete, you will be prompted to power down the external computer, power it back on again, and then ensure that the computer’s format is set to match. • The system’s EDID PROM is not reset to any default during a factory reset. To change the EDID, you must use the EDID DVI Input Format Menu. Encore Presentation System • User’s Guide • Rev 04 201 5. Menu Orientation Miscellaneous Menu sáÇÉç=mêçÅÉëëçêë=fa=aÉÑáåáíáçå=jÉåì From the Miscellaneous Menu, press {DEFINE VP ID} to display the Video Processors ID Definition Menu: Video Processors ID Definition B A C K VP ID 3 Assign To [ 19 ] N A V A D J ASSIGN Figure 5-47. Video Processors ID Definition Menu (sample) The Video Processors ID Definition Menu enables you to redefine Video Processor IDs using numbers 17 - 32. Please note: • • Only Processors that are not currently defined as destinations can be re-defined. • Physical digit 0 equates to logical ID 16. The procedure adds 16 to the “physical” ID setting of the Processor, thus physical ID 1 becomes “extended” ID 17, etc. ID mapping is fixed as follows: Table 5-1. Video Processor ID Mapping Physical ID Extended ID 1 17 2 18 ↓ ↓ 15 31 0 32 Please note: 202 • If all video processors are currently assigned to destinations, all fields read N/A, and the message “All processors are assigned to destinations” appears. • Once IDs have been redefined, additional Processors can be added to the system. They will be recognized properly as IDs from the 1 - 16 range. Encore Presentation System • User’s Guide • Rev 04 5. Menu Orientation Miscellaneous Menu i`a=pÉííáåÖë=jÉåì From the Miscellaneous Menu, press {LCD SETTINGS} to show the LCD Settings Menu: LCD SETTINGS B A C K LCD [1] Brightness 50 Contrast 80 D I S P L A Y B R I T E RESET LCD Cal C O N T R A S T Figure 5-48. LCD Settings Menu (sample) The LCD Settings Menu enables you to adjust the contrast and brightness settings for the LCD touch screen(s). The following functions are provided: • Rotate the DISPLAY knob (Controller LC only) to select the touch screen display that you want to adjust. • • • • Rotate the BRITE knob to adjust brightness. Rotate the CONTRAST knob to adjust contrast. Press {RESET} to return settings to the factory default values. Press {LCD CAL} to calibrate the touch screen display to your finger, or to a stylus. Once pressed, you will be prompted to touch the center of a target three times. At the conclusion of the procedure, the display is calibrated and the system returns to the Home Menu. Encore Presentation System • User’s Guide • Rev 04 203 5. Menu Orientation Miscellaneous Menu rëÉê=mêÉÑÉêÉåÅÉ=jÉåì From the Miscellaneous Menu, press {USER PREF} to display the User Preference Menu: USER PREFERENCE MENU B A C K Black Invalid Video On Auto Source Acquire On Auto Input Save On Events Manager Support Off Mix Key Trans Type [ Mix ] Trans Rate 1.0 Trans Edge Width N A V A D J [ N/A ] User Effect Figure 5-49. User Preference Menu (sample) The User Preference Menu enables you to set a variety of user parameters. The following functions are provided: • 204 Black Invalid Video — selects the method by which the scaler’s “loading” procedure is shown on Preview, when you change inputs: ~ ON — shows black when scalers are loaded. In addition, black is shown when a background channel (BG) becomes invalid, and the DSK will be turned off when source video becomes invalid. ~ OFF — shows the full scaler loading procedure, which can temporarily include non-sync and non-stable video. • Auto Source Acquire — selects whether or not the Controller automatically acquires an input, as soon as the source is selected on the bus — provided it does not currently have a saved input configuration file. • Auto Input Save — selects whether or not the Controller automatically saves an input configuration file, as soon as the source has been successfully acquired. The Auto Source Acquire function must be enabled. • Events Manager Support — This function assists with Preset recall performance, when large numbers of Presets are being used. In this condition, set the field to OFF (the default setting). If Events Manager support is required, enable the field before connecting the Controller to the Events Manager software. • Mix Key — applies to the Mix button on both controllers. On the menu, the Trans Rate field below this heading allows you to select a custom transition rate with the Mix button. When Mix is pressed on the controller, the “custom” transition rate is applied, and the transition type (if currently different) is changed to a mix. Note that the Trans Type and Trans Edge Width fields are grayed out, because you can only perform a mix with the Mix button. • User Effect — applies to the User Effect button on the small controller. On the menu, the three fields below this heading allow you to program a custom Encore Presentation System • User’s Guide • Rev 04 5. Menu Orientation Miscellaneous Menu transition. When User Effect is pressed on the controller, the “custom” transition properties are applied to the current transition. • ~ Trans Type — enables you to select any available transition type, including a mix and all available wipes. ~ ~ Trans Rate — enables you to select a custom transition rate. Trans Edge Width — This field is only active if Trans Type is set to one of the wipes. Enables you to select an edge width, from 0 to 255. User Trans 1, 2, 3 — applies to the three User Trans buttons on the large controller. On the menu, one heading is provided for each physical User Trans button (1, 2 and 3), and each as three fields that allow you to program a custom transition. When a User Trans button is pressed on the large controller, the “custom” properties are applied to the current transition. For each heading: ~ Trans Type — enables you to select any available transition type, including a mix and all available wipes. ~ ~ Trans Rate — enables you to select a custom transition rate. Trans Edge Width — This field is only active if Trans Type is set to one of the wipes. Enables you to select an edge width, from 0 to 255. Please note: • At any time, you can access the Effects Menu to modify the current transition settings. If you make a change on the Effects Menu and it does not match the custom settings on the User Preference Menu, the selected button (e.g., Mix, User Trans 2) turns off, and the new settings from the Effects Menu are applied to the current Encore transition. • In Chapter 7, refer to the “Setting User Preferences” section on page 308 for additional instructions. Encore Presentation System • User’s Guide • Rev 04 205 5. Menu Orientation Miscellaneous Menu _~ÅâìéLoÉëíçêÉ=jÉåì From the Miscellaneous Menu, press {BACKUP RESTORE} to display the Backup/ Restore Menu: BACKUP / RESTORE H O M E Device Ctrlr+VP+SP Controller Options All VP / SP To Restore All N A V B A C K A D J Select option to Backup / Restore to or from the MMC card. BACKUP CHECK CARD RESTORE Figure 5-50. Backup/Restore Menu (sample) The Backup/Restore Menu enables you to back up and restore system configurations, using the console’s Flash Memory Card capability. You can also use this capability to transfer configurations between Controllers. Note You can only store one system configuration on a Flash Memory Card. The following functions are provided: • Device — Selects the device(s) that you want to backup or restore. Choose between the Ctrlr, VP+SP or Ctrlr+VP+SP. • Controller Options — Selects which portion of the selected devices you want to backup or restore. Choose between All, System or Presets. • VP/SP to Restore — Selects the device(s) that you wish to restore. Choose between All devices, or the ID of a specific device (e.g., 1, 2, 3). • Press {BACKUP} to perform a backup operation to the Flash Memory Card using the selected device(s) and options. • Press {CHECK CARD} to check for the presence of a Flash Memory Card: ~ ~ • If no card is present, the message “Flash card not detected” is shown. If a memory card is present, the Current Backup Menu appears. Refer to the “Current Backup Menu” section on page 207 for details. Press {RESTORE} to restore a system configuration from the Flash Memory Card to the selected device(s). In Chapter 7, refer to the “Using Backup and Restore” section on page 353 for instructions. 206 Encore Presentation System • User’s Guide • Rev 04 5. Menu Orientation Miscellaneous Menu Current Backup Menu From the Backup/Restore Menu, press {CHECK CARD} to display the Current Backup Menu. This menu only appears if a Flash Memory Card is present. CURRENT BACKUP B A C K Code version: 1.16 Controller files backed up: System, 45 Presets VP/SPs backed up: 1, 2, 3, 4 Figure 5-51. Current Backup Menu (sample) The following functions are provided: • • • Code version — lists the current version of Controller code. Controller files backed up — lists the types of files present on the Flash Memory Card (e.g., System, Presets, ScreenPRO-II). VP/SPs backed up — lists the IDs of the processors that are backed up. Encore Presentation System • User’s Guide • Rev 04 207 5. Menu Orientation Preset Recall Options Menu mêÉëÉí=oÉÅ~ää=léíáçåë=jÉåì The Preset Recall Options Menu enables you to select which part of a preset register you wish to recall. PRESET RECALL OPTIONS H O M E Background On DSK On Border On N A V A D J ALL ON ALL OFF Figure 5-52. Preset Recall Options Menu To access the menu: • Press PRESETS on the Home Menu, or press Presets in the Keypad Section. Each Preset is divided into three components (Background, DSK, and Border), which you can individually enable or disable for recall using the Preset Recall Options Menu. Important The recall configuration (as set on the menu) is global, and it affects all recalls from that point forward, until changed. Any component can be enabled or disabled. When a component is OFF, Preset recalls will not attempt to change that portion of the “look.” This essentially enables you to hold an online look — without overwriting it by the recalled Preset. For example: S A series of Presets use Background A (BG A), configured as a live DVI unscaled input. If you decide that BG A needs to be a frame grab for that series of Presets, simply reconfigure BG A in the normal manner, and then in the Preset Recall Options Menu, turn Background to OFF. Now, when any of the Presets are recalled, the new frame grab background will hold, and it will not be overwritten by the DVI input. The following functions are provided: • • • 208 Background — enable or disable the Preset’s background component. DSK — enable or disable the Preset’s DSK component. Border — enable or disable the Preset’s border component. Encore Presentation System • User’s Guide • Rev 04 5. Menu Orientation Effects Menu bÑÑÉÅíë=jÉåì The figure below illustrates a sample Effects Menu: EFFECTS MENU H O M E Destination [2] Key Frame Effect LINEAR Transition Rate 1.0 Transition Type Mix N A V A D J Figure 5-53. Effects Menu (sample) To access the menu: • Press EFFECTS on the Home Menu, or press Effects in the Keypad Section. The Effects Menu allows you to modify and manage effects on a destination by destination basis, including the ability to define keyframes, paths and effect properties. The following functions are provided: • Destination — indicates the currently selected destination (as chosen on the Destination Bus). • Key Frame Effect — selects the type of point-to-point motion for a “move.” Choose between LINEAR, LINEAR ACCL, ARCH CW, ARCH CCW, BMRNG CW, and BMRNG CCW. • Transition Rate — sets the auto-transition rate that is used when the Auto Trans button is pressed. The transition value is in 0.1 second increments. • Transition Type — sets the transition type. Choose between Mix, Wipe Right, Wipe Left, Wipe Down, Wipe Up, Curtain Open, Curtain Close, Box In and Box Out. Note • Widescreen destinations only support two wipe patterns: Wipe Up and Wipe Down. Transition Edge Width — When a Wipe is selected, this field sets the transition’s edge type. The range (in pixels) is from 0 to 256. In Chapter 7, refer to the “Working with Transitions” section on page 343 for details. Encore Presentation System • User’s Guide • Rev 04 209 5. Menu Orientation Copy Setup Menu `çéó=pÉíìé=jÉåì The figure below illustrates the Copy Setup Menu: COPY SETUP B A C K Position On Size On Input Source On Aspect Ratio On Border On Shadow On Move Parameter On Effects On ALL ON N A V A D J ALL OFF Figure 5-54. Copy Setup Menu (sample) To access the menu: • Press COPY in the Layer Function Section. Encore’s “Copy” function allows you to copy the parameters of a PIP or KEY from one layer to another. The Copy Setup Menu selects the precise subset of the effect’s attributes that you wish to copy — such as border color, PIP size, aspect ratio, etc. S To keep a PIP at its current position and size, but copy an effect’s border attribute from another layer, turn Position and Size off, and turn Border on. Then perform the copy function itself. The following functions are provided: • • • • • • • • • • Position — enables or disables the effect’s “position” attribute. Size — enables or disables the effect’s “size” attribute. Input Source — enables or disables the effect’s “input source.” Aspect Ratio — enables or disables the effect’s “aspect ratio” attribute. Border — enables or disables the effect’s “border” attribute. Shadow — enables or disables the effect’s “shadow” attribute. Move Parameter — enables or disables the effect’s “move” setup. Effects — enables or disables the effect’s “special effects” attributes. Press {ALL ON} to enable all attributes. Press {ALL OFF} to disable all attributes. In Chapter 7, refer to the “Using Copy” section on page 331 for instructions. 210 Encore Presentation System • User’s Guide • Rev 04 5. Menu Orientation User Key Copy Setup Menu rëÉê=hÉó=`çéó=pÉíìé=jÉåì On the Controller LC only, the figure below illustrates a sample User Key Copy Setup Menu. The function is not available on the Controller SC. USER KEY COPY SETUP H O M E Position On Size On Input Source On Aspect Ratio On Border On Shadow On Move Parameter On Effects On ALL ON N A V A D J ALL OFF Figure 5-55. User Key Copy Setup Menu (sample) To access the menu (Controller LC only): • Press USER KEYS on the Home Menu, or press User Copy in the Layer Function Section. The Controller LC has 100 available user keys (10 pages of 10 user keys). Similar to the Copy Setup Menu, the User Key Copy Setup Menu sets the precise subset of an effect’s attributes that you wish to store on a user key — such as border color, PIP size, etc. The following functions are provided: • • • • • • • • • • Position — enables or disables the effect’s “position” attribute. Size — enables or disables the effect’s “size” attribute. Input Source — enables or disables the effect’s “input source.” Aspect Ratio — enables or disables the effect’s “aspect ratio” attribute. Border — enables or disables the effect’s “border” attribute. Shadow — enables or disables the effect’s “shadow” attribute. Move Parameter — enables or disables the effect’s “move” setup. Effects — enables or disables the effect’s “special effects” attributes. Press {ALL ON} to enable all attributes. Press {ALL OFF} to disable all attributes. In Chapter 7, refer to the “Working with User Keys” section on page 350 for instructions. Encore Presentation System • User’s Guide • Rev 04 211 5. Menu Orientation Status Menu pí~íìë=jÉåì The Status Menu provides basic system status information: ENCORE SYSTEM STATUS VER x.xx VIDEO PROCESSOR: 4 SCREENPRO II: 1 PREPRO II: 1 IMAGEPRO: 2 ROUTERS: 2 ENCORE VPx: 2 Figure 5-56. Status Menu (sample) To access the Status Menu: • Press STATUS in the Keypad Section, or press {STATS} from various menus (such as the Key Menu). The following status information is provided: • • • • • • • VER x.xx — displays the Controller’s current software version. Video Processors — lists the number of Video Processors detected. ScreenPRO-II — lists the number of ScreenPRO-II units detected. ScreenPRO-II — lists the number of PresentationPRO-II units detected. ImagePRO — lists the number of ImagePRO units detected. Routers — lists the number of Routers detected. Encore VPx — lists the number of VPx processors detected. Note 212 If certain error conditions exist, the Status Menu displays additional messages (such as “Checksum Mismatch” and “Please Upgrade”). Encore Presentation System • User’s Guide • Rev 04 5. Menu Orientation PIP Adjustment Menu mfm=^ÇàìëíãÉåí=jÉåì The following topics are discussed in this section: • • • • PIP Adjustment Menu Tree PIP Adjustment Menu Description PIP Adjustment Menu Functions PIP Adjustment Sub Menus mfm=^ÇàìëíãÉåí=jÉåì=qêÉÉ The figure below illustrates the PIP Adjustment Menu Tree: [ ] A [ ] B PIP PIP ADJUSTMENT MENU CLONE SHDOW EFX BORDR Clone Setup Menu Shadow Menu Image Effects Menu Border Menu H Size V Size H Position CUSTOM BORDER V Position Move Rate Key Frame Effect Destination Mode Monochrome Clone Type H Size Red Style V Size Green Color: Red H Pos Blue Color: Green V Pos Invert Color: Blue Transparency Hue Size Specified Style Strobe Mode Size Soft Edge Only PIP Outer Border Track H Size PIP V Size Rate BORDR SHDOW EFX 3 Track Size PIP BORDR CLONE EFX Mode Custom Border Menu Inner Border Strobe Interval PIP PIP CLONE SAVE BORDR SHDOW SHDOW EFX CLONE RESET RGB Figure 5-57. PIP Adjustment Menu Tree All functions and sub menus are discussed in the following sections. Encore Presentation System • User’s Guide • Rev 04 213 5. Menu Orientation PIP Adjustment Menu mfm=^ÇàìëíãÉåí=jÉåì=aÉëÅêáéíáçå The figure below illustrates a sample PIP Adjustment Menu: PIP ADJUSTMENT C L O N E B O R D R S H D O W H Size < 37.3% > 674 V Size < 58.9% > 452 H Position -34 V Position 70 H 1.4 Move Rate Key Frame Effect V P O S JOY Z TO SIZE, X Y TO POSITION TRACK P O S [ LINEAR ] OPERATION: E F X S I Z E H SIZE V SIZE RATE Figure 5-58. PIP Adjustment Menu (sample) The PIP Adjustment Menu provides tools that enable you to adjust the “active” PIP. To access the menu: • • Select a blue “layer” button in the Layer Control Section. Press the PIP button in the Layer Function Section. On the Controller LC, the menu immediately appears in the right hand Touch Screen Menu. On the Controller SC (with its single Touch Screen), the current “system” menu is replaced by the PIP Adjustment Menu. mfm=^ÇàìëíãÉåí=jÉåì=cìåÅíáçåë The following PIP Adjustment Menu functions are provided: 214 • H Size — adjusts the PIP’s horizontal size. The “%” value is the PIP’s size as a percentage of the screen’s horizontal resolution. The numeric value is the PIP’s width in pixels. To adjust, use the Joystick’s Z-Axis knob or the SIZE rotary knob. See the “PIP Joystick Functions” section on page 215 for details. • V Size — adjusts the PIP’s vertical size. The “%” value is the PIP’s size as a percentage of the screen’s vertical resolution. The numeric value is the PIP’s height in pixels. To adjust, use the Joystick’s Z-Axis knob or the SIZE rotary knob. See the “PIP Joystick Functions” section on page 215 for more details. • H Position — indicates the PIP’s position, relative to the horizontal center of the screen (00), as measured from the exact center of the PIP. Thus, the value -34 is 34 pixels to the left of center. To adjust, move the Joystick left and right. • V Position — indicates the PIP’s position, relative to the vertical center of the screen (00), as measured from the exact center of the PIP. Thus, the value 70 is 70 pixels above center. To adjust V Position, move the Joystick up and down. Encore Presentation System • User’s Guide • Rev 04 5. Menu Orientation PIP Adjustment Menu • Move Rate — adjusts the rate (in 0.1 second increments) for programmed PIP “moves” from keyframe to keyframe. To adjust, select the RATE radio button and twist the Joystick Z-Axis knob. • Key Frame Effect — indicates the “motion type” that is used to move the PIP from point to point. ~ ~ If no move is programmed, the display reads [N/A]. If a move is programmed, the motion type is shown (e.g., [Linear]). The motion type is selected on the Effects Menu. • Press {CLONE} to display the Clone Setup Menu (if the Clone button is enabled). Refer to the “Clone Setup Menu” section on page 216 for details. • Press {BORDR} to display the Border Menu. Refer to the “Border Menu” section on page 218 for details. • Press {SHDOW} to display the Shadow Menu. Refer to the “Shadow Menu” section on page 219 for details. • Press {EFX} to display the Image Effects Menu. Refer to the “Image Effects Menu” section on page 220 for details. • Press Source in the Joystick Section to display the Input Source Adjustment Menu. Refer to the “Source Adjustment Menus” section on page 232. mfm=gçóëíáÅâ=cìåÅíáçåë At the bottom of the PIP Adjustment Menu, four radio buttons enable the Joystick to be assigned to various PIP adjustment functions. • Press {TRACK} to lock H Size and V Size together. Regardless of the PIP’s current aspect ratio, its size will adjust proportionally when the Joystick’s Z-Axis knob or the SIZE rotary knob is used to change size. • Press {H SIZE} to adjust only the horizontal size, leaving the vertical size alone. In this way, you can stretch the PIP horizontally. • Press {V SIZE} to adjust only the vertical size, leaving the horizontal size as is. In this way, you can stretch the PIP vertically. • Press {RATE} to adjust the move rate of the PIP, from keyframe to keyframe. Please note the following additional related functions: • To return the PIP to its default size and aspect ratio, press the Reset button in the Joystick Section. • To adjust the PIP with fine resolution, press the Fine Adjust button in the Joystick Section. mfm=^ÇàìëíãÉåí=pìÄ=jÉåìë The following sub menus can be accessed from the PIP Adjustment Menu: • • • • Clone Setup Menu Border Menu Shadow Menu Image Effects Menu Complete descriptions are provided in the following sections. Encore Presentation System • User’s Guide • Rev 04 215 5. Menu Orientation PIP Adjustment Menu `äçåÉ=pÉíìé=jÉåì From the PIP Adjustment Menu, press {CLONE} to display the Clone Setup Menu, a sample of which is shown below. Note If the cloned layer is a key (and accessed from a Key menu), softkeys will be different: {PIP} is replaced by {KEY}, and {BORDR} and {SHDOW} will not be shown. CLONE SETUP P I P B O R D R Destination 1 Clone Type OFFSET Offset N A V 704 A D J S H D O W E F X Figure 5-59. Clone Setup Menu (sample) The Clone Setup Menu enables you to set parameters for a cloned layer. Note You can access the Clone Menu from the Shadow Menu, the Border Menu and the Image Effects Menu by pressing {CLONE} — provided that the Clone button is enabled. Please note: • The {CLONE} softkey only appears when a PIP (or Key) is cloned and the Clone button is lit. • • The mode can only be enabled when a widescreen destination is selected. • • The mode cannot be enabled if the PIP or Key straddles any part of the center of the overall widescreen. An error message “Resource Conflict - Cannot Apply Clone” will appear. Both PIPs and Keys can be cloned. You can set up and perform Moves with clones. The following functions are provided: • • 216 Destination — displays the currently selected destination. Clone Type — sets the type of clone “motion.” Encore Presentation System • User’s Guide • Rev 04 5. Menu Orientation PIP Adjustment Menu ~ Offset — both cloned images move together with a fixed pixel offset. For example, if you adjust H Position, both images move left and right. If you adjust V Position, both images move up and down. Cloned PIP A PIP A Figure 5-60. Clone Offset Mode — Sample Widescreen ~ Mirror — both cloned images move together as if a mirror is positioned in the middle of the widescreen overlap region. For example, if you adjust H Position, both images move towards (and away from) the center of the widescreen. Cloned PIP A PIP A Figure 5-61. Clone Mirror Mode — Sample Widescreen • Offset — if “Offset” is selected on the Clone Type line, this field enables you to set the offset (in pixels). If “Mirror” is selected, the field is hidden. Important The Clone Setup Menu also appears when the Clone button is enabled (in the Layer Functions Section), provided that a widescreen destination is selected. However, if you press Clone and the message “Resource Conflict - Cannot Apply Clone” appears, the PIP (or Key) is most likely positioned within the center of the widescreen. S In a 2 screen blend, the PIP or Key cannot be positioned such that it sits between screens 1 and 2. S In a 3 screen blend, the PIP or Key cannot be anywhere within the screen 2 space. In Chapter 7, refer to the “Using Clone” section on page 330 for operating instructions. Encore Presentation System • User’s Guide • Rev 04 217 5. Menu Orientation PIP Adjustment Menu _çêÇÉê=jÉåì From the PIP Adjustment Menu, press {BORDR} to display the Border Menu. BORDER P I P C L O N E S H D O W Mode On Style 5 Color: Red 609 Green 600 Blue 531 N A V A D J % of PIP Size Specified In Size < % of PIP > 10.2 E F X CUSTOM BORDER Figure 5-62. Border Menu (sample) The Border Menu enables you to add a border to a PIP, and adjust its parameters. Note You can access the Border Menu from the Shadow Menu, the Image Effects Menu and the Clone Setup Menu. The following functions are provided: • • 218 Mode — enables or disables the PIP’s border. Style — select one of ten border styles, including single color and dual color with various combinations of soft edge. • • Color — adjusts the border’s Red, Green and Blue attributes as desired. • Size — adjust’s the border size, using the method selected on the “Size Specified In” line. Note that if “% of PIP” is selected and you switch to “Pixels,” the system auto converts one display method to the other. • Press {PIP} to return to the PIP Adjustment Menu. Refer to the “PIP Adjustment Menu Functions” section on page 214 for details. • Press {CLONE} to display the Clone Setup Menu (if Clone is enabled). Refer to the “Clone Setup Menu” section on page 216 for details. • Press {SHDOW} to display the Shadow Menu. Refer to the “Shadow Menu” section on page 219 for details. • Press {EFX} to display the Image Effects Menu. Refer to the “Image Effects Menu” section on page 220 for details. • Press {CUSTOM BORDER} to display the Custom Border Menu. Refer to the “Custom Border Menu” section on page 222 for details. Size Specified In — select the method by which you want to specify the border size, either as a percentage of the PIP size or in pixels. Encore Presentation System • User’s Guide • Rev 04 5. Menu Orientation PIP Adjustment Menu pÜ~Ççï=jÉåì From the PIP Adjustment Menu, press {SHDOW} to display the Shadow Menu. SHADOW P I P B O R D R C L O N E Mode On H Size < % > 119 V Size < % > 119 H Pos < % > 16 V Pos < % > 16 Transparency 546 N A V A D J E F X 3 TRACK SIZE Figure 5-63. Shadow Menu (sample) The Shadow Menu enables you place a shadow behind a PIP. Note You can access the Shadow Menu from the Border Menu, the Clone Setup Menu and the Image Effects Menu by pressing {SHDOW}. The following functions are provided: • • Mode — enables or disables the PIP’s shadow. • V Size < % > — adjusts the shadow’s vertical size as a percentage of the PIP’s size. If {TRACK SIZE} is checked, H and V size adjust proportionally. • • • • • H Pos < % > — adjusts the shadow’s horizontal position. • Press {BORDR} to display the Border Menu. Refer to the “Border Menu” section on page 218 for details. • Press {CLONE} to display the Clone Setup Menu (if Clone is enabled). Refer to the “Clone Setup Menu” section on page 216 for details. • Press {EFX} to display the Image Effects Menu. Refer to the “Image Effects Menu” section on page 220 for details. H Size < % > — adjusts the shadow’s horizontal size as a percentage of the PIP’s size. If {TRACK SIZE} is checked, H and V size adjust proportionally. V Pos < % > — adjusts the shadow’s vertical position. Transparency — adjusts transparency, from 0 (transparent) to 1024 (opaque). Check {TRACK SIZE} to adjust the shadow’s H Size and V Size proportionally. Press {PIP} to return to the PIP Adjustment Menu. Refer to the “PIP Adjustment Menu Functions” section on page 214 for details. Encore Presentation System • User’s Guide • Rev 04 219 5. Menu Orientation PIP Adjustment Menu fã~ÖÉ=bÑÑÉÅíë=jÉåì From the PIP Adjustment Menu (or the Key Menu), press {EFX} to display the Image Effects Menu. IMAGE EFFECTS P I P B O R D R S H D O W C L O N E Monochrome Mode Off Red 100 Green 100 Blue 100 Invert Off N A V A D J 0 Hue - - - - - - STROBE - - - - - Mode Off Interval (frames) 2 RESET RGB Figure 5-64. Image Effects Menu (sample) The Image Effects Menu enables you to creatively manipulate the selected PIP or Key. Note When adjusting PIPs, you can access the Image Effects Menu from the Border Menu, the Clone Setup Menu or the Shadow Menu by pressing {EFX}. When adjusting Keys, you can also access the Image Effects Menu from the Key Adjustment Menu or the Matte Menu by pressing {EFX}. • Monochrome Mode — turns chroma on or off. When the mode is enabled, the image is completely monochrome. • Red — adjusts the image’s red saturation. ~ • Green — adjusts the image’s green saturation. ~ • Adjustment range: 0 to 100 Blue — adjusts the image’s blue saturation. ~ 220 Adjustment range: 0 to 100 Adjustment range: 0 to 100 Note The Red, Green and Blue adjustments function whether or not Monochrome Mode is enabled. Tip For a sepia tone effect, turn Monochrome Mode on, and set Red to 100, Green to 65 and Blue to 10. Encore Presentation System • User’s Guide • Rev 04 5. Menu Orientation PIP Adjustment Menu • • Invert — enables you to invert all image colors. • Mode — In the “Strobe” section, enables or disables the strobe mode which when enabled, acts as a programmable freeze. • • • Interval (frames) — In the “Strobe” section, sets the freeze interval. • Press {BORDR} to display the Border Menu. Refer to the “Border Menu” section on page 218 for details. • Press {SHDOW} to display the Shadow Menu. Refer to the “Shadow Menu” section on page 219 for details. • Press {CLONE} to display the Clone Setup Menu (if Clone is enabled). Refer to the “Clone Setup Menu” section on page 216 for details. Hue — adjusts the image’s hue, by rotating color vectors throughout the 360 degree color spectrum. Press {RESET RGB} to reset all image colors to their default values. Press {PIP} to return to the PIP Adjustment Menu. Refer to the “PIP Adjustment Menu Functions” section on page 214 for details. Note To remove any image effects from the PIP or Key, press the RESET button in the Layer Functions Section. No other parameters will be affected. Encore Presentation System • User’s Guide • Rev 04 221 5. Menu Orientation PIP Adjustment Menu `ìëíçã=_çêÇÉê=jÉåì From the Border Menu, press {CUSTOM BORDER} to display the Custom Border Menu. CUSTOM BORDER MENU B A C K Style 21 Adjust Pip Soft Edge Only Off 9 Inner Border: Width ( % ) Soft Edge ( % ) 0 Color Tone ( % ) 100 Soft Edge Curve 1 Soft Edge Gamma N A V A D J 1.0 Outer Border: Width ( % ) Soft Edge ( % ) 0 0 SAVE Figure 5-65. Custom Border Menu (sample) The Custom Border Menu enables you to create and save custom borders. To use the feature, start with a pre-configured border style on the Border Menu (styles 1 through 20), then using the Custom Border Menu, create a new custom border look. Finally, save the new border for use on the Border Menu. The following functions are available: • Style — selects a number (from 21 - 40) under which the new custom border will be saved for later use on the Border Menu. The label (EMPTY) indicates that the register does not contain a border definition, and is available for programming. • Adjust Pip Soft Edge Only — enables or disables limited custom adjustment: ~ ~ • Soft Edge (%) • Soft Edge Curve • Soft Edge Gamma If a border style other than 1 was selected on the Border Menu, this field displays OFF. Three groups of custom border adjustments are available as detailed below. Width (%), Soft Edge (%), Color Tone (%) Soft Edge Curve, Soft Edge Gamma Outer Border — adjusts the border that is adjacent to the inner border. The following parameters can be adjusted individually: ~ ~ 222 • Inner Border — adjusts the border that is adjacent to the live PIP data. The following parameters can be adjusted individually: ~ ~ • When set to ON, only the PIP’s soft edge can be customized via three parameters: Width (%), Soft Edge (%), Color Tone (%) Soft Edge Curve, Soft Edge Gamma Encore Presentation System • User’s Guide • Rev 04 5. Menu Orientation PIP Adjustment Menu • PIP Soft Edge — adjusts the soft edge that is applied between the live PIP data and the inner border. The following parameters can be adjusted individually: ~ ~ ~ • Soft Edge (%) Soft Edge Curve Soft Edge Gamma Save — saves the custom border with the selected “Style” number, and returns the system to the Border Menu. In the Border Menu’s Style field, the newly customized border is selected, and the “Custom” label is displayed. Please note the following important points regarding custom borders: • When adjusting the Inner Border Width, Outer Border Width or PIP Soft Edge, these three values must add up to 100%. When adjusting one of these three values, the controller automatically recalculates the adjacent border width to ensure that these three parameters add up to 100%. S If PIP Soft Edge is increased, Inner Border Width will be decreased accordingly. S If Inner Border Width is increased, Outer Border Width will be decreased accordingly. • If you attempt to exit the Custom Border Menu prior to pressing Save, you will be asked to save or cancel the modified border. If you cancel, the border will be restored to the previous look — prior to any adjustments. • After a custom border has been saved, it is available for use by any single screen or widescreen destination — regardless of which destination was used to create the new border. • Any custom borders that you create are fully backed up by the Backup and Restore procedure — using the MMC card or the Barco Backup and Restore Utility. • In the event that a VP or VPx needs to be replaced after custom borders have been created, upon connection to the Controller, the Controller automatically downloads all custom border files to the new VP or VPx. Encore Presentation System • User’s Guide • Rev 04 223 5. Menu Orientation Key Menu hÉó=jÉåì The following topics are discussed in this section: • • • • Key Menu Tree Key Menu Description Key Menu Functions Key Sub Menus hÉó=jÉåì=qêÉÉ The figure below illustrates the Key Menu tree: [ ] A [ ] B KEY KEY MENU Key Type (Luma) Key Type (Color) Key Type (Cut + Fill) Invert Mode Red Color Invert Mode Clip Green Color Clip CLONE EFX MATTE SIZE & POS Clone Setup Menu Image Effects Menu Matte Menu Key Adjustment Menu Gain Blue Color Gain Opacity Red Threshold Opacity Destination Monochrome Red H Size Fill Source Green Threshold Fill Source Clone Type Red Green V Size Green Blue H Pos Blue Threshold STATS Red Mask STATS KEY Green Mask Blue Mask Opacity Blue Invert EFX 3 Hue Track RGB STATS Strobe Mode Strobe Interval STATS KEY GRAB COLOR RESET RGB MATTE SIZE & POS Key Frame Effect Track KEY STATS PICK COLOR V Pos Move Rate H Size V Size EFX SIZE & POS Rate STATS KEY MATTE EFX Figure 5-66. Key Menu Tree All functions and sub menus are discussed in the following sections. 224 Encore Presentation System • User’s Guide • Rev 04 5. Menu Orientation Key Menu hÉó=jÉåì=aÉëÅêáéíáçå The figure below illustrates a sample Key Menu, when Luma key is selected: KEY S T A T S C L O N E Key Type Luma Invert Mode Off Clip N A V 0 Gain 1.00 Opacity 512 Fill Source A D J Matte E F X MATTE SIZE & POS Figure 5-67. Key Menu (sample) The Key Menu provides the tools to adjust the “active” key. To access the menu: • • Select a blue button in the Layer Control Section. Press the KEY button in the Layer Function Section. On the Controller LC, the menu immediately appears in the right hand Touch Screen. On the Controller SC (with its single Touch Screen), the current “system” menu is replaced by the Key Menu. hÉó=jÉåì=cìåÅíáçåë The available Key Menu functions change, depending upon the type of key selected. • Key Type — displays the type of key: ~ ~ Choose between Luma or Color when the Layer A key is selected. Choose between Luma, Color, or Cut + Fill when the Layer B key is selected (in Split Mode only). Refer to the following sections for details. • • • Luma Key Functions Color Key Functions Cut + Fill Key Functions Encore Presentation System • User’s Guide • Rev 04 225 5. Menu Orientation Key Menu iìã~=hÉó=cìåÅíáçåë A Luma (luminance) key is one in which the hole-cutting information is derived from the luminance (brightness) level of the key source. Note Luma keys can be selected on both the Layer A and Layer B keyers, in both Split and Mix modes. The following Key Menu functions are provided when Luma key is selected: • • Invert Mode — enables you to invert the key signal. Clip — adjusts the threshold of the video that “cuts” into the background image. A hole will be cut into the background anywhere that foreground luminance is greater than the clip level. The hole is then filled with the Fill Source. ~ • Gain — adjusts the sensitivity of the keyer, enabling you to change the sharpness of the keyed image. Gain only affects the key hole, as set by the clip. ~ • Adjustment range: 0 to 1023.99 Opacity — enables you to adjust the opacity of the keyed image, from fully opaque to fully transparent. ~ • Adjustment range: 0 to 1023 Adjustment range: 0 to 1024 Fill Source — determines the video that fills the key hole: ~ Self — fills the hole with the key source video itself, for example, the video from a character generator or logo. ~ Matte — fills the hole with a matte color, which can be adjusted with the Matte Menu. See the “Matte Menu” section on page 228 for details. • Press {STATS} to display the Status Menu. Refer to the “Status Menu” section on page 212 for details. • Press {CLONE} to display the Clone Setup Menu (if Clone is enabled). Refer to the “Clone Setup Menu” section on page 216 for details • Press {EFX} to display the Image Effects Menu. Refer to the “Image Effects Menu” section on page 220 for details. • Press {MATTE} to display the Matte Menu. Refer to the “Matte Menu” section on page 228 for details. • Press {SIZE & POS} to display the Key Adjustment Menu. Refer to the “Key Adjustment Menu” section on page 229 for details. `çäçê=hÉó=cìåÅíáçåë A Color key is one in which the hole-cutting information is derived from a specific RGB value — including luminance. Note Color keys can be selected on both the Layer A and Layer B keyers, in both Split and Mix modes. The following Key Menu functions are provided when Color key is selected: • • 226 Red Color — adjusts the red component of the selected key color, from 0 to 1024. Green Color — adjusts the green component of the key color, from 0 to 1024. Encore Presentation System • User’s Guide • Rev 04 5. Menu Orientation Key Menu • • Blue Color — adjusts the blue component of the key color, from 0 to 1024. • • • • • • Green Threshold — adjusts the key’s clip along the Magenta vector. Red Threshold — adjusts the key’s clip along the Cyan vector (as demonstrated using a CIE color chip chart). Blue Threshold — adjusts the key’s clip along the Yellow vector Red Mask — adjusts the background mask to/from black along the Cyan vector. Green Mask — adjusts background mask to/from black along the Magenta vector. Blue Mask — adjusts background mask to/from black along the Yellow vector. Opacity — adjusts the opacity of the keyed image, from fully opaque to fully transparent. ~ Adjustment range: 0 to 1024 • Press {STATS} to display the Status Menu. Refer to the “Status Menu” section on page 212 for details. • Press {CLONE} to display the Clone Setup Menu (if Clone is enabled). Refer to the “Clone Setup Menu” section on page 216 for details • Press {EFX} to display the Image Effects Menu. Refer to the “Image Effects Menu” section on page 220 for details. • Press {PICK COLOR} to choose the keying color visually. Once pressed, the {GRAB COLOR} label appears, and a crosshair appears on Preview. Use the Joystick to move the crosshair around the Preview monitor as desired. • Press {GRAB COLOR} to select the color directly under the crosshair. These values are immediately mapped into the Red, Green and Blue color fields on the menu, and can be adjusted with the knobs in the normal manner. • Press {SIZE & POS} to display the Key Adjustment Menu. Refer to the “Key Adjustment Menu” section on page 229 for details. `ìí=H=cáää=hÉó=cìåÅíáçåë A Cut + Fill key is one in which the hole-cutting information is provided by a Luma Key on a mixer’s B layer, and the fill information is provided by the same mixer’s A layer. Note Cut + Fill keys can only be selected on a mixer’s Layer B keyer, in the Split mode only. The following Key Menu functions are provided when Cut + Fill key is selected: • • Invert Mode — enables you to invert the “Cut” key signal. • Gain — adjusts the sensitivity of the keyer, enabling you to change the sharpness of the image. Gain only affects the key hole. Clip — adjusts the threshold of the video that “cuts” into the background. The hole is filled with the Fill Source from Layer A. ~ ~ • Adjustment range: 0 to 1023 Adjustment range: 0 to 1023.99 Opacity — enables you to adjust the opacity of the keyed image, from fully opaque to fully transparent. ~ Adjustment range: 0 to 1024 Encore Presentation System • User’s Guide • Rev 04 227 5. Menu Orientation Key Menu • • Fill Source — permanently set to the current mixer’s Layer A (e.g., [1A]). • Press {CLONE} to display the Clone Setup Menu (if Clone is enabled). Refer to the “Clone Setup Menu” section on page 216 for details • Press {EFX} to display the Image Effects Menu. Refer to the “Image Effects Menu” section on page 220 for details. • Press {SIZE & POS} to display the Key Adjustment Menu. Refer to the “Key Adjustment Menu” section on page 229 for details. Press {STATS} to display the Status Menu. Refer to the “Status Menu” section on page 212 for details. In Chapter 7, refer to the “Working with Keys in Split Mode” section on page 324 for instructions. hÉó=pìÄ=jÉåìë The following sub menus can be accessed from the Key Adjustment Menu: • • Matte Menu Key Adjustment Menu j~ííÉ=jÉåì From the Key Menu, press {MATTE} to display the Matte Menu. MATTE S T A T S Red 528 Green 204 Blue 260 N A V K E Y A D J E F X 3 SIZE & POS TRACK RGB Figure 5-68. Matte Menu (sample) Note The menu is also accessed from the DSK Adjustment Menu. All functions are identical, but the menu is named the DSK Matte Adjustment Menu at the top. The Matte Menu adjusts the fill color of a matte key. The following functions are provided: • • 228 Red — adjusts the red component of the matte fill as required, from 0 to 1024. Green — adjusts the green component of the matte fill, from 0 to 1024. Encore Presentation System • User’s Guide • Rev 04 5. Menu Orientation Key Menu • • Blue — adjusts the blue component of the matte fill, from 0 to 1024. • Press {KEY} to display the Key Menu. Refer to the “Key Menu Description” section on page 225 for details. • Press {EFX} to display the Image Effects Menu. Refer to the “Image Effects Menu” section on page 220 for details. • Check {TRACK RGB} to lock RGB values together, and adjust them all simultaneously. Uncheck to unlock the values, and adjust colors individually. • Press {SIZE & POS} to display the Key Adjustment Menu. Refer to the “Key Adjustment Menu” section on page 229 for details. Press {STATS} to display the Status Menu. Refer to the “Status Menu” section on page 212 for details. hÉó=^ÇàìëíãÉåí=jÉåì From the Key Menu, press {SIZE & POS} to display the Key Adjustment Menu. KEY ADJUSTMENT S T A T S K E Y H Size < 33.5% > 606 V Size < 58.3% > 448 H Position -160 V Position 64 S I Z E H M A T T E 2.0 Move Rate Key Frame Effect [ N/A ] OPERATION: E F X V P O S JOY Z TO SIZE, X Y TO POSITION TRACK P O S H SIZE V SIZE RATE Figure 5-69. Key Adjustment Menu (sample) The Key Adjustment Menu is virtually identical to the PIP Adjustment Menu — except that it pertains to Keys rather than PIPs. The following functions are provided: • H Size — adjusts the Key’s horizontal size. The “%” value indicates the key’s size as a percentage of the screen’s horizontal resolution. The numeric value is the Key’s width in pixels. To adjust, use the Joystick’s Z-Axis knob or the SIZE knob. See the “Key Joystick Functions” section on page 230 for details. • V Size — adjusts the PIP’s vertical size. The “%” value indicates the PIP’s size as a percentage of the screen’s vertical resolution. The numeric value is the PIP’s height in pixels. To adjust, use the Joystick’s Z-Axis knob or the SIZE knob. See the “Key Joystick Functions” section on page 230 for details. • H Position — indicates the Key’s position, relative to the horizontal center of the screen (00), as measured from the exact center of the Key. Thus, the value -160 is 160 pixels to the left of center. To adjust, move the Joystick left and right. Encore Presentation System • User’s Guide • Rev 04 229 5. Menu Orientation Key Menu • V Position — indicates the Key’s position, relative to the vertical center of the screen (00), as measured from the exact center of the Key. Thus, the value 64 is 64 pixels above center. To adjust, move the Joystick up and down. • Move Rate — adjusts the rate (in 0.1 second increments) for programmed Key movement, from keyframe to keyframe. To adjust, select the RATE radio button and twist the Joystick Z-Axis knob. • Key Frame Effect — indicates the “motion type” that is used to move the Key from point to point. ~ ~ If no move is programmed, the display reads [N/A]. If a move is programmed, the motion type is shown (e.g., [Linear]). The motion type is selected on the Effects Menu. • Press {STATS} to display the Status Menu. Refer to the “Status Menu” section on page 212 for details. • Press {KEY} to display the Key Menu. Refer to the “Key Menu Description” section on page 225 for details. • Press {MATTE} to display the Matte Menu. Refer to the “Matte Menu” section on page 228 for details. • Press {EFX} to display the Image Effects Menu. Refer to the “Image Effects Menu” section on page 220 for details. Key Joystick Functions At the bottom of the Key Adjustment Menu, four radio buttons enable the Joystick to be assigned to various Key adjustment functions. • Press {TRACK} to lock H Size and V Size together. Regardless of the Key’s current aspect ratio, its size adjusts proportionally when the Joystick’s Z-Axis knob or the SIZE rotary knob is used to change size. • Press {H SIZE} to adjust only the horizontal size, leaving the vertical size alone. In this way, you can stretch the Key horizontally. • Press {V SIZE} to adjust only the vertical size, leaving the horizontal size as is. In this way, you can stretch the Key vertically. • Press {RATE} to adjust the move rate of the Key, from keyframe to keyframe. Please note the following additional related functions: 230 • To return the Key to its default size and aspect ratio, press the RESET button in the Joystick Section. • To adjust the Key with fine resolution, press the FINE ADJUST button in the Joystick Section. Encore Presentation System • User’s Guide • Rev 04 5. Menu Orientation Crop Menu `êçé=jÉåì With a PIP or a Key selected, press Crop to display the Crop Menu. CROP ADJUSTMENT S T A T S ALL-SIDES H Size < 53.3% > 682 V Size < 50.0% > 512 S I Z E - - - - Aspect Ratio - - - Mode 4:3 Ratio 1.333 OPERATION: R A T I O JOY Z TO CROP SIZE TRACK H SIZE M O D E V SIZE Figure 5-70. Crop Menu (sample) The Crop Menu enables you crop the sides of a PIP or a Key without affecting the size of the source image. The following functions are provided: • H Size — indicates the PIP or Key’s horizontal size. The “%” value indicates size as a percentage of the screen’s horizontal resolution. The numeric value is the width in pixels. To crop, use the Joystick’s Z-Axis knob or the SIZE knob. • V Size — indicates the PIP or Key’s vertical size. The “%” value indicates size as a percentage of the screen’s vertical resolution. The numeric value is the height in pixels. To crop, use the Joystick’s Z-Axis knob or the SIZE knob. • Aspect Ratio Mode — rotate the MODE knob to select one of several standard aspect ratios: 16:9, 5:4, 4:3, 3:2 and 1:1. • • • • Ratio — Rotate the RATIO knob to select a custom aspect ratio. Press {TRACK} to proportionally crop H and V edges. Press {H SIZE} to crop only the left and right edges. Press {V SIZE} to crop only the top and bottom edges. Please note the following important points: • To remove crop effects from the layer, press the RESET button in the Joystick Section. No other parameters will be affected. • If you enter the Crop Menu for a layer that is already cropped, if you crop the layer further, RESET returns the image to its state when the menu was enabled. • To completely RESET a layer to a non-cropped state, exit the Crop Menu and reselect the source in the Source Selection Bus. • While in the Crop Menu, selecting different sources into the layer causes a relative crop to be applied to the new source within the layer. Encore Presentation System • User’s Guide • Rev 04 231 5. Menu Orientation Source Adjustment Menus pçìêÅÉ=^ÇàìëíãÉåí=jÉåìë Two similar Source Adjustment Menus are available: • If a PIP is selected: a. • Press SOURCE (in the Joystick Section) to display the Input Source Adjustment Menu. If a Key is selected: a. Access the Key Adjustment menu (by pressing {SIZE & POS} on the Key Menu) b. Press SOURCE (in the Joystick Section) to display the Key Source Adjustment Menu. Please note: • On the Controller LC, the selected Source Adjustment Menu immediately appears in the right hand Touch Screen Menu. • On the Controller SC (with its single Touch Screen), the current “system” menu is replaced by the selected Source Adjustment Menu. Both menus are virtually identical in their functionality, with the exception of the available branches. All functions and sub menus are discussed in the following sections. • • • 232 Source Adjustment Menu Trees Source Adjustment Menu Description Source Adjustment Menu Functions Encore Presentation System • User’s Guide • Rev 04 5. Menu Orientation Source Adjustment Menus pçìêÅÉ=^ÇàìëíãÉåí=jÉåì=qêÉÉë The figure below illustrates the two Source Adjustment Menu Trees. PIP Source INPUT SOURCE ADJUSTMENT MENU BORDR SHDOW EFX Border Menu Shadow Menu Image Effects Menu H Size V Size H Position V Position Move Rate Key Frame Effect Track H Size V Size Rate KEY SIZE & POS Source KEY SOURCE ADJUSTMENT MENU KEY MATTE EFX Key Menu Matte Menu Image Effects Menu H Size V Size H Position V Position Move Rate Key Frame Effect Track H Size V Size Rate STATS Figure 5-71. Source Adjustment Menu Trees All functions and sub menus are discussed in the following sections. Encore Presentation System • User’s Guide • Rev 04 233 5. Menu Orientation Source Adjustment Menus pçìêÅÉ=^ÇàìëíãÉåí=jÉåì=aÉëÅêáéíáçå The figure below illustrates a sample Input Source Adjustment Menu: INPUT SOURCE ADJUSTMENT B O R D R S H D O W H Size < 100.0% > 1024 V Size < 100.0% > 768 H Position 0 V Position 0 H 2.0 Move Rate Key Frame Effect V P O S JOY Z TO SIZE, X Y TO POSITION TRACK P O S [ N/A ] OPERATION: E F X S I Z E H SIZE V SIZE RATE Figure 5-72. Input Source Adjustment Menu (sample) The figure below illustrates a sample Key Source Adjustment Menu: KEY SOURCE ADJUSTMENT S T A T S K E Y H Size < 100.0% > 1024 V Size < 100.0% > 768 H Position 0 V Position 0 S I Z E H M A T T E 2.0 Move Rate Key Frame Effect [ N/A ] OPERATION: E F X V P O S JOY Z TO SIZE, X Y TO POSITION TRACK P O S H SIZE V SIZE RATE Figure 5-73. Key Source Adjustment Menu (sample) As shown above, the Input Source Adjustment Menu is virtually identical to the Key Source Adjustment Menu — and also virtually identical to the PIP and Key Adjustment menus. The exception is that the two Source adjustment menus pertain to the source “inside” the PIP or Key — rather than the boundaries of the PIP or Key itself. In this way, for example, a PIP can remain in its exact location on screen, but you can scale or re-position the imagine inside the PIP. 234 Encore Presentation System • User’s Guide • Rev 04 5. Menu Orientation Source Adjustment Menus pçìêÅÉ=^ÇàìëíãÉåí=jÉåì=cìåÅíáçåë The following Source Adjustment Menu functions are provided: • H Size — adjusts the source’s horizontal size. The “%” value indicates size as a percentage of the original PIP or Key’s horizontal resolution. The numeric value is the source’s width in pixels. To adjust, use the Joystick’s Z-Axis knob or the SIZE knob. See the “Source Joystick Functions” section on page 236 for details. • V Size — adjusts the source’s vertical size. The “%” value indicates size as a percentage of the original PIP or Key’s vertical resolution. The numeric value is the source’s height in pixels. To adjust, use the Joystick’s Z-Axis knob or the SIZE knob. See the “Source Joystick Functions” section on page 236 for details. • H Position — indicates the source’s horizontal position, relative to its default horizontal position (00) with no offset. Thus, the value 50 is 50 pixels to the right of its default position. To adjust, move the Joystick left and right along the X-Axis. • V Position — indicates the source’s vertical position, relative to its default vertical position (00) with no offset. Thus, the value -10 is 10 pixels below its default position. To adjust, move the Joystick up and down along the Y-Axis. • Move Rate — adjusts the rate (in 0.1 second increments) for programmed Key or PIP movement, from keyframe to keyframe. To adjust, select the RATE radio button and twist the Joystick Z-Axis knob. • Key Frame Effect — indicates the “motion type” that is used to move the PIP or Key from point to point. ~ ~ If no move is programmed, the display reads [N/A]. If a move is programmed, the motion type is shown (e.g., [Linear]). The motion type is selected on the Effects Menu. For Input Source Adjustments: • Press {BORDR} to display the Border Menu. Refer to the “Border Menu” section on page 218 for details. • Press {SHDOW} to display the Shadow Menu. Refer to the “Shadow Menu” section on page 219 for details. • Press {EFX} to display the Image Effects Menu. Refer to the “Image Effects Menu” section on page 220 for details. For Key Source Adjustments: • Press {STATS} to display the Status Menu. Refer to the “Status Menu” section on page 212 for details. • Press {KEY} to display the Key Menu. Refer to the “Key Menu Description” section on page 225 for details. • Press {MATTE} to display the Matte Menu. Refer to the “Matte Menu” section on page 228 for details. • Press {EFX} to display the Image Effects Menu. Refer to the “Image Effects Menu” section on page 220 for details. Encore Presentation System • User’s Guide • Rev 04 235 5. Menu Orientation Source Adjustment Menus Source Joystick Functions At the bottom of the Input Source Adjustment Menu and the Key Source Adjustment Menu, four radio buttons assign the Joystick to various source adjustment functions. • Press {TRACK} to lock H Size and V Size together. Regardless of the source’s current aspect ratio, its size adjusts proportionally when the Joystick’s Z-Axis knob or the SIZE rotary knob is used to change size. • Press {H SIZE} to adjust only the horizontal size, leaving the vertical size alone. In this way, you can stretch the source horizontally. • Press {V SIZE} to adjust only the vertical size, leaving the horizontal size as is. In this way, you can stretch the source vertically. • Press {RATE} to adjust the move rate of the PIP or Key, from keyframe to keyframe. Please note the following additional related functions: 236 • To return the source to its default size and aspect ratio, press the RESET button in the Joystick Section. • To adjust the source with fine resolution, press the FINE ADJUST button in the Joystick Section. Encore Presentation System • User’s Guide • Rev 04 5. Menu Orientation Background Input Setup Menu _~ÅâÖêçìåÇ=fåéìí=pÉíìé=jÉåì The BG (Background) Input Setup Menu enables you to select and define background sources A and B. For each background, you can choose between a solid matte color, a DVI input, an analog input, or a captured frame grab as the background source. The menus change depending on the selected background “type.” To access the menu: • Press BG A or BG B in the Controller’s Layer Control Section. ~ If the selected background is already on Program, the BG Input Setup Menu appears, but parameters cannot be adjusted. The layer can be cleared in the normal manner, however, in which case the last used matte color appears in Preview. ~ If the selected background is not on Program, the menu appears with full adjustment capabilities. The following topics are discussed in this section: • • • • • • Background Input Setup Menu Tree Shared Background Menu Functions Background Menu Functions — Matte Type Background (and DSK) Menu Functions — DVI Type Background (and DSK) Menu Functions — Analog Type Background (and DSK) Menu Functions — FG Type Encore Presentation System • User’s Guide • Rev 04 237 5. Menu Orientation Background Input Setup Menu _~ÅâÖêçìåÇ=fåéìí=pÉíìé=jÉåì=qêÉÉ The figure below illustrates the Background Input Setup Menu Tree. BG A BG B BG INPUT SETUP MENU Destination ID Type (Matte) MATTE Type (DVI) Type (Analog) Key Type (FG) Format Format File to load Crop: H Offset Crop: H Offset Name Crop: V Offset Crop: V Offset SAVE Contrast RESET SAVE APPLY FORMAT FORCE ACQUIRE LOAD Brightness RESET SAVE SAVE APPLY FORMAT SIZING COLOR BALANCE FORCE ACQUIRE Figure 5-74. Background Input Setup Menu Tree All functions and sub menus are discussed in the following sections. 238 Encore Presentation System • User’s Guide • Rev 04 5. Menu Orientation Background Input Setup Menu pÜ~êÉÇ=_~ÅâÖêçìåÇ=jÉåì=cìåÅíáçåë The figure below illustrates a sample BG Input Setup Menu, showing shared functions: BG INPUT SETUP Destination BG_A Destinat [1] ID ALL Type DVI N A V Figure 5-75. BG Input Setup Menu (sample) The following functions are shared — regardless of the selected background type: • • Top Line — indicates the selected background button: BG_A or BG_B. Destination — displays the currently selected destination. Note Different backgrounds can be assigned to different destinations. • ID — displays the ID(s) of the selected destination’s associated VP or VPx. Note that with wide screen destinations, the background for each VP or VPx can be individually adjusted. • Type — selects the desired background type: ~ MATTE — a solid color can be used as the background. Refer to the “Background Menu Functions — Matte Type” section on page 240 for menu details. ~ DVI — a digital graphic from a computer (or other DVI source) can be used as the background. Refer to the “Background (and DSK) Menu Functions — DVI Type” section on page 242 for menu details. ~ Analog — an analog graphic from a computer (or other analog source) can be used as the background. Refer to the “Background (and DSK) Menu Functions — Analog Type” section on page 243. ~ FG_1, FG_2 or FG_3 — a frame grab can be used as the background. Refer to the “Background (and DSK) Menu Functions — FG Type” section on page 244 for menu details. Encore Presentation System • User’s Guide • Rev 04 239 5. Menu Orientation Background Input Setup Menu _~ÅâÖêçìåÇ=jÉåì=cìåÅíáçåë=Ô=j~ííÉ=qóéÉ The figure below illustrates a sample BG Input Setup Menu when “Matte” is selected as the background type. BG INPUT SETUP Destination ID M A T T E Type BG_A [1] [ ALL ] N A V Matte A D J S A V E Figure 5-76. BG Input Setup Menu — Matte Type (sample) The following functions are provided for a Matte background: • Press {MATTE} to display the BG Matte Menu. Refer to the “BG Matte Menu” section on page 241 for details. • Press {SAVE} to save the selected background input configuration. In Chapter 7, refer to the “Background Transitions” section on page 320 for instructions on how to use a background matte in place of a graphic background. 240 Encore Presentation System • User’s Guide • Rev 04 5. Menu Orientation Background Input Setup Menu _d=j~ííÉ=jÉåì From the BG Input Setup Menu, press {MATTE} to access the BG Matte Menu. BG MATTE B A C K Red 0 Green 600 Blue 900 N A V M I N A D J M A X BLACK Figure 5-77. BG Matte Menu (sample) The Background Matte Menu enables you to create a solid background matte color to use behind your PIPs and Keys. The system supports two separate matte colors — one for BG_A and one for BG_B. • • • • • • Red — adjusts the red component of the background matte color, from 0 to 1023. Green — adjusts the green component of the background matte, from 0 to 1023. Blue — adjusts the blue component of the background matte, from 0 to 1023. Press {MIN} to change the highlighted color to 0. Press {MAX} to change the highlighted color to 1023. Press {BLACK} to change all three colors to 0. In Chapter 7, refer to the “Background Transitions” section on page 320 for instructions on how to use a background matte in place of a graphic background. Encore Presentation System • User’s Guide • Rev 04 241 5. Menu Orientation Background Input Setup Menu _~ÅâÖêçìåÇ=E~åÇ=aphF=jÉåì=cìåÅíáçåë=Ô=asf=qóéÉ The figure below illustrates a sample BG Input Setup Menu when “DVI” is selected as the background type. Note The functions described below also apply to the DSK Input Setup Menu, when “DVI” is selected as the DSK type. BG INPUT SETUP BG_A Destination [1] ID ALL Type DVI Format Crop: R E S E T N A V 1024 x 768 @ 59.94 H Offset [0] V Offset [0] A D J S A V E APPLY FORMAT FORCE ACQUIRE Figure 5-78. BG (and DSK) Input Setup Menu — DVI Type (sample) The following functions are provided for a DVI background or DSK source: • • • • • 242 Format — this line performs two functions: ~ Displays the resolution that is automatically determined by the FORCE ACQUIRE function. ~ Manually sets the resolution of the incoming source. Once the format is selected, press {APPLY FORMAT} to “accept” and activate the format. For the two Crop settings: ~ If the source’s input resolution matches the output resolution, or if output resolution is larger than input resolution, Crop settings are bracketed. ~ If input data is smaller than output resolution, the area around the active data is set to black, and input data is centered in the screen. ~ If the source’s input resolution is larger than the output resolution, the H Offset and V Offset values can be used to choose which portion of the background you want to display. ~ Press {RESET} to reset the H and V offsets to 0. Press {SAVE} to save the selected background input configuration. Press {APPLY FORMAT} to “activate” the selected format. Press {FORCE ACQUIRE} to automatically detect the input signal resolution and update the display Format field accordingly. Encore Presentation System • User’s Guide • Rev 04 5. Menu Orientation Background Input Setup Menu _~ÅâÖêçìåÇ=E~åÇ=aphF=jÉåì=cìåÅíáçåë=Ô=^å~äçÖ=qóéÉ The figure below illustrates a sample BG Input Setup Menu when “Analog” is selected as the background type. Note The functions described below also apply to the DSK Input Setup Menu, when “Analog” is selected as the DSK type. BG INPUT SETUP BG_A Destination [1] ID ALL Type Analog Format Crop: R E S E T S A V E 1024 x 768 @ 59.94 H Offset [0] V Offset [0] Contrast ( % ) 100.0 Brightness ( % ) 100.0 APPLY FORMAT N A V SIZING COLOR BALANCE A D J FORCE ACQUIRE Figure 5-79. BG (and DSK) Input Setup Menu — Analog Type (sample) Note When you select Analog as the background type, the following message appears: Warning! Using analog background in edge-butted mode could possibly cause seams, and is not recommended! The following functions are provided for an Analog background or DSK source: • • Format — this line performs two functions: ~ Displays the resolution that is automatically determined by the FORCE ACQUIRE function. ~ Manually sets the resolution of the incoming source. Once the format is selected, press {APPLY FORMAT} to “accept” and activate the format. For the two Crop settings: ~ If the source’s input resolution matches output resolution, or if output resolution is larger than input resolution, Crop settings will be bracketed. ~ If input data is smaller than output resolution, the area around the active data is set to black, and input data is centered in the screen. ~ If the input resolution is larger than the output resolution, the H Offset and V Offset values can be used to choose which portion of the background you want to display. ~ Press {RESET} to reset the H and V offsets to 0. Encore Presentation System • User’s Guide • Rev 04 243 5. Menu Orientation Background Input Setup Menu • Contrast — sets the input’s contrast. ~ • Adjustment range: 75% to 125% Brightness — sets the input’s brightness. ~ Adjustment range: 75% to 125% • • • Press {SAVE} to save the selected background input configuration. • Press {COLOR BALANCE} to display the Color Balance Menu. Refer to the “Color Balance Menu” section on page 157 for details. • Press {FORCE ACQUIRE} to automatically detect the input signal resolution and update the display Format field accordingly. Press {APPLY FORMAT} to “activate” the selected format. Press {SIZING} to display the Sizing Menu. Refer to the “Sizing Menu” section on page 155 for details. _~ÅâÖêçìåÇ=E~åÇ=aphF=jÉåì=cìåÅíáçåë=Ô=cd=qóéÉ The figure below illustrates a sample BG Input Setup Menu when a captured frame grab (FG_1, FG_2 or FG_3) is selected as the background type. Note The functions described below also apply to the DSK Input Setup Menu, when FG_1, FG_2 or FG_3 is selected as the DSK type. BG INPUT SETUP L O A D BG_A Destination [1] ID ALL Type FG_1 File to load Name N A V [ 10 Waterfall_1 ] A D J S A V E Figure 5-80. BG (or DSK) Input Setup Menu — Frame Grab Type (sample) When FG_1, FG_2 or FG_3 is selected as the background (or DSK) type, a captured frame can be used as the background or DSK. This source type cannot be selected until one or more frames have been captured. Refer to the “Frame Grab Menu” section on page 245 for details. 244 Encore Presentation System • User’s Guide • Rev 04 5. Menu Orientation Frame Grab Menu cê~ãÉ=dê~Ä=jÉåì The following topics are discussed in this section: • • • • Frame Grab Menu Tree Frame Grab Overview Frame Grab Menu Description Frame Grab Sub Menus cê~ãÉ=dê~Ä=jÉåì=qêÉÉ The figure below illustrates the Frame Grab Menu Tree: Frame Grab Frame Grab Menu NAME ERASE SAVE DELETE RECALL Frame Grab Name Menu Frame Grab Erase Menu Frame Save Menu Frame Grab Delete Menu Frame Grab Recall Menu Destination ID Frame Number Capture Format Name Format Saved Location Saved Location Save Location Saved Location Saved Location Current Name Name Current Name Name Name DELETE RECALL New Name HOME New Name ERASE SAVE CAPTURE Confirmation Figure 5-81. Frame Grab Menu Tree All functions and menus are discussed in the following sections. Encore Presentation System • User’s Guide • Rev 04 245 5. Menu Orientation Frame Grab Menu cê~ãÉ=dê~Ä=lîÉêîáÉï The Encore system provides complete flexibility with regard to frame grabs: • Temporary Frame Stores — The Encore VP and VPx have three temporary (temp) frame stores (FG_1, FG_2 and FG_3) which function as the three sources from which “on-air” frames originate. • Capture Sources — All frame grabs are full screen captures. A frame can be captured from BG A, BG B, the DSK, or any of the scaled inputs (layers). • Permanent Frame Stores — As standard, the VP and VPx have 100 permanent (non-volatile) frame stores available. In Chapter 7 refer to the “Working with Frame Grabs” section on page 355 for complete instructions on “frame grab” operations. cê~ãÉ=dê~Ä=jÉåì=aÉëÅêáéíáçå The figure below illustrates a sample Frame Grab Menu: FRAME GRAB H O M E Destination 1 ID ALL Frame Number FG_1 Capture Format N A M E N A V [ 1280 x 1024 ] A D J Name [ Company Logo ] Format [ 1280 x 1024 ] E R A S E CAPTURE SAVE DELETE RECALL Figure 5-82. Frame Grab Menu (sample) To access the Frame Grab Menu: • On Preview, select the layer or the background source from which you want to capture a “full screen” frame. • Press {FRAME GRAB} in the Layer Functions Section. The Frame Grab Menu enables you to manage all aspects of frame grab operations. The following functions are provided: • • • Destination — displays the currently selected destination. ID — displays the ID(s) of the selected destination’s associated Video Processor. Frame Number — selects “temp” frame stores: ~ 246 For single screen and standard wide screen systems, selects one of three “temp” frame stores (FG_1, FG_2 or FG_3). Once selected, you Encore Presentation System • User’s Guide • Rev 04 5. Menu Orientation Frame Grab Menu can capture into the selected frame store, save it to permanent memory, or download a frame grab from permanent storage for use on-air. ~ For “stack” systems, selects one of six “temp” frame stores: • For the “bottom” stack Processor, selects BG_FG_1, BG_FG_2 or BG_FG_3). • For the “top” stack Processor, selects DSK_FG_1, DSK_FG_2 or DSK_FG_3). • Capture Format — displays the output resolution. Encore always captures a full screen image at the output resolution — regardless of the input resolution. • Name — displays the name of the file in “temp” memory: ~ EMPTY — the frame store is completely empty, after a factory reset has been performed. ~ ~ UNSAVED_FG_[n] — the captured frame is unsaved. ~ [NAME] — the frame is saved in permanent memory with a custom name, up to 23 characters in length. Spaces are allowed. SAVED_FG_[n] — the frame is saved in permanent memory, but it has not been assigned a custom name. • • Format — displays the resolution of the frame in permanent memory. • Press {ERASE} to display the Frame Erase Menu. Refer to the “Frame Erase Menu” section on page 249 for details. • Press {CAPTURE} to capture a frame into the selected “temporary” frame store. Once pressed, the screen indicates that the frame is being captured. • Press {SAVE} to display the Frame Save Menu. Refer to the “Frame Save Menu” section on page 250 for details. • Press {DELETE} to display the Frame Delete Menu. Refer to the “Frame Delete Menu” section on page 251 for details. • Press {RECALL} to display the Frame Recall Menu. Refer to the “Frame Recall Menu” section on page 252 for details. Press {NAME} to display the Frame Grab Name Menu. Refer to the “Frame Grab Name Menu” section on page 248 for details. In Chapter 7, see the “Working with Frame Grabs” section on page 355 for details. cê~ãÉ=dê~Ä=pìÄ=jÉåìë The following sub menus can be accessed from the Frame Grab Menu: • • • • • Frame Grab Name Menu Frame Erase Menu Frame Save Menu Frame Delete Menu Frame Recall Menu Encore Presentation System • User’s Guide • Rev 04 247 5. Menu Orientation Frame Grab Menu cê~ãÉ=dê~Ä=k~ãÉ=jÉåì The Frame Grab Name Menu enables you to name a frame that has been saved to permanent memory. A customer-supplied PS/2 keyboard is required (which connects to the KEYBOARD port on the rear of the Controller). Select a frame (in permanent memory) on the Frame Grab Menu, then press {NAME} to display the Frame Grab Name Menu: FRAME GRAB NAME B A C K Saved Location 2 Current Name: [ SAVED_FG_2 ] New Name: [ Company Pres ] A D J Enter a new name for this saved frame grab using a PS2 keyboard and hit enter to save it. Figure 5-83. Frame Grab Name Menu (sample) The following functions are provided: • Saved Location — indicates the saved memory location whose frame you can name. Rotate the ADJ knob to select a location, and note that 100 saved locations are available. • Current Name — indicates the current name of the frame at the selected “saved location.” • New Name — indicates the new frame name, as entered on the PS/2 keyboard. To name the frame, select the desired frame, enter the new name on the keyboard, and press ENTER on the PS/2 keyboard itself. Repeat as required to name additional frames. 248 Encore Presentation System • User’s Guide • Rev 04 5. Menu Orientation Frame Grab Menu cê~ãÉ=bê~ëÉ=jÉåì The Frame Erase Menu enables you to permanently erase a selected frame. This “destructive” process (which locks the console) takes from 20 to 30 seconds. Select a frame (in permanent memory) on the Frame Grab Menu, then press {ERASE}: • With standard systems, the Frame Erase Menu appears: FRAME ERASE System controls will be locked for 1 to 2 minutes. Permanently erase image? YES NO Figure 5-84. Standard Frame Erase Menu (sample) ~ ~ • Press {YES} to erase the selected frame. Press {NO} to cancel and return to the Frame Grab Menu. With “ES” systems, the Extended Frame Erase Menu appears: FRAME GRAB ERASE B A C K Saved Location Name: 2 [ SAVED_FG_2 ] A D J ERASE Figure 5-85. Extended Frame Erase Menu (sample) ~ Saved Location — indicates the memory location whose frame you can erase. Rotate the ADJ knob to select a location. ~ ~ Name — indicates the name of the frame at the selected location. Press {ERASE} to erase the selected frame. Caution Use caution when erasing frames, as there is no “undo” function or “confirmation” menu. Encore Presentation System • User’s Guide • Rev 04 249 5. Menu Orientation Frame Grab Menu cê~ãÉ=p~îÉ=jÉåì The Frame Save Menu enables you to save a selected frame grab into permanent memory in a selected register. This process (which locks the console) takes from 1 to 2 minutes (standard systems), or from 20 to 30 seconds (“ES” systems). Select a frame (in permanent memory) on the Frame Grab Menu, then press {SAVE}. • With standard systems, the Frame Save Menu appears: FRAME SAVE System controls will be locked for 2 to 3 minutes. Save Now? YES NO Figure 5-86. Standard Frame Save Menu (sample) ~ ~ • Press {YES} to save the selected frame in permanent memory. Press {NO} to cancel and return to the Frame Grab Menu. With “ES” systems, the Extended Frame Save Menu appears: FRAME SAVE B A C K Saved Location 5 Current Name: [ SAVED_FG_5 ] New Name: [ SAVED_FG_5 ] A D J SAVE Figure 5-87. Extended Frame Save Menu (sample) 250 ~ Saved Location — indicates the memory location whose frame you can save. Rotate the ADJ knob to select a location. ~ ~ Current Name — indicates the current frame name. ~ Press {SAVE} to save the selected frame. New Name — indicates the current frame name. If desired, type a new name with the PS/2 keyboard, to name and save simultaneously. Encore Presentation System • User’s Guide • Rev 04 5. Menu Orientation Frame Grab Menu cê~ãÉ=aÉäÉíÉ=jÉåì The Frame Delete Menu enables you to mark a selected permanent frame as deleted — but the ERASE function is still required for permanent deletion. You can consider this as a “quick” delete function. Select a frame (in permanent memory) on the Frame Grab Menu, then press {DELETE}. • With standard systems, the Frame Delete Menu appears: FRAME DELETE Delete Image Now? YES NO Figure 5-88. Frame Delete Menu (sample) ~ ~ • Press {YES} to delete the selected frame. Press {NO} to cancel and return to the Frame Grab Menu. With “ES” systems, the Extended Frame Delete Menu appears: FRAME GRAB DELETE B A C K Saved Location Name: [ 3 SAVED_FG_3 ] Select the file you want to A D J delete and hit DELETE. DELETE Figure 5-89. Extended Frame Delete Menu (sample) ~ Saved Location — indicates the memory location whose frame you can delete. Rotate the ADJ knob to select a location. ~ ~ Name — indicates the current frame name. Press {DELETE} to delete the selected frame. Encore Presentation System • User’s Guide • Rev 04 251 5. Menu Orientation Frame Grab Menu cê~ãÉ=oÉÅ~ää=jÉåì The Frame Recall Menu enables you to recall a selected frame from permanent storage back into temporary memory. • • With standard systems: ~ Select the temporary frame store into which you want to recall the associated “permanent” frame — 1 into 1, 2 into 2, etc. ~ Press {RECALL} to recall the selected frame. The “Recalling” popup window appears during the procedure. With “ES” systems: ~ Select the temporary frame store into which you want to recall a selected “permanent” frame. ~ Press {RECALL} to display the Frame Grab Recall Menu: FRAME GRAB RECALL B A C K Saved Location Name: 14 Product Logo 2 ] [ A D J Select the file that you want to recall and hit RECALL. RECALL Figure 5-90. Frame Grab Recall Menu (sample) 252 ~ Saved Location — indicates the memory location whose frame you can recall. Rotate the ADJ knob to select a location. ~ ~ Name — indicates the current frame name. Press {RECALL} to recall the selected frame. Encore Presentation System • User’s Guide • Rev 04 5. Menu Orientation DSK Menus aph=jÉåìë The following topics are discussed in this section: • • • DSK Menu Tree DSK Adjustment Menu DSK Input Setup Menu aph=jÉåì=qêÉÉ The figure below illustrates the DSK Menu Tree. DSK DSK ADJUSTMENT MENU INPUT SETUP Destination ID Key Type (Luma) DSK Input Setup Menu Key Type (Color) Invert Mode Red Color Clip Green Color ID Gain Blue Color DSK Input Opacity Red Threshold Fill Source Green Threshold Destination Type (None) Type (DVI) Type (Analog) Type (FG) KEY Format Format KEY Crop: H Offset Crop: H Offset Crop: V Offset Crop: V Offset Blue Threshold STATS Red Mask Green Mask MATTE Blue Mask SAVE Opacity Contrast STATS RESET KEY PICK COLOR SAVE RESET APPLY FORMAT SAVE FORCE ACQUIRE APPLY FORMAT GRAB COLOR SAVE Brightness KEY SIZING COLOR BALANCE FORCE ACQUIRE Figure 5-91. DSK Menu Tree All functions and sub menus are discussed in the following sections. Encore Presentation System • User’s Guide • Rev 04 253 5. Menu Orientation DSK Menus aph=^ÇàìëíãÉåí=jÉåì The DSK Adjustment Menu provides the tools necessary to adjust the DSK (Downstream Key. To access the menu: • Press DSK in the Layer Control Section. The available DSK Adjustment Menu functions change, depending upon the selected “Key Type.” • When Luma is selected, you can perform a luminance DSK. Refer to the “DSK Luma Key Functions” section on page 254 for details. • When Color is selected, you can perform a color DSK. Refer to the “DSK Color Key Functions” section on page 255 for details. aph=iìã~=hÉó=cìåÅíáçåë= A Luma (luminance) key is one in which the hole-cutting information is derived from the luminance (brightness) level of the key source. The figure below illustrates the DSK Adjustment Menu when Luma key is selected: DSK ADJUSTMENT S T A T S Key Type Luma Destination [1] ID ALL Invert Mode Off Clip 512 Gain 7.00 Opacity 1000 Fill Source N A V A D J Matte MATTE INPUT SETUP Figure 5-92. DSK Adjustment Menu — Luma (sample) The following DSK Adjustment Menu functions are provided when Luma is selected as the DSK type: • • Key Type — displays the currently selected DSK type. • • • ID — displays the ID of the selected destination’s associated Video Processor. Destination — displays the currently selected destination (if a single destination is selected) or enables you to select a destination (if multiple destinations are enabled). Invert Mode — inverts the DSK signal. Clip — adjusts the threshold of the video that “cuts” into the background image. A hole will be cut into the background anywhere that foreground luminance is greater than the clip level. The hole is then filled with the Fill Source. ~ 254 Adjustment range: 0 to 1023 Encore Presentation System • User’s Guide • Rev 04 5. Menu Orientation DSK Menus • Gain — adjusts the sensitivity of the keyer, enabling you to change the sharpness of the keyed image. Gain only affects the key hole, as set by the clip. ~ • Opacity — adjusts the opacity of the keyed image, from fully opaque to fully transparent. ~ • Adjustment range: 0 to 1023.99 Adjustment range: 0 to 1024 Fill Source — determines the video that fills the DSK hole: ~ Self — fills the hole with the DSK source video itself, such as the video from a character generator. ~ Matte — fills the hole with a matte color, which can be adjusted with the DSK Matte Adjustment Menu. Refer to the “Matte Menu” section on page 228 for details. • Press {STATS} to display the Status Menu. Refer to the “Status Menu” section on page 212 for details. • Press {INPUT SETUP} to display the DSK Input Setup Menu. Refer to the “DSK Input Setup Menu” section on page 257 for details. aph=`çäçê=hÉó=cìåÅíáçåë A Color key is one in which the hole-cutting information is derived from a specific RGB value — including luminance. The figure below illustrates the DSK Adjustment Menu when Color key is selected: DSK ADJUSTMENT S T A T S Key Type Color Destination [1] ID ALL Red Color 1000 Green Color 200 Blue Color 200 Red Threshold 100 Green Threshold 100 Blue Threshold 100 PICK COLOR N A V A D J INPUT SETUP Figure 5-93. DSK Adjustment Menu — Color (sample) The following DSK Adjustment Menu functions are provided when Color is selected as the DSK type: • • • • Destination — displays the currently selected destination. ID — displays the ID of the selected destination’s associated Encore. Red Color — adjusts the red component of the DSK color, from 0 to 1024. Green Color — adjusts the green component of the DSK color, from 0 to 1024. Encore Presentation System • User’s Guide • Rev 04 255 5. Menu Orientation DSK Menus • • • • • • • • 256 Blue Color — adjusts the blue component of the DSK color, from 0 to 1024. Red Threshold — adjusts the DSK’s clip along the Cyan vector (as demonstrated using a CIE color chip chart). Green Threshold — adjusts the DSK’s clip along the Magenta vector. Blue Threshold — adjusts the DSK’s clip along the Yellow vector Red Mask — adjusts the background mask to/from black along the Cyan vector. Green Mask — adjusts background mask to/from black along the Magenta vector. Blue Mask — adjusts background mask to/from black along the Yellow vector. Opacity — adjusts the opacity of the keyed image, from fully opaque to fully transparent. Adjustment range is 0 to 1024. • Press {STATS} to display the Status Menu. Refer to the “Status Menu” section on page 212 for details. • Press {PICK COLOR} to choose the keying color visually. Once pressed, the {GRAB COLOR} label appears, and a crosshair appears on Preview. Use the Joystick to move the crosshair around the Preview monitor as desired. • Press {GRAB COLOR} to select the color directly under the crosshair. These values are immediately mapped into the Red, Green and Blue color fields on the menu, and can be adjusted with the knobs in the normal manner. • Press {INPUT SETUP} to display the DSK Input Setup Menu. Refer to the “DSK Input Setup Menu” section on page 257 for details. Encore Presentation System • User’s Guide • Rev 04 5. Menu Orientation DSK Menus aph=fåéìí=pÉíìé=jÉåì The figure below illustrates a sample DSK Input Setup Menu: DSK INPUT SETUP Destination [1] ID ALL DSK Input K E Y 1B Type DVI Format R E S E T N A V 1280 x 1024 @60 Crop: H Offset 0 V Offset 0 A D J S A V E APPLY FORMAT FORCE ACQUIRE Figure 5-94. DSK Input Setup Menu (sample) The DSK Input Setup Menu enables you to set up the DSK input. The menu changes depending on the selected input “type.” The following three menu functions are shared — regardless of the selected DSK type: • • • Destination — displays the currently selected destination. ID — displays the ID(s) of the selected destination’s associated Video Processor. DSK Input — enables you to select the input connector from which the DSK source is pulled. The following function changes the menu parameters: • Type — selects the desired DSK type: ~ Tip ~ Note None — the DSK circuitry for a selected Processor (as chosen with the ID field), is off. This selection is recommended when a DSK is only needed on the last screen in a widescreen configuration (such as a bug), and when only a single head graphics card is required. DVI — a digital graphic from a computer or other DVI source is the DSK Source. Refer to the “Background (and DSK) Menu Functions — DVI Type” section on page 242. When “DVI” is selected, the available functions are virtually identical to those on the BG Input Setup Menu — when “DVI” is selected as the background type. Encore Presentation System • User’s Guide • Rev 04 257 5. Menu Orientation DSK Menus ~ Note ~ Note Analog — an analog graphic from a computer or other analog source is the DSK source. Refer to the “Background (and DSK) Menu Functions — Analog Type” section on page 243. When “Analog” is selected, the available functions are virtually identical to those on the BG Input Setup Menu — when “Analog” is selected as the type. FG_1, FG_2, FG_3 — a temporary frame store is the DSK source. Refer to the “Background (and DSK) Menu Functions — FG Type” section on page 244 for menu details. When FG_1, FG_2 or FG_3 is selected, the available functions are virtually identical to those on the BG Input Setup Menu — when FG_1, FG_2 or FG_3 is selected as the background type. Once you have reviewed all of the sections in this chapter, please continue with Chapter 6, “System Setup” on page 259. 258 Encore Presentation System • User’s Guide • Rev 04 SK==póëíÉã=pÉíìé få=qÜáë=`Ü~éíÉê This chapter provides comprehensive instructions for setting up the Encore system. The following topics are discussed: • • • • • • • • • • • • • • • • • • • • • • Setup Prerequisites System Setup Sequence ID Setup and Remote Enable Peripheral Power Up and Status Check Return to Factory Default Touch Screen Calibration Programming EDID Restore from Flash Memory Card Router Setup D/A Setup Input Patching Destination Setup AUX Destination Setup Output Format Setup Sync Setup Genlock Setup Projector Setup Background Setup Input Setup DSK Setup Saving the Setup Back up System Note Once you have reviewed all of the sections in this chapter, please continue with Chapter 7, “Operations” on page 301. Encore Presentation System • User’s Guide • Rev 04 259 6. System Setup Setup Prerequisites pÉíìé=mêÉêÉèìáëáíÉë Before starting to set up your Encore system, please review the following prerequisites: • Ensure that you are familiar with all Encore system hardware. Refer to Chapter 2, “Hardware Orientation” on page 43 for details. • Ensure that hardware is properly installed, and that all sources, routers and peripherals are properly connected. Refer to Chapter 3, “Hardware Installation” on page 61 for details. • Ensure that you are familiar will all parts of the Controller — including the functions of all buttons within the various sections. Refer to Chapter 4, “Controller Orientation” on page 107 for details. • Ensure that you are familiar will all Encore menus and sub-menus. Refer to Chapter 5, “Menu Orientation” on page 145 for details. • Ensure that your connection charts are complete, and readily available for reference throughout this chapter. In Chapter 3, refer to the “Connection Charts” section on page 89 for details. Please note: • In this chapter, when a procedure tells you to “scroll to” a certain line, use the rotary knob labelled NAV to move the highlight. • When a procedure tells you to “adjust” or “select” a certain parameter, use the ADJ rotary knob. SRC_1 HD-15 N A V YPbPr [ SMPTE ] A D J [ 1:1 ] 100.0 100.0 1.0 COLOR BALANCE FORCE ACQUIRE Figure 6-1. Menu Navigation 260 Encore Presentation System • User’s Guide • Rev 04 6. System Setup System Setup Sequence póëíÉã=pÉíìé=pÉèìÉåÅÉ This section provides a top level view of the entire Encore setup procedure, plus links to each individual sequence. Important For the optimum Encore setup, it is recommended that you follow all procedures in the order outlined below. Preliminary steps: 1. “ID Setup and Remote Enable,” page 262. 2. “Peripheral Power Up and Status Check,” page 264. 3. “Return to Factory Default,” page 266. Next, set up all menus under the MISC heading: 4. “Touch Screen Calibration,” page 267. 5. “Programming EDID,” page 268. 6. “Restore from Flash Memory Card,” page 269. Next, set up all menus under the System heading: 7. “Router Setup,” page 270. Router setup 8. “D/A Setup,” page 274. D/A setup 9. “Input Patching,” page 275. Input Patching 10. “Destination Setup,” page 277. Destination Setup 11. “AUX Destination Setup,” page 281. Aux Destination Setup Next, set up all menus under the Output heading: 12. “Output Format Setup,” page 285. 13. “Sync Setup,” page 286. 14. “Genlock Setup,” page 287. 15. “Projector Setup,” page 288. Set up all background inputs, all primary sources and the DSK: 16. “Background Setup,” page 291. 17. “Input Setup,” page 293. 18. “DSK Setup,” page 296. To complete your setup: 19. “Saving the Setup,” page 299. 20. “Back up System,” page 300. All of the above procedures are covered in the following sections. Encore Presentation System • User’s Guide • Rev 04 261 6. System Setup ID Setup and Remote Enable fa=pÉíìé=~åÇ=oÉãçíÉ=bå~ÄäÉ= Encore system setup: Step 1. 1 In this procedure, you will set up individual Encore Video Processor IDs. If ScreenPRO-II, PresentationPRO-II and/or ImagePRO units are used as destinations, you will also set their IDs and enable remote control. Each unit in your system must have a unique ID. Use the following steps to set up IDs and remote control: 1. Power up your Encore Controller, and allow it to fully boot up. This is the system’s DHCP server. 2. To set Encore Video Processor IDs: a. Using the Unit ID Selector on the rear of each Processor, set the desired ID. Logical IDs 1 - 16 are available. b. If you elect to use “extended” IDs 17 - 32, use the Video Processors ID Definition Menu to redefine the IDs. In Chapter 5, refer to the “Video Processors ID Definition Menu” section on page 202 for details. Important c. Repeat step 3 for all other Video Processors in your system. 3. Power up all Encore Video Processors, ScreenPRO-II units, PresentationPRO-II units and ImagePRO units in your system. This sequence enables the Encore Controller to “serve” IP addresses to the Processors and other peripherals. 4. To set ScreenPRO-II and PresentationPRO-II IDs and enable remote control: a. Ensure that the ScreenPRO-II and PresentationPRO-II units are connected to the same Ethernet Switch as the Video Processor(s). b. Press {REMOTE CONTROL} on the Home Menu to access the Remote Control Menu. c. Scroll to the Unit ID line, and select a unique ID. The ID range is 1 to 32. d. Scroll to the Remote Control/DHCP line, and enable remote control. Note 5. When remote control is on, the {HOME} buttons disappears, the ScreenPRO-II (or PresentationPRO-II) front panel is disabled, and the unit’s IP address is dynamically assigned. All control now originates from Encore’s console. e. Press {SAVE} to save the system state in non-volatile memory — so that it will return to it should power need to be cycled. f. Repeat step 4 for all other ScreenPRO-II and PresentationPRO-II units in your system. To set ImagePRO IDs and enable remote control: a. 262 If you are setting up a “stack” configuration, the ID of the bottom stack Video Processor must always be lower than the ID of the top stack Processor. Ensure that the ImagePRO units are connected to the same Ethernet Switch as the Video Processor(s). Encore Presentation System • User’s Guide • Rev 04 6. System Setup ID Setup and Remote Enable b. c. Ensure that the ImagePRO is running software version 2.30 or greater. • To verify, press SETUP > TECH SUPPORT to display the Tech Support Menu. The version is listed on line 2. • Press ESC repeatedly to return to the top level. Set the ImagePRO’s output resolution. • Press SETUP > OUTPUT to display the Output Menu. • On the output resolution line, press SEL to select the desired resolution, then press SEL to accept. • Scroll to the SAVE CONFIG line and press SEL to save the output configuration. • Press ESC repeatedly to return to the top level. d. Press SETUP > SYSTEM > ETHERNET to display the Ethernet Menu. e. On the MODE line, enable the function. Once enabled, a message appears that the unit is searching for a DHCP server. f. Scroll to the DHCP line, and verify that DHCP is enabled. If not, enable this function. g. On the IP line, confirm that an IP address has been received from the Encore Controller. h. Scroll to the REMOTE CONTROL line and press SEL to display the Barco Remote Control Menu. i. Scroll to the ID line and set a unique ID for the unit. j. Scroll to the CONNECT line and enable this function. Once enabled, a message appears that the unit is attempting to connect, followed by a message that a connection has been established. Note When remote control is on, the unit’s input switching buttons are disabled, but you can still navigate through the menus. All switching control now originates from Encore’s console. k. Scroll to the SAVE CONFIG line and press SEL to save the remote control configuration. l. Press ESC repeatedly to return to the top level. m. Repeat step 5 for all other ImagePRO units in your system. Encore Presentation System • User’s Guide • Rev 04 263 6. System Setup Peripheral Power Up and Status Check mÉêáéÜÉê~ä=mçïÉê=ré=~åÇ=pí~íìë=`ÜÉÅâ Encore system setup: Step 2. 2 Use the following steps to power up your routers and check system status: 1. Power up all routers in your system, and allows them to fully boot up. These are your devices with static IP addresses. Note 264 If Barco MatrixPRO series routers are connected and powered on first, before the Controller, they will be automatically "discovered" by the Controller. 2. Power up all additional peripherals, such as monitors and projectors. 3. Check the Encore System Status Menu, and ensure that all devices have been recognized. By default, this menu should appear at power up. If it is not shown, press STATUS in the System Keypad. 4. Check code compatibility — when the Encore Controller connects to the Video Processor(s), ScreenPRO-II units and PresentationPRO-II units, it automatically checks the compatibility of the code versions. ~ If the Controller’s code version matches that of the Video Processor(s), ScreenPRO-II units and PresentationPRO-II units, the System Status Menu is shown — and you do not need to download code. ~ If the message “Checksum Mismatch” appears on the System Status Menu, it is highly recommended that you download code. However, if the Controller buttons are not flashing, then the code is compatible and therefore usable. Please continue with the “Downloading Code” procedure on page 265. ~ If the Controller’s code version is incompatible with the code version of a Video Processor, a ScreenPRO-II or a PresentationPRO-II (or a combination of units), all buttons will flash on the Controller console. The System Status Menu is shown with the message “Please Upgrade.” Please continue with the “Downloading Code” procedure on page 265. Encore Presentation System • User’s Guide • Rev 04 6. System Setup Peripheral Power Up and Status Check açïåäç~ÇáåÖ=`çÇÉ When an incompatibility exists between software code versions, all buttons will flash on the Controller console. In this situation, the System Status Menu automatically appears with the message “Please Upgrade.” Use the following steps to download code from the Controller to the target device(s), including Video Processors, ScreenPRO-II units and PresentationPRO-II units: 1. On the Encore Controller console, press SYSTEM > {SW VER} to display the Software Version Menu. Any incompatibilities will be listed. SOFTWARE VERSION B A C K Controller 1.10 VP 1: 1.10 VP 2: 1.10 VP 3: 1.10 VP 4: 1.00 SP 5: 1.00 N A V Software versions incompatible with Controller’s version A D J Software version mismatch! Download device(s) software DOWNLOAD CODE FORCE DOWNLOAD Figure 6-2. Software Version Menu (sample) 2. Press {DOWNLOAD CODE} to begin the download process, which takes several minutes to complete. During the procedure, several “progress” messages are shown. When the entire procedure is complete, the Download Code Results Menu displays a summary of the download. Please note: ~ ~ ~ 3. Results may appear on multiple pages. If required, press {PG DN} and {PG UP} to move between pages. Press {DETAILS} to view additional information for a specific download. After the upgrade process is complete, perform a complete factory reset on the Controller and any Processors and/or ScreenPRO-IIs that the Controller detects. Refer to the “Return to Factory Default” section on page 266 for instructions. At the conclusion of the procedure, each Video Processor, ScreenPRO-II, and PresentationPRO-II is running the same version of code as the Encore Controller. Encore Presentation System • User’s Guide • Rev 04 265 6. System Setup Return to Factory Default oÉíìêå=íç=c~Åíçêó=aÉÑ~ìäí Encore system setup: Step 3. 3 Prior to performing any setup procedures, it is recommended that you perform a factory reset — in order to reset all router tables and source mappings. The procedure guarantees that any previous setups (e.g., those that may have been programmed by other users), do not remain in system memory. S Prerequisite — Ensure that you are familiar with the Reset Menu. In Chapter 5, refer to the “System Reset Menu” section on page 175. Use the following steps to return the system to factory default values: 266 1. In the System Keypad, press SYSTEM to display the System Menu. 2. Press {RESET} to display the Reset Menu. 3. On the Device line, select CTRLR + VP + SP. 4. On the Reset Option line, select All VPs and SPs 5. On the Reset Type line, select FACTORY. 6. Press {RESET}. When the Reset Confirmation screen appears, press {YES} to delete all user configurations and reset the system to factory default values. Encore Presentation System • User’s Guide • Rev 04 6. System Setup Touch Screen Calibration qçìÅÜ=pÅêÉÉå=`~äáÄê~íáçå Encore system setup: Step 4. 4 The calibration procedure is an excellent starting point prior to setup. S Prerequisite — Ensure that you are familiar with the LCD Settings Menu. In Chapter 5, refer to the “LCD Settings Menu” section on page 203. Use the following steps to calibrate your Touch Screen display(s): 1. In the System Keypad, press MISC to display the Miscellaneous Menu. 2. Press {LCD SETTINGS} to display the LCD Settings Menu. 3. Press {LCD CAL} to display the Touch Screen Calibration Menu. 4. (Controller LC only) On the top LCD line, select the LCD touchscreen that you want to calibrate. 5. Follow the directions on the menu to complete the calibration procedure. 6. (Controller LC only) Repeat steps 1 through 5 for the other LCD touchscreen. 7. For both Controllers, use the controls on the LCD Settings Menu to adjust brightness and contrast as desired. Encore Presentation System • User’s Guide • Rev 04 267 6. System Setup Programming EDID mêçÖê~ããáåÖ=bafa Encore system setup: Step 5 5 The EDID (Extended Display Identification Data) programming procedure is a prerequisite for background and DSK setup. The procedure guarantees proper communications at the preferred resolution between Encore’s DVI inputs and your system’s PCs. S Prerequisite — Ensure that you are familiar with the EDID DVI Input Format Menu. In Chapter 5, refer to the “EDID DVI Input Format Menu” section on page 200. Use the following steps to program Encore’s EDID: 1. Ensure that Encore’s output format matches your projector’s native resolution. In Chapter 5, refer to the “Output Menu Functions” section on page 160 for details. 2. Ensure that the computer(s) that you wish to use as background and DSK source(s) are capable of supporting the selected output resolution. 3. Ensure that all DVI inputs to each Video Processor are disconnected. 4. In the System Keypad, press MISC to access the Miscellaneous Menu. 5. Press {EDID} to display the EDID DVI Input Format Menu. 6. On the Destination line, select the individual destination whose EDID you wish to program, or select ALL if all destinations will be using the same resolution. 7. Note the Current EDID format line, which displays the EDID format that resides in memory. If this format is already set to the desired resolution, no programming is required. You can exit this procedure, and continue with the next setup step. 8. If a new resolution is required, scroll to the Format line and use the ADJ knob to select the preferred EDID format. 9. Press {PROGRAM EDID} to display a warning message. Press {CONTINUE} to continue with the procedure. 10. Once EDID programming is complete, reconnect each external computer and power it back on. 11. On each PC’s desktop, right-click to display the Display Properties Window. 12. Select the Settings Tab, and verify that the PC’s resolution matches that which you just programmed into EDID. If not, set the resolution as required. 13. Repeat steps 6 through 12 for each additional Encore destination. 268 Encore Presentation System • User’s Guide • Rev 04 6. System Setup Restore from Flash Memory Card oÉëíçêÉ=Ñêçã=cä~ëÜ=jÉãçêó=`~êÇ Encore system setup: Step 6 (optional) 6 In this procedure, you will restore your system configuration from flash memory — provided that you previously backed up your system to the flash memory card. S Prerequisite — Ensure that you are familiar with the Backup/Restore Menu. In Chapter 5, refer to the “Backup/Restore Menu” section on page 206 for details. Use the following steps to restore your system from the flash memory card: 1. Ensure that your flash memory card is properly inserted in the Controller’s MEMORY CARD slot. 2. In the System Keypad, press MISC to access the Miscellaneous Menu. 3. Press {BACKUP RESTORE} to display the Backup/Restore Menu. 4. Press {CHECK CARD} to display the Current Backup Menu. ~ Check the “Controller files backed up” section to confirm the types of files present on the Flash Memory Card (e.g., System, Presets, ScreenPRO-II). ~ Check the “VP/SPs backed up” section to confirm the IDs of the processors that are backed up. ~ Press {BACK} to return to the Backup/Restore Menu. 5. On the Device line, select Ctrlr+VP+SP to perform a complete “restore.” 6. On the Controller Options line, select All. 7. On the VP/SP to Restore line, select All. 8. Press {RESTORE} to restore the selected system configuration. At the conclusion of this procedure, your system is completely set up — exactly the way that you left it when you performed a complete system “backup.” No further setup operations are required. Please continue with system operations. Refer to the “Operations” chapter on page 301 for details. Encore Presentation System • User’s Guide • Rev 04 269 6. System Setup Router Setup oçìíÉê=pÉíìé Encore system setup: Step 7 S Prerequisites — Ensure that you are familiar with the following menus: 7 ~ Router Specification Menu. In Chapter 5, refer to the “Router Specification Menu” section on page 190. ~ Comm Setup Menu. In Chapter 5, refer to the “Comm Setup Menus” section on page 191. ~ Output Patch Menu. In Chapter 5, refer to the “Output Patch Menu” section on page 194. Use the following steps to set up your system’s routers: 1. Ensure that your router(s) are properly connected to the Encore system. In Chapter 3, refer to the “Installation” section on page 64 for details. 2. For Ethernet controlled routers, ensure that your router’s protocol is supported. The list of supported manufacturers currently includes the Folsom MatrixPro series, and routers from Sierra, Extron, Leitch, Isis, DVILink and DPI. 3. For Ethernet controlled routers, ensure that you know each router’s IP address. If required, preset the IP addresses at the routers themselves. Refer to each router’s User’s Guide for instructions. Note that MatrixPRO routers default to the following IP addresses: ~ ~ ~ MatrixPRO Analog Router: 192.168.0.241 MatrixPRO SDI Router: 192.168.0.242 MatrixPRO DVI Router: 192.168.0.243 4. In the System Keypad, press SYSTEM to display the System Menu. 5. Press {ROUTER SETUP} to display the Router Specification Menu. 6. On the Number line, select the number that you wish to assign to this router. Note This is an arbitrary number used for associating the router with a configuration file. Encore provides an available “pool” of 8 devices from which you can assign routers and D/As. 7. On the Manufacturer line, select the router manufacturer. 8. On the Router Type line, select the type of router being used. 9. On the Number of Inputs line, select the router’s input count. 10. On the Number of Outputs line, select the routers’ output count. 11. On the Communication Type line, select the type of communication that you are using to connect to the router: RS-232, Ethernet or Lantronix. 12. Press {ADD NEW} to save the router’s specification. 13. Press {COMM SETUP} to display the appropriate communications setup menu for the selected device. 14. For Ethernet controlled routers, verify that the IP Address field matches the router’s IP address. If not, use the ADJ knob in conjunction with the {NEXT IP QUAD} button to change the address as required. 270 Encore Presentation System • User’s Guide • Rev 04 6. System Setup Router Setup 15. Test communications: ~ ~ For serial and Ethernet controlled routers, press {TEST COMM}. For Lantronix devices, press {DISCOVER LTRX}. Note that {TEST COMM} can be used for Routers connected to Lantronix devices once the Lantronix device has been discovered and properly set up. Note If the message “Communication Failed” appears, take the necessary actions to rectify the communications error and repeat this step. 16. Press {BACK} to return to the Router Specification Menu. 17. Press {OUTPUT PATCH} to display the Output Patch Menu for the selected router. On the top line, confirm the router name. Standard (non-stack) configurations — please note: ~ On a 3 M/E Video Processor, the first six router outputs have been automatically patched to inputs 1A through 3B respectively. ~ On a 2 M/E Video Processor, the first four router outputs have been automatically patched to inputs 1A through 2B respectively. ~ On a 1 M/E Video Processor, the first two router outputs have been automatically patched to inputs 1A and 1B. The table below illustrates the default router output patch for standard (non-stack) configurations: Table 6-1. Default output patch table — standard configurations Router Output VP Input Mixer Layer 1 1A 3A 2 1B 3B 3 2A 2A 4 2B 2B 5 3A 1A 6 3B 1B 7 Undefined Undefined 8 Undefined Undefined If you have a Folsom MatrixPro Router and you connect the router outputs per the table above, no setup is necessary on the Output Patch Menu — unless you specifically want to patch the outputs in a different way. This “default” configuration is ideal for most single-screen applications with one Processor, or wide screen applications with multiple Processors. Encore Presentation System • User’s Guide • Rev 04 271 6. System Setup Router Setup Stack configurations — please note: ~ When using a router with a single or wide screen “stack” configuration, router outputs are required to go to all physical inputs for both the bottom and top Processors, provided that all inputs are required to go to any available layers. The table below illustrates the default router output patch for a "stack" configuration, where VP 2 is the “Top” Processor, and VP 1 is the “Bottom” Processor: Table 6-1. Default output patch table Router Output VP ID VP Input Mixer Layer 1 2 1A 6A 2 2 1B 6B 3 2 2A 5A 4 2 2B 5B 5 2 3A 4A 6 2 3B 4B 7 1 1A 3A 8 1 1B 3B 9 1 2A 2A 10 1 2B 2B 11 1 3A 1A 12 1 3B 1B 18. To patch router outputs, use the following steps: a. On the Router Output line, select the output that you want to patch. b. If you are uncertain about the current patch, or if you want to remove the current (existing) patch and start clean, press {DELETE PATCH}. c. On the Device ID line, select the Encore Processor or ScreenPRO-II ID to which you want to patch the selected router output. d. On the VP Input line, select the specific Encore Processor or ScreenPRO-II input to which you want to patch the selected output. e. Press {ADD PATCH} to confirm your changes. The new “mapping” appears on the menu. f. Repeat step 18 for all remaining router outputs that you wish to patch. 19. To designate a router output as an “Aux” output: 272 a. On the Router Output line, select the specific output that you want to designate as an Aux output. b. If you are uncertain about the current patch, or if you want to remove the current (existing) patch and start clean, press {DELETE PATCH}. c. On the Device ID line, select None. d. Press {ADD PATCH} to confirm the change. Encore Presentation System • User’s Guide • Rev 04 6. System Setup Router Setup e. Repeat step 19 to designate additional Aux outputs. 20. Press {BACK} to return to the Router Specification Menu. 21. Repeat from step 6 for the next router that you wish to assign. 22. When you have configured all of your system’s routers, on the Router Specification Menu, scroll to the Number line, and scan through the remaining router numbers. Other than the ones which you just assigned, if there are any router numbers that do not say <EMPTY> on the Number line, press {DELETE ROUTER} to remove the specification from the system. 23. In the System Keypad, press SAVE to save the current configuration. Note When you press the SAVE button, router specifications will be saved only if changes have not previously been written to Flash memory. Encore Presentation System • User’s Guide • Rev 04 273 6. System Setup D/A Setup aL^=pÉíìé Encore system setup: Step 8 S Prerequisites — Ensure that you are familiar with the following menus: 8 ~ Router Specification Menu. In Chapter 5, refer to the “Router Specification Menu” section on page 190. ~ Output Patch Menu. In Chapter 5, refer to the “Output Patch Menu” section on page 194. Use the following steps to set up a D/A (Distribution Amplifier): 1. Ensure that the outputs from the analog, SDI or DVI D/A that you wish to set up are properly (physically) connected to the desired Video Processor or ScreenPRO-II inputs. There are no communications connections required from Encore to the D/A. 2. In the System Keypad, press SYSTEM to display the System Menu. 3. Press {ROUTER SETUP} to display the Router Specification Menu. 4. On the Number line, select the number that you wish to assign to the D/A. Note This is an arbitrary number used for associating the D/A with a configuration file. Encore provides an available “pool” of 8 devices from which you can assign routers and D/As. 5. Press {DELETE ROUTER} to clear any existing specification from memory. 6. On the Router Type line, select the type of D/A that you wish to set up (e.g., D/A SDI, D/A ANALOG). The Number of Inputs line defaults to [1]. 7. On the Number of Outputs line, set the number of D/A outputs available. 8. Press {ADD NEW} to save the D/A’s specification. 9. Press {OUTPUT PATCH} to display the Output Patch Menu for the selected D/A. 10. On the Router Output line, select the D/A output that you want to patch. 11. On the Device ID line, select the Video Processor or ScreenPRO-II ID to which you want to patch the selected D/A output. 12. On the VP Input line (or the SP Input line), select the specific Video Processor or ScreenPRO-II input to which you want to patch the selected D/A output. 13. Press {ADD PATCH} to confirm your changes. 14. Repeat steps 10 through 13 for all remaining D/A outputs that you wish to patch. 15. Press {BACK} to return to the Router Specification Menu. 16. Repeat steps 4 through 15 for the next D/A that you wish to assign. 17. In the System Keypad, press SAVE to save the current configuration. 274 Encore Presentation System • User’s Guide • Rev 04 6. System Setup Input Patching fåéìí=m~íÅÜáåÖ Encore system setup: Step 9 S Prerequisites — Ensure that you are familiar with the Input Source Patch 9 Menu. In Chapter 5, refer to the “Input Source Patch Menu” section on page 188. This procedure enables you to associate (patch) specific router inputs to specific source buttons on the Controller, and also assign tally connections. This procedure is also used for assigning “direct” connections (from PCs or video sources) to source buttons. • • On the Controller SC, up to 24 inputs can be assigned. On the Controller LC, up to 64 inputs can be assigned. Important You may not need to change the input patches if you elect to use those in the default Input Patch Table. Encore creates a unique “Input Patch Table” for each default router. After a factory reset, the Input Patch Table defaults to the following settings: Table 6-2. Default input patch table after factory reset Router Number Router Name Router Type Router Sources: Map to Encore Sources: Encore Tally Controller LC 1 MatrixPRO1 Analog 1 - 16 1 - 16 1 - 8 defined only 2 MatrixPRO2 SDI 17 - 32 17 - 32 Undefined 3 MatrixPRO3 DVI 33 - 48 33 - 48 Undefined Controller SC 1 MatrixPRO1 Analog 1 - 16 1 - 16 1 - 8 defined only 2 MatrixPRO2 SDI 17 - 24 17 - 24 Undefined 3 MatrixPRO3 DVI Undefined N/A Undefined You may elect to use the default patches as shown above, or you can create custom patches as required for specific input configurations. Tip The same router input can be patched to one (or more) source numbers. For example, if you want to use a DVD player in both 16:9 and 4:3 formats, patch the DVD to inputs 10 and 42 (the shifted source 10). Using the input setup procedure, set up each input for the desired aspect ratio. Encore Presentation System • User’s Guide • Rev 04 275 6. System Setup Input Patching Use the following steps to patch inputs to specific source buttons: 1. In the System Keypad, press SYSTEM to display the System Menu. 2. Press {INPUT PATCH} to display the Input Source Patch Menu. 3. On the Source Number line, select the source button on the Controller that you want to patch. 4. (Optional) If required, press {DELETE PATCH} to clear all registers for a selected source button. This enables you to start again with an “undefined” patch. 5. On the Connection Type line, select the router, ScreenPRO-II or the physical connector that you want the selected button to communicate with. Four options are available: ~ ~ ~ ~ 6. 7. 9. Select a DIRECT SDI, Analog or DVI connection. Select an individual ScreenPRO-II ID (e.g., SP 9). Select ALL SP. This selection assumes connections from D/As to similar inputs on all ScreenPRO-IIs in your system. If you selected a router: a. On the Router Input line, select the physical router input that you wish to associate with the source button. b. Continue with step 10. If you selected a DIRECT connection: a. On the ID line, choose the ID of the Video Processor or ScreenPRO-II that you want to address. b. Select the input to which the source is physically connected: c. 8. Select a router by name (e.g., MatrixPRO1). • If you chose the ID of a Video Processor, on the VP Input line, select the specific M/E input connector on the Processor • If you chose the ID of a ScreenPRO-II, on the SP Input line, select the specific input connector on the ScreenPRO-II. Continue with step 10. If you selected an individual ScreenPRO-II ID: a. On the SP Input line, select the specific input connector on the ScreenPRO-II. b. Continue with step 10. If you selected ALL SP: a. On the ScreenPRO-II Input line, select the “common” input connector on all ScreenPRO-IIs to which the sources are physically connected. b. Continue with step 10. 10. On the Tally Number line, select the tally that you want to associate with the source button. (If tallies are not connected, in Appendix A, refer to the “Tally Connector” section on page 374 for pinout details.) 11. Press {ADD PATCH} to confirm your changes. 12. Repeat the procedure from step 3 to patch additional Controller buttons. 13. Press {BACK} to return to the System Menu. 14. In the System Keypad, press SAVE to save the new configuration in memory. 276 Encore Presentation System • User’s Guide • Rev 04 6. System Setup Destination Setup aÉëíáå~íáçå=pÉíìé Encore system setup: Step 10 10 In this procedure, you will set up the Encore system’s single and wide screen destinations. Once assigned, the associated button(s) on the Destination Bus will be active. S Prerequisites — Ensure that you are familiar with the Destination Setup Menu. In Chapter 5, refer to the “Destination Setup Menu” section on page 182 for details. Note On the Controller SC, up to 6 destinations can be assigned. On the Controller LC, up to 32 destinations can be assigned. The following topics are discussed: • • • • Standard and Stack Destination Setup Vertical Blend Setup ScreenPRO-II Destination Setup ScreenPRO-II with EOC pí~åÇ~êÇ=~åÇ=pí~Åâ=aÉëíáå~íáçå=pÉíìé Use the following steps to set up a standard or stack destination: 1. In the System Keypad, press SYSTEM to access the System Menu. 2. Press {DEST SETUP} to display the Destination Setup Menu. 3. On the Destination line, select the destination that you want to define. 4. (Optional) If desired, press {REMOVE ALL} to remove all previously assigned VP and VPx units from the selected destination. 5. Scroll to the Type line, and select one of four “standard” and “stack” destinations: ~ ~ Single Screen VP, Wide Screen VP Single Screen VP Stack, Wide Screen VP Stack 6. Scroll to the VP to Add line, and select the ID of the Processor that you want to assign to the selected destination. 7. Press {ADD} to add the highlighted Processor. Once added, the ID appears in the bottom portion of the menu. Please note: ~ ~ ~ For a Single Screen configuration, add only one VP. For a Wide Screen, add as many VP and VPx units as required. For a single or wide screen Stack, VPs are added in pairs. 8. If required, scroll to the VP to Remove line, select the ID of a Processor that you want to remove from the destination, and press {REMOVE}. 9. Repeat from step 3 to define additional “standard” and “stack” destinations. Encore Presentation System • User’s Guide • Rev 04 277 6. System Setup Destination Setup This completes the procedure for defining “standard” and “stack” destinations. The selected buttons on the Destination Bus are now active. Note Encore can create destinations with Processors that do not have the same number of M/Es — in which case, the system operates at the lowest common denominator of M/Es. sÉêíáÅ~ä=_äÉåÇ=pÉíìé To configure an Encore system for vertical array blending, please note the following important points: • • All cabling to the VP and VPx units is the same as a standard widescreen setup. • In an “array” configuration, the lowest ID is the top/left screen. Subsequent IDs map to the right and then down — starting with the left-most screen, and moving over to the right. When setting the ID of your VP and VPx units, the lowest ID maps to the top screen in a vertical configuration. Subsequent IDs map down towards the last screen on the bottom. Use the following steps to access vertical or array blending: 1. On the Destination Setup Menu, add your widescreen VP and VPx units to the list as normal. 2. In the Dimensions field, configure the VP and VPx units as desired. S Suppose VP IDs 1, 2, 3 and 4 were added to the list. The Dimensions field enables you to select between the following arrays: 4W x 1H (4 screens wide by 1 screen high). This is a standard horizontal widescreen configuration. ~ ~ 2W x 2H (2 screens wide by 2 screens high). This is a 2x2 screen array. 1W x 4H (1 screen wide by 4 screens high). This is a vertical widescreen configuration. 3. Once the Destination Menu has been configured, navigate to the Wide Screen Settings Menu (under the Output Menu) to set up widescreen parameters. 4. Adjust H Overlap and/or V Overlap as required. When making these adjustments, turn on the Alignment Test Pattern on the Test Pattern Menu (Output > Test Pattern). 5. 278 ~ ~ For a horizontal widescreen, select Hor to display a test pattern of horizontal lines. ~ For a vertical widescreen configuration, select Ver to display a test pattern of vertical lines. ~ For an array, select Both to display a test pattern of both horizontal and vertical lines. Perform edge feathering adjustments in the Feather Setup Menu (Output > Widescreen > Feather Setup). Note that in the Test Pattern Menu, a new pattern called Gray Bars has been added to assist with vertical blending configurations. Encore Presentation System • User’s Guide • Rev 04 6. System Setup Destination Setup pÅêÉÉåmolJff=aÉëíáå~íáçå=pÉíìé In this procedure, you will set up ScreenPRO-II systems as single screen destinations. Once assigned, the associated button(s) on the Destination Bus will be active. S Prerequisites — Ensure that you are familiar with the ways in which a ScreenPRO-II system can be physically configured as a destination. In Appendix D, refer to the “ScreenPRO-II Configurations” section on page 393 for details. Use the following steps to set up a ScreenPRO-II destination: 1. In the System Keypad, press SYSTEM to access the System Menu. 2. Press {DEST SETUP} to display the Destination Setup Menu. 3. On the Destination line, select the destination that you want to define. 4. (Optional) If desired, press {REMOVE ALL} to remove all previously assigned Video Processors (VPs) from the selected destination. 5. Scroll to the Type line and select Single Screen SP. 6. Scroll to the SP to Add line and select the ScreenPRO-II ID that you wish to add. 7. Press {ADD} to add the highlighted ScreenPRO-II. Once added, the ID appears in the bottom portion of the menu. 8. If required, scroll to the SP to Remove line, select the ID of the ScreenPRO-II that you want to remove from the destination, and press {REMOVE}. 9. Scroll to the Routing Mode line and select Internal or External — depending on the way that you want to configure your source routing. Please note: ~ When External routers are used, connect two outputs from an Analog router to any two HD-15 inputs on the ScreenPRO-II. An SDI router can also be connected to BNC inputs 1 and 2. During setup, these specific patches will be defined using the Output Patch Menu. ~ When Internal routing is used, connect Analog sources to inputs 1 - 8 on the HD-15 connectors, and SDI sources to BNC inputs 1 and 2. During setup, these patches will be defined using the Input Patch Menu. 10. Repeat from step 3 for each additional ScreenPRO-II destination that you want to set up. This completes the procedure for defining ScreenPRO-II destinations. The selected buttons on the Destination Bus are now active. Please note: • When a ScreenPRO II destination uses “external” routing, the OUTPUT PATCH table for the external router allows you to choose which analog input on the ScreenPRO II is being used by the router output. These procedures are covered in the Router Setup section. • When a ScreenPRO II destination uses internal routing, you can patch individual inputs, or you can define selected source buttons to use the same input for all ScreenPRO IIs. This method is ideal if you are using D/As to connect sources to similar inputs on each ScreenPRO-II. These procedures are covered in the Input Patching section. Encore Presentation System • User’s Guide • Rev 04 279 6. System Setup Destination Setup pÅêÉÉåmolJff=ïáíÜ=bl` The Enhanced Output Card (EOC) is an optional (factory installed) card that provides additional output formats, and expands the still store capabilities of ScreenPRO-II. As an input, the EOC takes either the Preview or Program output of ScreenPRO-II (user selectable), and provides the following outputs: • • • SD/HD SDI Analog YPbPr RGBHV The EOC supports the following resolutions: • • • • • • • • • • NTSC (480i) PAL (576i) 800 x 600 1024 x 768 1280 x 1024 1400 x 1050 1600 x 1200 1280 x 720p @ 50, 59.94, 60 1920 x 1080i @ 50, 59.94, 60 1920 x 1080p @ 25, 29.97, 30 When the EOC card is installed in an SP-II and the unit is configured as a destination, a button labeled {E OUT} appears on the Output Menu. The Enhanced Output Menu (and its associated sub-menus) enables you to control the following parameters: • • • • • • • • EOC Output source (Preview or Program) Colorspace Underscan Sync Settings Test Patterns Gamma Sharpness Flicker Filter Please note the following additional points regarding the EOC option: 280 • The EOC provides increased frame store capabilities, from three storable frames to 100 storable frames. • Depending on resolution, frames can be saved and recalled within 6 to 10 seconds. • When the SP-II destination is selected and you access the Frame Grab Menu, frames are captured into one of three temporary storage locations. Once the frame has been captured, press {SAVE}. If extended memory is available, you can select a storage file number from 1 - 100. Without this option, the storage file number is limited to 1 - 3. Encore Presentation System • User’s Guide • Rev 04 6. System Setup AUX Destination Setup ^ru=aÉëíáå~íáçå=pÉíìé Encore system setup: Step 11 11 In this procedure, you will set up the system’s Aux (Auxiliary) destinations. S Prerequisites — Ensure that you are familiar with the following menus: ~ Destination Setup Menu. In Chapter 5, refer to the “Destination Setup Menu” section on page 182. ~ Aux Destination Setup Menu. In Chapter 5, refer to the “Aux Setup Menu” section on page 184. The following topics are discussed: • • • • Aux Destination Overview Aux Destination Setup ImagePRO or PrePRO-II Aux Destination Setup Aux Destination Setup Notes ^ìñ=aÉëíáå~íáçå=lîÉêîáÉï Encore provides three types of Aux destinations: Aux, ImagePRO Aux and PrePRO-II Aux. Each type of destination can be switched from the Controller by selecting it on the Destination Bus, and then selecting the desired source on the Source Selection Bus. • An Aux destination is the output of a router, which is typically connected directly to a monitor — rather than to a Video Processor. This type of destination is single format (e.g., an analog monitor can only accept signals from an analog router). • An ImagePRO Aux destination is an external ImagePRO unit, a multi-format processor with three inputs (one analog, one SDI and one DVI) and the ability to scale these inputs to one common output format. Typically, the ImagePRO output is connected to another display device such as a monitor or projector. • A PrePRO-II Aux destination is an external PresentationPRO-II unit, a multiformat processor with nine inputs (eight analog and one SDI), and the ability to scale these inputs to one common output format. Similar to the ImagePRO, the PrePRO-II output is connected to another display device such as a monitor. Encore Presentation System • User’s Guide • Rev 04 281 6. System Setup AUX Destination Setup ^ìñ=aÉëíáå~íáçå=pÉíìé This section provides instructions for setting up an Aux destination. Use the following steps to set up an Aux destination: 1. Ensure that you have properly configured one (or more) router outputs as “Aux” outputs. If not, refer to the “Router Setup” section on page 270 for instructions. Step 19 deals specifically with Aux output setup. 2. In the System Keypad, press SYSTEM to access the System Menu. 3. Press {DEST SETUP} to display the Destination Setup Menu. 4. On the Destination line, select the Aux destination that you want to define. Note On the Controller SC, up to 6 destinations can be assigned. On the Controller LC, up to 32 destinations can be assigned. 5. Scroll to the Type line and select Aux. 6. Press {AUX SETUP} to display the Aux Setup Menu. 7. On the Source Mapping line, two choices are available: ~ Select Input Patch if you want to map Aux sources according to how inputs are patched to buttons on the Source Selection Bus. Note that this is the typical choice. ~ Select Direct Map if you want the Source Selection bus to be a 1:1 mapping of your router inputs — for this Aux destination only. 8. On the Router Name line, select the router on which you configured the Aux output(s). 9. On the Router Output line, select the specific router output that you wish to designate as the Aux destination. Note that only outputs configured as “Aux” will appear in the list. 10. Press {BACK} to return to the Destination Setup Menu. 11. Repeat from step 4 to configure additional Aux outputs. 12. Press {BACK} to return to the System Menu. 13. In the System Keypad, press SAVE to save the system configuration in memory. This completes the procedure for defining Aux destinations. The selected button(s) on the Destination Bus are now active. 282 Encore Presentation System • User’s Guide • Rev 04 6. System Setup AUX Destination Setup fã~ÖÉmol=çê=mêÉmolJff=^ìñ=aÉëíáå~íáçå=pÉíìé This section provides instructions for setting up ImagePRO Aux and PrePRO-II Aux destinations. Once assigned, the associated button(s) on the Controller’s Destination Bus will be active. S Prerequisites — Ensure that you are familiar with the ways in which ImagePRO and PresentationPRO-II systems can be physically configured as Aux destinations. In Appendix D: ~ Refer to the “PresentationPRO-II Aux Configuration” section on page 398 for PresentationPRO-II details. ~ Refer to the “ImagePRO Aux Configuration” section on page 399 for ImagePRO details. Use the following steps to set up an ImagePRO or PrePRO-II Aux destination: 1. Ensure that your ImagePRO and/or PresentationPRO-II systems are properly connected to the system Switch via Ethernet. If not, in Chapter 3, refer to the “Installation” section on page 64 for instructions. 2. Ensure that you have properly configured one (or more) router outputs as “Aux” outputs. If not, refer to the “Router Setup” section on page 270 for instructions. Step 19 deals specifically with Aux output setup. 3. In the System Keypad, press SYSTEM to access the System Menu. 4. Press {DEST SETUP} to display the Destination Setup Menu. 5. On the Destination line, select the Aux destination that you want to define. Note On the Controller SC, up to 6 destinations can be assigned. On the Controller LC, up to 32 destinations can be assigned. 6. Scroll to the Type line and select ImagePRO Aux or PrePRO-II Aux. 7. Press {AUX SETUP} to display the Aux Setup Menu. 8. On the Source Mapping line, two choices are available: 9. ~ Select Input Patch if you want to map Aux sources according to how inputs are patched to buttons on the Source Selection Bus. Note that this is the typical choice. ~ Select Direct Map if you want the Source Selection bus to be a 1:1 mapping of your router inputs — for this Aux destination only. On the ID line, select the ID of the ImagePRO or PrePRO-II to which you want to route Aux sources. 10. In the Analog section: a. On the Analog Router Name line, select the router from which analog sources will be routed to the ImagePRO (or PrePRO-II). b. On the Analog Router Output line, select the specific router output that you designated as an Aux output. c. On the ImagePRO Input (or PrePRO-II Input) line, select the ImagePRO or PrePRO-II input to which the analog router output is connected. Encore Presentation System • User’s Guide • Rev 04 283 6. System Setup AUX Destination Setup 11. In the SDI section: a. On the SDI Router Name line, select the router from which SDI sources will be routed to the ImagePRO (or PrePRO-II). b. On the SDI Router Output line, select the specific router output that you designated as an Aux output. c. On the ImagePRO Input (or PrePRO-II Input) line, select the ImagePRO or PrePRO-II input to which the SDI router output is connected. 12. In the DVI section (applies to ImagePRO Aux destinations only): a. On the DVI Router Name line, select the router from which DVI sources will be routed to the ImagePRO. b. On the DVI Router Output line, select the specific router output that you designated as an Aux output. c. On the ImagePRO Input line, select the ImagePRO input to which the DVI router output is connected. 13. Press {BACK} to return to the Destination Setup Menu. 14. Repeat from step 5 to configure another ImagePRO or PrePRO-II Aux destination. 15. Press {BACK} to return to the System Menu. 16. In the System Keypad, press SAVE to save the new system configuration. This completes the procedure for defining ImagePRO or PrePRO-II Aux destinations. The selected button(s) on the Destination Bus are now active. ^ìñ=aÉëíáå~íáçå=pÉíìé=kçíÉë Please note the following important points regarding Aux Destination Setup: • ImagePRO and PrePRO-II output setups must be performed locally on the units themselves. • Only one router of each type (Analog, DVI and SDI) can be connected to an ImagePRO unit. • In order to ensure that the ImagePRO and PresentationPRO-II units properly process each input, an Input Configuration File must be created for each input. This function is accomplished with the Controller’s automatic “Copy Down” feature, which is initiated by setting up your Processor and ScreenPRO-II inputs. As you progress through the entire setup sequence, ensure that you complete the “Input Setup” procedure on page 293 to guarantee a “Copy Down.” Note 284 In general, a “Copy Down” takes place automatically to all destinations that are currently defined to be connected to a given router. Encore Presentation System • User’s Guide • Rev 04 6. System Setup Output Format Setup lìíéìí=cçêã~í=pÉíìé Encore system setup: Step 12 S Prerequisites — Ensure that you are familiar with the Output Menu. In 12 Chapter 5, refer to the “Output Menu Functions” section on page 160. In this procedure, you will configure the output format for each Video Processor and ScreenPRO-II that is used in your system. Important Be sure to select your projector’s native resolution and a frame rate that is consistent with your inputs — for example, if you are using 59.94 NTSC video inputs, run the output at the same rate in order to be synchronous. To guarantee absolute "sync" of Input vs. Output, ensure that you genlock the Video Processors. Refer to the “Genlock Setup” section on page 287 for details. Use the following steps to set up the Encore output format: 1. On the Destination Bus, select the destination that you want to configure. 2. In the System Keypad, press OUTPUT to display the Output Menu. At least one destination must be active in order to access the menu. 3. On the Format line, select the resolution and frame rate at which you want to drive the destination’s projector(s). To minimize synchronization problems, select a frame rate that is consistent with your input sources. 4. Press {APPLY FORMAT} to accept the selection. 5. Repeat from step 2 to set additional destination output formats. 6. In the System Keypad, press SAVE to save the new configuration in memory. Note Automatic "Saves" occur as necessary, for example, when you change output resolutions. Encore Presentation System • User’s Guide • Rev 04 285 6. System Setup Sync Setup póåÅ=pÉíìé Encore system setup: Step 13 S Prerequisites — Ensure that you are familiar with the Settings Menu. In 13 Chapter 5, refer to the “Settings Menu” section on page 165. In this procedure, you will set up sync parameters for the monitors and projectors connected to the system — for the destination selected on the Output Menu. Note It is recommended that you leave the sync parameters at their default (factory reset) values. However, should you need to adjust individual settings for a particular monitor and projector configuration, use the following procedure. Use the following steps to set up sync parameters: 1. In the System Keypad, press OUTPUT to display the Output Menu. 2. On the Destination Bus, select the destination that you want to configure. 3. Press {SETTINGS} to display the Settings Menu. 4. On the Output Monitor line, select the device(s) that are affected by the sync settings — All, Preview, Program 1 or Program 2. 5. On the Sync Out line, set the desired sync value — +H+V, -H-V, +H-V, -H+V or CSync. 6. On the SOG line, select a specific “sync on green” signal — Off, Standard or TriLevel (for certain HD devices). 7. On the Gamma line, set the output gamma for the selected destination. Important 8. On the Raster Box Size line, set the size of the raster box that appears around PIPs and Keys. The range is 0 to 8 pixels. Note that the 0 setting effectively turns the raster box off. Note 9. It is recommended that you leave Gamma at the unity setting (1.0). Change the value only if you need to compensate for a gamma problem in your projector or monitor. As required, you can change the Raster Box value during operations without affecting sync settings. Press {BACK} to return to the Output Menu. 10. Repeat from step 2 to set sync parameters for additional destinations. 11. In the System Keypad, press SAVE to save the new configuration in memory. 286 Encore Presentation System • User’s Guide • Rev 04 6. System Setup Genlock Setup dÉåäçÅâ=pÉíìé Encore system setup: Step 14 S Prerequisites — Ensure that you are familiar with the Genlock Menu. In 14 Chapter 5, refer to the “Genlock Menu” section on page 164. In this procedure, you will set up Genlock for each destination. Use the following steps to set up Genlock: 1. In the System Keypad, press OUTPUT to display the Output Menu. 2. On the Destination Bus, select the destination that you want to configure. 3. Press {GLCK} to display the Genlock Menu. 4. For all types of destinations, set the genlock source on the Source line. Choose between Black Burst, CSync or None. Note When you select the Source, the Type line automatically displays the type of genlock provided. 5. For ScreenPRO-II destinations only, verify the setting of the ScreenPRO-II’s Termination Switch on the Termination line. The menu prompts you how to change this physical switch on the ScreenPRO-II itself, if required. 6. Press {BACK} to return to the Output Menu. 7. Repeat from step 2 to set additional destination genlock types. 8. In the System Keypad, press {SAVE} to save the new configuration in memory. Encore Presentation System • User’s Guide • Rev 04 287 6. System Setup Projector Setup mêçàÉÅíçê=pÉíìé Encore system setup: Step 15 S Prerequisites — Ensure that you are familiar with the following: 15 ~ Test Pattern Menu. In Chapter 5, refer to the “Test Pattern Menu” section on page 166. ~ Wide Screen Menu. In Chapter 5, refer to the “Wide Screen Settings Menu” section on page 167. ~ Configurator Application. You can use the Configurator application to assist with wide screen setup. The software is available via download from the Barco website, or contact Barco Technical Support. In Appendix B, refer to the “Contact Information” section on page 384. In this section, you will set up your projectors for both single screen and widescreen destinations. The following procedures are provided: • • Single Screen Projector Setup Wide Screen Projector Setup páåÖäÉ=pÅêÉÉå=mêçàÉÅíçê=pÉíìé Use the following steps to set up a projector for a single screen destination. Note This procedure also applies to a single screen “stack” destination. 1. In the System Keypad, press OUTPUT to display the Output Menu. 2. On the Destination Bus, select the destination whose projector you want to configure. 3. Press {TEST PATTERN} to display the Test Pattern Menu. 4. On the Output Monitor line, select the output(s) on which you want a test pattern to appear — All, Preview, Program 1 or Program 2. 5. On the Mode line, select On. 6. On the Type line, select the Burst test pattern. 7. On the Raster Box line, select On. 8. At the projector itself, perform the following adjustments to ensure that the output data from the selected device is properly displayed: ~ ~ 9. Adjust the image for the minimum amount of noise. Adjust the pixel clock for proper image position, such that the entire Raster Box is visible. On the Type line, select one of the many Gray Scale test patterns, as desired. 10. At the projector itself, adjust color balance, brightness and contrast. Important 288 Refer to your projector’s technical manual for information on all projector setup and adjustment procedures. Encore Presentation System • User’s Guide • Rev 04 6. System Setup Projector Setup 11. Once the projector is properly set, turn the Raster Box and the Mode off. 12. Press {BACK} to return to the Output Menu. 13. Repeat from step 2 for additional single screen destination projector setups. 14. When all projectors for single screen destinations have been set up, press SAVE in the System Keypad to save the new configuration in memory. táÇÉ=pÅêÉÉå=mêçàÉÅíçê=pÉíìé Use the following steps to set up projectors for a wide screen application. This procedure affects all projectors assigned to the selected destination. Note 1. This procedure also applies to a wide screen “stack” destinations. If you elected to use the Configurator application to assist with your widescreen setup parameters, ensure that you have completed the following steps: a. On the Configurator’s Show Layout Tab, click the radio buttons for the Encore Presentation System and your desired show layout. b. On the Configurator’s Screen Details Tab, click the large “W” to display the Wide Screen Parameters Window. c. In the Wide Screen Parameters Window, enter your screen’s H and V dimensions and the number of projectors. d. Click Calculate to determine the required overlap. e. Make a note of these values. You will transfer them to the Controller’s Wide Screen Settings Menu in the following steps. 2. In the System Keypad, press OUTPUT to display the Output Menu. 3. On the Destination Bus, select the wide screen destination whose projectors you want to configure. 4. Press {TEST PATTERN} to display the Test Pattern Menu. 5. On the Output Monitor line, select the output(s) on which you want a test pattern to appear — All, Preview, Program 1 or Program 2. 6. On the Mode line, select On. 7. On the Type line, select the Burst test pattern. 8. On the Raster Box line, select On. 9. Press {BACK} to return to the Output Menu. 10. Press {WIDE SCREEN} to display the Wide Screen Settings Menu. Note that the Total Projectors line shows the total number of Video Processors as defined on the Destination Setup Menu. 11. Scroll to the Total H Res line and enter the total number of horizontal pixels in the overall wide screen display. 12. Scroll to the Background Format line and select the method by which your background graphics were originally produced: Edge-butted or Overlapped. Encore Presentation System • User’s Guide • Rev 04 289 6. System Setup Projector Setup 13. Scroll to the Marker Mode line and enable (or disable) the system’s wide screen markers. If enabled, you can see the boundaries of active data on Preview. As required, you can change the Marker Mode during operations without affecting other wide screen settings. Note 14. Scroll to the Overlap Width line and enter the desired overlap between projectors. The value is in pixels. 15. Scroll to the Data Doubling line and disable data doubling. 16. Scroll to the Justification line and set the desired wide screen justification, either Center or Left. 17. In the Feathering section, scroll to the Mode line and disable edge feathering. 18. Scroll to the Gamma line and set the gamma for the feathered regions. The default value is 2.2. 19. At each projector, perform the following adjustments to ensure that the output data is properly displayed: ~ ~ Adjust the images for a minimum amount of noise. Adjust the pixel clocks for proper image position, such that the entire Raster Box is visible. 20. Press {BACK} to return to the Output Menu. 21. Press {TEST PATTERN} to display the Test Pattern Menu. 22. On the Type line, select one of the many Gray Scale test patterns, as desired. 23. At each projector, adjust brightness, contrast and color balance. Important Refer to your projector’s technical manual for information on all projector setup and adjustment procedures. 24. Once each projector is properly set, scroll to the Alignment Test Pattern line and enable the function. This special test pattern allows you to perform projector lens shift and registration adjustments. a. At each projector, perform lens shift and registration adjustments. b. If required, adjust the horizontal and vertical “totals” to match those entered on the Wide Screen Settings Menu. Note Refer to your projector’s technical manual for information on all lens shift and registration procedures. c. When adjustments are complete, turn off the Alignment Test Pattern. 25. Re-enable edge feathering and data doubling (if required for your configuration). 26. Press {BACK} to return to the Output Menu. 27. Repeat from step 3 for additional wide screen destination projector setups. 28. When all projectors for wide screen destinations have been set up, press SAVE in the System Keypad to save the new configuration in memory. 290 Encore Presentation System • User’s Guide • Rev 04 6. System Setup Background Setup _~ÅâÖêçìåÇ=pÉíìé Encore system setup: Step 16 S Prerequisites — Ensure that you are familiar with the following menus: 16 ~ Background Input Setup Menu. In Chapter 5, refer to the “Background Input Setup Menu” section on page 237. ~ BG Matte Menu. In Chapter 5, refer to the “BG Matte Menu” section on page 241. In this procedure, you will set up the Controller’s two “background” sources (for the BG A and BG B buttons). An Encore background can be configured as a DVI input, an analog input, a matte color or a frame grab. Please note the following important points: • For ScreenPRO-II destinations, remember that BG B and the DSK are mutually exclusive. This occurs because the BG/DSK Input B is shared between the DSK and BG B on all individual ScreenPRO-II units. • For single or wide screen Encore systems using single M/E Video Processors, there are only two DVI input connectors available (1A and 1B). In this configuration, you can not set up both backgrounds and the DSK — you can only configure two of the three (e.g., both backgrounds, or one background plus DSK). • For stack configurations, remember that the background sources connect to the “bottom” stack Processor, while DSK sources connect to the “top” stack. Use the following steps to set up your background sources: 1. On the Destination Bus, select the destination whose background sources you want to configure. 2. On the Controller, press BG A to display the Background Input Setup Menu. 3. To configure a matte background: 4. a. Scroll to the Type line and select Matte. b. Press {MATTE} to display the BG Matte Menu. c. Adjust the matte color as desired. d. Press {BACK} to return to the Background Input Setup Menu. e. Press {SAVE}. To configure a DVI background: a. Ensure that your DVI source (e.g., a PC) is properly connected to the Video Processor or ScreenPRO-II chassis, and that the PC is turned on. b. Ensure that EDID is properly set. If not, refer to the “Programming EDID” section on page 268 for details. c. Scroll to the Type line and select DVI. d. Set the DVI source’s format: e. • Press {FORCE ACQUIRE}, or ... • To manually set the source’s resolution, select the desired format on the Format line, then press {APPLY FORMAT}. (Optional) Adjust H Offset and V Offset as required. Encore Presentation System • User’s Guide • Rev 04 291 6. System Setup Background Setup f. 5. To configure a frame grab background: a. Ensure that you have captured frame(s) into temporary memory, or saved frame(s) into permanent memory. In Chapter 7, refer to the “Working with Frame Grabs” section on page 355 for instructions. b. Scroll to the Type line and select one of the three temporary frame stores: FG_1, FG_2 or FG_3. c. To load a frame from “extended” memory into the selected frame store: d. 6. Press {SAVE}. • Scroll to the File to load line. • Use the ADJ knob to select a file. • Press {LOAD}. Press {SAVE}. To configure an Analog background: a. Ensure that your analog source is properly connected to the Video Processor chassis. In Appendix A, refer to the “DVI-I Connector Pinouts” section on page 370 for pinout details. Note Analog backgrounds cannot be configured on ScreenPRO-II destinations. b. Scroll to the Type line and select Analog. c. Set the analog source’s format: Press {FORCE ACQUIRE}, or ... • To manually set the source’s resolution, select the desired format on the Format line, then press {APPLY FORMAT}. d. (Optional) Adjust H Offset and V Offset as required. e. (Optional) Adjust Contrast, Brightness, Sizing and Color Balance as required. f. Press {SAVE}. Important 292 • Using analog background in edge-butted mode could possibly cause seams, and is not recommended! 7. Repeat from step 2 for BG B. 8. Repeat from step 1 for the next destination’s background sources. 9. When all background sources have been configured for all destinations, press SAVE in the System Keypad to save the new configuration in memory. Encore Presentation System • User’s Guide • Rev 04 6. System Setup Input Setup fåéìí=pÉíìé Encore system setup: Step 17 S Prerequisites — Ensure that you are familiar with the Input Menu. In 17 Chapter 5, refer to the “Input Menu” section on page 148. This procedure provides steps for setting up the system’s inputs, for single screen, wide screen and “stack” destinations. The following topics are provided: • • • Input Setup — Quick Start Input Setup — Comprehensive Method Input Setup Notes fåéìí=pÉíìé=Ô=nìáÅâ=pí~êí Use the following “quick start” method to set up inputs. 1. On the Destination Bus, select the destination whose inputs you want to set up. 2. On the Controller, select a layer button in the Layer Control Section. 3. In the Layer Functions Section, press Source Preview. This action isolates the source within the PIP, displays a gray background, turns off borders and shadows, and displays the Input Menu. Note The Source Preview function is not available with “stack” configurations. In this situation, use the PIP Adjustment Menu to turn off borders and shadows, and then press INPUT in the System Keypad. 4. On the Source Selection Bus, select the source that you want to set up. 5. Press {FORCE ACQUIRE} to perform the optimum image setup. 6. Press {SAVE} to save the new input configuration in memory. 7. Repeat from step 4 for the next source. 8. (For non-stack configurations only) When all sources have been set up for the selected destination, press Source Preview to restore the previous setup. 9. Repeat from step 1 for the next destination — only if required. Refer to the “Input Setup Notes” section on page 296 for details. fåéìí=pÉíìé=Ô=`çãéêÉÜÉåëáîÉ=jÉíÜçÇ Use the following “comprehensive” method to set up inputs. 1. On the Destination Bus, select the destination whose inputs you want to set up. 2. On the Controller, select a layer button in the Layer Control Section. 3. In the Layer Functions Section, press Source Preview. Encore Presentation System • User’s Guide • Rev 04 293 6. System Setup Input Setup This action isolates the source within the PIP, displays a gray background, turns off borders and shadows, and displays the Input Menu. Note Source Preview is not available with “stack” configurations. In this situation, first turn off borders and shadows, then press INPUT in the System Keypad. 4. On the Source Selection Bus, select the source that you want to set up. 5. Press {FORCE ACQUIRE} to perform the optimum image setup. 6. Perform additional setups on the Input Menu — if required: a. (Optional) Scroll to the Input Connector line and select the physical connector to which the input is connected, either HD-15, DVI or BNC. If you perform this step, press {FORCE ACQUIRE}. b. If you need to manually set the resolution, scroll to the Format line and select the desired format. Press {APPLY FORMAT} to accept. c. Scroll to the Input Type line and set the type of input. Remember that the choices change depending on the selected Format, and in some cases, this function is not available. d. Scroll to the Color Space line, and set the input’s color space, either SMPTE or RGB. In some cases, this function is not available. e. Scroll to the Sampling Mode line and set the sampling mode. f. Scroll to the Contrast line and set the input’s contrast. g. Scroll to the Brightness line and set the input’s brightness. h. Scroll to the Gamma line and set the input gamma. i. Scroll to the Input Sync Type line and set the source’s sync type. j. Scroll to the Pulldown Compensation line and enable (or disable) the mode. Remember that this function only applies to standard video (component, s-video, composite) inputs. k. Scroll to the Sync Slice <mv> line and adjust as required. l. Scroll to the Sharpness line and set the input’s sharpness. m. Press {SAVE} to save the input configuration. 7. 8. 294 Perform additional setups on the Aspect Ratio Menu — if required: a. Press {AR} to display the Aspect Ration Menu. b. Adjust the Mode and Ratio as required. c. Press {SAVE} to save the input configuration. d. Press {BACK} to return to the Input Menu. Perform additional setups on the Sizing Menu — if required: a. Press {SIZING} to display the Sizing Menu. b. If 1:1 Sampling was selected: • Scroll to the Clock Phase line and adjust for the cleanest, brightest and sharpest image. • Scroll to the H Total line and set the total pixel count per line. • Scroll to the H Active line and set the width of the active area. Encore Presentation System • User’s Guide • Rev 04 6. System Setup Input Setup • • • c. 9. Scroll to the H Position line and set the start of the active area’s horizontal offset from H sync. Scroll to the V Active line and set the number of vertical lines in the image. Scroll to the V Position line and set the start of the active area’s vertical offset from V sync. • Press {SAVE} to save the input configuration. • Press {BACK} to return to the Input Menu. If Oversample was selected: • Scroll to the Right Edge line and adjust as required. • Scroll to the Left Edge line and adjust as required. • Scroll to the Top Edge line and adjust as required. • Scroll to the Bottom Edge line and adjust as required. • Press {SAVE} to save the input configuration. • Press {BACK} to return to the Input Menu. Perform additional setups on the Color Balance Menu — if required: a. Press {COLOR BALANCE} to display the Color Balance Menu. b. If an RGB source was selected: • Scroll to the Red Contrast line and adjust as required. • Scroll to the Red Brightness line and adjust as required. • Scroll to the Green Contrast line and adjust as required. • Scroll to the Green Brightness line and adjust as required. • Scroll to the Blue Contrast line and adjust as required. • Scroll to the Blue Brightness line and adjust as required. • Press {SAVE} to save the input configuration. • Press {BACK} to return to the Input Menu. c. If a Composite, S-Video or YPbPr source was selected: • • • • Important Scroll to the Saturation line and adjust as required. Scroll to the Hue line and adjust as required. Press {SAVE} to save the input configuration. Press {BACK} to return to the Input Menu. If you have not already performed incremental “saves,” ensure that you press {SAVE} before you exit the Input Menu — otherwise all of your setups will be lost. If you do not save the input, the next time the source is selected, the input’s default settings will be displayed. In addition, the {SAVE} function performs the Controller’s automatic “Copy Down” feature, which ensures that ImagePRO and PrePRO-II units properly process each input. 10. Repeat from step 4 for the next source that you want to set up. 11. (For non-stack configurations only) When all sources have been set up for the selected destination, press Source Preview to restore the previous setup. 12. Repeat from step 1 for the next destination — only if required. Refer to the “Input Setup Notes” section on page 296 for details. Encore Presentation System • User’s Guide • Rev 04 295 6. System Setup DSK Setup fåéìí=pÉíìé=kçíÉë You do not have to repeat the input setup procedure for other destinations if either of the following criteria are met: • • Your other destinations use sources that are patched to the same router. Your other destinations are configured using the “ALL SP” function on the Input Source Patch Menu. In this case, all other system destinations will automatically receive input configuration files via the system’s “copy down” functionality. You do have to repeat the input setup procedure if either of the following criteria are met: • • Your other destinations use a different router. Your other destinations use unique input patching. aph=pÉíìé Encore system setup: Step 18 S Prerequisites — Ensure that you are familiar with the following menus: 18 ~ DSK Adjustment Menu. In Chapter 5, refer to the “DSK Adjustment Menu” section on page 254. ~ DSK Input Setup Menu. In Chapter 5, refer to the “DSK Input Setup Menu” section on page 257. In this procedure, you will set up the Controller’s DSK source. An Encore DSK can be configured as a DVI input, an analog input, a frame grab or “none.” Please note the following important points: • For ScreenPRO-II destinations, remember that BG B and the DSK are mutually exclusive. This occurs because the BG/DSK Input B is shared between the DSK and BG B on all individual ScreenPRO-II units. • For single or wide screen Encore systems using single M/E Video Processors, there are only two DVI input connectors available (1A and 1B). In this configuration, you can not set up both backgrounds and the DSK — you can only configure two of the three (e.g., both backgrounds, or one background plus DSK). • For stack configurations, remember that the background sources connect to the “bottom” stack Processor, while DSK sources connect to the “top” stack. Use the following steps to set up your DSK source: 1. On the Controller, press DSK to display the DSK Adjustment Menu. 2. Press {INPUT SETUP} to display the DSK Input Setup Menu. 3. On the Destination line, select the destination on which you want to set up the downstream key. ~ ~ 4. If a single destination is active, selections cannot be made. On the ID line, select the IDs of the Processor(s) for which you want set up the downstream key. ~ 296 If multiple destinations are active, select the desired destination. For single screen destinations, ID selections cannot be made. Encore Presentation System • User’s Guide • Rev 04 6. System Setup DSK Setup ~ For wide screen destinations only: • Select All to set up all the DSK on Processors. • Select the ID of an individual processor. Note 5. 6. 7. Typically, in a wide screen destination, the DSK is placed on only one of the multiple screens (e.g., the far right screen). For this setup, use the IDs of the individual Processors and set up their “types” accordingly — DVI or Analog for the DSK screen, and “none” for the remaining screens. To configure the DSK with no input: a. Scroll to the Type line and select None. b. Press {SAVE}. To configure a DVI input as the DSK: a. Ensure that your DVI source (e.g., a PC) is properly connected to the Video Processor or ScreenPRO-II chassis, and that the PC is turned on. b. Ensure that EDID is properly set. If not, refer to the “Programming EDID” section on page 268 for details. c. Scroll to the DSK Input line and select the input connector from which the DSK source is pulled. d. Scroll to the Type line and select DVI. e. Set the DVI source’s format: • Press {FORCE ACQUIRE}, or ... • To manually set the source’s resolution, select the desired format on the Format line, then press {APPLY FORMAT}. f. (Optional) Adjust H Offset and V Offset as required. g. (Optional) Use the Crop function to trim a DVI or analog input that is being used as a DSK. h. Press {SAVE}. To configure a frame grab as the DSK: a. Ensure that you have captured frame(s) into temporary memory, or saved frame(s) into permanent memory. In Chapter 7, refer to the “Working with Frame Grabs” section on page 355 for instructions. b. Scroll to the Type line and select one of the three temporary frame stores: FG_1, FG_2 or FG_3. c. To load a frame from “extended” memory into the selected frame store: d. • Scroll to the File to load line. • Use the ADJ knob to select a file. • Press {LOAD}. Press {SAVE}. Encore Presentation System • User’s Guide • Rev 04 297 6. System Setup DSK Setup 8. To configure an Analog source as the DSK: a. Ensure that your analog source is properly connected to the Video Processor chassis. In Appendix A, refer to the “DVI-I Connector Pinouts” section on page 370 for pinout details. Note 9. Analog DSKs cannot be configured on ScreenPRO-II destinations. b. Scroll to the DSK Input line and select the input connector from which the DSK source is pulled. c. Scroll to the Type line and select Analog. d. Set the analog source’s format: • Press {FORCE ACQUIRE}, or ... • To manually set the source’s resolution, select the desired format on the Format line, then press {APPLY FORMAT}. e. (Optional) Adjust H Offset, V Offset, Contrast, Brightness, Sizing and Color Balance as required. f. Press {SAVE}. Press {KEY} to return to the DSK Adjustment Menu. 10. On the Key Type line, select the type of key desired (Luma or Color). 11. Adjust key parameters as required: ~ For a Luma Key, adjust Invert Mode, Clip, Gain, Opacity and Fill Source for the optimum visual key. ~ For a color key, pick the desired color, then adjust Red, Green and Blue Color, Threshold, Mask and Opacity. 12. When your DSK is fully adjusted, press SAVE in the System Keypad. 298 Encore Presentation System • User’s Guide • Rev 04 6. System Setup Saving the Setup p~îáåÖ=íÜÉ=pÉíìé Encore system setup: Step 19 19 When all system setup procedures have been complete, press SAVE in the System Keypad. This action saves the state of the Controller in non-volatile memory. Once pressed, the Touch Screen menu reads “Saving System Configuration.” If you cycle power, the Controller will return to its state at the time of the “save.” Note Automatic "Saves" occur as necessary, for example, when you change output resolutions. Encore Presentation System • User’s Guide • Rev 04 299 6. System Setup Back up System _~Åâ=ìé==póëíÉã Encore system setup: Step 20 S Prerequisites — Ensure that you are familiar with the Backup/Restore 20 Menu. In Chapter 5, refer to the “Backup/Restore Menu” section on page 206 for details. In this procedure, you will back up your system configuration to a Flash Memory Card, or as an alternate method, by using the Barco Backup and Restore utility. Note You can only store one system configuration on a Flash Memory Card. Note The Barco Backup and Restore utility can be found in the Encore Presentation System software bundle — available via download from the Barco website or FTP site. Operational procedures are not discussed below. Use the following steps to back up your system to Flash Memory: 1. Ensure that you have a (customer supplied) Flash Memory Card available. Important Only MMC or MMCPlus cards greater than 512MB can be used. SD cards cannot be used. 2. Insert the Flash Memory Card into the Controller’s rear panel Memory Card slot. 3. In the System Keypad, press MISC to display the Miscellaneous Menu. 4. Press {BACKUP RESTORE} to display the Backup/Restore Menu. 5. On the Device line, select Ctrlr+VP+SP to perform a complete “backup.” 6. On the Controller Options line, select All. 7. Press {CHECK CARD} to display the Current Backup Menu. 8. ~ Check the “Controller files backed up” section to confirm the types of files present on the Flash Memory Card, if any. If files are present, determine if you want to overwrite, or insert a new (blank) card. ~ Press {BACK} to return to the Backup/Restore Menu. Press {BACKUP} to perform a backup operation to the Flash Memory Card using the selected device(s) and options. At the conclusion of this procedure, your system is completely backed up. 300 Encore Presentation System • User’s Guide • Rev 04 TK==léÉê~íáçåë få=qÜáë=`Ü~éíÉê This chapter includes operational instructions for all Encore modes and functions. The following topics are discussed: • • • • • • • • • • • • • • • • • • • Prerequisites Operational Configuration Using the Alphanumeric Keypad Using the PS/2 Keyboard Working with Groups Working with Destinations Working with Layers Working with Layer Functions Using Move Working with Live Modes Working with Transitions Working with Presets Layer and Aux Control Working with User Keys Working with Tallies Enable/Disable Controller Lockout Using Backup and Restore Working with Frame Grabs Working with the DSK Note With only minor differences, operations are identical between the two Controllers (SC and LC). Differences will be noted in the various sections that follow. Encore Presentation System • User’s Guide • Rev 04 301 7. Operations Prerequisites mêÉêÉèìáëáíÉë Prior to reviewing this chapter, please ensure the following: • All system destinations are properly configured. In Chapter 6, refer to the “Destination Setup" section on page 277 for details. • All system inputs (sources) are properly configured. In Chapter 6, refer to the “Input Setup" section on page 293 for details. • All system backgrounds are properly configured. In Chapter 6, refer to the “Background Setup" section on page 291 for details. • The DSK is properly configured. In Chapter 6, refer to the “DSK Setup" section on page 296 for details. • Ensure that you are familiar with the Controller. In Chapter 4, refer to the “Controller Orientation" section on page 107 for details. • Ensure that you are familiar with all menus. In Chapter 5, refer to the following sections for details: ~ Refer to the “PIP Adjustment Menu" section on page 213 for details on all PIP adjustment menu items. ~ Refer to the “Key Menu" section on page 224 for details on all Key adjustment menu items. ~ Refer to the “Source Adjustment Menus" section on page 232 for details on all input source adjustment parameters. Tip As you review each function, it is recommended that you practice each feature on the Encore itself — using a fully configured system consisting of Program and Preview monitors, projector(s), and all the required destinations, sources and backgrounds. Note In this chapter, when a sequence of menu selections is required to complete a given procedure, the ">" symbol is used to divide each successive menu pick. S To access the Genlock Menu, press OUTPUT > {GLCK}. 302 Encore Presentation System • User’s Guide • Rev 04 7. Operations Operational Configuration léÉê~íáçå~ä=`çåÑáÖìê~íáçå The following topics are discussed in this section: • • • • • • • • Monitor Layout Touch Screen Calibration Wide Screen Markers Lookahead Preview Understanding Raster Boxes A Word About LOS Setting User Preferences Understanding Input File Mapping jçåáíçê=i~óçìí Use the following diagrams as recommended layouts for Program and Preview monitors: • Single Screen Application — For optimum viewing and utility, place your Preview monitor on the left, and your Program monitor on the right. Preview Program Figure 7-1. Single Screen Application Layout Encore Presentation System • User’s Guide • Rev 04 303 7. Operations Operational Configuration • Wide Screen Application — For optimum viewing in all wide screen applications, place all Preview monitors on the left, and all Program monitors on the right. Preview #1 Preview #2 Program #1 Program #2 Figure 7-2. Wide Screen Application Layout • Vertical Blends and Arrays — For optimum viewing in all vertical blend or "array" applications, it is recommended that you configure a wide screen preview display that uses a VP or VPx to combine images. This setup enables you to simulate the blend or array on screen, without physically stacking monitors. Wide Screen Preview Monitor Preview #1 Program #1 Preview #2 Program #2 Figure 7-3. Vertical Blend or "Array" Application Layout In Chapter 3, refer to the "Wide Screen Configuration Plus Wide Screen Preview" section on page 76 for setup details. 304 Encore Presentation System • User’s Guide • Rev 04 7. Operations Operational Configuration qçìÅÜ=pÅêÉÉå=`~äáÄê~íáçå As an excellent prerequisite to all operating procedures, it is recommended that you calibrate the Touch Screen. Use the following steps to calibrate your Touch Screen display: 1. In the System Keypad, press MISC to display the Miscellaneous Menu. 2. Press {LCD SETTINGS} to display the LCD Settings Menu. 3. Press {LCD CAL} to display the Touch Screen Calibration Menu. 4. (Controller LC only) On the top LCD line, select the touchscreen to calibrate. 5. Follow the directions on the menu to complete the calibration procedure. 6. (Controller LC only) Repeat steps 1 through 5 for the other LCD touchscreen. 7. For both Controllers, use the controls on the LCD Settings Menu to adjust brightness and contrast as desired. When the procedure is complete, the Controller remembers this calibration setting until it is performed again. táÇÉ=pÅêÉÉå=j~êâÉêë If you are using a wide screen configuration, ensure that your Wide Screen Markers are enabled. In Chapter 6, refer to the “Wide Screen Projector Setup" section on page 289 for details. In wide screen applications, Wide Screen Markers are thin vertical green lines at the edges of the screens that are used to denote the actual projected image area. Note Markers apply to horizontal blends (e.g., 3W x 1H), and to horizontal + vertical arrays (e.g., 2W x 2H), but do not apply to vertical blends (e.g., 1W x 3H). Using edge feathering and data doubling, Encore provides perfect and seamless wide screen images. Because of the required overlap, a portion of the original image is unused, and does not get projected. The location of the unused portion depends on your selected justification — left or center. With each type of justification, the Wide Screen Markers accurately denote the unused portion, thus enabling you to properly compose your screens. • Left Justified Markers The figure below illustrates the Wide Screen Marker in a left justified configuration. Images to the left of the green vertical line are projected. Images to the right are not. Preview #1 Preview #2 Preview #1 Preview #2 Wide Screen Marker Figure 7-4. Wide Screen Marker, Left Justification Encore Presentation System • User’s Guide • Rev 04 305 7. Operations Operational Configuration • Center Justified Markers The figure below illustrates the two Wide Screen Markers in a center justified configuration. Images between the two vertical green lines are projected. Images outside of the lines are not. Preview #1 Preview #2 Preview #1 Preview #2 Wide Screen Marker Wide Screen Marker Figure 7-5. Wide Screen Marker, Center Justification iççâ~ÜÉ~Ç=mêÉîáÉï Encore uses a “full lookahead” preview system that ensures the accuracy of all your transitions. The “look” or appearance that you create on Preview represents the exact appearance of Program, after you cut or “auto transition” the images to program. S The illustration below represents a simple Preview-to-Program transition. SPLIT mode is on, enabling you to have two PIPs on screen simultaneously: Program Program Background A Background A PIP 1A PIP 1A PIP 1B 3 1 CUT Preview 2 AUTO TRANS Preview 4 Background A Background A PIP 1A PIP 1A PIP 1B PIP 1B Figure 7-6. Program-to-Preview Transition with Lookahead • • • In frame 1, Program consists of a background and a single PIP. • Frame 4 represents Preview after the transition. Preview will continue to match Program until you modify the preview image, in preparation for the next transition. In frame 2, a second PIP is selected and positioned on Preview. When CUT or AUTO TRANS is pressed, the PIP transitions to Program. Frame 3 represents the Program screen — identical to the Preview “look” in frame 2. With these facts in mind, ensure that you always create the desired “next” look in Preview. In this manner, there won’t be any operational surprises: • 306 By using lookahead, you’ll always know visually what PIPs and keys you want to transition TO Program. Encore Presentation System • User’s Guide • Rev 04 7. Operations Operational Configuration • Conversely, you’ll always know what PIPs and keys to you wish to clear — to visually remove elements FROM Program. råÇÉêëí~åÇáåÖ=o~ëíÉê=_çñÉë When Raster Boxes are enabled on Preview, each PIP or Key is surrounded by a border that helps you identify the PIP or Key’s original mixer and layer. Please note: • • The PIP or Key with a “corner” style raster box is Layer A. The PIP or Key with a “dashed” raster box is Layer B. PIP 1B PIP 1A Figure 7-7. Raster Box styles • The "blinking" raster box is always the one enabled for modification, and its corresponding layer button will blink. • The borders of raster boxes that are underneath other layers (such as another PIP) are still visible on Preview. PIP 1A PIP 1B Figure 7-8. Raster Box visibility Raster box color assignments are as follows: • • • Layers 1A and 1B: Red Layers 2A and 2B: Green Layers 3A and 3B: Blue • • • Layers 4A and 4B: Cyan Layers 5A and 5B: Gold Layers 6A and 6B: Magenta Layer 3 Layer 4 Layer 2 Layer 5 Layer 1 Layer 6 Figure 7-9. Raster Box color assignments Encore Presentation System • User’s Guide • Rev 04 307 7. Operations Operational Configuration Remember that Raster Box size can be adjusted: 1. In the System Keypad, press OUTPUT to display the Output Menu. 2. On the Destination Bus, select the destination that you want to configure. 3. Press {SETTINGS} to display the Settings Menu. 4. On the Raster Box Size line, set the size of the raster box that appears around PIPs and Keys. The adjustment range (in pixels) is from 0 (off) to 8. ^=tçêÇ=^Äçìí=ilp On rare occasion, you can experience LOS (loss of signal) — typically due to a poor video, graphics or computer connection. In these cases, Encore obeys a precise set of rules: • Scaler LOS — If there is a LOS for a video signal inside a scaler (PIP or KEY), the video switches to black, but the scaler remains in its current size and position. • Background LOS — If there is a LOS for a background DVI input, the video switches to the background’s selected matte color. • DSK LOS — If there is a LOS for the DSK, the system switches the DSK Off (specifically, selecting "none" as the type). In each case, when the video signal recovers, Encore re-enables the signal as before. S In a widescreen setup, a multi-head graphics card is attached to the unscaled BG A channel. Once this live background source has been set up, if the signal becomes invalid (e.g., if a cable is removed or the computer is turned off), the BG A background switches to the currently defined matte color. Refer to the "Setting User Preferences" section below for related information about the Black Invalid Video selection. pÉííáåÖ=rëÉê=mêÉÑÉêÉåÅÉë Prior to operations, be sure to set user preferences as desired: 1. In the System Keypad, press MISC to display the Miscellaneous Menu. 2. Press {USER PREF} to display the User Preference Menu. 3. On the Black Invalid Video line, select the method by which the scaler “loading” procedure is shown on Preview, when you change inputs: ~ ~ OFF — the full scaler loading procedure is shown. 4. On the Auto Source Acquire line, select whether or not the Controller automatically acquires an input, as soon as the source is selected on the bus. 5. On the Auto Input Save line, select whether or not the Controller automatically saves an input configuration file as soon as the source has been acquired. Note 6. 308 ON — black is shown when scalers are loaded. The Auto Source Acquire field must be enabled for the Auto Input Save field to work. On the Events Manager Support line, enable the option before connecting the Controller to the Events Manager software application, only if Events Manager support is required. Encore Presentation System • User’s Guide • Rev 04 7. Operations Operational Configuration 7. On both Controllers, under the Mix Key heading, select a custom transition rate for the Mix button (if desired). 8. On the small Controller only, under the User Effect heading, select a custom transition type, rate and edge for the User Effect button (if desired). 9. On the large Controller only, under the three User Trans headings, select a custom transition type, rate and edge width for the User Trans 1, 2, and 3 buttons. råÇÉêëí~åÇáåÖ=fåéìí=cáäÉ=j~ééáåÖ This section provides information on how Encore stores the characteristics of each input in a unique file, and how those files are used during Controller operations. During the input setup procedure, after adjusting each input parameter, pressing {SAVE} on the Input Configuration Menu saves those characteristics in a file. The filenames (and associated destinations) can be viewed on the Input Configuration Menu. The configuration file (e.g., IFILE_003) stores all input definitions for that source alone, along with the associated destination. From that point forward, each time you press that source button and assign it to a PIP or Key, the stored file is recalled and the image appears on Preview (typically after a brief delay). The delay occurs as each input is instantly re-scaled per the file’s instructions, and the M/E’s scaler is instantly re-programmed with the file’s data. With regards to router connections, an input file is independent of the physical connector. Even though only certain sources can be connected to specific connectors (e.g., HD/SDI on the BNC connector), once a connector is selected (on the Input Menu) and an input file is created for the source, that file can be recalled on any of the same type of connectors in the system, provided that a router is properly connected and assigned. This in no way forces all of the other connectors to only accept that particular kind of source signal. Encore Presentation System • User’s Guide • Rev 04 309 7. Operations Using the Alphanumeric Keypad rëáåÖ=íÜÉ=^äéÜ~åìãÉêáÅ=hÉóé~Ç On the Controller LC only, the Alphanumeric Keypad enables you to enter and change numeric fields (on the Touch Screen) without having to use a rotary knob. Note When entering data for PIP size and position, numbers up to eight digits in length can be entered. Note The Preset, Seq and Time Code buttons are not currently implemented on the Alphanumeric Keypad. The alphanumeric keypad is supported on the following menus, with the following caveats: • The following four menus have no restrictions as to keypad usage. They keypad can be used for any highlighted field. ~ ~ ~ ~ • Border Menu Shadow Menu Effects Menu The Status Menu must be selected in the second Touch Screen Display in order for the keypad to function in the following three menus: ~ ~ ~ • Key Menu Input Menu Sizing Menu(s) Color Balance Menu Because the following four menus do not have "highlights," you must first turn the desired Rotary Knob (e.g., H POS or V POS) by at least 1 count to "activate" the desired field. Thereafter, the keypad functions in the normal manner: ~ ~ ~ ~ Note PIP Adjustment Menu Input Source Adjustment Menu Key Adjustment Menu Key Source Adjustment Menu With the four menus listed above, if you do not activate a knob first, numeric entry defaults to V Size, and H Size is automatically calculated. Use the following steps to enter a value numerically: 1. Highlight (or select) the field in which you want to enter a number. 2. Enter the desired value on the keypad. Please note: ~ ~ 3. 310 Pressing the first digit clears the field and enters the selected number. Subsequent entries shift left. Press ENTER in the keypad to "accept" the value. Encore Presentation System • User’s Guide • Rev 04 7. Operations Using the PS/2 Keyboard 4. For numeric fields with decimal points, the decimal point is fixed: S To enter 120.3, press 1, 2, 0, 3, ENTER. 5. During the entry process, press CLEAR at any time to delete the last number entered. Press CLEAR repeatedly to delete all entered numbers and restore the original value. 6. For fields that accept negative numbers, press CLEAR first before entering the first number. Once the first number is entered, the negative sign appears. rëáåÖ=íÜÉ=mpLO=hÉóÄç~êÇ Standard PS/2 style keyboards can be connected and used with both Controllers for numeric entry and “naming” of certain functions (such as frame grabs). The keyboard can be connected to the Controller before (or after) the Controller is powered on. Once the keyboard in plugged in, it is immediately available for use. Either the number row or keyboard’s keypad can be used for numeric entry. Please note: • Numeric entry is valid for all menus listed in the previous "Using the Alphanumeric Keypad" section on page 310. • To enter negative values, use the "-" (minus) key, in either the number row or the keypad. • • To clear a value, use the "Backspace" key. To enter a value, use the use the "ENTER" key, in either the number row or the keypad. Names can be entered in the following menus: • • Frame Grab Name Menu Frame Save Menu Encore Presentation System • User’s Guide • Rev 04 311 7. Operations Working with Groups tçêâáåÖ=ïáíÜ=dêçìéë Group 1 A Group is a single button that represents a certain number of destinations, as programmed by the user. For example, the Group 1 button can represent destination 1 or destinations 1, 2 and 3. • • On the Controller SC, 4 group buttons are available. On the Controller LC, 8 group buttons are available. Groups are activated by pressing (lighting) the desired Group button. With groups activated, your setups and “looks” will be routed to the selected destinations only. Any combination of Group buttons can be enabled, but all group selections (whether individual or multiple) are mutually exclusive. The following topics are discussed in this section: • • • • • • Learning a Group Adding or Removing Destinations from a Group Activating a Group Clearing a Group Unlearning a Group Group Notes iÉ~êåáåÖ=~=dêçìé Use the following steps to learn (program) a group button: Note 1. By default, only Group 1 is assigned to Destination 1. All other groups must be defined by the user. Controller LC: a. On the Destination Bus, activate the desired destination(s). b. Press and hold Learn. c. Press the desired Group button. Note 2. Controller SC: a. Press and hold the desired Group button. b. On the Destination Bus, press the desired destination button(s). c. Release the Group button. Note 312 This method can also be used to add (or remove) destinations to/from the group — simply by re-learning the button with a new array of destinations. This method also works on the Controller LC. Encore Presentation System • User’s Guide • Rev 04 7. Operations Working with Groups ^ÇÇáåÖ=çê=oÉãçîáåÖ=aÉëíáå~íáçåë=Ñêçã=~=dêçìé Use the following steps to add (or remove) a destination to/from an existing group: 1. Controller LC and SC: a. Press and hold the Group button to which you want to add or remove a destination. b. On the Destination Bus, select the destination(s) that you want to add or remove. In this mode, each destination is a toggle. Those that remain on comprise the new group. c. Release the Group button. Note On the Controller LC, you can also simply re-learn a Group button with a new array of destinations. ^Åíáî~íáåÖ=~=dêçìé Use the following steps to activate one (or more) groups: 1. 2. Controller LC and SC: a. Press a numbered Group button by itself to enable the assigned destination(s) and toggle all other groups (and destinations) off. b. Press two or more Group buttons simultaneously to enable multiple groups of destinations, and toggle all other active groups off. To activate all groups: a. Controller LC — In the Group Control Section, press All. b. Controller SC — Simultaneously press all assigned Group buttons. `äÉ~êáåÖ=~=dêçìé Use the following steps to clear a group. This function clear’s the group’s destinations only — it does not re-program the group: 1. 2. Controller LC: a. Press Clear + a selected Group button to clear that one group only. b. Press Clear + All to clear all active groups. Controller SC: a. Method 1 — Press the group(s) that you wish to remain enabled (which will, in turn, clear the other un-selected groups). b. Method 2 — Press and hold the Clear button (on the Destination Bus), then press the button(s) for the destination(s) that you wish to clear. Encore Presentation System • User’s Guide • Rev 04 313 7. Operations Working with Groups råäÉ~êåáåÖ=~=dêçìé Use the following steps to unlearn (completely clear) a group button — so that it no longer lights: 1. 2. Controller LC: a. Clear all destinations on the Destination Bus (Clear + All). b. Press and hold Learn. c. Press the desired Group button. Here, you are essentially programming the button with “no destinations.” Controller SC: a. Press and hold the Group button that you want to unlearn. b. On the Destination Bus, toggle all destination(s) off. c. Release the Group button. dêçìé=kçíÉë Please note the following points regarding groups: • If you enable a group that fully contains all the destinations from another group, both group buttons will light. S Group 1 contains destinations 1 and 2, Group 2 contains destinations 3 and 4, and Group 3 contains destinations 1, 2, and 4. When you press the Group 3 button by itself, it lights, and the Group 1 button also lights — because both destinations in Group 1 are fully included in Group 3. 314 Encore Presentation System • User’s Guide • Rev 04 7. Operations Working with Destinations tçêâáåÖ=ïáíÜ=aÉëíáå~íáçåë Destinations can be configured as single screens (projectors), multiple screens (in wide screen applications), single or wide screen "stack" configurations, ScreenPRO-II systems, auxiliary router outputs, ImagePRO systems and PresentationPRO-II systems. During system setup, multiple destinations can be configured: • • On the Controller SC, 6 destinations are available. On the Controller LC, 32 destinations are available. In Chapter 6, refer to the “Destination Setup" section on page 277 and the “Projector Setup" section on page 288 for complete destination setup instructions. The following topics are discussed in this section: • • • Activating and Deactivating Destinations Clearing Destinations Routing Sources to Aux Destinations ^Åíáî~íáåÖ=~åÇ=aÉ~Åíáî~íáåÖ=aÉëíáå~íáçåë Use the following steps to activate and deactivate destinations: 1 1. Activate — press the desired button on the Destination Bus to route signals to that destination (e.g., single or multiple projectors, Aux, ScreenPRO-II, etc.). The button lights when activated. Any combination of destination buttons can be enabled sequentially — the buttons are not mutually exclusive. 2. Deactivate — press Clear + the desired button on the Destination Bus to remove the selected destination from the output routing. Any combination of destination buttons can be cleared sequentially. Note 3. “Groups” can also be used to activate and deactivate single or multiple destinations with one-button ease. Refer to the “Working with Groups" section on page 312 for details. Isolate One — If multiple destinations are active, press and hold one destination button to momentarily isolate that destination for modification. Release to return to the “group” selection. `äÉ~êáåÖ=aÉëíáå~íáçåë Use the following steps to clear destinations: Clear 1. To clear a single destination, press Clear + the desired button on the Destination Bus to remove it from the output routing. 2. (Controller LC only) To clear all destinations, press Clear + All. Encore Presentation System • User’s Guide • Rev 04 315 7. Operations Working with Destinations oçìíáåÖ=pçìêÅÉë=íç=^ìñ=aÉëíáå~íáçåë When using Aux destinations, remember that you are routing individual router inputs to router outputs, which in turn are connect to other devices. You are not routing the output of the Video Processors. • With Aux destinations (monitors), source selections on the Controller connect a router input to a selected router output. This output in turn is connected to a monitor. This is a single-format route. • With ImagePRO Aux destinations, source selections on the Controller connect a router input to a selected router output. This output in turn is connected to one of three ImagePRO inputs. This is a multi-format route. • With PresentationPRO-II Aux destinations, source selections on the Controller connect a router input to a selected router output. This output in turn is connected to one of eight PresentationPRO-II inputs. This is a multi-format route. Note The quality of the selected transition depends on the target Aux device. For example, with an ImagePRO Aux, you may get a glitch or a smooth transition, depending on the selected input patching. With a PresentationPRO-II Aux, you will always get a smooth transition. Several different Aux routing methods are available: • • • • Pending and Completing an Aux Route Live Switch Aux Routing Program/Preview Aux Routing Viewing Aux Routes mÉåÇáåÖ=~åÇ=`çãéäÉíáåÖ=~å=^ìñ=oçìíÉ Use the following steps to pend and complete an Aux destination: 1. On the Destination Bus, enable the desired Aux destination(s). 2. On the Source Selection Bus, select the source that you want to route to the Aux destination(s). Note 3. Perform the desired transition in the normal manner (e.g., CUT, AUTO TRANS). Once performed, the Aux route is completed. Note 316 At this point, the Aux route is pending. You are free change sources, or to pend other routes to different destinations (e.g., PIP and Key), but the pending Aux route will not be completed until the next transition is performed. If you want to clear the pending Aux route prior to performing it, simply clear the lit Aux destination(s). Encore Presentation System • User’s Guide • Rev 04 7. Operations Working with Destinations iáîÉ=pïáíÅÜ=^ìñ=oçìíáåÖ Use the following steps to switch Aux destinations live. Source 1. On the Destination Bus, enable the desired Aux destination(s). 2. Press Shift + Source (in the Live Switch Section). The Source button lights to indicate the live mode is enabled, and the Source Selection Bus is now a “live” Aux switcher. 3. On the Source Selection Bus, select the desired source. Encore immediately routes that source to the selected Aux destination(s). Note 4. In this mode, Program LEDs are disabled. To clear the mode, press Shift + Source. The light turns off, and the Source Selection Bus is returned to its normal functionality. mêçÖê~ãLmêÉîáÉï=^ìñ=oçìíáåÖ Use the following steps to switch Aux destinations using the Program/Preview method. Program 1. On the Destination Bus, enable the desired Aux destination(s). Preview 2. Press Shift + Program/Preview (in the Live Switch Section). The Program/ Preview button lights to indicate the mode is enabled. ~ On the Source Selection Bus, the bottom row is now the Preview bus, while the top row is now the Program Bus. ~ The top Program bus is now mapped with the same inputs as the bottom Preview bus, but note that on both Controllers, only half of your inputs are available: • On the Controller SC, inputs 1 - 6 and shifted inputs 7 - 12 are available (but they are mapped to the Preview row). Inputs 13 24 are not available. • On the Controller LC, inputs 1 - 16 and shifted inputs 17 - 32 are available (but they are mapped to the Preview row). Inputs 33 - 64 are not available. 3. On the Preview Bus, select (pend) the desired source. 4. Perform the desired transition (e.g., CUT, AUTO TRANS). The Program Bus switches to the new source, and the Preview Bus clears. 5. To clear the mode, press Shift + Program/Preview. The light turns off, and the Source Selection Bus is returned to its normal functionality. Please note the following points regarding the Program/Preview mode: • You can not see the selected Preview source prior to transition, because Aux destinations are "single scaler" devices. • Program LEDs are disabled on the Source Selection Bus only — not in the Layer Control Section. • You can also "live switch" directly on the Program Bus. Encore Presentation System • User’s Guide • Rev 04 317 7. Operations Working with Destinations sáÉïáåÖ=^ìñ=oçìíÉë Aux routes can be viewed individually, without affecting other routes currently in effect. Use the following steps to view an Aux route: 1. On the Destination Bus, press and hold the desired Aux destination button. ~ ~ 2. 318 All other lit destination buttons temporarily turn off. On the Source Selection Bus, you can now view the input currently routed to the Aux destination (via the red LED), and any pending source selections (via the blinking source button). Release the Aux destination button to return the Destination Bus and the Source Selection Bus to their previous state. Encore Presentation System • User’s Guide • Rev 04 7. Operations Working with Layers tçêâáåÖ=ïáíÜ=i~óÉêë The following topics are discussed in this section: • • • • • • • • • • • • Switching Sources Background Transitions Understanding Split and Mix Modes Working with PIPs in Split Mode Working with PIPs in Mix Mode Modifying PIPs Working with Keys in Split Mode Working with Keys in Mix Mode Using Cut & Fill Modifying Keys Clearing Layers from Program Modifying Layers On Program pïáíÅÜáåÖ=pçìêÅÉë The following sources are available: • • On the Controller SC, 24 sources are available. On the Controller LC, 64 sources are available. Use the following steps to switch sources into a PIP or a Key: 1. Select a destination that is not an Aux destination. 2. Select a layer button (in the Layer Control Section). Ensure that it is blinking. 3. Select PIP or Key as desired. 4. Press the desired button on the Source Selection Bus to assign that source to the PIP or Key. ~ On the Controller SC, sources 1 - 12 are accessed directly. Press and light the Shift button to access sources 13 - 24. ~ On the Controller LC, sources 1 - 32 are accessed directly. Press and light the Shift button to access sources 33 - 64. The source button blinks to indicate that it is selected and active for modification. Please note the following points regarding sources: • The Shift button on the Source Selection Bus is a toggle. It stays lit until pressed again. • • When the Red LED above a source button is lit, the source is on Program. • Multiple sources can appear on Program and Preview simultaneously, but only one button can be blinking and active for modification on Preview. When a source button is lit solid, the source is on Preview — but it is not active for manipulation. Only blinking source buttons are active for modification. Encore Presentation System • User’s Guide • Rev 04 319 7. Operations Working with Layers • If a router is used for input connection, a source can be assigned to multiple layers simultaneously. • If you select a layer in the Layer Control Section that is lit (but not blinking), it will blink — and the corresponding “assigned” source on the Source Selection Bus will blink. This method also allows you to quickly verify layer/source selections. _~ÅâÖêçìåÇ=qê~åëáíáçåë Use the following steps to perform a background transition: BG A 1. Ensure that your backgrounds are properly set up. In Chapter 6, refer to the “Background Setup" section on page 291 for details. 2. On the Destination Bus, enable the desired destination(s). 3. Press the desired background button (BG A, BG B) in the Layer Control Section. The button blinks to indicate it is selected and active for modification. Please note: ~ If the background is already on Program, the Background Menu appears, but parameters can not be modified. ~ If the background is not on Program, the Background Menu appears — and it is active for modification. 4. On the Type line, select the desired background type: Matte, DVI, Analog or a frame grab. 5. Perform the desired transition (AUTO TRANS or CUT) in the normal manner. The Red LED above the background now indicates that it is on Program. 6. To clear a background from Program (as indicated by the Red LED): a. Select it in the Layer Control Section. b. Press Clear Layer. c. Perform the desired transition. Note When you clear a background, it clears to the last selected background matte color. Note that two separate matte colors can be defined, one for BG A and one for BG B. Use the following steps to automatically toggle backgrounds: Toggle 1. Press the desired background button. The button blinks to indicate it is selected. 2. Press and light the Toggle button in the Transition Functions Section. 3. Perform the desired transition. The "Preview" background transitions to Program, while the "Program" background is automatically selected on Preview. Note 320 As long as Toggle remains on, backgrounds will toggle between A and B on every transition. You can change the background "type" on Preview in the normal manner. Encore Presentation System • User’s Guide • Rev 04 7. Operations Working with Layers råÇÉêëí~åÇáåÖ=péäáí=~åÇ=jáñ=jçÇÉë Encore provides two different modes with which you can transition PIPs and Keys: • • Split Mode Mix Mode péäáí=jçÇÉ With the Split button lit, a mixer’s two layers operate independently. You can manipulate and transition the following combinations of effects on a single mixer: Split • • • One or two PIPs One or two Keys One PIP and one Key jáñ=jçÇÉ With the Split button off, a mixer’s two layers are ganged together, and two sub-modes determine the mixer’s function: Note • Mix Source Mix Source and Swap modes are mutually exclusive. With Mix Source enabled, both mixer layers are perfectly co-located after every transition. Layers A and B are exactly the same vertical size — in exactly the same position — with exactly the same border and shadow. This mode is ideal for transitioning images inside a static PIP. Even though two identical PIPs are used, they visually appear as one, provided that they are both the same aspect ratio. Note • With Swap enabled, both mixer layers can be located independently, with different positions, sizes, borders and shadows. Layers A and B can be positioned and sized as desired — but only one can be on screen at a time. • The Toggle mode can be used with both Mix Source and Swap modes, without restriction. When enabled, sources toggle back and forth with each transition. Swap Toggle In this mode, two PIPs will be the same vertical size, but may differ in horizontal size, for example, if one layer is 4:3 and the other layer is 16:9. ~ With Toggle on, perform a transition and select a different source in Preview. Once the first source transitions off Program, it “flip-flops” to Preview. Subsequent transitions alternate between sources. Another new source can also be selected in Preview, and as long as Toggle is on, the last two selected sources will alternate. Encore Presentation System • User’s Guide • Rev 04 321 7. Operations Working with Layers ~ With Toggle off, the source selected in Preview stays in Preview, once the transition is complete. Here, sources must be changed manually. Note If the PIP in Preview has a different source than the PIP in Program, the moment Toggle is turned off, the PIP in Preview automatically changes its source to match Program. Please note the following important points regarding Mix Mode: • When neither layer is on Program, if you select one layer, the other is automatically de-selected. Only one layer can be active at a time. • Four transition combinations are possible: ~ ~ Mix Source with or without Toggle. Swap with or without Toggle. tçêâáåÖ=ïáíÜ=mfmë=áå=péäáí=jçÇÉ In Split Mode, a mixer’s two layers operate independently. Use the following steps to work with PIPs in Split Mode. 1. On the Destination Bus, select the desired destination(s). 2. In the Layer Control Section, press the desired layer button: ~ The layer button blinks, and in the Source Selection Bus, the source assigned to the layer blinks. ~ On Preview, the raster box for the selected layer blinks (even if it is hidden under another layer). 3. Turn the Split button ON. 4. In the Layer Function Section, press PIP to display the PIP Adjustment Menu. 5. On the Source Selections Bus, select the desired source. The button blinks to indicate that it is active, and the source appears within the PIP on Preview. 6. Adjust the PIP’s size, position, border, shadow and effects as desired. Refer to the “Modifying PIPs" section on page 323 for details. 7. Press Source to display the Input Source Adjustment Menu. Adjust the source’s size and position within the PIP if required. 8. Prior to the transition, set up additional PIPs and Keys as desired. 9. Transition the setup to Program. 10. Repeat the procedure from step 1 for the next transition. Please note: • • 322 If a mixer is in "Split Mode" and a Layer is active for modification, pressing Mix Source or Swap places the mixer in Mix Mode, and automatically turns the Split button off. Please note: ~ The layer selected on Preview remains selected, and if a layer is currently on Program, it remains on air. ~ If both layers are active on Program, Mix Mode cannot be enabled. If a mixer is in Mix Mode, pressing Split automatically cancels the current mode and turns off either the Mix Source or Swap button. Encore Presentation System • User’s Guide • Rev 04 7. Operations Working with Layers tçêâáåÖ=ïáíÜ=mfmë=áå=jáñ=jçÇÉ In Mix Mode, a mixer’s layers are ganged together. Both layers can be perfectly colocated on screen (Mix Source mode), or both can operate independently (Swap mode), but only one layer can be on Program at a time. Use the following steps to work with PIPs in Mix Mode. 1. On the Destination Bus, select the desired destination(s). 2. In the Layer Control Section, press the desired layer button: ~ ~ ~ The layer button blinks to indicate that it is active for modification. In the Source Selection Bus, the source assigned to the layer blinks. On Preview, the raster box for the selected layer blinks (even if it is hidden under another layer). 3. In the Layer Function Section, press PIP to display the PIP Adjustment Menu. 4. In the Transition Functions Section, select the desired Mix Mode: ~ ~ ~ To co-locate the mixer’s layers, press Mix Source. To locate the mixer’s layers independently, press Swap. To toggle sources, enable Toggle. 5. On the Source Selections Bus, select the desired source. The button blinks to indicate that it is active for modification. At this point the source appears within the PIP on Preview. 6. Adjust the PIP’s size, position, border, shadow and effects as desired. Refer to the “Modifying PIPs" section on page 323 for details. 7. Press Source to display the Input Source Adjustment Menu. Adjust the source’s size and position within the PIP if required. 8. Prior to the transition, set up additional PIPs and keys as desired. 9. Transition the setup to Program. Refer to the “Working with Transitions" section on page 343 for details. 10. Repeat the procedure from step 1 for the next transition. Please note: • When the Controller is placed in Mix Mode, Toggle is automatically enabled. jçÇáÑóáåÖ=mfmë Use the following steps to modify a PIP: 1. Select the PIP that you wish to modify in the Layer Control Section. 2. If the PIP Adjustment Menu is not visible, press PIP. 3. Size and Position — Use the Size and Position controls in the PIP Adjustment Menu to manipulate the PIP on Preview. In Chapter 5, refer to the "PIP Adjustment Menu" section on page 213 for details. 4. Source Size — Press Source (in the Joystick Section) to display the Input Source Adjustment Menu. Use the Size and Position controls to manipulate the source image within the PIP. In Chapter 5, refer to the "Source Adjustment Menu Description" section on page 234 for details. Encore Presentation System • User’s Guide • Rev 04 323 7. Operations Working with Layers 5. Crop — Press Crop (in the Joystick Section) to display the Crop Adjustment Menu. Select the type of crop, the aspect ratio, and the image’s H and V size. In Chapter 5, refer to the "Crop Menu" section on page 231 for details. 6. Border — From the PIP, Shadow or Effects menus, press {BORDR} to display the Border Menu. Select the border’s style, color and size, or select a custom border. In Chapter 5, refer to the "Border Menu" section on page 218 for details. 7. Shadow — From the PIP, Border or Effects menus, press {SHDOW} to display the Shadow Menu. Choose the shadow’s size, position and transparency. In Chapter 5, refer to the "Shadow Menu" section on page 219 for details. 8. Special Effects — From the PIP, Shadow or Border menus, press {EFX} to display the Image Effects Menu. Select the desired effect. In Chapter 5, refer to the "Image Effects Menu" section on page 220 for details. 9. Global Functions — Remember that the following global functions are available: ~ Press Reset (in the Joystick Section) to reset the current effect (e.g., PIP, Key, crop, etc.) to a nominal default value. ~ Press Full Screen to bring the PIP to full screen, using the source’s height as the defining factor. If Borders are on, they factor into the height calculation, so that they will be completely visible on screen. ~ Press Freeze to freeze the PIP. Press again to unfreeze. 10. Transition — Transition the new look to program with a CUT or AUTO TRANS. Refer to the “Working with Transitions" section on page 343 for details. tçêâáåÖ=ïáíÜ=hÉóë=áå=péäáí=jçÇÉ In Split Mode, a mixer’s two layers operate independently. Use the following steps to work with Keys in Split Mode. 1. On the Destination Bus, select the desired destination(s). 2. In the Layer Control Section, press the desired layer button: ~ ~ ~ 324 The layer button blinks to indicate that it is active for modification. In the Source Selection Bus, the source assigned to the layer blinks. On Preview, the raster box for the selected layer blinks (even if it is hidden under another layer). 3. Turn the Split button ON. 4. In the Layer Function Section, press Key to display the Key Menu. 5. On the Source Selection Bus, select the desired (new) key source. The button blinks to indicate that it is selected, and the source appears on Preview. 6. Adjust the Key. Refer to the “Modifying Keys" section on page 326 for details. 7. Prior to the transition, set up additional PIPs and keys as desired. 8. Transition the setup to Program. Refer to the “Working with Transitions" section on page 343 for details. 9. Repeat the procedure from step 1 for the next transition. Encore Presentation System • User’s Guide • Rev 04 7. Operations Working with Layers tçêâáåÖ=ïáíÜ=hÉóë=áå=jáñ=jçÇÉ In Mix Mode, a mixer’s layers are ganged together. Both Keys can be perfectly co-located on screen (Mix Source mode), or both can operate independently (Swap mode), but only one layer can be on Program at a time. Use the following steps to work with Keys in Mix Mode. 1. On the Destination Bus, select the desired destination(s). 2. In the Layer Control Section, press the desired layer button: ~ ~ ~ The layer button blinks to indicate that it is active for modification. In the Source Selection Bus, the source assigned to the layer blinks. On Preview, the raster box for the selected layer blinks (even if it is hidden under another layer). 3. In the Layer Function Section, press Key to display the Key Menu. 4. In the Transition Functions Section, select the desired Mix Mode: ~ ~ ~ To co-locate the mixer’s layers, press Mix Source. To locate the mixer’s layers independently, press Swap. To toggle sources, enable Toggle. 5. On the Source Selection Bus, select the desired (new) key source. The button blinks to indicate that it is selected, and the source appears on Preview. 6. Adjust the Key as required. Refer to the “Modifying Keys" section on page 326 for details. 7. Transition the setup to Program. Refer to the “Working with Transitions" section on page 343 for details. 8. Repeat the procedure from step 1 for the next transition. rëáåÖ=`ìí=C=cáää In any mixer, a Cut + Fill key is one in which the hole-cutting information is provided by a Key on Layer B, while the fill information is provided by an effect on Layer A (either a PIP or a Key). In this mode, the two layers can be manipulated independently or joined together using the “Join” mode. Note Cut + Fill keys can only be selected on Layer B when the Split Mode is enabled. Use the following steps to create a Cut & Fill Key: 1. On the Destination Bus, select the desired destination(s). 2. Identify the mixer in which you want to create the Cut & Fill Key. All subsequent steps apply to that mixer. 3. In the Layer Control Section, turn the Split button ON in the mixer. 4. Press the Layer A button, and select the "fill" type — either PIP or Key. Typically, the fill is a PIP. This video will appear "inside" the key hole. 5. On the Source Selection Bus, select the "fill" video source. 6. Press the Layer B button and select Key to display the Key Menu. 7. On the Source Selection Bus, select the "cut" video source. Encore Presentation System • User’s Guide • Rev 04 325 7. Operations Working with Layers 8. Place your "cut" source on top of your "fill" source. 9. On the Key Type line, select Cut + Fill. Note At this point, Layer A's image will disappear, however, the Layer’s raster box remains visible. Depending on current Key parameters (e.g., Clip, Gain), some part of the "fill" may be visible in the shape of the "cut" source. 10. On the Key Menu, use the Clip, Gain, Opacity and Invert controls to set the appearance of the key "hole" as desired. 11. Alternate between selecting Layer A and Layer B, and use each layer’s Size and Position controls to position the fill within the key as desired. 12. At this point, many creative options are available with Cut + Fill keys. You can: ~ Use the "Join" mode to link the layers together, such that they move as one. Refer to the "Using Join Mode" section on page 335 for details. ~ Program a "Move" with the combined Cut + Fill effect. Refer to the "Using Move" section on page 336 for details. ~ Program a "Move" with only the key signal — such that the moving key travels over a static fill. 13. Transition the new setup to Program. Refer to the “Working with Transitions" section on page 343 for details. jçÇáÑóáåÖ=hÉóë Use the following steps to modify a Key: 1. Select the Key that you wish to modify in the Layer Control Section. 2. If the Key Menu is not visible, press KEY in the Layer Functions Section. 3. Key Type — Use the Key Menu to select the desired key type — Luma, Color, or Cut + Fill. In Chapter 5, refer to the "Key Menu Functions" section on page 225 for menu details. Note 326 Remember that Cut + Fill keys can only be selected on Layer B when Split is enabled. 4. Clip, Gain, Mode, Opacity — Use the Key Menu to adjust the Key’s clip, gain, invert mode and opacity on Preview. In Chapter 5, refer to the "Key Menu Functions" section on page 225 for menu details. 5. Fill Source — Use the Key Menu to select a self or matte fill key. If Matte is selected, press {MATTE} to display the Matte Menu, with which you can adjust color. In Chapter 5, refer to the "Matte Menu" section on page 228 for details. 6. Size and Position — From the Key Menu, press {SIZE & POS} to display the Key Adjustment Menu. Use the controls to manipulate the Key on Preview. In Chapter 5, refer to the "Key Adjustment Menu" section on page 229 for details. 7. Crop — Press Crop (in the Joystick Section) to display the Crop Adjustment Menu. Select the type of crop, the aspect ratio, and the image’s H and V size. In Chapter 5, refer to the "Crop Menu" section on page 231 for details. Encore Presentation System • User’s Guide • Rev 04 7. Operations Working with Layers 8. Source Size — Press Source (in the Joystick Section) to display the Key Source Adjustment Menu. Adjust the source image’s size and position within the Key. In Chapter 5, refer to the "Source Adjustment Menu Description" section on page 234 for menu details. 9. Special Effects — From the Key, Key Adjustment, Key Source Adjustment or Matte Menu, press {EFX} to display the Image Effects Menu. Select the desired effect, including monochrome, chroma and hue, invert and strobe. In Chapter 5, refer to the "Image Effects Menu" section on page 220 for details. 10. Global Functions — Remember that the following global functions are available: ~ Press Reset to reset the current effect (e.g., PIP, Key, crop, etc.) to a nominal default value. ~ Press Full Screen to bring the Key to full screen, using the source’s height as the defining factor. ~ Press Freeze to freeze the Key (on Program and Preview). Press again to unfreeze. 11. Transition — Transition the new look to program with a CUT or AUTO TRANS. Refer to the “Working with Transitions" section on page 343 for details. `äÉ~êáåÖ=i~óÉêë=Ñêçã=mêçÖê~ã The clear layer procedure enables you to remove layers from Program — including backgrounds, layers and the DSK. When clearing layers, always remember to take advantage of the system’s Lookahead Preview function. Refer to the "Lookahead Preview" section on page 306 for additional details. Use the following steps to clear a layer from Program: Clear Layer 1. Check (and compare) the Program and Preview monitors, and note the layer(s) that you wish to clear. In the Layer Control Section, Red LEDs above the buttons indicate the layers that are on Program. 2. If the button for the layer that you wish to clear is not lit, press to light it. 3. In the Layer Control Section, press Clear Layer. This action turns off the selected layer button and visually clears the layer from Preview. This step is valid for all buttons in the Layer Control Section. 4. Prior to transition, if you want to clear additional layers, repeat steps 2 and 3. 5. Transition the new setup to Program. The selected layer(s) will transition off of Program. Use the following steps to clear all layers from Program: 1. In the Layer Function section, press All + Clear Layer (or Clear Layer + All). 2. Perform an auto transition or a cut. All layers will transition off of Program. Encore Presentation System • User’s Guide • Rev 04 327 7. Operations Working with Layers jçÇáÑóáåÖ=i~óÉêë=lå=mêçÖê~ã Encore enables you to modify layers directly on Program, without first setting up a "look" on Preview. The mode is typically used for creating a "look" on Program (especially in conjunction with a large screen projector), when the Preview monitor may be too small to realize the desired result. Use the following steps to modify layers directly on Program: 1. In the System Keypad, press SYSTEM to display the System Menu. 2. Scroll to the Modify Layers On Program line and turn the mode ON. You can now change PIPs and Keys directly on Program. Please note: 328 • When you switch sources directly on Program, you may notice a glitch in the image as the scalers recall the source’s file. • If you use camera inputs in this mode, it is recommended that you use an external Genlock signal. Refer to the "Understanding Input File Mapping" section on page 309 for details on source files. Encore Presentation System • User’s Guide • Rev 04 7. Operations Working with Layer Functions tçêâáåÖ=ïáíÜ=i~óÉê=cìåÅíáçåë On each Controller, the Layer Functions Section and the Transition Function Section provide numerous creative modes to enhance your presentation. The following topics are discussed in this section: • • • • • • • • • • • • Changing the Layer Mode Using Full Screen Using Clone Using Swap Z-order Using Copy Using Shift Layers Using Freeze Using Black Preview Using Ext Trigger Using Source Preview Using Reset Using Join Mode `Ü~åÖáåÖ=íÜÉ=i~óÉê=jçÇÉ Use the following steps to change the layer mode: 1. Ensure that the PIP or Key that you wish to change is selected in the Layer Control Section, and active for modification. 2. In the Layer Functions Section, press PIP to change a Key to a PIP. 3. Press Key to change a Pip to a Key. rëáåÖ=cìää=pÅêÉÉå Use the following steps to take the active PIP or Key to full screen: Full Screen 1. Ensure that the PIP or Key is selected in the Layer Control Section, and active for modification. 2. In the Layer Function Section, press Full Screen. The source’s height will be used as the parameter that define’s the full screen size. ~ ~ If borders are ON, they will be taken into account and remain visible. Shadows will not be taken into account for the full screen size. Encore Presentation System • User’s Guide • Rev 04 329 7. Operations Working with Layer Functions rëáåÖ=`äçåÉ== Clone The Clone mode is designed for widescreen configurations only. It enables you to make an exact copy of a layer onto the opposite screen. All Key or PIP parameters are cloned — including the shadow, effects, border and size. Once cloned, you can select between a “mirror” or an “offset” clone. Use the following steps to clone a layer: 1. Ensure that a PIP or Key is selected in the Layer Control Section, and active for modification in Preview. 2. Ensure that the PIP or Key is positioned fully within the boundaries of an outside destination’s screen. If the PIP or Key straddles the center of the widescreen, the Clone mode cannot be enabled. S In a 2 screen blend, the PIP or Key cannot be positioned such that it sits between screens 1 and 2. S In a 3 screen blend, the PIP or Key cannot be positioned anywhere within the Screen 2 space. 3. Press Clone to display the Clone Setup Menu. 4. Select the desired clone type — Mirror or Offset. 5. If Offset is selected, adjust the offset (in pixels) as desired. 6. If desired, clone additional layers by repeating the procedure from step 1. 7. Press CUT or AUTO TRANS to transition the new effect to Program. Note You can set up and perform a Move in conjunction with a cloned image. rëáåÖ=pï~é=wJçêÇÉê In Split mode only, use the following steps to swap the Z-order (priority) of two layers Swap Z-order within the same mixer. The function works with two Keys, two PIPs, or one of each. 1. In the selected mixer, ensure that Split mode is enabled. 2. Ensure that you have two layers visible on Preview, with one layer visually overlapping the other. 3. In the Layer Functions Section, press Swap Z-Order. The visual priority (on Preview) of the two layers changes. Note that the layers remain at their current locations — only the priority changes. 4. Transition the new "look" to program with a CUT or AUTO TRANS. Note 330 The Swap Z-Order function only works on the layers within a selected mixer. You cannot use the function to swap the priority of different mixers. Encore Presentation System • User’s Guide • Rev 04 7. Operations Working with Layer Functions rëáåÖ=`çéó== The Copy function enables you to copy the properties of the active PIP or Key to another PIP or Key — on the same (or different) mixer. Copy Use the following steps to PIP or Key parameters to other layers: 1. In the Layer Control Section, select the PIP or Key that you want to "copy from" (the blinking layer). 2. In the Layer Functions Section, press Copy to display the Copy Setup Menu. 3. Using the menu, enable or disable the specific parameters that you wish to copy (e.g., Position, Size, Border, etc.). You can also enable or disable all parameters using the {ALL ON} and {ALL OFF} buttons. 4. Press and hold Copy. 5. Press the button for the layer that you want to "copy to." Note The "copy to" layer must be enabled on Preview. rëáåÖ=pÜáÑí=i~óÉêë== Shift Layers In stack configurations on the Controller SC only, the Shift Layers button enables you to access all layers in the Layer Control Section. The button only functions when the destination is a stack. • • Shift Layers Off — Access layers 1A to 3B plus backgrounds A and B. Shift Layers On — Access layers 4A to 6B plus the DSK. The table below illustrates the button’s functionality in each mode. Table 7-1. Shift Layers button functionality Press button: Shift Layers Shift Layers Off On to access layer: to access layer: BG A BG A BG B BG B 1A 1A 4A 1B 1B 4B 2A 2A 5A 2B 2B 5B 3A 3A 6A 3B 3B 6B DSK Encore Presentation System • User’s Guide • Rev 04 DSK 331 7. Operations Working with Layer Functions rëáåÖ=cêÉÉòÉ Use the following steps to freeze a layer’s motion. Both PIPs and Keys can be frozen. Freeze 1. In the Layer Control Section, select the layer on Preview that you wish to freeze. 2. In the Layer Function Section, press Freeze. The button lights to indicate that “freeze” is enabled. Note The lit Freeze button indicates an association between the selected layer and the “freeze.” If you select a different layer that does not have an associated freeze, the button turns off. If you return to the “associated” layer, the button lights again. 3. Transition the frozen layer to/from Program in the normal way. 4. To restore motion to the source, select the frozen layer and press Freeze. Please note: • If a mixer is in Mix mode, you can only freeze and un-freeze while a layer is selected on Preview. • If a mixer is in Split mode, you can freeze and un-freeze while a layer is selected on either Preview or Program. • When Freeze is enabled for a layer, PIP and Key adjustments are not allowed. rëáåÖ=_ä~Åâ=mêÉîáÉï Black Preview The Black Preview function enables you to transition all layers, backgrounds and the DSK to black, across all configured screens and all enabled destinations. The button is a toggle — press to enable black on Preview, press again to restore the previous look. Use the following steps to use the Black Preview function: 1. Regardless of the setup currently in Preview, in the Transition Function Section press Black Preview to place source “black” on Preview. All PIPs, keys and backgrounds are maintained under the black screen. Please note: ~ ~ 332 The Black Preview button blinks when enabled. All raster boxes remain visible on Preview. 2. Perform a transition in the normal way to fade Program to black. 3. To fade up from black, turn off the Black Preview button. All PIPs, keys and backgrounds are restored on Preview. 4. Perform a transition in the normal way to fade up from black. Encore Presentation System • User’s Guide • Rev 04 7. Operations Working with Layer Functions rëáåÖ=bñí=qêáÖÖÉê= Ext Trigger The Ext Trigger function is only used with the Barco Events Manager or Barco Stage Manager applications. With these two products, when the timeline reaches a programmed "pause" cue, the timeline pauses. This in turn causes Encore’s Ext Trigger button to flash. Pressing Ext Trigger restarts the timeline. Use the following steps to use the Ext Trigger function: 1. Ensure that Encore is properly connected to (and recognized by) the Barco Events Manager or Barco Stage Manager application. An Ethernet connection is required. Refer to the application’s User’s Guide for interfacing instructions. 2. On the Barco Events Manager or Barco Stage Manager application, program a "pause" cue in the normal manner. When the timeline reaches the "pause" cue, the timeline pauses. This action causes the Ext Trigger button to flash. 3. To restart the application’s timeline, press Ext Trigger. Note If you are not using Barco Events Manager or Barco Stage Manager, the Ext Trigger button has no function. rëáåÖ=pçìêÅÉ=mêÉîáÉï Source Preview The Source Preview function enables you to quickly isolate a selected layer for sizing and adjustment purposes — in Preview only. Use the following steps to use the Source Preview function: 1. In the Layer Control Section, select the layer that you want to isolate. 2. In the Layer Functions Section, press Source Preview. The following actions occur: ~ ~ For the selected layer, the border and shadow is turned off. ~ If the system is in wide screen mode, the layer is centered in screen 1 and sized to 90% of that screen. ~ ~ ~ All other layers are hidden. The PIP (or Key) is placed in the center of the screen and sized to 90% of the output resolution. The background switches to a neutral gray. The Input Menu for the selected source appears. After Source Preview has been pressed for the first time, the next press sizes the PIP to 1:1, with respect to the source’s input resolution. If the 1:1 size is larger than the output resolution of the Preview screen, the PIP is positioned such that the top/left corner is showing. Subsequent presses of the Source Preview button will reveal the other corners. The next button press returns the PIP to 90% size of the output resolution. Note If the 1:1 PIP size is less than the output resolution of the Preview screen, the PIP will be centered in the Preview screen at 1:1. Encore Presentation System • User’s Guide • Rev 04 333 7. Operations Working with Layer Functions 3. Using the Input Menu, adjust the source in the normal manner. 4. To restore Preview to its previous setup, double-punch Source Preview. Please note the following important points regarding Source Preview: • While the Source Preview mode is enabled, you can only perform input adjustments and source selections. All other layer, destination and output functions are disabled. • The Source Preview mode cannot be enabled with "stack" destinations. rëáåÖ=oÉëÉí The Reset function is context sensitive. It is used to reset the current effect to a nominal default value on Preview. Reset Use the following steps to reset a specific PIP or Key parameter: 1. In the Layer Control Section, activate the layer that you wish to reset. The layer button blinks to indicate that it is active. 2. Ensure that the layer is on Preview. Typically, you cannot reset functions on Program. Note 334 In some situations (such as size and position), a parameter on Program can be reset — provided that Modify Layers on Program is enabled. 3. Ensure that Freeze is off. Frozen PIPs or Keys cannot be reset. 4. If required, access the "menu" whose specific function you want to reset (e.g., borders, shadows, special effects, size, etc.). 5. In the Joystick Section, press Reset to reset the current effect. Encore Presentation System • User’s Guide • Rev 04 7. Operations Working with Layer Functions rëáåÖ=gçáå=jçÇÉ Within a selected mixer, the "Join" mode enables you to lock layers A and B together, such that they move as one and maintain a precise relationship. You can also program "moves" when the two layers are joined. The mode is particularly effective when using Cut + Fill keys, or for simultaneously moving a PIP with an associated lower-third key. The following rules apply: • • • • Only the layers within a mixer can be joined (e.g., 1A and 1B). • When the two layers are joined, the Size and Position controls on either layer enable you to move both layers as one. The relationship of the two layers (at the time of the joining) is maintained proportionally. • When the two layers are joined, the effects (e.g., border, shadow, clip) on each layer are locked — and cannot be changed until the "join" is cancelled. In addition, source selection and input adjustments are disabled. • You can only enable and disable the mode when the "join" is on Preview. Layers on two separate mixers cannot be joined (e.g., 1A and 3B). In the selected mixer, Split mode must be enabled. Any type of PIP and all types of Keys can be joined. You can join two PIPs, two Keys, or one PIP and one Key. Use the following steps to join both layers within a mixer: 1. In the Layer Control Section, ensure that Split is enabled in the selected mixer. 2. On Preview, create a PIP or Key on Layer A in the normal manner. 3. Create a PIP or Key on Layer B in the normal manner. 4. Press and hold the Split button, then press either of the two layer buttons. This action enables the "join" mode, and causes both layer buttons to blink. 5. Modify the joined layers as required: ~ ~ Use either layer’s Size and Position controls. Program a "move." Note that the two layers move and size as one. 6. Transition the new setup to program with a CUT or AUTO TRANS. 7. To exit the mode, transition the effect off Program and back to Preview. 8. Press and hold the Split button, then press either of the two layer buttons. Note When Presets are learned, the state of a joined mixer is saved in the Preset. Encore Presentation System • User’s Guide • Rev 04 335 7. Operations Using Move rëáåÖ=jçîÉ The following topics are discussed in this section: • • • Programming Moves Pending and Triggering Moves Move Notes mêçÖê~ããáåÖ=jçîÉë Move Setup The Encore Presentation System enables you to move a PIP or a Key (or both) smoothly from one screen location to another at a predefined rate, while the layer(s) are on-air. All moves are two-keyframe effects, with a starting location and an ending location. There are two ways to program a move — on Preview or on Program. Move • • Program a Move on Preview Program a Move on Program mêçÖê~ã=~=jçîÉ=çå=mêÉîáÉï This mode enables you to program a move with the selected layer on Preview only — before it has transitioned to Program. Use the following steps to program a move on Preview: 1. In the Layer Control Section, select the layer that you want to move. The button blinks to indicate that it is active for modification. 2. In the Layer Functions Section, select Key or PIP as desired. 3. Size and position the PIP or Key in its “starting” location on Preview. Adjust all border, shadow and source parameters in the normal way. 4. In the Layer Functions Section, press Move Setup. The button blinks to indicate that you are now actively defining the properties of the move. 5. Move the PIP or Key to its “ending” size and location (on or off screen). 6. Adjust the Move Rate parameter to define the rate at which the PIP or Key moves. The rate can be adjusted in 0.1 second increments. 7. Press Move Setup again to complete the programming. The button remains lit, and the PIP or Key returns to its starting location on Preview. Note 8. The lit Move Setup button indicates an association between the selected layer and a programmed “move.” If you select a different layer that does not have an associated move, the button turns off. If you return to the “associated” layer, the button lights again. To set up an additional move on another layer, repeat the procedure from step 1. To pend and trigger the move, refer to the "Pending and Triggering Moves" section on page 337. 336 Encore Presentation System • User’s Guide • Rev 04 7. Operations Using Move mêçÖê~ã=~=jçîÉ=çå=mêçÖê~ã This mode enables you to program a move with the selected layer on both Program and Preview — after the layer has transitioned to Program. Use the following steps to program a move on Program: 1. In the Layer Control Section, select the layer (on Program) that you want to move. Note that its current position is the move’s "starting" location. 2. In the Layer Functions Section, press Move Setup. The button blinks to indicate that you are now actively defining the properties of the move. 3. Size and position the PIP or Key to its “ending” location. Note that on Preview, only the raster box moves. 4. Press Move Setup again to complete the programming. The button remains lit, and the raster box returns to its starting location on Preview. 5. To set up an additional move on another layer, repeat the procedure from step 1. To pend and trigger the move, refer to the "Pending and Triggering Moves" section. mÉåÇáåÖ=~åÇ=qêáÖÖÉêáåÖ=jçîÉë For each layer on which you have programmed an associated move, you can “pend” and "trigger" the move in one of two ways — on Preview or on Program. • • Pend on Preview Pend on Program mÉåÇ=çå=mêÉîáÉï This method enables you to move the PIP or Key automatically on the next transition. Use the following steps to pend a move on Preview: 1. With the move properly programmed, ensure that the layer containing a move is selected and blinking. 2. To pend the move, press Move in the Layer Functions Section. The button lights to indicate the pending move. On Preview, the raster box blinks at the "destination" location — not the PIP or Key’s current location. Note If you need to cancel the move (un-pend), simply press Move to turn the button off. 3. Perform a CUT or AUTO TRANS. The transition takes the Preview image to air, and the move begins immediately. Remember that the T-Bar cannot be used to execute moves. 4. To move the layer back to keyframe 1, press Move. The button lights and on Preview, the raster box blinks at the "starting" location. 5. Perform a CUT or AUTO TRANS. In this "ping-pong" manner, you can continue to transit back and forth between keyframes 1 and 2. Encore Presentation System • User’s Guide • Rev 04 337 7. Operations Using Move mÉåÇ=çå=mêçÖê~ã This method enables you to trigger the move manually, with a layer already on Program. Use the following steps to pend a move on Program: 1. With the move properly programmed, ensure that the layer containing a move is selected and blinking. 2. Perform a CUT or AUTO TRANS. 3. To pend the move, press Move in the Layer Functions Section. The button lights to indicate the pending move. On Preview, the raster box blinks at the "destination" location — not the PIP or Key’s current location. Note If you need to cancel the move (un-pend), simply press Move to turn the button off. 4. Perform a CUT or AUTO TRANS. The move begins when the button is pressed. Remember that the T-Bar cannot be used to execute moves. 5. To move the layer back to keyframe 1, press Move. The button lights and on Preview, the raster box blinks at the "starting" location. 6. Perform a CUT or AUTO TRANS. In this "ping-pong" manner, you can continue to transit back and forth between keyframes 1 and 2. jçîÉ=kçíÉë Please note the following important points regarding the Move mode: • Move parameters — for a given PIP, the following effects are valid "move" parameters, each of which will transition smoothly from point to point: ~ ~ ~ ~ • 338 PIP or Key size and position PIP or Key source size and position PIP Shadow size and position PIP or Key Crop values Keyframe effects — In addition to the “LINEAR” motion type, additional predefined keyframe effects are available on the Effects Menu: ~ LINEAR ACCL — Same as LINEAR, but with acceleration and deceleration. ~ ~ ~ ~ ARCH CW — A smooth arch path moving in a clockwise direction. ARCH CCW — A smooth arch path moving counter-clockwise. BMRNG CW — A smooth boomerang motion, clockwise. BMRNG CCW — A smooth boomerang motion, counter-clockwise. • Clearing moves — To clear a move (and remove the association between a layer and a move), double-punch the Move Setup button quickly. • Raster size — If you define a PIP to transition to 0 x 0 size, the raster box changes to a 4 x 4 pixel size. This enables you to know its location on the next transition. The raster box change also occurs after you pend the move. • Freeze — You cannot set up a move or pend a move when a layer is frozen. Encore Presentation System • User’s Guide • Rev 04 7. Operations Using Move • On screen, off screen — When programming moves, Encore lets you move a PIP or Key from an off-screen location to an on-screen location, and vice-versa. • Editing moves — Once a move property has been defined, it can be edited: a. Select the layer that contains the move and press Move Setup. The layer snaps to its defined "ending" location. b. Select a new "ending" location in the normal way. c. Change the keyframe effect or the move rate in the normal way. d. Press Move Setup to complete the edit. Remember that Move behaves differently, depending on the selected mode: • In Split mode, two PIPs or Keys in a mixer can be programmed and triggered independently (or simultaneously). You can pend individual layers or both layers — and then transition as desired. • In Mix Source mode, both PIPs or keys are perfectly co-located on screen. The programmed move applies to both layers. After a move is programmed, the Move Setup button lights when either layer A or B is pressed. • ~ If Toggle is On, each time you transition, the source inside the PIP or Key changes automatically. ~ If Toggle is Off, you must change sources manually (if desired) before each transition. ~ "Ping-pong" transitions can be performed. In Swap mode, both layers can operate independently but only one PIP or key can be on screen at a time, and the system alternates between each layer on each transition. ~ ~ ~ Note Each layer can have its own programmed move. The "toggle" mode applies in the normal manner. "Ping-pong" transitions cannot be performed. To store “moves” such that they are repeatable, use Presets. Refer to the “Working with Presets" section on page 345 for details. Encore Presentation System • User’s Guide • Rev 04 339 7. Operations Working with Live Modes tçêâáåÖ=ïáíÜ=iáîÉ=jçÇÉë The following topics are discussed in this section: • • • Using Live Switch Program/Preview Mode Using Live Switch Source Mode Live Mode Source Timing rëáåÖ=iáîÉ=pïáíÅÜ=mêçÖê~ãLmêÉîáÉï=jçÇÉ Program Preview The Live Switch Program/Preview Mode turns both rows of the Source Selection Bus into two buses, both of which can be used to route sources into PIPs and Keys: • The top row is the Program bus. When you select sources here, you perform live "cuts" directly on Program. • The bottom is the Preview bus. When you select sources here, you can "cut" or "transition" them to Program. Use the following steps to utilize the Live Switch Program/Preview Mode: 1. On the Destination Bus, enable the desired destination(s). 2. On Preview, select the one layer that you want to remain enabled when you enter the live mode. All other Preview layers will be cleared. 3. Press Shift + Program/Preview. The Program/Preview button lights to indicate that the mode is enabled. 4. 5. 340 ~ When you first enter the mode, all layers on Preview (except the selected one) are cleared. All layers on Program remain as is. ~ The top Program bus is now mapped with the same inputs as the bottom Preview bus, but only half of your inputs are available: • On the Controller SC, inputs 1 - 6 and shifted inputs 7 - 12 are available (but they are mapped to the Preview row). Inputs 13 24 are not available. • On the Controller LC, inputs 1 - 16 and shifted inputs 17 - 32 are available (but they are mapped to the Preview row). Inputs 33 - 64 are not available. With the mode enabled, there are several ways you can switch and transition: ~ Select a layer and a function (PIP or Key). On Preview, select (pend) the desired source, then perform the desired transition. The source transitions to Program. ~ Select a layer and a function (PIP or Key) that is not already on Program. Its "last selected" source appears on Preview. Select a source directly on Program to immediately cut that layer to Program. ~ Select a layer already on Program. Select a source on Preview or Program to immediately cut that source into the layer. ~ Use the Clear Layer function in the normal way to transition layers off of the Program bus. To clear the entire mode, press Shift + Program/Preview. The button turns off, and the entire Source Selection Bus is returned to its normal functionality. Encore Presentation System • User’s Guide • Rev 04 7. Operations Working with Live Modes Please note the following points regarding the Live Switch Program/Preview Mode: • When switching directly on Program, the Controller uses a predefined set of rules. Refer to the "Live Mode Source Timing" section page 342 for details. • Program LEDs are disabled on the Source Selection Bus only — but not in the Layer Control Section. The only exception is that a blinking Red LED on Program still indicates that the associated mixer is set to Mix Mode. • • • If a layer is on Preview only, the PIP or Key can be sized and positioned. • When using the mode in conjunction with Presets, the following rules apply: The Split and Mix modes operate in the normal manner. You can program a "move" with a source already on Program. When you press Move Setup, you can move the raster box on Preview and choose the "destination" location and size. ~ ~ ~ • When learning Presets, they will still be learned from Preview. When recalling Presets, they will still be recalled to Preview. A Preset remembers if the Live Switch Program/Preview Mode was active at the time it was learned. Upon Preset recall, the mode is enabled automatically. The Live Switch Program/Preview Mode is automatically disabled when you change destinations. rëáåÖ=iáîÉ=pïáíÅÜ=pçìêÅÉ=jçÇÉ Source The Live Switch Source Mode turns both rows of the Source Selection Bus into a live “Program” bus. For a selected layer, when a source button is pressed, the layer switches to the new source. This is a "cuts only" mode — without any transitions. Use the following steps to utilize the Live Switch Source Mode: 1. On the Destination Bus, enable the desired destination(s). 2. On Preview, select the one layer that you want to remain enabled when you enter the live mode. All other Preview layers will be cleared. 3. Press Shift + Source. The Source button lights to indicate the mode is enabled. 4. ~ When you first enter the mode, all layers on Preview (except the selected one) are cleared. All layers on Program remain as is. ~ Both rows of the Source Selection Bus are now a live Program Bus, and all of your inputs are available. With the mode enabled, there are several ways you can switch: ~ Select a layer and a function (PIP or Key) that is not already on Program. Its "last selected" source appears on Preview. Size and position the layer in the normal way. Select a source to immediately cut that layer to Program. ~ Select a layer already on Program. Select a source to immediately cut that source into the Program layer. ~ Use the Clear Layer function to transition layers off of the Program bus. Note When you press Clear Layer, the Live Switch Source Mode is automatically cancelled. Encore Presentation System • User’s Guide • Rev 04 341 7. Operations Working with Live Modes 5. To clear the entire mode, press Shift + Source. The button turns off, and the entire Source Selection Bus is returned to its normal functionality. Please note the following points regarding the Live Switch Source Mode: • When switching directly on Program, the Controller uses a predefined set of rules. Refer to the "Live Mode Source Timing" section page 342 for details. • When you enable the mode, the following rules apply: ~ If Split mode was enabled, it remains enabled. If a layer is on Program and you select a new source, the layer automatically cuts to the new source without any transition. ~ If Mix mode was enabled, the system forces Mix Source and Toggle on. When you select a new source, it is routed to Preview, and once it is stable, the layer automatically cuts to Program. • Program LEDs are disabled on the Source Selection Bus only — but not in the Layer Control Section. The only exception is that a blinking Red LED on Program still indicates that the associated mixer is set to Mix Mode. • • If a layer is on Preview only, the PIP or Key can be sized and positioned. • When using the mode in conjunction with Presets, the following rules apply: You can program a "move" with a source already on Program. When you press Move Setup, you can move the raster box on Preview and choose the "destination" location and size. ~ ~ ~ • When learning Presets, they will still be learned from Preview. When recalling Presets, they will still be recalled to Preview. A Preset remembers if the Live Switch Source Mode was active at the time it was learned. Upon recall, the mode is enabled automatically. The Live Switch Source Mode is automatically disabled when you change destinations. iáîÉ=jçÇÉ=pçìêÅÉ=qáãáåÖ When using "live" functions (as outlined above) directly on Program, it is not necessary to have genlocked sources. 342 • If the timings between selected sources do not match, the layer briefly goes to Black when the switch occurs, in order to provide a clean transition between dissimilar timings. • If the sources have the same timing and are genlocked, the layer performs a clean "cut," and does not go to Black during the switch. Encore Presentation System • User’s Guide • Rev 04 7. Operations Working with Transitions tçêâáåÖ=ïáíÜ=qê~åëáíáçåë This section provides instructions for performing a variety of transitions. The following topics are discussed: • • • • Cut Mix Wipe Manual Transitions `ìí Cuts can be performed on both single screen and widescreen destinations. Cut Use the following steps to perform a Cut: 1. Set up the desired “look” in Preview. 2. In the Transition Section, press CUT to instantly cut the setup to Program. Cuts can also be performed directly on Program in the following three modes: • Modify Layers on Program is enabled. Refer to the "Modifying Layers On Program" section on page 328 for details. • Live Switch Program/Preview Mode is enabled. Refer to the "Using Live Switch Program/Preview Mode" section on page 340 for details. • Live Switch Source Mode is enabled. Refer to the "Using Live Switch Program/Preview Mode" section on page 340 for details. jáñ A Mix (or Dissolve) can be performed on both single screen and widescreen destinations. Auto Trans Use the following steps to perform a Mix: 1. Set up the desired “look” in Preview. 2. Preset the mode and transition rate: 3. a. In the System Keypad, press EFFECTS to display the Effects Menu. b. Adjust the Transition Rate field, in 0.1 second increments. c. In the Transition Type field, select Mix. In the Transition Section, press AUTO TRANS to dissolve the setup to Program. Encore Presentation System • User’s Guide • Rev 04 343 7. Operations Working with Transitions táéÉ Auto Trans All types of wipes can be performed on single screen destinations. On widescreen destinations, you can only perform a Wipe Up or a Wipe Down. Use the following steps to perform a Wipe: 1. Set up the desired “look” in Preview. 2. Preset the desired transition rate, wipe effect and wipe edge: 3. a. In the System Keypad, press EFFECTS to display the Effects Menu. b. Adjust the Transition Rate field, in 0.1 second increments. c. In the Transition Type field, select the desired Wipe pattern. d. In the Transition Edge Width field, select the desired wipe edge. In the Transition Section, press AUTO TRANS to wipe the setup to Program. j~åì~ä=qê~åëáíáçåë Cuts and wipes can be performed manually with the T-Bar. Use the following steps to perform a manual transition: 344 1. Set up the desired “look” in Preview. 2. Using the Effects Menu, select a Wipe or Mix in the normal way. 3. In the Transition Section, move the T-Bar to manually dissolve (or wipe) the images from Preview to Program. Encore Presentation System • User’s Guide • Rev 04 7. Operations Working with Presets tçêâáåÖ=ïáíÜ=mêÉëÉíë This section provides detailed instructions for working with Presets. On the Controller, the Preset Section enables you to store and recall entire setups. Each Preset button represents one “look” of the entire Controller, including the current state of all mixers, layers, sources, backgrounds and the DSK. The following topics are discussed: • • • • • • • A Word About Resources Storing Presets Recalling Presets Deleting Presets Using Next and Previous Presets and Moves Preset Notes ^=tçêÇ=^Äçìí=oÉëçìêÅÉë Resources, as they apply to Presets, are the layers that comprise the current “look.” • The contents of a Preset are locked to the mixers from which they were originally stored. For example, if you store a Preset that only has Layers 1A and 1B enabled on Preview, that Preset can only be recalled into Mixer 1. • When you store a Preset, you are not only recording the Controller’s entire look, but you are also recording the priorities of the individual layers (PIPs and Keys) as selected in the Layer Control Section. • When you recall a Preset, you are recalling the entire setup, and all previously stored priorities — PIPs, Keys, Colors, Sources, Moves, etc. 4 Several "resource" examples are provided below: S Example 1: Split — No conflict. a. Enable Split mode. b. Store a Preset that contains Source 1 on Layer 1A, and Layer 1B clear. c. Take Source 2 to Program on Layer 1A. d. Recall the Preset. You can recall the Preset to Preview, because the system temporarily borrows scaler 1B to avoid a resource conflict. S Example 2: Split — Conflict. a. Enable Split mode. b. Store a Preset that contains Source 1 on Layer 1A, and Layer 1B clear. c. Take Source 2 to Program on Layer 1A, and Source 3 to Program on Layer 1B. d. Recall the Preset. You cannot recall the Preset to Preview, because both scalers are in use. A "resource conflict" message is shown. Encore Presentation System • User’s Guide • Rev 04 345 7. Operations Working with Presets S Example 3: Mix — No conflict. a. Enable Mix mode. b. Store a Preset that contains Source 1 on Layer 1A. c. Take Source 2 to Program on Layer 1A. d. Recall the Preset. You can recall the Preset to Preview, because there is always a layer available in Mix Mode. The system will pick the available layer based on resources (e.g., if you stored the Preset in Layer 1A, the system may recall it to Layer 1B — if Layer 1A is already in use). S Example 4: Store a Split, Recall a Mix — No conflict. a. Enable Split mode. b. Store a Preset that contains Source 1 on Layer 1A, and Source 2 on Layer 1B. c. Enable Mix mode. d. Store a second Preset that contains Source 1 on Layer 1A. e. Recall the first (Split) Preset, and take it to Program. f. Recall the second (Mix) Preset. The system recalls the Preset to Preview, but the Split button blinks to indicate that the mode will change to Mix when you transition. g. At this point, you can perform the transition, or press the Split button to keep the mixer in Split mode. With these facts in mind, you may wish to store (and organize) your Presets according to the use of resources: • For example, you could store Presets on Page 1 that only use one PIP, and presets on Page 2 that use two PIPs. • As an alternate method, you may want to plan your presentations such that Presets are always recalled to an “empty” Program setup (with only a background visible). This method avoids all resource issues entirely. píçêáåÖ=mêÉëÉíë Please note the following important points: • • The Controller SC includes buttons for 64 Presets (8 pages of 8 presets each). The Controller LC has buttons for 900 Presets (30 pages of 30 presets each). Use the following steps to store a preset: 1. Set up the desired “look” on Preview. Remember that one preset equals a single “look” of the Controller, including the current state of all mixers, layers, sources, backgrounds and the DSK. 2. Select the “page” on which you want to store the preset. In the Preset Section, hold down Page, then press the desired Preset button. The Red LED above the button lights to indicate the current page. 3. To store the preset, press Learn + the desired Preset button. The Touch Screen displays a confirmation message, and the overall look of the Controller is now saved into that register. Page Learn 346 Encore Presentation System • User’s Guide • Rev 04 7. Operations Working with Presets oÉÅ~ääáåÖ=mêÉëÉíë Use the following steps to recall a preset: 1. Check the available resources on Program. If the resources (layers) that you wish to recall are already in use on Program, they must first be cleared before the “recall” is permitted. Refer to the "A Word About Resources" section on page 345 for additional information. 2. Using the Preset Recall Options Menu, set up your Preset "recall" options. To access the menu, press PRESETS on the Home Menu, or press Presets in the Keypad Section. For each recall operation, you can elect to include or exclude the background, DSK and/or PIP borders. In Chapter 5, refer to the "Preset Recall Options Menu" section on page 208 for more information. Important The recall configuration (as set on the Preset Recall Options Menu) is global, and it affects all recalls from that point forward, until changed. 3. Select the “page” from which you want to recall the preset. In the Preset Section, hold down Page, then press the desired Preset button. The Red LED above the button lights to indicate the current page. 4. To recall a Preset, simply press the desired Preset button to recall the stored “look” to Preview. aÉäÉíáåÖ=mêÉëÉíë Use the following steps to delete a preset: Delete 1. Select the “page” from which you want to delete a preset. In the Preset Section, hold down Page, then press the desired Preset button. 2. In the Preset Section, hold down Delete, then press the desired Preset button to delete that register from memory. rëáåÖ=kÉñí=~åÇ=mêÉîáçìë Use the following steps to utilize the Next function: Next Previous 1. Check the available resources on Program. If the resources that you wish to recall are in use on Program, they must first be cleared. Refer to the "A Word About Resources" section on page 345 for additional information. 2. In the Preset Section, press Next to recall the next valid Preset in sequential order, or press Previous to recall the previous Preset. Please note: ~ If a Preset is undefined, it will be skipped when Next or Previous is pressed. ~ Both the Next and Previous functions include the ability to “wrap” to the next or previous page. Encore Presentation System • User’s Guide • Rev 04 347 7. Operations Working with Presets mêÉëÉíë=~åÇ=jçîÉë Encore’s Preset mode provides a unique "automatic pend move" feature: • If you store several Presets, for example, with the same PIP in different sizes and positions on screen, the system automatically pends a Move when you recall each Preset. You do not have to store the PIP with a Move Setup enabled. In this way, when you cut each Preset to Program, the PIP moves from point to point. The end point of the last move becomes the starting point for the next move — regardless of the sequence in which the Presets are recalled. • • The following rules apply: ~ The layer stored in each Preset must be the same, the source must be the same, and PIP parameters (in general) must be the same. If any of these parameters are different, the system will not pend the move. ~ In this mode, all key frame effects are LINEAR. If you want to use other key frame effects such as LINEAR ACCL or ARCH CW, you must purposely store the PIP with a Move Setup. For a given PIP, the following effects are valid "move" parameters, each of which will transition smoothly from point to point. You can change any of these parameters, and the system will pend a move: ~ ~ ~ ~ PIP or Key size and position PIP or Key source size and position PIP Shadow size and position PIP or Key Crop values If you change any other parameters, such as shadow opacity, border color, border style, image effects, etc., the system will not pend the move. • If you recall a Preset with a defined Move to an empty layer, both the starting and ending points of the recalled Move will be used. mêÉëÉí=kçíÉë Please note the following important points regarding Presets: • Destinations — Active destinations (standard and Aux) are stored in Presets. If a Destination which was saved in a Preset goes off-line, the Preset recalls "looks" on those Destinations that are still available. • Modification Status — The "active for modification" status of a layer is stored (and recalled) in a Preset. • • Aux Sources — Aux source selections are saved and recalled in Presets. • MMC Cards — Presets starting with page 15, Preset 1 (and above) can be saved provided an MMC or MMCPlus card (512MB or larger) is installed in the Multimedia card slot in the back of the Controller. If you attempt to save into these Preset locations without an MMC card, an error message will be shown. Barco Events Manager — All "resource" rules apply when Presets are used in conjunction with the Barco Events Manager application. Note that these Presets (page 15, Preset 1 and above) are saved in a separate location on the MMC card, and will not interfere with any backup and restore operations. When a Backup is performed, the "Formatting Card" step does not delete any existing Presets that were stored on the card prior to the backup. 348 Encore Presentation System • User’s Guide • Rev 04 7. Operations Layer and Aux Control i~óÉê=~åÇ=^ìñ=`çåíêçä Note The Layer and Aux Control features are currently not implemented. AUX — Information to be provided. AUX Encore Presentation System • User’s Guide • Rev 04 349 7. Operations Working with User Keys tçêâáåÖ=ïáíÜ=rëÉê=hÉóë 1 Encore’s User Key feature enables you to select all (or a portion) of the current layer’s attributes (such as border color, size, effects, etc.), and store them on a User Key. Those attributes can then be applied to any active layer on Preview. Please note: • On the Controller LC only, 100 user keys are available — 10 pages of 10 keys each. The feature is not available on the Controller SC. The following topics are discussed: • • • Storing User Keys Applying User Keys User Key Notes píçêáåÖ=rëÉê=hÉóë Use the following steps to store a User Key with a layer’s attributes: 1. Select the layer whose PIP parameters you want to store. 2. Press USER KEYS on the Home Menu (or press User Copy in the Layer Function Section) to display the User Key Copy Setup Menu. 3. Using the menu, enable or disable the specific parameters that you wish to store (e.g., Position, Size, Input Source, etc.). You can also enable or disable all parameters using the {ALL ON} and {ALL OFF} buttons. 4. In the User Key Section, press and hold the Page button, then press the desired User Key (1 to 10) to switch to that page. 5. To store the PIP’s attributes in a specific user key, press and hold User Copy, then press the desired User Key. 6. Repeat from step 1 to store additional User Keys. ^ééäóáåÖ=rëÉê=hÉóë Use the following steps to apply the contents of a User Key to a selected layer: 1. Select the layer onto which you want to apply the contents of a User Key. 2. In the User Key Section, select the desired Page, then press the desired User Key to apply its parameters. rëÉê=hÉó=kçíÉë Please note the following important points regarding User Keys: • • 350 User Keys work for both PIPs and Keys. If the selected layer is a Key, when a User Key is learned, it remembers the state of the Key (e.g., clip, gain, etc.) even though those options are not listed in the menu. If you apply this specific User Key to a PIP, it changes to a Key. Encore Presentation System • User’s Guide • Rev 04 7. Operations Working with Tallies tçêâáåÖ=ïáíÜ=q~ääáÉë The "Tally" function can be enabled or disabled as required. Use the following steps to enable or disable tallies: 1. Ensure that your tallies are properly set up. In Chapter 6, refer to the "Output Format Setup" section on page 285 for instructions. 2. In the System Keypad, press SYSTEM to display the System Menu. 3. On the Tally Mode line: ~ ~ Select On to enable all assigned tally relay closures. Select Off to disable all assigned tally relay closures. Please note: • Remember that tallies are mapped to inputs. When Tally Mode is On, if a "mapped" tally goes to Program, one of the associated eight tally circuits turns on. • • When the "mapped" input is removed from Program, the associated tally turns off. • In Appendix A, refer to the “Tally Connector” section on page 374 for pinout details. Tally functionality can be tested. On the System Menu, press {DIAG} > {TALLY} to initiate the test. Encore Presentation System • User’s Guide • Rev 04 351 7. Operations Enable/Disable Controller Lockout bå~ÄäÉLaáë~ÄäÉ=`çåíêçääÉê=içÅâçìí This section provides instructions for locking and unlocking the Controller. S Prerequisite: ~ Ensure that you are familiar with the Lockout Code Menu and its associated submenu. In Chapter 5, refer to the “Lockout Code Menu” section on page 199. Use the following steps to enable Controller panel lockout: 1. On the Lockout Code Menu, select the type of lockout code you wish to use: Default or Custom. 2. If Custom is selected, use the Change Lockout Code Menu to enter the desired code. Be sure to make a note of the selected code. 3. To enable Controller lockout, press and hold the CANCEL button in the System Keypad, then press the ALL button in the Layer Functions Section. The message "KEYBOARD LOCKED" appears on the menu. Use the following steps to disable Controller panel lockout: 1. Press and hold the CANCEL button in the System Keypad, then press the ALL button in the Layer Functions Section. The Enter Lockout Code menu appears. 2. Use the first eight numbered buttons on the Preset Bus to enter the code. ~ If the correct code has been entered, the message "Unlocking Controller" appears on the display, and the Controller is ready for use. ~ If the incorrect code has been entered, the Controller remains locked. Important 352 If you have selected a Custom lockout code, but you have forgotten the code, a Master Code is always available. Refer to the Encore system’s most current "What’s New" document for details. This document is bundled with every software download. Note that the Master Code changes with each software version. Encore Presentation System • User’s Guide • Rev 04 7. Operations Using Backup and Restore rëáåÖ=_~Åâìé=~åÇ=oÉëíçêÉ The Encore system enables you to backup and restore all (or a portion) of the complete system configuration setup using a customer supplied flash memory card. The following topics are discussed: • • System Backup System Restore póëíÉã=_~Åâìé This procedure enables you to back up all (or a portion) of the entire Encore system configuration. Please note the following important points: • • You can only store one system configuration on a Flash Memory Card. Customer supplied Flash Memory Cards must be equal to or greater than 512MB. Use the following steps to back up your system: 1. Ensure that you have a (customer supplied) Flash Memory Card available. 2. Insert the Flash Memory Card into the Controller’s rear panel Memory Card slot. 3. Press MISC on the Home Menu, or press MISC in the System Keypad. 4. Press {BACKUP RESTORE} to display the Backup/Restore Menu. 5. On the Device line, select the combination of devices you want to back up: ~ ~ ~ Ctrlr — backs up the Controller only. VP+SP — backs up the Video Processors and ScreenPRO-IIs only. Ctrlr+VP+SP — backs up the Controller, the Video Processors and any ScreenPRO-IIs. 6. On the Controller Options line, select which portion of the selected devices you want to back up. Choose between All, System or Presets. 7. Press {CHECK CARD} to display the Current Backup Menu. 8. ~ Check the “Controller files backed up” section to confirm the types of files present on the Flash Memory Card, if any. (e.g., System, Presets, ScreenPRO-II). If files are present, determine if you want to overwrite, or insert a new (blank) card. ~ Press {BACK} to return to the Backup/Restore Menu. Press {BACKUP} to backup your system to the Flash Memory Card using the selected device(s) and options. Encore Presentation System • User’s Guide • Rev 04 353 7. Operations Using Backup and Restore póëíÉã=oÉëíçêÉ Please note the following important points regarding the "restore" function: • When restoring, you must have the same version of software installed in the Controller as was used to perform the backup. • Conversion between versions can only be done with the Barco Backup and Restore utility. Note The Barco Backup and Restore utility can be found in the Encore Presentation System software bundle — available via download from the Barco website. Use the following steps to restore your system from the flash memory card: 1. Ensure that your flash memory card is properly inserted in the Controller’s MEMORY CARD slot. 2. Press MISC on the Home Menu, or press MISC in the System Keypad. 3. Press {BACKUP RESTORE} to display the Backup/Restore Menu. 4. Press {CHECK CARD} to display the Current Backup Menu. 5. ~ Check the “Controller files backed up” section to confirm the types of files present on the Flash Memory Card (e.g., System, Presets, ScreenPRO-II). ~ Check the “VP/SPs backed up” section to confirm the IDs of the processors that are backed up. ~ Press {BACK} to return to the Backup/Restore Menu. On the Device line, select the combination of devices you want to restore: ~ ~ ~ Ctrlr — restores up the Controller only. VP+SP — restores the Video Processors and ScreenPRO-IIs only. Ctrlr+VP+SP — restores the Controller, the Video Processors and any ScreenPRO-IIs. 6. On the Controller Options line, select which portion of the selected devices you want to restore. Choose between All, System or Presets. 7. On the VP/SP to Restore line, select the device(s) that you wish to restore. Choose between All devices, or the ID of a specific device (e.g., 1, 2, 3). 8. Press {RESTORE} to restore the selected system configuration. At the conclusion of this procedure, your system is completely restored — exactly the way that you left it when you performed a complete system “backup.” 354 Encore Presentation System • User’s Guide • Rev 04 7. Operations Working with Frame Grabs tçêâáåÖ=ïáíÜ=cê~ãÉ=dê~Äë The following topics are discussed in this section: Frame Grab • • • • • • Frame Capture Overview Capturing Frames from a Background or DSK Input Capturing Frames from a Layer Saving Frames in Permanent Memory Naming a Saved Frame Erasing and Deleting Frames Please note the following important prerequisites to all frame grab procedures: • Ensure that you are familiar with the Background Input Setup Menu. In Chapter 5, refer to the “Background Input Setup Menu" section on page 237. • Ensure that you are familiar with the Frame Grab Menu. In Chapter 5, refer to the “Frame Grab Menu" section on page 245 for details. cê~ãÉ=`~éíìêÉ=lîÉêîáÉï The Encore system enables you to capture frames into the VP’s three internal frame stores. The “sources” of the frames are the background inputs on each VP (and VPx), or any active layer. Please note: • For single screen and ScreenPRO-II destinations, you are working with the individual destination’s three frame stores (FG_1, FG_2 and FG_3) as normal. • For widescreen destinations, even though you are using the frame stores of multiple Processors, you are "operationally" working with only three frame stores (FG_1, FG_2 and FG_3) — each of which captures’s its “slice” of the complete widescreen image. • For “stack” systems, remember you have six “temp” frame stores available, and your menus will change accordingly: ~ Three frame stores are available for the “bottom” stack Processor: • ~ BG_FG_1, BG_FG_2 and BG_FG_3. Three frame stores are available for the “top” stack Processor: • DSK_FG_1, DSK_FG_2 and DSK_FG_3. Please note the following important points regarding "stack" configurations: ~ In a stacked configuration, you can not capture frames on the bottom ME board of the top VP. This is necessary because the background channels of this ME board are in use, to facilitate the transfer of data from the bottom VP to the top VP — and thus, the channels can’t be used to simultaneously capture frames. Encore Presentation System • User’s Guide • Rev 04 355 7. Operations Working with Frame Grabs The following table illustrates the valid layers from which to capture DSK frames, depending on the number of M/Es in your system. Table 7-2. Where to capture frames on stacked configuration systems Number of M/Es on Bottom VP Frame Store Type Valid Capture Layers 3 DSK_FG_# DSK, 5A, 5B, 6A, 6B 2 DSK_FG_# DSK, 4A, 4B, 5A, 5B 1 DSK_FG_# DSK, 3A, 3B, 4A, 4B Encore provides complete flexibility with regard to frame grabs: • Temporary Frame Stores — The Encore Video Processor has three temporary (temp) frame stores (FG_1, FG_2 and FG_3) which function as the three sources from which “on-air” frames originate. During operations, you can: ~ ~ ~ Capture (grab) frames to any “temp” frame store. ~ Overwrite any temp frame store with a new capture. Note • Assign any temp frame store to BG A, BG B or the DSK. Download a frame from “permanent” storage into any temp frame store for use on-air. All frames in “temp” storage are lost when the system is powered down. Capture Sources — All frame grabs are full screen captures. A frame can be captured from BG A, BG B, the DSK, or any of the scaled inputs (layers). The following important rules apply: ~ If BG A, BG B, or the DSK is on Program, a frame cannot be captured. If you attempt a capture, you will get an error message. ~ If BG A, BG B, or the DSK is selected on Preview (and none of those three layers are on Program), a frame can be captured. ~ If you select a layer on Preview or Program, a frame can be captured — provided that BG A, BG B, or the DSK is not on Program. ~ In order to capture a frame from BG A, BG B, or the DSK, the background input "type" must be set to Analog or DVI. If it is not, you will get an error message. Note Because all grabs are full screen captures, when you capture a layer, you will capture the selected PIP with no borders, and with black as the background. Once captured, a frame can be assigned as the input “type” for BG A, BG B, or the DSK — basically any “green” button in the Layer Control Section. 356 Encore Presentation System • User’s Guide • Rev 04 7. Operations Working with Frame Grabs • • Permanent Frame Stores — As standard, the Encore Video Processor has three permanent (non-volatile) frame stores available. Please note: ~ Frames in permanent storage are not lost when the system is powered down. At bootup, all frames from the three “permanent” frame stores are read into temp memory for use on-air. ~ In a standard Encore system, at any one time you could have a maximum of three frames in temporary memory, and three different frames in permanent memory. ~ Permanent frames can be overwritten, deleted (flagged for deletion only), or erased (permanently deleted). ~ Any frame in permanent memory can be named using a customersupplied PS/2 keyboard. Extended Frame Grab Option — If the “ES” option is installed, you can store and recall 100 frames in non-volatile memory. Benefits include: ~ ~ Faster saves to permanent storage (20 - 30 seconds vs. 2 - 3 minutes) Direct recalls from permanent storage into temporary memory via Preset Recalls. Under this condition, you will experience a complete "draw to screen" time of approximately 4 - 6 seconds. `~éíìêáåÖ=cê~ãÉë=Ñêçã=~=_~ÅâÖêçìåÇ=çê=aph=fåéìí Use the following steps to capture a frame from a background input: 1. Ensure that the background (or DSK) input from which you want to capture is properly set up as an Analog or DVI input. In Chapter 6, refer to the "Background Setup" and "DSK Setup" sections for instructions. 2. Ensure that BG A, BG B or the DSK are not on Program. If they are, you will get a pop-up prompt. Transition these layers off Program in the normal manner. 3. In the Layer Control Section, select the background (or DSK) from which you want to capture. The button blinks, the source appears on Preview, and the selected setup menu appears. 4. In the Layer Functions Section, press FRAME GRAB to display the Frame Grab Menu. 5. On the Destination line, select the destination for which you want to capture. ~ ~ 6. If a single destination is active, selections cannot be made. On the ID line, select the IDs of the Processor(s) for which you want to capture. ~ ~ Note 7. If multiple destinations are active, select the desired destination. For single screen destinations, ID selections cannot be made. For wide screen destinations only, select All to capture across all Processors, or select the ID of an individual processor. In the case of an individual ID selection, the frame will be grabbed only for that Processor — leaving the other "wide screen" portions of that frame store available. On the Frame Number line, select the temporary frame store into which the frame will be captured (FG_1, FG_2 or FG_3). Remember that for "stack" systems: Encore Presentation System • User’s Guide • Rev 04 357 7. Operations Working with Frame Grabs ~ Background frames are captured into the "bottom" stack Processor: BG_FG_1, BG_FG_2 or BG_FG_3. ~ DSK frames are captured into the "top" stack Processor: DSK_FG_1, DSK_FG_2 and DSK_FG_3. 8. Press {CAPTURE}. Once pressed, the screen will indicate that the frame is being captured. A pop-up message confirms the procedure. In the Name field, the captured frame is listed as UNSAVED. 9. Repeat the procedure to capture additional frames from a background (or DSK) input. Remember that you can always overwrite the selected frame store. Please note: • The captured frame(s) can now be assigned as the input “type” for BG A, BG B or the DSK. In Chapter 6, refer to the following sections for instructions: ~ ~ "Background Setup," page 291. "DSK Setup," page 296. • Captured frames reside in temporary memory. If the system is powered down or reset, the frames will be lost. To save frames in permanent memory, refer to the "Saving Frames in Permanent Memory" section on page 359. • Only "saved" frames can be named. `~éíìêáåÖ=cê~ãÉë=Ñêçã=~=i~óÉê Use the following steps to capture a frame from a layer. 1. Ensure that BG A, BG B or the DSK are not on Program. If they are, you will get a pop-up prompt. Transition these layers off Program in the normal manner. 2. In the Layer Control Section, select the layer (on either Program or Preview) from which you want to capture a frame. The button blinks indicating that it is "selected." 3. Select PIP or Key in the normal manner. The selected PIP or Key Adjustment Menu appears. 4. Adjust the PIP or Key’s size and position. Remember that: ~ The system will capture the "selected" layer in its current size and position, with no borders, and with black as the background. ~ If you have two layers on Preview, only the active (selected) layer will be captured, regardless of image priority. 5. In the Layer Functions Section, press FRAME GRAB to display the Frame Grab Menu. 6. On the Destination line, select the destination for which you want to capture. ~ ~ 7. If a single destination is active, selections cannot be made. On the ID line, select the IDs of the Processor(s) for which you want to capture. ~ 358 If multiple destinations are active, select the desired destination. For single screen destinations, ID selections cannot be made. Encore Presentation System • User’s Guide • Rev 04 7. Operations Working with Frame Grabs ~ For wide screen destinations only, select All to capture across all Processors, or select the ID of an individual processor. In the case of an individual ID selection, the frame will be grabbed only for that Processor — leaving the other "wide screen" portions of that frame store available. Note 8. 9. On the Frame Number line, select the temporary frame store into which the frame will be captured (FG_1, FG_2 or FG_3). Remember that for "stack" systems: ~ Background frames are captured into the "bottom" stack Processor: BG_FG_1, BG_FG_2 or BG_FG_3. ~ DSK frames are captured into the "top" stack Processor: DSK_FG_1, DSK_FG_2 and DSK_FG_3. Press {CAPTURE}. Once pressed, the screen will indicate that the frame is being captured. A pop-up message confirms the procedure. In the Name field, the captured frame is listed as UNSAVED. 10. Repeat the procedure to capture additional frames from a layer. Remember that you can always overwrite the frame store. Please note: • The captured frame(s) can now be assigned as the input “type” for BG A, BG B or the DSK. In Chapter 6, refer to the following sections for instructions: ~ ~ "Background Setup," page 291. "DSK Setup," page 296. • Captured frames reside in temporary memory. If the system is powered down or reset, the frames will be lost. To save frames in permanent memory, refer to the "Saving Frames in Permanent Memory" section on page 359. • Only "saved" frames can be named. p~îáåÖ=cê~ãÉë=áå=mÉêã~åÉåí=jÉãçêó Use the following steps to save a captured frame into permanent memory. 1. Capture a frame as outlined in the previous two sections. ~ ~ 2. "Capturing Frames from a Background or DSK Input" on page 357. "Capturing Frames from a Layer" on page 358. On the Frame Grab Menu, use the Frame Number line to select the frame that you wish to save. Warning 3. Do not execute the next step during live production. All controls will be locked during the "save" process. Always try to save your frames during pre-production. Press {SAVE} to save the captured frame into a storage register. Remember that three registers are available in standard systems, and 100 registers are available in "ES" systems. ~ In standard systems, the Frame Save Menu appears. Encore Presentation System • User’s Guide • Rev 04 359 7. Operations Working with Frame Grabs ~ Note 4. • Press YES to save the frame. All front panel controls will be locked for up to three minutes. • Press NO to cancel the procedure. In "ES" systems, the Extended Frame Save Menu appears. • In the Saved Location field, select a memory location (1 - 100). • (Optional) In the New Name field, type a new name. Ensure that a PS/2 keyboard is properly connected to the Controller’s Keyboard port. • Press {SAVE} to save the selected frame. All front panel controls will be locked for up to three minutes. Remember that you can always overwrite a frame in permanent memory. Repeat the procedure to save additional frames. k~ãáåÖ=~=p~îÉÇ=cê~ãÉ Use the following steps to name (or rename) a saved frame. 1. 360 Ensure that the frame you wish to name has either been captured, or saved in permanent memory. Note If the frame has only been captured, you can use the "Save" procedure to both save and name the frame simultaneously. Refer to the "Saving Frames in Permanent Memory" section on page 359 for details. Note If you are using a ScreenPRO-II destination, ensure that the Tally option is physically installed. 2. Ensure that a (customer supplied) PS/2 keyboard is connected to the Controller’s Keyboard connector. 3. On the Frame Grab Menu, press {NAME} to display the Frame Grab Name Menu. 4. On the Saved Location line, select the frame that you wish to name. 5. Using the keyboard, enter the desired name. As you type, characters will appear in the menu’s New Name field. 6. Press Enter (on the PS/2 keyboard) to save the new name. Once saved, the system "attaches" the name to the frame in permanent memory. 7. Repeat the procedure to name additional frames. Encore Presentation System • User’s Guide • Rev 04 7. Operations Working with Frame Grabs bê~ëáåÖ=~åÇ=aÉäÉíáåÖ=cê~ãÉë Please remember the following rules regarding erasing and deleting frames: • The "delete" procedure enables you to mark a selected frame as deleted — but the ERASE function is still required for permanent deletion. You can consider this as a “quick” delete function. • The "erase" procedure is a "destructive" process that enables you to permanently erase a selected frame. This process takes from 1 to 2 minutes, and locks the console during the procedure. (Standard Systems — Delete) Use the following steps to delete a saved frame. 1. On the Frame Grab Menu, select the frame store that you wish to delete. 2. Press {DELETE} to display the Frame Delete Menu. 3. Press {YES} to delete the selected frame. 4. Repeat the procedure to delete additional frames. ("ES" Systems — Delete) Use the following steps to delete a saved frame. 1. On the Frame Grab Menu, press {DELETE} to display the Frame Delete Menu. 2. On the Saved Location line, select the frame that you wish to delete. Note The ADJ knob only scrolls through saved frames. 3. Press {DELETE} to delete the selected frame. 4. Repeat the procedure to delete additional frames. (Standard Systems — Erase) Use the following steps to erase a saved frame. 1. On the Frame Grab Menu, select the frame store that you wish to erase. 2. Press {ERASE} to display the Frame Erase Menu. 3. Press {YES} to erase the selected frame. All front panel controls will be locked for 1 to 2 minutes. 4. Repeat the procedure to erase additional frames. ("ES" Systems — Delete) Use the following steps to erase a saved frame. 1. On the Frame Grab Menu, press {ERASE} to display the Frame Erase Menu. 2. On the Saved Location line, select the frame that you wish to erase. Note The ADJ knob only scrolls through all frames, giving you access to all 100 registers. 3. Press {ERASE} to erase the selected frame. 4. Repeat the procedure to erase additional frames. Encore Presentation System • User’s Guide • Rev 04 361 7. Operations Working with the DSK tçêâáåÖ=ïáíÜ=íÜÉ=aph Use the following steps to perform a downstream key: DSK 1. Ensure that the DSK is properly set up, and the key "type" is selected on the DSK Input Setup Menu. In Chapter 6, refer to the "DSK Setup" section on page 296 for instructions. 2. Please remember the following important DSK rules: ~ For ScreenPRO-II destinations, remember that BG B and the DSK are mutually exclusive. ~ For single or wide screen Encore systems using single M/E Video Processors, there are only two DVI input connectors available (1A and 1B). In this configuration, you cannot use both backgrounds and the DSK — you can only use two of the three. ~ For stack configurations, remember that DSK sources connect to the “top” stack Processor. 3. In the Layer Control Section, press DSK to display the DSK Adjustment Menu. 4. On the Destination line, select the destination on which you want to perform the downstream key. ~ ~ 5. If a single destination is active, selections cannot be made. On the ID line, select the IDs of the Processor(s) on which you want to perform the downstream key. ~ ~ For single screen destinations, ID selections cannot be made. For wide screen destinations only, select All to set up all Processors, or select the ID of an individual processor. 6. On the Key Type line, select Luma or Color as required. 7. Adjust DSK parameters, including key type, invert, clip, gain, opacity and fill source. Refer to the "Modifying Keys" section on page 326 for details. Note 362 If multiple destinations are active, select the desired destination. Not all parameters listed in the "Modifying Keys" section apply to a DSK. 8. Perform a CUT or AUTO TRANS. 9. Clear the DSK from Program in the normal manner — by clearing its layer from Preview and then transitioning. Encore Presentation System • User’s Guide • Rev 04 ^K==péÉÅáÑáÅ~íáçåë få=qÜáë=^ééÉåÇáñ This appendix provides detailed technical specifications for the Encore Presentation System. The following topics are discussed: • • • • • • Input Specifications Output Specifications Physical and Electrical Specifications Communications Specifications Pinouts Input and Output Resolutions Encore Presentation System • User’s Guide • Rev 04 363 ^K==péÉÅáÑáÅ~íáçåë Input Specifications fåéìí=péÉÅáÑáÅ~íáçåë= The table below lists Encore Video Processor input specifications. Table A-1. Encore Video Processor Input Specifications Input Mixer/Effects Channels (2 per M/E board) Parameter Analog Inputs RGBHV / RGBS / RGsB computer video, YPbPr video (SD or HD), S-video, or Composite video on 15-pin HD connector SD and HDSDI Input Per SMPTE 259M-C (NTSC / PAL resolution) SMPTE 292M (HDTV) on BNC connector DVI Input Per DDWG 1.0 on DVI-I connector Input Resolutions Native Resolution Background Channels (2 per M/E board) 364 NTSC/PAL Computer Resolutions VGA (640 x 480) through UXGA (1600 x 1200) HDTV Resolutions up to 1920 x 1080 (720p, 1080i, 1080p) 2048 x 1080p (Digital Cinema format) Plasma Display Resolutions RGBHV computer video on DVI-I connector DVI Input Per DDWG 1.0 on DVI-I connector • • • • Computer Resolutions: SVGA (800 x 600) through UXGA (1600 x 1200) HDTV Resolutions (720p, 1080p) 2048 x 1080p (Digital Cinema format) Plasma Display Resolutions Analog Inputs RGBHV computer video on DVI-I connector DVI Input Per DDWG 1.0 on DVI-I connector Input Resolutions Frame Lock Input • • • • • Analog Inputs Input Resolutions Downstream Key Input (1 per Encore Video Processor) Specification • • • • Computer Resolutions: SVGA (800 x 600) through UXGA (1600 x 1200) HDTV Resolutions (720p, 1080p) 2048 x 1080p (Digital Cinema format) Plasma Display Resolutions NTSC/PAL black burst reference on BNC Connector Encore Presentation System • User’s Guide • Rev 04 ^K==péÉÅáÑáÅ~íáçåë Input Specifications The table below lists Encore VPx input specifications. Table A-2. Encore VPx Input Specifications Input Via “Source Link” Input Parameter Analog Video RGBHV / RGBS / RGsB computer video, YPbPr video (SD or HD), S-video, or Composite video SD and HDSDI Video Per SMPTE 259M-C (NTSC / PAL resolution) SMPTE 292M (HDTV) DVI Per DDWG 1.0 Input Resolutions Native Resolution Background Channels (2 per M/E board) • • • • • NTSC/PAL Computer Resolutions VGA (640 x 480) through UXGA (1600 x 1200) HDTV Resolutions up to 1920 x 1080 (720p, 1080i, 1080p) 2048 x 1080p (Digital Cinema format) Plasma Display Resolutions Analog Inputs RGBHV computer video on DVI-I connector DVI Input Per DDWG 1.0 on DVI-I connector Input Resolutions Downstream Key Input (1 per Encore Video Processor) Specification • • • • Computer Resolutions: SVGA (800 x 600) through UXGA (1600 x 1200) HDTV Resolutions (720p, 1080p) 2048 x 1080p (Digital Cinema format) Plasma Display Resolutions Analog Inputs RGBHV computer video on DVI-I connector DVI Input Per DDWG 1.0 on DVI-I connector Input Resolutions • • • • Encore Presentation System • User’s Guide • Rev 04 Computer Resolutions: SVGA (800 x 600) through UXGA (1600 x 1200) HDTV Resolutions (720p, 1080p) 2048 x 1080p (Digital Cinema format) Plasma Display Resolutions 365 ^K==péÉÅáÑáÅ~íáçåë Output Specifications lìíéìí=péÉÅáÑáÅ~íáçåë= The table below lists Encore Presentation System output specifications. Table A-3. Encore Video Processor Output Specifications, VP and VPx Output Preview Output Program Output 1 Program Output 2 Parameter Analog Outputs RGBHV / RGBS / RGsB, YPbPr video (SD or HD), on 15-pin HD connectors DVI Output Per DDWG 1.0 on DVI-I connector Analog Outputs RGBHV / RGBS / RGsB, YPbPr video (SD or HD), on 15-pin HD connectors DVI Output Per DDWG 1.0 on DVI-I connector HDSDI Output Per SMPTE 259M-C (NTSC / PAL resolution) SMPTE 292M (HDTV) on BNC connector (Program Out) Function This output can be programmed to serve as a second buffered program output or a monitoring program output Analog Outputs RGBHV / RGBS / RGsB, YPbPr video (SD or HD), on 15-pin HD connectors DVI Output Per DDWG 1.0 on DVI-I connector HDSDI Output Per SMPTE 259M-C (NTSC / PAL resolution) SMPTE 292M (HDTV) on BNC connector (Program Out) • • • • Output Resolutions Delay 366 Specification Computer Resolutions VGA (640 x 480) through UXGA (1600 x 1200) HDTV Resolutions up to 1920 x 1080 (720p,1080I, 1080p) 2048 x 1080 (Digital Cinema format) Plasma Display Resolutions 50Hz 30ms max. 60Hz 25ms max. Encore Presentation System • User’s Guide • Rev 04 ^K==péÉÅáÑáÅ~íáçåë Physical and Electrical Specifications mÜóëáÅ~ä=~åÇ=bäÉÅíêáÅ~ä=péÉÅáÑáÅ~íáçåë= The table below lists Encore Presentation System physical and electrical specifications. Table A-4. Encore Physical and Electrical Specifications Parameter Power Mechanical Detail Specification VP and VPx 120-240 VAC - 50/60 Hz., Auto-selecting 1.0A maximum Controllers 120-240 VAC - 50/60 Hz., Auto-selecting 1.7A maximum VP and VPx 3 RU Rackmount Chassis H: 5.25 inches (13.34 cm) W: 17.00 inches (43.18 cm) D: 15.00 inches (38.10 cm) Controller SC H: 10.60 inches (26.92 cm) W: 17.00 inches (43.18 cm) D: 22.14 inches (56.24 cm) Controller LC H: 10.60 inches (26.92 cm) W: 44.54 inches (113.13 cm) D: 22.14 inches (56.24 cm) Weight VP and VPx 1 M/E: 27.8 lbs (12.61 kg) 2 M/E: 30.5 lbs (13.83 kg) 3 M/E: 33.2 lbs (15.05 kg) Controller SC 28.9 lbs (13.11 kg) Controller LC 55.8 lbs (25.31 kg) Temperature 0-40 degrees C Humidity 0-95% non-condensing Encore Presentation System • User’s Guide • Rev 04 367 ^K==péÉÅáÑáÅ~íáçåë Communications Specifications `çããìåáÅ~íáçåë=péÉÅáÑáÅ~íáçåë= The table below lists Encore Presentation System communications specifications. Table A-5. Encore Communications Specifications Parameter RS-232 Specification Video Processor DB-9 Female, DCE, 115k Baud Controller (Console) DB-9 Female, DCE, 115k Baud Controller (EXT COMM) DB-9 Female, DCE, 115k Baud Video Processor RJ-45, 10/100 Mbps Autosense Controllers RJ-45, 10/100 Mbps Autosense Tally Controllers DB-25 Male, Dry-Contact Relay Closures Keyboard Port Controllers PS/2 Connector MultiMedia Card Controllers System specification version 3.31 compliant. Ethernet 368 Detail Encore Presentation System • User’s Guide • Rev 04 ^K==péÉÅáÑáÅ~íáçåë Pinouts máåçìíë= The following topics are discussed in this section: • • • • • • DVI Connector Pinouts DVI-I Connector Pinouts Analog 15-pin D Connector Ethernet Connector Serial Connector Tally Connector asf=`çååÉÅíçê=máåçìíë The figure below illustrates the DVI connector: 1 8 17 24 9 Figure A-1. DVI Connector The table below lists DVI Connector pinouts. Please note: • • T.M.D.S = Transition Minimized Differential Signal DDC = Display Data Channel Table A-6. DVI Connector Pinouts Pin Signal Pin Signal 1 T.M.D.S. Data 2- 13 T.M.D.S. Data 3+ 2 T.M.D.S. Data 2+ 14 +5V Power 3 T.M.D.S. Data 2/4 Shield 15 ground (for +5V) 4 T.M.D.S. Data 4- 16 Hot Plug Detect 5 T.M.D.S. Data 4+ 17 T.M.D.S. Data 0- 6 DDC Clock 18 T.M.D.S. Data 0+ 7 DDC Data 19 T.M.D.S. Data 0/5 Shield 8 Analog Vertical Sync 20 T.M.D.S. Data 5- 9 T.M.D.S. Data 1- 21 T.M.D.S. Data 5+ 10 T.M.D.S. Data 1+ 22 T.M.D.S. Clock Shield 11 T.M.D.S. Data 1/3 Shield 23 T.M.D.S. Clock + 12 T.M.D.S. Data 3- 24 T.M.D.S. Clock - Encore Presentation System • User’s Guide • Rev 04 369 ^K==péÉÅáÑáÅ~íáçåë Pinouts asfJf=`çååÉÅíçê=máåçìíë The figure below illustrates the DVI-I connector: 1 8 C1 C2 9 C5 17 24 C3 C4 Figure A-2. DVI-I Connector The table below lists DVI-I Connector pinouts. Please note: • • T.M.D.S = Transition Minimized Differential Signal DDC = Display Data Channel Table A-7. DVI-I Connector Pinouts Pin Signal Pin Signal 1 T.M.D.S. Data 2- 13 T.M.D.S. Data 3+ 2 T.M.D.S. Data 2+ 14 +5V Power 3 T.M.D.S. Data 2/4 Shield 15 ground (for +5V) 4 T.M.D.S. Data 4- 16 Hot Plug Detect 5 T.M.D.S. Data 4+ 17 T.M.D.S. Data 0- 6 DDC Clock 18 T.M.D.S. Data 0+ 7 DDC Data 19 T.M.D.S. Data 0/5 Shield 8 Analog Vertical Sync 20 T.M.D.S. Data 5- 9 T.M.D.S. Data 1- 21 T.M.D.S. Data 5+ 10 T.M.D.S. Data 1+ 22 T.M.D.S. Clock Shield 11 T.M.D.S. Data 1/3 Shield 23 T.M.D.S. Clock + 12 T.M.D.S. Data 3- 24 T.M.D.S. Clock - MicroCross Pins 370 C1 Analog Red Video C4 Analog Horizontal Sync C2 Analog Green Video C5 Analog Common Ground Return C3 Analog Blue Video Encore Presentation System • User’s Guide • Rev 04 ^K==péÉÅáÑáÅ~íáçåë Pinouts ^å~äçÖ=NRJéáå=a=`çååÉÅíçê The figure below illustrates the analog 15-pin D connector: 5 1 10 6 15 11 Figure A-3. Analog 15-pin D Connector The table below lists Analog 15-pin D connector pinouts. Table A-8. Analog 15-pin D Connector Pinouts Pin Signal Pin 1 Red 9 2 Green 10 3 Blue 11 Signal GND 4 12 5 13 H Sync or C Sync V Sync 6 Red return 14 7 Green return 15 8 Blue return Note that each M/E’s Analog Input connectors (A and B) accept a variety of analog formats including VGA, low-resolution composite video, S-video and YUV component video. • • For RGB with H and V sync, use the VGA connector directly. Using a (customer supplied) VGA to 5xBNC breakout cable, multiple input combinations are possible. Cells with check marks denote the connections required for the indicated format. Table A-9. Analog Input Combinations using Breakout Cable Breakout Cable Wire Color Composite Video R G B 3 S-Video (Y/C) YUV (YPbPr) RGB Sync on Green RGB Comp Sync RGB Separate H V 3 (Chrom) 3 (Pr) 3 3 3 3 (Lum) 3 (Lum) 3 3 3 3 (Pb) 3 3 3 3 3 H Sync V Sync Encore Presentation System • User’s Guide • Rev 04 3 371 ^K==péÉÅáÑáÅ~íáçåë Pinouts bíÜÉêåÉí=`çååÉÅíçê The figure below illustrates the Ethernet connector: 1 8 Figure A-4. Ethernet Connector The table below lists Ethernet connector pinouts. Table A-10. Ethernet Connector Pinouts Pin Wire Color 1 TX Data + White / Orange 2 TX Data - Orange 3 RX Data + White / Green 4 Blue 5 White / Blue 6 372 Signal RX Data - Green 7 White / Brown 8 Brown Encore Presentation System • User’s Guide • Rev 04 ^K==péÉÅáÑáÅ~íáçåë Pinouts pÉêá~ä=`çååÉÅíçê The figure below illustrates the Video Processor’s Serial connector, and the Ext Comm and Console connectors on both Controller models. All connectors are identical. 5 1 9 6 Figure A-5. Serial Connector The table below lists Serial, Ext Comm and Console connector pinouts. Table A-11. Serial Connector Pinouts Pin RS-232 Signal Description 1 CD Carrier Detect 2 TXD Transmitted Data 3 RXD Received Data 4 DSR Data Set Ready 5 GND Signal Ground 6 DTR Data Terminal Ready 7 CTS Clear To Send 8 RTS Request To Send 9 RI Unused Encore Presentation System • User’s Guide • Rev 04 373 ^K==péÉÅáÑáÅ~íáçåë Pinouts q~ääó=`çååÉÅíçê Each Encore Controller provides one 25-pin D connector for issuing tally “relay closure” commands to external devices. Eight tally circuits are provided. Please note: • Tally outputs provide dry-contact relay closures between signal pairs or contact closures to ground, whenever the corresponding input source is selected for display on a Program output. • • • Tally outputs may be used to signal when input devices (cameras) are “live.” Each contact has a rating of 1 Amp at 30 VDC, and 0.5 Amps at 125 VDC. A mating connector is required — see the diagrams below. 1 13 14 1 14 13 25 25 Figure A-6. Tally Connector and Circuit The table below lists Tally Connector pinouts: Table A-12. Tally Connector Pinouts Pin 374 Signal Pin Signal 1 Tally 1 contact closure 14 Tally 1 grounding closure 2 Tally 1 contact closure 15 Tally 2 contact closure 3 Tally 2 grounding closure 16 Tally 2 contact closure 4 Tally 3 contact closure 17 Tally 3 grounding closure 5 Tally 3 contact closure 18 Tally 4 contact closure 6 Tally 4 grounding closure 19 Tally 4 contact closure 7 Tally 5 contact closure 20 Tally 5 grounding closure 8 Tally 5 contact closure 21 Tally 6 contact closure 9 Tally 6 grounding closure 22 Tally 6 contact closure 10 Tally 7 contact closure 23 Tally 7 grounding closure 11 Tally 7 contact closure 24 Tally 8 contact closure 12 Tally 8 grounding closure 25 Tally 8 contact closure 13 Signal ground Encore Presentation System • User’s Guide • Rev 04 ^K==péÉÅáÑáÅ~íáçåë Input and Output Resolutions fåéìí=~åÇ=lìíéìí=oÉëçäìíáçåë The tables on the following pages provide comprehensive lists of available input and output resolutions. Please note: • In Chapter 5, refer to the “Input Menu Description” section on page 149 for details on assigning input resolutions. • In Chapter 5, refer to the “Output Menu Description” section on page 159 for details on assigning output resolutions. Note Please contact Barco Technical Support if you would like to request the addition of a new resolution. The following topics are provided: • • Input Resolutions Output Resolutions fåéìí=oÉëçäìíáçåë Input resolutions are listed below. Each entry lists Format @Fv (Hz). Table A-13. Input Resolutions 640x480 @59.94 640x480 @60 640x480 @72 640x480 @75 640x480 @85 720x480p 720x575p 800x600 @50 800x600 @56 800x600 @59.94 800x600 @60 800x600 @72 800x600 @75 800x600 @85 875p 920x1200 @50 920x1200 @59.94 Encore Presentation System • User’s Guide • Rev 04 375 ^K==péÉÅáÑáÅ~íáçåë Input and Output Resolutions Table A-13. Input Resolutions (Continued) 920x1200 @60 1024x768 @47.95 1024x768 @48 1024x768 @50 1024x768 @59.94 1024x768 @60 1024x768 @70 1024x768 @71.93 1024x768 @72 1024x768 @75 1024x768 @85 1152x864 @75 1280x1024 @47.95 1280x1024 @48 1280x1024 @50 1280x1024 @59.94 1280x1024 @60 1280x1024 @71.93 1280x1024 @72 1280x1024 @75 1280x1024 @85 1280x720 @60 1280x720 @60 1280x720 II @60 1280x720 II @60 1280x720p @48 1280x720p @50 1280x720p @59.94 1280x720p @60 1280x768 @47.95 1280x768 @48 1280x768 @50 1280x768 @59.94 1280x768 @75 376 Encore Presentation System • User’s Guide • Rev 04 ^K==péÉÅáÑáÅ~íáçåë Input and Output Resolutions Table A-13. Input Resolutions (Continued) 1280x800 @60 1280x800 @60 1280x800 II @60 1280x800 II @60 1280x960 @50 1280x960 @59.94 1280x960 @60 1280x960 @85 1360x768 @60 1360x768 @60 1364x1024 @47.95 1364x1024 @48 1364x1024 @50 1364x1024 @59.94 1364x1024 @75 1364x768 @47.95 1364x768 @48 1364x768 @50 1364x768 @59.94 1364x768 @75 1366x768 @50 1366x768 @59.94 1400x1050 @48 1400x1050 @50 1400x1050 @59.94 1400x1050 @60 1400x1050 @75 1440x900 @60 1440x900 @60 1440x900 @75 1440x900 @75 1440x900 @85 1440x900 @85 1536x768 @50 Encore Presentation System • User’s Guide • Rev 04 377 ^K==péÉÅáÑáÅ~íáçåë Input and Output Resolutions Table A-13. Input Resolutions (Continued) 1536x768 @59.94 1600x1200 @47.95 1600x1200 @48 1600x1200 @50 1600x1200 @59.94 1600x1200 @60 1680x1050 @60 1680x1050 @60 1680x1050 @60 1920x1080i @50 1920x1080i @59.94 1920x1080i @60 1920x1080p @23.98 1920x1080p @24 1920x1080p @25 1920x1080p @29.97 1920x1080p @30 1920x1080p @48 1920x1080p @50 1920x1080p @59.94 1920x1080p @60 1920x1080p II @50 1920x1080pSF @29.97 1920x1080pSF @29.97 1920x1080pSF @30 1920x1080pSF @30 [email protected] 1920x1080sF@24 1920x1200 @50 1920x1200 @59.94 1920x1200 @60 1920x1200p @60 2048x1080p @48 2048x1080p @50 378 Encore Presentation System • User’s Guide • Rev 04 ^K==péÉÅáÑáÅ~íáçåë Input and Output Resolutions Table A-13. Input Resolutions (Continued) 2048x1080p @59.94 2048x1080p @60 2048x1080p II @50 2048x1200 @59.94 2048x1200 @59.94 2048x512p @59.94 Apple 1200p @60 NTSC (480i) PAL (576i) lìíéìí=oÉëçäìíáçåë Output resolutions are listed below. Each entry lists Format @Fv (Hz). Table A-14. Output Resolutions 640x480 @59.94 640x480 @60 640x480 @72 640x480 @75 720x480p 720x575p 800x600 @50 800x600 @59.94 800x600 @60 800x600 @72 800x600 @75 1024x768 @47.95 1024x768 @48 1024x768 @50 1024x768 @59.94 1024x768 @60 1024x768 @71.93 1024x768 @72 1024x768 @75 1280x1024 @47.95 Encore Presentation System • User’s Guide • Rev 04 379 ^K==péÉÅáÑáÅ~íáçåë Input and Output Resolutions Table A-14. Output Resolutions (Continued) 1280x1024 @48 1280x1024 @50 1280x1024 @59.94 1280x1024 @60 1280x1024 @71.93 1280x1024 @72 1280x1024 @75 1280x720 @60 1280x720 II @60 1280x720p @48 1280x720p @50 1280x720p @59.94 1280x720p @60 1280x768 @47.95 1280x768 @48 1280x768 @50 1280x768 @59.94 1280x768 @75 1280x800 @60 1280x800 II @60 1280x960 @50 1280x960 @59.94 1280x960 @60 1360x768 @60 1364x1024 @50 1364x1024 @59.94 1364x1024 @75 1364x768 @47.95 1364x768 @48 1364x768 @50 1364x768 @59.94 1364x768 @75 1366x768 @50 1366x768 @59.94 380 Encore Presentation System • User’s Guide • Rev 04 ^K==péÉÅáÑáÅ~íáçåë Input and Output Resolutions Table A-14. Output Resolutions (Continued) 1400x1050 @48 1400x1050 @50 1400x1050 @59.94 1400x1050 @60 1400x1050 @75 1440x900 @60 1440x900 @75 1440x900 @85 1536x768 @50 1536x768 @59.94 1600x1200 @47.95 1600x1200 @48 1600x1200 @50 1600x1200 @59.94 1600x1200 @60 1680x1050 @60 1680x1050 @60 1920x1080i @50 1920x1080i @59.94 1920x1080i @60 1920x1080p @23.98 1920x1080p @24 1920x1080p @29.97 1920x1080p @30 1920x1080p @48 1920x1080p @50 1920x1080p @59.94 1920x1080p @60 1920x1080p II @50 1920x1080pSF @29.97 1920x1080pSF @30 [email protected] 1920x1080sF@24 1920x1200 @50 Encore Presentation System • User’s Guide • Rev 04 381 ^K==péÉÅáÑáÅ~íáçåë Input and Output Resolutions Table A-14. Output Resolutions (Continued) 1920x1200 @59.94 1920x1200 @60 2048x1080p @48 2048x1080p @50 2048x1080p @59.94 2048x1080p @60 2048x1080p II @50 2048x1200 @59.94 2048x512p @59.94 NTSC (480i) PAL (576i) 382 Encore Presentation System • User’s Guide • Rev 04 _K==`çåí~Åí=fåÑçêã~íáçå få=qÜáë=^ééÉåÇáñ The following topics are discussed in this Appendix: • • • Warranty Return Material Authorization (RMA) Contact Information t~êê~åíó All video products are designed and tested to the highest quality standards and are backed by a full 3-year parts and labor warranty. Warranties are effective upon delivery date to customer and are non-transferable. Barco warranties are only valid to the original purchaser/owner. Warranty related repairs include parts and labor, but do not include faults resulting from user negligence, special modifications, lightning strikes, abuse (drop/crush), and/or other unusual damages. The customer shall pay shipping charges when unit is returned for repair. Barco will cover shipping charges for return shipments to customers. oÉíìêå=j~íÉêá~ä=^ìíÜçêáò~íáçå=Eoj^F In the unlikely event that a product is required to return for repair, please call the following number and ask for a Sales Engineer to receive a Return Merchandise Authorization number (RMA). • (888) 414-7226 RMA Conditions are listed below: a. Prior to returning any item, you must receive a Return Merchandise Authorization (RMA) number. b. All RMA numbers must appear on their return-shipping label. c. RMA numbers are valid for ten (10) days from issue date. d. All shipping and insurance charges on all RMAs must be prepaid by the customer Encore Presentation System • User’s Guide • Rev 04 383 _K==`çåí~Åí=fåÑçêã~íáçå Contact Information `çåí~Åí=fåÑçêã~íáçå Barco, Inc. 11101 Trade Center Drive Rancho Cordova, California 95670 USA • • • Phone: (916) 859-2500 Fax: (916) 859-2515 Website: www.barco.com Sales Contact • • • Direct: (916) 859-2505 Toll Free: (888) 414-7226 E-mail: [email protected] Barco N.V. Noordlaan 5 8520 Kuurne BELGIUM • • • Phone: +32 56.36.82.11 Fax: +32 56.35.16.51 Website: www.barco.com Technical Support • • 384 Tech Line: (866) 374-7878 — 24 hours per day, 7 days per week E-mail: [email protected] Encore Presentation System • User’s Guide • Rev 04 `K==réÖê~ÇáåÖ=pçÑíï~êÉ få=qÜáë=^ééÉåÇáñ The following topics are discussed in this Appendix: • • • • • • Software Upgrade Overview Hardware Requirements Software Requirements Downloading Software Serial Upgrade Method Ethernet Upgrade Method Encore Presentation System • User’s Guide • Rev 04 385 `K==réÖê~ÇáåÖ=pçÑíï~êÉ Software Upgrade Overview pçÑíï~êÉ=réÖê~ÇÉ=lîÉêîáÉï Firmware files for the Encore Presentation System are loaded into the hardware at powerup. These files are stored in the unit’s onboard flash memory, which can be upgraded using a serial or Ethernet connection to a PC (or laptop). The desired connection is made through the Console or Ethernet port on the Controller’s rear panel, in conjunction with the “Flash Loader” utility supplied with each upgrade. The Flash Loader enables you to update the Flash memory with the latest software revision. The utility should be run from a PC’s hard drive (recommended). e~êÇï~êÉ=oÉèìáêÉãÉåíë The following hardware items are required to upgrade the Encore Presentation System: • IBM compatible computer with an available COM port or Ethernet port. If you elect to connect serially, a serial cable conforming to EIA RS-232 specifications (e.g., standard modem cable) is required. The cable should have a DB-9 male connector on one end (for connection to the Controller’s Console port), and the appropriate connector on the other end for connection to your PC (typically, a DB-9). pçÑíï~êÉ=oÉèìáêÉãÉåíë The following list outlines software requirements for upgrading the Encore system: • Ensure that your PC (or laptop) uses the Windows® 2000 or XP operating systems. • Software files: ~ Flash File Loader. (This software enables the PC to send commands to the Encore Presentation System.) ~ ~ Encore Presentation System software Note What’s New File All software files listed above (and more) are contained in the file that you will download. Software files can be downloaded from either the Folsom FTP site or the Barco website, as described in the following “Downloading Software” section on page 387. 386 Encore Presentation System • User’s Guide • Rev 04 `K==réÖê~ÇáåÖ=pçÑíï~êÉ Downloading Software açïåäç~ÇáåÖ=pçÑíï~êÉ Two different methods can be used to download Encore system software and the Flash File Loader utility: • • Via FTP Site Via Web Site sá~=cqm=páíÉ Barco Folsom's FTP site address is: ftp.folsom.com To download from the FTP site: 1. Create a target folder on your PC (e.g., Encore). 2. If you are using an FTP client, logon to our site as follows: ~ ~ User name: anonymous Password: your email address S Example: [email protected] If you are using a web browser to access our FTP site, point the browser to: ftp://ftp.folsom.com 3. Once logged on, navigate to the following directory: ftp://ftp.folsom.com/Image Processing/Encore/ 4. Transfer the following file to the target folder on your PC: EncoreSystem_SPII Controller_Rev###.EXE 5. With the download complete, navigate to the target folder and double-click the EXE to launch the installation shield. 6. Follow the prompts to install the upgrade package. At the conclusion of the procedure, a new path will be created under Start > Programs > Barco Folsom. 7. As required, please continue with the “Serial Upgrade Method” section on page 388, or the “Ethernet Upgrade Method” section on page 390. sá~=tÉÄ=páíÉ Barco's web site address is: www.barco.com To download from the web site: 1. Create a target folder on your PC (e.g., Encore). 2. On the web, navigate to: http://www.barco.com 3. Navigate to the “Events” home page: http://www.barco.com/events 4. Log in to the Barco Partnerzone. 5. Navigate to the “Software Updates” link, and download the latest version of Encore software. Encore Presentation System • User’s Guide • Rev 04 387 `K==réÖê~ÇáåÖ=pçÑíï~êÉ Serial Upgrade Method 6. When the File Download Dialog appears, click Save to save the file to your computer. 7. When the Save As Dialog appears, navigate to the target folder and click Save. 8. With the download complete, navigate to the target folder and double-click the EXE to launch the installation shield. 9. Follow the prompts to install the upgrade package. At the conclusion of the procedure, a new path will be created under Start > Programs > Barco Folsom. 10. As required, please continue with the “Serial Upgrade Method” section on page 388, or the “Ethernet Upgrade Method” section on page 390. pÉêá~ä=réÖê~ÇÉ=jÉíÜçÇ Use the following steps to upgrade Encore software using a serial PC connection: 1. Connect the Console port on the back of the Encore Controller to the COM 1 port on your PC. 2. Power-up the Encore Presentation System. 3. On the PC, click Start > Programs > Barco Folsom > Encore System_SPII Controller Software #.##. 4. In the next pop-up menu in sequence, click the Flash Loader line to launch the Flash Loader utility. Figure C-1. Flash Loader Utility Note 388 If you have not used the COM 1 port on your PC, an error message will be shown at the bottom of the Flash Loader. 5. Click Communication > RS232 Config > Baud, and select 115200. 6. Click Communication > RS232 Config > COM Port, and select the COM port on your PC to which the Controller is connected. If no other programs are using the port, the “Established communications” message appears at the bottom of the Flash Loader. Encore Presentation System • User’s Guide • Rev 04 `K==réÖê~ÇáåÖ=pçÑíï~êÉ Serial Upgrade Method 7. 8. 9. To verify communications between the PC and the Controller: a. In the Flash Loader, click in the black terminal window area. b. Note the condition of the status lights: • DCD and CTS should be red. • TXD and RXD should be green. They will flash if Enter is pressed. c. Press Enter a few times to display the system prompt “#” on screen. d. If the prompt does not appear, continue with step 8 (troubleshooting). e. If the prompt appears, continue with step 9 (uploading files). To troubleshoot the serial connection: a. If the DCD and CTS status lights are green, re-check the communication settings in the loader, and verify that the COM port and Baud Rate settings are correct. b. To verify Controller communication settings: • In the System Keypad press MISC to display the Miscellaneous Menu. • Press {CONSL} to display the Console Port Setup Menu. c. Verify the following settings: • Baud rate = 115200 • Data Bits = 8 • Parity = None • Stop Bits = 1 d. Repeat steps 6 and 7 above, then re-check the status lights. e. With communication status OK, continue with step 9. To upload files to the Controller, click "Open script file to read and upload." 10. In the dialog, select "Complete_Load.sld" and click Open. The Encore menu should immediately display the "System in LOADER MODE" message. 11. It takes several minutes to load the flash memory. When complete, the Flash Loader utility displays the “Upload Complete” message. Click OK to continue. 12. Cycle power on the Controller, and exit the Flash Loader utility. 13. On the Controller, perform a factory reset. In Chapter 6, refer to the “Return to Factory Default” section on page 266 for instructions. 14. At this point, the System Status Menu will display the “Please Upgrade” message, because an incompatibility exists between code versions in the Controller and the Video Processors. To download code from the Controller to all target devices (including Video Processors, ScreenPRO-II units and PresentationPRO-II), follow the instructions in the “Downloading Code” section on page 265. 15. On the Controller, verify that the new software has been loaded correctly: ~ ~ In the System Keypad, press SYSTEM to display the System Menu. Press {SW VER} to display the Software Version Menu. This completes the software upgrade procedure via serial communications. Encore Presentation System • User’s Guide • Rev 04 389 `K==réÖê~ÇáåÖ=pçÑíï~êÉ Ethernet Upgrade Method bíÜÉêåÉí=réÖê~ÇÉ=jÉíÜçÇ Use the following steps to upgrade Encore software using an Ethernet connection to your PC: Note The Controller’s default IP address is 192.168.0.1. The Video Processor’s default IP address is 192.168.0.10. 1. Ensure that your PC (or laptop) uses the Windows® 2000 or XP operating systems. 2. Connect the Controller’s Ethernet port to a Switch. 3. Connect the Ethernet Switch to your PC. Remember that a totally “local” network is recommended, without IP connections to the outside world. 4. Power-up the Encore Presentation System. 5. On the PC, click Start > Programs > Barco Folsom > Encore System_SPII Controller Software #.##. 6. In the next pop-up menu in sequence, click the Flash Loader line to launch the Flash Loader utility. Figure C-2. Flash Loader Utility 7. Click Communication > Ethernet > Connect to display the Ethernet Connection Dialog. Figure C-3. Ethernet Connection Dialog (sample) ~ 390 If the Ethernet menu pick is grayed out, set the COM port to None. 8. In the dialog, enter Controller’s IP address (192.168.0.1), and enter the default port number: 3000. 9. Click the Connect button. If the connection is successfully, the message “Connect via Ethernet successful” appears in the Flash Loader’s Status Bar. If Encore Presentation System • User’s Guide • Rev 04 `K==réÖê~ÇáåÖ=pçÑíï~êÉ Ethernet Upgrade Method you cannot connect, refer to the “Troubleshooting Ethernet Communication” section on page 391. 10. To upload files to the Controller, click "Open script file to read and upload." 11. In the dialog, select "Complete_Load.sld" and click Open. The Encore menu should immediately display the "System in LOADER MODE" message. 12. It takes several minutes to load the flash memory. When complete, the Flash Loader utility displays the “Upload Complete” message. Click OK to continue. 13. Cycle power on the Controller, and exit the Flash Loader utility. 14. On the Controller, perform a factory reset. In Chapter 6, refer to the “Return to Factory Default” section on page 266 for instructions. 15. At this point, the System Status Menu will display the “Please Upgrade” message, because an incompatibility exists between code versions in the Controller and the Video Processors. To download code from the Controller to all target devices (including Video Processors, ScreenPRO-II units and PresentationPRO-II), follow the instructions in the “Downloading Code” section on page 265. 16. On the Controller, verify that the new software has been loaded correctly: ~ ~ In the System Keypad, press SYSTEM to display the System Menu. Press {SW VER} to display the Software Version Menu. qêçìÄäÉëÜççíáåÖ=bíÜÉêåÉí=`çããìåáÅ~íáçå Use the following steps to determine the IP address of the Controller, and establish proper communications: Note 1. The Controller’s default IP address is 192.168.0.1. The Video Processor’s default IP address is 192.168.0.10. Turn on the Controller. In the System Keypad: a. Press SYSTEM to display the System Menu. b. Press {NETWORK SETUP} to display the Network Setup Menu. 2. Make a note of the IP address. 3. Attempt to ping the Controller as follows: a. Connect the Controller’s Ethernet port to a Switch. b. Connect the Ethernet Switch to your PC. A totally “local” network is recommended, without IP connections to the outside world. c. Turn on the PC or laptop. d. Open a command prompt window on the PC. Click Start > Programs > Accessories > Command Prompt. Encore Presentation System • User’s Guide • Rev 04 391 `K==réÖê~ÇáåÖ=pçÑíï~êÉ Ethernet Upgrade Method e. On the command prompt line, type: ping 192.168.0.1 ... followed by Enter. Note Use the unit’s actual IP address, as determined in step 2 above. f. If the computer is able to successfully communicate with the Controller, you will see a series of “replies” from the target IP address. Repeat the upgrade procedure as outlined in the “Ethernet Upgrade Method” section on page 390. g. If you see a “Request timed out” message, the PC is unable to locate and communicate with the Controller. If this is the case: • • • 392 Check your network connections and settings as described above, or ... Contact your network administrator, or ... Contact Technical Support. In Appendix B, refer to the “Contact Information” section on page 384 for details. Encore Presentation System • User’s Guide • Rev 04 aK==tçêâáåÖ=táíÜ=aÉëíáå~íáçåë få=qÜáë=^ééÉåÇáñ The following topics are discussed in this Appendix: • • • ScreenPRO-II Configurations PresentationPRO-II Aux Configuration ImagePRO Aux Configuration pÅêÉÉåmolJff=`çåÑáÖìê~íáçåë For your reference, this section provides illustrations of various ScreenPRO-II routing and communications configurations: • • • • Internal Router Configuration External Serial Router Configuration External Ethernet Router Configuration External Serial and Ethernet Router Configuration Encore Presentation System • User’s Guide • Rev 04 393 aK==tçêâáåÖ=táíÜ=aÉëíáå~íáçåë ScreenPRO-II Configurations fåíÉêå~ä=oçìíÉê=`çåÑáÖìê~íáçå The diagram below illustrates an Encore configuration that uses two ScreenPRO-II units with internal source routing. Each ScreenPRO-II is set up as a unique destination. Internal Routing ScreenPRO-II Side Screen 1 Analog Inputs 1-8 HD/SD Inputs 1-2 (HD Model Only) Analog Inputs 1-8 Side Screen 2 HD/SD Inputs 1-2 (HD Model Only) Encore Controller (SC or LC) Ethernet Switch Figure D-1. ScreenPRO-II units using internal source routing For an “internal routing” ScreenPRO-II configuration, please note the following points regarding destination setup and source connections: • On the Destination Setup Menu: ~ ~ ~ • • 394 Select Single Screen SP as the “Type.” Set the “Routing Mode” to Internal. In Chapter 6, refer to the “ScreenPRO-II Destination Setup” section on page 279 for instructions. Connect analog and digital sources directly to each ScreenPRO-II. ScreenPRO-II inputs are mapped using the Input Patch Menu: ~ If you are using D/As to connect sources to similar inputs on each ScreenPRO-II, select ALL SP as the “Connection Type.” ~ If you are connecting to different inputs, separate input patches are required for each. ~ In Chapter 6, refer to the “Output Format Setup” section on page 285 for instructions. Encore Presentation System • User’s Guide • Rev 04 aK==tçêâáåÖ=táíÜ=aÉëíáå~íáçåë ScreenPRO-II Configurations bñíÉêå~ä=pÉêá~ä=oçìíÉê=`çåÑáÖìê~íáçå The diagram below shows a configuration that uses two ScreenPRO-II units with external source routing. Each ScreenPRO-II is set up as a unique destination. In this configuration, two external serial (RS-232) routers are used — one for analog connections and one for SDI source connections to each ScreenPRO-II. Because two serial connections are required, a Lantronix UDS200 is used. Inputs ScreenPRO-II Side Screen 1 Router Outputs MatrixPRO SDI Router SDI Inputs RS-232 MatrixPRO Analog Router Side Screen 2 Analog Inputs Encore Controller (SC or LC) RS-232 Lantronix UDS200 Ethernet Ethernet Switch Figure D-2. ScreenPRO-II units using external serial controlled routers For an “external routing” configuration with serial controlled routers, please note the following points regarding destination setup and source connections: • On the Destination Setup Menu: ~ ~ ~ Select Single Screen SP as the “Type.” Set the “Routing Mode” to External. In Chapter 6, refer to the “ScreenPRO-II Destination Setup” section on page 279 for instructions. • • • Connect analog and digital sources to each router in the normal manner. • Router outputs are mapped using the Output Patch Menu. This menu defines which router output connects to which ScreenPRO-II input. In Chapter 6, refer to the “Router Setup” section on page 270 for instructions. • Router inputs are mapped using the Input Patch Menu. In Chapter 6, refer to the “Output Format Setup” section on page 285 for instructions. For each router, connect two outputs to each ScreenPRO-II. On the Router Specification Menu, select the correct router and manufacturer, and set the “Communication Type” to LANTRONIX. In Chapter 6, refer to the “Router Setup” section on page 270 for instructions. Encore Presentation System • User’s Guide • Rev 04 395 aK==tçêâáåÖ=táíÜ=aÉëíáå~íáçåë ScreenPRO-II Configurations bñíÉêå~ä=bíÜÉêåÉí=oçìíÉê=`çåÑáÖìê~íáçå The diagram below shows a configuration that uses two ScreenPRO-II units with external source routing. Each ScreenPRO-II is set up as a unique destination. Two external Ethernet routers are used — one for analog connections and one for SDI source connections to each ScreenPRO-II. Inputs ScreenPRO-II Side Screen 1 Router Outputs MatrixPRO SDI Router SDI Inputs MatrixPRO Analog Router Side Screen 2 Analog Inputs Encore Controller (SC or LC) Ethernet Switch Figure D-3. ScreenPRO-II units using external Ethernet controlled routers For an “external routing” configuration with Ethernet controlled routers, please note the following points regarding destination setup and source connections: • On the Destination Setup Menu: ~ ~ ~ 396 Select Single Screen SP as the “Type.” Set the “Routing Mode” to External. In Chapter 6, refer to the “ScreenPRO-II Destination Setup” section on page 279 for instructions. • • • Connect analog and digital sources to each router in the normal manner. • Router outputs are mapped using the Output Patch Menu. This menu defines which router output connects to which ScreenPRO-II input. In Chapter 6, refer to the “Router Setup” section on page 270 for instructions. • Router inputs are mapped using the Input Patch Menu. In Chapter 6, refer to the “Output Format Setup” section on page 285 for instructions. For each router, connect two outputs to each ScreenPRO-II. On the Router Specification Menu, select the correct router and manufacturer, and set the “Communication Type” to ETHERNET. In Chapter 6, refer to the “Router Setup” section on page 270 for instructions. Encore Presentation System • User’s Guide • Rev 04 aK==tçêâáåÖ=táíÜ=aÉëíáå~íáçåë ScreenPRO-II Configurations bñíÉêå~ä=pÉêá~ä=~åÇ=bíÜÉêåÉí=oçìíÉê=`çåÑáÖìê~íáçå The diagram below shows a configuration that uses two ScreenPRO-II units with external source routing. Each ScreenPRO-II is set up as a unique destination. One external Ethernet router is used, and one external serial router is used. Inputs ScreenPRO-II Side Screen 1 Router Outputs MatrixPRO SDI Router SDI Inputs RS-232 MatrixPRO Analog Router Side Screen 2 Analog Inputs Encore Controller (SC or LC) Ext Comm Ethernet Switch Figure D-4. ScreenPRO-II units using external serial and Ethernet routers For an “external routing” configuration with Ethernet controlled routers, please note the following points regarding destination setup and source connections: • On the Destination Setup Menu: ~ ~ ~ • • • Select Single Screen SP as the “Type.” Set the “Routing Mode” to External. In Chapter 6, refer to the “ScreenPRO-II Destination Setup” section on page 279 for instructions. Connect analog and digital sources to each router in the normal manner. For each router, connect two outputs to each ScreenPRO-II. On the Router Specification Menu, select the correct router and manufacturer. In Chapter 6, refer to the “Router Setup” section on page 270 for instructions. ~ ~ For the serial router, set the “Communication Type” to RS-232. For the Ethernet router, set the “Communication Type” to ETHERNET. • Router outputs are mapped using the Output Patch Menu. This menu defines which router output connects to which ScreenPRO-II input. In Chapter 6, refer to the “Router Setup” section on page 270 for instructions. • Router inputs are mapped using the Input Patch Menu. In Chapter 6, refer to the “Output Format Setup” section on page 285 for instructions. Encore Presentation System • User’s Guide • Rev 04 397 aK==tçêâáåÖ=táíÜ=aÉëíáå~íáçåë PresentationPRO-II Aux Configuration mêÉëÉåí~íáçåmolJff=^ìñ=`çåÑáÖìê~íáçå PresentationPRO-II units can be connected to the Encore Controller via Ethernet for use as Aux destinations. In this manner, AUX outputs from up to two routers are connected to the PresentationPRO-II — so that any available source used in the Encore system can be displayed on a given monitor. The diagram below shows a PresentationPRO-II Aux configuration that uses one analog router and one SDI router. MatrixPRO SDI Router Router Outputs Monitor SDI Inputs Inputs PresentationPRO-II MatrixPRO Analog Router Analog Inputs Encore Controller (SC or LC) Ethernet Switch Figure D-5. PresentationPRO-II Aux connections Use the following steps to properly prepare a PresentationPRO-II system for setup as an Aux destination: 398 1. Ensure that you are running software Version 1.12 (or above) on the PresentationPRO-II. If not, download software in the normal manner from the FTP site (ftp.folsom.com) or the web site (www.barco.com). 2. On each router (1 x Analog, 1 x SDI), ensure that an unused router output is physically connected to a PresentationPRO-II input. Make a note of these connection patches, as they will need to be entered during the setup procedure. 3. Before you connect the PresentationPRO-II to the Encore Controller, set up the PresentationPRO-II’s output resolution at the unit itself. Ensure that you match the resolution of the monitor connected to the system. 4. On PresentationPRO-II’s Effects Menu, set up the transition parameters that the unit will use when AUTO TRANS is pushed on the Encore Controller. 5. (Optional) If a BG (background) or DSK (Downstream Key) needs to be on Program at all times, set up this input on the PresentationPRO-II, and transition it to Program — prior to placing the PresentationPRO-II into remote control mode. 6. Complete the setup procedure by setting up the Aux destination(s) on the Encore Controller. In Chapter 6, refer to the “AUX Destination Setup” section on page 281 for instructions. Encore Presentation System • User’s Guide • Rev 04 aK==tçêâáåÖ=táíÜ=aÉëíáå~íáçåë ImagePRO Aux Configuration fã~ÖÉmol=^ìñ=`çåÑáÖìê~íáçå ImagePRO units can be connected to the Encore Controller via Ethernet for use as Aux destinations. In this manner, AUX outputs from up to three routers are connected to the ImagePRO — so that any available source used in the Encore system can be displayed on a given monitor. The diagram below shows a ImagePRO Aux configuration that uses one analog router, one DVI router and one SDI router. MatrixPRO SDI Router Router Outputs Monitor SDI Inputs Inputs ImagePRO MatrixPRO DVI Router DVI Inputs Encore Controller (SC or LC) MatrixPRO Analog Router Analog Inputs Ethernet Switch Figure D-6. ImagePRO Aux connections Use the following steps to properly prepare an ImagePRO system for setup as an Aux destination: 1. Ensure that you are running software Version 2.30 (or above) on the ImagePRO. If not, download software in the normal manner from the FTP site (ftp.folsom.com) or the web site (www.barco.com). 2. On each router (1 x Analog, 1 x SDI, 1 x DVI), ensure that an unused router output is physically connected to an ImagePRO input. Make a note of these connection patches, as they will need to be entered during the setup procedure. 3. Before you connect the ImagePRO to the Encore Controller, set up the ImagePRO’s output resolution at the unit itself. Ensure that you match the resolution of the monitor connected to the system. 4. On ImagePRO’s Effects Menu, set up the transition parameters that the unit will use when AUTO TRANS is pushed on the Encore Controller. 5. Complete the setup procedure by setting up the Aux destination(s) on the Encore Controller. In Chapter 6, refer to the “AUX Destination Setup” section on page 281 for instructions. Encore Presentation System • User’s Guide • Rev 04 399 aK==tçêâáåÖ=táíÜ=aÉëíáå~íáçåë ImagePRO Aux Configuration 400 Encore Presentation System • User’s Guide • Rev 04 bK==^ééäáÅ~íáçå=kçíÉë få=qÜáë=^ééÉåÇáñ The following application notes are provided in this Appendix: • • Encore Controller to Router Connections Router Interface Notes Encore Presentation System • User’s Guide • Rev 04 401 bK==^ééäáÅ~íáçå=kçíÉë Encore Controller to Router Connections båÅçêÉ=`çåíêçääÉê=íç=oçìíÉê=`çååÉÅíáçåë This application note provides information on how to use RS-232 communications to connect the Encore Controller (both the SC and LC models) to various routers and peripheral equipment. All RS-232 connections to the Controller are made through the controller's DB-9 EXT COMM port. Important All Barco/ Folsom Routers can be connected to the Encore Controller via Ethernet. This is the preferred connection method. The following topics are provided in this application note: • • • • • 402 EXT COMM Pinouts Cable Connection — Straight Through Cable Connection — Null Modem Lantronix Ethernet to Serial Cable Connection Router Connection Table Encore Presentation System • User’s Guide • Rev 04 bK==^ééäáÅ~íáçå=kçíÉë Encore Controller to Router Connections buq=`ljj=máåçìíë The table below illustrates the pinouts on Encore's EXT COMM serial connector. Note 5 Data "direction" information is provided from the point of view of the Encore controller. 1 9 6 Figure E-1. Ext Comm Connector Table E-1. Ext Comm Connector Pinouts Pin Signal Description Note 1 CD Carrier Detect 2 TXD Transmitted Data Sends data. Connects to router's receiving pin. 3 RXD Received Data Receives data. Connects to router's transmitting pin 4 DSR Data Set Ready 5 GND Signal Ground 6 DTR Data Terminal Ready 7 CTS Clear To Send 8 RTS Request To Send 9 RI Unused Encore Presentation System • User’s Guide • Rev 04 Connects to Ground Pin on Router 403 bK==^ééäáÅ~íáçå=kçíÉë Encore Controller to Router Connections `~ÄäÉ=`çååÉÅíáçå=Ô=píê~áÖÜí=qÜêçìÖÜ The table below illustrates the required pin connections for typical Encore-to-Router configurations. A straight-through RS-232 cable is used between Encore and the router. Encore Controller (SC or LC) MatrixPRO SDI Router RS-232 Straight-through Figure E-2. Straight through configuration Table E-2. Straight-through pin connection Encore Pin 2 3 5 404 Router Pin ↔ ↔ ↔ 2 3 5 Encore Presentation System • User’s Guide • Rev 04 bK==^ééäáÅ~íáçå=kçíÉë Encore Controller to Router Connections `~ÄäÉ=`çååÉÅíáçå=Ô=kìää=jçÇÉã The table below illustrates the required pin connections for alternate Encore-to-Router configurations (such as to Extron routers). A null modem RS-232 cable is used. Encore Controller (SC or LC) Extron Router RS-232 Null Modem Figure E-3. Null modem configuration Table E-3. Null modem pin connection Encore Pin 2 3 5 Router Pin ↔ ↔ ↔ Encore Presentation System • User’s Guide • Rev 04 3 2 5 405 bK==^ééäáÅ~íáçå=kçíÉë Encore Controller to Router Connections i~åíêçåáñ=bíÜÉêåÉí=íç=pÉêá~ä=`~ÄäÉ=`çååÉÅíáçå Because Encore Controllers only have one RS-232 serial port (EXT COMM), an external device (such as the Lantronix UDS200 or UDS2100) is required for multiple RS-232 connections. The Lantronix UDS200 or UDS2100 connects to Encore via Ethernet, and provides two RS-232 ports. The table below illustrates the pinouts on the UDS200's serial connector. Note 5 Data "direction" information is provided from the point of view of the UDS200 or UDS2100. 1 9 6 Figure E-4. Ext Comm Connector Encore Controller (SC or LC) MatrixPRO SDI Router Lantronix UDS200 MatrixPRO Analog Router Ethernet Switch Figure E-5. Lantronix Configuration Table E-4. Lantronix Connector Pinouts Pin 406 Signal Description Note 1 CD Carrier Detect 2 RXD Received Data Receives data. Connects to router's transmitting pin 3 TXD Transmitted Data Sends data. Connects to router's receiving pin. 4 DTR Data Terminal Ready 5 GND Signal Ground 6 DSR Data Set Ready 7 RTS Request To Send 8 CTS Clear To Send 9 RI Unused Connects to Ground Pin on Router Encore Presentation System • User’s Guide • Rev 04 bK==^ééäáÅ~íáçå=kçíÉë Encore Controller to Router Connections Note RS-232 cable requirements vary. Use the table in the following section for specific cable requirements for various routers. oçìíÉê=`çååÉÅíáçå=q~ÄäÉ The table below illustrates numerous notes and cable requirements, when connecting Encore to various routers. Router Use null modem cable Use straight through cable Table E-5. Router Connection Table Sierra Note Use Host Connector Ensure DIP switches on Control Processor are set correctly Older models TX out of Sierra on Pin 2 RX in to Sierra on Pin 6 GND on Pin 1 3 New models Leitch … when connecting to Encore Controller 3 … when connecting to Lantronix 3 … when connecting to Encore Controller Extron 3 … when connecting to Lantronix 3 … when connecting to Encore Controller 3 … when connecting to Lantronix Direct Ethernet connections are supported DPI or DVILINK 3 … when connecting to Encore Controller 3 Folsom 3 3 … when connecting to Lantronix Use straight DB-25 to DB-9 cable to Encore Controller 3 Use straight DB-25 to DB-9 cable plus null modem adapter to Lantronix … or, use direct Ethernet to router Encore Presentation System • User’s Guide • Rev 04 407 bK==^ééäáÅ~íáçå=kçíÉë Encore Controller to Router Connections Router Use null modem cable Use straight through cable Table E-5. Router Connection Table (Continued) 3 ISIS 3 Note … when connecting to Encore Controller … when connecting to Lantronix If required, try reversing null modem cable vs. straight through cable, if the connection does not function properly. NVision Direct Ethernet only Grass Valley Native Protocol - Direct Ethernet only 3 Lightware DVI 3 … when connected directly to Encore Controller. … when connected to Lantronix. Select Extron for Manufacturer in the Router Setup menu. See router manual for setup instructions on how to change its protocol to use Extron. . . 408 Encore Presentation System • User’s Guide • Rev 04 bK==^ééäáÅ~íáçå=kçíÉë Router Interface Notes oçìíÉê=fåíÉêÑ~ÅÉ=kçíÉë For selected third party routers, additional interface information is provided below. The following topics are discussed in this section: • • • • • • Extron Router Support DVILink and DPI Router Support Sierra Video Systems Router Support Leitch Router Support FSR Router Support AutoPatch Router Support bñíêçå=oçìíÉê=pìééçêí Encore supports Extron routers enabled with Ethernet. • • In the Router Specification Menu, set the Communication Type to ETHERNET. • Press {TEST COMM} to establish communications. In the Ethernet Setup Menu, dial in the router’s IP address, and keep the port number set to 23. Due to the Extron protocol, the router’s matrix size will not be read by the Controller, but will instead default to 32 x 23. When you return from the Ethernet Setup Menu to the Router Specification Menu, dial in the proper number of inputs and outputs to gain full access to the router. Note Ensure that you set the router’s IP address to work within the recommended range for non-Barco routers: 192.168.0.191 192.168.0.240. This range does not conflict with the Controller, VPs or other network routers and devices. asfiáåâ=~åÇ=amf=oçìíÉê=pìééçêí Encore supports the DVILink and DPI 18x18 routers enabled with serial control. Connect to the EXT COMM port on the back of the Controller. In Appendix A, refer to the “Serial Connector” section on page 373 for pinouts. páÉêê~=sáÇÉç=póëíÉãë=oçìíÉê=pìééçêí Encore supports Sierra Video Systems routers enabled with serial control. Connect the router to the EXT COMM port on the back of the Controller. In Appendix A, refer to the “Serial Connector” section on page 373 for pinouts. iÉáíÅÜ=oçìíÉê=pìééçêí Ethernet connection to Leitch touters is supported. When the Encore Controller connects to a Leitch Router via Ethernet, a Telnet session is established between the Controller and the Router. As part of establishing this connection, the router requires a User Name and Encore Presentation System • User’s Guide • Rev 04 409 bK==^ééäáÅ~íáçå=kçíÉë Router Interface Notes Password to be entered. The Controller does this automatically when attempting to connect to the router by using the default factory account. To ensure that a connection is successful, verify that the Leitch Router has the following User Name and Password account: • • User Name: leitch Password: leitchadmin Refer to the router "Installation, Configuration, and Operation Manual" for more information on how to create user accounts. The manual will also describe how to properly change the IP address of the router. This will be necessary in order to set the router to a compatible static IP address. cpo=oçìíÉê=pìééçêí In the Router Setup Menu, FSR has been added to the list of manufacturers that can be selected. The Pathfinder series of routers can be connected to Encore via serial or Ethernet. • • When using a serial connection, the cable type must be a NULL modem. When connecting via Ethernet, ensure that the router’s IP address is in the 192.168.0.xxx range, in order to be compatible with the Encore network. ^ìíçm~íÅÜ=oçìíÉê=pìééçêí In the Router Setup Menu, AUTOPATCH has been added to the list of manufacturers that can be selected. Connection to these routers can be made with a direct straight through serial cable to the Encore Controller’s EXT COMM port. Ethernet connection is only supported via the Lantronix device. Please note: 410 • When using AutoPatch routers with Encore, only Level 0 of the router will be used. In addition, only one connection type can be used with the system (Analog, SDI or DVI). • The controller can not be configured to access mixed configurations that the AutoPatch router series is capable of providing. Encore Presentation System • User’s Guide • Rev 04 fåÇÉñ pçÑíâÉóë {ADD NEW} . . . . . . . . . . . . . . . . . . . . . . . . . .191 {ADD PATCH} . . . . . . . . . . . . . . . . . . . .189, 194 {ADD} . . . . . . . . . . . . . . . . . . . . . . . . . . . . . . .183 {ALL OFF} . . . . . . . . . . . . . . . . . . . . . . . 210, 211 {ALL ON} . . . . . . . . . . . . . . . . . . . . . . . . 210, 211 {APPLY FORMAT} . . . . .150, 152, 160, 161, 242 {AR} . . . . . . . . . . . . . . . . . . . . . . . . . . . . . . . .151 {ASPECT RATIO} . . . . . . . . . . . . . . . . . . . . .154 {AUX SETUP} . . . . . . . . . . . . . . . . . . . .183, 184 {BACK} . . . . . . . . . . . . . . . . . . . . . . . . . . . . .146 {BACKUP RESTORE} . . . . . . . . . . . . . .197, 206 {BACKUP} . . . . . . . . . . . . . . . . . . . . . . . . . . .206 {BG MATTE} . . . . . . . . . . . . . . . . . . . . . . . . .241 {BLACK} . . . . . . . . . . . . . . . . . . . . . . . . . . . .241 {BORDR} . . . . . . . . . . . . . . . . . . . .215, 218, 219 {CAPTURE} . . . . . . . . . . . . . . . . . . . . . . . . . .247 {CFG} . . . . . . . . . . . . . . . . . . . . . . . . . . .151, 153 {CHANGE CODE} . . . . . . . . . . . . . . . . . . . . .199 {CHECK CARD} . . . . . . . . . . . . . . . . . .206, 207 {CLONE} . . . . . . . . . . . . . . . .215, 216, 218, 219 {COLOR BALANCE} . . . . . . . . . . . . . . .152, 157 {COMM SETUP} . . . . . . . . . .190, 191, 192, 193 {CONSL} . . . . . . . . . . . . . . . . . . . . . . . .197, 198 {CUSTOM BORDER} . . . . . . . . . . . . . . . . . .222 {DEFINE VP ID} . . . . . . . . . . . . . . . . . . .197, 202 {DELETE PATCH} . . . . . . . . . . . . . . . . .189, 194 {DELETE ROUTER} . . . . . . . . . . . . . . . . . . .191 {DELETE} . . . . . . . . . . . . . . . . . . .154, 247, 251 {DEST SETUP} . . . . . . . . . . . . . . . . . . .173, 182 {DIAG} . . . . . . . . . . . . . . . . . . . . . . . . . .173, 177 {DISCOVER LTRX} . . . . . . . . . . . . . . . . . . . .193 {DOWNLOAD CODE} . . . . . . . . . . . . . .176, 265 {E OUT} . . . . . . . . . . . . . . . . . . . . .160, 161, 280 {EDID} . . . . . . . . . . . . . . . . . . . . . . . . . .197, 200 {EFX} . . . . . . . . . . . . . . .215, 218, 219, 220, 235 {ERASE} . . . . . . . . . . . . . . . . . . . . . . . .247, 249 {FEATHER SETUP} . . . . . . . . . . . .169, 170, 171 {FORCE ACQUIRE} . . . . . . . . . . . . . . .152, 156 {FORCE DOWNLOAD} . . . . . . . . . . . . . . . . .176 {FRAME GRAB} . . . . . . . . . . . . . . . . . . . . . .246 {GLCK} . . . . . . . . . . . . . . . . . . . . . . . . .160, 164 {GRAB COLOR} . . . . . . . . . . . . . . . . . .227, 256 {H SIZE} . . . . . . . . . . . . . . . . .215, 230, 231, 236 {HOME} . . . . . . . . . . . . . . . . . . . . . . . . . . . . .146 {INPUT PATCH} . . . . . . . . . . . . . . . . . . .174, 188 {INPUT SETUP} . . . . . . . . . . . . . . . . . .255, 256 {KEY DETECT} . . . . . . . . . . . . . . . . . . .177, 181 {KEY} . . . . . . . . . . . . . . . . . . . . . . . . . . . . . . .235 {LCD CAL} . . . . . . . . . . . . . . . . . . . . . . . . . . .203 {LCD SETTINGS} . . . . . . . . . . . . . . . . .197, 203 {LINKS} . . . . . . . . . . . . . . . . . . . . . .39, 177, 178 {LOCK} . . . . . . . . . . . . . . . . . . . . . . . . .197, 199 {MATTE} . . . . . . . . . . . . . . . . . . . .226, 228, 235 {MAX} . . . . . . . . . . . . . . . . . . . . . . . . . . . . . .241 {MIN} . . . . . . . . . . . . . . . . . . . . . . . . . . . . . . .241 {NAME} . . . . . . . . . . . . . . . . . . . . . . . . . . . . .247 {NETWORK SETUP} . . . . . . . . . . . . . . .173, 187 {NEXT IP QUAD} . . . . . . . . . . . . . . . . . . . . . .192 {OUTPUT PATCH} . . . . . . . . . . . . . . . . .191, 194 {PATCH NEXT} . . . . . . . . . . . . . . . . . . .194, 195 {PICK COLOR} . . . . . . . . . . . . . . . . . . .227, 256 {PIP} . . . . . . . . . . . . . . . . . . . . . . . . . . .218, 219 {PROGRAM EDID} . . . . . . . . . . . . . . . . . . . .200 {RATE} . . . . . . . . . . . . . . . . . . . . . .215, 230, 236 {RECALL} . . . . . . . . . . . . . . . . . . . . . . .247, 252 {RECENTER JOYSTICK} . . . . . . . . . . . . . . .180 {REMOVE ALL} . . . . . . . . . . . . . . . . . . . . . . .184 {REMOVE} . . . . . . . . . . . . . . . . . . . . . . . . . . .184 {RESET ALL} . . . . . . . . . . . . . . . . . . . . . . . . .157 {RESET RGB} . . . . . . . . . . . . . . . . . . . . . . . .221 {RESET TO DEFAULTS} . . . . . . . . . . . . . . . .180 {RESET} . . . . . . . . . . . . . . . . . . . . . . . .173, 175 {RESTORE} . . . . . . . . . . . . . . . . . . . . . . . . . .206 {ROTARY ENCODER} . . . . . . . . . . . . . .177, 179 {ROUTER SETUP} . . . . . . . . . . . . . . . .174, 190 {SAVE} . . . . . . . . . . . . . .151, 154, 156, 161, 247 {SET TBAR BOTTOM} . . . . . . . . . . . . . . . . .180 {SET TBAR TOP} . . . . . . . . . . . . . . . . . . . . .180 {SETTINGS} . . . . . . . . .160, 161, 162, 163, 165 {SHDOW} . . . . . . . . . . . . . . . . . . .215, 218, 219 {SIZE & POS} . . . . . . . . . . . . . . . .226, 227, 229 {SIZING} . . . . . . . . . . . . . . . . . . . . . . . .152, 155 {START LED TEST} . . . . . . . . . . . . . . . . . . . .177 {STATS} . . . . . . . . . . . . . . . . . . . . .226, 230, 255 {SW VER} . . . . . . . . . . . . . . . . . . . . . . .173, 176 {TALLY} . . . . . . . . . . . . . . . . . . . . . . . . . . . . .177 {TBAR & JOYSTICK} . . . . . . . . . . . . . . .177, 180 Encore Presentation System • User’s Guide • Rev 04 411 Index {TEST COMM} . . . . . . . . . . . . . . . . . . . . . . . .192 {TEST LINKS} . . . . . . . . . . . . . . . . . . . . . . . .178 {TEST PATTERN} . . . . . . . . .160, 161, 166, 169 {TRACK SIZE} . . . . . . . . . . . . . . . . . . . . . . . .219 {TRACK} . . . . . . . . . . . . . . . . . . . .215, 230, 236 {USER PREF} . . . . . . . . . . . . . . . . . . . .197, 204 {V SIZE} . . . . . . . . . . . . . . . . .215, 230, 231, 236 {WIDE SCREEN} . . . . . . . . . . . . . .160, 166, 167 kìãÉêáÅë 1-1 Sampling . . . . . . . . . . . . . . . . . . . . . . . . .155 1-1 Sizing Menu . . . . . . . . . . . . . . . . . . . . . . .155 900 Presets . . . . . . . . . . . . . . . . . . . . . . . . . . .37 ^ AC connector, controller . . . . . . . . . . . . . . . . .59 connector, processor . . . . . . . . . . . . .47, 50 Acrobat usage . . . . . . . . . . . . . . . . . . . . . . . . .19 navigating and searching . . . . . . . . . . . . .19 Activate destinations . . . . . . . . . . . . . . . . . . . . . .315 group . . . . . . . . . . . . . . . . . . . . . . . . . . .313 Adapter information . . . . . . . . . . . . . . . . . . . . .63 Adding destination to group . . . . . . . . . . . . . .313 Address, company . . . . . . . . . . . . . . . . . . .3, 384 Adjust pip soft edge only . . . . . . . . . . . . . . . .222 Advanced video processing . . . . . . . . . . . . . . .22 Air intake ports . . . . . . . . . . . . . . . . . . . . . . . . .44 Alignment Test Pattern . . . . . . . . . . . . .166, 169 V Array . . . . . . . . . . . . . . . . . . . . . . . . . .170 All button . . . . . . . . . . . . . . . .125, 133, 137, 141 Alphanumeric keypad . . . . . . . . . . . . . . .40, 146 controller LC . . . . . . . . . . . . . . . . . . . . . .109 description . . . . . . . . . . . . . . . . . . . . . . . 119 using . . . . . . . . . . . . . . . . . . . . . . . . . . . .310 Analog 15-pin D connector pinouts . . . . . . . . . . .371 background . . . . . . . . . . . . . . . .40, 239, 243 DSK . . . . . . . . . . . . . . . . . . . . . . . . . . . .258 input combinations, table . . . . . . . . . . . .371 input flexibility . . . . . . . . . . . . . . . . . . . . . .57 router name . . . . . . . . . . . . . . . . . . . . . .185 router output . . . . . . . . . . . . . . . . . . . . . .185 routing mode . . . . . . . . . . . . . . . . . . . . .183 Application configurator . . . . . . . . . . . . . . . . . . . . . .167 notes . . . . . . . . . . . . . . . . . . . . . . . . . . . .401 single screen stack installation . . . . . . . . .80 single screen, installation . . . . . . . . . . . . .65 triple screen, installation . . . . . . . . . . . . . .68 wide screen plus preview, installation . . . .76 412 wide screen stack . . . . . . . . . . . . . . . . . . .84 wide screen, installation . . . . . . . . . . . . . .72 Apply user keys . . . . . . . . . . . . . . . . . . . . . . .350 Aspect ratio menu description . . . . . . . . . . . . . . . . . .154 mode . . . . . . . . . . . . . . . . . . . . . . .154, 231 Athena scaler . . . . . . . . . . . . . . . . . . . . . . .23, 25 Auto input save . . . . . . . . . . . . . . . . . . . .204, 308 pend move . . . . . . . . . . . . . . . . . . . . . . .348 source acquire . . . . . . . . . . . . . . . .204, 308 trans button . . . . . . . . . . . . . . . . . . . . . .135 AutoPatch router support . . . . . . . . . . . . . . . .410 Aux . . . . . . . . . . . . . . . . . . . . . . . . . . . . . . . .183 button . . . . . . . . . . . . . . . . . . . . . . . . . . .141 live switch routing . . . . . . . . . . . . . . . . . .317 pend route . . . . . . . . . . . . . . . . . . . . . . .316 program/preview routing . . . . . . . . . . . . .317 route viewing . . . . . . . . . . . . . . . . . . . . .318 setup menu description . . . . . . . . . . . . .184 Aux destination . . . . . . . . . . . . . . . . . . . .27, 281 route sources to . . . . . . . . . . . . . . . . . . .316 setup . . . . . . . . . . . . . . . . . . . . . . . .281, 282 setup notes . . . . . . . . . . . . . . . . . . . . . . .284 setup overview . . . . . . . . . . . . . . . . . . . .281 _ Background . . . . . . . . . . . . . . . . . . . . . . . . . . .20 analog . . . . . . . . . . . . . . . . . . . . . . . .40, 239 button . . . . . . . . . . . . . . . . . . . . . . . . . . .129 channels . . . . . . . . . . . . . . . . . . . . . . . . . .23 DVI . . . . . . . . . . . . . . . . . . . . . . . . . . . . .239 format, wide screen settings . . . . . . . . . .168 format, wide screen settings (V Array) . .170 frame grab . . . . . . . . . . . . . . . . . . . . . . .239 input setup menu . . . . . . . . . . . . . . . . . .237 input setup menu description . . . . . . . . .239 input setup menu tree . . . . . . . . . . . . . . .238 LOS (loss of signal) . . . . . . . . . . . . . . . .308 matte . . . . . . . . . . . . . . . . . . . . . . . . . . .239 menu functions, analog . . . . . . . . . . . . .243 menu functions, DVI . . . . . . . . . . . . . . . .242 menu functions, frame grab . . . . . . . . . .244 menu functions, matte . . . . . . . . . . . . . .240 preset recall . . . . . . . . . . . . . . . . . . . . . .208 priority . . . . . . . . . . . . . . . . . . . . . . . . . . . .26 setup sources . . . . . . . . . . . . . . . . . . . . .291 transitions . . . . . . . . . . . . . . . . . . . . . . . .320 type . . . . . . . . . . . . . . . . . . . . . . . . . . . . .239 Backup and restore utility . . . . . . . . . . .33, 300, 354 and restore, menu description . . . . . . . .206 and restore, using . . . . . . . . . . . . . . . . . .353 system, flash memory . . . . . . . . . . . . . .353 Encore Presentation System • User’s Guide • Rev 04 Index Barco backup and restore utility . . . . . . . . . . . . .33 contact information . . . . . . . . . . . . . . . . .383 Events Manager . . . . . . . . . . . . . . . .22, 143 Folsom Warranty . . . . . . . . . . . . . . . . . .383 sales contact information . . . . . . . . . . . .384 stage manager . . . . . . . . . . . . . . . . . . . .143 technical support information . . . . . . .3, 384 Baud Rate . . . . . . . . . . . . . . . . . . . . . . . . . . .192 BG A . . . . . . . . . . . . . . . . . . . . . . . . . . . . . . .237 B . . . . . . . . . . . . . . . . . . . . . . . . . . . . . . .237 button . . . . . . . . . . . . . . . . . . . . . . .129, 140 matte menu . . . . . . . . . . . . . . . . . . . . . .241 Black invalid video . . . . . . . . . . . . . . . . . . . . . .204 preview button . . . . . . . . . . . . . . . . . . . .143 preview, using . . . . . . . . . . . . . . . . . . . . .332 Blank connection charts . . . . . . . . . . . . . . . . . .92 Blue color . . . . . . . . . . . . . . . . . . . . . . . . . . . .256 mask . . . . . . . . . . . . . . . . . . . . . . . . . . . .256 matte . . . . . . . . . . . . . . . . . . . . . . .229, 241 threshold . . . . . . . . . . . . . . . . . . . . . . . . .256 Border button . . . . . . . . . . . . . . . . . . . . . . . . . . .131 inner . . . . . . . . . . . . . . . . . . . . . . . . . . . .222 menu description . . . . . . . . . . . . . . . . . .218 mode . . . . . . . . . . . . . . . . . . . . . . . . . . .218 outer . . . . . . . . . . . . . . . . . . . . . . . . . . . .222 preset recall . . . . . . . . . . . . . . . . . . . . . .208 style . . . . . . . . . . . . . . . . . . . . . . . . . . . .218 style, custom . . . . . . . . . . . . . . . . . . . . .222 Bottom Right . . . . . . . . . . . . . . . . . . . . . . . . .121 Brackets . . . . . . . . . . . . . . . . . . . . . . . . . . . . .146 Brightness . . . . . . . . . . . . . . . . . . . . . . . . . . .151 analog background . . . . . . . . . . . . . . . . .244 BRITE . . . . . . . . . . . . . . . . . . . . . . . . . . . . . .203 Burst . . . . . . . . . . . . . . . . . . . . . . . . . . . . . . .166 Bus destination, controller LC . . . . . . . . . . . .109 destination, controller SC . . . . . . . . . . . . 112 source selection, controller LC . . . . . . . .109 source selection, controller SC . . . . . . . . 112 Button color, use of . . . . . . . . . . . . . . . . . . . . 113 ` Cable information . . . . . . . . . . . . . . . . . . . . . .63 Calibration LCD . . . . . . . . . . . . . . . . . . . . . . . . . . . . .39 touch screen . . . . . . . . . . . . . . . . . . . . . .305 Cancel . . . . . . . . . . . . . . . . . . . . . . . . . . . . . . 118 Capture format, frame grab . . . . . . . . . . . . . . . . .247 frame . . . . . . . . . . . . . . . . . . . . . . . . . . .244 frame from layer . . . . . . . . . . . . . . . . . . .358 frame grab from background input . . . . .357 sources . . . . . . . . . . . . . . . . . . . . . .246, 356 Card slot, multimedia, controller . . . . . . . . . . .59 Center justified . . . . . . . . . . . . . . . . . . . . . . . .306 configuration . . . . . . . . . . . . . . . . . . . . . .104 Change history . . . . . . . . . . . . . . . . . . . . . . . . . . . . .6 layer mode . . . . . . . . . . . . . . . . . . . . . . .329 lockout code menu . . . . . . . . . . . . . . . . .199 Chapter structure . . . . . . . . . . . . . . . . . . . . . . .18 Charts blank connection . . . . . . . . . . . . . . . . . . .92 connection . . . . . . . . . . . . . . . . . . . . . . . .89 sample connection . . . . . . . . . . . . . . . . . .91 Chassis handles . . . . . . . . . . . . . . . . . . . . . . .44 Checksum Mismatch . . . . . . . . . . . . . . . . . . .212 Clear button . . . . . . . . . . . . . . . . . . . . . . .125, 137 destination . . . . . . . . . . . . . . . . . . . . . . .315 group . . . . . . . . . . . . . . . . . . . . . . . . . . .313 layer button . . . . . . . . . . . . . . . . . . . . . . .133 layers from program . . . . . . . . . . . . . . . .327 Clip . . . . . . . . . . . . . . . . . . . . . . . . . . . .226, 227 DSK . . . . . . . . . . . . . . . . . . . . . . . . . . . .254 Clock Phase . . . . . . . . . . . . . . . . . . . . . . . . .155 Clone . . . . . . . . . . . . . . . . . . . . . . . . . . . . . . . .39 button . . . . . . . . . . . . . . . . . . . . . . . . . . .132 menu parameters . . . . . . . . . . . . . . . . . .216 mirror . . . . . . . . . . . . . . . . . . . . . . . . . . .217 notes . . . . . . . . . . . . . . . . . . . . . . . . . . . .216 offset . . . . . . . . . . . . . . . . . . . . . . . . . . . .217 setup menu description . . . . . . . . . . . . .216 type . . . . . . . . . . . . . . . . . . . . . . . . .216, 217 using . . . . . . . . . . . . . . . . . . . . . . . . . . . .330 Code download . . . . . . . . . . . . . . . . . . . . . . . .265 version . . . . . . . . . . . . . . . . . . . . . . . . . .207 Color balance menu description . . . . . . . . . . .157 border . . . . . . . . . . . . . . . . . . . . . . . . . . .218 DSK . . . . . . . . . . . . . . . . . . . . . . . . . . . .254 key functions . . . . . . . . . . . . . . . . . . . . .226 keying . . . . . . . . . . . . . . . . . . . . . . . . . . . .39 matte . . . . . . . . . . . . . . . . . . . . . . . . . . . .40 picker . . . . . . . . . . . . . . . . . . . . . . . . . . . .39 space . . . . . . . . . . . . . . . . . . . . . . .150, 160 space, enhanced output . . . . . . . . . . . . .161 use of . . . . . . . . . . . . . . . . . . . . . . . . . . . 113 Comm setup menus . . . . . . . . . . . . . . . . . . .191 Communication specifications . . . . . . . . . . . . . . . . . . . . .368 type, router . . . . . . . . . . . . . . . . . . . . . . .191 Company address . . . . . . . . . . . . . . . . . . .3, 384 Composite sources . . . . . . . . . . . . . . . . . . . .157 Configuration center justified . . . . . . . . . . . . . . . . . . . .104 Encore Presentation System • User’s Guide • Rev 04 413 Index DVI-I connectors . . . . . . . . . . . . . . . . . . . .56 HD/SDI inputs . . . . . . . . . . . . . . . . . . . . . .56 left justified . . . . . . . . . . . . . . . . . . . . . . .102 multiple processors . . . . . . . . . . . . . . . . .56 operation . . . . . . . . . . . . . . . . . . . . . . . .303 routers . . . . . . . . . . . . . . . . . . . . . . . . . . .56 save system . . . . . . . . . . . . . . . . . . . . . .299 single processor . . . . . . . . . . . . . . . . . . . .56 Configurator . . . . . . . . . . . . . . . . . . . . . . . . . .167 Encore . . . . . . . . . . . . . . . . . . . . . . . . . . .33 Connecting program and source links . . . . . .102 Connection cable, null modem . . . . . . . . . . . . . . . . .405 cable, straight through . . . . . . . . . . . . . .404 charts . . . . . . . . . . . . . . . . . . . . . . . . . . . .89 charts, blank . . . . . . . . . . . . . . . . . . . . . . .92 charts, sample . . . . . . . . . . . . . . . . . . . . .91 ext comm pinouts, router . . . . . . . . . . . .403 router, Lantronix . . . . . . . . . . . . . . . . . . .406 type . . . . . . . . . . . . . . . . . . . . . . . . . . . . .188 Connector AC, controller . . . . . . . . . . . . . . . . . . . . . .59 AC, processor . . . . . . . . . . . . . . . . . . .47, 50 analog 15-pin D pinouts . . . . . . . . . . . . .371 analog input A . . . . . . . . . . . . . . . . . . . . .52 analog input B . . . . . . . . . . . . . . . . . . . . .53 controller ext comm . . . . . . . . . . . . . . . . .59 controller keyboard port . . . . . . . . . . . . . .58 controller tally . . . . . . . . . . . . . . . . . . . . . .59 DVI input A . . . . . . . . . . . . . . . . . . . . . . . .52 DVI input A (VPx) . . . . . . . . . . . . . . . . . . .54 DVI input B . . . . . . . . . . . . . . . . . . . . . . . .53 DVI input B (VPx) . . . . . . . . . . . . . . . . . . .55 DVI pinouts . . . . . . . . . . . . . . . . . . . . . . .369 DVI-I pinouts . . . . . . . . . . . . . . . . . . . . . .370 Ethernet . . . . . . . . . . . . . . . . . . . . . . . . . .47 Ethernet (VPx) . . . . . . . . . . . . . . . . . . . . .50 Ethernet pinouts . . . . . . . . . . . . . . . . . . .372 genlock . . . . . . . . . . . . . . . . . . . . . . . . . . .47 HD/SDI input A . . . . . . . . . . . . . . . . . . . . .52 HD/SDI input B . . . . . . . . . . . . . . . . . . . . .53 M/E . . . . . . . . . . . . . . . . . . . . . . . . . . .47, 52 M/E (VPx) . . . . . . . . . . . . . . . . . . . . . .50, 54 preview out analog . . . . . . . . . . . . . . . . . .46 preview out analog (VPx) . . . . . . . . . . . . .48 preview out DVI . . . . . . . . . . . . . . . . . . . .46 preview out DVI (VPx) . . . . . . . . . . . . . . .48 program 1 out analog . . . . . . . . . . . . . . . .46 program 1 out analog (VPx) . . . . . . . . . . .49 program 1 out DVI . . . . . . . . . . . . . . . . . .46 program 1 out DVI (VPx) . . . . . . . . . . . . .49 program 2 out analog . . . . . . . . . . . . . . . .46 program 2 out analog (VPx) . . . . . . . . . . .49 program 2 out DVI . . . . . . . . . . . . . . . . . .46 program 2 out DVI (VPx) . . . . . . . . . . . . .49 program link in . . . . . . . . . . . . . . . . . . . . .46 program link in (VPx) . . . . . . . . . . . . . . . .49 414 program link out . . . . . . . . . . . . . . . . . . . .46 program link out (VPx) . . . . . . . . . . . . . . .49 program out HD/SDI . . . . . . . . . . . . . . . . .46 program out HD/SDI (VPx) . . . . . . . . . . . .49 serial . . . . . . . . . . . . . . . . . . . . . . . . . . . . .47 serial (VPx) . . . . . . . . . . . . . . . . . . . . . . . .50 serial pinouts . . . . . . . . . . . . . . . . . . . . .373 source link in . . . . . . . . . . . . . . . . . . . . . .53 source link in (VPx) . . . . . . . . . . . . . . . . .55 source link out . . . . . . . . . . . . . . . . . . . . .52 source link out (VPx) . . . . . . . . . . . . . . . .55 tally pinouts . . . . . . . . . . . . . . . . . . . . . . .374 unit ID . . . . . . . . . . . . . . . . . . . . . . . . . . . .47 unit ID (VPx) . . . . . . . . . . . . . . . . . . . . . . .50 Console lighting section, controller LC . . . . . . . . . . . . . . .109 section, controller SC . . . . . . . . . . . . . . . 112 section, description . . . . . . . . . . . . . . . . .122 Console port controller . . . . . . . . . . . . . . . . . . . . . . . . . .59 setup menu description . . . . . . . . . . . . .198 Contact information . . . . . . . . . . . . . . . . . . . .383 CONTRAST . . . . . . . . . . . . . . . . . . . . . . . . . .203 Contrast . . . . . . . . . . . . . . . . . . . . . . . . . . . . .151 analog background . . . . . . . . . . . . . . . . .244 Controller AC connector . . . . . . . . . . . . . . . . . . . . . .59 console port . . . . . . . . . . . . . . . . . . . . . . .59 Ethernet port . . . . . . . . . . . . . . . . . . . . . . .59 ext comm connector . . . . . . . . . . . . . . . . .59 keyboard port connector . . . . . . . . . . . . . .58 lockout . . . . . . . . . . . . . . . . . . . . . . . . . . .41 multimedia card slot . . . . . . . . . . . . . . . . .59 options . . . . . . . . . . . . . . . . . . . . . . . . . .206 orientation . . . . . . . . . . . . . . . . . . . . . . . .107 rear panels . . . . . . . . . . . . . . . . . . . . . . . .58 sections . . . . . . . . . . . . . . . . . . . . . . . . . 114 tally connector . . . . . . . . . . . . . . . . . . . . .59 to router connections . . . . . . . . . . . . . . .402 USB B port . . . . . . . . . . . . . . . . . . . . . . . .58 use of color . . . . . . . . . . . . . . . . . . . . . . . 113 Controller LC . . . . . . . . . . . . . . . . . . . . . . .22, 34 alphanumeric keypad . . . . . . . . . . . . . . .109 console lighting section . . . . . . . . . . . . .109 destination bus . . . . . . . . . . . . . . . . . . . .109 front panel . . . . . . . . . . . . . . . . . . . . . . .108 group control section . . . . . . . . . . . . . . . 110 joystick section . . . . . . . . . . . . . . . . . . . .109 layer control section . . . . . . . . . . . . . . . .109 layer function section . . . . . . . . . . . . . . .109 layer/aux control section . . . . . . . . . . . . . 110 live switch section . . . . . . . . . . . . . . . . . .109 machine control section . . . . . . . . . . . . .109 preset section . . . . . . . . . . . . . . . . . . . . .109 program preset section . . . . . . . . . . . . . . 110 source selection bus . . . . . . . . . . . . . . . .109 system keypad . . . . . . . . . . . . . . . . . . . .108 Encore Presentation System • User’s Guide • Rev 04 Index touch screen section . . . . . . . . . . . . . . .108 transition function section . . . . . . . . . . . . 110 transition section . . . . . . . . . . . . . . . . . . 110 user key section . . . . . . . . . . . . . . . 110, 144 Controller SC . . . . . . . . . . . . . . . . . . . . . . .22, 34 console lighting section . . . . . . . . . . . . . 112 destination bus . . . . . . . . . . . . . . . . . . . . 112 front panel . . . . . . . . . . . . . . . . . . . . . . . . 111 group control section . . . . . . . . . . . . . . . 112 joystick section . . . . . . . . . . . . . . . . . . . . 111 layer control section . . . . . . . . . . . . . . . . 112 layer functions section . . . . . . . . . . . . . . 112 layer/aux control section . . . . . . . . . . . . . 112 live switch section . . . . . . . . . . . . . . . . . . 112 preset section . . . . . . . . . . . . . . . . . . . . . 112 program preset section . . . . . . . . . . . . . . 112 source selection bus . . . . . . . . . . . . . . . . 112 system keypad . . . . . . . . . . . . . . . . . . . . 111 touch screen section . . . . . . . . . . . . . . . 111 transition functions section . . . . . . . . . . . 112 transition section . . . . . . . . . . . . . . . . . . 112 Conventions . . . . . . . . . . . . . . . . . . . . . . . . . . .20 menus chapter . . . . . . . . . . . . . . . . . . . .146 Copy button . . . . . . . . . . . . . . . . . . . . . . . . . . .132 down . . . . . . . . . . . . . . . . . . . .186, 284, 295 function . . . . . . . . . . . . . . . . . . . . . . .39, 210 PIP or KEY parameters . . . . . . . . . . . . .210 setup menu description . . . . . . . . . . . . .210 using . . . . . . . . . . . . . . . . . . . . . . . . . . . .331 Copyright . . . . . . . . . . . . . . . . . . . . . . . . . . . . . .2 Crop background . . . . . . . . . . . . . . . . . . .242, 243 button . . . . . . . . . . . . . . . . . . . . . . . . . . .121 menu . . . . . . . . . . . . . . . . . . . . . . . . . . .231 Ctrlr IP . . . . . . . . . . . . . . . . . . . . . . . . . . . . . .187 Current backup menu . . . . . . . . . . . . . . . . . . . . .207 name . . . . . . . . . . . . . . . . . . . . . . . . . . .248 Custom border menu . . . . . . . . . . . . . . . . . . . . . .222 borders . . . . . . . . . . . . . . . . . . . . . . . . . . .36 lockout code . . . . . . . . . . . . . . . . . . . . . .199 Cut button . . . . . . . . . . . . . . . . . . . . . . . . . . .135 transition . . . . . . . . . . . . . . . . . . . . . . . . .343 Cut + Fill how to use . . . . . . . . . . . . . . . . . . . . . . .325 key functions . . . . . . . . . . . . . . . . . . . . .227 keys . . . . . . . . . . . . . . . . . . . . . . . . . . . . .40 using . . . . . . . . . . . . . . . . . . . . . . . . . . . .325 a D/A setup . . . . . . . . . . . . . . . . . . . . . . . . . . . .274 Data bits . . . . . . . . . . . . . . . . . . . . . . . . . . . . .192 doubling . . . . . . . . . . . . . . . . . . . . . . . . .169 Deactivating destinations . . . . . . . . . . . . . . . .315 Default IP address . . . . . . . . . . . . . . . . . . .390, 391 lockout code . . . . . . . . . . . . . . . . . . . . . .199 output patch table, stack destinations . .272 output patch table, standard destinations 271 Definitions . . . . . . . . . . . . . . . . . . . . . . . . . . . .20 Delay . . . . . . . . . . . . . . . . . . . . . . . . . . . .23, 366 Delete applies to . . . . . . . . . . . . . . . . . . . . . . . .153 button . . . . . . . . . . . . . . . . . . . . . . . . . . .124 frame from memory . . . . . . . . . . . . . . . .251 frame grab menu . . . . . . . . . . . . . . . . . .251 Deleting frames . . . . . . . . . . . . . . . . . . . . . . .361 Description alphanumeric keypad . . . . . . . . . . . . . . . 119 console lighting section . . . . . . . . . . . . .122 destination bus . . . . . . . . . . . . . . . . . . . .125 group control section . . . . . . . . . . . . . . .137 joystick section . . . . . . . . . . . . . . . . . . . .120 layer control section . . . . . . . . . . . . . . . .128 layer function section . . . . . . . . . . . . . . .131 layer/aux control section . . . . . . . . . . . . .140 live switch section . . . . . . . . . . . . . . . . . .134 machine control section . . . . . . . . . . . . .122 preset section . . . . . . . . . . . . . . . . . . . . .123 program preset section . . . . . . . . . . . . . .139 source selection bus . . . . . . . . . . . . . . . .126 system keypad . . . . . . . . . . . . . . . . . . . . 117 touch screen section . . . . . . . . . . . . . . . 115 transition function section . . . . . . . . . . . .142 transition section . . . . . . . . . . . . . . . . . .135 user key section . . . . . . . . . . . . . . . . . . .144 Destination . . . . . . . . . . . . . . . . . . . .20, 150, 160 activating and deactivating . . . . . . . . . . .315 aux . . . . . . . . . . . . . . . . . . . . . . . . . . . . . .27 aux setup notes . . . . . . . . . . . . . . . . . . .284 based effects menu . . . . . . . . . . . . . . . . .41 bus, controller LC . . . . . . . . . . . . . . . . . .109 bus, controller SC . . . . . . . . . . . . . . . . . . 112 bus, description . . . . . . . . . . . . . . . . . . .125 button . . . . . . . . . . . . . . . . . . . . . . . . . . .125 clear . . . . . . . . . . . . . . . . . . . . . . . . . . . .315 dimensions . . . . . . . . . . . . . . . . . . . . . . .183 flexibility . . . . . . . . . . . . . . . . . . . . . . . . . .38 ImagePRO aux . . . . . . . . . . . . . . . . .27, 399 menu description . . . . . . . . . . . . . . . . . .182 overview . . . . . . . . . . . . . . . . . . . . . . . . . .27 PresentationPRO-II aux . . . . . . . . . .27, 398 route sources to aux . . . . . . . . . . . . . . . .316 Encore Presentation System • User’s Guide • Rev 04 415 Index ScreenPRO-II . . . . . . . . . . . . . . . . . . . . . .27 ScreenPRO-II configurations . . . . . . . . .393 ScreenPRO-II, external router 395, 396, 397 ScreenPRO-II, internal router . . . . . . . . .394 setup . . . . . . . . . . . . . . . . . . . . . . . .182, 277 setup Aux . . . . . . . . . . . . . . . . . . . .281, 282 setup menu . . . . . . . . . . . . . . . . . . . . . . .173 setup overview, Aux . . . . . . . . . . . . . . . .281 setup PrePRO-II . . . . . . . . . . . . . . . . . . .283 setup ScreenPRO-II . . . . . . . . . . . . . . . .279 setup ScreenPRO-II with EOC . . . . . . . .280 setup standard . . . . . . . . . . . . . . . . . . . .277 setup, ImagePRO . . . . . . . . . . . . . . . . . .283 single screen . . . . . . . . . . . . . . . . . . . . . .27 type . . . . . . . . . . . . . . . . . . . . . . . . . . . . .182 wide screen . . . . . . . . . . . . . . . . . . . . . . .27 working with . . . . . . . . . . . . . . . . . .315, 393 Destinations activate and deactivate . . . . . . . . . . . . . .315 clear . . . . . . . . . . . . . . . . . . . . . . . . . . . .315 isolate one . . . . . . . . . . . . . . . . . . .125, 315 pend aux route . . . . . . . . . . . . . . . . . . . .316 route aux . . . . . . . . . . . . . . . . . . . . . . . .316 using . . . . . . . . . . . . . . . . . . . . . . . . . . . .315 view aux route . . . . . . . . . . . . . . . . . . . .318 Device . . . . . . . . . . . . . . . . . . . . . . . . . . . . . .175 DHCP client . . . . . . . . . . . . . . . . . . . . . . . . . .47, 50 enable/disable . . . . . . . . . . . . . . . . . . . .262 network . . . . . . . . . . . . . . . . . . . . . . . . . .187 server . . . . . . . . . . . . . . . . . . . . . . . . .47, 50 Diagnostics setup menu . . . . . . . . . . . . . . . . . . . . . . .173 setup menu description . . . . . . . . . . . . .177 Dialog, Ethernet connection . . . . . . . . . . . . .390 Dimensions, destination . . . . . . . . . . . . . . . .183 Direct Map . . . . . . . . . . . . . . . . . . . . . . . . . . .185 input patch . . . . . . . . . . . . . . . . . . . . . . .184 DISPLAY . . . . . . . . . . . . . . . . . . . . . . . . . . . .203 Documentation conventions . . . . . . . . . . . . . . . . . . . . . . .20 symbols . . . . . . . . . . . . . . . . . . . . . . . . . .20 terms . . . . . . . . . . . . . . . . . . . . . . . . . . . .20 Download code, setup . . . . . . . . . . . . . . . . . . . . . . .265 software . . . . . . . . . . . . . . . . . . . . . . . . .387 software, via FTP site . . . . . . . . . . . . . . .387 software, via web site . . . . . . . . . . . . . . .387 Downstream key (DSK) . . . . . . . . . . . . . . . . . .39 DPI router support . . . . . . . . . . . . . . . . . . . . .409 DSK . . . . . . . . . . . . . . . . . . . . . . . . . . . . . .23, 39 adjustment menu . . . . . . . . . . . . . . . . . .254 adjustment menu description, color . . . .255 adjustment menu description, luma . . . .254 analog . . . . . . . . . . . . . . . . . . . . . . . . . . .258 button . . . . . . . . . . . . . . . . . . . . . . .130, 140 clip . . . . . . . . . . . . . . . . . . . . . . . . . . . . .254 416 color . . . . . . . . . . . . . . . . . . . . . . . . . . . .254 DVI . . . . . . . . . . . . . . . . . . . . . . . . . . . . .257 fill source . . . . . . . . . . . . . . . . . . . . . . . .255 frame grab . . . . . . . . . . . . . . . . . . . . . . .258 gain . . . . . . . . . . . . . . . . . . . . . . . . . . . . .255 input setup menu description . . . . . . . . .257 invert mode . . . . . . . . . . . . . . . . . . . . . . .254 LOS . . . . . . . . . . . . . . . . . . . . . . . . . . . .308 luma . . . . . . . . . . . . . . . . . . . . . . . . . . . .254 luma key functions . . . . . . . . . . . . . . . . .254 menu . . . . . . . . . . . . . . . . . . . . . . . . . . .253 menu tree . . . . . . . . . . . . . . . . . . . . . . . .253 none . . . . . . . . . . . . . . . . . . . . . . . . . . . .257 opacity . . . . . . . . . . . . . . . . . . . . . .255, 256 preset recall . . . . . . . . . . . . . . . . . . . . . .208 priority . . . . . . . . . . . . . . . . . . . . . . . . . . . .26 setup . . . . . . . . . . . . . . . . . . . . . . . . . . . .296 type . . . . . . . . . . . . . . . . . . . . . . . . . . . . .257 working with . . . . . . . . . . . . . . . . . . . . . .362 Dual mixer effects . . . . . . . . . . . . . . . . . . . . . .30 DVI background . . . . . . . . . . . . . . . . . . .239, 242 connector pinouts . . . . . . . . . . . . . . . . . .369 DSK . . . . . . . . . . . . . . . . . . . . . . . . . . . .257 program outputs . . . . . . . . . . . . . . . . . . . .57 router name . . . . . . . . . . . . . . . . . . . . . .185 router output . . . . . . . . . . . . . . . . . . . . . .186 DVI-I connector pinouts . . . . . . . . . . . . . . . . . .370 connectors . . . . . . . . . . . . . . . . . . . . . . . .56 DVILink router support . . . . . . . . . . . . . . . . . .409 b ECU (Encore Control Unit) . . . . . . . . . . . . . . .37 Edge butted . . . . . . . . . . . . . . . . . . . . . . . . . . .168 feathering . . . . . . . . . . . . . . . . . . . . . . . .101 Edge blending technology . . . . . . . . . . . . . . . .98 content creation . . . . . . . . . . . . . . . . . . . .98 high definition image . . . . . . . . . . . . . . . .98 multi-head graphics boards . . . . . . . . . . .99 video processing . . . . . . . . . . . . . . . . . .100 EDID DVI Input menu description . . . . . . . . . .200 format . . . . . . . . . . . . . . . . . . . . . . . . . . .200 notes . . . . . . . . . . . . . . . . . . . . . . . . . . . .201 programming . . . . . . . . . . . . . . . . . . . . . .40 setup . . . . . . . . . . . . . . . . . . . . . . . . . . . .268 Effect combinations . . . . . . . . . . . . . . . . . . . . .28 EFFECTS . . . . . . . . . . . . . . . . . . . . . . . . . . .147 Effects . . . . . . . . . . . . . . . . . . . . . . . . . . . . . . 118 dual mixer . . . . . . . . . . . . . . . . . . . . . . . . .30 menu . . . . . . . . . . . . . . . . . . . . . . . . 41, 118 menu description . . . . . . . . . . . . . . . . . .209 single mixer . . . . . . . . . . . . . . . . . . . . . . .28 Encore Presentation System • User’s Guide • Rev 04 Index triple mixer . . . . . . . . . . . . . . . . . . . . . . . .31 Electrical specifications . . . . . . . . . . . . . . . . .367 EMPTY . . . . . . . . . . . . . . . . . . . . . . . . . . . . .247 Encore configurator . . . . . . . . . . . . . . . . . . . . . . .33 control unit . . . . . . . . . . . . . . . . . . . . . . . .37 controller LC . . . . . . . . . . . . . . . . . . . .22, 34 controller SC . . . . . . . . . . . . . . . . . . . .22, 34 controller to router connections . . . . . . .402 event management . . . . . . . . . . . . . . . . . .32 features . . . . . . . . . . . . . . . . . . . . . . . . . .23 GC . . . . . . . . . . . . . . . . . . . . . . . . . . . . . .37 integration with routers . . . . . . . . . . . . . . .32 operations . . . . . . . . . . . . . . . . . . . . . . . .301 output flexibility . . . . . . . . . . . . . . . . . . . . .25 product differentiation . . . . . . . . . . . . . . . .34 scaling and keying . . . . . . . . . . . . . . . . . .25 single screen installation . . . . . . . . . . . . .65 single screen stack installation . . . . . . . . .81 specifications . . . . . . . . . . . . . . . . . . . . .363 triple screen installation . . . . . . . . . . . . . .69 video processor . . . . . . . . . . . . . . . . . . . .24 wide screen installation . . . . . . . . . . . . . .73 wide screen preview installation . .77, 78, 79 wide screen stack installation . . . . . . . . . .85 Enhanced events manager support . . . . . . . . . . . . . .37 ScreenPRO-II routing . . . . . . . . . . . . . . . .36 source preview . . . . . . . . . . . . . . . . . . . . .37 Enhanced output color space . . . . . . . . . . . . . . . . . . . . . . .161 format . . . . . . . . . . . . . . . . . . . . . . . . . . .161 menu . . . . . . . . . . . . . . . . . . . . . . . . . . .280 menu, SP-II . . . . . . . . . . . . . . . . . . . . . .161 settings menu . . . . . . . . . . . . . . . . . . . . .162 source . . . . . . . . . . . . . . . . . . . . . . . . . . .161 test pattern menu . . . . . . . . . . . . . . . . . .163 EOC destination setup . . . . . . . . . . . . . . . . . .280 frame stores . . . . . . . . . . . . . . . . . . . . . .280 menu . . . . . . . . . . . . . . . . . . . . . . . . . . .161 option, SP-II . . . . . . . . . . . . . . . . . . . . . .160 underscan . . . . . . . . . . . . . . . . . . . . . . . .162 Equipment marking terms . . . . . . . . . . . . . . . . .5 Erase frame grab menu . . . . . . . . . . . . . . . . . .249 frames . . . . . . . . . . . . . . . . . . . . . . . . . .361 ES option . . . . . . . . . . . . . . . . . . . . . . . . . . . .357 frame grab . . . . . . . . . . . . . . . . . . . . . . .252 Ethernet connection dialog . . . . . . . . . . . . . . . . . .390 connector . . . . . . . . . . . . . . . . . . . . . . . . .47 connector (VPx) . . . . . . . . . . . . . . . . . . . .50 connector pinouts . . . . . . . . . . . . . . . . . .372 port, controller . . . . . . . . . . . . . . . . . . . . .59 setup menu . . . . . . . . . . . . . . . . . . . . . . .191 Event management . . . . . . . . . . . . . . . . . . . . .32 Events Manager software . . . . . . . . . . . . . . . . . . . . . . . . . .22 support . . . . . . . . . . . . . . . . . . . . . .204, 308 Ext comm connector, controller . . . . . . . . . . .59 trigger button . . . . . . . . . . . . . . . . . . . . .143 trigger, using . . . . . . . . . . . . . . . . . . . . . .333 Extended display identification data . . . . . . . . . . . .200 frame grab option . . . . . . . . . . . . . . . . . .357 External trigger . . . . . . . . . . . . . . . . . . . . . . . .39 Extron router support . . . . . . . . . . . . . . . . . . .409 c Factory default, return to . . . . . . . . . . . . . . . .266 FCC statement . . . . . . . . . . . . . . . . . . . . . . . . .2 Feather Setup Menu . . . . . . . . . . . . . . . . . . .171 Feathering, edge . . . . . . . . . . . . . . . . . . . . . .101 Features . . . . . . . . . . . . . . . . . . . . . . . . . . . . .23 Athena scaler . . . . . . . . . . . . . . . . . . . . . .23 background channels . . . . . . . . . . . . . . . .23 DSK . . . . . . . . . . . . . . . . . . . . . . . . . . . . .23 frame grab . . . . . . . . . . . . . . . . . . . . . . . .23 keying . . . . . . . . . . . . . . . . . . . . . . . . . . . .23 PIP effects . . . . . . . . . . . . . . . . . . . . . . . .23 video delay . . . . . . . . . . . . . . . . . . . . . . . .23 video processing . . . . . . . . . . . . . . . . . . .23 FG_1, FG_2, FG_3 . . . . . . . . . . . . . . . .239, 244 DSK . . . . . . . . . . . . . . . . . . . . . . . . . . . .258 File mapping, understanding . . . . . . . . . . . . .309 name . . . . . . . . . . . . . . . . . . . . . . . . . . .153 number . . . . . . . . . . . . . . . . . . . . . . . . . .153 Fill source . . . . . . . . . . . . . . . . . . . . . . .226, 228 source, DSK . . . . . . . . . . . . . . . . . . . . . .255 Filter, flicker . . . . . . . . . . . . . . . . . . . . . . . . . .165 EOC . . . . . . . . . . . . . . . . . . . . . . . . . . . .162 Fine Adjust . . . . . . . . . . . . . . . . . . . . . . .121, 215 Firmware files . . . . . . . . . . . . . . . . . . . . . . . .386 Flash loader . . . . . . . . . . . . . . . . . . . . . . .388, 390 memory backup, setup procedure . . . . .300 memory card . . . . . . . . . . . . . . . . . . . . .206 memory, restore from . . . . . . . . . . . . . . .269 Flicker filter . . . . . . . . . . . . . . . . . . . . . . . . . . . . .165 filter, EOC . . . . . . . . . . . . . . . . . . . . . . . .162 reduction, interlaced formats . . . . . . . . . .41 Force acquire . . . . . . . . . . . . . . . . . . . . .150, 152 Format . . . . . . . . . . . . . . . . . . . . . . . . . .150, 160 background . . . . . . . . . . . . . . . . . . .242, 243 EDID . . . . . . . . . . . . . . . . . . . . . . . . . . . .200 enhanced output . . . . . . . . . . . . . . . . . . .161 Encore Presentation System • User’s Guide • Rev 04 417 Index outputs . . . . . . . . . . . . . . . . . . . . . . . . . . .41 setup output . . . . . . . . . . . . . . . . . . . . . .285 Frame grab . . . . . . . . . . . . . . . . . . . . . . . .23, 38 background . . . . . . . . . . . . . . . . . . .239, 244 button . . . . . . . . . . . . . . . . . . . . . . . . . . .132 capture . . . . . . . . . . . . . . . . . . . . . . . . . .244 capture format . . . . . . . . . . . . . . . . . . . .247 capture from background input . . . . . . . .357 capture from layer . . . . . . . . . . . . . . . . .358 capture overview . . . . . . . . . . . . . . . . . .355 delete menu . . . . . . . . . . . . . . . . . . . . . .251 erase and delete . . . . . . . . . . . . . . . . . . .361 erase menu . . . . . . . . . . . . . . . . . . . . . .249 menu . . . . . . . . . . . . . . . . . . . . . . . . . . .245 menu description, functions . . . . . . . . . .246 menu tree . . . . . . . . . . . . . . . . . . . . . . . .245 name a saved . . . . . . . . . . . . . . . . . . . . .360 name menu . . . . . . . . . . . . . . . . . . . . . .248 overview . . . . . . . . . . . . . . . . . . . . . . . . .246 recall menu . . . . . . . . . . . . . . . . . . . . . . .252 save frame . . . . . . . . . . . . . . . . . . . . . . .250 save in permanent memory . . . . . . . . . .359 save menu . . . . . . . . . . . . . . . . . . . . . . .250 sub menu description . . . . . . . . . . . . . . .247 working with . . . . . . . . . . . . . . . . . . . . . .355 Frame store, EOC . . . . . . . . . . . . . . . . . . . . .280 Freeze button . . . . . . . . . . . . . . . . . . . . . . . . . . .133 using . . . . . . . . . . . . . . . . . . . . . . . . . . . .332 Front panel controller LC . . . . . . . . . . . . . . . . . . . . . .108 controller SC . . . . . . . . . . . . . . . . . . . . . . 111 video processor . . . . . . . . . . . . . . . . . . . .44 VPx . . . . . . . . . . . . . . . . . . . . . . . . . . . . . .45 FSR router support . . . . . . . . . . . . . . . . . . . .410 FTP site . . . . . . . . . . . . . . . . . . . . . . . . . . . . .387 Full screen button . . . . . . . . . . . . . . . . . . . . . . . . . . .131 using . . . . . . . . . . . . . . . . . . . . . . . . . . . .329 d Gain . . . . . . . . . . . . . . . . . . . . . . . . . . . .226, 227 DSK . . . . . . . . . . . . . . . . . . . . . . . . . . . .255 Gamma . . . . . . . . . . . . . . . . . . . . . . . . .151, 165 EOC . . . . . . . . . . . . . . . . . . . . . . . . . . . .162 horizontal (feather setup) . . . . . . . . . . . .171 vertical (feather setup) . . . . . . . . . . . . . .171 GC, Encore . . . . . . . . . . . . . . . . . . . . . . . . . . .37 General operations . . . . . . . . . . . . . . . . . . . . .19 Genlock connector . . . . . . . . . . . . . . . . . . . . . . . . .47 menu description . . . . . . . . . . . . . . . . . .164 setup . . . . . . . . . . . . . . . . . . . . . . . . . . . .287 source and type . . . . . . . . . . . . . . . . . . .164 418 Global rules . . . . . . . . . . . . . . . . . . . . . . . . . .146 Go / - button . . . . . . . . . . . . . . . . . . . . . . . . . .136 Go / + button . . . . . . . . . . . . . . . . . . . . . . . . .136 Grab frame . . . . . . . . . . . . . . . . . . . . . . . . . . .38 Green color . . . . . . . . . . . . . . . . . . . . . . . . . . . .255 mask . . . . . . . . . . . . . . . . . . . . . . . . . . . .256 matte . . . . . . . . . . . . . . . . . . . . . . .228, 241 threshold . . . . . . . . . . . . . . . . . . . . . . . . .256 Group activate . . . . . . . . . . . . . . . . . . . . . . . . . .313 adding destination to . . . . . . . . . . . . . . .313 button . . . . . . . . . . . . . . . . . . . . . . . . . . .137 buttons . . . . . . . . . . . . . . . . . . . . . . . . . . .40 clear . . . . . . . . . . . . . . . . . . . . . . . . . . . .313 control section, controller LC . . . . . . . . . 110 control section, controller SC . . . . . . . . . 112 control section, description . . . . . . . . . . .137 learning . . . . . . . . . . . . . . . . . . . . . . . . . .312 notes . . . . . . . . . . . . . . . . . . . . . . . . . . . .314 remove destination from . . . . . . . . . . . . .313 unlearn . . . . . . . . . . . . . . . . . . . . . . . . . .314 Guarantee and compensation . . . . . . . . . . . . . .2 e H Active . . . . . . . . . . . . . . . . . . . . . . . . . . . . .156 H Overlap, width . . . . . . . . . . . . . . . . . . . . . .170 H Pos . . . . . . . . . . . . . . . . . . . . . . . . . . . . . . .219 H Position . . . . . . . . . . . . . . . . . . . . . . .156, 214 input source adjustment . . . . . . . . . . . . .235 key . . . . . . . . . . . . . . . . . . . . . . . . . . . . .229 H Size . . . . . . . . . . . . . . . . . . . . . . . . . .214, 231 input source adjustment . . . . . . . . . . . . .235 key . . . . . . . . . . . . . . . . . . . . . . . . . . . . .229 shadow . . . . . . . . . . . . . . . . . . . . . . . . . .219 H Total . . . . . . . . . . . . . . . . . . . . . . . . . . . . . .155 Hardware installation . . . . . . . . . . . . . . . . . . . . . . . .61 requirements, upgrading software . . . . .386 video processor . . . . . . . . . . . . . . . . . . . .43 HD/SDI inputs . . . . . . . . . . . . . . . . . . . . . . . . . . . .56 outputs . . . . . . . . . . . . . . . . . . . . . . . . . . .57 High definition image . . . . . . . . . . . . . . . . . . . .98 History, change . . . . . . . . . . . . . . . . . . . . . . . . .6 Home menu . . . . . . . . . . . . . . . . . . . . . . . . . .147 Horizontal gamma (feather setup) . . . . . . . . . . . . . .171 mode (feather setup) . . . . . . . . . . . . . . .171 How to activate a group . . . . . . . . . . . . . . . . . . .313 activate and deactivate destinations . . .315 add destination to group . . . . . . . . . . . . .313 adjust raster box size . . . . . . . . . . . . . . .308 apply user keys . . . . . . . . . . . . . . . . . . .350 Encore Presentation System • User’s Guide • Rev 04 Index back up system to flash memory . .300, 353 calibrate touch screen . . . . . . . . . .267, 305 capture frame from a layer . . . . . . . . . . .358 capture frame from background input . .357 change layer mode . . . . . . . . . . . . . . . . .329 clear a group . . . . . . . . . . . . . . . . . . . . .313 clear all layers . . . . . . . . . . . . . . . . . . . .327 clear destinations . . . . . . . . . . . . . . . . . .315 clear layers . . . . . . . . . . . . . . . . . . . . . . .327 connect program and source links .102, 104 delete a saved frame . . . . . . . . . . . . . . .361 delete presets . . . . . . . . . . . . . . . . . . . . .347 disable controller lockout . . . . . . . . . . . .352 download code from controller . . . . . . . .265 download software from FTP site . . . . . .387 download software from website . . . . . .387 enable controller lockout . . . . . . . . . . . .352 enable or disable tallies . . . . . . . . . . . . .351 enter values numerically . . . . . . . . . . . . .310 erase a saved frame . . . . . . . . . . . . . . . .361 install single screen Encore . . . . . . . . . . .65 install single screen stack . . . . . . . . . . . . .81 install triple screen Encore . . . . . . . . . . . .69 install wide screen Encore . . . . . . . . . . . .73 install wide screen preview . . . . . .77, 78, 79 install wide screen stack . . . . . . . . . . . . . .85 learn a group . . . . . . . . . . . . . . . . . . . . .312 learn a group button . . . . . . . . . . . . . . . .312 live switch aux destination . . . . . . . . . . .317 modify keys . . . . . . . . . . . . . . . . . . . . . .326 modify layers on program . . . . . . . . . . . .328 modify PIPs . . . . . . . . . . . . . . . . . . . . . .323 name a saved frame grab . . . . . . . . . . .360 patch inputs . . . . . . . . . . . . . . . . . . . . . .276 pend aux route . . . . . . . . . . . . . . . . . . . .316 pend move on preview . . . . . . . . . . . . . .337 pend move on program . . . . . . . . . . . . .338 perform a cut . . . . . . . . . . . . . . . . . . . . .343 perform a mix . . . . . . . . . . . . . . . . . . . . .343 perform a wipe . . . . . . . . . . . . . . . . . . . .344 perform background transitions . . . . . . .320 perform DSK . . . . . . . . . . . . . . . . . . . . . .362 perform manual transition . . . . . . . . . . . .344 power up peripherals, check status . . . .264 prepare ImagePRO aux destination . . . .399 prepare PrePRO-II aux destination . . . .398 program EDID . . . . . . . . . . . . . . . . . . . .268 program move on preview . . . . . . . . . . .336 program move on program . . . . . . . . . . .337 program/preview switch aux destination .317 recall presets . . . . . . . . . . . . . . . . . . . . .347 remove destination from group . . . . . . . .313 restore from flash memory . . . . . . . . . . .269 restore system from flash memory . . . . .354 return to factory default . . . . . . . . . . . . .266 route aux destinations . . . . . . . . . . . . . .316 save frame in permanent memory . . . . .359 Encore Presentation System • User’s Guide • Rev 04 save setup . . . . . . . . . . . . . . . . . . . . . . .299 set up Aux destinations . . . . . . . . . . . . .282 set up background sources . . . . . . . . . .291 set up D/A . . . . . . . . . . . . . . . . . . . . . . . .274 set up DSK . . . . . . . . . . . . . . . . . . . . . . .296 set up genlock . . . . . . . . . . . . . . . . . . . .287 set up ID and remote enable . . . . . . . . .262 set up ImagePRO Aux destination . . . . .283 set up inputs, comprehensive . . . . . . . . .293 set up inputs, quick start . . . . . . . . . . . . .293 set up output format . . . . . . . . . . . . . . . .285 set up PrePRO-II Aux destination . . . . .283 set up single screen projectors . . . . . . . .288 set up sync . . . . . . . . . . . . . . . . . . . . . . .286 set up wide screen projectors . . . . . . . . .289 set user preferences . . . . . . . . . . . . . . . .308 setup routers . . . . . . . . . . . . . . . . . . . . .270 setup ScreenPRO-II destinations . . . . . .279 setup stack destinations . . . . . . . . . . . . .277 setup standard destinations . . . . . . . . . .277 setup vertical blend destinations . . . . . .278 store presets . . . . . . . . . . . . . . . . . . . . . .346 store user keys . . . . . . . . . . . . . . . . . . . .350 switch sources . . . . . . . . . . . . . . . . . . . .319 toggle backgrounds . . . . . . . . . . . . . . . .320 troubleshoot Ethernet connection . . . . . .391 unlearn a group . . . . . . . . . . . . . . . . . . .314 upgrade software via Ethernet . . . . . . . .390 upgrade software via serial . . . . . . . . . .388 use alphanumeric keypad . . . . . . . . . . .310 use black preview . . . . . . . . . . . . . . . . . .332 use clone . . . . . . . . . . . . . . . . . . . . . . . .330 use copy . . . . . . . . . . . . . . . . . . . . . . . . .331 use cut + fill . . . . . . . . . . . . . . . . . . . . . .325 use destinations . . . . . . . . . . . . . . . . . . .315 use ext trigger . . . . . . . . . . . . . . . . . . . . .333 use freeze . . . . . . . . . . . . . . . . . . . . . . . .332 use full screen . . . . . . . . . . . . . . . . . . . .329 use join mode . . . . . . . . . . . . . . . . . . . . .335 use Keys in mix mode . . . . . . . . . . . . . .325 use Keys in split mode . . . . . . . . . . . . . .324 use layer and aux control . . . . . . . . . . . .349 use live switch program/preview . . . . . .340 use live switch source mode . . . . . . . . .341 use move . . . . . . . . . . . . . . . . . . . .336, 337 use next and previous . . . . . . . . . . . . . .347 use PIPs in mix mode . . . . . . . . . . . . . . .323 use PIPs in split mode . . . . . . . . . . . . . .322 use reset . . . . . . . . . . . . . . . . . . . . . . . . .334 use source preview . . . . . . . . . . . . . . . .333 use swap z-order . . . . . . . . . . . . . . . . . .330 use this guide . . . . . . . . . . . . . . . . . . . . . .19 view aux route . . . . . . . . . . . . . . . . . . . .318 work with layers . . . . . . . . . . . . . . . . . . .319 419 Index Hue . . . . . . . . . . . . . . . . . . . . . . . . . . . . . . . .221 Hyperlinks . . . . . . . . . . . . . . . . . . . . . . . . . . . .19 f ID all . . . . . . . . . . . . . . . . . . . . . . . . . . . . . .146 color balance menu . . . . . . . . . . . . . . . .157 mapping, video processors . . . . . . . . . .202 remote enable setup . . . . . . . . . . . . . . . .262 sizing menu . . . . . . . . . . . . . . . . . . . . . .155 unit connector . . . . . . . . . . . . . . . . . . . . . .47 unit connector (VPx) . . . . . . . . . . . . . . . . .50 Image effects menu description . . . . . . . . . . . . .220 overlap . . . . . . . . . . . . . . . . . . . . . . . . . .100 ImagePRO aux . . . . . . . . . . . . . . . . .183, 185, 316, 399 aux destination . . . . . . . . . . . . . . . . .27, 281 destination setup . . . . . . . . . . . . . . . . . .283 input . . . . . . . . . . . . . . . . . . . . . . . .185, 186 Information, cables and adapters . . . . . . . . . .63 Inner border . . . . . . . . . . . . . . . . . . . . . . . . . .222 INPUT . . . . . . . . . . . . . . . . . . . . . . . . . . . . . .147 Input . . . . . . . . . . . . . . . . . . . . . . . . . . . . . . . . 117 auto acquire . . . . . . . . . . . . . . . . . . . . . . .36 configuration menu description . . . . . . .153 connection type . . . . . . . . . . . . . . . . . . .188 connector . . . . . . . . . . . . . . . . . . . . . . . .150 file mapping, understanding . . . . . . . . . .309 flexibility, analog . . . . . . . . . . . . . . . . . . . .57 menu . . . . . . . . . . . . . . . . . . . . . . . 117, 148 menu description . . . . . . . . . . . . . . . . . .149 menu functions . . . . . . . . . . . . . . . . . . . .150 menu tree . . . . . . . . . . . . . . . . . . . . . . . .148 notes, M/E . . . . . . . . . . . . . . . . . . . . . . . .56 patch . . . . . . . . . . . . . . . . . . . . . . . . . . . .185 patch table . . . . . . . . . . . . . . . . . . . . . . .275 patch, mapping . . . . . . . . . . . . . . . . . . . .184 patching, setup . . . . . . . . . . . . . . . . . . . .275 resolution specifications . . . . . . . . . . . . .375 setup . . . . . . . . . . . . . . . . . . . . . . . . . . . .293 source adjustment menu description . . .234 source adjustment menu functions . . . . .235 source joystick functions . . . . . . . . . . . .236 source patch menu . . . . . . . . . . . . . . . . .174 source patch menu description . . . . . . . .188 specifications . . . . . . . . . . . . . . . . . . . . .364 sub menus . . . . . . . . . . . . . . . . . . . . . . .153 sync type . . . . . . . . . . . . . . . . . . . . . . . .151 type . . . . . . . . . . . . . . . . . . . . . . . . . . . . .150 VP . . . . . . . . . . . . . . . . . . . . . . . . . . . . . .194 Inspection . . . . . . . . . . . . . . . . . . . . . . . . . . . .62 Installation connecting program and source links . . .102 hardware . . . . . . . . . . . . . . . . . . . . . . . . .61 420 procedures . . . . . . . . . . . . . . . . . . . . . . . .64 safety precautions . . . . . . . . . . . . . . . . . .62 single screen application . . . . . . . . . . . . .65 single screen Encore . . . . . . . . . . . . . . . .65 single screen stack . . . . . . . . . . . . . . .80, 81 site preparation . . . . . . . . . . . . . . . . . . . . .62 triple screen application . . . . . . . . . . . . . .68 triple screen Encore . . . . . . . . . . . . . . . . .69 unpacking and inspection . . . . . . . . . . . . .62 wide screen application . . . . . . . . . . . . . .72 wide screen Encore . . . . . . . . . . . . . . . . .73 wide screen plus preview . . . . . . . . . . . . .76 wide screen preview . . . . . . . . . . .77, 78, 79 wide screen stack . . . . . . . . . . . . . . . .84, 85 Integration with routers . . . . . . . . . . . . . . . . . .32 Interface notes, routers . . . . . . . . . . . . . . . . .409 Interlaced format flicker reduction . . . . . . . . . .41 Interval (frames), strobe . . . . . . . . . . . . . . . .221 Invalid video . . . . . . . . . . . . . . . . . . . . . . . . . . .38 Invert . . . . . . . . . . . . . . . . . . . . . . . . . . . . . . .221 mode . . . . . . . . . . . . . . . . . . . . . . .226, 227 mode, DSK . . . . . . . . . . . . . . . . . . . . . . .254 IP address . . . . . . . . . . . . . . . . . . . . . . . . . .191 address, default . . . . . . . . . . . . . . .390, 391 port number . . . . . . . . . . . . . . . . . . . . . .191 Isolate one destination . . . . . . . . . . . . . .125, 315 g Join mode . . . . . . . . . . . . . . . . . . . . . . . .40, 130 using . . . . . . . . . . . . . . . . . . . . . . . . . . . .335 Joystick and T-Bar Calibration . . . . . . . . . . . . . . . .37 input source functions . . . . . . . . . . . . . .236 key functions . . . . . . . . . . . . . . . . . . . . .230 PIP functions . . . . . . . . . . . . . . . . . . . . .215 recenter . . . . . . . . . . . . . . . . . . . . . . . . .180 reset . . . . . . . . . . . . . . . . . . . . . . . . . . . .180 section, controller LC . . . . . . . . . . . . . . .109 section, controller SC . . . . . . . . . . . . . . . 111 section, description . . . . . . . . . . . . . . . . .120 state . . . . . . . . . . . . . . . . . . . . . . . . . . . .180 Justification . . . . . . . . . . . . . . . . . . . . . . . . . .169 h Key . . . . . . . . . . . . . . . . . . . . . . . . . . . . . . . . .20 adjustment menu description . . . . . . . . .229 button . . . . . . . . . . . . . . . . . . . . . . . . . . .131 cut and fill . . . . . . . . . . . . . . . . . . . . . . . . .40 detect menu description . . . . . . . . . . . . .181 frame effect . . . . . . . . . . . . . .215, 230, 235 functions, color . . . . . . . . . . . . . . . . . . . .226 Encore Presentation System • User’s Guide • Rev 04 Index functions, cut + fill . . . . . . . . . . . . . . . . . .227 functions, luma . . . . . . . . . . . . . . . . . . . .226 joystick functions . . . . . . . . . . . . . . . . . .230 menu . . . . . . . . . . . . . . . . . . . . . . . . . . .224 menu description . . . . . . . . . . . . . . . . . .225 menu functions . . . . . . . . . . . . . . . . . . . .225 menu tree . . . . . . . . . . . . . . . . . . . . . . . .224 modify . . . . . . . . . . . . . . . . . . . . . . . . . . .326 priority . . . . . . . . . . . . . . . . . . . . . . . . . . . .26 source adjustment menu description . . .234 sub menu description . . . . . . . . . . . . . . .228 type . . . . . . . . . . . . . . . . . . . . . . . . . . . . .225 using with mix mode . . . . . . . . . . . . . . . .325 using with split mode . . . . . . . . . . . . . . .324 Key frame effect . . . . . . . . . . . . . . . . . . . . . . . . . . . .209 effects for moves . . . . . . . . . . . . . . . . . . .39 motion type . . . . . . . . . . . . . . . . . . . . . . . .39 Keyboard port, controller . . . . . . . . . . . . . . . . . . . . .58 PS/2 . . . . . . . . . . . . . . . . . . . . . . . . . . . . .40 Keying . . . . . . . . . . . . . . . . . . . . . . . . . . . . . . .23 color . . . . . . . . . . . . . . . . . . . . . . . . . . . . .39 Keypad alphanumeric, controller LC . . . . . . . . . .109 system . . . . . . . . . . . . . . . . . . . . . . . . . .147 system, controller LC . . . . . . . . . . . . . . .108 system, controller SC . . . . . . . . . . . . . . . 111 i Lantronix . . . . . . . . . . . . . . . . . . . . . . . . .38, 193 connection to router . . . . . . . . . . . . . . . .406 model UDS200, UDS2100 . . . . . . . . . . . .66 setup menu . . . . . . . . . . . . . . . . . . . . . . .193 Layer . . . . . . . . . . . . . . . . . . . . . . . . . . . . . . . .20 and aux control, using . . . . . . . . . . . . . .349 aux control section, controller LC . . . . . . 110 aux control section, controller SC . . . . . . 112 aux control section, description . . . . . . .140 button . . . . . . . . . . . . . . . . . . . . . . . . . . .140 buttons . . . . . . . . . . . . . . . . . . . . . . . . . .129 change mode . . . . . . . . . . . . . . . . . . . . .329 control section, controller LC . . . . . . . . .109 control section, controller SC . . . . . . . . . 112 control section, description . . . . . . . . . . .128 function section, controller LC . . . . . . . .109 function section, description . . . . . . . . . .131 functions section, controller SC . . . . . . . 112 functions, working with . . . . . . . . . . . . . .329 how to change mode . . . . . . . . . . . . . . .329 how to clear . . . . . . . . . . . . . . . . . . . . . .327 how to clear all . . . . . . . . . . . . . . . . . . . .327 join mode . . . . . . . . . . . . . . . . . . . . . . . . .40 overview . . . . . . . . . . . . . . . . . . . . . . . . . .26 shift button . . . . . . . . . . . . . . . . . . . . . . .132 working with . . . . . . . . . . . . . . . . . . . . . .319 Layout monitor . . . . . . . . . . . . . . . . . . . . . . . . . .303 monitors, single screen application . . . .303 monitors, wide screen application . . . . .304 LCD calibration . . . . . . . . . . . . . . . . . . . . . . . . .39 settings, menu description . . . . . . . . . . .203 Learn button . . . . . . . . . . . . . . . . . . . . . . .123, 138 group . . . . . . . . . . . . . . . . . . . . . . . . . . .312 LED red . . . . . . . . . . . . . . . . . . . . . . . . .123, 127 status . . . . . . . . . . . . . . . . . . . . . . . . . . . .44 Left justified . . . . . . . . . . . . . . . . . . . . . . . . . .305 configuration . . . . . . . . . . . . . . . . . . . . . .102 Leitch router support . . . . . . . . . . . . . . . . . . .409 Link diagnostics . . . . . . . . . . . . . . . . . . . . . . . .39 Live Switch aux routing . . . . . . . . . . . . . . . . . . . . . . .317 mode timing . . . . . . . . . . . . . . . . . . . . . .342 modes . . . . . . . . . . . . . . . . . . . . . . . . . . . .38 program/preview mode . . . . . . . . . . .38, 134 program/preview notes . . . . . . . . . . . . . .341 program/preview, using . . . . . . . . . . . . .340 section, controller LC . . . . . . . . . . . . . . .109 section, controller SC . . . . . . . . . . . . . . . 112 section, description . . . . . . . . . . . . . . . . .134 source mode . . . . . . . . . . . . . . . . . . .38, 134 source mode, notes . . . . . . . . . . . . . . . .342 source, using . . . . . . . . . . . . . . . . . . . . .341 Lockout code menu description . . . . . . . . . . . . . .199 code, custom . . . . . . . . . . . . . . . . . . . . .199 code, default . . . . . . . . . . . . . . . . . . . . . .199 code, master . . . . . . . . . . . . . . . . . . . . . .352 controller . . . . . . . . . . . . . . . . . . . . . . . . . .41 Lookahead preview . . . . . . . . . . . . . . . .129, 306 LOS . . . . . . . . . . . . . . . . . . . . . . . . . . . . . . . . .38 background . . . . . . . . . . . . . . . . . . . . . . .308 DSK . . . . . . . . . . . . . . . . . . . . . . . . . . . .308 loss of signal . . . . . . . . . . . . . . . . . . . . . .308 scaler . . . . . . . . . . . . . . . . . . . . . . . . . . .308 Loss of signal . . . . . . . . . . . . . . . . . . . . . . . . .308 Luma DSK . . . . . . . . . . . . . . . . . . . . . . . . . . . .254 key functions . . . . . . . . . . . . . . . . . . . . .226 key functions, DSK . . . . . . . . . . . . . . . . .254 j M/E . . . . . . . . . . . . . . . . . . . . . . . . . . . . . . . . .20 analog input A connector . . . . . . . . . . . . .52 analog input B connector . . . . . . . . . . . . .53 connectors . . . . . . . . . . . . . . . . . . . . .47, 52 connectors (VPx) . . . . . . . . . . . . . . . .50, 54 Encore Presentation System • User’s Guide • Rev 04 421 Index DVI input A connector . . . . . . . . . . . . . . .52 DVI input A connector (VPx) . . . . . . . . . .54 DVI input B connector . . . . . . . . . . . . . . .53 DVI input B connector (VPx) . . . . . . . . . .55 HD/SDI input A connector . . . . . . . . . . . .52 HD/SDI input B connector . . . . . . . . . . . .53 input notes . . . . . . . . . . . . . . . . . . . . . . . .56 priority . . . . . . . . . . . . . . . . . . . . . . . . . . . .50 source link in connector . . . . . . . . . . . . . .53 source link in connector (VPx) . . . . . . . . .55 source link out connector . . . . . . . . . . . . .52 source link out connector (VPx) . . . . . . . .55 MAC Addr . . . . . . . . . . . . . . . . . . . . . . . . . . .193 Machine control . . . . . . . . . . . . . . . . . . . . . . . 118 section, controller LC . . . . . . . . . . . . . . .109 section, description . . . . . . . . . . . . . . . . .122 Manual transition . . . . . . . . . . . . . . . . . . . . . .344 Manufacturer, router . . . . . . . . . . . . . . . . . . .190 Marker Mode . . . . . . . . . . . . . . . . . . . . . . . . .169 Markers center justified . . . . . . . . . . . . . . . . . . . .306 left justified . . . . . . . . . . . . . . . . . . . . . . .305 wide screen . . . . . . . . . . . . . . . . . . . . . .305 Master lockout code . . . . . . . . . . . . . . . . . . .352 Matte background . . . . . . . . . . . . . . . . . . .239, 240 color . . . . . . . . . . . . . . . . . . . . . . . . . . . . .40 menu description . . . . . . . . . . . . . . . . . .228 Menu . . . . . . . . . . . . . . . . . . . . . . . . . . . . . . . .21 1-1 sizing . . . . . . . . . . . . . . . . . . . . . . . .155 background input setup . . . . . . . . . . . . .237 BG matte . . . . . . . . . . . . . . . . . . . . . . . .241 comm setup . . . . . . . . . . . . . . . . . . . . . .191 conventions . . . . . . . . . . . . . . . . . . . . . .146 crop . . . . . . . . . . . . . . . . . . . . . . . . . . . .231 download code results . . . . . . . . . . . . . .265 DSK . . . . . . . . . . . . . . . . . . . . . . . . . . . .253 DSK adjustment . . . . . . . . . . . . . . . . . . .254 effects . . . . . . . . . . . . . . . . . . . . . . . . . . . 118 effects, destination based . . . . . . . . . . . . .41 enhanced output . . . . . . . . . . . . . . . . . . .280 EOC . . . . . . . . . . . . . . . . . . . . . . . . . . . .161 feather setup . . . . . . . . . . . . . . . . . . . . .171 frame delete . . . . . . . . . . . . . . . . . . . . . .251 frame erase . . . . . . . . . . . . . . . . . . . . . .249 frame grab . . . . . . . . . . . . . . . . . . . . . . .245 frame recall . . . . . . . . . . . . . . . . . . . . . . .252 frame save . . . . . . . . . . . . . . . . . . . . . . .250 functions, key . . . . . . . . . . . . . . . . . . . . .225 input . . . . . . . . . . . . . . . . . . . . . . . . 117, 148 key . . . . . . . . . . . . . . . . . . . . . . . . . . . . .224 machine control . . . . . . . . . . . . . . . . . . . 118 miscellaneous . . . . . . . . . . . . . . . . . 117, 196 name frame grab . . . . . . . . . . . . . . . . . .248 orientation . . . . . . . . . . . . . . . . . . . . . . . .145 output . . . . . . . . . . . . . . . . . . . . . . . 117, 158 PIP adjustment . . . . . . . . . . . . . . . . . . . .213 422 preset recall options . . . . . . . . . . . . 118, 147 presets . . . . . . . . . . . . . . . . . . . . . . . . . . 118 sequences . . . . . . . . . . . . . . . . . . . . . . . 118 source adjustment . . . . . . . . . . . . . . . . .232 status . . . . . . . . . . . . . . . . . . . . . . . . . . . 118 system . . . . . . . . . . . . . . . . . . . . . . 117, 172 user keys . . . . . . . . . . . . . . . . . . . . . . . . 118 widescreen link diagnostics . . . . . . . . . .178 Menu description aspect ratio . . . . . . . . . . . . . . . . . . . . . . .154 aux setup . . . . . . . . . . . . . . . . . . . . . . . .184 background input setup . . . . . . . . . . . . .239 backup/restore . . . . . . . . . . . . . . . . . . . .206 border . . . . . . . . . . . . . . . . . . . . . . . . . . .218 clone setup . . . . . . . . . . . . . . . . . . . . . . .216 color balance . . . . . . . . . . . . . . . . . . . . .157 console port setup . . . . . . . . . . . . . . . . .198 copy setup . . . . . . . . . . . . . . . . . . . . . . .210 current backup . . . . . . . . . . . . . . . . . . . .207 custom border . . . . . . . . . . . . . . . . . . . .222 destination . . . . . . . . . . . . . . . . . . . . . . .182 diagnostics setup . . . . . . . . . . . . . . . . . .177 DSK adjustment, color . . . . . . . . . . . . . .255 DSK adjustment, luma . . . . . . . . . . . . . .254 DSK input setup . . . . . . . . . . . . . . . . . . .257 EDID DVI input . . . . . . . . . . . . . . . . . . . .200 effects . . . . . . . . . . . . . . . . . . . . . . . . . . .209 enhanced output settings . . . . . . . . . . . .162 enhanced output test pattern . . . . . . . . .163 enhanced output, SP-II . . . . . . . . . . . . . .161 Ethernet setup . . . . . . . . . . . . . . . . . . . .191 frame grab . . . . . . . . . . . . . . . . . . . . . . .246 genlock . . . . . . . . . . . . . . . . . . . . . . . . . .164 home . . . . . . . . . . . . . . . . . . . . . . . . . . .147 image effects . . . . . . . . . . . . . . . . . . . . .220 input . . . . . . . . . . . . . . . . . . . . . . . . . . . .149 input configuration . . . . . . . . . . . . . . . . .153 input source adjustment . . . . . . . . . . . . .234 input source patch . . . . . . . . . . . . . . . . .188 key . . . . . . . . . . . . . . . . . . . . . . . . . . . . .225 key adjustment . . . . . . . . . . . . . . . . . . . .229 key detect . . . . . . . . . . . . . . . . . . . . . . . .181 key source adjustment . . . . . . . . . . . . . .234 Lantronix setup . . . . . . . . . . . . . . . . . . . .193 LCD settings . . . . . . . . . . . . . . . . . . . . . .203 lockout code . . . . . . . . . . . . . . . . . . . . . .199 matte . . . . . . . . . . . . . . . . . . . . . . . . . . .228 miscellaneous . . . . . . . . . . . . . . . . . . . . .197 network setup . . . . . . . . . . . . . . . . . . . . .187 output . . . . . . . . . . . . . . . . . . . . . . . . . . .159 output patch . . . . . . . . . . . . . . . . . . . . . .194 oversample sizing . . . . . . . . . . . . . . . . . .156 PIP adjustment . . . . . . . . . . . . . . . . . . . .214 preset recall options . . . . . . . . . . . . . . . .208 reset . . . . . . . . . . . . . . . . . . . . . . . . . . . .175 rotary encoder . . . . . . . . . . . . . . . . . . . .179 router setup . . . . . . . . . . . . . . . . . . . . . .190 Encore Presentation System • User’s Guide • Rev 04 Index RS-232 setup . . . . . . . . . . . . . . . . . . . . .192 settings . . . . . . . . . . . . . . . . . . . . . . . . . .165 shadow . . . . . . . . . . . . . . . . . . . . . . . . . .219 sizing menu . . . . . . . . . . . . . . . . . . . . . .155 software version . . . . . . . . . . . . . . . . . . .176 status . . . . . . . . . . . . . . . . . . . . . . . . . . .212 system . . . . . . . . . . . . . . . . . . . . . . . . . .173 TBar and Joystick . . . . . . . . . . . . . . . . . .180 test pattern . . . . . . . . . . . . . . . . . . . . . . .166 user key copy setup . . . . . . . . . . . . . . . . 211 user keys . . . . . . . . . . . . . . . . . . . . . . . . 211 user preference . . . . . . . . . . . . . . . . . . .204 video processors ID definition . . . . . . . .202 wide screen . . . . . . . . . . . . . . . . . . . . . .167 widescreen link diagnostics . . . . . . . . . .178 Menu functions analog background . . . . . . . . . . . . . . . . .243 DVI background . . . . . . . . . . . . . . . . . . .242 frame grab . . . . . . . . . . . . . . . . . . . . . . .246 frame grab background . . . . . . . . . . . . .244 input . . . . . . . . . . . . . . . . . . . . . . . . . . . .150 input source adjustment . . . . . . . . . . . . .235 matte background . . . . . . . . . . . . . . . . . .240 PIP adjustment . . . . . . . . . . . . . . . . . . . .214 Menu tree background input setup . . . . . . . . . . . . .238 DSK . . . . . . . . . . . . . . . . . . . . . . . . . . . .253 frame grab . . . . . . . . . . . . . . . . . . . . . . .245 input . . . . . . . . . . . . . . . . . . . . . . . . . . . .148 key . . . . . . . . . . . . . . . . . . . . . . . . . . . . .224 miscellaneous . . . . . . . . . . . . . . . . . . . . .196 output . . . . . . . . . . . . . . . . . . . . . . . . . . .158 PIP adjustment . . . . . . . . . . . . . . . . . . . .213 source adjustment . . . . . . . . . . . . . . . . .233 system . . . . . . . . . . . . . . . . . . . . . . . . . .172 Mirror, clone . . . . . . . . . . . . . . . . . . . . . . . . . .217 Misc . . . . . . . . . . . . . . . . . . . . . . . . . . . . 117, 147 Miscellaneous menu . . . . . . . . . . . . . . . . . . . . . . . 117, 196 menu description . . . . . . . . . . . . . . . . . .197 menu tree . . . . . . . . . . . . . . . . . . . . . . . .196 sub menus . . . . . . . . . . . . . . . . . . . . . . .198 Mix button . . . . . . . . . . . . . . . . . . . . . . . .36, 142 effects . . . . . . . . . . . . . . . . . . . . . . . . . . . .20 mode . . . . . . . . . . . . . . . . . . . . . . .130, 321 mode, understanding . . . . . . . . . . . . . . .321 mode, working with Keys . . . . . . . . . . . .325 source . . . . . . . . . . . . . . . . . . . . . . . . . . .321 source button . . . . . . . . . . . . . . . . . . . . .142 transition . . . . . . . . . . . . . . . . . . . . . . . . .343 Mixer . . . . . . . . . . . . . . . . . . . . . . . . . . . . .20, 21 layer . . . . . . . . . . . . . . . . . . . . . . . .189, 194 Mode aspect ratio . . . . . . . . . . . . . . . . . . . . . . .154 border . . . . . . . . . . . . . . . . . . . . . . . . . . .218 mix . . . . . . . . . . . . . . . . . . . . . . . . . . . . .321 monochrome . . . . . . . . . . . . . . . . . . . . .220 shadow . . . . . . . . . . . . . . . . . . . . . . . . . .219 split . . . . . . . . . . . . . . . . . . . . . . . . . . . . .321 Modify keys . . . . . . . . . . . . . . . . . . . . . . . . . . . .326 layers on program . . . . . . . . . . . . . . . . .173 Monitor layout . . . . . . . . . . . . . . . . . . . . . . . . . . .303 layout, single screen application . . . . . .303 layout, wide screen application . . . . . . .304 Monochrome mode . . . . . . . . . . . . . . . . . . . .220 Motion threshold . . . . . . . . . . . . . . . . . . . . . . . . .151 type . . . . . . . . . . . . . . . . . . . . . . . . . . . . . .39 Move and presets . . . . . . . . . . . . . . . . . . . . . . .348 button . . . . . . . . . . . . . . . . . . . . . . . . . . .143 keyframe motion . . . . . . . . . . . . . . . . . . . .39 notes . . . . . . . . . . . . . . . . . . . . . . . . . . . .338 pend on preview . . . . . . . . . . . . . . . . . . .337 pend on program . . . . . . . . . . . . . . . . . .338 pending and triggering . . . . . . . . . . . . . .337 program move on preview . . . . . . . . . . .336 program move on program . . . . . . . . . . .337 programming . . . . . . . . . . . . . . . . . . . . .336 rate . . . . . . . . . . . . . . . . . . . . . . . . .215, 235 rate, key . . . . . . . . . . . . . . . . . . . . . . . . .230 setup button . . . . . . . . . . . . . . . . . . . . . .132 using . . . . . . . . . . . . . . . . . . . . . . . . . . . .336 Multi-head graphics boards . . . . . . . . . . . . . . .99 Multimedia card slot, controller . . . . . . . . . . . .59 Multiple processor configuration . . . . . . . . . . .56 k Name frame grab menu . . . . . . . . . . . . . . . . . .248 router . . . . . . . . . . . . . . . . . . . . . . . . . . .190 saved frame grab . . . . . . . . . . . . . . . . . .360 Network DHCP . . . . . . . . . . . . . . . . . . . . . . . . . . .187 port . . . . . . . . . . . . . . . . . . . . . . . . . . . . .187 setup menu . . . . . . . . . . . . . . . . . . . . . . .173 setup menu description . . . . . . . . . . . . .187 New feature review . . . . . . . . . . . . . . . . . . . . . .35 name . . . . . . . . . . . . . . . . . . . . . . .248, 250 routers supported . . . . . . . . . . . . . . . . . . .36 Next button . . . . . . . . . . . . . . . . . . . . . . . . . .124 None . . . . . . . . . . . . . . . . . . . . . . . . . . . . . . .257 Notes application . . . . . . . . . . . . . . . . . . . . . . .401 move . . . . . . . . . . . . . . . . . . . . . . . . . . . .338 presets . . . . . . . . . . . . . . . . . . . . . . . . . .348 Encore Presentation System • User’s Guide • Rev 04 423 Index Notice . . . . . . . . . . . . . . . . . . . . . . . . . . . . . . . .2 Number of inputs . . . . . . . . . . . . . . . . . . . . . . . . .191 of outputs . . . . . . . . . . . . . . . . . . . . . . . .191 router . . . . . . . . . . . . . . . . . . . . . . . . . . .190 Numeric PIP Entry . . . . . . . . . . . . . . . . . . . . . .37 l Offset, clone . . . . . . . . . . . . . . . . . . . . . . . . . .217 Opacity . . . . . . . . . . . . . . . . . . . . . . . . . .226, 227 DSK . . . . . . . . . . . . . . . . . . . . . . . .255, 256 Operations . . . . . . . . . . . . . . . . . . . . . . . . . . .301 a word about resources . . . . . . . . . . . . .345 activate and deactivate destinations . . .315 background transitions . . . . . . . . . . . . . .320 backup and restore . . . . . . . . . . . . . . . . .353 change layer mode . . . . . . . . . . . . . . . . .329 clear layers . . . . . . . . . . . . . . . . . . . . . . .327 clearing destinations . . . . . . . . . . . . . . . .315 configuration . . . . . . . . . . . . . . . . . . . . . .303 controller lockout . . . . . . . . . . . . . . . . . .352 deleting presets . . . . . . . . . . . . . . . . . . .347 destinations . . . . . . . . . . . . . . . . . . . . . .315 erase and delete frames . . . . . . . . . . . . .361 general . . . . . . . . . . . . . . . . . . . . . . . . . . .19 join mode . . . . . . . . . . . . . . . . . . . . . . . .335 Keys in mix mode . . . . . . . . . . . . . . . . . .325 Keys in split mode . . . . . . . . . . . . . . . . .324 layer functions . . . . . . . . . . . . . . . . . . . .329 learning a group . . . . . . . . . . . . . . . . . . .312 modify key . . . . . . . . . . . . . . . . . . . . . . .326 modify layers on program . . . . . . . . . . . .328 modify PIPs . . . . . . . . . . . . . . . . . . . . . .323 pend aux route . . . . . . . . . . . . . . . . . . . .316 pend move on preview . . . . . . . . . . . . . .337 pend move on program . . . . . . . . . . . . .338 PIPs in mix mode . . . . . . . . . . . . . . . . . .323 PIPs in split mode . . . . . . . . . . . . . . . . . .322 prerequisites . . . . . . . . . . . . . . . . . . . . . .302 recalling presets . . . . . . . . . . . . . . . . . . .347 route aux destinations . . . . . . . . . . . . . .316 storing presets . . . . . . . . . . . . . . . . . . . .346 switching sources . . . . . . . . . . . . . . . . . .319 understanding split and mix modes . . . .321 using black preview . . . . . . . . . . . . . . . .332 using clone . . . . . . . . . . . . . . . . . . . . . . .330 using copy . . . . . . . . . . . . . . . . . . . . . . .331 using cut + fill . . . . . . . . . . . . . . . . . . . . .325 using ext trigger . . . . . . . . . . . . . . . . . . .333 using freeze . . . . . . . . . . . . . . . . . . . . . .332 using full screen . . . . . . . . . . . . . . . . . . .329 using layer and aux control . . . . . . . . . .349 using live modes . . . . . . . . . . . . . . . . . . .340 using move . . . . . . . . . . . . . . . . . . . . . . .336 using next and previous . . . . . . . . . . . . .347 424 using reset . . . . . . . . . . . . . . . . . . . . . . .334 using shift layers . . . . . . . . . . . . . . . . . . .331 using source preview . . . . . . . . . . . . . . .333 using swap z-order . . . . . . . . . . . . . . . . .330 view aux route . . . . . . . . . . . . . . . . . . . .318 working with DSK . . . . . . . . . . . . . . . . . .362 working with frame grabs . . . . . . . . . . . .355 working with layers . . . . . . . . . . . . . . . . .319 working with presets . . . . . . . . . . . . . . . .345 working with tallies . . . . . . . . . . . . . . . . .351 working with transitions . . . . . . . . . . . . .343 working with user keys . . . . . . . . . . . . . .350 Operator . . . . . . . . . . . . . . . . . . . . . . . . . . . . .21 safety summary . . . . . . . . . . . . . . . . . . . . .4 Orientation controller . . . . . . . . . . . . . . . . . . . . . . . . .107 menus . . . . . . . . . . . . . . . . . . . . . . . . . . .145 Outer border . . . . . . . . . . . . . . . . . . . . . . . . .222 Output . . . . . . . . . . . . . . . . . . . . . . . . . . 117, 147 DVI program . . . . . . . . . . . . . . . . . . . . . . .57 flexibility . . . . . . . . . . . . . . . . . . . . . . . . . .25 format setup . . . . . . . . . . . . . . . . . . . . . .285 formats . . . . . . . . . . . . . . . . . . . . . . . . . . .41 HD/SDI . . . . . . . . . . . . . . . . . . . . . . . . . . .57 menu . . . . . . . . . . . . . . . . . . . . . . . 117, 158 menu description . . . . . . . . . . . . . . . . . .159 menu functions . . . . . . . . . . . . . . . . . . . .160 menu tree . . . . . . . . . . . . . . . . . . . . . . . .158 monitor . . . . . . . . . . . . . . . . . . . . . .165, 166 notes, program . . . . . . . . . . . . . . . . . . . . .57 patch menu description . . . . . . . . . . . . .194 patch table, stack destinations . . . . . . . .272 patch table, standard destinations . . . . .271 program 1 . . . . . . . . . . . . . . . . . . . . . . . . .57 resolution specifications . . . . . . . . .375, 379 router . . . . . . . . . . . . . . . . . . . . . . . . . . .194 specifications . . . . . . . . . . . . . . . . . . . . .366 sub menus . . . . . . . . . . . . . . . . . . . . . . .160 Overlap images . . . . . . . . . . . . . . . . . . . . . . . . . .100 width . . . . . . . . . . . . . . . . . . . . . . . . . . . .169 Overlapped . . . . . . . . . . . . . . . . . . . . . .168, 170 Oversample . . . . . . . . . . . . . . . . . . . . . . . . . .155 sizing menu description . . . . . . . . . . . . .156 Overview destinations . . . . . . . . . . . . . . . . . . . . . . .27 edge blending technology . . . . . . . . . . . .98 frame grab . . . . . . . . . . . . . . . . . . . . . . .246 frame grab capture . . . . . . . . . . . . . . . . .355 software upgrade . . . . . . . . . . . . . . . . . .386 system . . . . . . . . . . . . . . . . . . . . . . . . . . .22 Encore Presentation System • User’s Guide • Rev 04 Index m Page button . . . . . . . . . . . . . . . . . . . . . .124, 144 Parity . . . . . . . . . . . . . . . . . . . . . . . . . . . . . . .192 Patch inputs . . . . . . . . . . . . . . . . . . . . . . .275, 276 next . . . . . . . . . . . . . . . . . . . . . . . . . . . . . .36 table, output, stack destinations . . . . . . .272 table, output, standard destinations . . . .271 PDF file usage . . . . . . . . . . . . . . . . . . . . . . . . .19 file usage, navigating and searching . . . .19 hyperlinks . . . . . . . . . . . . . . . . . . . . . . . . .19 Pend aux route . . . . . . . . . . . . . . . . . . . . . . . .316 move . . . . . . . . . . . . . . . . . . . . . . . . . . . .337 move, auto . . . . . . . . . . . . . . . . . . . . . . .348 Permanent Frame Stores . . . . . . . . . . .246, 357 Physical specifications . . . . . . . . . . . . . . . . . .367 Picking colors . . . . . . . . . . . . . . . . . . . . . . . . .39 Picture-in-Picture . . . . . . . . . . . . . . . . . . . . . . .21 Pinouts . . . . . . . . . . . . . . . . . . . . . . . . . . . . . .369 analog 15-pin D connector . . . . . . . . . . .371 DVI connector . . . . . . . . . . . . . . . . . . . . .369 DVI-I connector . . . . . . . . . . . . . . . . . . .370 Ethernet connector . . . . . . . . . . . . . . . . .372 serial connector . . . . . . . . . . . . . . . . . . .373 tally connector . . . . . . . . . . . . . . . . . . . .374 PIP . . . . . . . . . . . . . . . . . . . . . . . . . . . . . . . . . .21 adjust soft edge only . . . . . . . . . . . . . . . .222 adjustment menu . . . . . . . . . . . . . . . . . .213 adjustment menu description . . . . . . . . .214 adjustment menu functions . . . . . . . . . .214 adjustment menu tree . . . . . . . . . . . . . . .213 adjustment sub menus . . . . . . . . . . . . . .215 button . . . . . . . . . . . . . . . . . . . . . . . . . . .131 how to modify . . . . . . . . . . . . . . . . . . . . .323 joystick functions . . . . . . . . . . . . . . . . . .215 priority . . . . . . . . . . . . . . . . . . . . . . . . . . . .26 soft edge . . . . . . . . . . . . . . . . . . . . . . . . .223 using with mix mode . . . . . . . . . . . . . . . .323 using with split mode . . . . . . . . . . . . . . .322 working with mix mode . . . . . . . . . . . . . .323 working with split mode . . . . . . . . . . . . .322 Please Upgrade . . . . . . . . . . . . . . . . . . . . . . .212 Port . . . . . . . . . . . . . . . . . . . . . . . . . . . . . . . .187 controller console . . . . . . . . . . . . . . . . . . .59 controller Ethernet . . . . . . . . . . . . . . . . . .59 controller USB B . . . . . . . . . . . . . . . . . . . .58 Power connector, controller . . . . . . . . . . . . . . . . .59 connector, processor . . . . . . . . . . . . .47, 50 setup . . . . . . . . . . . . . . . . . . . . . . . . . . . .264 PrePRO-II aux . . . . . . . . . . . . . . . . . . . . . . . . .183, 185 aux destination . . . . . . . . . . . . . . . . . . . .281 destination setup . . . . . . . . . . . . . . . . . .283 ID . . . . . . . . . . . . . . . . . . . . . . . . . . . . . .185 input . . . . . . . . . . . . . . . . . . . . . . . . . . . .185 Prerequisites, operations . . . . . . . . . . . . . . . .302 PresentationPRO-II aux . . . . . . . . . . . . . . . . . . . . . . . . . . . . .316 aux configuration . . . . . . . . . . . . . . . . . .398 aux destination . . . . . . . . . . . . . . . . . . . . .27 Preset . . . . . . . . . . . . . . . . . . . . . . . . . . . . . . .21 auto pend move feature . . . . . . . . . . . . .348 notes . . . . . . . . . . . . . . . . . . . . . . . . . . . .348 recall background . . . . . . . . . . . . . . . . . .208 recall border . . . . . . . . . . . . . . . . . . . . . .208 recall DSK . . . . . . . . . . . . . . . . . . . . . . .208 recall options . . . . . . . . . . . . . . . . . . . . . .36 recall options menu . . . . . . . . 118, 147, 347 recall options menu description . . . . . . .208 recalling . . . . . . . . . . . . . . . . . . . . . . . . .347 section, controller LC . . . . . . . . . . . . . . .109 section, controller SC . . . . . . . . . . . . . . . 112 section, description . . . . . . . . . . . . . . . . .123 working with . . . . . . . . . . . . . . . . . . . . . .345 Presets . . . . . . . . . . . . . . . . . . . . . . . . . . . . . 118 and moves . . . . . . . . . . . . . . . . . . . . . . .348 deleting . . . . . . . . . . . . . . . . . . . . . . . . . .347 menu . . . . . . . . . . . . . . . . . . . . . . . . . . . 118 to Program button . . . . . . . . . . . . . . . . . .139 using next and previous . . . . . . . . . . . . .347 Preview lookahead . . . . . . . . . . . . . . . . . . . .129, 306 OSD button . . . . . . . . . . . . . . . . . . . . . . .133 out analog connector . . . . . . . . . . . . . . . .46 out analog connector (VPx) . . . . . . . . . . .48 out DVI connector . . . . . . . . . . . . . . . . . . .46 out DVI connector (VPx) . . . . . . . . . . . . . .48 program move on . . . . . . . . . . . . . . . . . .336 source . . . . . . . . . . . . . . . . . . . . . . . . . . . .40 wide screen configuration . . . . . . . . . .38, 77 Previous button . . . . . . . . . . . . . . . . . . . .36, 124 Priority background . . . . . . . . . . . . . . . . . . . . . . . .26 DSK . . . . . . . . . . . . . . . . . . . . . . . . . . . . .26 key . . . . . . . . . . . . . . . . . . . . . . . . . . . . . .26 M/E . . . . . . . . . . . . . . . . . . . . . . . . . . . . . .50 PIP . . . . . . . . . . . . . . . . . . . . . . . . . . . . . .26 Processor . . . . . . . . . . . . . . . . . . . . . . . . . . . .24 AC connector . . . . . . . . . . . . . . . . . . .47, 50 air intake ports . . . . . . . . . . . . . . . . . . . . .44 analog input A connector . . . . . . . . . . . . .52 analog input B connector . . . . . . . . . . . . .53 chassis handles . . . . . . . . . . . . . . . . . . . .44 DVI input A connector . . . . . . . . . . . . . . .52 DVI input B connector . . . . . . . . . . . . . . .53 Ethernet connector . . . . . . . . . . . . . . . . . .47 front panel . . . . . . . . . . . . . . . . . . . . . . . .44 genlock connector . . . . . . . . . . . . . . . . . .47 hardware . . . . . . . . . . . . . . . . . . . . . . . . .43 Encore Presentation System • User’s Guide • Rev 04 425 Index HD/SDI input A connector . . . . . . . . . . . .52 HD/SDI input B connector . . . . . . . . . . . .53 M/E connectors . . . . . . . . . . . . . . . . .47, 52 preview out analog connector . . . . . . . . .46 preview out DVI connector . . . . . . . . . . . .46 program 1 out analog connector . . . . . . .46 program 1 out DVI connector . . . . . . . . . .46 program 2 out analog connector . . . . . . .46 program 2 out DVI connector . . . . . . . . . .46 program link in connector . . . . . . . . . . . . .46 program link out connector . . . . . . . . . . . .46 program out HD/SDI connector . . . . . . . .46 rear panel . . . . . . . . . . . . . . . . . . . . . . . . .45 re-define IDs . . . . . . . . . . . . . . . . . . . . . . .39 serial connector . . . . . . . . . . . . . . . . . . . .47 source link in connector . . . . . . . . . . . . . .53 source link out connector . . . . . . . . . . . . .52 status LED . . . . . . . . . . . . . . . . . . . . . . . .44 unit ID connector . . . . . . . . . . . . . . . . . . .47 Processors . . . . . . . . . . . . . . . . . . . . . . . . . . . .44 Product differentiation . . . . . . . . . . . . . . . . . . .34 Program 1 out analog connector . . . . . . . . . . . . . . .46 1 out analog connector (VPx) . . . . . . . . . .49 1 out DVI connector . . . . . . . . . . . . . . . . .46 1 out DVI connector (VPx) . . . . . . . . . . . .49 1 outputs . . . . . . . . . . . . . . . . . . . . . . . . . .57 2 out analog connector . . . . . . . . . . . . . . .46 2 out analog connector (VPx) . . . . . . . . . .49 2 out DVI connector . . . . . . . . . . . . . . . . .46 2 out DVI connector (VPx) . . . . . . . . . . . .49 clear layers from . . . . . . . . . . . . . . . . . . .327 link connection . . . . . . . . . . . . . . . . .98, 102 link in connector . . . . . . . . . . . . . . . . . . . .46 link in connector (VPx) . . . . . . . . . . . . . . .49 link out connector . . . . . . . . . . . . . . . . . . .46 link out connector (VPx) . . . . . . . . . . . . . .49 modify layers on . . . . . . . . . . . . . . . . . . .328 out HD/SDI connector . . . . . . . . . . . . . . .46 out HD/SDI connector (VPx) . . . . . . . . . .49 output notes . . . . . . . . . . . . . . . . . . . . . . .57 preset button . . . . . . . . . . . . . . . . . . . . .139 program move on . . . . . . . . . . . . . . . . . .337 Program Preset section, controller LC . . . . . . . . . . . . . . . 110 section, controller SC . . . . . . . . . . . . . . . 112 section, description . . . . . . . . . . . . . . . . .139 Program/Preview aux routing . . . . . . . . . . . . . . . . . . . . . . .317 button . . . . . . . . . . . . . . . . . . . . . . . . . . .134 notes . . . . . . . . . . . . . . . . . . . . . . . . . . . .317 Programmable controller lockout . . . . . . . . . . . . . . . . . . .41 raster box size . . . . . . . . . . . . . . . . . . . . .41 Programming EDID . . . . . . . . . . . . . . . . . . . . . . . . . . . . .40 moves . . . . . . . . . . . . . . . . . . . . . . . . . . .336 426 Projector setup . . . . . . . . . . . . . . . . . . . . . . . .101, 288 setup, single screen . . . . . . . . . . . . . . . .288 setup, wide screen . . . . . . . . . . . . . . . . .289 PS/2 keyboard . . . . . . . . . . . . . . . . . 40, 146, 311 Pulldown Compensation . . . . . . . . . . . . . . . .151 o Rack-mount installation . . . . . . . . . . . . . . . . . .62 Raster Box . . . . . . . . . . . . . . . . . . . . . . . . . . .166 EOC . . . . . . . . . . . . . . . . . . . . . . . . . . . .163 size . . . . . . . . . . . . . . . . . . . . . . . . . .41, 165 understanding . . . . . . . . . . . . . . . . . . . . .307 Ratio . . . . . . . . . . . . . . . . . . . . . . . . . . . . . . .154 Rear panel . . . . . . . . . . . . . . . . . . . . . . . . . . . .48 controllers . . . . . . . . . . . . . . . . . . . . . . . . .58 video processor . . . . . . . . . . . . . . . . . . . .45 Recall frame grab menu . . . . . . . . . . . . . . . . . .252 presets . . . . . . . . . . . . . . . . . . . . . . . . . .347 Recenter Joystick . . . . . . . . . . . . . . . . . . . . .180 Red color . . . . . . . . . . . . . . . . . . . . . . . . . . . .255 LED . . . . . . . . . . . . . . . . . . . . . . . .123, 127 mask . . . . . . . . . . . . . . . . . . . . . . . . . . . .256 matte . . . . . . . . . . . . . . . . . . . . . . .228, 241 threshold . . . . . . . . . . . . . . . . . . . . . . . . .256 Red, Green, Blue color . . . . . . . . . . . . . . . . . . . . . . . . . . . .226 mask . . . . . . . . . . . . . . . . . . . . . . . . . . . .227 threshold . . . . . . . . . . . . . . . . . . . . . . . . .227 Re-define video processor IDs . . . . . .39, 47, 50 Remote control/DHCP, enable, disable . . . . .262 Remove destination from group . . . . . . . . . .313 Reset . . . . . . . . . . . . . . . . . . . . . . . . . . . . . . .215 button . . . . . . . . . . . . . . . . . . . . . . . . . . .121 joystick . . . . . . . . . . . . . . . . . . . . . . . . . .180 menu . . . . . . . . . . . . . . . . . . . . . . . . . . .173 menu description . . . . . . . . . . . . . . . . . .175 option . . . . . . . . . . . . . . . . . . . . . . . . . . .175 rotary encoders . . . . . . . . . . . . . . . . . . .177 type . . . . . . . . . . . . . . . . . . . . . . . . . . . . .175 using . . . . . . . . . . . . . . . . . . . . . . . . . . . .334 Resolution specifications input . . . . . . . . . . . . . . . . . . . . . . . . . . . .375 input and output . . . . . . . . . . . . . . . . . . .375 output . . . . . . . . . . . . . . . . . . . . . . . . . . .379 Resources, a word about . . . . . . . . . . . . . . . .345 Restore and backup utility . . . . . . . . . . . . . .300, 354 system, from flash memory . . . . . . . . . .354 Encore Presentation System • User’s Guide • Rev 04 Index Return material authorization . . . . . . . . . . . . .383 RGB sources . . . . . . . . . . . . . . . . . . . . . . . . .157 RMA . . . . . . . . . . . . . . . . . . . . . . . . . . . . . . . .383 Rotary encoder menu description . . . . . . . . . . .179 knobs . . . . . . . . . . . . . . . . . . . . . . . . . . . 115 Router cable connections, Lantronix . . . . . . . . .406 cable connections, null modem . . . . . . .405 cable connections, straight through . . . .404 communication type . . . . . . . . . . . . . . . .191 configuration . . . . . . . . . . . . . . . . . . . . . . .56 connection table . . . . . . . . . . . . . . . . . . .407 connections to controller . . . . . . . . . . . .402 connections, ext comm pinouts . . . . . . .403 input . . . . . . . . . . . . . . . . . . . . . . . . . . . .189 integration . . . . . . . . . . . . . . . . . . . . . . . . .32 interface notes . . . . . . . . . . . . . . . . . . . .409 manufacturer . . . . . . . . . . . . . . . . . . . . .190 name . . . . . . . . . . . . . . . . . . . . . . . . . . .190 name, aux setup . . . . . . . . . . . . . . . . . . .184 number . . . . . . . . . . . . . . . . . . . . . . . . . .190 output . . . . . . . . . . . . . . . . . . . . . . .185, 194 setup . . . . . . . . . . . . . . . . . . . . . . . . . . . .270 setup menu description . . . . . . . . . . . . .190 specification menu . . . . . . . . . . . . . . . . .174 support, AutoPatch . . . . . . . . . . . . . . . . .410 support, DPI . . . . . . . . . . . . . . . . . . . . . .409 support, DVILink . . . . . . . . . . . . . . . . . . .409 support, Extron . . . . . . . . . . . . . . . . . . . .409 support, FSR . . . . . . . . . . . . . . . . . . . . .410 support, Leitch . . . . . . . . . . . . . . . . . . . .409 support, Sierra Video Systems . . . . . . . .409 type . . . . . . . . . . . . . . . . . . . . . . . . . . . . .190 Routing mode analog . . . . . . . . . . . . . . . . . . . . . . . . . . .183 SDI . . . . . . . . . . . . . . . . . . . . . . . . . . . . .183 RS-232 setup menu . . . . . . . . . . . . . . . . . . . .192 Rules, global . . . . . . . . . . . . . . . . . . . . . . . . .146 p Safety precautions . . . . . . . . . . . . . . . . . . . . . . . .62 summary . . . . . . . . . . . . . . . . . . . . . . . . . . .4 Sales contact information . . . . . . . . . . . . . . .384 Sample connection charts . . . . . . . . . . . . . . . .91 Sampling Mode . . . . . . . . . . . . . . . . . . . . . . .150 Save . . . . . . . . . . . . . . . . . . . . . . . . . . . . . . . 118 captured frame . . . . . . . . . . . . . . . . . . . .250 frame grab menu . . . . . . . . . . . . . . . . . .250 frame in permanent memory . . . . . . . . .359 input, auto . . . . . . . . . . . . . . . . . . . .204, 308 setup . . . . . . . . . . . . . . . . . . . . . . . . . . . .299 system configuration . . . . . . . . . . . . . . .299 Saved Location . . . . . . . . . . . . . . . . . . . . . . .248 SAVED_FG . . . . . . . . . . . . . . . . . . . . . . . . . .247 Scaler . . . . . . . . . . . . . . . . . . . . . . . . . . . . . . .21 LOS . . . . . . . . . . . . . . . . . . . . . . . . . . . .308 Scaling and keying . . . . . . . . . . . . . . . . . . . . .25 Screen . . . . . . . . . . . . . . . . . . . . . . . . . . . . . . .21 ScreenPRO-II configurations . . . . . . . . . . . . . . . . . . . . .393 destination . . . . . . . . . . . . . . . . . . . . . . . .27 EOC option . . . . . . . . . . . . . . . . . . . . . . .160 external Ethernet router configuration . .396 external serial and Ethernet . . . . . . . . . .397 external serial router configuration . . . . .395 internal router configuration . . . . . . . . . .394 setup destination . . . . . . . . . . . . . . . . . .279 setup with EOC . . . . . . . . . . . . . . . . . . .280 ScreenPRO-II EOC Support . . . . . . . . . . . . . .36 SDI Router name . . . . . . . . . . . . . . . . . . . . . . . . . . .185 output . . . . . . . . . . . . . . . . . . . . . . . . . . .185 SDI routing mode . . . . . . . . . . . . . . . . . . . . . .183 Section console lighting, controller LC . . . . . . . .109 console lighting, controller SC . . . . . . . . 112 group control, controller LC . . . . . . . . . . 110 group control, controller SC . . . . . . . . . . 112 joystick, controller LC . . . . . . . . . . . . . . .109 joystick, controller SC . . . . . . . . . . . . . . . 111 layer control, controller LC . . . . . . . . . . .109 layer control, controller SC . . . . . . . . . . . 112 layer function, controller LC . . . . . . . . . .109 layer functions, controller SC . . . . . . . . . 112 layer/aux control, controller LC . . . . . . . . 110 layer/aux control, controller SC . . . . . . . 112 live switch, controller LC . . . . . . . . . . . . .109 live switch, controller SC . . . . . . . . . . . . 112 machine control, controller LC . . . . . . . .109 preset, controller LC . . . . . . . . . . . . . . . .109 preset, controller SC . . . . . . . . . . . . . . . . 112 program preset, controller LC . . . . . . . . . 110 program preset, controller SC . . . . . . . . 112 touch screen, controller LC . . . . . . . . . .108 touch screen, controller SC . . . . . . . . . . 111 transition function, controller LC . . . . . . . 110 transition functions, controller SC . . . . . . 112 transition, controller LC . . . . . . . . . . . . . 110 transition, controller SC . . . . . . . . . . . . . 112 user key, controller LC . . . . . . . . . . 110, 144 Sections, controller . . . . . . . . . . . . . . . . . . . . 114 Seqs . . . . . . . . . . . . . . . . . . . . . . . . . . . . . . . 118 Sequence, system setup . . . . . . . . . . . . . . . .261 Sequences menu . . . . . . . . . . . . . . . . . . . . . . 118 Serial connection via Lantronix . . . . . . . . . . . . . .66 connector . . . . . . . . . . . . . . . . . . . . . . . . .47 connector (VPx) . . . . . . . . . . . . . . . . . . . .50 connector pinouts . . . . . . . . . . . . . . . . . .373 Encore Presentation System • User’s Guide • Rev 04 427 Index software upgrade method . . . . . . . . . . . .388 Set user preferences . . . . . . . . . . . . . . . . . . .308 Settings menu description . . . . . . . . . . . . . . .165 Setup Aux destination . . . . . . . . . . . . . . . .281, 282 Aux destination, overview . . . . . . . . . . . .281 background sources . . . . . . . . . . . . . . . .291 backup system . . . . . . . . . . . . . . . . . . . .300 D/A . . . . . . . . . . . . . . . . . . . . . . . . . . . . .274 destinations . . . . . . . . . . . . . . . . . . . . . .277 downloading code . . . . . . . . . . . . . . . . .265 DSK . . . . . . . . . . . . . . . . . . . . . . . . . . . .296 genlock . . . . . . . . . . . . . . . . . . . . . . . . . .287 ID and remote enable . . . . . . . . . . . . . . .262 ImagePRO destination . . . . . . . . . . . . . .283 input patching . . . . . . . . . . . . . . . . .275, 276 inputs . . . . . . . . . . . . . . . . . . . . . . . . . . .293 move . . . . . . . . . . . . . . . . . . . . . . . . . . . .132 output format . . . . . . . . . . . . . . . . . . . . .285 peripheral power, status check . . . . . . . .264 PrePRO-II destination . . . . . . . . . . . . . .283 prerequisites . . . . . . . . . . . . . . . . . . . . . .260 programming EDID . . . . . . . . . . . . . . . . .268 projector . . . . . . . . . . . . . . . . . . . . . . . . .101 projectors . . . . . . . . . . . . . . . . . . . . . . . .288 restore from flash memory . . . . . . . . . . .269 return to factory default . . . . . . . . . . . . .266 router . . . . . . . . . . . . . . . . . . . . . . . . . . .270 save . . . . . . . . . . . . . . . . . . . . . . . . . . . .299 save system configuration . . . . . . . . . . .299 ScreenPRO-II destinations . . . . . . . . . . .279 ScreenPRO-II with EOC . . . . . . . . . . . . .280 sequence . . . . . . . . . . . . . . . . . . . . . . . .261 single screen projectors . . . . . . . . . . . . .288 stack destinations . . . . . . . . . . . . . . . . . .277 standard destinations . . . . . . . . . . . . . . .277 sync . . . . . . . . . . . . . . . . . . . . . . . . . . . .286 system . . . . . . . . . . . . . . . . . . . . . . . . . .259 touchscreen calibration . . . . . . . . . . . . .267 vertical blend destinations . . . . . . . . . . .278 wide screen projectors . . . . . . . . . . . . . .289 Shadow menu description . . . . . . . . . . . . . . .219 Sharpness . . . . . . . . . . . . . . . . . . . . . . . . . . .151 Shift button . . . . . . . . . . . . . . . . . . . . . . . . . . .127 layers button . . . . . . . . . . . . . . . . . . . . . .132 Shuffle button . . . . . . . . . . . . . . . . . . . . . . . . .143 Sierra Video Systems router support . . . . . . .409 Single mixer effects . . . . . . . . . . . . . . . . . . . . . . .28 processor configuration . . . . . . . . . . . . . .56 screen application, installation . . . . . . . . .65 screen destination . . . . . . . . . . . . . . . . . .27 screen stack, installation . . . . . . . . . . . . .80 Site preparation . . . . . . . . . . . . . . . . . . . . . . . .62 Size raster box . . . . . . . . . . . . . . . . . . . . . . . .165 428 specified in . . . . . . . . . . . . . . . . . . . . . . .218 Sizing menu description . . . . . . . . . . . . . . . .155 Soft edge, PIP . . . . . . . . . . . . . . . . . . . . . . . .223 Softkeys . . . . . . . . . . . . . . . . . . . . . . . . . . . . . 115 Software downloading . . . . . . . . . . . . . . . . . . . . . .387 events manager . . . . . . . . . . . . . . . . . . . .22 requirements, upgrading . . . . . . . . . . . .386 upgrade overview . . . . . . . . . . . . . . . . . .386 upgrade via Ethernet . . . . . . . . . . . . . . .390 upgrading . . . . . . . . . . . . . . . . . . . . . . . .385 version . . . . . . . . . . . . . . . . . . . . . . . . . . .18 version 1.19 . . . . . . . . . . . . . . . . . . . . . . .38 version 1.22 . . . . . . . . . . . . . . . . . . . . . . .36 version 1.24 . . . . . . . . . . . . . . . . . . . . . . .35 version menu . . . . . . . . . . . . . . . . . . . . .173 version menu description . . . . . . . . . . . .176 version mismatch . . . . . . . . . . . . . . . . . .176 SOG / Y . . . . . . . . . . . . . . . . . . . . . . . . . . . . .165 EOC . . . . . . . . . . . . . . . . . . . . . . . . . . . .162 Source acquire, auto . . . . . . . . . . . . . . . . . .204, 308 adjustment menu tree . . . . . . . . . . . . . . .233 adjustment menus . . . . . . . . . . . . . . . . .232 button . . . . . . . . . . . . . . . . . . .121, 127, 134 enhanced output . . . . . . . . . . . . . . . . . . .161 link connection . . . . . . . . . . . . . . . . .98, 102 map, input patch . . . . . . . . . . . . . . . . . . .184 mapping . . . . . . . . . . . . . . . . . . . . .184, 185 number . . . . . . . . . . . . . . . . . . . . . . . . . .188 preview . . . . . . . . . . . . . . . . . . . . . . . . . . .40 preview button . . . . . . . . . . . . . . . .132, 333 preview, using . . . . . . . . . . . . . . . . . . . . .333 RGB . . . . . . . . . . . . . . . . . . . . . . . . . . . .157 selection bus, controller LC . . . . . . . . . .109 selection bus, controller SC . . . . . . . . . . 112 selection bus, description . . . . . . . . . . . .126 setup background . . . . . . . . . . . . . . . . . .291 switch . . . . . . . . . . . . . . . . . . . . . . . . . . .319 switching . . . . . . . . . . . . . . . . . . . . . . . . .319 SP input . . . . . . . . . . . . . . . . . . . . . . . . . . . .189 input is mapped to . . . . . . . . . . . . . . . . .189 to add . . . . . . . . . . . . . . . . . . . . . . . . . . .183 to remove . . . . . . . . . . . . . . . . . . . . . . . .183 Specifications . . . . . . . . . . . . . . . . . . . . . . . . .363 communications . . . . . . . . . . . . . . . . . . .368 electrical . . . . . . . . . . . . . . . . . . . . . . . . .367 input . . . . . . . . . . . . . . . . . . . . . . . . . . . .364 input and output resolutions . . . . . . . . . .375 input resolutions . . . . . . . . . . . . . . . . . . .375 input, video processor (VP) . . . . . . . . . .364 input, video processor (VPx) . . . . . . . . .365 output . . . . . . . . . . . . . . . . . . . . . . . . . . .366 output resolutions . . . . . . . . . . . . . . . . . .379 physical . . . . . . . . . . . . . . . . . . . . . . . . .367 pinouts . . . . . . . . . . . . . . . . . . . . . . . . . .369 Encore Presentation System • User’s Guide • Rev 04 Index setup . . . . . . . . . . . . . . . . . . . . . . . . . . . .259 setup prerequisites . . . . . . . . . . . . . . . . .260 setup sequence . . . . . . . . . . . . . . . . . . .261 sub menus . . . . . . . . . . . . . . . . . . . . . . .174 Split button . . . . . . . . . . . . . . . . . . . . . . . . . . .130 mode . . . . . . . . . . . . . . . . . . . . . . .130, 321 mode, understanding . . . . . . . . . . . . . . .321 Stack configuration . . . . . . . . . . . . . . . . . . . . . . .80 destination setup . . . . . . . . . . . . . . . . . .277 installation, single screen . . . . . . . . . . . . .81 installation, wide screen . . . . . . . . . . .84, 85 Stacked Configuration Frame Grab . . . . . . . . .37 Standard destination setup . . . . . . . . . . . . . .277 Status . . . . . . . . . . . . . . . . . . . . . . . . . . . . . . . 118 check . . . . . . . . . . . . . . . . . . . . . . . . . . .264 information . . . . . . . . . . . . . . . . . . . . . . .212 LED, processor . . . . . . . . . . . . . . . . . . . . .44 menu . . . . . . . . . . . . . . . . . . . . . . . . . . . 118 menu description . . . . . . . . . . . . . . . . . .212 Still frame capture . . . . . . . . . . . . . . . . . . . . . .38 Stop Bits . . . . . . . . . . . . . . . . . . . . . . . . . . . . .192 Store user keys . . . . . . . . . . . . . . . . . . . . . . .350 Strobe . . . . . . . . . . . . . . . . . . . . . . . . . . . . . .221 Style . . . . . . . . . . . . . . . . . . . . . . . . . . . . . . . .222 Sub menus frame grab . . . . . . . . . . . . . . . . . . . . . . .247 input . . . . . . . . . . . . . . . . . . . . . . . . . . . .153 key . . . . . . . . . . . . . . . . . . . . . . . . . . . . .228 output . . . . . . . . . . . . . . . . . . . . . . . . . . .160 PIP adjustment . . . . . . . . . . . . . . . . . . . .215 Support, technical information . . . . . . . . . .3, 384 S-Video sources . . . . . . . . . . . . . . . . . . . . . .157 Swap . . . . . . . . . . . . . . . . . . . . . . . . . . . . . . .321 button . . . . . . . . . . . . . . . . . . . . . . . . . . .143 Z-order button . . . . . . . . . . . . . . . . . . . . .132 Z-order, using . . . . . . . . . . . . . . . . . . . . .330 Switch sources . . . . . . . . . . . . . . . . . . . . . . .319 Symbols . . . . . . . . . . . . . . . . . . . . . . . . . . . . . .20 Sync out, analog . . . . . . . . . . . . . . . . . . . . . . .165 out, DVI . . . . . . . . . . . . . . . . . . . . . . . . .165 out, EOC . . . . . . . . . . . . . . . . . . . . . . . . .162 setup . . . . . . . . . . . . . . . . . . . . . . . . . . . .286 slice . . . . . . . . . . . . . . . . . . . . . . . . . . . .151 type . . . . . . . . . . . . . . . . . . . . . . . . . . . . .151 System . . . . . . . . . . . . . . . . . . . . . . . 21, 117, 147 back up configuration . . . . . . . . . . . . . . .300 backup to flash memory . . . . . . . . . . . . .353 delay . . . . . . . . . . . . . . . . . . . . . . . . . . . .366 keypad . . . . . . . . . . . . . . . . . . . . . . . . . .147 keypad, controller LC . . . . . . . . . . . . . . .108 keypad, controller SC . . . . . . . . . . . . . . . 111 keypad, description . . . . . . . . . . . . . . . . . 117 menu . . . . . . . . . . . . . . . . . . . . . . . 117, 172 menu description . . . . . . . . . . . . . . . . . .173 menu tree . . . . . . . . . . . . . . . . . . . . . . . .172 overview . . . . . . . . . . . . . . . . . . . . . . . . . .22 reset menu . . . . . . . . . . . . . . . . . . . . . . .173 restore from flash memory . . . . . . . . . . .354 q Table analog input cable combinations . . .57, 371 cables and adapters . . . . . . . . . . . . . . . . .63 input patch . . . . . . . . . . . . . . . . . . . . . . .275 router connections . . . . . . . . . . . . . . . . .407 Tally connector pinouts . . . . . . . . . . . . . . . . . .374 connector, controller . . . . . . . . . . . . . . . . .59 mapping . . . . . . . . . . . . . . . . . . . . . . . . . .38 mode . . . . . . . . . . . . . . . . . . . . . . . . . . .173 number . . . . . . . . . . . . . . . . . . . . . . . . . .189 working with . . . . . . . . . . . . . . . . . . . . . .351 TBar . . . . . . . . . . . . . . . . . . . . . . . . . . . . . . . .135 & Joystick menu description . . . . . . . . . .180 state . . . . . . . . . . . . . . . . . . . . . . . . . . . .180 Technical support information . . . . . . . . . .3, 384 Temporary Frame Stores . . . . . . . . . . . .246, 356 Terms . . . . . . . . . . . . . . . . . . . . . . . . . . . . . . . .20 equipment marking . . . . . . . . . . . . . . . . . . .5 Test LED Module . . . . . . . . . . . . . . . . . . . . . .177 pattern menu description . . . . . . . . . . . .166 Test pattern alignment . . . . . . . . . . . . . . . . . . . .166, 169 alignment (V Array) . . . . . . . . . . . . . . . .170 mode . . . . . . . . . . . . . . . . . . . . . . . . . . .166 mode, EOC . . . . . . . . . . . . . . . . . . . . . . .163 type . . . . . . . . . . . . . . . . . . . . . . . . . . . . .166 type, EOC . . . . . . . . . . . . . . . . . . . . . . . .163 Threshold, motion . . . . . . . . . . . . . . . . . . . . .151 Timing, live modes . . . . . . . . . . . . . . . . . . . . .342 Toggle . . . . . . . . . . . . . . . . . . . . . . . . . . . . . .321 button . . . . . . . . . . . . . . . . . . . . . . . . . . .143 Top Left . . . . . . . . . . . . . . . . . . . . . . . . . . . . .121 Total H Res . . . . . . . . . . . . . . . . . . . . . . . . . . .168 H Res (V Array) . . . . . . . . . . . . . . . . . . .170 projectors . . . . . . . . . . . . . . . . . . . . . . . .168 projectors (V Array) . . . . . . . . . . . . . . . .169 V Res . . . . . . . . . . . . . . . . . . . . . . . . . . .168 V Res (V Array) . . . . . . . . . . . . . . . . . . .170 Touch screen . . . . . . . . . . . . . . . . . . . . . . . . . 116 calibration . . . . . . . . . . . . . . . . . . . .267, 305 setup . . . . . . . . . . . . . . . . . . . . . . . . . . . .267 Touch screen section controller LC . . . . . . . . . . . . . . . . . . . . . .108 controller SC . . . . . . . . . . . . . . . . . . . . . . 111 description . . . . . . . . . . . . . . . . . . . . . . . 115 Encore Presentation System • User’s Guide • Rev 04 429 Index Trademarks . . . . . . . . . . . . . . . . . . . . . . . . . . . .3 Transition backgrounds . . . . . . . . . . . . . . . . . . . . . .320 cut . . . . . . . . . . . . . . . . . . . . . . . . . . . . . .343 edge width . . . . . . . . . . . . . . . . . . . . . . .209 functions section, controller LC . . . . . . . 110 functions section, controller SC . . . . . . . 112 functions section, description . . . . . . . . .142 manual . . . . . . . . . . . . . . . . . . . . . . . . . .344 mix . . . . . . . . . . . . . . . . . . . . . . . . . . . . .343 perform background . . . . . . . . . . . . . . . .320 rate . . . . . . . . . . . . . . . . . . . . . . . . . . . . .209 section, controller LC . . . . . . . . . . . . . . . 110 section, controller SC . . . . . . . . . . . . . . . 112 section, description . . . . . . . . . . . . . . . . .135 type . . . . . . . . . . . . . . . . . . . . . . . . . . . . .209 wipe . . . . . . . . . . . . . . . . . . . . . . . . . . . .344 working with . . . . . . . . . . . . . . . . . . . . . .343 Transparency, shadow . . . . . . . . . . . . . . . . . .219 Trigger, external . . . . . . . . . . . . . . . . . . . . . . . .39 Triggering a move . . . . . . . . . . . . . . . . . . . . .337 Triple mixer effects . . . . . . . . . . . . . . . . . . . . . . .31 screen application, installation . . . . . . . . .68 Troubleshoot Ethernet connection . . . . . . . . .391 Type background . . . . . . . . . . . . . . . . . . . . . . .239 clone . . . . . . . . . . . . . . . . . . . . . . . .216, 217 destination . . . . . . . . . . . . . . . . . . . . . . .182 DSK . . . . . . . . . . . . . . . . . . . . . . . . . . . .257 r UDS100, UDS200, UDS2100, Lantronix .66, 193 Underscan, EOC . . . . . . . . . . . . . . . . . . . . . .162 Understanding file mapping . . . . . . . . . . . . . . . . . . . . . .309 raster boxes . . . . . . . . . . . . . . . . . . . . . .307 split and mix modes . . . . . . . . . . . . . . . .321 Unit ID connector . . . . . . . . . . . . . . . . . . . .47, 50 Unlearn group . . . . . . . . . . . . . . . . . . . . . . . .314 Unpacking . . . . . . . . . . . . . . . . . . . . . . . . . . . .62 UNSAVED_FG . . . . . . . . . . . . . . . . . . . . . . . .247 Upgrade software . . . . . . . . . . . . . . . . . . . . . . . . .385 software via Ethernet . . . . . . . . . . . . . . .390 software via serial . . . . . . . . . . . . . . . . . .388 USB B port, controller . . . . . . . . . . . . . . . . . . .58 Use of color . . . . . . . . . . . . . . . . . . . . . . . . . . 113 User copy button . . . . . . . . . . . . . . . . . . . . . . .132 effect button . . . . . . . . . . . . . . . . . . .36, 142 key section, controller LC . . . . . . . . 110, 144 keys menu . . . . . . . . . . . . . . . . . . . . . . . 118 keys, menu description . . . . . . . . . . . . . . 211 preference, menu description . . . . . . . . .204 430 preferences, set . . . . . . . . . . . . . . . . . . .308 trans buttons . . . . . . . . . . . . . . . . . . .36, 142 User Key . . . . . . . . . . . . . . . . . . . . . 40, 118, 147 applying . . . . . . . . . . . . . . . . . . . . . . . . .350 button . . . . . . . . . . . . . . . . . . . . . . . . . . .144 copy setup menu description . . . . . . . . . 211 functions . . . . . . . . . . . . . . . . . . . . . . . . . 211 notes . . . . . . . . . . . . . . . . . . . . . . . . . . . .350 storing . . . . . . . . . . . . . . . . . . . . . . . . . . .350 working with . . . . . . . . . . . . . . . . . . . . . .350 User preference auto input save . . . . . . . . . . . . . . . .204, 308 auto source acquire . . . . . . . . . . . .204, 308 black invalid video . . . . . . . . . . . . . . . . .204 events manager support . . . . . . . . .204, 308 Using alphanumeric keypad . . . . . . . . . . . . . . .310 clone . . . . . . . . . . . . . . . . . . . . . . . . . . . .330 controller lockout . . . . . . . . . . . . . . . . . .352 copy . . . . . . . . . . . . . . . . . . . . . . . . . . . .331 cut + fill . . . . . . . . . . . . . . . . . . . . . . . . . .325 live switch program/preview . . . . . . . . . .340 live switch source . . . . . . . . . . . . . . . . . .341 PS/2 keyboard . . . . . . . . . . . . . . . . . . . . 311 shift layers . . . . . . . . . . . . . . . . . . . . . . .331 Utility, backup and restore . . . . . . . . . . .300, 354 s V Active . . . . . . . . . . . . . . . . . . . . . . . . . . . . .156 V Overlap, width . . . . . . . . . . . . . . . . . . . . . .170 V Pos . . . . . . . . . . . . . . . . . . . . . . . . . . . . . . .219 V Position . . . . . . . . . . . . . . . . . . . . . . .156, 214 input source adjustment . . . . . . . . . . . . .235 key . . . . . . . . . . . . . . . . . . . . . . . . . . . . .230 V Size . . . . . . . . . . . . . . . . . . . . . . . . . .214, 231 input source adjustment . . . . . . . . . . . . .235 key . . . . . . . . . . . . . . . . . . . . . . . . . . . . .229 shadow . . . . . . . . . . . . . . . . . . . . . . . . . .219 V Total . . . . . . . . . . . . . . . . . . . . . . . . . . . . . .156 VER x.xx . . . . . . . . . . . . . . . . . . . . . . . . . . . .212 Version 1.19 software . . . . . . . . . . . . . . . . . . . . . .38 1.22 software . . . . . . . . . . . . . . . . . . . . . .36 1.24 software . . . . . . . . . . . . . . . . . . . . . .35 Vertical blend, destination setup . . . . . . . . . . . . .278 blending . . . . . . . . . . . . . . . . . . . . . . . . . .36 gamma (feather setup) . . . . . . . . . . . . . .171 mode (feather setup) . . . . . . . . . . . . . . .171 Video advanced processing . . . . . . . . . . . . . . . .22 delay . . . . . . . . . . . . . . . . . . . . . . . . . . . . .23 invalid . . . . . . . . . . . . . . . . . . . . . . . . . . . .38 processing . . . . . . . . . . . . . . . . . . . .23, 100 processing, edge feathering . . . . . . . . . .101 Encore Presentation System • User’s Guide • Rev 04 Index processing, image overlap . . . . . . . . . . .100 processing, projector setup . . . . . . . . . .101 processor . . . . . . . . . . . . . . . . . . . . . . . . .24 processor (VP) input specifications . . . .364 processor (VPx) input specifications . . .365 processor hardware . . . . . . . . . . . . . . . . .43 processor ID, redefine . . . . . . . . . . . .47, 50 processor, front panel . . . . . . . . . . . . . . . .44 processor, rear panel . . . . . . . . . . . . . . . .45 processor, re-define IDs . . . . . . . . . . . . . .39 processors . . . . . . . . . . . . . . . . . . . . . . . .44 processors ID definition menu . . . . . . . .202 View aux routes . . . . . . . . . . . . . . . . . . . . . . .318 VP . . . . . . . . . . . . . . . . . . . . . . . . . . . . . . .21, 24 input . . . . . . . . . . . . . . . . . . . . . . . .189, 194 input is mapped to . . . . . . . . . . . . . . . . .189 input specifications . . . . . . . . . . . . . . . . .364 to add . . . . . . . . . . . . . . . . . . . . . . . . . . .183 to remove . . . . . . . . . . . . . . . . . . . . . . . .183 VP/SP backed up . . . . . . . . . . . . . . . . . . . . . . . .207 to Restore . . . . . . . . . . . . . . . . . . . . . . . .206 VPx . . . . . . . . . . . . . . . . . . . . . . . . . . .21, 37, 48 DVI input A connector . . . . . . . . . . . . . . .54 DVI input B connector . . . . . . . . . . . . . . .55 Ethernet connector . . . . . . . . . . . . . . . . . .50 front panel . . . . . . . . . . . . . . . . . . . . . . . . .45 input specifications . . . . . . . . . . . . . . . . .365 M/E connectors . . . . . . . . . . . . . . . . .50, 54 preview out analog connector . . . . . . . . .48 preview out DVI connector . . . . . . . . . . . .48 program 1 out analog connector . . . . . . .49 program 1 out DVI connector . . . . . . . . . .49 program 2 out analog connector . . . . . . .49 program 2 out DVI connector . . . . . . . . . .49 program link in connector . . . . . . . . . . . . .49 program link out connector . . . . . . . . . . . .49 program out HD/SDI connector . . . . . . . .49 rear panel . . . . . . . . . . . . . . . . . . . . . . . . .48 serial connector . . . . . . . . . . . . . . . . . . . .50 source link in connector . . . . . . . . . . . . . .55 source link out connector . . . . . . . . . . . . .55 unit ID connector . . . . . . . . . . . . . . . . . . .50 wide screen preview . . . . . . . . . . . . . . . . .76 link diagnostics menu description . . . . . .178 markers . . . . . . . . . . . . . . . . . . . . . . . . .305 menu description . . . . . . . . . . . . . . . . . .167 menu shortcuts . . . . . . . . . . . . . . . . . . . . .37 preview configuration . . . . . . . . . . . . .38, 77 settings menu (H Array) . . . . . . . . . . . . .168 settings menu (V Array) . . . . . . . . . . . . .169 stack, installation . . . . . . . . . . . . . . . . . . .84 Wipe transition . . . . . . . . . . . . . . . . . . . . . . . .344 Working with destinations . . . . . . . . . . . . . . . . . .315, 393 Keys in mix mode . . . . . . . . . . . . . . . . . .325 Keys, split mode . . . . . . . . . . . . . . . . . . .324 layer functions . . . . . . . . . . . . . . . . . . . .329 PIPs . . . . . . . . . . . . . . . . . . . . . . . . . . . .322 PIPs, mix mode . . . . . . . . . . . . . . . . . . .323 u X-Axis Control . . . . . . . . . . . . . . . . . . . . . . . .120 v Y-Axis Control . . . . . . . . . . . . . . . . . . . . . . . .120 YPbPr sources . . . . . . . . . . . . . . . . . . . . . . . .157 w Z-Axis Control . . . . . . . . . . . . . . . . . . . . . . . .120 t Warranty . . . . . . . . . . . . . . . . . . . . . . . . . . . .383 Web site . . . . . . . . . . . . . . . . . . . . . . . . . . . . .387 Wide screen application plus preview, installation . . . . .76 application, installation . . . . . . . . . . . . . . .72 definition flexibility . . . . . . . . . . . . . . . . . .38 destination . . . . . . . . . . . . . . . . . . . . . . . .27 link diagnostics . . . . . . . . . . . . . . . . . . . . .39 link diagnostics menu . . . . . . . . . . . . . . .178 Encore Presentation System • User’s Guide • Rev 04 431 Index 432 Encore Presentation System • User’s Guide • Rev 04