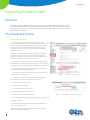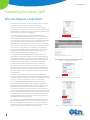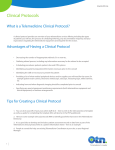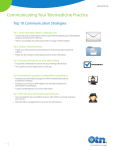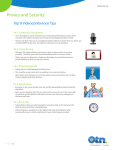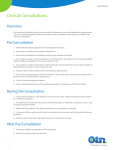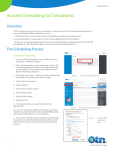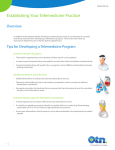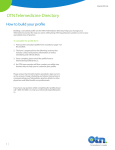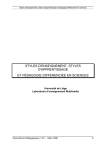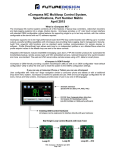Download Personal Videoconferencing Troubleshooting Guide
Transcript
www.otn.ca Scheduling for Admin Staff Overview Once the Consultant’s Admin has been trained in Ncompass (OTN’s scheduling software), they will have full capability to schedule telemedicine appointments on their own. This allows for greater autonomy and convenience in managing patient appointments and establishing the telemedicine practice for the consultant. The Scheduling Process Follow these simple steps: 1. Ensure that the Consultant’s Admin or delegate has been provisioned for NCompass training. If you have not been provisioned and are interested in using Ncompass please contact your regional manager to be enrolled in the Ncompass Training Course. If you are not sure who your regional manager is please contact OTN at: [email protected]. Once the Consultant’s Admin completes the training course they will receive Ncompass privileges and their Ncompass username and password via email. They will now be able to schedule clinical, educational or administrative telemedicine events. 2. To schedule a clinical appointment, the Consultant’s Admin logs into NCompass and selects the appropriate type of event. Therer are 2 available options for scheduling clinical telemedicine appointments: (i) For single events select “Create Point-to-Point” in the Clinical Events tab on the left of the page (Figure 1). (ii) To schedule multiple events select “Create Ncompass Clinic” in the Clinical Events tab (Figure 1). Figure 1: Create a Point-to-Point Event 3. The Consultant’s Admin completes the appointment details. Required fields are marked with an asterisk and include: a. Requestor and Consultant names b. Event and Appointment type c. Clinic Type (Ncompass Clinics only) d. Purpose of appointment and priority e. The date, start and end times of the event Figure 2: Consultant Coordinator Contacts Patient f. Patient first/last name, gender and age group (Point-to-Point only) g. Consultant system h. Select the box indicating that the consultant coordinator will contact the patient (Figure 2). i. Make sure to save the request as “Draft” if you are continuing to work on arranging the appointment 1 Te lemedicine’s Leader www.otn.ca Scheduling for Admin Staff After the Request is Submitted 4. The event is now saved as a draft and a message “This request has been successfully saved” appears at the top of the page. If during the scheduling process the Consultant’s Admin requires assistance with locating and contacting an appropriate patient site, the “Request Assistance” button can be selected in the Event Toolbar after the event has been saved as a draft (Figure 3). 5. An email window will appear (Figure 4). Please indicate your request in the email, for example: “I require assistance in locating and contacting the site in Geraldton, ON that has nursing support.” If you are arranging an Ncompass Clinic, it is especially important to indicate what area in Ontario you are attempting to connect with as this information will not be in Ncompass if the patient site is not selected. Figure 3: Request Assistance Button Figure 4: Request Assistance Email 6. The request is sent to OTN’s Contact Centre. The Contact Centre will locate and contact the patient site for availability. The appropriate site will be selected and populated in the Ncompass event. Contact information for the Telemedicine Coordinator at the site will be provided under “Contact Name” and “Contact Info.” 7. Through the use of the “Notify Participants” button the Contact Centre notifies the Consultant’s Admin via email that the scheduling request has been fulfilled. In Ncompass, the “Event Approval” tab on the right will show a checkmark next to the Patient System Approval (Figure 5). The Consultant’s Admin can now contact the patient. 8. The Consultant’s Admin contacts the patient to confirm the appointment by notifying the patient of the date, time, location, direction to site and any other pertinent information relating to the telemedicine appointment. The patient letter may be sent out by the Consultant’s Admin if there are more than 5 days prior to the start of the appointment. 9. Once the patient has been confirmed, the Consultant’s Admin confirms the event in Ncompass by clicking the “Confirm” button under the question “Patient Has Been Contacted?” in the Event Approval box (Figure 5). The status of the event will change to “Scheduled.” Figure 5: Confirm the Patient was Contacted Figure 6: Click the Cancel Button in Event Tool Bar 10. The Consultant Admin then notifies the patient site that the appointment has been scheduled. The appointment confirmation may be faxed to the patient site and may include any other necessary information (ex: clinical protocols, forms, etc). If the patient site provided an email address as a preferred way of contact and there is no necessary supporting documentation for the appointment, the site may be notified of the confirmation via the “Notify Participants” button in the Event Tool Bar. Please note that the Contact Centre will not be sending confirmations to patient sites as the event will not yet be in the scheduled state upon site approval. 11. If the event is cancelled the Consultant’s Admin must cancel the appointment in Ncompass by clicking the “Cancel” button (Figure 6). The patient and patient site must also be contacted to inform them of the cancellation. To recoordinate the event the Consulant’s Admin contacts the site directly to request a new date and time. 2 Te lemedicine’s Leader