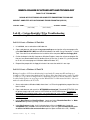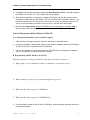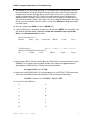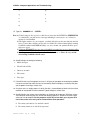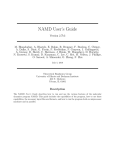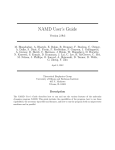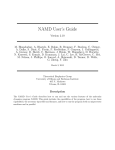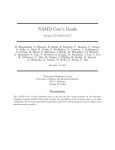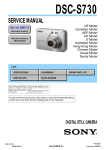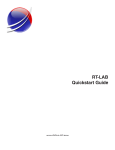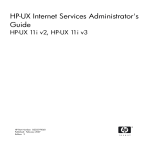Download Lab 10 – Custom Bootable CD for Troubleshooting
Transcript
SENECA COLLEGE OF APPLIED ARTS AND TECHNOLOGY FACULTY OF TECHNOLOGY SCHOOL OF ELECTRONICS AND COMPUTER ENGINEERING TECHNOLOGY SUBJECT: COMPUTER APPLICATIONS AND TROUBLESHOOTING (CAP452) STUDENT NAME:_______________ , ______________ STUDENT NUMBER:_________________ (Last Name) (First Name) Lab 10 – Custom Bootable CD for Troubleshooting (Creating Windows 98 Tool CD) Lab 10.1 Create a Windows 98 Tool disk 1. In LabA4060, start a workstation to Windows 98. 2. Open a web browser and connect to my.senecacollege.ca and get the self-extract program file called W98TOOLS.EXE (.MIR) from MIR355 blackboard site under Course Documents -> Useful Tools. Save the file to somewhere on the hard drive of the computer, NOT on the floppy disk! 3. On the desktop or inside My Computer or Windows Explorer, locate the self-extract program file that you have downloaded and then double click on the file icon. (In other PCs, you may be able to run this self-extract program in Windows 2000 or Windows XP.) 4. Respond the prompt with the floppy drive letter A to create the tool disk in one step. Lab 10.2 Create a Windows 98 Tool CD Having a bootable tool CD for troubleshooting is very handy. For many new PCs and laptops, a bootable tool CD is a must since that they have no floppy drive! One simple way to create a bootable tool CD is to “copy” the boot image from a bootable floppy to the boot section of the CD to make it bootable. In this section, we are going to use the Windows 98 Tool disk created in Lab 11.1 above to make a bootable Windows 98 Tool CD. 1. Start a workstation to Windows 2000, where there is a CD burning application program Nero has been installed. 2. Open a web browser and search for “NTFS4DOS free download”. Download NTFS4DOS (free for private usage) and install it to the C:\NTFS4DOS or D:\NTFS4DOS folder. (To save time, exit/cancel the installation process when you are prompted to insert a floppy to make a NTFS4DOS bootable floppy diskette since that you do not want to make a NTFS4DOS bootable floppy at this time.) 3. Launch Nero Express or Nero StartSmart. Locate and select “Bootable Data Disc” or “Make Bootable CD” by browsing through various sub-menus or tabs. 4. In the Disc Content window, for this lab experiment, click on the Add button. Locate the \NTFS4DOS folder and add it to the content window. If you wish, you can add whatever tools or utilities for DOS to the content window up to the space available of the CD (~700MB). CAP452 Lab10 by R. Liang 1 CAP452 –Computer Applications and Troubleshooting 5. Click Next. Select the Boot Image by checking off “Read boot disk in drive”. Select A: and place the Windows 98 Tool disk in A:. Insert a blank CD when prompted. 6. When the burning process is completed, a bootable CD Windows 98 Tool disk as boot section image plus any tools that you have placed in the Disc Content window is created. However, if you browse the content of the CD, you can only see the tools or utilities you placed and you can not see any file of the Windows 98 Tool disk as those files are now part of the boot section. 7. Now, go to the Control Panel, remove NTFS4DOS from the lab computer’s Windows 2000 so that the students from other classes can do their experiment when they use the computer. Lab 10.3 Experiment with the Windows 98 Tool CD A. Verifying the functionality of your work unit computer 1. Take one work unit computer out from Cabinet 1 and bring it to your work bench. 2. Connect the keyboard, monitor, power cables to your work unit computer, and insert the Windows 98 Tool CD that you just created into the CD-ROM drive. 3. Turn on your computer. If it does not boot from the CD-ROM drive, try to figure out the problem and fix it. If necessary, ask for help from your instructor. B. Experimenting with the Windows 98 Tool CD While the computer is booting up from the Tool disk, answer the next four questions: 4. What prompt do you see while the system boots (the three boot start menu options)? 5. What special type of drive is set up (created) during the boot process? 6. What is the drive letter assigned to a RAM Drive? 7. What is the drive letter assigned to a CD-ROM drive? 8. If you wanted to examine the files on the CD-ROM drive, what command(s) would you execute at the command prompt? CAP452 Lab10 by R. Liang 2 CAP452 –Computer Applications and Troubleshooting 9. After booting up, you are at the A:\> prompt. This is because that, in Lab 10.2 above, you have burned the Windows 98 Tool disk image into the boot section of the Tool CD. When it boots up, the boot section emulates the floppy drive A: and, therefore, the drive “A:” is actually the files stored in the boot section of the CD. To access the regular contents of the CD that you have added during the CD creation, you have to use the drive letter assigned to a CD-ROM drive as you have just answered in Steps 7 and 8 above. To access a floppy diskette placed in the regular drive A:, you can use the drive letter B: to access it if you have disabled the floppy drive swap in the CMOS setting. 10. At the A:\> prompt, type FDISK, then press <ENTER> key. 11. From the FDISK menu, select option 4 by pressing <4> key then <ENTER> key. Record the hard disk partition information below. If applicable, include the information of any Logical DOS Drives on the Extended Partition as shown. Current fixed disk drive: 1 Partition Status Type Volume label Mbytes System Usage Total disk space is Mbytes (1 Mbyte = 1048576 bytes) (Display Logical DOS Drive Information) Drv Volume Label Mbytes System Usage 12. Note that the CONFIG.SYS file in the Windows 98 Tool disk/CD has a command that will create a RAMDRIVE in the memory with the capacity of 2MB. Use an editor or the type command to open/display the CONFIG.SYS file. Find the command shown below: devicehigh=ramdrive.sys /E 2048 13. Note that in the AUTOEXEC.BAT file, the startup process will run EXTRACT. EXE to extract the cabinet files inside EBD.CAB file to the RAM Drive. Find the command shown below: %RAMD%:\extract /y /e /l %RAMD%: ebd.cab > NUL 14. List all files in this RAM Drive. a) b) c) d) e) f) g) h) i) j) k) l) m) n) CAP452 Lab10 by R. Liang 3 CAP452 –Computer Applications and Troubleshooting o) p) q) r) s) t) u) v) w) 15. Type A:\> SCANDISK C: <ENTER> Note: 1). If the Config.sys file on your boot disk does not have the line DEVICE=A:\HIMEM.SYS or a similar line, you will receive a message indicating it is necessary to do so when you attempt to start ScanDisk. 2). Through normal use of your computer, your hard disk drive can become cluttered and a bit messy. Some folders and files can become cross-linked. It is believed that regularly running ScanDisk combined with DEFRAG utility, say once a month, can optimize the drive space and access speed. 3). Windows NT/2000/XP does not support ScanDisk, but rather have an error-checking utility and a CHKDSK command with more option parameters. 4). It is dangerous to allow ScanDisk to automatically fix all errors. Please be very careful when letting ScanDisk to fix all errors. 16. ScanDisk begins checking the following: Media descriptor File Allocation Table Directory structure File system Free space 17. If ScanDisk finds any file fragments or errors, it will give you the option of correcting the problem. If no errors are found (or after all errors are corrected), ScanDisk displays a summary and gives you the option of running a surface scan. 18. A surface scan is a lengthy process in which the disk is scanned block by block until the surface condition of each platter has been checked. Type Y to begin a surface scan. 19. ScanDisk begins the surface scan and displays an illustration of the process. While the surface scan continues examining the disk, answer the following questions. ScanDisk can take a large amount of time to complete. For the purposes of this lab, to save time, you can press X to cancel the surface scan once you've answered these three questions. О How many total clusters does the disk contain? О How many clusters does each block represent? CAP452 Lab10 by R. Liang 4 CAP452 –Computer Applications and Troubleshooting О What symbol indicates a bad cluster? 20. Use the View Log option to view any errors that SCANDISK might have encountered. After examining the View Log, exit the SCANDISK utility. 21. If you need to access the other tools or utilities that you placed under the Disc Content when you created the CD, you can change to the CD-ROM drive and change to the right folder to start/launch those tools or utilities. For example, to run the NTSP4DOS utility under the folder \NTFS4DOS of the tool CD, you can change to E: drive (assuming E is assigned to the CD-ROM as is Step 7). Then type CD \NTFS4DOS to change the current working directory to that folder. Type NTFS4DOS to launch the application. Or, without changing drive and directory, type E:\NTFS4DOS\NTFS4DOS at the A:\> prompt. CAP452 Lab10 by R. Liang 5