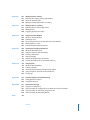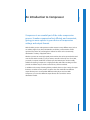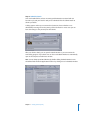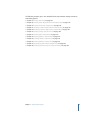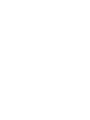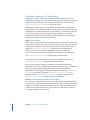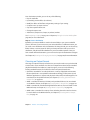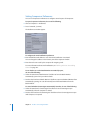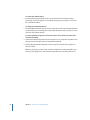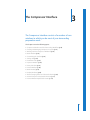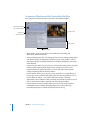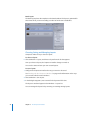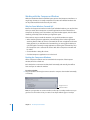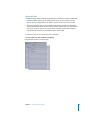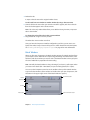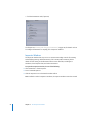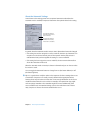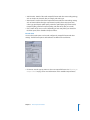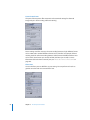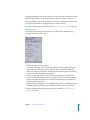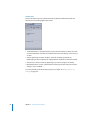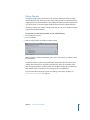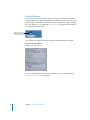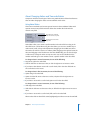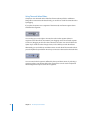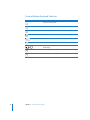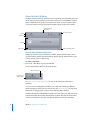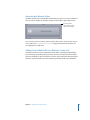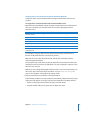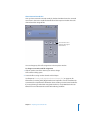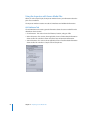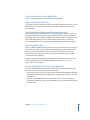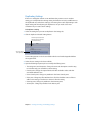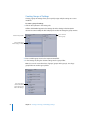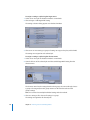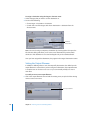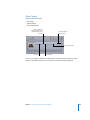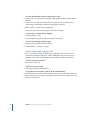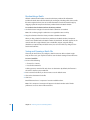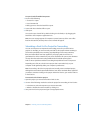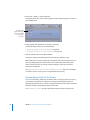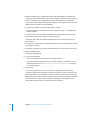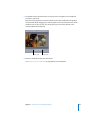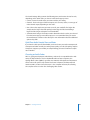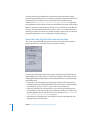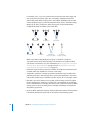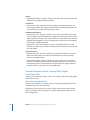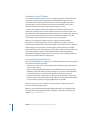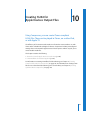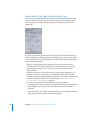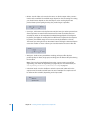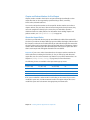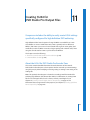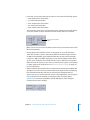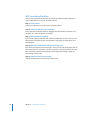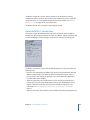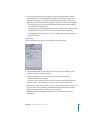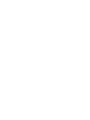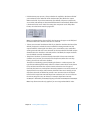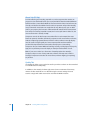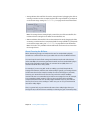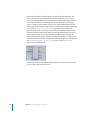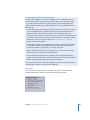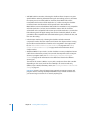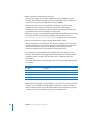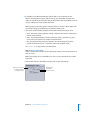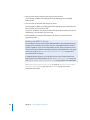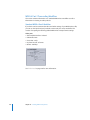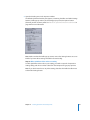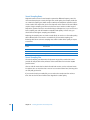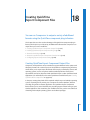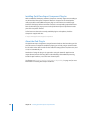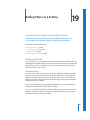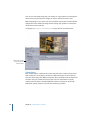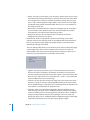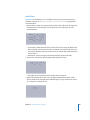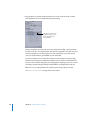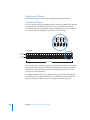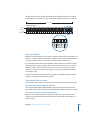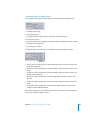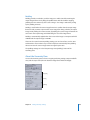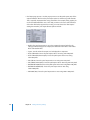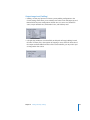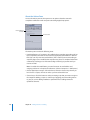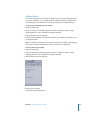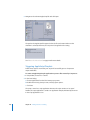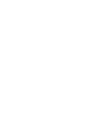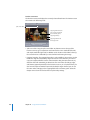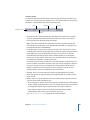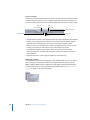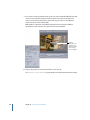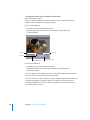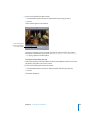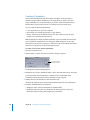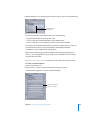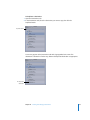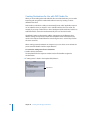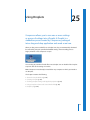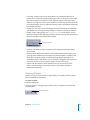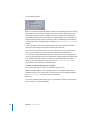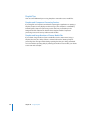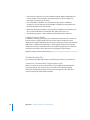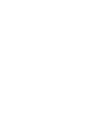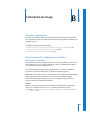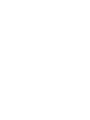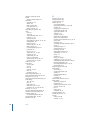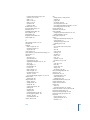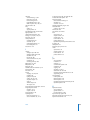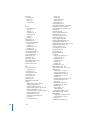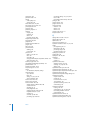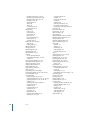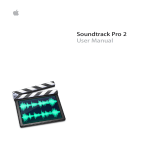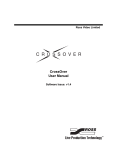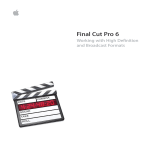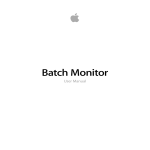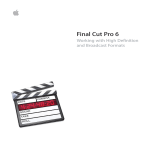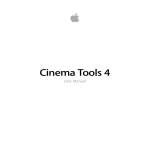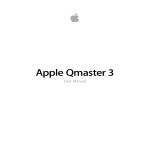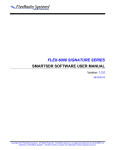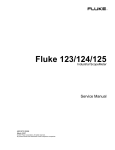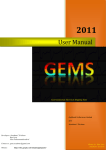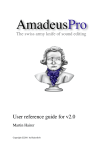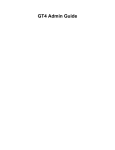Download Compressor 3 User Manual
Transcript
Compressor 3 User Manual K Apple Inc. Copyright © 2007 Apple Inc. All rights reserved. Your rights to the software are governed by the accompanying software license agreement. The owner or authorized user of a valid copy of Final Cut Studio software may reproduce this publication for the purpose of learning to use such software. No part of this publication may be reproduced or transmitted for commercial purposes, such as selling copies of this publication or for providing paid for support services. The Apple logo is a trademark of Apple Inc., registered in the U.S. and other countries. Use of the “keyboard” Apple logo (Shift-Option-K) for commercial purposes without the prior written consent of Apple may constitute trademark infringement and unfair competition in violation of federal and state laws. Every effort has been made to ensure that the information in this manual is accurate. Apple is not responsible for printing or clerical errors. Note: Because Apple frequently releases new versions and updates to its system software, applications, and Internet sites, images shown in this book may be slightly different from what you see on your screen. Apple Inc. 1 Infinite Loop Cupertino, CA 95014–2084 408-996-1010 www.apple.com Apple, the Apple logo, AppleScript, DVD Studio Pro, Final Cut, Final Cut Pro, Final Cut Studio, FireWire, iPod, iTunes, Mac, Macintosh, Mac OS, QuickTime, and Soundtrack are trademarks of Apple Inc., registered in the U.S. and other countries. Apple TV and Finder are trademarks of Apple Inc. AppleCare and Apple Store are service marks of Apple Inc., registered in the U.S. and other countries. Dolby Laboratories: Manufactured under license from Dolby Laboratories. “Dolby,” “Pro Logic,” and the doubleD symbol are trademarks of Dolby Laboratories. Confidential Unpublished Works, © 1992–1997 Dolby Laboratories, Inc. All rights reserved. UNIX is a registered trademark of The Open Group. Other company and product names mentioned herein are trademarks of their respective companies. Mention of third-party products is for informational purposes only and constitutes neither an endorsement nor a recommendation. Apple assumes no responsibility with regard to the performance or use of these products. Production stills from the film “Koffee House Mayhem” provided courtesy of Jean-Paul Bonjour. “Koffee House Mayhem” © 2004 Jean-Paul Bonjour. All rights reserved. http://www.jbonjour.com Production stills from the film “A Sus Ordenes” provided courtesy of Eric Escobar. “A Sus Ordenes” © 2004 Eric Escobar. All rights reserved. http://www.kontentfilms.com 1 Contents Preface 9 10 11 12 14 15 16 An Introduction to Compressor About the Compressor User Manual Typical Compressor Scenarios Compressor Features Output Formats for Transcoding Using the Compressor User Manual Apple Websites Chapter 1 19 19 20 26 Getting Started Quickly Terms Used by Compressor Quick-and-Easy Compressor Workflow Optional Tasks You Can Perform Before Submitting a Batch Chapter 2 29 31 32 33 34 36 37 38 The Basic Transcoding Workflow Compressor Concepts and Terms Preparing Compressor for Transcoding Choosing an Output Format Creating a Compressor Batch Viewing Transcoding Status Optional Compressor Shortcuts Setting Compressor Preferences Chapter 3 41 42 43 46 49 52 53 54 65 66 67 68 The Compressor Interface Compressor Windows and the Transcoding Workflow Creating and Managing Compressor Layouts Working with the Compressor Windows Batch Window Settings Tab Destinations Tab Inspector Window History Window Preview Window Batch Monitor Droplet Windows 3 4 69 71 72 About Changing Values and Timecode Entries General Compressor Keyboard Shortcuts Preview Window Keyboard Shortcuts Chapter 4 73 74 75 82 85 Importing Source Media Files About the Batch Window Adding Source Media Files to a Batch to Create Jobs Using the Inspector with Source Media Files Tips on Importing Source Media Files Chapter 5 87 88 92 93 94 96 97 98 99 99 Creating, Previewing, and Modifying Settings About the Settings Tab Using the Inspector with Settings Duplicating Settings Creating a Setting from Scratch Previewing a Setting Deleting Settings Creating Groups of Settings Distributing and Sharing Settings Example: Creating Custom Groups and Settings for DVD Chapter 6 101 102 105 105 107 108 109 110 111 112 114 115 116 116 117 118 119 122 Finalizing Jobs and Submitting Batches Assigning Settings to Source Media Files Replacing an Assigned Setting with a Different Setting Modifying an Assigned Setting Assigning Destinations to Source Media Files Setting the Output Filename About Targets About Adding and Copying Jobs About Chaining Jobs Submitting a Batch Test Transcode Tip About the History Window Resubmitting a Batch Saving and Opening a Batch File Submitting a Final Cut Pro Project for Transcoding Resubmitting a Final Cut Pro Project Exporting from Final Cut Pro and Distributed Processing Transcoding Different Clips from One Source Media File Chapter 7 125 125 Creating AIFF Files Creating AIFF Output Files Contents 125 126 128 About the AIFF Encoder Pane About the Sound Settings Dialog Configuring AIFF Settings Chapter 8 129 130 136 138 139 141 143 143 Creating Dolby Digital Professional Output Files About the Dolby Digital Professional Encoder Pane General Information About Creating Dolby Digital Professional Files Converting Stereo Audio Files to Dolby Digital Professional Format Assigning Files to Surround Sound Channels (Manual Method) Assigning Files to Surround Sound Channels (Automatic Methods) Assigning Files to Surround Sound Channels with Droplets Options for Spatial Mixing Chapter 9 145 145 146 Creating DV Stream Output Files About the DV Stream Encoder Pane DV Transcoding Workflow Chapter 10 147 148 152 Creating H.264 for Apple Devices Output Files About the H.264 for Apple Devices Encoder Pane H.264 Workflows for iPod and Apple TV Chapter 11 153 153 158 Creating H.264 for DVD Studio Pro Output Files About the H.264 for DVD Studio Pro Encoder Pane H.264 Workflows for DVD Chapter 12 159 159 160 161 Creating Image Sequence Files Creating Image Sequence Output Files About the Image Sequence Encoder Pane Configuring Image Sequence Settings Chapter 13 163 163 164 166 Creating MP3 Output Files Common Uses for MP3 About the MP3 Encoder Pane MP3 Transcoding Workflow Chapter 14 167 167 168 169 172 172 174 175 Creating MPEG-1 Output Files Common Uses for MPEG-1 MPEG-1 Specifications About the MPEG-1 Encoder Pane About System and Elementary Streams MPEG-1 Transcoding Workflow Configuring the MPEG-1 File Format for Web Use Configuring the MPEG-1 File Format for DVD Use Contents 5 6 Chapter 15 181 181 182 183 184 199 202 Creating MPEG-2 Output Files About Standard Definition MPEG-2 About High Definition Sources and MPEG-2 About Elementary, Transport, and Program Streams About the MPEG-2 Encoder Pane More About GOPs and Markers MPEG-2 Transcoding Workflow Chapter 16 211 212 216 Creating MPEG-4 Output Files About the MPEG-4 Encoder Pane MPEG-4 Part 2 Transcoding Workflow Chapter 17 223 223 224 230 234 234 235 Creating QuickTime Movie Output Files Creating QuickTime Output Files About the QuickTime Movie Encoder Pane QuickTime Transcoding Workflow Understanding Codecs QuickTime Video Codecs QuickTime Audio Codecs Chapter 18 237 237 238 238 239 240 Creating QuickTime Export Component Files Creating QuickTime Export Component Output Files Installing QuickTime Export Component Plug-Ins About the iPod Plug-In About the QuickTime Export Components Encoder Pane Configuring Export Components Settings Chapter 19 241 241 244 245 253 Adding Filters to a Setting Working with Filters About the Filters Pane Available Filters Adding Filters to a Setting Chapter 20 255 255 256 260 262 264 Adding Frame Controls to a Setting Working with Frame Controls About the Frame Controls Pane Adding Frame Controls to a Setting Using Reverse Telecine Using the Retiming Controls Contents Chapter 21 267 267 269 274 Adding Geometry Settings Working with Cropping, Scaling, and Padding About the Geometry Pane Making Geometry Adjustments to a Setting Chapter 22 277 277 279 280 Adding Actions to a Setting Working with Post-Transcoding Actions Adding Actions Triggering AppleScript Droplets Chapter 23 283 284 289 295 297 303 Using the Preview Window About the Preview Window Previewing a Clip Transcoding a Portion of the Clip with the Preview Window Adding Markers to a Clip Preview Window Keyboard Shortcuts Chapter 24 305 306 307 308 311 312 314 Creating and Changing Destinations About the Destinations Tab Using the Inspector with Destinations Creating a Destination Warning Triangles Deleting and Duplicating a Destination Creating Destinations for Use with DVD Studio Pro Chapter 25 315 316 317 319 319 322 Using Droplets About the Droplet Window Creating a Droplet Checking Droplet Settings and AppleScript Options Using a Droplet to Transcode Source Media Files Droplet Tips Appendix A 323 323 324 Customer Support and Troubleshooting Calling AppleCare Support Troubleshooting Tips Appendix B 327 327 327 328 330 Command-Line Usage Using the Command Line Shell Commands for Configuring Service Nodes and Cluster Controllers Shell Commands for Submitting Compressor Jobs Shell Commands for Monitoring Batches Index 333 Contents 7 Preface An Introduction to Compressor Compressor is an essential part of the video compression process. It makes compression fast, efficient, and convenient, giving you more options in your choices of compression settings and output formats. With the ability to view and experience media content in many different ways (such as on websites, Apple TV, an iPod, CD-ROM discs, and DVDs), content authors need a quick and easy means of converting their material so that it can be conveniently distributed to a variety of playback devices. Whether you want to create high-quality movie trailers that can be opened and viewed over the web within seconds, or you just want to transfer a video clip to a CD or DVD, you need to compress media files so that they fit into limited space and are readily available for viewing. Compressor is a high-speed video and audio encoding tool that provides an efficient way to convert content for any of these methods. In addition to the variety of viewing delivery methods, there are also a variety of output formats to consider. You may need to compress the same media file into different output formats just to accommodate different media players and uses. With Compressor, you can select different output formats for use with the various distribution models. 9 About the Compressor User Manual This preface, “An Introduction to Compressor,” contains background information that introduces most of the basic concepts and terms related to using Compressor. Other chapters in this user manual cover the following:  Chapter 1, “Getting Started Quickly,” will help you with basic steps in using Compressor for the first time.  Chapter 2, “The Basic Transcoding Workflow,” offers more detailed Compressor setup procedures.  Chapter 3, “The Compressor Interface,” is a quick visual tour of Compressor windows and features.  Chapter 4, “Importing Source Media Files,” covers the file types that Compressor can accept and how to import them.  Chapter 5, “Creating, Previewing, and Modifying Settings,” covers settings, an essential part of the Compressor workflow.  Chapter 6, “Finalizing Jobs and Submitting Batches,” is a detailed explanation of basic Compressor workflow.  Chapters 7 through 18 explain each of the output file types in turn. See “Output Formats for Transcoding” on page 14 for more information on these chapters.  Chapters 19 through 22 will help you add settings and further adjust the visuals of your Compressor transcode jobs for better-looking and better-sounding output.  Chapter 23, “Using the Preview Window,” explains how to use the Compressor Preview window so you can have a look at source media files, as well as the effect of any Compressor settings you might apply to the files.  Chapter 24, “Creating and Changing Destinations,” covers how to set up and save frequently used destinations for transcoded output files.  Chapter 25, “Using Droplets,” covers the time-saving drag-and-drop applications you can create with Compressor. 10 Preface An Introduction to Compressor Typical Compressor Scenarios The following are typical Compressor scenarios:  Converting source media to one or more different output formats: You can use Compressor to convert one or more media files to one or more different media file output formats. See “Quick-and-Easy Compressor Workflow” on page 20 for more information. Source media or Final Cut Pro project Compressor application H.264 MP3 MP3 MPEG-1 MPEG-4 QuickTime AC-3 AIFF H.264 MPEG-1 MPEG-2 AIFF MP3 QuickTime DVD video CD-ROM To web Apple devices Apple TV iPod iTunes QuickTime movie (for broadband and lowband)  Exporting sequences or clips to one or more formats directly from other applications: You can use Compressor to convert sequences or clips to one or more file formats from within other applications, such as Final Cut Pro. This workflow is the same as described in detail in the section, “Submitting a Final Cut Pro Project for Transcoding” on page 117. This integration with Final Cut Pro and other applications makes transcoding (the process of converting files from their original format into output files ready for distribution in another format) faster and more convenient, and also saves hard disk space by eliminating the need to export intermediate media files before processing them. It also leverages the video processing technology of the other applications to do much of the work (therefore maximizing the quality of images that are encoded), and avoids degradation that can occur from multiple compression and decompression steps. Preface An Introduction to Compressor 11  Creating DVD compliant files for use with DVD Studio Pro: Before you can convert your existing media files into DVD Studio Pro projects, you must convert the video into MPEG-1 (SD projects only), MPEG-2 (SD and HD projects), or H.264 (HD projects only) files. Before importing one or more media files into DVD Studio Pro, Compressor transcodes the files into the correct format. Compressor can encode audio in the Dolby Digital Professional format (also known as AC-3). Dolby Digital Professional is a very common compressed audio format for DVD-Video discs. Compressor also supports two specialized situations:  For those situations in which you are editing high definition (HD) sources in Final Cut Pro and want to create a standard definition (SD) DVD from them, Compressor includes a high-quality down-conversion capability. HD sources using 1080i or 720p resolutions use a high-quality transcoding process to create SD MPEG-2 video output files.  For those situations in which you must fit the maximum video onto a DVD and do not require broadcast quality, Compressor includes the ability to export DVDVideo–compatible MPEG-1 format files. Compressor Features Compressor can work as a standalone application or be integrated into the workflow of other applications, such as Final Cut Pro. To this end, Compressor accepts the same full range of source media file types that Final Cut Pro accepts. Compressor is targeted at video postproduction professionals and compressionists who require high performance and maximum control over the final digital content for DVD authoring, streaming media servers, and wireless devices. Compressor gives you resizing, cropping, image processing, encoding, and delivery options, and offers the following features:  Batch processing: This streamlined process allows you to create multiple output files from single source media files.  VBR options: Using the MPEG-2 encoder, you can set either a single or dual-pass variable bit rate (VBR) for your output files, a setting that affects the video file image quality.  H.264 encoding: H.264 produces higher quality video at lower data rates for everything from mobile phones to High Definition (HD). H.264 works especially well with the Apple QuickTime 7 media player. Compressor includes H.264 formats that specifically target HD DVDs, iTunes, the iPod, and Apple TV.  Droplets: These standalone applications can be used for drag-and-drop transcoding operations straight from your desktop. Once created, Droplets simplify and automate the transcoding process and can be used even without opening Compressor.  Settings: Settings contain all necessary file format, filter, and geometry settings needed for transcoding. You can customize and modify the Apple-supplied settings or create new ones, making it possible to create a library of specialized settings that can be reused. 12 Preface An Introduction to Compressor  Filters: The selection of available Compressor filters gives you dynamic artistic control while you convert your source media to other formats, and allows you to create a final product to your precise specifications. A selection of the available filters includes fade in/fade out, timecode overlays, gamma correction, noise removal, letterbox, watermark, color adjustment, and others. Additionally, there are audio filters for controlling dynamic range, peak levels, equalization, and fade in/fade out.  Previewing: You can preview your filter settings in real time using the Preview window as you adjust them in the Inspector window. This lets you tweak the settings to your satisfaction, before transcoding the source media file.  Destinations: You can create and save destinations for your output files, which can then be assigned to each output file’s target. You can even include FTP and iDisk locations. A destination can also specify the filenaming convention to use.  Geometry: You can adjust your frame size using the geometry Inspector window controls and graphical controls in the Preview window. These features allow you to crop unwanted image areas of your source media file and reduce file size. Compressor also allows you to resize your image to other aspect ratios such as 4:3, 16:9, and 2.35:1 for delivery onto other platforms, such as DVD or iPod.  Publishing: You can use Compressor to upload output files to a QuickTime Streaming Server or other locations for DVD authoring.  AppleScript usage: You can add specialized AppleScript information to any output file, which gives you the flexibility to automate and customize any post-encoding operations.  Interoperability: Compressor is an integral component of other Apple professional video applications such as Final Cut Pro and DVD Studio Pro. You can export sequences directly from Final Cut Pro into Compressor for transcoding, and drag MPEG-2 files transcoded from Compressor into DVD Studio Pro to simplify the DVD authoring process.  Transcoding activity in the background: Compressor lets you begin transcoding a batch and then continues processing in the background, allowing you to perform other tasks at the same time.  Email notification: You can set up Compressor to send an email notification to any location to notify you when the batch transcode is complete. Preface An Introduction to Compressor 13  Distributed processing: Compressor offers distributed processing, distributing the work to multiple computers that have been chosen to provide more processing power. The distributed processing feature is limited to computers that have either Final Cut Studio or DVD Studio Pro installed. For more details, see the Distributed Processing Setup guide.  Command-Line Features: Compressor has a number of command-line options for submitting jobs, enabling and disabling service node and cluster controlling services, and monitoring batches. Output Formats for Transcoding Selecting the relevant playback platform (Apple Devices, DVD, web, CD, and kiosk) is the first choice you need to make before you compress a source media file into a different output format. Once you have decided on the platform, you can choose the appropriate output format for that platform. Whatever the digital video format of your source media file, you can transcode it using one of the following encoders supplied with Compressor:  AIFF: Intended for audio use (DVD or CD authoring). For more details on the AIFF format, see Chapter 7, “Creating AIFF Files,” on page 125.  Digital Video (DV) Stream: The DV format is extremely popular due to its low cost and wide availability when working with SD projects.  Dolby Digital Professional: Also known as AC-3. Intended for DVD authoring. For more details on the AC-3 format, see “Creating Dolby Digital Professional Output Files” on page 129.  H.264: The next-generation video compression technology in the MPEG-4 standard. Also known as MPEG-4 Part 10. Suitable for HD DVD and many other uses, H.264 can match the best possible MPEG-2 quality at up to half the data rate. H.264 is currently mandatory in both new high definition DVD specifications (HD DVD and Blu-ray). For more details on the H.264 format for use in your HD DVD projects, see “Creating H.264 for DVD Studio Pro Output Files” on page 153. For information on creating H.264 files for use in iTunes, on an iPod, or with Apple TV, see Chapter 10, “Creating H.264 for Apple Devices Output Files,” on page 147. For information on creating H.264 files for other uses (such as web video), see “Creating QuickTime Movie Output Files” on page 223.  Image Sequence: Intended for use with other programs that import media as a series of still images in either the TIFF or TARGA format. For more details on the Image Sequence format, see Chapter 12, “Creating Image Sequence Files,” on page 159. 14 Preface An Introduction to Compressor  MPEG-1: Intended for Internet or specialized DVD use. For more details on the MPEG-1 format, see Chapter 14, “Creating MPEG-1 Output Files,” on page 167.  MPEG-2: Intended for DVD use. For more details on the MPEG-2 format, see Chapter 15, “Creating MPEG-2 Output Files,” on page 181.  MPEG-4: A very scalable specification, with a variety of uses, from web video or wireless devices to HD. For more details on the MPEG-4 format, see Chapter 16, “Creating MPEG-4 Output Files,” on page 211.  QuickTime Movie: QuickTime is a cross-platform multimedia technology. It allows Mac OS and Windows applications to play back video, audio, and still-image files. For more details on the QuickTime format, see Chapter 17, “Creating QuickTime Movie Output Files,” on page 223.  QuickTime Export Components: Leveraging the component plug-in architecture of QuickTime, Compressor can now output a variety of additional formats such as Windows Media, RealPlayer, 3G, and AVI. For more details on QuickTime Export Components, see “Creating QuickTime Export Component Output Files” on page 237. Using the Compressor User Manual The Compressor User Manual provides step-by-step instructions for using Compressor to compress source media files, as well as background and conceptual information about compression. It is designed to provide the information you need to get up to speed quickly, so that you can take full advantage of Compressor. The Compressor User Manual allows you to access information directly on screen while you’re working in Compressor. To view this information, choose Help > Compressor User Manual. The Compressor User Manual is fully hyperlinked and enhanced with many features that make locating information quick and easy.  The home page provides quick access to various features, including the index and other relevant documents and websites.  A comprehensive bookmark list allows you to quickly choose what you want to see and takes you there as soon as you click the link. In addition to these navigational tools, the Compressor User Manual gives you other means to locate information quickly:  All cross-references in the text are linked. You can click any cross-reference and jump immediately to that location. Then, you can use the Preview Back button to return to where you were before you clicked the cross-reference.  The table of contents and index are also linked. If you click an entry in either of these sections, you jump directly to that section of help.  You can also use the Find dialog to search the text for specific words or a phrase. Preface An Introduction to Compressor 15 To access the onscreen help, do one of the following: m Choose Help > Compressor User Manual. m Press Command-, (comma). In addition to accessing the Compressor User Manual, the Help menu also contains an item for creating a support profile. In certain support situations, AppleCare may require information about both your computer and how this particular application is configured. Choosing Help > Create Support Profile creates a file that contains the necessary information and can be emailed to AppleCare. You would not normally use this feature unless directed to by an AppleCare representative. Apple Websites There are a variety of Apple websites that you can visit to find additional information. Compressor Website Go here for general information and updates as well as the latest news on Compressor. To access the Compressor website, go to:  http://www.apple.com/finalcutpro/compressor.html There are a variety of discussion boards, forums, and educational resources related to Compressor on the web. Apple Service and Support Website Go here for software updates and answers to the most frequently asked questions for all Apple products, including Compressor. You’ll also have access to product specifications, reference documentation, and Apple and third-party product technical articles. To access the Apple Service and Support webpage, go to:  http://www.apple.com/support To access the Compressor support page, go to:  http://www.apple.com/support/compressor To access the Apple discussion pages, go to:  http://discussions.info.apple.com 16 Preface An Introduction to Compressor Other Apple Websites Start at the Apple main home page to find the latest information about Apple products:  http://www.apple.com QuickTime is industry-standard technology for handling video, sound, animation, graphics, text, music, and 360-degree virtual reality (VR) scenes. QuickTime provides a high level of performance, compatibility, and quality for delivering digital video. Go to the QuickTime website for information on the types of media supported, a tour of the QuickTime interface, and specifications, and more:  http://www.apple.com/quicktime FireWire is one of the fastest peripheral standards ever developed, which makes it great for use with multimedia peripherals, such as video camcorders and the latest highspeed hard disk drives. Visit this website for facts and benefits about FireWire technology, FireWire software information, and available third-party FireWire products:  http://www.apple.com/firewire For information about seminars, events, and third-party tools used in web publishing, design and print, music and audio, desktop movies, digital imaging, and the media arts, go to:  http://www.apple.com/pro For resources, stories, and information about projects developed by users in education using Apple software, including Compressor, go to:  http://www.apple.com/education Go to the Apple Store to buy software, hardware, and accessories direct from Apple. You can also find special promotions and deals that include third-party hardware and software products:  http://store.apple.com Preface An Introduction to Compressor 17 1 Getting Started Quickly 1 Compressor contains a number of preexisting settings that allow you to start transcoding immediately. You can begin transcoding media files as soon as you install Compressor, if you have one or more source media files and the preexisting Compressor settings and destinations suit your transcoding needs. This chapter contains the following sections:  Terms Used by Compressor (p. 19)  Quick-and-Easy Compressor Workflow (p. 20)  Optional Tasks You Can Perform Before Submitting a Batch (p. 26) Terms Used by Compressor There are a few terms used by Compressor that you should feel comfortable with before you begin using it. A batch is the heart of the transcode process. It contains one or more source media files, which are the files you want to convert, or transcode, to another format. Each source media file creates its own job. This means that a batch can contain multiple jobs, with each job based on its own source media file. Each job also has at least one target. The targets define what sort of output file should be created by the transcoding process. You can have multiple targets assigned to a job, which means that you can easily create multiple output files, each with a different format. Each target has three parts:  The setting: The setting part of a target defines the encoder format that is used, as well as a number of other aspects, including a variety of filters and geometry attributes.  The destination: The destination part of a target defines where the output file is saved. It also defines the rules that are used to create the output filename. Compressor includes a preference setting that allows you to specify a default destination. 19  The output filename: You can edit the output filename part of the target if for some reason you do not want to use the name generated based on the destination. Note: You can transcode a job only after it has at least one setting assigned to it. If you need to create your own settings, or modify those that come with Compressor, see Chapter 2, “The Basic Transcoding Workflow,” on page 29, and Chapter 5, “Creating, Previewing, and Modifying Settings,” on page 87. Quick-and-Easy Compressor Workflow The following workflow shows you the easiest way to use Compressor:  Add source media files to Compressor (p. 20)  Assign settings and destinations to jobs (p. 22)  Submit the batch (p. 25) Step 1: Add source media files to Compressor 1 Double-click the Compressor icon in the Applications folder. Compressor opens with an empty untitled batch with a placeholder job. Untitled Batch window with a placeholder job Preview window Settings and Destinations tabs History window Inspector window Note: Select a Standard layout from the Window > Layouts menu to see the Compressor interface configured similarly to what is shown above. 2 Drag source files from the Finder or the desktop to the Batch window. 20 Chapter 1 Getting Started Quickly Note: If you drag multiple files to the thumbnail area (with the arrow in this example) only the last file is added to this job and all other files are ignored. The thumbnail area of the job New jobs are created for each source file you dragged to the batch. Each source file creates a job in the batch. Target area (empty in this case) of a job See “About the Batch Window” on page 74 for more information about the controls in the Batch window. Chapter 1 Getting Started Quickly 21 Step 2: Assign settings and destinations to jobs You need to assign at least one setting to each source media file job before you can submit the batch for processing, but you can also add multiple settings to the same job to transcode multiple versions of the media file. Each setting-destination pair is known in Compressor as a target. 1 Choose a setting for your source media file jobs in any of the following ways:  To assign different settings to different jobs: Drag settings from the Settings tab to individual jobs in the Batch window. 22 Chapter 1 Getting Started Quickly  To assign a single setting to multiple selected jobs: Select the jobs (source media files) in the Batch window and choose Target > New Target With Setting. This opens a settings selection dialog over the Batch window. Select the settings to apply to the selected jobs. Select the jobs in the Batch window. Click Add to assign the settings to the selected jobs. Choose one or more settings, using the disclosure triangles to reveal individual settings, and click Add. The chosen settings are assigned to all the selected jobs. The chosen settings are assigned as targets to the selected jobs. You can also choose Edit > Select All to select all the jobs before applying the settings. See Chapter 5, “Creating, Previewing, and Modifying Settings,” on page 87, for more information on settings, and Chapter 6, “Finalizing Jobs and Submitting Batches,” on page 101 for more information about working with jobs and targets. The next step is to set the destination. By default, the destination is set to Source, which writes the output files to the same folder as the source files originated from. You can change the destination for organization purposes or to take advantage of larger and faster hard disks. Note: You can choose a default destination from the Compressor Preferences window. See “Setting Compressor Preferences” on page 38 for more information. Chapter 1 Getting Started Quickly 23 You can set the destination for each individual target or for a selected group of targets. 2 Choose a destination for your job’s targets in one of the following ways:  Do nothing. Accept the default destination Source (the same folder as the source media files originated from) specified in the Destination column.  Use the target’s shortcut menu to change one setting at a time. Control-click the target you want to change and then choose any of the pre-existing destinations available to you from the Destination submenu. Use the target’s shortcut menu to change the destination for the selected targets. You can also choose Other from the shortcut menu to open a dialog to choose any location available to your computer as the destination. Note: Choosing Other allows you to choose any location currently accessible from your desktop, including a mounted open volume. However, this volume must remain open until the batch has been transcoded. You can select multiple targets and change all their destinations at once using the same method. You can also use the Target > Destination menu to choose a destination, or drag a destination from the Destinations tab to the target. See Chapter 24, “Creating and Changing Destinations,” on page 305, for more information on destinations. 3 You can name the batch, and save it, by choosing File > Save. 24 Chapter 1 Getting Started Quickly Step 3: Submit the batch Once each media file has at least one setting and destination associated with it, it becomes a job, and your batch is ready to be submitted. Click the Submit button to submit your batch. A dialog appears where you can name this submission, choose whether to use distributed processing, and set the priority of this submission. In most cases you can leave the settings as they are and just click Submit. After you submit a batch, you can open the Batch Monitor so you can monitor the transcoding progress of your batch. You can also set the Batch Monitor to automatically open in the Compressor Preferences window. Note: You can always open Batch Monitor by double-clicking the Batch Monitor icon in the Utilities folder inside the Applications folder or by clicking its icon in the Batch window. Chapter 1 Getting Started Quickly 25 You can also monitor the encoding progress in the History window. See Chapter 6, “Finalizing Jobs and Submitting Batches,” on page 101, for more information on jobs and batches. Optional Tasks You Can Perform Before Submitting a Batch The three steps described in the previous section show you the fastest way to transcode media files. Although you can modify your pre-existing settings using this method, you can’t preview your files or fine-tune any settings. The following chapters describe additional steps that can be performed on the setting of any job before it is submitted:  Chapter 5, “Creating, Previewing, and Modifying Settings,” on page 87  Chapter 6, “Finalizing Jobs and Submitting Batches,” on page 101  Chapter 19, “Adding Filters to a Setting,” on page 241  Chapter 20, “Adding Frame Controls to a Setting,” on page 255  Chapter 21, “Adding Geometry Settings,” on page 267  Chapter 22, “Adding Actions to a Setting,” on page 277  Chapter 23, “Using the Preview Window,” on page 283  Chapter 24, “Creating and Changing Destinations,” on page 305 26 Chapter 1 Getting Started Quickly The following chapters give a more detailed look at output format settings and various transcoding options:  Chapter 7, “Creating AIFF Files,” on page 125  Chapter 8, “Creating Dolby Digital Professional Output Files,” on page 129  Chapter 9, “Creating DV Stream Output Files,” on page 145  Chapter 11, “Creating H.264 for DVD Studio Pro Output Files,” on page 153  Chapter 10, “Creating H.264 for Apple Devices Output Files,” on page 147  Chapter 12, “Creating Image Sequence Files,” on page 159  Chapter 13, “Creating MP3 Output Files,” on page 163  Chapter 14, “Creating MPEG-1 Output Files,” on page 167  Chapter 15, “Creating MPEG-2 Output Files,” on page 181  Chapter 16, “Creating MPEG-4 Output Files,” on page 211  Chapter 17, “Creating QuickTime Movie Output Files,” on page 223  Chapter 18, “Creating QuickTime Export Component Files,” on page 237 Chapter 1 Getting Started Quickly 27 2 The Basic Transcoding Workflow 2 Compressor makes it easy to transcode media into multiple formats. In addition, Compressor is integrated into other applications, such as Final Cut Pro, and generates high-quality assets for use in DVD Studio Pro, providing seamless transcoding between media formats directly within one application. This chapter covers the following topics:  Compressor Concepts and Terms (p. 31)  Preparing Compressor for Transcoding (p. 32)  Creating a Compressor Batch (p. 34)  Viewing Transcoding Status (p. 36)  Optional Compressor Shortcuts (p. 37)  Setting Compressor Preferences (p. 38) The following diagram illustrates how the Compressor transcoding process works. The largest transcoding component is a batch. The batch represents all the components needed to transcode your current media. It must contain one or more jobs. A job consists of at least one source media file with one or more targets, each with a setting and a destination associated with it. After completing the transcoding process, the resulting file is known as the output media file. One output media file is created for each setting assigned to a source media file. 29 In the illustration below, the batch contains two source media files, each of which is a job containing two targets (sets of a setting and destination). The total number of output files created by transcoding this batch will be four: Job 1 will create two output media files, as will Job 2. Batch Job 1 Target 1 Source media file 1 Setting Destination Output media file (Job 1, Target 1) Destination Output media file (Job 1, Target 2) Destination Output media file (Job 2, Target 1) Destination Output media file (Job 2, Target 2) Target 2 Setting Job 2 Target 1 Source media file 2 Setting Target 2 Setting A typical Compressor transcoding process consists of the following components:  Source media file: The transcoding process always starts with a source media file, which is the file intended for transcoding in its original form. Source media files are always one of the following:  Movies: Containing video, audio, and other data (such as markers)  Stills: Used as part of a sequence of still images for certain video productions  Setting: Once you have imported your source media file, you must assign one or more settings to it. A setting is a combination of transcode attributes, such as output format, filter, and geometry settings, that are applied to the source media file during the transcoding process.  Output (file) format: The encoder you choose to convert your source media file. Choose one of the following output formats based on the intended playback method and environment of your transcoded media files: AIFF, Dolby Digital Professional, DV Stream, H.264 for DVD Studio Pro, H.264 for Apple Devices (which contains settings for use with an iPod or Apple TV), Image Sequence (which supports TIFF and TARGA images), MPEG-1, MPEG-2, MPEG-4, QuickTime Movie, or QuickTime Export Components.  Filters: Allow you to adjust different characteristics of your video such as color, brightness, and sharpness, to maximize your video quality as the file is compressed.  Geometry settings: Allow you to crop the image and adjust its frame size. 30 Chapter 2 The Basic Transcoding Workflow       Actions settings: Allow you to send email notifications and execute posttranscoding tasks using AppleScripts. Destination: A destination also needs to be assigned to the source media file. This is the location where your transcoded media file is stored. You can either use the default destination called Source (the same folder the source media file is in), or you can designate any location to which you have full access. You can also change the default destination in Compressor Preferences. The destination also controls how the transcoded media file is named. Target: A blueprint for creating an output media file containing a setting, a destination, and an output filename. Job: Once you assign one or more targets to the source media file, it becomes a job, and is ready to be transcoded. Batch: A batch consists of one or more jobs that are processed at one time. All jobs contained within the batch are submitted collectively when you click the Submit button. Output media file: The transcoded media files created after the batch is submitted and processed are called output media files. An output media file is the result of a successfully transcoded source media file (containing one setting and destination). You can create as many output media files as there are different settings applied to the various source media files in the batch. Compressor Concepts and Terms  Codec: Short for COmpression/DECompression. A mathematical model for reducing the data of a source media file.  File Format: The output format you use to transcode your source media file.  Group: Contains designated settings placed into a folder in the Settings tab. Groups help you organize your settings and can simplify the job creation process.  Transcoding: The process of converting files from their original format into output files ready for distribution in another format. Closely related terms include compression, which specifically refers to data reduction, and encoding, a term which is essentially synonymous with transcoding, but does not emphasize the conversion aspect. Chapter 2 The Basic Transcoding Workflow 31 Preparing Compressor for Transcoding Compressor contains a number of preconfigured settings that allow you to start transcoding immediately. If you want to transcode your source media files immediately and don’t need to create your own settings, you can follow the steps described in “Quick-and-Easy Compressor Workflow” on page 20 instead. However, if you want to create your own settings and destinations, and customize other attributes such as filters, cropping, frame resizing, and actions settings, you need to follow the steps outlined below. If the custom settings you create here can be used for all your transcoding needs, you won’t need to go through these steps again. However, if you need to create new settings and destinations for each transcoding project, you’ll need to repeat these steps each time. Step 1: Create a setting Unless you are using a pre-existing setting supplied with Compressor, you will need to create your own settings. This is done using the Settings tab, and begins with choosing an output format from the File Format menu that opens when you click the Add ( + ) button. See “Choosing an Output Format” on page 33 for more information. In addition, you also have the option of adding filters, geometry settings, and post-transcoding actions, and then previewing your setting to ensure satisfaction. See “Creating a Setting from Scratch” on page 94 for more information. You can also streamline your workflow by putting your settings into groups. See “Creating Groups of Settings” on page 98 for more information. After you have created a setting, you can further customize it with additional adjustments such as filters (to adjust image quality or add effects such as letterboxing), pixel size (geometry values), and post-transcoding actions. These additional adjustments are all managed in the Inspector window. See Chapter 19, “Adding Filters to a Setting,” on page 241, Chapter 20, “Adding Frame Controls to a Setting,” on page 255, Chapter 21, “Adding Geometry Settings,” on page 267, and Chapter 22, “Adding Actions to a Setting,” on page 277, for more information. Step 2: Preview the setting using the Preview window It’s a good time-saving measure to preview your setting before submitting the batch. This can be done using the Preview window, and ensures that the quality of the output media file is acceptable. The Preview window consists of a split screen displaying the content of your source media file in its original form in one half, and the content of your output media file in the other half. 32 Chapter 2 The Basic Transcoding Workflow From the Preview window, you can do any of the following:  Play the media file.  Dynamically preview effects (in real time).  Modify the effects of the filters and geometry settings of your setting.  Compare source or output versions.  Crop the output file frame size.  Change the aspect ratio.  Add various (compression, chapter, or podcast) markers. See “Previewing a Setting” on page 96 or Chapter 23, “Using the Preview Window,” on page 283, for more information. Step 3: Create a destination By default, your transcoded file is saved in the same folder as your source media file (Source). However, if you want to store your transcoded files in a different location, you can create a new destination in the Destinations tab. Using this tab, you can choose any folder, volume, or remote server for which you have permissions and access to be a destination, and add useful file identifiers for your transcoded output file. Once you have created sufficient destinations, you won’t need to open the Destinations tab again. See Chapter 24, “Creating and Changing Destinations,” on page 305, for more information. Choosing an Output Format Choosing an output format is the first decision you need to make once you’ve decided to transcode a source media file. You choose an output format based on the intended playback method for the audience. Compressor gives you access to the following industry-standard formats, all of which have their own particular attributes:  QuickTime: Intended for use with QuickTime in a variety of playback environments. Because QuickTime is cross-platform multimedia technology, it allows Mac OS and Windows applications to capture and play back video, audio, and still-image files. For more details on the QuickTime format, see Chapter 17, “Creating QuickTime Movie Output Files,” on page 223.  MPEG-1: Intended for Internet, CD ROM,. and specialized DVD use. For more details on the MPEG-1 format, see Chapter 14, “Creating MPEG-1 Output Files,” on page 167.  MPEG-2: Intended for standard and high definition DVD use. For more details on the MPEG-2 format, see Chapter 15, “Creating MPEG-2 Output Files,” on page 181.  MPEG-4, Part-2: Intended for a variety of uses including the web or wireless devices. For more details on the MPEG-4 format, see Chapter 16, “Creating MPEG-4 Output Files,” on page 211. Chapter 2 The Basic Transcoding Workflow 33  MP3: Intended for audio compression. The MP3 format creates audio files that are compatible with a wide variety of playback devices. For more details on the MP3 format, see Chapter 13, “Creating MP3 Output Files,” on page 163.  H.264 for DVD Studio Pro: Intended for a variety of uses including HD-DVD. For more details on the H.264 format, particularly for authoring HD-based DVDs, see Chapter 11, “Creating H.264 for DVD Studio Pro Output Files,” on page 153.  H.264 for Apple Devices: Intended for creating video files suitable for playback using iTunes, an iPod, and Apple TV. For more details on the H.264 for Apple Devices format, see Chapter 10, “Creating H.264 for Apple Devices Output Files,” on page 147.  Dolby Digital Professional. Also known as AC-3. Intended for DVD authoring. For more details on the AC-3 format, see Chapter 8, “Creating Dolby Digital Professional Output Files,” on page 129.  AIFF: Intended for audio use (including DVD or CD authoring). For more details on the AIFF format, see Chapter 7, “Creating AIFF Files,” on page 125.  Image Sequence: Compatible with a wide range of compositing and image processing applications. For more details see Chapter 12, “Creating Image Sequence Files,” on page 159.  DV Stream: Common format used for SD projects. See Chapter 9, “Creating DV Stream Output Files,” on page 145, for more information. Note: Compressor and QuickTime can also be extended to support additional codec options and third-party formats. The QuickTime Export Components feature allows you to control the third-party encoding engine without having to open another application. For more information, see “Creating QuickTime Export Component Output Files” on page 237. Creating a Compressor Batch Once you have the necessary settings and destinations available, you can begin to create your batch for transcoding. A batch contains one or more jobs. A job consists of one source media file with one or more targets, which contain the settings and destinations. You can submit a batch for transcoding only after you have assigned at least one target (setting and destination) to each job (source media file) in the batch. All jobs in the batch are submitted together. Think of batches as documents that can be saved, closed, and opened again. And much like Final Cut Pro project tabs, each Compressor batch is contained in a separate tab that can be torn off. 34 Chapter 2 The Basic Transcoding Workflow Step 1: Import source media files into Compressor You import source media files into a batch either by using the File Selection dialog or by dragging the files from the Finder to the Compressor Batch window. You can import source media files from any folder that you have access to. See Chapter 4, “Importing Source Media Files,” on page 73, for more information. Step 2: Assign a setting Once you have imported your source media file into the Batch window, you need to assign one or more settings to it. This makes it a job. A source media file can be transcoded only after it has at least one setting assigned to it, and you can add a setting to a source media file only after you have either selected a pre-existing setting or created one. Your setting must have an output file format associated with it.  If you choose a pre-existing setting, the output file format has already been assigned.  If you create your own setting, you must choose an output file format from the file format menu that opens when you click the Create a New Setting button ( + ) in the Settings tab. You can add one setting to multiple jobs in one step by selecting the jobs in the Batch window and choosing a setting from the dialog that appears when you choose Target > New Target With Setting, or by Control-clicking one of the selected jobs and choosing a setting from the New Target With Setting submenu of the shortcut menu that appears. If you have a favorite setting (pre-existing or customized), you can streamline your workflow by creating a standalone application called a Droplet containing multiple settings, and use the Droplet to submit batches without opening Compressor. See “Creating a Droplet” on page 317 for more information. Note: You can also create groups of settings, which is a quick and convenient way to assign multiple settings to a source media file. See “Creating Groups of Settings” on page 98 for more information. Step 3: Preview the setting using the Preview window You can either preview a source media file or the source media file with its assigned setting. From the Preview window, you can dynamically preview (in real time) and modify the effects of the filters and geometry adjustments of your setting, play back the media file, view source or output views, crop the output file frame size, change the aspect ratio, and add various markers relevant to the MPEG-1, MPEG-2, H.264 for DVD Studio Pro, and H.264 for Apple Devices formats. See “Previewing a Setting” on page 96 or “Previewing a Clip” on page 289 for more information. Chapter 2 The Basic Transcoding Workflow 35 Step 4: Assign a destination You can choose the location to place your output media files by assigning a destination to each target. The destination also defines various aspects of how the output media file is named. There are several supplied destinations in the Destinations tab you can choose from, or you can create your own custom destinations. In addition to assigning a destination by dragging one from the Destinations tab to a job’s target, you can also use the Target > Destination menu or the shortcut menu that appears when you Control-click a target to assign an existing destination to a job. You also have the option of choosing a location that has not been defined as a destination by choosing Other in the above two menus. See “Assigning Destinations to Source Media Files” on page 107 for more information. Step 5: Submit the batch for transcoding Once you have created all the jobs you want in the batch and are satisfied with the settings and quality of your output files (having previewed them), you are ready to submit the batch. You do this by clicking the Submit button in the Batch window. Note: If you are transcoding a large batch, you should turn off the screen saver application on your computer. This will improve the speed of your transcode because resources are not being diverted to the screen saver. See “Submitting a Batch” on page 112 for more information. Viewing Transcoding Status You use the Batch Monitor and the History window to see the current status of a submitted batch and all the jobs contained within it. The Batch Monitor is a standalone application, so that it can work with both Compressor and Droplets, whether or not Compressor is open, and regardless of whether you have submitted anything. See “Creating a Droplet” on page 317 for more information about Droplets. Step 1: View the batch transcoding status After you submit a batch, then you can open the Batch Monitor so you can view the transcoding status of your batch. This is a good way to monitor when your batch has finished transcoding and if any problems occurred during the transcode process. You can set the Batch Monitor to automatically open in the Compressor Preferences window. See the Batch Monitor User Manual for more details. Alternatively, you can look at the History window in Compressor. It contains a progress bar and, like the Batch Monitor, it can tell you if a submission was successfully transcoded. 36 Chapter 2 The Basic Transcoding Workflow Step 2: Confirm transcode completion It’s a good idea to open the transcoded media file’s destination folder to ensure that the media file was transcoded successfully and saved to that location. Optional Compressor Shortcuts Compressor was designed with workflow in mind. Depending on your needs, there are a number of ways to speed up the Compressor transcoding workflow. Using Pre-Existing Settings Compressor contains a number of pre-existing settings that allow you to start transcoding immediately. If these pre-existing settings suit your needs, you can transcode your source media files immediately. See “Quick-and-Easy Compressor Workflow” on page 20 for more information. Even if you need to create custom settings, you can group them so that they can be easily applied to targets. See Chapter 5, “Creating, Previewing, and Modifying Settings,” on page 87, for more information. Using Default Settings and Destinations If you find that you are applying the same settings and destinations to each source media file, you can configure Compressor Preferences to automatically apply those settings and destinations. See “Setting Compressor Preferences” on page 38 for more information. Working with Droplets Droplets are a fast and convenient way to transcode material without even opening Compressor. You create a Droplet by saving a setting or a group of settings and destinations as an active icon. When you drag one or more source media files to it, the Droplet begins the transcoding process automatically. See “Creating a Droplet” on page 317 for more information. Chapter 2 The Basic Transcoding Workflow 37 Setting Compressor Preferences You can use Compressor Preferences to configure several aspects of Compressor. To open Compressor Preferences, do one of the following: m Choose Compressor > Preferences. m Press Command-, (comma). The Preferences window appears. To configure the email notification preference: 1 Enter the default email address to use when email notification is activated. You can change this address in the Actions pane of the Inspector window. 2 Enter the mail server used by this computer for outgoing email. For more information about email notification, see “Working with Post-Transcoding Actions” on page 277. To set whether or not the Batch Monitor automatically opens, do one of the following: m Select the “Auto launch Batch Monitor” checkbox to have the Batch Monitor automatically open when you submit a batch. m Deselect the “Auto launch Batch Monitor” checkbox to prevent the Batch Monitor from automatically opening. You can still manually launch the Batch Monitor from the Batch window. To control whether Content Agent automatically launches, do one of the following: m Select the “Auto launch Content Agent” checkbox to have Content Agent open automatically when the computer is started. m Deselect the “Auto launch Content Agent” checkbox to have Content Agent not open until Compressor is opened. 38 Chapter 2 The Basic Transcoding Workflow Content Agent is a background process that Compressor uses to transfer source files to other nodes in an Apple Qmaster cluster and to receive the transcoded files back from those nodes. Generally, Content Agent is not needed until you are ready to submit a batch using distributed processing. There may be times, however, when having the Content Agent open automatically when the computer starts can help a transcode process. For example, if a computer loses power and automatically restarts while a large batch is being processed, having Content Agent restart can automatically get the transcode process to resume running. To control whether Compressor remains running after a batch has been submitted through it by another application (such as Final Cut Pro): m Select “Quit upon submitting batches from other applications” to have Compressor quit once the batch has been submitted. m Deselect “Quit upon submitting batches from other applications” to have Compressor continue running once the batch has been submitted. To control cluster options (for distributed processing scratch storage settings): 1 Click the Cluster Options pop-up menu. 2 Choose one of the following:  “Copy Source to Cluster as Needed” to have Compressor copy source files to a cluster’s scratch storage location as needed.  “Never Copy Source to Cluster” to prevent Compressor from copying source files.  “Always Copy Source to Cluster” to require Compressor to always copy source files to a cluster’s scratch storage location. Note: This preference setting applies only to certain bundled copies of Compressor that have distributed processing enabled. The distributed processing feature is limited to computers that have either Final Cut Studio or DVD Studio Pro installed. To control whether Compressor transfers Source files to the processing cluster immediately, do one of the following: m Select “Copy at submission (high priority)” to have Compressor transfer source files immediately. m Deselect “Copy at submission (high priority)” to prevent Compressor from transferring source files immediately. Note: This preference setting applies only to certain bundled copies of Compressor that have distributed processing enabled. The distributed processing feature is limited to computers that have either Final Cut Studio or DVD Studio Pro installed. Chapter 2 The Basic Transcoding Workflow 39 To control the default setting: m Use the Default Setting pop-up menu to choose from the list of existing settings. The setting you choose appears as the default setting when you import a new source file in the Batch window. To change the default destination: m Use the Default Destination pop-up menu to choose from the list of existing destinations. The destination you choose appears as the default destination when you import a new source file in the Batch window. To control whether Compressor can browse clusters from a wide area network, do one of the following: m Select Browse Wide Area Network to have Compressor use computers beyond the local subnet, and enter the DNS domain in the DNS Domain field. m Deselect Browse Wide Area Network to have Compressor limit itself to computers in the local subnet. Note: Any changes you make to the Compressor Preferences settings take effect only when you click Apply. If you make changes but decide not to use them, click Cancel. 40 Chapter 2 The Basic Transcoding Workflow 3 The Compressor Interface 3 The Compressor interface consists of a number of core windows in which you do most of your transcoding preparation work. This chapter covers the following topics:  Compressor Windows and the Transcoding Workflow (p. 42)  Creating and Managing Compressor Layouts (p. 43)  Working with the Compressor Windows (p. 46)  Batch Window (p. 49)  Customizing the Toolbar (p. 50)  Settings Tab (p. 52)  Destinations Tab (p. 53)  Inspector Window (p. 54)  History Window (p. 65)  Preview Window (p. 66)  Batch Monitor (p. 67)  Droplet Windows (p. 68)  About Changing Values and Timecode Entries (p. 69)  General Compressor Keyboard Shortcuts (p. 71)  Preview Window Keyboard Shortcuts (p. 72) 41 Compressor Windows and the Transcoding Workflow Each Compressor window represents a part of the transcoding workflow. Untitled Batch window with a placeholder job Preview window Settings and Destinations tabs History window Inspector window  Batch window: Allows you to import source media files, add settings and destinations, and name the batch.  Settings and Destinations tabs: The Settings tab allows you to centrally manage Apple and custom settings. The Destinations tab allows you to create, modify, or remove destination settings, set a default destination, and add file identifiers to your output media filename.  Inspector window: Allows you easy access to common transcoding controls, and a full summary table containing all the details of each setting. You can also use the Inspector window to gather information on source clips, and to make dynamic changes interactively with the Preview window.  Preview window: Allows you to play your source media file in its original format, or preview your source media file with settings that have been assigned to it. You can see the effects of settings—such as filters and frame resizing—and make adjustments to these attributes while previewing the media file in real time. You can also use the Preview window to add and view various kinds of markers.  History window: The History window allows you to view a full log of all batches submitted from your computer, including progress bars of those still being transcoded, and pause or resubmit any batches listed in the log. 42 Chapter 3 The Compressor Interface  Droplet window (not pictured): Allows you to save one or more settings or groups of settings into a Droplet, a standalone preset, packaged into a drag-and-drop application and saved as an icon.  Batch Monitor (not pictured): Allows you to view the status of all batches being processed. (See the Batch Monitor User Manual for more information.) The Compressor toolbar, located along the top of the Batch window, makes it easy to navigate to the main Compressor windows and to the Batch Monitor. Creating and Managing Compressor Layouts As you use Compressor you will find that, depending on the particular encoding task you are configuring, how the various Compressor windows are laid out can affect how easy it is to use. To help with this, Compressor includes the ability to configure and save layouts. Layouts define which windows are visible, their size, their position, and which icons are in the Batch window’s toolbar. Compressor includes two layouts that you can use to get a starting point for creating your own custom layouts. Note: Each layout is available in several sizes, allowing you to choose the size that best fits your monitor. You can modify any of these layouts and save them as your own custom layouts. Standard Layout The standard layout shows all the Compressor windows, with the Settings and Destinations tabs sharing a window. This layout is optimized for those times when you are transcoding a single source media file. Chapter 3 The Compressor Interface 43 Batch Layout The batch layout places the emphasis on the Batch window. This layout is optimized for those times when you are transcoding a number of similar source media files. Choosing, Saving, and Managing Layouts Compressor makes it easy to choose a layout. To choose a layout: m Choose Window > Layouts, and choose a layout from the list that appears. Once you choose a layout, the Compressor interface changes to match it. You can also create and save your own custom layouts. To save a layout: 1 Configure the Compressor interface the way you want it to be saved. See “Working with the Compressor Windows” on page 46 for information on the ways you can work with the various windows. 2 Choose Window > Save Layout. 3 In the dialog that appears, enter a name for the layout and click Save. The layout is saved and appears in the Windows > Layouts list. You can manage the layouts list by removing or renaming existing layouts. 44 Chapter 3 The Compressor Interface To manage your layouts: 1 Choose Window > Manage Layouts. The layout manager dialog appears. 2 To rename a layout, double-click it and type the new name. 3 To remove a layout, select it and click the delete ( – ) button. 4 To save the current interface configuration as a new layout, click the add ( + ) button and enter a name for the layout. 5 To choose a layout and apply it to the current Compressor interface, choose the layout and click the Apply button. The layout manager closes and the Compressor interface changes to match the chosen layout. 6 Click Done when you have finished managing your layouts. Note: The layouts list is actually divided into two sections—the ones supplied by Apple and the ones that you create. The ones that you create are listed in alphabetical order. Use care when naming your layouts to ensure you can easily locate them in the list. About the Layout Files If you have several workstations using Compressor, you might find that you want to be able to have the same layouts available on all of them. You can accomplish this by copying the layout files from one system to another, ensuring you put them in the correct location. The layouts are stored in the following path: Users/username/Library/Application Support/Compressor/Layouts. The layouts all have a “.moduleLayout” extension. Important: Do not manually add or remove the layout files while Compressor is open. Compressor checks this location for available layouts as part of its startup process. You must restart Compressor to have it recognize any changes you have made to these files. Chapter 3 The Compressor Interface 45 Working with the Compressor Windows While the standard and batch workflow layouts present the Compressor interface as a single large element, it is actually comprised of a number of individual windows that can be positioned and sized to best suit your needs. Why Are Some Windows Covered Up? Because the Compressor interface is made up of individual windows, you may find that when you switch from Compressor to another application and then switch back to Compressor by clicking one of its windows, only that window appears, with the others remaining covered by other windows you might have open. There are three ways to avoid this situation or to get all the windows to appear:  When switching between applications, take advantage of the built-in application switching feature of Mac OS X. Press Command-Tab to have an application selection dialog appear. As you hold down the Command key, you can toggle the Tab key to cycle through the currently running applications, releasing the Command key once the Compressor icon is selected. This ensures that all the Compressor windows will be visible.  Choose Window > Bring All to Front.  Click the Compressor application icon in the Dock. Resizing the Compressor Windows All the Compressor windows can be resized with the exception of the Inspector window, which has a fixed size. Each window has a minimum size limit, both horizontally and vertically, that affects how small you can make the window. To resize a window: m Drag the window’s lower-right corner to stretch or compress the window horizontally or vertically. Drag this corner to resize the window. Note: As you reposition or resize a window, it will snap to a nearby window once you get close to it. This makes it easy to create a neat layout without gaps or overlaps. 46 Chapter 3 The Compressor Interface About the Tabs The Batch window and the Settings and Destinations tab window can have multiple tabs.  The Batch window: When you are working with a large monitor and have several batches open, you might want to be able to see each of them in its own window.  The Settings and Destinations tabs: By default, the Settings tab and the Destinations tab are located in the same window. You can choose to have each in its own window or to close one of the tabs. You can even choose to add any of the other windows (except the Batch window) as an additional tab to the window. In both cases, you can also control the order of the tabs. To move a tab to its own window by dragging: 1 Drag the tab out of its current location. Chapter 3 The Compressor Interface 47 2 Release the tab to have it appear in its own window. To move a tab to its own window using a shortcut menu: m Control-click the tab and choose Tear Off Tab from the shortcut menu. The tab opens in its own window. To add a tab from one window to another window by dragging: 1 Drag the tab to the tab area of the window you want to add it to. A highlight appears around the tab area. 48 Chapter 3 The Compressor Interface 2 Release the tab. It snaps to the tab area and its original window closes. To add a tab from one window to another window by using a shortcut menu: m Control-click the tab area where you want the window to appear, and choose the tab from the list that appears in the shortcut menu. Note: This is the only method that allows you to add the History, Preview, or Inspector tabs to the window. To change the order of the tabs in their current window: m Drag the tab left or right to its new position. The other tabs move to make room for it. Once you have the Compressor interface configured as you like it, you can save it as a layout. That makes it easy to restore the layout or to switch between it and other layouts. See “Creating and Managing Compressor Layouts” on page 43 for more information. Batch Window When you first open Compressor, the Batch window appears. The Batch window allows you to import source media files for compressing, add settings and destinations, name the batch, and choose where you want to save it. The Batch window is where you place all source media files in preparation for transcoding. Note: Generally the Batch window is always showing. If you close it, it will reopen when you create a new batch (File > New Batch) or open an existing batch (File > Open). You can use the Compressor menu bar or the toolbar at the top of the Batch window to open all other windows. (If the toolbar isn’t visible when you open Compressor, click the button in the upper-right corner of the Batch window to open it.) Show/hide toolbar Toolbar Batch tabs Job area Batch status Batch submission button Chapter 3 The Compressor Interface 49 In addition to the Compressor toolbar and the Submit button, the Batch window contains the tabs for the open batches and an area for showing and configuring a batch’s jobs. For information about adding source media files to a batch, see “Adding Source Media Files to a Batch to Create Jobs” on page 75. For information on working with jobs and targets, see Chapter 6, “Finalizing Jobs and Submitting Batches,” on page 101. Customizing the Toolbar The Batch window contains a toolbar that you can customize to better fit your needs. Note: If the toolbar isn’t visible when you open Compressor, click the button in the upper-right corner of the Batch window to open it. To customize the Batch window toolbar: 1 Do one of the following to open the toolbar customization palette:  Choose View > Customize Toolbar.  Control-click in the toolbar and choose Customize Toolbar from the shortcut menu.  Click the Customize icon in the toolbar (if present). The toolbar palette opens. 2 To remove items currently in the toolbar, drag them off. 3 To add items to the toolbar, drag them from the toolbar palette to the toolbar, placing them where you want them to appear. 50 Chapter 3 The Compressor Interface 4 To rearrange items in the toolbar, drag them from their current location to a new location. 5 To restore the toolbar to its default configuration, drag the default set (located on the bottom of the palette) to the toolbar. 6 To configure how items show in the toolbar, choose a setting from the Show pop-up menu. You can choose to show the icon and text, the icon only, or the text only. 7 Click Done when you have finished. Note: The toolbar configuration is saved as part of a layout. See “Creating and Managing Compressor Layouts” on page 43 for more information about layouts. About the Toolbar Items Most of the items you can add to the toolbar can be added only once. There are a few that can be added multiple times, such as the separator, the space, and the flexible space.  New Batch: Creates a new untitled batch.  Open Batch: Opens a dialog for you to locate and select a saved batch to open.  Close: Closes the currently selected batch. Note: You cannot close a batch if it is the only one open.  Add File: Opens a dialog for you to locate and select one or more source media files to import into the current batch.  Add Surround Sound: Opens the audio file assignment dialog that you can use to manually assign files to each audio channel in a surround sound configuration.  Submit with Previous Settings: Submits the batch by using the settings used by previous batch submissions, bypassing the submission dialog.  History: Opens the History window.  Inspector: Opens the Inspector window.  Settings: Opens the Settings tab.  Destinations: Opens the Destinations tab.  Preview: Opens the Preview window.  Batch Monitor: Opens the Batch Monitor application.  Separator: Adds a vertical line to the toolbar, allowing you to group items together.  Space: Adds a fixed-width space to the toolbar.  Flexible Space: Adds a flexible-width space to the toolbar. The space makes it possible to force items to the left and right edges of the toolbar, with it expanding to fill any unused area.  Customize: Opens the toolbar customization palette. Chapter 3 The Compressor Interface 51 Itispossibletoaddmoreitemstothetoolbarthanthereisroomfor.Whenthat happens,therightedgeofthetoolbarshowsadoublearrowthatyoucanclicktoget accesstotheiconsthatdonotfit. Clickthesearrowsto seeitemsthatdidnot fitinthetoolbar. SettingsTab SettingsallowsyoutocentrallymanageAppleandcustomsettings.Youusethe SettingstabtogetherwiththeInspectorwindowtocreateandmodifysettings,decide exactlywhichsettingsyouwanttousetotranscodeyoursourcemediafile,andchoose whichoutputformatyouwantthetranscodedfileconvertedto. ToopentheSettingstab,dooneofthefollowing: m ChooseWindow>Settings. m PressCommand-3. m ClicktheSettingsiconintheBatchwindowtoolbar(ifpresent). m ClicktheSettingstab(ifpresent). 52 Chapter3TheCompressorInterface TheSettingstabcontainsalistoftheexistingsettingsandthenecessarybuttonsto add,remove,orduplicateasetting,andcreategroupsandDroplets. SeeChapter5,“Creating,Previewing,andModifyingSettings,”onpage87,fordetails onusingtheSettingstabtocreate,manage,andchoosesettings. DestinationsTab TheDestinationstaballowsyoutocreate,modify,orremovedestinationsettings,seta defaultdestination,andaddfileidentifierstoyouroutputmediafilename. ToopentheDestinationstab,dooneofthefollowing: m ChooseWindow>Destinations. m PressCommand-4. m ClicktheDestinationsiconintheBatchwindowtoolbar(ifpresent). Chapter3TheCompressorInterface 53  ClicktheDestinationstab(ifpresent). SeeChapter24,“CreatingandChangingDestinations,”onpage305,fordetailsonhow toconfiguredestinationstosimplifyyourCompressorworkflow. InspectorWindow TheInspectorwindowhaseasyaccesstocommontranscodingcontrols(forcreating andmodifyingsettingsanddestinations),afullsummarytablecontainingallthe detailsofeachsetting,andinformationaboutsourcemediafiles,includingA/V attributes,closedcaptiondata,andotherannotations. ToopentheInspectorwindow,dooneofthefollowing: m ChooseWindow>ShowInspector. m PressCommand-Option-I. m ClicktheInspectoriconintheBatchwindowtoolbar. Note:UnliketheotherCompressorwindows,theInspectorwindowcannotberesized. 54 Chapter3TheCompressorInterface About the Automatic Settings Several items in the settings panes have an optional automatic mode. When the automatic mode is enabled, Compressor determines the optimal value for the setting. The automatic button is dark when active, and its item is dimmed. The automatic button is dimmed when inactive, and its item is selectable. In general, when the automatic mode is active, its item is dimmed and cannot be changed.  If the setting has not been assigned to a source media file, the item says “Automatic.” An exception is in the Frame Controls pane of the Inspector window, whose state is undetermined until you have applied the setting to a source media file.  If the setting has been assigned to a source media file, the item remains dimmed but shows the value that will be used. When the automatic mode is inactive, its button is dimmed and you can choose values for an item as usual. You can toggle the Automatic button to change from on (the button darkens) to off (the button lightens). ∏ Tip: It is a good idea to verify the values in the Inspectors for those settings that are set to automatic. Compressor can usually correctly determine the appropriate values; however, there may be instances where there is not enough information in the source media file to determine the correct value. For example, some QuickTime clips might not have proper metadata or the metadata might be incorrect. Additionally, if the source media file uses nonstandard settings (such as the video frame size or frame rate), Compressor chooses the nearest standard value to use. Chapter 3 The Compressor Interface 55 Media Source Files and the Inspector Window When you select a batch’s job, the Inspector window shows you information about the job’s source media file. The Inspector window contains two tabs: A/V Attributes and Additional Information. A/V Attributes The A/V Attributes tab contains general information about the source media file and is divided into three sections.  File information: This section shows the filename, location and type of file.  Video information: This section, when applicable, shows all video-related information about the file. This includes its frame size, frame rate, and timecode information.  Audio information: This section, when applicable, shows all audio-related information about the file. This includes its sample size and sample rate. 56 Chapter 3 The Compressor Interface Additional Information The Additional Information tab allows you to see and modify a variety of metadata items that might have been added in other applications such as Final Cut Pro, Soundtrack Pro, or QuickTime. You can also add metadata items to the output media file. It also includes the ability to associate a closed caption file with the file. See “Using the Inspector with Source Media Files” on page 82 for more information on managing the closed caption files and annotations. Chapter 3 The Compressor Interface 57 About the Settings Panes When you select a setting in the Settings tab or a target in a batch’s job, the Inspector shows one of six panes. Summary Pane The Summary pane contains the Summary table, which describes all the settings (video and audio settings, geometry, and filter settings) associated with the setting selected in the Settings tab. Information in the Summary table is updated automatically whenever any setting is modified. The Summary table includes the following details:  Name: The name of the setting selected in the Settings tab.  Description: A description of the setting selected in the Settings tab.  File Extension: The extension assigned to the transcoded media file. This identifies which format your source media file is being converted to.  Estimated file size: When assigned to a source media file this shows the estimated total file size. When not assigned to a source media file, this shows an estimated size per hour of source media. Note: The estimated total file size is not available for all output formats. 58 Chapter 3 The Compressor Interface  Audio Encoder: Details of the audio output file format and other transcoding settings, such as sample rate, channels, bits per sample, and codec type.  Video Encoder: Details of the video output file format and other transcoding settings such as frame width and height, crop amount (in pixels), frame rate, aspect ratio, codec type, pixel depth, spatial quality, minimum spatial quality, key frame interval, temporal quality, minimum temporal quality, and data rate (in bits per second).  Filter: Details of all, some, or none (depending on how many filters you selected in the Filters pane) of the available Compressor filters. Encoder Pane You use the Encoder pane to select and configure the output file format and other settings. The file format options and attributes are different for each format.  File Format: Use this pop-up menu to choose an output file format. See “Choosing an Output Format” on page 33 for more information on the available output formats. Chapter 3 The Compressor Interface 59  File Extension field: The following file extensions automatically appear in this field based on the format you choose from the File Format pop-up menu, and if video and audio tracks are enabled. Don’t alter this field without good reason, because your file may not be recognized if you do.  aiff: Represents AIFF.  ac3: Represents Dolby Digital Professional.  dv: Represents Digital Video (DV) format video.  mpg: Represents MPEG-1 multiplexed (video and audio) stream.  m1v: Represents MPEG-1 video elementary stream.  m1a: Represents MPEG-1 audio elementary stream.  m2v: Represents MPEG-2 video elementary stream.  m2t: Represents MPEG-2 transport stream.  mpeg: Represents MPEG-2 program stream.  m4v: Represents H.264 for Apple Devices.  mp4: Represents MPEG-4.  mov: Represents QuickTime and H.264 for DVD Studio Pro.  tga: Represents TARGA.  tiff: Represents TIFF.  Allow Job Segmenting: This checkbox allows you to turn off job segmenting. It is only relevant if you are using Compressor with distributed processing and with two pass or multi-pass encoding. (The Compressor distributed processing feature is limited to computers that have either Final Cut Studio or DVD Studio Pro installed.) For more information, see “Job Segmenting and Two-Pass (or Multi-Pass) Encoding” on page 61. 60 Chapter 3 The Compressor Interface Job Segmenting and Two-Pass (or Multi-Pass) Encoding If you choose the two-pass or the multi-pass mode, and you have distributed processing enabled, you may have to make a choice between speedier processing and ensuring the highest possible quality. The Apple Qmaster distributed processing system speeds up processing by distributing work to multiple processing nodes (computers). One way it does this is by dividing up the total amount of frames in a job into smaller segments. Each of the processing computers then works on a different segment. Since the nodes are working in parallel, the job is finished sooner than it would have been on a single computer. But with two-pass VBR and multi-pass encoding, each segment is treated individually so the bit-rate allocation generated in the first pass for any one segment does not include information from the segments processed on other computers. First, evaluate the encoding difficulty (complexity) of your source media. Then, decide whether or not to allow job segmenting (with the “Allow Job Segmenting” checkbox at the top of the Encoder pane). If the distribution of simple and complex areas of the media is similar throughout the whole source media file, then you can get the same quality whether segmenting is turned on or not. In that case, it makes sense to allow segmenting to speed up the processing time. However, you may have a source media file with an uneven distribution of complex scenes. For example, suppose you have a 2-hour sports program in which the first hour is the pregame show with relatively static talking heads, and the second hour is high-action sports footage. If this source media were evenly split into 2 segments, the bit rate allocation plan for the first segment would not be able to “donate” some of its bits to the second segment because the segments would be processed on separate computers. The quality of the more complex action footage in the second segment would suffer. In this case, if your goal were ensuring the highest possible quality over the entire 2-hour program, it would make sense to not allow job segmenting by deselecting the checkbox at the top of the Encoder pane. This forces the job (and therefore, the bit-rate allocation) to be processed on a single computer. Note: The “Allow Job Segmenting” checkbox only affects the segmenting of individual jobs (source files). If you are submitting batches with multiple jobs, the distributed processing system will continue to speed up processing by distributing (unsegmented) jobs, even with job segmenting turned off. For more information on variable bit rate encoding (VBR), see “Quality Tab” on page 190. For more information on the Apple Qmaster distributed processing system, see the Distributed Processing Setup guide. Chapter 3 The Compressor Interface 61 Frame Controls Pane This pane of the Inspector offers automatic and customized settings for advanced image analysis in frame resizing and frame retiming. Frame resizing would be necessary when transcoding between a high definition format such as 1080i and a standard definition format such as DV-NTSC. An example of frame retiming would be when transcoding between video formats with different frame rates such as NTSC (29.97 frames per second) and PAL (25 frames per second). For more information about the Frame Controls pane, see “About the Frame Controls Pane” on page 256. Filters Pane You use the Filters pane to add filters to your setting. You can perform such tasks as gamma correction and noise removal from here. 62 Chapter 3 The Compressor Interface Select the checkbox next to any of the filters you want to include in a particular setting. Use each filter’s sliders or arrow controls to adjust your filter settings as necessary. Filters are applied to the source media file in the order you organize them in the Filters list. You can reorder filters by dragging them up or down in this list. For more information about the Filters pane, see “About the Filters Pane” on page 244. Geometry Pane You use the options in the Geometry pane to crop and size the media file being compressed and set its aspect ratio. The Geometry pane has three sections:  Source inset (Cropping): Use any of the four fields to enter the number of pixels by which you want to reduce the source media file size, or click the “Automatically detect crop settings for letter-box” checkbox to have Compressor enter crop values based on the source media file video content.  Dimensions (encoded pixels): Use the Frame Size pop-up menu or these fields to create an appropriate output frame size and aspect ratio for your output media file. Use the Pixel aspect pop-up menu to set width and height values to conform to a designated pixel aspect ratio.  Output image inset (Padding): Use the Padding pop-up menu to calculate the output height or width values. With Custom selected, you can enter values in the fields. For more information about the Geometry pane, see Chapter 21, “Adding Geometry Settings,” on page 267. Chapter 3 The Compressor Interface 63 Actions Pane You use the Actions pane to activate transcode-completion notification emails and execute post-transcoding AppleScript actions.  “Email Notification to” checkbox and field: Use to enter the address to which you want an email notification sent after the media file has been transcoded, or in the event of an error.  “Execute AppleScript on output” checkbox: Select this checkbox to activate any AppleScript you have assigned to the setting after the media file has been transcoded.  Choose button: Click to select the AppleScript you want to assign to the setting.  Default Destination: Choose a destination from the pop-up menu that you want this setting to use as it default. For more information about the Actions pane, see Chapter 22, “Adding Actions to a Setting,” on page 277. 64 Chapter 3 The Compressor Interface History Window The History window gives you quick access to and some information about previously submitted batches. You can use it to pause a transcoding operation, resubmit batches by dragging them to the Batch window, or view submission details about particular batches. You can also use it to locate the output media files from previously submitted batches. The History window also contains a progress bar that you can use to monitor the status of previously submitted batches. To open and close the History window, do one of the following: m Choose Window > History. m Press Command-1. m Click the History button in the Batch window toolbar. Note: The History window automatically opens if it is closed when you submit a batch for transcoding. The History window contains entries that display information about the batch name and the date and time it was originally transcoded. The entries are ordered by date, with the oldest first. When you drag a batch into the Batch window for resubmission, a new untitled batch is created for it (any existing batches are unaffected). For more information about the controls and settings in the History window, see “About the History Window” on page 115. Chapter 3 The Compressor Interface 65 Preview Window The Preview window consists of a split screen that displays your selected source media file in its original form on the left side, and what your output media file will look like on the right side. This allows you to make a comparison between the original and transcoded versions and adjust your settings as necessary. Using the options in this window, you can crop the frame, add key frames, and change the aspect ratio. To open the Preview window, do one of the following: m Choose Window > Preview. m Click the Preview button in the Batch window toolbar. m Press Command-2. Marker pop-up menu button The Preview window has additional features, including a marker management pop-up menu. The marker management pop-up menu allows you to import chapter lists or manually add chapter (and podcast) markers and compression markers (to improve the compression quality of your media file). You can also view Edit/Cut compression markers that were generated in other applications such as Final Cut Pro. If you are exporting a Final Cut Pro project to Compressor, these settings or markers are transferred with your project. These markers are also exported to DVD Studio Pro. See “Working with MPEG-2 I-Frames” on page 208 and “About MPEG-2 Markers and DVD Studio Pro” on page 201 for more information. For more information about the controls and settings in the Preview window, see “About the Preview Window” on page 284. 66 Chapter 3 The Compressor Interface Batch Monitor You use the Batch Monitor to monitor the progress of all transcoding batch activity, including estimates for the transcoding time remaining for all jobs. The Batch Monitor is a separate application that can be opened without opening Compressor. For more details on the Batch Monitor see the Batch Monitor User Manual. To open the Batch Monitor, do one of the following: m Click the Batch Monitor button in the Batch window toolbar. m Double-click the Batch Monitor icon in the Utilities folder. You can also set Compressor Preferences so that Batch Monitor launches automatically when you submit a batch. See “Setting Compressor Preferences” on page 38 for more information. The Batch Monitor displays the status of all your submitted batches including each batch’s name and other details. You can view reports for both successful and failed jobs in the Batch Monitor as well as the History window. For more information about the controls and settings in the Batch Monitor, see the Batch Monitor User Manual. Chapter 3 The Compressor Interface 67 Droplet Windows You can save one or more settings or groups of settings into a Droplet, a standalone preset, packaged into a drag-and-drop application and saved as an icon. Then you can transcode source media files (without even opening Compressor) by simply dragging them to a Droplet icon. See Chapter 25, “Using Droplets,” on page 315, for information on creating and using Droplets. Drag selected source media files to a Droplet to transcode them. You can open any Droplet and view its window for full details about the Droplet. To open a Droplet window: m Double-click a Droplet icon. For more information about the controls and settings in the Droplet window, see “About the Droplet Window” on page 316. 68 Chapter 3 The Compressor Interface About Changing Values and Timecode Entries Compressor includes several types of value entry methods. Most of them have features that can make changing the values or timecode fields much easier. Using Value Sliders There are two methods used to enter general numeric values: traditional sliders with separate numeric entry fields and value sliders that combine the slider with the numeric entry field. Value slider with combined slider and numeric entry field Separate slider and numeric entry field Value sliders allow you to enter a specific number in the value field or to drag in the value field to set a value. When using the value sliders, you can use a modifier key to make normal, small, or large value adjustments. Dragging in the middle area (where the number is) works the same as an ordinary slider; dragging to the right increases the value and dragging to the left decreases the value. Additionally, you can click the right or left arrow to change the value one step at a time. You can also double-click the number itself and type a new number to enter a specific number in the value field. To change values in normal increments, do one of the following: m Drag left or right in the value field. m Click the left arrow to decrease a value, or click the right arrow to increase a value. m If you have a three-button mouse with a scroll wheel, click in the value field and use the scroll wheel on the mouse. To change values in fine increments, do one of the following: m Option-drag in the value field. m Option-click the left arrow to decrease a value, or Option-click the right arrow to increase a value. m If you have a mouse with a scroll wheel, Option-scroll in the value field. To change values in coarse increments, do one of the following: m Shift-drag in the value field. m Shift-click the left arrow to decrease a value, or Shift-click the right arrow to increase a value. m If you have a mouse with a scroll wheel, Shift-scroll in the value field. When a value slider or value field is active (highlighted), press Tab to move to the next field. Chapter 3 The Compressor Interface 69 Using Timecode Value Sliders Compressor uses timecode value sliders for all timecode entry fields. In addition to being able to enter timecode values directly, you are able to “scrub” the timecode value by dragging. If you place the pointer over a segment of the timecode, small arrows appear above and below that segment. You can drag up or to the right to increase the value in that segment (values in segments to the left will also increment if your dragging causes the selected segment to roll over). Dragging to the left or down decreases the value. You can hold down the Option key to make the value changes slower, or the Shift key to make them faster. Alternatively, you can click the up and down arrows on each side of the timecode value or press the keyboard’s Up and Down Arrow keys to increase or decrease the timecode value. You can control which segment is affected by the up and down arrows by selecting a segment so that a caret appears below the segment. You can also use the keyboard’s Left and Right Arrow keys to select other segments. 70 Chapter 3 The Compressor Interface General Compressor Keyboard Shortcuts Key command option Function Brings the Inspector window to the front. I Brings the History window to the front. 1 Brings the Preview window to the front. 2 Brings the Settings tab to the front. 3 Brings the Destinations tab to the front. 4 Saves the current batch. S S shift Creates a new untitled batch. N Opens a saved batch. O Opens the Preferences window. , Imports a source asset to create a new job in the batch. l I shift option Saves the current batch as a new batch. Creates a new surround sound group job in the batch. Submits the current batch. S Submits a batch from an open Droplet. return Removes a selected item from the Batch, Preview, or Destinations window. delete Navigates up list items in the Batch, Destinations, Settings, and Filters lists. Navigates down list items in the Batch, Destinations, Settings, and Filters lists. Navigates through text fields in all panes. tab shift M shift ? Opens the Mount Cluster Storage dialog. Opens Compressor Help. Chapter 3 The Compressor Interface 71 Preview Window Keyboard Shortcuts Key command Function Starts fast reverse motion. J Starts fast forward motion. L Moves the clip backward frame by frame. Moves the clip forward frame by frame. Starts or stops clip playback. space Adds or removes a marker. M E l O 72 When the playhead is positioned on a marker, opens the Edit Marker dialog. Sets an In point for the clip. Sets an Out point for the clip. Chapter 3 The Compressor Interface 4 Importing Source Media Files 4 The first step in the Compressor transcoding process is to import at least one source media file into the Batch window. Importing one or more source media files into a batch creates jobs (one for each source media file). This is the first step toward being able to transcode the source media files into the desired output files. You can import source media files to create jobs from any folder that you have access to. Compressor supports a wide variety of source media formats, from many popular QuickTime formats to Dolby Digital Professional (AC-3), MPEG-1, MPEG-2, and MPEG-4. See “Adding Source Media Files to a Batch to Create Jobs” on page 75 for further information. This chapter covers the following topics:  About the Batch Window (p. 74)  Adding Source Media Files to a Batch to Create Jobs (p. 75)  Using the Inspector with Source Media Files (p. 82)  Tips on Importing Source Media Files (p. 85) 73 About the Batch Window The Batch window provides a central location for organizing your transcoding tasks and quickly assigning settings. When you first open Compressor, an untitled Batch window appears. Think of batches as documents that can be saved, closed, and opened again. You use the toolbar at the top of the Batch window to open all other task windows. Currently selected batch name Show/hide toolbar Toolbar Batch tabs Jobs area Batch status Batch submission button General Batch Window Information Batches are the heart of your Compressor workflow, and the Batch window is where you work with the batches. The Batch window supports having multiple batches open at once, showing them as separate tabs. To create a new batch: m Choose File > New Batch (or press Command-N). A new untitled batch is added to the Batch window. The new batch’s tab Each tab is for a different batch. See “Saving and Opening a Batch File” on page 116 for more information about batch files. You can even have multiple Batch windows open, with each containing a different batch, by dragging a batch’s tab to a new location. See “About the Tabs” on page 47 for information on dragging tabs to open or close additional Batch windows. The Batch window has a Submit button, located in the lower-right corner, that you can use to begin transcoding the currently selected batch. The lower-left corner shows the status of the current batch (how many jobs it contains and whether it has been submitted). 74 Chapter 4 Importing Source Media Files About the Batch Window Toolbar The Batch window has a customizable toolbar along its top. You can choose whether to show or hide the toolbar by clicking the button in the window’s upper-right corner. Show/hide toolbar button (with the toolbar hidden in this example) You can choose to have a variety of items in the toolbar, such as items to open, save, or close a batch. See “Customizing the Toolbar” on page 50 for details on the items you can add and how to add them. Adding Source Media Files to a Batch to Create Jobs You need to import the source media files into the batch in the Batch window before you can add any transcoding settings to them. Once they are imported into the batch, the source media files create a job, which is the first step to getting the files transcoded. There are special methods to use when importing surround sound source media files. Chapter 4 Importing Source Media Files 75 Adding Standard Source Media Files to Batches Following are the details for adding standard (non–surround sound) source media files to a batch. To add source media files to a batch: 1 Open Compressor. The Batch window opens with an empty batch tab named Untitled. Untitled batch tab Empty batch area with a placeholder job 2 Do one of the following:  Choose Job > New Job With File (or press Command-I), navigate to the relevant media file folder, select one or more source media files, and then click Open. Note: Choose Job > New Job With Surround Sound Files (or press Command-Shift-I) to create a new job using a set of audio files for surround sound output. See “Adding Surround Sound Source Media Files to Batches” on page 78 for more information.  Click the Add File button (in the Batch window toolbar, if visible), navigate to the relevant media file folder, select one or more source media files, and then click Open.  Control-click an empty area of the batch and choose New Job With File from the shortcut menu. You can then navigate to the relevant media file folder, select one or more source media files, and then click Open.  Open your source media file folder and drag one or more source media files into the batch. 76 Chapter 4 Importing Source Media Files Note: You can combine the above steps by selecting all the source media files you want to transcode before opening Compressor and then dragging them to the Compressor application icon. This opens Compressor and adds the media files to the default untitled batch at the same time. 3 Save the batch by doing one of the following:  Choose File > Save As.  Press Command-Shift-S. 4 Enter a name for the batch and choose the location where you want to save it in the dialog that appears. Click Save when done. The tab in the Batch window changes to match the name of the file. Note: If your Finder preferences are set to show the extensions, the extension “.compressor” appears in the tab along with the name. You are not actually required to name and save your batches, and for quick jobs you might decide not to. However, naming and saving a batch makes it easy to go back and resubmit it later if you find that the output files were not as expected, or if your needs change. It also makes it easier to figure out what is in the History window and the Batch Monitor if you submit multiple batches in a short period of time. The batch now contains your selected media files, each in its own job. Source media files with video content also include a thumbnail image and a scroller that you can use to scroll through the video. Each source media file creates a job. Click anywhere in the job to see this file’s attributes in the Inspector window. You can drag this to scroll through video files. The targets for this job will appear in this area. You can change the source media file assigned to a job. Chapter 4 Importing Source Media Files 77 To change the source media file assigned to a job: 1 Select the job for which you wan to change the source media file. 2 Do one of the following:  Choose Job > Source > File, navigate to the relevant media file folder, select one or more source media files, and then click Open.  Control-click the job and choose Source from the shortcut menu. You can then navigate to the relevant media file folder, select one or more source media files, and then click Open.  Drag a new source media file to the job. Any targets you had already configured remain, and are now applied to the new source media file. You can also remove a source media file from a job if needed. To remove a source media file from a job: m Control-click the job and choose Clear Source from the shortcut menu. To remove a job from a batch, do one of the following: m Select the job and press Delete. m Control-click in an empty part of the batch and choose Remove All Jobs from the shortcut menu. These jobs are now ready to have a target added to them. Targets include the settings and destinations required to make this a job that you can submit for transcoding. See Chapter 6, “Finalizing Jobs and Submitting Batches,” on page 101 for information on adding targets to jobs. Also see Chapter 5, “Creating, Previewing, and Modifying Settings,” on page 87, for information on how to create your own settings. Adding Surround Sound Source Media Files to Batches There are two methods you can use to add audio files to a batch to create a surround sound job: an automatic method that relies on file naming to map the audio files to the proper channels and a manual method that allows you to manually assign the audio files to the channels. Each method results in a job that you can add a setting to that supports surround sound audio outputs, such as Dolby Digital Professional, AIFF, and several audio codecs in the QuickTime Movie output format. Important: Some of the output formats have multiple configurations for the surround sound audio channels. Be sure you know which configuration your intended playback device requires. For example, the AIFF output format provides four different configurations for 5.1 (6-channel) audio outputs, with the difference being the order of the channels. 78 Chapter 4 Importing Source Media Files Assigning Files to Surround Sound Channels (Automatic Method) Compressor offers some streamlined channel assignment techniques that can save you time. To assign files to surround channels with channel identifier codes: 1 Append the channel identifier code of the target surround channel to the filename of each source audio file. (See the table below for a list of the appropriate channel identifier codes.) Channel assignment Channel identifier code Left front channel -L Right front channel -R Center front channel -C Left surround channel -Ls Right surround channel -Rs Center surround channel -S Low frequency channel (Subwoofer, LFE) -LFE For example, to assign an AIFF file to the left surround channel, rename the file as filename-Ls.aiff (where filename is the name of your file). Note: Mac OS X may add a file extension like .aiff. This will not interfere with this channel assignment method. This procedure only works when you drag and drop files into the Batch window. If you drag the files onto the Compressor application icon, they will appear as separate source files, each in its own job. Note: If you are creating Dolby Digital Professional (AC-3) surround sound streams, you will not use all the channels listed in the table at once. See “Audio Tab Settings” on page 131 for a diagram of the Dolby audio coding modes. 2 Drag the renamed source audio files to the Batch window. If the following conditions are met, Compressor automatically collapses the entire group of files into what appears as a single surround source media file in the Batch window:  The files in the group must be named correctly. (See table above.)  The total number of files in the group must be fewer than seven. Chapter 4 Importing Source Media Files 79 Assigning Files to Surround Sound Channels (Manual Method) Follow these steps to use the manual method for assigning individual audio files to surround sound channels. To manually assign source audio files to channels of a surround sound stream: 1 Do one of the following to import the source audio files:  Click the Add Surround Sound button in the Batch window.  Choose Job > New Job With Surround Group (or press Command-Shift-I).  Control-click in the batch and choose New Job With Surround Group from the shortcut menu. The channel assignment interface opens. 2 Do one of the following to assign a source audio file to a particular channel.  Drag the source audio file from the Finder to the icon for a specific channel (for example, “L”).  Click the icon for a specific channel (for example, “L”) and use the Open dialog to locate the source audio file intended for that channel. The file is now assigned to the “L” (Left Front) Channel. 3 Repeat Step 2 for each of the source audio files that you intend to include in the surround stream. Note: If you are creating Dolby Digital Professional (AC-3) surround sound streams, you will not use all the channels listed in the table at once. See “Audio Tab Settings” on page 131 for a diagram of the Dolby audio coding modes. 4 When you have finished adding source audio files to the channel assignment interface, click OK. The group of surround files appears as a single surround source media file job in the Batch window. 80 Chapter 4 Importing Source Media Files About Surround Sound Jobs Once you have created a surround sound job, the batch window shows the surround sound icon in the source media file thumbnail and the Inspector window shows the channels and their assigned files. Click a channel’s icon to change the file assigned to that channel. You can change any of the file assignments in the Inspector window. To change a surround sound file assignment: 1 Click the speaker icon of the channel you want to change. A file selection dialog opens. 2 Locate the file to assign to that channel and click Open. See Chapter 8, “Creating Dolby Digital Professional Output Files,” on page 129, for information on creating Dolby Digital Professional output files. See the Soundtrack Pro User Manual for comprehensive information about creating surround sound audio files. If you are planning to make DVDs using DVD Studio Pro, see the DVD Studio Pro User Manual for more information about the DVD authoring workflow. Chapter 4 Importing Source Media Files 81 Using the Inspector with Source Media Files When you select a batch’s job, the Inspector window shows you information about the job’s source media file. The Inspector window contains two tabs: A/V Attributes and Additional Information. A/V Attributes Tab The A/V Attributes tab contains general information about the source media file and is divided into three sections.  File information: This section shows the filename, location, and type of file.  Video information: This section, when applicable, shows all video-related information about the file. This includes its frame size, frame rate, and timecode information.  Audio information: This section, when applicable, shows all audio-related information about the file. This includes its sample size and sample rate. 82 Chapter 4 Importing Source Media Files Additional Information Tab The Additional Information tab allows you to see and modify a variety of metadata items that might have been added in other applications such as Final Cut Pro or QuickTime. It also includes the ability to associate a closed caption file with the file. To associate a closed caption file with a job’s source media file: 1 Click the job to show the source media file’s attributes in the Inspector window. 2 Click the Additional Information tab. 3 Click Choose, locate the closed caption file (must be a Scenarist closed caption format file, usually with a “.scc” file extension), and click Open. Note: Closed caption data is supported by the H.264 for Apple Devices, MPEG-2, and QuickTime Movie output formats. Depending on the output format of the job’s target, Compressor applies the closed caption file to the output media files.  For QuickTime outputs: Compressor adds the closed caption file as a closed caption track to the QuickTime output file. You can view the closed captions using QuickTime Player (version 7.2 or later).  For MPEG-2 elementary stream outputs: Compressor embeds the closed caption data in an elementary MPEG-2 video stream so that it can be used for DVD authoring. DVD Studio Pro will retain this closed caption data when the video stream is used in a track in a standard definition NTSC DVD project. You can use Apple DVD Player to play the DVD Studio Pro build files and verify that the closed caption data is present.  For MPEG-2 program and transport stream outputs: Compressor embeds the closed caption data in program and transport MPEG-2 streams using the EIA-708 ATSC protocol. Chapter 4 Importing Source Media Files 83 Important: The timecode values in the closed caption file must directly relate to the timecode of the source media file. You can open a closed caption file in TextEdit to see the timecode values it contains (the actual text is encoded and cannot be read this way). To add an annotation: 1 Click the job to show the source media file’s attributes in the Inspector window. 2 Click the Additional Information tab. 3 Use the Add Annotation pop-up menu to choose the type of annotation. 4 Double-click the corresponding Value field and enter the annotation text. Note: This Add Annotation feature is supported by the H.264 for DVD Studio Pro, H.264 for Apple Devices, MP3, and QuickTime Movie output formats. 84 Chapter 4 Importing Source Media Files Tips on Importing Source Media Files Here are some additional tips on importing source media files. Highly Compressed Source Files It is strongly recommended that you do not use highly compressed source files, such as MPEG files, as your source files, because they can cause undesirable artifacts in the encoded video. QuickTime Reference Movies and Distributed Processing Strictly speaking, only actual QuickTime movies (not QuickTime reference movies) are supported for distributed processing. If you submit a reference movie for distributed processing, make sure media files specified in the reference movie are available to each node of the Apple Qmaster cluster. In other words, put the media on the shared (cluster storage) volume. For more details, see the Distributed Processing Setup guide. Importing MPEG-2 Files When you import an MPEG-2 file, Compressor must parse the file before you can play it in the Preview window. Parsing the file involves determining its frame structure and other necessary information about the file. Since the frame structure can change throughout the file, Compressor must scan through the entire file, which can take several minutes for longer files. This does not happen with MPEG-2 elementary files encoded using Compressor that had the “Add DVD Studio Pro metadata” checkbox selected. See “Extras Tab” on page 197 for more information. About Dolby Digital Professional Source Media Files You can use Dolby Digital Professional AC-3 audio files as source media files for your jobs. There are two common reasons to want to do this:  To test a file you just encoded. Since you cannot preview the Dolby Digital Professional output settings, importing an encoded file into a job allows you to play it and verify the settings.  To convert a Dolby Digital audio file to another format. Since not all media players include Dolby Digital decoders, you may find that you need to transcode the file into another format. Chapter 4 Importing Source Media Files 85 Compressor includes a Dolby Digital decoder that it uses whenever you play or transcode Dolby Digital audio files. This makes it possible to verify the Dolby Digital Professional output settings of a previously encoded file on your system without requiring you to have an external Dolby Digital decoder. To hear surround sound you must have an external surround sound device connected to your computer’s USB or FireWire output. The audio is mixed down to two channels if you play the audio using your system’s stereo speakers. Important: Since the audio output is already decoded and not in the Dolby Digital format, the optical output cannot be used when playing Dolby Digital files from Compressor. ∏ Tip: Add an “.ac3” extension to the filename if Compressor does not allow you to add it to a job. Automatic Values and Nonstandard QuickTime Files Compressor uses a variety of tactics to determine the proper values for any settings that are set to Automatic. In most cases, QuickTime files contain metadata that specify the various attributes of the file, such as frame rate and frame size. In some cases, this metadata is not present, forcing Compressor to try to determine this information, or it is incorrect, causing Compressor to generate incorrect values for the Automatic settings. Additionally, some QuickTime files use nonstandard settings that require Compressor to choose an automatic value that may not be suitable. For these reasons, it is a good idea to verify the values in the Inspectors for those settings that are set to automatic. See “About the Automatic Settings” on page 55 for more information. 86 Chapter 4 Importing Source Media Files 5 Creating, Previewing, and Modifying Settings 5 A setting is a combination of transcode attributes, such as output format, filter, and geometry settings, that you apply to the source media file as a part of the transcoding process. You need to assign at least one setting to a source media file before you can transcode it. Once you have a source media file in the current batch in the Batch window, you can either select a pre-existing setting or create a customized one using the Settings tab. Once you have all the settings that you think you need, you won’t have to open the Settings tab again because you can select the settings directly from the Batch window. This chapter covers the following:  About the Settings Tab (p. 88)  Using the Inspector with Settings (p. 92)  Duplicating Settings (p. 93)  Creating a Setting from Scratch (p. 94)  Previewing a Setting (p. 96)  Deleting Settings (p. 97)  Creating Groups of Settings (p. 98)  Distributing and Sharing Settings (p. 99)  Example: Creating Custom Groups and Settings for DVD (p. 99) Note: A setting is just one kind of Compressor preset. You can also create, modify, save, or remove Destination presets. For more information on destinations, see “Creating and Changing Destinations” on page 305. 87 About the Settings Tab The Settings tab allows you to manage your settings. In conjunction with the Inspector window, the Settings tab also provides details of all the settings with easy access to common transcoding controls. You use the Settings tab (together with the Inspector window) to create, modify, or delete settings, as well as create group folders for multiple settings. You can also create Droplets from the Settings tab. The Settings tab contains a list of the existing settings and the necessary buttons to add, remove, or duplicate a setting, and create groups and Droplets. Duplicate Selected Setting button Create a New Setting Group Create a New Setting button Delete Selected Settings button Save Selection as Droplet Click the disclosure triangles to show or hide a setting group’s contents. Settings list An example setting Settings Tab Buttons The following buttons are located along the top of the Settings tab.  Create a New Setting Group: Click to create a folder where you can group existing settings. Use this button as a way to organize your settings into some sort of logical order, keeping the Settings tab easy to navigate. Once settings have been created, you can assign a whole group of settings to a source media file (by dragging it onto the source file in the Batch window) or you can create a Droplet containing multiple settings. See “Creating Groups of Settings” on page 98 for more information. 88 Chapter 5 Creating, Previewing, and Modifying Settings  Save Selection as Droplet: Click to create a Droplet from an existing setting or group of settings. Droplets allow you to transcode a media file by simply dragging one or more source media files over the Droplet icon. Once you have selected your setting or group and clicked the Save Selection as Droplet button, the Save dialog asks you to name your Droplet, choose a location for it, and choose a destination folder for the relevant output media files. Once you complete this dialog, your Droplet is ready and you can drag as many files as you want to its icon. See Chapter 25, “Using Droplets,” on page 315 for more information about Droplets.  Duplicate Selected Setting: Click to duplicate a selected setting in the Settings tab. The Duplicate button copies the exact settings of the setting currently selected in the Settings tab. Using the Duplicate button allows you to create a new setting from a pre-existing one; you can then adjust that setting according to your needs, rather than creating a new setting from scratch.  Create a New Setting ( + ): Click to add a new setting to the Settings tab. A dialog appears for you to choose an output file format (H.264 for Apple Devices, MPEG-2, MPEG-4, and so on) when you click this button.  Delete Selected Settings ( – ): Click to remove a setting from the Settings tab. You are not asked for a confirmation, so be sure you want to remove the setting before clicking this button. Note: You cannot delete the Apple settings. Settings List When you first open the Settings tab it contains a set of pre-existing (Apple) settings supplied with Compressor. The Settings tab displays name and description details of all existing settings and groups stored on your computer. The Apple setting group with subgroups New “Untitled” setting Chapter 5 Creating, Previewing, and Modifying Settings 89 New settings appear in the Custom group folder with the default name “Untitled ___” with “___” being the file format you chose from the ( + ) pop-up menu. It’s a good idea to change the setting name to something meaningful, such as details of the settings or distribution method associated with the setting. Click the setting in the Settings tab to open it in the Inspector window. Enter the selected setting’s name and description in the Inspector window. Click a setting to see it in the Inspector window. Use the Name field in the Inspector window to enter a name. Use the Description field to enter more information about each setting. This information only appears within the Settings tab and can help you keep track of your files when you have many settings. You can also organize your settings by putting them in group folders. Once you have created and named a group folder, you can drag any existing custom setting into it. When you drag a setting to a group, you remove it from its current location. You can also drag individual settings from a group to a source media file. See “Creating Groups of Settings” on page 98 for more information. 90 Chapter 5 Creating, Previewing, and Modifying Settings Selecting a Target Whenever you select a batch’s target, its setting immediately appears in the Inspector window with “Selected Target” in the Name field. This is a temporary copy of the setting and not the setting itself, so you can make temporary modifications to the setting for just that one batch submission. Select a target in the Batch window to see its settings in the Inspector window. The setting’s name shows as “Selected Target”. Click the Save As button to save this as a new setting with any changes you make. When you modify the target’s setting, the Save As button at the bottom of the Inspector window becomes active. Click Save As to save the modified setting with a new name. The saved copy appears in the Settings tab as Setting Name-Copy, and immediately becomes the selected setting in the Settings tab. Chapter 5 Creating, Previewing, and Modifying Settings 91 Using the Inspector with Settings The Inspector window contains the following panes that let you create and modify all the settings related to your output media file, such as filters, geometry, and output format:  Summary pane: Provides a detailed summary of a selected setting. See “Summary Pane” on page 58 for more information about this pane.  Encoder pane: Allows you to select an output file format and other related video and audio settings. See the following specific sections for more information about the different encoder panes:  “About the AIFF Encoder Pane” on page 125  “About the Dolby Digital Professional Encoder Pane” on page 130  “About the DV Stream Encoder Pane” on page 145  “About the H.264 for Apple Devices Encoder Pane” on page 148  “About the H.264 for DVD Studio Pro Encoder Pane” on page 153  “About the Image Sequence Encoder Pane” on page 160  “About the MPEG-1 Encoder Pane” on page 169  “About the MPEG-2 Encoder Pane” on page 184  “About the MPEG-4 Encoder Pane” on page 212  “About the QuickTime Movie Encoder Pane” on page 224  “About the QuickTime Export Components Encoder Pane” on page 239  Frame Controls pane: Allows you to customize changes to the frame size, frame rate, or field dominance. (See “Working with Frame Controls” on page 255 for more information.)  Filters pane: Allows you to add filters to your setting to enhance the quality of the output files. (See “About the Filters Pane” on page 244 for more information.)  Geometry pane: Allows you to crop and set the frame size for your output media file. (See “Adding Geometry Settings” on page 267 for more information.)  Actions pane: Allows you to execute AppleScripts and send email notifications. (See “Adding Actions to a Setting” on page 277 for more information.) The Inspector window is also where you name your settings, as well as add descriptions to make it easier to remember what you customized later. 92 Chapter 5 Creating, Previewing, and Modifying Settings Duplicating Settings If there is a setting that contains some attributes that you want to use in another setting, you can duplicate the existing setting and make the necessary modifications to the duplicated one, rather than creating a new setting from scratch. Duplicating a stock Apple setting and then adjusting the duplicate to suit your needs is the most convenient way to create custom settings. To duplicate a setting: 1 Select the setting that you want to duplicate in the Settings tab. 2 Click the Duplicate Selected Setting button. Click the Duplicate Selected Setting button to duplicate the selected setting. Select the setting to be duplicated. A new setting appears in the Custom folder with the word Untitled appended before the original name. 3 Select the new setting in the Custom folder. 4 Open the following Inspector panes to modify the following items:  The setting name and description: Change the name and description to make it easy to remember why you created this custom setting.  Encoder pane: Change the output format and video and audio codecs and their associated attributes here.  Frame Controls pane: Change any attribute in the Frame Controls pane.  Filters pane: Change any filter attributes here. Click the checkbox next to a filter to add it to the setting, or deselect it to remove it from the setting.  Geometry pane: Change any attribute in the Geometry pane.  Actions pane: Change any attribute in the Actions pane. Chapter 5 Creating, Previewing, and Modifying Settings 93 5 If you have modified the setting in any way, you can do either of the following to save the changes:  Click the Save button at the bottom of the Inspector window to save the changes.  Attempt to select any other setting. A dialog asks if you want to save the changed attributes. Click OK to save the changes, or click Revert to cancel the changes and return to the Inspector. See “Assigning Settings to Source Media Files” on page 102 for information about assigning settings. Creating a Setting from Scratch If the pre-existing settings are not sufficient for your transcoding needs or if you simply want additional settings, you can create your own. Note: The recommended procedure for creating custom settings is to duplicate a stock Apple setting and then adjust the copy to suit your needs. For information on duplicating settings, see “Duplicating Settings” on page 93. To create a setting: 1 Click the Add ( + ) button in the Settings tab and choose an output format from the pop-up menu. 94 Chapter 5 Creating, Previewing, and Modifying Settings A new setting called Untitled appears in the Custom folder of the Settings tab, appended with the selected output file format (for example, Untitled MPEG-2). The new untitled setting The Inspector window also changes to show this setting’s parameters. Note: You can always change the output file format for that setting in the Encoder pane of the Inspector, but be sure to change the setting name to reflect its output file format. 2 Enter a suitable name and description for the setting in the Name and Description fields in the Inspector window. 3 Configure the setting as needed in the Inspector window. 4 Click Save to Save the setting. See “Assigning Settings to Source Media Files” on page 102 for information about assigning settings. Note: You can create groups of settings that can then be applied to a media file in one step. See “Creating Groups of Settings” on page 98 for more information. Chapter 5 Creating, Previewing, and Modifying Settings 95 PreviewingaSetting TheCompressorPreviewwindowletsyouseetheeffectsofyoursetting—suchas filtersandframeresizing—andmakeadjustmentstotheseattributeswhilepreviewing themediafileinrealtime. Note:Youcannotpreviewasettingonitsown—itmustbeassignedtoajobwitha sourcemediafilefirst. Important:EncoderandFrameControlspanesettingscannotbepreviewed.Ifyou wanttoseetheeffectsofsettingsyoumakeinthesetwopanes,youcanusethe Previewwindowtoselectasmallportionofthesourcemediafiletotranscode,and thenviewtheoutputfiletoseetheresults.See“SubmittingaBatch”onpage112for moreinformation. ToviewyoursettinginthePreviewwindow: 1 Applythesettingtoajobinabatch.See“AssigningSettingstoSourceMediaFiles”on page102formoreinformation. 2 SelectthetargetwiththesettingthatyouwanttopreviewintheBatchwindow. 3 Dooneofthefollowing:  ClickthesettingintheBatchwindow.  ClickthePreviewbutton. TheopeningframeoftheselectedsourcemediafileappearsinthePreviewwindow andthetitleoftheselectedsettingappearsintheBatchItempop-upmenu.Theleft halfofthescreendisplaysthesourcemediafileinitsoriginalform(Sourceview)and therighthalfdisplayswhattheoutputimagewilllooklikewithselectedfiltersand othersettingattributesappliedtoit(Outputview). BatchItem pop-upmenu BatchItem selectionbuttons Sourceview 96 Outputview Chapter5Creating,Previewing,andModifyingSettings 3 Make any necessary adjustments to your setting while previewing the media file in the Preview window. This half of the Preview window shows the effects of the Inspector window changes. Select the item you want to change. Make adjustments while previewing the media file in the Preview window. Note: To preview the effect of the filters on your media file, you need to make sure that the checkbox for that particular filter is selected in the Filters list. Otherwise, the Preview window won’t recognize that filter, and it will not be part of the transcoding settings for that job. See Chapter 23, “Using the Preview Window,” on page 283, for more information about previewing your settings and “About the Filters Pane” on page 244 for more information on filters. Deleting Settings Use the Delete Selected Settings button to delete custom settings. Note: You cannot delete Apple settings. To delete a setting: 1 Select the setting that you want to delete. 2 Click the Delete Selected Settings ( – ) button or press the Delete key on your keyboard. Warning: There is no warning when you delete a setting, and you cannot undo the deletion to restore the setting. Chapter 5 Creating, Previewing, and Modifying Settings 97 Creating Groups of Settings Creating a group of settings allows you to quickly assign multiple settings to a source media file. To create a group of settings: 1 Click the Group button in the Settings tab. A folder called Untitled appears in the Settings tab with 0 Settings in the Description column. You cannot modify this field. It displays the number of settings the group contains. Enter a name for the new group. Click the Group button. A new untitled group with 0 settings is created. 2 Enter a suitable group name in the Inspector Name field. 3 In the Settings tab, drag the relevant settings into the group folder. Note: You can also create hiearchies of groups (groups within groups). Just drag a group folder into another group folder. This custom group contains three other custom groups, each with its own settings. 98 Chapter 5 Creating, Previewing, and Modifying Settings The Description field displays the number of settings your group contains. Once you have at least one setting inside the group folder, you can click the disclosure triangle next to the group folder to show or hide the setting group details. You can also see full details of the settings in any group by selecting the group and then looking at the Summary pane in the Inspector window. Note: You can also drag settings from one group to another group. To add the same setting to more than one group: 1 Select the setting. 2 Click the Duplicate button to create a copy, and rename the duplicated setting. 3 Drag the duplicated setting to another group folder. Distributing and Sharing Settings Both pre-existing and newly created settings are stored in the home folder at /Users/ username/Library/Application Support/Compressor as XML files, with the file extension .setting. You can distribute and share any of these settings by placing them into the same location within the home folder of whatever computer you distributed the settings to. You can also transfer these files the same way that you would distribute any other file, by emailing them as an attachment or placing them on a server. Example: Creating Custom Groups and Settings for DVD For this example, you are working on an HD project that will eventually end up on both an HD and an SD DVD. Before that happens, though, you also need to supply SD DVDs of the dailies. An easy way to handle this is to create two groups of settings:  Settings for the dailies: These settings would include an AIFF audio encoder (since you want it done fast and disc space will not likely be an issue) and an MPEG-2 encoder with an SD frame size using the fastest settings (since quality is not the highest concern). This could also be an HD encoder if you have an easy way to play an HD DVD.  Settings for the final disc: These settings would include an AC-3 audio encode, an H.264 HD for DVD video encode, and an MPEG-2 encode using the Frame Controls to ensure a high-quality SD output video.  You would most likely create a third settings group that would be named after this project and would contain the above two groups. Chapter 5 Creating, Previewing, and Modifying Settings 99 To create the groups for dailies and final outputs: 1 In the Settings tab, click the Group button three times to create three new untitled groups. 2 Select the first of the new groups and, using the Inspector window, name it after the project. 3 Select the second of the new groups and name it Dailies. 4 Select the third of the new groups and name it Final Discs. 5 In the Settings tab, drag the Dailies and Final Discs groups up until a black box surrounds the group named after the project, and then release them. Note: You can select multiple groups or settings by holding down Shift while selecting them. This places both of these groups within the project’s group. 6 Locate settings in the Apple settings that come closest to matching what you need each setting to do in these new groups. 7 Make a copy of each setting by clicking the Duplicate Selected Setting button. 8 Select each copied setting, rename it, and then drag it to the proper folder. This custom group contains the other custom groups, each with its own settings. This custom group contains the settings used to create the dailies. This custom group contains the settings used to create the final disc. You can then select each setting and make any necessary changes to it. When you have imported the source media files and created their jobs, you can just assign the appropriate group (Dailies or Final Disc) and all the proper settings are applied to the targets. 100 Chapter 5 Creating, Previewing, and Modifying Settings 6 Finalizing Jobs and Submitting Batches 6 A job consists of a source media file with at least one target, comprised of a setting and a destination, assigned to it. You created the jobs by importing the source media files. Adding targets makes them ready to be submitted for transcoding. You created a job when you imported source media files into a batch. For the job to be complete, and thus ready to be submitted for transcoding, you need to add one or more targets to it. Each target contains a setting, which defines everything about what the file is to be transcoded into, and a destination, which defines where the transcoded file is saved and how its name is generated. Each target also allows you to manually enter the name for the output file. Compressor gives you a number of different options for assigning settings and destinations to your targets and submitting and resubmitting batches. Note: See “About the Settings Tab” on page 88 and “About the Destinations Tab” on page 306 for more information about creating presets in these windows. See the following sections for assigning settings and destinations and submitting batches: Assigning settings  Assigning Settings to Source Media Files (p. 102)  Replacing an Assigned Setting with a Different Setting (p. 105)  Modifying an Assigned Setting (p. 105) Assigning destinations  Assigning Destinations to Source Media Files (p. 107)  Setting the Output Filename (p. 108) 101 General job and target information  About Targets (p. 109)  About Adding and Copying Jobs (p. 110)  About Chaining Jobs (p. 111) Submitting batches  Submitting a Batch (p. 112)  Resubmitting a Batch (p. 116)  Submitting a Final Cut Pro Project for Transcoding (p. 117)  Transcoding Different Clips from One Source Media File (p. 122) Saving and opening batches  Saving and Opening a Batch File (p. 116) Assigning Settings to Source Media Files You can use a variety of methods to assign settings to a job. Some are better suited to working with one job, such as dragging the setting from the Settings tab, while others are better for assigning the same settings to a group of jobs, such as using the shortcut menu. Note: The following steps assume you have already added source media files to a batch, creating the jobs to which you are adding the settings. See Chapter 4, “Importing Source Media Files,” on page 73, for details on importing source media files. ∏ 102 Tip: You can Option-click a setting group’s disclosure triangle to expand that group (and all subgroups) and show all settings it contains. Chapter 6 Finalizing Jobs and Submitting Batches To assign a setting to a job by dragging: 1 Select one or more settings or groups of settings in the Settings tab. 2 Drag the settings to the job in the Batch window. A job with a source media file in the Batch window Select one or more (two in this case) settings to apply to the job. A new target is created for each setting that you added to the batch’s job. New targets are added for each setting you dragged to the job. Note: You can only apply the settings to a single job when you assign them by dragging. Chapter 6 Finalizing Jobs and Submitting Batches 103 To assign a setting to a job using the Target menu: 1 Select one or more jobs in the Batch window’s current batch. 2 Choose Target > Add Target With Setting. The settings selection dialog appears over the batch window. 3 Choose one or more settings or groups of settings to assign to the jobs, and click Add. The settings are assigned to each selected job. To assign a setting to a job using the shortcut menu: 1 Select one or more jobs in the Batch window’s current batch. 2 Control-click one of the selected jobs and choose Add Target With Setting from the shortcut menu. The shortcut menu lists the settings based on their groups. You cannot directly choose a group to be assigned, but each group contains an “All” item that selects all the group’s settings. Note: You cannot select multiple individual settings with this method. 3 Choose a setting or All to choose all settings in a group. The settings are applied to all selected jobs. 104 Chapter 6 Finalizing Jobs and Submitting Batches Replacing an Assigned Setting with a Different Setting After you have assigned a setting to a job, you might find a more suitable setting and decide to change the target’s setting to the new one. You can use several methods to change a target’s setting. All of these methods leave the destination and output filename settings as they are. To replace a setting already assigned to a target with a different setting, do one of the following: m Choose Target > Change Setting. This opens the setting selection dialog where you can choose a new setting and click Add to assign it to the selected target. m Control-click the target and choose Change Setting from the shortcut menu. This opens the setting selection dialog where you can choose a new setting and click Add to assign it to the selected target. m Select the new setting in the Settings tab and drag it to the target. Note: With all the above methods, if you select multiple settings, only the top one is assigned to the target. Modifying an Assigned Setting You can edit or change any component of a setting that has already been assigned to a source media file in the Batch window (identified as Selected Target in the Inspector window). Chapter 6 Finalizing Jobs and Submitting Batches 105 To modify a setting already assigned to a source media file in the Batch window: 1 Select the target in the batch with the setting that you want to change. The setting appears in the Inspector window with “Selected Target” in the Name field. This is a temporary copy of the setting and not the setting itself, so you can make temporary modifications to the setting for just that one batch submission. Select a target in the Batch window to see its settings in the Inspector window. The setting’s name shows as “Selected Target”. Click the Save As button to save this as a new setting with any changes you make. 2 Make the changes to the setting. When you modify the setting, the Save As button at the bottom of the Inspector window becomes active. 3 Click Save As to save the modified setting with a new name. The saved copy appears in the Settings tab as Setting Name-Copy and immediately becomes the selected setting in the Settings tab. Note: You do not have to save the modified setting, but it is a good idea to save it in case you need to use it again later. 106 Chapter 6 Finalizing Jobs and Submitting Batches Assigning Destinations to Source Media Files When you assign settings to your targets, the default destination is automatically also assigned. You can set the default destination with Compressor preferences. (Choose Compressor > Preferences.) This can be one of those supplied with Compressor or a custom destination you have created. See “Creating a Destination” on page 308 for details on working with destinations. You can replace the default destination with any other destination, or even manually choose a location to save the output file to. There are a number of different ways to assign a destination to a source file. As with assigning settings, different methods have different advantages. To assign a destination by dragging: 1 Select a destination in the Destinations tab. 2 Drag the destination to the target in the Batch window. Drag the destination to a job with a target in the Batch window. Select a destination to apply to the target. The destination part of the target updates to the new destination. Note: You can only apply the settings to a single job when you assign them by dragging. Additionally, you cannot create a temporary destination using this method. Using this dragging method, you can also create a new target (with an empty setting) by dragging the destination to an empty part of the job. Chapter 6 Finalizing Jobs and Submitting Batches 107 To assign a destination using the Target or shortcut menu: 1 Select all targets that you want to set the destination on. 2 Do one of the following:  Choose Target > Destination > destination.  Control-click one of the targets and choose Destination > destination from the shortcut menu. Destination shortcut menu Note: You can also assign a temporary destination by choosing Other. This opens the File Selection dialog and allows you to create a new destination for just that batch submission. This destination is not saved and applies only to the submitted batch. Once you have assigned the destinations, they appear in the target’s destination section. Setting the Output Filename In addition to defining where to save the output file, destinations also define how the output filename is created. Once you have assigned a destination, the output filename is complete. You can choose to use it as is or you can manually modify it or enter a new name. To modify or enter a new output filename: m Click in the output filename area and edit the existing name, or triple-click the existing name to enter a new name. The output filename 108 Chapter 6 Finalizing Jobs and Submitting Batches About Targets Targets contain three items:  The setting  The destination  The output filename Drag the dividers to expand a target’s section and make it easier to see the entry. The target Add and Delete buttons The output filename The setting The destination You can use a variety of methods to add targets to a job. The most common is to add a setting or destination to the job. You can also use any of the following methods. Chapter 6 Finalizing Jobs and Submitting Batches 109 Do one of the following to add an empty target to a job: m Select one or more jobs and choose Target > Add Target. This adds an empty target to the jobs. m Select one or more jobs and Control-click in an empty area of one of them, then choose Target > Add Target. This adds an empty target to the jobs. m Click the Add ( + ) button of an existing target. You can also copy one or more targets from one job to another: To copy targets to another job by dragging: 1 Select the targets to copy. 2 Press the Option key and then drag the targets to the new job. Do one of the following to delete targets: m Select one or more targets and press Delete. m Click the Delete ( – ) button in a target. About Adding and Copying Jobs Jobs are most often created by adding source media files to a batch. You can use several other methods to add jobs to a batch. Additionally, you can chain jobs in a batch to set the order in which the files are transcoded once they are submitted. To add an empty job to a batch: m Choose Jobs > New Job. To delete a job from a batch: m Select the job and press the Delete key. To copy jobs from one batch to another, do one of the following: m Open each batch in its own window and drag the jobs from one window to the other. m Select the jobs to be copied, press Command-C, select the batch to copy them to, and then press Command-V. 110 Chapter 6 Finalizing Jobs and Submitting Batches About Chaining Jobs Chaining jobs is useful when you need to apply multiple settings to a source media file, but need to have each setting applied after the previous one has finished. This makes it possible to control the order in which the settings are able to modify the source media file. To chain all targets in a job to new jobs: 1 Select the job whose targets you want to chain to new jobs. 2 Choose Jobs > New Job With Target Output. New jobs are added to the batch with the chain thumbnail and the name of the output file of the targets they are chained to. The chained job’s source name is the output filename of the target it is chained to. The chained job’s thumbnail is this chain link logo. To chain selected targets to new jobs: 1 Select the targets whose outputs you want to chain to new jobs. 2 Control-click one of the targets and choose New Job With Target Output from the shortcut menu. New jobs are added to the batch with the chain thumbnail and the name of the output file of the targets they are chained to. You can chain multiple jobs if needed. See “Creating PAL Video During the Reverse Telecine Process” on page 264 for an example of chaining two jobs together. Chapter 6 Finalizing Jobs and Submitting Batches 111 Submitting a Batch Once you have configured the jobs and their targets within a batch, you are ready to submit the batch for processing. To submit a batch: 1 Make sure the batch to be submitted is selected in the Batch window. 2 Do one of the following:  Choose File > Submit (or press Command-Option-S).  Click the Batch window’s Submit button. The submit dialog appears. 3 Check the Name field to confirm the batch name. By default, this is the name of the first source media file in the batch. You can change this name to something more meaningful about this batch. This is the name that is used for this submission in both the Batch Monitor and the History window. 4 Use the Cluster pop-up menu to choose which computer or cluster will process the batch. The default Cluster setting is “This Computer,” which means Compressor will not involve any other computers in completing the batch. You can choose from any other available clusters that appear in this list. See the Distributed Processing Setup guide for more details on setting up an Apple Qmaster distributed processing network. 5 Check the “Include unmanaged services on other computers” checkbox to create an ad hoc cluster including “This Computer” and any available service nodes. This is part of the AutoCluster feature. See “About AutoCluster and Unmanaged Services” on page 113 for more information. 112 Chapter 6 Finalizing Jobs and Submitting Batches 6 Use the Priority pop-up menu to choose priority level for the batch. 7 Click Submit or press Enter to submit the batch for processing. The History window shows the batch progress. See “About the History Window” on page 115 for more information. Note: The History window automatically opens if it is not already open. You can also monitor the transcoding progress with the Batch Monitor by double-clicking the Batch Monitor icon in the Utilities folder inside the Applications folder or by clicking its icon in the Batch window. For more information on Batch Monitor, see the Batch Monitor User Manual, available from the Help menu. You can set the Batch Monitor to automatically open in the Compressor Preferences window. See “Setting Compressor Preferences” on page 38 for more details. Note: When submitting larger batches (for example, nine source media files with three settings assigned to each), there is about a 10-second delay after submitting the batch when nothing happens. Be patient. Compressor is preparing the large batch before it can be properly submitted for processing. If you are transcoding a large batch, you should turn off the screen saver application on your computer. This will improve the speed of your transcode because resources are not being diverted to the screen saver. About AutoCluster and Unmanaged Services Compressor includes an AutoCluster feature that makes it easy to take advantage of the distributed processing capabilities offered by Apple Qmaster, without requiring a lot of knowledge about how clusters are configured, setting up file sharing, and so on. Using AutoCluster is a two-step process:  Automatically creating Apple Qmaster service nodes as you install Final Cut Studio or Apple Qmaster.  Selecting the “Include unmanaged services on other computers” checkbox when you submit a Compressor batch for processing. These two steps let you harness the processing power of any number of computers on your network without any additional effort or knowledge on your part. See the Distributed Processing Setup Guide, available from the Compressor Help menu, for additional information. Chapter 6 Finalizing Jobs and Submitting Batches 113 Once the batch has been submitted, a yellow triangle with an exclamation point appears in the batch. Click the warning symbol to see an explanation about why it is there. These warning symbols are used by Compressor whenever an issue exists with a batch. You can place the pointer over the symbol to see a tooltip defining why it is there, or you can click the symbol to open a dialog about it. In the above case, since the batch has been submitted, this warning is to let you know that a file with that name now exists at that destination, and that if you submit again, that file will be overwritten. You can bypass the submit dialog when submitting a batch. The submitted batch automatically uses the settings from the previously submitted batch. To submit a batch using previous settings, do one of the following: m Choose File > Submit with Previous Settings. m Click the Submit with Previous Settings item in the Batch window toolbar (if present). See “About the Batch Window” on page 74 for more information about using the Batch window. Test Transcode Tip Before committing to a long transcoding session, do a quick test with a small section of the source media file. If there is a problem (such as an incorrect setting or a reference file that can’t find the files it is referencing), you can make the correction without losing a lot of time. Such tests also allow you to preview Encoder pane and Frame Controls results that are not visible in the Preview window. For a quick way to select a small section of the source media file, see “Transcoding a Portion of the Clip with the Preview Window” on page 295. Make sure the test section is specific to the type of settings you applied. For example, pick a high motion section if you’re doing frame rate or field order conversions with Frame Controls. 114 Chapter 6 Finalizing Jobs and Submitting Batches About the History Window The History window provides quick access to all previously submitted batches, allowing you to conveniently resubmit batches by dragging them to the Batch window, and view submission details about when particular job batches were submitted from your computer. Click the disclosure triangle to see the details of that day’s submissions. The History window organizes its contents by the submission date. You can change the order in which the contents are sorted by clicking the Reverse Sort Order button along the bottom of the History window. You can also clear the contents of the History window by clicking the Clear button, or remove selected items by selecting them and pressing the Delete key. The History window can also show you the progress of a batch currently being transcoded. The name of this submission Click the Cancel button to end the transcode process. Click the disclosure triangle to see the details of each target of this submission. Click the Pause button to temporarily pause the transcode process. Click it again to resume transcoding. Note: If it is closed, the History window automatically opens when you submit a batch. Once the transcode finishes, the History window adds a button to make finding the encoded files easy. Clicking this disclosure triangle shows the submission details. Click the Reveal in Finder button to show the encoded file in a Finder window. A target from the submitted batch Chapter 6 Finalizing Jobs and Submitting Batches 115 Resubmitting a Batch All batch submission information is stored in the History window. This information includes the details about all of the batch’s jobs and targets, including which source media files were assigned to them. You can use this information to resubmit a batch simply by dragging a particular entry from the History window back to the Batch window. To resubmit a batch submission from the History window: 1 Use the disclosure triangles to locate the batch submission to resubmit. Note: This is where giving the submission a recognizable name can help. 2 Drag the submission from the History window to the Batch window. When you drag a batch from the History window to the Batch window, Compressor creates a new untitled tab in the Batch window for that batch. The batch appears in the new tab with all its original details (source media files, targets, assigned settings, destinations, output format, and batch name). You can now make any changes to the batch and resubmit it. Saving and Opening a Batch File There may be times when you configure a batch but are not able to submit it right away. In those cases, you may find it useful to save the batch settings for later reference. To save a batch file: 1 Do one of the following:  Choose File > Save As.  Press Shift-Command-S. A dialog opens to name the file and choose its destination. By default, the filename is the same as the first source media file. 2 Enter a name for the file if you do not want to use the default name. 3 Choose the destination for the file. 4 Click Save. Batch filenames have a “.compressor” extension added to them. Note: The “.compressor” extension will appear in the batch window tabs if Finder preferences are set to show all file extensions. 116 Chapter 6 Finalizing Jobs and Submitting Batches To open a batch file within Compressor: 1 Do one of the following:  Choose File > Open.  Press Command-O. A dialog opens to select the batch file to open. 2 Locate and choose the batch file to open. 3 Click Open. You can also open a batch file by double-clicking it in the Finder, or by dragging the batch file to the Compressor application icon. Note: An error message appears if Compressor cannot locate any of the source files listed in the batch file, and only those sources it finds will appear. Submitting a Final Cut Pro Project for Transcoding You can use Compressor to improve the transcoding process for your Final Cut Pro projects. For example, you can transcode your Final Cut Pro project without rendering it. This avoids a potentially time-consuming step depending on how many transitions, filters, and video effects have been applied to your project, and also results in no generational loss of the content from your source media files. This process also eliminates one step from the earlier transcoding workflow which involved exporting from Final Cut Pro to QuickTime and then transcoding that QuickTime movie in Compressor. Depending on its file size, a Final Cut Pro project that is transcoded only on your computer could significantly affect your computer’s performance. Note: Transcoding a Final Cut Pro project doesn’t actually create a rendered project, although the transcoded output media file does have all the rendered effects applied. If you want to continue working on the project within Final Cut Pro, you need to render it in Final Cut Pro. To transcode a Final Cut Pro project: 1 Open the project you want to transcode in Final Cut Pro. 2 Use one of the following methods to select the project for transcoding in Final Cut Pro:  In the Browser, select the sequence you want to transcode.  Make the Timeline the active window by clicking in it. 3 Save your Final Cut Pro project and give it an appropriate name. Chapter 6 Finalizing Jobs and Submitting Batches 117 4 Choose File > Export > Using Compressor. Compressor opens (if it was not already open) and the sequence appears as a job in a new untitled batch. The Final Cut Pro sequence and project names are combined to create the new job’s name. 5 Assign settings and destinations to the job as necessary. See the following sections for more information:  “Assigning Settings to Source Media Files” on page 102  “Assigning Destinations to Source Media Files” on page 107 6 Click the Submit button in the Batch window. Compressor begins transcoding the Final Cut Pro project and then closes. Note: Final Cut Pro needs to remain open throughout this process, because much of the transcoding preparation of the frames occurs within Final Cut Pro rather than within Compressor. Also, you cannot continue working in Final Cut Pro until the transcode is completed. See “Exporting from Final Cut Pro and Distributed Processing,” below, for information on how this process works if you are using distributed processing. Resubmitting a Final Cut Pro Project You can use the History window to resubmit a Final Cut Pro project, the same way as you resubmit any other batch. Compressor recognizes that this particular batch originated from Final Cut Pro, so when you drag the batch from the History window to the Batch window, it automatically opens Final Cut Pro. See “Resubmitting a Batch” on page 116 for details about the steps in this process. 118 Chapter 6 Finalizing Jobs and Submitting Batches Exporting from Final Cut Pro and Distributed Processing Compressor and Apple Qmaster can distribute video and audio compression tasks over multiple computers connected to a network. Note: This Compressor distributed processing feature is limited to computers that have Final Cut Studio installed. There are two methods you can use to avoid exporting self-contained media files from Final Cut Pro for Compressor distributed processing:  Export a sequence directly from Final Cut Pro to Compressor and then submit that job to a cluster in an Apple Qmaster distributed processing network. In this workflow, Final Cut Pro opens on each processing node in that cluster to complete the job.  Export the Final Cut Pro sequence as a QuickTime reference movie and then submit the resulting movie to the cluster for processing. Although this method does not require that Final Cut Pro be installed on each computer in the distributed processing cluster, the media files specified in the reference movie must be available to each computer in the cluster. To export a Final Cut Pro sequence directly to Compressor for distributed processing: 1 Make sure Final Cut Pro is installed on each computer in the cluster that you intend to use for distributed processing. Each installation of Final Cut Pro requires a product serial number. For information about volume licenses, go to http://www.apple.com/finalcutstudio. 2 Make sure all the source media files and render files for your Final Cut Pro project are on a hard disk that can be shared (mounted) by all the computers in the cluster that will process the job. (The following instructions use an example of a shared hard disk named Media1.) If you copy all the media files to another hard disk for this purpose, you may need to reconnect the media files in Final Cut Pro before proceeding. Important: The hard disk you use to store the media files may not be a startup disk for any computer in the cluster. 3 In Final Cut Pro, set the scratch disk to the same hard disk used for storing media files in step 2: a Choose Final Cut Pro > System Settings, then click the Scratch Disks tab. b Click Set. c In the dialog that appears, locate and select the disk you want to use (Media1 in this example). d Click Choose. The specified disk (Media1) is listed next to the Set button, along with the amount of available disk space. For more information about Final Cut Pro scratch disks, see the Final Cut Pro User Manual. Chapter 6 Finalizing Jobs and Submitting Batches 119 4 Enable file sharing on the computer where the scratch disk (Media1) is located (in the Sharing pane of System Preferences, click Services and then select Personal File Sharing). 5 On each computer in the intended cluster, mount the scratch disk you specified in step 3 (in the Finder sidebar, click Network, navigate to the computer that contains the Media1 disk, click Connect, and select Media1). 6 In Compressor preferences, specify cluster options settings: a Choose Compressor > Preferences, or press Command-comma ( , ). The Preferences window appears. b Choose Copy Source to Cluster as Needed from the Cluster Options pop-up menu. 7 In Final Cut Pro, choose File > Export > Using Compressor. Compressor opens with the selected media file (the Final Cut Pro sequence) in the Batch window. 8 In Compressor, double-click the selected file and play it in the Preview window to verify the integrity of the clip. 9 In the Batch window, assign settings and destinations to the selected file as necessary. 10 Click the Submit button. The submit dialog appears. 11 Do one of the following:  Choose the intended cluster from the Cluster pop-up menu.  Select the “Include unmanaged services on other computers” checkbox to use the AutoCluster feature. See “About AutoCluster and Unmanaged Services” on page 113 for more information. 12 Click Submit. Important: For best results, be sure Final Cut Pro is already open on the cluster’s computers. Apple Qmaster attempts to open Final Cut Pro if necessary; however, if the External A/V Device warning appears, Final Cut Pro will not open and cannot be used. Additionally, when using the AutoCluster feature, be aware that submitting a batch will cause Final Cut Pro to open on the computers providing the unmanaged services, which might surprise whoever is currently using the computer. 120 Chapter 6 Finalizing Jobs and Submitting Batches To export a Final Cut Pro sequence as a QuickTime reference movie and submit it to Compressor for distributed processing: 1 Make sure all the source media files and render files for your Final Cut Pro project are on a hard disk that can be shared (mounted) by all the computers in the cluster that will process the job. (The following instructions use an example of a shared hard disk named Media1.) If you copy all the media files to another hard disk for this purpose, you may need to reconnect the media files in Final Cut Pro before proceeding. Important: The hard disk you use to store the media files may not be a startup disk for any computer in the cluster. 2 In Final Cut Pro, choose File > Export > QuickTime Movie. 3 In the Save dialog, make sure that the Make Movie Self-Contained checkbox is not selected. 4 Save the QuickTime reference movie to the same hard disk (Media1) used to store media files in step 1. 5 Enable file sharing on the computer where the scratch disk (Media1) is located (in the Sharing pane of System Preferences, click Services and then select Personal File Sharing). 6 On each computer in the intended cluster, mount the hard disk (Media1) where the media files and QuickTime reference movie are located (in the Finder sidebar, click Network, navigate to the computer that contains the Media1 disk, click Connect, and select Media1). 7 In Compressor preferences, specify cluster options settings: a Choose Compressor > Preferences, or press Command-comma ( , ). The Preferences window appears. b Choose Never Copy Source to Cluster from the Cluster Options pop-up menu. 8 Import the QuickTime reference movie into Compressor. (Drag it from the desktop to the Compressor Batch window.) 9 Double-click the file in the Batch window and play it in the Preview window to verify the integrity of the clip. 10 In the Batch window, assign settings and destinations to the selected file as necessary. 11 Click the Submit button. The submit dialog appears. 12 Do one of the following:  Choose the intended cluster from the Cluster pop-up menu.  Select the “Include unmanaged services on other computers” checkbox to use the AutoCluster feature. See “About AutoCluster and Unmanaged Services” on page 113 for more information. 13 Click Submit. Chapter 6 Finalizing Jobs and Submitting Batches 121 Transcoding Different Clips from One Source Media File If you have a large source media file and you only want to transcode a few different sections of it, you can do this in one batch submission. To transcode different clips from one source media file: 1 Open the Batch window. 2 Import the source media file into a batch as many times as the number of clips you want to make. A new job is created each time you import the source media file. 3 Add settings to each job. A unique identifier is applied to the output filename, so that you can easily identify each clip after it is transcoded. Unique file identifiers are automatically applied to each job. 4 Do one of the following to open the Preview window:  Click the Preview button in the Batch window.  Click one of the targets. The Preview window opens. 122 Chapter 6 Finalizing Jobs and Submitting Batches 5 Use the Batch Item selection buttons or pop-up menu to navigate to each media file you want to transcode. Drag the In and Out points to the first relevant section of the media file, and repeat for the next media file by dragging its In and Out points to the next relevant section of the media file. You can also use the I (In) and O (Out) keys to move the markers to the current location of the playhead. The In point The Out point 6 Return to the Batch window and click Submit. See “About the Preview Window” on page 284 for more information. Chapter 6 Finalizing Jobs and Submitting Batches 123 7 Creating AIFF Files 7 You can use Compressor to output audio in the AIFF format. This chapter discusses outputting your audio in the AIFF file format:  Creating AIFF Output Files (p. 125)  About the AIFF Encoder Pane (p. 125)  About the Sound Settings Dialog (p. 126)  Configuring AIFF Settings (p. 128) Creating AIFF Output Files The AIFF (Audio Interchange File Format) file format was developed by Apple for storing high-quality audio. The format was intended for DVD or CD authoring and is now one of the most commonly used audio file formats for the Mac OS. About the AIFF Encoder Pane The following options appear when you choose the AIFF output format from the File Format pop-up menu in the Encoder pane of the Inspector window: Choose AIFF. File Extension field Click to open the Sound Settings dialog. QuickTime AIFF Summary table 125  File Extension: This field displays the AIFF file extension aiff automatically after the AIFF output format is selected from the File Format pop-up menu or the ( + ) pop-up menu in the Settings tab. Don’t alter this field.  Allow Job Segmenting: This checkbox allows you to turn off job segmenting. Since job segmenting is not used for audio-only encodes, this checkbox is not active with the AIFF file format. For more information, see “Job Segmenting and Two-Pass (or Multi-Pass) Encoding” on page 61.  Settings: This button opens the QuickTime Sound Settings dialog. Use this dialog to select suitable audio codecs and change other audio compression settings. See “About the Sound Settings Dialog” below for more information.  QuickTime AIFF Summary: This table displays full details for this setting. About the Sound Settings Dialog You use the Sound Settings dialog to change your audio compression settings for both the QuickTime and AIFF output formats. To open this dialog, click the Audio Settings button in the AIFF or QuickTime Movie Encoder pane. If a particular audio setting cannot be changed, it remains dimmed. Some audio codecs allow you to make additional settings, which appear in the lower half of the Sound Settings dialog. In some cases, an Options button becomes available. Click it to make additional settings. Choose an audio codec. Choose the number of channels (the selection varies based on the codec). Choose a rate that provides the quality and file size required. Format-specific settings based on the codec 126 Chapter 7 Creating AIFF Files The Sound Settings dialog contains the following items, with various choices for each, depending on the audio codec you choose in the Format pop-up menu.  Format: Choose the audio codec you want to add to your setting.  Channels: Choose the type of channel output, such as mono, stereo, or some type of multi-channel output, depending on the codec.  Rate: Choose the sample rate you want to use for your media file. The higher the sample rate, the higher the audio quality, but the larger the file. Downloading a larger file takes longer and requires more bandwidth.  Show Advanced Settings: This button remains dimmed unless the codec you selected from the Format pop-up menu offers options. It is recommended that you contact the manufacturers of these codecs directly for more information about the additional options they offer. QuickTime Audio Sample Sizes and Rates If you have the disk space and bandwidth, it is best to leave your audio uncompressed. Uncompressed audio normally uses 8-bit (phone quality) or 16-bit (CD quality) samples. Compressor supports up to 64 bits per sample floating point and a maximum sample rate of 192 kHz. Choosing an Audio Codec AAC is a good general-purpose audio delivery codec and it is compatible with a wide variety of playback devices. For low-bandwidth audio on faster computers, the QDesign Music codec (QDMC) is good for most material, while Qualcomm PureVoice is the best choice for speech-only material. For slower computers, CD-ROM, and kiosk situations, IMA is a better choice, because it is less computer intensive, thus allowing the computer to focus on the more challenging video stream. Chapter 7 Creating AIFF Files 127 Configuring AIFF Settings When you choose the AIFF output file format as your output format, you can only create audio settings (because it is an audio-only format). If you want to add an audio codec to your AIFF preset, you need to open the Sound Settings dialog and choose your audio codec settings from there. To create an AIFF audio codec setting: 1 In the Settings tab, do one of the following:  Make sure that the correct setting is selected.  Create a new setting by choosing AIFF from the “Create a new setting” ( + ) pop-up menu. 2 Click the Settings button in the AIFF Encoder pane. The Sound Settings dialog opens. Choose an audio codec from the Format pop-up menu. 3 Choose an audio codec from the Format pop-up menu and either accept its defaults or customize the other audio codec settings (Format, Channels, Rate, and Options, if available). See “About the Sound Settings Dialog” on page 126 for more details. Note: You can see full details of the current contents of your preset by viewing the QuickTime AIFF Summary table in the Encoder pane. 4 Click OK to save your settings and close this dialog. 128 Chapter 7 Creating AIFF Files 8 Creating Dolby Digital Professional Output Files 8 Compressor provides the tools you need to encode, and batch-encode, Dolby Digital Professional (AC-3) audio files. Dolby Digital Professional format (also known as AC-3) is a very common compressed audio format for DVD-Video discs. Compressor accepts multichannel sound files in a variety of formats and gives you complete control over the AC-3 encoding process. Dolby Digital programs can deliver 5.1-channel surround sound with five discrete full-range channels (left, center, right, left surround, and right surround) plus a sixth channel for low-frequency effects (LFE), sometimes known as “the subwoofer.” Another surround option is Dolby Surround, with four channels (left, center, right, surround). But not all AC-3 audio is 5.1 surround sound. Dolby Digital Professional is commonly used to encode stereo files to greatly reduce their file size. This chapter covers the following:  About the Dolby Digital Professional Encoder Pane (p. 130)  General Information About Creating Dolby Digital Professional Files (p. 136)  Converting Stereo Audio Files to Dolby Digital Professional Format (p. 138)  Assigning Files to Surround Sound Channels (Manual Method) (p. 139)  Assigning Files to Surround Sound Channels (Automatic Methods) (p. 141)  Assigning Files to Surround Sound Channels with Droplets (p. 143)  Options for Spatial Mixing (p. 143) Note: Dolby Digital Professional encoding with Compressor is available only on computers that also have Final Cut Studio installed. If you are using Compressor with distributed processing, Final Cut Studio must be installed on each node that will be doing Dolby Digital Professional encoding. 129 See the Soundtrack Pro User Manual for comprehensive information about creating surround sound audio files. If you are planning to make DVDs using DVD Studio Pro, see the DVD Studio Pro User Manual for more information about the DVD authoring workflow. See “Adding Surround Sound Source Media Files to Batches” on page 78 for more information about creating surround sound audio files using other output formats. Note: It’s important to understand that Compressor cannot take stereo audio files and create 5.1 surround sound from them. If you want to create a 5.1 surround sound AC-3 audio file, you must first create the six channels of audio it requires. This must be done using other applications, such as Soundtrack Pro, outside Compressor. About the Dolby Digital Professional Encoder Pane This section contains detailed information about the various tabs within the Dolby Digital Professional (AC-3) Encoder pane of the Inspector window. You make your Dolby Digital Professional settings using the tabs described below, by either modifying an existing setting or creating a new setting in the Settings tab. The Dolby Digital Professional pane opens with the default Audio tab on top and contains the following items:  File Extension: This field displays the Dolby Digital Professional file extension (ac3) automatically after the Dolby Digital Professional output format is selected from the File Format pop-up menu or the ( + ) pop-up menu in the Settings tab.  Allow Job Segmenting: This checkbox allows you to turn off job segmenting. Since job segmenting is not used for audio-only encodes, this checkbox is not active with the Dolby Digital Professional file format. For more information, see “Job Segmenting and Two-Pass (or Multi-Pass) Encoding” on page 61.  Audio, Bitstream, and Preprocessing: These buttons open the Audio, Bitstream, and Preprocessing tabs described next. 130 Chapter 8 Creating Dolby Digital Professional Output Files Audio Tab Settings All the most important Dolby Digital Professional settings are accessible in the Audio Tab.  Target System: Compressor limits available settings to those appropriate for the target system. If you’re encoding for use with DVD Studio Pro, choose DVD Video. Choose DVD Audio only if you are encoding for use in a DVD Audio authoring application. Choose Generic AC-3 to remove the setting limits.  Audio Coding Mode: Specifies the audio channels of the encoded stream. This setting also has an Automatic button. The audio coding mode Automatic button Chapter 8 Creating Dolby Digital Professional Output Files 131 For example, “3/2 (L, C, R, Ls, Rs)” means three front channels (left, center, right), and two rear channels (surround). “2/0 (L, R)” is essentially a standard stereo file. The audio coding mode affects settings such as the available bandwidth and surround channel preprocessing. If you click the Automatic button (next to the Audio Coding Mode pop-up menu), Compressor makes its best guess at the intended Audio Coding Mode, based on available source audio files. L C R L LFE Ls Rs R LFE Ls Rs L C R LFE L 3/1 channels 3/0 channels R R LFE 2/2 channels R S 3/2 channels L C LFE L LFE C LFE S 2/1 channels 2/0 channels 1/0 channels (LFE option not available) (LFE option not available) Note: In the Audio Coding Mode pop-up menu, “S” stands for a single rear “Surround” channel, and in this illustration, “LFE” stands for Low Frequency Effects (also known as “subwoofer”). For more information, see “Assigning Files to Surround Sound Channels (Manual Method)” on page 139 and “Assigning Files to Surround Sound Channels (Automatic Methods)” on page 141.  Enable Low Frequency Effects: Select this checkbox to include the LFE channel in the encoded stream (not available for 1/0 mono or 2/0 stereo).  Sample Rate: Specifies the sample rate. All files intended for video and audio DVD authoring must have a 48 kHz sample rate as per the DVD specification. The 32 kHz and 44.1 kHz sample rates are available only when Generic AC-3 is the target system.  Data Rate: The choices depend on the coding mode and target system. The higher the rate, the better the quality. AC-3 streams have a constant data rate. At 448 kbps, which is the default for 5.1 encoding, one minute of AC-3 audio takes about 3.3 MB of storage space. For stereo encoding, rates of 192 kbps and 224 kbps are typical and will produce good results.  Bit Stream Mode: Defines the purpose of the encoded audio material. The information is included in the finished stream and can be read by some decoding systems. 132 Chapter 8 Creating Dolby Digital Professional Output Files  Dialog Normalization: Specifies the average volume of the dialogue, using decibels of full scale (dBFS), in your sound files relative to full modulation. The playback device uses this information to maintain similar volume among different AC-3 streams. The goal is to make all AC-3 encoded audio files have the same listening level, regardless of the source file. It is especially important to properly use the Dialog Normalization feature if you have different audio files (with different volume levels) going on to a DVD. If you know the average level for each file, enter that number in the Dialog Normalization field for each file. For example, if the dialogue in your Final Cut Pro sequence averages around –12 dB on the audio meter, enter –12 in the Dialog Normalization field. Note: This normalization is between the audio streams on the DVD, not within an individual audio stream itself. For that type of normalization, use an audio editing tool like Soundtrack Pro. You can enter values from –1 dBFS to –31 dBFS. The difference between the value you enter and 31 dBFS (which represents the normal dialogue listening level) is the amount that the source audio will be attenuated.  If you enter –31 dBFS, the attenuation is 0 dB (31 dBFS–31 dBFS), and the source audio levels are not affected at all.  If you enter –27 dBFS, the attenuation will be 4 dB (31 dBFS–27 dBFS).  If you enter –12 dBFS, the attenuation is 19 dB (31 dBFS–12 dBFS). The louder the source file, the smaller the value you enter, and the more the audio in the encoded file is attenuated during playback. Important: It is critical that you set the Dialog Normalization setting correctly if you intend to use any of the Compression Preset settings. The Compression Preset settings assume that the audio, after the dialogue has been normalized, is at the normal listening level of 31 dBFS. Levels that are consistently louder than that result in distorted sound and erratic levels. If you do not know the sound level of the source file or for some other reason want to ensure the Dolby Digital Professional encoder does not affect your sound levels, enter –31 for the Dialog Normalization and choose None in the Compression Preset pop-up menu (located in the Preprocessing tab). Chapter 8 Creating Dolby Digital Professional Output Files 133 Bitstream Tab Settings These settings are stored in the finished stream for use by the playback device. Leave them at their default values unless you have a specific technical reason for changing them.  Center Downmix, Surround Downmix: If your encoded audio has these channels, but the player does not, the channels are mixed into the stereo output at the specified level.  Dolby Surround Mode: When encoding in 2/0 (stereo) mode, specifies whether the signal uses Dolby Surround (Pro Logic).  Copyright Exists: Select this checkbox to specify that a copyright exists for this audio.  Content is Original: Select this checkbox to specify that this audio is from the original source and not a copy.  Audio Production Information: Select this checkbox and fill in the fields below to specify how the encoded audio content was mixed. Playback devices may use this information to adjust output settings.  Peak Mixing Level: Specifies peak sound pressure level (SPL) (between 80 dB and 111 dB) in the production environment when this mix was mastered.  Room Type: Specifies information about the mixing studio. 134 Chapter 8 Creating Dolby Digital Professional Output Files Preprocessing Tab Settings Preprocessing options are applied to the audio data before encoding. With the exception of the Compression Preset setting, leave these settings at their default values unless you have a specific technical reason for changing them.  Compression Preset: Specifies one of the dynamic range processing modes built in to the AC-3 format. The default of Film Standard Compression should only be used when you are encoding an original mix intended for cinema. In almost all cases, you should choose None. Important: It is critical that you set the Audio tab’s Dialog Normalization setting correctly if you intend to use any of these Compression Preset settings. The Compression Preset settings assume that the audio, after the dialogue has been normalized, is at the normal listening level of 31 dBFS. Levels that are consistently louder than that result in distorted sound and erratic levels. Note: If you are building a Dolby Digital Professional 5.1-channel surround sound DVD, then you will use Film Standard Compression. Chapter 8 Creating Dolby Digital Professional Output Files 135 General  Apply Digital Deemphasis: Specifies whether input audio data is pre emphasized and needs to be de-emphasized before encoding. LFE Channel  Apply Low-Pass Filter: Select this checkbox to apply a 120 Hz low-pass filter to the Low Frequency Effects (LFE) channel. Turn off this filter if the digital signal fed to the LFE’s input does not contain information above 120 Hz. Full Bandwidth Channels  Apply Low-Pass Filter: Select this checkbox to turn on a low-pass filter with a cutoff near the available audio bandwidth that is applied to the main input channels. If the digital signal fed to the main input channels does not contain information above the available audio bandwidth, you can turn off this filter. Compressor will automatically determine the available bandwidth.  Apply DC Filter: Select this checkbox to turn on a DC high-pass filter for all input channels as a simple way to remove DC offsets. Most mixed audio material is already free of DC offsets. Surround Channels  Apply 90° Phase-Shift: Select this checkbox to generate multichannel AC-3 streams that can be downmixed in an external 2-channel decoder to create true Dolby Surround–compatible output.  Apply 3 dB Attenuation: Select this checkbox to apply a 3 dB cut to the surround channels of a multichannel film soundtrack being transferred to a consumer home theater format. Cinema surround channels are mixed 3 dB “hot” (higher) relative to the front channels to account for cinema amplifier gains. General Information About Creating Dolby Digital Professional Files Following are some things to keep in mind as you configure and encode Dolby Digital Professional AC-3 files. About the Source Media Files There are a few guidelines to be aware of when encoding Dolby Digital Professional output files from your source media files. Depending on the format, a file can contain a single channel (mono), dual channels (stereo), or multiple channels. Compressor supports Dolby Digital Professional in all these configurations. 136 Chapter 8 Creating Dolby Digital Professional Output Files Sound files intended for Dolby Digital Professional encoding must conform to the following rules:  All source files should be the same length. (If they are not, Compressor sets the length of the AC-3 stream to match the length of the longest file.)  All files must have a 48 kHz sample rate (as required for DVD).  AC-3 streams must have a multiple of 1536 samples. If the selected input files do not, Compressor adds digital silence to the end of the files. Note: Compressor can support any kind of source files that contain surround sound and high resolution audio up to 64 bits per sample (floating point) and sample rates up to192 kHz. About Previewing the Encoder Settings The settings made in the Dolby Digital Professional encoder pane cannot be previewed. If you have an external surround sound device connected to the USB, FireWire, or other output from the computer, you will be able to hear the audio assigned to the different channels, but it will not include any settings, such as the Dialog Normalization or Compression Preset settings. Important: Since the audio output is not Dolby Digital, the optical output cannot be used to verify the audio assigned to each channel. The only way to verify the settings is to submit the batch and listen to the results. If you are unsure of the settings, use the Preview window to encode a short portion of the source as a test. You can import an AC-3 file as a source media file into a Compressor batch. Compressor includes a built-in Dolby Digital decoder that it uses to decode the AC-3 files. This decoder will properly apply any settings you made in the Dolby Digital Professional encoder pane, allowing you to hear their effects without requiring you to have an external Dolby Digital decoder. You can also transcode the AC-3 files to a different format. Note: Surround sound AC-3 files are downmixed to stereo if you do not have an external surround sound system connected to the computer. Chapter 8 Creating Dolby Digital Professional Output Files 137 Converting Stereo Audio Files to Dolby Digital Professional Format Follow these steps to encode a stereo (2/0 L,R) Dolby Digital Professional (AC-3) stream from a stereo source media file. To encode an AC-3 stream: 1 Add source audio files to the Batch window. (See Chapter 4, “Importing Source Media Files,” on page 73, for details.) 2 Save the batch by choosing File > Save As (or pressing Command-Shift-S), then entering a name for the batch, selecting a location, and clicking Save. 3 Do one of the following to apply the appropriate Apple setting from the Dolby Digital Professional category to the source audio file:  Choose Target > New Target With Setting, choose a setting, and click Add.  In the Batch window, control-click in an empty part of the job, choose New Target With Setting from the pop-up menu, choose a setting, and click Add.  Drag a setting from the Settings tab to the source audio file’s job in the Batch window. 4 Optionally, make any adjustments to the setting in the Encoding pane of the Inspector window. See “About the Dolby Digital Professional Encoder Pane” on page 130 for more information. Note: Compressor will map channels intelligently. Here are some examples:  If you import a stereo source file and apply a mono 1/0 (C) audio coding mode to it, the file will be down-mixed.  If you apply a surround audio coding mode to the stereo file, the left and right channels will be mapped to the left front (L) and right front (R) channels, leaving the other channels of the coding mode silent.  If you assign a stereo file to the left front or left (rear) surround channel, Compressor will pick the left channel and ignore the right channel. 5 Click Submit. For information about encoding surround sound files, see “Assigning Files to Surround Sound Channels (Manual Method),” next, and “Assigning Files to Surround Sound Channels (Automatic Methods)” on page 141. Also see “About Previewing the Encoder Settings” on page 137 for information on playing your AC-3 audio files with Compressor. 138 Chapter 8 Creating Dolby Digital Professional Output Files Assigning Files to Surround Sound Channels (Manual Method) Follow these steps to use the manual method for assigning individual audio files to surround sound channels. To manually assign source audio files to channels of a surround sound stream: 1 Do one of the following to import the source audio files:  Click the Add Surround Sound button in the Batch window.  Choose Job > New Job With Surround Group (or press Command-Shift-I).  Control-click in the batch and choose New Job With Surround Group from the shortcut menu. The channel assignment interface opens. 2 Do one of the following to assign a source audio file to a particular channel.  Drag the source audio file from the Finder to the icon for a specific channel (for example, “L”).  Click the icon for a specific channel (for example, “L”) and use the Open dialog to locate the source audio file intended for that channel. The file is now assigned to the “L” (Left Front) Channel. 3 Repeat Step 2 for each of the source audio files that you intend to include in the surround stream. Note: If you are creating Dolby Digital Professional (AC-3) surround sound streams, you will not use all the channels listed in the table at once. See “Audio Tab Settings” on page 131 for a diagram of the Dolby audio coding modes. 4 When you have finished adding source audio files to the channel assignment interface, click OK. Chapter 8 Creating Dolby Digital Professional Output Files 139 The group of surround files appears as a single surround source media file job in the Batch window and are also shown in the Inspector window. Note: You can click a channel icon in the Inspector window to change the file assigned to it. 5 Do one of the following to apply the appropriate Apple setting from the Dolby Digital Professional category to the source audio file:  Choose Target > New Target With Setting, choose a setting, and click Add.  In the Batch window, control-click in an empty part of the job, choose New Target with Setting from the pop-up menu, choose a setting, and click Add.  Drag a setting from the Settings tab to the source audio file’s job in the Batch window. 6 Make any necessary adjustments in the Inspector window and click Submit. Compressor creates an AC-3 surround audio stream. See “About Previewing the Encoder Settings” on page 137 for information on playing your AC-3 audio files with Compressor. 140 Chapter 8 Creating Dolby Digital Professional Output Files Assigning Files to Surround Sound Channels (Automatic Methods) Compressor offers some streamlined channel assignment techniques that can save you time. To assign files to surround channels with channel identifier codes: 1 Append the channel identifier code of the target surround channel to the filename of each source audio file. (See the table below for a list of the appropriate channel identifier codes.) Channel assignment Channel identifier code Left front channel -L Right front channel -R Center front channel -C Left surround channel -Ls Right surround channel -Rs Center surround channel -S Low frequency channel (Subwoofer, LFE) -LFE For example, to assign an AIFF file to the left surround channel, rename the file as filename-Ls.aiff (where filename is the name of your file). Note: Mac OS X may add a file extension like .aiff. This will not interfere with this channel assignment method. This procedure only works when you drag and drop files into the Batch window. If you drag the files onto the Compressor application icon, they will appear as separate source files, each in its own job. Note: If you are creating Dolby Digital Professional (AC-3) surround sound streams, you will not use all the channels listed in the table at once. See “Audio Tab Settings” on page 131 for a diagram of the Dolby audio coding modes. 2 Drag the renamed source audio files to the Batch window. If the following conditions are met, Compressor automatically collapses the entire group of files into what appears as a single surround source media file in the Batch window:  The files in the group must be named correctly. (See table above.)  The total number of files in the group must be fewer than seven. Chapter 8 Creating Dolby Digital Professional Output Files 141 The Inspector window shows the audio files assigned to each channel. Note: You can click a channel icon in the Inspector window to change the file assigned to it. 3 Do one of the following to apply the appropriate Apple setting from the Dolby Digital Professional category to the source audio file’s job:  Choose Target > New Target With Setting, choose a setting, and click Add.  In the Batch window, control-click in an empty part of the job, choose New Target with Setting from the pop-up menu, choose a setting, and click Add.  Drag a setting from the Settings tab to the source audio file’s job in the Batch window. 4 Make any necessary adjustments in the Inspector window and click Submit. Compressor creates an AC-3 surround audio stream. See “About Previewing the Encoder Settings” on page 137 for information on playing your AC-3 audio files with Compressor. 142 Chapter 8 Creating Dolby Digital Professional Output Files Assigning Files to Surround Sound Channels with Droplets You can further streamline the channel assignment process by encapsulating the “automatic” method described above in a Droplet. For more information about Droplets, see “Using Droplets” on page 315. Options for Spatial Mixing This section offers additional insights and suggestions for using the channels in a Dolby Digital Professional program. Using the Center Channel In a multichannel system, there are three ways to achieve a centrally placed sound image:  Create a “phantom center” (mix sound to the left and right equally, as with stereo). Commonly used, but assumes the listener is seated exactly between the speakers (which is not possible in automobiles and not always the case in homes). The timbre of sound is not the same as from a direct speaker because of cross-cancellation effects.  Use the center channel alone. This creates a stable center image for listeners in any location. (To prevent the audio from sounding too focused or narrow, its reverb can be spread to the left and right channels.)  Use all three front channels equally or in various proportions. This method allows for greater control of the range of spatial depth and width. The phantom center can be reinforced by additional signals in the center channel, which can be enhanced by signal spread into the left/right pair. The disadvantage is that sound from all three speakers may not blend well or may not arrive at the listener at the same time, causing side effects such as comb filtering, shifts in tone color, or smearing. To counteract these side effects, you can first process the additional signals to change their spatial character, timbre, or prominence relative to the main center signal. Using Surround Channels Subtle surround effects can greatly enhance the listener’s sense of depth compared to conventional stereo. Popular music often benefits from creative use of surround. But don’t overdo it. The film industry guideline—don’t use surround effects to distract the listeners from the story—also works well for music. Chapter 8 Creating Dolby Digital Professional Output Files 143 Limitations of the LFE Channel The Low Frequency Effects (LFE) channel is a separate signal with a limited frequency range, and is created by the mixing engineer and delivered alongside the main channels in the mix. A “brick wall” filter at 120 Hz in the Dolby Digital Professional encoder limits use of the LFE channel to the bottom two audible octaves. Dolby recommends limiting the signal to 80 Hz when mixing your sound. In most music productions (with such exceptions as the famous cannon shots in Tchaikovsky’s “1812 Overture”), the LFE channel is not necessary. The LFE signal is also discarded in the Dolby Digital Professional downmix process, so intense bass signals do not stress small stereo systems. Be sure not to include vital information in the LFE channel that would be missed in mono, stereo, or Pro Logic playback. Because LFE is separate from other channels, its ability to blend with higher frequencies can be affected by filters used to generate the LFE signal. To ensure a cohesive audio signal, keep the entire signal together in the main channel or channels. Avoid creating an LFE channel for material originally produced without one. Dolby Digital Professional’s five main channels are all full-range, and the LFE channel does not increase the frequency response. Dolby Digital Professional decoders offer bass management, directing low frequencies to a subwoofer or other suitable speakers. An LFE track may interfere with bass management. Accommodating Stereo Playback Even with the popularity of 5.1 systems, you should always address stereo reproduction. There are three basic ways to do this:  Prepare a new stereo mix from the original multitrack elements (using conventional stereo-mixing sessions).  Prepare a studio-adjusted downmix from the multichannel mix. This method takes advantage of the work that has gone into mixing the 5.1 version. It retains flexibility in the exact proportions of each channel represented in the final stereo mix.  Let the decoder derive a stereo downmix, based on preset formulas in the decoder. Downmix options and dynamic range control effects can be previewed and adjusted in the production studio, and a range of adjustments are possible. Always check the mix on an inexpensive surround system to evaluate how well it sounds on modest playback systems. Note: For more information about Dolby Digital Professional, see “Frequently Asked Questions about Dolby Digital Professional,” available at the Dolby Laboratories Inc. website: http://www.dolby.com 144 Chapter 8 Creating Dolby Digital Professional Output Files 9 Creating DV Stream Output Files 9 Compressor provides the tools you need to create DV files. Due to its low cost and wide availability, the DV video format is extremely popular for standard definition (SD) video capture and delivery. This chapter covers the following:  About the DV Stream Encoder Pane (p. 145)  DV Transcoding Workflow (p. 146) About the DV Stream Encoder Pane This section contains detailed information about the various settings within the DV Stream Encoder pane of the Inspector window. You make your DV settings by either modifying an existing setting or creating a new setting in the Settings tab. The Automatic buttons for the Format, Aspect Ratio, and Field Order values 145 The DV Stream Encoder pane contains the following settings:  Extension: This field displays the DV file extension dv automatically after the DV Stream output format is selected from the File Format pop-up menu, or the ( + ) pop-up menu in the Settings tab.  Allow Job Segmenting: This checkbox allows you to turn off job segmenting. For more information, see “Job Segmenting and Two-Pass (or Multi-Pass) Encoding” on page 61.  Format: Choose either NTSC or PAL as the output video format.  Aspect Ratio: Choose either 16:9 or 4:3 as the output video aspect ratio. Note: The 16:9 aspect ratio uses anamorphic video.  Field Order: Choose Bottom field first (required for interlaced DV video) with interlaced sources or Progressive with progressive sources. DV Transcoding Workflow How you use Compressor to transcode your video into DV Stream format files depends on how you intend them to be used. The basic steps are: Step 1: Create a batch As with any transcode, you need to start by creating a batch. Step 2: Create jobs with the source audio files Import the source video files either by dragging them from Finder to the batch or by using the Job > New Job With File command. Step 3: Add targets with a DV setting to each of the jobs Each of the jobs requires at least one target—in this case the jobs need targets with a DV Stream setting. If there is more than one job, it is easiest to select all the jobs by choosing Edit > Select All, and then choosing Target > New Target With Setting, to apply the same setting to all the jobs. Step 4: Submit the batch for transcoding Click the Submit button to start the transcode process. 146 Chapter 9 Creating DV Stream Output Files 10 Creating H.264 for Apple Devices Output Files 10 Using Compressor, you can create iTunes-compliant H.264 files. These can be played in iTunes, on a video iPod, or with Apple TV. The efficiency of the H.264 encoder makes it well suited to create media to use with iTunes and its related iPod and Apple TV devices. Compressor includes preconfigured settings that use the H.264 for Apple Devices Encoder pane to make it easy for you to create suitable media files. This chapter contains the following:  About the H.264 for Apple Devices Encoder Pane (p. 148)  H.264 Workflows for iPod and Apple TV (p. 152) For information on creating H.264 files for DVD authoring, see Chapter 11, “Creating H.264 for DVD Studio Pro Output Files,” on page 153. For information on creating H.264 files for uses other than DVD authoring (such as web video), see Chapter 17, “Creating QuickTime Movie Output Files,” on page 223. 147 About the H.264 for Apple Devices Encoder Pane This section contains detailed information about the elements of the H.264 for Apple Devices Encoder pane in the Inspector window. You make your H.264 settings using this pane, by either modifying an existing setting or creating a new setting in the Settings tab. You make your H.264 for Apple Devices settings using the controls described below, either by duplicating an existing setting and modifying it or by creating a new setting in the Settings tab of the Settings window. The H.264 for Apple Devices Encoder pane contains the following items:  Extension: This field displays the H.264 for Apple Devices file extension (.m4v) automatically after the H.264 for Apple Devices output format is chosen from the File Format pop-up menu or the ( + ) pop-up menu in the Settings tab of the Settings window.  Allow Job Segmenting: This checkbox allows you to turn off job segmenting. It is relevant only if you are using Compressor with distributed processing and with multi-pass encoding. (The distributed processing feature is limited to computers that have Final Cut Studio installed.) For more information, see “Job Segmenting and Two-Pass (or Multi-Pass) Encoding” on page 61.  Size: Select one of the following size options from the pop-up menu:  iPod 640 (VGA): This option creates video output files with a frame width of 640 pixels.  iPod 320 (QVGA): This option creates video output files with a frame width of 320 pixels.  Apple TV SD: This option creates video output files with a frame width of 640 pixels with a higher bit rate range than the iPod 640 (VGA) size. 148 Chapter 10 Creating H.264 for Apple Devices Output Files  Apple TV HD: This option creates video output files with a frame width of 1280 pixels.  Aspect Ratio: Use the Aspect Ratio pop-up menu to choose the exact pixel dimensions of the output media file. The available options depend on which size option (VGA, QVGA, or 720p) you selected. See “About the Aspect Ratios” on page 151 for more information. The Aspect Ratio setting also has an Automatic button. Clicking the Automatic button causes the encoder to choose the aspect ratio that matches the source video file. Important: The automatic mode for the Aspect Ratio setting is able to choose from a wider variety of values to better match the source video (with the values determined and displayed when this output format is applied to a source media file). For the best results, it is recommended that you use the automatic mode for the Aspect Ratio setting. The aspect ratio Automatic button Note: By default, the Frame Controls feature is set to Automatic. As in the H.264 for DVD Studio Pro setting, the Frame Controls Retiming Control will be engaged only if the source file is interlaced.  Frame Rate: Use this pop-up menu to choose from the following six options:  29.97: Used for NTSC-based video  25: Used for PAL-based video  24: Used for PAL-based video  23.98: Used for NTSC-based video  15: Used for web-based video The Frame Rate setting also has an Automatic button. Clicking the Automatic button causes the encoder to choose the frame rate that matches the source video file. The frame rate Automatic button Chapter 10 Creating H.264 for Apple Devices Output Files 149  Bit Rate: Use this slider to choose the bit rate to use for the output video, or enter a number in the text field. The available ranges depend on the Size setting. The setting you should choose depends on how the output is to be used. Higher bit rates produce better picture quality, but they also produce larger output files.  Frame Sync: Also known as the key frame interval, the Frame Sync value represents how often a key frame is inserted in the H.264 stream. The lower the number, the more smoothly the video can be manipulated (scrubbed) during playback (more frequent key frames). The higher the number, the more efficient the compression (less frequent key frames). The available range is from 2 to 10 seconds; the default is 5 seconds. The Frame Sync setting also has an Automatic button. Clicking the Automatic button causes the encoder to choose a frame sync rate that matches the source video file.  Multi-pass: Similar to two-pass MPEG-2 encoding, multi-pass offers the best possible quality. For faster (single-pass) encoding, turn this feature off by deselecting the checkbox. Note: If you are also using distributed processing, you may want to turn off job segmenting. (See “Allow Job Segmenting” on page 148.) For more information, see “Job Segmenting and Two-Pass (or Multi-Pass) Encoding” on page 61.  Include AAC Audio: Use this checkbox to include a stereo AAC audio track in the output movie. The audio track will have a bit rate of 128 kbps. The sample rate will be either 44.1 kHz or 48 kHz, depending on the input audio. 150 Chapter 10 Creating H.264 for Apple Devices Output Files Chapter and Podcast Markers for iPod Output Chapter markers created in Final Cut Pro are passed through (transferred) to other output files that can be recognized by QuickTime Player, iTunes (.m4v files), Final Cut Pro, and DVD Studio Pro. You can also add podcast markers to the output file. Podcast markers are similar to chapter markers (they can have a URL and artwork assigned to them); however, they cannot be navigated to directly by the viewer. They are intended to provide a slideshow function to audio podcasts. For information about adding chapter and podcast markers, see “Adding Markers to a Clip” on page 297. About the Aspect Ratios The choice you make with the Size pop-up menu defines the width of the encoded file. The choice you make in the Aspect Ratio pop-up menu defines the height of the encoded file. Compressor scales the source video vertically to make it fit the height. This means that the source video must be anamorphic (things look tall and skinny) in anticipation of being scaled to fit the intended aspect ratio. Non-anamorphic video set to an aspect ratio other than its native aspect ratio will appear distorted in the encoded file. Important: If your source video is letterboxed, use the aspect ratio that matches the whole video frame, including the black bars, or else you will end up with distorted output files. You can use the automatic crop feature to crop off the letterbox bars. See Chapter 21, “Adding Geometry Settings,” on page 267, for more information. The following choices are available in the Aspect Ratio pop-up menu: iPod 640 (VGA) iPod 320 (QVGA) Apple TV SD Apple TV HD 4:3 (640 x 480) 4:3 (320 x 240) 4:3 (640 x 480) NA 16:9 (640 x 360) 16:9 (320 x 180) 16:9 (640 x 360) 16:9 (1280 x 720) 1.85:1 (640 x 346) 1.85:1 (320 x 173) 1.85:1 (640 x 346) 1.85:1 (1280 x 692) 2.35:1 (640 x 272) 2.35:1 (320 x 136) 2.35:1 (640 x 272) 2.35:1 (1280 x 544) If the source media file is either DV NTSC or HDV, but you are unsure of your source media file’s aspect ratio, click the Automatic button. This option analyzes the source media file’s aspect ratio to determine the appropriate pixel dimensions. Chapter 10 Creating H.264 for Apple Devices Output Files 151 H.264 Workflows for iPod and Apple TV The efficiency and quality of H.264 creates a number of options for iPod and Apple TV video producers:  Compressor includes two video sizes specifically designed for playback on an iPod: iPod 320 (QVGA) and iPod 640 (VGA). Both sizes create output media files that are compatible for playing on an iPod, and both will look good on the display of the iPod.  As long as you intend the output media files to be viewed on the iPod itself, you can use the iPod 320 encoder size, which produces files that are about one half the size of the iPod 640 encoder size.  If you expect the output media files to be played on larger displays, whether in iTunes or on a monitor connected to an iPod, you should use the iPod 640 encoder size with its higher quality.  If you have assigned chapter markers to the video using the Preview window, iTunes will automatically use the first marker as the poster frame. If you assigned an image to any markers in Compressor, the first marker with an image becomes the poster frame in iTunes. You can change the poster frame in iTunes if necessary. See the iTunes help for more information. See “Adding Chapter or Podcast Markers to a Clip” on page 300 for more information about adding chapter markers in Compressor.  The Apple TV HD encoder size produces video files that are about four times the size of the iPod 640 encoder size. These are not compatible with iPod playback and may not play smoothly on older Macintosh computers. 152 Chapter 10 Creating H.264 for Apple Devices Output Files 11 Creating H.264 for DVD Studio Pro Output Files 11 Compressor includes the ability to easily create H.264 settings specifically configured for high definition DVD authoring. High definition DVDs have the option of using HD MPEG-2 encoded files or H.264 encoded files as sources. At DVD data rates, H.264 is generally twice as efficient as MPEG-2. That means you can use a lower H.264 bit rate to get the same quality (and smaller files) as with an MPEG-2 encoder, or higher quality (and similar file sizes) when using the same bit rate for H.264 as you would use for MPEG-2. This chapter covers the following:  About the H.264 for DVD Studio Pro Encoder Pane (p. 153)  H.264 Workflows for DVD (p. 158) About the H.264 for DVD Studio Pro Encoder Pane This section contains detailed information about the elements of the H.264 for DVD Studio Pro Encoder pane in the Inspector window. You make your H.264 settings using this pane, by either modifying an existing setting or creating a new setting in the Settings tab. Note: This particular Encoder pane is devoted to encoding H.264 files intended for authoring high definition (HD) format video DVDs. For information on creating H.264 files for use with Apple devices such as iTunes, an iPod, or with Apple TV, see Chapter 10, “Creating H.264 for Apple Devices Output Files,” on page 147. For information about using H.264 for other purposes, see Chapter 17, “Creating QuickTime Movie Output Files,” on page 223. 153 The H.264 for DVD Studio Pro pane contains the following items:  File Extension field: Displays the QuickTime file extension (mov) automatically after the H.264 for DVD Studio Pro output format is selected from the File Format pop-up menu.  Allow Job segmenting: This checkbox allows you to turn off job segmenting. It is only relevant if you are using Compressor with distributed processing and with two-pass or multi-pass encoding. (The distributed processing feature is limited to computers that have Final Cut Studio installed.) For more information, see “Job Segmenting and Two-Pass (or Multi-Pass) Encoding” on page 61.  Video Format: Use the Video Format pop-up menu to choose from the following four options. All of them are HD progressive formats:  NTSC: This format is referred to as 480p. It uses a 720 x 480 frame size with an anamorphic 16x9 format at 59.94 fps.  PAL: This format is referred to as 576p. It uses a 720 x 576 frame size with an anamorphic 16x9 format at 50 fps.  720p: This format uses a 1280 x 720 frame size with a 16x9 format at either 59.94 fps for NTSC or 50 fps for PAL.  1920x1080: This format is referred to as 1080p. It uses a 1920 x 1080 frame size with a 16x9 format at either 59.94 fps for NTSC or 50 fps for PAL. The Video Format setting also has an Automatic button. Clicking the Automatic button causes the encoder to choose the video format that matches the source video file. The video format Automatic button 154 Chapter 11 Creating H.264 for DVD Studio Pro Output Files  Frame Rate: Use the Frame Rate pop-up menu to choose from the following options:  23.98: Used for NTSC-based video  25: Used for PAL-based video  29.97: Used for NTSC-based video  50: Used for PAL-based video  50.94: Used for NTSC-based video The Frame Rate setting also has an Automatic button. Clicking the Automatic button causes the encoder to choose the frame rate that matches the source video file. The frame rate Automatic button Note: If you choose a format in the Video Format menu, the Frame Rate menu will be filled in automatically.  Average Bit Rate slider and field: Choose an average bit rate to use for the output video with the slider, or enter a value directly. While the available range is between 0.5 Mbps and 24.99 Mbps, typical HD-based DVD video bit rates with H.264 might range from 7 Mbps to 15 Mbps, depending on your DVD bit budget and the nature of your source media files. The H.264 file format is twice as efficient as the standard MPEG-2 format. This means you can count on a lower bit rate to get the same quality, or higher quality at the same bit rate. See “About the Bit Rate Settings” on page 157 for more information.  Maximum Bit Rate slider and field: Choose a maximum bit rate between 0.59 Mbps and 29.4 Mbps. You can also enter any number within these ranges into the accompanying field. The Maximum Bit Rate cannot be set lower than the Average Bit Rate. As a general rule, set your maximum bit rate at least 1 Mbps higher than your average bit rate, to allow for bit rate variability in achieving the goal of constant quality. Important: For maximum compatibility with HD DVD players, avoid setting the maximum bit rate above 18 Mbps. Chapter 11 Creating H.264 for DVD Studio Pro Output Files 155  Frame Sync: Use the slider or enter a value directly to choose the Frame Sync rate for the output video. The default setting is 2 seconds. See “About the Frame Sync Setting” on page 156 for more information.  Multi-pass: Use this checkbox to turn on multi-pass encoding. Similar to two-pass MPEG-2 encoding, multi-pass offers the best possible quality. For faster (single-pass) encodes, turn this feature off by deselecting the checkbox. See “Using Multi-Pass for DVD Authoring” on page 157 and “Job Segmenting and Two-Pass (or Multi-Pass) Encoding” on page 61 for more information.  Include PCM Audio: Use this checkbox to include a 16-bit, 48 kHz stereo PCM audio track in the output QuickTime movie. Most DVD producers will use a Dolby Digital Professional (AC-3) setting for the audio with its much higher efficiency. In that case, you can deselect this checkbox and make sure that a Dolby 2.0 setting is applied to the job in the Batch window. If you select the checkbox, encode the H.264 movie, and then import the movie into DVD Studio Pro, the video track and the audio track will appear as two separate items in the Assets tab, as if you had imported one video asset and one audio asset. About the Frame Sync Setting The Frame Sync setting defines an H.264 group of pictures (GOP). One difference between MPEG-2 and H.264 encoding is that a frame within a GOP can reference frames other than those that it is closest to, which means the decoder must store all potential reference frames in order to be able to access them. The first frame of an H.264 GOP is a special I-frame known as an instantaneous decoder refresh (IDR) frame that also flushes the decoder’s reference frame buffers. GOP Two seconds default FS Frame Sync key frame 156 PS PS GOVU 0.5 seconds default Chapter 11 Creating H.264 for DVD Studio Pro Output Files PS Partial Sync key frame This means that frames within the GOP defined by the Frame Sync setting can reference any other frames in that GOP, but not those outside the GOP. The result is that a longer frame sync setting creates a larger GOP, with more frames available for referencing, while a shorter setting results in a smaller GOP and fewer frames that can be referenced. Additional I-frames, referred to as partial sync key frames, are added to the GOP. These standard I-frames define a group of video access unit (GOVU). Important: To conform to the HD DVD specification and its requirements for maximum GOVU length, Compressor inserts a partial sync key frame every 0.5 seconds. Using Multi-Pass for DVD Authoring To ensure that any H.264 files you create with Compressor will compile properly into HD DVD–compliant files in DVD Studio Pro, make sure that multi-pass encoding is turned on. To turn on H.264 multi-pass encoding: 1 Open the Settings tab. 2 Select the setting in the Settings tab that you want to modify. (Or select a setting already applied to a source media file in the Batch window.) 3 Open the H.264 Encoder pane in the Inspector window. 4 Select the Multi-pass checkbox. About the Bit Rate Settings When determining average and maximum bit rates for DVD playback, remember to consider the bit rate of your audio tracks as well as the H.264 bit rate. Important: For maximum compatibility with HD DVD players, avoid setting the maximum bit rate above 18 Mbps. You must keep the total of both average and maximum audio and video bit rates under 30 Mbps, the maximum guaranteed transfer rate from high definition DVD players. Because DVD-compatible audio formats are constant bit rate (CBR), there is no maximum audio bit rate to worry about. For example, if you are using AIFF audio at 1.5 Mbps, you should keep both the average and maximum video bit rates for high definition DVDs under 28.5 Mbps. Typically, your average bit rate will be lower than this (from 7 Mbps to 15 Mbps). However, your maximum bit rate must also stay under this number. The 28.0 Mbps maximum bit rate is recommended to provide an extra margin for error (for example, to accommodate subtitle streams). Chapter 11 Creating H.264 for DVD Studio Pro Output Files 157 If you are using one of the DVD-compatible compressed audio formats such as Dolby Digital or MPEG-1/Layer-2, your audio bit rate may be as low as 0.2 Mbps to 0.4 Mbps, in which case you can set your maximum bit rate about 1 Mbps higher. As a general rule, set your maximum bit rate at least 1 Mbps higher than your average bit rate, to allow for bit rate variability in achieving the goal of constant quality. H.264 Workflows for DVD The efficiency and quality of H.264 creates a number of options for DVD producers:  Since H.264 can deliver high definition (HD) video at standard definition (SD) bit rates, you can get 90 minutes of HD content on a regular DVD-5 disc, which is playable on the new HD DVD players.  Video resolutions supported by SD DVDs are also supported by HD DVDs. This means that a high definition DVD can use an HD video resolution file for its main content, such as a feature film, and then use SD video resolution files for additional features like trailers and a “making-of” documentary.  H.264 assets must be progressive, so interlaced SD video files must be converted to progressive. Alternatively, you can encode MPEG-2 files from the interlaced SD video files and add those to your DVD project. 158 Chapter 11 Creating H.264 for DVD Studio Pro Output Files 12 Creating Image Sequence Files 12 You can use Compressor to output an image sequence for use by compositing applications. This chapter discusses the image sequences that Compressor can output from your source media files:  Creating Image Sequence Output Files (p. 159)  About the Image Sequence Encoder Pane (p. 160)  Configuring Image Sequence Settings (p. 161) Creating Image Sequence Output Files The Image Sequence output format creates a set of still-image files representing the source video frames. Use this encoder to convert a video clip to an image sequence for use with compositing applications that aren’t compatible with QuickTime. The Image Sequence output format supports two still image formats:  TIFF (Tagged Image File Format): TIFF is one of the most common and flexible stillimage formats, and was developed to create a standard file format for storing and exchanging digital graphics used in desktop publishing. It is compatible with a wide range of compositing and image processing applications.  TARGA (Truevision Advanced Raster Graphics Adapter): TARGA, also commonly referred to as TGA, is a raster graphics format commonly used by animation and video applications. 159 About the Image Sequence Encoder Pane Choose Image Sequence. Choose either the TIFF or TARGA image type. Choose a frame rate from the Frame Rate pop-up. menu or click the Automatic button. The Image Sequence Encoder pane contains the following items to help you create your TIFF or TARGA output files:  File Extension: This field displays the TIFF file extension tiff automatically after TIFF output format is selected from the File Format pop-up menu or the ( + ) pop-up menu in the Settings tab. Don’t alter this field.  Allow Job Segmenting: This checkbox allows you to turn off job segmenting. It is only relevant if you are using Compressor with distributed processing and with two-pass or multi-pass encoding. (The distributed processing feature is limited to computers that have Final Cut Studio installed.) For more information, see “Job Segmenting and Two-Pass (or Multi-Pass) Encoding” on page 61.  Image Type: Choose either TIFF or TARGA from the pop-up menu.  Frame Rate (fps): Use this field and pop-up menu to enter the frame rate at which you want the still images to be created. The higher the frame rate, the greater the number of still images created and the larger the output file. For example, if you choose 30 fps, Compressor creates 30 still images for every second of the video clip you are transcoding. If you choose 8 fps, Compressor only creates 8 still images per second.  Create unique output directory: Select this checkbox to create a folder for the resulting output files. The folder is given the same name as that of the media file, and the files are stored inside the folder and named frame-nnn. For example, if the output filename is test, the directory path is destination/test/frame-nnn. If you don’t select this box, the output files are stored at the top level of your destination folder and named filename-nnn rather than frame-nnn. Be aware that even at the slow rate of 8 fps, a large number of files are created when you transcode to this output format, so creating an output directory is a good way to keep your files organized. 160 Chapter 12 Creating Image Sequence Files  Add leading zeros to frame numbers: Select this checkbox to add leading zeros to the frame number. When choosing this method, all the output files consist of multidigit filenames, such as frame-000001 (or filename-000001 if these files aren’t being saved in a unique output directory). If you don’t select this checkbox, each file uses a regular filename, such as frame-1 (or filename-1 if these files aren’t being saved in a unique output directory). Configuring Image Sequence Settings You use the Image Sequence output format if you want to transcode a video clip into a series of still images. To create an Image Sequence setting: 1 In the Settings tab, do one of the following:  Make sure that the correct setting is selected.  Create a new setting by choosing Image Sequence from the “Create a new setting” ( + ) pop-up menu. 2 Click the Encoder tab, then choose Image Sequence from the File Format pop-up menu. The Image Sequence Encoder pane appears. 3 Choose either the TIFF or TARGA image type. 4 Enter a number in the Frame Rate (fps) field or choose a frame rate from the pop-up menu. 5 Select the “Create unique output directory” checkbox if you want your image sequence files stored in their own folder in the destination folder. 6 Select the “Add leading zeros to frame numbers” checkbox if you want your output image sequence files numbered with the format 0000nn. Important: The Compressor Remote Destination feature does not support uploading image sequences to a remote destination (FTP server). Instead, use FTP software to upload the image sequence to remote servers. See “About the Image Sequence Encoder Pane” on page 160 for more information about the Image Sequence Encoder pane. Note: You can see the current contents of your setting by viewing the Summary pane of the Inspector window. Chapter 12 Creating Image Sequence Files 161 13 Creating MP3 Output Files 13 Compressor provides the tools you need to create exceptional MP3 files. MP3 is a specific type of MPEG encoding known formally as MPEG audio layer 3. MP3 uses perceptual audio coding and psychoacoustic compression to remove all superfluous information (specifically the redundant and irrelevant parts of a sound signal that the human ear doesn't hear anyway). The result is that MP3 encoding shrinks the original sound data from a CD (with a data rate of 1411.2 kilobits per one second of stereo music) by a factor of 12 (down to 112–128kbps) without sacrificing very much sound quality. Proponents of MP3 actually claim there is no sacrifice in sound quality, but audio professionals can usually hear the difference on good equipment. This chapter covers the following:  Common Uses for MP3 (p. 163)  About the MP3 Encoder Pane (p. 164)  MP3 Transcoding Workflow (p. 166) Common Uses for MP3 MP3 is a widely adopted standard for compressed audio files, so it can be used in many different ways. Here are a few: Music Almost every portable digital music player supports the MP3 audio format. By using the higher bit rates, for example 256 kbps, you can create an excellent quality audio file using a much smaller file size than with uncompressed audio. You can also add metadata to the file so that when the output media file opens in many players (including iTunes) the common information, such as artist, album, and so on, appear. 163 Podcasts The MP3 format’s wide range of supported bit rates makes it ideal for delivering podcasts at a variety of quality levels, making it possible for users to choose a file size and quality level they are comfortable with. Note: For the most options when creating enhanced audio podcasts, use the MPEG-4 output format. You are able to add chapter and podcast markers with URLs and artwork to the output file. See Chapter 16, “Creating MPEG-4 Output Files,” on page 211, for more information. About the MP3 Encoder Pane This section contains detailed information about the various settings within the MP3 Encoder pane of the Inspector window. You make your MP3 settings by either modifying an existing setting or creating a new setting in the Settings tab. The MP3 Encoder pane contains the following settings:  Extension: This field displays the MP3 file extension mp3 automatically after the MP3 output format is selected from the File Format pop-up menu, or the ( + ) pop-up menu in the Settings tab.  Allow Job Segmenting: This checkbox allows you to turn off job segmenting. Since job segmenting is not used for audio-only encodes, this checkbox is not active with the MP3 file format. For more information, see “Job Segmenting and Two-Pass (or Multi-Pass) Encoding” on page 61. 164 Chapter 13 Creating MP3 Output Files  Stereo Bit Rate pop-up menu: The higher the Mono or Stereo kilobits per second (Kbps), the higher the audio quality and the larger the file size. The most common bit rate for stereo MP3 files is between 128 Kbps and 192 Kbps. Lower bit rates are more appropriate for sound files containing voice recordings (as opposed to music). Some example settings and uses include:  32 kbps: AM radio quality, suitable for medium quality speech  96 kbps: FM radio quality, suitable for high quality speech or medium quality music  128 kbps: Suitable for good quality music  256 kbps and 320 kbps: Suitable for near-audio CD quality music  Use Variable Bit Rate Encoding (VBR): This setting varies the number of bits used to store the music depending on the complexity of the music. This can help keep file size to a minimum.  Sample rate pop-up menu: The number of times per second that the music waveforms are captured digitally. The higher the sample rate, the higher the quality and the larger the file size. Don't choose a sample rate higher than the rate used originally to store the music or you'll waste space. CD quality, for example, is 44.100 kHz, so choosing a higher rate when you're encoding from a CD is unnecessary.  Channels pop-up menu: If you don't have stereo speakers or if your audio files are monaural, choose Mono (mono files are about half the size of stereo files). If you'll be listening to your MP3 files using your stereo system, choose Stereo.  Joint Stereo: When deselected, your MP3 files contain one track for the right stereo channel and one track for the left. In many cases, the two channels contain related information. When the Joint Stereo checkbox is selected, one channel carries the information that's identical on both channels, and the other channel carries the unique information. At bit rates of 160 Kbps and below, this can improve the sound quality of your converted audio.  Smart Encoding Adjustments: Select this to have Compressor analyze your encoding settings and music source, and then adjust settings to maximize quality.  Filter Frequencies Below 10 Hz: Filtering inaudible frequencies results in smaller, more efficient files without perceptible loss of quality. Chapter 13 Creating MP3 Output Files 165 MP3 Transcoding Workflow How you use Compressor to transcode your audio into MP3 format files depends on how you intend them to be used. The basic steps are: Step 1: Create a batch As with any transcode, you need to start by creating a batch. Step 2: Create jobs with the source audio files Import the source audio files either by dragging them from Finder to the batch or by using the Job > New Job With File command. Step 3: Add annotations (if needed) If you intend to play the MP3 files with a device or application, such as iTunes, you can add a variety of annotations, such as Artist, Album, Title, and so on, that can be read and displayed. Step 4: Add targets with an MP3 setting to each of the jobs Each of the jobs requires at least one target—in this case the jobs need targets with an MP3 setting. If there is more than one job, it is easiest to select all the jobs by choosing Edit > Select All, and then choosing Target > New Target With Setting, to apply the same setting to all the jobs. Step 5: Submit the batch for transcoding Click the Submit button to start the transcode process. 166 Chapter 13 Creating MP3 Output Files 14 Creating MPEG-1 Output Files 14 Compressor provides the tools you need to create exceptional MPEG-1 transcoded files. MPEG-1 is an internationally accepted compression standard developed by the Motion Picture Experts Group (MPEG). MPEG-1 allows you to create VHS-quality video files and was designed to support SIF (Standard Interface Format) resolution noninterlaced (progressive) video using relatively low bit rates (Compressor supports 0.5 Mbps to 2 Mbps). It also allows you to create compressed 1-channel and 2-channel audio. This chapter covers the following:  Common Uses for MPEG-1 (p. 167)  MPEG-1 Specifications (p. 168)  About the MPEG-1 Encoder Pane (p. 169)  About System and Elementary Streams (p. 172)  MPEG-1 Transcoding Workflow (p. 172)  Configuring the MPEG-1 File Format for Web Use (p. 174)  Configuring the MPEG-1 File Format for DVD Use (p. 175) Common Uses for MPEG-1 MPEG-1 is a widely adopted standard, so it can be used in many different ways. Here are a few: DVD, VCD, and CD ROM MPEG-1 is the video compression format used for video CD (VCD) titles and is compatible for use on DVD titles since all DVD players contain the hardware required for MPEG-1 playback. MPEG-1 is commonly used in videos distributed on CD ROM. Its low bit rate and small file sizes are useful when you must fit multiple hours of video onto a DVD and do not require the broadcast quality of MPEG-2 encoding. A DVD can contain a mix of MPEG-2 and MPEG-1 video. 167 On the Web Since MPEG-1 was one of the first widely adopted compression standards, it has an advantage of being compatible with most media players. This makes MPEG-1 attractive for use on the web when you need maximum compatibility with relatively high quality. Audio-Only You can use MPEG-1 Layer 2 audio compression as an alternative to Dolby Digital Professional or DTS compression. While there is no Apple setting for MPEG-1 audio-only files in this release of Compressor, you can easily create a setting yourself. See “Configuring the MPEG-1 File Format for DVD Use” on page 175 for details. MPEG-1 Specifications Compressor supports all the MPEG-1 specifications for frame sizes, frame rates, video encoding, and audio encoding. MPEG-1 Frame Sizes and Frame Rates Compressor can produce full frame rate video (25 fps and 29.97 fps for DVD and 23.976 fps, 25 fps, and 29.97 fps for the web) with SIF resolutions dependent on the use:  Web: 320 x 240  NTSC: 352 x 240  PAL: 352 x 288 While the NTSC and PAL resolutions are roughly half the full resolution of MPEG-2 video, when played on a DVD player they automatically expand to fill the entire screen. MPEG-1 File Format Specifications MPEG-1 video encoding uses a process very similar to that used in MPEG-2 encoding— many of the same terms and settings apply. In Compressor, the encoding settings are set as follows:  Encoding mode: One pass  GOP structure: Open  GOP pattern: BBIBBP  GOP length: 15 frames for NTSC; 12 frames for PAL These settings are fixed and apply to all Compressor MPEG-1 video output files. See “GOP Tab” on page 195 for information about Group of Pictures (GOP) settings. See “Quality Tab” on page 190 for information on the encoding mode. 168 Chapter 14 Creating MPEG-1 Output Files The MPEG-1 output files can have I-frames forced on specific frames by placing compression markers on them. These markers can be added to the source media file using Final Cut Pro or can be added manually in the Preview window. See “Adding Markers to a Clip” on page 297 for more information. The MPEG-1 format does not support named chapter markers. About the MPEG-1 Encoder Pane This section contains detailed information about the various tabs within the MPEG-1 Encoder pane of the Inspector window. You make your MPEG-1 settings using these tabs, by either modifying an existing setting or creating a new setting in the Settings tab. The MPEG-1 Encoder pane opens with the default Video tab on top and contains the following items:  Extension: This field displays the MPEG-1 file extension mpg automatically after the MPEG-1 output format is selected from the File Format pop-up menu, or the ( + ) pop-up menu in the Settings tab. Changes to m1v if the Audio tab is disabled, or m1a if the Video tab is disabled.  Allow Job Segmenting: This checkbox allows you to turn off job segmenting. It is relevant only if you are using distributed processing. (The distributed processing feature is limited to computers that have Final Cut Studio installed.) For more information, see “Job Segmenting and Two-Pass (or Multi-Pass) Encoding” on page 61.  Video and Audio tabs: These buttons open the Video and Audio tabs described next. Chapter 14 Creating MPEG-1 Output Files 169 Video Tab You use the Video tab to make settings related to the video format. The Automatic button  Enabled checkbox: Make sure this box is selected if you want the MPEG-1 output format to include the Video tab settings.  Frame Rate pop-up menu: Choose the frame rate of the video you are encoding.  With Purpose set to Web, the choices are 23.976, 25 (PAL frame rate), 29.97 (NTSC frame rate), and Automatic.  With Purpose set to DVD, the choices are 25 (PAL frame rate), 29.97 (NTSC frame rate), and Automatic. Clicking the Automatic button forces the encoder to determine the proper frame rate by choosing the rate that most closely matches the source frame rate. Note: Using the Automatic setting with nonstandard source frame rates may result in output frame rates that do not match the intended video frame rate. For example, a source frame rate of 15 fps with the Purpose set to DVD results in an automatic selection of 25 (PAL). If you are intending to use the output on an NTSC DVD, you must choose 29.97 as the frame rate.  Purpose buttons: Choose the intended purpose for the output files.  Web: Forces the resolution to 320 x 240 regardless of the Frame Rate selection.  DVD: Allows the Frame Rate selection to set the resolution. With the 29.97 frame rate, the resolution is 352 x 240. With the 25 frame rate, the resolution is 352 x 288. 170 Chapter 14 Creating MPEG-1 Output Files  Bit rate: Use this slider to choose the bit rate to use for the output video, or enter a number directly into the text field. While the available range is from 0.5 Mbps to 2.0 Mbps, the actual setting you should use depends on how the output is to be used. Higher bit rates produce better picture quality, but they also produce larger output files.  For web projects, choose a bit rate that best balances the picture quality with file size and download expectations.  For VCD projects, the recommended video bit rate is 1.15 Mbps, with a system stream (multiplexed video and audio in the same file) bit rate of under 1.3944 Mbps.  For DVD projects, the typical video bit rate is 1.15 Mbps with 1.856 Mbps being the maximum allowed. Audio Tab You use the Audio tab to make settings related to the audio format.  Enabled checkbox: Make sure this box is selected if you want the MPEG-1 output format to include the Audio tab settings.  Sample Rate pop-up menu: Choose the sample rate of the output audio.  48 kHz: Required for use on DVDs.  44.1 kHz: Used on audio CDs. This is the most commonly supported sample rate.  Channels buttons: Choose whether to create a stereo or mono output audio.  Bit Rate pop-up menu: Choose the bit rate to use for the output audio. Choices are 64 Kbps, 128 Kbps, 192 Kbps, 224 Kbps, and 384 Kbps. While higher bit rates produce higher quality audio, they also produce larger output files. Note: The 224 Kbps and 384 Kbps settings are not available when Channels is set to Mono. Chapter 14 Creating MPEG-1 Output Files 171 About System and Elementary Streams You can use Compressor to create system or elementary MPEG-1 streams. System Streams System streams, also known as multiplexed streams, combine the video and audio components into the same file. This type of stream is most often used in web applications. Compressor automatically creates a system stream when you enable both the Video and Audio tabs in the same setting. Elementary Streams With elementary streams, there are separate files for the video and audio components. Elementary streams are required by some applications, such as DVD Studio Pro. Compressor automatically creates an elementary stream when only the Video or Audio tab is enabled, but not both. To create elementary streams of both the video and the audio, you must use two settings—one with the Video tab enabled using the file extension of .m1v, and a second with the Audio tab enabled using the file extension of .m1a. MPEG-1 Transcoding Workflow This section gives step-by-step instructions for setting your MPEG-1 attributes prior to creating MPEG-1 output files with Compressor. Make your MPEG-1 settings from the MPEG-1 Encoder pane by either modifying an existing setting or creating a new setting. See the following steps for working with the MPEG-1 output file format. 172 Chapter 14 Creating MPEG-1 Output Files Example MPEG-1 Settings The settings you use depend on whether you are encoding for use on the web or in a DVD project. Encoding for the Web Use the following settings when encoding MPEG-1 system streams for the web. Video tab  Frame rate: Automatic  Purpose: Web  Bit rate: As low as you can set it and get acceptable picture quality Audio tab  Sample rate: 44.1 kHz  Channels: Stereo with two-channel sources; Mono with one-channel sources  Bit rate: As low as you can set it and get acceptable audio quality; use higher bit rates when encoding stereo audio Encoding for DVD Use the following settings to configure two settings when encoding MPEG-1 elementary streams for DVD authoring. Video elementary stream setting—Video tab  Frame rate: 29.97 for NTSC or 25 for PAL  Purpose: DVD  Bit rate: 1.15 Mbps Video elementary stream setting—Audio tab  Enabled box deselected Audio elementary stream setting—Video tab  Enabled box deselected Audio elementary stream setting—Audio tab  Sample rate: 48 kHz  Channels: Stereo with two-channel sources; Mono with one-channel sources  Bit rate: 192 Kbps or 224 Kbps Chapter 14 Creating MPEG-1 Output Files 173 Configuring the MPEG-1 File Format for Web Use The following steps guide you through configuring the MPEG-1 output file format for web use. This process creates a single MPEG-1 system stream. Step 1: Open the MPEG-1 Encoder pane and choose Video settings 1 Open the Settings tab, then choose MPEG-1 from the “Create a New Setting” ( + ) pop-up menu. The MPEG-1 Encoder pane opens in the Inspector with the default Video tab displayed. 2 Name the new setting “MPEG-1 for Web. “ Click the Automatic button or choose a frame rate. Select to enable the Video tab. Select Web to set the resolution to 320 x 240. Choose the bit rate. 3 Select the Enabled box. 4 Click the Automatic button next to the Frame Rate pop-up menu. You can also choose 23.976, 29.97, or 25 from the Frame Rate pop-up menu if you know the frame rate of the source video. 5 Select the Web button. This sets the resolution of the output to 320 x 240. 6 Choose the bit rate to use from the Bit Rate slider, or enter a value directly. 174 Chapter 14 Creating MPEG-1 Output Files Step 2: Choose Audio settings 1 Click the Audio button in the MPEG-1 Encoder pane to open the Audio tab. Select to enable the Audio tab. Choose the 44.1 kHz sample rate. Select the number of audio channels. Choose the bit rate. 2 Select the Enabled box. 3 Choose 44.1 kHz from the Sample Rate pop-up menu. 4 Select Stereo when using two-channel audio sources, or Mono when using one-channel audio sources. 5 Choose the bit rate to use from the Bit Rate pop-up menu. 6 Click the Save button (in the lower-right corner of the Inspector) to save this setting. Configuring the MPEG-1 File Format for DVD Use The following steps guide you through configuring the MPEG-1 output file format for DVD use. This process creates two settings, one for video and another for audio, creating elementary streams. Creating the MPEG-1 Video for DVD Setting The following steps create the setting for an MPEG-1 elementary video output file. Step 1: Create the MPEG-1 Video for DVD setting 1 Open the Settings tab, and choose MPEG-1 from the “Create a New Setting” ( + ) pop-up menu. This adds a new setting to the existing list. 2 Name the new setting “MPEG-1 Video for DVD. “ See “Creating a Setting from Scratch” on page 94 for more information. Chapter 14 Creating MPEG-1 Output Files 175 Step 2: Open the MPEG-1 Encoder pane and configure the Video settings 1 Click the Encoder tab and choose MPEG-1 from the File Format pop-up menu. 2 Click the Video button in the MPEG-1 Encoder pane to open the Video tab. The file extension changes to m1v once the Audio tab is disabled. Select to enable the Video tab. Choose the frame rate. Select DVD to set the resolution to match the frame rate. Choose the bit rate. 3 Select the Enabled box. 4 Choose the frame rate that matches your source video, either 29.97 or 25, from the Frame Rate pop-up menu. 5 Select the DVD button. This sets the resolution of the output to match the selected frame rate. 6 Choose the bit rate to use with the Bit Rate slider, or enter a value directly. The typical value used for DVD projects is 1.15 Mbps, with 1.856 Mbps being the maximum allowed. 176 Chapter 14 Creating MPEG-1 Output Files Step 3: Turn off audio for the video setting 1 Click the Audio button in the MPEG-1 Encoder pane to open the Audio tab. 2 Deselect the Enabled box. This ensures that this setting (preset) will only create an elementary video stream and sets the file extension to m1v. Deselect to disable the Audio tab. 3 Click the Save button (in the lower-right corner of the Inspector) to save this setting. This saves the “MPEG-1 Video for DVD “ setting. Creating the MPEG-1 Audio for DVD Setting The following steps create the setting for an MPEG-1 elementary audio output file. Step 1: Create the MPEG-1 Audio for DVD setting 1 Open the Settings tab and click the Add Preset ( + ) button. This adds a new setting to the existing list. 2 Name the new setting “MPEG-1 Audio for DVD.” See “Creating a Setting from Scratch” on page 94 for more information. Chapter 14 Creating MPEG-1 Output Files 177 Step 2: Turn off the video for the audio setting 1 Click the Encoder tab and choose MPEG-1 from the File Format pop-up menu. 2 Click the Video button in the MPEG-1 Encoder pane to open the Video tab. The file extension changes to m1a once the Video tab is disabled. Deselect to disable the Video tab. 3 Deselect the Enabled box. This ensures that this preset will only create an elementary video stream and sets the file extension to m1a. Step 3: Configure the Audio settings 1 Click the Audio button in the MPEG-1 Encoder pane to open the Audio tab. 2 Select the Enabled box. Select to enable the Audio tab. Select either Stereo or Mono. Choose the 48 kHz sample rate. Choose the bit rate. 3 Choose 48 kHz from the Sample Rate pop-up menu. 4 Select Stereo when using two-channel audio sources, or Mono when using onechannel audio sources. 5 Choose the bit rate to use from the Bit Rate pop-up menu. The typical values used for DVD projects are 192 Kbps and 224 Kbps. 6 Click the Save button (in the lower-right corner of the Inspector) to save this setting. This saves the “MPEG-1 Audio for DVD” preset. 178 Chapter 14 Creating MPEG-1 Output Files Creating a Group and Destination To make it easy to use these two MPEG-1 presets with a source, you can create a preset group using them. See “Creating Groups of Settings” on page 98 for more information. Also, to make it easier to use the output files created by these presets in DVD Studio Pro, create a destination that ensures the video and audio output files have the same name, only with different file extensions. See “Creating Destinations for Use with DVD Studio Pro” on page 314 for more information. Chapter 14 Creating MPEG-1 Output Files 179 15 Creating MPEG-2 Output Files 15 Compressor provides the tools you need to create exceptional MPEG-2 transcoded files. MPEG-2 is an internationally accepted compression standard developed by the Motion Picture Experts Group (MPEG). MPEG-2 allows you to create broadcast-quality video files and was designed to support high-resolution, high bit-rate video. It is the video compression format used for high-quality video titles on DVD, HD broadcast, and home satellite dish systems. All DVD players contain the hardware required for MPEG-2 playback. This chapter covers the following:  About Standard Definition MPEG-2 (p. 181)  About High Definition Sources and MPEG-2 (p. 182)  About Elementary, Transport, and Program Streams (p. 183)  About the MPEG-2 Encoder Pane (p. 184)  MPEG-2 Transcoding Workflow (p. 202) About Standard Definition MPEG-2 Standard MPEG-2 is full frame rate (23.98–29.97 fps) and full-screen resolution (720 x 480 for NTSC and 720 x 576 for PAL). MPEG-2 has the following characteristics:  Support for interlaced video: MPEG-2 can support either interlaced or progressive video. Because MPEG-2 streams are generally played from a local DVD drive, rather than over a network with variable bandwidth, video frame rate usually stays constant, and the video normally looks completely smooth.  No streaming support: MPEG-2 is not suitable for streaming video files over the web because it requires a high bit rate (2 to 9 Mbps) to maintain acceptable image quality. Note: The Compressor MPEG-2 encoder can create MPEG-2 video streams for the DVD-Video format. To create DVD-Video discs, you must use a DVD authoring application, such as DVD Studio Pro, in conjunction with Compressor. 181 About High Definition Sources and MPEG-2 Compressor has several different options and workflows for transcoding high definition (HD) video source files into MPEG-2 files. HD on DVD Compressor can output MPEG-2 files for creating HD-resolution DVDs from either HD or standard definition (SD) source media. Compressor can retain the various frame sizes and frame rates of high definition video when transcoding to MPEG-2. And Compressor supports the higher bit rates required by HD-based DVD formats. For more information on creating output for HD-based DVDs, see “About the MPEG-2 Encoder Pane” on page 184 and the DVD Studio Pro User Manual. Note: The other output file format option for HD-based DVDs is H.264, also known as MPEG-4 Part 10. H.264 is currently mandatory in both new high definition DVD specifications (HD DVD and Blu-ray). For more information about creating H.264 files for HD on DVD, see “Creating H.264 for DVD Studio Pro Output Files” on page 153. HD to SD Downconversion For those situations in which you are editing high definition (HD) sources in Final Cut Pro and want to create a standard definition (SD) DVD from them, Compressor provides high-quality downconversion. Compressor retains as much detail as possible during scaling and correctly preserves progressive or interlaced formats when encoding to MPEG-2 for DVD. To see the source media resolution and frame rate: 1 Import the source media file into the Batch window. 2 Click the source’s name in the Batch window. The source media file’s resolution and frame rate, along with its duration, appear in the lower-left corner of the Preview window. 182 Chapter 15 Creating MPEG-2 Output Files About Elementary, Transport, and Program Streams There are three common MPEG-2 stream types that are used to deliver MPEG-2 encoded video:  Elementary streams: These streams contain only one MPEG-2 content channel and no audio. Elementary streams are required if you intend to use your MPEG-2 encoded video as a DVD Studio Pro asset.  Transport streams: These streams can contain several MPEG-2 content channels and associated audio. All the channels are multiplexed together, allowing the receiver to choose which to play back. Compressor supports creating single-channel transport streams that can optionally include associated audio. Transport streams can also recover from interruptions during playback, making them ideally suited for broadcast and streaming applications where noise or network congestion can lead to interruptions.  Program streams: These streams contain only one MPEG-2 content channel and its associated audio. Program streams require an error-free delivery method and are primarily used for storage or processing within a computer. By default, the Compressor MPEG-2 encoder creates elementary MPEG-2 steams. You can configure the MPEG-2 encoder to create transport or program streams and choose whether they should include audio in the Extras tab. See “Extras Tab” on page 197 for more information. Note: All the Stream Usage settings except Generic output elementary streams. If you select any of the other Stream Usage settings and then configure the output to be either a transport or program stream, the Stream Usage changes to Generic. See “Stream Usage” on page 185 for more information. Chapter 15 Creating MPEG-2 Output Files 183 About the MPEG-2 Encoder Pane This section contains detailed information about the various tabs within the MPEG-2 Encoder pane in the Inspector window. You make your MPEG-2 settings using these tabs, by either modifying an existing setting or creating a new setting in the Settings tab. The MPEG-2 pane opens with the default Video Format tab on top and contains the following items:  Extension field: Displays the MPEG-2 file extension m2v automatically after the MPEG2 output format is selected from the File Format pop-up menu.  Allow Job segmenting: This checkbox allows you to turn off job segmenting. It is only relevant if you are using Compressor with distributed processing and with two-pass or multi-pass encoding. (The distributed processing feature is limited to computers that have Final Cut Studio installed.) For more information, see “Job Segmenting and Two-Pass (or Multi-Pass) Encoding” on page 61.  Stream Usage: This pop-up menu allows you to choose how you intend to use the MPEG-2 stream. Compressor modifies the options available and bit rate ranges based on the usage you choose with this pop-up menu. See “Stream Usage,” next, for more information.  Video Format, Quality, GOP, and Extras: These buttons open the Video Format, Quality, GOP, and Extras tabs. Their settings are explained in the following sections. 184 Chapter 15 Creating MPEG-2 Output Files Stream Usage Choosing a setting from the Stream Usage pop-up menu ensures the encoded MPEG-2 stream will be suitable for how you intend to use it. The options in the Stream Usage pop-up menu include:  Generic: The Generic option allows you complete access to all the MPEG-2 settings. This is the only option that supports the MPEG-2 640 x 480 video format in addition to the SD and HD video formats. It is also the only option that supports creating transport and program streams. It supports the complete bit rate range of 2.0 Mbps to 40.0 Mbps.  SD DVD: The SD DVD option restricts the encoding options to those allowed by the SD DVD specification. These include the NTSC and PAL video formats and a bit rate range of 2.0 Mbps to 9.0 Mbps.  Blu-ray: The Blu-ray option restricts the encoding options to those allowed by Blu-ray video discs. These include the SD and HD video formats and a bit rate range of 10.0 Mbps to 40.0 Mbps.  HD DVD: The HD DVD option restricts the encoding options to those allowed by the HD DVD specification. These include the SD and HD video formats and a bit rate range that changes depending on the selected video format.  For HD video formats the bit rate range is from 10.0 Mbps to 29.4 Mbps.  For SD video formats the bit rate range is from 2.0 Mbps to 15.0 Mbps. Video Format Tab You use the Video Format tab to make settings related to video formats, frame rates, aspect ratio, field dominance, and timecode. All of these, except the timecode setting, can be set to automatically configure themselves based on the video being encoded. The Video Format tab contains the following controls: Chapter 15 Creating MPEG-2 Output Files 185  Video Format pop-up menu: Choose your output video file format as either NTSC, PAL, 720p, HD 1440x1080, HD 1920x1080, or a variety of versions of 640 width formats. The Stream Usage setting determines which of these formats are actually available. When you choose a Video Format setting, the other settings in this tab will be filled in with default values, or they will be dimmed, indicating that there are no options for that setting. The NTSC and PAL items refer to standard definition settings for the NTSC and PAL TV standards. Of the major-market DVD regions, NTSC is used in North America and Japan, and PAL is used throughout Europe. Generally, the output video format should match the source video format. For interlaced video originating from traditional NTSC or PAL camcorders, choose NTSC or PAL from this pop-up menu. If you are unsure of what your source media file’s video format is, you can choose Automatic. This setting analyzes your source media clip’s frame rate to determine the correct video format. If you click the video format Automatic button, the GOP size is limited to 12 or 15 (based on whether the video is PAL or NTSC), with a closed IBBP pattern. With Automatic selected, you cannot change the frame rate setting in this tab, or the GOP settings in the GOP tab. See “Understanding GOPs and Frame Types” on page 197 for more information about GOPs. Video format Automatic button Note: Since MPEG-2 uses fixed video frame sizes (shown in the table below), Compressor enters the output frame size in the fields in the Geometry pane based on your video format selection. The video format you choose determines the options for the associated characteristics such as frame size and rate, aspect ratio, and field dominance. 186 Chapter 15 Creating MPEG-2 Output Files Video format Frame size (pixels) Frame rate (fps) Aspect ratio Scanning method NTSC 720 x 480 23.98 (progressive only), 29.97 4:3 or 16:9 Interlaced, progressive PAL 720 x 576 25 4:3 or 16:9 Interlaced, progressive 720p 1280 x 720 23.98, 25, 29.97, 50, 16:9 59.94 Progressive HD 1440x1080 1440 x 1080 23.98 (progressive only), 25, 29.97 16:9 Interlaced, progressive HD 1920x1080 1920 x 1080 23.98 (progressive only), 25, 29.97 16:9 Interlaced, progressive 640x480 (1.33) 640 x 480 23.98, 25, 29.97 4:3 or 16:9 Interlaced, progressive 640x360 (1.78) 640 x 360 23.98, 25, 29.97 4:3 or 16:9 Interlaced, progressive 640x352 (1.82) 640 x 352 23.98, 25, 29.97 4:3 or 16:9 Interlaced, progressive 640x384 (1.67) 640 x 384 23.98, 25, 29.97 4:3 or 16:9 Interlaced, progressive 640x320 (2.00) 640 x 320 23.98, 25, 29.97 4:3 or 16:9 Interlaced, progressive Note: The normal frame dimensions of standard definition (SD) NTSC digital video are 720 x 486. If you want to transcode a source file using the NTSC setting, Compressor crops the file to achieve the required MPEG-2 frame size of 720 x 480, unless you have already specified cropping attributes for your setting. If not, Compressor crops two rows of pixels from the top and four from the bottom. This crop attribute is only temporary and is not saved in the setting. You can see the effects of the crop by double-clicking the setting in the job to open the Preview window. Chapter 15 Creating MPEG-2 Output Files 187 About NTSC Frame Rates The NTSC frame rate is frequently mentioned as 29.97 fps. Similarly, the “NTSC version” of 24 fps is mentioned as 23.98 fps. Both these numbers are actually approximations to the true values 30/1.001 and 24/1.001, or 29.97003 and 23.97602 shown to more decimal places. These numbers show that 29.97 is a pretty good approximation to 30/ 1.001 (only 3 frames drift in 100,000 seconds), but that 23.976 would be much better than 23.98. In fact, even though 23.98 is used as shorthand in the Compressor Help and in the Compressor user interface, accuracy of 23.976 or better is maintained internally in Compressor, and generally within QuickTime as well.  Frame Rate pop-up menu: Choose the intended frame rate for the MPEG-2 output file. Film and some new camcorders create progressive material at 24 fps (or the NTSC variant 23.98 fps). Although the term “24p” implies video with a frame rate of 24 fps, the frame rate is usually 23.976 fps (rounded to 23.98) fps. To transcode these sources for DVD playback on NTSC-related TVs, choose the 23.98 setting. See “About 24p (23.98p)” on page 190 for more information.  Aspect Ratio pop-up menu: Choose the aspect ratio of your video file. The default is 4:3. The other option of 16:9 is used for anamorphic DVD. The aspect ratio determines how the picture fills the television screen. A 16:9 (widescreen) DVD viewed on a typical 4:3 television displays in letterbox format (black bars at the top and bottom of the screen). However, a widescreen DVD displayed on a 16:9 (widescreen) TV fills the screen. 188 Chapter 15 Creating MPEG-2 Output Files  Field Dominance pop-up menu: Choose whether the top field or the bottom field of your interlaced source media file will be the dominant (first) field in the output MPEG-2 video file. If you choose Automatic (the default), Compressor analyzes the source video and attempts to determine field dominance automatically. Bottom field is dominant for DV source video. This setting does not pertain to the 720p video format, since that format must be progressive. Note: For interlaced video, the top field is also known as the upper or odd field, and the bottom field is also known as the lower or even field.  “Choose start timecode” checkbox and field: If you leave the checkbox deselected (the default), Compressor embeds the source media file’s existing timecode into the output media file. Selecting this box allows you to override the source media file’s existing timecode and enter a new timecode in the timecode field. This field remains dimmed unless the checkbox is selected, and if it is left blank, the output media file uses the default timecode of 00:00:00:00.  “Drop frame” checkbox: If you have already selected the “Choose start timecode” checkbox, and you want your timecode to be drop frame (rather than non-drop frame), you must also select this checkbox. Timecode is a numbering system for labeling the frames in a video sequence. The type of timecode designed for 30 fps video has a frame counter which counts from 0 to 29, and then increments the seconds counter and returns to 0. This type of timecode, also known as non-drop frame timecode, maintains an accurate measure of elapsed time for true 30 fps video. However, the NTSC frame rate is 29.97 fps, and so drop frame timecode was defined to provide a more accurate measure of elapsed time for NTSC. Drop frame timecode skips frame numbers 0 and 1 once a minute on the minute, except for every 10 minutes. For example, drop frame timecode 01:08:59;29 is followed by 01:09:00;02, skipping timecodes 01:09:00;00 and 01:09:00;01. Note: Drop frame timecode only applies if you are using interlaced NTSC video. Chapter 15 Creating MPEG-2 Output Files 189 About 24p (23.98p) For DVD authoring and encoding, 24p refers to a video sequence that contains 24 progressive (non-interlaced) frames per second, with NTSC-related standard definition frame dimensions (720 x 480 for MPEG-2). Film-based movies have a native frame rate of 24 fps, and because the MPEG-2 format is able to represent 24 fps video internally, many commercial movie DVDs are encoded in this way. But any time you use NTSC video in your project, the frame rate of film-transferred material will be slowed down from 24 fps to 23.976 fps (rounded to 23.98) and a 2:3:2:3. pull-down is added. So, the more accurate term is actually “23.98p.” Compressor can also do this for 24p source video files. For such material, the 23.98 frame rate option (in the Video Format tab) compresses each source frame one-for-one, without compressing repeated frames or fields in order to achieve a 29.97 fps display rate. This results in higher quality at a lower compressed bit rate than would be possible if the 24p material were converted to 29.97 fps prior to transcoding. Compressor also sets internal MPEG-2 frame flags correctly, so DVD players will properly apply the 3:2 pull-down process for display on 29.97 fps interlaced NTSC TV sets. Note: If your source video has a frame rate of 24.00 fps rather than 23.98 fps, Compressor skips one out of every 1000 source frames. If the 24p source video is 23.98 fps, Compressor transcodes all source frames, without skipping (or repeating) any of them. Quality Tab The Quality tab allows you to set the bit rate for your video so that it can be transcoded to a suitable data size and quality. In addition to the controls, the lower-right corner shows an estimate of how many minutes of video would fit on a 4.7 GB DVD using the current settings. This time assumes a single AIFF audio stream to be used with the MPEG-2 stream. 190 Chapter 15 Creating MPEG-2 Output Files The Quality tab contains the following controls: Mode pop-up menu Motion Estimation pop-up menu Time estimate for a 4.7 GB disc with a stereo AIFF audio stream  Mode pop-up menu: Allows you to choose one of the following MPEG-2 encoding modes. High Definition (HD) quality modes will be One pass VBR Best or Two pass VBR Best.  “One pass CBR”: Using this mode, the output MPEG-2 video stream’s bit rate is held approximately constant from one GOP to the next. This is the fastest Compressor MPEG-2 encoding mode, and it provides good to very good quality, especially at bit rates between 5 and 9 Mbps.  “One pass VBR”: This VBR (variable bit rate) encoding mode aims to maintain constant quality (at the expense of constant bit rate) for the transcoded video file. This means that in scenes with much detail or fast motion, Compressor allows a higher bit rate than it allows in less detailed or still parts of the stream. In spite of this bit rate variability, Compressor ensures your specified average bit rate is achieved accurately and that the maximum bit rate is not exceeded. Unlike the two-pass modes, one-pass VBR doesn’t have a “bird’s eye” view of the source media prior to encoding, so its bit allocation is less optimized than two-pass VBR. Nonetheless, for most Standard Definition (SD) media files at bit rates of 3.5 Mbps and above, this mode provides good to excellent quality and transcodes quickly. Chapter 15 Creating MPEG-2 Output Files 191  “One pass VBR Best”: This is similar to one-pass VBR, but with this mode, Compressor applies greater effort to its internal decision-making processes. Although one-pass VBR Best transcodes slower than one-pass VBR, it provides excellent to outstanding SD video quality at bit rates of 3 to 3.5 Mbps and above. Bit rates for HD MPEG-2 can range from 10–29Mbps average, 12–29Mbps maximum. Compared to one-pass VBR, one-pass VBR Best provides higher quality, especially for difficult material at low bit rates. Note: For short streams of 1 to 2 minutes or less, if you are using one-pass VBR or one-pass VBR Best, the average bit rate accuracy may be compromised by as much as 10 to 30 percent.  “Two pass VBR”: In this mode, Compressor reads through the entire source video file twice. In the first of these passes, Compressor analyzes the entire source video stream prior to transcoding it to determine the degree of encoding difficulty of each scene. It then creates a bit rate allocation plan that gives the higher bit rate to complex scenes and a lower bit rate to easy scenes, so as to average out to the specified average bit rate while ensuring that the specified maximum bit rate is not exceeded. In the second pass, Compressor does the actual compression, creating the MPEG-2 output video file according to its bit rate allocation plan. As with one-pass VBR, the goal of two-pass VBR is constant quality rather than constant bit rate. Unlike one-pass VBR, two-pass VBR is able to establish an overview of where best to spend its bits across the entire source media file, before beginning the actual encoding. The result of this process is that transcoding time is almost twice that of one-pass VBR. Although the benefit is not twice the quality, two-pass VBR provides more consistent overall quality than one-pass VBR, especially in source media files where the difference between the most and the least complex scenes is substantial.  “Two pass VBR Best”: This mode devotes more effort to its internal decision-making process than does two-pass VBR. Encoding time for Two pass VBR Best is slower than it is for Two pass VBR, but it provides the best possible quality that the Compressor MPEG-2 encoder has to offer. This mode provides outstanding quality at bit rates of 3–3.5 Mbps and above for standard definition (SD) video. Note: See “Job Segmenting and Two-Pass (or Multi-Pass) Encoding” on page 61 for information about using the two-pass modes with job segmenting. 192 Chapter 15 Creating MPEG-2 Output Files  Average Bit Rate slider and field: Choose the average bit rate by dragging the slider or entering a number into the accompanying field. The range available to you depends on the Stream Usage setting. See “Stream Usage” on page 185 for more information. Note: The average bit rate setting directly controls the size of the encoded file. The maximum bit rate setting does not affect the encoded file’s size.  Maximum Bit Rate slider and field: Choose the maximum bit rate by dragging the slider or entering a number into the accompanying field. The range available to you depends on the Stream Usage setting. See “Stream Usage” on page 185 for more information. Note: This slider is only available with the VBR modes and cannot be set lower than the average bit rate. About Choosing the Bit Rates When determining average and maximum bit rates for standard DVD playback, remember to consider the bit rate of your audio track as well as the MPEG-2 bit rate. You must keep the total of both average and maximum audio and video bit rates under 10.08 Mbps, the maximum guaranteed transfer rate from standard DVD players. Because DVD-compatible audio formats are constant bit rate (CBR), there is no maximum audio bit rate to worry about. For example, if you are using AIFF audio at 1.5 Mbps, you should keep both the average and maximum video bit rates under 8.5 Mbps. Typically, your average bit rate will be lower than this (for example, 3.5 Mbps for 2 hours of footage on your DVD). However, your maximum bit rate must also stay under this number. 8.0 Mbps maximum bit rate is recommended to provide an extra margin for error (for example, to accommodate subtitle streams). If you are using one of the DVD-compatible compressed audio formats such as Dolby Digital or MPEG-1/Layer-2, your audio bit rate may be as low as 0.2 to 0.4 Mbps, in which case you can set your maximum bit rate about 1 Mbps higher. Also, as a general rule, set your maximum bit rate at least 1 Mbps higher than your average bit rate, to allow for bit rate variability in achieving the goal of constant quality. Chapter 15 Creating MPEG-2 Output Files 193  Motion Estimation pop-up menu: This menu is another trade-off between image quality and processing time, especially if there is a lot of motion in the source file. Choose one of the following settings:  Good: The fastest motion estimation setting. This mode does well even with significant amounts of motion between frames, if the motion has minimal interfield motion within frames. For example, footage that has been exposed to frame-rate conversion or other effects processes tends to have little interfield motion. In general, use Good with the one-pass encoding mode.  Better: A good general-purpose motion estimation setting. The Better mode provides good results even with complex interlaced motion. Better works well for almost all types of interlaced video sources, even shaky footage from hand-held consumer camcorders. In general, use Better with One pass VBR and Two pass VBR. Note: If you are using a progressive video format, the Better mode will do only frame-based motion estimation, and not field-based motion-vector searching, which is not relevant for progressive source. In this case the Better mode will run somewhat faster.  Best: This is the highest quality motion estimation setting and should be used for the most demanding and complex motion for interlaced sources. It is slower than the Better mode. In general, use the Best mode to maximize quality when using One pass VBR Best or Two pass VBR Best. Note: Choose a motion estimation mode from the Motion Estimation pop-up menu that is appropriate for the encoding mode you have selected from the five possibilities above. Use the Good motion estimation mode for one pass, the Better mode for the One pass VBR and Two pass VBR modes, and the Best mode for one pass VBR Best and Two pass VBR Best. Any of the motion estimation modes work with any of the encoding modes but these combinations are most suitable. 194 Chapter 15 Creating MPEG-2 Output Files GOP Tab You use the GOP (group of pictures) tab to select a GOP format, structure, and size. It contains the following controls. See “Understanding GOPs and Frame Types” on page 197 for more information. Note: If you choose any of the HD video formats in the Video Format tab, the settings in the GOP tab cannot be changed and default to a closed IBBP GOP structure with a size of 12 (for PAL) or 15 (for NTSC).  GOP Structure pop-up menu: This setting specifies whether there will be two, one, or no B-frames between the reference frames within a GOP. GOP structure, along with GOP size, determines the number of I-frames, P-frames, and B-frames that are used within a GOP during encoding. Choose from one of the following:  IP: No B-frames are used with this setting. Choose IP only if your media contains fast motion that does not encode with sufficient quality using an IBBP or IBP structure.  IBP: One B-frame is used between reference frames (I-frames and P-frames) with IBP. Choose this setting only if your media contains fast motion that does not encode with sufficient quality using an IBBP structure.  IBBP: Use IBBP for the majority of MPEG-2 encoding situations, along with a GOP size of 15 for NTSC, or 12 for PAL. Two B-frames are used between reference frames with this setting. Note: For most MPEG-2 encoding situations intended for use on a DVD, choose IBBP as the GOP structure setting, and GOP size 15 for NTSC, or GOP size 12 for PAL. These selections will give the best results in most situations. See “GOP Structure” on page 199 for more information. Chapter 15 Creating MPEG-2 Output Files 195  Open and Closed buttons: Closed GOPs do not contain any frame that refers to a frame in the previous or next GOP, while open GOPs begin with one or more Bframes that reference the last P-frame of the previous GOP. Closed GOPs created by the Compressor MPEG-2 encoder begin with an I-frame. Choose your GOP type (open or closed) based on whether and how you create chapter markers for DVD authoring with DVD Studio Pro, and whether you intend to use multiple video angles in your title. See “Open and Closed GOPs” on page 200 for more information.  GOP Size pop-up menu: Choose how many frames are contained within your GOP, following the format of the chosen GOP structure. The maximum GOP size you can choose within Compressor is 15 frames (NTSC) or 12 frames (PAL and 720p). The minimum GOP size for all video formats is 6 frames (closed GOP) or 7 frames (open GOP). The relationship between GOP structure and GOP size gives you GOP patterns. See “Understanding GOPs and Frame Types” on page 197 and “GOP Size” on page 199 for more information.  Pattern field: This field cannot be edited but displays the actual GOP pattern based on your chosen GOP structure and size. 196 Chapter 15 Creating MPEG-2 Output Files . Understanding GOPs and Frame Types A major feature of MPEG-2 encoding is its ability to remove redundancy, not only within a frame, but also among a group of frames. MPEG-2 uses three frame types (I, P, and B) to represent the video. A group of pictures (GOP) setting defines the pattern of the three frame types used. These three picture types are defined in the following way:  Intra (I): Also known as the key frame. Every GOP contains one I-frame. The I-frame is the only MPEG-2 frame type which can be fully decompressed without any reference to frames that precede or follow it. It is also the most data-heavy, requiring the most disk space. If you want to place an I-frame at a scene change or some other specific frame location, you need to manually set it using the Preview window. This is known as a forced I-frame. See “Adding Markers to a Clip” on page 297 for more information.  Predicted (P): Encoded from a “predicted” picture based on the closest preceding I- or P-frame. P-frames typically require much less disk space than do I-frames because they reference a preceding I- or P- frame in the GOP. Note: Both I-frames and P-frames are also known as reference frames, because a B-frame may refer to either one or both frame types.  Bi-directional (B): Encoded from an interpolation of succeeding and preceding reference frames, either I-frame or P-frame. B-frames are the most storage-efficient MPEG-2 frame type, requiring the least amount of disk space. The use of B- and P-frames is what allows MPEG-2 to remove temporal redundancy, contributing to its ability to compress video efficiently. Extras Tab You use the Extras tab to control the inclusion or exclusion of specific MPEG-2 authoring information. The Extras tab contains the following controls: Chapter 15 Creating MPEG-2 Output Files 197  Add DVD Studio Pro metadata: Selecting this checkbox allows Compressor to parse specific MPEG-2 authoring information during the transcoding process to accelerate the import process into DVD Studio Pro. However, these MPEG-2 files will be incompatible with versions of DVD Studio Pro 1.5 or earlier. Leaving the checkbox unselected means the information will be parsed later in DVD Studio Pro. Note: MPEG-2 streams with additional DVD Studio Pro metadata are only compatible with DVD Studio Pro 2 (or later) versions. MPEG-2 streams with this checkbox selected will not be compatible with versions prior to DVD Studio Pro 2, or with other DVD authoring tools. All Apple settings have this box checked by default. To make your MPEG-2 files compatible with other DVD authoring tools, uncheck this box, and then save the setting.  Include chapter markers only: Selecting this checkbox excludes unnamed compression markers from the stream but still retains the chapter markers. Leaving the checkbox unselected allows all markers to be recognized in the output media file. See “About MPEG-2 Markers and DVD Studio Pro” on page 201 and “Adding Chapter or Podcast Markers to a Clip” on page 300 for more information about chapter markers.  Multiplexed MPEG-1/Layer 2 Audio: Use this checkbox to create a multiplexed stream (rather than an elementary stream). You can make the output file either a transport stream or a program stream. See “About Elementary, Transport, and Program Streams” on page 183 for information on the differences between the different stream types. The audio in this stream is MPEG-1 Layer 2, with a sample rate of 44.1 kHz or 48 kHz (depending on the source) and a bit rate of 384 kbps. To create an audio-only (MPEG-1/Layer 2 Audio) elementary stream, see “Creating the MPEG-1 Audio for DVD Setting” on page 177. Important: Generic is the only Stream Usage setting that supports transport and program streams. Selecting the Multiplexed MPEG-1/Layer 2 Audio checkbox sets your stream usage to Generic if it is currently anything else. 198 Chapter 15 Creating MPEG-2 Output Files More About GOPs and Markers Following is some additional information you may find useful when deciding how to configure your GOP settings and how the GOP settings affect DVD Studio Pro markers. Things to Consider When Choosing a GOP Setting You need to consider the following aspects when choosing a GOP setting: GOP Structure This setting specifies whether there will be two, one, or no B-frames between the reference frames within a GOP. GOP structure, along with GOP size, determines the number of I-, P-, and B-frames that will be used during transcoding. The GOP structure you choose depends on how far apart P-frames should be spaced. Since a P-frame is predicted from the previous reference frame (either an I-frame or a P-frame), if there are one or two B-frames in between, the prediction must cover the distance objects can move over the duration of two to three frames. In principle, the less average motion there is from one frame to the next, the farther apart P-frames can be spaced, and the greater the compression can be. For most video material, the IBBP structure is a good choice. Material with unusually fast motion throughout the entire sequence may benefit from an IBP or IP structure, but in such cases a relatively high bit rate (6 to 8 Mbps for SD video) may be required for good quality. GOP Size This setting specifies the number of frames within a GOP. Because exactly one I-frame exists per GOP, longer GOP sizes generally provide greater compression, because B- and P-frames are smaller than I-frames. For most media, spacing I-frames about 1/2 second apart gives good results. This equates to a GOP size of 15 frames for NTSC and 12 frames for PAL. The DVD-Video specification prohibits GOP lengths from being much longer than this. Generally, only material with scene changes occurring less than 1/2 second apart frequently throughout the video will benefit from shorter GOP sizes. Chapter 15 Creating MPEG-2 Output Files 199 Open and Closed GOPs Open GOPs are most efficient because they allow an extra B-frame in the GOP pattern. Open GOPs start with a B-frame that is able to look at the last P-frame from the preceding GOP as well as the first I-frame of its own GOP. Open GOP (IBBP, 15 frames) P B B I B B P B B P B B P B B P B B I :03 :04 :05 :06 :07 :08 :09 :10 :11 :12 :13 :14 :15 :16 :17 :18 :19 :20 :21 Closed GOP (IBBP, 15 frames) I B B P B B P B B P B B P B P :04 :05 :06 :07 :08 :09 :10 :11 :12 :13 :14 :15 :16 :17 :18 By definition, closed GOPs cannot contain any frame that refers to a frame in the previous or next GOP. In contrast, open GOPs begin with one or more B-frames that reference the last P-frame of the previous GOP. Closed GOPs created by Compressor always begin with an I-frame. Open GOPs generally provide slightly better compression than do closed GOPs of the same structure and size. The illustration above shows that a closed GOP contains one more P-frame than does an open GOP of the same length. Since P-frames generally require more bits than do B-frames, the open GOP achieves slightly better compression. There are limitations to using open GOPs for DVD-Video discs that are created using a DVD authoring application such as DVD Studio Pro. One limitation is that only closed GOPs are permitted within MPEG-2 streams that will be used for mixed-angle or multi-angle DVDs. 200 Chapter 15 Creating MPEG-2 Output Files The other limitation is that DVD chapter markers can only be set at the beginning of a closed GOP. The best time to define chapter markers is before doing MPEG-2 transcoding. For example, if you specify your chapter markers in Final Cut Pro, you can set Compressor to do MPEG-2 transcoding with open GOPs. Compressor will then force a closed GOP to begin only at the specified chapter markers, and will make all other GOPs open. You can also accomplish this by specifying “forced I-frames” in the Compressor Preview window, and giving them a chapter name to be used by DVD Studio Pro. However, if you want to specify chapter markers at any GOP boundary after your video has been transcoded in the MPEG-2 format, you should only use closed GOPs. This freedom is limited, as it allows you to set chapter markers only at GOP boundaries, rather than at any video frame. About MPEG-2 Markers and DVD Studio Pro The following MPEG-2 markers can be found in a source media file:  Chapter markers: These identify frames that should be encoded as I-frames and are recognized as chapter markers when imported into DVD Studio Pro.  Forced compression markers: These are added by an editor during editing, and identify frames in the video that should be forced to I-frames for better quality encoding, such as the first frame of a new scene. Forced compression markers are not recognized as chapter markers by DVD Studio Pro.  Automatic compression markers: These are inserted by Final Cut Pro at all edit points, forcing I-frames where scene changes are likely to occur. Automatic compression markers are not recognized as chapter markers by DVD Studio Pro. These will not be included if you select the “Include chapter markers only” checkbox. If the “Include chapter markers only” checkbox is not selected, Compressor automatically places I-frames at all three kinds of markers. In most cases, this produces the best results. However, if you intend to use the media files as part of a mixed-angle or multi-angle DVD title, all media files must have identical I-frame patterns. Chapter markers set in Final Cut Pro and transcoded in Compressor, or set directly in Compressor, will not be present in the imported MPEG-2 data in versions earlier than DVD Studio Pro 2. However, I-frames will be set where chapter markers were named. If you are using a version earlier than DVD Studio Pro 2, you have the following options: Chapter 15 Creating MPEG-2 Output Files 201 Final Cut Pro Native Projects You have the following two options for Final Cut Pro native projects:  Export using Compressor: If quality and transcoding controls are important to your project, use Compressor to export your MPEG-2 media file. You will save time and avoid generation loss. The disadvantage of using this mode is that you cannot use Final Cut Pro during the export process.  Export a QuickTime Reference Movie and encode in standalone Compressor: You will not get quite the high quality that exporting directly to Compressor provides, but you will be able to continue editing in your Final Cut Pro timeline while Compressor works in the background. Compressor Native Projects You can set chapter markers using the Compressor Preview window, but they will not be preserved when exported to versions earlier than DVD Studio Pro 2. I-frames will be preserved. If you are using a version prior to DVD Studio Pro 2, you can manually set the chapter markers directly in DVD Studio Pro. MPEG-2 Transcoding Workflow This section gives examples and step-by-step instructions for setting your MPEG-2 attributes prior to creating MPEG-2 output files with Compressor. Make your MPEG-2 settings from the MPEG-2 Encoder pane by either modifying an existing setting or creating a new one in the Settings tab. 202 Chapter 15 Creating MPEG-2 Output Files Example MPEG-2 Settings The following MPEG-2 settings can be used for most general MPEG-2 encoding situations. Open the MPEG-2 Encoder pane and click the appropriate buttons to access these tabs. Note: Be aware that many of the settings shown in this example are not suitable for all video input formats, nor for all encoding situations. Some alternative settings are shown in parentheses where appropriate. See the sections at the beginning of this chapter for details on how and when to use other settings. Video Format tab  Video Format: NTSC (PAL, 720p, HD 1440x1080, HD 1920x1080, or one of the 640 width options)  Aspect Ratio: 4:3 (16:9 for anamorphic or HD widescreen)  Field Dominance: Automatic (not available for 720p) Quality tab  Mode: One pass VBR Best (Other one-pass and two-pass settings)  Average Bit Rate: 5 Mbps (2 to 9 Mbps) for standard DVD or 18 Mbps for HD video formats (range varies) Note: Your choice of bit rate may be influenced by several factors, including the complexity of your source video, the format and number of your audio streams, and the total duration of all video clips to fit on your DVD.  Maximum Bit Rate: 8.0 Mbps for standard DVD or 27 Mbps for HD video formats  Motion Estimation: Best GOP tab  GOP Structure: IBBP  GOP Size: 15 (12 for PAL and 50i, 50p, and 24p HD formats)  GOP Type: Open (Closed) Note: Your choice of GOP type (Open or Closed) may be influenced by whether and how you create chapter markers for DVD authoring with DVD Studio Pro and whether you intend to use multiple video angles in your title. See “About MPEG-2 Markers and DVD Studio Pro” on page 201 and “Adding Chapter or Podcast Markers to a Clip” on page 300 for more information. Chapter 15 Creating MPEG-2 Output Files 203 See the following steps for working with the MPEG-2 output file format. Step 1: Open the MPEG-2 Encoder pane and choose Video Format It’s important to match the video format, aspect ratio, and field dominance to those of your source media file. See “Video Format Tab” on page 185 for a more detailed description of each of these settings. Note: The easiest way to make sure you are matching the source media file is to activate the Automatic buttons. See “About the Automatic Settings” on page 55 for more information. 1 Open the Settings tab, then choose MPEG-2 from the Add Preset ( + ) pop-up menu button. The MPEG-2 Encoder pane opens in the Inspector window with the default Video Format tab displayed. Choose the type of MPEG-2 stream to create. Manually configure these settings if you do not intend to match the source media file. Select the Automatic buttons to have the encoder match the source media file. 2 Choose the setting from the Stream Usage pop-up menu that matches how you intend to use the encoded video. This ensures that the MPEG-2 encoding options are restricted to those that are supported by your intended usage. The options include:     204 Generic SD DVD Blu-ray HD DVD Chapter 15 Creating MPEG-2 Output Files 3 Choose a format from the Video Format pop-up menu or select its Automatic button:           NTSC (default) PAL 720p HD 1440x1080 HD 1920x1080 640x480 640x360 640x352 640x384 640x320 4 Choose an aspect ratio from the Aspect Ratio pop-up menu or select its Automatic button. You must determine whether the intended shape of your source video is 4:3 (normal) or 16:9 (widescreen) before you can choose your aspect ratio. 5 Choose a field dominance setting based on your source media type from the Field Dominance pop-up menu. For example, for DV choose Bottom First. Or choose the Field Dominance Automatic button to let Compressor determine the correct setting. 6 If you want to use the timecode from your source video, leave the “Choose start timecode” checkbox unselected. Otherwise, select this box and enter a new timecode. 7 If you have checked the “Choose start timecode” checkbox, and if your video format is NTSC, select the “drop frame” checkbox if you want to use drop frame (rather than non-drop frame) timecode. See “Video Format Tab” on page 185 for more information. Step 2: Choose Quality settings In the Quality tab, you set the MPEG-2 encoding attributes that have the greatest influence on the resulting quality of your MPEG-2 video output file: encoding mode, average and maximum bit rate, and type of motion estimation. 1 Click the Quality button in the MPEG-2 Encoder pane to open the Quality tab. Choose a mode that fits your time and quality requirements. Choose bit rates that fit your file size and quality requirements. Choose a Motion Estimation setting. Chapter 15 Creating MPEG-2 Output Files 205 2 Make a selection from the Mode pop-up menu. For best image quality, choose One pass VBR Best or Two pass VBR Best. For faster encoding, with excellent image quality, choose One pass VBR or Two pass VBR. For HD sources, choose either One pass VBR Best or Two pass VBR Best. With two-pass modes, the source media file is examined on the first pass and transcoded on the second pass, with bit rates tailored to the video content. Alternatively, one-pass modes transcode the material more quickly, but allocate bits less optimally than do the corresponding two-pass modes. Note: If you are using two-pass VBR with distributed processing enabled, you may want to uncheck the “Allow Job Segmenting” checkbox in the Encoder pane. See “Job Segmenting and Two-Pass (or Multi-Pass) Encoding” on page 61 for more information. 3 Choose an average bit rate using the Average Bit Rate slider or field. Choose an appropriate bit rate based on the content and length of your source video and the intended size (in bytes) of your output file. In DVD authoring, the entire video must fit on the DVD disc—the lower the bit rate, the more data you can store. However, the higher the bit rate, the better the image quality will be. As you change the Average Bit Rate value (with the slider or the field), the bit rate calculator at the bottom of the Quality tab dynamically shows the maximum number of minutes of video on a DVD-5. The calculator assumes 1.5 Mbps for audio (twochannel AIFF). See the following table for some average bit rates and corresponding footage times for a 4.7 GB DVD: Average bit rate1 Approximate duration for 4.7 GB DVD 3.5 Mbps 121 minutes 5.0 Mbps 94 minutes 6.0 Mbps 82 minutes 7.5 Mbps 68 minutes 8.0 Mbps 65 minutes 1 For DVD clip with video, audio, and subpictures: assumes 1.5 Mbps for audio (two-channel AIFF). Note: When One pass VBR or One Pass VBR Best is chosen for very short clips (less than a minute or two in length), the resulting MPEG-2 output file size may not accurately reflect the average bit rate you specified. If the MPEG-2 output media file is larger than you want, you can try transcoding it again at a lower average bit rate. 206 Chapter 15 Creating MPEG-2 Output Files 4 If available, use the Maximum Bit Rate slider or field to set a maximum bit rate. Because SD DVD players support peak bit rates of up to 10.08 Mbps for video plus audio, you should set the maximum video bit rate between 8.0 and 8.5 Mbps if you are using a 1.5 Mbps (two-channel AIFF) audio track. Note: For best results, make sure the maximum bit rate is at least 1 Mbps higher than the average setting. Larger differences can produce better results. 5 Choose one of the following settings from the Motion Estimation pop-up menu:  Good: The fastest motion estimation setting—sufficient when there is relatively low motion between frames  Better: A good general-purpose motion estimation setting—provides very good results even in the presence of complex interlaced motion  Best: The highest quality setting to handle the most demanding and complex motion for interlaced sources—somewhat slower than the Better mode See “Quality Tab” on page 190 for more information. Step 3: Choose GOP settings Select a suitable GOP structure and size, and decide whether you want the GOPs to be open or closed. Note: These settings are not adjustable if you chose an HD video format in the Video Format tab. 1 Click the GOP button in the MPEG-2 Encoder pane to open the GOP tab. Choose a GOP structure to control how many B-frames are used. Choose open or closed GOPs. Choose a GOP size. Chapter 15 Creating MPEG-2 Output Files 207 2 Choose a GOP structure from the GOP Structure pop-up menu. For the majority of MPEG-2 encoding jobs for DVD authoring, choose the IBBP GOP structure. 3 Choose a GOP size from the GOP Size pop-up menu. For the majority of MPEG-2 encoding jobs for DVD authoring, choose GOP size 15 for NTSC and GOP size 12 for PAL and 24p. The options available in this menu are determined by the GOP structure you choose, and whether or not the GOP is open or closed. 4 Decide whether you want the GOP pattern to be open or closed and click the appropriate button. Working with MPEG-2 I-Frames The Compressor Preview window offers additional MPEG-2 transcoding flexibility by allowing you to manually insert I-frames into your output MPEG-2 file at any frame location, regardless of your chosen GOP pattern and size. These are known as forced I-frames, and may be useful for improving the quality of the MPEG-2 file in the vicinity of the scene change. See “Understanding GOPs and Frame Types” on page 197 for more information on I-frames. In addition, adding I-frames to your clip allows you to create chapter markers that DVD Studio Pro can understand and use. See “Adding Markers to a Clip” on page 297 and “Adding Chapter or Podcast Markers to a Clip” on page 300 for more information. See “Understanding GOPs and Frame Types” on page 197, “Things to Consider When Choosing a GOP Setting” on page 199, and “GOP Tab” on page 195 for more information about GOPs. 208 Chapter 15 Creating MPEG-2 Output Files Step 4: Choose Extras settings You can control the inclusion or exclusion of specific MPEG-2 authoring information in the Extras tab. 1 Click the Extras button in the MPEG-2 Encoder pane to open the Extras tab. 2 Select the “Add DVD Studio Pro metadata” checkbox if you want Compressor to parse specific MPEG-2 authoring information rather than parse the information later in DVD Studio Pro. Warning: Checking this box may make your MPEG-2 files incompatible with any DVD authoring tools other than DVD Studio Pro 2 (or later). 3 Select the “Include chapter markers only” checkbox if you want to exclude automatic compression markers from the stream but still retain the chapter markers. 4 Select the Multiplexed MPEG-1/layer 2 Audio checkbox only if you need to create transport or program streams. See “About Elementary, Transport, and Program Streams” on page 183 for more information. See “Extras Tab” on page 197 and “About MPEG-2 Markers and DVD Studio Pro” on page 201 for more information about settings in the Extras tab. Also, to make it easier to use the output files created by these presets in DVD Studio Pro, create a destination that ensures the video and audio output files have the same name, only with different file extensions. See “Creating Destinations for Use with DVD Studio Pro” on page 314 for more information. Chapter 15 Creating MPEG-2 Output Files 209 16 Creating MPEG-4 Output Files 16 Compressor provides the tools you need to create exceptional MPEG-4 transcoded files. MPEG-4 Part 2 (known as MPEG-4 video in QuickTime 6) plays an important role in the evolution of standards for the Internet and wireless multimedia industries, where it has been widely adopted. Use MPEG-4 Part 2 anywhere you want to be compatible with MPEG-4 Part 2 devices or players, such as the millions of 3G mobile phones and digital still cameras that capture and play back MPEG-4 Part 2 video. H.264, also known as MPEG-4 Part 10, is a newer technology than MPEG-4 Part 2, providing up to four times the frame size of video encoded with the MPEG-4 Part 2 codec at a given data rate. But, just as MPEG-1 and MPEG-2 are still used in the industry today, MPEG-4 Part 2 will continue to be used. Note: MPEG-4 Part 2 is both a QuickTime codec (MPEG-4 Video) and an output format. This chapter discusses MPEG-4 Part 2 as an output format. MPEG-4 Part 2 offers the following advantages:  Standards compliance: Output is with MPEG-4 Part 2 devices and other standardsbased (ISMA) players, such as mobile phones.  High-quality video: A versatile transcoder that can be set to a target data rate and— using one-pass variable bit rate (VBR)—can maximize the highest quality output or speed for the fastest possible transcode.  Advanced Audio Coding (AAC): MPEG-4 audio accommodates a wide variety of source audio, and brings true variable bit rate (VBR) audio transcoding to QuickTime. It uses the Advanced Audio Coding (AAC) codec, which provides more clarity than MP3 audio at the same bit rate with smaller file sizes, or files of the same size at higher quality. You can also include podcasting information, such as chapter and podcast markers with artwork and URLs, as well as a variety of text annotations. 211  Hinting for streaming: Hinting refers to how a video stream is divided into streamable pieces. To create streaming video, the streaming server needs some hints about what data to send out and when. These hints consist of defining a maximum packet size and maximum packet duration. A hint track contains information needed to stream your output file. A hint track is created for every streamable media track in the output file (video and audio), and the streaming server uses the hint track to turn the media into real-time streams. About the MPEG-4 Encoder Pane The MPEG-4 Part 2 Encoder pane allows you to select a variety of streaming types and options. The MPEG-4 Part 2 pane contains the following items:  File Extension field: Displays the MPEG-4 Part 2 file extension mp4 as soon as the MPEG-4 output format is selected from the File Format pop-up menu, or the ( + ) pop-up menu in the Settings tab.  Video, Audio, and Streaming buttons: These buttons open the Video, Audio, and Streaming panes, described next.  Allow Job Segmenting: This checkbox allows you to turn off job segmenting. It is only relevant if you are using Compressor with distributed processing and with two-pass or multi-pass encoding. (The distributed processing feature is limited to computers that have Final Cut Studio installed.) Since the MPEG-4 Part 2 format uses single-pass VBR, you can leave this box checked in all cases for added speed gains with distributed processing. For more information, see “Job Segmenting and Two-Pass (or Multi-Pass) Encoding” on page 61. 212 Chapter 16 Creating MPEG-4 Output Files  Allow Podcasting information: Select this checkbox to ensure that podcasting annotations and metadata are written to the output media file. This is available for audio files only. To make this option available, deselect the Video Enabled checkbox at the top of the Video pane. Video Pane The Video pane allows you to make settings for the quality (ISMA profile), frames per second (fps) rate, key frame interval, and bit rate of your MPEG-4 Part 2 output file. The pane contains the following controls: Either enter a number in the Bit Rate field or use the slider to set the bit rate (only available with “Constant at” setting).  Video Enabled checkbox: Make sure that this box is selected if you want the MPEG-4 Part 2 output format video settings to be applied.  ISMA Profile buttons: Choose from one of the following MPEG-4 Part 2 quality settings:  Basic (0): Ensures playback on all MPEG-4 Part 2 devices.  Improved (1): Gives better output quality, but this setting is not compatible with older MPEG-4 Part 2 devices.  Frame Rate (fps) pop-up menu and field: Choose or enter a number to set the overall frame rate of your output media file.  Key frame interval field: Enter a value to designate how often (number of frames) you want key frames created in your output media file.  Bit Rate pop-up menu: Choose from one of the following bit rate settings. Whatever setting you choose, quality will vary from frame to frame to maintain the selected bit rate.  Constant at: Sets a manually specified bit rate based on your slider setting.  Low VBR: Sets an overall low quality for all frames.  Medium VBR: Sets an overall medium quality for all frames.  High VBR: Sets an overall high quality for all frames.  Bit rate slider and field: (Only available with the “Constant at” setting.) Move the slider to set the overall video bit rate for your output media file between the range of 32 Kbps and 2048 Kbps, or enter a specific number in the accompanying field. Chapter 16 Creating MPEG-4 Output Files 213 Audio Pane You use the Audio pane to set the audio track quality, sample rate, quality, and bit rate of the MPEG-4 output file. Use the following buttons and slider to make more detailed adjustments: “Sample rate” pop-up menu Bit Rate slider  Audio Enabled checkbox: Make sure that this box is checked if you want the MPEG-4 Part 2 output format audio settings to be applied.  Channels buttons: Choose the audio channel for your output media file to be either mono or stereo.  Sample Rate pop-up menu: Choose from one of the following sample rates: 8, 11.025, 12, 16, 22.05, 24, 32, 44.1, or 48 kHz. You can also choose Recommended to have Compressor choose a sample rate that is suitable for the Channels and Bit Rate settings. Note: If you choose Recommended, the sample rate is not determined until the transcode actually starts.  Quality pop-up menu: Choose one of the following for the audio quality of your output media file:  Low: This allows for fast transcoding, but it is at the expense of output file quality.  Medium: The audio quality is better than Low, but this takes longer to transcode.  High: This is the best audio quality setting available. Use this setting when the audio quality is important for the output media file and you don’t mind how long it takes to transcode.  Bit Rate slider and field: Move the slider to set the overall audio bit rate for your output media file between the range of 16 Kbps (2 KB/sec.) and 256 Kbps (32 KB/ sec.), or enter a specific number into the accompanying field. 214 Chapter 16 Creating MPEG-4 Output Files Streaming Pane You use the Streaming pane to set hints for your output file, as well as set the maximum packet size and packet duration limits of the MPEG-4 Part 2 output file. You can also set your output media file to work with an older version of QuickTime Streaming Server (version 4.1 or earlier). The Streaming pane contains the following controls:  “Streaming hints enabled” checkbox: Make sure that this box is selected if you want the MPEG-4 Part 2 output format streaming settings to be applied.  “QuickTime Streaming Server Compatibility (pre v4.1)” checkbox: Select this checkbox if you want your output media file to work with an older QuickTime Streaming Server (version 4.1 or earlier). You don’t need to select this box if you are using a newer version of QuickTime, because any streaming compatibility issues are automatically resolved.  Packet Maximums Size field: Enter a number to specify the largest file size allowable (in bytes) for a streaming packet in your output media file. The packet size you choose should be no larger than the largest packet used on any network between the streaming server and the viewer.  Packet Maximums Duration field: Enter a number to specify the longest duration allowable (in milliseconds) for a streaming packet in your output media file. The duration affects MPEG-4 Part 2 audio only. It limits the maximum amount of audio (in milliseconds) in any packet, which limits the audio dropout created by the loss of a packet. Chapter 16 Creating MPEG-4 Output Files 215 MPEG-4 Part 2 Transcoding Workflow This section contains information on a standard MPEG-4 Part 2 workflow as well as information on creating an audio podcast. Standard MPEG-4 Part 2 Workflow If you don’t need to customize the video and audio settings of your MPEG-4 Part 2 file, you can use the “quick-and-easy” method to transcode your source media files. This consists of accepting the following default MPEG-4 Part 2 output format settings: Video pane  Video Enabled checkbox: Selected  ISMA Profile: Basic  Frame Rate: 15 fps  Key frame interval: 15 frames  Bit Rate: 368 Kbps See “Video Pane” on page 213 for more information. 216 Chapter 16 Creating MPEG-4 Output Files Audio pane  Audio Enabled checkbox: Selected  Channels: Stereo  Sample Rate: 44.1 kHz  Quality: High  Bit Rate: 64 Kbps See “Audio Pane” on page 214 for more information. Streaming pane  “Streaming hints enabled” checkbox: Selected  Packet Maximums Size: 1,450 bytes  Packet Maximums Duration: 100 milliseconds See “Streaming Pane” on page 215 for more information. If these settings are acceptable to you, there is nothing further that you need to do, and you can begin transcoding source media files immediately. If you want to customize your MPEG-4 Part 2 file format settings, you need to perform a more detailed transcoding workflow than the one described above, that involves the following steps: Chapter 16 Creating MPEG-4 Output Files 217 Step 1: Customize MPEG-4 video settings 1 In the Inspector window, click the Encoder pane and choose MPEG-4 from the File Format pop-up menu. The MPEG-4 Encoder pane opens, displaying mp4 in the File Extension field, and the default Video pane. Either enter a number in the Bit Rate field or use the slider to set the bit rate. 2 Adjust the MPEG-4 video settings using the available controls. Note: Make sure the Video Enabled checkbox is selected. See “Video Pane” on page 213 for details about MPEG-4 Part 2 video settings. If you don’t want to edit any other attributes, your MPEG-4 setting can be assigned to any source media file in the usual way. See “Preparing Compressor for Transcoding” on page 32 for more information. Otherwise, go to the next step to edit MPEG-4 audio settings. 218 Chapter 16 Creating MPEG-4 Output Files Step 2: Customize MPEG-4 audio settings 1 Click the Audio button to open the Audio pane. Either enter a number in the Bit Rate field or use the slider to set the bit rate. 2 Adjust the MPEG-4 audio settings using the available controls. Note: Make sure that the Audio Enabled box is selected. See “Audio Pane” on page 214 for details about MPEG-4 Part 2 audio settings. If you don’t want to edit any other attributes, your MPEG-4 setting can be assigned to any source media file in the usual way. See “Preparing Compressor for Transcoding” on page 32 for more information. Otherwise, go to the next step to edit streaming settings. Step 3: Edit MPEG-4 streaming settings 1 Click the Streaming button to open the Streaming pane. 2 Select the “QuickTime Streaming Server Compatibility (pre v4.1)” checkbox if your intended distribution method is via a QuickTime Streaming Server earlier than version 4.1. 3 Enter new numbers into the Size and Duration fields for Packet Maximums, and make sure that the “Streaming hints enabled” checkbox is selected. 4 See “Streaming Pane” on page 215 for details about MPEG-4 Part 2 streaming settings. Chapter 16 Creating MPEG-4 Output Files 219 Audio Podcasting Workflow Compressor makes it easy to create an enhanced audio podcast based on the MPEG-4 output format. An enhanced audio podcast includes podcasting information such as chapter and podcast markers with artwork and URLs, as well as a variety of text annotations. Step 1: Configure the MPEG-4 output for audio-only output 1 In the Inspector window, click the Encoder pane and choose MPEG-4 from the File Format pop-up menu. 2 Click the Video button to open the Video pane. 3 Deselect the Video Enabled checkbox. 4 Click the Audio button to open the Audio pane. 5 Select the Audio Enabled checkbox. This configures the MPEG-4 output to be audio-only. You can also configure the other settings in the Audio pane as needed. Step 2: Configure the MPEG-4 output to include podcasting information 1 Select the “Allow Podcasting information” checkbox at the bottom of the Inspector window. Deselect this checkbox to activate the “Allow Podcasting information” checkbox. Select this checkbox to include podcasting information in the output media file. This checkbox is only available when you have deselected Video Enabled in the Video pane. Selecting this checkbox ensures that any annotations you add as well as any chapter and podcast markers with their artwork and URLs are embedded with the output media file. 2 Save the setting so that you can apply it to a source media file’s target. 220 Chapter 16 Creating MPEG-4 Output Files Step 3: Apply the setting to a source media file’s target You must apply the setting to a source media file’s target to be able to configure the podcasting information that this setting allows you to add to the output media file. See “Assigning Settings to Source Media Files” on page 102 for more information. Step 4: Enter the annotations for the output media file 1 Click a non-target area of the job created by the source media file. The Inspector window shows the A/V Attributes and Additional Information tabs. 2 Click the Additional Information tab. 3 The Additional Information tab is where you can add annotations, such as a title and artist, to the output media file. Choose items from this pop-up menu to include them as annotations in the output media file. Click Save once you have added the annotations. 4 Choose an item from the Add Annotation pop-up menu to add it to the output media file. The item appears in the Annotation column. 5 Double-click the item’s Value column to type in the text annotation. 6 Repeat this for each annotation item you want to add to the output media file. 7 Click Save. See “Using the Inspector with Source Media Files” on page 82 for more information. Chapter 16 Creating MPEG-4 Output Files 221 Step 5: Create and configure the markers for the output media file You can use the Preview window to add and configure chapter and podcast markers for the output media file. You can manually add the markers or import a chapter marker list. Each chapter and podcast marker can be named, have a URL added to it, and have a still image added as its artwork. When played, the artwork displays along with the URL (which the viewer can click to open a web browser to show). See “Adding Markers to a Clip” on page 297 for details on adding and configuring markers in the Preview window. Step 6: Submit the job and verify the output media file Once you have added the annotations and markers to the job, you can submit it to create the output media file. After the encoding process finishes, you can open the output media file in QuickTime Player to verify that the markers, URLs, and artwork appear as intended. Adding Additional Settings and Presets Although the output format setting is the most important component of the Compressor workflow, you can also add other settings and presets, such as filters, cropping, frame sizing, actions, and destinations. For further instructions on how to add these settings, see the following:  Chapter 19, “Adding Filters to a Setting,” on page 241  Chapter 20, “Adding Frame Controls to a Setting,” on page 255  Chapter 21, “Adding Geometry Settings,” on page 267  Chapter 22, “Adding Actions to a Setting,” on page 277  Chapter 24, “Creating and Changing Destinations,” on page 305 222 Chapter 16 Creating MPEG-4 Output Files 17 Creating QuickTime Movie Output Files 17 Compressor provides the tools you need to create QuickTime media files. QuickTime is cross-platform multimedia technology, and allows Mac OS applications to capture and play back video, audio, and still-image files. QuickTime supports a wide variety of codecs and can also be extended to accommodate additional codec options and third-party codecs. See “Creating QuickTime Export Component Output Files” on page 237 for more information about additional QuickTime export options. This chapter contains the following:  Creating QuickTime Output Files (p. 223)  About the QuickTime Movie Encoder Pane (p. 224)  QuickTime Transcoding Workflow (p. 230)  Understanding Codecs (p. 234)  QuickTime Video Codecs (p. 234)  QuickTime Audio Codecs (p. 235) Creating QuickTime Output Files QuickTime is an open standard with many built-in codecs, and is both a multimedia and streaming media architecture. It is widely used for both authoring and delivery. For example, many video editing and compositing applications use QuickTime as their base format, and most title developers author their CD-ROM content using the QuickTime format. QuickTime contains a wide range of video and audio codecs suitable for everything from streaming video to DVD. The QuickTime architecture can also handle file formats other than QuickTime movies, such as AVI files and 3G streams. For more information on creating those kinds of formats, see Chapter 18, “Creating QuickTime Export Component Files,” on page 237. 223 QuickTime Media Files for the Web You can play your output media files over the web with QuickTime, once they are compressed to a data rate appropriate for the bandwidth you expect the users to have. You can do this by making your output media files either QuickTime Fast Start movies (pre-buffered download) or QuickTime Streaming movies (complete download). Compressor allows you to choose different streaming options via the Streaming pop-up menu in the QuickTime Encoder pane. See the Streaming pop-up menu item for more information about streaming QuickTime media files over the web. About the QuickTime Movie Encoder Pane The following options appear when you choose QuickTime Movie from the File Format pop-up menu: File Extension field Options button (dimmed) Streaming pop-up menu Summary table  File Extension field: Indicates the file extension for this output file format. The file extension .mov represents QuickTime. It is recommended that you don’t alter this field.  Allow Job Segmenting: This checkbox allows you to turn off job segmenting. It is only relevant if you are using Compressor with distributed processing and with two-pass or multi-pass encoding. (The distributed processing feature is limited to computers that have Final Cut Studio installed.) For more information, see “Job Segmenting and Two-Pass (or Multi-Pass) Encoding” on page 61.  Video Settings and Audio Settings: These buttons open the QuickTime Compression Settings and Sound Settings dialogs. Use these dialogs to select suitable codecs and change other video or audio compression settings. See “About the Sound Settings Dialog” on page 229 and “About the Compression Settings Dialog” on page 227 for more information on these dialogs. 224 Chapter 17 Creating QuickTime Movie Output Files  Enabled/Disabled/Pass-through: Use these pop-up menus to enable or disable Video and Audio settings. Enabled means the video or audio track will be included in the output movie. Disabled means the video or audio track will be excluded from the output movie. Pass-through (audio only) means Compressor will copy the audio into the output movie without modifying it. An example of this might involve HD (high definition) files with multi-track audio that you want to convert to SD (standard definition) files without disturbing the audio tracks. Note: If you export a sequence from Final Cut Pro to Compressor (File > Export > Using Compressor) and apply a setting with “Pass-through” selected, the audio portion of the setting will change to a PCM setting with the sequence’s setting and channel count, but with only a single track created on output. If you require audio passthrough for a Final Cut Pro sequence, export a QuickTime movie (File > Export > QuickTime Movie) and then import the movie into Compressor. Important: If a setting has “Pass-through” selected, the Filter pane audio filters are not available. Additionally, the Frame Controls pane retiming controls will not correct the audio, potentially causing synchronization errors with the video.  Streaming: Choose one of the following QuickTime streaming options from this pop-up menu:  None: If you choose this setting (the default), your output media file will not stream over the Internet.  Fast Start: This option allows your output media file to be viewed even before it is fully downloaded from its server.  Fast Start–Compressed Header: This setting achieves the same results as Fast Start (allowing your output media file to be viewed before it is fully downloaded from the server), but the output media files are smaller.  Hinted Streaming: This setting allows hint tracks to be added to the output media file so that it can be used with a QuickTime Streaming Server.  Options button: This button remains dimmed unless Hinted Streaming is selected from the Streaming pop-up menu. Clicking this button opens the QuickTime Hint Exporter Settings dialog, which allows you to choose extra hinting settings for your stream.  Summary table: Displays full details for this setting. Chapter and Podcast Markers for QuickTime Output Chapter markers created in Final Cut Pro are passed through (transferred) to other output files that can be recognized by QuickTime Player, iTunes (.m4v files), Final Cut Pro, and DVD Studio Pro. For information about adding chapter and podcast markers, see “Adding Markers to a Clip” on page 297. Chapter 17 Creating QuickTime Movie Output Files 225 QuickTime Video and Audio Settings The QuickTime Video and Audio Settings buttons appear in the Encoder pane if you selected QuickTime Movie as the output file format. (The Audio Settings button also appears if you choose AIFF from the File Format pop-up menu.) You use these buttons to open the Compression Settings and Sound Settings dialogs, where you can modify whichever video or audio codec you want to add to the selected setting in the Settings tab. By default, both the Video and Audio Settings buttons are enabled, but you can disable one or the other by deselecting the appropriate checkbox. Video codec settings  For information on how to customize video codec settings, see Step 2: “Add a QuickTime video codec to a setting” on page 231.  All codecs are compatible with QuickTime, but if you intend to play back the output file using QuickTime Player, the following delivery codecs are recommended:  H.264  Photo-JPEG Audio codec settings  For information on how to customize audio codec settings, see Step 3: “Add a QuickTime audio codec to a setting” on page 232.  All codecs are compatible with QuickTime, but if you intend to play back the output media file using QuickTime Player, the following delivery codecs are recommended:  AAC  IMA 4:1 See “QuickTime Audio Codecs” on page 235 for more information about audio codecs. 226 Chapter 17 Creating QuickTime Movie Output Files About the Compression Settings Dialog You use the Compression Settings dialog to change your video codec settings for the QuickTime output format. To open the Compression Settings dialog, click the Video Settings button in the QuickTime Encoder pane. If a particular setting can’t be changed, it remains dimmed. Some video codecs—such as Sorenson Video 3 and Photo-JPEG—allow you to make additional settings. If this is the case, the Options button becomes available. Click it to make additional settings. Select a compression type from this pop-up menu. Choose a frame rate from this pop-up menu. Click the Options button for more configuration settings. The Compression Settings dialog contains the following items, depending on which codec you choose in the Compression Type pop-up menu:  Compression Type: Use this pop-up menu to choose the video codec you want to add to your preset.  Frame Rate: With this pop-up menu, you can reduce the frame rate of your original file to reduce the size of the compressed file. Higher frame rates make for smoother motion but require more bandwidth. You use the Frame Rate pop-up menu to choose a different frame rate, but for best results you should change it to a number that the original file can be easily divided by. For example, if your original file had a frame rate of 30 fps, you should use a frame rate of 10 fps or 15 fps. Choosing a frame rate of something like 24 fps would result in uneven motion and even dropped frames, because 30 is not evenly divisible by 24. Choose from the following settings: 8, 10, 12, 15, 23.98, 24, 25, 29.97, 30, 59.94, 60 fps, or choose Custom to enter a number manually. Chapter 17 Creating QuickTime Movie Output Files 227  Key Frames: If your selected codec allows it, use the Key Frames Every field to enter the number of frames you want between your key frames. Codecs based on the temporal compression method use key frames. These act as a reference frame for the next sequence of frames, so that any data redundancy between the key frame and the ensuing frames can be removed. In between key frames are the less detailed delta frames. You need to insert key frames throughout your media file because content changes. Some video codecs allow you to insert a key frame every certain number of frames, while other video codecs use natural key frames by scanning the whole file to detect where the major similarities and differences occur and inserting the key frames accordingly. Key frame Delta frames Key frame If there’s a lot of motion in your media file, you need key frames more often than you do with something more static, such as a talking head sequence.  Depth pop-up menu: You use the Depth pop-up menu to define the color setting. For example, if a QuickTime movie were composed of millions or thousands of colors and the playback computer only showed 256 colors, you would use this setting to resolve this color depth discrepancy. The contents of this pop-up menu change depending on the video codec selected in the Compression type pop-up menu. For example, if you choose the PNG codec, you can make a selection ranging from Grays to Millions of Colors+, while the Photo-JPEG codec only allows you to choose between Color and Grayscale.  Quality slider: Use this slider to make general setting changes to the overall image quality of your processed file. Quality is a subjective setting that trades image quality for bandwidth and gives the entire media file the same quality. Lower quality means that the finished file requires less bandwidth and streams faster. Available settings are Least, Low, Medium, High, and Best. You can also drag the slider between any of these settings to obtain a more specific rate (displayed numerically). 228 Chapter 17 Creating QuickTime Movie Output Files  Options button: This button remains dimmed unless the codec you selected from the Compression type pop-up menu offers options. It is recommended that you contact the manufacturers of these codecs directly for more information about the additional options they offer.  Data Rate: Use this field to set the number of kilobytes per second (KB/sec.) required to deliver your media file. This setting is useful if you have a specific bit rate (such as a DSL connection) or amount of space (on a DVD or CD ROM). You should choose a data rate that is appropriate for your delivery medium and set it as high as possible within your data limitations. When you set a data rate, you override other codec quality settings because the codec compresses the file as much as it needs to based on its data rate limit. Remember that the data rate is only for the video track of a media file. If your media file also contains audio, you must allow some space for that too. About the Sound Settings Dialog You use the Sound Settings dialog to change your audio compression settings for either the QuickTime or AIFF output format. To open this dialog, click the Audio Settings button in the QuickTime Movie or AIFF Encoder pane. If a particular audio setting cannot be changed, it remains dimmed. Some audio codecs—such as Qualcomm PureVoice and QDesign Music 2—allow you to make additional settings. If this is the case, the Options button becomes available. Click it to make additional settings. Format pop-up menu Options button (dimmed) Rate field and pop-up menu The Sound Settings dialog contains the following items, with various choices for each, depending on the audio codec you choose in the Format pop-up menu.  Format: Choose the audio codec you want to add to your setting.  Channels: Choose the type of channel output, such as mono, stereo, or some type of multi-channel output, depending on the codec. Chapter 17 Creating QuickTime Movie Output Files 229  Rate: Choose the sample rate you want to use for your media file. The higher the sample rate, the higher the audio quality, but the larger the file. Downloading a larger file takes longer and requires more bandwidth.  Options: This button remains dimmed unless the codec you selected from the Format pop-up menu offers options. It is recommended that you contact the manufacturers of these codecs directly for more information about the additional options they offer. QuickTime Audio Sample Sizes and Rates If you have the disk space and bandwidth, it is best to leave your audio uncompressed. Uncompressed audio normally uses 8-bit (phone quality) or 16-bit (CD quality) samples. Compressor supports up to 64 bits per sample floating point and a maximum sample rate of 192 kHz. Choosing an Audio Codec AAC is a good general purpose audio delivery codec and it is compatible with a wide variety of playback devices. For low-bandwidth audio on faster computers, the QDesign Music codec (QDMC) is good for most material, while Qualcomm PureVoice is the best choice for speech-only material. For slower computers, CD-ROM, and kiosk situations, IMA is a better choice, because it is less computer intensive, thus allowing the computer to focus on the more challenging video stream. See “QuickTime Audio Codecs” on page 235 for more information about audio codecs. QuickTime Transcoding Workflow The following steps outline the transcoding process required to create QuickTime output media files: Step 1: Open the QuickTime Encoder pane There are a multitude of QuickTime video and audio codecs that you can choose from in Compressor. You access all codecs via the Compression Settings and Sound Settings dialogs, opened from the QuickTime Encoder pane by clicking the Video Settings and Audio Settings buttons. 1 In the Settings tab, do one of the following:  Make sure that the correct setting is selected.  Create a new setting by choosing QuickTime Movie from the “Create a new setting” ( + ) pop-up menu. 230 Chapter 17 Creating QuickTime Movie Output Files 2 Open the Encoder pane in the Inspector window. The default QuickTime Encoder pane appears, containing the Video and Audio Settings buttons, Enable pop-up menus, the Streaming pop-up menu, the Options button (dimmed), and the Summary table. See “About the QuickTime Movie Encoder Pane” on page 224 for more information. Note: Make sure that the Enable pop-up menus next to the Settings buttons are set to Enable if you want those settings included in the transcoding. Step 2: Add a QuickTime video codec to a setting To add a QuickTime video codec to your setting, you need to open the Compression Settings dialog and choose a video codec from the Compression Type pop-up menu. Note: If you don’t intend to use any video settings, deselect the Enable checkbox next to the Video Settings button. Chapter 17 Creating QuickTime Movie Output Files 231 1 Click the Video Settings button in the QuickTime Encoder pane. The Compression Settings dialog opens. Choose a video codec from the Compression Type pop-up menu. 2 Choose a video codec from the Compression Type pop-up menu and either accept its defaults or customize the other settings (Motion, Encoding Mode, Quality, Depth, and Options, if available). See any of the following for more information about video codecs:  “Video codec settings” on page 226  “About the Compression Settings Dialog” on page 227  “QuickTime Video Codecs” on page 234 Note: You can see the current contents of your setting by viewing the Summary table. 3 Click OK to save changes and close this dialog. Step 3: Add a QuickTime audio codec to a setting If you want to add an audio codec to your setting, you need to open the Sound Settings dialog and choose your audio codec settings from there. Note: If you don’t intend to use any audio settings, deselect the Enable checkbox next to the Audio Settings button. 232 Chapter 17 Creating QuickTime Movie Output Files 1 Click the Audio Settings button in the QuickTime Encoder pane. The Sound Settings dialog opens. Choose an audio codec from the Format pop-up menu. 2 Choose an audio codec from the Format pop-up menu and either accept its defaults or customize the other audio codec settings (Format, Channels, Rate, and Options, if available). See any of the following for more information about audio codecs:  “Audio codec settings” on page 226  “About the Sound Settings Dialog” on page 229  “QuickTime Audio Codecs” on page 235 Note: You can see full details of the current contents of your setting by viewing the Summary table. 3 Click OK to save your settings and close this dialog. Chapter 17 Creating QuickTime Movie Output Files 233 Adding Additional Settings and Presets Although the output format setting is the most important component of the Compressor workflow, you can also add other settings and presets, such as filters, cropping, frame sizing, actions, and destinations. For further instructions on how to add these settings, see the following:  Chapter 19, “Adding Filters to a Setting,” on page 241  Chapter 20, “Adding Frame Controls to a Setting,” on page 255  Chapter 21, “Adding Geometry Settings,” on page 267  Chapter 22, “Adding Actions to a Setting,” on page 277  Chapter 24, “Creating and Changing Destinations,” on page 305 Understanding Codecs Codec stands for compressor (CO)/decompressor (DEC) pairs. You use different codecs for different playback methods (such as the web or CD-ROM). Once you know the playback method of your target audience, you can pick a suitable codec. To decide which codec is right for your needs, you must choose the necessary level of compression to meet your data rate limits and the level of quality you want. The following sections discuss issues to be aware of when selecting a video or audio codec. QuickTime Video Codecs Each codec offers advantages and disadvantages. Some are more appropriate for storing certain types of media; others introduce more artifacts. Some compress slowly and decompress quickly, while others compress and decompress at the same speed. Some codecs can compress a file to 1/100th of its original size, while others decrease the file size very little. Some codecs are only available on specific operating system platforms, some require a particular processor, and some require a minimum version of QuickTime for playback. When choosing a codec you should consider the following:  Minimum system requirements of your target audience  Source material  Quality of the compressed media file  Size of the compressed media file  Compression/decompression time for the media file  If the media file will be streamed 234 Chapter 17 Creating QuickTime Movie Output Files Compressor comes equipped with the standard video codecs that QuickTime offers and the additional codec options that come with QuickTime Pro. Unless you know your target audience has a particular codec installed on their computers, you should use one of the standard QuickTime codecs to ensure universal conformity. Note: See the relevant QuickTime documentation for more information about choosing video codecs and how to get the best out of the video codec settings. Video codecs can be divided into the following two types:  Lossless codecs: Lossless codecs completely preserve the data they compress, and are usually used to transfer footage from one editing suite to another. Lossless codecs can require high data rates and high-end computers with specialized hardware. Examples of lossless codecs are the Animation, 8-bit, and 10-bit uncompressed 4:2:2 codecs.  Lossy codecs: In comparison to lossless codecs, lossy codecs only return an approximation of the data and are usually used to deliver finalized video to an end user. The level of approximation is determined by the quality of the codec. Typically there is a tradeoff between the output quality of the codec and its achievable level of compression. With some codecs, a compression ratio of at least 5:1 can be reached without visible degradation. An example of a lossy codec is the Photo-JPEG codec. Low-quality lossy compression introduces unnatural visual artifacts which may become noticeable to the human eye. Using a lossy codec, you should only compress your media file once, because compressing a file multiple times adds more artifacts. QuickTime Audio Codecs If you have the disk space and bandwidth, the best thing you can do is leave your audio uncompressed. Uncompressed audio normally uses 8-bit (phone quality) or 16-bit (CD quality) samples. (Compressor supports up to 64 bits per sample floating point and a maximum sample rate of 192 kHz.) If you have disk space and bandwidth limitations, you must compress your audio. However, audio takes up less disk space than video, so it doesn’t need to be compressed as much as video. The two most important components of audio codecs are sampling rates and size. Sampling rate sets the sound quality, and sampling size sets the dynamic range of the sound. QuickTime audio codecs allow you to set both the sampling rate and size of your source media file. Chapter 17 Creating QuickTime Movie Output Files 235 Sound Sampling Rates Digitized sound consists of sound samples captured at different frequency rates. The more sound samples per second, the higher the sound quality. For example, audio CDs use a 44.1 kHz sampling rate, DVDs sample at 48 kHz, and telephone networks sample voices at 8 kHz. The sample rate you choose depends on the nature of the sound. Music requires a higher sampling rate than voice, because music contains a wider range of frequencies. Spoken voice has a more limited range of frequencies, so you can choose a lower sampling rate and still maintain acceptable audio quality. In most cases, you should choose the highest sampling rate available. Reducing the sampling rate can shrink a media file by as much as 5:1. The audio quality will be affected, but not as much as it would be if you used 8-bit sampling. The following table shows common sampling rates and the audio device quality to expect at each rate: Sample rate Audio device quality 48 kHz DAT/DV/DVD 44 kHz CD 22 kHz FM radio 8 kHz Telephone Sound Sampling Size The sound sampling size determines the dynamic range of the sound. 8-bit sound provides for 256 possible values, whereas 16-bit sound allows for more than 65,000 possible values. Choose 16 bit for music that has both soft and loud sections, such as orchestral music. For spoken voice or music that has a more or less constant volume level, choosing 8 bit can still yield good results. If you need to shrink your media file, you can reduce the sample size from 16 bit to 8 bit. This cuts the file size in half but also degrades the audio quality. 236 Chapter 17 Creating QuickTime Movie Output Files 18 Creating QuickTime Export Component Files 18 You can use Compressor to output a variety of additional formats using the QuickTime component plug-in feature. This chapter discusses how to take advantage of the QuickTime component plug-in feature, which opens up a wide variety of additional file formats that Compressor can output from your source media files:  Creating QuickTime Export Component Output Files (p. 237)  Installing QuickTime Export Component Plug-Ins (p. 238)  About the iPod Plug-In (p. 238)  About the QuickTime Export Components Encoder Pane (p. 239)  Configuring Export Components Settings (p. 240) Creating QuickTime Export Component Output Files Compressor and QuickTime can be extended to support additional codec options and third-party formats. This section focuses on the QuickTime component plug-in feature, which allows you to export exotic file formats that can play on third-party devices and operating systems, such as cell phones. Unlike standard QuickTime movies, these exported files cannot be played back with QuickTime Player or other QuickTime-based applications. (For information on the native QuickTime movie file format, see “Creating QuickTime Movie Output Files” on page 223.) In the past, creating these kinds of files required multiple steps and multiple operating systems: exporting the file, moving it to a computer on another platform, and then encoding using another software application. The QuickTime Export Components feature allows you to control the third-party encoding engine without having to open another application. This streamlines your workflow and saves you the time and hassle of working with multiple operating systems and software packages. 237 Installing QuickTime Export Component Plug-Ins With no additional third-party software, Compressor currently supports transcoding to 3G, AVI and iPod. The export component feature in Compressor was developed to make it possible to add additional export plug-ins in the future. You would simply install the third-party software and then choose the corresponding output file format from the Encoder Type pop-up menu in the QuickTime Export Components Encoder pane of the Inspector window. To find out more about the currently available plug-ins and updates, check the Compressor support web site:  http://www.apple.com/support/compressor About the iPod Plug-In The QuickTime Export Components output format includes an iPod encoder type. This encoder creates an output file suitable for playing on an iPod, using an H.264 encoder for the video and an AAC encoder for the audio. All settings (frame size, frame rate, and so on) are automatically set. Drawbacks of using this plug-in (as opposed to using the H.264 for Apple Devices output format) include not being able to take advantage of distributed processing, include chapter markers, or use the Frame Controls pane. See Chapter 10, “Creating H.264 for Apple Devices Output Files,” on page 147, for more information on creating iPod output media files. 238 Chapter 18 Creating QuickTime Export Component Files About the QuickTime Export Components Encoder Pane The following options appear when you choose the QuickTime Export Components output format from the File Format pop-up menu in the Encoder pane of the Inspector window: Choose QuickTime Export Components File Extension field Click to see the options for the encoder plug-in Choose an encoder plug-in  File Extension: This field indicates the file extension for the output format selected from the Encoder Type menu.  Allow Job Segmenting: This checkbox allows you to turn off job segmenting. Since job segmenting is not used for the Export Components format, this checkbox is not active. For more information, see “Job Segmenting and Two-Pass (or Multi-Pass) Encoding” on page 61.  Encoder Type: Use this pop-up menu to choose from the available export component output formats (plug-ins).  Options: Click this button to open the Settings window for the output file format selected in the Encoder Type pop-up menu. Chapter 18 Creating QuickTime Export Component Files 239 Configuring Export Components Settings When you choose QuickTime Export Components as your output format, you can only create settings for export plug-ins that are already installed. To create QuickTime Export Components settings: 1 In the Settings tab, do one of the following:  Make sure that the correct setting is selected.  Create a new setting by choosing QuickTime Export Components from the “Create a new setting” ( + ) pop-up menu. 2 Choose an output file format from the Encoder Type pop-up menu. 3 Click the Options button in the Encoder pane. The Settings window for that particular output file format opens. Configure settings for the QuickTime export component. Important: Use the third-party export module user interface to explicitly enter the width, height, and frame rate for the output file. Do not leave the width, height, and frame rate fields in the third-party user interface at their default (“current”) values. 4 Click OK to save your settings and close this dialog. Note: The Compressor Frame Controls feature is not available when using the QuickTime Export Component Output feature. 240 Chapter 18 Creating QuickTime Export Component Files 19 Adding Filters to a Setting 19 Compressor comes with a variety of filters (such as color correction and noise removal filters) that you can use to adjust the details of your transcoding projects. This chapter contains the following:  Working with Filters (p. 241)  About the Filters Pane (p. 244)  Available Filters (p. 245)  Adding Filters to a Setting (p. 253) Working with Filters You can treat your source media file with a variety of filters before you transcode it to help improve the output quality of your video and audio. The best way to assign these filter settings is to look at, and listen to, your source media file and choose the most suitable one based on its content. Previewing Filters You can preview a clip containing your current filter settings by clicking the target in the Batch window to open it in the Preview window. The Preview screen is split into original and transcoded versions of your media file so that you can see or hear the effects of your filter settings before processing the batch (as long as the checkbox for that particular filter is selected). This can be helpful when you are applying multiple filters since it can be difficult to anticipate how the filters will interact with each other. Important: The order of the filters in the filter list defines the order in which they are applied to the video or audio. Try changing the order of the filters if you are seeing unexpected results in the Preview window. 241 Once you are reasonably happy with your settings, it’s a good idea to scan through the whole movie to ensure that your changes are not too extreme for some scenes. Note: Depending on your system, the source media file type, and the number of filters applied, the Preview window showing the filter settings may update at a lower frame rate than the source frame rate. See Chapter 23, “Using the Preview Window,” on page 283, for more information. Adjustments you make can be viewed in the Preview window. Deinterlacing NTSC and PAL video is interlaced. This means that each frame of video consists of two fields (1/60th of a second apart), one with the odd broadcast lines and one with the even lines of the image. The differences between these two fields create the impression of motion. Our eyes combine these two images into one whole frame of smooth, realistic motion at 30 fps in standard definition television, and because of the high field-refresh speeds (1/60th of a second), the interlacing is invisible. 242 Chapter 19 Adding Filters to a Setting Because interlacing creates two fields for each frame, areas with fast movement within the field become separated into alternating jagged lines. You can view your source media one frame at a time and check for horizontal stripes along the leading and trailing edges of moving objects. If you find these, you need to deinterlace your source media to convert it to a frame-based format. Interlacing creates a “comb” effect that should be removed. Note: For deinterlacing, the Frame Controls feature is recommended over the Deinterlacing filter (a legacy filter) as it will always provide much higher quality. See Chapter 20, “Adding Frame Controls to a Setting,” on page 255, for more information. Color Spaces Compressor supports the following color spaces—YUV (R408), 2VUY, RGBA, ARGB, and YUV (v210). Some filters require a color space conversion and some filters can handle various color spaces. For each media file, Compressor chooses the most suitable color space to provide the best output and performance results based on the color space of three attributes: the source media format, the output file format, and chosen filters. Chapter 19 Adding Filters to a Setting 243 About the Filters Pane Use the following features in the Filters pane of the Inspector to select and adjust filters that you want to assign to your settings.  Filters list: Select the checkbox next to the filters you want to add to your presets. Filter settings you select appear in the Summary table in the Summary pane. You can reorder filters by dragging them up or down in the Filters list. Because these filters are processed one by one during transcoding—starting with the first entry in the list—it is important that your filters are organized correctly. For example, it is sensible to place your text overlay filter last, so that the text color you selected doesn’t get modified by some other filter.  Filter controls: The controls available depend on the filter selected in the Filters list. The slider allows you to make large numerical changes to your setting, while the arrow control lets you make single incremental number changes. The setting number appears in the field located between the slider and arrow control. Choose video or audio filters Filters list Filter controls Note: Once you make any adjustment to a filter, its checkbox is automatically selected. If you decide that you no longer want to use that filter, be sure to deselect that particular filter’s checkbox before transcoding. 244 Chapter 19 Adding Filters to a Setting Available Filters The Filters pane contains two tabs: one for video and one for audio. Video Filters  BlackWhite Restore: Restores nearly black colors to pure black and nearly white colors to pure white without affecting colors in the rest of the image. Use this filter to better compress the solid black and white areas (the luminance) in the image, such as backgrounds. The two sliders allow you to separately set values between 0 and 100 for black and white. See “Color Spaces” on page 243 for information on how color spaces relate to this filter.  Brightness and Contrast: Alters the overall color and luminance values of your output media file to a brighter or darker level. Some QuickTime codecs darken your video file, so you can use this filter to compensate for that. Choose any number between –100 and 100, but avoid the extreme settings as they give a very washed-out quality.  Color Correct Highlights, Midtones, or Shadows: Depending on which of these you choose, this corrects white balance inaccuracies and creates color effects on the bright, midtone, or dark areas of your clip. Adjust red, green, and blue values independently between –100 and 100. Chapter 19 Adding Filters to a Setting 245  Deinterlacing: Removes the effects of interlacing. If your source media file needs to be converted to a frame-based format, you must deinterlace it to remove the effects of interlacing. Interlacing on computer displays can cause high-motion parts of your video to look fuzzy, so this is especially important if you’re outputting a QuickTime movie for desktop playback, or for streaming over the web. You can remove the upper (odd) or lower (even) field from an interlaced video file, although smooth motion may be compromised within the clip. This filter can also be used to eliminate flickering caused by interlacing in still frames that have thin vertical lines, such as title pages with small text. The remaining fields are interpolated to create a whole image, resulting in an overall softening of the image. See “Deinterlacing” on page 242 for more information. Note: The Frame Controls feature is recommended over the Deinterlacing filter (a legacy filter) as it will always provide much higher quality. See Chapter 20, “Adding Frame Controls to a Setting,” on page 255, for more information. Experiment with one of the following deinterlacing methods in the pop-up menu to see which one works best with your footage:  Blur: Blends the odd and even fields together. This setting gives more importance to temporal data and preserves motion better, but because individual frames consist of a composite of both frames, they don’t look good when you pause playback.  Even: Keeps the even fields and ignores the odd fields, avoiding motion blur.  Odd: Keeps the odd fields and ignores the even fields, avoiding motion blur.  Sharp: Looks at both fields to make all edges sharper. This setting gives more importance to spatial data.  Fade In/Out: Adds a dissolve from and to a matte color at the beginning and end of the clip. 246 Chapter 19 Adding Filters to a Setting  Fade In and Fade Out Duration: Sets the duration of the dissolve.  Fade In and Fade Out Opacity: Sets the opacity of the clip’s video at the first (Fade In) or last (Fade Out) frame. A value of 0.0 sets the clip video to be completely covered by the matte color. A value of 0.5 sets the clip to be 50 percent covered by the matte color.  Fade Color: Sets the matte color. When clicked, the color picker appears where you can choose the color to fade to and from. (The Fade In and Fade Out colors must be the same.)  Gamma Correction: Controls the overall brightness of an image as displayed on a monitor by changing the gamma amount of the media file. This filter can be used to remove detail from an underexposed clip or reduce an overexposed clip’s saturation to an acceptable level without washing out the image too much. Computers using different operating systems have different monitor settings. For cross-platform viewing, correcting the gamma will improve the image for all platforms. Choose a gamma setting between 0.1 and 4.0.  Letterbox: Scales and positions the image in the frame within horizontal letterbox bars.  Type: This pop-up menu allows you to choose the type of letterboxing to use. Scale vertically compresses the video to fit within the letterbox bars. Matte crops off the video where the letterbox bars are placed.  Position: This pop-up menu allows you to choose the position of the video. Center places letterbox bars above and below the video, keeping the video centered. Bottom positions the video at the bottom of the screen with a single letterbox bar above it. Top positions the video at the top of the screen with a single letterbox bar below it. Chapter 19 Adding Filters to a Setting 247  Output: This pop-up menu allows you to choose the specific aspect ratio to use for the letterbox. Each setting is followed by a value that shows the ratio of the width to the height for that setting. For example, the Academy setting shows its aspect ratio as 1.85:1, indicating that the image’s width is 1.85 times the size of its height. The Manual setting enables the Manual slider which you can use to manually set the letterbox aspect ratio.  Manual slider: Used when Manual is selected in the Output pop-up menu. Allows you to manually set the letterbox aspect ratio. The Manual slider has no effect when Manual is not selected in the Output pop-up menu.  Background color box: Sets the letterbox color. Click this box to choose a background color from the color picker.  Noise Removal: Reduces random flecks of noise from the image. Some codecs introduce noise into the video file, which can be softened with the Noise Removal filter. You can improve image quality and spatially compress your material more efficiently by reducing its fine detail. The noise reduction filter allows you to blur areas of low contrast while leaving highcontrast edges sharp. This is known as adaptive noise reduction. The results are imperceptible to the human eye, but improve the final compression of the source media. It is especially important to use this filter with live video.  Apply To: This pop-up menu allows you to choose which channels you want to filter the noise from. The default is All Channels, which filters out noise from all channels including the alpha channel. The other option is Chroma Channels, which filters out noise only from the two chroma channels—U and V—in the AYUV color space (or R408 in Final Cut Pro terminology).  Iterations: This pop-up menu smooths out image noise. Choose how many times (between 1 and 4) you want the selected algorithm applied to the source media file. The modified image is used each time as a starting point for the algorithm. The more iterations used, the fuzzier the image becomes.  Algorithm: Select one of the following algorithms from the Algorithm pop-up menu: Average (each pixel’s color is modified by taking an average color of pixels around it, including its own color value); Replace (each pixel’s color is modified by taking an average of pixels around it, while ignoring its own color value); and Merge (each pixel’s color is modified by taking a weighted average of surrounding pixels and itself; the pixel’s own color value is given greater weight). 248 Chapter 19 Adding Filters to a Setting  Sharpen Edge: Enhances the image contrast around object edges. Some codecs blur the video image, so this filter can counteract the softening effect of noise removal or blurred source material and increase the perception of sharpness in the image. When used to an extreme, the output media file can look grainy. Choose any number between 0 and 100.  Text Overlay: Superimposes text onto the image. This is a useful tool for stamping other relevant text information onto your output media file. Use the following controls to position text, select color and font, and set its opacity:  Position pop-up menu: Positions text in the image clip. Choose from 1 of 13 positions such as Center, Lower Left, Lower Left - Title Safe, and so on.  Alpha: This slider sets the text opacity. Choose between 0 and 1. A value of 0 makes the text completely transparent, while a value of 1 makes it completely opaque.  Overlay Text: Type your text here.  Text Color: Click this box to choose a text color from the color picker.  Select Font: Click this button to open a font palette for selecting font, style, and size.  Timecode Generator: Superimposes the clip’s timecode text onto the image. You can also add a label to the timecode text. Chapter 19 Adding Filters to a Setting 249  Position pop-up menu: Positions timecode text in the image clip. Choose from 1 of 13 positions such as Center, Lower Left, Lower Left - Title Safe, and so on.  Alpha: This slider sets the timecode text opacity. Choose between 0 and 1. A value of 0 makes the text completely transparent, while a value of 1 makes it completely opaque.  Label: Type any text that you want to appear to the left of the timecode number here.  Start Timecode at 00:00:00:00 checkbox: Select this checkbox to have the timecode start at 00:00:00:00. When this is not selected, the clip’s timecode is used.  Text Color: Click this box to choose a timecode text color from the color picker.  Select Font: Click this button to open a font palette for selecting font, style, and size.  Watermark: Superimposes a watermark onto the image. This is a useful tool for stamping a suitable logo onto your output media file. The watermark filter can apply either still images or movies as watermarks on your output media file. Use the following pop-up menus, fields, and sliders to position and size the watermark and set its opacity:  Position pop-up menu: This pop-up menu positions the watermark image in the image clip. Choose from one of 13 positions such as Center, Lower Left, Lower Left Title Safe, and so on.  Scale By: This slider sets the size of the watermark image size.  Alpha: This slider sets the watermark image opacity. Choose between 0 and 1. A value of 0 makes the watermark image completely transparent, while a value of 1 makes it completely opaque.  Repeat checkbox: Used when you choose a clip as the watermark, this checkbox allows you to have the watermark clip loop its playback. If you don’t select this checkbox, the watermark clip plays until its end and then disappears.  Choose button: Click this button to open the file selection dialog and select a stored watermark movie or still image. 250 Chapter 19 Adding Filters to a Setting Audio Filters Important: The audio filters are not available when audio is set to “Pass-through” in QuickTime settings. See “About the QuickTime Movie Encoder Pane” on page 224 for more information.  Dynamic Range: Allows you to dynamically control a clip’s audio levels by enhancing the quieter parts and lowering the louder parts. This is also referred to as audio level compression.  Soften Above: Audio above this level is reduced to the level set by the Master Gain.  Noise Threshold: Sets the level of what is considered noise. Audio at this level and above is dynamically boosted to the level set by the Master Gain. Audio below this level is left as is.  Master Gain: Sets the average level of the dynamically compressed audio.  Peak Limiter: Sets the level of the loudest audio allowed in the clip.  Gain (dB): Sets the level above which louder peaks are reduced.  Apple AU Graphic EQ: Allows you to use the Apple AUGraphicEQ to shape a wide variety of frequencies throughout the audible frequency range. You have the choice of a 31-band or a 10-band version. Chapter 19 Adding Filters to a Setting 251  Options pop-up menu: Opens the Apple AUGraphicEQ interface. You can use the “number of bands” pop-up menu in the equalizer’s interface to choose to use the 31-band or 10-band versions of the equalizer.  Fade In/Out: Adds a mix from and to a silence (or a gain level you set) at the beginning and end of the clip.  Fade In and Fade Out Durations: Sets the durations of the mix from the gain value to the clip’s normal audio level at the start (Fade In) and end (Fade Out) of the clip.  Fade In and Fade Out Gains: Sets the level that the mix starts with (Fade In) or ends with (Fade Out). A value of –100.0 is silence while 0.0 leaves the audio as it is. Note: When using the Fade In/Out and Dynamic Range filters at the same time, be sure to have the Dynamic Range filter ahead of the Fade In/Out filter in the filter list. 252 Chapter 19 Adding Filters to a Setting Adding Filters to a Setting You use the Filters pane in the Inspector window to add filters to your settings. To add filters to a setting: 1 Open the Settings tab. 2 Select the setting in the Settings tab that you want to modify. (Or select a setting already applied to a source media file in the Batch window. This way, you can open the Preview window and see the effects of your filter adjustments.) 3 Click the Filters pane in the Inspector. 4 Make adjustments to any filters that you want added to the setting. Note: A checkmark appears automatically as soon as you make adjustments to any filter. The filter is automatically selected if you make any adjustments to it. Any changes you make to a filter’s settings apply to the currently selected filter. Chapter 19 Adding Filters to a Setting 253 5 Drag the filters up or down within the Filters list to set the order in which you want them applied to the source media file during transcoding. Drag filters up or down to set the order in which you want them to be applied to the source media file. Because these filters are processed one by one during transcoding—starting with the first item in the list—it is important that your filters be organized in the order you want them. For example, it is sensible to place your text overlay filter last, so that the text color you selected doesn’t get modified by some other filter. If you move a filter, be sure to select the checkbox so that Compressor knows to apply the filter to that setting. As an additional reminder, once you select the moved filter and then try to select another setting, the Save dialog appears, requiring you to save or revert the changes to that setting. By default, all selected filters are displayed first in the list. Note: You can see setting details in the Summary pane of the Inspector window. See “About the Filters Pane” on page 244 for more details. 254 Chapter 19 Adding Filters to a Setting 20 Adding Frame Controls to a Setting 20 Frame controls use advanced image analysis for retiming, resizing, and other sophisticated video effects. This chapter contains the following sections:      Working with Frame Controls (p. 255) About the Frame Controls Pane (p. 256) Adding Frame Controls to a Setting (p. 260) Using Reverse Telecine (p. 262) Using the Retiming Controls (p. 264) Working with Frame Controls Through frame controls, Compressor offers high-quality transcoding from many different source formats to many different target formats using advanced image analysis. That means you can now do any of the following at levels of quality that were previously only available through expensive hardware solutions:  Convert video files between international television standards such as PAL to NTSC, or NTSC to PAL.  Downconvert high definition (HD) video sources to standard definition (SD), or upconvert SD to HD.  Convert a progressive stream to an interlaced one, or interlaced to progressive.  High-quality frame rate adjustments, including high-quality slow-motion effects.  Automatically remove telecine pull-down (reverse telecine). Note: The Advanced Format Conversions settings group in the Settings tab has particular relevance to working with frame controls. Important: Frame Controls settings cannot be previewed in the Preview window. To preview Frame Controls settings, do a test transcode of a small section of your source media file. (See “Transcoding a Portion of the Clip with the Preview Window” on page 295 for more information.) 255 About the Frame Controls Pane Use the following features in the Frame Controls pane of the Inspector to select and adjust frame controls attributes that you want to assign to your settings. Frame Controls status Resizing controls Retiming controls Frame Controls Status Use this pop-up menu to choose from the following Frame Controls options: Frame Controls Automatic button  Off: The default setting for most Apple presets. Choose Off if your Compressor project does not involve changes to the frame size, frame rate, or field dominance.  On: Allows you to manually adjust all the attributes in the Frame Controls pane.  Automatic selected: Compressor analyzes the transcoding job (the source media file and the applied setting), and then automatically determines the appropriate Frame Controls attributes. In Automatic mode, Frame Controls technology is engaged in the following two types of transcodes only:  Transcoding from high definition (HD) sources to standard definition (SD) MPEG-2 output files  Transcoding from interlaced sources to H.264 for DVD Studio Pro and H.264 for Apple Devices (progressive) output files 256 Chapter 20 Adding Frame Controls to a Setting Resizing Controls Use the controls in this section to choose the algorithm with which frames are resized.  Resize Filter: Use this pop-up menu to choose from the following resizing options. This decision is a trade-off between faster processing time and higher output quality in projects that involve a change in resolution.  Fast (Nearest pixel)  Better (Linear filter)  Best (Statistical prediction)  Output Fields: Use this pop-up menu to choose the output scanning method (either the field dominance or a conversion to progressive scanning).  Same as source: No change to the scanning method.  Progressive: Scanning method where each frame is complete (not divided into fields). Use this setting in place of the Compressor Deinterlacing filter (a legacy filter in the Filters pane) as it will always provide much higher quality.  Top first: Interlaced field dominance (field order), also known as field two, the upper field, or the odd field.  Bottom first: Interlaced field dominance (field order), also known as field one, the lower field, or the even field. Chapter 20 Adding Frame Controls to a Setting 257  Deinterlace: Use this pop-up menu to choose from different techniques for deinterlacing. This decision is a trade-off between faster processing and higher-quality deinterlacing of motion areas within the frame. In all cases, each higher-quality deinterlacing option yields the same or better results than the next lower quality option. However, if downward resizing is also applied to the frame, improvements in quality may not be noticeable. Under these circumstances, Fast or Better will likely provide sufficiently high quality, depending on the amount of downward resizing.  Fast (Line averaging): This option averages adjacent lines in a frame.  Better (Motion adaptive): This option offers good-quality deinterlacing for areas of the image that are in motion.  Best (Motion compensated): This option offers higher-quality deinterlacing for areas of the image that are in motion. Warning: Using all Best settings may result in unexpectedly long processing times. If you are reducing the frame size in addition to deinterlacing the frame, Fast or Better will likely provide sufficiently high quality, depending on the amount of downward resizing.  Reverse Telecine: This option removes the extra fields added during the telecine process to convert the film’s 24 fps to NTSC’s 29.97 fps. Selecting this item disables all other items in the Frame Controls pane. Note: See “Using Reverse Telecine” on page 262 for more information on 3:2 pulldown and using the Reverse Telecine feature. While the Deinterlace pop-up menu is always active, Compressor only deinterlaces jobs that need it. (For example, if the source is interlaced and the Output Fields popup menu is set to Progressive, Compressor will deinterlace. If the source media file is progressive, Compressor will not deinterlace.)  Adaptive Details: Select this checkbox to use advanced image analysis to distinguish between noise and edge areas. 258 Chapter 20 Adding Frame Controls to a Setting  Anti-alias: Use this slider to set a softness level from 0 to 100. This parameter improves the quality of conversions when you’re scaling media up. For example, when transcoding standard definition video to high definition, Anti-alias smooths out jagged edges that might appear in the image.  Details Level: Use this slider to set a level (from 0 to 100) to preserve sharp edges. This is a sharpening control that lets you add detail back to an image being enlarged. Unlike other sharpening operations, the Details Level setting is able to distinguish between noise and feature details, and generally doesn’t increase unwanted grain. Increasing this parameter may introduce jagged edges, however, which can be eliminated by increasing the Anti-alias level. Note: Adaptive Details, Anti-alias, and Details Level pertain only to frame resizing (scaling), not deinterlacing. Retiming Controls Use the controls in this section to choose the algorithm with which frame rates are adjusted.  Rate Conversion: Use this pop-up menu to choose from the following techniques for retiming frames (changing the frame rate). This decision is a trade-off between faster processing time and higher output quality. In many cases, the Better setting will provide sufficiently high-quality conversion at a substantial savings in processing time over the Best setting.  Fast (Nearest frame): No frame blending is applied; Compressor simply uses a copy of the nearest available frame to fill the new in-between frames.  Good (Frame blending): Averages neighboring frames together to create new in-between frames.  Better (Motion compensated): Uses optical flow to interpolate frames, with good-quality results.  Best (High quality motion compensated): Uses optical flow to interpolate frames, with higher-quality results; this option is particularly useful for transcodes that involve increases in frame rates (for example, 23.98 fps to 59.94 fps). Warning: Using all Best settings may result in unexpectedly long processing times. The Better setting for rate conversion will provide sufficiently high-quality conversion at a substantial savings in processing time over the Best setting. Chapter 20 Adding Frame Controls to a Setting 259  Set Duration to: Use this to choose one of three methods to convert the clip’s duration to a new duration. Selection pop-up menu  Percent of source: Use this to enter a percentage value to modify the clip’s speed or choose a specific situation from the pop-up menu.  Total duration: Use this to choose a duration for the clip.  So source frames play at [frame rate] fps: Use this when the source media file’s frame rate does not match the Encoder pane frame rate (shown as the frame rate for this item). Note: When you use the retiming controls to change the video speed, Compressor will also adjust the audio portion of the output media file so that it stays in sync with the video. The retiming controls will not affect the audio pitch. See “Using the Retiming Controls” on page 264 for more information about using these options. Adding Frame Controls to a Setting You use the Frame Controls pane in the Inspector window to add frame resizing and retiming adjustments to your settings. To add automatic Frame Controls adjustments to a setting: 1 Open the Settings tab. 2 Select the setting in the Settings tab that you want to modify. (Or select a setting already applied to a source media file in the Batch window.) 3 Click the Frame Controls tab in the Inspector window. 260 Chapter 20 Adding Frame Controls to a Setting 4 Click the Automatic button next to the Frame Controls pop-up menu. Compressor analyzes the transcoding job (the source media file and the applied setting), and then automatically determines the appropriate Frame Controls attributes. In Automatic mode, Frame Controls technology is engaged in the following two types of transcodes only:  Transcoding from high definition (HD) sources to standard definition (SD) MPEG-2 output files  Transcoding from interlaced sources to H.264 for DVD Studio Pro and H.264 for Apple Devices (progressive) output files To add custom Frame Controls adjustments to a setting: 1 Open the Settings tab. 2 Select the setting in the Settings tab that you want to modify. (Or select a setting already applied to a source media file in the Batch window.) 3 Click the Frame Controls tab in the Inspector window. 4 Choose On from the Frame Controls pop-up menu. Choosing On allows you to manually adjust all the attributes in the Frame Controls pane. 5 Make changes to any of the following controls in the Frame Controls pane. (See “About the Frame Controls Pane” on page 256 for details on each of the controls.)         Resize Filter Output Fields Deinterlace Adaptive Details Anti-alias Details Level Rate Conversion Duration settings 6 Click Save to save the changes. Chapter 20 Adding Frame Controls to a Setting 261 Using Reverse Telecine The Deinterlace pop-up menu includes a setting for reversing the telecine. About Reverse Telecine The most common approach to distributing film’s 24 fps among NTSC video’s 29.97 fps is to perform a 3:2 pull-down (also known as a 2:3:2:3 pull-down). If you alternate recording two fields of one film frame and then three fields of the next, the 24 frames in 1 second of film end up filling the 30 frames in 1 second of video. A B A A B B Field Field Field 1 2 1 Field 2 C B C C D D D D Field Field Field Field Field Field 1 2 1 2 1 2 3:2 Pull-Down Before (23.98 fps) After (29.97 fps) A B C D A B C D A B C D A B C D A B C D A B C D A A B B B C C DDD A A B B B C C D DD A A B B B C C DD D A A B B B C C DD D A A B B B C CDDD A A B B B C CDDD One second As shown above, the 3:2 pattern (actually a 2:3:2:3 pattern since frame A is recorded to two fields followed by frame B recorded to three fields) repeats after four film frames. Virtually all high-end commercials, movies, and non-live television shows use this process prior to being broadcast. For editing and effects purposes, it is often desirable to remove the extra fields and restore the video to its original 23.98 fps rate. An additional benefit of restoring the original 23.98 fps rate is that it is easier to convert this to the PAL 25 fps rate. 262 Chapter 20 Adding Frame Controls to a Setting The lower frame rate also has the advantage of requiring fewer frames per second of video, leading to smaller file sizes. The reverse telecine feature makes it easy to do this. One second 3:2 Pull-Down Removal Before (29.97 fps) After (23.98 fps) A A B B B C C DDD A A B B B C C D DD A A B B B C C DD D A A B B B C C DD D A A B B B C CDDD A A B B B C CDDD A B C D A B C D A B C D A B C D A B C D A B A A B B B Field Field Field 1 2 1 Field Field 2 1 A B C C C D D D D Field Field Field Field Field 2 1 2 1 2 C D About the Cadence When film is telecined to NTSC video, it has a constant cadence. This means that the 3:2 pattern is consistent and uninterrupted. It is relatively easy to remove the telecine from a constant cadence clip since you only have to determine the pattern once. If you take these telecined clips and edit them as NTSC video, the result will be a final video file that has a broken cadence with an inconsistent 3:2 pattern. It is much more difficult to remove the telecine from this clip since you have to constantly verify the cadence to make sure you don’t inadvertently choose incorrect fields when creating the 23.98 fps video. The Reverse Telecine feature included with Compressor automatically detects broken cadences and adjusts its processing as needed. Other Reverse Telecine Issues There are a few other issues to be aware of when you use the Reverse Telecine feature. All Other Frame Controls Settings Are Disabled Since the goal of the Reverse Telecine feature is progressive 23.98 fps video, all of the other options of the Frame Controls pane are disabled when Reverse Telecine is selected. About Reverse Telecine and Segmented Encoding Because of the unpredictable nature of the processing when reversing the telecine, segmented encoding does not work as efficiently as it does when reverse telecine is not being used. Chapter 20 Adding Frame Controls to a Setting 263 About Pausing the Transcode Process If you pause the transcode process, the transcode must start from the beginning when you restart it. Creating PAL Video During the Reverse Telecine Process It is a common practice to convert 23.98 fps or 24 fps video to PAL’s 25 fps rate by speeding up the playback by 4 percent. If you are starting with NTSC 29.97 fps video from a telecine, you can convert it to PAL video using two jobs.  First job: Apply a setting to the job that performs the reverse telecine process and results in an NTSC frame size at 23.98 fps. Note: You could apply a setting that also converts the video to PAL; however, the format conversion will not be done using Frame Controls, and may not be of suitable quality.  Second job: Create the second job by having the first job selected and choosing Job > New Job With Target Output. This creates a job that is chained to the output of the first job. You can now apply a setting that sets the output format to PAL and use the Frame Controls feature to ensure a high-quality output file. See “About Adding and Copying Jobs” on page 110 for more information about chaining jobs. Using the Retiming Controls The retiming controls have two common usages:  Converting video from one frame rate to another: This typically involves converting NTSC to PAL frame rates or PAL to NTSC frame rates. This function uses only the setting of the Rate Conversion pop-up menu and is automatically configured when necessary.  Converting video to a new speed: This can be a matter of playing the existing frames at a different rate or, in the case of slow-motion effects, it can require generating intermediate frames. In all cases, if the source media file contains audio, the audio also has its speed changed, with the audio pitch corrected so that it sounds the same as the original, just at a different speed. This ensures that you will maintain sync between the video and audio. Note: If you preview a setting that uses retiming controls, the video will play at its new frame rate or speed, but it will not have been processed by Frame Controls and will be of a lower quality than the actual transcoded output file will be. The audio is pitch corrected when previewing the setting. Important: If you are using retiming controls on a setting using the QuickTime Movie output format and choose Pass-through for the audio setting, the audio does not have its speed changed and will not maintain sync with the video. See “About the QuickTime Movie Encoder Pane” on page 224 for more information. 264 Chapter 20 Adding Frame Controls to a Setting Converting Video to a New Speed The retiming controls give you three options for determining the playback speed.  Entering a percentage  Entering a duration  Forcing the frames to play at the Encoder pane’s Frame Rate setting Entering a Percentage You have two options when using the percentage method to determine the clip’s duration:  Entering a percentage value  Choosing a preset value The presets that you choose from are intended to be used for specific situations.  24 @ 25: Use this setting when you have 24 fps video that you want to convert to 25 fps for PAL distribution.  23.98 @ 24: Use this setting when you have 23.98 fps video and want to convert it to 24 fps.  23.98 @ 25: Use this setting when you have 23.98 fps video and want to convert it to 25 fps for PAL distribution.  30 @ 29.97: Use this setting when you have 30 fps video and want to convert it to 29.97 fps.  29.97 @ 30: Use this setting when you have 29.97 fps video and want to convert it to 30 fps.  24 @ 23.98: Use this setting when you have 24 fps video and want to convert it to 23.98 fps for NTSC DVD distribution. With all these options, no intermediate video frames are required—the existing frames are just set to play back faster or slower. Chapter 20 Adding Frame Controls to a Setting 265 Entering a Duration The duration field shows the clip’s current duration. As you change the duration, the percentage value changes to reflect that change. This option is most useful when you have a source media file whose duration is a bit longer or shorter than it needs to be, and you’d rather change its playback speed than add or remove video frames. With this method, intermediate video frames are created as needed. Forcing Frames to Play at the Encoder Pane’s Frame Rate Setting This option is used when your source media file uses a frame rate different from the Encoder pane’s Frame Rate setting. 266 Chapter 20 Adding Frame Controls to a Setting 21 Adding Geometry Settings 21 You can make advanced adjustments to your settings with the Geometry pane of the Inspector window. This chapter contains the following sections:  Working with Cropping, Scaling, and Padding (p. 267)  About the Geometry Pane (p. 269)  Making Geometry Adjustments to a Setting (p. 274) Working with Cropping, Scaling, and Padding The Geometry pane provides three different methods you can use to affect the output image. Cropping When you crop an image, you are removing video content. Often that content is unnecessary image area (such as the overscan area, which is necessary for television, but not for computers) to make what’s left seem bigger in the same frame size. Cropping also includes an automatic setting that detects image edges and automatically enters crop values to match them. This is especially useful if you want to crop out the letterbox area of a source media file. 267 When you adjust the crop settings, one of two things happens to the output video file’s frame size:  The frame size remains the same if you have chosen anything other than the 100% of source, 50% of source, and 25% of source settings in the Frame Size pop-up menu of the Dimensions section of the Geometry pane. This means that the source video image is scaled larger to fill the output video file’s frame size, which results in larger pixels and overall image degradation.  The frame size reduces by the crop amounts if you have chosen the 100% of source, 50% of source, or 25% of source settings in the Frame Size pop-up menu of the Dimensions section of the Geometry pane. This can result in nonstandard frame sizes. The cropping settings are in the “Source inset (Cropping)” section of the Geometry pane. Scaling Scaling provides a way to alter the output video file’s frame size without removing any of the source image. Most often, scaling involves shrinking your output media image size to save storage space or reduce the bit rate. There are three basic methods you can use to scale your output image size:  Choose a percentage of the source size: There are three settings that scale the source image based on a percentage (100% of source, 50% of source, and 25% of source). In addition to the source image frame size, crop values will affect the actual frame size of the output video.  Choose a specific frame size: There are several standard frame size settings you can choose from, such as 720x486, 720x576, and so on. When you choose any of these, the output video file’s frame size will match this setting.  Enter a custom value: You can enter a custom frame size. Additionally, you can have the custom frame size constrained to a common aspect ratio such as 4:3 or 16:9. When you enter a custom frame size, the output video file’s frame size will match this setting. You are also able to define the output image’s pixel aspect ratio by choosing from a pop-up menu with the common settings. Note: The scaling settings are only active when using the MPEG-4, QuickTime Movie, and Image Sequence output encoding formats. The scaling settings are in the “Dimensions (encoded pixels)” section of the Geometry pane. 268 Chapter 21 Adding Geometry Settings Padding Padding provides a method to scale the image to a smaller size while retaining the output image’s frame size by filling the padded areas with black. Unlike cropping, padding does not remove any of the source image—the image is reduced by scaling by the padding amounts. Padding is useful when the source image frame size is smaller than the output image frame size and you want to prevent the source image from being scaled to the output image size. By adding the correct amount of padding, the source image will remain the same size in the output image, with black filling the rest of the image frame. Padding is automatically applied when the source video image is uncompressed NTSC 720x486 and the output image is 720x480. There are also several common padding settings you can choose from, such as 16x9 and Panavision. These make it easy to have Compressor automatically enter padding values to ensure the source image retains its original aspect ratio. The padding settings are in the “Output image inset (padding)” section of the Geometry pane. About the Geometry Pane You use the Geometry pane to choose cropping and sizing settings, output media file sizes, and the aspect ratio (the ratio between image frame width and height): Cropping Scaling Padding Chapter 21 Adding Geometry Settings 269 Source Inset (Cropping) Settings  Left, Right, Top, and Bottom: The four cropping fields (Left, Top, Right, and Bottom) allow you to crop the frame of your source media file in pixel increments. Most broadcast video files have overscan areas. If the output file will be shown exclusively on a computer screen rather than on a television screen, you can safely remove some edging from your file without impacting the picture area. The numbers give the distance (in pixels) between the edge of the original frame and the resulting cropped frame. All fields default to 0. Note: The regular (“action safe”) overscan area is the outer 5 percent of the image on all four sides. Cut in an additional 5 percent and you have the more conservative “title safe” area. So you can safely crop anywhere between 5 and 10 percent of your outer frame area and still preserve the essential material.  Automatically detect crop settings for letterbox checkbox: This checkbox allows Compressor to detect whether the source media file has been letterboxed, and if it has, to enter crop values to remove the letterbox. Note: If you want to transcode a normal size standard definition (SD) source media file (720 x 486) using an MPEG-2 NTSC setting, your output media file will be automatically cropped (two pixels from the top and four from the bottom) to achieve the MPEG-2 required dimensions of 720 x 480, unless you already specified cropping attributes. This crop attribute is only temporary and is not saved in the setting. You can see the automatic crop in the usual way, by double-clicking the setting in the job to open the Preview window. See “About the MPEG-2 Encoder Pane” on page 184 for more information about the Video Format pop-up menu. 270 Chapter 21 Adding Geometry Settings Dimensions (Encoded Pixels) Settings The settings in the Dimensions section are only active when using the MPEG- 4, QuickTime Movie, and Image Sequence output encoding formats. For other formats, the settings are dimmed but show the settings that will be used when the batch is submitted.  Frame Size: These text fields and associated pop-up menus allow you to customize the frame size and aspect ratio of your output media file. Choose from one of the following:100% of source, 50% of source, 25% of source, 320 x 240, 640 x 480, 720 x 480, 720 x 486, 1280 x 720, 1920 x 1080, or Custom (a manually created setting). Three custom settings constrained to particular aspect ratios are also available: Custom (4:3), Custom (16:9), and Custom (2.35:1). With the custom options, you enter whichever dimensions suit your needs in the Width and Height fields. In the constrained custom cases, you enter a value in either the Width or the Height field, and the other value is entered automatically. The relevant output size dimensions are automatically entered in the Width and Height fields based on the choices you make in the pop-up menus. Chapter 21 Adding Geometry Settings 271  Pixel Aspect pop-up menu: Use this pop-up menu to set the pixel aspect ratio of the output media file. This forces the pixel aspect ratios to conform to specific formats. This is especially important when using some filters. For example, if the graphic you use for the Watermark filter uses a circle and you want to be sure it still looks like a circle when finished (as opposed to an oval), you must choose the “Pixel aspect” setting that matches your output format. Options include:  Default: The pixel aspect ratio is set to the commonly assumed value for the setting’s width and height. For example, the default for 720 x 480 or 720 x 486 is NTSC CCIR 601/DV NTSC.  Square: Use this when the output is to be displayed on computers.  NTSC CCIR 601/DV: Forces the pixel aspect ratio to 4:3 using 720 x 480 pixels.  NTSC CCIR 601/DV (Anamorphic): Forces the pixel aspect ratio to 16:9 using 720 x 480 pixels.  PAL CCIR 601: Forces the pixel aspect ratio to 4:3 using 720 x 576 pixels.  PAL CCIR 601 (Anamorphic): Forces the pixel aspect ratio to 16:9 using 720 x 576 pixels.  DVCPRO HD 720p60 (16:9): Forces the pixel aspect ratio to 16:9 using 1280 x 720 pixels.  DVCPRO HD 1080i60 (16:9): Forces the pixel aspect ratio to 16:9 using 1920 x 1080 pixels.  HDV 1080i (16:9): Forces the pixel aspect ratio to 16:9 using 1440 x 1080 pixels. 272 Chapter 21 Adding Geometry Settings Output Image Inset (Padding)  Padding: Use this pop-up menu to choose a preset padding configuration or the Custom setting, which allows you to manually enter values in the Left, Right, Top, and Bottom fields. The preset configurations include 4x3 1.33:1, 16x9 1.78:1, Panavision 2.35:1, Europe Standard 1.66:1, UK Standard 1.75:1, and Academy 1.85:1.  Left, Right, Top, and Bottom: Use these fields to add pixels of image “padding” around the sides of a frame. This is the opposite of cropping. In cases where the frame size of the output media file differ from those of the source media file, you may wish to pad an image rather than scale it. Chapter 21 Adding Geometry Settings 273 Making Geometry Adjustments to a Setting You use the Geometry pane in the Inspector window to crop, scale, and change the frame aspect ratio in a setting. To add cropping, frame sizing, and aspect ratio settings to your setting: 1 Open the Settings tab. 2 Select the setting in the Settings tab that you want to modify. (Or select a setting already applied to a source media file in the Batch window.) 3 Click the Geometry tab in the Inspector. 4 Enter your source inset (cropping) settings, choose output size dimensions from the Frame Size pop-up menu, and choose padding settings from the output image inset section. You can see all changes you make to your setting by viewing the Summary table in the Summary pane. Note: There are two ways to adjust frame size. You can either enter numbers in the cropping fields or drag the red frame bars in the Preview window. Using the latter method, the resulting numbers dynamically appear in the cropping fields so that you can see a numerical representation of your frame cropping. Hold down the Shift key to constrain the crop to either the source aspect ratio, the source height, or the source width. Drag the red frame bars (by the handles) to adjust the output file frame size. If you select a batch’s target, any resizing in the Preview window is reflected in the Geometry pane. You can also directly enter numbers into these cropping fields. See “About the Geometry Pane” on page 269 or “Previewing a Clip” on page 289 for more details. Chapter 21 Adding Geometry Settings 275 22 Adding Actions to a Setting 22 You can make advanced adjustments to your settings with the Actions pane of the Inspector window. This chapter contains the following sections:  Working with Post-Transcoding Actions (p. 277)  Adding Actions (p. 279)  Triggering AppleScript Droplets (p. 280) Working with Post-Transcoding Actions Compressor can send an email to one recipient per preset, giving notice of when a transcode is complete. You can also add one AppleScript script per preset. This gives you some post-transcoding options for your output media file, such as creating a script in AppleScript for adding metadata to a QuickTime file, or automatically transferring the transcoded file to a streaming web server, or creating a watched folder and having the transcoding process start automatically whenever new source media files are dropped into the folder. Note: You need to have your Internet preferences set up with an outgoing mail server for email notification. This option is not available for mail services that require SMTP authentication. 277 About the Actions Pane You use the Actions pane in the Inspector to set options related to transcode completion notification emails and post-transcoding AppleScript options. Email notification checkbox Choose button The Actions pane contains the following items:  Email Notification to: If you want to be notified when a particular transcoding job has been completed, select this box and enter the appropriate email address in the text field. (You can only enter one email address.) This is useful if you are transcoding an especially large source media file that may take many hours to complete. Rather than continuously checking to see if the transcoding is finished, you just wait until you receive an email. Note: To enable this email feature, you must first enter an email address and outgoing mail server in Compressor Preferences. (Choose Compressor > Preferences.)  Execute AppleScript on output: Select this box to activate a chosen script. Even if you have chosen a script, it will not run unless you have selected this box.  Choose button: Click this button to select an existing script that you want to assign to the output file. Adding a script is a useful way of applying post-transcoding actions to your job, such as adding metadata to QuickTime files or adding interactive QuickTime elements. 278 Chapter 22 Adding Actions to a Setting Adding Actions You use the Actions pane in the Inspector window to set post-transcoding options for your output media file, such as sending an email, adding metadata to QuickTime files, or transferring the transcoded file to a streaming web server or to DVD Studio Pro. To add an email notification to your setting: 1 Open the Settings tab. 2 Select the setting in the Settings tab that you want to modify. (Or select a setting already applied to a source media file in the Batch window.) 3 Click the Actions tab in the Inspector. 4 Select the “Email Notification to” checkbox and enter the relevant email address in the accompanying field. Note: To enable this email feature, you must first enter an email address and outgoing mail server in Compressor Preferences. (Choose Compressor > Preferences.) To add a script to your setting: 1 Open the Settings tab. 2 Select the setting in the Settings tab that you want to modify. (Or select a setting already applied to a source media file in the Batch window.) 3 Click the Actions tab in the Inspector. 4 Click the Choose button. The File Selection dialog appears. Chapter 22 Adding Actions to a Setting 279 5 Navigate to the relevant AppleScript file and click Open. The path to the AppleScript file appears below the Choose button. Make sure the checkbox is selected; otherwise, the script won’t be applied to the setting. See “About the Actions Pane” on page 278 for more details. Triggering AppleScript Droplets Follow these steps to ensure that your script will successfully process Compressor output media files. To create an AppleScript Droplet application to process files created by Compressor: 1 In Script Editor, Choose File > Save As. 2 In the Save Dialog: a Choose Application from the File Format pop-up menu. b Disable the Run Only, Startup Screen, and Stay Open options. c Click Save. The script is saved as a script application. Because the script contains an “on open” handler, the script application is saved as an application Droplet, indicated by the arrow in the script application's icon. 280 Chapter 22 Adding Actions to a Setting To automatically trigger an AppleScript Droplet after compressing files: 1 In Compressor, assign a preset to an Imported file in the Batch window. 2 In the Batch window, select the preset, then choose Window > Show Inspector (or press Command-Option-I). 3 In the Inspector window, click the Actions tab. 4 Enable the “Execute AppleScript on output” option, then choose an AppleScript Droplet application. More AppleScript Information You can find more information about writing scripts to use with Compressor at the following websites:  Apple Developers: http://developer.apple.com/applescript  General Apple Customers: http://macscripter.net Chapter 22 Adding Actions to a Setting 281 23 Using the Preview Window 23 The Preview window has two main roles. You can use it to play your source media file in its original format, or you can preview your source media file with whichever settings have been assigned to it. This chapter contains the following:  About the Preview Window (p. 284)  Previewing a Clip (p. 289)  Transcoding a Portion of the Clip with the Preview Window (p. 295)  Adding Markers to a Clip (p. 297)  Preview Window Keyboard Shortcuts (p. 303) When you use the Preview window to compare the original version of the clip with the version that will be output, you can make and view real-time changes. This comparison lets you check the effects of settings on your file before spending time and resources transcoding it. Do this to check the quality of the output media file. Original version of the clip Scaled, cropped, and filtered version of the clip 283 You can also use the Preview window to enlarge the Preview screen size, manually add I-frames (MPEG-1 and MPEG-2 only), and designate a portion of your media file for transcoding using the In and Out markers. About the Preview Window The Preview window allows you to play batch items before submitting them for transcoding, and allows you to compare versions of your clip to ensure that the quality of the output media file is acceptable. The Preview window contains the following items: Preview scale selection Source/Setting selection Batch item selection controls Preview screen area Timeline controls Marker pop-up menu In and Out controls Source/Output information Transport controls  Preview scale selection: Adjusts the Preview screen size. The three settings are 100%, 75%, and 50%, but you can also drag the Preview window handle to any size you like.  Source/Setting selection: Use these buttons to preview the selected batch item using either the source’s aspect and size or the output’s aspect and size. The Source View button also provides a cropping boundary that you can use to define one or more edges to be cropped. The Output View button shows the cropped version of the media scaled to its aspect and size setting.  Source/Output information: The clip’s frame size and frame rate are shown in the lower-left corner of the Preview window. The clip’s duration (from the In point to the Out point) is shown in the lower-right corner. With the Source View button selected, the frame size and frame rate represent the source media clip. With the Output View button selected, the frame size and frame rate represent the setting for this batch item. Note: To see the total duration of the clip (without In and Out points), select the source file in the Batch window and open the Inspector window (Window > Show Inspector). 284 Chapter 23 Using the Preview Window Batch item selection control area You can use the batch item selection area to choose specific items from the Batch window to show in the Preview window. Batch Item pop-up menu Batch Item selection buttons  Batch item selection buttons: Use these buttons to click backward or forward through the list of source media files and clips with settings available for previewing. As you click through the list, the selected batch item appears in the batch item pop-up menu.  Batch item pop-up menu: Choose the source media file you want to preview from this pop-up menu, with or without its assigned settings. In and Out controls Once you have selected the batch item, the In and Out controls can be used to see and adjust the In and Out point timecode information. In point timecode Out point timecode Sets Out point to current playhead position. Sets In point to current playhead position.  In and Out timecode fields: The exact locations of the In and Out points are displayed here using the standard timecode format of hh:mm:ss:ff. You can manually edit these fields by selecting the field and entering new values. If a new value is entered, the timeline’s relevant In or Out point moves to the specified point in the current batch item. Note: If your source media file has a timecode track with a specific timecode, the Start and End timecode of the clip will appear in both the In and Out timecode fields. For everything else, the timecode will start with 00:00:00:00.  In and Out point buttons: Drag the In point (right-pointing arrow) or Out point (leftpointing arrow) buttons in the timeline to set a new In or Out point. You can also use the Set In and Set Out buttons (next to the timecode fields) to set In and Out points. Chapter 23 Using the Preview Window 285 Preview screen area The Preview screen area displays the currently selected batch item. The Preview screen also contains the following items: Split screen slider Cropping dimensions (also seen in Source Inset fields in the Geometry pane) Cropping boundary Cropping handle for the lower-right corner  Split screen slider: Drag the split screen slider any distance across the top of the Preview screen to get a comparison view between the source media file (left side) and output media file (right side). In addition to the location of the slider at the top, the screen division is indicated by a vertical white line bisecting the image.  Cropping boundary: The cropping boundary is only available in Source view. Use the handles to drag the red boundary edges and corners in the direction you want to crop your output media file. Use the center handle to drag the entire frame in any direction while still maintaining its dimensions. The new values (for left, top, right, and bottom) appear dynamically in the Preview screen as you crop the frame. If you also have the Inspector window open with the batch’s target selected, you can see the same values changing in the cropping fields of the Geometry pane. Select the Output view to show the results of the crop boundary settings. 286 Chapter 23 Using the Preview Window Timeline controls The timeline controls provide information about the clip, including any markers it has and the current In and Out point settings. You can also use the timeline to position the playhead to a specific frame and set the In and Out points. Playhead In point Out point Playhead timecode Marker  Playhead timecode: Shows the timecode of the playhead’s position in the timeline using the standard timecode format of hh:mm:ss:ff. You can enter a new value to precisely position the playhead along the timeline. Note: If your source media file has a timecode track with a specific timecode, the timecode of the clip will appear in the playback timecode field. For everything else, the timecode will start with 00:00:00:00.  In and Out points: Use these if you want to transcode only a section of your source media file, rather than the whole thing. Drag the points to indicate the Start and End points within the source media file that you want to transcode. The In and Out timecode fields at the bottom of the Preview window update as you drag these points. (You can also click the Set In Point or Set Out Point buttons to set the points to wherever the playhead is currently positioned.) In and Out points are not preserved after a transcode has been completed, so if you want to resubmit a batch from the History table, you need to reapply these points to your clip. In and Out points are assigned to the source media file rather than the setting, so whatever In and Out points you create will be the same for all other settings related to that source media file in the current batch.  Playhead: Gives you a visual indication of where the displayed frame is located within the clip. You can drag the playhead to navigate quickly to a specific location within the clip.  Marker: Gives you a visual indication of where a marker has been placed in the clip. The color of the marker indicates its type:  Blue: Compression markers (These are compression markers that you add manually.)  Purple: Chapter or Podcast markers (These are named markers that are intended to be navigational chapter stops or visual artwork in the output media file.)  Green: Edit/cut markers (These are compression markers that are added automatically at edit points in the Final Cut Pro sequence.) See “Adding Markers to a Clip” on page 297 for more information. Chapter 23 Using the Preview Window 287 Transport controls These move the playhead backward or forward to the exact position of the next marker or In and Out point, making it easy to navigate quickly between existing markers. You can also use these buttons to quickly move the playhead to the start or end of the clip. Move to next marker Move to previous marker Playback Loop button Fast Backward Fast Forward Play/Pause  Play/Pause button: Starts or stops playback of the clip. If you stop playback, the playhead remains at its current position. To return to the start of the clip, you need to drag the playhead back to the beginning or click the “move to previous marker” control.  Move to previous or next marker button: Moves the playhead to the previous or next marker, or to the start or end of the clip if no more markers are present.  Fast Backward and Fast Forward buttons: Allow you to play your clip in either direction at twice the normal speed. Hold down a button to continue scanning in either direction.  Playback Loop button: Click to play the media in a continuous loop. Marker pop-up menu Use the Marker pop-up menu to manage the clip’s markers. While you can use markers with all settings, they actually only affect the output file when the setting uses the MPEG-1, MPEG-2, MPEG-4 when configured for podcasting, H.264 for DVD Studio Pro, H.264 for Apple Devices, or QuickTime Movie output file formats. See “Adding Markers to a Clip” on page 297 for more information. 288 Chapter 23 Using the Preview Window  Import Chapter List: Opens a file import dialog that allows you to import a file containing a list of chapter marker times for the source media file. See “Adding Chapter or Podcast Markers to a Clip” on page 300 for more information.  Add/Remove marker: Actual state depends on whether the playhead is positioned on a marker or not.  When not positioned on a marker, says “Add marker.” Choosing “Add marker” places a new marker on the timeline at the playhead’s current position.  When positioned on a marker, says “Remove marker.” Choosing “Remove marker” deletes the current marker.  Edit: Only available when the playhead is positioned on a marker. Choosing Edit opens a dialog for configuring the marker. The dialog allows you to set the marker type and assign a URL and an image to it. See “Adding Chapter or Podcast Markers to a Clip” on page 300 for more information.  Show Chapter/Podcast Markers: Controls whether chapter and podcast markers (those with names) are shown in the timeline. A checkmark indicates they are shown.  Show Compression Markers: Controls whether compression markers (those without names) are shown in the timeline. A checkmark indicates they are shown.  Show Edit/Cut Markers: Controls whether markers automatically placed at each edit point by another application, such as Final Cut Pro, are shown in the timeline. A checkmark indicates they are shown. Previewing a Clip You can preview either the original source media file or the file with a setting applied to it. Source media files appear in the list as their filenames. Any settings that have been applied to the source media file are listed immediately below the file’s name, and are indented to make it easier to identify them. Whether you choose to view the original source media file or the source media file with a setting determines which options you see in the Preview window. Important: Settings you make in the Encoder pane and the Frame Controls pane cannot be previewed. Only the settings made in the Filters pane and Geometry pane can be previewed. See “Transcoding a Portion of the Clip with the Preview Window” on page 295 for an alternative method to “preview” Encoder pane and Frame Controls pane settings. Chapter 23 Using the Preview Window 289 To preview a source media file: 1 Open the Preview window. Note: You can open your file into the Preview window in one step, by double-clicking the source media file in its job in the Batch window. 2 Do one of the following:  Choose a source media file from the Batch Item pop-up menu (identified by its filename). Selects the default color bars image. The original source media file “Nancy at table CU 5.” A setting applied to the source media file “Nancy at table CU 5.” The checkmark indicates that this is currently being viewed in the Preview window.  Click the Batch Item selection buttons until the source media file appears in the pop-up menu.  Select the source media file in its job in the Batch window. Only the Source View button is active (and the Output View button is dimmed). This is because you selected a regular source media file, so you can only see the unadulterated clip—without the split screen divider or cropping bars. 3 Choose a Preview screen size from the Preview Scale pop-up menu, or drag the Preview window handle to a size you like. This does not affect the display frame size of the actual output media file. That can only be set from the Geometry pane in the Inspector window. 4 Click the Play button to preview the selected source media file. Source media files with markers already added, such as files from Final Cut Pro, will show the markers in the timeline. You can manage the markers if needed. See “Adding Markers to a Clip” on page 297 for more information. 290 Chapter 23 Using the Preview Window To preview a clip with an assigned setting: 1 Open the Preview window. Note: You can open the clip into the Preview window in one step, by double-clicking the target (that contains the setting) of a job in Batch window. 2 Do one of the following:  Choose a setting from the Batch Item pop-up menu (the indented setting names, not the source filenames).  Click the Batch Item selection buttons until the clip with a setting appears in the pop-up menu.  Select the clip’s setting in its job in the Batch window. Both Source and Setting (Output) View buttons are active so you can switch between these two views. Because you selected a setting, you can use the split screen slider and cropping boundary in the Preview window. 3 Click the Setting view button in the upper-right corner of the Preview window. 4 Choose a Preview screen size from the Preview Scale pop-up menu, or drag the Preview window handle to a size you like. This does not affect the display frame size of the actual output media file. That can only be set from the Geometry pane in the Inspector window. Note: When you adjust the frame size of a setting (in the Geometry pane) while you are viewing it in the Preview window, the frame size may not resize accordingly. If this occurs, select Sample Movie or a different target from the batch item pop-up menu and then select this target again and it will display the correct frame size. 5 Drag the split screen slider left or right across the top of the screen to move the split screen divider over more or less of the transcoded portion of the clip. Chapter 23 Using the Preview Window 291 6 Use the cropping boundary to adjust the display frame size of your output media file. Batch item pop-up menu Source and Setting View buttons Split screen slider Split screen divider Cropping dimensions (also seen in Source Inset fields in the Geometry pane) Cropping boundary and handles 7 Check the results of your cropping by clicking the Source and Setting View buttons. Note: The more you reduce the clip image by cropping it, the larger the scale factor of the output image will be (as the framing geometry conforms to the settings of the output size ratio rather than to the source file settings). This effect is similar to zooming in on an image, which results in larger pixels and overall image degradation. So make sure that you don’t crop in so far that the image is enlarged past its original size relative to the original size of the frame. Source and Setting View buttons 292 Chapter 23 Using the Preview Window 8 Select the filter that you want to adjust and make changes as necessary. Note: The filter you select must have a checkmark next to it in the Filters list. Otherwise, the filter won’t be applied to the setting. Setting selection Selected filter settings seen in the Preview window Chapter 23 Using the Preview Window 293 9 If you want to make the display frame size of your output media file different from that of your source media file, open the Geometry pane in the Inspector window and choose a pre-existing value from the “Frame size” pop-up menu or enter different output size values in the relevant fields. Note: MPEG-2 is limited to preestablished display frame sizes based on MPEG-2 specifications. In this instance, all output size items are unavailable. Cropping dimensions (also displayed in the Inspector window when cropping bars are dragged) 10 Click the Play button in the Preview window to view the clip. See “About the Preview Window” on page 284 for more information about these settings. 294 Chapter 23 Using the Preview Window Playing Dolby Digital Professional (AC-3) Files in the Preview Window You can use the Preview window to play back Dolby Digital Professional (AC-3) files. Compressor includes a Dolby Digital decoder so that when you add an AC-3 source media file to a batch and play it, you are able to hear it using your computer’s current speakers. This includes everything from the built-in stereo speakers, which play a mixed-down version of the AC-3 file if it contains more than two channels, to a set of external surround speakers connected to a USB or FireWire output. Important: Since Compressor is decoding the Dolby Digital audio file, you cannot use the your computer’s optical output to preview Dolby Digital audio. This feature is important if you are using the Dolby Digital Professional encoder since you cannot preview the encoder’s settings in real time in the Preview window. Instead, you can add the encoded AC-3 files to a batch and play them to verify that the encoder’s settings produced good results. See “Transcoding a Portion of the Clip with the Preview Window” on page 295 for information on creating a short test clip for this purpose. Transcoding a Portion of the Clip with the Preview Window Although Geometry (cropping and scaling) and Filters adjustments are displayed instantly in the Preview window, Encoding pane and Frame Controls pane settings are not. To preview Encoder pane and Frame Controls pane settings, do a test transcode of a small section of your source media file. You can use the Preview window to set In and Out points to transcode only a portion of your media file rather than transcoding the whole thing. Chapter 23 Using the Preview Window 295 To designate a portion of your media file for transcoding: 1 Open the Preview window. 2 Choose a clip from the Batch Item pop-up menu or click the Batch Item selection buttons until the clip appears in the pop-up menu. 3 Do one of the following:  Drag the In point to the appropriate location.  Drag the playhead to where you want transcoding to begin and click the Set In Point button. In point Out point Playhead Set In Point button Set Out Point button 4 Do one of the following:  Drag the Out point to the appropriate location.  Drag the playhead to where you want transcoding to end and click the Set Out Point button. The only segment of the media file that will be transcoded is between the two points that you set. The rest of the clip will not be transcoded. Important: When you use the markers to specify a segment of the source media file to transcode, they apply to all targets assigned to the file’s job. You can add a source media file multiple times to a batch, creating multiple jobs, and set the In and Out points differently in each job. 296 Chapter 23 Using the Preview Window Adding Markers to a Clip Compressor can import and create several different kinds of markers. In addition, Compressor can import entire lists of chapter markers. Output File Formats That Support Markers Not all output file formats support markers. Following is a list of those that do support them.  MPEG-2  MPEG-4 when configured for podcasting (audio-only with the “Allow Podcasting information” checkbox selected)  QuickTime Movies  H.264 for DVD Studio Pro  H.264 for Apple Devices You can set and configure markers for other output file formats, but they will not be included in the encoded output file. Types of Markers Compressor can import and create the following types of markers:  Chapter markers: Chapter markers allow easy access to index points throughout a DVD, QuickTime movie, or podcast. Compressor and DVD Studio Pro can both read chapter markers exported from Final Cut Pro. QuickTime Player can interpret any text track containing time stamps as a chapter track. Chapter markers can also have artwork and a URL assigned to them that appear when playing a podcast. These markers appear as purple in the Preview window timeline.  Podcast markers: Like chapter markers, podcast markers can have artwork and a URL assigned to them. Podcast markers cannot be used to access frames within the clip though, and they do not appear as chapter markers in DVD Studio Pro or QuickTime. You can use podcast markers to provide a slideshow (with URLs) for users to view when playing audio podcasts.  Compression markers: Also known as manual compression markers—these are markers you can add to a Final Cut Pro sequence (or in the Compressor Preview window) to indicate when Compressor should generate an MPEG I-frame during compression. See “Understanding GOPs and Frame Types” on page 197 for more information on I-frames. These markers appear as blue in the Preview window timeline, and are the type created when you manually add markers using Compressor. You can convert compression markers into chapter markers using the Edit item of the Markers pop-up menu. Chapter 23 Using the Preview Window 297  Edit/Cut markers: Also known as automatic compression markers—these markers are automatically generated by Final Cut Pro at each cut or transition point in a sequence. During transcoding, Compressor uses Edit/Cut markers to generate MPEG I-frames at these points, improving compression quality. These markers appear as green in the Preview window timeline. Note: DVD Studio Pro ignores Edit/Cut markers because they can interfere with GOP alignment for multi-angle DVD video. For more information, see the documentation included with DVD Studio Pro. Manually Adding and Removing Markers The Preview window includes comprehensive marker support, including the ability to manage markers already added to the source media file, manually add or remove markers, and import chapter marker lists (described in “Adding Chapter or Podcast Markers to a Clip” on page 300). To add a compression marker to your clip: 1 Open the Preview window. 2 Select the “Show Chapter/Podcast Markers” and “Show Compression Markers” items from the Marker pop-up menu. 3 Choose a clip from the Batch Item pop-up menu or click the Batch Item selection button until the clip you want appears in the pop-up menu. Note: Clips that already contain markers, such as those from Final Cut Pro, will show those markers in the timeline. You can edit those markers the same way you would if you had manually entered them. 4 Do one of the following to determine where the marker is to be placed:  Drag the playhead where you want to add a marker.  Enter a timecode value in the playhead timecode field. 298 Chapter 23 Using the Preview Window 5 Do one of the following to add a marker:  Click the Marker button and choose “Add marker” from the pop-up menu.  Press M. A blue marker appears in the timeline. A blue marker appears under the playhead after the marker is added. Compression markers can be converted to chapter or podcast markers by using the Edit option of the Marker pop-up menu. See “Adding Chapter or Podcast Markers to a Clip” on page 300 for more information. To remove a marker from your clip: 1 Click either the Move to Previous Marker or Move to Next Marker controls to move the playhead to the marker you want to remove. 2 Do one of the following to remove the marker:  Click the Marker button and choose “Remove marker” from the pop-up menu.  Press M. The marker disappears. Chapter 23 Using the Preview Window 299 Adding Chapter or Podcast Markers to a Clip To manually add a chapter or podcast marker to a clip, you first add a compression marker (as described in the previous section) and then you edit the marker. Note: A podcast can have both chapter and podcast markers. The only difference is that the viewer can navigate directly to a chapter marker but cannot navigate to a podcast marker. See “Types of Markers” on page 297 for more information. To manually add a chapter or podcast marker to a clip: 1 Do one of the following to determine where the marker is to be placed:  Drag the playhead where you want to add a marker.  Enter a timecode value in the playhead timecode field. 2 Do one of the following to add a marker:  Click the Marker button and choose “Add marker” from the pop-up menu.  Press M. A blue compression marker appears in the timeline. 3 Open the Markers pop-up menu and choose Edit (or press Command-E). A dialog for editing the marker appears. 4 Choose Chapter or Podcast from the Type pop-up menu. 5 Enter a name for the marker in the Name field. For chapter markers, this name appears in the output media file where it can be seen with QuickTime Player, in DVD Studio Pro (where it can be edited), and in playback devices. For podcast markers, this name does not appear to the viewer. 300 Chapter 23 Using the Preview Window 6 Optionally, enter a URL in the URL field. This URL applies only to podcasts. The marker’s name appears over the artwork where the viewer can click it to open a web browser to the URL’s website. 7 Optionally, you can assign an image to the marker by choosing one of the following from the Image pop-up menu:  None: No image is associated with the marker.  Frame in source: You choose a frame from the source media file. The default image is the frame two seconds further than the frame the marker is at.  From File: This opens a file selection dialog that you use to select a still image file to assign to the marker. Note: Images assigned to chapter markers are ignored by DVD Studio Pro. 8 Click OK to close the dialog. The marker in the timeline changes to purple to indicate it is now a chapter or podcast marker. You can use the Previous Marker and Next Marker buttons to select other markers in the timeline to edit. You also have the option of importing a chapter marker list. These lists can use either the QuickTime TeXML format (an XML-based format for constructing 3GPP-compliant timed text tracks in a QuickTime movie file), or the plain text chapter list files supported by DVD Studio Pro. See “Creating Plain Text Chapter Marker Lists,” next, for information. To import a chapter marker list: 1 Open the Preview window. 2 Choose a clip from the Batch Item pop-up menu or click the Batch Item selection button until the clip you want appears in the pop-up menu. 3 Choose Import Chapter List from the Markers pop-up menu. A file selection dialog opens so that you can locate and select the chapter marker file for that source media file. 4 Select the chapter marker file and click Open. The markers are imported and added to the Preview window timeline. Note: While all markers imported by using a chapter marker list are configured as chapter markers, you can use the marker edit dialog to change them to podcast or compression markers. Additionally, you can add URLs and artwork to them as needed. Important: The timecode values in the list must be based on the source media file’s timecode. Chapter 23 Using the Preview Window 301 Creating Plain Text Chapter Marker Lists You can create a list of timecode points that Compressor can import to create markers. The timecode values need to match the timecode of the track’s video clip. The list of timecode values must be a plain text file; you can create it with TextEdit (as long as you save the file as plain text). If you create the list with a more advanced word-processing application, be sure to save the file as a plain ASCII text file with no formatting. The file must follow these rules:  Each marker must be on a new line that starts with a timecode value in the “00:00:00:00” format. These values identify the marker positions.  After the timecode value, you can include a name for the marker. You can use a comma, space, or tab character to separate the timecode value from the marker name.  Any lines that do not begin with a timecode value are ignored. This makes it easy for you to add comments to the list.  The timecode values do not have to be listed in chronological order. 302 Chapter 23 Using the Preview Window Preview Window Keyboard Shortcuts Key command Function Starts fast reverse motion. J Starts fast forward motion. L Moves clip backward frame by frame. Moves clip forward frame by frame. Starts or stops clip playback. space Adds or removes a marker. M E l O When the playhead is positioned on a marker, opens the Edit Marker dialog. Sets an In point for the clip. Sets an Out point for the clip. Chapter 23 Using the Preview Window 303 24 Creating and Changing Destinations 24 Compressor allows you to choose where to save your transcoded files. This chapter contains the following:  About the Destinations Tab (p. 306)  Using the Inspector with Destinations (p. 307)  Creating a Destination (p. 308)  Warning Triangles (p. 311)  Deleting and Duplicating a Destination (p. 312)  Creating Destinations for Use with DVD Studio Pro (p. 314) Without a selected destination, the output file is saved to the same folder as the source media file. This may be satisfactory for your needs, but if there are various remote uploading servers, or if you just want a specific type of output file to end up in a specific location, you must assign that destination. If you have a volume open on your desktop, it is treated the same as a local destination and allows you to save output media files directly, without the extra steps needed for remote destinations, such as specifying the host name and entering the user name and password. When you use the remote option for your destination, you can save to any folder under the User directory of that remote computer. Once you have created all your necessary destinations, you won’t have to open the Destinations tab again, because you can select all destinations directly from the Batch window once they have been created. Note: Make sure that your output files have access and appropriate privileges to any remote destination you assign. 305 About the Destinations Tab You use the Destinations tab together with the Inspector window to create, modify, or remove your destination settings and add file identifiers to your output media filename. The Destinations tab contains the following items: Add button Remove button Duplicate button Default filename identifiers Filename Template pop-up menu Default destinations Sample filename line Custom destinations  Destinations list: This lists destination names and pathnames. There are four default destinations in the Apple folder: Source is the same folder from which the source media file originated; Desktop is the user’s Desktop folder; User’s Movies Folder is the user’s Movies folder; Cluster Storage is a cluster’s scratch storage location. Note: Cluster Storage applies only to installations of Compressor that have distributed processing enabled. The distributed processing feature is limited to computers that have Final Cut Studio installed.  Add ( + ): To create a local or remote destination, click this button and choose either Local or Remote from the pop-up menu.  If you choose Local, a file selection dialog appears in which you can select a destination folder.  If you choose Remote, the Remote dialog appears. Enter FTP information concerning host name, file path, user, and password for accessing the remote location. You can also enter an iDisk location.  Duplicate button: Makes a copy of the selected destination, placing it in the Custom folder. Using this option allows you to create a new destination from a pre-existing destination which you can then adjust according to your needs, rather than creating a new destination from scratch. 306 Chapter 24 Creating and Changing Destinations  Remove ( – ): Removes a selected custom destination from the Destinations tab immediately. You are not asked for confirmation, so be sure you want to remove the destination before clicking this button. Note: You cannot remove the destinations from the Apple folder. Using the Inspector with Destinations When you double-click or select a destination in the Destinations tab, the Inspector window opens. It contains the following items:  Name: Use this field to modify the name of the destination preset.  Template: Use this pop-up menu to add file identifiers to your output media file. You can manually edit this field. Selecting any of the following file identifiers adds it to your output media filename:  Date: Date the file was transcoded in the YYYY-MM-DD format  Setting Name: Name of the setting used for the transcoding job  Source Media Name: Source media filename without its extension  Source Media Extension: Extension of the source media file  Sample From Defined Template: Displays a sample of what the output filename will look like with any file identifiers you have added. You cannot edit the Sample line, but it changes dynamically based on the file identifiers you add or delete.  Path: Displays the path to the destination folder. Chapter 24 Creating and Changing Destinations 307 Creating a Destination You use the Destinations tab with the Inspector window to create and assign a destination and to add file identifiers to your output file. If you want to save your output media files to a remote destination, you need to enter information into the Remote dialog so that Compressor can successfully access the remote server. You can create the following destinations:  Local: Any directory on your own computer  Open Volume: Any shared volume open on your desktop  Remote: A directory in the default location of an FTP or iDisk server, if you have suitable access privileges and permissions Note: By default, the output media file destination is the same folder from which the source media files originated. You can change the default destination to any other Destination preset. Choose Compressor > Preferences and use the Default Destination pop-menu to choose from the list of Destination presets. To create a local or open volume destination: 1 Open the Destinations tab. 2 Click the Add ( + ) button and choose Local from the pop-up menu. Choose Local from the pop-up menu. The Destination Selection dialog appears. 3 Navigate to your chosen destination folder or open mounted volume, then click Open. A new destination called Untitled Local-1 appears in the Custom folder of the Destinations tab along with the path to the folder you just assigned. 4 Double-click the new destination in the Destinations tab. The Inspector window opens, showing relevant information for the new destination. 5 Do either of the following in the Inspector:  Modify the name of the new destination in the Name field.  Modify the pathname of the new destination by clicking Choose to open the destination selection dialog and navigating to a new folder. 308 Chapter 24 Creating and Changing Destinations 6 Add file identifiers to your output filename using the pop-up menu in the Template field. Filename Template pop-up menu You can also manually edit this field by doing any of the following:  Drag the file identifiers to rearrange their order.  Click on either side of the file identifiers to type additional text.  Use the Delete key on your keyboard to remove any of the file identifiers. The Sample From Defined Template field in the Inspector window shows a sample of the output filename with its chosen file identifiers. The default file identifier combination is “Source Media Name–Setting Name.” Note: Avoid customizing your filename templates with anything beginning with a period ( . ). The resulting file will only be visible via the command line and not visible using the Mac OS X Finder. See “About the Destinations Tab” on page 306 for more details about these settings. To create a remote destination: 1 Open the Destinations tab. 2 Click the Add ( + ) button and choose Remote from the pop-up menu. The Remote dialog appears. It contains the following fields: Host Name is required. File Path is required. Chapter 24 Creating and Changing Destinations 309  Name: Use this field to modify the name of the destination preset.  Template: Use this pop-up menu to add file identifiers to your output media file. You can manually edit this field. Selecting any of the following file identifiers adds it to your output media filename:  Date: Date the file was transcoded in the YYYY-MM-DD format  Setting Name: Name of the setting used for the transcoding job  Source Media Name: Source media filename without its extension  Source Media Extension: Extension of the source media file  Sample From Defined Template: Displays a sample of what the output filename will look like with any file identifiers you have added. You cannot edit the Sample line, but it changes dynamically based on the file identifiers you add or delete.  ftp or iDisk: Select the type of remote destination you want to create.  Host Name: (Required) Name of the host server. Compressor assumes that the URL scheme being used is ftp:, so you don’t need to enter this or any other URL scheme.  File Path: (Required) Specifies the path on the host where the output media file will be stored. For example: Volumes/Movies/OutputMedia. Only enter the path to the location where the output media file will be stored. You don’t need to include the filename.  User: (Optional) This is only required if the host server has access restrictions requiring a user name and password. If anyone can access the host server, you can leave this field blank.  Password: (Optional) This is only required if the host server has access restrictions requiring a user name and password. If anyone can access the host server, you can leave this field blank. 3 Enter information in the relevant fields, as necessary. 4 Click OK. Once you have at least one destination in the Destinations tab other than Source, you can set a new default destination. To change the default destination: 1 Choose Compressor > Preferences. 2 Use the Default Destination pop-up menu to choose from the list of existing destination presets. The destination you choose appears as the default destination when you import a new source file in the Batch Window. 310 Chapter 24 Creating and Changing Destinations Warning Triangles When there is a problem with your destination, a yellow warning triangle appears. You must resolve this problem before you can successfully transcode. Warning triangles appear in the Destinations tab if the destination isn’t reachable or writable, and in the Batch window if:  There is already an identical file at that destination.  You have two destinations with the same name.  The destination isn’t reachable or writable. The warning appears at whatever level the problem originated (preset, job, or batch), and propagates upward, so that if the problem occurs at the preset level, you see warning triangles next to the preset and job. If you hold the pointer over the warning triangle for a few seconds, a tooltip displays information about the nature of the problem. As soon as you resolve the problem, the warning triangle disappears and you can continue to transcode. Click the warning triangle in the Batch window to see an explanation dialog. Chapter 24 Creating and Changing Destinations 311 Deleting and Duplicating a Destination You can manage destinations by deleting those you no longer need and creating new ones based on existing destinations. To delete a destination: 1 Open the Destinations tab. 2 In the Destinations tab, select the destination you want to remove, then click the Remove ( – ) button, or press Delete. Important: There is no confirmation step in this process, so you need to be sure you want to remove the destination before clicking the button. Remove button 312 Chapter 24 Creating and Changing Destinations To duplicate a destination: 1 Open the Destinations tab. 2 In the Destinations tab, select the destination you want to copy, then click the Duplicate button. Duplicate button A new entry appears in the Destinations tab with Copy appended to its name. This destination is identical in all other ways. Rename the duplicate destination as appropriate. The duplicated destination Chapter 24 Creating and Changing Destinations 313 Creating Destinations for Use with DVD Studio Pro When you are encoding video and audio files for use in DVD Studio Pro, you can make importing and using the files within DVD Studio Pro easier by creating a custom destination for them. DVD Studio Pro includes the ability to automatically locate and, if applicable, import or use an audio file when you import or use a video file with the same root name. For example, if you assign a video file to a menu’s background, DVD Studio Pro looks for an audio file with the same name and automatically sets it as the menu’s audio. The default Compressor destinations add the Setting name to the filename. Since different settings are required to output DVD compatible video and audio files, this results in the video and audio filenames never being the same—even if they are from the same source file. When creating custom destinations in Compressor, you can choose to not include the preset name file identifier with the output filename. To remove the setting name from a destination: 1 Double-click the destination. The Template field in the Inspector window lists the file identifiers assigned to the destination. 2 If “Setting name” is listed in the Template field, delete it. Template field 314 Chapter 24 Creating and Changing Destinations 25 Using Droplets 25 Compressor allows you to save one or more settings or groups of settings into a Droplet. A Droplet is a standalone preset created by Compressor, packaged into a drag-and-drop application and saved as an icon. When you drag source media files to a Droplet icon, they are automatically submitted for transcoding using the specified embedded settings. The transcoding process begins, whether or not Compressor is open. You can drag any number of media files onto a Droplet. You can double-click a Droplet to open it and see the settings it contains. Note: Compressor must already be installed on any computer on which you intend to use Droplets. This chapter contains the following:  About the Droplet Window (p. 316)  Creating a Droplet (p. 317)  Checking Droplet Settings and AppleScript Options (p. 319)  Using a Droplet to Transcode Source Media Files (p. 319)  Droplet Tips (p. 322) 315 About the Droplet Window You can open any Droplet to view its full details. You can also modify some settings such as the destination for the output media files and the output file identifiers. Destination field Template field Source files table Setting pop-up menu Summary table Show at Launch box Submit button The Droplet window contains the following items:  Cluster: Use this pop-up menu to choose a cluster of computers on your network to which you can submit batches for distributed processing. (The distributed processing feature is limited to computers that have Final Cut Studio installed.) The menu will have only one available option (This Computer) unless all the following conditions are met:  Your copy of Compressor has distributed processing enabled.  There are other available clusters on the network.  Destination: This field displays the path to the destination folder for the output media file. You can modify this by clicking the Choose button to open the destination selection dialog and navigating to a new folder.  Template: Use this pop-up menu to add file identifiers to your output media file. You can manually edit this field. Selecting any of the following file identifiers adds it to your output media filename:  Date: Date the file was transcoded in the YYYY-MM-DD format  Setting Name: Name of the setting used for the transcoding job  Source Media Name: Source media filename without its extension  Source Media Extension: Extension of the source media file See “About the Destinations Tab” on page 306 for more information on using file identifiers. 316 Chapter 25 Using Droplets  Source files: Contains all jobs in the batch about to be submitted. If the Show at Launch box is checked, the Droplet window opens after you drag your source media files to the Droplet icon, and all the source media files appear in the Source Files table. You can drag one or more source media files into this table, and they will all be transcoded together when you submit the batch, just like a normal batch submission from the Batch window.  Setting: This read-only pop-up menu displays the full list of settings associated with each Droplet. You can assign as many settings to a Droplet as you like by making a Droplet out of a setting group. (See “Creating a Droplet,” next, for details.) You can see the full details of each setting by choosing it from the pop-up menu and viewing the Summary table at the bottom of the window. Setting pop-up menu  Summary: This table lists every component of the setting selected in the Setting pop-up menu.  Show at Launch: When this checkbox is selected, the Droplet window opens when you drag source media files to the Droplet icon, before the batch is submitted. This allows you to verify the settings contained within the Droplet. If the box is not selected, the batch is submitted as soon as the batch is dragged to the Droplet icon (as long as there are no errors), and the Droplet window doesn’t open.  Submit: Click this button to submit the batch. You only need to do this if the Show at Launch checkbox is selected; if this box is not selected, the batch is submitted automatically. Creating a Droplet Droplets are easy to create, and once created, allow you to quickly and easily submit source media files for transcoding. To create a Droplet: 1 Open the Settings tab. 2 Select the setting or setting group you want to save as a Droplet and click the Save Droplet button. Save Droplet button Chapter 25 Using Droplets 317 The Save dialog appears. Note: You cannot select multiple settings to add to a Droplet directly from the Settings tab. However, you can place the settings you want to use into a setting group, select that group, and click Save. In this situation, every source media file is transcoded by every setting in the Droplet. For example, if you submitted two source media files to a Droplet containing three settings, Compressor creates six different output media files. For information about creating groups of settings, see “Creating Groups of Settings” on page 98. 3 In the Save dialog, enter a name for the Droplet in the Save As field, use the Where pop-up menu to navigate to the Droplet location, then click Save. You can save your Droplet anywhere on your computer, but it’s most convenient to save it on your desktop, so you can conveniently drag source media files to it. You can choose a destination folder other than Source from the Save dialog, but you can only select destinations that have already been created using the Destinations tab. If no custom destinations have been created, only four default Apple destinations appear in the Choose Destination pop-up menu. See “Creating a Destination” on page 308 for more information about destinations. To choose an alternate destination for a Droplet: 1 Choose a destination from the Choose Destination pop-up menu. Note: The Droplet displays a warning triangle if there is a problem with the chosen destination. If this occurs, change your chosen directory until the warning disappears. See “Warning Triangles” on page 311 for more information. 2 Click Save. Your newly created Droplet appears as an icon at whatever location you selected. You are now ready to use it for transcoding. 318 Chapter 25 Using Droplets Checking Droplet Settings and AppleScript Options The Show at Launch checkbox at the bottom of the Droplet window determines whether or not a Droplet window opens when a batch is dragged to a Droplet icon. If it is selected, the Droplet window opens when you drag a batch to the Droplet icon, and you can view the Droplet settings. If this checkbox is not selected, double-click the Droplet icon to open its window and see the settings. Show at Launch checkbox See “About the Droplet Window” on page 316 for more information about Droplet settings. You can see a list of AppleScript dictionary options that can be used with a Droplet by dragging the Droplet icon over the Script Editor located in /Applications/AppleScript. Using a Droplet to Transcode Source Media Files Once you have created a Droplet, you can transcode source media files by dragging them to the Droplet icon. To transcode source media files using a Droplet: 1 Drag your selected source media files over the Droplet icon. The Show at Launch checkbox at the bottom of the Droplet window determines what happens next:  If the Show at Launch checkbox is not selected: The Droplet begins transcoding the source media files immediately. Chapter 25 Using Droplets 319  If the Show at Launch checkbox is selected: The Droplet window opens with the source media files displayed in the Droplet Source Files table. Proceed to step 2 to submit your batch. 2 If the Droplet window opens, you can check and modify Droplet settings for such items as the destination folder and file identifiers. When you’re satisfied with the settings, click Submit. Each source media file is processed according to the existing setting or group of settings contained within the Droplet. 3 Open the Batch Monitor if you want to view the processing status of your source media files. See the Batch Monitor User Manual for more information. If a Droplet window is open, you can drag your source media files directly to the Source Files table and submit them for transcoding. 320 Chapter 25 Using Droplets To transcode source media files using an open Droplet: 1 Double-click the Droplet icon to open it. 2 Using the Finder, locate the source media files and drag them into the Droplet’s Source Files table. 3 Modify your Droplet settings as necessary, then click Submit. Each source media file is processed according to the existing setting or group of settings contained within the Droplet. For example, if you submitted two source media files to a Droplet containing three settings, Compressor would create six different output media files. 4 Open the Batch Monitor if you want to view the processing status of your source media files. Chapter 25 Using Droplets 321 Droplet Tips Here are some additional tips on using Droplets to transcode source media files. Droplets and Compressor Processing Services If you drag files to a Droplet icon without first opening the application or opening a Droplet, Compressor may display an alert message (“This computer is unavailable”), indicating that Compressor processing services have not yet started up in the background. Click Submit at the bottom of the Droplet window. Compressor processing services will start up and transcode the files. Droplets and Large Numbers of Source Media Files If you submit a large number of source media files (such as 200 or more) using a Droplet, there may be a delay of about 1 minute between the “Getting ready for processing” alert message and the dialog reporting that the job is being submitted. You can avoid this reporting delay by reducing the number of source files you submit at one time with a Droplet. 322 Chapter 25 Using Droplets Customer Support and Troubleshooting A Appendix A If you run into problems while working with Compressor, there are several resources you can use to find a solution.  Release Notes: A release notes page in the Compressor Help menu provides lastminute information that didn’t make it into the Compressor User Manual. Be sure to consult this release notes page as soon as you install or upgrade Compressor.  Compressor Support web page: Compressor has its own tech support page at http://www.apple.com/support/compressor and a related discussion page at http://discussions.info.apple.com.  AppleCare Knowledge Base: AppleCare Support maintains a database of common support issues that is updated and expanded to include new issues as they arise. This is an excellent, free resource for Compressor users. To access the AppleCare Knowledge Base, go to the AppleCare support page at http://www.apple.com/support.  AppleCare Support: There are a variety of support options available to Final Cut Pro customers. For more information, see the Apple Professional Software Service & Support Guide that came with your documentation. Calling AppleCare Support Included in your Compressor package is documentation about the support options available from Apple. Several levels of support are available, depending on your needs. Whatever your issue, it’s a good idea to have the following information immediately available. The more of this information you have ready to give to the support agents, the faster they will be able to address your issue.  The registration number that came with Compressor. This number is different from the software serial number that is used to activate your copy of Compressor.  Which version of Mac OS X you have installed. This information is available by choosing About This Mac from the Apple menu. 323  The version of Compressor you have installed, including updates if applicable. The version number can be viewed by choosing Compressor > About Compressor.  The model of computer you are using.  How much RAM is installed in your computer, and how much is available to Compressor. You can find out how much RAM is installed by choosing About This Mac from the Apple menu in the Finder.  What other third-party hardware is connected to or installed in the computer, and who are the manufacturers. Include hard disks, video cards, and so on.  Any third-party plug-ins or other software installed along with Compressor. Creating a Support Profile In addition to accessing the Compressor User Manual, the Help menu also contains an item for creating a support profile. There are certain support situations in which AppleCare may require information about both your computer and how this particular application is configured. Choosing Help > Create Support Profile creates a file that contains the necessary information and can be emailed to AppleCare. You would not normally use this feature unless directed to by an AppleCare representative. AppleCare Support can be reached online at http://www.apple.com/support/compressor Troubleshooting Tips If you are having trouble with Compressor, look here for answers to your questions. Compressor Command-Line Usage Requires Login While it is possible to use the command line to run an Apple Qmaster distributed processing network, each Compressor service node (each computer providing Compressor distributed processing services) must be logged in (with a Mac OS X user name and password) for full functionality. 324 Appendix A Customer Support and Troubleshooting Scaling (10-bit Color) Source Media Files If you are using Compressor to transcode source media files that use 10 bits per color channel and you intend to scale (resize) the frame size, enable Frame Controls. If you do not enable Frame Controls in these cases, the transcoded output file will have 8-bit color rather than 10-bit color. To enable Frame Controls: 1 Open the Settings tab. 2 Select the setting in the Settings tab that you want to modify. (Or select a setting already applied to a source media file in the Batch window.) 3 Click the Frame Controls tab in the Inspector window. 4 Choose one of the following from the Frame Controls pop-up menu:  Automatic: Compressor analyzes the transcoding job (the source media file and the applied setting), and then automatically determines the appropriate Frame Controls attributes.  Custom: This option allows you to manually adjust all the attributes in the Frame Controls pane. Appendix A Customer Support and Troubleshooting 325 Command-Line Usage B Appendix B Using the Command Line If you are accustomed to doing your work from Terminal shells, and need or prefer to run Compressor from the command line with minimal use of application interfaces, this appendix is for you. The appendix includes the following topics:  Shell Commands for Configuring Service Nodes and Cluster Controllers (p. 327)  Shell Commands for Submitting Compressor Jobs (p. 328)  Shell Commands for Monitoring Batches (p. 330) Shell Commands for Configuring Service Nodes and Cluster Controllers As an alternative to using the Apple Qmaster pane in System Preferences, you can use the command qmasterprefs, with command-line options for enabling and disabling service node and cluster-controlling services. In the command-line descriptions below, angle brackets < > indicate a mandatory argument in a command and brackets [ ] indicate an optional argument. Note: While it is possible to use the command line to run an Apple Qmaster distributed processing network, each Compressor service node (each computer providing Compressor distributed processing services) must be logged in (with a Mac OS X user name and password) for full functionality. Synopsis Below is a synopsis of the command for enabling and disabling cluster-controlling services on a computer. The qmasterprefs command is located in /usr/sbin. qmasterprefs -cluster <on | off> [-timeout <minutes>] [-servername <name>] [-list] [-help] 327 Below is a synopsis of the command for enabling and disabling service-node processing on a computer. qmasterprefs -service “Unix Processing” <on | off> [-instances <n>] [-timeout <minutes>] [-servername <name>] [-list] [-help] Command options This table provides information about each of the enabling and disabling service-node and cluster-controlling services on a computer. Preference command option Description [-cluster] <on | off> Turns cluster-controlling services on or off. [timeout min] [servername name] [quickcluster on | off ] [unmanagedservices on | off ] [unmanagedmulticapturethreshold sec] [networkinterface allinterfaces | <bsd name>] [-service Rendering] <on | off> Turns UNIX Rendering services on or off. [timeout min] [instances n] [autorestart on | off] [unmanaged on | off] [-list] Lists the current qmasterprefs settings. [-help] Displays information about supported options for qmasterprefs. [-restart] Restarts Apple Qmaster services. [-service name options] Sets service options. Shell Commands for Submitting Compressor Jobs You can run the Compressor application from the command line using the Compressor command, with a number of command-line options for submitting jobs. In the command-line descriptions below, angle brackets < > indicate a mandatory argument in a command and brackets [ ] indicate an optional argument. Synopsis Below is a synopsis of the command for submitting a job to a cluster. The Compressor command is located in /Applications/Compressor.app/Contents/MacOS. Compressor [-clustername <name>] [-clusterid <username:password@ipaddress:portNumber>] [-batchfilepath <path>] [-batchname <batchname>] [-priority <value>] [-jobpath <path>] [-settingpath <path>] [-destinationpath <path>] [-info <xml>] [-timeout <seconds>] [-help] [-show] In this example, -jobpath, -settingpath, and -destinationpath can be repeated as many times as the number of jobs you want to submit. Note: Not all the options are necessary. For example, you can specify the cluster either by its -clustername or by its -clusterid. You do not need to specify both. If both are specified, only -clusterid is used. 328 Appendix B Command-Line Usage Additionally, if you specify -batchfilepath, then -jobpath, -settingpath, and are not necessary because the previously saved batch file already contains information about the job, settings, and destination. -destinationpath Example of -batchfilepath: Compressor -clustername "This Computer" -batchfilepath "/Volumes/Hermione/ SavedCompressorBatches/FreeChampagne.compressor" Once the job is submitted successfully, this command displays the batch ID (identifier) and job ID (identifier) in the shell, and you can monitor the progress of a batch in the Batch Monitor. Command options This table provides information about each of the command options for submitting jobs. Submission command option Description [-clustername <name>] Use to specify the name of the cluster to which you want to send the job. Using the cluster name, Compressor looks for the cluster on the network in order to use it. [-batchname <name>] Use to specify a name for the batch so that you can easily recognize it in the Batch Monitor. [-clusterid <user name:password@IP address:port number>] Optionally, you can use -clusterid to enter the cluster ID and port number instead of using -clustername. (When you enter the cluster ID and port, less time is required to find the cluster on the network.) Or, if you used -clustername and the cluster requires a password, use -clusterid to specify the user name and password. (You need to include the IP address: port number as well whenever you use -clusterid.) Tip: Use Compressor -show to see a cluster’s IP address and port number. [-priority <value>] Specifies the priority level for a job. [-jobpath <url>] Specifies the location of the source file. [-settingpath <url>] Specifies the location of the settings for the job. [-destinationpath <url>] Specifies the destination file URL for the job. [-info <xml>] Gives detailed information for a batch or a job. [-timeout <seconds>] Use to specify the number of seconds before Compressor can quit when looking for a cluster. The default value is 0, which puts no limit on the timeout and allows Compressor to browse the network for as long as it needs to find the cluster. [-show] Shows the ID information for the cluster specified with -clustername or -clusterid, or for all clusters if no cluster is specified. [-help] Displays information regarding the required parameters for the Compressor command. Appendix B Command-Line Usage 329 Example of Compressor Command XML The code below is an example of XML code for submitting a Compressor command. Notice that because it needs to be entered as one command line, every character after -options that isn’t alphanumeric must be preceded with a backslash (\). ./Compressor -clusterid tcp://127.0.0.1:51737 -batchname myBatch -jobpath / Volumes/Source/ShortClips/NTSC24p.mov -settingpath /Users/stomper10/Library/ Application\ Support/Compressor/PhotoJPEG.setting -destinationpath /Users/ machinename/Movies/myDestinationFilename.mov. This command has the following elements:  Cluster address is tcp://127.0.0.1:51737.  Batchname is myBatch.  Job path is /Volumes/Source/ShortClips/NTSC24p.mov.  Setting path is /Users/stomper10/Library/Application\ Support/Compressor/ PhotoJPEG.setting.  Destination path is /Users/machinename/Movies Shell Commands for Monitoring Batches You can use the Batch Monitor command, Batch\ command-line options for monitoring jobs. Monitor, with a number of In the command-line descriptions below, angle brackets < > indicate a mandatory argument in a command and brackets [ ] indicate an optional argument. Synopsis Below is a synopsis of the command for monitoring batches. The Batch\ Monitor command is located in /Applications/Utilities/Batch Monitor.app/Contents/MacOS. Batch\ Monitor [-clustername <name>] [-clusterid <user name:password@IP address:port number>] [-jobid <identifier> -batchid <identifier>] [-timeout <seconds>] [-query <seconds>] [-help] 330 Appendix B Command-Line Usage To cancel a job or batch: Batch\ Monitor [-clustername <name>] [-clusterid <IP address> <port number> <user name> <password>] -kill -jobid <identifier> -batchid <identifier> Command options This table provides information about each of the command options for monitoring batches. Monitoring command option Description [-clustername <name>] Use to specify the name of the cluster to which the job was sent. [-clusterid <user name:password@IP address:port number>] Optionally, you can use -clusterid to enter the cluster ID and port number instead of using -clustername. Or, if you used -clustername and the cluster requires a password, use -clusterid to specify the user name and password. (You need to include the IP address: port number as well whenever you use -clusterid.) Tip: Use Apple\ Qmaster -show or Compressor -show to see a cluster’s IP address and port number. [-jobid <identifier> batchid <identifier>] Use to specify the job you want to monitor. When you use the -jobid option, you must also specify the -batchid, in the form of the name that was given to the batch when it was submitted. (The batchid and jobid are displayed after a batch is submitted.) If you do not use the -jobid option, all the jobs submitted to the specified cluster are listed. [-timeout <seconds>] Use to specify the number of seconds before Batch Monitor can quit when looking for a cluster. The default value is 0, which puts no limit on the timeout and allows Batch Monitor to browse the network for as long as it needs to find the cluster. [-query <seconds>] Use to specify how frequently, in seconds, the job status should be updated. [-kill -jobid <identifier> Cancels the specified job or batch. -batchid <identifier>] [-help] Displays information about supported options for Batch\ Monitor. Appendix B Command-Line Usage 331 1-pass encoding 191, 211 2-pass encoding. See two-pass encoding 2:3:2:3 pull-downs 190 3:2 pull-down process 190 3 dB attenuation 136 3G formats 223, 238 5.1 surround sound 78–81, 129, 130, 132, 139–143 8-bit audio 230, 236 16-bit audio 230, 236 24P format 190 90° phase-shift options 136 720p format 154, 186, 272 1080i format 186, 272 1920x1080 format 154 A A/V Attributes tab 56, 82 AAC (Advanced Audio Coding) codec 127, 211 .ac3 extension 60, 130 AC-3 format See also Dolby Digital Professional format data rates 132 encoding 12, 60, 130 length of streams 137 sample rates 137 access privileges 308 actions adding AppleScripts 279–280 adding email notification 279 post-transcoding 279–280 settings for 31, 64 "action safe" areas 270 Actions pane 64, 92, 93, 278–280 Adaptive Details setting 258 adaptive noise reduction 248 Add button 89 Additional Information tab 57, 83 annotations 84 closed caption file 83 Advanced Audio Coding (AAC) codec 127, 211 AIFF (Audio Interchange File Format) audio settings 229–230 choosing output formats 34 Index Index described 125–128 encoder 14 QuickTime settings 226 settings 125–128 AIFF Encoder pane 125–126 .aiff extension 60 Algorithm pop-up menu 248 Allow Job Segmenting option 60 alpha channels 248 anamorphic video formats 272 annotations 84 Anti-alias setting 259 Apple AU Graphic EQ filter 251 AppleCare Knowledge Base 323 support profiles 16 Apple Qmaster alternatives to 327 distributed processing 61 Apple Qmaster pane 327 AppleScripts actions and 31 activating 64 adding to settings 277, 279–280 choosing 64 dictionary options 319 executing 278 files 279 resources 281, 324 website for 281, 324 Apple settings 89 See also settings Apple Store 17 Apple TV aspect ratios 151 encoder size 152 H.264 video for 147 Apple websites 16–17 Apply 3 dB Attenuation option 136 Apply 90° Phase-Shift option 136 Apply DC Filter option 136 Apply Digital Deemphasis option 136 Apply Low-Pass Filter option 136 333 artifacts in output files 85, 235 artwork adding to chapter marker 301 aspect ratio Apple devices 151 default 188 MPEG-2 options 205 pixel aspect ratio 272 settings 188, 274–275 Aspect Ratio pop-up menu 188 audio 8-bit 236 16-bit 236 channel identifier codes 79, 141 channels 131, 171 device quality 236 Dolby Digital AC-3 format 12, 129, 138 enabling tracks 225 filter list 251–252 maximum bit rates 157, 193 MPEG-1 settings 171 Pass-through setting 225, 264 PCM audio 156 rules for 132, 137 sample rates 137, 171, 236 sampling size 236 spatial mixing 143–144 stereo. See stereo audio surround sound 78–81, 139–143 uncompressed 127, 230, 235 audio CDs 171, 236 audio codecs See also codecs AAC 211 AIFF 128 choosing 127, 230 MP3 163 QuickTime 235–236 Audio Coding Mode setting 131 Audio Interchange File Format. See AIFF Audio pane 214, 217, 219 Audio Production Information setting 134 audio settings AIFF 125–128 MP3 164 MPEG-2 files 193 MPEG-4 files 214, 214–219 QuickTime 126–127, 226, 229–230 Audio tab 131–133, 171 Auto Launch Batch Monitor option 38 automatic compression markers 201 automatic settings 55 non-standard QuickTime files 86 Average Bit Rate slider 193, 206 AVI format 223, 238 334 Index B B-frames 199, 195, 197 background colors 248 bass management 144 batches 101–123 See also Batch Monitor assigning destinations to 36, 107–108 canceling 331 changing source media file 78 command line options 328 copying jobs between 110 creating 34–36 described 19, 29, 31 destinations. See destinations history of. See History drawer importing source media files into 35, 75–78 jobs. See jobs monitoring 330 monitoring with shell commands 330–331 names 77 opening batch files 117 optional tasks for 26–27 previewing 284–289 quitting after submission 39 resubmitting 115, 116, 118 saving 116 selections 91 settings. See settings submitting 25–26, 36, 112–113, 317 submitting with shell commands 328–330 temporary destinations 108 transcoding different clips in 122–123 viewing status of 36 Batch Item pop-up menu 285 Batch Monitor batch status 36 command line options 330 opening 67 opening automatically 38 overview 67 in workflow 25 Batch Monitor command 330–331 Batch window destination warnings 311 Droplets and 317 importing source media files 75–81 overview 49–50, 74–75 tabs 74 toolbar 50–52 in workflow 35, 42 bi-directional frames 197 Bit Rate pop-up menu 213 bit rates average 193, 206 constant 157, 193 H.264 for DVD Studio Pro output 155 maximum 155, 193, 207 MPEG-1 171 MPEG-2 190–193 MPEG-4 213, 214 QuickTime 229 variable. See VBR Bit Rate slider 213, 214 Bit Stream Mode setting 132 Bitstream tab 134 BlackWhite Restore filter 245 Blu-ray MPEG-2 185 blurring fields 246 Brightness Contrast filter 245 button toolbar 50 C CBR (constant bit rates) 157, 193 CD audio 230 CD-ROMs MPEG-1 output and 167 QuickTime content 223 sample rates 236 center channel 143 Center Downmix, Surround Downmix setting 134 chaining jobs 111 channels AIFF output 127 alpha channels 248 applying filters to 248 assigning with identifier codes 79, 141 center 143 Dolby Digital 131 full-bandwidth 136 LFE 136, 144 MPEG-1 settings 171 MPEG-4 output 214 QuickTime settings 229 surround 136, 143 using in Dolby Digital programs 129, 143–144 chapter marker adding image 301 chapter markers 297 adding 300–301 adding artwork 301 adding URL 301 creating plain text list 302 defining 201 described 201 displaying 289 importing marker list 289, 301 lack of support in MPEG-1 169 retaining 198, 209 visual indicators for 287 chroma channels 248 Index clips adding I-frames to 208, 298–299 exporting 11 playing 287 previewing 289–295 removing I-frames from 299 transcoding from different media files 122–123 transcoding portions of 295–296 closed caption file 83 closed GOPs 196, 200, 208 cluster controllers configuring with shell commands 327–328 enabling/disabling 327, 328 Cluster pop-up menu 316 clusters choosing for distributed processing 316 copying options 39 selecting storage locations 306 submitting jobs to 328 codecs See also audio codecs; video codecs AAC 211 AIFF 128 audio 235–236 choosing 234 described 31 lossless 235 lossy 235 overview 234–236 QuickTime 226, 231–236 color color spaces 243 filters 245 marker colors 287 settings 228 text overlays 249, 250 Color Correct Highlights filter 245 color spaces 243 command line 327–331 monitoring batches 330 shell commands 327 submitting jobs 328 compatibility of MPEG-2 output 198 compressed headers 225 compressed source files 85 compression audio 135 uncompressed audio 127, 230, 235 compression markers 198, 287, 289, 297, 298 Compression Preset setting 135 Compression Settings dialog 227–229 Compression type pop-up menu 227 Compressor features overview 12–14 getting started with 19–27 interface 41–72 335 introduction to 9–15 layouts 43–45 memory allocated to 324 preferences 38–40 quitting after batch submission 39 scenarios 11 shortcuts 37 terminology 31 website 16 workflows. See workflows .compressor extension 116 Compressor windows about tabs 47–49 resizing 46 why covered 46 working with 46–49 configuration cluster controllers 327–328 service nodes 327–328 constant bit rates 157, 193 constraining aspect ratio 63 Content Agent described 39 preferences setting 38 Content is Original setting 134 converting video frame rates 264 converting video speed 264 copying items destinations 306, 313 settings 89, 93 Copyright Exists setting 134 cropping boundary 286 Cropping fields 270 cropping items frame sizes 187 images 63, 274–275, 292 customer support 323–324 D data rates 132, 229 Data Rate setting 132 dates transcodings 307 DAT sample rates 236 DC filters 136 decoders, stereo playback and 144 Default Destination pop-up menu 40, 310 Default Setting pop-up menu 40 Deinterlace pop-up menu 258 Deinterlacing filter 246 deinterlacing video 242–243, 246 deleting items destinations 307, 312 I-frames 299 markers 289 336 Index names from destinations 314 settings 89, 97 delta frames 228 Depth pop-up menu 228 Description field 99 Desktop folder 306 Destination field 316 destinations 305–313 See also settings assigning 22, 24, 36, 107–108 in batches 29 changing default 40, 310 compared to settings 87 creating 33, 308–310 deleting 307, 312 described 31 Droplets 318 duplicating 306, 313 DVD Studio Pro and 179, 314 file identifiers 307 image sequence output 160 local 306, 308, 308–309 open volume 308–309 remote 306, 308, 309–310 removing names from 314 temporary 108 types of 308 warnings 311 Destinations Inspector window 307 Destinations tab 42, 53, 306–307, 312–313 about 306–307 Details Level setting 259 Dialog Normalization setting 133 distributed processing choosing clusters 316 cluster storage 306 Final Cut Pro 119–121 H.264 output and 154 job segmenting 60–61, 184, 212, 224 QuickTime reference movies 85 scratch storage settings 39 distributing settings 99 DNS Domain settings 40 Dolby Digital decoder 85, 295 Dolby Digital encoder 144 Dolby Digital Professional encoder 34 Dolby Digital Professional Encoder pane 130–136 Dolby Digital Professional format 129–130, 143–144 about 14 as sources 85 Audio tab settings 131–133 Bitstream tab settings 134 converting audio to 138 described 12 Preprocessing tab settings 135–136 previewing 85, 137, 295 Dolby Laboratories website 144 Dolby Surround Mode setting 134 downconversions 182 downloading movies 224, 225 downmixes 134, 144 drop frame timecode 189 Droplets 315–322 adding file identifiers 316 creating 37, 89, 317–318 described 37 destinations 318 saving 89, 318 settings for 319, 320 surround sound settings 143 transcoding with 319–321 working with 37 Droplet window 68, 316–317 Duplicate button 89, 93 duplicating items destinations 306, 313 settings 89, 93 DV sample rates 236 DVCPRO HD format 272 DVD-5 discs 158 DVD option 170 DVDs bit rates 171 chapter markers 201 HD-resolution DVDs 182 minutes of video on 190 MPEG-1 output and 167 MPEG-1 settings 173, 175–179 sample rates 171, 236 SD video on 182 DVD Studio Pro configuring MPEG-1 175–179 destinations for 179, 314 Dolby encoding options 131 meta-data 198, 209 MPEG-2 format and 12 DVD Video format DVD Studio Pro and 131 DVD-Video format MPEG-2 video streams and 181 open GOPs and 200 DVD Video setting 131 .dv extension 60 DV Stream format about 145 settings 145–146 workflow 146 Dynamic Range filter 251 Index E edit/cut markers 287, 289, 298 elementary streams 172, 183, 198 emailing settings 99 email notification activating 64, 279 described 277 preference 38 Email Notification to option 278 Enable Low Frequency Effects setting 132 Encoder pane See also names of specific Encoder panes modifying settings in 93 overview 59, 92 encoding audio files 138 even fields 189, 246 Execute AppleScript on output option 278 exporting items chapter markers 202 Final Cut Pro projects 117 media with I-frames 66 QuickTime Export Component plug-ins 238 extensions See also names of specific file extensions channel identifiers and 79, 141 Dolby Digital files 130 in File Extension field 60 in Summary table 58 Extras tab 197–202, 209 F Fade In/Out filter (audio) 252 Fade In/Out filter (video) 246 Fast forward and backward buttons 288 Fast Start option 225 field dominance 189, 205 Field Dominance pop-up menu 189 fields, output types of 189 File Extension field 60 file extensions. See extensions file formats See also names of specific formats described 31 extensions 60 file identifiers 307, 316 files AppleScript 279 media. See source media files paths 310 File Selection dialog 279 Film Standard Compression setting 135 Filter controls 244 filters adding to settings 253–254 337 applying 63, 293 described 30 order of 241 previewing 97, 241, 293 reordering 63 settings 62, 97, 245–252 types of 245–252 uses for 241–243 working with 244–254 Filters list 244 Filters pane 62, 92, 93, 244–252 adding to setting 253 Final Cut Pro chapter markers and 202 distributed processing 119–121 quitting Compressor after batches 39 resubmitting projects 118 transcoding projects 117–118 FireWire website 17 flickering, removal of 246 folders, transcoded files 33 fonts 249, 250 forced compression markers 201 forced I-frames 197, 201, 208 Format option 127, 229 formats. See specific formats Frame Controls pane adding custom settings 261 automatically adding settings 260 introduction 255 modifying settings in 93 overview 62, 256–260 previewing 255 retiming controls 264 reverse telecine 262 frame numbers 161 frame rates displaying 182 frame retiming and 62 H.264 for DVD Studio Pro output 155 image sequences 160 MPEG-1 168, 170 MPEG-2 188 MPEG-4 213 NTSC 188 QuickTime 227 settings 259 frames numbering 161 resizing 62 retiming 62 types of 197–201 frame size cropping and 187, 270 MPEG-1 168 MPEG-2 294 338 Index scaling and 267, 271–272 settings 257 Frame size pop-up menu 271 Frame Sync rate 156 Full Bandwidth Channels settings 136 G gamma correction 247 Gamma Correction filter 247 General settings, Preprocessing tab 136 geometry settings 30, 63, 269–275 Geometry pane 63, 92, 93, 269–275 Geometry tab 274 GOPs (group of pictures) adding I-frames to clips 208 closed 196, 200–201 H.264 156 MPEG-2 output files 207–208 open 196, 200–201 overview 197–201 settings 168, 195–197, 199–201 size 186, 196, 199 structure 195, 199 GOP Size pop-up menu 196, 208 GOP Structure pop-up menu 195, 208 GOP tab 195–197, 203, 207 GOVUs (group of video access units) 157 Group button 88, 98 group folders 90, 98 group of pictures. See GOPs groups described 31 settings 88, 98 H H.264 for Apple Devices format choosing output formats 34 Encoder pane 148–151 introduction 147 workflow 152 H.264 for DVD Studio Pro format choosing output formats 34 Encoder pane 153–156 frame sync 156 GOVUs 157 partial sync 156 progressive video 158 using multi-pass 157 workflow 158 H.264 format described 14 HD DVDs SD and HD support 158 HD video downconverting 12, 182 DVD-5 discs and 158 frame resizing and 62 high definition source 182 MPEG-2 options 182, 186, 191 HDV res format 186 help online 15 support profiles 16 high definition video. See HD video high-pass filters 136 Hinted Streaming option 225 hinting 212, 215, 217, 219, 225 hint tracks 212, 225 History window 42 opening/closing 65 overview 65, 115 resubmitting batches 116 transcoding status 36 host servers 310 I I-frames adding to clips 298–299 adding to MPEG-2 files 208 described 197, 201 forced 201, 208 GOP structures and 195, 199 markers for 66 removing from clips 299 IBBP option 195, 199 IBBP patterns 186 IBP option 195 identifier codes for channels 79, 141 iDisk volumes 306 IMA codec 127 images cropping 267, 270, 292 padding 269 quality of 228, 248 scaling 267, 271–272 sequence output 159 stills 30 TARGA output 159 TIFF output 159 Image Sequence Encoder pane 160–161 Image Sequence format encoders 14, 34 outputs 159–161 image sequences 159 importing items Final Cut Pro projects 117 source media files 35, 73–78 Index In and Out points 285, 287–288, 295–296 Include PCM Audio option 156 Inspector window about automatic settings 55 described 42 overview 54–64, 92 installing QuickTime plug-ins 238 interlaced video creating 181, 242–243 Internet. See web intra frames. See I-frames iPod aspect ratios 151 chapter markers 151 encoder sizes 152 H.264 video for 147 podcast markers 151 QuickTime Export Components format 238 IP option 195 ISMA profile 213 Iterations pop-up menu 248 iTunes aspect ratios 151 chapter markers 151 H.264 video for 147 podcast markers 151 J jobs See also batches in batches 34 chaining 111 command line options 328 configuring 22 copying 110 described 19, 29, 31 destinations for 107–108 importing source media files into 75–78 segmenting 60–61 job segmenting H.264 options 154 MPEG-2 options 184 MPEG-4 options 212 QuickTime Export Component output 239 QuickTime options 224 K keyboard shortcuts See also shortcuts general controls 71 Preview window 72, 303 Key Frame Every option 228 key frame interval (Frame Sync rate) 156 Key frame interval field 213 339 key frames described 197 H.264 156 MPEG-4 213 QuickTime 228 L layouts about the files 45 batch 44 choosing 44 configuring 43–45 managing 44–45 saving 44 standard 43 leading zeros 161 letterbox filter 247 LFE (low frequency effects) channel 136, 144 enabling 132 interference and 144 limitations 144 Linear filter option 257 Live averaging option 258 local destinations 308 looping playback 288 lossless codecs 235 lossy codecs 235 lower fields 189, 246 low frequency effects. See LFE low-pass filters 136 luminance values 245 M .m1a extension 60, 172 .m1v extension 60 .m2t extension 60 .m2v extension 60, 184 .m4v extension 60 Mac OS version 323 mail servers 277 Manual slider 248 Marker pop-up menu 288 markers adding chapter markers 300–301 adding to output clip 297 automatic compression 201 chapter markers 198, 201, 209, 287, 289 chapter markers MPEG-1 169 compression markers 198, 287, 289, 298 edit/cut markers 287, 289 forced compression 201 formats that support them 297 I-frames 66 In and Out points 287 340 Index MPEG-2 201 naming 289 podcast markers 297 types of 287, 297 working with 288 matte letterboxing 247 Maximum Bit Rate slider 155, 193, 207 media files. See source media files memory allocated to Compressor 324 menu bar 49 meta-data 198, 209 minutes of video, on DVDs 190 mixing audio 134, 143–144 Mode pop-up menu 191, 206 mono audio channels 214 Motion adaptive option 258 Motion compensated option 258 Motion Estimation mode 194 Motion Estimation pop-up menu 194, 207 Motion Estimation settings 194 motion in sequences 194 .mov extension 60, 154, 224 movies, described 30 Movies folder 306 moving playhead 288 MP3 format choosing output formats 34 common uses for 163 encoder pane 164 introduction 163 podcasts 164 workflow 166 .mp4 extension 60, 212 MPEG-1/Layer 2 audio 198 MPEG-1 Encoder pane 169–171, 174 MPEG-1 format adding I-frames to 298–299 choosing output formats 33 configuring for DVD 175–179 configuring for web 174–175 described 15 elementary and system streams 172 Encoder specifications 168 exporting 12 frame rates and sizes 168 introduction to 167–168 platforms for 167 sample settings 173 as source files 85 transcoding workflow 172–173 MPEG-2 Encoder pane 184–201 MPEG-2 format adding I-frames to 208, 298–299 authoring settings 197–209 Blu-ray 185 choosing output formats 33 described 15 DVD Studio Pro projects 12 extras settings 209 frame sizes 294 generic 185 GOP settings 195–201, 207–208 HD-based DVDs 182 HD DVD 185 markers 201 output files 181–201 parsing sources 85 quality settings 190–194, 203, 205–207 SD DVD 185 settings 203 as source files 85 streaming support 181 stream types 183 Stream Usage setting 185 transcoding workflow 202–209 video settings 185–205 MPEG-4 encoder 15 MPEG-4 Encoder pane 218 MPEG-4 format advantages of 211 and podcasting 213 audio settings 214, 214–219 choosing output formats 33 output files 211–222 podcast workflow 220–222 as source files 85 streaming settings 215 transcoding workflow 216–222 video settings 213, 216, 218 MPEG-4 Part 10. See H.264 format MPEG-4 Part 2 Encoder pane 212–215 .mpeg extension 60 MPEG format as source files 85 .mpg extension 60 multi-pass encoding 60–61, 156 multiplexed streams 172 multi-track pass-through 225 music 236 N names in destinations 314 Nearest pixel option 257 networks, browsing for source files 40 noise removal 248 noise removal filter 248 non-drop frame timecode 189 noninterlaced video 167 NTSC format cropping in 187 frame rate 168, 188 GOP size 196 Index MPEG-2 output 186 pixel aspect ratio 272 SIF frame size 168 numbering still frames 161 O odd fields 189, 246 one-pass VBR best encoding 191 one-pass VBR encoding 211 online help 15 opacity of text 249, 250 open GOPs 196, 200, 208 opening batch files 117 Open Volume option 308 output files See also names of specific formats choosing format 30, 33 described 29, 31 destinations. See destinations formats, described 31 naming 108 quality of 283 settings. See settings transcoding 14 Output pop-up menu 248 Output view 96 Output View button 284 overexposed clips 247 overscan areas 270 P P-frames 195, 197, 199 Packet Maximums Duration field 215 Packet Maximums Size field 215 padding about 269 settings 273 PAL format GOP size 196 MPEG-1 SIF output 168 MPEG-2 output 186 pixel aspect ratio 272 Partial sync 156 partial sync key frames 157 Pass-through audio filters 251 setting 225 passwords 310 paths to destinations 307, 310 Pattern field 196 Pause button 288 PCM audio 156 Peak Limiter filter 251 Peak Mixing Level setting 134 performance, screen savers and 36, 113 341 permissions 308 phantom centers 143 phones audio quality 230 sample rates 236 Photo-JPEG codec 227, 228 Pixel Aspect pop-up menu 272 pixel aspect ratio 272 pixel color 248 platforms, playback 14 playback looping 288 platforms 14 stereo 144 transport controls 288 Playback Loop button 288 Play button 288, 290 playhead 287 Playhead timecode field 287 plug-ins 238 PNG codec 228 podcast markers defining 297 H.264 output 151 podcasts 211 MPEG-4 213, 220–222 URLs 301 using MP3 164 using QuickTime Export Components format 238 video using H.264 152 Position pop-up menu 247 pre-buffered downloading (QuickTime) 224 predicted frames 197 Preferences window 38–40 Preprocessing tab 135–136 presets See destinations, Droplets, settings previewing items clips 289–295 filters 241 settings 32, 35, 42, 96–97 source media files 290 Preview screen area 286 Preview screen size 284 Preview window 283–303 adding I-frames to MPEG-2 files 208 controls 284–289 described 32, 42 Dolby Digital files 295 enlarging Preview screen size 284 keyboard shortcuts 72, 303 opening 66 overview 66, 284–289 previewing clips 289–295 342 Index previewing settings 32, 35, 42, 96–97 roles of 283 transcoding portions of clips 295–296 privileges 305 program stream 198 program streams 183 progressive video motion in 194 MPEG-1 167 MPEG-2 181 projects, Final Cut Pro 117 Purpose buttons 170 Q QDesign Music 2 codec 126, 229 QDesign Music codec 127 QDMC codec 127 qmaster prefs command 327 Qualcomm PureVoice codec 126, 127, 229 quality job segmenting and 61 MPEG-2 files 205–207 previewing output 283 QuickTime settings 228 Quality pop-up menu 214 Quality slider 228 Quality tab 190–194, 203 QuickTime encoder 33 website 17 QuickTime audio codecs adding to presets 232–234 choosing 127, 230, 235–236 settings 226 QuickTime Encoder pane 224–226 QuickTime Export Components 15, 240 QuickTime Export Components Encoder pane 239 QuickTime Export option 202 QuickTime Hint Exported Settings dialog 225 QuickTime movie files chapter markers 225 encoder for 15 Fast Start movies 224, 225 .mov extension 154 QuickTime Streaming movies 224 sound settings 226 QuickTime output files creating 223–224 sound settings 126–127, 229–230 transcoding workflow 230–234 web-based files 224 QuickTime reference movies 85 QuickTime Sound Settings dialog 126 QuickTime Streaming Servers 215, 219 QuickTime video codecs adding to presets 231–232 choosing 234–235 settings 226 quitting Compressor preferences setting 39 R RAM 324 Rate Conversion pop-up 259 reference frames 197 remote destinations 308, 309–310 Remote dialog 309 Remove button 89, 97 rendering, transcoding process and 117 Resize filter pop-up menu 257 resizing frames. See frame size resolution 182 resubmitting batches 115, 116, 118 retiming controls converting video speed 265 usages 264 retiming frames 62 reverse telecine about 262 cadence 263 issues with 263 Reverse Telecine setting 258 Room Type setting 134 S Sample From Defined Template display 307 Sample Rate pop-up menu 214 sample rates AC-3 streams 137 AIFF output 127 DVD format 132 MPEG-1 settings 171 MPEG-4 settings 214 overview 236 QuickTime audio 127, 230 surround sound 137 sampling size, sound 236 saturation 247 Save dialog 318 Save Droplet button 89, 317 saving items batches 116 Droplets 317 scale letterboxing 247 scaling images 267, 271–272 Scan buttons 288 scratch storage settings cluster options 39 locations 306 Index screen savers 36, 113 Script Editor 319 SD video cropping output 270 downconverting HD video to 12, 182 frame size 187 setting MPEG-2 options 186 Selected Target setting name 285 sequences, exporting 11 service nodes configuring with shell commands 327–328 enabling/disabling 328 Set Duration to setting 260 Set In Point button 296 Set Out Point button 296 .setting extension 99 settings adding to Settings tab 89 AIFF codecs 128 AppleScripts in 279–280 aspect ratio 274–275 assigning 22–23, 35, 102–104 assigning destinations. See destinations assigning to multiple groups 99 assigning to multiple jobs 35 compared to destinations 87 creating 32, 35, 94–95 cropping settings 274–275 customizing 32 deleting 89, 97 described 29, 30 Description value 99 destinations. See destinations distributing 99 Droplets and 35, 143 duplicating 89, 93–94 emailing 99 email notification actions 279 file identifiers 307 filters 253–254 frame rates 259 frame size 257, 274–275 geometry 269–275 groups of 88, 98 image sequence codecs 161 location of 99 modifying 105–106 MPEG-1 177 MPEG-2 203 names 90, 95 numbers of in groups 99 organizing 90 output filename 108 pre-existing 35, 37 previewing 32, 35, 42, 96–97 previewing clips and 291–295 343 QuickTime audio codecs 232–234 QuickTime Export Components 240 QuickTime video codecs 231–232 replacing in a job 105 setting default 40 sharing 99 storing 99 in Summary pane 58 working with 87–99 settings panes about 58–64 Actions pane 64 Encoder pane 59 Filters pane 62 Frame Controls pane 62 Geometry pane 63 Summary pane 58 Settings tab 32, 42, 52, 88–91 about 88–91 creating settings 32 shared volumes 308 sharing presets 99 Sharpen Edge filter 249 sharpening fields 246 shell commands 327–331 shortcuts See also keyboard shortcuts transcoding with Droplets 315–322 workflow 37 Show at Launch checkbox 317, 319 SIF (Standard Interface Format) 167 single-pass encoding 156, 191 single pass VBR encoding 211 SMTP authentication 277 Sorenson Video 3 codec 227 sound. See audio sound settings. See audio settings Sound Settings dialog 126–127, 226, 229–234 Source inset fields 63, 270 source media files adding to batches 20–21, 75–78 assigning destinations to 22, 24, 36, 107–108 assigning settings to 22–23, 35, 102–104 audio files 138 confirming transcode completion 37 conversion process 11 described 29, 30 in Droplet window 317 extensions for 58 frame rates 182 high definition 182 highly compressed files and 85 importing 35, 73–78, 182 344 Index in Inspector window 56 length of 137 previewing 66, 289–295 resizing 63 resolution 182 streaming over Internet 224 transcoding. See transcoding transferring to processing clusters 39 Source view 96 Source View button 284 spatial mixing 143–144 split screen slider 286 square pixels 272 standard definition video. See SD video Standard Interface Format (SIF) 167 starting timecodes 189 Statistical prediction option 257 status of submitted batches 36 stereo audio channels 214 data rate 132 downmixing 138 stereo playback 144 surround sound and 130 stills 30 streaming hints 215, 217, 219, 225 streaming packets 215 Streaming pane 215, 217, 219 Streaming pop-up menu 225 streaming video 181, 212, 215 Stream Usage pop-up menu 185 Generic 198 Submit button 317 submitting batches 36, 112–114 command line options 328 process 25 resubmitting 115, 116 resubmitting Final Cut Pro projects 118 subnet settings 40 Summary pane 58, 92 Summary table 317 support profiles 16, 324 surround channels 136, 143 surround sound assigning channels manually 80, 139 assigning identifier codes 79, 141 data rates 132 described 129 spatial mixing 143–144 stereo audio and 130 stereo playback 144 system streams 172 T Tagged Image File Format. See TIFF TARGA (Truevision Advanced Raster Graphics Adapter) described 159 encoder 14, 34 output files 159–161 targets about 109 adding to job 110 copying 110 deleting 110 described 19, 31 Target System setting 131 Template field 307, 316 temporary destinations 108 Terminal shell commands 327–331 terminology 31 TeXML chapter marker list 301 text, superimposing 249, 250 TextOverlay filter 249 .tga extension 60 third-party plug-ins 324 TIFF (Tagged Image File Format) described 159 encoder 14, 34 output files 159–161 .tiff extension 60 timecode described 189 drop frame 189 In and Out controls 285 MPEG-2 options 189, 205 non-drop frame 189 playhead in 287 Timecode Generator filter 249 timeline controls 287 timing (retiming) 62 toolbar 49 configuring 50 items 51 overview 50–52 tracks enabling audio or video tracks 225 hint tracks 212, 225 LFE tracks 144 transcoding basic workflow 29–37 batches for. See batches choosing output format 33 Compressor windows and workflow 42 confirming completion of 37 described 31 destinations 33 different clips from single media file 122–123 Index Droplets and 315–322 email notifications 277 Final Cut Pro projects 117–118 frame controls and 256–260 optional tasks for 26–27 output formats 14 portions of media files 295–296 post-transcoding actions 279–280 post-transcoding options 277–280 preparing Compressor for 32–33 previewing settings 32, 35 screen savers and 36, 113 settings 32 typical components of 30–31 viewing status 36 transport controls 288 transport stream 198 transport streams 183, 198 troubleshooting artifacts in output files 85 deleting settings 97 destination warning triangles 311 resources for 323 two-pass encoding 60–61 two-pass VBR best encoding 191, 192 two-pass VBR encoding 192 U uncompressed audio 127, 230, 235 upper fields 189, 246 URL chapter marker 301 user names 310 V VBR (variable bit rate) AAC and 211 job segmenting and 61 MPEG-2 options 191 one pass 191 settings 213 two pass 192–194 VCDs bit rates 171 MPEG-1 output and 167 video compression. See transcoding deinterlacing 242–243 enabling tracks 225 filter list 245–250 interlacing 181, 242–243 minutes of, on DVDs 190 noise 248 noninterlaced 167 progressive 167, 181, 194 streaming 181, 212 345 video CDs. See VCDs video codecs See also codecs, names of specific codecs considerations 234 lossless 235 lossy 235 Video Format pop-up menu 154, 186 Video Format tab 185–190, 203 Video pane 213, 216, 218 video settings MPEG-2 files 185–190, 204–205 MPEG-4 files 213, 216, 218 QuickTime 226 Video tab 170 voice levels 236 volume, normalizing 133 W WANs (wide area networks) 40 warnings, destination 311 watermark filter 250 web frame rates and sizes 168 MPEG-1 output on 168, 173, 174–175 resolution for 170 streaming media files over 224 Web option 170 websites AppleCare Support 323, 324 346 Index AppleScripts 281, 324 Apple Service and Support 16 Apple Store 17 Apple websites 16–17 Compressor 16, 323 Compressor support 16 Dolby Laboratories 144 FireWire 17 QuickTime 17 white balance 245 wide area networks 40 windows. See Compressor windows workflows basic transcoding 29–37 Compressor windows and workflow 42 DV Stream format 146 H.264 for Apple Devices 152 H.264 for DVD Studio Pro format 158 MP3 166 MPEG-1 172–173 MPEG-2 202–209 MPEG-4 216–222 podcasting with MPEG-4 220–222 quick-and-easy 20–26 QuickTime 230–234 X XML code 330