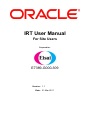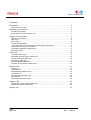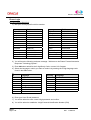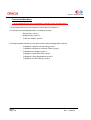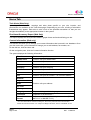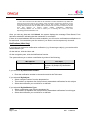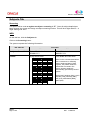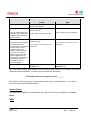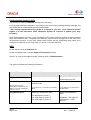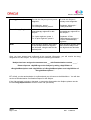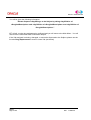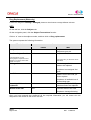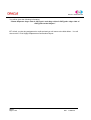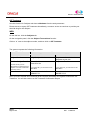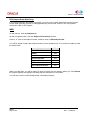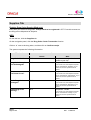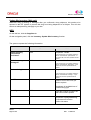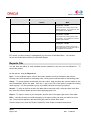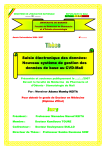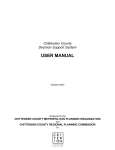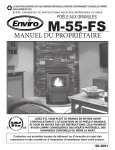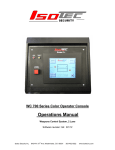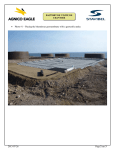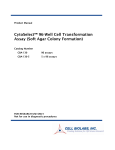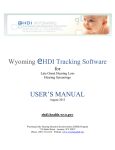Download IRT User Manual
Transcript
IRT User Manual For Site Users Prepared for: E7389-G000-309 Version: 1.1 Date: 21-Mar-2011 Protocol: E7389-G000-309 Contents Introduction ........................................................................................................................ 3 Oracle IRT User Guide: ............................................................................................................. 3 Materials you will receive .................................................................................................. 4 IRT Start-up Package ................................................................................................................ 4 IRT System User Authentication Form...................................................................................... 4 Logging in to the system ................................................................................................... 5 User ID and Password .............................................................................................................. 5 Web Login ................................................................................................................................. 5 Phone Login .............................................................................................................................. 6 Transaction Main Menu ............................................................................................................. 8 ***only applicable for the Investigator and the Study Coordinator*** ........................................ 8 Helpful hints for using the IRT system ...................................................................................... 9 Confirmation Notification Preferences:...................................................................................... 9 Automatic Logout ...................................................................................................................... 9 Home Tab ........................................................................................................................10 Task Alerts (Web Only) ........................................................................................................... 10 Enrollment Summary Report (Web Only)................................................................................ 10 Contact Information (Web only) .............................................................................................. 10 Notifications (Web Only).......................................................................................................... 11 Site User Manual (Web Only) ................................................................................................. 12 Toll-Free Access Numbers (Web Only) .................................................................................. 12 Subjects Tab....................................................................................................................13 Screening ................................................................................................................................ 13 Screen Failure ......................................................................................................................... 14 Randomization (Baseline Visit) ............................................................................................... 16 Scheduled Visit ........................................................................................................................ 18 Drug Replacement (Web only) ................................................................................................ 20 Off Treatment .......................................................................................................................... 22 Edit Subject Data (Web Only) ................................................................................................. 23 Supplies Tab....................................................................................................................24 Register Drug Order Receipt (Web only) ................................................................................ 24 Update Site Inventory (Web only) ........................................................................................... 26 Reports Tab .....................................................................................................................27 Investigator/Study Coordinator User Manual Page 2 of 28 Version: Date: 1.1 21-Mar-2011 Protocol: E7389-G000-309 Introduction You have been provided access to the web-integrated Interactive Response System (IRT) for protocol E7389-G000-309. The instructions in this manual explain how and when to use the system to complete transactions and report events. If at any time you have questions regarding the use of the system, please contact IRT Support 24 hours a day, 7 days a week. Oracle IRT User Guide: The User Guide provides an overview of the Oracle IRT application including details on how to navigate through the user interface and how to use the application to accomplish typical tasks you perform while running a clinical study. This document is located in the upper-right corner of the main Oracle IRT application window. Click the Help icon to view the Oracle IRT User Guide. To reach IRT Support: Dial the toll-free access number* and immediately select zero (0). Your call will be answered in the order it was received. Call IRT Support directly at +1877-487-7457. Your call will be answered in the order it was received. Email IRT Support at [email protected]. * IRT country-specific toll-free access numbers are available on page 6 of this manual and as a web-link in IRT (available on Home tab). Investigator/Study Coordinator User Manual Page 3 of 28 Version: Date: 1.1 21-Mar-2011 Protocol: E7389-G000-309 Materials you will receive IRT Start-up Package You have received an IRT start-up package that contains the following: - User ID Envelope You will receive User ID Envelope for every user at your site. One envelope needs to be provided to each user. This envelope will contain a User ID and a default password (see below for more instructions). IRT System User Authentication Form You have also received a System User Authentication Form containing your personal User Authentication Code (UAC). This was sent to you via e-mail or fax (if no email address is available). You will only need this form the first time you log in to the IRT (see below for more instructions). If you did not receive the UAC, please contact your monitor to have it re-sent. IMPORTANT: Your User ID and Password must be kept confidential at all times and may NOT be shared with anyone else. Please retain your User ID card through the entire course of the study. In case you forget your password, your password will be reset to this default password. If at any time you lose your Password or believe that someone else has access to it, please contact your CRA or IRT Support. If a User ID card was open or unsealed when you received it please contact your CRA or IRT Support immediately. Investigator/Study Coordinator User Manual Page 4 of 28 Version: Date: 1.1 21-Mar-2011 Protocol: E7389-G000-309 Logging in to the system User ID and Password Please choose a User ID Card that has been provided to your site; and have your personal User Authentication Form ready. User ID: [6-digit] Password: [5-digit] default UAC: [8-digit] Web Login INITIAL LOGIN PROCESS: 1) Browse to http://irt.webcrf.net 2) Enter your User ID and the password that are on the User ID Card. Press Enter to continue. 3) You will be asked to enter a new 5-digit password and confirm. Press Update Password to continue. 4) You will be asked to establish a 4-digit Personal Identification Number (PIN) and confirm. Press Submit to continue. 5) Once you have successfully established your PIN, you will see the link for your protocol. 6) Once you click the protocol link, you will be asked to enter the User Authentication Code found on the User Authentication Form. Press Continue to proceed. 7) You will be asked to enter your site number. Press Continue to proceed. 8) Once you have successfully logged into the protocol, you will have access to the navigation panel and transaction tabs. SUBSEQUENT LOGIN PROCESS: Browse to http://irt.webcrf.net Enter your User ID and your password. Press Enter to continue. Select the protocol link: E7389-G000-309 Once you have successfully logged into the protocol, you will have access to the navigation panel and transaction tabs. Investigator/Study Coordinator User Manual Page 5 of 28 Version: Date: 1.1 21-Mar-2011 Protocol: E7389-G000-309 Phone Login INITIAL LOGIN PROCESS: 1) Dial your country-specific toll-free number: Country Argentina Australia Austria Belgium Brazil Canada Chile Czech Republic Denmark France Germany India Israel Toll-free number 08004441255 1800064850 0800296404 080077451 08008922174 (877) 339-4883 12300209366 800700259 80887378 805540276 0800 6644681 0008001007829 Country Italy Netherlands New Zealand Poland Romania Russia Singapore South Korea Spain Thailand United Kingdom USA Toll-free number 800 917713 0800 0201185 0800449433 008004411961 8776850310 81080020332012 8001012444 00798142051255 900957899 0018001562051255 0800 876 6956 (877) 859-2991 1809451255 2) You will hear the following welcome message: “Welcome to the Phase Forward Interactive Response Technology System”. 3) Enter 909 when asked for the 3-digit Study Code, or enter 0 for Support. 4) Select the language in which you want to continue by entering the 2-digit language code found in the table below. 5) ID 01 02 05 06 08 09 10 14 Language English French German Italian Portuguese Spanish: Castillian Spanish: Latin American Czech Country 24 25 26 45 Language Polish Romanian Russian Korean 6) Enter your User ID and password 7) You will be asked to enter a new 5-digit password and confirm. 8) You will be asked to establish a 4-digit Personal Identification Number (PIN) Investigator/Study Coordinator User Manual Page 6 of 28 Version: Date: 1.1 21-Mar-2011 Protocol: E7389-G000-309 9) You will be asked to enter the User Authentication Code found on the User Authentication Form. 10) You will be asked to enter your site number. 11) Once you have successfully logged into IRT, you will hear the following: “Welcome to the Phase Forward Interactive Response Technology System for Protocol E7389-G000-309” 12) You will then hear the Main Menu. SUBSEQUENT LOGIN PROCESS: Dial your country-specific toll-free number You will hear the following welcome message: “Welcome to the Phase Forward Interactive Response Technology System”. Enter 909 when asked for the 3-digit Study Code, or enter 0 for Support. Select the Language in which you want to continue. Enter your User ID and your password. You will be routed to the Transaction Main Menu Investigator/Study Coordinator User Manual Page 7 of 28 Version: Date: 1.1 21-Mar-2011 Protocol: E7389-G000-309 Transaction Main Menu ***only applicable for the Investigator and the Study Coordinator*** ***only applicable for the Investigator and the Site Coordinator*** You will hear the following Main Menu Transaction choices - Subject Menu, press 1 - Supplies Menu, press 2 - To Exit the System, press 0 For Subject-related activities you will then hear the following Main Menu choices: - To Register a Subject into Screening, press 1 - To Register a Subject as a Screen Failure, press 2 - To Randomize a Subject, press 3 - To Register a Scheduled Visit, press 4 - To Register A Drug Replacement, press 5 - To Register an Off Treatment, press 6 Investigator/Study Coordinator User Manual Page 8 of 28 Version: Date: 1.1 21-Mar-2011 Protocol: E7389-G000-309 Helpful hints for using the IRT system Password and Initial Login: When you login to the system (either phone or web) for the first time with your User ID and default password (on User ID envelope), you will be asked to enter a new 5-digit password. Once changed, the password is the same for both the telephone and the Internet. You can change your password at any time by selecting the ‘Change password’ option via the web. If you forget your password, select the ‘Click here if you have forgotten your password’ link. Note that your password will expire every 180 days. The system will ask you to choose a new password at that time. When accessing a study protocol for the first time you will also be required to authenticate yourself to activate your access. You will be asked to enter your User Authentication Code (located on the User Authentication Form that was sent to you via fax or email) to proceed to the Main Menu. Please also complete and sign the User Authentication Form and maintain it with the study records to complete the authentication process. The system will ask you to establish and confirm a four-digit Personal Identification Number (PIN) for security purposes. This PIN will be used to identify you in case of a password re-set or for system-access related inquires when you contact IRT Support. You can change your PIN at any time by selecting the ‘Change PIN’ option via the web. Confirmation Notification Preferences: After you complete a transaction in the IRT system, you will receive a written notification for the transaction. You will receive the notification by fax and/or e-mail, to the fax number and/or email address as specified in your User Contact Information. You should retain these notifications for your study files. At any time during the study, you may change the method by which you receive confirmation notifications and alerts from the IRT system. To change your notification receipt preference, please use the ‘Update Contact Information’ function available via the web. Note that r notifications will be sent via both email and fax if both your email address and fax number are provided in this section. All confirmation notifications can be re-transmitted via the web function ‘Re-transmit Notification’ Automatic Logout If the web-based system detects no activity for a period of 5 minutes, an automatic logout will occur. If you re-enter your User ID and Password, you will be returned to the function you were accessing when the timeout occurred. Investigator/Study Coordinator User Manual Page 9 of 28 Version: Date: 1.1 21-Mar-2011 Protocol: E7389-G000-309 Home Tab Task Alerts (Web Only) Upcoming visit information, warnings and other alerts specific to your role, location, and permissions are available on the Task Alerts page. Depending on your role, a listing of scheduled transactions may appear. Each alert is also a link to the specified transaction so that you can navigate immediately to the appropriate location in the system. Enrollment Summary Report (Web Only) This report displays the study and site totals in graph format and itemized listing per site. Contact Information (Web only) This function will allow you to change your contact information that is stored in our database. Once you click on the link, you will be able to change your e-mail address, fax number, etc… On the title bar, click the Home tab. On the navigation pane, click the Contact Information function The system displays the following information: First Name Text box: edit your first name Middle Initial Text box: edit your middle initial Last Name Text box: edit your last name Title Text box: edit your title Company Text box: edit your company E-mail Text box: edit your e-mail address Phone Text box: edit your phone number - do not enter dashes Fax Text box: edit your fax number – do not enter dashes * Address City State Text box: edit your address Zip code Country Language Dropdown listing available languages Time Zone Dropdown of all timezones ** Phone Date Format Dropdown: edit the way in which you enter dates (DDMM-YYYY or MM-DD-YYYY) * You must enter the fax number including 011, the country code and area code if located outside the USA and Canada. For example for Belgium Brussels, enter 011322XXXX; for UK Investigator/Study Coordinator User Manual Page 10 of 28 Version: Date: 1.1 21-Mar-2011 Protocol: E7389-G000-309 London, enter 01144208XXXX ** This is the local time from GMT that will be reflected on written notifications. By default the timezone will be set as that of your location. Users will need to ensure they select the correct local time based off of the Greenwich Mean Time for their location. Changes to day light savings will required the user to update their local time at the user level to ensure the correct local time appears on subject activity related confirmation notifications. The following website can be used to assist you in selecting the correct local time http://wwp.greenwichmeantime.com Once you edit any data and click Submit, the system displays the message "Data Saved, Form has been submitted" indicating that the transaction is successful. If there is an email address and fax number available, you will receive confirmation notifications via fax and email. You can delete your fax number if you wish to receive reports only via email. Notifications (Web Only) If you have not received a confirmation notification (e.g. Screening a subject), you can have this retransmitted to you. On the title bar, click the Home tab. On the navigation pane, click the Notifications function The system allows you to select a notification by either of the following: IRT asks for Retransmission Type You enter Dropdown selection: By Notification Number, By Subject, By Notification Type If you selected ‘By Notification Number’: Enter the notification number in the text box and hit the Tab button If you selected ‘By Subject’: Select a subject number from the dropdown list This results in a dropdown list of all previously transmitted notifications for this subject Select the notification you would like to re-transmit If you selected ‘By Notification Type’: Select a notification type from the dropdown list This results in a dropdown list of all previously transmitted notifications from this type Select the notification you would like to re-transmit Investigator/Study Coordinator User Manual Page 11 of 28 Version: Date: 1.1 21-Mar-2011 Protocol: E7389-G000-309 Once you selected a notification, it will appear on screen for review. Select in the dropdown list to which user you want to re-transmit the notification. When you click Re-transmit, the system displays a message indicating that the notification has been resent. Site User Manual (Web Only) The site user manual is available for this protocol, to access the manual: On the title bar, click the Home tab. On the navigation pane, click the Site User Manual function. Toll-Free Access Numbers (Web Only) A list of toll-free numbers available for this protocol, to view the list: On the title bar, click the Home tab. On the navigation pane, click the Toll Free Access Numbers function. Investigator/Study Coordinator User Manual Page 12 of 28 Version: Date: 1.1 21-Mar-2011 Protocol: E7389-G000-309 Subjects Tab Screening This option will be used to register a subject’s screening in IRT. Once all subject details have been entered, the system will assign a subject screening number. This will be 4 digits Side ID + 4 digits starting with 1001. WEB: On the title bar, click the Subjects tab. Click on the Screening button. The system requests the following information: IRT asks for You enter Phone Web Subject’s Date of Birth Date of Birth in the form DDMMYYYY Date of Birth in the form MM/DD/YYYY Initials 6-digit initials code: First, Middle and Last initial A 01 E 05 I 09 M 13 Q 17 U 21 Y 25 Investigator/Study Coordinator User Manual Page 13 of 28 B 02 F 06 J 10 N 14 R 18 V 22 Z 26 C 03 G 07 K 11 O 15 S 19 W 23 Dash 27 D 04 H 08 L 12 P 16 T 20 X 24 Note: For the countries listed below due to restrictions on collecting patient initials and date of birth together, the patient initials are entered but not saved in the system. Dummy initials are automatically generated by the IRT system. Austria (AUT), Belgium (BEL), Czech Republic (CZE), Germany (GER), Italy (ITA), Netherlands (NED), Spain (ESP). Version: Date: 1.1 21-Mar-2011 Protocol: E7389-G000-309 IRT asks for You enter Phone Web Gender Press 1 for Male Press 2 for Female Dropdown: Male/Female New subject? Press 1 for Yes Press 2 for No Dropdown: Yes/No Only for subjects that have the same demographics as a subject that has already been screened. If ‘No’, follow to the next question. If ‘No’, follow to the next question. Press 1 for Yes Press 2 for No Re-screen? If identical DOB and initials are entered as for an existing subject, the system will ask if this is a new subject or if this is an existing subject being rescreened. If a subject failed screening but later became eligible for the study and is re-screened, a new subject number is assigned for the rescreened patient. If you select No, you will return to the Main Menu Screening date in the form DDMMYYYY Screening Date Dropdown: Yes/No If you select No, you will return to the Main Menu Screening date in the form MM/DD/YYYY Once you have entered and confirmed all the required information for the Subject, the system assigns the Subject Number. You will be given the following information: “This Subject has been assigned number ______.” IRT will tell you the screening is confirmed and you will return to the Main Menu. You will also receive a Screening Confirmation Report Screen Failure If a subject is not eligible for randomization, the subject will have to be registered as a screen failure. WEB: Investigator/Study Coordinator User Manual Page 14 of 28 Version: Date: 1.1 21-Mar-2011 Protocol: E7389-G000-309 On the title bar, click the Subjects tab. On the navigation panel, click the Subject Transactions function. v Locate the subject number, click on ‘ ’ next to the subject number, and then click on Screen Fail. The system requests the following information: IRT asks for You enter Phone Web Subject Number 8-digit Subject Number Dropdown: all Subjects in screening at your site Confirm Subject Details Press 1 for Yes Press 0 for No Dropdown: Yes/No The IRT will tell you the demographics captured for this Subject. You must confirm that these are correct If you select No, you will return to the Main Menu If you select No, you will return to the Main Menu Screen fail date in the form DDMMYYYY Screen fail date in the form MM/DD/YYYY Screen Fail Date Once you have entered and confirmed all the required information, the system confirms the screen failure. You will also receive a Screen Failure Confirmation Report Investigator/Study Coordinator User Manual Page 15 of 28 Version: Date: 1.1 21-Mar-2011 Protocol: E7389-G000-309 Randomization (Baseline Visit) This function is used to randomize a subject into the study. If a drug order has been shipped to your site you may receive the following warning message, but you will be able to continue with the current transaction: “Our records indicate that a Drug Order is in transit to your site. Once delivered, please register it in the Interactive Voice Response System as received to update your drug inventory.” Note: Randomisation function is only completed by IRT when sufficient supplies of both treatment arms are available at site. If supplies are insufficient, there will be a warning note at the start of the randomisation process. In this case, please check if there are any outstanding drug orders to be confirmed as received, or if a drug order is in transit, or contact the CRA. WEB: On the title bar, click the Subjects tab. On the navigation panel, click the Subject Transactions function. v Click on ‘ ’ next to the subject number, and then click on Randomization. The system requests the following information: IRT asks for You enter Phone Web Subject Number 8 digit Subject Number Dropdown: all Subjects in screening at your site Confirm Subject Details Press 1 for Yes Press 0 for No Dropdown: Yes/No If you select No, you will return to the Main Menu If you select No, you will return to the Main Menu Select the Dacarbazine dose. Select the Dacarbazine dose. The IRT will tell you the demographics captured for this Subject. You must confirm that these are correct Dacarbazine Dose? For 850 mg/m^2, press 1. For 1000 mg/m^2, press 2. For 1200 mg/m^2, press 3. Investigator/Study Coordinator User Manual Page 16 of 28 Dropdown: 850 mg/m^2 / 1000 mg/m^2 / 1200 mg/m^2 Version: Date: 1.1 21-Mar-2011 Protocol: E7389-G000-309 Histology Stratum? Chemotherapy Regimen ? BSA? Provide the Subject's primary tumor diagnosis. Provide this Subject's primary tumor diagnosis. For Adipocytic, press 1. For Leiomyosarcoma, press 2. Dropdown: Adipocytic / Leiomyosarcoma Indicate the number of prior chemotherapy regimens for this Subject. Indicate the number of prior chemotherapy regimens for this Subject. For 2 prior regimens, press 1. For >2 prior regimens, press 2. Dropdown: 2 Prior Chemotherapy regimens / >2 Prior Chemotherapy regimens Enter the Body Surface Area value for this Subject with one digit and two decimals, using the star for the decimal point. Enter the Body Surface Area value for this Subject with one digit and two decimals. Once you have entered and confirmed all the required information, you will receive the drug assignment for this Subject. You will be given the following information: “Subject has been assigned to treatment arm ___ with Randomization number _____. Please dispense <QtyOfDrug> to the Subject by taking <QtyOfVials> of <DrugUnitDescription> and <QtyOfVials> of <DrugUnitDescription> and <QtyOfVials> of <DrugUnitDescription>.” IRT will tell you the randomization is confirmed and you will return to the Main Menu. You will also receive a Randomization Confirmation Report for the Subject. If the Vial assigned is missing, damaged, or cannot be dispensed to the Subject, please use the function Drug Replacement to receive a new Vial (see below) Investigator/Study Coordinator User Manual Page 17 of 28 Version: Date: 1.1 21-Mar-2011 Protocol: E7389-G000-309 Scheduled Visit If a drug order has been shipped to your site you may receive the following warning message, but you will be able to continue with the current transaction: “Our records indicate that a Drug Order is in transit to your site. Once delivered, please register it in the Interactive Voice Response System as received to update your drug inventory.” WEB: On the title bar, click the Subjects tab. On the navigation panel, click the Subject Transactions function. v Click on ‘ ’ next to the subject number, and then click on Scheduled Visit. The system requests the following information: IRT asks for You enter Phone Web Subject Number 8-digit Subject Number Dropdown: all randomized Subjects at your site Confirm Subject Details Press 1 for Yes Press 0 for No Dropdown: Yes/No If you select No, you will return to the Main Menu If you select No, you will return to the Main Menu Press 1 for Yes Press 0 for No Dropdown: Yes/No Scheduled Visit Date? Scheduled Visit date in the form DDMMYYYY Scheduled Visit date in the form MM/DD/YYYY Out of Visit window – do you wish to continue? Press 1 for Yes Press 0 for No Dropdown: Yes/No Note: only for subjects for which the system calculated that the subject is outside of window If you select No, you will return to the Main Menu The IRT will tell you the demographics captured for this Subject. You must confirm that these are correct Confirm Cycle Number The IRT will tell you the current Cycle Number for this Subject. You must confirm that this is correct If you select No, you will return to the Main Menu Once you have entered and confirmed all the required information, you will receive the drug assignment for this Subject. Investigator/Study Coordinator User Manual Page 18 of 28 Version: Date: 1.1 21-Mar-2011 Protocol: E7389-G000-309 You will be given the following information: “Please dispense <QtyOfDrug> to the Subject by taking <QtyOfVials> of <DrugUnitDescription> and <QtyOfVials> of <DrugUnitDescription> and <QtyOfVials> of <DrugUnitDescription>.” IRT will tell you the drug assignment is confirmed and you will return to the Main Menu. You will also receive a Scheduled Visit Confirmation Report. If the Vial assigned is missing, damaged, or cannot be dispensed to the Subject, please use the function Drug Replacement to receive a new Vial (see below) Investigator/Study Coordinator User Manual Page 19 of 28 Version: Date: 1.1 21-Mar-2011 Protocol: E7389-G000-309 Drug Replacement (Web only) If a vial size assigned is missing or damaged, please use this function to assign different vial sizes. WEB: On the title bar, click the Subjects tab. On the navigation panel, click the Subject Transactions function. v Click on ‘ ’ next to the subject number, and then click on Drug replacement. The system requests the following information: IRT asks for You enter Phone Web Subject Number N/A Dropdown: all randomized Subjects at your site Confirm Subject Details N/A Dropdown: Yes/No The IRT will tell you the demographics captured for this Subject. You must confirm that these are correct Vial type? If you select No, you will return to the Main Menu N/A Select the type of vial that needs to be replaced. Dropdown: last assigned Vial types. Lot ID? N/A Select Lot ID of the units you wish to replace Dropdown: all available lots of selected drug type Quantity of Vials to be replaced? N/A Enter the quantity of <DUType> vials that need to be replaced. Status of this Vial N/A Enter the status of the vials. Dropdown: damaged/missing. Once you have entered and confirmed all the required information, you will receive the new assignment of the number of vials for the vial sizes. Investigator/Study Coordinator User Manual Page 20 of 28 Version: Date: 1.1 21-Mar-2011 Protocol: E7389-G000-309 You will be given the following information: “Please dispense <Qty> vials of <DUType1> and <Qty> vials of <DUType2> <Qty> vials of <DUType3> to the Subject.” IRT will tell you the drug assignment is confirmed and you will return to the Main Menu. You will also receive a Trial Supply Replacement Confirmation Report. Investigator/Study Coordinator User Manual Page 21 of 28 Version: Date: 1.1 21-Mar-2011 Protocol: E7389-G000-309 Off Treatment Use this function for Subjects who have withdrawn from the study treatment. Please ensure to report Off Treatments immediately, to ensure we do not continue to provide your site with drug for this Subject. WEB: On the title bar, click the Subjects tab. On the navigation panel, click the Subject Transactions function. v Click on ‘ ’ next to the subject number, and then click on Off Treatment. The system requests the following information: IRT asks for You enter Phone Web Subject Number 8-digit Subject Number Dropdown: all randomized Subjects at your site Confirm Subject Details Press 1 for Yes Press 0 for No Dropdown: Yes/No If you select No, you will return to the Main Menu If you select No, you will return to the Main Menu Date of last dose in the form Date of last dose in the form DDMMYYYY MM/DD/YYYY The IRT will tell you the demographics captured for this Subject. You must confirm that these are correct Date of the last dose? Once you have entered and confirmed all the required information, the system confirms the Off Treatment. You will also receive an Off Treatment Confirmation Report Investigator/Study Coordinator User Manual Page 22 of 28 Version: Date: 1.1 21-Mar-2011 Protocol: E7389-G000-309 Edit Subject Data (Web Only) If you entered Subject information incorrectly, you can correct certain data fields via this function. Certain data fields are blocked for editing/deletion by the site staff, and so in this case please contact the CRA or IRT Support. WEB: On the title bar, click the Subjects tab. On the navigation panel, click the Subject Transactions function. v Click on ‘ ’ next to the subject number, and then click on Edit Subject Data. You will be asked to select the Subject Number from a dropdown list. You will then be able to make the below edits: Data point Edit Date of Birth Yes Initials Yes Gender Yes Screen Fail Date Yes Screen Fail Reason Yes Off Treatment Date Yes Off Treatment Reason Yes When you edit data, you will be asked to enter a reason for the change. When you click Submit, the system displays a message indicating that the transaction is successful. You will also receive an Edit Subject Data Confirmation Report . Investigator/Study Coordinator User Manual Page 23 of 28 Version: Date: 1.1 21-Mar-2011 Protocol: E7389-G000-309 Supplies Tab Register Drug Order Receipt (Web only) Every time you receive a drug order, receipt needs to be registered in IRT. From this moment on, the drug can be dispensed to Subjects. WEB: On the title bar, click the Supplies tab. On the navigation panel, click the Drug Order: Order Transaction function. v Click on ‘ ’ next to the drug order, and then click on Confirm receipt. The system requests the following information: IRT asks for You enter Phone Web Drug Order Number N/A Dropdown: all drug orders in transit to your site Drug Order Complete and Undamaged? N/A Dropdown: Yes/No Temperature Excursion Occur? N/A Entire Drug Order Damaged? N/A Entire Drug Order Missing? N/A Investigator/Study Coordinator User Manual Page 24 of 28 If you select Yes, the shipment request will be confirmed as ‘available’. If you select No, the next question will be asked Dropdown: Yes/No If you select Yes, the shipment request will be confirmed as ‘quarantined’. If you select No, the next question will be asked Dropdown: Yes/No If you select Yes, the shipment request will be confirmed as ‘damaged’. If you select No, the next question will be asked Dropdown: Yes/No If you select Yes, the shipment request will be confirmed as ‘missing’. If you select No, the next question will be asked Version: Date: 1.1 21-Mar-2011 Protocol: E7389-G000-309 IRT asks for You enter Phone Vial type? N/A Web Select the type of vial that needs to be replaced. Dropdown: last assigned Vial types. Lot ID? N/A Select Lot ID of the units you wish to replace Dropdown: all available lots of selected drug type Quantity of Vials to be replaced? N/A Enter the quantity of <DUType> vials that need to be replaced. Status of this Vial N/A Enter the status of the vials. Dropdown: damaged/missing. IRT will tell you the drug shipment is confirmed and you will return to the Main Menu. You will also receive a Register Drug Order Receipt Confirmation Report. Please note that Vial cannot be assigned to Subjects until shipments are confirmed. Please confirm each order immediately upon receipt. Re-supply of Vial will be processed regularly by the IRT system. NOTE: If you have not registered receipt of a drug order after a certain period of time, an alert report will be sent to you asking you to confirm the drug order. If you have not received a drug order and receive this alert, please contact IRT Support immediately so we can trace the whereabouts of the order. Investigator/Study Coordinator User Manual Page 25 of 28 Version: Date: 1.1 21-Mar-2011 Protocol: E7389-G000-309 Update Site Inventory (Web only) Whenever drug is missing or damaged after you confirmed a drug shipment, this needs to be reported in the IRT system to prevent this drug from being dispensed to a Subject. This will also ensure an adequate drug resupply to your site. WEB: On the title bar, click the Supplies tab. On the navigation panel, click the Inventory: Update Site Inventory function. The system requests the following information: IRT asks for You enter Phone Entire Inventory Temperature Excursion? N/A Entire Inventory Damaged? N/A Entire missing? N/A Web Dropdown: Yes/No If you select Yes, your entire inventory will be confirmed as ‘quarantined’. If you select No, the next question will be asked Dropdown: Yes/No If you select Yes, your entire inventory will be confirmed as ‘damaged’. If you select No, the next question will be asked Dropdown: Yes/No If you select Yes, your entire inventory will be confirmed as ‘missing’. If you select No, the next question will be asked Lot ID? N/A Select Lot ID of the units you wish to replace Dropdown: all available lots of selected drug type Quantity N/A Status N/A Enter the number of Vials in lot that need a status update Dropdown: Damaged/Missing/ Temperature Excursion Select vial status Investigator/Study Coordinator User Manual Page 26 of 28 Version: Date: 1.1 21-Mar-2011 Protocol: E7389-G000-309 IRT asks for You enter Phone Another Quantity? N/A Web Dropdown: Yes/No If you select Yes, it will go back to the Quantity question. If you select No, the next question will be asked Another Lot? N/A Dropdown: Yes/No If you select Yes, it will go back to the Lot question. If you select No, the next question will be asked Another Drug Type? N/A Dropdown: Yes/No If you select Yes, it will go back to the Drug Type question. If you select No, it will complete the transaction IRT will tell you the inventory is updated and you will return to the Main Menu. You will also receive an Update Site Inventory Confirmation Report. Reports Tab You will have the ability to view standard reports available for the site you are affiliated to. To access the reports: On the title bar, click the Reports tab. Sort – To sort a tabular report, click on the column header to sort by the data in that column. Clicking once sorts the table in ascending order, clicking twice sorts the table in descending order. Group – To group together results with the same value, drag and drop the column header to the area immediately above the table. Click the + sign to the left of the table to expand the listing under a group. It is also possible to group by multiple columns and “nest” groupings. Search – To jump to the first record in the table with a particular value, enter the value in the blue box under the column header and click the magnifying glass icon. Export – To export a report to your computer, click the link in the upper right corner of the table. Filter – Use this function to modify the display in all report modes and save your filters for future use. Filters can be applied in the interactive grid mode or create filter mode. Click the Help icon to view the Phase Forward IRT User Guide for detailed instructions. Investigator/Study Coordinator User Manual Page 27 of 28 Version: Date: 1.1 21-Mar-2011 Protocol: E7389-G000-309 Frequently Asked Questions I have forgotten my password: Please refer to the ‘Helpful Hints’ in this manual. I am trying to log in the system for the first time, and am being asked for a UAC. Where can I find this: The UAC form should have been sent to you via e-mail or fax. If you have not received this form, please contact your CRA or IRT Support. They will be able to retransmit the form to you. I am not receiving confirmation reports: Please check whether your contact information is correctly stored in our database. You can also retransmit confirmation reports. I have received a drug allocation for my subject, but the vials are missing or damaged: Please use the Drug Replacement function (web only) to register the vials as missing/damaged in order for re-supplies to be sent when required. How will I receive a drug resupply for my subjects: This will be handled automatically by the IRT system. My internet connection is temporarily broken, and I have to contact the IRT urgently for a randomization/drug assignment: Please use the phone based system, or contact IRT Support. I have made a data entry error, how can it be corrected: Some data fields can be corrected via the Edit Subject Data function. Some data fields are blocked from editing by the site user, and so in this case please contact the CRA or IRT Support. Investigator/Study Coordinator User Manual Page 28 of 28 Version: Date: 1.1 21-Mar-2011