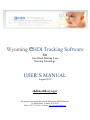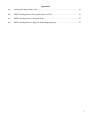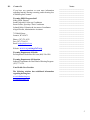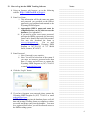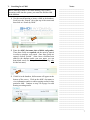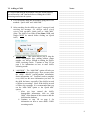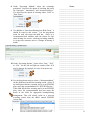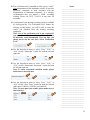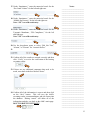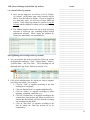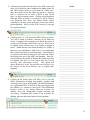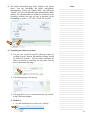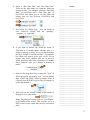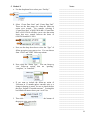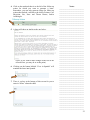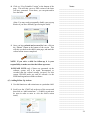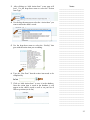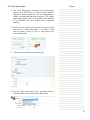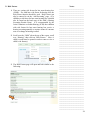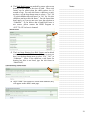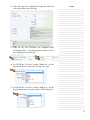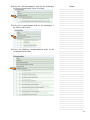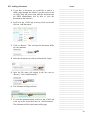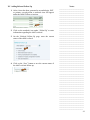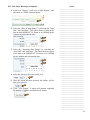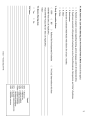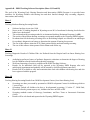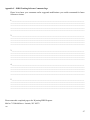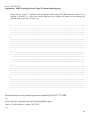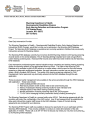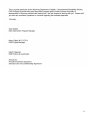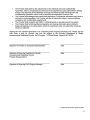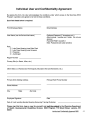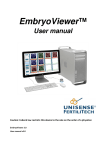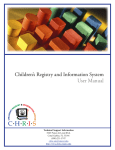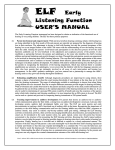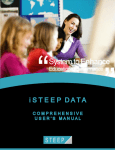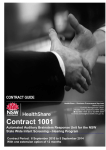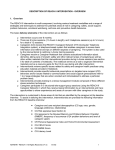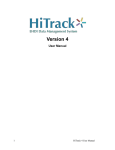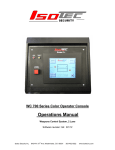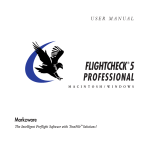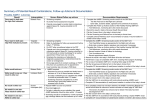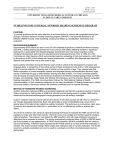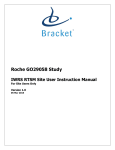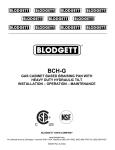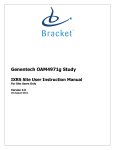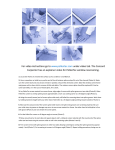Download User`s Manual for the Wyoming HHH System
Transcript
Wyoming eHDI Tracking Software for Late Onset Hearing Loss Hearing Screenings USER’S MANUAL August 2013 ehdi.health.wyo.gov Wyoming Early Hearing Detection & Intervention (EHDI) Program 715 Shield Street ∙ Laramie, WY 82072 Phone: (307) 721-6212 ∙ Website: www.wyomingehdi.org Table of Contents I. Welcome …………………………………………………………………………………... 4 II. About EHDI ………………………………………………………………………………. 4 III. Contact Us ………………………………………………………………………………… 5 IV. How to Log into the EHDI Tracking Software …………………………………………… 6 V. Searching for a Child ……………………………………………………………………… 7 VI. Adding a Child ……………………………………………………………………………. VII. Entering LOHL Hearing Screening Results ………………………………………….…… 9 Using the Verification Tool ……………………………………………………............. 12 VIII. How to Manage Your Follow-Up Actions ……………………………...………………… (A) About Follow-Up Actions ………………………...………………………….…… (B) Organizing and Viewing Follow-Up Actions …………………………………..… (C) Searching by Follow-Up Actions …………………………………………………. (D) Printing Follow-Up Actions …………………………………...………….………. (E) Printing a Child’s Record ……………………………………………….…………. (F) Generating Follow-Up Letters …………………………………………………….. (G) Adding Follow-Up Actions ………………………...……………………………... IX. Early Intervention …………………………………………………………………………. 26 X. Risk Factors ……………………………………………………………………………….. 28 XI. Adding Notes to a Child’s Record ………………………………………………………... 30 XII. Medical Diagnostics ………………………………………………………………………. 31 XIII. Audiological Diagnostics …………………………………………………………………. 33 XIV. Adding a Document ………………………………………………………………………. 40 XV. Adding Referral Follow-Up ………………………………………………………………. 41 XVI. Late Onset Hearing Loss Reports …………………………………………………………. 42 XVII. Providing Feedback ………………………………………………………...……………... 43 8 14 14 14 16 21 21 22 24 2 Appendices (A) Hearing Screening Results Form ………………………………………………………….. 44 (B) EHDI Tracking Software Description (Phase I, II, III) …………………………………… 46 (C) EHDI Tracking Software Comments Page ……………………………………………….. (D) EHDI Tracking Software “Bugs”/Problems Reporting Page ……………………………... 48 47 3 I. Welcome Welcome to the Wyoming Early Hearing Detection and Intervention (EHDI) Program Tracking Software for Newborn and Childhood Hearing Screenings User’s Manual. The EHDI Program is designed to ensure that all children with hearing loss are identified as early as possible and provided with timely and appropriate management. II. About EHDI The EHDI program is made up of five (5) basic components: 1. Newborn Hearing Screening: All Wyoming newborns should be screened for hearing loss prior to leaving the hospital at the time of their birth. 2. Hearing Screening for Infants, Toddlers and Preschoolers: This component targets identification of hearing loss that occurs after the newborn leaves the hospital but develops prior to entry into kindergarten (Late Onset Hearing Loss, LOHL). These screenings are available at no charge from the Child Development Centers within Wyoming. Children who fail the screenings are referred to their primary care physician and/or for audiological follow-up. 3. Audiological Diagnosis: Children referred from their hearing screenings should receive a follow-up diagnostic medical and/or audiological evaluation as soon as possible after the referral from their failed hearing screenings is made. 4. Early Intervention: When appropriate, children identified with a hearing loss after receiving a diagnostic audiological evaluation should be enrolled in an appropriate intervention program. Intervention will facilitate speech-language acquisition, academic achievement, and social and emotional development. 5. Tracking and Surveillance Software: The purpose of the EHDI Tracking Software is to ensure appropriate screening, follow-up and referral processes for all children who receive a hearing screening. The goal of EHDI is to provide better outcomes for children with hearing loss and their families through early screening, diagnosis, intervention and tracking. Notes: ____________________________ ____________________________ ____________________________ ____________________________ ____________________________ ____________________________ ____________________________ ____________________________ ____________________________ ____________________________ ____________________________ ____________________________ ____________________________ ____________________________ ____________________________ ____________________________ ____________________________ ____________________________ ____________________________ ____________________________ ____________________________ ____________________________ ____________________________ ____________________________ ____________________________ ____________________________ ____________________________ ____________________________ ____________________________ ____________________________ ____________________________ ____________________________ ____________________________ ____________________________ ____________________________ ____________________________ ____________________________ ____________________________ ____________________________ ____________________________ ____________________________ ____________________________ ____________________________ ____________________________ ____________________________ ____________________________ ____________________________ 4 III. Contact Us If you have any questions or want more information regarding hearing, hearing screening, and/or hearing loss in children please contact: Wyoming EHDI Program Staff Nancy Pajak, Director Sarah Fitzgerald, Follow-up Coordinator Susan Fischer, Specialty Clinic Coordinator Joshua Kollaja, Education & Awareness Coordinator Abigail Pierson, Administrative Assistant 715 Shield Street Laramie, WY 82072 Phone: (307) 721-6212 Fax: (307) 721-6313 Email: [email protected] Website: www.wyomingehdi.org Wyoming Department of Health Developmental Disabilities Division (800) 510-0280 Wyoming Department of Education Outreach Consultants for Deaf/Hard of Hearing Program (307) 777-6376 Your Health Care Provider The following websites have additional information regarding hearing loss: www.infanthearing.org Notes: ____________________________ ____________________________ ____________________________ ____________________________ ____________________________ ____________________________ ____________________________ ____________________________ ____________________________ ____________________________ ____________________________ ____________________________ ____________________________ ____________________________ ____________________________ ____________________________ ____________________________ ____________________________ ____________________________ ____________________________ ____________________________ ____________________________ ____________________________ ____________________________ ____________________________ ____________________________ ____________________________ ____________________________ ____________________________ ____________________________ ____________________________ ____________________________ ____________________________ www.babyhearing.org 5 IV. How to Log into the EHDI Tracking Software 1. Using an Internet web browser, go to the following website: http://ehdi.health.wyo.gov. 2. Enter User Name i. This information will be the same user name and password you provided on the HIPAA paperwork you completed and returned to the Wyoming EHDI Program. ii. Appropriate HIPPA paperwork must be completed before you are able to access the database. (See Appendix E) iii. If you need to create a user name, password, and sign the HIPPA paperwork, the necessary forms can be found at the back of this manual. You may also download the forms at www.wyomingehdi.org. Fax or mail completed forms to the Wyoming EHDI Program at 307-721-6313 or 715 Shield Street, Laramie, WY 82072. 3. Enter Password i. Note: Password is case sensitive. ii. Note: You will be locked out of the system if you enter an incorrect password more than three (3) times and will have to contact the Wyoming EHDI Program at (307) 721-6212 or email [email protected]. 4. Click the “Log In” button 5. If you have forgotten your password please contact the Wyoming EHDI Program at (307) 721-6212 or email [email protected]. NOTE: Before logging into the database please verify all data and hearing screening forms are complete to ensure successful and proper entry into the database. You must be a registered user before you will be allowed access to the EHDI tracking system. Notes: ____________________________ ____________________________ ____________________________ ____________________________ ____________________________ ____________________________ ____________________________ ____________________________ ____________________________ ____________________________ ____________________________ ____________________________ ____________________________ ____________________________ ____________________________ ____________________________ ____________________________ ____________________________ ____________________________ ____________________________ ____________________________ ____________________________ ____________________________ ____________________________ ____________________________ ____________________________ ____________________________ ____________________________ ____________________________ ____________________________ ____________________________ ____________________________ ____________________________ ____________________________ ____________________________ ____________________________ ____________________________ ____________________________ ____________________________ ____________________________ ____________________________ ____________________________ ____________________________ ____________________________ ____________________________ ____________________________ ____________________________ ____________________________ 6 V. Searching for a Child Before entering a child’s Late Onset Hearing Loss (LOHL) screening results into the system, you must first find the child in the database. 1. Use the search function to locate a child in the database. Scroll over the “Search” tab at the top of the screen and then click on “Search by Child.” 2. Enter the child’s last name, date of birth, and gender. These three fields are required and the must be entered in order to complete your search. Once these fields are entered, click on “Search.” (Note: Once a child has been added to the database under your user name, you can henceforth search for that particular child using only his/her last name). 3. If child is in the database, his/her name will appear at the bottom of the screen. Click on the child’s last name to view information and/or to add screening results for that particular child. Continue to step VII on page 8 to add hearing screening results. Notes: ____________________________ ____________________________ ____________________________ ____________________________ ____________________________ ____________________________ ____________________________ ____________________________ ____________________________ ____________________________ ____________________________ ____________________________ ____________________________ ____________________________ ____________________________ ____________________________ ____________________________ ____________________________ ____________________________ ____________________________ ____________________________ ____________________________ ____________________________ ____________________________ ____________________________ ____________________________ ____________________________ ____________________________ ____________________________ ____________________________ ____________________________ ____________________________ ____________________________ ____________________________ ____________________________ ____________________________ ____________________________ ____________________________ ____________________________ ____________________________ ____________________________ ____________________________ ____________________________ ____________________________ ____________________________ ____________________________ ____________________________ ____________________________ ____________________________ 7 VI. Adding a Child If a child is not found in the database using the search function, you will need to “add” him/her before recording their LOHL screening results into the system. 1. You can add the child into the database using one of two methods: “Quick Add” and “Add Child.” 2. After searching for the child (see step V on page 6) and receiving the message: No children match search criteria, click on either “Quick Add” or “Add Child.” (Note: The child’s Last Name, First Name, DOB, and Gender MUST be entered before clicking on “Quick Add”). a. “Quick Add” – This option allows you to skip the child’s demographic page (adding address, phone number, etc) and go straight to adding the child’s LOHL screening results. Continue to Step VII on page 9 for information on how to enter child’s screening results. b. “Add Child” – The “Add Child” option will take you to the child’s demographic page. Here you may enter the child’s address, parent/guardian information, doctor information, etc. You don’t need to complete every field, but the more information you have for the child, the better, especially if the child is in need of follow-up screenings. (Note: If the child is in need of follow-up screenings, it is recommended that you use the “Add Child” option vs. the “Quick Add” option). i. After you have entered the child’s demographic information, click on “Add Child” at the bottom of the screen to add the child into the database. ii. Continue to step VII on page 9 for information on how to enter child’s LOHL screening results. Notes: ____________________________ ____________________________ ____________________________ ____________________________ ____________________________ ____________________________ ____________________________ ____________________________ ____________________________ ____________________________ ____________________________ ____________________________ ____________________________ ____________________________ ____________________________ ____________________________ ____________________________ ____________________________ ____________________________ ____________________________ ____________________________ ____________________________ ____________________________ ____________________________ ____________________________ ____________________________ ____________________________ ____________________________ ____________________________ ____________________________ ____________________________ ____________________________ ____________________________ ____________________________ ____________________________ ____________________________ ____________________________ ____________________________ ____________________________ ____________________________ ____________________________ ____________________________ ____________________________ ____________________________ ____________________________ 8 VII. Entering LOHL Hearing Screening Results After locating a child using the search function and/or adding a child into the database, you are now ready to enter the child’s LOHL screening results into the system. 1. After you have found a child using the search option or after you have added a child using the “Add Child” option, scroll over the “Child” tab at the top of the page, scroll over “Hearing,” and then click on “Add Screening.” (Note: To enter LOHL screening results using the “Quick Add” option, you can skip this step. Once you add a child using the “Quick Add” option, you will already be on the “Add Screening” page). You can also click on “Add LOHL Screening.” 2. Enter the screening results for the child by using the drop-down boxes. This information can be found on the child’s Hearing Screening Results Form (Appendix A on pages 44-45). Please enter the results into the database just as it appears on the form. 3. Enter the “Screening Date.” (Note: This is not the date the results are entered into the database. It is the date the child’s hearing was screened). You can enter the date manually or click on the calendar and select the date from there. Notes: ____________________________ ____________________________ ____________________________ ____________________________ ____________________________ ____________________________ ____________________________ ____________________________ ____________________________ ____________________________ ____________________________ ____________________________ ____________________________ ____________________________ ____________________________ ____________________________ ____________________________ ____________________________ ____________________________ ____________________________ ____________________________ ____________________________ ____________________________ ____________________________ ____________________________ ____________________________ ____________________________ ____________________________ ____________________________ ____________________________ ____________________________ ____________________________ ____________________________ ____________________________ ____________________________ ____________________________ ____________________________ ____________________________ ____________________________ ____________________________ ____________________________ ____________________________ ____________________________ ____________________________ ____________________________ ____________________________ ____________________________ ____________________________ 9 4. Use the drop-down box to enter the “Screening Type.” An Initial Screening is the first screening within the school year (July 1st to June 30th). Rescreenings are any additional screening done through that fiscal year. 5. Use the drop-down menu to select the “Screener.” This is the person who actually screened the child’s hearing. (Note: If the screener does not appear, he/she has not been registered with the EHDI Program Software Database. The necessary registration forms can be found at the back of this manual or can be downloaded at www.wyomingehdi.org. Please fax or mail completed forms to the Wyoming EHDI Program at 307-721-6313 or 715 Shield Street, Laramie, WY 82072). 6. Use the drop-down menu to select the “Facility” at which the child was screened. 7. If the child has tubes, please indicate this by checking the box labeled “Tubes Present.” Notes: ____________________________ ____________________________ ____________________________ ____________________________ ____________________________ ____________________________ ____________________________ ____________________________ ____________________________ ____________________________ ____________________________ ____________________________ ____________________________ ____________________________ ____________________________ ____________________________ ____________________________ ____________________________ ____________________________ ____________________________ ____________________________ ____________________________ ____________________________ ____________________________ ____________________________ ____________________________ ____________________________ ____________________________ ____________________________ ____________________________ ____________________________ ____________________________ ____________________________ ____________________________ ____________________________ ____________________________ ____________________________ ____________________________ ____________________________ ____________________________ ____________________________ ____________________________ ____________________________ ____________________________ ____________________________ ____________________________ ____________________________ ____________________________ ____________________________ 10 8. Under “Screening Method,” select the screenings performed. You have the option of checking the boxes for “Otoscopic,” “Immittance,” and “Acoustic Reflexes.” You also have the option of selecting either “OAE” or “Pure Tones.” 9. If a child has a “Late Onset Hearing Loss Risk Factor,” it should be noted in this section. Use the drop-down menu for each risk factor the child has. (Note: It is recommended that children with risk factors for late onset hearing loss receive a hearing screening annually or at any time concerns arise or a change in hearing is noted). 10. Under “Screening Results,” please select “Pass,” “Fail,” or “N/A” for the left and right ear results (Note: N/A may be chosen, for example, in a case of an atretic ear). 11. Use the drop-down menu to select a “Recommendation” for the child based on his/her screening results. (Note: If the child passes his/her screening, but is on an IFSP/IEP plan, select the recommendation of “IFSP/IEP Review.” If the child fails his/her screening and is on an IFSP/IEP plan, select the recommendation that best meets the needs of the child for appropriate hearing/hearing management. This will usually result in a rescreen occurring sooner than the child’s annual IFSP/IEP review date). Notes: ____________________________ ____________________________ ____________________________ ____________________________ ____________________________ ____________________________ ____________________________ ____________________________ ____________________________ ____________________________ ____________________________ ____________________________ ____________________________ ____________________________ ____________________________ ____________________________ ____________________________ ____________________________ ____________________________ ____________________________ ____________________________ ____________________________ ____________________________ ____________________________ ____________________________ ____________________________ ____________________________ ____________________________ ____________________________ ____________________________ ____________________________ ____________________________ ____________________________ ____________________________ ____________________________ ____________________________ ____________________________ ____________________________ ____________________________ ____________________________ ____________________________ ____________________________ ____________________________ ____________________________ ____________________________ ____________________________ ____________________________ ____________________________ ____________________________ 11 12. The verification tool is intended to allow you to “verify” your interpretation of the immittance results. If you have questions, comments, or need assistance with the interpretation of immittance measures. It is strongly recommended that you attend a LOHL screening training. Please call (307) 721-6212 at any time for assistance. 13. Verification of your hearing screening results is available by clicking on the “Use Verification Tool” button. By clicking on this button, you will be able to enter the results you obtained from the hearing screening equipment. Note: Use of the verification tool is not required. If you open the verification tool, you will have to fill in all necessary result information. If at any time you choose not to use the tool, click “Close Verification Tool.” 14. Use the drop-down menu to select “Pass,” “Fail,” or “N/A” for the “Otoscopic” results for both the left and right ears. 15. Use the drop-down menu to select “Pass,” “Fail,” or “N/A” for the “Otoacoustic Emissions” results for both the left and right ears. Note: To enter otoacoustic emission results, please make sure to check the box. 16. Use the drop-down menu to select “Pass,” “Fail,” or “N/A” for the “Pure Tones” results for both the left and right ears at 1,000 Hz, 2,000 Hz, and 4,000 Hz. Note: To enter pure tone results, please make sure to check the box. Notes: _________________________ _________________________ _________________________ _________________________ _________________________ _________________________ _________________________ _________________________ _________________________ _________________________ _________________________ _________________________ _________________________ _________________________ _________________________ _________________________ _________________________ _________________________ _________________________ _________________________ _________________________ _________________________ _________________________ _________________________ _________________________ _________________________ _________________________ _________________________ _________________________ _________________________ _________________________ _________________________ _________________________ _________________________ _________________________ _________________________ _________________________ _________________________ _________________________ _________________________ _________________________ _________________________ _________________________ _________________________ _________________________ _________________________ _________________________ _________________________ 12 17. Under “Immittance,” enter the numerical result for the “Ear Canal Volume” for the left and right ears. 18. Under “Immittance,” enter the numerical result for the “Middle Ear Pressure” for the left and right ears. Note: “NP” is a valid result entry. 19. Under “Immittance,” enter the numerical result for the Tympanic Membrane, “TM Compliance,” for the left and right ears. Note: “NP” is a valid result entry. 20. Use the drop-down menu to select “Did Not Test,” “Absent,” or “Present” for “Acoustic Reflex.” 21. 22. Confirm all of the results are entered correctly and then click “Verify” to receive the verification of the hearing screening results. 23. If there are any additional comments that need to be made, enter them in the box labeled “Notes.” 24. Confirm all of the information is correct and then click on the “Save” button. This will save the child’s screening results, recommendations, and risk factors into the database. Hitting “cancel” will delete all of the information and take you back to the child’s main page. DON’T FORGET TO HIT SAVE! Notes: _________________________ _________________________ _________________________ _________________________ _________________________ _________________________ _________________________ _________________________ _________________________ _________________________ _________________________ _________________________ _________________________ _________________________ _________________________ _________________________ _________________________ _________________________ _________________________ _________________________ _________________________ _________________________ _________________________ _________________________ _________________________ _________________________ _________________________ _________________________ _________________________ _________________________ _________________________ _________________________ _________________________ _________________________ _________________________ _________________________ _________________________ _________________________ _________________________ _________________________ _________________________ _________________________ _________________________ _________________________ _________________________ _________________________ _________________________ _________________________ 13 VIII. How to Manage Your Follow-Up Actions (A) About Follow-Up Actions 1. Once you are logged in, you will see a list of “FollowUp Actions” on the home page (only screeners will be able to view the follow-up actions. If you are logged in as a data entry clerk, you will not see these follow-up actions). These follow-up actions are specific to you the screener and the children for whom you are responsible. 2. The children listed are those who are in need of hearing rescreens or follow-up care regarding medical and/or audiological referrals. These, again, are children for whom you, individually, are responsible for. (B) Organizing and Viewing Follow-Up Actions 1. You can organize the order in which the follow-up actions are displayed according to “Task,” “Patient Name,” “Status,” “Creation Date,” and “Due Date.” These headings are all displayed at the top of the “Follow-up Actions” List. 2. Click on the heading name for which you want to organize your follow-up actions. For example: a. Click on “Task” to organize according to the task needing to be completed; b. Click on “Patient Name” to organize alphabetically; c. Click on “Status” to organize according to status (pending, completed, cancelled, etc); d. Click on “Creation Date” to organize according to the creation date (also the date the follow-up action was entered into the software, NOT the date the screening was completed on the child); e. Click on “Due Date” to organize according to the date by which the follow-up actions are to be completed by. Notes: ____________________________ ____________________________ ____________________________ ____________________________ ____________________________ ____________________________ ____________________________ ____________________________ ____________________________ ____________________________ ____________________________ ____________________________ ____________________________ ____________________________ ____________________________ ____________________________ ____________________________ ____________________________ ____________________________ ____________________________ ____________________________ ____________________________ ____________________________ ____________________________ ____________________________ ____________________________ ____________________________ ____________________________ ____________________________ ____________________________ ____________________________ ____________________________ ____________________________ ____________________________ ____________________________ ____________________________ ____________________________ ____________________________ ____________________________ ____________________________ ____________________________ ____________________________ ____________________________ ____________________________ ____________________________ ____________________________ ____________________________ ____________________________ ____________________________ 14 3. Clicking on the notebook at the far left of a child’s name will allow you to add new and/or additional screening results for that child without having to click under the “child view” drop down menu (when the follow-up action is a rescreen task, i.e. “Rescreen in 4-6 weeks”). (Refer to Step VII on page 9 to add screening results). Clicking on the notebook when the follow-up action is a referral to a child’s Primary Care Physician, Ear, Nose, and Throat Doctor, and/or Audiologist will allow you to generate a letter to the child’s parents/guardian. (Refer to Step VIII, Section (F) on page 22 to generate letters). 4. Clicking on the “x” will cancel the child’s follow-up action. You will be asked to confirm a deletion of any follow-up action. A suggestion for managing your follow-up actions is to delete the following actions from your list: “Rescreen in 12 months unless concerns arise or a change in hearing is noted.” (Note: Because Late Onset Hearing Loss (LOHL) is known to occur throughout a child’s life, it is recommended that a child’s hearing be screened annually. Early diagnosis of acquired (late onset) hearing loss will lessen the impact the hearing loss has on the child’s development. However, each facility has the option of deleting this follow-up action for children who have no risk factors, and who are not receiving early intervention services. This option will narrow down your “to-do” list and allow each facility to use the software in the most effective way to support their program). 5. Clicking on the child’s name will allow you to view the child’s information including demographic, guardian, and screening history [Note: demographic, guardian information, etc. is populated ONLY if done so by the person logged into the software (i.e. screener or data clerk). This information becomes useful to use during follow-up activities for children who need management beyond screening and rescreening. Completing this section is not necessary for children who pass their initial and/or first rescreening). Notes: ____________________________ ____________________________ ____________________________ ____________________________ ____________________________ ____________________________ ____________________________ ____________________________ ____________________________ ____________________________ ____________________________ ____________________________ ____________________________ ____________________________ ____________________________ ____________________________ ____________________________ ____________________________ ____________________________ ____________________________ ____________________________ ____________________________ ____________________________ ____________________________ ____________________________ ____________________________ ____________________________ ____________________________ ____________________________ ____________________________ ____________________________ ____________________________ ____________________________ ____________________________ ____________________________ ____________________________ ____________________________ ____________________________ ____________________________ ____________________________ ____________________________ ____________________________ ____________________________ ____________________________ ____________________________ 15 6. The child’s information page looks similar to the picture below. You can edit/update the child’s demographic information by clicking on “Update Child.” By clicking on “Details” you can view additional information (Border Baby, Address, etc.) Border babies are defined as children who are Wyoming residents but who are born in hospitals in the surrounding six states, i.e. UT, SD, CO, NE, ID, and MT. (C) Searching by Follow-Up Actions 1. You can also search for specific follow-up actions by scrolling over the “Search” tab and then clicking “Search by Follow-Up Actions.” This is useful to minimize the follow-up actions by searching for only those that are due in a particular date range. 2. The following page will come up. 3. This page allows you to “Search by Follow-Up Actions” using 4 different methods. 4. Method 1: a. Use the drop down list to select your “Facility.” Notes: ____________________________ ____________________________ ____________________________ ____________________________ ____________________________ ____________________________ ____________________________ ____________________________ ____________________________ ____________________________ ____________________________ ____________________________ ____________________________ ____________________________ ____________________________ ____________________________ ____________________________ ____________________________ ____________________________ ____________________________ ____________________________ ____________________________ ____________________________ ____________________________ ____________________________ ____________________________ ____________________________ ____________________________ ____________________________ ____________________________ ____________________________ ____________________________ ____________________________ ____________________________ ____________________________ ____________________________ ____________________________ ____________________________ ____________________________ ____________________________ ____________________________ ____________________________ ____________________________ ____________________________ ____________________________ ____________________________ ____________________________ ____________________________ ____________________________ 16 b. Select a “Due Date Start” and “Due Date End.” These are the date ranges for when the follow-up actions are due. For example, selecting “Due Date Start” of 04/01/2010 and a “Due Date End” of 06/11/2010 will allow you to see the follow-up actions that are due between 04/01/2010 and 06/11/2010. c. Next, select the “Status Type.” You can choose to view follow-up actions that are “pending,” “complete,” or “cancelled.” d. If you want to include the follow-up action of “Rescreen in 12 months unless concerns arise or a change in hearing is noted,” be sure to check the box that says “Include 12 month rescreens.” Leaving this box blank will narrow down your “to-do” list to include only those children who are in need of follow-up actions other than “rescreen in 12 months unless concerns arise or a change in hearing is noted.” e. Next, use the drop-down box to select the “Type” of follow-up actions you want to view. You can choose from “Child” and “IFSP” follow-up actions. (Note: If a child is on an IFSP/IEP, refer to Step IX on page 26 us into the database.) f. Then click on the “Search” button at the bottom of the page to view your results. Note: To print your results, click on “View Report” at the bottom of the screen. This will take you to a PDF version of your results that you may save and/or print. Notes: ____________________________ ____________________________ ____________________________ ____________________________ ____________________________ ____________________________ ____________________________ ____________________________ ____________________________ ____________________________ ____________________________ ____________________________ ____________________________ ____________________________ ____________________________ ____________________________ ____________________________ ____________________________ ____________________________ ____________________________ ____________________________ ____________________________ ____________________________ ____________________________ ____________________________ ____________________________ ____________________________ ____________________________ ____________________________ ____________________________ ____________________________ ____________________________ ____________________________ ____________________________ ____________________________ ____________________________ ____________________________ ____________________________ ____________________________ ____________________________ ____________________________ ____________________________ ____________________________ ____________________________ ____________________________ ____________________________ ____________________________ 17 5. Method 2: a. Use the drop down list to select your “Facility.” b. Select “Create Date Start” and “Create Date End.” These are the date ranges for when the follow-up action were created. For example, selecting a “Create Date Start” of 04/01/2010 and a “Create Date End” of 06/11/2010 will allow you to view the action items that were created between the dates of 04/01/2010 and 06/11/2010. c. Next, use the drop down box to select the “Type” of follow-up action you want to view. You can choose from “Child” and “IFSP” follow-up actions. d. Next, select the “Status Type.” You can choose to view follow-up actions that are “pending,” “complete,” or “cancelled.” e. If you want to include the follow-up action of “Rescreen in 12 months unless concerns arise or a change in hearing is noted,” be sure to check the box that says “Include 12 month rescreens.” Leaving this box blank will narrow down your “to-do” list. f. Then click on the “Search” button at the bottom of the page to view your results. Notes: ____________________________ ____________________________ ____________________________ ____________________________ ____________________________ ____________________________ ____________________________ ____________________________ ____________________________ ____________________________ ____________________________ ____________________________ ____________________________ ____________________________ ____________________________ ____________________________ ____________________________ ____________________________ ____________________________ ____________________________ ____________________________ ____________________________ ____________________________ ____________________________ ____________________________ ____________________________ ____________________________ ____________________________ ____________________________ ____________________________ ____________________________ ____________________________ ____________________________ ____________________________ ____________________________ ____________________________ ____________________________ ____________________________ ____________________________ ____________________________ ____________________________ ____________________________ ____________________________ ____________________________ ____________________________ ____________________________ ____________________________ ____________________________ ____________________________ 18 Note: To print your results, click on “View Report” at the bottom of the screen. This will take you to a PDF version of your results that you may save and/or print. 6. Method 3: a. Use the drop down list to select your “Facility.” b. Then click on the “Due in 7 Days” button to view all follow-up actions that need to be completed in the next 7 days. c. Next, select the “Status Type.” You can choose to view follow-up actions that are “pending,” “complete,” or “cancelled.” d. Next, use the drop down box to select the “Type” of follow-up action you want to view. You can choose from “Child” and “IFSP” follow-up actions. e. If you want to include the follow-up action of “Rescreen in 12 months unless concerns arise or a change in hearing is noted,” be sure to check the box that says “Include 12 month rescreens.” Leaving this box blank will narrow down your “to-do” list. f. Click on the “Search” button at the bottom of the screen to view your results. Note: To print your results, click on “View Report” at the bottom of the screen. This will take you to a PDF version of your results that you may save and/or print. Notes: ____________________________ ____________________________ ____________________________ ____________________________ ____________________________ ____________________________ ____________________________ ____________________________ ____________________________ ____________________________ ____________________________ ____________________________ ____________________________ ____________________________ ____________________________ ____________________________ ____________________________ ____________________________ ____________________________ ____________________________ ____________________________ ____________________________ ____________________________ ____________________________ ____________________________ ____________________________ ____________________________ ____________________________ ____________________________ ____________________________ ____________________________ ____________________________ ____________________________ ____________________________ ____________________________ ____________________________ ____________________________ ____________________________ ____________________________ ____________________________ ____________________________ ____________________________ ____________________________ ____________________________ ____________________________ ____________________________ ____________________________ ____________________________ ____________________________ 19 7. Method 4: a. Use the drop down list to select your “Facility.” b. Then click on the “Due in 30 Days” button to view all follow-up actions that need to be completed in the next 30 days. c. Next, select the “Status Type.” You can choose to view follow-up actions that are “pending,” complete,” or “cancelled.” d. Next, use the drop down box to select the “Type” of follow-up action you want to view. You can choose from “Child” and “IFSP” follow-up actions. e. If you want to include the follow-up action of “Rescreen in 12 months unless concerns arise or a change in hearing is noted,” be sure to check the box that says “Include 12 month rescreens.” Leaving this box blank will narrow down your “to-do” list. f. Click on the “Search” button at the bottom of the screen to view your results. Note: To print your results, click on “View Report” at the bottom of the screen. This will take you to a PDF version of your results that you may save and/or print. Be sure to fill in ONLY the search criteria that go with each method as described in the manual. For example, if using Method 1 to search your follow-up actions, be sure that only the fields that pertain to Method 1 as described on page 16 are entered. Leave the other fields blank. Notes: ____________________________ ____________________________ ____________________________ ____________________________ ____________________________ ____________________________ ____________________________ ____________________________ ____________________________ ____________________________ ____________________________ ____________________________ ____________________________ ____________________________ ____________________________ ____________________________ ____________________________ ____________________________ ____________________________ ____________________________ ____________________________ ____________________________ ____________________________ ____________________________ ____________________________ ____________________________ ____________________________ ____________________________ ____________________________ ____________________________ ____________________________ ____________________________ ____________________________ ____________________________ ____________________________ ____________________________ ____________________________ ____________________________ ____________________________ ____________________________ ____________________________ ____________________________ ____________________________ ____________________________ ____________________________ ____________________________ ____________________________ ____________________________ ____________________________ 20 (D) Printing Follow-up Actions: 1. After you have selected which action items you want to view (i.e. “Due in 7 Days;” “Due in 30 Days,” etc.), click on the “View Report” button at the bottom of the page. (Refer to Step VIII, Sections (B) and (C) for information on how to narrow down your action item list). 2. Clicking on “View Report” will take you to a PDF version of your follow-up actions. From here you can save and/or print your list of follow-up actions. Note: You may need to temporarily disable your pop-up blocker if you have difficulty viewing the PDF page. Printing your facility’s follow-up actions is recommended as a way to stay organized and keep track of what and when children need follow-up and when. (Note: If you refer a child for follow-up, it is your responsibility to make sure that the follow-up occurs). (E) Printing a Child’s Record 1. Search for the child whose record you want to print. (See step V on page 7 for instructions on how to search for a child). 2. Once you have found the child, click on his/her name to open his/her record. Scroll over the “Child” tab at the top of the screen and then click on “Child View.” Notes: ____________________________ ____________________________ ____________________________ ____________________________ ____________________________ ____________________________ ____________________________ ____________________________ ____________________________ ____________________________ ____________________________ ____________________________ ____________________________ ____________________________ ____________________________ ____________________________ ____________________________ ____________________________ ____________________________ ____________________________ ____________________________ ____________________________ ____________________________ ____________________________ ____________________________ ____________________________ ____________________________ ____________________________ ____________________________ ____________________________ ____________________________ ____________________________ ____________________________ ____________________________ ____________________________ ____________________________ ____________________________ ____________________________ ____________________________ ____________________________ ____________________________ ____________________________ ____________________________ ____________________________ ____________________________ 21 3. This page will display anything that has been saved in the database for this particular child including: a. Follow-up Actions b. Patient Detail c. Screening Results d. Diagnostic Results e. Early Intervention Status f. Risk Factors 4. To print this page, click on file, and then print (Different internet browsers have different ways of printing, so how you print this page will depend on your internet browser. For example, for some browsers the printing options are displayed in the top right hand corner, others are along the top left hand corner). 5. If the child is in need of follow-up, it is recommended that this page be printed and placed in the child’s folder if they are on an IFSP/IEP. This information will be useful to the case manage, service provider, and/or parent at the time of the IFSP/IEP review meeting. (F) Generating Follow-Up Letters 1. If a child has received a hearing screening and is in need of follow-up, a letter can be generated from the software detailing the recommendations for the child’s family. A letter can only be generated if the child has the following follow-up actions: a. Referral to Primary Care Physician b. Referral to Ear, Nose, and Throat Doctor c. Referral to Audiologist 2. For a letter to generate, the following demographic information must first be entered into the child’s record: a. Parent or Guardian Name(s) b. Mailing Address 3. To generate a letter, open the child’s record. Scroll down until you see the child’s “Follow-Up Actions.” Notes: ____________________________ ____________________________ ____________________________ ____________________________ ____________________________ ____________________________ ____________________________ ____________________________ ____________________________ ____________________________ ____________________________ ____________________________ ____________________________ ____________________________ ____________________________ ____________________________ ____________________________ ____________________________ ____________________________ ____________________________ ____________________________ ____________________________ ____________________________ ____________________________ ____________________________ ____________________________ ____________________________ ____________________________ ____________________________ ____________________________ ____________________________ ____________________________ ____________________________ ____________________________ ____________________________ ____________________________ ____________________________ ____________________________ ____________________________ ____________________________ ____________________________ ____________________________ ____________________________ ____________________________ ____________________________ ____________________________ ____________________________ ____________________________ ____________________________ 22 4. Click on the notebook that is to the left of the follow-up action for which you want to generate a letter. Remember, you can only generate letters for follow-up actions that include a referral to the child’s Primary Care Physician, Ear, Nose and Throat Doctor, and/or Audiologist. 5. A letter will show up similar to the one below: (Note: If you wish to make changes to the text of the referral letter, you may do so at this point.) 6. Clicking on the button labeled “View in Spanish” will translate the letter into Spanish. 7. There is a place at the bottom of this screen for you to enter in “Notes” about the child. Notes: ____________________________ ____________________________ ____________________________ ____________________________ ____________________________ ____________________________ ____________________________ ____________________________ ____________________________ ____________________________ ____________________________ ____________________________ ____________________________ ____________________________ ____________________________ ____________________________ ____________________________ ____________________________ ____________________________ ____________________________ ____________________________ ____________________________ ____________________________ ____________________________ ____________________________ ____________________________ ____________________________ ____________________________ ____________________________ ____________________________ ____________________________ ____________________________ ____________________________ ____________________________ ____________________________ ____________________________ ____________________________ ____________________________ ____________________________ ____________________________ ____________________________ ____________________________ ____________________________ ____________________________ ____________________________ ____________________________ ____________________________ ____________________________ ____________________________ 23 8. Click on “View Printable Version” at the bottom of the page. This will take you to a PDF version of the letter you have generated. From there, you can print and/or save the letter. (Note: You may need to temporally disable your pop-up blocker if you have difficultly previewing the letter). 9. Once you have printed and or saved the letter, click on the “Submit” button at the bottom of the screen. This will take you back to the child’s main page, and mark the referral action item as completed. NOTE: If you refer a child for follow-up, it is your responsibility to make sure that the follow-up occurs. 10. PLEASE NOTE: only if letters are generated via the software system will it be noted, documented, or recorded that the referral actually occurred. For this reason, PLEASE make any and all referrals via the EHDI tracking and surveillance software. (G) Adding Follow-Up Actions 1. Use this function to add action items to a particular child. 2. Scroll over the “Child” tab at the top of the screen and then click on “Add Action Item.” (A child’s record must be open in order to enter or view the child’s action items). Notes: ____________________________ ____________________________ ____________________________ ____________________________ ____________________________ ____________________________ ____________________________ ____________________________ ____________________________ ____________________________ ____________________________ ____________________________ ____________________________ ____________________________ ____________________________ ____________________________ ____________________________ ____________________________ ____________________________ ____________________________ ____________________________ ____________________________ ____________________________ ____________________________ ____________________________ ____________________________ ____________________________ ____________________________ ____________________________ ____________________________ ____________________________ ____________________________ ____________________________ ____________________________ ____________________________ ____________________________ ____________________________ ____________________________ ____________________________ ____________________________ ____________________________ ____________________________ ____________________________ ____________________________ ____________________________ ____________________________ ____________________________ ____________________________ ____________________________ 24 3. After clicking on “Add Action Item” a new page will load. Use the drop-down menu to select the “Action Item Type.” 4. Use the drop-down menu to select the “Action Item” you want to add to the child’s record. 5. Use the drop-down menu to select the “Facility” that goes with the action item you are adding. 6. Type the “Due Date” that the action item needs to be completed by. 7. Click on “Add Action Item” to save it in the database. Once the action item is saved in the database, it will appear on the child’s record as well as on your list of follow-up actions (to-do list). Notes: ____________________________ ____________________________ ____________________________ ____________________________ ____________________________ ____________________________ ____________________________ ____________________________ ____________________________ ____________________________ ____________________________ ____________________________ ____________________________ ____________________________ ____________________________ ____________________________ ____________________________ ____________________________ ____________________________ ____________________________ ____________________________ ____________________________ ____________________________ ____________________________ ____________________________ ____________________________ ____________________________ ____________________________ ____________________________ ____________________________ ____________________________ ____________________________ ____________________________ ____________________________ ____________________________ ____________________________ ____________________________ ____________________________ ____________________________ ____________________________ ____________________________ ____________________________ ____________________________ ____________________________ ____________________________ ____________________________ ____________________________ 25 IX. Early Intervention 1. The “Early Intervention” function is to be used when a child is on an IFSP, IEP, etc. Please be aware that this function is being expanded for use in demonstrating a child’s developmental/educational progress. The current application primarily has use in making certain children on an IFSP/IEP have their hearing status rescreened annually. 2. Scroll over the “Child” tab at the top of the screen and then click on “Early Intervention.” (A child’s record must be open in order to view or edit his/her early intervention status). 3. This will open the Early Intervention Page. 4. Use the “Early Intervention Type” drop-down menu to select the child’s current early intervention status. Notes: ____________________________ ____________________________ ____________________________ ____________________________ ____________________________ ____________________________ ____________________________ ____________________________ ____________________________ ____________________________ ____________________________ ____________________________ ____________________________ ____________________________ ____________________________ ____________________________ ____________________________ ____________________________ ____________________________ ____________________________ ____________________________ ____________________________ ____________________________ ____________________________ ____________________________ ____________________________ ____________________________ ____________________________ ____________________________ ____________________________ ____________________________ ____________________________ ____________________________ ____________________________ ____________________________ ____________________________ ____________________________ ____________________________ ____________________________ ____________________________ ____________________________ ____________________________ ____________________________ ____________________________ ____________________________ ____________________________ ____________________________ ____________________________ ____________________________ 26 5. Select the region by using the “Region” drop-down menu. 6. Select the facility at which the child is receiving Early Intervention services from the “Program Identifier” drop-down menu. 7. Enter the child’s initial “Start Date” for either IFSP or IEP and his/her next “Review Date.” 8. Once all of the information has been accurately entered, click on the “Save” button. This will save the child’s Early Intervention information into the database. 9. In order for the IFSP/IEP review date to show up in your list of follow-up actions, you must add them as a followup action. To do this, see step VIII, Section (G) on page 24. Notes: ____________________________ ____________________________ ____________________________ ____________________________ ____________________________ ____________________________ ____________________________ ____________________________ ____________________________ ____________________________ ____________________________ ____________________________ ____________________________ ____________________________ ____________________________ ____________________________ ____________________________ ____________________________ ____________________________ ____________________________ ____________________________ ____________________________ ____________________________ ____________________________ ____________________________ ____________________________ ____________________________ ____________________________ ____________________________ ____________________________ ____________________________ ____________________________ ____________________________ ____________________________ ____________________________ ____________________________ ____________________________ ____________________________ ____________________________ ____________________________ ____________________________ ____________________________ ____________________________ ____________________________ ____________________________ ____________________________ ____________________________ ____________________________ ____________________________ 27 X. Risk Factors 1. There are various risk factors for late onset hearing loss (LOHL). If a child has a risk factor for hearing loss, the Risk Factor function should be used. Risk Factors can also be entered in via the “Add Screening” page. (If a child has a risk factor for late onset hearing loss it should also be found on the hard copy of the child’s Hearing Screening Results Form). It is recommended by the Joint Committee on Infant Hearing (JCIH) that children with risk factors for late onset hearing loss receive a hearing screening annually or anytime sooner if concerns arise or a change in hearing is noted. 2. Scroll over the “Child” tab at the top of the screen, scroll over “Hearing”, then click on “Risk Factors.” Note: A child’s record must be opened in order to enter or view a child’s risk factor(s). 3. The Risk Factors page will open and look similar to the following: Notes: ____________________________ ____________________________ ____________________________ ____________________________ ____________________________ ____________________________ ____________________________ ____________________________ ____________________________ ____________________________ ____________________________ ____________________________ ____________________________ ____________________________ ____________________________ ____________________________ ____________________________ ____________________________ ____________________________ ____________________________ ____________________________ ____________________________ ____________________________ ____________________________ ____________________________ ____________________________ ____________________________ ____________________________ ____________________________ ____________________________ ____________________________ ____________________________ ____________________________ ____________________________ ____________________________ ____________________________ ____________________________ ____________________________ ____________________________ ____________________________ ____________________________ ____________________________ ____________________________ ____________________________ ____________________________ ____________________________ ____________________________ ____________________________ ____________________________ 28 4. The Birth Risk Factors are marked by nurses who screen hearing for the child at the time of birth. These risk factors can be edited when the child reaches six (6) months of age. For each risk factor a child may or may not have, use the drop-down menu to select a “Yes” for “Yes this child has this risk factor” or “No” for “No, this child does not have this risk factor.” For risk factors that don’t apply, or if you are not sure, leave the selection as “Unknown.” If you believe that a birth Risk Factor is not correct, please contact the EHDI Program at (307) 721-6212 to have it changed. 5. The Late Onset Hearing Loss Risk Factors can be edited at any time. For each risk factor a child may or may not have, use the drop-down menu to select “Yes,” “No,” or “Unknown.” (Note: If the child has a risk factor for hearing loss that is not listed, type the risk factor in “Other Risk”). 6. Click “Save” to save the risk factors into the database, or click cancel to erase changes and return to the main page. 6. Once a child’s risk factors are saved in the database, they will appear on the child’s main page. Notes: ____________________________ ____________________________ ____________________________ ____________________________ ____________________________ ____________________________ ____________________________ ____________________________ ____________________________ ____________________________ ____________________________ ____________________________ ____________________________ ____________________________ ____________________________ ____________________________ ____________________________ ____________________________ ____________________________ ____________________________ ____________________________ ____________________________ ____________________________ ____________________________ ____________________________ ____________________________ ____________________________ ____________________________ ____________________________ ____________________________ ____________________________ ____________________________ ____________________________ ____________________________ ____________________________ ____________________________ ____________________________ ____________________________ ____________________________ ____________________________ ____________________________ ____________________________ ____________________________ 29 XI. Adding Notes to a Child’s Record 1. The “Notes” section can be used as a communication log as it relates to a child’s hearing status or other information pertinent to the child. It can also be used to express how the child behaved during the screening which may or may not have affected the results (i.e., “child was crying during the screening”; “child would not hold still”; “very talkative child”, etc.) 2. To enter notes for a child, scroll over the “Child” tab at the top of the screen and click on “Notes.” (A child’s record must be opened in order to enter or view notes). 3. This will open the “Notes” page as seen below: 4. After you have typed your notes, click on “Add Notes” at the bottom of the screen. This will save the notes into the database. The time, date, and user will automatically appear with the saved notes. The information will appear above the “Add Note” text box. 5. The child’s notes will not appear on the child’s main page. To view a child’s notes, you must follow step 2 in this section (Scroll over the “Child” tab at the top of the page, then click on “Notes.” The child’s record must be open). NOTE: Currently, spell check and/or a means by which to alter notes after you have saved them in not available. Future versions of the software will offer this feature. Notes: ____________________________ ____________________________ ____________________________ ____________________________ ____________________________ ____________________________ ____________________________ ____________________________ ____________________________ ____________________________ ____________________________ ____________________________ ____________________________ ____________________________ ____________________________ ____________________________ ____________________________ ____________________________ ____________________________ ____________________________ ____________________________ ____________________________ ____________________________ ____________________________ ____________________________ ____________________________ ____________________________ ____________________________ ____________________________ ____________________________ ____________________________ ____________________________ ____________________________ ____________________________ ____________________________ ____________________________ ____________________________ ____________________________ ____________________________ ____________________________ ____________________________ ____________________________ ____________________________ ____________________________ ____________________________ ____________________________ ____________________________ ____________________________ ____________________________ 30 XII. Medical Diagnostics 1. If a child is referred for medical diagnostics (Primary Care Physician and/or Ear, Nose and Throat Doctor), use this section to enter in the medical diagnostic results. Note: These results will come from the child’s doctor and you will be responsible for entering the results into the software. It is highly recommended that a Release of Information form for the child’s primary care provider by included with the screening consent. This simple, but valuable, clerical action will prove critical to your ability to effectively obtain follow-up information. 2. Scroll over the “Child” tab at the top of the screen, scroll over “Hearing,” then click on “Add Diagnostics.” (A child’s record must be open in order to view and edit his/her medical diagnostic information). 3. The Diagnostics Page will open. Scroll down to the Add Diagnostics section. The “Medical Diagnostics Type” is set as the default. 4. The Medical Diagnostics page will look similar to the following: Notes: ____________________________ ____________________________ ____________________________ ____________________________ ____________________________ ____________________________ ____________________________ ____________________________ ____________________________ ____________________________ ____________________________ ____________________________ ____________________________ ____________________________ ____________________________ ____________________________ ____________________________ ____________________________ ____________________________ ____________________________ ____________________________ ____________________________ ____________________________ ____________________________ ____________________________ ____________________________ ____________________________ ____________________________ ____________________________ ____________________________ ____________________________ ____________________________ ____________________________ ____________________________ ____________________________ ____________________________ ____________________________ ____________________________ ____________________________ ____________________________ ____________________________ ____________________________ ____________________________ ____________________________ ____________________________ ____________________________ ____________________________ ____________________________ ____________________________ 31 5. Enter the day the evaluation was completed under “Evaluation Date.” Use the drop-down menus to select the “Physician” and “Facility.” 6. Select whether the child’s medical condition was “Confirmed” or “Not Confirmed” by the child’s physician at the time of his/her medical evaluation. 7. Click on “Medical Follow Up” and the following choices will appear. Select the physician’s recommendations for medical follow-up for the child. 8. If the child’s physician referred the child to a specialist, click on “Referrals” and select to whom the child was referred. 9. Next, click on “Medication” to select if any medication was prescribed to the child by the physician. Notes: ____________________________ ____________________________ ____________________________ ____________________________ ____________________________ ____________________________ ____________________________ ____________________________ ____________________________ ____________________________ ____________________________ ____________________________ ____________________________ ____________________________ ____________________________ ____________________________ ____________________________ ____________________________ ____________________________ ____________________________ ____________________________ ____________________________ ____________________________ ____________________________ ____________________________ ____________________________ ____________________________ ____________________________ ____________________________ ____________________________ ____________________________ ____________________________ ____________________________ ____________________________ ____________________________ ____________________________ ____________________________ ____________________________ ____________________________ ____________________________ ____________________________ ____________________________ ____________________________ ____________________________ ____________________________ ____________________________ ____________________________ ____________________________ ____________________________ 32 10. Use the “Notes” section to type any notes regarding the child and his/her medical evaluation. 11. Click “Save Diagnostic” to save the child’s medical diagnostic information into the database or click “Cancel” to erase changes and return to the main page. 12. Once the child’s medical diagnostic information is saved in the database, it will appear on the child’s main page (Note: Completing the diagnostics page will cancel the “Refer to Physician” action item). XIII. Audiological Diagnostics 1. If a child is referred for audiological diagnostics, use this section to enter in the audiological diagnostic results. Note: These results will come from the child’s audiologist and you will be responsible for entering the results into the software. Here again, if at all possible, remember to get a Release of Information form signed by the parents at the time the referral is made. 2. Scroll over the “Child” tab at the top of the screen, scroll over “Hearing,” and then click on “Add Diagnostics.” (A child’s record must be open in order to view and edit his/her medical diagnostic information.) 3. The Diagnostics Page will open. Scroll down to the “Add Diagnostics” section. Under “Diagnostic Type”, use the drop-down menu and select “Audiological.” Notes: ____________________________ ____________________________ ____________________________ ____________________________ ____________________________ ____________________________ ____________________________ ____________________________ ____________________________ ____________________________ ____________________________ ____________________________ ____________________________ ____________________________ ____________________________ ____________________________ ____________________________ ____________________________ ____________________________ ____________________________ ____________________________ ____________________________ ____________________________ ____________________________ ____________________________ ____________________________ ____________________________ ____________________________ ____________________________ ____________________________ ____________________________ ____________________________ ____________________________ ____________________________ ____________________________ ____________________________ ____________________________ ____________________________ ____________________________ ____________________________ ____________________________ ____________________________ ____________________________ ____________________________ ____________________________ ____________________________ ____________________________ ____________________________ 33 4. This will open the Audiological Diagnostic Page and will look similar to the following 5. Enter the day the evaluation was completed under “Evaluation Date.” Use the drop-down menus to select the “Audiologist” and “Facility.” 6. For BOTH the “Left Ear” and the “Right Ear,” use the drop-down menu to select the “Hearing Loss Type.” 7. For BOTH the “Left Ear” and the “Right Ear,” use the drop-down menu to select the “Degree of Hearing Loss.” Notes: ____________________________ ____________________________ ____________________________ ____________________________ ____________________________ ____________________________ ____________________________ ____________________________ ____________________________ ____________________________ ____________________________ ____________________________ ____________________________ ____________________________ ____________________________ ____________________________ ____________________________ ____________________________ ____________________________ ____________________________ ____________________________ ____________________________ ____________________________ ____________________________ ____________________________ ____________________________ ____________________________ ____________________________ ____________________________ ____________________________ ____________________________ ____________________________ ____________________________ ____________________________ ____________________________ ____________________________ ____________________________ ____________________________ ____________________________ ____________________________ ____________________________ ____________________________ ____________________________ ____________________________ ____________________________ ____________________________ ____________________________ ____________________________ ____________________________ 34 8. For BOTH the “Left Ear” and the “Right Ear,” use the drop-down menu to select the “Slope of Hearing Loss.” 9. Select any “Medical Recommendations” given by the Audiologist to the child. 10. Select (if any) the “Amplification” that recommended to the child by the Audiologist. was 11. Select the Audiologist’s recommended “Follow-up Schedule” for the child. Notes: ____________________________ ____________________________ ____________________________ ____________________________ ____________________________ ____________________________ ____________________________ ____________________________ ____________________________ ____________________________ ____________________________ ____________________________ ____________________________ ____________________________ ____________________________ ____________________________ ____________________________ ____________________________ ____________________________ ____________________________ ____________________________ ____________________________ ____________________________ ____________________________ ____________________________ ____________________________ ____________________________ ____________________________ ____________________________ ____________________________ ____________________________ ____________________________ ____________________________ ____________________________ ____________________________ ____________________________ ____________________________ ____________________________ ____________________________ ____________________________ ____________________________ ____________________________ ____________________________ ____________________________ ____________________________ ____________________________ ____________________________ ____________________________ ____________________________ 35 12. Select the “Recommendation” made by the Audiologist for Pressure Equalization Tubes (if present). 13. Select the recommendation made by the Audiologist if the child is school-aged. 14. Select any additional recommendations made by the Audiologist for the child. Notes: ____________________________ ____________________________ ____________________________ ____________________________ ____________________________ ____________________________ ____________________________ ____________________________ ____________________________ ____________________________ ____________________________ ____________________________ ____________________________ ____________________________ ____________________________ ____________________________ ____________________________ ____________________________ ____________________________ ____________________________ ____________________________ ____________________________ ____________________________ ____________________________ ____________________________ ____________________________ ____________________________ ____________________________ ____________________________ ____________________________ ____________________________ ____________________________ ____________________________ ____________________________ ____________________________ ____________________________ ____________________________ ____________________________ ____________________________ ____________________________ ____________________________ ____________________________ ____________________________ ____________________________ ____________________________ ____________________________ ____________________________ ____________________________ ____________________________ 36 15. Select whether or not the child had a “Case History” recorded. 16. If the child had an “Otoscopy test,” select if it was “Bilateral,” Left Only,” or “Right Only.” 17. If the child had an “OAE” test, select if it was “Bilateral,” Left Only,” or “Right Only.” 18. If the child had a “Tone Bursts” test, select if they were “Bilateral,” Left Only,” or “Right Only” at 500 Hz, 1000 Hz, 2000 Hz, and 4000 Hz. 19. If the child had a “Click ABR” test, select if it was “Bilateral,” Left Only,” or “Right Only” for “Air Conduction” and “Bone Conduction.” Notes: ____________________________ ____________________________ ____________________________ ____________________________ ____________________________ ____________________________ ____________________________ ____________________________ ____________________________ ____________________________ ____________________________ ____________________________ ____________________________ ____________________________ ____________________________ ____________________________ ____________________________ ____________________________ ____________________________ ____________________________ ____________________________ ____________________________ ____________________________ ____________________________ ____________________________ ____________________________ ____________________________ ____________________________ ____________________________ ____________________________ ____________________________ ____________________________ ____________________________ ____________________________ ____________________________ ____________________________ ____________________________ ____________________________ ____________________________ ____________________________ ____________________________ ____________________________ ____________________________ ____________________________ ____________________________ ____________________________ ____________________________ 37 20. If the child had an “Immittance” test, select if it was “Bilateral,” Left Only,” or “Right Only” for “High Frequency with Acoustic Reflexes,” “High Frequency without Acoustic Reflexes,” “Non High Frequency with Acoustic Reflexes,” and “Non High Frequency without Acoustic Reflexes.” 21. If the child had an “Auditory Steady State Response” test, select if it was “Bilateral,” Left Only,” or “Right Only.” 22. If the child had a “Conditioned Tone Audiometry” test, select if it was “Bilateral,” Left Only,” or “Right Only.” 23. If the child had a “Pure Tone Audiometry” test, select if it was “Bilateral,” Left Only,” or “Right Only.” Notes: ____________________________ ____________________________ ____________________________ ____________________________ ____________________________ ____________________________ ____________________________ ____________________________ ____________________________ ____________________________ ____________________________ ____________________________ ____________________________ ____________________________ ____________________________ ____________________________ ____________________________ ____________________________ ____________________________ ____________________________ ____________________________ ____________________________ ____________________________ ____________________________ ____________________________ ____________________________ ____________________________ ____________________________ ____________________________ ____________________________ ____________________________ ____________________________ ____________________________ ____________________________ ____________________________ ____________________________ ____________________________ ____________________________ ____________________________ ____________________________ ____________________________ ____________________________ ____________________________ ____________________________ ____________________________ ____________________________ ____________________________ ____________________________ ___________________________ 38 24. Select the method(s) that was/were used to obtain the audiological results. 25. Select whether or not the child had a “Behavioral Observation Audiometry” test. 26. Select whether or not the child was sedated. 27. Click on “Save Diagnostic” to save the child’s audiological diagnostic information into the database or click cancel to erase changes and return to the main page. 28. Once the child’s audiological diagnostic information is saved in the database, it will appear on the child’s main page (Note: Completing the diagnostics page cancel “refer to audiologist” action item). Notes: ____________________________ ____________________________ ____________________________ ____________________________ ____________________________ ____________________________ ____________________________ ____________________________ ____________________________ ____________________________ ____________________________ ____________________________ ____________________________ ____________________________ ____________________________ ____________________________ ____________________________ ____________________________ ____________________________ ____________________________ ____________________________ ____________________________ ____________________________ ____________________________ ____________________________ ____________________________ ____________________________ ____________________________ ____________________________ ____________________________ ____________________________ ____________________________ ____________________________ ____________________________ ____________________________ ____________________________ ____________________________ ____________________________ ____________________________ ____________________________ ____________________________ ____________________________ ____________________________ ____________________________ ____________________________ ____________________________ 39 XIV. Adding a Document 1. If you have a document you would like to add to a child’s page through the software, use this section to do so (Note: Only the person who adds the document and the EHDI administrator will be able to view the document on the software.) 2. Scroll over the “Child” tab at the top of the screen and click on “Add Document.” 3. Click on “Browse.” This will open the document folder on your computer. 4. Select the document you wish to add and click “Open.” 5. Once the file name will appear in the box next to “Browse,” click “Add Document.” 6. The document will appear below. 7. To view the document again, scroll over the “Child” tab at the top of the screen and click on “Add Document.” The document will be at the bottom of the page. Notes: ____________________________ ____________________________ ____________________________ ____________________________ ____________________________ ____________________________ ____________________________ ____________________________ ____________________________ ____________________________ ____________________________ ____________________________ ____________________________ ____________________________ ____________________________ ____________________________ ____________________________ ____________________________ ____________________________ ____________________________ ____________________________ ____________________________ ____________________________ ____________________________ ____________________________ ____________________________ ____________________________ ____________________________ ____________________________ ____________________________ ____________________________ ____________________________ ____________________________ ____________________________ ____________________________ ____________________________ ____________________________ ____________________________ ____________________________ ____________________________ ____________________________ ____________________________ ____________________________ ____________________________ ____________________________ ____________________________ ____________________________ ____________________________ ___________________________ 40 XV. Adding Referral Follow-Up 1. After a letter has been generated to an audiologist, ENT, or primary care physician, a notebook icon will appear under the child’s follow-up actions. 2. Click on the notebook icon under “FollowUp” to enter information regarding the child’s referral. 3. On the “Referral Follow-Up page, enter the current status of the child’s referral. 4. Click on the “Save” button to save the current status of the child’s referral follow-up. Notes: ____________________________ ____________________________ ____________________________ ____________________________ ____________________________ ____________________________ ____________________________ ____________________________ ____________________________ ____________________________ ____________________________ ____________________________ ____________________________ ____________________________ ____________________________ ____________________________ ____________________________ ____________________________ ____________________________ ____________________________ ____________________________ ____________________________ ____________________________ ____________________________ ____________________________ ____________________________ ____________________________ ____________________________ ____________________________ ____________________________ ____________________________ ____________________________ ____________________________ ____________________________ ____________________________ ____________________________ ____________________________ ____________________________ ____________________________ ____________________________ ____________________________ ____________________________ ____________________________ ____________________________ ____________________________ ____________________________ ____________________________ ____________________________ ___________________________ 41 XVI. Late Onset Hearing Loss Reports 1. Scroll over “Report,” scroll over “LOHL Reports,” and then click on “LOHL Screener Report.” 2. Select the “Date of Birth Range” by selecting the “Start Date” and “End Date.” This can be done by typing in the date in the MM/DD/YYYY format or by clicking on the calendar and selecting the date. 3. Select the “Screening Date Range” by selecting the “Start Date” and “End Date.” This can be done by typing in the date in the MM/DD/YYYY format or by clicking on the calendar and selecting the date. 4. Select the “Region” that your facility is in. 5. Once the region has been selected, the facility will be able to be selected. 6. Click “View Report.” A report will generate regarding the number of children screened at your facility. Notes: ____________________________ ____________________________ ____________________________ ____________________________ ____________________________ ____________________________ ____________________________ ____________________________ ____________________________ ____________________________ ____________________________ ____________________________ ____________________________ ____________________________ ____________________________ ____________________________ ____________________________ ____________________________ ____________________________ ____________________________ ____________________________ ____________________________ ____________________________ ____________________________ _________________________ _________________________ _________________________ _________________________ _________________________ _________________________ _________________________ _________________________ _________________________ _________________________ _________________________ _________________________ _________________________ _________________________ _________________________ _________________________ _________________________ _________________________ _________________________ _________________________ _________________________ _________________________ _________________________ _________________________ _________________________ 42 XVII. Providing Feedback 7. At the bottom of every page is a red button called “Feedback to Wyoming EHDI staff regarding software issues.” If you have any questions, comments, or concerns regarding the software, please provide us with feedback by clicking this button. 8. Use the box to enter any information you would like the Wyoming EHDI Program to know about the software. 9. To submit your feedback, click “Add Feedback.” Notes: ____________________________ ____________________________ ____________________________ ____________________________ ____________________________ ____________________________ ____________________________ ____________________________ ____________________________ ____________________________ ____________________________ ____________________________ ____________________________ ____________________________ ____________________________ ____________________________ ____________________________ ____________________________ ____________________________ ____________________________ ____________________________ ____________________________ ____________________________ ____________________________ ____________________________ ____________________________ ____________________________ ____________________________ ____________________________ ____________________________ ____________________________ ____________________________ ____________________________ ____________________________ ____________________________ ____________________________ ____________________________ ____________________________ ____________________________ ____________________________ ____________________________ ____________________________ ____________________________ ____________________________ ____________________________ ____________________________ ____________________________ ____________________________ ___________________________ 43 Appendix A – Hearing Screening Results Form _____________________________________________ ___________ 44 45 Appendix B – EHDI Tracking Software Description (Phase I, III and III) The goal of the Wyoming Early Hearing Detection and Intervention (EHDI) Program is to provide better outcomes for Wyoming children with hearing loss and their families through early screening, diagnosis, intervention, and tracking. Phase I Tracking Newborn Hearing Screening Results Software has been in use since 2004 Nurses at the 21 birthing hospitals in Wyoming screen 98% of newborns for hearing loss before the babies leave the hospital. The newborn hearing screening method is an Automated Auditory Brainstem Response (AABR). The results of the newborn hearing screenings are reported monthly to the Wyoming EHDI Program. Newborns that fail the hearing screening twice at the birthing hospital are referred to an audiologist for a pediatric diagnostic test battery to determine the amount of hearing loss present. The use of this software alerts the PCP if their patient fails the newborn hearing screening. The use of this software alerts parents if their infant needs follow up. Phase II Tracking Diagnostic Results of Children Who Are Referred from the Hospital and Late Onset Hearing Loss Screenings Audiologists perform a battery of pediatric diagnostic evaluations to determine the degree of hearing loss for children referred from newborn hearing screenings. Web-based reporting of results is available on the EHDI Tracking Software. Results for an individual child will be reported to the Wyoming EHDI Program after each audiological appointment and probably will be entered by child development center staff. Results will be available to early interventionists that work with children with hearing loss and who have registered with the program. Phase III Tracking Hearing Screening Results from Child Development Centers (Late Onset Hearing Loss) Screenings are done year-round by personnel at Child Development Centers for children age birth to 5 years of age. Screenings include all children who have a developmental screening (“1 before 2”, Child Find, Physician referrals, parent request, etc), children who have an IFSP or IEP. Screening methods consist of Otoscopy, Immittance, and Pure Tones or Otoacoustic Emissions (OAE). Results will be web-based and reported to the Wyoming EHDI Program. 46 Appendix C – EHDI Tracking Software Comments Page Please let us know your comments and/or suggested modifications you would recommend for future Software revisions: 1.__________________________________________________________________________________ ____________________________________________________________________________________ ____________________________________________________________________________________ ____________________________________________________________________________________ ____________________________________________________________________________________ 2.__________________________________________________________________________________ ____________________________________________________________________________________ ____________________________________________________________________________________ ____________________________________________________________________________________ ____________________________________________________________________________________ 3.__________________________________________________________________________________ ____________________________________________________________________________________ ____________________________________________________________________________________ ____________________________________________________________________________________ ____________________________________________________________________________________ 4.__________________________________________________________________________________ ____________________________________________________________________________________ ____________________________________________________________________________________ ____________________________________________________________________________________ ____________________________________________________________________________________ 5.__________________________________________________________________________________ ____________________________________________________________________________________ ____________________________________________________________________________________ ____________________________________________________________________________________ ____________________________________________________________________________________ Please return this completed page to the Wyoming EHDI Program: Mail to: 715 Shield Street ∙ Laramie, WY 82072 -or47 Fax to: 307-721-6313 Appendix D – EHDI Tracking Software “Bugs”/Problems Reporting Page Please list any “bugs” or problems you encountered while using the EHDI Software: Please be as detailed as possible, i.e., write down exactly what you were trying to do when you encountered the problem, steps you took to get there, etc. 1.__________________________________________________________________________________ ____________________________________________________________________________________ ____________________________________________________________________________________ ____________________________________________________________________________________ ____________________________________________________________________________________ 2.__________________________________________________________________________________ ____________________________________________________________________________________ ____________________________________________________________________________________ ____________________________________________________________________________________ ____________________________________________________________________________________ 3.__________________________________________________________________________________ ____________________________________________________________________________________ ____________________________________________________________________________________ ____________________________________________________________________________________ ____________________________________________________________________________________ 4.__________________________________________________________________________________ ____________________________________________________________________________________ ____________________________________________________________________________________ ____________________________________________________________________________________ ____________________________________________________________________________________ 5.__________________________________________________________________________________ ____________________________________________________________________________________ ____________________________________________________________________________________ ____________________________________________________________________________________ ____________________________________________________________________________________ Report problem(s) to the Wyoming Department of Health Help Desk 307-777-5940 -orPlease return this completed page to the Wyoming EHDI Program: Mail to: 715 Shield Street ∙ Laramie, WY 82072 -or48 Fax to: 307-721-6313 Appendix E EHDI Tracking Software Start-up Paperwork 49 50 51 52 53 54 55 Appendix F Wyoming Child Development Centers PERMISSION FORM TO SCREEN AND INCLUDE IN DATABASE I understand that the state of Wyoming maintains a screening results database. The benefits of the database are to ensure appropriate screening, follow-up and referral processes. Screening records are only accessible by authorized personnel. Records will not be released to other sources without my written permission. Parent/Guardian Signature__________________________________________________________ Date______________________________________ 56