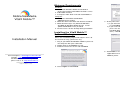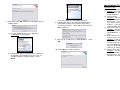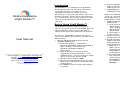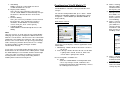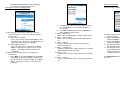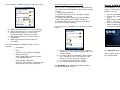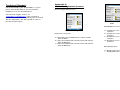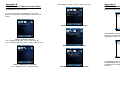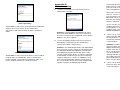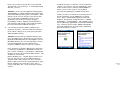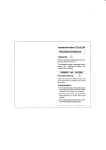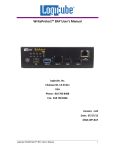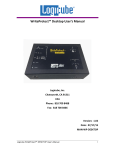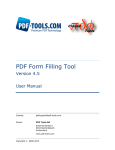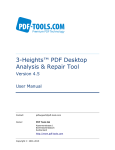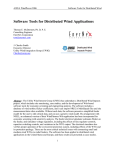Download Mobile NewMedia VitalX Mobile™ Installation Manual
Transcript
Minimum Requirements Hardware 1. A Microsoft Windows Mobile 6 Standard or Professional Phone with Mobile Provider service 2. A Bluetooth headset 3. A computer from which to install VitalX Mobile™ Mobile NewMedia VitalX Mobile™ Computer 1. A computer with Microsoft Windows 2000/XP/Vista installed. 2. Microsoft .NET Framework 2.0 Runtime installed 3. Microsoft ActiveSync 4.5 (Microsoft Windows XP/2000) or Windows Mobile Device Center (Microsoft Windows Vista) installed 4. Internet access for the desktop during installation Installing the VitalX Mobile™ Software Package Installation Manual 5. At this point in the installation, you have 2 options: 1) If you want to try VitalX Mobile™ for 7 days, just click Next. 2) If you received an email with the license key, please cut and paste the key into the space provided (look for “----cut here---“ in the email and ). Click Next to continue. Note: The installation program will require access to the Internet to verify your license key. 1. Plug in your Microsoft Windows Mobile 6 phone to the computer with your USB cable. 2. Double-click on VitalXMobile.msi file. 3. Read the text on the screen and click Next 6. VitalX Mobile™ installer will start setting up the application to install onto your Microsoft Windows Mobile 6 phone. General inquiries: [email protected] Support: [email protected] For information on our other products, please visit us at: http://www.vitalx.ca © 2009 Mobile NewMedia Ltd. All rights reserved. Rights of modification reserved 4. Select I agree and click Next. Installation Troubleshooting 7. Before you click OK, follow the instructions on the mobile phone. 3) On the computer, click OK to continue. 8. A dialog will request to send information about your mobile phone to our website for quality assurance purposes. Click Yes to send or click No to continue. 1) On your mobile phone, press Yes if the CONFIRM screen appears. 9. Now you are ready to use VitalX Mobile™. Click OK. 10. Click Close to exit the installer. 2) A dialog will appear signifying if the certificate installation succeeded (If unsuccessful, see Troubleshooting section for help). Press Done. Error Messages 1. “Phone is not connected” Solution: The mobile phone is not connected to the computer. Please connect the mobile phone to the computer. 2. “System Error” Solution: You must have an Internet connection enabled during installation for verification of the license key. If it is connected, then our website may not be accessible. Please try again in a few minutes. If you still cannot install our application, contact Mobile NewMedia for further assistance. 3. “License key has expired” Solution: You will need to contact Mobile NewMedia to purchase a new license key for VitalX Mobile™. Trial licenses are only valid for 7 days. 4. “Cert.cab was unsuccessfully installed on your device” occurs on your phone Solution: Cancel the installation and try to reinstall VitalX Mobile™ again. If you still get this error message on your mobile phone, your phone may not allow you to install our application. Please contact Mobile NewMedia via email for further assistance. 5. “License Key already in Use” Solution: The license key you entered is already in use on another phone. Keys are only usable by one phone. Please contact Mobile NewMedia for further assistance. Introduction Mobile NewMedia VitalX Mobile™ VitalX Mobile™ is a revolutionary new application designed to alert the user when their vital statistics are outside the norm. The alarms are useradjustable to fit whatever situation necessary; whether they are going for a jog, taking a nap, or just watching television. Alarms that are generated can be sent in whatever form you wish from just an audio alarm to you to calling others and alerting them of your state. Before Using VitalX Mobile™ VitalX Mobile™ monitors two different types of sensors: (a) sensors that wait for the mobile phone to connect with them, and (b) sensors that actively attempt to connect to the mobile phone on their own. User Manual General inquiries: contact @m-newmedia.com Support: [email protected] For information on our other products, please visit us at: http://www.vitalx.ca © 2009 Mobile NewMedia Ltd. All rights reserved. Rights of modification reserved Before using VitalX Mobile™ with the first type of sensor (eg. a Nonin pulse oxymeter), you will need to do three things. 1. PAIR the Bluetooth medical device with the Windows Mobile Phone. a. Go to Start >Settings > Connections > Bluetooth (for Windows Mobile 6 Standard) or Start > Settings > Connections tab > Bluetooth (for Windows Mobile 6 Professional) b. Power up the Pulse Oxymeter (or other medical device to pair with phone). Select Add New Device. ThePulse Oxymeter should appear as one of the devices to add. c. Select the device and press Next. d. Enter the passcode (located on the side of the Nonin Pulse Oxymeter) or elsewhere on other medical devices. e. Press Next to name the device and complete the pairing. 2. TEST the VitalX Mobile™ to ensure that the phone is properly paired with the medical device and that you are receiving data from the device. 3. CONFIGURE the alarms to suit your vital stats and fit your health profile. Before using VitalX Mobile™ with the second type of sensor (eg. an A&D blood pressure monitor or an A&D weight scale), you will need to ensure that the mobile phone is visible to the sensor. 1. TURN ON Bluetooth visibility on the Windows Mobile Phone. a. Go to Start >Settings > Connections > Bluetooth (for Windows Mobile 6 Standard) or Start > Settings > Connections tab > Bluetooth (for Windows Mobile 6 Professional) b. Select Menu > Turn On Visibility c. Select Done. 2. TAKE a measurement with the blood pressure monitor or the weight scale 3. ALLOW automatic configuration to occur. VitalX Mobile™ will automatically answer the following dialog prompts that occur when the sensor is trying to connect with the mobile phone: a. Add Device – Confirm dialog Notifies you of the device attempting to connect to your Smartphone using Bluetooth. VitalX Mobile™ selects [Yes] for you, adding it to your device list. b. Passcode dialog Asks you to enter a passcode to establish a secure connection with the sensor device. VitalX Mobile™ automatically fills in the Passcode box and selects [Next]. See Note c. Info dialog Notifies you that a connection has been established with the sensor. d. Display Name dialog Asks you to select a display name for the sensor. VitalX Mobile™ automatically accepts the device’s advertised name and selects [Next]. e. Services dialog Asks you select any available service offered by the device. If the Serial Port service is available, VitalX Mobile™ automatically selects it for you, then selects [Next]. f. Complete dialog VitalX Mobile™ automatically dismisses this dialog. Configuring VitalX Mobile™ VitalX Mobile™ should be configured before first using it. To start the configuration tool, press Start > VitalX Mobile (for Windows Mobile 6 Standard) or Start > Programs > VitalX Mobile (for Windows Mobile 6 Professional) Main Status Screen i Note You may receive an error after the Passcode dialog, notifying you that your Smartphone did not connect with the sensor device, either because the connection failed or the passcode was incorrect. This may occur because the sensor device has given up prematurely and is now trying another device that it sees. Simply try taking another reading to trigger another reconnection attempt. It may take several connection attempts by the sensor before data can be viewed on the mobile phone. Both the A&D blood pressure monitor and the A&D weight scale can retain a number of readings in internal memory before successfully connecting with the mobile phone and transferring them. B. Menu > Emergency Contacts Manage SMS or voice phone contacts that are contacted when an alarm is activated. (see Emergency Contacts section for details) C. Menu > Alarms Manage the actions to perform when an alarm threshold is reached (see Alarm section for details), or when a “significant” sensor event occurs (connection, disconnection, unavailability). D. Menu > Personal Info Edit the personal info that would be sent with your SMS messages. All you need is to enter your first and last name. The personal medical record ID is only required when the sensor data is being stored with a third-party health minding service. ii The main screen displays various application status information: i. Monitoring: Shows whether the alarm service is on or not ii. Data storage: Shows whether or not sensor data is going to be stored, and if so, where the sensor data is going to be stored The menu options available are: A. Apply Quits the VitalX Mobile™ configuration tool, saves any changes made, and forces the background alarming and monitoring services to reconfigure themselves. E. Menu > Health Recording Service Configure VitalX Mobile™ to store/send monitored medical data. (see Health Recording Service for details) F. Menu > Exit Quits the VitalX Mobile™ configuration tool, saving any changes made, but without forcing the background alarming and monitoring services to reconfigure themselves. Emergency Contacts Configuration Alarm Configuration The main alarm configuration screen: A B C A) This displays the phone number list you are currently viewing. There are 2 different phone number lists: 1) Voice phone numbers These are numbers that VitalX Mobile™ will call when a sensor alarms. It will call them in sequential order from top to bottom. 2) SMS mobile numbers These are the phone numbers that VitalX Mobile™ will text message when a sensor alarms. Only mobile phone numbers are supported. B) Adds a new number to the selected phone number list. i. Press New on the VitalX Mobile™ application. It will bring up another window asking you to type in the phone number to add. Only digits will be accepted as input (ie. no dashes or brackets). ii. To add pauses or waits to the phone number just select Menu > Insert Pause or Menu > Insert Wait. iii. Cick OK to add number to list or Cancel to abort adding number to list. C) Menu > Move Up Moves the selected phone number up on the list. D) Menu > Move Down Moves the selected phone number down on the list. E) Menu > Delete Deletes the currently selected item from the phone number list. F) Menu > Switch List Switches between the Voice Number List and the SMS Number List to view/edit G) Menu > OK Confirms the changes to the Emergency Contact list H) Menu > Cancel Cancels the changes to the Emergency Contact list E D Nonin Pulse Oxymeter A. SpO2 lower threshold before the alarm sounds (from 0-100%) B. Upper threshold of pulse before alarm will activate (from 0-200 bpm) C. Lower threshold of pulse before alarm will activate (from 0-200 bpm) D. The amount of time that the readings have to go beyond the threshold before the alarm activates. E. The amount of time, once the alarm is activated, that readings need to be outside the threshold before the alarm is deactivated (scrolled out of view) See Appendix A for additional alarm configuration screens. Pressing Menu > Additional Settings gets you to here: A B C D Health Recording Service Configuration The user has several options when dealing with the sensor data that VitalX Mobile™ detects from nearby sensors: 1. Simply discard the data, 2. Send the data to the user’s desktop or laptop computer when docked, 3. Send the data to a third-party health minding service that expects HL7 medical records, or 4. Send the data to a server running VitalX Data Converter™ (sold separately) E For example, to send readings to a third party health minder: A. Action to perform when the sensor connects. B. Action to perform if the sensor disconnects. C. Maximum time that the sensor can be unavailable before triggering an alarm D. Action to perform if the sensor becomes unavailable E. Action to perform if the thresholds are exceeded. For each condition, the following actions can be selected: • Do nothing • Beep Generate a local alarm sound only • Notify contact list Start calling phone numbers and/or texting mobile phones • Beep & Notify contact list Generate a local alarm sound and start calling/texting emergency contacts Using VitalX Mobile™ VitalX Mobile™ is very simple to use and requires almost no interaction by the user. To get the VitalX Mobile™ running, 1. Turn on the Windows Mobile 6 phone. 2. Turn on the medical device that is paired with the phone. 3. Wait until the medical device connects to the phone. You are now ready to use the device. 4. To see if you medical device is connected, there will be a display panel on the Home Screen, that summarizes VitalX Mobile™ information: A B C D Home Screen A. Where to send the monitored data. Options include none, a third party health minder, and remote storage. B. If remote storage or third party health minder was selected in A, then you enter the URL where the remote storage is located C. Username to log into remote storage D. Password to log into remote storage See Appendix C for additional Health Recording Service configuration screens. Nonin Pulse Oxymeter Connected See Appendix B for more home screen views. Alarms will be generated as necessary according to your configuration. Technical Support For troubleshooting your VitalX Mobile™ system, please consult Appendix D. Several common problems/issues are described there. Appendix A Alarm Configuration Screens Alarm Configuration Screens: For technical support, email us at [email protected]. Please provide a detailed message about the problem you are having with the application. We will respond as soon as possible to your inquiry. A D H E I F G B C A&D Blood Pressure Cuff A&D Weight Scale A&D Blood Pressure Cuff Nonin Pulse Oxymeter Nonin Pulse Oxymeter A. SpO2 lower threshold before the alarm sounds (from 0-100%) B. Upper threshold of pulse before alarm will activate (from 0-200 bpm) C. Lower threshold of pulse before alarm will activate (from 0-200 bpm) D. Systolic pressure upper threshold before alarm activates E. Systolic pressure lower threshold before alarm activates F. Diastolic pressure upper threshold before alarm activates G. Diastolic pressure lower threshold before alarm activates A&D Weight Scale H. Weight upper threshold before alarm activates I. Weight lower threshold before alarm activates Appendix B VitalX Mobile™ Home Screen Views VitalX Mobile™ Home Screen, Active Sensors: VitalX Mobile™ Home Screen: Appendix C Health Recording Service Setup Health Recording Service Alternatives: Use the left and right navigation keys to switch between the different VitalX Mobile™ home screen panels. Nonin Pulse Oxymeter connected No one VitalX Mobile™ will generate alarms based upon the incoming sensor data, if the user has configured appropriate alarms. However, the data is not stored. Home Screen: Status of Sensor Service Press [Action] to disable service and turn it off. Press [Action] again to enable service and turn in on. A&D Weight Scale connected My Computer Home Screen: Status of Bluetooth Scanning Press [Action] to turn scanning on/off. A&D Blood Pressure Cuff connected VitalX Mobile™ will store sensor data on the user’s destkop/laptop when the Smartphone is docked, including data recorded when the phone was roaming. Appendix D Troubleshooting 1. “I receive a warning message that my license information is invalid.” Also, make sure that the phone is actually visible to these sensors. Go to the Bluetooth settings by pressing Start > Settings > Connections > Bluetooth. Then select Menu > Turn On Visibility to make the Smartphone visible to other Bluetooth devices around it. VitalX Data Converter™ (sold separately) VitalX Mobile™ will send sensor data to the indicated IP/port, where an instance of the VitalX Data Converter™ will store the data in Access database tables. Solution: Contact Mobile NewMedia Ltd. Your license to VitalX Mobile™ may have expired, or the license to one of the supported sensor device AddOns may have expired. 2. “I have tried taking weight scale measurements, but nothing is appearing on the VitalX home screen view. What’s happening?” Third Party Health Minder VitalX Mobile™ will send sensor data as HL7 medical records to the specified URL. Please contact your health minding service for the appropriate URL, user name, and password to use for their system. Try turning off scanning via the VitalX Mobile™ Home Screen (switch to the Scanning status panel, then press the [Action] button in the centre of the navigation keys to turn scanning on or off). Solution: The A&D Weight Scale and A&D Blood Pressure Cuff sensors actively try to connect with the Windows Mobile Smartphone, instead of the Smartphone trying to connect with them. If the sensor service on the phone is actively scanning its Bluetooth environment, it may miss incoming requests from these sensors. In addition, it may take several connection attempts on the part of the sensor before the phone is fully configured to support receiving and displaying the data. These sensors are capable of storing a number of readings themselves while waiting to transfer them to your phone. If, however, you are unable to view readings after several attempts, please contact Mobile NewMedia Ltd. for further assistance. 3. “I have set up several phone numbers in both the call list and the SMS text message lists, but when the alarm occurs, no calls are made to my emergency contacts and no text messages are received either.” Solution: In order for the numbers to be called or text messaged, you need to select either the [Notify contact list] or [Beep & Notify contact list] action. From the main screen, Menu > Alarms takes you to the threshold settings for a particular sensor. From this screen, Menu > Additional Settings will take you to the screen to configure the actions to perform when sensors connect/disconnect/become unavailable, and when sensors alarm. 4. “I have set up VitalX Mobile™ to beep when when heart rate goes above 150 bpm. But nothing seems to happen, even though I can see on the home screen that my heart rate’s been around 155 bpm for several minutes. Is something wrong with the system?” Solution: Users have the option of changing the VitalX Mobile™ settings without having them take effect immediately. When you select Menu > Exit from the main screen, changes you have made are saved, but the monitoring service is not updated. If you want the changes to apply immediately, choose Apply instead. Otherwise, your changes will not take effect until the phone has been turned off and back on again. 5. “I’m not able to connect with my Nonin pulse oxymeter anymore. I haven’t made any changes to my alarm settings or my emergency contacts. What could be wrong?” Second, check to see that the sensor and alarm services are running. You can monitor the status of these two services from the VitalX Mobile™ home screen. If the services are disabled, pressing the [Action] key should restart them. Finally, check to see whether or not your license for this particular sensor AddOn has expired. Press Start > File Explorer to open up the File Explorer. Navigate to <Program Files>, <Mobile NewMedia>, <VitalX Mobile>. You should see the LicenseManager application. Selecting it will bring up a summary of the various Mobile NewMedia licensed components on your phone, indicating when their licenses expire. Solution: Several things could be wrong in this case: the Nonin pulse oxymeter may have been deleted accidentally from the Smartphone’s list of Bluetooth devices, the sensor and alarm services may be disabled or off, or the Nonin Pulse Oxymeter AddOn’s license may have expired. First, check to see that the Nonin pulse oxymeter is still in the Smartphone’s Bluetooth Device list. Press Start > Settings > Connections > Bluetooth to open up the list of currently known devices. You should see a name like Nonin_Medical_Inc._123456 appear in the list. If not, you may have to select “Add new device…” and turn on the pulse oxymeter, then select the device again to recreate the pairing between your phone and the pulse oxymeter. Once you’ve successfully done this, you’ll need to restart the service. Mobile NewMedia Suite License Manager © 2009 Mobile NewMedia Ltd. All rights reserved. Rights of modification reserved