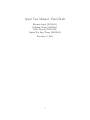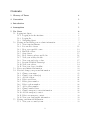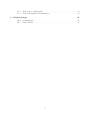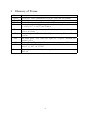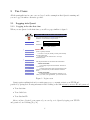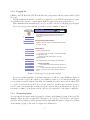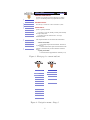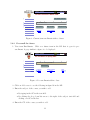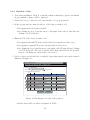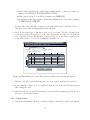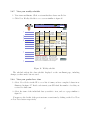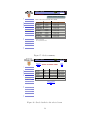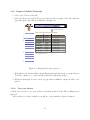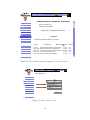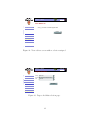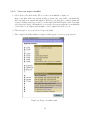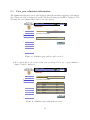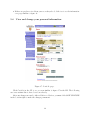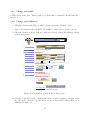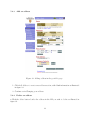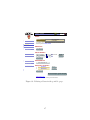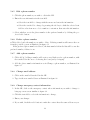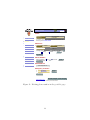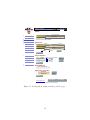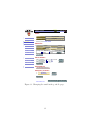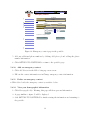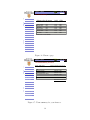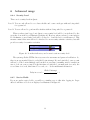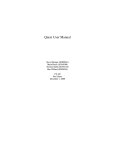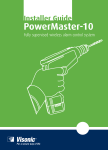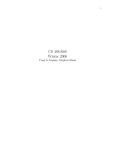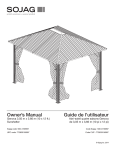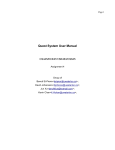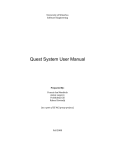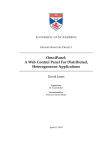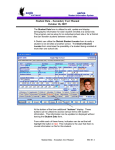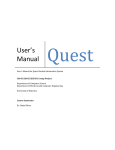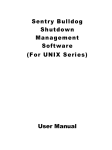Download Quest User Manual - Final Draft - the David R. Cheriton School of
Transcript
Quest User Manual - Final Draft Etienne Angot (20325811) Delphine Robin (20325818) Scott Rycroft (20235028) Simon Wai Ling Tsang (20092030) December 1, 2008 1 Contents 1 Glossary of Terms 4 2 Convention 5 3 Introduction 5 4 Assumptions 5 5 Use Cases 5.1 Logging into Quest . . . . . . . . . . . . . . . . . . 5.1.1 Logging in for the first time . . . . . . . . . 5.1.2 Logging In . . . . . . . . . . . . . . . . . . . 5.1.3 Navigating Quest . . . . . . . . . . . . . . . 5.2 Viewing and modifying your academic information . 5.2.1 View term enrollments . . . . . . . . . . . . 5.2.2 Pre-enroll for classes . . . . . . . . . . . . . 5.2.3 Drop a pre-enrolled course . . . . . . . . . . 5.2.4 Enroll in a Class . . . . . . . . . . . . . . . 5.2.5 Swap classes . . . . . . . . . . . . . . . . . . 5.2.6 Drop classes you have enrolled in . . . . . . 5.2.7 View your weekly schedule . . . . . . . . . . 5.2.8 View your grades for a class . . . . . . . . . 5.2.9 Request Unofficial Transcript . . . . . . . . 5.2.10 View your advisor . . . . . . . . . . . . . . . 5.2.11 View your degree checklist . . . . . . . . . . 5.3 View your admission information . . . . . . . . . . 5.4 View and change your personal information . . . . 5.4.1 Change your name . . . . . . . . . . . . . . 5.4.2 Change your address(es) . . . . . . . . . . . 5.4.3 Add an address . . . . . . . . . . . . . . . . 5.4.4 Delete an address . . . . . . . . . . . . . . . 5.4.5 Edit a phone number . . . . . . . . . . . . . 5.4.6 Delete a phone number . . . . . . . . . . . . 5.4.7 Add a phone number . . . . . . . . . . . . . 5.4.8 Change email address . . . . . . . . . . . . . 5.4.9 Change emergency contact information . . . 5.4.10 Add an emergency contact . . . . . . . . . . 5.4.11 Delete an emergency contact . . . . . . . . . 5.4.12 View your demographic information . . . . . 5.5 Viewing your financial information . . . . . . . . . 5.5.1 View your account by term . . . . . . . . . 2 . . . . . . . . . . . . . . . . . . . . . . . . . . . . . . . . . . . . . . . . . . . . . . . . . . . . . . . . . . . . . . . . . . . . . . . . . . . . . . . . . . . . . . . . . . . . . . . . . . . . . . . . . . . . . . . . . . . . . . . . . . . . . . . . . . . . . . . . . . . . . . . . . . . . . . . . . . . . . . . . . . . . . . . . . . . . . . . . . . . . . . . . . . . . . . . . . . . . . . . . . . . . . . . . . . . . . . . . . . . . . . . . . . . . . . . . . . . . . . . . . . . . . . . . . . . . . . . . . . . . . . . . . . . . . . . . . . . . . . . . . . . . . . . . . . . . . . . . . . . . . . . . . . . . . . . . . . . . . . . . . . . . . . . . . . . . . . . . . . . . . . . . . . . . . . . . . . . . . . . . . . . . . . . . . . . . . . . . . . . . . . . . . . . . . . . . . . . . . . . . . . . . . . . . . . . . . . . . . . . . . . . . . . . . . . . . . . . . . . . . . . . . . . . . 6 6 6 7 7 9 9 11 13 14 15 16 17 17 19 19 22 23 24 25 25 26 26 28 28 28 28 28 32 32 32 33 33 5.5.2 5.5.3 View your account details . . . . . . . . . . . . . . . . . . . . . . . . View your financial aid infomation . . . . . . . . . . . . . . . . . . . 33 33 6 Advanced usage 6.0.4 Security Level . . . . . . . . . . . . . . . . . . . . . . . . . . . . . . . 6.0.5 Service Holds . . . . . . . . . . . . . . . . . . . . . . . . . . . . . . . 36 36 36 3 1 Glossary of Terms Terms Quest Student ID UW ID Course Class NP MP SC CN Section Descriptions A self-serve online administration system of students and alumni An 8-digit numerical string issues to all applicants or students An identification string for user authentication A unit of study relating to a specific academic discipline and identified by a Subject Code and Course Number A particular offering of a course. Identified by the course description, section, and term. Navigation panel - The left side of Quest containing links to different sections The main panel - The centre and right side of Quest containing the current section Subject Code - The 2 letter abbreviation of a subject eg. “CS” Course Number- The 3 digit number used to identify a course within a subject, eg “445”, in “CS 445” The 3-digit number that identifies a particular section of a course , eg. LEC 001 4 2 Convention Italicized texts are used to indicate user interface widgets. Click Button Name – Move the mouse cursor over the interface widget with Button Name. Click the left mouse button. 3 Introduction Quest is use by more than 30,000 people. It is used for information, subscription etc... but it is also used by sensitive department like the financial department... So, Quest has to be clear, easy to use, reliable and safe. So, one of our ideas is to add a system that should add a waiting time between wrong passwords for login, in order to add more safety against malicious users or robots... We also separated navigation from information by including a navigation panel on the left side on every page. Every part of the site is thus only two or three clicks away, and less information needs to be loaded on each click. We removed some confusing language regarding terms and classes. There are no ’term numbers’ like 1089, only full text strings such as Winter 2009. There are no class numbers either, as classes can be uniquely identified by a term, course number, and section. Class lookup has been made easier by allowing partial string matching, similiar to the system already on the registrar’s site under “Schedule of Classes”. Enrollment and pre-enrollment are both accessed through a generic enrollment page, since the terms that are available for pre-enrollment and terms available for enrollment are disjoint sets. Degree checklists have been integrated into Quest, automatically checking your completed classes against a program’s requirements. We also combined collapsed some pages that were very sparse into single pages, like the portfolio pages. But only one term is not a lot of time for requirement and specifications of Quest, in comparison with the 5 years (between 1996 and 2001) So, that is the reason why we don’t propose big changes. 4 Assumptions You, the user, are assumed to have operational knowledge of the web browser. The web browser must not block new windows from being spawned by Quest. Quest will work on standard browsers: IE, Firefox, Safari, Chrome, and will endeavour to work on new browsers that come about. Quest will not reject any browser using a different language or locale setting. 5 5 Use Cases All the manipulations in a use case are based on the assumption that Quest is running and you are logged in unless otherwise specified. 5.1 5.1.1 Logging into Quest Logging in for the first time When you use Quest for the first time, you will see page similiar to figure 1: Quest Login | Quest Student Information System Log on to Quest using your UWdir userid (up to a maximum of 8 characters) and password: News & Login: Important Dates UW ID: Password: This is a public terminal. Quest Help: First-time Users Instructions Troubleshoot Quest Notice: Quest is typically available * 1:00 am to 11:59 pm, Monday, Tuesday, and Thursday through Sunday EDT * 1:00 am to 6:59 am and 8:00 am to 11:59 pm, Wednesdays EDT Quick Links: Registrar's Office Visit Important Dates for the latest date information. Undergraduate Calendar * Winter term 2009 o On-Campus Open Class Enrolment: October 20 to January 16 o Distance Education Open Class Enrolment ends January 9, 2009 (last day to add a distance education class) * Spring term 2009 o Class Enrolment Appointments: February 2-14, 2009; if you miss your appointment, you must wait until Schedule of Classes Student Awards & Financial Aid Textbook and Technology Grant Figure 1: Login screen Quest requires authentication for security purposes, so you must activate your UW ID and password by giving the following information after clicking on the link activate your user ID and password: • Your last time • Your birth date • Your Student ID After you have obtained your password, you can log on to Quest by typing your UW ID and password, and clicking [Log on]. 6 5.1.2 Logging In • Enter your UW ID in the UW ID text field and your password in the password field. Click [Log on]. • If the authentication fails, you will be prompted for your UW ID and password again. You will have the option to contact Quest staff if you have forgotten your password. If the authentication information is correct, you will be directed to the first page in Quest. If you are a prospective student, you will see a page similiar to figure 2: Security News | Quest Level 2 Sign Off Welcome Prospective Student Roux: Your admission application has been retrieved. Please check the admission and portfolio section for more information. News: Important Dates Admission: Portfolio: Quest Help: First-time Users Prospective Students Notice: Admission status of prospective students will be updated on August 10, 2008. Quest Notice: Quest is typically available Instructions Troubleshoot Quick Links: Registrar's Office Undergraduate Calendar Schedule of Classes Student Awards & Financial Aid * 1:00 am to 11:59 pm, Monday, Tuesday, and Thursday through Sunday EDT * 1:00 am to 6:59 am and 8:00 am to 11:59 pm, Wednesdays EDT Visit Important Dates for the latest date information. * Winter term 2009 o On-Campus Open Class Enrolment: October 20 to January 16 o Distance Education Open Class Enrolment ends January 9, 2009 (last day to add a distance education class) Figure 2: First page for prospective student If you are an undergraduate or graduate student, you will see a page similiar to figure 3: After you have logged onto Quest, a page similar to figure 3 or 2 is always the first page you see when you entered Quest even after you terminated your browser session, unless This is a public terminal was checked. If you don’t cheked it, another user can have access to your account, even if (with the security level 2) he can’t modify your informations. If you do not wish to return to your Quest session, click log off completely to exit Quest completely. 5.1.3 Navigating Quest You can expend the items on the left panel by clicking on the minus (+) sign or the text. For example, when Academic is expanded, Enrollment, See Grades, View Advisor, and Degree Checklist will be displayed. This expansion will persist until the item is collapsed by clicking on the minus (-) sign or the text. See figure 4 for illustration. 7 Security News | Quest Level 2 Sign Off Welcome Student Roux: We have not received your tuition payment yet, please pay your outstanding amount by September 5th, 2008. News: Important Dates Portfolio: Students Notice: The last day to enroll into a class is October 1, 2008. Finance: Academic: Quest Notice: Enrollment Quest is typically available See Grades View Advisor Degree Checklist Quest Help: * 1:00 am to 11:59 pm, Monday, Tuesday, and Thursday through Sunday EDT * 1:00 am to 6:59 am and 8:00 am to 11:59 pm, Wednesdays EDT Visit Important Dates for the latest date information. First-time Users Instructions Troubleshoot Quick Links: * Winter term 2009 o On-Campus Open Class Enrolment: October 20 to January 16 o Distance Education Open Class Enrolment ends January 9, 2009 (last day to add a distance education class) * Spring term 2009 o Class Enrolment Appointments: February 2-14, Figure 3: First page for current student News: News: Important Dates Portfolio: Portfolio: Finance: Finance: Academic: Academic: Quest Help: Enrollment See Grades Quick Links: View Advisor Degree Checklist Quest Help: First-time Users Instructions Troubleshoot Quick Links: Figure 4: Navigation menu collasped 8 5.2 Viewing and modifying your academic information Click on Academic in the NP. The following use cases assume this to have been done already. 5.2.1 View term enrollments Click on Enrollment in the NP to see the following screen in figure 5. Security News | Quest Level 2 Sign Off Enrollment: News: Important Dates Portfolio: Finance: Academic: Enrollment See Grades View Advisor Degree Checklist Please select Term Spring 2009 Winter 2008 Fall 2008 Spring 2008 Winter 2007 Fall 2007 Spring 2007 the school term: Status Open for pre-enrollment on October 28, 2008 Open for enrollment on September 5, 2008 Enrollment has been closed Enrollment has been closed Enrollment has been closed Enrollment has been closed Enrollment has been closed · Winter = January-April · Spring = May-August · Fall = September-December Legend Future Term Current Term Past Term Quest Help: First-time Users Instructions Troubleshoot Quick Links: Figure 5: Enrollment main page Each past term is coloured gray, whereas the current term is coloured green. Each future term is coloured blue. A term that have enrollment appointment open is coloured red. A term that have pre-enrollment appointment open is coloured pink. • Viewing a past term will show the class schedule of that term in the MP as displayed in figure 6. • Viewing a future or current term will show the class schedule of the term if you have classes enrolled as displayed in figure 7. • If you have no classes for the specified term, a message “No enrolled classes” will be displayed in the MP as displayed in figure 8. • If you are within the open enrollment period, you can also add, drop, or change courses by clicking on the Add course, Drop course or Change course button. 9 Security News | Quest Level 2 Sign Off Past Enrollment in Fall 2007: View Weekly Schedule News: Important Dates Portfolio: Finance: Academic: Enrollment Class Section CS445 001 TUT 001 CS452 001 CO342 001 WS205 001 Time MWF 8:30-9:30 F 11:30-12:20 MWF 12:30-1:30 MWF 11:30-12:20 M 6:00-8:50 Instructor Daniel Berry Daniel Berry William Cowan Penny Haxell Nicholas Matte Location MC 4058 MC 4040 DWE 3518 MC 2034 HH280 See Grades View Advisor Degree Checklist Previous Term Next Term Select Another Term Quest Help: First-time Users Instructions Troubleshoot Quick Links: Figure 6: Past term enrollment Security News | Quest Level 2 Sign Off Enrollment in Winter 2008: View Weekly Schedule News: Important Dates Portfolio: Finance: Academic: Enrollment Class Section CS445 001 TUT 001 CS452 001 CO342 001 WS205 001 Time MWF 8:30-9:30 F 11:30-12:20 MWF 12:20-1:20 TTh 11:30-12:50 M 6:00-8:50 Instructor Daniel Berry Daniel Berry William Cowan Penny Haxell Nicholas Matte Location MC 4058 MC 4040 DWE 3518 MC 2034 HH280 See Grades View Advisor Add Course Drop Course Change Course Degree Checklist Previous Term Select Another Term Quest Help: First-time Users Instructions Troubleshoot Quick Links: Figure 7: Current term enrollment 10 Next Term Security News | Quest Level 2 Sign Off Current Enrollment in Winter 2008: View Weekly Schedule News: Important Dates Class Section Time Instructor Location No enrolled classes Portfolio: Finance: Academic: Add Course Drop Course Change Course Enrollment See Grades View Advisor Previous Term Next Term Select Another Term Degree Checklist Figure 8: Current term enrollment with no classes 5.2.2 Pre-enroll for classes 1. View term Enrollments. Click on a future term in the MP that is open for preenrollment. A page simliar to figure 9 to be displayed. Security News | Quest Level 2 Sign Off Pre-enrollment for Spring 2009: News: Class Important Date Portfolio: Section Time Instructor Location You�have�no�course�preenrolled. Add Course Finance: Academic: Enrollment See Grades Previous Term Select Another Term Next Term View Advisor Degree Checklist Figure 9: Pre-enrollment with no class 2. Click on Add course to see the following in figure 10 in the MP. 3. Enter the subject of the course you wish to add. • By typing in the SC in the text field. • By clicking the drop down list arrow to the right of the subject text field and clicking on a SC in the list. 4. Enter the CN of the course you wish to add. 11 Ques t - Adding Clas s Pre-enrollment for Spring 2009 - Adding Subject: Class CS - Computer S c ienc e Course Number: 445 - S oftware Requirement & Match Whole String Result: Cource CS445 Description Software Requirement and Specification 1 result returned Add Course Cancel Figure 10: Pre-enrollment add course dialog window • By typing in the CN in the text field. • If Match whole string is selected, a drop down arrow will appear. By clicking the drop down list arrow to the right of the CN text field and clicking on a CN in the list. The drop down list will contain valid CNs for the specified subject, or nothing if no subject has been selected. • If Match whole string is not selected, quest will search for all course with the specified subject that match part of the given CN, like in figure 11. Ques t - Adding Clas s Pre-enrollment for Spring 2009 - Adding Class Subject: CS - Computer Science Course Number: 44 Match Whole String Result: Cource CS445 CS446 Description Software Requirement & Specification Software Design & Architecture 2 results returned Add Course Cancel Figure 11: Pre-enrollment with match whole string disabled 5. Click Add. The specified course will be added to the term enrollment screen. • If the specified course is not valid, a message will appear saying “The specified course is not valid”. 6. Repeat above until all courses you wish to pre-enroll into have been selected. 7. Rank the courses you have selected in order of importance. 12 You can rank the importance of each course by selecting the rank from the drop down list on the right side of the course list. The rank starts from 1 to n, where n = the number of courses. Rank 1 has the highest priority and will always be selected when the course is being offered regardless of your other course selections. Rank n has the lowest priority. For class a with rank n, a may not be selected when any of your other courses conflicts with a. An example is given in figure 12 Security News | Quest Sign Off Level 2 Pre-enrollment for Spring 2009: News: Important Date Portfolio: Finance: Academic: Enrollment See Grades View Advisor Degree Checklist Instructor Location TBA TBA TBA TBA TBA TBA TBA TBA TBA TBA Class Section CS445 TBA CS456 TBA CS452 TBA CO342 TBA WS205 TBA Time TBA TBA TBA TBA TBA Add Course Drop Course 1 - Most Important 3 2 4 5 - Least Important Discard Changes Save Changes Previous Term Priority Select Another Term Next Term Quest Help: First-time Users Instructions Troubleshoot Quick Links: Figure 12: Pre-enrollment main screen returned with changes 8. Click Save changes to confirm pre-enrolling in the courses you have selected or Discard Changes to discard the changes. 5.2.3 Drop a pre-enrolled course 1. View term Enrollments. Click on a future term in the MP that is open for preenrollment. 2. From the list of pre-enrolled courses in the MP, select a course to drop. 3. Click Drop course 4. Repeat for all courses you wish to drop. 5. Click Save Changes to confirm dropping the course or Discard Changes to undo dropping the course. 13 5.2.4 Enroll in a Class 1. View term enrollments. Click on a current or future term that is open for enrollment. A page similiar to figure 8 will be displayed. 2. Press Add course to enter the add course interface on a pop-up window. 3. In the pop-up window, enter the subject of the class you wish to add. • By typing in the SC in the text field. • By clicking the drop down list arrow to the right of the subject text field and clicking on a SC in the list. 4. Enter the CN of the class you wish to add. • By typing in the full CN in the text field and selecting Match whole string. • By typing in a partial CN and not selecting Match whole string. • By clicking the drop down list arrow to the right of the CN text field and clicking on a CN in the list. The drop down list will contain valid CNs for the specified subject, or nothing if no subject has been selected. 5. Select a class section in the list of available classes that match your search terms as illustrated in figure 13 Ques t - Adding Clas s Enrollment for Winter 2008 - Adding Class Subject: CS - Computer Science Course Number: Result: 4 Match Whole String Only shows enrollable classes. Instructor Class Section Time Location CS445 - Software Requirement and Specifications LEC 001 MWF 8:30-9:30 Daniel Berry MC 4058 LEC 002 MWF 12:30-1:30 Daniel Berry MC 4061 CS446 - Software Design & Architecture LEC 001 MWF 8:30-9:30 Richard Holt MC 4042 CS499R - Readings in Computer Science RDG 001 TBA TBA TBA CS488 - Intro to Computer Graphics Lec 001 TTh 12:30-1:30 Stephen Mann MC 2034 Status Open Full Reserved for SE Permission Needed Conflict with existing schedule Cancel Add Course Figure 13: Enrollment add course dialog window • If the class is full, you will see it marked as FULL. 14 • If the class’s schedule will conflict with existing enrolled courses, you will see it marked as CONFLICT WITH EXISTING CLASS. • If the class is reserved, you will see it marked as RESERVED. • If enrolling in the class requires additional permission, the class will be marked as PERMISSION NEEDED. You may also reduce the list of classes by selecting Only display enrollable classes to only show classes that you may immediately enroll in. 6. Select an associated test or tutorial section for, if you desire. The list of possible test or tutorial sections will appear below the class. Depending on if the selected class has test or tutorial sections, this list may or may not appear. Some classes require a test or tutorial section to be selected, as illustrated in figure 14 Ques t - Adding Clas s Enrollment for Winter 2008 - Adding Class Subject: CS - Computer Science Course Number: Result: 44 Match Whole String Only shows enrollable classes. Class CS445 LEC LEC TUT TUT TUT CS446 LEC Instructor Time Location Section - Software Requirement and Specifications 001 MWF 8:30-9:30 Daniel Berry MC 4058 002 MWF 12:30-1:30 Daniel Berry MC 4061 001 F 11:30-12:20 MC 4040 002 T 3:30-3:20 MC 4040 003 Th 11:30-12:20 MC 4040 - Software Design & Architecture 001 MWF 8:30-9:30 Richard Holt MC 4042 Status Open Full Full Open Open Reserved Cancel Add Course Figure 14: Enrollment add course dialog window with lecture and tutorial selected 7. Click the Add Class button that appears once your desired class has been selected. 8. A page similiar to figure 15 to be displayed. Review your class schedule that appears after adding the class. 9. Click Save Changes to make the changes to your schedule permanent or click Discard Changes to discard the changes. 5.2.5 Swap classes 1. View term enrollments. Click on a current or future term that is open for enrollment. 15 Security News | Quest Level 2 Sign Off Enrollment in Winter 2008: View Weekly Schedule News: Important Dates Portfolio: Finance: Academic: Enrollment Class Section CS445 001 TUT 001 CS452 001 CO342 001 WS205 001 Time MWF 8:30-9:30 F 11:30-12:20 MWF 12:20-1:20 TTh 11:30-12:50 M 6:00-8:50 Instructor Daniel Berry Daniel Berry William Cowan Penny Haxell Nicholas Matte Location MC 4058 MC 4040 DWE 3518 MC 2034 HH280 See Grades View Advisor Degree Checklist Quest Help: First-time Users Add Course Drop Course Save Changes Previous Term Change Course Discard Changes Select Another Term Next Term Instructions Troubleshoot Quick Links: Figure 15: Enrollment returned with changes 2. Select the class you wish to swap out. 3. Click Swap class. 4. Choose a class to swap into, just as you would if you were enrolling in a class. 5. Click Swap class to swap the class and return to the term enrollment screen. 6. Repeat for all classes you wish to swap. 7. Click Save Changes to confirm swapping your classes or click or Discard Changes to undo the class swap. 5.2.6 Drop classes you have enrolled in 1. View term enrollments. Click on a current or future term that is open for enrollment. 2. Select the classes you wish to drop 3. Click Drop class. 4. Click Save Changes to confirm dropping the classes you have selected or Discard Changes to undo dropping the classes. 16 5.2.7 View your weekly schedule 1. View term enrollments. Click on a term that has classes enrolled in. 2. Click View Weekly Schedule to see a screen similiar to figure 16. Security News | Quest Level 2 Sign Off Week Schedule for Winter 2008: News: Important Date Portfolio: Finance: Academic: Enrollment See Grades View Advisor Degree Checklist Quest Help: First-time Users Instructions Troubleshoot Quick Links: Time Monday Print Tuesday Wednesday Thursday Friday CS 445 CS 445 8:30 - Lec 001 9:20 MC 4058 CS 445 Lec 001 Lec 001 MC 4058 MC 4058 9:2011:30 11:3012:20 CO 342 CO 342 Lec 001 Lec 001 12:20MC 2034 CS 452 12:50 Lec 001 12:50- DWE3518 1:20 1:206:00 6:00- WS 205 8:50 CS 452 MC 2034 CS 445 Tut 001 MC 4042 CS 452 Lec 001 Lec 001 DWE3518 DWE3518 Lec 001 HH 208 Additional Information: CS445 Lec 001 - Daniel Berry - MWF 8:30-9:20am CS445 Tut 001 - Daniel Berry - F 11:30-12:20pm CS452 Lec 001 - William Cowan - MWF 12:20-1:20pm CO342 Lec 001 - Penny Haxell - TTh11:30-12:50pm WS205 Lec 001 - Nicholas Matte - M 6:00-8:50pm Return Figure 16: Weekly schedule The schedule reflects the class schedule displayed on the enrollment page, including changes you have made but not saved. 5.2.8 View your grades for a class 1. Select View Grades in the NP to see a list of terms you have completed classes in as illustrated in figure 17. Beside each term is your GPA fand the number of credits you received for that term. 2. Select the term of the individual class you wish to view, and see a page similiar to figure 18. You may see the details of the previous term or next term by clicking on the Prev Term or Next Term button respectively. 17 Security News | Quest Level 2 Sign Off View Grades: Request Unoffical Tra nscript News: Important Date Portfolio: Finance: Academic: Enrollment See Grades View Advisor Degree Checklist Quest Help: First-time Users Click on the school term for more detail: Term Spring 2008 Winter 2007 Fall 2007 Spring 2007 Winter 2006 Fall 2006 Spring 2006 Winter 2005 Fall 2005 Spring 2005 Term GPA 3.1/4.0 2.5/4.0 2.9/4.0 3.3/4.0 2.5/4.0 2.9/4.0 3.3/4.0 2.5/4.0 2.9/4.0 3.3/4.0 Credit Earned 2.50 / 2.50 2.00 / 2.25 2.25 / 2.25 2.25 / 2.25 2.00 / 2.25 2.25 / 2.25 2.25 / 2.25 2.00 / 2.25 2.25 / 2.25 2.25 / 2.25 · Winter = January-April · Spring = May-August · Fall = September-December Instructions Troubleshoot Quick Links: Figure 17: Grades summary Security News | Quest Previous Term Level 2 Grades for Winter 2008: Sign Off Next Term News: Important Dates Enrollment Class CS 445 CS 456 CO 342 WS205 MUSIC 216 Grade 79 82 69 81 See Grades Average: 77.75 Portfolio: Finance: Academic: Grade Type Numerical Basis Numerical Basis Numerical Basis Numerical Basis Credit/No Credit Credit 0.50 / 0.50 0.50 / 0.50 0.50 / 0.50 0.50 / 0.50 0.25 / 0.25 2.25 / 2.25 View Advisor Select Another Term Degree Checklist Quest Help: First-time Users Instructions Troubleshoot Quick Links: Figure 18: Grade details for the selected term 18 5.2.9 Request Unofficial Transcript 1. Select View Grades in the NP. 2. Select the Request Unofficial Transcript button in the top right of the MP. An hourglass will replace the button as illustrated in figure 19. Security News | Quest Level 2 Sign Off View Grades: Requesting Unoffical Transcript... News: Click on the school term for more detail: Important Date Portfolio: Finance: Academic: Enrollment See Grades View Advisor Degree Checklist Quest Help: First-time Users Term Spring 2008 Winter 2007 Fall 2007 Spring 2007 Winter 2006 Fall 2006 Spring 2006 Winter 2005 Fall 2005 Spring 2005 Term GPA 3.1/4.0 2.5/4.0 2.9/4.0 3.3/4.0 2.5/4.0 2.9/4.0 3.3/4.0 2.5/4.0 2.9/4.0 3.3/4.0 Credit Earned 2.50 / 2.50 2.00 / 2.25 2.25 / 2.25 2.25 / 2.25 2.00 / 2.25 2.25 / 2.25 2.25 / 2.25 2.00 / 2.25 2.25 / 2.25 2.25 / 2.25 · Winter = January-April · Spring = May-August · Fall = September-December Instructions Troubleshoot Quick Links: Figure 19: Transcript is being requested. 3. Wait until a new window with your unofficial transcript appears in a pop-up window. You may continue to do other activities while the request is pending. 4. When the transcript is ready, a new pop-up window similiar to figure 20 will be displayed. 5.2.10 View your advisor • Click View Advisor to see your advisor’s information listed in the MP as illustrated in figure 21. • If you have no advisor available, you will see a page similiar to figure 22 instead. 19 Security News | Quest Level 2 Sign Off UNDERGRADUATE UNOFFICIAL TRANSCRIPT News: Important Date Name: Student, Joe Student ID: 12345678 Portfolio: Finance: - - - - - Beginning of Under graduate Recor d - - - - - Academic: Enrollment See Grades Fall 2006 View Advisor Program: Computer Science, H onours Degree Checklist Course Description Quest Help: CS 133 Math 135 Math 137 Econ 101 Chem 120 First-time Users Instructions Troubleshoot A ttempted/Earned nits U Developing Programm ing Principles Algebra for Honours Mathematics Calculus 1 for Hono urs Mathematics Intro to Microecono mics Phys & Chem Prop of Matter 0 .5/0.5 0.5/0.5 0.5/0.5 0 .5/0.5 0.5/0.5 Quick Links: Figure 20: The unoffical transcript spawned on a new window. Security News | Quest Level 2 Sign Off Your Advisor is: News: Important Date First Name Peter Portfolio: Finance: Telephone Number: Email Address: Office Hours: Office Location: Academic: Enrollment See Grades Last Name Pen 123-456-7890 (ext: 1234) [email protected] Mon-Fri 1:00pm-2:00pm DC 3456 View Advisor Done Degree Checklist Quest Help: Figure 21: View advisor screen. 20 Grade 91 85 86 84 77 Security News | Quest Level 2 Sign Off Your Advisor is: News: Sorry, you have no advisor appoi nted. Important Date Portfolio: Done Finance: Academic: Enrollment See Grades View Advisor Degree Checklist Quest Help: Figure 22: View advisor screen with no advisor assigned. Security News | Quest Level 2 Sign Off Degree Checklist: Faculty: News: Important Date Portfolio: Mathematics Program: BCS - Bachelor of Computer Science Year: 2003-2004 Finance: Compile Academic: Enrollment See Grades View Advisor Degree Checklist Figure 23: Degree checklist selection page. 21 5.2.11 View your degree checklist 1. Select Degree Checklist in the NP to see the screen similiar to figure 23. Drop down lists with your current faculty, program, and years will be automatically filled out with your current information. However, you may select other program and years by clicking on the drop down box on the right, which will display a last of program and years respectively. Alternatively, you can type in your program and year manually to the textbox, and Quest will attempt to auto-complete the text for you. 2. Click Compile to see your selected degree checklist. 3. The compiled checklist similiar to figure 24 will appear on a new pop-up window. � � � Figure 24: Degree checklist result. 22 5.3 View your admission information The admissions navigation bar is only displayed when the student is applying to the university. When you click on Admissions in the NP, the following screen will be displayed. The following use cases assume this to have been done already. Security News | Quest Sign Off Level 2 Admission: News: Admission Status: In Progress Important Dates Admission: Portfolio: Secondary School Grades: Grade Course Marks We have not received your grades yet. Quest Help: Done First-time Users Instructions Troubleshoot Quick Links: Figure 25: Admission page with no grade received. • If no grades has been received from your secondary school yet, a page similiar to figure 25 will be displayed. Security News | Quest Sign Off Level 2 Admission: News: Admission Status: In Progress Important Dates Admission: Portfolio: Quest Help: First-time Users Instructions Troubleshoot Secondary School Grades: Grade 9 9 9 9 10 10 10 Course Mathematics English Science Arts Mathematics English Science Marks 86 86 86 86 86 86 86 Done Quick Links: Figure 26: Admission page with grades received. 23 • If there are grades received from your secondary school, click view to see the information on a page similiar to figure 26. 5.4 View and change your personal information Figure 27: Portfolio page. Click Portfolio in the NP to see a screen similiar to figure 27 in the MP. The following use cases assume this to have been done already. After any changes are made, either addition or deletion, you must click SAVE CHANGES in the bottom right to make the changes permanent. 24 5.4.1 Change your name • Click change name form. This is a link to a pdf file that you must fill out and hand in to the school. 5.4.2 Change your address(es) 1. Click the address in the MP you wish to change under the “Address” label. 2. Type your changes in the text fields, for example, country, street, postal code, etc. 3. Click the Mailing or Home button to make the selected address the mailing or home address respectively. Security News | Quest Sign Off Level 2 Name: News: Important Date Portfolio: Finance: Academic: Enrollment See Grades View Advisor Primary: Preferred: Mr. Joe Student Joe Student To change your name, you must fill out and hand in the following form: form1, form2. Addresses: 1. Country: Province: Canada Street Address: N2J 4J1 Postal Code: Changes take effect on: City: Waterloo May, 1st, 2009 Mailing Degree Checklist Ontario Waterloo Rd Home Phone Number: 123 456-7890 ext First-time Users 555 444-3333 ext Instructions Add Number Quest Help: Troubleshoot 1 Preferred Delete Delete Email Address: [email protected] Quick Links: Emergency Contacts: 1. Joe Parent Delete 2. Jane Parent Delete Add Contact Discard Changes Save Changes Demographic Info WARNING: This page contains personal information. Figure 28: Changing an address in the portfolio page. 4. Click the down arrow by the “changes take effect on” field to display a calendar. Click the date in the calender to specify which day the address will be taking effect on, as illustrated in figure 28. 25 5.4.3 Add an address Figure 29: Adding address in the portfolio page. 1. Click Add Address to create a new address section, with blank information as illustrated in figure 29. 2. Continue as in Changing your address. 5.4.4 Delete an address • Click the delete button beside the address in the MP you wish to delete as illstrated in figure 30. 26 Security News | Quest Level 2 Sign Off Name: News: Important Date Portfolio: Finance: Academic: Enrollment See Grades Primary: Preferred: Mr. Joe Student Joe Student To change your name, you must fill out and hand in the following form: form1, form2. Addresses: Add Address Phone Number: View Advisor 123 456-7890 ext Degree Checklist 555 444-3333 ext 1 Preferred Delete Delete Add Number Quest Help: First-time Users Email Address: [email protected] Instructions Troubleshoot Quick Links: Emergency Contacts: 1. Joe Parent Delete 2. Jane Parent Delete Add Contact Discard Changes Save Changes Demographic Info WARNING: This page contains personal information. Figure 30: Deleting address in the portfolio page. 27 5.4.5 Edit a phone number 1. Click the phone number you wish to edit in the MP. 2. Enter the new information in the text field. • Select the text field to change with the mouse and enter the information. • Select the text field to change by pressing the tab key to shift the selected text field in order from area code to number to extension, then enter the information. 3. Select whether or not the phone number is the preferred number by clicking the preferred radio button. 5.4.6 Delete a phone number • Click delete beside the number you wish to delete. Deleting a number will remove the row from the portfolio screen as illustrated in figure 31. If the preferred phone number is deleted, the first number left in the list will become the preferred number, if there is one. 5.4.7 Add a phone number 1. Click Add #. Adding a number will create a new blank row for a phone number, with the text field for the area code having the focus (ready for input). 2. Add the phone number information as in Change a phone number, as illustrated in figure 29 5.4.8 Change email address 1. Click on the email address field in the MP. 2. Type in the new email address as illustrated in figure 28. 5.4.9 Change emergency contact information 1. In the MP, click on the emergency contact whose information you wish to change to bring up a new screen similiar to figure 34. 2. Click the text field to select the information to change, 3. Enter your changes 4. If you wish, check the radio button to make the contact have the same address as you. 28 Security News | Quest Level 2 Sign Off Name: News: Important Date Portfolio: Finance: Academic: Enrollment See Grades View Advisor Primary: Preferred: Mr. Joe Student Joe Student To change your name, you must fill out and hand in the following form: form1, form2. Addresses: 1. Country: Province: Canada Street Address: Postal Code: Changes take effect on: A1B 2C3 January, 1st, 2008 Mailing Degree Checklist Ontario 45 Blah Rd Home Delete Add Address Quest Help: Phone Number: First-time Users 123 Instructions Add Number Troubleshoot ext 456-7890 1 Preferred Delete Email Address: [email protected] Quick Links: Emergency Contacts: 1. Joe Parent Delete 2. Jane Parent Delete Add Contact Demographic Info Discard Changes Save Changes WARNING: This page contains personal information. Figure 31: Deleting phone number in the portfolio page. 29 Security News | Quest Level 2 Sign Off Name: News: Important Date Portfolio: Finance: Academic: Enrollment See Grades View Advisor Primary: Preferred: Mr. Joe Student Joe Student To change your name, you must fill out and hand in the following form: form1, form2. Addresses: 1. Country: Province: Canada Street Address: Postal Code: Changes take effect on: A1B 2C3 January, 1st, 2008 Mailing Degree Checklist Ontario 45 Blah Rd Home Delete Add Address Quest Help: Phone Number: First-time Users 123 456-7890 Instructions 555 444-3333 ext ext 1 Preferred ext Troubleshoot Delete Delete Delete Add Number Quick Links: Email Address: [email protected] Emergency Contacts: 1. Joe Parent Delete 2. Jane Parent Delete Add Contact Demographic Info Discard Changes Save Changes WARNING: This page contains personal information. Figure 32: Adding phone number in the portfolio page. 30 Security News | Quest Level 2 Sign Off Name: News: Important Date Portfolio: Finance: Academic: Enrollment See Grades View Advisor Primary: Preferred: Mr. Joe Student Joe Student To change your name, you must fill out and hand in the following form: form1, form2. Addresses: 1. Country: Province: Canada Street Address: A1B 2C3 Postal Code: Changes take effect on: City: Waterloo January, 1st, 2008 Mailing Degree Checklist Ontario 45 Blah Rd Home Delete Add Address Quest Help: Phone Number: First-time Users 123 456-7890 ext Instructions 555 444-3333 ext Troubleshoot Add Number Quick Links: 1 Preferred Delete Delete Email Address: [email protected] Emergency Contacts: 1. Joe Parent Delete 2. Jane Parent Delete Add Contact Demographic Info Discard Changes Save Changes Figure 33: Changing the email in the portfolio page. 31 Security News | Quest Level 2 Sign Off Emergency Contact: News: Important Date Portfolio: Finance: Academic: Enrollment Name (*) : Relationship (*): Canada Country: Street Address: Postal Code: Telephone: 1) View Advisor Quest Help: Father Check here if contact has same address as you See Grades Degree Checklist Joe Parent Province: Ontario 45 Blah Rd A1B 2C3 111 222-3334 ext 555 444-3333 ext 1 (*) Delete Add Number (*) denotes a required field. Return to Portfolio Save Changes First-time Users Instructions Troubleshoot Quick Links: Figure 34: Emergency contact page in the portfolio. 5. Add any additional phone numbers by clicking Add phone # and adding the phone number information. 6. Click RETURN TO PORTFOLIO to return to the portfolio page. 5.4.10 Add an emergency contact 1. Click Add Contact in the MP to bring up a new screen. 2. Fill out the contact information as in Change emergency contact information. 5.4.11 Delete an emergency contact • Click delete beside the emergency contact you wish to delete. 5.4.12 View your demographic information 1. Click Demographic Info. Warning, this page will show personal information. 2. A page similiar to figure 35 will be displayed. 3. click RETURN TO PORTFOLIO to finish viewing the information and returning to the portfolio. 32 Security News | Quest Level 2 Sign Off Demographic Information: News: Important Date Portfolio: Finance: Academic: Enrollment See Grades Name: ID: Date of Birth: Joe Student 10483392 09/01/1983 Marital status: National Identification Number: single Canada SIN: 123456789 Citizenship Information: Citizenship: Citizen View Advisor Visa or Permit Data: Degree Checklist Type: Country: Canada Country: Quest Help: First-time Users Return to Portfolio Instructions Troubleshoot Quick Links: Figure 35: Demographic information page in the portfolio. 5.5 Viewing your financial information Click Finance in the NP to see the following financial information screen similiar to figure 36 in the MP. The following use cases assume this to have been done already. 5.5.1 View your account by term • Click on the term in the MP you wish to view to see a screen similiar to figure 37. 5.5.2 View your account details 1. Click on the term in the MP you wish to see the details of. 2. Click View account details to see the information summary of your account as illustrated in figure 38. 5.5.3 View your financial aid infomation 1. Click Financial aid in the NP to see a list of aid years in the MP. 2. Click on the aid year you wish to see more details on. A page similiar to figure 39 will be displayed. 33 Security News | Quest Level 2 Sign Off Account Summary News: Important Dates Portfolio: Finance: Account Summary: Fee payments: Financial Aid: My Earnings: Aid homepage: Balance for all terms 0.00 Term Spring 2008 Winter 2007 Fall 2007 Spring 2007 Winter 2006 Fall 2006 Balance 0.00 0.00 0.00 0.00 0.00 0.00 Institution UW UW UW UW UW UW CAD CAD CAD CAD CAD CAD CAD Click term to see details OSAP homepage: Grad awards: Academic: Quest Help: First-time Users Instructions Troubleshoot Quick Links: Figure 36: Finance page. Security News | Quest Level 2 Sign Off Account Summary for Term Term: Fall 2007 News: Important Dates Portfolio: Finance: Account Summary: Registered Status: Enrol Request UW Charge Activity Payment Activity Anticipated Aid Activity 1234.56 CAD 1234.56 CAD 0000.00 CAD Term Balance 0000.00 CAD Fee payments: Financial Aid: View Account Detail My Earnings: Aid homepage: OSAP homepage: Grad awards: Academic: Quest Help: First-time Users Instructions Troubleshoot Quick Links: Figure 37: Term summary for your finances. 34 Security News | Quest Level 2 Sign Off Account Detail for Term As of date: 11/30/2008 Term: Fall 2007 News: Registered Status: Enrol Request University of Waterloo Important Dates Charges Tuition FEDS Fee Math Endowment Fund WPIRG 1000.00 150.00 50.00 34.56 Financial Aid: Total Charges 1234.56 CAD My Earnings: Payment Received Bank Payment 1234.56 CAD Total Payment Received 1234.56 CAD Portfolio: Finance: Account Summary: CAD CAD CAD CAD Fee payments: Aid homepage: OSAP homepage: Grad awards: Financial Aid Academic: 0.00 CAD Aid Received Quest Help: First-time Users Instructions Anticipated Aid Total Anticipated Aid 0.00 CAD Term Balance 0.00 CAD Troubleshoot Quick Links: Figure 38: Detailed summary for your finance. Security News | Quest Level 2 Sign Off Financial Aid Select Aid Year News: Important Dates Portfolio: Finance: Account Summary: Institution Year 2009 2008 2007 Amount CAD 0.00 0.00 CAD CAD 0.00 Fee payments: Financial Aid: Total Aid 0.00 My Earnings: Aid homepage: OSAP homepage: Grad awards: Academic: Quest Help: First-time Users Instructions Troubleshoot Quick Links: Figure 39: Financial aid page. 35 CAD 6 6.0.4 Advanced usage Security Level There are 2 security levels in Quest: Level 1 You are only allowed to see class schedule and course catalogue without being asked for a password. Level 2 You are allowed to perform all activities without being asked for a password. When you have just logged onto Quest, your security level will be 2 as indicated by the green key icon at the top as illustrated in figure 40. However, when you have become inactive for 10 minutes, your security level will be reduced to 1 and the key icon will turn red. This measure ensures that user will not be hindered for non-security sensitive activities, but still provides security for sensitive activities. News | Quest Security News | Quest Security Level 2 Level 1 Sign Off Sign Off Figure 40: Icon that indicates your browser’s session security level. The system polls the UWDir directory server for user name and password validation. So, there is an exponential delay for each failed login attempt. If your login failed, your account will not be locked out indefinitely, and but there is very time consuming wait for a malicious user to lock out your account. For the first time a login failed, you must wait 4 seconds, the second time 8 seconds, third time 17 seconds, etc... as the mathematical function: Delay in second = 6.0.5 3Failed Attempt +3 2 Service Holds If you are under service holds, you will see a similar page to this after logging in: Pages affected will have a block icon displayed as illustrated in figure 41. 36 Security News | Quest Level 2 Sign Off Welcome Student Roux: News: Important Date Portfolio: Finance: Academic: Enrollment See Grades View Advisor Degree Checklist Your account is currently under service hold because you owe us money. You cannot enroll into courses, view your grades, or request transcripts until your account is cleared. Students Notice: The last day to enroll into a class is October 1, 2008. Quest Notice: Quest is typically available * 1:00 am to 11:59 pm, Monday, Tuesday, and Thursday through Sunday EDT Figure 41: Icons that indicates service hold in active. 37