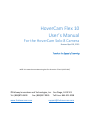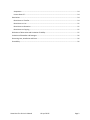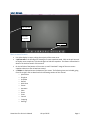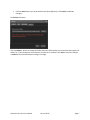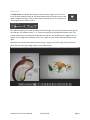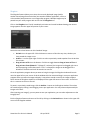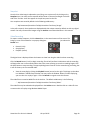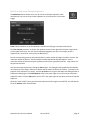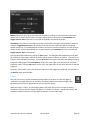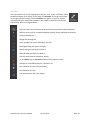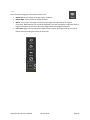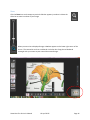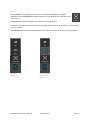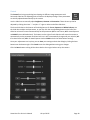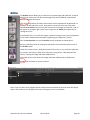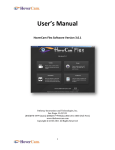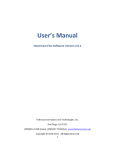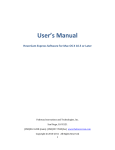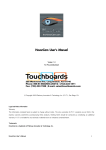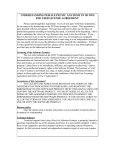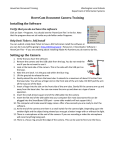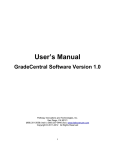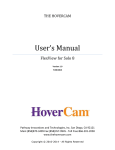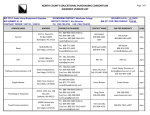Download HoverCam Flex 10 User's Manual for the HoverCam Solo 8 camera
Transcript
HoverCam Flex 10 User’s Manual For the HoverCam Solo 8 Camera Revised April 10, 2015 Teach at the Speed of Learning NOTE: this manual was written using the Flex 10 version “Flex 10 (V3.5.104)” ©Pathway Innovations and Technologies, Inc. San Diego, CA 92121 Tel: (858)870-3499 Fax: (858)357-9945 Toll Free: 866-201-2058 www.thehovercam.com [email protected] Contents Introduction and Setup ................................................................................................................................. 3 Main Screen .................................................................................................................................................. 4 Main screen elements............................................................................................................................... 4 Live Video Display ..................................................................................................................................... 5 Settings...................................................................................................................................................... 5 Split Screen ............................................................................................................................................... 8 Slingshot .................................................................................................................................................... 9 Snapshot ................................................................................................................................................. 10 Video Recording ...................................................................................................................................... 10 Multi Scan (Automatic Multiple Snapshots) ........................................................................................... 11 Freeze ...................................................................................................................................................... 12 Annotate ................................................................................................................................................. 13 View ........................................................................................................................................................ 15 Zoom ....................................................................................................................................................... 16 Focus ....................................................................................................................................................... 17 Control .................................................................................................................................................... 18 Cropping .................................................................................................................................................. 19 Archive ........................................................................................................................................................ 20 Archive Controls ...................................................................................................................................... 21 Stack .................................................................................................................................................... 21 Unstack................................................................................................................................................ 21 Delete .................................................................................................................................................. 21 Create PDF........................................................................................................................................... 21 OCR (Optical Character Reader).......................................................................................................... 21 Export .................................................................................................................................................. 21 Print ..................................................................................................................................................... 21 Organizing your image files..................................................................................................................... 22 Display and Sort your image files ............................................................................................................ 23 Legal and Notice Information ..................................................................................................................... 24 Warranty ................................................................................................................................................. 24 Trademarks ............................................................................................................................................. 24 User License Agreement (EULA) ............................................................................................................. 24 HoverCam Flex 10 User’s Manual 10 April 2015 Page 1 Acceptance .......................................................................................................................................... 24 License Grant 27 ................................................................................................................................. 24 Restrictions ............................................................................................................................................. 24 Restrictions on Transfer ...................................................................................................................... 24 Restrictions on Use ............................................................................................................................. 25 Restrictions on Alteration ................................................................................................................... 25 Restrictions on Copying ...................................................................................................................... 25 Disclaimer of Warranties and Limitation of Liability .............................................................................. 25 Limitation of Remedies and Damages .................................................................................................... 26 Governing Law, Jurisdiction and Costs.................................................................................................... 26 Severability.............................................................................................................................................. 26 HoverCam Flex 10 User’s Manual 10 April 2015 Page 2 Introduction and Setup The HoverCam Flex 10 application runs on IBM-PC compatible computers and allows you to record highquality videos and snapshots with the HoverCam Solo 8 camera. The 8 Mega Pixel (MP) Solo 8 camera works over both USB 2.0 and USB 3.0 communication ports, but you will see smoother video streaming while connected to a USB 3.0 port. This is because the camera transfers video data to your computer faster when using a USB 3.0 port instead of a USB 2.0 connection. To set up Flex 10, connect a Solo 8 camera to a USB port on your PC (preferably a USB 3.0 high speed port) using an appropriate high quality USB cable. Start Flex 10 by double-clicking on its icon. If a Solo 8 camera is not connected, the Flex 10 program will show the Archive screen only (described later in this manual). Once the main screen is displayed, click the Settings icon on the bottom right to specify the HoverCam Solo 8 camera and the video resolution you want to use (described in more detail in a following section). HoverCam Flex 10 User’s Manual 10 April 2015 Page 3 Main Screen Pull-out tab Previous snapshot Tool Bar Main screen elements Live video display in center, taking the majority of the screen area. A pull-out tab on the left edge for showing the recent snapshots saved. Click on the pull-out tab to display recent snapshots; click the tab again to hide the snapshots. This feature is described in detail in the Archive section of this manual. On the left side of the bottom of the screen: a small “thumbnail” image of the most recent snapshot taken since Flex 10 was last started. A Tool Bar is displayed across the bottom of the screen. The following icons are included, going from left to right, and are described in the following sections of this manual: o Split Screen o Slingshot o Snapshot o Record o Multi Scan o Freeze o Annotate o View o Zoom o Focus o Control o Cropping o Settings HoverCam Flex 10 User’s Manual 10 April 2015 Page 4 Live Video Display The main screen shows the live video image from the Solo 8 camera. If the image is not what you expect, click the Settings icon at the bottom of the main screen and make sure that the Solo 8 camera is selected. Then click the Save button. Position the camera’s base as necessary. Once your image is adjusted, you may take snapshots or high-quality video “captures” of the live video feed. If you start Flex 10 without a Solo 8 camera connected, the Archive screen will appear and function normally so you may work with stored image and video files. If the Solo 8 camera comes unplugged during normal use, please close Flex 10, reconnect your Solo 8 camera and re-start HoverCam Flex 10. Settings The Settings icon (at the right-hand end of the tool bar) brings up a dialog box with four tabs across the top: Camera, Scan, Recording and Archive. Drag the dialog box upward on the screen if necessary to see all the elements. The Camera tab shows the following options in drop-down menus: You may change the following: Microphone: (menu is the current list of microphones connected to the computer) Resolution: (1080p, 720p, 1024 x 768 XGA, 800 x 600 SVGA, and 640 x 480 VGA) USB Input Format (currently only MJPEG). Click Save to make the changes you have selected. Click Cancel to exit the Settings dialog without saving the changes you made HoverCam Flex 10 User’s Manual 10 April 2015 Page 5 The Scan tab shows: You may change the following: Select the folder in which to Save scanned images. Use the Browse button to select a different folder. Define the File Name Convention for the scanned files Define the file Extension Format (the default Image Format): jpg, png, bmp, tif, gif or pdf Click the Save button once all parameters have been defined (or click Cancel to abandon changes). The Recording tab shows: You may change the following: Select the folder in which to Save video files. Use the Browse button to select a different folder. Define a File Name convention for the video files. Define a default file Extension Format (the video format): currently only .wmv HoverCam Flex 10 User’s Manual 10 April 2015 Page 6 Click the Save button once all parameters have been defined (or click Cancel to abandon changes). The Archive tab shows: Click the Browse… button to change the folder where the Archived files are stored (scanned images and videos, etc.). Your changes will not take place until Flex 10 is restarted. Click Save to save your changes or Cancel to exit the menu without saving the changes. HoverCam Flex 10 User’s Manual 10 April 2015 Page 7 Split Screen The Split Screen icon divides the computer screen into two images: the one on the left is the latest snapshot taken (or the latest snapshot chosen from the pull-out tab), and the image on the right is the live video from the Solo 8 camera. The snapshot (or “still image”) has this control under it: The slider bar allows you to zoom in and out of the still image. There are three buttons to the right of the slider bar. The leftmost button, “1:1”, causes the image to be displayed at maximum zoom. The second button causes the image to be zoomed all the way out. The third button is a toggle: click it to display the still image over the whole screen; click it again to shrink it back and show the split screen again. Notice there is a vertical line between the two images. Drag the line left or right with the mouse to adjust the sizes of the two images relative to the whole screen. HoverCam Flex 10 User’s Manual 10 April 2015 Page 8 Slingshot The Slingshot feature allows you to insert the currently displayed image (and/or another stored image from the Archive) into another software application, such as a rich text editor/word processor or an image editor program. Multiple images may be pasted into your other program with one click of the Slingshot icon. Click on the Slingshot icon. Flex 10 immediately minimizes and a small window showing your current image appears near the upper left portion of your screen: Notice there are three buttons on this thumbnail image: Go Back is on the upper left. Click this button to return to Flex 10 at any time, whether you have pasted the image or not. Archive… is on the upper right. Click this to select a previously saved snapshot from the Archive list to insert. Drag to insert as file is on the bottom. Click this to toggle between Drag to insert as file and Drag to insert from clipboard. If “clipboard” is selected, the image can be dragged right into a word-processing or other document. If “file” is selected, the image can be dragged into a Windows® file folder and it will be saved in its own file. Go to the application program where you want to bring the image; the Slingshot window will remain near the upper left on your screen. Grab the window with the mouse and drag it onto your application program where you want the image to display. It may take a second or two for the image to appear there. Notice the Slingshot window is still displayed in the upper left corner of the screen. You will use this in a moment to return to Flex 10. To paste in a previously saved image, click the Archive… button on the Slingshot window. Then select the saved image by clicking it and dragging it onto your application. You may select and paste multiple images at this time. After inserting your image(s), you may want to save your application; you can make adjustments to the image(s) later. Exit the Slingshot feature and return to Flex 10 by clicking on the Go Back button shown in the upper left corner of the Slingshot window. HoverCam Flex 10 User’s Manual 10 April 2015 Page 9 Snapshot Once the live video image is adjusted to your liking, save a picture of it by clicking on the Snapshot icon. Your most recent snapshot will be shown in the small rectangle on the left side of the Tool bar. It will also appear in the pull-out panel on the left. Your snapshots are stored by default in the following subdirectory: “… My Documents\HoverCam Flex\My HoverCam Flex Library\Image” In the pull-out panel, the snapshots are displayed with their unique names by default as with any digital camera. You may rename these images using the Archive screen described later in this manual. Video Recording To capture a video sequence, click the Record icon in the center bottom of the screen. This brings up a set of three buttons in a pop-up dialog box just above the Record icon: Record (circle) Stop (square) Playback (arrow). The digital timer is displayed above the buttons to show how long the video has been recording. Click the Record button (circle) to begin recording. Flex 10 will perform initializations and the recording will begin after one or two seconds. Notice the timer starts counting up once the recording begins. Click the Stop button to stop recording. The pop-up dialog box will remain on the screen during recording, but it will not show up in the recorded video. View the recording by clicking the Playback button (arrow) on the right. This brings up the video in a Windows ® Media Player window. You may resize the window. When it finishes replaying, you can close it or replay it again. Click the Record icon again to exit this feature. The video files are saved as WMV files in the Archive. The default subdirectory is the following: “… My Documents\HoverCam Flex\My HoverCam Flex Library\Video” The video files may be selected and replayed from the Archive screen. Double-click on a video file icon or name and it will replay using Windows Media Player. HoverCam Flex 10 User’s Manual 10 April 2015 Page 10 Multi Scan (Automatic Multiple Snapshots) The Multi Scan feature allows you to set up a series of multiple snapshots, taken automatically. You can set it up to take snapshots on a time interval or by a motion trigger. Timer: Select this tab to set up for automatic snapshots according to a constant time interval. The Time Interval parameter is set with the up/down arrows on the right side of the box. Large values can be typed into the box. You can do time-lapsed photography this way. For example, to take a snapshot every 15 minutes, set the value to 900 (60*15). Flex 10 can stop taking pictures automatically after a certain number of images are taken. Click the “Set maximum number of pictures” box and another number adjustment field box appears. Set the maximum number of pictures using the up/down arrows on the right side of the box. Large values can be typed into the box. Start the automatic sequence by clicking the Start button. The dialog box will immediately shrink down out of the way of the image, and only its title bar will be shown just above the Toolbar. To check on the progress of the sequence or to stop it, click the up arrow on the right of the Multi Scan dialog title bar to bring up the dialog again. The Total Captures count in the upper right corner will increase each time a snapshot is taken. Click the Stop button (or the “X” in the upper right corner) when you want to stop the sequence. Check the “Save to PDF” box to save the entire sequence of still images to one PDF file. You will find the file in the Archive under the PDF folder. HoverCam Flex 10 User’s Manual 10 April 2015 Page 11 Motion: Select this tab to set up for automatic snapshots according to a motion that the camera will detect, such as a wave of your hand or turning a page under the camera lens. The Countdown and Trigger Reactive Time parameters are set with the up/down arrows next to the box. Countdown is the number of seconds the camera will wait after sensing the motion before it takes the snapshot. Trigger Reactive Time is the number of seconds that Flex 10 will wait before recognizing another motion. So if you need about 10 seconds to set up each successive snapshot, and you want the camera to take a picture immediately once it senses motions, set Countdown to 0 (zero) seconds and Trigger Reactive Time to 10 seconds. Start the automatic sequence by clicking the Start button. The dialog box will immediately shrink down out of the way of the image, and only its title bar will be shown just above the Toolbar. To check on the progress of the sequence or to stop it, click the up arrow on the right of the Multi Scan dialog title bar to bring up the dialog again. The Total Captures count in the upper right corner will increase each time a snapshot is taken. Click the Stop button (or the “X” in the upper right corner) when you want to stop the sequence. Check the “Save to PDF” box to save the entire sequence of still images to one PDF file. You will find it in the Archive under the PDF folder. Freeze Click the Freeze icon to freeze the displayed image under the camera. Click the icon again to “un-freeze” the image and return to live video. This feature allows you to make changes under the camera that will not be displayed until you un-freeze the display. While the image is “frozen”, the Annotation feature still works, but you won’t be able to see the annotations until you click the Freeze icon again to “un-freeze” the display. Snapshot also works, and will take a snapshot of what is actually under the camera, not the frozen image. HoverCam Flex 10 User’s Manual 10 April 2015 Page 12 Annotate You may annotate the current image with words (text), lines, arrows and shapes. These annotations display as an overlay on the image. The Annotate icon brings up a toolbar on the right side of the image. Click the Annotate icon again to remove the toolbar. Any annotations you make will be included in your videos or snapshots until they are cleared away. Refer to the legend below: Click this symbol to exit Annotate mode and leave the Annotation toolbar displayed. Selection arrow (click to re-enable Annotation toolbar). Selects individual annotations. Freehand drawing tool Straight line drawing tool Arrow (straight line with arrowhead on one end) Rectangle drawing tool (open rectangle) Block drawing tool (rectangle is filled in) Ellipse drawing tool (open, not filled in) Text box (works with Font definition, below) “X” will delete only the selected annotations (use Selection arrow) Garbage can clears all annotations, selected or not Color selection (for text, lines and shapes) Font definition (for text) Line width selection (for lines, shapes) HoverCam Flex 10 User’s Manual 10 April 2015 Page 13 Annotation Examples: Image prior to annotation: Image with Brazil circled: Image with a black rectangle around the title and red instructions for students: HoverCam Flex 10 User’s Manual 10 April 2015 Page 14 View Click this icon to bring up a vertical menu of four icons: Rotate Left: click to rotate the image counter-clockwise. Rotate Right: click to rotate the image clockwise. Mirror: click to “flip” the image horizontally. Click again to bring it back to the original orientation. Note that this icon will not be displayed if you have rotated the image away from its original orientation. It will return when the image is back to its original orientation. Full Screen toggle: click to enlarge the image to fill the screen. Click again to bring the Flex 10 feature icons back along the bottom of the screen. HoverCam Flex 10 User’s Manual 10 April 2015 Page 15 Zoom Click the Zoom icon and a temporary vertical slider bar appears just above it. Move the slider bar to zoom in and out of your image. When you zoom into a displayed image, a Pan box appears on the lower right corner of the screen. The zoomed in area has a red border in the Pan box. Drag the red-bordered rectangle with your mouse to pan around the zoomed image. HoverCam Flex 10 User’s Manual 10 April 2015 Page 16 Focus Click the Focus icon to bring up a vertical row of three buttons: AF (Autofocus), AF-L (Autofocus Lock) and Selective. Each button label turns from white to blue when the mouse hovers over it. Click AF to command the Solo 8 camera to focus on the image under it. Click AF-L to command the Solo 8 to focus on the image under it and stay at that focus even if the image moves or changes. Click Selective (select focus) to command the Solo 8 to focus on where you click the resulting crosshair. No buttons highlighted HoverCam Flex 10 User’s Manual AF-L is highlighted when the mouse hovers over it. 10 April 2015 Page 17 Control The Control icon brings up a dialog box showing six different image parameters with horizontal slider bars for adjusting each of them on the displayed image. These parameters are initially adjusted automatically by the camera. Use the slider bars to manually adjust Brightness, Contrast and Saturation. These three may also be adjusted by clicking the minus “-“ and plus “+” signs on either end of the slider bars. The three slider bars at the bottom of the dialog box are for Focus, Exposure and White balance. Use the slider bar to adjust each parameter, or you may click the corresponding button on the left of the slider bar to have the camera automatically set the parameter (AF for Auto-Focus, AE for Auto-Exposure and AWB for Auto-White Balance). The buttons on the right of each slider bar will cause the camera to automatically set the parameter and then lock it so it won’t automatically change until you unlock it (AFL for Auto-Focus Lock, AE-L for Auto-Exposure Lock and WB-L to lock the white balance setting). Once your adjustments are in place, you can Save your settings and exit the dialog by clicking the Save button near the bottom right. Click Cancel to exit the dialog without saving your changes Click the Reset button to bring all the values back to the original values set by the camera. HoverCam Flex 10 User’s Manual 10 April 2015 Page 18 Cropping Click this button to select a rectangular portion of your current image for a snapshot (scan). The mouse cursor becomes a cross-hair which you then click and drag to select a rectangle within your image. Move the cross-hair to the upper left corner of the area, then click and hold the mouse button down as you drag the rectangle shape to the lower right corner of the area to select. Double-crop: You may select up to two separate rectangles at a time, and when you click Snapshot, both of those regions will be saved as separate image files. After you select a first cropped area, press and hold the Ctrl (control) key on the computer keyboard and drag a second cropping area. This feature is handy if you have an open book under the camera and want to scan both pages at once. The cropped areas may be resized or moved by dragging the sizing squares or centers with your mouse. The Crop tool icon will be colored blue and white when the Crop feature is selected. De-select it by clicking the icon again. HoverCam Flex 10 User’s Manual 10 April 2015 Page 19 Archive The Archive feature allows you to view all of your saved image and video files, as well as PDF files you have saved. The files may be organized, printed, deleted, renamed and moved to different directories. Click the pull-out tab on the main screen and the recent snapshots will be displayed in a panel on the left side of the screen, along with an arrow icon at the top of the panel labeled Go to Archive. As you move your mouse over each image on this panel, a red “X” will appear in the upper right corner of the image. You can delete the image easily by clicking the red “X”. If you double-click on one of these images, it opens the image just as if you had opened it in the Archive window (described under “Organizing your image files”, below). Click the Go to Archive icon and the Archive screen will appear as shown below. Return to the Main Screen by clicking the red camera icon located at top left corner of the Archive screen. Under the red camera icon, along the left side of the screen, is a list of the file types that are stored in the Archive. Under that is a directory listing of your “My HoverCam Flex Library” showing the Image and Video subdirectories. The middle of the screen shows the Image and Video subdirectories as folder icons. Double-click the folder to show its contents. Note: if you start the Flex 10 program without a Solo 8 camera attached, the Archive screen will display and the red camera icon in the upper left corner will be grey since it is unavailable. HoverCam Flex 10 User’s Manual 10 April 2015 Page 20 Archive Controls Along the top of the screen is the Archive Controls panel. The icons here are buttons that allow you to work with, organize and print your image files. These features work only on the files displayed in the center area of the Archive screen and are described below. Stack The Stack feature lets you organize files by allowing you to group similar files together into one file called a “stack”. This is very convenient for emailing a group of images or to create a virtual booklet of your scanned documents. To stack items, simply select all files that you would like to include in a group by clicking on the box to the left of each file, then click the Stack icon. The files will be bundled into one file. The filename of the new file will be the filename of the first file in the stack. There will be no file extension. Unstack Use the Unstack button to ungroup a stacked group of files. Simply select the stacked file and click the Unstack button. Delete The Delete button allows you to delete selected files. Deleted items are moved to the Flex 10 “Recycle Bin”. Click on a file to select it, then click the Delete button. You will be asked to confirm the deletion. Select multiple files for deletion by clicking them one at a time and then clicking Delete. Create PDF This handy feature saves your selected image(s) as a PDF file. Select one or more image files, then click the Create PDF button. Your new .pdf file will be saved in the Images subdirectory. It will also be shown when you click on the PDF file type on the left side of the screen. OCR (Optical Character Reader) The OCR feature is for converting an image of a page of text to an actual text file. It could take a minute or two depending on the print quality of the original image. Export The Export feature allows you to copy one selected file from the My HoverCam Flex Library and save it as a JPG, PNG, BMP or TIFF file elsewhere on your computer. Select a file, then click the Export button. A dialog box will prompt you for the location, new filename and file type to save. This dialog also displays a thumbnail of the image that will be exported. Click OK to proceed or Cancel to abandon the export. If you specify more than one file, only the first file listed is included in the exported file. Print Print files by selecting them and then clicking the Print button. HoverCam Flex 10 User’s Manual 10 April 2015 Page 21 Organizing your image files Double-click on the “Image” or “Video” file folder. The folder opens up and displays your saved files as shown in the diagram below. As your mouse hovers over a filename, a box appears on the left next to the filename. Right-click with your mouse on a filename and a pop-up menu appears as shown in the diagram. This menu allows you to work with that particular image file. Click Open and the image file will be displayed on the Archive screen as shown in the diagram below. Zoom in and out of the image with the controls along the bottom of the window. Close the image and return to the Archive list by clicking on the small “Return” arrow on the upper right corner of the screen. You may use the other options on the pop-up menu just as you would in Windows ®: Rename, Copy, Cut, Paste, New Folder (for organizing your files) and Open Containing Folder. The “Open Containing Folder” shows the files in a Windows ® Explorer window. HoverCam Flex 10 User’s Manual 10 April 2015 Page 22 Display and Sort your image files There are icons along the top right side of the Archive screen that allow you to display the files in various sorted orders. Click the Sort button and a drop-down menu is displayed. The currently selected options have a blue check mark: The other three icons to the right of the Sort icon are for List, Thumbnail and Timeline formats. The List format option is the default. Click the middle icon that looks like a picture to display your files as thumbnails of the images. Click the icon on the right that looks like a clock to display your files on a timeline. Each of these three ways of displaying your files can then be sorted using the Sort icon dropdown menu options. The example below shows the files in List format, sorted by Name in Ascending alphabetical order: HoverCam Flex 10 User’s Manual 10 April 2015 Page 23 Legal and Notice Information Warranty The information contained herein is subject to change without notice. The only warranties for P.I.T. products are set forth in the express warranty statements accompanying these products. Nothing herein should be construed as constituting an additional warranty. P.I.T. Is not liable for any technical or editorial errors or omissions contained herein. Trademarks HoverCam is a registered trademark of Pathway Innovations & Technologies, Inc. Intel is a registered trademark of Intel Corporation. IBM ® is a registered trademark of IBM Corporation. Windows Vista, Windows XP and Windows Live Messenger are registered trademarks of Microsoft, Inc. User License Agreement (EULA) This copy of Flex 10 ("the Software Product") and accompanying documentation is licensed and not sold. This Software Product is protected by copyright laws and treaties, as well as laws and treaties related to other forms of intellectual property. Pathway Innovations & Technologies, Inc. or its subsidiaries, affiliates, and suppliers (collectively "P.I.T.") own intellectual property rights in the Software Product. The Licensee's ("you" or "your") license to download, use, copy, or change the Software Product is subject to these rights and to all the terms and conditions of this End User License Agreement ("Agreement"). Acceptance YOU ACCEPT AND AGREE TO BE BOUND BY THE TERMS OF THIS AGREEMENT BY SELECTING THE "ACCEPT" OPTION AND DOWNLOADING THE SOFTWARE PRODUCT OR BY INSTALLING, USING, OR COPYING THE SOFTWARE PRODUCT. YOU MUST AGREE TO ALL OF THE TERMS OF THIS AGREEMENT BEFORE YOU WILL BE ALLOWED TO DOWNLOAD THE SOFTWARE PRODUCT. IF YOU DO NOT AGREE TO ALL OF THE TERMS OF THIS AGREEMENT, YOU MUST SELECT "DECLINE" AND YOU MUST NOT INSTALL, USE, OR COPY THE SOFTWARE PRODUCT. License Grant 27 This Agreement entitles you to install and use one copy of the software Product. In addition, you may make one archival copy of the Software Product. The archival copy must be on a storage medium other than a hard drive, and may only be used for the reinstallation of the Software Product. This Agreement does not permit the installation or use of multiple copies of the Software Product, or the installation of the software Product on more than one computer at any given time, on a system that allows shared used of applications, on a multi-user network, or on any configuration or system of computers that allows multiple users. Multiple copy use or installation is only allowed if you obtain an appropriate licensing agreement for each user and each copy of the Software Product. Restrictions Restrictions on Transfer Without first obtaining the express written consent of P.I.T., you may not assign your rights and obligations under this Agreement, or redistribute, encumber, sell, rent, lease, sublicense, or otherwise transfer your rights to the Software Product. HoverCam Flex 10 User’s Manual 10 April 2015 Page 24 Restrictions on Use You may not use, copy, or install the Software Product on any system with more than one computer, or permit the use, copying, or installation of the Software Product by more than one user or on more than one computer. If you hold multiple, validly licensed copies, you may not use, copy, or install the Software Product on any system with more than the number of computers permitted by license, or permit the use, copying, or installation by more users, or on more computers than the number permitted by license. You may not decompile, "reverse-engineer", disassemble, or otherwise attempt to derive the source code for the Software Product. Restrictions on Alteration You may not modify the Software Product or create any derivative work of the Software Product or its accompanying documentation. Derivative works include but are not limited to translations. You may not alter any files or libraries in any portion of the Software Product. Restrictions on Copying You may not copy any part of the Software Product except to the extent that licensed use inherently demands the creation of a temporary copy stored in computer memory and not permanently affixed on storage medium. You may make one archival copy which must be stored on a medium other than a computer hard drive. Disclaimer of Warranties and Limitation of Liability UNLESS OTHERWISE EXPLICITLY AGREED TO IN WRITING BY P.I.T., P.I.T. MAKES NO OTHER WARRANTIES, EXPRESS OR IMPLIED, IN FACT OR IN LAW,INCLUDING, BUT NOT LIMITED TO, ANY IMPLIED WARRANTIES OF MERCHANTABILITY OR FITNESS FOR A PARTICULAR PURPOSE OTHER THAN AS SET FORTH IN THIS AGREEMENT OR IN THE LIMITED WARRANTY DOCUMENTS PROVIDED WITH THE SOFTWARE PRODUCT. P.I.T. makes no warranty that the Software Product will meet your requirements or operate under your specific conditions of use. P.I.T. makes no warranty that operation of the Software Product will be secure, error free, or free from interruption. YOU MUST DETERMINE WHETHER THE SOFTWARE PRODUCT SUFFICIENTLY MEETS YOUR REQUIREMENTS FOR SECURITY AND UNINTERRUPTABILITY. YOU BEAR SOLE RESPONSIBILITY AND ALL LIABILITY FOR ANY LOSS INCURRED DUE TO FAILURE OF THE SOFTWARE PRODUCT TO MEET YOUR REQUIREMENTS. P.I.T. WILL NOT, UNDER ANY CIRCUMSTANCES, BE RESPONSIBLE OR LIABLE FOR THE LOSS OF DATA ON ANY COMPUTER OR INFORMATION STORAGE DEVICE. UNDER NO CIRCUMSTANCES SHALL P.I.T., ITS DIRECTORS, OFFICERS, EMPLOYEES OR AGENTS BE LIABLE TO YOU OR ANY OTHER PARTY FOR INDIRECT, CONSEQUENTIAL, SPECIAL, INCIDENTAL, PUNITIVE, OR EXEMPLARY DAMAGES OF ANY KIND (INCLUDING LOST REVENUES OR PROFITS OR LOSS OF BUSINESS) RESULTING FROM THIS AGREEMENT, OR FROM THE FURNISHING, PERFORMANCE, INSTALLATION, OR USE OF THE SOFTWARE PRODUCT, WHETHER DUE TO A BREACH OF CONTRACT, BREACH OF WARRANTY, OR THE NEGLIGENCE OF P.I.T. OR ANY OTHER PARTY, EVEN IF P.I.T. IS ADVISED BEFOREHAND OF THE POSSIBILITY OF SUCH DAMAGES. TO THE EXTENT THAT THE APPLICABLE JURISDICTION LIMITS P.I.T.'S ABILITY TO DISCLAIM ANY IMPLIED WARRANTIES, THIS DISCLAIMER SHALL BE EFFECTIVE TO THE MAXIMUM EXTENT PERMITTED. HoverCam Flex 10 User’s Manual 10 April 2015 Page 25 Limitation of Remedies and Damages Your remedy for a breach of this Agreement or of any warranty included in this Agreement is the correction or replacement of the Software Product. Selection of whether to correct or replace shall be solely at the discretion of P.I.T. P.I.T. reserves the right to substitute a functionally equivalent copy of the Software Product as a replacement. If P.I.T. is unable to provide a replacement or substitute Software Product or corrections to the Software Product, your sole alternate remedy shall be a refund of the purchase price for the Software Product exclusive of any costs for shipping and handling. Any claim must be made within the applicable warranty period. All warranties cover only defects arising under normal use and do not include malfunctions or failure resulting from misuse, abuse, neglect, alteration, problems with electrical power, acts of nature, unusual temperatures or humidity, improper installation, or damage determined by P.I.T. to have been caused by you. All limited warranties on the Software Product are granted only to you and are non-transferable. You agree to indemnify and hold P.I.T. harmless from all claims, judgments, liabilities, expenses, or costs arising from your breach of this Agreement and/or acts or omissions. Governing Law, Jurisdiction and Costs This Agreement is governed by the laws of California, without regard to California's conflict or choice of law provisions. Severability If any provision of this Agreement shall be held to be invalid or unenforceable, the remainder of this Agreement shall remain in full force and effect. To the extent any express or implied restrictions are not permitted by applicable laws, these express or implied restrictions shall remain in force and effect to the maximum extent permitted by such applicable laws. HoverCam Flex 10 User’s Manual 10 April 2015 Page 26