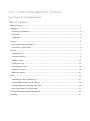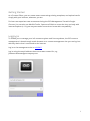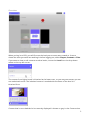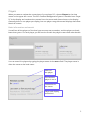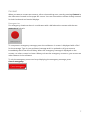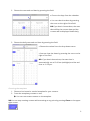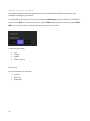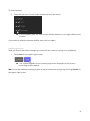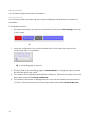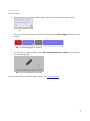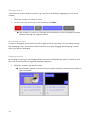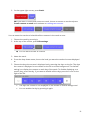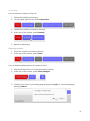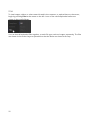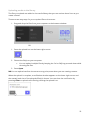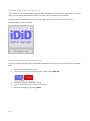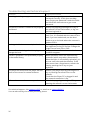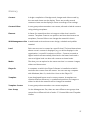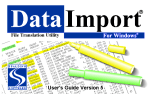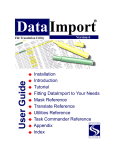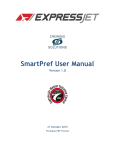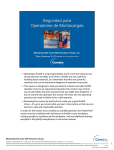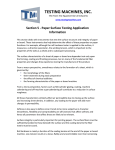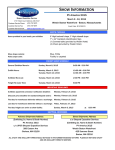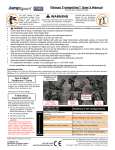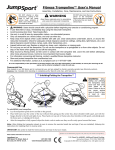Download User Guide for Content Editors
Transcript
User Guide for Content Editors iDiD Content Management Software User Guide for Content Editors Table of Contents Getting Started ..................................................................................................................................... 1 Logging in .............................................................................................................................................. 1 Forgot your password?.................................................................................................................... 2 Overview............................................................................................................................................ 3 Logging out ....................................................................................................................................... 4 Players ................................................................................................................................................... 5 Basic information and search ........................................................................................................ 5 Connection to the server ................................................................................................................ 6 Content .................................................................................................................................................. 7 Emergencies...................................................................................................................................... 7 Creating content............................................................................................................................... 8 Editing content ............................................................................................................................... 14 Cloning content .............................................................................................................................. 18 Reordering content ........................................................................................................................ 18 Stacking content ............................................................................................................................. 18 Deleting content ............................................................................................................................. 21 Files ...................................................................................................................................................... 22 Uploading media to the library .................................................................................................... 23 Downloading media from the library.......................................................................................... 24 Editing media and changing their level....................................................................................... 24 Removing media from the library ............................................................................................... 25 Troubleshooting and technical support ......................................................................................... 26 Glossary ............................................................................................................................................... 27 Getting Started As a Content Editor, you can create new content using existing templates, and upload media simply with your browser, wherever you are. For best user experience we recommend using the iDiD Management Site with Google Chrome. You can also use Mozilla Firefox, Opera and Safari to access the site, and only with Internet Explorer (v. 10) you may encounter some minor issues with compatibility. Logging in To enable you to manage your info screens anytime and from anywhere, the iDiD content management is done through a web browser on a content management site you can log into with any device that is connected to the internet. Log in to the management site on v4.idid.fi. Log in using the email address the account was created for, e.g. [email protected]. 1 Forgot your password? If you forget your password, you can request a link that leads you to set a new one. 1. Press the link under the login fields. 2. Press Send instructions. You will get an email with a link you can use to set a new password. 3. Type in a new password and press Change password. You are redirected to the login page and you can log in normally using the new password. 2 Overview When you log in to iDiD, you will first see the level your account was created at. You are shown the view you were last working in before logging out, either Players, Content or Files. If you want to view or edit contents at other levels, choose the Level from the drop-down menu on the top left corner. The content from higher levels is inherited at the lower ones, so you may see content you are not authorized to edit. The inherited content is marked with the name of the level it is inherited from. Content that is not scheduled to be currently displayed is shown on grey in the Content view. 3 Under the Level menu you can see a view menu with Players, Content and Files. To review the connections of your player PCs, choose Players. To view, create and edit content, choose Content, or to view the media library and upload more files – images, videos and documents – to use in your content, choose Files. Logging out Your login information is saved on the server so your session will not be terminated even if you accidentally close the management tab or browser window. For privacy reasons, remember to end the session by logging out when you have made all the changes you wish in the management. Log out of the management by pressing the logout icon on the top right corner. 4 Players When you want to review the connections of your player PCs, choose Players in the view menu on the upper left corner. The iDiD Content Management System is installed on a Player PC in the display and retrieves the content from the server and shows them on the display. Generally there is one player per display, but one player can guide several displays that show identical content. Basic information and search You will see all the players of the level your account was created at, and the players at levels lower than yours. For each player you will see its tile with the player’s name and other details. You can search for players by typing the player name in the SEARCH field. The player name is often the same as the level name. Name of the player The level the player is set at Connection to the server Player and display resolutions 5 Connection to the server The player contacts the server automatically to update the content if there have been changes. The player tile displays the last time the player has contacted the server, which you can check to make sure your players are working as they should. You can check the current situation by refreshing the page using the browser’s refresh button or by pressing F5 on your keyboard. The server is usually contacted every few minutes. If the time the player was last seen on the server is longer than this, there may be a problem with the connection. In case there is a connection issue, try updating your content to see if it is updated on the display normally. If the problem persists, contact our technical support on support.idid.fi or email us at [email protected]. 6 Content When you want to create new content, edit or view existing ones, start by pressing Content in the view menu located on the upper left corner. You can now see the content already created for both horizontal and vertical displays. Emergencies For emergency situations there is a red button with a bell above the content with the text EMERGENCY! below it. To compose an emergency message, press the red button. A screen is displayed with a field for the message. Type in your preferred message and it is updated on all your screens immediately with a few second delay. When the emergency message is displayed on the screens, no other content is shown. When you have the emergency screen on, you cannot use other features in the software. To exit the emergency screen and stop displaying the emergency message, press Cancel emergency. 7 Creating content Press Create content on the action bar. • First, enter information on how and when the content is displayed. Enter information 1. Choose the transition and duration you want for your content from the drop-down menus CHOOSE TRANSITION and CHOOSE DURATION. NB The duration you choose defines how long the content is displayed on the screen at a time, not the duration of the transition. NB By default, the duration of content that has video elements on it is as long as the longest video on it. If you change the duration in the menu, the content is displayed for the duration you set even if it is not the same as the video duration. 2. Type a name for you content in the CONTENT NAME field and choose the level you want it displayed at from the drop-down menu CHOOSE LEVEL. Schedule The days the content is displayed are shown on the list on a blue background. The default setting is to display the content on each day of the week. You can, however, edit this. 1. If you want to disable all the days, press the cross on the right of the list. OR 1. If you want to disable individual days, press the day you want to disable. 8 • The days the content is not displayed are shown on a white background. • You can enable the day by pressing it again. 2. Choose the start and end date by pressing the field. • Choose the days from the calendar. • You can clear the dates by pressing the cross on the right of the field. NB If you don’t choose dates, the start date will be the current date and the content will be displayed indefinitely. 3. Choose the daily start and end time by pressing the field. • Choose the values from the drop-down menu. • You can clear the dates by pressing the cross on the right of the field. NB. If you don’t choose time, the start time is automatically set at 12:00 am (midnight) and the end time at 11:59 pm. Choosing the template 1. Choose a horizontal or vertical template for your content. 2. Press the template you want to use. You can now create content on the template. NB You can stop creating content without saving at any point by pressing Close on the upper right corner. 9 Creating content on a template A template contains elements whose position is predefined and whose content you can change according to your needs. To ease editing, you can zoom in or out using the ZOOM LEVEL menu on the left. The default zoom level is 50%. If you want to zoom in, press 100%. Respectively, to zoom out, press 25%. NB The zoom level does not affect the actual size of your content. Content may contain • text • images • videos • HTML content EDITING TEXT In a text element you can edit 10 • content • font size • alignment EDITING TEXTUAL CONTENT 1. Press the text element or its name in the element menu on the left. 2. Press the edit icon on the lower left corner of the element. 3. Press the cursor on the text and edit. EDITING FONT SIZE AND ALIGNMENT 1. Choose the size by using the arrows or writing it in the SIZE field. 2. Choose the alignment from the drop-down menu. CHOOSING AN IMAGE OR VIDEO 1. Press the element whose content you want to change. 2. On the upper right corner, press Choose image or Choose video depending on which element it is you want to change. OR 3. Choose a file in the media library and press it. The file is imported on the template and scaled to fit the element. 11 CHOOSING HTML CONTENT 1. Activate the HTML element by pressing it on the template or its name in the element menu on the left. 2. You can name the HTML content in the HTML WINDOW NAME field. 3. Type or paste the address in the URL field on the left, in the format “http://www.example.com”. NB You cannot embed videos in the HTML element because the embedded video will not start playing automatically as the content changes. If the element contains a looped video, it is shown normally, but it will not be shown from the beginning when the content is displayed because the loop runs independently of the content. ARRANGING AND HIDING ELEMENTS In the element menu on the left you can see the names and visibility of the elements. They are shown on the template in an order indicated in the menu, the element on top of the list is shown topmost in the content. You can change the order of the elements on the template or hide an element you do not want to use in the content. To arrange elements 1. Press the element’s name in the menu. 2. Drag the element on the list. The first element on the list is shown at the top in the content. 12 To hide elements 1. Press the eye icon in front of the element name in the menu. A cross appears over the icon and the hidden element is no longer visible in the content. If you want to make the element visible, press the icon again. Publishing content After you have made all the changes you want and the content is ready to be published, 1. Press Save on the upper right corner. The content appears on the content page and is displayed on the screen according to the schedule. NB You can discontinue creating content at any point without saving it by pressing Cancel on the upper right corner. 13 Editing content You can edit existing content and reschedule it. Schedule content You can choose when and how long the content is displayed and what kind of transition is used with it. To reschedule content, 1. First press the content you want to reschedule and then press Edit settings at the top of the screen. OR 1. Press the configuration icon or the schedule links on the lower left corner of the content you want to reschedule. A scheduling page is opened. 2. The first field on the scheduling page is CONTENT NAME. To change the name, activate the field and type in the name. 3. The content can be displayed with different transitions. Choose the transition from the drop-down menu titled CHOOSE TRANSITION. 4. The duration the content is displayed on the screen can be between one second and 12 hours. Choose the duration from the drop-down menu titled CHOOSE DURATION. 14 5. Choose the days the content is displayed on by pressing the days on the list. The days the content is displayed on are shown on the list on a blue background. The default setting is to display the content on each day of the week. To disable displaying on a specific day, press the day. If you want to disable all the days, press the cross on the right of the list. • The days the content is not displayed on are shown on a white background. • You can enable the day by pressing it again. 6. Choose the start and end date by pressing the field. • Choose the days from the calendar. • You can clear the dates by pressing the cross on the right of the field. NB If you don’t choose dates, the start date will be the current date and the content will be displayed indefinitely. 15 7. Choose the daily start and end time by pressing the field. • Choose the values from the drop-down menu. • You can clear the dates by pressing the cross on the right of the field. NB If you don’t choose the time, the start time is automatically set at 12:00 am (midnight) and the end time at 11:59 pm. . 8. Finally, save the changes by pressing Save on the upper right corner. 16 Edit content To edit content, 1. Press the pencil icon on the lower right corner of the content you want to edit. OR 1. First press the content you want to edit and then press Edit settings at the top of the screen. A scheduling page is opened. 2. To move on to editing content, press Save settings and edit content on the right on the scheduling page. You can now edit the content. For more information on how to edit content, see Create content. 17 Cloning content If you want to create identical content, e.g. a version in a different language, you can clone content. 1. Press the content you want to clone. 2. On the action bar at the top of the screen, press Clone. The content is cloned. You can edit and schedule the clone as separate content without affecting the original content. Reordering content Content is displayed line by line from left to right and from top down. You can easily change the displaying order, also within stacked content, by simply dragging and dropping content where you want it displayed. Stacking content By stacking content you can manage several contents simultaneously, which is useful in case you have contents that are regularly displayed together. 1. Press the contents you want to stack. Blue borders appear on the activated contents and their duration and transition type are shown. 18 2. On the upper right corner, press Stack. NB If you want to create new content to stack, choose a content or stack and press Create content to stack and continue as creating new content. You can name the stack and schedule all the contents in the stack at once. 1. Choose the stack by pressing it. 2. At the top of the screen, press Edit settings. You can edit the stack as a whole. 3. Name the stack. 4. From the drop-down menu, choose the level you want the stacked content displayed at. 5. Choose the days the content is displayed on by pressing the days on the list. The days the content is displayed on are shown on the list on a blue background. The default setting is to display the content on each day of the week. To disable displaying on a specific day, press the day. If you want to disable all the days, press the cross on the right of the list. • The days the content is not displayed on are shown on a white background. • You can enable the day by pressing it again. 19 6. Choose the start and end date by pressing the field. • Choose the days from the calendar. • You can clear the dates by pressing the cross on the right of the field. NB If you don’t choose dates, the start date will be the current date and the content will be displayed indefinitely. 7. Choose the daily start and end time by pressing the field. • Choose the values from the drop-down menu. • You can clear the dates by pressing the cross on the right of the field. NB If you don’t choose time, the start time is automatically set at 12:00 am (midnight) and the end time at 11:59 pm. 8. Finally, save the changes by pressing Save on the upper right corner. 20 Unstacking You can unstack content one by one. 1. Choose the stack by pressing it. 2. On the upper right corner, press Open stack. 3. Choose the content you want to unstack. 4. At the top of the screen, press Unstack. 5. Repeat as necessary. Deleting content 1. Press the content you want to remove. 2. At the top of the screen, press Trash. You can delete multiple pieces of content at once. 1. Choose all the pieces of content you want to delete. 2. At the top of the screen, press Trash multiple. 3. Confirm your choice in the dialog pop-up by pressing OK, or cancel trashing by pressing Cancel. 21 Files To view images, videos or other material used in the contents, or upload them to the server, begin by pressing Files in the menu on the left. Icons of the media uploaded earlier are shown in the media library. You can view all uploaded files together, or each file type, such as images, separately. The files are shown in the order they are uploaded so that the latest are shown at the top. 22 Uploading media to the library The files you upload are added to the media library that you can retrieve them from as you create content. There are two easy ways for you to upload files to the server. 1. Drag and drop the files from your computer to the browser window. OR 1. Press the upload icon on the lower right corner. 2. Choose the file(s) on your computer. • You can upload multiple files by keeping the Ctrl or Shift key pressed down while choosing the files. 3. Press Open. NB You can upload media to the server at any point, even when you are creating content. When the upload is complete, a notification window appears on the lower right corner and the name(s) and size of the uploaded file(s) is shown. You can close the notification by pressing Clear or upload more files by pressing the upload icon. 23 Downloading media from the library If you want to edit material that someone else uploaded to the server or you need it for other uses, you can easily download the files from the server to your own computer. Simply press the download icon on the top right corner of the file tile and the file is downloaded to your computer. Editing media and changing their level You can rename files after they have been uploaded to the server and move them to another level. 1. Press the file you want to edit. 2. On the action bar on the upper right corner, press Edit file. 3. Choose a level you want your file at. 4. Type in a new name for the file in the field. 5. Save the changes by pressing Save. 24 Removing media from the library 1. Press the file you want to remove. 2. On the action bar on the upper right corner, press Remove. You can remove multiple files at once. 1. Choose all the files you want to remove. 2. On the action bar on the upper right corner, press Trash multiple. NB You cannot remove media that is inherited from higher levels. 25 Troubleshooting and technical support Problem I can’t log in / I forgot my password. The piece of content I created is not properly previewed. I can’t edit content. An image I added on content is pixelated. The scrollbar is missing when I’m trying to change the level. A video I uploaded is not previewed properly in the media library. The player tile shows that the player has not been on the server for several minutes. Software becomes slow or unresponsive. Suggested solution Check that you typed your email and password correctly. If this does not help, press Forgot your password? under the fields and follow the instructions to get a new password. Refresh the page by pressing the F5 key or the refresh icon on the browser, or log out and then log back in. The content may be inherited from a higher level. If so, it is marked with the name of the level. If you are authorised, use the level menu to go to the level where the content is made to edit it. The image may contain transparency which is not supported in the JPG format. Change the image format from JPG to PNG. Resize your browser window to make the scrollbar reappear. When uploaded, videos are automatically converted, which may take a few minutes. When the video is successfully uploaded, you can see a still shot and the duration. If this takes more than a few minutes, refresh the view by pressing the F5 key on your keyboard. Refresh your player view by pressing the F5 key or pressing the refresh icon on the browser. Check that the Player PC is plugged in and the network connection is up. Refresh the page by pressing the F5 key or pressing the refresh icon on the browser For technical support, visit support.idid.fi or email us at [email protected]. You can also reach your contact person by phone. 26 Glossary Content A single compilation of backgrounds, images and videos made by the user and shown on the display. There are usually several contents shown on the display in turns according to the settings. Content Editor A user group whose members can create, edit and schedule content using existing templates. Element A frame for material such as an image or video that is used in content. Template Creators can position and size the elements on templates, Content Editors can change the material in them. iDiD Management Site A web-based service whose users design, schedule and publish material. Level Each user account is created at a specific level. The level determines where a user’s content is displayed, e.g. on all the displays in the organisation, in specific locations or offices. Contents created at higher levels are automatically inherited to the lower levels and a user at a higher level can also edit contents at lower levels. Media Files that you can upload to the server and use in contents: images, videos and documents. Player Pc A computer on which the Player Software is installed and which retrieves the content from the server. You can use any computer with Windows, Mac Os, Android or Linux as the Player PC. Template A pre-developed layout used to create content. A template can contain different elements, i.e. predefined positions for images or videos in which the material can be changed as needed. Template Creator A user group whose members can create templates. User Group On the Management Site, there are two different user groups that can perform different kinds of tasks. Cf. Content Editor and Template Creator. 27