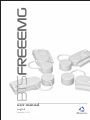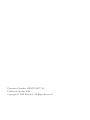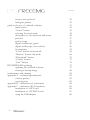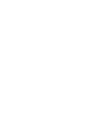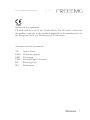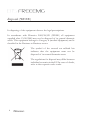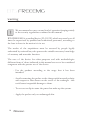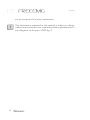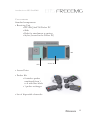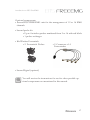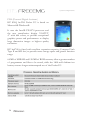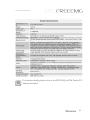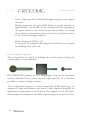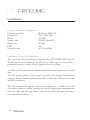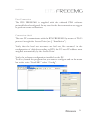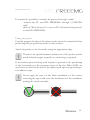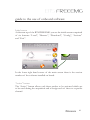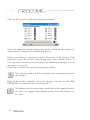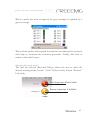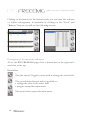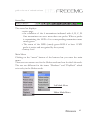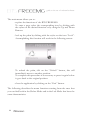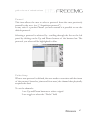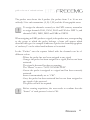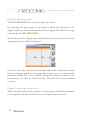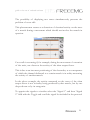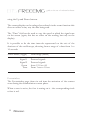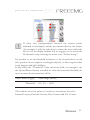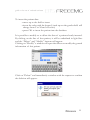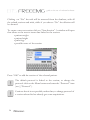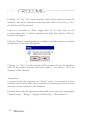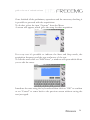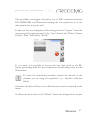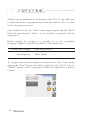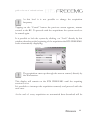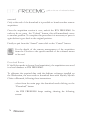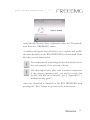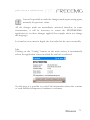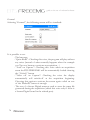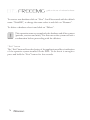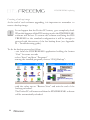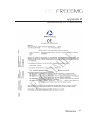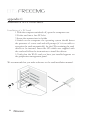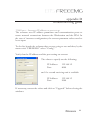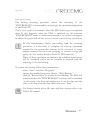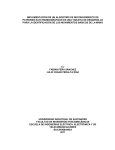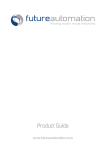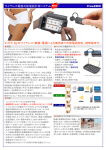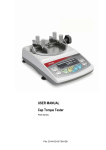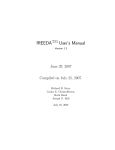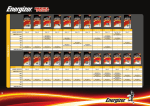Download BTS User Manual
Transcript
user manual english version version1.3.0 1.7.0 Document Number : ERMT1-00277-04 Published: Ottobre 2008 Copyright © 2008 BTS SpA. All Rights Reserved. contents contents icons, symbols and acronyms disposal (WEEE) intended use label warning copyright introduction to BTS FREEEMG general description case contents system components physical description receiving unit PDA (Personal Digital Assistant) wireless probes on-off analysis (optional) installation user PC minimum configuration installation of the Wi-Fi interface description of the software on the user PC switching on BTS FREEEMG first connection connection check correct data visualization check acquisition protocol 1 5 8 9 9 10 13 14 14 15 18 18 19 20 22 24 26 26 26 28 29 31 31 33 35 1 contents create a new protocol fitting the patient guide to the use of onboard software initial screen “Active” button selecting the work mode description of the main bars and menu protocol probes setup digital oscilloscope (gane) digital oscilloscope (cross check) footswitches “Local” button: holter mode “Remote” button: lab mode “Download” button “Config” button “Exit” button BTS FREEEMG updating updating the onboard software creating a backup image maintenance and cleaning appendix A – technical specifications wireless probes receiving unit appendix B – declaration of conformity appendix C – alternative Wi-Fi interfaces installation of a PCI card installation of a PCMCIA card using the USB adaptor 2 35 39 41 41 41 43 44 47 47 50 50 52 54 66 70 72 78 79 79 80 82 83 83 83 85 86 86 87 88 contents appendix D – troubleshooting guide 1708 error - Incorrect IP address or port set up 1709 error - Impossibility to connect to the unit backup restoring 89 89 90 91 3 icons, symbols and acronyms Symbol in the instructions for the function. The icon represents the information which requires special attention. Symbol in the instructions for the function. This icon makes reference to a more detailed discussion of the subject in hand. Symbol on the equipment and in the users’ instructions. Symbol for the separate disposal of electrical and electronic equipment, in accordance with Directive 2002/96/CE (WEEE). The equipment belongs to Group 8 (medical equipment). In force in the nations of the European Union, Norway and Switzerland. 5 icons, symbols and acronyms Symbol on the equipment: Attention, read the information in the users’ manual carefully before using the equipment. Symbol on the equipment: The data appearing next to the manufacturer’s symbol refer to the place of manufacture of the equipment itself. Symbol on the equipment: The figure in the square indicates the insulation class and the part types used. In accordance with Standard ISO 60601-1, the equipment has an internal power supply and the parts used are type BF. Symbol on the equipment: Symbol located next to the series number on the equipment. 6 icons, symbols and acronyms Symbol on the equipment: CE mark with the code of the Notified Body. The CE mark certifies that the product conforms to the standards applicable in the member states of the European Union (see Declaration of Conformity). Acronyms used in this manual: AP EMG FSW PDA RU WS Access Point Electromyography Footswitch Personal Digital Assistant Receiving Unit Workstation 7 disposal (WEEE) In disposing of the equipment observe the legal prescriptions. In accordance with Directive 2002/96/CE (WEEE) all equipment supplied after 13/08/2005 may not be disposed of in general domestic waste. This equipment belongs to Category 8 (medical equipment) and is classified in the Business-to-Business sector. The symbol of the crossed out rubbish bin indicates that the equipment must not be disposed of in normal domestic waste. The regulations for disposal may differ between individual countries in the EU. In cases of doubt, refer to the respective sales outlet. 8 intended use This equipment is an instrument for the EMG surface analysis, classified as medical equipment in accordance with European Directive 93/42/ CE. The BTS FREEEMG must always be used only for this purpose, by qualified persons, in an environment suitable for the execution of EMG analyses and respecting the prevailing regulations in the countries in which it is being utilised. Label 9 warning We recommend to carry out any kind of operation keeping strictly to the security regulations contained in this manual. BTS FREEEMG is a medical device (93/42/CE) which use must be at all times be supervised by qualified and authorized personnel, according to the laws in force in the nation it is in use. The results of the acquisitions must be assessed by people legally authorised by national law, who possess the suitable necessary knowledge of anatomy and muscular function. The uses of the device for other purposes and with methodologies different from of those indicated in this manual are not to be considered congruent with the precise use of the device. - Use the product according to the usage that it has been intended. - Avoid connecting the probes to the charger with inverted polarity with respect to that shown on the cover of the recharger - this could cause irreparable damage to them. - To not wet or dip in water the parts that make up the system. - Apply the probes only on undamaged skin. 10 warning - Only use CE branded probes and hypoallergenic double-sided tape, compatible with the usage on undamaged skin for brief periods of time. - Periodically verify the integrity of the system and of its components. - In case the device accidentally falls, tear of the probes or other accidents always address authorized technical support. - Do not undertake any kind of internal maintenance of the device: in case of need always address to authorized technical support. - The use of any components different from the original ones declines the conformity of the device. - The instrument must be used in a medical environment, since it has a high level of sensitivity (measured voltage levels of between 10 microvolt and 10 millivolt). - During the preparation of the patient, take particular care that the system’s components do not impede in any way the normal movements of the subject. - In addition to the users’ instructions, the prescriptions regarding accident prevention and technical regulations regarding occupational safety must also be complied with. The appertaining national regulations and standards of the country of use, with regards prevention of accidents and environment, 11 warning are an extension of the users’ instructions. The information contained in this manual is subject to change without notice and does not constitute product specifications or any obligation on the part of BTS S.p.A. 12 copyright The software of the system described in this manual is supplied with the “licence to use” contract. The software may be used or copied only as stipulated under the terms of this contract. No part of this manual may be copied or transmitted in any form or means, electronic or mechanical, including photocopying, without prior written permission from BTS S.p.A. Unless otherwise specified, any reference to companies, names, data and addresses used in the reproduction of the screens and the examples are purely incidental, and has the sole purpose of illustrating the use of the BTS product. All trademarks are registered by the respective owners. This publication contains reserved information which is the property of BTS S.p.A. The recipient acknowledges that the illustrations and information supplied in this manual shall not be made available to third parties without explicit written agreement by BTS S.p.A. 13 introduction to BTS FREEEMG General description BTS FREEEMG is an indispensable instrument for laboratories which are concerned with the study of muscular activity in the fields of rehabilitation, sports medicine, ergonomics, clinical research, and assessment of functional ability and muscular fatigue. BTS FREEEMG makes the selection of muscles, the setting of duration and frequency of acquisition, amplification gain and the correct positioning of electrodes, simple and rapid. BTS FREEEMG is generally supplied with Myolab or Myolab Clinic, the powerful BTS software programmes for displaying, processing and reporting electromyograph signals. BTS FREEEMG seamlessly integrates with BTS motion analysis systems, through the ELITE and SMART dedicated software. 14 introduction to BTS FreeEMG Case contents Standard components: • Receiving Unit • HP iPAQ hx4700 Pocket PC • Slide • Belts for attachment to patient • Stylus (located in the Pocket PC) Slide Pocket PC • Access Point • Probes Kit • 8 wireless probes numbered from 1 to 8 with blue labels • 1 probes recharger • Set of disposable electrodes 15 introduction to BTS FreeEMG • Accessories • USB-PDA cable •AC adaptor (conforme RoHS) • Manuals • BTS FREEEMG user manual complete of CD-Rom • HP iPAQ Pocket PC Manual and Companion CD 16 introduction to BTS FreeEMG Optional components: • Second BTS FREEEMG unit for the management of 12 to 16 EMG channels • Second probe kit • Up to 8 wireless probes numbered from 9 to 16 with red labels • 1 probes recharger • Kit Wireless Footswitch • 2 Footswitch Probes • 2 Connetors of 4 Footswitches • Secure Digital (optional) You will receive the instructions for use for other possible optional components not mentioned in this manual. 17 system components The new BTS FREEEMG electromyograph consists of a receiving unit which utilises a PocketPC platform and wireless probes designed and developed by BTS SpA. Physical description 1 2 3 4 power button (on/off) Compact Flash (CF) slot type II Secure Digital (SD) slot stylus pen 1 3 1 activesync connector 2 battery door lock (in lock position to switch on BTS FREEEMG) 4 5 6 1 2 2 1 4 2 3 LED - acquisition (solid green=acquisition running) LED - EMG (solid amber=EMG ready to use) LED - WIFI (solid blu = WiFi Active) LED - charging and notification indicators (blinking amber = charging; solid amber = full charge) 5 VGA color display 6 antenna 1 2 3 4 18 wireless probes system components Receiving unit The slide of the RU consists of: • A digital card • An aluminium casing (three modular layers) • A methacrylate guide The digital card is connected to the palmtop, via the Compact Flash port, when this is made to slide in the methacrylate guide. The receiving unit is able to manage up to 8 probes (it is possible to acquire 16 probes simultaneously by using 2 receiving units), designed to acquire electromyographic signals in addition to the two auxiliary probes which connect to the footswitches When the acquisition unit is connected to the palmtop, the card communicates, “describing” itself to the driver in operation and thereby allowing the system to self-configure and to carry out a self-diagnosis. 19 system components PDA (Personal Digital Assistant) HP iPAQ hx4700 Pocket PC is based on Microsoft® Windows®. It uses the Intel® PXA270 processor and the new transflective display VGATFT, 4” with 64k colors, to provide exceptional graphics power and performance to display large dimension images at highest quality resolution. HP hx4700 is fitted with excellent expansion capacity (Compact Flash Type II and SD slot) to provide more storage space and greater function range. 64 MB of SDRAM and 128 MB of ROM memory allow a greater number of programmes and files to be stored, while the 1800 mAh lithium ion battery ensures longer uninterrupted use of the Pocket PC. 20 system components For further details please refer to the HP iPAQ hx4700 Pocket PC Manual included. 21 system components Wireless Probes BTS FREEEMG utilises miniaturised probes with active electrodes weighing only 7.5 grams. The probes have been designed to minimise bulk and for the maximum comfort of the patient, which is achieved mainly by the complete absence of cables, reducing drastically the time needed for set-up at each sitting. Each receiving unit can control up to 8 probes, for a total therefore of 8 analysable muscles in a single exam (standard configuration with one receiving unit). 1 2 3 4 5 1 2 3 4 LED mother electrode satellite electrode mother electrode clip satellite electrode clip 5 Each probe consists of a mother electrode and a satellite electrode, each fitted with a clip. The two parts, connected via a flexible cable, may be positioned as needed by the user at adjustable distance (electrodes with variable geometry). In the mother electrode there is the preamplifier, the A/D converter, the antenna and battery. The probes are charged by a dedicated charger to which the probes are connected via their respective clips. Refer to the cover of the charger to identify the correct polarity. The probes cannot be recharged if the polarities are inverted. 22 system components Each probe is fitted with an LED indicating its state. The probes can be in one of a number of different states: - Charge: steady red LED. During recharging the red LED is on, the probe is completely passive and does not respond to any command. When the battery is fully recharged or when the probe is removed from the charger, if sufficiently recharged it passes to the Inactive mode. - Inactive: green LED which cyclically lights with a steady light for a few seconds every 3 minutes. In the Inactive mode the probes cannot be used directly by the patient unit but are in constant standby to be activated by the activation software. When the probe is inactive, it carries out a scan of the radio frequencies: during the scan the green LED is lit continuously. - Active-Scanning: green LED which cyclically lights for a few seconds. In this mode the probe is searching for a patient unit on the channel assigned during the activation phase. At intervals of about 3 seconds its carries out a scan of the frequencies. During the scan the green LED flashes quickly. - Active-Connected: Green LED which flashes slowly. When the probe and the receiving station establish a connection, the green LED begins to pulse slowly: the probe is waiting for commands. If the connection is interrupted, the probe returns to Active-Scanning mode and attempts to re-establish the connection. 23 system components - Active-Capturing: Green LED which lights and goes out at regular intervals. During acquisition the green LED flashes at regular intervals of approximately one second. At the conclusion of the acquisition, the probe returns to the Active-Connected condition. If during the acquisition connection to the receiver is lost, the probe returns to the Active-Scanning condition. - Probe discharged: LED is off. If the probe is completely discharged the LED does not display any flashing cycle and is off. On-off analysis (optional) The footswitches are useful in defining the contact points during the contact phases of deambulation. BTS FREEEMG permits up to 8 basographic zones to be measured, usually subdivided into 4 zones per side (right and left). It is therefore possible to connect 8 single switches. The footswitches consist of a resistive membrane, (FSR technology), of diameter 18 mm and thickness less than 0.5 mm, expressly designed for applications in the analysis of movement. The compact size of the instrument permits a maximum of flexibility in positioning on the patient’s foot. 24 system components For applications other than gait analysis, there are available on request smaller diameter (8 mm) switch probes (appliable, for example, to the finger), and square (useful for tapping tests), 44 mm x 44 mm. The footswitch channels are supplementary to the 16 electromyographic channels. During set-up the sensitivity of the switches can be calibrated to the patient’s weight (see § “Footswitches”). 25 installation User PC minimum configuration Operating system Processor RAM Video card Disk space USB Network card Windows 2000, XP P IV 1600 MHz 256 MB 32 MB, Open GL 60 MB 2.0 Wi-Fi 54 Mbps Installation of the Wi-Fi Interface The real time data transmission between the BTS FREEEMG and the Workstation occurs thanks to the Wi-Fi net. This type of connection is permitted using an Access Point supplied with the system. An AP is an Ethernet device which works with devices present in a small area. The AP, starting point of the service, operates from bridges between the wireless devices and the systems physically connected to the network with an RJ45 connector. The AP transmits the signals to the surrounding area via radio waves. All the wireless devices within the area can receive signals and communicate with the AP, and through them, with all the other devices, creating a network without cables. 26 installation Connecting a Workstation (PC laptop or desktop), not provided with a Wi-Fi interface, to Access Point with a normal network cable is created through the wireless connection with BTS FREEEMG. Receiving Unit Wireless Probes Access Point Workstation The access point included in the system is already configured with the network name (SSID) “BTSFREEEMG” with transmission on channel 6. The base configuration prepared in BTS (factory settings) uses the following IP addresses: Access Point BTS FREEEMG Workstation 192.168.1.1 192.168.1.2 assigned automatically by the Access Point In any case, it’s possibile to utilize the Wi-Fi data transmission mode also between the Workstation and Access Point. If the PC is originally not provided with this type of interface, one needs to install the appropriate network card (for further details see § “appendix B – alternative Wi-Fi interfaces”). 27 installation Description of the software on the user PC There are two applications dedicated to electromyography: • Myolab: general purpose tool for acquisition, display, processing, and reporting of electromyographic signals and joint angle measurements. This programme is adapted for use in the field of research, offering a series of instruments which allow the user to develop personalised analysis procedures for data. • Myolab Clinic: system for acquisition and processing of electromyographic signals for the functional assessment of deambulation. This software has been designed for the purpose of use in clinics, using automatic, guided and consolidated procedures, aimed above all at gait analysis (using Footswitches). For more details concerning the use of the software, please refer to the specific Myolab or Myolab Clinic manuals. However the BTS FREEEMG is manageable by all the BTS ELITE and SMART applications dedicated to the motion analysis with which is possible to acquire and process the electromyography signals in a integrate and synchronous way with the other devices connected. The SMART Analyzer software allows to perform advanced elaborations of the EMG signals, integrating the electromyography information with the cinematic and kinetic data. It is possible to construct customized analysis protocols complete of advanced multimedial report. 28 installation Switching on BTS FREEEMG The patients unit consists of two main components: the PDA and the AU and is usually given with the two parts already connected. The patients unit consists of two main components: the PDA and the AU and is usually given with the two parts already connected. To avoid damaging the Compact Flash we suggest only to remove the PDA from the AU only if necessary and in any case, even if expressly requested, it is suggested not to move it completely from its place, but to let it slip just enough to disconnect it from the digital card (more or less 1 cm) event that will be signalled by an audio beep. The recharge of the battery and the transfer of data with the USB can also be done through the specific cable, without disconnecting the AU or the PDA. It is not possible to make acquisition during the recharging of the battery. It is also advisable to perform a connecting/separating operation of these parts only when the device is turned off. To connect the Acquisition Unit to the palmtop, run the PDA along the AU guides, being particularly careful that the CF enters the appropriate slot without being forced or receives any sudden impact, and avoid any excessive pressure on the palmtop screen. 29 installation When the PDA reaches the end of its course, switch on the BTS FREEEMG: check that the slot switch, located on the side of the BTS FREEEMG shown in the diagram, is in the position closest to the closed lock symbol. If not, move it to this position. Switch on by actuating the button on the opposite side of the BTS FREEEMG, as shown here: At this point wait until the application BTS FREEEMG is completely charged. On the BTS FREEEMG display the following screen will be visualized: 30 installation First Connection The BTS FREEEMG is supplied with the onboard PDA software preinstalled and configured. In any case for the first connection we suggest to perform some verifications. Connection check The user PC communicates with the BTS FREEEMG by means of Wi-Fi protocol trought the Access Point (see § “Installation”). Verify that the local net resources are laid out, like assumed in the configuration of default according to BTS, the PC user IP address must assigned automatically by the Access Point. Verify the software configuration installed on the PC. To do so, launch the program that you want to configure and on the menu bar at the voice “FreeEMG” select “Config”. 31 installation Verify that the IP address and the port are set with the following connection parameters: IP Address: Port: 192.168.1.2 8000 If it is desired to work with more than 8 channels and there is a second BTS FREEEMG unit available, check that the option “Activate Second Unit” appears (only for BTS FREEEMG)”. Check that the IP address and the port for the second device are set up with the following connection parameters: IP Address: Port: 192.168.1.3 9000 If the values do not correspond change them and click on “Update” before closing the window. Switch-on the BTS FREEEMG (see § “switching on BTS FREEEMG”), wait until the application of the acquisition management is completely loaded and select the remote application clicking on “Remote”. If the Wi-Fi connection between the Patient Unit and the Workstation is assigned in the correct way, after clicking on the “Remote” button, the connection led of the Wi-Fi net, that you can find on the front of the BTS FREEEMG and that presents the Wi-Fi logo ( ), will result on (solid blue). 32 installation During the start-up of the Remote mode different wireless nets can be found present in the working area. Always use the “BTSFREEEMG” net ignoring the other nets. From the Workstation launch the application that you want to use (for example Myolab or Myolab Clinic). Wait until, in the application being used, the respective LED indicating the state of the Wi-Fi connection between the receiving unit and the workstation changes from red to flashing green. Correct data visualization check During the initial connection, check the correct operation of the probes in use, and the correct display of data on the BTS FREEEMG. To do this, activate the precharged probes to be tested, as indicated in § “Active Button”. When all the probes are shown to be active on the display, select the Remote mode by clicking on the “Remote” button. Select “Setup Probes” from the menu and wait for all the activated probes to be acknowledged (the respective box must be green). Position a pair of electrodes (see § “Fitting the Patient”) and connect Probe 1. Next, select “Gains” from the menu and check the progress of 33 installation the EMG1 signal. Repeat the procedure connecting the other probes one at a time. After checking the electromyograph channels, if the system is also provided with footswitches, attach the connectors of the 4 footswitches to the 2 corresponding probes. After selecting from the menu the item “Footswitch” (as shown later in § “Guide to using the software on the BTS FREEEMG”), check each contact is functioning correctly by pressing firmly each switch and observing the corresponding red LED light on the display of the BTS FREEEMG (see § “Footswitch”). 34 acquisition protocol Create a new protocol To create a new protocol select “Prepare protocol” from the menu voice “FREEEMG” of the software installed on the Workstation (as Myolab or Myolab Clinic). A window will open, which allows the creation or modification of protocols. 35 acquisition protocol With BTS FREEEMG it is possibile to acquire: - Up to 8 EMG channels, (up to 16 if there is a second BTS FREEEMG unit available) - 8 basographic areas (FSW) If there are two units, the FSWs are always assigned to the first BTS FREEEMG unit. To create a new protocol: - in case a protocol has already been loaded it is possible to empty out all the fields of the table for the protocol creation by clicking on the “Clear All” button - select the current field, i.e. “Field 1” - enable the field putting the check near “Enable” - choose the probe type “Channel type”: EMG or FSW. If EMG has been chosen, you need also to indicate if it’s a Wire electrode or a Surface electrode - specify the field “Signal description”, clicking on the arrow to enter the list 36 acquisition protocol - If EMG or FSW has been chosen, select the body side which the signal is refering to - click on the “Assign” button. If all these operations are correctly executed, in corrispondence of the current field the label name of the acquiring signal will appear (in the image R_ADD, Right Adductor Longus). Repeat the described operations for every signal that belongs to the protocol. The FSW must be put in the right side of the list. To modify the information of a field already inserted, click on the correspondant “Field”, select the channel type and the side and click on “Assign”. The current field is modified. To delete the information in one field, choose the equivalent “Field” and click on the “Clear field” button. To modify an existing protocol: - in the box “Select Protocol” the protocols previously created on the PC are saved, click on the arrow and select the desired protocol. -for the addition or modification of the signals, follow the procedures recommended for the protocol creation. - to return to the original protocol (the one selected in “Select protocol”) delete the changes done clicking on “Reload Protocol”. 37 acquisition protocol When every signal of the protocol is inserted, proceed saving the protocol, following these instructions: - indicate a name for the protocol specifying it on the “Protocol Name” box - it is possibile to insert also a short description of the protocol using the appropriate box “Description” -make sure that the BTS FREEEMG is in the Lab Modality (to access this modality from the main page, click on the “Remote” button; if two BTS FREEEMGs are being used, make sure that both the unit have the Remove Mode activated) - click on “Write by WiFi” to save the protocol on the PC and transfer it on to the BTS FREEEMG. If two BTS FREEEMGs are being used, it is necessary to wait for the protocol to be transferred to both units. At the end of the transfer, the protocol will be visible in both, but in each unit will be displayed only the respective signals from the channels they are connected to. For example, if a protocol with 10 EMG channels has been created ( 8 associated with the first unit, 2 with the second) and the footswitches, the protocol on the first unit will register 8 EMG channels and the FSWs, while the protocol on the second unit will register only 2 EMG channels. Only the enable signals (“Enable” checked ) will be memorized in the protocol. If for example a 4 signals plus FS protocol has already been defined to create a protocol including only the 4 EMG signals it is enough to remove the checks on “Enable” from the FS fields. 38 acquisition protocol If required it’s possibile to transfer the protocol through a cable: - connect the PC and BTS FREEEMG through a USB-PDA cable - click on “Write Protocol” to save on PC and transfer the protocol on the BTS FREEEMG. Fitting the patient Carefully prepare the skin of the subject in the area to be examined before positioning the pre-gelled electrodes on the muscles. Attach the probes to the electrodes using the appropriate clips. Thanks to the special hardware architecture of the probes and the much reduced weight, normally no extra fixing is required. If the analysis protocol being used requires it, proceed to the positioning of the footswitches to the respective areas of the feet. When FSWs are used, these are fixed to the skin of the subject used tape or hyper-allergenic bi-adhesive tape. Never apply the tape on the black membrane of the sensor, removing the tape could cause the detachment of the membrane making the switch unusable. 39 acquisition protocol After positioning the sensors, connect them by means of the appropriate connector to the corresponding probe. Finally, attach the probe and the switch box with the hypo-allergenic adhesive tape close to the ankle, at all times taking care to leave the patient the greatest degree of freedom of movement. It’s possibile at this point to verify the correct positioning of the electrodes with the function “Adjust range” of the main menu directly from the acquiring unit or compare two channels at a time using the “Cross check” function (see § “Guide to the use of the onboard software”). After making all the checks, it is possible to procede with the acquisition session. 40 guide to the use of onboard software Initial screen At the start-up of the BTS FREEEMG you see the initial screen comprised of six buttons: “Local”, “Remote”, “Download”, “Config”, “Activate” and “Exit”. In the lower right hand corner of the main screen there is the version number of the software installed on board. “Active” button The “Active” button allows only those probes to be activated which are to be used during the acquisition and to assign each of these to a specific channel. 41 guide to the use of onboard software Click on this button to call up the following display: Select the channels corresponding to the probes which are desired for the acquisition by ticking the corresponding spaces. Before proceeding to activation, connect the probes to the charger. This operation resets the probes, deactivating any probes already active. It is in any case necessary that the probes are sufficiently charged for the activation to succeed. Click Start to initiate the probe activation procedure. The selected probes will be activated only when removed from the charger. Remove the probes, therefore, from the charger, and wait for the BTS FREEEMG to activate all the selected probes. To facilitate the activation and to verify that all the required probes are active, we suggest detaching the probes from the charger one at a time. 42 guide to the use of onboard software When a probe has been recognised the grey rectangle is replaced by a green rectangle. When all the probes and required footswitches are indicated as activated, click Stop to terminate the activation procedure. Finally, click Exit to return to the initial screen. Selecting the work mode The first two buttons (Red and Yellow) allows the user to select the desired working mode: button “Local” Holter mode, button “Remote” Lab mode. Local Acquisition (Holter Mode) Remote Acquisition (Lab Mode) 43 guide to the use of onboard software Clicking on the button for the desired mode, you can enter the software of relative management. In particular by clicking on the “Local” and “Remote” buttons you will see the following screens: Description of the main bars and menu All of the BTS FREEEMG pages have a button bar on the right and a status bar at the top. Button Bar The side arrows (Toggles) can be used to change the active field. The up and down buttons make it possible to: • change the value in the active field • navigate around the main menu The menu button opens the main menu 44 guide to the use of onboard software Status Bar The status bar displays: • active page • the condition of the 4 transmitters indicated with A, B, C, D. One transmitter can serve more than one probe. When a probe is transmitting the LED of its corresponding transmitter turns steady green • The status of the FSWs (steady green LED if at least 1 FSW probe is active and recognised by the system) • battery level Main Menu Clicking on the “menu” button of the buttons bar you enter the main menu. There are two menus: one for the Holter mode and one for the Lab mode. The two are different for the items: “Database” and “PlayBack” which exist soley in the Holter mode. Lab Mode Menu Holter Mode Menu 45 guide to the use of onboard software The main menu allows you to: - explore the functions of the BTS FREEEMG. To enter a page select the corresponding icon by clicking with the stylus on the desired function or by usnig the Up and Down Buttons. - lock up the palm by clicking with the stylus on the icon “Lock”. Accomplishing this function will result in the following screen: To unlock the palm, clik on the “Unlock” button, this will immediately move to another position. To complete this procedure it is necessary to press it again before it goes back to the original position. - close the application by clicking on the “Exit” button. The following describes the menu functions starting from the ones that you can find both in the Holter Mode and in the Lab Mode that have the same characteristics. 46 guide to the use of onboard software Protocol This item allows the user to select a protocol from the ones previously created by the user (see § “Acquisition protocol”). In any case if a protocol hasn’t yet been created it is possible to use the default protocol. Selecting a protocol is achieved by scrolling through the list on the left panel by clicking on the Up and Down buttons of the buttons bar. The protocol you select will be highlighted in blue. Probes Setup When a new protocol is defined, the user needs to associate with the items of the protocol (muscles, joints and foot areas) the channel that physically acquires the data. To set the channels: 1 use Up and Down buttons to select a signal 2 use toggle to select the “Probe” field 47 guide to the use of onboard software 3 choose the probe with the Up and Down buttons 4 use toggle to select the description (the whole row) 5 move on the next description with the arrow Down and restart from point 2 to assign the channel to the next item Active fields (Toggle) Value range (Select) Description Probe Signals List EMG1, EMG2, EMG3, EMG4, EMG5, EMG6, EMG7, EMG8 FSA1, FSA2, FSA3, FSA4 FSB1, FSB2, FSB3, FSB4 Status and Connectors The field “Status” and the “Probes” area (rectangle at bottom) show whether the probes indicated in the acquisition protocol are communicating with the RU. 48 guide to the use of onboard software The probes area shows the 8 probes (the probes from 9 to 16 are not utilised): 2 for each transmitter (A, B, C, D) and the 8 basographic areas. To assign the channels correctly to the FSW sensors, remember to assign channels FSA1, FSA2, FSA3 and FSA4 to FSW A, and channels FSB1, FSB2, FSB3 and FSB4 to FSW B. When assigning an EMG probe to a signal, in the probes area, corresponding to the group to which the probe belongs, a letter will appear which describes the type: for example S indicates a probe for electromyographics of surfaces, F on the other hand indicates a footswitch. In the “Probes” area the squares linked with the channels can be of different colors: - White: the probe has not been assigned to any signal - Orange: the probe has been assigned to a signal, but has not been activated. The signal is detected but has no meaning. The “Status” is set to “NOT CONNECTED”. - Green: the probe is assigned to a signal and has been correctly activated. Status is automatically set to “OK”. - Grey: the probe has been activated but has not been assigned to any signal of the protocol. The probe will not be acquired. Before starting acquisition, the user needs to confirm that the “Status” of each protocol voice is OK. 49 guide to the use of onboard software Digital Oscilloscope (gain) The BTS FREEEMG has a pre-set range of 2.2 mV . By accessing the gains page it is possible to check the intensity of the signals which are desired and ensure that the signals fall within the range foreseen by the BTS FREEEMG. To do this from the ‘Signal’ active field select the protocol item desired by actuating the Up and Down buttons. Once the electrodes have been positioned and all the connections made, before acquiring signals it is recommended always to try to monitor the muscular activity for a few seconds, asking the subject to make a few contractions, in order to check that the electrodes have been attached correctly. Digital Oscilloscope (cross check) The Cross Check allows the operator to verify, prior to the actual acquisition of the signals, that the electrodes have been positioned correctly. 50 guide to the use of onboard software The possibility of displaying two traces simultaneously prevents the problem of cross-talk. This phenomenon occurs as a detection of electrical activity on the trace of a muscle during a movement which should not involve the muscle in question. Cross-talk is occurring if, for example, during the movement of extension of the wrist, one observes the activity of the ulnar carpus flexor. This is due to an incorrect positioning of the electrodes, as a consequence of which the channel dedicated to a certain muscle is in reality measuring the activity of another muscle. In the above example, the activity measured on the trace of the ulnar carpus flexor is not in reality being produced by that muscle, but by one deeper down or by its antagonist. To appoint the signals to visualize select the “Signal 1” and then “Signal 2” field with the Toggle and scroll the signal list included in the protocol 51 guide to the use of onboard software using the Up and Down buttons. The current display can be enlarged or reduced via the zoom function: this does not affect in any way the data being read. The “Time” field can be used to vary the speed at which the signal runs on the screen (again, this has no effect on the reading, but only on the display). It is possible to fix the time intervals represented on the axis of the abscissas of the oscilloscope, choosing from a range of values from 1 to 10 seconds. Active fields (Toggle) Signal 1 Signal 2 Zoom Time Value range (Select) Protocol signals Protocol signals from 1/10 to x10 From 1 sec to 10 sec Footswitches The Footswitches page shows in real time the activation of the contact zone during the deambulation contact phase. When a zone is active, the foot is resting on it - the corresponding circle colors is red. 52 guide to the use of onboard software If there isn’t correspondence between the contact points indicated on the display and the movements done by the subject (for example if with the right foot in stance the areas under the left foot of the display became red) we suggest you to review the FS channels setup selecting the menu voice “Probes Setup”. It’s possible to set the threshold activation of the footswitches to avoid false positives (for example in overweight subjects), or false negatives (like it can happen with little children). In this screen the “Threshold” is the only active field, it is enough to use the Up end Down buttons to modify its value: the lower the threshold, the more accurate the footswitches will be. Active fields (Toggle) Value range (Select) 0%, 5%, ... 100% Threshold The software uses four points of contact to reconstruct the cycle: Internal Contact, External Contact, Heel Contact and Toe Contact. 53 guide to the use of onboard software “Local” button: Holter Mode In this mode the RU is completely independent and it’s possibile to acquire the data independently of the WS. Session preparation: selecting “Local” you can enter the patient’s database on the palm. List of patients already included in the database of the BTS FREEEMG List of sessions for the highlighted patient List of the tests of the highlighted session To add a new patient click with the stylus on “New subject” button, a window will open which allows you to insert general information about the patient. 54 guide to the use of onboard software To insert the patient data: • move up to the field to insert • insert the value with the keypad, (each tap on the gender field will change from F to M and viceversa) • press OK to insert the patient into the database It is possible to modify or to delete the data of a patient already inserted. By clicking on the line of that patient, it will be underlined in light blue and the “Delete” and “Modify” buttons will appear. Clicking on “Modify” a window will open that allows to modify the general information of this patient. Click on “Delete” and immediately a window with the request to confirm the deletion will appear: 55 guide to the use of onboard software Clicking on “Yes” the trial will be removed from the database, with all the related sessions and trials, while if you choose “No” the deletion will be aborted. To create a new test session click on “New Session”. A window will open that allows to the user to insert data linked to the session: • patient weight • patient height • pathology • possible notes of the session Press “OK” to add the session of the selected patient. The default protocol is linked to the session; to change the protocol click on the Menu button and enter the “Protocol” item (see § “Protocol”). Cautious that it is not possible, rather than, to change protocol of a session when this has already got some acquisitions. 56 guide to the use of onboard software To continue working with the same patient but with a different protocol it is necessary to create a new acquisition session for that patient. To modify or to delete the data of a session created previously click on the correspondent line, it will be underlined in light blue and the “Delete” and “Modify” buttons will appear. Clicking on “Modify” a window will open that allows to modify the data related to this session: Click on “Delete” and immediately a window with the request to confirm the deletion of the session and the relate trials will appear: 57 guide to the use of onboard software Clicking on “Yes” the session and the trials will be removed from the database, with all the related sessions and trials, while if you choose “No” the deletion will be aborted. Latter it is possible to delete single trials. To do that click on the correspondent line, it will be underlined in light blue and the “Delete” buttons will appear. Click on “Delete” and immediately a window with the request to confirm the deletion of the trial will appear: Clicking on “Yes” the selected trial will be removed from the database, with all the related sessions and trials, while if you choose “No” the deletion will be aborted. Acquisition: to proceed with the acquisition in “Local” mode it is necessary to have created a new session and to have selected an analysis protocol or to have selected a session already in the database. Proceed then with the operations described in the previous paragraphs: “Probes Setup”, “Range”, “Digital Oscilloscope”, “Footswitches”. 58 guide to the use of onboard software Once finished all the preliminary operations and the necessary checking it is possible to proceed with the acquisitions. To do that, select the item “Capture” from the Menu. A screen will appear, which gives the setup for that acquisition. For every test it’s possibile to indicate the Start and Stop mode, the acquisition frequency and the type and notes of the test. To edit the notes click on “Edit Notes”, a window will open which allows you to edit the notes. Introduce the note using the keyboard and then click on “OK” to confirm or on “Cancel” to come back to the previous screen without saving the text just typed. 59 guide to the use of onboard software To modify the other acquisition parameters select the relative field with the Toggle and then use the Up and Down buttons. Active fields (Toggle) Value range (Select) Start Stop Acq. Frequency Flag Manual Manual 1KHz, 4KHz MMT, Resting, Walking,Undefined, Extra If you want to process the acquired tests using Myolab Clinic, the “Flag” field must be different from “Undefined”. The acquisition starts by clicking on the “Start” button. At the start-up of the acquisition the BTS FREEEMG automatically goes into Lock mode, showing the following: 60 guide to the use of onboard software To unlock the palm click on the “Unlock” button, this will immediately move to another position. To complete this procedure it is necessary to press it again before it goes back to the original position. Before quitting this mode the screen with the acquiring setup reappears but the “Start” (or “Arm”) button is substituted with the “Unlock” and “Stop” buttons. The “Unlock” button allows to come back to the previous screen. Clicking on “Stop”, instead, will end the acquisition. At this point the following screen will be visualized: 61 guide to the use of onboard software To save data on BTS FREEEMG select “Store” whereas to cancel the data just acquired click on “Delete”. In this case a confirmation for the cancellation will be asked of the user, select “Yes” if you want to delete the new acquired data. Click“No” button” and then “Store” to save the test. After the storing or the cancellation of the last acquired test you are redirected to the screen containing the “Start” button. To continue with another acquisition click on “Start” and repeat the operations just described. If any other acquisition won’t be executed, select “Exit” from the menu. Playback In the Holter mode it is possible to visualize a preview of the data acquired and saved in the database. To do that, from the menu select the voice “Database” and select the patient, the session and the trial that you want to visualize clicking with the stylus on the correspondent line, that will be underlined in light blue. Once the trial is selected, from the menu select the voice “Playback”. At the end of an acquisition session it is possible to go directly to the “Playback” page, without passing from the “database”: in this circumstance all the trials saved in the last session acquired will be loaded. In both these circumstances the following screen will appear: 62 guide to the use of onboard software From the lower panel select the trial to visualize by tapping on the correspondent line. It is possible to visualize two signals at the same time. To do that select the field “Signal 1” and than “Signal 2” using the Toggle and scroll the list of the available signals operating on the Up and Down buttons. After that to improve the signal visualization, adjust the active fields “Zoom” and “Time” selecting them with the Toggle and changing their value with the Up and Down buttons. In particular the “Zoom” field allows increasing or reducing the current view area (it acts on the axis of ordinates), while the “Time” field allows changing the temporal value range showed on the axis of the abscissas, choosing among a range of value in between 1 and 10 seconds. This means that the selected trial will not be entirely visualized, but only bits of the length of 1, 2, 5 or 10 seconds according with the “Time” field. 63 guide to the use of onboard software Active fields (Toggle) Value range (Select) Signal 1 Signal 2 Zoom Time # trial Acquisition signals Acquisition signals From 1 sec to10 sec Trials of the selected session However it is possible to scroll the whole trial changing time after time the frame from where the visualization starts. To do that click with the stylus on the grey band that represents the whole trial in the point correspondent to the first frame to visualize. On the grey band at the two extremities, are indicated the beginning of the trial (that is 0:00) and the total length of it (like in the example in the figure 0:34, that means 0 minutes and 34 seconds). In the spot in which you tap, a grey rectangle will appear in which will be indicated the correspondent time of the selected first frame (like in the example in the figure 0:21). Therefore, if the “Time” field is set, for example, on “5sec”, we are visualizing 5 seconds of trial starting from the 21st second. It is possible, if you regard it relevant, delete some trials. 64 guide to the use of onboard software Click on the trial, choosing it in the lower panel, that you want to delete. It will be underlined in light blue and the “Delete” button will appear. Click on “Delete” and immediately a window with the request to confirm the deletion will appear: Clicking on “Yes” the trial will be removed from the database, while if you choose “No” the deletion will be aborted. Importing data to Myolab and Myolab Clinic The data acquired in Holter mode is saved in a local database in the BTS FREEEMG. To execute the elaboration and the analisys of the data, you need to import the test in Myolab or Myolab Clinic. To do this, proceed as described further in § “Download button”. 65 guide to the use of onboard software “Remote” button: Lab mode In this mode the connection between RU and WS is always available. The specific characteristics are: - sending data boxes to the WS for the visualization in the remote oscilloscope, available in the applicative software. - data transfer at the end of acquisition. - the duration of acquisition and the Start/Stop are controlled by the PC. Selecting “Capture” from the main menu the following screen appears: This screen displays some information concerning the system: - Status: Ready mode - Mode: Stand Alone - Data: None To make an acquisition in Lab mode, there must be no data saved on the BTS FREEEMG. 66 guide to the use of onboard software This possibility can happen only with a loss of WiFi connection between BTS FREEEMG and Workstation during the last acquisition, or if the data transfer has not gone well. In this case the screen displayed after having selected “Capture” from the main menu will contain instead of the “Arm” button, the “Delete” button and the “Data” field will be “Ready”. If you want, it is possible to recover the lost data saved in the RU before proceeding with the new acquisitions downloading them on the Workstation. To know the download procedure consult the manual of the software you are using for acquisition (i.e. Myolab or Myolab Clinic). Otherwise the data will have to be deleted and cannot be retrieved in the future. To delete the data, click on the “Delete” button; by doing this the system 67 guide to the use of onboard software will ask you a confirmation for the deletion, select “Yes” if you really want to delete the data in a permanent way, otherwise click on “No” to come back to the previous screen. Once deleted the file, the “Arm” button appears again and the “Data” field will again become “None”; so it’s possibile to proceed with the acquisition. Before arming the system it is possible to set the acquisition frequency using the Up and Down button of the button bar. Active fields (Toggle) Value range (Select) Acq Frequency 1KHz, 4KHz To prepare the system for capture it is necessary to “arm” it by simply tapping the “Arm” button that will be replaced by the “Lock” and the “Cancel” buttons; now it is possible to make the acquisition via remote control. 68 guide to the use of onboard software At this level it is not possible to change the acquisition frequency. Tapping on the “Cancel” button the previous screen appears, returns control to the RU. To procede with the acquisitions the system needs to be armed again. It is possible to lock the system by clicking on “Lock” directly by this window, therefore at the beginning of the acquisition the BTS FREEEMG locks automatically displaying: The acquisition starts-up through the remote control, directly by the Workstation. This display will remain on the BTS FREEEMG until the acquiring session is over. It’s possibile to interrupt the acquisition remotely and proceed with the next ones. At the end of every acquisition an automatical data download will be 69 guide to the use of onboard software executed. Only at the end of the download is it possibile to launch another remote acquisition. Once the acquisition session is over, unlock the BTS FREEEMG. In order to do so, press the “Unlock” button, this will immediately move to another position. To complete this procedure it is necessary to press it again before it goes back to the original position. Finally to quit from the “Armed” status click on the “Cancel” button. For the details of the remote management of the acquisition from the CS refer to the specific manual of the software meant to be used. Download Button If the Holter mode is chosen (local acquisition), the acquisitions are saved in a local database to BTS FREEEMG. To elaborate the acquired data with the dedicate softwares installed on the Workstation, the user needs to download them with Myolab, Myolab Clinic or Biomech, following these instructions: - select from the main page the download mode clicking on the “Download” button - the BTS FREEEMG keeps waiting, showing the following screen: 70 guide to the use of onboard software - from Myolab, Myolab Clinic or Biomech select the “Download” item from the “FREEEMG” menu - A window will appear that will allow you to explore and modify the active database on the BTS FREEEMG, and download all the files that you are interested in. For further details concerning the data download refer to the user manuals of the selected software. The data import takes place with a wireless connection; if the import operation fails, you need to verify that the RU and WS are connected (see § “Appendix C – troubleshooting guide”). - when the download is finished on the BTS FREEEMG keep pressing the “Exit” button to go back to the main screen. 71 guide to the use of onboard software “Config” button The “Config” button launches an application that allows the modification of some system settings. It uses five tabs to reach the different information and features: - Info: Main screen that contains information of the installed versions. - General: General settings (i.e. language, audio settings...). - Radio: assignment of the logical probes (EMG1, EMG2,…) with the physical probes (each probe is identified by a unique ID), setting of the signal range and setting the radio channels utilising the probes. - Footswitch: Footswitch threshold settings.- Database: Database management. - Database: Datbase managment. - Maintenance: Section permitted only to BTS Technician staff, for assistance. For this reason to access this area a Password is required. To execute any changes of the parts that can type on it is possible to use the touch-screen features of the display and where necessary, activate the keyboard, clicking on the low right corner icon represented by a little keyboard. To exit this application and come back to the main screen, you must tap on the “Ok” button, placed in the top right corner. One tap on this button will confirm all the changes made. 72 guide to the use of onboard software It won’t be possible to undo the changes made, apart setting again, manually the previous values. All the changes made are immediately activated, therefore, in some circumstance, it will be necessary to restart the BTSFREEEMG application to see these changes applied (for example when you change the language). Let’s analyze now, more in depth, the four tabs that the user can modify. Info Clicking on the “Config” button on the main screen, it automatically selects the application screen in which the tab Info is selected: On this page it is possible to read all the information about the versions of each installed component, hardware or software. 73 guide to the use of onboard software General Selecting “General”, the following screen will be visualized: It is possible to set: - The language - “Quite mode” : Checking this voice, the program will play without any noise (instead of what normally happens when for example you Tap on a button or activate an acquisition…) - “Lock on Capture”: Checking this voice when an acquisition starts the BTS FREEEMG will be automatically locked showing the “Unlock” button -“Video off on Capture”: Checking the voice the display automatically will switch-off at the acquisition beginning. Choosing this option to activate the screen again a click on one of the PocketPC button is enough - The use of a Secure Digital memory card to store the temp file generated during the acquisition (check this voice only if there is a Secure Digital board in the related port). 74 guide to the use of onboard software Radio When “Radio” is selected the following page is displayed: The “Registered probes” section allows the probes to be assigned to the labels EMG1, EMG2, EMG3.... Each probe is identified by a unique specific ID number, recorded on the probe itself, and which characterises it: no two probes have the same ID. It is recommended to modify this section only if absolutely necessary and in any case with referral to BTS technical support. From the Radio page two other sections may be accessed. 75 guide to the use of onboard software The “Signal” section indicates the range preset by the BTS FREEEMG for electromyographic signals. From the “Radio Channels” section the ZigBee channel with which to work can be assigned to the activator and the four transmitters. Also in this case it is recommended modifying this section only if absolutely necessary and in any case with referral to BTS technical support. Footswitch Selecting “Footswitch” the following screen will be visualized: This section is used to modify three parameters related to the footswitch threshold: - The maximum usable threshold (expressed in percentage of the maximum range value) - The minimum threshold. -The hysteresis value to be used in the determination of the threshold crossing. 76 guide to the use of onboard software Database Selecting “Database” the following screen will be visualized: In this section it is possible to select the current database, to create new databases, to delete and rename existent databases. There are two list-boxes, the first one, “Media”, allows the selection of the box in which the database can be found or to insert a new one. In particular there are two possible medias: the flash memory, internal to the Pocket PC and the Secure Digital card. If the latter is not present, a message will be visualized indicating that the card is not inserted. Instead the error message: “ERROR: media not initialized” will be visualized if the card has been inserted but hasn’t still been initialized. In this circumstance a button will appear allowing the initialization. Once selected the “Media” it is possible operating on the second list-box to select the database to use. If the selected Media is empty, it is necessary to create a new one. 77 guide to the use of onboard software To create a new database click on “New”. It will be created with the default name “TrialsDB”, to change the name select it and click on “Rename”. To delete a database select it and click on “Delete”. This operation removes completely the database and all its content (patients, sessions and trials). For this reason the system will ask a confirmation before proceeding with the deletion. “Exit” button The “Exit” button allows the closing of the application and the visualization of the operative system installed on the PDA. To do that it is enough to press and hold the “Exit” button for few seconds. 78 BTS FREEEMG updating Updating the onboard software To update the BTS FREEEMG, exit the application by selecting the entry of the Exit menu and holding down the “Exit” button for some seconds. Before carrying out the upgrade of the software it is recommended a backup be made of the software version currently installed. Slide the PDA out of the methacrylate guide enough to disconnect the Compact Flash. Connect the PDA via the dedicated cable to the USB port of the WS. On the WS, from Windows, run the update program, launching the “BTSFREEEMGSetup.exe” file, and follow the video instructions till the update is complete. Reinsert the PDA in the Slide. Restart the “BTSFREEEMG” application on the BTS FREEEMG: from the Start menu, click on “Programs”, search for the “BTSFREEEMG” icon and single click it. The main screen will appear. 79 BTS FREEEMG updating Creating a backup image At the end of each software upgrading, it is important to remember to create a backup image. It can happen that the Pocket PC battery goes completely dead. When this happens all the BTS settings as also the BTSFREEEMG software will be lost. To restore the software and bring the BTS FREEEMG to the standard configuration it will be enough to proceed with the restore of the last backup done (see Appendix D – Troubleshooting guide). To do the backup proceed as follow: - exit from the BTSFREEEMG application holding the button “Exit” for some seconds - select “Start” and then “Programs” - among the installed programs, choose “iPAQ Backup”: -with the stylus tap on “Restore Now” and wait the end of the backup procedure. The Pocket PC will restart and then the BTSFREEEMG software will be automatically reloaded. 80 BTS FREEEMG updating The backup procedure is now finished, therefore we suggest to rename the backup file created giving it a more meaningful name, in particular we recommend to indicate the version number of the software. To do that proceed in this way: - exit from the application - select “Start” and then “Programs” - among the installed programs, choose “File Explorer” - click on the arrow that appears on the grey bar, under the title “File Explorer” and choose “Device” - open the folder “iPAQ File Store” - look for the backup file just created that will have a name like: Backup_2007-07-15, where the date is the one during the backup time - with the stylus, tap and hold for few seconds on the backup file icon till when the menu appears - choose rename and type the new name (i.e. Backup_v50 supposing you have updated the software with the version 1.13.50.0). 81 maintenance and cleaning Periodically inspect the PDA and the slide of the receiving unit for any signs of detachment, cracks or other damage. Clean the external parts periodically with cleaning liquid approved for computers. On the PDA monitor use a microfibre cloth only, and do not use liquid detergents or solvents. Contact with the skin of the patients is achieved via the pre-gelled Ag/ AgCl electrodes, which, being single-use disposable, intrinsically guarantee a sufficiently high level of hygiene. Generally you use hypoallergenic band-aid or hypoallergenic double-sided tape to apply the Footswitches in correspondence of the foot contact points. At the end of each work session, it is important to carefully remove every glue or gel residual from these parts and from the probes. After each use we suggest to clean the switches using a soft cloth moist with a disinfectant solution, being careful removing any glue residual left. The BTS FREEEMG cannot be sterilised. 82 appendix A technical specifications Wireless Probes Geometry: Electrodes: Separation: Autonomy: Battery: Dimensions: Weight: Frequency used: Input impedance: CMMR: Resolution: Acquisition frequency: Sensitivity: variable standard with clip connection min: 16mm - max: 66mm 4h of use 18 days stand-by 1 year sleep mode rechargeable, lithium ion 17x36x8mm mother electrode Diameter 17 x 8mm satellite electrode 7.5g battery included ISM band 2.4GHz (standard IEEE802.15.4) >10 GOhm >110 dB @ 50-60Hz 16bit up to 4KHz 1μV Receiving Unit Autonomy: Battery: Dimensions: up to 24h with rechargeable battery up to 9h with single battery rechargeable, lithium ion 152x82x22.5mm 83 appendix Weight: Frequency used: Display: 84 240 grams ISM band 2.4GHz (standard IEEE802.15.4 and IEEE802.11b) 4” VGA colour touch-screen appendix B declaration of conformity 85 appendix C alternative Wi-Fi interfaces Installation of a PCI card 1 With the computer switched off, open the computer case 2 Fit the card into a free PCI slot 3 Screw the antenna into its holder 4 Switch on the computer: the operating system should detect the presence of a new card and will prompt (if it is not able to recognise the card automatically) for the CD containing the card drivers to be inserted. Insert the CD which was supplied with the card and follow the instructions to install the drivers. 5 Verify that the Wi-Fi card you have just installed appears on the peripheries management panel. We recommend that you make reference to the card installation manual. 86 appendix Installation of a PCMCIA card 1 Insert the PCMCIA card in the appropriate slot. The operating system will attempt to detect the new hardware automatically. If it fails to do so, it will ask the user to insert the CD with the card drivers, which is provided with the card. Follow the instructions to install the drivers. 2 Verify that the Wi-Fi card just installed appears on the peripheries management panel. 3 Before removing the card, switch the computer off, or follow the procedure for safe removal of hardware . We recommend that you make reference to the card installation manual. 87 appendix Using the USB adaptor 1 Insert the USB card in the appropriate connector. The operating system will attempt to detect the new hardware automatically. If it fails to do so, it will ask the user to insert the CD with the card drivers, which is provided with the card. Follow the instructions to install the drivers. 2 Verify that the Wi-Fi card just installed appears in the peripheries management panel. 3 Before removing the card, switch the computer off, or follow the procedure for safe removal of hardware. We recommend that you make reference to the card installation manual. 88 appendix D troubleshooting guide 1708 Error – Incorrect IP address or port set up The software uses IP address parameters and communication ports to create network connections between the Workstation and the PDA. In the case of incorrect configuration, the correct parameter values need to be re-input. To do this, launch the software that you are going to use and then, by the menu voice “FREEEMG” select “Config”. Verify that the IP address and the port setting are correct. The values to specify are the following: IP Address: Port: 192.168.1.2 8000 and if a second receiving unit is available: IP Address: Port: 192.168.1.3 9000 If necessary, correct the values and click on “Upgrade” before closing the windows. 89 appendix 1709 Error – Impossibility to connect to the unit One or more Wi-Fi network resources (Access Point, Workstation, PDA) are not available. In general, we recommend some simple checks as follows: - Access Point Check they are correctly connected to the power supply and switched on. Try switching the AP off and then back on. Since some models are not fitted with an On/Off switch, it may be necessary to remove and reinsert the power cable. If on the rear of the model there is a selection button, verify it is on position AP - Workstation If the Workstation is fitted with a Wi-Fi interface, check it is active and connected to “BTSFREEEMG”. As the connection is through the AP, check that the LAN (local area network) is active. - BTS FREEEMG The Wi-Fi connection is active only when the BTS FREEEMG is in Remote Mode or in Download Mode. From the main screen choose one of these two mode. If the connection is still not activated, also with all these settings, please contact the BTS Customer Care. 90 appendix Backup restoring The backup restoring procedure allows the reloading of the “BTSFREEEMG” software and the restoring of the standard configuration of the Pocket PC. This is very useful, for example, when the PDA battery goes completely dead. If this happens, when the PDA is switched on, the software “BTSFREEEMG” won’t be loaded and, instead of it, a screen will appear in which the system will ask the user to execute some start-up operations. In this circumstance, before proceeding with the restoring procedure, it is necessary to complete the start-up operations required by the system that consists in the execution of some simple exercises like the stylus pointing, to execute a copy and paste, etc...(for further details refer to the PDA manual). When all these operation are finished, the windows main screen will be visualized and it will be possible to proceed with the restoring of the last backup. To restore the backup follow these instructions: - select “Start” and then “Programs” - among the installed programs, choose “iPAQ Backup”: -click on “Restore Now” to restore the last backup, the PDA will restart and then the “BTSFREEEMG” software will be reloaded - At this point, exit from the application to set the date and the time, to do that select the date under the voice “Start”. For further details about the time and date setting refer to the Pocket PC manual. 91 headquarters viale Forlanini 40 20024 Garbagnate Mil.se MI Italy tel +39 02 366490 00 fax +39 02 366490 24 R&D centre via della Croce Rossa 11 35129 Padova PD Italy tel +39 049 8076025 fax +39 049 7929260 www.btsbioengineering.it [email protected]