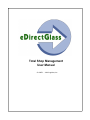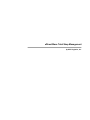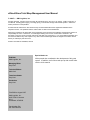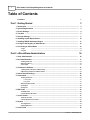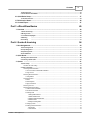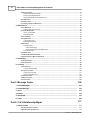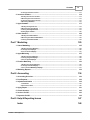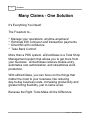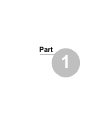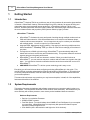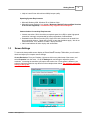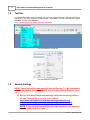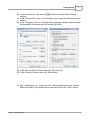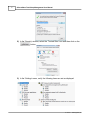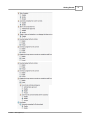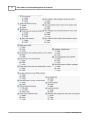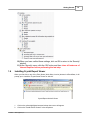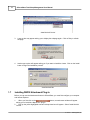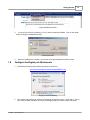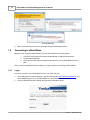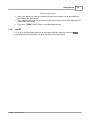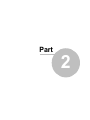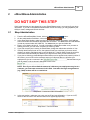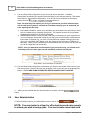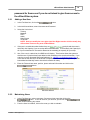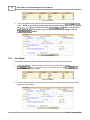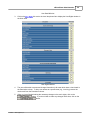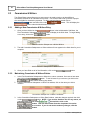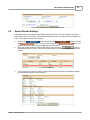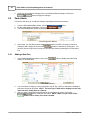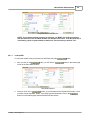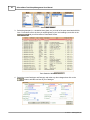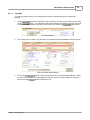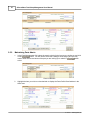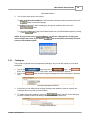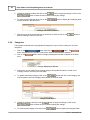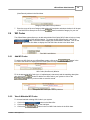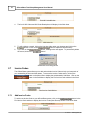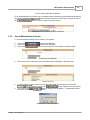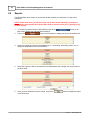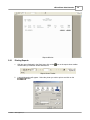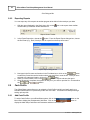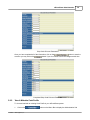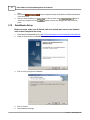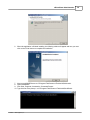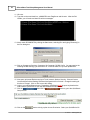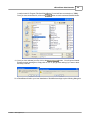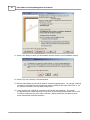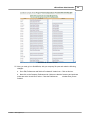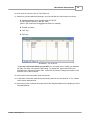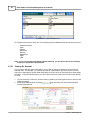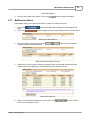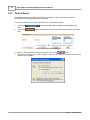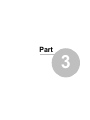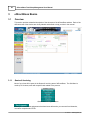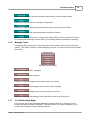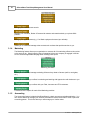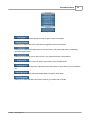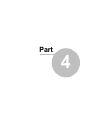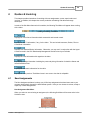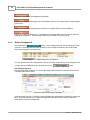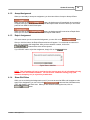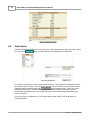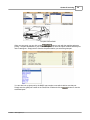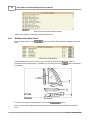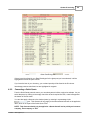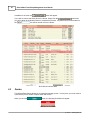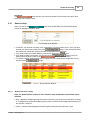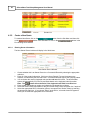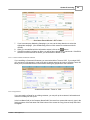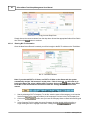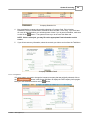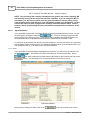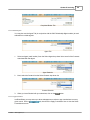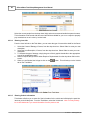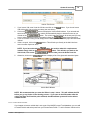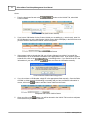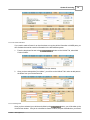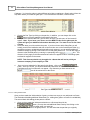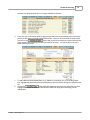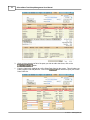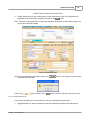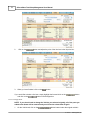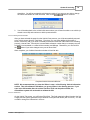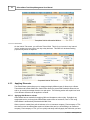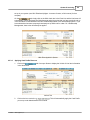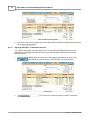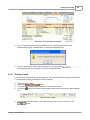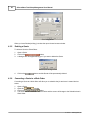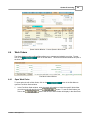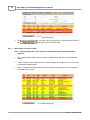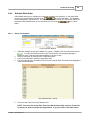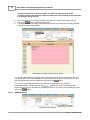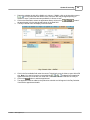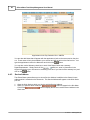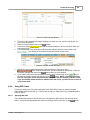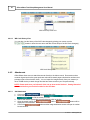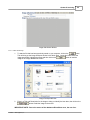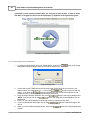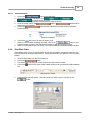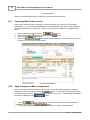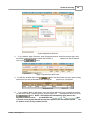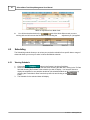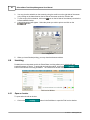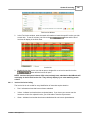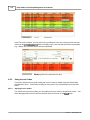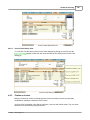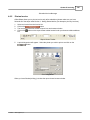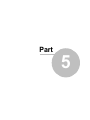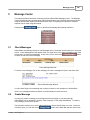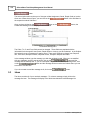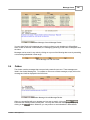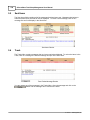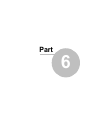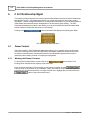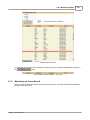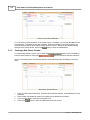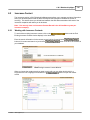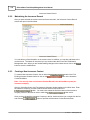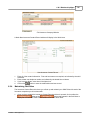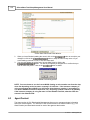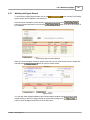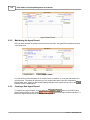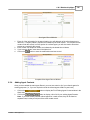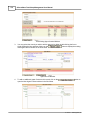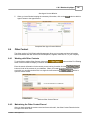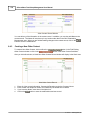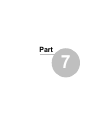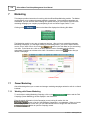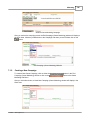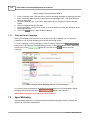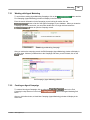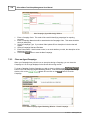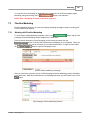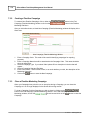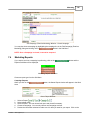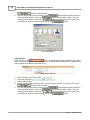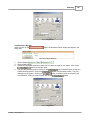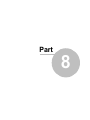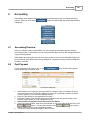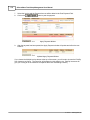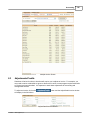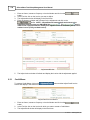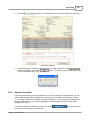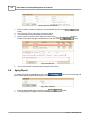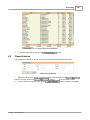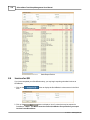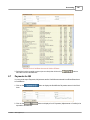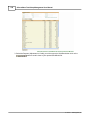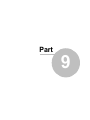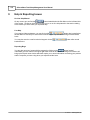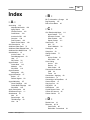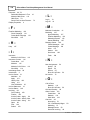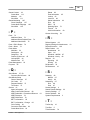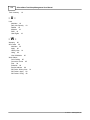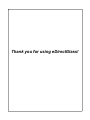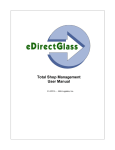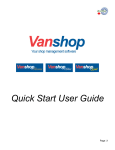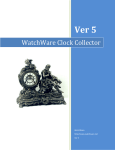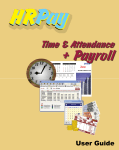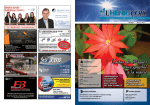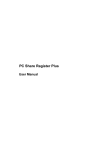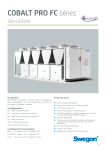Download eDirectGlass Total Shop Management User Manual
Transcript
Total Shop Management User Manual © <2007> ... AMJ Logistics, Inc. eDirectGlass Total Shop Management by AMJ Logistics, Inc. eDirectGlass Total Shop Management User Manual © <2007> ... AMJ Logistics, Inc. All rights reserved. No parts of this work may be reproduced in any form or by any means - graphic, electronic, or mechanical, including photocopying, recording, taping, or information storage and retrieval systems - without the written permission of the publisher. Products that are referred to in this document may be either trademarks and/or registered trademarks of the respective owners. The publisher and the author make no claim to these trademarks. While every precaution has been taken in the preparation of this document, the publisher and the author assume no responsibility for errors or omissions, or for damages resulting from the use of information contained in this document or from the use of programs and source code that may accompany it. In no event shall the publisher and the author be liable for any loss of profit or any other commercial damage caused or alleged to have been caused directly or indirectly by this document. Printed: June 2008 in Scottsdale, Arizona Publisher AMJ Logistics, Inc. Managing Editor Gary Hart Technical Editors Maria Iorio Team Coordinator Gary Hart Production Gary Hart First Edition: August 2007 AMJ Logistics, Inc. 8687 E Via De Ventura # 311 Scottsdale, AZ 85258 Part Number Pub UG-1000-0405-00 Special thanks to: All the people who contributed to the development of this great system. In addition, to all of those who put up with revision after revision of this manual. I eDirectGlass Total Shop Management User Manual Table of Contents Foreword 1 3 Part 1 Getting Started 1 Introduction ................................................................................................................................... 3 2 System Requirements ................................................................................................................................... 3 3 Screen Settings ................................................................................................................................... 4 4 Text Size ................................................................................................................................... 5 5 Security Settings ................................................................................................................................... 5 6 Installing................................................................................................................................... Crystal Report Viewer 10 7 Installing................................................................................................................................... DBPIX Attachment Plug-In 11 8 Configure................................................................................................................................... the Registry of Attachments 12 9 Connecting ................................................................................................................................... to eDirectGlass 13 1 Login .......................................................................................................................................................... 13 2 Log Off .......................................................................................................................................................... 14 16 Part 2 eDirectGlass Administration 1 Shop Administration ................................................................................................................................... 16 2 User Administration ................................................................................................................................... 17 1 Adding a New User .......................................................................................................................................................... 18 2 Maintaining Users .......................................................................................................................................................... 18 3 User Rights .......................................................................................................................................................... 19 3 Commission ................................................................................................................................... & Writers 21 1 Adding a New Commission .......................................................................................................................................................... & Writers Entry 21 2 Maintaining Commission .......................................................................................................................................................... & Writers Entries 21 4 Search Results ................................................................................................................................... Settings 22 5 Parts Admin ................................................................................................................................... 23 1 Adding a New Part .......................................................................................................................................................... 23 1 Lookup/ADD ......................................................................................................................................................... 24 2 Copy/ADD ......................................................................................................................................................... 26 2 Maintaining Parts.......................................................................................................................................................... Admin 27 3 Catalogues .......................................................................................................................................................... 28 4 Categories .......................................................................................................................................................... 29 6 WO Codes ................................................................................................................................... 30 1 Add WO Codes .......................................................................................................................................................... 30 2 View & Maintain WO .......................................................................................................................................................... Codes 30 7 Invoice Codes ................................................................................................................................... 31 1 Add Invoice Codes .......................................................................................................................................................... 31 2 View & Maintain Invoice .......................................................................................................................................................... Codes 32 8 Reports ................................................................................................................................... 33 1 Printing Reports .......................................................................................................................................................... 34 2 Exporting Reports .......................................................................................................................................................... 35 9 Cash Profile ................................................................................................................................... 35 © <2007> ... AMJ Logistics, Inc. Contents II 1 Add Cash Profile.......................................................................................................................................................... 35 2 View & Maintain Cash .......................................................................................................................................................... Profile 36 10 QuickBooks ................................................................................................................................... Setup 37 1 Custom GL Account .......................................................................................................................................................... 45 11 Bulk Invoice ................................................................................................................................... Notes 46 12 Contact Export ................................................................................................................................... 47 49 Part 3 eDirectGlass Basics 1 Overview................................................................................................................................... 49 1 Quotes & Invoicing .......................................................................................................................................................... 49 2 Message Center .......................................................................................................................................................... 50 3 C & V Relationship .......................................................................................................................................................... Mgmt 50 4 Marketing .......................................................................................................................................................... 51 5 Accounting .......................................................................................................................................................... 51 54 Part 4 Quotes & Invoicing 1 New Assignments ................................................................................................................................... 54 1 Review Assignments .......................................................................................................................................................... 55 2 Accept Assignment .......................................................................................................................................................... 56 3 Reject Assignment .......................................................................................................................................................... 56 4 Show O&A Rules.......................................................................................................................................................... 56 2 Quick Quote ................................................................................................................................... 57 1 Working with a Quick .......................................................................................................................................................... Quote 59 2 Converting a Quick .......................................................................................................................................................... Quote 60 3 Quotes ................................................................................................................................... 1 Quote Lookup 61 .......................................................................................................................................................... 62 1 Quotes List Color ......................................................................................................................................................... Coding 62 2 Create a New Quote .......................................................................................................................................................... 63 1 Entering Owner ......................................................................................................................................................... Information 63 1 Terms or COD for Commercial ......................................................................................................................................... Customers 64 2 Copy Account ......................................................................................................................................... 64 2 Entering Bill To ......................................................................................................................................................... Information 65 1 Change Bill To ......................................................................................................................................... 66 3 Agent Information ......................................................................................................................................................... 67 1 Broker ......................................................................................................................................... 67 2 Referral Agents ......................................................................................................................................... 68 3 Apply Commission ......................................................................................................................................... 68 4 Entering Loss......................................................................................................................................................... Info 69 5 Entering Vehicle ......................................................................................................................................................... Information 69 1 Custom Vehicle Information ......................................................................................................................................... 70 2 No Vehicle Information ......................................................................................................................................... 72 3 Selecting Parts ......................................................................................................................................... 72 1 Adding Additional Parts ................................................................................................................................... 73 1 Additional Glass Parts ................................................................................................................................... 73 2 Additional Glass Related ................................................................................................................................... Parts 74 3 Additional Parts ................................................................................................................................... 75 2 Editing & Deleting Parts ................................................................................................................................... 76 4 Changing Vehicle ......................................................................................................................................... 77 5 Finishing Vehicle Information ......................................................................................................................................... 78 © <2007> ... AMJ Logistics, Inc. 1 RO Number ................................................................................................................................... 78 2 Ticket Number ................................................................................................................................... 79 III eDirectGlass Total Shop Management User Manual 3 Applying Discounts .......................................................................................................................................................... 79 1 Applying O&A......................................................................................................................................................... Rules to a Quote 79 2 Applying Cash......................................................................................................................................................... Profile Discount 80 3 Applying Deductible ......................................................................................................................................................... - Promotional Discount 81 4 Printing a Quote .......................................................................................................................................................... 82 5 Deleting a Quote .......................................................................................................................................................... 83 6 Converting a Quote .......................................................................................................................................................... to a Work Order 83 4 Work Orders ................................................................................................................................... 84 1 Open Work Order.......................................................................................................................................................... 84 1 Work Orders List ......................................................................................................................................................... Color Coding 85 2 Schedule Work Order .......................................................................................................................................................... 86 1 Hourly Job Schedule ......................................................................................................................................................... 86 2 AM/PM Schedule ......................................................................................................................................................... 87 3 Service Address .......................................................................................................................................................... 89 4 Using WO Codes.......................................................................................................................................................... 90 1 Applying WO ......................................................................................................................................................... Code 90 2 WO Code History ......................................................................................................................................................... View 91 5 Attachments .......................................................................................................................................................... 91 1 Add Attachment ......................................................................................................................................................... 91 1 Attach Saved Image......................................................................................................................................... 92 2 Attach Image Directly ......................................................................................................................................... from TWAIN Device 93 2 View Attachments ......................................................................................................................................................... 94 6 Print Work Order.......................................................................................................................................................... 94 7 Converting Work.......................................................................................................................................................... Order to Invoice 95 8 Apply A Payment.......................................................................................................................................................... or Make an Adjustment 95 5 Scheduling ................................................................................................................................... 97 1 Viewing Schedule.......................................................................................................................................................... 97 2 Printing Schedule.......................................................................................................................................................... 98 6 Invoicing................................................................................................................................... 99 1 Open an Invoice .......................................................................................................................................................... 99 1 Invoice List Color ......................................................................................................................................................... Coding 100 2 Using Invoice Codes .......................................................................................................................................................... 101 1 Applying Invoice ......................................................................................................................................................... Codes 101 2 Invoice Code......................................................................................................................................................... History View 102 3 Finalize an Invoice .......................................................................................................................................................... 102 4 Submit an Invoice .......................................................................................................................................................... 103 5 Print an Invoice .......................................................................................................................................................... 104 106 Part 5 Message Center 1 Check Messages ................................................................................................................................... 106 2 Create Message ................................................................................................................................... 106 3 Inbox ................................................................................................................................... 107 4 Outbox ................................................................................................................................... 108 5 Sent Items ................................................................................................................................... 109 6 Trash 109 ................................................................................................................................... 111 Part 6 C & V Relationship Mgmt 1 Owner Contact ................................................................................................................................... 111 1 Working with Owner .......................................................................................................................................................... Contacts 111 2 Maintaining the .......................................................................................................................................................... Owner Record 112 © <2007> ... AMJ Logistics, Inc. Contents IV 3 Creating a New Owner .......................................................................................................................................................... Contact 113 2 Insurance ................................................................................................................................... Contact 114 1 Working with Insurance .......................................................................................................................................................... Contacts 114 2 Maintaining the .......................................................................................................................................................... Insurance Record 115 3 Creating a New Insurance .......................................................................................................................................................... Contact 115 4 Maintaining O&A .......................................................................................................................................................... Rules 116 3 Agent Contact ................................................................................................................................... 117 1 Working with Agent .......................................................................................................................................................... Record 118 2 Maintaining the .......................................................................................................................................................... Agent Record 119 3 Creating a New Agent .......................................................................................................................................................... Record 119 4 Adding Agent Contacts .......................................................................................................................................................... 120 4 Other Contact ................................................................................................................................... 122 1 Working with Other .......................................................................................................................................................... Contacts 122 2 Maintaining the .......................................................................................................................................................... Other Contact Record 122 3 Creating a New Other .......................................................................................................................................................... Contact 123 125 Part 7 Marketing 1 Owner Marketing ................................................................................................................................... 125 1 Working with Owner .......................................................................................................................................................... Marketing 125 2 Creating a New Campaign .......................................................................................................................................................... 126 3 Close an Owner.......................................................................................................................................................... Campaign 127 2 Agent Marketing ................................................................................................................................... 127 1 Working with Agent .......................................................................................................................................................... Marketing 128 2 Creating an Agent .......................................................................................................................................................... Campaign 128 3 Close an Agent Campaign .......................................................................................................................................................... 129 3 Fleet/Ins................................................................................................................................... Marketing 130 1 Working with Fleet/Ins .......................................................................................................................................................... Marketing 130 2 Creating a Fleet/Ins .......................................................................................................................................................... Campaign 131 3 Close a Fleet/Ins.......................................................................................................................................................... Marketing Campaign 131 4 Marketing ................................................................................................................................... Reports 132 136 Part 8 Accounting 1 Accounting ................................................................................................................................... Overview 136 2 Post Payment ................................................................................................................................... 136 3 Adjustments/Credits ................................................................................................................................... 138 1 Credit Memo .......................................................................................................................................................... 139 2 Reset Invoice Status .......................................................................................................................................................... 140 4 Aging Report ................................................................................................................................... 141 5 Closed Invoices ................................................................................................................................... 142 6 Invoices................................................................................................................................... for QB 143 7 Payments ................................................................................................................................... for QB 144 Part 9 Help & Reporting Issues Index © <2007> ... AMJ Logistics, Inc. 147 148 1 Foreword Many Claims - One Solution It's Everything You Need! The Freedom to... * * * * Manage your operations; anytime-anywhere! Eliminate EDI confusion and transaction payments. Direct Bill with confidence. Take Back Control! More than a POS system, eDirectGlass is a Total Shop Management system that allows you to get more from your business. eDirectGlass reduces double-entry, automates cost authorization, and streamlines work production. With eDirectGlass, you can focus on the things that matter the most to your business; like reducing day-to-day business costs, increasing productivity and greater billing flexibility, just to name a few. Because the Right Tools Make All the Difference. © <2007> ... AMJ Logistics, Inc. Part 1 3 eDirectGlass Total Shop Management User Manual 1 Getting Started 1.1 Introduction eDirectGlass™ Vanshop TSM is an evolutionary way of doing business for automotive glass retailers in Canada. eDirectGlass Vanshop TSM was designed to give the industry fair access to billing and claims data using proven patented Internet technology. eDirectGlass Vanshop TSM is a cost effective, efficient system that unites the industry without the unnecessary high costs associated with the current data networks and proprietary POS systems offered by legacy vendors. eDirectGlass™ Benefits · · · · · eDirectGlass™ eliminates the costs and hassle of working through multiple vendors such as POS and Claims networks. With eDirectGlass there is now a direct route between shops, vendors and insurance companies. You no longer have to pay for or share your information with multiple parties. You are in control of your own network! Integrated POS, Management and Purchasing. Stop paying for and using multiple services. With eDirectGlass™ Vanshop TSM, you have all of the tools to manage your business in one place. Through the use of MultiLogic technology, eDirectGlass™ can automatically analyze all claims and invoices to ensure they are formatted correctly. This process allows the work and payment process to be greatly accelerated. eDirectGlass™ can work with non-electronic vendors! When you submit invoices to eDirectGlass™, you can mark non-electronic vendors and we'll make sure it gets to the right place. You will receive electronic notification that the vendor has received the invoice from eDirectGlass™. AND MORE! eDirectGlass™ is built on proven technology and is easy to use. Everything you will need to know about configuring and using eDirectGlass is in this guide. This manual will help you better understand the features and benefits of eDirectGlass. It will explain how to correctly setup eDirectGlass, create and work with jobs and assignments and communicate with your business partners. This manual should answer any questions you may have and explain, in detail, all of the capabilities, features and benefits of the software. 1.2 System Requirements This section discusses the hardware and software components your computer needs in order to run eDirectGlass. The components described are the minimum items necessary. eDirectGlass may run more efficiently with a faster processor, more memory and a broadband Internet connection. Hardware Requirements · Pentium 3 or equivalent Processor. · 256MB of RAM or greater. · Free Disk Space - You should always have 200MB of Free Disk Space for your computer to run smoothly. eDirectGlass does not require any disk space other than the space required by Internet Explorer to run. · Color Monitor (800 x 600 resolution and high-color 16 bit minimum). © <2007> ... AMJ Logistics, Inc. Getting Started 4 · Inkjet or Laser Printer with minimum 600dpi output quality. Operating System Requirements · Microsoft Windows 2000, Windows XP or Windows Vista. · Microsoft Internet Explorer 6.x or greater. (Netscape, Mozilla/Firefox and Beta Versions of IE Are Not Supported). eDirectGlass only supports Internet Explorer. Communication Connectivity Requirements · Internet connection: 56k is the minimum required speed, but a DSL or other high-speed connection is strongly recommended for better performance of eDirectGlass. · Standard Internet Service Provider (ISP): Some ISP's limit function such as email size and connectivity timeout. Check with your ISP to see what limitations apply. We do not recommend AOL, Juno, NetZero or WebTV dial-up accounts. · Valid e-mail address for order inquiry and confirmation. 1.3 Screen Settings To ensure the best possible screen display of eDirectGlass© Vanshop TSM edition you will need to check and adjust your computer screen settings. Screen Resolution: From your Desktop, right mouse click on any blank area of the screen, and select Properties from the menu. Go to the Settings tab, and change or adjust the screen resolution. Increasing the resolution will improve the screen view. Each system is different; your system’s maximum resolution may differ from the example shown below. The minimum resolution setting is 800 by 600. Display Properties Screen © <2007> ... AMJ Logistics, Inc. 5 1.4 eDirectGlass Total Shop Management User Manual Text Size You should also double check the viewing text size for your Internet browser. With Internet Explorer opened, go to the menu bar at the top of the screen. Select View. From the View sub menu, select Text Size, and then select Medium. *NOTE - THIS MAY DIFFER IN INTERNET EXPLORER 7 AND ABOVE. Text Size Selection Screen IE 6 Text Size Selection Screen IE 7 1.5 Security Settings NOTE: These instructions only apply to Internet Explorer 7.x. We recommend that you upgrade to this new version if you are using Internet Explorer 5.x or 6.x. 1) Run the following links to automatically install the necessary settings for your ‘Trusted Sites’ security level settings: http://www.edirectglass.com/downloads/edgtrustedsite.reg http://www.edirectglass.com/downloads/edgscripttimeout.reg NOTE: If your machine has multiple user login accounts, you must run this file under each user login. © <2007> ... AMJ Logistics, Inc. Getting Started 6 2) In Internet Explorer, click on the button and then select ‘Internet Options’. 3) In the ‘General Tab’, click on the ‘Settings’ button under the ‘Browsing history’ section. 4) In the ‘Temporary Internet Files and History Settings’ window, make sure that ‘Automatically’ is selected and click on the OK button. 5) In the Internet Options Panel, Select the ‘Security’ tab. 6) In the ‘Security’ window, select the ‘Sites’ button. 7) Add *.edirectglass.ca, *.vanfax.com and *.belroncanada.com in the Trusted Site list as shown in the picture below and then click on the ‘Close’ button: © <2007> ... AMJ Logistics, Inc. 7 eDirectGlass Total Shop Management User Manual 8) In the ‘Security’ window, select the ‘Trusted Sites’ icon and then click on the button. 9) In the ‘Settings’ menu, verify the following items are set as displayed: © <2007> ... AMJ Logistics, Inc. Getting Started © <2007> ... AMJ Logistics, Inc. 8 9 eDirectGlass Total Shop Management User Manual © <2007> ... AMJ Logistics, Inc. Getting Started 10 10)When you have verified these settings, click on OK to return to the ‘Security’ window. 11)At the ‘Security’ menu, click the ‘OK’ button and then close all instances of Internet Explorer before performing the last step. 1.6 Installing Crystal Report Viewer When you first click on any of the Print (Quote, Work Order, Invoice) buttons in eDirectGlass, it will prompt you to install the ‘Crystal Smart Viewer for ActiveX’. Crystal Report ActiveX Viewer 1. 2. Click on the yellow highlighted area and a drop-down menu will appear. Click on the "Install ActiveX Control" in the drop-down. © <2007> ... AMJ Logistics, Inc. 11 eDirectGlass Total Shop Management User Manual Install ActiveX Control 3. A pop-up box may appear asking you to display the webpage again. Click on Retry to refresh the page. Retry Box 4. Another pop-up box will appear asking you if you want to install the viewer. Click on the Install button to begin the installation process. Install ActiveX Box 1.7 Installing DBPIX Attachment Plug-In Before you can use the Attachment feature in eDirectGlass, you must first configure your computer and Internet Explorer. 1. When you first click on the button, a new browser window will appear asking you to install the 'dbpix20.ocx' plug-in. 2. Click on the yellow highlighted area and a drop-down box will appear. Select 'Install ActiveX Control...' © <2007> ... AMJ Logistics, Inc. Getting Started 12 Image Attachment ActiveX 3. A pop-up box will come up asking you if you want to install the software. Click on the Install button to being the installation process. Install ActiveX Box 4. 1.8 When the installation is complete, you will see the Image Attachment interface screen. Configure the Registry of Attachments 1. Download the following file and when prompted, choose 'Run': http://www.edirectglass.com/downloads/eDGIEKey.reg Registry Download Warning 2. Your system may prompt you to allow the update to the registry to occur. Click 'Allow', 'Yes', or 'OK' to any of these prompts until you get a message telling you that the update took place. © <2007> ... AMJ Logistics, Inc. 13 eDirectGlass Total Shop Management User Manual Security Warnings 3. 1.9 Open up Internet Explorer and you can begin using the Attachments feature. Connecting to eDirectGlass Before you can connect to eDirectGlass, you must first complete the following steps: 1. 2. 3. Connect to the Internet (Not required for broadband or LAN Internet services). Launch Internet Explorer. Have your Account Login Information as delivered to you by eDirectGlass via Fax or Mail. Once you have completed these three steps, you may proceed to connecting to eDirectGlass. 1.9.1 Login In order to connect to your eDirectGlass account, you must first login. 1. 2. In the address bar of Internet Explorer, type the following URL: http://www.edirectglass.ca.ca or the web address given to you by eDirectGlass or your eDirectGlass Administrator. Once the address has been entered, the login screen should be visible. © <2007> ... AMJ Logistics, Inc. Getting Started 14 Portion of Login Screen 3. 4. 5. 1.9.2 In the 'Login Name' box, enter the username that has been provided to you by eDirectGlass or your eDirectGlass Administrator. In the 'Password' box, enter the password that has been provided to you by eDirectGlass or your eDirectGlass Administrator. Click on the button to login to your eDirectGlass account. Log Off To Log Off of the eDirectGlass system or to login under a different username, click on the button underneath the username in the upper right-hand corner of the screen. © <2007> ... AMJ Logistics, Inc. Part 2 eDirectGlass Administration 2 16 eDirectGlass Administration DO NOT SKIP THIS STEP If this is the first time you have logged in to your eDirectGlass account, you must verify your shop information. If you fail to complete the Administration review and setup, you may jeopardize your ability to create, manage and submit invoices. 2.1 Shop Administration 1. 2. 3. 4. 5. 6. 7. From the eDirectGlass Main Screen, click on the button. On the Administration Sub Menu, click on the button. In the Shop Detail window, make sure that your company contact information, email address, account & warehouse information and labor rate are correct. You must enter an-email address in order to process orders with VANFAX. You must enter your per hour labor rate. Enter in your Starting Invoice #. You will not be able to restart this number once you enter a Starting Invoice #, you can move it forward, but cannot go back. If you wish to track your inventory in eDirectGlass, change the radio button selection to Yes. If the My Work Prompt is set as Yes, the system will ask you each time you leave a record whether you wish to add that record to your My Work list. If the My Work Prompt is set as No, each record will automatically be added to your My Work list when you leave that record. If you plan on allowing a deductible/promotional discount to be applied to the owner's portion of the invoice, you must fill out the maximum amount of a discount that you will allow your employees to give to a customer in the field and the text you wish to appear on the customer's deductible invoice in the . NOTE: Even if you will not limit the amount of a discount your employees can give to a customer, you must enter an amount in this field. Just make it a large enough amount (e.g., $900) so there will be no restrictions. Shop Detail - Contact and Labor Information 8. In the next section, make sure you enter your tax ID and rate information. If you are in PE, check off the box next to PEI and the taxes will be applied appropriately. Shop Detail - Tax ID and Rates © <2007> ... AMJ Logistics, Inc. 17 eDirectGlass Total Shop Management User Manual 9. The next Shop Detail configuration is your hours and days of operation. In addition, eDirectGlass can publish your operation hours and days to your business partners. This feature allows them to "pre-schedule" assignments. If you do not want to participate in this feature, please check the check-box. Note: The total Daily Job Capacity for all of your technicians (see User Administration) will be used by the system to calculate the Total Shop Capacity (you do not/should not enter anything into this field). a. Hourly Based Schedule - allows you to schedule your jobs based on the actual time it would take to complete the job (including driving time). The schedule screens for Hourly Based Scheduling are divided into 15 minute increments. b. AM/PM Based Schedule - takes the total of the Daily Job Capacity you have entered for all of your technicians, divides that number by two and gives you that number of AM slots and that number of PM slots (e.g., you have 4 Technicians each capable of doing 5 jobs a day giving you a total Daily Job Capacity of 20; the system will list 10 AM and 10 PM jobs for each day). When you have scheduled all of the available slots, the system will alert you that you can no longer take jobs for that day. NOTE: Once you determine which Schedule Type you will be using, you should avoid switching back to the other type to avoid scheduling conflicts and lost jobs. Shop Detail - Hours and Days of Operation 10. The final Shop Detail configuration is information you wish to have printed at the bottom of your ROs and Invoices. Enter the text you wish to appear on all of your print outs in the appropriate section. IF YOU ARE USING PRE-PRINTED APPLE INVOICES, SKIP THIS STEP. RO & Invoice Statements 11. When you are satisfied that all of the information is accurate, click the button. 2.2 User Administration To add or maintain users for your eDirectGlass account, click on the button. NOTE: You must enter in a User for all technicians and sales people to whom you wish to assign jobs. You must create a username and © <2007> ... AMJ Logistics, Inc. eDirectGlass Administration 18 password for them even if you do not intend to give them access to the eDirectGlass system. 2.2.1 Adding a New User 1. In the Find User box, click on the button. 2. In the Add User window, enter a Username and Password. 3. Select the User's level: Training Manager CSR Admin Sales Person Technician NOTE: Until you modify the user rights (see User Rights section of this manual), they will not have access to any area of eDirectGlass. 4. If the user is a technician select whether they are , or both and also enter in their Daily Job Capacity if you are a shop that is AM/PM based. The total Daily Job Capacity for all of your technicians will be used to determine the total daily job capacity for your shop. 5. Also, if the user is a technician, the SMS box will display. This function allows the system to alert the user of jobs that have been added to their schedule on the same business day. If you enter the correctly formatted SMS email address (i.e., [email protected]), a notice will be sent directly to the technician's cellphone via text message telling them a job has been added and that they need to check their schedule for today. 6. Enter the First and Last name, position, phone and email information and click on the button. Add User Window 2.2.2 Maintaining Users 1. 2. In the Find User box, enter a username, first name or last name then click on the button. To see all users for your account, just click on the button without entering any names. From the User List window, click on the name you wish to maintain. © <2007> ... AMJ Logistics, Inc. 19 eDirectGlass Total Shop Management User Manual User List Window 3. In the User Detail window, make the changes required, then click on the button. NOTE: If you need to disable a user for any reason, all you have to do is check off the box and then click on the button. This will deny them access to the entire system. If you do not want to make any changes, click the button. User Detail Window 2.2.3 User Rights This function allows the system administrator to assign the level of access for each user. 1. In the Find User box, enter a username, first name or last name then click on the button. To see all users for your account, just click the button without entering any names. User List Window 2. From the User List window, click on the name you wish to maintain to bring up the User Detail window in the Work Area. © <2007> ... AMJ Logistics, Inc. eDirectGlass Administration 20 User Detail Window 3. Click on the the Work Area. link next to the Level drop down list to display the User Rights window in User Rights Window 4. The user will be able to access and change information in all areas which have a check mark in the Permission column. To deny user access to a specific area (e.g., Invoicing) remove the check mark from the Permission column. 5. When you have finished making the necessary changes to the user's rights, click on the button. If you do not wish to make any changes at this time, click on the button. © <2007> ... AMJ Logistics, Inc. 21 2.3 eDirectGlass Total Shop Management User Manual Commission & Writers The eDirectGlass system allows you to enter users to be used to track up to three different commission amounts on an individual invoice basis. You will first need to set up the list of people who are eligible for commission payments. To add or maintain these records click on button and then click on the button. This will display the button under the Administration Sub Menu. 2.3.1 Adding a New Commission & Writers Entry 1. Once you have clicked on the button in the Administration Sub Menu, the Find Commission Salesperson or Writer window will display in the Work Area. To begin adding a new entry, click on the button. Find Commission Salesperson or Writer Window 2. The Add Commission Salesperson or Writer window will now appear in the Work Area for you to complete. Add Commission Salesperson or Writer Window 3. 2.3.2 Once you have filled out all of the information, click on the button. Maintaining Commission & Writers Entries 1. 2. In the Find Commission Salesperson or Writer box, enter a username, first name or last name then click on the button. To see all users for your account, just click on the button without entering any names. From the Commission Salesperson or Writer List window, click on the name you wish to maintain. Commission Salesperson or Writer List Window 3. In the Commission Salesperson or Writer Detail window, make the changes required, then click on the button. NOTE: If you need to disable a user for any reason, all you have to do is check off the box and then click on the button. This will remove them from the drop-down list used to assign commission to an invoice. If you do not want to make any changes, click the button. © <2007> ... AMJ Logistics, Inc. eDirectGlass Administration 22 Commission Salesperson or Writer Detail Window 2.4 Search Results Settings eDirectGlass allows the system to show different Search Results in the Find windows of the Quote, Work Order and Invoice sections. These listings are based on the user login and can be different for each. To set these results do the following: 1. 2. Click on the button then click on the button to activate the button. Once you have clicked on the button, you will need to select a user just as in the Maintaining Users section. Enter your search criteria to find a specific entry or just click on the button to display the entire list of users. Click on the user for which you wish to change the search result screens. Find User Window 3. Click on the user for which you wish to change the search result screens to display the Search Results Settings window in the Work Area. Search Results Settings Window © <2007> ... AMJ Logistics, Inc. 23 eDirectGlass Total Shop Management User Manual 4. 2.5 Once you have made the changes to the user's Search Results Settings, Click on the button to apply the changes. Parts Admin This section will allow you to add and maintain custom/special parts and inventory. 1. 2. 3. From the eDirectGlass Main Screen, click the button. On the Administration Sub Menu, click on the button. The Parts Management window will be displayed in the Work Area. Parts Management Window 4. 2.5.1 At this point, you can either choose the button to create a new part or choose a Catalogue and Category and click on the button to maintain an existing part. You can also choose to show only Inventory or Non Inventory Items by selecting the correct check box. Adding a New Part 1. In the Parts Management window, click on the window in the Work Area. button to display the Parts Detail Parts Detail Window 2. 3. You must select a Category, enter a Description, Part Id, Qty, List Price and select a Catalogue before the record can be saved. NOTE: The Item Type is what will be displayed in the drop down list when adding parts to a Record. After you have entered and verified that all of the information is correct, click on the button to add the new record. NOTE: Make sure you check off the button (Part or Labor) if the item is taxable. © <2007> ... AMJ Logistics, Inc. eDirectGlass Administration 24 Completed Parts Detail Window NOTE: If you will be tracking inventory for this part, you MUST check off the Inventory Item box and fill out the On Hand, Reorder and Vendor Price boxes. If the On Hand box is not showing, check in System Admin to make sure Track Inventory is marked 'Yes'. 2.5.1.1 Lookup/ADD You may also create a new part based on a NAGS part using the 1. After you click on the button, you will find the corner of the Parts Detail window. button. button in the bottom right Parts Detail Window 2. Once you click on the button, you will be taken to the Vehicle Build window. Once you have chosen the Make, Model, Year, Body Style and Submodel, click on the button to list the NAGS glass parts associated with this vehicle. © <2007> ... AMJ Logistics, Inc. 25 eDirectGlass Total Shop Management User Manual Vehicle Build Window 3. Select the glass part (i.e., windshield, door glass, etc.) to list all of the parts associated with this item. Put a check next to the item you wish duplicate in your local catalogue, and click on the and you will be taken to Parts Detail Screen. Parts Selection Window 4. Select the correct Catalogue and Category and make any other changes then click on the button to add this new item to your Catalogue. © <2007> ... AMJ Logistics, Inc. eDirectGlass Administration 2.5.1.2 26 Copy/ADD You may also make a copy of an existing part and save it to another catalogue or make other changes. 1. In the Parts Management field, select the search criteria for the item you are looking up and click on the button. You will need to select the Catalogue and Category and you may need to enter the first two letters of the part you are looking up to make the button active. Find Parts Window 2. Click on the part you wish to copy from the list to open the Parts Detail window in the Work Area. Parts List & Parts Detail Window 3. Click on the button to bring the information into a new Parts Detail Window. Select the new correct Category and Catalogue and make any other necessary changes to the record then click on the button to add the record. © <2007> ... AMJ Logistics, Inc. 27 2.5.2 eDirectGlass Total Shop Management User Manual Maintaining Parts Admin 1. In the Parts Management field, select the search criteria for the item you are looking up and click on the button. You will need to select the Catalogue and Category and you may need to enter the first two letters of the part you are looking up to make the button active. Parts List Window 2. Highlight the Item you wish to review/maintain to display the Parts Profile Detail window in the Work Area. © <2007> ... AMJ Logistics, Inc. eDirectGlass Administration 28 Parts Detail Window 3. You will have three options at this point: To make changes and/or additions to the information contained in this record and click on the button to record the changes. To review the information without making any changes or additions, then click on the button. To completely remove this Parts Profile Detail Record from your eDirectGlass system by clicking on the button. NOTE: Once you click on the button, you will see a dialogue box verifying your desire to delete the record, if you choose , the record will be permanently removed from your eDirectGlass system. Delete Part Dialogue Box 2.5.3 Catalogues They system is load with some pre-populated Catalogues, but you can also create your own local catalogues. 1. 2. Click on the button then click on button. The button will appear on the left side of the screen under the Administration Submenu. Click on the button and the Catalogue Management window will appear in the Work Area. Catalogue Management Window 3. At this point you can either find an existing Catalogue and update the name or create a new Catalogue name to use with your Parts Admin. 4. To update and existing Catalogue click on the button and click on the Catalogue you wish to update to open the Catalogue Name window in the Work Area. Catalogue Name Window © <2007> ... AMJ Logistics, Inc. 29 eDirectGlass Total Shop Management User Manual 5. Update the Catalogue Name and click on the button to apply the change or click on the button to leave the record without making any change. 6. To create a new Catalogue name click on the Record) window in the Work Area. button to display the Catalogue (New Catalogue (New Record) Window 7. 2.5.4 Enter the name of the new Catalogue you would like to use then click on the add this Catalogue name for your use. button to Categories They system is load with some pre-populated Categories, but you can also create your own local categories. 1. 2. Click on the button then click on button. The button will appear on the left side of the screen under the Administration Submenu. Click on the button and the Category Management window will appear in the Work Area. Category Management Window 3. At this point you can either find an existing Category and update the name or create a new Category name to use with your Parts Admin. 4. To update and existing Category click on the button and click on the Category you wish to update to open the Category Detail window in the Work Area. Category Detail Window 5. Update the Category and click on the button to apply the change or click on the button to leave the record without making any change. 6. To create a new Category name click on the button to display the Category Detail © <2007> ... AMJ Logistics, Inc. eDirectGlass Administration 30 (New Record) window in the Work Area. Category Detail (New Record) Window 7. 2.6 Enter the name of the new Category Abbreviation & Description and select whether it will be part of the NAGS Price Group then click on the button to add this Category for your use. WO Codes The eDirectGlass system allows you to add and maintain Work Order (WO) Codes to help you keep track of your outstanding WOs and their status. To access the WO Codes section, click on the button on the Menu Bar to display the Administration Sub Menu. Click on the button in the Sub Menu to display the Find WO Code window in the Work Area. Find WO Code Window 2.6.1 Add WO Codes To add a new WO Code to your eDirectGlass system, click on the button in the Find WO Code window to display the WO Codes (New Record) window in the Work Area. WO Codes (New Record) Window Fill in the appropriate WO Code (up to 12 alpha/numeric characters) and the matching description then click on the button to add the new WO Code to your system or click on the button if you do not wish to save this record. Completed WO Codes (New Record) Window 2.6.2 View & Maintain WO Codes To view and maintain existing WO Codes in your system: 1. 2. 3. Click on the Click on the Click on the © <2007> ... AMJ Logistics, Inc. button on the Menu Bar. button on the Sub Menu. button in the Find WO Code window in the Work Area. 31 eDirectGlass Total Shop Management User Manual Find WO Code Window. 4. The list of WO Codes and WO Code Descriptions will display in the Work Area. WO Code List 5. 6. To edit or delete a record, click on the line then either enter your changes and click on the button or click on the button to delete the record entirely. If you click on the button, a dialogue box will appear. To permanently delete the record, click on the button. Delete WO Code Dialogue Box 2.7 Invoice Codes The eDirectGlass system allows you to add and maintain Invoice Codes to help you keep track of your outstanding Invoices and their status. To access the Invoice Codes section, click on the button on the Menu Bar to display the Administration Sub Menu. Click on the button in the Sub Menu to display the Find Invoice Code window in the Work Area. Find Invoice Code Window 2.7.1 Add Invoice Codes To add a new Invoice Code to your eDirectGlass system, click on the button in the Find Invoice Code window to display the Invoice Codes (New Record) window in the Work Area. © <2007> ... AMJ Logistics, Inc. eDirectGlass Administration 32 Invoice Codes (New Record) Window Fill in the appropriate Invoice Code (up to 12 alpha/numeric characters) and the matching description then click on the button to add the new Invoice Code to your system or click on the button if you do not wish to save this record. Completed Invoice Codes (New Record) Window 2.7.2 View & Maintain Invoice Codes To view and maintain existing Invoice Codes in your system: 1. 2. 3. Click on the Click on the Click on the button on the Menu Bar. button on the Sub Menu. button in the Find Invoice Code window in the Work Area. Find Invoice Code Window. 4. The list of Invoice Codes and Invoice Code Descriptions will display in the Work Area. Invoice Code List 5. 6. To edit or delete a record, click on the line then either enter your changes and click on the button or click on the button to delete the record entirely. If you click on the button, a dialogue box will appear. To permanently delete the record, click on the button. Delete Invoice Code Dialogue Box © <2007> ... AMJ Logistics, Inc. 33 2.8 eDirectGlass Total Shop Management User Manual Reports The eDirectGlass has a number of reports that be able to assist your company in it's day to day operations. NOTE: Please make sure you follow all of the set up items under Installing Crystal Report Viewer of this manual and Print a Quote, Work Order or Invoice before you try pulling up any of these reports. 1. 2. To access the reports section of eDirectGlass, click on the button on the Menu Bar to display the Administration Sub Menu. Click on the button in the Sub Menu to display the reports GroupName list. 3. Select your report type from the GroupName list (i.e., Accounting, Scheduling, Sales, etc.) to display the ReportName list in the Work Area. 4. Select the report you wish to view/print from the ReportName list to display the report criteria in the Work Area. 5. Once you have entered the search criteria, click on the in the Work Area. button to display the report © <2007> ... AMJ Logistics, Inc. eDirectGlass Administration 34 Reports Window 2.8.1 Printing Reports 1. With the report displayed in the Work Area, click on the located under your browser window address bar. icon on the report viewer toolbar Report Viewer Toolbar 2. A print dialogue box will appear. Select the printer you wish to print to and click on the button. © <2007> ... AMJ Logistics, Inc. 35 eDirectGlass Total Shop Management User Manual Print Dialogue Box 2.8.2 Exporting Reports You can export any of the reports to another program to be able to further analyze your data. 1. With the report displayed in the Work Area, click on the located under your browser window address bar. icon on the report viewer toolbar Report Viewer Toolbar 2. In the Export Report box, choose the button. From the Export Report dialogue box, choose the file format (e.g., Excel, Word) for the file export from the drop down menu. Export Report Dialogue Box 3. 4. 5. 2.9 Next type in the file name and location in the File Name box or click on the button to name the file and choose the location where you would like to save the file. Once you have selected a file name and location, click on the button. When you have finished, click on the button to export and save the report. Once the export is complete, the system will ask you if you wish to open the file. Choose either the or button. Cash Profile The eDirectGlass system allows you to maintain a Cash Profile to quickly and easily apply your standard cash discount to a quote with just the click of a button. This section will walk you through setting up that profile. 2.9.1 Add Cash Profile To add a Cash Profile to your eDirectGlass system, click on the Menu Bar to display the Administration Sub Menu. Click on the display the blank Shop Cash Discount Parameters window in the Work Area. button on the button to © <2007> ... AMJ Logistics, Inc. eDirectGlass Administration 36 Shop Cash Discount Parameters Once you have completed all of the information, click on the button to save the record or you may click on the button if you do not wish to save the changes at this time. Completed Shop Cash Discount Parameters 2.9.2 View & Maintain Cash Profile To view and maintain an existing Cash Profile in your eDirectGlass system: 1. Click on the © <2007> ... AMJ Logistics, Inc. button on the Menu Bar to display the Administration Sub 37 eDirectGlass Total Shop Management User Manual 2. 3. 2.10 Menu. Click on the button to display the Shop Cash Discount Parameters window in the Work Area. After you have finished your review/updates, click on either the button to commit any changes or on the button to ignore any changes that may have been made. QuickBooks Setup Before we begin, make sure all firewall, anti-virus and ad-ware services are disabled until we have completed the setup. 1. 2. Download eDirectGlassQB.zip from http://www.edirectglass.com/downloads/eDirectGlassQB.zip. Unzip the files and first run QBXMLRP2Installer.exe. 3. Click on 'Next' to begin the installation. 4. 5. Click on 'Install;. The installation will begin. © <2007> ... AMJ Logistics, Inc. eDirectGlass Administration 38 6. When the application is finished installing, the following window will appear and now you must click on the 'Finish' button to complete the installation. 7. 8. 9. 10. Next copy qbXMLRP2e.exe to C:\Program Files\Common Files\Intuit\Quickbooks\. Open QuickBooks. Click Start, Programs, Accessories, Command Prompt. Type this line at the prompt - cd C:\Program Files\Common Files\Intuit\QuickBooks\ © <2007> ... AMJ Logistics, Inc. 39 eDirectGlass Total Shop Management User Manual 11. Hit enter. 12. Type this on the next blank line - qbXMLRP2e.exe /RegServer and hit enter. After the DLL installs, you will receive a blank line with no messages. 13. Next Launch DCOMCNFG by clicking the Start button, selecting Run and typing "Dcomcnfg" in the Run dialog box. 14. Click on Component Services, Computers, My Computer, DCOM Config. You may receive the following DCOM warnings, just click NO to all. In the list make sure you see qbXMLRP2e. 15. Now open up Internet Explorer and go to Tools, Internet, Options, Security. Choose Custom Level and then find the heading 'Download Unsigned ActiveX Controls'. Change the setting for this line to 'Prompt'. Click on 'Ok' to save this setting. 16. Login to your eDirectGlass account. Remember, QuickBooks must be open anytime that the user wants to synchronize or work with eDirectGlass and QuickBooks. 17. Click on then click on button to get to the QuickBooks Setup Screen. QuickBooks Setup Screen 18. Click on the button to bring up the choose file window. Select your QuickBooks file © <2007> ... AMJ Logistics, Inc. eDirectGlass Administration 40 (usually located C:\Program Files\Intuit\QuickBooks Pro and will have an extension of .QBW). Once you have located the file, click on the button to use the selected QuickBooks file. 19. Once you have selected your file, click on the button. You will get an Internet Explorer ActiveX warning box, simply click on Yes. If you get a box asking if you want to abort the script, click NO. 20. eDirectGlass will talk to your local installation of QuickBooks and pop-up the following dialog box: © <2007> ... AMJ Logistics, Inc. 41 eDirectGlass Total Shop Management User Manual 21. Select "Yes, Always" to allow your eDirectGlass account access to your QuickBooks account. 22. Select 'Yes' on the Confirm to Proceed window. 23. Back in eDirectGlass you will see the Chart of Accounts mapping screen. You may get a warning message from Internet Explorer regarding the speed of waiting for the Chart of Accounts. If you do, click 'No'; otherwise, you may cause a setup issue. 24. Verify the Revenue & COGS GL accounts for all Part ID's and Categories. The system pre-populates most of these accounts, but if there is an account that doesn't match with your GL, it will leave it blank and you must make a selection. Making a selection from the drop down boxes automatically saves the selections. © <2007> ... AMJ Logistics, Inc. eDirectGlass Administration 42 Revenue GL & COGS Screen 25. Next, you must go in to QuickBooks, with your company file open and make the following changes: a. Go to Edit, Preferences and find the Purchases & Vendor icon. Click on this icon. b. Next click on the Company Preferences tab. Make sure that the 'Inventory and purchase orders are active' check box is active. Close the Preferences window when you are finished. © <2007> ... AMJ Logistics, Inc. 43 eDirectGlass Total Shop Management User Manual QuickBooks - Preferences 26. Now, click on the Item button on the main menu. 27. Click on the Item button at the bottom of the screen and choose New. 28. Choose 'Inventory Part' as the Type. Enter DW00000 in the Item Name/Number box. 29. In the 'Income Account' box, choose 'Sales Glass' and in the 'Asset Account' box choose 'Inventory Asset'. Note: The 'Inventory Asset' account must NOT be a sub-account and must be named 'Inventory Asset' exactly. Click on the OK button to save. QuickBooks - New Item Screen © <2007> ... AMJ Logistics, Inc. eDirectGlass Administration 44 30. Now, click on Lists, then click on Tax Codes List. 31. Make sure you have all of the following in your list and that all of the tax rates are current: S - Standard (default) which should include GST & PST (or HST total tax rate only in the GST field*) (and if in PEI, make sure the piggyback check box is checked) E - Exempt (no taxes) G - GST only P - PST only QuickBooks - Tax Code List * If you are in a Province where you use HST, you must make sure to modify your standard tax code 'S' to show 14% under the GST listing. To change this, right mouse click on the Standard line in the list and choose 'Edit'. In the GST tax rate box, change the number to 13% and then click on the OK button. 32. Next click on 'Lists' and select 'Chart of Accounts'. 33. In the Chart of Accounts, make sure that Inventory Asset is not a sub-account. If it is, create a new Inventory Asset account. 34. Next click on Lists, Customer & Vendor Profile Lists, Payment Method List to display your list of Payment Methods. © <2007> ... AMJ Logistics, Inc. 45 eDirectGlass Total Shop Management User Manual QuickBooks - Payment Method List 35. Please ensure that you have ALL of the following Payment Methods listed exactly as shown here: American Express Cash Cheque Debit Card Discover MasterCard Other VISA Note: If you are missing one of these payment methods, you will not be able to successfully export your payments to QuickBooks. 2.10.1 Custom GL Account If you create a new part under Parts Admin, you are able to assign a Custom GL Account for that particular part. For example, you create a new part for a special order Air Filter and you want this part to go to Sales Other: Special Order Parts while all of your other Air Filter parts go to Sales Other: Air Filters. In the Parts Detail screen, you will be able to select a Custom GL Account for this special Air Filter. 1. You can select the Custom GL Account either by updating an existing part record or while you are adding a new part. 2. On the Parts Detail window, check the box and make your GL Account selection from the drop down list. © <2007> ... AMJ Logistics, Inc. eDirectGlass Administration 46 Parts Detail Window 3. Once you have made you selection, click on the 2.11 button to apply the changes. Bulk Invoice Notes eDirectGlass allows you to add Invoice Notes to a range of invoices at one time. 1. 2. Click on the Menu. Click on the button on the Menu Bar to display the Administration Sub button to display the Bulk Invoice Notes window in the Work Area. Bulk Invoice Notes Window 3. Enter your search criteria then click on the Company and/or date range selected. button to list the Insurance Bulk Invoice Notes Selection Screen 4. Double click on the Insurance Company to display a list of invoices that will have the notes added to them and to display the Invoice Notes box at the bottom of the list. Bulk Invoice Notes List 5. When you have finished creating your notes, click on the notes to all of the listed invoices. © <2007> ... AMJ Logistics, Inc. button to add the 47 2.12 eDirectGlass Total Shop Management User Manual Contact Export eDirectGlass allows you to export your contact information for given parameters to an Excel spreadsheet for marketing/administrative purposes. To view and maintain an existing Cash Profile in your eDirectGlass system: 1. 2. Click on the Menu. Click on the Area. button on the Menu Bar to display the Administration Sub button to display the Contact Export parameters window in the Work Contact Export Parameters Window 3. 4. After you have selected your export parameters, click on the button. The system will ask you if you wish to 'Open' or 'Save' the file. Click on the 'Save' button to save the file to your computer. © <2007> ... AMJ Logistics, Inc. Part 3 49 eDirectGlass Total Shop Management User Manual 3 eDirectGlass Basics 3.1 Overview This section provides a detailed description of the elements of the eDirectGlass window. Each of the different areas of the window are clearly labeled and defined to help you later in the manual. 3.1.1 Quotes & Invoicing Most of your time will be spent in the Quotes & Invoicing area of eDirectGlass. The Sub Menu is made up of 6 buttons, each with a specific task related to the process. Quotes and Invoicing Sub Menu Allows you to review new assignments that have been delivered to your account from Networks, Insurance companies and TPAs. © <2007> ... AMJ Logistics, Inc. eDirectGlass Basics 50 Allows you to lookup any vehicle and its glass components for review or instant quoting. Allows you to enter new quotes or manage existing quotes. Allows you to manage and schedule quotes that have been converted to Work Orders. Allows you to manage your shop and technicians' production schedule. Allows you to create new invoices or manage repair orders that have been converted to an invoice. Also contains the functionality to submit work to your business partners electronically or manually. 3.1.2 Message Center The Message Center allows you to communicate directly the details of a claim with your business partners. This feature is similar to 'Instant Messaging'; however, it is secure and can only be initiated with a claim. Message Center Sub Menu Allows you to check for 'New' messages. Allows you to create a 'New' message. Allows you to see all messages that have been sent to your account. Allows you to see pending messages, such as saved, unsent messages. Allows you to see all messages that you have sent from your account. Allows you to manage your Message Center trash folder, similar to the 'Recycle' bin. 3.1.3 C & V Relationship Mgmt The Customer and Vendor Relationship Management feature allows you to manage all of your customer and business partner information. This feature allows you to store information on your contacts and manage your relationships with each one. © <2007> ... AMJ Logistics, Inc. 51 eDirectGlass Total Shop Management User Manual C & V Sub Menu Manage your Owner contact records. Manage your Insurance, Broker & Commercial contacts and create/maintain your private O&A profiles. Manage your Agent contacts (e.g., Car Wash employees that send you referrals). Allows you to create and manage other contacts such as those that provide services to you. 3.1.4 Marketing The Marketing feature allows your organization to measure all of its marketing efforts as they relate to the work you do. Simply input the type of campaign(s) that your company is engaged in and be sure to select the applicable campaign when creating a new quote. Marketing Sub Menu Allows you to create and manage marketing efforts as they relate to Owners (walk-in, cash glass, etc.) Allows you to measure your efforts in marketing and working with Agents who refer business to you. Allows you to measure your efforts with your Fleet, Insurance and TPA customers. Contains all of the reports for each of the Marketing modules. 3.1.5 Accounting The Accounting feature included with eDirectGlass is a basic accounts receivable application. You can use this feature to manage your accounts receivable to reduce the burden of a full or part-time accounting person. This is also where you will manage your Vanfax orders. © <2007> ... AMJ Logistics, Inc. eDirectGlass Basics 52 Accounting Sub Menu Allows you to post payments against invoices or repair orders in the system. Allows you to adjust, write-off or credit amounts against invoices in the system. Allows you to create an AR aging report for any customer in the system with open or outstanding invoices or repair orders. Allows you to view a list of all of the invoices in your system that have a zero balance. Allows you to select the invoices you wish to send down to your QuickBooks file. Allows you to select the payments, adjustments and credit memos to send down to your QuickBooks file. Allows you to lookup and order parts independent of a specific Work Order. Allows you to check the status and receive parts on your orders sent to Vanfax. © <2007> ... AMJ Logistics, Inc. Part 4 Quotes & Invoicing 4 54 Quotes & Invoicing This chapter provides instructions for working with new assignments, quotes, repair orders and invoices. In addition, this chapter also covers production scheduling and advanced usage techniques. In each of the Sub Menu features in this module, the following Task Menu will appear when working with a claim: Quoting & Invoicing Task Menu Displays all of the Owner information both commercial and insured owned. Displays the Bill To information, if any, for the claim. This can include Insurance, Broker, Fleet or Commercial information. Displays user selected Broker information. Otherwise, you may use it in conjunction with the Agent Contact records in the C&V Relationship Management module to track your referrals. Displays the Loss information with regards to the claim. Displays the Vehicle information including the parts and pricing information for both the Owner and Insurance/Broker/Fleet. Displays the Schedule information for the claim. Displays all of the previous Task Menu items in one screen view that is collapsible. 4.1 New Assignments The New Assignments feature is where you will find any assignments that have been sent to your company electronically through the eDirectGlass system. Here you can choose to review, accept or reject any of these assignments. New Assignment Sub Menu When you select or are reviewing an assignment, the following Sub Menu will become active in the Sub Menu area: New Assignment Sub Menu © <2007> ... AMJ Logistics, Inc. 55 eDirectGlass Total Shop Management User Manual Allows you to print all of the Assignment information. Allows you to accept the assignment and immediately convert it to a Repair Order to make changes to the record. Allows you to accept the assignment and convert it to a Repair Order for later completion. Allows you to reject an assignment. A message box will display where you must enter a reason for rejecting the assignment. This information will not be sent back to the issuing party. 4.1.1 Review Assignments After selecting the button, a list of assignments both new and previously read (however, if the assignment has been accepted, it will no longer be listed here, but under Repair Orders) are displayed in the Work Area. New Assignments List Window You can open any one of the assignments in the list by simply double-clicking on an assignment line or single-clicking to highlight the line and then click on the button. Reviewing Assignment After the assignment is opened, you will see the assignment information in the Work Area and the Task Menu will become active. Assignment Review with Active Task Menu Clicking on each one of the Task Menu items will display the information as it pertains to each menu item. This feature allows you to review the assignment information before making a decision to either accept or reject the assignment. © <2007> ... AMJ Logistics, Inc. Quotes & Invoicing 4.1.2 56 Accept Assignment When you are ready to accept an assignment, you have two choices: Accept or Accept & Save. When you click on the button, the Assignment will immediately be converted to a Repair Order and you will be taken directly into the Repair Order work area where you can build a parts list from OEM or NAGS listed parts. When you click on the button, the Assignment will be saved as a Repair Order where you can work on it at a later time from the Repair Order feature. 4.1.3 Reject Assignment If for some reason you do not want the Assignment, you can click on the button. After you click the button, the Reject Reason alert box will appear. You must enter a reason as to why you are rejecting the Assignment. After you have entered a reason, click on the button and the claim will be rejected. If you DO NOT want to reject the assignment, simply click on the button. Reject Reason Alert Box NOTE: This information will not be sent back to the issuing party, this is information will only be saved in the eDirectGlass database. You will need to contact the issuing party (TPA, Insurance Company, etc.) to reject this job with them. 4.1.4 Show O&A Rules While you are reviewing the Assignment record, if you want to see what Offer and Acceptance rules apply to the Assignment, you can click on the button and the O&A Parameters, if any, will display in the Work Area. When you are finished reviewing the rules, click on button. © <2007> ... AMJ Logistics, Inc. 57 eDirectGlass Total Shop Management User Manual O&A Parameters Screen 4.2 Quick Quote The Quick Quote feature allows you to quickly review vehicle parts graphics and parts pricing. When you click on the button, the Quick Quote window appears in the Work Area. Quick Quote Window If you have a VIN Number, enter it into the VIN Number Box. The system will automatically decode the VIN and build the vehicle. The vehicle may not build out all the way and you may have to select additional vehicle information before the button becomes visible. If there is an issue translating the VIN to the vehicle breakdown, the eDirectGlass system will display for you the decoded VIN information and you can simply select the correct corresponding information for the vehicle in question. If you do not have a VIN Number, you can simply select a Make, Model, Year, Body Style and Submodel instead. © <2007> ... AMJ Logistics, Inc. Quotes & Invoicing 58 Complete Vehicle Build When you are ready, you can click on the button to work with the graphics and parts pricing. The parts list defaults to your Retail Catalogue. You have the option to select different price lists or catalogues. Simply select it from the drop down before you select the glass part. You can also look up glass part by the NAGS* part number to see which vehicles use that part. Simply enter the glass part number in the 'Glass Part #' field and click on button to view the associated parts. © <2007> ... AMJ Logistics, Inc. 59 eDirectGlass Total Shop Management User Manual Glass Part # Associated Vehicles Lookkup *NAGS is the registered trademark of Mitchell International. 4.2.1 Working with a Quick Quote After you have clicked on the Area. button, the Vehicle Parts window will appear in the Work Initial Vehicle Parts Window From this display box, you can click on any one of the line items to display the sub menu of components for that specific part. If available, you can also click on the button to review the part graphic. Part Graphic To return to the Vehicle Parts display box, click on the button. Once you have selected the glass part the price list and associated parts will display in the Work Area. © <2007> ... AMJ Logistics, Inc. Quotes & Invoicing 60 Glass Part/Pricing List If there is a pricing listed in your Retail Catalogue for the glass part you have selected, it will be highlighted in blue in the price column. If you have the item in your inventory, your on-hand quantity will be listed in the 'O' column. Interchange parts are also listed, but are highlighted in magenta. 4.2.2 Converting a Quick Quote From the Quick Quote parts sub menu, you can select parts to build a rough price estimate. As you select the parts, by clicking on the empty check box of each required line item, a total will appear at the bottom of the sub menu. You can also apply a discount to the checked parts, by entering in a percentage in the box. This discount will only apply to the items selected and will not be applied to labor, which is not a part of the Quick Quote Total. NOTE: This discount should only be applied to a Quote that will not be paid by an Insurance company, Fleet company or TPA. © <2007> ... AMJ Logistics, Inc. 61 eDirectGlass Total Shop Management User Manual In addition to the total, the button will appear. If you wish to convert the Quick Quote to a Quote, simply click the button and you will be taken to the Quotes feature to complete the process. Any discounts you have entered in the box will be carried over to the Quote. Quick Quote Line Item Build 4.3 Quotes This eDirectGlass feature allows you to create and manage quotes. In every case, you must create a quote before you can create a Repair Order and Invoice. When you click the button, the following Sub Menu will appear: Initial Quotes Sub Menu © <2007> ... AMJ Logistics, Inc. Quotes & Invoicing 62 New Quote The button will take you to the New Owner Record screen in the Work Area where you can build your quote. 4.3.1 Quote Lookup When you click on the window is displayed in the Work Area. button from the Sub Menu, the Find Existing Quote Find Existing Quote Window · In this box, you can enter any data, in any combination, to find an existing quote. Once you have entered your search data, simply click on the button. If the search finds items that match your search data, those quotes will be displayed in the Work Area. · If you want to reset your search data for a new search, click on the button. · If you want to create a new quote, you can click on the button in the Find Existing Quote window or click on the button in the Sub Menu. · To retrieve a Quote, simply double-click on a quote line in the Work Area or single-click the line and click on the button. Quotes Retrieve Window 4.3.1.1 Quotes List Color Coding Note: The Quote Retrieve window is color coded for easy identification of items that require attention. · Red - indicates all Assignments that have been received by your shop from an Insurance Company or TPA/Agent through the eDirectGlass system (came in under the New Assignments module) and are less than 7 days old. · Yellow - indicates items (Assignments and/or regular quotes) that are older than 7 days. © <2007> ... AMJ Logistics, Inc. 63 eDirectGlass Total Shop Management User Manual Quotes List 4.3.2 Create a New Quote To create a New Quote, click on the button from the Sub Menu and then click on the button in the Sub Menu or click on the button in the Find Existing Quote window. 4.3.2.1 Entering Owner Information The New Owner Record window will display in the Work Area. New Owner Record Window 1. 2. 3. 4. 5. 6. Choose whether this is an Owner Record or a Commercial Record by selecting the appropriate radio box. Enter all of the contact information. If this is an Owner Record, First and Last names are required, as indicated by the solid red boxes. Commercial Records require the Company Name. You must enter the owner's zip/postal code and then tab out of this field. The eDirectGlass system will automatically fill in the City and State based on the zip/postal code information. Note: The button will not be active if the zip/postal code field is not filled out. Enter at least one telephone number, as indicated by the dotted-line red boxes. Select the Sales Person responsible for the job from the Sales Person drop down list, if required. Select the appropriate 'Bill to' information (Owner, Insurance/Fleet, Broker, Other) by selecting the appropriate radio box. If you choose "Other" as the 'Bill to', a second screen will appear in which you must add the appropriate bill to information. © <2007> ... AMJ Logistics, Inc. Quotes & Invoicing 64 New Owner Record Window - Bill To Other 7. 8. 9. If you have setup any Marketing Campaigns, you can use the drop down box to select the appropriate campaign. (See the Marketing section of this manual for assistance with this module) When you are satisfied with the information entered, click on the button. If the Bill to selection is Owner or Other, you will be taken directly to the Vehicle tab. If the Bill to selection is Insurance/Fleet or Broker, you will be taken to the Bill To tab. 4.3.2.1.1 Terms or COD for Commercial Customers If you are billing a Commercial Customer, you must select either Terms or COD. If you select COD, you must enter a full payment in order to be able to submit and print the invoice Selecting Terms will allow you to print and submit the invoice without entering any payments for this customer. Commercial Customer - Terms vs. COD 4.3.2.1.2 Copy Account If you are creating a Quote for an existing customer, you can pull up the customer's information and use that to create your new quote. In the Last Name field (or the Company Name field if the record is a commercial account), type in the first three letters of the last name and at the bottom of the screen the 'Copy Account' drop-down field will appear. © <2007> ... AMJ Logistics, Inc. 65 eDirectGlass Total Shop Management User Manual Copy Account Drop-Down Simply choose the correct customer from the drop-down list and the appropriate fields will be filled in then click on the button to continue. 4.3.2.2 Entering Bill To Information Once the New Owner Record is created, you will be brought to the Bill To window on the Task Menu. Bill To Task Menu Window Note: If you selected Bill To of Owner or a Bill To of Other on the Owner tab, the system automatically assigns "No Insurance" to this claim. If this is incorrect, you will need to go back to the Owner tab, select a different Bill To option, click on the button, then return to the Bill To tab and follow the instructions under the "Change Bill To" section of this manual. Quotes and Invoicing Task Bar 1. 2. 3. Start by selecting a Bill To Company. To do this, enter the name of the company (or at least the first three letters of the company's name) or the company's Province in the Find Company box. Click on the button once you have the Company Name or State information typed in. In the Company Find list, select the correct Company by either double-clicking that line or single-clicking the line to highlight it and then clicking on the button. © <2007> ... AMJ Logistics, Inc. Quotes & Invoicing 66 Company Selection List 4. Now complete the company tab record by selecting a Coverage Code, Policy Number, Deductible, Claim No, Authorization, Referral No and Loss Date. Don't worry, if you don't have all or any of this information, you can always enter it later. If you do enter information, make sure to click on the button. The system will move you to the next Task Menu tab. NOTE: If this is a fleet job, you may fill out the appropriate Fleet Information on this screen. 5. If you did not enter any information, select the next tab you wish to work on from the Task Menu. Company Task Menu Detail 4.3.2.2.1 Change Bill To If for some reason you need to change the insurance company that was originally selected, click on the button in the Quotes Sub Menu to display the Find Company look up again. Make your new selection and click on the button. © <2007> ... AMJ Logistics, Inc. 67 eDirectGlass Total Shop Management User Manual Bill To Company Task Menu Window - Change Company NOTE: You can change the Company information at any point in the process (Quoting, WO and Invoicing) as long as the invoice has not been submitted. If you do change the Bill To information, you will have to re-enter all of the parts information to ensure proper pricing. If the assignment has come directly to your eDirectGlass system as an Assignment, you will not have the option to make changes to the Company associated with the claim. You are, however, able to update/change the policy information at anytime before submission of the invoice. 4.3.2.3 Agent Information If you would like to keep track of an Agent (Broker or Referral) associated with the record, you may save the Agent's information under the tab. This is for tracking purposes and will have no effect on the billing or pricing. If the record needs to be billed directly to the Broker, you must update the bill to on the Owner tab and select the correct Broker on the Bill To tab. You may look up and record from the list of Insurance Agents or you may use this tab (in conjunction with the Agent Contact records in the C & V Relationship Mgmt module) to track referrals sent to you from outside sources (e.g., car wash and/or oil & lube personnel). 4.3.2.3.1 Broker If you would like to record the Broker associated with an Invoice, you may look it up and save it on the tab. This will have no effect on the billing or on the invoice pricing. On the tab, enter at least the first three letters of the Broker or the Province and click on the button. This will display a list of matching Brokers from which to choose. Find Broker Window Once you have made your select, click on the to save your choice to the record. © <2007> ... AMJ Logistics, Inc. Quotes & Invoicing 68 Completed Broker Tab 4.3.2.3.2 Referral Agents You may also use the Agent Tab (in conjunction with the C&V Relationship Mgmt module) to track referrals from outside agents. Agent Tab 1. Select an Agent (main location) from the Select Agent drop down list to see all of the Contacts associated with that Agent. Agent Selection 2. Next, select the Contact from the Select Contact drop down list. Contact Selection 3. When you have finished with your selections, click on the button. 4.3.2.3.3 Apply Commission In eDirectGlass, you may enter up to three salespersons or writers to pay commissions to on any given record. On the tab, check off the 'Apply Commission' box to view the Sales Commissions screen. © <2007> ... AMJ Logistics, Inc. 69 eDirectGlass Total Shop Management User Manual Sales Commissions Screen Select the correct people from the drop-down list(s) and enter an amount beside that person's name. This information will be saved with this record and will be available for you to run a report to properly pay commissions on an invoice by invoice basis. 4.3.2.4 Entering Loss Info From the Loss Info tab on the Task Menu, you can enter the type of loss and the detail for the Quote. 1. 2. 3. 4. 5. Select the Cause of Damage, if known, from the drop down box. Select 'Other' to enter your own description. Select the Loss Description, if known, from the drop down box. Select 'Other' to enter your own description. To illustrate the type of damage, simply drag one of the 4 graphic thumbnails to the appropriate area of the windshield graphic. Harmon requires that you select either Repair or Replacement from the drop-down field on this screen. When you are finished, don't forget to click on the button. This will take you to the Vehicle tab on the Task Menu. Loss Info Screen From Task Menu 4.3.2.5 Entering Vehicle Information This feature will allow you to enter all of the information for the vehicle and will display the parts line items as you build the quote. From the Task Menu, select the Vehicle tab. Note: You may already be on the Vehicle tab if you saved information from the previous tab. © <2007> ... AMJ Logistics, Inc. Quotes & Invoicing 70 Vehicle Tab Screen 1. 2. 3. 4. If you have a VIN, enter it into the VIN box and click on the button. If you do not have a VIN at this point, just go to the next step (see note below). Click on the button to display the Vehicle Build window. If you entered and saved a VIN in the step above, the vehicle will automatically begin to decode as soon as you clicked on the button. The vehicle may not build out all the way and you may have to select additional vehicle information before the button becomes active. If you do not have a VIN, you can simply select a Make, Model, Year, Body Style and Submodel instead. If this is a repair, click on the button. This will take you directly to the Add Line Item menu to select repair line items. NOTE: If you have selected the instead, simply click on the Vehicle tab, click on the 5. Otherwise, click on the button, but need to make this a replacement button. This will take you back to the button to take you to the Glass Parts list. button to display a list of the glass and associated parts. Vehicle Build Window NOTE: We recommend that you enter the VIN as in step 1 above. This will validate the VIN before you go any further in the Quoting process. If you enter in the VIN number after the vehicle has been 'built' and the parts selected, the eDirectGlass system will not be able to validate the VIN. 4.3.2.5.1 Custom Vehicle Information If you happen to have a vehicle that is not a part of the NAGS Car and Truck database, you can add a Custom Vehicle and select parts from your Private Parts Profile. To add a Custom Vehicle to this © <2007> ... AMJ Logistics, Inc. 71 eDirectGlass Total Shop Management User Manual Quote: 1. From the drop down list next to the Custom Vehicle. button on the Vehicle Tab, select Add Vehicle Tab (Add Custom Vehicle) 2. If you have a VIN Number for the Custom Vehicle you are adding (e.g., motor home), enter it in the VIN Number box on the Add Custom Vehicle screen which will display in the Work Area once you have chosen "Add Custom Vehicle" from the drop down. Add Custom Vehicle Screen 3. If the system is able to decode the VIN, you will get a dialogue box asking if you would like eDirectGlass to fill in the decoded information in the appropriate boxes. If you wish the system to handle this, click on the button in the dialogue box. If you would like to fill in the information on your own, click the button and enter the information manually. Custom Vehicle VIN Decoded Dialogue Box 4. If you do not have a VIN Number, simply fill in the appropriate fields manually. Once the fields are filled in, either through VIN decoding or manually and you have verified the information is correct, click on the button to add the Custom Vehicle to the Quote. Completed Add Custom Vehicle Screen 5. Once you click on the button, you will be returned to the Vehicle Tab in order to add parts to the Quote from your Private Parts list. © <2007> ... AMJ Logistics, Inc. Quotes & Invoicing 72 4.3.2.5.2 No Vehicle Information If you need to make a Quote for an item that does not require vehicle information or NAGS parts, you can eliminate the need to enter this information in the eDirectGlass system. 1. From the drop down list next to the Custom Vehicle. button on the Vehicle Tab, select Add Vehicle Tab (No Vehicle) 2. Once you have selected the "No Vehicle", you will be on the Vehicle Tab in order to add parts to the Quote from your Private Parts list. 4.3.2.5.3 Selecting Parts Once you have selected your vehicle and clicked on the button, you will be taken to the Vehicle Parts window. If the job is to be billed to Owner or Other, the parts list defaults to your Retail © <2007> ... AMJ Logistics, Inc. 73 eDirectGlass Total Shop Management User Manual Catalogue. You have the option to select different price lists or catalogues. Simply select it from the drop down before you select the glass part. If it is to be billed to Insurance, Fleet or Broker: Vehicle Parts Window 1. 2. 3. Choose the Part Type by clicking on the part line. In addition, you can always click on the button to see the graphics for that specific line item. Once you have selected the Part Type line item, the Part Type sub menu of line items will appear. Note: If you hover your mouse over the MFG Part box for the glass part, the system will give you additional information about the part. The same is true for the Color column. Select the items you wish to add to the quote. If you do not know which Glass Part you will actually need for the installation and wish to list more then one on the Quote/Repair Order (e.g, two different colors or windshields with and without rain sensors), you can add the additional windshield simply by placing a check mark next to that glass part as well. You can also apply a discount to the checked parts, by entering in a percentage in the box. This discount will only apply to the items selected and will not be applied to labor. Interchange parts are listed in magenta on the screen. NOTE: This discount should only be applied to a Quote that will not be paid by an Insurance company, Fleet company or TPA. 4. Once you have selected all of the parts for this Quote, click on the button. Once you do this, you will be automatically taken back to the Vehicle screen from the Task Menu and your line items will now appear. Any discounts you have entered in the box will be carried over to the Quote. Part Type Line Items 4.3.2.5.3.1 Adding Additional Parts Once you have made the initial selection of parts, you have two ways you can add parts to a Quote. The first deals with adding additional Glass Parts (i.e., adding door glass to a Quote for a windshield). The second deals with adding private parts to a Quote. 1. 2. Once you have made the initial parts selection on a Quote and have hit the button, you may then add additional Glass Parts by first clicking on the button located under your parts list. This will take you back to the glass part list. You will notice that the part that you originally © <2007> ... AMJ Logistics, Inc. Quotes & Invoicing 74 selected from the glass parts list in no longer available for selection. 3. From here you would choose another glass part and add it and it's associated parts to the Quote just as you did with the originally selected Glass Part. Once you have selected the parts to add, just click on the button and you will be returned to the Vehicle tab with the newly selected parts showing in list and calculated in the costs. You may do this for as many Glass Parts as you need. 1. To add additional Glass Related Parts (e.g., adhesives, mouldings, etc.) to an existing Glass Part, highlight the glass item you wish to add parts to and new buttons will appear under the parts list. Click on the button which will display the part list for the Glass Part you have highlighted. You will not be able to add another Glass Part using this functionality, just the related parts. 2. © <2007> ... AMJ Logistics, Inc. 75 eDirectGlass Total Shop Management User Manual 3. Once you have checked off all of the parts you wish to add to the Quote, click on the button. 1. From the Vehicle tab, highlight any of the Glass Parts listed on the screen. This will make new buttons appear under the parts list. Click on the button which will open your Private Parts Profile list. © <2007> ... AMJ Logistics, Inc. Quotes & Invoicing 76 Vehicle Tab with Private Parts Selection Box 2. Simply choose which of your private parts you wish to add from the Item Type drop down list, adjust the List Price and Qty if necessary and click on the button. Note: If the part is a flat glass item, it will give you the option at this point to enter width, height, price per unit and cutoff loss method. Flat Glass Calculation Entry Once you have entered the dimensions, click on the will display the calculation. Click on the button and then on the button. You will get a pop-up box that button to add the Flat Glass part to the record. 4.3.2.5.3.2 Editing & Deleting Parts If you need to change a price in the system for a line item, following the steps below. 1. Highlight the part you wish to update and a new set of buttons will appear under the parts list. © <2007> ... AMJ Logistics, Inc. 77 eDirectGlass Total Shop Management User Manual 2. 3. Click on the button and adjust the price of the line item in the list price box. When you have finished. click on the button. If you would like to delete a line item. simply highlight the line and click on the and click on the button in the dialogue box. button 4.3.2.5.4 Changing Vehicle NOTE: If you should need to change the Vehicle you selected originally, all of the parts you added to the Quote will be removed and you will need to select them all again. 1. On the Vehicle tab, click on the button located under the original vehicle's © <2007> ... AMJ Logistics, Inc. Quotes & Invoicing 78 description. You will be prompted by a dialogue box asking if you are sure you wish to change the vehicle and delete all of the line items. Click on the button to continue. 2. You will be taken back to the vehicle build screen where you will need to select a new vehicle (or decode a new VIN) and continue on with the parts selection. 4.3.2.5.5 Finishing Vehicle Information After you have selected the parts from the Vehicle Parts process, you will be automatically returned to the Vehicle screen from the Task Menu. From here, you can enter additional information, if known, such as the VIN (if you have not already entered and saved the VIN number in the decoding process), License Plate, Ticket # (this is a searchable reference number that your company may use to identify invoices based on a manual ticket number) and Mileage. Remember, you must click on the button if you make changes to any one of those fields. When complete, your Vehicle Information window will look like this: Complete Vehicle Information Window NOTE: We recommend that you enter the VIN as in step 1 of the Entering Vehicle Information section. This will validate the VIN before you go any further in the Quoting process. If you enter in the VIN number after the vehicle has been 'built' and the parts selected, the eDirectGlass system will not be able to validate the VIN. 4.3.2.5.5.1 RO Number On the Vehicle Tab screen, you will find an RO # field. This field contains the Store Number (the first 4 digits) and the system generated unique identifier for this particular Quote (RO or Invoice). You are not able to change the information in this box. © <2007> ... AMJ Logistics, Inc. 79 eDirectGlass Total Shop Management User Manual Completed Vehicle Information Window 4.3.2.5.5.2 Ticket Number On the Vehicle Tab screen, you will find a Ticket # field. This is for you to enter in any 'manual invoice' numbers you may use in your day to day business. This field is for business tracking purposes only and is not required. Completed Vehicle Tab Screen 4.3.3 Applying Discounts The eDirectGlass system allows you to manage and apply different types of discounts to a Quote. These discounts include O&A Rules, Cash Profile discounts, promotional Deductible Discounts, as well as, an overall percentage discount to a cash quote. The following section will explain how each of the different discounts can be applied to a Quote. 4.3.3.1 Applying O&A Rules to a Quote eDirectGlass has two methods for applying Offer and Acceptance rules to jobs. By default, any assignment sent to you through the eDirectGlass system from an Insurance, Fleet or TPA using eDirectGlass is automatically calculated with O&A rules. When a quote is created from walk-in business or for an Insurance company, Fleet company or TPA who does not use the eDirectGlass system to initiate claims and you will be billing to an Insurance company, Fleet company or TPA, you can quickly and easily manually apply the O&A rules you have © <2007> ... AMJ Logistics, Inc. Quotes & Invoicing 80 set up in your system (see C&V Relationship Mgmt - Insurance Contact, of this manual) for that company. On the tab, simply click on the O&A check box in the Parts List and the line items will automatically convert and apply the O&A discounts and pricing rules that you have previously set up in the Insurance Contact Record in the C&V Relationship module of the eDirectGlass system. If you have selected an insurance company that already set up O&A rule for under C & V Relationship Management, these rules will already be applied. O&A Rules Applied in Quotes 4.3.3.2 Applying Cash Profile Discount 1. Click on the in the Work Area. tab of an open Quote to display the Vehicle & Line Item information Vehicle Tab 2. Click on the box next to the . This will automatically apply the Cash Profile you set up under Administration to this Quote. © <2007> ... AMJ Logistics, Inc. 81 eDirectGlass Total Shop Management User Manual Cash Profile Discount Applied 3. 4.3.3.3 If for some reason you no longer wish to have the Cash Profile Discount applied, simply uncheck the box. Applying Deductible - Promotional Discount If you need to reduce the customer's portion of an Invoice (either by applying a discount to the deductible or by applying a promotional amount), you will enter either of those amounts in the following manner: 1. Open the Quote (Repair Order or Invoice) you will be applying the discount to, click on the tab to display the Vehicle and Line Item information in the Work Area. Vehicle Tab 2. In the customer's invoice. box, enter in the amount by which you wish to reduce the © <2007> ... AMJ Logistics, Inc. Quotes & Invoicing 82 Deductible - Promotion Discount Applied 4.3.4 3. If you exceed the maximum discount allowed by your company (this is set up in the Administration section of eDirectGlass), you will get the following error: 4. If you do get this error, simply change the amount you entered in the field to be less than your company's maximum allowable discount. Printing a Quote To print a Quote in eDirectGlass (please make sure you have followed all of the steps under Section 1, Getting Started before you attempt to print any Quotes): 1. 2. 3. 4. Select and open a Quote. Click on the button. The Quote Print Preview screen will open in a new browser window. Click on the button on the report viewer toolbar located under your browser window address bar. Report Viewer Toolbar 5. A print dialogue box will appear. Select the printer you wish to print to and click on the button. © <2007> ... AMJ Logistics, Inc. 83 eDirectGlass Total Shop Management User Manual Print Dialogue Box When you have finished printing, just close the report viewer browser window. 4.3.5 Deleting a Quote To delete a Quote in eDirectGlass: 1. 2. 3. Open a Quote. Click on the button. A dialogue box will appear asking you if you want to delete the Quote. Delete Quote Dialogue Box 4. 4.3.6 Click on the button and the Quote will be permanently deleted. Converting a Quote to a Work Order Converting a Quote to a Work Order will allow you to schedule the job and move it toward Invoice status. 1. 2. 3. 4. Open a Quote. Open the window. Click on the button. The Quote will be converted to a Work Order and the screen will change to the Schedule view in Work Order. © <2007> ... AMJ Logistics, Inc. Quotes & Invoicing 84 Quote Vehicle Window - Convert Quote to Work Order 4.4 Work Orders The Work Orders module in eDirectGlass allows you to manage and schedule your jobs. To start, click on the button in the Sub Menu. The Find Work Orders window will open in the Work Area. Find Work Orders Window 4.4.1 Open Work Order To open and work with a Work Order, click on the open the Find Work Order window. 1. button in the Sub Menu to In the Find Work Order window, enter the search information to locate the specific Work Order you wish to work with and click on the button. To see all Work Orders, just click on the button and the list of Work Orders will display in the Work Area. © <2007> ... AMJ Logistics, Inc. 85 eDirectGlass Total Shop Management User Manual Work Orders List 2. 4.4.1.1 Double-click on the Work Order you wish to open or single-click on a Work Order and click on the button and the Work Order will open. Work Orders List Color Coding Note: The Work Orders list is color coded for easy identification of items that require attention. · Red - indicates Work Orders that do not have a schedule date and time in the eDirectGlass system. · Yellow - indicates Work Orders that have not been marked as completed, but are one or more days past the scheduled date. · Green - indicates Work Orders that have been marked as completed, but have not yet been converted into an invoice. Work Orders List © <2007> ... AMJ Logistics, Inc. Quotes & Invoicing 4.4.2 86 Schedule Work Order eDirectGlass allows you to manage your production schedule very effectively. In the Work Order module, open a Work Order and click on the tab on the Task Menu. The Schedule window will appear in the Work Area. The way you have set your shop up in the System Admin will determine which schedule view you will see when you click on the tab in a Work Order. 4.4.2.1 Hourly Job Schedule Hourly Schedule Window 1. 2. 3. 4. Determine whether the job will be Mobile or In-House. If Mobile, click on the check box next to . You will notice that the names in the Technician Box may change depending on whether or not a Technician was setup as Mobile, In-House or both. Select a Technician by clicking on the Technician's name. Click on the Date field to select an appointment date. The Day Calendar View will display in the Work Area and the Start Time field will be highlighted in the Schedule window. Day Calendar View - Hourly 5. Click on a Start Time in the Day Calendar View. NOTE: You must click on the Start Time in the Day Calendar View under the Technician for which you wish to schedule this appointment. If you just click on the Start Time in © <2007> ... AMJ Logistics, Inc. 87 eDirectGlass Total Shop Management User Manual the Day Calendar View in the first column, you will be assigning that job to the Technician whose name appears in the first column and not necessarily to the Technician you wished to assign the job. 6. 7. 8. Click on an End Time in the Day Calendar View (also in the correct Technician's column). Click on the button to add the appointment. The appointment will be added to the production schedule and will appear in the Day Calendar View with the appointment details. Appointment in the Day Calendar View - Hourly You can also add Notes that will appear with the appointment, both on the screen and on the print out. These notes will only be available to your account and will not print on the final Invoice. Just type the appointment notes in the Notes box and click on the button. You can also use the Warranty check box to track if this Work Order was a warranty Repair/Replacement. Simply check off the check box, enter in information in the Original Invoice box (you must enter in something in this box if you check off the warranty box) and click on the button. 4.4.2.2 AM/PM Schedule AM/PM Schedule Window © <2007> ... AMJ Logistics, Inc. Quotes & Invoicing 1. 2. 3. 88 Determine whether the job will be Mobile or In-House. If Mobile, click on the check box next to . You will notice that the names in the Technician Box may change depending on whether or not a Technician was setup as Mobile, In-House or both. Click on the Date field to select an appointment date or click on the button if the appointment is for the date already shown in the Date field. The Day Calendar View will display in the Work Area. Day Calendar View - AM/PM 4. 5. 6. Click in the first available field under the correct Technician's name in either an open AM or PM slot. Note: You need to have the correct radio box ( or ) selected for this particular appointment and you must also click under the Technician's name in a PM slot for a PM job. Click on the button to add the appointment. The appointment will be added to the production schedule and will appear in the Day Calendar View with the appointment details. © <2007> ... AMJ Logistics, Inc. 89 eDirectGlass Total Shop Management User Manual Appointment in the Day Calendar View - AM/PM You can also add Notes that will appear with the appointment, both on the screen and on the print out. These notes will only be available to your account and will not print on the final Invoice. Just type the appointment notes in the Notes box and click on the button. You can also use the Warranty check box to track if this Repair Order was a warranty Repair/Replacement. Simply check off the check box, enter in information in the Original Invoice box (you must enter in something in this box if you check off the warranty box) and click on the button. 4.4.3 Service Address The eDirectGlass system allows you to store a Service Address in addition to the Owner's home address which is recorded on the Owner tab. This Service Address will appear on the Work Order print out. 1. 2. Open the Work Order to which you wish to add the Service Address. When you open the Work Order, the button will appear in the Sub Menu. Click on the button to display the Service Location Record window in the Work Area. © <2007> ... AMJ Logistics, Inc. Quotes & Invoicing 90 Service Location Record Window 3. 4. 5. 6. Fill out all of the pertinent information including any notes (you can use the notes section for cross street information). When you have finished, click on the button. Click on the yellow button (the Sub Menu header) to return to the Work Order you were working with. The Schedule tab of the Work Order with a Service Address will have a check mark in the box letting you know that one has been saved for this record. Schedule Tab with Service Address 7. 8. 4.4.4 Should you need to make changes to the Service Address, simply click on the button in the Sub Menu after you have opened the Work Order, make the necessary changes then click on the button when you have finished. If you need to remove the Service Address entirely, place a check mark in the box in the Service Location Record and then click on the button. NOTE: Checking the delete box and saving the record will permanently remove the Service Address from this record. If you accidentally delete the Service Address from the record, you will need to re-enter all of the information. Using WO Codes This section will discuss using and tracking the Work Order (WO) Codes you added during the eDirectGlass Administration set up. These codes will help you keep track of your outstanding WO's and their status. 4.4.4.1 Applying WO Code The Schedule tab is also the screen where you will update the WO Code for this particular Work Order. Just select the appropriate WO Code from the drop down list and click on the button. © <2007> ... AMJ Logistics, Inc. 91 eDirectGlass Total Shop Management User Manual WO Code Drop Down List 4.4.4.2 WO Code History View You can also view the history of the WO Code changes by placing your mouse over the header to show the user name and date & time stamp of the WO Code change(s). WO Code History View 4.4.5 Attachments eDirectGlass allows users to attach documents directly to the claims record. Documents such as customer signed work orders, parts purchase orders and network paper authorization can become a permanent part of the electronic claim. You can import the images directly from your scanner (or other TWAIN device) or attach image files that have been saved on your computer already. NOTE: Please make sure you follow all of the set up items under Section 1, Getting Started of this manual before you use this function for the first time. 4.4.5.1 Add Attachment 1. 2. 3. 4. 5. Click on the button on the Menu Bar. Select the appropriate Sub Menu button ( , or ) to find the record you need. Search and find the appropriate record and double-click on the line. Once the record is open, the and the buttons will be displayed in the Sub Menu. Click on the button and the Image Attachment screen will open in another browser window. © <2007> ... AMJ Logistics, Inc. Quotes & Invoicing 92 Image Attachment Window 4.4.5.1.1 Attach Saved Image 1. To attach a file that has been previously saved on your computer, click on the button. This will bring up the image find/open window in the Work Area. Locate the folder where the image was saved, highlight the image and then click on the button to load the image in the Image Attachment Screen. Image Find/Open Window 2. Enter in a Title and Description for the image to help you identify the item later, then click on the button to add the image to the record. IMPORTANT NOTE: Due to the nature of the database eDirectGlass uses, the use of an © <2007> ... AMJ Logistics, Inc. 93 eDirectGlass Total Shop Management User Manual apostrophe (') often causes problems when you are trying to save records. In order to avoid lost data, we suggest you do not use an apostrophe (') anywhere in the system at any time. Completed Image Attachment Window. 4.4.5.1.2 Attach Image Directly from TWAIN Device 1. To attach an image directly from your TWAIN device, click on the Attachment browser window to bring up the Acquire dialogue box. button in the Image Acquire Dialogue Box 2. 3. 4. 5. 6. Choose the correct TWAIN device from the drop down list (this could be your scanner, your digital camera, your card reader, etc.). Click on the button to import or scan the image. If you have the check box checked off, your normal User Interface for that device will come up and you can proceed normally from there. Once the image has been obtained, click on the button in the Acquire dialogue box. NOTE If you do not click on the button, the image will not be available to you for attachment. Enter in a Title and Description for the image to help you identify the item later. If you are satisfied with this image, click on the button to add this image to the record. When you have finished attaching images, click on the button in the Image Attachment window. © <2007> ... AMJ Logistics, Inc. Quotes & Invoicing 4.4.5.2 94 View Attachments 1. 2. 3. 4. 5. Click on the button on the Menu Bar. Select the appropriate Sub Menu button ( , or ) to find the record you need. Search and find the appropriate record and double-click on the line. Once the record is open, the and the buttons will be displayed in the Sub Menu. Click on the button and the Attachments window will open in another browser window. Attachments Window 6. 7. 8. 4.4.6 Click on the link next to the item you wish to view. When you have finished reviewing this image, click on the button in your browser window to return to the Attachments window to view any remaining images. When you have finished with your review, just close the Attachments window browser window. Print Work Order eDirectGlass allows you to print Work Orders for In-house and Mobile use (please make sure you have followed all of the steps under Section1, Getting Started before you attempt to print any Work Orders). 1. 2. 3. 4. Select a Work Order from the Work Order List. Click on the button. The Work Order Print Preview screen will open in a new browser window. Click on the button on the report viewer toolbar located under your browser window address bar. Report Viewer Toolbar 5. A print dialogue box will appear. Select the printer you wish to print to and click on the button. © <2007> ... AMJ Logistics, Inc. 95 eDirectGlass Total Shop Management User Manual Print Dialogue Box When you have finished printing, just close the report viewer browser window. 4.4.7 Converting Work Order to Invoice When a Work Order has been completed, it must be converted to an Invoice so it can be billed appropriately. You can make any modifications to the Work Order that you wish or make changes in the Invoice process prior to submission. Once an invoice has been submitted, no changes can be made. 1. 2. 3. 4. Open the Work Order and click on the tab button. Click on the check box and then click the button. Click on the tab button. Click on the button and the Work Order will be converted to an Invoice and will take you to the Invoice Vehicle window. Invoice Vehicle Window 4.4.8 Apply A Payment or Make an Adjustment Once the record has been converted to a Work Order, you can also apply a payment or make an adjustment to the record directly from the tab. You can also may a payment or apply an adjustment from the record once it has been converted to an Invoice. Payments and Adjustments can also be handled from the menu. 1. On the tab of Work Order (or Invoice) record you wish to make a payment or adjustment to, click on the button. 2. Choose either 'Apply a Payment', 'Make an Adjustment' or 'Cancel Posted Payment'. © <2007> ... AMJ Logistics, Inc. Quotes & Invoicing 96 Payment/Adjustment Selection 3. If you selected 'Apply a Payment', enter the payment amount, select the payment type, enter the referral number and choose whether the 'Paid By' is Insurance or Owner and then click on the button. Apply a Payment from Work Order 4. You will then be taken back to the tab of the Work Order record you were working with and will now see the Remittance box showing the payment you just applied. Remittance Box 5. If you selected 'Make an Adjustment', enter the Amount Adjusted (if you are adding an amount you will need to enter a negative number), and the Reason for the adjustment then click on the button. NOTE: eDirectGlass will automatically apply taxes to the Adjustment amount unless you UNCHECK the . The box is used to note a payment that has already been applied in the eDirectGlass system, but for another invoice (a fully credited invoice). © <2007> ... AMJ Logistics, Inc. 97 eDirectGlass Total Shop Management User Manual Make an Adjustment from Work Order 6. You will then be taken back to the tab of the Work Order record you were working with and will now see the Remittance box showing the adjustment you just applied. Remittance Box 4.5 Scheduling The Scheduling module allows you to review your production schedule for a specific date or range of dates and allows you to see your entire In-House and Mobile schedule. 4.5.1 Viewing Schedule 1. 2. 3. Click on the button in the Quotes & Invoicing Sub Menu. Select a Date Range by clicking on the Date field, choosing the start date, clicking in the To Date field and choosing the end date of the schedule you wish to display. You can also choose to display the schedule for one particular technician (the schedule defaults to All Technicians) by choosing that Technician's name from the drop down list and clicking on the button. The Schedule for the selected dates will display. © <2007> ... AMJ Logistics, Inc. Quotes & Invoicing 98 Schedule View 4.5.2 Printing Schedule 1. You may also wish to print the schedule for a particular technician. To do this, choose the date range, select the technician's name from the drop down list and click on the button that will appear in the Sub Menu. This will open the printable schedule for that technician in another browser window. Technician's Schedule Print View © <2007> ... AMJ Logistics, Inc. 99 eDirectGlass Total Shop Management User Manual 2. 3. 4. You may view the schedule on the screen by using the scroll bar on the right side of the screen or by clicking on the dates listed on the left side of the screen under the 'Preview' tab. To print a copy of this schedule, click on the icon on the left side of the window just under the browser address window. A print dialogue box will appear. Select the printer you wish to print to and click on the button. Print Dialogue Box 5. 4.6 When you have finished printing, you may close that browser window. Invoicing Probably the most important module in eDirectGlass, Invoicing allows you to directly bill your business partners or clients. To work with the Invoicing module, click on the button in the Quotes & Invoicing Sub Menu. The Find Invoice window will appear in the Work Area. Find Invoice Window 4.6.1 Open an Invoice To open and work with an Invoice: 1. Click on the button in the Sub Menu to open the Find Invoice window. © <2007> ... AMJ Logistics, Inc. Quotes & Invoicing 100 Find Invoice Window 2. In the Find Invoice window, enter the search information to locate the specific Invoice you wish to work with. To see all Invoices, just click on the button and the list of Invoices will display in the Work Area. Invoice List 3. Double-click on the Invoice you wish to open or single-click on an Invoice and click on the button and the Invoice will open. NOTE: Invoices that have a balance of $0 or have already been submitted to QuickBooks will not display in the full Find Invoice list. They will only display if you enter matching search criteria. 4.6.1.1 Invoice List Color Coding The Invoice list is color coded for easy identification of items that require attention. · Red - indicates Invoices that have not been submitted. · Yellow - indicates Invoices that have a rejected status. If you hover your mouse over the Insurance column of a rejected invoice, you will be able to view the reject reason. · Green - indicates Invoices that have been submitted and do not have a rejected status. © <2007> ... AMJ Logistics, Inc. 101 eDirectGlass Total Shop Management User Manual Invoice List In the Find Invoice window, you may click on any combination of the color coding check boxes then clicking on the button to display only the invoices that meet those requirements (e.g., display only Invoices that have not been submitted). Displaying Red Color Coded Invoices Only 4.6.2 Using Invoice Codes This section will discuss using and tracking the Invoice Codes you added during the eDirectGlass Administration set up. These codes will help you keep track of your outstanding Invoices and their status. 4.6.2.1 Applying Invoice Codes The Vehicle tab is the screen where you will update the Invoice Code for this particular Invoice. Just select the appropriate Invoice Code from the drop down list and click on the button. © <2007> ... AMJ Logistics, Inc. Quotes & Invoicing 102 Invoice Codes Drop Down List 4.6.2.2 Invoice Code History View You can also view the history of the Invoice Code changes by placing your mouse over the header to show the user name and date & time stamp of the Invoice Code change(s). Invoice Code History View 4.6.3 Finalize an Invoice Before you submit an Invoice for billing purposes, make sure that you make any necessary modifications, additions or deletions to the invoice. Verify all of the information in the Owner, Insurance, Loss Info and Vehicle areas. Pay very close attention to line item details, pricing and taxes. © <2007> ... AMJ Logistics, Inc. 103 eDirectGlass Total Shop Management User Manual NOTE: If the Owner invoice carries a balance (for deductible and/or parts), you must enter a payment in the system before you are able to Submit and Print the invoice. 4.6.4 Submit an Invoice You will have the option to Submit your Invoice to your local printer for printing and mailing. You are only able to Submit and/or Print an invoice where the Owner balance is $0 (or if a Commercial Owner account, the balance must be $0 if COD or Terms must be selected on the Owner tab). Invoice Submission Box Once you have finalized the Invoice, click on the button at the bottom of the Vehicle display. Select the method to submit the invoice and once again, click on the button located in the method box. You will then be asked if you wish to Print the Invoice Now, click on the button and the Invoice Print Screen will display. If you do not wish to print the invoice at this time, simply click on the button. A date and time stamp will be listed in your record once you have submitted the invoice. NOTE: Once you submit an Invoice for billing, you cannot make changes to the Invoice. © <2007> ... AMJ Logistics, Inc. Quotes & Invoicing 104 Submitted Invoice Message 4.6.5 Print an Invoice eDirectGlass allows you to print an Invoice only after submission (please make sure you have followed all of the steps under Section 1, Getting Started before you attempt to print any Invoices). 1. 2. 3. 4. Select an Invoice from the Invoice List. Click on the button. The Invoice Print Preview screen will open in a new browser window. Click on the button on the report viewer toolbar located under your browser window address bar. Report Viewer Toolbar 5. A print dialogue box will appear. Select the printer you wish to print to and click on the button. Print Dialogue Box When you have finished printing, just close the report viewer browser window. © <2007> ... AMJ Logistics, Inc. Part 5 Message Center 5 106 Message Center This chapter provides instructions for working with the eDirectGlass Message Center. The Message Center provides two-way communication with business partners (only with business partners who are using the eDirectGlass system) focused around the claim. Everything from inquires to exception requests can be made using this module. Clicking on the button on the Menu Bar displays the following Sub Menu: Message Center Sub Menu 5.1 Check Messages eDirectGlass automatically checks for new Messages every 10 minutes and will notify you if new mail arrives. A New Messages text will appear under your login name in the upper right hand corner of the screen when you have New Messages. At any time, you can click on the button to check for and review new messages. Check Messages Window To review a new message, click on the message line and the message will open in the Work Area. Review New Message Window You can either Reply to this message now or simply continue to work elsewhere in eDirectGlass. Once a new message has been reviewed, it is automatically moved to the Inbox. 5.2 Create Message You may only create a message for an assignment that came down to your shop through eDirectGlass from an Insurance Company, Fleet Company or TPA using eDirectGlass. To create a new message, you have two options: The first option requires you to open a New Assignment, Quote, Repair Order or Invoice. Once one of these is open, you can click on the button on the Menu Bar and then click on the © <2007> ... AMJ Logistics, Inc. 107 eDirectGlass Total Shop Management User Manual button. The second option also requires you to first open a New Assignment, Quote, Repair Order or Invoice. Once one of these items is open, you can click on the button in the Sub Menu in the respective module Sub Menu. Once you have clicked on the button or the Create New Message window displays in the Work Area. button, the Create New Message Box The Claim, To, Cc and From fields cannot be changed. These fields are populated with the information from the specific item (Quote, Repair Order or Invoice) you have selected. In the Subject field, select the type of message you want to send. There are 6 Subjects to choose from: Request Info, Price Issue, Accepted Invoice, Rejected Invoice, Exception Request and Other. In the message window, type the message you wish the recipient to read. When you are satisfied with your message, and you want to send it, click on the button and the message will be instantly sent. If you are interrupted or if you want to finish the message later, click on the button and the message will be moved to the Outbox where you can work with it at a later time. If you do not want to send the message at all, click on the 5.3 button. Inbox The Inbox contains all of your received messages. To review a message, simply click on the message line item. The message will display in the Work Area below the Inbox Message List. © <2007> ... AMJ Logistics, Inc. Message Center 108 Inbox Message List and Message Review You can either Reply to this message now or simply continue to work elsewhere in eDirectGlass. When a claim is archived in eDirectGlass, the message(s) pertaining to that claim will disappear from the Inbox. Messages can be sorted in any order by clicking on any one of the following tabs to sort by ascending or descending alphabetical or date range: Inbox Message List Tab Sort Order 5.4 Outbox The Outbox contains messages that were previously created but not sent. These messages are listed in the Outbox Message list. To complete or review one of these messages, simply click on the message and it will be displayed in the Work Area. Outbox Message List with Message Review When you are satisfied with your message and you want to send it, click on the button and the message will be instantly sent. You may also delete the message permanently by clicking on the button. Otherwise, you may continue to work elsewhere in eDirectGlass. © <2007> ... AMJ Logistics, Inc. 109 5.5 eDirectGlass Total Shop Management User Manual Sent Items The Sent Items folder contains all of the messages that have been sent. Messages that belong to claims that have been archived will not be displayed. To review a sent message, click on the message line and it will display in the Work Area. Sent Items Review 5.6 Trash The Trash folder contains messages that you have received and deleted. To review the items in the Trash, click on a message line and the message will open in the Work Area. Trash Folder Message Review You can restore any of the messages in the Trash folder. Open the message and click on the button and the message will be moved to the Inbox. © <2007> ... AMJ Logistics, Inc. Part 6 111 6 eDirectGlass Total Shop Management User Manual C & V Relationship Mgmt This chapter provides instructions for working with the eDirectGlass Customer & Vendor Relationship Management module. C&V Management allows you to work with Customer and Vendor contact information. Contact management allows you to keep detailed information on your business partners. eDirectGlass has enhanced contact management for the automotive glass industry. The C&V Relationship Management module is also where you enter and maintain the O&A Rules associated with the Insurance companies with whom you do business. Clicking on the button on the Menu Bar displays the following Sub Menu: C&V Relationship Mgmt Sub Menu 6.1 Owner Contact The Owner section in C&V Relationship Management allows you to manage and store information about your customers that is above and beyond the information contained in Quotes and Invoices. An Owner Contact Record is automatically created in the eDirectGlass system when a claim is initiated by either creating a Quote or Accepting an Assignment. 6.1.1 Working with Owner Contacts To work with an existing Owner contact, click on the Existing Owner Contact window displays in the Work Area. button and the Find Enter the search information for the contact you are looking for and/or click the button to list all of the contacts in your database. When you locate the contact record you want to work with, you can either double-click it or single-click the line to highlight the record and select the button to open the contact record. © <2007> ... AMJ Logistics, Inc. C & V Relationship Mgmt 112 Retrieve Owner Record You can also sort the entire list of contacts by clicking on any of the column headers after clicking on the button. Owner Contact Column Headers - Sort Tabs 6.1.2 Maintaining the Owner Record After you have selected the contact record and have retrieved it, the Owner Contact Record window will open in the Work Area. © <2007> ... AMJ Logistics, Inc. 113 eDirectGlass Total Shop Management User Manual Owner Contact Record Window You can edit any of the information in the contact record. In addition, you can also add Notes to the contact record. The Notes will not print anywhere, but they will display on the Owner panel if you have selected the Owner record from the Copy Account Feature. When you are finished making changes to the contact record, click on the button to save the modifications. 6.1.3 Creating a New Owner Contact To create a New Owner Contact, click on either the Owner Contact window or click on the button in the Find Existing button in the Owner Contact Sub Menu. After you click either button, a blank New Owner Contact Record window will display in the Work Area. New Owner Contact Record 1. 2. 3. 4. Enter all of the contact information. First and Last names are required, as indicated by the solid red boxes. Enter at least one telephone number, as indicated by the dotted-line red boxes. If you have any Notes, enter them in the Notes box. Click on the button to save the modifications and new record. © <2007> ... AMJ Logistics, Inc. C & V Relationship Mgmt 6.2 114 Insurance Contact The Insurance section in C&V Relationship Management allows you to manage and store information about your business partners that is above and beyond the information contained in Quotes & Invoicing. This is also where you will add and maintain the O&A Rules associated with each of the insurance companies with whom you do business. Note: You can only have one Insurance Contact Record in the eDirectGlass system per insurance company. 6.2.1 Working with Insurance Contacts To work with an existing Insurance contact, click on the Existing Insurance Contact window displays in the Work Area. button and the Find Enter the search information for the contact you are looking for and click the button to list a narrowed search or just click the button to list all of the contacts in your database. Find Existing Insurance Contact Window When you locate the contact record you want to work with, you can either double-click it or single-click the line to highlight it and select the button to open the contact record. © <2007> ... AMJ Logistics, Inc. 115 eDirectGlass Total Shop Management User Manual Insurance Contact Record 6.2.2 Maintaining the Insurance Record After you have selected the contact record and have retrieved it, the Insurance Contact Record window will open in the Work Area. Insurance Contact Record You can edit any of the information in the contact record. In addition, you can also add Notes to the contact record. The Notes will not show up in any location other than in the C&V Relationship Management area. When you are finished making changes to the contact record, click on the button to save the modifications. 6.2.3 Creating a New Insurance Contact To create a New Insurance Contact, click on either the Existing Insurance Contact window or click on the Contact Sub Menu. button in the Find button in the Insurance Note: You can only have one Insurance Contact Record in the eDirectGlass system per insurance company. After you click either button, the Find Insurance Company window appears in the Work Area. Enter the Insurance company you wish to add a contact record for and click on the button. You must enter at least the first three letters of the Insurance company's name or the state in order to make the button active. Once you have located the Insurance Company in the list, double-click the line or single-click the line and click the button to open the Add Insurance Contact Record screen. © <2007> ... AMJ Logistics, Inc. C & V Relationship Mgmt 116 Find Insurance Company Window A blank New Insurance Contact Record window will display in the Work Area. New Insurance Contact Record 1. 2. 3. 4. 6.2.4 Enter all of the contact information. First and Last names are required, as indicated by the solid red boxes. Enter at least one telephone number, as indicated by the dotted-line red boxes. If you have any Notes, enter them in the Notes box. Click on the button to save the modifications and new record. Maintaining O&A Rules The Insurance Contact Record is where you will set up and maintain your O&A Rules with each of the Insurance companies you do business with. 1. Once you have created the Insurance Contact Record and have it opened, click on either the button or the button that appears in the Sub Menu to display the Private O&A CRM Profile Detail window in the Work Area. © <2007> ... AMJ Logistics, Inc. 117 eDirectGlass Total Shop Management User Manual Private O&A CRM Profile Detail Window 2. 3. When you have finished updating the record, click on the button to commit to your changes or click on the button to keep the rules as they were or if you were creating a new set of rules, to not save them at all. You may also delete an existing set of private O&A Rules by clicking the button. You will be prompted by a dialogue box to confirm that you wish to delete the profile. Click on the button to delete. Delete Profile Dialogue Box NOTE: You can choose to use the Current NAGS Catalog or select another one from the drop down list depending on the insurance company's O & A Rules. If the insurance company is using a percentage above NAGS, you will need to show that as a negative (-) percentage (i.e, 10% above NAGS will need to be entered as -10). Kit pricing is either a flat fee or by quantity. If the insurance company is using flat enter it in the OtherKit Flat field, otherwise enter the amount in the OtherKit field. 6.3 Agent Contact The Agent section in C&V Relationship Management allows you to manage and store information about your referral agents. You will enter in one contact record for the referral location (e.g., Car Wash location) and associated records for each of the agents at that location. © <2007> ... AMJ Logistics, Inc. C & V Relationship Mgmt 6.3.1 118 Working with Agent Record To work with an existing Agent contact, click on the Agent Contact window displays in the Work Area. button and the Find Existing Enter the search information for the contact you are looking for and click the button to list a narrowed search or just click the button to list all of the contacts in your database. Find Existing Agent Contact Window When you locate the agent record you want to work with, you can either double-click it or single-click and select the button to open the contact record. Agent Record You can also make changes/updates to the individual Agent Contacts from this screen by either double-clicking on the line or single-clicking the contact and clicking on the button to open the Agent Contact Record in the Work Area. © <2007> ... AMJ Logistics, Inc. 119 eDirectGlass Total Shop Management User Manual Agent Contact Record 6.3.2 Maintaining the Agent Record After you have selected the contact record and have retrieved it, the Agent Record window will open in the Work Area. Agent Record You can edit any of the information in the contact record. In addition, you can also add Notes to the contact record. The Notes will not show up in any location other than in the C&V Relationship Management area. When you are finished making changes to the contact record, click on the button to save the modifications. 6.3.3 Creating a New Agent Record To create a New Agent Contact, click on either the button in the Find Existing Agent Contact window or click on the button in the Agent Contact Sub Menu. A blank New Agent Record window will display in the Work Area. © <2007> ... AMJ Logistics, Inc. C & V Relationship Mgmt 120 New Agent Record Window 1. 2. 3. 4. Enter all of the information for the agent location (you will add each of the referral agents at a later time). Company Name is required, as indicated by the solid red box. You may add a main contact under this record, but if this person is a referral agent, you will also need to enter that person as a contact for this record. Enter at least one telephone number, as indicated by the dotted-line red boxes. If you have any Notes, enter them in the Notes box. Click on the button to save the modifications and new record. Completed New Agent Record Window 6.3.4 Adding Agent Contacts Once you have added the main Agent Record, you must now enter in all of your referral agents for tracking purposes (i.e., if you are required to send the referral agents 1099's at year's end). 1. 2. Click on the button to display the Find Existing Agent Contact window in the Work Area. Click on the button to display a list of all of your existing Agent Records. Note: If you have already entered referral agents for a main contact, they will be listed as separate lines, but they are all part of the main contact record. © <2007> ... AMJ Logistics, Inc. 121 eDirectGlass Total Shop Management User Manual Find Existing Agent Contact Window 3. You may select the record you wish to add an agent to by either double-clicking the line or single-clicking the line and then clicking on the button to display the existing main Agent Record window in the Work Area. Agent Record Window 4. To add an additional Agent Contact to this record, click on the open the New Agent Contact window in the Work Area. button to © <2007> ... AMJ Logistics, Inc. C & V Relationship Mgmt 122 New Agent Contact Window 5. When you have finished entering the necessary information, click on the Agent Contact to the Agent Record. button to add this Completed New Agent Contact Window 6.4 Other Contact The Other section in C&V Relationship Management allows you to manage and store information about businesses that offer services such as telephone, supplies, rental car, etc., to your company. 6.4.1 Working with Other Contacts To work with an existing Other Contact, click on the Other Contact window will display in the Work Area. button and the Find Existing Enter the search information for the contact you are looking for and/or click the button to list all of the contacts in your database. When you locate the contact record you want to work with, you can either double-click it or single-click and select the button to open the contact record. Retrieve Other Contact Record 6.4.2 Maintaining the Other Contact Record After you have selected the contact record and have retrieved it, the Other Contact Record window will open in the Work Area. © <2007> ... AMJ Logistics, Inc. 123 eDirectGlass Total Shop Management User Manual Other Contact Record Window You can edit any of the information in the contact record. In addition, you can also add Notes to the contact record. The Notes will not show up in any location other than in the C&V Relationship Management area. When you are finished making changes to the contact record, click on the button to save the modifications. 6.4.3 Creating a New Other Contact To create a New Other Contact, click on either the Other Contact window or click on the button in the Find Existing button in the Other Contact Sub Menu. After you click either button, a blank New Other Contact Record window will display in the Work Area. New Other Contact Record 1. 2. 3. 4. Enter all of the contact information. Commercial Records require the Company Name. Enter at least one telephone number, as indicated by the dotted-line red boxes. If you have any Notes, enter them in the Notes box. Click on the button to save the modifications and new record. © <2007> ... AMJ Logistics, Inc. Part 7 125 7 eDirectGlass Total Shop Management User Manual Marketing This chapter provides instructions for working with the eDirectGlass Marketing module. The Market module allows you to create and manage marketing campaigns. Once marketing campaigns are established, you can use them when creating new quotes so that you can track the return for each marketing campaign your company is participating in such as Yellow Pages, Radio, TV, etc. Clicking on the button on the Menu Bar displays the following Sub Menu: Marketing Sub Menu The Marketing module is very easy to implement and use. After you have created the necessary Marketing Campaigns, you can begin tracking your Marketing efforts. In a Quote, Repair Order or Invoice, all you have to do is click on the button in the Task Menu as you are working in a claim. In the Owner box, click on the drop down box next to Campaign and choose the appropriate Campaign as it relates to the claim. Remember to click on the button after you choose a Campaign. 7.1 Owner Marketing Owner Marketing allows you to create and manage marketing campaigns related to walk-in or referral business. 7.1.1 Working with Owner Marketing To work with an existing Marketing Campaign, click on the Campaign (Owner Marketing) window displays in the Work Area. button and the Find Enter the search information for the Campaign you are looking for and/or click the button to list all of the Marketing Campaigns in your database. When you locate the Campaign you want to work with, you can either double-click it or single-click and select the button to open the Campaign record. © <2007> ... AMJ Logistics, Inc. Marketing 126 Retrieve Owner Marketing Campaign After you retrieve the campaign record, the Edit Campaign (Owner Marketing) window will display in the Work Area. Make any modifications to the Campaign and when you are finished, click on the button. Edit Campaign (Owner Marketing) Window 7.1.2 Creating a New Campaign To create a New Owner Campaign, click on either the Campaign (Owner Marketing) window or click on the Marketing Sub Menu. button in the Find button in the Owner After you click either button, a blank New Campaign (Owner Marketing) window will display in the Work Area. © <2007> ... AMJ Logistics, Inc. 127 eDirectGlass Total Shop Management User Manual New Campaign (Owner Marketing) Window 1. 2. 3. 4. 5. 6. 7.1.3 Enter a Campaign Code. This code will be used for identifying campaigns for reporting purposes. Enter a Campaign Name that will be associated to the Campaign Code. This name should be short yet descriptive. Select a Campaign Type. If you select 'Other' please fill in a description in the box that will appear. Select a Campaign Start and End date. Enter Promo Notes. Use this area to note, in as much detail as you wish, the description of the Marketing Campaign. Click on the button to save the New Campaign. Close an Owner Campaign When your Campaign time period is over or at anytime during a Campaign, you can close the Campaign so it is no longer displayed in the Quotes & Invoicing module. To close a Campaign, find the Campaign you wish to close by clicking on the button in the Find Campaign (Owner Marketing) window. In the Edit Campaign (Owner Marketing) window, click on the check box and click on the button to close the Campaign. Edit Campaign (Owner Marketing) Window - Closed Campaign You may also close a campaign by highlighting the campaign line in the Find Campaign (Owner Marketing) listing and clicking on the button in the Sub Menu. NOTE: Once a Campaign is closed, it cannot be reopened. 7.2 Agent Marketing Agent Marketing allows you to create and manage marketing campaigns related to working with Agency's or Third-Party Administrators. © <2007> ... AMJ Logistics, Inc. Marketing 7.2.1 128 Working with Agent Marketing To work with an existing Agent Marketing Campaign, click on the Find Campaign (Agent Marketing) window will display in the Work Area. button and the Enter the search information for the Campaign you are looking for and/or click the button to list all of the Agent Campaigns in your database. When you locate the Campaign you want to work with, you can either double-click it or single-click and select the button to open the Campaign record. Retrieve Agent Marketing Campaign After you retrieve the campaign record, the Edit Campaign (Agent Marketing) window will display in the Work Area. Make any modifications to the Campaign and when you are finished, click on the button. Edit Campaign (Agent Marketing) Window 7.2.2 Creating an Agent Campaign To create a New Agent Campaign, click on either the Campaign Lookup Screen or click on the Menu. button in the Find button in the Agent Marketing Sub After you click either button, a blank New Campaign (Agent Marketing) window will display in the Work Area. © <2007> ... AMJ Logistics, Inc. 129 eDirectGlass Total Shop Management User Manual New Campaign (Agent Marketing) Window 1. 2. 3. 4. 5. 6. 7.2.3 Enter a Campaign Code. This code will be used for identifying campaigns for reporting purposes. Enter a Campaign Name that will be associated to the Campaign Code. This name should be short yet descriptive. Select a Campaign Type. If you select 'Other' please fill in a description in the box that will appear. Select a Campaign Start and End date. Enter Promo Notes. Use this area to note, in as much detail as you wish, the description of the Marketing Campaign. Click on the button to save the New Campaign. Close an Agent Campaign When your Campaign time period is over or at anytime during a Campaign, you can close the Campaign so it is no longer displayed in the Quotes & Invoicing module. To close a Campaign, find the Campaign you wish to close by clicking on the button in the Find Campaign (Agent Marketing) window. In the Edit Campaign (Agent Marketing) window, click on the check box and click on the button to close the Campaign. Edit Campaign (Agent Marketing) Window - Closed Campaign © <2007> ... AMJ Logistics, Inc. Marketing 130 You may also close a campaign by highlighting the campaign line in the Find Campaign (Agent Marketing) listing and clicking on the button in the Sub Menu. NOTE: Once a Campaign is closed, it cannot be reopened. 7.3 Fleet/Ins Marketing Fleet/Ins Marketing allows you to create and manage marketing campaigns related to working with Fleet or Insurance companies. 7.3.1 Working with Fleet/Ins Marketing To work with an existing Marketing Campaign, click on the Campaign (Fleet/Ins Marketing) window displays in the Work Area. button and the Find Enter the search information for the Campaign you are looking for and/or click the button to list all of the Fleet/Insurance Campaigns in your database. When you locate the Campaign you want to work with, you can either double-click it or single-click and select the button to open the Campaign record. Retrieve Fleet/Ins Marketing Campaign After you retrieve the campaign record, the Edit Campaign (Fleet/Ins Marketing) window will display in the Work Area. Make any modifications to the Campaign and when you are finished, click on the button. Edit Campaign (Fleet/Ins Marketing) Window © <2007> ... AMJ Logistics, Inc. 131 7.3.2 eDirectGlass Total Shop Management User Manual Creating a Fleet/Ins Campaign To create a New Fleet/Ins Campaign, click on either the Campaign (Fleet/Ins Marketing) window or click on the Marketing Sub Menu. button in the Find button in the Fleet/Ins After you click either button, a blank New Campaign (Fleet/Ins Marketing) window will display in the Work Area. New Campaign (Fleet/Ins Marketing) Window 1. 2. 3. 4. 5. 6. 7.3.3 Enter a Campaign Code. This code will be used for identifying campaigns for reporting purposes. Enter a Campaign Name that will be associated to the Campaign Code. This name should be short yet descriptive. Select a Campaign Type. If you select 'Other' please fill in a description in the box that will appear. Select a Campaign Start and End date. Enter Promo Notes. Use this area to note, in as much detail as you wish, the description of the Marketing Campaign. Click on the button to save the New Campaign. Close a Fleet/Ins Marketing Campaign When your Campaign time period is over or at anytime during a Campaign, you can close the Campaign so it is no longer displayed in the Quotes & Invoicing module. To close a Campaign, find the Campaign you wish to close by clicking on the button in the Find Campaign (Fleet/Ins Marketing) window. In the Edit Campaign (Fleet/Ins Marketing) window, click on the check box and click on the button to close the Campaign. © <2007> ... AMJ Logistics, Inc. Marketing 132 Edit Campaign (Fleet/Ins Marketing) Window - Closed Campaign You may also close a campaign by highlighting the campaign line in the Find Campaign (Fleet/Ins Marketing) listing and clicking on the button in the Sub Menu. NOTE: Once a Campaign is closed, it cannot be reopened. 7.4 Marketing Reports If you want to see how a campaign is performing, click on the Reports Sub Menu will be displayed. button and the Marketing Reports Sub Menu Choose a report type from the Sub Menu. Campaign Reports When you click on the Area. button, the Owner Report window will appear in the Work Owner Report Window 1. 2. 3. 4. 5. Select a Report: or . Select a date range. Select a Status. You can choose both open and closed if necessary. Choose a Campaign. You can only choose one Campaign at a time. Review the information selected to make sure it is what you want for your report. Click on the © <2007> ... AMJ Logistics, Inc. 133 eDirectGlass Total Shop Management User Manual 6. button to build the report. You can also print the report by clicking on the button which will open the report in another browser window. Click on the button in this browser window. The print dialogue box will appear. Click on the button to send the report to the printer you have selected. When you have finished, click on the button. Print Dialogue Box Agent Reports When you click on the button, the Agent Report window will appear in the Work Area. This report is based on information entered in C & V Relationship Management - Agent Contact and as applied on the Agent Tab of each record. Agent Report Window 1. 2. 3. 4. 5. Select a Report: or . Select the report type: or . Select a Date Range. Review the information selected to make sure it is what you want for your report. Click on the button to build the report. You can also print the report by clicking on the button which will open the report in another browser window. Click on the button in this browser window. The print dialogue box will appear. Click on the button to send the report to the printer you have selected. When you have finished, click on the button. © <2007> ... AMJ Logistics, Inc. Marketing 134 Print Dialogue Box Fleet/Insurance Reports When you click on the Work Area. button, the Insurance Report window will appear in the Insurance Report Window 1. 2. 3. 4. Select a Report: or . Select a Date Range. Review the information selected to make sure it is what you want for your report. Click on the button to build the report. You can also print the report by clicking on the button which will open the report in another browser window. Click on the button in this browser window. The print dialogue box will appear. Click on the button to send the report to the printer you have selected. When you have finished, click on the button. Print Dialogue Box © <2007> ... AMJ Logistics, Inc. Part 8 Accounting 8 136 Accounting eDirectGlass has a complete Accounts Receivable module that allows you to manage the billing process. When you click on the button on the Menu Bar, the Accounting Sub Menu is displayed. Accounting Sub Menu 8.1 Accounting Overview When you submit Invoices in eDirectGlass, you can manage the receivables process using the Accounting module. In this module, you can post payments, adjust invoices and manage collections using accounting reports. eDirectGlass does not contain any other accounting module such as Accounts Payable, Payroll, etc. We recommend many different accounting packages for complete accounting such as QuickBooks, Peachtree or MYOB. 8.2 Post Payment To post a payment to an Invoice, click on the window is displayed in the Work Area. button and the Post Payment Post Payment Window 1. 2. 3. 4. 5. 6. Select whether you are going to post a payment for a Single Invoice or for Multiple Invoices. There are times when a Insurance company may send you a combined payment for multiple invoices; therefore, you would select Multiple Invoices. Enter the Total Amount to post against the Invoice(s). Select the Payment Type from the drop-down list and then enter the referral number of the payment (check number or credit card approval code). Select whether the payment is from Insurance or the Owner. In the Find Invoice window, enter the Invoice Number or one of the other fields and click on the button. You can also just click on the button with no search criteria to list all of your outstanding Invoices. The Invoice Lookup screen will display in the Work Area. © <2007> ... AMJ Logistics, Inc. 137 eDirectGlass Total Shop Management User Manual 7. 8. Select the Invoice and the Payment Amount will be added to the Post Payment Field. Click on the button to post the payment. Apply Payment Window 9. After the payment has been posted, the Apply Payment window will update and reflect the new balance. Updated Apply Payment Window If you choose the Multiple Invoice button at the top of the screen, you will need to choose the Paid By from Insurance or Owner. The Payor list will be based on this selection (e.g, Paid By Insurance will give you a listing all of the Insurance Companies that have outstanding invoices). © <2007> ... AMJ Logistics, Inc. Accounting 138 Multiple Invoice Screen 8.3 Adjustments/Credits Situations will arise from time to time that will require you to adjust an Invoice. For example, you may need to waive a deductible or agree to discount an Invoice to meet program requirements after an Invoice has been submitted. It is important to track these adjustments for accounting and management reasons. To adjust an Invoice, click on the will display in the Work Area. button and the Adjust/Credit Invoice window Adjust/Credit Invoice Window © <2007> ... AMJ Logistics, Inc. 139 eDirectGlass Total Shop Management User Manual 1. 2. 3. 4. Enter an Owner, Insurance Company or Invoice Number and click on the button. In the Find list, click on the Invoice you want to Adjust. The Adjustment window will display in the Work Area. Enter the Amount to Adjust and a Reason for the adjustment and click on the button. NOTE: eDirectGlass will automatically apply taxes to the Adjustment amount unless you UNCHECK the . The box is used to note a payment that has already been applied in the eDirectGlass system, but for another invoice (a fully credited invoice). Adjustment Window 5. 8.3.1 The Adjust Invoice window will refresh and display the Invoice with the adjustment applied. Credit Memo To create a Credit Memo, click on the window will display in the Work Area. button and the Adjust/Credit Invoice Adjust/Credit Invoice Window 1. 2. 3. Enter an Owner, Insurance Company or Invoice Number and click on the button. In the Find list, click on the Invoice for which you want to create a Credit Memo. The Adjust/Credit window will display in the Work Area. © <2007> ... AMJ Logistics, Inc. Accounting 4. Select the 140 radio button. This will display the invoice parts detail in the Work Area. Credit Memo Window 5. Check off the part(s) you wish to credit and enter in a reason, then click on the . A pop-up will display. Click on the button. This will bring up the Credit Memo report for you to be able to print a copy. Credit Memo Dialogue Box 8.3.2 Reset Invoice Status There may be times after you have submitted an invoice to an Insurance Company where you may need to make changes that do not effect the pricing that was submitted to the Insurance Company (i.e., you need to update a VIN Number or change an address). In order to make any changes to an already submitted invoice, you must first change the submission status and then you can make changes to the invoice. To reset the submission status on an invoice, click on the Invoice window will display in the Work Area. © <2007> ... AMJ Logistics, Inc. button and the Adjust 141 eDirectGlass Total Shop Management User Manual Adjust/Credit Invoice Window 1. 2. 3. 4. Enter an Owner, Insurance Company or Invoice Number and click on the button. In the Find list, click on the Invoice you want to Adjust. The Adjustment window will display in the Work Area. Enter a 0 (zero) in the Amount to Adjust box, click on the Reason for the status change in the Reason box and click on the , enter a button. Adjustment Window 5. 8.4 You will now be able to make and save changes to the invoice. Aging Report To create and review an Aging Report, click on the Menu and the Aging Report window displays in the Work Area. button in the Accounting Sub Aging Report Window 1. 2. Enter the Aging search criteria and click on the The Aging Report will display in the Work Area. button. © <2007> ... AMJ Logistics, Inc. Accounting 142 Aging Report Review Window 3. 8.5 To print the Aging Report, click on the button. Closed Invoices The Closed Invoices section lets you see a list of all invoices that have a balance of $0. Closed Invoices Window 1. Enter the criteria for the closed invoices you want to view and click on the button or you may click on the to view a list of all closed invoices. 2. You can select an invoice and click on the button to view the item detail. © <2007> ... AMJ Logistics, Inc. 143 eDirectGlass Total Shop Management User Manual Sales Report Review 8.6 Invoices for QB If you have completed your QuickBooks setup, you may begin exporting submitted invoices to QuickBooks. 1. Click on the Area. button to display the QuickBooks Invoices screen in the Work 2. Click on the button to display a list of invoices that may be exported to QuickBooks. NOTE: You MUST have the correct QuickBooks file open before you export invoices from eDirectGlass. © <2007> ... AMJ Logistics, Inc. Accounting 3. Select the invoice you wish to export (one at a time) then click on the send the invoice to QuickBooks. 8.7 144 button to Payments for QB You may send export Payments, Adjustments and/or Credit Memos entered into eDirectGlass down to QuickBooks. 1. Click on the Area. button to display the QuickBooks Payments screen in the Work 2. Click on the exported to QuickBooks. button to display a list of Payments (Adjustments or Credits) to be © <2007> ... AMJ Logistics, Inc. 145 eDirectGlass Total Shop Management User Manual 3. Select the Payment (Adjustment or Credit) you wish to export to QuickBooks then click on the button to send it down to your opened QuickBooks file. © <2007> ... AMJ Logistics, Inc. Part 9 147 9 eDirectGlass Total Shop Management User Manual Help & Reporting Issues On-Line Help Manual On any screen you can find the button located below the Sub Menu on the left hand side of the screen. Clicking on this button will take you to our on-line help manual to the section relating to the module you are in when you requested help. Live Help If you require further assistance, you can click on the button also located below the Sub Menu to discuss your issue with a technical support representative during normal business hours. You may also send an e-mail to technical support via the business hours. button after normal Reporting Bugs You can also report any issues with the program by clicking on the button located underneath your user name in the upper right hand corner of the screen. Clicking on this button will bring up the Report Issue window which will require you to enter information concerning your problem and the computer you were using when you experienced the issue. © <2007> ... AMJ Logistics, Inc. Index Index -B- -A- Bill To Information - Change Bug Reporting 147 Bulk Invoice Notes 46 Accounting 136 Adjustments/Credits 138 Aging Report 141 Closed Invoices 142 Credit Memo 139 Invoices for QB 143 Overview 136 Post Payment 136 Reset Invoice Status 140 Add Commission 21 Additional Glass Parts 73 Additional Glass Related Parts 74 Additional Non-NAGS Parts 75 Administration 16 Invoice Codes 31 Parts Management 23 User 17 WO Codes 30 Agent Contact 117 Create New 119 Maintain 119 Work With 118 Agent Contacts Add Agents 120 Agent Information 67 Broker 67 Referral Agents 68 Agent Marketing 127 Close Campaign 129 Create New Campaign 128 Work With 128 Apply Commission 68 Attachment Plug-In 11 Attachments 91 Add 91 Saved Image 92 TWAIN Image 93 View 94 -CC&V Relationship Mgmt 111 Agent Contact 117 Insurance Contact 114 Other Contact 122 Owner Contact 111 Cash Profile 35 Add 35 View & Maintain 36 Catalogues 28 Categories 29 Change Vehicle 77 Codes Invoice Codes 31 WO Codes 30 Color Coding Invoice 100 Quotes 62 Work Orders 85 Commerical Customers COD 64 Terms 64 Commission - Applying 68 Commissions 21 Connecting to eDirectGlass 13 Contact Export 47 Copy Account 64 Copy/ADD 26 Credit Memo 139 Crystal Report Viewer 10 Custom GL Account 45 Custom Vehicle 70 -DDisable User 18 Discounts 60, 79 Cash Profile 80 Deductible - Promotional © <2007> ... AMJ Logistics, Inc. 66 81 148 149 eDirectGlass Total Shop Management User Manual Discounts 60, 79 Deductible Maximum & Text 16 Maintain O&A Rules 116 O&A Rules 79 Quote Part Line Item Discount 72 Display Properties 4 Maintain Commission 21 Marketing 125 Agent Marketing 127 Fleet/Ins Marketing 130 Marketing Reports 132 Owner Marketing 125 Message Center 106 Check Messages 106 Create Message 106 Inbox 107 Outbox 108 Sent Items 109 Trash 109 131 -HHelp Log In 13 Log Off 14 -M- -FFleet/Ins Marketing 130 Close Campaign 131 Create New Campaign Work With 130 -L- 147 -IInsurance Maintain O & A Rules 116 Insurance Contact 114 Create New 115 Maintain 115 Maintain O & A Rules 116 Work With 114 Interchange Parts 59 Introduction 3 Invoice Codes 31 Add New 31 Apply 101 History View 102 Using 101 View & Maintain 32 Invoice Statement 16 Invoice Status 140 Invoicing 99 Color Coding 100 Finalize 102 Invoice Codes - Apply 101 Invoice Codes - History View Invoice Codes - Using 101 Open 99 Print 104 Submit 103 -NNew Assignments 54 Accept 56 Reject 56 Review 55 Show O & A Rules 56 No Vehicle 72 -O- 102 O & A Rules Maintain 116 Show O & A Rules 56 On Hand Quantity 59 Other Contact 122 Create New 123 Maintain 122 Work With 122 Overview 49 Accounting 51 C & V Relationship Mgmt Marketing 51 Message Center 50 Quotes & Invoicing 49 50 © <2007> ... AMJ Logistics, Inc. Index Owner Contact 111 Create New 113 Maintain 112 Work With 111 Owner Marketing 125 Close Campaign 127 Create New Campaign Work With 125 Delete 83 Fleet Information 65 Lookup 62 Loss Info 69 Owner Information 63 Print 82 RO # 78 Selecting Parts 72 Ticket # 79 Vehicle Information 69 Quotes & Invoicing 54 126 -PParts 73 Additional Glass 73 Additional Glass Related Parts Additional Non-NAGS 75 Parts - Edit & Delete 76 Parts - Select 72 Parts Admin Add New 23 Catalogues 28 Categories 29 Custom GL Account 45 Lookup/ADD 24 Maintain Part 27 Parts Management 23 Payment 95 -R- 74 Referral Agents 68 Registry Settings for Attachments Rejected Invoices 100 Repair Orders 84 Attachments 91 Open 84 Schedule - AM/PM 87 Schedule - Hourly 86 Reports 33 Exporting 35 Printing 34 RO Number 78 RO Statement 16 -QQuick Quote 57, 59 Convert a Quick Quote 60 QuickBooks Setup Chart of Accounts 37 GL Codes 37 Payment Method 37 Tax Codes 37 Quotes 61 Agent Information 67 Apply Cash Profile Discount 80 Apply Deductible - Promotional Discount Apply Discounts 79 Apply O&A Rules 79 Bill To Information 65 Bill To Information - Change 66 Color Coding 62 Convert to Work Order 83 Create New Quote 63 © <2007> ... AMJ Logistics, Inc. -S- 81 Schedule 86 AM/PM 87 Hourly 86 Scheduling 97 Print 98 View 97 Screen Settings 4 Search Results Settings 22 Security Settings 5 Service Address 89 System Requirements 3 -TTax Set Up 16 Text Size 5 Ticket Number 79 12 150 151 eDirectGlass Total Shop Management User Manual Track Inventory 16 -UUser Add New 18 Daily Job Capacity Disable 18 Maintain 18 SMS 18 User Rights 19 18 -WWarranty 86 WO Codes 30 Add New 30 Apply 90 History View 91 Using 90 View & Maintain 30 Work Orders Color Coding 85 Convert to Invoice 95 Print 94 Schedule 86 Service Address 89 WO Code - History View WO Codes - Apply 90 WO Codes - Using 90 91 © <2007> ... AMJ Logistics, Inc. 152 Total Shop Management User Manual © <2007> ... AMJ Logistics, Inc. © <2007> ... AMJ Logistics, Inc. Thank you for using eDirectGlass!