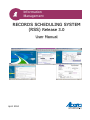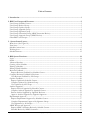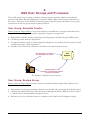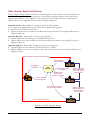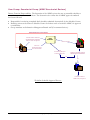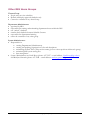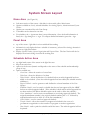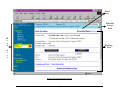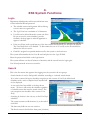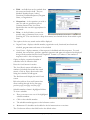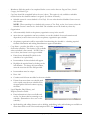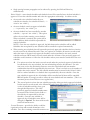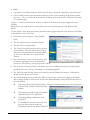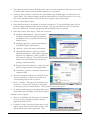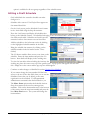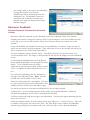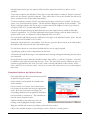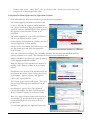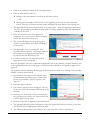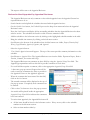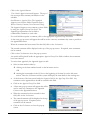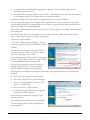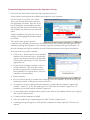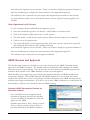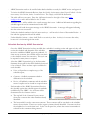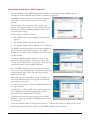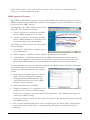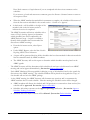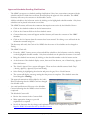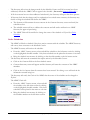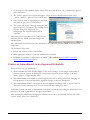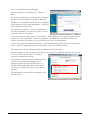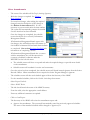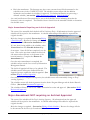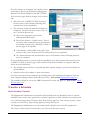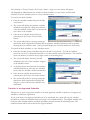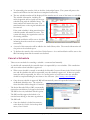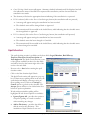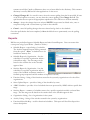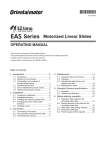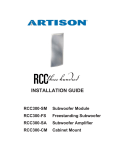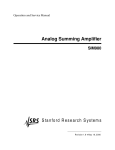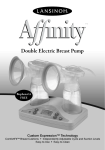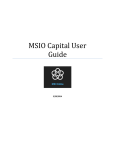Download Records Scheduling System (RSS) Release 3.0 User Manual
Transcript
i Information Management RECORDS SCHEDULING SYSTEM (RSS) Release 3.0 User Manual April 2004 Produced by Information Management Branch Government and Program Support Services Division Alberta Government Services 3rd Floor, Commerce Place 10155 – 102 Street Edmonton, Alberta, Canada T5J 4L4 Office Phone: (780) 422-2657 Fax: (780) 427-1120 Web sites: www.im.gov.ab.ca www.gov.ab.ca/foip www.pipa.gov.ab.ca ©Government of Alberta . ISBN 0-7785-3116-3 Table of Contents 1. Introduction .....................................................................................................................................1 2. RSS User Groups and Processes......................................................................................................2 User Group: Schedule Creator.................................................................................................................................2 User Group: Review Group.....................................................................................................................................2 User Group: Opinion Group...................................................................................................................................3 User Group: Appraisal Group .................................................................................................................................4 User Group: Signature Group .................................................................................................................................5 User Group: Secretariat Group (ARMC Secretariat Review)..............................................................................6 User Group: Approval Group (ARMC Review)...................................................................................................7 Other RSS Users Groups..........................................................................................................................................8 3. System Screen Layout.....................................................................................................................9 Menu Area (See Figure 10.).....................................................................................................................................9 Panel Area ...................................................................................................................................................................9 Schedule Action Area................................................................................................................................................9 Working Area .......................................................................................................................................................... 10 Schedule Statuses .................................................................................................................................................... 12 4. RSS System Functions ................................................................................................................... 14 Login......................................................................................................................................................................... 14 Search........................................................................................................................................................................ 14 Advanced Searches ................................................................................................................................................. 16 Creating a New Schedule ....................................................................................................................................... 17 Printing a Schedule ................................................................................................................................................. 21 Editing a Draft Schedule........................................................................................................................................ 23 Reviewer Feedback ................................................................................................................................................. 24 Request Reviewer Feedback by Schedule Creator ......................................................................................... 24 Complete Reviewer Feedback by Reviewer ........................................................................................................ 25 View Reviewer Feedback by All Groups......................................................................................................... 26 Opinion Feedback .................................................................................................................................................. 26 Request Opinion by Schedule Creator............................................................................................................. 26 Complete Opinions by Opinion Group .......................................................................................................... 27 View Opinions by All Groups .......................................................................................................................... 29 Archival Appraisal................................................................................................................................................... 29 Request Archival Appraisal by Schedule Creator ........................................................................................... 29 Complete Archival Appraisal by Appraisal Creator....................................................................................... 30 Review Archival Appraisal by Appraisal Reviewer ........................................................................................ 32 Approve Archival Appraisal by Appraisal Approver..................................................................................... 34 Departmental Approval ......................................................................................................................................... 37 Request Departmental Approval by Schedule Creator.................................................................................. 37 Complete Departmental Approval by Signature Group ............................................................................... 38 View Signatures by All Groups......................................................................................................................... 40 ARMC Review and Approval ............................................................................................................................... 40 Request ARMC Secretariat Review by Schedule Creator.............................................................................. 40 Schedule Review by ARMC Secretariat ........................................................................................................... 41 April 2004 Records Scheduling System (RSS) User Manual i Reviewing ARMC Secretariat Comments........................................................................................................ 42 Submitting Schedule for ARMC Approval ..................................................................................................... 43 ARMC Approval Process................................................................................................................................... 44 Approve Schedules ............................................................................................................................................. 46 Approve Schedules Pending Clarification ....................................................................................................... 47 Defer Schedules................................................................................................................................................... 48 Create an Amendment to an Approved Schedule ............................................................................................. 49 Minor Amendments............................................................................................................................................ 51 Major Amendments Requiring an Archival Appraisal................................................................................... 52 Major Amendment NOT requiring an Archival Appraisal .............................................................................. 52 Transfer a Schedule ................................................................................................................................................ 53 Draft Schedule Transfer..................................................................................................................................... 53 Transfer of an Approved Schedule .................................................................................................................. 54 Cancel a Schedule.................................................................................................................................................... 57 Spellchecker ............................................................................................................................................................. 59 Reports ..................................................................................................................................................................... 60 Administration Functions...................................................................................................................................... 61 Departmental Administrators............................................................................................................................ 61 System Administrators ....................................................................................................................................... 61 Who am I?................................................................................................................................................................ 63 E-Mail Reminders ................................................................................................................................................... 64 Password Changes .................................................................................................................................................. 64 Help........................................................................................................................................................................... 64 April 2004 Records Scheduling System (RSS) User Manual Page ii 1. Introduction RECORDS SCHEDULING SYSTEM - RSS Alberta Records Management Committee (ARMC) Provincial Archives of Alberta (PAA) Records Analysts Ft. McMurray Peace River Grande Prairie Others Senior Records Officers Web Server SQL Server Edmonton Records and Information Services (Information Management Branch, AB Government Services) Red Deer Lawyers Calgary Figure 1. Records Scheduling System Medicine Hat Lethbridge The Records Scheduling System (RSS) is a web-based application, that was first implemented in November 2000. It is administered by Government Services, Information Management Branch. RSS captures Records Retention and Disposition Schedule (Schedule) information and manages the workflow between the various stakeholder groups. It also links with the Inactive Records Information System (IRIS) used by the Alberta Records Centre to assist with the management of inactive records. All information related to a Records Retention and Disposition Schedule (Schedule) is retained in an SQL database including the archival appraisal, opinions (legal, financial, FOIP, aboriginal), and signatures. Scanned external documents or electronic document files can also be attached and stored on the database for a specific schedule. April 2004 Records Scheduling System (RSS) User Manual 1 2. RSS User Groups and Processes The workflow processes in creating a schedule, obtaining reviews, appraisals, opinions, departmental signatures and Alberta Records Management Committee (ARMC) approval have been incorporated into the system. Each phase in the schedule creation and approval process has been divided into user groups. Listed below are the user groups and their primary function. User Group: Schedule Creator Primary Function/Responsibility: Creates new schedules or amendments to an approved schedule and is responsible for requesting reviews, opinions, appraisals, signatures and approvals. Responsible for initially creating, maintaining, and navigating the schedule through the RSS system. Can belong to more than one organization. Can request feedback, opinions, archival appraisal and approval for schedules that they created or draft schedules belonging to their organization. Schedule Creator can also be a member of the Review Group and Opinion Group. New Schedule is created or new amendment is created RSS Database Changes made to new schedule or amendments made to an approved schedule. Schedule Creator Workflow: Schedule Creation Process User Group: Review Group Primary Function/Responsibility: Reviews the new or amended schedule and provides feedback to the Schedule Creator. Responsible for reviewing and making comments on a schedule when notified by the Schedule Creator. Currently three Reviewer Groups exists: Information Management Branch (IMB); Provincial Archives of Alberta (PAA); and Departmental Program contacts. Reviewer can also be a Schedule Creator or a member of the Opinion and/or Signature Groups. April 2004 Records Scheduling System (RSS) User Manual 2 E-Mail notification to Review Groups Review Schedule and amendments New Schedule or new amendment Schedule Creator RSS Database Review Comments and make appropriate adjustments Review completed and comments placed on the schedule. IMB PAA Program Area E-Mail completion notification Workflow: Schedule Feedback Request Process. User Group: Opinion Group Primary Function/Responsibility: Provides an opinion on a new or amended schedule. There are five types of opinions: Legal, Financial, FOIP, Aboriginal and IT. Responsible for providing opinions on the schedule. Opinion information will remain permanently with the schedule on the database. Opinions provided in hard copy format, can be scanned and attached to the schedule. ARMC decision on Legal Opinions: Read-only access to legal opinions in RSS will be available to all those within government who have a role in records schedule creation and approval. The ARMC's legal advisor has noted that this could present some risk to solicitor-client privilege, but providing broader access has advantages. Opinion group member can also be a Schedule Creator or a Reviewer. E-Mail notification for specific Opinion Groups New Schedule or new amendment Schedule Creator RSS Database Review Opinion and make appropriate adjustments. If Opinion is in hard copy format, scan and add to Schedule. Review Schedule and amendments Analysis completed and opinion is placed on the schedule. Legal Financial FOIP Aboriginal Affairs E-Mail completion notification Workflow: Schedule Opinion Request Process. April 2004 Records Scheduling System (RSS) User Manual 3 User Group: Appraisal Group Primary Function/Responsibility: Provides an archival appraisal on the records series documented in the schedule. The appraisal information cannot be viewed until the Appraisal Approver has approved the appraisal and marked it off as completed. The Appraisal Group is divided into three sub-groups, the Appraisal Creator, the Appraisal Reviewer and the Appraisal Approver. Appraisal Creator - Responsible for creating an appraisal of the schedule. Can request an Appraisal Reviewer to review the completed draft appraisal. Members are the Archivists from PAA. Appraisal Creator can be a member of the Reviewer Group and cannot be an Appraisal Reviewer or Appraisal Approver. Appraisal Reviewer - Responsible for reviewing the appraisal. Appraisal Reviewer is the Manager, Government Records, PAA. Appraisal Reviewer can be a member of the Reviewer Group and cannot be an Appraisal Creator or Appraisal Approver. Appraisal Approver - Responsible for approving the reviewed appraisal. Appraisal Approver is the Director, Provincial Archives of Alberta. Appraisal Approver cannot be a member of any other Group and cannot be an Appraisal Reviewer or Appraisal Creator. E-Mail notification to Archival Appraisal Creator Review Schedule and amendments New Schedule or amendment RSS Database Archivist Draft Archival Appraisal is completed. Manager applies signature once appraisal is validated. E-Mail notification to Archives Manager to review and approve draft appraisal. Review approved Archival Appraisal. Schedule Creator Archives Manager Director applies signature once appraisal is validated. E-Mail notification to Archives Director to review and approve draft appraisal. E-mail completion notification Archives Director Workflow: Archival Appraisal Process. April 2004 Records Scheduling System (RSS) User Manual 4 User Group: Signature Group Primary Function/Responsibility: There are two types of signature users: the Senior Records Officer and the Senior Program Manager. They both have to provide an electronic signature indicating their approval of the new or amended schedule. Responsible for reviewing the Schedule and providing an electronic signature indicating the schedule meets their requirements. Senior Records Officer is responsible for requesting transfers and cancellations of approved schedules. Can belong to more than one organization. Members include the Department’s SRO and Senior Program Manager (SPM). Can be a member of the Reviewer and Opinion Groups. E-Mail notification to Senior Program Manager Review Schedule and amendments New Schedule or new amendment Senior Program Manager Applies signature once schedule is validated RSS Database Review Schedule and amendments Review validated schedule Schedule Creator Applies signature once schedule is validated. SRO E-Mail notification to SRO E-Mail completion notification Workflow: Organization Approval Process. April 2004 Records Scheduling System (RSS) User Manual 5 User Group: Secretariat Group (ARMC Secretariat Review) Primary Function/Responsibility: The Secretariat of the ARMC reviews the new or amended schedules to ensure there are no concerns with them. The Secretariat also verifies that all ARMC approval standards have been followed. Responsible for reviewing completed draft schedules submitted electronically by the Schedule Creator. Resulting action can be return to Schedule Creator for further work or forward to ARMC for approval consideration. Group members are Information Management Branch staff (Government Services). E-Mail notification to Secretariat Schedule Creator notifies the Secretariat that the schedule is ready for review and approval. RSS Database Review schedule. Checks for questions/comments from the Secretariat Schedule Creator Secretariat Enter comments regarding the schedule deficiencies. Does the schedule meet the ARMC approval standards? No Yes Secretariat Forwards schedule to ARMC Group for approval. Workflow: Schedule Approval Process. April 2004 Records Scheduling System (RSS) User Manual 6 User Group: Approval Group (ARMC Review) Primary Function/Responsibility: ARMC members review the new or amended schedules to ensure no concerns exist and to approve the new or amended schedules. Responsible for reviewing and approving completed schedules submitted electronically by the Secretariat. Resulting action can be approve, defer or approve pending. Group members are the ARMC members. Cannot be a member of any other Group. E-Mail notification to ARMC Members Secretariat notifies the ARMC members that a schedule is ready for ARMC review and approval. RSS Database Checks for questions/comments from the ARMC Review schedule and enter comments regarding the schedule. ARMC Members Chair approves the schedule. Secretariat Secretary documents all questions/comments of the ARMC. Does the schedule need to be discussed at a meeting? No Yes Checks for clarification on Pending Schedules. ARMC Chair Pending Schedule is completed and can be approved. Schedule Creator Schedule is Approved Schedule is added to ARMC Agenda. ARMC Secretary Schedule is Deferred or Pending ARMC Meeting Workflow: Schedule Approval Process. April 2004 Records Scheduling System (RSS) User Manual 7 Other RSS Users Groups Viewers Group People who can view schedules. Default will display approved schedules only. Cannot be a member of any other Group. Department Administrators appointed by SRO responsible for creating and maintaining departmental users within the RSS can “unlock” schedules transfer draft schedules between Schedule Creators responsible for departmental training cannot be a member of any other group System Administrators Responsible for: creating Departmental Administrators creating and updating Organization Codes and descriptions maintaining the Role Titles (Titles are the names given to various positions within each group.) maintaining RSS system setting files data management System Administrators are Linda Borys (phone: 427-3927 – e-mail address: [email protected]) and Marilyne Gamache (phone: 427-3948 – e-mail address: [email protected]). April 2004 Records Scheduling System (RSS) User Manual 8 3. System Screen Layout Menu Area (See Figure 10.) Left menu section of the screen – dark blue in colour with yellow/white letters Options available are Search, selected Schedules for viewing, Reports, Administration and System Utilities. Options are customized for each User Group. 3 schedules can be selected at one time For schedules, the + sign means there is more information. Once the detail information is listed, the + sign changes to a – sign. To collapse detailed information, press the – sign. Panel Area top of the screen – light blue in colour with dark blue writing information is only displayed when a schedule is in memory (selected for viewing) otherwise it appears as a light blue banner displays Schedule Number, Sponsor Organization and Program Name. The Item Number will also be displayed if an item is being viewed in the working area. Schedule Action Area top right-hand corner of the screen in the light blue area drop down action box options in the box are dynamic and depends on the status of the schedule and membership group of user. options available are: - Create Item – allows the creation of a new Item - Delete Item – allows the deletion of an Item - Delete Schedule – allows the deletion of a schedule before an archival appraisal has been added to the schedule. (Once the archival appraisal has been added, the schedule must be withdrawn.) - Request Feedback – used to generate e-mail feedback to selected members of the User Groups. - Withdraw Schedule – used to cancel a schedule that has not been approved by the ARMC but has an archival appraisal added. (If the schedule is draft and an archival appraisal has not been attached, the Delete Schedule option can be used to delete the schedule.) - Create Amendment – used to create an amendment to an existing approved schedule. The assigned amendment number is the original schedule number plus a “A” followed by sequential number such as A001 (if it is the first amendment.) - Cancel Schedule – used to cancel an approved schedule. - Transfer Schedule – allows the transfer of an approved schedule in the event of a government reorganization or the transfer of a program to another organization. - April 2004 Print Schedule - used to print the schedule and all the items. The archival appraisal will not be printed. Records Scheduling System (RSS) User Manual 9 - - Close Schedule – used to close and release a schedule from memory. A user can only have 3 schedules opened at one time. If the user would like to view a 4th schedule, they will have to close one of the 3 already opened. Schedules are locked when opened. To release a schedule, the user must close the schedule or logout of the system. Audit History – used to view the chronological history of changes made to a schedule. List is in reverse date order. Item Modification – used to view the history of changes made to items. Move Item – used to rearrange item numbers within a draft schedule. Working Area displays the selected schedule information blue buttons with yellow writing are additional areas where information can be entered. Back button – use the back button on the screen not the Back button on the Web browser. You could lose information by using the wrong button. Always look at the screen and if there is a Back button, use it. If a Back button does not exist on the working area, use the options on the left side menu section. Some of the confirmation screens do not have a Back button - you can then web browser back button. April 2004 Records Scheduling System (RSS) User Manual 10 Panel Area Schedule Action Area M e n u Working Area A r e a Figure 10. System Screen Layout April 2004 Records Scheduling System (RSS) User Manual Page 11 Schedule Statuses Schedule Statuses are used to control the movement of a schedule from draft to the approved phase. Some of the statuses are automatically changed once an operation has been completed while other are manually set as illustrated in Figure 11. The available statuses are: New Draft – this is the status for newly created schedules. With this status, only the Schedule Creator can see the schedule. Preliminary Draft – this is the minimum status for a schedule when asking for feedback from the Reviewer or Opinion Groups. This status is changed from New Draft by the schedule creator. Draft (awaiting Appraisal) – schedule should be at this status when asking for an Archival Appraisal. Reviewer and Opinion feedback can also be requested at this status. The schedule creator changes the status from Preliminary Draft to this status. Draft (awaiting Signatures) – schedule will automatically be set to this status once the Archival Appraisal has been completed and approved. The schedule creator should obtain the SRO and SPM signatures at this stage. Draft (awaiting Secretariat Review) – schedule will automatically be changed to this status once both the SRO and SPM signatures have been applied to the schedule. At this stage, the work on the schedule is completed and it is ready for ARMC review and approval. The schedule creator can request ARMC Secretariat Review. Draft (awaiting Approval) – schedule status will automatically be set to this status once the ARMS Secretariat has completed their review of the schedule and the schedule has met ARMC approval standards. Withdrawn – status of a schedule that has been withdrawn from further action after the archival appraisal has been completed. The schedule creator can set a schedule to the Withdrawn status. Approved – once the ARMC has no concerns about the schedule, it can be approved. This status is one of the statuses that the ARMC Chair assigns. Pending – the ARMC basically has approved the schedule, but has minor concerns with one or two items. This status can be set by the ARMC Chair. Once Schedule Creator has resolved the issues, the schedule can be signed-off without going to the next ARMC meeting. Deferred – the ARMC has major concerns about the schedule. The ARMC Chair will set a schedule to Deferred based on the addition work required by the schedule creator. Deferred (awaiting Appraisal) – significant work is required on the schedule and additional work or clarification is required on the Archival Appraisal. Deferred (awaiting Signatures) – additional work required by the Schedule Creator. Deferred (awaiting Secretariat Review) – automatically set once the departmental signatures have been added to the schedule. Deferred (awaiting Approval) – automatically set to this status once the ARMS Secretariat has completed their review of the schedule. Wait for Cancel - status of a schedule waiting for ARMC approval to be cancelled. The cancellation request is made by the appropriate SRO. Cancelled – status of a schedule that is no longer required. Expired – schedule is marked for cancellation but there are still some records in the inactive storage locations where the final disposition has not been carried out. Once final disposition has occurred, the schedule can be cancelled. April 2004 Records Scheduling System (RSS) User Manual 12 Action Schedule Status Schedule Creator creates a new schedule and works at refining the contents. Changing Schedule Status New Draft Schedule Creator changes the status to Preliminary Draft. Schedule Creator requests feedback from the Review Group and from the Opinion Group. Schedule Creator requests Archival Appraisal. Schedule Creator requests signatures from the Senior Records Officer and the Senior Program Manager. Schedule Creator requests the ARMC Secretariat to review the schedule. ARMC Secretariat requests the ARMC Review group to review the schedule for approval. Preliminary Draft Schedule Creator changes the status to Draft (awaiting Appraisal. Draft (awaiting Appraisal) RSS changes status to Draft (awaiting Signatures) after Appraisal is completed. Draft (awaiting Signatures) Draft (awaiting Secretariat Review) Draft (awaiting Approval) RSS changes status to Draft (awaiting Secretariat Review) after both signatures are added. RSS changes status to Draft (awaiting Approval) after Secretariat has completed their review. ARMC Chair changes status as discussed to the ARMC Meeting. Approved Pending Deferred Senior Records Officer request the cancellation of an approved schedule. RSS changes status to Cancelled or Expired based on the request. Cancelled or Expired Figure 11. Schedule Statuses April 2004 Records Scheduling System (RSS) User Manual 13 4. RSS System Functions Login - Department Administrator will create and inform users of their individual ID and password. The schedule creator and signature Ids can belong to more than one organization. The Login Name has a maximum of 12 characters. User Ids can be deleted from the system only if the Id was not used to create schedules, provide feedback, develop/approve archival appraisals or approve schedules. If the user Id was used to perform any of the above mentioned functions, the Id cannot be deleted. The User Id will have to be disabled. To discontinue the use of a User Id, use the Disabled field to indicate the Id is not active. Each Id is assigned a sequential number used by the system to track each user. - The system will remember the last User Id used and place it in the Login ID field. - Enter the password and click on the login button. - The system will time out after 45 minutes of inactivity and the user will need to login again. - User Id and password are not case sensitive. Search - This is the first screen that appears after logging into the system for all user groups. - Search function is used to find specific schedules according to a selected search criteria. - If no value is entered, all active schedules except those with a status of New Draft will be listed. Schedules with a status of Expired and Cancelled will not be displayed. - A new option has been added to the drop-down menu. All Statuses will extract all schedules regardless of schedule status that meet the search criteria. The only exceptions are schedules with a status of New Draft. - Searching by Author is the only way to find New Draft schedules. - The system assumes a wild character (%) at the end of each field. The data entry fields are not case sensitive. - The Search screen is divided into three parts (columns). April 2004 Records Scheduling System (RSS) User Manual 14 Field – are fields that can be searched from this screen are listed in bold. They are Schedule Number, Status, Author, Functional, Feedback Requested, Program Name, or Organization. Comparison – is the operation you wish to carry out and uses operations such as Contains,Greater Than, Less Than, Equal.Select the one that is appropriate for the search. Value – is the field where you enter the specific string of characters that you are searching for. The ones that have a drop down menu, have limited choices from which to pick from. - Two options for the way search results will be displayed. Program Format – displays schedule number, organization code, functional/non-functional schedule, program name and status of the schedule Status Format – displays summary of the requests for feedback and their responses. For each schedule, the total reviews, opinions, appraisal, signatures and approvals requested are displayed along with the number that have been completed. Format is a/b where a is the number of responses and b is the total requested. - Option to display a restricted number of schedules in the # of Results field. - Press the Search button for results. - The Search Results screen will indicate the number of schedules that match the search criteria. Click on Display Results and a table listing the schedules should appear. - The Back button will display the initial Search screen. - Below the table are four scroll buttons that allow scrolling through the list; first page; previous page; next page and; last page. - Schedule number column is highlighted in blue. To view a schedule: Place your cursor over one of the highlighted schedule numbers. Click on the schedule number. The schedule number appears on the left menu section. Maximum of 3 schedules can be added to the left menu section at one time. - The Clear button will reset the fields back to the default values. April 2004 Records Scheduling System (RSS) User Manual 15 Advanced Searches - Advanced Search function is available on the main Search screen. - Enables the searching of the database by individual or a combination of specific search fields. - The database search fields are not case sensitive. - Database fields available for searching are Schedule Number, Program Purpose, Brief History, Department Purpose, Business Function, Item Title, Item Description, Item Appraisal, Organization Code, Legal/Mandate, Program Name, Appraisal Comments, Concurrence Condition, Final Disposition and Schedule Status. - Each search request has to be added to the search criteria (by using the Add Criteria button) and each request is joined by an appropriate AND or OR connector - The brackets ( ) are used to group search criteria together within a larger search. For example: searching for all the Learning schedules that are directly related to deaf or visually impaired students. Organization Code Contains ‘LR’ AND (Program Name Contains ‘deaf’ OR Program Name Contains ‘impair’). - Press the Search button to initiate the database search. When doing a Schedule Status search, all active schedules except those with a status of New Draft will be listed. Schedules with a status of Expired and Cancelled will not be displayed. - To retrieve all schedules that meet the search criteria regardless of status, use the All Statuses search option. The only exceptions are those schedules with a status of New Draft. - If two conditions are being compared using the OR logic, brackets are required around the entire statement. For example, searching for "grants" in either the program history or purpose function fields would enter as: (Brief History contains 'grants' OR Program Purpose contains 'grants') If brackets are not placed around the entire statement, a SQL timeout error will occur. - The total number of schedules that meet the search criteria will be displayed. When a search is done that lists individual items, the total displayed will be the total number of schedules not the total number of items. - Searching for specific item information will display the item numbers in the search results table. Searching on schedule information will display schedule summary information in the search results table. - If your search criteria is for specific items i.e. you are search for a specific word in the item title or item description, your results will display the number of schedules that match your criteria. April 2004 Records Scheduling System (RSS) User Manual 16 - Once you display the results, all the schedules and their items will be displayed in a table. Both the schedule number and the item numbers are highlighted and can be clicked on. If you click on the schedule number, the schedule will be added to your left side menu. - To view the items on the table, click on the specific item number. A pop-up screen will appear displaying the items details. - Once you are finished viewing the item, close the pop-up box by clicking on the “X” on the top right side of the box and click on the next item number in the table. - A new pop-up box will be opened for each item you view. If you do not close the pop-up box after each item, the system will continue to open new pop-up boxes for each item viewed. This is beneficial if you want to compare two or more items. Once the results have been displayed, you can return to the Advanced Search screen to refine your search. If you want to do a new search, press the Clear button to erase the previous search. There is no limit to the number of search requests that can be done at one time. - - The search criterion that was entered cannot be edited. If a mistake is made in the search string, the contents will have to be cleared and re-entered with the correct string. Creating a New Schedule - A schedule number is automatically assigned the first time a save is done on a new schedule. This assigned schedule number will appear in the left menu section. - The schedule number consists of the fiscal year and a sequential number separated by a slash. The fiscal year portion is updated on April 1 of each year. - The schedule number will remain with the schedule throughout the life of the schedule. - Components are: Schedule, items, archival appraisal, opinion, review comments, organization charts, ARMC Secretariat comments, amendment information, schedule transfer information, schedule cancellation information, external documents and audit history. April 2004 Records Scheduling System (RSS) User Manual 17 - Mandatory fields that need to be completed before a save can be done are Program Name, Schedule Category, and Schedule Type. - Copy Items should be completed before the save is done. This option is only available at schedule creation before the schedule number is assigned. (See below for details.) Schedule status for a new schedule is New Draft. No one other than the Schedule Creator can see this schedule. NOTE: When searching for a schedule with a status of New Draft, on the Search screen, select the Schedule Creator’s name in the Author field. The schedule can not be found any other way. - Organization will automatically default to the primary organization set up in the user Id. more than one organization can have authority to use this schedule for records retention and disposition, however there can only be one primary organization per schedule. the primary organization will be responsible for maintaining the schedule i.e. obtaining required feedback information and making amendments to approved schedules. - Copy Items – provides the ability to copy items from other schedules. This feature is only available when a schedule is first created. NOTE: Once a save is done, the feature is no longer available. Enter Source Schedule ID (which is the schedule to be copied from). Item numbers for that schedule will appear. Highlight the required item by clicking on the item number. To change the item number, enter the new item # in the field provided. Item numbers must be unique. Press Add. Continue until all items are added to the new schedule. If items from more than one schedule need to be copied, enter the next schedule Id in the appropriate field and continue copying the items. - Legal/Mandate, Brief History, and Purpose/Function Fields. Enter information in these text fields and use the Save button before returning to the schedule. (Remember to do a save on the schedule.) Spell checking and editing features such as bolding, underlining, italic, and indenting are available on these three fields as well as the item description field. (See Spellechecker) April 2004 Records Scheduling System (RSS) User Manual 18 Single spacing between paragraphs can be achieved by pressing the Shift and Enter key simultaneously. - Related Schedule – enter related schedules and schedules that will be cancelled once the draft schedule is approved. Enter the schedule number and select the appropriate relationship. A relation can be: the records series scheduled under this new schedule are related to the schedule Id listed (…is related to “new schedule”), the new schedule cancels an approved schedule (…is superseded by “new schedule”), or the new schedule has been cancelled by another schedule (…supersedes “new schedule”). This option will not be used when entering a new schedule. When a schedule is canceled, this option will be used to indicate which schedule superseded the canceled schedule. NOTE: Once the new schedule is approved, the links between the schedules will be added. Schedules that are replaced by new schedules will be cancelled or expired automatically. When creating new schedules that will supersede previously approved schedules that have inactive records stored at the Alberta Records Centre, two options are available: all inactive records stored under the items of the previously approved schedules can be transferred to the newly created schedule and item; OR all inactive records stored under the old items of the previously approved schedules would continue to follow the old schedules and any new transfers would follow the new schedule. For option one where the inactive records stored under the previously approved schedule are be transferred to the new schedule, the item relationships must be documented. For each new item, use the Item Relationships button to enter the old schedule and item number combinations that will be superseded by this new item. There is no limit as to the number of entries that can be entered. The old schedule number must be entered in the Related Schedules field as a related schedule or a schedule that is superseded by this new schedule. Once the new schedule is approved, the old schedule will be cancelled and all items will be cancelled. IRIS will update its storage records to reflect the new schedule and item numbers. (This is an automatic process that will be run on a regular basis.) The second option is where the new schedule supersedes older previously approved schedules but the inactive records stored at the Alberta Records Centre will continue to follow the items on the old schedule until they have gone through final disposition. The older previously approved schedule number must be entered in the Related Schedules field as a schedule that is superseded by this new schedule. Once the new schedule is approved, the old schedule status will be changed to Expired. The items with records stored will remain active. - External Documents – provides the ability to add the organization chart and external documents to the schedule. Two files containing external documents can April 2004 Records Scheduling System (RSS) User Manual 19 be added: Organization Chart field contains the name of the file that contains the organization chart document. Other File field contains other documents related to the file such as hardcopy legal opinion, annual report, etc. This is one file and all documents should be in the same format – electronic document or a scanned image. - Appraisal - is used by the Provincial Archives of Alberta to document the archival appraisal for the schedule. Remember to Save regularly and to use the Back button in the working area not the Browser back button. Use the Schedule Actions drop-down menu (located on the top right-hand side of the screen) to add items to the schedule. Select Create Item. Item detail screen will appear. Enter required fields. The Item Number must be a numeric number. The item Title is a required field. The Closure Criteria field has been split to provide more flexibility. This first field provides a dropdown menu for predetermined common criteria eg. fiscal year, calendar year or superseded or obsolete. The second Closure Criteria Note field can be used to enter the appropriate text to describe when closure is to take place eg. “Once program has ended”. The Concurrence Condition provides a text field to enter any conditions that must be checked before final disposition can occur e.g. "Providing no outstanding litigation". The Final Disposition field has a drop-down menu for the valid disposition actions. Valid options include Archives, Destroy and Transfer. The Item Relationship button provides the ability to cancel items on previously approved schedules and to change the link so that records stored at the Alberta Records Centre will follow the items on the new schedule. Click on the blue Item Relationship button. The item cancellation data entry screen will appear with two fields: schedule number and item number. After entering a schedule and item number combination, press the Add button. Continuing adding combinations until completed. If a combination has been entered in error, press the Remove button beside the combination and the line will be eliminated. April 2004 Records Scheduling System (RSS) User Manual 20 Once all combinations have been entered, click on the item number on the left menu section and the item screen will appear. (Alternatively, the GO button can be used.) Press the Save button once the data entry for the item is completed. The system will display a message indicating that the save was completed successfully. The item number will be added to on the left menu section under the specific schedule. Continue entering items as required. - Delete Item is a menu option under Schedule Actions. After selecting this option, the system will list a table of all the items for the schedule, item title and a Delete button towards the right of each item. After selecting this option, press the Delete button located on the same line as the on the item number that is to be deleted. The system will display the item and item description, and verify that this item is to be deleted. There are two grey option bars that can be pressed: Yes, delete this item and No, do not delete this item. Selecting Yes will proceed with the deletion of the item on the schedule. The system will give a message regarding the status of the deletion. The Audit History will be changed to eliminate any reference to this deleted item. Selecting No goes back to the list of items. To go back to the schedule, click on the schedule number on the left menu section. - The Audit History option under Schedule Actions provides information about the actions that were made to the schedule. It records transactions related to schedule creation, item creation, changes to schedule status, cancellations, transfers, requests for feedback and completion of feedback comments. Printing a Schedule - To print a schedule, the schedule must be loaded into memory first. Press the Search button and display the schedules. Schedules are listed in reverse numerical order - current schedules are listed first. - Add the specific schedule to the left menu section by clicking on the highlighted schedule number in the table. - Bring the schedule into memory by clicking on the schedule number in the left menu section. - There are two methods for printing a schedule. Using the Reports option on the left side menu section or using Schedule Actions. - Reports Option. (See Reports.) April 2004 Records Scheduling System (RSS) User Manual 21 This option provides the most flexibility and control over what is reported. Selections can be made on which items to print and if the archival appraisal is to be printed. Under the Reports function on the left side menu, RSS has pre-defined reports of which one is the Schedule Report. The schedule number should be listed beside the Schedule Report button. If it is not, click on the schedule number on the left side menu and press Report option again. Click on Schedule Report button. Select individual items to be printed or all items to be printed. To select individual items, click on the item number and wait for the screen to refresh. The grey bar should be on the selected item. Press the Add button. Continue this process until all required items are selected. Select the sections of the report. There are six sections: Schedule Administration – prints the related schedules, cancelled and replaced schedules, amendment history, cancellation history and transfer history. Schedule Approvals – print the departmental and ARMC approval information. Opinions – prints the opinion information. Appraisal Information – prints the archival appraisal information. If the archival appraisal report in not completed, it will be greyed out and cannot be selected. The system will verify that the user and schedule status permit the printing of this information. Program/Service Information – prints the brief history, purpose/function and legal mandate Comments – print the comments entered in the comments field. The item information will print as a default for the sections requested. At least one item has to be selected along with the above sections. Press View Report. The report will be displayed on the screen. If some of the changes do not appear on the report, press the refresh button. The system will recreate the report. To obtain a hard copy, press the printer button and the schedule report will print at your default printer. - Schedule Actions Option. There is no flexibility with this option. It will print all sections of the schedule except the archival appraisal and all the items. Under the Schedule Actions drop-down menu, a new option, Print Schedule has been added. Click on this option and the report will be generated. This April 2004 Records Scheduling System (RSS) User Manual 22 option is available for all user groups regardless of the schedule status. Editing a Draft Schedule - Only individuals who created a schedule can make changes to it. - Schedule with a status of New Draft will not appear on the normal Search list. - On the Search screen, put the Schedule Creator’s name in the Author field using the drop-down menu. - Press the Search button and display all schedules that belong to the Schedule Creator. All schedules belonging to the selected Schedule Creator will appear in the search results table. Schedules are listed in reverse numerical order so that current ones are listed first. - Add the schedule to the left menu section by clicking on the highlighted schedule number in the table. - Bring the schedule into memory by clicking on the schedule number in the left menu section. Once clicked, - The GO button enables direct access to any item on the schedule. Enter the item number and press the GO button. Item details will display in the working area. - To view the item titles without loading the item into the working are, place the cursor over top of the specific item. A pop-up box will appear with the item title. Simply move the cursor and the pop-up box will disappear. - Continue to make changes as identified in section Creating New Schedule. - If you cannot change the item number field but have access to the rest of the data fields, then you are not the Schedule Creator but you do belong to the same organization as the schedule. Your departmental administrator can transfer the draft schedule to you - The Move Items option under the Schedule Actions drop-down menu can be used to rearrange item numbers. Click on the item number and, at the bottom of the screen, enter the new item number and press the blue Move Item button. The system will change the item numbers. April 2004 Records Scheduling System (RSS) User Manual 23 - Any changes made to the item on the schedule by the Appraisal Creator or the Systems Administrator will be documented in the Item Modification Table. The Schedule Creator can search this table to identify items that were changed, who made the change and what data field was changed. Reviewer Feedback Request Reviewer Feedback by Schedule Creator - Reviewer feedback is requested once the Schedule Creator has completed a draft of the schedule. - Schedule status must be changed to Preliminary Draft. If status remains as New Draft, the Reviewer will not be able to see or access the schedule. Once it is in Preliminary Draft status, anyone can see the schedule. - To provide feedback, the Schedule Creator has to invite individuals to comment. People not invited cannot use the system to provide comments. (They will be able to look at the schedule, but will not be able to comment on any of the fields electronically.) - To invite comments, from the Schedule Actions – select Request Feedback. On the next screen, Select Selection should be Review. The Display as field provides the title that will be displayed for this individual’s review. - A table listing the individuals that are in the Review Group within the Schedule Creator's organization will display. To see all the Reviewers for all the organizations, press the button titled All Reviews within System. A complete list will be displayed in the Select: box. - For each review individual, press the Add button to the right of the individual’s name. Note: The title selected above will be added to the To: table. - Ensure the title matches the e-mail address. If it does not, press the Remove button in the table beside e-mail address and select the title and e-mail address again. - Use the Remove button on each selected individual if they are no longer required. - Additional Notes – is the e-mail message that will be send to each selected individual. Additional information regarding the review can be communicated in this field. - Send Request button will send the message to the individual(s). A message will appear indicating that the action was successful. - Under the schedule number on the left menu section, there will have a + in front of Reviews. A line will be added for each request for review send. Note: The Titles field is used to indicate the individuals who will be providing review comments and in the Audit Trail, title is used to identify individuals. April 2004 Records Scheduling System (RSS) User Manual 24 - Under Schedule Actions – select Audit Trail to see activity to date. Activity is in reverse date order, however it is in chronological time order. Complete Reviewer Feedback by Reviewer - Only individuals who have been invited can provide review comments. - Search function can help find the schedules that need comments. - On the Schedule Search screen, for Feedback Request use the drop down menu and select the appropriate name. Press the Search button and display all outstanding schedules that the particular individual has been asked to comment on. The schedules are listed in reverse numerical order. - Add the schedule to the left menu section by clicking on the highlighted schedule number. - Bring the schedule into memory by clicking on the left menu section. - Click on the schedule number on the left menu section. Click the + beside Reviews. - Click on the title listed under Reviews that pertains to the reviewer. There may be more that one individual who is providing comments. Select the appropriate one. - Response Screen – has an area to provide comments. The drop-down menu provides an opportunity to comment on the entire schedule or on individual items. Select the schedule or an item number. Enter comments. At the bottom of the entry box, is a question "Is this feedback to be visible after schedule approval?". Select Yes or No. NOTE: All comments are viewable until the schedule is approved. ARMC decision on Legal Opinions: Read-only access to legal opinions in RSS will be available to all those within government who have a role in records schedule creation and approval. The ARMC's legal advisor has noted that this could present some risk to solicitor-client privilege, but providing broader access has advantages. Do a Save before moving to another item or back to the schedule. By not doing a save, the information entered on the previous screen will be lost. The reviewer can jump between the schedule and the response area by clicking on the schedule number or the Review individual on the left menu section. April 2004 Records Scheduling System (RSS) User Manual 25 Continue until all comments are added. System Setting has an option to delete review comments after the schedule is approved. Currently the setting is to keep the comments. (This will change once a schedule for these records is developed.) - Once the review is completed and all comments are entered, press the Mark Feedback Complete button. - A warning message will appear to verify that the review is really completed. Press Mark comments as Complete button if the review is complete. Once review comments have been marked as completed, the reviewer will not be able to enter any more comments. (If further comments are required, the Schedule Creator will have to invite the review to comment again.) - Press Return to Comments button if more comments are needed. The reviewer will return back to the response screen. A check mark > will be added to the right of the reviewer’s title in the left menu section to indicate the review is completed. An e-mail notification will automatically be sent to the Schedule Creator informing them the review is completed. View Reviewer Feedback by All Groups - Select the schedule through the Search function. Add schedule to left menu section. - Click on the schedule number and on the + beside Reviews. - The check marks > beside the titles under Reviews indicate that the comments are completed. Click on the reviewer’s title. - Reviewer’s name, capacity, request dates (requested and completed) and comments on the schedule and items will be displayed. - The Schedule Creator can take appropriate action based on the reviewers' comments. The Schedule Creator can request the reviewer to review the schedule again as required. Opinion Feedback Request Opinion by Schedule Creator - Opinions are requested when the Schedule Creator has some concerns regarding the legal, financial, FOIP or Aboriginal issues associated with the schedule or items on a schedule. Not all schedules required an opinion. - An Opinion can be requested at any time during the schedule review/approval cycle. The schedule status can be any of the draft or deferred statuses except New Draft. If status remains as New Draft, the April 2004 Records Scheduling System (RSS) User Manual 26 individual requested to give the opinion will received the request but will not be able to see the schedule. - To provide an opinion, the Schedule Creator has to invite individuals to comment. People not invited cannot use the system to provide comments. (They will be able to look at the schedule, but will not be able to comment on any of the fields electronically.) - To invite comments, from the Schedule Actions drop-down menu, select Request Feedback. On the next screen, Select Selection should be Opinions. The line will read “Request Opinions for this schedule.” The Display as field provides the title for the type of opinion that will be displayed. Select Legal, Financial, Aboriginal, FOIP, or IT for each individual’s opinion. - A table will be displayed listing the individuals that are in the Opinion Group within the Schedule Creator's organization. To see all the individuals in the Opinion Group, press the button titled All Opinions within System. A complete list will be displayed in the Select: box. - For each opinion individual, press the Add button to the right of the individual’s name. Note: the title selected above will be added to the To: table. - Ensure the title matches the e-mail address. If it does not, press the Remove button in the table beside email address and select the title and e-mail address again. - Use the Remove button on each selected individual if they are no longer required. - regarding the opinion can be communicated in this field. - Send button will send the message to the individual and a message will appear indicating that the action was successful. - On the left menu section under the schedule number, there will be a + in front of Opinions. A line will be added for each opinion request that was sent. Note: The titles field is used to indicate the types of opinions requested and in the Audit Trail, title is used to identify individuals. Under Schedule Actions – select Audit Trail to see activity to date. Activity is in reverse date order, however it is in chronological time order. Complete Opinions by Opinion Group - Only individuals who have been invited can provide an opinion using the system. - Search function can help find the schedules that need comments. - On the Schedule Search screen, for Feedback Request use the drop down menu and select the appropriate name. Press the Search button and display all outstanding schedules that the particular individual has been asked to comment on. The schedules are listed in reverse numerical order. - Add the schedule to the left menu section by clicking on the highlighted schedule number. - Bring the schedule into memory by clicking on the left menu section. - Click on the schedule number on the left menu section. Click the + beside Opinions. April 2004 Records Scheduling System (RSS) User Manual 27 - Click on the title listed under Opinions that pertains to the user. Opinions may be requested from any of the five groups (legal, financial, Aboriginal, FOIP or IT). Select the appropriate one. - Response Screen – has an area to provide comments. The drop-down menu provides an opportunity to comment on the entire schedule or on individual items. Select the schedule or an item number. Enter comments. There is an option of having opinion comments viewable after the schedule is approved – Yes or No. It is recommended that Yes always be selected. ARMC decision on Legal Opinions: Read-only access to legal opinions in RSS will be available to all those within government who have a role in records schedule creation and approval. Clark Dalton noted that this could present some risk to solicitor-client privilege, but providing broader access has advantages. Do a Save before moving to another item or back to the schedule. By not doing a save, the information entered on the previous screen will be lost. The user can jump between the schedule and the response area by clicking on the schedule number or the Opinion title on the left menu section. Continue until all comments are added. - Once the opinion is completed and all comments are entered, press the Mark Feedback Complete button. - A warning message will appear to verify that the review is really completed. Press Mark comments as Complete button if the opinion is complete. Once the opinion has been marked as completed, the user will not be able to enter any more comments. (If further comments are required, the Schedule Creator will have to invite the user to comment again.) Press Return to Comments button if more comments are needed. The user will return back to the response screen. - A check mark > will be added to the right of the user’s title in the left menu section to indicate the opinion is completed. - An e-mail notification will automatically be sent to the Schedule Creator informing them the review is completed. - The Opinion comments will stay with the schedule permanently. When an amendment is created, the Opinion comments will be copied to the new amended version of the schedule. April 2004 Records Scheduling System (RSS) User Manual 28 View Opinions by All Groups - Select the schedule through the Search function. Add schedule to left menu section. - Click on the schedule number and on the + beside Opinions. - The check marks > beside the titles under Opinions indicate that the comments are completed. - Click on one of the opinion titles. - The system will display for each opinion provider, their name, capacity, request dates (requested and completed) and comments on the schedule and items. - The opinions will also be printed on the schedule report. Archival Appraisal Request Archival Appraisal by Schedule Creator - An archival appraisal must be completed for all new schedules. Archival appraisals are also required for amendments to schedules if they include new items or changes to final disposition on existing items. - The schedule status must be changed to Draft (Awaiting Appraisal). If the status is not changed, the Appraisal Group will not be able to access the schedule appraisal information. - Once the status is at Draft (awaiting Appraisal), no more changes should be made to the schedule. If changes are required, it should be coordinated with the Information Management Branch. - The Schedule Creator has to invite the archivist to complete an archival appraisal. - From the Schedule Actions drop-down menu, select Request Feedback. On the next screen, Select Selection should be Appraisal. The Display as field provides a title of the PAA archivist that is assigned to your organization. Press the Add button to the right of the archivist’s name. Note: the title selected will be added to the To: table. - Use the Remove button on each selected individual if they are no longer required. - Additional Notes – is the e-mail message that will be send to each selected individual. Additional information regarding the appraisal can be communicated in this field. - Send button will send the message to the individual and a message will appear indicating that the action was successful. - Under the schedule number on the left menu section, there will be a + in front of Appraisals. A line, with a title of PAA will be displayed. April 2004 Records Scheduling System (RSS) User Manual 29 - Under Schedule Actions – select Audit Trail to see activity to date. Activity is in reverse date order, however it is in chronological time order. Complete Archival Appraisal by Appraisal Creator - Only individuals who have been invited can provide an Archival Appraisal. - The archival appraisal information is locked in the system so that only the Appraisal Group members can view the information during development of the appraisal. Once the Archival Approver has approved the appraisal, it then becomes viewable by all individuals. - The archival appraisal is a part of the schedule and will never be deleted from the system. - Search function can help find the schedules that need Archival Appraisals for each archivist. - On the Schedule Search screen, for Feedback Request use the drop down menu and select the appropriate archivist name. - Press the Search button and display the outstanding schedules that the particular individual has been asked to comment on in a table. The schedules are listed in reverse numerical order. - Add the schedule to the left menu section by clicking on the highlighted schedule number. - Bring the first page of the schedule into memory by clicking on the schedule number on the left menu section. - Scroll down to the bottom of the schedule where six blue buttons are visible, Purpose/Function, Brief History, Legal/Mandate, Appraisal, Signature, and Approval. - Click on the Appraisal button. - Edit Schedule Appraisal screen will appear. The top of the screen provides high level information on the schedule. - Scroll down to Appraisal Notes. The Appraisal Creator will complete the fields: Department Purpose, Business Function, Comments, Preservation and Storage. - Press Save Appraisal button located at the bottom of the schedule. A save should be done regularly to ensure information is not lost in the event of a power failure. - To enter item appraisals, the Appraisal Creator will: April 2004 Records Scheduling System (RSS) User Manual 30 Click on the schedule number on the left menu section. Select an item number either by: clicking on the item number located on the left menu section OR entering the item number in the GO box at the beginning of the item list on the left menu section. Press the GO button and the system will display the item details in the working area. The Appraisal field is located at the bottom of the item screen. Enter the appraisal comments for the item. Spell checking and editing features such as bolding, underlining, italic and indenting are available on this field. Press the Save button once item appraisal is completed. If a save is not done before changing screen, the entered data will be lost. The system will display a message stating Item Update Successfully and the item details will display in view mode. The Appraisal Creator can change the Final Disposition field as required. Any changes made on the schedule by the Appraisal Creator will be recorded in the Item Modification Table. Continue on with the next item until all item appraisals have been completed. - Once the Appraisal Creator has completed the appraisal work on the schedule, a request should be sent to the Appraisal Reviewer to review, approve and forward the schedule to the Appraisal Approver for approval. - The Appraisal Creator will bring the first page of the schedule into memory by clicking on the schedule number on the left menu section. Scroll down to the bottom of the schedule where six blue buttons are visible, Purpose/Function, Brief History, Legal/Mandate, Appraisal, Signature, and Approval. Select the Appraisal button. Edit Schedule Appraisal screen will appear. The top of the screen provides summary information on the schedule. Scroll down to the bottom of the screen until the two grey button are visible: Save Appraisal and Send Email to Appraisal group member. Press the Send Email to Appraisal group member button. The Appraisal Messaging screen will appear. Select the Appraisal Reviewer by clicking on the blue Add word beside the appropriate name in the table. Any additional information can be added to the e-mail note field. Click on Send Request. April 2004 Records Scheduling System (RSS) User Manual 31 - The request will be sent to the Appraisal Reviewer. Review Archival Appraisal by Appraisal Reviewer - The Appraisal Reviewer can only comment on the archival appraisal once the Appraisal Creator has requested them to do so. - Search function can help find the schedules that need archival appraisal reviews. - On the Schedule Search screen, for Feedback Request use the drop down menu and select the Appraisal Reviewer's name. - Press the Search button and display all the outstanding schedules that the Appraisal Reviewer has been asked to review. The schedules are listed in a table in reverse numerical order. - Add the schedule to the left menu section by clicking on the highlighted schedule number in the table. - Bring the schedule into memory by clicking on the left menu section. - Scroll down to the bottom of the schedule where six blue buttons are visible, Purpose/Function, Brief History, Legal/Mandate, Appraisal, Signature, and Approval. - Select the Appraisal button. - View Schedule Appraisal screen will appear. The top of the screen provides summary information on the schedule. - Scroll down to Appraisal Notes. The Appraisal Reviewer can view the fields: Department Purpose, Business Function, Comments, Preservation and Storage. - The Appraisal Reviewer can comment on these fields by using the Appraisal Group Notes field. The Appraisal group members will use this field to provide comments to each other. - For each field that requires a comment, click on the appropriate Appraisal Group Notes field. - A data entry pop-up screen will appear that will be used to enter any comments they want to provide to the Appraisal Creator or the Appraisal Approver. - When the comment has been entered for that field, click on the Save button. - The entered comment will be displayed at the top of the pop-up screen. If required, more comments can be entered. - Click on the Close button to close the pop-up screen. - An asterisk will be placed beside the appropriate Appraisal Group Notes field to indicate that comments have been entered. - To review item appraisals, the Appraisal Reviewer will: All the items should be listed on the left menu section. If they are not, click on the schedule number on the left menu section. Select an item number either by: April 2004 Records Scheduling System (RSS) User Manual 32 clicking on the item number located on the left menu section OR entering the item number in the GO box at the beginning of the item list on the left menu section. Press the GO button and the system will display the item details in the working area. At the bottom of the item screen beside the Appraisal field, is the App Group Notes field. Any comments on the item appraisal data should be entered in this field. Click on the App Group Notes field. A data entry pop-up screen will appear that will be used to enter any comments to the Appraisal Creator or the Appraisal Approver. When the comment has been entered for that field, click on the Save button. The entered comment will be displayed at the top of the pop-up screen. If required, more comments can be entered. Click on the Close button to close the pop-up screen. An asterisk will be placed beside the appropriate App Group Notes field to indicate that comments have been entered. An asterisk will also appear beside the item number on the left side menu. This will make it easier for the other members of the Appraisal group to see which items have comments attached. Continue on with the next item until all item appraisal reviews have been completed. - Once the Appraisal Reviewer has completed their appraisal review on this schedule, they can either send the appraisal back to the Appraisal Creator for further work or approve the review and forward the schedule to the Appraisal Approver for approval. - Click on the schedule number on the left menu section. The first page of the schedule should appear in the working area. - Scroll down to the bottom of the schedule where six blue buttons are visible, Purpose/Function, Brief History, Legal/Mandate, Appraisal, Signature, and Approval. - Click on the Appraisal button. - View Schedule Appraisal screen will appear. The top of the screen provides summary information on the schedule. - Scroll down to the bottom of the screen until the two grey button are visible: Send Email to Appraisal group member and Appraisal Review is Complete. - If the appraisal requires more work by the Appraisal Creator, select the first grey button to send an email to the Appraisal Creator for further work. April 2004 Records Scheduling System (RSS) User Manual 33 - Select the Appraisal Creator by pressing the blue Add word in the entry in the table that corresponds to the name of the Appraisal Creator. Press the Send Request button. - If the appraisal is completed to the satisfaction of the Appraisal Reviewer: Press on the grey Appraisal Review is Complete button. The Schedule Approval Process screen will appear. Click on the line that indicates the review is complete. Press on the Process Appraisal button. A message will appear indicated the Appraisal has been successfully updated. The Archival Approver now must be notified that the schedule appraisal is ready for their review and approval. Return back to the first page of the appraisal (by clicking on the schedule number on the left menu section, pressing the blue Appraisal button at the bottom of the schedule screen, and scrolling down to the bottom of the appraisal page). Select Send Email to Appraisal group member button. The Appraisal Messaging screen will appear. Select the Appraisal Approver by pressing the blue Add word in the entry in the table that corresponds to the name of the Appraisal Approver. Press the Send Request button. - The request will be sent to the Appraisal Approver. Approve Archival Appraisal by Appraisal Approver - The Appraisal Approver can approve the archival appraisal once the Appraisal Reviewer has completed his review and made a request for approval to the Appraisal Approver. - Search function can help find the schedules that need archival appraisal approvals. - On the Schedule Search screen, for Feedback Request use the drop down menu and select the appropriate Appraisal Approver’s name. - Press the Search button and display all the outstanding schedules that the Appraisal Approver has been asked to review. The schedules in the table are listed in reverse numerical order. - Add the schedule to the left menu section by clicking on the highlighted schedule number. - Bring the schedule into memory by clicking on the schedule number in the left menu section. - Scroll down to the bottom of the schedule where six blue buttons are visible, Purpose/Function, Brief History, Legal/Mandate, Appraisal, Signature, and Approval. April 2004 Records Scheduling System (RSS) User Manual 34 - Click on the Appraisal button. - View Schedule Appraisal screen will appear. The top of the screen provides summary information on the schedule. - Scroll down to Appraisal Notes. The Appraisal Approver can view the fields: Department Purpose, Business Function, Comments, Preservation and Storage. - The Appraisal Approver can comment on these fields by using the Appraisal Group Notes field. The Appraisal group members use his field to communicate comments to each other. - For each field that requires a comment, click on the appropriate Appraisal Group Notes field. - A data entry pop-up screen will appear that will be used to enter any comments they want to provide to the Appraisal Reviewer. - When the comment has been entered for that field, click on the Save button. - The entered comment will be displayed at the top of the pop-up screen. If required, more comments can be entered. - Click on the Close button to close the pop-up screen. - An asterisk will be placed beside the appropriate Appraisal Group Notes field to indicate that comments have been entered. - To review item appraisals, the Appraisal Approver will: Select an item number either by: clicking on the item number located on the left menu section OR entering the item number in the GO box at the beginning of the item list on the left menu section. Press the GO button and the system will display the item details in the working area. At the bottom of the item screen beside the Appraisal field, is the App Group Notes field. Any comments on the appraisal data should be entered in this field. Click on the Appraisal Group Notes field. A data entry pop-up screen will appear that will be used to enter any comments to the Appraisal Creator or the Appraisal Reviewer. When the comment has been entered for that field, click on the Save button. The entered comment will be displayed at the top of the pop-up screen. If required, more comments can be entered. Click on the Close button to close the pop-up screen. April 2004 Records Scheduling System (RSS) User Manual 35 An asterisk will be placed beside the appropriate Appraisal Group Notes field to indicate that comments have been entered. An asterisk will also appear beside the item number. This will make it easier for the other members of the Appraisal group to see which items have comments attached. - Continue on with the next item until all item appraisal reviews have been completed. - Once the Appraisal Approver has completed their appraisal review on this schedule, they can either send the appraisal back to the Appraisal Reviewer to answer any questions and make modifications as required, or approve the schedule appraisal. - Click on the schedule number on the left menu section. The first page of the schedule should appear in the working area. - Scroll down to the bottom of the schedule where six blue buttons are visible, Purpose/Function, Brief History, Legal/Mandate, Appraisal, Signature, and Approval. - Click on the Appraisal button. - View Schedule Appraisal screen will appear. The top of the screen provides high level information on the schedule. - Scroll down to the bottom of the screen until the two grey button are visible: Send Email to Appraisal group member and Approve this schedule. - If the appraisal requires more work by the Appraisal Creator, select the first grey button to send an email to the Appraisal Reviewer for further work. - This cycle will continue to repeat itself until the Appraisal Approver has no concerns with the archival appraisal and approves the appraisal. - If the appraisal is completed with all required information, the Appraisal Approver can approve the appraisal: Press on the grey Approve this schedule button. The Schedule Approval Process screen will appear. Click on the box beside the line that says This appraisal is APPROVED. Press on the Process Appraisal button. A message will appear indicating the Appraisal has been successfully updated. - The status of the schedule will change to Draft (awaiting Signatures). - An e-mail notification will be sent to the Schedule Creator indicating that the archival appraisal has been completed. April 2004 Records Scheduling System (RSS) User Manual 36 Departmental Approval Request Departmental Approval by Schedule Creator - Before a schedule can be submitted for approval, the Senior Program Manager (SPM) and the Senior Records Officer (SRO) should review the schedule and apply their electronic signature to the schedule. - Schedule status must be Draft (awaiting Signatures). (This status occurs once the Archival Appraisal is completed and approved by the Appraisal Approver.) - To provide departmental approval, the Schedule Creator has to invite individuals to “sign” the schedule. - To invite signatures, from the Schedule Actions dropdown menu, select Request Feedback. On the next screen, from Select Selection choose Signatures. The Display as field provides two titles: Dept Manager and SRO. Select the appropriate choice. - RSS will list the individuals that are in the Signature Group within the same organization as the Schedule Creator. To see all the individuals in the Signature Group, press the button titled All Signatures within System. A complete list will be displayed in the Select: box. - For each individual, select the appropriate title and press the Add button to the right of the individual’s name. Note: the title selected above will be added to the To: table. - Ensure the title and the e-mail address match. - Use the Remove button on each selected individual if a particular individual is no longer required. - Additional Notes –– is the e-mail message that will be send to each selected individual. Additional information regarding the departmental approval can be communicated in this field. - Send button will send the message to the individual. A message will appear indicating that the action was successful. - Under the schedule number on the left menu section, there will be a + in front of Signatures. A line, with a title of SRO or Dept Manager will display. - Under Schedule Actions – select Audit Trail to see activity to date. Activity is in reverse date order, however it is in chronological time order. - An email notification will be sent to the Schedule Creator once the signature has been applied to the schedule. April 2004 Records Scheduling System (RSS) User Manual 37 Complete Departmental Approval by Signature Group - Only users who have been invited to provide a signature can do so. - Search function can help find the schedules that require the user’s signature. - On the Schedule Search screen, for Feedback Request use the drop down menu and select the appropriate user name. Press the Search button and display all outstanding schedules that the particular user has been asked to sign. The schedules are listed in reverse numerical order. - Add the schedule to the left menu section by clicking on the highlighted schedule number in the table. - The user has three options: provide comments to the Schedule Creator about the schedule and/or items; indicate that they agree with the schedule by placing their signature on the schedule; or provide comments and sign the schedule. To provide comments and sign the schedule, the user would perform both of the options listed below. - If the user wants to provide comments: Click on the + beside Signatures on the schedule number in the left menu section. Listed under Signatures are the titles selected by the Schedule Creator (either Dept Manger or SRO). Select the appropriate one. Response Screen will appear and has an area to provide comments. The drop-down menu provides an opportunity to comment on the entire schedule or on specific items. Select the schedule or an item number. Enter comments. Do a Save before moving to another item or moving back to the schedule. If you do not save, the information entered on the previous screen will be lost. As screens are saved, an option of having comments viewable after the schedule is approved is available. Answer Yes or No. This option goes into effect after the schedule is approved. All comments are viewable until the schedule is approved. To move between the schedule and the response area, click on the schedule number or the Signature title on the left menu section. Continue until all comments are added. Once the comments are completed, press the Mark Feedback Complete button. A warning message will appear to verify that the comments are really completed. There are two options: April 2004 Records Scheduling System (RSS) User Manual 38 Press Mark comments as Complete button if the comments are complete. Once marked as completed, the user will not be able to enter any more comments. (If further comments are required, the Schedule Creator will have to invite the user to comment again). Press Return to Comments button if more comments are needed. The user will return back to the response screen. A check mark > will be added to the right of the user’s title in the left menu section to indicate the comments are completed. The Schedule Creator will receive an e-mail notification informing them request has been completed. - The SRO has the ability to note a disagreement within the system on the final disposition of any item if they do not agree with the Provincial Archives. This function is only available to the SRO. On the View Item screen, a second Final Disposition field is available for the SRO to select from the drop-down menu which final disposition they would prefer for this item. (The final disposition value selected by the Provincial Archives cannot be changed.) The SRO can only select alternative final dispositions before they have applied their electronic signature. Once the electronic signature has been applied, the drop-down menu disappears. The ARMC group will see both final dispositions and will make the final decision at an ARMC meeting. - If the user wants to indicate that they agree with the schedule by placing their electronic signature on the schedule: The schedule should be loaded into memory. Click on the schedule number in the left menu section. In the working area, scroll down to the bottom of the screen to the six blue buttons. Press the Signature button. The Schedule Signature Process screen will appear. The user has a choice of selecting the type of electronic signature they are applying. (SPM = Senior Program Manager, SRO = Senior Records Officer). Select signature type and press the Process Schedule button. Message should appear indicating that the signature process was successfully completed. An electronic signature will be placed on the schedule. - After both the SPM and the SRO have applied their electronic signatures, the schedule status will change to Draft (awaiting Secretariat Review). April 2004 Records Scheduling System (RSS) User Manual 39 - Actual electronic signatures are not viewable. (There is no button to display the signature information.) - Select the schedule report to display the names and dates of the departmental approval. - The audit history has a transaction for each request and completed response made for the schedule. - An email notification will be sent to the Schedule Creator once the signature has been applied to the schedule. View Signatures by All Groups - To view comments made by individuals in the Signatures group: Select the schedule through the Search function. Add schedule to left menu section. Click on the schedule number and on the + beside Signatures. The check marks > beside the titles under Signatures indicate that the comments are completed. Click on one of the signature titles. - The system will display for each signature provider, their name, capacity, request dates (requested and completed) and comments on the schedule and items Actual electronic signatures are not viewable. (There is no button to display the signature information.) - Select the schedule report to display the names and dates of the departmental approval. - The audit history has a transaction for each signature individual. ARMC Review and Approval The schedule approval process is divided in to two steps: the review by the ARMC Secretariat and the approval by the ARMC Committee. The schedule creator will submit the draft schedule to the ARMC Secretariat for review and comments. Once all the issues have been resolved, the ARMC Secretariat will submit the draft schedule to the ARMC members for their review and approval. Draft schedules can be approved at any time during the month provided that all ARMC members have reviewed the schedules. If the ARMC Secretariat and ARMC members have no concerns with a draft schedule, the schedule does not have to be brought forward for discussion at the ARMC meetings and the schedule can be approved immediately. If, however, one or more ARMC members have a concern with the draft schedule, it will have to be discussed at the next ARMC meeting. Request ARMC Secretariat Review by Schedule Creator - Once a schedule has been completed and all information/signatures provided, the Schedule Creator can submit the schedule for review and approval to the ARMC. - Schedule status must be Draft (Awaiting Secretariat Review) or Deferred (awaiting Secretariat Review) if previously deferred by the ARMC Committee. April 2004 Records Scheduling System (RSS) User Manual 40 - ARMC Secretariat needs to be notified when draft schedules are ready for ARMC review and approval. - To invite the ARMC Secretariat Review, from the Schedule Actions menu, select Request Feedback. On the next screen, Select Selection, choice Secretariat Review. The Display as field will be Secretariat. - The table will have one entry. Press the Add button located to the right of the entry [email protected] and it will be added to the To: table. - Additional Notes – will be added to the e-mail message that is sent. Additional information regarding the schedule approval can be communicated in this field. - Send button will send the request message to the ARMC Secretariat. A message will appear indicating that the action was successful. - Under the schedule number in the left menu section, a + will now be in front of Secretariat Review. A line with the appropriate title will be added. - Under Schedule Actions – select Audit Trail to see activity to date. Activity is in reverse date order, however it is in chronological time order. Schedule Review by ARMC Secretariat - Once the ARMC Secretariat has been notified that a schedule is awaiting review and approval, they will review the schedule and determine if the schedule meets the established ARMC approval standards. If there are any concerns, the schedule will be sent back to the schedule creator for correction. This cycle can be repeated as many times as required. - After the ARMC Secretariat logs in, the Secretariat Summary Screen will list the draft schedules that need to be reviewed. There are three option available for each schedule: Print – will produce a complete copy of the schedule report; Comments – feedback comments related to deficiencies in the schedule. Review – all feedback comments and the schedule creator’s replies can be viewed in a report format. - Each member of the ARMC Secretariat will review the schedule against the schedule approval standards established by the ARMC. Any concerns will be documented in the Comments section. The top half of the Comments Response screen shows the concerns that other members already identified. The bottom half is used to enter new concerns. These concerns will be sent back to the schedule creator for resolution. There is no need to repeat concerns already identified. Concerns can be at the schedule level or at the item level. In the Your Response line, ensure the correct item number is selected for the comments being entered. April 2004 Records Scheduling System (RSS) User Manual 41 Once all ARMC Secretariat members have completed their review, the schedule creator will be notified. One of the ARMC Secretariat members will click on the grey Notify Creator button located at the bottom of the screen. An e-mail notification will be sent to the schedule creator informing them to review the draft schedule and make the appropriate changes. - The ARMC Secretariat can view the comments by clicking on the Review word beside the specific schedule they wish to see. Reviewing ARMC Secretariat Comments - The schedule creator will need to review the comments made by the ARMC Secretariat and make appropriate changes to the schedule or provide answers to their concerns. - Once the schedule is loaded on to the left-side menu, click on the + sign beside the Secretariat Review. - Click on the title Secretariat. The Response screen will appear. - The top half of the screen displays the comments that the ARMC Secretariat had on this schedule. The bottom half of the screen provides the schedule creator with an area to enter any responses or comments they may have for the ARMC Secretariat. - A report of all the comments made by the ARMC Secretariat can be viewed by clicking on the View All Secretariat Review Comments line at the top of the Response screen. This report will include all cycles of comments made by the ARMC Secretariat and the schedule creator - The schedule creator should review all the comments and make appropriate modifications. It is advisable to indicate in the comments field that the changes have been made and if required, the rational for making the changes or not making the changes. - Once the schedule creator has completed the revisions and documented the appropriate comments, the schedule creator must close this request. Click on the grey Mark feedback as Complete button. - Respond according to whether to continue with the completion of the feedback. Click on the Mark comments as Complete. A check mark > will be added to the right of the Secretariat title in the left menu section to indicate the cycle is completed. - The schedule creator must now do a second request for the ARMC Secretariat Review. (See Request ARMC Secretariat Review by Schedule Creator above. - This request and comments cycle can be repeated as many times as necessary. April 2004 Records Scheduling System (RSS) User Manual 42 Submitting Schedule for ARMC Approval - Once all members of the ARMC Secretariat concur that the schedule meets the ARMC approval standards, it can be submitted to the ARMC Committee for approval. - The ARMC Secretary will, from the Secretariat Summary screen, click on the Comments button for the specific schedule. - At the bottom of the Comments screen, are four grey buttons. The Approve button is used to indicate that the schedule has met the scheduling standards and can move on to the approval stage. - Once the Approve button is clicked: The schedule status will be changed to Draft (awaiting Approval). The schedule will be removed from the table. The schedule number will be added to the left side menu. - The ARMC Secretary will click on the schedule number on the left side menu and submit a request to the ARMC Members to start their review and approval process for this specific schedule. - To invite the ARMC member, from the Schedule Actions menu, select Request Feedback. On the next screen, Select Selection, choice ARMC Review. The Display as field will have a drop-down menu of all the ARMC members. - For each ARMC member, select the correct title, wait for the screen to refresh and press the ADD button to the right of the member’s name. Note: The title selected will be added to the To: table. - Ensure the title and e-mail address match. If they do not, remove the individual with the wrong title and add them again with the correct title. - Use the Remove button on each selected individual if they are no longer required. - Additional Notes – will be added to the e-mail message that is sent. Additional information regarding the schedule approval can be communicated in this field. - Send button will send the request message to the ARMC members. A message will appear indicating that the action was successful. - Under the schedule number in the left menu section, a + will now be in front of ARMC Review. A line with the appropriate title will be added for each ARMC member that was selected. April 2004 Records Scheduling System (RSS) User Manual 43 - Under Schedule Actions – select Audit Trail to see activity to date. Activity is in reverse date order, however it is in chronological time order. ARMC Approval Process - Each ARMC member will be invited to review the draft schedule that is ready for approval. Once the ARMC member has been notified that a schedule is awaiting approval, they will determine if it needs to be discussed at an ARMC meeting. - After logging in, the ARMC Summary screen will the displayed. The screen ahs two sections: Schedules to be Reviewed – showing the schedules that the ARMC member has yet to review. Schedules to be Approved – showing the schedules that the ARMC member has reviewed but have not yet been approved by the committee. - The Schedules to be Reviewed section has three options for each schedule: Print Schedule – will produce a complete copy of the schedule report; ARMC Comments – feedback comments related to deficiencies in the schedule. Secretariat Review – all feedback comments by the ARMC Secretariat and the schedule creator’s replies can be viewed in a report format. It is advisable to review this area because some of the questions the ARMC member has may have already been addressed in the Secretariat review. - To enter comments once the review has been completed, the ARMC member will chick on their name in the ARMC Review list on the left menu section. Any concerns will be documented in the Comments section. Response Screen will appear with two comment fields. The first one lists all the comments already provided by ARMC members. The second field provides an area for the ARMC member to enter comments. Enter comments in the second field. Under the comment box, is a question: Does this schedule need to be discussed at an ARMC meeting? If there are no concerns or questions, select NO to the question. (The schedule can be approved outside of an ARMC meeting.) If there are concerns or questions, select YES to the question. The schedule will be discussed at the next ARMC meeting. Once you have finished entering all the review comments, press the Mark Feedback Complete button located at the bottom of the screen. A warning message will appear to verify that the review is completed. April 2004 Records Scheduling System (RSS) User Manual 44 Press Mark comments as Complete button if you are completed with the review comments on the schedules. If you want to go back and enter more comments, press the Return to Comments button to return to the response screen. When the ARMC member has marked their comments as complete, the schedule will be removed from the first section and added to the second section – Schedules to be Approved. A check mark > will be added to the right of the member’s title in the left menu section to indicate the review is completed. - The ARMC Secretariat will review schedules with a status of Draft (Awaiting Approval) to determine which schedules have been completed by the ARMC Review Group. A report is available to identify which schedules have been marked for discussion at ARMC meetings. From the left menu section, select Reports option. Under ARMC Reports, select the blue Schedules Requiring ARMC Discussion button. A report will be generated that lists all the schedules that have been marked for discussion and also lists the comments made by ARMC members. The ARMC Secretary will use this report to determine which schedules must be placed on the ARMC agenda. - The ARMC Secretary will also determine which schedules do not have to be discussed at an ARMC meeting and can be approved immediately. (See section Approve Schedules.) - Each ARMC Member will be responsible for bringing a copy of all schedules listed on the agenda for discussion at the ARMC meeting. The schedule numbers will be placed on the agenda but a copy of the schedule will not be in the ARMC package. - At the ARMC meeting, the ARMC Secretary will document any questions and/or comments the ARMC members have for each schedule. After the meeting the schedule's status will be changed. ARMC members will discuss the schedule and if all questions or concerns have been resolved, the schedule will be approved. See section Approve Schedules. Schedules with minor concerns can be approved pending clarification. (See section Approve Schedules Pending Clarification) Schedules that have major concerns will be deferred. (See section Defer Schedules.) April 2004 Records Scheduling System (RSS) User Manual 45 Approve Schedules - Only the Chair of the ARMC can approve a schedule electronically in RSS. This process is the same as with the paper version of a schedule. - The ARMC Secretary will notify the ARMC Chair of schedules that do not need to be brought forward to an ARMC meeting for discussion and can be approved. - The ARMC Chair will: From the ARMC Summary screen, select and add the schedule to the left menu section by clicking on the highlighted schedule number. Only three schedules can be placed in the menu at one time. Bring the schedule into memory by clicking on the schedule number on the left menu section. At the bottom of the schedule display screen, there are 6 blue buttons, one of them being Approval. Select this button. The Schedule Approval Process screen will appear. There are four schedule statuses listed: Draft (Awaiting Approval), Approved, Deferred and Pending. The system will also list items where the Provincial Archives and the Senior Records Officer do not agree with the final disposition for specific items. These schedules would have been discussed at an ARMC meeting to resolve the final dispositions. Select Approved by highlighting the selection and press the grey Process Schedule button. The system will display a message stating that the approval process is complete. The schedule status has been changed to Approved. For amendments, the original schedule will be cancelled. If previously approved schedules have been identified on this newly approved schedule as being superseded, the system will check to see if there are any records stored at the Alberta Records Centre. If there are records and the items have not been superseded, the schedule status will be changed to Expired. If there are no records or if the items were superseded by the new schedule items, the schedule status will be changed to Cancelled. - An e-mail notification will be sent to the Schedule Creator indicating that the ARMC review has been completed. - The approval transaction will be added to the Audit History indicating that the ARMC Chair has placed their electronic signature on the schedule. April 2004 Records Scheduling System (RSS) User Manual 46 Approve Schedules Pending Clarification - The ARMC can approve a schedule pending clarifications if they have some minor concerns with the schedule and do not think these concerns should hold up the approval of the schedule. The ARMC Secretary will convey the concerns to the Schedule Creator. - Add the schedule to the left menu section by clicking on the highlighted schedule number. Only three schedules can be placed in the menu at one time. - The ARMC Secretary will enter the comments that require some action by the Schedule Creator. Click on the schedule number on the left menu section Click on the Comments field on the first schedule screen. Comments data entry screen will appear and the Secretary will enter the concerns of the ARMC members. Click on the Save button when all concerns have been entered. Not doing a save will result in the information entered being lost. - The Secretary will notify the Chair of the ARMC that the status of the schedule can be changed to Pending. - The ARMC Chair will: From the ARMC Summary screen, select and add the schedule to the left menu section by clicking on the highlighted schedule number. Only three schedules can be placed in the menu at one time. Bring the schedule into memory by clicking on the schedule number on the left menu section. At the bottom of the schedule display screen, there are 6 blue buttons, one of them being Approval. Select this button. The Schedule Approval Process screen will appear. There are four schedule statuses listed: Draft (Awaiting Approval), Approved, Deferred and Pending. Select Pending by highlighting the selection and press the grey Process Schedule button. The system will display a message stating that the process is complete. The schedule status has been changed to Pending. - The approval transaction will be added to the Audit History indicating that the ARMC Chair has changed the schedule status. - An e-mail notification will be sent to the Schedule Creator indicating that the ARMC review has been completed. - The Schedule Creator will: Review the concerns in the Comments field. Make appropriate changes or provide explanations as required. Notify the Secretary that the changes and explanations have been completed as required. See Request ARMC Secretariat Review by Schedule Creator. April 2004 Records Scheduling System (RSS) User Manual 47 - The Secretary will review the changes made by the Schedule Creator and if all concerns have been addressed, will ask the ARMC Chair to approve the schedule. (See section Approved Schedule.) - If all the concerns have not been addressed satisfactorily, the Secretary will repeat the above process. - If Secretary feels that the changes and/or explanations have raised more concerns, the Secretary may decide to bring the schedule back before the ARMC. The Secretary will document the new concerns in the Comments data entry screen and notify the schedule creator. The schedule creator will try to address the concerns and will send a notification to ARMC Secretary for approval processing. The ARMC Chair will be notified to change the status of the schedule to Deferred. See Defer Schedules. Defer Schedules - The ARMC will defer a schedule if they have major concerns with the schedule. The ARMC Secretary will convey these concerns to the Schedule Creator. - The ARMC Secretary will retrieve the schedule. From the ARMC Summary screen, select and add the schedule to the left menu section by clicking on the highlighted schedule number. Only three schedules can be placed in the menu at one time. - Bring the schedule into memory by clicking on the schedule number on the left menu section. The Secretary will enter the comments that require action by the Schedule Creator. Click on the Comments field on the first schedule screen. Comments data entry screen will appear and the Secretary will enter the concerns of the ARMC members. Click on the Save button when all concerns have been entered. Not doing a save will result in the information entered being lost. - The Secretary will notify the Chair of the ARMC that the status of the schedule can be changed to Deferred. - The ARMC Chair will: From the ARMC Summary screen, select and add the schedule to the left menu section by clicking on the highlighted schedule number. Only three schedules can be placed in the menu at one time. Bring the schedule into memory by clicking on the schedule number on the left menu section. April 2004 Records Scheduling System (RSS) User Manual 48 At the bottom of the schedule display screen, there are 6 blue buttons, one of them being Approval. Select this button. The Schedule Approval Process screen will appear. There are four schedule statuses listed: Draft (Awaiting Approval), Approved, Deferred and Pending. Select Deferred status by highlighting the selection and press the grey Process Schedule button. The system will display a message stating that the approval process is complete. The schedule status has been changed to Approved. For amendments, the original schedule will be cancelled. - This transaction will be added to the Audit History indicating that the ARMC Chair has changed the schedule status. - An e-mail notification will be sent to the Schedule Creator indicating that the ARMC review has been completed. - The Schedule Creator will: Review the concerns in the Comments field. Make appropriate changes or provide explanations as required. Resubmit the schedule for approval by the ARMC. (See section Request ARMC Secretariat Review by Schedule Creator above.) Create an Amendment to an Approved Schedule - There are three types of amendments: Minor amendments which include changes to the such as changes to date ranges, reallocation of retention periods (without increasing the overall retention period), minor changes to the brief history, purpose or legal mandate fields, Major amendments that require an archival appraisal for such as adding a new item, changing the final disposition of an item and making significant changes to the item description. Major amendments that do not require an archival appraisal for changes such as increases and/or decreases in total retention periods, closure criteria and major changes to items. - A Schedule Creator can create an amendment for an approved schedule providing the Schedule Creator belongs to the same organization as the approved schedule. - After selecting the schedule and bringing the schedule into memory, the Schedule Creator will, under Schedule Actions, select Create Amendment. April 2004 Records Scheduling System (RSS) User Manual 49 - The Create Amendment screen will appear. - Select the appropriate Amendment Type – Minor or Major. - For a major amendment, a second question will appear asking if an archival appraisal is required. Respond - The Reason for Amendment field should be completed with a summary of the change requirement. (This field is also repeated for each item.) - Two options are available – Create the amendment or Cancel the amendment. Use cancel if you do not want to proceed with the amendment. - Create the amendment will generate a new schedule. All information on the original schedule will be copied over to the amendment. The Review, Signature and ARMC Review comments will not be copied over because this data has to be generated as part of this new amendment. - A copy of the approved schedule will be made. The schedule number will be the same except that an “A001” or the next sequential number, will be added to end of the schedule number. - The amendment schedule will automatically be added to the left side menu. - If three schedules are already loaded on the menu, a message will be displayed saying the menu is full. Close one of the schedules and do a search to retrieve the amendment schedule. - All information from the approved schedule will be copied to the amendment including archival appraisal, opinions and external documents. A schedule relationship will be added in the Related Schedule area to supersede the previously-approved schedule. - The amendment history will be documented on the schedule report. April 2004 Records Scheduling System (RSS) User Manual 50 Minor Amendments - The status of the schedule will be Draft (Awaiting Signatures). - Make the changes as required. See Editing a Draft Schedule. - For item level changes, after making the required changed, enter the description of the change in the Reason for Amendment field. It is not necessary to put an asterisk after the item number. The system will automatically generate the asterisk for each item that has been amended - Once the changes are completed, the schedule creator should ask for a review by Information Management Branch. - If Information Management Branch agrees with the changes, they will indicate their concurrence in the feedback comments field and mark their feedback as completed. (See section Reviewer Feedback) for information on completing a review. - If Information Management Branch has a concern with the amendment, they will document their concerns as feedback comments under the REVIEWS on the left-side menu. The schedule creator will have to respond and make the required changes or provide more details on the amendment. Schedule creator will resubmit for review and concurrence. - Once the review has been completed, the schedule creator will obtain internal signature from the Senior Records Officer. Minor amendments do not require the Senior Program Manager’s signature. - The schedule creator will then seek schedule approval from the Secretary of the ARMC. - For the amended schedule, click on the Schedule Action drop down menu. - Select Request Feedback. - Select ARMC Review. - The title should match the name of the ARMC Secretary. - From the table, select the appropriate e-mail address. - Enter any additional comments as required. - Click on Send Request. - The Secretary of the ARMC will review the amendment request and: Approve the amendment. The system will automatically cancel the previously approved schedule. The status of the amended schedule will be changed to Approved; or April 2004 Records Scheduling System (RSS) User Manual 51 Defer the amendment. The Secretary may have some concerns that will be documented to the schedule creator in the COMMENTS field. The schedule creator will provide the addition information and resubmit the schedule for approval. For further information on processing a deferred schedule, (see section ARMC Review and Approval, Defer Schedules.) - An e-mail notification will automatically be sent to the Schedule Creator informing them that the Secretary's action is completed. The Schedule Creator should view the amended schedule to determine the schedule status. Major Amendments Requiring an Archival Appraisal - The status of the amended draft schedule will be Preliminary Draft. All information from the approved schedule will be copied to the amendment. A schedule relationship will be added to supersede the original schedule. - Make the changes as required. (See section Editing a Draft Schedule.) Reasons for change will also be documented in the Reason for Amendment field. - If a new item is being added to the schedule, select Create Item from the Schedule Actions drop- down menu. Once all field are completed, save the item. Click on the new item number from the leftside menu and scroll down to the bottom of the item information. Complete the Reason for Amendment field. - Once the major amendment is completed, the schedule creator can ask for a review by Information Management Branch. - The Archival Appraisal will have to be updated. The schedule creator will request feedback from the Appraisal group to update the archival appraisal. (See section Request Archival Appraisal.) - Once Archives have completed their portion, the schedule status will automatically change to Draft (awaiting Signatures). - The schedule creator will obtain signatures from the Senior Program Manager and the Senior Records Officer. (See section Departmental Approval.) - The schedule will then be sent to the ARMC Secretariat for review and approval. (See section ARMC Review and Approval.) Major Amendment NOT requiring an Archival Appraisal - The status of the schedule will be Draft (Awaiting Signatures). All information from the approved schedule will be copied to the amendment. A schedule relationship will be added to supersede the original schedule. - Make the changes as required. (See section Editing a Draft Schedule.) Reasons for change will also be documented in the Reason for Amendment field. April 2004 Records Scheduling System (RSS) User Manual 52 - Once the changes are completed, the schedule creator should ask for a review by Information Management Branch, PAA (Wayne Murdoch) and ARC (Uli Will). - If the reviewers agree with the changes, each reviewer will: add a line in the COMMENTS field (located on the first screen of the schedule) indicating their concurrence with the amendment. The reviewers should also mark their feedback as completed. From the left menu section, click on the + beside the Review title. Click on the appropriate review name underneath the Review title. Press Mark comments as Complete button. There is no need to enter comments here as the comments were already entered in the COMMENTS field on the first page of the schedule. A check mark > will be added to the right of the reviewer’s title in the left menu section to indicate the review is completed. An e-mail notification will automatically be sent to the Schedule Creator informing them the review is completed. - If one of the Reviewers has a concern with the amendment, they will document their concerns in the COMMENTS field on the first page of the schedule and mark their feedback as complete under the Review on the left-side menu. The schedule creator will have to respond and make required changes or provide more details on the amendment. Schedule creator will resubmit to obtain concurrence. - Once the reviews have been completed, the schedule creator will obtain internal signatures from the Senior Program Manager and the Senior Records Officer. (See section Departmental Approval.) - The schedule will then be sent to the ARMC Secretariat for review and approval. (See section ARMC Review Approval) Transfer a Schedule Draft Schedule Transfer - The Departmental Administrator can transfer draft schedules from one Schedule Creator to another Schedule Creator in the same organization or another organization. Draft schedules are schedules with one of the following statuses: Preliminary Draft, Draft (awaiting Appraisal), Draft (awaiting Signatures), Draft (awaiting Secretariat Review), Draft (awaiting Approval), Pending and Deferred. - The Departmental Administrator can only transfer draft schedules created for their organization. - The Transfer Schedules option is listed under System Utils on the left menu section. April 2004 Records Scheduling System (RSS) User Manual 53 - After clicking on Transfer Schedules, the Transfer Schedules (Assign new creator) screen will appear. - The Department Administrator can transfer one draft schedule to a new owner or all the draft schedules from one schedule creator to a new schedule creator. - To transfer one draft schedule: Enter the schedule number and press the blue Search button. The system will display the summary schedule information and provide a drop-down menu to select the schedule creator who is to become the new owner of the schedule. Once the new schedule creator has been selected, press the Transfer Selected Schedules button. The system will produce a message stating the transfer has been completed successfully and the summary schedule information will be updated showing the new schedule owner. (The system will display the owner Id number not their name.) - To transfer all draft schedules to a new schedule creator: Enter the schedule creator id number and press the blue Search button. (To find the schedule creator id, use the User Maintenance function to view the schedule creator information. The schedule creator id number is located at the top right corner of the working area.) The system will display summary schedule information for each of the schedules assigned to the schedule creator. At the drop-down menu beneath the summary schedule information, select the new schedule creator that the schedules will be transferred to. Once the new schedule creator has been selected, press the Transfer All Schedules button. The system will produce a message stating the transfer has been completed successfully and will give a count of how many schedules were transferred. Transfer of an Approved Schedule - This process is used to request the transfer of an entire approved schedule or portions of an approved schedule to a different organization. - If only some items of an approved schedule are to be transferred, the system will copy the schedule information, transfer the identified items and assign a new schedule number. The original schedule will retain the same schedule number, schedule information and will contain the remaining items. The transferred items will be removed from the original schedule. April 2004 Records Scheduling System (RSS) User Manual 54 - Once the request has been completed, it will be forwarded to the Secretary of the ARMC for approval. Once approved, the transfer will be completed automatically and the user will be notified via email. If the request is declined, the transfer will be cancelled and the user will be notified by email. - Only the Senior Records Officer (SRO) has the feature to request the transfer of approved schedules from one organization to another organization. - The SRO must have authority over the organization for which the approved schedule is being transferred from. - The SRO will select the schedule that is to be transferred by using the Search screen and bringing the schedule into the working area. - At the top right corner of the working area is the Schedule Actions drop-down menu. Select Transfer Schedule. The schedule transfer is divided into three steps. The first step provides summary information on the schedule and a history of transfer requests for the schedule. At the bottom of the screen, the outstanding transfers will be listed and the blue New Transfer button is located. Click on this button to create a new transfer request. In the second step, the SRO will select the organization that the schedule will be transferred to. Select the primary organization and any additional organizations that will be using the schedule. From the table, highlight the organization that the schedule will be transferred to and press either the Add Primary Org or Add Additional Org button. The schedule must have a primary organization which is responsible for managing the schedule. Additional organizations are used when a schedule is shared between more than organization. Once the new organizations have been selected, press the blue Continue button. (The blue Back button beside the Continue button will go back to step one.) April 2004 Records Scheduling System (RSS) User Manual 55 The third step allows the SRO to select the items that are to be transferred. Selecting the grey Add All button will select all the items to be transferred to the new organization. To select only specific items, click on the item number to be transferred. Once the screen has refreshed, click on the grey Add button. Items to be transferred will be listed in a table at the bottom of the screen. Use the grey Remove button to remove any items that were selected in error. The Comments field should be used to document the details for this transfer and what event required this schedule transfer. These comments will be added to the COMMENTS field on the first page of the schedule and will serve as an audit trail of where this schedule have moved. Click on the blue Send Request button. An e-mail notification will be send to the Secretary of the ARMC informing them of this request. A record of this request transaction will be added to the Audit History table. - The Secretary of the ARMC will receive the e-mail notification and will log into the system. The Secretary of the ARMC will select the schedule that is to be transferred by using the Search screen and bringing the schedule into the working area. At the top right corner of the working area is the Schedule Actions drop-down menu. Select Transfer Schedule. The Transfer Requests screen will appear listing the outstanding transfer request. Click on the highlighted date to obtain the transfer details. The Transfer Acknowledgement screen will appear displaying the items to be transferred and the intended organizations that they will be transferred to. The Secretary of the ARMC can either acknowledge or decline the transfer request. A comment field is provided for the Secretary to enter any details. These comments will be added to the e-mail notification that is sent to the SRO at the end of this process indicating if the transfer was successful or not. April 2004 Records Scheduling System (RSS) User Manual 56 To acknowledge the transfer, click on the blue Acknowledged button. The system will process the transfer and indicate that the transfer was completed successfully. The new schedule number will be displayed if the transfer was for some of the items on a schedule. The schedule information, including the archival appraisal will be copied into the new schedule along with the identified items. The items numbers will remain the same. The transferred items on the original schedule will be removed. If the entire schedule is being transferred, the schedule number will remain the same. The system will change the organization code for the existing schedule. An e-mail notification will be sent to the SRO informing them the transfer was completed successfully. A record of this transaction will be added to the Audit History table. The transfer information will also print on the schedule report. To declines the transfer, click on the blue Declined button. An e-mail notification will be sent to the SRO informing them that the transfer was declined. Cancel a Schedule - There are two methods for canceling a schedule – automated and manually. - A schedule will automatically be canceled when it is superseded by a new schedule. This cancellation will occur when a draft schedule is approved. When a new schedule is created or amended, the Schedule Creator will enter in the Related Schedules area and all schedules that will be superseded once this schedule is approved. If there are specific items that will be superseded, the Items to be Cancelled portion of each item on the new schedule should be completed linking the new items to the old items. (See Creating a new Schedule.) Once the new schedule is approved, RSS will automatically cancel all superseded schedules listed in the Related Schedules area. The status for these schedules will be changed to Canceled. - The Senior Records Officer (SRO) can manually request the cancellation of an approved schedule. The SRO is the only individual with this option. - The SRO and the approved schedule to be canceled must belong to the same organization. - The SRO will: Once the schedule is loaded into memory, select from the Schedule Actions drop-down menu, Cancel Schedule. April 2004 Records Scheduling System (RSS) User Manual 57 Cancel Existing Schedule screen will appear. There are three types of cancellation transactions. → Cancel specific Items – only some of the items on an approved schedule will be cancelled. The schedule will remain at the Approved status. The SRO has the opportunity to provide superseding information for each cancelled item. → Cancel the entire schedule – The schedule will be cancelled and none of the items will be superseded by another approved schedule. → Cancel schedule and supersede items – The schedule will be cancelled but, all or some of the items will be superseded by other items on an approved schedule. If there are records stored at the Alberta Records Centre under this schedule, a warning message will appear "You are canceling a schedule that still has records stored at the Alberta Records Centre". Because of this, the status of the schedule will be changed to Expired when the cancellation request is approved. Records at the Alberta Records Centre will continue to be stored and will go through final disposition under this expired schedule. When superseding items, click on the item number in the second table. A pop-up screen will appear requesting a schedule number and items number. Enter the superseding information and click on the Save button. The information will be added to the table. The Comments field should be used to document the details for this cancellation. The originating organization should be identified and what event required this schedule cancellation should be documented in this field. These comments will be added to the COMMENTS field on the first page of the schedule and will print on the schedule report. A message will appear indicating the action was successful and the schedule has been flagged for cancellation. The status of the schedule will be changed to Waiting for Cancel and a request will go to the ARMC Secretary to acknowledge the cancellation. An e-mail message will automatically be sent to the ARMC Secretary regarding the cancellation. - The request for cancellation transaction is recorded in the Audit History table. - The ARMC Secretary will: Once the schedule is loaded into memory, review the cancellation request to ensure the cancellation of this schedule is appropriate. The ARMC Secretary should direct any questions to the SRO. To process the cancellation, from the -Schedule Actions- button, select Cancel Schedule. April 2004 Records Scheduling System (RSS) User Manual 58 Cancel Existing Schedule screen will appear. Summary schedule information will be displayed and will also indicate the name of the SRO who requested the cancellation, and the date and time the cancellation was made. The Secretary will select the appropriate button indicating if the cancellation is to proceed. If No is selected, click on the Process Cancellation grey button (the cancellation will not proceed) → A message will appear stating the cancellation has been revoked. → The schedule status will be changed back to Approved. → The transaction will be recorded in the Audit History table indicating that the schedule status was changed back to approved. If Yes is selected, click on the Process Cancellation grey button (the cancellation will proceed) → A message will appear stating the cancellation has been successful. → The schedule status has been changed to Cancelled. → The transaction will be recorded in the Audit History table indicating that the schedule status was been changed to cancelled. Spellchecker - The spell checking routine is available on five data fields: Legal/Mandate, Brief History, Purpose/Functions, Item Description and Item Appraisal. The Spell Check function is one of the options available on these five data fields and will be listed on the bottom right side of the text box for each field. - Be sure to do a Save before running the spell checker routine. - Click on the blue function Spell Check. - The Spell Check routine will appear in a pop- up box. If there are no spelling errors in the text, the spell checker will display a message saying no more spelling errors. Click on the Accept or Cancel option to go back to the schedule. The Accept option will have to be clicked twice. See below for option explanation. - Words with questionable spelling will be highlighted in red. Several options are available: Ignore/Ignore All – provides the option to accept the spelling of a word as entered without making any changes. Add to Dictionary – provides the ability to add the word to the dictionary. This installation of Spell Checker is new and April 2004 Records Scheduling System (RSS) User Manual 59 common words like Canada or Edmonton have not yet been added to the dictionary. This common dictionary is used by RSS and all other applications on the server. Change/Change All – for words in error, select the correct spelling from the list provided. If none of the word options are correct, you may enter the correct spelling in the Change to: field. The spell checker does not put in the appropriate capitalization. This will have to be done manually. Accept – Accept the changes that were selected. NOTE: Accept must be clicked twice, once to accept the changes and a second time to go back to the schedule. Cancel – cancel all spelling changes that were selected and go back to the schedule. - Once the spell checker has been completed, a Save should be done to permanently save the spelling corrections. Reports - RSS has ten pre-defined reports: Schedule Report and nine General Reports. Users can create their own reports using Crystal Writer. (Details to follow.) Schedule Report – report listing of a schedule. The Archival Appraisal report will be generated from this option. Note: A schedule has to be loaded into memory first. Schedule Report by Organization – lists the schedules for a specific organization within a selected date range. The date range can be based on the creation date or the schedule approval date. Statistics Report by Organization – lists the schedules for a specific organization and the status of the feedback comments (number of feedback groups requested and the number of responses received). Function Listing – listing of the functions created in the system by organization or for the all the organizations. Status Update Report – provides a listing of the schedules by status. ARMC Schedules – provides a list of schedules that were processed by ARMC within a specific date range. Statistics Report – summary of schedule statuses for a specific organization within a selected date range. The date range can be based on the creation date or the schedule approval date. Organization Listing – list of organizations in the system. Activity Listing – listing of the activities created in the system by organizations. Functional Schedule Map – used for functional schedules. This report will list all the disposition classes descriptions. April 2004 Records Scheduling System (RSS) User Manual 60 Administration Functions - There are different system utilities for the departmental administrators and the system administrator. Departmental Administrators - User Maintenance – ability to add and update users Ids. - Unlock Schedule – ability to provide access to a schedule. Once selecting this option, enter the schedule number. The system will display the program name, status and sponsor. If the schedule is locked, a message (in red) will appear stating that the schedule is locked. By pressing the Unlock Schedule button, the system will unlock the schedule and make it available. A message will appear indicating the schedule has been unlocked successfully. - Unlock RSS Server - This page is a maintenance page to be used when the system continually reports that the "Server is currently busy". This is caused by a user abandoning a creation process in the middle of creating a schedule or amendment. This utility can be run at any time. Its main purpose to prevent two or more schedules from being created with the same schedule ID. Before pressing the grey Reset 'Busy' fl., please call the System Administrator. - Transfer Schedules - The Departmental Administrators can transfer draft schedules from one schedule creator to another schedule creator who belongs to another organization. For detailed instructions, See section Transfer a Schedule, sub-section Draft Schedule Transfer. System Administrators - The System Administrator has access to all the available system utilities. - User Maintenance – ability to add users Ids and to create the departmental administrators. - Unlock Schedule – ability to provide access to a schedule. Once selecting this option, enter the schedule number. The system will display the program name, status and sponsor. If the schedule is locked, a message (in red) will appear stating that the schedule is locked. By pressing the Unlock Schedule button, the system will unlock the schedule and make it available. A message will appear indicating the schedule has been unlocked successfully. - Unlock RSS Server - This page is a maintenance page to be used when the system continually reports that the "Server is currently busy". This is caused by a user abandoning a creation process in the middle of creating a schedule or amendment. This utility can be run at any time. Its main purpose to prevent two or more schedules from being created with the same schedule ID. April 2004 Records Scheduling System (RSS) User Manual 61 - Transfer Schedules - The System Administrators can transfer draft schedules from one schedule creator to another schedule creator that belongs to any organization. For detailed instructions, See section Transfer a Schedule, sub-section Draft Schedule Transfer. - Functions and Activities - By default, the panel shows the new functions or activities listed by organization. These are the new functions/activities that Schedule Creators have built while creating functional schedules. As Schedule Creators build functional schedules, they can select existing functions and activities or create new ones. If a Schedule Creator creates a new function or activity, it is the responsibility of the System Administrator to accept the new information to place it into RSS for future use. There are two links on the Function/Activity screen for each entry. List Items will list all the items that contain the new function/activity and the Edit Description allows the System Administrator to change the description. Should a new function/activity be unacceptable, the System Administrator can tell which Schedule(s) and Item(s) contain the invalid function/activity by using the List Item feature. The Show existing functions button will change the panel to show the functions/activities that have previously been accepted. Just as with new functions/activities, the List Items and Edit Description links are available for existing functions. The System Administrator can change the description of accepted functions/activities. - Organizations – System Administrators have the ability to add new organizations to RSS or edit existing organization information. To enter a new organization, click on the New Organization button in the upper right corner of the panel. Complete the necessary information and click the Save button at the bottom of the panel. The data fields are as follows: Organization Code - unique two characters. Entity Code is a ten character code that is assigned by the Data Standards Group. This is a government-wide standard however, because the organization code is used by other records management systems, the entity code could not be used as the organization code. Entity Number is an eight digit code that is also assigned by the Data Standards Group. Name which is the legal name of the new organization. Status is the current status of organization. The choices are Active or Inactive. Effective Date is the date that the organization came into existence. If this organization was created from a defunct organization, enter that organization’s name in the Supersedes field. Inactive Date is the date that the organization became defunct. If another organization has taken over the functions of this defunct organization, enter that organization in the Superseded By field. Comments field provides an area to enter additional information about the organization. Supersedes identifies the defunct organization that this organization replaced. Superseded By identifies the organization that has replaced this defunct organization. - System Settings – controls the settings and location of various data files. Deletion of Feedback - indicates for each group (Reviews, Appraisals, Signatures and ARMC Review) when the feedback comments can be deleted. These feedback comments are deleted once a schedule is approved. Note: The archival appraisals and opinions are part of the schedule and will be retained indefinitely. April 2004 Records Scheduling System (RSS) User Manual 62 Currently, none of the feedback comments are being deleted. A records schedule is required. External files - the location of the web server is indicated here. The path for saving external files is also set here. The sub-directory should be the same as the sub-directory of the website. For security reasons, these locations are not documented in this publication. URL to start RSS Application - application web site address. The e-mail notes that are sent when feedback is requested will contain this web site address. The address is: https://www.rimp.gov.ab.ca/rss/default.asp - Titles are the names given to various positions within each group. The System Administrator can add or change Titles. To add a new Title, select the user group under Feedback Section and press the New Title button. Enter a unique 2 digit code and the new title. Press the Save button. The system will provide a message indicating the operation was successful. To change a title for a specific user group, select the user group under Feedback Section. Select the title to be changed under Addressee Title. Make required changes and press the Save button. The system will provide a message indicating the operation was successful. For the ARMC Review group (Approval Group), the ARMC Chair person must have the title with the code of AP. The AP identifies the individual with this title on the schedule as the individual that can approve a draft schedule. All other ARMC members cannot approve a draft schedule. - System Clean Up - Use caution when using this utility. This page is a maintenance page designed for system cleaning. It is imperative that no users be in the RSS system except the administrator at this time. Any schedules or items left open while this routine is running will surely result in lost or corrupted data. To process with this utility, press the grey Start System Clean Up button. Who am I? - This feature under the Administration heading on the left-side menu provides information on current user Id. - The information will be displayed in a separate window. This enables the user to leave the window open while working on schedules. If the user is in doubt as to the level of access for a specific schedule, this window will provide the information. For each schedule in memory, the system will list: - Owner – indicates if the user Id is the owner of the schedule (Yes or No). Mode – will either be Edit or View. Schedule Creator Ids will be Edit and all other Ids will be View. Opinions, Reviews, Appraisals, Signatures, and Approvals – will either be View or Yes. For users within each of these groups, the entry for them will be Yes which indicates that can add/update this information. - Each user Id is assigned a sequential number for tracking purposes. This number is listed on the bottom left side of the information screen. April 2004 Records Scheduling System (RSS) User Manual 63 - The user can change password for their Id on this screen. Press the Change Password button on the top right hand corner of the screen. A screen will appear requesting the user to enter the current password and the new password twice to confirm no typing errors. E-Mail Reminders - This feature enables the Schedule Creator to send e-mail reminders to all outstanding requests that have not been completed. - All outstanding requests made by the Schedule Creator for all schedules will receive a reminder. - The Schedule Creator can specify how old the feedback request is before sending a reminder. Password Changes - When editing a user Id, the Password field will be blank. Department/System Administrators are not allowed to view a user's password. The password that the user has set is still in effect just not viewable. - - If a user has forgotten their password and requests it to be reset, the Departmental Administrator can enter a New Password. The user, once logged in, can then change the password to one of their choosing. To change a password, see section Who AM I? above. Help - The Help feature provides the user with information about how to use RSS. - Information can be retrieved by content or by an index. - If required, the contents of the help on-line manual can be printed. April 2004 Records Scheduling System (RSS) User Manual 64