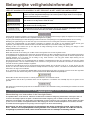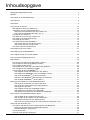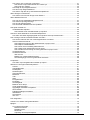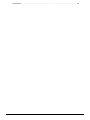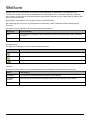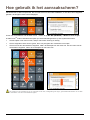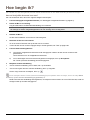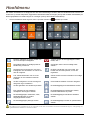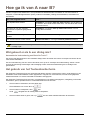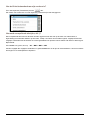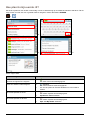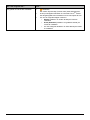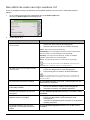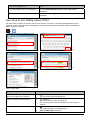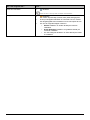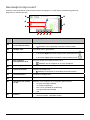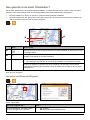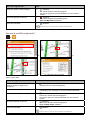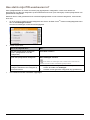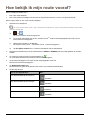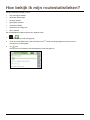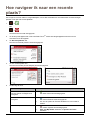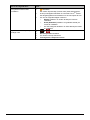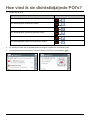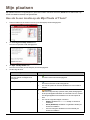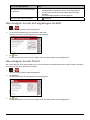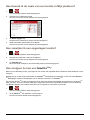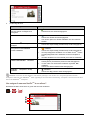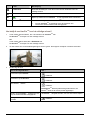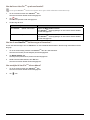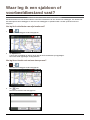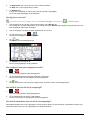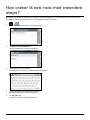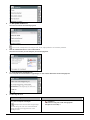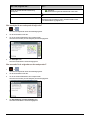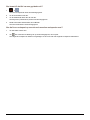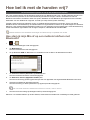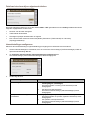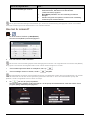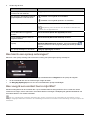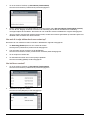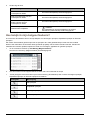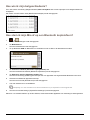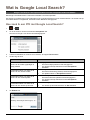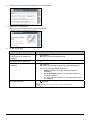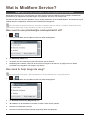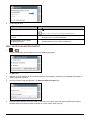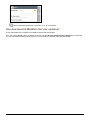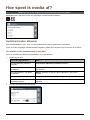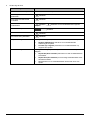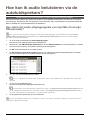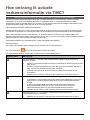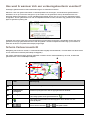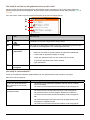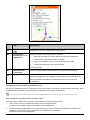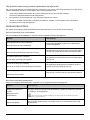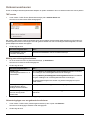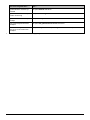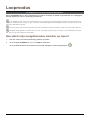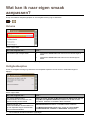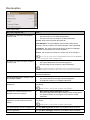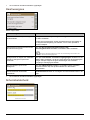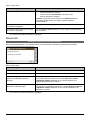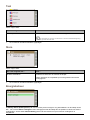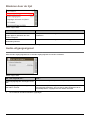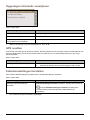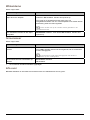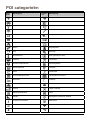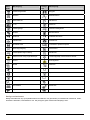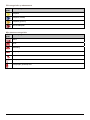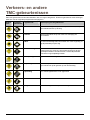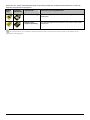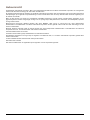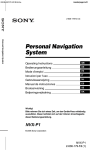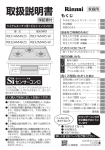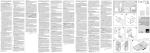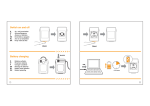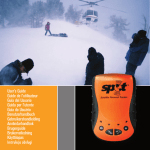Download User Manual - PortableGear
Transcript
Moov/Navman Spirit Serie Mio Spirit Gebruikershandleiding Belangrijke veiligheidsinformatie LEES DIT AANDACHTIG VOORDAT U HET PRODUCT IN HET VOERTUIG INSTALLEERT. Dit is het symbool voor een veiligheidsalarm. Het wijst u op gevaar voor persoonlijk letsel. Leef alle veiligheidsaanwijzingen die na dit symbool volgen strikt na om mogelijk letsel of zelfs de dood te voorkomen. WAARSCHUWING op een mogelijk gevaarlijke situatie die, als ze niet wordt vermeden, kan leiden tot ernstig letsel of zelfs de dood. VOORZICHTIG op een potentieel gevaarlijke situatie die, als ze niet wordt vermeden, kan leiden tot licht of matig letsel. VOORZICHTIG zonder het veiligheidsalarm wijst op een potentieel gevaarlijke situatie die, als ze niet wordt vermeden, kan leiden tot materiële schade. Oorspronkelijk materiaal verwijderen, accessoires toevoegen of uw voertuig aanpassen brengt mogelijk de veiligheid van het voertuig in het gedrang en maakt het besturen ervan in bepaalde rechtsgebieden ongeldig. Volg alle productaanwijzingen en alle aanwijzingen inzake accessoires of aanpassingen in het gebruikershandboek van uw voertuig. Raadpleeg de reglementering van uw land en/of regio over het besturen van een voertuig met accessoires of aanpassingen. U alleen bent verantwoordelijk voor het plaatsen, bevestigen en gebruiken van de Mio op een dusdanige manier dat het geen ongelukken, persoonlijk letsel of materiële schade veroorzaakt. Neem altijd de voorschriften inzake veilig rijden in acht. Bevestig de Mio of de antenne niet op een wijze die de veilige bediening van het voertuig, de werking van airbags of ander veiligheidsmateriaal kan belemmeren. Bedien de Mio niet terwijl u rijdt. Maak uzelf vertrouwd met de werking van uw Mio voordat u het apparaat voor het eerst in gebruik neemt. Op hoofdwegen kan de afstand tot een afslag zoals die is berekend door de Mio in werkelijkheid groter zijn dan de afstand aangegeven op wegwijzerborden. Wegwijzerborden geven de afstand aan tot het begin van een afslag, terwijl uw Mio de afstand aangeeft tot het volgende kruispunt, d.w.z. het einde van de afslag of weg. Houd wanneer u een weg gaat verlaten altijd rekening met de afstandsinformatie op de verkeersborden. Het gebruik van informatie over de opstellingslocatie van flitspalen of snelheidscamera's kan door de wetgeving in het land van gebruik zijn gereglementeerd. U bent er verantwoordelijk voor te controleren of het gebruik van die informatie in uw land of in het land waar de informatie zal worden gebruikt wettelijk is toegestaan. Producten met een FM-zender mogen in de volgende landen worden gebruikt: AD, AT, BE, DK, FI, DE, IE, LI, LU, MC, NL, NO, PT, SM, ES, SE, CH, GB & VA. Gebruik van de FM-zender is wettelijk verboden in Frankrijk , Andorra , San Marino en Vaticaanstad. Gelieve de FM-zender in die regio's uit te schakelen. De tv, videospeler en AV-inputfuncties MOGEN NIET worden gebruikt tijdens het rijden. Het gebruik van deze functie kan ongevallen veroorzaken. Leef deze waarschuwing zeker na. Mio aanvaardt terzake GEEN ENKELE aansprakelijkheid. Raak de Mio niet aan wanneer hij warm is. Laat het product afkoelen, uit rechtstreeks zonlicht. Te lang luisteren naar de Mio op maximaal volume via een koptelefoon of oortelefoon kan schadelijk zijn voor het gehoor van de gebruiker. Stel de Mio niet gedurende lange tijd bloot aan rechtstreeks zonlicht in een onbewaakt voertuig. Oververhitting kan tot leiden tot schade aan het toestel. Laat om diefstal te ontmoedigen, de Mio, de bevestigingsbeugel of kabels niet zichtbaar achter in een onbewaakt voertuig. Waarschuwing voor bestuurders in de Verenigde Staten In bepaalde staten, zoals Arizona, Californië en Minnesota verbiedt de wetgeving bestuurders voorwerpen aan hun voorruit te bevestigen tijdens het rijden. Onderzoek de lokale wetgeving van uw staat en leef de meest recente wetgeving na. Mogelijk is een alternatieve montageoptie voorzien in de doos van uw product. Neem anders een kijkje op mio.com voor andere montagealternatieven. Mio draagt geen enkele verantwoordelijkheid voor boetes, sancties of schade die wordt opgelopen ten gevolge van het negeren van deze waarschuwing. Niet-naleving van deze waarschuwingen en aanwijzingen kan leiden tot materiële schade, letsel of zelfs de dood. Mio kan niet aansprakelijkheid worden gehouden voor installatie of gebruik van uw Mio die leidt tot, of bijdraagt tot, materiële schade, letsel of zelfs de dood of die een wettelijke overtreding inhoudt. 2 Inhoudsopgave Belangrijke veiligheidsinformatie ............................................................................................................2 Welkom..................................................................................................................................................6 Hoe gebruik ik het aanraakscherm?.......................................................................................................7 Hoe begin ik? .........................................................................................................................................8 Hoofdmenu ............................................................................................................................................9 Hoe ga ik van A naar B? ......................................................................................................................10 Wat gebeurt er als ik een afslag mis? .............................................................................................10 Het gebruik van het Toetsenbordscherm.........................................................................................10 Hoe stel ik het toetsenbord van mijn voorkeur in?.......................................................................11 Hoe werkt voorspellende tekst (abc, def...)? ...............................................................................11 Hoe plan ik mijn eerste rit?..............................................................................................................12 Hoe stel ik de route van mijn voorkeur in?.......................................................................................14 Hoe zoek ik een Nuttig adres (POI)?...............................................................................................15 Hoe bekijk ik mijn route? .................................................................................................................17 Hoe gebruik ik de kaart Ontdekken? ...............................................................................................18 Hoe zoek ik een POI met de POI-groep?....................................................................................18 Hoe zoek ik een POI op mijn route? ...........................................................................................19 Hoe stel ik mijn POI-voorkeuren in? ................................................................................................20 Hoe bekijk ik mijn route vooraf? ...........................................................................................................21 Hoe bekijk ik mijn routestatistieken? ....................................................................................................22 Hoe navigeer ik naar een recente plaats? ............................................................................................23 Hoe vind ik de dichtstbijzijnde POI's?...................................................................................................25 Mijn plaatsen........................................................................................................................................26 Hoe sla ik een locatie op als Mijn Plaats of Thuis?..........................................................................26 Hoe navigeer ik naar een opgeslagen locatie?................................................................................27 Hoe navigeer ik naar Thuis? ...........................................................................................................27 Hoe bewerk ik de naam van een locatie in Mijn plaatsen? ..............................................................28 Hoe verwijder ik een opgeslagen locatie? .......................................................................................28 Hoe navigeer ik naar een NavPixTM? ...........................................................................................28 Hoe navigeer ik naar een NavPixTM in een album?.....................................................................29 Hoe bekijk ik een NavPixTM over het volledige scherm? ..........................................................30 Hoe sla ik een NavPixTM op als een favoriet? .........................................................................31 Hoe kan ik een NavPixTM titel toevoegen of bewerken?...........................................................31 Hoe verwijder ik NavPixTM uit een album? ...............................................................................31 Waar leg ik een sjabloon of voorbeeldbestand vast? ...........................................................................32 Hoe leg ik de coördinaten van mijn locatie vast? ........................................................................32 Hoe leg ik een locatie vast met een stemopname? .....................................................................32 Hoe leg ik een reis vast?.............................................................................................................33 Hoe navigeer ik naar een vastgelegde locatie?...........................................................................33 Hoe bekijk ik een reis die ik heb vastgelegd?..............................................................................33 Hoe deel ik met anderen een reis die ik heb vastgelegd? ...........................................................33 Hoe creëer ik een reis met meerdere stops? ....................................................................................34 Hoe verwijder ik een routepunt uit mijn reis?...............................................................................36 Hoe verander ik de volgorde van de routepunten? .....................................................................36 Hoe bewerk ik de titel van een geplande reis?............................................................................37 Hoe sla ik een routepunt op een reis met meerdere routepunten over?......................................37 Hoe bel ik met de handen vrij? .............................................................................................................38 Hoe stem ik mijn Mio af op een mobiele telefoon met Bluetooth? ...................................................38 Detail van het scherm bij een afgestemde telefoon.....................................................................39 Internetinstellingen configureren .................................................................................................39 Hoe bel ik iemand? .........................................................................................................................40 Hoe kan ik een oproep ontvangen?.................................................................................................41 3 Hoe voeg ik een contact toe in mijn Mio? ........................................................................................41 Hoe zoek ik in mijn telefoonboek een contact op? ......................................................................42 Hoe bel ik een contact? ..............................................................................................................42 Hoe bekijk ik mijn belgeschiedenis?................................................................................................43 Hoe wis ik mijn belgeschiedenis?....................................................................................................44 Hoe stem ik mijn Mio af op een Bluetooth koptelefoon? ..................................................................44 Wat is Google Local Search?...............................................................................................................45 Hoe zoek ik een POI met Google Local Search? ............................................................................45 Wat is MioMore Service? .....................................................................................................................47 Hoe voer ik een plaatselijke zoekopdracht uit?................................................................................47 Hoe zoek ik hulp langs de weg?......................................................................................................47 Hoe vind ik weerinformatie? ............................................................................................................48 Hoe download ik MioMore Service updates? ..................................................................................49 Hoe speel ik media af?.........................................................................................................................50 Audiobestanden afspelen................................................................................................................50 Hoe beluister ik een muziekbestand op mijn Mio? ......................................................................50 Hoe kan ik audio beluisteren via de autoluidsprekers?.........................................................................52 Hoe stel ik het audio-uitgangssignaal van mijn Mio af via mijn FM-autoradio? ................................52 Hoe ontvang ik actuele verkeersinformatie via TMC?...........................................................................53 Hoe weet ik wanneer zich een verkeersgebeurtenis voordoet?.......................................................54 Scherm Verkeersoverzicht ..............................................................................................................54 Hoe bekijk ik een lijst van alle gebeurtenissen op mijn route?.....................................................55 Hoe bekijk ik verkeersdetails?.....................................................................................................55 Hoe weet ik of een omleiding aanbevolen is? .............................................................................56 Hoe ontwijk ik een gebeurtenis op mijn route?............................................................................56 Hoe annuleer ik een omweg rond een gebeurtenis op mijn route?..............................................57 Verkeersberichten ...........................................................................................................................57 Verkeersvoorkeuren........................................................................................................................58 TMC service ...............................................................................................................................58 Melding van verkeersgebeurtenissen..........................................................................................58 Het sorteringstype voor een gebeurtenis selecteren ...................................................................58 Loopmodus ..........................................................................................................................................60 Hoe stel ik mijn navigatiemodus instellen op lopen? .......................................................................60 Wat kan ik naar eigen smaak aanpassen?...........................................................................................61 Volume............................................................................................................................................61 Veiligheidsopties .............................................................................................................................61 Routeopties.....................................................................................................................................62 Kaartweergave................................................................................................................................63 Schermhelderheid ...........................................................................................................................63 Bluetooth.........................................................................................................................................64 Taal.................................................................................................................................................65 Stem ...............................................................................................................................................65 Energiebeheer ................................................................................................................................65 Eenheden .......................................................................................................................................66 Aanraakgeluid .................................................................................................................................66 Bladeren door de lijst ......................................................................................................................67 Audio-uitgangssignaal.....................................................................................................................67 Opgeslagen informatie verwijderen .................................................................................................68 GPS resetten ..................................................................................................................................68 Fabrieksinstellingen herstellen ........................................................................................................68 Winkeldemo ....................................................................................................................................69 Screensaver....................................................................................................................................69 Info over..........................................................................................................................................69 POI categorieën ...................................................................................................................................70 Verkeers- en andere TMC-gebeurtenissen ..........................................................................................73 Bijlagen ................................................................................................................................................75 Voor nadere informatie....................................................................................................................75 Maximumsnelheid.......................................................................................................................75 Flitspalen POI's...........................................................................................................................75 FM-zender ..................................................................................................................................75 Vrijwaring van aansprakelijkheid.................................................................................................75 4 Auteursrecht....................................................................................................................................76 5 Welkom Hartelijk dank voor het aanschaffen van deze Mio. Deze handleiding is opgesteld om u te begeleiden bij de bediening van uw Mio vanaf de eerste installatie tot het verdere gebruik ervan. Lees deze handleiding zorgvuldig door voordat u uw Mio voor de eerste keer gebruikt. Bewaar deze handleiding op een veilige plaats en gebruik deze steeds als eerste referentie. Belangrijke informatie voor het gebruik van de handleiding Het is belangrijk dat u de termen en typografische conventies die in deze handleiding worden gebruikt begrijpt. Opmaak De volgende soorten opmaak in de tekst wijst op bijzondere informatie: Conventie Type informatie Vet Op het scherm weergegeven Mio onderdelen of functies, inclusief knoppen, titels, veldnamen en opties. Cursief Geeft de naam van een scherm weer. Pictogrammen De volgende pictogrammen worden in deze handleiding gebruikt: Pictogram Beschrijving Opmerking Tip Waarschuwing Termen De volgende termen worden in deze handleiding gebruikt om handelingen van de gebruiker te beschrijven. Term Beschrijving Aantikken Op een item op het aanraakscherm drukken en weer loslaten. Aangetikt houden Een item op het aanraakscherm aangetikt houden en na 2-3 seconden weer loslaten. Selecteren Een item in een lijst of een commando in een menu aantikken. 6 Hoe gebruik ik het aanraakscherm? Standaard start uw Mio in knopmodus, dus om naar boven of naar onder te bladeren, en om aan of los te koppelen, gebruikt u de knoppen rechts in de hoofdpagina. U kunt ook overschakelen naar de Slide TouchTM modus: tik op MY MIO (MIJN MIO) Æ Bladeren door de lijst. In Slide TouchTM modus veranderen de opties op het Mio aanrakingsscherm op een dynamische manier: Om alle opties in een menu te zien, sleept u het scherm omhoog of omlaag. Om het volgende scherm weer te geven, tikt u een pictogram aan of selecteert u een optie. Om een menu aan de linkerkant te koppelen, raakt u de linkerzijde van het menu aan. Om een menu aan de rechterkant te koppelen, raakt u de rechterzijde van het menu aan. De opties in het Hoofdmenu en de volgorde ervan kan, naargelang uw regio, geïnstalleerde kaarten of uw Mio model verschillen van de bovenstaande figuur. 7 Hoe begin ik? Als u de Mio voor het eerst gebruikt, kan het enkele minuten duren om een GPS-verbinding tot stand te brengen. Hoe zet ik mijn Mio de eerste keer aan? Als u de eerste keer start, dient u de volgende stappen te doorlopen: 1. Lees de Belangrijke veiligheidsinformatie ( zie "Belangrijke veiligheidsinformatie" op pagina 2). 2. Plaats uw Mio in uw voertuig. Volg de instructies in de Gebruikershandleiding voor hardware. 1 VOORZICHTIG Zorg ervoor dat uw Mio het zicht op de weg van de bestuurder niet belemmert of de werking van airbags en andere veiligheidsapparatuur van het voertuig niet in de weg staat. 3. Schakel uw Mio in Uw Mio zal inschakelen en het scherm Taal weergeven. 4. Selecteer de taal van uw voorkeur Tik in het scherm Selecteer taal op de taal van uw voorkeur. U kunt de taal van uw voorkeur wijzigen terwijl u de Mio gebruikt, zie "Taal" op pagina 65. 5. Lees het waarschuwingsbericht 1 a) Het scherm Veiligheidsovereenkomst wordt weergegeven nadat u de taal van uw voorkeur heeft geselecteerd. Lees het bericht over de Veiligheidsovereenkomst. b) Om te bevestigen dat u het bericht heeft gelezen en begrepen, tikt u op Accepteren. De Tutorial (Verkorte handleiding) wordt weergegeven. 6. Bekijk de Verkorte handleiding Om de Verkorte handleiding over te slaan, tikt u op Overslaan. Om vooruit te gaan door de Verkorte handleiding, tikt u op Volgende. Om de vorige schermen te bekijken, tikt u op . Om te vermijden dat de Tutorial (Verkorte handleiding) bij het opstarten weer verschijnt, vinkt u het vakje Show on start-up (Toon verkorte handleiding bij opstarten) af. Nadat u de Verkorte handleiding hebt afgesloten, verschijnt het scherm Kaart. Als u een GPS-fix hebt, wordt uw huidige locatie op de kaart weergegeven. 8 Hoofdmenu Het scherm Hoofdmenu is uw beginpunt om naar een bestemming te zoeken. Met het Hoofdmenu kunt u tevens uw voorkeuren op uw Mio aanpassen, bijgewerkte verkeersinformatie ontvangen (niet op alle modellen beschikbaar) en telefoongesprekken tot stand brengen en ontvangen (niet op alle modellen beschikbaar). Om het Hoofdmenu weer te geven, kunt u op ieder moment op drukken op uw Mio. Plaatsen, gebieden en straten zoeken om uw route te helpen uitstippelen. Toegang krijgen tot uw opgeslagen locaties, reizen, enz. Het gebied rondom uw huidige positie of bestemming verkennen. Op Google online naar een Nuttig adres zoeken. Het Kaart scherm weergeven. Het menu loskoppelen om een adres in te voeren om naar te navigeren. De GPS-coördinaten van een locatie, een locatie met een stemopname, of een reis registreren. Live verkeersinformatie over uw route ontvangen en uw verkeersvoorkeuren instellen. Online zoeken naar live informatie over nuttige adressen. Uw Mio configureren om uw ervaring met navigeren nog te verbeteren. Uw thuisadres instellen of erheen navigeren. Uw Mio gebruiken om handenvrij te bellen. De dichtstbijgelegen benzinestations zoeken. Een geplande reis met meerdere routepunten toevoegen of starten. De dichtstbijgelegen hulpdiensten zoeken, inclusief ziekenhuizen en politie. De dichtstbijgelegen restaurants, cafés, fastfoodrestaurants en andere eetgelegenheden zoeken. De dichtstbijgelegen toeristische attracties zoeken. De dichtstbijgelegen parkings zoeken. De dichtstbijgelegen banken en pinautomaten zoeken. De opties in het Hoofdmenu en de volgorde ervan kan verschillen van de bovenstaande figuur, naargelang uw regio, geïnstalleerde kaarten of uw Mio model. 9 Hoe ga ik van A naar B? Uw Mio is uitgerust met kaarten die u tot op straatniveau detailinformatie verschaffen om van deur tot deur te navigeren, inclusief Nuttige adressen (POI's), zoals accommodatie, parkings, benzinestations, treinstations en luchthavens. Als u het volgende wenst... Dan ... een bepaald adres zoeken ZOEKEN en vervolgens Zoek een adres aantikken om het adres op te zoeken. Als u het te zoeken adres kent, voer het adres dan in met het Kaart scherm. de naam van een site, attractie, monument of openbare gelegenheid zoeken ZOEKEN en vervolgens Zoek op trefwoord aantikken om een nuttig adres te zoeken. live informatie over nuttige adressen zoeken MIOMORE aantikken om een nuttig adres te zoeken. een recent bezochte locatie zoeken MIJN PLAATSEN en vervolgens Recente plaatsen aantikken. ATTENTIE Voer voor uw veiligheid de bestemming in voordat u een reis aanvat. Voer geen bestemming in terwijl u rijdt. Wat gebeurt er als ik een afslag mis? Automatische herberekening met Back-On-Track™ Uw route wordt aangepast als u een verkeerde afslag neemt. Bovenaan het scherm verschijnt een bericht dat uw route wordt herberekend. Om een herberekening van een route te annuleren, tikt u op x. Er verschijnt een waarschuwing, waarin u wordt verzocht de annulering te bevestigen. Na bevestiging worden zowel de herberekening als uw huidige route geannuleerd. Het gebruik van het Toetsenbordscherm Het Keyboard (Toetsenbord) scherm wordt getoond telkens wanneer u tekst moet invoeren, zoals wanneer u een straatnaam zoekt. Zoekresultaten worden opgesomd in volgorde van overeenkomst, met het meest gelijkende resultaat bovenaan. Er worden maximaal 99 resultaten weergegeven. Het Keyboard (Toetsenbord) scherm kan in verschillende lay-outs worden weergegeven, naargelang u informatie zoals letters, cijfers, speciale tekens of combinaties daarvan moet invoeren. Om een teken te selecteren, tikt u dat teken aan. Om hoofdletters in te voeren tikt u op Om een teken te verwijderen, tikt u Houd . aan. aangetikt om de volledig tekst te verwijderen. Om meer tekens weer te geven, tikt u op om een ander toetsenbordscherm te selecteren. 10 Hoe stel ik het toetsenbord van mijn voorkeur in? Tik in het Keyboard (Toetsenbord) scherm aan. Het scherm met voorkeuren voor het Keyboard (Toetsenbord) wordt weergegeven. Hoe werkt voorspellende tekst (abc, def...)? Met voorspellende tekst kunnen adressen worden opgezocht met één druk op de toets voor iedere letter, in tegenstelling tot meermaals drukken op elke toets. Terwijl u een letter van een adres ingeeft, vergelijkt uw Mio alle mogelijke combinaties met de kaarten die u heeft geïnstalleerd en probeert vast te stellen welk adres u wilde intypen. Bijvoorbeeld: Om Londen in te geven, tikt u op JKL MNO MNO DEF. Uw Mio vergelijkt alle mogelijke combinaties en geeft Londen weer in de lijst van zoekresultaten. U kunt meer letters toevoegen om de zoekopdracht te beperken. 11 Hoe plan ik mijn eerste rit? Uw eerste rit plannen met uw Mio is eenvoudig. U kunt uw bestemming op verschillende manieren selecteren. Ga als volgt te werk om naar een door u gekend adres te navigeren met de adreswizard ZOEKEN. Æ Æ Æ Æ Æ Ga als volgt te werk: Als u het volgende wilt ... Dan ... de route berekenen, het Kaart scherm openen en beginnen te navigeren aantikken. Het Kaart scherm wordt weergegeven. naar een andere locatie navigeren aantikken. Het scherm Zoeken wordt weergegeven. een van de opties van Zoeken aantikken om een locatie te zoeken. de locatie opslaan als Thuis de locatie opslaan als favoriet aantikken. Het scherm Opslaan wordt weergegeven. Opslaan als Thuis aantikken. aantikken. Het scherm Opslaan wordt weergegeven. Opsl. als Mijn Plaats aantikken. 12 Als u het volgende wilt ... Dan ... het gebied rond de locatie ontdekken aantikken. Het scherm Explore Map (Ontdek kaart) wordt weergegeven. de knop loskoppelen aantikken of in de Slide TouchTM modus het aangekoppelde menu aantikken om de menuopties te zien. een van de volgende stappen uitvoeren: o Straten aantikken om straten dichtbij uw locatie te ontdekken o Areas (Gebieden) aantikken om gebieden dichtbij uw locatie te ontdekken o een POI categorie aantikken om POI's dichtbij uw locatie te ontdekken 13 Hoe stel ik de route van mijn voorkeur in? U kunt uw navigatie-ervaring nog verbeteren door bepaalde aspecten van uw route en routeberekeningen te wijzigen. 1. Tik in het Kaart scherm de knop loskoppelen aan en tik Andere opties aan. Het scherm Andere opties wordt weergegeven. 2. Ga als volgt te werk: Als u het volgende wilt ... Dan ... de opties voor het soort route instellen voor uw route Soort route aantikken. Het scherm Soort route wordt weergegeven. selecteer het soort route van uw voorkeur uit de lijst. Kortst - Deze route zal fysiek de kortste zijn Gemakkelijkst - De eenvoudigste route met het minste aantal bochten, met een voorkeur voor autosnelwegen, waar toepasselijk Goedkoop - De route met de minste stops, bochten en stedelijke gebieden, wat brandstof zou moeten besparen Snelst - De route die het snelst zou moeten zijn om te navigeren Als u voor de optie Soort route Kortste verkiest boven Snelste kan u dat heel wat meer reistijd kosten. de opties voor het soort wegen instellen voor uw route Wegensoorten aantikken. Het scherm Wegensoorten wordt weergegeven. het soort weg van uw voorkeur uit de lijst selecteren. Door veerbootroutes te vermijden, kunt u mogelijk niet tussen bepaalde landen navigeren, zelfs als er een brug of tunnel bestaat. uw Kaart schermvoorkeuren instellen de optie Kaart aantikken om een 3D- of 2D-weergave van het Kaart scherm te selecteren. het aantal weergegeven afslagen in uw instructielijst instellen overzicht van kruispunten op uw route weergeven de optie Overzicht kruispunten aantikken om dit aan of uit te schakelen. instellen hoe u waarschuwingen voor flitspalen wenst te ontvangen het aantal kilometers voor uw route registreren om een kostennota aan te maken Getoonde afslagen aantikken. Het scherm Getoonde afslagen wordt weergegeven. in de lijst uw voorkeur voor afslagen selecteren. Mijn plaatsen waarschuwingen aantikken. Het scherm Mijn plaatsen waarschuwingen wordt weergegeven. in de lijst een flitspaalcategorie selecteren en de gewenste instelling selecteren. de optie Kilometerregistratie aantikken om dit aan of uit te schakelen. 14 Als u het volgende wilt ... Dan ... een GPS-logboek van uw rit registreren de optie GPS-registratie aantikken om dit aan of uit te schakelen. uw reis registreren de optie Reis vastleggen aantikken om dit aan of uit te schakelen. Hoe zoek ik een Nuttig adres (POI)? Een POI (Point of Interest) is de naam van een site, attractie, monument of openbare gelegenheid die als een pictogram op een kaart kan worden weergegeven. POI's zijn gegroepeerd per categorie, zoals benzinestations, parken, stranden en musea. Æ Æ Æ Æ Æ Ga als volgt te werk: Als u het volgende wilt ... Dan ... de route berekenen, het Kaart scherm openen en beginnen te navigeren aantikken. Het Kaart scherm wordt weergegeven. naar een andere locatie navigeren aantikken. Het scherm Zoeken wordt weergegeven. een van de opties van Zoeken aantikken om een locatie te zoeken. de locatie opslaan als favoriet aantikken. Het scherm Opslaan wordt weergegeven. Opsl. als Mijn Plaats aantikken. 15 Als u het volgende wilt ... Dan ... naar een POI bellen aantikken. Deze functie is niet op alle modellen beschikbaar. het gebied rond de locatie ontdekken aantikken. Het scherm Explore Map (Ontdek kaart) wordt weergegeven. de knop loskoppelen aantikken of in de Slide TouchTM modus het aangekoppelde menu aantikken om de menuopties te zien. een van de volgende stappen uitvoeren: o Straten aantikken om straten dichtbij uw locatie te ontdekken o Areas (Gebieden) aantikken om gebieden dichtbij uw locatie te ontdekken o een POI categorie aantikken om POI's dichtbij uw locatie te ontdekken 16 Hoe bekijk ik mijn route? Zodra een route is berekend, wordt het Kaart scherm weergegeven. U wordt naar uw bestemming geleid met gesproken en visuele instructies. v n o w p q r s t u Item Beschrijving n Richting van en afstand tot de volgende afslag De richting van en afstand tot uw volgende afslag. o Huidige route Uw huidige route is gemarkeerd. p Huidige positie q Een routepunt toevoegen aan de rit in de modus Rijden wordt uw huidige positie gemarkeerd met . in de modus Lopen wordt uw huidige positie gemarkeerd met . Voegt een locatie als routepunt toe aan uw rit. r Omleiding s Pauze op de route aantikken om de gesproken instructie te laten herhalen. aantikken om het routepunt uit uw rit te verwijderen. Leidt uw route om zodat u de volgende 1, 2, 5, 10 of 20 mijl omrijdt. Pauzeert uw huidige route. aantikken om de pauze op uw huidige route stop te zetten. t Route annuleren Annuleert uw huidige route. u Volume Schakelt het volume aan of uit. v Informatie over afstand en tijd Aantikken om te vergroten en de volgende opties te kiezen: AO (nog af te leggen afstand) TO (nog benodigde tijd) km/u of mi/u (snelheid) en windrichting VAT (geschatte aankomsttijd) Tijd Zoomen Om uit te zoomen, - aangetikt houden Om in te zoomen, + aangetikt houden w 17 Hoe gebruik ik de kaart Ontdekken? Met de kaart Ontdek kunt u een bepaald gebied ontdekken, er nuttige adressen (POI's) vinden of naar een adres navigeren. Als u geen GPS-fix heeft, zal uw laatst gekende locatie op de kaart worden weergegeven. De kaart aantikken en slepen om het door u gewenste lokale gebied te ontdekken. De kaart aantikken om een groep POI's in de nabije omtrek weer te geven. Een POI-pictogram aantikken om meer informatie te tonen en naar de POI te navigeren. Æ o p n Item n Beschrijving Geeft de richting van uw huidige positie weer. De kaart aantikken om terug te keren naar uw huidige positie. o +, − Om in of uit te zoomen, - of + aangetikt houden. Door in of uit te zoomen vergroot of verkleint u het gebied op de kaart Ontdekken. p POI-groep Om een POI-groep weer te geven, tikt u op een gebied op de kaart Ontdek. Een pictogram of straatnaam in de POI-groep aantikken voor informatie en opties. vergroot of verkleint het aantal POI's dat wordt getoond op uw kaart, wat het aantal opgehaalde resultaten zal beïnvloeden. Alleen zichtbare POI's worden in de POI-groep weergegeven.* * Hoe verder u uitzoemt hoe kleiner het aantal weergegeven POI's, tot er nul overblijven en dus ook geen resultaten meer zijn voor weergave. Hoe zoek ik een POI met de POI-groep? Æ Æ Ga als volgt te werk: Als u het volgende wilt ... Dan ... de route berekenen, het Kaart scherm openen en beginnen te navigeren aantikken. Het Kaar tscherm wordt weergegeven. 18 Als u het volgende wilt ... Dan ... naar een andere locatie navigeren aantikken. Het scherm Zoeken wordt weergegeven. een van de opties van Zoeken aantikken om een locatie te zoeken. de locatie opslaan als favoriet naar een POI bellen aantikken. Het scherm Opslaan wordt weergegeven. Opsl. als Mijn Plaats aantikken. aantikken. Deze functie is niet op alle modellen beschikbaar. Hoe zoek ik een POI op mijn route? Æ Æ Æ Æ Ga als volgt te werk: Als u het volgende wilt ... Dan ... een nieuwe route berekenen, het Kaart scherm openen en beginnen te navigeren aantikken. Het Kaart scherm wordt weergegeven. een locatie toevoegen als routepunt Toevoegen als routepunt aantikken. Het Kaart scherm verschijnt en uw route wordt herberekend. naar een andere locatie navigeren aantikken. Het scherm Zoeken wordt weergegeven. een van de opties van Zoeken aantikken om een locatie te zoeken. de locatie opslaan als favoriet naar een POI bellen aantikken. Het scherm Opslaan wordt weergegeven. Opsl. als Mijn Plaats aantikken. aantikken. Deze functie is niet op alle modellen beschikbaar. 19 Hoe stel ik mijn POI-voorkeuren in? POI's (nuttige adressen of "Points of Interest") zijn gegroepeerd in categorieën. U kunt ervoor kiezen om pictogrammen van alle POI categorieën op de kaartschermen te tonen (of te verbergen) of enkel pictogrammen van geselecteerde categorieën. Misschien bent u enkel geïnteresseerd in amusementsgelegenheden en ziet u andere categorieën, zoals scholen, liever niet. 1. Tik in het scherm Ontdek de knop loskoppelen aan of tik in de Slide TouchTM modus het aangekoppelde menu aan en tik Instellingen locaties. Het scherm Instellingen locaties wordt weergegeven. 2. Ga als volgt te werk: Als u het volgende wilt ... Dan ... alle POI-pictogrammen weergeven (d.w.z. pictogrammen voor alle categorieën) Toon alles aantikken. geen POI-pictogrammen weergeven Alles verbergen aantikken. Door POI's te verbergen zult u deze POI's niet kunnen vinden met de modus ontdekken/groep zoeken. een pictogram voor een bepaalde POI categorie selecteren voor weergave op het Kaart scherm de gewenste POI categorie aantikken om op het Kaart scherm te Tonen of te Verbergen. Herhalen tot alle gewenste categorieën zijn geselecteerd. Uw voorkeuren worden automatisch opgeslagen. 20 Hoe bekijk ik mijn route vooraf? Met de routedemonstratie kunt u: Een route vooraf bekijken. Een route plannen en bekijken zonder GPS-fix, bijvoorbeeld wanneer u zich in een gebouw bevindt. Ga als volgt te werk om een route vooraf te bekijken. 1. Selecteer een vertrekpunt. Als u een GPS-fix hebt, hoeft u geen vertrekpunt te selecteren, tenzij u de gedemonstreerde route elders wilt laten aanvangen. a) Æ Het scherm Zoeken wordt weergegeven. b) Tik de knop loskoppelen aan of tik in de Slide TouchTM modus het aangekoppelde menu aan om het menuscherm los te koppelen. c) Blader naar beneden en tik Van aan. Het scherm Leaving from… (Vertrekken vanuit...) wordt weergegeven. d) Tik Een plaats zoeken aan, en zoek het vertrekpunt met de adreswizard. 2. Selecteer een bestemming met de adreswizards in KAART of ZOEKEN, het menu Mijn plaatsen of de kaart Ontdek. 3. . Tik vanuit het scherm Preview (Vooraf bekijken) op Uw route wordt berekend en het Kaart scherm wordt weergeven. 4. Tip de toets loskoppelen of de rand van het aangekoppelde menu aan. Het scherm GA wordt weergegeven. 5. Tik Routedemonstratie aan. Het Kaart scherm geeft de berekende route weer in de routedemonstratiemodus. 6. Ga als volgt te werk: Als u het volgende wilt ... Dan ... de demonstratiesnelheid opvoeren aantikken. de demonstratiesnelheid vertragen aantikken. de simulatie onderbreken aantikken. de simulatie annuleren aantikken. 21 Hoe bekijk ik mijn routestatistieken? Uw Mio verstrekt informatie over uw: nog af te leggen afstand geschatte aankomsttijd gereisde afstand gemiddelde snelheid maximale snelheid tijd die de rit in beslag nam tijd in stilstand. Uw routestatistieken bekijken tijdens een geplande route: 1. Æ Het Kaart scherm wordt weergegeven. 2. Tik de knop loskoppelen aan of tik in de Slide TouchTM modus het aangekoppelde menu aan om het menuscherm los te koppelen. 3. aan. Tik Het scherm Route Statistics (Routestatistieken) wordt weergegeven. 22 Hoe navigeer ik naar een recente plaats? Om navigeren naar een adres te vergemakkelijken, zal uw Mio automatisch al uw startlocaties en bestemmingen opslaan in een lijst met recente plaatsen. Æ 1. OF Æ Het Kaart scherm wordt weergegeven. 2. Tik de knop loskoppelen aan of tik in de Slide TouchTM modus het aangekoppelde menu aan om het menuscherm los te koppelen. 3. Tik Recente plaatsen aan. Het scherm Recente plaatsen wordt weergegeven. 4. Tik een recente plaats aan. Het scherm Preview (Vooraf bekijken) wordt weergegeven. 5. Ga als volgt te werk: Als u het volgende wilt ... Dan ... de route berekenen, het Kaart scherm openen en beginnen te navigeren aantikken. Het Kaart scherm wordt weergegeven. naar een andere locatie navigeren aantikken. Het scherm Zoeken wordt weergegeven. een van de opties van Zoeken aantikken om een locatie te zoeken. de locatie opslaan als favoriet aantikken.. Het scherm Opslaan wordt weergegeven. Opsl. als Mijn Plaats aantikken of Opslaan als Thuis aantikken. 23 Als u het volgende wilt ... Dan ... het gebied rond de locatie ontdekken opslaan als een routepunt op uw huidige route aantikken. Het scherm Explore Map (Ontdek kaart) wordt weergegeven. de knop loskoppelen aantikken of in de Slide TouchTM modus het aangekoppelde menu aantikken om de menuopties te zien. een van de volgende stappen uitvoeren: o Straten aantikken om straten dichtbij uw locatie te ontdekken o Areas (Gebieden) aantikken om gebieden dichtbij uw locatie te ontdekken o een POI categorie aantikken om POI's dichtbij uw locatie te ontdekken Æ Recente plaatsen aantikken. een locatie in de lijst selecteren. Toevoegen als routepunt aantikken. 24 Hoe vind ik de dichtstbijzijnde POI's? 1. Ga als volgt te werk: Als u het volgende wilt ... Dan... de dichtstbijgelegen benzinestations zoeken Æ de dichtstbijgelegen hulpdiensten zoeken Æ de dichtstbijgelegen restaurants zoeken Æ de dichtstbijgelegen toeristische attracties zoeken Æ de dichtstbijgelegen parkings zoeken. Æ de dichtstbijgelegen banken en pinautomaten zoeken Æ 2. Er verschijnt een lijst van de geselecteerde POI categorie op basis van uw huidige locatie. 3. Tik het gewenste item in de lijst aan, en tik vervolgens het scherm Vooraf bekijken Æ 25 aan. Mijn plaatsen Mijn plaatsen bevat al uw opgeslagen en geschoten locaties. Het bevat ook POI's, NavPixTM en albums die u op uw Mio via MioMore Desktop hebt gedownload. Hoe sla ik een locatie op als Mijn Plaats of Thuis? 1. Zoek een adres tot het scherm Preview (Vooraf bekijken) wordt weergegeven. 2. Tik Toevoegen aan Mijn Plaatsen aan. Het scherm Opslaan wordt weergegeven. 3. Tik Opsl. als Mijn Plaats aan. Het scherm Preview (Vooraf bekijken) wordt weergegeven. 4. Ga als volgt te werk: Als u het volgende wilt ... Dan ... de route berekenen, het Kaart scherm openen en beginnen te navigeren aantikken. Het Kaart scherm wordt weergegeven. naar een andere locatie navigeren aantikken. Het scherm Zoeken wordt weergegeven. een van de opties van Zoeken aantikken om een locatie te zoeken. het gebied rond de locatie ontdekken aantikken. Het scherm Explore Map (Ontdek kaart) wordt weergegeven. de knop loskoppelen aantikken of in de Slide TouchTM modus het aangekoppelde menu aantikken om de menuopties te zien. een van de volgende stappen uitvoeren: Straten aantikken om straten dichtbij uw locatie te ontdekken Areas (Gebieden) aantikken om gebieden dichtbij uw locatie te ontdekken een POI categorie aantikken om POI's dichtbij uw locatie te ontdekken o o o 26 Als u het volgende wilt ... Dan ... de naam van een locatie toevoegen of bewerken een favoriete locatie verwijderen Naam wijzigen aantikken. Het Keyboard (Toetsenbord) scherm wordt weergegeven. na een naam voor de favoriet te hebben ingevoerd, OK aantikken. Het scherm Mijn plaatsen wordt weergegeven. aantikken. Hoe navigeer ik naar een opgeslagen locatie? 1. Æ Het scherm Mijn plaatsen wordt weergegeven. 2. Tik de favoriete bestemming aan waarheen u wilt reizen. Het scherm Preview (Vooraf bekijken) wordt weergegeven. 3. Tik aan. Uw Mio berekent de route vanaf uw huidige locatie. Het Kaart scherm wordt weergegeven. Hoe navigeer ik naar Thuis? Als u geen adres als Thuis hebt ingesteld, zal u verzocht worden met de adreswizard een adres te zoeken wanneer u voor het eerst naar Thuis probeert te navigeren. 1. Æ Het scherm Mijn plaatsen wordt weergegeven. 2. Tik Thuis aan. Het scherm Preview (Vooraf bekijken) wordt weergegeven. 3. Tik aan. Uw Mio berekent de route vanaf uw huidige locatie. Het Kaart scherm wordt weergegeven. 27 Hoe bewerk ik de naam van een locatie in Mijn plaatsen? 1. Æ Het scherm Mijn plaatsen wordt weergegeven. 2. Selecteer een te bewerken locatie. Het scherm Preview (Vooraf bekijken) wordt weergegeven. 3. Tik Naam wijzigen aan. Het Keyboard (Toetsenbord) scherm wordt weergegeven. 4. Nadat u de naam hebt bewerkt, tikt u OK aan. Het scherm Preview (Vooraf bekijken) wordt weergegeven. Hoe verwijder ik een opgeslagen locatie? 1. Æ Het scherm Mijn plaatsen wordt weergegeven. 2. Selecteer de locatie die u wenst te verwijderen Het scherm Preview (Vooraf bekijken) wordt weergegeven. 3. Tik Verwijder aan. De locatie wordt verwijderd. Het scherm Mijn plaatsen wordt weergegeven. Hoe navigeer ik naar een NavPixTM? NavPix is een afbeelding of foto, gewoonlijk van een locatie, die ingebedde GPS-coördinaten bevat waarheen u kunt navigeren. Mogelijk zijn op uw Mio reeds voorbeelden van NavPixTM afbeeldingen geïnstalleerd. U kunt ook online NavPix TM afbeeldingen zoeken en downloaden van de websites van Flickr™ en NavPix TM. Om naar een NavPixTM locatie te navigeren moet er ofwel een GPS-fix beschikbaar zijn geweest toen de NavPixTM werd genomen, of werden de GPS-coördinaten toegevoegd met behulp van MioMore Desktop. Zie het Handboek van MioMore Desktop voor nadere informatie over het importeren van NavPix naar uw Mio. 1. Æ Het scherm Mijn plaatsen wordt weergegeven. 2. Tik de NavPixTM aan waarheen u wilt navigeren. Het scherm NavPix Details wordt weergegeven. 28 3. Ga als volgt te werk: Als u het volgende wilt ... Dan ... de route berekenen, het Kaart scherm openen en beginnen te navigeren aantikken. Het Kaart scherm wordt weergegeven. naar een andere locatie navigeren aantikken. Het scherm Zoeken wordt weergegeven. een van de opties van Zoeken aantikken om een locatie te zoeken. een NavPixTM locatie op de kaart bekijken Tonen op kaart aantikken. Het scherm Explore Map (Ontdek kaart) wordt weergegeven. het gebied rond de NavPixTM locatie ontdekken aantikken. Het scherm Explore Map (Ontdek kaart) wordt weergegeven. de knop loskoppelen aantikken of in de Slide TouchTM modus het aangekoppelde menu aantikken om de menuopties te zien. de kaart aantikken om POI's dichtbij uw locatie te ontdekken naam van NavPixTM bewerken NavPixTM verwijderen uit Mijn plaatsen Naam wijzigen aantikken. Het Keyboard (Toetsenbord) scherm wordt weergegeven. na een naam voor de favoriet te hebben ingevoerd, OK aantikken. Het scherm NavPix Details wordt weergegeven. aantikken. Het scherm Mijn plaatsen wordt weergegeven. NavPix TM kunnen uit een Album in het interne geheugen van uw Mio of in uw geheugenkaart worden verwijderd. Wanneer een NavPixTM werd opgeslagen als Favoriete bestemming, verwijdert u die Favoriet niet als u daarna de NavPixTM verwijdert. Hoe navigeer ik naar een NavPixTM in een album? De albums bevatten al uw foto's en geven die weer als miniaturen. Æ Æ n o p q 29 Item Beschrijving n Slideshow Geeft alle afbeeldingen in het album weer als een slideshow over het volledige scherm o Albumtitel De titel van het album. Wijst erop dat de foto een NavPixTM is met ingebedde GPS-coördinaten. p NavPixTM miniatuur q Een miniatuurweergave van een NavPixTM in het album. Om een NavPixTM te selecteren, tikt u de miniatuur aan. Het scherm NavPix Details wordt weergegeven. Hoe bekijk ik een NavPixTM over het volledige scherm? 1. In het scherm NavPix Details , tikt u de miniatuur van NavPixTM aan. De NavPixTM verschijnt over het volledige scherm. OF In het scherm Album detail, tikt u Slideshow aan. De NavPixTM verschijnt over het volledige scherm. 2. Tik het scherm aan om de bedieningsknoppen weer te geven. De knoppen verdwijnen na enkele seconden. 3. Ga als volgt te werk: Als u het volgende wilt ... Dan ... inzoomen op de NavPixTM aantikken. TM uitzoomen op de NavPix aantikken. TM de NavPix draaien aantikken. De NavPixTM draait bij elke tik 90 graden linksom; de NavPixTM wordt in de nieuwe positie opgeslagen. delen van de NavPixTM bekijken die niet op het scherm worden weergegeven de NavPixTM aangetikt houden, dan over het scherm slepen. terugkeren naar het scherm NavPix Details aantikken. 30 Hoe sla ik een NavPixTM op als een favoriet? U kunt geen NavPixTM als favoriet opslaan als er geen GPS-coördinaten beschikbaar zijn. 1. Tik in het scherm Album een NavPixTM aan. Het scherm NavPix Details wordt weergegeven. 2. aan. Tik Het scherm Opslaan wordt weergegeven. 3. Ga als volgt te werk: Als u het volgende wilt ... TM de NavPix opslaan als favoriet de NavPixTM opslaan als Thuis Dan ... Opsl. als Mijn Plaats aantikken. De NavPixTM wordt opgeslagen en het scherm NavPix Details wordt weergegeven. Opslaan als Thuis aantikken. De NavPixTM wordt opgeslagen en het scherm NavPix Details wordt weergegeven. Hoe kan ik een NavPixTM titel toevoegen of bewerken? U kunt een titel toevoegen aan uw NavPixTM of een bestaande titel bewerken. De titel mag maximaal 34 tekens lang zijn. 1. Tik in het scherm Mijn plaatsen een NavPixTM aan die u wilt bewerken. Het scherm Preview (Vooraf bekijken) wordt weergegeven. 2. Tik Naam wijzigen aan. Het Keyboard (Toetsenbord) scherm wordt weergegeven. 3. Nadat u de titel hebt bewerkt, tikt u OK aan. Het scherm NavPix Details wordt weergegeven.. Hoe verwijder ik NavPixTM uit een album? 1. Tik in het scherm Album een NavPixTM aan. Het scherm NavPix Details wordt weergegeven. 2. Tik aan. 31 Waar leg ik een sjabloon of voorbeeldbestand vast? Deze vastlegfunctie is niet op alle modellen beschikbaar. Uw Mio beschikt over een functie waarmee u de GPS-coördinaten van een locatie kunt vastleggen, een locatie met een stemopname kunt vastleggen en een reis kunt vastleggen en opslaan zodat u er later opnieuw heen kunt navigeren. Hoe leg ik de coördinaten van mijn locatie vast? 1. Æ Het scherm Vastleggen wordt weergegeven. 2. Tik Opslaan aan. U hoort een cameraklik om aan te geven dat de GPS-coördinaten zijn opgeslagen. De locatie wordt opgeslagen in Mijn plaatsen. Hoe leg ik een locatie vast met een stemopname? 1. Æ Het scherm Vastleggen wordt weergegeven. 2. Tik aan. Het scherm Geluid wordt weergegeven. 32 3. Tik Registreren aan om een opname van uw stem te starten. Tik Stop aan om de opname stop te zetten. 4. Tik Opslaan aan. U hoort een cameraklik om aan te geven dat de opname is opgeslagen. De locatie wordt opgeslagen in Mijn plaatsen. Hoe leg ik een reis vast? Om reizen vast te kunnen leggen, moet u eerst Reis vastleggen inschakelen via > Andere opties. 1. Aan het begin van de reis die u wenst vast te leggen, tikt u Wissen aan. De reisweg die u (i) sinds middernacht, (ii) de vorige keer dat u Wissen hebt aangetikt of (iii) het laatst een reis hebt vastgelegd, zal worden verwijderd. 2. Leg uw reisweg af. Uw Mio houdt een registratie bij van uw reis. 3. Op het einde van uw reis, Æ Het scherm Vastleggen wordt weergegeven. 4. Tik aan. Het scherm Reis wordt weergegeven. 5. Tik Opslaan aan en daarna Ja. De reis wordt opgeslagen in Mijn plaatsen. Hoe navigeer ik naar een vastgelegde locatie? 1. Æ Het scherm Mijn plaatsen wordt weergegeven. 2. Tik de vastgelegde bestemming aan waarheen u wilt reizen. Het scherm Preview (Vooraf bekijken) wordt weergegeven. 3. Tik aan. Uw Mio berekent de route vanaf uw huidige locatie. Het Kaart scherm wordt weergegeven. Hoe bekijk ik een reis die ik heb vastgelegd? 1. Æ Het scherm Mijn plaatsen wordt weergegeven. 2. Tik de vastgelegde reis aan die u wilt bekijken. Het scherm Preview (Vooraf bekijken) wordt weergegeven. Hoe deel ik met anderen een reis die ik heb vastgelegd? Via MioMore Desktop kunt u een opgeslagen reis met anderen delen. Zie het Handboek van MioMore Desktop voor nadere informatie over hoe u een opgeslagen reis deelt met anderen. 33 Hoe creëer ik een reis met meerdere stops? Met het scherm Geplande reizen kunt u meerdere stops of routepunten op uw reisweg instellen. Uw route wordt berekend om via elk van deze punten en in de opgegeven volgorde te reizen. 1. Æ Het scherm Geplande reizen wordt weergegeven. 2. Tik Nieuwe reis aanmaken aan. Het scherm Bewerken wordt weergegeven. 3. Tik de naam van de locatie aan. Het Keyboard (Toetsenbord) scherm wordt weergegeven. 4. Nadat u de naam hebt bewerkt, tikt u OK aan. Het scherm Bewerken wordt weergegeven. 5. Tik Voeg toe aan. Het scherm Voeg toe wordt weergegeven. 34 6. Tik Een plaats zoeken aan. Het scherm Zoeken wordt weergegeven. U kunt ook routepunten toevoegen met Thuis, Mijn plaatsen en Recente plaatsen. 7. Met de adreswizard kunt u een locatie zoeken. Het scherm Preview (Vooraf bekijken) wordt weergegeven. 8. Tik Toevoegen als routepunt aan. Het routepunt wordt automatisch opgeslagen en het scherm Bewerken wordt weergegeven. 9. Ga als volgt te werk: Als u het volgende wilt ... Dan ... nog een routepunt toevoegen Routepunten die worden toegevoegd na aanvang van een reis met meerdere stops worden niet opgenomen in de huidige route. aantikken. Het scherm Voeg toe wordt weergegeven. terugkeren naar stap 4. 35 Als u het volgende wilt ... Dan ... naar uw geselecteerde bestemming navigeren de reis verwijderen een demonstratie van deze reis weergeven aantikken. Het Kaart scherm geeft de berekende route weer. aantikken. Simuleer aantikken. Het Kaart scherm geeft uw reis in de demomodus weer. ( Zie Winkeldemo op pagina 69.) Hoe verwijder ik een routepunt uit mijn reis? 1. Æ Het scherm Geplande reizen wordt weergegeven. 2. Tik de te bewerken reis aan. 3. Tik in het scherm Bewerken een routepunt aan. Het scherm Preview (Vooraf bekijken) wordt weergegeven. 4. Tik Verwijder aan. Het scherm Bewerken wordt weergegeven. Hoe verander ik de volgorde van de routepunten? 1. Æ Het scherm Geplande reizen wordt weergegeven. 2. Tik de te bewerken reis aan. 3. Tik in het scherm Bewerken een routepunt aan. Het scherm Preview (Vooraf bekijken) wordt weergegeven. 4. Tik Up (Omhoog) of Down (Omlaag) aan. Het scherm Bewerken wordt weergegeven. 36 Hoe bewerk ik de titel van een geplande reis? 1. Æ Het scherm Geplande reizen wordt weergegeven. 2. Tik de te bewerken reis aan. 3. Tik de bestaande naam van de reis aan. Het Keyboard (Toetsenbord) scherm wordt weergegeven. 4. Nadat u de naam hebt bewerkt, tikt u OK aan. Het scherm Bewerken wordt weergegeven. Hoe sla ik een routepunt op een reis met meerdere routepunten over? 1. Tik het Kaart scherm aan. 2. aan. Wanneer de dialoog Let op wordt weergegeven, tikt u op Ja. Tik Het volgende routepunt zal worden overgeslagen en de route naar het volgende routepunt herberekend. 37 Hoe bel ik met de handen vrij? De functie handenvrij bellen is niet op alle modellen beschikbaar. Als u een mobiele telefoon met de draadloze technologie van Bluetooth hebt, kunt u de Mio gebruiken als set om in de auto handenvrij te bellen of een internetverbinding tot stand te brengen. Het kan ook dienen om met een Bluetooth mono/stereo-oortelefoon audio af te spelen. Modellen die met Bluetooth zijn uitgerust kunnen informatie uitwisselen over een afstand van ongeveer 10 meter (30 voet) zonder fysieke verbinding. Voordat u deze functie kunt gebruiken moet u uw mobiele telefoon afstemmen op uw Mio. Zorg ervoor dat de draadloze functie van Bluetooth op uw mobiele telefoon is ingeschakeld voordat u ze op elkaar begint af te stemmen. Wanneer u een mobiele telefoon/koptelefoon zoekt of er een verbinding mee tot stand brengt, wordt de Bluetooth op uw Mio automatisch ingeschakeld. Om energie te besparen, staat Bluetooth standaard UIT. Niet alle telefoons met draadloze technologie van Bluetooth zijn compatibel met uw Mio. Hoe stem ik mijn Mio af op een mobiele telefoon met Bluetooth? 1. Æ Het scherm Instellingen wordt weergegeven. 2. Tik Bluetooth aan. Het scherm Bluetooth wordt weergegeven. 3. Tik op Bluetooth AAN om Bluetooth in te schakelen en zet uw Mio in de detecteerbare modus. 4. Tik Connect to Phone (Aansluiten op telefoon) aan. Het scherm Bluetooth telefoon wordt weergegeven. 5. Tik Search for devices (Apparaten zoeken) aan. Het scherm Searching (Zoeken) geeft een lijst weer van apparaten met ingeschakelde Bluetooth in de buurt. 6. Selecteer een Bluetooth apparaat uit de lijst. Het scherm Pairing to device (Afstemmen op apparaat) wordt weergegeven. Als u verzocht wordt een wachtwoord of PIN in te voeren, voert u 1234 in. 7. Het scherm Phone settings (Instellingen telefoon) wordt weergegeven. Wanneer u uw mobiele telefoon op uw Mio afstemt, wordt tussen hen beiden een verbinding tot stand gebracht. 38 Detail van het scherm bij een afgestemde telefoon De functie handenvrij bellen kan op uw Mio worden AAN- of UIT geschakeld. Als ze is AAN geschakeld kunnen de volgende mogelijkheden worden benut: Nummer van de beller weergeven Telefoonboek downloaden Ontvangen oproepen beantwoorden of negeren Een nummer bellen via de schermen Dial (Bellen),Phonebook (Telefoonboek) en Call history (Oproepgeschiedenis). Internetinstellingen configureren Wanneer de internetverbinding is ingeschakeld krijgt u toegang tot live informatie over het internet. 1. Om de internetinstellingen te veranderen, tikt u in het scherm Phone settings (Telefooninstellingen) naast de optie Internetverbinding UIT aan. 2. Tik Configure internet settings (Internetinstellingen configureren) aan. Het Internet settings (scherm Internetinstellingen) wordt weergegeven. 3. Ga als volgt te werk: Als u het volgende wilt ... Dan ... uw land/regio veranderen de operator voor uw regio veranderen By Operator (Per operator) aantikken en dan Country/Region (Land/Regio). Het scherm Select a country (Land selecteren) wordt weergegeven. Uw land uit de lijst selecteren. Het scherm Internet settings (Internetinstellingen) wordt weergegeven. By Operator (Per operator) aantikken en dan Operator. Het scherm Select an operator (Operator selecteren) wordt weergegeven. Uw operator in de lijst selecteren. Het scherm Internet settings (Internetinstellingen) wordt weergegeven. 39 Als u het volgende wilt ... Dan ... uw internetinstellingen invoeren User-defined (Door gebruiker bepaald) aantikken en uw Gebruikersnaam, Wachtwoord en Dial Number (Telefoonnummer) opgeven. Dial (Bellen) aantikken om een verbinding tot stand te brengen. Uw Mio brengt met uw operator via internet een verbinding tot stand op uw mobiele telefoon. Als er geen internetinstellingen beschikbaar zijn, wordt een waarschuwing weergegeven. Neem voor nadere informatie contact op met uw dienstverlener voor mobiele telefonie. Hoe bel ik iemand? Æ 1. Tik in het scherm Telefoon op Dial (Bellen). Het scherm Dial (Bellen) wordt weergegeven. 2. Voer het nummer in dat u wilt bellen. Het nummer van het laatste gesprek wordt weergegeven wanneer u de volgende keer het scherm Dial (Bellen) terug opent. Het nummer wordt gewist zodra u een nieuw nummer begint in te voeren. Om het laatst ingevoerde teken te verwijderen, tikt u op Om het volledige nummer te wissen, houdt u . aangetikt. Bij internationale oproepen moet het telefoonnummer voorafgegaan worden door een landnummer. Op uw Mio wordt de landcode van de rest van de cijferreeks gescheiden door een +. Als u een internationale oproep wilt plaatsen, houdt u 0 ingedrukt tot het + teken verschijnt. 3. aan om de oproep te plaatsen. Tik Het scherm Dialling (Bellen) wordt weergegeven. Als de oproep wordt beantwoord, wordt het scherm Call in progress (Bezig met bellen) weergegeven. Æ 40 4. Ga als volgt te werk: Als u het volgende wilt ... Dan ... andere cijfers invoeren, zoals het nummer van een extensie Keypad (Toetsenbord) aantikken. de microfoon uitschakelen zodat uw gesprekspartner u niet kan horen aantikken om het geluid uit te schakelen. aantikken om het geluid opnieuw in te schakelen. het volume aanpassen de volumebalk aantikken om het volume hoger of lager te zetten. Aanpassing van het volume van de telefoon verandert het volume van het apparaat niet. via uw Mio bellen en opgebeld worden Voice to Device (Stem naar apparaat) aantikken. via uw mobiele telefoon bellen en opgebeld worden Voice to Phone (Stem naar telefoon) aantikken. het Kaart scherm openen tijdens een oproep de oproep beëindigen of annuleren Minimize (Minimaliseren) aantikken. Tik in het hoofdmenu aan om het scherm Call in progress (Bezig met bellen) op te roepen. Hang Up (Ophangen) aantikken. Hoe kan ik een oproep ontvangen? Wanneer u een oproep ontvangt, zal het scherm Incoming Call (Ontvangen oproep) verschijnen. Tik Answer (Antwoorden) aan om de oproep te beantwoorden of Negeren om de oproep te weigeren. Tik de volumebalk aan om het volume hoger of lager te zetten. Tik Hang Up (Ophangen) aan om een door u beantwoorde oproep te beëindigen. Hoe voeg ik een contact toe in mijn Mio? Uw Mio maakt gebruik van de contacten die u op uw mobiele telefoon hebt gecreëerd. Om in uw Mio een nieuw contact toe te voegen, moet u het eerst in uw mobiele telefoon toevoegen. Raadpleeg het gebruikershandboek van uw mobiele telefoon voor nadere informatie. Als er in uw Mio geen contacten aanwezig zijn, wordt u verzocht om de contactlijst van uw telefoon over te brengen. Mogelijk verbreekt uw telefoon de verbinding met de Mio en herstelt het de verbinding vervolgens tijdens de overdracht. 41 1. Tik in het scherm Telefoon op Phonebook (Telefoonboek). Het scherm Phonebook (Telefoonboek) wordt weergegeven. 2. Om de contactlijst met uw mobiele telefoon te synchroniseren, tikt u Get phonebook (Telefoonboek openen) en dan Ja aan. Mogelijk verbreekt uw telefoon de verbinding met de Mio en herstelt het de verbinding vervolgens tijdens de overdracht. De namen van uw contacten worden in alfabetische volgorde weergegeven. Als een contact meer dan één telefoonnummer heeft, worden die nummers gescheiden op meerdere lijnen met dezelfde naam en telkens een ander nummer. Hoe zoek ik in mijn telefoonboek een contact op? De namen van uw contacten worden in uw Mio in alfabetische volgorde weergegeven. 1. Tik Searching (Zoeken) aan om een contact te zoeken. Het Keyboard (Toetsenbord) scherm wordt weergegeven. 2. Voer de naam van uw contact in en tik dan OK aan. Het scherm Phonebook results (Telefoonboek resultaten) wordt weergegeven. 3. Tik in de lijst een contact aan. 4. Tik het telefoonnummer aan om de oproep te plaatsen. Het scherm Dialling (Bellen) wordt weergegeven. Hoe bel ik een contact? 1. Tik in het scherm Telefoon op Phonebook (Telefoonboek). Het scherm Phonebook (Telefoonboek) wordt weergegeven. 2. Selecteer in de lijst een contact. Het scherm View (Bekijken) wordt weergegeven. 42 3. Ga als volgt te werk: Als u het volgende wilt ... Dan ... naar de mobiele telefoon van een contactpersoon bellen Mobile (Mobiel) aantikken. Het scherm Dial (Bellen) wordt weergegeven. naar het huisnummer van een contactpersoon bellen Thuis aantikken. Het scherm Dial (Bellen) wordt weergegeven. naar het nummer op het werk of een ander nummer van een contactpersoon bellen Work (Werk) aantikken. Het scherm Dial (Bellen) wordt weergegeven. een contactpersoon uit uw telefoonboek verwijderen aantikken. De contactpersoon wordt verwijderd en het scherm Phonebook (Telefoonboek) wordt weergegeven. Hoe bekijk ik mijn belgeschiedenis? In het scherm Geschiedenis kunt u een lijst bekijken van Ontvangen oproepen, Geplaatste oproepen en Gemiste oproepen. Het scherm Geschiedenis geeft een lijst van de oproepen die u hebt gemaakt terwijl uw Mio met een mobiele telefoon was verbonden. De nummers staan geordend op tijdstip, met de meest recente bovenaan. Uw Mio kan maximaal 30 nummers opslaan; beperkt tot 10 elk voor ontvangen, geplaatste en gemiste oproepen. 1. Tik in het scherm Telefoon op Call History (Belgeschiedenis). Het scherm Call History (Belgeschiedenis) wordt weergegeven. 2. Om een nummer uit uw belgeschiedenis te bellen, tikt u dit contact aan in de lijst. Tik het pictogram rechts bovenaan op het scherm History (Geschiedenis) aan om door Ontvangen oproepen, Geplaatste oproepen en Gemiste oproepen te bladeren. Pictogram Beschrijving Alle oproepen Geplaatste oproepen Ontvangen oproepen Gemiste oproepen 43 Hoe wis ik mijn belgeschiedenis? Tik in het scherm Call History (Belgeschiedenis) Alles verwijderen aan om alle oproepen uit de belgeschiedenis te verwijderen. Het scherm Call information View (Belinformatie bekijken) wordt weergegeven. Hoe stem ik mijn Mio af op een Bluetooth koptelefoon? 1. Æ Het scherm Instellingen wordt weergegeven. 2. Tik Bluetooth aan. Het scherm Bluetooth wordt weergegeven. 3. Tik op Bluetooth AAN om Bluetooth in te schakelen en zet uw Mio in de detecteerbare modus. 4. Tik Connect to Headset (Aansluiten op koptelefoon) aan. Het scherm Bluetooth Headset (Bluetooth koptelefoon) wordt weergegeven. 5. Tik Search for devices (Apparaten zoeken) aan. Het scherm Searching (Zoeken) geeft een lijst weer van apparaten met ingeschakelde Bluetooth in de buurt. 6. Selecteer een Bluetooth apparaat uit de lijst. Het scherm Passcode (Wachtwoord) wordt weergegeven. 7. Voer het wachtwoord in en tik OK aan. Raadpleeg voor het wachtwoord de documentatie die bij uw koptelefoon werd bijgeleverd. 8. Het scherm Headset settings (Koptelefooninstellingen) wordt weergegeven. Wanneer u uw mobiele telefoon op uw Mio afstemt, wordt tussen beide apparaten een verbinding tot stand gebracht. 44 Wat is Google Local Search? Google Local Search is niet op alle modellen en enkel in bepaalde landen beschikbaar. Met Google Local Search kunt u online live informatie over POI's opzoeken. Om Google Local Search te kunnen gebruiken moet u uw Mio afstemmen op uw mobiele telefoon. Als uw Mio niet op uw mobiele telefoon is afgestemd, wordt het scherm Bluetooth weergegeven. Hoe zoek ik een POI met Google Local Search? 1. Æ 2. Tik in het scherm van de overeenkomst Accepteren aan. Het scherm Google Local Search wordt weergegeven. 3. Trefwoord aantikken en invoeren om te zoeken, vervolgens OK aantikken. 4. Ga als volgt te werk: Als u het volgende wilt ... Dan ... informatie zoeken over POI's in de buurt van de locatie opgeslagen in Mijn plaatsen informatie zoeken over POI's in de buurt van een nieuwe locatie informatie zoeken over POI's in de buurt van een recente plaats informatie zoeken over POI's in de buurt van een locatie op de kaart 5. Mijn plaatsen aantikken. Het scherm Mijn plaatsen wordt weergegeven. een locatie in de lijst selecteren en dan Accepteren aantikken. Een plaats zoeken aantikken. Het scherm Searching (Zoeken) wordt weergegeven. een plaats zoeken en Accepteren aantikken. Recente plaatsen aantikken. Het scherm Recente plaatsen wordt weergegeven. een locatie in de lijst selecteren en dan Accepteren aantikken. Kiezen op kaart aantikken. een locatie op de kaart selecteren en OK aantikken. Tik Zoeken aan. 45 6. Het scherm List of Results (Resultatenlijst) wordt weergegeven. 7. Selecteer in de lijst een POI. Het Preview (Demonstratiescherm) wordt weergegeven. 8. Ga als volgt te werk: Als u het volgende wilt ... Dan ... de route berekenen, het Kaart scherm openen en beginnen te navigeren de locatie opslaan als favoriet het gebied rond de locatie ontdekken naar een POI bellen aantikken. Het Kaart scherm wordt weergegeven. aantikken. aantikken. Het scherm Explore Map (Ontdek kaart) wordt weergegeven. een van de volgende stappen uitvoeren: o Straten aantikken om straten dichtbij uw locatie te ontdekken o Areas (Gebieden) aantikken om gebieden dichtbij uw locatie te ontdekken o een POI categorie aantikken om POI's dichtbij uw locatie te ontdekken aantikken. Deze functie is niet op alle modellen beschikbaar. 46 Wat is MioMore Service? MioMore Service is niet op alle modellen en enkel in bepaalde landen beschikbaar. Met MioMore Service kunt u live informatie over POI's zoeken (enkel beschikbaar op Mio modellen die Bluetooth ondersteunen) en bijgewerkte informatie krijgen over parkeren, het weer, enz. terwijl u reist. Om Miomore Service te kunnen gebruiken moet u uw Mio afstemmen op uw mobiele telefoon. Als uw Mio niet op uw mobiele telefoon is afgestemd, wordt het scherm Bluetooth weergegeven. De beschikbare zoekservices kunnen verschillen naargelang het land waarin u navigeert. Afhankelijk van de geselecteerde dienst kunt u POI's opzoeken op naam of op categorie. Hoe voer ik een plaatselijke zoekopdracht uit? 1. Æ Het scherm MioMore Service (Miomore Service) wordt weergegeven. 2. Tik Plaatselijk zoeken aan. 3. Tik Ja aan om een verbinding tot stand te brengen met het internet. 4. Raadpleeg het hoofdstuk "Hoe zoek ik een POI met Google Local Search?" op pagina 45 voor nadere informatie over het gebruik van Google Local Search. Hoe zoek ik hulp langs de weg? De wegenhulpfunctie geeft u geen lidmaatschap van deze diensten als u nog geen lid bent. 1. Æ Het scherm MioMore Service (Miomore Service) wordt weergegeven. 2. Tik Roadside Assistance (Wegenhulp) aan. 3. Ja aantikken om de thuisbasis in te stellen voordat u deze service gebruikt. 4. Selecteer uw thuisbasis in de lijst. 5. Het scherm Assistance Details (Details wegenhulp) wordt erwegegeven. 47 6. Ga als volgt te werk: Als u het volgende wilt ... Dan ... een wegenhulpverlener opbellen de regio wijzigen om opnieuw te zoeken Home base (Thuisbasis) aantikken. de regio van uw voorkeur selecteren. overschakelen op een andere wegenhulpverlener Club aantikken. de hulpverlener van uw voorkeur selecteren. aantikken. Deze functie is niet op alle modellen beschikbaar. Hoe vind ik weerinformatie? 1. Æ Het scherm MioMore Service (Miomore Service) wordt weergegeven. 2. Tik Weer aan. 3. Wanneer u wordt verzocht om de recentste gegevens te downloaden, selecteert u onmiddellijk downloaden of oudere gegevens gebruiken. 4. Het scherm Weer wordt weergegeven. Tik Add city (Stad toevoegen) aan. 5. Maak de nodige selecties voor regio, land en stad van uw voorkeur. Zodra een stad is geselecteerd, begint MioMore Service de weerinformatie te updaten en op het scherm weer te geven. 48 Tik de temperatuureenheid aan om tussen °F en °C te schakelen. Hoe download ik MioMore Service updates? U kunt zelf bepalen hoe u updates voor MioMore Service wilt downloaden. Tik in het scherm MioMore Service (Miomore Service) het item Service Update (Service-update) aan en selecteer of u voor de update toestemming wilt geven en of u automatische updates al dan niet wilt toelaten. 49 Hoe speel ik media af? Media zijn niet op alle modellen en enkel in bepaalde landen beschikbaar. Met Media kunnen gebruikers op hun Mio opgeslagen muziekbestanden afspelen. Æ Audiobestanden afspelen Enkel audiobestanden in mp3-, wma- en wav-opmaak worden door de audiofunctie ondersteund. U kunt op uw Mio opgeslagen muziekbestanden afspelen in willekeurige volgorde of per kunstenaar en per album. Hoe beluister ik een muziekbestand op mijn Mio? U kunt op verschillende manieren audiobestanden op uw Mio afspelen. 1. 2. Ga als volgt te werk: Als u het volgende wilt ... Dan ... muziekbestanden willekeurig afspelen Play Random (Willekeurig afspelen) aantikken. muziekbestanden sorteren per kunstenaar Artiesten aantikken en dan een kunstenaar selecteren in het scherm Kunstenaars. muziekbestanden in een album beluisteren Albums aantikken en dan een album selecteren in het scherm Albums. alle muziekbestanden afspelen Songs aantikken en in het scherm Songs een song selecteren. muziekbestanden in een afspeellijst afspelen Speellijst aantikken en dan een afspeellijst selecteren in het scherm Speellijst. Het scherm Songs wordt weergegeven. 50 3. Ga als volgt te werk: Als u het volgende wilt ... Dan ... een muziekbestand afspelen een muziekbestand in de lijst aantikken. een vorig muziekbestand beluisteren aantikken. het huidige muziekbestand overslaan aantikken. het muziekbestand onderbreken aantikken. afspelen. het volume aanpassen aantikken. het volume stilzetten aantikken. het volume terug aanzetten aantikken. afspeelinstellingen instellen in het gedeelte Afspelen, < of > aantikken om alle opties te bekijken: herhaalinstellingen instellen aantikken om het audiobestand te beginnen Random (Willekeurig) selecteren om muziekbestanden willekeurig af te spelen. In Order (Op volgorde) selecteren om muziekbestanden op volgorde af te spelen. in het gedeelte Repeat (Herhalen), < of > aantikken om alle opties te bekijken: Repeat All (Alles herhalen) selecteren om alle muziekbestanden te herhalen. Repeat One (Een herhalen) en het huidige muziekbestand wordt eenmaal herhaald. Uit selecteren om de muziekbestanden slechts één keer af te spelen. 51 Hoe kan ik audio beluisteren via de autoluidsprekers? Zenden via FM is niet op alle modellen en enkel in bepaalde landen beschikbaar. Uw Mio kan worden ingesteld om geluid uit te zenden op een bepaalde FM-frequentie, die u dan via uw autoradio kunt ontvangen. Dat betekent dat u de gesproken route-instructies, radio, mp3-bestanden en gesproken bestanden klaar en duidelijk door uw autoluidsprekers kunt beluisteren. Hoe stel ik het audio-uitgangssignaal van mijn Mio af via mijn FM-autoradio? Als u voor het eerst toegang wilt krijgen tot het audio-uitgangssignaal, wordt standaard de optie Internal speaker (Interne luidspreker) geselecteerd. Als u FM transmitter (FM-zender) selecteert, wordt de laatste gebruikte FM-frequentie gebruikt. 1. Tik in het scherm Instellingen op Audio-uitgangssignaal. Het scherm Audio-uitgangssignaal wordt weergegeven. 2. Selecteer de optie FM transmitter (FM-zender) en tik dan Setup (Instellen) aan om de frequentie in te stellen. Het scherm Set Frequency (Frequentie instellen) wordt weergegeven. 3. Tik OK in het instructiebericht om verder te gaan. 4. Tik Set Frequency (Frequentie instellen) aan om voor uw Mio een nieuwe uitgangsfrequentie in te stellen. Het scherm Set Frequency (Frequentie instellen) wordt weergegeven. 5. Tik - of + aan om een frequentie in te stellen. Houd -/+ ingedrukt om 1MHz hoger of lager af te stellen. Fijn afstellen kan in gradaties van 0,1MHz per eenheid. 6. Tik een van de opslagopties aan. Het scherm FM geeft de opgeslagen frequentie weer. U kunt slechts vier FM-frequenties opslaan op uw Mio. Tik Apply Directly (Onmiddellijk toepassen) aan om de huidige frequentie direct toe te passen. Met de optie Apply Directly (Onmiddellijk toepassen) stelt u het audio-uitgangssignaal automatisch in op FM (huidige frequentie). 7. Tik de gewenste frequentie aan om ze te selecteren. Om een opgeslagen frequentie te verwijderen, moet u een nieuwe frequentie instellen en de frequentie die u niet langer nodig hebt vervangen. 52 Hoe ontvang ik actuele verkeersinformatie via TMC? Verkeersinformatie is niet op alle modellen en enkel in bepaalde landen beschikbaar. Uw Mio kan actuele verkeersinformatie ontvangen over alle hoofdwegen en autosnelwegen, zodat u potentiële vertragingen op uw route kunt vermijden Berichten over gebeurtenissen en verkeerspictogrammen worden weergegeven vanaf het ogenblik dat ze zich voordoen. Als een gebeurtenisbericht uw huidige locatie bedekt, wordt de kaart aangepast, zodat u zowel het bericht als uw locatie kunt zien. Hoe ontvangt mijn Mio verkeersinformatie? Naargelang het model kunt u actuele verkeersinformatie op uw Mio ontvangen met de ingebouwde TMC-ontvanger of via de Mio accessoirekit voor verkeersinformatie. De accessoirekit voor verkeersinformatie is apart verkrijgbaar. TMC (Traffic Message Channel) zendt verkeers- en weerinformatie uit in realtime via de FM RDS (Radio Data Systems). FM-radiostations zenden TMC-gegevens uit over een cyclus van verschillende minuten waarbij honderden gebeurtenissen aan TMC-ontvangers worden doorgezonden. Op bepaalde modellen en in bepaalde landen is TMC verkrijgbaar tegen betaling. Verkeersstatus Uw huidige verkeersstatus wordt aangegeven door de kleur van het TMC-pictogram. Tik in het Hoofdmenu aan om uw huidige verkeersstatus te bekijken. De volgende tabel geeft een beschrijving van de drie verkeersstatuspictogrammen: Verkeersstatus Beschrijving De TMC status is grijs als Mio Traffic op dat moment inactief is wegens één van de volgende gevallen: Uw Mio of verkeersaccessoirekit is bezig een verbinding tot stand te brengen met de TMC service. Uw Mio of verkeersaccessoirekit kan geen TMC-gegevens ontvangen. Dat kan te wijten zijn aan een plaatselijk slechte radio-ontvangst. U bevindt zich in een land dat niet door de Mio verkeersaccessoirekit wordt ondersteund. Aantikken om het scherm Traffic Overview (Verkeersoverzicht) weer te geven. De TMC-status is oranje wegens één van de volgende gevallen: U navigeerde in een land dat niet door Mio Traffic wordt ondersteund, maar op het scherm Event List (Gebeurtenissenlijst) staan nog wel verkeersgebeurtenissen vermeld. U hebt uw Mio afgekoppeld van de Mio verkeersaccessoirekit of de Mio verkeersaccessoirekit wordt niet gevoed, maar op het scherm Event List (Gebeurtenissenlijst) staan nog wel verkeersgebeurtenissen vermeld. Aantikken om het scherm Traffic Overview (Verkeersoverzicht) weer te geven. De TMC-status is groen als uw Mio of verkeersaccessoirekit actief zijn en verkeersgebeurtenissen ontvangen. Aantikken om het scherm Traffic Overview (Verkeersoverzicht)t weer te geven. Uw verkeersstatus wordt in nader detail weergegeven op het scherm Traffic System Status (Verkeerssysteemstatus). 53 Hoe weet ik wanneer zich een verkeersgebeurtenis voordoet? Ontvangen gebeurtenissen worden behandeld volgens uw Verkeersvoorkeuren. Wanneer u door een gebied reist waarin u verkeersupdates kunt ontvangen, zal uw Mio deze gebeurtenissen decoderen en ze op het scherm weergeven. Op de locatie van de gebeurtenis zal op de kaartschermen een pictogram worden weergegeven, en een geluidsignaal hoorbaar zijn als zich op uw route een gebeurtenis heeft voorgedaan. Als een gebeurtenis zich over een bepaalde afstand voordoet, wordt de weg gemarkeerd en duiden pijlen de getroffen rijrichting aan. Onderaan het scherm wordt een bericht weergegeven met de naam van de weg, het gedeelte van de weg dat is getroffen en het type gebeurtenis dat zich heeft voorgedaan. Het bericht blijft 8 seconden lang op het scherm en wordt aan de Event List (Gebeurtenissenlijst) toegevoegd. Scherm Verkeersoverzicht Naargelang het model van uw Mio, is verkeersinformatie mogelijk niet beschikbaar, of vereist deze een abonnement of een verkeersaccessoirekit (afzonderlijk verkrijgbaar). Het scherm Verkeersoverzicht geeft een algemeen overzicht van de verkeerssituatie op uw route, inclusief alle gebeurtenissen in de onmiddellijke nabijheid. q n o r p Item Beschrijving n Status Geeft het aantal gebeurtenissen op uw route aan. o Gebeurtenispictogram Geeft een pictogram weer dat het type gebeurtenis aanduidt. p Huidige positie q r Uw huidige positie wordt gemarkeerd door . Uw huidige verkeersstatus wordt aangegeven door de kleur van het TMC-pictogram. Om in of uit te zoomen, 54 of aangetikt houden. Hoe bekijk ik een lijst van alle gebeurtenissen op mijn route? Uw Mio creëert een lijst van gebeurtenissen naarmate die worden ontvangen en die op het scherm Event List (Gebeurtenissenlijst) wordt weergegeven. Dit scherm kan enkel worden bekeken als het TMC-pictogram groen of oranje is. Tik in het scherm Traffic Overview (Verkeersoverzicht) op het menu en koppel het los. n o p q Item n Beschrijving Aantikken om naar het vorige scherm terug te keren. o Sorteren Het scherm Sorteringstype instellen weergeven. Selecteer de gewenste optie in de lijst van sorteringsopties voor verkeersgebeurtenissen. p Beschrijving van de gebeurtenis Geeft meer details over de gebeurtenis, inclusief: q Gebeurtenispictogram Naam van de straat en rijrichting waarin de gebeurtenis plaatsvindt. Locatie waar de gebeurtenis begint en eindigt. > wijst een gebeurtenis aan van een locatie naar een locatie. <> geeft een gebeurtenis aan tussen locaties. Type gebeurtenis. Geeft een pictogram weer dat het type gebeurtenis aanduidt. Hoe bekijk ik verkeersdetails? U kunt op verschillende manieren details bekijken van een gebeurtenis die door uw Mio is ontvangen. Kies uit een van de volgende: Verkeersstatus Beschrijving In een van de kaartschermen die u gebruikt om uw route te bekijken Het bericht van de gebeurtenis aantikken wanneer die op het Kaart scherm verschijnt. Het scherm Event Details (Gebeurtenisdetails) wordt weergegeven. In het scherm Verkeersoverzicht Het menu aantikken en loskoppelen. Het scherm Event List (Gebeurtenissenlijst) wordt weergegeven. De gebeurtenis die u wenst te bekijken aantikken en selecteren. Het scherm Event Details (Gebeurtenisdetails) wordt weergegeven. OF Het verkeerspictogram dat op de locatie van de gebeurtenis wordt weergegeven aangetikt houden Het scherm Event Details (Gebeurtenisdetails) wordt weergegeven. 55 Item n o Beschrijving Aantikken om naar het vorige scherm terug te keren. Pictogram en beschrijving van de gebeurtenis Geeft meer details over de gebeurtenis, inclusief: Naam van de straat en rijrichting waarin de gebeurtenis plaatsvindt. Locatie waar de gebeurtenis begint en eindigt. > wijst een gebeurtenis aan van een locatie naar een locatie. <> geeft een gebeurtenis aan tussen locaties. Type gebeurtenis. p Informatie over omleidingen Geeft waar toepasselijk nadere details over een aanbevolen omleiding. q Ontwijk Aantikken om een nieuwe route aan te vatten om een gebeurtenis te ontwijken. Alleen beschikbaar als een omleiding of herberekende route beschikbaar is. De knop Gebied niet ontwijken wordt weergegeven als een route werd herberekend. Hoe weet ik of een omleiding aanbevolen is? Als zich een verkeersgebeurtenis of opruiming op uw route voordoet, zal vaak een omweg worden aanbevolen. Deze omweggebeurtenis zal vaak in de statusbalk op de kaartschermen worden weergegeven. Omwegen zijn enkel aanbevolen voor verkeersgebeurtenissen of opruimingen op een berekende route. Hoe ontwijk ik een gebeurtenis op mijn route? Tik in het scherm Traffic Overview (Verkeersoverzicht) op het menu en koppel het los. 1. In het scherm Event List (Gebeurtenissenlijst), tikt u op de gebeurtenis. Het scherm Event Details (Gebeurtenisdetails) wordt weergegeven. 2. Als een omweg werd berekend om een gebeurtenis op uw route te ontwijken, is Ontwijken beschikbaar. Dit aantikken om de nieuwe route te accepteren en de gebeurtenis te ontwijken. Het Kaart scherm wordt weergegeven. 56 Hoe annuleer ik een omweg rond een gebeurtenis op mijn route? Als u ervoor hebt gekozen om een gebeurtenis te ontwijken en een nieuwe route werd berekend, kunt u die omweg rond de gebeurtenis annuleren en terugkeren naar uw oorspronkelijke route. 1. In het scherm Gebeurtenissenlijst, tikt u op de gebeurtenis die uw niet meer wilt ontwijken. Het scherm Gebeurtenisdetails wordt weergegeven. 2. De informatie over de herbekende route verschijnt onderaan het scherm. Als een route werd herbekerend, is Annuleer beschikbaar. Aantikken om de nieuwe route te accepteren. Het Kaart scherm wordt weergegeven. Verkeersberichten Het scherm Event Details (Gebeurtenisdetails) geeft informatie weer over de status van de omleiding. Bericht Omleiding niet beschikbaar Als een omleiding niet beschikbaar is, wordt een van de volgende berichten weergegeven: Bericht Beschrijving Deze gebeurtenis is niet te lokaliseren Er kon geen bepaalde locatie voor de gebeurtenis worden vastgesteld. Deze opruiming is niet te lokaliseren Deze gebeurtenis heeft geen invloed op uw route De gebeurtenis bevindt zich niet op het huidige traject van uw reis of bevindt zich achter uw huidige positie. Deze opruiming heeft geen invloed op uw route U zult deze gebeurtenis vermijden De gebeurtenis bevindt zich niet op het huidige traject van uw reis. U hebt deze opruiming geaccepteerd U bent te ver weg voor omleiding De gebeurtenis bevindt zich momenteel te veraf om invloed te kunnen hebben op uw reis. U bent te ver weg om deze opruiming te accepteren Omleiding niet gevonden Een omweg / nieuwe route kon niet worden berekend. Opruiming niet gevonden Berichten Omleiding aanbevolen Indien een omleiding wordt aanbevolen, wordt een van de volgende berichten weergegeven: Bericht Beschrijving Bezig een omleiding te zoeken... Uw Mio is bezig een nieuwe route te berekenen. Tijdens de berekening wordt de voortgang in % weergegeven. Bezig de route te herberekenen... Afstand omleiding... Opruiming wijzigen Als u dit scherm verlaat voordat de nieuwe route is berekend wordt de berekening geannuleerd. Een omweg werd berekend. Het verschil in afstand tussen uw huidige route en de voorgestelde route wordt weergegeven. 57 Verkeersvoorkeuren U kunt uw huidige verkeerssysteemstatus bekijken en opties veranderen door uw verkeersvoorkeuren aan te passen. TMC service 1. In het scherm Traffic Events (Gebeurtenissenlijst), tikt u Verkeer Dienst aan. Het scherm Verkeer Dienst wordt weergegeven. Het scherm TMC service geeft de frequentie weer van het station dat momenteel wordt gebruikt om informatie over verkeersgebeurtenissen te ontvangen. Een balk geeft de sterkte aan van het ontvangen verkeerssignaal; hoe meer groene balkjes hoe sterker het signaal. 2. Ga als volgt te werk: Als u het volgende wilt ... Dan ... het radiostation van uw voorkeur veranderen selecteer het radiostation van uw voorkeur uit de lijst. Melding van verkeersgebeurtenissen 1. Tik in het scherm Event List (Gebeurtenissenlijst), op Voorkeuren. Het scherm Voorkeuren wordt weergegeven. 2. Ga als volgt te werk: Als u het volgende wilt ... Dan ... Melding van verkeersgebeurtenissen in- of uitschakelen de knop Meld mij dichtstbijzijnde verkeersgebeurtenissen inschakelen om meldingen van verkeersgebeurtenissen te ontvangen. de knop Meld mij dichtstbijzijnde verkeersgebeurtenissen uitschakelen om geen meldingen van verkeersgebeurtenissen te ontvangen. De gebeurtenispictogrammen worden nog steeds weergegeven op het Kaart scherm. meldingen ontvangen over gebeurtenissen die uw huidige route beïnvloeden de knop Meld alleen over gebeurtenissen op mijn route selecteren. alleen meldingen ontvangen als een omweg wordt aanbevolen de knop Alleen melden als een omleiding geadviseerd wordt selecteren. Uw voorkeuren worden automatisch opgeslagen. Het sorteringstype voor een gebeurtenis selecteren 1. In het scherm Traffic events (Verkeersgebeurtenissen), tikt u op het veld Sorteren. Het scherm Sorteringstype instellen wordt weergegeven. 2. Ga als volgt te werk: 58 Als u het volgende wilt ... Dan ... gebeurtenissen sorteren op afstand de optie Afstand selecteren. gebeurtenissen sorteren op naam van de weg de optie Naam weg selecteren. gebeurtenissen sorteren op leeftijd de optie Leeftijd selecteren. alle verkeersgebeurtenissen bekijken de optie Alle gebeurtenissen tonen selecteren. enkel verkeersgebeurtenissen die op uw route voorkomen bekijken de optie Only show events (Alleen gebeurtenissen tonen) selecteren. Uw voorkeuren worden automatisch opgeslagen. 59 Loopmodus De loopmodus is niet op alle modellen beschikbaar. Met de Loopmodus kunt u naar uw bestemming navigeren via wegen en paden die geschikt zijn voor voetgangers, inclusief stukken die niet voor voertuigen geschikt zijn. In de Lopen, wordt u niet over autosnelwegen en de bijhorende toegangswegen geleid. Als uw bestemming meer dan 10 kilometer (6,3 mijl) ver ligt, wordt een waarschuwingsbericht weergegeven dat erop wijst dat uw route een lange wandeling inhoudt. Sommige aspecten van de loopmodus zijn niet beschikbaar op alle modellen, maar de functie zelf is dat wel. Navigatie langs paden en stukken die niet voor voertuigen geschikt zijn en waarvoor 2D stadskaarten vereist zijn, zijn niet op alle modellen beschikbaar. Hoe stel ik mijn navigatiemodus instellen op lopen? 1. Plan een route in het scherm Searching (Zoeken) of Ontdek. 2. Tik in het gedeelte Modus op < of > om Lopen te selecteren. Uw route wordt berekend en het Kaart scherm wordt weergeven met het looppictogram: 60 . Wat kan ik naar eigen smaak aanpassen? Er zijn verschillende aanpassingsopties om uw navigatie-ervaring nog te verbeteren. Æ Volume Ga als volgt te werk: Als u het volgende wilt ... Dan ... het volume hoger of lager zetten verschuif de volume balk naar rechts om het volume hoger te zetten. verschuif de volume balk naar links om het volume lager te zetten. Uw voorkeuren worden automatisch opgeslagen. Veiligheidsopties U kunt uw navigatie-ervaring nog verbeteren door bepaalde aspecten van uw route en routeberekeningen te wijzigen. Ga als volgt te werk: Als u het volgende wilt ... Dan ... een visuele waarschuwing in/uitschakelen als het scherm in een rijdend voertuig wordt bediend Warn me not to operate my Mio while driving (Waarschuw me om mijn Mio niet rijdend te bedienen) aantikken om dit aan of uit te schakelen. aantikken om dit aan of uit te schakelen. waarschuwingen over maximumsnelheden in/uitschakelen om op een bepaalde weg te waarschuwen voor maximumsnelheden Als Maximumsnelheid op Aan staat, worden de opties Handm. snelheidswaarsch. instellen en Snelheidsm. weergegeven. Maximumsnelheid aantikken om dit aan of uit te schakelen. Uw voorkeuren worden automatisch opgeslagen. 61 Routeopties Ga als volgt te werk: Als u het volgende wilt ... Dan ... de opties voor het soort route instellen voor uw route Soort route aantikken. Het scherm Soort route wordt weergegeven. het soort route van uw voorkeur uit de lijst selecteren. Kortst - Deze route zal fysiek de kortste zijn Gemakkelijkst - De eenvoudigste route met het minste aantal bochten, met een voorkeur voor autosnelwegen, waar toepasselijk Goedkoop - De route met de minste stops, bochten en stedelijke gebieden, wat brandstof zou moeten besparen. Snelst - De route die het snelst zou moeten zijn om te navigeren Als u voor de optie Soort route Kortste verkiest boven Snelste kan u dat heel wat meer reistijd kosten. de opties voor het soort wegen instellen voor uw route Wegensoorten aantikken. Het scherm Wegensoorten wordt weergegeven. het soort weg van uw voorkeur in de lijst selecteren. Door veerbootroutes te vermijden, kunt u mogelijk niet tussen bepaalde landen navigeren, zelfs als er een brug of tunnel bestaat. uw kaartschermvoorkeuren instellen de optie Kaart aantikken om een 3D- of 2D-weergave van het Kaart scherm te selecteren. het aantal weergegeven afslagen in uw instructielijst instellen Getoonde afslagen aantikken. Het scherm Getoonde afslagen wordt weergegeven. in de lijst uw voorkeur voor afslagen selecteren. overzicht van kruispunten op uw route weergeven de optie Overzicht kruispunten aantikken om dit aan of uit te schakelen. instellen hoe u waarschuwingen voor flitspalen wenst te ontvangen Deze functie is niet op alle modellen beschikbaar. het aantal kilometers voor uw route registreren om een kostennota aan te maken Mijn plaatsen waarschuwingen aantikken. Het scherm Mijn plaatsen waarschuwingen wordt weergegeven. een optie selecteren en vervolgens uw voorkeur in de lijst selecteren. de optie Kilometerregistratie aantikken om dit aan of uit te schakelen. Deze functie is niet op alle modellen beschikbaar. een GPS-logboek van uw rit registreren de optie GPS-registratie aantikken om dit aan of uit te schakelen. uw reis registreren de optie Reis vastleggen aantikken om dit aan of uit te schakelen. 62 Uw voorkeuren worden automatisch opgeslagen. Kaartweergave Ga als volgt te werk: Als u het volgende wilt ... Dan ... automatisch zoomen tijdens navigatie in/uitschakelen de optie Auto-zoom op kaart tijdens navigatie aantikken om dit aan of uit te schakelen. Indien dit is geselecteerd, worden de kaartschermen automatisch inof uitgezoomd naargelang uw snelheid, om uw route optimaal te kunnen bekijken. het Noorden bovenaan het scherm van de 2D-kaart weergeven de optie Het noorden weergeven boven in het 2D-navigatiescherm aantikken om dit aan of uit te schakelen. Als dit is uit geschakeld, wordt uw reisrichting bovenaan het scherm 2D-kaart weergegeven. pictogrammen of wegen met "Verboden toegang" weergeven op de kaart schermen de optie Toon borden voor Geen-Toegang-wegen aantikken om dit aan of uit te schakelen. Als dit is ingeschakeld kan de kaartweergave trager verlopen wegens het grote aantal wegen met verboden toegang in sommige grote steden. 3D-monumenten op uw route weergeven de optie 3D-kenmerken aantikken om dit aan of uit te schakelen. 3D-monumenten zijn niet op alle modellen of in alle landen beschikbaar het kleurschema van de kaart veranderen Kaartschema aantikken en vervolgens een kleurschema kiezen in de lijst. Uw voorkeuren worden automatisch opgeslagen. Schermhelderheid 63 Ga als volgt te werk: Als u het volgende wilt ... Dan ... de schermhelderheid veranderen verschuif de balk Schermhelde. naar rechts om de schermhelderheid te verhogen verschuif de balk Schermhelde. naar links om de schermhelderheid te verlagen Attentie: Uw Mio kan warm worden als de Helderheid hoog is ingesteld, gebruik daarom een lagere helderheid waar dit aanvaardbaar is. het schermcontrast instellen op automatisch aanpassen de optie Automatisch dag/nacht selecteren. het schermcontrast verbeteren in lichte of donkere omgevingen de opties Dag of Nacht selecteren om het schermcontrast manueel aan te passen. Uw voorkeuren worden automatisch opgeslagen. Bluetooth Bluetooth is niet op alle modellen beschikbaar. Met de optie Bluetooth kunt u een mobiele telefoon of een koptelefoon selecteren en afstemmen op uw Mio. Ga als volgt te werk: Als u het volgende wilt ... Dan ... Bluetooth op uw Mio in- of uitschakelen Aan of Uit aantikken op het scherm Bluetooth. uw Mio in detecteerbare modus laten Aan of Uit aantikken op het scherm Bluetooth. een verbinding met een mobiele telefoon met Bluetooth tot stand brengen Connect to Phone (Telefoon aansluiten) aantikken en vervolgens een mobiele telefoon selecteren in de lijst. Search for devices (Apparaten zoeken) aantikken om een nieuwe telefoon met ingeschakelde Bluetooth te zoeken. een verbinding met een koptelefoon met Bluetooth tot stand brengen Connect to Headset (Koptelefoon aansluiten) aantikken en vervolgens een koptelefoon selecteren in de lijst. Search for devices (Apparaten zoeken) aantikken om een nieuwe koptelefoon met Bluetooth te zoeken. Uw voorkeuren worden automatisch opgeslagen. 64 Taal Ga als volgt te werk: Als u het volgende wilt ... Dan ... de taal op het scherm veranderen De taal van uw voorkeur aantikken en vervolgens Ja aantikken. De stemkeuze zal ook veranderen naar de standaardregeling voor de geselecteerde taal. Uw voorkeuren worden automatisch opgeslagen. Stem Ga als volgt te werk: Als u het volgende wilt ... de stem veranderen Dan ... selecteer de stem van uw voorkeur uit de lijst. Alleen stemmen die compatibel zijn met de gekozen taal worden weergegeven. Uw voorkeuren worden automatisch opgeslagen. Energiebeheer De Battery Status (Batterijstatus) balk toont hoeveel procent energie er nog beschikbaar is in de batterij van de Mio. De woorden Extern vermogen worden weergegeven als de batterij aan het opladen is vanuit een externe voedingsbron. Anders wordt Interne batterij getoond als het toestel niet op een externe voedingsbron is aangesloten. 65 Raadpleeg de Gebruikershandleiding voor hardware voor het opladen van de batterij. Eenheden Ga als volgt te werk: Als u het volgende wilt ... Dan ... het tijdformaat veranderen Tijdformaat aantikken en dan het tijdformaat van uw voorkeur selecteren in het scherm Eenheden. de afstandseenheden veranderen Afstandseenheden aantikken en dan de afstandseenheid van uw voorkeur selecteren in het scherm Eenheden. het datumformaat veranderen Datumformaat aantikken en dan het datumformaat van uw voorkeur selecteren in het scherm Eenheden. Uw voorkeuren worden automatisch opgeslagen. Aanraakgeluid Met de optie aanraakgeluid kunt u een toon horen wanneer u het aanraakscherm aantikt. Ga als volgt te werk: Als u het volgende wilt ... Dan ... horen welke letter u hebt aangetikt wanneer u het scherm aantikt optie Audio aantikken om dit aan of uit te schakelen. een toon horen wanneer u het Keyboard (Toetsenbord) op het scherm gebruikt om tekst in te voeren de optie Spraak toetsenbordletters aantikken om dit aan of uit te schakelen. Uw voorkeuren worden automatisch opgeslagen. 66 Bladeren door de lijst Ga als volgt te werk: Als u het volgende wilt ... Dan ... de Slide Touch interface inschakelen en zonder pijlen te gebruiken door een scherm navigeren de optie Bladeren door de lijst aantikken en Slide Touch selecteren. de Slide TouchTM interface inschakelen en bladertabs gebruiken de optie Bladeren door de lijst aantikken en Knoppen selecteren. TM Uw voorkeuren worden automatisch opgeslagen. Audio-uitgangssignaal Deze functie is niet op alle modellen beschikbaar. Met het audio-uitgangssignaal kunt u het audio-uitgangssignaal van uw Mio veranderen. Ga als volgt te werk: Als u het volgende wilt ... Dan ... Audio-uitgangssignalen ontvangen via uw Mio De optie Internal Speaker (Interne luidspreker) selecteren. Audio-uitgangssignalen ontvangen via de FM-radio in uw auto. FM transmitter (FM-zender) selecteren en vervolgens uw FM-frequentie selecteren. Zie "Hoe kan ik audio beluisteren via de autoluidsprekers?" op pagina 52 voor nadere informatie. Uw voorkeuren worden automatisch opgeslagen. 67 Opgeslagen informatie verwijderen Ga als volgt te werk: Als u het volgende wilt ... Dan ... Mijn plaatsen verwijderen Verwijder Mijn Plaatsen aantikken. recente locaties verwijderen Recente locaties verwijderen aantikken alle instellingen wissen, bijvoorbeeld voor gebruik in een huurwagen al de vorige stappen uitvoeren. Wanneer de dialoog Let op wordt weergegeven, tikt u op Ja. GPS resetten Af en toe kan het nodig zijn de GPS-fix te resetten. Dat kan gebeuren als de ontvanger sinds het laatste gebruik over een lange afstand werd vervoerd, bijvoorbeeld naar een ander land, en het toestel blijft proberen om zijn vorige positie te bepalen. Ga als volgt te werk: Als u het volgende wilt ... Dan ... de GPS resetten GPS resetten aantikken Wanneer de dialoog Let op wordt weergegeven, tikt u op Ja. Fabrieksinstellingen herstellen Met de optie Fabrieksinstellingen herstellen kunt u de fabrieksinstellingen herstellen. Ga als volgt te werk: Als u het volgende wilt ... Dan ... standaard Fabrieksinstellingen herstellen Fabrieksinstellingen herstellen aantikken. Uw Mio start opnieuw op. De optie Fabrieksinstellingen herstellen verwijdert geen recente locaties of bestemmingen die in Mijn plaatsen zijn opgeslagen. Uw voorkeuren worden automatisch opgeslagen. 68 Winkeldemo Ga als volgt te werk: Als u het volgende wilt ... Dan ... om een winkeldemonstratie van de Mio Spirit te kunnen afspelen Winkeldemo aantikken. Ja aantikken en een demonstratieland selecteren. OK aantikken. Uw Mio start opnieuw op. Als uw Mio in de winkeldemomodus staat, ziet u een navigatiedemonstratie over een vooraf bepaalde route zonder dat een bestemming hoeft te worden ingesteld. U kunt uw Mio niet op de normale manier gebruiken in de Winkeldemomodus. een winkeldemonstratie van Mio Spirit stopzetten Winkeldemo aantikken. Ja en daarna OK aantikken. Uw Mio start opnieuw op. Screensaver Ga als volgt te werk: Als u het volgende wilt ... Dan ... de screensaverfunctie inschakelen op uw Mio Screensaver aantikken. Als uw Mio 10/30/60 minuten niet wordt gebruikt, zal de screensaver worden weergegeven. De screensaver wordt enkel weergegeven als de Mio is aangesloten op een voedingsbron. de screensaverfunctie uitschakelen op uw Mio Screensaver aantikken. Uit aantikken. Uw voorkeuren worden automatisch opgeslagen. Info over Info over aantikken om informatie over auteursrechten en handelsmerken weer te geven. 69 POI categorieën Picto gram Beschrijving Pictogr am Beschrijving Luchthaven Pretpark Kunstcentrum Pinautomaat Bank Café Strand Takelservice/Garage Bowling Bedrijfsvoorziening Kantoor Busstation Kampeerterrein Autohandelaar Casino Begraafplaats Kerk Bioscoop Gemeentehuis Stad, gemeente of dorp Cafetaria Universiteit Gemeenschapscentrum Spoorwegstation Gerechtsgebouw Tandarts Dokter Ambassade Tentoonstellingscentrum Havengebouw Veerboot Brandweer Golfbaan Overheidsgebouw Kruidenier Pension Hoger onderwijs Ziekenhuis/Polikliniek Hotel IJsbaan Belangrijke Toeristische Attractie Toeristische informatie Bibliotheek Jachthaven Medisch Monument Motordealer 70 Picto gram Beschrijving Pictogr am Beschrijving Verkeersorganisatie Bergpas Museum Muziekcentrum Natuurattractie Nachtleven P+R Parkeren Parkeergarage Park/Recreatiegebied Theater Benzinestation Apotheek Godsdienstcentrum Politiebureau Postkantoor Openbaar toilet Luchthaven openbare sporten Spoorwegovergang Autoverhuur Parkeerplaats langs snelweg Restaurant Plaats met een hoog ongevallencijfer Landschappelijk of Panoramisch Uitzicht School Schoolgebied Winkel Winkelen Skioord/Skiliftstation Snelheidscontrole Sportcentrum Sporthal Sportcomplex Stadion Tennisbaan Reisbureau Overzetboot Dierenarts Wijnhandel Dierentuin Nuttige merkadressen Nuttige merkadressen zijn op bepaalde kaarten beschikbaar. Het gaat daarbij om welbekende restaurants, hotels, toeristische attracties, benzinestations enz. Het pictogram geeft meestal het bedrijfslogo weer. 71 POI categorieën op abonnement Picto gram Beschrijving Flitspalen Flitspalen (mobiel) Flitspalen (gewoon) Rood-lichtflitspaal Mijn plaatsen categorieën Picto gram Beschrijving Album Thuis Afbeelding Opgeslagen locaties Geschoten locaties Vastgelegde reis Vastgelegde geluidsopname 72 Verkeers- en andere TMC-gebeurtenissen Elke TMC-gebeurtenis wordt onderverdeeld in één van negen categorieën. Zodra een gebeurtenis wordt ontvangen, wordt een van de volgende pictogrammen weergegeven: Gebeur tenis Ontweken gebeurtenis Type bericht Beschrijving van de gebeurtenis Gevaar Er doet zich een gevaarlijke situatie op de route voor, er zijn bijvoorbeeld mensen op de weg Verkeer Iedere gebeurtenis die op een route een vertraging zal veroorzaken. Weer De weersomstandigheden beïnvloeden een route ongunstig; er ligt bijvoorbeeld ijs op de weg. Waarschuwingen Er doet zich een situatie voor waarvan u zich op de route bewust moet zijn, maar ze is niet ernstig genoeg om als een gevaarlijke situatie te worden aanzien; er heeft bijvoorbeeld een kleiner ongeval plaatsgevonden. Voorspelling Op de route wordt een gebeurtenis verwacht. Beperkingen Er is een beperkte verkeersdoorstroming op een route; er is bijvoorbeeld een rijvak gesloten op een autosnelweg. Opruiming Een verkeersgebeurtenis is net opgeruimd. Informatie Alle andere velden. Wegenwerken Er worden wegenwerken op een route uitgevoerd. 73 Ingeval van een Traffic (Verkeersgebeurtenis) of Opruiming waarbij een omleiding wordt aanbevolen, worden de volgende pictogrammen weergegeven: Gebeur tenis Ontweken gebeurtenis Type bericht Beschrijving van de gebeurtenis Verkeersomleiding Een verkeersgebeurtenis waarvoor een omweg wordt aanbevolen. Nieuwe route wegens opruiming Een opruimingsgebeurtenis waarvoor een nieuwe route wordt aanbevolen. De pictogrammen voor ontweken gebeurtenissen worden op het Kaart scherm enkel op de plaats van de gebeurtenis weergegeven. 74 Bijlagen Voor nadere informatie Gebruikershandleidingen De meest recente gebruikershandleidingen kunnen worden gedownload van onze website op: www.mio.com Registreren bij MioClub Om een defect product te melden of een lid van ons team voor technische ondersteuning te spreken, registreert u uw Mio op MioClub om de telefoonnummers van de Technische Ondersteuning voor uw regio te krijgen. Maximumsnelheid Mio producten zijn ontworpen voor gebruik als hulpmiddel om veiliger te rijden. Mio keurt te snel rijden of alle andere inbreuken op uw lokale verkeerscode niet goed. U draagt zelf de verantwoordelijkheid om op ieder moment binnen de aangegeven maximumsnelheden te rijden en voorzichtig te rijden. Mio aanvaardt GEEN ENKELE aansprakelijkheid voor boetes voor te snel rijden of punten die op uw rijbewijs terechtkomen door het gebruik van dit apparaat. Mio garandeert de nauwkeurigheid van de gegevens in deze database niet, noch expliciet noch impliciet. Ingeval u een boete of een andere sanctie opgelegd krijgt voor te snel rijden of voor een inbreuk op een andere verkeersregel, of betrokken bent bij een ongeluk, is Mio geenszins aansprakelijk voor welke soort schade ook. In sommige landen is de informatie over flitspalen mogelijk in strijd met de plaatselijke wetgeving en/of reglementering. U bent zelf verantwoordelijk om na te gaan of het gebruik van de gegevens in overeenstemming is met de plaatselijke wetgeving en/of reglementering. U gebruikt ze geheel op eigen risico. Flitspalen POI's Mio producten zijn ontworpen voor gebruik als hulpmiddel om veiliger te rijden. U kunt berichten ontvangen die u verwittigen waar flitspalen staan opgesteld, zodat u uw snelheid kunt aanpassen als u door deze gebieden rijdt. Mio garandeert niet dat alle types en opstellingsplaatsen van flitspalen beschikbaar zijn, omdat camera's kunnen worden verwijderd, verplaatst of nieuw opgesteld. Mio keurt te snel rijden of alle andere inbreuken op uw lokale verkeerscode niet goed. U draagt zelf de verantwoordelijkheid om op ieder moment binnen de aangegeven maximumsnelheden te rijden en voorzichtig te rijden. Mio aanvaardt GEEN ENKELE aansprakelijkheid voor boetes voor te snel rijden of punten die op uw rijbewijs terechtkomen door het gebruik van dit apparaat. Mio garandeert de nauwkeurigheid van de gegevens in deze database niet, noch expliciet noch impliciet. Ingeval u een boete of een andere sanctie opgelegd krijgt voor te snel rijden of voor een inbreuk op een andere verkeersregel, of betrokken bent bij een ongeluk, is Mio geenszins aansprakelijk voor welke soort schade ook. In sommige landen is de informatie over flitspalen of snelheidsmeters mogelijk in strijd met de plaatselijke wetgeving en/of reglementering. U bent zelf verantwoordelijk om na te gaan of het gebruik van de gegevens in overeenstemming is met de plaatselijke wetgeving en/of reglementering. U gebruikt ze geheel op eigen risico. FM-zender Producten met een FM-zender mogen in de volgende landen worden gebruikt: Andorra, Oostenrijk, België, Denemarken, Finland, Duitsland, Ierland, Liechtenstein, Luxemburg, Monaco, Nederland, Noorwegen, Portugal, San Marino, Spanje, Zweden, Zwitserland, Groot-Brittannië en Vaticaanstad. Gebruik van de FM-zender is wettelijk verboden in Frankrijk , Andorra , San Marino en Vaticaanstad. Gelieve de FM-zender in die regio's uit te schakelen. Vrijwaring van aansprakelijkheid Mio volgt een beleid van voortdurende productontwikkeling. Mio behoudt zich het recht voor om zonder voorafgaande kennisgeving veranderingen en verbeteringen aan eender welk in dit document beschreven product aan te brengen. Mio garandeert niet dat dit document volstrekt foutloos is. Screenshots en andere presentaties die in dit handboek worden weergegeven kunnen verschillen van de feitelijke schermen en presentaties die door het feitelijke product worden geproduceerd. Alle zulke verschillen zijn van ondergeschikt belang en het eigenlijke product zal in elk wezenlijk opzicht de functionaliteit bieden zoals die is beschreven in deze gebruikershandleiding. 75 Auteursrecht © 2009 MiTAC International Corporation. Mio is een gedeponeerd handelsmerk van MiTAC International Corporation en wordt gebruikt onder licentie door Mio Technology Ltd. Alle rechten voorbehouden. De software bevat informatie die eigendom is van MiTAC International Corporation. Die wordt geleverd onder een licentieovereenkomst met beperkingen op het gebruik en openbaarmaking en wordt ook beschermd door de wet op auteursrechten. Reverse engineering van de software is verboden. Niets uit deze uitgave mag zonder de voorafgaande schriftelijke toestemming van Mio worden verveelvoudigd, opgeslagen in een gegevenssysteem of worden overgedragen in enige vorm of op enige wijze, hetzij elektronisch, mechanisch, door fotokopieën, opnamen of enige andere manier. Back-On-Track, Drive-Away, MioMore Desktop, Mio Spirit, NavPix, Slide Touch en Turn-by-Turn zijn ofwel gedeponeerde handelsmerken of handelsmerken van MiTAC International Corporation worden gebruikt onder licentie door Mio Technology Ltd. Alle rechten voorbehouden. Microsoft, Windows, Windows Vista en Internet Explorer zijn ofwel gedeponeerde handelsmerken of handelsmerken van Microsoft Corporation in de V.S. en/of andere landen. Alle rechten voorbehouden. Travel Book Data wcities.com © 2009 microSD en het microSD logo zijn handelsmerken van SD Card Association. Het Bluetooth woordmerk en de logo's zijn het eigendom van Bluetooth SIG, Inc. en MiTAC International Corporation gebruikt deze merken onder licentie. Location Identifiers © 2005 International Air Transport Association. POI Data © 2007 InfoUSA. Alle andere handelsmerken en registraties zijn het eigendom van hun respectieve eigenaars.. 76