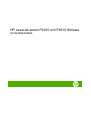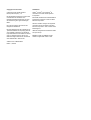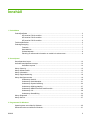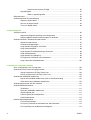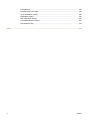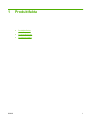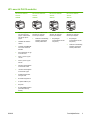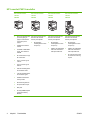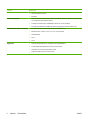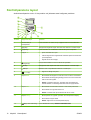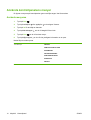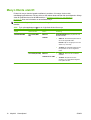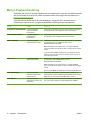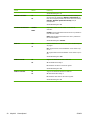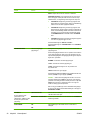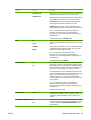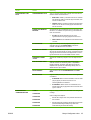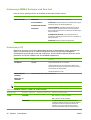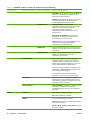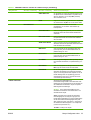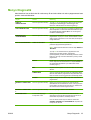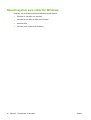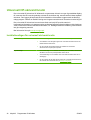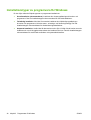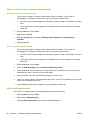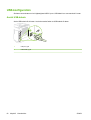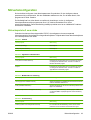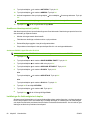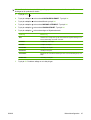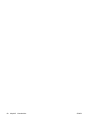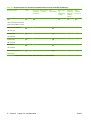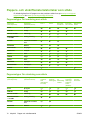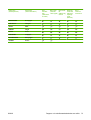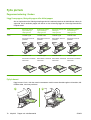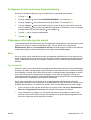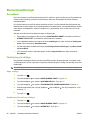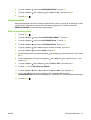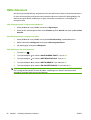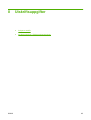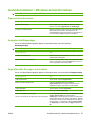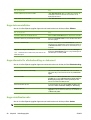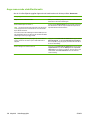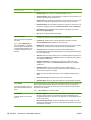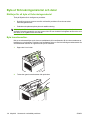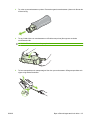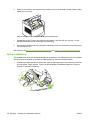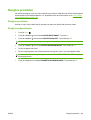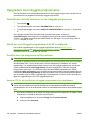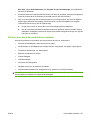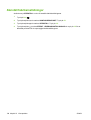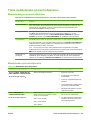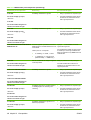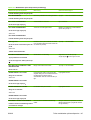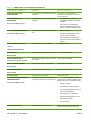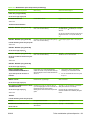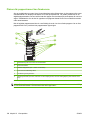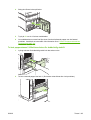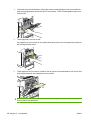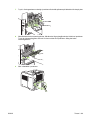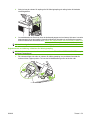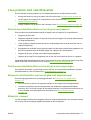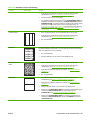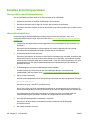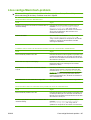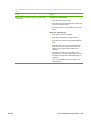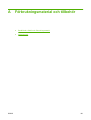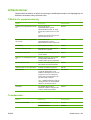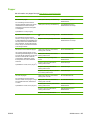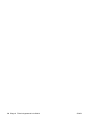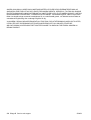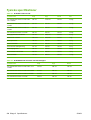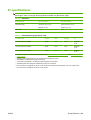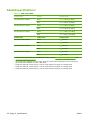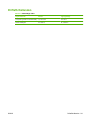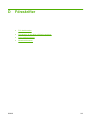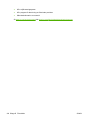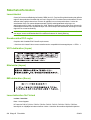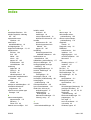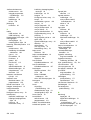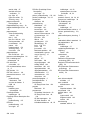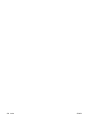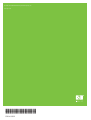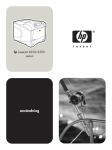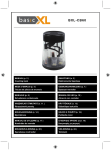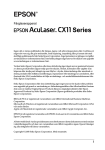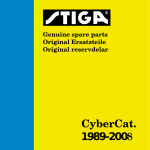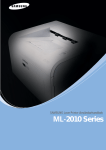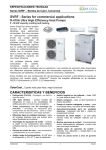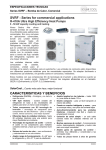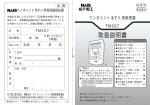Download HP LaserJet P4010 and P4510 Series Printers User Guide
Transcript
HP LaserJet-serien P4010 och P4510 Skrivare Användarhandbok Syst strat HP LaserJet-serien P4010 och P4510 Skrivare Användarhandbok Copyright och licensavtal Varumärken © 2008 Copyright Hewlett-Packard Development Company, L.P. Adobe®, Acrobat® och PostScript® är varumärken som tillhör Adobe Systems Incorporated. Det är förbjudet att reproducera, ändra eller översätta den här handboken utan föregående skriftligt medgivande, förutom i den utsträckning som upphovsrättslagen tillåter. Den här informationen kan ändras utan föregående meddelande. De enda garantierna för HP-produkterna och -tjänsterna fastställs i de uttryckliga garantier som medföljer produkterna och tjänsterna. Inget i detta dokument ska tolkas som att det utgör en ytterligare garanti. HP kan inte hållas ansvarigt för tekniska fel, korrekturfel eller utelämnanden i dokumentet. Artikelnummer: CB506-90992 Edition 1, 8/2008 Microsoft®, Windows® och Windows®XP är registrerade varumärken i USA som tillhör Microsoft Corporation. Windows Vista® är antingen ett registrerat varumärke eller ett varumärke som tillhör Microsoft Corporation i USA och/eller andra länder/regioner. UNIX® är ett registrerat varumärke som tillhör The Open Group. ENERGY STAR och ENERGY STARmärket är registrerade märken i USA. Innehåll 1 Produktfakta Produktjämförelse ................................................................................................................................ 2 HP LaserJet P4014-modeller ............................................................................................... 2 HP LaserJet P4015-modeller ............................................................................................... 3 HP LaserJet P4515-modeller ............................................................................................... 4 Funktionsjämförelse ............................................................................................................................ 5 Produktgenomgång .............................................................................................................................. 7 Framsida .............................................................................................................................. 7 Sedd bakifrån ....................................................................................................................... 7 Gränssnittsportar ................................................................................................................. 8 Placering av etikett med information om modell och serienummer ..................................... 8 2 Kontrollpanel Kontrollpanelens layout ...................................................................................................................... 12 Använda kontrollpanelens menyer ..................................................................................................... 14 Använda menyerna ............................................................................................................ 14 Menyn Visa mig .................................................................................................................................. 15 Menyn Hämta utskrift ......................................................................................................................... 16 Menyn Information .............................................................................................................................. 17 Menyn Pappershantering ................................................................................................................... 18 Menyn Konfigurera enhet ................................................................................................................... 19 Undermenyn Utskrift .......................................................................................................... 19 Undermenyn Utskriftskvalitet ............................................................................................. 21 Undermenyn Systeminställning ......................................................................................... 24 Undermenyn Häftning/stapling .......................................................................................... 27 Undermenyn MBM-5 Sorterare med flera fack .................................................................. 28 Undermenyn I/O ................................................................................................................ 28 Undermenyn Återställning ................................................................................................. 34 Menyn Diagnostik ............................................................................................................................... 35 Menyn Service .................................................................................................................................... 37 3 Programvara för Windows Operativsystem som stöds för Windows ............................................................................................ 40 Skrivardrivrutiner som stöds för Windows .......................................................................................... 41 SVWW iii Universell HP-skrivardrivrutin ............................................................................................................. 42 Installationslägen för universell skrivardrivrutin ................................................................. 42 Välja rätt skrivardrivrutin för Windows ................................................................................................ 43 Prioritet för utskriftsinställningar ......................................................................................................... 44 Ändra inställningar för skrivardrivrutin för Windows ........................................................................... 45 Installationstyper av programvara för Windows ................................................................................. 46 Ta bort programvara för Windows ...................................................................................................... 47 Verktyg som kan användas för Windows ........................................................................................... 48 HP Web Jetadmin .............................................................................................................. 48 Inbäddad webbserver ........................................................................................................ 48 HP Easy Printer Care ........................................................................................................ 48 Programvara för andra operativsystem .............................................................................................. 50 4 Använda produkten med Macintosh Programvara för Macintosh ................................................................................................................ 52 Operativsystem som stöds för Macintosh .......................................................................... 52 Skrivardrivrutiner som stöds för Macintosh ........................................................................ 52 Ta bort programvara från Macintosh-operativsystem ........................................................ 52 Prioritet för utskriftsinställningar för Macintosh .................................................................. 52 Ändra inställningar för skrivardrivrutin för Macintosh ......................................................... 53 Programvara för Macintosh-datorer ................................................................................... 53 HP Skrivarprogram ............................................................................................ 53 Öppna HP Skrivarprogram ............................................................... 54 Funktioner i HP Skrivarprogram ....................................................... 54 Verktyg som kan användas för Macintosh ......................................................................... 55 Inbäddad webbserver ........................................................................................ 55 Använda funktioner i Macintosh-skrivardrivrutinen ............................................................................. 56 Skriv ut ............................................................................................................................... 56 Skapa och använda förinställningar i Macintosh ............................................... 56 Ändra storlek på dokument eller skriva ut på en anpassad pappersstorlek ...... 56 Skriva ut ett försättsblad .................................................................................... 56 Använda vattenstämplar ................................................................................... 57 Skriva ut flera sidor på ett ark i Macintosh ........................................................ 57 Skriva ut på båda sidor av papperet (duplexutskrift) ......................................... 58 Ställa in häftningsalternativ ............................................................................... 58 Lagra utskrift ..................................................................................................... 59 Använda menyn Tjänster .................................................................................. 59 5 Konnektivitet USB-konfiguration .............................................................................................................................. 62 Anslut USB-kabeln ............................................................................................................. 62 Nätverkskonfiguration ......................................................................................................................... 63 Nätverksprotokoll som stöds .............................................................................................. 63 iv SVWW Konfigurera nätverksprodukten .......................................................................................... 64 visa och ändra nätverksinställningar ................................................................. 64 Ange eller ändra nätverkslösenordet ................................................................ 64 Konfigurera IPv4 TCP/IP-parametrar manuellt på kontrollpanelen ................... 65 Konfigurera IPv6 TCP/IP-parametrar manuellt på kontrollpanelen ................... 65 Avaktivera nätverksprotokoll (valfritt) ................................................................ 66 Avaktivera IPX/SPX, AppleTalk eller DLC/LLC ................................ 66 Inställningar för länkhastighet och duplex ......................................................... 66 6 Papper och utskriftsmaterial Användning av papper och material ................................................................................................... 70 Pappersstorlekar och storlekar på utskriftsmaterial som kan användas ............................................ 71 Papper i specialstorlekar .................................................................................................................... 73 Pappers- och utskriftsmaterialstorlekar som stöds ............................................................................. 74 Pappersstyper för inmatning som stöds ............................................................................ 74 Pappersstyper för utmatning som stöds ............................................................................ 74 Kapacitet för fack och enheter ............................................................................................................ 76 Riktlinjer för specialpapper och specialmaterial ................................................................................. 77 Fylla på fack ....................................................................................................................................... 78 Pappersorientering i facken ............................................................................................... 78 Lägg i brevpapper, förtryckt papper eller hålat papper ..................................... 78 Fyll på kuvert ..................................................................................................... 78 Fylla på fack 1 ................................................................................................................... 79 Fylla på fack 2 eller ett extra fack för 500 ark .................................................................... 80 Fylla på ett extra fack för 1 500 ark .................................................................................. 81 Konfigurera fack ................................................................................................................................. 84 Konfigurera ett fack när du fyller på papper ....................................................................... 84 Konfigurera ett fack så att det matchar inställningarna för utskriften ................................. 84 Konfigurera ett fack med menyn Pappershantering .......................................................... 85 Välja papper efter källa, typ eller storlek ............................................................................ 85 Källa .................................................................................................................. 85 Typ och storlek .................................................................................................. 85 Använda alternativ för pappersutmatning .......................................................................................... 86 Skriva ut till det övre utmatningsfacket (standard) ............................................................. 86 Skriva ut till det bakre utmatningsfacket ............................................................................ 86 Skriva ut till staplingsenheten eller häftnings-/staplingsenheten (tillbehör) ....................... 87 Skriva ut till sorteraren med 5 fack .................................................................................... 87 7 Använda produktens funktioner Ekonomiinställningar .......................................................................................................................... 90 EconoMode ........................................................................................................................ 90 Fördröjning vid viloläge ...................................................................................................... 90 Ange viloläge ..................................................................................................... 90 SVWW v Avaktivera eller aktivera viloläge ....................................................................... 90 Uppvakningstid .................................................................................................................. 91 Ställa in uppvakningstiden ................................................................................ 91 Häfta dokument .................................................................................................................................. 92 Använda funktioner för utskriftslagring ............................................................................................... 93 Skapa en lagrad utskrift ..................................................................................................... 93 Skriva ut en lagrad utskrift ................................................................................................. 93 Ta bort en lagrad utskrift .................................................................................................... 94 8 Utskriftsuppgifter Avbryta en utskrift ............................................................................................................................... 96 Stoppa den pågående utskriften via kontrollpanelen ......................................................... 96 Stoppa pågående utskrift med det program du använder ................................................. 96 Använda funktioner i Windows-skrivardrivrutinen .............................................................................. 97 Öppna skrivardrivrutinen .................................................................................................... 97 Använda utskriftsgenvägar ................................................................................................ 97 Ange alternativ för papper och kvalitet .............................................................................. 97 Ange dokumenteffekter ...................................................................................................... 98 Ange alternativ för efterbehandling av dokument .............................................................. 98 Ange utskriftsalternativ ...................................................................................................... 98 Ange alternativ för jobblagring ........................................................................................... 99 Få support och information om produktstatus ................................................................... 99 Ange avancerade utskriftsalternativ ................................................................................. 100 9 Hantera och underhålla produkten Skriv ut informationen och visa mig-sidor ......................................................................................... 102 Använda HP Easy Printer Care-programvaran ................................................................................ 104 Öppna programmet HP Easy Printer Care ...................................................................... 104 Avsnitt i programvaran HP Easy Printer Care ................................................................. 104 Använda den inbäddade webbservern ............................................................................................. 107 Öppna den inbäddade webbservern med en nätverksanslutning .................................... 107 Olika delar av den inbäddade webbservern .................................................................... 107 Använda programvaran HP Web Jetadmin ...................................................................................... 110 Använda säkerhetsfunktioner ........................................................................................................... 111 IP-säkerhet ...................................................................................................................... 111 Säkra den inbäddade webbservern ................................................................................. 111 Skydda lagrade jobb ........................................................................................................ 111 Låsa menyerna på kontrollpanelen .................................................................................. 111 Låsa formatenheten ......................................................................................................... 112 Hantera förbrukningsmaterial ........................................................................................................... 113 Förvara tonerkassetter ..................................................................................................... 113 HP:s policy avseende tonerkassetter från andra tillverkare ............................................. 113 HP:s speciallinje och webbplats för bedrägerier .............................................................. 113 vi SVWW Förbrukningsmaterialets livslängd ................................................................................... 113 Byta ut förbrukningsmaterial och delar ............................................................................................. 114 Riktlinjer för att byta ut förbrukningsmaterial ................................................................... 114 Byta tonerkassetten. ........................................................................................................ 114 Fylla på häftklamrar ......................................................................................................... 116 Underhålla enheten i förebyggande syfte ........................................................................ 117 Nollställa räknaren för underhållssatsen ......................................................... 117 Installera minne, inbyggda USB-enheter och externa skrivarserverkort .......................................... 119 Översikt ............................................................................................................................ 119 Installera minne ............................................................................................................... 119 Installera produktminne ................................................................................... 119 Kontrollera DIMM-installation ........................................................................................... 123 Spara resurser (permanenta resurser) ........................................................................... 123 Aktivera minne i Windows ................................................................................................ 124 Installera inbyggda USB-enheter ..................................................................................... 124 Installera HP Jetdirect-skrivarserverkort .......................................................................... 127 Installera ett HP Jetdirect-skrivarserverkort .................................................... 127 Ta bort ett HP Jetdirect-skrivarserverkort ....................................................... 128 Rengöra produkten ........................................................................................................................... 129 Rengöra på utsidan ......................................................................................................... 129 Rengöra pappersbanan ................................................................................................... 129 Uppgradera den inbyggda programvaran ........................................................................................ 130 Fastställa den aktuella versionen av den inbyggda programvaran .................................. 130 Hämta den nya inbyggda programvaran från HP:s webbplats ........................................ 130 Överföra den nya programvaran till produkten ................................................................ 130 Använda FTP för att överföra den inbyggda programvaran via en webbläsare ...................................................................................................... 130 Uppgradera den inbyggda programvaran via en nätverksanslutning med hjälp av FTP .................................................................................................... 131 Uppgradera den inbyggda programvaran med hjälp av HP Web Jetadmin ........................................................................................... 132 Använda Microsoft Windows-kommandon för att uppdatera den inbyggda programvaran .................................................................................................. 132 Uppgradera den inbyggda programvaran HP Jetdirect ................................................... 133 10 Lösa problem Lösa allmänna problem .................................................................................................................... 136 Checklista för felsökning .................................................................................................. 136 Faktorer som påverkar produktens prestanda ................................................................. 137 Återställ fabriksinställningar .............................................................................................................. 138 Tolka meddelanden på kontrollpanelen ........................................................................................... 139 Meddelandetyper på kontrollpanelen ............................................................................... 139 Meddelanden på kontrollpanelen ..................................................................................... 139 Trassel .............................................................................................................................................. 157 SVWW vii Vanliga orsaker till papperstrassel ................................................................................... 157 Platser där papperstrassel kan förekomma ..................................................................... 158 Rensa trassel .................................................................................................................. 159 Åtgärda papperstrassel kring den övre luckan och tonerkassetten ................ 159 Åtgärda papperstrassel i den extra kuvertmataren ......................................... 161 Åtgärda trassel i facken ................................................................................... 162 Åtgärda trassel i fack 1 ................................................................... 162 Åtgärda trassel i fack 2 eller ett extrafack för 500 ark ................... 162 Åtgärda trassel i extrafacket för 1500 ark ....................................... 164 Ta bort papperstrassel i tillbehörsenheten för dubbelsidig utskrift ................. 165 Åtgärda trassel i området kring fixeringsenheten ............................................ 167 Åtgärda papperstrassel i utmatningsområdena .............................................. 170 Åtgärda trassel i det bakre utmatningsfacket ................................. 171 Åtgärda trassel i staplingsenheten eller enheten för häftning/ stapling ........................................................................................... 172 Åtgärda trassel i sorteraren med 5 fack .......................................... 174 Fortsättning efter pappersstopp ....................................................................................... 176 Lösa problem med utskriftskvalitet ................................................................................................... 177 Problem med utskriftskvalitet som har att göra med papperet ........................................ 177 Problem med utskriftskvalitet som har att göra med omgivningen .................................. 177 Bristande utskriftskvalitet som har att göra med papperstrassel ..................................... 177 Bilddefekt, exempel ......................................................................................................... 177 Lösa prestandaproblem .................................................................................................................... 183 Avhjälpa anslutningsproblem ........................................................................................................... 184 Lösa problem med direktanslutning ................................................................................. 184 Lösa nätverksproblem ..................................................................................................... 184 Lösa vanliga Windows-problem ...................................................................................................... 186 Lösa vanliga Macintosh-problem ...................................................................................................... 187 Lösa Linux-problem .......................................................................................................................... 190 Bilaga A Förbrukningsmaterial och tillbehör Beställ delar, tillbehör och förbrukningsmaterial ............................................................................... 192 Beställa direkt från HP ..................................................................................................... 192 Beställa via service- eller supportleverantörer ................................................................. 192 Beställ direkt via HP Easy Printer Care .......................................................................... 192 Artikelnummer .................................................................................................................................. 193 Tillbehör för pappershantering ......................................................................................... 193 Tonerkassetter ................................................................................................................. 193 Underhållssats ................................................................................................................. 194 Minne ............................................................................................................................... 194 Kablar och gränssnitt ....................................................................................................... 194 Papper ............................................................................................................................. 195 viii SVWW Bilaga B Service och support Hewlett-Packard begränsad garanti ................................................................................................ 199 Begränsad garanti för tonerkassett .................................................................................................. 201 Garantiservice för kundens egen reparation .................................................................................... 202 Kundsupport ..................................................................................................................................... 203 HP Underhållsavtal ........................................................................................................................... 204 Avtal för service på det egna företaget ............................................................................ 204 Nästa-dags-service hos kunden ...................................................................... 204 Veckovis (volym)service hos kunden .............................................................. 204 Förpacka enheten ............................................................................................................ 204 Utökad garanti ................................................................................................................. 205 Bilaga C Specifikationer Fysiska specifikationer ..................................................................................................................... 208 El specifikationer .............................................................................................................................. 209 Akustikspecifikationer ....................................................................................................................... 210 Driftsförhållanden ............................................................................................................................. 211 Bilaga D Föreskrifter FCC-bestämmelser .......................................................................................................................... 214 Föregångare när det gäller miljövänliga produkter ........................................................................... 215 Skydda miljön .................................................................................................................. 215 Ozon ................................................................................................................................ 215 Strömförbrukning ............................................................................................................. 215 Tonerförbrukning ............................................................................................................. 215 Pappersanvändning ......................................................................................................... 215 Plast ................................................................................................................................. 215 HP LaserJet-förbrukningsartiklar ..................................................................................... 215 Instruktioner för retur och återvinning .............................................................................. 216 USA och Puerto Rico ...................................................................................... 216 Flera returer (mer än en kassett) .................................................... 216 Retur av enstaka kassett ................................................................ 216 Leverans ......................................................................................... 216 Returer utanför USA ........................................................................................ 216 Papper ............................................................................................................................. 216 Materialrestriktioner ......................................................................................................... 216 Kassering av förbrukad utrustning för användare i privata hushåll i EU. ......................... 217 Kemiska ämnen ............................................................................................................... 217 Material Safety Data Sheet (MSDS) ................................................................................ 217 Mer information ................................................................................................................ 217 Överensstämmelseintyg ................................................................................................................... 219 Överensstämmelseintyg .................................................................................................. 219 Säkerhetsinformation ....................................................................................................................... 220 SVWW ix Lasersäkerhet .................................................................................................................. 220 Kanadensiska DOC-regler ............................................................................................... 220 VCCI-deklaration (Japan) ................................................................................................ 220 Nätsladdar (Japan) .......................................................................................................... 220 EMI-deklaration (Korea) ................................................................................................... 220 Laserdeklaration för Finland ............................................................................................ 220 Ämnestabell (Kina) .......................................................................................................... 222 Index ................................................................................................................................................................. 223 x SVWW 1 SVWW Produktfakta ● Produktjämförelse ● Funktionsjämförelse ● Produktgenomgång 1 Produktjämförelse HP LaserJet P4014-modeller HP LaserJet P4014-skrivare HP LaserJet P4014n-skrivare HP LaserJet P4014dn CB506A CB507A CB512A ● Skriver ut upp till 45 sidor per minut (spm) på papper i Letter-storlek och 43 spm på A4-papper Har samma funktioner som skrivaren HP LaserJet P4014 plus följande: Har samma funktioner som skrivaren HP LaserJet P4014n plus följande: ● Inbäddat HP Jetdirect-nätverk ● ● Innehåller 96 MB RAM-minne. Kan utökas till 608 MB. ● Innehåller 128 MB RAM-minne. Kan utökas till 640 MB. ● HP-tonerkassett, för upp till 10 000 sidor ● Fack 1 rymmer upp till 100 ark ● Fack 2 rymmer upp till 500 ark ● 500-arks utmatningsfack för framsidan nedåt ● 100-arks utmatningsfack för framsidan uppåt ● Grafiskt teckenfönster med fyra rader ● Hi-speed USB 2.0-port ● EIO-plats ● En ledig DIMM-kortplats (Dual Inline Memory Module) 2 Kapitel 1 Produktfakta Tillbehör för dubbelsidig utskrift för automatisk utskrift på båda sidor SVWW HP LaserJet P4015-modeller SVWW HP LaserJet P4015nskrivare HP LaserJet P4015dnskrivare HP LaserJet P4015tnskrivare HP LaserJet P4015xskrivare CB509A CB526A CB510A CB511A ● Har samma funktioner som skrivaren HP LaserJet P4015n plus följande: Har samma funktioner som skrivaren HP LaserJet P4015n plus följande: Har samma funktioner som skrivaren HP LaserJet P4015n plus följande: ● ● ● Ett ytterligare inmatningsfack för 500 ark (fack 3) ● Tillbehör för dubbelsidig utskrift för automatisk utskrift på båda sidor Skriver ut upp till 52 sidor per minut (spm) på papper i Letter-storlek och 50 spm på A4papper ● Inbäddat HP Jetdirectnätverk ● Innehåller 128 MB RAMminne. Kan utökas till 640 MB. ● HP-tonerkassett, för upp till 10 000 sidor ● Fack 1 rymmer upp till 100 ark ● Fack 2 rymmer upp till 500 ark ● 500-arks utmatningsfack för framsidan nedåt ● 100-arks utmatningsfack för framsidan uppåt ● Grafiskt teckenfönster med fyra rader ● Numeriskt tangentbord ● Hi-speed USB 2.0-port ● EIO-plats ● En ledig DIMM-kortplats (Dual Inline Memory Module) Tillbehör för dubbelsidig utskrift för automatisk utskrift på båda sidor Ett ytterligare inmatningsfack för 500 ark (fack 3) Produktjämförelse 3 HP LaserJet P4515-modeller 4 HP LaserJet P4515nskrivare HP LaserJet P4515tnskrivare HP LaserJet P4515xskrivare HP LaserJet P4515xmskrivare CB514A CB515A CB516A CB517A ● Har samma funktioner som skrivaren HP LaserJet P4515n plus följande: Har samma funktioner som skrivaren HP LaserJet P4515n plus följande: Har samma funktioner som skrivaren HP LaserJet P4515n plus följande: ● ● Ett ytterligare inmatningsfack för 500 ark (fack 3) ● Ett ytterligare inmatningsfack för 500 ark (fack 3) ● Tillbehör för dubbelsidig utskrift för automatisk utskrift på båda sidor ● Tillbehör för dubbelsidig utskrift för automatisk utskrift på båda sidor ● En sorterare med 5 fack för 500 ark för sortering av jobb Skriver ut upp till 62 sidor per minut (spm) på papper i Letter-storlek och 60 spm på A4papper ● Inbäddat HP Jetdirectnätverk ● Innehåller 128 MB RAMminne. Kan utökas till 640 MB. ● HP-tonerkassett, för upp till 10 000 sidor ● Fack 1 rymmer upp till 100 ark ● Fack 2 rymmer upp till 500 ark ● 500-arks utmatningsfack för framsidan nedåt ● 100-arks utmatningsfack för framsidan uppåt ● Grafiskt teckenfönster med fyra rader ● Numeriskt tangentbord ● Hi-speed USB 2.0-port ● EIO-plats ● En ledig DIMM-kortplats (Dual Inline Memory Module) Kapitel 1 Produktfakta Ett ytterligare inmatningsfack för 500 ark (fack 3) SVWW Funktionsjämförelse Funktion Beskrivning Prestanda ● 540 MHz processor Användargränssnitt ● Kontrollpanelhjälp ● Grafiskt teckenfönster med fyra rader och knappsats (Knappsatsen ingår inte på HP LaserJet P4014-modeller.) ● Programmet HP Easy Printer Care (ett webbaserat status- och problemlösningsverktyg) ● Skrivardrivrutiner för Windows® och Macintosh ● Inbäddad webbserver för åtkomst till support och möjlighet att beställa förbrukningsartiklar (endast för nätverksanslutna modeller) ● HP:s universella PCL 5-skrivardrivrutin för Windows (HP UPD PCL 5) ● HP PCL 6 ● HP:s Postscript-emuleringsdrivrutin för Windows (HP UPD PS) ● FastRes1200 – ger en utskriftskvalitet på 1200 dpi för snabba utskrifter av affärstext och bilder med hög kvalitet. ● ProRes1200 – ger utskrifter med 1200 dpi för streckgrafik och grafikbilder av bästa kvalitet ● 600 dpi ger snabbaste utskriften ● Teckensnitt, formulär och andra makron ● Kvarhållning av jobb ● 103 inbyggda skalbara teckensnitt finns för PCL och 93 för HP UPD-Postscript-emulering ● 80 enhetsanpassade skärmteckensnitt i TrueType-format finns för programvaran ● Du kan lägga till fler teckensnitt via USB ● HP:s inmatningsfack för 500 ark (upp till fyra ytterligare fack) ● HP:s 1 500-arks högkapacitetsmagasin ● HP:s LaserJet-kuvertmatare för 75 ark ● HP:s LaserJet-skrivarställ ● HP LaserJet-tillbehör för automatisk dubbelsidig utskrift ● HP:s LaserJet-staplingsenhet för 500 ark ● HP:s LaserJet-häftnings-/staplingsenhet för 500 ark ● HP:s LaserJet-sorterare med 5 fack för 500 ark Skrivardrivrutiner Upplösning Lagringsfunktioner Teckensnitt Tillbehör OBS! Varje modell kan installeras med upp till fyra extra inmatningsfack för 500 ark eller upp till tre inmatningsfack för 500 ark och ett 1 500-arks högkapacitetsmagasin. Om du vill använda ett 1 500-arks högkapacitetsmagasin måste du installera det nedanför de andra facken. Konnektivitet SVWW ● Höghastighets-USB 2.0-anslutning ● HP:s kompletta, inbäddade Jetdirect-skrivarserver (tillval för skrivaren HP LaserJet P4014) med IPv4, IPv6 och IP-säkerhet. Funktionsjämförelse 5 Funktion Förbrukningsartiklar Operativsystem som kan användas Hjälpmedel 6 Kapitel 1 Produktfakta Beskrivning ● HP Web Jetadmin-program ● EIO-plats ● Sidan med status för förbrukningsmateriel innehåller information om tonernivå, antal sidor och hur många sidor som beräknas återstå. ● Produkten kontrollerar att tonerkassetterna är från HP när de installeras. ● Förbrukningsmaterial kan beställas via Internet (med hjälp av HP Easy Printer Care) ● Microsoft® Windows® 2000, Windows® XP och Windows Vista™ ● Macintosh OS X, version 10.2.8, 10.3, 10.4, 10.5 och senare ● Novell NetWare ● Unix® ● Linux ● Onlineanvändarhandboken är kompatibel med textskärmläsare. ● Tonerkassetter kan installeras och tas bort med en hand. ● Alla luckor och lock kan öppnas med en hand. ● Papper kan fyllas på i fack 1 med en hand. SVWW Produktgenomgång Framsida 1 2 3 4 5 1 Övre utmatningsfack 2 Kontrollpanel 3 Övre lucka (ger tillgång till skrivarkassetten) 4 Fack 1 (dra för att öppna) 5 Fack 2 Sedd bakifrån 1 5 2 4 1 SVWW 3 Bakre utmatningsfack (dra för att öppna) Produktgenomgång 7 2 Tillbehörslucka till duplexenheten (ta bort locket om du vill installera duplextillbehöret) 3 Gränssnittsportar 4 Höger lucka (ger tillgång till DIMM-facket) 5 Strömbrytare Gränssnittsportar 1 2 3 4 6 5 1 RJ.45-nätverksanslutning (inte tillgängligt för skrivaren HP LaserJet P4014) 2 EIO-plats 3 Nätanslutning 4 Värd-USB-anslutning, när du vill lägga till teckensnitt och andra lösningar från andra leverantörer (anslutningen kan ha en lucka som går att ta bort) 5 Fack för en säkerhetslucka av kabeltyp 6 Hi-speed USB 2.0-anslutning, när du vill ansluta direkt till datorn Placering av etikett med information om modell och serienummer Etiketten sitter på insidan av den övre luckan. 8 Kapitel 1 Produktfakta SVWW SVWW Produktgenomgång 9 10 Kapitel 1 Produktfakta SVWW 2 SVWW Kontrollpanel ● Kontrollpanelens layout ● Använda kontrollpanelens menyer ● Menyn Visa mig ● Menyn Hämta utskrift ● Menyn Information ● Menyn Pappershantering ● Menyn Konfigurera enhet ● Menyn Diagnostik ● Menyn Service 11 Kontrollpanelens layout Använd kontrollpanelen om du vill visa produkt- och jobbstatus samt konfigurera produkten. 1 2 3 4 14 5 6 13 7 8 10 11 12 Nummer Knapp eller lampa Funktion 1 Teckenfönster på kontrollpanelen Visar information om status, menyer, hjälpinformation och felmeddelanden 2 Uppåtpil 3 Hjälpknapp 4 Knappen OK Navigerar till föregående objekt i listan eller ökar värdet för numeriska objekt. Visar information om meddelandet i teckenfönstret på kontrollpanelen. ● Sparar valt värde för en post ● Utför den åtgärd som är kopplad till det markerade objektet i teckenfönstret på kontrollpanelen ● Åtgärdar fel när det är möjligt 5 Stoppknapp Avbryter aktuell utskrift och tar bort sidorna från produkten 6 Nedåtpil Navigerar till nästa objekt i listan eller minskar värdet för numeriska objekt 7 Bakåtpil Backar en nivå i menyträdet eller backar en numerisk post 8 Meny-knapp ● Öppnar och stänger menyerna. ● På: Produkten är inkopplad och redo att ta emot och skriva ut information. ● Av: Produkten är frånkopplad (pausläge) och kan inte ta emot information eller så har ett fel uppstått. ● Blinkar: Produkten kopplas från. Produkten slutar att bearbeta den aktuella utskriften och utestänger alla aktiva sidor från pappersbanan. ● På: Produkten har information att skriva ut men väntar på att få mer. ● Av: Produkten har inga data att skriva ut. ● Blinkar: Produkten håller på att bearbeta eller skriva ut data. ● På: Ett problem har uppstått i produkten. Se kontrollpanelens display. ● Av: Produkten fungerar felfritt. ● Blinkar: Åtgärd krävs. Se kontrollpanelens display. 9 10 11 12 12 9 Lampan Redo Lampan Data Lampan varning Mapp- eller STAR-knapp Kapitel 2 Kontrollpanel Ger snabbåtkomst till menyn HÄMTA\nUTSKRIFTSJOBB SVWW Nummer Knapp eller lampa Funktion OBS! Den här funktionen ingår inte i HP LaserJet P4014modellerna. 13 C Knappen Rensa Återställer värden till sina standardinställningar och stänger hjälpskärmen OBS! Den här funktionen ingår inte i HP LaserJet P4014modellerna. 14 Numeriskt tangentbord Ange siffervärden OBS! Den här funktionen ingår inte i HP LaserJet P4014modellerna. SVWW Kontrollpanelens layout 13 Använda kontrollpanelens menyer Du öppnar menyerna på kontrollpanelen genom att följa stegen i det här avsnittet. Använda menyerna 1. Tryck på Meny 2. Tryck på nedåtpilen 3. Tryck på OK för att välja ett alternativ. 4. Tryck på bakåtknappen 5. Tryck på Meny 6. Tryck på hjälpknappen om du vill visa ytterligare information om en post. . eller uppåtpilen och navigera i listorna. om du vill återgå till förra nivån. om du vill avsluta menyn. Nedan följer huvudmenyerna. Huvudmenyer VISA MIG HÄMTA\nUTSKRIFTSJOBB INFORMATION PAPPERSHANTERING KONFIGURERA ENHET DIAGNOSTIK SERVICE 14 Kapitel 2 Kontrollpanel SVWW Menyn Visa mig För varje alternativ i menyn VISA MIG skrivs en sida med information ut. Objekt Förklaring RENSA TRASSEL Skriver ut en sida med anvisningar för hur du tar bort papperstrassel. FYLLA PÅ FACK Skriver ut en sida med anvisningar för hur du fyller på inmatningsfacken. FYLLA PÅ\nSPECIALMEDIA Skriver ut en sida med anvisningar för hur du fyller på specialmaterial, till exempel kuvert och brevpapper. SKRIVA UT PÅ BÅDA SIDORNA Skriver ut en sida med anvisningar för hur du använder funktionen för dubbelsidig utskrift. OBS! SVWW Menyalternativet för dubbelsidig utskrift visas endast för dubbelsidiga paket. PAPPER SOM\nKAN ANVÄNDAS Skriver ut en sida som visar vilka papperstyper och pappersstorlekar som kan användas i produkten. UTSKRIFTSGUIDE Skriver ut en sida med länkar till sidor med mer hjälpinformation på Internet. Menyn Visa mig 15 Menyn Hämta utskrift På den här menyn visas de lagrade utskrifterna i produkten. Via menyn når du också utskriftslagringsfunktionerna. Du kan skriva ut eller radera dessa utskrifter från kontrollpanelen. Menyn visas när produkten har minst 80 MB basminne. I Använda funktioner för utskriftslagring på sidan 93 finns mer information om att använda menyn. OBS! Om du stänger av produkten raderas alla lagrade utskrifter om du inte har installerat en extra hårddisk. OBS! Tryck på mappknappen om du vill gå direkt till den här menyn. Objekt Underalternativ Värden Förklaring ANVÄNDARNAMN ALLA JOBB (MED PIN) SKRIV UT ANVÄNDARNAMN: Namn på personen som skickade utskriften. TA BORT ● SKRIV UT: Det markerade jobbet skrivs ut när du har angett PIN-koden. KOPIOR: Välj hur många kopior som ska skrivas ut (1 till 32 000). ALLA JOBB (EJ PINS) SKRIV UT ● TA BORT: Det markerade jobbet tas bort från produkten när du har angett PINkoden. ● SKRIV UT: Skriver ut den markerade utskriften. ● TA BORT: Alla jobb tas bort från produkten. Du måste bekräfta åtgärden innan jobben tas bort. TA BORT ALLA JOBB 16 Kapitel 2 Kontrollpanel SVWW Menyn Information Menyn INFORMATION innehåller informationssidor som beskriver produkten och dess konfiguration. Rulla till önskad informationssida och tryck på OK. SVWW Objekt Förklaring SKRIV UT MENYKARTA En karta över kontrollpanelens menyer där menyalternativens layout och aktuella inställningar visas skrivs ut. SKRIV UT KONFIGURATION Den aktuella enhetskonfigurationen skrivs ut. Om det finns en HP Jetdirect-skrivarserver installerad kommer även en konfigurationssida för HP Jetdirect att skrivas ut. STATUSSIDA FÖR FÖRBRUKNINGSMATERIAL Skriver ut en statussida för förbrukningsartiklar där nivåerna för förbrukningsmaterial, ungefärligt antal återstående sidor, information om kassettanvändning, serienummer, antal sidor och beställningsinformation visas. Den här sidan är tillgänglig endast om du använder äkta tillbehör från HP. SKRIV UT ANVÄNDNINGSINFORMATION Skriver ut en sida med följande information: alla materialformat som har passerat genom produkten, om utskrifterna var enkelsidiga eller dubbelsidiga och antalet sidor. SKRIV UT FILKATALOG Skriver ut en filkatalog där information om alla installerade masslagringsenheter visas. Alternativet visas bara om en masslagringsenhet som innehåller ett filsystem som känns igen har installerats i produkten. SKRIV UT LISTA PÅ PCLTECKENSNITT Skriver ut en PCL-teckensnittslista där alla PCL-teckensnitt som är tillgängliga för produkten visas. SKRIV UT PSTECKENSNITTSLISTA Skriver ut en PS-teckensnittslista där alla PS-teckensnitt som är tillgängliga för produkten visas. Menyn Information 17 Menyn Pappershantering Använd den här menyn för att ange pappersstorlek och papperstyp för varje fack. Produkten använder den här informationen för att skriva ut sidor med så bra kvalitet som möjligt. Mer information finns i Konfigurera fack på sidan 84. Vissa alternativ på den här menyn är också tillgängliga i programmet eller i skrivardrivrutinen. Inställningarna i drivrutinen och i programmet åsidosätter inställningarna på kontrollpanelen. Objekt Värden Förklaring STORLEK PÅ KUVERTMATARE Lista över tillgängliga pappersstorlekar för kuvertmataren Använd det här alternativet när du vill ange ett värde som motsvarar den pappersstorlek som för tillfället används i kuvertmataren. TYP AV KUVERTMATARE Lista över tillgängliga papperstyper för kuvertmataren Använd det här alternativet när du vill ange ett värde som motsvarar den papperstyp som för tillfället används i kuvertmataren. FACK 1 STORLEK Lista med tillgängliga pappersstorlekar för fack 1 Använd det här alternativet när du vill ange ett värde som motsvarar den pappersstorlek som för tillfället används i fack 1. Standardinställningen är ALLA. ALLA: Om både typ och storlek för fack 1 har angetts till ALLA, kommer produkten att ta papper från fack 1 så länge det finns papper i facket. En annan storlek än ALLA: Produkten tar inte material från det här facket om inte typen eller storleken på utskriften passar den typ och storlek som ligger i facket. FACK 1 TYP Lista med tillgängliga papperstyper för fack 1 Använd det här alternativet när du vill ange ett värde som motsvarar den papperstyp som för tillfället används i fack 1. Standardinställningen är ALLA. ALLA: Om både typ och storlek för fack 1 har angetts till ALLA, kommer produkten att ta papper från fack 1 så länge det finns papper i facket. En annan typ än ALLA: Produkten tar inte material från det här facket. FACK [N] STORLEK Lista med tillgängliga pappersstorlekar för fack 2 eller extrafacken. Facket känner automatiskt av pappersstorleken, baserat på hur pappersledarna i facket är inställda. Standardinställningen är antingen LTR (Letter) för 100 V-motorer eller A4 för 200 V-motorer. FACK [N] TYP Lista med tillgängliga papperstyper för fack 2 eller extrafacken. Ställer in värdet så att det motsvarar papperstypen som för närvarande finns i fack 2 eller extrafacken. Standardinställningen är ALLA. 18 Kapitel 2 Kontrollpanel SVWW Menyn Konfigurera enhet Använd den här menyn för att ändra standardinställningarna för utskrift, justera utskriftskvaliteten och ändra systemkonfigurationen och I/O-alternativen. Undermenyn Utskrift Vissa alternativ på den här menyn är också tillgängliga i programmet eller i skrivardrivrutinen. Inställningarna i drivrutinen och i programmet åsidosätter inställningarna på kontrollpanelen. I allmänhet är det bättre att om möjligt ändra de här inställningarna i skrivarens drivrutin. Objekt Värden Förklaring KOPIOR 1 till 32 000 Ange standard för antal kopior genom att välja en siffra mellan 1 och 32 000. Ange antalet på knappsatsen. För produkter som inte har någon knappsats trycker du på uppåtpilen eller nedåtpilen och väljer antal kopior. Den här inställningen gäller endast utskrifter som inte har antal kopior angivet i programmet eller i skrivarens drivrutin, som t.ex. UNIX- eller LINUX-program. Standardinställningen är 1. OBS! Det är bäst att ställa in antalet kopior i skrivardrivrutinen eller programmet. (Inställningarna i drivrutinen och i programmet åsidosätter inställningarna på kontrollpanelen.) STANDARDSTORLEK FÖR PAPPER En lista med tillgängliga pappersstorlekar visas. Ställer in sidbildens storlek för papper och kuvert. Den här inställningen gäller för de utskrifter som inte har en pappersstorlek angiven i programmet eller i drivrutinen. Standardinställningen är LETTER. STANDARDSTORLEK FÖR SPECIALPAPPER MÅTTENHET Anger en standardstorlek för specialpapper för fack 1 eller ett fack för 500 ark. X-DIMENSION Y-DIMENSION MÅTTENHET: Använd det här alternativet när du vill ange måttenhet (TUM eller MILLIMETER) för specialpapper. X-DIMENSION: Använd det här alternativet när du vill ange en måttenhet för pappersbredden (mäts från sida till sida i facket). Intervallet är 76 till 216 mm (3,0 till 8,50 tum). Y-DIMENSION: Använd det här alternativet när du vill ange en måttenhet för pappersbredden (mäts från fackets framkant till bakkanten). Intervallet är 127 till 356 mm (5,0 till 14,0 tum). PAPPERSDESTINATION En lista med tillgängliga pappersdestinationer visas. Konfigurera fackdestination för utmatat papper. Listan varierar, beroende på vilket utmatningstillbehör som har anslutits. Standardinställningen är ÖVRE STANDARDFACK. DUBBELSIDIG AV Detta alternativ visas bara när det finns ett installerat tillbehör för dubbelsidig utskrift. Ställ in värdet PÅ om du vill skriva ut på båda sidor eller AV om du vill skriva ut på en sida av ett pappersark. PÅ Standardinställningen är AV. BINDNING AV DUBBELSIDIGA UTSKRIFTER LÅNGSIDA KORTSIDA Byt bindningssida för dubbelsidig utskrift. Det här alternativet visas bara när det finns ett installerat tillbehör för dubbelsidig utskrift och DUBBELSIDIG är satt till PÅ. Standardinställningen är LÅNGSIDA. ÅSIDOSÄTT A4/LETTER NEJ Välj JA om du vill skriva ut ett A4-dokument på Letter-papper, om det inte finns något A4-papper i produkten (eller tvärtom). JA SVWW Menyn Konfigurera enhet 19 Objekt Värden Förklaring Standardinställningen är JA. MANUELL MATNING AV PÅ Manuell matning från fack 1 i stället för automatisk matning från ett annat fack. När inställningen MANUELL MATNING=PÅ och fack 1 är tomt kopplas produkten från när den tar emot en utskrift. MANUELL MATNING [PAPPERSSTORLEK] visas på kontrollpanelen. Standardinställningen är AV. COURIER-TECKENSNITT NORMAL Väljer vilken version av teckensnittet Courier som ska användas: MÖRK NORMAL: Det inbyggda teckensnittet Courier finns i produkterna i HP LaserJet 4-serien. MÖRK: Det inbyggda teckensnittet Courier finns i produkterna i HP LaserJet III-serien. Standardinställningen är NORMAL. BRED A4 NEJ Ändrar antalet tecken som kan skrivas ut på en enskild rad på ett A4-papper. JA NEJ: Högst 78 tecken med teckentätheten 10 kan skrivas ut på en rad. JA: Högst 80 tecken med teckentätheten 10 kan skrivas ut på en rad. Standardinställningen är NEJ. SKRIV UT PS-FEL AV Avgör om en felsida för PS skrivs ut eller inte. PÅ AV: PS-felsida skrivs aldrig ut. PÅ: Felsida för PS skrivs ut när PS-fel uppstår. Standardinställningen är AV. SKRIV UT PDF-FEL AV Avgör om en felsida för PDF skrivs ut eller inte. PÅ AV: PDF-felsida skrivs aldrig ut. PÅ: Felsida för PDF skrivs ut när PDF-fel uppstår. Standardinställningen är AV. 20 Kapitel 2 Kontrollpanel SVWW Objekt Värden Förklaring PCL-UNDERMENYN SIDLÄNGD Ställer in det vertikala radavståndet från 5 till 128 rader för den förvalda pappersstorleken. ORIENTERING Ställer in standardorienteringen för sidan till LIGGANDE eller STÅENDE. OBS! Det är bäst att ställa in sidorienteringen i skrivardrivrutinen eller programmet. (Inställningarna i drivrutinen och i programmet åsidosätter inställningarna på kontrollpanelen.) TECKENSNITTSKÄLLA Ange teckensnittskällan till INBYGGT eller EIO-DISK. TECKENSNITTSNUMMER Varje teckensnitt får ett nummer och detta nummer visas i PCLteckensnittslistan. Teckensnittsnumret visas i kolumnen Teckensnittsnr i listan. Intervallet är 0 till 102. TECKENTÄTHET Välj teckentäthet. Det teckensnitt du har valt avgör om detta objekt visas eller inte. Intervallet är 0,44 till 99,99. TECKENSTORLEK Väljer teckenstorlek. Omfånget är 4,00 till 999,75. Standardinställningen är 12,00. TECKENUPPSÄTTNING Välj någon av de tillgängliga teckenuppsättningarna på produktens kontrollpanel. En teckenuppsättning är en unik grupp med alla tecken i ett teckensnitt. PC-8 eller PC-850 rekommenderas för linjeritningstecken. CR EFTER LF Välj JA för att lägga till en vagnretur efter varje radmatning som påträffas i bakåtkompatibla PCL-dokument (ren text, inga styrkoder). I vissa miljöer, t.ex. UNIX, anges en ny rad endast genom att använda styrkoden för radmatning. Med hjälp av det här alternativet kan du lägga till den nödvändiga vagnreturen vid varje radmatning. DÖLJ TOMMA SIDOR När du skapar en egen PCL ingår extra sidmatningar vilket gör att en eller flera tomma sidor skrivs ut. Välj JA så att sidmatningarna ignoreras när sidan är tom. KÄLLAVBILDNING FÖR MATERIAL Välj och hantera fack efter nummer när du inte använder skrivardrivrutinen eller om det inte finns något alternativ för val av fack i programmet. CLASSIC: Facknumrering baseras på HP LaserJet 4 och äldre modeller. STANDARD: Facknumrering baseras på nyare HP LaserJet-modeller. Undermenyn Utskriftskvalitet Vissa alternativ på den här menyn är också tillgängliga i programmet eller i skrivardrivrutinen. Inställningarna i drivrutinen och i programmet åsidosätter inställningarna på kontrollpanelen. I allmänhet är det bättre att om möjligt ändra de här inställningarna i skrivarens drivrutin. Objekt Värden Förklaring STÄLL IN REGISTRERING SKRIV UT TESTSIDA Flyttar marginaljusteringen till mitten av bilden på varje sida, uppifrån och ned och från vänster till höger. Du kan också justera den bild som är utskriven på framsidan med bilden på baksidan. Du kan välja mellan enkelsidig och dubbelsidig utskrift. KÄLLA ANPASSA FACK [N] SKRIV UT TESTSIDA: Skriver ut en testsida för att visa aktuella registreringsinställningar. SVWW Menyn Konfigurera enhet 21 Objekt Värden Förklaring KÄLLA: Väljer det fack dit du vill skriva ut testsidan. ANPASSA FACK [N]: Anger registreringen för det angivna facket, där [N] är numret på facket. Ett urval visas för varje installerat fack, och registrering måste anges för varje fack. ● JUSTERA X1: Registrering av bilden på papperet från sida till sida som papperet ligger i facket. Vid dubbelsidig utskrift är den här sidan papperets baksida. ● JUSTERA X2: Registrering av bilden på papperet från sida till sida som papperet ligger i facket, för framsidan på ett ark med dubbelsidig utskrift. Alternativet visas bara om produkten har en inbyggd enhet för dubbelsidig utskrift och DUBBELSIDIG har värdet PÅ. Ställ in X1 ÄNDRA först. ● JUSTERA Y: Registrering av bilden på papperet uppifrån och ned som papperet ligger i facket. Standardinställningen för KÄLLA är FACK 2. Standardinställningen för JUSTERA FACK 1 och JUSTERA FACK 2 är 0. FIXERINGSLÄGEN Lista över tillgängliga papperstyper Konfigurerar fixeringsläget som hör samman med de olika papperstyperna. Ändra fixeringsläget endast om du har problem med att skriva ut på vissa papperstyper. När du har valt papperstyp kan du välja ett fixeringsläge som är tillgängligt för den typen. Följande lägen finns i produkten: NORMAL: Används för de flesta papperstyper. LJUS1: Används för de flesta papperstyper. LJUS2: Använd det här läget om du får problem med skrynklade sidor. TUNGT: Används för grovt papper. Standardfixeringsläget är LJUS1 för alla utskriftsmaterial utom OH-film (LJUS2) och grovt papper (TUNGT). VIKTIGT: Ändra inte fixeringsläget för OH-film. Om du inte använder inställningen LJUS2 när du skriver ut OH-film kan produkten och fixeringsenheten skadas permanent. Välj alltid OH-film som skrivartyp i skrivardrivrutinen och ange OHFILM som facktyp på kontrollpanelen. När du har gjort inställningen kan du återställa fixeringsläget för varje typ av papper till standardinställningen med hjälp av ÅTERSTÄLL LÄGEN. OPTIMERA Du kan optimera vissa parametrar för alla utskriftsjobb, i stället för (eller förutom) att optimera efter papperstyp. UPPLÖSNING LINJEUPPGIFTER Aktivera den här inställningen om du har problem med suddiga utskrifter eller brutna linjer. ÅTERSTÄLL OPTIMERING Använd det här alternativet för att återställa alla OPTIMERAinställningar till AV. 300 Välj upplösningen. Alla värden skrivs ut med samma hastighet. 600 22 Kapitel 2 Kontrollpanel SVWW Objekt Värden Förklaring FASTRES 1200 300: Producerar enkel utskriftskvalitet som kan användas för kompatibilitet med produkter i HP LaserJet III-familjen. PRORES 1200 600: Producerar hög utskriftskvalitet för text och kan användas för kompatibilitet med produkter i HP LaserJet 4-familjen. FASTRES 1200: Producerar 1200-dpi utskriftskvalitet för snabb, högkvalitativ utskrift för affärstext och grafik. PRORES 1200: Producerar 1200-dpi utskriftskvalitet för snabb, högkvalitativ utskrift av streckgrafik och grafiska bilder. OBS! Det är bäst att ändra upplösningsinställningen i skrivardrivrutinen eller programmet. (Inställningarna i drivrutinen och i programmet åsidosätter inställningarna på kontrollpanelen.) Standardinställningen är FASTRES 1200. RET AV LJUS NORMAL MÖRK Använd skrivarens REt-inställning (Resolution Enhancement technology) för att utskriften ska få jämna vinklar, kurvor och kanter. REt påverkar inte utskriftskvaliteten om utskriftsupplösningen är inställd på FastRes 1200 eller ProRes 1200. Alla andra utskriftsupplösningar förbättras av REt. OBS! Det är bäst att ändra REt-inställningen i skrivardrivrutinen eller programmet. (Inställningarna i drivrutinen och i programmet åsidosätter inställningarna på kontrollpanelen.) Standardinställningen är NORMAL. EKONOMILÄGE PÅ AV EconoMode är en funktion som gör att produkten använder mindre toner per sida. Om du väljer denna inställning räcker tonerkassetten längre och därmed sänks utskriftskostnaderna. Utskriftskvaliteten blir däremot också sämre. Utskrifterna blir ljusare, men är fullt tillräckliga som utkast och korrektur. HP rekommenderar inte att EconoMode används hela tiden. Om EconoMode alltid används kan det hända att tonern räcker längre än de mekaniska delarna i tonerkassetten. Om utskriftskvaliteten minskar under dessa omständigheter, måste du installera en ny tonerkassett, även om det finns toner kvar i kassetten. OBS! Det är bäst att slå på eller av EconoMode i skrivardrivrutinen eller programmet. (Inställningarna i drivrutinen och i programmet åsidosätter inställningarna på kontrollpanelen.) Standardinställningen är AV. TONERTÄTHET 1 till 5 Du gör utskriften ljusare eller mörkare genom att ändra inställningen för tonertäthet. Välj en inställning mellan 1 (ljus) och 5 (mörk). Standardinställningen 3 ger vanligen bäst resultat. AUTOMATISK RENGÖRING AV Använd den här funktionen om du vill att pappersbanan ska rengöras automatiskt när ett visst antal produkter har skrivits ut. Använd alternativet RENGÖRINGSINTERVALL för att ange antal sidor. PÅ SVWW Menyn Konfigurera enhet 23 Objekt Värden Förklaring Standardvärdet är AV. RENGÖRINGSINTERVALL 1000 Det här alternativet visas bara om AUTOMATISK RENGÖRING är på. 2000 Ange efter hur många sidor rengöringsprocessen ska ske. 5000 10000 20000 STORLEK FÖR LETTER AUTOMATISK RENGÖRING A4 Det här alternativet visas bara om AUTOMATISK RENGÖRING är på. Använd alternativet för att ange storleken på den automatiskt genererade rengöringssidan. SKAPA RENGÖRINGSSIDA Det finns inget värde att välja. Tryck på OK om du vill skriva ut en rengöringssida manuellt (för att ta bort toner från fixeringsenheten). Följ anvisningarna på rengöringssidan. Mer information finns i Rengöra pappersbanan på sidan 129. BEARBETA RENGÖRINGSSIDA Det finns inget värde att välja. Objektet är tillgängligt när en rengöringssida har skapats. Följ anvisningarna som är tryckta på rengöringssidan. Rengöringen kan ta upp till 2,5 minuter. Undermenyn Systeminställning Alternativ på den här menyn påverkar produktens funktionssätt. Konfigurera produkten efter dina utskriftsbehov. Objekt Värden Förklaring DATUM/TID DATUM Anger inställningarna för datum och tid. DATUMFORMAT TID TIDSFORMAT GRÄNS FÖR UTSKRIFTSLAGRING 1 till 100 Anger det antal snabbkopieringsdokument som kan lagras i produkten. Standardinställningen är 32. TIDSGRÄNS FÖR KVARHÅLLEN UTSKRIFT AV Ställer in hur länge lagrade utskrifter behålls innan de automatiskt tas bort från kön. 1 TIMME Standardinställningen är AV. 4 TIMMAR 1 DAG 1 VECKA VISA ADRESS AUTO AV Anger huruvida IP-adressen visas i teckenfönstret om produkten är ansluten till ett nätverk. Om AUTO är valt visas produktens IP-adress med meddelandet Redo. Standardinställningen är AV. 24 Kapitel 2 Kontrollpanel SVWW Objekt Värden Förklaring FUNKTIONSSÄTT FÖR FACK ANVÄND BEGÄRT FACK Ange om skrivaren ska försöka ta papper från ett annat fack än det du valde i skrivardrivrutinen. PROMPT FÖR MANUELL MATNING TIDSGRÄNS FÖR \nENERGISPARLÄGE ● EXKLUSIVT: Ställer in produkten så att den tar material från det fack du valde och inte från något annat fack, även om det du valde är tomt. ● FÖRSTA: Ställer in produkten på att ta från det först valda facket, men om det är tomt kan papper automatiskt tas från ett annat fack. Välj alternativet när ett meddelande visas om att papper tas från fack 1 om utskriften inte passar den typ eller storlek som finns i ett annat fack. ● ALLTID: Välj det här alternativet om du vill bli uppmärksammad varje gång papperet tas från fack 1. ● OM EJ PÅFYLLT: Ett meddelande visas endast när fack 1 är tomt. PS-UTSKR.MTRL Ange om PostScript- eller HP-pappershanteringen ska användas eller inte. Med AVAKTIVERA används HPmodellen. Med AV används PS-modellen. STORLEK-/TYP-PROMPT Ange om meddelandet och prompterna för fackkonfiguration ska visas när ett fack öppnas och stängs. Prompterna ber dig ange typ eller storlek om facket är konfigurerat för en annan typ eller storlek än den som för tillfället används i facket. ANVÄND ETT ANNAT \nFACK Aktivera eller avaktivera prompten om du vill välja ett annat fack. DUPLEX TOMMA SIDOR Ange hur produkten ska behandla tomma sidor när du använder enheten för dubbelsidig utskrift. Välj AUTO för högsta prestanda. Välj JA om arket alltid ska gå igenom duplexenheten (enheten för dubbelsidig utskrift), även om utskrift bara sker på ena sidan. FACK 2 MODELL Ange om fack 2 ska vara STANDARDFACK eller EGET FACK. BILDROTATION Anger hur bilden placeras på sidan när ett utmatningstillbehör är installerat. 1 MINUT ● STANDARD: Bilden roteras automatiskt, så du kan alltid fylla på papper på samma sätt, även om ett utmatningstillbehör är installerat. ● ALTERNATIV: Bilden roteras inte automatiskt, så du kanske måste fylla på papperet åt ett annat håll för vissa typer av utskrift. Anger hur länge produkten ska vara inaktiv innan den går ned i viloläge. 15 MINUTER Under viloläget sker följande: 30 MINUTER 45 MINUTER 60 MINUTER 90 MINUTER SVWW ● Minskar den mängd ström som produkten förbrukar när den är inaktiv. ● Minskar slitaget på produktens elektroniska komponenter (teckenfönstrets bakgrundsbelysning släcks men teckenfönstret går fortfarande att läsa). Menyn Konfigurera enhet 25 Objekt Värden Förklaring 2 TIMMAR Produkten går automatiskt ur viloläget när du skickar en utskrift, trycker på en knapp på kontrollpanelen, öppnar ett pappersfack eller öppnar den övre luckan. 4 TIMMAR Standardinställningen är 30 MINUTER. UPPVAKNINGSTID MÅNDAG TISDAG ONSDAG Du kan ange en ”uppvakningstid” när produkten ska börja värmas upp varje dag. Standardvärdet för varje dag är AV. Om du anger en uppvakningstid rekommenderar HP att du även anger en förlängning av viloperioden så att produkten inte återgår till viloläget kort efter att ha värmts upp. TORSDAG FREDAG LÖRDAG SÖNDAG LJUSSTYRKA (DISPLAY BRIGHTNESS) Ett värde på mellan 1 och 10 Styr ljusstyrkan för kontrollpanelens teckenfönster. Standardvärdet är 5. SKRIVARSPRÅK AUTO Anger produktens standardspråk (skrivarspråk). Vilka värden du kan välja beror på vilka giltiga språk som har installerats i produkten. PS PDF PCL-UNDERMENYN Normalt sett ska du inte ändra produktspråk. Om du byter till ett specifikt produktspråk kommer produkten inte längre att automatiskt växla mellan språken, såvida inte speciella programvarukommandon sänds till den. Standardinställningen är AUTO. BORTTAGNINGSBARA VARNINGAR UTSKRIFT Anger hur länge en borttagningsbar varning visas på produktens kontrollpanel. PÅ UTSKRIFT: Det borttagbara varningsmeddelandet visas tills den utskrift som gav upphov till det är klar. PÅ: Meddelandet visas tills du trycker på OK. Standardinställningen är UTSKRIFT. FORTSÄTT AUTOM AV PÅ Anger hur produkten reagerar på fel. Om produkten är nätverksansluten bör FORTSÄTT AUTOM ha inställningen PÅ. PÅ: Om ett fel inträffar som förhindrar utskrift visas meddelandet och då kopplas produkten ifrån i 10 sekunder innan den åter kopplas in. AV: Om ett fel uppstår som förhindrar utskrift blir meddelandet kvar på kontrollpanelen och produkten är frånkopplad tills du trycker på OK. Standardinställningen är PÅ. BYT SVART TONERKASSETT STOPPA VID LÅG NIVÅ Anger hur produkten agerar när tonerkassetten är nästan slut eller slut. STOPPA VID SLUT ÅSIDOSÄTT OM SLUT 26 Kapitel 2 Kontrollpanel STOPPA VID LÅG NIVÅ: Produkten slutar skriva ut när tonerkassetten är nästan slut. Tryck på (OK) för att fortsätta att skriva ut. SVWW Objekt Värden Förklaring STOPPA VID SLUT: Produkten slutar skriva ut när tonerkassetten är slut. Du måste byta tonerkassett för att kunna fortsätta att skriva ut. ÅSIDOSÄTT OM SLUT: Välj det här alternativet om du vill åsidosätta alternativet och fortsätta att skriva ut även om tonerkassetten är slut. HP garanterar inte utskriftskvaliteten om du väljer det här alternativet. Standardvärdet är ÅSIDOSÄTT OM SLUT. BESTÄLL HOS 1 TILL 100 Ställ in tröskelvärdet till den nivå där BESTÄLL SVART TONERKASSETT meddelandet visas. Värdet är en procent av hur mycket av kassettens livslängd som kvarstår. Standardinställningen är 23 %. ÅTGÄRDA PAPPERSTRASSEL AUTO Anger hur produkten reagerar om det uppstår papperstrassel. AV PÅ AUTO: Produkten väljer automatiskt det bästa läget för återställning efter trassel. Det här är standardinställningen. AV: Produkten skriver inte ut sidorna igen efter papperstrassel. Utskriftsprestanda kan förbättras med denna inställning. PÅ: Produkten skriver automatiskt ut sidorna igen när papperstrasslet åtgärdats. RAM DISK AUTO Anger hur RAM-disken är konfigurerad. AV AUTO: Produkten väljer optimal RAM-diskstorlek beroende på hur mycket minne som finns. AV: RAM avaktiveras. OBS! Om du ändrar inställningen från AV till AUTO startas produkten automatiskt på nytt när den går i viloläge. Standardinställningen är AUTO. SPRÅK (STANDARD) Anger språk för de meddelanden som visas på kontrollpanelen. Flera Standardinställningen avgörs av det land/den region där produkten köps. Undermenyn Häftning/stapling Den här menyn visas bara när du har installerat en häftnings-/staplingsenhet (tillval). Objekt Värden Förklaring HÄFTKLAMMER INGA Ange om alla utskrifter ska staplas eller inte. Om du väljer EN VÄNSTERVINKLAD staplas alla utskrifter. Standardvärdet är INGA. EN VÄNSTERVINKLAD HÄFTKLAMRAR SLUT STOPP Välj det här alternativet för att stoppa eller fortsätta utskriften när häftklamrarna är slut. Standardvärdet är STOPP. FORTSÄTT SVWW Menyn Konfigurera enhet 27 Undermenyn MBM-5 Sorterare med flera fack Den här menyn visas bara när du har installerat en sorterare med fack (tillval). Objekt Värden Förklaring FUNKTIONSLÄGE SORTERING Ange hur utskrifterna sorteras i sorteraren. STAPLINGSENHET SORTERING: Varje fack tilldelas en användare eller en grupp användare. Det här är standardinställningen. DOKUMENTSEPARATION SORTERING STAPLINGSENHET: Produkten använder alla fack för att mata ut kopiorna. Utskrifter skickas först till det nedersta facket, sedan till nästa fack och så vidare. När alla fack är fulla stoppas utskriften. DOKUMENTSEPARATION: Varje utskrift placeras i ett separat fack. Utskrifter placeras i ett tomt fack, med början av det översta facket. SORTERING: Kopiorna sorteras i separata fack. Undermenyn I/O Alternativen på menyn Val för I/O (indata/utdata) påverkar kommunikationen mellan produkten och datorn. Om produkten har en HP Jetdirect-skrivarserver kan du konfigurera grundläggande nätverksparametrar med hjälp av den här undermenyn. Du kan också konfigurera dessa och andra parametrar via HP Web Jetadmin eller den inbäddade webbservern. Objekt Värden Förklaring I/O-TIMEOUT 5 till 300 Välj timeoutperioden för I/O i sekunder. Använd inställningen för att justera timeout-värdet så att prestandan blir den bästa. Om data från andra portar visas i din utskrift ökar du timeoutvärdet. Standardinställningen är 15. MENYN INBYGGD JETDIRECT I tabellen nedan visas en lista med alternativ. MENYN EIO <X> JETDIRECT OBS! I tabellen är standardinställningen markerade med en asterisk (*). Tabell 2-1 Inbäddade Jetdirect- och EIO <X> Jetdirect-menyer Menyalternativ Alternativ i undermeny TCP/IP AKTIVERA Alternativ i undermeny Värden och beskrivningar AV: Avaktiverar TCP/IP-protokollet. PÅ*: Aktiverar TCP/IP-protokollet. VÄRDNAMN 28 Kapitel 2 Kontrollpanel En alfanumerisk sträng, upp till 32 tecken, som identifierar produkten. Namnet visas på HP Jetdirectkonfigurationssidan. Det förvalda värdnamnet är NPIxxxxxx, där xxxxxx är de sex sista siffrorna i adressen till nätverksmaskinvaran (MAC-adress). SVWW Tabell 2-1 Inbäddade Jetdirect- och EIO <X> Jetdirect-menyer (fortsättning) Menyalternativ Alternativ i undermeny Alternativ i undermeny Värden och beskrivningar IPV4-INSTÄLLNINGAR METOD FÖR KONFIG. Anger metod för hur TCP/IPv4-parametrarna ska konfigureras på HP Jetdirect-skrivarservern. BOOTP: Använd BootP (Bootstrap Protocol) för automatisk konfiguration från en BootP-server. DHCP*: Använd DHCP (Dynamic Host Configuration Protocol) för automatisk konfiguration från en DHCPv4-server. AUTO IP: Använd automatisk länklokal IPv4adressering. En adress i formatet 169.254.x.x tilldelas automatiskt. MANUELLT: Använd menyn MANUELLA INSTÄLLNINGAR för att konfigurera TCP/IPv4parametrar. MANUELLA INSTÄLLNINGAR (Endast tillgänglig om METOD FÖR KONFIG. är inställd till MANUELLT.) Konfigurera parametrarna direkt från skrivarens kontrollpanel: IP-ADRESS: Skrivarens unika IP-adress där n är ett värde från 0 till 255. SUBNÄTMASK: Skrivarens subnätmask där m är ett värde mellan 0 och 255. STANDARDGATEWAY: IP-adressen till den gateway eller router som används för kommunikation med andra nätverk. STANDARD-IP Ange vilken IP-adress som ska användas när skrivarservern inte kan hämta en IP-adress från nätverket under en tvingad TCP/IP-omkonfiguration (exempelvis när du har konfigurerat den manuellt för användning med BootP eller DHCP). AUTO IP: Den länklokala IP-adressen 169.254.x.x har angetts. ÄLDRE MODELLER: Adressen 192.0.0.192 har angetts. Den är kompatibel med äldre HP Jetdirectprodukter. IPV6-INSTÄLLNINGAR PRIMÄR DNS Ange IP-adressen (n.n.n.n) till en primär DNS-server. SEKUNDÄR DNS Ange IP-adressen (n.n.n.n) till en sekundär DNSserver (DNS = Domain Name System). AKTIVERA Använd det här alternativet för att aktivera eller avaktivera IPv6-funktionen på skrivarservern. AV*: IPv6 är avaktiverad. PÅ: IPv6 är aktiverad. ADRESS Använd det här alternativet om du vill konfigurera en IPv6-adress manuellt. MANUELLA INSTÄLLNINGAR: Använd menyn MANUELLA INSTÄLLNINGAR om du vill aktivera och manuellt konfigurera en TCP/ IPv6-adress. SVWW Menyn Konfigurera enhet 29 Tabell 2-1 Inbäddade Jetdirect- och EIO <X> Jetdirect-menyer (fortsättning) Menyalternativ Alternativ i undermeny Alternativ i undermeny Värden och beskrivningar AKTIVERA: Välj det här alternativet och välj PÅ för att aktivera manuell konfiguration. Välj AV om du vill avaktivera manuell konfiguration. ADRESS: Använd det här alternativet om du vill ange en 32-siffrig hexadecimal IPv6-nodadress som använder hexadecimal syntax med kolon. DHCPV6-POLICY ROUTER ANGIVEN: Vilken automatisk konfigurationsmetod som används av skrivarservern bestäms av en router. Routern anger om skrivarservern hämtar sin adress, sin konfigurationsinformation eller båda två, från en DHCPv6-server. ROUTER EJ TILLGÄNGLIG: Om ingen router är tillgänglig ska skrivarservern försöka hämta sin konfiguration från en DHCPv6-server. ALLTID: Oavsett om en router är tillgänglig eller inte ska skrivarservern alltid försöka hämta sin konfiguration från en DHCPv6-server. PROXYSERVER PRIMÄR DNS Använd det här alternativet om du vill ange en IPv6adress för en primär DNS-server som skrivarservern ska använda. SEKUNDÄR DNS Använd det här alternativet om du vill ange en IPv6adress för en sekundär DNS-server som skrivarservern ska använda. Anger vilken proxyserver som ska användas av inbäddade program i produkten. En proxyserver används vanligtvis av nätverksklienter för Internetåtkomst. Den cachelagrar webbsidor och ger en viss grad av Internet-säkerhet för dessa klienter. Du anger en proxyserver genom att skriva dess IPv4adress eller det fullständiga domännamnet. Namnet kan innehålla upp till 255 oktetter. För vissa nätverk måste du kontakta Internetleverantören för att få veta proxyserverns adress. IPX/SPX PROXYPORT Ange portnumret som proxyservern använder för klientsupport. Portnumret identifierar porten som är reserverad för proxyaktivitet i nätverket och kan vara ett värde på mellan 0 och 65535. INAKTIV TIMEOUT INAKTIV TIMEOUT: Tidsperioden i sekunder efter det att en inaktiv TCP-utskriftsanslutning stängs (standardvärdet är 270 sekunder, vid 0 avaktiveras timeouten). AKTIVERA AV: Avaktiverar IPX/SPX-protokollet. PÅ*: Aktiverar IPX/SPX-protokollet. RAMTYP Anger ramtypsinställning för nätverket. AUTO: Ställer automatiskt in och begränsar ramtypen till den första som hittas. EN_8023, EN_II, EN_8022 och EN_SNAP: Ramtyper för Ethernet-nätverk. 30 Kapitel 2 Kontrollpanel SVWW Tabell 2-1 Inbäddade Jetdirect- och EIO <X> Jetdirect-menyer (fortsättning) Menyalternativ Alternativ i undermeny APPLETALK AKTIVERA Alternativ i undermeny Värden och beskrivningar AV: Avaktivera AppleTalk-protokollet. PÅ*: Aktivera AppleTalk-protokollet. DLC/LLC AKTIVERA AV: Avaktivera DLC/LLC-protokollet. PÅ*: Aktivera DLC/LLC-protokollet. SÄKERHET SKRIV UT SÄKERH. JA: En sida med de aktuella säkerhetsinställningarna på HP Jetdirect-skrivarservern skrivs ut. NEJ*: Ingen sida med säkerhetsinställningar skrivs ut. SÄKER WEBB (SECURE WEB) Ange för konfigurationshanteringen om den inbäddade webbservern ska godkänna kommunikation som endast använder HTTPS (Säker HTTP) eller både HTTP och HTTPS. HTTPS krävs: För säker, krypterad kommunikation är bara HTTPS-åtkomst godkänd. Skrivarservern agerar som en säker sida. HTTP/HTTPS är valfritt: Åtkomst med hjälp av antingen HTTP eller HTTPS är tillåten. IPSEC Ange IPsec- eller brandväggsstatus på skrivarservern. BEHÅLLA: Status för IPsec/brandvägg är samma som den som är konfigurerad. AVAKTIVERA: IPsec/brandväggsfunktionen på skrivarservern är avaktiverad. ÅTERSTÄLL SÄKERHET Ange om de nuvarande säkerhetsinställningarna för skrivarservern ska sparas eller återställas till standardinställningar. NEJ*: De aktuella säkerhetsinställningarna behålls. JA: Säkerhetsinställningarna återställs till standardinställningar. DIAGNOSTIK INBYGGDA TEST Den här menyn visar tester som hjälper dig att diagnostisera problem med nätverksmaskinvara och TCP/IP-anslutningar. Inbäddade tester hjälper dig att ta reda på om ett nätverksfel är lokaliserat till produkten eller om problemet ligger utanför enheten. Använd ett inbäddat test för att kontrollera maskinvaru- och kommunikationsvägarna på skrivarservern. När du har valt och aktiverat ett test och angett körningstid, måste du välja KÖRA för att påbörja testet. Beroende på körningstiden körs ett valt test fortlöpande tills produkten stängs av eller ett fel upptäcks och en diagnossida skrivs ut. TEST AV LAN HW VIKTIGT: Det här testet tar bort TCP/IPkonfigurationen. Testet utför ett internt loopback-test. Ett internt loopback-test skickar och tar endast emot paket på den inbyggda nätverksmaskinvaran. Det finns inga externa överföringar i nätverket. SVWW Menyn Konfigurera enhet 31 Tabell 2-1 Inbäddade Jetdirect- och EIO <X> Jetdirect-menyer (fortsättning) Menyalternativ Alternativ i undermeny Alternativ i undermeny Värden och beskrivningar Välj JA om du vill köra testet. Välj NEJ om du inte vill köra testet. HTTP-TEST Det här testet kontrollerar HTTP-funktionen, genom att fördefinierade sidor hämtas från produkten. Den inbäddade webbservern testas också. Välj JA om du vill köra testet. Välj NEJ om du inte vill köra testet. SNMP-TEST Det här testet kontrollerar SNMP-kommunikationen genom att fördefinierade SNMP-objekt används på produkten. Välj JA om du vill köra testet. Välj NEJ om du inte vill köra testet. DATASÖKVÄGSTEST Det här testet hjälper dig att identifiera problem med databanan och fel som har uppstått på en produkt för HP PostScript-emulering, nivå 3. En fördefinierad PSfil skickas till enheten. Testet är papperslöst och filen skrivs inte ut. Välj JA om du vill köra testet. Välj NEJ om du inte vill köra testet. VÄLJ ALLA TESTER Välj det här alternativet för att köra alla inbäddade tester. Välj JA om du vill köra alla tester, annars NEJ, om du inte vill köra alla tester. KÖRNINGSTID [H] Använd det här alternativet om du vill ange hur lång tid (i timmar) som ett inbäddat test ska köras. Du kan ange ett värde på mellan 1 och 60 timmar. Om du väljer noll (0) körs testet fortlöpande tills ett fel uppstår eller produkten stängs av. Data som samlas in under HTTP-, SNMP- och datavägstesterna skrivs ut när testerna är klara. KÖRA NEJ*: Starta inte de markerade testerna. JA: Starta de markerade testerna. PING-TEST 32 Kapitel 2 Kontrollpanel Du använder det här testet för att kontrollera nätverkskommunikationen. Testet skickar länklokala paket till en fjärransluten nätverksvärd och väntar sedan på ett lämpligt svar. MÅLTYP Ange om målenheten är en IPv4- eller IPv6-nod. MÅL-IPV4 Skriv IPv4-adressen. MÅL-IPV6 Skriv IPv6-adressen. PAKETSTORLEK Ange storleken på varje paket (i byte) som ska skickas till fjärrvärden. Minsta storlek är 64 (standardinställning) och den största är 2 048. TIMEOUT Ange hur lång tid (i sekunder) du vill vänta på ett svar från fjärrvärden. Standardvärdet är 1 och det största värdet är 100. SIDANTAL Ange hur många pingtestpaket som ska skickas i det här testet. Välj ett värde mellan 1 och 100. Om du vill att testet ska köras fortlöpande väljer du 0. SVWW Tabell 2-1 Inbäddade Jetdirect- och EIO <X> Jetdirect-menyer (fortsättning) Menyalternativ Alternativ i undermeny Alternativ i undermeny Värden och beskrivningar SKRIV RESULTAT Om pingtestet inte angavs för fortlöpande körning kan du välja att skriva ut testresultaten. Välj JA om du vill skriva ut resultaten. Om du väljer NEJ (standard), skrivs resultaten inte ut. KÖRA Ange om du vill starta pingtestet eller inte. Välj JA om du vill köra testet. Välj NEJ om du inte vill köra testet. PING-RESULTAT LÄNKN. HASTIGHET Använd det här alternativet om du vill visa pingteststatus och resultaten i teckenfönstret på kontrollpanelen. SKICKADE PAKET Visar hur många paket (0-65535) som har skickats till fjärrvärden sedan det senaste testet startades eller avslutades. MOTTAGNA PAKET Visar hur många paket (0-65535) som har tagits emot från fjärrvärden sedan det senaste testet startades eller avslutades. ANDEL FÖRLORADE Visar hur många procent av pingtestpaketen som skickades utan svar från fjärrvärden sedan det senaste testet startades eller avslutades. MINSTA RTT Visar minimivärdet för den identifierade RTT-tiden (round-trip-time), från 0 till 4096 millisekunder, för paketöverföring och -svar. HÖGSTA RTT Visar maxvärdet för den identifierade RTT-tiden (round-trip-time), från 0 till 4096 millisekunder, för paketöverföring och -svar. RTT-MEDEL Visar den genomsnittliga RTT-tiden (round-trip-time), från 0 till 4096 millisekunder, för paketöverföring och svar. PING PÅGÅR Visar om ett pingtest körs. JA anger att ett test körs och NEJ anger att ett test är klart eller inte kördes. UPPDATERA När du visar pingtestresultaten uppdaterar det här alternativet pingtestdata med de aktuella resultaten. Välj JA om du vill uppdatera data. Välj NEJ om du vill behålla befintliga data. En uppdatering görs dock automatiskt när menyn går in i timeout eller när du manuellt återgår till huvudmenyn. Skrivarserverns länkhastighet och kommunikationsläge måste matcha nätverket. Vilka inställningar som är tillgängliga beror på produkten och den installerade skrivarservern. Välj en av följande länkkonfigurationsinställningar: VIKTIGT: Om du ändrar länkinställningen kan nätverkskommunikationen med skrivarservern och nätverksenheten brytas. AUTO*: Skrivarservern använder ett automatiskt förhandlingsläge för att konfigurera sig själv med högsta tillåtna länkhastighet och kommunikationsläge. Om det automatiska förhandlingsläget misslyckas, ställs 100TX HALV eller 10TX HALV in, beroende på den identifierade länkhastigheten i nav-/växelporten. (1000T halv duplex stöds inte.) 10T HALV: 10 Mbps, halv duplex. SVWW Menyn Konfigurera enhet 33 Tabell 2-1 Inbäddade Jetdirect- och EIO <X> Jetdirect-menyer (fortsättning) Menyalternativ Alternativ i undermeny Alternativ i undermeny Värden och beskrivningar 10T FULL: 10 Mbps, full duplex. 100TX HALV: 100 Mbps, halv duplex. 100TX FULL: 100 Mbps, full duplex. 100TX AUTO: Begränsar den automatiska inställningen till en maximal länkhastighet på 100 Mbps. 1000TX FULL: 1000 Mbps, full duplex. PROTOKOLLUTSKR. Använd det här alternativet om du vill skriva ut en sida med konfigurationen för följande protokoll: IPX/SPX, Novell NetWare, AppleTalk, DLC/LLC. Undermenyn Återställning Använd den här undermenyn om du vill återställa inställningar till standardinställningarna samt ändra inställningar som till exempel energisparläge. Objekt Värden Förklaring ÅTERST. LEVERANSINSTÄLLNINGAR Det finns inget värde att välja. Utför en enkel återställning och återupprättar de flesta av fabriks- (standard) och nätverksinställningarna. Alternativen rensar också indatabufferten för den aktiva I/O-enheten. VIKTIGT: Om du återställer fabriksinställningarna under pågående utskrift avbryts utskriften. ENERGISPARLÄGE PÅ Aktiverar eller avaktiverar viloläget. Viloläget har följande fördelar: AV ● Minskar den mängd ström som produkten förbrukar när den är inaktiv. ● Minskar slitaget på produktens elektroniska komponenter (teckenfönstrets bakgrundsbelysning släcks men teckenfönstret går fortfarande att läsa). Produkten går automatiskt ur viloläget när du skickar en utskrift, trycker på en knapp på kontrollpanelen, öppnar ett pappersfack eller öppnar den övre luckan. Du kan ange hur länge produkten ska vara inaktiv innan den går ned i viloläge. Standardinställningen är PÅ. 34 Kapitel 2 Kontrollpanel SVWW Menyn Diagnostik Administratörer kan använda den här undermenyn för att isolera delar och reda ut papperstrassel samt problem med utskriftskvalitet. Objekt Värden Förklaring SKRIV UT HÄNDELSELOGG Det finns inget värde att välja. Tryck på OK om du vill generera en lista över de 50 senaste noteringarna i händelseloggen. Händelseloggen visar felnummer, sidantal, felkod och beskrivning eller typ. VISA HÄNDELSELOGG Det finns inget värde att välja. Tryck på OK om du vill gå igenom innehållet i händelseloggen på kontrollpanelen och visa de 50 senaste händelserna. Tryck på uppåtpilen eller nedåtpilen om du vill rulla igenom innehållet i händelseloggen. SENSORER FÖR \nPAPPERSBANA Det finns inget värde att välja. Använd det här alternativet om du vill testa varje sensor i pappersbanan. Tryck på OK när du vill starta testet. Använd sedan menyerna för att skriva ut en intern sida, till exempel en konfigurationssida. TEST AV PAPPERSBANA SKRIV UT TESTSIDA Skapar en testsida som är användbar när du vill testa produktens pappershanteringsfunktioner. OBS! Ställ in de andra alternativen innan du väljer SKRIV UT TESTSIDA. Tryck på OK för att starta testet av pappersbanan med inställningarna för källan (facket), destinationen (utmatningsfacket), enheten för dubbelsidig utskrift och antalet kopior som du anger i de andra alternativen på menyn Testa pappersbana. KÄLLA Välj det fack som använder den pappersbana som ska testas. Du kan välja bland alla installerade fack. Välj ALLA FACK om du vill testa alla pappersbanor. (De valda facken måste innehålla papper.) MÅL Välj vilket utmatningsfack du vill ta med i testet. Du kan välja alla fack. DUBBELSIDIG Avgör om papperet passerar enheten för dubbelsidig utskrift eller inte under testet av pappersbana. Menyalternativet visas bara om enheten har en inbyggd enhet för dubbelsidig utskrift. KOPIOR Ange hur många ark som tas från varje fack under testet av pappersbanan. MANUELLT SENSORTEST 1 Det finns inget värde att välja. Behörig servicepersonal från HP kan använda det här alternativet för att manuellt testa en sensor. Leta upp sensorn inuti produkten och aktivera den manuellt. Om värdet ändras från 0 till ett annat nummer fungerar sensorn. MANUELLT SENSORTEST 2 Det finns inget värde att välja. Här visas ytterligare sensorer som ska testas. KOMPONENTTEST En lista med tillgängliga komponenter visas. Behörig servicepersonal från HP kan använda det här alternativet för att testa olika inbyggda komponenter för att isolera källan till problemet, till exempel ett brus. Innan du startar ett test anger du värdet för frekvensen UPPREPA: EN GÅNG eller KONTINUERLIG. Välj sedan den komponent du vill testa. SVWW Menyn Diagnostik 35 Objekt Värden Förklaring Om du vill identifiera ljudproblem lyssnar du noga när du utför testet. SKRIV UT\nSTOPPA TEST 36 Kapitel 2 Kontrollpanel STOPPTID Ange efter hur lång tid, i millisekunder, som testet ska stoppas. SVWW Menyn Service Menyn SERVICE är låst och kräver en PIN-kod för åtkomst. Menyn är avsedd att användas av behörig servicepersonal. SVWW Menyn Service 37 38 Kapitel 2 Kontrollpanel SVWW 3 SVWW Programvara för Windows ● Operativsystem som stöds för Windows ● Skrivardrivrutiner som stöds för Windows ● Universell HP-skrivardrivrutin ● Välja rätt skrivardrivrutin för Windows ● Prioritet för utskriftsinställningar ● Ändra inställningar för skrivardrivrutin för Windows ● Installationstyper av programvara för Windows ● Ta bort programvara för Windows ● Verktyg som kan användas för Windows ● Programvara för andra operativsystem 39 Operativsystem som stöds för Windows Produkten kan användas med följande Windows-operativsystem: 40 ● Windows XP (32-bitars och 64-bitars) ● Windows Server 2003 (32-bitars och 64-bitars) ● Windows 2000 ● Windows Vista (32-bitars och 64-bitars) Kapitel 3 Programvara för Windows SVWW Skrivardrivrutiner som stöds för Windows ● HP:s universella PCL 5-skrivardrivrutin (HP UPD PCL 5) ● HP PCL 6 ● HP:s universella Postscript-emuleringsdrivrutin (HP UPD PS) Skrivardrivrutinerna inkluderar online-hjälp som innehåller instruktioner för vanliga utskriftsuppgifter och förklaringar till knappar, kryssrutor och listrutor i skrivardrivrutinen. OBS! Mer information om UPD finns på www.hp.com/go/upd. SVWW Skrivardrivrutiner som stöds för Windows 41 Universell HP-skrivardrivrutin Den universella HP-drivrutinen för Windows är en gemensam drivrutin som ger dig omedelbar tillgång till i stort sett alla HP LaserJet-produkter, oavsett var du befinner dig, utan att behöva hämta separata drivrutiner. Den bygger på beprövad HP-drivrutinsteknik och har testats noggrant med användning i många program. Detta är en kraftfull lösning som fungerar utan avbrott och konsekvent under lång tid. Den universella HP-drivrutinen kommunicerar direkt med varje HP-produkt, samlar in konfigurationsinformation och anpassar sedan användargränssnittet så att produktens unika funktioner visas. Produktens funktioner aktiveras automatiskt, t.ex. tvåsidiga utskrifter och häftning, så du behöver inte göra någonting manuellt. Mer information finns på www.hp.com/go/upd. Installationslägen för universell skrivardrivrutin Traditionellt läge: Dynamiskt läge: 42 Kapitel 3 Programvara för Windows ● Använd detta läge om du installerar drivrutinen från en CD på en dator. ● Vid installation i det här läget fungerar den universella skrivardrivrutinen som traditionella skrivardrivrutiner. ● Om du använder det här läget måste du installera den universella skrivardrivrutinen separat på varje dator. ● Använd detta läge om du installerar drivrutinen på en mobil dator, så att du kan identifiera och skriva ut på HP-produkter varifrån du vill. ● Använd detta läge om du installerar den universella skrivardrivrutinen för en arbetsgrupp. ● Om du använder det här läget ska du hämta den universella skrivardrivrutinen från Internet. Mer information finns på www.hp.com/go/upd. SVWW Välja rätt skrivardrivrutin för Windows Skrivardrivrutiner ger åtkomst till produktens funktioner och gör att datorn kan kommunicera med produkten (via ett skrivarspråk). Mer information om annan programvara och andra språk finns i installationsinformationen och Readme-filerna på cd-skivan till produkten. Beskrivning av HP PCL 6-drivrutin ● Rekommenderas för utskrift i alla Windows-miljöer ● Ger bästa hastighet, utskriftskvalitet och produktsupport för de flesta användare ● Kompatibel med Windows GDI-gränssnitt (Graphic Device Interface) för högsta hastighet i Windows-miljöer ● Kanske inte är helt kompatibel med egna program eller program från andra leverantörer som baseras på PCL 5 Beskrivning av HP UPD PS-drivrutinen ● Rekommenderas för utskrift med program från Adobe® och andra grafikintensiva program ● Ger support för utskrift från Postscript-emuleringsbehov eller support för Postscript Flashteckensnitt Beskrivning av HP UPD PCL 5-drivrutinen SVWW ● Rekommenderas för allmän kontorsutskrift i Windows-miljöer ● Kompatibel med tidigare PCL-versioner och äldre HP LaserJet-produkter ● Bästa alternativet för utskrift från egna program eller program från andra företag ● Bästa alternativet när du använder blandade miljöer, som kräver att produkten ställs in till PCL 5 (UNIX, Linux, stordator) ● Utformad för användning i företagsmiljöer som använder Windows där en drivrutin kan användas med flera skrivarmodeller ● Bästa alternativet för utskrift till flera skrivarmodeller från en bärbar Windows-dator Välja rätt skrivardrivrutin för Windows 43 Prioritet för utskriftsinställningar Ändringar i utskriftsinställningarna får olika prioritet, beroende på var ändringarna görs: OBS! Namnen på kommandon och dialogrutor kan variera, beroende på vilket program du använder. 44 ● Dialogrutan Utskriftsformat: Klicka på Utskriftsformat eller motsvarande kommando på menyn Arkiv i det program du använder, när du vill öppna den här dialogrutan. Inställningar som du ändrar här åsidosätter ändringar som görs på andra ställen. ● Dialogrutan Skriv ut: Klicka på Skriv ut, Utskriftsformat eller motsvarande kommando på menyn Arkiv i det program du använder, när du vill öppna den här dialogrutan. Inställningar som du ändrar i dialogrutan Skriv ut har lägre prioritet och åsidosätter inte ändringar som görs i dialogrutan Utskriftsformat. ● Dialogrutan Egenskaper för skrivare (skrivardrivrutinen): Klicka på Egenskaper i dialogrutan Skriv ut när du vill öppna skrivardrivrutinen. De inställningar du gör i dialogrutan Egenskaper för skrivare påverkar inte de inställningar som har gjorts på annat håll i skrivarprogramvaran. ● Skrivardrivrutinens standardinställningar: Skrivardrivrutinens standardinställningar avgör vilka inställningar som används i alla utskriftsjobb, om inte inställningarna ändras i dialogrutan Utskriftsformat, Skriv ut eller Egenskaper för skrivare. ● Skrivarinställningar på kontrollpanelen: De inställningar som ändras på skrivarens kontrollpanel har lägre prioritet än ändringar som görs någon annanstans. Kapitel 3 Programvara för Windows SVWW Ändra inställningar för skrivardrivrutin för Windows Ändra inställningarna för alla utskrifter tills programmet stängs Ändra standardinställningarna för alla utskriftsjobb Ändra konfigurationsinställningarna för produkten 1. Klicka på Skriv ut på menyn Arkiv i programmet. 1. 1. 2. Markera drivrutinen och klicka på Egenskaper eller Inställningar. Den här proceduren är vanligast, även om stegen kan variera. 2. SVWW Windows XP och Windows Server 2003 (när standardvyn för Startmenyn används): Klicka på Start och klicka sedan på Skrivare och fax. Windows XP och Windows Server 2003 (när standardvyn för Startmenyn används): Klicka på Start och klicka sedan på Skrivare och fax. eller eller I Windows 2000, Windows XP och Windows Server 2003 (med klassisk Start-meny): Klicka på Start, sedan på Inställningar och därefter på Skrivare. I Windows 2000, Windows XP och Windows Server 2003 (med klassisk Start-meny): Klicka på Start, sedan på Inställningar och därefter på Skrivare. eller eller Windows Vista: Klicka på Start, klicka på Kontrollpanelen och gå till kategorin med Maskinvara och ljud. Klicka på Skrivare. Windows Vista: Klicka på Start, klicka på Kontrollpanelen och gå till kategorin med Maskinvara och ljud. Klicka på Skrivare. Högerklicka på drivrutinsikonen och välj Utskriftsinställningar. 2. Högerklicka på drivrutinsikonen och välj Egenskaper. 3. Klicka på fliken Enhetsinställningar. Ändra inställningar för skrivardrivrutin för Windows 45 Installationstyper av programvara för Windows Du kan välja mellan de följande typerna av programvaruinstallationer: 46 ● Grundinstallation (rekommenderas). Installerar den minsta uppsättningen drivrutiner och programvara. Den här installationstypen rekommenderas för nätverksinstallationer. ● Fullständig installation. Med den här metoden installeras den fullständiga uppsättningen drivrutiner och programvara, inklusive status-, aviserings- och felsökningsverktyg. Den här installationstypen rekommenderas för direktanslutningsinstallationer. ● Anpassad installation. Använd det här alternativet om du själv vill välja vilka drivrutiner som ska installeras och om de inbyggda teckensnitten ska installeras eller inte. Den här installationstypen rekommenderas för avancerade användare och systemadministratörer. Kapitel 3 Programvara för Windows SVWW Ta bort programvara för Windows SVWW 1. Klicka på Start och sedan på Alla program. 2. Klicka på HP och på produktnamnet. 3. Klicka på alternativet för att avinstallera produkten och ta sedan bort programmet genom att följa anvisningarna på skärmen. Ta bort programvara för Windows 47 Verktyg som kan användas för Windows HP Web Jetadmin HP Web Jetadmin är ett webbläsarbaserat hanteringsverktyg för HP Jetdirekt-anslutna skrivare i intranätet och bör endast installeras på nätverksadministratörens dator. Du kan hämta den senaste versionen av HP Web Jetadmin och visa den senaste listan över vilka värdsystem som stöds på www.hp.com/go/webjetadmin. När den installeras på en värdserver har alla Windows-klienter åtkomst till HP Web Jetadmin via en webbläsare (t.ex. Microsoft® Internet Explorer 4.x, Netscape Navigator 4.x eller senare) genom att gå till HP Web Jetadmin-värden. Inbäddad webbserver Enheten är utrustad med en inbäddad webbserver, vilket innebär att du har åtkomst till information om aktiviteter i enheten och nätverket. Den här informationen visas i en webbläsare, t.ex. Microsoft Internet Explorer, Netscape Navigator, Apple Safari eller Firefox. Den inbäddade webbservern finns i enheten. Den ligger inte på en nätverksserver. Den inbäddade webbservern utgör ett gränssnitt till enheten som alla som har en nätverksansluten dator och en vanlig webbläsare kan använda. Ingen särskild programvara installeras eller konfigureras, men du måste ha en kompatibel webbläsare på datorn. Du får åtkomst till den inbäddade webbservern genom att skriva enhetens IP-adress på webbläsarens adressrad. (Du hittar IP-adressen genom att skriva ut en konfigurationssida. Mer information om att skriva ut en konfigurationssida finns i Skriv ut informationen och visa mig-sidor på sidan 102.) Om du vill ha en fullständig förklaring av den inbäddade webbserverns funktioner och hur de fungerar, se Använda den inbäddade webbservern på sidan 107. HP Easy Printer Care HP Easy Printer Care är ett program som du kan använda när du vill göra något av följande: ● Kontrollera produktens status ● Kontrollera status på förbrukningsmaterial och använd HP SureSupply för att beställa förbrukningsmaterial online ● Ställa in varningar ● Visa rapporter om produktanvändning ● Visa produktdokumentation ● Få åtkomst till felsöknings- och underhållsverktyg ● Använda HP Proactive Support för att regelbundet söka igenom utskriftssystemet och förebygga problem. Med HP Proactive Support kan du uppdatera programvara, fast programvara och HPskrivardrivrutiner. Du kan visa programvaran HP Easy Printer Care när enheten är direktansluten till datorn eller till ett nätverk. 48 Kapitel 3 Programvara för Windows SVWW Operativsystem som stöds Webbläsare som kan användas ● Microsoft® Windows 2000 ● Microsoft Windows XP, Service Pack 2 (Home och Professional Edition) ● Microsoft Windows Server 2003 ● Microsoft Windows Vista™ ● Microsoft Internet Explorer 6.0 eller 7.0 Om du vill hämta programvaran HP Easy Printer Care går du till www.hp.com/go/easyprintercare. På den här webbplatsen finns det också uppdaterad information om webbläsare som stöds och en lista med HP-produkter som stöder programvaran HP Easy Printer Care. Mer information om hur du använder HP Easy Printer Care finns i Öppna programmet HP Easy Printer Care på sidan 104. SVWW Verktyg som kan användas för Windows 49 Programvara för andra operativsystem 50 OS Programvara UNIX För HP-UX- och Solaris-nätverk går du till www.hp.com/support/net_printing om du vill hämta installationsprogrammet för HP Jetdirect för UNIX. Linux Mer information finns på www.hp.com/go/linuxprinting. Kapitel 3 Programvara för Windows SVWW 4 SVWW Använda produkten med Macintosh ● Programvara för Macintosh ● Använda funktioner i Macintosh-skrivardrivrutinen 51 Programvara för Macintosh Operativsystem som stöds för Macintosh Skrivaren kan användas med följande operativsystem för Macintosh: ● Mac OS X V10.2.8, V10.3, V10.4, V10.5 och senare OBS! För Mac OS X v10.4 och senare kan Mac-datorer med PPC- och Intel Core-processorer användas. Skrivardrivrutiner som stöds för Macintosh HP-installationsprogrammet innehåller PostScript® Printer Description (PPD)-filer, Printer Dialog Extensions (PDE:er) och HP Skrivarprogram för användning med Macintosh-datorer. PPD:erna i kombination med drivrutinerna för Apple PostScript-skrivare ger åtkomst till enhetsfunktioner. Använd den drivrutin för Apple PostScript-skrivare som medföljde datorn. Ta bort programvara från Macintosh-operativsystem Om du vill ta bort programvaran från en Macintosh-dator drar du PPD-filerna till papperskorgen. Prioritet för utskriftsinställningar för Macintosh Ändringar i utskriftsinställningarna får olika prioritet, beroende på var ändringarna görs: OBS! Namnen på kommandon och dialogrutor kan variera, beroende på vilket program du använder. 52 ● Dialogrutan Utskriftsformat: Klicka på Utskriftsformat eller motsvarande kommando i menyn Arkiv i det program du använder, när du vill öppna den här dialogrutan. Inställningar som ändras här åsidosätter ändringar som görs på andra ställen. ● Dialogrutan Skriv ut: Klicka på Skriv ut, Utskriftsformat eller motsvarande kommando på menyn Arkiv i det program du använder, när du vill öppna den här dialogrutan. Inställningar som du ändrar i dialogrutan Skriv ut har lägre prioritet och åsidosätter inte ändringar som görs i dialogrutan Utskriftsformat. ● Skrivardrivrutinens standardinställningar: Skrivardrivrutinens standardinställningar avgör vilka inställningar som används i alla utskriftsjobb, om inte inställningarna ändras i dialogrutan Utskriftsformat, Skriv ut eller Egenskaper för skrivare. ● Skrivarinställningar på kontrollpanelen: De inställningar som ändras på skrivarens kontrollpanel har lägre prioritet än ändringar som görs någon annanstans. Kapitel 4 Använda produkten med Macintosh SVWW Ändra inställningar för skrivardrivrutin för Macintosh Ändra inställningarna för alla utskrifter tills programmet stängs Ändra standardinställningarna för alla utskriftsjobb Ändra konfigurationsinställningarna för produkten 1. Klicka på Skriv ut på menyn Arkiv. 1. Klicka på Skriv ut på menyn Arkiv. Mac OS X V10.2.8 2. Ändra inställningarna i de olika menyerna. 2. Ändra inställningarna i de olika menyerna. 3. Klicka på Spara som i menyn Förinställningar och ange ett namn på förinställningen. 1. I Finder, på Gå-menyn klickar du på Program. 2. Öppna Verktyg och sedan Utskriftskontroll. 3. Klicka på utskriftskön. 4. Inställningarna sparas på menyn Förinställningar. Vill du använda de nya inställningarna väljer du det sparade 5. förinställda alternativet varje gång du öppnar ett program och skriver ut. På menyn Skrivare klickar du på Konfigurera. Klicka på menyn Installerbara alternativ. OBS! Konfigurationsinställningarna är eventuellt inte tillgängliga i Classic-läget. Mac OS X V10.3 eller Mac OS X V10.4 1. Öppna menyn Apple och klicka på Systeminställningar. Välj Skriv ut & Faxa. 2. Klicka på Skrivarinställningar. 3. Klicka på menyn Installerbara alternativ. Mac OS X V10.5 1. Öppna menyn Apple och klicka på Systeminställningar. Välj Skriv ut & Faxa. 2. Klicka på Alternativ & Förbrukning. 3. Klicka på menyn Drivrutin. 4. Välj drivrutin på listan och konfigurera de installerade alternativen. Programvara för Macintosh-datorer HP Skrivarprogram Använd HP Skrivarprogram om du vill konfigurera funktioner i produkten som inte är tillgängliga i skrivardrivrutinen. Du kan använda HP Skrivarprogram om produkten har en USB-anslutning eller anslutning till ett TCP/ IP-baserat nätverk. SVWW Programvara för Macintosh 53 Öppna HP Skrivarprogram Öppna HP Skrivarprogram i Mac OS X v10.2.8 1. Öppna Finder och klicka sedan på Program. 2. Klicka på Bibliotek och klicka sedan på Skrivare. 3. Klicka på hp och klicka sedan på Verktygsprogram. 4. Dubbelklicka på HP Skrivarväljare när du vill öppna HP Skrivarväljare. 5. Välj den skrivare du vill konfigurera och klicka sedan på Verktygsprogram. Öppna HP Skrivarprogram i Mac OS X v10.3 eller v10.4. 1. Öppna Finder, klicka på Program, klicka på Verktygsprogram och dubbelklicka på Program för skrivarinställningar. 2. Välj den skrivare du vill konfigurera och klicka sedan på Verktygsprogram. Öppna HP Skrivarprogram i Mac OS X V10.5 ▲ På menyn Skrivare klickar du på Skrivarverktyg. eller På menyn Skrivarkö klickar du på ikonen Verktygsprogram. Funktioner i HP Skrivarprogram HP Skrivarprogram består av sidor som du kan öppna genom att klicka på listan över konfigurationsinställningar. I följande tabell beskrivs de uppgifter som du kan utföra från de här sidorna. 54 Objekt Beskrivning Konfigurationssida Skriver ut en konfigurationssida. Status för förbrukningsmaterial Visar status för enhetens förbrukningsmaterial och ger länkar för onlinebeställning. HP Support Ger åtkomst till teknisk support, onlinebeställning av förbrukningsmaterial, onlineregistrering och återvinnings- och returinformation. Överför fil Överför filer från datorn till enheten. Överför teckensnitt Överför teckensnittsfiler från datorn till enheten. Uppdatering av fast programvara Överför uppdaterade filer för inbyggd programvara från datorn till enheten. Läget för dubbelsidig utskrift Aktiverar läget för automatisk dubbelsidig utskrift. Economode och tonertäthet Aktiverar Economode-läge för att spara på toner eller justera tonertäthet. Upplösning Ändrar upplösningsinställningarna, inklusive REt-inställningen. Lås resurser Låser eller låser upp lagringsprodukter, t.ex. en hårddisk. Lagrade jobb Hanterar utskrifter som lagras på enhetens hårddisk. Fackkonfiguration Ändrar inställningarna för standardfacket. Kapitel 4 Använda produkten med Macintosh SVWW Objekt Beskrivning IP-inställningar Ändrar enhetens nätverksinställningar och ger åtkomst till den inbäddade webbservern. Bonjour-inställningar Ger möjlighet att aktivera eller avaktivera Bonjour-funktioner eller ändra det enhetstjänstnamn som används i ett nätverk. Ytterligare inställningar Ger åtkomst till den inbyggda webbservern. E-postmeddelanden Konfigurerar enheten för att skicka e-postmeddelanden vid särskilda händelser. Verktyg som kan användas för Macintosh Inbäddad webbserver Enheten är utrustad med en inbäddad webbserver, vilket innebär att du har åtkomst till information om aktiviteter i enheten och nätverket. Den här informationen visas i en webbläsare, t.ex. Microsoft Internet Explorer, Netscape Navigator, Apple Safari eller Firefox. Den inbäddade webbservern finns i enheten. Den ligger inte på en nätverksserver. Den inbäddade webbservern utgör ett gränssnitt till enheten som alla som har en nätverksansluten dator och en vanlig webbläsare kan använda. Ingen särskild programvara installeras eller konfigureras, men du måste ha en kompatibel webbläsare på datorn. Du får åtkomst till den inbäddade webbservern genom att skriva enhetens IP-adress på webbläsarens adressrad. (Du hittar IP-adressen genom att skriva ut en konfigurationssida. Mer information om att skriva ut en konfigurationssida finns i Skriv ut informationen och visa mig-sidor på sidan 102.) Om du vill ha en fullständig förklaring av den inbäddade webbserverns funktioner och hur de fungerar, se Använda den inbäddade webbservern på sidan 107. SVWW Programvara för Macintosh 55 Använda funktioner i Macintosh-skrivardrivrutinen Skriv ut Skapa och använda förinställningar i Macintosh Använd förinställningar om du vill spara skrivardrivrutinens aktuella inställningar så att du kan använda dem igen. Skapa en utskriftsförinställning 1. Klicka på Skriv ut i menyn Arkiv. 2. Markera drivrutinen. 3. Välj utskriftsinställningarna 4. I rutan Förinställningar klickar du på Spara som..., och anger ett namn på förinställningen. 5. Klicka på OK. Använda utskriftsförinställningar 1. Klicka på Skriv ut i menyn Arkiv. 2. Markera drivrutinen. 3. I rutan Förinställningar väljer du den utskriftsförinställning som du vill använda. OBS! Om du vill använda skrivardrivrutinens standardinställningar väljer du Standard. Ändra storlek på dokument eller skriva ut på en anpassad pappersstorlek Du kan anpassa ett dokument så att det får plats på en annan pappersstorlek. 1. Klicka på Skriv ut i menyn Arkiv. 2. Öppna menyn Pappershantering. 3. I området för målpappersstorlek väljer du Anpassa till pappersstorlek och väljer sedan storlek i listrutan. 4. Om du endast vill använda papper som är mindre än dokumentet väljer du alternativet för att endast förminska. Skriva ut ett försättsblad Du kan skriva ut ett separat försättsblad för ditt dokument som innehåller ett meddelande (till exempel "konfidentiellt"). 56 1. Klicka på Skriv ut i menyn Arkiv. 2. Markera drivrutinen. 3. Öppna menyn Försättsblad och välj sedan du om du vill skriva ut försättsbladet Före dokumentet eller Efter dokumentet. 4. Välj vilket meddelande du vill skriva ut på försättsbladet i menyn Försättsbladstyp. Kapitel 4 Använda produkten med Macintosh SVWW OBS! Om du vill skriva ut ett tomt försättsblad, väljer du Standard som Försättsbladstyp. Använda vattenstämplar En vattenstämpel är ett meddelande, t.ex. "Konfidentiellt", som skrivs ut i bakgrunden på alla sidor i ett dokument. 1. Klicka på Skriv ut i menyn Arkiv. 2. Öppna menyn Vattenstämplar. 3. Bredvid Läge väljer du vilken typ av vattenstämplar som du vill använda. Välj Vattenstämpel om du vill skriva ut ett halvgenomskinligt meddelande. Välj Mall om du vill skriva ut ett meddelande som inte är genomskinligt. 4. Bredvid Sidor väljer du om du vill skriva ut vattenstämpeln på alla sidor eller endast på den första sidan. 5. Bredvid Text väljer du ett standardmeddelande eller väljer Eget och skriver ett nytt meddelande i rutan. 6. Välj alternativ för återstående inställningar. Skriva ut flera sidor på ett ark i Macintosh Du kan skriva ut flera sidor på ett och samma pappersark. Den här funktionen ger ett kostnadseffektivt sätt att skriva ut utkast. SVWW 1. Klicka på Skriv ut i menyn Arkiv. 2. Markera drivrutinen. 3. Öppna menyn Layout. 4. Bredvid Sidor per ark väljer du det antal sidor som du vill skriva ut på varje blad (1, 2, 4, 6, 9 eller 16). 5. Klicka på Utskriftsriktning och välj ordning och placering för sidorna på arket. 6. Bredvid Ram väljer du den typen av ram som du vill skriva ut runt varje sida på arket. Använda funktioner i Macintosh-skrivardrivrutinen 57 Skriva ut på båda sidor av papperet (duplexutskrift) Använda automatisk dubbelsidig utskrift 1. Fyll på så mycket papper i något av facken att det räcker till utskriften. Om du fyller på specialpapper, t.ex. papper med brevhuvud, gör du på något av följande sätt: ● För fack 1 fyller du på brevpapper med framsidan uppåt och matar in överkanten i skrivaren först. ● I övriga fack fyller du på brevpapper med framsidan ned och med överkanten mot fackets främre del. 2. Klicka på Skriv ut i menyn Arkiv. 3. Öppna menyn Layout. 4. Bredvid Tvåsidig väljer du antingen Bindning längs långsidan eller Bindning längs kortsidan. 5. Klicka på Skriv ut. Skriva ut manuellt på båda sidorna 1. Fyll på så mycket papper i något av facken att det räcker till utskriften. Om du fyller på specialpapper, t.ex. papper med brevhuvud, gör du på något av följande sätt: ● För fack 1 fyller du på brevpapper med framsidan uppåt och matar in överkanten i skrivaren först. ● I övriga fack fyller du på brevpapper med framsidan ned och med överkanten mot fackets främre del. 2. Klicka på Skriv ut i menyn Arkiv. 3. På menyn Efterbehandling väljer du Manuell dubbelsidig utskrift. 4. Klicka på Skriv ut. Följ instruktionerna i popup-fönstret som visas på datorn innan du fyller på utskriftsbunten i fack 1 och skriver ut den andra sidan. 5. Gå till produkten och ta bort eventuellt tomt papper som finns i fack 1. 6. Lägg i den utskrivna bunten med framsidan uppåt i fack 1 och den övre kortsidan först. Du måste skriva ut den andra sidan från fack 1. 7. Tryck på lämplig knapp på kontrollpanelen om du uppmanas att göra det. Ställa in häftningsalternativ Om det finns en efterbehandlare med häftningsenhet kan du häfta dokument. 58 1. Klicka på Skriv ut i menyn Arkiv. 2. Öppna menyn Efterbehandling. 3. I listrutan Häftningsalternativ kan du välja ett häftningsalternativ. Kapitel 4 Använda produkten med Macintosh SVWW Lagra utskrift Du kan lagra utskriftsjobb i produkten och skriva ut dem när du vill. Du kan dela lagrade jobb med andra användare eller göra dem privata. 1. Klicka på Skriv ut i menyn Arkiv. 2. Öppna menyn Utskriftslagring. 3. I listrutan Utskriftslagring: kan du välja en typ av utskriftsjobb som ska lagras. 4. Om du väljer typen Lagrad utskrift, Privat utskrift, eller Privat lagrat jobb ska du ange namn på utskriftsjobbet som ska lagras i rutan bredvid Utskriftsnamn:. Välj vilket alternativ som ska användas om det redan finns ett lagrat utskriftsjobb med samma namn. 5. ● Använd utskriftsnamn + (1 - 99) lägger till ett unikt nummer efter namnet. ● Ersätt befintlig fil skriver över det befintliga lagrade jobbet med det nya. Om du valde Lagrad utskrift eller Privat utskrift i steg 3, skriver du ett fyrsiffrigt nummer i rutan bredvid PIN för utskrift (0000 - 9999). Om någon annan försöker skriva ut det här jobbet uppmanas han eller hon att ange PIN-koden. Använda menyn Tjänster Om produkten är ansluten till ett nätverk använder du menyn Tjänster för att hämta information om produkten och status på förbrukningsmaterial. 1. Klicka på Skriv ut i menyn Arkiv. 2. Öppna menyn Tjänster. 3. Så här öppnar du den inbyggda webbservern och utför en underhållsåtgärd: 4. SVWW a. Välj Enhetsunderhåll. b. Välj en åtgärd i listrutan. c. Klicka på Starta. Så här går du till olika webbplatser med support för enheten: a. Välj Tjänster på Internet. b. Välj Internet-tjänster och välj ett alternativ i listrutan. c. Klicka på Start. Använda funktioner i Macintosh-skrivardrivrutinen 59 60 Kapitel 4 Använda produkten med Macintosh SVWW 5 SVWW Konnektivitet ● USB-konfiguration ● Nätverkskonfiguration 61 USB-konfiguration Skrivaren kan anslutas med en höghastighets-USB 2.0-port. USB-kabeln kan vara maximalt 5 meter. Anslut USB-kabeln Anslut USB-kabeln till skrivaren. Anslut den andra änden av USB-kabeln till datorn. 1 2 62 1 USB-port, typ B 2 USB-kontakt, typ B Kapitel 5 Konnektivitet SVWW Nätverkskonfiguration Du kan behöva konfigurera vissa nätverksparametrar för produkten. Du kan konfigurera dessa parametrar från kontrollpanelen, från den inbäddade webbservern eller, för de flesta nätverk, från programmet HP Web Jetadmin. En fullständig lista över vilka nätverk som stöds och instruktioner om hur du konfigurerar nätverksparametrarna från programvaran finns i HP Jetdirect Embedded Print Server administratörshandbok. Denna handledning medföljer produkter som har en inbäddad HP Jetdirectskrivarserver installerad. Nätverksprotokoll som stöds Produkten kan hantera nätverksprotokollet TCP/IP, det vanligaste och mest accepterade nätverksprotokollet. Det används för många nätverkstjänster. I följande tabell visas alla nätverkstjänster och nätverksprotokoll som stöds. Tabell 5-1 Utskrift Namn på tjänst Beskrivning port9100 (direktläge) Utskriftstjänst LPD (Line printer daemon) Utskriftstjänst Tabell 5-2 Upptäckt av nätverksenhet Namn på tjänst Beskrivning SLP (Service Location Protocol) Protokollet för enhetsupptäckt som du använder för att hitta och konfigurera nätverksenheter. Används i huvudsak av Microsoft-baserade program. Bonjour Protokollet för enhetsupptäckt som du använder för att hitta och konfigurera nätverksenheter. Används i huvudsak av Apple Macintosh-baserade program. Tabell 5-3 Meddelande och hantering Namn på tjänst Beskrivning HTTP (Hyper Text Transfer Protocol) Välj den här tjänsten om webbläsarna ska kunna kommunicera med den inbäddade webbservern. EWS (inbäddad webbserver) Välj den här tjänsten om du vill kunna hantera produkten med hjälp av en webbläsare. SNMP (Simple Network Management Protocol) Används för produkthantering i nätverksprogram. SNMP v1och standard MIB-II-objekt (Management Information Base) hanteras. Tabell 5-4 IP-adressering SVWW Namn på tjänst Beskrivning DHCP (Dynamic Host Configuration Protocol) För automatisk IP-adresstilldelning. DHCP-servern förser produkten med en IP-adress. Normalt sett krävs ingen Nätverkskonfiguration 63 Tabell 5-4 IP-adressering (fortsättning) Namn på tjänst Beskrivning inblandning från användaren för att produkten ska få en IPadress från en DHCP-server. BOOTP (Bootstrap Protocol) För automatisk IP-adresstilldelning. BOOTP-servern förser produkten med en IP-adress. Administratören måste ange produktens MAC-adress på BOOTP-servern för att skrivaren ska få en IP-adress från den servern. Auto IP För automatisk IP-adresstilldelning. Om det varken finns en DHCP- eller BOOTP-server närvarande använder produkten denna tjänst för att generera en unik IP-adress. Konfigurera nätverksprodukten visa och ändra nätverksinställningar Du kan använda den inbäddade webbservern för att visa eller ändra inställningarna för IP-konfiguration. 1. Skriv ut en konfigurationssida. Leta efter skrivarens IP-adress på sidan för den inbäddade Jetdirectsidan. ● Om du använder IPv4 innehåller IP-adressen endast siffror. Adressen har följande format: xx.xx.xx.xx ● Om du använder IPv6 är IP-adressen en hexadecimal kombination av tecken och siffror. Adressen har följande format: xxxx::xxx:xxxx:xxxx:xxxx 2. Du öppnar den inbäddade webbservern genom att skriva IP-adressen i adressfältet i webbläsaren. 3. Klicka på fliken Nätverk när du vill visa nätverksinformation. Du kan ändra inställningarna om det behövs. Ange eller ändra nätverkslösenordet Använd den inbäddade webbservern för att ange ett nätverkslösenord eller för att ändra ett befintligt lösenord. 1. Öppna den inbäddade webbservern och klicka på fliken Inställningar. 2. I den vänstra rutan klickar du på Säkerhet. OBS! Om ett lösenord har angetts uppmanas du att skriva lösenordet. Skriv lösenordet och klicka på Verkställ. 64 3. Under Enhetens lösenord skriver du det nya lösenordet i rutan Nytt lösenord och i rutan Bekräfta lösenord. 4. Spara lösenordet genom att klicka på Använd längst ned i fönstret. Kapitel 5 Konnektivitet SVWW Konfigurera IPv4 TCP/IP-parametrar manuellt på kontrollpanelen Förutom att använda den inbäddade webbservern kan du också använda menyerna på kontrollpanelen för att ange IPv4-adress, subnätmask och standardgateway. 1. Tryck på Meny 2. Tryck på nedåtpilen och markera KONFIGURERA ENHET. Tryck på OK. 3. Tryck på nedåtpilen och markera I/O och tryck på OK. 4. Tryck på nedåtpilen och markera MENYN INBYGGD JETDIRECT. Tryck på OK. 5. Tryck på nedåtpilen och markera TCP/IP. Tryck på OK. 6. Tryck på nedåtpilen och markera IPV4-INSTÄLLNINGAR. Tryck på OK. 7. Tryck på nedåtpilen och markera MANUELLA INSTÄLLNINGAR. Tryck på OK. 8. Tryck på nedåtpilen och markera IP-ADRESS. Tryck på OK. . eller Tryck på nedåtpilen och markera SUBNÄTMASK. Tryck på OK. eller Tryck på nedåtpilen 9. och markera STANDARDGATEWAY. Tryck på OK. Använd knappsatsen eller tryck på uppåtpilen eller nedåtpilen för att öka eller minska numret för den första byten i IP-adressen, subnätmasken eller standardgatewayen. 10. Tryck på OK för att gå till nästa nummeruppsättning. Om du vill gå till föregående uppsättning siffror trycker du på bakåtpilen . 11. Upprepa steg 9 och 10 tills IP-adressen, subnätmasken eller standardgatewayen är klar och spara sedan inställningen genom att trycka på OK. 12. Tryck på Meny när du vill gå tillbaka till läget Redo. Konfigurera IPv6 TCP/IP-parametrar manuellt på kontrollpanelen Förutom att använda den inbäddade webbservern kan du också använda menyerna på kontrollpanelen för att ange IPv4-adressen. SVWW 1. Tryck på Meny 2. Tryck på nedåtpilen och markera KONFIGURERA ENHET. Tryck på OK. 3. Tryck på nedåtpilen och markera I/O och tryck på OK. 4. Tryck på nedåtpilen och markera MENYN INBYGGD JETDIRECT. Tryck på OK. 5. Tryck på nedåtpilen och markera TCP/IP. Tryck på OK. 6. Tryck på nedåtpilen och markera IPV6-INSTÄLLNINGAR. Tryck på OK. 7. Tryck på nedåtpilen och markera ADRESS. Tryck på OK. 8. Tryck på nedåtpilen och markera MANUELLA INSTÄLLNINGAR. Tryck på OK. . Nätverkskonfiguration 65 9. Tryck på nedåtpilen 10. Tryck på nedåtpilen och markera AKTIVERA. Tryck på OK. och markera ADRESS. Tryck på OK. 11. Använd knappsatsen eller tryck på uppåtpilen OK. eller nedåtpilen för att ange adressen. Tryck på OBS! Om du använder pilknapparna måste du trycka på OK efter varje siffra. 12. Tryck på Meny när du vill gå tillbaka till läget Redo. Avaktivera nätverksprotokoll (valfritt) Alla nätverksprotokoll som kan användas är genom förval aktiverade. Deaktivering av protokoll som inte ska användas ger följande fördelar: ● Minskar skrivargenererad nätverkstrafik ● Förhindrar att obehöriga användare skriver ut på produkten ● Endast tillämpliga uppgifter visas på konfigurationssidan ● På produktens kontrollpanel visas protokollspecifika fel- och varningsmeddelanden. Avaktivera IPX/SPX, AppleTalk eller DLC/LLC OBS! Avaktivera inte IPX/SPX i Windows-baserade system som skriver ut via IPX/SPX. 1. Tryck på Meny 2. Tryck på nedåtpilen och markera KONFIGURERA ENHET. Tryck på OK. 3. Tryck på nedåtpilen och markera I/O och tryck på OK. 4. Tryck på nedåtpilen och markera INBYGGD JETDIRECT. Tryck på OK. 5. Tryck på nedåtpilen och markera IPX/SPX. Tryck på OK. . eller Tryck på nedåtpilen och markera APPLETALK. Tryck på OK. eller Tryck på nedåtpilen och markera DLC/LLC. Tryck på OK. 6. Tryck på OK för att välja AKTIVERA. 7. Tryck på nedåtpilen 8. Tryck på Meny och markera AV. Tryck på OK. när du vill återgå till läget Redo. Inställningar för länkhastighet och duplex Skrivarserverns länkhastighet och kommunikationsläge måste matcha nätverket. I de flesta situationer bör du låta produkten vara i automatiskt läge. Felaktiga ändringar av inställningarna för länkhastighet och duplex kan förhindra produktens kommunikation med andra nätverksenheter. Om du behöver göra ändringar använder du produktens kontrollpanel. 66 Kapitel 5 Konnektivitet SVWW OBS! När du ändrar dessa inställningar stängs produkten av och sedan slås den på. Gör bara ändringarna när produkten är inaktiv. 1. Tryck på Meny 2. Tryck på nedåtpilen och markera KONFIGURERA ENHET. Tryck på OK. 3. Tryck på nedåtpilen och markera I/O och tryck på OK. 4. Tryck på nedåtpilen och markera INBYGGD JETDIRECT. Tryck på OK. 5. Tryck på nedåtpilen och markera LÄNKHASTIGHET. Tryck på OK. 6. Tryck på nedåtpilen och markera något av följande alternativ. 7. SVWW . Inställning Beskrivning Auto Skrivarservern konfigurerar sig själv automatiskt för högsta länkhastighet och kommunikationsläge som tillåts i nätverket. 10T HALV 10 MB Mbps, halv duplex. 10T FULL 10 Mbps, full duplex. 100TX HALV 100 Mbps, halv duplex. 100TX FULL 100 Mbps, full duplex. 100TX AUTO Begränsar den automatiska inställningen till en maximal länkhastighet på 100 Mbps. 1000TX FULL 1000 Mbps, full duplex. Tryck på OK. Produkten stängs av och slås på igen. Nätverkskonfiguration 67 68 Kapitel 5 Konnektivitet SVWW 6 SVWW Papper och utskriftsmaterial ● Användning av papper och material ● Pappersstorlekar och storlekar på utskriftsmaterial som kan användas ● Papper i specialstorlekar ● Pappers- och utskriftsmaterialstorlekar som stöds ● Kapacitet för fack och enheter ● Riktlinjer för specialpapper och specialmaterial ● Fylla på fack ● Konfigurera fack ● Använda alternativ för pappersutmatning 69 Användning av papper och material Denna produkt kan användas med olika typer av papper och annat utskriftsmaterial enligt riktlinjerna i denna användarhandbok. Papper och annat utskriftsmaterial som inte uppfyller kraven i riktlinjerna kan orsaka följande problem: ● Dålig utskriftskvalitet ● Pappersstopp ● Kraftigt slitage och reparationsbehov För att få bästa resultat bör du endast använda papper och utskriftsmaterial från HP, avsett för laserskrivare eller allsidigt bruk. Använd inte papper eller utskriftsmaterial som är avsett för bläckstråleskrivare. Hewlett-Packard Company rekommenderar inte användning av material från andra tillverkare eftersom HP inte kan kontrollera kvaliteten på detta. Det är möjligt att papper och annat material uppfyller alla krav i riktlinjerna i användarhandboken men ändå inte ger tillfredsställande utskriftsresultat. Detta kan bero på felaktig hantering, oacceptabel temperatur eller luftfuktighet eller andra orsaker som Hewlett-Packard inte kan kontrollera. VIKTIGT: Om du använder papper eller annat utskriftsmaterial som inte motsvarar Hewlett-Packards specifikationer kan skrivarfel uppstå som kräver reparation. Denna reparation omfattas inte av garantin eller serviceavtalet med Hewlett-Packard. 70 Kapitel 6 Papper och utskriftsmaterial SVWW Pappersstorlekar och storlekar på utskriftsmaterial som kan användas Den här produkten stöder flera pappersstorlekar och kan anpassas efter olika material. OBS! För att uppnå bästa resultat bör du välja rätt pappersstorlek och papperstyp innan du påbörjar utskriften. Tabell 6-1 Pappersstorlekar och storlekar på utskriftsmaterial som kan användas Storlek och mått Fack 1 Fack 2 och extra fack för 500 ark Extra fack för 1 500 ark Extra kuvertmatare Extra enhet för dubbelsidig utskrift Staplingsenhet och häftnings-/ staplingsenhet Extra sorterare med 5 fack Letter 216 x 279 mm A4 210 x 297 mm Legal 216 x 356 mm Executive 184 x 267 mm A5 148 x 210 mm 8,5 x 13 216 x 330 mm B5 (JIS) 182 x 257 mm Executive (JIS) 216 x 330 mm Dubbelt vykort (JIS) 148 x 200 mm Statement 140 x 216 mm 16K 197 x 273 mm Eget 76 x 127 mm till 216 x 356 mm (3,0 x 5,0 tum till 8,5 x 14 tum) SVWW Pappersstorlekar och storlekar på utskriftsmaterial som kan användas 71 Tabell 6-1 Pappersstorlekar och storlekar på utskriftsmaterial som kan användas (fortsättning) Storlek och mått Fack 1 Fack 2 och extra fack för 500 ark Extra fack för 1 500 ark Extra kuvertmatare Extra enhet för dubbelsidig utskrift Staplingsenhet och häftnings-/ staplingsenhet Extra sorterare med 5 fack Eget 148 x 210 mm till 216 x 356 mm (5,83 x 8,27 tum till 8,5 x 14 tum) Commercial nr 10-kuvert 105 x 241 mm DL ISO-kuvert 110 x 220 mm C5 ISO-kuvert 162 x 229 mm B5 ISO-kuvert 176 x 250 mm Monarch-kuvert nr 7-3/4 98 x 191 mm 1 72 Egna storlekar kan inte staplas, men de kan sorteras i utmatningsfacken. Kapitel 6 Papper och utskriftsmaterial SVWW Papper i specialstorlekar Det går att använda papper i olika specialstorlekar med den här produkten. De specialstorlekar som kan användas är storlekar som är inom den minimi- och maxstorlek som anges i riktlinjerna för produkten, men som inte finns med i tabellen med pappersstorlekar. När du använder sådana specialstorlekar anger du storleken i skrivardrivrutinen och lägger papperet i ett fack som klarar specialstorlekar. SVWW Papper i specialstorlekar 73 Pappers- och utskriftsmaterialstorlekar som stöds En fullständig lista över HP-papper som den produkten stöder finns på www.hp.com/support/ hpljp4010series eller www.hp.com/support/hpljp4510series. Pappersstyper för inmatning som stöds Papperstyp (kontrollpanelen) Papperstyp (skrivardrivrutinen) ALLA Ej angiven VANLIGT Vanligt LÄTT 60–75 G/M2 Lätt 60-75g KARTONGPAPPER > 163 G/M2 Kartong 176-220 g OH-FILM OH-film för monokrom laser ETIKETTER Etiketter BREVPAPPER Brevpapper FÖRTRYCKT Förtryckt HÅLAT Hålat FÄRGAT Färgat GROVT Grovt FINPAPPER Finpapper RETURPAPPER Returpapper KUVERT Kuvert Fack 1 Fack 2 Extra fack för 500 ark: Extra fack Extra kuvertför 1 500 ark matare Pappersstyper för utmatning som stöds Papperstyp (kontrollpanelen) Papperstyp (skrivardrivrutinen) ALLA Ej angiven VANLIGT Vanligt LÄTT 60–75 G/M2 Lätt 60-75g KARTONGPAPPER > 163 G/M2 Kartong 176-220 g OH-FILM OH-film för monokrom laser ETIKETTER Etiketter 74 Kapitel 6 Papper och utskriftsmaterial Övre standardfack (utskriftssid an nedåt) Bakre fack Extra enhet (utskriftsför sidan uppåt) dubbelsidig utskrift Häftningsenhet eller häftnings-/ staplingsenhet (tillbehör) Extra sorterare med 5 fack SVWW Papperstyp (kontrollpanelen) Papperstyp (skrivardrivrutinen) BREVPAPPER Brevpapper FÖRTRYCKT Förtryckt HÅLAT Hålat FÄRGAT Färgat GROVT Grovt FINPAPPER Finpapper RETURPAPPER Returpapper KUVERT Kuvert SVWW Övre standardfack (utskriftssid an nedåt) Bakre fack Extra enhet (utskriftsför sidan uppåt) dubbelsidig utskrift Häftningsenhet eller häftnings-/ staplingsenhet (tillbehör) Extra sorterare med 5 fack Pappers- och utskriftsmaterialstorlekar som stöds 75 Kapacitet för fack och enheter Fack eller enhet Papperstyp Specifikationer Mängd Fack 1 Papper och kartong Intervall: Maximal bunthöjd: 10 mm 60 g/m2 finpapper) till 200 g/m (2 finpapper) Motsvarar 100 ark 75 g/m2 finpapper) Kuvert Mindre än 60 g/m2 finpapper till 90 g/m2 finpapper Högst 10 kuvert Etiketter Maximalt 0,23 mm tjockt Maximal bunthöjd: 10 mm OH-film Maximalt 0,13 mm tjockt Maximal bunthöjd: 10 mm Papper och kartong Interv.: Motsvarar 500 ark 75 g/m2 finpapper) Fack 2 och extra fack för 500 ark 60 g/m2 finpapper) till 135 g/m2 finpapper) Extra fack för 1 500 ark Etiketter Maximalt 0,13 mm tjockt Maximal höjd på pappersbunten: 54 mm OH-film Maximalt 0,13 mm tjockt Maximal höjd på pappersbunten: 54 mm Papper Interv.: Motsvarar 1 500 ark 75 g/m2 finpapper) 60 g/m2 finpapper) till 135 g/m2 finpapper) Extra kuvertmatare Kuvert Övre standardfack Papper Upp till 500 ark 75 g/m2 finpapper) Bakre fack Papper Upp till 100 ark 75 g/m2 finpapper) Extra enhet för dubbelsidig utskrift Papper Mindre än 60 g/m2 finpapper) till 90 g/m2 ( finpapper) Upp till 75 kuvert Interv.: 60 g/m2 finpapper) till 120 g/m2 finpapper) Extra staplingsenhet Papper Upp till 500 ark 75 g/m2 finpapper) Extra enhet för häftning/buntning Papper Häftning: Upp till 20 utskrifter på upp till 15 sidor vardera Stapling: Upp till 500 ark 75 g/m2 finpapper) Extra sorterare med 5 fack 76 Papper Kapitel 6 Papper och utskriftsmaterial Upp till 500 ark 75 g/m2 finpapper) SVWW Riktlinjer för specialpapper och specialmaterial Det går att använda specialmaterial med den här produkten. Använd riktlinjerna för att få bästa utskriftsresultat. När du använder specialpapper eller specialmaterial måste du ange typ och storlek i skrivardrivrutinen för att utskrifterna ska bli bästa möjliga. VIKTIGT: I HP LaserJet-skrivarna används fixeringsenheter som fäster torra tonerpartiklar på papperet i mycket exakta punkter. HP:s laserpapper är framtaget för att klara den starka värmen. Om du använder papper för bläckstråleskrivare kan laserskrivaren ta skada. Materialtyp Gör så här Gör inte så här Kuvert ● Förvara kuvert liggande plant. ● ● Använd kuvert där svetsen går ända till hörnet. Använd inte kuvert som är skrynkliga, trasiga, har klibbat fast i varandra eller på annat sätt skadats. ● Använd klisterremsor/ klisteretiketter med avdragbar baksida som är godkända för användning i laserskrivare. ● Använd inte kuvert med spännen, fönster eller löst foder. ● Använd inte självhäftande remsor/ etiketter eller andra syntetiska material. ● Använd endast etiketter som har avdragbar baksida. ● ● Använd inte etiketter som är skrynkliga, buckliga eller på annat sätt skadade. Använd etiketter som ligger plant. ● ● Skriv inte ut delar av etikettark. Använd endast hela etikettark. ● Använd endast OH-material som är godkänt för användning i laserskrivare. ● Använd inte OH-material som inte är godkänt för laserskrivare. ● Lägg OH-bladen på en plan yta när du har tagit ut dem ur skrivaren. Brevhuvud och förtryckta formulär ● Använd endast brevhuvudspapper och formulär som godkänts för användning i laserskrivare. ● Använd inte bredhuvud med relieftryck eller metalltryck. Tjockt papper ● Använd endast tjockt papper som är godkänt för användning i laserskrivare och motsvarar viktspecifikationerna för produkten. ● Använd inte papper som är tjockare än rekommenderade materialspecifikationer för produkten, om det inte är HPpapper som är godkänt för produkten. Blankt och bestruket papper ● Använd endast blankt eller bestruket papper som är godkänt för användning i laserskrivare. ● Använd inte blankt eller bestruket papper som är avsett för bläckstråleskrivare. Etiketter OH-material SVWW Riktlinjer för specialpapper och specialmaterial 77 Fylla på fack Pappersorientering i facken Lägg i brevpapper, förtryckt papper eller hålat papper Om en duplexenhet eller häftnings-/staplingsenhet är installerad påverkas det sätt bilderna ordnas på varje sida. Om du använder papper som kräver en viss orientering lägger du i det enligt informationen i följande tabell. Fack Enkelsidig utskrift, ingen häftnings-/ staplingsenhet Dubbelsidig utskrift, ingen häftnings-/ staplingsenhet Enkelsidig utskrift, med häftnings-/ staplingsenhet Dubbelsidig utskrift med häftnings-/ staplingsenhet Fack 1 Textsidan uppåt Textsidan nedåt Textsidan uppåt Textsidan nedåt Övre kanten vänd mot produkten Nedre kanten vänd mot produkten Nedre kanten vänd mot produkten Övre kanten vänd mot produkten Textsidan nedåt Textsidan uppåt Textsidan nedåt Textsidan uppåt Övre kanten mot fackets främre sida Nedre kanten mot fackets Nedre kanten mot fackets främre sida främre sida Övriga fack Övre kanten mot fackets främre sida Fyll på kuvert Lägg kuverten i fack 1 eller den extra kuvertmataren med kuvertets framsida uppåt och kortsidan, där frimärket sätts, vänd mot produkten. 1 78 Kapitel 6 Papper och utskriftsmaterial 2 SVWW Fylla på fack 1 OBS! När du använder fack 1 kan det hända att produkten arbetar långsammare. VIKTIGT: Undvik papperstrassel genom att inte fylla på facken under utskrift. Lufta inte papperet. Luftning kan orsaka felmatning. 1. Öppna fack 1. 2. Dra ut förlängningsdelen. 3. Fyll på papper i facket. Se till att papperet passar under flikarna och nedanför indikatorerna för maximal höjd. OBS! Information om hur du fyller på papper som kräver en särskild orientering finns i Pappersorientering i facken på sidan 78. 2 SVWW Fylla på fack 79 4. Justera sidoledarna så att de ligger an mot pappersbunten utan att böja papperet. 2 Fylla på fack 2 eller ett extra fack för 500 ark VIKTIGT: Undvik papperstrassel genom att inte fylla på facken under utskrift. VIKTIGT: Lufta inte papperet. Luftning kan orsaka felmatning. 1. Dra ut och lyft upp facket och ta bort det från produkten. 2. Tryck in spärren på vänstra pappersledaren och dra sidoledarna till rätt pappersstorlek. A5 JIS B5 EXEC A4 LTR/LGL 80 Kapitel 6 Papper och utskriftsmaterial SVWW A5 J IS B 5 Fyll på papper i facket. Kontrollera att bunten ligger platt i alla fyra hörn och att bunten inte överstiger markörerna för maxhöjden. LTR 4. EXEC Tryck in spärren på den bakre pappersledaren och dra den till rätt pappersstorlek. A4 3. OBS! Information om hur du fyller på papper som kräver en särskild orientering finns i Pappersorientering i facken på sidan 78. 5. Skjut in facket helt i produkten. Fylla på ett extra fack för 1 500 ark Extrafacket för 1 500 ark kan anpassas för storlekarna Letter, A4 och Legal. Produkten känner automatiskt av vilken storlek som har fyllts på om ledarna är rätt inställda. VIKTIGT: Undvik papperstrassel genom att inte fylla på facken under utskrift. SVWW Fylla på fack 81 VIKTIGT: Lufta inte papperet. Luftning kan orsaka felmatning. 82 1. Tryck på spärren och öppna luckan till facket för 1 500 ark. 2. Ta bort eventuellt papper ur facket. Det går inte att justera stöden om det ligger papper i facket. 3. Kläm ihop spärrarna på framsidan av facket och skjut ihop dem till rätt pappersstorlek. Kapitel 6 Papper och utskriftsmaterial SVWW 4. Fyll på papper i facket. Fyll på papper buntvis. Dela inte upp buntar i mindre delar. OBS! Information om hur du fyller på papper som kräver en särskild orientering finns i Pappersorientering i facken på sidan 78. SVWW 5. Se till att buntens höjd inte överstiger markörerna för maximal höjd på ledarna och att buntens främre kant är i linje med pilarna. 6. Stäng luckan på facket. Fylla på fack 83 Konfigurera fack I följande fall blir du automatiskt uppmanad att konfigurera ett fack för typ och storlek: ● När du laddar papper i facket ● När du anger ett särskilt fack eller materialtyp för en utskrift via skrivardrivrutinen eller ett program och facket inte har konfigurerats så att det matchar inställningarna för utskriften OBS! Prompten visas inte om du skriver ut från fack 1 och om fack 1 har konfigurerats för VALFRI STORLEK och VALFRI TYP. OBS! Om du har använt tidigare versioner av HP LaserJet-modeller kanske du är van vid att konfigurera fack 1 till läget Första eller läget Magasin. På den här produkten är det samma sak att ställa in storleken för fack 1 till VALFRI STORLEK som att välja läget Första. Att ställa in storleken för fack 1 till någon annan inställning än VALFRI STORLEK är detsamma som att välja läget Magasin. Konfigurera ett fack när du fyller på papper 1. Fyll på papper i facket. Stäng facket om du använder ett annat fack än fack 1. 2. Ett meddelande om fackets konfiguration visas. 3. Tryck på OK för att acceptera den identifierade storleken. eller Tryck på bakåtpilen 4. och välj en annan konfiguration. Fortsätt sedan med följande steg. Om du vill ändra fackkonfigurationen trycker du på nedåtpilen sedan på OK. och markerar rätt storlek. Tryck OBS! Produkten identifierar automatiskt de flesta pappersstorlekar i andra fack än fack 1. 5. Tryck på nedåtpilen och markera rätt typ. Tryck sedan på OK. Konfigurera ett fack så att det matchar inställningarna för utskriften 1. I programmet anger du källfack, pappersstorlek och papperstyp. 2. Skicka utskriften till produkten. Om facket måste konfigureras visas en prompt på kontrollpanelen. 3. Om storleken som visas inte är rätt trycker du på bakåtpilen rätt storlek. Du kan också markera EGEN. . Tryck på nedåtpilen och markera Om du vill ange en egen storlek trycker du först på nedåtpilen och markerar rätt måttenhet. Ställ sedan in dimensionen X och Y med hjälp av knappsatsen eller tryck på uppåtpilen eller nedåtpilen . 4. 84 Om papperstypen som visas inte är rätt trycker du på bakåtpilen markerar papperstypen. Kapitel 6 Papper och utskriftsmaterial och sedan på nedåtpilen och SVWW Konfigurera ett fack med menyn Pappershantering Du kan även konfigurera facken för typ och storlek utan en uppmaning från produkten. 1. Tryck på Meny 2. Tryck på nedåtpilen och markera PAPPERSHANTERING. Tryck sedan på OK. 3. Tryck på nedåtpilen och markera storlek eller typ för facket. Tryck sedan på OK. 4. Tryck på nedåtpilen och markera storlek eller typ. Om du vill ange en egen storlek trycker du först på nedåtpilen och markerar rätt måttenhet. Ställ sedan in dimensionen X och Y med hjälp av knappsatsen eller tryck på uppåtpilen eller nedåtpilen . 5. Tryck på OK när du vill spara inställningarna. 6. Tryck på Meny . . Välja papper efter källa, typ eller storlek I operativsystemet Microsoft Windows är det tre inställningar som påverkar hur skrivardrivrutinen matar papper när du skickar en utskrift. Inställningarna Källa, Typ och Storlek visas i dialogrutorna Utskriftsformat, Skriv ut och Egenskaper för skrivare i de flesta program. Såvida du inte ändrar de inställningarna väljer produkten automatiskt ett fack utifrån standardinställningarna. Källa Om du vill skriva ut efter källa väljer du det fack som papperet ska hämtas från. Om du väljer ett fack som är konfigurerat för en typ eller storlek som inte matchar utskriften, uppmanas du fylla på facket med papper i samma storlek eller typ som utskriften, innan du skriver ut. När du har fyllt på facket startar utskriften. Typ och storlek Att skriva ut efter typ eller storlek innebär att papperet ska hämtas från det fack som är fyllt med papper av rätt typ och storlek. Att välja papper efter typ snarare än efter källa kan liknas vid att låsa vissa fack för användning vid utskrift. Det minskar risken att man av misstag använder specialpapper för utskrift. Om ett fack till exempel är konfigurerat för brevpapper och du väljer vanligt papper, kommer inte papperet att hämtas från det facket. I stället hämtas papperet från ett fack som är fyllt med vanligt papper och konfigurerat för vanligt papper på produktens kontrollpanel. Om du väljer papper efter typ och storlek får du en betydligt bättre utskriftskvalitet på de flesta papperstyper. Använder du fel inställning kan utskriftskvaliteten bli dålig. Skriv alltid ut efter typ när du använder specialmaterial, t.ex. etiketter eller OH-film. Skriv ut kuvert efter storlek om det är möjligt. SVWW ● Om du vill skriva ut efter typ eller storlek väljer du typ eller storlek i dialogrutan Utskriftsformat, Skriv ut eller Egenskaper för skrivare, beroende på vilket program du använder. ● Om du ofta skriver ut på papper i en viss storlek eller typ kan du konfigurera ett fack för den storleken. När du sedan väljer den typen eller storleken för en utskrift hämtas papperet från det fack som konfigurerats för den typen eller storleken. Konfigurera fack 85 Använda alternativ för pappersutmatning Produkten har fyra utmatningsenheter: det övre (standard) utmatningsfacket, det bakre utmatningsfacket, staplingsenheten eller häftnings-/staplingsenheten (tillbehör) och sorteraren med 5 fack (tillbehör). Skriva ut till det övre utmatningsfacket (standard) I det övre utmatningsfacket samlas papperet med utskriftssidan nedåt i rätt ordning. Det övre utmatningsfacket ska användas för de flesta utskrifter, inklusive OH-film. Det bakre utmatningsfacket måste vara stängt när du använder det övre utmatningsfacket. Undvik papperstrassel genom att inte öppna eller stänga det bakre utmatningsfacket under utskrift. Skriva ut till det bakre utmatningsfacket Utskrifterna matas alltid ut till det bakre utmatningsfacket om det är öppet. I det här facket skrivs papper ut med texten uppåt och med den sista sidan överst (omvänd ordning). Utskrift från fack 1 till det bakre utmatningsfacket ger den rakaste pappersbanan. Om du öppnar det bakre utmatningsfacket kan du få bättre utskriftskvalitet för: ● Kuvert ● Etiketter ● Små papper i specialstorlek ● Vykort ● Papper som är tyngre än 120 g/m2 (32 lb) Öppna det bakre utmatningsfacket genom att ta tag i handtaget ovanpå facket. Dra facket nedåt och dra ut förlängningen. 86 Kapitel 6 Papper och utskriftsmaterial SVWW 2 1 När du öppnar det bakre utmatningsfacket går det inte att komma åt enheten för dubbelsidig utskrift (om den är installerad) och det övre utmatningsfacket. Undvik papperstrassel genom att inte öppna eller stänga det bakre utmatningsfacket under utskrift. Skriva ut till staplingsenheten eller häftnings-/staplingsenheten (tillbehör) Tillbehöret för stapling eller häftning/stapling kan innehålla upp till 500 ark papper (20 lb-papper). Staplingsenheten accepterar papper i standardstorlek och specialstorlekar. Häftnings-/ staplingsenheten accepterar papper i standardstorlek och specialstorlekar, men det är bara storlekarna Letter, Legal och A4 som kan häftas. Försök inte skicka andra typer av utskriftsmedia, som t.ex. etiketter eller kuvert. Om häftnings/staplingsenheten är installerad roteras den tryckta bilden 180° på alla pappersstorlekar, oberoende av om utskriften ska häftas. Papperstyper som måste skrivas ut i rätt riktning, t.ex. brevpapper eller hålat papper, kan behöva fyllas på i en annan riktning. Mer information finns i Pappersorientering i facken på sidan 78. Om du vill skriva ut till tillbehöret för stapling eller häftning/stapling väljer du detta i programmet, på skrivarens drivrutin eller på kontrollpanelen. Innan du använder något av tillbehören ser du till att skrivarens drivrutin är inställd på att identifiera tillbehören. Du behöver bara göra den här inställningen en gång. Information om detta finns i onlinehjälpen till skrivardrivrutinen. Mer information om häftning finns i Häfta dokument på sidan 92. Skriva ut till sorteraren med 5 fack Sorteraren med 5 fack (tillbehör) har fem utmatningsfack som kan konfigureras från kontrollpanelen för sortering av utskrifter på olika sätt. SVWW 1. Tryck på Meny 2. Tryck på nedåtpilen och markera KONFIGURERA ENHET. Tryck på OK. 3. Tryck på nedåtpilen och markera MBM-5-KONFIGURATION. Tryck sedan på OK. 4. Tryck på OK och välj FUNKTIONSLÄGE. 5. Tryck på nedåtpilen . och välj hur utskrifter ska sorteras i sorteraren med 5 fack: SORTERING Varje fack tilldelas en användare eller en grupp användare. Det här är standardinställningen. STAPLINGSENHET Produkten använder alla fack för att mata ut kopiorna. Utskrifter skickas först till det nedersta facket, sedan till nästa fack och så vidare. När alla fack är fulla stoppas utskriften. Använda alternativ för pappersutmatning 87 6. 88 DOKUMENTSEPARATION Varje utskrift matas ut i ett separat fack. Utskrifter skickas till ett fack med början av det övre facket och facket under o.s.v. SORTERING Ett enskilt utskriftsjobb sorteras i separata fack. Tryck på OK om du vill välja detta alternativ. Kapitel 6 Papper och utskriftsmaterial SVWW 7 SVWW Använda produktens funktioner ● Ekonomiinställningar ● Häfta dokument ● Använda funktioner för utskriftslagring 89 Ekonomiinställningar EconoMode Den här produkten har ett EconoMode-alternativ för utskrift av utkast. Användning av EconoMode kan minska toneranvändning och därmed kostnaden per sida. Men EconoMode kan också försämra utskriftskvaliteten. HP rekommenderar inte att EconoMode används hela tiden. Om EconoMode alltid används kan det hända att tonern räcker längre än de mekaniska delarna i tonerkassetten. Om utskriftskvaliteten minskar under dessa omständigheter, måste du installera en ny tonerkassett, även om det finns toner kvar i kassetten. Aktivera eller inaktivera EconoMode på något av följande sätt: ● På produktens kontrollpanel väljer du menyn KONFIGURERA ENHET och sedan undermenyn UTSKRIFTSKVALITET. EconoMode är avaktiverad som standard. ● I den inbäddade webbservern öppnar du fliken Inställningar och väljer alternativet Konfigurera enhet. Gå till undermenyn Utskriftskvalitet. ● I HP Skrivarprogram för Macintosh klickar du på Konfigurationsinställningar och på Economode och tonertäthet. ● I PCL-skrivardrivrutinen i Windows öppnar du fliken Papper/kvalitet och väljer alternativet EconoMode. Fördröjning vid viloläge Den justerbara vilolägesfunktionen minskar strömförbrukningen när produkten har varit inaktiv under en förlängd period. Du kan ange efter hur lång tid produkten ska gå in i viloläge. Du kan välja en av flera inställningar. OBS! Displayen är nedtonad i viloläget. Det här läget påverkar inte produktens uppvärmningstid. Ange viloläge 1. Tryck på Meny 2. Tryck på nedåtpilen och markera KONFIGURERA ENHET. Tryck på OK. 3. Tryck på nedåtpilen och markera SYSTEMINSTÄLLN.. Tryck på OK. 4. Tryck på nedåtpilen och markera TIDSGRÄNS FÖR \nENERGISPARLÄGE. Tryck på OK. 5. Använd knappsatsen eller tryck på uppåtpilen sedan på OK. 6. Tryck på Meny . eller nedåtpilen och välj en tidsperiod. Tryck . Avaktivera eller aktivera viloläge 90 1. Tryck på Meny 2. Tryck på nedåtpilen och markera KONFIGURERA ENHET. Tryck på OK. 3. Tryck på nedåtpilen och markera ÅTERSTÄLL. Tryck på OK. . Kapitel 7 Använda produktens funktioner SVWW 4. Tryck på nedåtpilen och markera ENERGISPARLÄGE. Tryck på OK. 5. Tryck på uppåtpilen eller nedåtpilen 6. Tryck på Meny och välj PÅ eller AV. Tryck sedan på OK. . Uppvakningstid Med uppvakningsfunktionen kan du instruera produkten att ”vakna” en viss tid på utvalda dagar. Du kan också eliminera väntetiden för uppvärmning och kalibreringsperioder. Du måste ha aktiverat ENERGISPARLÄGE för att kunna ange uppvakningstid. Ställa in uppvakningstiden 1. Tryck på Meny 2. Tryck på nedåtpilen och markera KONFIGURERA ENHET. Tryck på OK. 3. Tryck på nedåtpilen och markera SYSTEMINSTÄLLN.. Tryck på OK. 4. Tryck på nedåtpilen och markera UPPVAKNINGSTID. Tryck på OK. 5. Tryck på uppåtpilen eller nedåtpilen 6. Tryck på nedåtpilen och markera EGEN. Tryck på OK. 7. Använd knappsatsen eller tryck på uppåtpilen på OK. 8. Använd knappsatsen eller tryck på uppåtpilen sedan på OK. 9. Tryck på uppåtpilen . eller nedåtpilen och markera veckodag. Tryck på OK. eller nedåtpilen eller nedåtpilen och markera timme. Tryck sedan och markera minuter. Tryck och välj FM eller EM. Tryck sedan på OK. 10. Tryck på OK och välj GÄLLER ALLA DAGAR. 11. Tryck på uppåtpilen eller nedåtpilen och välj JA eller NEJ. Tryck sedan på OK. 12. Om du väljer NEJ trycker du på uppåtpilen eller nedåtpilen för att ställa in UPPVAKNINGSTID för de andra veckodagarna. Tryck sedan på OK för att acceptera inställningen. 13. Tryck på Meny SVWW . Ekonomiinställningar 91 Häfta dokument Om det inte går att välja häftning i programvaran eller skrivardrivrutinen väljer du det på kontrollpanelen. Du kan behöva konfigurera skrivardrivrutinen så att den känner av enheten för häftning/stapling. Du behöver bara göra den här inställningen en gång. Information om detta finns i onlinehjälpen till skrivardrivrutinen. Välja häftningsenheten i programvaran (Windows) 1. Klicka på Skriv ut i menyn Arkiv och sedan på Egenskaper. 2. Klicka på den nedrullningsbara listan under Klammer på fliken Utskrift och sedan på En vinklad klammer. Välja häftningsenheten i programvaran (Mac) 1. Klicka på Skriv ut i menyn Arkiv och välj sedan Efterbehandling i utskriftsalternativen. 2. Markera alternativet Häftapparat i dialogrutan Utmatningsdestination. 3. Välj häftningstyp i dialogrutan Häftapparat. Välja häftenheten från kontrollpanelen 1. Tryck på Meny 2. Tryck på nedåtpilen och markera KONFIGURERA ENHET. Tryck på OK. 3. Tryck på nedåtpilen och markera HÄFTNING/STAPLING. Tryck på OK. 4. Tryck på nedåtpilen och markera HÄFTKLAMMER. Tryck sedan på OK. 5. Tryck på nedåtpilen och markera EN VÄNSTERVINKLAD. Tryck sedan på OK. . OBS! Om du väljer häftning på kontrollpanelen ändras standardinställningen till HÄFTKLAMMER. Det är möjligt att alla utskrifter kommer att häftas. Inställningar som ändras i skrivardrivrutinen åsidosätter emellertid ändringar på kontrollpanelen. 92 Kapitel 7 Använda produktens funktioner SVWW Använda funktioner för utskriftslagring Följande jobblagringsfunktioner är tillgängliga för utskriftsjobb: ● Korrekturläs- och vänta-utskrifter: Med den här funktionen kan du snabbt och enkelt skriva ut och korrekturläsa en kopia av ett dokument och sedan skriva ut ytterligare kopior. ● Privata utskrifter: Om du skickar en privat utskrift till produkten skrivs inte jobbet ut förrän du anger PIN-koden på kontrollpanelen. ● Snabbkopieringsdokument: Du kan skriva ut begärt antal kopior av ett utskriftsjobb och därefter spara en kopia på produktens hårddisk. Om du sparar dokumenten kan du skriva ut fler kopior av dem vid ett senare tillfälle. ● Lagrade utskrifter: Du kan lagra en utskrift, t.ex. ett personalformulär, ett tidsschema eller en kalender i produkten och ge andra användare tillgång till utskrifterna så att de kan skriva ut dem när som helst. Det går även att skydda lagrade utskrifter med en PIN-kod. VIKTIGT: Om du stänger av produkten försvinner alla snabbkopieringsutskrifter, alla granska och lagra-utskrifter samt alla privata utskrifter. Skapa en lagrad utskrift Skapa lagrade utskrifter med hjälp av skrivardrivrutinen. Windows 1. Klicka på Skriv ut i menyn Arkiv. 2. Klicka på Egenskaper och klicka på fliken Lagra utskrift. 3. Välj ett läge för Lagra utskrift. Mer information finns i Ange alternativ för jobblagring på sidan 99. Macintosh 1. Klicka på Skriv ut i menyn Arkiv. 2. Öppna menyn Utskriftslagring. 3. I listrutan Jobblagring: väljer du typ av lagrad utskrift. Mer information finns i Lagra utskrift på sidan 59. OBS! Om du vill lagra utskriften permanent och förhindra att produkten tar bort den när du behöver utrymme för något annat väljer du alternativet Lagrad utskrift i drivrutinen. Skriva ut en lagrad utskrift OBS! Du kan trycka på mappknappen sedan starta följande procedur på steg 3. och gå direkt till menyn HÄMTA\nUTSKRIFTSJOBB och 1. Tryck på Meny 2. Tryck på nedåtpilen och markera HÄMTA\nUTSKRIFTSJOBB. Tryck på OK. 3. Tryck på nedåtpilen , markera ditt användarnamn och tryck på OK. 4. Tryck på nedåtpilen , markera ett jobbnamn och tryck på OK. . SKRIV UT markeras. SVWW Använda funktioner för utskriftslagring 93 5. Tryck på OK för att markera SKRIV UT. 6. Om utskriften kräver en PIN-kod använder du knappsatsen eller trycker på uppåtpil och skriver PIN-koden. Tryck sedan på OK. OBS! Om du använder uppåtpilen på OK efter varje siffra. eller nedåtpilen 7. Använd knappsatsen eller tryck på uppåtpilen 8. Tryck på OK när du vill skriva ut utskriften. eller nedåtpil för att ange PIN-koden måste du trycka eller nedåtpilen för att ange antal kopior. Ta bort en lagrad utskrift När du skickar en lagrad utskrift till produkten ersätts alla eventuella utskrifter med samma användare och jobbnamn. Om det inte redan finns ett dokument lagrat under samma användarnamn och med samma jobbnamn och produkten behöver mer utrymme, kan andra lagrade dokument raderas, med början från det äldsta. Du kan ändra antalet snabbkopieringsdokument som kan lagras på menyn HÄMTA\nUTSKRIFTSJOBB på produktens kontrollpanel. Utskrifter kan även tas bort via kontrollpanelen, den inbyggda webbservern eller från HP Web Jetadmin. Så här tar du bort en utskrift via kontrollpanelen: OBS! Du kan trycka på mappknappen sedan starta följande procedur på steg 3. 1. Tryck på Meny 2. Tryck på nedåtpilen och markera HÄMTA\nUTSKRIFTSJOBB. Tryck på OK. 3. Tryck på nedåtpilen , markera ditt användarnamn och tryck på OK. 4. Tryck på nedåtpilen , markera ett jobbnamn och tryck på OK. 5. Tryck på nedåtpilen och markera TA BORT. Tryck på OK. 6. Om utskriften kräver en PIN-kod använder du knappsatsen eller trycker på uppåtpil och skriver PIN-koden. Tryck sedan på OK. . OBS! Om du använder uppåtpilen på OK efter varje siffra. 7. 94 och gå direkt till menyn HÄMTA\nUTSKRIFTSJOBB och eller nedåtpilen eller nedåtpil för att ange PIN-koden måste du trycka Tryck på OK för att bekräfta att du vill ta bort utskriften. Kapitel 7 Använda produktens funktioner SVWW 8 SVWW Utskriftsuppgifter ● Avbryta en utskrift ● Använda funktioner i Windows-skrivardrivrutinen 95 Avbryta en utskrift Du kan stoppa en utskriftsbegäran genom att använda kontrollpanelen eller programvaran. Instruktioner om hur du gör det från en dator i ett nätverk finns i onlinehjälpen. Sök efter den specifika nätverksprogramvaran. OBS! Det kan ta en stund innan utskriften upphör efter det att du har avbrutit den. Stoppa den pågående utskriften via kontrollpanelen ▲ Tryck på stoppknappen på kontrollpanelen. Stoppa pågående utskrift med det program du använder När du skickar utskriften visas en dialogruta en kort stund på skärmen, där du har möjlighet att avbryta utskriften. Om flera utskrifter har skickats till produkten via programmet kan det hända att de har hamnat i en utskriftskö (exempelvis Windows Print Manager). I dokumentationen till programvaran finns specifika instruktioner för hur du avbryter en utskriftsbegäran från datorn. Om en utskrift väntar i en utskriftskö (datorns minne) eller i utskriftsbufferten kan du radera utskriften där. 1. Windows XP och Windows Server 2003 (med hjälp av den vanliga Start-menyn): Klicka på Start, klicka på Inställningar och klicka sedan på Skrivare och fax. eller Windows 2000, Windows XP och Windows Server 2003 (med hjälp av den vanliga Startmenyn): Klicka på Start, sedan på Inställningar och därefter på Skrivare. eller Windows Vista: Klicka på Start och på Kontrollpanelen. Under Maskinvara och ljud klickar du på Skrivare. 96 2. I listan över skrivare dubbelklickar du på produktens namn för att öppna utskriftskön eller bufferten. 3. Markera den utskrift som du vill avbryta och tryck på Ta bort. Kapitel 8 Utskriftsuppgifter SVWW Använda funktioner i Windows-skrivardrivrutinen OBS! Följande information gäller HP PCL 6-skrivardrivrutinen. Öppna skrivardrivrutinen Hur gör jag för att Steg Öppna skrivardrivrutinen Klicka på Skriv ut i menyn Arkiv i programmet. Markera skrivaren och klicka på Egenskaper eller Inställningar. Få hjälp med utskriftsalternativ Klicka på symbolen ? högst upp till höger i skrivardrivrutinen. Klicka sedan på ett alternativ i skrivardrivrutinen. Ett snabbmeddelande visas med information om alternativet. Du kan också klicka på Hjälp, så öppnas onlinehjälpen. Använda utskriftsgenvägar Om du vill utföra följande uppgifter öppnar du skrivardrivrutinen och klickar på fliken Utskriftsgenvägar. OBS! I föregående HP-skrivardrivrutiner kallades den här funktionen Snabbinställningar. Hur gör jag för att Steg Använda en utskriftsgenväg Välj en genväg och klicka på OK om du vill skriva ut med de fördefinierade inställningarna. Skapa en anpassad utskriftsgenväg a) Välj en befintlig genväg som bas. b) Välj utskriftsalternativ för den nya genvägen. c) Klicka på Spara som och skriv ett namn på genvägen. Klicka sedan på OK. Ange alternativ för papper och kvalitet Om du vill utföra följande uppgifter öppnar du skrivardrivrutinen och klickar på fliken Papper/kvalitet. Hur gör jag för att Steg Välja pappersstorlek Välj en storlek i listrutan Pappersstorlek. Välja en anpassad pappersstorlek a) Klicka på Anpassa. Dialogrutan Anpassa pappersstorlek öppnas. b) Knappa in ett namn för den anpassade storleken, ange måtten och klicka på OK. Välja papperskälla Välj ett magasin i listrutan Papperskälla. Välja papperstyp Välj en typ i listrutan Papperstyp. Skriva ut försättsblad på annat papper a) I fältet Specialsidor klickar du på Försättsblad eller Skriv ut sidor på annat papper och klickar sedan på Inställningar. b) Välj ett alternativ för att skriva ut ett tomt eller en förhandstryckt fram- eller baksida, eller både och. Eller välj ett alternativ för att skriva ut den första eller den sista sidan på ett annat papper. c) Välj alternativ i listrutorna Papperskälla och Papperstyp, och klicka sedan på Lägg till. d) Klicka på OK. Skriva ut den första eller den sista sidan på ett annat papper SVWW Använda funktioner i Windows-skrivardrivrutinen 97 Hur gör jag för att Steg Justera upplösningen på utskrivna bilder I fältet Utskriftskvalitet väljer du ett alternativ i listrutan. Se onlinehjälp för skrivarens drivrutin för information om de tillgängliga alternativen. Välja utskrift med utkastkvalitet I fältet Utskriftskvalitet klickar du på EconoMode. Ange dokumenteffekter Om du vill utföra följande uppgifter öppnar du skrivardrivrutinen och klickar på fliken Effekter. Hur gör jag för att Steg Anpassa en sida till ett valt pappersformat Klicka på Skriv ut dokument på och välj ett format i listrutan. Anpassa en sida till en procentandel av formatet Klicka på % av faktisk storlek och skriv storleken eller ställ in den med reglaget. Skriva ut en vattenstämpel a) Välj en vattenstämpel i listan Vattenstämplar. b) Om du bara vill skriva ut vattenstämpeln på den första sidan klickar du på Endast första sidan. Annars skrivs vattenstämpeln ut på varje sida. Lägga till eller redigera vattenstämplar a) Gå till området Vattenstämplar och klicka på Redigera. Dialogrutan Vattenstämplar öppnas. b) Ange inställningar för vattenstämpeln och klicka på OK. OBS! Skrivardrivrutinen måste finnas på din dator för att detta ska fungera. Ange alternativ för efterbehandling av dokument Om du vill utföra följande uppgifter öppnar du skrivardrivrutinen och klickar på fliken Efterbehandling. Hur gör jag för att Steg Skriva ut på båda sidorna (dubbelsidigt) Välj alternativet Skriv ut på båda sidor. Om du vill binda dokumentet längs med överkanten klickar du på Vänd sidor uppåt. Skriva ut ett häfte a) Välj alternativet Skriv ut på båda sidor. b) I listrutan Layout för häfte ska du klicka på Bindning längs vänster kant eller Bindning längs höger kant. Inställningen Sidor per ark ändras automatiskt till 2 sidor per ark. Skriva ut flera sidor per ark a) Välj antalet sidor per ark i listrutan Sidor per ark. b) Välj alternativ för Skriv ut sidramar, Sidföljd och Orientering. Välja sidorientering a) Gå till området Orientering och klicka på Stående eller Liggande. b) Om du vill skriva ut sidan upp och ned klickar du på Rotera 180 grader. Ange utskriftsalternativ Om du vill utföra följande uppgifter öppnar du skrivardrivrutinen och klickar på fliken Utdata. OBS! De tillgängliga alternativen på denna flik beror på vilken efterbehandlingsenhet som används. 98 Kapitel 8 Utskriftsuppgifter SVWW Hur gör jag för att Steg Välja häftningsalternativ Välj ett häftningsalternativ i listrutan Häftning. Välja utmatningsfack Välj ett utmatningsfack i listrutan Fack. Ange alternativ för jobblagring Om du vill utföra följande uppgifter öppnar du skrivardrivrutinen och klickar på fliken Jobblagring. Hur gör jag för att Steg Skriva ut en kopia för korrekturläsning innan alla kopior skrivs ut I fältet Jobblagringsläge, klicka på Korrektur och Vänta. Endast den första kopian skrivs ut. Ett meddelande visas på kontrollpanelen där du uppmanas att skriva ut resten av kopiorna. Lagra tillfälligt ett privat jobb på skrivaren och skriv ut det senare. a) I fältet Jobblagringsläge klickar du på Personligt jobb. b) I fältet Gör jobb privat knappar du in en fyrsiffrig personlig kod (PIN). Lagra ett jobb tillfälligt på skrivaren I fältet Jobblagringsläge klickar du på Snabbkopia. En kopia av jobbet skrivs ut direkt, men du kan skriva ut fler kopior från skrivarens kontrollpanel. OBS! De här jobben raderas om skrivaren stängs av. Lagra ett jobb permanent på skrivaren a) I fältet Jobblagringsläge klickar du på Lagrat jobb. Göra ett permanent lagrat jobb privat så att någon som försöker skriva ut måste knappa in en PIN-kod a) I fältet Jobblagringsläge klickar du på Lagrat jobb. b) I fältet Gör jobb privat klickar du på PIN för att skriva ut och knappar sedan in en fyrsiffrig kod (PIN). Bli meddelad när någon skriver ut ett lagrat jobb I fältet Jobbmeddelandealternativ klickar du på Visa JobbID vid utskrift. Ange användarnamn för ett lagrat jobb I fältet Användarnamn klickar du på Användarnamn för att använda Windows standardanvändare. För att tillhandahålla ett annat användarnamn klickar du på Anpassa och skriver in namnet. Ange ett namn för det lagrade jobbet a) I fältet Jobbnamn klickar du på Automatisk för att använda standardjobbnamnet. För att ange ett jobbnamn klickar du på Anpassa och skriver in namnet. b) Välj ett alternativ från listrutan Om jobb existerar. Välj Använd Jobbnamn + (1-99) för att lägga till ett nummer till slutet av det existerande namnet eller välj Ersätt befintlig fil för att skriva över ett jobb som redan har det namnet. Få support och information om produktstatus Om du vill utföra följande uppgifter öppnar du skrivardrivrutinen och klickar på fliken Tjänster. SVWW Hur gör jag för att Steg Få supportinformation om produkten och beställa förbrukningsmaterial online I listan Internet-tjänster ska du välja ett supportalternativ. Klicka sedan på Start. Kontrollera status på produkten, inklusive nivåer på förbrukningsmaterial Klicka på ikonen Status för enhet och förbrukningsmaterial. Sidan Enhetsstatus från den inbäddade HP-webbservern visas. Använda funktioner i Windows-skrivardrivrutinen 99 Ange avancerade utskriftsalternativ Om du vill utföra följande uppgifter öppnar du skrivardrivrutinen och klickar på fliken Avancerat. Hur gör jag för att Steg Välja avancerade utskriftsalternativ Klicka på en inställning i någon av avsnitten, så aktiveras en listruta där du kan ändra inställningen. Ändra antalet kopior som skrivs ut Öppna avsnittet Papper/utskrift och ange sedan antal kopior som ska skrivas ut. Om du väljer två eller fler kopior kan du välja alternativet att sortera sidorna. OBS! Om det inte går att ange antal sidor som ska skrivas ut från programmet som du använder kan du ändra antalet kopior direkt i divrutinen. Om du ändrar den här inställningen ändras antalet kopior för alla utskriftsjobb. När du har skrivit ut ska du därför återställa inställningen till det ursprungliga värdet. Fyll på brevpapper eller förtryckt papper på samma sätt som vanligt, oavsett om du skriver ut på en eller båda sidor av papperet a) Öppna avsnittet Alternativ för dokument och öppna sedan Skrivarfunktioner. b) I listrutan Växla läge för brevpapper ska du välja På. c) Fyll på papper på samma sätt som när du skriver ut dubbelsidigt. Ändra ordningen som sidorna skrivs ut a) Öppna avsnittet Alternativ för dokument och öppna sedan Layoutalternativ. b) I listrutan Sidföljd ska du välja Första sidan först om du vill skriva ut sidorna i samma ordning som i dokumentet, eller Sista sidan först om du vill skriva ut i omvänd ordning. 100 Kapitel 8 Utskriftsuppgifter SVWW 9 SVWW Hantera och underhålla produkten ● Skriv ut informationen och visa mig-sidor ● Använda HP Easy Printer Care-programvaran ● Använda den inbäddade webbservern ● Använda programvaran HP Web Jetadmin ● Använda säkerhetsfunktioner ● Hantera förbrukningsmaterial ● Byta ut förbrukningsmaterial och delar ● Installera minne, inbyggda USB-enheter och externa skrivarserverkort ● Rengöra produkten ● Uppgradera den inbyggda programvaran 101 Skriv ut informationen och visa mig-sidor Från produktens kontrollpanel kan du skriva ut informationssidor med uppgifter om produkten och dess aktuella konfiguration. Du kan också skriva ut flera visa mig-sidor som illustrerar gemensamma procedurer som rör användningen av produkten. Typ av sida Namn på sida Beskrivning Informationssidor SKRIV UT MENYKARTA En karta över kontrollpanelens menyer där menyalternativens layout och aktuella inställningar visas skrivs ut. SKRIV UT KONFIGURATION Den aktuella enhetskonfigurationen skrivs ut. Om en HP Jetdirectskrivarserver är installerad kommer även en HP Jetdirect-konfigurationssida att skrivas ut. STATUSSIDA FÖR FÖRBRUKNINGSMATERIAL Skriver ut en statussida för förbrukningsartiklar där nivåerna för förbrukningsmaterial, ungefärligt antal återstående sidor, information om kassettanvändning, serienummer, antal sidor och beställningsinformation visas. Den här sidan är tillgänglig endast om du använder äkta tillbehör från HP. SKRIV UT ANVÄNDNINGSINFORMATION Skriver ut en sida med följande information: alla materialformat som har passerat genom produkten, om utskrifterna var enkelsidiga eller dubbelsidiga och antalet sidor. SKRIV UT FILKATALOG Skriver ut en filkatalog där information om alla installerade masslagringsenheter visas. Alternativet visas bara om en masslagringsenhet som innehåller ett filsystem som känns igen har installerats i produkten. SKRIV UT LISTA PÅ PCLTECKENSNITT Skriver ut en PCL-teckensnittslista där alla PCL-teckensnitt som är tillgängliga för produkten visas. SKRIV UT PS-TECKENSNITTSLISTA Skriver ut en PS-teckensnittslista där alla PS-teckensnitt som är tillgängliga för produkten visas. 102 Kapitel 9 Hantera och underhålla produkten SVWW Typ av sida Namn på sida Beskrivning Visa mig-sidor RENSA TRASSEL Skriver ut en sida med anvisningar för hur du tar bort papperstrassel. FYLLA PÅ FACK Skriver ut en sida med anvisningar för hur du fyller på inmatningsfacken. FYLLA PÅ\nSPECIALMEDIA Skriver ut en sida med anvisningar för hur du fyller på specialmaterial, till exempel kuvert och brevpapper. SKRIVA UT PÅ BÅDA SIDORNA Skriver ut en sida med anvisningar för hur du använder funktionen för dubbelsidig utskrift. PAPPER SOM\nKAN ANVÄNDAS Skriver ut en sida som visar vilka papperstyper och pappersstorlekar som kan användas i produkten. UTSKRIFTSGUIDE Skriver ut en sida med länkar till sidor med mer hjälpinformation på Internet. Skriva ut informationssidorna 1. Tryck på Meny 2. Tryck på nedåtpilen och markera INFORMATION. Tryck sedan på OK. 3. Tryck på nedåtpilen och markera sidan. Tryck sedan på OK när du vill skriva ut den. . Skriva ut visa mig-sidor SVWW 1. Tryck på Meny 2. Se till att VISA MIG är markerat och tryck på OK. 3. Tryck på nedåtpilen . och markera sidan. Tryck sedan på OK när du vill skriva ut den. Skriv ut informationen och visa mig-sidor 103 Använda HP Easy Printer Care-programvaran Öppna programmet HP Easy Printer Care Öppna programvaran HP Easy Printer Care på följande sätt: ● Gå till Start-menyn, välj Program, välj Hewlett-Packard, välj HP Easy Printer Care och klicka på Starta HP Easy Printer Care. ● Gå till aktivitetsfältet i Windows (längst ned till höger på skrivbordet) och dubbelklicka på ikonen HP Easy Printer Care. ● Dubbelklicka på skrivbordsikonen. Avsnitt i programvaran HP Easy Printer Care Programvaran HP Easy Printer Care kan ge information om flera HP-produkter i nätverket och om produkter som är direktanslutna till din dator. Vissa av artiklarna i följande tabell kanske inte finns tillgängliga för alla produkter. Knappen Hjälp (?) högst upp till höger på varje sida ger mer detaljerad information om alternativen på den sidan. Avsnitt Alternativ Fliken Enhetslista ● När du startar programvaran är detta den första sidan som visas. Listan Enheter: Visar vilka produkter du kan välja. OBS! Produktinformationen visas i listform eller som ikoner, beroende på inställning av alternativet Visa som. OBS! Om du vill gå tillbaka till den här sidan från en flik, klickar du på Mina HPskrivare till vänster i fönstret. ● Denna flik informerar om aktuella varningar för produkten. ● Om du klickar på en produkt i listan, öppnas HP Easy Printer Care på fliken Översikt för produkten. Kompatibla skrivare Visar en lista med alla HP-produkter som stöder programvaran HP Easy Printer Care. Fönstret Sök efter andra skrivare Lägg till fler produkter i listan Mina HPskrivare Klicka på länken Sök efter andra skrivare i listan Enheter om du vill öppna fönstret Sök efter andra skrivare. I fönstret Sök efter andra skrivare finns ett verktyg som identifierar andra nätverksanslutna skrivare. Du kan lägga till dessa skrivare i listan Mina HP-skrivare och sedan övervaka enheterna från din dator. Fliken Översikt ● Avsnittet Enhetens status: I detta avsnitt visas information om produktidentifikation och produktens status. Här visas produktvarningar, t.ex. om en tonerkassett är tom. När du har åtgärdat ett problem med produkten klickar du på uppdateringsknappen högst upp till höger i fönstret för att uppdatera statusen. ● Avsnittet Status för förbrukningsmaterial: Visar detaljerad statusinformation om förbrukningsmaterial, till exempel hur mycket toner som finns kvar i tonerkassetten (visas i procent) och status på papperet i varje fack. ● Länken Uppgifter om tillbehör: Öppnar statussidan med detaljerad information om förbrukningsmaterial, beställningsinformation och information om återvinning. Innehåller grundläggande statusinformation om enheten 104 Kapitel 9 Hantera och underhålla produkten SVWW Avsnitt Alternativ Fliken Support ● Avsnittet Enhetens status: I detta avsnitt visas information om produktidentifikation och produktens status. Här visas produktvarningar, t.ex. om en tonerkassett är tom. När du har åtgärdat ett problem med produkten klickar du på uppdateringsknappen högst upp till höger i fönstret för att uppdatera statusen. ● Avsnittet Enhetshantering: Visar länkar till information om HP Easy Printer Care, avancerade produktinställningar och rapporter om produktanvändningen. ● Felsökning och hjälp: Visar länkar till verktyg för problemlösning, information om produktsupport online och HP-experter online. Fliken Inställningar ● Om: Visar allmän information om fliken. Konfigurera produktinställningar, ändra inställningar för utskriftskvalitet och sök information om specifika produktfunktioner ● Allmänt: Visar information om produkten, t.ex. modellnummer, serienummer och inställningar för datum och tid (om de finns). ● Informationssidor: Visar länkar för utskrift av informationssidor som finns tillgängliga för produkten. ● Funktioner: Visar information om produktfunktioner som dubbelsidig utskrift, tillgängligt minne och tillgängliga språk. Klicka på Ändra om du vill ändra inställningarna. ● Utskriftskvalitet: Visar information om inställningar för utskriftskvalitet. Klicka på Ändra om du vill ändra inställningarna. ● Fack/Papper: Visar information om facken och deras konfigurationer. Klicka på Ändra om du vill ändra inställningarna. ● Återställ standardvärden: Visar ett sätt att återställa produktinställningarna till fabriksstandard. Klicka på Återställ om du vill återställa inställningarna till standard. Visar länkar till supportinformation OBS! Den här fliken är inte tillgänglig för alla produkter. HP Proactive Support OBS! Detta val finns tillgängligt på flikarna Översikt och Support. Knappen Beställning av förbrukningsmaterial Klicka på knappen Beställning av förbrukningsmaterial på en flik, så öppnas fönstret Beställning av förbrukningsmaterial där du får åtkomst till onlinebeställning av förbrukningsmaterial. När du har aktiverat HP Proactive Support söks utskriftssystemet regelbundet igenom för att upptäcka möjliga problem. Klicka på länken mer info om du vill konfigurera hur ofta genomsökningar ska göras. På den här sidan visas också information om tillgängliga uppdateringar för produktens programvara, fasta programvara och HP-skrivardrivrutiner. Du kan välja att acceptera eller avböja varje uppdatering som rekommenderas. ● Beställningslista: Visar vilket förbrukningsmaterial du kan beställa för varje produkt. Om du vill beställa en viss artikel klickar du i kryssrutan Beställ för motsvarande artikel i listan med förbrukningsmaterial. Du kan sortera listan efter produkt eller efter förbrukningsmaterial som behöver beställas snabbast. I listan finns information om förbrukningsmaterial för varje produkt i listan Mina HP-skrivare. ● Knappen Handla förbrukningsmaterial online: Öppnar webbplatsen HP SureSupply i ett nytt fönster i webbläsaren. Om du har markerat kryssrutan Beställ för något/några objekt kan information om dessa objekt överföras till webbsidan där du kan få information om alternativ för köp av önskat förbrukningsmaterial. ● Knappen Skriv ut shoppinglista: Klicka på den här knappen om du vill skriva ut informationen om det förbrukningsmaterial som kryssrutan Beställ är markerad för. OBS! Detta val finns tillgängligt på flikarna Översikt och Support. SVWW Använda HP Easy Printer Care-programvaran 105 Avsnitt Alternativ Länken Aviseringsinställningar Klicka på Aviseringsinställningar, så öppnas fönstret Aviseringsinställningar där du kan konfigurera varningar för varje produkt. OBS! Detta val finns tillgängligt på flikarna Översikt och Support. Färgåtkomstkontroll ● Aviseringar är på eller av: Aktiverar eller avaktiverar varningsfunktionen. ● Skrivarvarningar: Välj alternativ för om du endast vill ha varningar vid kritiska fel eller vid alla fel. ● Utskriftsvarningar: Du kan få varningar för specifika utskriftsjobb om produkten stöder detta. Använd den här funktionen för att tillåta eller begränsa färgutskrifter. OBS! Detta val är endast tillgängligt för HP-färgprodukter som stöder färgåtkomstkontroll. OBS! Detta val finns tillgängligt på flikarna Översikt och Support. 106 Kapitel 9 Hantera och underhålla produkten SVWW Använda den inbäddade webbservern Med den inbäddade webbservern kan du visa status för produkten och nätverket samt hantera utskriftsfunktioner från datorn i stället för från produktens kontrollpanel. Här följer några exempel på vad du kan utföra med hjälp av den inbäddade webbservern: OBS! När produkten är direktansluten till en dator använder du programmet HP Easy Printer Care för att visa produktstatus. ● Visa statusinformation om produkten på kontrollpanelen ● Visa återstående användningstid för alla förbrukningsmaterial och beställa nya ● Visa och ändra fackens konfiguration ● Visa och ändra produktkonfiguration på kontrollpanelen ● Visa och skriva ut interna sidor ● Visa meddelande om händelser som rör produkten och förbrukningsmaterialen ● Visa och ändra nätverkskonfigurationen ● Visa supportinnehåll som är specifikt för produktens aktuella tillstånd För att kunna använda den inbäddade webbservern måste du ha Microsoft Internet Explorer 5.01 eller senare eller Netscape 6.2 eller senare för Windows, Mac OS och Linux (endast Netscape). Netscape Navigator 4.7 krävs för HP-UX 10 och HP-UX 11. Den inbäddade webbservern fungerar när produkten har anslutits till ett IP-baserat nätverk. Den inbäddade webbservern fungerar inte med IPX-baserade produktanslutningar. Du behöver ingen Internet-åtkomst för att kunna öppna och använda den inbäddade webbservern. När produkten är ansluten till nätverket är den inbäddade webbservern automatiskt tillgänglig. Öppna den inbäddade webbservern med en nätverksanslutning ▲ Ange produktens IP-adress eller värdnamn i adress-/URL-fältet på datorns webbläsare. Skriv ut en konfigurationssida för att hitta IP-adressen eller värdnamnet. Mer information finns i Skriv ut informationen och visa mig-sidor på sidan 102. OBS! När du har öppnat webbadressen kan du märka den med ett bokmärke så att du snabbt kan gå tillbaka till den. Olika delar av den inbäddade webbservern Flik eller sektion Alternativ Fliken Information ● Enhetens status: Visar produktstatus och återstående användningstid för HP:s förbrukningsmaterial. 0 % betyder att materialet är slut. Sidan visar också vilken papperstyp och pappersstorlek som ställts in för varje fack. Om du vill ändra standardinställningarna klickar du på Ändra inställningar. ● Konfigurationssida: Visar samma informationen som finns på konfigurationssidan. ● Status för förbrukningsmaterial: Visar återstående användningstid för HP:s förbrukningsmaterial. 0 % innebär att materialet är slut. På den här sidan får du också produkternas artikelnummer. Om du vill beställa nytt förbrukningsmaterial klickar du på Köpa förbrukningsmaterial i området Andra länkar till vänster i fönstret. Visar information om produkten, status och konfiguration. SVWW Använda den inbäddade webbservern 107 Flik eller sektion Alternativ ● Händelselogg: Visar en lista över alla produkthändelser och -fel. ● Användningssida: Visar en sammanfattning av antalet sidor som har skrivits ut på produkten, grupperade efter storlek och typ. ● Diagnossida: Visar information om produkten som kan vara bra att ha när du löser problem. HP-auktoriserad supportpersonal kan be dig om denna information. ● Enhetsinformation: Visar produktens nätverksnamn, adress och modell. Om du vill ändra de här uppgifterna klickar du på Enhetsinformation på fliken Inställningar. ● Kontrollpanel: Visar meddelanden från produktens kontrollpanel, till exempel Redo eller Energisparläge på. ● Skriv ut: Du kan skicka utskrifter till produkten. Fliken Inställningar ● Konfigurera enhet: Här kan du konfigurera produktinställningarna. Sidan innehåller menyerna som förekommer på teckenfönstret på kontrollpanelen. Här kan du konfigurera produkten från datorn. ● E-postserver: Endast nätverk. Används tillsammans med sidan med sidan Varningsmeddelanden för inställning av e-postvarningar. ● Meddelanden: Endast nätverk. Du kan ange att du vill få e-postvarningar om olika händelser som har att göra med produkten och förbrukningsmaterialet. ● AutoSend: Här kan du konfigurera produkten så att automatiserade epostmeddelanden angående produktkonfiguration och förbrukningsmaterial skickas till vissa e-postadresser. ● Säkerhet: Här kan du ange ett lösenord som en användare måste ange för att kunna öppna flikarna Inställningar och Nätverk. Aktivera och deaktivera vissa funktioner i den inbäddade webbservern. ● Redigera andra länkar: Du kan lägga till och anpassa en länk till en annan webbplats. Länken visas i området Andra länkar på alla sidor i den inbäddade webbservern. ● Enhetsinformation: Du kan ge produkten ett namn och tilldela den ett egendomsnummer. Ange namnet och e-postadressen till den kontaktperson som ska ta emot information om produkten. ● Språk: Ange på vilket språk informationen om den inbäddade webbservern ska visas. ● Datum & tid: Möjliggör tidssynkronisering med en nätverksserver. ● Uppvakningstid: Här kan du ange eller redigera en uppvakningstid för produkten. OBS! Fliken Inställningar kan lösenordsskyddas. Om produkten finns i ett nätverk ska du alltid tala med systemadministratören innan du ändrar inställningarna på den här fliken. Fliken Nätverk Använd den här fliken om du vill ändra nätverksinställningarna från datorn Nätverksadministratörer kan kontrollera nätverksrelaterade inställningar för produkten när den är ansluten till ett IP-baserat nätverk. Den här fliken visas inte om produkten är direktansluten till en dator eller om den är ansluten till ett nätverk med något annat än skrivarservern HP JetDirect. OBS! Andra länkar Fliken Nätverk kan lösenordsskyddas. ● HP Instant Support™: Ansluter till HP:s webbplats där du kan få hjälp med att hitta lösningen på dina problem. Den här tjänsten analyserar produktfelloggen och konfigurationsinformationen så att du kan få diagnostik- och supportinformation för just den här produkten. ● Köpa förbrukningsmaterial: Ansluter till webbsidan HP SureSupply, där du får information om alternativ för inköp av HP:s originalförbrukningsmaterial, till exempel tonerkassetter och papper. Innehåller länkar som ansluter till Internet 108 Kapitel 9 Hantera och underhålla produkten SVWW Flik eller sektion Alternativ ● Produktsupport: Ansluter till produktens supportwebbplats, där du kan söka efter hjälp om allmänna ämnen. ● Visa mig: Ansluter till information som visas specifika åtgärder för produkten. OBS! Du måste ha tillgång till Internet för att kunna använda någon av de här länkarna. Om du använder en fjärranslutning och inte kopplade upp dig när du först öppnade den inbäddade webbservern, måste du koppla upp dig innan du kan besöka de här webbplatserna. Det kan hända att du måste stänga den inbäddade webbservern och öppna den igen för att du ska bli uppkopplad till Internet. SVWW Använda den inbäddade webbservern 109 Använda programvaran HP Web Jetadmin HP Web Jetadmin är en webbaserad programvarulösning för fjärrinstallation, -övervakning och felsökning av nätverksansluten kringutrustning. Hanteringen är proaktiv vilket gör att nätverksadministratörer kan åtgärda problem innan användarna berörs. Hämta den avgiftsfria programvaran för förbättrad administration från www.hp.com/go/webjetadmin. Insticksprogram kan installeras i HP Web Jetadmin för att ge stöd för specifika produktfunktioner. Du kan automatiskt få meddelande från HP Web Jetadmin när nya insticksprogram finns tillgängliga. På sidan Uppdatera produkt följer du anvisningarna för hur du automatiskt ansluter till HP:s webbplats och installera det senaste insticksprogrammet för produkten. OBS! Webbläsare måste ha stöd för Java™. Det går inte att använda Apple-datorer. 110 Kapitel 9 Hantera och underhålla produkten SVWW Använda säkerhetsfunktioner Enheten stöder säkerhetsstandarder och rekommenderade protokoll som kan hjälpa dig att hålla produkten säker, skydda kritisk information på nätverket och förenkla övervakningen och underhållet av produkten. Detaljerad information om säker bildbehandling och utskriftslösningar från HP finns på www.hp.com/ go/secureprinting. På webbplatsen finns länkar till rapporter och dokument med vanliga frågor om säkerhetsfunktioner. IP-säkerhet IPsec är en uppsättning protokoll som styr IP-baserad nätverkstrafik till och från enheten. IPsec tillhandahåller värd-till-värdverifiering, dataintegritet och kryptering av nätverkskommunikation. För produkter som är anslutna till nätverket och som har en HP Jetdirect-skrivarserver kan du konfigurera IPsec genom att använda fliken Nätverk i den inbäddade webbservern. Säkra den inbäddade webbservern Du kan konfigurera den inbäddade webbservern så att användare måste ange ett lösenord för att kunna öppna flikarna Inställningar och Nätverk. 1. Öppna den inbäddade webbservern genom att skriva produktens IP-adress i adressfältet i webbläsaren. 2. Välj fliken Inställningar och sedan Säkerhet på menyn till vänster på skärmen. 3. Under Enhetens lösenord skriver du det nya lösenordet i rutorna Nytt lösenord och Bekräfta lösenord. Om du redan har angett ett lösenord skriver du det gamla lösenordet i rutan Gammalt lösenord. 4. Klicka på Använd. Skydda lagrade jobb Du kan skydda jobb som är lagrade på produkten genom att tilldela dem en personlig kod (PIN-kod). Alla som försöker skriva ut dessa skyddade jobb måste då ange koden på produktens kontrollpanel. Mer information finns i Använda funktioner för utskriftslagring på sidan 93. Låsa menyerna på kontrollpanelen Du kan låsa olika menyer på kontrollpanelen med hjälp av den inbäddade webbservern. SVWW 1. Öppna den inbäddade webbservern genom att skriva produktens IP-adress i adressfältet i webbläsaren. 2. Klicka på Inställningar och på Säkerhet. 3. Klicka på Konfigurera säkerhetsinställningar. 4. Under Kontrollpanelens åtkomstlås anger du en säkerhetsnivå. Använda säkerhetsfunktioner 111 Säkerhetsnivå Låsta menyer Minsta ● Menyn HÄMTA\nUTSKRIFTSJOBB kräver en personlig kod (PIN-kod) för åtkomst. ● Menyn KONFIGURERA ENHET, undermenyn SYSTEMINSTÄLLN. är låst. ● Menyn KONFIGURERA ENHET, undermenyn I/O är låst. ● Menyn KONFIGURERA ENHET, undermenyn ÅTERSTÄLL är låst. ● Menyn HÄMTA\nUTSKRIFTSJOBB kräver en personlig kod (PIN-kod) för åtkomst. ● Menyn KONFIGURERA ENHET är låst (alla undermenyer). ● Menyn DIAGNOSTIK är låst. ● Menyn HÄMTA\nUTSKRIFTSJOBB kräver en personlig kod (PIN-kod) för åtkomst. ● Menyn PAPPERSHANTERING är låst. ● Menyn KONFIGURERA ENHET är låst (alla undermenyer). ● Menyn DIAGNOSTIK är låst. ● Menyn HÄMTA\nUTSKRIFTSJOBB kräver en personlig kod (PIN-kod) för åtkomst. ● Menyn INFORMATION är låst. ● Menyn PAPPERSHANTERING är låst. ● Menyn KONFIGURERA ENHET är låst (alla undermenyer). ● Menyn DIAGNOSTIK är låst. Normal Mellan Största 5. Klicka på Använd. Låsa formatenheten Formatenheten, på produktens baksida, har en skåra där du kan ansluta en säkerhetskabel. Genom att låsa fast formatenheten förhindrar du att någon tar ur DIMM-moduler och inbyggda USB-enheter från formatenheten. 112 Kapitel 9 Hantera och underhålla produkten SVWW Hantera förbrukningsmaterial Du kan säkerställa hög utskriftskvalitet genom att använda, förvara och kontrollera tonerkassetter på rätt sätt. Förvara tonerkassetter Ta inte ut tonerkassetten ur förpackningen innan du tänker använda den. VIKTIGT: Undvik skador på tonerkassetten genom att inte utsätta den för ljus i mer än några minuter. HP:s policy avseende tonerkassetter från andra tillverkare Hewlett-Packard Company rekommenderar inte att du använder tonerkassetter som inte kommer från HP, vare sig de är nya eller återanvända. OBS! Eventuella skador som uppstår vid användning av en tonerkassett som inte kommer från HP täcks inte av HP:s garanti eller serviceavtal. Information om hur du installerar en ny tonerkassett från HP finns i Byta tonerkassetten. på sidan 114. Om du vill lämna in den använda kassetten för återvinning följer du anvisningarna som medföljde den nya kassetten. HP:s speciallinje och webbplats för bedrägerier Ring HP:s speciallinje för bedrägerier (1-877-219-3183, kostnadsfritt i Nordamerika) eller gå till www.hp.com/go/anticounterfeit om du installerar en HP-kassett och ett meddelande på kontrollpanelen visar att den inte är en HP-kassett. HP kontrollerar om kassetten är äkta och vidtar åtgärder för att lösa problemet. Det finns risk för att tonerkassetten inte är en äkta HP-kassett om du lägger märke till något av följande: ● Du får mycket problem med tonerkassetten. ● Kassetten ser inte ut som den brukar (den orangefärgade remsan kanske saknas eller förpackningen skiljer sig från andra förpackningar från HP). Förbrukningsmaterialets livslängd Information om specifik produktavkastning finns i www.hp.com/go/learnaboutsupplies. Information om hur du beställer finns i Förbrukningsmaterial och tillbehör på sidan 191. SVWW Hantera förbrukningsmaterial 113 Byta ut förbrukningsmaterial och delar Riktlinjer för att byta ut förbrukningsmaterial Tänk på följande när du konfigurerar produkten. ● Du behöver gott om utrymme ovanför och framför produkten för att kunna ta bort förbrukningsmaterialet. ● Produkten ska placeras på ett plant och stabilt underlag. OBS! Hewlett-Packard rekommenderar att du använder HP-material i denna produkt. Om du använder förbrukningsmaterial som inte kommer från HP kan det leda till svårigheter att få service som inte täcks av HP:s garanti eller serviceavtal. Byta tonerkassetten. När en tonerkassett börjar ta slut visas ett meddelande på kontrollpanelen där du rekommenderas att beställa en ny tonerkassett. Produkten kan fortsätta att skriva ut med den befintliga tonerkassetten tills ett meddelande visas där du uppmanas att byta ut kassetten. 1. Öppna den övre luckan. 2. Ta bort den gamla tonerkassetten från produkten. 114 Kapitel 9 Hantera och underhålla produkten SVWW 3. Ta ut den nya tonerkassetten ur påsen. Placera den gamla tonerkassetten i påsen och lämna den till återvinning. 4. Ta tag i båda sidorna av tonerkassetten och fördela tonerpulvret jämnt genom att skaka tonerkassetten lätt. VIKTIGT: Rör inte vid luckan eller ytan på valsen. 5. SVWW Ta bort transportlåset och transporttejpen från den nya tonerkassetten. Släng transportlåset och tejpen enligt lokala föreskrifter. Byta ut förbrukningsmaterial och delar 115 6. Rikta in tonerkassetten med spåren inuti produkten och tryck in kassetten tills den fastnar. Stäng sedan den övre luckan. Efter ett litet tag visas meddelandet Redo på kontrollpanelen. 7. Installationen är klar. Placera den gamla tonerkassetten i den låda som den nya låg i. Se den bifogade handledningen för anvisningar om återvinning. 8. På produktens kontrollpanel finns ytterligare instruktioner om hur du använder en tonerkassett som inte kommer från HP. Mer hjälp finns på www.hp.com/support/hpljp4010series eller www.hp.com/support/hpljp4510series. Fylla på häftklamrar Fyll på häftklamrar om du blir uppmanad att göra det på displayen. Om häftklamrarna tar slut fortsätter skrivaren att skicka utskrifter till enheten för häftning/stapling, utan att utskrifterna häftas. 1. På häftnings-/staplingsenhetens högra sida vrider du häftningsenheten mot produktens framsida tills den fastnar i öppen position. Ta tag i det blå handtaget på häftklammerpatronen och dra ut patronen ur enheten för häftning. 116 Kapitel 9 Hantera och underhålla produkten SVWW 2. Sätt in den nya häftkassetten i häftningsenheten och rotera enheten mot produktens baksida tills den klickar på plats. Underhålla enheten i förebyggande syfte För att produkten ska fungera så bra som möjligt bör du byta ut vissa delar när meddelandet UTFÖR UNDERHÅLL PÅ SKRIVAREN visas på kontrollpanelen. Meddelandet visas när 225 000 sidor har skrivits ut. Meddelandet kan tillfälligt tas bort för ungefär 10 000 sidor med objektet TA BORT UNDERHÅLLSMEDDELANDE på undermenyn Återställning. Om du vill kontrollera hur många sidor som har skrivits ut sedan du installerade nya underhållskomponenter skriver du ut en konfigurationssida eller en statussida för tillbehör. Information om hur du beställer en skrivarunderhållssats finns i Förbrukningsmaterial och tillbehör på sidan 191. Satsen innehåller följande: ● Fixeringsenhet ● Överföringsvals ● Plastverktyg för borttagning av den gamla överföringsvalsen ● Ett par handskar för hantering av den nya överföringsvalsen ● Vals för fack 1 ● Åtta matningsvalsar för de andra facken ● Installationsanvisningar OBS! Underhållssatsen är ett förbrukningsmaterial som inte omfattas av produktens garanti och heller inte av de flesta utökade garantier. Kunden installerar underhållssatsen på eget ansvar. När du har installerat en underhållssats måste räknaren för underhållssatsen nollställas. Nollställa räknaren för underhållssatsen SVWW 1. Stäng av produkten och sätt på den igen. 2. När XXX MB visas i teckenfönstret på kontrollpanelen håller du ned knappen OK tills alla tre lampor på kontrollpanelen blinkar till och sedan lyser. Det kan ta upp till 10 sekunder. 3. Släpp upp knappen OK och tryck på uppåtpilen 4. Tryck på OK om du vill nollställa räknaren för underhållssatsen. för att rulla till NY UNDERHÅLLSSATS. Byta ut förbrukningsmaterial och delar 117 OBS! Utför den här proceduren endast efter att en ny underhållssats har installerats. Använd inte den här proceduren om du tillfälligt vill stänga av meddelandet UTFÖR SKRIVARUNDERHÅLL. 118 Kapitel 9 Hantera och underhålla produkten SVWW Installera minne, inbyggda USB-enheter och externa skrivarserverkort Översikt Formatenheten har följande öppna kortplatser och portar som du kan använda för att utöka produktens funktioner: ● Ett DIMM-uttag som du använder om du vill installera mer minne i produkten ● Två inbyggda USB-portar som du kan använda för att lägga till teckensnitt, språk och andra lösningar från tredjepart ● Ett externt I/O-uttag (EIO) som du kan använda för att lägga till en extern skrivarservern, en extern hårddisk eller en parallellport Om det redan finns en inbäddad HP Jetdirect-skrivarserver installerad på produkten kan du lägga till en ytterligare nätverksenhet via EIO-uttaget. Information om vilka komponenter som är tillgängliga och hur du beställer dem finns i Förbrukningsmaterial och tillbehör på sidan 191. Skriv ut en konfigurationssida för att se hur mycket minne som redan finns på produkten eller för att ta reda på vad som är installerat på USB-portarna eller EIO-uttaget. Installera minne Du vill kanske lägga till mer minne på produkten om du ofta skriver ut komplicerade bilder eller PSdokument, eller använder många nedladdningsbara teckensnitt. Extra minne ger dig även större flexibilitet när du använder utskriftsbevarande funktioner, t.ex. snabbkopiering. På den här produkten kan du skriva ut PDF-filer om det finns 128 MB minne installerat. Kapaciteten blir dock bäst om du uppgraderar minnet till minst 192 MB. OBS! SIMM-kort (Single In-line Memory Modules) som användes i äldre HP LaserJet-produkter går inte att använda med produkten. Installera produktminne På den här produkten finns ett DIMM-uttag. VIKTIGT: Statisk elektricitet kan skada DIMM-korten. När du tar i DIMM-korten ska du antingen ha på dig ett antistatiskt armband eller ofta vidröra den antistatiska förpackningen som DIMM-kortet låg i och sedan ta på en frilagd metallyta på produkten. SVWW Installera minne, inbyggda USB-enheter och externa skrivarserverkort 119 Om du inte redan har gjort det, kan du skriva ut en konfigurationssida om du vill veta hur mycket minne som är installerat på produkten innan du lägger till mer minne. Mer information finns i Skriv ut informationen och visa mig-sidor på sidan 102. 1. När konfigurationssidan har skrivits ut stänger du av produkten och tar bort strömsladden. 1 2 2. Ta bort alla gränssnittskablar. 3. Ta bort den högra sidopanelen genom att skjuta den mot produktens baksida tills den lossnar. 120 Kapitel 9 Hantera och underhålla produkten SVWW 4. Öppna luckan genom att dra i metallfliken. 5. Ta ur din uppgraderings-DIMM ur antistatpaketet. VIKTIGT: För att minska risken för skador p.g.a. statisk elektricitet bör du använda ett armband för elektrostatisk urladdning eller röra vid ytan på DIMM-kortens antistatförpackning innan du hanterar DIMM-korten. 6. SVWW Håll DIMM-kortet i kanterna och passa in spåren på kortet med DIMM-platsen. (Kontrollera att spärrarna på båda sidor om DIMM-platsen är öppna.) Installera minne, inbyggda USB-enheter och externa skrivarserverkort 121 7. Tryck DIMM-kortet ordentligt rakt ned på platsen. Se till att spärrarna på DIMM-kortets båda sidor fäster i rätt läge. 1 2 2 OBS! Du tar bort ett DIMM-kort genom att först frigöra spärrarna. 1 8. 2 1 Stäng luckan och tryck ordentligt tills den sitter på plats. 122 Kapitel 9 Hantera och underhålla produkten SVWW 9. Sätt tillbaka den högra sidopanelen. Rikta in flikarna på panelen med uttagen i produkten och tryck panelen mot produktens framsida tills den fastnar. 10. Anslut gränssnittskablarna och strömsladden igen. 11. Slå på produkten. Kontrollera DIMM-installation När du har installerat DIMM-kort kontrollerar du installationen. 1. Slå på produkten. Kontrollera att lampan Redo tänds när produkten har avslutat startsekvensen. Om ett felmeddelande visas kan du ha installerat ett DIMM-kort på fel sätt. Mer information finns i Tolka meddelanden på kontrollpanelen på sidan 139. 2. Skriv ut en konfigurationssida (se Skriv ut informationen och visa mig-sidor på sidan 102). 3. Jämför minnesavsnittet på konfigurationssidan med samma avsnitt på konfigurationssidan som du skrev ut innan du installerade minneskortet. Om minnet inte har ökat kan DIMM-kortet vara installerat på fel sätt eller defekt. Upprepa installationen. Installera ett annat DIMM-kort om så krävs. OBS! Om du har installerat ett produktspråk kontrollerar du avsnittet om installerade skrivarspråk och alternativ på konfigurationssidan. Där ska det nya produktspråket visas. Spara resurser (permanenta resurser) Hjälpprogram eller utskrifter som du laddar ner till produkten innehåller ibland resurser (t.ex. teckensnitt, makron eller mönster). Resurser som internt har märkts som permanenta lagras i produktens minne tills du stänger av produkten. SVWW Installera minne, inbyggda USB-enheter och externa skrivarserverkort 123 Använd följande riktlinjer om du använder funktionen PDL (Page Description Language) för att markera resurser som permanenta. Mer teknisk information finns i PDL-referensmaterial för PCL eller PS. ● Markera endast resurser som permanenta när det är absolut nödvändigt att de finns kvar i minnet medan produkten är påslagen. ● Skriv bara permanenta resurser till produkten i början av en utskrift och inte när produkten skriver ut. OBS! Om du använder många permanenta resurser eller laddar ner dem under pågående utskrift kan detta minska produktens prestanda eller dess förmåga att skriva ut komplicerade sidor. Aktivera minne i Windows 1. Windows XP och Windows Server 2003 (med hjälp av den vanliga Start-menyn): Klicka på Start, klicka på Inställningar och klicka sedan på Skrivare och fax. eller Windows 2000, Windows XP och Windows Server 2003 (med hjälp av den vanliga Startmenyn): Klicka på Start, sedan på Inställningar och därefter på Skrivare. eller Windows Vista: Klicka på Start och på Kontrollpanelen. Under Maskinvara och ljud klickar du på Skrivare. 2. Högerklicka på drivrutinsikonen och välj Egenskaper. 3. Klicka på fliken Enhetsinställningar. 4. Utöka området för Installerbara alternativ. 5. Bredvid Skrivarminne anger du den totala mängden minne som är installerad. 6. Klicka på OK. Installera inbyggda USB-enheter Det finns två inbyggda USB-portar på produkten: 1. Stäng av produkten och dra ur nätsladden. 1 2 124 Kapitel 9 Hantera och underhålla produkten SVWW SVWW 2. Ta bort alla gränssnittskablar. 3. Ta bort den högra sidopanelen genom att skjuta den mot produktens baksida tills den lossnar. 4. Öppna luckan genom att dra i metallfliken. Installera minne, inbyggda USB-enheter och externa skrivarserverkort 125 5. Leta upp USB-portarna vid den nedre delen av formatkortet. Anslut USB-enheten till en av portarna. 6. Stäng luckan och tryck ordentligt tills den sitter på plats. 7. Sätt tillbaka den högra sidopanelen. Rikta in flikarna på panelen med uttagen i produkten och tryck panelen mot produktens framsida tills den fastnar. 126 Kapitel 9 Hantera och underhålla produkten SVWW 8. Anslut gränssnittskablarna och strömsladden igen. 9. Slå på produkten. Installera HP Jetdirect-skrivarserverkort Använd den här metoden när du ska installera eller ta bort ett EIO-kort. Installera ett HP Jetdirect-skrivarserverkort 1. Stäng av produkten. 2. Ta bort de två skruvarna och täckplåten från EIO-platsen på produktens baksida. OBS! Kasta inte skruvarna eller täckplåten. Du måste använda dem igen om du tar bort EIOkortet. SVWW Installera minne, inbyggda USB-enheter och externa skrivarserverkort 127 3. Sätt in EIO-kortet i EIO-platsen och fäst skruvarna. 4. Anslut nätverkskabeln till EIO-kortet. 5. Starta produkten och skriv ut en konfigurationssida om du vill bekräfta att den nya EIO-enheten identifieras. Mer information finns i Skriv ut informationen och visa mig-sidor på sidan 102. OBS! När du skriver ut en konfigurationssida skrivs det även ut en HP Jetdirect-konfigurationssida som innehåller konfigurations- och statusinformation. Ta bort ett HP Jetdirect-skrivarserverkort 1. Stäng av produkten. 2. Koppla från nätverkskabeln från EIO-kortet. 3. Ta bort de två skruvarna från EIO-kortet och ta sedan bort kortet från EIO-platsen. 4. Sätt tillbaka täckplåten på baksidan av produkten. Sätt i de två skruvarna och dra åt dem. 5. Starta produkten. 128 Kapitel 9 Hantera och underhålla produkten SVWW Rengöra produkten Vid utskrift kan papper, toner och damm samlas inuti produkten. Med tiden kan de här ansamlingarna orsaka problem med utskriftskvaliteten, t.ex. tonerfläckar eller att tonern smetas ut (se Lösa problem med utskriftskvalitet på sidan 177). Rengöra på utsidan Använd en mjuk, fuktig, luddfri duk för att torka bort damm och fläckar från enhetens utsida. Rengöra pappersbanan 1. Tryck på Meny 2. Tryck på nedåtpilen och markera KONFIGURERA ENHET. Tryck på OK. 3. Tryck på nedåtpilen och markera UTSKRIFTSKVALITET. Tryck sedan på OK. . OBS! Om produkten har en duplexenhet går du till steg 7. 4. Tryck på nedåtpilen och markera SKAPA RENGÖRINGSSIDA. Tryck sedan på OK. 5. Ta bort allt papper från fack 1. 6. Ta bort rengöringssidan från utmatningsfacket och lägg det i fack 1 med utskriftssidan nedåt. OBS! Om du inte har menyerna öppna kan du bläddra till UTSKRIFTSKVALITET med hjälp av anvisningarna ovan. 7. SVWW Tryck på nedåtpil och markera BEARBETA RENGÖRINGSSIDA. Tryck sedan på OK. Rengöra produkten 129 Uppgradera den inbyggda programvaran Den här produkten har en fjärruppdateringsfunktion för den inbyggda programvaran. Använd den här informationen för att uppgradera produktens inbyggda programvara. Fastställa den aktuella versionen av den inbyggda programvaran 1. Tryck på Meny 2. Tryck på nedpilen för att markera INFORMATION och tryck på OK. 3. Tryck på nedpilen ut. för att markera SKRIV UT KONFIGURATION och tryck på OK för att skriva . Den inbyggda programvarans datumkod visas på konfigurationssidan i avsnittet om enhetsinformation. Datumkoden för den inbyggda programvaran har formatet: ÅÅÅÅMMDD XX.XXX.X, där ÅÅÅÅ representerar året, MM månaden och DD dagen. En kod som börjar med t.ex. 20061125 betyder 25.11.06. Hämta den nya inbyggda programvaran från HP:s webbplats Den senaste uppgraderingen av den inbyggda programvaran finns på www.hp.com/go/ ljp4010series_software eller www.hp.com/go/ljp4510series_software. Sidan innehåller också instruktioner om hur du hämtar den nya versionen. Överföra den nya programvaran till produkten OBS! Produkten kan ta emot en RFU-filuppdatering när den är i läget Redo. Hur lång tid en uppdatering tar beror på överföringstiden och hur lång tid det tar att initiera om produkten. Överföringstiden beror i sin tur på flera saker, inklusive hastigheten på värddatorn som skickar uppdateringen. Om uppdateringsprocessen avbryts innan den inbyggda programvaran har hämtats (medan meddelandet Tar emot uppgradering visas på kontrollpanelen) måste den inbyggda programvaran skickas igen. Om strömmen bryts under flash-DIMM-kortuppdateringen (medan meddelandet Utför uppgradering visas i teckenfönstret på kontrollpanelen) avbryts uppdateringen och meddelandet Skicka om uppgradering (endast på engelska) visas i teckenfönstret på kontrollpanelen. Om det inträffar måste du skicka uppgraderingen via parallellporten. Dessutom slutförs alla jobb som ligger före uppgraderingen i kön innan uppgraderingen körs. Använda FTP för att överföra den inbyggda programvaran via en webbläsare OBS! Uppdateringen av den inbyggda programvaran innefattar en ändring av formatet i NVRAMminnet. Alla menyinställningar som har ändrats från standardvärdena återställs eventuellt till standardvärdena. Om du vill använda andra värden än standardvärdena måste du ändra inställningarna igen. 1. Se till att den webbläsare du använder är konfigurerad för att visa mappar från FTP-platser. Dessa instruktioner är avsedda för Microsoft Internet Explorer. a. Öppna webbläsaren och klicka på Verktyg och på Internet-alternativ. b. Klicka på fliken Avancerat. 130 Kapitel 9 Hantera och underhålla produkten SVWW c. Markera rutan Aktivera mappvy för FTP-platser. d. Klicka på OK. 2. Skriv ut en konfigurationssida och anteckna den TCP/IP-adress som visas på EIO Jetdirect-sidan. 3. Öppna ett webbläsarfönster. 4. I adressfältet skriver du ftp://<ADRESS>, där <ADRESS> är adressen till produkten. Om TCP/ IP-adressen t.ex. är 192.168.0.90 skriver du ftp 192.168.0.90. 5. Leta upp RFU-filen för produkten. 6. Dra och släpp .RFU-filen på ikonen PORT1 i webbläsarfönstret. OBS! Produkten stängs av och slås sedan på automatiskt, för att uppdateringen ska aktiveras. När uppdateringsprocessen är klar visas meddelandet Redo på produktens kontrollpanel. Uppgradera den inbyggda programvaran via en nätverksanslutning med hjälp av FTP OBS! Uppdateringen av den inbyggda programvaran innefattar en ändring av formatet i NVRAMminnet. Alla menyinställningar som har ändrats från standardvärdena återställs eventuellt till standardvärdena. Om du vill använda andra värden än standardvärdena måste du ändra inställningarna igen. 1. Anteckna IP-adressen på HP Jetdirect-sidan. HP Jetdirect-sidan är den andra sidan som skrivs ut när du skriver ut konfigurationssidan. OBS! Innan du uppgraderar den inbyggda programvaran kontrollerar du att produkten inte är i viloläget. Kontrollera också att inga felmeddelanden visas på teckenfönstret på kontrollpanelen. 2. Öppna en MS-DOS-kommandoprompt på datorn. 3. Skriv: ftp TCP/IP-ADRESS>. Om TCP/IP-adressen är t.ex. 192.168.0.90 skriver du ftp 192.168.0.90. 4. Öppna mappen där filen för den inbyggda programvaran finns. 5. Tryck på Retur på tangentbordet. 6. Skriv användarnamnet när du uppmanas till det och tryck på Enter. 7. Skriv lösenordet när du uppmanas till det och tryck på Enter. 8. Skriv bin vid kommandoprompten. 9. Tryck på Retur. Meddelandet 200 Types set to I, Using binary mode to transfer files (200 Typer inställda på I, binärt läge används för överföring av filer) visas i kommandofönstret. 10. Skriv put och sedan filnamnet. Om filnamnet t.ex. är LJP4015.RFU skriver du put LJP4015.RFU. 11. Hämtningen startas och den inbyggda programvaran på produkten uppdateras. Det kan ta ungefär fem minuter. Låt processen pågå utan att du avbryter den från produkten eller datorn. OBS! Produkten stängs automatiskt av och startas igen när processen är klar. SVWW Uppgradera den inbyggda programvaran 131 12. Skriv vid kommandoprompten: bye när du vill avsluta ftp-kommandot. 13. Skriv vid kommandoprompten: exit när du vill avsluta Windows-gränssnittet. Uppgradera den inbyggda programvaran med hjälp av HP Web Jetadmin Programmet HP Web Jetadmin Version 7.0 eller senare måste vara installerat på datorn för att du ska kunna använda den här proceduren. Följ stegen nedan när du vill uppdatera en produkt via HP Web Jetadmin när du har hämtat RFU-filen från HP:s webbplats. 1. Starta HP Web Jetadmin. 2. Öppna mappen Enhetshantering i listan i navigeringsfönstret. Gå till mappen Device Lists (Enhetslistor). 3. Öppna mappen Enhetslistor och markera Alla enheter. Markera produkten i listan. Om du ska uppgradera den inbyggda programvaran för produkten markerar du alla genom att hålla ned Ctrl samtidigt som du klickar på namnet på varje produkt. 4. Leta reda på den nedrullningsbara rutan Device Tools (Enhetsverktyg) i fönstrets övre högra hörn. Markera Update Printer Firmware (Uppdatera inbyggd skrivarprogramvara) i listan. 5. Om namnet på RFU-filen inte visas i rutan All Available Images (Alla tillgängliga bilder) klickar du på Bläddra i dialogrutan Upload New Firmware Image (Hämta ny inbyggd programvarubild). Gå sedan till platsen där RFU-filen som du hämtade finns. Om filnamnet finns i listan markerar du det. 6. Klicka på Upload (Hämta) när du vill överföra RFU-filen från hårddisken till HP Web Jetadminservern. När överföringen är klar uppdateras webbläsarfönstret. 7. Markera RFU-filen i menyn Printer Firmware Update (Uppdatering av inbyggd skrivarprogramvara). 8. Klicka på Uppdatera inbyggd programvara nu. RFU-filen skickas till produkten. På kontrollpanelen visas meddelanden om uppgraderingens förlopp. När uppgraderingen är klar visas meddelandet Redo. Använda Microsoft Windows-kommandon för att uppdatera den inbyggda programvaran Uppgradera den inbyggda programvaran via en nätverksanslutning med hjälp av instruktionerna nedan. 1. Klicka på Start och på Kör och skriv sedan cmd. Då öppnas kommandofönstret. 2. Skriv följande: copy /B FILNAMN> \\<DATORNAMN>\DELNINGSNAMN>, där <FILNAMN> är namnet på RFU-filen (inklusive sökvägen), <DATORNAMN> är namnet på datorn som produkten delas från och <DELNINGSNAMN> är produktens delningsnamn. Exempel: C:\>copy /b C: \LJP4015.RFU \\DIN_SERVER\DIN_DATOR. OBS! Om filnamnet eller sökvägen innehåller ett blanksteg måste du omge filnamnet eller sökvägen med citattecken. Exempel: C:\>copy /b ”C:\MINA DOKUMENT\LJP4015.RFU” \ \DIN_SERVER\DIN_DATOR. 3. Tryck på Enter på tangentbordet. På kontrollpanelen visas ett meddelande om uppgraderingens förlopp. När uppgraderingen är klar visas meddelandet Redo. Meddelandet En fil kopierad visas på datorn. 132 Kapitel 9 Hantera och underhålla produkten SVWW Uppgradera den inbyggda programvaran HP Jetdirect Nätverksgränssnittet HP Jetdirect kan uppgraderas separat från den övriga inbyggda programvaran i produktenheten. Programmet HP Web Jetadmin Version 7.0 eller senare måste vara installerat på datorn för att du ska kunna använda den här proceduren. Uppdatera HP Jetdirect via HP Web Jetadmin med hjälp av nedanstående steg. 1. Öppna HP Web Jetadmin. 2. Öppna mappen Enhetshantering i listan i navigeringsfönstret. Gå till mappen Device Lists (Enhetslistor). 3. Markera produkten som ska uppdateras. 4. Markera Jetdirect Firmware Update (Uppdatera inbyggd Jetdirect-programvara) i listan Device Tools (Enhetsverktyg). 5. HP Jetdirects modellnummer och version för den inbyggda programvaran visas under Jetdirect firmware version (Inbyggd Jetdirect-programvaruversion). Anteckna uppgifterna. 6. Gå till http://www.hp.com/go/wja_firmware. 7. Bläddra till listan med HP Jetdirects modellnummer och sök efter det modellnummer som du har skrivit upp. 8. Kontrollera om den aktuella versionen för modellen är senare än den som du har skrivit upp. Om den är det högerklickar du på länken för den inbyggda programvaran och följer instruktionerna på webbsidan. Filen måste sparas i mappen <enhet>:\PROGRAM FILES\HP WEB JETADMIN\DOC \PLUGINS\HPWJA\FIRMWARE\JETDIRECT på datorn där HP Web Jetadmin körs. 9. Gå tillbaka till huvudlistan i HP Web Jetadmin och markera den digitala sändaren igen. 10. Markera Jetdirect Firmware Update (Uppdatera Jetdirect-program) igen i listan Device Tools (Enhetsverktyg). 11. Den nya versionen för den inbyggda programvaran visas under Jetdirect Firmware Available on HP Web Jetadmin (Inbyggd Jetdirect-programvara på HP Web Jetadmin). Klicka på Update Firmware Now (Uppdatera inbyggd programvara nu) när du vill uppdatera. SVWW Uppgradera den inbyggda programvaran 133 134 Kapitel 9 Hantera och underhålla produkten SVWW 10 Lösa problem SVWW ● Lösa allmänna problem ● Återställ fabriksinställningar ● Tolka meddelanden på kontrollpanelen ● Trassel ● Lösa problem med utskriftskvalitet ● Lösa prestandaproblem ● Avhjälpa anslutningsproblem ● Lösa vanliga Windows-problem ● Lösa vanliga Macintosh-problem ● Lösa Linux-problem 135 Lösa allmänna problem Om produkten inte svarar korrekt utför du stegen i kontrollistan steg för steg. Om produkten inte klarar av ett moment, följer du motsvarande korrigeringsförslag. Om problemet löses med ett steg kan du avbryta direkt utan att utföra de andra stegen på kontrollistan. Checklista för felsökning 1. 2. Se till att lampan Redo lyser på produkten. Utför följande steg om lamporna lyser. a. Kontrollera anslutningarna för nätkabeln. b. Kontrollera att skrivaren är påslagen. c. Se till att nätspänningen är rätt för produktens strömkonfiguration. (På etiketten som sitter på baksidan av produkten finns information om spänningskrav.) Om du använder en grenkontakt med en spänning som ligger utanför specifikationerna ansluter du produkten direkt till vägguttaget. Om den redan är ansluten till ett vägguttag prövar du ett annat uttag. d. Om ingen av dessa åtgärder återställer strömmen kontaktar du HP Kundtjänst. Kontrollera kablarna. a. Kontrollera kabelanslutningen mellan produkten och datorn eller nätverksporten. Kontrollera att kabeln sitter fast ordentligt. b. Kontrollera att kabeln i sig inte är defekt genom att använda en annan kabel om det är möjligt. c. Kontrollera nätverksanslutningen. Mer information finns i Lösa nätverksproblem på sidan 184. 3. Se efter om några meddelanden visas i teckenfönstret på kontrollpanelen. Om ett felmeddelande visas går du till avsnittet Tolka meddelanden på kontrollpanelen på sidan 139. 4. Kontrollera att papperet du använder uppfyller specifikationerna. 5. Skriv ut en konfigurationssida. Mer information finns i Skriv ut informationen och visa mig-sidor på sidan 102. Om produkten är ansluten till ett nätverk skrivs en HP Jetdirect-sida också ut. 6. 7. a. Om sidorna inte skrivs ut kontrollerar du att åtminstone ett av facken innehåller papper. b. Information om hur du gör om sidan fastnar i produkten finns i Rensa trassel på sidan 159. Om konfigurationssidan skrivs ut kontrollerar du följande: a. Om sidan inte skrivs ut på rätt sätt ligger felet i produktens maskinvara. Kontakta HP:s kundtjänst. b. Om sidan skrivs ut på rätt sätt fungerar produktens maskinvara. Problemet ligger i datorn som du använder, skrivardrivrutinen eller programmet. Välj något av följande alternativ: Windows: Klicka på Start, på Inställningar och på Skrivare eller Skrivare och fax. Dubbelklicka på produktens namn. eller 136 Kapitel 10 Lösa problem SVWW Mac OS X: Öppna Utskriftskontroll (eller Program för skrivarinställningar) och dubbelklicka på raden för produkten. 8. Kontrollera att du har installerat skrivardrivrutinen för den här produkten. Kontrollera programmet så att du är säker på att du använder en skrivardrivrutin för den här produkten. 9. Skriv ut ett kort dokument från ett annat program som har fungerat förut. Om den här åtgärden hjälper ligger problemet i det program som du använder. Om den här åtgärden inte fungerar (dokumentet skrivs inte ut) utför du följande steg: a. Försök skriva ut från en annan dator som har produktprogrammet installerat. b. Om du har anslutit produkten till nätverket ansluter du produkten direkt till en dator med en USB-kabel. Omdirigera produkten till rätt port eller installera programvaran igen och välj den nya typen av anslutning. Faktorer som påverkar produktens prestanda Det finns flera faktorer som påverkar hur lång tid det tar att skriva ut ett dokument. ● Maximal produkthastighet, mätt i sidor per minut (spm) ● Användningen av specialpapper (till exempel OH-film, tungt papper och papper i egen storlek) ● Produktens bearbetnings- och hämtningstid ● Bildernas komplexitet och storlek ● Datorns hastighet ● USB-anslutningen ● Skrivarens I/O-konfiguration ● Mängden minne som är installerat i produkten ● Nätverksoperativsystemet och konfigurationen av systemet (om nätverk används) OBS! Även om mer minne kan förbättra produktens sätt att hantera komplex grafik och förbättra hämtningstiderna, förbättras inte högsta produkthastighet. SVWW Lösa allmänna problem 137 Återställ fabriksinställningar Använd menyn ÅTERSTÄLL om du vill återställa fabriksinställningarna. 1. Tryck på Meny 2. Tryck på nedpilen och markera KONFIGURERA ENHET. Tryck på OK. 3. Tryck på nedpilen och markera ÅTERSTÄLL. Tryck på OK. 4. Tryck på nedpilen , markera ÅTERST. LEVERANSINSTÄLLNINGAR och tryck på OK för att återställa produkten till de ursprungliga fabriksinställningarna. 138 Kapitel 10 Lösa problem . SVWW Tolka meddelanden på kontrollpanelen Meddelandetyper på kontrollpanelen Fyra typer av meddelanden på kontrollpanelen kan visa status eller problem med produkten. Meddelandetyp Beskrivning Statusmeddelanden Statusmeddelanden visar produktens aktuella status. De informerar dig om normala funktioner och kräver inga åtgärder. Dessa meddelanden ändras allt eftersom produktstatusen förändras. När produkten är klar, inte upptagen och inte har några väntande varningsmeddelanden, visas statusmeddelandet Redo om enheten är online. Varningsmeddelanden Varningsmeddelanden informerar dig om data- och skrivarfel. Dessa meddelanden brukar alternera med Redo- eller statusmeddelanden och är kvar tills du trycker på knappen OK. En del varningsmeddelanden kan tas bort. Om BORTTAGNINGSBARA VARNINGAR är inställt som UTSKRIFT på enhetens meny KONFIGURERA ENHET tas meddelandena vid nästa utskrift. Felmeddelanden Felmeddelanden informerar om något som du måste göra, t.ex. lägga i papper eller åtgärda trassel. En del felmeddelanden har en automatisk fortsättningsfunktion. Om FORTSÄTT AUTOMATISKT är inställt på menyerna fortsätter produkten som vanligt efter att ett meddelande om ett fel som kan kringgås automatiskt har visats i 10 sekunder. OBS! Om du trycker på en knapp medan meddelandet visas, åsidosätts den automatiska fortsättningsfunktionen och knappens funktion aktiveras. Om du till exempel trycker på stoppknappen avstannar utskriften och du får möjlighet att avbryta utskriften. Meddelanden om allvarliga fel Allvarliga felmeddelanden informerar dig om att det är fel på produkten. Du kan ta bort vissa av dessa meddelanden genom att stänga av produkten och sedan slå på den igen. Dessa meddelanden påverkas inte av inställningen FORTSÄTT AUTOMATISKT. Om felet inte försvinner krävs service. Meddelanden på kontrollpanelen Tabell 10-1 Meddelanden på kontrollpanelen Meddelande på kontrollpanelen Beskrivning Rekommenderad åtgärd 10.94.YY TA BORT TRANSPORTLÅS FRÅN <OMRÅDET> FÖR KASSETTER Minst ett transportlås är installerat. 1. Öppna den övre luckan. 2. Dra loss tejpen och ta sedan bort tonerkassetten. 3. Ta bort den orangefärgade fliken från kassetten. 4. Ta bort plastinlägget och skumplasten från området runt tonerkassetten. 5. Sätt tillbaka tonerkassetten och stäng sedan den övre luckan. 1. Stäng av produkten och slå sedan på den för att ta bort meddelandet. 2. Om detta meddelande kvarstår ska du kontakta en HP-auktoriserad serviceeller supportrepresentant. Om du vill ha hjälp, tryck på 10.XX.YY MINNESFEL PÅ FÖRBRUKNINGSMATERIAL Ett fel har uppstått i en eller flera av förbrukningsvarorna på produkten. Värden för XX och YY visas nedan: Om du vill ha hjälp, tryck på XX00 = minnet är defekt XX01 = minnet saknas YY00 = kassett SVWW Tolka meddelanden på kontrollpanelen 139 Tabell 10-1 Meddelanden på kontrollpanelen (fortsättning) Meddelande på kontrollpanelen Beskrivning Rekommenderad åtgärd 11.<XX> INTERNT KLOCKFEL Ett fel har uppstått i produktens realtidsklocka. Utskrift kan fortsätta men ett meddelande visas varje gång du slår på produkten. Åtgärda felet genom att kontakta en HPauktoriserad service- eller supportrepresentant. 13.JJ.NT ENHETSVARNING Den externa enheten skickade en varning. Inga åtgärder behövs. 13.JJ.NT PAPPERSTR. ÖPPNA INM. FACK Ett trassel har uppstått i ett utmatningsfack. 1. Öppna den övre luckan. 2. Ta bort tonerkassetten och eventuellt papper. 3. Sätt tillbaka tonerkassetten och stäng den övre luckan. 4. Stäng alla fack. Fortsätt utskriften genom att trycka på OK växlar med Öppna alla fack 13.JJ.NT TRASSEL I <PLATS> Ett trassel har uppstått vid den angivna platsen. Ta bort papper som har fastnat på den angivna platsen. Om meddelandet kvarstår efter att trasslet har åtgärdats kan en sensor vara trasig. Kontakta en auktoriserad HP-service- eller supportleverantör. 13.JJ.NT TRASSEL I <PLATS> Ett trassel har uppstått vid den angivna platsen. Ta bort papper som har fastnat på den angivna platsen. Om meddelandet kvarstår efter att trasslet har åtgärdats kan en sensor vara trasig. Kontakta en auktoriserad HP-service- eller supportleverantör. 21 SIDAN FÖR KOMPLICERAD Om du vill ha hjälp, tryck på De data som skickades till produkten (tät text, 1. raster- eller vektorgrafik) var för komplicerade. växlar med Tryck på OK om du vill skriva ut överförda data (vissa data kan ha förlorats). 2. Om det här meddelandet visas ofta bör du förenkla utskriften eller installera ytterligare minne. För mycket data skickades till EIO-kortet på angiven plats X. Det är möjligt att ett felaktigt kommunikationsprotokoll används. 1. Tryck på OK om du vill ta bort meddelandet. (Utskriften genomförs inte.) Obs! EIO 0 är avsedd för den inbäddade skrivarservern HP Jetdirect. 2. Kontrollera värdkonfigurationen. Om detta meddelande kvarstår ska du kontakta en HP-auktoriserad serviceeller supportrepresentant. För mycket data skickades till produktens inbyggda HP Jetdirect. Tryck på OK när du vill fortsätta skriva ut. Vissa data kan ha gått förlorade. För mycket data skickades till USB-porten. Tryck på OK för att radera felmeddelandet. (Utskriften genomförs inte.) Anslutningen har brutits mellan produkten och EIO-kortet på den angivna platsen [X]. Tryck på OK för att radera felmeddelandet och fortsätta utskriften. 21 SIDAN FÖR KOMPLICERAD Fortsätt utskriften genom att trycka på OK 22 EIO X-BUFFERT ÖVERFULL Fortsätt utskriften genom att trycka på OK 22 INBYGGD I/O-BUFFERT FULL Fortsätt utskriften genom att trycka på OK 22 USB I/O-BUFFERT ÖVERFULL Fortsätt utskriften genom att trycka på OK 40 EIO X DÅLIG ÖVERFÖRING Fortsätt utskriften genom att trycka på OK 140 Kapitel 10 Lösa problem SVWW Tabell 10-1 Meddelanden på kontrollpanelen (fortsättning) Meddelande på kontrollpanelen Beskrivning Rekommenderad åtgärd Obs! EIO 0 är avsedd för den inbäddade skrivarservern HP Jetdirect. 40 INBYGGD I/O DÅLIG ÖVERFÖRING Anslutningen har brutits mellan produkten och HP Jetdirect-skrivarservern. Tryck på OK för att radera felmeddelandet och fortsätta utskriften. Detta beror ofta på att två eller flera ark sitter ihop i produkten eller att pappersfacken inte är rätt justerade. 1. Fyll på facket med rätt pappersstorlek. 2. Se till att pappersstorleken som är angiven i programmet, skrivardrivrutinen och på kontrollpanelen är densamma. 3. Tryck på OK för att bläddra till FACK XX STORLEK=. Konfigurera om storleken för ett fack så att produkten kan använda det med storleken som krävs för utskriften. 4. Om felet inte försvinner stänger du av produkten och slår sedan på den igen. 5. Om detta meddelande kvarstår ska du kontakta en HP-auktoriserad serviceeller supportrepresentant. 1. Tryck på OK. Sidan som innehåller felet skrivs automatiskt ut igen om du har aktiverat återhämtning efter trassel. växlar med 2. Stäng av produkten och slå på den igen. 41.X FEL 3. Om detta meddelande kvarstår ska du kontakta en HP-auktoriserad serviceeller supportrepresentant. 1. Stäng av produkten och låt den vara avstängd i cirka 20 minuter och sätt sedan på den igen. 2. Om du kan identifiera att orsaken till felet påverkas av en extern komponent kan du försöka lösa problemet genom att reparera den externa komponenten. 3. Om detta meddelande kvarstår ska du kontakta en HP-auktoriserad serviceeller supportrepresentant. 1. Stäng av produkten och slå på den igen. 2. Om detta meddelande kvarstår ska du kontakta en HP-auktoriserad serviceeller supportrepresentant. Fortsätt utskriften genom att trycka på OK 41.3 OVÄNTAD STORLEK I FACK Om du vill ha hjälp, tryck på växlar med FYLL PÅ FACK XX [TYP] [STORLEK] Om du vill använda ett annat fack trycker du på OK 41.X FEL Ett tillfälligt utskriftsfel har uppstått. Om du vill ha hjälp, tryck på Fortsätt utskriften genom att trycka på OK 49.XXXX FEL Om du vill fortsätta stänger du av skrivaren och startar den igen. Ett allvarligt fel på den inbyggda programvaran har uppstått. Det här felet kan orsakas av flera externa orsaker som inte direkt har att göra med produktens maskinvara eller inbyggda program: ● Datorns operativsystem ● Nätverksanslutningen ● Skrivardrivrutinen ● Programmet ● Dokumentfilen Du kan försöka isolera problemet genom att identifiera de åtgärder du utförde innan felet uppstod. 50.X Fixeringsfel Om du vill ha hjälp, tryck på SVWW Det har uppstått ett fel på fixeringsenheten. Tolka meddelanden på kontrollpanelen 141 Tabell 10-1 Meddelanden på kontrollpanelen (fortsättning) Meddelande på kontrollpanelen Beskrivning Rekommenderad åtgärd 51.XY FEL Ett tillfälligt utskriftsfel har uppstått. 1. Stäng av produkten och slå på den igen. 2. Om detta meddelande kvarstår ska du kontakta en HP-auktoriserad serviceeller supportrepresentant. 1. Stäng av produkten och slå på den igen. 2. Om detta meddelande kvarstår ska du kontakta en HP-auktoriserad serviceeller supportrepresentant. Om du vill ha hjälp, tryck på växlar med 51.XY FEL Om du vill fortsätta stänger du av skrivaren och startar den igen. 52.XY FEL Ett tillfälligt utskriftsfel har uppstått. Om du vill ha hjälp, tryck på växlar med 52.XY FEL Om du vill fortsätta stänger du av skrivaren och startar den igen. 53.XY.ZZ KONTROLLERA RAM-MINNETS DIMM-PLATS <X> Ett fel har uppstått i produktens minne. Den DIMM-enhet som orsakade felet kommer inte att användas. Värden på X och Y är följande: 54.XX FEL ● X = DIMM-typ, 0 = ROM, 1 = RAM ● Y = DIMM-plats, 0 = Inbyggd minne (ROM eller RAM), 1 = DIMM-uttag 1 Det här meddelandet är vanligtvis kopplat till ett sensorproblem. Om du vill fortsätta stänger du av skrivaren och startar den igen. 55.XX.YY DC-KONTROLLERFEL Tryck på OK för att fortsätta, om du blir uppmanad att göra det. Om meddelandet fortsätter att visas kanske du måste byta ut det angivna DIMM-kortet. Stäng av produkten och byt DIMM-kortet som orsakade felet. Stäng av produkten och slå på den igen. Om detta meddelande kvarstår ska du kontakta en HP-auktoriserad service- eller supportrepresentant. Ett tillfälligt utskriftsfel har uppstått. 1. Stäng av produkten och slå på den igen. 2. Om detta meddelande kvarstår ska du kontakta en HP-auktoriserad serviceeller supportrepresentant. Ett tillfälligt skrivarfel har uppstått till följd av en felaktig begäran om inmatning eller utmatning. 1. Stäng av produkten och slå på den igen. 2. Om detta meddelande kvarstår ska du kontakta en HP-auktoriserad serviceeller supportrepresentant. Ett tillfälligt utskriftsfel har uppstått i en av fläktarna på produkten. 1. Stäng av produkten och slå på den igen. 2. Om detta meddelande kvarstår ska du kontakta en HP-auktoriserad serviceeller supportrepresentant. Om du vill ha hjälp, tryck på växlar med 55.XX.YY DC-KONTROLLERFEL Om du vill fortsätta stänger du av skrivaren och startar den igen. 56.<XX> FEL Om du vill ha hjälp, tryck på växlar med 56.<XX> FEL Om du vill fortsätta stänger du av skrivaren och startar den igen. 57.<XX> FEL Om du vill ha hjälp, tryck på växlar med 142 Kapitel 10 Lösa problem SVWW Tabell 10-1 Meddelanden på kontrollpanelen (fortsättning) Meddelande på kontrollpanelen Beskrivning Rekommenderad åtgärd 57.<XX> FEL Om du vill fortsätta stänger du av skrivaren och startar den igen. 58.<XX> FEL Om du vill ha hjälp, tryck på växlar med 58.<XX> FEL Ett CPU-fel upptäcktes på produkten eller så Så här löser du problem med är det problem med luftsensorn eller strömförsörjningen strömförsörjningen. 1. Ta bort produkten från eventuella UPStillbehör eller andra extra strömtillbehör. Anslut produkten till ett vägguttag och se om detta löser problemet. Om du vill fortsätta stänger du av skrivaren och startar den igen. 2. Om produkten redan är ansluten till ett vägguttag kan du försöka med en annan strömkälla i huset som är oberoende av den som du använder nu. Nätspänningen och strömkällan för produkten kan behöva kontrolleras; de kanske inte uppfyller produktens elektriska specifikationer. Om detta meddelande kvarstår ska du kontakta en HP-auktoriserad service- eller supportrepresentant. 59.<XY> FEL Ett tillfälligt utskriftsfel har uppstått. 1. Stäng av produkten och slå på den igen. 2. Om detta meddelande kvarstår ska du kontakta en HP-auktoriserad serviceeller supportrepresentant. 1. Öppna facket och ta bort papperet 2. Öppna ledarna och leta efter sönderrivna pappersbitar eller främmande föremål som har fastnat i facket. 3. Lägg tillbaka papperet och stäng facket. 4. Stäng av produkten och slå på den igen. 5. Om detta meddelande kvarstår ska du kontakta en HP-auktoriserad serviceeller supportrepresentant. Det här meddelandet visar att inget system hittades. Produktens programvarusystem är skadat. 1. Stäng av produkten och slå på den igen. 2. Om detta meddelande kvarstår ska du kontakta en HP-auktoriserad serviceeller supportrepresentant. En utmatningsenhet togs bort när produkten var påslagen. Om du vill fortsätta att skriva ut måste du göra något av följande: Om du vill ha hjälp, tryck på växlar med 59.<XY> FEL Om du vill fortsätta stänger du av skrivaren och startar den igen. 60. <X> FEL 62 SYSTEM SAKNAS Om du vill fortsätta stänger du av skrivaren och startar den igen. 65.XY.ZZ UTMATNINGSENHETEN ÄR FRÅNKOPPLAD Om du vill ha hjälp, tryck på SVWW Ett fel uppstod medan produkten försöker lyfta facket X. ● Anslut utmatningsenheten igen. ● Stäng av produkten och slå på den igen. Tolka meddelanden på kontrollpanelen 143 Tabell 10-1 Meddelanden på kontrollpanelen (fortsättning) Meddelande på kontrollpanelen Beskrivning Rekommenderad åtgärd Om detta meddelande kvarstår ska du kontakta en HP-auktoriserad service- eller supportrepresentant. 66.XY.ZZ FEL I INMATNINGSENHET Den externa styrenheten för pappershantering har upptäckt ett problem. Kontrollera kablarna och stäng av och slå på produkten. Ett fel har uppstått i ett externt tillbehör för pappershantering. 1. Stäng av produkten. 2. Kontrollera att tillbehöret är korrekt placerat och anslutet till produkten utan glapp mellan produkten och tillbehöret. Om tillbehöret är anslutet med kablar tar du ur dem och sätter sedan tillbaka dem. 3. Slå på produkten. 4. Om detta meddelande kvarstår ska du kontakta en HP-auktoriserad serviceeller supportrepresentant. Om du vill ha hjälp, tryck på växlar med 66.XY.ZZ FEL I INMATNINGSENHET Kontrollera kablar och stäng av och slå på 66.XY.ZZ FEL I INMATNINGSENHET Om du vill ha hjälp, tryck på växlar med 66.XY.ZZ FEL I INMATNINGSENHET Kontrollera kablar och stäng av och slå på 66.XY.ZZ FEL I UTMATNINGSENHET Den externa styrenheten för pappershantering har upptäckt ett problem. Kontrollera kablarna och stäng av och slå på produkten. Ett fel har uppstått i ett externt tillbehör för pappershantering. 1. Stäng av produkten. 2. Kontrollera att tillbehöret är korrekt placerat och anslutet till produkten utan glapp mellan produkten och tillbehöret. Om tillbehöret är anslutet med kablar tar du ur dem och sätter sedan tillbaka dem. 3. Slå på produkten. 4. Om detta meddelande kvarstår ska du kontakta en HP-auktoriserad serviceeller supportrepresentant. Om du vill ha hjälp, tryck på växlar med 66.XY.ZZ FEL I UTMATNINGSENHET Kontrollera kablar och stäng av och slå på 66.XY.ZZ FEL I UTMATNINGSENHET Om du vill ha hjälp, tryck på växlar med 66.XY.ZZ FEL I UTMATNINGSENHET Stäng av, anslut och starta igen 66.XY.ZZ SERVICEFEL Den externa styrenheten för pappershantering har upptäckt ett problem. Kontrollera kablarna och stäng av och slå på produkten. Ett fel har uppstått i produktens permanenta lagring och en eller flera produktinställningar har återställts till fabriksinställningarna. Tryck på OK för att fortsätta utskriften. Om du vill ha hjälp, tryck på växlar med 66.XY.ZZ SERVICEFEL Kontrollera kablar och stäng av och slå på 68.X LAGRINGSFEL ÄNDRADE INSTÄLLNINGAR 144 Kapitel 10 Lösa problem SVWW Tabell 10-1 Meddelanden på kontrollpanelen (fortsättning) Meddelande på kontrollpanelen Beskrivning Rekommenderad åtgärd Om du vill ha hjälp, tryck på Skriv ut en konfigurationssida och kontrollera produktinställningarna om du vill ta reda på vilka värden som har ändrats. växlar med 68.X LAGRINGSFEL ÄNDRADE INSTÄLLNINGAR Om felet inte försvinner stänger du av produkten och slår sedan på den igen. Om detta meddelande kvarstår ska du kontakta en HP-auktoriserad service- eller supportrepresentant. Fortsätt utskriften genom att trycka på OK 68.X PERMANENT LAGRING FULL Om du vill ha hjälp, tryck på Det permanenta lagringsutrymmet är fullt. Vissa inställningar kan ha återställts till fabriksinställningarna. 1. Om felet inte försvinner stänger du av produkten och slår sedan på den igen. 2. Skriv ut en konfigurationssida och kontrollera produktinställningarna om du vill ta reda på vilka värden som har ändrats. 3. Stäng av skrivaren och håll sedan in växlar med 68.X PERMANENT LAGRING FULL Fortsätt utskriften genom att trycka på OK Meny medan du sätter på produkten, om du vill rensa den permanenta lagringen. 4. 68.X SKRIVARFEL PERMANENT LAGRING Om detta meddelande kvarstår ska du kontakta en HP-auktoriserad serviceeller supportrepresentant. Fortsätt utskriften genom att trycka på OK Lagringsenheten skriver inte. Utskriften kan Tryck på OK för att fortsätta. fortsätta, men oväntat beteende kan inträffa eftersom ett fel har uppstått i den permanenta Om felet inte försvinner stänger du av produkten och slår på den igen. Om detta lagringen. meddelande kvarstår ska du kontakta en HPauktoriserad service- eller supportrepresentant. 69.X FEL Ett tillfälligt skrivarfel har uppstått. Om du vill ha hjälp, tryck på 1. Stäng av produkten och slå på den igen. 2. Om detta meddelande kvarstår ska du kontakta en HP-auktoriserad serviceeller supportrepresentant. 1. Tryck på stoppknappen för att ta bort utskriften från produktminnet. Stäng av produkten och slå på den igen. 2. Försök att skriva ut från ett annat program. Om detta går bra går du tillbaka till det första programmet och skriver ut en annan fil. Om meddelandet endast visas i samband med ett visst program eller en viss utskrift kontaktar du programtillverkaren för att få hjälp. växlar med 69.X FEL Fortsätt utskriften genom att trycka på OK 79.XXXX FEL Ett allvarlig fel på maskinvaran har upptäckts. Om du vill fortsätta stänger du av skrivaren och startar den igen. SVWW Tolka meddelanden på kontrollpanelen 145 Tabell 10-1 Meddelanden på kontrollpanelen (fortsättning) Meddelande på kontrollpanelen Beskrivning Rekommenderad åtgärd Om meddelandet kvarstår trots andra program och utskrifter kan du försöka med följande: 1. Stäng av produkten. 2. Koppla ur alla kablar som ansluter produkten till nätverket eller datorn. 3. Ta bort alla minnes-DIMM-enheter eller DIMM-enheter från andra tillverkare från produkten. Installera sedan om minneskortet (DIMM). 4. Ta bort EIO-enheten från produkten. 5. Slå på produkten. Om felet inte finns kvar gör du så här: 8X.YYYY EIO-FEL EIO-tillbehöret i plats X har drabbats av ett allvarligt fel. 8X.YYYY INBÄDDAD JETDIRECT-FEL ANVÄND FACK <XX> [TYP] [STORLEK] Den inbäddade skrivarservern HP Jetdirect har drabbats av ett allvarligt fel. 1. Installera DIMM- och EIO-enheten, en åt gången. Se till att stänga av och sätta på produkten varje gång du har installerat en enhet. 2. Byt ut en DIMM- eller EIO-enhet om du upptäcker att den orsakar felet. 3. Återanslut alla kablar som ansluter produkten till nätverket eller datorn. 1. Stäng av produkten och slå på den igen. 2. Stäng av produkten, sätt tillbaka EIOtillbehöret på plats [X] och starta sedan produkten. 3. Stäng av produkten, ta bort EIOtillbehöret från plats [X], installera det på en annan EIO-plats och slå sedan på produkten. 4. Sätt tillbaka EIO-tillbehöret i plats X. 1. Stäng av produkten och slå på den igen. 2. Om detta meddelande kvarstår ska du kontakta en HP-auktoriserad serviceeller supportrepresentant. Produkten kunde inte hitta önskad papperstyp och pappersstorlek. I meddelandet visas tillgängliga materialtyper och storlekar samt i vilket fack de finns. Tryck på OK om du accepterar värdena i meddelandet eller tryck på uppåtpil eller nedåtpil / för att bläddra igenom alternativen. Avbryter... Utskriften avbryts. Meddelandet visas tills utskriften stoppats, pappersbanan är tom och alla återstående inkommande data har tagits emot och avvisats. Inga åtgärder behövs. Begäran accepterad: Vänta Begäran om utskrift av intern sida väntar på utskrift. Vänta tills den aktuella utskriften är klar. BYT HÄFTKASSETT Det är slut på häftklamrar i häftningsenheten. Tryck på OK om du vill fortsätta utan häftning. Om du vill ändra trycker du på / . Om du vill använda trycker du på OK 146 Kapitel 10 Lösa problem SVWW Tabell 10-1 Meddelanden på kontrollpanelen (fortsättning) Meddelande på kontrollpanelen Beskrivning Rekommenderad åtgärd Fortsätt utskriften genom att trycka på OK BYT HÄFTKLAMRAR Det är slut på häftklamrar i häftningsenheten. Tryck på OK om du vill fortsätta utan häftning. Fortsätt utskriften genom att trycka på OK BYT SVART TONERKASSETT Tonerkassetten är snart tom. Byt ut kassetten. Tonernivån har nått lägsta värdet. Beställ ny tonerkassett. Fortsätt utskriften genom att trycka på OK. Om du vill ha hjälp, tryck på BYT SVART TONERKASSETT Om du vill ha hjälp, tryck på växlar med BYT SVART TONERKASSETT Fortsätt utskriften genom att trycka på OK Data togs emot Produkten väntar på kommandot för utskrift (t.ex. på att ett formulär ska matas in eller när Om du vill skriva ut sista sidan trycker du en utskrift har pausats). på OK Tryck på OK för att fortsätta. växlar med <aktuellt statusmeddelande> DATUM/TID=ÅÅÅÅ/MM/DD HH:MM Aktuellt datum och klockslag. Ange datum och tid eller tryck på stoppknappen Tryck på OK när du vill fortsätta för att hoppa över det. Om du vill hoppa över detta trycker du på . DET GÅR INTE ATT SKRIVA TILL DEN INTERNA DISKEN Det går inte att skriva till enheten. Tryck på OK för att fortsätta. Lagringsenheten håller på att rensas eller rengöras. Stäng inte av. Produktfunktioner är inte tillgängliga. Produkten stängs automatiskt av. När den är klar slås den på igen. Inga åtgärder behövs. En hårddisk håller på att rensas. Inga åtgärder behövs. Det finns ett fel i enheten för dubbelsidig utskrift. Stäng av strömmen till produkten och sätt tillbaka duplexenheten. (Pågående utskrifter kan gå förlorade.) Rensa med OK DISKEN RENSAS <X>% KLART Stäng inte av strömmen växlar med DISKEN RENSAS <X>% KLART Om du vill ha hjälp, tryck på DISKEN SANERAS<X>% KLART Stäng inte av strömmen växlar med DISKEN RENSAS <X>% KLART Om du vill ha hjälp, tryck på DUPLEXFEL. TA BORT DUPLEXENHET Installera enheten för dubbelsidig utskrift med strömmen avslagen SVWW Tolka meddelanden på kontrollpanelen 147 Tabell 10-1 Meddelanden på kontrollpanelen (fortsättning) Meddelande på kontrollpanelen Beskrivning Rekommenderad åtgärd DÅLIG ANSLUTNING FÖR KUVERTMATARE Kuvertmataren är inte ordentligt ansluten till produkten. Prova att ta bort och återinstallera kuvertmataren. Stäng sedan av produkten och slå på den igen. DÅLIG ANSLUTNING TILL DUPLEXENHET Duplexenheten är inte ordentligt ansluten till produkten. 1. Kontrollera att du använder den rätvinklade nätsladden som medföljde produkten. 2. Prova att ta bort och återinstallera enheten för dubbelsidig utskrift. Stäng sedan av produkten och slå på den igen. 1. Stäng av produkten. 2. Kontrollera att EIO-disken är korrekt isatt och sitter fast ordentligt. 3. Om meddelandet på kontrollpanelen visas igen måste den extra hårddisken bytas ut. Om du vill ha hjälp, tryck på EIO <X> DISKEN FUNGERAR INTE EIO-disken i plats X fungerar inte som den ska. Om du vill ha hjälp, tryck på EIO <X> DISKEN VARVAS UPP Disktillbehöret i EIO-plats X initieras. Inga åtgärder behövs. Ett fel har uppstått på den angivna enheten. Tryck på OK för att fortsätta. Det angivna filsystemet är fullt och du kan inte skriva till det. Tryck på OK för att fortsätta. Ett kommando utförde en ogiltig åtgärd. Tryck på OK för att fortsätta. Du kan inte skriva till filsystemet. Tryck på OK för att fortsätta. Energisparläge på Produkten är i energisparläge. Inga åtgärder behövs. ETT PAPPER HAR SNOTT SIG RUNT FIXERINGSENHETEN Ett papperstrassel har uppstått på grund av att papper har fastnat runt fixeringsenheten. VIKTIGT: Fixeringsenheten kan vara mycket varm när produkten används. Vänta tills den svalnar innan du handskas med den. växlar med <Aktuellt statusmeddelande> EIO-ENHETSFEL Rensa med OK EIO-FILSYSTEM ÄR FULLT Om du vill rensa trycker du på OK EIO-FIL ÅTG MISSLYCKADES Rensa med OK EIO ÄR SKRIVSKYDDAD Rensa med OK Om du vill ha hjälp, tryck på EXTRA FACK FEL ISATT 148 Kapitel 10 Lösa problem Ett extrafack är inte korrekt anslutet. 1. Stäng av produkten. 2. Ta bort det bakre utmatningsfacket. 3. Du tar loss fixeringsenheten genom att trycka på de blåa flikarna. 4. Ta bort papperet som har fastnat. 5. Sätt tillbaka fixeringsenheten och det bakre utmatningsfacket. 6. Slå på produkten. Ta bort facket och sätt tillbaka det. Stäng sedan av produkten och slå på den igen. SVWW Tabell 10-1 Meddelanden på kontrollpanelen (fortsättning) Meddelande på kontrollpanelen Beskrivning Rekommenderad åtgärd FACK <XX> [TYP] [STORLEK] Det här meddelandet anger aktuell konfiguration för pappersfackets typ och storlek och ger dig möjlighet att ändra konfigurationen. Om du vill ändra pappersstorlek eller papperstyp trycker du på OK när meddelandet visas. Om du vill ta bort meddelandet trycker du på bakåtpilen meddelandet visas. Ändra storlek och typ med OK växlar med FACK <XX> [TYP] [STORLEK] ● Ange storlek och typ till ALLA om facket ofta används för olika storlekar och typer. ● Ange storlek och typ till en särskild inställning om du bara skriver ut med en papperstyp. Om du vill acceptera inställningarna trycker du på . FACK <XX> ÖPPET när Facket kan inte mata papper till produkten eftersom fack [X] är öppet och måste stängas innan utskriften kan fortsätta. Kontrollera facken och stäng dem som är öppna. Fel Du angav fel PIN-kod. Ange PIN-koden igen. FEL: BRED MITT SKICKA FULL RFU PÅ <X>-PORT Ett fel uppstod under en uppgradering av den Kontakta en auktoriserad HP-service- eller inbyggda programvaran. supportleverantör. FELAKTIG FAST PROGRAMVARA I EXTERNT TILLBEHÖR Skadad inbyggd programvara upptäcktes i ett Utskriften kan fortsätta, men papperstrassel in- eller utmatningstillbehör. kan uppstå. Instruktioner för hur du uppgraderar inbyggd programvara och hur du hämtar uppdateringar finns i Uppgradera den inbyggda programvaran på sidan 130. Om du vill ha hjälp, tryck på växlar med <Aktuellt statusmeddelande> Om du vill ha hjälp, tryck på FELAKTIG STORLEK I FACK <XX> Angivet fack innehåller papper av en annan storlek än den som konfigurerats för facket. Fyll på med papper i den storlek som konfigurerats för facket. Om du vill ha hjälp, tryck på Se till att ledarna är i rätt position i det angivna facket. Utskrift kan fortsätta från andra fack. växlar med Aktuellt statusmeddelande FEL I RAMDISKENHET Ett fel har uppstått på den angivna enheten. Tryck på OK för att fortsätta. Ett fel har uppstått på den angivna enheten. Tryck på OK för att fortsätta. Ett fel har uppstått på den angivna enheten. Tryck på OK för att fortsätta. Ett fel har uppstått på den angivna enheten. Tryck på OK för att fortsätta. Rensa med OK FEL I USB-LAGRINGSENHET Rensa med OK FEL PÅ INTERN DISKENHET Rensa med OK FEL PÅ ROM-DISKENHETEN Rensa med OK FYLL PÅ FACK <XX> [TYP] [STORLEK] Om du vill använda ett annat fack trycker du på OK En utskrift har skickats där en särskild typ och Tryck på OK om du vill använda en typ och storlek krävs som inte finns tillgänglig i storlek som finns i ett annat fack. angivet fack. växlar med FYLL PÅ FACK <XX> [TYP] [STORLEK] SVWW Tolka meddelanden på kontrollpanelen 149 Tabell 10-1 Meddelanden på kontrollpanelen (fortsättning) Meddelande på kontrollpanelen Beskrivning Rekommenderad åtgärd Om du vill ha hjälp, tryck på FYLL PÅ FACK <XX> [TYP] [STORLEK] Om du vill ha hjälp, tryck på Det angivna facket har konfigurerats för Fyll på rätt papper i det angivna facket. papper av en viss typ och storlek, men facket är tomt. Alla andra fack är också tomma. FYLL PÅ FACK 1 [TYP] [STORLEK] Fack 1 är tomt. Fortsätt utskriften genom att trycka på OK Om det redan finns papper i fack 1 trycker du på hjälpknappen och sedan på OK för att skriva ut. växlar med FYLL PÅ FACK 1 [TYP] [STORLEK] Om du vill använda ett annat fack tar du bort papperet från fack 1 och trycker sedan på OK. Om du vill ha hjälp, tryck på FYLL PÅ FACK 1 [TYP] [STORLEK] Fyll på fack 1 med begärt papper. Fack 1 är tomt men andra fack är tillgängliga. Om du vill använda ett annat fack trycker du på OK Tryck på OK om du vill använda ett annat fack. Om du vill använda fack 1 fyller du det med begärt papper. växlar med Om det redan finns papper i fack 1 trycker du på hjälpknappen och sedan på OK för att skriva ut. FYLL PÅ FACK 1 [TYP] [STORLEK] Om du vill ha hjälp, tryck på Om du vill använda ett annat fack tar du bort papperet från fack 1 och trycker sedan på OK. FYLL PÅ KUVERTMATARE [TYP] [STORLEK] Kuvertmataren är tom. Fyll på kuvertmataren. Om det redan finns papper i facket trycker du på OK för att skriva ut. Om du vill använda ett annat fack trycker du på OK Om du vill använda ett annat fack tar du bort papperet från kuvertmataren och trycker på OK för att skriva ut. växlar med FYLL PÅ KUVERTMATARE [TYP] [STORLEK] Om du vill ha hjälp, tryck på FYLL PÅ KUVERTMATARE [TYP] [STORLEK] Kuvertmataren är tom. Fyll på kuvertmataren. Om det redan finns papper i facket trycker du på OK för att skriva ut. Om du vill ha hjälp, tryck på Om du vill använda ett annat fack tar du bort papperet från kuvertmataren och trycker på OK för att fortsätta. FÖR MÅNGA ARK FÖR BINDNING För många sidor skickades med jobbet. Bindning kan inte slutföras. Minska antalet sidor. Du har installerat fler extrafack än vad produkten stöder. Ta bort ett av extrafacken. Om du vill ha hjälp, tryck på FÖR MÅNGA FACK INSTALLERADE Du kan använda upp till fyra extrafack för 500 ark eller ett extrafack för 1 500 ark och upp till tre extrafack för 500 ark så att det blir totalt högst fyra extrafack. 150 Kapitel 10 Lösa problem SVWW Tabell 10-1 Meddelanden på kontrollpanelen (fortsättning) Meddelande på kontrollpanelen Beskrivning Rekommenderad åtgärd FÖR MÅNGA SIDOR FÖR EFTERBEHANDLING Efterbehandlingsenheten tog emot för många sidor och efterbehandling kan inte utföras. Sidorna matas ut utan efterbehandling. Minska antalet sidor. Det maximala antalet ark som kan häftas är 15. Utskriften slutförs men häftas inte. Om du vill häfta mer än 15 sidor gör du det manuellt. Färre än 70 häftklamrar återstår i häftkassetten i enheten för häftning/stapling. Utskriften fortsätter tills häftklamrarna är slut i kassetten. Byt ut häftkassetten. Information om att byta ut häftkassetten finns i Fylla på häftklamrar på sidan 116. Händelseloggen tom Du vill visa en tom händelselogg genom att välja VISA HÄNDELSELOGG från kontrollpanelen. Inga åtgärder behövs. ICKE-HP-FÖRBRUKNINGSMATERIAL INSTALLERAT Produkten har identifierat en tonerkassett som inte är från HP. Om du tror att du har köpt en äkta HPtonerkassett, ringer du HP:s speciallinje för bedrägerier. Om du vill ha hjälp, tryck på FÖR MÅNGA SIDOR FÖR HÄFTNING Om du vill ha hjälp, tryck på HÄFTKLAMRAR NÄSTAN SLUT Om du vill ha hjälp, tryck på växlar med REDO Om du vill aktivera menyer trycker du på OK Economode av Reparationer av produkten som måste göras på grund av att den har använts med förbrukningsmaterial som inte är från HP eller något annat auktoriserat förbrukningsmaterial omfattas inte av garantin. Om du vill fortsätta att skriva ut trycker du på OK. ICKE-HP-FÖRBRUKNINGSMATERIAL INSTALLERAT Produkten har identifierat en tonerkassett som inte är från HP. Om du tror att du har köpt en äkta HPtonerkassett, ringer du HP:s speciallinje för bedrägerier. växlar med Reparationer av produkten som måste göras på grund av att den har använts med förbrukningsmaterial som inte är från HP eller något annat auktoriserat förbrukningsmaterial omfattas inte av garantin. Om du vill ha hjälp, tryck på Om du vill fortsätta att skriva ut trycker du på OK. Ingen utskrift att avbryta Du har tryckt på stoppknappen men det finns ingen utskrift eller några buffrade data som kan avbrytas. Inga åtgärder behövs. Meddelandet visas i ca 2 sekunder innan produkten återgår till Redo-läget. Ingen åtkomst MENYERNA LÅSTA SVWW Den funktion du försöker använda på kontrollpanelen är låst för att förhindra användning av obehöriga. Kontakta nätverksadministratören. Tolka meddelanden på kontrollpanelen 151 Tabell 10-1 Meddelanden på kontrollpanelen (fortsättning) Meddelande på kontrollpanelen Beskrivning Rekommenderad åtgärd INSTALLERA SVART TONERKASSETT Tonerkassetten saknas och måste sättas in igen innan utskriften kan fortsätta. 1. Öppna den övre luckan. 2. Sätt i kassetten. 3. Stäng den övre luckan. Om du vill ha hjälp, tryck på INTERNA DISKENS FILSYSTEM ÄR FULLT Det angivna filsystemet är fullt och du kan inte skriva till det. Tryck på OK för att fortsätta. Den interna diskenheten snurrar upp sin skiva. Utskrifter som kräver diskåtkomst måste vänta. Inga åtgärder behövs. Ett kommando utförde en ogiltig åtgärd. Tryck på OK för att fortsätta. INTERN HÅRDDISK FUNGERAR INTE Den interna disken fungerar inte som den ska. Kontakta en auktoriserad HP-service- eller supportleverantör. INVÄNTAR LYFTNING AV FACK <XX> I facket som anges håller papperet på att lyftas upp så att det matas fram på rätt sätt. Inga åtgärder behövs. Den bakre luckan måste vara stängd, annars fungerar inte dubbelsidig utskrift. Stäng den bakre luckan. Den namngivna utskriften kan inte lagras p.g.a. problem med minne, disk eller konfiguration. Rätta till felet och försök lagra utskriften igen. Fel i minnes- eller filsystemet gör att det inte går att göra utskrifter av flera original av samma sida. Endast en kopia skrivs ut. Rätta till felet och försök lagra utskriften igen. KOD CRC-FEL SKICKA FULL RFU PÅ <X>-PORT Ett fel uppstod under en uppgradering av den inbyggda programvaran. Kontakta en auktoriserad HP-service- eller supportleverantör. Kontrollera pappersbanan Produkten letar efter eventuellt papperstrassel eller papper som inte har tagits bort från produkten. Inga åtgärder behövs. Kontrollera skrivaren Produkten letar efter eventuellt papperstrassel eller papper som inte har tagits bort från produkten. Inga åtgärder behövs. Kuvertmatare [Typ] [Storlek] Fackets aktuella storlek och typ. Tryck på bakåtpilen storlek och typ. Rensa med OK INTERN DISKENHET VARVAS UPP växlar med <Aktuellt statusmeddelande> INTERN DISKFILSÅTGÄRD MISSLYCKADES Rensa med OK växlar med <Aktuellt statusmeddelande> KAN EJ SKR. UT DUBB. STÄNG BAKRE FACK Om du vill ha hjälp, tryck på Kan inte lagra jobbet växlar med <Aktuellt statusmeddelande> Kan inte utföra mopykopior växlar med Aktuellt statusmeddelande Ändra storlek och typ med OK växlar med 152 Kapitel 10 Lösa problem om du accepterar Om du vill ändra inställningarna trycker du på OK. SVWW Tabell 10-1 Meddelanden på kontrollpanelen (fortsättning) Meddelande på kontrollpanelen Beskrivning Rekommenderad åtgärd Kuvertmataren är tom. Fyll på kuvert i den extra kuvertmataren. FACK <XX> [TYP] [STORLEK] Om du vill ha hjälp, tryck på KUVERTMATARE TOM växlar med <Aktuellt statusmeddelande> MANUELL MATNING [TYP] [STORLEK] Produkten väntar på att material ska fyllas på Om det redan finns papper i fack 1 trycker du i fack 1 för manuell matning. på hjälpknappen och sedan på OK för att skriva ut. Om du vill använda ett annat fack tar du bort papperet från fack 1 och trycker sedan på OK. MANUELL MATNING [TYP] [STORLEK] Produkten väntar på att material ska fyllas på Fyll på begärt papper i fack 1 och tryck på i fack 1 för manuell matning. OK. Fortsätt utskriften genom att trycka på OK växlar med MANUELL MATNING [TYP] [STORLEK] Om du vill ha hjälp, tryck på MANUELL MATNING [TYP] [STORLEK] Produkten väntar på att material ska fyllas på Tryck på OK om du vill använda en typ och i fack 1 för manuell matning. storlek som finns i ett annat fack. Om du vill använda ett annat fack trycker du på OK växlar med MANUELL MATNING [TYP] [STORLEK] Om du vill ha hjälp, tryck på MATA IN PAPPER FRÅN UTMATNINGSBUNTEN MANUELLT Tryck sedan på OK för att skriva ut baksidan. MINSKA <FACK> Första sidan av en manuell dubbelsidig 1. utskrift har skrivits ut och produkten väntar på att du ska skjuta in bunten så att baksidan kan 2. skrivas ut. Lägg bunten i fack 1 med samma orientering och utskriftssidan nedåt. Om du vill fortsätta att skriva ut trycker du på OK. Extrafacket är i upprätt läge. Sänk ned facket. Produkten tog emot mer data än vad som ryms i det tillgängliga minnet. Du kanske har försökt föra över för många makron, laddningsbara teckensnitt eller komplicerad grafik. Tryck på OK om du vill skriva ut överförda data (vissa data kan ha förlorats). Raderar... En lagrad utskrift tas bort. Inga åtgärder behövs. RAMDISK-FILSYSTEMET ÄR FULLT Det angivna filsystemet är fullt och du kan inte Tryck på OK för att fortsätta. skriva till det. Om du vill ha hjälp, tryck på OTILLRÄCKLIGT MINNE FÖR ATT LADDA TECKENSNITT/DATA Om du vill ha hjälp, tryck på växlar med Du löser det här problemet genom att förenkla utskriften eller installera ytterligare minne. <ENHET> Fortsätt utskriften genom att trycka på OK Rensa med OK SVWW Tolka meddelanden på kontrollpanelen 153 Tabell 10-1 Meddelanden på kontrollpanelen (fortsättning) Meddelande på kontrollpanelen Beskrivning Rekommenderad åtgärd RAMDISK-ÅTGÄRDEN MISSLYCKADES Ett kommando utförde en ogiltig åtgärd. Tryck på OK för att fortsätta. Det går inte att skriva till enheten. Tryck på OK för att fortsätta. Rensa med OK RAMDISK ÄR SKRIVSKYDDAD Rensa med OK RENGÖRINGSSIDA - FEL Öppna bakre facket Du har försökt att skapa eller bearbeta en Öppna det bakre utmatningsfacket innan du rengöringssida med en enhet för dubbelsidig börjar skapa eller bearbeta rengöringssidan. utskrift på plats och den bakre luckan stängd. Rengöring utförs... Automatisk rengöring sker. Ingen åtgärd behövs. Rensa pappersbanan Det uppstod papperstrassel eller papper låg på fel plats när produkten slogs på. Produkten försöker automatiskt att mata ut sidorna. Vänta tills produkten försökt ta bort sidorna. Om detta misslyckas visas ett meddelande på kontrollpanelen. RFU-INMATNINGSFEL SKICKA FULL RFU PÅ <X>-PORT Ett fel uppstod under en uppgradering av den inbyggda programvaran. Kontakta en auktoriserad HP-service- eller supportleverantör. ROM-DISKENS FILSYSTEM ÄR FULLT Det angivna filsystemet är fullt och du kan inte skriva till det. Tryck på OK för att fortsätta. Det går inte att skriva till enheten. Tryck på OK för att fortsätta. Skriver ut...MOTORTEST En motortestsida skrivs ut. Inga åtgärder behövs. Startar Enskilda åtgärder håller på att initieras. Inga åtgärder behövs. SÄTT IN ELLER STÄNG FACK [XX] Det angivna facket är öppet eller saknas. Sätt in eller stäng det så att utskriften kan fortsätta. SÄTT TILLBAKA\nDUPLEXENHET Enheten för dubbelsidig utskrift har tagits bort. Sätt tillbaka enheten för dubbelsidig utskrift. Tömmer händelselogg Händelseloggen rensas. Inga åtgärder behövs. Rensa med OK ROM-DISK ÄR SKRIVSKYDDAD Rensa med OK Om du vill ha hjälp, tryck på USB-LAGRINGSFILSYSTEMET ÄR FULLT Det angivna filsystemet är fullt och du kan inte skriva till det. Rensa med OK Tryck på OK för att fortsätta. USB-LAGRINGSÅTGÄRDEN MISSLYCKADES Ett kommando utförde en ogiltig åtgärd. Tryck på OK för att fortsätta. Det går inte att skriva till enheten. Tryck på OK för att fortsätta. En del åtgärder kanske inte fungerar korrekt. Om du vill ha hjälp, tryck på Produkten uppfyller inte de strömförsörjningskrav som krävs för USBnavet. UTFÖR SKRIVARUNDERHÅLL Det är dags för underhåll av produkten. Kontakta din servicerepresentant för att boka in underhåll. Du kan fortsätta att skriva ut tills du har gjort underhåll. Rensa med OK USB-LAGRING ÄR SKRIVSKYDDAD Rensa med OK USB-NAV STÖDS INTE HELT Om du vill ha hjälp, tryck på växlar med 154 Kapitel 10 Lösa problem SVWW Tabell 10-1 Meddelanden på kontrollpanelen (fortsättning) Meddelande på kontrollpanelen Beskrivning Rekommenderad åtgärd Utför uppgradering Den inbyggda programvaran uppgraderas. Inga åtgärder behövs. Utmatningsfack fullt Utmatningsfacket är fullt. Det går inte att fortsätta utskriften. Töm facket så att aktuell utskrift kan slutföras. Utmatningsfacket är fullt, men det behövs inte för den aktuella utskriften. Töm facket innan du skickar en utskrift till det. Produkten fick en begäran om ett språk (produktspråk) som inte finns. Utskriften avbröts. Skriv ut med en skrivardrivrutin för ett annat skrivarspråk eller lägg till skrivarspråket på produkten (om det finns). <Aktuellt statusmeddelande> Ta bort allt papper från facket. Utmatningsfack fullt Ta bort allt papper från facket. växlar med <Aktuellt statusmeddelande> VALD TYP EJ TILLGÄNGLIG Fortsätt genom att trycka på OK Skriv ut en konfigurationssida om du vill visa en lista över tillgängliga typer. Vänta Produkten kopplas från. Inga åtgärder behövs. Vänta till skrivaren återinitialiserats Det här meddelandet kan visas av flera olika Inga åtgärder behövs. orsaker: ● Inställningarna för RAM-DISK ändrades innan produkten startades om. ● Produkten startar om efter att externa enhetslägen har ändrats. ● Du har stängt menyn DIAGNOSTIK. ● En ny formatenhet har installerats med en gammal produkt eller en ny produkt har installerats med en gammal formatenhet. VÄRD-USB-ENHET SOM INTE STÖDS HAR UPPTÄCKTS En USB-enhet som inte stöds har anslutits till en USB-port. Produkten kan inte använda USB-enheten. Ta bort enheten. VÄRD-USB-ENHET SOM STÖDS HAR UPPTÄCKTS MEN ÄR EJ TILLGÄNGLIG En USB-enhet har identifierats. Produkten stöder inte plug and play. Stäng av och slå på produkten, men koppla inte loss USB-enheten. Produkten håller på att komma ur energisparläget. Utskriften fortsätter så fort det är klart. Inga åtgärder behövs. Återställer... De angivna inställningarna återställs. Inga åtgärder behövs. Återställer fabriksinställningarna. Fabriksinställningarna återställs. Inga åtgärder behövs. Om du vill ha hjälp, tryck på VÄRMER UPP växlar med <Aktuellt statusmeddelande> SVWW Tolka meddelanden på kontrollpanelen 155 Tabell 10-1 Meddelanden på kontrollpanelen (fortsättning) Meddelande på kontrollpanelen Beskrivning Rekommenderad åtgärd ÅTGÄRD F.N. INTE TILLGÄNGLIG FÖR FACK X Dubbelsidig utskrift är inte tillgänglig när fackstorleken är satt till VALFRI STORLEK eller VALFRI EGEN. Ändra fackinställningarna. 1. Tryck på Meny 2. Tryck på nedåtpilen och markera PAPPERSHANTERING. Tryck sedan på OK. 3. Tryck på nedåtpilen och tryck på OK. 4. Ändra inställningar för storlek och typ för det valda facket. Fack får inte vara ALLA/VALFRI EGEN ÅTGÄRD FÖR ROM-DISKFIL MISSLYCKADES Ett kommando utförde en ogiltig åtgärd. . , markera ett fack Tryck på OK för att fortsätta. Rensa med OK 156 Kapitel 10 Lösa problem SVWW Trassel Vanliga orsaker till papperstrassel Många trassel orsakas av papper som inte uppfyller HP:s specifikationer. Fullständiga pappersspecifikationer för alla HP LaserJet-skrivare finns i HP LaserJet Printer Family Print Media Guide. Den här informationen finns också på www.hp.com/support/ljpaperguide. Papper har fastnat i produkten.1 Orsak Åtgärd Papperet uppfyller inte kraven i HP:s specifikationer. Använd endast papper som motsvarar HP:s specifikationer. Mer information finns i Papper och utskriftsmaterial på sidan 69. En komponent har installerats på fel sätt. Kontrollera att alla tonerkassetter, överföringsenheten och fixeringsenheten är korrekt installerade. Du använder papper som redan har gått igenom en produkt eller kopiator. Använd inte papper som nyligen har använts i utskrift eller kopiering. Ett fack har satts i på fel sätt. Ta bort en del papper från facket. Se till att bunten inte överstiger märket för maximal höjd i facket. Mer information finns i Fylla på fack på sidan 78. Papperet är skevt. Pappersledarna är felaktigt inställda. Justera dem så att de sluter tätt om bunten, utan att bunten böjs. Arken fastnar i varandra. Ta bort bunten, böj den, vrid den 180° eller vänd på den. Lägg tillbaka bunten i facket. OBS! Lufta inte papperet. Då kan statisk elektricitet skapas, som orsakar att papperen fastnar i varandra. 1 SVWW Papper kan tas bort innan det matas ut i utmatningsfacket. Återställ produkten. Vänta tills hela sidan finns i utmatningsfacket innan du tar upp den. Du tog bort papperet vid dubbelsidig utskrift innan den andra sidan av dokumentet hade skrivits ut. Återställ produkten och skriv ut dokumentet igen. Vänta tills hela sidan finns i utmatningsfacket innan du tar upp den. Papperet är i dåligt skick. Ersätt papperet. De inbyggda valsarna i facket plockar inte upp papperet. Ta bort det översta papperet. Om papperet är för tungt kanske det inte kan plockas upp från facket. Papperet har grova eller ojämna kanter. Ersätt papperet. Papperet är perforerat eller buckligt. Perforerat och buckligt papper kan lätt fastna i varandra. Mata in enskilda ark från fack 1. Livslängden för produktens förbrukningsmaterial är snart slut. Se efter i teckenfönstret på kontrollpanelen om det visas ett meddelande som uppmanar dig att byta ut förbrukningsmaterial. Du kan också skriva ut en sida som visar förbrukningsmaterialens status för att kontrollera hur mycket av livslängden som återstår. Mer information finns i Skriv ut informationen och visa mig-sidor på sidan 102. Papperet har inte förvarats korrekt. Ersätt papperet i facken. Papper bör förvaras i sin originalförpackning och i lämplig miljö. Om det ändå uppstår papperstrassel i produkten kontaktar du HP Kundsupport eller ett auktoriserat HP-servicekontor. Trassel 157 Platser där papperstrassel kan förekomma Om ett meddelande om trassel visas i kontrollpanelens teckenfönster letar du efter papper eller annat utskriftsmaterial som fastnat på de ställen som visas på följande bild. Följ sedan proceduren för att åtgärda papperstrasslet. Du kan behöva leta efter papper som har fastnat på andra platser än vad som anges i meddelandet. Om det inte är uppenbart var papperet fastnat bör du först undersöka området under tonerkassetten. När du åtgärdar papperstrassel ska du vara försiktig så att du inte river sönder papperet. Om en liten pappersbit blir kvar i produkten kan papperstrassel uppstå igen. 6 1 5 2 4 3 1 Områdena kring den övre luckan och tonerkassetten 2 Extra kuvertmatare 3 Områden kring facken (fack 1, fack 2 och extrafack) 4 Extra enhet för dubbelsidig utskrift 5 Område kring fixeringsenheten 6 Utmatningsområden (övre fack, bakre fack och extra staplingsenhet, enhet för häftning/stapling eller sorterare med 5 fack) OBS! Det kan finnas kvar löst tonerpulver i produkten efter papperstrassel, vilket kan orsaka tillfälliga fel med utskriftskvaliteten. Felet bör försvinna efter några sidor. 158 Kapitel 10 Lösa problem SVWW Rensa trassel Åtgärda papperstrassel kring den övre luckan och tonerkassetten 1. Öppna den övre luckan och ta ut tonerkassetten. VIKTIGT: För att undvika skador på bläckpatronen bör du inte utsätta den för ljus i mer än några minuter. Lägg ett pappersark över tonerkassetten när den ligger utanför produkten. SVWW 2. Använd det gröna handtaget för att lyfta pappersbrickan. Dra försiktigt ut det papper som har fastnat ur produkten. Var försiktig så att du inte drar sönder det. Försök frigöra papperet från inmatningsfacket om det är svårt att ta ut det. Mer information finns i Åtgärda trassel i facken på sidan 162. 3. Öppna fack 1 och ta bort kuverttillbehörsluckan. Ta bort eventuellt papper. Trassel 159 4. Vrid pappersledaren för att se om det finns mer papper som fastnat under denna. Ta bort eventuellt papper som fastnat. 2 1 5. Sätt tillbaka kuverttillbehörsluckan och stäng fack 1. 1 2 6. Sätt tillbaka tonerkassetten och stäng den övre luckan. 7. Om meddelandet inte försvinner finns det fortfarande kvar papper som har fastnat i produkten. Leta då på ett annat ställe. Mer information finns i Platser där papperstrassel kan förekomma på sidan 158. 160 Kapitel 10 Lösa problem SVWW Åtgärda papperstrassel i den extra kuvertmataren Det här avsnittet gäller bara trassel som uppstår när du använder en extra kuvertmatare. 1. Ta bort alla kuvert som ligger i kuvertmataren. Sänk kuverthållaren och lyft upp förlängningsdelen till stängt läge. 2 3 1 2. Fatta tag i matarens båda sidor och dra försiktigt ut den ur produkten. 3. Ta försiktigt bort eventuella kuvert som har fastnat i mataren och produkten. 1 2 SVWW Trassel 161 4. Sätt tillbaka kuvertmataren. 5. Tryck på OK om du vill ta bort meddelandet. 6. Om meddelandet inte försvinner finns det fortfarande kuvert som har fastnat i produkten. Leta då på ett annat ställe. Mer information finns i Platser där papperstrassel kan förekomma på sidan 158. 7. Lägg tillbaka kuverten och se till att du skjuter in de understa kuverten lite längre än de översta. Åtgärda trassel i facken Använd dessa procedurer för att ta bort papper som har fastnat i facken. Se även Åtgärda papperstrassel i den extra kuvertmataren på sidan 161. Åtgärda trassel i fack 1 Dra försiktigt ut det papper eller annat utskriftsmaterial som har fastnat i produkten. Om en del av papperet redan har dragits in i produkten, läs avsnittet Åtgärda papperstrassel kring den övre luckan och tonerkassetten på sidan 159. Åtgärda trassel i fack 2 eller ett extrafack för 500 ark 1. Dra ut facket ur produkten, lyft det försiktigt och ta bort eventuellt skadat material. 162 Kapitel 10 Lösa problem SVWW SVWW 2. Om kanten på det papper som har fastnat syns i matningsområdet kan du dra det långsamt nedåt och ut ur produkten. (Dra inte papperet rakt ut, för då går det sönder.) Om papperet inte syns tittar du i nästa fack eller i området kring produktens övre lucka. Mer information finns i Åtgärda papperstrassel kring den övre luckan och tonerkassetten på sidan 159. 3. Se till att papperet ligger platt i facket i alla fyra hörnen och under markörerna för maximal höjd. 4. Skjut in facket i enheten. 5. Tryck på OK om du vill ta bort meddelandet. 6. Om meddelandet om trassel inte försvinner finns det fortfarande papper som har fastnat i produkten. Leta då på ett annat ställe. Mer information finns i Platser där papperstrassel kan förekomma på sidan 158. Trassel 163 Åtgärda trassel i extrafacket för 1500 ark 1. Öppna den främre luckan på facket. 2. Om kanten på det papper som har fastnat syns i matningsområdet kan du dra det långsamt nedåt och ut ur produkten. (Dra inte papperet rakt ut, för då går det sönder.) Om papperet inte syns tittar du i området kring produktens övre lucka. Mer information finns i Åtgärda papperstrassel kring den övre luckan och tonerkassetten på sidan 159. 3. Se till att buntens höjd inte överstiger markörerna för maximal höjd på pappersledarna och att buntens främre kant är i linje med pilarna. 164 Kapitel 10 Lösa problem SVWW 4. Stäng den främre luckan på facket. 5. Tryck på OK om du vill ta bort meddelandet. 6. Om meddelandet om trassel inte försvinner finns det fortfarande papper som har fastnat i produkten. Leta då på ett annat ställe. Mer information finns i Platser där papperstrassel kan förekomma på sidan 158. Ta bort papperstrassel i tillbehörsenheten för dubbelsidig utskrift SVWW 1. Lyft upp enheten för dubbelsidig utskrift och dra sedan ut den. 2. Ta bort eventuellt papper från fack 2. (Du kanske måste känna efter inuti produkten.) Trassel 165 3. Dra försiktigt ut papperet ur enheten för dubbelsidig utskrift. 4. Sätt in enheten för dubbelsidig utskrift i produkten. 5. Om meddelandet om trassel inte försvinner finns det fortfarande papper som har fastnat i produkten. Leta efter papperstrassel på ett annat ställe. Mer information finns i Platser där papperstrassel kan förekomma på sidan 158. 166 Kapitel 10 Lösa problem SVWW Åtgärda trassel i området kring fixeringsenheten Använd den här proceduren endast i de här situationerna: ● Papper har fastnat i fixeringsenheten och kan inte tas bort från området kring den övre luckan eller det bakre utmatningsområdet. ● Ett ark papper har gått sönder medan du försökte ta bort ett trassel i fixeringsenheten. 1. Stäng av produkten och dra ut nätsladden. 1 2 VARNING: Fixeringsenheten är mycket varm. För att undvika mindre brännskador bör du låta fixeringsenheten svalna under 30 minuter innan du tar bort den från produkten. SVWW 2. Vrid produkten så att du har baksidan mot dig. Om en duplexenhet är installerad lyfter du den och drar den rakt ut. Lägg den sedan åt sidan. 3. Öppna det bakre utmatningsfacket. Trassel 167 4. Ta bort det bakre utmatningsfacket. Sätt fingret vid det vänstra gångjärnet och tryck bestämt åt höger tills gångjärnsbulten lossar från hålet inuti produkten. Ta bort utmatningsfacket genom att vrida det utåt. 5. Ta bort papperet om du kan se det. Om papperet inte syns trycker du de två blå spärrarna på sidorna om fixeringsenheten uppåt och drar fixeringsenheten rakt ut. 6. Ta bort papperet som har fastnat. Vid behov kan du lyfta den svarta plastledaren som finns överst på fixeringsenheten för att nå papperet som har fastnat. VIKTIGT: Använd inte vassa föremål när du ska ta bort papper i området kring fixeringsenheten. Du kan skada fixeringsenheten. 168 Kapitel 10 Lösa problem SVWW SVWW 7. Tryck in fixeringsenheten ordentligt i produkten tills de blå spärrarna på båda sidor klickar på plats. 8. Sätt tillbaka det bakre utmatningsfacket. Sätt fast den högra gångjärnsbulten i hålet inuti produkten. Tryck det vänstra gångjärnet inåt och för det mot hålet inuti produkten. Stäng det bakre utmatningsfacket. 9. Sätt i nätsladden i produkten. Trassel 169 10. Sätt tillbaka enheten för dubbelsidig utskrift om du tagit bort den. 11. Slå på produkten. 12. Om meddelandet om trassel inte försvinner finns det fortfarande papper som har fastnat i produkten. Leta då på ett annat ställe. Mer information finns i Platser där papperstrassel kan förekomma på sidan 158. När du har åtgärdat allt papperstrassel måste du skicka utskriften igen eftersom strömmen till produkten varit avstängd. Åtgärda papperstrassel i utmatningsområdena Använd följande procedurer när du ska åtgärda trassel som uppstår i det bakre utmatningsfacket, i enheten för häftning/stapling eller i HP-sorteraren med 5 fack. 170 Kapitel 10 Lösa problem SVWW Åtgärda trassel i det bakre utmatningsfacket 1. Öppna det bakre utmatningsfacket. OBS! Om det mesta papperet finns inne i produkten kan det vara lättare att ta bort det genom det övre utmatningsområdet. Mer information finns i Åtgärda papperstrassel kring den övre luckan och tonerkassetten på sidan 159. 2. Fatta tag i papperets båda sidor och dra försiktigt ut det ur produkten. Löst tonerpulver kan finnas på papperet. Var försiktig så att du inte får toner på dig och se till att inget faller ned i produkten. OBS! Om det är svårt att avlägsna papperet kan du pröva med att öppna den övre luckan helt så att trycket på papperet minskar. Om papperet har gått sönder eller om du inte kan ta bort det, se Åtgärda trassel i området kring fixeringsenheten på sidan 167. SVWW Trassel 171 3. Stäng det bakre utmatningsfacket. 4. Om meddelandet om trassel inte försvinner finns det fortfarande papper som har fastnat i produkten. Leta då på ett annat ställe. Mer information finns i Platser där papperstrassel kan förekomma på sidan 158. Åtgärda trassel i staplingsenheten eller enheten för häftning/stapling Papperstrassel kan uppstå i enheten för stapling eller för häftning/stapling. Trassel vid häftning kan endast uppstå i enheten för häftning/stapling. Åtgärda trassel i tillbehöret för stapling eller för häftning/stapling 1. Öppna luckan på enheten för stapling eller för häftning/stapling på skrivarens baksida och öppna det bakre utmatningsfacket. 2. Ta försiktigt bort allt papper som har fastnat. 172 Kapitel 10 Lösa problem SVWW 3. Stäng luckan på enheten för stapling eller för häftning/stapling och stäng luckan till det bakre utmatningsfacket. 4. Om meddelandet inte försvinner finns det fortfarande papper som har fastnat i skrivaren. Leta efter papperstrassel på ett annat ställe. Kontrollera tillbehörets framsida och ta försiktigt bort papper som har fastnat. Mer information finns i Platser där papperstrassel kan förekomma på sidan 158. OBS! Utmatningsfacket måste tryckas ned till sin lägsta position för att utskriften ska fortsätta. Åtgärda trassel med häftning i tillbehöret för häftning/stapling OBS! Åtgärda klamrar som har fastnat när meddelandet TRASSEL I HÄFTNINGSENHET visas på produktens kontrollpanel. 1. SVWW På enhetens högra sida vrider du enheten för häftning/stapling mot produktens framsida tills enheten klickar i öppen position. Ta bort den blå häftkassetten genom att dra den utåt. Trassel 173 2. Vrid det gröna locket på häftkassetten uppåt och ta bort klammern som har fastnat. 3. Sätt in den nya häftkassetten i enheten för häftning och rotera den mot produktens baksida tills enheten klickar på plats. Enheten för häftning måste laddas upp när du tagit bort en klammer som har fastnat. De första utskrifterna kanske inte häftas. Om en utskrift har skickats och häftenheten har fastnat eller har slut på klamrar fortsätter utskriften så länge som vägen till facket för häftning inte har blockerats. Åtgärda trassel i sorteraren med 5 fack 1. Ta bort allt papper från utmatningsfacken. 174 Kapitel 10 Lösa problem SVWW SVWW 2. På baksidan av sorteraren med 5 fack öppnar du åtkomstluckan. 3. Om papperet har fastnat överst i sorteraren med 5 fack tar du bort det genom att dra det rakt ut. 4. Om papperet har fastnat längst ned i sorteraren öppnar du luckan till det bakre utmatningsfacket och tar bort papperet genom att dra det rakt upp. Trassel 175 5. Stäng åtkomstluckan och det bakre utmatningsfacket. Fortsättning efter pappersstopp På den här produkten finns en funktion för återställning efter pappersstopp. Du kan använda funktionen för att skriva ut sidor som har fastnat. Följande alternativ är tillgängliga: ● AUTO — Produkten försöker skriva ut sidor som har fastnat, om det finns tillräckligt med minne. ● AV — Produkten försöker inte skriva ut sidor som har fastnat. Eftersom inget minne tas i anspråk för att lagra de senast utskrivna sidorna, är prestanda optimala. OBS! Om papperet tar slut och jobbet skrivs ut på båda sidor när du använder den här funktionen kan en del sidor försvinna. ● PÅ — Produkten skriver alltid ut sidor som har fastnat. Ytterligare minne allokeras för att lagra de senaste sidorna som skrivits ut. Detta kan påverka produktens totala prestanda negativt. Ställa in funktionen för återställning efter papperstrassel 1. Tryck på Meny 2. Tryck på nedpilen och markera KONFIGURERA ENHET. Tryck på OK. 3. Tryck på nedpilen och markera SYSTEMINSTÄLLNINGAR. Tryck på OK. 4. Tryck på nedpilen och markera ÅTGÄRDA PAPPERSTRASSEL. Tryck på OK. 5. Tryck på nedpilen eller uppilen 176 Kapitel 10 Lösa problem . och markera inställningen och tryck på OK. SVWW Lösa problem med utskriftskvalitet Du kan förhindra de flesta problem som rör utskriftskvalitet genom att följa riktlinjerna nedan. ● Konfigurera facken för rätt typ av papper. Mer information finns i Konfigurera fack på sidan 84. ● Använd papper som uppfyller HP:s specifikationer. Mer information finns i Papper och utskriftsmaterial på sidan 69. ● Rengör produkten när det behövs. Mer information finns i Rengöra pappersbanan på sidan 129. Problem med utskriftskvalitet som har att göra med papperet En del problem med utskriftskvalitet orsakas av papper som inte uppfyller HP:s specifikationer. ● Papperets yta är för slät. ● Papperets fukthalt är för ojämn, för hög eller för låg. Använd papper från ett annat paket eller från en oöppnad förpackning. ● Vissa områden på papperet stöter bort tonern. Använd papper från ett annat paket eller från en oöppnad förpackning. ● Brevpapperet du använder är tryckt på grovt papper. Använd annat, slätare kopieringspapper. Om det här löser problemet bör du beställa papper som uppfyller HP:s specifikationer. ● Papperet är för grovt. Använd annat, slätare kopieringspapper. ● Papperet är för tungt för den papperstyp som du har valt och tonerpulvret går inte in i papperet. Fullständiga pappersspecifikationer för alla HP LaserJet-skrivare finns i HP LaserJet Printer Family Print Media Guide. Den här informationen finns också på www.hp.com/support/ljpaperguide. Problem med utskriftskvalitet som har att göra med omgivningen Om produkten är belägen i mycket fuktig eller torr miljö bör du kontrollera att utskriftsmiljön uppfyller specifikationskraven. Mer information finns i Driftsförhållanden på sidan 211. Bristande utskriftskvalitet som har att göra med papperstrassel Se till att inga pappersbitar finns kvar på pappersbanan. Se Fortsättning efter pappersstopp på sidan 176. ● Skriv ut två eller tre sidor för att rengöra produkten om den nyligen har haft papperstrassel. ● Om arken inte passerar genom fixeringsenheten kan bilddefekter uppstå på efterföljande dokument. Skriv ut två eller tre sidor för att rengöra produkten. Om problemet kvarstår skriver du ut och bearbetar en rengöringssida. Mer information finns i Rengöra pappersbanan på sidan 129. Bilddefekt, exempel I de här exemplen identifieras de vanligaste problemen med utskriftskvaliteten. Om problemet kvarstår när du har provat de föreslagna åtgärderna kontaktar du HP Kundsupport. SVWW Lösa problem med utskriftskvalitet 177 Tabell 10-2 Bilddefekt, exempel Problem Bildexempel Ljus utskrift (del av sida) Ljus utskrift (hel sida) Fläckar Lösning 1. Se till att tonerkassetten är korrekt installerad. 2. Tonernivån i tonerkassetten kan vara låg. Byt ut tonerkassetten. 3. Papperet kanske inte uppfyller kraven i HP:s pappersspecifikationer (det kanske är för fuktigt eller för grovt). Mer information finns i Papper och utskriftsmaterial på sidan 69. 1. Se till att tonerkassetten är korrekt installerad. 2. Se till att inställningen ECONOMODE är avstängd på kontrollpanelen och i skrivardrivrutinen. 3. Öppna menyn KONFIGURERA ENHET på produktens kontrollpanel. Öppna undermenyn UTSKRIFTSKVALITET och öka inställningen för TONERTÄTHET. Mer information finns i Undermenyn Utskriftskvalitet på sidan 21. 4. Prova med en annan papperstyp. 5. Tonerkassetten kanske är nästan tom. Byt ut tonerkassetten. Det kan hända att en utskrift blir fläckig efter att du har åtgärdat ett trassel. Delar av tecken saknas Linjer Aa BbCc Aa BbCc Aa BbCc Aa BbCc Aa BbCc 178 Kapitel 10 Lösa problem 1. Skriv ut några sidor till och se om problemet försvinner av sig självt. 2. Rengör produktens insida och kör en rengöringssida för att rengöra fixeringsenheten. (Se Rengöra pappersbanan på sidan 129.) 3. Prova med en annan papperstyp. 4. Kontrollera om tonerkassetten läcker. Om den läcker byter du ut den. 1. Kontrollera att produktens miljökrav har uppfyllts. (Se Driftsförhållanden på sidan 211.) 2. Om papperet är grovt och tonern lätt smetar av sig öppnar du menyn KONFIGURERA ENHET på produktens kontrollpanel. På undermenyn UTSKRIFTSKVALITET väljer du FIXERINGSLÄGEN och markerar sedan den papperstyp du använder. Ändra inställningen till HÖG 1 eller HÖG 2, vilket hjälper tonern att fästa bättre på papperet. (Se Undermenyn Utskriftskvalitet på sidan 21.) 3. Prova med att använda ett jämnare papper. 1. Skriv ut några sidor till och se om problemet försvinner av sig självt. 2. Rengör produktens insida och kör en rengöringssida för att rengöra fixeringsenheten. (Se Rengöra produkten på sidan 129.) 3. Byt ut tonerkassetten. SVWW Tabell 10-2 Bilddefekt, exempel (fortsättning) Problem Grå bakgrund Tonerfläckar Lös toner Upprepade defekter SVWW Bildexempel Lösning 1. Använd inte papper som redan har körts genom produkten. 2. Prova med en annan papperstyp. 3. Skriv ut några sidor till och se om problemet försvinner av sig självt. 4. Vänd på papperet i facket. Prova också att vrida papperet 180°. 5. Öppna menyn KONFIGURERA ENHET på produktens kontrollpanel. Öppna undermenyn UTSKRIFTSKVALITET och öka inställningen för TONERTÄTHET. Mer information finns i Undermenyn Utskriftskvalitet på sidan 21. 6. Kontrollera att produktens miljökrav har uppfyllts. (Se Driftsförhållanden på sidan 211.) 7. Byt ut tonerkassetten. 1. Skriv ut några sidor till och se om problemet försvinner av sig självt. 2. Prova med en annan papperstyp. 3. Kontrollera att produktens miljökrav har uppfyllts. (Se Driftsförhållanden på sidan 211.) 4. Rengör produktens insida och kör en rengöringssida för att rengöra fixeringsenheten. (Se Rengöra produkten på sidan 129.) 5. Byt ut tonerkassetten. Löst tonerpulver definieras i det här sammanhanget som tonerpulver som kan smeta av sig på sidan. 1. Om papperet är tungt eller grovt öppnar du menyn KONFIGURERA ENHET på produktens kontrollpanel. På undermenyn UTSKRIFTSKVALITET väljer du FIXERINGSLÄGEN och markerar sedan den papperstyp du använder. Ändra inställningen till HÖG 1 eller HÖG 2, vilket hjälper tonern att fästa bättre på papperet. (Se Undermenyn Utskriftskvalitet på sidan 21.) Du måste också ange papperstyp för det fack du använder. (Se Välja papper efter källa, typ eller storlek på sidan 85.) 2. Om den ena sidan är grövre än den andra kan du prova att skriva ut på den sida som är mindre grov. 3. Kontrollera att produktens miljökrav har uppfyllts. (Se Driftsförhållanden på sidan 211.) 4. Se till att typ och kvalitet på det papper du använder motsvarar HP:s specifikationer. (Se Papper och utskriftsmaterial på sidan 69.) 1. Skriv ut några sidor till och se om problemet försvinner av sig självt. 2. Rengör produktens insida och kör en rengöringssida för att rengöra fixeringsenheten. (Se Rengöra produkten på sidan 129.) 3. Tonerkassetten kanske behöver bytas. Lösa problem med utskriftskvalitet 179 Tabell 10-2 Bilddefekt, exempel (fortsättning) Problem Bildexempel Upprepad bild Dear Mr. Abhjerhjk, The dhjhfiuhu if teint hhkjhjnf j us a weue jd, fnk ksneh vnk kjdfkaakd ss hsjhnckkajhdhf kashfhnduujdn. Pkshkkhklhlkhkhyufwe4yrh9jjflkln djd skshkshdcnksnjcnal aksnclnslskjlncsl nas lnslna, ncnsljsjscljckn nsnclknsllj hwlsdknls nwljs nlnscl nijhsn clsncij hn. Iosi fsjs jlkh andjna this is a hn. jns fir stie a djakjd ajjssk. Thsi ius vnvlu tyeh lch afted, and when hghj hgjhk jdj a dt sonnleh. Suolklv jsdj hvjkrt ten sutc of jthjkfjkn vjdj hwjd, an olk d .at fhjdjht ajshef. Sewlfl nv atug ahgjfjknvr kdkjdh sj hvjk sjskrplo book. Camegajd sand their djnln as orged tyehha as as hf hv of the tinhgh in the cescmdal vlala tojk. Ho sn shj shjkh a sjca kvkjn? No ahdkj ahhtuah ahavjnv hv vh aefve r Tehreh ahkj vaknihidh was skjsaa a dhkjfn anj cjkhapsldnlj llhfoihrfhthej ahjkkjna oa h j a kah w asj kskjnk as sa fjkank cakajhjkn eanjsdn qa ejhc pjtpvjlnv4purlaxnwl. Ana l, and the askeina of ahthvnasm. Sayhvjan tjhhjhr ajn ve fh k v nja vkfkahjd a. Smakkljl a sehiah adheufh if you do klakc k w vka ah call lthe cjakha aa d a sd fijs. Lösning Den här typen av fel kan uppstå när du använder förtryckta formulär eller skriver ut stora mängder på smalt papper. 1. Skriv ut några sidor till och se om problemet försvinner av sig självt. 2. Se till att typ och kvalitet på det papper du använder motsvarar HP:s specifikationer. (Se Papper och utskriftsmaterial på sidan 69.) 3. Tonerkassetten kanske behöver bytas. 1. Skriv ut några sidor till och se om problemet försvinner av sig självt. 2. Kontrollera att produktens miljökrav har uppfyllts. (Se Driftsförhållanden på sidan 211.) 1. Skriv ut några sidor till och se om problemet försvinner av sig självt. 2. Se till att inga trasiga pappersbitar ligger i produkten. 3. Se till att papper är korrekt påfyllt och att alla inställningar har gjorts. (Se Fylla på fack på sidan 78.) Kontrollera att ledarna i facket inte ligger för hårt eller för löst mot papperet. 4. Vänd på papperet i facket. Prova också att vrida papperet 180°. 5. Se till att typ och kvalitet på det papper du använder motsvarar HP:s specifikationer. (Se Papper och utskriftsmaterial på sidan 69.) 6. Kontrollera att produktens miljökrav har uppfyllts. (Se Driftsförhållanden på sidan 211.) 1. Vänd på papperet i facket. Prova också att vrida papperet 180°. 2. Se till att typ och kvalitet på det papper du använder motsvarar HP:s specifikationer. (Se Papper och utskriftsmaterial på sidan 69.) 3. Kontrollera att produktens miljökrav har uppfyllts. (Se Driftsförhållanden på sidan 211.) 4. Försök att skriva ut från ett annat utmatningsfack. 5. Om papperet är lätt och jämnt öppnar du menyn KONFIGURERA ENHET på produktens kontrollpanel. På undermenyn UTSKRIFTSKVALITET väljer du FIXERINGSLÄGEN och markerar sedan den papperstyp du använder. Ändra inställningen till LÅG, vilket minskar värmen i fixeringsprocessen. (Se Undermenyn Utskriftskvalitet på sidan 21.) Du måste också ange papperstyp för det fack du använder. (Se Välja papper efter källa, typ eller storlek på sidan 85.) 1. Skriv ut några sidor till och se om problemet försvinner av sig självt. 2. Kontrollera att produktens miljökrav har uppfyllts. (Se Driftsförhållanden på sidan 211.) 3. Vänd på papperet i facket. Prova också att vrida papperet 180°. 4. Se till att papper i korrekt påfyllt och att alla inställningar har gjorts. (Se Fylla på fack på sidan 78.) Sincerely, Mr. Scmehnjcj Deformerade tecken AaBbCc AaBbCc AaBbCc AaBbCc AaBbCc AaBbCc Skev sida Papperet buktat eller vågigt Skrynklor eller veck 180 Kapitel 10 Lösa problem SVWW Tabell 10-2 Bilddefekt, exempel (fortsättning) Problem Bildexempel Lodräta vita linjer Bromsspår Aa BbCc Aa BbCc Aa BbCc Aa BbCc Aa BbCc Vita prickar på svart botten Brutna linjer SVWW Lösning 5. Se till att typ och kvalitet på det papper du använder motsvarar HP:s specifikationer. (Se Papper och utskriftsmaterial på sidan 69.) 6. Förvara kuverten plant om de skrynklas. 7. Om papperet är lätt och jämnt öppnar du menyn KONFIGURERA ENHET på produktens kontrollpanel. På undermenyn UTSKRIFTSKVALITET väljer du FIXERINGSLÄGEN och markerar sedan den papperstyp du använder. Ändra inställningen till LÅG, vilket minskar värmen i fixeringsprocessen. (Se Undermenyn Utskriftskvalitet på sidan 21.) Du måste också ange papperstyp för det fack du använder. (Se Välja papper efter källa, typ eller storlek på sidan 85.) 1. Skriv ut några sidor till och se om problemet försvinner av sig självt. 2. Se till att typ och kvalitet på det papper du använder motsvarar HP:s specifikationer. (Se Papper och utskriftsmaterial på sidan 69.) 3. Byt ut tonerkassetten. Det här felet uppstår vanligtvis när tonerkassetten används långt efter att den förväntade livslängden har uppnåtts. Om du till exempel skriver ut stora mängder sidor med väldigt lite toner kvar i kassetten. 1. Byt ut tonerkassetten. 2. Minska antalet sidor som du skriver ut med väldigt lite toner. 1. Skriv ut några sidor till och se om problemet försvinner av sig självt. 2. Se till att typ och kvalitet på det papper du använder motsvarar HP:s specifikationer. (Se Papper och utskriftsmaterial på sidan 69.) 3. Kontrollera att produktens miljökrav har uppfyllts. (Se Driftsförhållanden på sidan 211.) 4. Byt ut tonerkassetten. 1. Se till att typ och kvalitet på det papper du använder motsvarar HP:s specifikationer. (Se Papper och utskriftsmaterial på sidan 69.) 2. Kontrollera att produktens miljökrav har uppfyllts. (Se Driftsförhållanden på sidan 211.) 3. Vänd på papperet i facket. Prova också att vrida papperet 180°. 4. Öppna menyn KONFIGURERA ENHET på produktens kontrollpanel. Öppna undermenyn UTSKRIFTSKVALITET och ändra inställningen för TONERTÄTHET. (Se Undermenyn Utskriftskvalitet på sidan 21.) 5. Öppna menyn KONFIGURERA ENHET på produktens kontrollpanel. På undermenyn UTSKRIFTSKVALITET öppnar du OPTIMERA och ställer in LINJEUPPGIFT=PÅ. Lösa problem med utskriftskvalitet 181 Tabell 10-2 Bilddefekt, exempel (fortsättning) Problem Bildexempel Suddig utskrift Slumpmässig upprepning av bild 182 Kapitel 10 Lösa problem Lösning 1. Se till att typ och kvalitet på det papper du använder motsvarar HP:s specifikationer. (Se Papper och utskriftsmaterial på sidan 69.) 2. Kontrollera att produktens miljökrav har uppfyllts. (Se Driftsförhållanden på sidan 211.) 3. Vänd på papperet i facket. Prova också att vrida papperet 180°. 4. Använd inte papper som redan har körts genom produkten. 5. Minska tonertätheten. Öppna menyn KONFIGURERA ENHET på produktens kontrollpanel. Öppna undermenyn UTSKRIFTSKVALITET och ändra inställningen för TONERTÄTHET. (Se Undermenyn Utskriftskvalitet på sidan 21.) 6. Öppna menyn KONFIGURERA ENHET på produktens kontrollpanel. På undermenyn UTSKRIFTSKVALITET öppnar du OPTIMERA och ställer in HÖG ÖVERFÖRING=PÅ. (Se Undermenyn Utskriftskvalitet på sidan 21.) Om en bild som visas överst på sidan (i svart) också upprepas längre ned på sidan (i ett grått fält) har tonern inte tagits bort helt från förra utskriften. (Den upprepade bilden kan vara ljusare eller mörkare än fältet det förekommer i.) ● Ändra ton (svärta) i fältet som den upprepade bilden förekommer i. ● Ändra den ordning som bilderna skrivs ut i. Exempel: lägg den ljusare bilden överst på sidan och den mörkare längre ned. ● Från programvaran kan du vända på hela sidan 180° så att den ljusare bilden skrivs ut först. ● Om defekten uppstår längre fram i en utskrift stänger du av produkten i tio minuter och slår sedan på den igen så att utskriften startas om. SVWW Lösa prestandaproblem Problem Orsak Åtgärd Sidor matas ut, men de är helt tomma. Förseglingstejpen sitter eventuellt kvar på tonerkassetterna. Kontrollera att förseglingstejpen har tagits bort helt från tonerkassetterna. Dokumentet innehåller eventuellt tomma sidor. Kontrollera vad som finns på alla sidor i det dokument som du skriver ut. Produkten kan vara trasig. Kontrollera produkten genom att skriva ut en konfigurationssida. Tyngre papper kan göra processen långsam. Skriv ut på en annan typ av papper. Komplexa sidor skrivs kanske ut långsamt. Korrekt fixering kan kräva långsammare skrivarhastighet för att garantera bästa utskriftskvalitet. Produkten kanske inte kan plocka papper korrekt. Kontrollera att papperet ligger i facket på rätt sätt. Sidorna skrivs ut mycket långsamt. Sidor skrevs inte ut. Om problemet kvarstår kanske du måste installera den förebyggande underhållssatsen. Mer information finns i Underhålla enheten i förebyggande syfte på sidan 117. Papperet fastnar i produkten. Ta bort material som har fastnat. Mer information finns i Trassel på sidan 157. USB-kabeln kan vara defekt eller felaktigt ansluten. ● Dra ur USB-kabeln i bägge ändar och sätt tillbaka den igen. ● Försök skriva ut något som har skrivits ut tidigare. ● Prova med en annan kabel. Andra enheter har anslutits till datorn. SVWW Eventuellt kan inte produkten dela en USB-port med en annan enhet. Om du har anslutit en extern hårddisk eller en omkopplingsdosa för nätverk till samma port som produkten, störs eventuellt produkten av den andra enheten. För att kunna ansluta och använda produkten måste du då ta bort den andra enheten eller använda två USB-portar på datorn. Lösa prestandaproblem 183 Avhjälpa anslutningsproblem Lösa problem med direktanslutning Om du har anslutit produkten direkt till en dator kontrollerar du USB-kabeln. ● Kontrollera att kabeln är ansluten till både datorn och produkten. ● Kontrollera att kabeln inte är längre än 2 meter. Byt ut kabeln om det behövs. ● Kontrollera att kabeln fungerar genom att ansluta den till en annan produkt. Byt ut kabeln om det behövs. Lösa nätverksproblem Kontrollera följande för att bekräfta att produkten kommunicerar med nätverket. Skriv ut en konfigurationssida innan du börjar. Mer information finns i Skriv ut informationen och visa mig-sidor på sidan 102. 1. Förekommer det några fysiska anslutningsproblem mellan arbetsstationen eller filservern och produkten? Kontrollera att nätverkskablarna, anslutningarna och router-konfigurationerna är korrekta. Kontrollera att nätverkskablarnas längder uppfyller kraven för nätverket. 2. Är nätverkskablarna korrekt anslutna? Kontrollera att produkten är ansluten till nätverket med passande port och kabel. Kontrollera alla kabelanslutningar för att se att de sitter fast ordentligt och på rätt ställe. Om problemet kvarstår, försök ansluta med andra kablar eller till andra portar i navet eller överföringsenheten. Den gula aktivitetslampan och den gröna länkstatuslampan bredvid portanslutningen på baksidan av produkten ska lysa. 3. Är länkhastigheten och duplexinställningarna korrekt inställda? Hewlett-Packard rekommenderar att den här inställningen lämnas i automatiskt läge (standardläget). Mer information finns i Inställningar för länkhastighet och duplex på sidan 66. 4. Kan du "pinga" produkten? Använd kommandoprompten för att skicka ett ping-kommando från datorn till produkten. Exempel: ping 192.168.45.39 Kontrollera att "ping" visas RTT (round-trip times). Om du kan lyckas med "ping"-kommandot kontrollerar du att konfigurationen för produktens IPadress är korrekt på datorn. Om den är korrekt tar du bort den och lägger sedan till produkten igen. Om pingkommandot misslyckas kontrollerar du att nätnaven är på. Kontrollera sedan att nätverksinställningarna, produkten och datorn är konfigurerade för samma nätverk. 5. Har några tillämpningsprogram installerats i nätverket? Kontrollera i så fall att dessa är kompatibla och rätt installerade med de tillämpliga skrivardrivrutinerna. 6. Kan andra användare skriva ut? 184 Kapitel 10 Lösa problem SVWW Problemet kan vara förknippat med en viss arbetsstation. Kontrollera arbetsstationens nätverksdrivrutiner, skrivardrivrutiner och omdirigering (capture i Novell NetWare). 7. Om andra användare kan skriva ut använder dessa då samma nätoperativsystem? Kontrollera att nätoperativsysteminställningarna är korrekta på ditt system. 8. Är protokollet aktiverat? Kontrollera statusen på protokollet i konfigurationsrapporten. Du kan även använda den inbäddade webbservern för att kontrollera status för andra protokoll. Mer information finns i Använda den inbäddade webbservern på sidan 107. 9. SVWW Visas produkten i HP Web Jetadmin eller ett annat hanteringsprogram? ● Kontrollera nätverksinställningarna på konfigurationssidan för nätverket. ● Kontrollera nätverksinställningarna för produkten på produktens kontrollpanel (för produkter med kontrollpaneler). Avhjälpa anslutningsproblem 185 Lösa vanliga Windows-problem Felmeddelande: "Allmänt skyddsfel, undantag OE" "Spool32" "Förbjuden åtgärd" Orsak Åtgärd Stäng alla program, starta om Windows och försök igen. Välj en annan skrivardrivrutin. Det kan du oftast göra från programvaran. Radera alla temporära filer från underkatalogen Temp. Du kan ta reda på namnet på katalogen genom att öppna autoexec.bat-filen och leta efter satsen "Set Temp =". Namnet efter denna post är den temporära katalogen. Standardnamnet är vanligen C:\temp, men kan vara ett annat. Mer information om felmeddelanden i Windows finns även i dokumentationen för Microsoft Windows som levererades med datorn. 186 Kapitel 10 Lösa problem SVWW Lösa vanliga Macintosh-problem OBS! Inställningar för utskrift via USB och IP utförs med hjälp av Desktop Printer Utility (Skrivbordsverktyg för skrivare). Produkten visas inte i Väljaren. Skrivardrivrutinen visas inte i Utskriftskontroll. Orsak Åtgärd Produktens programvara har kanske inte installerats eller har installerats felaktigt. Kontrollera att skrivarens PPD-fil är i följande mapp på hårddisken: Library/Printers/PPDs/Contents/ Resources/<lang>.lproj, där “<lang>” står för språkkoden för det språk som du använder. Om det behövs ska du göra om installationen. Mer information finns i installationshandledningen. PPD-filen är skadad. Ta bort PPD-filen från hårddisken: Library/Printers/ PPDs/Contents/Resources/<lang>.lproj, där "<lang>" står för språkkoden för det språk som du använder. Installera om programmet. Starthandboken innehåller anvisningar för installation. Produktens namn, IP-adress eller Rendezvous-värdnamn visas inte i skrivarlistrutan i Utskriftskontroll. Orsak Åtgärd Det kan hända att produkten inte är klar. Kontrollera att kablarna är rätt inkopplade, att produkten är på och att lampan Redo lyser. Om du ansluter via USB eller ett Ethernet-nav kan du försöka med att ansluta till en annan dator eller använda en annan port. Risken finns att du väljer fel anslutningstyp. Kontrollera att USB, IP-utskrift eller Rendezvous har valts beroende på vilken typ av anslutning som finns mellan produkten och datorn. Fel produktnamn, IP-adress eller Rendezvous-värdnamn används. Kontrollera produktens namn, IP-adress eller Rendezvousvärdnamn genom att skriva ut en konfigurationssida. Mer information finns i Skriv ut informationen och visa mig-sidor på sidan 102. Kontrollera att produktens namn, IP-adress och Rendezvous-värdnamn på konfigurationssidan stämmer överens med produktens namn, IP-adress och Rendezvousnamn i Utskriftskontroll. Gränssnittskabeln kan vara defekt eller ha dålig kvalitet. Byt ut gränssnittskabeln. Använd en kabel av hög kvalitet. Skrivardrivrutinen ställer inte automatiskt in den produkt som du har valt i Utskriftskontroll. SVWW Orsak Åtgärd Det kan hända att produkten inte är klar. Kontrollera att kablarna är rätt inkopplade, att produkten är på och att lampan Redo lyser. Om du ansluter via USB eller ett Ethernet-nav kan du försöka med att ansluta till en annan dator eller använda en annan port. Produktens programvara har kanske inte installerats eller har installerats felaktigt. Kontrollera att skrivarens PPD-fil är i följande mapp på hårddisken: Library/Printers/PPDs/Contents/ Resources/<lang>.lproj, där “<lang>” står för språkkoden för det språk som du använder. Om det behövs Lösa vanliga Macintosh-problem 187 Skrivardrivrutinen ställer inte automatiskt in den produkt som du har valt i Utskriftskontroll. Orsak Åtgärd ska du göra om installationen. Mer information finns i installationshandledningen. PPD-filen är skadad. Ta bort PPD-filen från hårddisken: Library/Printers/ PPDs/Contents/Resources/<lang>.lproj, där "<lang>" står för språkkoden för det språk som du använder. Installera om programmet. Starthandboken innehåller anvisningar för installation. Det kan hända att produkten inte är klar. Kontrollera att kablarna är rätt inkopplade, att produkten är på och att lampan Redo lyser. Om du ansluter via USB eller ett Ethernet-nav kan du försöka med att ansluta till en annan dator eller använda en annan port. Gränssnittskabeln kan vara defekt eller ha dålig kvalitet. Byt ut gränssnittskabeln. Använd en kabel av hög kvalitet. Ett utskriftsjobb skickades inte till den produkt du valt. Orsak Åtgärd Det kan hända att utskriftskön avslutas. Starta om utskriftskön. Öppna Utskrifter och välj Start Jobs (Starta utskriftsjobb). Fel produktnamn eller IP-adress används. Det kan hända att du har skickat utskriften till en annan produkt med samma eller liknande namn, IP-adress och Rendezvous-värdnamn. Kontrollera produktens namn, IP-adress eller Rendezvousvärdnamn genom att skriva ut en konfigurationssida. Mer information finns i Skriv ut informationen och visa mig-sidor på sidan 102. Kontrollera att produktens namn, IP-adress och Rendezvous-värdnamn på konfigurationssidan stämmer överens med produktens namn, IP-adress och Rendezvousnamn i Utskriftskontroll. En EPS-fil (encapsulated PostScript) skrivs inte ut med rätt typsnitt. Orsak Åtgärd Det här problemet uppstår med vissa program. ● Försök att ladda ned teckensnitten som finns i EPS-filen till produkten innan du skriver ut. ● Skicka filen i ASCII-format istället för binär kod. Det går inte att skriva ut från ett USB-kort från tredjepart. Orsak Åtgärd Det här felet uppstår när programvaran för USB-enheter inte är installerad. När du lägger till ett USB-kort från tredje part kan du eventuellt behöva Apples supportprogramvara för USB-adapterkort. Den senaste versionen av den här programvaran finns på Apples webbplats. 188 Kapitel 10 Lösa problem SVWW När produkten är ansluten med en USB-kabel visas inte skrivaren i Macintosh Utskriftskontroll när drivrutinen har valts. Orsak Åtgärd Det här problemet orsakas antingen av programmet eller maskinvaran. Programvara, problemlösning ● Kontrollera att Macen stöder USB. ● Kontrollera att du använder ett Macintosh-operativsystem som den här produkten stöder. ● Se till att din Macintosh har rätt USB-programvara från Apple. Maskinvara, problemlösning ● Kontrollera att produkten är påslagen. ● Kontrollera att USB-sladden är korrekt ansluten. ● Kontrollera att du använder rätt höghastighetskabel för USB. ● Kontrollera att det inte finns för många USB-enheter i kedjan som drar ström. Koppla bort alla enheter från kedjan och anslut kabeln direkt till USB-porten på värddatorn. ● Kontrollera om det finns mer än två USB-nav utan strömförsörjning i rad i kedjan. Koppla bort alla enheter från kedjan och anslut kabeln direkt till USB-porten på värddatorn. OBS! Tangentbordet för iMac är ett USB-nav utan strömförsörjning. SVWW Lösa vanliga Macintosh-problem 189 Lösa Linux-problem Information om hur du löser Linux-problem finns på webbplatsen för support för HP-skivare i Linuxsystem: hp.sourceforge.net/. 190 Kapitel 10 Lösa problem SVWW A SVWW Förbrukningsmaterial och tillbehör ● Beställ delar, tillbehör och förbrukningsmaterial ● Artikelnummer 191 Beställ delar, tillbehör och förbrukningsmaterial Det finns flera sätt att beställa delar, förbrukningsmaterial och tillbehör. Beställa direkt från HP Du kan få följande artiklar direkt från HP: ● Reservdelar: Om du vill beställa reservdelar i USA går du till www.hp.com/go/hpparts. Utanför USA beställer du delar via det lokala auktoriserade HP-servicecentret. ● Förbrukningsmaterial och tillbehör: Om du vill beställa förbrukningsmaterial i USA går du till www.hp.com/go/ljsupplies. Information om hur du beställer förbrukningsmaterial utanför USA finns på www.hp.com/ghp/buyonline.html. Om du vill beställa tillbehör kan du gå till www.hp.com/ support/hpljp4010series eller www.hp.com/support/hpljp4510series. Beställa via service- eller supportleverantörer När du vill beställa en del eller ett tillbehör kontaktar du en auktoriserad HP-återförsäljare eller supportleverantör. Beställ direkt via HP Easy Printer Care HP Easy Printer Care är ett produkthanteringsverktyg som förenklar och effektiviserar produktkonfigurering, övervakning, beställning av förbrukningsmaterial, felsökning och uppdateringar. Mer information om HP Easy Printer Care finns i Använda HP Easy Printer Care-programvaran på sidan 104. 192 Bilaga A Förbrukningsmaterial och tillbehör SVWW Artikelnummer Följande lista över tillbehör var aktuell vid tryckningen. Beställningsinformation och tillgängligheten för tillbehören kan ändras under produktens livstid Tillbehör för pappershantering Objekt Beskrivning Artikelnummer Valfritt fack och pappersmatare för 500 ark Extra fack för att öka papperskapaciteten. Rymmer pappersstorlekarna Letter, A4, Legal, A5, B5 (JIS), Executive och 216 x 330 mm. CB518A Produkten kan hantera högst fyra extra pappersmatare för 500 ark. Enhet för extra fack och pappersmatare för 1 500 ark Extra fack för att öka papperskapaciteten. Rymmer pappersstorlekarna Letter, Legal och A4. CB523A Kuvertmatare Rymmer upp till 75 kuvert. CB524A Enhet för dubbelsidig utskrift Dokumentet skrivs ut automatiskt på båda sidorna av papperet. CB519A Staplingsenhet för 500 ark Innehåller ett extra utmatningsfack som rymmer 500 ark. CB521A Häftnings- och staplingsenhet för 500 ark Möjliggör utmatning av stora volymer med automatiskt slutförande av utskrifter. Häftar upp till 15 pappersark. CB522A HP Sorterare med 5 fack Innehåller fem utmatningsfack som du kan använda för att sortera utskrifter. CB520A Häftklammerpatron med 1 000 klamrar Innehåller tre häftklammerpatroner. Q3216A Häftningsenhet Innehåller häftklammerpatronen och huvudet till häftapparaten. Du bör beställa en häftningsenhet om den inte fungerar och en av HP auktoriserad service- eller supportrepresentant ger dig rådet att byta ut enheten. Q3216-60501 OBS! Häftklammerpatronen ingår inte i häftningsenheten och måste beställas separat om den behöver bytas ut. Skrivarställ Ger stabilitet när flera fack är installerade. Stället har svängbara hjul så du kan enkelt flytta produkten. CB525A Objekt Beskrivning Artikelnummer HP LaserJet tonerkassett 10 000-sidorskassett CC364A 24 000-sidorskassett CC364X Tonerkassetter SVWW Artikelnummer 193 Underhållssats Objekt Beskrivning Artikelnummer Förebyggande underhållssats. Innehåller extra fixeringsenhet, en överföringsvals, ett verktyg för överföringsvalsen, en vals för fack 1, åtta matningsvalsar samt ett par engångshandskar. Innehåller installationsanvisningar för varje komponent. 110-volts skrivarunderhållssats CB388A 220-volts skrivarunderhållssats CB389A Objekt Beskrivning Artikelnummer 44 x 32-stifts DDR-minne DIMM (Dual Inline Memory Module) 64 MB CC413A 128 MB CC414A 256 MB CC415A 512 MB CE483A 20 GB för permanent lagring av teckensnitt och blanketter. Används även för funktioner som att skapa flera originalutskrifter och lagra utskrifter. J6073A Objekt Beskrivning Artikelnummer Förbättrade I/O (EIO)-kort HP högpresterande SATA EIO-hårddisk J6073G EIO-nätverkskort med flera protokoll HP Jetdirect-skrivarservrar: 1284B parallelladapter J7972G Jetdirect EIO trådlös 690n (IPv6/IPsec ) J8007G Jetdirect en3700 J7942G Jetdirect en1700 J7988G Jetdirect ew2400 trådlös USBskrivarserver J7951G Jetdirect 630n EIO nätverkskort (IPv6/ gigabit) J7997G Jetdirect 635n EIO nätverkskort (IPv6/ IPsec ) J7961G A till B-kabel, 2 meter C6518A Underhållssatsen är en förbrukningsvara och kostnaden täcks inte av garantin eller de flesta alternativ för förlängd garanti. Minne Förbättrar produktens prestanda vid hantering av stora eller avancerade utskrifter. EIO-hårddisk Kablar och gränssnitt USB-kabel 194 Bilaga A Förbrukningsmaterial och tillbehör SVWW Papper Mer information om papper finns på http://www.hp.com/go/ljsupplies. Objekt Beskrivning Artikelnummer HP Soft Gloss-papper Letter (220 x 280 mm), 50 ark/kartong C4179A/länder/regioner i Stillahavsasien Letter (210 x 297 mm), 50 ark/kartong C4179B/länder/regioner i Stillahavsasien och Europa Letter (216 x 280 mm), kartong med 50 ark Q1298A/Nordamerika A4 (210 x 297 mm), kartong med 50 ark Q1298B/länder/regioner i Stillahavsasien och Europa Letter (216 x 280 mm), 500 ark/bunt, kartong med 10 buntar. HPU1132/Nordamerika Letter (216 x 280 mm), 250 ark/bunt, kartong med 6 buntar. HPU1732/Nordamerika A4 (210 x 297 mm), kartong med 5 buntar Q2397A/länder/regioner i Stillahavsasien A4 (210 x 297 mm), 250 ark/bunt, kartong med 5 buntar. CHP412/Europa A4 (210 x 297 mm), 500 ark/bunt, kartong med 5 buntar. CHP410/Europa A4 (210 x 297 mm), 160 g/m2,500 ark/ bunt, kartong med 5 buntar CHP413/Europa Letter (216 x 280 mm), 500 ark/bunt, kartong med 10 buntar. HPJ1124/Nordamerika Legal (216 x 356 mm), 500 ark/bunt, kartong med 10 buntar HPJ1424/Nordamerika A Letter (220 x 280 mm), 500 ark/bunt, kartong med 5 buntar Q2398A/länder/regioner i Stillahavsasien A4 (210 x 297 mm), 500 ark/bunt, kartong med 5 buntar. Q2400A/länder/regioner i Stillahavsasien A4 (210 x 297 mm), 500 ark/bunt CHP310/Europa För användning med HP LaserJetskrivare. Bestruket papper som passar till affärsdokument som broschyrer, säljmaterial och dokument med grafik och fotografier. Specifikationer: 32 lb (120 g/m2). Tjockt HP LaserJet-papper För användning med HP LaserJetskrivare. Det här papperet med sidenyta är vattenbeständigt och draghållfast utan att kompromissa med utskriftskvaliteten eller prestandan. Använd det till skyltar, kartor, menyer och andra kommersiella användningsområden. HP Premium Choice LaserJet-papper HP:s vitaste LaserJet-papper. Du kan förvänta dig fantastiska färger och skarpt svart från det här papperet, som är extra blankt och skinande vitt. Perfekt för presentationer, affärsplaner, extern korrespondens och andra värdefulla dokument Specifikationer: 98 vitt, 32 lb. (75 g/m2). HP LaserJet-papper För användning med HP LaserJetskrivare. Passar för brevpapper, viktiga PM, juridiska dokument, direktutskick och brev. Specifikationer: 96 vitt, 24 lb. (90 g/m2). SVWW Artikelnummer 195 Objekt Beskrivning Artikelnummer HP:s utskriftspapper Letter (216 x 280 mm), 500 ark/bunt, kartong med 10 buntar. HPP1122/Nordamerika och Mexico För användning med HP LaserJetskrivare och bläckstråleskrivare. Särskilt Letter (216 x 280 mm), 500 ark/bunt, kartong med 3 buntar. utformat för små kontor och hemmakontor. Tyngre och ljusare än A4 (210 x 297 mm), 500 ark/bunt, kopieringspapper. kartong med 5 buntar. Specifikationer: 92 ljust, 22 lb. A4 (210 x 297 mm), 300 ark/bunt, kartong med 5 buntar. HP:s allround-papper För användning i all kontorsutrustning – laser- och bläckstråleskrivare, kopiatorer och faxar. Bra för verksamheter som vill ha en papperstyp för alla behov. Ljusare och lättare än andra kontorspapperstyper. Specifikationer: 90 vitt, 20 lb. (75 g/m2). Letter (216 x 280 mm), 500 ark/bunt, kartong med 10 buntar. HPP113R/Nordamerika CHP210/Europa CHP213/Europa HPM1120/Nordamerika HPM115R/Nordamerika Letter (216 x 280 mm), 500 ark/bunt, kartong med 5 buntar. Letter (216 x 280 mm), 250 ark/bunt, kartong med 12 buntar. HP25011/Nordamerika HPM113H/Nordamerika HPM1420/Nordamerika Letter (216 x 280 mm), 500 ark/bunt, kartong med 10 buntar. Legal (216 x 356 mm), 500 ark/bunt, kartong med 10 buntar HP:s kontorspapper För användning i all kontorsutrustning – laser- och bläckstråleskrivare, kopiatorer och faxar. Passar bra till utskrifter i stora volymer. Specifikationer: 84 vitt, 20 lb. (75 g/m2). Letter (216 x 280 mm), 500 ark/bunt, kartong med 10 buntar. HPC8511/Nordamerika och Mexico Letter (216 x 280 mm), 500 ark/bunt, kartong med 10 buntar. HPC3HP/Nordamerika Legal (216 x 356 mm), 500 ark/bunt, kartong med 10 buntar HPC8514/Nordamerika Letter (216 × 280 mm), Quick Pack, kartong med 2 500 ark HP2500S/Nordamerika och Mexico Letter (216 × 280 mm), Quick Pack, 3hålat, kartong med 2 500 ark HP2500P/Nordamerika A Letter (220 x 280 mm), 500 ark/bunt, kartong med 5 buntar Q2408A/länder/regioner i Stillahavsasien A4 (210 x 297 mm), 500 ark/bunt, kartong med 5 buntar. Q2407A/länder/regioner i Stillahavsasien A4 (210 x 297 mm), 500 ark/bunt, kartong med 5 buntar. CHP110/Europa A4 (210 x 297 mm), Quick Pack; 2 500 ark/bunt, kartong med 5 buntar. CHP113/Europa 196 Bilaga A Förbrukningsmaterial och tillbehör SVWW Objekt Beskrivning Artikelnummer HP:s returkontorspapper Letter (216 x 280 mm), 500 ark/bunt, kartong med 10 buntar. HPE1120/Nordamerika Letter (216 x 280 mm), 500 ark/bunt, kartong med 10 buntar. HPE113H/Nordamerika Legal (216 x 356 mm), 500 ark/bunt, kartong med 10 buntar HPE1420/Nordamerika Letter (216 x 280 mm), kartong med 50 ark 92296T/Nordamerika, länder/regioner i Stillahavsasien och Europa För användning i all kontorsutrustning – laser- och bläckstråleskrivare, kopiatorer och faxar. Passar bra till utskrifter i stora volymer. Uppfyller kraven i U.S. Executive Order 13101 för miljövänliga produkter. Specifikationer: 84 vitt, 20 lb, 30 % återvunnet material. HP LaserJet OH-film Endast avsett för användning med A4 (210 x 297 mm), kartong med 50 ark HP LaserJet-skrivare för utskrifter i svartvitt. För att få tydlig, skarp text och tydliga och skarpa bilder rekommenderar vi att du endast använder OH-film som är speciellt utformad för och som har testats för användning med HP LaserJet svartvita skrivare. 922296U/länder/regioner i Stillahavsasien och Europa Specifikationer: 4,3 mm tjocka. SVWW Artikelnummer 197 198 Bilaga A Förbrukningsmaterial och tillbehör SVWW B Service och support Hewlett-Packard begränsad garanti HP-PRODUKT DEN BEGRÄNSADE GARANTINS VARAKTIGHET HP LaserJet P4014, P4014n, P4015n, P4015tn, P4015x, P4515n, P4515tn, P4515x, P4515xm Ett års begränsad garanti HP garanterar kunden/slutanvändaren att maskinvara, tillbehör och reservdelar från HP är fria från material- och tillverkningsfel efter inköpsdatumet och under den garantiperiod som anges ovan. Om HP under garantiperioden mottar meddelande om sådana defekter kommer HP, att efter eget gottfinnande, antingen reparera eller byta ut den felaktiga produkten. Utbytesprodukterna kan antingen vara nya eller ha prestanda som nya. HP garanterar att programvara från HP, korrekt installerad och använd, inte kommer att misslyckas att exekvera sina programmeringsinstruktioner till följd av material- eller tillverkningsfel. Garantin gäller under ovan angivna tid. Om HP får meddelande om sådana defekter under garantiperioden kommer HP att ersätta det program från vilket det inte går att exekvera programinstruktionerna på grund av sådana defekter. HP garanterar inte att användningen av HP-produkter kan ske utan störningar eller fel. Om HP under rimlig tid inte har möjlighet att reparera eller ersätta en produkt till sådant skick som anges i garantin, äger du rätt till ersättning av inköpspriset vid omedelbar returnering av produkten. HP:s produkter kan innehålla omfabricerade delar som prestandamässigt fungerar som nya eller som har använts ett fåtal gånger. Garantin gäller inte för fel som uppstått på grund av (a) felaktigt eller otillräckligt underhåll eller kalibrering, (b) programvara, gränssnitt, delar eller förbrukningsmaterial som inte tillhandahållits av HP, (c) obehörig modifiering eller missbruk, (d) användning av produkten på en plats som inte uppfyller de publicerade kraven för yttre förhållanden eller (e) felaktig uppställningsplats eller underhåll. I DEN UTSTRÄCKNING SOM TILLÅTS AV LOKALA LAGAR ÄR OVANSTÅENDE GARANTI EXKLUSIV OCH INGA ANDRA GARANTIER ELLER VILLKOR, VARE SIG DESSA ÄR SKRIFTLIGA ELLER MUNTLIGA, UTTRYCKTA ELLER UNDERFÖRSTÅDDA GÄLLER OCH HP AVSÄGER SIG SPECIELLT ALLA UNDERFÖRSTÅDDA GARANTIER OM SÄLJBARHET, TILLFREDSSTÄLLANDE KVALITET OCH LÄMPLIGHET FÖR ETT VISST ÄNDAMÅL. Vissa länder/regioner, stater eller provinser tillåter inte begränsningar avseende varaktigheten för en underförstådd garanti och därmed kan det hända att ovanstående begränsning eller undantag inte gäller dig. Denna garanti ger dig vissa juridiska rättigheter och du kan även ha andra rättigheter beroende på var du bor. HP:s begränsade garanti gäller i samtliga länder/regioner där HP tillhandahåller support för denna produkt och där HP har marknadsfört denna produkt. Garantiservicenivån kan variera med lokal standard. HP kommer inte att ändra produktens format eller funktion för att göra den användningsbar i ett land/en region där den inte från början var avsedd att fungera på grund av juridiska skäl eller reglementen. I DEN UTSTRÄCKNING SOM LOKAL LAGSTIFTNING TILLÅTER ÄR GOTTGÖRELSERNA I DENNA GARANTIDEKLARATION KUNDENS ENDA OCH EXKLUSIVA GOTTGÖRELSE. FÖRUTOM NÄR ANNAT SVWW Hewlett-Packard begränsad garanti 199 ANGES OVAN SKALL UNDER INGA OMSTÄNDIGHETER HP ELLER DESS LEVERANTÖRER HÅLLAS ANSVARIGA FÖR FÖRLUST AV DATA ELLER FÖR NÅGRA DIREKTA, SPECIELLA, TILLFÄLLIGA SKADOR ELLER FÖLJDSKADOR (INKLUSIVE FÖRLUST AV VINST ELLER DATA), ELLER ANDRA SKADOR, VARE SIG DESSA BASERAS PÅ KONTRAKT, FÖRSEELSE ELLER ANNAT. Vissa länder/regioner, stater och provinser tillåter inte begränsningar avseende varaktigheten för en underförstådd garanti, och därmed kan det hända att ovanstående begränsning eller undantag inte gäller för dig. VILLKOREN I DENNA GARANTIDEKLARATION, FÖRUTOM I DEN UTSTRÄCKNING LAGEN SÅ TILLÅTER, UTESLUTER INTE, BEGRÄNSAR INTE ELLER MODIFIERAR INTE OCH GÄLLER UTÖVER DE OBLIGATORISKA LAGSTADGADE RÄTTIGHETER SOM ÄR TILLÄMPLIGA FÖR FÖRSÄLJNINGEN AV DENNA PRODUKT. 200 Bilaga B Service och support SVWW Begränsad garanti för tonerkassett Den här HP-produkten är garanterat fri från defekter i material och utförande. Garantin gäller inte produkter som (a) har fyllts på, renoverats, gjorts om eller på annat sätt modifierats, (b) har defekter på grund av felaktig användning eller lagring eller användning utanför de angivna miljöspecifikationerna för produkten eller (c) har slitage från vanlig användning. För att få garantitjänster ska du ta tillbaka produkten till inköpsstället (med en skriftlig beskrivning av problemet samt exempelutskrifter) eller kontakta HP:s kundtjänst. HP kommer att efter eget gottfinnande antingen byta ut produkter som visat sig vara felaktiga, eller återbetala inköpskostnaden. I DEN UTSTRÄCKNING SOM MEDGES AV LOKAL LAGSTIFTNING, ÄR OVANSTÅENDE GARANTI EXKLUSIV OCH INGA ANDRA GARANTIER ELLER VILLKOR, VARE SIG SKRIFTLIGA ELLER MUNTLIGA, ÄR UTTRYCKTA ELLER UNDERFÖRSTÅDDA, OCH HP GER INGA SOM HELST UNDERFÖRSTÅDDA GARANTIER FÖR SÄLJBARHET, KVALITET ELLER LÄMPLIGHET FÖR ETT VISST ÄNDAMÅL. I DEN UTSTRÄCKNING SOM MEDGES AV LOKAL LAGSTIFTNING, SKALL HP ELLER DESS LEVERANTÖRER UNDER INGA OMSTÄNDIGHETER HÅLLAS ANSVARIGA FÖR FÖRLUST AV DATA ELLER FÖR NÅGRA DIREKTA, SÄRSKILDA, TILLFÄLLIGA SKADOR ELLER FÖLJDSKADOR (INKLUSIVE FÖRLORAD INKOMST ELLER FÖRLUST AV DATA), ELLER ANDRA SKADOR, VARE SIG DESSA BASERAS PÅ KONTRAKT, FÖRSEELSE ELLER ANNAT. VILLKOREN I DENNA GARANTIDEKLARATION, FÖRUTOM I DEN UTSTRÄCKNING LAGEN SÅ TILLÅTER, UTESLUTER INTE, BEGRÄNSAR INTE ELLER MODIFIERAR INTE OCH GÄLLER UTÖVER DE OBLIGATORISKA LAGSTADGADE RÄTTIGHETER SOM ÄR TILLÄMPLIGA FÖR FÖRSÄLJNINGEN AV DENNA PRODUKT. SVWW Begränsad garanti för tonerkassett 201 Garantiservice för kundens egen reparation I HP-produkter används många CSR-delar i syfte att minimera reparationstiden och ge större flexibilitet vid byte av defekta delar. Om HP under diagnosperioden kommer fram till att reparationen kan utföras med hjälp av en CSR-del, levererar HP den aktuella delen direkt till dig, så att du kan byta ut den defekta delen. Det finns två kategorier av CSR-delar: 1) Delar för vilka reparation obligatoriskt utförs av kunden. Om du vill att HP byter ut sådana delar faktureras du för rese- och arbetskostnader för den servicen. 2) Delar för vilka reparation valfritt utförs av kunden. De här delarna är även utformade för CSR. HP kan även byta ut dem åt dig utan extra kostnad i enlighet med den typ av garantiservice som gäller för produkten. Beroende på tillgänglighet och geografiska hänsyn kan CSR-delar levereras så att du får dem nästa arbetsdag. Leverans samma dag eller inom fyra timmar kan erbjudas mot en extra avgift beroende på var i världen du befinner dig. Om du behöver hjälp kan du kontakta HP:s center för teknisk support så får du hjälp av en tekniker per telefon. HP anger i det material som levereras med en CSR-del om den defekta delen måste returneras till HP. I de fall där den defekta delen måste returneras till HP måste du returnera den inom en viss tidsperiod, vanligen fem (5) arbetsdagar. Den defekta delen måste returneras med tillhörande dokumentation som medföljde delen. Om du inte returnerar den defekta delen kan det hända att du faktureras för ersättningsdelen. Vid CSR betalar HP alla leverans- och returkostnader och anger vilket transportföretag som ska användas. 202 Bilaga B Service och support SVWW Kundsupport Få gratis telefonsupport i ditt land/din region under din garantiperiod Telefonnummer för ditt land/region finns i broschyren som medföljde i kartongen till produkten eller på www.hp.com/ support/. Ha produktens namn, serienummer, inköpsdatum och en problembeskrivning till hands. Få support från Internet dygnet runt www.hp.com/support/hpljp4010series eller www.hp.com/ support/hpljp4510series Få support för produkter som används med Macintosh-datorer www.hp.com/go/macosx SVWW Hämta funktioner, drivrutiner och elektronisk information till programvaran www.hp.com/go/ljp4010series_software eller www.hp.com/ go/ljp4510series_software Beställ förbrukningsmaterial och papper www.hp.com/go/suresupply Beställ äkta delar och tillbehör till HP www.hp.com/buy/parts Beställ extra HP-tjänster eller underhållsavtal www.hp.com/go/carepack Kundsupport 203 HP Underhållsavtal HP har flera typer av underhållsavtal som uppfyller många supportbehov. Underhållsavtal ingår inte i standardgarantin. Supportservice kan variera mellan olika områden. Kontakta närmaste HPåterförsäljare för att få information om vilka tjänster som är tillgängliga för dig. Avtal för service på det egna företaget För att kunna erbjuda dig just den grad av support som du behöver har HP service hos kunden-avtal med ett urval av olika svarstider. Nästa-dags-service hos kunden Det här avtalet ger support den första arbetsdagen efter en serviceförfrågan. Utökad täckningstid och utökade resor utanför HP:s bestämda servicezoner kan erhållas i de flesta avtalen (till en extra kostnad). Veckovis (volym)service hos kunden Det här avtalet ger schemalagda besök veckovis på plats för företag som har flera av HP:s produkter. Avtalet är utformat för platser som använder 25 eller fler arbetsstationsprodukter, inklusive enheter, plotterskrivare, datorer och diskenheter. Förpacka enheten Om HP Customer Care bedömer att enheten behöver skickas till HP för reparation förpackar du enheten innan du skickar den med hjälp av instruktionerna nedan. VIKTIGT: Fraktskador som beror på dålig paketering är kundens ansvar. Så här förpackar du enheten 1. Ta bort och behåll eventuella DIMM-kort som du har köpt och installerat i enheten. Ta inte bort det DIMM-kort som levererades med enheten. VIKTIGT: DIMM-korten kan skadas av statisk elektricitet. När du hanterar DIMM bör du antingen ha på dig ett armband som laddar ur statisk elektricitet, eller röra vid den antistatiska DIMMförpackningen och sedan röra vid en omålad metalldel på enheten. Information om hur du tar bort DIMM-korten finns i Installera minne på sidan 119. 2. Ta bort och behåll tonerkassetten. VIKTIGT: Det är mycket viktigt att ta ur tonerkassetten innan du transporterar enheten. En tonerkassett som ligger kvar i enheten under transporten kan läcka och toner hamnar då på enhetsverket och andra delar. Förhindra skador på tonerkassetten genom att inte röra vid valsen på den samt genom att förvara den i originalförpackningen eller på sådant sätt att den inte utsätts för ljus. 3. Ta bort och behåll nätsladden, gränssnittskabeln och extratillbehören. 4. Bifoga om möjligt utskriftsexempel och 50 till 100 ark papper eller annat material som utskriften blir felaktig på. 5. I USA kan du ringa HP Customer Care om du vill ha nytt förpackningsmaterial. Om du bor i ett annat land/region bör du använda originalförpackningen om det är möjligt. Hewlett-Packard rekommenderar dig att försäkra utrustningen för transporten. 204 Bilaga B Service och support SVWW Utökad garanti HP Support omfattar HP:s maskinvara och alla interna komponenter i HP-förbrukningsmaterial. Du får underhåll av maskinvaran under 1 till 3 år från inköpsdatum. Kunden måste köpa HP Support inom aktuell fabriksgaranti. Du får mer information genom att kontakta HP:s kundtjänstavdelning för service och support. SVWW HP Underhållsavtal 205 206 Bilaga B Service och support SVWW C SVWW Specifikationer ● Fysiska specifikationer ● El specifikationer ● Akustikspecifikationer ● Driftsförhållanden 207 Fysiska specifikationer Tabell C-1 Produktens mått och vikt Produktmodell Höjd Djup Bredd Vikt HP LaserJet-serien P4010 och P4510 basoch n-modeller 394 mm 4 515 mm 425 mm 23,6 kg HP LaserJet-serien P4010 och P4510 tnmodeller 514 mm 451 mm 425 mm 30,4 kg HP LaserJet-serien P4010 och P4510 xmodeller 514 mm 533 mm 425 mm 32,6 kg HP LaserJet P4510-serien xm-modell 955 mm 533 mm 425 mm 39,6 kg Extra pappersmatare för 500 ark 121 mm 448,4 mm 415 mm 6,7 kg Extra fack för 1 500 ark 263,5 mm 511,5 mm 421 mm 13 kg Extra duplexenhet 154 mm 348 mm 332 mm 2,5 kg Extra kuvertmatare 113 mm 354 mm 328 mm 2,5 kg Extra enhet för häftning/buntning 371 mm 430 mm 387 mm 4,2 kg Extra staplingsenhet 304 mm 430 mm 378 mm 3,2 kg Extra sorterare med flera fack 522 mm 306 mm 353 mm 7,0 kg Extra skrivarställ 114 mm 653 mm 663 mm 13,6 kg Tabell C-2 Produktmått med alla luckor och fack helt öppna Produktmodell Höjd Djup Bredd HP LaserJet-serien P4010 och P4510 bas- och nmodeller 394 mm 864 mm 425 mm HP LaserJet-serien P4010 och P4510 tn-modeller 514 mm 864 mm 425 mm HP LaserJet-serien P4010 och P4510 x-modeller 514 mm 864 mm 425 mm HP LaserJet P4510-serien xm-modell 955 mm 902 mm 425 mm 208 Bilaga C Specifikationer SVWW El specifikationer VARNING: Strömkraven baseras på det land/den region där produkten säljs. Frekvensomvandla ej spänningen i nätet. Om du gör det kan produkten skadas och garantin blir ogiltig. Tabell C-3 Strömkrav Specifikationer 110-voltsmodeller 220-voltsmodeller Strömförsörjning 100 till 127 volt (± 10 %) 220 till 240 volt (± 10 %) 50/60 Hz (± 2 Hz) 50/60 Hz (± 2 Hz) 10,7 A 5,7 A Märkström Tabell C-4 Strömförbrukning (genomsnitt i watt) 1 Produktmodell Utskrift Redo Viloläge Av HP LaserJet P4014-modeller 800 W 18 W 13 W Mindre än 0,1 W HP LaserJet P4015-modeller 840 W 18 W 13 W Mindre än 0,1 W HP LaserJet P4515-modeller 910 W 20 W 13 W Mindre än 0,1 W Värdena kan ändras. Den aktuella informationen finns på www.hp.com/support/hpljp4010series eller www.hp.com/support/ hpljp4510series. 2 Effekterna är de högsta värden som har uppmätts med standardspänningarna. 3 Standardtiden från startläge till viloläge är 30 minuter. 4 Värmeavledning i läget Klar = 70 BTU/timme (BTU=engelska värmeenheter). 5 Återställningstiden från viloläge till utskriftsstart är mindre än 15 sekunder. 6 HP LaserJet P4014 hastigheten är 45 spm i Letter-storlek. HP LaserJet P4015 hastigheten är 52 spm i Letter-storlek. HP LaserJet P4515 hastigheten är 62 spm i Letter-storlek. SVWW El specifikationer 209 Akustikspecifikationer Tabell C-5 Ljud- och trycknivå Produktmodell Ljudnivå Enligt ISO 9296 HP LaserJet P4014-modeller Utskrift LWAd= 7,1 Bel (A) [71 dB(A)] Redo LWAd= 4,0 Bel (A) [40 dB(A)] Utskrift LWAd= 7,2 Bel (A) [72 dB(A)] Redo LWAd= 4,1 Bel (A) [41 dB(A)] Utskrift LWAd = 7,4 Bel (A) [74 dB (A)] Redo LWAd = 4,8 Bel (A) [48 dB (A)] Produktmodell Ljudtrycksnivå Enligt ISO 9296 HP LaserJet P4014-modeller Utskrift LpAm=58 dB (A) Redo LpAm=27 dB (A) Utskrift LpAm=58 dB (A) Redo LpAm=27 dB (A) Utskrift LpAm=60 dB (A) Redo LpAm=31 dB (A) HP LaserJet P4015-modeller HP LaserJet P4515-modeller HP LaserJet P4015-modeller HP LaserJet P4515-modeller 1 Värdena baseras på preliminära data. Den aktuella informationen finns på www.hp.com/support/hpljp4010series eller www.hp.com/support/hpljp4510series. 2 HP LaserJet P4014 hastigheten är 45 spm i Letter-storlek. HP LaserJet P4015 hastigheten är 52 spm i Letter-storlek. HP LaserJet P4515 hastigheten är 62 spm i Letter-storlek. 3 Konfiguration testad (HP LaserJet P4014): LJ P4014n-modell, utskrift på A4-papper och enkelsidig utskrift 4 Konfiguration testad (HP LaserJet P4015): LJ P4015x-modell, utskrift på A4-papper och enkelsidig utskrift 5 Konfiguration testad (HP LaserJet P4515): LJ P4515x-modell, utskrift på A4-papper och enkelsidig utskrift 210 Bilaga C Specifikationer SVWW Driftsförhållanden Tabell C-6 Nödvändiga villkor SVWW Miljöförhållanden Utskrift Lagring/viloläge Temperatur (produkt och tonerkassetter) 7,5° till 32,5°C 0° to 35°C Relativ luftfuktighet 5 % till 90 % 35 % till 85 % Driftsförhållanden 211 212 Bilaga C Specifikationer SVWW D SVWW Föreskrifter ● FCC-bestämmelser ● Föregångare när det gäller miljövänliga produkter ● Överensstämmelseintyg ● Säkerhetsinformation 213 FCC-bestämmelser Den här utrustningen har testats och befunnits uppfylla kraven för en digital enhet i klass B, enligt del 15 i FCC-reglerna. Kraven är utformade för att skydda mot skadliga störningar i hemmiljöer. Denna utrustning genererar, använder och kan utstråla radiofrekvent energi. Om utrustningen inte installeras och används i enlighet med instruktionerna kan den orsaka skadliga störningar i radiokommunikationer. Det går emellertid inte att garantera att inga störningar förekommer i någon viss installation. Om denna utrustning skulle förorsaka skadliga störningar i radio- eller tv-mottagningen, vilket kan avgöras genom att du stänger av utrustningen och sedan slår på den igen, uppmanas användaren att försöka avhjälpa störningarna genom att vidta någon av följande åtgärder: ● Rikta om eller flytta mottagarantennen. ● Öka avståndet mellan utrustningen och mottagaren. ● Anslut utrustningen till ett uttag som är kopplat till en annan grupp än vad mottagaren är kopplad till. ● Fråga din återförsäljare eller en kvalificerad radio-/TV-tekniker. OBS! Om det har gjorts ändringar på skrivaren utan HP:s medgivande kan användarens rätt att använda skrivaren hävas. Användning av en skärmad gränssnittskabel krävs för att uppfylla gränsvärdena för klass B i del 15 av FCC-bestämmelserna. 214 Bilaga D Föreskrifter SVWW Föregångare när det gäller miljövänliga produkter Skydda miljön Hewlett-Packard Company har tagit som sin uppgift att tillhandahålla miljövänliga kvalitetsprodukter. Den här produkten har utformats för minsta möjliga miljöpåverkan. Ozon Produkten avger ingen ozongas (O3). Strömförbrukning Strömförbrukningen minskar rejält när skrivaren är i startläge och viloläge, vilket sparar naturresurser och pengar utan att produktens höga prestanda försämras. Information om uppfyllandet av ENERGY STAR®-kraven för den här produkten finns på produktens dataark eller specifikationsarket. En lista över kvalificerade produkter finns även på: www.hp.com/go/energystar Tonerförbrukning EconoMode använder mindre toner, vilket kan öka tonerkassettens användningstid. Pappersanvändning Den här produktens funktion för automatisk dubbelsidig utskrift (tvåsidig utskrift) och multipelutskrift (flera sidor skrivs ut på samma ark) kan minska mängden papper som används och därmed minska förbrukningen av naturresurser. Plast Plastdelar över 25 gram är markerade enligt internationell standard, vilket underlättar återvinningen när produktens livslängd har uppnåtts. HP LaserJet-förbrukningsartiklar Med HP Planet Partners är det enkelt – och kostnadsfritt – att återvinna tomma HP LaserJettonerkassetter. Information och anvisningar på flera språk levereras med alla tonerkassetter och annat förbrukningsmaterial för HP LaserJet. Du bidrar ytterligare till att sänka påfrestningarna på miljön om du returnerar flera kassetter samtidigt, i stället för en och en. HP arbetar hårt för att kunna erbjuda innovativa och högkvalitativa produkter och tjänster med så liten påverkan på miljön som möjligt – från produktutveckling och tillverkning till distribution, drift och återvinning. När du deltar i HP:s återvinningsprogram garanterar vi att dina HP LaserJet-tonerkassetter återvinns. Sedan bearbetar vi dem och återanvänder plast och metall för nya produkter och undviker därmed att materialet hamnar på soptippar runt om i världen. Observera att kassetten inte returneras till dig. Tack för ditt bidrag till miljöarbetet! OBS! Använd bara etiketten för att returnera HP LaserJet-tonerkassetter som är äkta och tomma. Använd inte etiketten för HP:s bläckstrålekassetter, andra kassetter än HP-kassetter, påfyllda eller omarbetade kassetter eller för garantireturer. Information om hur du återvinner dina bläckstrålekassetter från HP finns på www.hp.com/recycle. SVWW Föregångare när det gäller miljövänliga produkter 215 Instruktioner för retur och återvinning USA och Puerto Rico Den etikett som medföljer HP LaserJet-tonerkassetter används för retur och återvinning av en eller flera förbrukade HP LaserJet-tonerkassetter. Följ instruktionerna nedan. Flera returer (mer än en kassett) 1. Lägg varje HP LaserJet-tonerkassett i sin ursprungliga förpackning. 2. Tejpa ihop kartongerna med paketeringstejp. Paketet får väga upp till 31 kg. 3. Använd en gemensam förbetald leveransetikett. ELLER 1. Använd en egen förpackning eller beställ en kostnadsfri samlingslåda från www.hp.com/recycle eller genom att ringa 1-800-340-2445 (rymmer upp till 31 kg med HP LaserJet-tonerkassetter). 2. Använd en gemensam förbetald leveransetikett. Retur av enstaka kassett 1. Lägg HP LaserJet-tonerkassetten i sin ursprungliga förpackning. 2. Fäst leveransetiketten på förpackningens framsida. Leverans När det gäller återvinningsreturer av HP LaserJet-tonerkassetter ger du paketet till UPS vid nästa leverans eller hämtning. Du kan också lämna in paketet hos en auktoriserad UPS insamlingsplats. Om du vill veta var närmaste UPS insamlingsplats finns ringer du 020-788 799 eller besöker www.ups.com. Om du returnerar paketet via USPS-etikett lämnar du in det till den amerikanska posten. Om du vill ha mer information eller om du vill beställa fler etiketter eller samlingslådor går du till www.hp.com/recycle eller ringer 1-800-340-2445. Begärd UPS-hämtning debiteras med vanlig hämttaxa. Informationen kan ändras utan föregående meddelande. Returer utanför USA Om du vill delta i HP:s återvinningsprogram följer du bara de enkla anvisningarna i återvinningsguiden (som finns inuti paketet med den nya produkten). Du kan också gå till www.hp.com/recycle. Välj land/ region för att få information om hur du ska returnera dina HP LaserJet-utskriftstillbehör. Papper Den här produkten kan använda återvunnet papper om papperet motsvarar riktlinjerna i HP LaserJet Printer Family Print Media Guide. Produkten lämpar sig för användning av returpapper enligt EN12281:2002. Materialrestriktioner Den här HP-produkten innehåller inte kvicksilver. Den här HP-produkten innehåller ett batteri som kanske måste hanteras på särskilt sätt när produkten har slutat fungera. Batterierna inuti, eller som Hewlett-Packard skickar med för denna produkt, innehåller följande: 216 Bilaga D Föreskrifter SVWW HP LaserJet-serien P4010 och P4510 Typ Litium-polykarbonmonofluorid Vikt 1,5 g Plats På moderkortet Kan tas bort av användaren Nej Om du vill ha information om återvinning kan du gå till www.hp.com/recycle eller kontakta de lokala myndigheterna eller EIA (Electronics Industries Alliance): www.eiae.org. Kassering av förbrukad utrustning för användare i privata hushåll i EU. Om den här symbolen finns på produkten eller förpackningen innebär det att produkten inte får kastas tillsammans med annat hushållsavfall. Det är ditt ansvar att kassera den förbrukade utrustningen genom att lämna den till en uppsamlingsplats för återvinning av förbrukad elektrisk och elektronisk utrustning. Separat insamling och återvinning av den förbrukade utrustningen hjälper till att bevara naturresurser och gör att utrustningen återvinns på ett sätt som skyddar människors hälsa och miljön. Mer information om var du kan lämna din förbrukade utrustning för återvinning får du genom att kontakta kommunen, företaget som ansvarar för sophämtningen eller affären där du köpte produkten. Kemiska ämnen HP har åtagit sig att tillhandahålla kunderna information om kemiska ämnen i våra produkter för att uppfylla juridiska krav t.ex. REACH (Europaparlamentet och rådets förordning EG nr 1907/2006). En kemisk informationsrapport för den här produkten finns på: www.hp.com/go/reach. Material Safety Data Sheet (MSDS) MSDS (Material Safety Data Sheets) för förbrukningsmaterial som innehåller kemiska substanser (t.ex. toner) kan hämtas från HP:s webbplats www.hp.com/go/msds eller www.hp.com/hpinfo/community/ environment/productinfo/safety. Mer information Mer information om dessa miljöämnen: SVWW ● Miljöprofil för den här och många relaterade HP-produkter ● HP:s miljöengagemang Föregångare när det gäller miljövänliga produkter 217 ● HP:s miljöhanteringssystem ● HP:s program för återvinning av förbrukade produkter ● Säkerhetsinformation om material Se www.hp.com/go/environment eller www.hp.com/hpinfo/globalcitizenship/environment. 218 Bilaga D Föreskrifter SVWW Överensstämmelseintyg Överensstämmelseintyg Konformitetsdeklaration enligt ISO/IEC 17050-1 och EN 17050-1, DoC#: BOISB-0702-00-rel.1.0 Tillverkarens namn: Tillverkarens adress: Hewlett-Packard Company 11311 Chinden Boulevard, Boise, Idaho 83714-1021, USA tillkännager att produkten Produktnamn: HP LaserJet P4014-serien, P4015-serien och P4515-serien Reglerat modellnummer3): Produktalternativ: BOISB-0702-00 ALLA Tonerkassetter: CC364A /CC364X överensstämmer med följande produktspecifikationer: Säkerhet: IEC 60950-1:2001 / EN60950-1: 2001 +A11 IEC 60825-1:1993 +A1 +A2 / EN 60825-1:1994 +A1 +A2 (klass 1 laser-/lysdiodprodukt) GB4943-2001 EMC: CISPR22:2005 / EN 55022:2006 - Class B1) EN 61000-3-2:2000 +A2 EN 61000-3-3:1995 +A1 EN 55024:1998 +A1 +A2 FCC Title 47 CFR, Part 15 Class B2) / ICES-003, Issue 4 GB9254-1998, GB17625.1-2003 Ytterligare information: Härmed intygas att produkterna uppfyller kraven enligt EMC Directive 2004/108/EEC och Low Voltage Directive 2006/95/EEC samt är märkta med etiketten CE. 1) Produkten har testats i en typisk konfiguration med Hewlett-Packards datorsystem. 2) Enheten uppfyller kraven i del 15 av FCC-bestämmelserna. Användningen är underställd följande två villkor: (1) Enheten får inte orsaka skadliga störningar. (2) Enheten måste acceptera eventuella störningar, även störningar som kan ge oönskade resultat i användningen. 3) Den här produkten har tilldelats ett kontrollmodellnummer för att uppfylla bestämmelserna. Det här numret bör inte blandas ihop med marknadsnamnet eller produktnumret. Boise, Idaho , USA 29 juni 2007 Endast för bestämmelseavsnitt: Kontakt i Europa: Närmaste försäljnings- och servicekontor som Hewlett-Packard har eller Hewlett-Packard GmbH, Department HQ-TRE / Standards Europe,, Herrenberger Strasse 140, , D-71034, Böblingen, (FAX: +49-7031-14-3143), http://www.hp.com/go/ certificates Kontakt i USA: Product Regulations Manager, Hewlett-Packard Company,, PO Box 15, Mail Stop 160, Boise, ID 83707-0015, , (Tel: 208-396-6000) SVWW Överensstämmelseintyg 219 Säkerhetsinformation Lasersäkerhet Center for Devices and Radiological Health (CDRH) hos U.S. Food and Drug Administration har utfärdat regler för laserprodukter tillverkade från och med 1 augusti 1976. Produkter som marknadsförs i Förenta staterna måste uppfylla dessa krav. Enheten är godkänd som en laserprodukt klass 1 under det amerikanska hälso- och personaldepartementets (DHHS) strålningstandard enligt lagen om strålningskontroll för hälsa och säkerhet från 1968. Eftersom strålningen som avges inom skrivaren är fullständigt avskärmad inom skyddande kåpor och externa höljen kan laserstrålen inte tränga ut under någon del av normal användning. VARNING: Användning av skrivaren, justeringar av den eller användning av andra metoder än de som anges i denna användarhandbok kan utsätta användaren för skadlig strålning. Kanadensiska DOC-regler Complies with Canadian EMC Class B requirements. « Conforme à la classe B des normes canadiennes de compatibilité électromagnétiques. « CEM ». » VCCI-deklaration (Japan) Nätsladdar (Japan) EMI-deklaration (Korea) Laserdeklaration för Finland Luokan 1 laserlaite Klass 1 Laser Apparat HP LaserJet P4014, P4014n, P4015n, P4015tn, P4015x, P4515n, P4515tn, P4515x, P4515xm, laserkirjoitin on käyttäjän kannalta turvallinen luokan 1 laserlaite. Normaalissa käytössä kirjoittimen 220 Bilaga D Föreskrifter SVWW suojakotelointi estää lasersäteen pääsyn laitteen ulkopuolelle. Laitteen turvallisuusluokka on määritetty standardin EN 60825-1 (1994) mukaisesti. VAROITUS ! Laitteen käyttäminen muulla kuin käyttöohjeessa mainitulla tavalla saattaa altistaa käyttäjän turvallisuusluokan 1 ylittävälle näkymättömälle lasersäteilylle. VARNING ! Om apparaten används på annat sätt än i bruksanvisning specificerats, kan användaren utsättas för osynlig laserstrålning, som överskrider gränsen för laserklass 1. HUOLTO HP LaserJet P4014, P4014n, P4015n, P4015tn, P4015x, P4515n, P4515tn, P4515x, P4515xm kirjoittimen sisällä ei ole käyttäjän huollettavissa olevia kohteita. Laitteen saa avata ja huoltaa ainoastaan sen huoltamiseen koulutettu henkilö. Tällaiseksi huoltotoimenpiteeksi ei katsota väriainekasetin vaihtamista, paperiradan puhdistusta tai muita käyttäjän käsikirjassa lueteltuja, käyttäjän tehtäväksi tarkoitettuja ylläpitotoimia, jotka voidaan suorittaa ilman erikoistyökaluja. VARO ! Mikäli kirjoittimen suojakotelo avataan, olet alttiina näkymättömällelasersäteilylle laitteen ollessa toiminnassa. Älä katso säteeseen. VARNING ! Om laserprinterns skyddshölje öppnas då apparaten är i funktion, utsättas användaren för osynlig laserstrålning. Betrakta ej strålen. Tiedot laitteessa käytettävän laserdiodin säteilyominaisuuksista: Aallonpituus 775-795 nm Teho 5 m W Luokan 3B laser. SVWW Säkerhetsinformation 221 Ämnestabell (Kina) 222 Bilaga D Föreskrifter SVWW Index A akustikspecifikationer 210 Allmänt skyddsfel, undantag OE 186 anpassa dokument Windows 98 antal kopior, standardinställning 19 Användningssida 17 AppleTalk-inställningar 31, 66 artikelnummer EIO-kort 194 fack 193 kablar 194 minne 194 papper, HP 195 tonerkassetter 193 underhållssats 194 avaktivera AppleTalk 66 DLC/LLC 66 IPX/SPX 66 nätverksprotokoll 66 avancerade utskriftsalternativ Windows 100 avbryta utskrift 96 avbryta en utskriftsbegäran 96 avinstallera Macintoshprogramvara 52 avtal för service på det egna företaget 204 B bakre utmatningsfack papperstrassel 170 placering 7 skriva ut till 86 batterier som medföljer 216 SVWW behålla, utskrift funktioner 93 inställningar 24 menyn Hämta utskrift 16 åtkomst till funktioner för 93 beställa artikelnummer för 193 förbrukningsmaterial och tillbehör 192 papper, HP 195 beställning förbrukningsmaterial via inbäddad webbserver 108 bestämmelser om lasersäkerhet 220 bilddefekter, problemlösning 177 Bonjour-inställningar 55 borttagningsbara varningar, inställning 26 brandväggsinställningar 31 bred A4, inställningar 20 brevpapper fixeringslägen 22 brevpapper, fylla på 100 bromsspår, problemlösning 181 buktat papper, problemlösning 180 bullerspecifikationer 210 byta ut tonerkassetter 114 båda sidor, skriva ut på användningssida 17 inställningar för bindningssida 19 Macintosh-inställningar 54 Visa mig, meny 15 C Courier, teckensnittsinställningar 20 D datum, ange 24 deformerade tecken, problemlösning 180 delar av tecken saknas, problemlösning 178 diagnostik nätverk 31 Diagnostik, meny 35 DIMM-kort artikelnummer 194 installera 119 tillgängliga typer 119 verifiera installation 123 åtkomst till 7 disk filkatalog, skriva ut 17 installera 127 ta bort 128 DLC/LLC 31 DLC/LLC-inställningar 66 DNS-inställningar 29 dpi, inställningar 22, 54 driftsmiljö specifikationer 211 driftsmiljö för produkt specifikationer 211 drivrutiner förinställningar (Macintosh) 56 genvägar (Windows) 97 inställningar 44, 45, 52, 53 Macintosh, problemlösning 187 Macintosh-inställningar 56 papperstyper 74 som ingår 5 som kan användas 41 universella 42 Windows, öppna 97 Index 223 drivrutiner med PS-emulering 41 dubbelsidig utskrift användningssida 17 inställningar för bindningssida 19 Macintosh-inställningar 54 Windows 98 Visa mig, meny 15 dubbelsidig utskrift, enhet inställningar 19 test av pappersbana 35 duplexenhet användningssida 17 Macintosh-inställningar 54 E EconoMode-inställning 23, 90 EIO-kort artikelnummer 194 installera 127 inställningar 28 ta bort 128 ekonomiinställningar 90 elektriska specifikationer 209 EMI-deklaration (Korea) 220 energispecifikationer 209 enhet för dubbelsidig utskrift Visa mig, meny 15 enhetsspråk inställningar 26 enhetsstatus fliken Macintosh-tjänster 59 enhetsupptäckt 63 enkel utskriftskvalitet 22, 23 e-postvarningar 55 EPS-filer, problemlösning 188 Ethernet-kort, artikelnummer 194 etiketter fixeringslägen 22 utmatningsfack, välja 86 EU, kassering 217 Explorer, versioner som stöds inbäddad webbserver 107 F fack artikelnummer 193 dubbelsidig utskrift 58 fylla på fack 1 79 fylla på fack för 1 500 ark 81 224 Index fylla på fack för 500 ark 80 inställningar 18 inställningar för manuell matning 20 konfigurera 84 Macintosh-inställningar 54 pappersorientering 78 papperstrassel 159, 162, 164 placering 7 registreringsinställningar 21 specialstorlek, inställningar 19 test av pappersbana 35 Visa mig, meny 15 fack, status HP Easy Printer Care 104 fack, utmatning placering 7 test av pappersbana 35 trassel, ta bort 170 välja 86 fack 1 fylla på 79 inställningar 18 manuell matning, inställningar 20 papperstrassel 162 fack 2 inställningar 18 fack 3 fysiska specifikationer 208 fack för 1 500 ark fylla på 81 papperstrassel 164 fack för 500 ark fylla på 80 papperstrassel 162 FastRes 5, 22 felmeddelanden e-postvarningar 55 händelselogg 35 inställningar 26 lampor, kontrollpanel 12 typer av 139 felsökning checklista 136 häftklammertrassel 173 papperstrassel 159 papperstrassel facket för 500 ark 162 papperstrassel i fack 1 162 papperstrassel vid den övre luckan 159 sidor skrivs inte ut 183 sidor skrivs ut långsamt 183 tomma sidor 183 trassel i enhet för dubbelsidig utskrift 165 trassel i fack för 1 500 ark 164 trassel i fixeringsområdet 167 trassel i kuvertmatare 161 USB-kablar 183 utmatningsfack 170 filkatalog, skriva ut 17 Finsk deklaration avseende lasersäkerhet 220 fixeringsenhet byta ut 117 lägen 22 papperstrassel 167 fjärruppdatering av inbyggd programvara 130 flera sidor per ark Windows 98 fliken Information, inbäddad webbserver 107 fliken Inställningar, inbäddad webbserver 108 fliken Nätverk, inbäddad webbserver 108 fliken Tjänster Macintosh 59 fläckar, problemlösning 178, 181 formaterare säkerhet 112 fortsätt automatiskt, inställning 26 frakta enheten 204 funktioner 2, 5 fylla på fack 1 79 fack för 1 500 ark 81 fack för 500 ark 80 häftklamrar 116 Visa mig, meny 15 fysiska specifikationer 208 färgtext skriv ut som svart 100 Förbjuden åtgärd, fel 186 förbrukad produkt, kassering 216 SVWW förbrukningsmaterial artikelnummer 193 beställa 192 beställa via inbäddad webbserver 108 byta ut tonerkassetter 114 förfalskat 113 inte från HP 113 status, visa med HP Skrivarprogram 54 status, visa med inbäddad webbserver 107 statussida, skriva ut 17 utbytesintervall 113 återvinna 215 förbrukningsmaterial, status HP Easy Printer Care 104 meddelanden på kontrollpanelen 12 fördröjning vid viloläge tid 90 ändra inställningar 90 förfalskat förbrukningsmaterial 113 förinställningar (Macintosh) 56 förpacka enheten 204 förstasida använd olika papper 56 försättsblad 56, 97 förtryckt papper fixeringslägen 22 förvara tonerkassetter 113 G garanti kundens egen reparation 202 produkt 199 tonerkassetter 201 utökad 205 gateway, ange standard 65 genvägar 97 grovt papper utmatningsfack, välja 86 grå bakgrund, problemlösning 179 H hantera nätverket 64 hantera utskrifter 85 SVWW hastighet upplösningsinställningar 22 hjälp, Visa mig, meny 15 hjälpknapp, kontrollpanel 12 hjälpmedelsfunktioner 6 HP:s kundtjänst 203 HP:s miljöprogram 215 HP:s speciallinje för bedrägerier 113 HP Easy Printer Care alternativ 104 beskrivning 48 hämtning 48 operativsystem som stöds 48 webbläsare som kan användas 48 öppna 104 HP Jetdirect-skrivarserver artikelnummer 194 inbyggd programvara, uppdateringar 133 installera 127 inställningar 28 ta bort 128 HP-papper, beställa 195 HP Skrivarprogram 54 HP Skrivarprogram, Macintosh 53 HP SupportPack 205 HP Universell skrivardrivrutin 42 HP-UX-programvara 50 HP Web Jetadmin inbyggd programvara, uppdateringar 132 hålat papper fixeringslägen 22 häfta dokument 92 häftkassetter fylla på 116 häftklammerpatron artikelnummer 193 häftnings-/staplingsenhet fylla på häftklamrar 116 skriva ut till 87, 92 standardinställning, ange som 92 trassel, klamrar 173 häftningsalternativ Macintosh 58 Windows 98 häftnings- och staplingsenhet artikelnummer 193 händelselogg 35 höger sidopanel, placering 7 I I/O, meny 28 inbyggd programvara, uppdatera 130 inbäddad webbserver funktioner 107 säkerhet 111 Information, meny 17 informationssidor skriva ut 102 installera EIO-kort 127 minne (DIMM-kort) 119 USB-enheter 124 inställningar drivrutiner 45, 53 drivrutinsförinställningar (Macintosh) 56 prioritet 44, 52 återställa standardvärden 34 inställningar för bindningssida 19 inställningar för papper med anpassad storlek Macintosh 56 inte från HP, förbrukningsmaterial 113 Internet Explorer, versioner som stöds inbäddad webbserver 107 IP-adress Macintosh, problemlösning 187 visa 24 IP-adressering 63 IPsec 111 IPSEC-status 31 IP-säkerhet 111 IPV6-inställningar 29 IPX/SPX-inställningar 30, 66 J Jetadmin inbyggd programvara, uppdateringar 132 Jetadmin, HP Web 48, 110 Index 225 Jetdirect-skrivarserver artikelnummer 194 inbyggd programvara, uppdateringar 133 installera 127 inställningar 28 ta bort 128 jobblagring funktioner 93 K kablar USB, ansluta 62 USB, felsökning 183 Kanadensiska DOC-regler 220 kartongpapper fixeringslägen 22 utmatningsfack, välja 86 kassering, förbrukad produkt 216 kassetter artikelnummer 193 beställning via inbäddad webbserver 108 byta ut 114 EconoMode 23 funktioner 6 garanti 201 inte från HP 113 lagring 113 statusmeddelanden 12 täthetsinställningar 23 utbytesintervall 113 återvinna 215 kassetter, med klamrar fylla på 116 kassetter, toner Macintosh-status 59 papperstrassel 159 klamrar som fastnat 173 knappar, kontrollpanel 12 konfigurationssida Macintosh 54 Konfigurera enhet, meny 19 kontrollpanel datum/tid, inställningar 24 häftnings-/staplingsenhet, välja 92 I/O-meny 28 Information, meny 17 226 Index inställning, borttagningsbara varningar 26 inställningar 44, 52 knappar 12 Konfigurera enhet, meny 19 lampor 12 meddelanden, typer av 139 menyer 14 menyn Diagnostik 35 menyn Hämta utskrift 16 menyn Utskrift 19 menyn Utskriftskvalitet 21 Pappershantering, meny 18 placering 7 rengöringssida, skriva ut 129 språk, välja 27 Systeminställningar, meny 24 säkerhet 111 teckenfönster 12 Visa mig, meny 15 Återställning, meny 34 kopior, antal Windows 100 kopior, standardantalet 19 korrektur och vänta Windows 99 krav för läsare inbäddad webbserver 107 krav för webbläsare inbäddad webbserver 107 kundsupport förpacka enheten 204 Linux 190 länkar i inbäddad webbserver 108 sidor i HP Skrivarprogram 54 kunsupport online 203 kuvert skrynkliga, problemlösning 181 standardstorlek, ange 19 utmatningsfack, välja 86 kuvert, fylla på 78 kuvertmatare artikelnummer 193 papperstrassel 161 kvalitet. Se utskriftskvalitet kvicksilverfri produkt 216 L lagrade jobb säkerhet 111 lagrade utskrifter inställningar 24 menyn Hämta utskrift, kontrollpanelen 16 skriva ut 93 ta bort 94 lagra jobb Windows 99 lagring, utskrift funktioner 93 inställningar 24 Macintosh-inställningar 54, 59 menyn Hämta utskrift 16 åtkomst till 93 lampor, kontrollpanelen 12 Letter, åsidosätt A4inställningar 19 leveransinställningar, återställa 34 liggande, orientering ange som standard 21 liggande orientering inställning, Windows 98 linjer, problemlösning 178, 181 Linux-drivrutiner 190 Linux-programvara 50 litet papper, utskrift på 86 ljus utskrift ange tonertäthet 23 problemlösning 178 luftfuktighet problemlösning 177 specifikationer 211 Lås resurser, Macintosh 54 länkhastighet 33 löst tonerpulver, problemlösning 179 M Macintosh AppleTalk 66 AppleTalk-inställningar 31 drivrutiner, problemlösning 187 drivrutinsinställningar 53, 56 HP Skrivarprogram 54 SVWW häftningsalternativ 58 operativsystem som kan användas 52 problem, problemlösning 187 programvara 53 support 203 ta bort programvara 52 USB-kort, problemlösning 188 ändra storlek på dokument 56 Macintosh drivrutininställningar Lagra utskrift 59 Macintosh-drivrutinsinställningar anpassad pappersstorlek 56 fliken Tjänster 59 vattenstämplar 57 manuell matning inställningar 20 marginaler inställningar 21 material A4-inställningar 19, 20 anpassad storlek, Macintoshinställningar 56 användningssida 17 fackinställningar 18 förstasida 56 häfta 92 sidor per ark 57 specialstorlek 19 standardstorlek, ange 19 storlekar som kan användas 71 Visa mig, meny 15 materialrestriktioner 216 Material Safety Data Sheet (MSDS) 217 material som kan användas 71 matningsvalsar, byta ut 117 meddelanden e-postvarningar 55 händelselogg 35 inställningar 26 lampor, kontrollpanel 12 typer av 139 menyer, kontrollpanel Diagnostik 35 Hämta utskrift 16 I/O 28 Information 17 Konfigurera enhet 19 SVWW Pappershantering 18 Systeminställning 24 Utskrift 19 Utskriftskvalitet 21 Visa mig 15 Återställning 34 öppna 12, 14 menykarta 17 Menyn Hämta utskrift 16 menyn Visa mig 15 minne artikelnummer 194 installera DIMM-kort 119 permanenta resurser 123 RAM-diskinställningar 27 som ingår 53 uppgradera 119 verifiera installation 123 minne (DIMM) säkerhet 112 modeller, funktionsjämförelse 2 mot förfalskat förbrukningsmaterial 113 mottagningsvalsar, byta ut 117 mått, produkt 208 mörkhet, ange 23 N Netscape Navigator, versioner som stöds inbäddad webbserver 107 nästa-dags-service hos kunden 204 nätverk AppleTalk 66 avaktivera protokoll 66 delnätmask 65 diagnostik 31 enhetsupptäckt 63 HP Web Jetadmin 110 inställningar 28 IP-adress 63, 65 konfigurera 63 länkhastighet 33 Macintosh-inställningar 55 protokoll 28, 34 protokoll som stöds 63 standardgateway 65 säkerhetsinställningar 31 nätverksinställningar visa 64 ändra 64 nätverkslösenord ange 64 ändra 64 O OH-film fixeringslägen 22 HP, beställa 197 utmatningsfack 86 omgivning runt produkten problemlösning 177 online-support 203 operativsystem som stöds 40, 52 orientering inställning, Windows 98 orientering, sida standard, ställa in 21 P packa ned enheten 204 papper A4-inställningar 19, 20 anpassad storlek, Macintoshinställningar 56 anpassa storlek, välja 97 användningssida 17 buktat 180 fackinställningar 18 fixeringslägen 22 fylla på fack 1 79 fylla på fack för 1 500 ark 81 fylla på fack för 500 ark 80 första och sista sidan, använda annat papper 97 förstasida 56 försättsblad, använda annat papper 97 HP, beställa 195 häfta 92 problemlösning 177 sidor per ark 57 skevt 180 skrynkligt 180 specialstorlek 19 specialstorlekar 73 standardstorlek, ange 19 Index 227 storlek, välja 97 storlekar som kan användas 71 typ, välja 97 typer som stöds 74 Visa mig, meny 15 papper med tre hål fixeringslägen 22 Pappershantering, meny 18 pappersinställningar för A4 19, 20 papperstrassel enhet för dubbelsidig utskrift 165 fack 1 162 fack för 1 500 ark 164 fixeringsområdet 167 kuvertmatare 161 platser 159 utmatningsfack 170 Visa mig, meny 15 övre lucka 159 papperstrassesl fack för 500 ark 162 pausa en utskriftsbegäran 96 PCL, inställning som enhetsspråk 26 PCL-drivrutiner universella 42 PCL-teckensnittslista, skriva ut 17 PDF-felsidor 20 PDF-filer, skriva ut 119 permanenta resurser 123 portar problemlösning Macintosh 188 som kan användas 5 USB 62 PostScript inställning som enhetsspråk 26 PostScript-felsidor inställningar 20 PostScript Printer Description-filer (PPD) problemlösning 187 PPD-filer problemlösning 187 som ingår 53 228 Index PPD-filer (PostScript Printer Description) som ingår 53 prickar, problemlösning 178, 181 prioritet, inställningar 44, 52 privata jobb Windows 99 problemlösning bilddefekter 177 bromsspår 181 brutna linjer 181 buktat papper 180 delar av tecken saknas 178 e-postvarningar 55 EPS-filer 188 fläckar 178 grå bakgrund 179 händelselogg 35 linjer 178, 181 Linux 190 ljus utskrift 178 Macintosh-problem 187 meddelanden, typer av 139 menyn Visa mig 15 miljö 177 papper 177 skeva sidor 180 skrynkligt papper 180 suddig utskrift 182 textkvalitet 180, 182 upprepade bilder 182 upprepade defekter 179 utskriftskvalitet 177 utsmetad toner 179 vita prickar 181 processorhastighet 5 produktjämförelse 2 produktstatus HP Easy Printer Care 104 program Macintosh 53 programvara avinstallera i Macintosh 52 HP Easy Printer Care 48, 104 HP Skrivarprogram 54 HP Web Jetadmin 48 inbäddad webbserver 48, 55 inställningar 44, 52 operativsystem som kan användas 40, 52 ProRes 5 protokoll, nätverk 28, 34, 63 proxyserver, inställningar 30 PS, inställning som enhetsspråk 26 PS-felsidor inställningar 20 PS-teckensnittslista, skriva ut 17 punkter, problemlösning 178, 181 på/av-strömbrytare, placering 7 R radavstånd, ställa in standard 21 rak pappersbana 86 RAM-disk inställningar 27 registreringsinställningar 21 rengöring utsida 129 rensa trassel platser 159 Resolution Enhancement technology (REt) 23 Resolution Enhancement-teknik (REt) 54 REt (Resolution Enhancement technology) 23 REt (Resolution Enhancementteknik) 54 S sats, skrivarunderhåll använda 117 sats, underhåll artikelnummer 194 service förpacka enheten 204 serviceavtal 204 sidföljd, ändra 100 sidor ingen utskrift 183 långsam utskrift 183 tomma 183 sidorientering standard, ställa in 21 SVWW sidor per ark Windows 98 SIMM-kort, inkompatibilitet 119 skeva sidor 180 skiljesida Windows 98 skrivarkassetter statusmeddelanden 12 skrivarspråk inställningar 26 skrivarställ artikelnummer 193 skrivarunderhållssats artikelnummer 194 skriva ut felsökning 183 skriva ut på samma pappersark Windows 98 skriv ut på båda sidor Windows 98 skrynkligt papper, problemlösning 180 Snabbinställningar 97 snabbkopieringsdokument 24 sneda sidor 180 Solaris-programvara 50 spara resurser 123 spara resurser, minne 123 speciallinje för bedrägerier 113 specialmaterial riktlinjer 77 specialpapper riktlinjer 77 specialstorlekar på papper 73 specialstorlekspapper fackinställningar 19 specifikationer akustik 210 driftsmiljö 211 elektriska 209 funktioner 5 fysiska 208 Spool32, fel 186 språk, enhet inställningar 26 språk, kontrollpanel 27 spänningsspecifikationer 209 standardgateway, ange 65 standardinställningar, återställa 34 SVWW staplingsenhet artikelnummer 193 skriva ut till 87, 92 status fliken Macintosh-tjänster 59 förbrukningsmaterial, sida, skriva ut 17 HP Easy Printer Care 104 HP Skrivarprogram, Macintosh 54 inbäddad webbserver 107 meddelanden, typer av 139 status, förbrukningsmaterial meddelanden på kontrollpanelen 12 status för förbrukningsmaterial, fliken Tjänster Macintosh 59 status för förbrukningsmaterial, Tjänster, flik Windows 99 stoppa en utskriftsbegäran 96 storleksanpassa dokument Macintosh 56 ström felsökning 136 strömbrytare, placering 7 stående, orientering ange som standard 21 stående orientering inställning, Windows 98 subnätmask 65 suddig utskrift, problemlösning 182 support förpacka enheten 204 Linux 190 länkar i inbäddad webbserver 108 online 99, 203 sidor i HP Skrivarprogram 54 SupportPack, HP 205 Systeminställning, meny 24 systemkrav inbäddad webbserver 107 säkerhet nätverksinställningar 31 säkerhetsfunktioner 111 säkerhetsinformation 220 T ta bort Macintoshprogramvara 52 TCP/IP-inställningar 28 TCP/IP-parametrar, manuell konfiguration 65 tecken, deformerade 180 teckensnitt Courier 20 EPS-filer, problemlösning 188 inställningar 21 lista, skriva ut 17 permanenta resurser 123 som ingår 5 Överför Macintosh 54 teckenuppsättningar 21 teknisk support förpacka enheten 204 Linux 190 online 203 temperaturspecifikationer 211 test av pappersbana 35 tester nätverk 31 text, problemlösning deformerade tecken 180 suddig 182 tid, ange 24 tillbehör artikelnummer 193 beställa 192 tillgängliga 5 tillbehör för dubbelsidig utskrift artikelnummer 193 trassel 165 timeoutinställningar I/O 28 lagrade utskrifter 24 viloläge 25 tomma sidor felsökning 183 skriv inte ut 21 toner EconoMode 23 täthet, ange 23, 54 utskriftskvalitet, problemlösning 179 tonerkassetter artikelnummer 193 Index 229 beställning via inbäddad webbserver 108 byta ut 114 EconoMode 23 funktioner 6 garanti 201 inte från HP 113 lagring 113 Macintosh-status 59 papperstrassel 159 täthetsinställningar 23 utbytesintervall 113 återvinna 215 trassel enhet för dubbelsidig utskrift 165 fack 1 162 fack för 1 500 ark 164 fack för 500 ark 162 fixeringsområdet 167 inställning för åtgärd 27 klamrar 173 kuvertmatare 161 platser 159 utmatningsfack 170 utskriftskvalitet, efter 177 åtgärda 176 övre lucka 159 tungt papper fixeringslägen 22 utmatningsfack, välja 86 tvåsidig utskrift användningssida 17 Windows 98 Visa mig, meny 15 typer inställningar 26 täthet inställningar 23, 54 problemlösning 178 U underhållsavtal 204 underhållssats använda 117 artikelnummer 194 underhållssats för skrivare använda 117 universell skrivardrivrutin 42 230 Index UNIX vagnreturer, inställningar 21 UNIX-programvara 50 uppdatering av inbyggd programvara, Macintosh 54 uppgradera inbyggd programvara 130 uppgradera minne 119 upplösning funktioner 5 inställningar 22, 54 problemlösning, kvalitet 177 upprepade defekter, problemlösning 179, 182 upprepning av bild, problemlösning 182 uppvakningstid ändra 26, 91 USB-enheter installera 124 USB-kabel, artikelnummer 194 USB-port ansluta 62 felsökning 183 problemlösning Macintosh 188 som kan användas 5 utdatakvalitet. Se utskriftskvalitet utför skrivarunderhåll, meddelande 117 utmatningsfack papperstrassel 170 välja, Windows 98 Utskrift, meny 19 utskrifter behålla 24 Macintosh-inställningar 54 menyn Hämta utskrift 16 utskriftskvalitet bilddefekter 177 bromsspår 181 brutna linjer 181 deformerade tecken 180 delar av tecken saknas 178 fläckar 178 grå bakgrund 179 inställningar 22 linjer 178 ljus utskrift 178 löst tonerpulver 179 miljö 177 papper 177 problemlösning 177 suddig 182 trassel, efter 177 upprepade bilder 182 upprepade defekter 179 utsmetad toner 179 vita linjer 181 vita prickar 181 Utskriftskvalitet, meny 21 utskriftslagring Macintosh-inställningar 59 åtkomst till 93 utskriftsuppgifter 95 utsmetad toner, problemlösning 179 utökad garanti 205 V vagnreturer, inställningar 21 valsar, byta ut 117 vanliga orsaker trassel 157 varningar, e-post 55 varningsinställningar 26 vattenstämplar Windows 98 VCCI-deklaration (Japan) 220 veckat papper, problemlösning 180 veckovis service hos kunden 204 vertikalt radavstånd, ställa in standard 21 vikt, papper häfta dokument 92 vikt, produkt 208 viloläge aktivera 90 aktivera och avaktivera 34 avaktivera 90 energispecifikationer 209 fördröjning, ange 25 Viloläge 90 visa mig-sidor skriva ut 102 vita linjer eller prickar, problemlösning 181 vykort utmatningsfack, välja 86 SVWW vågigt papper, problemlösning 180 växla läge för brevpapper 100 W webbplatser bedrägerirapporter 113 HP Web Jetadmin, hämta 110 kundsupport 203 Linux-support 190 Macintosh-kundsupport 203 Material Safety Data Sheet (MSDS) 217 Webbplatser beställa förbrukningsmaterial 192 universell skrivardrivrutin 42 Web Jetadmin inbyggd programvara, uppdateringar 132 Windows drivrutiner som kan användas 41 drivrutinsinställningar 45 operativsystem som kan användas 40 universell skrivardrivrutin 42 utmatningsområdet 170 övre lucka 159 Ä ändra storlek på dokument Macintosh 56 Windows 98 Ö överensstämmelseförklaring 219 Överför fil, Macintosh 54 överföringsvalsar, byta ut 117 övre lucka papperstrassel, åtgärda 159 övre utmatningsfack papperstrassel 170 placering 7 skriva ut till 86 Å åsidosätt A4/Letter 19 återanvända 215 återhämtning, trassel 27 återställa standardinställningar 34 Återställning, meny 34 återvinna Retur av HPförbrukningsmaterial och miljöprogram 216 åtgärda papperstrassel fack för 1 500 ark 164 åtgärda trassel enhet för dubbelsidig utskrift 165 fack 1 162 fack för 500 ark 162 fixeringsområdet 167 klamrar 173 kuvertmatare 161 SVWW Index 231 232 Index SVWW © 2008 Hewlett-Packard Development Company, L.P. www.hp.com *CB506-90992* *CB506-90992* CB506-90992