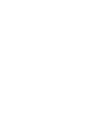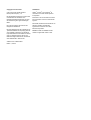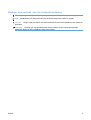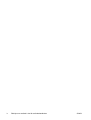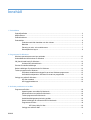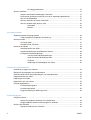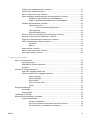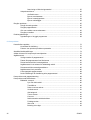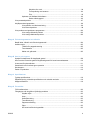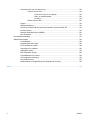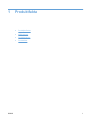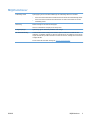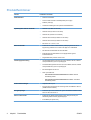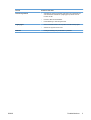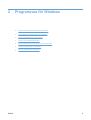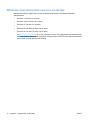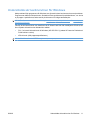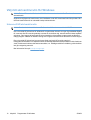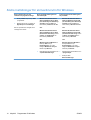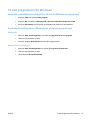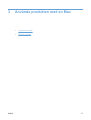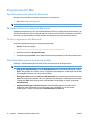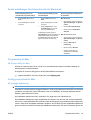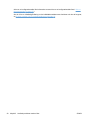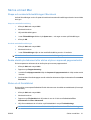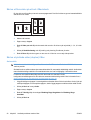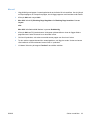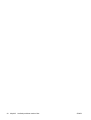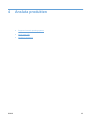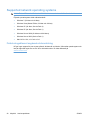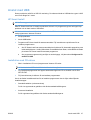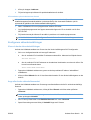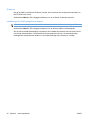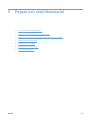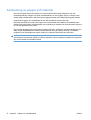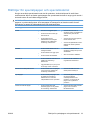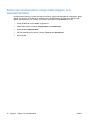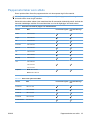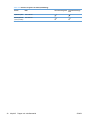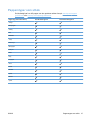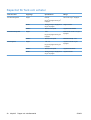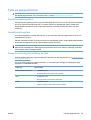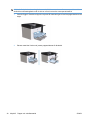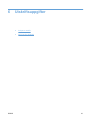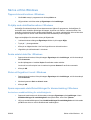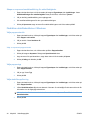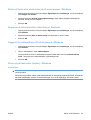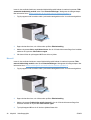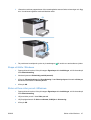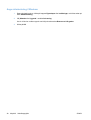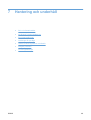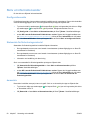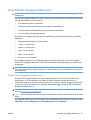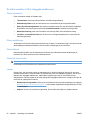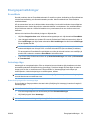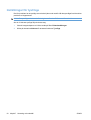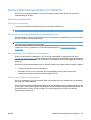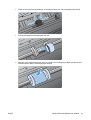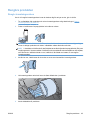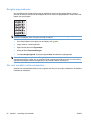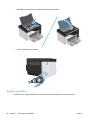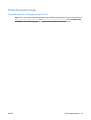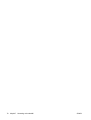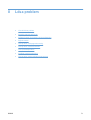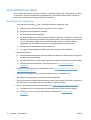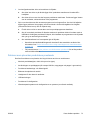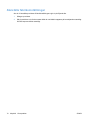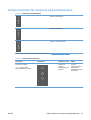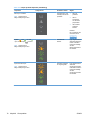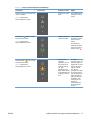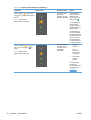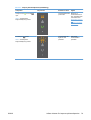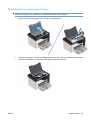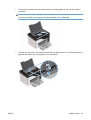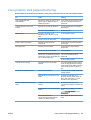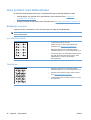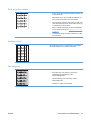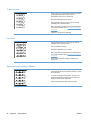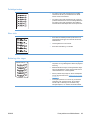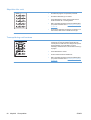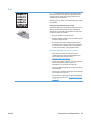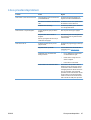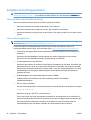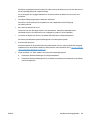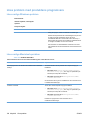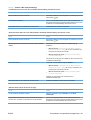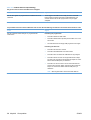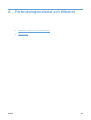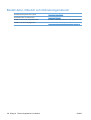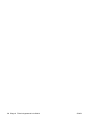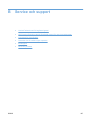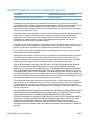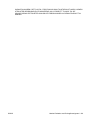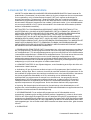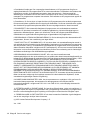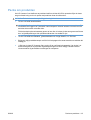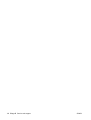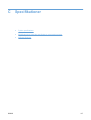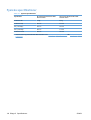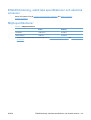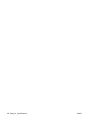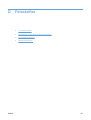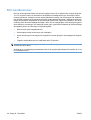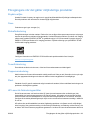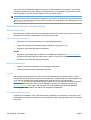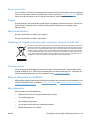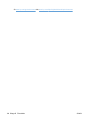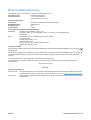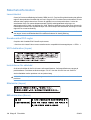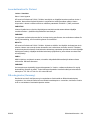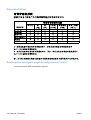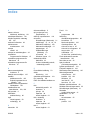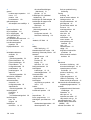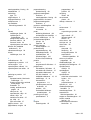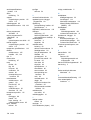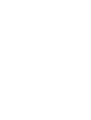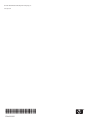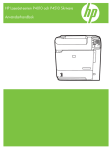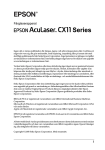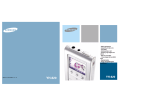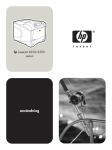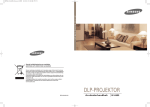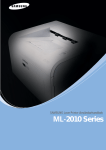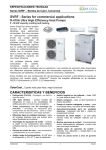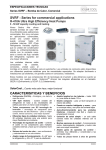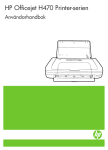Download HP LaserJet P1560 and P1600 User Guide
Transcript
Skrivarna HP LASERJET PROFESSIONAL P1560 och
P1600-serien
Användarhandbok
www.hp.com/support/ljp1560series
www.hp.com/support/ljp1600series
Skrivarna HP LaserJet Professional P1560 och
P1600-serien
Användarhandbok
Copyright och licensavtal
Varumärken
© 2010 Copyright Hewlett-Packard
Development Company, L.P.
Adobe®, Acrobat® och PostScript® är
varumärken som tillhör Adobe Systems
Incorporated.
Det är förbjudet att reproducera, ändra eller
översätta den här handboken utan
föregående skriftligt medgivande, förutom i
den utsträckning som upphovsrättslagen
tillåter.
Den här informationen kan ändras utan
föregående meddelande.
De enda garantierna för HP-produkterna och
-tjänsterna fastställs i de uttryckliga garantier
som medföljer produkterna och tjänsterna.
Inget i detta dokument ska tolkas som att det
utgör en ytterligare garanti. HP kan inte
hållas ansvarigt för tekniska fel, korrekturfel
eller utelämnanden i dokumentet.
Artikelnummer: CE663-90931
Edition 1, 3/2010
Intel® Core™ är ett varumärke som tillhör
Intel Corporation i USA och andra länder/
regioner.
Microsoft®, Windows®, Windows® XP och
Windows Vista® är amerikanska
registrerade varumärken som tillhör
Microsoft Corporation.
ENERGY STAR och ENERGY STARmärket är registrerade märken i USA.
Riktlinjer som används i den här användarhandboken
TIPS: Tipsen ger användbara råd och genvägar.
OBS! Meddelanden ger viktig information för att förklara något eller slutföra en uppgift.
VIKTIGT: "Viktigt" avser procedurer som rekommenderas för att undvika dataförlust eller skador på
produkten.
VARNING: "Varning!" gör dig uppmärksam på vissa procedurer för att undvika personskada,
katastrofal dataförlust eller omfattande skador på produkten.
SVWW
iii
iv
Riktlinjer som används i den här användarhandboken
SVWW
Innehåll
1 Produktfakta
Produktjämförelse ................................................................................................................................ 2
Miljöfunktioner ...................................................................................................................................... 3
Produktfunktioner ................................................................................................................................. 4
Produktbilder ........................................................................................................................................ 6
Produkten sedd från framsidan och från vänster ................................................................. 6
Baksidan .............................................................................................................................. 7
Placering av serie- och modellnummer ............................................................................... 7
Kontrollpanelens layout ....................................................................................................... 8
2 Programvara för Windows
Windows-operativsystem som kan användas .................................................................................... 10
Understödda skrivardrivrutiner för Windows ...................................................................................... 11
Välj rätt skrivardrivrutin för Windows .................................................................................................. 12
Universell HP-skrivardrivrutin ............................................................................................ 12
Prioritet för utskriftsinställningar ......................................................................................................... 13
Ändra inställningar för skrivardrivrutin för Windows ........................................................................... 14
Ta bort programvara för Windows ...................................................................................................... 15
Använda avinstallationsverktyget för att ta bort Windows-programvara ............................ 15
Använda Kontrollpanelen i Windows för att ta bort programvara ...................................... 15
Verktyg som stöds för Windows ......................................................................................................... 16
HP Web Jetadmin .............................................................................................................. 16
HP inbyggd webbserver ..................................................................................................... 16
3 Använda produkten med en Mac
Programvara för Mac .......................................................................................................................... 18
Operativsystem som stöds för Macintosh .......................................................................... 18
Skrivardrivrutiner som stöds för Macintosh ........................................................................ 18
Ta bort programvara för Macintosh ................................................................................... 18
Utskriftsinställningarnas prioritering på Mac ...................................................................... 18
Ändra inställningar för skrivardrivrutin för Macintosh ......................................................... 19
Programvara för Mac ......................................................................................................... 19
HP Printer Utility för Mac ................................................................................... 19
Verktyg som stöds för Mac ................................................................................................ 19
SVWW
v
HP inbyggd webbserver .................................................................................... 19
Skriva ut med Mac .............................................................................................................................. 21
Skapa och använda förinställningar i Macintosh ............................................................... 21
Ändra storlek på dokument eller skriva ut på en anpassad pappersstorlek ...................... 21
Skriva ut ett försättsblad .................................................................................................... 21
Skriva ut flera sidor på ett ark i Macintosh ......................................................................... 22
Skriva ut på båda sidor (duplex) i Mac .............................................................................. 22
Automatisk ........................................................................................................ 22
Manuell .............................................................................................................. 23
4 Ansluta produkten
Supported network operating systems ............................................................................................... 26
Friskrivningsklausul angående skrivardelning ................................................................... 26
Anslut med USB ................................................................................................................................. 27
HP Smart Install ................................................................................................................. 27
Installation med CD-skivan ................................................................................................ 27
Ansluta till ett nätverk ......................................................................................................................... 28
Nätverksprotokoll som stöds .............................................................................................. 28
Installera produkten på ett kabelanslutet nätverk .............................................................. 28
Konfigurera nätverksinställningar ...................................................................................... 29
Visa och ändra nätverksinställningar ................................................................ 29
Ange eller ändra nätverkslösenordet ................................................................ 29
IP-adress ........................................................................................................... 30
Inställningar för länkhastighet och duplex ......................................................... 30
5 Papper och utskriftsmaterial
Användning av papper och material ................................................................................................... 32
Riktlinjer för specialpapper och specialmaterial ................................................................................. 33
Ändra skrivardrivrutinen enligt materialtypen och materialstorleken .................................................. 34
Pappersstorlekar som stöds ............................................................................................................... 35
Papperstyper som stöds ..................................................................................................................... 37
Kapacitet för fack och enheter ............................................................................................................ 38
Fylla på pappersfacken ...................................................................................................................... 39
Prioritetsinmatningsfack ..................................................................................................... 39
Huvudinmatningsfack ........................................................................................................ 39
Pappersorientering för laddning av fack ............................................................................ 39
6 Utskriftsuppgifter
Avbryta en utskrift ............................................................................................................................... 42
Stoppa den pågående utskriften via kontrollpanelen ......................................................... 42
Stoppa pågående utskrift med det program du använder ................................................. 42
Skriva ut från Windows ....................................................................................................................... 43
Öppna skrivardrivrutinen i Windows .................................................................................. 43
vi
SVWW
Få hjälp med utskriftsalternativen i Windows ..................................................................... 43
Ändra antalet utskrifter i Windows ..................................................................................... 43
Skriva ut färgad text i svart i Windows ............................................................................... 43
Spara anpassade utskriftsinställningar för återanvändning i Windows .............................. 43
Använda en snabbinställning för utskriftsåtgärder ............................................ 43
Skapa en anpassad snabbinställning för utskriftsåtgärder ................................ 44
Förbättra utskriftskvaliteten i Windows .............................................................................. 44
Välja pappersstorlek .......................................................................................... 44
Välja en anpassad pappersstorlek ................................................... 44
Välja papperstyp ............................................................................................... 44
Välja utskriftsupplösning ................................................................................... 44
Skriva ut första eller sista sidan på ett annat papper i Windows ....................................... 45
Anpassa ett dokument efter sidstorleken i Windows ......................................................... 45
Lägga till en vattenstämpel till ett dokument i Windows .................................................... 45
Skriva ut på båda sidor (duplex) i Windows ....................................................................... 45
Automatisk ........................................................................................................ 45
Manuell .............................................................................................................. 46
Skapa ett häfte i Windows ................................................................................................. 47
Skriva ut flera sidor per ark i Windows .............................................................................. 47
Ange sidorientering i Windows .......................................................................................... 48
7 Hantering och underhåll
Skriv ut informationssidor ................................................................................................................... 50
Konfigurationssida ............................................................................................................. 50
Statussida för förbrukningsmaterial ................................................................................... 50
demosida ........................................................................................................................... 50
Använda HP inbyggd webbserver ...................................................................................................... 51
Öppna den inbyggda webbservern .................................................................................... 51
De olika avsnitten i HP:s inbyggda webbserver ................................................................. 52
Fliken Information .............................................................................................. 52
Fliken Inställningar ............................................................................................ 52
Fliken Nätverk ................................................................................................... 52
Fliken HP Smart Install ...................................................................................... 52
Länkar ............................................................................................................... 52
Energisparinställningar ....................................................................................................................... 53
EconoMode ........................................................................................................................ 53
Autostopp-läge ................................................................................................................... 53
Inställningar för tyst läge .................................................................................................................... 54
Hantera förbrukningsartiklar och tillbehör ........................................................................................... 55
Hantera tonerkassetter ...................................................................................................... 55
Förvara tonerkassetter ...................................................................................... 55
HP:s policy avseende tonerkassetter från andra tillverkare .............................. 55
HP:s speciallinje och webbplats för bedrägerier ............................................... 55
SVWW
vii
Återvinning av förbrukningsmaterial .................................................................. 55
Utbytesinstruktioner ........................................................................................................... 56
Omfördela toner ................................................................................................ 56
Byta ut tonerkassetten ...................................................................................... 57
Byta ut inmatningsvalsen .................................................................................. 59
Byta ut mellanlägget .......................................................................................... 62
Rengöra produkten ............................................................................................................................. 65
Rengör inmatningsvalsen .................................................................................................. 65
Rengöra pappersbanan ..................................................................................................... 66
Gör rent området runt tonerkassetten ................................................................................ 66
Rengöra på utsidan ........................................................................................................... 68
Produktuppdateringar ......................................................................................................................... 69
Uppdateringar av inbyggd programvara ............................................................................ 69
8 Lösa problem
Lösa allmänna problem ...................................................................................................................... 72
Kontrollista för felsökning ................................................................................................... 72
Faktorer som påverkar produktens prestanda ................................................................... 73
Återställa fabriksinställningar .............................................................................................................. 74
Avläsa mönstren för lamporna på kontrollpanelen ............................................................................. 75
Åtgärda trassel ................................................................................................................................... 80
Vanliga orsaker till papperstrassel ..................................................................................... 80
Platser där papperstrassel kan förekomma ....................................................................... 80
Rensa bort trassel från inmatningsfacken ......................................................................... 81
Åtgärda trassel inuti enheten för dubbelsidig utskrift ......................................................... 83
Rensa trassel från utmatningsområdena ........................................................................... 85
Åtgärda trassel inuti produkten .......................................................................................... 86
Lösa upprepade papperstrassel ........................................................................................ 88
Ändra inställningen för fortsättning efter papperstrassel ................................................... 88
Lösa problem med pappershantering ................................................................................................. 89
Lösa problem med bildkvaliteten ........................................................................................................ 90
Bilddefekt, exempel ........................................................................................................... 90
Ljus eller blek utskrift ......................................................................................... 90
Tonerfläckar ...................................................................................................... 90
Delar av tecken saknas ..................................................................................... 91
Vertikala streck .................................................................................................. 91
Grå bakgrund .................................................................................................... 91
Tonern smetar ................................................................................................... 92
Lös toner ........................................................................................................... 92
Återkommande vertikala defekter ..................................................................... 92
Felaktiga tecken ................................................................................................ 93
Skev sida ........................................................................................................... 93
Buktning eller vågor .......................................................................................... 93
viii
SVWW
Skrynklor eller veck ........................................................................................... 94
Tonerspridning runt kanterna ............................................................................ 94
Fukt ................................................................................................................... 95
Optimera och förbättra bildkvaliteten ................................................................................. 96
Ändra svärtningsgrad ........................................................................................ 96
Lösa prestandaproblem ...................................................................................................................... 97
Avhjälpa anslutningsproblem ............................................................................................................. 98
Lösa problem med direktanslutning ................................................................................... 98
Lösa nätverksproblem ....................................................................................................... 98
Lösa problem med produktens programvara ................................................................................... 100
Lösa vanliga Windows-problem ...................................................................................... 100
Lösa vanliga Macintosh-problem ..................................................................................... 100
Bilaga A Förbrukningsmaterial och tillbehör
Beställ delar, tillbehör och förbrukningsmaterial ............................................................................... 104
Artikelnummer .................................................................................................................................. 105
Tillbehör för pappershantering ......................................................................................... 105
Tonerkassetter ................................................................................................................. 105
Kablar och gränssnitt ....................................................................................................... 105
Bilaga B Service och support
Hewlett-Packards avtal för begränsad garanti ................................................................................. 108
HPs Premium Protection-garanti: Begränsad garanti för LaserJet-tonerkassetter .......................... 110
Licensavtal för slutanvändare ........................................................................................................... 111
Garantiservice för kundens egen reparation .................................................................................... 113
Kundsupport ..................................................................................................................................... 114
Packa om produkten ........................................................................................................................ 115
Bilaga C Specifikationer
Fysiska specifikationer ..................................................................................................................... 118
Effektförbrukning, elektriska specifikationer och akustisk emission ................................................. 119
Miljöspecifikationer ........................................................................................................................... 119
Bilaga D Föreskrifter
FCC-bestämmelser .......................................................................................................................... 122
Föregångare när det gäller miljövänliga produkter ........................................................................... 123
Skydda miljön .................................................................................................................. 123
Ozon ................................................................................................................................ 123
Strömförbrukning ............................................................................................................. 123
Tonerförbrukning ............................................................................................................. 123
Pappersanvändning ......................................................................................................... 123
Plast ................................................................................................................................. 123
HP LaserJet-förbrukningsartiklar ..................................................................................... 123
SVWW
ix
Instruktioner för retur och återvinning .............................................................................. 124
USA och Puerto Rico ...................................................................................... 124
Flera returer (mer än en kassett) .................................................... 124
Retur av enstaka kassett ................................................................ 124
Leverans ......................................................................................... 124
Returer utanför USA ........................................................................................ 125
Papper ............................................................................................................................. 125
Materialrestriktioner ......................................................................................................... 125
Kassering av förbrukad utrustning för användare i privata hushåll i EU .......................... 125
Kemiska ämnen ............................................................................................................... 125
Material Safety Data Sheet (MSDS) ................................................................................ 125
Mer information ................................................................................................................ 125
Överensstämmelseintyg ................................................................................................................... 127
Säkerhetsinformation ....................................................................................................................... 128
Lasersäkerhet .................................................................................................................. 128
Kanadensiska DOC-regler ............................................................................................... 128
VCCI-deklaration (Japan) ................................................................................................ 128
Instruktioner för nätsladd ................................................................................................. 128
Nätsladdar (Japan) .......................................................................................................... 128
EMI-deklaration (Korea) ................................................................................................... 128
Laserdeklaration för Finland ............................................................................................ 129
GS-redogörelse (Germany) ............................................................................................. 129
Ämnestabell (Kina) .......................................................................................................... 130
Bestämmelser om begränsningar för farliga ämnen (Turkiet) ......................................... 130
Index ................................................................................................................................................................. 131
x
SVWW
1
SVWW
Produktfakta
●
Produktjämförelse
●
Miljöfunktioner
●
Produktfunktioner
●
Produktbilder
1
Produktjämförelse
HP LaserJet Professional P1560-skrivare-serien
HP LaserJet Professional P1600-skrivare-serien
●
Hastighet: 22 A4-sidor per minut (ppm), 23 Letter-storlek
ppm
●
Hastighet: 25 A4 ppm, 26 letter-storlek ppm
●
●
Fack: Prioritetsinmatningsfack (10 ark) och ett
huvudinmatningsfack (250 ark)
Fack: Huvudinmatningsfack (10 ark) och ett
huvudinmatningsfack (250 ark)
●
Utmatningsfack: 125 ark
●
Utmatningsfack: 125 ark
●
●
Anslutningar: Hi-Speed USB 2.0-port
Anslutningar: Hi-Speed USB 2.0 port inbyggd
nätverksanslutning
●
Dubbelsidig utskrift: Manuell dubbelsidig utskrift (med
på
hjälp av utskriftsdrivrutinen och kör-knappen
●
Dubbelsidig utskrift: Automatisk dubbelsidig utskrift
kontrollpanelen)
2
Kapitel 1 Produktfakta
SVWW
Miljöfunktioner
Dubbelsidig utskrift
Återvinning
Spara papper genom att använda inställningen för dubbelsidig utskrift som standard.
●
Serien HP LaserJet Professional P1560-skrivare har stöd för manuell dubbelsidig utskrift.
●
Serien HP LaserJet Professional P1600-skrivare har stöd för automatisk och manuell
dubbelsidig utskrift.
Minska avfall genom att använda returpapper.
Återvinn tonerkassetter med hjälp av HP-returprocess.
Energibesparingar
Spara energi genom att initiera produktens Auto av-läge.
HP Smart Web Printing
Använd HP Smart Web Printing för att markera, spara och ordna text och bild från flera
webbsidor, och därefter redigera och skriva ut exakt det du kan se på skärmen. På så vis kan
du själv se till att det är just den information du vill ha som skrivs ut, samtidigt som du minimerar
onödiga utskrifter.
Du kan hämta HP Smart Web Printing här: www.hp.com/go/smartweb.
SVWW
Miljöfunktioner
3
Produktfunktioner
Förmån
Funktioner som stöds
Utskriftskvalitet
●
Äkta HP-tonerkassett.
●
Text och bilder med 600 x 600 bildpunkter per tum (dpi).
●
FastRes (1200 dpi).
●
Justerbara inställningar för att optimera utskriftskvaliteten.
●
Windows 7 (32-bitar och 64-bitar)
●
Windows Vista (32–bitar och 64–bitar)
●
Windows XP (32-bitars och 64-bitars)
●
Windows Server 2008 (32–bitars och 64–bitars)
●
Windows Server 2003 (32–bitars och 64–bitars)
●
Mac OS X v10.4, v10.5, v10.6
●
Funktionen HP Smart Install installerar produktprogramvaran när du
kopplar ihop produkten och en dator med hjälp av en USB-kabel.
●
Den äkta HP-tonerkassetten är enkel att sätta i.
●
Enkel åtkomst till tonerkassetten och till pappersbanan genom
tonerkassettluckan.
●
Pappersfacket kan justeras med en hand.
●
Huvudinmatningsfack för brevhuvud, kuvert, etiketter, OH-film, material
med specialstorlek, vykort och tjockt papper.
●
Prioritetsinmatningsfack för brevhuvud, kuvert, etiketter, OH-film, material
med specialstorlek, vykort och tjockt papper.
●
Ett utmatningsfack för 250 ark.
●
Skriv ut på båda sidor
Operativsystem som kan användas
Enkel att använda
Flexibel pappershantering
HP LaserJet Professional P1560-skrivare -serien: Manuell
dubbelsidig utskrift.
◦
HP LaserJet Professional P1600-skrivare -serien: Automatisk
dubbelsidig utskrift.
●
Hi-Speed USB 2.0-port
●
Inbyggd intern skrivarserver för anslutning till ett 10/100Base-T-nätverk
(endast nätverksmodeller).
Energibesparingar
●
Produkten sparar automatiskt ström genom att förbruka avsevärt mindre
ström när den inte skriver ut.
Skriva ut ekonomiskt
●
Funktionen för flersidig utskrift (skriva ut flera sidor på ett ark) och
dubbelsidig utskrift minskar pappersåtgången.
●
EconoMode (kan spara toner)
Gränssnittsanslutningar
4
◦
Kapitel 1 Produktfakta
SVWW
Förmån
Funktioner som stöds
Förbrukningsmaterial
●
Statussida för förbrukningsmaterial med mätare för tonerkassett som
visar återstående materialnivå. Ej tillgänglig för produkter som inte
kommer från HP.
●
Kontroll av äkta HP-tonerkassetter.
●
Enkel beställning av förbrukningsmaterial.
●
Online-användarhandboken är kompatibel med skärmläsarprogram.
●
Alla fack kan öppnas med en hand.
●
Kensington-låsuttag finns på baksidan av produkten.
Tillgänglighet
Säkerhet
SVWW
Produktfunktioner
5
Produktbilder
Produkten sedd från framsidan och från vänster
Bild 1-1 Skrivarna HP LaserJet Professional P1560 och P1600-serien
1
2
7
3
4
6
5
6
1
Utmatningsfack
2
Förlängningsdel till utmatningsfacket
3
Prioritetsinmatningsfack
4
Huvudinmatningsfack
5
Strömknapp
6
Lyftspak till tonerkassettluckan
7
Kontrollpanel
Kapitel 1 Produktfakta
SVWW
Baksidan
Bild 1-2 Skrivarna HP LaserJet Professional P1560 och P1600-serien
1
3
4
2
1
USB-port
HP-intern nätverksport (endast HP LaserJet Professional P1600-skrivare-serien)
2
Elektriskt uttag
3
Kensingtonlås
4
Enheten för dubbelsidig utskrift samt bakre åtkomstlucka för papperstrassel (endast för HP LaserJet Professional P1600skrivare -serien)
Placering av serie- och modellnummer
Etiketten med produkt- och serienummer finns på baksidan av produkten.
SVWW
Produktbilder
7
Kontrollpanelens layout
Kontrollpanelen har fyra lampor och två knappar.
OBS! I Avläsa mönstren för lamporna på kontrollpanelen på sidan 75 finns mer information om vad
lampmönstren betyder.
Bild 1-3 Skrivarna HP LaserJet Professional P1560 och P1600 -seriens kontrollpanel
1
2
3
4
5
6
1
Tonerkasettlampa
: När pulvernivån i tonerkassetten är låg, lyser
sitter i enheten, blinkar
2
Åtgärdslampan
3
Lampan Redo
tonerkassettlampan. När tonerkassetten inte
tonerkassettlampan.
: Visar att luckan till tonerkassetten är öppen eller att något annat fel har uppstått.
: När produkten är klar för utskrift lyser lampan
Redo. När produkten bearbetar data blinkar lampan
Redo.
4
5
Lampan Start
: Indikerar att det har uppstått ett godartat fel (tillsammans med åtgärdslampan
Knappen Start
: Håll ned knappen Avbryt
på produkten, ända tills lampan Redo
).
blinkar, och släpp sedan knappen
för att skriva ut konfigurationssidan. Skriv ut en demosida genom att trycka ned och släppa knappen Start
lampan
6
8
blinkar trycker du på Start-knappen
Knappen Avbryt
Kapitel 1 Produktfakta
. När Start-
.
: Du avbryter en utskrift genom att trycka på knappen Avbryt
.
SVWW
2
SVWW
Programvara för Windows
●
Windows-operativsystem som kan användas
●
Understödda skrivardrivrutiner för Windows
●
Välj rätt skrivardrivrutin för Windows
●
Prioritet för utskriftsinställningar
●
Ändra inställningar för skrivardrivrutin för Windows
●
Ta bort programvara för Windows
●
Verktyg som stöds för Windows
9
Windows-operativsystem som kan användas
Med produkten följer programvara som kan användas tillsammans med följande Windows®operativsystem:
●
Windows 7 (32-bitar och 64-bitar)
●
Windows Vista (32–bitar och 64–bitar)
●
Windows XP (32-bitar och 64-bitar)
●
Windows Server 2008 (32–bitar och 64–bitar)
●
Windows Server 2003 (32–bitar och 64–bitar)
På http://www.microsoft.com får du mer information om hur man uppgraderar från Windows 2000
Server till Windows Server 2003 med hjälp av Windows Server 2003 Point and Print eller Windows
Server 2003 Terminal Services and Printing.
10
Kapitel 2 Programvara för Windows
SVWW
Understödda skrivardrivrutiner för Windows
Med produkten följer programvara för Windows som gör att din dator kan kommunicera med produkten.
Programvaran kallas för skrivardrivrutin. Skrivardrivrutinen ger åtkomst till produktfunktioner, t.ex. skriva
ut på papper i specialformat, ändra storlek på dokument och infoga vattenstämplar.
OBS! De allra senaste drivrutinerna finns på www.hp.com/support/ljp1560series eller www.hp.com/
support/ljp1600series.
Förutom de skrivardrivrutiner som installeras via HP Smart Install eller från medföljande CD-skiva, kan
även följande skrivardrivrutiner hämtas från webben.
●
PCL 5 universell skrivardrivrutin till Windows (HP UPD PCL 5) (endast HP LaserJet Professional
P1600-skrivare -serien)
●
XPS-drivrutin (XML-pappersspecifikationer)
OBS! Mer information om UPD finns på www.hp.com/go/upd.
SVWW
Understödda skrivardrivrutiner för Windows
11
Välj rätt skrivardrivrutin för Windows
OBS! Endast HP LaserJet Professional P1600-skrivare–serien har stöd för HP universell
skrivardrivrutin.
Använd om möjligt de skrivardrivrutiner som installerats under HP Smart Install eller från produkt-CD:n.
UPD-skrivardrivrutinen är en sekundär backup-skrivardrivrutin.
Universell HP-skrivardrivrutin
OBS! Du måste inaktivera funktionen HP Smart Install för att kunna använda HP UPD.
Den universella HP-drivrutinen för Windows är en gemensam drivrutin som ger dig omedelbar tillgång
till i stort sett alla HP LaserJet-produkter, oavsett var du befinner dig, utan att behöva hämta separata
drivrutiner. Den bygger på beprövad HP-drivrutinsteknik och har testats noggrant med användning i
många program. Detta är en kraftfull lösning som fungerar utan avbrott och konsekvent under lång tid.
Den universella HP-drivrutinen kommunicerar direkt med varje HP-produkt, samlar in
konfigurationsinformation och anpassar sedan användargränssnittet så att produktens unika funktioner
visas. Produktens funktioner aktiveras automatiskt, t.ex. tvåsidiga utskrifter och häftning, så du behöver
inte göra någonting manuellt.
Mer information finns på www.hp.com/go/upd.
12
Kapitel 2 Programvara för Windows
SVWW
Prioritet för utskriftsinställningar
Ändringar i utskriftsinställningarna får olika prioritet, beroende på var ändringarna görs:
OBS! Namnen på kommandon och dialogrutor kan variera, beroende på vilket program du använder.
SVWW
●
Dialogrutan Utskriftsformat: Klicka på Utskriftsformat eller motsvarande kommando på menyn
Arkiv i det program du använder, när du vill öppna den här dialogrutan. Inställningar som du ändrar
här åsidosätter ändringar som görs på andra ställen.
●
Dialogrutan Skriv ut: Klicka på Skriv ut, Utskriftsformat eller motsvarande kommando i menyn
Arkiv i det program du använder, när du vill öppna den här dialogrutan. Inställningar som du ändrar
i dialogrutan Skriv ut har lägre prioritet och åsidosätter i allmänhet inte ändringar som görs i
dialogrutan Utskriftsformat.
●
Dialogrutan Egenskaper för skrivare (skrivardrivrutinen): Klicka på Egenskaper i dialogrutan
Skriv ut när du vill öppna skrivardrivrutinen. De inställningar du gör i dialogrutan Egenskaper för
skrivare påverkar i allmänhet inte de inställningar som har gjorts på annat håll i
skrivarprogramvaran. Du kan ändra de flesta av skrivarinställningarna här.
●
Skrivardrivrutinens standardinställningar: Skrivardrivrutinens standardinställningar avgör vilka
inställningar som används i alla utskriftsjobb, om inte inställningarna ändras i dialogrutan
Utskriftsformat, Skriv ut eller Egenskaper för skrivare.
Prioritet för utskriftsinställningar
13
Ändra inställningar för skrivardrivrutin för Windows
Ändra inställningarna för alla
utskrifter tills programmet stängs
Ändra standardinställningarna för
alla utskriftsjobb
1.
Klicka på Skriv ut på menyn Arkiv
i programmet.
1.
2.
Markera drivrutinen och klicka på
Egenskaper eller Inställningar.
Den här proceduren är vanligast, även
om stegen kan variera.
2.
14
Kapitel 2 Programvara för Windows
Ändra konfigurationsinställningarna
för produkten
Windows XP, Windows Server
1.
2003 och Windows Server 2008
(när standardvyn för Startmenyn
används): Klicka på Start och
klicka sedan på Skrivare och fax.
Windows XP, Windows Server
2003 och Windows Server 2008
(när standardvyn för Startmenyn
används): Klicka på Start och
klicka sedan på Skrivare och fax.
eller
eller
Windows XP, Windows Server
2003 och Windows Server 2008
(med klassisk Start-meny): Klicka
på Start, välj Inställningar och
klicka sedan på Skrivare.
Windows XP, Windows Server
2003 och Windows Server 2008
(med klassisk Start-meny): Klicka
på Start, välj Inställningar och
klicka sedan på Skrivare.
eller
eller
Windows Vista and Windows 7:
Klicka på Start och på
Kontrollpanelen, och under
kategorin Maskinvara och ljud
klickar du på Skrivare.
Windows Vista and Windows 7:
Klicka på Start och på
Kontrollpanelen, och under
kategorin Maskinvara och ljud
klickar du på Skrivare.
Högerklicka på drivrutinsikonen och
välj Utskriftsinställningar.
2.
Högerklicka på drivrutinsikonen och
välj Egenskaper.
3.
Klicka på fliken
Enhetsinställningar.
SVWW
Ta bort programvara för Windows
Använda avinstallationsverktyget för att ta bort Windows-programvara
1.
Klicka på Start och sedan på Alla program.
2.
Klicka på HP och sedan på Skrivarna HP LaserJet Professional P1560 och P1600.
3.
Klicka på Avinstallera och följ sedan anvisningarna på skärmen för avinstallation.
Använda Kontrollpanelen i Windows för att ta bort programvara
Windows XP
1.
Klicka på Start, Kontrollpanelen, och sedan på Lägg till eller ta bort program.
2.
Hitta och välj produkten ur listan.
3.
Klicka på knappen Ändra/ta bort för att ta bort programvaran.
Windows Vista och Windows 7
SVWW
1.
Klicka på Start, Kontrollpanelen och sedan på Program och funktioner.
2.
Hitta och välj produkten ur listan.
3.
Välj alternativet Avinstallera/ändra.
Ta bort programvara för Windows
15
Verktyg som stöds för Windows
OBS! Endast HP LaserJet Professional P1600-skrivare--serien stöder verktyg för Windows.
HP Web Jetadmin
HP Web Jetadmin är ett enkelt programvaruverktyg för hantering av kringutrustning, avbildning och
utskrift som gör det enklare att optimera produktanvändningen, kontrollera färgkostnader, säkra
produkter och effektivisera hanteringen av förbrukningsmaterial genom att aktivera fjärkonfiguration,
proaktiv övervakning, felsökning av säkerhet och rapportering av utskrifts- och avbildningsprodukter.
Du kan hämta den senaste versionen av HP Web Jetadmin och visa den senaste listan över vilka
värdsystem som stöds på www.hp.com/go/webjetadmin.
När den installeras på en värdserver har alla Windows-klienter åtkomst till HP Web Jetadmin via en
webbläsare (t.ex. Microsoft® Internet Explorer) genom att gå till HP Web Jetadmin-värden.
HP inbyggd webbserver
OBS! Endast HP LaserJet Professional P1600-skrivare–serien har stöd för HP inbyggd webbserver.
Produkten är utrustad med en inbyggd webbserver, vilket ger dig åtkomst till information om aktiviteter
i produkten och nätverket. Denna information visas i en webbläsare, till exempel Microsoft Internet
Explorer, Apple Safari eller Firefox.
Den inbäddade webbservern finns i produkten. Den ligger inte på en nätverksserver.
Den inbäddade webbservern utgör ett gränssnitt till produkten som alla som har en nätverksansluten
dator och en vanlig webbläsare kan använda. Ingen särskild programvara installeras eller konfigureras,
men du måste ha en kompatibel webbläsare på datorn. Du får åtkomst till den inbäddade webbservern
genom att skriva produktens IP-adress på webbläsarens adressrad. (Du hittar IP-adressen genom att
skriva ut en konfigurationssida. Mer information om att skriva ut en konfigurationssida finns i Skriv ut
informationssidor på sidan 50.)
Om du vill ha en fullständig förklaring av den inbäddade webbserverns funktioner och hur de fungerar,
se De olika avsnitten i HP:s inbyggda webbserver på sidan 52.
16
Kapitel 2 Programvara för Windows
SVWW
3
SVWW
Använda produkten med en Mac
●
Programvara för Mac
●
Skriva ut med Mac
17
Programvara för Mac
Operativsystem som stöds för Macintosh
Skrivaren kan användas med följande operativsystem för Macintosh:
●
Mac OS X v10.4, v10.5 och v10.6
OBS! PPC- och Intel® Core™-processorer stöds.
Skrivardrivrutiner som stöds för Macintosh
Installationsprogrammet för HP LaserJet tillhandahåller PPD-filer (PostScript® Printer Description), en
CUPS-drivrutin samt HP Printer Utilities för Mac OS X. HP-skrivarens PPD-fil, i kombination med CUPSdrivrutinen, ger dig fullständiga utskriftsfunktioner och tillgång till speciella HP-skrivarfunktioner.
Ta bort programvara för Macintosh
Använd avinstallationsverktyget för att ta bort programvaran.
1.
Bläddra till den här mappen:
Library/Printers/hp/laserjet/P1100_P1560_P1600Series/
2.
Dubbelklicka på filen HP Uninstaller.app.
3.
Klicka på knappen Fortsätt, och följ sedan instruktionerna på skärmen för att ta bort programvaran.
Utskriftsinställningarnas prioritering på Mac
Ändringar i utskriftsinställningarna får olika prioritet, beroende på var ändringarna görs:
OBS! Namnen på kommandon och dialogrutor kan variera, beroende på vilket program du använder.
18
●
Dialogrutan Utskriftsformat: Klicka på Utskriftsformat eller motsvarande kommando i menyn
Arkiv i det program du använder, när du vill öppna den här dialogrutan. Inställningar som ändras
här åsidosätter ändringar som görs på andra ställen.
●
Dialogrutan Skriv ut: Klicka på Skriv ut, Utskriftsformat eller motsvarande kommando på menyn
Arkiv i det program du använder, när du vill öppna den här dialogrutan. Inställningar som du ändrar
i dialogrutan Skriv ut har lägre prioritet och åsidosätter inte ändringar som görs i dialogrutan
Utskriftsformat.
●
Standardinställningar i skrivardrivrutinen: Standardinställningarna i skrivardrivrutinen
bestämmer vilka inställningar som ska användas i alla utskriftsjobb, om du inte ändrar
inställningarna i någon av dialogrutorna Utskriftsformat eller Skriv ut.
Kapitel 3 Använda produkten med en Mac
SVWW
Ändra inställningar för skrivardrivrutin för Macintosh
Ändra inställningarna för alla
utskrifter tills programmet stängs
Ändra standardinställningarna för
alla utskriftsjobb
Ändra konfigurationsinställningarna
för produkten
1.
Klicka på Skriv ut på menyn
Arkiv.
1.
Klicka på Skriv ut på menyn
Arkiv.
Mac OS X v10.4
2.
Ändra inställningarna i de olika
menyerna.
2.
Ändra inställningarna i de olika
menyerna.
3.
Klicka på Spara som i menyn
Förinställningar och ange ett
namn på förinställningen.
1.
Öppna menyn Apple och klicka på
Systeminställningar. Välj Skriv ut
& Faxa.
2.
Klicka på Skrivarinställningar.
3.
Klicka på menyn Installerbara
alternativ.
Inställningarna sparas på menyn
Förinställningar. Vill du använda de nya Mac OS X v10.5 och v10.6
inställningarna väljer du det sparade
1. Öppna menyn Apple och klicka på
förinställda alternativet varje gång du
Systeminställningar. Välj Skriv ut
öppnar ett program och skriver ut.
& Faxa.
2.
Klicka på Alternativ &
Förbrukning.
3.
Klicka på menyn Drivrutin.
4.
Välj drivrutin på listan och
konfigurera de installerade
alternativen.
Programvara för Mac
HP Printer Utility för Mac
Använd HP LaserJet Utility när du vill skriva ut produktinformationssidor och ändra inställning för
Autostopp från en Macintosh-dator.
Du öppnar HP LaserJet Utility genom att följa nedanstående instruktioner.
▲
Öppna utskriftskön, och klicka sedan på ikonen Hjälpprogram.
Verktyg som stöds för Mac
HP inbyggd webbserver
OBS! Endast HP LaserJet Professional P1600-skrivare–serien har stöd för HP inbyggd webbserver.
Produkten är utrustad med en inbyggd webbserver, vilket ger dig åtkomst till information om aktiviteter
i produkten och nätverket. Denna information visas i en webbläsare, till exempel Microsoft Internet
Explorer, Apple Safari eller Firefox.
Den inbäddade webbservern finns i produkten. Den ligger inte på en nätverksserver.
Den inbäddade webbservern utgör ett gränssnitt till produkten som alla som har en nätverksansluten
dator och en vanlig webbläsare kan använda. Ingen särskild programvara installeras eller konfigureras,
men du måste ha en kompatibel webbläsare på datorn. Du får åtkomst till den inbäddade webbservern
genom att skriva produktens IP-adress på webbläsarens adressrad. (Du hittar IP-adressen genom att
SVWW
Programvara för Mac
19
skriva ut en konfigurationssida. Mer information om att skriva ut en konfigurationssida finns i Skriv ut
informationssidor på sidan 50.)
Om du vill ha en fullständig förklaring av den inbäddade webbserverns funktioner och hur de fungerar,
se De olika avsnitten i HP:s inbyggda webbserver på sidan 52.
20
Kapitel 3 Använda produkten med en Mac
SVWW
Skriva ut med Mac
Skapa och använda förinställningar i Macintosh
Använd förinställningar om du vill spara skrivardrivrutinens aktuella inställningar så att du kan använda
dem igen.
Skapa en utskriftsförinställning
1.
Klicka på Skriv ut i menyn Arkiv.
2.
Markera drivrutinen.
3.
Välj utskriftsinställningarna.
4.
I rutan Förinställningar klickar du på Spara som..., och anger ett namn på förinställningen.
5.
Klicka på OK.
Använda utskriftsförinställningar
1.
Klicka på Skriv ut i menyn Arkiv.
2.
Markera drivrutinen.
3.
I rutan Förinställningar väljer du den utskriftsförinställning som du vill använda.
OBS! Om du vill använda skrivardrivrutinens standardinställningar väljer du Standard.
Ändra storlek på dokument eller skriva ut på en anpassad pappersstorlek
Du kan anpassa ett dokument så att det får plats på en annan pappersstorlek.
1.
Klicka på Skriv ut i menyn Arkiv.
2.
Öppna menyn Pappershantering.
3.
I området för målpappersstorlek väljer du Anpassa till pappersstorlek och väljer sedan storlek
i listrutan.
4.
Om du endast vill använda papper som är mindre än dokumentet väljer du alternativet för att endast
förminska.
Skriva ut ett försättsblad
Du kan skriva ut ett separat försättsblad för ditt dokument som innehåller ett meddelande (till exempel
"konfidentiellt").
1.
Klicka på Skriv ut i menyn Arkiv.
2.
Markera drivrutinen.
3.
Öppna menyn Försättsblad och välj sedan du om du vill skriva ut försättsbladet Före
dokumentet eller Efter dokumentet.
4.
Välj vilket meddelande du vill skriva ut på försättsbladet i menyn Försättsbladstyp.
OBS! Om du vill skriva ut ett tomt försättsblad, väljer du Standard som Försättsbladstyp.
SVWW
Skriva ut med Mac
21
Skriva ut flera sidor på ett ark i Macintosh
Du kan skriva ut flera sidor på ett och samma pappersark. Den här funktionen ger ett kostnadseffektivt
sätt att skriva ut utkast.
1.
Klicka på Skriv ut i menyn Arkiv.
2.
Markera drivrutinen.
3.
Öppna menyn Layout.
4.
Bredvid Sidor per ark väljer du det antal sidor som du vill skriva ut på varje blad (1, 2, 4, 6, 9 eller
16).
5.
Klicka på Utskriftsriktning och välj ordning och placering för sidorna på arket.
6.
Bredvid Ram väljer du den typen av ram som du vill skriva ut runt varje sida på arket.
Skriva ut på båda sidor (duplex) i Mac
Automatisk
OBS! Automatisk dubbelsidig utskrift stöds endast för HP LaserJet Professional P1600-skrivare
-seriens produkt.
Skrivardrivrutinen stöder endast vissa materialstorlekar för automatisk dubbelsidig utskrift. Använd den
manuella dubbelsidiga utskriften för materialstorlekar som inte är tillgängliga i skrivardrivrutinen.
Funktionen automatisk dubbelsidig utskrift är aktiverad som standard. Ändra
konfigurationsinställningarna för att inaktivera automatisk dubbelsidig utskrift. Mer information finns i
Ändra inställningar för skrivardrivrutin för Macintosh på sidan 19.
22
1.
Lägg tillräckligt med papper i inmatningsfacket så att det räcker för hela utskriften. Om du fyller på
med specialpapper, till exempel brevpapper, ska du lägga papperen med framsidan nedåt i facket.
2.
Klicka på Skriv ut i menyn Arkiv.
3.
Öppna menyn Layout.
4.
Bredvid Tvåsidig väljer du antingen Bindning längs långsidan eller Bindning längs
kortsidan.
5.
Klicka på Skriv ut.
Kapitel 3 Använda produkten med en Mac
SVWW
Manuell
1.
Lägg tillräckligt med papper i inmatningsfacket så att det räcker för hela utskriften. Om du fyller på
med specialpapper, till exempel brevpapper, ska du lägga papperen med framsidan nedåt i facket.
2.
Klicka på Skriv ut i menyn Arkiv.
3.
Mac OS X v10.4: Välj Bindning längs långsidan eller Bindning längs kortsidan i listrutan
Layout.
eller
Mac OS X v10.5 och v10.6: Markera kryssrutan Dubbelsidig.
SVWW
4.
Klicka på Skriv ut. Följ instruktionerna i dialogrutan på datorskärmen innan du lägger tillbaka
pappersbunten i facket för att skriva ut den andra halvan.
5.
Gå fram till produkten, och ta bort eventuella tomma papper som finns kvar i facket.
6.
Ta den utskrivna pappersbunten från utmatningsfacket, och lägg den sedan i facket med texten
vänd nedåt och så att ovankanten kommer först in i produkten.
7.
Vid datorn klickar du på knappen Fortsätt för att slutföra utskriften.
Skriva ut med Mac
23
24
Kapitel 3 Använda produkten med en Mac
SVWW
4
SVWW
Ansluta produkten
●
Supported network operating systems
●
Anslut med USB
●
Ansluta till ett nätverk
25
Supported network operating systems
OBS! Endast HP LaserJet Professional P1600-skrivare –serien har stöd för nätverksfunktioner.
Följande operativsystem stöder nätverksutskrift:
●
Windows 7 (32-bitar och 64-bitar)
●
Windows Vista (Starter Edition, 32-bitar och 64-bitar)
●
Windows XP (32–bitar, Service Pack 2)
●
Windows XP (64–bitar, Service Pack 1)
●
Windows Server 2008 (32–bitars och 64–bitars)
●
Windows Server 2003 (Service Pack 1)
●
Mac OS X v10.4, v10.5 och v10.6
Friskrivningsklausul angående skrivardelning
HP ger ingen support för peer to peer-nätverk, då detta är en funktion i Microsofts operativsystem och
inte på något sätt ingår som en del i HP:s skrivardrivrutiner. Du hittar Microsoft på
www.microsoft.com.
26
Kapitel 4 Ansluta produkten
SVWW
Anslut med USB
Denna produkt har stöd för en USB 2.0-anslutning. Du måste använda en USB-kabel av typen A-till-B
som inte är längre än 2 meter.
HP Smart Install
OBS! Denna typ av installation har endast stöd i Windows.
Med HP Smart Install kan du installera produktens drivrutin och programvara genom att koppla ihop
produkten och en dator med en USB-kabel.
OBS! Installationsskivan behövs inte om du använder HP Smart Install. Sätt inte in installationsskivan
med programvaran i datorns CD-enhet.
1.
Slå på produkten.
2.
Anslut USB-kabeln.
3.
Programmet HP Smart Install bör starta automatiskt. Följ instruktionerna på skärmen för att
installera programvaran.
●
Om HP Smart Install inte startar automatiskt kan funktionen för Automatisk uppspelning vara
inaktiverad på datorn. Använd Utforskaren för att bläddra fram Dator, och dubbelklicka sedan
på enheten HP Smart Install för att starta programmet.
●
Om programmet uppmanar dig att välja en anslutningstyp, välj alternativet Konfigurera för
utskrift via USB
Installation med CD-skivan
1.
Sätt in installations-CD:n med programvaran i datorns CD-enhet.
OBS! Anslut inte USB-kabeln förrän du blir ombedd att göra det.
2.
Om installationsprogrammet inte öppnas automatiskt öppnar du CD:ns innehåll och kör filen
SETUP.EXE.
3.
Följ instruktionerna på skärmen för att installera programvaran.
Om du använder installationsskivan för att installera programvaran kan du välja mellan följande
installationstyper:
●
Standardinstallation (rekommenderas)
Du blir inte uppmanad att godkänna eller ändra standardinställningarna.
●
Avancerad installation
Du blir uppmanad att godkänna eller ändra standardinställningarna.
SVWW
Anslut med USB
27
Ansluta till ett nätverk
Serien HP LaserJet Professional P1600-skrivare kan ansluta till nätverk via HP:s inbyggda nätverksport.
Nätverksprotokoll som stöds
För att ansluta en nätverksutrustad produkt till ditt nätverk behöver du ett nätverk där något av följande
protokoll används.
●
Fungerande stationärt TCP/IP-nätverk
Installera produkten på ett kabelanslutet nätverk
OBS! Se Avhjälpa anslutningsproblem på sidan 98 för information om hur man löser
kommunikationsproblem med nätverket.
Du kan installera produkten på ett nätverk med hjälp av HP Smart Install eller via produkt-CD:n. Innan
du påbörjar installationsprocessen ska du göra följande:
●
Anslut CAT-5 Ethernet-kabeln till en ledig port på Ethernet-hubben eller routern.
●
Anslut Ethernet-kabeln till Ethernet-porten på produktens baksida.
●
Kontrollera att någon av nätverkslamporna lyser på nätverksporten på produktens baksida.
HP Smart Install på ett kabelanslutet nätverk
OBS! Denna typ av installation har endast stöd i Windows.
28
1.
IP-adressen hittar du genom att skriva ut en konfigurationssida. Mer information finns i Skriv ut
informationssidor på sidan 50.
2.
Öppna en webbläsare i datorn som du har placerat där du vill installera produkten.
3.
Ange produktens IP-adress i adressfältet i webbläsaren.
4.
Klicka på fliken HP Smart Install.
Kapitel 4 Ansluta produkten
SVWW
5.
Klicka på knappen Ladda ner.
6.
Följ anvisningarna på skärmen tills produktinstallationen är slutförd.
CD-installation på ett kabelanslutet nätverk
OBS! När du använder CD-skivan för att installera programvaran kan du välja mellan
installationstyperna Standardinstallation (rekommenderas) eller Avancerad installation (du blir
uppmanad att godkänna eller ändra standardinställningarna).
1.
Sätt in installations-CD:n med programvaran i datorns CD-enhet.
2.
Om installationsprogrammet inte öppnas automatiskt öppnar du CD:ns innehåll och kör filen
SETUP.EXE.
3.
Följ instruktionerna på skärmen för att ställa in produkten och installera programvaran.
OBS! Se till så att du väljer Konfigurera för utskrift via nätverket när du blir uppmanad.
Konfigurera nätverksinställningar
Visa och ändra nätverksinställningar
Använd den inbäddade webbservern för att visa eller ändra inställningarna för IP-konfiguration.
1.
Skriv ut en konfigurationssida och leta upp IP-adressen.
●
Om du använder IPv4 innehåller IP-adressen endast siffror. Adressen har följande format:
xxx.xxx.xxx.xxx
●
Om du använder IPv6 är IP-adressen en hexadecimal kombination av tecken och siffror. Det
har ett format liknande detta:
xxxx::xxxx:xxxx:xxxx:xxxx
2.
Öppna den inbäddade webbservern genom att skriva produktens IP-adress i adressfältet i
webbläsaren.
3.
Klicka på fliken Nätverk när du vill visa nätverksinformation. Du kan ändra inställningarna om det
behövs.
Ange eller ändra nätverkslösenordet
Använd den inbäddade webbservern för att ange ett nätverkslösenord eller för att ändra ett befintligt
lösenord.
1.
Öppna den inbäddade webbservern, klicka på fliken Nätverk och klicka sedan på länken
Lösenord.
OBS! Om ett lösenord har angetts uppmanas du att skriva lösenordet. Skriv lösenordet och klicka
sedan på knappen Verkställ.
SVWW
2.
Skriv in det nya lösenordet i rutan Bekräfta lösenord och i rutan Lösenord.
3.
Spara lösenordet genom att klicka på Verkställ längst ned i fönstret.
Ansluta till ett nätverk
29
IP-adress
Det går att ställa in produktens IP-adress manuellt, eller också kan den konfigureras automatiskt via
DHCP, BootP eller AutoIP.
Använd fliken Nätverk i HP:s inbyggda webbserver om du vill ändra IP-adressen manuellt.
Inställningar för länkhastighet och duplex
OBS! I detta avsnitt refererar duplex till dubbelriktad kommunikation, inte dubbelsidig utskrift.
Använd fliken Nätverk i HP:s inbyggda webbserver om du behöver ställa in länkhastigheten.
Om du ändrar inställd länkhastighet på fel sätt kan det innebära att produkten inte kan kommunicera
med övriga nätverksenheter. I de flesta fall bör du låta produkten stå kvar i sitt automatiska läge.
Ändringar kan få produkten att startas om. Gör endast ändringar när produkten är i viloläge.
30
Kapitel 4 Ansluta produkten
SVWW
5
SVWW
Papper och utskriftsmaterial
●
Användning av papper och material
●
Riktlinjer för specialpapper och specialmaterial
●
Ändra skrivardrivrutinen enligt materialtypen och materialstorleken
●
Pappersstorlekar som stöds
●
Papperstyper som stöds
●
Kapacitet för fack och enheter
●
Fylla på pappersfacken
31
Användning av papper och material
Den här produkten stöder olika papper och andra utskriftsmaterial enligt riktlinjerna i den här
användarhandboken. Papper och annat utskriftsmaterial som inte uppfyller kraven i riktlinjerna kan
orsaka dåligt utskriftskvalitet, ökad förekomst av papperstrassel och onödig förslitning på produkten.
Använd enbart papper och utskriftsmaterial från HP avsedda för laserskrivare eller
flerfunktionsanvändning. Använd inte papper eller utskriftsmaterial avsedda för bläckstråleskrivare.
Hewlett-Packard Company rekommenderar inte användning av material från andra tillverkare eftersom
HP inte kan garantera dess kvalitet.
Det är möjligt att papper och annat material uppfyller alla krav i riktlinjerna i användarhandboken men
ändå inte ger tillfredsställande utskriftsresultat. Detta kan bero på felaktig hantering, oacceptabel
temperatur eller luftfuktighet eller andra orsaker som Hewlett-Packard inte kan kontrollera.
VIKTIGT: Om du använder papper eller annat utskriftsmaterial som inte motsvarar Hewlett-Packards
specifikationer kan skrivarfel uppstå som kräver reparation. Denna reparation omfattas inte av garantin
eller serviceavtalet med Hewlett-Packard.
32
Kapitel 5 Papper och utskriftsmaterial
SVWW
Riktlinjer för specialpapper och specialmaterial
Det går att använda specialmaterial med den här produkten. Använd riktlinjerna för att få bästa
utskriftsresultat. När du använder specialpapper eller specialmaterial måste du ange typ och storlek i
skrivardrivrutinen för att få bästa möjliga resultat.
VIKTIGT: HP LaserJet-produkterna använder fixeringsenheter som fäster torra tonerpartiklar på
papperet i mycket exakta punkter. HPs laserpapper är framtaget för att klara den starka värmen.
Användning av papper för bläckstråleskrivare kan skada produkten.
Materialtyp
Gör så här
Gör inte så här
Kuvert
●
Förvara kuvert liggande plant.
●
●
Använd kuvert där svetsen går
ända till hörnet.
Använd inte kuvert som är
skrynkliga, trasiga, har klibbat fast i
varandra eller på annat sätt
skadats.
●
Använd klisterremsor/
klisteretiketter med avdragbar
baksida som är godkända för
användning i laserskrivare.
●
Använd inte kuvert med spännen,
fönster eller löst foder.
●
Använd inte självhäftande remsor/
etiketter eller andra syntetiska
material.
●
Använd endast etiketter som har
avdragbar baksida.
●
●
Använd inte etiketter som är
skrynkliga, buckliga eller på annat
sätt skadade.
Använd etiketter som ligger plant.
●
●
Skriv inte ut delar av etikettark.
Använd endast hela etikettark.
●
Använd endast OH-material som är
godkänt för användning i
laserskrivare.
●
Använd inte OH-material som inte
är godkänt för laserskrivare.
●
Lägg OH-bladen på en plan yta när
du har tagit ut dem ur skrivaren.
Brevhuvud och förtryckta formulär
●
Använd endast brevhuvudspapper
och formulär som godkänts för
användning i laserskrivare.
●
Använd inte bredhuvud med
relieftryck eller metalltryck.
Tjockt papper
●
Använd endast tjockt papper som
är godkänt för användning i
laserskrivare och motsvarar
viktspecifikationerna för produkten.
●
Använd inte papper som är tjockare
än rekommenderade
materialspecifikationer för
produkten, om det inte är HPpapper som är godkänt för
produkten.
Blankt och bestruket papper
●
Använd endast blankt eller
bestruket papper som är godkänt
för användning i laserskrivare.
●
Använd inte blankt eller bestruket
papper som är avsett för
bläckstråleskrivare.
Etiketter
OH-material
SVWW
Riktlinjer för specialpapper och specialmaterial
33
Ändra skrivardrivrutinen enligt materialtypen och
materialstorleken
Att välja material efter typ och inte efter storlek resulterar i högre utskriftskvalitet för tungt papper, glatta
papper och OH-film. Använder du fel inställning kan utskriftskvaliteten bli dålig. Skriv alltid ut enligt
Typ för specialmaterial, t.ex. etiketter och OH-film. Skriv alltid ut enligt Storlek för kuvert.
34
1.
Klicka på Skriv ut i menyn Arkiv i programmet.
2.
Markera drivrutinen och klicka på Egenskaper eller Inställningar.
3.
Klicka på fliken Papper/kvalitet.
4.
Välj rätt materialtyp eller storlek i listrutan Typen är eller Storleken är.
5.
Klicka på OK.
Kapitel 5 Papper och utskriftsmaterial
SVWW
Pappersstorlekar som stöds
Denna produkt stöder flera olika pappersstorlekar och den anpassar sig till olika material.
OBS! Du uppnår bästa möjliga utskriftsresultat genom att välja rätt pappersstorlek och -typ i
skrivardrivrutinen innan du gör utskriften.
Skrivardrivrutinen stöder endast vissa materialstorlekar för automatisk dubbelsidig utskrift. Använd den
manuella dubbelsidiga utskriften för materialstorlekar som inte är tillgängliga i skrivardrivrutinen.
Tabell 5-1 Storlekar som stöds för papper och utskriftsmaterial
Storlek
Mått
Letter
216 x 279 mm
Legal
216 x 356 mm
A4
210 x 297 mm
Executive
184 x 267 mm
8,5 x 13
216 x 330 mm
A5
148 x 210 mm
A6
105 x 148 mm
B5 (JIS)
182 x 257 mm
16k
184 x 260 mm
Huvudinmatningsfack
Prioritetsinmatningsfack
Huvudinmatningsfack
Prioritetsinmatningsfack
195 x 270 mm
197 x 273 mm
Anpassat
Minst: 76 x 127 mm
Störst: 216 x 356 mm
Tabell 5-2 Kuvert och vykort som stöds
SVWW
Storlek
Mått
Kuvert #10
105 x 241 mm
Kuvert DL
110 x 220 mm
Kuvert C5
162 x 229 mm
Kuvert B5
176 x 250 mm
Kuvert Monarch
98 x 191 mm
Pappersstorlekar som stöds
35
Tabell 5-2 Kuvert och vykort som stöds (fortsättning)
36
Storlek
Mått
Japanska vykort
100 x 148 mm
Dubbla japanska
vykort (roterade)
148 x 200 mm
Kapitel 5 Papper och utskriftsmaterial
Huvudinmatningsfack
Prioritetsinmatningsfack
SVWW
Papperstyper som stöds
En fullständig lista över HP-papper som den produkten stöder finns på www.hp.com/support/
ljp1560series eller www.hp.com/support/ljp1600series.
Papperstyp (skrivardrivrutinen)
Huvudinmatningsfack
Prioritetsinmatningsfack
Vanligt
Returpapper
Veläng
Lätt
Medelvikt
Tungt
Extra tungt
Brevpapper
Förtryckt
Hålat
Färg
Finpapper
Grovt
Kuvert
Etiketter
Vykort
OH-film
Vykort
SVWW
Papperstyper som stöds
37
Kapacitet för fack och enheter
Fack eller enhet
Papperstyp
Specifikationer
Mängd
Huvudinmatningsfack
Papper
Intervall:
250 ark av 75 g/m2 finpapper
60 g/m2 finpapper till 163 g/m2
finpapper
Prioritetsinmatningsfack
Kuvert
Mindre än 60 g/m2 finpapper till
90 g/m2 finpapper
Högst 10 kuvert
OH-film
Minst 0,13 mm tjockt
Upp till 125 ark OH-film
Papper
Interv.:
Motsvarande 10 ark av 75 g/m2
finpapper
60 g/m2 finpapper till 163 g/m2
finpapper
Utmatningsfack
OH-film
Minst 0,13 mm tjockt
Maximal bunthöjd: 1 mm
Papper
Från - till:
Upp till 125 ark av 75 g/m2
finpapper
60 g/m2 finpapper till 163 g/m2
finpapper
38
OH-film
Minst 0,13 mm tjockt
Upp till 75 ark OH-film
Kuvert
Mindre än 60 g/m2 finpapper till
90 g/m2 finpapper
Upp till 10 kuvert
Kapitel 5 Papper och utskriftsmaterial
SVWW
Fylla på pappersfacken
VIKTIGT: Om du försöker skriva ut på material som är skrynkligt, vikt eller skadat på annat sätt kan
det uppstå papperstrassel. Mer information finns i avsnittet Åtgärda trassel på sidan 80.
Prioritetsinmatningsfack
Prioritetsinmatningsfacket rymmer upp till tio materialark eller ett kuvert, en OH-film eller ett etikettark
eller kort. Placera materialet med den övre kanten främst och utskriftssidan uppåt. Justera alltid
pappersledarna på sidorna innan du fyller på materialet. På så sätt undviker du trassel och skev
inmatning.
Huvudinmatningsfack
Huvudinmatningsfacket rymmer 250 sidor på 75 g/m2 eller färre sidor för tyngre material (en 25 mm
stapelhöjd eller mindre).
Placera materialet med den övre kanten främst och utskriftssidan uppåt. Justera alltid pappersledarna
på sidorna och längst fram för att undvika stopp och skev inmatning.
OBS! När du ska använda nytt material ska du alltid ta bort allt material från inmatningsfacket och
rätta till hela materialbunten. Detta hjälper till att förhindra att flera ark matas in samtidigt i produkten,
vilket minskar risken för papperstrassel.
Pappersorientering för laddning av fack
Använd endast material som rekommenderas för laserskrivare. Mer information finns i Pappersstorlekar
som stöds på sidan 35.
Om du använder papper som måste placeras i en viss riktning ska du lägga in detta papper enligt
uppgifterna i nedanstående tabell.
Papperstyp
Fylla på papper
Brevhuvud eller annat förtryck
●
Utskriftssidan uppåt
●
Ovankanten så att den matas in först i produkten
●
Utskriftssidan uppåt
●
Med hålen vända mot produktens vänstra sida
●
Utskriftssidan uppåt
●
Vänstra kortsidan så att den matas in först i produkten
Hålat
Kuvert
SVWW
Fylla på pappersfacken
39
OBS! Använd prioritetsinmatningsfacket om du vill skriva ut ett kuvert eller annat specialmaterial.
Använd huvudinmatningsfacket när du skriver ut flera kuvert eller annat specialmaterial.
40
1.
Innan du lägger i material utvidgar du utrymmet för materialet genom att föra pappersledarna utåt
något.
2.
Placera materialet i facket och justera pappersledarna till rätt bredd.
Kapitel 5 Papper och utskriftsmaterial
SVWW
6
SVWW
Utskriftsuppgifter
●
Avbryta en utskrift
●
Skriva ut från Windows
41
Avbryta en utskrift
You can stop a print request by using the control panel or by using the software program. For instructions
about how to stop a print request from a computer on a network, see the online Help for the specific
network software.
OBS! Det kan ta en stund innan utskriften upphör efter det att du har avbrutit den.
Stoppa den pågående utskriften via kontrollpanelen
▲
Press the cancel button
on the control panel.
Stoppa pågående utskrift med det program du använder
When you send the print job, a dialog box appears briefly on the screen, giving you the option to cancel
the print job.
If several requests have been sent to the product through your software, they might be waiting in a print
queue (for example, in Windows Print Manager). See the software program documentation for specific
instructions about canceling a print request from the computer.
Om en utskrift väntar i en utskriftskö (datorns minne) eller i utskriftsbufferten kan du radera utskriften
där.
1.
Windows XP, Windows Server 2008 och Windows Server 2003 (med standardinställd Startmeny): Klicka på Start och välj sedan Skrivare och faxar.
eller
Windows XP, Windows Server 2008 och Windows Server 2003 (med klassisk Start-meny):
Klicka på Start och sedan på Skrivare.
eller
Windows Vista and Windows 7: Klicka på Start och på Kontrollpanelen, och under kategorin
Maskinvara och ljud klickar du på Skrivare.
42
2.
I listan över skrivare dubbelklickar du på produktens namn för att öppna utskriftskön eller bufferten.
3.
Markera den utskrift du vill avbryta, högerklicka på utskriften och klicka sedan på Avbryt eller Ta
bort i snabbmenyn.
Kapitel 6 Utskriftsuppgifter
SVWW
Skriva ut från Windows
Öppna skrivardrivrutinen i Windows
1.
Gå till Arkiv-menyn i programmet och klicka på Skriv ut.
2.
Välj produkten och klicka sedan på Egenskaper eller Inställningar.
Få hjälp med utskriftsalternativen i Windows
Onlinehjälp för skrivardrivrutinen är inte detsamma som hjälpen för programmet. Onlinehjälpen för
skrivardrivrutinen innehåller förklaringar till knappar, kryssrutor och listrutor i skrivardrivrutinen. Det
innehåller också anvisningar för vanliga utskriftsuppgifter, t.ex. skriva ut dubbelsidigt, skriva ut flera sidor
på ett pappersark och skriva ut den första sidan eller försättsblad på annat papper.
Öppna onlinehjälpen för skrivardrivrutinen på följande sätt:
●
I skrivardrivrutinens dialogruta Egenskaper klickar du på knappen Hjälp.
●
Tryck på F1 på tangentbordet.
●
Klicka på en frågeteckenikon i det övre högra hörnet av skrivardrivrutinen.
●
Högerklicka på valfritt alternativ i drivrutinen.
Ändra antalet utskrifter i Windows
1.
Öppna skrivardrivrutinen, klicka på knappen Egenskaper eller Inställningar, och klicka sedan på
fliken Avancerat.
2.
Använd pilknapparna i området Kopior för att ändra antalet utskrifter.
Om du skriver ut flera kopior kan du markera kryssrutan Sortera för att få dem sorterade.
3.
Klicka på OK.
Skriva ut färgad text i svart i Windows
1.
Öppna skrivardrivrutinen, klicka på knappen Egenskaper eller Inställningar, och klicka sedan på
fliken Avancerat.
2.
Markera kryssrutan Skriv ut all text i svart.
3.
Klicka på OK.
Spara anpassade utskriftsinställningar för återanvändning i Windows
Använda en snabbinställning för utskriftsåtgärder
SVWW
1.
Öppna skrivardrivrutinen och klicka sedan på knappen Egenskaper eller Inställningar. Listan
Snabbinställningar för utskriftsåtgärder visas på alla flikar, utom fliken Tjänster.
2.
Välj en av snabbinställningarna i listan Snabbinställningar för utskriftsåtgärder och klicka sedan
på OK för att skriva ut med de fördefinierade inställningarna.
Skriva ut från Windows
43
Skapa en anpassad snabbinställning för utskriftsåtgärder
1.
Öppna skrivardrivrutinen och klicka sedan på knappen Egenskaper eller Inställningar. Listan
Snabbinställningar för utskriftsåtgärder visas på alla flikar, utom fliken Tjänster.
2.
Välj en befintlig snabbinställning som utgångspunkt.
3.
Gör utskriftsinställningarna för den nya snabbinställningen.
4.
Klicka på Spara som, ange ett namn för snabbinställningarna och klicka sedan på OK.
Förbättra utskriftskvaliteten i Windows
Välja pappersstorlek
1.
Öppna skrivardrivrutinen, klicka på knappen Egenskaper eller Inställningar, och klicka sedan på
fliken Papper och kvalitet.
2.
Välj en storlek i listan Storleken är.
3.
Klicka på OK.
Välja en anpassad pappersstorlek
1.
Öppna skrivardrivrutinen, och klicka sedan på fliken Papper/kvalitet.
2.
Klicka på knappen Anpassat. Dialogrutan Specialstorlek visas.
3.
Ange ett namn för specialstorleken, ange dess mått och klicka sedan på Spara.
4.
Klicka på Stäng och därefter på OK.
Välja papperstyp
1.
Öppna skrivardrivrutinen, klicka på knappen Egenskaper eller Inställningar, och klicka sedan på
fliken Papper/kvalitet.
2.
Välj en typ i listan Typ.
3.
Klicka på OK.
Välja utskriftsupplösning
1.
Öppna skrivardrivrutinen, klicka på knappen Egenskaper eller Inställningar, och klicka sedan på
fliken Papper/kvalitet.
2.
I fältet Utskriftskvalitet väljer du ett alternativ i listrutan. Se onlinehjälp för skrivarens drivrutin för
information om de tillgängliga alternativen.
OBS! Om du vill skriva ut med utkastkvalitet markerar du kryssrutan EconoMode i området
Utskriftskvalitet.
3.
44
Klicka på OK.
Kapitel 6 Utskriftsuppgifter
SVWW
Skriva ut första eller sista sidan på ett annat papper i Windows
1.
Öppna skrivardrivrutinen, klicka på knappen Egenskaper eller Inställningar, och klicka sedan på
fliken Papper och kvalitet.
2.
Markera kryssrutan Använd annat papper/omslag och gör sedan lämpliga inställningar för
framsida, övriga sidor och baksida.
3.
Klicka på OK.
Anpassa ett dokument efter sidstorleken i Windows
1.
Öppna skrivardrivrutinen, klicka på knappen Egenskaper eller Inställningar, och klicka sedan på
fliken Effekter.
2.
Markera kryssrutan Skriv ut dokument på och välj sedan en storlek i listan.
3.
Klicka på OK.
Lägga till en vattenstämpel till ett dokument i Windows
1.
Öppna skrivardrivrutinen, klicka på knappen Egenskaper eller Inställningar, och klicka sedan på
fliken Effekter.
2.
Välj en vattenstämpel i listan Vattenstämplar.
Om du endast vill skriva ut vattenstämpeln på den första sidan klickar du på Endast första
sidan. I annat fall skrivs vattenstämpeln ut på samtliga sidor.
3.
Klicka på OK.
Skriva ut på båda sidor (duplex) i Windows
Automatisk
OBS! Automatisk dubbelsidig utskrift stöds endast för HP LaserJet Professional P1600-skrivare
-seriens produkt.
Skrivardrivrutinen stöder endast vissa materialstorlekar för automatisk dubbelsidig utskrift. Använd den
manuella dubbelsidiga utskriften för materialstorlekar som inte är tillgängliga i skrivardrivrutinen.
SVWW
Skriva ut från Windows
45
Innan du kan använda funktionen automatisk dubbelsidig utskrift måste du markera kryssrutan Tillåt
automatisk dubbelsidig utskrift under fliken Enhetsinställningar i dialogrutan skrivaregenskaper.
Mer information finns i Ändra inställningar för skrivardrivrutin för Windows på sidan 14.
1.
Fyll på papperet med framsidan nedåt i prioritetsinmatningsfacket eller i huvudinmatningsfacket.
2.
Öppna skrivardrivrutinen, och klicka sedan på fliken Efterbehandling.
3.
Markera kryssrutan Skriv ut på båda sidorna. Om du vill binda dokumentet längs övre kortsidan
markerar du kryssrutan Vänd sidorna uppåt.
4.
Vid datorn klickar du på knappen OK för att skriva ut jobbet.
Manuell
Innan du kan använda funktionen manuell dubbelsidig utskrift måste du markera kryssrutan Tillåt
manuell dubbelsidig utskrift under fliken Enhetsinställningar i dialogrutan skrivaregenskaper. Mer
information finns i Ändra inställningar för skrivardrivrutin för Windows på sidan 14.
46
1.
Fyll på papperet med framsidan nedåt i prioritetsinmatningsfacket eller i huvudinmatningsfacket.
2.
Öppna skrivardrivrutinen, och klicka sedan på fliken Efterbehandling.
3.
Markera kryssrutan Dubbelsidig utskrift (manuell). Om du vill binda dokumentet längs övre
kortsidan markerar du kryssrutan Vänd sidorna uppåt.
4.
Tryck på knappen OK om du vill skriva ut jobbets första sida.
Kapitel 6 Utskriftsuppgifter
SVWW
5.
Hämta den utskrivna pappersbunten från utmatningsfacket utan att ändra orienteringen och lägg
den i huvudinmatningsfacket med utskriftssidan nedåt.
6.
På produktens kontrollpanel trycker du på startknappen
för att skriva ut andra sidan av jobbet.
Skapa ett häfte i Windows
1.
Öppna skrivardrivrutinen, klicka på knappen Egenskaper eller Inställningar, och klicka sedan på
fliken Efterbehandling.
2.
Markera kryssrutan Dubbelsidig utskrift (manuell).
3.
Klicka på Vänsterbindning eller Högerbindning i listan Broschyrlayout. Alternativet Sidor per
ark ändras automatiskt till 2 sidor per ark.
4.
Klicka på OK.
Skriva ut flera sidor per ark i Windows
SVWW
1.
Öppna skrivardrivrutinen, klicka på knappen Egenskaper eller Inställningar, och klicka sedan på
fliken Efterbehandling.
2.
Välj antal sidor per ark i listan Sidor per ark.
3.
Välj lämpliga alternativ för Skriv ut sidramar, Sidföljd och Orientering.
4.
Klicka på OK.
Skriva ut från Windows
47
Ange sidorientering i Windows
1.
Öppna skrivardrivrutinen, klicka på knappen Egenskaper eller Inställningar, och klicka sedan på
fliken Efterbehandling.
2.
Välj Stående eller Liggande i området Orientering.
Om du vill skriva ut sidan upp-och-ned väljer du alternativet Rotera med 180 grader.
3.
48
Klicka på OK.
Kapitel 6 Utskriftsuppgifter
SVWW
7
SVWW
Hantering och underhåll
●
Skriv ut informationssidor
●
Använda HP inbyggd webbserver
●
Energisparinställningar
●
Inställningar för tyst läge
●
Hantera förbrukningsartiklar och tillbehör
●
Rengöra produkten
●
Produktuppdateringar
49
Skriv ut informationssidor
Du kan skriva ut följande informationssidor.
Konfigurationssida
På konfigurationssidan visas produktens aktuella inställningar och egenskaper. Denna sida innehåller
också en statusloggrapport. Skriv ut en konfigurationssida på något av följande sätt:
●
Tryck ned och håll in startknappen när lampan Redo lyser och inga andra jobb skrivs ut. Släpp
upp startknappen när lampan Redo
börjar blinka. Konfigurationssidan skrivs ut.
●
Välj Konfig.sida ur listan Skriv ut informationssidor på fliken Tjänster i Utskriftsinställningar.
●
endast HP LaserJet Professional P1600-skrivare -serien: Öppna den inbyggda webbservern
(se Öppna den inbyggda webbservern på sidan 51), klicka på fliken Information och välj sedan
Skriv ut informationssidor. Klicka på knappen Skriv ut bredvid Skriv ut konfigurationssida.
Statussida för förbrukningsmaterial
Statussidan för förbrukningsartiklar innehåller följande information:
●
Den uppskattade procent toner som återstår i tonerkassetten (endast tillgänglig om en äkta HPtonerkassett är installerad)
●
Den uppskattade procent toner som återstår i tonerkassetten (endast tillgänglig om en äkta HPtonerkassett är installerad)
●
Information om beställning och återvinning
Skriv ut en statussida för förbrukningsartiklar på något av följande sätt:
●
Välj Statussida för förbrukningsartiklar ur listan Skriv ut informationssidor på fliken
Tjänster i Utskriftsinställningar.
●
endast HP LaserJet Professional P1600-skrivare -serien: Öppna den inbyggda webbservern
(se Öppna den inbyggda webbservern på sidan 51), klicka på fliken Information och välj sedan
Skriv ut informationssidor. Klicka på knappen Skriv ut bredvid Skriv ut statussida för
förbrukningsartiklar.
demosida
Demosidan innehåller exempel på text och grafik. Skriv ut en demosida på något av följande sätt:
50
●
Tryck ned och släpp upp startknappen
ut. Demosidan skrivs ut.
●
Välj Demosida ur listan Skriv ut informationssidor på fliken Tjänster i Utskriftsinställningar.
Kapitel 7 Hantering och underhåll
när lampan Redo
is lyser och inga andra jobb skrivs
SVWW
Använda HP inbyggd webbserver
OBS! Endast HP LaserJet Professional P1600-skrivare–serien har stöd för den inbyggda
webbservern.
Använd den inbyggda webbservern (EWS) för att visa status för produkten och nätverket samt för att
hantera utskriftsfunktioner från din dator.
●
Visa statusinformation om produkten
●
Fastställa hur länge förbrukningsmaterialen räcker och beställa nya
●
Visa och ändra standardinställningarna för produktens konfiguration
●
Visa och ändra nätverkskonfigurationen
Du behöver inte installera någon programvara på datorn. Du behöver bara använda en av följande
webbläsare.
●
Microsoft Internet Explorer 6.0 (eller senare)
●
Firefox 1.0 (och senare)
●
Mozilla 1.6 (och senare)
●
Opera 7.0 (och senare)
●
Safari 1.2 (och senare)
●
Konqueror 3.2 (och senare)
Den inbyggda webbservern är endast tillgänglig om produkten är ansluten till ett TCP/IP-baserat
nätverk. Den inbyggda webbservern stöder inte IPX-baserade skrivaranslutningar eller direkta USBanslutningar.
OBS! Du måste inte ha tillgång till Internet för att öppna eller använda den inbyggda webbservern.
Om du däremot klickar på en länk på någon av sidorna måste du ha Internetåtkomst för att kunna gå
till länkens plats.
Öppna den inbyggda webbservern
Du öppnar den inbyggda webbservern genom att ange produktens IP-adress eller värdnamn på
adressraden i en av de webbläsare som stöds. Du hittar IP-adressen genom att skriva ut en
konfigurationssida från produkten genom att trycka ned och hålla in knappen kör när lampan Redo
lyser och inga andra jobb skrivs ut. Släpp upp startknappen när lampan Redo
börjar blinka.
Konfigurationssidan skrivs ut.
OBS! Serien HP LaserJet Professional P1600-skrivare har stöd för IPv4 och IPv6. Mer information
finns på www.hp.com/go/ljp1600series.
TIPS: När du har öppnat URL-adressen kan du bokmärka den så att du lättare hittar den vid ett senare
tillfälle.
Den inbyggda webbservern har fyra flikar där det finns inställningar och information om produkten: fliken
Information, fliken Inställningar, fliken HP Smart Install och fliken Nätverk.
SVWW
Använda HP inbyggd webbserver
51
De olika avsnitten i HP:s inbyggda webbserver
Fliken Information
Fliken Information består av följande sidor:
●
I Enhetsstatus visas status för produkten och förbrukningsartiklarna.
●
Enhetskonfiguration visar den information som också återfinns på konfigurationssidan.
●
Status för förbrukningsartiklar visar status och artikelnummer för varje HP-förbrukningsartikel.
Du beställer nytt material genom att klicka på Beställa material i fönstrets övre högra sida.
●
Nätverkssummering visar den information som finns på sidan med nätverkssummering.
●
Med Skriv ut informationssidor kan du skriva ut en konfigurationssida eller en statussida för
förbrukningsmaterial.
Fliken Inställningar
Använd denna flik för att konfigurera produkten från din dator. Om produkten ingår i ett nätverk ska du
alltid rådfråga produktadministratören innan du ändrar inställningar på den här fliken.
Fliken Nätverk
Nätverksadministratörer kan använda denna flik för att styra nätverksrelaterade inställningar för
produkten när den är ansluten till ett IP-baserat nätverk.
Fliken HP Smart Install
OBS! Den här fliken stöder endast Windows.
Använd denna flik för att hämta och installera skrivardrivrutinen.
Länkar
Länkar finns i den övre högra delen av statussidorna. Du behöver tillgång till Internet för att kunna
använda dessa länkar. Om du använder en fjärranslutning och inte kopplade upp datorn när du först
öppnade den inbyggda webbservern, måste datorn kopplas upp innan du kan besöka de här
webbplatserna. Det kan hända att du måste stänga den inbyggda webbservern och öppna den igen för
att du ska bli uppkopplad till Internet.
52
●
Handla förbrukningsartiklar. Klicka på den här länken för att ansluta till webbplatsen Sure Supply
(www.hp.com/post-embed/ordersupplies-na) och beställa originalförbrukningsartiklar från HP eller
en återförsäljare.
●
Support. Ansluter till produktens supportsida. Du kan söka efter hjälp om allmänna ämnen.
Kapitel 7 Hantering och underhåll
SVWW
Energisparinställningar
EconoMode
Den här produkten har ett EconoMode-alternativ för utskrift av utkast. Användning av EconoMode kan
minska toneranvändning och därmed kostnaden per sida. Men EconoMode kan också försämra
utskriftskvaliteten.
HP rekommenderar inte att du alltid använder ekonomiläge. Om du alltid använder ekonomiläge kan
det hända att tonern räcker längre än de mekaniska delarna i tonerkassetten. Om utskriftskvaliteten
börjar försämras måste du i dessa fall installera en ny tonerkassett, även om det finns toner kvar i
kassetten.
Aktivera eller inaktivera EconoMode på något av följande sätt:
●
Välj fliken Papper/kvalitet under Windows skrivaregenskaper och välj alternativet EconoMode.
●
I den inbyggda webbservern (endast HP LaserJet Professional P1600-skrivare-serien) väljer du
fliken Inställningar och väljer sedan alternativet PCL-inställningar. Använd listan Inställningar
för att välja Av eller På.
OBS! Om du inaktiverar EconoMode med hjälp av den inbyggda webbservern påverkar det
endast utskriftsjobb som körs på PCL5 universell skrivardrivrutin (finns att hämta på webben).
För att avmarkera EconoMode för utskriftsjobb som körs på skrivardrivrutinen som medföljer på
produkt-CD:n måste du avmarkera EconoMode i skrivardrivrutinen.
●
I HP Printer Utility för Macintosh klickar du på Utskriftsinställningar och sedan på Economode
& Tonerdensitet.
Autostopp-läge
Autostopp är en energisparfunktion. Efter en tidsperiod som användaren själv bestämmer minskas
automatiskt produktens strömförbrukning (Autostopp). Produkten återgår till Redo-läget så snart en
knapp trycks in eller en utskrift tas emot. När produkten är i Autostopp-läge är alla lampor på
kontrollpanelen, inklusive belysningen av strömbrytaren, släckta.
OBS! Även om indikatorlamporna är släckta i Autostopp-läget kommer produkten att fungera på
normalt sätt så snart en utskrift tas emot.
Ändra fördröjningstid för Autostopp-läget
Du kan ändra hur länge produkten ska vara inaktiv (fördröjning för Autostopp) innan den övergår till
Autostopp-läget.
OBS! Standardinställningen för Autostopp är 5 minuter.
1.
Visa skrivaregenskaperna och klicka sedan på fliken Enhetsinställningar.
2.
Välj fördröjningstid i listan Autostopp.
OBS! Den ändrade inställningen börjar inte gälla förrän en utskrift skickas till produkten.
SVWW
Energisparinställningar
53
Inställningar för tyst läge
Den här produkten har ett tyst läge som minskar ljudet under utskrift. När det tysta läget är aktivt skriver
produkten ut långsammare.
OBS! Det tysta läget minskar utskriftshastigheten vilket kan förbättra utskriftens kvalitet.
Om du vill aktivera tyst läge följer du dessa steg.
54
1.
Visa skrivaregenskaperna och klicka sedan på fliken Enhetsinställningar.
2.
Klicka på alternativet Aktivera för att starta funktionen Tyst läge.
Kapitel 7 Hantering och underhåll
SVWW
Hantera förbrukningsartiklar och tillbehör
Du kan se till att utskrifterna alltid blir av god kvalitet genom att använda, förvara och kontrollera
tonerkassetten på rätt sätt.
Hantera tonerkassetter
Förvara tonerkassetter
Ta inte ut tonerkassetten ur förpackningen innan du tänker använda den.
VIKTIGT: Undvik skador på tonerkassetten genom att inte utsätta den för ljus i mer än några minuter.
HP:s policy avseende tonerkassetter från andra tillverkare
Hewlett-Packard Company rekommenderar inte att du använder tonerkassetter som inte kommer från
HP, vare sig de är nya eller återanvända.
OBS! Eventuella skador som uppstår vid användning av en tonerkassett som inte kommer från HP
täcks inte av HP:s garanti eller serviceavtal.
Instruktioner för hur du installerar en ny äkta HP-tonerkassett finns i Byta ut tonerkassetten
på sidan 57.
HP:s speciallinje och webbplats för bedrägerier
Ring HP:s speciallinje för bedrägerier (1-877-219-3183, kostnadsfritt i Nordamerika) eller gå till
www.hp.com/go/anticounterfeit om du installerar en HP-kassett och ett meddelande på kontrollpanelen
visar att den inte är en HP-kassett. HP kontrollerar om kassetten är äkta och vidtar åtgärder för att lösa
problemet.
Det finns risk för att tonerkassetten inte är en äkta HP-kassett om du lägger märke till något av följande:
●
Du får mycket problem med tonerkassetten.
●
Kassetten ser inte ut som den brukar (den orangefärgade remsan kanske saknas eller
förpackningen skiljer sig från andra förpackningar från HP).
Återvinning av förbrukningsmaterial
Om du vill installera en ny HP-tonerkassett följer du instruktionerna som medföljer den nya produkten
eller läser mer i starthandboken.
Om du vill återvinna förbrukningsmaterial placerar du den använda produkten i förpackningen som den
levererades i. Använd den bifogade returetiketten för att skicka tillbaka det förbrukade materialet till HP
för återanvändning. Om du vill veta mer läser du i återvinningsguiden som följer med alla nya
förbrukningsartiklar från HP.
SVWW
Hantera förbrukningsartiklar och tillbehör
55
Utbytesinstruktioner
Omfördela toner
När det bara finns lite toner kvar i tonerkassetten kan bleka eller ljusa partier förekomma på de utskrivna
sidorna. Genom att omfördela toner kan du tillfälligt förbättra utskriftskvaliteten.
1.
Öppna luckan till tonerkassetten och ta sedan ut tonerkassetten.
2.
Skaka kassetten försiktigt från sida till sida för att omfördela tonern.
VIKTIGT: Om du får toner på kläderna torkar du bort den med en torr trasa och tvättar sedan
kläderna i kallt vatten. Om du använder varmt vatten fastnar tonern i tyget.
56
Kapitel 7 Hantering och underhåll
SVWW
3.
Sätt tillbaka tonerkassetten i produkten och stäng tonerluckan.
Om utskriften fortfarande är ljus måste du sätta i en ny tonerkassett.
Byta ut tonerkassetten
1.
Öppna luckan till tonerkassetten och ta ut den förbrukade tonerkassetten. Se
återvinningsinformationen som finns i tonerförpackningen.
2.
Ta ut den nya tonerkassetten ur påsen.
VIKTIGT: Du förhindrar skada på tonerkassetten genom att hålla i vardera sidan av
tonerkassetten.
SVWW
Hantera förbrukningsartiklar och tillbehör
57
58
3.
Dra i fliken tills all tejp avlägsnats från kassetten. Lägg tillbaka fliken i förpackningen så att den kan
återvinnas.
4.
Skaka försiktigt på tonerkassetten fram och tillbaka för att omfördela tonern jämnt inuti kassetten.
Kapitel 7 Hantering och underhåll
SVWW
5.
Sätt in tonerkassetten i produkten och stäng sedan kassettluckan.
VIKTIGT: Om du får toner på kläderna torkar du bort den med en torr trasa och tvättar sedan
kläderna i kallt vatten. Om du använder varmt vatten fastnar tonern i textilien.
OBS! När tonern börjar ta slut kan bleka eller ljusa partier förekomma på de utskrivna sidorna. Genom
att omfördela toner kan du tillfälligt förbättra utskriftskvaliteten. Ta bort tonerkassetten från produkten
och skaka den försiktigt fram och bakåt för att omfördela tonern.
Byta ut inmatningsvalsen
Normal användning med bra material orsakar slitage. Om du använder dåligt material kan du behöva
byta ut inmatningsvalsen oftare.
Om produkten ofta matar fel (inget papper matas genom) kan du behöva byta eller rengöra
inmatningsvalsen. I Rengör inmatningsvalsen på sidan 65 finns information om hur du kan beställa
en ny inmatningsvals.
VARNING: Innan du byter inmatningsvals stänger du av produkten med strömbrytaren och väntar tills
produkten har svalnat.
SVWW
Hantera förbrukningsartiklar och tillbehör
59
VIKTIGT: Om du inte gör detta kan produkten ta skada.
1.
Öppna luckan till tonerkassetten och ta ut tonerkassetten.
VIKTIGT: För att tonerkassetten inte ska skadas måste den skyddas från direkt ljus. Täck
tonerkassetten med ett papper.
2.
60
Hitta inmatningsvalsen.
Kapitel 7 Hantering och underhåll
SVWW
SVWW
3.
Frigör de små vita flikarna på sidorna av inmatningsvalsen och vrid inmatningsvalsen framåt.
4.
Dra inmatningsvalsen försiktigt uppåt och utåt.
5.
Sätt den nya inmatningsvalsen på plats. De cirkulära och rektangulära uttagen på vardera sida
förhindrar att du sätter i inmatningsvalsen felaktigt.
Hantera förbrukningsartiklar och tillbehör
61
6.
Vrid överdelen av inmatningsvalsen bort från dig tills båda sidorna snäpper på plats.
7.
Sätt in tonerkassetten i produkten och stäng sedan kassettluckan.
Byta ut mellanlägget
Normal användning med bra material orsakar slitage. Om du använder dåligt material kan du behöva
byta ut mellanlägget oftare.
Om det händer ofta att flera ark matas ut i taget vid utskrift, kan du behöva byta mellanlägget.
VARNING: Innan du byter mellanlägg stänger du av produkten med strömbrytaren och väntar tills
produkten har svalnat.
OBS! Innan du byter mellanlägg bör du rengöra inmatningsvalsen. Mer information finns i Rengör
inmatningsvalsen på sidan 65.
1.
62
Ta bort papperet och stäng huvudinmatningsfacket. Placera produkten med framsidan ned.
Kapitel 7 Hantering och underhåll
SVWW
SVWW
2.
Längst ned på produkten skruvar du loss de två skruvarna som håller mellanlägget på plats.
3.
Ta bort mellanlägget.
Hantera förbrukningsartiklar och tillbehör
63
64
4.
Sätt i det nya mellanlägget och skruva det på plats.
5.
Anslut produkten till vägguttaget och slå sedan på produkten.
Kapitel 7 Hantering och underhåll
SVWW
Rengöra produkten
Rengör inmatningsvalsen
Om du vill rengöra inmatningsvalsen innan du beslutar dig för att byta ut den, gör du så här:
1.
Ta ut nätsladden från produkten och ta bort inmatningsvalsen enligt beskrivningen i Byta ut
inmatningsvalsen på sidan 59.
2.
Fukta en luddfri trasa i isopropylalkohol och tvätta av valsen.
VARNING: Alkohol är brännbart. Förvara inte alkoholen och trasan i närheten av öppen låga.
Innan du stänger produkten och sätter i nätsladden måste alkoholen torka helt.
OBS! I vissa delar av Kalifornien är det förbjudet att använda flytande isopropylalkohol (IPA) som
rengöringsmedel. I dessa områden i Kalifornien ska ovanstående rekommendationer inte åtlydas,
utan där ska du i stället använda en torr, luddfri duk, lätt fuktad med vatten, för att rengöra
inmatningsvalsen.
SVWW
3.
Använd en torr, luddfri trasa när du torkar av smuts som lossnat från inmatningsvalsen.
4.
Låt inmatningsvalsen torka helt innan du sätter tillbaka den i produkten.
5.
Anslut nätsladden till produkten.
Rengöra produkten
65
Rengöra pappersbanan
Om tonerfläckar eller prickar uppkommer på utskrifterna ska du rengöra pappersbanan. I denna
procedur används en OH-film för att avlägsna damm och toner från pappersbanan. Använd inte bondpapper eller grovt papper.
OBS! För bästa resultat ska du använda ett ark med OH-film. Om du inte har någon OH-film kan du
använda kopiepapper (60 to 163 g/m2) som har en slät yta.
1.
Se till att produkten inte är igång och att lampan redo
lyser.
2.
Lägg i material i inmatningsfacket.
3.
Öppna skrivardrivrutinen Egenskaper.
4.
Klicka på fliken Enhetsinställningar.
5.
I området Rengöringssida, klicka på knappen Start att behandla rengöringssidan.
OBS! Rengöringen tar ca 2 minuter. Rengöringssidan stannar med jämna mellanrum under
rengöringsproceduren. Stäng inte av produkten förrän rengöringsproceduren är klar. Du kan behöva
upprepa rengöringsproceduren flera gånger för att produkten ska bli ordentligt ren.
Gör rent området runt tonerkassetten
Området runt tonerkassetten behöver inte rengöras ofta. Men om du rengör området kan det förbättra
kvaliteten på utskrifterna.
66
Kapitel 7 Hantering och underhåll
SVWW
VARNING: Innan du gör ren produkten ska du stänga av den genom att dra ur nätsladden och sedan
vänta tills produkten har svalnat.
1.
Koppla bort nätsladden från produkten. Öppna luckan till tonerkassetten och ta ut tonerkassetten.
VIKTIGT: Rör inte den svarta gummiklädda överföringsvalsen inuti produkten. Om du gör det
kan produkten skadas.
VIKTIGT: Förhindra att tonerkassetten skadas genom att inte utsätta den för ljus under överdrivet
lång tid. Täck över den med en pappersbit.
2.
SVWW
Använd en torr och luddfri trasa för att torka bort eventuella ansamlingar längs utmatningsbanan
och i utrymmet för tonerkassetten.
Rengöra produkten
67
3.
Sätt tillbaka tonerkassetten och stäng luckan till tonerkassetten.
4.
Anslut nätsladden till produkten.
Rengöra på utsidan
Använd en mjuk, fuktig, luddfri duk för att torka bort damm och fläckar från enhetens utsida.
68
Kapitel 7 Hantering och underhåll
SVWW
Produktuppdateringar
Uppdateringar av inbyggd programvara
Maskinvaru- och programvaruuppdateringar samt installationsanvisningar för denna produkt finns på
www.hp.com/support/ljp1560series eller www.hp.com/support/ljp1600series. Klicka på Downloads
and drivers, klicka på lämpligt operativsystem och välj sedan vad du vill ladda ned.
SVWW
Produktuppdateringar
69
70
Kapitel 7 Hantering och underhåll
SVWW
8
SVWW
Lösa problem
●
Lösa allmänna problem
●
Återställa fabriksinställningar
●
Avläsa mönstren för lamporna på kontrollpanelen
●
Åtgärda trassel
●
Lösa problem med pappershantering
●
Lösa problem med bildkvaliteten
●
Lösa prestandaproblem
●
Avhjälpa anslutningsproblem
●
Lösa problem med produktens programvara
71
Lösa allmänna problem
Om produkten inte svarar korrekt utför du stegen i kontrollistan steg för steg. Om produkten inte klarar
av ett moment, följer du motsvarande korrigeringsförslag. Om problemet löses med ett steg kan du
avbryta direkt utan att utföra de andra stegen på kontrollistan.
Kontrollista för felsökning
1.
2.
72
Se till att lampan redo redo
lyser. Utför följande steg om inga lampor lyser:
a.
Öppna luckan till tonerkassetten för att inaktivera Auto av-läget.
b.
Kontrollera anslutningarna för nätkabeln.
c.
Se till att strömbrytaren är påslagen.
d.
Se till att nätspänningen är rätt för produktens strömkonfiguration. (På etiketten som sitter på
baksidan av produkten finns information om spänningskrav.) Om du använder en grenkontakt
med en spänning som ligger utanför specifikationerna ansluter du produkten direkt till
vägguttaget. Om den redan är ansluten till ett vägguttag prövar du ett annat uttag.
e.
Kontrollera att tonerkassetten är korrekt installerad.
f.
Om ingen av dessa åtgärder återställer strömmen kontaktar du HP Kundtjänst.
Kontrollera kablarna.
a.
Kontrollera kabelanslutningen mellan produkten och datorn eller nätverksporten. Kontrollera
att kabeln sitter fast ordentligt.
b.
Kontrollera att kabeln i sig inte är defekt genom att använda en annan kabel om det är möjligt.
c.
Kontrollera nätverksanslutningen. Mer information finns i Lösa nätverksproblem
på sidan 98.
3.
Undersök om några lampor på kontrollpanelen lyser. Se Avläsa mönstren för lamporna på
kontrollpanelen på sidan 75.
4.
Kontrollera att det papper som du använder uppfyller kraven i specifikationerna.
5.
Kontrollera att programvaran för produkten är korrekt installerad.
6.
Kontrollera att du har installerat skrivardrivrutinen för den här produkten. Kontrollera i programmet
att du använder den skrivardrivrutin som är avsedd för den här produkten.
7.
Skriv ut en konfigurationssida. Mer information finns i Skriv ut informationssidor på sidan 50.
a.
Om sidan inte skrivs ut kontrollerar du att åtminstone ett av facken innehåller papper.
b.
Information om hur du gör om sidan fastnar i produkten finns i Åtgärda trassel
på sidan 80.
Kapitel 8 Lösa problem
SVWW
8.
9.
Om konfigurationssidan skrivs ut kontrollerar du följande:
a.
Om sidan inte skrivs ut på rätt sätt ligger felet i produktens maskinvara. Kontakta HP:s
kundtjänst.
b.
Om sidan skrivs ut som den ska fungerar produktens maskinvara. Problemet ligger i datorn
som du använder, skrivardrivrutinen eller programmet.
Skriv ut ett kort dokument från ett annat program som har fungerat förut. Om den här åtgärden
hjälper ligger problemet i det program som du använder. Om den här åtgärden inte fungerar
(dokumentet skrivs inte ut) utför du följande steg:
a.
Försök skriva ut från en annan dator som har produktprogrammet installerat.
b.
Om du har anslutit produkten till nätverket ansluter du produkten direkt till en dator med en
USB-kabel. Omdirigera produkten till rätt port, eller installera om programvaran och välj sedan
den nya typ av anslutning du använder.
c.
Om utskriftskvaliteten inte är acceptabel gör du följande:
●
Kontrollera att utskriftsinställningarna är korrekta för det material du använder. Mer
information finns i Ändra skrivardrivrutinen enligt materialtypen och materialstorleken
på sidan 34.
●
Följ instruktionerna i Lösa problem med bildkvaliteten på sidan 90 för att lösa problem
med utskriftskvaliteten.
Faktorer som påverkar produktens prestanda
Det finns flera faktorer som påverkar hur lång tid det tar att skriva ut ett dokument.
SVWW
●
Maximal produkthastighet, mätt i sidor per minut (spm)
●
Användningen av specialpapper (till exempel OH-film, tungt papper och papper i egen storlek)
●
Produktens bearbetnings- och hämtningstid
●
Bildernas komplexitet och storlek
●
Hastigheten för den dator du använder
●
USB-anslutningen
●
Produktens I/O-konfiguration
●
Nätverksoperativsystemet och konfigurationen av systemet (om nätverk används)
Lösa allmänna problem
73
Återställa fabriksinställningar
Om du vill återställa produkten till fabriksinställningarna gör du på följande sätt.
74
1.
Stäng av produkten.
2.
Slå på produkten och när den startar håller du ned båda knapparna på kontrollpanelen samtidigt
tills alla lamporna blinkar samtidigt.
Kapitel 8 Lösa problem
SVWW
Avläsa mönstren för lamporna på kontrollpanelen
Tabell 8-1 Förklaring till statuslamporna
Symbol för "släckt lampa"1
Symbol för "tänd lampa"1
Symbol för "blinkande lampa"1
1
För en beskrivning av kontrollpanelens symboler och lampor, se Kontrollpanelens layout på sidan 8.
Tabell 8-2 Lampor på kontrollpanelen
Lampstatus
Alla lampor är släckta
OBS! Strömbrytarens
bakgrundsbelysning är släckt.
SVWW
Lampmönster
Produktens status
Åtgärd
Produkten är
antingen i
autostoppläge, eller
avstängd.
Tryck på
strömbrytaren för att
inaktivera Autoavläget eller för att slå
på produkten.
Avläsa mönstren för lamporna på kontrollpanelen
75
Tabell 8-2 Lampor på kontrollpanelen (fortsättning)
Lampstatus
Lampmönster
Alla lampor är släckta.
OBS! Strömbrytarens
bakgrundsbelysning är tänd.
Produktens status
Åtgärd
Formateraren är inte
ordentligt ansluten till
produkten.
1.
Stäng av
produkten.
2.
Vänta i
30 sekunder
och slå sedan
på produkten.
3.
Vänta medan
produkten
initieras.
Kontakta
HP:s kundtjänst. Mer
information finns i
Kundsupport
på sidan 114.
Åtgärda
, redo
, och start
-cykel. Tonerlampan
är släckt.
Formateraren
initieras.
Ingen åtgärd behövs.
Vänta tills initieringen
är klar. Produkten
övergår till redoläge
så snart
initieringssekvensen
har slutförts.
Produkten bearbetar
en rengöringssida.
Ingen åtgärd behövs.
Vänta tills
rengöringsprocessen
är slutförd. Produkten
övergår till redoläge
så snart
rengöringsprocessen
har slutförts.
OBS! Strömbrytarens
bakgrundsbelysning är tänd.
Cykel med alla lampor.
OBS! Strömbrytarens
bakgrundsbelysning är tänd.
76
Kapitel 8 Lösa problem
SVWW
Tabell 8-2 Lampor på kontrollpanelen (fortsättning)
Lampstatus
Lampmönster
Lampan redo
lyser och alla andra
lampor är släckta.
Produktens status
Åtgärd
Produkten är i läget
Redo.
Ingen åtgärd behövs.
Produkten är klar för
utskrift.
Produkten bearbetar
eller tar emot data.
Ingen åtgärd behövs.
Produkten bearbetar
eller tar emot en
utskrift.
OBS! Strömbrytarens
bakgrundsbelysning är tänd.
Lampan Redo
blinkar, och alla
andra lampor är släckta.
OBS! Strömbrytarens
bakgrundsbelysning är tänd.
Lampan Åtgärda
blinkar, och alla
andra lampor är släckta.
OBS! Strömbrytarens
bakgrundsbelysning är tänd.
SVWW
Du avbryter den
pågående utskriften
genom att trycka på
knappen Avbryt .
Ett problem har
upptäckts i
produkten, och som
kan korrigeras vid
maskinen. Det kan
t.ex. gälla
papperstrassel, en
öppen lucka, saknad
tonerkassett eller slut
på papper i relevant
fack.
Kontrollera
produkten, avgör vad
problemet gäller, och
åtgärda det. Om felet
beror på att papper
saknas i relevant
fack, eller att
produkten står i läget
för manuell matning,
fyller du på rätt typ av
papper i facket och
följer instruktionerna
på skärmen, eller
också öppnar och
stänger du
tonerkassettluckan
för att fortsätta att
skriva ut.
Avläsa mönstren för lamporna på kontrollpanelen
77
Tabell 8-2 Lampor på kontrollpanelen (fortsättning)
Lampstatus
Lampan åtgärda
Lampmönster
blinkar, lampan
redo
lyser och alla andra lampor är
släckta.
Produktens status
Åtgärd
Ett konstant fel har
identifierats i
produkten, som kan
åtgärdas automatiskt.
Du återställer från
felet och skriver ut
tillgängliga data
genom att trycka på
knappen Start .
OBS! Strömbrytarens
bakgrundsbelysning är tänd.
Om återställningen
lyckas fortsätter
produkten i läget för
databearbetning och
slutför utskriften.
Om återställningen
inte lyckas fortsätter
produkten till läget för
godartade fel. Försök
att ta bort material
från materialbanan,
och sedan stänga av
och slå på produkten.
Lamporna åtgärda
start
, redo
lyser. Tonerlampan
släckt.
OBS! Strömbrytarens
bakgrundsbelysning är tänd.
, och
är
Ett oåterkalleligt fel
har identifierats i
produkten, som inte
kan åtgärdas
automatiskt.
1.
Stäng av
produkten.
2.
Vänta i
30 sekunder
och slå sedan
på produkten.
3.
Vänta medan
produkten
initieras.
Om felet kvarstår
kontaktar du
HP:s kundtjänst. Mer
information finns i
Kundsupport
på sidan 114.
78
Kapitel 8 Lösa problem
SVWW
Tabell 8-2 Lampor på kontrollpanelen (fortsättning)
Lampstatus
Lamporna redo
Lampmönster
och toner
lyser.
Produktens status
Åtgärd
Tonerkassetten håller
på att ta slut.
Beställ en ny
tonerkassett och ha
den i beredskap. Mer
information finns i
Beställ delar, tillbehör
och
förbrukningsmaterial
på sidan 104.
Tonerkassetten har
tagits bort från
produkten.
Sätt tillbaka
tonerkassetten i
produkten.
OBS! Strömbrytarens
bakgrundsbelysning är tänd.
Tonerlampan
blinkar.
OBS! Strömbrytarens
bakgrundsbelysning är tänd.
SVWW
Avläsa mönstren för lamporna på kontrollpanelen
79
Åtgärda trassel
När du reder ut papperstrassel ska du vara mycket försiktig så att du inte river sönder papper som
fastnat. Om en liten bit papper blir kvar inne i produkten kan den orsaka mer papperstrassel.
VIKTIGT: Innan du rensar pappersstopp stänger du av produkten och drar ur nätsladden.
Vanliga orsaker till papperstrassel
●
Inmatningsfacken är överfulla eller materialet har placerats felaktigt.
OBS! När du ska lägga till nytt material ska du alltid ta bort allt material från inmatningsfacket
och rätta till hela materialbunten. Detta bidrar till att förhindra att flera ark matas in samtidigt och
minskar papperstrassel.
●
Materialet uppfyller inte HP:s rekommenderade specifikationer.
●
Produkten behöver rengöras från pappersdamm och andra partiklar i pappersbanan.
Det kan finnas lös toner kvar i produkten efter det att papper har fastnat. Denna toner försvinner när du
skrivit ut några sidor.
VIKTIGT: Om du får toner på kläderna eller händerna ska du tvätta dem i kallt vatten. Om du använder
varmt vatten fastnar tonern i tyget permanent.
Platser där papperstrassel kan förekomma
Papperstrassel kan uppstå på följande ställen i produkten.
1
3
4
2
80
1
Interna områden
2
Inmatningsfack
3
Utmatningsfack
4
Bakre lucka och duplexer (HP LaserJet Professional P1600-skrivare -serien)
Kapitel 8 Lösa problem
SVWW
Rensa bort trassel från inmatningsfacken
VIKTIGT: Använd inte vassa föremål, t.ex. pincett eller vass tång, för att åtgärda papperstrassel.
Skada som uppstår p.g.a. användning av vassa föremål täcks inte av garantin.
När du tar bort material som fastnat drar du det rakt ut från produkten. Om du drar ut material som
fastnat snett kan produkten skadas.
OBS! Beroende på var trasslet har inträffat kan det hända att du inte behöver utföra alla steg nedan.
SVWW
1.
Öppna luckan till tonerkassetten och ta sedan ut tonerkassetten.
2.
Ta bort materialbunten från huvudinmatningsfacket eller från prioritetsinmatningsfacket.
Åtgärda trassel
81
82
3.
Fatta tag i sidan av det material som har fastnat och som är mest synligt (kan också vara i mitten)
med båda händerna och dra sedan försiktigt ut det ur produkten.
4.
Sätt tillbaka tonerkassetten och stäng kassettluckan.
Kapitel 8 Lösa problem
SVWW
Åtgärda trassel inuti enheten för dubbelsidig utskrift
OBS! Endast HP LaserJet Professional P1600-skrivare-serien har en automatisk enhet för
dubbelsidig utskrift.
SVWW
1.
Öppna luckan till tonerkassetten och ta sedan ut tonerkassetten.
2.
Öppna den bakre luckan.
Åtgärda trassel
83
84
3.
Ta ett försiktigt grepp om papperet som fastnat och dra ut det ur produkten
4.
Stäng den bakre luckan.
5.
Sätt tillbaka tonerkassetten och stäng kassettluckan.
Kapitel 8 Lösa problem
SVWW
Rensa trassel från utmatningsområdena
VIKTIGT: Använd inte vassa föremål, t.ex. pincett eller vass tång, för att åtgärda papperstrassel.
Skada som uppstår p.g.a. användning av vassa föremål täcks inte av garantin.
SVWW
1.
Öppna luckan till tonerkassetten och ta sedan ut tonerkassetten.
2.
Låt luckan vara öppen, och fatta med bägge händerna tag i den sida av mediet som syns bäst (kan
också vara mittendelen) och dra sedan försiktigt loss det från produkten.
Åtgärda trassel
85
3.
Sätt tillbaka tonerkassetten och stäng luckan.
Åtgärda trassel inuti produkten
1.
Öppna luckan till tonerkassetten och ta ut tonerkassetten.
VIKTIGT: Tonerkassetten kan skadas om den utsätts för ljus. Täck över den med ett papper.
86
Kapitel 8 Lösa problem
SVWW
2.
Om du kan se materialet som har fastnat tar du ett ordentligt grepp om det, och drar ut det ur
produkten.
OBS! Om du inte kan se det papper som fastnat går du till nästa steg.
Om du har lyckats få bort det papper som fastnat hoppar du över nästa steg.
3.
SVWW
Tryck på den gröna fliken och öppna åtkomstluckan för papperstrassel. Ta ett försiktigt grepp om
papperet som fastnat och dra långsamt ut det ur produkten.
Åtgärda trassel
87
4.
Sätt tillbaka tonerkassetten och stäng luckan.
Lösa upprepade papperstrassel
●
Kontrollera att inmatningsfacket inte är för fullt. Kapaciteten på inmatningsfacket varierar beroende
på vilken typ av papper du använder.
●
Kontrollera att pappersledarna har justerats rätt.
●
Kontrollera att inmatningsfacket sitter på rätt sätt.
●
Fyll inte på papper i inmatningsfacket när produkten skriver ut.
●
Använd endast materialtyper och materialstorlekar som HP rekommenderar.
●
Fläkta inte material innan det fylls på i ett fack. När du vill lossa förpackningen håller du den stadigt
med båda händerna och vrider materialet genom att rotera händerna i motsatt riktning.
●
Töm utmatningsfacket regelbundet så att det inte blir för fullt. Den materialtyp och mängden toner
som används påverkar utmatningsfackets kapacitet.
●
Kontrollera nätanslutningen. Kontrollera att elsladden är ordentligt ansluten till både produkten och
strömförsörjningsadaptern. Anslut nätsladden till ett jordat uttag.
Ändra inställningen för fortsättning efter papperstrassel
När den här funktionen är aktiverad skriver produkten ut de sidor igen som skadas under trassel.
88
1.
Öppna dialogrutan Egenskaper för produkten.
2.
Klicka på fliken Enhetsinställningar.
3.
Klicka på alternativet Auto eller Av under Fortsättning efter papperstrassel.
Kapitel 8 Lösa problem
SVWW
Lösa problem med pappershantering
Nedanstående fel på utskriftsmaterialet kan orsaka ojämn utskriftskvalitet, trassel eller skada produkten.
Fel
Orsak
Lösning
Dålig utskriftskvalitet eller
tonervidhäftning
Pappret är för fuktigt, för strävt, för tungt
eller för mjukt, för räfflat eller från en
skadad pappersbunt.
Prova med en annan papperstyp, mellan
100 och 250 Sheffield, med 4 till 6 %
fuktinnehåll.
Ofullständiga tecken, stopp eller
buktning
Papperet har förvarats på felaktigt vis.
Förvara papperet plant i den fuktsäkra
förpackningen.
Papperet är olika på olika sidor.
Vänd på papperet.
Papperet är för fuktigt, har fel
fiberriktning eller är tillverkat av korta
fibrer.
Använd långfibrigt papper.
Pappret varierar från sida till sida.
Vänd på papperet.
Fastnar, skador på produkten
Papperet har utskärningar eller
perforeringar.
Använd papper utan utskärningar eller
perforeringar.
Matningsproblem
Papperet har ojämna kanter.
Använd papper av hög kvalitet för
laserskrivare.
Pappret varierar från sida till sida.
Vänd på papperet.
Papperet är för fuktigt, för strävt, för tungt
eller för mjukt, har fel fiberriktning eller är
tillverkat av korta fibrer, är för räfflat eller
från en skadad pappersbunt.
Prova med en annan papperstyp, mellan
100 och 250 Sheffield, 4 till 6 %
fuktinnehåll.
Utskriften blir skev (krokig).
Pappersledarna kan vara felaktigt
justerade.
Ta bort allt material från facket, rätta till
bunten och lägg tillbaka den i facket igen.
Justera pappersledarna efter materialets
bredd och längd och försök skriva ut
igen.
Mer än ett ark åt gången matas in.
Facket kan vara överfullt.
Ta bort en del av utskriftsmaterialet från
inmatningsfacket.
Materialet kan vara skrynkligt, vikt eller
skadat.
Kontrollera att materialet inte är
skrynkligt, vikt eller skadat. Försök att
skriva ut på material från en ny eller
åtminstone annan förpackning.
Produkten kan vara inställd på manuell
matning.
Kontrollera att produkten inte är i
manuellt matningsläge och försök skriva
ut igen.
Inmatningsvalsen kan vara smutsig eller
skadad.
Kontakta HP:s kundtjänst. Information
finns i Service och support
på sidan 107 och i broschyren som
fanns i kartongen.
Papperslängdskontrollen i
huvudinmatningsfacket är längre än
storleken på utskriftsmaterialet.
Ställ in papperslängdkontrollen till rätt
längd.
Stark buktning
Produkten hämtar inget material från
facket.
SVWW
Använd långfibrigt papper.
Lösa problem med pappershantering
89
Lösa problem med bildkvaliteten
Du kan förhindra de flesta problem som rör utskriftskvalitet genom att följa riktlinjerna nedan.
●
Använd papper som uppfyller HP:s specifikationer. Mer information finns i Papper och
utskriftsmaterial på sidan 31.
●
Rengör produkten när det behövs. Mer information finns i Rengöra pappersbanan på sidan 66.
Bilddefekt, exempel
I detta avsnitt finns information om hur du känner igen och rättar till utskriftsdefekter.
OBS! Om problemet kvarstår ska du kontakta en auktoriserad HP-återförsäljare eller
servicerepresentant.
Ljus eller blek utskrift
●
Tonerkassetten håller på att ta slut.
●
Fördela om tonern för att öka dess livslängd. Mer
information finns i Omfördela toner på sidan 56.
●
Materialet uppfyller kanske inte Hewlett-Packards
materialkrav (det kan t.ex. vara för fuktigt eller för grovt).
●
Om hela sidan är ljus har utskriftstätheten ställts till ett för
lågt värde eller kanske Ekonomiläge är aktivt. Ändra
utskriftstätheten och stäng av Ekonomiläge i
skrivaregenskaper.
●
Materialet uppfyller kanske inte Hewlett-Packards
materialkrav (det kan t.ex. vara för fuktigt eller för grovt).
●
Produkten kanske behöver rengöras. Mer information
finns i Rengöra produkten på sidan 65.
●
Tonerkassetten kanske är felaktig. Installera en ny äkta
HP-tonerkassett.
Tonerfläckar
90
Kapitel 8 Lösa problem
SVWW
Delar av tecken saknas
●
Det kan vara fel på ett enstaka materialark. Försök skriva
ut dokumentet igen.
●
Materialet kan ha en ojämn fukthalt eller fuktfläckar på
ytan. Försök med att skriva ut på annat material.
●
Fel på materialet. Tillverkningsprocessen kan leda till att
vissa partier stöter bort tonern. Försök med en annan typ
av material eller ett annat märke.
●
Ställ in produkten till tyst läge och skicka utskriftsjobbet
på nytt. Mer information finns i Inställningar för tyst läge
på sidan 54.
●
Tonerkassetten kanske är felaktig. Installera en ny äkta
HP-tonerkassett.
Vertikala streck
Den ljuskänsliga trumman i tonerkassetten har förmodligen
blivit repad. Installera en ny äkta HP-tonerkassett.
Grå bakgrund
SVWW
●
Byt till ett lättare material.
●
Kontrollera miljön runt produkten. Mycket torra
förhållanden (låg luftfuktighet) kan öka
bakgrundsskuggningen.
●
Täthetsinställningen kan vara för hög. Justera
täthetsinställningen.
●
Installera en ny äkta HP-tonerkassett.
Lösa problem med bildkvaliteten
91
Tonern smetar
●
Om det sitter toner på materialets framkant kan det bero
på att pappersledarna är smutsiga. Torka av
pappersledarna med en torr, luddfri trasa.
●
Kontrollera materialets typ och kvalitet.
●
Fixeringstemperaturen kan vara för låg. Se till att rätt
materialtyp valts i skrivardrivrutinen.
●
Ställ in produkten till tyst läge och skicka utskriftsjobbet
på nytt. Mer information finns i Inställningar för tyst läge
på sidan 54.
●
Installera en ny äkta HP-tonerkassett.
●
Fixeringstemperaturen kan vara för låg. Se till att rätt
materialtyp valts i skrivardrivrutinen.
●
Gör ren produkten invändigt.
●
Kontrollera materialets typ och kvalitet.
●
Ställ in produkten till tyst läge och skicka utskriftsjobbet
på nytt. Mer information finns i Inställningar för tyst läge
på sidan 54.
●
Anslut skrivaren direkt till eluttaget i stället för till en
grenkontakt.
●
Tonerkassetten kanske är skadad. Om felet återkommer
på samma ställe på varje sida måste du sätta i en ny äkta
HP-tonerkassett.
●
Toner kan ha fastnat på komponenter i skrivaren. Om
defekterna uppträder på baksidan kommer problemet
troligen att försvinna efter några sidor.
●
Se till att rätt materialtyp valts i skrivardrivrutinen.
Lös toner
Återkommande vertikala defekter
92
Kapitel 8 Lösa problem
SVWW
Felaktiga tecken
●
Om tecknen inte formas ordentligt utan får ett ihåligt
utseende kan det bero på att materialet är för blankt.
Försök med ett annat material.
●
Om tecknen inte formas ordentligt utan går i vågor kan
produkten behöva service. Skriv ut en konfigurationssida.
Om tecknen inte formas ordentligt bör du kontakta en
auktoriserad HP-återförsäljare eller servicerepresentant.
●
Kontrollera att materialet placerats på rätt sätt och att
pappersledarna inte ligger an för löst eller för hårt mot
materialbunten.
●
Inmatningsfacket kan vara överfullt.
●
Kontrollera materialets typ och kvalitet.
●
Kontrollera materialets typ och kvalitet. Både hög
temperatur och hög luftfuktighet kan leda till att papperet
buktar sig.
●
Materialet kanske har legat i inmatningsfacket för länge.
Vänd på materialbunten i facket. Försök också med att
vända materialet 180° i inmatningsfacket.
●
Ställ in produkten till tyst läge och skicka utskriftsjobbet
på nytt. Mer information finns i Inställningar för tyst läge
på sidan 54.
●
Fixeringstemperaturen kan vara för hög. Se till att rätt
materialtyp valts i skrivardrivrutinen. Om problemet
kvarstår, välj en materialtyp som använder en låg
fixeringstemperatur, t.ex. OH-film eller ett lätt material.
Skev sida
Buktning eller vågor
SVWW
Lösa problem med bildkvaliteten
93
Skrynklor eller veck
●
Kontrollera att papperet har placerats på rätt sätt.
●
Kontrollera materialets typ och kvalitet.
●
Vänd materialbunten i facket. Försök också med att
vända materialet 180° i inmatningsfacket.
●
Ställ in produkten till tyst läge och skicka utskriftsjobbet
på nytt. Mer information finns i Inställningar för tyst läge
på sidan 54.
●
För kuvert kan detta bero på luftfickor inuti kuverten. Ta
bort kuvertet, släta ut det och försök skriva ut igen.
●
Om stora mängder toner finns utspritt runt tecknen kan
överföringen av toner till material fungera sämre än
normalt (det är normalt att en liten mängd toner sprids ut
vid laserutskrifter). Prova att ställa in en annan
materialtyp i skrivardrivrutinen, eller använd en annan typ
av papper.
●
Vänd materialbunten i facket.
●
Använd material avsett för laserskrivare.
●
Ställ in produkten till tyst läge och skicka utskriftsjobbet
på nytt. Mer information finns i Inställningar för tyst läge
på sidan 54.
Tonerspridning runt kanterna
94
Kapitel 8 Lösa problem
SVWW
Fukt
OBS! Konvektionskylning används för att minska värmen.
Den värme och fukt som uppstår under utskriftsprocessen
kommer ut genom ventiler på produktens utsida, eller via
området kring utmatningsfacket.
Vattendroppar som uppstår från konvektionskylningen skadar
inte produkten.
Kontrollera att produkten fungerar normalt
Fuktutsläpp uppstår alltid när produkten används på normalt
sätt. HP rekommenderar ändå att du följer nedanstående
instruktioner för att kontrollera att produkten inte avger ånga
och att inga problem har uppstått.
1.
Stäng av produkten och starta den igen.
2.
Skicka en utskrift till produkten, och kontrollera sedan att
produkten fungerar normalt.
3.
När kondens syns under en pågående utskrift ska du
omedelbart göra om utskriften med samma pappersark.
Du bör inte kunna se någon kondens, eller åtminstone
mycket mindre kondens, under pågående utskrift.
Begränsa mängden ånga eller kondens
SVWW
●
Kontrollera att produkten har placerats på en väl
ventilerad plats som uppfyller miljöspecifikationerna i
denna handbok. Mer information finns i
Miljöspecifikationer på sidan 119.
●
Placera inte produkten i närheten av en entré, där det är
risk för att temperaturvariationerna kan öka
luftfuktigheten. Förvara heller inte papper där.
●
Använd en oöppnad pappersbunt som inte har utsatts för
hög luftfuktighet.
●
Förvara papper i lufttäta förpackningar, där det sannolikt
inte kan absorbera någon fukt.
●
Ställ in produkten till tyst läge och skicka utskriftsjobbet
på nytt. Mer information finns i Inställningar för tyst läge
på sidan 54.
Lösa problem med bildkvaliteten
95
Optimera och förbättra bildkvaliteten
Ändra svärtningsgrad
Du kan ändra svärtningsgrad för utskriften från dialogrutan Egenskaper för skrivaren.
1.
Windows XP, Windows Server 2008 och Windows Server 2003 (med standardinställd Startmeny): Klicka på Start och välj sedan Skrivare och faxar.
eller
Windows XP, Windows Server 2008 och Windows Server 2003 (med klassisk Start-meny):
Klicka på Start och sedan på Skrivare.
eller
Windows Vista: Klicka på Start och på Kontrollpanelen. Under Maskinvara och ljud klickar du
på Skrivare.
96
2.
Högerklicka på den här produkten i listan över skrivare, och klicka sedan på menyalternativet
Egenskaper för att öppna dialogrutan för skrivaregenskaper.
3.
Klicka på fliken Enhetsinställningar och flytta sedan skjutreglaget Utskriftstäthet till lämplig
inställning.
4.
Klicka på knappen Använd för att godkänna inställningen, och därefter på OK för att stänga
dialogrutan.
Kapitel 8 Lösa problem
SVWW
Lösa prestandaproblem
Problem
Orsak
Åtgärd
Sidor matas ut, men de är helt tomma.
Förseglingstejpen sitter eventuellt kvar
på tonerkassetterna.
Kontrollera att förseglingstejpen har
tagits bort helt från tonerkassetterna.
Dokumentet innehåller eventuellt tomma
sidor.
Kontrollera vad som finns på alla sidor i
det dokument som du skriver ut.
Produkten kan vara trasig.
Kontrollera produkten genom att skriva
ut en konfigurationssida.
Tyngre papper kan göra processen
långsam.
Skriv ut på en annan typ av papper.
Komplexa sidor skrivs kanske ut
långsamt.
Korrekt fixering kan kräva långsammare
skrivarhastighet för att garantera bästa
utskriftskvalitet.
Sidorna skrivs ut mycket långsamt.
Det kan gå långsamt att skriva ut på
smala eller små papper.
Sidor skrevs inte ut.
Produkten kanske inte kan plocka
papper korrekt.
Kontrollera att papperet ligger i facket på
rätt sätt.
Papperet fastnar i produkten.
Ta bort material som har fastnat. Mer
information finns i Åtgärda trassel
på sidan 80.
USB-kabeln kan vara defekt eller
felaktigt ansluten.
●
Dra ur USB-kabeln i bägge ändar
och sätt tillbaka den igen.
●
Försök skriva ut något som har
skrivits ut tidigare.
●
Prova med en annan kabel.
Andra enheter har anslutits till datorn.
SVWW
Eventuellt kan inte produkten dela en
USB-port med en annan enhet. Om du
har anslutit en extern hårddisk eller en
omkopplingsdosa för nätverk till samma
port som produkten, störs eventuellt
produkten av den andra enheten. För att
kunna ansluta och använda produkten
måste du då ta bort den andra enheten
eller använda två USB-portar på datorn.
Lösa prestandaproblem
97
Avhjälpa anslutningsproblem
OBS! Återställer produktens inställningar till de ursprungliga. Mer information finns i Återställa
fabriksinställningar på sidan 74. Om problemet kvarstår försöker du med lösningarna i detta avsnitt.
Lösa problem med direktanslutning
Om du har anslutit produkten direkt till en dator kontrollerar du kabeln.
●
Kontrollera att kabeln är ansluten till både datorn och produkten.
●
Kontrollera att kabeln inte är längre än 2 meter. Byt ut kabeln om det behövs.
●
Kontrollera att kabeln fungerar genom att ansluta den till en annan produkt. Byt ut kabeln om det
behövs.
Lösa nätverksproblem
OBS! Innan du utför procedurerna i detta avsnitt ska du återställa produktens fabriksinställningar. Mer
information finns i Återställa fabriksinställningar på sidan 74.
Kontrollera följande för att bekräfta att produkten kommunicerar med nätverket. Skriv ut en
konfigurationssida innan du börjar. Mer information finns i Skriv ut informationssidor på sidan 50.
1.
Förekommer det några fysiska anslutningsproblem mellan arbetsstationen eller filservern och
produkten?
Kontrollera att nätverkskablarna, anslutningarna och router-konfigurationerna är korrekta.
Kontrollera att nätverkskablarnas längder uppfyller kraven för nätverket.
2.
Är nätverkskablarna korrekt anslutna?
Kontrollera att produkten är ansluten till nätverket med passande port och kabel. Kontrollera alla
kabelanslutningar för att se att de sitter fast ordentligt och på rätt ställe. Om problemet kvarstår,
försök ansluta med andra kablar eller till andra portar i navet eller överföringsenheten. Den gula
aktivitetslampan och den gröna länkstatuslampan bredvid portanslutningen på baksidan av
produkten ska lysa.
3.
Är länkhastigheten och duplexinställningarna korrekt inställda?
Hewlett-Packard rekommenderar att denna inställning kvarstår i automatläge
(standardinställningen).
4.
Kan du "pinga" produkten?
Använd kommandoprompten för att skicka ett ping-kommando från datorn till produkten. Exempel:
ping 192.168.45.39
Kontrollera att "ping" visas RTT (round-trip times).
Om du kan lyckas med "ping"-kommandot kontrollerar du att konfigurationen för produktens IPadress är korrekt på datorn. Om den är korrekt tar du bort den och lägger sedan till produkten igen.
Om pingkommandot misslyckas kontrollerar du att nätnaven är på. Kontrollera sedan att
nätverksinställningarna, produkten och datorn är konfigurerade för samma nätverk.
98
Kapitel 8 Lösa problem
SVWW
Kontrollera att pingkommandot fungerar för andra enheter på nätverket (om inte kan det bero på
att en brandvägg blockerar pingkommandot).
Prova att öppna den inbyggda webbservern för att kontrollera att datorn kommunicerar med
produkten.
5.
Har några tillämpningsprogram installerats i nätverket?
Kontrollera i så fall att dessa är kompatibla och rätt installerade med de tillämpliga
skrivardrivrutinerna.
6.
Kan andra användare skriva ut?
Problemet kan vara förknippat med en viss arbetsstation. Kontrollera arbetsstationens
nätverksdrivrutiner, skrivardrivrutiner och omdirigering (capture i Novell NetWare).
7.
Om andra användare kan skriva ut använder dessa då samma nätoperativsystem?
Kontrollera att nätoperativsysteminställningarna är korrekta på ditt system.
8.
Är protokollet aktiverat?
Kontrollera status för ditt protokoll på konfigurationssidan. Du kan också använda den inbyggda
webbservern för att kontrollera status för andra protokoll. Mer information finns i De olika avsnitten
i HP:s inbyggda webbserver på sidan 52.
9.
SVWW
Visas produkten i HP Web Jetadmin eller ett annat hanteringsprogram?
●
Kontrollera nätverksinställningar på konfigurationssidan.
●
Kontrollera nätverksinställningarna för produkten på produktens kontrollpanel (för produkter
med kontrollpaneler).
Avhjälpa anslutningsproblem
99
Lösa problem med produktens programvara
Lösa vanliga Windows-problem
Felmeddelande:
"Allmänt skyddsfel, undantag OE"
"Spool32"
"Förbjuden åtgärd"
Åtgärd
Orsak
Stäng alla program, starta om Windows och försök igen.
Radera alla temporära filer från underkatalogen Temp. Du kan
ta reda på namnet på katalogen genom att öppna
AUTOTEXEC.BAT-filen och leta efter satsen "Set Temp =".
Namnet efter denna post är Temp-katalogen. Standardnamnet
är vanligtvis C:\TEMP, men kan vara ett annat.
Mer information om felmeddelanden i Windows finns även i
dokumentationen för Microsoft Windows som levererades med
datorn.
Lösa vanliga Macintosh-problem
Tabell 8-3 Problem i Mac OS X
Skrivardrivrutinen finns inte med i Skrivarinställning eller i listan Skrivare och fax.
Orsak
Åtgärd
Skrivarprogramvaran har kanske inte installerats eller installerats
felaktigt.
Kontrollera att filen .GZ för produkten finns i följande mapp på
hårddisken:
●
Mac OS X v10.4: Library/Printers/PPDs/Contents/
Resources/<lang>.lproj, där <lang> är språkkoden (två
bokstäver) för det språk du använder.
●
Mac OS X v10.5 och v10.6: Library/Printers/PPDs/
Contents/Resources
Om det behövs ska du göra om installationen. Mer information finns
i installationshandledningen.
PPD-filen är skadad.
Ta bort filen .GZ från följande mapp på hårddisken:
●
Mac OS X v10.4: Library/Printers/PPDs/Contents/
Resources/<lang>.lproj, där <lang> är språkkoden (två
bokstäver) för det språk du använder.
●
Mac OS X v10.5 och v10.6: Library/Printers/PPDs/
Contents/Resources
Installera om programvaran. Mer information finns i
installationshandledningen.
100 Kapitel 8 Lösa problem
SVWW
Tabell 8-3 Problem i Mac OS X (fortsättning)
Produktnamnet visas inte i listan över produkter i Skrivarinställning eller Skrivare och fax.
Orsak
Åtgärd
Det kan hända att skrivaren inte är klar.
Kontrollera att kablarna är rätt inkopplade, att produkten är på och att
lampan Redo
lyser.
Fel produktnamn används.
Skriv ut en konfigurationssida för att kontrollera produktnamnet.
Kontrollera att namnet på konfigurationssidan stämmer överens med
produktnamnet i Skrivarinställning eller Skrivare och fax.
Gränssnittskabeln kan vara defekt eller ha dålig kvalitet.
Ersätt kabeln med en kabel av hög kvalitet.
Skrivardrivrutinen ställer inte in den valda produkten automatiskt i Skrivarinställning eller Skrivare och fax.
Orsak
Åtgärd
Det kan hända att skrivaren inte är klar.
Kontrollera att kablarna är rätt inkopplade, att produkten är på och att
lampan Redo
lyser.
Skrivarprogramvaran har kanske inte installerats eller installerats
felaktigt.
Kontrollera att produktens PPD-fil finns i följande mapp på
hårddisken:
●
Mac OS X v10.4: Library/Printers/PPDs/Contents/
Resources/<lang>.lproj, där <lang> är språkkoden (två
bokstäver) för det språk du använder.
●
Mac OS X v10.5 och v10.6: Library/Printers/PPDs/
Contents/Resources
Om det behövs ska du göra om installationen. Mer information finns
i installationshandledningen.
PPD-filen är skadad.
Ta bort filen .GZ från följande mapp på hårddisken:
●
Mac OS X v10.4: Library/Printers/PPDs/Contents/
Resources/<lang>.lproj, där <lang> är språkkoden (två
bokstäver) för det språk du använder.
●
Mac OS X v10.5 och v10.6: Library/Printers/PPDs/
Contents/Resources
Installera om programvaran. Mer information finns i
installationshandledningen.
Gränssnittskabeln kan vara defekt eller ha dålig kvalitet.
Ersätt gränssnittskabeln med en kabel av hög kvalitet.
Utskriften sändes inte till den skrivare du angav.
Orsak
Åtgärd
Det kan hända att utskriftskön avslutas.
Starta om utskriftskön. Öppna Utskrifter och välj Starta
utskriftsjobb.
Fel produktnamn används. En annan produkt med samma eller
liknande namn, IP-adress och värdnamn kan ha fått utskriften.
Skriv ut en konfigurationssida för att kontrollera produktnamnet.
Kontrollera att namnet på konfigurationssidan stämmer överens med
produktnamnet i Skrivarinställning eller Skrivare och fax.
SVWW
Lösa problem med produktens programvara 101
Tabell 8-3 Problem i Mac OS X (fortsättning)
Det går inte att skriva ut från ett USB-kort från tredjepart.
Orsak
Åtgärd
Det här felet uppstår när programvaran för USB-skrivare inte är
installerad.
När du lägger till ett USB-kort från tredje part kan du eventuellt
behöva Apples supportprogramvara för USB-adapterkort. Den
senaste versionen av den här programvaran finns på Apples
webbplats.
Om produkten är ansluten med en USB-kabel visas den inte i Skrivarinställning eller Skrivare och fax efter att drivrutinen har valts.
Orsak
Åtgärd
Det här problemet orsakas antingen av programmet eller
maskinvaran.
Felsökning för programvaran
●
Kontrollera att Macen stöder USB.
●
Kontrollera att Macintosh-operativsystemet är Mac OS X V10.4
eller senare.
●
Se till att Macintosh har lämplig USB-programvara från Apple.
Felsökning för hårdvaran
●
Kontrollera att skrivaren är startad.
●
Kontrollera att USB-sladden är korrekt ansluten.
●
Kontrollera att du använder rätt USB-kabel för hög hastighet.
●
Kontrollera att det inte finns för många USB-enheter i kedjan
som drar ström. Koppla bort alla enheter från kedjan och anslut
kabeln direkt till USB-porten på värddatorn.
●
Kontrollera om det finns fler än två icke strömsatta USB-nav
anslutna efter varandra i kedjan. Koppla bort alla enheter från
kedjan och anslut sedan kabeln direkt till USB-porten på
värddatorn.
OBS!
102 Kapitel 8 Lösa problem
iMac-tangentbordet är ett icke-strömsatt USB-nav.
SVWW
A
SVWW
Förbrukningsmaterial och tillbehör
●
Beställ delar, tillbehör och förbrukningsmaterial
●
Artikelnummer
103
Beställ delar, tillbehör och förbrukningsmaterial
Beställa förbrukningsmaterial och papper
www.hp.com/go/suresupply
Beställa äkta delar och tillbehör till HP
www.hp.com/buy/parts
Beställa via service- eller supportleverantörer
Kontakta en auktoriserad HP-service- eller supportleverantör.
Beställa och använda HP-programvara
De olika avsnitten i HP:s inbyggda webbserver på sidan 52
104 Bilaga A Förbrukningsmaterial och tillbehör
SVWW
Artikelnummer
Följande lista över tillbehör var aktuell vid tryckningen. Beställningsinformation och tillgänglighet för
tillbehören kan ändras under användningstiden för denna produkt.
Tillbehör för pappershantering
Objekt
Beskrivning
Artikelnummer
Inmatningsvals
Inmatningsvals för huvudinmatningsfack
RL1-1497-000CN
Mellanläggsenhet
Mellanlägg för huvudinmatningsfack
RM1-4227-000CN
Objekt
Beskrivning
Artikelnummer
HP LaserJet tonerkassett
Standard-svart tonerkassett
Du hittar artikelnumret för tonerkassetten
på något av följande ställen:
Tonerkassetter
●
Tonerkassetten
●
Statussidan för förbrukningsartiklar
●
Navigering i hjälpsidan
●
I fliken Information på
webbserverns sida klickar du på
Länk till status för
förbrukningsmaterial eller på
knappen Information om
förbrukningsartiklar
●
Gå till www.hp.com/post-embed/
ordersupplies-na
Kablar och gränssnitt
SVWW
Objekt
Beskrivning
Artikelnummer
USB-kabel
2-meters A-till-B-parallellkabel
8121-0868
Artikelnummer 105
106 Bilaga A Förbrukningsmaterial och tillbehör
SVWW
B
SVWW
Service och support
●
Hewlett-Packards avtal för begränsad garanti
●
HPs Premium Protection-garanti: Begränsad garanti för LaserJet-tonerkassetter
●
Licensavtal för slutanvändare
●
Garantiservice för kundens egen reparation
●
Kundsupport
●
Packa om produkten
107
Hewlett-Packards avtal för begränsad garanti
HP-PRODUKT
DEN BEGRÄNSADE GARANTINS VARAKTIGHET
HP LaserJet Professional P1566-, P1606dn-skrivare
Ett år från inköpsdatumet
HP garanterar dig, slutanvändaren, att maskinvara och tillbehör från HP kommer att vara felfria
avseende material och utförande under ovan angivna tidsperiod, vilken börjar på inköpsdagen. Om HP
under garantiperioden mottager meddelande om sådana defekter, kommer HP att efter eget
gottfinnande antingen reparera eller byta ut den felaktiga produkten. En utbytesprodukt kan antingen
vara ny eller liknande i skick som ny.
HP garanterar att programvara från HP inte kommer att misslyckas med att köra programinstruktionerna
på grund av fel i material och utförande under ovan angivna tidsperiod, under förutsättning att
programvaran har installerats och används på rätt sätt. Om HP under garantiperioden tar emot
meddelande om sådana defekter, kommer HP att ersätta programvarumedier som inte kör
programinstruktionerna på grund av sådana defekter.
HP garanterar inte att användningen av HP-produkter kommer att kunna ske utan avbrott eller fel. Om
HP under rimlig tid inte har möjlighet att reparera eller ersätta en produkt till sådant skick som anges i
garantin, äger du rätt till återbetalning av inköpspriset vid omedelbar retur av produkten.
HP:s produkter kan innehålla omarbetade delar som prestandamässigt fungerar som nya eller delar
som endast har använts ett fåtal gånger.
Garantin gäller inte defekter som är ett resultat av (a) felaktiga eller inadekvata åtgärder för underhåll
eller kalibrering, (b) programvara, gränssnitt, delar eller utrustning som inte levererats av HP, (c)
otillbörlig modifiering eller felaktig användning, (d) handhavande utanför de gränsvärden som gäller
miljöbetingelser för produkten, eller (e) felaktig förberedelse eller underhåll vid placering.
I DEN UTSTRÄCKNING SOM LOKAL LAGSTIFTNING TILLÅTER, ÄR GARANTIERNA OVAN DE
ENDA OCH INGA ANDRA GARANTIER ELLER VILLKOR, VARE SIG SKRIFTLIGA ELLER
MUNTLIGA, UTTRYCKS ELLER UNDERFÖRSTÅS. HP FRÅNSÄGER SIG DESSUTOM SÄRSKILT
ALLA UNDERFÖRSTÅDDA GARANTIER ELLER VILLKOR AVSEENDE SÄLJBARHET, KVALITET
OCH LÄMPLIGHET FÖR ETT VISST ÄNDAMÅL. Vissa länder/regioner tillåter inte begränsningar med
avseende på tidsperioden för en underförstådd garanti vilket kan innebära att ovanstående begränsning
eller undantag inte gäller dig. Denna begränsade garanti ger dig specifika juridiska rättigheter. Du kan
även äga andra rättigheter vilka varierar från land/region till land/region.
HP:s begränsade garanti gäller i alla länder/regioner där HP har en supportrepresentant för denna
produkt och där HP har marknadsfört denna produkt. Garantiservicenivån du får kan variera beroende
på lokala standarder. HP kommer inte att ändra produktens format eller funktion för att göra den
användningsbar i ett land/region där den från början inte var avsedd att fungera på grund av juridiska
skäl eller reglementen.
I DEN UTSTRÄCKNING SOM LOKAL LAGSTIFTNING TILLÅTER ÄR GOTTGÖRELSERNA I DENNA
GARANTIDEKLARATION KUNDENS ENDA OCH EXKLUSIVA GOTTGÖRELSE. FÖRUTOM NÄR
ANNAT ANGES OVAN SKALL UNDER INGA OMSTÄNDIGHETER HP ELLER DESS
LEVERANTÖRER HÅLLAS ANSVARIGA FÖR FÖRLUST AV DATA ELLER FÖR NÅGRA DIREKTA,
SPECIELLA, TILLFÄLLIGA SKADOR ELLER FÖLJDSKADOR (INKLUSIVE FÖRLUST AV VINST
ELLER DATA), ELLER ANDRA SKADOR, VARE SIG DESSA BASERAS PÅ KONTRAKT,
FÖRSEELSE ELLER ANNAT. Vissa länder/regioner tillåter inte undantag eller begränsningar för
oavsiktliga skador eller följdskador vilket kan innebära att ovanstående begränsning eller undantag inte
gäller dig.
108 Bilaga B Service och support
SVWW
GARANTIVILLKOREN I DETTA AVTAL, FÖRUTOM VAD SOM TILLÅTS ENLIGT LAGEN, VARKEN
UTESLUTER, BEGRÄNSAR ELLER MODIFIERAR OCH UTGÖR ETT TILLÄGG TILL DE
OBLIGATORISKA RÄTTIGHETER SOM GÄLLER FÖRSÄLJNINGEN AV DENNA PRODUKT TILL
KUNDEN.
SVWW
Hewlett-Packards avtal för begränsad garanti 109
HPs Premium Protection-garanti: Begränsad garanti för
LaserJet-tonerkassetter
Den här HP-produkten är garanterat fri från defekter i material och utförande.
Garantin gäller inte produkter som (a) har fyllts på, renoverats, gjorts om eller på annat sätt modifierats,
(b) har defekter på grund av felaktig användning eller lagring eller användning utanför de angivna
miljöspecifikationerna för produkten eller (c) har slitage från vanlig användning.
För att få garantitjänster ska du ta tillbaka produkten till inköpsstället (med en skriftlig beskrivning av
problemet samt exempelutskrifter) eller kontakta HP:s kundtjänst. HP kommer att efter eget gottfinnande
antingen byta ut produkter som visat sig vara felaktiga, eller återbetala inköpskostnaden.
I DEN UTSTRÄCKNING SOM MEDGES AV LOKAL LAGSTIFTNING, ÄR OVANSTÅENDE GARANTI
EXKLUSIV OCH INGA ANDRA GARANTIER ELLER VILLKOR, VARE SIG SKRIFTLIGA ELLER
MUNTLIGA, ÄR UTTRYCKTA ELLER UNDERFÖRSTÅDDA, OCH HP GER INGA SOM HELST
UNDERFÖRSTÅDDA GARANTIER FÖR SÄLJBARHET, KVALITET ELLER LÄMPLIGHET FÖR ETT
VISST ÄNDAMÅL.
I DEN UTSTRÄCKNING SOM MEDGES AV LOKAL LAGSTIFTNING, SKALL HP ELLER DESS
LEVERANTÖRER UNDER INGA OMSTÄNDIGHETER HÅLLAS ANSVARIGA FÖR FÖRLUST AV
DATA ELLER FÖR NÅGRA DIREKTA, SÄRSKILDA, TILLFÄLLIGA SKADOR ELLER FÖLJDSKADOR
(INKLUSIVE FÖRLORAD INKOMST ELLER FÖRLUST AV DATA), ELLER ANDRA SKADOR, VARE
SIG DESSA BASERAS PÅ KONTRAKT, FÖRSEELSE ELLER ANNAT.
VILLKOREN I DENNA GARANTIDEKLARATION, FÖRUTOM I DEN UTSTRÄCKNING LAGEN SÅ
TILLÅTER, UTESLUTER INTE, BEGRÄNSAR INTE ELLER MODIFIERAR INTE OCH GÄLLER
UTÖVER DE OBLIGATORISKA LAGSTADGADE RÄTTIGHETER SOM ÄR TILLÄMPLIGA FÖR
FÖRSÄLJNINGEN AV DENNA PRODUKT.
110 Bilaga B Service och support
SVWW
Licensavtal för slutanvändare
LÄS DETTA NOGA INNAN DU ANVÄNDER PROGRAMVARUPRODUKTEN: Detta licensavtal för
slutanvändare ("licensavtalet") är ett kontrakt mellan (a) dig (som privatperson eller som representant
för en organisation) och (b) Hewlett-Packard Company ("HP") som reglerar användningen av
programvaruprodukten ("programvaran"). Detta licensavtal gäller inte om det finns ett separat
licensavtal för programvaran mellan dig och HP eller dess leverantörer, inklusive ett licensavtal i onlinedokumentation. Begreppet "programvara" kan omfatta (i) tillhörande medier, (ii) en användarhandbok
och annat tryckt material, och (iii) "online-dokumentation" eller elektronisk dokumentation (kollektivt
benämnt "användardokumentation").
RÄTTIGHETER TILL PROGRAMVARAN GES ENDAST UNDER FÖRUTSÄTTNING ATT DU
ACCEPTERAR ALLA VILLKOR OCH BESTÄMMELSER I DETTA LICENSAVTAL. GENOM ATT
INSTALLERA, KOPIERA, LADDA NED ELLER PÅ ANNAT SÄTT ANVÄNDA PROGRAMVARAN,
SAMTYCKER DU TILL ATT FÖLJA LICENSAVTALET. OM DU INTE ACCEPTERAR
LICENSAVTALET SKA DU INTE INSTALLERA ELLER LADDA NED PROGRAMVARAN ELLER
ANVÄNDA DEN PÅ NÅGOT ANNAT SÄTT. OM DU HAR KÖPT PROGRAMVARAN MEN INTE
ACCEPTERAR LICENSAVTALET, SKA DU RETURNERA PROGRAMVARAN TILL INKÖPSTÄLLET
INOM FJORTON DAGAR FÖR ATT FÅ PENGARNA TILLBAKA. OM PROGRAMVARAN ÄR
INSTALLERAD PÅ ELLER HAR GJORTS TILLGÄNGLIG MED EN ANNAN HP-PRODUKT, KAN DU
RETURNERA HELA DEN OANVÄNDA PRODUKTEN.
1. PROGRAMVARA FRÅN TREDJE PART. Programvaran kan, utöver programvara som utvecklats av
HP ("HP-programvara"), inkludera programvara med licens från tredje part ("tredjepartsprogramvara"
och "tredjepartslicens"). För all tredjepartsprogramvara ges licens enligt villkoren och bestämmelserna
i motsvarande tredjepartslicens. I allmänhet finns tredjepartslicensen i en fil med namnet licens.txt eller
liknande. Du bör kontakta HP:s support om du inte kan hitta någon tredjepartslicens. Om
tredjepartslicenserna omfattar licenser som ger tillgång till källkod (såsom GNU General Public License)
och motsvarande källkod inte är inkluderad i programvaran, ska du gå till produktsupportsidorna på HP:s
webbplats (hp.com) för att ta reda på hur du erhåller sådan källkod.
2. LICENSRÄTTIGHETER. Du har följande rättigheter, under förutsättning att du följer alla villkor och
bestämmelser i detta licensavtal:
a. Användning. HP ger dig licens att använda en kopia av HP-programvaran. Med "använda" avses
installera, kopiera, lagra, läsa in, exekvera, visa eller på annat sätt använda HP-programvaran. Du får
inte modifiera HP-programvaran eller inaktivera eventuella licens- eller kontrollfunktioner i densamma.
Om denna programvara tillhandahålls av HP för användning med en bildbehandlings- eller
utskriftsprodukt (om programvaran till exempel är en skrivardrivrutin, fast programvara eller ett
tilläggsprogram), får HP-programvaran endast användas med en sådan produkt ("HP-produkt").
Ytterligare restriktioner för användning kan förekomma i användardokumentationen. Du får inte
separera komponenterna i HP-programvaran. Du har inte rätt att distribuera HP-programvaran.
b. Kopiering. Din rätt att kopiera innebär att du får göra arkiverings- eller säkerhetskopior av HPprogramvaran, under förutsättning att varje kopia innehåller alla meddelanden om upphovsrätt som finns
i originalet och endast används för säkerhetskopiering.
3. UPPGRADERINGAR. För att använda HP-programvara som HP tillhandahåller som en
uppgradering, uppdatering eller ett tillägg (kollektivt benämnt "uppgradering"), måste du först inneha
licens för den ursprungliga HP-programvara som HP identifierat som giltig för uppgraderingen. I den
omfattning som uppgraderingen ersätter den ursprungliga HP-programvaran, får du inte längre använda
densamma. Detta licensavtal gäller för varje uppgradering, såvida inte HP tillhandahåller andra villkor
med uppgraderingen. Vid en konflikt mellan detta licensavtal och sådana andra villkor, gäller de andra
villkoren.
4. ÖVERLÅTELSE.
SVWW
Licensavtal för slutanvändare 111
a. Överlåtelse till tredje part. Den ursprungliga slutanvändaren av HP-programvaran får göra en
engångsöverlåtelse av HP-programvaran till en annan slutanvändare. Överlåtelsen ska inkludera alla
komponenter, medier, all användardokumentation, detta licensavtal och, i förekommande fall,
äkthetsintyget. Överlåtelsen får inte ske indirekt, exempelvis via ett ombud. Före överlåtelsen ska
mottagaren av programvaran acceptera licensavtalet. Vid överlåtelse av HP-programvaran upphör din
licens automatiskt.
b. Restriktioner. Du får inte hyra ut, leasa eller låna ut HP-programvaran eller använda programvaran
för kommersiell vidare-upplåtelse eller för uthyrning till allmänheten. Du får inte vidarelicensiera, upplåta
eller överlåta HP-programvaran på annat sätt än det som uttryckligen beskrivs i detta licensavtal.
5. ÄGANDERÄTT. Alla immateriella rättigheter till programvaran och användardokumentationen
innehas av HP eller dess leverantörer och skyddas av gällande lag, inklusive tillämpliga lagar om
upphovsrätt, affärshemligheter, patent och varumärken. Du får inte avlägsna produktidentifikation,
meddelanden om upphovsrätt eller begränsningar av äganderätten från programvaran.
6. BEGRÄNSNING I FRÅGA OM DEKOMPILERING. Du får inte dekompilera eller disassemblera HPprogramvaran, förutom i den utsträckning som lagen tillåter.
7. SAMTYCKE TILL ATT ANVÄNDA DATA. HP och dess dotter- och samarbetsföretag kan samla in
och använda teknisk information som du tillhandahåller i samband med (i) användning av programvaran
eller HP-produkten, eller (ii) vid erhållande av supporttjänster för programvaran eller HP-produkten. All
sådan information behandlas i enlighet med HP:s sekretesspolicy. HP kommer inte att använda sådan
information i en form där du personligen kan identifieras, förutom i den omfattning som är nödvändig för
att förbättra användningen eller tillhandahålla supporttjänster.
8. BEGRÄNSNING AV ANSVARSSKYLDIGHET. HP:s och dess leverantörers totala
ersättningsskyldighet och den enda ersättning du kan erhålla under detta licensavtal begränsad till det
belopp som du faktiskt betalat för produkten eller 5 US$ (det högsta av dessa två belopp gäller). I DEN
UTSTRÄCKNING SOM GÄLLANDE LAG TILLÅTER, ANSVARAR INTE HP ELLER DESS
LEVERANTÖRER FÖR DIREKTA, INDIREKTA, TILLFÄLLIGA ELLER SPECIELLA SKADOR ELLER
FÖLJDSKADOR (INKLUSIVE ERSÄTTNING FÖR FÖRLORAD VINST, FÖRLORADE DATA,
AVBROTT I VERKSAMHETEN, PERSONSKADOR ELLER FÖRLORAD SEKRETESS) SOM PÅ
NÅGOT SÄTT ÄR FÖRKNIPPADE MED ANVÄNDNING AV ELLER OFÖRMÅGA ATT ANVÄNDA
PROGRAMVARAN, ÄVEN OM HP ELLER NÅGON AV DESS LEVERANTÖRER HAR
UNDERRÄTTATS OM MÖJLIGHETEN TILL SÅDANA SKADOR, OCH ÄVEN OM OVANNÄMNDA
ERSÄTTNING INTE UPPFYLLER SITT HUVUDSAKLIGA SYFTE. Vissa stater eller andra jurisdiktioner
tillåter inte att man avsäger sig eller begränsar ansvaret för indirekt skada eller följdskador, så den
ovanstående begränsningen kanske inte gäller dig.
9. KUNDER INOM MYNDIGHETER I USA. Om du representerar en myndighet i USA, ges licens för
kommersiell datorprogramvara, dokumentation för datorprogramvara och tekniska data för
kommersiella produkter i enlighet med FAR 12.211 och FAR 12.212, under tillämpligt kommersiellt
licensavtal från HP.
10. EFTERFÖLJANDE AV EXPORTLAGAR. Du åtar dig att följa alla lagar, regler och restriktioner (1)
som gäller export eller import av programvaran eller (ii) begränsning av användning av programvaran,
inklusive eventuella begränsningar av spridning av kärnvapen och kemiska eller biologiska vapen.
11. FÖRBEHÅLLANDE AV RÄTTIGHETER. HP och dess leverantörer förbehåller sig alla rättigheter
som du inte uttryckligen beviljas i detta licensavtal.
(c) 2007 Hewlett-Packard Development Company, L.P.
Ver. 11/06
112 Bilaga B Service och support
SVWW
Garantiservice för kundens egen reparation
I HP-produkter används många CSR-delar i syfte att minimera reparationstiden och ge större flexibilitet
vid byte av defekta delar. Om HP under diagnosperioden kommer fram till att reparationen kan utföras
med hjälp av en CSR-del, levererar HP den aktuella delen direkt till dig, så att du kan byta ut den defekta
delen. Det finns två kategorier av CSR-delar: 1) Delar för vilka reparation obligatoriskt utförs av kunden.
Om du vill att HP byter ut sådana delar faktureras du för rese- och arbetskostnader för den servicen.
2) Delar för vilka reparation valfritt utförs av kunden. De här delarna är även utformade för CSR. HP kan
även byta ut dem åt dig utan extra kostnad i enlighet med den typ av garantiservice som gäller för
produkten.
Beroende på tillgänglighet och geografiska hänsyn kan CSR-delar levereras så att du får dem nästa
arbetsdag. Leverans samma dag eller inom fyra timmar kan erbjudas mot en extra avgift beroende på
var i världen du befinner dig. Om du behöver hjälp kan du kontakta HP:s center för teknisk support så
får du hjälp av en tekniker per telefon. HP anger i det material som levereras med en CSR-del om den
defekta delen måste returneras till HP. I de fall där den defekta delen måste returneras till HP måste du
returnera den inom en viss tidsperiod, vanligen fem (5) arbetsdagar. Den defekta delen måste returneras
med tillhörande dokumentation som medföljde delen. Om du inte returnerar den defekta delen kan det
hända att du faktureras för ersättningsdelen. Vid CSR betalar HP alla leverans- och returkostnader och
anger vilket transportföretag som ska användas.
SVWW
Garantiservice för kundens egen reparation 113
Kundsupport
Få telefonsupport för ditt land/din region
Ha produktens namn, serienummer, inköpsdatum och en
problembeskrivning till hands.
Få support från Internet dygnet runt
Telefonnummer för ditt land/region finns i broschyren som
medföljde i kartongen till produkten eller på www.hp.com/
support/.
www.hp.com/support/ljp1560series eller www.hp.com/
support/ljp1600series
Få support för produkter som används med Macintosh-datorer www.hp.com/go/macosx
Hämta funktioner, drivrutiner och elektronisk information till
programvaran
www.hp.com/go/ljp1560series eller www.hp.com/go/
ljp1600series
Beställ extra HP-tjänster eller underhållsavtal
www.hp.com/go/carepack
114 Bilaga B Service och support
SVWW
Packa om produkten
Om HP Customer Care bedömer att produkten behöver skickas till HP för reparation följer du dessa
steg med beskrivning om hur du packar ned produkten innan du skickar den.
VIKTIGT: Fraktskador som beror på dålig paketering är kundens ansvar.
1.
Ta bort och behåll tonerkassetten.
VIKTIGT: Det är mycket viktigt att ta bort tonerkassetten innan du transporterar produkten. En
tonerkassett som ligger kvar i produkten under transporten kommer att läcka och toner kommer
att täcka skrivarverket och andra delar.
Förhindra skador på tonerkassetten genom att inte röra vid valsen på den samt genom att förvara
den i originalförpackningen eller på sådant sätt att den inte utsätts för ljus.
SVWW
2.
Ta bort och behåll alla nätkabeln, gränssnittskabeln och övriga tillbehör, t.ex. EIO-kort.
3.
Bifoga om möjligt utskriftsexempel och 50 till 100 ark papper eller annat material som utskriften blir
felaktig på.
4.
I USA kan du ringa HP Customer Care om du vill ha nytt förpackningsmaterial. Om du bor i ett
annat land/region bör du använda originalförpackningen om det är möjligt. Hewlett-Packard
rekommenderar dig att försäkra utrustningen för transporten.
Packa om produkten 115
116 Bilaga B Service och support
SVWW
C
SVWW
Specifikationer
●
Fysiska specifikationer
●
Effektförbrukning, elektriska specifikationer och akustisk emission
●
Miljöspecifikationer
117
Fysiska specifikationer
Tabell C-1 Fysiska specifikationer1
1
Specifikation
HP LaserJet Professional P1560skrivare-serien
HP LaserJet Professional P1600skrivare-serien
Produktens vikt
5,9 kg
6,5 kg
Produktens höjd
245 mm
245 mm
Min. produktdjup
239 mm
280 mm
Max. produktdjup
369 mm
410 mm
Produktens bredd
382 mm
382 mm
Värdena baseras på preliminära data. Mer information finns i www.hp.com/support/ljp1560series eller www.hp.com/support/
ljp1600series.
118 Bilaga C Specifikationer
SVWW
Effektförbrukning, elektriska specifikationer och akustisk
emission
Aktuell information finns på www.hp.com/go/ljp1560_regulatory eller www.hp.com/go/
ljp1600_regulatory.
Miljöspecifikationer
Tabell C-2 Miljöspecifikationer
1
Drift av1
Förvaring1
Temperatur
10 till 32,5 °C
0° till 35°C
Relativ fuktighet
10 till 80 %
10 till 80 %
Värdena baseras på preliminära data. Mer information finns i www.hp.com/support/ljp1560series eller www.hp.com/support/
ljp1600series.
SVWW
Effektförbrukning, elektriska specifikationer och akustisk emission 119
120 Bilaga C Specifikationer
SVWW
D
SVWW
Föreskrifter
●
FCC-bestämmelser
●
Föregångare när det gäller miljövänliga produkter
●
Överensstämmelseintyg
●
Säkerhetsinformation
121
FCC-bestämmelser
Den här utrustningen har testats och befunnits uppfylla kraven för en digital enhet i klass B, enligt del
15 i FCC-reglerna. Kraven är utformade för att skydda mot skadliga störningar i hemmiljöer. Denna
utrustning genererar, använder och kan utstråla radiofrekvent energi. Om utrustningen inte installeras
och används i enlighet med instruktionerna kan den orsaka skadliga störningar i radiokommunikationer.
Det går emellertid inte att garantera att inga störningar förekommer i någon viss installation. Om denna
utrustning skulle förorsaka skadliga störningar i radio- eller tv-mottagningen, vilket kan avgöras genom
att du stänger av utrustningen och sedan slår på den igen, uppmanas användaren att försöka avhjälpa
störningarna genom att vidta någon av följande åtgärder:
●
Rikta om eller flytta mottagarantennen.
●
Öka avståndet mellan utrustningen och mottagaren.
●
Anslut utrustningen till ett uttag som är kopplat till en annan grupp än vad mottagaren är kopplad
till.
●
Fråga din återförsäljare eller en kvalificerad radio-/TV-tekniker.
OBS! Om det har gjorts ändringar på skrivaren utan HP:s medgivande kan användarens rätt att
använda skrivaren hävas.
Användning av en skärmad gränssnittskabel krävs för att uppfylla gränsvärdena för klass B i del 15 av
FCC-bestämmelserna.
122 Bilaga D Föreskrifter
SVWW
Föregångare när det gäller miljövänliga produkter
Skydda miljön
Hewlett-Packard Company har tagit som sin uppgift att tillhandahålla miljövänliga kvalitetsprodukter.
Den här produkten har utformats för minsta möjliga miljöpåverkan.
Ozon
Produkten avger ingen ozongas (O3).
Strömförbrukning
Energiförbrukningen minskar markant i Redo eller Auto av-läget vilket sparar naturresurser och pengar
utan att det påverkar produktens höga prestanda. Hewlett-Packards produkter för utskrift och imaging
märkta med symbolen ENERGY STAR® är godkända enligt U.S. Environmental Protection Agencys
ENERGY STAR-specifikationer för imaging-produkter. Följande märkning syns på ENERGY STARkvalificerade imaging-produkter:
Ytterligare information om ENERGY STAR-kvalificerade produktmodeller finns listad på:
www.hp.com/go/energystar
Tonerförbrukning
EconoMode använder mindre toner, vilket kan öka tonerkassettens användningstid.
Pappersanvändning
Med funktionerna för manuell/automatisk tvåsidig utskrift och Sidor per ark (flera sidor skrivs ut på varje
ark) kan pappersanvändningen minskas och därmed också utnyttjandet av naturtillgångar.
Plast
Plastdelar över 25 gram är markerade enligt internationell standard, vilket underlättar återvinningen när
produktens livslängd har uppnåtts.
HP LaserJet-förbrukningsartiklar
Det är lätt att returnera och återvinna dina HP LaserJet-tonerkassetter efter användningen (helt
kostnadsfritt) via återvinningsprogrammet HP Planet Partners. Information och anvisningar på flera
språk levereras med alla skrivarpatroner och annat förbrukningsmaterial för HP LaserJet. Du bidrar
ytterligare till att sänka påfrestningarna på miljön om du returnerar flera kassetter samtidigt, i stället för
en och en.
HP strävar efter att tillhandahålla innovativa högklassiga produkter och tjänster som är miljövänliga i
hela livscykeln, från produktutveckling och tillverkning till distribution, användning och återvinning. Om
du deltar i HP Planet Partners-programmet garanterar vi att dina HP LaserJet-tonerkassetter återvinns
SVWW
Föregångare när det gäller miljövänliga produkter 123
som de ska, vilket innebär att kassetternas plast och metall används för nya produkter, så att miljön
besparas miljontals ton av avfall. Eftersom kassetten återvinns och används i nya produkter, skickas
den inte tillbaka till dig. Tack för att du hjälper till att ta ansvar för miljön!
OBS! Använd bara returetiketten när du skickar tillbaka äkta HP LaserJet-kassetter. Använd inte
etiketten för retur av HP:s bläckpatroner, kassetter som inte är från HP, påfyllda eller kopierade kassetter
eller för returer inom ramarna för garantin. Mer information om återvinning av HP:s bläckpatroner finns
på http://www.hp.com/recycle.
Instruktioner för retur och återvinning
USA och Puerto Rico
Den etikett som medföljer HP LaserJet-tonerkassetter används för retur och återvinning av en eller flera
förbrukade HP LaserJet-tonerkassetter. Följ instruktionerna nedan.
Flera returer (mer än en kassett)
1.
Lägg varje HP LaserJet-tonerkassett i sin ursprungliga förpackning.
2.
Tejpa ihop kartongerna med paketeringstejp. Paketet får väga upp till 31 kg.
3.
Använd en gemensam förbetald leveransetikett.
ELLER
1.
Använd en egen förpackning eller beställ en kostnadsfri samlingslåda från www.hp.com/recycle
eller genom att ringa 1-800-340-2445 (rymmer upp till 31 kg med HP LaserJet-tonerkassetter).
2.
Använd en gemensam förbetald leveransetikett.
Retur av enstaka kassett
1.
Lägg HP LaserJet-tonerkassetten i sin ursprungliga förpackning.
2.
Fäst leveransetiketten på förpackningens framsida.
Leverans
När det gäller återvinningsreturer av HP LaserJet-tonerkassetter ger du paketet till UPS vid nästa
leverans eller hämtning. Du kan också lämna in paketet hos en auktoriserad UPS-insamlingsplats. Om
du vill veta var närmaste UPS-insamlingsplats finns ringer du 020-788 799 eller besöker
www.ups.com. Om du returnerar paketet via USPS-etikett lämnar du in det till den amerikanska posten.
Om du vill ha mer information eller om du vill beställa fler etiketter eller returkartonger går du till
www.hp.com/recycle eller ringer 1-800-340-2445. För UPS-upphämtning debiteras du gällande
leveransavgifter. Informationen kan ändras utan föregående meddelande.
För bosatta i Alaska och Hawaii:
Använd inte UPS-etiketten. Ring 1-800-340-2445 för information och instruktioner. Postverket i USA
tillhandahåller kostnadsfri returtransport av skrivarkassetter under ett arrangemang med HP för Alaska
och Hawaii.
124 Bilaga D Föreskrifter
SVWW
Returer utanför USA
Om du vill delta i HP:s återvinningsprogram följer du bara de enkla anvisningarna i återvinningsguiden
(som finns inuti paketet med den nya produkten). Du kan också gå till www.hp.com/recycle. Välj land/
region för att få information om hur du ska returnera dina HP LaserJet-utskriftstillbehör.
Papper
Den här produkten kan använda återvunnet papper om papperet motsvarar riktlinjerna i HP LaserJet
Printer Family Print Media Guide. Produkten lämpar sig för användning av returpapper enligt
EN12281:2002.
Materialrestriktioner
Den här HP-produkten innehåller inte kvicksilver.
Den här HP-produkten innehåller inga batterier.
Kassering av förbrukad utrustning för användare i privata hushåll i EU
Om den här symbolen finns på produkten eller förpackningen innebär det att produkten inte får kastas
tillsammans med annat hushållsavfall. Det är ditt ansvar att kassera den förbrukade utrustningen genom
att lämna den till en uppsamlingsplats för återvinning av förbrukad elektrisk och elektronisk utrustning.
Separat insamling och återvinning av den förbrukade utrustningen hjälper till att bevara naturresurser
och gör att utrustningen återvinns på ett sätt som skyddar människors hälsa och miljön. Mer information
om var du kan lämna din förbrukade utrustning för återvinning får du genom att kontakta kommunen,
företaget som ansvarar för sophämtningen eller affären där du köpte produkten.
Kemiska ämnen
HP har åtagit sig att tillhandahålla kunderna information om kemiska ämnen i våra produkter för att
uppfylla juridiska krav t.ex. REACH (Europaparlamentet och rådets förordning EG nr 1907/2006). En
kemisk informationsrapport för den här produkten finns på: www.hp.com/go/reach.
Material Safety Data Sheet (MSDS)
MSDS (Material Safety Data Sheets) för förbrukningsmaterial som innehåller kemiska substanser (t.ex.
toner) kan hämtas från HP:s webbplats www.hp.com/go/msds eller www.hp.com/hpinfo/community/
environment/productinfo/safety.
Mer information
Mer information om dessa miljöämnen:
SVWW
●
Miljöprofil för den här och många relaterade HP-produkter
●
HP:s miljöengagemang
●
HP:s miljöhanteringssystem
●
HP:s program för återvinning av förbrukade produkter
●
Säkerhetsinformation om material
Föregångare när det gäller miljövänliga produkter 125
Se www.hp.com/go/environment eller www.hp.com/hpinfo/globalcitizenship/environment.
126 Bilaga D Föreskrifter
SVWW
Överensstämmelseintyg
enligt ISO/IEC 17050-1 och SS-EN 17050-; dokumentnr: BOISB-0902-00-rel. 1.0
Tillverkarens namn:
Hewlett-Packard Company
Tillverkarens adress:
11311 Chinden Boulevard,
Boise, Idaho 83714-1021, USA
tillkännager att produkten
Produktnamn:
HP LaserJet Professional P1566/P1606-skrivarserier
Bestämmelsemodell:2)
Produktalternativ:
Tonerkassetter:
BOISB-0902-00
Alla
CE278A
överensstämmer med följande produktspecifikationer:
SÄKERHET:
IEC 60950-1:2001 / EN60950-1: 2001 +A11
IEC 60825-1:1993 +A1 +A2 / SS-EN 60825-1:1994 +A1 +A2 (klass 1 laser-/lysdiodsprodukt)
GB4943-2001
EMC:
CISPR22:2005 +A1:2005 / EN55022:2006 +A1:2007 - Klass B1)
EN 61000-3-2:2006
SS-EN 61000-3-3:1995 +A1 +A2
EN 55024:1998 +A1 +A2
FCC Title 47 CFR, Part 15 Class B / ICES-003, Issue 4
GB9254-1998, GB17625.1-2003
Ytterligare information:
Härmed intygas produkten uppfylla kraven i EMC-direktivet 2004/108/EG, samt lågspänningsdirektivet 2006/95/EG, och är CE-märkt
i
enlighet därmed.
Den här enheten uppfyller kraven enligt artikel 15 i FCC-bestämmelserna. Användningen är underställd följande två villkor: (1) enheten får
inte orsaka skadliga störningar, och (2) enheten måste acceptera mottagna störningar, inklusive störningar som medför att prestanda
påverkas.
1) Produkten har testats i en typisk konfiguration med Hewlett-Packards datorsystem.
2) Enligt regleringar har produkten tilldelats ett reglerat modellnummer. Det här numret ska inte förväxlas med produktnamn eller
produktnummer.
Boise, Idaho 83713, USA
Mars 2010
Endast för regleringssyften:
Kontakt i Europa
Det lokala HP försäljnings- och servicekontoret eller Hewlett-Packard Gmbh, Department HQ-TRE/Standards Europe,
Herrenberger Straße 140, D-71034 Böblingen, Tyskland, (FAX+49-7031-14-3143), http://www.hp.com/go/certificates
Kontakt i USA
Product Regulations Manager, Hewlett-Packard Company, PO Box 15, Mail Stop 160, Boise, ID 83707-0015, USA, (Tel:
208-396-6000)
SVWW
Överensstämmelseintyg 127
Säkerhetsinformation
Lasersäkerhet
Center for Devices and Radiological Health (CDRH) hos U.S. Food and Drug Administration har utfärdat
regler för laserprodukter tillverkade från och med 1 augusti 1976. Produkter som marknadsförs i Förenta
staterna måste uppfylla dessa krav. Enheten är godkänd som en laserprodukt klass 1 under det
amerikanska hälso- och personaldepartementets (DHHS) strålningstandard enligt lagen om
strålningskontroll för hälsa och säkerhet från 1968. Eftersom strålningen som avges inom skrivaren är
fullständigt avskärmad inom skyddande kåpor och externa höljen kan laserstrålen inte tränga ut under
någon del av normal användning.
VARNING: Användning av skrivaren, justeringar av den eller användning av andra metoder än de
som anges i denna användarhandbok kan utsätta användaren för skadlig strålning.
Kanadensiska DOC-regler
Complies with Canadian EMC Class B requirements.
« Conforme à la classe B des normes canadiennes de compatibilité électromagnétiques. « CEM ». »
VCCI-deklaration (Japan)
Instruktioner för nätsladd
Se till att strömkällan är rätt för skrivarens strömspecifikationer. Strömspecifikationerna anges på
produktetiketten. Produkten använder antingen 110-127 Vac eller 220-240 Vac och 50/60 Hz.
Anslut nätsladden mellan produkten och ett jordat eluttag.
VIKTIGT: Hindra att produkten skadas genom att bara använda nätsladden som kommer med
produkten.
Nätsladdar (Japan)
EMI-deklaration (Korea)
128 Bilaga D Föreskrifter
SVWW
Laserdeklaration för Finland
Luokan 1 laserlaite
Klass 1 Laser Apparat
HP LaserJet Professional P1566, P1606dn, laserkirjoitin on käyttäjän kannalta turvallinen luokan 1
laserlaite. Normaalissa käytössä kirjoittimen suojakotelointi estää lasersäteen pääsyn laitteen
ulkopuolelle. Laitteen turvallisuusluokka on määritetty standardin EN 60825-1 (1994) mukaisesti.
VAROITUS !
Laitteen käyttäminen muulla kuin käyttöohjeessa mainitulla tavalla saattaa altistaa käyttäjän
turvallisuusluokan 1 ylittävälle näkymättömälle lasersäteilylle.
VARNING !
Om apparaten används på annat sätt än i bruksanvisning specificerats, kan användaren utsättas för
osynlig laserstrålning, som överskrider gränsen för laserklass 1.
HUOLTO
HP LaserJet Professional P1566, P1606dn - kirjoittimen sisällä ei ole käyttäjän huollettavissa olevia
kohteita. Laitteen saa avata ja huoltaa ainoastaan sen huoltamiseen koulutettu henkilö. Tällaiseksi
huoltotoimenpiteeksi ei katsota väriainekasetin vaihtamista, paperiradan puhdistusta tai muita käyttäjän
käsikirjassa lueteltuja, käyttäjän tehtäväksi tarkoitettuja ylläpitotoimia, jotka voidaan suorittaa ilman
erikoistyökaluja.
VARO !
Mikäli kirjoittimen suojakotelo avataan, olet alttiina näkymättömällelasersäteilylle laitteen ollessa
toiminnassa. Älä katso säteeseen.
VARNING !
Om laserprinterns skyddshölje öppnas då apparaten är i funktion, utsättas användaren för osynlig
laserstrålning. Betrakta ej strålen. Tiedot laitteessa käytettävän laserdiodin säteilyominaisuuksista:
Aallonpituus 775-795 nm Teho 5 m W Luokan 3B laser.
GS-redogörelse (Germany)
Das Gerät ist nicht für die Benutzung im unmittelbaren Gesichtsfeld am Bildschirmarbeitsplatz
vorgesehen. Um störende Reflexionen am Bildschirmarbeitsplatz zu vermeiden, darf dieses Produkt
nicht im unmittelbaren Gesichtsfeld platziert werden.
SVWW
Säkerhetsinformation 129
Ämnestabell (Kina)
Bestämmelser om begränsningar för farliga ämnen (Turkiet)
Türkiye Cumhuriyeti: EEE Yönetmeliğine Uygundur
130 Bilaga D Föreskrifter
SVWW
Index
A
adress, skrivare
Macintosh, felsökning 101
akustikspecifikationer 119
Allmänt skyddsfel, undantag
OE 100
ansluta till nätverket 28
artikelnummer
tonerkassetter 105
avbryta
utskrift 42
avbryta en utskriftsbegäran 42
avinstallera
Programvara för Windows 15
avinstallera programvara för
Macintosh 18
avinstallera programvara för
Windows 15
dokumentriktlinjer iii
dpi (punkter per tum)
specifikationer 4
driftmiljö, specifikationer 119
drivrutiner
förinställningar (Macintosh) 21
inställningar 13, 14, 18, 19
Macintosh, felsökning 100
Macintosh-inställningar 21
papperstyper 37
snabbinställningar
(Windows) 43
universella 12
Windows, öppna 43
dubbelsidig utskrift
Macintosh 23
Se även dubbelsidig utskrift;
dubbelsidig utskrift
B
bakre utmatningslucka
funktioner 4
batterier som medföljer 125
beställa
artikelnummer för 105
förbrukningsmaterial och
tillbehör 104
beställa förbrukningsmaterial
Webbplatser 103
bestämmelser om
lasersäkerhet 128, 129
bild, produkt 6
bildkvalitet
problemlösning 90
byta
inmatningsvals 59
mellanlägg 62
E
EconoMode-inställning 53
effekt
förbrukning 119
elektriska specifikationer 119
EU, kassering 125
EWS. Se inbäddad webbserver
D
demosida
SVWW
50
F
fack
dubbelsidig utskrift 23
funktioner 4
fylla på 39
kapacitet 38
trassel, åtgärda 81
fack, utmatning
funktioner 4
kapacitet 38
trassel, åtgärda 85
fack 1
trassel, åtgärda 81
Fack 1 23
fel
programvara 100
felsökning
direktanslutningsproblem 98
kontrollista 72
Macintosh-problem 100
nätverksproblem 98
sidor skrivs inte ut 97
sidor skrivs ut långsamt 97
tomma sidor 97
USB-kablar 97
Se även lösa; problemlösning
Finsk deklaration avseende
lasersäkerhet 129
flera sidor per ark 22
fylla på material
prioritetsinmatningsfack 39
fysiska specifikationer 118
Förbjuden åtgärd, fel 100
förbrukad produkt, kassering 125
förbrukningsmaterial
artikelnummer 105
beställa 103, 104
förfalskat 55
inte från HP 55
återvinna 55, 123
förbättra utskriftskvaliteten 90
förfalskat förbrukningsmaterial 55
förinställningar (Macintosh) 21
förstasida
använd olika papper 21
försättsblad 21, 44
förvara
tonerkassetter 55
förvaring
produkt 119
Index 131
G
garanti
kundens egen reparation 113
licens 111
produkt 108
tonerkassetter 110
gränssnittsportar
skrivarspråk som medföljer 4
H
hantera nätverket 29
HP:s kundtjänst 114
HP:s miljöprogram 123
HP:s speciallinje för
bedrägerier 55
HP Universell skrivardrivrutin
HP Web Jetadmin 16
huvudinmatningsfack
kapacitet 38
höjdspecifikationer 119
12
I
inbäddad webbserver
använda 51
beställa
förbrukningsartiklar 52
Fliken Information 52
Fliken Inställningar 52
Fliken Nätverk 52
konfigurationssida 52
produktstatus 52
produktsupport 52
status för
förbrukningsartiklar 52
information (inbäddad
webbserver) 52
informationssidor
demosida 50
konfigurationssida 50
statussida för
förbrukningsartiklar 50
inmatningsfack
funktioner 4
fylla på i
prioritetsinmatningsfack 39
inmatningsvals
byta 59
rengöra 65
inställningar
drivrutiner 14, 19
132 Index
drivrutinsförinställningar
(Macintosh) 21
prioritet 13, 18
Inställningar, flik (inbäddad
webbserver) 52
inställningar för länkhastighet 30
inställningar för papper med
anpassad storlek
Macintosh 21
inte från HP,
förbrukningsmaterial 55
IP-adress
konfigurera manuellt 30
Macintosh, felsökning 101
J
Jetadmin, HP Web
16
K
kablar
USB, felsökning 97
Kanadensiska DOC-regler 128
kassering, förbrukad produkt 125
kassetter
artikelnummer 105
garanti 110
inte från HP 55
lagring 55
återvinna 55, 123
konfigurationssida 50
kontrollpanel
inställningar 13, 18
statuslampmönster 75
Koreanska EMIbestämmelser 128
krokiga sidor 89
kundsupport
ompackning av produkt 115
online 114
kvalitet
specifikationer 4
kvicksilverfri produkt 125
L
lampmönster 75
licens, programvara 111
luftfuktighet, specifikationer 119
lösa
direktanslutningsproblem 98
nätverksproblem 98
Se även problemlösning;
felsökning
lösning
buktning 93
delar av tecken saknas 91
felaktiga tecken 93
fukt på nederkanten 95
grå bakgrund 91
ljus eller blek utskrift 90
lös toner 92
matningsproblem 89
skeva sidor 89
skev sida 93
skrynklor 94
tonerfläckar 90
tonern smetar 92
tonerspridning runt
kanterna 94
veck 94
vertikala streck 91
vågigt 93
ånga eller kondens från
produkten 95
återkommande vertikala
defekter 92
M
Macintosh
drivrutiner, felsökning 100
drivrutinsinställningar 19, 21
operativsystem som kan
användas 18
problem, felsökning 100
support 114
ta bort programvara 18
USB-kort, felsökning 102
ändra storlek på dokument 21
Macintosh-drivrutinsinställningar
anpassad pappersstorlek 21
material
anpassad storlek, Macintoshinställningar 21
förstasida 21
sidor per ark 22
storlekar som stöds 35
välja storlek och typ 34
materialrestriktioner 125
Material Safety Data Sheet
(MSDS) 125
material som stöds 35
SVWW
matningsproblem, lösning 89
meddelanden iii
mellanlägg
byta 62
miljöfunktioner 3
miljöspecifikationer 119
modellnummer 7
mot förfalskat
förbrukningsmaterial 55
N
nätverk
inställningar, ändra 29
inställningar för
länkhastighet 30
konfigurera IP-adress 30
lösenord, ställa in 29
lösenord, ändra 29
operativsystem som stöds 26
Nätverk, flik (inbäddad
webbserver) 52
nätverksanslutningar 28
näverk
inställningar, visa 29
O
omfördela toner 56
ompackning av produkt 115
online-support 114
operativsystem, nätverk 26
operativsystem som stöds 18
P
packning av produkt 115
papper
anpassad storlek, Macintoshinställningar 21
första och sista sida, använda
annat papper 44
förstasida 21
omslag, använda annat
papper 44
sidor per ark 22
specialstorlek, välja 44
storlek, välja 44
storlekar som stöds 35
typ, välja 44
typer som stöds 37
papper, sortera 104
pappersbana, rengöra 66
SVWW
pappershantering
problemlösning 89
pappersinmatningsfack
funktioner 4
matningsproblem, lösning 89
papperstrassel. Se trassel
pappersutmatningsfack
funktioner 4
pausa en utskriftsbegäran 42
PCL-drivrutiner
universella 12
portar
felsökning Macintosh 102
skrivarspråk som medföljer 4
prioritet, inställningar 13, 18
prioritetsinmatningsfack
fylla på 39
kapacitet 38
priority input tray
trassel, åtgärda 81
problemlösning
pappershantering 89
statuslampmönster 75
utskriftskvalitet 90
Windows-frågor 100
Se även lösa; felsökning
produkt
bild 6
programvara för Windows 9
programvara
avinstallation i Windows 15
avinstallera för Windows 15
avinstallera Macintosh 18
HP Web Jetadmin 16
inbäddad webbserver 16, 19
inställningar 13, 18
licensavtal för
programvara 111
operativsystem som kan
användas 18
problem 100
understödda Windowsoperativsystem 10
punkter per tum (dpi)
specifikationer 4
R
rengöra
inmatningsvals 65
pappersbana 66
produkt 65
rengöring
utsida 68
rensa trassel
platser 80
riktlinjer, dokument iii
S
serienummer 7
service
ompackning av produkt 115
sidor
ingen utskrift 97
långsam utskrift 97
tomma 97
sidor, skeva 89
sidor per ark 22
skeva sidor 89
skriva ut
demosida 50
felsökning 97
konfigurationssida 50
statussida för
förbrukningsartiklar 50
skriva ut på samma
pappersark 22
snabbinställningar 43
speciallinje för bedrägerier 55
specialmaterial
riktlinjer 33
specialpapper
riktlinjer 33
specifikationer
elektriska och akustiska 119
fysiska 118
miljö 119
produktfunktioner 4
Spool32, fel 100
standardinställningar,
återställa 74
statuslampmönster 75
statussida för
förbrukningsartiklar 50
stoppa en utskriftsbegäran 42
storlek, material
fackval 34
storleksanpassa dokument
Macintosh 21
Index 133
storleksspecifikationer,
produkt 118
ström
felsökning 72
support
ompackning av produkt 115
online 114
svärtningsgrad 96
säkerhetsinformation 128, 129
T
ta bort programvara
Windows 15
ta bort programvara för
Macintosh 18
TCP/IP
operativsystem som stöds 26
teknisk support
ompackning av produkt 115
online 114
temperatur, specifikationer 119
tillbehör
artikelnummer 105
beställa 103, 104
tips iii
tomma sidor
felsökning 97
toner
fläckar 90
låg 90
lös toner 92
omfördela 56
smetar 92
tonerspridning runt
kanterna 94
tonerkassetter
artikelnummer 105
garanti 110
inte från HP 55
lagring 55
omfördela toner 56
återvinna 55, 123
transportera produkt 115
trassel
förebygga 88
platser 80
trays, clearing 81
utmatningsfack, rensa 85
typer, material
fackval 34
134 Index
tyst läge
aktivera
viktigt, meddelanden
iii
54
U
universell skrivardrivrutin 12
uppdateringar av inbyggd
programvara 69
upplösning
problemlösning, kvalitet 90
specifikationer 4
USB-kabel, artikelnummer 105
USB-port
felsökning 97
felsökning Macintosh 102
skrivarspråk som medföljer 4
utmatningsfack
funktioner 4
kapacitet 38
utskriftskvalitet
buktning 93
delar av tecken saknas 91
felaktiga tecken 93
fukt på nederkanten 95
förbättra 90
grå bakgrund 91
ljus eller blek utskrift 90
lös toner 92
skev sida 93
skrynklor 94
specifikationer 4
tonerfläckar 90
tonern smetar 92
tonerspridning runt
kanterna 94
veck 94
vertikala streck 91
vågigt 93
ånga eller kondens från
produkten 95
återkommande vertikala
defekter 92
utskriftsmedia
som stöds 35
utskriftsuppgifter 41
W
webbplatser
bedrägerirapporter 55
kundsupport 114
Macintosh-kundsupport 114
Material Safety Data Sheet
(MSDS) 125
Webbplatser
beställa
förbrukningsmaterial 103
universell skrivardrivrutin 12
Webbserver, inbyggd 51
Windows
drivrutinsinställningar 14
problemlösningsfrågor 100
universell skrivardrivrutin 12
Windows-operativsystem, som
stöds 10
Å
återanvända 123
återvinna
Retur av HPförbrukningsmaterial och
miljöprogram 124
återvinna förbrukningsmaterial
återvinning 3
55
Ä
ändra storlek på dokument
Macintosh 21
Ö
överensstämmelseförklaring
övre utmatningsfack
funktioner 4
127
V
vanliga orsaker
trassel 80
varningar iii
VCCI-deklaration (Japan) 128
SVWW
© 2010 Hewlett-Packard Development Company, L.P.
www.hp.com
*CE663-90931*
*CE663-90931*
CE663-90931