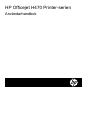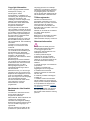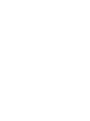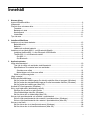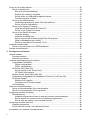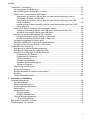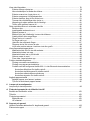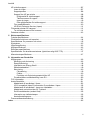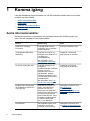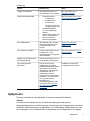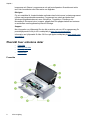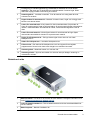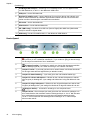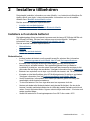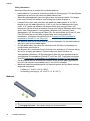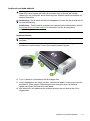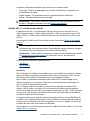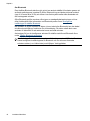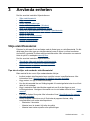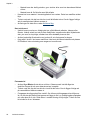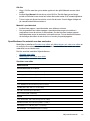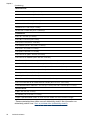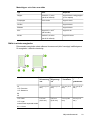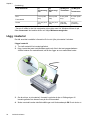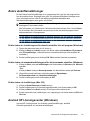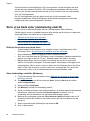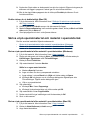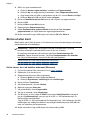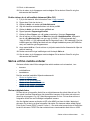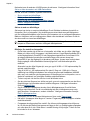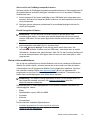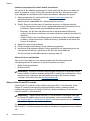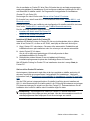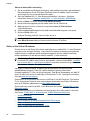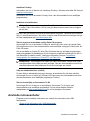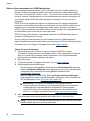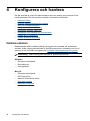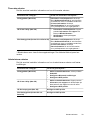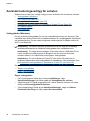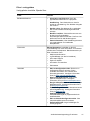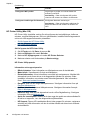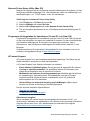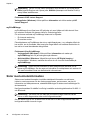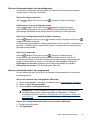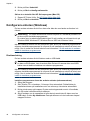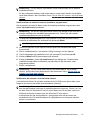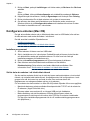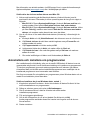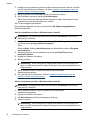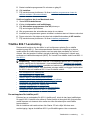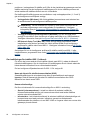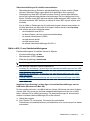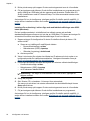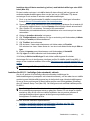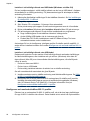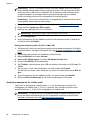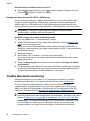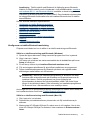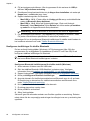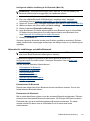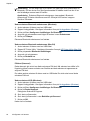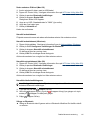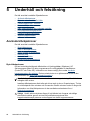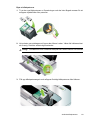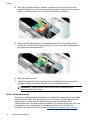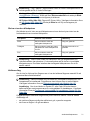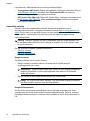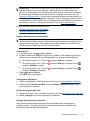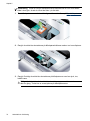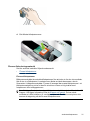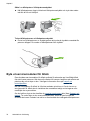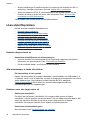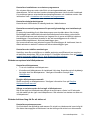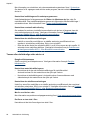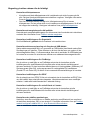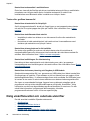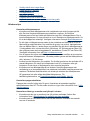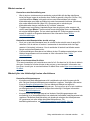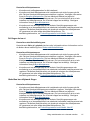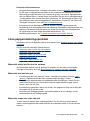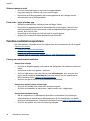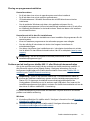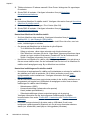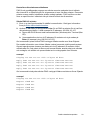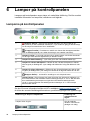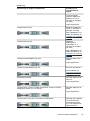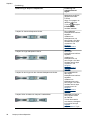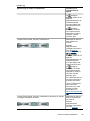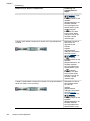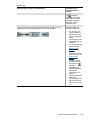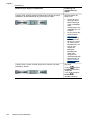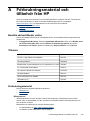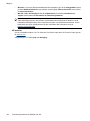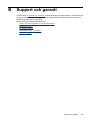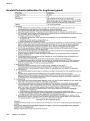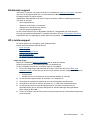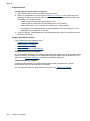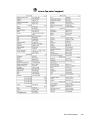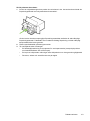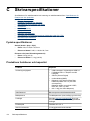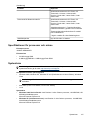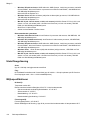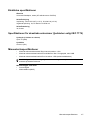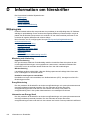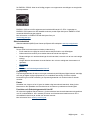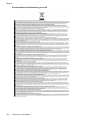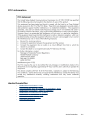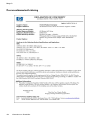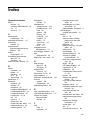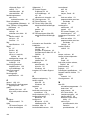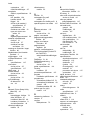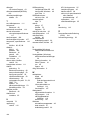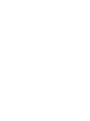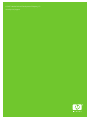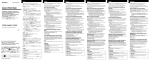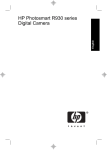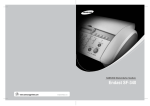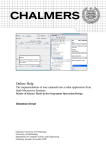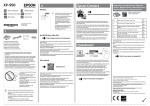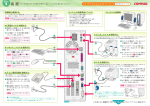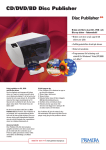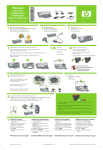Download HP Officejet H470 Series Printer User Guide
Transcript
HP Officejet H470 Printer-serien Användarhandbok Podręcznik użytkownika HP Officejet H470 Printer-serien Användarhandbok Copyright-information © 2007 Copyright Hewlett-Packard Development Company, L.P. Första utgåvan, 2/2007 All reproduktion, modifikation och översättning utan föregående skriftligt medgivande är förbjudet, med undantag av vad som medges enligt gällande upphovsrättslagstiftning. Informationen i det här dokumentet kan komma att ändras utan föregående meddelande. De enda garantier som lämnas för HP:s produkter och tjänster är de som uttryckligen beskrivs i det garantiavtal som medföljer sådana produkter och tjänster. Under inga omständigheter ska informationen i detta dokument betraktas som ytterligare garantiåtaganden från HP:s sida. HP kan inte hållas ansvarig för tekniska eller typografiska fel, eller ofullständig information. Copyright (C) 1991-2, RSA Data Security, Inc. Created 1991. Med ensamrätt. Den här programvaran får kopieras och användas under förutsättning att den identifieras som "RSA Data Security, Inc. MD4 Message-Digest Algorithm" i allt material där programvaran eller funktionen nämns eller hänvisas till. Bearbetningar får också framställas och användas under förutsättning att de identifieras som "derived from the RSA Data Security, Inc. MD4 Message-Digest Algorithm" i allt material där bearbetningen nämns eller hänvisas till. RSA Data Security, Inc. lämnar inga garantier för den här programvarans säljbarhet eller lämplighet för ett visst syfte. Den tillhandahålls "i befintligt skick" utan några som helst uttryckliga eller underförstådda garantier. Den här informationen måste finnas med i alla kopior av den här dokumentationen och/eller programvaran. Meddelanden från HewlettPackard Informationen i detta dokument kan komma att bli inaktuell utan föregående meddelande. Med ensamrätt. Detta material får inte reproduceras, anpassas eller översättas utan föregående skriftligt tillstånd från Hewlett-Packard, förutom vad som är tillåtet enligt lagen om upphovsrätt. De enda garantier som gäller för HPprodukter och -tjänster beskrivs i de uttryckliga garantier som medföljer produkterna och tjänsterna. Ingenting i det här dokumentet ska tolkas som en ytterligare garanti. HP ansvarar inte för tekniska eller redaktionella fel eller utelämnanden i detta dokument. Tillkännagivanden Windows och Windows XP är registrerade varumärken i USA som tillhör Microsoft Corporation. Windows Vista är antingen ett registrerat varumärke eller ett varumärke som tillhör Microsoft Corporation i USA och/ eller andra länder. Adobe® och Acrobat® är varumärken som tillhör Adobe Systems Incorporated. Bluetooth är ett varumärke som tillhör dess ägare och som används av Hewlett-Packard Company med licens. Säkerhetsinformation Minska risken för skada genom att alltid följa säkerhetsanvisningarna. 1. Läs noggrant igenom alla anvisningar i dokumentationen som medföljer HP-skrivare. 2. Endast jordade eluttag får användas när den här produkten ansluts till en strömkälla. Om du är osäker på om uttaget är jordat ska du kontrollera detta med en behörig elektriker. 3. Följ alla varningar och instruktioner på produkten. 4. Koppla ur produkten från vägguttaget innan du rengör den. 5. Installera eller använd inte produkten i närheten av vatten eller när du är blöt. 6. Installera produkten ordentligt på en stabil yta. 7. Installera enheten så att sladden inte kan skadas och så att ingen kan trampa på eller snubbla på nätsladden. 8. Om produkten inte fungerar som den ska finns information i Underhåll och felsökning. 9. Det finns inga delar inuti skrivaren som kan repareras av användaren. Service ska endast utföras av behörig personal. Innehåll 1 Komma igång Andra informationskällor ...........................................................................................................6 Hjälpmedel ................................................................................................................................7 Översikt över enhetens delar ....................................................................................................8 Framsida .............................................................................................................................8 Baksida och sida ................................................................................................................9 Kontrollpanel .....................................................................................................................10 Undersidan .......................................................................................................................11 Tips vid resa ...........................................................................................................................11 2 Installera tillbehören Installera och använda batteriet ..............................................................................................13 Batterisäkerhet .................................................................................................................13 Batteriet ............................................................................................................................14 Ladda och använda batteriet ............................................................................................15 Installera och använda 802.11- och Bluetooth-tillbehör ..........................................................16 Installera trådlösa 802.11- eller Bluetooth USB-tillbehör ..................................................16 Trådlös 802.11- och Bluetooth-utskrift ..............................................................................17 Om 802.11 ..................................................................................................................17 Om Bluetooth ..............................................................................................................18 3 Använda enheten Välja utskriftsmaterial ..............................................................................................................19 Tips när du väljer och använder utskriftsmaterial .............................................................. 19 Specifikationer för material som kan användas ................................................................21 Storlekar som stöds ....................................................................................................21 Materialtyper och vikter som stöds .............................................................................23 Ställa in minsta marginaler ...............................................................................................23 Lägg i material ........................................................................................................................24 Ändra utskriftsinställningar ......................................................................................................25 Så här ändrar du inställningarna för aktuella utskrifter från ett program (Windows) .........25 Så här ändrar du standardinställningarna för alla kommande utskrifter (Windows) ..........25 Så här ändrar du inställningar (Mac OS) ..........................................................................25 Använd HP Lösningscenter (Windows) ..................................................................................25 Skriv ut på båda sidor (dubbelsidig utskrift) ............................................................................26 Riktlinjer för att skriva ut på två sidor ................................................................................26 Göra dubbelsidiga utskrifter (Windows) ............................................................................26 Så här skriver du ut dubbelsidigt (Mac OS) ......................................................................27 Skriva ut på specialmaterial och material i specialstorlek .......................................................27 Skriva ut på specialmaterial eller material i specialstorlekar (Windows) ...........................27 Skriva ut på specialmaterial eller material i specialstorlekar (Mac OS) .............................27 Skriva ut utan kant ..................................................................................................................28 Så här skriver du ut ett kantlöst dokument (Windows) ......................................................28 Så här skriver du ut ett kantlöst dokument (Mac OS) .......................................................29 1 Skriva ut från mobila enheter ..................................................................................................29 Skriva ut digitala foton ......................................................................................................29 Skriva ut med sex bläckfärger .....................................................................................30 Riktlinjer för utskrift av fotografier ...............................................................................30 Skriva ut från en PictBridge-kompatibel kamera .........................................................31 Överför fotografier till datorn .......................................................................................31 Skriva ut från mobiltelefoner .............................................................................................31 Installera programmet för mobil utskrift på telefonen ..................................................32 Skriva ut från en mobiltelefon .....................................................................................32 Skriva ut från Pocket PC-enheter .....................................................................................32 Installera HP Mobil utskrift för Pocket PC ...................................................................33 Skriva ut från Pocket PC-enheter ...............................................................................33 Skriva ut från Palm OS-enheter ........................................................................................34 Installera Printboy .......................................................................................................35 Installera ett trådlöst kort ............................................................................................35 Skriva ut genom att använda vanliga Palm OS-program ............................................35 Välja en standardskrivare (valfritt) ..............................................................................35 Skriva ut med hjälp av Documents To Go ................................................................... 35 Använda minnesenheter .........................................................................................................35 Skriva ut från minneskort och USB-flashenheter ..............................................................36 Avbryta ett utskriftsjobb ..........................................................................................................37 4 2 Konfigurera och hantera Hantera enheten .....................................................................................................................38 Övervaka enheten ............................................................................................................39 Administrera enheten ........................................................................................................39 Använda hanteringsverktyg för enheten .................................................................................40 Verktygslådan (Windows) .................................................................................................40 Öppna verktygslådan ..................................................................................................40 Flikar i verktygslådan ..................................................................................................41 HP Printer Utility (Mac OS) ...............................................................................................42 Så här öppnar du HP Printer Utility .............................................................................42 HP Printer Utility-paneler ............................................................................................42 Network Printer Setup Utility (Mac OS) .............................................................................43 Programmet Verktygslådan för handdatorer (Pocket PC och Palm OS) ...........................43 HP Instant Support ...........................................................................................................43 Säkerhet och integritet ................................................................................................43 Få åtkomst till HP Instant Support ..............................................................................44 myPrintMileage .................................................................................................................44 Sidor med enhetsinformation ..................................................................................................44 Skriva ut informationssidor från kontrollpanelen ...............................................................45 Skriva ut informationssidor från programmet ....................................................................45 Konfigurera enheten (Windows) .............................................................................................46 Direktanslutning ................................................................................................................46 Installera programvaran innan du ansluter enheten (rekommenderas) ......................46 Så här ansluter du enheten innan du installerar programvaran ..................................47 Så här delar du enheten i ett lokalt delat nätverk ........................................................47 Konfigurera enheten (Mac OS) ...............................................................................................48 Installera programmet .......................................................................................................48 Så här delar du enheten i ett lokalt delat nätverk ..............................................................48 Avinstallera och installera om programvaran ..........................................................................49 Innehåll Trådlös 802.11-anslutning ......................................................................................................51 Om omkopplare för trådlös profil ....................................................................................... 51 Om inställningar för trådlöst 802.11-nätverk .....................................................................52 Ställa in 802.11 med fabriksinställningarna ......................................................................53 Installera för användning i ad hoc-läge och med fabriksinställningar med en USB-kabel (Windows och Mac OS) ............................................................................53 Installera för användning i ad hoc-läge och med fabriksinställningar utan USBkabel (Windows) .........................................................................................................54 Installera dator-till-dator-anslutning (ad hoc) med fabriksinställningar utan USBkabel (Mac OS) ...........................................................................................................55 Installera för 802.11 i befintliga (icke-standard-) nätverk ..................................................55 Installera i ett befintligt nätverk med USB-kabel (Windows och Mac OS) ...................56 Installera i ett befintligt nätverk utan USB-kabel .........................................................56 Konfigurera och använda trådlösa 802.11-profiler ............................................................56 Konfigurera trådlösa profiler för 802.11 (Windows) .....................................................57 Konfigurera trådlösa profiler för 802.11 (Mac OS) ......................................................58 Använda omkopplaren för trådlös profil ............................................................................58 Återställa trådlösa 802.11-profiler till standardvärden .......................................................59 Konfigurera flera skrivare för 802.11 (Windows) ...............................................................60 Trådlös Bluetooth-anslutning ..................................................................................................60 Konfigurera en trådlös Bluetooth-anslutning .....................................................................61 Konfigurera inställningar för trådlös Bluetooth ..................................................................62 Alternativ för inställningar av trådlös Bluetooth .................................................................63 Enhetsadress för Bluetooth ......................................................................................... 63 Enhetsnamn för Bluetooth ..........................................................................................63 PIN-kod (lösenord) ......................................................................................................64 Återställ enhetsåtkomst ..............................................................................................65 Återställa fabriksinställningarna ..................................................................................65 Stänga av Bluetooth ...................................................................................................65 Identifiering med Bluetooth ...............................................................................................66 Bluetooth-teckensnitt ........................................................................................................66 Konfigurationssida för trådlös kommunikation ..................................................................66 Bindning ............................................................................................................................66 Trådlösa Bluetooth-profiler ...............................................................................................66 5 Underhåll och felsökning Använda bläckpatroner ...........................................................................................................68 Byta bläckpatroner ............................................................................................................68 Rikta in bläckpatronerna ...................................................................................................70 Skriva ut med en bläckpatron ...........................................................................................71 Kalibrera färg ....................................................................................................................71 Underhålla enheten ..........................................................................................................72 Rengöra enheten ........................................................................................................72 Rengöra bläckpatroner ...............................................................................................72 Förvara förbrukningsmaterial ............................................................................................75 Förvara bläckpatroner .................................................................................................75 Byta ut servicemodulen för bläck ............................................................................................76 Felsökningstips och -resurser .................................................................................................77 3 Lösa utskriftsproblem .............................................................................................................. 78 Enheten stängs oväntat av ...............................................................................................78 Alla enhetslampor är tända eller blinkar ............................................................................78 Enheten svarar inte (inget skrivs ut) .................................................................................78 Enheten accepterar inte bläckpatronen ............................................................................79 Enheten behöver lång tid för att skriva ut .........................................................................79 Tomma eller ofullständiga sidor skrivs ut ..........................................................................80 Någonting på sidan saknas eller är felaktigt .....................................................................81 Texten eller grafiken hamnar fel .......................................................................................82 Dålig utskriftskvalitet och oväntade utskrifter ..........................................................................82 Allmänna tips ....................................................................................................................83 Intetsägande tecken skrivs ut ...........................................................................................84 Bläcket smetas ut .............................................................................................................85 Bläcket fyller inte fullständigt i texten eller bilderna ........................................................... 85 Suddig utskrift eller svaga färger ......................................................................................86 Färger skrivs ut i svartvitt ..................................................................................................86 Fel färger skrivs ut ............................................................................................................87 Utskriften har utflytande färger .........................................................................................87 Färgerna skrivs inte ut som de ska ...................................................................................88 Linjer eller punkter saknas i utskriven text eller grafik .......................................................88 Lösa pappersmatningsproblem ..............................................................................................89 Materialet stöds inte för den här enheten .........................................................................89 Materialet plockas inte upp ...............................................................................................89 Materialet matas inte ut på rätt sätt ...................................................................................89 Sidorna matas in snett ......................................................................................................90 Flera sidor i taget plockas upp ..........................................................................................90 Felsöka installationsproblem ..................................................................................................90 Förslag om maskinvaruinstallation .................................................................................... 90 Förslag om programvaruinstallation ..................................................................................91 Problem med att konfigurera trådlös 802.11- eller Bluetooth-kommunikation ...................91 Kontrollera tillbehöret för trådlös utskrift .....................................................................92 Kontrollera inställningarna för trådlös utskrift ..............................................................92 Kontrollera nätverkskommunikationen ........................................................................93 Kontrollera signalen för trådlös utskrift ........................................................................94 Åtgärda papperstrassel ...........................................................................................................94 Åtgärda papper som fastnat i enheten ..............................................................................94 Tips för att undvika att papper fastnar ..............................................................................95 6 Lampor på kontrollpanelen Lamporna på kontrollpanelen .................................................................................................96 A Förbrukningsmaterial och tillbehör från HP Beställa skrivartillbehör online ..............................................................................................103 Tillbehör ................................................................................................................................103 Förbrukningsmaterial ............................................................................................................103 Bläckpatroner .................................................................................................................103 HP-material .....................................................................................................................104 B Support och garanti Hewlett-Packards deklaration för begränsad garanti ............................................................106 Elektronisk support ...............................................................................................................107 4 Innehåll HP:s telefonsupport ..............................................................................................................107 Innan du ringer ...............................................................................................................107 Supportprocess ............................................................................................................... 108 Support från HP per telefon ............................................................................................108 Giltighetstid för telefonsupport ..................................................................................108 Telefonnummer till support .......................................................................................108 Innan du ringer ..........................................................................................................110 Efter giltighetstiden för telefonsupport ......................................................................110 Fler garantialternativ .......................................................................................................110 HP Quick Exchange Service (Japan) ..............................................................................111 Förbereda enheten för transport ...........................................................................................111 Ta ut bläckpatronerna före leverans ...............................................................................111 Paketera enheten .................................................................................................................112 C Skrivarspecifikationer Fysiska specifikationer ..........................................................................................................114 Produktens funktioner och kapacitet .....................................................................................114 Specifikationer för processor och minne ...............................................................................115 Systemkrav ...........................................................................................................................115 Utskriftsupplösning ...............................................................................................................116 Miljöspecifikationer ...............................................................................................................116 Elektriska specifikationer ......................................................................................................117 Specifikationer för akustiska emissioner (ljudnivåer enligt ISO 7779) ................................... 117 Minneskortsspecifikationer ...................................................................................................117 D Information om föreskrifter Miljöprogram .........................................................................................................................118 Minskning och eliminering ..............................................................................................118 Energiförbrukning ...........................................................................................................118 Information om Energy Star® .........................................................................................118 Säkerhetsdatablad ..........................................................................................................119 Återvinning ......................................................................................................................119 Förpackning ..............................................................................................................119 Plaster ......................................................................................................................119 Produkter och förbrukningsmaterial från HP .............................................................119 Privathushållens avfallshantering inom EU .....................................................................120 FCC-information ...................................................................................................................121 Andra föreskrifter ..................................................................................................................121 Meddelande till användare i Korea .................................................................................122 VCCI-kompatibel (klass B) information för användare i Japan ........................................ 122 Meddelande till användare i Japan om nätsladden .........................................................122 Meddelande om bullernivåer för Tyskland ......................................................................122 RoHS-meddelanden (endast Kina) .................................................................................123 Information om indikatorlampor ......................................................................................123 Kontrollmodellnummer ....................................................................................................123 Överensstämmelseförklaring ................................................................................................124 Index...........................................................................................................................................125 5 1 Komma igång I den här handboken finns information om hur du använder enheten samt hur du löser problem som kan uppstå. • • • • Andra informationskällor Hjälpmedel Översikt över enhetens delar Tips vid resa Andra informationskällor Du kan få information om produkten och ytterligare resurser för felsökning som inte finns i den här handboken från följande källor: Resurs Beskrivning Plats Readme-fil och viktig information Innehåller sista-minuteninformation och de senaste felsökningstipsen. Finns på installations-cd:n. Verktygslådan (Microsoft® Windows®) Innehåller information om bläckpatronens tillstånd och ger tillgång till underhållstjänster. Installeras normalt med programvaran till enheten. Mer information finns i Verktygslådan (Windows). HP Printer Utility (Mac OS) Innehåller verktyg för att konfigurera skrivarinställningar, kalibrera enheten, rengöra bläckpatronen, skriva ut självtestsidan, beställa förbrukningsmaterial online och hitta supportinformation på webbplatsen. Installeras normalt med programvaran till enheten. Mer information finns i HP Printer Utility (Mac OS). 6 Programmet Verktygslådan för handdatorer (Pocket PC och Palm OS) Innehåller information om status och underhåll för enheten. Du kan visa bläcknivåer och batteriets laddningsnivå, få information om lamporna på enheten, rikta in bläckpatroner, samt konfigurera inställningarna för trådlös utskrift med 802.11 och Bluetooth. Ytterligare information finns på Programmet Verktygslådan för handdatorer (Pocket PC och Palm OS). Kontrollpanel Tillhandahåller status samt information om fel och varningar vid användning. Ytterligare information finns på Lampor på kontrollpanelen. Komma igång (fortsättning) Resurs Beskrivning Plats Loggar och rapporter Innehåller information om olika händelser som inträffat. Mer information finns i Övervaka enheten. Diagnostisk självtestsida • Mer information finns i Sidor med enhetsinformation. Enhetsinformation: ◦ Produktnamn ◦ ◦ ◦ • • • HP:s webbplatser Modellnummer Serienummer Versionsnummer för inbyggd programvara Installerade tillbehör (t.ex. för dubbelsidig utskrift) Antal utskrivna sidor från facken och tillbehören Skriva ut status för förbrukningsmaterial Tillhandahåller den senaste skrivarprogramvaran samt produktinformation och support. www.hp.com/support HP:s support via telefon Lista med information för att kontakta HP. Under garantiperioden är supporten ofta kostnadsfri. Mer information finns i HP:s telefonsupport. Hjälp för HP:s programvara för fotobearbetning Här finns information om hur du använder programvaran. HP:s lösningscenter (Windows) Gör att du kan ändra inställningar för enheten, beställa förbrukningsmaterial samt starta och använda direkthjälpen. Beroende på vilka enheter som är installerade kan HP:s lösningscenter ha ytterligare funktioner, t.ex. åtkomst till HP:s programvara för fotografier och Faxinställningsguiden. Mer information finns i Använd HP Lösningscenter (Windows). www.hp.com Installeras normalt med programvaran till enheten. Hjälpmedel Enheten innehåller en rad hjälpmedel för personer med funktionshinder. Visuellt Användare med nedsatt syn kan använda enhetsprogramvaran genom hjälpmedelsalternativen och funktionerna i operativsystemet. Programvaran kan också användas med de flesta typer av hjälpteknik, t.ex. skärmläsare, Braille-läsare och rösttill-text-program. För att underlätta för de användare som är färgblinda är de färgade Hjälpmedel 7 Kapitel 1 knapparna och flikarna i programvaran och på kontrollpanelen försedda med enkla text- eller ikonetiketter med information om åtgärden. Rörlighet För att underlätta för rörelsehindrade användare kan funktionerna i enhetsprogrammet utföras med tangentbordskommandon. Programmet kan också användas med Windows hjälpmedelsalternativ som StickyKeys, ToggleKeys, FilterKeys och MouseKeys. Enhetens luckor, knappar, pappersfack och pappersledare kan hanteras av användare med begränsad styrka och förmåga. Support Mer information om hjälpmedel för den här produkten och om HP:s engagemang för produkthjälpmedel finns på HP:s webbplats på www.hp.com/accessibility. Information om hjälpmedel för Mac OS finns på Apples webbplats på www.apple.com/ accessibility. Översikt över enhetens delar • • • • Framsida Baksida och sida Kontrollpanel Undersidan Framsida 8 Komma igång 1 Förlängning av inmatningsfacket (ej inkluderad för modeller för vissa länder/ regioner) – Kan dras upp vid användning av utskriftsmaterial i formatet Legal. Detta förhindrar möjliga problem med matning av material. 2 Inmatningsfack – Innehåller materialet. Ta ut allt material och stäng detta fack när enheten inte används. 3 Pappersledare för brett material – Material i formaten Letter, Legal och A4 läggs med kanterna mot denna ledare. 4 Ledare för materialbredd – Kan justeras för olika materialstorlekar. Skjut ledare åt höger för smalt material. Detta innebär att ledaren för smalt material flyttas automatiskt åt vänster, vilket säkerställer att materialet är inriktat, så att utskriftsmarginalerna blir de rätta. 5 Ledare för smalt material – När du flyttar ledaren för smalt material åt höger flyttas denna ledare automatiskt åt vänster för att passa smalt material. 6 Reglar för bläckpatronerna – Fäll upp dessa reglar när du ska ta ut och sätta i bläckpatronerna. 7 Hållare för bläckpatroner – Innehåller bläckpatronerna. 8 Främre lucka – Ger åtkomst till bläckpatronerna och ska öppnas för att åtgärda papperstrassel. Denna lucka måste vara stängd innan utskriften kan starta. 9 Utmatningsfack – Materialet matas ut ur enheten här. 10 Utmatningslucka – Öppnas automatiskt när skrivaren slås på. Medger utmatning av material från enheten. Baksida och sida 1 Batterikontakter – Används för att ansluta det extra batteriet. Ytterligare information finns under Förbrukningsmaterial och tillbehör från HP. 2 Lucka för batterikontakterna – Täcker batterikontakterna när det extra batteritillbehöret inte är installerat. 3 Batteriutrymme – Batteriet installeras här. Översikt över enhetens delar 9 Kapitel 1 (fortsättning) 4 PictBridge/USB-värdport – Anslutning av en PictBridge-enhet, t.ex. en digital kamera, en USB-flashenhet, en 802.11- eller Bluetooth USB-enhet. 5 USB-port – Anslut USB-kabel här. 6 Reglage för trådlös profil – Lagra inställningar för upp till tre datorer eller nätverk med 802.11. Detta innebär att du enkelt kan flytta enheten mellan hemmet och kontoret eller mellan tre olika nätverksmiljöer med trådlös kommunikation. 7 Elkontakt – Anslut nätsladden här. 8 Säkerhetslås – Anslut säkerhetslåset här. 9 SD-, MMC-uttag – Används för ett SD-kort (Secure Digital) eller MMC-kort (Multimedia Card) för utskrift av digitala bilder. 10 USB-uttag – Använd för trådlösa 802.11- eller Bluetooth USB-tillbehör. Kontrollpanel 1 (Knappen Avbryt) – Avbryter den aktuella utskriften. Hur lång tid det tar att avbryta beror på hur omfattande utskriften är. Tryck endast en gång på denna knapp för att avbryta en utskrift som finns i utskriftskön. 2 (Knappen Fortsätt) – Fortsätter en utskrift som väntar eller återupptar utskriften efter ett tillfälligt uppehåll (t.ex. sedan du har lagt i mer material i skrivaren). 3 Lampan Fortsätt – Lyser med gult sken när en utskrift väntar och blinkar eller tänds för att ange status eller att åtgärd krävs (se tabellen nedan). 4 Lampan för batteriladdning – Lyser med grönt sken när batteriet laddas upp. 5 Lampan för vänster bläckpatron – Blinkar när den vänstra bläckpatronen saknas eller fungerar på felaktigt sätt. Lyser stadigt när bläcknivån är låg eller bläcket är helt slut. 6 Lampan för höger bläckpatron – Blinkar när den högra bläckpatronen saknas eller fungerar på felaktigt sätt. Lyser stadigt när bläcknivån är låg eller bläcket är helt slut. 7 8 10 Komma igång (Knappen Ström) – Används för att stänga av och slå på skrivaren. Lampan Ström – Denna lampa lyser med grönt sken när skrivaren är påslagen och drivs med nätström eller ett batteri med en laddningsnivå på 41-100 %. När skrivaren drivs med batteriet lyser lampan med gult sken när batteriets laddningsnivå är 10-40 % och med rött sken när laddningsnivån understiger 10 %. Denna lampa blinkar under utskrift. Undersidan 1 Korthållare – För namn eller visitkort. 2 Lucka för den utbytbara servicemodulen för bläck – Ger åtkomst till servicemodulen för bläck. (Mer information finns i Byta ut servicemodulen för bläck.) Tips vid resa Följande tips kommer att hjälpa dig förbereda enheten inför en resa: • • • Om du tar med dig en extra svart bläckpatron eller fotopatron ska du följa dessa riktlinjer: Om du har en delvis använd svart bläckpatron eller en delvis använd eller full fotopatron ska du förvara den i reseetuiet för att undvika läckage (se Förvara förbrukningsmaterial). En nyligen öppnad svart bläckpatron läcker något på höga höjder (t.ex. i ett flygplan). Undvik detta genom att inte installerad den nya svarta bläckpatronen förrän du nått din destination. Låt den ligga kvar i den ursprungliga, förseglade förpackningen tills du kommer fram. Du kan ta med dig enheten i en väska. Ytterligare information finns under Förbrukningsmaterial och tillbehör från HP. Väskan har olika fack för både den bärbara datorn och enheten. Facken kan tas isär om du vill kunna ta med dig den bärbara datorn och enheten separat. Stäng av enheten med hjälp av knappen (knappen Ström). Detta gör att bläckpatronerna återgår till utgångspositionen till vänster i enheten och låses fast där. Varning För att inte enheten ska skadas bör du vänta tills alla lampor har stängts av innan du tar bort batteriet eller nätsladden. Denna procedur tar ungefär 16 sekunder. • • Koppla loss enhetskabeln och nätadaptern från enheten. Skjut ner inmatningsfackets förlängning och stäng inmatningsfacket. Om du kommer att resa till ett annat land ska du komma ihåg att ta med dig lämplig kontaktadapter. Tips vid resa 11 Kapitel 1 • • • • 12 Om du måste köpa bläckpatroner medan du är på resa i ett annat land eller annan region ska du läsa online-hjälpavsnittet "Resa med din mobila HP-skrivare" som innehåller information om kompatibilitet med regionala bläckpatroner. Denna hjälp finns tillgänglig via Verktygslåda (Windows), HP Skrivarprogram (Mac OS) eller programvaran för verktygslådan för handdatorer (Pocket PC och Palm OS). Använd endast den nätadapter som levererades med enheten. Använd inte någon annan transformator eller konverterare. Nätadaptern kan användas för strömkällor med 100 till 240 volt, 50 eller 60 Hz. Ta ut batteriet om du inte kommer att använda enheten under en månad eller längre. När du reser med fotopapper ska du packa det plant så att det inte viks eller böjer sig. Fotopapper ska ligga plant före utskrift. Om hörnen på fotopapperet har böjts mer än 10 mm in ska du platta till det genom att lägga in det i en förseglingsbar plastpåse och rulla påsen över en bordskant tills papperet är plant. Komma igång 2 Installera tillbehören Detta kapitel innehåller information om extra tillbehör, t.ex. batteriet och tillbehören för trådlös utskrift, som ingår i vissa enhetsmodeller. Information om hur du beställer tillbehör finns i Beställa skrivartillbehör online. Det här avsnittet innehåller följande ämnen: • • Installera och använda batteriet Installera och använda 802.11- och Bluetooth-tillbehör Installera och använda batteriet Det laddningsbara litium-jon-batteriet levereras med skrivarna HP Officejet H470b och HP Officejet H470wbt. Det kan även inköpas som ett extra tillbehör. Ytterligare information finns på Förbrukningsmaterial och tillbehör från HP. Det här avsnittet innehåller följande ämnen: • • • Batterisäkerhet Batteriet Ladda och använda batteriet Batterisäkerhet • • • • • • • • Använd endast det batteri som är speciellt avsett för enheten. Mer information finns i Förbrukningsmaterial och tillbehör från HP och Skrivarspecifikationer. Kontakta lokal myndighet avseende lokala regler gällande kassering eller återvinning av använda batterier. Det uppladdningsbara litium-jon-batteriet innehåller ej kvicksilver, men det måste eventuellt återvinnas eller avyttras på rätt sätt sedan det inte längre kan användas. Ytterligare information finns på Återvinning. Batterier kan explodera om de byts ut på fel sätt eller kastas i eld. Får ej kortslutas. Kontakta en lokal återförsäljare eller HP-försäljningskontor för inköp av nytt batteri. Ytterligare information finns på Förbrukningsmaterial och tillbehör från HP. Undvik brandrisker, brännskador eller skador på batteriet genom att aldrig låta metallobjekt vidröra batterikontakterna. Ta inte isär batteriet. Det finns inga delar som kan repareras inuti det. Hantera ett skadat eller läckande batteri med yttersta försiktighet. Om du skulle komma i kontakt med batterivätska ska du tvätta det utsatta området med tvål och vatten. Om du fått batterivätska i ögonen ska du skölja med vatten i 15 minuter och sedan uppsöka läkare. Utsätt inte batteriet för förvaringstemperatur över 50°C eller under -20°C. Installera tillbehören 13 Kapitel 2 Viktig information Observera följande när du laddar eller använder batteriet: • Ladda batteriet i fyra timmar innan det används för första gången. För efterföljande laddningar tar det cirka två timmar att ladda batteriet helt. Batteriets laddningslampa lyser med grönt sken när batteriet laddas. Om lampan lyser med rött sken kan batteriet vara felaktigt och måste då bytas ut. Lampan Ström lyser med grönt sken när batteriets laddningsnivå är 41-100 %, lampan är gul när laddningsnivån är 10-40 % och röd när laddningsnivån ligger under 10 %. Ladda upp batteriet när lampan Ström lyser med gult sken. Om lampan blir röd ska du byta ut batteriet så snart som möjligt. Batteriets status visas även i fliken Skrivarstatus i Verktygslådan (Windows) och i panelen Power Management i HP Skrivarprogram (Mac OS). Om du använder en Pocket PC eller Palm OS-enhet kan du använda programvaran med verktygslådan för handdatorer. Ytterligare information finns på Programmet Verktygslådan för handdatorer (Pocket PC och Palm OS). Om batteriet håller på att ta slut ska du ansluta nätadaptern för att ladda batteriet eller byta ut det mot ett laddat batteri. Ett helt laddat batteri kan räcka för utskrift av cirka 450 sidor, beroende på hur komplicerade utskrifterna är. Om enheten drivs med batteriet och skrivaren inte används på 15 minuter stängs den av för att spara på batteriet. Du kan konfigurera denna funktion via Verktygslådan (Windows), HP Skrivarprogram (Mac OS) eller programvaran för verktygslådan för handdatorer (Pocket PC och Palm OS). Ytterligare information finns på Programmet Verktygslådan för handdatorer (Pocket PC och Palm OS). Om du planerar att inte använda skrivaren på ett tag ska du ladda upp batteriet helt. Låt inte batteriet vara urladdat (tomt) i mer än sex månader. Maximera batteriets användningstid och kapacitet genom att följa dessa riktlinjer angående temperatur: ◦ Laddning: 0° till 40°C (32° till 104°F) ◦ Användning och lagring: -20° till 50°C (-4° till 122°F) • • • • • • • Batteriet 14 1 Batteri – Tillför ström till enheten. 2 Låsreglage för batteri – Kan skjutas åt sidan för att frigöra batteriet. Installera tillbehören Ladda och använda batteriet Varning Ladda batteriet i fyra timmar innan det används för första gången. Batteriet är varmt medan det håller på att laddas upp, så du ska inte låta det laddas upp i en portfölj eller annat slutet utrymme, eftersom detta kan medföra att batteriet överhettas. Anmärkning Det är också normalt att nätadaptern är varm när den är ansluten till ett växelströmsuttag. Anmärkning Trådlös utskrift använder mer batteriström än kabelansluten utskrift. Se Installera och använda batteriet för information om hur du kontrollerar batteriladdningsnivå. Installera batteriet Anmärkning Du kan installera batteriet medan enheten är påslagen eller avstängd. 1. Skjut in batteriet i batteriuttaget i vinkel tills kontakterna på batteriet ligger an mot kontakterna i batteriuttaget. Luckan över batterikontakten öppnas. 2. Tryck in batteriet i batterifacket tills det knäpper fast. 3. Anslut nätadaptern och slå på enheten. Låt batteriet laddas i fyra timmar innan det används för första gången. Batterilampan lyser med grönt sken när batteriet laddas och släcks när batteriet är helt laddat. 4. När batteriet är helt laddat kan du använda enheten utan att ansluta den till en väggkontakt. Installera och använda batteriet 15 Kapitel 2 Ta ut batteriet 1. Skjut låsreglaget för batteriet i pilens riktning. 2. Ta ut batteriet. Installera och använda 802.11- och Bluetooth-tillbehör Vissa modeller av enheten omfattar ett trådlöst 802.11- eller Bluetooth USB-tillbehör. Se www.hp.com/support om du vill veta mer om vilka trådlösa tillbehör som stöds. Det här avsnittet innehåller följande ämnen: • • Installera trådlösa 802.11- eller Bluetooth USB-tillbehör Trådlös 802.11- och Bluetooth-utskrift Installera trådlösa 802.11- eller Bluetooth USB-tillbehör Sätt i det trådlösa HP 802.11- eller Bluetooth USB-tillbehöret i facket. 802.11-tillbehöret har en blå lampa. När dongeln kopplas in tänds den blå lampan, och vid datakommunikation blinkar lampan. 16 Installera tillbehören Lamporna på Bluetooth-tillbehöret ger information om aktuell status. • • • Fast sken - Detta är standardläget och innebär att tillbehöret är installerat och strömtillförseln är igång. Blinkar snabbt - En sändande enhet har upptäckt Bluetooth-tillbehöret. Blinkar - Bluetooth-tillbehöret tar emot data. Anmärkning Se till att din Bluetooth-värdenhet och operativsystemet stöds av enheten. Ytterligare information finns på www.hp.com/support. Trådlös 802.11- och Bluetooth-utskrift Funktionerna för 802.11 och Bluetooth i denna enhet gör att du kan skriva ut via trådlös kommunikation. Trådlös utskrift med 802.11 kan ske på avstånd upp till 100 meter (300 fot). Trådlös utskrift med Bluetooth kan ske på avstånd upp till 10 meter (30 fot). Anvisningar för trådlös utskrift från mobila enheter finns under Skriva ut från mobila enheter. Anmärkning Trådlös kommunikation är tillgänglig genom trådlösa tillbehör som inkluderas med vissa enhetsmodeller. Den sändande enheten måste ha inbyggd funktionalitet eller ett installerat kort för trådlös kommunikation. Anmärkning Trådlös utskrift använder mer batteriström än kabelansluten utskrift. Se Installera och använda batteriet för information om hur du kontrollerar batteriladdningsnivå. Det här avsnittet innehåller följande ämnen: • • Om 802.11 Om Bluetooth Om 802.11 802.11-tekniken för trådlös kommunikation gör att du trådlöst kan ansluta till enheten genom att ställa in specialkommunikation mellan datorn och enheten. 802.11 kräver inte direkt synfält mellan den sändande och den mottagande enheten. När du ställer in specialkommunikation mellan datorn och enheten skapar du ett nätverk bestående av två enheter. Detta är den rekommenderade inställningen för 802.11-utskrift till denna mobila skrivare. 802.11 medger också att du ställer in enheten för ett befintligt "infrastrukturellt" nätverk. När du ställer in skrivaren för ett infrastrukturellt nätverk ansluts enheten direkt till ett lokalt nätverk (LAN) via en trådlös anslutning till en 802.11-WAP (wireless access point). När enheten har anslutits till nätverket på trådlös väg kan alla datorer på samma subnät använda enheten. Vi rekommenderar att du ansluter enheten temporärt till datorn via en USB-kabel för att ställa in den trådlösa anslutningen innan du installerar enheten. När den trådlösa anslutningen har etablerats kan du ta bort kabeln och skriva ut trådlöst. Du kan även installera enheten utan att använda en USB-kabel. Anvisningar för hur du konfigurerar enheten för trådlös utskrift med 802.11 finns under Trådlös 802.11-anslutning. Installera och använda 802.11- och Bluetooth-tillbehör 17 Kapitel 2 Om Bluetooth Den trådlösa Bluetooth-tekniken gör att du kan ansluta trådlöst till enheten genom att använda radiovågorna i spektrat 2,4GHz. Bluetooth kan användas på korta avstånd (upp till 10 meter eller 30 fot) och kräver inte direkt synfält mellan den sändande och den mottagande enheten. Olika Bluetooth-profiler emulerar olika typer av standardkabelanslutningar och har olika funktionalitet. Mer information om Bluetooth-profiler finns i Konfigurera inställningar för trådlös Bluetooth. När enheten är direkt ansluten till datorn (via en kabel eller Bluetooth) kan den delas i ett nätverk med hjälp av funktionen för skrivardelning. Din dator måste dock vara ansluten till nätverket för att andra ska kunna använda enheten. Anvisningar för hur du konfigurerar enheten för trådlös utskrift med Bluetooth finns under Trådlös Bluetooth-anslutning. Anmärkning Du måste ansluta enheten till din dator med en USB-kabel för att kunna konfigurera inställningarna för Bluetooth och för att kunna övervaka enhetens status (t.ex. bläcknivåer) med hjälp av Verktygslådan. 18 Installera tillbehören 3 Använda enheten Det här avsnittet innehåller följande ämnen: • • • • • • • • • • Välja utskriftsmaterial Lägg i material Ändra utskriftsinställningar Använd HP Lösningscenter (Windows) Skriv ut på båda sidor (dubbelsidig utskrift) Skriva ut på specialmaterial och material i specialstorlek Skriva ut utan kant Skriva ut från mobila enheter Använda minnesenheter Avbryta ett utskriftsjobb Välja utskriftsmaterial Enheten är utformad för att användas med de flesta typer av utskriftsmaterial. Du bör alltid testa flera olika typer av utskriftsmaterial innan du köper in större kvantiteter. Använd HP:s material för bästa möjliga utskriftskvalitet. Mer information om material hittar du på HP:s webbplats www.hp.com. Det här avsnittet innehåller följande ämnen: • • • Tips när du väljer och använder utskriftsmaterial Specifikationer för material som kan användas Ställa in minsta marginaler Tips när du väljer och använder utskriftsmaterial Bäst resultat får du om du följer nedanstående riktlinjer: • • • • • • Använd endast utskriftsmaterial som uppfyller kraven i specifikationerna. Mer information finns i Specifikationer för material som kan användas. Lägg endast i en typ av material samtidigt. Om din skrivarmodell har en förlängningsdel till inmatningsfacket ska du se till att detta är helt utdraget. Lägg i materialet med utskriftssidan uppåt och se till att det ligger an mot inriktningsledarna. Ytterligare information om hur du laddar material finns i Lägg i material. Fyll inte på facken för mycket. Mer information finns i Specifikationer för material som kan användas. Undvik följande material om du vill förhindra att papperet fastnar, dålig utskriftskvalitet och andra utskriftsproblem: ◦ Blanketter i flera delar ◦ Material som är skadat, böjt eller skrynkligt ◦ Material med utskurna partier eller perforeringar Använda enheten 19 Kapitel 3 ◦ • • • Material som har kraftig struktur, grov struktur eller som inte absorberar bläcket så bra ◦ Material som är för lätt eller som lätt sträcks Lämna inte kvar material i inmatningsfacket över natten. Detta kan medföra att det böjs. Ta bort varje ark när det har skrivits ut och låt bläcket torka. Om du lägger fuktiga ark på varandra kan bläcket smetas ut. Anvisningar för detta finns under Kalibrera färg. Kort och kuvert • Undvik kuvert som har en väldigt glatt yta, självhäftande etiketter, klamrar eller fönster. Undvik också kort och kuvert med tjocka, oregelbundna eller böjda kanter eller ytor som är skrynkliga, sönderrivna eller skadade på annat sätt. • Använd ordentligt tillverkade kuvert och se till att vikningarna är skarpa. • Lägg alltid i kuvert i skrivaren med fliken vänd mot skrivarens baksida och platsen för frimärket i den orientering som anges av kuvertikonen. Fotomaterial • Använd läget Bästa när du skriver ut foton. Observera att i det här läget tar utskriften längre tid och mer datorminne tas i anspråk. • Ta bort varje ark när det har skrivits ut och låt det torka. Om du lägger fuktiga ark på varandra kan bläcket smetas ut. • Fotopapper ska ligga plant före utskrift. Om hörnen på fotopapperet har böjts mer än 10 mm ska du platta till det genom att lägga in det i en förseglingsbar plastpåse och rulla dem till en tub. Rulla arken i motsatt riktning till böjningen. Tuben får inte bli mindre än 4 cm i diameter. 20 Använda enheten OH-film • Lägg i OH-film med den grova sidan uppåt och den självhäftande remsan vänd nedåt. • Använd läget Normal när du skriver ut på OH-film. Det här läget ger en längre torktid och bläcket hinner torka helt innan nästa sida matas ut till utmatningsfacket. • Ta bort varje ark när det har skrivits ut och låt det torka. Om du lägger fuktiga ark på varandra kan bläcket smetas ut. Material i specialstorlek • Använd bara papper i specialstorlekar som stöds av enheten. • Om programmet kan hantera papper i specialstorlekar anger du storleken i programmet innan du skriver ut dokumentet. Om det inte kan hantera papper i specialstorlekar anger du storleken i skrivardrivrutinen. Du kan behöva formatera om befintliga dokument så att de skrivs ut korrekt på specialpapperet. Specifikationer för material som kan användas Med hjälp av tabellerna Storlekar som stöds och Materialtyper och vikter som stöds tar du reda på vilka material du kan använda med din enhet och vilka funktioner som materialet kan användas med. Det här avsnittet innehåller följande ämnen: • • Storlekar som stöds Materialtyper och vikter som stöds Storlekar som stöds Materialstorlek Standardstorlekar för material U.S. Letter 216 x 279 mm (8,5 x 11 tum)* U.S. Legal 216 x 356 mm (8,5 x 14 tum)* A4 210 x 297 mm (8,3 x 11,7 tum)* U.S. Executive 184 x 267 mm (7,25 x 10,5 tum)* U.S. Statement 140 x 216 mm (5,5 x 8,5 tum)* JIS B5 (182 x 257 mm; 7,2 x 10,1 tum)* A5 148 x 210 mm (5,8 x 8,3 tum)* 8,5 x 13 tum (216 x 330 mm) Kuvert U.S. #10-kuvert, 105 × 241 mm (4,12 × 9,5 tum) Monarch-kuvert, 98 × 191 mm (3,88 × 7,5 tum) A2-kuvert 111 × 146 mm (4,37 × 5,75 tum) DL Envelope, 110 × 220 mm (4,3 × 8,7 tum) Välja utskriftsmaterial 21 Kapitel 3 (fortsättning) Materialstorlek C5-kuvert, 162 × 229 mm (6,4 × 9 tum) C6-kuvert, 114 × 162 mm (4,5 × 6,4 tum) Kort Indexkort 76,2 × 127 mm (3 × 5 tum)* Indexkort 102 × 152 mm (4 × 6 tum)* Indexkort 127 × 203 mm (5 × 8 tum)* A6-kort 105 × 148,5 mm (4,13 × 5,83 tum)* Fotomaterial Foto, 76 × 127 mm (3 × 5 tum) Foto, 88,9 × 127 mm (3,5 × 5 tum) Foto (101,6 x 152,4 mm; 4 x 6 tum) Foto med flik (101,6 x 152,4 mm; 4 x 6 tum) Foto (127 x 177,8 mm; 5 x 7 tum) Foto (203,2 x 254 mm; 8 x 10 tum) Foto 10 x 15 cm (100 x 150 mm; 4 x 6 tum) Foto 10 x 15 cm med flik (100 x 150 mm; 4 x 6 tum) Foto för utskrift ända ut i kanten (101,6 x 152,4 mm; 4 x 6 tum) Foto med flik för utskrift ända ut i kanten (101,6 x 152,4 mm; 4 x 6 tum) Foto för utskrift ända ut i kanten 10 x 15 cm (100 x 150 mm; 3,93 x 5,9 tum) Foto för utskrift ända ut i kanten 10 x 15 cm (100 x 150 mm; 3,93 x 5,9 tum) Foto L (89 x 127 mm; 3,5 x 5 tum) Foto 2L (178 x 127 mm; 7 x 5 tum) Foto L för utskrift ända ut i kanten (89 x 127 mm; 3,5 x 5 tum) Foto L med avrivbar flik för utskrift ända ut i kanten (89 x 127 mm; 3,5 x 5 tum) Fotomaterialstorlekar mellan 89 x 127 mm (3,5 x 5 tum) och 216 x 279 mm (8,5 x 11 tum). Annat material L (89 x 127 mm; 3,5 x 5 tum) 2L med flik (178 x 127 mm; 5 x 7 tum) Papper i specialstorlekar mellan 76,2 och 216 mm breda och 102 och 356 mm långa* * Dessa materialstorlekar stöder manuell dubbelsidig utskrift. Mer information om dubbelsidig utskrift finns i Skriv ut på båda sidor (dubbelsidig utskrift). 22 Använda enheten Materialtyper och vikter som stöds Typ Vikt: Kapacitet Papper 2,26 till 3,17 oz/m2 Upp till 50 ark vanligt papper (16 till 24 lb Bond) (5 mm staplat) 5 till 12 mils Upp till 10 ark Fotopapper OH-film Upp till 20 ark Etiketter Upp till 20 ark Kort Upp till 5,71 oz/m2 Upp till 5 ark (90 lb index) Kuvert 2,65 till 7,05 oz/m2 Upp till 5 kuvert (20 till 53 lb Bond) Ställa in minsta marginaler Dokumentets marginaler måste stämma överens med (eller överstiga) inställningarna för marginaler i stående orientering. Utskriftsmaterial (1) Vänstermarg inal (2) Högermargi nal (3) Marginal i överkanten (4) Marginal i nederkanten * A4 3,3 mm (0,13 tum) 3,3 mm (0,13 tum) 3,3 mm (0,13 tum) 3,3 mm (0,13 tum) 6,35 mm (0,25 tum) 6,35 mm (0,25 tum) 2 mm (0,08 tum) 3 mm (0,12 tum) U.S. Executive U.S. Statement B5 A5 U.S. Letter U.S. Legal material med anpassad storlek 8,5 × 13 tum Välja utskriftsmaterial 23 Kapitel 3 (fortsättning) Utskriftsmaterial (1) Vänstermarg inal (2) Högermargi nal (3) Marginal i överkanten (4) Marginal i nederkanten * Kort 2 mm (0,08 tum) 2 mm (0,08 tum) 2 mm (0,08 tum) 0,5 mm (0,02 tum) 3,3 mm (0,13 tum) 3,3 mm (0,13 tum) 14,2 mm (0,56 tum) 14,2 mm (0,56 tum) Fotomaterial Kuvert * Om du vill ställa in den här marginalen på en dator som kör Windows klickar du på fliken Avancerat i skrivardrivrutinen och väljer Minimera marginaler. Lägg i material Det här avsnittet innehåller information för hur du fyller på material i enheten. Lägga i material 1. Ta ut allt material från inmatningsfacket. 2. Lägg i materialet med utskriftssidan uppåt och rikta in det mot pappersledaren. Justera ledaren för materialbredd, så att den ligger an mot materialets kanter. 3. Om du skriver ut på material i formatet Legal ska du dra ut förlängningen till inmatningsfacket om denna finns på din skrivarmodell. 4. Ändra eventuellt andra utskriftsinställningar och klicka sedan på OK för att skriva ut. 24 Använda enheten Ändra utskriftsinställningar Du kan ändra utskriftsinställningar (t.ex. papperstyp eller typ) från ett program eller från skrivardrivrutinen. Ändringar som görs i ett program åsidosätter ändringar som görs i skrivardrivrutinen. När du har stängt programmet återställs dock standardinställningarna som gjorts i drivrutinen. Anmärkning Om du vill ange utskriftsinställningar för alla utskrifter gör du ändringarna i skrivardrivrutinen. Mer information om funktionerna i Windows-skrivardrivrutinen finns i onlinehjälpen för drivrutinen. Mer information om att skriva ut från ett särskilt program finns i dokumentationen till programmet. • • • Så här ändrar du inställningarna för aktuella utskrifter från ett program (Windows) Så här ändrar du standardinställningarna för alla kommande utskrifter (Windows) Så här ändrar du inställningar (Mac OS) Så här ändrar du inställningarna för aktuella utskrifter från ett program (Windows) 1. Öppna det dokument som du vill skriva ut. 2. Klicka på Skriv ut på Arkiv-menyn och klicka sedan på Installation, Egenskaper eller Förinställningar. (Alternativen kan variera beroende på vilket program du använder.) 3. Ändra inställningarna och klicka på OK, Skriv ut eller liknande kommando. Så här ändrar du standardinställningarna för alla kommande utskrifter (Windows) 1. Klicka på Start, peka på Inställningar och klicka sedan på Skrivare eller Skrivare och fax. -EllerKlicka på Start, klicka på Kontrollpanelen och dubbelklicka sedan på Skrivare. 2. Högerklicka på skrivarikonen och klicka sedan på Egenskaper, Dokumentstandard eller Utskriftsinställningar. 3. Ändra inställningarna och klicka sedan på OK. Så här ändrar du inställningar (Mac OS) 1. 2. 3. 4. Klicka på Utskriftsformat på Arkiv-menyn. Ändra inställningarna (till exempel pappersstorlek) och klicka sedan på OK. Klicka på Skriv ut på Arkiv-menyn för att öppna skrivardrivrutinen. Ändra eventuellt vissa inställningar (t.ex. papperstyp) och klicka sedan på OK eller Skriv ut. Använd HP Lösningscenter (Windows) Använd HP Lösningscenter för att ändra utskriftsinställningar, beställa förbrukningsmaterial och använda direkthjälpen. Använd HP Lösningscenter (Windows) 25 Kapitel 3 Funktionerna som finns tillgängliga i HP Lösningscenter varierar beroende på vilka enheter du har installerat. Ikonerna i HP Lösningscenter anpassas efter den enhet som är vald. Om den valda enheten inte har en viss funktion visas inte motsvarande ikon i HP Lösningscenter. Om HP Lösningscenter inte har några ikoner kan ett fel ha uppstått under programinstallationen. Rätta till det genom att avinstallera programmet och sedan installera det igen på Kontrollpanelen i Windows. Skriv ut på båda sidor (dubbelsidig utskrift) Du kan skriva ut manuellt på båda sidorna i skrivarprogram under Windows. På Mac kan du skriva ut på båda sidorna av arket genom att först skriva ut udda sidor, vända på bladen, och sedan skriva ut jämna sidor. • • • Riktlinjer för att skriva ut på två sidor Göra dubbelsidiga utskrifter (Windows) Så här skriver du ut dubbelsidigt (Mac OS) Riktlinjer för att skriva ut på två sidor • • • • Använd endast utskriftsmaterial som uppfyller kraven i specifikationerna. Mer information finns i Specifikationer för material som kan användas. Ange dubbelsidig utskrift i programmet eller i skrivardrivrutinen. Skriv inte ut på båda sidor av OH-filmark, kuvert, fotopapper, glättade material eller papper som väger mindre än 75 g/m2. Sådana papper kan fastna i skrivaren. Många materialtyper kräver en speciell orientering när du skriver ut på båda sidorna, till exempel brevpapper, förtryckta papper, hålat papper och papper med vattenstämplar. När du skriver ut från en dator som kör Windows skrivs den första sidan ut först. När du skriver ut från en dator som använder Mac OS, skrivs den andra sidan ut först. Fyll på utskriftsmaterialet med utskriftssidan nedåt. Göra dubbelsidiga utskrifter (Windows) 1. Fyll på rätt material. Mer information finns i Riktlinjer för att skriva ut på två sidor och Lägg i material. 2. Öppna ett dokument och klicka på menyn Arkiv, klicka på Skriv ut och klicka sedan på Egenskaper. 3. Klicka på fliken Funktioner. 4. Välj Manuell i listrutan för dubbelsidig utskrift. 5. Om du vill ändra storlek på varje sida automatiskt, så att den matchar dokumentets skärmlayout, måste du kontrollera att Bevara layout är markerat. Om du avmarkerar det här alternativet kan oönskade sidbrytningar uppstå. 6. Markera eller avmarkera kryssrutan Vänd sidorna uppåt beroende på hur du vill att sidorna ska bindas. Bilderna i skrivardrivrutinen ger olika exempel på hur det kan se ut. 7. Ändra eventuellt andra inställningar och klicka på OK. 8. Skriv ut dokumentet. 26 Använda enheten 9. Sedan den första sidan av dokumentet har skrivits ut ska du följa anvisningarna på skärmen och lägga in papperet i facket igen för att slutföra utskriften. 10. När du har lagt tillbaka papperet ska du klicka på Fortsätt på skärmen för att fortsätta utskriften. Så här skriver du ut dubbelsidigt (Mac OS) 1. Fyll på rätt material. Mer information finns i Riktlinjer för att skriva ut på två sidor och Lägg i material. 2. Klicka på Skriv ut på Arkiv-menyn när dokumentet är öppet. 3. Markera Pappershantering i den nedrullningsbara listan, klicka på Skriv ut: Udda sidor och tryck på Skriv ut. 4. Vänd på papperet och skriv ut de jämna sidorna. Skriva ut på specialmaterial och material i specialstorlek Det här avsnittet innehåller följande underavsnitt: • • Skriva ut på specialmaterial eller material i specialstorlekar (Windows) Skriva ut på specialmaterial eller material i specialstorlekar (Mac OS) Skriva ut på specialmaterial eller material i specialstorlekar (Windows) 1. Fyll på rätt material. Mer information finns i Lägg i material. 2. Öppna ett dokument och klicka på Skriv ut på Arkiv-menyn. Klicka sedan på Inställningar, Egenskaper eller Förinställningar. 3. Klicka på fliken Funktioner. 4. Välj materialstorlek i listrutan Storlek. 5. 6. 7. 8. Ställa in en egen materialstorlek: a. Markera Special i listrutan. b. Ange ett namn för den nya anpassade storleken. c. Ange måtten i rutorna Bredd och Höjd och klicka sedan på Spara. d. Klicka på OK två gånger om du vill stänga dialogrutan Egenskaper eller Förinställningar. Öppna sedan dialogrutan igen. e. Välj en ny specialstorlek. Välj materialtyp: a. Klicka på Mer i listan Papperstyp. b. Klicka på önskad materialtyp och klicka sedan på OK. Välj materialkälla i listan Papperskälla. Ändra eventuellt övriga inställningar och klicka sedan på OK. Skriv ut dokumentet. Skriva ut på specialmaterial eller material i specialstorlekar (Mac OS) 1. Fyll på rätt material. Mer information finns i Lägg i material. 2. Klicka på Utskriftsformat på Arkiv-menyn. 3. Ange materialstorleken. Skriva ut på specialmaterial och material i specialstorlek 27 Kapitel 3 4. Ställ in en egen materialstorlek: a. Klicka på Hantera egna storlekar i snabbmenyn Pappersstorlek. b. Klicka på Ny och ange namnet på storleken i rutan Pappersstorleksnamn. c. Ange andra mått och ställ in marginalerna om du vill i rutorna Bredd och Höjd. d. Klicka på Klar eller OK och klicka sedan på Spara. 5. Klicka på Utskriftsformat på Arkiv-menyn och välj den nya egna storleken. 6. Klicka på OK. 7. Klicka på Skriv ut på Arkiv-menyn. 8. Öppna panelen Pappershantering. 9. Under Destinationens pappersstorlek klickar du på fliken Anpassa pappersstorlek och väljer sedan den egna pappersstorleken. 10. Ändra eventuellt övriga inställningar och klicka på OK eller Skriv ut. Skriva ut utan kant Med kantlös utskrift kan du skriva ut till kanterna av vissa fotomaterialtyper och många materialstorlekar av standardtyp. Anmärkning Öppna filen i ett program och ställ in bildstorleken. Se till att storleken motsvarar materialstorleken som du skriver ut bilden i. Du kan även använda den här funktionen från fliken Kortkommandon för utskrifter. Öppna skrivardrivrutinen, välj fliken Kortkommandon för utskrifter och välj ett kortkommando i listrutan för det här utskriftsjobbet. • • Så här skriver du ut ett kantlöst dokument (Windows) Så här skriver du ut ett kantlöst dokument (Mac OS) Så här skriver du ut ett kantlöst dokument (Windows) 1. Fyll på rätt material. Mer information finns i Lägg i material. 2. Öppna den fil du ska skriva ut. 3. Öppna skrivardrivrutinen från programmet: a. Klicka på Arkiv och klicka sedan på Skriv ut. b. Klicka på Egenskaper, Inställningar eller Inställningar. 4. Klicka på fliken Funktioner. 5. Välj materialstorlek i listrutan Storlek. 6. Markera kryssrutan Utan ram. 7. Välj materialkälla i listan Papperskälla. 8. Välj typ av material i listan Papperstyp. 9. Om du skriver ut foton väljer du Bäst från listrutan Utskriftskvalitet. Alternativt kan du välja Maximalt dpi, som ger upp till 4 800 × 1 200 optimerade dpi* för bästa möjliga utskriftskvalitet. *Upp till 4 800 × 1 200 optimerade dpi för färgutskrift och 1 200 indata-dpi. Det här inställningen kan tillfälligt använda en stor mängd hårddiskutrymme (400 MB eller mer) och utskriften går långsammare. 10. Ändra eventuellt övriga inställningar och klicka sedan på OK. 28 Använda enheten 11. Skriv ut dokumentet. 12. Om du skrev ut på fotopapper med avdragbar flik tar du bort fliken för att göra dokumentet helt kantfritt. Så här skriver du ut ett kantlöst dokument (Mac OS) 1. 2. 3. 4. 5. 6. 7. 8. Fyll på rätt material. Mer information finns i Lägg i material. Öppna den fil du ska skriva ut. Klicka på Arkiv och sedan på Utskriftsformat. Välj den kantlösa materialstorleken och klicka på OK. Klicka på Arkiv och klicka sedan på Skriv ut. Öppna panelen Papperstyp/Kvalitet. Klicka på fliken Papper och välj sedan materialtyp i listrutan Papperstyp. Om du skriver ut foton väljer du Bäst från listrutan Utskriftskvalitet. Alternativt kan du välja Maximalt dpi, som ger upp till 4 800 × 1 200 optimerade dpi*. *Upp till 4 800 × 1 200 optimerade dpi för färgutskrift och 1 200 indata-dpi. Det här inställningen kan tillfälligt använda en stor mängd hårddiskutrymme (400 MB eller mer) och utskriften går långsammare. 9. Ange materialkällan. Om du skriver ut på tjockt material eller fotomaterial väljer du manuell matning. 10. Ändra eventuellt övriga inställningar och klicka på Skriv ut. 11. Om du skrev ut på fotopapper med avdragbar flik tar du bort fliken för att göra dokumentet helt kantfritt. Skriva ut från mobila enheter Skrivaren stöder utskrift från många olika mobila enheter och minneskort, t.ex.: • • • kameror mobiltelefoner handdatorer Det här avsnittet innehåller följande underavsnitt: • • • • Skriva ut digitala foton Skriva ut från mobiltelefoner Skriva ut från Pocket PC-enheter Skriva ut från Palm OS-enheter Skriva ut digitala foton Du kan skriva ut fotografier direkt från en digital kamera eller direkt från ett kort. Du kan också överföra fotografierna från kortet eller kameran till din dator och skriva ut dem från ett program, t.ex. HP Utskriftsprogramvara för foto. Du kan även skriva ut fotografier direkt från en PictBridge-kompatibel kamera. Om din digitala kamera använder ett SD- eller MMC-kort kan du sätta i detta kort i skrivaren för att skriva ut dina fotografier från detta. Din kamera måste stödja Digital Print Order Format (DPOF) version 1 eller 1.1 för att du ska kunna skriva ut direkt från kortet till skrivaren. DPOF-filer kan också skrivas ut automatiskt direkt från en USB- Skriva ut från mobila enheter 29 Kapitel 3 flashenhet som är ansluten till USB-porten på skrivaren. Ytterligare information finns i Skriva ut från minneskort och USB-flashenheter. Det här avsnittet innehåller följande underavsnitt: • • • • Skriva ut med sex bläckfärger Riktlinjer för utskrift av fotografier Skriva ut från en PictBridge-kompatibel kamera Överför fotografier till datorn Skriva ut med sex bläckfärger Skrivaren kan skriva ut med sex bläckfärger för att förbättra kvaliteten på utskrift av fotografier. Skriv ut fotografier i hög kvalitet genom att använda en svart bläckpatron och en trefärgad bläckpatron eller med en grå fotopatron och en trefärgad bläckpatron. Både en fotopatron och en trefärgspatron måste vara installerad i skrivaren för att du ska kunna skriva ut med sex bläckfärger. Anmärkning Du kan skriva ut högkvalitativa svartvita fotografier med en grå fotopatron tillsammans med den trefärgade bläckpatronen. Riktlinjer för utskrift av fotografier • Du får bäst resultat när du skriver ut fotografier och bilder om du väljer välja läget Bästa och väljer ett HP-fotopapper i skrivardrivrutinen. Läget Bästa använder HP:s unika färglagerteknik PhotoREt IV och färgoptimeringstekniken ColorSmart III för att skapa realistiska fotoutskrifter med klara färger och extremt skarp text. PhotoREt IV ger dig tillgång till ett bredare urval färger, ljusare toner och mjukare färgövergångar vilket säkerställer bästa möjliga foto- och bildkvalitet på dina utskrifter. Alternativt kan du välja Högsta dpi, som ger upp till 4 800 x 1 200 optimerad dpi för optimal utskriftskvalitet. *Upp till 4 800 x 1 200 optimerad dpi för utskrift i färg och 1 200 dpi in. Denna inställning kan tillfälligt använda en stor mängd utrymme på hårddisken (400 MB eller mer) och utskriften går långsammare. Användningen av en fotopatron, om en sådan är installerad, kan ytterligare förbättra utskriftskvaliteten. • Ta bort varje ark när det har skrivits ut och låt bläcket torka. • Om de utskrivna färgerna har skiftat mot gult, cyan och magenta eller om det finns färgskiftningar i grå områden ska du kalibrera färgerna. Ytterligare information finns på Kalibrera färg. • Om du installerar fotopatroner ska du rikta in bläckpatronerna för att få bästa möjliga utskriftskvalitet. Det är inte nödvändigt att rikta in bläckpatronerna varje gång du sätter i fotopatronen, endast vid behov. Ytterligare information finns på Rikta in bläckpatronerna. • Information om hur du förvarar bläckpatroner finns under Tips vid resa. • Håll alltid i fotopapper allra längst ut i kanten. Fingeravtryck på fotopapper minskar utskriftskvaliteten. • Fotopapper ska ligga plant före utskrift. Om hörnen på fotopapperet har böjts mer än 10 mm ska du platta till det genom att lägga in det i en förseglingsbar plastpåse och rulla dem till en tub. Rulla arken i motsatt riktning till böjningen. Tuben får inte bli mindre än 4 cm i diameter. 30 Använda enheten Skriva ut från en PictBridge-kompatibel kamera Skrivaren stöder de PictBridge-kompatibla standardfunktionerna. Dokumentationen för din digitala kamera innehåller ytterligare information om hur du använder PictBridgefunktionerna i den. 1. Anslut kameran till skrivaren med hjälp av den USB-kabel som levererades med kameran. Skrivaren och kameran jämför funktioner och de kompatibla funktionerna visas på kameran. 2. Navigera genom menyerna på kameran för att använda lämpliga funktioner för utskrift av fotografier. Överför fotografier till datorn Anmärkning Du kan använda skrivardrivrutinen för att låta datorn läsa minneskort som satts in i skrivaren som fysiska diskenheter när du har anslutit med en USB-kabel. Du kan sedan öppna dina fotofiler och skriva ut dem i valfritt program. 1. Sätt i minneskortet i rätt kortplats i skrivaren. Kontrollera att kortets framsida med anslutningsstiften eller hålen förs in i skrivaren först. 2. Tryck på (knappen Avbryt) för att avbryta direkt utskrift från kortet. Om skrivaren har anslutits till datorn med en USB-kabel, visas kortet som en enhet i Utforskaren i Windows eller på skrivbordet i Mac OS. Du kan överföra fotofilerna till en annan enhet på datorn eller öppna dem och skriva ut dem med hjälp av valfri programvara. Skriva ut från mobiltelefoner Om du har en mobiltelefon som stöder Bluetooth och du har installerat ett Bluetoothtillbehör för trådlös utskrift i enheten kommer du att kunna skriva ut från din telefon. Vissa telefoner har HP-programmet Mobile Printing Application installerat, vilket kan öka utskriftens kvalitet. Besök www.hp.com/support där du kan hämta det här programmet om det finns för din telefon och inte är förinstallerat. Tillverkaren av din telefon kan ha utskriftsprogram som stöder denna skrivare. Anmärkning HP Mobile Printing Application version 2.0 och senare stöds. Du kan hämta den senaste versionen från www.hp.com/support eller från telefontillverkarens webbplats. Dokumentationen för utskriftsprogrammet för din telefon innehåller information om utskriftsuppgifter, såsom: • • • • • Bilder Meddelanden: e-post, SMS och MMS Kontakter Kalender Kommentarer De här avsnitten innehåller följande ämnen: • • Installera programmet för mobil utskrift på telefonen Skriva ut från en mobiltelefon Skriva ut från mobila enheter 31 Kapitel 3 Installera programmet för mobil utskrift på telefonen Gör så här för att installera programmet för mobil utskrift på din telefon om detta inte redan är installerat. Om du vill ha hjälp med detta ska du läsa i den dokumentation som medföljde din mobiltelefon eller besöka tillverkarens webbplats för support. 1. Hämta programmet för mobil utskrift från www.hp.com/support eller från telefontillverkarens webbplats. Namnet på den nedladdade filen i detta exempel är print.sis. 2. Överför filen print.sis från datorn till telefonen genom en av följande metoder. • E-post: Bifoga filen print.sis till ett e-postmeddelande och skicka detta till din epostadress. Öppna sedan e-postmeddelandet på din telefon. • Bluetooth: Om din dator har Bluetooth ska du använda datorns Bluetoothverktyg för att känna av telefonen och sedan skicka filen print.sis från datorn till telefonen. • Infraröd: Rikta in den infraröda lampan på telefonen mot den infraröda lampan på datorn. Använd funktionen Trådlös anslutning i Windows för att skicka filen print.sis till telefonen. 3. Öppna filen print.sis på telefonen. 4. Följ anvisningarna på skärmen för att installera programmet. 5. Kontrollera att programmet Mobile Printing Application har installerats genom att rulla igenom huvudmenyn på telefonen tills du hittar ikonen Skriv ut. Om du inte hittar ikonen Skriv ut ska du upprepa steg 3-5. Skriva ut från en mobiltelefon Skriv ut en fil med hjälp av en av dessa metoder eller läs dokumentation för utskriftsprogrammet för telefonen för att få information om utskrift. • • Mobile Printing Application Bluetooth Send Anmärkning Skrivaren levereras med inbyggda teckensnitt för Bluetooth-utskrift. Vissa modeller inkluderar asiatiska telefonsnitt för utskrift från mobiltelefoner. Vilka teckensnitt som ingår beror på vilket land/vilken region där skrivaren köptes. Ytterligare information finns på Skrivarspecifikationer. Skriva ut från Pocket PC-enheter Vissa Pocket PC-modeller stöder trådlös utskrift med 802.11 och Bluetooth. Vissa Pocket PC-enheter levereras med integrerad trådlös funktion, medan du måste installera ett speciellt kort för trådlös överföring i andra handdatorer för att aktivera utskrift med 802.11 eller Bluetooth. Anmärkning Trådlös utskrift med 802.11 och Bluetooth är tillgängligt med hjälp av tillbehör för trådlös utskrift som är inkluderade i vissa skrivarmodeller. Installera och använda 802.11- och Bluetooth-tillbehör innehåller en beskrivning och illustration av tillbehör för trådlös utskrift. Du kan installera HP Mobile Printing for Pocket PC, så att du kan skriva ut trådlöst från din Pocket PC, om detta program inte redan är installerat. Programmet finns på Starter CD. 32 Använda enheten Om du använder en Pocket PC eller Palm OS-enhet kan du använda programvaran med verktygslådan för handdatorer för att konfigurera trådlösa inställningar för 802.11 och Bluetooth för trådlös utskrift. Se Programmet Verktygslådan för handdatorer (Pocket PC och Palm OS). Anvisningar för utskrift finns under Skriva ut från Pocket PC-enheter. En översikt över utskrift med 802.11 och Bluetooth finns under Trådlös 802.11- och Bluetooth-utskrift. Detaljerad information om inställning och konfiguration för trådlös utskrift för skrivaren finns under Trådlös 802.11-anslutning och Trådlös Bluetooth-anslutning. Det här avsnittet innehåller följande ämnen: • • Installera HP Mobil utskrift för Pocket PC Skriva ut från Pocket PC-enheter Installera HP Mobil utskrift för Pocket PC Installera HP Mobile Printing for Pocket PC från en skrivbordsdator eller en bärbar dator till en Pocket PC, så som en HP iPAQ, med hjälp av Microsoft ActiveSync. 1. Lägg i Starter CD i cd-enheten. Cd-menyn körs automatiskt. Dubbelklicka på installationsikonen på installations-cd:n om cd-menyn inte startar automatiskt. 2. Anslut Pocket PC till datorn. Om du vill ha hjälp med anslutningen till ActiveSync ska du läsa användarhandboken för Pocket PC. 3. Dubbelklicka på den körbara fil som du laddat ned till datorn. Installationsprogrammet kopierar de nödvändiga filerna till Pocket PC. När HP Mobile Printing for Pocket PC har installerats visas det i menyn Start på Pocket PC. Skriva ut från Pocket PC-enheter Anvisningarna i detta avsnitt utgår från att du har upprättat en trådlös anslutning till skrivaren med hjälp av programvaran Verktygslådan för handdatorer. Ytterligare information finns på Programmet Verktygslådan för handdatorer (Pocket PC och Palm OS). Om din PDA inte har integrerad funktion för trådlös överföring ska du installera ett 802.11- eller Bluetooth-kort för trådlös utskrift i din PDA enligt tillverkarens anvisningar. Följ dessa anvisningar för att skriva ut filer från Pocket PC. Dokumentationen för din handdator eller kortet för trådlös utskrift innehåller hjälp för detta. Anmärkning Anvisningarna för utskrift för Pocket PC varierar med vilket utskriftsprogram från tredje part som används. Läs den dokumentation som hör till utskriftsprogrammet från tredje part för att få anvisningar om utskrift. Skriva ut från mobila enheter 33 Kapitel 3 Skriva ut med trådlös anslutning 1. Om du använder en Bluetooth-anslutning, sätt på Bluetooth-radion på handdatorn. Dokumentationen för din PDA eller Bluetooth-kortet för trådlös utskrift innehåller anvisningar för hur du slår på Bluetooth-radion. 2. Sätt i det trådlösa 802.11- eller Bluetooth-tillbehöret i skrivaren. Ytterligare information finns på Installera trådlösa 802.11- eller Bluetooth USB-tillbehör. 3. Klicka på Start och klicka sedan på HP Mobile Printing. 4. Klicka på förstoringsglaset på den nedre raden för att visa filerna. 5. Markera den fil som du vill skriva ut och klicka sedan på Print Options (Utskriftsalternativ). 6. Godta standardinställningarna eller ändra utskriftsinställningarna i menyerna. 7. Klicka på Print (Skriv ut). Skärmen Printing (Utskrift) visas och filen skrivs ut. Anmärkning Om du vill skriva ut med en 802.11-anslutning måste IP-adressen i rutan Mina skrivare stämma överens med skrivarens IP-adress. Skriva ut från Palm OS-enheter Du kan skriva ut från Palm OS-enheter med hjälp av en trådlös 802.11- eller Bluetoothanslutning och verktyget Printboy. Vissa Palm OS-enheter levereras med integrerad trådlös funktion, medan du måste installera ett speciellt kort för trådlös överföring i andra handdatorer för att aktivera utskrift med 802.11 eller Bluetooth. Anmärkning Trådlös utskrift med 802.11 och Bluetooth är tillgängligt med hjälp av tillbehör för trådlös utskrift som är inkluderade i vissa skrivarmodeller. Installera och använda 802.11- och Bluetooth-tillbehör innehåller en beskrivning och illustration av tillbehör för trådlös utskrift. Verktyget Printboy förbättrar formateringen av dokument som skrivs ut från standardtillämpningarna i Palm OS, såsom Address (Adress), MemoPad (Anteckningsblock), To Do List (Kom-ihåg-lista), Date Book (Almanacka) och Mail (Epost). Du kan även skriva ut med hjälp av Documents To Go. Ytterligare information finns på www.hp.com/support. Documents To Go gör att du kan skriva ut MS Word- och MS Excel-filer. Documents To Go finns på den cd-skiva som ursprungligen levererades med Palm OS-enheten eller gå till DataViz-webbplatsen på http://www.dataviz.com. En översikt över utskrift med 802.11 och Bluetooth finns under Trådlös 802.11- och Bluetooth-utskrift. Detaljerad information om inställning och konfiguration för trådlös utskrift i skrivaren finns under Trådlös 802.11-anslutning och Trådlös Bluetooth-anslutning. • • • • • 34 Installera Printboy Installera ett trådlöst kort Skriva ut genom att använda vanliga Palm OS-program Välja en standardskrivare (valfritt) Skriva ut med hjälp av Documents To Go Använda enheten Installera Printboy Information om hur du hämtar och installerar Printboy i Windows eller Mac OS finns på www.hp.com/support. Information om hur du använder Printboy finns i den dokumentation som medföljde programvaran. Installera ett trådlöst kort Viktigt Du måste installera programfilerna för det trådlösa kortet innan du sätter in kortet i Palm OS-enheten. Om du inte gör detta kommer kortet inte att fungera på rätt sätt. Om din Palm OS-enhet inte levereras med trådlöst integrerat, installera då ett trådlöst 802.11- eller Bluetooth-kort i din enhet i enlighet med tillverkarens anvisningar eller gå till Palm-webbplatsen på http://www.palm.com. Skriva ut genom att använda vanliga Palm OS-program Anvisningar för hur du använder Printboy för att skriva ut från ett av de vanliga Palm OS-programmen finns i den dokumentation som medföljde verktyget Printboy eller din Palm OS-enhet. Om du använder en Pocket PC eller Palm OS-enhet kan du använda programvaran med verktygslådan för handdatorer för att konfigurera trådlösa inställningar för 802.11 och Bluetooth för trådlös utskrift. Ytterligare information finns på Programmet Verktygslådan för handdatorer (Pocket PC och Palm OS). Anmärkning Anvisningarna för utskrift för Palm OS-enheter varierar med vilket utskriftsprogram från tredje part som används. Läs den dokumentation som hör till utskriftsprogrammet från tredje part för att få anvisningar om utskrift. Välja en standardskrivare (valfritt) Du kan välja en standardskrivare som kommer att användas för alla dina utskrifter. Anvisningar för hur du väljer HP Officejet H470-skrivaren som standardskrivare finns i den dokumentation som medföljde programmet Printboy. Skriva ut med hjälp av Documents To Go Anvisningar för hur du skriver ut med hjälp av Documents To Go finns i den dokumentation som medföljde programmet. Du kan också besöka DataVizwebbplatsen på http://www.dataviz.com för att få ytterligare information. Använda minnesenheter Följande avsnitt innehåller information om utskrift från minneskort och USBflashenheter. • Skriva ut från minneskort och USB-flashenheter Använda minnesenheter 35 Kapitel 3 Skriva ut från minneskort och USB-flashenheter Om din digitala kamera använder ett SD- eller MMC-kort kan du sätta i detta kort i enheten för att skriva ut dina fotografier från detta. Din kamera måste stödja Digital Print Order Format (DPOF) version 1 eller 1.1 för att du ska kunna skriva ut direkt från kortet till enheten. Dokumentationen för din digitala kamera innehåller information om huruvida den stöder DPOF-filer samt ytterligare anvisningar för hur du skriver ut fotografier. DPOF-filer är filer skapats med hjälp av en digital kamera. De lagras på kamerans minneskort och innehåller information om vilka bilder som har valts för utskrift och hur många kopior av varje bild som ska skrivas ut eller sparas. Skrivaren kan läsa en DPOF-fil från minneskortet, och därför behöver du inte använda skrivarprogrammet för att välja bilderna igen för att skriva ut eller spara dem. DPOF-filer kan också skrivas ut automatiskt direkt från en USB-flashenhet som är ansluten till USB-porten på enheten. Du kan också överföra fotografier från ett minneskort eller en USB-flashenhet till datorns hårddisk och skriva ut dem från ett program såsom HP Photo Printing Software. Information om hur du lägger i fotopapper finns under Lägg i material. Skriva ut från ett minneskort 1. Välj de bilder som du vill skriva ut genom att skapa en DPOF-fil medan minneskortet fortfarande finns i din digitala kamera. Vilka inställningar som du kan ange (t.ex. antal kopior) varierar mellan olika kameror. Den digitala kamerans dokumentation innehåller ytterligare information. 2. Slå på skrivaren. 3. Fyll på rätt material. Ytterligare information finns på Lägg i material. 4. Ange lämpliga utskriftsinställningar: • Windows: Öppna Verktygslådan. Klicka på fliken Skrivarunderhåll och klicka sedan på Utskriftsinställningar. Ange papperstyp, storlek och utskriftskvalitet i dialogrutan. Mer information om Verktygslådan i Windows finns i Verktygslådan (Windows). • Mac OS: Öppna HP Printer Utility. Klicka på Direkta utskriftsinställningar. Ange papperstyp, storlek och utskriftskvalitet i dialogrutan. Mer information om HP Skrivarprogram finns i HP Printer Utility (Mac OS). Anmärkning Om du inte har installerat Verktygslådan eller HP Skrivarprogram ska du skriva ut en konfigurationssida för att kontrollera inställningarna för utskriftsmaterial för direktutskrift. Dessa uppgifter verifierar att du har rätt materialtyp och rätt storlek i skrivaren innan du skriver ut. Ytterligare information finns på Sidor med enhetsinformation. 5. Sätt i det kort som innehåller DPOF-filen i rätt kortplats i skrivaren. Kontrollera att kortets framsida med anslutningsstiften eller hålen förs in i skrivaren först. Viktigt Om du inte för in kanten med anslutningarna först i skrivaren kan detta medföra skador på kortet, skrivaren eller båda. 36 Använda enheten Lampan Fortsätt kommer att blinka i några sekunder om det finns en DPOF-fil på kortet. 6. Tryck på (knappen Fortsätt) när du vill skriva ut bilderna. Skrivaren känner automatiskt av DPOF-filen på minneskortet och skriver ut bilderna enligt de specifikationer som du har angivit i filen. Om det är en stor fil kan det ta en stund att skriva ut sedan du tryckte på . Viktigt Ta inte ut minneskortet förrän utskriften är klar. Om du gör detta kommer utskriften att avbrytas. Anmärkning Utskriften kan ta flera minuter, beroende på skrivarinställningarna och hur komplicerad bilden är. Avbryta ett utskriftsjobb Du kan avbryta en utskrift på något av följande sätt: Kontrollpanelen: Tryck på (knappen Avbryt). Då avbryts den utskrift som behandlas för tillfället. Utskrifter som väntar på att bearbetas påverkas inte. Windows: Dubbelklicka på skrivarikonen som visas längst ned i högra hörnet av datorskärmen. Markera utskriften och tryck på Delete-tangenten på tangentbordet. Mac OS: Dubbelklicka på skrivaren i Printer Setup Utility. Markera utskriften och klicka på Paus och sedan på Ta bort. Avbryta ett utskriftsjobb 37 4 Konfigurera och hantera Det här avsnittet är avsett för administratören eller den person som ansvarar för att hantera enheten. Det här avsnittet innehåller information om följande: • • • • • • • • Hantera enheten Använda hanteringsverktyg för enheten Sidor med enhetsinformation Konfigurera enheten (Windows) Konfigurera enheten (Mac OS) Avinstallera och installera om programvaran Trådlös 802.11-anslutning Trådlös Bluetooth-anslutning Hantera enheten Nedanstående tabell innehåller vanliga verktyg som du använder när du hanterar enheten. Andra verktyg kan behövas för specifika procedurer. Information om hur du kommer åt och använder verktygen finns i Använda hanteringsverktyg för enheten. Anmärkning Andra verktyg kan behövas för specifika procedurer. Windows • Enhetens kontrollpanel • Skrivardrivrutin • Verktygslådan Mac OS • Enhetens kontrollpanel • HP Printer Utility • Network Printer Setup Utility • • 38 Övervaka enheten Administrera enheten Konfigurera och hantera Övervaka enheten Det här avsnittet innehåller information om hur du övervakar enheten. Använd det här verktyget ... för att visa information om följande ... Verktygslådan (Windows) Information om bläckpatroner: Klicka på fliken Beräknad bläcknivå så att information om bläcknivån visas, och bläddra sedan fram till Patroninformation. Klicka på Patroninformation för att visa information om nya bläckpatroner och utgångsdatum.* HP Printer Utility (Mac OS) • • PDA Verktygslåda (Pocket PC och Palm OS) Information om bläckpatroner: Öppna panelen Information och support och klicka på Bläcknivåstatus.* Strömstatus: Klicka på knappen Strömstatus. Information om bläckpatroner: Klicka på fliken Beräknad bläcknivå så att information om bläcknivån visas, och bläddra sedan fram till Patroninformation. Klicka på Patroninformation för att visa information om nya bläckpatroner och utgångsdatum.* * Bläcknivåerna som visas är bara uppskattningar. Den faktiska bläckvolymen kan variera. Administrera enheten Det här avsnittet innehåller information om hur du administrerar enheten och ändrar inställningar. Använd det här verktyget ... om du vill göra följande ... Verktygslådan (Windows) • • • HP Printer Utility (Mac OS) • • Utföra underhållsaktiviteter: Klicka på fliken Underhåll. Konfigurera Bluetooth-inställningar Konfigurera WiFi-profiler Utföra underhållsaktiviteter: Öppna panelen Information och support och klicka sedan på alternativet för den åtgärd som du vill utföra. Konfigurera WiFi-profiler HP Skrivarprogram (Mac OS) Konfigurera WiFi-profiler PDA Verktygslåda (Pocket PC och Palm OS) Konfigurera WiFi-profiler Hantera enheten 39 Kapitel 4 Använda hanteringsverktyg för enheten Nedan visas en lista över vanliga verktyg som du använder när du hanterar enheten. • • • • • • Verktygslådan (Windows) HP Printer Utility (Mac OS) Network Printer Setup Utility (Mac OS) Programmet Verktygslådan för handdatorer (Pocket PC och Palm OS) HP Instant Support myPrintMileage Verktygslådan (Windows) Du kan använda Verktygslådan för att visa underhållsinformation om skrivaren. Den innehåller även länkar till den här användarhandboken för grundläggande utskriftsjobb och problemlösning. Du kan också konfigurera inställningarna för trådlös utskrift via 802.11 och Bluetooth. Anmärkning Om datorn uppfyller systemkraven kan du välja det fullständiga installationsalternativet så installeras verktygslådan från installations-cd:n. Anmärkning Du måste ansluta enheten till din dator med en USB-kabel för att kunna konfigurera inställningarna för Bluetooth och för att kunna övervaka enhetens status (t.ex. bläcknivåer) med hjälp av Verktygslådan. Anmärkning Om du använder en Pocket PC eller Palm OS-enhet kan du använda programvaran med verktygslådan för handdatorer. Mer information finns på Programmet Verktygslådan för handdatorer (Pocket PC och Palm OS). Det här avsnittet innehåller följande ämnen: • • Öppna verktygslådan Flikar i verktygslådan Öppna verktygslådan • I HP Lösningscenter klickar du på menyn Inställningar, väljer Utskriftsinställningar och klickar sedan på Verktygslåda för skrivare. • Högerklicka på HP Digital Imaging Monitor i facket, peka på enheten och klicka sedan på Visa verktygslåda för skrivare. • I Skrivaregenskaper klickar du på Utskriftsinställningar, någon av flikarna Funktioner eller Färg och väljer sedan Skrivarunderhåll. 40 Konfigurera och hantera Flikar i verktygslådan Verktygslådan innehåller följande flikar: Flikar Innehåll Beräknad bläcknivå • Information om bläcknivå: Visar den uppskattade bläcknivån för varje patron. Anmärkning Den bläcknivå som visas är endast en uppskattning. Den faktiska mängden kan variera. • • • Information Underhåll Handla online: Ger åtkomst till en webbplats där du kan beställa förbrukningsmaterial till enheten. Beställ via telefon: Visar telefonnummer som du kan ringa för att beställa förbrukningsmaterial till enheten. Det finns inte telefonnummer för alla länder/regioner. Patroninformation: Visar beställningsnummer och utgångsdatum för installerade bläckpatroner. Skrivarinformation: Innehåller en länk till myPrintMileage och visar information om enhetens maskinvara och bläckpatron. Bland alternativen på fliken Information finns: • Maskinvaruinformation • • • • • myPrintMileage (om det är installerat) • Skriv ut konfigurationssida: Skriver ut en konfigurationssida för enheten. Sidan innehåller information om enheten samt förbrukningsmaterial. Ytterligare information finns på Sidor med enhetsinformation. Rikta in bläckpatronerna: Visar hur du justerar bläckpatronerna. Ytterligare information finns på Rikta in bläckpatronerna. Rengör bläckpatronerna: Visar hur du rengör bläckpatronerna. Ytterligare information finns på Rengöra bläckpatroner. Kalibrera färg: Med det här alternativet kan du utföra färgkalibrering. Ytterligare information finns på Kalibrera färg. Utskriftsinställningar: Välj standardinställningar för pappersstorlek och utskriftskvalitet. Skriv ut nätverkskonfigurationssida: Visa nätverksinställningarna för enheten. Ströminställningar: Ange inställningar för avstängningstid. • • • • • • HP Instant Support Styrka för trådlös Information för resenärer Strömstatus Använda hanteringsverktyg för enheten 41 Kapitel 4 (fortsättning) Flikar Innehåll Konfigurera WiFi-profiler Ange högst tre profiler som ska användas vid anslutning med WiFi. Anmärkning Fliken Konfigurera WiFi-profiler visas inte när enheten är ansluten via Bluetooth. Konfigurera inställningar för Bluetooth Konfigurera Bluetooth-anslutningen. Anmärkning Fliken Konfigurera inställningar för Bluetooth visas inte när enheten är ansluten via WiFi. HP Printer Utility (Mac OS) HP Printer Utility innehåller verktyg för att konfigurera skrivarinställningar, kalibrera enheten, rengöra bläckpatroner, skriva ut självtestsidor, beställa förbrukningsmaterial online och hitta supportinformation på webben. • • Så här öppnar du HP Printer Utility HP Printer Utility-paneler Så här öppnar du HP Printer Utility 1. Gå till Finder och välj Dator på menyn Gå. 2. Markera Bibliotek och sedan Skrivare. 3. Markera HP, Hjälpprogram och sedan HP Printer Selector. 4. Markera enheten och klicka sedan på Starta verktyg. HP Printer Utility-paneler Information och support-panelen • Bläcknivåstatus: Visar information om bläckpatroner som är installerade. • Materialinfo: Visa alternativ för byte av bläckpatron. • Enhetsinformation: Visar information om modell och serienummer. Med det här alternativet kan du även skriva ut ett diagnostiskt självtest för enheten. Sidan innehåller information om enheten samt förbrukningsmaterial. Mer information finns i Sidor med enhetsinformation. • Rengöra: Visar hur du rengör bläckpatronerna. Ytterligare information finns på Rengöra bläckpatroner. • Justera: Visar hur du justerar bläckpatronerna. Ytterligare information finns på Rikta in bläckpatronerna. • Kalibrera färg: Med det här alternativet kan du utföra färgkalibrering. Ytterligare information finns på Kalibrera färg. • Språk för kontrollpanel: Medför att du kan ange det språk som ska användas för att skriva ut rapporter, t.ex. den diagnostiska självtestsidan. • HP Support: Öppna HP:s webbplats där du hittar support för enheten, registrerar enheten och hittar information om hur du skickar tillbaka och återvinner använda skrivartillbehör. 42 Konfigurera och hantera Network Printer Setup Utility (Mac OS) Med det här verktyget kan du konfigurera nätverksinställningarna för enheten. Du kan konfigurera trådlösa inställningar, t.ex. nätverksplatsens namn och trådlösa läge, och kabelinställningar, t.ex. TCP/IP-adress, router och delnätmask. Så här öppnar du Network Printer Setup Utility 1. Gå till Finder och välj Dator på menyn Gå. 2. Markera Bibliotek och sedan Skrivare. 3. Markera HP, Hjälpprogram och sedan Network Printer Setup Utility. 4. Följ anvisningarna på skärmen om du vill konfigurera nätverksinställningarna för enheten. Programmet Verktygslådan för handdatorer (Pocket PC och Palm OS) Programmet Verktygslådan för handdatorer som kör Pocket PC eller Palm OS gör att du kan visa information om status och underhåll för enheten. Du kan visa bläcknivåer och batteriets laddningsnivå, få information om lamporna på enheten, rikta in bläckpatroner, samt konfigurera inställningarna för trådlös utskrift med 802.11 och Bluetooth. Se dokumentationen för programmet Verktygslådan för mer information om hur du använder Verktygslådan eller gå till www.hp.com/support. HP Instant Support HP Instant Support är en serie webbaserade felsökningsverktyg. Det hjälper dig att snabbt identifiera, analysera och lösa utskriftsproblem. I HP Instant Support finns följande information om enheten: • • • • Enkel åtkomst till felsökningstips: Ger dig tips som är anpassade för enheten. Lösning av specifika enhetsfel: Ger omedelbar åtkomst till information som hjälper dig att åtgärda fel som är specifika för enheten. Meddelande om enhetens drivrutinsuppdateringar: Meddelar dig när det finns en uppdatering för skrivardrivrutinen. Ett meddelande visas på HP Instant Supports hemsida. Klicka på länken i meddelandet om du vill gå direkt till hämtningsdelen av HP:s webbplats. Hantera bläck- och materialanvändning (myPrintMileage): Hjälper dig att hantera och förutse användning av förbrukningsmaterial. Det här avsnittet innehåller följande ämnen: • • Säkerhet och integritet Få åtkomst till HP Instant Support Säkerhet och integritet När du använder HP Instant Support skickas detaljerad information till HP, t.ex. serienummer, feltillstånd och enhetsstatus. HP hanterar all din personliga information enligt de riktlinjer som finns i HP:s bestämmelser om sekretess och integritet (welcome.hp.com/country/us/en/privacy.html). Använda hanteringsverktyg för enheten 43 Kapitel 4 Anmärkning Om du vill visa vilken information som skickas till HP klickar du på Källa (Internet Explorer och Opera) eller Sidkälla (Netscape och Mozilla Firefox) i menyn Visa i webbläsaren. Få åtkomst till HP Instant Support Verktygslådan (Windows): Klicka på fliken Information och klicka sedan på HP Instant Support. myPrintMileage myPrintMileage är en tjänst som HP erbjuder och som hjälper att hålla kontroll över hur enheten används och planera inköp av förbrukningsvaror. För att kunna använda myPrintMileage måste du ha följande: • • En Internet-anslutning En ansluten enhet På webbplatsen myPrintMileage kan du se utskriftsanalysen, t.ex. mängden bläck du har använt, om du använder mest svart eller färgat bläck och beräknat antal sidor du kan skriva ut med återstående mängd bläck. Få åtkomst till myPrintMileage • Verktygslådan (Windows): Klicka på fliken Information och sedan på myPrintMileage och följ anvisningarna på skärmen. • Aktivitetsfältet i Windows: Högerklicka på ikonen HP Digital Imaging i Aktivitetsfältet i Windows, markera den enhet du vill visa och klicka sedan på myPrintMileage. Anmärkning Skapa inte ett bokmärke för den webbsida som används för att öppna myPrintMileage. Om du anger ett bokmärke för webbplatsen och ansluter till den med bokmärket visas inte den aktuella informationen. Sidor med enhetsinformation Sidorna med enhetsinformation innehåller detaljerad information om skrivaren, inklusive versionsnummer för den fasta programvaran, serienummer, service-id, information om bläckpatronerna, standardinställningar för sidan samt inställningar för skrivarmaterial. Konfigurationssidan för trådlös överföring innehåller anslutningsinformation för 802.11 och Bluetooth. Anmärkning Skrivaren ska inte hålla på att bearbeta några utskrifter när du skriver ut den diagnostiska sidan och konfigurationssidan. Om du måste ringa till HP är det bra om du har skrivit ut den diagnostiska sidan och konfigurationssidan innan du ringer. 44 Konfigurera och hantera Skriva ut informationssidor från kontrollpanelen Du kan skriva ut följande informationssidor för enheten från skrivarens kontrollpanel utan att datorn är ansluten till skrivaren. Skriva ut en diagnostisk sida Håll ned (knappen Ström) och tryck på (knappen Fortsätt) fyra gånger. Så här skriver du ut en konfigurationssida Håll ned (knappen Ström) och tryck på (knappen Avbryt) fyra gånger. Använd konfigurationssidan för att visa aktuella skrivarinställningar, status för bläckmängd, bläckpatronernas tillstånd samt för felsökning av skrivarproblem. Skriva ut en konfigurationssida för trådlös överföring (knappen Ström), tryck på (knappen Avbryt) två gånger och tryck på Håll ned (knappen Fortsätt) sju gånger. Använd konfigurationssidan för trådlösa anslutningar för att visa 802.11-information så som 802.11-inställningar för olika trådlösa profiler, och Bluetooth-information så som Bluetooth-enhetsnamnet. Skriva ut en demosida Håll ned (knappen Ström) och tryck på (knappen Fortsätt) en gång. Du kan skriva ut en demosida för att verifiera att enheten fungerar. Om du vill kontrollera att enheten är ansluten till datorn på rätt sätt eller att enhetsprogrammet fungerar korrekt måste du skriva ut en testsida från fliken Allmänt i dialogrutan Egenskaper för skrivaren (Windows) eller konfigurationssidan från panelen Information om enheten i HP Skrivarprogram (Mac OS). Skriva ut informationssidor från programmet Du kan ansluta skrivaren för att skriva ut följande informationssidor för enheten från skrivarprogrammet. Skriva ut en testsida från Verktygslådan (Windows) 1. Öppna Verktygslådan. Ytterligare information finns på Verktygslådan (Windows). 2. Klicka på fliken Skrivarunderhåll. 3. Klicka på Skriv ut konfigurationssida. Anmärkning Om du använder en Pocket PC eller Palm OS-enhet kan du använda programvaran med verktygslådan för handdatorer. Ytterligare information finns på Programmet Verktygslådan för handdatorer (Pocket PC och Palm OS). Skriva ut en konfigurationssida från skrivardrivrutinen (Windows) 1. Öppna skrivardrivrutinen. 2. Välj Egenskaper. Sidor med enhetsinformation 45 Kapitel 4 3. Klicka på fliken Underhåll. 4. Klicka på Skriv ut konfigurationssida. Skriva ut en testsida från HP Skrivarprogram (Mac OS) 1. Öppna HP Printer Utility. Se HP Printer Utility (Mac OS). 2. Klicka på Skriv ut testsida. Konfigurera enheten (Windows) Du kan ansluta enheten direkt till en dator eller dela den med andra användare i ett nätverk. Anmärkning Du måste ha Microsoft Internet Explorer 6.0 installerat på datorn för att kunna köra installationsprogrammet. Du måste även ha administratörsbehörighet för att installera en skrivardrivrutin på Windows 2000, Windows XP, Windows Server 2003 och Windows Vista. När du installerar enheten bör du ansluta den efter att du har installerat programvaran, eftersom installationsprogrammet är utformat för att installationen ska bli så enkel som möjlig. Om du redan har anslutit kabeln finns information i Så här ansluter du enheten innan du installerar programvaran. Direktanslutning Du kan ansluta enheten direkt till datorn med en USB-kabel. Anmärkning Om du installerar enhetens programvaran och ansluter enheten till en dator med Windows, kan du ansluta flera skrivare till samma dator med USBkablar utan att behöva installera om enhetens programvara. När du installerar enheten bör du ansluta den efter att du har installerat programvaran eftersom installationsprogrammet är utformat för att installationen ska bli så enkel som möjlig. Om du redan har anslutit kabeln finns information i Så här ansluter du enheten innan du installerar programvaran. Installera programvaran innan du ansluter enheten (rekommenderas) 1. Stäng alla program. 2. Sätt i Starter CD i cd-enheten. Cd-menyn körs automatiskt. Dubbelklicka på installationsikonen på installations-cd:n om cd-menyn inte startar automatiskt. 3. Klicka på cd-menyn på knappen för den anslutningsmetod som du vill använda, och följ sedan instruktionerna på skärmen. 4. Slå på enheten om du uppmanas att göra det och anslut den till datorn med en USB-kabel. Guiden Ny maskinvara visas på skärmen och skrivarikonen skapas i mappen Skrivare. 46 Konfigurera och hantera Anmärkning Du kan ansluta USB-kabeln vid ett senare tillfälle när du behöver använda skrivaren. Du kan också dela enheten med andra datorer via ett enkelt nätverk, ett så kallat lokalt delat nätverk. Mer information finns i Så här delar du enheten i ett lokalt delat nätverk. Så här ansluter du enheten innan du installerar programvaran Om du ansluter enheten till datorn innan du installerar enhetens programvara visas guiden Ny maskinvara på skärmen. Anmärkning Om du har slagit på enheten ska du inte stänga av den eller dra ut sladden samtidigt som installationsprogrammet körs. Om du gör det kommer installationsprogrammet inte att avslutas. 1. I dialogrutan Ny maskinvara som visar metoder för att hitta skrivardrivrutinen markerar du alternativet för avancerat och klickar på Nästa. Anmärkning Låt inte guiden Ny maskinvara leta efter skrivardrivrutinen. 2. Markera kryssrutan för att välja drivrutinens plats och avmarkera de andra kryssrutorna. 3. Sätt in installations-cd:n i cd-enheten. Stäng cd-menyn om den öppnas. 4. Gå till rotkatalogen på installations-cd:n (till exempel D) och klicka på OK. 5. Klicka på Nästa och följ anvisningarna på skärmen. 6. Klicka på Avsluta i guiden Ny maskinvara för att stänga den. Guiden startar installationsprogrammet automatiskt (det kan dröja ett par sekunder innan programmet startar). 7. Slutför installationen. Anmärkning Du kan också dela enheten med andra datorer via ett enkelt nätverk, ett så kallat lokalt delat nätverk. Mer information finns i Så här delar du enheten i ett lokalt delat nätverk. Så här delar du enheten i ett lokalt delat nätverk I ett lokalt delat nätverk är enheten ansluten direkt till USB-porten på en dator (som fungerar som server) och delas av andra datorer (klienter). Anmärkning Om du ska dela en direktansluten enhet bör du använda den dator som har den senaste versionen av operativsystemet som server. Om du t.ex. har en dator som kör Windows XP och en annan dator som kör en äldre version av Windows använder du datorn som kör Windows XP som server. Använd bara den här konfigurationen i små grupper eller när skrivaren inte används så ofta. Den anslutna datorn blir långsammare om många användare skriver ut på enheten. Konfigurera enheten (Windows) 47 Kapitel 4 1. Klicka på Start, peka på Inställningar och klicka sedan på Skrivare eller Skrivare och fax. -EllerKlicka på Start, klicka på Kontrollpanelen och dubbelklicka sedan på Skrivare. 2. Högerklicka på skrivarikonen, klicka på Egenskaper och klicka på fliken Delning. 3. Klicka på alternativet för att dela enheten och ge den ett resursnamn. 4. Om enheten ska delas med klientdatorer som använder andra versioner av Windows klickar du på Ytterligare drivrutiner och installerar drivrutinen för dem. Du måste ha installations-cd:n i cd-enheten. Konfigurera enheten (Mac OS) Det går att använda enheten på en Macintosh-dator med en USB-kabel, eller så kan du dela enheten med andra användare i ett nätverk. Det här avsnittet innehåller följande ämnen: • • Installera programmet Så här delar du enheten i ett lokalt delat nätverk Installera programmet 1. Anslut enheten till datorn med en USB-kabel. 2. Sätt in installations-cd:n i cd-enheten. Dubbelklicka på cd-ikonen på skrivbordet och dubbelklicka sedan på installationsikonen. Du kan även leta reda på installationsmappen på installations-cd:n. 3. Klicka på Installera programvara och följ anvisningarna på skärmen. 4. Dela enheten med andra Macintosh-användare om det behövs. Direktanslutning: Dela enheten med andra Macintosh-användare. Mer information finns i Så här delar du enheten i ett lokalt delat nätverk. Så här delar du enheten i ett lokalt delat nätverk Om du ansluter enheten direkt kan du dela skrivaren med andra datorer via ett enkelt nätverk, ett så kallat lokalt delat nätverk. Använd bara den här konfigurationen i små grupper eller när skrivaren inte används så ofta. Den anslutna datorn blir långsammare om många användare skriver ut på enheten. För att enheten ska kunna delas i en Mac OS-miljö måste följande villkor vara uppfyllda: • • • 48 Macintosh-datorerna måste använda nätverksprotokollet TCP/IP och de måste ha IP-adresser. (AppleTalk stöds inte.) Enheten måste vara ansluten till en inbyggd USB-port på värddatorn. Både värddatorn och de klientdatorer som ska dela skrivaren måste ha programvaran för delning och drivrutiner eller PPD-filer för enheten installerade. (Du kan köra installationsprogrammet när du vill installera delningsprogramvaran och hjälpfilerna.) Konfigurera och hantera Mer information om att dela enheter via USB-porten finns i supportinformationen på Apples webbplats (www.apple.com) eller i direkthjälpen på datorn. Så här delar du skrivare mellan datorer med Mac OS 1. Aktivera skrivardelning på alla Macintosh-datorer (värd och klienter) som är anslutna till skrivaren. Beroende på vilken operativsystem du har gör du något av följande: • Mac OS 10.3: Öppna Systeminställningar, klicka på Skrivare och fax och markera sedan rutan bredvid Dela mina skrivare med andra datorer. • Mac OS 10.4: Öppna Systeminställningar, klicka på Skrivare och fax, klicka på fliken Delning, markera rutan bredvid Dela de här skrivarna med andra datorer och markera sedan den skrivare som ska delas. 2. Om du vill skriva ut från andra Macintosh-datorer (klienterna) i nätverket gör du följande: a. Klicka på Arkiv och välj Utskriftsformat i det dokument som du vill skriva ut. b. Välj Delade skrivare bredvid den nedrullningsbara menyn Format för och markera sedan din enhet. c. Välj Pappersstorlek och klicka sedan på OK. d. I dokumentet klickar du på Arkiv och sedan väljer du Skriv ut. e. Välj Delade skrivare i den nedrullningsbara menyn Skrivare och markera sedan din enhet. f. Gör andra inställningar vid behov och klicka sedan på Skriv ut. Avinstallera och installera om programvaran Om installationen är ofullständig, eller om du anslöt USB-kabeln till datorn innan du uppmanades att göra det, kan du behöva avinstallera och installera om programmet. Ta inte bort programmet genom att radera programfilerna till enheten från datorn. Avinstallera dem på rätt sätt med avinstallationsprogrammet som medföljde när du installerade programmet som levererades med enheten. Det finns tre metoder för avinstallation av programvaran på en Windows-dator och en metod för avinstallation på en Mac-dator. Så här avinstallerar du på en Windows-dator, metod 1 1. Koppla bort enheten från datorn. Anslut inte enheten till datorn förrän du är klar med ominstallationen av programvaran. 2. Stäng av enheten genom att trycka på Strömknappen. 3. Sätt in enhetens start-cd i datorns cd-enhet och starta sedan installationsprogrammet. 4. Följ anvisningarna på skärmen. 5. Om du blir tillfrågad om du vill ta bort delade filer klickar du på Nej. Andra program som använder dessa filer kanske inte fungerar som de ska om filerna tas bort. 6. Starta om datorn. Avinstallera och installera om programvaran 49 Kapitel 4 7. Installera om programvaran genom att sätta enhetens start-cd i datorns cd-enhet och följ instruktionerna på skärmen. Se även Installera programvaran innan du ansluter enheten (rekommenderas). 8. När programvaran är installerad ansluter du enheten till datorn. 9. Slå på enheten genom att trycka på Strömknappen. När du har anslutit och slagit på enheten kanske du måste vänta några minuter innan alla plug-and-play-händelser har slutförts. 10. Följ anvisningarna på skärmen. När programinstallationen är klar visas ikonen för HP Digital Imaging Monitor i Windows systemfält. Så här avinstallerar du från en Windows-dator, metod 2 Anmärkning Använd denna metod om alternativet Avinstallera inte finns på Start-menyn i Windows. 1. I aktivitetsfältet i Windows klickar du på Start, välj Inställningar, Kontrollpanelen och klicka sedan på Lägg till/ta bort program. -EllerKlicka på Start, klicka på Kontrollpanelen och dubbelklicka sedan på Program och Funktioner. 2. Välj den enhet som du vill avinstallera och klicka på Ändra/Ta bort eller Avinstallera/Ändra. 3. Koppla bort enheten från datorn. 4. Starta om datorn. Anmärkning Det är viktigt att du kopplar från enheten innan du startar om datorn. Anslut inte enheten till datorn förrän du är klar med ominstallationen av programvaran. 5. Sätt in enhetens start-cd i datorns cd-enhet och starta sedan installationsprogrammet. 6. Följ instruktionerna på skärmen. Se även Installera programvaran innan du ansluter enheten (rekommenderas). Så här avinstallerar du från en Windows-dator, metod 3 Anmärkning Använd denna metod om alternativet Avinstallera inte finns på Start-menyn i Windows. 1. Sätt in enhetens start-cd i datorns cd-enhet och starta sedan installationsprogrammet. 2. Koppla bort enheten från datorn. 3. Välj Avinstallera och följ anvisningarna på skärmen. 4. Starta om datorn. Anmärkning Det är viktigt att du kopplar från enheten innan du startar om datorn. Anslut inte enheten till datorn förrän du är klar med ominstallationen av programvaran. 50 Konfigurera och hantera 5. Starta installationsprogrammet för enheten en gång till. 6. Välj Installera. 7. Följ instruktionerna på skärmen. Se även Installera programvaran innan du ansluter enheten (rekommenderas). Så här avinstallerar du på en Macintosh-dator 1. Starta HP Enhetshanterare. 2. Klicka på Information och inställningar. 3. Välj Avinstallera programvaran från HP på menyn. Följ anvisningarna på skärmen. 4. När programvaran har avinstallerats startar du om datorn. 5. Installera om programvaran genom att sätta in enhetens start-cd i datorns cd-enhet. 6. Öppna start-cd:n från datorns skrivbord och dubbelklicka sedan på HP Installer. 7. Följ instruktionerna på skärmen. Se även Installera programmet. Trådlös 802.11-anslutning Detta avsnitt beskriver hur du ställer in och konfigurerar enheten för en trådlös anslutning med 802.11. Den rekommenderade metoden för inställning av denna mobila enhet för trådlös kommunikation med en enda dator använder ett "ad hoc"nätverk. Men du kanske vill ställa in det på ett befintligt "infrastruktur"-nätverk som använder en trådlös åtkomstpunkt (WAP). En översikt över trådlös utskrift med 802.11 Om 802.11. Anmärkning Trådlös utskrift med 802.11 är tillgänglig genom 802.11-tillbehör för trådlös utskrift som är inkluderade i vissa enhetsmodeller. Installera och använda 802.11- och Bluetooth-tillbehör innehåller en beskrivning och illustration av 802.11tillbehör för trådlös utskrift. Den sändande enheten måste ha inbyggd funktionalitet för 802.11 eller ett installerat 802.11-kort för trådlös utskrift. • • • • • • • • Om omkopplare för trådlös profil Om inställningar för trådlöst 802.11-nätverk Ställa in 802.11 med fabriksinställningarna Installera för 802.11 i befintliga (icke-standard-) nätverk Konfigurera och använda trådlösa 802.11-profiler Använda omkopplaren för trådlös profil Återställa trådlösa 802.11-profiler till standardvärden Konfigurera flera skrivare för 802.11 (Windows) Om omkopplare för trådlös profil Enheten har en omkopplare för 802.11 trådlös profil, så att du kan lagra inställningar för upp till 802.11-datorer eller nätverk. Detta innebär att du enkelt kan flytta enheten mellan hemmet och kontoret eller mellan tre olika nätverksmiljöer med trådlös kommunikation. När du installerar skrivardrivrutinen från Starter CD och väljer Wireless som anslutningstyp, lagras de trådlösa 802.11-profilinställningarna i den nuvarande Trådlös 802.11-anslutning 51 Kapitel 4 positionen i omkopplaren för trådlös profil. När du har installerat programvaran med en trådlös anslutning kan du konfigurera inställningarna för de tre trådlösa profilerna så att de matchar de trådlösa nätverk som du vill använda. De trådlösa profilinställningarna som används av varje omkopplarposition (1, 2 och 3) går att konfigurera med följande verktyg: • Verktygslådan (Windows): När Verktygslådan kommunicerar med enheten kan du använda den för att konfigurera trådlösa profiler. Anmärkning Om du använder en Pocket PC eller Palm OS-enhet kan du använda programvaran med verktygslådan för handdatorer. Ytterligare information finns på Programmet Verktygslådan för handdatorer (Pocket PC och Palm OS). • • Verktyg för trådlös profilkonfiguration (Windows): Du kan använda detta verktyg för att ställa in flera skrivare på en gång med hjälp av en USB-flashenhet. Ytterligare information finns på Konfigurera flera skrivare för 802.11 (Windows). HP Network Setup Tool (Mac OS): Detta verktyg startas automatiskt under installationen eller du kan använda det vid ett senare tillfälle för att konfigurera profilerna för trådlös utskrift med 802.11. Ytterligare information finns på HP Printer Utility (Mac OS). Anvisningar för hur du konfigurerar profilerna för trådlös utskrift med 802.11 efter installationen av programmet finns under Konfigurera och använda trådlösa 802.11profiler. Om inställningar för trådlöst 802.11-nätverk För att du ska kunna ansluta till ett trådlöst nätverk med 802.11 måste du känna till nätverksinställningarna. Om du inte känner till inställningarna för ett nätverk måste du hämta denna information från en nätverksadministratör. Du kan konfigurera följande alternativ för 802.11 för varje profil: Namn på nätverk för trådlös kommunikation (SSID) Standardinställningen är att enheten letar efter ett specialnätverk med namnet hpsetup. Detta är namnet på nätverket för trådlös kommunikation eller SSID. Nätverket kan ha ett annat SSID. Kommunikationsläge: Det finns två alternativ för kommunikationsläge för en 802.11-anslutning: • • 52 Special (rekommenderas): I ett ad hoc-nätverk är enheten inställd på kommunikationssättet ad hoc och kommunicerar direkt med andra trådlösa enheter utan att använda WAP. Infrastruktur: I ett infrastrukturnätverk är enheten inställd på infrastrukturläge och kommunicerar med andra enheter i nätverket, oavsett om enheterna är kabelbaserade eller trådlösa, via en WAP. WAP:er fungerar oftast som routrar eller gateways på små nätverk. Konfigurera och hantera Säkerhetsinställningar för trådlös kommunikation • Nätverksautentisering: Enhetens standardinställning är Open network (Öppet nätverk). Nätverket kräver ingen säkerhet för behörighet eller kryptering. • Datakryptering: Med WEP (Wired Equivalent Privacy) uppnås ökad säkerhet genom att krypterade data skickas med radiovågor från en trådlös enhet till en annan. Enheter på ett WEP-aktiverat nätverk kodar data med WEP-nycklar. Om nätverket använder WEP behöver du känna till vilken WEP-nyckel/-nycklar som används. Om du ställer in Datakryptering till inaktiverad kommer enheten automatiskt att försöka identifiera och associera till ett öppet, trådlöst nätverk kallat hpsetup. Alla enheter på ad hoc-nätverket måste ◦ vara kompatibla med 802.11 ◦ ha dator-till-dator (ad hoc) som kommunikationsläge ◦ ha samma nätverksnamn (SSID) ◦ vara på samma delnät ◦ vara på samma kanal ◦ ha samma säkerhetsinställningar för 802.11 Ställa in 802.11 med fabriksinställningarna Fabriksinställningarna för trådlöst nätverk är följande: • • • Kommunikationsläge: ad hoc Nätverksnamn (SSID): hpsetup Säkerhet (kryptering): deaktiverad Anmärkning På Mac OS kallas ett ad hoc-nätverk för ett dator-till-dator-nätverk. Det här avsnittet innehåller följande underavsnitt: • • • Installera för användning i ad hoc-läge och med fabriksinställningar med en USBkabel (Windows och Mac OS) Installera för användning i ad hoc-läge och med fabriksinställningar utan USBkabel (Windows) Installera dator-till-dator-anslutning (ad hoc) med fabriksinställningar utan USBkabel (Mac OS) Installera för användning i ad hoc-läge och med fabriksinställningar med en USB-kabel (Windows och Mac OS) Du kan installera enheten i ett trådlöst ad hoc-nätverk (Windows) eller dator-till-datornätverk (Mac OS) genom att använda standardinställningarna om du har en USBkabel i närheten för en tillfällig anslutning. Följ dessa anvisningar för att ansluta till enheten med dess fabriksinställningar för ad hoc-nätverk: 1. Stäng alla program. 2. Sätt i Starter CD i cd-enheten. Cd-menyn körs automatiskt. Dubbelklicka på installationsikonen på installations-cd:n om cd-menyn inte startar automatiskt. Trådlös 802.11-anslutning 53 Kapitel 4 3. Klicka på cd-menyn på knappen för den anslutningsmetod som du vill använda. 4. Följ anvisningarna på skärmen för att slutföra installationen av programvaran och anslut tillfälligt en USB-kabel när du uppmanas att göra detta. Endast Mac OS: Slutför installationen med HP Network Setup Tool som automatiskt startas under installationen. Anvisningar för hur du konfigurerar ytterligare profiler för trådlös utskrift med 802.11 sedan du har installerat enheten finns under Konfigurera och använda trådlösa 802.11profiler. Installera för användning i ad hoc-läge och med fabriksinställningar utan USBkabel (Windows) Du kan installera enheten i ett trådlöst ad hoc-nätverk genom att använda standardinställningarna även om du inte har en USB-kabel. Följ dessa anvisningar för att ansluta till enheten med dess fabriksinställningar för ad hoc-nätverk: 1. Öppna verktyget för konfiguration för kortet för trådlöst nätverk på datorn. Gör sedan så här: a. Skapa en ny trådlös profil med följande värden: • Kommunikationsläge: ad hoc • Nätverksnamn (SSID): hpsetup • Säkerhet (kryptering): deaktiverad b. Aktivera profilen. 2. Vänta i två minuter tills enheten har hämtat en IP-adress och skriv sedan ut en konfigurationssida för trådlös kommunikation. Ytterligare information finns på Skriva ut informationssidor från kontrollpanelen. 3. På konfigurationssidan bekräftar du följande för enhetens nätverksinställningar: • Kommunikationsläge: ad hoc • Nätverksnamn (SSID): hpsetup • att IP-adressen inte är 0.0.0.0 Anmärkning Om något av ovanstående villkor inte är sant, upprepa då tidigare moment. 4. Stäng alla program. 5. Sätt i Starter CD i cd-enheten. Cd-menyn körs automatiskt. Om menyn på cd-skivan inte startar automatiskt ska du dubbelklicka på ikonen Setup på cd-skivan. 6. Klicka på cd-menyn på knappen för den anslutningsmetod som du vill använda. 7. Följ anvisningarna på skärmen för att slutföra installationen av programmet. Anvisningar för hur du konfigurerar ytterligare profiler för trådlös utskrift med 802.11 sedan du har installerat enheten finns under Konfigurera och använda trådlösa 802.11profiler. 54 Konfigurera och hantera Installera dator-till-dator-anslutning (ad hoc) med fabriksinställningar utan USBkabel (Mac OS) Du kan installera enheten i ett trådlöst dator-till-dator-nätverk (ad hoc) genom att använda standardinställningarna även om du inte har en USB-kabel. Följ dessa anvisningar för att ansluta till enheten med fabriksinställningar: 1. Skriv ut en konfigurationssida för trådlös kommunikation. Ytterligare information finns på Skriva ut informationssidor från kontrollpanelen. 2. Öppna AirPort Setup Assistant och följ anvisningarna på skärmen för att ansluta till ett befintligt trådlöst nätverk. Använd hpsetup som befintligt nätverk att ansluta till. 3. Sätt i Starter CD i cd-enheten. Cd-menyn körs automatiskt. Dubbelklicka på installationsikonen på installations-cd:n om cd-menyn inte startar automatiskt. 4. Klicka på Installera drivrutin i cd-menyn. 5. Välj Trådlöst nätverk på skärmen för typ av anslutning och klicka sedan på Nästa. 6. Klicka på Fortsätt på välkomstskärmen. 7. Välj Trådlöst i skrivarlistrutan. 8. Välj skrivaren i listan med enhetsnamn och klicka sedan på Fortsätt. Om enheten inte visas i listan väntar du i en minut och sedan klickar du på Sök av igen. 9. Klicka på hpsetup som nätverksnamn och klicka sedan på Verkställ. 10. Välj Ingen för trådlös säkerhet och klicka sedan på OK. 11. Klicka på Skicka inställningar för att skicka inställningarna till enheten. Anvisningar för hur du konfigurerar ytterligare profiler för trådlös utskrift med 802.11 sedan du har installerat enheten finns under Konfigurera och använda trådlösa 802.11profiler. Anmärkning HP Officejet H470 stöder inte den klassiska miljön i Mac OS. Installera för 802.11 i befintliga (icke-standard-) nätverk Om du vill ansluta till ett befintligt nätverk med andra inställningar än fabriksinställningarna (exempelvis ett infrastrukturnätverk), och du redan har en trådlös anslutning med fabriksinställningarna kan du helt enkelt ange nätverksinställningarna för en av de tre positionerna för den trådlösa profilen med Verktygslådan (Windows) eller HP Network Setup Tool (Mac OS). Se Konfigurera och använda trådlösa profiler för 802.11. Anmärkning Om du vill använda enheten med valfri trådlös anslutning måste du köra installationsprogrammet minst en gång från Starter CD och skapa en trådlös anslutning. När du har utfört en trådlös installation kan du ansluta enheten till ytterligare trådlösa nätverk genom att konfigurera nya trådlösa profiler i omkopplaren för trådlösa profiler. Det här avsnittet innehåller följande ämnen: • • Installera i ett befintligt nätverk med USB-kabel (Windows och Mac OS) Installera i ett befintligt nätverk utan USB-kabel Trådlös 802.11-anslutning 55 Kapitel 4 Installera i ett befintligt nätverk med USB-kabel (Windows och Mac OS) Du kan installera enheten i valfritt trådlöst nätverk om du har en USB-kabel i närheten att använda för en tillfällig anslutning. Följ dessa anvisningar för att skapa en trådlös anslutning till enheten: 1. Hämta alla nödvändiga inställningar för det trådlösa nätverket. Se Om inställningar för trådlöst 802.11-nätverk. 2. Stäng alla program. 3. Sätt i Starter CD i cd-enheten. Cd-menyn körs automatiskt. Klicka på cd-menyn på knappen för den anslutningsmetod som du vill använda. 4. Klicka på Installera (Windows) eller Installera drivrutin (Mac OS) på cd-menyn. 5. Följ anvisningarna på skärmen för att slutföra installationen av programmet. a. Ange inställningarna för det trådlösa nätverket i dialogrutorna. b. Anslut tillfälligt USB-kabeln när du instrueras att göra så. c. Endast Mac OS: Slutför installationen med HP Network Setup Tool som automatiskt startas under installationen. Anvisningar för hur du konfigurerar ytterligare profiler för trådlös utskrift med 802.11 sedan du har installerat enheten finns under Konfigurera och använda trådlösa 802.11profiler. Installera i ett befintligt nätverk utan USB-kabel Detta avsnitt beskriver hur du ansluter till ett befintligt nätverk med andra inställningar än fabriksinställningarna, eller installerar ett nytt ad hoc- (Windows) eller dator-tilldator-nätverk (Mac OS) som inte använder fabriksinställningarna, när alla följande villkor är sanna: • • • Du har en dator med 802.11. Du har inte en USB-kabel. Du har aldrig installerat enheten så att den har en trådlös anslutning. Om allt ovanstående är sant måste du göra följande: 1. Installera enheten med en trådlös anslutning med fabriksinställningarna. Se Ställa in 802.11 med fabriksinställningarna. 2. Konfigurera en av de tre positionerna för omkopplaren för trådlös profil med de önskade nätverksinställningarna genom att använda Verktygslådan (Windows) eller HP Network Setup Tool (Mac OS). Ytterligare information finns på Konfigurera och använda trådlösa 802.11-profiler. Konfigurera och använda trådlösa 802.11-profiler Enheten har en omkopplare för 802.11 trådlös profil, så att du kan lagra inställningar för upp till 802.11-datorer eller nätverk. Detta innebär att du enkelt kan flytta enheten 56 Konfigurera och hantera mellan hemmet och kontoret eller mellan tre olika nätverksmiljöer med trådlös kommunikation. Du kan modifiera dessa trådlösa profiler genom att använda Verktygslådan (Windows) eller HP Network Setup Tool (Mac OS). Mer information finns i Verktygslådan (Windows) och Network Printer Setup Utility (Mac OS). Anmärkning Du kan modifiera dessa trådlösa profiler genom att använda Verktygslådan (Windows) eller HP Network Setup Tool (Mac OS). Mer information finns i Verktygslådan (Windows) och Network Printer Setup Utility (Mac OS). När du har konfigurerat en trådlös profil, kan du skriva ut en konfigurationssida för trådlös anslutning för att få en lista med profilinställningarna och för att garantera att de har angetts korrekt. Ytterligare information finns på Sidor med enhetsinformation. Om du har konfigurerat flera trådlösa profiler kan du använda omkopplaren för trådlösa profiler för att växla mellan de olika profilerna. Ytterligare information finns på Använda omkopplaren för trådlös profil. Verktyget för trådlös profilkonfiguration (Windows) medger att du kan konfigurera flera enheter med samma inställningar. Ytterligare information finns på Konfigurera flera skrivare för 802.11 (Windows). Det här avsnittet innehåller följande ämnen: • • Konfigurera trådlösa profiler för 802.11 (Windows) Konfigurera trådlösa profiler för 802.11 (Mac OS) Konfigurera trådlösa profiler för 802.11 (Windows) Detta avsnitt utgår från att Verktygslådan kommunicerar med enheten. Trådlös 802.11-anslutning 57 Kapitel 4 Anmärkning Om du vill använda enheten med valfri trådlös anslutning måste du köra installationsprogrammet minst en gång från Starter CD och skapa en trådlös anslutning. När du har utfört en installation för att skapa en trådlös anslutning kan du ansluta enheten till ytterligare nätverk genom att konfigurera nya trådlösa profiler och ändra positionen för omkopplaren för trådlösa profiler. Anmärkning Om du kan se bläcknivåer i Verktygslådan är detta ett tecken på att Verktygslådan kommunicerar med enheten. 1. Öppna Verktygslådan. Ytterligare information finns på Verktygslådan (Windows). 2. Klicka på fliken Konfigurera WiFi-profiler. 3. Markera den trådlösa profil som du vill ändra. Anmärkning En blå prick anger vilken wifi-profil som är vald. 4. Klicka på Konfigurera. 5. Ange informationen för den trådlösa profilen för det nätverk som du vill ansluta till och klicka sedan på Slutför. Konfigurera trådlösa profiler för 802.11 (Mac OS) 1. Välj den profil som du ska konfigurera genom att använda omkopplaren för trådlös profil på enheten. Ytterligare information finns på Använda omkopplaren för trådlös profil. 2. Dubbelklicka på symbolen för hårddisken på skrivbordet. 3. Markera Bibliotek och sedan Skrivare. 4. Markera HP, Hjälpprogram och sedan HP Network Setup Tool. 5. Klicka på Fortsätt på välkomstskärmen. 6. Välj Trådlöst i skrivarlistrutan eller USB om enheten är ansluten via USB-kabel för tillfället. 7. Välj skrivaren i listan med enhetsnamn och klicka sedan på Fortsätt. Om enheten inte visas i listan väntar du i en minut och sedan klickar du på Sök av igen. 8. Ange informationen för den trådlösa profilen och klicka sedan på Verkställ. 9. Klicka på Skicka inställningar för att skicka inställningarna till enheten. Använda omkopplaren för trådlös profil Varje profil du konfigurerar i programvaran (1, 2 och 3) motsvarar en position för omkopplaren för trådlös profil (1, 2 och 3) i enheten. Den "aktuella" profilen är den aktuella positionen (1, 2 eller 3) för omkopplaren för trådlös profil. Anmärkning Du kan skriva ut en konfigurationssida för trådlös anslutning för att få en lista med profilinställningar och för att garantera att de har angetts korrekt. Ytterligare information finns på Sidor med enhetsinformation. 58 Konfigurera och hantera Skriva ut på en specifikt inställd profil 1. Ändra numret för omkopplaren för trådlös anslutning till den specifika profilen. 2. Ändra det trådlösa nätverket i datorn så att det är i den specifika profilen. 3. Skicka en utskrift genom att använda den installerade skrivardrivrutinen. Om du har konfigurerat flera trådlösa profiler kan du använda omkopplaren för trådlösa profiler för att växla mellan de olika profilerna. Exempel: Om du konfigurerade profil 1 för utskrift i en infrastrukturell miljö (t.ex. kontoret) och konfigurerade profil 2 för utskrift i en specialmiljö (t.ex. borta från kontoret eller på resa) behöver du bara flytta omkopplaren mellan 1 och 2 för att växla mellan dessa profiler. Se till att omkopplaren befinner sig i den position (1, 2 eller 3) som överensstämmer med den profil som du använder innan du skickar utskriften. Exempel: Om du befinner dig på resa och tidigare har konfigurerat omkopplarposition 2 för specifik trådlös utskrift under bortavaro från kontoret ska du flytta omkopplaren till position 2 innan du skickar utskriften. Anmärkning Efter det att du växlat från en trådlös profil till en annan tar det ungefär 10 sekunder innan utskriften påbörjas. Återställa trådlösa 802.11-profiler till standardvärden Återställa den aktiva profilen (omkopplarens aktuella position för trådlös profil) ▲ Håll ned (knappen Ström) och tryck på (knappen Avbryt) åtta gånger. Trådlös 802.11-anslutning 59 Kapitel 4 Återställa alla tre trådlösa profiler för 802.11 ▲ Håll ned (knappen Ström), tryck på (knappen Avbryt) två gånger och tryck sedan på (knappen Fortsätt) sex gånger. Konfigurera flera skrivare för 802.11 (Windows) Du kan använda verktyget för trådlös profilkonfiguration för att enkelt ställa in flera enheter för trådlös anslutning. Detta verktyg exporterar enhetens inställningar för trådlös profil till en USB-flashenhet. Du kan sedan konfigurera andra enheter med dessa inställningar genom att ansluta flashenhet i USB-värdporten i en annan enhet. Anmärkning Verktyget för trådlös profilkonfiguration stöds på följande operativsystem: Windows 2000 och Windows XP. Använda verktyget för trådlös profilkonfiguration 1. Sätt i det trådlösa 802.11 USB-tillbehöret i uttaget. 2. Anslut USB-flashenheten till den andra USB-värdporten. Avsnittet Baksida och sida visar var denna port finns. När du har anslutit USB-flashenheten släcks lamporna för det trådlösa 802.11tillbehöret. Lamporna tänds igen sedan inställningarna för 802.11 har konfigurerats på USB-flashenheten. 3. Stäng alla program. 4. Sätt i Starter CD i cd-enheten. Cd-menyn körs automatiskt. Om menyn på cd-skivan inte startar automatiskt ska du dubbelklicka på ikonen Setup på cd-skivan. 5. Klicka på Hjälpprogram på cd-menyn och klicka sedan på Verktyg för trådlös konfiguration. 6. Följ anvisningarna på skärmen för att exportera enhetens inställningar för trådlösa profiler till en USB-flashenhet och konfigurera sedan de andra enheterna genom att flytta USB-flashenheten till USB-värdporten i varje enhet. Trådlös Bluetooth-anslutning Detta avsnitt beskriver hur du ställer in och konfigurerar enheten för en trådlös anslutning med Bluetooth. En översikt av Bluetooth finns under Om Bluetooth. Du kan konfigurera inställningarna för trådlös utskrift med Bluetooth under installationen av programmet eller du kan göra dessa inställningar vid ett senare tillfälle med hjälp av Verktygslådan (Windows) eller HP Skrivarprogram (Mac OS). Ytterligare information finns på Alternativ för inställningar av trådlös Bluetooth. Anmärkning Om du använder en Pocket PC eller Palm OS-enhet kan du använda programvaran med verktygslådan för handdatorer. Ytterligare information finns på Programmet Verktygslådan för handdatorer (Pocket PC och Palm OS). Anmärkning Du måste ansluta enheten till din dator med en USB-kabel för att kunna konfigurera inställningarna för Bluetooth och för att kunna övervaka enhetens status (t.ex. bläcknivåer) med hjälp av Verktygslådan (Windows). 60 Konfigurera och hantera Anmärkning Trådlös utskrift med Blutetooth är tillgänglig genom Bluetoothtillbehör för trådlös utskrift som är inkluderade i vissa enhetsmodeller. Installera och använda 802.11- och Bluetooth-tillbehör innehåller en beskrivning och illustration av Bluetooth-tillbehör för trådlös utskrift. Den sändande enheten måste ha inbyggd Bluetooth-funktionalitet eller ett installerat Bluetooth-kort för trådlös kommunikation. Det här avsnittet innehåller följande ämnen: • • • • • • • • Konfigurera en trådlös Bluetooth-anslutning Konfigurera inställningar för trådlös Bluetooth Alternativ för inställningar av trådlös Bluetooth Identifiering med Bluetooth Bluetooth-teckensnitt Konfigurationssida för trådlös kommunikation Bindning Trådlösa Bluetooth-profiler Konfigurera en trådlös Bluetooth-anslutning Följande avsnitt beskriver hur du ställer in en trådlös anslutning med Bluetooth. Ställa in en trådlös anslutning med Bluetooth (Windows) 1. Spara alla öppna dokument. Stäng eventuella program som körs i systemet. 2. Lägg i start-cd:n i datorn. Om menyn på cd-skivan inte startar automatiskt ska du dubbelklicka på ikonen Setup på cd-skivan. 3. På cd-menyn klickar du på Installera Bluetooth-ansluten enhet. 4. Följ anvisningarna på skärmen för att slutföra installationen av programmet. 5. Öppna installationsprogrammet för Bluetooth på datorn och upprätta sedan anslutningen mellan datorn och HP-enheten. Anmärkning Namnet på installationsprogrammet för Bluetooth och dess funktioner kan variera beroende på tillverkaren av Bluetooth-kortet som är installerat i datorn. Det här programmet kan finnas tillgängligt på Kontrollpanelen på datorn eller på aktivitetsfältet (oftast i det nedre högra hörnet av skrivbordet på datorn). Mer information om installationsprogrammet för Bluetooth finns i dokumentationen som medföljer datorn. Anvisningar för hur du konfigurerar Bluetooth-inställningar för trådlös utskrift sedan du har installerat enheten finns under Trådlös Bluetooth-anslutning. Ställa in en trådlös anslutning med Bluetooth (Mac OS) 1. Sätt i start-cd:n i cd-enheten. 2. Dubbelklicka på installationsikonen på start-cd:n och följ instruktionerna på skärmen. 3. Markera den HP Officejet-/Officejet Pro-enhet som du vill installera. Om du inte hittar HP Officejet-/Officejet Pro-enheten i listan markerar du Enheten saknas i listan. Trådlös Bluetooth-anslutning 61 Kapitel 4 4. Följ anvisningarna på skärmen. När du uppmanas till det markerar du USB på skärmen Välj enhetens anslutning. 5. På skärmen Setup Assistant klickar du på Hoppa över installation och sedan på Hoppa över i meddelandet som visas. 6. Öppna installationsguiden för Bluetooth: • Mac OSX (v. 10.3): I Finder väljer du Verktyg på Gå-menyn och dubbelklickar sedan på Bluetooth Setup Assistant. • Mac OSX (v. 10.4): Klicka på Systeminställningar i Dock och klicka på Bluetooth i listan Maskinvara. Klicka Enheter och klicka sedan på Installera ny enhet för att öppna Bluetooth Setup Assistant. Anmärkning Se till att Bluetooth är aktiverat och att datorn är Upptä.ckbar 7. Följ anvisningarna på skärmen. Välj Skrivare och välj sedan HP-enheten i listan. Följ sedan instruktionerna på skärmen för att slutföra installationen. Anvisningar för hur du konfigurerar Bluetooth-inställningar för trådlös utskrift sedan du har installerat enheten finns under Trådlös Bluetooth-anslutning. Konfigurera inställningar för trådlös Bluetooth Du kan använda Verktygslådan (Windows), HP Skrivarprogram (Mac OS) eller programvaran för verktygslådan för handdatorer (Pocket PC och Palm OS) för att konfigurera trådlösa inställningar för Bluetooth. Anmärkning Du måste ansluta enheten till datorn med en USB-kabel för att du ska kunna ändra Bluetooth-inställningarna i enheten. Konfigurera Bluetooth-inställningarna för trådlös utskrift (Windows) 1. Anslut enheten till datorn med en USB-kabel. 2. Sätt i det trådlösa Bluetooth USB-tillbehöret i enhetens uttag. Ytterligare information finns på Installera och använda 802.11- och Bluetooth-tillbehör. 3. Öppna Verktygslådan. Ytterligare information finns på Verktygslådan (Windows). 4. Klicka på Konfigurera Bluetooth-inställningar. 5. Ange de alternativ för trådlös kommunikation med Bluetooth som du vill använda. En beskrivning av alternativen för trådlös kommunikation med Bluetooth finns under Trådlös Bluetooth-anslutning. 6. Klicka på Använd när du har ställt in alla alternativ. 7. En dialogruta med en varning visas. 8. Klicka på OK för att fortsätta. 9. Stäng Verktygslådan. Skrivaren ignorerar alla andra enheter som försöker upprätta en anslutning. Enheten måste vänta tills den ursprungliga anslutningen har stängts innan en ny anslutning kan upprättas. 62 Konfigurera och hantera Konfigurera trådlösa inställningar för Bluetooth (Mac OS) Anmärkning Bluetooth-anslutningar stöds i Mac OS X (10.3 och senare) om Bluetooth-maskinvara är inbyggd eller har installerats i datorn. 1. Anslut enheten till datorn med en USB-kabel. 2. Sätt i det trådlösa Bluetooth USB-tillbehöret i enhetens uttag. Ytterligare information finns på Installera trådlösa 802.11- eller Bluetooth USB-tillbehör. 3. Öppna HP Printer Utility. Ytterligare information finns på HP Printer Utility (Mac OS). 4. Markera enheten och klicka sedan på Starta verktyg. 5. Klicka på panelen Bluetooth-inställningar. 6. Ange de alternativ för trådlös kommunikation med Bluetooth som du vill använda. En beskrivning av alternativen för trådlös kommunikation med Bluetooth finns under Alternativ för inställningar av trådlös Bluetooth. 7. Klicka på Verkställ nu. Skrivaren ignorerar alla andra enheter som försöker upprätta en anslutning. Enheten måste vänta tills den ursprungliga anslutningen har stängts innan en ny anslutning kan upprättas. Alternativ för inställningar av trådlös Bluetooth Anmärkning Du måste ansluta enheten till datorn med en USB-kabel för att du ska kunna ändra Bluetooth-inställningarna i enheten. Visa Bluetooth-specifik information för din enhet genom att skriva ut en konfigurationssida för trådlös utskrift. Ytterligare information finns på Sidor med enhetsinformation. Det här avsnittet innehåller följande ämnen: • • • • • • Enhetsadress för Bluetooth Enhetsnamn för Bluetooth PIN-kod (lösenord) Återställ enhetsåtkomst Återställa fabriksinställningarna Stänga av Bluetooth Enhetsadress för Bluetooth Detta är den adress med vilken Bluetooth-enheter identifierar enheten. Du kan inte ändra enhetens Bluetooth-adress. Enhetsnamn för Bluetooth När en enhet identifierar enheten visar den enhetens Bluetooth-enhetsnamn. Enheten levereras med ett standard Bluetooth-enhetsnamn: HP Officejet H470/[serienummer]. Detta alternativ gör att du kan ändra enhetens Bluetooth-enhetsnamn. Du måste ansluta enheten till datorn med en USB-kabel för att du ska kunna ändra enhetsnamnet. Trådlös Bluetooth-anslutning 63 Kapitel 4 Anmärkning Du kan ange upp till 60 tecken och spara det som enhetsnamn för Bluetooth. Du kan skriva ut en konfigurationssida för trådlös utskrift om du vill se det fullständiga namnet med 60 tecken. Anmärkning Enhetens Bluetooth-enhetsnamn visas endast i Bluetoothtillämpningar. Enheten identifieras som HP Officejet H470 series i mappen Skrivare i Windows. Ändra enhetens Bluetooth-enhetsnamn (Windows) 1. Anslut enheten till datorn med en USB-kabel. 2. Öppna Verktygslådan. Ytterligare information finns på Verktygslådan (Windows). 3. Klicka på fliken Konfigurera inställningar för Bluetooth. 4. Ange ett nytt enhetsnamn med högst 60 tecken i rutan Enhetsnamn. 5. Klicka på Tillämpa. Enhetens Bluetooth-enhetsnamn har ändrats. Ändra enhetens Bluetooth-enhetsnamn (Mac OS) 1. Anslut enheten till datorn med en USB-kabel. 2. Öppna HP Printer Utility. Ytterligare information finns på HP Printer Utility (Mac OS). 3. Klicka på panelen Bluetooth-inställningar. 4. Ange ett nytt enhetsnamn. 5. Klicka på Verkställ nu. Enhetens Bluetooth-enhetsnamn har ändrats. PIN-kod (lösenord) Detta alternativ gör att du kan ändra enhetens PIN-kod. När enheten har ställts in för Kryptering krävs kommer enheter som försöker använda enheten att uppmanas att ange en PIN-kod. Du måste ansluta enheten till datorn med en USB-kabel för att du ska kunna ändra enhetens PIN-kod. Ändra enhetens KOD (Windows) 1. Anslut enheten till datorn med en USB-kabel. 2. Öppna Verktygslådan. Ytterligare information finns på Verktygslådan (Windows). 3. Klicka på fliken Konfigurera inställningar för Bluetooth. 4. Klicka på Ändra lösenord. Dialogrutan Ändra KOD öppnas. 5. Skriv det nya lösenordet. 6. Skriv det nya lösenordet i rutan Bekräfta nytt lösenord. 7. Klicka på OK. Koden har nu ändrats. 64 Konfigurera och hantera Ändra enhetens PIN-kod (Mac OS) 1. Anslut enheten till datorn med en USB-kabel. 2. Öppna HP Printer Utility. Ytterligare information finns på HP Printer Utility (Mac OS). 3. Klicka på panelen Bluetooth-inställningar. 4. Klicka på knappen Ändra KOD. Dialogrutan Ändra KOD öppnas. 5. Ange en ny KOD. Standardkoden är "0000" (fyra nollor). 6. Ange den nya koden igen. 7. Klicka på Verkställ nu. Koden har nu ändrats. Återställ enhetsåtkomst Följande moment kommer att radera alla bundna enheter från enhetens minne. Återställ enhetsåtkomst (Windows) 1. Öppna Verktygslådan. Ytterligare information finns på Verktygslådan (Windows). 2. Klicka på fliken Konfigurera inställningar för Bluetooth. 3. Klicka på knappen Återställ enhetsåtkomst. En dialogruta med en varning visas. 4. Klicka på OK för att stänga denna dialogruta. Alla bundna enheter har nu tagits bort från enhetens minne. Återställa enhetsåtkomst (Mac OS) 1. Öppna HP Printer Utility. Ytterligare information finns på HP Printer Utility (Mac OS). 2. Klicka på panelen Bluetooth-inställningar. 3. Klicka på knappen Återställ enhetsåtkomst. En dialogruta med en varning visas. 4. Klicka på OK för att stänga denna dialogruta. Alla bundna enheter har nu tagits bort från enhetens minne. Återställa fabriksinställningarna Anmärkning När du använder följande anvisningar återställer det endast enhetens Bluetooth-inställningar. 1. Tryck på och håll ned (knappen Ström). 2. Håll ned (knappen Ström), tryck på (knappen Avbryt) fyra gånger och tryck sedan på (knappen Fortsätt) sex gånger. 3. Släpp (knappen Ström). Stänga av Bluetooth ▲ Stäng av Bluetooth-utskrift genom att ta ut Bluetooth-tillbehöret för trådlös utskrift ur enheten. Trådlös Bluetooth-anslutning 65 Kapitel 4 Identifiering med Bluetooth Identifiering är den process genom vilken en Bluetooth-aktiverad enhet identifierar andra Bluetooth-aktiverade enheter som befinner sig inom räckhåll. När en enhet identifierar skrivaren visar den skrivarens Bluetooth-enhetsnamn. Ytterligare information finns på Enhetsnamn för Bluetooth. Identifieringsmetoden varierar enligt den typ av Bluetooth-program som används. Bluetooth-teckensnitt Enheten levereras med inbyggda teckensnitt för Bluetooth-utskrift. Vissa modeller inkluderar asiatiska telefonsnitt för utskrift från mobiltelefoner. Vilka teckensnitt som ingår beror på vilket land/vilken region där enheten köptes. Ytterligare information finns på Skrivarspecifikationer. Konfigurationssida för trådlös kommunikation Konfigurationssidan för trådlös överföring visar 802.11- och Bluetooth-information som du behöver när du använder enheten. Sidor med enhetsinformation innehåller ytterligare information och anvisningar för hur du skriver ut denna sida. Bindning När en bindning mellan en skrivare och en sändande enhet upprättas lagrar de varandras Bluetooth-enhetsadress. Detta innebär att enheten kan identifiera skrivaren i läget Privat. Skrivaren kan bindas till högst 31 enheter. Om du uppnår denna gräns och vill binda en annan enhet måste du tömma alla tidigare bundna enheter från skrivarens minne. Ytterligare information finns på Återställ enhetsåtkomst. Trådlösa Bluetooth-profiler Serial port profile (SPP) SPP (profil för serieport) är en trådlös version av en serieport i enheten som kan användas med notebook-datorer, Pocket PC-enheter såsom HP iPAQ- och andra PDA-enheter för att skriva ut med hjälp av tekniken för trådlös kommunikation med Bluetooth. SPP skickar data i form av byte-serier och den stöder inte dubbelriktad kommunikation. Object push profile (OPP) OPP (profil för objektpush) gör att du kan skriva ut från enheter med hjälp av protokollet OBEX (Object Exchange), t.ex. mobiltelefoner och PDA-enheter, såsom Pocket PC- och Palm OS-enheter. Filer som kan överföras via OBEX inkluderar vCard (sparade visitkort, adresser och telefonnummer), vCalendar (stöder händelser och kom-ihåg-listor), vMessage (stöder enkla meddelanden och text), JPEG (för bilder) och ASCII-text för mobiltelefoner och PDA-enheter, såsom Palm. 66 Konfigurera och hantera Basic printing profile (BPP) • BPP (profil för grundläggande utskrift) utökar funktionerna i OBEX, så att du har bättre kontroll över utskriften från Bluetooth-aktiverade PDA-enheter, mobiltelefoner och andra enheter. BPP medger att du kan ställa in enheten, antal kopior att skriva ut och andra utskriftsattribut, såsom flera sidor per ark eller åhörarkopior. • BPP är flexibel, medger utskrift utan "drivrutin", så att alla enheter som stöder denna profil kan skriva ut från en enhet som också stöder profilen. Denna profil stöder dubbelriktad kommunikation, så information om enhetsstatus (utskriftens fortskridande eller felmeddelanden avseende "papperet slut" eller "papperstrassel") kan skickas tillbaka till datorn och visas där. Basic imaging profile (BIP) BIP (profil för grundläggande bildåtergivning) gör att du kan skriva ut bilder från en kompatibel kamera eller annan mobil enhet med tekniken för trådlös kommunikation med Bluetooth. Hardcopy cable replacement profile (HCRP) • HCRP (profil för kabelersättning för papperskopia) gör att du kan skriva ut med samma funktioner, kvalitet och hastighet som vid utskrift via en kabelanslutning. HCRP tillhandahåller samma grundläggande funktionalitet som SPP, plus funktion för dubbelriktad kommunikation (t.ex. meddelanden av typen "papperet slut", "bläcket slut" och status för utskriften). Den stöder även alla de funktioner som finns i HP:s all-in-one-enheter, såsom utskrift, skanning, faxning och kopiering. • Till skillnad från BPP kräver HCRP att du har installerat en skrivardrivrutin på den dator som du skriver ut från, så den är mest lämpad för utskrift från en dator. Trådlös Bluetooth-anslutning 67 5 Underhåll och felsökning Det här avsnittet innehåller följande ämnen: • • • • • • • • Använda bläckpatroner Byta ut servicemodulen för bläck Felsökningstips och -resurser Lösa utskriftsproblem Dålig utskriftskvalitet och oväntade utskrifter Lösa pappersmatningsproblem Felsöka installationsproblem Åtgärda papperstrassel Använda bläckpatroner Det här avsnittet innehåller följande ämnen: • • • • • • Byta bläckpatroner Rikta in bläckpatronerna Skriva ut med en bläckpatron Kalibrera färg Underhålla enheten Förvara förbrukningsmaterial Byta bläckpatroner Du kan kontrollera beräknade bläcknivåer via Verktygslådan (Windows), HP Skrivarprogram (Mac OS) eller programvaran för verktygslådan för handdatorer (Pocket PC och Palm OS). Information om dessa verktyg finns under Använda hanteringsverktyg för enheten. Du kan också skriva ut en självtestsida för att få den här information (se Sidor med enhetsinformation). Anmärkning Den bläcknivå som visas är endast en uppskattning. Den faktiska mängden kan variera. Installera bläckpatronen direkt efter att du har tagit ut den ur förpackningen. Ta inte ut en bläckpatron från enheten och förvara den utanför enheten under en längre tid. Information om vilka bläckpatroner du kan använda med enheten finns i Förbrukningsmaterial. Viktigt Undvik att munstyckena täpps till, att bläcket inte fungerar och dåliga elektriska kontakter genom att inte vidröra bläckmunstyckena eller kopparkontakterna på patronen och avlägsna inte heller kopparremsorna. 68 Underhåll och felsökning Byta ut bläckpatroner 1. Ta ut den nya bläckpatronen ur förpackningen och dra i den färgade remsan för att avlägsna skyddsfilmen från patronen. 2. Låt enheten vara påslagen och öppna den främre luckan. Vänta tills hållaren slutat att röra sig. Detta tar endast några sekunder. Viktigt Ta endast bort eller installera bläckpatroner sedan hållaren har stannat. 3. Fäll upp bläckpatronsregeln och avlägsna försiktigt bläckpatronen från hållaren. Använda bläckpatroner 69 Kapitel 5 4. Sätt i den nya bläckpatronen i hållaren i samma vinkel som när du tog ut den gamla bläckpatronen. Kontrollera att symbolen på regeln stämmer med symbolen på den nya bläckpatronen för att verifiera att du sätter i rätt patron. 5. Stäng regeln till bläckpatronen. Om bläckpatronen är rätt isatt kommer den att tryckas ner i hållaren när du stänger regeln. Tryck på regeln för att säkerställa att den ligger plant på bläckpatronen. 6. Stäng den främre luckan. 7. Vänta tills hållaren har utfört initialiseringen av bläckpatronerna och återgått till utgångspositionen till vänster i enheten innan du använder enheten. Anmärkning Öppna inte den främre luckan förrän initialiseringen av bläckpatronerna har slutförts. Rikta in bläckpatronerna Du bör rikta in bläckpatronerna sedan du har installerat en bläckpatron för att få bästa möjliga utskriftskvalitet. Om utskriften är grynig, har prickar, hackiga kanter eller om bläcket fäller in i andra färger på utskriften kan du rikta in bläckpatronerna i Verktygslådan eller i skrivardrivrutinen (Windows), HP Skrivarprogram (Mac OS), eller programvaran med verktygslådan för handdatorer (Pocket PC och Palm OS). Information om dessa verktyg finns under Använda hanteringsverktyg för enheten. 70 Underhåll och felsökning Anmärkning Lägg i papper i pappersfacket innan du riktar in bläckpatronerna. En inriktningssida skrivs ut under inriktningen. • • Verktygslådan (Windows): Öppna verktygslådan. Ytterligare information finns på Verktygslådan (Windows). Klicka på fliken Skrivarunderhåll och sedan på Rikta in bläckpatroner och följ anvisningarna på skärmen. HP Printer Utility (Mac OS): Öppna HP Printer Utility. Ytterligare information finns på HP Printer Utility (Mac OS). Klicka på Rikta in och följ anvisningarna på skärmen. Skriva ut med en bläckpatron Om bläcket tar slut i den ena av bläckpatronerna innan du kan byta ut den kan du fortfarande skriva ut med en bläckpatron. Tom patron Patroner som används Utmatning Svart Skriver endast ut med den trefärgade bläckpatronen Färg och gråskala Trefärgad Skriver endast ut med den svarta bläckpatronen eller bläckpatronen för foto Alla dokument skrivs ut i gråskala Foto Skriver endast ut med den trefärgade bläckpatronen Färg och gråskala Anmärkning Utskrift med endast en bläckpatron kan gå långsammare och utskriftskvaliteten kan påverkas. Vi rekommenderar att du skriver ut med båda bläckpatronerna. Du måste installera den trefärgade bläckpatronen för att få ramlös utskrift. Kalibrera färg Om du inte är nöjd med hur färgerna ser ut kan du kalibrera färgerna manuellt för att garantera bästa utskriftskvalitet. Anmärkning Kalibrera endast färg när både den trefärgade bläckpatronen och fotopatronen är installerade. Fotopatronen kan inköpas som ett extra tillbehör. Ytterligare information finns på Förbrukningsmaterial och tillbehör från HP. Anmärkning Om du använder en Pocket PC- eller Palm OS-enhet kan du kalibrera färgen med programvaran för verktygslådan för handdatorer. Ytterligare information finns på Programmet Verktygslådan för handdatorer (Pocket PC och Palm OS). Färgkalibreringen balanserar färgtonerna på de utskrivna sidorna. Detta är endast nödvändigt om: • • de utskrivna färgerna tydligt har skiftat mot gult, cyan eller magenta det finns en färgton i de grå områdena Använda bläckpatroner 71 Kapitel 5 Låg bläcknivå i bläckpatronerna kan också ge felaktiga färger. • • Verktygslådan (Windows): Öppna verktygslådan. Ytterligare information finns på Verktygslådan (Windows). Klicka på fliken Skrivarunderhåll och sedan på Kalibrera färg och följ anvisningarna på skärmen. HP Printer Utility (Mac OS): Öppna HP Printer Utility. Ytterligare information finns på HP Printer Utility (Mac OS). Klicka på Kalibrera färger och följ anvisningarna som visas på skärmen. Underhålla enheten Enheten kräver inte regelbundet underhåll, förutom att du behöver byta ut servicemodulen för bläck. Ytterligare information finns på Byta ut servicemodulen för bläck. Du bör dock se till att hålla enheten ren från damm och smuts. Denna rengöring håller enheten i toppkondition och kan även göra det enklare att diagnostisera eventuella problem. Varning Stäng av enheten och dra ut nätsladden innan du rengör enheten. Om du använder batteritillbehöret ska du stänga av enheten och ta ut batteriet innan du rengör skrivaren. Det här avsnittet innehåller följande underavsnitt: • • Rengöra enheten Rengöra bläckpatroner Rengöra enheten Följ dessa riktlinjer när du rengör enheten: • Rengör utsidan av enheten med en ren trasa som är fuktad med milt rengöringsmedel och vatten. Anmärkning Använd endast vatten eller vatten och milt rengöringsmedel för rengöring av enheten. Andra rengöringsmedel eller alkohol kan förorsaka skador på enheten. • Rengör insidan av den främre luckan med en torr, luddfri trasa. Viktigt Se till att du inte vidrör valsarna. Om det kommer hudfett på valsarna kan detta medföra problem med utskriftskvaliteten. Rengöra bläckpatroner Om de utskrivna tecknen är ofullständiga eller om det saknas punkter eller linjer i utskriften kan det hända att du behöver rengöra bläckpatronerna. Detta är symptom på tilltäppta bläckmunstycken, vilket kan vara resultatet av allt för lång exponering till luft. 72 Underhåll och felsökning Anmärkning Kontrollera att bläcknivån inte är låg eller att bläcket är helt slut i bläckpatronerna innan du rengör dem. Låg bläcknivå kan också medföra att tecknen är ofullständiga eller att linjer och punkter saknas i utskriften. Kontrollera att lamporna för bläckpatronerna inte är tända. Ytterligare information finns på Lampor på kontrollpanelen. Du kan även kontrollera bläckpatronernas status från fliken Skrivarstatus i Verktygslådan (Windows), HP Skrivarprogram (Mac OS) eller Verktygslådan för PDA-enheter. Byt ut bläckpatronerna när bläcknivån är låg eller när bläcket är helt slut. Ytterligare information finns på Byta bläckpatroner. Det här avsnittet innehåller följande ämnen: • • Rengöra bläckpatronerna automatiskt Rengöra bläckpatronerna manuellt Rengöra bläckpatronerna automatiskt Anmärkning Rengör endast bläckpatronerna när detta blir nödvändigt. Rengöringen använder bläck och förkortar bläckpatronernas användningstid. Det finns tre rengöringsnivåer. Utför endast nästa rengöringsnivå om resultatet från den föregående rengöringen inte är tillfredsställande. Kontrollpanel 1. Tryck på och håll ned (knappen Ström). 2. Fortsätt att hålla ned knappen och gör ett av följande. Utför endast rengöring på nästa nivå om resultatet från den föregående nivån inte var tillfredsställande. a. För rengöring på nivå 1: Tryck på (knappen Avbryt) två gånger. b. För rengöring på nivå 2: Tryck på (knappen Avbryt) två gånger och på (knappen Fortsätt) en gång. c. För rengöring på nivå 3: Tryck på (knappen Avbryt) två gånger och på (knappen Fortsätt) två gånger. 3. Släpp (knappen Ström). Enheten startar rengöringen. Verktygslåda (Windows) 1. Öppna Verktygslådan. Ytterligare information finns på Verktygslådan (Windows). 2. Klicka på fliken Skrivarunderhåll, klicka på Rengör bläckpatronerna och följ anvisningarna på skärmen. HP Skrivarprogram (Mac OS) 1. Öppna HP Printer Utility. Ytterligare information finns på HP Printer Utility (Mac OS). 2. Klicka på Rengör och följ anvisningarna på skärmen. Rengöra bläckpatronerna manuellt Dålig kontakt mellan bläckpatronerna och patronhållarna kan också påverka utskriftskvaliteten. Om så är fallet ska du rengöra de elektriska kontakterna på bläckpatronerna och bläckpatronhållarna. Använda bläckpatroner 73 Kapitel 5 Anmärkning Innan du rengör bläckpatronerna manuellt ska du ta ur och sedan sätta i dem igen, så att du vet att de sitter i på rätt sätt. 1. Ta ut bläckpatronen ur enheten. Ytterligare information finns på Byta bläckpatroner. 2. Rengör de elektriska kontakterna på bläckpatronhållarna med en torr bomullspinne. 3. Rengör försiktigt de elektriska kontakterna på bläckpatronen med en mjuk, torr, luddfri trasa. Viktigt Undvik att skada de elektriska kontakterna genom att bara torka av dem en gång. Torka inte av munstyckena på bläckpatronerna. 74 Underhåll och felsökning 4. Sätt tillbaka bläckpatronerna. Förvara förbrukningsmaterial Det här avsnittet innehåller följande underavsnitt: • Förvara bläckpatroner Förvara bläckpatroner Bläckpatronsskyddet ska skydda bläckpatronen från att torka ut när den inte används. När du tar ut en bläckpatron ur enheten men tänker använda den senare, ska du förvara den i bläckpatronsskyddet. Förvara till exempel den svarta bläckpatronen i ett bläckpatronsskydd om du tar ut den för att skriva ut foton av hög kvalitet med fotopatronen eller trefärgspatronen. Anmärkning Om du inte har något bläckpatronsskydd kan du beställa ett från HP Support. Ytterligare information finns på Support och garanti. Du kan också använda en lufttät behållare, till exempel en plasttub. Se till att munstyckena inte kommer åt någonting när du förvarar bläckpatronerna. Använda bläckpatroner 75 Kapitel 5 Sätta i en bläckpatron i bläckpatronsskyddet ▲ Håll bläckpatronen något vinklad mot bläckpatronsskyddet och tryck den sedan inåt tills du hör ett klickljud. Ta bort bläckpatronen ur bläckpatronsskyddet ▲ Du tar bort bläckpatronen ur skyddet genom att trycka på skyddets ovansida tills patronen släpper. Dra sedan ut bläckpatronen från skyddet. Byta ut servicemodulen för bläck Den utbytbara servicemodulen för bläck används för att samla upp överflödigt bläck från den svarta patronen. När denna är nästan full kommer lamporna på enheten att påminna dig om att byta ut den. Ytterligare information finns på Lampor på kontrollpanelen. När servicemodulen för bläck är full slutar enheten att skriva ut. Om du har en ny servicemodul för bläck ska du installera den omedelbart enligt anvisningarna som medföljde den nya modulen. Om du behöver byta ut den besöker du www.hp.com/support eller läser Support och garanti. Ta under tiden ut den svarta bläckpatronen, så att du kan fortsätta att använda skrivaren. Enheten kan skriva ut med endast den trefärgade bläckpatronen 76 Underhåll och felsökning installerad, men färgerna och utskriftshastigheten kommer att påverkas. Ytterligare information finns på Skriva ut med en bläckpatron. Viktigt Om du låter servicemodulen för bläck bli helt full kan detta medföra att det svarta bläcket spiller ut. Var försiktig så att du inte spiller ut bläcket som finns i servicemodulen. Bläcket kan förorsaka permanenta fläckar på tyg och annat material. Anmärkning Om du har installerat Verktygslådan (Windows) kan du välja att visa felmeddelanden på skärmen om det uppstår ett problem i enheten. Ytterligare information finns på Så här delar du enheten i ett lokalt delat nätverk. Felsökningstips och -resurser Med hjälp av följande tips och resurser kan du lösa utskriftsproblem. • • • • • • • • • • • • • Information om papperstrassel finns i Åtgärda papper som fastnat i enheten. Information om pappersmatningsproblem, t.ex. sned inmatning eller att papperet inte plockas upp, finns i Lösa pappersmatningsproblem. Se till att enheten är i läget Klar. Om någon lampa lyser eller blinkar finns information i Lampor på kontrollpanelen. Nätsladden och övriga kablar fungerar och är korrekt anslutna till enheten. Se till att enheten är korrekt ansluten till ett fungerande vägguttag (växelström) och är påslagen. Information om spänningskrav finns i Elektriska specifikationer. Material har fyllts på korrekt i facket och har inte fastnat i enheten. Att bläckpatronerna är korrekt installerade i rätt uttag. Tryck på varje skrivhuvud så att de har ordentlig kontakt. att du har avlägsnat skyddstejpen från alla bläckpatronerna. Alla luckor är stängda. All förpackningstejp och allt skyddsmaterial har tagits bort. Det går att skriva ut en självtestsida. Mer information finns i Sidor med enhetsinformation. Enheten har valts som aktuell skrivare eller standardskrivare. I Windows anger du enheten som standardskrivare i mappen Skrivare. I Macintosh anger du enheten som standardskrivare i Verktyget för skrivarinstallation. Mer information finns i datorns dokumentation. Kontrollera att Gör paus i utskrift inte är markerat om du använder en dator med Windows. Kontrollera att du inte har för många program öppna när du försöker utföra en uppgift. Stäng program som inte används eller starta om datorn innan du gör ett nytt försök att utföra uppgiften. Att alla nödvändiga program, t.ex. Printboy för användare av Palm OS, är installerade i värdenheten om du använder en Bluetooth-anslutning. Kontrollera att inställningarna för Bluetooth är korrekta. Ytterligare information finns på Alternativ för inställningar av trådlös Bluetooth. Felsökningstips och -resurser 77 Kapitel 5 • • Att dina inställningar för trådlöst nätverk är korrekta om du använder en 802.11anslutning. Ytterligare information finns på Trådlös 802.11-anslutning. Att du har skapat en DPOF-fil på minneskortet för din digitala kamera om du försöker att skriva ut direkt från kortet. Mer information finns i Skriva ut från minneskort och USB-flashenheter. Vissa problem kan du lösa genom att återställa enheten. Lösa utskriftsproblem Det här avsnittet innehåller följande ämnen: • • • • • • • • Enheten stängs oväntat av Alla enhetslampor är tända eller blinkar Enheten svarar inte (inget skrivs ut) Enheten accepterar inte bläckpatronen Enheten behöver lång tid för att skriva ut Tomma eller ofullständiga sidor skrivs ut Någonting på sidan saknas eller är felaktigt Texten eller grafiken hamnar fel Enheten stängs oväntat av Kontrollera strömtillförseln och nätanslutningen • Se till att enheten är korrekt ansluten till ett fungerande vägguttag (växelström). Information om spänningskrav finns i Elektriska specifikationer. • Om du använder batteri, se till att det är rätt installerat. Alla enhetslampor är tända eller blinkar Ett oåterkalleligt fel har uppstått Koppla från alla sladdar (till exempel nätsladden, nätverkskabeln och USB-kabeln), ta ur batteriet, vänta i cirka 20 sekunder, tryck på en knapp på kontrollpanelen och anslut sedan kablarna igen. Om problemet kvarstår besöker du HP:s webbplats (www.hp.com/support) där du hittar den senaste felsökningsinformationen, produktkorrigeringar och uppdateringar. Enheten svarar inte (inget skrivs ut) Kontrollera utskriftskön En utskrift kan ha fastnat i utskriftskön. Du korrigerar detta genom att öppna utskriftskön, avbryta utskriften av alla dokument i kön och sedan starta om datorn. När datorn har startat om försöker du att skriva ut igen. Hjälp med hur du öppnar utskriftskön och avbryter utskrifter finns i hjälpen till operativsystemet. Kontrollera enhetsinställningarna Mer information finns i Felsökningstips och -resurser. 78 Underhåll och felsökning Kontrollera installationen av enhetens programvara Om enheten stängs av under utskrift bör ett varningsmeddelande visas på datorskärmen. Om så inte sker kanske enhetsprogramvaran inte är korrekt installerad. Lös problemet genom att avinstallera enhetsprogramvaran och installera om den. Mer information finns i Avinstallera och installera om programvaran. Kontrollera kabelanslutningarna Kontrollera att USB-kabeln är ordentligt ansluten i båda ändarna. Kontrollera eventuell programvara för personlig brandvägg som installerats på datorn En personlig brandvägg är ett säkerhetsprogram som skyddar datorn från intrång. Brandväggen kan emellertid blockera kommunikationen mellan datorn och enheten. Om kommunikationen med enheten inte fungerar bör du prova att tillfälligt inaktivera brandväggen. Om problemet kvarstår är det inte brandväggen som är orsak till kommunikationsproblemet. Aktivera brandväggen igen. Om kommunikationen med enheten fungerar när brandväggen är inaktiverad, kan du tilldela enheten en statisk IP-adress och aktivera brandväggen igen. Kontrollera den trådlösa anslutningen Utskrift av stora filer med hjälp av en trådlös anslutning med Bluetooth kan resultera i att utskriften misslyckas. Skriv ut en mindre fil. Ytterligare information finns på Problem med att konfigurera trådlös 802.11- eller Bluetooth-kommunikation. Enheten accepterar inte bläckpatronen Kontrollera bläckpatronen • Ta ut och installera om bläckpatronen. • Kontrollera att bläckpatronen är installerad i rätt uttag. Kontrollera att all skyddstejp har tagits bort från bläckpatronen. Ytterligare information finns på Byta bläckpatroner. Rengöra bläckpatronen manuellt Slutför rengöring av bläckpatronerna. Ytterligare information finns på Rengöra bläckpatronerna manuellt. Stänga av enheten sedan du har tagit ut bläckpatronen När du har tagit bort bläckpatronen stänger du av skrivaren, väntar i ca 20 sekunder och slår sedan på den igen utan bläckpatronen. När enheten har startats om sätter du i bläckpatronen. Enheten behöver lång tid för att skriva ut Kontrollera systemresurserna Se till att datorn har tillräckligt med resurser för att skriva ut dokumentet inom rimlig tid. Om datorn bara uppfyller minimikraven kan det ta längre tid att skriva ut dokumentet. Lösa utskriftsproblem 79 Kapitel 5 Mer information om minimikrav och rekommenderade systemkrav finns i Systemkrav. Om datorn är för upptagen med att köra andra program, kan det också ta längre tid att skriva ut. Kontrollera inställningarna för enhetsprogramvaran Utskriftshastigheten är långsammare när Bästa eller Maximum dpi har valts för utskriftskvalitet. Öka utskriftshastigheten genom att välja andra utskriftsinställningar i enhetsdrivrutinen. Mer information finns i Ändra utskriftsinställningar. Kontrollera eventuell radiostörning Om enheten är ansluten via trådlös kommunikation och skriver ut långsamt, kan det vara radiosignalen som är svag. Ytterligare information finns på Problem med att konfigurera trådlös 802.11- eller Bluetooth-kommunikation. Kontrollera den trådlösa anslutningen • Utskrift av stora filer med hjälp av en trådlös anslutning med Bluetooth kan resultera i att utskriften misslyckas. Skriv ut en mindre fil. • Efter det att du växlat från en trådlös 802.11-profil till en annan tar det ungefär 10 sekunder innan utskriften påbörjas. Ytterligare information finns på Problem med att konfigurera trådlös 802.11- eller Bluetooth-kommunikation. Tomma eller ofullständiga sidor skrivs ut Rengöra bläckpatronen Slutför rengöring av bläckpatronerna. Ytterligare information finns på Rengöra bläckpatroner. Kontrollera materialinställningarna • Kontrollera att du har valt korrekta inställningar för utskriftskvalitet i skrivardrivrutinen för det material som har fyllts på i facken. • Kontrollera att sidinställningarna i skrivardrivrutinen överensstämmer med sidstorleken på det material som har fyllts på i facket. Kontrollera den trådlösa anslutningen Utskrift av stora filer med hjälp av en trådlös anslutning med Bluetooth kan resultera i att utskriften misslyckas. Skriv ut en mindre fil. Ytterligare information finns på Problem med att konfigurera trådlös 802.11- eller Bluetooth-kommunikation. Mer än en sida har valts Mer information om problem med pappersmatning finns i Lösa pappersmatningsproblem. Det finns en tom sida i filen Kontrollera att det inte finns någon tom sida i filen. 80 Underhåll och felsökning Någonting på sidan saknas eller är felaktigt Kontrollera bläckpatronerna • Kontrollera att båda bläckpatronerna är installerade och att de fungerar på rätt sätt. Det kan hända att bläckpatronerna behöver rengöras. Ytterligare information finns på Rengöra bläckpatroner. • Det kan hända att bläcket har tagit slut i bläckpatronerna. Byt ut tomma bläckpatroner. Du kan pröva att ta ut och installera om bläckpatronerna. Se till att de knäpps fast ordentligt. Ytterligare information finns på Byta bläckpatroner. Kontrollera att marginalerna är rätt inställda Kontrollera att marginalinställningarna för dokumentet inte överskrider det utskrivbara området. Mer information finns i Ställa in minsta marginaler. Kontrollera inställningarna för färgutskrift Se till att Skriv ut i gråskala inte är markerat i skrivardrivrutinen. Kontrollera skrivarens placering och längden på USB-kabeln Starka elektromagnetiska fält (t.ex. genereras av USB-kablar) kan ibland orsaka lätta förvrängningar av utskrifter. Flytta enheten en bit bort från det som ger upphov till de elektromagnetiska fälten. Vi rekommenderar även att du använder en USB-kabel som är kortare än tre meter för att minimera effekterna av sådana elektromagnetiska fält. Kontrollera inställningarna för PictBridge Om du skriver ut med hjälp av en PictBridge-enhet ska du kontrollera att alla inställningarna för utskriftsmaterial är korrekta eller att de aktuella inställningarna i skrivaren används. Du kan kontrollera bläcknivåerna via Verktygslådan (Windows), HP Skrivarprogram (Mac OS), och programvaran för verktygslådan för handdatorer (Pocket PC och Palm OS), för att se till att nuvarande enhetsinställningar är korrekta. Kontrollera inställningarna för DPOF Om du ska skriva ut en DPOF-fil från ett minneskort ska du kontrollera att DPOF-filen var rätt inställd i den enhet där den skapades. Läs dokumentationen som medföljde enheten. Ladda alltid utskriftsmaterialet i stående riktning. Kontrollera inställningarna för utskrift ända ut i kanten Om du skriver ut med hjälp av en PictBridge-enhet ska du kontrollera att alla inställningarna för utskriftsmaterial är korrekta eller att de aktuella inställningarna i skrivaren används. Kontrollera den trådlösa anslutningen Utskrift av stora filer med hjälp av en trådlös anslutning med Bluetooth kan resultera i att utskriften misslyckas. Skriv ut en mindre fil. Ytterligare information finns på Problem med att konfigurera trådlös 802.11- eller Bluetooth-kommunikation. Lösa utskriftsproblem 81 Kapitel 5 Kontrollera teckensnittet i mobiltelefonen Rutor kan visas när du försöker att skriva ut asiatiska teckensnitt från en mobiltelefon på enheter som inköpts utanför Asien. Asiatiska teckensnitt för utskrift från mobiltelefoner med Bluetooth stöds i modeller som inköpts i Asien. Texten eller grafiken hamnar fel Kontrollera att materialet är rätt påfyllt Se till att pappersledarna för bredd och längd ligger an mot pappersbuntens kanter och att inte för mycket papper har fyllts på i facken. Mer information finns i Lägg i material. Kontrollera utskriftsmaterialets storlek • Innehållet på sidan kan skäras av om dokumentet är större än materialet du använder. • Kontrollera att vald materialstorlek i skrivardrivrutinen överensstämmer med storleken på materialet som fyllts på i facket. Kontrollera att marginalerna är rätt inställda Om texten eller grafiken är avskuren vid arkets kanter ska du kontrollera att marginalinställningarna för dokumentet inte överskrider det utskrivbara området för enheten. Mer information finns i Ställa in minsta marginaler. Kontrollera inställningen för sidorientering Kontrollera att den materialstorlek och sidorientering som valts i programmet överensstämmer med inställningarna i skrivardrivrutinen. Mer information finns i Ändra utskriftsinställningar. Kontrollera skrivarens placering och längden på USB-kabeln Starka elektromagnetiska fält (t.ex. genereras av USB-kablar) kan ibland orsaka lätta förvrängningar av utskrifter. Flytta enheten en bit bort från det som ger upphov till de elektromagnetiska fälten. Vi rekommenderar även att du använder en USB-kabel som är kortare än tre meter för att minimera effekterna av sådana elektromagnetiska fält. Om ingen av ovanstående lösningar fungerar beror problemet antagligen på att programmet inte kan tolka utskriftsinställningarna på rätt sätt. Kontrollera i Viktig information om det finns några kända programvarukonflikter för versionen. Du kan också hitta information i programmets dokumentation. Kontakta programvarutillverkaren om du vill ha mer specifik hjälp. Dålig utskriftskvalitet och oväntade utskrifter Det här avsnittet innehåller följande underavsnitt: • • • • 82 Allmänna tips Intetsägande tecken skrivs ut Bläcket smetas ut Bläcket fyller inte fullständigt i texten eller bilderna Underhåll och felsökning • • • • • • Suddig utskrift eller svaga färger Färger skrivs ut i svartvitt Fel färger skrivs ut Utskriften har utflytande färger Färgerna skrivs inte ut som de ska Linjer eller punkter saknas i utskriven text eller grafik Allmänna tips Kontrollera bläckpatronerna • Kontrollera att båda bläckpatronerna är installerade och att de fungerar på rätt sätt. Det kan hända att bläckpatronerna behöver rengöras. Se Rengöra bläckpatronerna Det kan hända att bläcket har tagit slut i bläckpatronerna. Byt ut tomma bläckpatroner. Du kan pröva att ta ut och installera om bläckpatronerna. Se till att de knäpps fast ordentligt. Ytterligare information finns på Byta bläckpatroner. • Du bör rikta in bläckpatronerna sedan du har installerat en bläckpatron för att få bästa möjliga utskriftskvalitet. Om utskriften är grynig, har prickar, hackiga kanter eller om bläcket fäller in i andra färger på utskriften kan du rikta in bläckpatronerna i Verktygslådan eller i skrivardrivrutinen (Windows), HP Skrivarprogram (Mac OS), eller programvaran med verktygslådan för handdatorer (Pocket PC och Palm OS). Ytterligare information finns på Rikta in bläckpatronerna. • Om du tappar eller stöter emot bläckpatronerna kan detta medföra att munstycken temporärt saknas i bläckpatronen. Lös detta problem genom att låta bläckpatronen sitta i enheten i 2 till 24 timmar. • Använd korrekt bläckpatron för projektet. Du får bäst resultat om du använder HP:s svarta bläckpatron för utskrift av textdokument och HP:s fotopatron eller grå fotopatron för att skriva ut färgfotografier eller svartvita fotografier. • Kontrollera att inte bläckpatronerna har ändrats. Återfyllningsprocesser och användning av ej kompatibelt bläck kan skada det invecklade utskriftssystemet och resultera i försämrad utskriftskvalitet och skador på enheten eller bläckpatronen. HP garanterar inte eller stöder återfyllda bläckpatroner. För beställningsinformation, se Förbrukningsmaterial och tillbehör från HP. Kontrollera papperskvaliteten Papperet kan vara för fuktigt eller för grovt. Kontrollera att materialet uppfyller specifikationerna från HP. Försök sedan att skriva ut igen. Mer information finns i Välja utskriftsmaterial. Kontrollera vilken typ av media som fyllts på i enheten • Kontrollera att den typ av media du har fyllt på kan användas i facket. Mer information finns i Specifikationer för material som kan användas. • Kontrollera att du i skrivardrivrutinen har valt det fack som innehåller det material som du vill använda. Dålig utskriftskvalitet och oväntade utskrifter 83 Kapitel 5 Kontrollera valsarna i enheten Enhetens valsar kan vara smutsiga, vilket leder till att utskrifterna får ränder eller utsmetat bläck. Stäng av enheten, ta ur batteriet, dra ut nätsladden och rengör valsarna i enheten med vatten på en lätt fuktad luddfri trasa och skriv ut igen. Kontrollera skrivarens placering och längden på USB-kabeln Starka elektromagnetiska fält (t.ex. genereras av USB-kablar) kan ibland orsaka lätta förvrängningar av utskrifter. Flytta enheten en bit bort från det som ger upphov till de elektromagnetiska fälten. Vi rekommenderar även att du använder en USB-kabel som är kortare än tre meter för att minimera effekterna av sådana elektromagnetiska fält. Kontrollera den trådlösa anslutningen Utskrift av stora filer med hjälp av en trådlös anslutning med Bluetooth kan resultera i att utskriften misslyckas. Skriv ut en mindre fil. Ytterligare information finns på Problem med att konfigurera trådlös 802.11- eller Bluetooth-kommunikation. Intetsägande tecken skrivs ut När ett avbrott har uppstått i den aktuella utskriften kanske inte enheten känner igen resten av utskriften. Avbryt den aktuella utskriften och vänta tills enheten återgår till läget Klar. Om enheten inte återgår till läget Klar avbryter du alla pågående utskrifter och väntar igen. När enheten är klar skickar du utskriften på nytt. Om du ser en uppmaning på datorn om att försöka igen klickar du på Avbryt. Kontrollera kabelanslutningarna Om enheten och datorn är anslutna med en USB-kabel kan problemet bero på en inkorrekt kabelanslutning. Kontrollera att båda ändarna av kabeln är anslutna. Stäng av enheten om problemet kvarstår, koppla från kabeln ur enheten, sätt på enheten utan att ansluta kabeln och ta bort eventuella återstående utskrifter från utskriftshanteraren. När strömindikatorn lyser och inte blinkar återansluter du kabeln. Kontrollera dokumentfilen Dokumentfilen kan vara skadad. Om du kan skriva ut andra dokument från samma program kan du försöka skriva ut en säkerhetskopia av dokumentet om det finns någon. Kontrollera teckensnittet i mobiltelefonen Rutor kan visas när du försöker att skriva ut asiatiska teckensnitt från en mobiltelefon på enheter som inköpts utanför Asien. Asiatiska teckensnitt för utskrift från mobiltelefoner med Bluetooth stöds i modeller som inköpts i Asien. 84 Underhåll och felsökning Bläcket smetas ut Kontrollera utskriftsinställningarna • När du skriver ut dokument som använder mycket bläck bör du låta utskrifterna torka lite längre innan du använder dem. Detta är speciellt viktigt för OH-film. Välj utskriftskvaliteten Bästa i skrivardrivrutinen samt öka torktiden och minska bläckmättnaden med hjälp av Bläcknivå under Avancerade funktioner (Windows) eller under bläckfunktioner (Mac OS). Observera att en minskning av bläckmättnaden kan ge utskrifterna ett "uttvättat" utseende. • Färgdokument med starka, blandade färger kan skrynkla sig eller smeta ut vid utskrift med läget Bästa. Försök med ett annat utskriftsläge som t.ex. Normal för att minska bläckmängden. Du kan också använda HP Premium-papper som är avsett för utskrift av färgstarka dokument. Mer information finns i Ändra utskriftsinställningar. Kontrollera utskriftsmaterialets storlek och typ • Skriv inte ut på utskriftsmaterial som är mindre än den storlek som du angivit för utskriften. Om du skriver ut ända ut i kanten ska du kontrollera att du har lagt i material i rätt storlek i skrivaren. Om du använder fel storlek kan bläcket smeta längst ned på efterföljande sidor. • Vissa materialtyper absorberar inte bläcket så bra. På sådana materialtyper torkar bläcket långsammare och kan smetas ut. Mer information finns i Välja utskriftsmaterial. Byta ut servicemodulen för bläck Ta ut servicemodulen och kontrollera om den är full. Om den inte är full ska du sätta in den igen. Om den är full ska du byta ut den mot en ny servicemodul. Information om hur du tar ut och byter ut servicemodulen för bläck finns under Byta ut servicemodulen för bläck. Bläcket fyller inte fullständigt i texten eller bilderna Kontrollera bläckpatronerna • Kontrollera att båda bläckpatronerna är installerade och att de fungerar på rätt sätt. Det kan hända att bläckpatronerna behöver rengöras. Ytterligare information finns på Rengöra bläckpatroner. Det kan hända att bläcket har tagit slut i bläckpatronerna. Byt ut tomma bläckpatroner. Du kan pröva att ta ut och installera om bläckpatronerna. Se till att de knäpps fast ordentligt. Ytterligare information finns på Byta bläckpatroner. • Kontrollera att inte bläckpatronerna har ändrats. Återfyllningsprocesser och användning av ej kompatibelt bläck kan skada det invecklade utskriftssystemet och resultera i försämrad utskriftskvalitet och skador på enheten eller bläckpatronen. HP garanterar inte eller stöder återfyllda bläckpatroner. För beställningsinformation, se Förbrukningsmaterial och tillbehör från HP. Dålig utskriftskvalitet och oväntade utskrifter 85 Kapitel 5 Kontrollera materialtypen Vissa materialtyper är inte avsedda att användas i enheten. Mer information finns i Välja utskriftsmaterial. Suddig utskrift eller svaga färger Kontrollera utskriftsläget Med lägena Utkast och Snabb i skrivardrivrutinen kan du skriva ut snabbare, vilket är bra när du skriver ut utkast. Om du vill ha ett bättre resultat kan du välja Normal eller Bästa. Mer information finns i Ändra utskriftsinställningar. Kontrollera inställningarna för papperstyp När du skriver ut på OH-film eller andra specialmaterial väljer du motsvarande materialtyp i skrivardrivrutinen. Mer information finns i Skriva ut på specialmaterial eller material i specialstorlekar (Windows). Kontrollera bläckpatronerna • Kontrollera att båda bläckpatronerna är installerade och att de fungerar på rätt sätt. Det kan hända att bläckpatronerna behöver rengöras. Ytterligare information finns på Rengöra bläckpatroner. Det kan hända att bläcket har tagit slut i bläckpatronerna. Byt ut tomma bläckpatroner. Du kan också pröva att ta ut och installera om bläckpatronerna. Se till att de knäpps fast ordentligt. Ytterligare information finns på Byta bläckpatroner. • Kontrollera att inte bläckpatronerna har ändrats. Återfyllningsprocesser och användning av ej kompatibelt bläck kan skada det invecklade utskriftssystemet och resultera i försämrad utskriftskvalitet och skador på enheten eller bläckpatronen. HP garanterar inte eller stöder återfyllda bläckpatroner. För beställningsinformation, se Förbrukningsmaterial och tillbehör från HP. Färger skrivs ut i svartvitt Kontrollera utskriftsinställningarna • Kontrollera att Skriv ut i gråskala inte har valts i skrivardrivrutinen. Information om hur du ändrar denna inställning finns i Ändra utskriftsinställningar. • Kontrollera att trefärgskassetten är installerad. 86 Underhåll och felsökning Kontrollera bläckpatronerna • Kontrollera att trefärgskassetten är rätt installerad. • Kontrollera att båda bläckpatronerna är installerade och att de fungerar på rätt sätt. Det kan hända att bläckpatronerna behöver rengöras. Ytterligare information finns på Rengöra bläckpatroner. Det kan hända att bläcket har tagit slut i bläckpatronerna. Byt ut tomma bläckpatroner. Du kan också pröva att ta ut och installera om bläckpatronerna. Se till att de knäpps fast ordentligt. Ytterligare information finns på Byta bläckpatroner. • Kontrollera att inte bläckpatronerna har ändrats. Återfyllningsprocesser och användning av ej kompatibelt bläck kan skada det invecklade utskriftssystemet och resultera i försämrad utskriftskvalitet och skador på enheten eller bläckpatronen. HP garanterar inte eller stöder återfyllda bläckpatroner. För beställningsinformation, se Förbrukningsmaterial och tillbehör från HP. Fel färger skrivs ut Kontrollera utskriftsinställningarna Kontrollera att Skriv ut i gråskala inte har valts i skrivardrivrutinen. Information om hur du ändrar denna inställning finns i Ändra utskriftsinställningar. Kontrollera bläckpatronerna • Kontrollera att båda bläckpatronerna är installerade och att de fungerar på rätt sätt. Det kan hända att bläckpatronerna behöver rengöras. Ytterligare information finns på Rengöra bläckpatroner. Det kan hända att bläcket har tagit slut i bläckpatronerna. Byt ut tomma bläckpatroner. Du kan också pröva att ta ut och installera om bläckpatronerna. Se till att de knäpps fast ordentligt. Ytterligare information finns på Byta bläckpatroner. • Kontrollera att inte bläckpatronerna har ändrats. Återfyllningsprocesser och användning av ej kompatibelt bläck kan skada det invecklade utskriftssystemet och resultera i försämrad utskriftskvalitet och skador på enheten eller bläckpatronen. HP garanterar inte eller stöder återfyllda bläckpatroner. För beställningsinformation, se Förbrukningsmaterial och tillbehör från HP. Utskriften har utflytande färger Kontrollera bläckpatronerna • Kontrollera att båda bläckpatronerna är installerade och att de fungerar på rätt sätt. Det kan hända att bläckpatronerna behöver rengöras. Ytterligare information finns på Rengöra bläckpatroner. Det kan hända att bläcket har tagit slut i bläckpatronerna. Byt ut tomma bläckpatroner. Du kan också pröva att ta ut och installera om bläckpatronerna. Se till att de knäpps fast ordentligt. Ytterligare information finns på Byta bläckpatroner. • Kontrollera att inte bläckpatronerna har ändrats. Återfyllningsprocesser och användning av ej kompatibelt bläck kan skada det invecklade utskriftssystemet och resultera i försämrad utskriftskvalitet och skador på enheten eller bläckpatronen. HP garanterar inte eller stöder återfyllda bläckpatroner. För beställningsinformation, se Förbrukningsmaterial och tillbehör från HP. Dålig utskriftskvalitet och oväntade utskrifter 87 Kapitel 5 Kontrollera materialtypen Vissa materialtyper är inte avsedda att användas i enheten. Mer information finns i Välja utskriftsmaterial. Färgerna skrivs inte ut som de ska Kontrollera bläckpatronerna • Kontrollera att båda bläckpatronerna är installerade och att de fungerar på rätt sätt. Det kan hända att bläckpatronerna behöver rengöras. Ytterligare information finns på Rengöra bläckpatroner. Det kan hända att bläcket har tagit slut i bläckpatronerna. Byt ut tomma bläckpatroner. Du kan också pröva att ta ut och installera om bläckpatronerna. Se till att de knäpps fast ordentligt. Ytterligare information finns på Byta bläckpatroner. • Du bör rikta in bläckpatronerna sedan du har installerat en bläckpatron för att få bästa möjliga utskriftskvalitet. Om utskriften är grynig, har prickar, hackiga kanter eller om bläcket fäller in i andra färger på utskriften kan du rikta in bläckpatronerna i Verktygslådan eller i skrivardrivrutinen (Windows), HP Skrivarprogram (Mac OS), eller programvaran med verktygslådan för handdatorer (Pocket PC och Palm OS). Ytterligare information finns på Rikta in bläckpatronerna. • Kontrollera att inte bläckpatronerna har ändrats. Återfyllningsprocesser och användning av ej kompatibelt bläck kan skada det invecklade utskriftssystemet och resultera i försämrad utskriftskvalitet och skador på enheten eller bläckpatronen. HP garanterar inte eller stöder återfyllda bläckpatroner. För beställningsinformation, se Förbrukningsmaterial och tillbehör från HP. Kontrollera grafikens placering Använd programvarans funktioner för zoomning eller förhandsgranskning och kontrollera om det saknas grafik på sidan. Linjer eller punkter saknas i utskriven text eller grafik Kontrollera utskriftsläget Försök att använda läget Bästa i skrivardrivrutinen. Ytterligare information finns på Ändra utskriftsinställningar. 88 Underhåll och felsökning Kontrollera bläckpatronerna • Rengöra bläckpatronerna. Ytterligare information finns på Rengöra bläckpatroner. • Du bör rikta in bläckpatronerna sedan du har installerat en bläckpatron för att få bästa möjliga utskriftskvalitet. Om utskriften är grynig, har prickar, hackiga kanter eller om bläcket fäller in i andra färger på utskriften kan du rikta in bläckpatronerna i Verktygslådan eller i skrivardrivrutinen (Windows), HP Skrivarprogram (Mac OS), eller programvaran med verktygslådan för handdatorer (Pocket PC och Palm OS). Ytterligare information finns på Rikta in bläckpatronerna. • Kontrollera att inte bläckpatronerna har ändrats. Återfyllningsprocesser och användning av ej kompatibelt bläck kan skada det invecklade utskriftssystemet och resultera i försämrad utskriftskvalitet och skador på enheten eller bläckpatronen. HP garanterar inte eller stöder återfyllda bläckpatroner. För beställningsinformation, se Förbrukningsmaterial och tillbehör från HP. Lösa pappersmatningsproblem Information om hur du åtgärdar papper som fastnat finns i Åtgärda papper som fastnat i enheten. Det här avsnittet innehåller följande ämnen: • • • • • Materialet stöds inte för den här enheten Materialet plockas inte upp Materialet matas inte ut på rätt sätt Sidorna matas in snett Flera sidor i taget plockas upp Materialet stöds inte för den här enheten Använd endast material som är godkänt för enheten och det fack som används. Ytterligare information finns på Specifikationer för material som kan användas. Materialet plockas inte upp • • • • Kontrollera att det finns material i facket. Ytterligare information finns på Lägg i material. Separera materialet från varandra innan det läggs i facket. Kontrollera att pappersledarna är anpassade efter markeringen i facket för den materialstorlek du fyllt på. Kontrollera också att pappersledarna ligger an mot bunten, dock inte för nära. Kontrollera att materialet i facket inte är böjt. Om papperet är böjt ska du böja det åt motsatt håll för att räta ut det. Kontrollera att förlängningsdelen på inmatningsfacket är helt utdraget om din enhetsmodell har en förlängningsdel. Materialet matas inte ut på rätt sätt Ta bort utskrivet material från utmatningsfacket. Om de utskrivna arken hamnar utanför utmatningsfacket kan detta förhindra att materialet matas ut på rätt sätt från enheten. Lösa pappersmatningsproblem 89 Kapitel 5 Sidorna matas in snett • • • Se till att materialet ligger an mot fackens pappersledare. Lägg bara material i enheten när ingen utskrift pågår. Kontrollera att förlängningsdelen på inmatningsfacket är helt utdraget om din enhetsmodell har en förlängningsdel. Flera sidor i taget plockas upp • • • • Separera materialet från varandra innan det läggs i facket. Kontrollera att pappersledarna är anpassade efter markeringen i facket för den materialstorlek du fyllt på. Kontrollera också att pappersledarna ligger an mot bunten, dock inte för nära. Kontrollera att inte facket har fyllts på med för mycket papper. Använd HP:s material för bästa prestanda och effektivitet. Felsöka installationsproblem Om informationen i följande avsnitt inte hjälper läser du informationen om HP-support i Support och garanti. • • • Förslag om maskinvaruinstallation Förslag om programvaruinstallation Problem med att konfigurera trådlös 802.11- eller Bluetooth-kommunikation Förslag om maskinvaruinstallation Kontrollera enheten • Se till att all förpackningstejp och material har avlägsnats från enhetens utsida och insida. • Kontrollera att det finns papper i skrivaren. • Se till att inga lampor lyser eller blinkar utom strömlampan, som ska lysa. Om någon annan lampa än strömlampan lyser eller blinkar har det uppstått ett fel. Mer information finns i Lampor på kontrollpanelen. • Se till att det går att skriva ut en självtestsida med enheten. Kontrollera maskinvarans anslutningar • Se till att alla sladdar eller kablar som används fungerar. • Se till att strömsladden är isatt korrekt i både enheten och i vägguttaget. Kontrollera bläckpatronerna • När du installerar en ny bläckpatron riktas den in automatiskt Om inriktningen misslyckas ska du kontrollera att bläckpatronerna är rätt installerade, och sedan börja rikta in bläckpatronen. Ytterligare information finns på Rikta in bläckpatronerna. • Se till att alla spärrar och luckor är ordentligt stängda. 90 Underhåll och felsökning Förslag om programvaruinstallation Kontrollera datorn • Se till att datorn har ett av de operativsystem som krävs installerat. • Se till att datorn har minst uppfyller systemkraven. • I Enhetshanteraren i Windows kontrollerar du att USB-drivrutinerna inte har inaktiverats. • Om du använder Windows och datorn inte upptäcker skrivaren kör du avinstallationsprogrammet (util\ccc\uninstall.bat på installations-cd:n) för att utföra en fullständig avinstallation av skrivardrivrutinen. Starta om datorn och installera om skrivardrivrutinen. Kontrollera att allt är klart för installationen • Se till att du använder den installations-cd som innehåller rätt programvara för ditt operativsystem. • Innan du installerar programvaran ska alla andra program vara stängda. • Om den sökväg till cd-enheten du skriver inte fungerar kontrollerar du enhetsbeteckningen. • Om datorn inte känner igen installations-cd:n i cd-enheten kontrollerar du att den inte är defekt. Du kan hämta skrivardrivrutiner från HP:s webbplats (www.hp.com/ support). Anmärkning När du har åtgärdat eventuella problem ska du köra installationsprogrammet igen. Problem med att konfigurera trådlös 802.11- eller Bluetooth-kommunikation Om du har problem med utskrift när du använder en trådlös anslutning med 802.11 eller Bluetooth ska du pröva följande förslag. Ytterligare information om hur du konfigurerar inställningarna för trådlös kommunikation finns under Trådlös 802.11anslutning och Trådlös Bluetooth-anslutning. Anmärkning Innan du kan aktivera trådlös 802.11-kommunikation måste du slutföra den trådlösa installationen genom att köra installationsprogrammet på Starter CD. Du kan ange de trådlösa kommunikationsinställningarna från Verktygslådan (Windows) om du är ansluten med USB-kabel, men innan du kör installationsprogrammet och ställer in enheten för trådlös kommunikation så kan du inte skriva ut med en trådlös 802.11-anslutning. Följ dessa allmänna steg och använd informationen i följande avsnitt för att felsöka problem med trådlös anslutning: Windows 1. Kontrollera tillbehöret för trådlös utskrift. Ytterligare information finns på Kontrollera tillbehöret för trådlös utskrift. 2. Kontrollera inställningarna för trådlös utskrift Ytterligare information finns på Kontrollera inställningarna för trådlös utskrift. Felsöka installationsproblem 91 Kapitel 5 3. Tilldela enheten en IP-adress manuellt i fliken Portar i dialogrutan för egenskaper för enheten. 4. Skicka PING till enheten. Ytterligare information finns på Kontrollera nätverkskommunikationen. Mac OS 1. Kontrollera tillbehöret för trådlös utskrift. Ytterligare information finns på Kontrollera tillbehöret för trådlös utskrift. 2. Ta bort och lägg till enheten igen i Print Center (Mac OS). 3. Skicka PING till enheten. Ytterligare information finns på Kontrollera nätverkskommunikationen. Kontrollera tillbehöret för trådlös utskrift • Se till att tillbehöret sitter ordentligt. Ytterligare information finns på Installera trådlösa 802.11- eller Bluetooth USB-tillbehör. • Kontrollera att du har satt i tillbehöret för trådlös utskrift före eller efter, men inte under, initialiseringen av enheten. • Om lampan på tillbehöret inte är tänd ska du göra följande: ◦ Ta ut tillbehöret för trådlös utskrift. ◦ Stäng av enheten, vänta några sekunder och slå på enheten igen. ◦ Sätt i tillbehöret i enheten när den är i läget Redo. Upprepa proceduren några gånger om ingen reaktion förekommer. Kontakta HP om du fortfarande inte lyckas. Ytterligare information finns på Support och garanti. • Kontrollera om tillbehöret för trådlös utskrift fungerar genom att pröva att skriva ut från en annan trådlös enhet. Om du fortfarande inte kan skriva ut är tillbehöret för trådlös utskrift antagligen trasigt. Byt ut tillbehöret om så krävs. Kontrollera inställningarna för trådlös utskrift • Kontrollera att omkopplaren för trådlös profil på baksidan av enheten är inställd för den trådlösa profil som du använder. Se till att du använder en profil som konfigurerades under installationen. Ytterligare information finns på Trådlös 802.11-anslutning. • Om du inte kan kommunicera med enheten sedan du har slutfört installationen av programmet och kopplat bort USB-kabeln är antagligen en eller flera av dessa inställningar för trådlös utskrift felaktiga: ◦ Nätverksnamn (SSID) ◦ Kommunikationsläge (infrastruktur eller special) ◦ Kanal (endast specialnätverk) ◦ Säkerhetsinställningar (såsom autentiseringstyp och kryptering) Ytterligare information om hur du konfigurerar inställningarna för trådlös kommunikation finns under Trådlös 802.11-anslutning och Trådlös Bluetoothanslutning. • Du måste ansluta enheten till din dator med en USB-kabel för att kunna konfigurera inställningarna för Bluetooth och för att kunna övervaka enhetens status (t.ex. bläcknivåer) med hjälp av Verktygslådan (Windows). 92 Underhåll och felsökning Kontrollera nätverkskommunikationen PING är ett grundläggande program som skickar en serie med paket via ett nätverk eller Internet till en specifik enhet för att generera ett svar från den enheten. Den andra enheten svarar med en bekräftelse att den mottagit paketen. PING verifierar om det finns en specifik enhet i nätverket eller på Internet och att den är ansluten. Skicka PING till enheten 1. Skriv ut en konfigurationssida för trådlös kommunikation. Ytterligare information finns på Sidor med enhetsinformation. 2. Använd IP-adressen på konfigurationssidan för att PING:a enheten för att verifiera nätverkskommunikation. I detta exempel är IP-adressen 169.254.110.107. a. Öppna MS-DOS-fönstret med kommandotolken (Windows) eller Terminal (Mac OS). b. I kommandotolken skriver du IP-adressen för enheten och tryck sedan på Retur (till exempel: ping 169.254.110.107). Om kommandot lyckas skickar PING-verktyget tillbaka resultat som liknar följande. Den exakta information som skickas tillbaka varierar beroende på ditt operativsystem. Oavsett operativsystem kommer resultaten att visa IP-adressen för enheten, tiden i millisekunder för varje paket att lämna och komma tillbaka, antalet paket som skickats och mottagits, och antalet och procentvärdet av hur många paket som förlorats. exempel Pinging 169.254.110.107 with 32 bytes of data: Reply from 169.254.110.107: bytes=32 time<10ms TTL=128 Reply from 169.254.110.107: bytes=32 time<10ms TTL=128 Reply from 169.254.110.107: bytes=32 time<10ms TTL=128 Reply from 169.254.110.107: bytes=32 time<10ms TTL=128 Om kommandot misslyckas skickar PING-verktyget tillbaka resultat som liknar följande. exempel Pinging 169.254.110.107 with 32 bytes of data: Request timed out. Request timed out. Request timed out. Request timed out. Felsöka installationsproblem 93 Kapitel 5 Kontrollera signalen för trådlös utskrift Trådlös kommunikation kan avbrytas eller bli otillgänglig om signalstörningar eller problem med avstånd eller signalstyrka förekommer eller om enheten av någon anledning inte är redo. • • Se till att enheten befinner sig inom området för den sändande enheten med 802.11 eller Bluetooth. Trådlös utskrift med 802.11 kan ske på avstånd upp till 100 meter (300 fot). Trådlös utskrift med Bluetooth kan ske på avstånd upp till 10 meter (30 fot). Om ett dokument inte skrivs ut kan signalavbrott förekomma. Om ett meddelande visas på datorn som förklarar att ett signalproblem förekommer ska du avbryta utskriften och skicka den igen från datorn. Åtgärda papperstrassel Ibland uppstår papperstrassel under en utskrift. Försök med följande lösningar innan du åtgärdar trasslet. • • • Kontrollera att du skriver ut på material som stämmer med specifikationerna. Mer information finns i Välja utskriftsmaterial. Kontrollera att du inte skriver ut på material som är skrynkligt, vikt eller skadat. Kontrollera att materialet ligger rätt i inmatningsfacket och att det inte är för fullt. Ytterligare information finns på Lägg i material. Det här avsnittet innehåller följande ämnen: • • Åtgärda papper som fastnat i enheten Tips för att undvika att papper fastnar Åtgärda papper som fastnat i enheten Åtgärda papperstrassel 1. Stäng av enheten. 2. Koppla bort enheten från strömkällan. 3. Ta ut allt material som inte har fastnat från inmatningsfacket och utmatningsfacket. Anmärkning Stick inte in händerna i inmatningsfacket. Använd en pincett och var försiktig så att du inte repar insidan av enheten. 4. Leta reda på det ställe där materialet har fastnat. 5. Om materialet syns genom utmatningsfacket ska du försiktigt dra ut det genom facket. Om du inte kan se materialet, öppna den främre luckan och åtgärda papperstrasslet. Anmärkning Ta långsamt och försiktigt bort materialet som fastnat, så att materialet inte rivs sönder. 94 Underhåll och felsökning 6. Om bläckpatronshållaren är i vägen för papperet ska du försiktigt skjuta den åt sidan så att du kan ta bort materialet. 7. Om materialet som fastnat inte syns i utskriftsområdet inuti enheten ska du ta bort det som syns från inmatningsfacket. 8. När du har åtgärdat trasslet ska du stänga den främre luckan, slå på enheten och sedan trycka på (knappen Fortsätt) för att fortsätta utskriften. Enheten kommer att återuppta utskriften på nästa sida. Du måste åter skriva ut den eller de sidor som fastnade i enheten. Tips för att undvika att papper fastnar • • • • • • • Se till att ingenting blockerar pappersbanan. Fyll inte på facken för mycket. Mer information finns i Specifikationer för material som kan användas. Placera materialet korrekt när enheten inte arbetar. Mer information finns i Lägg i material. Använd inte material som är vikt eller skrynkligt. Använd endast utskriftsmaterial som uppfyller kraven i specifikationerna. Mer information finns i Välja utskriftsmaterial. Kontrollera att materialet ligger an mot ett facks högra sida. Se till att pappersledarna ligger an mot materialet, men utan att skrynkla eller böja det. Åtgärda papperstrassel 95 6 Lampor på kontrollpanelen Lamporna på kontrollpanelen anger status och underlättar felsökning. Det här avsnittet innehåller information om lamporna, indikationer och åtgärder. Lamporna på kontrollpanelen 1 (Knappen Avbryt) – Avbryter den aktuella utskriften. Hur lång tid det tar att avbryta beror på hur omfattande utskriften är. Tryck endast en gång på denna knapp för att avbryta en utskrift som finns i utskriftskön. 2 (Knappen Fortsätt) – Fortsätter en utskrift som väntar eller återupptar utskriften efter ett tillfälligt uppehåll (t.ex. sedan du har lagt i mer material i skrivaren). 3 Lampan Fortsätt – Lyser med gult sken när en utskrift väntar och blinkar eller tänds för att ange status eller att åtgärd krävs (se tabellen nedan). 4 Lampan för batteriladdning – Lyser med grönt sken när batteriet laddas upp. 5 Lampan för vänster bläckpatron – Blinkar när den vänstra bläckpatronen saknas eller fungerar på felaktigt sätt. Lyser stadigt när bläcknivån är låg eller bläcket är helt slut. 6 Lampan för höger bläckpatron – Blinkar när den högra bläckpatronen saknas eller fungerar på felaktigt sätt. Lyser stadigt när bläcknivån är låg eller bläcket är helt slut. 7 8 (Knappen Ström) – Används för att stänga av och slå på skrivaren. Lampan Ström – Denna lampa lyser med grönt sken när skrivaren är påslagen och drivs med nätström eller ett batteri med en laddningsnivå på 41-100 %. När skrivaren drivs med batteriet lyser lampan med gult sken när batteriets laddningsnivå är 10-40 % och med rött sken när laddningsnivån understiger 10 %. Denna lampa blinkar under utskrift. Om du vill ha mer information besöker du HP:s webbplats (www.hp.com/support) där du hittar den senaste felsökningsinformationen, produktkorrigeringar och uppdateringar. 96 Beskrivning av lampor /Lampmönster Förklaring och rekommenderad åtgärd Lampan Ström är grön. Om du använder nätström: Skrivaren är påslagen och ledig. Lampor på kontrollpanelen (fortsättning) Beskrivning av lampor /Lampmönster Förklaring och rekommenderad åtgärd Om du använder batteriet: Batteriet är laddat till 41-100 %, skrivaren är påslagen och ledig. Ingen åtgärd krävs. Lampan Ström är gul. Batteriet är laddat till 10-40 %, skrivaren är påslagen och ledig. Sätt i nätadaptern och ladda upp batteriet. Se Installera och använda batteriet. Lampan Ström är röd. Batteriets laddningsnivå understiger 10 %, skrivaren är påslagen och ledig. Sätt i nätadaptern och ladda upp batteriet. Se Installera och använda batteriet. Lampan för batteriladdning är grön. Batteriet håller på att laddas. Ingen åtgärd krävs. Lampan för batteriladdning är röd. Det är fel på batteriet. Byt ut batteriet. Se Förbrukningsmaterial och tillbehör från HP. Strömlampan blinkar. Skrivaren håller på att skriva ut. Ingen åtgärd krävs. Lampan Ström, lampan Fortsätt, lamporna för vänster och höger bläckpatron blinkar i tur och ordning. Skrivaren håller på att starta. Ingen åtgärd krävs. Lampan Ström lyser grön och lampan Fortsätt blinkar. Skrivaren gör uppehåll för att vänta på att materialet ska torka, p.g.a. att papperet har tagit slut eller för Lamporna på kontrollpanelen 97 Kapitel 6 (fortsättning) Beskrivning av lampor /Lampmönster Förklaring och rekommenderad åtgärd bearbetning av DPOF (Digital Print Order Format). Lägg i mer papper om detta har tagit slut. Tryck på (knappen Fortsätt) för att fortsätta utskriften. Lampan för vänster bläckpatron blinkar. Den trefärgade bläckpatronen behöver åtgärdas. Installera om bläckpatronen och skriv ut igen. Om felet fortsätter ska du byta ut patronen. Se Rengöra bläckpatronerna manuellt. Lampan för höger bläckpatron blinkar. Den högra bläckpatronen behöver åtgärdas. Installera om bläckpatronen och skriv ut igen. Om felet fortsätter ska du byta ut patronen. Se Rengöra bläckpatronerna manuellt. Lampan för den högra och den vänstra bläckpatronen blinkar. Den trefärgade och den högra bläckpatronen behöver åtgärdas. Installera om bläckpatronerna och skriv ut igen. Om felet fortsätter ska du byta ut patronerna. Se Rengöra bläckpatronerna manuellt. Lampan Ström är släckt och lampan Fortsätt blinkar. Materialet har fastnat eller pappersmotorn har stannat. Ta bort det material som fastnat. Ytterligare information finns på Åtgärda papperstrassel. Tryck 98 Lampor på kontrollpanelen (fortsättning) Beskrivning av lampor /Lampmönster Förklaring och rekommenderad åtgärd på (knappen Fortsätt) sedan du har åtgärdat papperstrasslet för att fortsätta utskriften. Om inget papper har fastnat ska du trycka på (knappen Fortsätt). Om detta inte fungerar ska du stänga av och slå på skrivaren. Skicka utskriften igen. Lampan Ström blinkar, lampan Fortsätt blinkar. Materialet har fastnat eller hållaren har stannat. Åtgärda papperstrasslet. Ytterligare information finns på Åtgärda papperstrassel. Tryck på (knappen Fortsätt) sedan du har åtgärdat papperstrasslet för att fortsätta utskriften. Om inget papper har fastnat ska du trycka på (knappen Fortsätt). Om detta inte fungerar ska du stänga av och slå på skrivaren. Skicka utskriften igen. En USB-enhet eller ett nav som inte stöds är ansluten till enheten. Ta bort USB-enheten eller navet. Mer information om vilka enheter som kan användas finns i Minneskortsspecifikatio ner. Lampan Ström blinkar, lampan Fortsätt blinkar, lamporna för vänster och höger bläckpatron är tända. Materialet har fastnat eller servicestationen har stannat. Åtgärda papperstrasslet. Ytterligare information finns på Åtgärda Lamporna på kontrollpanelen 99 Kapitel 6 (fortsättning) Beskrivning av lampor /Lampmönster Förklaring och rekommenderad åtgärd papperstrassel. Tryck på (knappen Fortsätt) sedan du har åtgärdat papperstrasslet för att fortsätta utskriften. Om inget papper har fastnat ska du trycka på (knappen Fortsätt). Om detta inte fungerar ska du stänga av och slå på skrivaren. Skicka utskriften igen. Lampan Ström blinkar, lamporna för vänster och höger bläckpatron är tända. Materialet har fastnat eller motorn för upplockning har stannat. Åtgärda papperstrasslet. Ytterligare information finns på Åtgärda papperstrassel. Tryck på (knappen Fortsätt) sedan du har åtgärdat papperstrasslet för att fortsätta utskriften. Om inget papper har fastnat ska du trycka på (knappen Fortsätt). Om detta inte fungerar ska du stänga av och slå på skrivaren. Skicka utskriften igen. Lampan Fortsätt blinkar, lamporna för vänster och höger bläckpatron tänds och släcks i tur och ordning. Materialet har fastnat eller växlingsmotorn har stannat. Åtgärda papperstrasslet. Ytterligare information finns på Åtgärda papperstrassel. Tryck på (knappen Fortsätt) sedan du har åtgärdat papperstrasslet för att fortsätta utskriften. Om inget papper har fastnat ska du trycka 100 Lampor på kontrollpanelen (fortsättning) Beskrivning av lampor /Lampmönster Förklaring och rekommenderad åtgärd på (knappen Fortsätt). Om detta inte fungerar ska du stänga av och slå på skrivaren. Skicka utskriften igen. Lampan Ström är tänd, lampan Fortsätt blinkar, lampan för höger bläckpatron är tänd dubbelt så lång tid som den är släckt. Servicemodulen för bläck är nästan full. • • Om du har en ny servicemodul för bläck ska du byta ut den omedelbart enligt anvisningarna som medföljde den nya modulen. Om du inte har det ska du besöka: www.hp.com/ support eller kontakta Kundtjänst för att få en ny modul. Se Support och garanti. Du kan fortsätta utskriften genom att trycka på (knappen Fortsätt), men denna lampstatus kommer att fortsätta tills du byter ut servicemodulen för bläck. När servicemodulen för bläck är full slutar skrivaren att skriva ut. Lamporna på kontrollpanelen 101 Kapitel 6 (fortsättning) Beskrivning av lampor /Lampmönster Förklaring och rekommenderad åtgärd Lampan Ström är tänd, lampan Fortsätt är tänd, lampan för höger bläckpatron är tänd dubbelt så lång tid som den är släckt. Servicemodulen för bläck är full. • • Lampan Ström, lampan Fortsätt, lamporna för vänster och höger bläckpatron blinkar. 102 Lampor på kontrollpanelen Om du har en ny servicemodul för bläck ska du byta ut den omedelbart enligt anvisningarna som medföljde den nya modulen. Om du inte har det ska du besöka: www.hp.com/ support eller ring till Kundtjänst för att få en ny modul. Ta ut den svarta bläckpatronen och skriv ut med endast den trefärgade bläckpatronen under tiden. Färgerna och utskriftshastigheten kan påverkas. Se Skriva ut med en bläckpatron. Skrivarfel. Tryck på (knappen Fortsätt) för att skriva ut felkoden. Tryck på (knappen Ström) för att återställa skrivaren. A Förbrukningsmaterial och tillbehör från HP I det här avsnittet finns information om förbrukningsartiklar och tillbehör från HP. Informationen kan komma att ändras. Du hittar de senaste uppdateringarna på HP:s webbplats (www.hpshopping.com). På webbplatsen kan du även köpa våra produkter. • Beställa skrivartillbehör online • Tillbehör • Förbrukningsmaterial Beställa skrivartillbehör online Utöver att beställa material på HP:s webbplats kan du också beställa förbrukningsmaterial på följande sätt: • Verktygslådan (Windows): På fliken Uppskattade bläcknivåer klickar du på Beställ online. • HP Printer Utility (Mac OS): Klicka på Status för förbrukningsmaterial på panelen Information och support. Klicka på snabbmenyn Köp HP-tillbehör och välj Online. Tillbehör HP bt500 Trådlös skrivaradapter med Bluetooth-teknik Q6273A HP 802.11 b/g trådlös skrivaradapter Q6274A HP litiumjonbatteri CB8263A Behållare den svarta bläckpatronen och fotopatronen för resa CB006A 12 V automatisk strömadapter C8257A HP Ultratunn adapter för nätström C92792A HP Batteriladdare CB011A HP Kit med batteri och laddare CB012A USB-kabel (2 m) C6518A Förbrukningsmaterial Det här avsnittet innehåller följande underavsnitt: Bläckpatroner • • HP-material Bläckpatroner Vilka bläckpatroner som går att köpa varierar efter land/region. Bläckpatroner kan variera i storlek. Skriv ut självtestsidan och läs i avsnittet om bläckpatronstatus vilka bläckpatroner som kan användas i enheten. Bläckpatronens artikelnummer finns på följande platser: • På självtestsidan (se Sidor med enhetsinformation). • På etiketten på den bläckpatron som du byter ut. Förbrukningsmaterial och tillbehör från HP 103 Bilaga A • Windows: Om du har aktiverat dubbelriktad kommunikation går du till verktygslådan, klickar på fliken Beräknad bläcknivå och bläddrar så att knappen Patroninformation visas. Klicka på Patroninformation. • Mac OS: I HP:s skrivarhjälp klickar du på Materialinfo på panelen Information och support. Klicka sedan på Information om förbrukningsmaterial. Anmärkning Bläcket från bläckpatronerna används i utskriftsprocessen på olika sätt, t.ex. under initieringsprocessen, då enheten och bläckpatronerna förbereds för utskrift, och vid underhåll av bläckpatronerna, då munstyckena rengörs och bläckflödet kontrolleras. En del bläckrester finns kvar i bläckpatronen när den förbrukats. Mer information finns på www.hp.com/go/inkusage. HP-material Om du vill beställa material, t.ex. HP Premium Plus Photo Paper eller HP Premium Paper, går du till www.hp.com. Välj land/region och sedan Köp eller Shopping. 104 Förbrukningsmaterial och tillbehör från HP B Support och garanti I informationen i Underhåll och felsökning föreslås lösningar på vanliga problem. Om enheten inte fungerar korrekt, och dessa förslag inte löser det aktuella problemet, kan du använda någon av följande supporttjänster för att få hjälp. Det här avsnittet innehåller följande ämnen: • Hewlett-Packards deklaration för begränsad garanti • Elektronisk support • HP:s telefonsupport • Förbereda enheten för transport • Paketera enheten Support och garanti 105 Bilaga B Hewlett-Packards deklaration för begränsad garanti 106 Support och garanti Elektronisk support Information om support och garanti finns på HP:s webbplats på www.hp.com/support. Välj land/ region om du blir uppmanad till det, och klicka därefter på Kontakta HP när du vill ha kontaktinformation för teknisk support. Webbplatsen tillhandahåller även teknisk support, drivrutiner, tillbehör, beställningsinformation och annat, till exempel: • Gå till supportsidorna. • Skicka ett e-brev till HP om problemet. • Chatta med en HP-tekniker på Internet. • Sök efter programuppdateringar. Du kan också få support från Verktygslådan (Windows). Verktygslådan ger enkla stegvisa lösningar på vanliga utskriftsproblem. Ytterligare information finns på Verktygslådan (Windows). Supportalternativ och tillgänglighet varierar beroende på produkt, land/region och språk. HP:s telefonsupport Du kan få hjälp av HP:s kundtjänst under garantiperioden. Det här avsnittet innehåller följande ämnen: • Innan du ringer • Supportprocess • Support från HP per telefon • Fler garantialternativ • HP Quick Exchange Service (Japan) Innan du ringer Besök HP:s webbplats (www.hp.com/support) där du hittar den senaste felsökningsinformationen, produktkorrigeringar och uppdateringar. Du bör ha följande till hands om du behöver ringa HP:s kundtjänst: 1. Skriv ut den diagnostiska självtestsidan för enheten. Mer information finns i Sidor med enhetsinformation. Om det inte går att skriva ut på enheten ska du ha följande information till hands: • Enhetsmodell • Modellnummer och serienummer (kontrollera på baksidan av enheten) 2. Ta reda på vilket operativsystem du använder, t.ex. Windows XP. 3. Om enheten är ansluten till nätverket tar du reda på nätverkets operativsystem. 4. Kontrollera hur enheten är ansluten till systemet, t.ex. USB- eller nätverksanslutning. 5. Ta reda på versionsnumret på skrivarprogramvaran. (Du hittar versionsnumret för skrivardrivrutinen genom att öppna dialogrutan för skrivarinställningar eller egenskaper. Klicka sedan på fliken Om.) 6. Om du har problem med att skriva ut från ett visst program ska du anteckna det programmets versionsnummer. HP:s telefonsupport 107 Bilaga B Supportprocess Om det uppstår ett problem gör du följande: 1. Titta i dokumentationen som levererades med HP-skrivare. 2. 3. Besök HP:s webbplats för online-support på www.hp.com/support. HP:s online-support är tillgänglig för alla HP-kunder. Det är den snabbaste källan till aktuell produktinformation och experthjälp och innehåller följande: • Snabb kontakt med behöriga supporttekniker online • Uppdateringar av programvara och skrivardrivrutiner för HP-skrivare • Värdefull information om HP-skrivare och felsökning av vanliga problem • Förebyggande enhetsuppdateringar, supportmeddelanden och HP newsgrams som är tillgängliga när du registrerat HP-skrivare Ring HP:s support. Tillgängligheten för olika supportalternativ varierar beroende på produkt, land/region och språk. Support från HP per telefon I den här sektionen ingår följande avsnitt: Giltighetstid för telefonsupport • • Telefonnummer till support • Innan du ringer • Efter giltighetstiden för telefonsupport Giltighetstid för telefonsupport Ett års kostnadsfri telefonsupport är tillgänglig i Nordamerika, Stillahavsområdet och Latinamerika (inklusive Mexiko). Information om hur länge telefonsupporten gäller i Europa, Mellanöstern och Afrika finns på www.hp.com/support. Normala samtalsavgifter tillkommer. Telefonnummer till support På många platser erbjuder HP avgiftsfri telefonsupport under garantiperioden. Vissa av telefonnumren nedan är dock kanske inte avgiftsfria. Den mest aktuella listan över telefonsupportnummer finns på www.hp.com/support. 108 Support och garanti HP:s telefonsupport 109 Bilaga B Innan du ringer Ring HP support när du sitter framför datorn och HP-skrivare. Ha följande information tillgänglig: • Skrivarens modellnummer (som finns etiketten på framsidan av HP-skrivare) • Enhetens serienummer (placerat på bak- eller undersidan av HP-skrivare) • Meddelanden som visas när situationen uppstår • Svar på följande frågor: ◦ Har detta inträffat förut? ◦ Kan situationen återskapas? ◦ Har du installerat ny maskin- eller programvara i datorn ungefär vid den tidpunkt då denna situation uppstod? ◦ Inträffade något annat innan situationen uppstod (t.ex. ett åskväder, HP-skrivare flyttades o.s.v.)? Efter giltighetstiden för telefonsupport När telefonsupportperioden upphört kan du fortfarande få hjälp från HP mot en extra avgift. Hjälp kan även vara tillgänglig på HP:s supportwebbplats: www.hp.com/support. Kontakta en HPåterförsäljare eller ring supportnumret för ditt land/din region om du vill veta mer om tillgängliga supportalternativ. Fler garantialternativ Du kan få förlängd service på din HP-skrivare för en extra avgift. Gå till www.hp.com/support, välj ditt land/område och språk och gå sedan igenom områdena för tjänster och garantier där det finns mer information om de förlängda serviceprogrammen. 110 Support och garanti HP Quick Exchange Service (Japan) Anvisningar om hur du paketerar din enhet för utbyte finns i Paketera enheten. Förbereda enheten för transport Om du ombeds skicka in enheten på service efter att ha kontaktat HP:s kundsupport eller inköpsstället, ska du ta bort och behålla följande föremål innan du skickar iväg enheten: • Bläckpatronerna • Nätsladden, USB-kabeln, minneskorten, trådlösa USB-enheter och eventuella andra kablar som är anslutna till enheten • Eventuellt papper i inmatningsfacket • Ta bort eventuella original som du placerat i enheten Ta ut bläckpatronerna före leverans Innan du returnerar enheten ska du ta ut bläckpatronerna. Anmärkning Denna information gäller inte för kunder i Japan. Så här tar du ut bläckpatronerna före transport 1. Låt enheten vara påslagen och öppna den främre luckan. Vänta tills hållaren slutat att röra sig. Detta tar endast några sekunder. Viktigt Ta endast bort eller installera bläckpatroner sedan hållaren har stannat. Förbereda enheten för transport 111 Bilaga B 2. Fäll upp bläckpatronsregeln och avlägsna försiktigt bläckpatronen från hållaren. 3. Placera bläckpatronerna i en lufttät plastbehållare så att bläcket inte torkar. Skicka dem inte tillsammans med enheten, såvida du inte blivit ombedd att göra det av HP:s kundsupport. 4. Stäng den främre luckan och vänta några minuter så att skrivarvagnen hinner återgå till startläget (på vänster sida). 5. Stäng av enheten genom att trycka på Strömknappen. Paketera enheten Utför följande steg efter att du har förberett enheten för transport. 112 Support och garanti Så här paketerar du enheten 1. Om du har originalkartongen kvar packar du ned enheten i den. Annars kan du använda det förpackningsmaterial som utbytesenheten levererades i. Om du inte har kvar det ursprungliga förpackningsmaterialet använder du andra lämpliga förpackningsmaterial. Fraktskador som orsakas av felaktig förpackning och/eller olämpligt transportsätt täcks inte av garantin. 2. Placera returfraktsedeln på kartongens utsida. 3. Ta med följande saker i kartongen: • En fullständig beskrivning av symptomen för servicepersonalen (exempel på problem med utskriftskvaliteten kan vara till nytta). • En kopia av inköpsordern eller något annat inköpsbevis som visar garantins giltighetstid. • Ditt namn, adress och ett telefonnummer på dagtid. Paketera enheten 113 C Skrivarspecifikationer Specifikationer för utskriftsmaterial och hantering av utskriftsmaterial finns i Specifikationer för material som kan användas. • Fysiska specifikationer • Produktens funktioner och kapacitet • Specifikationer för processor och minne • Systemkrav • Utskriftsupplösning • Miljöspecifikationer • Elektriska specifikationer • Specifikationer för akustiska emissioner (ljudnivåer enligt ISO 7779) • Minneskortsspecifikationer Fysiska specifikationer Storlek (bredd × djup × höjd) • Enhet: 340,2 x 163,8 x 80,5 mm • Enhet med batteri: 340,2 x 184,8 x 80,5 mm Enhetens vikt (utan förbrukningsmaterial) • Enhet: 2,0 kg (4,2 lb) • Enhet med batteri: 2,1 kg (4,63 lb) Produktens funktioner och kapacitet Funktion Kapacitet Anslutningsmöjligheter • • • • • • 114 USB-enhetsport: Höghastighets USB 2.0 PictBridge/USB 1.1 värdport med full hastighet SD-kort (Secure Digital) multimediakort (MMC) Bluetooth 2.0 Enhanced Data Rate, bakåtkompatibel med 1.0 (via USBenhetsporten) Bluetooth-profiler som stöds: HCRP, BPP, BIP, OPP och SDP 802.11 b/g (via USB-värdporten) Utskriftsmetod Behovsstyrd termisk bläckstråleutskrift Bläckpatroner Två bläckpatroner (svart, trefärgs, grå och foto) Livslängd På sidan www.hp.com/pageyield/ finns mer information om bläckpatronernas uppskattade livslängd. Enhetsspråk Förbättrat HP PCL 3 Stöd för teckensnitt 13 inbyggda teckensnitt stående. Skrivarspecifikationer (fortsättning) Funktion Kapacitet Amerikanska teckensnitt: CG Times, CG Times Italic, Universe, Universe Italic, Courier, Courier Italic, Letter Gothic, Letter Gothic Italic. Teckensnitt för Bluetooth-utskrift* Amerikanska teckensnitt: CG Times, CG Times Italic, Universe, Universe Italic, Courier, Courier Italic, Letter Gothic, Letter Gothic Italic. Asiatiska teckensnitt**: Förenklad kinesiska, traditionell kinesiska, japanska och koreanska *Dessa teckensnitt används även för utskrift från mobiltelefoner. **Ingår i modeller för vissa länder/regioner. Utskriftskapacitet Upp till 500 sidor i månaden Specifikationer för processor och minne Enhetsprocessor 192MHz ARM9463ES Enhetsminne • 32 MB inbyggt RAM • 8 MB inbyggt MROM + 2 MB inbyggt Flash ROM Systemkrav Anmärkning ör den senaste informationen om vilka operativsystem som stöds och systemkrav kan du gå till sidan http://www.hp.com/support/. Kompatibilitet mellan operativsystem • Windows 2000, Windows XP, Windows XP x64 (Professional och Home Edition), Windows Vista Anmärkning För Windows 2000 kan bara skrivardrivrutiner och Verktygslådan användas. • Mac OS X (v10.3.9 och senare, v10.4.6 och senare) • Linux Systemkrav • Windows 2000 Service Pack 4: Intel Pentium II- eller Celeron-processor, 128 MB RAM, 150 MB ledigt hårddiskutrymme Microsoft Internet Explorer 6.0 • Windows XP (32-bitarsversionen): Intel Pentium II- eller Celeron-processor, 128 MB RAM, 300 MB ledigt hårddiskutrymme Microsoft Internet Explorer 6.0 Systemkrav 115 Bilaga C • Windows XP x64-versionen: AMD Athlon 64, AMD Opteron, Intel Xeon-processor med stöd för Intel EM64T, eller Intel Pentium 4-processor med stöd för Intel EM64T, 128 MB RAM och 270 MB ledigt hårddiskutrymme Microsoft Internet Explorer 6.0 • Windows Vista: 800 MHz 32-bitars (x86) eller 64-bitars (x64) processor, 512 MB RAM och 730 MB ledigt hårddiskutrymme. Microsoft Internet Explorer 7.0 • Mac OS X (v10.3.9 och senare, v10.4.6 och senare): 400 MHz Power PC G3 (v10.3.9 och senare, v10.4.6 och senare) eller 1,83 GHz Intel Core Duo (v10.4.6 och senare), 256 MB RAM och 200 MB ledigt hårddiskutrymme QuickTime 5.0 eller senare • Adobe Acrobat Reader 5.0 eller senare Rekommenderade systemkrav • Windows 2000 Service Pack 4: Intel Pentium III-processor eller senare, 200 MB RAM, 150 MB ledigt hårddiskutrymme • Windows XP (32-bitarsversionen): Intel Pentium III eller senare processor, 256 MB RAM, 350 MB ledigt hårddiskutrymme • Windows XP x64-versionen: AMD Athlon 64, AMD Opteron, Intel Xeon-processor med stöd för Intel EM64T, eller Intel Pentium 4-processor med stöd för Intel EM64T, 256 MB RAM och 340 MB ledigt hårddiskutrymme • Windows Vista: 1 GHz 32-bitars (x86) eller 64-bitars (x64) processor, 1 GB RAM och 790 MB ledigt hårddiskutrymme • Mac OS X (v10.3.9 och senare, v10.4.6 och senare): 400 MHz Power PC G4 (v10.3.9 och senare, v10.4.6 och senare) eller 1,83 GHz Intel Core Duo (v10.4.6 och senare), 256 MB RAM och 500 MB ledigt hårddiskutrymme Utskriftsupplösning Svart Upp till 1 200 dpi med pigmenterat svart bläck Färg HP-förbättrad fotokvalitet med Vivera-bläck (upp till 4 800 × 1 200 dpi optimerat på HP Premium Plus-fotopapper med 1 200 × 1 200 indatabildpunkter) Miljöspecifikationer Driftsmiljö Temperatur under drift: Rekommenderad relativ luftfuktighet: 25 till 75 % icke-kondenserande ◦ Rekommenderade användningsförhållanden: 15° till 32°C ◦ Största storlek: 0° till 55°C ◦ Batteriladdning: 2,5° till 40°C ◦ Batteriurladdning/användning: 0° till 40°C Förvaringsmiljö Förvaringstemperatur: -40° till 60°C Relativ luftfuktighet vid förvaring: Upp till 90 procent icke-kondenserande vid temperaturen 65°C 116 Skrivarspecifikationer Elektriska specifikationer Nätenhet Universell nätadapter, extern (HP-artikelnummer C9279A) Strömförsörjning Inspänning: 100 till 240 VAC (± 10 %), 50 till 60 Hz (± 3 Hz) Utgående spänning: 18,5 V likström vid 3500 mA Strömförbrukning 34,03 watt Specifikationer för akustiska emissioner (ljudnivåer enligt ISO 7779) Ljudtryck (vid sidan av enheten) LpAm 47 (dBA) Ljudeffekt LwAd 6,1 (BA) Minneskortsspecifikationer • Maximalt rekommenderat antal filer på ett minneskort: 1,000 • Maximal rekommenderad storlek för enskilda filer: Max 12 megapixel, max 8 MB • Maximal rekommenderad storlek för minneskort: 2 GB (endast halvledarkort) Anmärkning Om du närmar dig någon av de maximala gränserna på ett minneskort kan enhetens prestanda försämras. Minneskorttyper som stöds • Secure Digital • Multimediakort (MMC) Minneskortsspecifikationer 117 D Information om föreskrifter Det här avsnittet innehåller följande ämnen: • Miljöprogram • FCC-information • Andra föreskrifter • Överensstämmelseförklaring Miljöprogram Hewlett-Packard strävar efter att producera sina produkter på ett miljövänligt sätt. HP förbättrar ständigt sin produktdesign för att minimera de negativa effekterna på kontorsmiljön och på de platser där de tillverkas, transporteras och används. HP har också utvecklat processer för att minimera de negativa effekterna när enheten slängs. Mer information om HP:s miljöprogram finns på www.hp.com/hpinfo/globalcitizenship/ environment/index.html. • Minskning och eliminering • Energiförbrukning • Information om Energy Star® • Säkerhetsdatablad • Återvinning • Privathushållens avfallshantering inom EU Minskning och eliminering Pappersanvändning Den gör skrivarens funktioner för dubbelsidig utskrift och utskrift av flera sidor på ett ark kan minska pappersförbrukningen och utnyttjandet av naturresurser i samband med detta. Mer information om hur du använder dessa funktioner finns i den här handledningen. Bläckanvändning I utkastläget används mindre bläck, vilket kan förlänga patronernas livslängd. Mer information finns i onlinehjälpen för skrivardrivrutinen. Kemikalier som bryter ner ozonskiktet Kemikalier som bryter ned ozonskiktet, som klorfluorkarboner (CFC), har tagits bort från HP:s tillverkningsprocesser. Energiförbrukning Den här produkten är tillverkad för att minska energiförbrukningen och spara på naturresurserna utan att produktens prestanda påverkas. Den har utformats att minska den totala energiförbrukningen både under drift och när enheten inte är aktiv. Information om energiförbrukning finns i den tryckta dokumentationen som medföljer HP-skrivare. Information om Energy Star® Den här produkten är tillverkad för att minska energiförbrukningen och spara på naturresurserna utan att produktens prestanda påverkas. Den har utformats att minska den totala energiförbrukningen både under drift och när enheten inte är aktiv. Denna produkt är kvalificerad 118 Information om föreskrifter för ENERGY STAR®, vilket är ett frivilligt program som uppmuntrar utvecklingen av energisnåla kontorsprodukter. ENERGY STAR är ett USA-registrerat servicemärke tillhörande U.S. EPA. I egenskap av ENERGY STAR-partner har HP fastställt att denna produkt följer riktlinjerna i ENERGY STAR avseende effektivt energiutnyttjande. Mer information om ENERGY STAR-riktlinjerna finns på: www.energystar.gov Säkerhetsdatablad Säkerhetsdatablad (MSDS) kan hämtas på följande HP-webbplats: www.hp.com/go/msds. Återvinning Denna enhet har konstruerats med tanke på återvinning: • Så få material som möjligt har använts utan avkall på funktion och tillförlitlighet. • Olika material har använts på ett sådant sätt att de enkelt kan skiljas åt. • Fästanordningar och andra anslutningar är enkla att hitta, komma åt och ta bort med vanliga verktyg. • • Viktiga delar har konstruerats så att de lätt kan nås och utan svårigheter demonteras och repareras. Förpackning • Plaster • Produkter och förbrukningsmaterial från HP Förpackning Förpackningsmaterialet för denna enhet ger maximalt skydd till lägsta möjliga kostnad, samtidigt som det ger lägsta möjliga miljöpåverkan och underlättar återvinning. Enhetens robusta konstruktion ger minimal användning av förpackningsmaterial och minskar risken för skador avsevärt. Plaster Plastdelar som väger mer än 25 gram är märkta enligt internationell standard, vilket gör det lättare att se vilka plastdelar som kan återvinnas vid slutet av produktens användningstid. Produkter och förbrukningsmaterial från HP HP:s återvinningstjänst Planet Partners™ gör det enkelt att återvinna alla datorutrustningsmärken och HP:s skrivartillbehör. HP:s senaste processer ser till att kasserad maskinvara och HP:s skrivartillbehör återvinns på ett sätt som bevarar resurser. Mer information finns i www.hp.com/recycle. Miljöprogram 119 Bilaga D Privathushållens avfallshantering inom EU 120 Information om föreskrifter FCC-information Andra föreskrifter • Meddelande till användare i Korea • VCCI-kompatibel (klass B) information för användare i Japan • Meddelande till användare i Japan om nätsladden • Meddelande om bullernivåer för Tyskland • RoHS-meddelanden (endast Kina) • Information om indikatorlampor • Kontrollmodellnummer Andra föreskrifter 121 Bilaga D Meddelande till användare i Korea VCCI-kompatibel (klass B) information för användare i Japan Meddelande till användare i Japan om nätsladden Meddelande om bullernivåer för Tyskland 122 Information om föreskrifter RoHS-meddelanden (endast Kina) Tabell med giftiga och farliga ämnen Information om indikatorlampor Kontrollmodellnummer Din produkt har i identifieringssyfte tilldelats ett kontrollmodellnummer. Kontrollmodellnumret för din modell är SNPRC-0705. Det här kontrollnumret är inte detsamma som produktnamnet (HP Officejet H470, HP Officejet H470B, HP Officejet H470wbt och så vidare) eller produktnumret (CB260A, CB027A, CB028A och så vidare). Andra föreskrifter 123 Bilaga D Överensstämmelseförklaring 124 Information om föreskrifter Index Symboler/nummer 802.11 felsöka 91 installera USB-tillbehör 16 om 17 skriva ut 17 A administratör inställningar 39 akustiska emissioner 117 anslutning trådlös 51 artikelnummer, förbrukningsmaterial och tillbehör 103 avbryt utskriftsjobb 37 avinstallera programvara Mac OS 51 Windows 49 avskurna sidor, felsöka 82 B batteri installera 13 ladda 15 säkerhet 13 ta ut 16 återvinning 13 batterifack 9 Bluetooth bindning 66 felsöka 91 identifiera 66 installera USB-tillbehör 16 inställningsalternativ 63 konfigurationssida 66 konfigurera 61, 62 om 18 skriva ut 17 teckensnitt 66 teckensnitt som stöds 115 trådlös anslutning 60 trådlösa profiler 66 bläckpatron felsöka 79 bläckpatroner artikelnummer 103 beställa online 103 byta 68 garanti 106 lampor 96 livslängd 114 rengöra 72 rikta in 70 som stöds 114 status 39 ta ut 111 bläckpatronerna bläckpatroner 70 brandväggar, felsöka 79 byta bläckpatroner 68 båda sidor, skriv ut på 26 D dela enheten Mac OS 48 Windows 47 digitala foton skriva ut 29 Documents To Go 35 dokumentation 6 driftsmiljö, specifikationer 116 drivrutin garanti 106 inställningar 25 dubbelsidig utskrift 26 E efter supportperioden 110 elektriska specifikationer 117 enheter för trådlös kommunikation felsöka 91 F fack hitta 8 kapacitet 23 materialstorlekar som stöds 21 materialtyper och vikter som stöds 23 pappersledare, illustration 8 fastnat papper material att undvika 19 felsöka 802.11 91 avskurna sidor, felaktig placering av text eller grafik 82 Bluetooth 91 bläcket fyller inte i text eller bilder 85 bläckpatron 79 brandväggar 79 enheten stängs av 78 enheter för trådlös kommunikation 91 flera sidor i taget plockas upp 90 färger 86, 88 HP Instant Support 43 inget skrivs ut 78 installation 90 intetsägande tecken skrivs ut 84 lampor 96 lamporna är på eller blinkar 78 linjer eller punkter saknas 88 långsam utskrift 79 materialet matas inte ut på rätt sätt 89 materialet plockas inte upp 89 material som inte stöds 89 pappersmatningsproblem 89 saknad eller felaktig information 81 sneda sidor 90 tips 77 tomma sidor skrivs ut 80 125 utflytande färger 87 utskrift 78 utskriftskvalitet 82 utsmetat bläck 85 felsökningsresurser sidor med enhetsinformation 44 fliken Information, Verktygslådan (Windows) 41 fliken Tjänster, Verktygslådan (Windows) 41 fotomaterial riktlinjer 20 storlekar som stöds 22 foton kantlös utskrift 28 skriva ut 29 överföra 31 färg specifikationer 116 färger fel 87 felsöka 88 flyter ut 87 skrivs ut i svart/vitt, felsöka 86 suddiga eller svaga 86 förbrukningsartiklar livslängd 114 förbrukningsmaterial beställa online 103 myPrintMileage 44 förbrukningsvaror status 39 förvaringsmiljö, specifikationer 116 G garanti 106, 110 giltighetstid för telefonsupport supportperiod 108 grafik bläcket fyller inte i 85 linjer eller punkter saknas 88 H hastighet felsöka utskrift 79 hjälp HP Instant Support 43 se även kundsupport 126 hjälpmedel 7 HP Instant Support få åtkomst till 44 myPrintMileage 43 om 43 säkerhet och integritet 43 HP Lösningscenter 25 HP Planet Partners 119 HP Printer Utility (Mac OS) administrationsinställningar 39 paneler 42 öppna 42 HP Skrivarprogram (Mac OS) administrationsinställningar 39 I information om föreskrifter 118 installation bläckpatroner 68 felsöka 90 program för Windows 46 programvara för Mac OS 48 tillbehör 13 installera Printboy 35 trådlöst kort 35 inställningar administratör 39 drivrutin 25 Windows 46 integritet, HP Instant Support 43 K kalibrera radmatning 71 kantlös utskrift Mac OS 29 Windows 28 kapacitet fack 23 kemikalier som bryter ner ozonskiktet 118 klorfluorkarboner (CFC) 118 konfigurationssida Bluetooth 66 konfigurera Bluetooth 61, 62 trådlösa profiler 56 kontakter, hitta 9 kontrollmodellnummer 123 kontrollpanel bild 96 hitta 8 lampor, förstå 96 kort fack som stöds 23 papperstorlekar som kan användas 22 riktlinjer 20 kundsupport elektronisk 107 garanti 110 HP Instant Support 43 telefonsupport 107 kundsupport via telefon 107 kuvert fack som stöds 23 papperstorlekar som kan användas 21 riktlinjer 20 kvalitet, felsöka utskrift 82 L lampor, referens 96 lampor på kontrollpanelen bild 96 förstå 96 linjer eller punkter saknas, felsöka 88 ljudinformation 117 ljudtryck 117 luftfuktighet, specifikationer 116 långsam utskrift, felsöka 79 lägga i material 24 Lösningscenter 25 M Mac OS avinstallera programvara dela enhet 49 dela enheten 48 HP Printer Utility 42 installera program 48 kantlös utskrift 29 Network Printer Setup Utility 43 skriva ut på specialmaterial, eller material i specialstorlekar 27 51 Index systemkrav 115 utskriftsinställningar 25 marginaler ställa in, specifikationer 23 material HP, beställa 104 kantlös utskrift 28 lägga i 24 skriva ut på material i specialstorlek 27 specifikationer 21 storlekar som stöds 21 typer och vikter som stöds 23 välja 19 åtgärda papperstrassel 94 material i specialstorlek riktlinjer 21 skriva ut på 27 storlekar som kan användas 22 matning av flera sidor i taget, felsöka 90 Meddelanden från HewlettPackard 3 miljöprogram 118 miljöspecifikationer 116 minne specifikationer 115 minneskort skriva ut från 35 specifikationer 117 MMC-uttag 9 mobila enheter skriva ut från 29 mobiltelefon skriva ut från 31 myPrintMileage få åtkomst till 44 om 44 N Network Printer Setup Utility (Mac OS) 43 nätverk brandväggar, felsöka 79 dela, Windows 47 installera i Mac OS 48 kontakter, illustration 9 skrivarinformation 44 nätverksinställningar trådlös 52 nätverksnamn trådlös 52 O OH-film 21 omkopplare för profil trådlös 51 omkopplare för trådlös profil 9 operativsystem som stöds 115 P paketera enheten 112 Palm OS skriva ut från 34 papper. se material pappersmatningsproblem, felsöka 89 papper som fastnar förhindra 95 papperstrassel åtgärda 94 patroner. se bläckpatroner PDA Verktygslåda (Pocket PC och Palm OS) administrationsinställningar 39 PictBridge 31, 81 PictBridge-anslutning 9 Pocket PC skriva ut från 32 portar, specifikationer 114 Printboy installera 35 processorspecifikationer 115 program installation på Windows 46 programvara avinstallera på Mac OS 51 avinstallera på Windows 49 garanti 106 installera på Mac OS 48 punkter per tum (dpi) utskrift 116 R radmatning, kalibrera 71 readme 6 rengöra bläckpatroner 72 S saknad eller felaktig information, felsöka 81 SD-uttag 9 sidor med enhetsinformation skriva ut, förstå 44 sidor per månad (utskriftskapacitet) 115 Skicka PING till enheten 93 skrivardrivrutin garanti 106 inställningar 25 version 107 skriva ut digitala foton 29 från mobila enheter 29 från mobiltelefon 31 från Palm OS 34 från Pocket PC 32 skrivhuvuden garanti 106 skriv ut dubbelsidig 26 inställningar 25 sneda sidor, felsöka 90 specifikationer akustiska emissioner 117 driftsmiljö 116 elektriska 117 fysiska 114 förvaringsmiljö 116 material 21 processor och minne 115 systemkrav 115 språk, skrivare 114 spänningsspecifikationer 117 SSID 52 standardinställningar drivrutin 25 utskrift 25 status förbrukningsvaror 39 ström specifikationer 117 strömtillförsel, hitta 9 ställa in trådlös 53 stöder PCL 3 114 support. se kundsupport supportprocess 108 svartvita sidor felsöka 86 systemkrav 115 127 säkerhet HP Instant Support 43 säkerhetsdatablad (MSDSs) 119 säkerhetsinställningar trådlös 53 T ta ut bläckpatroner 111 teckensnitt Bluetooth 66 teckensnitt som stöds 114 teknisk information minneskortsspecifikationer 117 telefonsupport 108 telefonsupport till kunder 107 temperatur, specifikationer 116 text felsöka 82, 85, 88 tillbehör 802.11 16 beställa 103 Bluetooth 16 garanti 106 installation 13 tips vid resa 11 tomma sidor, felsöka utskrift 80 transportera enheten 111 trådlös anslutning 51 Bluetooth-anslutning 60 kommunikationsläge 52 konfigurera profiler 56 nätverksinställningar 52 nätverksnamn 52 omkopplare för profil 51, 58 SSID 52 ställa in 53 säkerhetsinställningar 53 återställa profiler 59 trådlösa profiler Bluetooth 66 trådlöst kort installera 35 U underhåll 72 upplösning utskrift 116 128 USB-anslutning inställningar Mac OS 48 konfigurera Windows 46 port, hitta 9 USB-flashenheter skriva ut från 35 utmatningsfack hitta 8 utskrift avbryt 37 felsöka 78 långsam 79 utskrift på två sidor 26 utskriftskapacitet 115 utskriftskvalitet felsöka 82 utskriftsmaterial dubbelsidig utskrift 26 utsmetat bläck, felsöka 85 V Verktygslåda (Windows) fliken Beräknad bläcknivå 41 Verktygslådan (Windows) administrationsinställningar 39 fliken Information 41 fliken Tjänster 41 om 40 öppna 40 viktig information 6 W webbplatser Apple 49 beställa förbrukningsmaterial och tillbehör 103 informationsblad om livslängd 114 kundsupport 107 Webbplatser hjälpmedelsinformation 8 miljöprogram 118 säkerhetsdatablad (MSDSs) 119 återvinning 119 Windows avinstallera programvara 49 dela enheten 47 dubbelsidig utskrift 26 HP Lösningscenter 25 installera program 46 kantlös utskrift 28 skriva ut på specialmaterial eller material i specialstorlekar 27 systemkrav 115 utskriftsinställningar 25 Å återvinning 119 Ö överensstämmelseförklaring (DOC) 124 övervakningsverktyg 39 © 2007 Hewlett-Packard Development Company, L.P. www.hp.com/support Podręcznik użytkownika