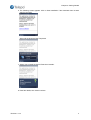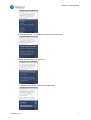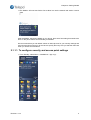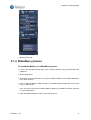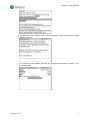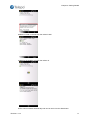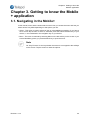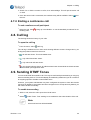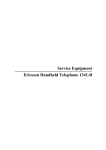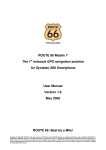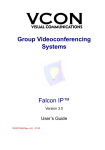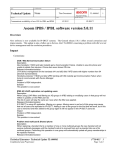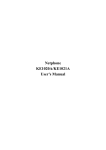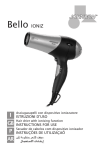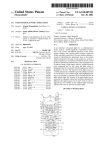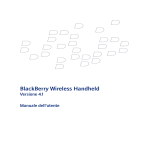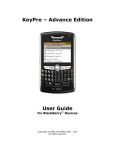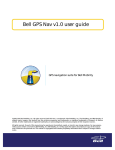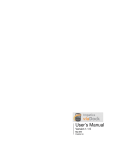Download Telepo Mobile+ 3.4 User Guide
Transcript
Telepo Mobile+ 3.4 User Guide Telepo Mobile+ 3.4 User Guide Copyright © 2003-2010 Telepo AB. All rights reserved. Telepo®, Telepo trademark, Telepo logotype and symbol and all Telepo-based trademarks Telepo Business Communication Server™, Telepo Mobile+™ and Telepo Softphone+™, and associated trademarks, taglines and logotypes are trademarks of Telepo AB, and may be registered in certain jurisdictions. Patents pending, Telepo AB. www.telepo.com Revision: 3.4.4 Revision: 3.4.4 Telepo Mobile+ 3.4 User Guide Table of Contents 1. Telepo Mobile+ 3.4 Overview ................................................................................. 1 1.1. Supported Phones ....................................................................................... 1 2. Getting Started ....................................................................................................... 2 2.1. Installing the Mobile+ ................................................................................... 2 2.1.1. Nokia phones ................................................................................... 2 2.1.1.1. To configure security and access point settings ........................ 5 2.1.2. BlackBerry phones ............................................................................ 8 2.1.3. Windows Mobile phones .................................................................. 12 2.2. Uninstalling the Mobile+ ............................................................................. 18 2.3. Opening the Mobile+ client ......................................................................... 18 2.4. Closing the Mobile+ client .......................................................................... 19 3. Getting to know the Mobile+ application ................................................................. 20 3.1. Navigating in the Mobile+ ........................................................................... 20 4. Calling ................................................................................................................. 21 4.1. Placing a Call ............................................................................................ 21 4.1.1. Contact list Call .............................................................................. 21 4.1.2. Dial and Search Call ....................................................................... 22 4.1.3. Inquiry Call (Placing a Second Call) ................................................. 22 4.2. Receiving a Call ........................................................................................ 22 4.3. Terminating a Call ..................................................................................... 22 4.4. Holding a Call ........................................................................................... 22 4.5. Recording a Call ........................................................................................ 23 4.6. Transfer a Call .......................................................................................... 23 4.6.1. Direct transfer ................................................................................. 23 4.6.2. Attended transfer ............................................................................ 23 4.6.3. Mid-call Conference and Call transfer limitations ............................... 24 4.7. Conference Calls ....................................................................................... 24 4.7.1. Creating a Conference Call ............................................................. 24 4.7.2. Ending a conference call ................................................................. 25 4.8. Call log ..................................................................................................... 25 4.9. Sending DTMF Tones ................................................................................ 25 5. Contacts .............................................................................................................. 26 5.1. Searching for a Contact ............................................................................. 26 5.2. Refreshing the Contact List ........................................................................ 27 5.3. Detailed Contact Information ...................................................................... 27 5.4. Adding a Contact to Local Contacts ............................................................ 27 6. Messaging ........................................................................................................... 28 6.1. Sending Instant Messages ......................................................................... 28 6.2. Receiving Messages .................................................................................. 28 6.3. Handling ongoing conversations ................................................................. 28 6.4. Sending SMS messages ............................................................................ 28 7. Settings ............................................................................................................... 30 7.1. Settings view ............................................................................................. 30 7.2. Setting Activities and Roles ........................................................................ 30 7.2.1. Setting Your Role ........................................................................... 30 7.2.2. Setting Your Activity ........................................................................ 31 7.2.3. Writing a Note ................................................................................ 31 7.3. Number Plan Configuration ........................................................................ 32 7.4. Receiving Mobile+ Updates ........................................................................ 32 7.4.1. Updating configuration ..................................................................... 32 7.4.2. Updating Mobile+ version ................................................................ 32 8. Data utilization ..................................................................................................... 34 9. Troubleshooting .................................................................................................... 35 9.1. Mobile+ status ........................................................................................... 35 9.2. Number Plan Configuration Errors .............................................................. 35 Revision: 3.4.4 iv Telepo Mobile+ 3.4 User Guide 9.3. Mobile+ closes unexpectedly ...................................................................... 35 Revision: 3.4.4 v Chapter 1. Telepo Mobile+ 3.4 Overview Chapter 1. Telepo Mobile+ 3.4 Overview Telepo Mobile+ 3.4 is a mobile phone application for managing calls and presence status in communication systems based on the Telepo Business Communication Server 3.4. Besides offering basic functions such as making and receiving calls, the application enables presence status management, instant messaging, corporate directory searching, conference calls and call transfer. For mobile phones using the Mobile+, calls can be initiated using the phone's standard procedure for placing calls or directly from the Mobile+ application. If a call is initiated using the standard procedure for making calls, the application will be opened when the call is placed. When calling from a mobile phone the Mobile+ determines the cheapest way to route the call based on the Mobile+'s dialplan. The Mobile+ can decide to route via the Telepo Server using the Mobile+ or call direct. The decision on how to route is done automatically to reduce the cost of the call. This feature is called Least Cost Routing (LCR) and is managed by the Telepo Server where the mobile phone is registered as a client. The Telepo Server also ensures that the Mobile+ contact list is updated according to the latest contact list settings. Most of the communication between the Telepo Server and the Mobile+ that is required for the daily use is performed automatically. 1.1. Supported Phones The Mobile+ can be installed on the following phones: • Nokia phones using the S60 3rd edition User Interface platform. Phones from the S60 3rd edition initial release have a reduced feature set due to low amount of free executable RAM. Nokia phones using the S60 3rd edition User Interface platform (Nokia 5800 XpressMusic) with the latest firmware installed. • BlackBerry phones running on BlackBerry OS 4.2.1 or later. • HTC Windows mobile phones, or Sony Ericsson X1, running on Windows Mobile 6 or 6.1. The 3.4 client is not supported on Sony Ericsson phones using the UIQ 3.0 User Interface platform. These phones can use the 3.2 client. Revision: 3.4.4 1 Chapter 2. Getting Started Chapter 2. Getting Started The Mobile+ installation is initiated by an SMS message sent to your mobile phone from the system administrator. To be able to install the application, the mobile phone must have access to the Internet. For more information on how to configure the phone for being able to access the Internet, please contact your system administrator or mobile network operator. After the installation, the mobile client will automatically retrieve your contact list, presence status and other configuration parameters from the server. 2.1. Installing the Mobile+ You start installing the client by selecting a link in an installation SMS on your mobile. The installation SMS can be sent to your mobile by yourself, via the Self-provisioning Web, or your administrator can send you an installation SMS. Caution The client automatically changes the current configuration without your approval. Check so that the sender of the installation SMS or the configuration SMS is well known by you to avoid misuse. Depending on if you have a Nokia, BlackBerry or a Windows Mobile phone, the installation procedures are different. 2.1.1. Nokia phones To install the Mobile+ on a Nokia phone 1. Log in to the Self-provisioning Web in your computer browser using your username and password. 2. Select Applications. 3. Scroll down to the mobile phone you want to install the Mobile+ to and select Nokia in the drop-down list. 4. Click on Send installation SMS message. An invitation SMS message will now be sent to your mobile phone. Once you have received the invitation SMS message, the installation process continues on your mobile phone. 5. Open the SMS message and click on the download link. Revision: 3.4.4 2 Chapter 2. Getting Started 6. The following screen appears. Click on Start Installation if the download does not start after five seconds. Wait until the download has completed. 7. Select Yes to install the Phone Extensions Installer. 8. Read the details, then select Continue. Revision: 3.4.4 3 Chapter 2. Getting Started 9. Read the End User License Agreement (EULA), then select OK. 10.Read the information, then select OK. Installation will now start. This may take a little while. Revision: 3.4.4 4 Chapter 2. Getting Started 11.The Mobile+ will now start. Select Yes to allow it to use the network and send or receive data. After the Mobile+ has been installed on your phone, there are a few setting that needs to be done on the phone before all functionality is available. We recommend that you set default values on Nokia phones for your security settings and used access points so that you do not have to specify this every time you start the client and when you access some features. 2.1.1.1. To configure security and access point settings 1. From Standby, select Menu > Installations > App. mgr. . Revision: 3.4.4 5 Chapter 2. Getting Started 2. Navigate to Telepo Mobile+ 3.4 and select Options > Open . 3. Select Default access point and select your preferred access point. 4. Select Network access and select Always allowed . Select OK to the security warnings. Revision: 3.4.4 6 Chapter 2. Getting Started 5. Select Connectivity and select Always allowed . Select OK to the security warnings. 6. Select Read user data and select Always allowed . Select OK to the security warnings. Revision: 3.4.4 7 Chapter 2. Getting Started 7. Select Back to exit. 2.1.2. BlackBerry phones To install the Mobile+ on a BlackBerry phone 1. Log in to the Self-provisioning Web in your computer browser using your username and password. 2. Select Applications. 3. Scroll down to the mobile phone you want to install the Mobile+ to and select BlackBerry in the drop-down list. 4. Click on Send installation SMS message. An invitation SMS message will now be sent to your mobile phone. Once you have received the invitation SMS message, the installation process continues on your mobile phone. 5. Open the SMS message and click on the download link. Revision: 3.4.4 8 Chapter 2. Getting Started 6. The following screen appears. Click on Start Installation if the download does not start after five seconds. 7. The following screen appears. Mark the "Set application permissions" checkbox. Then select Download. Revision: 3.4.4 9 Chapter 2. Getting Started 8. Select View to open the application permissions. 9. Scroll down to Keystroke Injection and change the permission to Allow. Revision: 3.4.4 10 Chapter 2. Getting Started 10.Save the change. 11.The download now starts, wait for it to finish. 12.The Application permissions window opens. Make sure the "Do not ask again" checkbox is marked and select Allow. 13.Mobile+ is now installed. Select OK. Revision: 3.4.4 11 Chapter 2. Getting Started Now a configuration SMS needs to be sent from the Self-provisioning Web 14.Log in to the Self-provisioning Web in your computer browser using your username and password. 15.Select Applications. 16.Scroll down to your mobile phone and mark the "I have installed the mobile client" checkbox. 17.Select Send configuration SMS. 2.1.3. Windows Mobile phones To install the Mobile+ on a Windows Mobile phone 1. Log in to the Self-provisioning Web in your computer browser using your username and password. 2. Select Applications. 3. Scroll down to the mobile phone you want to install the Mobile+ to and select Windows Mobile in the drop-down list. 4. Click on Download Mobile Runtime Environment. Save the file on your hard drive. You now need to install the Mobile Runtime Environment .msi file to your phone using Microsoft ActiveSync or Windows Mobile Device Center. Connect your phone to your PC, then click on the Mobile Runtime Environment .msi file. 5. If you get a security warning, select Run. Revision: 3.4.4 12 Chapter 2. Getting Started 6. The installation wizard opens. Select Next. 7. Read the license agreement, then mark I agree and select Next. 8. Confirm that you want to install Mobile Runtime Environment by selecting Next. 9. Wait for the installer to finish. Revision: 3.4.4 13 Chapter 2. Getting Started 10.The installation now continues on your phone. Select Yes to install. 11.Mark to install on the Device, then select Install. 12.Wait for the installer to finish, then select ok. Revision: 3.4.4 14 Chapter 2. Getting Started 13.In the Self-provisioning Web on the Application page, mark the "I have installed the Mobile Runtime Environment" checkbox. 14.Click on Send installation SMS message. An invitation SMS message will now be sent to your mobile phone. Once you have received the invitation SMS message, the installation process continues on your mobile phone. 15.Open the SMS message and click on the download link. 16.If you get a security warning such as the following, select Yes to proceed. Revision: 3.4.4 15 Chapter 2. Getting Started 17.The following screen appears. Click on Start Installation if the download does not start after five seconds. 18.Select Yes to download the client to your phone. 19.Select Yes to confirm that you want to install. Revision: 3.4.4 16 Chapter 2. Getting Started 20.Mark to install on the Device, then select Install. 21.Wait for the installer to finish, then select ok. 22.The client is started automatically and can be reach from the Start button. Revision: 3.4.4 17 Chapter 2. Getting Started The client will load the configuration from the installation SMS message automatically, and the installation is now complete. 2.2. Uninstalling the Mobile+ For information on how to uninstall applications, refer to the user guide of your phone. Caution All Mobile+ settings will be lost during an uninstallation. Depending on which phone you are using, the procedure for uninstalling the client is different. To uninstall on a Nokia S60 phone 1. Uninstall Mobile+ using the normal uninstall procedures for your phone. 2. Uninstall any Phone Extension using the normal uninstall procedures for your phone. To uninstall on a Windows mobile phone 1. Uninstall Mobile+ using the normal uninstall procedures for your phone. 2. Uninstall Mobile Runtime Environment using the normal uninstall procedures for your phone. 3. Using File explorer, remove the following folders (and the subfolders): \Application Data\Telepo \<Program Files folder>\Mobile+ To uninstall on a BlackBerry phone • Uninstall Mobile+ using the normal uninstall procedures for your phone. 2.3. Opening the Mobile+ client The Mobile+ client is opened when a call is placed or answered using the standard procedures for the phone. The Mobile+ can also be opened manually by selecting the Mobile+ icon in your phone. See your phone user guide for more information on where installed applications are located. Revision: 3.4.4 18 Chapter 2. Getting Started 2.4. Closing the Mobile+ client You can minimize the client by selecting the red key on your phone. If you close the client with the exit command from the menu, you will need to start it manually to make calls through the client again. To close the Mobile+ • From the menu, select More... > Exit. Revision: 3.4.4 19 Chapter 3. Getting to know the Mobile+ application Chapter 3. Getting to know the Mobile + application 3.1. Navigating in the Mobile+ In this manual, menu and the action select is used. How you access the menu and how you select an item may differ depending on what phone you use. • Select - This action is used to select an item or acknowledging something. If you have a touch screen tap the item to select it, otherwise press the normal selection key of your device, i.e. the trackwheel or the navigation key on your device. • Menu - The menu is reached by selecting Menu on the left soft key on the screen. If you have a BlackBerry phone you press the Menu key to open the menu. Note On Sony Ericsson X1 the keys below the screen is not mapped to the softkeys on the screen. Tap the screen to reach the options. Revision: 3.4.4 20 Chapter 4. Calling Chapter 4. Calling All calls are managed by the Mobile+ even if the calls are not initiated from the Mobile+ application. This makes it possible to see when people in your contact list is busy in a call or available for a call. Your in-call status will also be shown to others. Note In-call information is not possible to send with a Windows Mobile phone on a 2G network. You may still see your contact's call state, but they cannot see your call state. 4.1. Placing a Call Calls can be made using a number of different procedures: • Any standard procedure for making a call with your phone. Refer to your phone user guide for more information on making calls with your phone. • The dial and search field in the Mobile+. See To make a call using the Search field. • The contact list in the Mobile+. See To make a call using the Contact List. Tip The Mobile+ recognize your shortnumbers. You can make your shortnumber calls using the standard procedures for making a call on your phone, or by using the dial and search field in the Mobile+. Note If your phone is in silence mode you will not hear any call setup progress messages such as the beep-beep for callback calls. 4.1.1. Contact list Call To make a call using the Contact List 1. Start typing to open the dial and search field. 2. Enter characters in the dial and search field. Start by entering the first characters in the first name or last name to narrow down the list. You might need to change input method if is shown in the window, or if numbers are inserted instead of characters. Press the Select key to change input method. Revision: 3.4.4 21 Chapter 4. Calling 3. Select the contact you want to call to. 4. Select Call Contact. 4.1.2. Dial and Search Call Follow the steps below to make a call using the dial and search field in Mobile+: To make a call using the Search field 1. Start typing to open the dial and search field. 2. Enter the phone number in the dial and search field. You might need to change input method if is shown in the window, or if characters are inserted instead of numbers. Press the Select key to change input method. 3. Select the phone's dial key or the green dial button in the Mobile+. 4.1.3. Inquiry Call (Placing a Second Call) You can put an active call on hold, for example, to call a third party for inquires. This is for calls routed through the Telepo Business Communication Server 3.4. When you are finished with the inquiry, resume the call that is put on hold. To call a third party 1. While in call, select the call to open the mid-call menu. 2. Select New Call. 3. Choose if you want to call by Number or by Contact. 4. Search for or dial the contact to call to, then acknowledge. This will put the active call on hold. 5. When finished with the inquiry, end the inquiry call to return to the first call, or switch between the calls by selecting Swap. 6. If you have ended the inquiry call, select Resume to resume the call. 4.2. Receiving a Call Answer calls using the phone's standard procedure for answering a call. 4.3. Terminating a Call To terminate a call • Select the call, then minating calls. End Call in the Mobile+ or use the standard procedures for ter- 4.4. Holding a Call Incoming calls and outgoing calls that are connected through the Telepo Business Communication Server 3.4 can be put on hold. A call placed on hold can hear predefined music or message, set by an administrator, and the call can be resumed by you when appropriate. Revision: 3.4.4 22 Chapter 4. Calling To put an active call on hold 1. Select the call to open the mid-call menu. 2. Select Hold. To resume a call put on hold 1. Select the call to open the mid-call menu. 2. Select Resume Call. 4.5. Recording a Call You can record calls that are routed through the Telepo Business Communication Server 3.4. Recorded calls are stored in your inbox, which can be reach from the Self-provisioning Web or the Softphone+. To record an ongoing call 1. Select the call to open the mid-call menu. 2. Select Record. To stop recording an ongoing call 1. Select the call to open the mid-call menu. 2. Select Stop. 4.6. Transfer a Call You can transfer calls that are routed through the Telepo Business Communication Server 3.4. Calls can be transferred directly, before the third party has answered or using an attended transfer, where you verify that the call will be answered. When performing an attended transfer, the active call is placed on hold while you call the third party and verify that the third party is available and can take the call. When this is verified, transfer the call or resume the call that was put on hold. 4.6.1. Direct transfer Direct transfer will transfer a call before you verify that the third party can answer the call. If the third party does not answer, the call will be put on hold. To make a direct transfer 1. Select the call to open the mid-call menu. 2. Select Transfer. 3. Choose if you want to transfer to a Number or to a Contact. 4. Search for or dial the contact to call to, then acknowledge. 4.6.2. Attended transfer Revision: 3.4.4 23 Chapter 4. Calling Attended transfer will transfer a call put on hold to another active call. With attended transfer you can verify that the third party is available and can take the call. To make an attended transfer 1. Select the call to open the mid-call menu. 2. Select New Call. 3. Choose if you want to call by Number or by Contact. 4. Search for or dial the contact to call to, then acknowledge. This will put the active call on hold. 5. If the third party is available and ready to take the call, select Transfer and then Active Call to transfer the call, otherwise resume the call that was put on hold by selecting Swap. 4.6.3. Mid-call Conference and Call transfer limitations Single and multiple outbound call limitations • Mid-call services are executed on the server when all outbound calls are placed through Telepo Mobile+ 3.4. The first call may be placed from any application on the phone and subsequent calls are placed through the mid-call user interface. Refer to Section 4.1.3, “Inquiry Call (Placing a Second Call)”. If subsequent calls are placed through other applications the mid-call services will be executed using the GSM/subscribers network. This may present some problems because not all networks support all services. Single inbound call limitations • Inbound calls are always treated as internal calls as there is no way to detect whether the call is routed through the system or routed externally to the system. Any new placed calls, while in a (incoming) call, will have the same limitations as mentioned under Single and multiple outbound call limitations. Multiple inbound call limitations • Multiple inbound calls are only possible if call waiting is turned on (refer to your mobile phone user manual). When there are multiple incoming calls the mid-call services are executed in the GSM/subscriber network. 4.7. Conference Calls The Mobile+ allows you to set up conference calls. To initiate a conference call, you must have two active ongoing calls. You can invite up to five participants to a conference call. 4.7.1. Creating a Conference Call To add a conference call participant 1. While in call, select the call to open the mid-call menu. 2. Select New Call. 3. Choose if you want to call by Number or by Contact. Revision: 3.4.4 24 Chapter 4. Calling 4. Search for or dial the contact to call to, then acknowledge. This will put the active call on hold. 5. Once the second call is connected, the conference key will be available. Select ference. Con- 4.7.2. Ending a conference call To end a conference call participant • Select the call, then minating calls. Hang up in the Mobile+ or use the standard procedures for ter- 4.8. Call log The Call log shows the history of your calls. To open the call log • From the menu, select Call Log. The call log is divided into four views each showing different content. Change view by selecting the preferred view from the menu. • - all calls are shown. This is the default view. • - only calls inbound are shown. • - only outbound calls are shown. • - only missed calls are shown. All calls that have been missed while the client has been off are notified upon application start. 4.9. Sending DTMF Tones You can send DTMF tones while in call. This may be useful while phone banking or using any other tone dialing service. This should already be enabled by default and you do not have to do anything special to be able to send DTMF tones. However, your system administrator may have configured the system to have this function turned off by default. If the system has been configured not to accept tones by default, you will need to enable it manually. To enable tone sending 1. While in call, select the call to open the mid-call menu. 2. Select Enable Tones. Tone sending is now enabled for the entire duration of the call. Note All mid-call services will be disabled. Revision: 3.4.4 25 Chapter 5. Contacts Chapter 5. Contacts The contact list is the default view of the Mobile+ application. By default, the following data is available in the contact list: • User group contacts - Defined by your system administrator. To select the best way of communicating with User group contacts, the presence status information is displayed for each contact. • Company contacts - Contacts not included in your user groups. To select the best way of communicating with Company contacts the presence status information is displayed for each contact. Add your own contacts using the Self-provisioning Web. • Personal contacts - Add your own external contacts using the Self-provisioning Web. Presence status information is not available for these contacts. You can enable or disable local contact search and auto expand contacts from the settings view. To perform a search, use the dial and search fields. The results of the search are displayed in the contact list view. Note The contact list cannot show more than 50 contacts at any time. Try altering or narrowing your search if you cannot find the contact you are looking for. 5.1. Searching for a Contact The dial and search field is used for contact search. The following areas are included in a search: • User group contacts • Company contacts • Personal contacts • The phone's contact list • Call logs To search for a contact: 1. Start typing to open the dial and search field. 2. Enter characters in the dial and search field. Start by entering the first characters in the first name or last name to narrow down the list. You can search for more than one criterion, for example, to search for John in the Sales department, enter John Sales. Note You must type 3 or more characters to search local contacts, if local contact search is enabled in the settings. Criteria search is not supported on local contact search. Revision: 3.4.4 26 Chapter 5. Contacts 3. To return to the default view of the contact list after the search, clear the dial and search field. 5.2. Refreshing the Contact List To refresh the contact list, clear the dial and search field. 5.3. Detailed Contact Information Detailed contact information is available for each contact in the contact list. The information is stored using the vCard (electronic business card) file format. To view contact details • Tap the right arrow > next to the contact, or use your phone's right navigation key. 5.4. Adding a Contact to Local Contacts You can add a contact to your local contacts on your phone. To add to local contacts 1. Select the contact you want to add to your local contacts 2. Select Add to Local Contacts. The vCard and photo will now be downloaded to your phone. Note This feature is platform dependent and may not work your phones. Revision: 3.4.4 27 Chapter 6. Messaging Chapter 6. Messaging You can send messages to other users within the organization if this feature is enabled by the administrator. You can send instant messages (IMs) to the Softphone+ and the Mobile+ or SMS text messages to the mobile phones. 6.1. Sending Instant Messages A user that is online and can handle incoming instant messages is indicated with a small blue chat icon attached to the presence icon. If the user is away from the computer long enough to exceed the administrator set idle time, a small clock will replace the blue icon. You can have multiple conversations ongoing at the same time. For each new conversation a new window will open. To send an instant message 1. Select the contact you want to send the instant message to. 2. Select Send IM. 3. Enter your text, then select Send from the menu. 6.2. Receiving Messages If the mobile phone is idle a sound will be played when a new instant message is received. All incoming messages are shown in a conversation window. Each conversation has its own window. You can change the notifications for new instant messages from the settings view. See Section 7.1, “Settings view” for more information. 6.3. Handling ongoing conversations For every ongoing conversation there is a conversation window. You can reach all the active conversations from the menu. To stop an ongoing conversation 1. Open the conversation window for the conversation that should be stopped. 2. From the menu, select End session. When in a conversation it is possible to clear the history of that conversation. To clear the conversation history 1. Open the conversation window for the conversation that should be stopped. 2. From the menu, select Clear history. 6.4. Sending SMS messages Revision: 3.4.4 28 Chapter 6. Messaging You can send SMS messages to other contacts from the Mobile+. To send an SMS message 1. Select the contact you want to send the SMS message to. 2. Select Send SMS. 3. Enter your text, then select Send from the menu. 4. If there are multiple numbers to choose from, select the correct number. Revision: 3.4.4 29 Chapter 7. Settings Chapter 7. Settings 7.1. Settings view The settings view lists the configurable settings for the client. The following settings are available. • Search Local Contacts - Enable or disable if the contacts in your local address book in your phone should be included in searches. • Fast Expand Contacts - Enable or disable auto-expand of the contacts when highlighted. • Connection Settings - Configure connection mode and timeouts for the data connection for instant messaging. The following options are available: • Connection mode - Choose whether the data connection should always be on, or if it should be closed when the phone is idle. • IM Reception - Choose for how long the IM reception should be enabled after the phone has entered idle mode. • Auto Reset Connection on Error - Enable or disable if the connection to the network should be automatically reset if any errors occur. • IM Sound Notification - Enable or disable if new instant messages should be notified by sound. • IM Vibrate Notification - Enable or disable if new instant messages should be notified by vibration. • Disconnect when idle - Enable or disable if the data connection should be closed when the phone goes into idle mode. This will save battery. To reach the settings view • From the menu, select Settings. Note To adjust Nokia security settings, see Section 2.1.1.1, “To configure security and access point settings”. 7.2. Setting Activities and Roles In the Mobile+, you can set the current role (for example, private or business), activity (for example, a meeting), and the end time for your current activity. A note can be added that is displayed with your detailed contact information. By setting the presence status, you can help your contacts to choose the best way to contact you. If authorized by your system administrator, you can define how to route incoming calls depending on your presence status. These settings are made using the Self-provisioning Web. 7.2.1. Setting Your Role You can define your current role as private, business or one of the administrator defined roles. How incoming calls are managed for each role is defined by your system administrator or by users that are authorized to manage their call routing settings in the Self-provisioning Web. Revision: 3.4.4 30 Chapter 7. Settings To set your role 1. In the top of the Mobile+ window, tap the > icon next to the current activity, or select your right navigation key when you have highlighted the activity. 2. Select Role. 3. Select your new role. 4. Go back to save. 7.2.2. Setting Your Activity You can set your current activity. How incoming calls are managed for each activity is defined by your system administrator, or, for users that are authorized to manage their call routing settings, in the Self-provisioning Web. The following default activity types are available: • Available • Busy • Lunch • Meeting • Out of office • Vacation To set your activity 1. In the top of the Mobile+ window, select the current activity. 2. Select your new activity. You can set an end time to your activity, for example so that other contacts can see when you plan to be available again after a meeting. Note Setting an end time for an activity will not change the activity setting at the specified end time. The activity must be changed manually. To set an end time 1. In the top of the Mobile+ window, tap the > icon next to the current activity, or select your right navigation key when you have highlighted the activity. 2. Set your role and your activity, then select Activity ends:. 3. Select the end time. 4. Go back to save. Note Setting an end time for an activity will not change the activity setting at the specified end time. The activity must be changed manually. 7.2.3. Writing a Note Revision: 3.4.4 31 Chapter 7. Settings You can attach a note to your personal status settings. The note can contain any type of text and is available to your contacts through your detailed contact information. To write a note 1. In the top of the Mobile+ window, tap the > icon next to the current activity, or select your right navigation key when you have highlighted the activity. 2. Select Note:. 3. Enter your note, then select Ok. 4. Go back to save. 7.3. Number Plan Configuration A Number Plan Configuration is used by the Mobile+ to identify the cheapest route for each placed call. The Number Plan Configuration is defined on the server and updates are received and installed automatically in the Mobile+ at regular intervals. If required, number plans can be updated manually. You can see current configuration date for your number plan, and the next scheduled download date. Caution The client automatically changes the current configuration without your approval. Check so that the sender of the installation SMS or the configuration SMS is well known by you to avoid misuse. To view the Number Plan Configuration Date 1. From the menu, select More... > About. 2. The date you received the current configuration is displayed at Current Configuration Date. The date you will receive the next configuration is displayed at Next Scheduled Download. You can initiate a download of a new configuration manually. To update the configuration • From the menu, select More... > About. • Select Update Config. 7.4. Receiving Mobile+ Updates The Mobile+ can be updated by downloading a new version, or with new configuration information via SMS messages. 7.4.1. Updating configuration The Mobile+ is updated if your account settings are changed on the server. The updates, distributed as SMS messages, are automatically managed by the Mobile+. When a Configuration Updated message is displayed on the phone the SMS message can be deleted. 7.4.2. Updating Mobile+ version Revision: 3.4.4 32 Chapter 7. Settings The Mobile+ receives an update information message and publish the icon if a new version is available on the server. An update can be mandatory, or recommended. To upgrade to new version 1. From the menu, select Install Available. 2. Follow the instructions Revision: 3.4.4 33 Chapter 8. Data utilization Chapter 8. Data utilization The Mobile+ connects to Internet when starting, disconnects when the phone is inactive (around 30 seconds after the last activity, time depending on phone model) and reconnects as soon as any activity is detected, for example, when a key is pressed or a flip is opened. When the Mobile+ connects to the Internet it does not mean that any data will be sent or received from the server. It ensures that a connection is available in case the user decides to use the Mobile+. Depending on your phone model, the phone might ask about your security settings for network access and your preferred Internet access point when you start the client. Revision: 3.4.4 34 Chapter 9. Troubleshooting Chapter 9. Troubleshooting 9.1. Mobile+ status The status of the Mobile+ is displayed in the application main window. The following section describes the meaning of the icons that may appear in the status bar area. - The Mobile+ will show this status when and if it was installed without the welcome message. In order for the application to work, an Update Configuration message must be sent from the Telepo Business Communication Server 3.4. Contact your System Administrator for more information. - The Mobile+ will show this status when it has not contacted the server for a configuration. From the menu, select More... > About to check for the status and the reason why the configuration is not fetched. - The Mobile+ will show this status when the user from the menu has selected More... > Don't Route Next Call. The Mobile+ will not intercept the next placed call. This status may also be displayed if Mobile+ fails to establish three calls in a row through the server. In this case, the next twenty calls are not intercepted, even if a cheaper route is available. After a call is placed this number is decremented and once it reached zero then call routing is re-enabled and the Mobile+ goes back to Active status. From the menu, select Enable call routing, to explicitly re-activate call routing. - The Mobile+ will show this status when the server has noticed that another number (SIM) is currently active. From the menu, select Activate SIM to activate this SIM. - This icon indicates that the server does not have a direct connection to Mobile+. This means that the server will not able to send instant messages to the phone. This icon will be displayed if the instant messaging feature is disabled or if network problems are encountered. 9.2. Number Plan Configuration Errors To view the Number Plan Configuration Date 1. From the menu, select More... > About. 2. The date you received the current configuration is displayed at Current Configuration Date. The date you will receive the next configuration is displayed at Next Scheduled Download. 9.3. Mobile+ closes unexpectedly On certain Windows Mobile phones, the Windows CE operating system closes applications if it notices that available memory is below certain pre-defined levels. This means that if you have Mobile+ running and start some memory demanding applications, Mobile+ may be shut down. Revision: 3.4.4 35