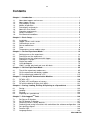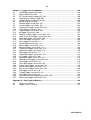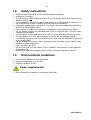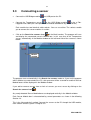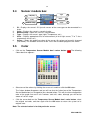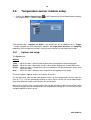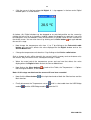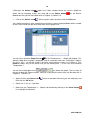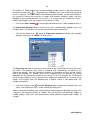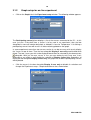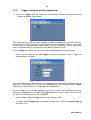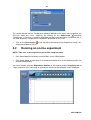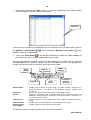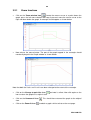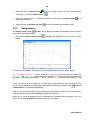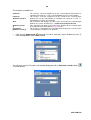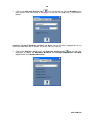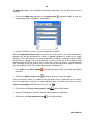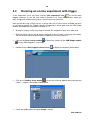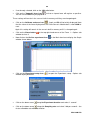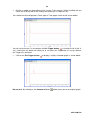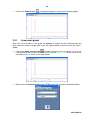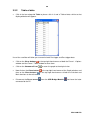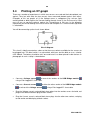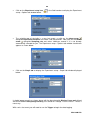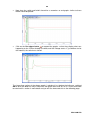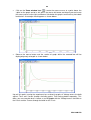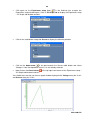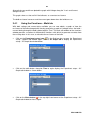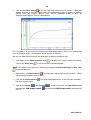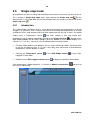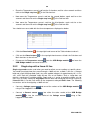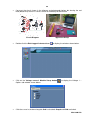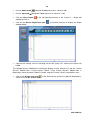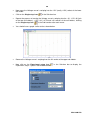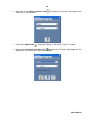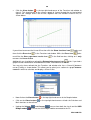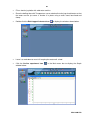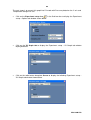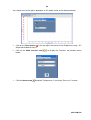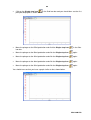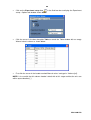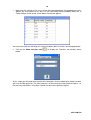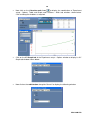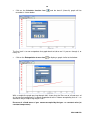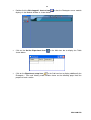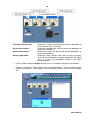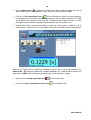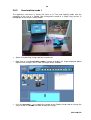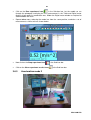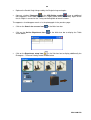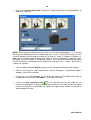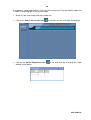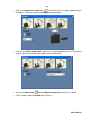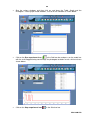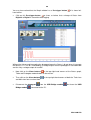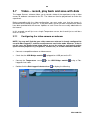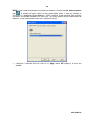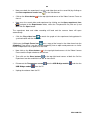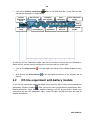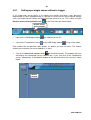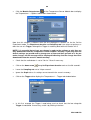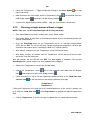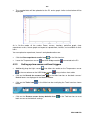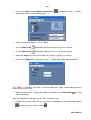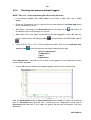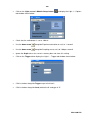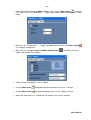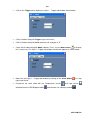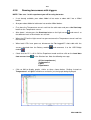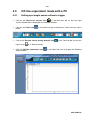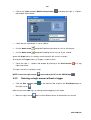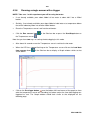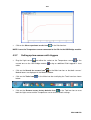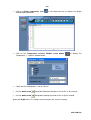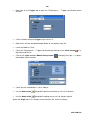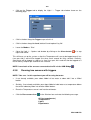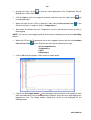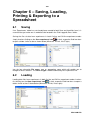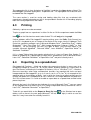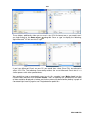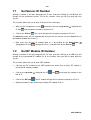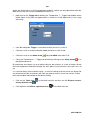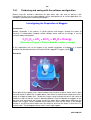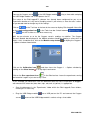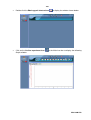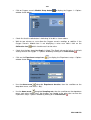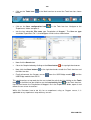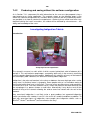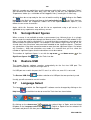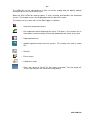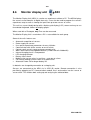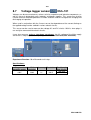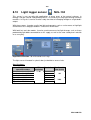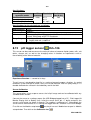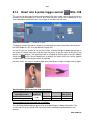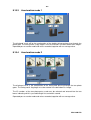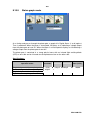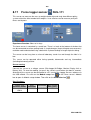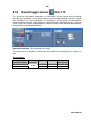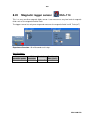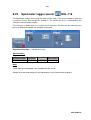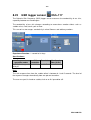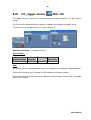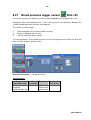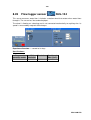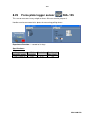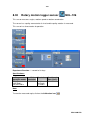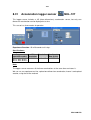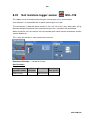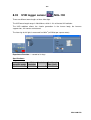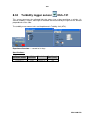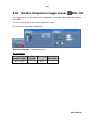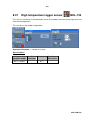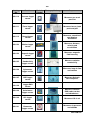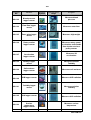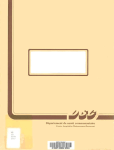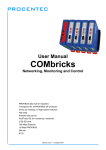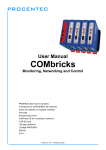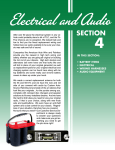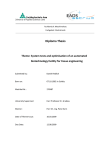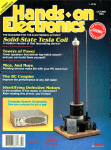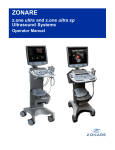Download User Guide - Heraco AB
Transcript
I Neuron Sensors Network Technology User Guide 4_10 CAB revision © All rights reserved to EDU-LAB LTD. The material in this book may not be copied, duplicated, printed, translated, re-edited or broadcast without prior agreement in writing from EDU-LAB LTD. Edu-Lab Ltd, Karoo Close, Bexwell Business Park, Bexwell, Norfolk, PE38 9GA, UK Tel: +44 (0)1366 385 777 Fax: +44 (0)1366 386 535 Email: [email protected] Web: www.edulab.co.uk EDU-LAB LTD II Contents Chapter 1 – Introduction................................................................................................... 1 1.1 1.2 1.3 1.4 1.5 1.6 1.7 1.8 1.9 About data-loggers and sensors............................................................................ 1 About logger sensors ............................................................................................ 2 Plug and play system ............................................................................................ 2 Modes of operation ............................................................................................... 3 Data display and analysis...................................................................................... 4 About this User Guide ........................................................................................... 5 Computer requirements......................................................................................... 5 Safety instructions................................................................................................. 6 Environmental conditions ...................................................................................... 6 Chapter 2 – Basic Setup................................................................................................... 7 2.1 2.2 2.3 2.4 2.5 2.6 Installation............................................................................................................. 7 Logger sensors main screen ................................................................................. 7 Connecting a sensor ............................................................................................. 8 Sensor module box ............................................................................................... 9 Color ..................................................................................................................... 9 Temperature sensor module setup...................................................................... 10 Chapter 3 – On-line Experiment Mode........................................................................... 12 3.1 3.2 3.3 3.4 3.5 3.6 3.7 Setting up an on-line experiment......................................................................... 16 Running an on-line experiment............................................................................ 21 Running an on-line experiment with trigger ......................................................... 32 Plotting an XY graph ........................................................................................... 40 Single step mode ................................................................................................ 50 Using photogates ................................................................................................ 75 Video – record, play back and save with data ..................................................... 90 Chapter 4 – Off-line Experiment Mode .......................................................................... 95 4.1 4.2 4.3 The off-line experiment mode menu .................................................................... 95 Off-line experiment with battery module .............................................................. 96 Off-line experiment mode with a PC .................................................................. 115 Chapter 5 – Using the RF Communication Modules .................................................. 130 5.1 5.2 5.3 RF With a PC .................................................................................................... 130 RF With a PC and Groups of sensors ............................................................... 130 RF with the Monitor Display Unit (MDU) ............................................................ 131 Chapter 6 – Saving, Loading, Printing & Exporting to a Spreadsheet ...................... 132 6.1 6.2 6.3 6.4 Saving............................................................................................................... 132 Loading ............................................................................................................. 132 Printing.............................................................................................................. 133 Exporting to a spreadsheet ............................................................................... 133 Chapter 7 – Edu-Logger®TM Tools ............................................................................... 136 7.1 7.2 7.3 7.4 7.5 7.6 7.7 Set Sensor ID Number ...................................................................................... 137 Set RF Module ID Number ................................................................................ 137 Restoring sensors’ factory defaults.................................................................... 138 Producing and saving instructions with and without the software configuration . 140 Set significant figures ........................................................................................ 148 Restore USB ..................................................................................................... 148 Language Select ............................................................................................... 148 EDU-LAB LTD III Chapter 8 – Logger Sensors Modules ......................................................................... 149 8.1 8.2 8.3 8.4 8.5 8.6 8.7 8.8 8.9 8.10 8.11 8.12 8.13 8.14 8.15 8.16 8.17 8.18 8.19 8.20 8.21 8.22 8.23 8.24 8.25 8.26 8.27 8.28 8.29 8.30 8.31 8.32 8.33 8.34 8.35 8.36 8.37 USB bridge module USB-100............................................................................ 149 Battery module Bat-100..................................................................................... 149 RF Communication module RF-100 .................................................................. 150 Digital display module VIEW-100 ...................................................................... 150 Graphic display module VIEW-101.................................................................... 150 Monitor display unit SX0.................................................................................... 152 Voltage logger sensor NUL-101 ........................................................................ 153 Current logger sensor NUL-102 ........................................................................ 154 Temperature logger sensor NUL-103 ................................................................ 154 Light logger sensor NUL-104............................................................................. 155 Oxygen logger sensor NUL-105 ........................................................................ 156 pH logger sensor NUL-106................................................................................ 157 Relative humidity logger sensor NUL-107 ......................................................... 158 Heart rate & pulse logger sensor NUL-108........................................................ 159 Photo gate logger sensor NUL-109 ................................................................... 160 Pressure logger sensor NUL-110 ...................................................................... 164 Force logger sensor NUL-111 ........................................................................... 165 Sound logger sensor NUL-112 .......................................................................... 166 Motion logger sensor NUL-113.......................................................................... 167 Magnetic logger sensor NUL-114...................................................................... 168 Conductivity logger sensor NUL-115 ................................................................. 169 Spirometer logger sensor NUL-116................................................................... 170 GSR logger sensor NUL-117............................................................................. 171 Colorimeter logger sensor NUL-119 .................................................................. 172 CO2 logger sensor NUL-120.............................................................................. 173 Barometer logger sensor NUL-121.................................................................... 174 Blood pressure logger sensor NUL-122 ............................................................ 175 Flow logger sensor NUL-124............................................................................. 176 Force plate logger sensor NUL-125................................................................... 177 Rotary motion logger sensor NUL-126 .............................................................. 178 Acceleration logger sensor NUL-127................................................................. 179 Soil moisture logger sensor NUL-129................................................................ 180 UVB logger sensor NUL-130 ............................................................................. 181 Turbidity logger sensor NUL-131....................................................................... 182 UVA logger sensor NUL-132 ............................................................................. 183 Surface temperature logger sensor NUL-133 .................................................... 184 Wide Range logger sensor NUL-134................................................................. 185 Appendix A – Edu-Logger® Modules .......................................................................... 186 A.1 A.2 Accessory modules ........................................................................................... 186 Logger sensors modules ................................................................................... 187 EDU-LAB LTD Chapter 1 – Introduction 1.1 About data-loggers and sensors In science experiments various values are measured, such as: temperature, light, sound, voltage, current, distance, velocity, acceleration, oxygen percentage in air or in solution, pH etc. Most of the measured values are analogue, which change successively. The device that measures them is electronic, so the value is changed into an electrical signal. This device is called a sensor or transducer. There is a specific sensor for each value. The electrical signal is then converted into digital form in order to be displayed or computerized by a component called ADC (Analogue to Digital Converter). Digital numbers are changed in steps. The ADC resolution determines the size of the steps. The higher the resolution, the smaller the steps while the accuracy is higher. A data-logger is a device that includes an ADC for reading values from several sensors and records this data in its internal memory. Usually, it has a display for viewing the measured values graphically. The data-logger can be connected to a PC for exporting the recorded data to Excel files or for saving it in files and viewing it on the screen. The data-logger's capability is characterized by the number of sensors that can be connected to it simultaneously, its memory size, its ADC resolution level and its sampling rate. Its inputs are suited to all available sensors and also to sensors that will be developed in the future. The data-logger software analyses-lab Ltd all available sensors. 2 1.2 About logger sensors The logger sensors system is rather different from almost all other educational data-loggers in that its sensors incorporate their own individually programmable microprocessors and have memory. Hence each sensor can be viewed as a data-logger in its own right, recording and storing data independently and can be referred to as logger sensors but within this guide they will just be called sensors. Figure 1-1 Voltage-Current Measurement Experiment To program the sensors they need to be connected to either a PC or to a logger sensors’ Monitor Display Unit (MDU). They can be connected singly or in a chain. The order of connection does not matter and they can be added or removed from the chain without affecting the others. Depending on their use, sensors can be powered directly from a PC or from the MDU. However, they can also be powered individually or in chains by a Battery Unit. One chain of sensors can be divided into more chains by adding RF communication modules to all the sensors chains allowing remote connection of up to 30m (in open space). 10 bit resolution is provided for most sensors and sampling rates vary from 10000 per second to 1 per hour, depending on the sensor concerned. The rates available for each sensor match well to their likely use. Experiment durations are from 25ms to 31 days, depending on the sensor and the sampling rate. A Trigger setting with Pre-trigger is available through which sampling starts and data is displayed from just before the Trigger operated. 1.3 Plug and play system The philosophy behind logger sensors is a "plug and play" system. Connect the experiment's required sensors to the PC (through a USB adaptor) or to a MDU (Monitor Display Unit) and perform the experiment with an intuitive software. There is no need to study data-logger operation. All the measurements, the recording and analysis are done by the sensor itself according to its functions. The data sent to the PC or to the MDU is processed by the sensor. The total memory of the system is increased, because each sensor has its own memory. Each sensor has its own micro-controller (tiny computer), so it can control and adapt even the hardware to different functions. This is why many of the sensors have several ranges or different types of measurements that are usually done by more than one sensor. The built-in software in the logger sensor can be upgraded at any time using software (without opening the sensor module). EDU-LAB LTD 3 1.4 Modes of operation The Logger Sensors system has two modes of operation: On-line experiment and Off-line experiment. On-line experiment mode is where the sensors are connected to a PC or the MDU, programmed, and remain connected as the data is fed back continuously in real-time. All sensors gather data at the same rate, are triggered together (a choice has to be made of which sensor to trigger from) and run for the same time. On-line experiment mode enables also collection of data at particular stages of the experiment instead of continuously. The Single-step mode (sometimes known as 'snapshot') can be used when measurements are taken while some of the experiment variables are changed manually, like changing the source voltage in an electrical circuit, volume in a pressure-volume experiment or adding drops into solutions, etc. Off-line experiment mode is where the sensors have been programmed by connection to a PC or the MDU with different Sampling rates and Experiment durations. The sensors are then disconnected from the PC or MDU and put into battery-powered chains (or singly) to collect their data on the pressing of the sensors' Start/stop buttons. However, in this mode, each sensor can be programmed independently to be triggered to record data as well as having their Start/stop buttons pressed at different times. Five experiments can be stored in each sensor. Reconnection of the sensors to a PC or the MDU is required to upload the data and analyse it. However, all graphs would be overlaid on the longest Time axis with t = 0s being where each sensor appears to have been triggered. Hence it does not take into account the time differences between the pressing of any sensors' Start/stop buttons and their independent triggering. The sensors can remain connected to the PC at Off-line experiment mode. As before, the sensors can be programmed with different Sampling rates and Experiment durations. Again, each sensor can be programmed independently to be triggered to record data. Starting and stopping can be done either by clicking on relevant icons on the PC or by pressing the Start/Stop buttons on the sensors. Data is then uploaded in order to display and analyse it. Collected data (in both modes) is stored in the sensors' internal memories, to be displayed as required on a PC or, in digital number format, on the MDU. Each sensor has an ID number that can be changed, when necessary, through software. This would be needed if you were using an array of the same type of sensor, i.e. several temperature sensors, and needed to see what was happening on each one. All sensors are automatically recognized by the system. EDU-LAB LTD 4 1.5 Data display and analysis The computer's display of data can be in the form of a graph, a table or both, plus a digital display of each sensor's current value e.g. 20°C, 8.95V, 20.9%. The default graph display is of what the sensor measures (Y-axis) plotted against Time (X-axis) but, as mentioned in an earlier paragraph, it is possible to plot XY graphs in which one sensor's data is plotted against another's. Graphs can have their axis scales pre-selected, can be zoomed to maximize their display in the Y-axis direction, or have small areas selected and zoomed to allow examination in more detail. The graphs of each sensor can be overlaid and their Y-axes moved to convenient positions on the screen. A best-fit line/curve facility is provided to overlay the graphs, and extrapolation to zero of best-fit straight-line graphs is available. Areas under graphs can be easily calculated for use in determining such a quantity as Impulse from a Force-time graph. Graph plotting can be in 'points only' or in 'a joined up line' and a set of grid-lines can optionally be added. A number of mathematical functions [log(A), ln(A), sqrt(A), A2, 1/A2, (A+B), ( A ⋅ B ), (A/B), ( 1000 ⋅ A ⋅ B ), ( A ⋅ K ), (eA), (10A) and (A/K)] are available with which to convert data, where A and B are the variables and K a constant. The function A/B would be useful in generating data (and a graph) of the resistance of a filament light bulb, where A is the voltage across the bulb and B the current flowing through it. These functions allow one to deal with most data processing. The data can also be exported into a spreadsheet for further manipulation and processing. Triggering is available to start data-logging when a particular sensor's measured value falls or rises below or above a set level. When triggering has been selected, a Pre-trigger display is made available on the graphs and in the tables so that sensor values just before the triggering took place can also be seen. This is particularly useful when looking at how the voltage across a coil changes when a magnet falls through it. A video with play-back facility is provided via a webcam so that data can be collected synchronized with a video of the process. These can be saved for future use. Worksheets, incorporating setup details, photographs and diagrams, can be developed and displayed, and saved with or without a Setup Configuration. Note: Additional features will be incorporated in later versions of Logger Sensors and more sensors are being developed. Revised versions of the software will be provided free to download as they become available. EDU-LAB LTD 5 1.6 About this User Guide This User Guide was designed to go through one complete chapter at a time. Instructions to do things, click on a button or an icon, plug in a sensor etc., are indicated by a bullet ●. Logger Sensors software is a Windows™-oriented program with dynamic windows that may, on occasions, hide each other. Moving the overlaid window (displayed as a table, graph, digital meter etc.), and then clicking on the previously hidden window, will bring the latter to the front. Alternatively, clicking on a window's icon or button can bring it to the front. The various windows can be moved around the screen by clicking on their headlines (upper blue bars), holding the cursor down, and then dragging the window to the required position. These windows can also be resized by clicking on their edges or corners until , , or are displayed, then hold down the cursor and drag to enlarge or shrink as required. Columns in table windows can also be changed in width and this is done by clicking on the column header until as required. is displayed, hold down the cursor and drag to enlarge or shrink This manual describes the Edu-Logger® software through few sensors. Because the measured data is processed in the logger sensor, the software treats each sensor in the same manner except the photo-gate sensor. The Edu-Logger® software is very rich and at the same time intuitive. It is very simple to use. There is another manual that describes available sensors and their typical experiments. 1.7 Computer requirements Logger Sensors can be used with a PC running Microsoft® Windows 2000, NT, XP or Vista operating systems. It will not run with Windows 95, 98, 98SE or ME operating systems. It requires 20MB of hard disc space. There are no limitations of processor speed or RAM needed. At least one USB port is required, together with another if a webcam or USB video camera is to be connected. Similarly a further port will be needed if a printer is to be connected. Whilst no doubt a number of webcams and video cameras can be used, the Viewflex or Extravalue 1.3 Megapixel Snake Webcam – USB – No driver install required, Plug and Play, works fine with both Windows® XP and Vista. It is inexpensive and can also provide additional lighting if required. If use is to be made of the export to a spreadsheet facility, then the PC must have a software such as Microsoft Excel®, Lotus 123®, Softmaker Planmaker®, OpenOffice Calc®, or similar CSV (Comma Separated Value) application. If you wish to incorporate and save instructions for the use of activities, then access will be needed to a word processor or similar application to prepare such a file. EDU-LAB LTD 6 1.8 Read and understand these entire instructions before proceeding. Keep these instructions. This equipment is not designed to perform in an environment where failure may result in accident or injury. This equipment is designed to operate and perform in an educational environment. It is not designed to be used in a medical, marine or industrial environment. Disconnect module before servicing for any reason. Servicing should be performed by QUALIFIED PERSONNEL ONLY! Do not operate a module if it is broken or if components are revealed for any reason. Do not operate module with damaged cord, wires or electrical parts. Use only cords supplied with the module. Use only power source approved by EDU-LAB LTD or enclosed with the training system. The USB module is also an approved power source for the Edu-Logger® modules. Use modules only to measure the parameters for which they are designed as specified on the module label. Do not attempt to measure values exceeding those specified on the module label, particularly voltage and current. Clean only with a dry cloth. Do not install near any heat sources such as radiators, heat registers or other apparatus that produce heat. Unplug the module during lighting storms or when unused for long periods of time. 1.9 Safety instructions Environmental conditions Do not expose modules to any kind of liquid. Operating temperature: 0°C to +40°C. Humidity: up to 95% at 35°C. Power requirements: Battery module (4 AA batteries) or computer USB outlet. EDU-LAB LTD 7 Chapter 2 – Basic Setup 2.1 Installation The software and drivers must be installed before connecting any modules to the PC. Open the setup file on the CD you received with the system. Follow the instructions on the screen. The installation process is straightforward and the required drivers are installed automatically. The installation is composed of two parts: Edu-Logger® software installation and USB driver installation. After the installation process is completed, the Logger Sensors software is ready to use. Notes: Upgrading the software can be done at any time. Installing the upgraded software just replaces the relevant files, so uninstalling the software before upgrading is not needed. During upgrading the software the USB driver installation can be skipped by clicking the 'Cancel' button. The Edu-Logger® shortcut icon 2.2 should appear on the PC desktop. Logger sensors main screen Double-click the Edu-Logger TM shortcut icon On-line experiment Search for sensors Sub-icon bar to display the following. Off-line experiment Tools About Main-icon bar Note that the functions of each icon are indicated above but can also be seen by moving the cursor over each on-screen icon. There are two icon bars on the main screen. The upper one, the Main-icon bar, includes the main Edu-Logger® functions: Search for sensors On-Line experiment Off-Line experiment Tools About The lower bar is the Sub-icon bar. Clicking on some of the Main-icon bar icons (not Search for sensors or Help) displays sub-icons relating to their associated functions. EDU-LAB LTD 8 2.3 Connecting a sensor Connect the USB Bridge module to a USB port on the PC. Connect the Temperature sensor to the USB Bridge module using a EduLogger® short cable (the same procedure should be followed for any other sensor). Each module has two identical cable sockets. You can use either. The sockets enable you to connect the sensor modules in a chain. Click on the Search for sensors icon in the Main-icon bar. The program will scan and display the connected sensor's Module box, in this case that of the Temperature sensor, automatically in the Module window on the left-hand side of the screen as shown below. Module window The program starts automatically in the Search for sensors mode so, if you run the program whilst modules are connected to the PC, their presence will be scanned for and their Sensor Module boxes will be displayed in the Module window. If you add or remove sensors from a chain of sensors you must rescan by clicking on the Search for sensors icon . Any newly detected Sensor Module boxes are displayed vertically in the Module window. Each Sensor Module box is characterized by several parameters as shown in the following Section 2.4. This is the "plug and play" method. Connect the sensors to the PC through the USB module, click 'Search' and the system is ready to use. EDU-LAB LTD 9 2.4 Sensor module box 3 1 ID (1-9) 2 Value Module Setup Type Units Color 4 5 6 ID – Displays the sensor's ID. Up to 9 sensors of the same type can be connected in a chain. Value – Displays the sensor's numerical value. Module Setup – Opens the sensor's setup window. Type – Displays the sensor's type (Light, Temperature, etc.). Units – Displays appropriate units of measurement (lx for a Light sensor, oF or oC for a temperature sensor, etc.). Colour – Shows the graph line colour of the sensor; this colour can be easily changed (see below). The numbers and units of the Y-axis will also be displayed in this colour. 1. 2. 3. 4. 5. 6. 2.5 Color Click on the Temperature Sensor Module box's colour button Colour box then appears: Select one of the colours by clicking the cursor on it and then click the OK button. . The following The Colour window disappears and you will see that the Colour box of the Temperature Sensor Module box has changed to your selected colour. This will also have changed the color of the graph line and Y-axis numbers' and unit's color, although you will not be aware of it at this stage. Click the cursor back on the Temperature Sensor Module box's color button, select the original red color, and then again click the OK button to return the system to its original state. Note: The selected colour is for that particular sensor. EDU-LAB LTD 10 2.6 Temperature sensor module setup Click on the Module Setup button of the Temperature Sensor Module box to display the Temperature 1 – Options tab window. Two selection tabs – Options and Graph – are shown here, but an additional one – Trigger – will be available on some occasions, together with Experiment duration and Sampling rate when Off-line experiment mode is being used instead of On-line experiment mode. 2.6.1 Options tab setup The Options are: Display Table – When this box is ticked a table of data from the experiment will be displayed. Digital – When this box is ticked the sensor's value will be displayed in a large digital form. Graph – When this box is ticked data from the experiment will be displayed in graph form (default setting). Grid – When this box is ticked a series of grid-lines will appear on the graph. These four options appear for the vast majority of sensors. On the right-hand side are two radio buttons which, for the Temperature sensor, allow the units of oC or oF to be selected by clicking on them. Other sensors will have radio buttons from which different ranges and functions can be selected. Many of the sensors have several ranges that can be selected similarly. Some of the range selecting changes the internal electronics like amplification, filtering etc. This can done by the computer abilities of each sensor. EDU-LAB LTD 11 Click the cursor in the box alongside Digital. A sign appears in the box and a Digital window opens as shown below. As before, this Digital window can be dragged to any desired position on the screen by clicking the left cursor on its headline, holding it down and dragging as required. It can also be changed in size and indeed in some circumstances it may be useful to have it almost fill the whole screen. You can also close it by clicking on its Close button but again do not do so at this stage. Now change the temperature units from °C to °F by clicking on the Fahrenheit radio button and see how it affects the value displayed on the Digital window and on the Sensor Module box. Change the temperature units back to °C by clicking on the Celsius radio button. Such a change of units will be stored in the sensor's built-in memory and so whatever units are chosen, they will remain until a subsequent change is made. Warm the metal rod of the temperature sensor and see how that affects the value displayed on the Digital window and on the Sensor Module box. Now click on the Close buttons of each of the Table, the Temperature 1 – Options tab and Digital windows, to close them. Note: At this stage no data from the sensor will have been recorded. Now click the Close buttons Main-icon bar. Finally disconnect the Temperature sensor module , at the right-hand ends of both the Sub-icon bar and the and the USB Bridge module with its short cable from the USB Bridge from the PC. EDU-LAB LTD 12 Chapter 3 – On-line Experiment Mode In this chapter you will run an experiment with the temperature sensor in order to see and use the features of the On-Line Experiment mode. In this mode, the experiment is controlled by the PC. Results are recorded and displayed in real-time. Connect the USB Bridge module to a USB port on the PC. Connect the Temperature sensor short cable. Double-click the Edu-Logger® shortcut icon Click on the On-Line Experiment icon labelled below. to the USB Bridge module using a Edu-Logger® to display the following. to display the additional Sub-icon bar Note that the functions of each icon on the Sub-icon bar are indicated here but can also be seen by moving the cursor over each on-screen icon. Experiment setup Stop experiment Open experiment Export to Excel file Freeze current graph(s) Display video Print On-line experiment mode Run experiment Single step (one sample) Save experiment Clear experiment results EDU-LAB LTD 13 Click on the Module Setup button to display the Temperature 1 – Options tab window and ensure that the units of temperature radio button is set to Celsius and that the box alongside Graph is ticked. It should appear as below. The digital function was explained in the previous chapter. Click the cursor in the box alongside Table. A sign appears in the box and a Table window opens as shown below. Throughout the experiment this sensor's values alone will be shown in this table. If other sensors had been connected, their individual tables could be displayed or, as you will see later, a table can be displayed with all the sensors' values. Columns in Table windows can also be changed in width and this is done by clicking on the column header until shrink as required. is displayed, holding down the cursor and dragging to enlarge or Close this table by clicking again in the box alongside Table. EDU-LAB LTD 14 Click in the box alongside Grid and note how a grid of feint lines is superimposed on the graph window as shown below. Click on the Graph tab to display the Temperature 1 – Graph tab window shown below. The Y max and Y min fields set the maximum and minimum Y-axis values of a graph display. Initially they are set for the total range of each sensor. Click on the Y max down-arrow ▼ and change the value to 50. Click on the Y min up-arrow ▲ and change the value to 0. Note how the range of the Y-axis (Temperature) now goes from 0°C to 50°C. By clicking on the Y-axis position arrows Click on the Y-axis position arrow the position of the Y-axis can be moved. and change the value to 30. Note how this has moved the Y-axis quite a way to the right. This is useful when there are many sensors in use as each will have its own Y-axis and it would not be helpful to have them overlap each other. EDU-LAB LTD 15 Clicking on the Colour icon opens the Colour window where the sensor's graph line colour can be changed. It does the same job as the Colour button on the Sensor Module box that you will have dealt with in Chapter 2, Section 2.5. Click on the Colour icon . Select a green colour and then click the OK button. You should now have in view something much like the screen displayed below with a number of icons on the Sub-icon bar and some more on the graph itself. You will have noted the Zoom-fit icon in the Temperature 1 – Graph tab window. This operates only when a graph is displayed, and so cannot be used here. Clicking on it adjusts just the Y axis s so that the graph's minimum and maximum values just fit within it. This Zoom-fit relates only to the sensor that you are dealing with – in this case that would be Temperature 1. You will have noted other icons just above the graph. The first three of these also deal with Zoom functions and they, along with the other three, will be dealt with in Chapter 3 - Section 3.2. Again click on the Colour icon then click the OK button. Return the Y-axis to –7 position. Now close the Temperature 1 – Options tab window by clicking on the Close button in its top right-hand corner. , select a red colour like what you saw originally, and EDU-LAB LTD 16 3.1 Setting up an on-line experiment 3.1.1 Options for on-line experiment setup In this mode the sensors always start with a series of default settings and a cleared dataset regardless of what was previously in their memories. This is very different to the situation with Off-line mode (see Chapter 4) where the sensors retain their last settings. Before running an experiment you will need to set the Experiment duration, Sampling rate and Participating sensor(s). Click on the Experiment setup icon in the Sub-icon bar to open the Experiment setup – Options tab window within the Graph window as shown below. You will be making use of the Graph option and, by default, it displays as enabled by a tick () in the box alongside Graph. Click the cursor in the box alongside Table – a tick will appear in it and the Table window shown below also opens within the Graph window. The data from the Temperature 1 sensor will be displayed in such a table. If other sensors were connected, columns would be generated for their data too. This is very different from the table created for each separate sensor which would be produced via the Module Setup button . Note also a 'Manual values' column. When relevant, values not obtainable from connected sensors can be typed in here. If you were conducting an experiment investigating how the Volume of a fixed mass of air changed with Pressure, then the values of Volume would be entered into the table and the title 'Volume' and appropriate units would be typed into the column's header. EDU-LAB LTD 17 The columns in Table windows can also be changed in width and this is done by clicking on the column header until is displayed, then hold down the cursor and drag to enlarge or shrink as required. The Table window, and indeed any other window, can be moved about on the screen by clicking the cursor on its upper blue headline, holding it down, and then dragging to the required position. So if there is an overlap with the Experiment setup – Options tab window, move one or other so that both are visible. Click on the Close button in the top right-hand corner of the Table window to close it. The Experiment duration defines the time from when sampling (data logging) starts until sampling ends. This duration can only be selected from a pre-selected list. Click on the down-arrow alongside Experiment duration to display the available durations and select '30 seconds' by clicking on it. The Sampling rate defines how many measurements per second (per minute or per hour) are taken. The program may select a sampling rate automatically according to the experiment duration. Like the Experiment duration, the Sampling rate can only be chosen from a pre-selected list. Indeed, some of the sampling rates are blocked, they being dependent on the Experiment duration or the sensor in use. For example, the Temperature sensor cannot sample at a faster rate than 100 samples per second (there is no reason to go higher) so the higher rates are blocked even if another sensor is connected which can sample more quickly. Click on the down-arrow alongside Sampling rate to display the available rates and select, if not already the case, '10 per second' by clicking on it. Some of the higher sampling rates may be blocked when experiment durations are long. This is because the maximum number of samples that can be taken and stored per module is 64,000 samples. High rates and long durations would obviously require high numbers of samples. EDU-LAB LTD 18 3.1.2 Graph setup for on-line experiment Click on the Graph tab in the Experiment setup window. The following window appears. The Participating sensor(s) box displays a list of the sensors connected to the PC – in this case just one. If the data from a sensor is to be used in an experiment, then the box alongside its name will need to be ticked, as indeed it is here for Temperature 1. Un-ticking a participating sensor's box will result in its data not being plotted on the graph. In some experiments more than two sensors can be in use but one may wish to only display the Y-axes of two of them. Then the box alongside Display 2 axes only would need to be ticked. The two Y-axes you wish to be displayed would then be selected by the down-arrows alongside. With just the one sensor in use you can obviously only have one Y-axis displayed so you might as well disable the selection of Display 2 axes only. Regardless of ticking the box alongside Display 2 axes only, the graph lines of all the participating sensors will be plotted. Click the cursor in the box alongside Display 2 axes only to disable its selection and change the Experiment setup – Graph tab window to that shown below. EDU-LAB LTD 19 3.1.3 Trigger setup for on-line experiment Click on the Trigger tab in the Experiment setup window to display the Experiment setup – Trigger tab window shown below. There are occasions when you want sampling to commence only after a certain event has occurred. With a Force sensor this might be when the force exceeds 2.00N or with a Light sensor when the Illuminance falls below 1000 lx. With a Temperature sensor it would be when the temperature has risen above or fallen below a particular value. It is the Trigger that enables you to start the data logging only after the event occurs. Click in the box alongside the word Trigger so that the Experiment setup – Trigger tab window displays as below. If left as displayed in the above window, the sampling would start when the temperature rises above 0°C. The Level in this case sets the temperature at which triggering occurs. Mode allows you to select whether it is a 'Fall below' or a 'Rise above'. You can Trigger the start of data logging with any of the sensors that have been connected, selecting as appropriate via the down-arrow alongside the sensor's name. Here, of course you only have a temperature sensor connected. Click in the box alongside Level, delete the '0' and type in '30'. If the box alongside Mode does not already indicate 'Rise', click on the down-arrow and select 'Rise'. EDU-LAB LTD 20 Then, (do not do it) following the Run experiment icon being clicked, data logging would be triggered when the Temperature 1 sensor registers a rise of temperature taking it above 30°C. A triggered setup will be used in running an experiment with a Force sensor in Section 3.4. Click in the box alongside Trigger to disable this mode. 3.1.4 XY Graph, and selecting the units of time on the X-axis In the simplest situations you will use just one sensor and the graph will then just be of what it senses and records against Time. In the experiment which follows this section you will have a graph of Temperature displayed on the Y-axis and Time on the X-axis. However, there are many occasions when you will be using two (or more) sensors such as Pressure and Temperature together, or Current and Voltage together. Then the interest would be in seeing how the data they record relate to each other, i.e. might they be directly proportional to each other, or may they not? As only one sensor has been connected at the moment, the XY Graph mode cannot be put to use. However, you will see below how it is set up and you will make use of it in Sections 3.4 and 3.5. Click on the XY Graph tab to display the Experiment setup – XY Graph tab window below. In this situation you will see that the X-axis radio button is set to Time. Temperature then, by default, would be plotted on the Y-axis. It is here that you can change how the X-axis records Time, regardless of whether or not you wish to plot an XY graph. It can be set to always display in Seconds or, by clicking the downarrow in the box below the Time radio button, it can be displayed in Days, Hours, Minutes and Seconds. Be careful on interpreting Time such as '1:20 (Minutes)'. It means '1 minute and 20 seconds' and not '1 minute and 20/100ths of a minute'. You can swop between these styles of display after the graph(s) have been plotted. Leave it set on 'Seconds'. If a Pressure sensor had also been connected, you could choose which axis on which to plot Pressure or Temperature. Although you cannot do it at this stage, if a Pressure sensor had been connected, and you had clicked the radio button alongside Sensor, the following window would be displayed. EDU-LAB LTD 21 This would indicate that the Temperature would be plotted on the X-axis with, by default, the Pressure along the Y-axis. However, by clicking on the down-arrow alongside Temperature 1, Pressure 1 would be displayed and that could be chosen instead for the Xaxis and, by default, Temperature 1 would then be plotted on the Y-axis. Click on the Close button in the top right-hand corner of the Experiment setup – XY Graph tab window to close it. 3.2 Running an on-line experiment NOTE: Take care. In this experiment you will be using hot water. Pour about 200ml of hot water at around 60°C into a 250ml beaker. Pour about 200ml of cold water at a temperature below that of the laboratory/room into another 250ml beaker. You have already setup the Experiment duration to 30 seconds and the Sampling rate to 10 per second so all is now ready to go and you should see the following screen displayed. EDU-LAB LTD 22 At this stage the X-axis only displays as far as 10 seconds but, on running the experiment, this axis will 'expand' to accommodate the Experiment duration that you had set. Click on the Run experiment icon Insert the Temperature sensor rod into the hot water, watch the graph, note the increasing value of Temperature on the Temperature Sensor Module box and that data is being recorded in the Table. After about 15 seconds, take the Temperature sensor rod out of the hot water and insert it into the cold water. in the Sub-icon bar to start the datalogging . After 30 seconds a message 'Experiment Completed' appears and you should get a graph similar to the one shown below. NOTE: If you had wished to stop the data logging before the 30 seconds had elapsed, you could have clicked on the Stop experiment icon in the Sub-icon bar. Click on the Experiment setup icon setup – Options tab window below. in the Sub-icon bar to display the Experiment EDU-LAB LTD 23 Click in the box alongside Table to tick () it and you should then see a Table of data from the experiment similar to that shown below. Scroll bar If you wished to see what the temperature was at a particular time you would either click on the Up/Down scroll buttons Scroll bar upwards or downwards. or click and drag the Movable scroll button of the Click on the Close button in the top right-hand corners of both the Table window and the Experiment setup – Options tab window to close them. You will have noticed in Chapter 2 that the Graph window has a number of icons, pictured and labelled below, just above the graph. You will now explore their use. Their purpose can also be seen by passing the cursor over each icon on the screen. Unzoom-all Zoom window – Unzoom-all Zoom-fit – – Show cursors – Show functions Change to point or line graph – – Show functions Zoom-fit Zoom window Show cursors Change to point or line graph Enables one to zoom part of the graph. The zoom functions change the Y maximum and the Y minimum of the displayed graph(s) together with the X-axis. Returns the graphs to maximum zoom-out (the original view). Adapts the Y maximum and Y minimum of the Y-axes only to just above and below the displayed graph's maximum and minimum values respectively. It has no effect on the X-axis Displays two cursors that enable analysis of the graph at certain points or in a range. Enables one to view and operate several functions on a graph. Toggles between a points plot and a line graph The following steps will show you what these icons allow you to do. EDU-LAB LTD 24 3.2.1 Zoom functions Click on the Zoom window icon . Locate the mouse cursor at a point above the graph, press the left mouse button and keep it pressed, move the mouse cursor to the right and down below the graph. A rectangle should appear as shown below. Now release the mouse button. The part of the graph trapped in the rectangle should now be displayed in the Graph window as shown below. Note that both the X-axis and Y-axis have been changed to the extent of the rectangle. Click on the Change to point/line icon icon to return the graph to its original state. Click on the Unzoom-all icon view. Click on the Zoom-fit icon and note its effect. Now click again on the . This should have returned the graph to the original to obtain a graph similar to that on the next page. EDU-LAB LTD 25 Note that this has expanded the graph vertically so that the Y-axis scale maximum is just above the highest value of temperature obtained, and the Y-axis scale minimum is just below the lowest value of temperature obtained. Again click on the Unzoom-all icon to return the graph to the original view. When more than one graph is displayed (i.e. when using several sensors) Zoom-fit for a particular sensor can also be performed. Click on the Module Setup button of the Temperature Sensor Module box to display the Temperature 1 – Options tab window shown below. Click on the Graph tab to display the Temperature 1 – Graph tab window shown below. EDU-LAB LTD 26 Now click on its Zoom-fit icon same task as the other Zoom-fit icon and you should see that this has performed the . Close the Temperature 1 – Graph tab window by clicking on the Close button top right-hand corner. Again click on the Unzoom-all icon 3.2.2 in its to return the graph to the original view. Using cursors The Show cursors icon enables you to put two movable (horizontally) vertical cursors (lines) onto the Graph window. Click on the Show cursors icon below. to display the graph with the two cursors shown The values at the bottom left-hand corner of the graph indicate (for the graph above): X1=7.28s and Y1=53.56°C – values where the first purple cursor intersects the graph line. X2=17.27s and Y2=59.3°C – values where the second green cursor intersects the graph line. ∆X=9.99s – the difference between X1 and X2. ∆Y=5.73°C – the difference between Y1 and Y2. If you had more than one graph line (resulting from using more than one sensor) then their cursor values and differences would be obtained by clicking on the down-arrow Temperature 1 and selecting accordingly. alongside Each cursor can be moved to the left or right by clicking on them with the left-mouse button, holding the button down, and dragging to the position required. Whilst this is useful to determine values and differences between values on graphs, you can also use it to find the Gradient at different positions on graphs. EDU-LAB LTD 27 Move the cursors to a position similar to those on the graph displayed below, such that ∆X=1s. Noting that, on the example graph above, ∆Y=2.25°C it is easy to see that the Gradient (∆Y/∆X) at that position is 2.25°C/s. More precise values around a point would be obtained by making ∆X smaller. With ∆X=1s it is an easy calculation for you to make. However, if ∆X had been 0.27s, the calculation would have been more difficult and may have had you reaching for a calculator. Edu-Logger®™, however, provides a series of useful functions, one of which is to automatically calculate a Gradient. 3.2.3 Using functions: linear-fit, calculate function, statistics and math Move the first purple cursor to a position of interest on the graph and then click on the Show functions icon to display the Functions tab window below. EDU-LAB LTD 28 The functions available are: Linear-fit – Linear-fit (between cursors) – Area – Gradient [cursor 1] Polynomial [between cursors] – – This overlays a best-fit straight line on the selected graph and provides its equation in the form of Y = mX +c. Extrapolation to zero is also available This overlays a best-fit straight line on the section of the selected graph between the cursors and provides its equation in the form of Y = mX + c. Extrapolation to zero is also available This calculates and displays the value of the area under the selected graph between the cursors and the line Y = 0 (Not necessarily the X-axis). This calculates and displays the value of the gradient of the selected graph at the point of intersection with the purple cursor 1. This overlays a polynomial-fit of selectable order between the cursors of the selected graph, and displays its equation Click on the down-arrow alongside 'Linear-fit' and then select 'Gradient [cursor 1]' from the drop-down menu shown below. You will then see the Functions tab window displayed with a Calculate function icon as shown below. EDU-LAB LTD 29 Click on the Calculate function icon . You should now see that the Gradient at the point chosen (the intersection of the purple cursor with the graph line) is indicated as follows: Linear-fit, Linear-fit [between cursors] and Area, are not Functions appropriate to use here but will be dealt with in Section 3.3 (Area) and 3.5 (Linear-fit). Click on the Statistics tab and then the Calculate statistics icon and you will have displayed, as below, the Maximum, Minimum and Average temperatures recorded, together with their Standard deviation. EDU-LAB LTD 30 The Math tab allows you to perform mathematical operations on the data that has been collected. Click on the Math tab and then on the down-arrow range of operations available as shown below. Use the scroll bar to see the rest of the operations available. alongside 'log[A]' to view the With the Temperature-Time graph that you have on screen there is no useful mathematical operation that can be performed on its data, so do not implement a choice at this stage. However, as you will note from the range of operations available, it could be used to multiply the data from a Voltage sensor (A) by that from a Current sensor (B) so that a graph can be plotted of Electrical Power against Time or, with those same two sensors, to divide the data from a Voltage sensor (A) by that from a Current sensor (B) to provide a graph of Electrical Resistance against Time. This will be looked at later in Section 3.4. Click twice on the Close button to close it. Click on the Show cursors icon in the top right-hand corner of the Math tab window to remove the cursors from the graph. There are occasions when it is helpful to retain the graph from an experiment on the screen, re-run the experiment, and have its graph displayed also. To do this you make use of the Freeze current graph/s facility accessed via its icon . First click on the Freeze current graph/s icon Place the Temperature sensor's rod back into the beaker of cold water. Click the on the Run experiment icon on the Sub-icon bar. in the Sub-icon bar. EDU-LAB LTD 31 After 30 seconds you should see two graphs similar to those displayed below. Such overlays of graphs can be repeated as often as required. If you wished to erase an existing graph, or graphs, before re-running an experiment, then you would click on the Clear experiment results icon Click on the Clear experiment results icon been erased. Click on the Close button it. Now click the Close buttons Main-icon bar. Unplug the Temperature sensor latter plugged into the PC. in the Sub-icon bar. and note that both of the graphs have in the top right-hand corner of the Graph window to close at the right-hand ends of both the Sub-icon bar and the from the USB Bridge module but leave the EDU-LAB LTD 32 3.3 Running an on-line experiment with trigger In the experiment so far you have used the Run experiment icon to start the data logging. However, as you will have noted in Section 3.1.3, there are occasions when you want sampling to commence only after a certain event has occurred. Here you will be using a Force sensor. If you do not have a Force sensor available, but wish to see how to operate the Trigger, plug the Temperature sensor back into the USB Bridge module and follow the instructions in Section 3.1.3. Arrange a runway (shelf) at an angle of around 20° and place a brick at its lower end. Place the Force sensor flat up against the brick so that its hook is facing up the runway. You will need to move the brick into the middle of the runway to do this. Connect the Force sensor module to one of the sockets of the USB Bridge module using a Edu-Logger®™ short cable. Double-click the Edu-Logger® shortcut icon Click on the Module Setup button of the Force Sensor Module box to display the Force 1 – Options tab window shown below. Check that just the box alongside Graph is ticked. to display the window shown below. EDU-LAB LTD 33 If not already selected, click on the 10N radio button. Click on the 'Upwards' force icon You will see an OK briefly displayed. so that an impact force will register as positive. These settings will remain in the sensor's built-in memory until they are changed again. Click on the Calibrate and zero icon . Again an OK will be briefly displayed. Note that the value of the force displayed on the Force Sensor's Module box is now 0.00N or near. Again this setting will remain in the sensor's built-in memory until it is changed again. Click on the Close button window to close it. Now click on the On-line experiment icon window shown below. Click on the Experiment setup icon window displayed below. Click on the down-arrow Click on the down-arrow alongside Sampling rate and select '100 per second' – the fastest allowable rate with that duration. in the top right-hand corner of the Force 1 – Options tab in the Main-icon bar to display the Graph to open the Experiment setup - Options tab alongside Experiment duration and select '1 second'. EDU-LAB LTD 34 Now click on the Trigger tab to open the Experiment setup – Trigger tab window below. Click in the box alongside the word Trigger so that the Experiment setup – Trigger tab window displays as shown below. Click the cursor in the box alongside Level, delete '0' and type in '1'. Leave the Mode as 'Rise' so that it displays as shown below. Click on the Close button Trigger tab window to close it. in the top right-hand corner of the Experiment setup – It is now set up so that, after initially clicking on the Run experiment icon will only begin once the force rises above 1N. Click on the Run experiment icon , data logging in the Sub-icon bar. The message 'Waiting for Trigger' will appear on the screen. EDU-LAB LTD 35 Position a model car about 30cm up the runway. Then release it letting it collide with the Force sensor at the foot of the runway, but catching it as it bounces off. You should now have displayed a Force against Time graph similar to that shown below. You will see that there is a new button, the Pre-Trigger button , just below the '0' of the Xaxis. Clicking on this button will allow you to see what was 'happening' at, and just before, the Trigger was activated. Click on the Pre-Trigger button to display a slightly extended graph as shown below. Do not do it, but clicking on the Unzoom-all icon would return you to the original graph. EDU-LAB LTD 36 Click on the Zoom-fit icon 3.3.1 to enlarge the graph as shown on the following page. Area under graph With such a Force against Time graph the Impulse on impact can be calculated from the area under the section of graph (that shows the impact) down to the line where the Force = 0.00N. Click on the Show cursors icon and move the two cursors so that the purple cursor is positioned where the force just starts to rise, and the green cursor where the force has returned to zero, as shown in the graph below. Now click on the Show functions icon to display the Functions tab window below. EDU-LAB LTD 37 Click on the down-arrow alongside 'Linear-fit', select 'Area' from the drop-down menu, and then click the Calculate function icon shown below. Click on the Close button close it. Click on the Show cursors icon Click on the Unzoom-all icon Click again on the Pre-Trigger button to display the value of the area as in the top right-hand corner of the Functions tab window to again to remove the cursors from the graph. to return the graph to the original view. to get the whole of the 'blip' on the graph. Rather than just enlarge all of the graph in the Y-axis direction, which is what the Zoom-fit icon icon does, you can also enlarge just the section of interest using the Zoom-window . Click on the Zoom-window icon . Now click the cursor just above and to the left of the 'blip' on the graph and then drag the cursor down and to the right until the whole of the 'blip' is within the green box. Now release the cursor to display a greatly enlarged 'blip' as shown in the graph window below. EDU-LAB LTD 38 As before click on the Show cursors icon and move the two cursors so that the purple cursor is positioned where the force just starts to rise, and the green cursor where the force has returned to zero, as shown in the graph below. As before, you could now click on the Show functions icon , select 'Area', click on the Calculate function icon and again would be displayed the value of the area under the graph between the cursors and the line Force = 0.00N. This value represents the sum of work done by the force pulse – W = F ⋅ dt Click on the Show cursors icon to remove the cursors. Both Pre-trigger and Post-trigger data can be examined in their Table. Now click on the Module Setup button of the Force Sensor Module box to display the Force 1 – Options tab window shown below. EDU-LAB LTD 39 3.3.2 Table of data Click in the box alongside Table to place a tick in it and a Table of data similar to that displayed below will appear. Use of the scroll bar will allow you to examine both Pre-trigger and Post-trigger data. Click on the Close buttons in the top right-hand corners of both the Force 1 –Options window and the Force 1 Table window to close them. Click on the Unzoom-all icon Now click on the Close button in the top right-hand corner of the Graph window, and then on the Close buttons in the top right-hand corners of both the Sub-icon and Main-icon bars to close them. Disconnect the Force sensor connected to the PC. to return the graph to the original view. from the USB Bridge Module , but leave the latter EDU-LAB LTD 40 3.4 Plotting an XY graph There are a number of experiments in which two sensors are used and their data plotted, not against Time, but with what the two sensors have measured plotted against each other. Examples of this are graphs of (i) the Voltage across a component (e.g. resistor, light emitting diode or bulb) against the current flowing through it and (ii) the Pressure of a fixed mass of gas (at constant volume) against the Temperature of that gas. In the following experiment you will be looking at the first of these two examples as a small filament light bulb is switched on. You will be connecting up the circuit shown below. Circuit diagram This circuit is ideally mounted on a box so that there are sockets available for the sensors to be plugged into. The ideal switch is a microswitch with lever and the bulb an m.e.s. tubular 6.5V 300mA. The battery should be a 6V one and here it has been placed inside the box. A photograph of such a setup is shown below. Connect a Voltage sensor to one of the sockets of the USB Bridge module using a Edu-Logger®™ short cable. Connect a Current sensor to either the other socket of the USB Bridge module or to that of the Voltage sensor using a Edu-Logger®™ short cable. Plug the Voltage sensor's red and black 4mm plugs into the sockets across the bulb, red plug to red socket and black plug to black socket. Plug the Current sensor's red and black 4mm plugs into the other two sockets, red plug to red socket and black plug to black socket. EDU-LAB LTD 41 Double-click the Edu-Logger® shortcut icon so that the Voltage and Current sensor modules display in the Module window as shown below. Click on the On-line Experiment icon window below. in the Main-icon bar to display the Graph EDU-LAB LTD 42 Click on the Experiment setup icon setup – Options tab window below. The switching on of the bulb is a very fast event, so click on the down-arrow alongside Experiment duration and select '150 milliseconds'. Now click on the downalongside Sampling rate and select '1000 per second' if it is not already arrow automatically selected for you. The Experiment setup – Options tab window should now appear as shown below. Click on the Graph tab to display the Experiment setup – Graph tab window displayed below. in the Sub-icon bar to display the Experiment It should appear exactly as shown above with the box alongside Display 2 axes only ticked and those below Participating sensor(s) also ticked for 'Voltage 1' and 'Current 1'. Reset if necessary. With such a fast event you will need to use the Trigger to begin the data logging. EDU-LAB LTD 43 Click on the Trigger tab to display the Experiment setup – Trigger tab window and then click in the box alongside Trigger to display the following window. To trigger the start of sampling you will make use of the rise in voltage across the bulb as the switch is closed. Check first that the sensor indicated is 'Voltage 1' and that the Mode is 'Rise'. Now click in the box alongside Level, delete '0' and type in '0.1' as shown below. Alternatively you could have set the Trigger so that it is based on the Current sensor, Current 1, rising to a level of say 5mA. Clicking on the down-arrow in the box alongside Sensor would have displayed 'Current 1' and the Level would then indicate in units of mA (milliamperes). At this stage it is useful to first see each of the graphs plotted against Time. Click on the Close button Trigger tab window. Click on the Run experiment icon in the Sub-icon bar. The message 'Waiting for Trigger ' will be displayed on the screen. in the top right-hand corner of the Experiment setup – EDU-LAB LTD 44 Now close the switch and hold it closed for a second or so and graphs similar to those below should be plotted. Click on the Pre-trigger button to expand the graphs so that they display what was happening to the Current through the bulb, and the Voltage across it, just before and at the moment, the switch was closed. The interesting section of the above graphs is obviously just before the bulb was switched ON to when the bulb was fully lit where the two graph-lines level off. So it is useful to be able to examine this section in more detail and you will see how to do this on the following page. EDU-LAB LTD 45 Click on the Zoom window icon . Locate the mouse cursor at a point above the 'spike' on the graph and to its left, press the mouse left button and keep it pressed, move the mouse cursor to the right and down a little below the graphs to where they have both levelled off. A rectangle should appear as shown below. Release the mouse button and the section of graph within the zoomed box will be displayed greatly enlarged as shown below. Up until this point, running the experiment has resulted in graphs of 'Voltage across the bulb against Time' and 'Current through the bulb against Time' being plotted separately. This done, you can now plot what is known as an XY graph with the 'Voltage across the bulb' on the X-axis and the 'Current through the bulb' on the Y-axis. EDU-LAB LTD 46 Click again on the Experiment setup icon in the Sub-icon bar to open the Experiment setup window again. Click its XY Graph tab to display the Experiment setup – XY Graph tab window overleaf. Click on the radio button alongside Sensor to display the following window. Click on the down-arrow in the box beneath the Sensor radio button and select 'Voltage 1' from the drop-down menu if it is not already selected. Now click on the Close button XY Graph tab window to close it. in the top right-hand corner of the Experiment setup – You should now see that you have a graph window displayed with Voltage along the X-axis and Current along the Y-axis. EDU-LAB LTD 47 Alternatively you could have plotted the graph with Voltage along the Y-axis and Current along the X-axis. This graph shows us that until 4V the bulb acts as a constant resistance. The bulb resistance increases and the current goes down when the bulb turns on. 3.4.1 Using the Functions – Math tab With both voltage and current data available you can now obtain a graph of how the resistance of the bulb changed with time by generating a graph of (voltage across the bulb ÷ current flowing through the bulb) plotted against Time. The math tab window of the functions window provides a number of mathematical functions with which to generate new data from the existing data. In this case, to calculate the resistance of the bulb. Click on the Experiment setup icon in the Sub-icon bar to open the Experiment setup – Options tab window again. Click its XY Graph tab to display the Experiment setup – XY Graph tab window below. Click on the radio button alongside Time to again display the Experiment setup – XY Graph tab window as shown below. Click on the Close button in the top right-hand corner of the Experiment setup – XY Graph tab window to close it again. EDU-LAB LTD 48 Click on the Show functions icon to display the Functions tab window. Click on its Math tab to display the Math tab window and, using the down-arrows and scroll bar as necessary, select as shown on the next page. 'K' would provide the value of a constant, negative or positive, if one had been required (it isn't). Now click the Calculate math icon to display a graph of how the Resistance of the bulb changed with time and the slightly changed Functions – Math tab window shown below. EDU-LAB LTD 49 Click on the Close button in the top right-hand corner of the Functions – Math tab window to close it and you should now see displayed the original graphs of Voltage against Time and Current against Time, and an additional graph (in blue) of Voltage/Current against Time as shown below. This last graph is of course the resistance of the bulb plotted against Time. It has slightly odd units of [V/mA] or 'Volts ÷ milliamperes' which equates to 'kilohms'. We can see how the resistance of the bulb goes up when the bulb turns on. Click again on the Show functions icon Click on the Erase icon to display the Functions Math tab window. to erase the newly calculated graph. NOTE: Be careful to not confuse it with the near identical Clear experiment results icon in the Sub-icon bar. Now click on the Close buttons in the top right-hand corners of the Functions – Math tab and Graph windows to close them. Click on the Close buttons icon bars to close them. Unplug the Voltage in the top right-hand corner of the Sub-icon and Main- and Current and from the USB Bridge module the PC. sensors from both the Light bulb circuit , but leave the USB Bridge module connected to EDU-LAB LTD 50 3.5 Single step mode An experiment can be run taking and recording measurements only when you wish to do so. This is known as Single Step mode and is accessed from the Single step icon on the Sub-icon bar. In this mode data will only be collected from the sensor(s) on each click of the Single step icon . 3.5.1 Introduction This mode will be used when what is, or are being measured, are discontinuous or do not change as a function of Time. It may be that you wish to record the temperatures of a range of different soil or sand samples that have been exposed to the Sun for an hour. You would simply insert a Temperature sensor into each sample in turn and record their temperatures into a table by repeatedly clicking on the Single step icon . A graph of the data would probably not be useful, though if one was plotted its X-axis would display as a Counter (1, 2, 3, 4 etc.). You can try this by following the instructions below. Fill three 250ml beakers with different soils or sands of differing colours and leave them in the Sun for about an hour. If it is not a sunny day, pour warm water at three different temperatures into the beakers instead. Connect the Temperature sensor Logger®™ short cable. Double-click the Edu-Logger® shortcut icon to the USB Bridge module using a Edu- to display the window shown below. If the temperature is not displayed in °C, click on its Module setup button the Celsius radio button. and reset to EDU-LAB LTD 51 Click on the On-line experiment icon bar and Graph window shown below. Now click on the Experiment setup icon tab window shown below. Click the cursor in the box alongside Graph to untick it. Click in the box alongside Table to place a tick in it. Now click the Close button Options tab window to close it. in the Main-icon bar to display the Sub-icon to display the Experiment setup – Options in the top right-hand corner of the Experiment setup - You will now see that the Graph window has been removed but a Table window has appeared as shown below. EDU-LAB LTD 52 Place the Temperature sensor's rod into the first beaker, wait for a few seconds and then click on the Single step icon in the Sub-icon bar. Now move the Temperature sensor's rod into the second beaker, again wait for a few seconds and then click on the Single step icon in the Sub-icon bar. Now move the Temperature sensor's rod into the third beaker, again wait for a few seconds and then click on the Single step icon in the Sub-icon bar. You should now see a table with the three temperatures displayed as below. Click the Close button Click on the Close buttons Main-icon bars to close them. Disconnect the Temperature sensor from the USB Bridge module USB Bridge module connected to the PC. 3.5.2 in the top right-hand corner of the Table window to close it. in the top right-hand corners of both the Sub-icon and but leave the Single step with a linear-fit line Single step mode can be used when you need to collect sensor readings at specific values. You could investigate how the current through a 100Ω resistor, a diode, a 6V m.e.s. filament bulb and a light emitting diode (led), vary with applied voltages of approximately 0V, ±1.5V, ±3V, ±4.5V and ±6V, provided simply by two sets of cell holders. Such a setup does not require a continuously variable voltage supply and so is easier to provide multiple sets for class use. By finally setting up XY graphs with the data and overlaying these with a (best-fit) Linear-fit line, it can be seen which of the components obeyed Ohm's Law. The following instructions are for investigating a 100Ω resistor. Connect a Voltage sensor into one of the sockets of the USB Bridge module using a Edu-Logger®™ short cable. Connect a Current sensor into either the other socket of the USB Bridge module or into the unused socket of the Voltage sensor Logger®™ short cable. using a Edu- EDU-LAB LTD 53 Construct the circuit shown in the diagram and photograph below, but leaving the red lead (dotted line) from the Current sensor to the battery disconnected. Circuit Diagram Apparatus Setup Double-click the Edu-Logger® shortcut icon Click on the Voltage sensor's Module Setup button Options tab window shown below. Click the cursor in the box alongside Grid so that both Graph and Grid are ticked. to display the window shown below. to display the Voltage 1 – EDU-LAB LTD 54 Now click on the Graph tab so that the Voltage 1 – Graph tab window is shown as below. Use the down-arrow Use the up-arrow Click the Close button window to close it. Click on the Current sensor's Module Setup button Options tab window below. Click the cursor in the box alongside Grid so that both Graph and Grid are ticked. Now click on the Graph tab so that the Current 1 – Graph tab window is shown as below. alongside Y max and reset its value to '10'. alongside Y min and reset its value to '-10'. in the top right-hand corner of the Voltage 1 – Graph tab to display the Current 1 – EDU-LAB LTD 55 Use the down-arrow alongside Y max and reset its value to '100'. Use the up-arrow Click the Close button window to close it. Click on the On-line Experiment icon window below. Connect the Voltage sensor's red plug into the 0V (really -6V) socket of the lower cell holder. alongside Y min and reset its value to '–100'. in the top right-hand corner of the Current 1 – Graph tab in the Main-icon bar to display the Graph The Voltage Sensor's Module box should now display a value around '-6V' and the Current Sensor's Module box a value around '-50mA'. If the Current Sensor's Module box is displaying a value of around '+50mA' instead, swop the Current sensor's connections over. Click on the Single step icon in the Sub-icon bar and the first plot will displayed as shown in the Graph window below. EDU-LAB LTD 56 Now move the Voltage sensor's red plug into the 1.5V (really -4.5V) socket of the lower cell holder. Click on the Single step icon Repeat the process of moving the Voltage sensor's red plug into the -3V, -1.5V, 0V (join of the two cell holders), +1.5V, +3V, +4.5V and +6V sockets of the cell holders, clicking on the Single step icon in the Sub-icon bar. in the Sub-icon bar after each move. You should have a graph similar to that shown below. Remove the Voltage sensor's red plug from the 6V socket of the upper cell holder. Now click on the Experiment setup icon Experiment setup – Options tab window below. in the Sub-icon bar to display the EDU-LAB LTD 57 Click on the XY Graph tab to display the Experiment setup – XY Graph tab window below. Click on the radio button alongside Sensor to display the following Experiment setup – XY Graph tab window shown below. Check that the box below the Sensor radio button displays 'Voltage 1' as this is, as the Independent variable, what is to be plotted along the X-axis. If 'Current 1' had been the Independent variable and so should be plotted along the X-axis, then you would click on the down-arrow and select 'Current 1'. Do not do it. Click the Close button in the top right-hand corner of the Experiment setup – XY Graph tab window to close it. This should leave on the screen a graph of 'Current through the resistor' plotted against the 'Voltage across the resistor', similar to that shown below. EDU-LAB LTD 58 Now click on the Show functions icon 'Linear-fit' as shown below. Click on the down-arrow Now click the Calculate function icon to display the Functions tab window with the equation of the Linear-fit line similar to that below. to display the Functions tab window with alongside 'Voltage 1' and select 'Current 1' instead. EDU-LAB LTD 59 Click the Close button in the top right-hand corner of the Functions tab window to close it. This should leave on the screen a graph of 'Current through the resistor' plotted against the 'Voltage across the resistor', together with the overlaid Linear-fit line, as shown below. If you wished to remove the Linear-fit line then click the Show functions icon then click the Erase icon again and in the Functions tab window. Whilst the Erase icon much like the Clear experiment results icon removes the Linear-fit line. looks in the Sub-icon bar, clicking on it only Additionally you should have noticed the Extrapolation to zero icon which, if you had a graph line that needed to be extended back to zero, would be one to click on. You may also have noticed that the Functions tab window also has a 'Linear-fit [between cursors]' facility as shown below. This allows you to select just a section of a graph between cursors in which to calculate and display a Linear-fit line. Now click on the Close button Click on the Close buttons Main-icon bars to close them. Unplug the Voltage Bridge module in the top right-hand corner of the Graph window. in the top right-hand corners of both the Sub-icon and and Current sensors from both the circuit and the USB but leave the USB Bridge module connected to the PC. EDU-LAB LTD 60 3.5.3 Extrapolation to zero This same Single step mode can be used in an investigation to predict the value of Absolute Zero by recording the variation of Pressure of a fixed mass of gas/air (at constant volume) with Temperature. The data collected can then be put into an XY graph with the Temperature plotted along the X-axis from +100°C to -400°C and the Pressure along the Y-axis. With a best-fit (linear-fit) line applied to the plots and extrapolated back to where the Pressure is zero, the predicted Absolute Zero of temperature can be determined. The value obtained in this simplified experiment rarely matches that in the textbooks as the tubing connected to the Pressure sensor will contain gas/air at a different (lower) temperature that that recorded by the Temperature sensor. You can conduct the experiment by following the instructions below. NOTE: Take care. In this experiment you will be using very hot water. Connect a Pressure sensor into one of the sockets of the USB Bridge module using a Edu-Logger®™ short cable. Connect a Temperature sensor into either the other socket of the USB Bridge or the spare socket of the Pressure sensor module short cable. Fit the Pressure sensor's connected to the boiling tube. Attach the Temperature sensor bands. using a Edu-Logger®™ adapter/disconnector to that on the end of the tube to the side of the boiling tube with a couple of rubber The photograph below shows the setup so far. EDU-LAB LTD 61 Fill an electric jug kettle with cold water and ice. Place the boiling tube with Temperature sensor attached into the jug of cold water so that the water and ice just cover it. Anchor it in place using a retort stand, bosshead and clamp. Double-click the Edu-Logger® shortcut icon Leave it to cool down to near 0°C keeping the water well stirred. Click the On-line experiment icon window below. to display the window shown below. in the Main-menu bar to display the Graph EDU-LAB LTD 62 Click on the Single step icon in the Sub-icon bar and you should then see the first point plots displayed as shown on the following page. Switch the kettle ON and allow it to heat up for a minute or so to get to a temperature of around 15°C. Switch OFF and stir the water until the temperature and pressure readings have stabilised. Click on the Single step icon the graph. Repeat the switching ON and OFF of the kettle to raise the temperature by around 20°C each time until the water is near or at its boiling point, stirring until the readings have in the Sub-icon bar again to obtain the next plots on stabilised, then clicking each time on the Single step icon record and display the plots. in the Sub-icon bar to You should now see a set of plots displayed on the graph window similar to those shown below. EDU-LAB LTD 63 The next stage is to convert this graph into XY mode with Pressure plotted on the Y-axis and Temperature along the X-axis. Click on the Experiment setup icon in the Sub-icon bar to display the Experiment setup – Options tab window shown below. Click on the XY Graph tab to display the Experiment setup – XY Graph tab window displayed below. Click on the radio button alongside Sensor to display the following Experiment setup – XY Graph tab window shown below. EDU-LAB LTD 64 You should now see the points plotted on an XY graph similar to that displayed below. Click on the Close button in the top right-hand corner of the Experiment setup – XY Graph tab window to close it. Click on the Show function icon below. Click the down-arrow to display the Functions tab window shown alongside 'Temperature 1' and select 'Pressure 1' instead. EDU-LAB LTD 65 Click on the Calculate function icon to display the graph below with its best-fit (linear-fit) line and note that there is quite a good linear-fit. This graph can now be extrapolated back to where the Pressure would be zero. Click on the Extrapolation to zero icon to display a graph similar to that below. You can now determine what the Temperature would be if the Pressure had been reduced to zero. You can either see this direct from the graph itself or from the information given on the Functions tab window 'X(Y=0) = –334.63' indicating a temperature of –334.63°C. Not quite the –273.15°C for Absolute Zero that the textbooks all quote, but not far off. Now click on the Close buttons in the top right-hand corners of both the Functions window and the Graph window to close them. Then click on the Close buttons and Main-icon bars to close them. in the top right-hand corners of both the Sub-icon EDU-LAB LTD 66 Carefully (it will be hot) unclamp and then remove the boiling tube and Temperature sensor from the hot water. Disconnect the Pressure adapter/disconnector. Remove the Temperature sensor tube. Pour away the hot water. Disconnect both the Pressure sensor Bridge module 3.5.4 sensor from the boiling tube using the from the rubber bands strapping it to the boiling and Temperature sensor from the USB but leave the USB Bridge module connected to the PC. Inputting data into the manual values column Single step mode can also be used when one of the quantities you wish to measure and record has no sensor available at the moment. An investigation of how the 'Pressure of a fixed mass of gas/air (at constant temperature)' varies with 'Volume occupied by the gas/air' can be dealt with in this way to investigate Boyle's Law. The Pressure would be recorded when the Volume of the air was near 60ml, 55ml, 50ml, 45ml, 40ml, 35ml and 30ml, the Volumes being arranged via the graduations on a gas syringe connected to the Pressure sensor but adding an extra few millilitres to allow for the volume of air in the connecting tube. Whilst the Volumes would show initially as just 1, 2, 3, 4, 5, 6 and 7, you can then enter their actual values into the 'Manual values' column that appears in tables as an extra. Then, with the aid of the Functions – Math tab, values of '1/Volume occupied by the gas/air' can be calculated and used in plotting a graph of 'Pressure of a fixed mass of gas/air at constant temperature' against 1/Volume occupied by the gas/air' and seeing if Boyle's Law is obeyed. The following instructions will show how to use the Single step mode in this way. Plug the Pressure sensor into either of the two sockets on the USB Bridge Module using a Edu-Logger®™ short cable.. Take a 60ml syringe and remove its plunger. Put a little silicon grease around the plunger's seal and then insert it back into the syringe to the 60ml graduation. Connect the syringe to the Pressure sensor via the adapter/disconnector. The basic setup is as in the photograph below. EDU-LAB LTD 67 Double-click the Edu-Logger® shortcut icon so that the Pressure Sensor's Module box displays in the Module window as shown overleaf. Click the On-line experiment icon window below. in the Main-menu bar to display the Graph EDU-LAB LTD 68 Click on the Single step icon in the Sub-icon bar and you should then see the first point plot displayed as shown below. Move the plunger to the 55ml graduation and click the Single step icon icon bar. in the Sub- Move the plunger to the 50ml graduation and click the Single step icon again. Move the plunger to the 45ml graduation and click the Single step icon again. Move the plunger to the 40ml graduation and click the Single step icon again. Move the plunger to the 35ml graduation and click the Single step icon again. You should now see that you have a graph similar to that shown below. EDU-LAB LTD 69 Click on the Experiment setup icon in the Sub-icon bar to display the Experiment setup – Options tab window shown below. Click the cursor in the box alongside Table to reveal the Table window with an empty 'Manual values' column as shown below. First click the cursor in the header marked 'Manual values' and type in 'Volume [ml]'. NOTE: It is essential that this column header is dealt with at this stage and that the units are within square brackets [ ]. EDU-LAB LTD 70 Now enter the volumes of air in the syringe that corresponded to the recorded pressures. Add on the extra volume of air that is in the connecting tubing, probably about 3ml. A Table window similar to that shown below should now appear. You can move (click on and drag) the various windows about if sections are being obscured. Click on the Show function icon below. to display the Functions tab window shown At this stage you will need to ensure that the calculations that are about to be made are dealt with to a sensible precision. The measurements of Volume were to two significant figures, so those of any calculations using them should also be to two significant figures. EDU-LAB LTD 71 Click on the Tools-icon in the Main-icon bar to display the Tools-icon bar shown below. Ignore the other boxes and icons here. They will be dealt with in Chapter 8. Significant figures If necessary, click on the up-arrow '2' in the Significant figures field 3.5.5 or down-arrow to set the significant figures to indicated above. Using the functions math tab to operate on data Now click the Math tab of the Functions window to display the Functions – Math tab window shown below. In box A click on the down-arrow In the box alongside 'log(A) click on the down-arrow alongside ' Pressure 1' and select 'Volume'. and select '1/A'. The Functions – Math tab window should now be displayed as shown below. EDU-LAB LTD 72 Now click on the Calculate math icon to display the combination of Experiment setup – Options, Table, and Graph and Functions – Math tab, windows shown below. Click and drag the windows as required. Click on the XY Graph tab of the Experiment setup – Options window to display its XY Graph tab window shown below. Now click on the radio button alongside 'Sensor' 'to display the following window. EDU-LAB LTD 73 Click the down-arrow alongside 'Pressure 1' and select '1/Volume [1/ml]' to reveal the following Graph window. Now click back on the Functions tab of the Functions – Math tab window to display the Functions – Functions window shown below. EDU-LAB LTD 74 Click on the Calculate function icon revealed as shown below. and the best-fit (linear-fit) graph will be The final task is to now extrapolate that graph back to 0,0 to see if it passes through it, or nearly so. Click on the Extrapolation to zero icon to display a graph similar to that below. With a straight-line graph passing through 0,0 it shows that the 'Pressure of a fixed mass of air (at constant temperature)' is directly proportional to the 'Volume occupied by that air' – an alternative way of expressing Boyle's Law : Pressure of a fixed mass of gas ⋅ volume occupied by that gas = a constant value (at constant temperature) EDU-LAB LTD 75 You could have seen whether or not the law was verified without getting the above graph plotted. Instead of calculating '1/Volume occupied by the air', you could have simply used the Functions – Math tab facility to calculate ' Pr essure 1⋅ Volume ' ( A ⋅ B ) and noted in the Table that the values of this product were nearly the same each time. Now click on the Close buttons in the top right-hand corners of Experiment setup – XY graph tab, Functions – Functions tab, Table and Graph windows to close them. Then click on the Close buttons in the top right-hand corners of both the Tools-icon and Main-icon bars to close them. Disconnect the Pressure sensor Disconnect the Pressure sensor from the USB Bridge module USB Bridge module connected to the PC. 3.6 from the syringe using the adapter/disconnector. but leave the Using photogates Photogates are used to measure the Time(s) for which their infrared beams are interrupted. By inputting the length(s) of Timing-cards passing through photogates, both Velocity and Acceleration can be calculated too. Cut out, as accurately as possible, two Timing-cards from black plastic card, one with a single 50mm 'flag' and another with two 50mm 'flags' separated by a 40mm gap as shown below, and another with at least three 'flags' of the same or different size and spacings. Single 'flag' timing-card Double 'flag' timing-card EDU-LAB LTD 76 3.6.1 Time and velocity mode Attach a Single 'flag' timing-card to a model car. Place the model car on an approximately 20° sloping runway and temporarily secure it in position. Fix a photogate sensor on a retort stand using a bosshead and position it half-way down the runway and such that the timing card will interrupt its beam. Connect the Photogate sensor to one of the sockets of the USB Bridge Module using a Edu-Logger®™ short cable. The arrangement of the equipment should be much like that in the photograph above. EDU-LAB LTD 77 Double-click the Edu-Logger® shortcut icon displays in the Module window as shown below. Click on the On-line Experiment icon shown below. Click on the Experiment setup icon in the Sub-icon bar to display additionally the Photogate – Time and Velocity mode window shown on the following page. Note the purpose of each section. so that the Photogate sensor module in the Main-icon bar to display the Table EDU-LAB LTD 78 Time and Velocity mode: Acceleration mode 1: Acceleration mode 2: Status graph mode: Setup with a single 'flag' timing-card and one photogate to measure either Time or Velocity Setup with a double 'flag' timing card and one photogate to measure Acceleration. Setup with a single 'flag' timing-card and two photogates to measure Acceleration. Setup with single, double, triple 'flags' or more on timingcard and one photogate to display graphically the digital status, 1 or 0, of the photogate's output as the 'flags' passed through it. Click in the box alongside Digital to place a tick in it to open the Digital meter window. Click on, and drag, the Table, Digital meter, and the Photogate - Time and Velocity mode window, to arrange as shown below. It may be helpful to resize some of these windows too. EDU-LAB LTD 79 Use the down-arrow just above the image of the Timing-card to change the value to '50' as 50mm (5cm) is the width of its 'flag'. Leave the other setting on Time. Click on the Run experiment icon in the Sub-icon bar. Mark the release position, let the model car run through the photogate to display the first measurement in the Table and a Digital meter display of how long the Timing-card took to pass through it. Resize the Digital meter window as required to accommodate the value and its unit. Repeat twice more, releasing the model car from the same position, to obtain a set of measurements similar to those shown below. Note that an average value is provided too. Note that the Table also has velocities recorded as well as times. If you had clicked on the down-arrow alongside Time and selected Velocity, the Table window would have appeared the same but the Digital meter would have shown velocities instead. Now click on the Stop experiment icon Click on the Clear experiment results icon in the Sub-icon bar. in the Sub-icon bar. EDU-LAB LTD 80 3.6.2 Acceleration mode 1 The apparatus used here is almost the same as in Time and Velocity mode, with the exception of the use of a Double 'flag' timing-card instead of a Single 'flag' version. A photograph of the setup is shown below. Attach a Double 'flag' timing-card to the model car. Now click on the Acceleration mode 1 image to display the image displayed below together with changes to the Table and Digital meter windows. Use the up-arrows just above the image of the Double timing-card to change the values to '50' as 50mm is the width of both of the 'flags'. EDU-LAB LTD 81 Click on the Run experiment icon in the Sub-icon bar. Let the model car run through the photogate to display the first measurement in the Table and Digital meter display of how great its acceleration was. Widen the Digital meter window as required to accommodate the value. Repeat twice more, releasing the model car from the same position, to obtain a set of measurements similar to those shown below. Now click on the Stop experiment icon Click on the Clear experiment results icon 3.6.3 in the Sub-icon bar. in the Sub-icon bar. Acceleration mode 2 EDU-LAB LTD 82 Replace the Double 'flag' timing-card by the Single timing-card again. Connect a further Photogate to the USB Bridge module using an additional Edu-Logger®™ short cable and mount it slightly lower down the runway. Again check that its height is correct for the Timing-card being able to break its beam. The apparatus should appear much as in the photograph in the previous page. Click on the Search for sensors icon Click on the On-line Experiment icon shown below. Click on the Experiment setup icon in the Sub-icon bar to display additionally the Photogate – Time and Velocity mode window below. in the Main-icon bar. in the Main-icon bar to display the Table EDU-LAB LTD 83 Click on the Acceleration mode 2 image of a Single-timing card with two photogates to display the following. NOTE: When using two identical sensors, such as here with two photogates, it is essential that they have differing Sensor IDs (above they are '1' and '2'. If you find that they have the same ID Number you will need to change one of them as shown in Chapter 8, Section 8.1. Note also that you do need to identify and select in 'Choose photogates' sequence' which photogate is passed through first and which second. This is most easily done by noting the result of an obvious acceleration which should have a positive value – swop in Sensor IDs if it comes up negative. Click in the box alongside Digital to place a tick in it to open the Digital meter window. Click on, and drag, the Table, Digital meter, and the Photogate – Acceleration mode 2 window so that all are viewable. If necessary, use the up-arrow just above the image of the Single timing-card to change the value to '50' as 50mm (5cm) is the width of the 'flag'. Click on the Run experiment icon in the Sub-icon bar. Let the model car run through the photogates to display the first measurement in the Table and on the Digital meter of how great its acceleration was. Widen the Digital meter window as required to accommodate the value. EDU-LAB LTD 84 Repeat twice more, releasing the model car from the same position, to obtain a set of measurements similar to those shown below. Now click on the Stop experiment icon Click on the Clear experiment results icon Disconnect only the lower photogate in the Sub-icon bar. in the Sub-icon bar. from the USB Bridge module . This mode can be used to measure velocities and momentum in collision. Use the Scroll down arrow show four columns: and change 'acceleration' to 'velocity'. The table will Fields for the carts' mass are opened too. EDU-LAB LTD 85 Write the carts' mass in the fields. Push two carts against each other so they will collide after they pass through the gates and then return again through the gates. The table will show the velocity and the momentum of each cart before and after the collision. 3.6.4 Status graph mode This mode produces a graph showing how the digital status (0 or 1) of the photogate changes with time as a Timing card passes through. EDU-LAB LTD 86 The apparatus setup required now is much like that used for the Time and Velocity mode and is shown in the photograph in the previous page. Attach a Triple 'flag' timing-card to the model car. Click on the Search for sensors icon Click on the On-line Experiment icon window shown below. in the Main-icon bar to display the following. in the Main-icon bar to display the Table EDU-LAB LTD 87 Click on the Experiment setup icon in the Sub-icon bar to display additionally the Photogate – Time and Velocity mode window displayed below. Click on the Status graph mode image of the single photogate with the Triple-timing card (far right) to reveal the Status graph mode window below. Click on the down-arrow Click in the box alongside Graph to put a tick in it. beneath Experiment duration and select '1 second'. EDU-LAB LTD 88 Size the various windows and then click on, and drag, the Table, Graph and the Photogate – Status graph mode windows, so that all are viewable as shown below. Click on the Run experiment icon in the Sub-icon bar and pass run the model car with the multi-flagged timing-card through the photogate to obtain results similar to those shown below. Click on the Stop experiment icon in the Sub-icon bar. EDU-LAB LTD 89 You may have noticed that the Graph window has a Pre-trigger button hand corner. in its lower left- Click on this Pre-trigger button to show, as below, that a change of Status from Digital 0 to Digital 1 started the data logging. Without the timing-card interrupting the photogate beam the Status is 0 and when it interrupts the beam it is 1. The 0 is indicated by a voltage output from the photogate a little above 0V and the 1 by a voltage output of near 5V. Now click on the Close buttons in the top right-hand corners of the Status graph, Table and Photogate mode windows to close them. Then click on the Close buttons and Main-icon bars to close them. Disconnect the photogate Bridge module in the top right-hand corners of both the Tools-icon from the USB Bridge module but leave the USB connected to the PC. EDU-LAB LTD 90 3.7 Video – record, play back and save with data The Logger Sensors software allows you to record a video of the experiment using a video camera or webcam connected to the PC. The video can then be played back to review the experiment. Before proceeding with the video configuration, you must make sure that the camera is connected and installed on your PC. It may well need a Driver file to be installed which would have been provided with the camera. Updates of such Driver files are usually obtainable via the Internet. In this example you will just use a single Temperature sensor, but it could just as well be a chain of sensors. 3.7.1 Configuring the video camera or webcam NOTE: You may well find that your video camera or webcam is already configured for use with Edu-Logger®™ and that no adjustments need to be made. However, if that is not the case, the details below show how to access the setup for configuring (setting up the various properties e.g. brightness, contrast etc.) of a video camera or webcam. Connect a compatible webcam or video camera. Check that the USB Bridge module is plugged to a USB port on the PC. Connect the Temperature sensor Logger® short cable. to the USB Bridge module Double-click the Edu-Logger® shortcut icon using a Edu- to display the following. EDU-LAB LTD 91 Click on the On-line experiment icon window is displayed as shown below. Click on the Display Video icon on the On-Line Experiment Sub-icon bar to display additionally the Video Camera Frame in the closed state shown below. Set Camera options Open Camera Copy single frame in the Main-icon bar so that the Graph Play Video Stop Video Note that the functions of each icon are indicated above but can also be seen by moving the cursor over each on-screen icon. Click on the Open camera icon and adjust the camera's focusing device to give a sharp image within the Video Camera Frame of you holding the Temperature sensor. EDU-LAB LTD 92 NOTE: If you need to reconfigure the camera or webcam, click on the Set Camera options icon . A window will open similar to that shown below which is from an Viewflex or Extravalue 1.3 Megapixel Snake Webcam – USB – No driver install required, Plug and Play that works fine on both Windows® XP and Vista. This will be specific to your video camera or webcam, so you would need to refer to its reference manual. Configure if required and then click on its Apply and/or OK button(s) to close the window. EDU-LAB LTD 93 3.7.2 Recording, playing back, and saving experiments with video The next stage would be to make all the key settings required for the experiment e.g. Experiment duration, Sampling rate, Trigger setting, whether you want a Table and/or Graph etc. Here you will use the simplest default settings with the Temperature sensor. Click on the Experiment setup icon in the Sub-icon bar to open the Experiment setup – Options tab window within the Graph window as shown below. This default setting is fine so click on the Experiment setup – Options tab window's Close button in its top right-hand corner to close it. NOTE: To see both the graph being plotted and the video, you will need to reduce the size of the Video frame by clicking the cursor on one of its corners and dragging towards the centre of the frame. You will also need to drag the reduced sized frame to a convenient position on the PC screen so that the graph is not totally obscured. Click on the Run experiment icon in the Sub-icon bar. The video recording will start as the first item of data is recorded and will stop automatically after 10 seconds, or sooner if you click on the Stop experiment icon in the Sub-icon bar. View the recorded experiment (video and graph) by clicking on the Play video icon . Note that this icon now incorporates a Pause button . You use this button if you wished to pause the video and graph plotting at some point. Clicking again on the Play video icon resumes the playback. If you wished to end the video and graph plotting before it had finished, you would click on the Stop video icon . Save the video and the associated experiment's results by clicking on the Save Experiment icon . Initially the Edu-Logger® Docs folder will open. Open the Experiments folder within it (create this folder if it does not already exist). Type a suitable title (e.g. Temperature) into the box alongside File name, check that the 'Save as type' is Experiment File, and then click the OK button. EDU-LAB LTD 94 Now erase both the experiment's results and video (but not the saved file) by clicking on the Clear experiment results icon in the Sub-icon bar. Click on the Close button close it. Now rerun the saved video and experiment by clicking on the Open experiment icon in the top right-hand corner of the Video Camera Frame to , navigate to the Experiments folder, select the 'Temperature' file (click on it) and then click the Open button. The experiment data and video recording will load and the camera frame will open automatically. Click the Play video icon to watch the graph of the experiment being plotted in synchronization with the video of it. Clicking on the Single Frame icon puts a copy of the image in the video frame into the Clipboard. From there it can be pasted temporarily into an open word processor or similar file for incorporation into a report at a later time. Now click on the Close buttons in the top right-hand corners of the Video Camera Frame and the Graph window to close them. Then click on the Close buttons in the top right-hand corners of both the On-line Experiment icon-bar and Main-icon bar to close them. Disconnect the Temperature sensor USB Bridge module from the USB Bridge module and also the from the PC. Unplug the webcam from the PC. EDU-LAB LTD 95 Chapter 4 – Off-line Experiment Mode In this mode the experimental results are not displayed in real-time. The sensors are preprogrammed to perform measurements. The experiment setup, together with the last data set, is saved in each sensor's internal non-volatile memory. Off-line experiment mode is where the sensors have been programmed by connection to a PC or the MDU with different Sampling rates and Experiment durations. The sensors are then disconnected from the PC or MDU and put into battery-powered chains (or singly) to collect their data on the pressing of the sensors' Start/stop buttons. However, in this mode, each sensor can be programmed independently to be triggered to record data as well as having their Start/stop buttons pressed at different times. Reconnection of the sensors to a PC or the MDU is required to upload the data and analyse it. However, all graphs would be overlaid on the longest Time axis with t=0s being where each sensor appears to have been triggered. Hence it does not take into account the time differences between the pressing of any sensors' Start/stop buttons and their independent triggering. At Off-line experiment mode the sensors could remain connected to the PC. As before, the sensors can be programmed with different Sampling rates and Experiment durations. Again, each sensor can be programmed independently to be triggered to record data. Starting is enabled by clicking the Run sensors icon on the PC or by pressing the Start/Stop buttons on the sensors, so all the sensors start at the same time. Stop the experiment by clicking on the Stop measurement icon on the PC, by pressing the Start/Stop buttons on the sensors, or wait for the experiment duration to be completed, so the experiment ends automatically. Data is then uploaded in order to display and analyse it. However, all graphs would be overlaid on the longest Time axis with t = 0s being where each sensor appears to have been triggered. The activities in this chapter have been designed merely to show how to operate in this mode and its special features. 4.1 The off-line experiment mode menu Double-click the Edu-Logger® shortcut icon On-line experiment Search for sensors Sub-icon bar to display the following. Off-line experiment Tools About Main-icon bar EDU-LAB LTD 96 Click on the Off-line experiment will then be displayed as shown below. Off-line Experiment mode Run sensors icon on the Main-icon bar. A new Sub-icon bar Load data from sensors Save experiment Clear experiment results Print Experiment setup Stop measurement Open experiment Export to Excel file Freeze current graphs As with the On-line Experiment mode, note that the functions of each icon are indicated as above but can also be seen by moving the cursor over each on-screen icon. Click on the Close button it. Also click on the Close button close it. 4.2 in the top right-hand corner of the Graph window to close in the top right-hand corner of the Sub-icon bar to Off-line experiment with battery module In this Off-line experiment mode you will be using sensor(s) whilst it/they are connected and powered by a Battery module . Each sensor can store up to 5 different experiments data. Before connection, check that this module's batteries are OK by pressing its button and seeing that the red LED alongside it lights. If the LED does not light then you will need to replace the batteries. EDU-LAB LTD 97 4.2.1 Setting up a single sensor without a trigger In this mode each sensor retains in its memory the settings with which it was previously programmed so, when reprogramming, it is best to first reset sensors to their default settings unless you know that the settings are those you know you wish to use. This is done using the Restore sensor factory defaults icon on the Tools-icon bar shown below. Restore sensor factory defaults Connect the USB Bridge module to a USB port on the PC. Connect the Temperature sensor to the USB Bridge module using a short cable. Each module has two identical cable sockets. As before, you can use either. The sockets enable you to connect the sensor modules in a chain. Click on the Search for sensors icon in the Main-icon bar. The program will scan and display the connected sensor's Module box, in this case that of the Temperature sensor, automatically in the Module window on the left-hand side of the screen as shown below. Module window EDU-LAB LTD 98 The Temperature Sensor Module box labelled below again appears in the Module window on the far left of the screen. Type ID (1-9) Units Value Color Module Setup Click on the Tools icon below. Now click on the Restore sensor factory defaults icon sensor to its default settings. Now click the Off-line experiment icon window shown below. in the Main-icon bar to display the Tools-icon bar shown to reset the Temperature on the Main-icon bar to display the Graph EDU-LAB LTD 99 Click the Module Setup button of the Temperature Sensor Module box to display the Temperature 1 – Options tab window shown below. Note that this window is different from the one displayed in Section 2.6 for the On-line Experiment mode. The Experiment duration and Sampling rate have to be set up here, as does the use of a Trigger, although the Trigger is not being dealt with until Section 4.2.5. NOTE: It is essential that at least one change is made to the settings as only then are they downloaded into the Temperature sensor module's memory. If you only want the default settings you would need to change one of them and then go back to it. As you make changes an OK message will be displayed indicating that the change has been downloaded into the sensor's module memory. Check that the radio button is set to 'Celsius'. Reset if necessary. Click on the down-arrow Leave the Sampling rate set to '10 per second'. Ignore the Graph tab as its settings are not stored in the sensor's memory. Click on the Trigger tab to display the Temperature 1 – Trigger tab window below. In this first example the Trigger is not being used so check that the box alongside Trigger is not ticked. If necessary, untick it by clicking in the box. alongside Experiment duration and set it to '30 seconds'. EDU-LAB LTD 100 Close the Temperature 1 – Trigger window by clicking on the Close button right-hand corner. Now disconnect the short cable, with the Temperature sensor USB Bridge module and plug it into the Battery module in its top still attached, from the . If you have a digital display module (VIEW – 100), you can connect it to the chain. 4.2.2 Running a single sensor without a trigger NOTE: Take care. In this experiment you will be using hot water. Pour about 200ml of hot water at about 60°C into a 250ml beaker. Pour about 200ml of cold water at a temperature below that of the laboratory/room into another 250ml beaker. Press the Start/Stop button on the Temperature sensor. Its red light emitting diode (LED) will turn ON. The sensor will have started sampling the temperature 10 times per second for 30 seconds and is recording the data in its internal memory. After about 5 seconds insert the Temperature sensor rod into hot water. After about a further 10 seconds take the Temperature sensor rod out of the hot water and insert it into the cold water. After 30 seconds, the red LED will turn OFF. The data logging is complete. Pressing the Start/Stop button sooner would have also stopped the data logging. Remove the Temperature sensor from the cold water. Unplug the Temperature sensor Unit with its Edu-Logger® short cable from the Battery and reconnect it to the USB Bridge module . Check that the PC is still in Off-line Experiment mode and click on the Load data from sensors icon in the Sub-icon bar and note the following message: Temperature 1 Experiments Clicking on Experiments will show the list of stored experiments in the sensor's memory (up to 5). With the Load data icon data. select Experiments to upload the required experiment Click on Temperature 1, on the message, to upload the last stored experiment data. EDU-LAB LTD 101 The sampled data will be uploaded to the PC and a graph similar to that below will be displayed. As in On-line mode, all the various Zoom, cursors, functions, point/line graph, clear experiment results, freeze graph and export to spreadsheet, facilities, are available via their icons. You can upload an experiment, freeze it and upload another one. Click the Clear experiment results icon Leave the Temperature sensor 4.2.3 in the Sub-icon bar. and USB Bridge module connected to the PC. Setting up two sensors without triggers Additionally plug the Light sensor into either the socket on the Temperature sensor or the unused one on the USB Bridge module using a further short cable. Click on the Search for sensors icon in the Main-icon bar so that both sensors' Module boxes are displayed in the Module window. Click on the Tools icon below. Click on the Restore sensor factory defaults icon both sensors to their default settings. in the Main-icon bar to display the Tools-icon bar shown in the Tool-icon bar to reset EDU-LAB LTD 102 Click the Off-line experiment icon window shown below. Click on the Temperature sensor's Module setup button Temperature 1 – Options window below. Check that the radio button alongside 'Celsius' is checked. Use the down-arrow alongside Experiment duration and set this at '2 minutes'. Use the down-arrow alongside sampling rate and set this at '5 per second'. Again ignore the Graph tab as in this mode the sensor does not store such a setting in its memory. No new setting is needed for the Trigger tab, so close the Temperature 1 – Options tab window by clicking on the Close button in its top right-hand corner. in the Main-icon bar to display the Graph to display the EDU-LAB LTD 103 Click on the Light sensor's Module Setup button tab window shown on the following page. Check that the radio button is set to '1000 lx'. Use the down-arrow alongside Experiment duration to set it to '1 minute'. Use the down-arrow alongside Sampling rate to set it to '50 per second'. Ignore the Graph tab as the sensor does not store this setting in its memory. Click on the Trigger tab to display the Light 1 – Trigger tab window displayed below. to display the Light 1 – Options The Trigger is not being used here so the box alongside Trigger should not have been ticked. Untick if necessary. Now close the Light 1 – Trigger tab window by clicking on the Close button right-hand corner. in its top Both the Temperature and Light sensors have now been setup. Disconnect the short cable with the two sensors attached from the USB Bridge module and connect to the Battery module . EDU-LAB LTD 104 4.2.4 Running two sensors without triggers NOTE: Take care. In this experiment you will be using hot water. If not already available, pour about 200ml of hot water at about 60°C into a 250ml beaker. Place the Temperature sensor's rod into the hot water and press the Start/stop button on the Temperature sensor. After about 1 minute press the Start/stop button on the Light sensor that different levels of Illumination are sensed. When both LEDs have gone out, disconnect the Edu-Logger®™ short cable with the sensors attached from the Battery module and move it so and reconnect to the USB Bridge module . Check that the PC is still in Off-line Experiment mode, click on the Load data from sensors icon in the Sub-icon bar and note the following message. All (last experiments) Temperature 1 Light 1 Experiments When Experiments is selected, the list of each sensor appears so one experiment of each sensor can be uploaded. Click on All and you should have displayed graphs similar to those shown below. Note that both graphs begin at Time=0.00 minutes even though the Light sensor did not have its Start/stop button pressed until 1 minute after the Temperature sensor had its Start/stop button pressed. In this mode, the graphs do not take into account such time differences. EDU-LAB LTD 105 If you had clicked on Temperature 1 just the Temperature graph would have been displayed. Similarly if you had clicked on Light 1 then just the Illuminance graph would have been displayed. Although not a sensible one to plot here, you could also have plotted an XY graph of Temperature against Illumination by clicking on the Experiment setup icon the Sub-icon bar and using one of its Graph tabs to arrange this. Click on the Clear experiment results icon Disconnect the Temperature sensor and USB Bridge module in in the Sub-icon bar. from the chain but leave the Light sensor still connected to the PC. NOTE: The two sensors could also have been programmed and operated separately from each other. Uploading their data subsequently could then have been done (i) separately, in which case only that sensor's data would be displayed on a graph or (ii) both together, in which case both sets of data could be overlaid on the same graph if wished (or indeed uploaded separately). 4.2.5 Setting up a single sensor with a trigger Click on the Search for sensors icon Click on the Tools icon below. Click on the Restore sensor factory defaults icon sensor to its default settings. Click on the Off-line experiment icon shown below. in the Main-icon bar. in the Main-icon bar to display the Tools-icon bar shown in the Tool-icon bar to reset the in the Main-icon bar to display the window EDU-LAB LTD 106 Click on the Light sensor's Module Setup button tab window shown below. Check that the radio button is set to '1000 lx'. Use the down-arrow alongside Experiment duration to set it to '1 second'. Use the down-arrow alongside Sampling rate to set it to '100 per second'. Ignore the Graph tab as the sensor's memory does not store this setting. Click on the Trigger tab to display the Light 1 – Trigger tab window shown below. Click in the box alongside Trigger to put a tick into it. Click in the box alongside Level, delete the '0' and type in '5'. to display the Light 1 – Options EDU-LAB LTD 107 Check that the box alongside Mode indicates 'Rise'. Use the down-arrow to change this if necessary. The Light 1 –Trigger tab window should now appear as shown below. Now close the Light 1 – Trigger tab window by clicking on the Close button right-hand corner. Disconnect the Edu-Logger®™ short cable with the Light sensor USB Bridge module and then reconnect to the Battery module in its top attached from the . EDU-LAB LTD 108 4.2.6 Running a single sensor with a trigger Place a finger over the hole on the side of the Light sensor to stop any light from getting in. Push the Start/stop button on the Light sensor. Point the sensor's access hole towards the light and then remove your finger from the hole. Disconnect the short cable with the Light sensor reconnect it to the USB Bridge module and . Check that the PC is still in Off-line Experiment mode and then click on the Load data from sensors icon below. from the Battery module in the Sub-icon bar to obtain a graph similar to that shown Click on the Zoom-fit icon graph like the one below. to expand the graph in the Y-axis direction and obtain a EDU-LAB LTD 109 Click on the Pre-trigger button in the bottom left-hand corner of the graph to see how quickly the sensor responded after being triggered. A second click on the Pre-trigger button will slightly extend the time. Click on the Clear experiment results icon Leave the Light sensor 4.2.7 in the Sub-icon bar. and USB Bridge module connected to the PC. Setting up two sensors with triggers Connect a Temperature sensor Bridge module to a socket on either the Light sensor or the USB using an additional short cable. Click on the Search for sensors icon Click on the Tools icon below. Click on the Restore sensor factory defaults icon both sensors to their default settings. Click on the Off-line experiment icon shown below. in the Main-icon bar. in the Main-icon bar to display the Tools-icon bar shown in the Tool-icon bar to reset in the Main-icon bar to display the window EDU-LAB LTD 110 Click the Module Setup button of the Temperature Sensor Module box to display the Temperature 1 – Options tab window shown below. Check that its radio button is set to 'Celsius'. Use the down-arrow alongside Experiment duration and set this at '2 minutes'. Use the down-arrow alongside Sampling rate and set this at '5 per second'. Ignore the Graph tab as its settings are not stored in the sensor's memory. Click on the Trigger tab to display the Temperature 1 – Trigger tab window shown below. Click in the box alongside Trigger to put a tick into it. Click in the box alongside Level, delete the '0' and type in '30' EDU-LAB LTD 111 Check that the box alongside Mode indicates 'Rise'. Use the down-arrow to change this if necessary. The Temperature 1 – Trigger tab window should now appear as shown below. Now close the Temperature 1 – Trigger tab window by clicking on the Close button in its top right-hand corner. Now click on the Light sensor's Module Setup button Options tab window shown below. Check that the radio button is set to '1000 lx'. Use the down-arrow alongside Experiment duration to set it to '1 second'. Use the down-arrow alongside Sampling rate to set it to '100 per second'. Ignore the Graph tab as its settings are not stored in the sensor's memory. to display the Light 1 – EDU-LAB LTD 112 Click on the Trigger tab to display the Light 1 – Trigger tab window shown below. Click in the box alongside Trigger to put a tick into it. Click in the box alongside Level, delete the '0' and type in '5'. Check that the box alongside Mode indicates 'Rise'. Use the down-arrow to change this if necessary. The Light 1 –Trigger tab window should now appear as shown below. Now close the Light 1 – Trigger tab window by clicking on the Close button right-hand corner. Disconnect the short cable with the Temperature sensor attached from the USB Bridge module in its top and Light sensor and connect it to a Battery module . EDU-LAB LTD 113 4.2.8 Running two sensors with triggers NOTE: Take care. In this experiment you will be using hot water. If not already available, pour about 200ml of hot water at about 60°C into a 250ml beaker. Also pour about 200ml of cold water into another 250ml beaker. First place the Temperature sensor's rod into the cold water and press the Start/stop button on the Temperature sensor. After about 1 minute press the Start/stop button on the Light sensor that different levels of Illumination are sensed. When the LED on the Light sensor has gone out move the Temperature sensor's rod into the hot water. When both LEDs have gone out, disconnect the Edu-Logger®™ short cable with the sensors attached from the Battery module module and move it so and reconnect it to the USB Bridge . Check that the PC is still in Off-line Experiment mode and then click on the Load data from sensors icon in the Sub-icon bar. Note the following message. All (last experiments) Temperature 1 Light 1 Experiments Click on All to display graphs similar to those shown below. Clicking instead on Temperature 1 or Light 1 would have resulted in just their graph being displayed. EDU-LAB LTD 114 Click on the Zoom-fit icon graph like the one below. Click on the Pre-trigger button in the bottom left-hand corner of the graph above to see how quickly the Light sensor responded after being triggered. Its graph will probably be somewhat similar to that shown below. Click on the Clear experiment results icon Disconnect the Temperature sensor module to expand the graph in the Y-axis direction and obtain a in the Sub-icon bar. but leave the Light sensor and USB Bridge connected to the PC. EDU-LAB LTD 115 4.3 Off-line experiment mode with a PC 4.3.1 Setting up a single sensor without a trigger Click on the Search for sensors icon in the Main-icon bar so that the Light sensor's Module box is displayed in the Module window. Click on the Tools icon below. Click on the Restore sensor factory defaults icon Light sensor in the Main-icon bar to display the Tools-icon bar shown in the Tool-icon bar to reset the to its default settings. Click the Off-line experiment icon Graph window. in the Main-icon bar to display the following EDU-LAB LTD 116 Click on the Light sensor's Module Setup button tab window shown below. Check that the radio button is set to '1000 lx'. Use the down-arrow alongside Experiment duration to set it to '30 seconds'. Use the down-arrow alongside Sampling rate to set it to '5' per second'. to display the Light 1 – Options Ignore the Graph tab as its settings are not stored in the sensor's memory. Also ignore the Trigger tab as no Trigger is to be set here. Close the Light 1 – Options tab window by clicking on the Close button right-hand corner. in its top The Light sensor has now been setup. NOTE: Leave the Light sensor 4.3.2 connected to the PC via the USB Bridge . Running a single sensor without a trigger Click the Run sensors icon the Light sensor in the Sub-icon bar or press the Start/Stop button on . Note that you have two ways of starting the data logging in this mode. Move the Light sensor about so that different levels of Illumination are sensed. EDU-LAB LTD 117 When the LED has gone out click on the Load data from sensors icon icon bar to display a Graph window similar to the one below. Click on the Clear experiment results icon NOTE: Leave the Light sensor 4.3.3 in the Sub- in the Sub-icon bar. connected to the PC via the USB Bridge module . Setting up two sensors without triggers Plug the Temperature sensor into either the socket on the Light sensor unused one on the USB Bridge module cable. or the using an additional Edu-Logger®™ short Click on the Search for sensors icon in the Main-icon bar so that both sensors' Module boxes are displayed in the Module window. Click on the Tools icon below. Click on the Restore sensor factory defaults icon in the Tool-icon bar to reset both the Light sensor and the Temperature sensor to their default settings. in the Main-icon bar to display the Tools-icon bar shown EDU-LAB LTD 118 Click the Off-line experiment icon window displayed below. Click on the Temperature sensor's Module setup button Temperature 1 – Options window below. Check that the radio button is set to 'Celsius''. Use the down-arrow alongside Experiment duration and set this at '1 minute'. Use the down-arrow alongside Sampling rate and set this at '30 per minute'. in the Main-icon bar to display the Graph to display the Ignore the Graph tab as its settings are not stored in the sensor's memory. Also ignore the Trigger tab as no Trigger is to be set here. Close the Temperature 1 – Options tab window by clicking on the Close button top right-hand corner. in its EDU-LAB LTD 119 Click on the Light sensor's Module Setup button tab window shown below. Check that the radio button is set to '1000 lx'. Use the down-arrow alongside Experiment duration to set it to '5 seconds'. Use the down-arrow alongside Sampling rate to set it to '50 per second'. to display the Light 1 – Options Again ignore the Graph tab as its settings are not stored in the sensor's memory, and also ignore the Trigger tab as no Trigger is to be set here either. Close the Light 1 – Options tab window by clicking on the Close button right-hand corner. in its top Both the Temperature and Light sensors have now been setup. NOTE: Leave both of the sensors connected to the PC via the USB Bridge 4.3.4 . Running two sensors without triggers NOTE: Take care. In this experiment you will be using hot water. If not already available. pour about 200ml of hot water at about 60°C into a 250ml beaker. Similarly, if not already available, pour about 200ml of cold water at a temperature below that of the laboratory/room into another 250ml beaker. Place the Temperature sensor's rod into the hot water. EDU-LAB LTD 120 Click the Run sensors icon in the Sub-icon bar and note the following message. All (last experiments) Temperature 1 Light 1 Experiments Click on Light 1 to start the Light sensor's data logging and move the Light sensor about so that different levels of Illumination are sensed. When the Light sensor's LED has gone out, again click the Run sensors icon Sub-icon bar and, in response click on Temperature 1 to start its data logging. After about 30 seconds move the Temperature sensor's rod into the cold water. Now click on the Load data from sensors icon following message. in the in the Sub-icon bar and note the All (last experiments) Temperature 1 Light 1 Experiments Click on All to display graphs similar to those shown below. Note that both graphs begin at Time = 0s even though the Temperature sensor did not start its data logging until after the Light sensor had finished its data logging. The graphs do no take into account such time differences in this mode. If you had clicked on Temperature 1 just the Temperature graph would have been displayed. Similarly if you had clicked on Light 1 then just the Illuminance graph would have been displayed. Although not a sensible one to plot here, you could also have plotted an XY graph of Temperature against Illumination as outlined in Section 3.5. EDU-LAB LTD 121 As in On-line experiment mode you also have access to Zoom-fit, Functions etc. Click on the Clear experiment results icon Unplug the Light sensor Bridge module 4.3.5 in the Sub-icon bar. but leave the Temperature sensor connected to the USB and the latter still plugged into the PC. Setting up a single sensor with trigger Click on the Search for sensors icon in the Main-icon bar so that the Temperature sensor's Module box is displayed in the Module window. Click on the Tools icon below. Click on the Restore sensor factory defaults icon Temperature sensor in the Main-icon bar to display the Tools-icon bar shown in the Tool-icon bar to reset the to its default settings. Click the Off-line experiment icon Graph window. in the Main-icon bar to display the following EDU-LAB LTD 122 Click on the Temperature sensor's Module Setup button Options tab window shown on the following page. Check that the radio button is set to 'Celsius'. Use the down-arrow alongside Experiment duration to set it to '1 minute'. Use the down-arrow alongside Sampling rate to set it to '60 per minute' to display the Light 1 – Ignore the Graph tab as its settings are not stored in the sensor's memory. Now click on the Trigger tab to open the Temperature 1 - Trigger tab window shown below. Click in the box alongside Trigger to put a tick in it. Now click in the box alongside Level, delete '0' and replace it by '30'. Leave the Mode as 'Rise'. This will have set up the system so that the Temperature will start to be logged once it has risen past 30°C and will be logged every second for one minute. Close the Temperature 1 - Trigger tab window by clicking on the Close button top right-hand corner. NOTE: Leave the sensor connected to the PC via the USB Bridge in its . EDU-LAB LTD 123 4.3.6 Running a single sensor with a trigger NOTE: Take care. In this experiment you will be using hot water. If not already available, pour about 200ml of hot water at about 60°C into a 250ml beaker. Similarly, if not already available, pour about 200ml of cold water at a temperature below that of the laboratory/room into another 250ml beaker. Place the Temperature sensor's rod into the cold water. Click the Run sensors icon the Temperature sensor in the Sub-icon bar or press the Start/Stop button on . Note that you have two ways of starting the data logging in this mode. After about 10 seconds move the Temperature sensor's rod into the hot water. When the LED has stopped flashing on the Temperature sensor click on the Load data from sensors icon shown below. in the Sub-icon bar to display a Graph window similar to that Click on the Pre-trigger button near the bottom left-hand corner of the graph to show what the temperature sensor was recording just before and at the time data logging was triggered to start. The Graph window should look similar to that displayed on the following page. EDU-LAB LTD 124 Click on the Clear experiment results icon in the Sub-icon bar. NOTE: Leave the Temperature sensor connected to the PC via the USB Bridge module. 4.3.7 Setting up two sensors with triggers Plug the Light sensor into either the socket on the Temperature sensor unused one on the USB Bridge module cable. or the using an additional Edu-Logger®™ short Click on the Search for sensors icon in the Main-icon bar so that both sensors' Module boxes are displayed in the Module window. Click on the Tools icon below. Click on the Restore sensor factory defaults icon in the Tool-icon bar to reset both the Light sensor and the Temperature sensor to their default settings. in the Main-icon bar to display the Tools-icon bar shown EDU-LAB LTD 125 Click the Off-line experiment icon window displayed below. Click on the Temperature sensor's Module setup button Temperature 1 – Options window below. Check that the radio button is set to 'Celsius''. Use the down-arrow alongside Experiment duration and set this at '30 seconds'. Use the down-arrow alongside Sampling rate and set this at '5 per second'. in the Main-icon bar to display the Graph to display the Ignore the Graph tab as its settings are not stored in the sensor's memory. EDU-LAB LTD 126 Now click on the Trigger tab to open the Temperature 1 - Trigger tab window shown overleaf. Click in the box alongside Trigger to put a tick in it. Now click in the box alongside Level, delete '0' and replace it by '30'. Leave the Mode as 'Rise'. Close the Temperature 1 – Trigger tab window by clicking on the Close button top right-hand corner. Click on the Light sensor's Module Setup button tab window shown overleaf. Check that the radio button is set to '1000 lx'. Use the down-arrow alongside Experiment duration to set it to '5 seconds'. Use the down-arrow alongside Sampling rate to set it to '20 per second'. in its to display the Light 1 – Options Ignore the Graph tab as its settings are not stored in the sensor's memory. EDU-LAB LTD 127 Click on the Trigger tab to display the Light 1 – Trigger tab window shown on the following page. Click in the box alongside Trigger to put a tick in it. Click in the box alongside Level, delete '0' and replace it by '20'. Leave the Mode as 'Rise'. Close the Light 1 – Options tab window by clicking on the Close button right-hand corner. in its top This will have set up the system so that the Temperature will start to be logged once it has risen past 30°C and will be logged five times each second for thirty seconds. Similarly, Illuminance will be logged as soon as its level rises past 20 lx and will then be logged at a rate of twenty samples per second for five seconds. NOTE: Leave both of the sensors connected to the PC via the USB Bridge 4.3.8 . Running two sensors with triggers NOTE: Take care. In this experiment you will be using hot water. If not already available, pour about 200ml of hot water at about 60°C into a 250ml beaker. Similarly, if not already available, pour about 200ml of cold water at a temperature below that of the laboratory/room into another 250ml beaker. Place the Temperature sensor's rod into the cold water. Click the Run sensors icon in the Sub-icon bar and note the following message. All (last experiments) Temperature 1 Light 1 Experiments EDU-LAB LTD 128 Arrange the Light sensor so that the value displayed in the Temperature Sensor Module box is lower than 20 lx. Click on Light 1, wait for a couple of seconds, and then move the Light sensor much brighter light. When the Light sensor's LED has gone out, again click the Run sensors icon Sub-icon bar and, in response, click on Temperature 1. After about 10 seconds move the Temperature sensor's rod into the hot water to start its data logging. into in the NOTE: The sensors' data logging could also have been started by pressing their Start/Stop buttons. When the LED on the Temperature sensor has stopped flashing, click on the Load data from sensors icon in the Sub-icon bar and note the following message. All (last experiments) Temperature 1 Light 1 Experiments Click on All to display graphs similar to those shown below. Click on the Pre-trigger button near the bottom left-hand corner of the graph to show what the temperature sensor was recording just before, and at the time, data logging was triggered to start. The Graph window should look similar to that displayed on the following page. EDU-LAB LTD 129 Note that both graphs show the sensors' Trigger points (30°C and 20 lx) at Time = 0s and their values for a short time before the sensors were triggered. If you had clicked on Temperature 1 just the Temperature graph would have been displayed. Similarly if you had clicked on Light 1 then just the Illuminance graph would have been displayed. Although not a sensible one to plot here, you could also have plotted an XY graph of Temperature against Illumination as outlined in Section 3.5. As in On-line experiment mode you also have access to Zoom-fit, Functions etc. Now click on the Close button close it. Then click on the Close buttons in the top right-hand corners of both the Off-line experiment-icon and Main-icon bars to close them. Disconnect both the Light sensor Bridge module in the top right-hand corner of the Graph window to and the Temperature sensor from the USB and unplug the latter from the PC. EDU-LAB LTD 130 Chapter 5 – Using the RF Communication Modules 5.1 RF With a PC For communication between a single sensor, or chain of sensors, and a PC, simply plug the sensor(s) and RF Communication module into a Battery module via its USB (B) socket. Then, at the PC end, plug another RF Communication module into the USB Bridge module’s USB (B) socket with the latter plugged into a PC. Communication is then as if the sensor(s) were connected directly. The RF module has also an ID number. Two RF modules that communicate with each other should have the same ID number. How to setup the RF module ID number is explained in section 7.3. Notes: Only two RF modules with the same ID number should be used in a classroom. The PC does not require any Wi-Fi™ or Bluetooth™ installation. 5.2 RF With a PC and Groups of sensors We can use one PC with up to nine groups of sensors operated as described in section 5.1. Each group of sensors and battery module have an RF module with a different ID number connected to them. The PC can address each group at a time by setting the ID number of the PC RF module to the required group RF module ID number. EDU-LAB LTD 131 5.3 RF with the Monitor Display Unit (MDU) For communication between a single sensor, or chain of sensors, and the Monitor Display Unit (MDU), simply plug the sensor(s) and RF Communication module into a Battery module via its USB (B) socket. Then, at the MDU end, plug another RF Communication module into its USB (B) socket. Communication is then as if the sensor(s) were connected directly. Whilst connection can be made in this way over up to 30m, within a building, or around buildings, it is likely to be much less. EDU-LAB LTD 132 Chapter 6 – Saving, Loading, Printing & Exporting to a Spreadsheet 6.1 Saving If an ‘Experiments’ folder has not already been created to both Save and Load files from, it is essential that you make one. It would best be located in the ‘Edu-Logger®, Docs’ folder. Saving the files of data from experiments in both On-line and Off-line experiment modes in their respective Sub-icon bars simply involves clicking on the Save experiment icon to open a folder similar to those shown below (Microsoft® XP left, Vista® right). Into the box alongside File name: type an appropriate name which will enable you to recognise what it contains. The Save as type: should automatically be ‘Experiment File’. 6.2 Loading Loading data files from experiments in both On-line and Off-line experiment modes involves first clicking on the Open experiment icon in their respective Sub-icon bars to open a folder similar to those shown below (Microsoft® XP left, Vista® right). EDU-LAB LTD 133 The appropriate file is then clicked on to highlight it and then the Open button clicked. The Files of type: should be displayed as ‘Experiment file’. The highlighted file of data will then be loaded into Edu-Logger®. The same routine is used for saving and loading video files that are associated with experiments, though information on that is also provided in Section 3.6.2 Recording, playing back and saving experiments with video. 6.3 Printing Obviously a printer must be connected. To print a graph from an experiment in either On-line or Off-line experiment mode the Print icon on the Sub-icon bar needs to be clicked. This will only print the graph. If other windows within Edu-Logger®™ require printing, press the PrtSc (Print Screen) key on the PC’s keyboard to put an image of the whole of the screen into the Clipboard. Then Paste into a graphics package such as Microsoft Windows Paint®, OpenOffice Draw® , Adobe Photoshop®, Corel Paint Shop Pro®, GNU Image Manipulator Program (GIMP)® or Serif PhotoPlus® , cut out whatever you wish (e.g.Table of data), save and then open in, for example, Microsoft WordPad® , Microsoft Word®, Lotus WordPro®, OpenOffice Writer® or Softmaker TextMaker® . If it is a large Table of data that requires printing then it is best to Export (See Section 7.4 below on Exporting to a spreadsheet) the data into a spreadsheet such as Microsoft Excel®, Lotus 123®, Softmaker PlanMaker® or OpenOffice Calc® and print it directly from it. 6.4 Exporting to a spreadsheet Edu-Logger’s® Functions – Math tab enables the processing of data in many ways (e.g. multiplying Voltage by Current (A * B) to give Power, dividing Voltage by Current (A/B) to give Resistance, calculating the reciprocal of Volume (1/A) or 1/Distance2 (1/A2 ). However, there are occasions when other mathematical functions are required that have not been incorporated into Edu-Logger®™ (e.g. sin A, cos A, tan A, sin2 A, cos2 A). An example of this would be with an investigation of Malus’ Law in which the Intensity of polarised light passing through two polarisers is proportional to cos2 θ where θ is the Angle between the polarisers. So in this circumstance it is useful to be able to export data to a spreadsheet and do further processing there. Although the icon in the Sub-icon bar indicates the use of Microsoft Excel ®, you can export to any spreadsheets that make use of CSV (Comma Separated Values) data format such as Lotus 123®, Softmaker Planmaker® or OpenOffice®. To do this you would click on the Export to Excel file icon in the Sub-icon bar to open folders such as those in the next page (Microsoft® XP left, Vista® right) in which to save the data file. It may have other files already saved in it. EDU-LAB LTD 134 These folders additionally allow you to save in the CSV file format too as you would see if you had clicked on the down-arrow alongside ‘Save as type’ to display the following, again Microsoft® XP left and Vista® right. If you have Microsoft Excel® on your PC you would then select ‘Excel File’, but otherwise select ‘CSV File. The following screen-dump reflects the use of Microsoft Excel® but it is a similar process with other spreadsheets. You would then type a meaningful name (e.g. in this example it was Malus Law) into the Filename box and then click the Save button. Then, on opening the spreadsheet, the table of data would be displayed as below and further processing done before plotting a graph of Corrected Light Intensity against cos2 Angle between polarisers. EDU-LAB LTD 135 EDU-LAB LTD 136 Chapter 7 – Edu-Logger® Connect the USB Bridge module Connect the Temperature sensor Double-click on the shortcut icon TM Tools to a USB port on the PC. to the USB Bridge module using a short cable. to display the following. The Logger Sensors software has several tools through which a sensor’s ID and software language can be changed. Another important tool saves an experiment's configuration. For each experiment setup an instruction document can be prepared. When the document is opened (doc, docx, wps, odt, tmd, rtf, pdf etc.) the experiment setup is automatically loaded. Click on the Tools icon to reveal the Tools-icon bar shown below. As with all the icon bars, moving the cursor over the icons reveals their purpose as shown below. Tools-icon bar Set sensor ID number Set RF module ID number Restore sensors’ factory defaults Save configuration Load activity Restore USB Significant figures EDU-LAB LTD 137 7.1 Set Sensor ID Number Setting a number in the box alongside the ID icon and then clicking on the ID icon will change all the connected sensors' IDs to this number. Here you will just deal with one sensor. This function allows the use of up to 9 sensors of the same type. With just the Temperature sensor ID icon connected, click on the up-arrow alongside the and change the number in the box to '2'. Click on the ID icon . The sensor will get the instruction to change its ID to '2'. The Search function will run automatically and you will see that the sensor's Module box in the Module window now shows '2'. Now return the sensor's ID number back to '1' by clicking on the down-arrow alongside the ID icon 7.2 , change the ID to '1' and then click on the ID icon . Set RF Module ID Number Setting a number in the box alongside the RF icon and then clicking on the RF icon will change all the connected RF module IDs to this number. Here you will just deal with one sensor. This function allows the use of up to 9 RF modules. Connect one RF module to the USB module and check that no other RF module is connected to a battery module. Click on the up-arrow box to '2'. Click on the RF icon Repeat the above steps and change another RF module ID to '2'. alongside the RF icon and change the number in the . The RF module will get the instruction to change its ID to '2'. EDU-LAB LTD 138 7.3 Restoring sensors’ factory defaults When sensors have been in use in Off-line mode they retain whatever settings and data they last had. Clicking on the Restore sensors’ factory defaults icon resets all sensors connected (by cable or via RF Communication modules) to the same defaults that would automatically be set in On-line mode. Here you will see the effect with just the Temperature sensor. Click on the Off-line experiment icon on the Main-icon bar. A new Sub-icon bar and graph window will then be displayed as shown below. Click on the Module Setup button to display the Temperature 1 – Options window below. It may not look quite like this as all will depend on its last usage and setup. Click on the down-arrow minutes'. alongside Experiment duration and select a value of '2 Click on the down-arrow minute'. alongside Sampling rate and select a value of '60 per EDU-LAB LTD 139 Ignore the Graph tab as in Off-line experiment mode its settings are only operational after the data from the sensor has been loaded back into the PC. Now click on the Trigger tab to display the Temperature 1 – Trigger tab window shown below. Again it may well not appear quite as shown as all will depend on its last usage and setup. If the box alongside Trigger is not ticked, click the cursor in it to tick it. Click the cursor in the box alongside Level and enter a value of '40'. Click the cursor on the down-arrow Close the Temperature 1 – Trigger tab window by clicking on the Close button top right-hand corner. alongside Mode and select 'Fall'. in its All would now have been set up to collect data for two minutes at a rate of 60 per minute once the temperature had fallen through the 40°C point. Assume that this was how it was set up. It is useful to always have a default setup – a series of settings that the sensor can always be set to and the next few instructions will show you how to return a sensor (or sensors if more than one had been connected) to the default setting. Click on the Tools icon factory defaults icon in the Main-icon bar and then on the Restore sensors' . Click again on the Off-line experiment icon in the Main icon bar. EDU-LAB LTD 140 Click again on the Module Setup button to display the Temperature 1 – Options window. It should now display its default settings as shown below. Again click on the Trigger tab to display the Temperature 1 – Trigger tab window. It should now display its default settings as shown below. Click on the Close button 7.4 of the Temperature 1 – Trigger tab window to close it. Producing and saving instructions with and without the software configuration Whilst very often it is easier to produce instructions on paper-based worksheets, there are occasions when it is helpful to be able to display on a PC in conjunction with Edu-Logger®™. This can be done in two ways: (i) brief or detailed instructions but without automatically saving the configuration of the setup, and (ii) to save the current configuration of the software including the experiment setup, the used windows and their location, together with information for the user. The latter is useful when you would want to repeat an experiment and do not want to have to set everything up from the beginning again. EDU-LAB LTD 141 7.4.1 Producing and saving with the software configuration Before using this function a document file (doc, docx, wps, odt, tmd, rtf, pdf etc.) with information for the user must be prepared using a word processor or similar application. An example is provided on the following two pages. Investigating the Respiration of Maggots Introduction Aerobic respiration is the process in which glucose and oxygen, through the action of enzymes in mitochondria, produce carbon dioxide, water and lots of energy. It can be summarised by the equation: C6H12O6 + 6O2 = 6CO2 + 6H2O + Energy (Glucose + Oxygen = Carbon dioxide + water + energy) In this experiment the use of oxygen in the aerobic respiration of maggots in a sealed container can be observed over time with the Edu-Logger®™ Oxygen sensor . Procedure Place about thirty maggots into a 100 ml beaker, place a piece of gauze fabric over its open end and anchor in place with a rubber band. Pour water at around room temperature into a trough to a depth of about 3cm. Thread the Oxygen sensor through the hole in the centre of a bee-hive shelf so that the sensor is pointing upwards. Place the beaker of maggots on the bee-hive shelf and anchor the Oxygen sensor to it, again with a rubber band. Now place the beaker with Oxygen sensor attached and the bee-hive shelf into the water in the trough. Position a cut-off fizzy drink bottle over the whole lot and into the water so that the air is sealed inside. The photograph above shows how it might appear. EDU-LAB LTD 142 Connect the Oxygen sensor to the USB Bridge module the USB Bridge module into a USB port on the PC. using a short cable and plug The setup of the Edu-Logger®™ software has already been configured for you at an Experiment duration of 1 day and a Sampling rate of 1 per minute, as have the axes' scales, so you do not need to change any of the settings. Click on on the Task bar at the foot of the screen to display Edu-Logger®. Now click on the Load configuration icon in the Tools-icon bar. Switch between and on the Task bar as and when necessary. Wait for two minutes or so for the Oxygen sensor's readings to stabilise. The Oxygen Sensor's Module box displayed in the Module window should be showing a value close to 20.9%. If this is not the case, click on the Module setup button – Options window shown below. to display the Oxygen 1 Click on the Calibration icon and then close the Oxygen 1 – Options window by clicking on the Close button in its top right-hand corner. Click on the Run experiment icon in the Sub-icon bar. Leave the experiment running and examine it again in just over a day's time. In this example you would then save the document with the name 'Respiration of Maggots' with whatever file extension (doc, docx, wps, odt, tmd, rtf, pdf etc.) is appropriate. Save the document in the 'Experiments' folder within the Edu-Logger®, Docs folders, creating this if necessary. Plug the USB Bridge module sensor into a USB port on the PC and connect the Oxygen to one of the USB Bridge module's sockets using a short cable. EDU-LAB LTD 143 Double-click the Edu-Logger® shortcut icon Click on the On-line experiment icon Graph window. to display the window shown below. in the Main-icon bar to display the following EDU-LAB LTD 144 Click on Oxygen sensor's Module Setup button window shown below. Check first that the radio button is indicating '% in air' as shown above. Wait for two minutes or so to allow the Oxygen sensor's readings to stabilise. If the Oxygen Sensor's Module box is not displaying a value near 20.9% click on the Calibration icon to display the Oxygen 1 – Options which should reset it to that value. Check that the box alongside Graph is ticked. The Graph tab can be left on its default setting so close the Oxygen 1 – Options window by clicking on its Close button . Click on the Experiment setup icon window shown below. Use the down-arrow alongside Experiment duration, then the scroll-bar on the drop-down menu, and select '1 day'. Use the down-arrow alongside Sampling rate, then the scroll-bar on the drop-down menu, and select '60 per hour'. No changes are needed to the other tabs so close the Experiment setup – Options window by clicking on its Close button . to display the Experiment setup – Options EDU-LAB LTD 145 Click on the Tools icon below. Click on the Save configuration icon 'Experiments' folder and open it. Into the box alongside File name type 'Respiration of Maggots'. The Save as type should be 'Experiment File'. It should appear similar to that shown below. Now click the Save button. Close the Graph window by clicking on the Close button Now click the Close buttons the Main-icon bar. Finally disconnect the Oxygen sensor USB Bridge module from the PC. in the Main-icon bar to reveal the Tools-icon bar shown in the Tools-icon bar. Navigate to the in its top right-hand corner. at the right-hand ends of both the Tools-icon bar and from the USB Bridge module and the This would now be set up ready for the user to load the activity by first clicking on the Tools in the Main-icon bar and then on the Load activity icon in the Tools-icon bar. icon He/she then locates the 'Respiration of Maggots' file in the Experiments folder, opens it and follows the on-screen instructions. Whilst this illustrates how to do this for an experiment using an Oxygen sensor, it is applicable to any experiment setup with any sensors. EDU-LAB LTD 146 7.4.2 Producing and saving without the software configuration As in Section 7.3.1 a document file with information for the user must be prepared using a word processor or similar application. The example shown on the following page is one where the software configuration has not been done in advance and only rudimentary details are provided as to how to conduct the experiments. Obviously these could have been very detailed 'hold by the hand' instructions, the choice will be dictated by circumstances – the ability and knowledge of the users. Investigating Indigestion Tablets Introduction Setup of pH sensor experiment The stomach's mucosa has cells within it which secrete hydrochloric acid of between pH 2 and pH 3. This acid activates pepsinogen, secreted by other cells in the mucosa, converting it into the protein-digesting enzyme pepsin. Additionally this acid kills off many of the bacteria that accompany food. However, this acid can also bring about indigestion. Indigestion is the pain or discomfort in the chest or abdomen that one might get after a rather heavy meal. Its technical name is dyspepsia. Some people refer to it as heartburn owing to the burning feeling they have in their chest. There are many possible causes and sometimes no reason for it at all. The most common cause is when the stomach acid flows back up into the oesophagus in a process known as acid reflux. Alternatively it may be the result of the protective lining of the stomach allowing the acid to come into contact with the wall of the stomach. Very occasional indigestion is not likely to be a great problem, but repeated indigestion needs consultation with a doctor in case it is the result of a medical condition or problem. To deal with occasional bouts of indigestion some people take indigestion tablets such as BisoDol®, Setlers® and Rennie®, but how effective are they? EDU-LAB LTD 147 Your task In this experiment you will be adding indigestion tablets to some cola which has a pH around that of stomach acid. Using a pH sensor you will need to monitor, and report on, how the pH changes with time in order to (i) compare the effectiveness of various crushed indigestion tablets and (ii) to see how crushing/not crushing them affects their operation. If you have not already done so, connect the pH sensor to the USB Bridge module using a short cable. Now plug the USB Bridge module into a USB port on the PC. Click on on the Task bar at the foot of the screen to display Edu-Logger®. Switch between and on the Task bar as and when necessary. Click on the Search for sensors icon in the Main-icon bar. Place the pH sensor into a beaker of buffer solution of pH 7.0 and then click on the pH sensor's Module Setup button to display the pH 1 – Options tab window shown below. to set the pH sensor to pH 7.0. The rest of its pH settings Click on the Calibration icon will have been calibrated too. You should see an OK message displayed briefly as you click on the icon. Close the pH 1 – Options tab window by clicking on the Close button in its top right-hand corner. Now click on the On-line experiment icon ready to start. in the Main-icon bar and you are almost At this stage, if you have not already done so, you need to sort out how you are going to conduct your experiments. Discussion with your colleagues would be useful. You will need to consider (or find out in a pilot experiment) what Experiment duration and Sampling time might be most suitable, and then set up the system with them. To compare the graphs that you obtain you may be best to use the Freeze current graph(s) facility to overlay them all. Alternatively you could save each one separately with a unique name (e.g. that of the tablet, crushed or uncrushed) and then Open their files one by one when you have completed all the experiments. After use, wash the pH sensor in either distilled or tap water and replace in its 'pot'. EDU-LAB LTD 148 With this example you would then save the document with the file name 'Indigestion Tablets' with whatever file extension (doc, docx, wps, odt, tmd, rtf, pdf etc.) was appropriate in an 'Experiments' folder (as a sub-folder of Edu-Logger®, Docs), creating this if necessary. All would then be set up ready for the user to load the activity by first clicking on the Tools icon in the Main-icon bar and then on the Load activity icon in the Tools-icon bar. He/she then locates the 'Indigestion Tablets' file in the Experiments folder, opens it, and follows the on-screen instructions. Again, whilst this illustrates how to do this for an experiment using a pH sensor, it is applicable to any experiment setup with any sensors. 7.5 Set significant figures When a sensor is not available to make a measurement (e.g. Volume of gas in a syringe) you can enter the required data through the 'Manual values' column of a Table window. If this data is to then be used in calculations it is essential that those calculations are made to the correct number of significant figures. For example, if the Volumes of gas were 63, 58, 53, 48, 43 and 38ml, they have been measured and recorded to two significant figures. Therefore any calculations using them cannot be made to more than two significant figures. So, before any Functions – Math tab calculations are made, it is essential that you first select the number of significant figures that the calculations are to be made to. The number of significant figures is set with the up-arrow Significant figures field 7.6 and down-arrow of the on the Tools-icon bar. Restore USB The Logger Sensors software searches automatically for the first free USB port. The software is limited to a USB port no larger than 8. If a USB port was used in the past, the PC sees it as still in use, even if it is not used. The Restore USB field enables selection of a USB port that was previously used. Usually you will not need to use this function. 7.7 Language Select The language used within the Edu-Logger®™ software can be changed by clicking on the Help icon in the Main-icon bar to reveal the Tools-icon bar shown below. By clicking on the down-arrow alongside the national flags of Spain and the United Kingdom in the Language select field , English or Spanish can be selected. All the words and phrases are then put into the selected language. EDU-LAB LTD 149 Chapter 8 – Logger Sensors Modules This chapter deals with details of the Logger Sensors and associated modules and their special features. A sensor's Operating Range is denoted by the Y max and Y min values specified. The Sampling Rates of the sensors cover two ranges: (i) from 10,000 samples per second to 1 per hour and (ii) from 100 samples per second to 1 per hour. Not all sensors can be sampled at fast rates as some do not respond quickly. In On-line Experiment mode all the modules connected together will automatically run at the same rate, but in Off-line Experiment mode they can operate at differing rates. The Experiment Duration should be set by the user; whilst these are most often quite short, they could also be long (many days). Sampling Rates and Experiment Durations are interdependent and so, for very fast rates, only short durations are available. The combination of fast rates and long durations is limited by the memory storage capacity of the modules. 8.1 USB bridge module USB-100 This Edu-Logger®™ module enables a fast connection of the sensors to the PC. It operates with Windows 98(SE), XP and Vista. The USB module is the first in a chain of sensors connected to a USB port of the PC. It provides both power from the PC to the sensors and communication between the PC and the sensors. This module has a USB cable on one side and two Logger Sensor sockets on the other side. 8.2 Battery module Bat-100 The Battery module supplies power to a sensor, or chain of sensors, operating in the Off-Line mode, and to sensors connected to an RF Communication module. This module can be checked for the 'goodness' of its internal batteries by pressing its pushbutton. This will turn ON its light emitting diode (LED) when the batteries are O.K. Specifications: 4 AA batteries Battery test button EDU-LAB LTD 150 8.3 RF Communication module RF-100 The RF Communication module allows remote operation of a single sensor or a chain of sensors. The remote single sensor or chain is connected to an RF Communication module and to a Battery Module which powers them all. Another RF Communication module should be connected directly to the Monitor Display Unit, or to the PC via the USB Bridge module. More than two units can be used to cater for more chains of sensors or more independent sensors. The PC does not need to have either Bluetooth™ or Wi-fi™ incorporated. Everything required is built into the RF Communication Module. Specifications: Frequency: 2.4GHz DSSS (Direct-sequence spread spectrum). Bit Rate: 1Mbps. Maximum distance of use in open space: 30m. 8.4 Digital display module VIEW-100 The VIEW-100 is a small display module that can be connected to any chain of logger sensors working off-line with a Battery Module. The VIEW-100 automatically searches for the connected sensors and displays one of them digitally. Scrolling for displaying the reading of another sensor is done by pressing the pushbutton switch on the module. 8.5 Graphic display module VIEW-101 The Graphic Display Unit (GDU) is used to run experiments without a PC. The GDU displays the sensor's measurements in digital and graphical forms. It can also be used to program the sensor's experiment setup as well as viewing the input from up to five sensors at a time. This unit has a user-friendly design with a colour graphic display and touch screen. The Graphic Display Unit is used when a PC is not available for each group. It can work with up to 5 sensors in parallel. Some of the unit's features are: Automatic recognition of sensors. Uses preset experiment parameters for easy initiation. Communicates with all the sensors or one at a time. Controls each sensor's range and measurement units. Internal charging circuit is incorporated. Mode to view sensor values in real time – up to five at a time. Automatic Power-Off for longer battery life. Sensors are connected to the GDU via its USB (A) socket. Remote connection is also possible by plugging an RF Communication module into it and another into the sensor or sensor chain. This enables both setting up and analysing the collected data. EDU-LAB LTD 151 The VIEW-101 can be connected to a chain of sensors ending with the battery module connected to the last sensor of the chain. When the GDU VIEW-101 receives power, it starts scanning and identifies the connected sensors. The located sensors are displayed on the left side of the screen. The viewer uses the same icons as the Edu-Logger TM software: – Search for connected sensors. – Run experiment while displaying the results. The data is also saved in the in the modules' internal memory and can be uploaded to the viewer at any time. – Stop experiment run. – Upload experiment data from the sensors. This function acts also as zoom Out. – Zoom fit. – Erase screen. – Experiment setup. – Tools: Set sensor ID, Set RF ID, Set screen shut down, Turn the viewer off. The last two functions are aimed for saving battery. EDU-LAB LTD 152 8.6 Monitor display unit SX0 The Monitor Display Unit (MDU) is used to run experiments without a PC. The MDU displays the sensor's measurements in digital form only. It can also be used to program the sensor's experiment setup as well as viewing the input from up to two sensors at a time. This unit has a user-friendly design with a liquid crystal display (LCD) screen and easy to use three-button keyboard. It does not display graphs. When used with a Photogate, only Time can be measured. The Monitor Display Unit is used when a PC is not available for each group. Some of the unit's features are: Automatic recognition of sensors. Power supply for sensors. Uses preset experiment parameters for easy initiation. Communicates with all the sensors or one at a time. Controls each sensor's range and measurement units. Works with internal rechargeable batteries (2 NiMH AA cells 2300mAH). Internal charging circuit is incorporated. LED charging indicator. Battery status check. Mode to view sensor values in real time – up to two at a time. Can freeze readings to view values at a specific time. Automatic Power-Off for longer battery life. Its batteries are charged by connection to a charging unit. Sensors are connected to the MDU via its USB (B) socket. Remote connection is also possible by plugging an RF Communication module into it and another into the sensor or sensor chain. This enables both setting up and analysing the collected data. EDU-LAB LTD 153 8.7 Voltage logger sensor NUL-101 Voltages can be measured across various resistive, capacitive and inductive components, as well as those of photovoltaic cells, batteries and power supplies. This sensor can also be used to measure electrode potentials in Redox reactions and to investigate the charging and discharging of capacitors. When used in conjunction with the Current sensor the dependence of the current flowing on the applied voltage can be studied in various electric circuits. This sensor can be used to measure low voltage AC and DC circuits. With its 4mm plugs it can easily be connected into electric circuits. It can also measure, using a step-down transformer, the AC voltage of the Main supply and check its frequency 50/60 Hz (the input is limited to 60Hz and ±20V maximum). Experiment Duration: 50 milliseconds to 31 days. Specifications: Range and ADC Accuracy Resolution Max Sample operation modes resolution Rate (S/sec) 100 Slow ±20V 10 bit 1% 0.01V 3000 Fast EDU-LAB LTD 154 8.8 Current logger sensor NUL-102 This sensor can be used to measure the current in parallel or series low voltage a.c. and d.c. circuits and also investigate the dependence of the current flow through components on the voltage across them. With its 4mm plugs it can easily be connected into electric circuits. Experiment Duration: 50 milliseconds to 31 days. Specifications: Range and ADC Accuracy Resolution Max Sample operation modes resolution Rate (S/sec) 100 Slow ±2500mA 10 bit 1% 10mA 3000 Fast 8.9 Temperature logger sensor NUL-103 This is one of the most versatile sensors. It can be used in Biology to monitor ecological systems, to study photosynthesis or to study the effect of temperature on enzymes; in Chemistry, to study exothermic or endothermic reactions, and in Physics to study heat/energy transfer. Experiment Duration: 1 second to 31 days The sensitive element is within a 180 mm long, 3.2 mm diameter stainless steel tube. This sensor can be used for temperature measurements in solids, liquids or gases. Specifications: Range and ADC Accuracy Resolution Max Sample operation modes resolution Rate (S/sec) –35oC to 150oC ±1oC 0.1oC 12 bit 100 –31oF to 238oF ±2oF 0.1oF EDU-LAB LTD 155 8.10 Light logger sensor NUL-104 This sensor is very versatile with applications in many areas of the natural sciences. In Biology it can be used to study photosynthesis. In Chemistry to study light-emitting chemical reactions. In Physics it can be used to study the effect of changing voltage on a light-bulb's output. With three ranges, it can be used in low light environments such as a classroom, or high light environments as in daylight outdoors. It measures Illumination. With both fast and slow modes, it can be used to measure fast light changes such as those produced by light bulbs connected to an AC supply, as well as the near steady levels outside on a sunny day. Experiment Duration: 50 milliseconds to 31 days. The light sensor in located in a plastic box just behind an access hole. Specifications: Range and ADC Resolution Max Sample operation modes resolution Rate (S/sec) Illumination: 0 to 1,000 lx 12 bit 1 lx 100 Illumination: 0 to 6,000 lx 6 lx Illumination: 0 to 150,000 lx 150 lx Signal: 0 to 1,000 lx 1 lx 3000 Signal: 0 to 6,000 lx 6 lx Signal: 0 to 150,000 lx 150 lx EDU-LAB LTD 156 8.11 Oxygen logger sensor NUL-105 This sensor can be used to make measurements of the level of free-oxygen in air or dissolved oxygen in water. The Free-oxygen in air mode is used to measure changes in oxygen levels during combustion or in reactions that produce oxygen (hydrogen peroxide decomposition). The Dissolved-oxygen mode is useful in the study of photosynthesis. To change mode, click the Module Setup icon on the Sensor Module box in EduLogger®™ software or use the change range option on the Monitor Display Unit. Experiment Duration: 1 second to 31 days. The oxygen sensor is designed for use both in the school laboratory and in the field. It employs easy-to-use polarographic (Clark) technology and replaceable membranes are available for it. The electrode itself is constructed of Delrin® for durability. With its integral thermistor, it provides dependable temperature-compensated measurements. The thermistor is housed in stainless steel and sealed on the electrode's outer wall providing fast, accurate readings. The installation and replacement of the membrane is quick and easy. Simply fill the membrane cap assembly with DO electrolyte and screw it into place. Two membrane cap assemblies are included with each sensor. Store in de-ionised water between measurements and overnight. Long-term, dissemble, rinse in de-ionised water and store dry. Sensor Calibration: Calibration of the probe is simply achieved in open air, taking this as a standard level of 20.9%. First connect the sensor to a voltage source (the USB Bridge plugged into a PC, EduLogger's® Monitor Display Unit or Battery Unit) and wait for stabilization of the readings (about 2 minutes). Press the push-button on the sensor's box for about 3 seconds when the readings are stable. The sensor will then be calibrated at 20.9%.* Alternatively the sensor can be connected to a PC running the Logger Sensors software via the USB module. First click on the Module setup icon on the Oxygen sensor's Module box to open its Module setup window. Then click on the Calibration icon . *This is an assumed stable level in the Earth's atmosphere at sea-level. EDU-LAB LTD 157 Specifications: Range and ADC Resolution Max Sample operation modes resolution Rate (S/sec) 0 to 25% (in air) 10 bit 0.1% 100 0.1% 0 to 100% (dissolved) 0.1 mg/L 0 to 12.5 mg/L (dissolved) Specifications for the electrode are as follows: Body diameter: Overall length: Cap: Construction: 12mm 150mm 16mm OD ±30mm Long Polarographic (Clark Type) design with Silver Anode/Gold Cathode/anode system, Delrin body and PTFE membrane Range/Output: 0-20 ppm Dissolved Oxygen (0-200% saturation) Output: 0-40 mA / 0-400 mA Response time: 98% of full response in 60 seconds at 25°C 8.12 pH logger sensor NUL-106 This sensor can be used to measure the static pH values of common liquids (water, milk, soft drinks, vinegar, etc.) as well as the changing values in titrations or experiments such as those looking at the effect of antacids. Experiment Duration: 1 second to 31 days. The pH sensor is designed for long life in a variety of general purpose situations. Its sealed reference system and gel fill make it easy to use and maintain. With an epoxy body it is a durable electrode for use both in the laboratory and in the field. Sensor Calibration: This sensor gives a fast response across the full pH range and can be calibrated with any standard buffer solution. Connect the sensor to a voltage source (the USB Bridge plugged into a PC , Edu-Logger's® Monitor Display Unit or Battery Unit). Insert the sensor into a pH = 7 buffer and press the sensor's push button for about 3 seconds. The reading is calibrated to 7. Alternatively the sensor can be connected to a PC running the Logger Sensors software via the USB Bridge. First click on the Module setup button on the pH sensor's Module box to open its Module setup window. Then click on the Calibration icon . EDU-LAB LTD 158 Specifications: Range and ADC Resolution Max Sample operation modes resolution Rate (S/sec) 0 to 14 16 bit 0.01pH 100 Specifications for the electrode are as follows: Body diameter: Overall length: Cap: Construction: 12mm 150mm 16mm OD ±30mm Long Epoxy Body, Round Bulb ASG VIII pH Glass, Sealed, Gel-filled SingleJunction Reference with fibre frit, Ag/AgCl wire, ATC Range/Output: 0-14 pH mV output with isopotential point at 0±20mv at pH 7 Response time: 98% of full response in 30 seconds at 25°C 8.13 Relative humidity logger sensor NUL-107 Measuring Relative Humidity, this sensor can find use in recording variations with weather conditions and the biological effect on such organisms as seedlings and insects. . Experiment Duration: 1 second to 31 days. It is located in a plastic box with exposure of the sensor being through a hole in the side. Specifications: Range and ADC Accuracy Resolution Max Sample operation modes resolution Rate (S/sec) 0 to 95% RH 16 bit digital ±5% RH 0.1% 100 EDU-LAB LTD 159 8.14 Heart rate & pulse logger sensor NUL-108 This sensor can be used to monitor and compare pulse rates under various exercise and rest conditions and to compare the “normal' and "after exercise" pulse rates. Additionally, it can show how blood volume/flow rates in the finger or ear lobe vary with time. Experiment Duration: 1 second to 31 days. To operate, connect the clip to a finger or ear lobe and start measuring either connected via the USB Bridge to a PC, or to the Monitor Display Unit. On the PC you can choose to see the pulse wave showing changes of blood volume/flow in the finger or earlobe with time (and calculate the pulse) or get the value of the pulse rate directly via the software. The operating mode is changed by clicking on the sensor's Module Setup icon on the Sensor Module box to display the Heart and Pulse sensor module setup window, and selecting the mode as required. For best results, the sensor should be kept away from direct sunlight and high intensity lights. Specifications (BPM stands for beats per minute): Range and ADC Accuracy Resolution Max Sample operation modes resolution Rate (S/sec) 30 to 240 BPM 2 100 10 bit 0-1024 Analogue Values 1 1 10,000 Specifications for the electrode are as follows: They are both plethysmograph-based and so record changes in blood volume/flow. The sensors consist of an infrared LED transmitter and a matched infrared phototransistor receiver. EDU-LAB LTD 160 8.15 Photo gate logger sensor NUL-109 This sensor can be used to study various kinds of motion. With four modes of operation, time, velocity or acceleration can be measured with one or two photo gates and associated timing-cards, as well as showing pictorially the status (digital 1 or 0) of the voltage output of the photo gate as timing cards pass through it. The modes of operation are selected by clicking on the relevant picture. 8.15.1 Digital meter mode As well as recording Time, Velocity and Acceleration in tables, this mode allows individual measurements to be displayed together with their units and average values. 8.15.2 Time and Velocity mode The displayed value can be either the Time it takes for the timing-card to pass through the photo gate, or its Velocity. The timing-card's (flag) length must be entered in the box above its image. Repeated passes can be made and their values recorded, together with an average value. EDU-LAB LTD 161 8.15.3 Acceleration mode 1 The displayed result will be the acceleration of the double timing-card passing through the photo gate. The timing-cards' (flag) lengths must be entered in the box above their images. Repeated passes can be made and values recorded, together with an average value. 8.15.4 Acceleration mode 2 The displayed result is the acceleration of the timing-card passing through the two photo gates. The timing-card's flag length must be entered in the box above its image. The ID numbers of the two photo gates used must be selected and entered into the two boxes indicating which is passed through first and which second. Repeated passes can be made and values recorded, together with an average value. EDU-LAB LTD 162 This mode can be used to measure velocities and momentum in collision as described in the following screen. Fields for the carts' mass are opened too. The two carts are pushed against each other so they collide after passing through the gates and then return again through the gates. The table will show the velocity and the momentum of each cart before and after the collision. EDU-LAB LTD 163 8.15.5 Status graph mode As a timing-card passes through the photo gate, a graph of its Digital Status (1 or 0) against Time is produced. When the beam is interrupted, it displays as 1 indicating a voltage output from the photo gate of near 5V. When the beam is uninterrupted it displays as 0 indicating a voltage output from the photo gate of near 0V. The photo gate is contained in a strong plastic frame with an infrared light emitting diode (LED) on one side and an infrared-sensitive phototransistor on the other side. Specifications: Range and operation modes ADC resolution Accuracy Single timing-card with one photogate Double timing-card with one photogate Single timing-card with two photogates Digital status one photogate 16 bit digital 100 µS Resolution 100 µS Max Sample Rate (S/sec) 10,000 EDU-LAB LTD 164 8.16 Pressure logger sensor NUL-110 This sensor can be used to monitor chemical reactions that involve gases and to investigate both Boyle's Law and the Pressure Law for ideal gases. It can also prove useful in studies of weather phenomena. Experiment Duration: 1 second to 31 days. The pressure sensor is located in a plastic box. The sensing part is connected to a small stainless steel tube for connection to pressure sources such as a syringe via an adapter. Specifications: Range and ADC Accuracy operation modes resolution 0 to 7 atm 10 bit ±1% 20oC-30oC 0 to 100 p.s.i. 0 to 700 kPa 0 to 7 bar Resolution Max Sample Rate (S/sec) 0.01 atm 100 0.1 p.s.i. 0.1 kPa 0.01 bar EDU-LAB LTD 165 8.17 Force logger sensor NUL-111 This sensor can measure the mass to weight relationship and study how different pulley systems affect the effort needed to lift weights. It can also be used to measure push/pull forces and impacts. Experiment Duration: 50ms to 31 days. The force sensor is contained in a metal box. There is a hook at the bottom of the box that can be connected to various pulling loads. A simple bumper (for push/impact measurements) could be made and attached using a bolt which is placed through a length of plastic tubing. The sensor can be hung from a universal laboratory stand via a rod through the hole in its box. This sensor can be operated either facing upwards, downwards and any intermediate (including horizontal) position. Sensor zeroing Connect the sensor to a voltage source (Edu-Logger's® Bridge, Monitor Display Unit or Battery Unit). To zero the reading, just press the sensor's push-button for about 3 seconds. Alternatively the sensor can be connected to a PC running the Logger Sensors software via the USB module. First click on the Module setup icon on the Force sensor's Module box to open its Module setup window. Then click on the Calibration icon . Specifications: Range and ADC Resolution Max Sample operation modes resolution Rate (S/sec) ±10 N 10 bit 0.01 N 3000 ±50 N EDU-LAB LTD 166 8.18 Sound logger sensor NUL-112 This sensor has two modes of operation. In slow mode it can be used to measure Soundpressure level in decibels. In fast mode it can be used to compare different sources of sound, their waveforms can also be displayed. The frequencies of tuning forks and wind-chimes could be determined and simple electronic signal generators calibrated using it. With two sound sensors the velocity of propagation of sound in various media could be determined by timing a pulse travelling between them. Experiment Duration: 25 milliseconds to 31 days. The sound sensor is located in a plastic box accessible to the atmosphere via a hole in its side. Specifications: Range and ADC Accuracy Resolution Max Sample operation modes resolution Rate (S/sec) Level: 40 to 110 dB ±2 dB 0.1 dB 100 10 bit Signal: 0-1024 1 1 10,000 EDU-LAB LTD 167 8.19 Motion logger sensor NUL-113 This sensor uses an ultrasonic transducer to transmit an ultrasonic wave and measure the time of the echo return. In this way, the sensor measures the distance to an article located against it. Using the module software, it is able to calculate also the item velocity and acceleration. The sensor has three modes of operation. Experiment Duration: 1 second to 31 days. Specifications: Range and ADC Resolution Max Sample operation modes resolution Rate (S/sec) Distance: 0.25-6m 10 bit 2mm 100 Velocity: ± 10 m/s m/s Acceleration: ± 100 m/s2 0.01 m/s2 Note: The measurement is based on ultrasonic waves, a sound wave humans cannot hear. The wave is not narrow. Echo can be received from bodies near the line between the motion sensor and the measured article. The size of the measured article must be at least 10 x 10 cm. Motion Sensor EDU-LAB LTD 168 8.20 Magnetic logger sensor NUL-114 This is a very sensitive magnetic fields sensor. It can measure a very low level of magnetic fields such as the magnetic field of Earth. The logger sensor has only one range and measures the magnetic fields in milli Tesla (mT) Experiment Duration: 25 milliseconds to 31 days. Specifications: Range and ADC Resolution Max Sample operation modes resolution Rate (S/sec) ±10 mT 10 bit 0.001mT 3000 EDU-LAB LTD 169 8.21 Conductivity logger sensor NUL-115 This logger sensor is based on a probe with two flat electrodes with known surface area and distance between them. A signal is supplied to the electrodes and by testing the signal behaviour, the conductivity of the solution is calculated. The logger sensor has three ranges for displaying the solution conductivity: µs/cm – micro Siemens per centimetre mg/L – milli gram per Liter ppm – part per million Experiment Duration: 1 second to 31 days. Specifications: Range and ADC Resolution Max Sample operation modes resolution Rate (S/sec) 0-20000 µs/cm 10 bit 0-2000 µs/cm - 0.1 µs/cm 100 Over 2000 - 1 µs/cm 0-18000 mg/L 0-1000 mg/L - 0.1 mg/L Over 1000 - 1 mg/L 0-18000 ppm 0-1000 ppm - 0.1 ppm Over 1000 - 1 ppm EDU-LAB LTD 170 8.22 Spirometer logger sensor NUL-116 The Spirometer enables measuring the volume of our lungs. The sensor includes a tube and it measures the air flow that passes through it. The volume (in litres) is calculated by the software area calculation function. The tube has a narrow part in its center and it measures the flow rate by measuring the pressure difference between the two ports of the tube. Experiment Duration: 1 second to 31 days. Specifications: Range and ADC Resolution Max Sample operation modes resolution Rate (S/sec) ±10 L/s 10 bit 0.05 L/s 100 Note: Disposable laminated papers are included with the sensor. A paper must be rolled and put in the tube before using it and exhaling through it. EDU-LAB LTD 171 8.23 GSR logger sensor NUL-117 The Galvanic Skin Response (GSR) logger sensor measures the conductivity of our skin, especially between our hand fingers. The conductivity of our skin changes according to unconscious emotion effects such as sudden noise, smell, touch, pain or view. This sensor has two ranges: conductivity in micro Siemens and arbitrary numbers. Experiment Duration: 1 second to 31 days. Specifications: Range and ADC Resolution Max Sample operation modes resolution Rate (S/sec) 0-65279 Arbitrary units 10 bit 10nS 100 0-10 µS Note: The skin response time from the sudden effect is between 0.1 to 0.5 seconds. The level of the response changes dramatically from one person to another. The user must put his hand on a table, chair or on his lap and be still. EDU-LAB LTD 172 8.24 Colorimeter logger sensor NUL-119 The colorimeter measures the levels of colour components (red, green and blue) of a solution. Another option is to measure the solution absorbance of each colour component. The colorimeter logger sensor has an opening for a special square solution tube. The colorimeter turns on 3 different lights (RGB) in known values and measures the received light that passes through the solution. This sensor has two modes of operation. Experiment Duration: 1 second to 31 days. Specifications: Range and ADC Resolution Max Sample operation modes resolution Rate (S/sec) R.G.B. 10 bit 0.01 % 100 0-4 absorbance 0.01 abs Note: The tube must be put in a certain way inside the colorimeter. The tube has one rough side. This side should not be in the line of the light. EDU-LAB LTD 173 8.25 CO2 logger sensor NUL-120 This logger sensor is based on an electromechanical reaction between CO2 gas and the sensor. The result of the electromechanical reaction is voltage, measured by the logger sensor. The measure units are ppm (parts of CO2 per million of air). Experiment Duration: 1 second to 31 days. Specifications: Range and ADC Resolution Max Sample operation modes resolution Rate (S/sec) 350-10,000 ppm 10 bit 1 ppm 100 Note: The sensor must be calibrated before every use according to the following simple procedure: Connect the sensor to the PC through a USB module or to a battery module. Wait for two minutes to warm the sensor and press the pushbutton switch on the CO2 logger sensor for 3 seconds. EDU-LAB LTD 174 8.26 Barometer logger sensor NUL-121 This sensor measures atmospheric barometric pressure using a barometer pressure sensor in it. This sensor has four common ranges for displaying atmospheric pressure: KPa – Kilo Pascal Atm – Atmospheres in/hg – Mercury in inches The fourth range is the altitude (in meters). The highest barometric pressure is on the sea level – when we go up, the pressure goes down. Experiment Duration: 1 second to 31 days. Specifications: Range and ADC Resolution Max Sample operation modes resolution Rate (S/sec) 80-106 KPa 10 bit 0.1 KPa 100 0.80-1.00 Atm 0.01 Atm 23.60-31.30 in/hg 0.01 in/hg –380-1950 m 0.1 m EDU-LAB LTD 175 8.27 Blood pressure logger sensor NUL-122 The sensor measures the pressure in the air pillow wrapped on the tested person's arm. Heartbeats affect the blood pressure. That is the reason for the difference between the systolic and diastolic pressure of the tested person. The sensor has three ranges: 1. 2. 3. The average pressure in the air pillow in mm/Hg. The pressure beats with no units. The sum of the two above signals. The two parameters of the blood pressure are the average pressure where the pressure beats are 10% of their maximum value. Experiment Duration: 1 second to 31 days. Specifications: Range and ADC Resolution Max Sample operation modes resolution Rate (S/sec) 0-250 mm/Hg 10 bit 0.30 mm/Hg 0-250 Arb 0.30 mm/Hg 0-250 mm/Hg + Arb 0.30 mm/Hg EDU-LAB LTD 176 8.28 Flow logger sensor NUL-124 This sensor measures water flow. It includes a rotation wheel that rotates when water flows through it. The sensor has inlet and outlet pipes. The wheel is floating on a bearing and is not connected mechanically to anything else. Its speed is measured by magnetic field changes. Experiment Duration: 1 second to 31 days. Specifications: Range and ADC Resolution Max Sample operation modes resolution Rate (S/sec) 0-4.7 m/s 10 bit 0.0001m/s 100 EDU-LAB LTD 177 8.29 Force plate logger sensor NUL-125 This sensor measures heavy weight or forces. We can stand or jump on it. Handles can be connected to its plates for measuring pulling forces. Experiment Duration: 1 second to 31 days. Specifications: Range and ADC Resolution Max Sample operation modes resolution Rate (S/sec) –800-(+3500) N 10 bit 0.3N 100 EDU-LAB LTD 178 8.30 Rotary motion logger sensor NUL-126 This sensor measures angles, rotation speed or rotation acceleration. The sensor has a pulley connected to its shaft and the pulley rotation is measured. This sensor has three modes of operation. Experiment Duration: 1 second to 31 days. Specifications: Range and ADC Resolution Max Sample operation modes resolution Rate (S/sec) o o o 0 -360 10 bit 0.08 100 ±345 Rad/s 0.6 Rad/s ±32,222 Rad/s2 11 Rad/s2 Note: To zero the measured angle, click on the Calibration icon . EDU-LAB LTD 179 8.31 Acceleration logger sensor NUL-127 This logger sensor includes a 3D (three dimensions) acceleration sensor, but only one dimension acceleration can be displayed at a time. This sensor has three modes of operation. Experiment Duration: 25 milliseconds to 31 days. Specifications: Range and ADC Resolution Max Sample operation modes resolution Rate (S/sec) 2 Acc-x -80 a 80 m/s22 0.15 m/s 10 bit 3000 Acc-y -80 a 80 m/s2 Acc-z -80 a 80 m/s Note: The logger sensor measures all the three accelerations at the same time and stores it. We can run an experiment on-line, upload one dimension acceleration, freeze it and upload another, using the off-line method. EDU-LAB LTD 180 8.32 Soil moisture logger sensor NUL-129 This logger sensor is based on measuring the vacuum pressure in a tensiometer. A tensiometer is a closed tube with a special ceramic part in its end. The tensiometer is filled with water and put in the soil. If the soil is dry, water goes out by diffusion through the ceramic holes and vacuum pressure is created in the tensiometer. When we wet the soil, the vacuum in the tensiometer pulls water into the tensiometer and the vacuum decreases. This is why soil moisture is measured in pressure level. Experiment Duration: 1 second to 31 days. Specifications: Range and ADC Resolution Max Sample operation modes resolution Rate (S/sec) 0-50 cBar 0.02 cBar 10 bit 100 0-50 KPascal 0.02 KPascal EDU-LAB LTD 181 8.33 UVB logger sensor NUL-130 There are different wave lengths of ultra violet light. The UVB wave length range is 280-320 nm, which is 2% of the total UV radiation. The UVB radiation affects the vitamin generation in the human body, the immune suppression, skin cancer and cataract. The intensity of this light is measured in mW/m2 (milli Watt per square meter). Experiment Duration: 1 second to 31 days. Specifications: Range and ADC Resolution Max Sample operation modes resolution Rate (S/sec) 0-1500 mW/m2 10 bit 0.8 mW/m2 100 EDU-LAB LTD 182 8.34 Turbidity logger sensor NUL-131 This sensor measures the reflected light that enters into a tube containing a solution. As solution turbidity is higher, more light is reflected and measured by the light sensor, located perpendicular to the tube. The turbidity measurement units are Nephelometric Turbidity Unit (NTU). Experiment Duration: 1 second to 31 days. Specifications: Range and ADC Resolution Max Sample operation modes resolution Rate (S/sec) 0-200 NTU 10 bit 0.08NTU 100 EDU-LAB LTD 183 8.35 UVA logger sensor NUL-132 There are different wave lengths of ultra violet light. The UVA wave length range is 320-370 nm, which is 98% of the total UV radiation. The UVA radiation affects the photo aging and photo chemical smog. The intensity of this light is measured in mW/m2 (milli Watt per square meter). Experiment Duration: 1 second to 31 days. Specifications: Range and ADC Resolution Max Sample operation modes resolution Rate (S/sec) 2 2 0-50,000 mW/m 10 bit 74 mW/m 100 EDU-LAB LTD 184 8.36 Surface temperature logger sensor NUL-133 This logger sensor is very similar to the temperature sensor NUL-103, without the stainless steel tube. The sensor can be put on any surface and even in water. This sensor has two modes of operation. Experiment Duration: 1 second to 31 days. Specifications: Range and ADC Resolution Max Sample operation modes resolution Rate (S/sec) o –35ooC a 150ooC 0.1 C 10 bit 100 –31 F a 238 F 0.1oF EDU-LAB LTD 185 8.37 High temperature logger sensor NUL-134 This sensor is based on a thermocouple sensor that enables measuring very high level and even flame temperature. This sensor has two modes of operation. Experiment Duration: 1 second to 31 days. Specifications: Range and ADC Resolution Max Sample operation modes resolution Rate (S/sec) –200ooC a 1200ooC 0.1ooC 10 bit 100 –328 F a 2200 F 0.1 F EDU-LAB LTD 186 Appendix A – Edu-Logger® Modules A.1 Catalog No. 900-115 900-116 900-114 900-150 900-113 Accessory modules Module Battery Module RF Communication Module Monitor Display Unit Module Symbol Photographic Image Purpose Powers logger sensors when not connected to PC or Monitor Display Unit Enables wireless connection of logger sensors to PC and Monitor Display Unit Enables programming of logger sensors without the use of a PC, together with digital display of sensors' data Graphic Display Unit Allows Visual experiments USB Bridge Module Connects logger sensors to PC EDU-LAB LTD 187 A.2 Catalog No. Logger sensors modules Module Module Symbol Photographic Image Purpose 900-101 Voltage logger sensor Measures voltage in DC and AC circuits 900-102 Current logger sensor Measures current in DC and AC circuits 900-103 Temperature logger sensor Measures temperature 900-104 Light logger sensor Measures level of Illumination 900-105 Oxygen logger sensor 900-106 pH logger sensor 900-107 Relative Humidity logger sensor 900-108 Heart Rate & Pulse logger sensor 900-109 Photo/Lightgate logger sensor Measures % oxygen in air and dissolved in water Measures relative pH Measures humidity Measures pulse rate and blood flow Measures time and, indirectly, speed/velocity, acceleration and momentum. EDU-LAB LTD 188 Catalog No. Module 900-110 Pressure logger sensor Measures gas or air pressure 900-111 Force logger sensor Measures forces, both push and pull 900-112 Sound logger sensor Measures sound level and displays waveforms 900-123 Motion logger sensor Measures distance, velocity and acceleration 900-124 Magnetic logger sensor 900-125 Conductivity logger sensor 900-126 Spirometer logger sensor 900-127 GSR logger sensor 900-128 Module Symbol Photographic Image Purpose Measures magnetic field intensity Measures solution conductivity Measures lung air flow and volume Measures Galvanic Skin Response Logger EKG sensor 900-129 Colorimeter logger sensor Measures solution RGB color transfer and absorbance 900-130 CO2 logger sensor Measures CO2 in air 900-131 Barometer logger sensor Measures air pressure and altitude EDU-LAB LTD 189 Catalog No. Module Module Symbol Photographic Image Purpose Measures blood pressure 900-132 Blood pressure logger sensor 900-134 Flow Rate logger sensor 900-135 Force plate logger sensor Measures high weight 900-136 Rotary motion logger sensor Measures rotary speed, acceleration and rounds. Can also be used as a pulley sensor. 900-137 Acceleration logger sensor 900-138 Salinity Logger sensor Measures solution Turbidity 900-139 Soil moisture logger sensor Measures soil moisture 900-140 UVB logger sensor Measures UVB radiation 900-141 Turbidity logger sensor Measures solution turbidity 900-142 UVA logger sensor 900-143 Surface temperature logger sensor Measures water flow Measures 3D acceleration Measures UVA radiation Measures surface temperature EDU-LAB LTD 190 900-144 High temperature logger sensor Measures extreme temperatures Comprehensive details of each of these modules is provided in Chapter 8. EDU-LAB LTD