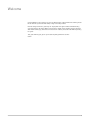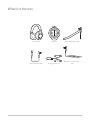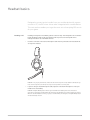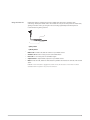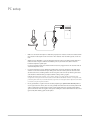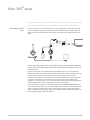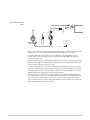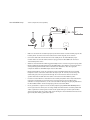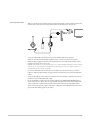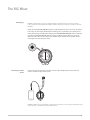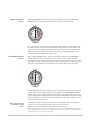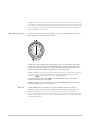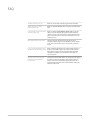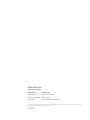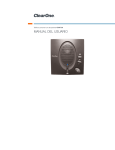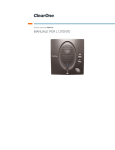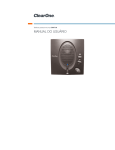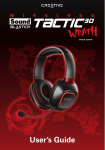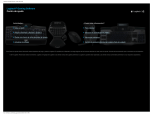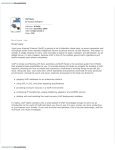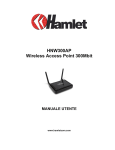Download USER GUIDE - dikteringsbutiken.se
Transcript
STEREO HEADSET + MIXER FOR XBOX,® PLAYSTATION,® PC + MAC USER GUIDE Contents Welcome 3 What's in the box 4 System overview 5 Headset basics 7 Installing a mic 7 Using the inline mic PC setup 8 9 Xbox 360® setup 10 Xbox 360 optical cable setup 10 Xbox 360 component setup 11 Xbox 360 HDMI setup* 12 Sony Playstation 3 (PS3) setup 13 PS3 optical cable setup 13 PS3 component setup 14 The RIG Mixer 15 Powering up 15 Connecting a mobile device 15 Master volume control 15 [MIC ROCKER] switch 16 [GAME/CHAT SOUND] balancer 16 [GAME/MOBILE SOUND] balancer 17 Mixing and controlling music from a mobile device Take calls. Keep playing. 18 Mic mute 18 Equalizer 18 Combo chat 19 FAQ 17 21 2 Welcome Congratulations on the purchase of your new RIG Headset + Mixer! Plantronics Gaming would like to welcome you into the RIG family of high-end audio products. RIG was designed from the ground up for deeply immersive game audio but without losing your connection to the world. When connected to a mobile device, RIG blends game and chat with mobile audio, apps, and alerts—and best of all—enables you to take calls without pausing the game. This guide will help you get set up and start exploring all RIG has to offer. GLHF! 3 What's in the box RIG Headset RIG Mixer Boom microphone/cable ® RCA piggyback cable Optional in-line microphone/ cable Xbox LIVE chat cable 4 System overview RIG Headset 1 2 3 1 Headband adjustment 2 Right ear indicator 3 Microphone port RIG Mixer 1 2 3 4 5 6 8 7 9 1 Power on/off 2 [MASTER VOLUME] dial 3 Mobile microphone 4 Game microphone 5 [GAME/MOBILE SOUND] balancer 6 [GAME/CHAT SOUND] balancer 7 [CALL] button 8 [EQUALIZER] button 9 [MIC MUTE] button 5 Boom microphone/cable 1 1 Boom Optional inline microphone/cable 2 1 1 [CALL] button 2 [MUTE] switch 6 Headset basics Designed to connect and mix audio from your mobile device with a game console or PC, the RIG mixer shines when integrated with a mobile device. This next section enables you to get the most out of everything RIG can do for your game. Installing a mic Installing a microphone and switching cables is fast and easy. Two microphones are included: a boom microphone/cable for the best gaming audio experience and a low profile in-line microphone/cable to use with mobile devices. 1 Insert the connector of the desired microphone cable into the port located on the bottom left ear cup of the headset. PRO TIP For proper performance, make sure that the microphone is fully seated in the left ear cup. Press the microphone boom firmly into the port until you feel it lock into place. 2 If you are using the boom/microphone cable, adjust it so the boom microphone is near your mouth for the best fidelity. PRO TIP The [MIC MUTE] button will also glow red when the headset jack is disconnected or improperly connected to the RIG Mixer. Be certain that the headset jack is fully inserted into the RIG Mixer. As the RIG Headset connects properly to the RIG Mixer, the red light on the [MIC MUTE] button will automatically shut off. 7 Using the inline mic Plantronics Gaming recommends using the stealth inline mic for the occasions when connecting directly to a mobile device. The controls are easy to use and perfect for mobile calls, gaming and music on-the-go. Using the noise canceling, high fidelity boom microphone is recommended for gaming sessions. 2 1 1 [CALL] button 2 [MUTE] button 1 Make a call To make a call, dial the number on your mobile device. 2 Answer a call To answer a call, press the call control button. 3 End a call To end a call, press the call button again. 4 Adjust volume To adjust volume, adjust it on your mobile device. 5 Mute To mute the call, switch the mute button up towards the headset. To unmute, move it back down. PRO TIP If the inline cable is plugged into the RIG mixer, the call button on the inline mic will be disabled and will not perform any call control functions. 8 PC setup 1 Make sure the boom microphone is attached properly to the headset. Insert the headset 3.5mm plug into the headset jack on the front of the mixer located under the RIG logo tab, on the left side. 2 Attached to the RIG Mixer is a set of cables that includes a long cord with a 3.5mm audio and USB connectors. Plug the USB into an available port on your PC and the 3.5mm into the headset/headphone speaker jack. For proper function, make sure that the USB connector is plugged into the PC itself and not an external USB power source 3 For best performance, assign "Plantronics Gaming RIG" as the PC microphone via USB. Game audio is received via the 3.5mm input. Having these two connections provides discrete audio streams to the mixer, enabling balance of voice-to-game sound on-the-fly with the game/chat sound balancer without having to adjust software settings during a game. PRO TIP Dedicated VoIP software, such as Skype, Ventrilo, and Team Speak all enable discrete assignment of microphone transmit/receive to the RIG Mixer USB device. However, some games that provide in-game VoIP may not enable discreet assignment of voice/game audio. Adjustment will need to be done using the in-game software. 4 Find a good balance of game and voice audio by adjusting the [GAME/CHAT SOUND] balancer on the right side of the mixer (over the orange LEDs). Remember that the 3 o'clock position will enable equal volume of both game and voice audio signal. Sliding the control upward makes game sound louder and voice (game chat) quieter. Sliding the control downward increases voice (game chat) while making game audio quieter. 9 Xbox 360® setup How you connect your Xbox 360's audio/video to your TV will generally be the most important factor in how audio is connected to the RIG Mixer. Xbox 360 optical cable setup Use this setup if your TV or primary audio device has an optical port, and you have an optical cable (not included in package, sold separately by other manufacturers). An optical cable is an optional connection method that offers the highest performance audio possible with the RIG Mixer. HDMI 1 Attach a Toslink digital optical cable to the appropriate port on your Xbox 360 (Xbox 360 Slim models or to the Microsoft AV Adapter with included optical audio port), HDTV, A/V Receiver, or other audio device. 2 Plug the opposite end of the optical cable into the optical port on the rear of the RIG Mixer 3 Make sure the boom mic is attached properly to the RIG headset. Insert the 3.5mm plug into the headset jack on the front of the mixer located under the RIG logo tab, on the left side. 4 Insert the included Xbox Live chat cable into the 2.5mm jack (smaller of the two) located to the right of the headset jack on front of the mixer. Insert the other end into your Xbox game controller. For best performance, use the connector with the 90 degree angled plug attached to the Xbox 360 controller and the straight plug connected to the RIG Mixer. 5 Find a good balance of game and voice audio by adjusting the [GAME/CHAT SOUND] balancer on the right side of the mixer (over the orange LEDs). Remember that the 3 o'clock position will enable equal volume of both game and voice audio signal. Sliding the control upward makes game sound louder and voice (game chat) quieter. Sliding the control downward increases voice (game chat) while making game audio quieter. 10 Xbox 360 component setup R L V 1 Make sure the boom mic is attached properly to the RIG headset. Insert the 3.5mm plug into the headset jack on the front of the mixer located under the RIG logo tab, on the left side. 2 Connect the USB cable from the RIG mixer into a USB port on the Xbox 360. For proper function: make sure that the USB connector is plugged into the Xbox 360 itself and not an external USB power source. 3 Attach the included 3.5mm-to-RCA Piggy back adapter to the end of the long 3.5 mm plug cable. 4 Attach the RCA Piggyback in-between the Xbox AV cable (included with most Xbox 360 models) and the primary audio source (TV, receiver, etc). 5 Insert the included Xbox Live chat cable into the 2.5mm jack (smaller of the two) located to the right of the headset jack on front of the mixer. Insert the other end to the Xbox game controller. For best performance, use the connector with the 90 degree angled plug attached to the Xbox 360 controller and the straight plug connected to the RIG Mixer. 6 Find a good balance of game and voice audio by adjusting the [GAME/CHAT SOUND] balancer on the right side of the mixer (over the orange LEDs). Remember that the 3 o'clock position will enable equal volume of both game and voice audio signal. Sliding the control upward makes game sound louder and voice (game chat) quieter. Sliding the control downward increases voice (game chat) while making game audio quieter. 11 Xbox 360 HDMI setup* *Some components sold separately. HDMI 1 Make sure the boom mic is attached properly to the RIG headset. Insert the 3.5mm plug into the headset jack on the front of the mixer located under the RIG logo tab, on the left side. 2 Connect the USB cable from the RIG mixer into a USB port on the Xbox 360 (For proper function: make sure that the USB connector is plugged into the Xbox 360 itself and not an external USB power source. . 3 Attach the included 3.5mm-to-RCA Piggy back adapter to the end of the long 3.5 mm plug cable. • Option 1: Attach the RCA Piggyback to the AV HDMI adapter. This adapter is not included and is sold separately by Microsoft and other manufacturers. Plantronics does not supply this component. Attach the AV HDMI adapter into the Xbox 360. • Option 2: Alternatively, if your TV or AV Receiver has an available RCA audio out or a 3.5mm headphone feature, connect the audio cable directly to your TV. You may need to change the audio settings of your TV to pass audio through to an external device and turn off the TV speaker. Note that the USB cable must still be connected to the Xbox 360 for power. 4 Insert the included Xbox Live chat cable into the 2.5mm jack (smaller of the two) located to the right of the headset jack on front of the mixer. Insert the other end to your Xbox game controller. For best performance, use the connector with the 90 degree angled plug attached to the Xbox 360 controller and the straight plug connected to the RIG Mixer. 5 Find a good balance of game and voice audio by adjusting the [GAME/CHAT SOUND] balancer on the right side of the mixer (over the orange LEDs). Remember that the 3 o'clock position will enable equal volume of both game and voice audio signal. Sliding the control upward makes game sound louder and voice (game chat) quieter. Sliding the control downward increases voice (game chat) while making game audio quieter. 12 Sony Playstation 3 (PS3) setup How you connect your PS3's audio/video to your TV will generally be the most important factor in how audio is connected to the RIG Mixer. PS3 optical cable setup Use this setup if your TV or primary audio device has an optical port and if you have an optical cable (not included in package, sold separately by other manufacturers). An optical cable is an optional connection method that offers the highest performance audio possible with the RIG Mixer. R L V 1 Make sure the boom mic is attached properly to the RIG headset. Insert the 3.5mm plug into the headset jack on the front of the mixer located under the RIG logo tab, on the left side. 2 Attach a Toslink digital optical cable to the appropriate port on your Playstation 3, HDTV, A/V Receiver, or other audio device. 3 Plug the opposite end of the optical cable into the optical port on the rear of the RIG Mixer. 4 Set the audio settings to enable chat with the RIG mic on the PS3. Go to: Settings > Accessory Settings > Audio Device Settings > Input Device (select "Plantronics RIG") > OK 5 Set the audio settings on the PS3 to output both TV (HDMI) and the RIG Mixer. Go to: Settings > Sound Settings > Audio Output Settings > Audio Multioutput > On 6 Find a good balance of game and voice audio by adjusting the [GAME/CHAT SOUND] balancer on the right side of the mixer (over the orange LEDs). Remember that the 3 o'clock position will enable equal volume of both game and voice audio signal. Sliding the control upward makes game sound louder and voice (game chat) quieter. Sliding the control downward increases voice (game chat) while making game audio quieter. 13 PS3 component setup 1 Make sure the boom mic is attached properly to the RIG headset. Insert the 3.5mm plug into the headset jack on the front of the mixer located under the RIG logo tab, on the left side. R L V 2 Connect the USB cable from the RIG mixer into an available USB port on the PS3. 3 Attach the included 3.5 adapter/RCA piggyback to the end of the long 3.5 mm plug cable. 4 Attach the RCA piggyback in between the PS3 AV cable (included with all PS3 models) and the primary audio source (TV, receiver, etc). PRO TIP Alternatively, if your TV has RCA audio out or a 3.5mm headphone feature, connect the audio cable to your TV. You may need to change the audio settings of your TV to pass audio through to an external device and turn off the TV speaker. 5 Connect the USB cable from the RIG mixer into a USB port on the PS3. For proper function, make sure that the USB connector is plugged into the PS3 itself and not an external USB power source. 6 Set the audio settings on the PS3. Go to: Settings > Accessory Settings > Audio Device Settings > Input Device (select "Plantronics RIG") > OK 7 Find a good balance of game and voice audio by adjusting the [GAME/CHAT SOUND] balancer on the right side of the mixer (over the orange LEDs). Remember that the 3 o'clock position will enable equal volume of both game and voice audio signal. Sliding the control upward makes game sound louder and voice (game chat) quieter. Sliding the control downward increases voice (game chat) while making game audio quieter. 14 The RIG Mixer Powering up PRO TIP The RIG Mixer must be connected via USB to the platform that you are using it with for proper operation. External USB power adapters will NOT function correctly. Do not shake or taunt the RIG Mixer. Rotate the outer [MASTER VOLUME] dial to the right (clockwise) to turn on the mixer. By default, both orange and blue lights will illuminate indicating proper enumeration, then settling on the Game Mode (orange) or Mobile Mode (blue) that the [MICROPHONE ROCKER] switch is deployed to. Rotate the [MASTER VOLUME] dial left (counter-clockwise) until the white line meets the white dot on the mixer to turn off the mixer. A slight detent indicates the off position and the mixer lights and audio will power down. Connecting a mobile device Remove the short mobile cable connector from the rubber caddy along the main cable and connect it firmly into your mobile device. PRO TIP Make sure the mobile device is powered on and volume is set to an appropriate level (a good rule of thumb is to set devices to at least 50% volume). 15 Master volume control The [MASTER VOLUME] dial controls the sum volume level of all audio devices connected to the RIG mixer. Turn the [MASTER VOLUME] dial to the right to increase volume and to the left to decrease volume. CAUTION Do not use headsets at high volumes for an extended period of time. Doing so can cause hearing loss. Always listen at moderate levels. See for more information on headsets and hearing. [MIC ROCKER] switch In the center of the RIG Mixer, the large, glossy paddle controls many elements of the audio experience. Not only does the [MIC ROCKER] switch control which device your microphone transmits (Tx) to—like the connected console or mobile device—it also shapes what you hear. For example, when the [MIC ROCKER] switch is deployed to the Game Mode (glows orange), the [GAME/CHAT SOUND] balancer on the right side becomes active, and controls the balance between game sound and game chat. Additionally, the microphone is only active to the game chat (ex. Xbox LIVE, Skype, etc.), and muted to connected mobile devices. However, mobile audio (Rx) can be heard, and the level controlled by the [GAME/MOBILE SOUND] balancer. When the [MIC ROCKER] switch is deployed to Mobile Mode (glows blue), the [GAME/MOBILE SOUND] balancer on the left side is active, and controls the balance between mobile sound and game sound. The microphone is now only active to connected mobile devices, and transmission is MUTED to game chat (Xbox LIVE, Skype, etc.). In the default configuration, the RIG Mixer also mutes incoming (Rx) game chat. In summary, the [MIC ROCKER] switch performs a macro function, or in other words, does several things at once. For example, switching the [MIC ROCKER] switch from Game Mode (orange) to Mobile Mode (blue) causes the following to occur: • Microphone transmission (Tx) to mobile connected device is unmuted • Microphone transmission (Tx) to Game chat (Xbox LIVE, Skype, etc) is muted • Incoming Game chat (Rx) is muted (default mode) • [GAME/CHAT SOUND] balancer now actively controls the Game Sound volume. This enables a lower setting of game sound, if desired, when taking a phone call. PRO TIP Switching the [MIC ROCKER] switch from Mobile Mode (blue) to Game Mode (orange) reverses all four of the above to their previous states. 16 [GAME/CHAT SOUND] balancer When the [MIC ROCKER] switch is deployed to the Game Mode (orange), the [GAME/CHAT SOUND] balancer is active and controls the balance of game audio to game chat. Find a good balance of game and voice audio by adjusting the game/chat sound balancer on the right side of the mixer (over the orange LEDs). Remember that the 3 o'clock position will enable equal volume of both game and voice audio signal. Sliding the control upward makes game sound louder and voice (game chat) quieter. Sliding the control downward increases voice (game chat) while making game audio quieter. [GAME/MOBILE SOUND] balancer When the [MIC ROCKER] switch is deployed to the Mobile Mode (blue), the [GAME/MOBILE SOUND] balancer is active and controls the balance of game audio to mobile audio (Rx). Remember that the 9 o'clock position enables each game and mobile audio source to be heard at full volume. Sliding the control upward makes game sound louder and mobile audio quieter. Sliding the control downward increases mobile volume while making game audio quieter. PRO TIP: Most people will prefer game sound to be present while taking a mobile call, but not as loud as when they are playing normally. The best setting for the [GAME/MOBILE SOUND] balancer is some where between 9 o'clock and the bottom of the slider travel. This way, game sound is always lowered automatically when deploying the [MIC ROCKER] switch to the mobile mode and accepting a call. If you listen to music while gaming, attenuate the volume by using the control on your mobile device. Mixing and controlling music from a mobile device To mix music with game audio, play music from a connected mobile device's music player or any other choice of media app. The [CALL] button on the mixer acts as a play/pause and track forward/back control with most mobile devices. NOTE The phone volume must be set loud enough to hear through standard headphones/earbuds in order for the RIG Mixer to amplify the sound. A good rule of thumb is to start out from at least 50% or greater volume on the connected mobile device. 17 PRO TIP Music isn't the only thing that can be mixed in and smartphones aren't the only devices that are compatible. Consider the possibilities: watching a Twitch.tv stream via a connected laptop, Skype video chat via connected tablet, and listening and playing along with walkthroughs on YouTube instead of pausing gameplay to watch the video. RIG enables a dedicated mobile channel for audio and chat take advantage! Play more. Pause less. Take calls. Keep playing. 1 To answer a call from your mobile device while in a game, flip the [MIC ROCKER] switch to the Mobile Mode (blue) and tap the [CALL] button . The RIG Mixer enables toggling back-and-forth between game chat and mobile calls without disconnecting either conversation. The [MIC ROCKER] switch determines which party receives transmission (Tx) from the microphone. In default mode, game chat (Rx) is also muted when toggled to the Mobile Mode. Mobile audio (Rx) can be heard in both modes. PRO TIP Answering a phone call by using the connected mobile device is another way to pick up the call, but be sure to flip the [MIC ROCKER SWITCH] to the Mobile Mode (blue). Remember that the microphone is muted to the mobile side unless it is in Mobile Mode (blue). Mic mute 2 To end the call, tap the [CALL] button again. The [MIC ROCKER] switch can be in either position when answering or ending a call. 3 To make a call from a connected mobile device, flip the [MIC ROCKER] switch to the Mobile Mode (blue) and dial using the connected device. The [MIC MUTE] button on the bottom center of the RIG Mixer mutes the microphone transmission (Tx) to all connected devices globally. When activated, the button glows red. PRO TIP The [MIC MUTE] button will also glow red when the headset jack is disconnected or improperly connected to the RIG Mixer. Be certain that the headset jack is fully inserted into the RIG Mixer. As the RIG Headset connects properly to the RIG Mixer, the red light on the [MIC MUTE] button will automatically shut off. 18 Equalizer The [EQUALIZER] button toggles through three EQ modes. Press the [EQUALIZER] button to toggle through the different modes. Combo chat If you press the EQ button you'll hear and this will happen once 1 tone PURE The Pure mode has only minor audio corrections that enable audio played through the RIG Headset as flat and accurate as possible. Use this mode if high-fidelity to the source material is important or preferred. twice 2 tones SEISMIC The Seismic Bass Transducers inside of each ear cup of the RIG Headset couple with the high energy Seismic EQ mode to elevate low octave audio accurately and powerfully, without coloring important mid-range information-critical for environmental awareness in multiplayer games. three times 3 tones INTENSIFY The Intensify mid-range audio boost mode makes mid-range audio sounds much easier to hear. Mid-range audio cues include footsteps, gunshots, and other sounds that give directional information - critical for winning multiplayer matches where audio cues give an extra advantage. While muting incoming game chat when in Mobile Mode seems like desired functionality for most gamers, the RIG Mixer can be 'unlocked' to provide game chat to be heard globally-or in other words, game chat can still be heard when the [MIC ROCKER] switch is set to the Mobile Mode (blue). This feature, called Combo Chat, enables all three audio streams (game sound, game chat, and mobile audio) to be managed and heard at all times. The [MIC ROCKER] switch merely activates which device the microphone is actively transmitting to. Conversely, if the [MIC ROCKER] switch is deployed to the Game Mode (orange), for example, microphone transmission is still muted to a connected mobile device, as it is in the default mode. PRO TIP While hearing game chat while on a phone call may not seem like an advantageous way to game for some, this feature may uncover additional use cases. Imagine playing a multiplayer game with a large amount of players on the same team, while the critical or desired communication happens within a smaller subset of players (like a squad, or group of friends). With the RIG Mixer, the in-game communication (game chat) can be used for 'whole team' chat, and a secondary channel (mobile chat) can be set up on a smartphone or tablet to take advantage of having a private 'side chat' channel for a smaller group of players. 19 Activating combo chat With the RIG Mixer powered off, but still connected to USB power on a compatible device, hold the [EQUALIZER] button down for 4-5 seconds. both blue and orange LEDs will illuminate, indicating that Combo Chat mode is now active. Deactivating combo chat With the RIG Mixer powered off, but still connected to USB power on a compatible device, hold the [EQUALIZER] button down for 4-5 seconds. Only the orange LED will illuminate, indicating that Combo Chat mode is inactive and back to the default mode. PRO TIP Combo Chat is off as the default mode from the factory, and when the RIG Mixer is left unplugged for an extended period of time also reverts it back to the default off mode. Remember, default mode means game chat is muted when the [MIC ROCKER] switch is deployed to Mobile Mode (blue). 20 FAQ The Mute LED won't turn off. Make sure 3.5 mm cable is firmly plugged into the RIG Mixer. Callers can't hear me when I answer a phone call. Make sure the [MIC ROCKER] switch is deployed to Mobile Mode (blue). I can't hear the person on the other end of the phone call. Make sure that the [GAME/MOBILE SOUND] balancer (the left slider) is set to the midpoint (9 o'clock) or below. Setting this control to the top of the travel balances your audio mix toward game sound, and at the very top, connected mobile devices are effectively muted. Inline [CALL] button doesn't work The inline cable only works when plugged directly into a smartphone. When plugged into the RIG Mixer, use the controls on the mixer. The RIG Mixer supersedes the inline controls by design. I get screeching audio (when using RIG Mixer or Headset with a phone) Make certain that all audio jacks are fully and firmly inserted. If the jacks cannot make a proper connection, the RIG Headset + Mixer will not function correctly. Remember that some bulky smartphone and tablet cases don't allow for some jacks to connect properly. My phone does not ring through the headset, only through the handset itself. Some phones, like the Apple iPhone, are designed to ring through the handset to alert the user that a call is incoming when the phone is connected to headphones/earbuds and not in use. If ringing through the headset is the desired behavior, change the handset to silent mode. 21 NEED MORE HELP? plantronics.com/support Plantronics, Inc. Plantronics BV 345 Encinal Street South Point Building C Santa Cruz, CA 95060 Scorpius 140 United States 2132 LR Hoofddorp, Netherlands © 2013 Plantronics, Inc. All Rights Reserved. Bluetooth is a registered trademark of Bluetooth SIG, Inc. and any use by Plantronics is under license. All other trademarks are the property of their respective owners. Patents pending 201253-06 (10.13)