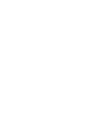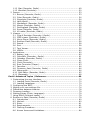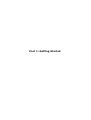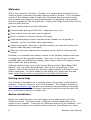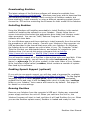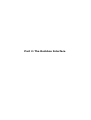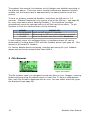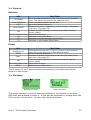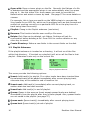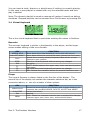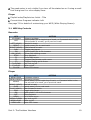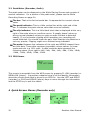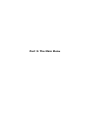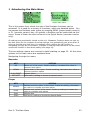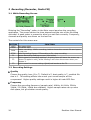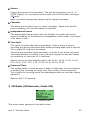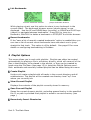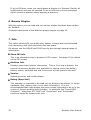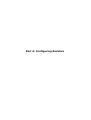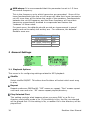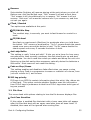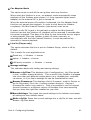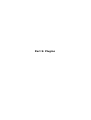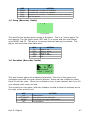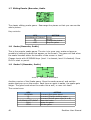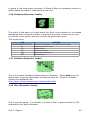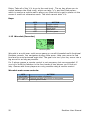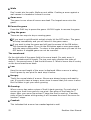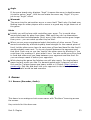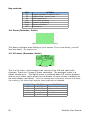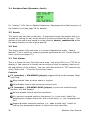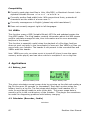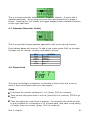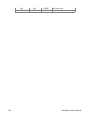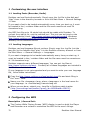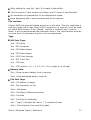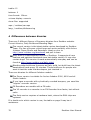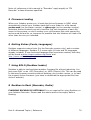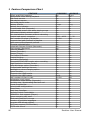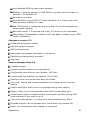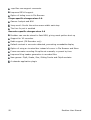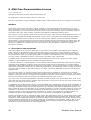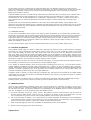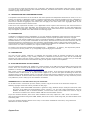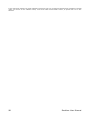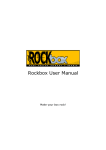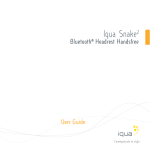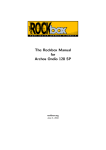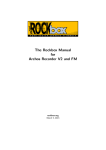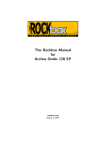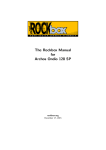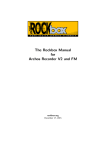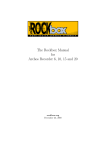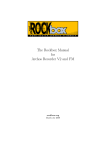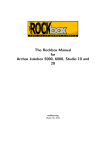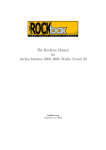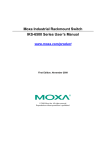Download Rockbox User Manual
Transcript
Rockbox User Manual Make your box rock! Open Source jukebox firmware for the Archos Jukebox 5000, 6000, Studio, Recorder, Recorder V2 and FM Recorder MP3 players Website: http://www.rockbox.org/ Rockbox version 2.3 Manual release date 2004-12-12 Copyright © 2004 Christi Alice Scarborough, 2003 José María García-Valdecasas Bernal & Peter Schlenker. Permission is granted to copy, distribute and/or modify this document under the terms of the GNU Free Documentation License, Version 1.2 or any later version published by the Free Software Foundation; with no Invariant Sections, no Front-Cover Texts, and no BackCover Texts. A copy of the license is included in the section entitled “GNU Free Documentation License”. Contents Part 1: Getting Started..........................................................................7 Part 2: The Rockbox Interface............................................................ 12 1 Your Jukebox................................................................................ 13 2 File Browser.................................................................................. 14 2.1 Controls................................................................................. 15 2.2 File Menu................................................................................ 15 2.3 Playlist Submenu..................................................................... 16 2.4 Virtual Keyboard...................................................................... 17 3 While Playing Screen...................................................................... 18 3.1 WPS Key Controls.................................................................... 19 3.2 Peak Meter (Recorder, Ondio) ................................................... 20 3.3 ID3 Viewer.............................................................................. 20 4 Quick Screen Menus (Recorder only)................................................. 20 Part 3: The Main Menu.........................................................................22 1 Introducing the Main Menu.............................................................. 23 2 Recording (Recorder, Ondio FM)....................................................... 24 2.1 While Recording Screen............................................................ 24 2.2 Recording Settings................................................................... 24 3 FM Radio (FM Recorder, Ondio FM)................................................... 25 4 Bookmarks................................................................................... 26 5 Playlist Options.............................................................................. 27 6 Browse Plugins.............................................................................. 28 7 Info............................................................................................. 28 8 Shutdown (Player)......................................................................... 29 Part 4: Configuring Rockbox............................................................... 30 1 Sound Settings.............................................................................. 31 2 General Settings............................................................................ 34 2.1 Playback Options..................................................................... 34 2.2 File View................................................................................. 35 2.3 Display Options....................................................................... 36 2.4 System Options....................................................................... 39 2.5 Bookmarking........................................................................... 42 2.6 Language............................................................................... 42 2.7 Voice..................................................................................... 42 Part 5: Plugins.....................................................................................44 1 Games......................................................................................... 45 1.1 Flipit (Recorder, Ondio)............................................................. 45 1.2 Jackpot (Player)....................................................................... 46 1.3 Minesweeper (Recorder, Ondio)................................................. 46 1.4 Nim (Player, Ondio).................................................................. 46 1.5 Pong (Recorder, Ondio)............................................................ 47 1.6 Rockblox (Recorder, Ondio)....................................................... 47 1.7 Sliding Puzzle (Recorder, Ondio.................................................. 48 1.8 Snake (Recorder, Ondio).......................................................... 48 1.9 Snake 2 (Recorder, Ondio)....................................................... 48 1.10 Sokoban (Recorder, Ondio)...................................................... 49 1.11 Solitaire (Recorder, Ondio)...................................................... 49 1.12 Star (Recorder, Ondio)............................................................ 49 1.13 Wormlet (Recorder)................................................................ 50 2 Demos......................................................................................... 53 2.1 Bounce (Recorder, Ondio)......................................................... 53 2.2 Cube (Recorder, Ondio)............................................................ 54 2.3 Greyscale (Recorder, Ondio)...................................................... 54 2.4 Hello World............................................................................. 54 2.5 Mandelbrot (Recorder, Ondio).................................................... 55 2.6 Mosaic (Recorder, Ondio).......................................................... 55 2.7 Oscillograph (Recorder, Ondio).................................................. 55 2.8 Snow (Recorder, Ondio)............................................................ 56 2.9 VU meter (Recorder, Ondio)...................................................... 56 3 Viewers........................................................................................ 57 3.1 Chip-8 Emulator (Recorder / Ondio)............................................ 57 3.2 JPEG viewer (Recorder / Ondio)................................................. 57 3.3 Movie Player (Recorder, Ondio).................................................. 57 3.4 Rockbox-flash (Recorder, Ondio)................................................ 58 3.5 Search................................................................................... 58 3.6 Sort ...................................................................................... 58 3.7 Text Viewer............................................................................ 58 3.8 VBRfix.................................................................................... 60 4 Applications.................................................................................. 60 4.1 Battery_test............................................................................ 60 4.2 Calculator (Recorder,, Ondio).................................................... 61 4.3 Calendar (Recorder, Ondio)....................................................... 61 4.4 Chess Clock............................................................................ 61 4.5 Clock (Recorder)...................................................................... 62 4.6 Euro Convertor (Player)............................................................ 63 4.7 Favorites................................................................................ 64 4.8 Firmware_flash (Recorder, Ondio).............................................. 64 4.9 Metronome............................................................................. 64 4.10 Split Editor (Recorder, Ondio).................................................. 65 4.11 Stopwatch............................................................................. 68 Part 6: Advanced Topics / Reference.................................................. 69 1 Customising the user interface......................................................... 70 1.1 Loading Fonts (Recorder, Ondio)................................................ 70 1.2 Loading Languages.................................................................. 70 2 Configuring the WPS...................................................................... 70 3 Making your own settings file........................................................... 74 4 Differences between binaries........................................................... 78 5 Firmware Loading.......................................................................... 79 6 Getting Extras (Fonts, Languages).................................................... 79 7 Using ROLO (Rockbox loader).......................................................... 79 8 Rockbox in flash (Recorder, Ondio)................................................... 79 8.1 Introduction............................................................................ 80 8.2 Merhod................................................................................... 80 8.3 Risks...................................................................................... 81 8.4 Requirements.......................................................................... 81 8.5 Flashing Procedure................................................................... 82 8.6 Known Issues and Limitations.................................................... 84 8.7 ROMbox................................................................................. 84 Appendices..........................................................................................85 1 Feature Comparison Chart............................................................... 86 2 Supported File Formats................................................................... 87 3 Bug Reports.................................................................................. 87 4 Feature Requests........................................................................... 88 5 Features we will not implement........................................................ 88 6 What's new since 2.0?.................................................................... 90 7 Credits......................................................................................... 93 8 GNU Free Documentation License..................................................... 94 Part 1: Getting Started Welcome This is the manual for Rockbox. Rockbox is a replacement firmware for the Jukebox Studio, Recorder and Ondio players made by Archos. It is a complete rewrite of the software used to make the Jukeboxes play and record music, and contains many features and enhancements not available in the original firmware supplied by the manufacturer. Among the things that Rockbox has to offer are the following: Faster loading than the Archos firmware Uninterrupted playing of MP3 files – skipping is very rare More control over how your music is played Built in viewers for several common file types Sophisticated plugin system that allows the Jukebox to run games, a calendar, a clock, and many other applications. Totally removable. (Removal of Rockbox before returning the Jukebox for repair under warranty is advised.) Optional voice user interface for complete control without looking at the screen Rockbox is a complete from scratch rewrite of the Jukebox software and uses no fragments of the original firmware. Not only is it free to use, it's also released under the GNU public license, which means that it will always remain free to both use and to change. Although Rockbox also runs on the Archos Ondio series of flash based MP3 players, this is a recent development, which is not covered fully in this manual. Most of this manual will, however, apply equally to Rockbox on the Ondio Jukeboxes. For more details on the Ondio port, please see the web page: http://www.rockbox.org/twiki/bin/view/Main/ArchosOndio. Getting more help This manual is intended to be a comprehensive introduction to the Rockbox software. There is, however, more help available. The Rockbox website at http://www.rockbox.org/ contains very extensive documentation and guides written by members of the Rockbox community and this should be your first port of call when looking for further help. Before installation Before you install Rockbox, you will need to know what model of Archos Jukebox you own. Rockbox comes in different versions depending on the model of your Jukebox. There are four different versions of the software. The table below will help you to identify which version of the software you need. 8 Rockbox User Manual The model name is printed on the case. The hard drive size is listed on the serial number sticker on the back of the unit. PICTURE DISK SIZE MODEL NAME VERSION NAME 5GB, 6GB, 10GB, 20GB Jukebox 5000, J ukebox 6000, Jukebox Studio 10, Jukebox Studio 20 player 6GB, 10GB, 15GB, 20GB Jukebox Recorder 6, Jukebox Recorder 10, Jukebox Recorder 15, Jukebox Recorder 20 recorder 20GB Jukebox Recorder v2 recorderv2 20GB Jukebox Recorder FM fmrecorder 128MB (flash) Ondio 128 SP ondiosp 128MB (flash Ondio 128 FM ondiofm Please note that Rockbox does not run on the Archos Jukebox Multimedia or any other Archos MP3 player products other than those mentioned here. Part 1: Getting Started 9 Downloading Rockbox The latest release of the Rockbox software will always be available from http://www.rockbox.org/download/. Windows users may wish to download the self-extracting Windows installer, which works for all Jukebox models, but those wishing to install manually or using a different operating system should choose the .ZIP archive containing the firmware for their model of the Jukebox. Installing Rockbox Using the Windows self installing executable to install Rockbox is the easiest method of installing the software on your Jukebox. Simply follow the onscreen instructions and select the appropriate drive letter and Jukebox model when prompted. You can use “Add / Remove Programs” to uninstall the software at a later date. For non-Windows users and those wishing to install manually from the archive the procedure is still fairly simple. Connect your Jukebox to the computer via USB as described in the manual that came with your Jukebox. On Windows, the Jukebox drive will appear as a drive letter in your "My Computer" folder. Take the file that you downloaded above, and unpack its contents to your Jukebox drive. You can do this using a program such as InfoZip (http://www.info-zip.org/) or WinZip (http://www.winzip.org/). You will need to unpack all of the files in the archive onto your hard disk. If this has been done correctly, you will have a file called archos.mod (for the player) or ajbrec.ajz (for all other models) in the main folder of your Jukebox drive, and also a folder called /.rockbox, which contains a number of system files used by the software. Enabling Speech Support (optional) If you wish to use speech support you will also need a language file, available from http://www.rockbox.org/twiki/bin/view/Main/VoiceFiles/. For the English language, the file is called english.voice. When it has been downloaded, unpack this file and copy it into the lang folder which is inside the /.rockbox folder on your Jukebox. Voice menus are turned on by default. See page 30 for details on voice settings. Running Rockbox Remove your Jukebox from the computer's USB port. Unplug any connected power supply and turn the unit off. When you next turn the unit on, the Jukebox firmware will start to load, and then it will load Rockbox for you. When you see the Rockbox splash screen, Rockbox is loaded and ready for use. 10 Rockbox User Manual Uninstalling Rockbox If you would like to go back to using the original Archos software, then connect the Jukebox up to your computer, and delete the archos.mod (players) or ajbrec.ajz (other models) file from the main folder of the Jukebox. If you wish to clean up your disk, you may also wish to delete the /.rockbox folder and its contents. Turn the Jukebox off and on and the normal Archos software will load. Part 1: Getting Started 11 Part 2: The Rockbox Interface 1 Your Jukebox Jukebox Player Jukebox Recorder Ondio 128 Part 2: The Rockbox Interface 13 Throughout this manual, the buttons on the Jukebox are labelled according to the pictures above. There are minor cosmetic differences between Jukebox models, but the buttons are in approximately the same position as on the picture. To turn on a player containing Rockbox, hold down the ON key for 2-3 seconds. (Flashed Jukeboxes only require a tap of the ON key – see page 83 for more information about flashing Rockbox.) On shutdown, Rockbox automatically saves its settings and turns off the hard drive safely. To tell Rockbox to shut the Jukebox down, do the following: MODEL V2 / FM RECORDER V1 RECORDER PLAYER POWER OFF Hold the OFF key for 2-3 seconds Double-tap the OFF key when playback is stopped From the Rockbox Main Menu select Shutdown In the unlikely event of a software failure, a hardware power off can be performed by holding down STOP until the Jukebox power light goes off. This works for all models of Jukebox. For further details about connecting, charging and caring for your Jukebox, please see the Archos manual that came with it. 2 File Browser Recorder file browser Player file browser The file browser helps you navigate through the files on your Jukebox, entering folders and executing the default action on each file. To help us differentiate files, each file format is displayed with an icon. You can select which file types are displayed (see page 36). 14 Rockbox User Manual 2.1 Controls Recorder KEY FUNCTION Go to previous/next item in list. If you are on the first/last UP/DOWN entry, the cursor will wrap to the last/first entry. ON+UP/DOWN Move one page up/down on the list. LEFT Go to the parent directory. Executes an action. Depending on the file type, that action PLAY/RIGHT may vary. (See page 15) If there is a MP3 playing, it returns to the While Playing ON Screen (WPS) ON+PLAY/HOLD PLAY Enters the File Menu F1 Switches to the Main Menu F2 Switches to the Browse/play Quick Menu F3 Switches to the Display Quick Menu Player KEY FUNCTION Go to previous/next item in list. If you are on the first/last MINUS/PLUS entry, the cursor will wrap to the last/first entry. STOP Go to the parent directory. Executes an action. Depending on the file type, that action PLAY may vary. (See page 15) If there is a MP3 playing, it returns to the While Playing ON Screen (WPS) ON+PLAY/HOLD PLAY Enters the File Menu MENU Switches to the Main Menu The functions of the F keys are also summarised on the button bar at the bottom of the screen. 2.2 File Menu Recorder file menu Player file menu This menu operates on the file that was selected in the browser at the time ON+PLAY was pressed to enter it. It can also be accessed by holding down the PLAY key for a short while. It offers the following options: Part 2: The Rockbox Interface 15 Open with: Runs a viewer plugin on the file. Normally the filetype of a file is detected and the appropriate plugin is run automatically when you press play on it. Use this menu if for some reason you want to override the default action and select a viewer by hand. See page 57 for more details on viewers. For example, this is how one would run the VBRfix plugin to recreate the Xing header for an MP3 file, which can fix problems such as fast-forward and rewind not working correctly on a particular MP3 file or the play time of a track being listed incorrectly. Playlist: Chang to the Playlist submenu (see below). Rename: This function lets the user modify a file name. Delete: Only files can be deleted, not folders. Rockbox will ask for confirmation before deleting a file. Press PLAY to confirm deletion or any other key to cancel. Create Directory: Makes a new folder in the current folder on the disk. 2.3 Playlist Submenu If the playlist submenu is invoked on a directory, it will act on all the files within that directory. If invoked on a playlist it will act on all the files in that playlist. Otherwise it acts only on the current file. Recorder playlist submenu Player playlist submenu This menu provides the following options: Insert: Add track(s) to playlist. If no other tracks have been inserted then the selected track will be added immediately after current playing track, otherwise they will be added to end of insertion list. Insert next: Add track(s) immediately after current playing track, no matter what else has been inserted. Insert last: Add track(s) to end of playlist. Queue: Queue is the same as Insert except queued tracks are deleted immediately from the playlist after they've been played. Also, queued tracks are not saved to the playlist (see page 27). Queue next: Queue track(s) immediately after current playing track. Queue last: Queue track(s) at end of playlist. 16 Rockbox User Manual You can insert a track, directory or playlist even if nothing is currently playing. In this case, a new playlist is created with only the selected tracks and then play is started. Note: The dynamic playlist is saved so resume will restore it exactly as before shutdown. Stopped playlists can be resumed from File Browser by pressing ON. 2.4 Virtual Keyboard Recorder keyboard Player Keyboard This is the virtual keyboard that is used when entering file names in Rockbox. Recorder The recorder keyboard is similar in functionality to the player, but the larger screen makes editing a little more flexible. KEY ARROW KEYS ON+LEFT/RIGHT PLAY STOP ON F1 F2 F3 FUNCTION Move about the virtual keyboard (moves the solid cursor) Move about within the current file name (moves the line cursor) Inserts the currently selected keyboard letter at the current filename cursor position Exits the virtual keyboard without saving any changes No action SHIFT: Shifts between the upper case, lower case and accented keyboards OK: Exits the virtual keyboard and saves any changer DEL: Deletes the character before the current filename cursor Player The current filename is always listed on the first line of the display. The second line of the display can contain the character selection bar, as in the screenshot above, or one of a number of other options. KEY MINUS/PLUS PLAY/STOP ON MENU FUNCTION Moves the arrow to/from the filename and changes between the character bar and BACKSPACE, DELETE, ACCEPT and ABORT. Varies (see below) Nothing Shift. When the character selection bar is selected this changes between upper case, lower case, and accented letters. Part 2: The Rockbox Interface 17 The function of the play and stop buttons depends on what the arrow is pointing to, as follows. SELECTED OPTION filename character bar BACKSPACE DELETE ACCEPT ABORT PLAY/STOP FUNCTION Moves the cursor left (STOP) or right (PLAY) within the filename Moves the character bar to the next (PLAY) or previous (STOP) character. PLAY deletes the character before the current cursor position PLAY deletes the character at the current cursor position PLAY exits the virtual keyboard and saves any changes PLAY exits the virtual keyboard and discards any changes 3 While Playing Screen Recorder’s WPS Player’s WPS The While Playing Screen (WPS) displays various pieces of information about the currently playing MP3 file. The display contains the following information by default: Recorder Status bar: Battery level, charger status, volume, play mode, repeat mode, shuffle mode and clock Scrolling path+filename of the current song. The ID3 track name The ID3 album name The ID3 artist name Bit rate. VBR files display average bitrate and "(avg)". Elapsed and total time A slidebar progress meter representing where in the song you are Peak meter Notes: The number of lines shown depends on the size of the font used. 18 Rockbox User Manual The peak meter is only visible if you turn off the status bar or if using a small font that gives 8 or more display lines. Player Playlist index/Playlist size: Artist - Title Current-time Progress-indicator Left See page 70 for details of customising your WPS (While Playing Screen). 3.1 WPS Key Controls Recorder KEY UP/DOWN LEFT LEFT (HOLD) RIGHT RIGHT (HOLD) PLAY ON ON (HOLD) STOP F1 F2 F3 F1+DOWN F1+PLAY F1+ON ACTION Volume up/down (quick press) Go to beginning of track, or if pressed while in the first seconds of a track, go to previous track Rewind in track (quick press) Go to next track. Fast forward in track. Toggle play/pause (quick press) Go to file browser Show pitch setting screen Stop playback Go to Main menu Toggles Play/browse quick menu Toggles Display quick menu Key lock on/off Mute on/off Enter ID3 viewer Player KEY MENU+PLUS MENU+MINUS MINUS MINUS (HOLD) PLUS PLUS (HOLD) PLAY ON OFF MENU MENU+DOWN MENU+PLAY MENU+ON ACTION Increases volume Decreases volume (quick press) Go to beginning of track, or if pressed while in the first seconds of a track, go to previous track. Rewind in track (quick press) Go to next track. Fast-forward in track. Toggle play/pause Quick press = Go to file browser Stop playback Go to Main menu Key lock on/off Mute on/off Enter ID3 viewer Part 2: The Rockbox Interface 19 3.2 Peak Meter (Recorder, Ondio) The peak meter can be displayed on the While Playing Screen and consists of several indicators. For a picture of the peak meter, please see the While Recording Screen on page 24. The bar: That is the fat horizontal bar. It represents the current volume value. The peak indicator: This is a little vertical line at the right end of the bar. It indicates the peak volume value that occurred recently. The clip indicator: This is a little black block that is displayed at the very right of the scale when an overflow occurs. It usually doesn't show up during normal playback unless you play an audio file that is distorted heavily. If you encounter clipping while recording your recording will sound distorted. You should lower the gain. Note that the clip detection is not very precise. Clipping might occur without being indicated. The scale: Between the indicators of the right and MINUS channel there are little dots. These dots represent important volume values. In linear mode each dot is a 10% mark. In dbfs mode the dots represent the following values (from right to left): 0db, -3db, -6db, -9db, -12db, -18db, -24db, -30db, -40db, -50db, -60db. 3.3 ID3 Viewer The ID3 viewer This screen is accessible from the WPS screen by pressing F1+ON (recorder) or MENU+ON (player). It provides a detailed view of all the identity information about the current track that is stored in an MP3 file. Use the LEFT and RIGHT (recorder) or PLUS and MINUS (player) keys to move through the information and the STOP key to exit the viewer. 4 Quick Screen Menus (Recorder only) F2 Quick Screen Menu 20 F3 Quick Screen Menu Rockbox User Manual Rockbox handles function buttons in a different way to the Archos software. F1 is always bound to the menu function, while F2 and F3 enable two quick menus. F2 displays some browse and play settings which are likely to be changed frequently. This settings are Shuffle mode, Repeat mode and the Show files options Shuffle mode plays each track in the currently playing list in a random order rather than in the order shown in the browser. Repeat mode repeats either a single track (One) or the entire playlist (All). Show files determines what type files can be seen in the browser. This can be just MP3 files and directories (Music), Playlists, MP3 files and directories (Playlists), any files that Rockbox supports (Supported) or all files on the disk (All). See page 34 for more information about these settings. KEY LEFT RIGHT DOWN ACTION Controls Shuffle mode setting Controls Repeat mode setting Controls Show file setting F3 controls frequently used display options. Scroll bar turns the display of the Scroll bar on the left of the screen on or off. Status bar turns the status display at the top of the screen on or off. Upside down inverts the screen so that the top of the display appears nearest to the buttons. This is sometimes useful when storing the Jukebox in a pocket. Key assignments swap over with the display orientation where it is logical for them to do so. See page 36 for more information about these settings. KEY LEFT RIGHT DOWN ACTION Controls scroll bar display Controls status bar display Controls inverted setting Part 2: The Rockbox Interface 21 Part 3: The Main Menu 1 Introducing the Main Menu Recorder main menu Player main menu This is the screen from which the rest of the Rockbox functions can be accessed. It is used for a variety of functions, which are detailed below. You can access the Rockbox main menu by pressing MENU (player/studio version) or F1 (recorder version) key. All options in Rockbox can be controlled via this menu. Some of them can also be found in the Quick Menus (recorder version only). All settings are persistently stored on the unit. However, Rockbox does not spin up the disk solely for the purpose of saving settings, but instead will save them when it spins up the disk the next time, for example when refilling the MP3 buffer or navigating through the file browser. Changes to settings may therefore not be saved unless the Jukebox is shut down safely (see page 14). The two settings menus are covered in detail starting on page 30. All the other options on the main menu are explained here. Navigating through the menu: Recorder KEY UP DOWN PLAY/RIGHT OFF/LEFT ACTION Moves up in the menu. Inside a setting, increases the value or chooses next option Moves down in the menu. Inside a setting, decreases the value or chooses previous option Selects option Exits menu, setting or moves to parent menu Player KEY MINUS PLUS PLAY STOP ACTION Selects previous option in the menu. Inside an setting, decreases the value or chooses previous option Selects next option in the menu. Inside an setting increases the value or chooses next option Selects item Exit menu, setting or moves to parent menu. Part 3: The Main Menu 23 2 Recording (Recorder, Ondio FM) 2.1 While Recording Screen Recording Screen Recording F2 screen Recording F3 screen Entering the “Recording” option in the Main menu launches the recording application. The screen shows the time elapsed and the size of the file being recorded. A peak meter is present to allow you set Gain correctly. Frequency, channels and quality are shown on the last line. The controls for this screen are: BUTTON FUNCTION LEFT Decreases Gain RIGHT Increases Gain Starts recording. While recording, button closes the current file and opens PLAY a new one STOP Exits Recording Screen. If Recording a file, stop recording F1 Opens Recording Settings screen (see below) Quick menu for recording settings. A quick press will leave the screen up F2 (press F2 again to exit), while holding it will close the screen when you release it. F3 Quick menu for source setting. Quick/hold works as for F2. 2.2 Recording Settings Quality Choose the quality here (0 to 7). Default is 5, best quality is 7, smallest file size is 0. This setting effects how much your sound sample will be compressed. Higher quality settings result in higher bit rate MP3 files. Frequency Choose the recording frequency (sample rate). 48kHz, 44.1kHz, 32kHz, 24kHz, 22.05kHz, 16kHz are available. Higher sample rates use up more disk space, but give better sound quality. 24 Rockbox User Manual Source Choose the source of the recording. This can be microphone, line in, or SPDIF (digital). For recording from the radio on the FM recorder, see page 25 below. Note: you cannot change the sample rate for digital recordings. Channels This allows you to select mono or stereo recording. Please note that for mono recording, only the left channel is recorded. Independent Frames The independent frames option tells the Jukebox to encode with the bit reservoir disabled, so the frames are independent of each other. This makes a file easier to edit. Time Split This option is useful when timing recordings. If set to active it stops a recording at a given interval and then starts recording again with a new file. This is useful for long term recordings. The splits are seamless (frame accurate), no audio is lost at the split point. The break between recordings is only the time required to stop and restart the recording, on the order of 2-4 seconds. Options (hours:minutes between splits): off, 24:00, 18:00, 12:00, 10:00, 8:00, 6:00, 4:00, 2:00, 1:00, 00:30, 00:15, 00:10, 00:05. Prerecord Time This setting buffers a small amount of audio so that when the record button is pressed, the recording will begin from that number of seconds earlier. This is useful for ensuring that a recording begins before a cue that is being waited for. Options: Off, 1-30 seconds 3 FM Radio (FM Recorder, Ondio FM) FM radio screen This menu option switches to the radio screen. Part 3: The Main Menu 25 The keys are: BUTTON LEFT, RIGHT UP, DOWN PLAY ON OFF FUNCTION Change frequency in 0.1 MHz steps. For automatic station seek, hold LEFT/RIGHT for a little longer. Change volume (EXPERIMENTAL) freezes all screen updates, may enhance radio reception in some cases. Leave the radio screen with the radio playing Back to main menu The FM radio has the ability to record and to remember station frequency settings (presets). Saving a preset You can save your favourite stations in the 32 presets. Press F1 to go to the menu, then select "Save preset". Enter the name (maximum number of characters is 32). Selecting a preset Press F2 to go to the preset list. Use UP and DOWN to move the cursor and then press PLAY to select. Use LEFT to leave the preset without selecting anything. Removing a preset Press F1 to go to the menu, then select "Remove preset". Recording Press F3 to start recording the currently playing station. Press OFF to stop recording. Press PLAY again to seamlessly start recording to a new file. The settings for the recording can be changed in the F1 menu before starting the recording. Note: The radio will turn off when playing an MP3. 4 Bookmarks The bookmarks menu allows you to create and manage bookmark files. Create Bookmark While playing a track, use this option to save your current position within the track so that you can return to it at a later time. Bookmarks are saved on a per folder basis i.e. all of the files in the same folder have their bookmarks stored together. You can store multiple bookmarks for the same track. 26 Rockbox User Manual List Bookmarks recorder bookmark browser player bookmark browser While playing a track, use this option to return to any bookmark in the current folder. The bookmark browser screen (shown above) is now displayed. Use the UP and DOWN keys (recorder) or MINUS and PLUS keys (player) to navigate between bookmarks. Press PLAY to jump to a bookmark, ON+PLAY to delete a bookmark or STOP/OFF to exit the browser. Recent bookmarks If the “save a list of recently created bookmarks” option is enabled then you can view a list of several recent bookmarks here and select one to jump straight to that track. This option is off by default. See page 42 for more details on configuring bookmarking in Rockbox. 5 Playlist Options This menu allows you to work with playlists. Playlists can either be created automatically by playing a file in a directory directly, which will cause all of the files in that directory to be placed in the playlist, or they can be created by hand using the File Menu (see page 15) or using the Playlist Options menu. Both automatic and manually created playlists can be edited using this menu. Create Playlist Rockbox will create a playlist with all tracks in the current directory and all subdirectories. The playlist will be created one directory level "up" from where you currently are. View Current Playlist Displays the contents of the playlist currently stored in memory. Save Current Playlist Saves the current dynamic playlist, excluding queued tracks, to the specified file. If no path is provided then playlist is saved to current directory (see page ). Recursively Insert Directories Part 3: The Main Menu 27 If set to ON then, when you insert/queue a directory in Dynamic Playlist, all subdirectories will also be inserted. If set to ASK then you are prompted about recursive insertion when inserting a directory. 6 Browse Plugins With this option you can load and run various plugins that have been written for Rockbox. A detailed description of the different plugins begins on page 44. 7 Info This option shows MP3 ram buffer size, battery voltage level and estimated time remaining, disk total space and disk free space. On players use the MINUS and PLUS keys to step through several pages of information. Show ID3 info This is an alternative way to access the ID3 viewer. See page 20 for details on the ID3 viewer. Rockbox Info Displays some basic system information. This is, from top to bottom, the amount of memory Rockbox has available for storing music (the buffer), battery status, hard disk size and the amount of free space on the disk. Version Software version and credits display. Debug (Keep Out!) This submenu is intended to be used only by Rockbox developers. It shows hardware, disk, battery and a lot of other information. It is not recommended that users access this menu unless instructed to do so in the course of fixing a problem with Rockbox. In particular the “Dump ROM Contents”, “View/clear RTC RAM” and “Screenshot” and “Sound test” functions should be treated with care. 28 Rockbox User Manual 8 Shutdown (Player) This menu option saves the Rockbox configuration and turns off the hard drive before shutting down the machine. For maximum safety this procedure is recommended when turning off the Jukebox. (There is a very small risk of hard disk corruption otherwise.) See page 14 for more details. Part 3: The Main Menu 29 Part 4: Configuring Rockbox 1 Sound Settings Recorder sound settings Player sound settings This menu offers a selection of sound properties you may change to improve your sound experience. Volume The sound volume your music is played at. Although settable range is 0100%, many units don't produce audible output below 40%. Bass This emphasises or suppresses the lower (bass) sounds in the track. 0 means that bass sounds are unaltered (flat response). Treble This emphasises or suppresses the higher (treble) sounds in the track. 0 means that treble sounds are unaltered (flat response). Balance How much of the volume is generated by the left or right channel of the sound. The default, 0, means that the left and right outputs are equal in volume. Negative numbers increase the volume of the left channel relative to the right, positive numbers increase the volume of the right channel relative to the left. Channels This option controls the on-board mixing facilities of the Jukebox. A stereo audio signal consists of two channels, left and right. Available options are Mono Left: Plays the left channel in both stereo channels. Mono Right: Plays the right channel in both stereo channels. Mono: Mix both channels down to mono and send the mixed signal back to both. Stereo: Do not mix the signal Stereo Narrow: Mixes small amounts of the opposite channel into the left and right channels, thus making the sound seem closer together. Stereo Wide: Elements of one channel that are present in the opposite channel are removed from the latter. This results in the sound seeming further apart. Part 4: Configuring Rockbox 31 Karaoke: Removes all sound that is the same in both channels. Since most vocals are recorded in this way to make the artist sound central, this often (but not always) has the effect of removing the voice track from a song. Loudness (Recorder only) Loudness is an effect which emphasises bass and treble. This makes the track seem louder by amplifying the frequencies that the human ear finds hard to hear. Frequencies in the vocal range are unaffected, since the human ear picks these up very easily. Auto Volume (Recorder only) Auto volume is a feature that automatically lowers the volume on loud parts, and then slowly restores the volume to the previous level over a time interval. That time interval is configurable here. Short values like 20ms are useful for ensuring a constant volume for in car use and other applications where background noise makes a constant loudness desirable. A longer timeout means that the change in volume back to the previous level will be smoother, so there will be less sharp changes in volume level. Super Bass (Recorder Only) This setting boosts the volume of bass frequencies, making the sound of drums and bass guitar louder in comparison to the rest of the track. This setting only has an effect if Loudness is set to a value larger than 0dB. MDB - Micronas Dynamic Bass (Recorder Only) The rest of the parameters on this menu relate to the Micronas Dynamic Bass (MDB) function. This is designed to enable the user to hear bass notes that the headphones and/or speakers are not capable of reproducing. Every tone has a fundamental frequency (the 'main tone') and also several harmonics, which are related to that tone. The human brain has a mechanism whereby it can actually infer the presence of bass notes from the higher harmonics that they would generate. The practical upshot of this is that MDB produces a more authentic sounding bass by tricking the brain in believing it's hearing tones that the headphones or speakers aren't capable of reproducing. Try it and see what you think. The MDB parameters are as follows. MDB enable: this turns the MDB feature on or off. For many users this will be the only setting they need, since Rockbox picks sensible defaults for the other parameters. MDB is turned off by default. MDB strength: How loud the harmonics generated by the MDB will be. 32 Rockbox User Manual MDB Harmonics: The percentage of the low notes that is converted into harmonics. If low notes are causing speaker distortion, this can be set to 100% to eliminate the fundamental completely and only produce harmonics in the signal. If set to 0% this is the same as turning the MDB feature off. MDB Centre Frequency: The cutoff frequency of your headphones or speakers. This is usually given in the specification for the headphones/speakers. Part 4: Configuring Rockbox 33 MDB shape: It is recommended that this parameter be set to 1.5 time the centre frequency. This is the frequency up to which harmonics are generated. Some of the lower fundamentals near the cut-off range will have their lower harmonics cut off, since they will be below the range of the speakers. Fundamentals between the cut-off frequency and the lower frequency will have their harmonics proportionally boosted to compensate and restore the 'loudness' of these notes. For most users, the defaults should provide an improvement in sound quality and can be safely left as they are. For reference, the defaults Rockbox uses are: SETTING MDB Strength MDB Harmonics MDB Centre Frequency MDB Shape VALUE 50dB 48% 60Hz 90Hz 2 General Settings Recorder general settings Player general settings 2.1 Playback Options This menu is for configuring settings related to MP3 playback Shuffle Select shuffle ON/OFF. This alters how Rockbox will select which next song to play. Repeat Repeat modes are Off/One/All. "Off" means no repeat. "One" means repeat one track over and over. "All" means repeat playlist/directory. Play Selected First This setting controls what happens when you press PLAY on a file in a directory and shuffle mode is on. If this setting is Yes, the file you selected will be played first. If this setting is No, a random file in the directory will be played first. 34 Rockbox User Manual Resume Sets whether Rockbox will resume playing at the point where you shut off. Options are: Ask/Yes/No/Ask once. "Ask" means it will ask at boot time. "Yes" means it will unconditionally try to resume. "No" means it will not resume. "Ask once" will erase the resume info if you answer no, and thus not ask you again. FFwd / Rewind Two options are available at this point FF/RW Min Step The smallest step, in seconds, you want to fast forward or rewind in a track. FF/RW Accel How fast you want search (ffwd/rew) to accelerate when you hold down the button. "Off" means no acceleration. "2x/1s" means double the search speed once every second the button is held. "2x/5s" means double the search speed once every 5 seconds the button is held. Anti-skip Buffer This setting is really "extra anti-skip". It lets you set a timer for how many seconds earlier than normally necessary the disk should spin up and start reading data. You don't need this unless you shake and bump the unit a lot. Spinning up the disk earlier than necessary naturally drains the batteries a little extra. Most users will not need this setting. Fade on Stop/Pause This setting enables and disables a fade effect when you pause or stop playing a song. Fade is a progressive increase or reduction of volume, from your set volume to 0, and inverse. ID3 tag priority ID3 tags in an MP3 file contain information about the artist, title, album etc. of the track. This option controls whether Rockbox uses the information from ID3v2 tags in preference to that from ID3v1 tags when both types of tag are present. 2.2 File View This menu deals with options relating to how the file browser displays files Sort Case Sensitive If this option is enabled files that start with a lower case letter will appear after the files that start with an upper case letter have all been listed. If disabled, then case will be ignored when sorting files. Part 4: Configuring Rockbox 35 Sort Directories This option controls how Rockbox sorts folders. The default is to sort them alphabetically. “By date” sorts them with the oldest folder first. “By newest date” sorts them with the newest folder first. Sort Files This option controls how Rockbox sorts files. In addition to the options for directory sorting above, there is a “By type” option which sorts files alphabetically by their type (such as .mp3) then alphabetically within each type. Show Files Controls which files are displayed in the directory browser: Music: Only directories, .mp3, .mp2, .mpa and .m3u files are shown. Extensions are stripped. Files and directories starting with . or has the "hidden" flag set are hidden. Playlists: Only shows directories and playlists, for simplified navigation. Supported: All directories and files Rockbox understands (see page 87) are shown. Files and directories starting with . or have the "hidden" flag set are hidden. All: All files and directories are shown. Extensions are shown. No files or directories are hidden. Follow Playlist If Follow Playlist is set to "Yes", you will find yourself in the same directory as the currently playing file if you go to the Directory Browser from the WPS. If set to "No", you will stay in the same directory as you last were in. Show Icons This indicates whether Rockbox will display an icon representing what type a file is on the left of the file in the browser. For details of these icons, please see page 87. 2.3 Display Options Browse fonts Browse the fonts that reside in your /.rockbox directory. Selecting one will activate it. See page for further details about fonts. Browse WPS files Opens the file browser in the /.rockbox directory and displays all .wps files. Selecting one will activate it, stop will exit back to the menu. 36 Rockbox User Manual For further information about the WPS see page 18. For information about editing a .WPS file see page 70. LCD Settings This submenu contains settings that relate to the display of the Jukebox. Backlight: How long the backlight shines after a key press. Set to OFF to never light it, set to ON to never shut it off or set a preferred timeout period. Backlight on When Plugged: This option turns the backlight on constantly while the charger cable is connected. Caption Backlight: This option turns the backlight on briefly for 25 seconds either side of the start of a new track so that the display can be read to see what the next song is. Contrast: Changes the contrast of your LCD display. Warning: Setting the contrast too dark or too light can make it hard to find this menu option again! LCD Mode (Recorder only): This setting lets you invert the whole screen, so now you get a black background and green text graphics. Upside Down: Displays the screen so that the top of the display is nearest the buttons. This is sometimes useful when carrying the Recorder in a pocket for easy access to the headphone socket. Line Selector: Select this option to have a bar of inverted text (Bar option) mark the current line in the File Browser rather than the default arrow to the left (Pointer option). This gives slightly more room for filenames. Scrolling This feature controls how text will scroll in Rockbox. You can configure the following parameters: Scroll Speed: Controls how many times per second the scrolling text moves a step. Scroll Start Delay: Controls how many milliseconds Rockbox should wait before a new text begins scrolling. Scroll Step Size: Controls how many pixels the text scroll should move for each step. (Recorder only) Part 4: Configuring Rockbox 37 Bidirectional Scroll Limit: Rockbox has two different scroll methods, scrolling the text always to the left, and when the line has ended, begin again with the Start of the text, or move to the left until you can read the end of the line, and scroll right until you see the beginning of the text. Rockbox chooses which method it should use, depending of how much it has to scroll left. This setting lets you tell Rockbox where that limit is, expressed in percentage of line length. Status/Scrollbar (Recorder only) Settings related to on screen status display and the scrollbar. Scroll Bar: Enables or disables the scroll bar at the left. Status Bar: Enables or disables the status bar at the upper side. Button Bar: Enables or disables the button bar prompts for the F keys at the bottom of the screen. Volume Display: Controls whether the volume is displayed as a graphic or a numerical percentage value on the Status Bar. Battery Display: Controls whether the battery charge status is displayed as a graphic or numerical percentage value on the Status Bar. Peak Meter (Recorder only) The peak meter can be configured with a number of parameters. (For a description of the peak meter see page 20.) Peak Release: This determines how fast the bar shrinks when the music becomes softer. Lower values make the peak meter look smoother. Peak Hold Time: Specifies the time after which the peak indicator will reset. If you set this value e.g. to 5s then the peak indicator displays the loudest volume value that occurred within the last 5 seconds. Big values are good if you want to find the maximum value of a song. That might be an interesting value for copying music from the jukebox via the analogue output to some other recording device. Clip Hold Time: How long should the clipping indicator be visible after clipping was detected? Performance: In high performance mode, the peak meter is updated as often as possible. That reduces the chance of missing a peak value, making the peak meter more precise. In energy save mode the peak meter is updated just often enough to look fluid. This reduces the load on the CPU and thus saves a little bit of energy. If you crave for every second of runtime of your jukebox or simply use the peak meter as a screen effect, the use of energy save mode is recommended. If you want to use the peak meter as a measuring instrument you'll want to use high performance mode. 38 Rockbox User Manual Scale: Select whether the peak meter displays linear or logarithmic values. In dB (decibel) scale the volume values are scaled logarithmically. This very similar to the perception of loudness. The volume meters of digital audio devices usually are scaled this way. If you are interested in the power that is applied to your headphones you should choose linear display. Unfortunately this value doesn't have real units like volts or watts since that depends on the phones. So they can only be displayed as percentage values. Minimum and maximum range: These two options define the full value range that the peak meter displays. Recommended values for dbFs are -40 for min. and 0 for maximum. For linear display, use 0 and 100%. Note that -40 dbFs is approximately 1% in linear value, but if you change the minimum setting in linear mode slightly and then change to dbFs you notice vast changes. You can use these values for 'zooming' into the peak meter. 2.4 System Options Battery Options relating to the batteries in the Jukebox unit. Battery Capacity, which can be used to tell the Jukebox what capacity (in mAh) of battery is being used inside it. The default is 1500mAh for NiMH battery based units, and 2300mAh for LiOn battery based units, which is the capacity value for the standard batteries shipped with these units. This value is used for calculating remaining battery life. Deep discharge (Non-FM recorder only) Set this to ON if you intend to keep your charger connected for a long period of time. It lets the batteries go down to 10% before starting to charge again. Setting this to OFF will cause the charging to restart on 95%. Trickle Charge (Non-FM recorder only) The jukebox cannot be turned off while the charger is connected. Therefore, trickle charge is needed to keep the batteries full after charging has completed. For more in depth information about charging see Battery FAQ in your /.rockbox/docs directory. Disk Options relating to the hard disk. Disk Spindown: Rockbox has a timer that makes it spin down the hard disk after being idle for a certain time. You can modify this timeout here. This idle time is only affected by user activity, like navigating through file browser. When the hard disk spins up to fill mp3 buffer, it automatically spins down afterwards. Part 4: Configuring Rockbox 39 Disk Poweroff: (non v2/FM-recorder only) Whether the disk is powered OFF or only set to “sleep” when spun down. Power off uses less power but takes longer to spin-up. Time and Date (Recorder Only) Time related menu options. Set Time/Date: Set current time and date. Time Format: Choose 12 or 24 Hour clock. Idle Poweroff Rockbox can be configured to turn off power after the unit has been idle for a defined number of minutes. The unit is idle when playback is stopped or paused. It is not idle while the USB or charger is connected, or while recording. Sleep Timer (Recorder v1,2/ FM only) This option lets you power off your jukebox after playing for a given time. This setting is reset on boot. Using this option disables the Wake up alarm (see below). Wake up alarm (Recorder v2/FM only) This option turns the Jukebox off and then starts it up again at the specified time. This is most useful when combined with the Resume setting in the Playback options set to “Yes”, so that the Jukebox wakes up and immediately starts playing music. Use LEFT and RIGHT to adjust the minutes setting, UP and DOWN to adjust the HOURS. PLAY confirms the alarm and shuts your Jukebox down, and STOP cancels setting an alarm. If the Jukebox is turned on again before the alarm occurs the alarm will be canceled. Using this option disables the Sleep Timer (see above). Limits This submenu relates to limits in the Rockbox operating system. Max files in dir browser: Configurable limit of files in dir browser (file buffer size). You can configure the dir size to between 50 and 10000 files in steps of 50 files. Default is 400, higher values will shorten the mpeg buffer. Note: the device must be rebooted for the settings to take effect! Max playlist size: Option to configure the maximum size of a playlist. The playlist size can be between 1000 and 20000 files in steps of 1000. By default it's 10000. Note: the device must be rebooted for the settings to take effect! 40 Rockbox User Manual Car Adapter Mode This option turns on and off the car ignition auto stop function. When using the Jukebox in a car, car adapter mode automatically stops playback on the Jukebox when power (i.e. from cigarette lighter power adapter) to the external DC in jack is turned off. When the external power off condition is detected, the Car Adapter Mode function only pauses the playback. In order to shut down the Jukebox completely the Idle Poweroff function (see above) must be set. If power to the DC in jack is turned back on before the Idle Poweroff function has shut the Jukebox off, playback will be resumed 5 seconds after the power is applied. This delay is to allow for the time while the car engine is being started. Once the Jukebox is shut off either manually, or automatically with the Idle Poweroff function, it must be powered up manually to resume playback. Line In (Player only) This option activates the line in port on Jukebox Player, which is off by default. This is useful for such applications as: Game boy -> Jukebox -> human laptop -> Jukebox ->human LAN party computer -> Jukebox -> human Manage settings This submenu deals with loading and saving settings. Browse .cfg Files: This displays a list of configuration (.cfg) files stored in the /.rockbox system directory. This is useful if the Jukebox is plugged into more than one different output device (e.g. Headphones, computer, car stereo, hi-fi) so that a settings file can be maintained for each. Browse Firmwares: This displays a list of firmware (.mod for Players or . ajz for Recorders) file in the /.rockbox system directory. Playing a firmware file loads it into memory. Thus it is possible to run the original Archos firmware or a different version of Rockbox from here assuming that you have the right files installed on your disk. Reset Settings: This wipes the saved settings in the Jukebox and resets all settings to their default values. Write .cfg file: Saves the current settings into a .cfg file for later use with Browse .cfg Files above. Part 4: Configuring Rockbox 41 2.5 Bookmarking Bookmark on Stop Write a bookmark to the disk whenever the stop key is pressed. If playback is stopped it can be resumed easily at a later time. Load Last Bookmark When this is on, Rockbox automatically returns to the position of the last bookmark within a file when it is played. If set to Ask, Rockbox will ask the user whether they want to start from the beginning or the bookmark. When set to no, playback always starts from the beginning and the Bookmark file must be played or Load Bookmark selected from the Bookmarks submenu of the Main Menu while the file is playing. Maintain a list of Recently Used Bookmarks If this option is turned on, Rockbox will store a list of Bookmarks that have been accessed recently. This is then accessible from the Recent Bookmarks option of the Bookmarks submenu of the Main Menu. 2.6 Language See all the different languages your Rockbox can "speak". Selecting one will activate it. Note: the language files must reside in your /.rockbox/lang/ directory. See page 70 for further details about languages. 2.7 Voice Voice Menus This option turns on the Voice User Interface, which will read out menu items and settings as they are selected by the cursor. In order for this to work, a voice file must be present in the /.rockbox/lang/ directory on the recorder. Voice files are large (1.5MB) and are not shipped with Rockbox by default. The voice file is the name of the language for which it is made, followed by the extension .voice. So for English, the file name would be english.voice. This option is on by default. It will do nothing unless the appropriate .voice file is installed in the correct place on the Jukebox. Limitations Setting the Sound Option Channels to “karaoke” may disable voice menus. Plugins and the wake up alarm and do not support voice features. 42 Rockbox User Manual Voice Directories This option turns on the speaking of directory names. The Jukebox is not powerful enough to produce these voices in real time, so a number of options are available. .talk mp3 clip: Use special pre-recorded MP3 files (_dirname.talk) in each directory. These must be generated in advance, and are typically produced synthetically using a text to speech engine on a PC. If no such file exists, the output is as for the “numbers” option below. Spell: Speak the directory name by spelling it out letter by letter. Support is provided only for the most common letters and punctuation. Numbers: Each directory is assigned a number based upon its position in the file list. They are then announced as “Directory 1”, “Directory 2” etc. Off: No attempt will be made to speak directory names. Voice Filenames This option turns on the speaking of directory names. The options provided are “Spell”, “Numbers”, and “Off” which function the same as for Voice Directories and “.talk mp3 clip”, which functions as above except that the files are named with the same name as the music file (e.g. Punkadiddle.mp3 would require a file called Punkadiddle.talk). See http://www.rockbox.org/twiki/bin/view/Main/VoiceHowto for more details on configuring speech support in Rockbox. Part 4: Configuring Rockbox 43 Part 5: Plugins Plugins are little programs that Rockbox can load and run. Plugins have the file extension .rock. Most of them can be started from the main menu if you put them in the /.rockbox/rocks directory. Press PLAY on them to start them. Viewer plugins get started automatically by "playing" an associated file (i.e. text files, chip8 games), or from the “Open with” option on the File menu. Plugins listed here have the platforms they run under (Player for Jukebox players, Recorder for Jukebox recorders including Jukebox FM, and Ondio for the Ondio SP and FM). If no platforms are listed then the plugin runs on all Rockbox platforms. The plugin loader Only one plugin can be loaded at a time. Plugins run in the GUI thread and have exclusive control over the user interface. This means you cannot switch back and forth between a plugin and Rockbox. A plugin is loaded, ran and then exited, which returns control to Rockbox. Music will carry on playing whilst plugins are being run. 1 Games See also the Chip-8 emulator on page 57. 1.1 Flipit (Recorder, Ondio) Flipit plugin Flipping the colour of the token under the cursor also flips the tokens above, below, left and right of the cursor. The aim is to end up with a screen containing tokens of only one colour. RECORDER UP/DOWN/LEFT/RIGHT PLAY F1 F2 F3 OFF ONDIO ACTION UP/DOWN/LEFT/RIGHT Changes the cursor MODE Toggle MODE +LEFT Shuffle MODE + RIGHT Solution MODE + ON/OFF Step by step ON/OFF Stop the game 1.2 Jackpot (Player) Jackpot Part 5: Plugins 45 This is a jackpot slot machine game. At the beginning of the game you have 20$. Payouts are given when three matching symbols come up. KEY PLAY STOP ACTION Play Exit the game 1.3 Minesweeper (Recorder, Ondio) Minesweeper plugin The classic game of minesweeper. Use the UP and DOWN keys to select the required percentage of mines to set the difficulty then press the MENU key to begin. The aim of the game is to uncover all of the squares on the board. If a mine is uncovered then the game is over. If a mine is not uncovered, then the number of mines adjacent to the current square is revealed. The aim is to use the information you are given to work out where the mines are and avoid them. When the player is certain that they know the location of a mine, it can be tagged to avoid accidentally “stepping” on it. KEY UP/DOWN/LEFT/RIGHT PLAY / F1 MENU / F2 STOP ACTION Move the cursor across the minefield Toggle flag on / off Reveal the contents of the current square Exit the game 1.4 Nim (Player, Ondio) Nim plugin Rules of Nim: There are 21 matches. Two players (you and the Jukebox) alternately pick a certain number of matches and the one who takes the last match, loses. You can take up to twice as many matches as the Jukebox selected, and vice versa. 46 Rockbox User Manual KEY MINUS PLUS PLAY STOP ACTION Decrease the number of matches Increase the number of matches Remove the number of matches you have selected Exit the game 1.5 Pong (Recorder, Ondio) Pong game The world's first arcade game comes to Rockbox. This is a "tennis game" for two players. The left player uses LEFT and F1 to move and the right player uses RIGHT and F3. The aim is to prevent the ball leaving the screen. The player that loses the least balls wins. KEY F1 LEFT F3 RIGHT OFF Player Player Player Player Quit ACTION 1 up 1 down 2 up 2 down 1.6 Rockblox (Recorder, Ondio) Rockblox plugin This well-known game will probably be familiar. The aim of the game is to complete rows with the given pieces (blocks). Pieces can be rotated to make them fit into the rows. Once you complete a row, it gets cleared, but if you fill your display with rows you lose. The controls for this game (with the Jukebox turned so that the buttons are to the right of the screen) are: KEY UP LEFT/RIGHT DOWN OFF Part 5: Plugins ACTION Rotate piece Move piece to the left/right Move faster the piece downwards Exit Rockblox 47 1.7 Sliding Puzzle (Recorder, Ondio Sliding puzzle The classic sliding puzzle game. Rearrange the pieces so that you can see the whole picture. Key controls: KEY UP/DOWN/LEFT/RIGHT F1 F2 OFF 1.8 ACTION Moves Shuffle Change the picture Stop the game Snake (Recorder, Ondio) This is the popular snake game. The aim is to grow your snake as large as possible by eating the dots that appear on the screen. The game will end when the snake touches either the borders of the screen or itself. Change levels with UP/DOWN keys (level 1 is slowest, level 9 is fastest). Press PLAY to start or pause. 1.9 Snake 2 (Recorder, Ondio) Snake 2 – The Snake Strikes Back Another version of the Snake game. Move the snake around, and eat the apples that pop up on the screen. Each time an apple is eaten, the snake gets longer. The game ends when the snake hits a wall, or runs into itself. The controls are: KEY UP/DOWN F1 F3 UP/DOWN/LEFT/RIGHT PLAY STOP 48 ACTION (in menu) Set game speed (in menu) Change starting maze (in menu) Select game type (A or B) Steer the snake Pause the game Exit the game Rockbox User Manual In game A, the maze stays the same, in Game B after an increasing number of apples eaten the maze is replaced by a new one. 1.10 Sokoban (Recorder, Ondio) Sokoban The object of the game is to push boxes into their correct position in a crowded warehouse with a minimal number of pushes and moves. The boxes can only be pushed, never pulled, and only one can be pushed at a time. The controls are: KEY UP/DOWN/LEFT/RIGHT F1 F2 F3 ON OFF ACTION Move the “sokoban” up, down, left or right Back to previous level Restart level Go to next level Undo last movement Exit sokoban 1.11 Solitaire (Recorder, Ondio) Klondike solitaire This is the classic Klondike solitaire game for Rockbox. Select help from the game menu to get an explanation of what the keys do. Rules for Klondike solitaire are available from http://www.solitairecentral.com/rules/klondike.html. 1.12 Star (Recorder, Ondio) Star game This is a puzzle game. It is actually a rewrite of Star, a game written by CDK designed for the hp48 calculator. Part 5: Plugins 49 Rules: Take all of the "o"s to go to the next level. The on key allows you to switch between the filled circle, which can take “o”s, and the filled square, which is used as a mobile wall to allow your filled circle to get to places on the screen it could not otherwise reach. The block cannot take "o"s. Keys: KEY ON F1 F2 F3 OFF ACTION Toggle control Previous level Reset level Next level Exit the game 1.13 Wormlet (Recorder) Wormlet game Wormlet is a multi-user multi-worm game on a multi-threaded multi-functional Rockbox console. You navigate a hungry little worm. Help your worm to find food and to avoid poisoned argh-tiles. The goal is to turn your tiny worm into a big worm for as long as possible. For 2-player games a remote control is not necessary but recommended. If you try to hold the Jukebox in the four hands of two players you'll find out why. Games with three players are only possible using a remote control. Wormlet main menu controls: KEY ACTION UP/DOWN Selects number of players LEFT/RIGHT Controls number of worms on the game F1 Selects game mode. 50 Rockbox User Manual Game controls: PLAYERS MODES PLAYER 1 PLAYER 2 Out of With no player taking part in the game all 0 control control and steered by artificial stupidity. on Jukebox 2 key LEFT: turn left control RIGHT: turn right on Jukebox 1 LEFT: turn left 4 key UP: turn up control RIGHT: turn right DOWN: turn down on Jukebox on remote control Remote LEFT: turn left VOL DOWN: turn left control RIGHT: turn right VOL UP: turn right 2 No on Jukebox on Jukebox remote LEFT: turn left F2: turn left control RIGHT: turn right F3: turn right on Jukebox on remote control Remote 3 LEFT: turn left VOL DOWN: turn left control RIGHT: turn right VOL UP: turn right PLAYER 3 worms are out of - - on Jukebox F2: turn left F3: turn right The game Use the control keys of your worm to navigate around obstacles and find food. Worms do not stop moving except when dead. Dead worms are no fun. Be careful as your worm will try to eat anything that you steer it across. It won't distinguish whether it's edible or not. Food The small square hollow pieces are food. Move the worm over a food tile to eat it. After eating the worm grows. Each time a piece of food has been eaten a new piece of food will pop up somewhere. Unfortunately for each new piece of food that appears two new argh pieces will appear, too. Argh An “argh” is a black square poisoned piece - slightly bigger than food - that makes a worm say "Argh!" when run into. A worm that eats an “argh” is dead. Thus eating an “argh” must be avoided under any circumstances. “Arghs” have the annoying tendency to accumulate. Worms Thou shall not eat worms. Neither other worms nor thyself. Eating worms is blasphemous cannibalism, not healthy and causes instant death. And it doesn't help anyway: the other worm isn't hurt by the bite. It will go on creeping happily and eat all the food you left on the table. Part 5: Plugins 51 Walls Don't crash into the walls. Walls are not edible. Crashing a worm against a wall causes it a headache it doesn't survive. Game over The game is over when all worms are dead. The longest worm wins the game. Pause the game Press the PLAY key to pause the game. Hit PLAY again to resume the game. Stop the game There are two ways to stop a running game. If you want to quit Wormlet entirely simply hit the OFF button. The game will stop immediately and you will return to the game menu. If you want to stop the game and still see the screen hit the ON button. This freezes the game. If you hit the ON button again a new game starts with the same configuration. To return to the games menu you can hit the OFF button. A stopped game can not be resumed. The scoreboard On the right side of the game field is the score board. For each worm it displays its status and its length. The top most entry displays the state of worm 1, the second worm 2 and the third worm 3. When a worm dies it's entry on the score board turns black. Len: Here the current length of the worm is displayed. When a worm is eating food it grows by one pixel for each step it moves. Hungry: That's the normal state of a worm. Worms are always hungry and want to eat. It's good to have a hungry worm since it means that your worm is alive. But it's better to get your worm growing. Growing: When a worm has eaten a piece of food it starts growing. For each step it moves over food it can grow by one pixel. One piece of food lasts for 7 steps. After your worm has moved 7 steps the food is used up. If another piece of food is eaten while growing it will increase the size of the worm for another 7 steps. Crashed: This indicates that a worm has crashed against a wall. 52 Rockbox User Manual Argh: If the score board entry displays "Argh" it means the worm is dead because it tried to eat an “argh”. Until we can make the worm say "Argh!" it's your job to say "Argh!" aloud. Wormed: The worm tried to eat another worm or even itself. That's why it's dead now. Making traps for other players with a worm is a good way to get them out of the game. Hints Initially you will be busy with controlling your worm. Try to avoid other worms and crawl far away from them. Wait until they curl up themselves and collect the food afterwards. Don't worry if the other worms grow longer than yours - you can catch up after they've died. When you are more experienced watch the tactics of other worms. Those worms controlled by artificial stupidity head straight for the nearest piece of food. Let the other worm have its next piece of food and head for the food it would probably want next. Try to put yourself between the opponent and that food. From now on you can 'control' the other worm by blocking it. You could trap it by making a 1 pixel wide U-turn. You also could move from food to food and make sure you keep between your opponent and the food. So you can always reach it before your opponent. While playing the game the Jukebox can still play music. For single player game use any music you like. For berserk games with 2 players use hard rock and for 3 player games use heavy metal or X-Phobie (http://www.xphobie.de). Play fair and don't kick your opponent in the toe or poke him in the eye. That's would be bad manners. 2 Demos 2.1 Bounce (Recorder, Ondio) The bounce Demo This demo is an analogue clock screen saver with “Rockbox” bouncing across the screen. Key controls for this demo are: Part 5: Plugins 53 KEY F1/F2/F3 UP/DOWN LEFT/RIGHT ON OFF ACTION Enters Bounce configuration options Moves to next/previous option Increases/decreases option value Changes to Scroll mode Exits bounce demo Available options are: Xdist/Ydist: The distance to X axis and Y axis respectively Xadd/Yadd: how fast the code moves on the sine curve on each axis Xsane/Ysane: Changes the appearance of the bouncing. 2.2 Cube (Recorder, Ondio) Cube This is a rotating cube screen saver in 3D. To see it at full speed, press PLAY and it will run at maximum frame rate. Also you can change the size of the x, y and z axis using LEFT, RIGHT, UP, DOWN, F1 and F2. 2.3 Greyscale (Recorder, Ondio) Greyscale This is a demonstration of the Rockbox greyscale engine which supports graphics on the Jukebox. Press OFF to quit the demo. 2.4 Hello World Hello world! This is plugin demo for hackers. Every programmer's first program is the hello world-program which does nothing except displaying "Hello world!" on the screen. 54 Rockbox User Manual 2.5 Mandelbrot (Recorder, Ondio) Mandelbrot This is another demonstration using the greyscale engine. It draws fractal images from the Mandelbrot set. KEY ARROW KEYS PLAY OFF F1 F2 F3 ACTION Move about the image Zoom in Quit Increase iteration depth (more detail) Decrease iteration depth (less detail) Reset and return to the default image 2.6 Mosaic (Recorder, Ondio) Mosaic This simple graphics demo draws a mosaic picture on the screen of the Jukebox. Press STOP to quit. 2.7 Oscillograph (Recorder, Ondio) Oscillograph This demo shows the shape of the sound samples that make up the music being played. There are two mechanisms to alter speed. Slowing down is achieved by increasing the time waiting for user input. This mechanism uses positive values. Speeding up is achieved by leaving out the user input check for (-speed) volume samples. For this mechanism negative values are used. Part 5: Plugins 55 Key controls: KEY F1 F2 F3 UP DOWN PLAY OFF ACTION toggles whether to scroll or not toggles filled / curve / plot reset speed to 0 slow down scrolling Speeds up scrolling Pauses the demo Exits demo 2.8 Snow (Recorder, Ondio) Have you ever seen snow falling? This demo replicates snow falling on your screen. If you love winter, you will love this demo. Or maybe not. 2.9 VU meter (Recorder, Ondio) VU meter This is a VU meter, which displays the volume of the left and right audio channels. There are 3 types of meter selectable. The analogue meter is a classic needle style. The digital meter is modelled after LED volume displays, and the mini-meter option allows for the display of small meters in addition to the main display (as above). From the settings menu the decay time for the meter (its memory), the meter type and the meter scale can be changed. RECORDER OFF ON F1 UP DOWN 56 ONDIO ONOFF MODE HOLD MODE UP DOWN FUNCTION Save settings and quit Help Settings Raise Volume Lower Volume Rockbox User Manual 3 Viewers Viewers are plugins which are associated with specific file extensions. So you can't execute the plugin directly, but “play" the associated file. 3.1 Chip-8 Emulator (Recorder / Ondio) The Chip-8 Emulator allows you to play many old chip8 games found on the Net. It modifies Rockbox, so file extensions .ch8 will be recognised as chip8 games. Just press PLAY on a .ch8 file to start a game. There are lots of tiny Chip8 games (usually only about 256 bytes to a couple of KB) which were made popular by the HP48 calculator's emulator for them. The original Chip8 had 64x32 pixel graphics, and the new superchip emulator supports 128x64 graphics, which could almost fit on the Jukebox recorder's display. The only problem is they are based on a 4x4 keyboard, but since most games do not use all of the buttons, that could easily be worked around. Some places where can you can find .ch8 files: The original chip8 patch had several attached: http://sourceforge.net/tracker/index.php?func=detail&aid=628509&group_i d=44306&atid=439120 Check out the HP48 chip games section: http://www.hpcalc.org/hp48/games/chip/ Check out the PC emulator by the guy who wrote the HP48 emulator: http://www.pdc.kth.se/~lfo/chip8/CHIP8.htm Links to other chip8 emulators: http://www.zophar.net/chip8.html 3.2 JPEG viewer (Recorder / Ondio) Press PLAY on a .jpg file in order to view the contents using Rockbox's greyscale library. Use the arrow keys to move around the image, PLAY to zoom in and ON to zoom out. Press OFF to exit the viewer. Note: JPEGs that use progressive scan encoding are not supported and will produce an error. 3.3 Movie Player (Recorder, Ondio) Play movies on your Jukebox! In order to do this, movies must be in AVI format, and then converted to .RVF, Rockbox's own video format. For more details on how to use this plugin, please see http://www.rockbox.org/twiki/bin/view/Main/VideoTutorial. Part 5: Plugins 57 3.4 Rockbox-flash (Recorder, Ondio) Rockbox flash For "playing" .UCL files on flashed Jukeboxes. Reprograms the flash memory of the Jukebox unit (see page 79 for details). 3.5 Search This plugin can be used on playlists. It searches through the playlist that it is opened on looking for any occurrences of the string entered by the user. The results of this search are saved to a new playlist, search_results.m3u within the same directory as the original playlist. 3.6 Sort This plugin takes a file and sorts it in forward alphabetical order. Case is ignored. This is useful for ordering playlists generated by the “Create Playlist” menu option (see page 27). 3.7 Text Viewer This is a Viewer for text files with word wrap. Just press PLAY on a .TXT file to display it. Has controls to handle various styles of text formatting. Has top-offile and bottom-of-file buttons. You can view files without a .TXT extension by using “Open with ..” from the Play Screen menu Controls F1 (recorder) / ON-MINUS (player): toggles Word mode between Wrap and Chop: Wrap breaks lines at white space or hyphen. Chop breaks lines at the maximum column limit. F2 (recorder) / ON-MENU-PLUS (player): cycles Line mode through Normal, Join and Expand: Normal breaks lines at newline characters. Join ignores unpaired newline characters (i.e., joins lines). Useful for adopting the orphans that occur with e-mail style (i.e., pre-wrapped) text files. Expand doubles unpaired newlines (i.e., adds a blank line). Useful for making the paragraphs clearer in some book style text files. 58 Rockbox User Manual F3 (recorder) / ON-PLUS (player): toggles View mode between Narrow and Wide: Narrow sets maximum column to the screen width. Wide sets maximum column to 114. Useful for navigating large files. (Currently, Wide and Join cannot be selected together.) ON-F1 (recorder only): toggles Page mode between Normal and Overlap: Normal sets page-down/page-up to one full screen. Overlap tells page-down/page-up to retain one line from previous screen. ON-F3 (recorder only): toggles Scrollbar mode, for the current View mode. Narrow mode has no scrollbar by default, until toggled. Wide mode has a scrollbar by default, until toggled. If file fits on one screen, there is no scrollbar and ON-F3 has no effect. Settings are not remembered after the viewer has been exited. Keys are as follows: Recorder KEY UP DOWN LEFT RIGHT ON-UP ON-DOWN ON-LEFT ON-RIGHT OFF ACTION Page-up (one screen up) Page-down (one screen down) Top of file (Narrow mode) One screen left (Wide mode) Bottom of file (Narrow mode) One screen right (Wide mode) One line up One line down One column left One column right Exit text viewer Player KEY MINUS PLUS MENU MINUS MENU PLUS STOP Part 5: Plugins ACTION Page-up (one screen up) Page-down (one screen down) Top of file (Narrow mode) One screen left (Wide mode) Bottom of file (Narrow mode) One screen right (Wide mode) Exit text viewer 59 Compatibility Correctly reads plain text files in Unix, Win/DOS, or Macintosh format. Latinalphabet Unicode files are a l m o s t r e a d a b l e. Currently prefers fixed-width fonts. With proportional fonts, pretends all characters are the width of a lower-case 'o'. Currently messages are in English (please help with translations!) Does not currently support right-to-left languages. 3.8 VBRfix This function scans a VBR (Variable Bitrate) MP3 file and updates/creates the Xing VBR header. The Xing header contains information about the VBR stream used to calculate average bit rate, time information and to more accurately fwd/rew in the stream. This function is especially useful when the playback of a file skips, fwd/rew does not work correctly or the time display is incorrect. Run VBRfix on files you record with your Jukebox. The header is not present in the recorded files and VBRfix adds this header. Note: VBRfix can only run when music is turned off (since it uses the same memory as the player) and can take a while to complete if run on big files. 4 Applications 4.1 Battery_test Recorder battery test Player battery test This plugin simulates normal power drain by spinning up the disk and reading a big file once ever 90 seconds (or thereabout). Each spin up also writes the battery level to a log file. The test stops when battery level reaches 4% in order to avoid being unable to write to the disk. The power usage data is saved to a file in the root directory of the Jukebox. This plugin can sometimes be useful for diagnosing problems with battery charging. 4.2 Calculator (Recorder,, Ondio) Calculator 60 Rockbox User Manual This is a simple scientific calculator for use on the Jukebox. It works like a standard calculator. Move using the arrow keys and press PLAY to press a button. Pressing the “1st” button will toggle between other available functions on the right hand side. 4.3 Calendar (Recorder, Ondio) Calendar This is a small and simple calendar application with memo saving function. Dots indicate dates with memos. To add a new memo press PLAY on the date. Includes one off, annual, monthly, and weekly memos: KEY PLAY LEFT RIGHT ON STOP ACTION monthly weekly annually one off exit 4.4 Chess Clock Chess Clock The chess clock plugin is designed to simulate a chess clock, but it can be used in any kind of game with up to ten players. Setup First enter the number of players (1-10) (press PLAY to continue). Then set the total game time in mm:ss (press PLAY to continue, STOP to go back). Then the maximum round time is entered. For example, this could be used to play Scrabble for a maximum of 15 minutes each, with each round taking no longer than one minute. (press PLAY to continue). Part 5: Plugins 61 Done. Player 1 starts in paused mode. So press PLAY to start. While playing The number of the current player is displayed on the top line. The time below is the time remaining for that round (and possibly also the total time left if different). Keys are as follows: PLAYER ON STOP PLAY RIGHT LEFT MENU RECORDER OFF LEFT PLAY UP DOWN F1 ONDIO ONOFF LEFT RIGHT UP DOWN MODE FUNCTION Exit plugin Restart round for the player Pausing the time (press again to continue) Switch to next player Switch to previous player Enter a simple menu From the menu it is possible to delete a player, modify the round time for the current player or set the total time for the game. When the round time is up for a player the message "ROUND UP!" is shown (press NEXT to continue). When the total time is up for a player the message "TIME UP!" is shown. That player will then be removed from the timer. 4.5 Clock (Recorder) Clock This is a fully featured analogue and digital clock program. Key configuration KEY F1 F2 F2 (HOLD) F3 PLAY UP DOWN RIGHT LEFT OFF 62 ACTION Help Start / Stop stopwatch Reset stopwatch Options Select clock mode Enable idle power off Disable idle power off Enable backlight Disable backlight Save settings to disk and exit Rockbox User Manual Backlight configuration If RIGHT or LEFT is not pressed during clock operation (with the exception of at the Help/Options/Mode Selector/Credit screens) then the backlight timeout will remain your Rockbox default setting (example, 15 seconds). If RIGHT or LEFT is pressed, Clock will set the backlight to ON or OFF, respectively. When Clock is exited, your default Rockbox setting for Backlight will be restored. Saving Settings Settings are saved to disk when Clock is exited. They are saved to “/.rockbox/rocks/.clock_settings”. To reset your settings back to the defaults, simply navigate to this file using Rockbox, highlight it, and press the ON+PLAY keys to get the Delete option. This way you can feel free to experiment with the settings - and you could even load separate settings, say, one for your desk at home and one for in the car - by keeping two files in your /.rockbox/rocks folder such as "h.clock_settings" and "c.clock_settings". Simply remove the "h" for your home settings to go into effect, or add the "h" back and take off the "c" for your car settings. In the future, loading different settings will probably be made easier through a built-in settings file loader in Clock. 4.6 Euro Convertor (Player) Euro converter This plugin converts euros back into pre-euro currency. The country for which is does this is selectable by pressing the MENU key. The MINUS and PLUS keys move the cursor between the digits and the PLAY and STOP keys increase and decrease the current digit. The amount in the old currency is displayed on the second line. 4.7 Favorites Favourites When listening to any song you can open it with this plugin and it will add the current song to a special playlist of all songs you selected in /favorites.m3u. Part 5: Plugins 63 4.8 Firmware_flash (Recorder, Ondio) Firmware_flash Use when flashing Rockbox (see page ). In the ideal case, you'll need this tool only once. For security reasons you may wish to delete firmware_flash.rock once flashing is complete. 4.9 Metronome This plugin can be used as a metronome to keep time during music practice. Adjust the tempo though the interface or by tapping it out on the appropriate button. PLAYER STOP PLAY ON RECORDER OFF PLAY ON ONDIO ONOFF FUNCTION Exit plugin Start / Stop Tap tempo MODE Start / Tap tempo HOLD MODE Stop MINUS/PLUS LEFT/RIGHT LEFT/RIGHT Adjust tempo ON+MINUS/ UP/DOWN UP/DOWN Adjust volume ON+PLUS 4.10 Split Editor (Recorder, Ondio) When recording an mp3 file, it is common practice to start the recording a little bit early and stop it a little bit late to ensure all the desired sound is recorded. This results in recordings that contain extra snippets of sound and the beginning and end. Unfortunately these snippets can not be deleted easily because they are stored in the same file as the desired recording. The purpose of the split editor is to split a mp3 file (the input file) at a point in time (split point). Two new files can be generated from the input file. The first file contains the part before the split point and the second file contains the part after the split point. Once this process has been successful the original file can be deleted or kept as a backup. The whole process of splitting a mp3 file consists of two steps: 1)defining the split point 2)generating the result files. 3)if desired delete the input file (with the browser, not the split editor) A paragraph of text 64 Rockbox User Manual How to use the Split Editor Pause near the split point When the device plays the song just hit the pause button, when playback has roughly reached the split point. This need not be very precise as the split point can be fine tuned later. Open the split editor Open the plugin. A screen similar to the one below will appear. The Split Editor Here is an explanation of the areas marked in red on the screenshot. (1)The waveform The waveform displays the volume of the song over time. It will appear as the song plays and help to visually identify the point in time where the split is desired (2)The split point indicator The split point indicator is a vertical line with a small triangle at the top end. It is the most important control element of the split editor. It can be moved with the LEFT and RIGHT buttons. Later, when you have fine tuned the split point, the song will be split at this position. (3)The split time At the top of the window a time value is displayed. This is the point in time within the song at which the split point indicator is positioned. (4)The locator Another vertical bar represents the position locator. It moves along as the song plays. In contrast to the split point indicator it has no triangles at the ends. (5)The time bar The time bar displays the current position within the song relative to the whole song. The entire length of the time bar represents the song length. The length of the solid part of the time bar represents the position and length of the displayed part of the song. Part 5: Plugins 65 (6)The scale mode Directly above the F3 button the scale mode is displayed. The waveform can be scaled either logarithmically or linearly. In logarithmic scale mode the letters "dB" are displayed, in linear mode "%". Use F3 to switch between these modes. Linear mode usually gives better optical hints with commercially recorded music. For quiet recordings, especially of human speech, the logarithmic scale often is preferable. (7)The loop mode Directly above the F2 button the loop mode icon is displayed. There are 4 different loop modes. Pressing F2 changes to the next loop mode. Playback loops around the split point indicator. This mode is best used when searching and zooming for the desired point at which to split the recording. Playback loops from the split point indicator to the end of the visible area. This mode is best used when fine tuning the split indicator position at the beginning of a recording. Playback loops from the beginning of the visible area to the split point. This mode is best used when fine tuning the split indicator position at the end of a recording. Playback doesn't loop, the borders of the visible area as well as the split point indicator are ignored. This mode is best used when playing the song outside of the borders of the displayed region. (8)Perform the split The icon directly above the F1 button indicates its function to execute the split. When split positioning is complete open the save dialogue with F1. Controls in the split editor RECORDER OFF LEFT/RIGHT UP/DOWN PLAY F1 F2 F3 ON+LEFT ON+RIGHT ON+PLAY ONDIO ON/OFF LEFT/RIGHT UP/DOWN MODE MODE+LEFT MODE+UP MODE+RIGHT FUNCTION Quit plugin Move the split point indicator Zoom in / out Play from the split position Enter the save dialogue Toggle loop modes Toggle logarithmic / linear scaling Play half speed Play 150% speed Play normal speed Save the files 66 Rockbox User Manual In the save dialogue it is possible to specify which of the files you want to save and their names. When finished, select "Save" and the files will be written to disk. Note that files can not be overwritten, so filenames that don't exist yet must be chosen. If unsure whether the file already exists simply try to save it. If another file with this name exists the dialogue will return and you can choose another filename Save dialogue Controls in the save dialogue RECORDER UP/DOWN PLAY ONDIO FUNCTION UP/DOWN Select item RIGHT Toggle / edit item Scale The values in the waveform are scaled according to the settings of the peak meter. These can be altered in the menu "General Settings -> Display -> Peak Meter". If extreme minimum / maximum values are set the waveform might be cut off. A minimum setting of -60 dB and a maximum setting of 0 dB are recommended. These settings should be capable of producing useful waveforms for very soft sounds in logarithmic mode (dB). When the editor is used on loud sounds (such as commercial rock or pop music) switching to the linear scale may prove more effective since the logarithmic scale compresses loud noises and makes it more difficult to identify characteristic shapes. Note that it is always possible to toggle the scale with F3. 4.11 Stopwatch Recorder stopwatch Player stopwatch A simple stopwatch program with support for saving times. Keys are as follows: PLAYER MENU PLAY STOP Part 5: Plugins RECORDER OFF PLAY LEFT ONDIO ONOFF RIGHT LEFT FUNCTION Quit Plugin Start / stop Reset timer 67 ON MINUS/PLUS 68 ON DOWN/UP MODE Take lap time DOWN/UP Scroll through lap times Rockbox User Manual Part 6: Advanced Topics / Reference 1 Customising the user interface 1.1 Loading Fonts (Recorder, Ondio) Rockbox can load fonts dynamically. Simply copy the .fnt file to the disk and "play" them in the directory browser or from the Main Menu > General Settings > Fonts. If you want a font to be loaded automatically every time you start up, it must be located in the /.rockbox folder and the file name must be at most 24 characters long. Any BDF font file up to 16 pixels high should be usable with Rockbox. To convert from bdf to fnt, use the convbdf tool. This tool can be found on the Rockbox website (Linux: http://www.rockbox.org/fonts/convbdf, Windows: http://www.rockbox.org/fonts/convbdf.exe). It is also present in the tools directory of the Rockbox source. 1.2 Loading Languages Rockbox can load language files at runtime. Simply copy the .lng file (not the . lang file) to the Jukebox and "play" it in the Rockbox directory browser or from the Main Menu -> General Settings -> Languages. If you want a language to be loaded automatically every time you start up, it must be located in the /.rockbox folder and the file name must be a maximum of. 24 characters long. Rockbox supports many different languages. You can get .lng files at http://www.rockbox.org/lang/. Currently all of these languages are included in the Rockbox distribution. If your language is not yet supported and you want to write your own language file, follow these instructions: Copy the http://www.rockbox.org/lang/english.lang file and start filling in the "new:" lines. Name your file <language>.lang, where <language> is the local name for your language. i.e. svenska.lang, francais.lang etc. When you are done, submit your .lang file to Rockbox patch tracker. (http://sourceforge.net/tracker/?group_id=44306&atid=439120) 2 Configuring the WPS Description / General Info The Custom While Playing Screen (WPS) display is used on both the Player and Recorder as a means to customize the WPS to the user's likings. 70 Rockbox User Manual After editing the .wps file, "play" it to make it take effect. The file may be 2 lines long for the Player, and 13 lines for the Recorder. All characters not preceded by % are displayed as typed. Lines beginning with # are comments and will be ignored. File Location Custom WPS files may be located anywhere on the drive. The only restriction is that they must end in .wps. When PLAY is pressed on a .wps file, it will be used for future WPS screens. If the "played" .wps file is located in the /.rockbox folder, it will be remembered and used after reboot. The .wps filename must be no more than 24 characters long for it to be remembered. Tags ID3 Info Tags: %ia : ID3 Artist %ic : ID3 Composer %id : ID3 Album Name %ig : ID3 Genre Name %in : ID3 Track Number %it : ID3 Track Title %iy : ID3 Year %iv : ID3 Version (1.0, 1.1, 2.2, 2.3, 2.4 or empty if no id3 tag) Battery Info: %bl : Show numeric battery level in percent %bt : Show estimated battery time left File Info Tags: %fb : File Bitrate (in kbps) %ff : File Frequency (in Hz) %fm : File Name %fn : File Name (without extension) %fp : File Path %fs : File Size (In Kilobytes) %fv : "(vbr)" if variable bit rate or "" if constant bit rate %d1 : First directory from end of file path. Part 6: Advanced Topics / Reference 71 %d2 : Second directory from end of file path. %d3 : Third directory from end of file path. Example for the the %dN commands: If the path is /Rock/Kent/Isola/11 -747.mp3, %d1 is "Isola", %d2 is "Kent", %d3 is 'Rock'. Playlist/Song Info Tags: %pb : Progress Bar Player: This will display a 1 character "cup" that empties as the song progresses. Recorder: This will replace the entire line with a progress bar. %pf : Player: Full-line progress bar + time display %pc : Current Time In Song %pe : Total Number of Playlist Entries %pm : Peak Meter (Recorder only) - the entire line is used as volume peak meter. %pn : Playlist Name (Without path or extension) %pp : Playlist Position %pr : Remaining Time In Song %ps : Shuffle. Shows 's' if shuffle mode is enabled. %pt : Total Track Time %pv : Current volume Conditional Tags (If/Else block): %?xx<|> : Conditional: if the tag specified by "xx" has a value, the text between the "<" and the "|" is displayed, else the text between the "|" and the ">" is displayed. The else part is optional, so the "|" does not have to be specified if no else part is desired. The conditionals nest, so the text in the if and else part can contain all % commands, including conditionals. Next Song info You can display information about the next song - the song that is about to play after the one currently playing (unless you change the plan). If you use the upper-case versions of the three tags: F, I and D, they will instead refer to the next song instead of the current one. Example: %Ig is the genre name used in the next song and %Ff is the mp3 frequency. Take note that the next song information WILL NOT be available at all times, but will most likely be available at the end of a song. We suggest you use the conditional display tag a lot when displaying information about the next song! 72 Rockbox User Manual Alternating sublines It is possible to group items on each line into 2 or more groups or "sublines". Each subline will be displayed in succession on the line for a specified time, alternating continuously through each defined subline. Items on a line are broken into sublines with the semicolon ';' character. The display time for each subline defaults to 2 seconds unless modified by using the '%t' tag to specify an alternate time (in seconds and optional tenths of a second) for the subline to be displayed. Subline related special characters and tags: ; : Split items on a line into separate sublines %t : Set the subline display time. The '%t' is followed by either integer seconds (%t5), or seconds and tenths of a second (%t3.5). Each alternating subline can still be optionally scrolled while it is being displayed, and scrollable formats can be displayed on the same line with non-scrollable formats (such as track elapsed time) as long as they are separated into different sublines. Other Tags: %% : Display a '%' %< : Display a '<' %| : Display a '|' %> : Display a '>' %s : Indicate that the line should scroll. Can occur anywhere in a line (given that the text is displayed; see conditionals above). You can specify up to 10 scrolling lines. Scrolling lines can not contain dynamic content such as timers, peak meters or progress bars. Example File %s%pp/%pe: %?it<%it|%fn> - %?ia<%ia|%d2> - %?id<%id|%d1> %pb%pc/%pt That is, "tracknum - title [artist, album]", where most fields are only displayed if available. Could also be rendered as "filename" or "tracknum - title [artist]". Default If you haven't selected a .wps file in the /.rockbox directory, you get the hard coded wps layout. The default WPS screen is for player: %s%pp/%pe: %?it<%it|%fn> - %?ia<%ia|%d2> - %?id<%id|%d1> %pc%?ps<*|/>%pt Part 6: Advanced Topics / Reference 73 And for recorder: %s%?it<%?in<%in. |>%it|%fn> %s%?ia<%ia|%?d2<%d2|(root)>> %s%?id<%id|%?d1<%d1|(root)>> %?iy<(%iy)|> %pc/%pt [%pp:%pe] %fbkBit %?fv<avg|> %?iv<(id3v%iv)|(no id3)> %pb %pm 3 Making your own settings file A .cfg file is used to load settings from a plain text file. A .cfg file may reside anywhere on the hard disk. The only restriction is that the filename must end in .cfg Hint: Use the "Write .cfg file" feature (Main Menu-> General Settings) to save the current settings, then use a text editor to customize the settings file. Format Rules Format: setting: value Each setting must be on a separate line. Lines starting with # are ignored. Settings (allowed values) [unit] volume (0 - 100) bass (-15 - 15) treble (-15 - 15) balance (-100 - 100) channels (stereo, stereo narrow, stereo wide, mono, mono left, mono right, karaoke) shuffle (on, off) repeat (off, all, one) play selected (on, off) resume (off, ask, ask once, on) scan min step (1, 2, 3, 4, 5, 6, 8, 10, 15, 20, 25, 30, 45, 60) [secs] 74 Rockbox User Manual scan accel (0 - 15) [double scan speed every X seconds] antiskip (0 - 7) [seconds] volume fade (on, off) sort case (on, off) show files (all, supported, music, playlists) follow playlist (on, off) playlist viewer icons (on, off) playlist viewer track display (on, off) recursive directory insert (on, off) scroll speed (1 - 15) scroll delay (0 - 250) [1/10s] scroll step (1 - 112) [pixels] bidir limit (0 - 200) [% of screen width] contrast (0 - 63) backlight timeout (off, on, 1, 2, 3, 4, 5, 6, 7, 8, 9, 10, 15, 20, 25, 30, 45, 60, 90) [seconds] backlight when plugged (on, off) disk spindown (3 - 254) [seconds] battery capacity (1500 - 2400) [mAh] idle poweroff (off, 1, 2, 3, 4, 5, 6, 7, 8, 9, 10, 15, 30, 45, 60) [minutes] lang (/path/filename.lng) wps (/path/filename.wps) Part 6: Advanced Topics / Reference 75 autocreate bookmarks (on, off) autoload bookmarks (on, off) us most-recent-bookmarks (on, off) talk dir (off, number, spell, hover) talk file (off, number, spell, hover) talk menu (off, on) Recorder-specific settings loudness (0 - 17) super bass (on, off) auto volume (off, 2, 4, 8) [seconds] MDB enable (on, off) MDB strength (0 – 127) [dB] MDB harmonics (0 – 100) [%] MDB center frequency (20-300) [Hz] MDB shape (50-300) [Hz] peak meter release (1 - 126) peak meter hold (off, 200ms, 300ms, 500ms, 1, 2, 3, 4, 5, 6, 7, 8, 9, 10, 15, 20, 30, 1min) peak meter clip hold (on, 1, 2, 3, 4, 5, 6, 7, 8, 9, 10, 15, 20, 25, 30, 45, 60, 90, 2min, 3min, 5min, 10min, 20min, 45min, 90min) peak meter busy (on, off) peak meter dbfs (on, off) (on = dbfs, off = linear) peak meter min (0 - 89) [dB] or (0 - 100) [%] peak meter max (0 - 89) [dB] or (0 - 100) [%] 76 Rockbox User Manual statusbar (on, off) scrollbar (on, off) volume display (graphic, numeric) battery display (graphic, numeric) time format (12hour, 24hour) font (/path/filename.fnt) invert (on, off) deep discharge (on, off) trickle charge (on, off) disk poweroff (on, off) rec quality (0 - 7) (0=smallest size, 7=highest quality) rec frequency (48, 44, 32, 24, 22, 16) [kHz] rec source (mic, line, spdif) rec channels (mono, stereo) rec mic gain (0 to 15) rec left gain (0 to 15) rec right gain (0 to 15) editable recordings (on,off) rec timesplit (off, 0:05, 0:10, 0:20, 0:30, 1:00, 2:00, 4:00, 6:00, 8:00, 16:00, 24:00) [hh:mm] pre-recording time (off, 1-30) [secs] rec directory (/recordings, current) FM recorder specific settings force fm mono (on,off) Example File volume: 70 bass: 11 Part 6: Advanced Topics / Reference 77 treble: 12 balance: 0 time format: 12hour volume display: numeric show files: supported wps: /.rockbox/car.wps lang: /.rockbox/afrikaans.lng 4 Differences between binaries There are 3 different flavors of firmware binaries from Rockbox website. Current Version, Daily Builds and Bleeding Edge. The current version is the latest stable version developed by Rockbox Team. It’s free of known critical bugs and works perfectly with Archos Jukebox Player/Studio and Recorders. Head on over to http://www.rockbox.org/download/ and pull it down. Daily Build is a development version of Rockbox. It supports all new features and patches developed since last stable version. It may also contain bugs! This version is made automatically everyday and can be found at http://www.rockbox.org/daily.shtml Bleeding edge builds are the same as Daily build, but built from the latest development code every 20 minutes. These builds are for people who want to test the code that developers just checked in. There are binaries for different Jukebox models: The Player version is suitable for Archos Jukebox 5000, 6000 and all Studio models. If you have a recorder with cylindrically rounded bumpers, you need the "regular" recorder version. FM Recorders are models with a FM radio. The V2 recorder is a recorder in an FM Recorder form factor, but without radio. The 8mb version requires a hardware hack, where the RAM chips are replaced. If in doubt as to which version to use, the table on page 9 may be of assistance. 78 Rockbox User Manual Note: all references in this manual to "Recorder" apply equally to "FM Recorder" unless otherwise specified. 5 Firmware Loading When your Jukebox powers on, it loads the Archos firmware in ROM, which automatically checks your Jukebox hard disk’s root folder for a file named archos.mod (on the player version) or ajbrec.ajz (on the recorder version). Note that Archos firmware can only read the first ten characters of each file name in this process, so don’t rename your old firmware files with names like archos.mod.old and so on, because it’s possible that the Jukebox will load a file other than the one you intended. 6 Getting Extras (Fonts, Languages) Rockbox supports custom fonts (for the Recorder version only) and a number of different languages. Rockbox 2.3 comes with 41 fonts and 24 languages already included. If new fonts and language files have been created, then they will be found at http://www.rockbox.org/fonts/ and http://www.rockbox.org/lang/. 7 Using ROLO (Rockbox loader) Rockbox is able to load and start another firmware file without rebooting. You just press PLAY on an .AJZ (Recorders) or .MOD (Players) file. This can be used to test new firmware versions without deleting your current version, or to load the original Archos firmware (you have to download the appropriate file from Archos' website). 8 Rockbox in flash (Recorder, Ondio) FLASHING ROCKBOX IS OPTIONAL! It is not required for using Rockbox on your Jukebox Recorder. Please read the whole section thoroughly before flashing. Part 6: Advanced Topics / Reference 79 8.1 Introduction Flashing in the sense used here and elsewhere in regard to Rockbox means reprogramming the flash memory of the Jukebox unit. Flash memory (sometimes called "Flash ROM") is a type of non-volatile memory that can be erased and reprogrammed in circuit. It is a variation of electrically erasable programmable read-only memory (EEPROM). A from the factory Jukebox comes with the Archos firmware flashed. It is possible to replace the built-in software with Rockbox. Terminology used in the following: Firmware means the flash ROM content as a whole. Image means one operating software started from there. By reprogramming the firmware, the Jukebox will boot much faster. The Archos boot loader seems to take forever compared to the Rockbox version. In fact, the Rockbox boot loader is so fast that it has to wait for the disk spin-up. The flashing procedure is a bit involved for the first time, updates are very simple later on. 8.2 Merhod The replaced firmware will host a bootloader and 2 images. This is made possible by compression. The first is the "permanent" backup. The second is the default one to be started, the first is only used when you hold the F1 key during start. The first image is the original Archos firmware, the second is a current build of Rockbox. This second image is meant to be reprogrammed whenever a Rockbox upgrade is performed. There are two programming tools supplied: The first one is called firmware_flash.rock and is used to program the whole flash with new content. It can also be used to revert back to the original firmware that is backed up as part of this procedure. This tool will only be needed once, and can be viewed as "formatting" the flash with the desired image structure. The second one is called rockbox_flash.rock and is used to reprogram only the second image. If the resulting programmed firmware image is not operational, it is possible to hold down the F1 key while booting to start the Jukebox with the Archos firmware and Rockbox booted from disk to reinstall a working firmware image. 80 Rockbox User Manual 8.3 Risks Well, is it dangerous? Yes, certainly, like programming a mainboard BIOS, CD/DVD drive firmware, mobile phone, etc. If the power fails, the chip malfunctions while programming or particularly if the programming software malfunctions, your Jukebox may stop functioning. The Rockbox team take no responsibility of any kind - do this at your own risk. However, the code has been extensively tested and is known to work well. The new firmware file is completely read before it starts programming, there are a lot of sanity checks. If any fail, it will not program. There is no reason why such low level code should behave differently on your Jukebox. There's one ultimate safety net to bring back Jukeboxes with even completely garbled flash content: the UART boot mod, which in turn requires the serial mod. This can bring the dead back to life, with that it's possible to reflash independently from the outside, even if the flash is completely erased. It has been used during development, else Rockbox in flash wouldn't have been possible. Extensive development effort went into the development of the UART boot mod. Mechanically adept users with good soldering skills can easily perform these mods. Others may feel uncomfortable using the first tool (firmware_flash.rock) for reflashing the firmware. If you are starting with a known-good image, you are unlikely to experience problems. The flash tools have been stable for quite a while. Several users have used them extensively, even flashing while playing! Although it worked, it's not the recommended method. The flashing software is very paranoid about making sure that the correct flash version is being installed. If the wrong file is used, it will simply refuse to flash the Jukebox. About the safety of operation: Since the Rockbox boo code gives “dual boot” capability, the Archos firmware is still there when you hold F1 during startup. So even if you have problems with Rockbox from flash, you can still use the Jukebox, reflash the second image with an updated Rockbox copy, etc. The flash chip being used by Archos is specified for 100,000 cycles, so it's very unlikely that flashing it will wear it out. 8.4 Requirements You need two things: The first is a Recorder or FM model, or an Ondio SP or FM. Be sure you're using the correct package, they differ depending on your precise hardware! The technology works for the Player models, too. Players can also be flashed, but Rockbox does not run cold-started on those, yet. Part 6: Advanced Topics / Reference 81 Second, you need an in-circuit programmable flash. Chances are about 85% that you have, but Archos also used an older flash chip which can't do the trick. You can find out via Rockbox debug menu, entry Hardware Info. If the flash info gives you question marks, you're out of luck. The only option for flashing if this is the case is to solder in the right chip (SST39VF020), preferably with the firmware already in. If the chip is blank, you'll need the UART boot mod as well. 8.5 Flashing Procedure Here are step-by-step instructions on how to flash and update to a current daily build (with the voice feature). It is assumed that you can install and operate Rockbox the usual way. The flashing procedure is not really dangerous, and will check for correct model, file, etc., if something is incompatible it just won't flash, that's all. Now here are the steps: Preparation Install (with all the files, not just the .ajz) and use the current daily build you'd like to have. Enable any voice features that are helpful throughout the process, such as menus and filename spelling. Set the file view to show all files, with F1 -> General Settings -> File View -> Show Files set to "all". Have the Jukebox nicely charged to avoid running out of power during the flash write. Keep the Jukebox plugged into the charger until flashing is complete. Backup Backup the existing flash content. You will need these files if you wish to reverse the flashing procedure, or if you need to update the bootloader (as opposed to the firmware) in the future. Keep them safe! Access the main menu by pressing F1 then select Info -> Debug. Select the first entry, View ROM contents, by pressing Play one more time. The disk should start to spin. Wait for it to settle down, then plug in the USB cable to copy the dump file this has just been created to your PC. The main folder of your Jukebox now should contain two strange .bin files. Copy the larger one named internal_rom_2000000-203FFFF.bin to a safe place, then delete them both from the box. Copy the new flash content file to your box Depending on your model (recorder, FM, V2 recorder), download one of the 3 packages: http://joerg.hohensohn.bei.t-online.de/archos/flash/flash_rec.zip http://joerg.hohensohn.bei.t-online.de/archos/flash/flash_fm.zip http://joerg.hohensohn.bei.t-online.de/archos/flash/flash_v2.zip 82 Rockbox User Manual The zip archives contain two .bin files each. Those firmware*.bin files are all we want, copy them to the root directory of your box. The names differ depending on the model, the flash plugin will pick the right one, no way of doing this wrong. Install the Rockbox Bootloader (“formatting” the flash) This procedure is only necessary the first time you flash Rockbox. Unplug the USB cable again, then select Browse Plugins from the main menu (F1). Locate firmware_flash.rock, and start it with PLAY. Rockbox now displays an info screen, press F1 to acknowledge it and start a file check. Again wait for the disk to settle, then press F2 to proceed to a warning message (if the plugin has exited, you don’t have the proper file) and F3 to actually program the file. This takes maybe 15 seconds, wait for the disk to settle again. Then press a key to exit the plugin. Flashing boot loader in 3 easy steps Install the Rockbox binary in flash All the above was necessary only once, although there will not be any obvious difference (other than the Archos firmware loading a bit more quickly) after the step above is complete. Next install the actual Rockbox firmware that will be used from ROM. This is how Rockbox will be updated when installing a new release from now on. Unpack the whole build that you are installing onto the Jukebox, including plugins and support files. This can be done using the Windows setup program to install the new version onto the Jukebox. Test the build you are going to flash by playing the .ajz file so that ROLO loads it up. This puts the firmware in memory without changing your flash, so you can check that everything is working. If you have just installed the bootloader (see above) then this will happen automatically as the existing Archos firmware loads the .ajz that you have just installed. If upgrading ROMbox, this step must be carried out since Rockbox cannot overwrite the ROM while it is running from it. Play the .ucl file, which is usually found in the /.rockbox directory, this will kick off the rockbox_flash.rock plugin. It's a bit similar to the other one, but it's made different to make the user aware. It will check the file, available size, etc. With F2 it's being programmed, no need for warning this time. If it goes wrong, you'll still have the permanent image. Part 6: Advanced Topics / Reference 83 Using rockbox_flash to update your boot firmware It is possible that you could get an "Incompatible Version" error, if the plugin interface has changed since you last flashed Rockbox. You're running an "old" copy of Rockbox, but are trying to execute a newer plugin, the one you just downloaded. The easiest solution is to ROLO into this new version, by playing the ajbrec.ajz file. Then you are consistent and can play rockbox.ucl. When done, you can restart the box and hopefully your new Rockbox image. UCLs for the latest Recorder and FM firmware are included in Rockbox 2.3 and also the daily builds. 8.6 Known Issues and Limitations There are two variants as to how the Jukebox starts, which is why there are normal and _norom firmware files. The vast majority of Jukeboxes all have the same boot ROM content, differentiation comes lwith flash content. Rockbox identifies this boot ROM with a CRC value of 0x222F in the hardware info screen. Some recorders have the boot ROM disabled (it might be unprogrammed) and start directly from a flash mirror at address zero. They need the new _norom firmware, it has a slightly different bootloader. Without a boot ROM there is no UART boot safety net. To compensate for that as much as possible the MiniMon monitor is included, and can be started by pressing F3+ON. Using this the box can be reprogrammed via serial if the first ~2000 bytes of the flash are OK. 8.7 ROMbox ROMbox is a flashable version of rockbox that is uncompressed and runs directly from the flash chip rather than being copied into memory first. The advantage of this is that memory that would normally be used for storing the Rockbox code can be used for buffering MP3s instead, resulting in less disk spin-ups and therefore longer battery life Unfortunately being uncompressed, ROMbox requires more space in flash than Rockbox and will therefore not fit in the space that is left on an FM recorder. ROMbox therefore runs on the V1 and V2 recorder models only. The procedure for flashing ROMbox is identical to the procedure for flashing Rockbox as laid out on page 83. The only difference is that the file to install is called rombox.ucl. ROMbox is included automatically with rockbox 2.3 and all the current daily build, so the procedure is identical otherwise. 84 Rockbox User Manual Appendices 1 Feature Comparison Chart FEATURE ID3v1 and ID3v2 support Background noise during playback Mid-track resume Mid-playlist resume Resumed playlist order Battery lifetime Battery time indicator Customizable font (Recorder) Customizable screen info when playing songs USB attach/detach without reboot Can load another firmware without rebooting Playlist load speed, songs/sec Max number of songs in a playlist Supports bad path prefixes in playlists Open source/development process Corrects reported bugs Automatic Volume Control (Recorder) Pitch control (Recorder) Text File Reader Games (Recorder) Games (Player) File Delete & Rename Playlist Building Recording (Recorder) Generates XING VBR header when recording High Resolution Volume Control Deep discharge option (Recorder) Customizable backlight timeout Backlight-on when charging option Queue function Supports the XING header Supports the VBRI header Max number of files in a dir Adjustable scroll speed Screensaver style demos (Recorder) Variable step / accelerating ffwd and rwd Visual Progress Bar Select/Load configurations Sleep timer Easy User Interface Remote Control Controllable ISO8859-1 font support (Player) Queue songs to play next Bookmark positions in songs Number of available languages Accurate VBR bitrate display FM Tuner support (FM Recorder) FF/FR with sound 86 ROCKBOX Yes No Yes Yes Yes Longer Yes Yes Yes Yes Yes 3000 - 4000 20 000 Yes Yes Yes Yes Yes Yes 8 2 Yes Yes Yes Yes Yes Yes Yes Yes Yes Yes Partly 10 000 Yes Yes Yes Yes Yes Yes Yes Yes Yes Yes Yes 24 Yes Yes No ARCHOS ID3v1 Yes No No No Long No No No No No 15 - 20 999 Yes No No No No Yes No No Yes Yes Yes Yes No No Yes No Yes Yes Yes 999 No No No No No No No Yes No Yes No 3 No Yes Yes Rockbox User Manual FEATURE Pre-Recording (Recorders) Video Playback with sound (Recorders) Boot Time from Flash (in seconds) Speaking Menus Support ROCKBOX Yes Yes 4 Yes ARCHOS Yes No 12 No 2 Supported File Formats FILE TYPE Directory .mp3 .m3u .ajz/ .mod .wps .lng .txt .cfg .fnt .rock .ucl .ch8 .jpg .rvf ACTION The browser enters that directory Rockbox takes you to the WPS and starts playing the file Rockbox loads the playlist and starts playing the first file ROLO will load the new firmware The new WPS display configuration will be loaded That language will replace current one This will display the text file using Rockbox text browser plugin The settings file will be loaded This font will replace the current one (Recorder only) Starts a Rockbox plugin This Rockbox image will be flashed into the ROM Play a Chip8 game View a JPEG image View a movie (Rockbox format) 3 Bug Reports If you experience inappropriate performance from any supported feature, please file a bug report on our web page. Do not report missing features as bugs, instead file them as feature requests (see below). For open bug reports refer to http://www.rockbox.org/bugs.shtml Rules for submitting new bug reports: 1. Check that the bug hasn't already been reported 2. Always include the following information in your bug report: Which exact model Jukebox you have (as printed on the unit) Which exact ROM firmware version you have Which exact Rockbox version you are using (Menu->Info -> Version) A step-by-step description of what you did and what happened Whether the problem is repeatable or a one-time occurrence Appendices 87 All relevant data regarding the problem, such as playlists, MP3 files etc. (IMPORTANT!) 3. If you have a Sourceforge account, log in before you file the report. 4. If you don't have a SF account, sign the report with your email. 4 Feature Requests For open feature requests refer to http://www.rockbox.org/requests.shtml Rules for submitting a new feature request: 1. Check that the feature hasn't already been requested. Duplicates are really boring! 2. Check that the feature hasn't already been implemented. Download the latest daily build and/or search the mail list archive. 3. Check that the feature is possible to implement (see page 88). 4. You must be logged in with your Sourceforge account to submit a request. If you don't have an account, get one. 5 Features we will not implement This is a list of Feature Requests we get repeatedly that we simply cannot do. View it as the opposite of a TODO! Record to WAV (uncompressed) or MP3pro format! The recording hardware (the MAS) does not allow us to do this Crossfade between tracks! Crossfading would require two mp3 decoders, and we only have one. This is not possible. Interfacing with other USB devices (like cameras) or 2 player games over USB The USB system demands that there is a master that talks to a slave. The Jukebox can only serve as a slave, as most other USB devices such as cameras can. Thus, without a master no communication between the slaves can take place. 88 Rockbox User Manual If that is not enough, we have no ways of actually controlling the communication performed over USB since the USB circuit in the Jukebox is strictly made for disk-access and does not allow us to play with it the way we'd need for any good communication to work. Support MP3pro, WMA or other sound format playback! The mp3-decoding hardware can only play MP3. We cannot make it play other sound formats. Converting OGG->MP3 The mp3-decoding hardware cannot decode ogg. It can be reprogrammed, but there is too little memory for OGG and we have no documentation on how to program the MAS' DSP. Doing the conversion with the CPU is impossible, since a 12MHz SH1 is far too slow for this daunting task. Archos Multimedia support! The Archos Multimedia is a completely different beast. It is an entirely different architecture, different CPU and upgrading the software is done a completely different way. We do not venture into this. Others may do so. We do not. Multi-band (or graphic) equaliser! We cannot access information for that kind of visualization from the MP3 decoding hardware. Support other filesystems than FAT32 (like NTFS or ext2 or whatever)! No. Rockbox needs to support FAT32 since it can only start off a FAT32 partition (since that is the only way the ROM can load it), and adding support for more file systems will just take away valuable ram for unnecessary features. You can partition your Jukebox fine, just make sure the first one is FAT32 and then make the other ones whatever file system you want. Just don't expect Rockbox to understand them. Add scandisk-like features! It would be a very slow operation that would drain the batteries and take a lot of useful ram for something that is much better and faster done when connected to a host computer. CBR recording! The MP3 encoding hardware does not allow this. Appendices 89 Change tempo of a song without changing pitch! The MP3 decoding hardware does not allow this. Graphic frequency (spectrum) analyser! We can't access the audio waveform from the MP3 decoder so we can't analyse it. Even if we had access to it, the CPU would probably be too slow to perform the analysis anyway. Cool sound effects! Adding new sound effects requires reprogramming the MAS chip, and we can't do that. The MAS chip is programmable, but we have no access to the chip documentation. 6 What's new since 2.0? Changes in version 2.3 General changes since 2.2 Spoken menus, filenames and directories Support for Archos Ondio File type associations and "open with..." plugin bindings Added ability to delete directories, even recursively New WPS tags for information about next song in playlist ON+PLAY menu can now also be accessed with a long press on PLAY New directory sort options: date and file type Clean shutdown which spins down the disk before cutting power Faster scrolling in file browser Easy-to-use installation program for windows New language: Bulgarian New plugins: Sort, euroconverter, search, chess clock, vbrfix, stopwatch, metronome Recorder-specific changes since 2.2 During recording disk doesn't spin up until needed, allowing undisturbed use of internal mic for short recordings Optional button help bar at bottom of screen 90 Rockbox User Manual More detailed MDB (dynamic bass) settings ROMbox, optionally saving ~170KB RAM by running code from flash on Recorder v1 and Ondio SP Recording can pause Recorded files now get ID3 v2.3 tags instead of v2.4, since some tools have problems reading v2.4 tags Red LED behaviour changed during recording: On during recording and blinking when paused New font format. 2.3 requires new fonts, 2.2 fonts are not compatible. New plugins: Minesweeper, solitaire, mp3 split editor, snake2, pong, JPEG viewer, Mandelbrot Changes in version 2.2 Bookmarking functions added Improved playlist support WPS enhancements New plugins: greyscale, Mandelbrot, metronome Recording enhancements (recorder) Bug fixes General changes since 2.0 Loadable plugins Dynamic playlist creation and manipulation Configurable max directory size (default: 400 files) Configurable max playlist size (default: 10000 files) Remote control now works while keys are locked Car mode: Pauses and resumes playback with charger power loss and restore Caption backlight: Briefly turns on backlight during track change Battery meter is more accurate during the first minutes after boot Automatically detects modified archos.mod/ ajbrec.ajz after exiting USB mode and asks if you want to run it Files and configurations in /.rockbox are now accessible from Menu Stopped playlists can be resumed from File Browser by pressing ON Never turns off/reboots while charger is connected Appendices 91 .wps files now support comments Improved ID3v2 support Option of hiding icons in File Browser Player-specific changes since 2.0 Games: Jackpot and NIM Jump scroll: Scrolls the entire screen width each step The Line In port is enabled Recorder-specific changes since 2.0 Rockbox can now be stored in flash ROM, giving much quicker boot up Support for V2 recorders Radio support (FM Recorder only) Default contrast is now auto-detected, preventing unreadable display Option of using an inverted bar instead of cursor in File Browser and Menu Frame-accurate recording file splits set manually or preset by time Improved Xing header generation in recorded files New games: FlipIt, Snake, Star, Sliding Puzzle and Chip8 emulator A calendar application plugin 92 Rockbox User Manual 7 Credits People that have contributed to the project, one way or another. Friends! Björn Stenberg Linus Nielsen Feltzing Andy Choi Andrew Jamieson Paul Suade Joachim Schiffer Daniel Stenberg Alan Korr Gary Czvitkovicz Stuart Martin Felix Arends Ulf Ralberg David Härdeman Thomas Saeys Grant Wier Julien Labruyére Nicolas Sauzede Robert Hak Dave Chapman Stefan Meyer Eric Linenberg Tom Cvitan Magnus Öman Jerome Kuptz Julien Boissinot Nuutti Kotivuori Heikki Hannikainen Hardeep Sidhu Markus Braun Justin Heiner Magnus Holmgren Bill Napier George Styles Mats Lidell Lee Marlow Nate Nystrom Nick Robinson Chad Lockwood John Pybus Uwe Freese Randy Wood Gregory Haerr Philipp Pertermann Appendices Gilles Roux Mark Hillebrand Damien Teney Andreas Zwirtes Kjell Ericson Jim Hagani Ludovic Lange Mike Holden Simon Elén Matthew P. OReilly Christian Schönberger Henrik Backe Craig Sather José Maria Garcia-Valdecasas Bernal Stevie Oh Jörg Hohensohn Dave Jones Thomas Paul Diffenbach Roland Kletzing Itai Shaked Keith Hubbard Benjamin Metzler Frederic Dang Ngoc Pierre Delore Huw Smith Garrett Derner Barry McIntosh Leslie Donaldson Lee Pilgrim Zakk Roberts Francois Boucher Matthias Wientapper Brent Coutts Jens Arnold Gerald Vanbaren Christi Scarborough Steve Cundari Mat Holton Jan Gajdos Antoine Cellerier Brian King Jiri Jurecek Jacob Erlbeck 93 8 GNU Free Documentation License Version 1.2, November 2002 Copyright © 2000,2001,2002 Free Software Foundation, Inc. 59 Temple Place, Suite 330, Boston, MA 02111-1307 USA Everyone is permitted to copy and distribute verbatim copies of this license document, but changing it is not allowed. PREAMBLE The purpose of this License is to make a manual, textbook, or other functional and useful document free in the sense of freedom: to assure everyone the effective freedom to copy and redistribute it, with or without modifying it, either commercially or non commercially. Secondarily, this License preserves for the author and publisher a way to get credit for their work, while not being considered responsible for modifications made by others. This License is a kind of copyleft , which means that derivative works of the document must themselves be free in the same sense. It complements the GNU General Public License, which is a copyleft license designed for free software. We have designed this License in order to use it for manuals for free software, because free software needs free documentation: a free program should come with manuals providing the same freedoms that the software does. But this License is not limited to software manuals; it can be used for any textual work, regardless of subject matter or whether it is published as a printed book. We recommend this License principally for works whose purpose is instruction or reference. 17.1 APPLICABILITY AND DEFINITIONS This License applies to any manual or other work, in any medium, that contains a notice placed by the copyright holder saying it can be distributed under the terms of this License. Such a notice grants a worldwide, royalty-free license, unlimited in duration, to use that work under the conditions stated herein. The Document, below, refers to any such manual or work. Any member of the public is a licensee, and is addressed as you. You accept the license if you copy, modify or distribute the work in a way requiring permission under copyright law. A Modified Version of the Document means any work containing the Document or a portion of it, either copied verbatim, or with modifications and/or translated into another language. A Secondary Section is a named appendix or a front-matter section of the Document that deals exclusively with the relationship of the publishers or authors of the Document to the Document's overall subject (or to related matters) and contains nothing that could fall directly within that overall subject. (Thus, if the Document is in part a textbook of mathematics, a Secondary Section may not explain any mathematics.) The relationship could be a matter of historical connection with the subject or with related matters, or of legal, commercial, philosophical, ethical or political position regarding them. The Invariant Sections are certain Secondary Sections whose titles are designated, as being those of Invariant Sections, in the notice that says that the Document is released under this License. If a section does not _t the above definition of Secondary then it is not allowed to be designated as Invariant. The Document may contain zero Invariant Sections. If the Document does not identify any Invariant Sections then there are none. The Cover Texts are certain short passages of text that are listed, as Front-Cover Texts or Back-Cover Texts, in the notice that says that the Document is released under this License. A Front-Cover Text may be at most 5 words, and a Back-Cover Text may be at most 25 words. A Transparent copy of the Document means a machine-readable copy, represented in a format whose specification is available to the general public, that is suitable for revising the document straightforwardly with generic text editors or (for images composed of pixels) generic paint programs or (for drawings) some widely available drawing editor, and that is suitable for input to text formatters or for automatic translation to a variety of formats suitable for input to text formatters. A copy made in an otherwise Transparent file format whose mark-up, or absence of mark-up, has been arranged to thwart or discourage subsequent modification by readers is not Transparent. An image format is not Transparent if used for any substantial amount of text. A copy that is not Transparent is called Opaque . Examples of suitable formats for Transparent copies include plain ASCII without mark-up, Texinfo input format, LATEX input format, SGML or XML using a publicly available DTD, and standard-conforming simple HTML, PostScript or PDF designed for human modification. Examples of transparent image formats include PNG, XCF and JPG. Opaque formats include proprietary formats that can be read and edited only by proprietary word processors, SGML or XML for which the DTD and/or processing tools are not generally available, and the machine-generated HTML, PostScript or PDF produced by some word processors for output purposes only. 94 Rockbox User Manual The Title Page means, for a printed book, the title page itself, plus such following pages as are needed to hold, legibly, the material this License requires to appear in the title page. For works in formats which do not have any title page as such, Title Page means the text near the most prominent appearance of the work's title, preceding the beginning of the body of the text. A section Entitled XYZ means a named subunit of the Document whose title either is precisely XYZ or contains XYZ in parentheses following text that translates XYZ in another language. (Here XYZ stands for a specific section name mentioned below, such as Acknowledgements , Dedications , Endorsements, or History.) To Preserve the Title of such a section when you modify the Document means that it remains a section Entitled XYZ according to this definition. The Document may include Warranty Disclaimers next to the notice which states that this License applies to the Document. These Warranty Disclaimers are considered to be included by reference in this License, but only as regards disclaiming warranties: any other implication that these Warranty Disclaimers may have is void and has no effect on the meaning of this License. 17.2 VERBATIM COPYING You may copy and distribute the Document in any medium, either commercially or non commercially, provided that this License, the copyright notices, and the license notice saying this License applies to the Document are reproduced in all copies, and that you add no other conditions whatsoever to those of this License. You may not use technical measures to obstruct or control the reading or further copying of the copies you make or distribute. However, you may accept compensation in exchange for copies. If you distribute a large enough number of copies you must also follow the conditions in section 17.3. You may also lend copies, under the same conditions stated above, and you may publicly display copies. 17.3 COPYING IN QUANTITY If you publish printed copies (or copies in media that commonly have printed covers) of the Document, numbering more than 100, and the Document's license notice requires Cover Texts, you must enclose the copies in covers that carry, clearly and legibly, all these Cover Texts: Front-Cover Texts on the front cover, and Back-Cover Texts on the back cover. Both covers must also clearly and legibly identify you as the publisher of these copies. The front cover must present the full title with all words of the title equally prominent and visible. You may add other material on the covers in addition. Copying with changes limited to the covers, as long as they preserve the title of the Document and satisfy these conditions, can be treated as verbatim copying in other respects. If the required texts for either cover are too voluminous to fit legibly, you should put the first ones listed (as many as fit reasonably) on the actual cover, and continue the rest onto adjacent pages. If you publish or distribute Opaque copies of the Document numbering more than 100, you must either include a machine-readable Transparent copy along with each Opaque copy, or state in or with each Opaque copy a computernetwork location from which the general network-using public has access to download using public-standard network protocols a complete Transparent copy of the Document, free of added material. If you use the latter option, you must take reasonably prudent steps, when you begin distribution of Opaque copies in quantity, to ensure that this Transparent copy will remain thus accessible at the stated location until at least one year after the last time you distribute an Opaque copy (directly or through your agents or retailers) of that edition to the public. It is requested, but not required, that you contact the authors of the Document well before redistributing any large number of copies, to give them a chance to provide you with an updated version of the Document. 17.4 MODIFICATIONS You may copy and distribute a Modified Version of the Document under the conditions of sections 12.2 and 12.3 above, provided that you release the Modified Version under precisely this License, with the Modified Version filling the role of the Document, thus licensing distribution and modification of the Modified Version to whoever possesses a copy of it. In addition, you must do these things in the Modified Version: A Use in the Title Page (and on the covers, if any) a title distinct from that of the Document, and from those of previous versions (which should, if there were any, be listed in the History section of the Document). You may use the same title as a previous version if the original publisher of that version gives permission. B List on the Title Page, as authors, one or more persons or entities responsible for authorship of the modifications in the Modified Version, together with at least five of the principal authors of the Document (all of its principal authors, if it has fewer than five), unless they release you from this requirement. C State on the Title page the name of the publisher of the Modified Version, as the publisher. D Preserve all the copyright notices of the Document. Appendices 95 E Add an appropriate copyright notice for your modifications adjacent to the other copyright notices. F Include, immediately after the copyright notices, a license notice giving the public permission to use the Modified Version under the terms of this License, in the form shown in the Addendum below. G Preserve in that license notice the full lists of Invariant Sections and required Cover Texts given in the Document's license notice. H Include an unaltered copy of this License. I Preserve the section Entitled History , Preserve its Title, and add to it an item stating at least the title, year, new authors, and publisher of the Modified Version as given on the Title Page. If there is no section Entitled History in the Document, create one stating the title, year, authors, and publisher of the Document as given on its Title Page, then add an item describing the Modified Version as stated in the previous sentence. J Preserve the network location, if any, given in the Document for public access to a Transparent copy of the Document, and likewise the network locations given in the Document for previous versions it was based on. These may be placed in the History section. You may omit a network location for a work that was published at least four years before the Document itself, or if the original publisher of the version it refers to gives permission. K For any section Entitled Acknowledgements or Dedications, Preserve the Title of the section, and preserve in the section all the substance and tone of each of the contributor acknowledgements and/or dedications given therein. L Preserve all the Invariant Sections of the Document, unaltered in their text and in their titles. Section numbers or the equivalent are not considered part of the section titles. M Delete any section Entitled Endorsements. Such a section may not be included in the Modified Version. N Do not retitle any existing section to be Entitled Endorsements or to conflict in title with any Invariant Section. O Preserve any Warranty Disclaimers. If the Modified Version includes new front-matter sections or appendices that qualify as Secondary Sections and contain no material copied from the Document, you may at your option designate some or all of these sections as invariant. To do this, add their titles to the list of Invariant Sections in the Modified Version's license notice. These titles must be distinct from any other section titles. You may add a section Entitled Endorsements , provided it contains nothing but endorsements of your Modified Version by various parties for example, statements of peer review or that the text has been approved by an organization as the authoritative definition of a standard. You may add a passage of up to five words as a Front-Cover Text, and a passage of up to 25 words as a Back-Cover Text, to the end of the list of Cover Texts in the Modified Version. Only one passage of Front-Cover Text and one of Back-Cover Text may be added by (or through arrangements made by) any one entity. If the Document already includes a cover text for the same cover, previously added by you or by arrangement made by the same entity you are acting on behalf of, you may not add another; but you may replace the old one, on explicit permission from the previous publisher that added the old one. The author(s) and publisher(s) of the Document do not by this License give permission to use their names for publicity for or to assert or imply endorsement of any Modified Version. 17.5 COMBINING DOCUMENTS You may combine the Document with other documents released under this License, under the terms defined in section 17.4 above for modified versions, provided that you include in the combination all of the Invariant Sections of all of the original documents, unmodified, and list them all as Invariant Sections of your combined work in its license notice, and that you preserve all their Warranty Disclaimers. The combined work need only contain one copy of this License, and multiple identical Invariant Sections may be replaced with a single copy. If there are multiple Invariant Sections with the same name but different contents, make the title of each such section unique by adding at the end of it, in parentheses, the name of the original author or publisher of that section if known, or else a unique number. Make the same adjustment to the section titles in the list of Invariant Sections in the license notice of the combined work. In the combination, you must combine any sections Entitled History in the various original documents, forming one section Entitled History ; likewise combine any sections Entitled Acknowledgements , and any sections Entitled Dedications . You must delete all sections Entitled Endorsements. 17.6 COLLECTIONS OF DOCUMENTS You may make a collection consisting of the Document and other documents released under this License, and replace the individual copies of this License in the various documents with a single copy that is included in the collection, provided that you follow the rules of this License for verbatim copying of each of the documents in all other respects. 96 Rockbox User Manual You may extract a single document from such a collection, and distribute it individually under this License, provided you insert a copy of this License into the extracted document, and follow this License in all other respects regarding verbatim copying of that document. 17.7 AGGREGATION WITH INDEPENDENT WORKS A compilation of the Document or its derivatives with other separate and independent documents or works, in or on a volume of a storage or distribution medium, is called an aggregate if the copyright resulting from the compilation is not used to limit the legal rights of the compilation's users beyond what the individual works permit. When the Document is included an aggregate, this License does not apply to the other works in the aggregate which are not themselves derivative works of the Document. If the Cover Text requirement of section 17.3 is applicable to these copies of the Document, then if the Document is less than one half of the entire aggregate, the Document's Cover Texts may be placed on covers that bracket the Document within the aggregate, or the electronic equivalent of covers if the Document is in electronic form. Otherwise they must appear on printed covers that bracket the whole aggregate. 17.8 TRANSLATION Translation is considered a kind of modification, so you may distribute translations of the Document under the terms of section 17.4. Replacing Invariant Sections with translations requires special permission from their copyright holders, but you may include translations of some or all Invariant Sections in addition to the original versions of these Invariant Sections. You may include a translation of this License, and all the license notices in the Document, and any Warranty Disclaimers, provided that you also include the original English version of this License and the original versions of those notices and disclaimers. In case of a disagreement between the translation and the original version of this License or a notice or disclaimer, the original version will prevail. If a section in the Document is Entitled “Acknowledgements” , “Dedications” , or “History”, the requirement (section 17.4) to Preserve its Title (section 17.1) will typically require changing the actual title. 17.9 TERMINATION You may not copy, modify, sublicense, or distribute the Document except as expressly provided for under this License. Any other attempt to copy, modify, sublicense or distribute the Document is void, and will automatically terminate your rights under this License. However, parties who have received copies, or rights, from you under this License will not have their licenses terminated so long as such parties remain in full compliance. 17.10 FUTURE REVISIONS OF THIS LICENSE The Free Software Foundation may publish new, revised versions of the GNU Free Documentation License from time to time. Such new versions will be similar in spirit to the present version, but may differ in detail to address new problems or concerns. See http://www.gnu.org/copyleft/. Each version of the License is given a distinguishing version number. If the Document specifies that a particular numbered version of this License or any later version applies to it, you have the option of following the terms and conditions either of that specified version or of any later version that has been published (not as a draft) by the Free Software Foundation. If the Document does not specify a version number of this License, you may choose any version ever published (not as a draft) by the Free Software Foundation. ADDENDUM: How to use this License for your documents To use this License in a document you have written, include a copy of the License in the document and put the following copyright and license notices just after the title page: Copyright © YEAR YOUR NAME. Permission is granted to copy, distribute and/or modify this document under the terms of the GNU Free Documentation License, Version 1.2 or any later version published by the Free Software Foundation; with no Invariant Sections, no Front-Cover Texts, and no Back-Cover Texts. A copy of the license is included in the section entitled “GNU Free Documentation License”. If you have Invariant Sections, Front-Cover Texts and Back-Cover Texts, replace the “with...Texts.” line with this: with the Invariant Sections being LIST THEIR TITLES, with the Front-Cover Texts being LIST, and with the Back-Cover Texts being LIST. If you have Invariant Sections without Cover Texts, or some other combination of the three, merge those two alternatives to suit the situation. Appendices 97 If your document contains non-trivial examples of program code, we recommend releasing these examples in parallel under your choice of free software license, such as the GNU General Public License, to permit their use in free software. 98 Rockbox User Manual