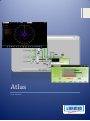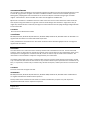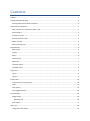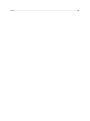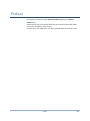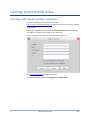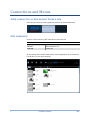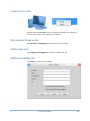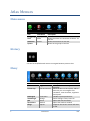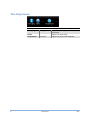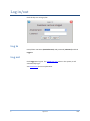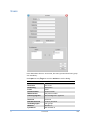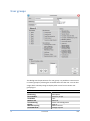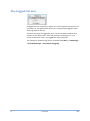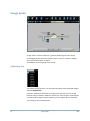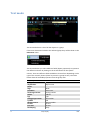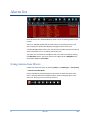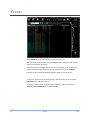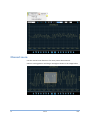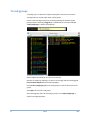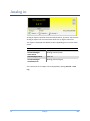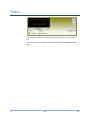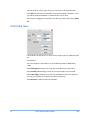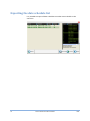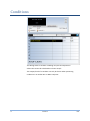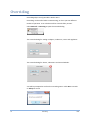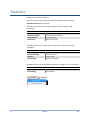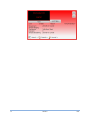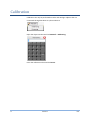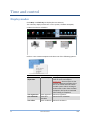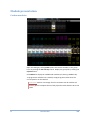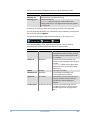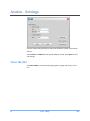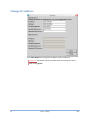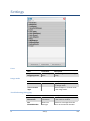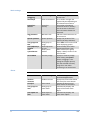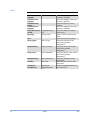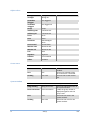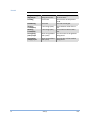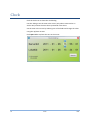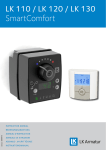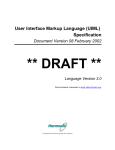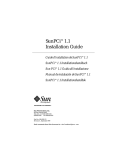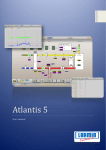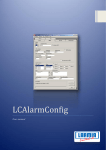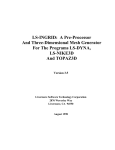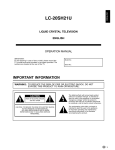Download User manual - Larmia Control AB
Transcript
Atlas User manual 0 Preface Atlas ANSVARSBEGRÄNSNING All information i denna handbok har kontrollerats noggrant och bedöms vara korrekt. Emellertid lämnar Larmia Control AB inga garantier vad gäller manualens innehåll. Användare av denna manual ombeds rapportera felaktigheter, tvetydigheter eller oklarheter till Larmia Control AB, för eventuella korrigeringar i framtida utgåvor. Informationen i denna handbok kan ändras utan föregående meddelanden. Mjukvaran som beskrivs i handboken levereras under licens från Larmia Control AB och får endast användas eller kopieras enligt licensvillkoren. Ingen del av denna bok får återges eller överföras i någon form eller på något sätt, elektroniskt eller mekaniskt, för något som helst ändamål utan uttryckligt skriftligt medgivande från Larmia Control AB. COPYRIGHT © Larmia Control AB. Med ensamrätt. VARUMÄRKEN MS-DOS, Windows, Windows 98, Windows NT, Windows 2000, Windows XP, Windows Vista och Windows 7 är registrerade varumärken som tillhör Microsoft Corporation. Andra produktnamn som förekommer i denna bok används enbart i identifieringssyfte och kan vara ägarens registrerade varumärken. DISCLAIMER The information in this manual has been carefully checked and is believed to be correct. Larmia Control AB however, makes no warranties as regards the contents of this manual and users are requested to report errors, discrepancies or ambiguities to Larmia Control AB, so that corrections may be made in future editions. The information in this handbook is subject to change without prior notification. The software described in this book is supplied under licence by Larmia Control AB and may be used or copied only in accordance with the terms of the licence. No part of this book may be reproduced or transmitted in any form, in any fashion, electronically or mechanically, without the express, written permission of Larmia Control AB. COPYRIGHT © Larmia Control AB. All rights reserved. TRADEMARKS MS-DOS, Windows, Windows 98, Windows NT, Windows 2000, Windows XP, Windows Vista and Windows 7 are registered trademarks of Microsoft Corporation. Some product names mentioned in this book are used for identification purposes only and may be the registered trademarks of their respective companies. Augusti 2012 Revision: 1.0.1 Contents Preface..................................................................................................................................................... 1 Getting started with Atlas ....................................................................................................................... 2 Starting Atlas from another computer ................................................................................................ 2 Connections and Menus .......................................................................................................................... 3 Add, connect to or disconnect from a site .......................................................................................... 3 Site summary ....................................................................................................................................... 3 Connect to a site.................................................................................................................................. 4 Disconnect from a site......................................................................................................................... 4 Add a new site ..................................................................................................................................... 4 Edit an existing site .............................................................................................................................. 4 Atlas Menues ........................................................................................................................................... 6 Main menu .......................................................................................................................................... 6 History ................................................................................................................................................. 6 Meny.................................................................................................................................................... 6 Avalon menu ....................................................................................................................................... 7 Optimizer ............................................................................................................................................. 7 The clock menu ................................................................................................................................... 7 The help menu..................................................................................................................................... 8 Log in/out ................................................................................................................................................ 9 Log in ................................................................................................................................................... 9 Log out ................................................................................................................................................. 9 Permissions............................................................................................................................................ 10 Create users and user groups ............................................................................................................ 10 Users .................................................................................................................................................. 11 User groups ....................................................................................................................................... 12 The Logged Out user ......................................................................................................................... 14 Group display ........................................................................................................................................ 15 Image mode....................................................................................................................................... 16 Adjusting size ................................................................................................................................. 16 Text mode.......................................................................................................................................... 17 Alarm list................................................................................................................................................ 19 Using alarm class filters ..................................................................................................................... 19 Events .................................................................................................................................................... 20 Trends .................................................................................................................................................... 21 Manual zoom ..................................................................................................................................... 22 Gradient chart ................................................................................................................................... 23 Clock chart for pulse objects ............................................................................................................. 23 Trend groups ..................................................................................................................................... 24 Analog in ................................................................................................................................................ 25 Analog out/Setpoints ............................................................................................................................ 26 Indication ............................................................................................................................................... 27 Maneuver .............................................................................................................................................. 28 Alarm ..................................................................................................................................................... 29 Curve ..................................................................................................................................................... 30 Pulse ...................................................................................................................................................... 31 Regulator ............................................................................................................................................... 32 Time schedules and date schedules ...................................................................................................... 33 Time schedules .................................................................................................................................. 33 Edit mode ...................................................................................................................................... 33 Edit/Add time .................................................................................................................................... 34 Date schedules .................................................................................................................................. 35 Exporting the date schedule list ........................................................................................................ 36 Conditions.............................................................................................................................................. 37 Search .................................................................................................................................................... 38 Overriding .............................................................................................................................................. 39 Statistics ................................................................................................................................................ 41 Calibration ............................................................................................................................................. 43 Time and control ................................................................................................................................... 44 Display modes ................................................................................................................................... 44 Module presentation......................................................................................................................... 45 Carbon modules ............................................................................................................................ 45 LS920 modules............................................................................................................................... 47 Avalon - Settings .................................................................................................................................... 48 Clear the PLC ..................................................................................................................................... 48 Change IP address ............................................................................................................................. 49 Settings .................................................................................................................................................. 50 Clock ...................................................................................................................................................... 56 Preface This manual is written for both Atlas for Atlantis (SCADA) and Atlas in Avalon (PLC). These two versions are basically identical, but certain functions described may not be available in each version. In these cases, the differences are clearly defined either in the title or text. 1 Preface Atlas Getting started with Atlas Starting Atlas from another computer Start your web browser and enter the address http://xxx.xxx.xxx.xxx/AtlasWebstart/ (where xxx.xxx.xxx.xxx is the IP address of the server). Enter your username and password. Click Starta Atlas här on the web page that opens to install and start Atlas on the computer. A log in dialog will be shown the first time Atlas is started. See Edit an existing site for field descriptions. A shortcut to Atlas is created in Program/Larmia Control AB. 2 Getting started with Atlas Atlas Connections and Menus Add, connect to or disconnect from a site Click the site button to show a graphical summary of all the added sites. Site summary Click on a site to connect, edit or disconnect from the site. Icon Green icon PC icon PLC icon Description Connected site Main Computer site Avalon site All the nearby PLC:s will be shown when connecting directly to an Avalon PLC (all the PLC:s on the same network). 3 Connections and Menus Atlas Connect to a site Select a site and click Anslut. If you’re already connected to an Avalon PLC you can also connect to the other PLC:s at the site. Disconnect from a site Select Koppla ner anläggning to disconnect from a site select. Add a new site Select Lägg till ny anläggning in the menu to add a new site. Edit an existing site Click Ändra... to open the edit dialog. 4 Connections and Menus Atlas Enter the following data: 5 Field Translation Description. IP-Adress IP address Namn Användarnamn Name Username Lösenord Password Info Använd SSL Use SSL Automatisk inloggning Log in automatically IP address or DNS name. When the standard port 80 is not used for connecting to the server, the port number must be entered here (e.g. 192.168.1.10:8080) Optional name for the site. Username for logging in to the web server. Password for logging in to the web server. Please note that the password should be at least 10 characters or longer and contain both upper and lower case letters and numbers! Optional information text. Check if using SSL (secure communication). If checked, Atlas will automatically connect to the site upon start. Connections and Menus Atlas Atlas Menues Main menu Icon Inloggning Larm Translation Log in/out Alarm Händelser System Events - Description Shows the alarm list, containing all alarms, for the site. Shows the event list for the site. Shows all the groups of the site History Use the forward/backward arrows to navigate between previous lists. Meny 6 Icon Växla Translation Toggle Tid och Styr Time and control Behörighet Inställningar Sök Övervakare Fånga Permissions Settings Search Watcher Capture Atlas Menues Description Show/hide the site navigator treeview. Shows all PLC:s in the system, and for each PLC you can navigate to its conditions, time schedules, regulators and layouts. Handles system permissions. Client settings. Colors, fonts etc. Opens the search window. Opens the watcher window. Captures the current screen and saves to file. Atlas Avalon menu Only shown when connected to an Avalon PLC. Icon Disposition Translation Layout Ändra ID Uppdatera Set ID Update Inställningar Settings Larm Admin Utforskaren Alarm admin Explorer Description Shows the PLC layout, including addressing information if using the Carbon I/O system Sets the ID number of the PLC. Updates the PLC with the latest control program. Avalon specific settings. Set I/O system (920 or Carbon), set IP address etc. Configure the alarm handling. Starts the explorer (password required). Optimizer A link to the Optimizer report view. The clock menu Icon Larmia logo DUC X Klocka 7 Translation Site icon (PLCx) Clock Atlas Menues Description Displays the version of the Atlas client. Edit or connect to sites. Opens the clock dialog. In Avalon PLC:s you can also set the clock from this dialog. Atlas The help menu 8 Icon Kom igång Translation Getting started Online Tangentbord Keyboard Atlas Menues Description Opens the ”Gettings started” document. Opens the online help. Opens the Atlas virtual keyboard Atlas Log in/out Click the key icon to log in/out. Log in Enter/select username (Användarnamn) and password (Lösenord) and click Logga in. Log out Click Logga ut to log out. If a Logged Out user exists in the system, it will automatically log in. See Permissions for more information. 9 Log in/out Atlas Permissions Create users and user groups Open the permission dialog by clicking Meny -> Behörighet in the main menu. The dialog is used to create users with different permissions. Create a new user by selecting the Användare node and then click Skapa ny användare. 10 Permissions Atlas Users Enter data about the user. First name, last name, password and user group are mandatory. Click Spara to save, Ångra to cancel or Avsluta to exit the dialog. 11 Field Förnamn Efternamn Beskrivning E-Post Telefonnummer Mobilnummer Kvitteringssignatur Translation First name Last name Description Email Phone number Cell phone number Acknowledgement signature Lösenord Bekräfta lösenord Användargrupper Medlem i Ej medlem i Password Confirm password User groups Member of Not member of Permissions Atlas User groups This dialog sets the permissions of a user group. It is possible to restrict users to certain groups by selecting the accessible areas for that user. You can also assign which summary image to display when a user from a certain user group logs in. Field Namn Beskrivning Översiktsbild Användare Markera allt Larmkvittering Klass X Manuell styrning Ändra börvärde 12 Translation Name Description Summary image User Select all Alarm acknowledgement Class X Manual control Change setpoint Permissions Atlas Ändra manöver Ändra mjukvarumanöver Ändra Analog ut Forcering av objekt (Avalon) Atlas inställningar Larmkonfiguration i Avalon Avalon inställningar Ändra DUC-nummer Uppdatera Avalon Ändra klockan i Avalon Inställningar Utforskaren i Avalon Regulatorparametrar i Avalon Editering Tidkanaler (Alla) Datumstyrning (Alla) Kalender (Atlantis) Kurvobjekt, Brytpunkter (Alla) Kurvobjekt, Parallellförskjutning (Alla) Bildeditering (Atlantis) Anteckningar (Atlantis) Ladda DUC Editering (Atlantis) Optimizer (Atlantis) Simulering (Atlantis) Övervakaren (Atlas) Konfiguration (Atlantis) Kontrollpanel (Atlantis) Färgscheman (Atlantis) Användarkonton Nollställ statistik Områden Åtkomst till samtliga områden Åtkomst Ej åtkomst 13 Permissions Change maneuver Change software maneuver Change Analog Out Override object (Avalon) Atlas settings Alarm configuration in Avalon Avalon settings Change PLC number (ID) Update Avalon Set the clock in Avalon Settings The Explorer in Avalon Regulator parameters in Avalon Editing/programming Time schedules (All) Date schedules (All) Calendar (Atlantis) Curve objects, Breakpoints (All) Curve objects, Parallel displacement/offset (All) Image editing (Atlantis) Notes (Atlantis) Load PLC Editing (Atlantis) Optimizer (Atlantis) Simulation (Atlantis) The watcher (Atlas) Configuration (Atlantis) Control panel (Atlantis) Color schemes (Atlantis) User accounts Reset statistics Areas Access to all areas Access No access Atlas The Logged Out user A Logged Out user is basically a regular user. The exceptions are that you can only assign its user group and that the user is automatically logged in when Atlas logs another user out. There are two types of Logged Out users; one for the Main Computer and another for the Avalon PLC:s. Atlas will perform a “total log out” (i.e. no access at all) if there aren’t any Logged Out users configured. The settings for automatic log out are accessible from Meny -> Inställningar > Huvudinställningar -> Automatisk utloggning. 14 Permissions Atlas Group display Show the group list by clicking System- > Textvisning. The group list also shows all PLC:s, and for each PLC you can navigate to its conditions, time schedules, regulators and layouts. 15 Group display Atlas Image mode Image mode is used to represent a group by displaying a process image containing dynamic texts and symbols. Click on a text or symbol to display more information about an object. Click Text to show the group in text mode. Adjusting size The default setting in Atlas is to automatically autosize the displayed images (labeled Autostorlek). However, sometimes Atlas fails to recognize the optimal size of an image because they are drawn in different resolutions. If the image is not displayed correctly when using the autosize feature you can adjust the size manually. This setting is saved automatically. 16 Group display Atlas Text mode The text mode shows a list of all the objects in a group. If there are documents linked to the selected group they will be shown in the Dokument menu. The text mode lets you select different fields (object properties) to represent the different columns by clicking on the arrow button for the specific column. There are different fields available to choose from depending on the type of list currently shown (alarm list, event list, group list etc.).The table below shows all available properties from the group view: Property Gruppnamn Objektnamn Status Läge Larmklass Sorteringsnummer Adress Typ Anläggningsnummer Lysdiod Objektnummer Till text Från text Fördröjning 17 Translation Group name Object name Mode Alarm class Sorting number Address Type Site number LED Object number On text Off text Delay Group display Atlas This type of view is very useful when you need to find all calibrated objects in an Avalon PLC. Open the search window (labeled Sök) and search for all analog in objects and then select the Kalibrering property for one of the columns. You can also sort the list by a specific field by clicking on the column header. 18 Group display Atlas Alarm list Click the alarm icon (labeled Larm) to show a list of all existing alarms in the system. The list is updated dynamically and the alarms are sorted by priority. The alarm list button dynamically displays the highest alarm class of all unacknowledged alarms in the list. This function provides a quick overview of when new alarms occur, and what priority they are. The alarm list can also show all objects that are in manual mode by clicking the Manuella button. There are also lists for Object Errors (Objektfel) and Overridden Objects (Forcerade). Using alarm class filters Enable the alarm class filter by selecting Meny -> Inställningar -> Lista (Larm) -> Aktivera larmklassfilter. Seven checkboxes will be displayed in the alarm list when the alarm class filter is enabled. Select the individual alarm classes to display them in the alarm list, filtering out the unselected classes. 19 Alarm list Atlas Events Click Händelser in the main menu to show the event list. The event list shows all events in chronological order, with the most recent event at the bottom of the list. The filter menu to the right can be used to, for example, only display alarm events. Select the type of events you are interested of and click Filtrera. Use the arrows to browse between pages or dates in the event list. To only see events from a specific group: navigate to the group and select Händelser from the group menu. To only see events from a specific object: select the object and select Historik -> Visa Händelser in the object dialog. 20 Events Atlas Trends Visualizing objects using trend charts provides an easy and comprehensive view over the events and regulations the object is involved in. It also provides a fast and easy way to troubleshoot the regulation as it is possible to zoom in/out on different times. In Atlas there are two ways of displaying trend charts for objects: Single trend charts containing the data from one object. Trend groups containing the data from multiple objects. Click Historik -> Visa log in the object dialog to display the trend chart for a single object. The trend chart visualizes how the value of an object has oscillated during the time period indicated by the time axis (X-axis). The range of the time axis is displayed at the bottom of the chart, with gridlines for each tick. The value range of the object is displayed to the left of the chart and the value at the current cursor position is displayed at the bottom left. The cursor value is a great help when having difficulties reading a precise value using only the grid. The chart area sometimes displays a white rectangle, indicating what time interval to show when zooming in. This zoom mode has fixed intervals: 10 seconds 10 minutes One hour One day One week One month One year Use the Zoom Ut (Zoom out) and Zoom In buttons to change the date interval. 21 Trends Atlas Manual zoom Use the manual zoom feature to for more precise date intervals. Select a starting position and drag a rectangle as shown in the image below. 22 Trends Atlas Gradient chart Not available in Avalon PLC:s. Shows color-coded trend data. Clock chart for pulse objects Displays pulse values as a clock. The maximum trend representation/resolution for one object is one week. For multiple objects (trend groups) only daily representation/resolution is possible. 23 Trends Atlas Trend groups A trend group is a collection of object displayed in the same trend chart. Trend groups are stored under each system group. Create a new trend group by first entering/selecting the desired system group and then selecting <Lägg till ny…> (Add new) in the listbox labeled <Välj trendgrupp…> (Select trend group). Add an object by clicking on it in the list to the left. Remove an object by selecting it in the list to the right and then click(ing) Ta bort markerat objekt (Remove selected object). Click Ta bort trendgrupp (Remove trend group) to remove the entire trend group. Click Spara to save the trend group. Show trend group charts by selecting a group in the <Välj trendgrupp…> (Select trend group) listbox. 24 Trends Atlas Analog in Analog in objects represent measured temperatures, pressure, moisture etc. Analog in objects can also have alarm limits such as high or low limits. The object is displayed with different colors depending on its current alarm status: Status Color Normal Unacknowledged active alarm Acknowledged alarm Solid yellow Blinking red and yellow Unacknowledged cancelled alarm Blinking yellow and gray Solid red The trend chart for an object can be displayed by clicking Historik -> Visa Log. 25 Analog in Atlas Analog out/Setpoints Analog out objects represent control valves, actuators, frequency converters etc. This object type can also be used as setpoints, limit values etc. When the object is in auto mode it is controlled by its programmed function, but the object can also be put in manual control (the automatic controlling is then disengaged). Set a manual value by entering a value in the text field and clicking MAN. Return the object to Auto Mode by clicking AUTO. The button to the right of the AUTO button displays the function that controls the object in auto mode. The trend chart for an object can be displayed by clicking Historik -> Visa Log. Click Historik -> Händelser to show the event list for the object. 26 Analog out/Setpoints Atlas Indication Indication objects represent operation modes, pump statuses and occupancy sensors etc. Click Historik -> Händelser to show the event list for the object. 27 Indication Atlas Maneuver Maneuver objects represent fan control, pump control, the overall control for entire units etc. When the object is in auto mode it is controlled by its programmed function, but the object can also be put in manual control (the automatic controlling is then disengaged). Set a manual value by clicking TILL (On) eller FRÅN (Off). The button text may vary depending on the programmed function of the maneuver object. Click AUTO to return to Auto Mode. The button to the right of the AUTO button displays the function that controls the object in auto mode. Click Historik -> Händelser to show the event list for the object. 28 Maneuver Atlas Alarm Alarm objects display the current alarm status. The object is displayed with different colors depending on its status: Status Color Normal Unacknowledged active alarm Acknowledged alarm Unacknowledged cancelled alarm Solid white Blinking red and white Solid red Blinking red and gray An acknowledge button (KVITTERA) is shown if the alarm object is unacknowledged. Click Historik -> Händelser to show the event list for the object. 29 Alarm Atlas Curve Curve objects are used to calculate the relationship to another object according to a given curve. Click Editera to enter edit mode. Adjust the curve by dragging the breakpoints or by selecting a breakpoint and entering a value. The curve can be parallel displaced (parallel offset) by entering the desired value in the Parallellförskjutning textbox. The yellow circle indicates the current value. Save the new settings by clicking Spara. The changes will automatically be uploaded to the Main Computer when a curve object is edited in an Avalon PLC. 30 Curve Atlas Pulse Pulse objects represent consumption values from water or energy meters etc. The trend chart for an object can be displayed by clicking Historik -> Visa Log. 31 Pulse Atlas Regulator This dialog displays the current status of the regulator, the actual value, the setpoint and the regulator outputs. Heating stages are shown in red and cooling stages are shown in blue. Change the setpoint by clicking the setpoint bar (labeled Bör:). You can also adjust the regulator parameters by clicking on a parameter and entering the new value. Click Enter to save the parameters. Parameter LOOP TID P-VERKAN D-VERKAN DÖDZON 32 Translation Loop time P-band D-band Deadband Regulator Atlas Time schedules and date schedules Time schedules A time schedule contains a weekly program for, for example, when to run an air handling unit. Time schedules can be displayed in normal mode or edit mode. The weekly program for the time schedule is shown in normal mode. The different times are color-coded depending on the day type (normal day, eve, holiday or special day). Browse between weeks using the arrow buttons. The current time is shown as a yellow circle. Click Editera to access the edit mode. Edit mode 33 Time schedules and date schedules Atlas The edit mode is used to add, remove or edit times in the time schedule. Click Spara to save the time schedule. If the time schedule is located in a PLC you will be prompted whether to reload the PLC now or later. Edit a time by dragging its time field or by selecting a time and clicking Ändra tid. Edit/Add time I detta fönster skriver man in en start och en stopp tid på hur tidkanalen skall gå. For example: The time schedule is intended to run from Monday 00:00 to Wednesday 13:00. Select Måndag (Monday) as start day and enter 00:00 in the time field. Select Onsdag (Wednesday) as stop day an enter 13:00 in the time field. Select Hela dagen (All day) to run the time schedule for the entire selected start day (no stop day or stop time can then be selected). Click Verkställ to add the new time schedule. 34 Time schedules and date schedules Atlas Date schedules This function is only available in Avalon PLC:s. It is also possible to add special date schedules during certain days in the time schedules. Click Datumstyrning when in edit mode for the time schedules to access the date schedules. Click Lägg till to add a new schedule. In the next dialog you enter the start date (and time) and the stop date (and time) for the schedule. You also specify whether the connected time schedule is to be on (TILL) or off (FRÅN) during the selected period. Use the value field (Värde) to output a specific value instead. The value can then be connected to, for example, a setpoint used by a regulator to customize the control for a specific date. 35 Time schedules and date schedules Atlas Exporting the date schedule list It is possible to export all date schedules to another time schedule in the same PLC. 36 Time schedules and date schedules Atlas Conditions This dialog shows a condition including its inputs and expression. Values that cannot be calculated are shown as N/A. The output/result of a condition can only be shown when presenting conditions in an Avalon PLC or Main Computer. 37 Conditions Atlas Search Use the search window to search for parts of the system, for example finding all temperature sensors. Enter the search text and click Sök. The different search alternatives can be combined. The number of search results and the search time will be shown after a search is completed. The list will not be automatically updated if it contains more than 1000 objects. Field Objektnummer Translation Object number Objektnamn Object name Status Status Adress Objekttyp Address Object type Manuella lägen Objects in manual mode Overridden objects Forcerade objekt 38 Search Description Search for an object with a specific object number. Search using a part of the object name. Search for objects with a specific status. Search using a part of the address. Search for objects of a specific type (analog in, curve etc.). Find objects in manual mode. Find overridden objects. Atlas Overriding Overriding object is only possible in Avalon PLC:s. Overriding can be useful when commissioning, as it lets you test different modes of operation. It can also be useful to override faulty sensors. Select Manuell -> Forcering to open the override dialog. The override dialog for analog in objects, conditions, curves and regulators: The override dialog for alarms, indications and time schedules: You will be prompted to confirm the overriding action. Click OK to override or Avbryt to cancel. 39 Overriding Atlas Overridden objects are marked with the text FORCERAD in red. The alarm list has a function for showing all overridden objects. See Alarm list for more information. 40 Overriding Atlas Statistics Displays the statistics for objects. Reset the statistics by opening the statistics window and then clicking Nollställ statistic (Reset statistics). Available statistics for alarm-capable objects (alarms, analog in and maneuver): Field Senaste larm Senaste återgång Total larmtid Antal larm Translation Latest alarm Latest alarm cancellation Total alarm time Number of alarms Available statistics for runtime objects (maneuver, indication and time schedules): Field Senaste tillslag Senaste frånslag Drifttid Antal tillslag Translation Latest switch on Latest switch off Total runtime Number of switches Available statistics for analog objects (analog in, analog out, curve and pulse): Field Medelvärde Förbrukning 41 Translation Mean value Consumption Statistics Atlas 42 Statistics Atlas Calibration Calibration can only be performed on Pulse and Analog In objects that are connected through hardware to a/an Avalon PLC. Open the object window and click Manuell -> Kalibrering. Enter the calibration value and click Enter. 43 Calibration Atlas Time and control Display modes Click Meny -> Tid och Styr to display the PLC summary. The summary displays all the PLC:s in the system, the Main Computer, conditions and time schedules. Click on a PLC or Main Computer and select one of the following options: Option Visa DUCdisposition Translation Show PLC layout Visa regulatorer Visa tidkanaler Show regulators Show time schedules Show conditions Visa villkor 44 Time and control Description Displays a layout image of the PLC with all inputs and outputs. PLEASE NOTE! The PLC layout is also used for addressing modules if the PLC is an Avalon with the Carbon module system. When viewing an Avalon with Carbon from the Main Computer, the layout is simulated after editing is completed. Show all regulators. Show all time schedules. Show all conditions. Atlas Module presentation Carbon modules Open this dialog by clicking DUCx (where x is the PLC number) in the group list or by clicking the Tid och Styr button. Display the group list by clicking the System button. Click Editera to display all unaddressed modules (not having a Modbus ID). To program the address into a module, simply drag the module onto the correct position on the DIN rail. PLEASE NOTE! Perform a thorough check to ascertain that all modules are correctly placed. Compare the ID of the physical module with the ID on the screen. 45 Time and control Atlas The LED on the Carbon module can be in one of the following states: LED Solid red Blinking red Blinking green Description Not addressed. Addressed but not communicating. Communication OK. PLEASE NOTE! When using only a few modules, the blinking frequency is very high and the LED may appear as solid green. Check that no module is solid red or blinking red after being deployed. You can check that all objects are connected to the hardware by showing the alarm list and clicking Objektfel. This list shows all objects with communication errors or sensor errors. Click Visa som lista to show addressing information. The list displays addressing and communication information for each module. Field Modbus-ID Description The address of the module. The address must be unique. Several modules with the same ID will result in a conflict. Modul-ID Module ID The same ID as presented on the sticker on the frontside of the physical module. PLEASE NOTE! Make sure to place each Module ID on its correct place when addressing. Modul Module The type of module. Meddelanden Messages The number of messages sent to/received from an Avalon. Inget Svar No answer The number of times the Avalon has tried to establish contact with the module but without getting an answer. Undantagsfel Exceptions (errors) Avalon is communicating with the module but there are errors (wrong module type at the wrong location etc.). 46 Translation Modbus ID Time and control Atlas LS920 modules If the PLC is a LS920 or an Avalon with the LS920 module system, the view will display all used modules. 47 Time and control Atlas Avalon - Settings Use the Avalon Settings dialog to select the hardware system connected to the PLC. Select Carbon or LS920 and the specific COM port used. Click Spara to save the settings. Clear the PLC Click Rensa DUC to erase the editing (program), images and history in the PLC. 48 Avalon - Settings Atlas Change IP address Click Ändra ipadress to change the IP address of the Avalon PLC. PLEASE NOTE! The Avalon will be restarted when the settings are saved (after clicking Spara). 49 Avalon - Settings Atlas Settings Users Field Translation Description Dölj inloggningsnamn Hide the login name Hides the login name in the login dialog. Field Translation Description Textstorlek i % Text size in % A global setting of the text size in the image mode. Mark all objects in manual mode in the image mode. Translation Description Show detailed information Show error messages Show detailed debug information in the watcher window. Show error messages from the server in the watcher window. Image mode Visar manuella lägen Troubleshooting/debugging Field Visa detaljerad information Visa felmeddelanden 50 Settings Atlas Main settings Field Translation Description Automatisk utloggning Klientmiljö Automatic logout Kontroller i minnet Controls in memory Lägg till Demo Add Demo site Spinner position Spinner position Visa grupp som bild Visa hjälpmenyn vid start Visa systemfönster Show group as image Show help menu on start Show system window Översiktbild Summary image Automatically logs out after the set time. PC or Avalon. Changes the graphical layout depending on the selected environment. The number of graphical control to retain in memory. Use the arrows in the main menu to browse forward or backward. Adds the Larmia Demo site to the site menu. Change the position of the spinner (the busy indicator). Select false to force text mode when displaying groups. Show the help menu when disconnecting from a site. When selected, the group display is always shown in the main window. Displays a summary image when clicking the System button or logging in. This setting has a higher priority than the selected summary image for a user when connecting to an Avalon PLC. Field Translation Description Aktivera blink Enable blinking Aktivera extratext Larmljud Enable extra text Visa grupp vid larm Show group at active alarm. Visa objekt vid larm Show object at active alarm. Enables blinking on unacknowledged alarms. Displays extra text information (if it exists) for active alarms. Activate the alarm sound when alarms are activated. Automatically displays the group of the active alarm object. Automatically displays the active alarm object. Client environment Alarm 51 Alarm sound Settings Atlas List (All) Field Translation Description Font lista Font for lists The font used in all lists. Font rubrik Font for headings Skuggning Drop shadow The font used for all column headings. Apply drop shadows on texts. Field Translation Description Toningsfärg(start ) Toningsfärg(stop p) Typ av toning Gradient color (start) Gradient color (end) Gradient type Uppdateringstid Update interval The start color of the gradient background. The end color of the gradient background. Select the type of background gradient. Set the update interval for the list. Field Translation Description Aktivera larmklassfilter Toningsfärg(start ) Toningsfärg(stop p) Typ av toning Enable alarm class filter Gradient color (start) Gradient color (end) Gradient type Enables the alarm class filters. Field Translation Description Toningsfärg(start ) Toningsfärg(stop p) Typ av toning Gradient color (start) Gradient color (end) Gradient type The start color of the gradient background. The end color of the gradient background. Select the type of background gradient. List (Events) List (Alarms) The start color of the gradient background. The end color of the gradient background. Select the type of background gradient. List (Objects) 52 Settings Atlas Menu 53 Field Translation Description ButtonChecked Highlight ButtonPressed Highlight ButtonSelected Border ButtonSelected Highlight Drop-down-meny storlek Egen färg - Font - Select the highlight color when a button is checked. Select the highlight color when a button is pressed. Select the border color for buttons. Select the highlight color when a button is selected. Select the width of the dropdown menu. Select a custom color for the menu. Select the font for the menu. Färg1 [uppe] Color 1 [top] Färg2 [mitten] Color 2 [center] Färg3 [nere] Color 3 [bottom] Menyplacering Menu placement Textfärg Text color Tjocklek på huvudmenyn Main menu height/thickness Drop-down menu size Custom color Settings Select the top color of the main menu gradient background. Select the center color of the main menu gradient background. Select the bottom color of the main menu gradient background. Select the placement of the main menu. Select the text color for main menu texts. Selects the height/thickness of the main menu. Atlas Object colors Field Translation Description Analogin Analog in - Analogut Analog out - Användare inloggad Användare utloggad Grupp User logged in - User logged out - Group - Indikering från Indication OFF - Indikering till Indication ON - Kurva Curve - Larm Alarm - Larm Kvitt - Larm normal Acknowledged alarm Normal alarm Manöver från Maneuver OFF - Manöver till Maneuver ON - Puls Pulse - Regulator Regulator - Tidkanal Time schedule - Villkor Condition - Field Translation Description Aktivera Enable Text Text Textfärg Text color Select if the screensaver is enabled. Cutom text to display when the screensaver is activated. The text color of the custom text. Field Translation Description Bakgrundsfärg Background color Extra information Extra information Font Font Textfärg Text color Select the background color of the system window. If true, the group number is displayed together with the group name. Select the font used in the system window. Select the text color for the system window. - Screen saver System window 54 Settings Atlas Trends 55 Field Translation Description Bakgrundsfärg diagramyta Chart area background color Select the background color of the chart area. Kurvfärg Trend color Rutnätsfärg Grid color The line color of the plotted trend. The color of the grid. Skalning Y-axel(max) Skalning Y-axel(min) Toningsfärg (start) rityta Toningsfärg (stopp) rityta Y-axis range (max) Y-axis range (min) Chart area gradient color (start) Chart area gradient color (end) Settings The maximum value of the Yaxis. The minimum value of the Yaxis. The start color of the gradient background. The end color of the gradient background. Atlas Clock Click the clock icon to show the clock dialog. Use this dialog to set the time at the server (only when connected to an Avalon PLC) and set the time that is presented in the client. Set the time at the server by selecting one of the fields and change the value using the up/down arrows. Click Spara tid to set/save the time in the server. 56 Clock Atlas