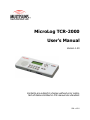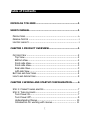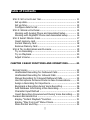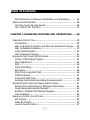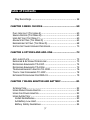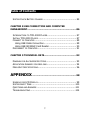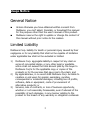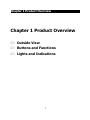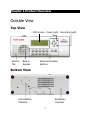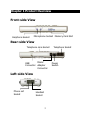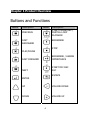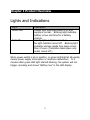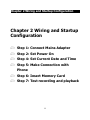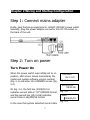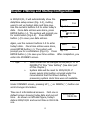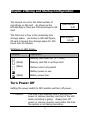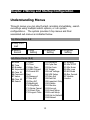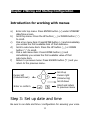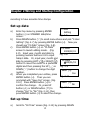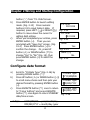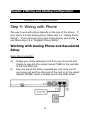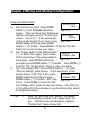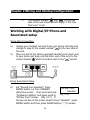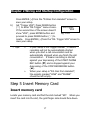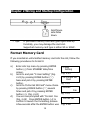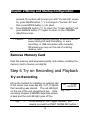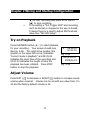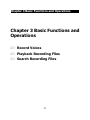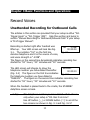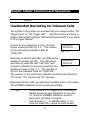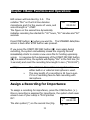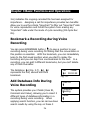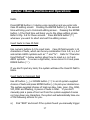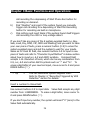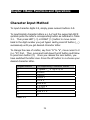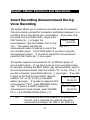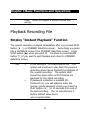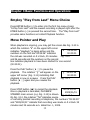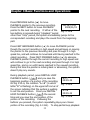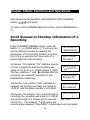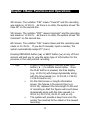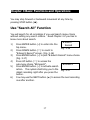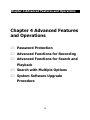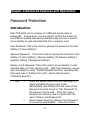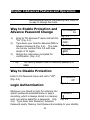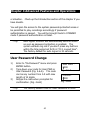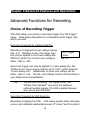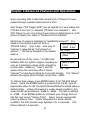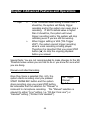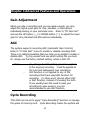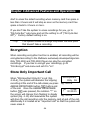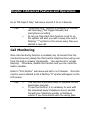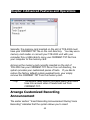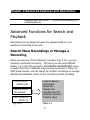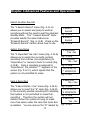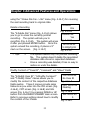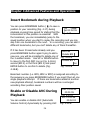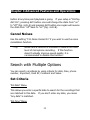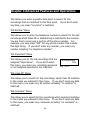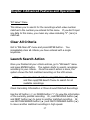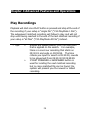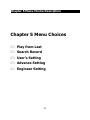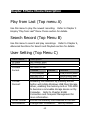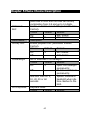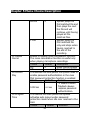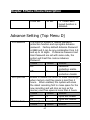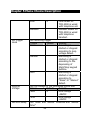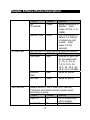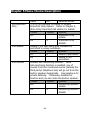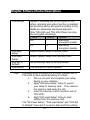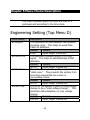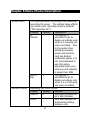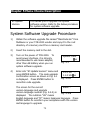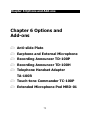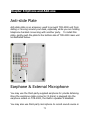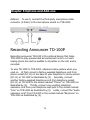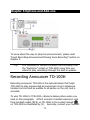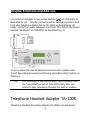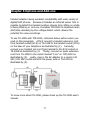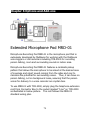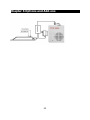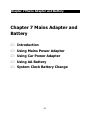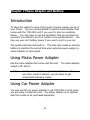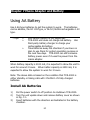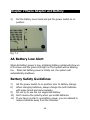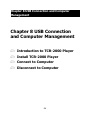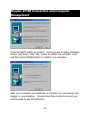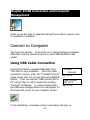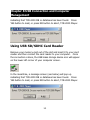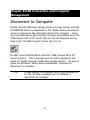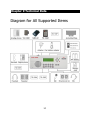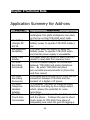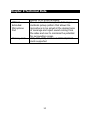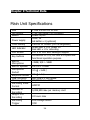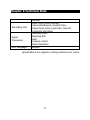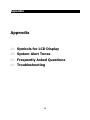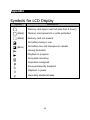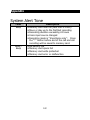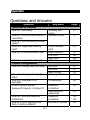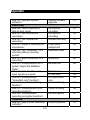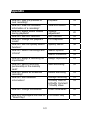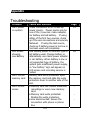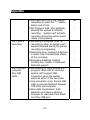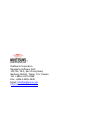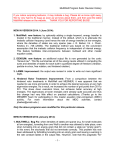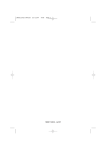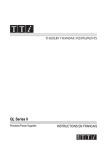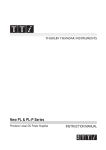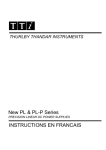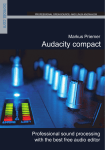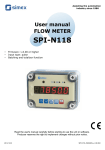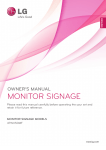Download MicroLog TCR-2000 English User's Manual
Transcript
MicroLog TCR-2000 User’s Manual Version 1.20 Contents are subject to change without prior notice. Not all features stated in this manual are standard. SW v1.2.0 Table of Contents MICROLOG TCR-2000 ..........................................................1 USER’S MANUAL...................................................................1 PRECAUTIONS ............................................................................ A GENERAL NOTICE ........................................................................ I LIMITED LIABILITY ....................................................................... I CHAPTER 1 PRODUCT OVERVIEW........................................1 OUTSIDE VIEW .......................................................................... 2 Top View ............................................................................. 2 Bottom View ........................................................................ 2 Front-side View.................................................................... 2 Front-side View.................................................................... 3 Rear-side View..................................................................... 3 Left-side View ...................................................................... 3 BUTTONS AND FUNCTIONS ............................................................ 4 LIGHTS AND INDICATIONS............................................................. 5 CHAPTER 2 WIRING AND STARTUP CONFIGURATION ........6 STEP 1: CONNECT MAINS ADAPTER ................................................. 7 STEP 2: TURN ON POWER ............................................................. 7 Turn Power On .................................................................... 7 Turn Power Off .................................................................... 9 Understanding Menus......................................................... 10 Introduction for working with menus................................... 11 I Table of Contents STEP 3: SET UP DATE AND TIME ................................................... 11 Set up date........................................................................ 12 Set up time........................................................................ 12 Configure date format ........................................................ 13 STEP 4: WIRING WITH PHONE ..................................................... 14 Working with Analog Phone and Associated Setup ............... 14 Working with Digital/IP Phone and Associated setup ............ 16 STEP 5 INSERT MEMORY CARD .................................................... 17 Insert memory card ........................................................... 17 Format Memory Card ......................................................... 18 Remove Memory Card ........................................................ 19 STEP 6 TRY ON RECORDING AND PLAYBACK .................................... 19 Try on Recording ............................................................... 19 Try on Playback ................................................................. 20 Adjust Volume ................................................................... 20 CHAPTER 3 BASIC FUNCTIONS AND OPERATIONS............21 RECORD VOICES ....................................................................... 22 Unattended Recording for Outbound Calls ........................... 22 Unattended Recording for Inbound Calls ............................. 23 Manual Recording for Inbound/Outbound Calls .................... 24 Use Microphone to Record Face-to-Face Conversations ........ 24 Assign a Recording for Importance ..................................... 25 Bookmark a Recording during Voice Recording .................... 26 Add Database Info During Voice Recording.......................... 26 Character Input Method ..................................................... 29 Insert Recording Announcement During Voice Recording...... 30 PLAYBACK RECORDING FILE ........................................................ 31 Employ “Instant Playback” Function .................................... 31 Employ “Play from Last” Menu Choice ................................. 32 Move Pointer and Play........................................................ 32 II Table of Contents Scroll Screens to Checkup Information of a Recording.......... 34 SEARCH FOR RECORDINGS .......................................................... 36 Use One-touch Speedy Search ............................................ 36 Use “Search All” Function ................................................... 37 CHAPTER 4 ADVANCED FEATURES AND OPERATIONS.......38 PASSWORD PROTECTION ............................................................ 39 Introduction ...................................................................... 39 Way to Enable Protection and Advance Password Change .... 40 Way to Disable Protection................................................... 40 Login Authentication .......................................................... 40 User Password Change....................................................... 41 ADVANCED FUNCTIONS FOR RECORDING ........................................ 42 Choice of Recording Trigger................................................ 42 Gain Adjustment ................................................................ 45 AGC .................................................................................. 45 Cycle Recording ................................................................. 45 Encryption ......................................................................... 46 Store Only Important Call ................................................... 46 Call Monitoring................................................................... 47 Comment Field Text ........................................................... 48 Arrange Customized Recording Announcement .................... 49 ADVANCED FUNCTIONS FOR SEARCH AND PLAYBACK .......................... 51 Search More Recordings or Manage a Recording .................. 51 Insert Bookmark during Playback ........................................ 54 Enable or Disable AVC During Playback ............................... 54 Cancel Noises .................................................................... 55 SEARCH WITH MULTIPLE OPTIONS ................................................ 55 Set Criteria ........................................................................ 55 Clear All Criteria ................................................................. 57 Launch Search Action ......................................................... 57 III Table of Contents Play Recordings ................................................................. 58 CHAPTER 5 MENU CHOICES ...............................................59 PLAY FROM LAST (TOP MENU A)................................................... 60 SEARCH RECORD (TOP MENU B) .................................................. 60 USER SETTING (TOP MENU C)..................................................... 60 ADVANCE SETTING (TOP MENU D) ............................................... 63 ENGINEERING SETTING (TOP MENU D).......................................... 68 SYSTEM SOFTWARE UPGRADE PROCEDURE ...................................... 70 CHAPTER 6 OPTIONS AND ADD-ONS .................................72 ANTI-SLIDE PLATE .................................................................... 73 EARPHONE & EXTERNAL MICROPHONE ........................................... 73 RECORDING ANNOUNCER TD-100P .............................................. 74 RECORDING ANNOUNCER TD-100H.............................................. 75 TELEPHONE HANDSET ADAPTER TA-100R ...................................... 76 TOUCH-TONE COMMANDER TC-100P ............................................ 78 EXTENDED MICROPHONE POD MRD-01 ......................................... 79 CHAPTER 7 MAINS ADAPTER AND BATTERY......................81 INTRODUCTION ........................................................................ 82 USING MAINS POWER ADAPTER ................................................... 82 USING CAR POWER ADAPTER....................................................... 82 USING AA BATTERY .................................................................. 83 Install AA Batteries............................................................. 83 AA Battery Low Alert .......................................................... 84 Battery Safety Guidelines.................................................... 84 IV Table of Contents SYSTEM CLOCK BATTERY CHANGE ................................................. 85 CHAPTER 8 USB CONNECTION AND COMPUTER MANAGEMENT....................................................................86 INTRODUCTION TO TCR-2000 PLAYER .......................................... 87 INSTALL TCR-2000 PLAYER ....................................................... 87 CONNECT TO COMPUTER ............................................................ 89 Using USB Cable Connection............................................... 89 Using USB SD/SDHC Card Reader ....................................... 90 DISCONNECT TO COMPUTER ........................................................ 91 CHAPTER 9 TECHNICAL DATA ............................................92 DIAGRAM FOR ALL SUPPORTED ITEMS............................................ 93 APPLICATION SUMMERY FOR ADD-ONS ........................................... 94 MAIN UNIT SPECIFICATIONS........................................................ 96 APPENDIX .............................................................98 SYMBOLS FOR LCD DISPLAY........................................................ 99 SYSTEM ALERT TONE ................................................................100 QUESTIONS AND ANSWERS ........................................................101 TROUBLESHOOTING ..................................................................104 V General Safety Precautions Precautions To maximize the life and safe use of your unit, always be sure to follow the warnings, precautions and maintenance recommendations in this user’s guide. ■ ■ ■ ■ ■ ■ ■ To prevent the risk of fire of shock hazards, do not expose this product to rain or moisture. Please do not disassemble the product nor to change electronic components as this may cause electric shock or fire. Unplug and move power adapter away from 110/220V commercial power outlet in case you smelled something burning. Remove AA battery out of the chamber if there is any. Keep the product in dry and cool storage if you don’t intend to use it. Unplug and move power adapter away from 110/220V commercial power outlet in case you discovered over-temperature on this product. Do not use this product under direct sunshine or aside high heat apparatus such as fire stove. Do not use this product at the location that is reachable from babies or young children. a Usage Notice General Notice ■ ■ Unless otherwise you have obtained written consent from Multisuns, you can’t adapt, translate, or broadcast this manual for the purpose other than the user’s manual of this product. Multisuns reserve the right to update or change the content of this manual without prior notice to the readers. Limited Liability Multisuns Corp. liability for death or personal injury caused by their negligence or for any liability that shall not be capable of limitation under applicable law shall not be excluded or limited. 1) 2) 3) Multisuns Corp. aggregate liability in respect of any claim or series of connected claims, or any other legal or equitable action shall not exceed the total amount paid by the buyer to Multisuns Corp’s for the applicable copy or copies of the products or for the services that gave rise to the claim; and By applicable law, in no event shall Multisuns Corp. be liable to resellers or end users for special, exemplary, punitive, consequential or incidental damages, including loss of profits, software, data or equipment, costs of procurement of alternative products; or Services, loss of contracts, or loss of business opportunity, whether or not reasonably foreseeable, even if advised of the possibility of such damages, in any manner relating to the product or the breach of any warranty or obligation contained. i Chapter 1 Product Overview Chapter 1 Product Overview Outside View Buttons and Functions Lights and Indications 1 Chapter 1 Product Overview Outside View Top View LCD Screen Power Light Built-in Mic. Built-in Speake Recording Light Numeric/Function Buttons Bottom View AA Battery Chamber Clock Battery Chamber 2 Chapter 1 Product Overview Front-side View Earphone Socket Microphone Socket Memory Card Slot Rear-side View Telephone Line Socket Mains USB Connector Adapter Connector Left-side View Phone set Socket Handset Socket 3 Telephone Socket Power Switch Chapter 1 Product Overview Buttons and Functions Name Description Name PREVIOUS Description START PHONE REC / PARTIAL LOOP PLAYBACK BOOKMARK FAST BACKWARD STOP PLAY/PAUSE FAST FORWARD BOOKMARK / ASSIGN IMPORTANCE NEXT START MIC REC AVC ESCAPE ENTER UP VOLUME DOWN DOWN VOLUME UP 4 Chapter 1 Product Overview Lights and Indications Light Green LED Red LED Description Steady light indicates power is on and supply is normal. Blinking light indicates battery is low and time for a battery change. Steady light: indicates record on. No light indicates record off. Blinking light indicates storage media free space is less than 2 hours. (Indication takes place only under record off.) When power switch is at on position, no green LED light at all usually means power supply interruption or machine malfunction. In 3 minutes after green LED light started blinking, the system will not trigger recording and shows “Battery low” in the LED display. 5 Chapter 2 Wiring and Startup Configuration Chapter 2 Wiring and Startup Configuration Step 1: Connect Mains Adapter Step 2: Set Power On Step 4: Set Current Date and Time Step 5: Make Connection with Phone Step 6: Insert Memory Card Step 7: Test recording and playback 6 Chapter 2 Wiring and Startup Configuration Step 1: Connect mains adapter Firstly, plug the two-pronged pins to 110VAC (220VAC) power outlet. Secondly, plug the power adapter connector into DC 5V socket on the back of the unit. Step 2: Turn on power Turn Power On When the power switch was initially set to on position, LED screen shows momentarily the model and system software version number (Fig. 2-1) and enter into STANDBY screen (Fig. 2-2) On Fig. 2-2, the first line (2009/01/01) indicates current date in YYYY/MM/DD format and the second line (09:01:06) indicates current time in HH/MM/SS format. In the case that system detected current date 7 TCR-2000 Ver 1.0.0 Fig. 2-1 2009/01/01 09:01:06 Fig. 2-2 Date 2005/01/01 Fig. 2-3 Chapter 2 Wiring and Startup Configuration is 2005/01/01, it will automatically show the date/time setup screen (Fig. 2-3), inviting users to set up today’s date and time now. Use the numeric buttons 0-9 to enter today’s date. Once date entries were done, press ENTER button (). The system will prompt you for confirmation (Fig.2-4). Press ENTER button () to save your date entries. Save: Yes Fig. 2-4 Time 09:01:06 Fig. 2-5 Again, use the numeric buttons 0-9 to enter Save: today’s date. Once time entries were done, Yes press ENTER button (). The system will Fig. 2-6 prompt you for confirmation (Fig.2-5). Press ENTER button () to save your time entries. After completion, you enter into STANDBY screen. Tips: » » Date format can be changed to MM/DD/YYYY or DD/MM/YYY thru “User Setting” (See later part of this chapter.) System date will be reset to 2005/01/01 if power supply interruption occurred under the circumstance that the lithium battery for preserving system clock time was not available. Under STANDBY screen, pressing UP (△) or DOWN (▽) button can scroll storage information. Thee are 3 informational screens. First one is default screen showing today date and current time. As shown on left-side figure, today’s date is 2009/01/01 and current time is 09:01:06 a.m. 8 2009/01/01 09:01:06 Chapter 2 Wiring and Startup Configuration The second one is for the total number of recordings on SD card. As shown in the left-side figure, there are 345 recordings on SD card. The third one is how is the remaining free storage space. As shown in left-side figure, SD card is having free storage space for 125 hours and 43 minutes. Total Record 345 Rec Remain 125:43 Notations on LED Screen Graphic Description Memory card near full. (< 1 hour) (Blink) Memory card full or write protect (Blink) Memory card not present (Blink) Battery power low Battery power in use Turn Power Off Setting the power switch to OFF position will turn off power. Caution: You may crash memory card if you turn off power or remove memory card out of the slot when recording is going. Always turn off power or remove memory card under the time the system is not taking recording. 9 Chapter 2 Wiring and Startup Configuration Understanding Menus Through menus you can play the last recording immediately, search recordings using multiple search options, or run system configurations. The system provides 5 top menus and their associated sub menus as indicated below. Top Menu Items A-E A.Play from Last B.Search Record C.User Setting D.Advance Setting E.Engineer Setting Sub-Menu Items (B-E) B1.Date B2.Time B3.Number B4.Important B5.Case ID B6.Comment B7.Value B8.Clear All B9.Search C1.Date C2.Time C3.Date Type C4.USB Connect C5.Format SD Card C6.Password C7.Rec AGC C8.Play AVC C9.BackLight C10.PlayMode C11.Noise Cancel C12.Direct Play C13.Logout Time D1.Password D2.Cycle Rec D3.Rec from D4.Trigger D5.Line Voltage D6.VOX Setup D7.Gain Set D8.Field Sel D9.Important Only D10.Delete D11.Monitor D12.Encrypt D13.Save Setup D14.Load Setup D15.Set to Default D16.Reboot 10 E1.RingOff E2.Min DTMF E3.Min Noise E4.Min Loop E5.Kill Mode E6.Rec Format E7.Update Version Chapter 2 Wiring and Startup Configuration Introduction for working with menus a) b) c) d) e) f) Enter into top menu: Press ENTER button ( ) under STANDBY date/time screen. Scroll top menu: Press the UP button (△) or DOWN button (▽) to scroll. Pick a top menu item: Press ENTER button () and immediately you access the first available item of that submenu. Scroll a sub-menu item: Press the UP button (△) or DOWN button (▽) to scroll. Pick a sub-menu item: Press ENTER button () and immediately you access the first available value of that sub-menu item. Return to previous menu: Press ESCAPE button (2) and you return to the previous menu. Cursor left (Volume Down) Scroll up Cursor right (Volume Up) Enter or confirm Scroll down Abort and return to previous menu Step 3: Set up date and time Be sure to run date and time c configuration for assuring your voice 11 Chapter 2 Wiring and Startup Configuration recording to have accurate time stamps. Set up date a) b) c) d) C.User Enter top menu by pressing ENTER Setting button () on STANDBY date/time Fig. 2-7 screen. Press DOWN button (▽) to scroll menu choice and pick “C.User Setting” (Fig. 2-7) by pressing ENTER button (). Now you should see “C1.Date” screen (Fig. 2-8). Press ENTER button () on “C1.Date” C1.Date screen to launch editing mode. (Fig. 2009/01/01 2-9) Input year, month and date by Fig. 2-8 pressing numeric buttons 0-9 to input today’s date. Or, input year, month and C1.Date date by pressing LEFT ( ) or RIGHT ( ) 2009/01/01 button to move the cursor to a particular Fig. 2-9 digital and then pressing the UP (△) or DOWN (▽) button to change the digit Save: (). number. Yes When you completed your entries, press Fig. 2-10 ENTER button (). Then you are prompted with “Save Yes” screen. (Fig. Save: (). 2-10) Press ENTER button () to No confirm the change. Or, press UP Fig. 2-11 button (△) or DOWN button (▽) to change “Yes” to “No” (Fig. 2.11), then press ENTER button () to abort the change. Set up time a) Scroll to “C2.Time” screen (Fig. 2-12) by pressing DOWN 12 Chapter 2 Wiring and Startup Configuration b) c) button (▽) from “C1. Date”screen. Press ENTER button to launch editing mode. (Fig. 2-13) Press numeric buttons 0-9 to input today’s date. If required, press LEFT ( ) or RIGHT ( ) button to move down the cursor for editing digit entries. When you completed your entries, press ENTER button (). Then you are prompted with “Save Yes” screen. (Fig. 2-14) Press ENTER button () to confirm the change. Or, press UP button (△) or DOWN button (▽) to change “Yes” to “No” (Fig. 15), then press ENTER button () to abort the change. C2.Time 09:01:06 Fig. 2-12 C2.Time 09:01:06 Fig. 2-13 Save: Yes Fig. 2-14 Save: (). No Fig. 2-15 Configure date format a) b) c) Scroll to “C3.Date Type” (Fig. 2-16) by C3.Date Type pressing DOWN button (▽). YYYY/MM/DD Press UP button (△) or DOWN button (()) to scroll menu choice and then pick your C3.Date Type desired format by pressing ENTER button MM/DD/YYYY (). C3.Date Type Press ESCAPTE button (2) once to return DD/MM/YYYY to “C.User Setting” and press ESCAPTE button (2) once again to return STANDBY Fig. 2-16 date/time screen. Tips: YYYY/MM/DD = year/month/day MM/DD/YYYY = month/day /year 13 Chapter 2 Wiring and Startup Configuration DD/MM/YYYY = day/month/year Step 4: Wiring with Phone The way to wire with phone depends on the type of the phone. If your phone is 2-wire analog phone, follow step 4-1, “Analog Phone Wiring”. If your phone is not 2-wire analog phone, ignore step 1 and follow step 4-2 or “Digital/IP Phone Wiring”. Working with Analog Phone and Associated Setup Doing Wire Connection a) b) Unplug your phone extension cord from your phone set and change to plug into the socket marked “LINE”on the rear side of the TCR-2000 unit. Plug one end of the factory-supplied line cord (long one) to your phone set and the other end of the cord on to the socket marked “PHONE” which is located next to the LINE socket. 14 Chapter 2 Wiring and Startup Configuration Doing Associated Setup a) b) c) D3.Rec from Line Set “Record from Line”: Press ENTER Fig. 2-17 button () from STANDBY date/time screen. Then scroll and pick “D.Advance D4.Trigger Setting” and again scroll to “D3.Rec from” Hook screen. (Fig. 2-17) If the second line of the screen doesn’t show “Line”, press Fig. 2-18 ENTER button and then press DOWN button (▽) to locate. Press ENTER () from the “D3. Rec from Line” screen to save your setup. Set “Trigger Hook”: Press DOWN button D5.Line (▽) to enter “D4.Trigger” menu choice. Voltage -48V If the second line of the screen doesn’t Fig. 2-19 show Hook, press ENTER button and proceed to press DOWN button (▽) to locate. Press ENTER () from the “D4. Trigger Hook” screen to save your setup. Set “Line Voltage -48V”: Press DOWN button (▽) to enter “D5.Line Voltage” menu choice. If the second line of the screen shows “-24V” (Fig. 2-20), press D5.Line ENTER button and proceed to press Voltage -24V DOWN button (▽) to locate “-48V” (Fig. Fig. 2-20 2-19). Press ENTER () from the “D5. Line Voltage -48V” screen to save your setup. Use -48V (Fig. 2-19) setting if it is the real case or you found recording cannot be triggered properly. Tip: » Once “D3. Rec from Line” was set, the system automatically configure “D4. Trigger Hook” for you. Therefore you are advised to configure “D3.Rec from” menu choice first. 15 Chapter 2 Wiring and Startup Configuration » The sockets marked “ ” and “ ” on the rear side of the unit should be left empty if “D3. Rec from Line” is set. Working with Digital/IP Phone and Associated setup Doing Wire Connection a) b) Unplug your handset coil cord from your phone set body and change to plug to the socket marked “ ”on the rear side of the unit. Plug one end of the factory-supplied handset cord (short one) to your phone set body and the other end of the cord to the socket marked “ ”which is located next to the “ ” socket. Doing Associated Setup a) Set “Record from Handset”: Press D3.Rec from ENTER button () from STANDBY Handset date/time screen. Then scroll and pick Fig. 2-21 “D.Advance Setting” and again scroll to “D3.Rec from” screen. (Fig. 2-17) If the second line of the screen doesn’t show “Handset”, press ENTER button and then press DOWN button (▽) to locate. 16 Chapter 2 Wiring and Startup Configuration b) Press ENTER () from the “D3.Rec from Handset” screen to save your setup. Set “Trigger VOX”: Press DOWN button D4.Trigger (▽) to enter “D4.Trigger” menu choice. VOX If the second line of the screen doesn’t Fig. 2-22 show “VOX”, press ENTER button and proceed to press DOWN button (▽) to locate. Press ENTER () from the “D4. Trigger VOX” screen to save your setup. Tips: » » If your setup is“D4.Trigger Manual”, it means recording will not be automatically started when you start a call conversation and be automatically stopped when you finish the call conversation. It means recording is started against your depressing of the START PHONE REC button (▼) and is stopped against your depressing of the STOP RECORDING button (). When your setup is “D3. Rec from Handset”, the sockets marked “LINE” and “PHONE” should be left empty. Step 5 Insert Memory Card Insert memory card Locate your memory card and find the slot marked “SD”. When you insert the card into the slot, the gold finger side should face down. 17 Chapter 2 Wiring and Startup Configuration Gold figure side faces down. Tips: If you insert memory card with gold figure side up forcefully, you may damage the card slot. Supported memory card type is either SD or SDHC. Format Memory Card If you inserted an unformatted memory card into the slot, follow the following procedures to format it. a) b) c) d) Enter into top menu by pressing ENTER C.User button () from STANDBY date/time Setting screen. Fig. 2-23 Scroll to and pick “C.User Setting” (Fig. C5.Format SD 2-23) by pressing DOWN button (▽) Card twice and pick it by pressing ENTER button. Fig. 2-24 Scroll to C5.Format SD Card” menu choice Format: by pressing DOWN button (▽) several Yes times and pick it by pressing ENTER Fig. 2-25 button (). (Fig. 2-24) You are now prompted with “Format: Yes. Format OK (Fig. 2-25) Press ENTER button () to confirm to launch the formatting process. A few seconds after the ENTER button was Fig. 2-26 18 Chapter 2 Wiring and Startup Configuration e) pressed, the system will prompt you with “Format OK” screen. Or, press DOWN button (▽) to change to “Format: No” and then press ENTER button () to abort. Press ESCPATE button (2) to return the “C.User Setting” and press ESPACE button (2) again to return to the STANDBY date/time screen. Caution: Don’t remove memory card out of slot nor turn off power during SD card formatting, or voice recording, or USB connection with computer. Otherwise you may run the risk of crashing memory card. Remove Memory Card Push the memory card downward gently and release, enabling the memory card to bounce out slightly. Step 6 Try on Recording and Playback Try on Recording Lift up the handset for initiating an outgoing call. Tel -27dB If the screen now looks like Fig. 2-27, it signals 00:00:01 that recording was started. The red LED light Fig. 2-27 on the top of the unit should be lit too. Once recording stopped, STANDBY date/time screen is back and the red LED light goes off too. Tips » If the setting is “D4. Trigger Manual”, you require to press the START PHONE REC button ( 19 Chapter 2 Wiring and Startup Configuration » ▼) to start recording and press STOP button () to stop recording. If the setting is “D4. Trigger VOX” and recording can’t be started or stopped in the way it should, it means there is a need to adjust SN threshold value thru “D6.VOX Setup”. Try on Playback Press PLAYBACK button (f∥) to start playback for your recording. Your screen should look like Fig. 2-28. The right arrow symbol (the graphic on the upper left corner) indicates “current mode is playback” and 09:35:34 indicates the clock time of the recording and 00:01:03 indicates the length of time the playback has been initiated. Press STOP button to stop the playback. ` 09:35:34 00:01:03 Fig. 2-28 Tel 09:35:33 2009/01/01 Fig. 2-29 Adjust Volume Press LEFT ( ) to decrease or RIGHT ( ) button to increase sound volume when required. Volume can be set with any value from 1 to 32 and the factory default volume is 20. 20 Chapter 3 Basic Functions and Operations Chapter 3 Basic Functions and Operations Record Voices Playback Recording Files Search Recording Files 21 Chapter 3 Basic Functions and Operations Record Voices Unattended Recording for Outbound Calls The articles in this section are provided that your setup is either “D4. Trigger Hook” or “D4. Trigger VOX”. Skip this section and jump to section “Manual Recording for Outbound/Inbound Calls” if your setup is “D4.Trigger Manual”. Recording is started right after handset was Tel -27dB lifted up. Your LED screen will look like Fig. 00:00:00 3-1. The notation “Tel” on the first line Fig. 3-1 denotes telephone and it is the source of voice, and voice strength is “-27dB”. The figure on the second line dynamically indicates recording has started for “00” hours, “00” minutes and “00” seconds. The LED screen will change to show the 5554321 telephone number you have dialed thereafter. 00:00:10 (Fig. 3-2) The figure on the first line indicates Fig. 3-2 the telephone number you have dialed is “5554321”. The figure on the second line indicates recording has started for “00” hours, “00” minutes and “10” seconds. When the handset is placed back to the cradle, the STANDBY date/time screen is back. Tip: The telephone number you have dialed will be shown only when your setup is “D3. Rec from Line”. Use UP button (△) or DOWN button (▽) to scroll the two screens as shown in Fig. 3-1 and Fig. 3-2 if 22 Chapter 3 Basic Functions and Operations desired. Unattended Recording for Inbound Calls The articles in this section are provided that your setup is either “D4. Trigger Hook” or “D4. Trigger VOX”. Skip this section and jump to section “Manual Recording for Outbound/Inbound Calls” if your setup is “D4.Trigger Manual”. As soon as your telephone is rung, the LED screen would look like Fig. 3-3. The number on the second line indicates Caller ID “25431122”. Call From 25431122 Fig. 3-3 Recording is started right after you lifted up the 25431122 handset to answer the call. The LED screen 00:00:02 will follow to erase the text “Call From” and change to indicate for how long recording has Fig. 3-4 started as shown in Fig. 3-4. The number on the first line indicates Caller ID “25431122”. The number on the second line indicates recording has started for “00” hours, “00” minutes and “02” seconds. Recording will stop after you placed the handset back to the cradle. The STANDBY date/time screen is back accordingly. Tips: » » If your setup is “D4. Trigger VOX”, recording is started as soon as your telephone is rung (Fig. 3-1) and the STANDBY date/time screen is back when recording is stopped. Use UP button (△) or DOWN button (▽) to scroll the Caller ID or signal strength screen. 23 Chapter 3 Basic Functions and Operations » Caller ID display may not be valid as it depends on your telephone system and your public switching network. Consult your vendor if you have doubt with this feature. Manual Recording for Inbound/Outbound Calls The articles in this section are provided that your setup is “D4.Trigger Manual”. Read the sections “Unattended Recording for Outbound Calls” and “Unattended Recording for Inbound Calls” if your setup is either “D4. Trigger Hook” or “D4. Trigger VOX”. Press the START PHONE REC button (▼) to trigger recording when you want to and press STOP button () to stop recording when you want to. If you press the START PHONE REC button (▼) once again during recording, the system immediately closes the ongoing recorded file and immediately starts to create a new voice file for holding upcoming voices. In response to the depressing of the START PHONE REC button (▼) the second time, the system will display “Div” in the first line (for 3 seconds) and reset the recording time length to zero (“00:00:00”). Use Microphone to Record Face-to-Face Conversations Press START MIC REC button ( ) when you want to start recording by using the built-in or external microphone. It is provided that the system is under STANDBY mode. Once the button is pressed, the 24 Chapter 3 Basic Functions and Operations LED screen will look like Fig. 3-5. The notation “Mic” on the first line denotes Mic -27dB microphone and it is the source of voice, and 00:00:02 voice strength is “-27dB”. Fig. 3-5 The figure on the second line dynamically indicates recording has started for “00” hours, “00” minutes and “02” seconds. Press STOP button () when you want to. The STANDBY date/time screen is back after STOP button was pressed. If you press the START MIC REC button ( ) once again during recording, the system immediately closes the ongoing file and immediately starts to create a new voice file for holding upcoming voices. In response to the depressing of the START MIC REC button ( ) the second time, the system will display “Div” in the first line (for 3 seconds) and reset the recording time length to zero (“00:00:00”). Tips: » » The articles in this section are applied when either built-in or external microphone is used. The max length of a recording is 24 hours even if it is of recording face-to-face recording with microphone. Assign a Recording for Importance To assign a recording for importance, press the STAR button (*). Once a recording is assigned for importance, the system shall never erase it even if your setup is “D2.Cycle Rec Tel -20dB On”. ﹡ 00:01:30 The star symbol (*) on the second line (Fig. Fig. 3-6 25 Chapter 3 Basic Functions and Operations 3-6) indicates the ongoing-recorded file has been assigned for importance. Assigning a call for importance provides two benefits: Allow you to use the criteria “important” to filter out “important” calls for voice reproduction and forbid the system from erasing any “important” calls under the mode of cycle recording (D2.Cycle Rec On). Bookmark a Recording during Voice Recording You can press BOOKMARK button ( ) to save a position to your recording during voice recording for stating that the conversation in this position is essential. With the bookmark, you can immediately jump to the first saved position when you start to replay the recording and you can skip from one bookmark to the next. In a recording, you can add 3 different bookmarks, but you can’t delete any of them thereafter. The Notations 1 (Fig. 3-7), 2, 3 represents the first, second and third bookmark. Add Database Info During Voice Recording The system provides you 3 fields (Case ID, Comment and Value), allowing you to insert 3 different types of database information in a recording during voice recording. When applying search function, you can narrow down search results by using the key on these 3 26 Tel -45dB 1 00:02:55 Fig. 3-7 Case ID A Comment Meeting Value 0 Fig. 3-8 Chapter 3 Basic Functions and Operations fields. Press ENTER button () during voice recording and you enter into Case ID editing screen. Pressing the ENTER button () the second time will bring you to Comment editing screen. Pressing the ENTER button () the third time will bring you to the Value editing screen. Refer to Fig. 3-8 for these screens. Press ESCAPE button (2) whenever you want to abort and exit the editing screen. Insert texts to Case ID field Use numeric buttons 0-9 to input texts. Case ID field accepts 1-12 characters of texts, which can be any combination from 0-9, a-z, A-Z and certain ASCII symbols such as “-“ and “%”. Refer to “Character Input Method” in below section about how to input a-z, A-Z and ASCII symbols. To erase a digit letter, move cursor to it and press DOWN button (▽). If you don’t input any texts, the system will leave the Case ID field to blank. Insert texts to Comment field Use UP button (△) or DOWN button (▽) to scroll system-supplied choices of texts and press ENTER button () to pick your desired one. The system-supplied choices of texts are Buy, Sale, Loan, Pay, RMA, VIP, ROD and Meeting, 8 pieces of texts in total. If you don’t manually pick a piece of text out from the system-supplied choices nor type down any characters, the system will automatically take one of the following actions for you. a) Pick “ROD” and insert if the system found you manually trigger 27 Chapter 3 Basic Functions and Operations b) c) call recording thru depressing of Start Phone Rec button for recording on demand. Pick “Meeting” and insert if the system found you manually trigger call recording thru depressing of Start Mic Recording button for recording via built-in microphone. Pick nothing and insert blank if the system found itself triggers call recording thru VOX or loop voltage detect. If you don’t like any piece of the 8 system-supplied texts (i.e. Buy, Sale, Load, Pay, RMA, VIP, ROD and Meeting) and you want to have your own piece of texts, press a numeric button (0-9) to erase the system-supplied piece and get the system to wait for your inputs. Same as for Case ID field, use numeric buttons 0-9 to input a new piece of texts and refer to “Character Input Method” in below section about how to input a-z, A-Z and ASCII symbols. Comment field accepts 1-12 characters of texts, which can be any combination from 0-9, a-z, A-Z and certain ASCII symbols such as “-“ and “%”. To erase a digit letter of your new text input, move cursor to it and press DOWN button (▽). Tip » You can customize system-supplied texts. Refer to Chapter 4, “Recording Triggered by VOX Detection” section for details. Insert a number to Value field. Use numeric buttons 0-9 to input data. Value field accepts any digit number from 1-999999999. To erase a digit letter, move cursor to it and press DOWN button (▽). If you don’t input any number, the system will insert “0” (zero) to the Value field automatically. 28 Chapter 3 Basic Functions and Operations Character Input Method To input character digits 0-9, simply press numeric buttons 0-9. To input English character letters a-z, A-Z and the supported ASCII symbols press the letter’s corresponding button as indicated in Table 3-1. Then press LEFT (Y) or RIGHT (Z) button to move cursor back to the digit number you just typed. Lastly press UP button (△) successively until you get desired character letter. To change the case of a letter, say from “A” to “a”, move cursor to it (i.e. “A”) first. Then, press and hold down the UP button and follow to press zero button (0). Once you release the zero button, you have switched the letter case. Press the UP button to re-choose your desired character letter. Keypad Button 1 2 3 4 5 6 7 8 9 0 Table 3-1 Corresponding Character Letter 1 Space - _ + ! @ # $ % 2ABC 3DEF 4GHI 5JKL 6MNO 7PQRS 8TUV 9WXYZ 0 29 Chapter 3 Basic Functions and Operations Insert Recording Announcement During Voice Recording The system allows you to insert pre-recorded voices (for example, This call is being recorded for transaction verification purposes.) in a recording at any time during your conversation. If you have only one piece of pre-recorded voice, simply press Tel `0 -27dB PLAY button(f∥) to trigger the 00:01:30 announcement. (See the notation “`0” on Fig. Fig. 3-9 3-9.) The system will stop the announcement when it reaches to end of the pre-recorded voices. Press STOP button if you like to stop the announcement earlier. If you like to repeat the announcement, press the PLAY button(f∥) once again. The system supports announcement for 10 different pieces of pre-recorded voices. If you have 5 pieces of pre-recorded voices, for example, pressing the NEXT button () will immediately jump to the second announcement. (See the notation “`1” on Fig. 3-9-A.) If you like to repeat it, press PLAY button(f∥) once again. If you like to jump to the third announcement (See the Tel `1 -27dB notation “`2” on Fig. 3-9-B.), press NEXT 00:01:30 button () again. If you like to replay the first 3-9-A Fig. announcement (“`0”), press PREVIOUS button (). If there is a need to adjust the Tel `2 -27dB announcement sound volume, press VOLUME 00:01:30 UP (Z) and VOLUME DOWN button (Y). Fig. 3-9-B Tip: For announcement to be audible to all parties on the call, and is recorded, the optional recording announcement adapter TD-100P or TD-100H is a 30 Chapter 3 Basic Functions and Operations must. Refer to Chapter 6 about the use and wiring. Playback Recording File Employ “Instant Playback” Function The newest recording is played immediately after you pressed PLAY button (f∥) on STANDBY date/time screen. Accordingly you jump into a PLAYBACK screen from STANDBY date/time screen. Press STOP button () when you want to. Continue to press ESCAPE button (2) if you want to quit Playback and return to STANDBY date/time screen. Tips » » If you setting is “C10.PlayMode All File”,the system will continue to play back the previous recording when having finished the playback of the newest recording. The system shall repeat the same action until it finishes the playback for the oldest recording. If password protection is enabled (D1. Password on), you will asked to enter the memory card’s password unless you press the PLAY button (f∥) in 10 seconds from end of the last recording. The 10 seconds time is factory-default value and is user-programmable. 31 Chapter 3 Basic Functions and Operations Employ “Play from Last” Menu Choice Press ENTER button () to enter into the first top menu choice “A.Play from Last” and the newest recording is played right after the ETNER button () is pressed the second time. The “Play from Last” provides same functions as Instant Playback function. Move Pointer and Play When playback is ongoing, you may get the screen like Fig. 3-10 in which the notation “`” on the upper left corner ` 09:35:36 indicates “playback” is being active and the 00:00:01 numbers on the first line“09:35:36” indicates Fig. 3-10 the call was recorded on 9 o’clock, 35 minutes and 36 seconds and the numbers on the second line indicates playback to have been started for one second (00:00:01). Press the PLAY button (f∥) to pause the playback. The notation “||” will appear on the upper left corner (Fig. 3-11) indicating that playback is now in a pause. Press the PLAY button (f∥) again and you resume the playback. || 09:35:36 00:00:01 Fig. 3-11 Press STOP button () to cancel the playback. Tel 09:35:35 Once a playback is cancelled, PLAYBACK 2009/01/01 STANDBY main screen (e.g. Fig. 3-12) is shown. Fig. 3-12-A On Fig. 3-12, the notation “Tel” indicates source of currently pointed recording is telephone, the numbers “09:35:35” and “2009/01/01” indicate that recording was made on 9 o’clock 35 minutes and 35 seconds a.m. dated Jan. 1, 2009. 32 Chapter 3 Basic Functions and Operations Press PREVIOUS button () to move PLAYBACK pointer to the previous recording. Mic 08:15:20 Press the NEXT button to move PLAYBACK 2009/01/01 pointer to the next recording. If either of the Fig. 3-12-B two buttons is pressed during “playback” period other than “stop” period, the system immediately jumps to the correspondent recording and plays the sound from the beginning part. Press FAST BACKWARD button () to move PLAYBACK pointer though the current recording in high speed and will keep on moving the pointer to the previous recording and pass through it in high speed too, and will continue to move back until having reached to the oldest recording. Press FAST FORWARD button () to advance PLAYBACK pointer through the current recording in high speed and will continue to go to the next recording and pass through it in high speed too, and so on until having reached to the newest recording. During the time the pointer is moving back or advancing, the system doesn’t play any sounds. During playback period, press PARTIAL LOOP A->B PLAYBACK button ( ) and you save the 09:35:45 beginning position of a portion of the recording. On Fig 3-13-A, the notation “A->B” (in which Fig. 3-13-A letter “B” is flashing) on the upper left corner of the screen indicates that the system is waiting A->B to set the end position. Press you PARTIAL 09:35:45 LOOP PLAYBACK button ( ) the second 3-13-B Fig. time and you save the end position of the portion of the recording. Following the buttons you pressed, the system repeatedly plays your chosen portion of the recording (Fig. 3-13-B). To stop partial loop playback 33 Chapter 3 Basic Functions and Operations and resume normal playback, press PARTIAL LOOP PLAYBACK button ( ) once again. To return to the STANDBY date/time screen, press ESCAPE button (2). Scroll Screens to Checkup Information of a Recording Under PLAYBACK STANDBY screen, press UP button (U) or DOWN button (V) and you can scroll 6 different screens for viewing the information of the currently pointed recording. Fig 3-14 is an example for the screens of a typical telephone call recording. 1st Screen: The notation “Tel” indicates source of voice is telephone and the recording was made on 11:35:31 a.m. dated January 1, 2009. The two notations (* and ) indicates that the recording was assigned “importance” and bookmarked respectively. 2nd Screen: The notation “Out” indicates an outgoing call and the recording was made on 11:35:31 and the dialed number is 321-5544. Tel 11:35:31 * 2009/01/01 Out 11:35:31 321-5544 Len 11:35:31 * 00:01:15 CID 11:35:31 No Case ID CMT 11:35:31 No Comment VAL 11:35:31 3rd Screen: The notation “Len” means length of 0 recording, the recording was made on 11:35:31 and which length is 1 minute and 15 seconds Fig. 3-14 (00:01:15). The notation “* ” means the recording was assigned “importance”, bookmarked and encrypted. 34 Chapter 3 Basic Functions and Operations 4th Screen: The notation “CID” means “Case ID” and the recording was made on 11:35:31. As there is no data, the system shows “No Case ID” on the second line. 5th Screen: The notation “CMT” means Comment” and the recording was made on 11:35:31. As there is no data, the system shows “No Comment” on the second line. 6th Screen: The notation “VAL” means Value and the recording was made on 11:35:31. If you don’t manually input a number, the system automatically assigns“0” (zero) Pressing PREVIOUS button () or NEXT button () in any of the 6 screens will lead you to view the same type of information for the previous or the next pointed recording. Tips: » » » In any of the 6 screens, you can press PLAY button (f∥) to initiate sound replay. Once the PLAY button is pressed, the time display (e.g. 11:35:31) will change dynamically along with the time passed (i.e. 11:35:32, 11:35:33, 11:35:34 and so on). On the third screen or length information screen, the figures in the second line (e.g. 00:01.14) represent the time length to the end of recording so that the figures will count down dynamically along with the time passed (i.e. 00:01:13, 00:01:12, 00:01:11 and so on). The system will provide a beep tone once the pointer has reached to the oldest or the newest recording. 35 Chapter 3 Basic Functions and Operations Search for Recordings Use One-touch Speedy Search You must be in PLAYBACK standby mode and you can use On-touch Speedy Search feature. The One-touch Speed Search is done by either of the two buttons, FAST BACKWARD and FAST FORWARD. Press FAST BACKWARD button () and you move PLAYBACK pointer though the current recording in high speed and will keep on moving the pointer back to the previous recording and pass through it in high speed too, and will continue to move back the pointer and so on until having reached to the oldest recording. Press FAST FORWARD button () to advance PLAYBACK pointer through the current recording in high speed and will continue to advance to the next recording and pass through it in high speed too, and so on until having reached to the newest recording. During the time the pointer is moving back or __11:35:31 advancing, the system doesn’t play any sounds. 2009/01/01 The pointer moving speed can be increased by 100% by pressing the button at the second time and another 100% by pressing the button at the third time. Fig. 3-15-A indicates the PLAYBACK pointer is moving back in 100% speed, Fig. 3-15-B indicates the PLAYBACK pointer is moving back in 200% speed, and Fig. 3-15-C indicates the PLAYBACK pointer is moving back in 300% speed. 36 Fig. 3-15-A ___11:35:31 2009/01/01 Fig. 3-15-B ____11:35:31 2009/01/01 Fig. 3-15-C Chapter 3 Basic Functions and Operations You may stop forward or backward movement at any time by pressing STOP button (). Use “Search All” Function You will search for all recordings if you use Search menu choice without setting any search criteria. Read Chapter 4 if you like to know more about search. B.Search 1) Press ENTER button () to enter into the Record top menu. Fig. 3-16 2) Press DOWN button (▽) to reach to “B.Search Record” screen. (Fig. 3-16) 3) Press ENTER button ( ) to pick “B.Search Record” menu choice. (Fig. 3-17) 4) Press UP button (▽) to access the B9.Search sub-menu choice “B9.Search”. 5) Press ENTER button ( ) to activate search action. The system shall bring you to the Fig. 3-17 oldest recording right after you press the button. 6) You may use the NEXT button () to access the next recording one after another. 37 Chapter 4 Advanced Features and Operations Chapter 4 Advanced Features and Operations Password Protection Advanced Functions for Recording Advanced Functions for Search and Playback Search with Multiple Options System Software Upgrade Procedure 38 Chapter 4 Advanced Features and Operations Password Protection Introduction Each TCR-2000 unit is inclusive of 3 different secret codes or passwords. Among them, two are used to control the access for two different system password-protected areas and one is used to prove identity to read recorded data from a memory card. User Password: This is the code for gaining the access for the User Setting (“C.User Setting”). Advance Password: This is the code for gaining the access for User Setting (“C.User Setting”), Advance Setting (“D.Advance Setting”), Engineer Setting (“E.Engineet Setting”). Memory Card Password: This is the code to prove identity to read recorded data out from memory card. With this password, you can play recordings by using “Instant Playback”function, operating Play from Last menu (“A.Play from Last”), Search Record menu (“B.Search Record”). Tips » » When the system stores the first recording to a newly formatted memory card, it will automatically and silently write the code of User Password currently found on “C6. Password” to the memory card as well. Once this code is stored in the memory card it is given with the name “Memory Card Password”. Due to design structure, Memory Card Password is not user-programmable. Once the code is 39 Chapter 4 Advanced Features and Operations successfully written to the memory card, there is no way to change this code. Way to Enable Protection and Advance Password Change 1) 2) 3) Enter to “D1.Password” menu and set it to “On” (Fig. 4-1). Type down your code for Advance PWD or Advance Password (Fig. 4-2). The code can be any number from 0-9 with max length of 12 digits. Retype the code when prompted for confirmation. (Fig. 4-3) Tip: D1.Password On Fig. 4-1 Advance PWD: Fig. 4-2 Confirm: 8888 Fig. 4-3 The factory default code for Advance password is 8888. Way to Disable Protection Enter to D1.Password menu and set to “Off”. (Fig. 4-4) D1.Password Off Fig. 4-4 Login Authentication Whenever you intend to login for entering into Password: system password-protected areas or play a 0 recording, which is always stored in a memory Fig. 4-5 card, you will be asked for a password. (Fig. 4-5) Type down User Password, Advance Password and/or Memory Card Password according to your identity 40 Chapter 4 Advanced Features and Operations or situation. Check up the Introduction section of this chapter if you have doubts. You will gain the access to the system password-protected areas or be permitted to play recordings accordingly if password authentication is passed. You will be brought back to STANDBY mode if password authentication is failed. Tip: Auto logout function will automatically become active as soon as password protection is enabled. The system will auto log out if you don’t press any buttons within the time period set forth in “C13. Logout time”. The factory default for auto logout is 30 seconds. User Password Change 1) 2) 3) Enter to “C6.Password” menu and press ENTER button. Type down your code for User PWD or User Password (Fig. 4-6-A). The code can be any number from 0-9 with max length of 12 digits. Retype the code when prompted for confirmation. (Fig. 4-6-B) Tip: User PWD: 0000 Fig. 4-6-A Confirm: 0000 Fig. 4-6-B The factory default code for User Password is 0000. 41 Chapter 4 Advanced Features and Operations Advanced Functions for Recording Choice of Recording Trigger TCR-2000 allows you choose a recording trigger thru “D4.Trigger” menu. Read below descriptions to understand which trigger type will fit you best. Recording Triggered by Voltage Detection Recording is triggered by loop voltage change. (Fig. 4-7) Needless to say, this trigger type can only be applied to the 2-wire analog line (POTS) in which the on-hook loop voltage is either –48V or –24V. D4. Trigger Hook Fig. 4-7 Since hook trigger can only be applied to 2-wire analog line, the “D3.Rec From” menu choice must be set to “Line”, which presents “2-wire analog line”. Additionally on-hook loop voltage can be either –48V or 1-24. The D5. Line Voltage must be set according to your telephone line specification. Tip: You can use the setting “D4.Trigger Hook” and “D3.Rec from Handset” only when the Multisuns optional handset adapter TA-100R is added between your phone and TCR-2000. Recording Triggered by VOX Detection Recording is triggered by VOX. VOX means system starts recording as soon as it detected substantial amount of” noises” and the system 42 Chapter 4 Advanced Features and Operations stops recording after it detected real amount of “silence” to have passed through predetermined period of time. VOX Trigger (“D4.Trigger VOX”) can be applied to 2-wire analog line (“D3.Rec from Line”) or Handset (“D3.Rec from Handset”). But VOX Trigger is your only choice if your phone is digital phone or VoIP phone in which your setup is “D3.Record from Handset”. What level of noises is regarded as “substantial amount”? It is based on the decibel value set forth in D6.VOX Setup “D6.VOX Setup”. (Fig. 4-8A) How long of -44dB 6 Sec “silence” is regarded as “real amount of Fig. 4-8-A silence”? The figure followed to the decibel SN Threshold value is. -44dB Fig. 4-8-B On second line of Fig. 4-8-A, “-44 dB 6 Sec” indicates that the system triggers recording as Silence Time soon as it detected a signal which strength is 6 Sec not less than –44dB (i.e. “noise”) and the Fig. 4-8-C system stops the recording after it found “silences” to have been lasting for 6 seconds already. The “silence” denotes the signal which strength is less than –44dB. To change their values, press ENTER button from “D6.VOX Setup” screen. Once the ENTER button is pressed (Fig. 4-8-B), type an appropriate value for SN Threshold (Silence/Noise threshold value in decibel scale). Unless otherwise it is under special condition, this value should range between –44dB to –34dB. The factory default is –44dB. Press ENTER button to complete your change and roll into the next screen “Silence Time”. Again, type an appropriate value for Silence Time. Unless otherwise it is under special condition, the time should range between 4 to 10 seconds. The factory default is 6 seconds. 43 Chapter 4 Advanced Features and Operations Tips: » » If SN Threshold value setting is lower than it should be, the system will falsely trigger recording and/or the system can never stop a recording. If SN Threshold value is higher than it should be, the system will never trigger recording and/or the system will stop recording even if you are still conversing. When trigger setting is VOX (“D4.Trigger VOX”), the system cannot trigger recording when a voice recording is being played. Therefore it is important that you press STOP button () to stop the ongoing playback before you answer Special Note: You are not recommended to make changes to the SN Threshold value unless you are told to do or you know for sure what you are doing. Manual-controlled Recording Once this choice is selected (Fig. 4-9), the D4. Trigger system starts recording once you pressed Manual START PHONE REC button and the system Fig. 4-9 stops recording once you press STOP button. Be noticeable that the selection for ”Manual” is irrelevant to microphone recording. The “Manual” selection is relevant to either “Line” setting (i.e. “D3.Rec from Line”) or “Handset” setting (“D3.Rec from Handset”). 44 Chapter 4 Advanced Features and Operations Gain Adjustment When you play a recording and you see weak sounds, you may adjust the signal input gain for Line, Handset, or Microphone individually basing on your particular case. Enter to “D7.Gain Set” and use the UP button (△) or DOWN button (▽) to adjust the input gain for Line, Handset and Microphone individually. AGC The system supports recording AGC (Automatic Gain Control). Enter to “C7.Rec AGC” menu to enable or disable recording AGC. There is no definite guideline that can help you to decide to enable or disable AGC. Try by yourself and see which setting fits you best. Or, simply use the factory default setting, which is AGC off. Tips: » » Any change for AGC setting cannot be applied to the ongoing recording. It will be applied to the next and subsequent new recordings. AVC function is not applied to any of the recordings that have used AGC function for recording. In other word, choose either AVC or AGC function, instead of choosing the both. If you usually have the need to pass your recordings to else persons, you are recommended to use AGC function. Cycle Recording TCR-2000 can be set to apply” Cycle Recording” function to manage the space of memory card. Cycle Recording means the system will 45 Chapter 4 Advanced Features and Operations start to erase the oldest recording when memory card free space is less than 4 hours and it will stop as soon as the memory card free space is back to 4 hours or more. If you don’t like the system to erase recordings for you, go to “D2.Cycle Rec” sub-menu and set the setting to off (“D2.Cycle Rec Off”). Factory default setting is on. Tip: The system erases recordings only under the time point that doesn’t take a recording. Encryption When recording encryption function is enabled, all recording will be encrypted according to the Multisuns exclusively developed algorism. Only TCR-2000 and TCR-2000 Player can play the encrypted recordings. If you like to encrypt your recordings, go to “D12.Encrypt” sub-menu and set it to “on”. Store Only Important Call D9.Important When “D9.Important Only On” is set (Fig. Only On 4-10-A), the system will abandon the ongoing recording at the end of the call unless you press Fig. 4-10-A ASSIGN IMPORTANCE button ( ) before end of the call. Once the ASSIGN IMPORTANCE Tel -27dB button ( ) was pressed, the notation “*” on * 00:00:15 the screen will change from flashing to steady Fig. 4-10-B symbol (Fig. 4-10) and meanwhile the system will store the call recording onto the memory card at end of the call. Additionally it is treated as an “important call” so that the system will never erase it. 46 Chapter 4 Advanced Features and Operations Go to “D9.Import Only” sub-menu and set it to on if desired. Tips: » » “Important Only” function is irrelevant to manual call recording (“D4.Trigger Manual) and microphone recording. As long as Important Only function is set to on, the system will alert you with a beep tone and a flashing “*” symbol on the screen every time you started a new call. Call Monitoring Once call-monitoring function is enabled, any of sounds from the monitored source (namely the third party’s telephone line) will go out from the built-in speaker dynamically. Use earphone for private listening. Otherwise, disable this function and you can mute the built-in speaker. Enter to “D11.Monitor” sub-menu and set to on if desired. Once the monitor source started a call, a flashing “R” symbol will appear on the LCD screen. Tips: » » This function is primarily used for dynamic on line supervision purpose. To use the function, it is necessary to wire with the monitored party’s telephone line in parallel. Consult your telephone vendor or Multisuns vendor if you have doubts with the wiring plan. 47 Chapter 4 Advanced Features and Operations Comment Field Text By default, the system-supplied texts available for your choice on Comment field are Buy, Sale, Loan, Pay, RMA, VIP, ROD, and Meeting (8 in total). In the manual recording situation (i.e. “D4.Trigger Manual”), the system shall automatically write “ROD” to the Comment field for you unless otherwise you select another system-supplied piece of texts or you input by yourself manually before end of the recording. In the microphone recording situation, the system shall automatically write “Meeting” to the Comment field for you unless otherwise you select another system-supplied piece of texts or you input by yourself manually before end of the recording. In the total recording situation (i.e. “D4.Trigger Hook” and D4.Trigger VOX), the system doesn’t automatically write any texts to the Comment field. By the reason that the system always writes “ROD” or “Meeting” to the Comment field under the above-mentioned conditions, the pieces of system-supplied texts that can be left for your change will be Buy, Sale, Loan, Pay, RMA and VIP (6 in total). Before you make your change happen, there are a few conditions and steps you need to know and follow. At first, prepare a pure text file named COMMENT.TXT at your own computer using Windows Notepad or other text editor. The content of this file should not be more than 6 lines (max 6 lines) and each line should not have more than 12 characters (max 12 characters). 48 Chapter 4 Advanced Features and Operations Secondly, the memory card inserted on the slot of TCR-2000 must have your COMMENT.TXT file on the root directory. You may use a memory card reader or connect your TCR-2000 unit with your computer thru a USB cable to copy your COMMENT.TXT file from your computer to the memory card. As long as the memory card currently inserted on the slot of TCR-2000 has your COMMENT.TXT file on the root directory, the system provides your customized pieces of texts. If you like to restore the factory default system-supplied texts, your simply remove this COMMENT.TXT from the memory card. Tip: The system takes spaces (printable space) and blank lines into account when it reads texts out from COMMENT.TXT. Arrange Customized Recording Announcement The earlier section “Insert Recording Announcement During Voice Recording” indicates that the system allows you to insert 49 Chapter 4 Advanced Features and Operations pre-recorded voices (for example, this call is being recorded for transaction verification purposes.) in a recording at any time during your conversation and the system supports announcement for 10 different pieces of pre-recorded voices. This section explains how to prepare your own recording announcements. If you are used to use a third-party sound recording software on your computer, keep on using it. If you are not, use the Sound Recorder that can be found on all versions of Microsoft Windows. To open Sound Recorder, click Start, point to All Programs, point to Accessories, point to Entertainment, and then click Sound Recorder. Be aware that you must have a sound card and speakers installed on your computer and a microphone plugged into the sound card. Start your recording announcement recording by clicking RECORD button ( ) and stop recording by clicking STOP button (). If you like to learn more about operation of Sound Recorder, click the Help menu in Sound Recorder. To save recording on to your hard drive, follow these steps: Click File -> pick Save As -> clock Change button from the dialog box -> pick IMA ADPCM from Format pull down menu -> pick 8.000 KHz, 4 bit, Mono from Attribute pull down menu -> click OK button to exit the Change dialog box -> type down Declare0 to file name textbox -> clock OK to complete. Copy “Declare0.wav” to the root directory of your memory card. Tip: TCR-2000 supports 10 different recording announcements max. The first announcement is of Declare0.wav and the second announcement is of Declare1.wav and third announcement is of 50 Chapter 4 Advanced Features and Operations Declare2.wav and so on. of Declare9.wav. The 9th announcement is Advanced Functions for Search and Playback Recordings can be played through the speaker build-in or an earphone connected to the unit. Search More Recordings or Manage a Recording When you see any of the following 3 screens (Fig. 4-10), you are pointing a particular recording. On there you can press ENTER button () to gain the access for RECORDING MANAGEMENT menu in which there are 7 different menu choices as shown in Table 4-1. With these choices, you can search for another recordings or manage identify and database record of the currently pointed recording. Tel 09:35:33 2009/01/01 Out 09:35:33 No Number Len 09:35:33 00:00:11 Fig. 4-10 1.Search Record 2.Important 3.Save File 4.Delete File 5.Modify Case ID 6.Modify Comment 7.Modify Value Table 4-1 51 Chapter 4 Advanced Features and Operations Search Another Records The “1.Search Record” menu (Fig. 4-11-A) allows you to search and jump to another recording without the need to quit the playback standby state. The “1.Search Record” menu provides exactly the same features as “B.Search Record”. (Fig. 4-11.B) Check up the “B.Search Record” section about how to use. Assign Importance The “2.Important Yes->No” menu (Fig. 4-12-A) allows you to assign the currently pointed recording from normal (non-importance) to “importance” or reverse it back to normal (Fig. 4-12-B). Once a recording is assigned to “importance”, the notation “*” appears on the screen (Fig. 4-12-C), which signals that the system is not permitted to erase. 1.Search Record Fig. 4-11-A B.Search Record Fig. 4-11-B 2.Important Yes→No Fig. 4-12-A 2.Important No→Yes Fig. 4-12-B Tel 09:35:33 * 2009/01/01 Fig. 4-12-C 3.Save File No→Yes Save a Recording The “3.Save File No->Yes” menu (Fig. 4-14-A) allows you to insert the “S” mark (Fig. 4-14-B) to the currently pointed recording for indicating that system is not permitted to erase that recording. Therefore the system will not delete it when the system is trying to make more free space under the case that Cycle Rec is enabled. You can remove the “S” market by 52 Fig. 4-14-A Tel 09:35:33 S 2009/01/01 Fig. 4-14-B 3.Save File Yes→No Fig. 4-14-C Chapter 4 Advanced Features and Operations using the “3.Save File Yes -> No” menu (Fig. 4-14-C) for reversing the said recording back to original state. 4.Delete Delete a Recording File The “4.Delete File” menu (Fig. 4-15-A) allows you to go to erase the currently pointed recording. The system will ask you to reconfirm (Fig. 4-15-B). The system will erase it after you pressed ENTER button. Once the system erased the recording, it places a X” mark on the screen. (Fig. 4-15-C) Tips: » » Fig. 4-15-A Delete File: Yes Fig. 4-15-B Tel 09:35:33 X 2009/01/01 / / Fig. 4-15-C The system deletes only the pointed recording file. The system doesn’t delete the associated database data stored in separated database. Once a recording was deleted, it has no way to restore or undo the delete. Modify Content of “Case ID”, “Comment” and “Value” Fields The “5.Modify Case ID”, “6.Modify Comment” and “7.Modify Value” menus allows you to modify the content of the respective database fields quickly. These 3 menus provide same features as you enter into the CID screen (Fig. 4-16-A), CMT screen (Fig. 4-16-B) and VAL screen (Fig. 4-16-C) by pressing DOWN or UP button from PLAYBACK STANDBY main screen. Refer to previous sections about how to modify the content of the 3 fields. 53 CID 08:00:45 No Case ID Fig. 4-16-A CMT 08:00:45 Meeting Fig. 4-16-B VAL 08:00:45 0 Fig. 4-16-C Chapter 4 Advanced Features and Operations Insert Bookmark during Playback You can press BOOKMARK button ( ) to save a Tel -45dB position to your recording (Fig. 4-17) during 1 00:02:55 playback ongoing time period for stating that the Fig. 4-17 conversation in this position is essential. With the bookmark, you can immediately jump to the saved position when you start to replay the recording and you can skip from one bookmark to the next. In a recording, you can add 3 different bookmarks, but you can’t delete any of them thereafter. If it has been 3 bookmarks already and you press BOOKMARK button again trying to add a new one, you will be prompted to delete one of the 3 existed marks. Use UP or DOWN button to move to the first (BM 1 as on Fig. 4-18-A), second (BM 2) or the third (BM 3) and press ENTER button to confirm to delete (Fig. 4-18-B). BM Full Delete BM 1 Fig. 4-18-A Delete BM 1 Yes Fig. 4-18-B Bookmark number (i.e. BM1, BM2 or BM3) is assigned according to the sequence you press BOOKMARK button if you insert them at one single playback attempt. If there are bookmarks added at another new playback attempt, bookmark numbers will be re-arranged according their position saved. Enable or Disable AVC During Playback You can enable or disable AVC (Automatic Volume Control) dynamically by pressing AVC 54 AVC 14:20:45 00:01:55 Fig. 4-20-A avc 14:20:58 00:02:03 Fig. 4-20-B Chapter 4 Advanced Features and Operations button at any time point playback is going. If your setup is “C8.Play AVC On”, pressing AVC button once will change the state from” on” to “off” (Fig. 4-20-A) and pressing AVC button once again will reverse the state from “off” back to “on” (Fig. 4-20-B). Cancel Noises Use the setting “C11.Noise Cancel On” if you wish to use the noise cancellation function. Tip: Noise Cancel function is intended to reduce the noise level of microphone recording. If this function doesn’t actually improve sound quality, it is recommended to disable this function. Search with Multiple Options You can search recordings by using criteria for date, time, phone number, Important, Case ID, Comment and Value. Set Criteria “B1.Date” Menu This allows you enter a specific date to search for the recordings that are matched to this date. If you don’t enter any date, you mean “any date” is matched. “B2.Time” Menu 55 Chapter 4 Advanced Features and Operations This allows you enter a specific time point to search for the recordings that are matched to this time point. If you don’t enter any time, you mean “any time” is matched. “B3.Number” Menu This allows you to enter the telephone number to search for the call recordings which Caller ID or dialed string is matched to this number. You are free to input only a portion of the phone number. For example, you may enter “532” for any phone number that include this digit string. If you don’t enter any number, you mean any number including “no telephone number”. “B4.Important” Menu This allows you for the call recordings that are assigned “importance”. If you don’t select this menu, you mean any recordings assigned or not assigned importance are matched. B4.Important Yes Fig. 4-21 “B5. Case ID” Menu This allows you to search for the recordings, which Case ID matches to the codes you entered to this menu. If you don’t input any data to this menu, you mean any ID number including “no number” is matched. “B6.Comment” Menu This allows you to search for the recordings which comment matches to the codes you entered to this menu. If you don’t input any data to this menu, you mean any comments including “no comment” is matched. 56 Chapter 4 Advanced Features and Operations “B7.Value” Menu This allows you to search for the recordings which value number matches to the number you entered to this menu. If you don’t input any data to this menu, you mean any value including “0” (zero) is matched. Clear All Criteria Got to “B8.Clear All” menu and press ENTER button. You immediately clear all criteria you have entered with a single keystroke. Launch Search Action Once you finished all your criteria entries, go to “B9.Seach” menu and press ENTER button. The system starts to search recordings according to your criteria. Once the search action is done, the system shows the first matched recording on the LCD screen. Tip: You can clear all criteria using “B8.Clear All” menu and then apply“B9.Search”menu to search for all available recordings. Check Recording Information or Move Around Matched Recordings Use the UP button (U) or DOWN button (V) to view the information of the currently pointed recording. Or, use PREVIOUS button () and NEXT button () to jump to another matched recording. Or, use FAST BACKWARD button () and FAST FORWARD button () to move another matched recordings in high speed. 57 Chapter 4 Advanced Features and Operations Play Recordings Playback will start once PLAY button is pressed and stop at the end of the recording if your setup is “single file” (“C10.PlayMode 1 File”). The subsequent matched recording will follow to play and will not stop until having reached to the end of the last matched recording if your setup is “all files” (“C10.PlayMode All File”) instead. Tips: » » Sounds are played exactly from the time point that is applied on the search. For example, there is a one-hour recording that starts on 09:00:01 and ends on 09:59:59. The time criteria you input for search is 09:20:00, sounds to be played will from 09:20:00 till 09:59:59. If FAST FORWARD or BACKWARD button is used for locating the next matched recording but no more matched file can be found, the system will present you the newest or oldest recording. 58 Chapter 5 Menu Choice Description Chapter 5 Menu Choices Play from Last Search Record User’s Setting Advance Setting Engineer Setting 59 Chapter 5 Menu Choice Description Play from Last (Top menu A) Use this menu to play the newest recording. Refer to Chapter 3 Employ “Play from Last” Menu Choice section for details. Search Record (Top Menu B) Use this menu to search and play recordings. Refer to Chapter 4, Advanced Functions for Search and Playback section for details. User Setting (Top Menu C) Menu Name C1.Date C2.Time C3.Date Format C4.USB Connect C5.SD Format C6.Password Description Set today’s date Set current time Set date format Choices Default Remark YYYY/MM/DD V Year/month/date MM/DD/YYYY Month/date/year DD/MM/YYYY Date/month/year Activating this selection by pressing ENTER button will initiate Windows USB Mass Storage driver, enabling the memory card on TCR-2000 to become a removable storage device on My Computer. Refer to Chapter 8 USB Connection and Computer Management for more information. Format the memory card inserted in the slot. Change User’s Password. Factory-default 60 Chapter 5 Menu Choice Description C7.Record AGC Menu Name C8.Play AVC pass code is 0000 and the code can be any combination from 0-9 and up to 12 digits. Enable or disable record AGC (Automatic Gain Control). Choice Default Remark On AGC enable Off V AGC disable Description Enable playback AVC (Automatic Volume Control). Choice Default Remark On V Off C9.BackLight Set or shutdown LCD backlight Choice On Default V Off Idle over time for 5, 10, 20, 30 or 60 seconds C10.PlayMode AVC enable AVC disable Playback Mode Choice Default 61 Remark Open LCD backlight permanently Shutdown LCD back permanently System shutdowns backlight when idle time reaches to the limit. Remark Chapter 5 Menu Choice Description All File C11.Noise Cancel C12.Direct Play C13.Logout Time V System plays the first matched file and then plays the next the file and will continue until having played all the matched files. 1 File System plays the first matched file only and stops when having reached to the end of the recording. Enable or disable noise cancellation function. The noise cancellation function is useful only when playing microphone recordings. Choice Default Description On V Noise Cancel enable Off Noise Cancel disable This defines the time period the system need to enable password authentication in the case that password protection function is enabled Choice Default Remark “0”means Instant Playback always 0-99 Sec 10 Sec requires password authentication. This defines the time period the system activates auto logout under password protection mode when idle over reaches to the limit. Choice Default Remarks 62 Chapter 5 Menu Choice Description 0-999 Sec 30 Sec “0” means auto logout function is disabled. Advance Setting (Top Menu D) D1.Password D2.Cycle Rec D3.Rec from The menu to enable or disable password protection function and reprogram Advance password. Factory-default Advance Password is 8888 and it can be any combination from 0-9 and up to 12 digits. If Advance Password and User Password are set with same code, the system will treat this code as Advance Password. Choice Default Remark On Password protection enable Off V Password protection disable Enable or disable the action to erase recordings when memory card free space is less than 4 hours. When enabled, the system will erase the oldest recording first to make space for the new recording and will stop as long as the memory card free space is more than 4 hours. Choice Default Remark On V Cycle Rec enable Off Cycle Rec disable Set telephone connection type Choice Default Remark 63 Chapter 5 Menu Choice Description Line V Handset D4.Trigger Hook D5.Line Voltage D6.VOX Setup Set recording trigger Choice Default Hook V Line socket on TCR-2000 is wired with telephone set. Handset socket on TCR-2000 is wired with telephone handset. Remark Recording is started or stopped according to loop voltage detect. Manual Recording is started or stopped according to the depressing of Start/Stop keypad buttons. VOX Recording is started or stopped according to “Noise” or “Silence” detect. Set the voltage of the connected phone line. Choice Default Remark -48V V Line voltage -48VDC -24V Line voltage -24VDC Set “noise” and “silence” threshold and “silence time” 64 Chapter 5 Menu Choice Description Choice SN Threshold D7.Gain Set D8.Field Sel Default -44dB Remark Signal Noise level in decibel. Valid range is from -0 to -99dB. Silence Time 6 Sec The time period to define “no talking” or telephone call ended. Valid value is 0-99 seconds. Set the gain for Line, Handset and Microphone Choice Default Remark Line Gain 0dB Volume of gain can be increased with 0, 1.5, 3, 4.5, 6, 7.5, 9, 10.5, 12, 13.5, 15, 16.5, 18, 19.5, 21 or 22.5dB. Handset 0dB Same as above Gain Mic Gain 18dB Same as above Decide which of the 3 fields (i.e. Case ID, Comment and Value) will be present when recording is going. Choice Default Remark Case ID On On to enable and off to disable Comment On Same as above 65 Chapter 5 Menu Choice Description D9.Important Only D10.Delete D11.Monitor Value On Same as above This is the interface to enable or disable Important Only feature. Refer to Chapter 4, Store Only Important Call section for details. Choice Default Remark On Important Only enable Off V Important Only disable Decide if the user using User Password is permitted to erase recordings. Choice Default Remark On V Delete is permitted. Off Delete is not permitted. Activate live monitoring function. Once call-monitoring function is enabled, any of sounds from the monitored source (namely the third party’s telephone line) will go out from the built-in speaker dynamically. Use earphone for private listening. Otherwise, disable this function and you can mute the built-in speaker. Choice Default Remark On Monitoring function enable Off V Monitoring function disable 66 Chapter 5 Menu Choice Description D12.Encrypt D13.Save Setup D14.Load Setup D15.Set to Default D16.Reboot Tips: Decide if recording will be encrypted or not. When recording encryption function is enabled, all recording will be encrypted according to the Multisuns exclusively developed algorism. Only TCR-2000 and TCR-2000 Player can play the encrypted recordings. Choice Default Remark On Recording encryption enable Off V Recording encryption disable Export system setup to memory card Import system setup from memory card. Set all settings back to factory default. The interface to reboot system. Following steps will allow you to make multiple unit of TCR-2000 to have identical setting in a flash. 1. Pick up one unit and complete your setup basing on your decision. 2. Apply“D13.Save Setup” menu to export your setup to memory card. Then remove the memory card away the slot. 3. Insert the memory card to another unit of TCR-2000. 4. Apply“D14.Load Setup” menu to load setting from the memory card. The “D13.Save Setup”, “D14.Load Setup” and “D15.Set to Default” menu don’t involve in date and time setting. 67 Chapter 5 Menu Choice Description You must manually adjust the date and time of a particular unit according to the time clock. Engineering Setting (Top Menu D) Menu Name E1.RingOff E2.Min DTMF E3.Min Noise E4.Min Loop Description This specifies the time between two different incoming rings. This helps to avoid false Caller ID detection. Default Remark 6 sec. Input range: 0-999 sec. This specifies minimum length of a DTMF signal. This helps to eliminate false DTMF detection. Default Remark 30 ms Input range: 0-9999 ms This is for the system to justify a signal to be a “valid noise”. This prevents the system from recording unexpected line noises or surrounding noises. Default Remark 50 ms Input range: 0-9999 ms. This is for the system to justify a loop voltage change to be a “valid voltage change”. This eliminates false detection on loop voltage change. Default Remark 100 ms Input range: 0-9999 ms 68 Chapter 5 Menu Choice Description E5.Kill Mode E6.Rec Format This specifies when the system can undertake recording file erase. The setting takes effects only when cycle recording mode is enabled (“D2.Cycle Rec On”). Choices Default Description In The system is Record permitted to go to delete recordings even when it is carrying out voice recording. Due to the system has limited processing power and memory card has limited read/write speed, it is not recommended to use this option, especially when your memory card capacity is larger than 2GB. Not In V The system is Rec permitted to go to delete recordings only when it is not carrying out voice recording. Recording file voice format Choice Default Remark ADPCM V IMA ADPCM WAVE 8k Hz 4 bits (32kbps) Linear PCM WAV 64kbps for engineering testing purpose only 69 Chapter 5 Menu Choice Description E7.Update Version This allows you to upgrade the system software version. Refer to the below procedure for system software upgrade. System Software Upgrade Procedure 1) Obtain the software upgrade file named “MainCode.bin” from Multisuns or your TCR-2000 vendor and copy it to the root directory of a memory card thru a memory card reader. 2) Insert the memory card to the slot. 3) Turn on the power of TCR-2000. To avoid power shortage, it is strongly recommended to use mains adapter, other than AA battery when you run system software upgrade. Update Code: Yes Fig. 5-1 4) Enter into “E7.Update Version” menu and press ENTER button. The code upgrade confirmation screen as shown in Fig. 5-1 is displayed. Press ENTER button to reconfirm code upgrade. 1.0.0 US -〉 1.1.0 US Yes Fig. 5-2-A Erase … The screen for the current version-language and upgrade version-language number (Fig. 5-2-A) is Fig. 5-2-B displayed. The notation “US” means English language and “JP” means Japanese language. Press ENTER button to reconfirm your acceptance with the version and language to upgrade. 70 Chapter 5 Menu Choice Description 5) 6) The system starts to erase current software (Fig. 5-2-B) and follows to the software upgrade file to the system. You can see the write progressing screen similar to Fig. 5-2-C. If the system software is successful, the upgrade OK screen (Fig. 5-2-D) will be displayed. Fig. 5-2-C Turn power off and on to reboot. Fig. 5-2-D Write … Update OK Note: In case upgrade fail screen is displayed, repeat steps 4 and 5 until upgrade success screen is displayed. Do NOT turn power off in case you encounter upgrade fail. 71 Chapter 6 Options and Add-ons Chapter 6 Options and Add-ons Anti-slide Plate Earphone and External Microphone Recording Announcer TD-100P Recording Announcer TD-100H Telephone Handset Adapter TA-100R Touch-tone Commander TC-100P Extended Microphone Pod MRD-01 72 Chapter 6 Options and Add-ons Anti-slide Plate Anti-slide plate is an accessory used to prevent TCR-2000 unit from sliding or moving around your desk, especially while you are holding telephone handset conversing with another party. To install this plate, gently push the plate to the bottom side of TCR-2000 main unit as illustrated below. Earphone & External Microphone You may use the third-party supplied earphone for private listening. Once the earphone cable connector (3.5mm) is plugged into the earphone socket on TCR-2000, the built-in speaker is disabled. You may also use third-party microphone to record sound source in 73 Chapter 6 Options and Add-ons distance. To use it, connect the third-party microphone cable connector (3.5mm) to the microphone socket on TCR-2000. Recording Announcer TD-100P Recording announcer TD-100P is the optional device that helps TCR-2000 to play prerecorded announcement onto to a 2-wire analog phone line and be audible to all parties on the call, and is recorded. To wire TD-100P to TCR-2000, reference below picture when you read on. At first connect a factory-supplied telephone cord from phone socket (RJ-11) on the base of your telephone to phone socket (RJ-11) on TD-100P as illustrated by (1). Secondly, connect another factory-supplied telephone cord from telephone socket (RJ-11) on TD-100P to the socket marked “Phone” on TCR-2000 as illustrated by (2). Thirdly, connect your existing telephone extension cord from your telephone wall jack to the socket marked “Line” on TCR-2000 as illustrated by (3). Lastly, connect the “audio extension cord” from TD-100P to the socket marked “Earphone” on TCR-2000 as illustrated by (4). 74 Chapter 6 Options and Add-ons To know about the way to play the announcement, please read “Insert Recording Announcement During Voice Recording” section on Chapter 3. Tip: It is necessary to remove the audio line cord away from the “Earphone” socket on TCR-2000 every time you intend to play recordings through the built-in speaker. Recording Announcer TD-100H Recording announcer TD-100H is the optional device that helps TCR-2000 to play prerecorded announcement onto to telephone handset coil cord and be audible to all parties on the call, and is recorded. To wire TD-100H to TCR-2000, reference below picture when you read on this paragraph. At first connect a handset extension cord from handset socket (RJ-9) on TD-100H to the socket marked “ ” on TCR-2000 as illustrated by (1). Secondly, connect your handset 75 Chapter 6 Options and Add-ons coil cord from handset to the socket marked “ ” on TCR-2000 as illustrated by (2). Thirdly, connect another handset extension cord from your telephone station set to TD-100H as illustrated by (3). Lastly, connect an audio extension cord from TD-100H to the socket marked “Earphone” on TCR-2000 as illustrated by (4). To know about the way to play the announcement, please read “Insert Recording Announcement During Voice Recording” section on Chapter 3. Tip: It is necessary to remove the audio line cord away from the “earphone” socket on TCR-2000 every time you intend to play recordings through the built-in speaker. Telephone Handset Adapter TA-100R Telephone Handset Recording Adapter TA-100R is an advanced 76 Chapter 6 Options and Add-ons handset adapter having excellent compatibility with wide variety of digital/VoIP phones. Because it includes an infrared sensor that is capable to detect the handset position change from sitting on cradle to being lifted up or vis-à-vis, it enables TCR-2000 to implement auto start/stop recording by line voltage detect, which relieves the potential for noise recordings. To use TA-100R with TCR-2000, reference below picture when you read on this paragraph. At first connect a handset extension cord from handset socket (RJ-9) on TA-100R to the handset socket (RJ-9) on the base of your telephone as illustrated by (1). Secondly, connect your handset coil cord from handset to the RJ-9 socket on TA-200R as illustrated by (2). Thirdly, connect an audio extension cord from TA-100R to the socket marked “Line” on TCR-2000 as illustrated by (3). Lastly, plug in the AC Adapter to a nearby 120 VAC (220 VAC) outlet and into the power jack on TA-100R as illustrated by (4). To know more about TA-100R, please check up the TA-100R user’s manual. 77 Chapter 6 Options and Add-ons Touch-tone Commander TC-100P Touch Tone Commander TC-100P is a peripheral hardware designed for working with wide variety of digital/VoIP phone and full range of the Multisuns call recorders including TCR-2000. It is the device plugged in between the handset coil cord and the phone. Touch Tone Commander TC-100P is intended to provide the user of the technical essence that can shoot touch-tones in any combination from 0-9, # and * to the phone recorder logger (i.e. TCR-2000) from place of incapability and reach the goal of tagging a special ID to a call recording. Because it also includes a circuit that enables TCR-2000 to implement auto start/stop recording by line voltage detect, it frees the voice recorder logger from having noise recordings. To use TC-100P with TCR-2000, reference below picture when you read on this paragraph. At first connect a handset extension cord from TC-100P to the handset socket (RJ-9) on the base of your telephone as illustrated by (1). Secondly, connect your handset coil cord from handset to the handset socket (RJ-9) on TA-200R as illustrated by (2). Thirdly, connect an audio extension cord from TA-100R to the socket marked “Line” on TCR-2000 as illustrated by (3). Lastly, plug in the AC Adapter to a nearby 120 VAC (220 VAC) outlet and into the power jack on TC-100P as illustrated by (4). 78 Chapter 6 Options and Add-ons Extended Microphone Pod MRD-01 Microphone Recording Pod MRD-01 is the microphone pod that is exclusively developed by Multisuns for working with the Multisuns voice loggers or call recorders including TCR-2000 for recording person talking, room and surrounding sounds in indoor area. Microphone Recording Pod MRD-01 features a cardioids pickup pattern that allows the microphone to be aimed at the desired area of coverage and reject sound coming from the sides and rear to minimize the potential for surrounding noises. Thus, it can focus on person talking, not on background noise, assuring that the person voices for delivery to a voice recorder are crystal clear. To use MRD-01 with TCR-2000, simply plug the telephone extension cord from Connector Box to the socket marked “Line” on TCR-2000 as illustrated in below picture. The rest follows the MRD-01 standard wiring plan. 79 Chapter 6 Options and Add-ons 80 Chapter 7 Mains Adapter and Battery Chapter 7 Mains Adapter and Battery Introduction Using Mains Power Adapter Using Car Power Adapter Using AA Battery System Clock Battery Change 81 Chapter 7 Mains Adapter and Battery Introduction To allow the system to work, three types of power supply can be of your choice. You are recommended to use the mains adapter that comes with the TCR-2000 unit if you use it in door as a desktop device. You may have to use the AA battery that you purchase by yourself if you intend to use it at outdoor as a portable device. You may use your car’s battery power if you use it only it in your car. The system has time clock built-in. The time clock needs an internal battery to maintain the current time when external power supply (i.e. mains adapter) is interrupted. Using Mains Power Adapter Use the mains adapter that comes with the unit. output is DC 5V/1A. Tip: The mains adapter Use the mains adapter supplied by Multisuns. If you use other vendor’s adapter, you are likely to get unexpected humming noises. Using Car Power Adapter You may use the car power adapter to get TCR-2000 to work when you are using it inside the card. Car power adapter is an optional item that needs to be purchased separately. 82 Chapter 7 Mains Adapter and Battery Using AA Battery Use 2 AA type batteries to get the system to work. The batteries can be alkaline / Ni-Cd 1.5V type, or Ni-Cd / Ni-MH rechargeable 1.2V type. Tips: » » » Zinc-carbon battery is not supported. TCR-2000 unit does not charge AA battery. Use third-party battery charger to charge your rechargeable AA battery. Take batteries away the chamber if you have no plan to use them for system operation purpose in the next few days. TCR-2000 can still consume battery power even if it uses the power from the mains adapter. When battery capacity is 2100 mA, it is expected to allow the unit to work for around 2 hours. When batter capacity is 2400 mA, it is expected to allow the system to work for 3 hours. Note: The above data is based on the condition that TCR-2000 is either standby or taking calls with 2 Ni-MH 1.2V fully charged batteries. Install AA Batteries 1) 2) 3) Put the power switch to off position to shutdown TCR-2000. Turn the unit upside down and remove battery cover as shown in Fig. 7-1. Insert batteries with the direction as illustrated in the battery chamber. 83 Chapter 7 Mains Adapter and Battery 4) Put the battery cover back and put the power switch to on position. Fig. 7-1 AA Battery Low Alert When AA battery power is low, a blinking battery symbol will show on LCD screen and the green LED light on the topside will be blinking too. When AA battery power is totally out, the system will automatically shutdown. Battery Safety Guidelines 7) 8) 9) 10) 11) Set the power switch to on position prior to battery change. When changing batteries, always change the both batteries with same brand and same capacity. Do not try to use the not supported battery. Don’t reverse the polarity when you install batteries. If you have no plan to use battery power, you are advised to remove batteries away from the chamber. 84 Chapter 7 Mains Adapter and Battery System Clock Battery Change 1) 2) 3) 4) 5) Put power switch to off position to shutdown TCR-2000. Turn the unit upside down and remove clock battery cover by making use of the tip of a ballpoint pen or other suitable hand tool with the direction as described in the plastic cover. Remove the existing battery, if any, and insert a new CR2032 battery as shown in Fig. 7-2. Put the clock battery cover back and fasten the cover. Put the power switch to on position. Fig. 7-2 85 Chapter 8 USB Connection and Computer Management Chapter 8 USB Connection and Computer Management Introduction to TCR-2000 Player Install TCR-2000 Player Connect to Computer Disconnect to Computer 86 Chapter 8 USB Connection and Computer Management Introduction to TCR-2000 Player TCR-2000 Player is the Windows-based desktop software (supplied on CD) intended for allowing you to remove the memory card away from TCR-2000 to list, search, play, backup and email recordings, or to edit recording database information, in your computer. It can also allow you to list, search, play and email recordings thru direct USB cable connection, providing that the memory card currently inserted on the slot of TCR-2000 doesn’t store over 10,000 recordings and among which not much of them exceed 20 minutes in length. Install TCR-2000 Player Before installation, your computer needs to have DirectX v9.0c or higher installed in advance. To install this software onto your computer, you must get the Administrator privilege on your computer. A few seconds after the CD-ROM disc was inserted into your computer, you see the setup dialog box as shown in below. 87 Chapter 8 USB Connection and Computer Management Press the NEXT button as guided. Once you are in Setup Complete screen (see blow), click “Yes, I want to restart my computer now” and then press FINISH button to restart your computer. After your computer was restarted, a shortcut icon (see below) will appear on your desktop. Double clock this shortcut icon and you will be ready to use this software. 88 Chapter 8 USB Connection and Computer Management Check up on-line help or separate manual if you wish to explore how to operate this software. Connect to Computer You have two choices. First choice is to apply the factory-supplied USB cable and the second choice is to use a USB SD/SDHC card reader. Using USB Cable Connection Connect the factory-supplied USB cable from TCR-2000 to your computer. Once the cable connection is done, enter into “C4.USB Connect” setup screen (Fig. 8-1-A) and then press ENTER button. Then you will see “USB Connect SD to PC” screen (Fig. 8-1-B) in which the wording “Connect” is flashing. In a few seconds after, the USB mass storage device icon will appear on the lower left corner of your computer screen. C4.USB Connect Fig. 8-1-A USB Connect SD to PC Fig. 8-1-B In the meantime, a message screen (see below) will pop up 89 Chapter 8 USB Connection and Computer Management indicating that TCR-2000 DB or database has been found. Press YES button to load; or press NO button to abort, TCR-2000 Player. Using USB SD/SDHC Card Reader Remove your memory card out of the slot and insert it to your card reader and then connect the card reader to your computer. Once the connection is done, the USB mass storage device icon will appear on the lower left corner of your computer screen. In the meantime, a message screen (see below) will pop up indicating that TCR-2000 DB or database has been found. Press YES button to load; or press NO button to abort, TCR-2000 Player. 90 Chapter 8 USB Connection and Computer Management Disconnect to Computer Double click the USB mass storage device icon (see below) and click the REMOVE button as illustrated on the “Safely Remove Hardware” screen to disconnect the removable device from computer. Once the removable device disconnection has been successfully done, the “USB Connect SD to PC” screen (Fig. 8-1-B) will disappear and go back to the “C4.USB Connect” screen (Fig. 8-1-A). Do NOT press ESCAPE button while the “USB Connect SD to PC” screen is active. This is because such an action will lead to the result of “unsafe removal of USB mass storage device”. Be sure to follow the Windows “Safely Remove Hardware” procedure to disconnect to computer. Tip: If data backup from memory card to you computer to PC has not fully completed, do not attempt to disconnect to computer. 91 Chapter 9 Technical Data Chapter 9 Technical Data Diagram for All Supported Items Application Summery for Add-ons Main Unit Specifications 92 Chapter 9 Technical Data Diagram for All Supported Items 93 Chapter 9 Technical Data Application Summery for Add-ons Add-ons Anti-slide Plate Car battery changer DC 5V/1A Rechargeable AA Battery SDHC Card Reader TD-100P Recording Announcer TD-100H Recording Announcer TA-100R Telephone Handset Adapter TC-100P Touch-tone Commander Application The application is same as its name. It is a rectangular thin plate a telephone can place on the top so that TCR-2000 won’t slide. This gives users the option of using car battery power to operate TCR-2000 inside a car. This gives users the option of using AA battery power to operate TCR-2000 when commercial power supply is unavailable. This gives users an option of using the card reader to read data from memory card. This is a compact adapter for connection between TCR-2000 and analog telephone line. By which TCR-2000 can plays pre-recorded announcements to phone line and then record. It provides same function as TD-100P, but for connection between TCR-2000 and the handset of a digital or IP phone. This enables TCR-2000 to implement auto start/stop recording by line voltage detect, which relieves the potential for noise recordings. It is plugged in between the handset coil cord and the phone. It allows the user to shoot touch-tones to TCR-2000 from place of incapability and reach the goal of tagging a 94 Chapter 9 Technical Data MRD-01 Extended Microphone Pod Memory card special ID to a call recording. It is an extended microphone featuring a cardioids pickup pattern that allows the microphone to be aimed at the desired area of coverage and reject sound coming from the sides and rear to minimize the potential for surrounding noises. 2GB, 4GB, 8GB, 16GB and 32GB SD/SDHC cards supported 95 Chapter 9 Technical Data Main Unit Specifications Size Net Weight Switch Power supply Clock battery LED Indicator LCD Screen Key buttons Built-in Microphone Built-in Speaker Microphone Socket Earphone Socket USB connector Memory Card Recording Voice Format Number of Recording Length of a Recording Recording Trigger L 168 x W 62 x H 21 mm 175g (AA battery not included) Power on/off 5VDC 1A AA batter x 2 (optional) CR2032 3V lithium (not rechargeable) Green LED x 1 for power on Red LED x 1 for recording 12C x 2L LCD with backlight support 16 buttons for 0-9, A-Z and a-z inputs and functional operation purpose -49dB, S/N > 58dB 1W S.P.L 104dB 3.5Φ < 64KΩ 3.5Φ > 6Ω Mini USB 2.0 Full Speed SD/SDHC max 32GB ADPCM 9,999,999 max per memory card 24 hours max Line voltage detect VOX 96 Chapter 9 Technical Data Recording Info Signal Processing LCD Language Manual Date, time, phone number, inbound/outbound, duration time, Importance, Save, bookmark, Case ID, Comment and Value Recording AGC Playback AVC Gain Volume control Noise Reduction English Specifications are subject to change without prior notice. 97 Appendix Appendix Symbols for LCD Display System Alert Tones Frequently Asked Questions Troubleshooting 98 Appendix Symbols for LCD Display Symbol Description Memory card space near full (less than 2 hours) (Blink) Memory card space full or write protected (Blink) Memory card not present AA battery being in use (Blink) AA battery low and changeover needed Having bookmark Playback in progress Encrypted recording Importance assigned Save permanently assigned Playback in pause Recording deleted already 99 Appendix System Alert Tone Tone Beep Beep Beep Description Memory card near full (less than 2 hours) Move or play up to the first/last recording Recording duration exceeding 24 hours Voice input source changed Recording mode is “Importance only”. Press the “*” button before end of the call and call recording will be saved to memory card. AA battery low Memory card space full Memory card write protected Memory card error or malfunction 100 Appendix Questions and Answers Question Questions in General How do I use menu? Key word How do I find the total number of recording? How do I find remaining storage space? What are supported memory card? How do I know AA battery low? What are supported add-ons? System Configuration How do I change date and time? How do I change auto log off time? How do I shutdown LCD backlight. What is factory default password? How do I change it? How do I activate password protection? How do I store system setup back to factory default? 101 Page Working with menu Standby screen 11 Insert memory card Light indicator LCD icon Alert tone Add-ons 18 5 99 100 72 Set date Set time Date format C13.Log off Time 12 12 13 62 C9.BackLight 61 Password protection User/Advance passwords Password protection D15.Set to Default 39 9 39 39 39 67 Appendix How do I upgrade system software? Recording How do I record meeting or face-to-face voice? How do I use microphone recording? How do I use manual call recording? How do I assign a recording for importance? How do I tag “comments” to a recording during recording period? How do I add a bookmark to a recording? How do I enable/disable the 3 system supported database fields? What should I do if the voice input signals are week? How do I enable/disable “Important only” function? How do I use call monitoring function? How do I enable/disable cycle recording function? How do I enable/disable recording encryption function? Playback How do I play the last recording instantly? 102 System software upgrade 70 Microphone recording Microphone recording Manual recording 24 Importance assignment Database fields 25 Bookmark 26 D8.Field Sel 65 D7.Gain Set C7.Rec AGC D9.Importance only Live monitoring 65 61 66 Cycle recording 46 D12.Encryption 67 Instant playback 31 24 24 26 47 Appendix How do I play the previous or next recording? How do I view the database information of a recording? How do I adjust sound volume during playback? How do I use AVC function? How do I change the playback mode? How do I use the speedy search function? Playback 33 View information 34 Volume adjustment AVC function C10.PlayMode 20 54 61 Speedy search 36 How do I search recordings with criteria? Search options 55 Search conditions 55 How do I assign a recording for importance? Assign importance 25 How do I save a recording permanently in the memory card? How do I delete an unwanted recording? How do I edit database information? Save Recording 52 Delete Recording 53 Manage recording 5.Modify Case ID 6.Modify Comment 7.Modify Value Insert bookmarks 51 53 C12.Direct Play 62 How do I change bookmarks? How do I reconfigure the time for “Direct Play? 103 54 Appendix Troubleshooting Problem Can’t power on system LCD screen showing Low Battery Can’t format memory card Can’t record voices Cause and Solution Power connection error: Check up power source. Power source can be one of the 3 sources: mains adapter, car battery and AA battery. If using either of the first two sources, check up if the wire connections are securely fastened. If using the last source, check up if battery power is too low or has been used out completely. Low battery power or incorrect type of AA battery used: Change battery or alternatively use mains power adapter or car battery. When battery is low or not supported type of battery, the system gets insufficient power supply, so “low battery” sign will appear on LCD screen and recording service is halted. Memory card write protected: Eject the memory card and slide the write protection lever to another side of the slot. Memory card full: Delete unwanted recordings or use a new memory card. Memory card write protected: Disable the write protection. Line disconnected: Secure the connection with phone or phone line. 104 Page 14 83 - - Appendix Can’t play a recording Can’t connect computer thru USB cable D9.Important Only is ON: Always remember to press the “*” button before end of call. D4.Trigger is VOX: Stop playback, allowing the system to activate recording. System can’t activate recording during the period sound replay is progressing. Recording in progress: Wait for recording to stop, as system can’t support playback during the period recording is progressing. Date/time error: System’s date/time is earlier than the date/time stamp of the recording. Recording database crashed: Contact your reseller or Multisuns technical support. File deleting or voice recording in progress: Wait until it’s done, as system can’t support USB connection when the system performs either of the two tasks. Line connection error: Ensure USB cable is securely fastened between TCR-2000 and computer. Slow data transmission: Wait patiently as it takes a while for computer to read data from SDHC card thru USB port. 105 46 - - - - Multisuns Corporation Nangkang Software Park 12F, No. 19-3, San Chung Road, Nankang District, Taipei, 115, Taiwan Tel: +886-2-8170-2568 Fax: +886-2-2655-3636 Email: [email protected] http://www.multisuns.com