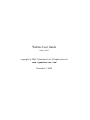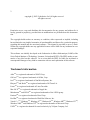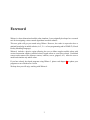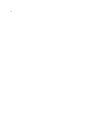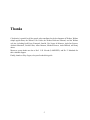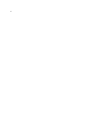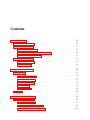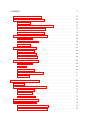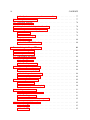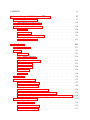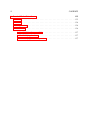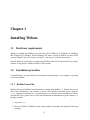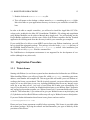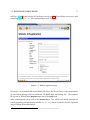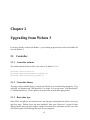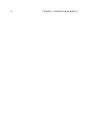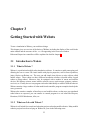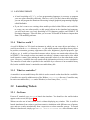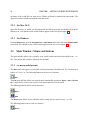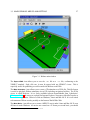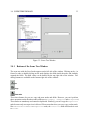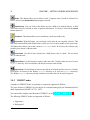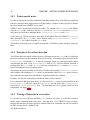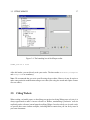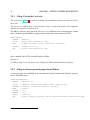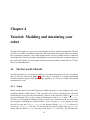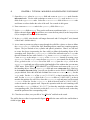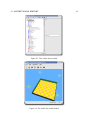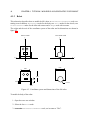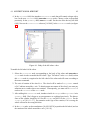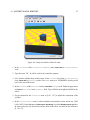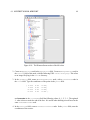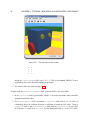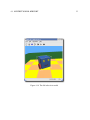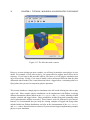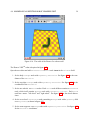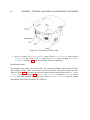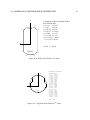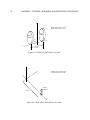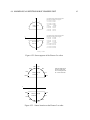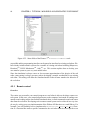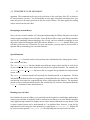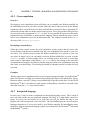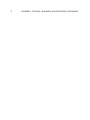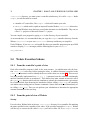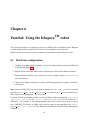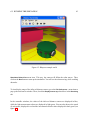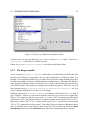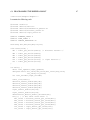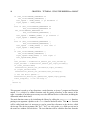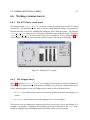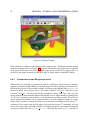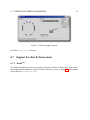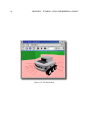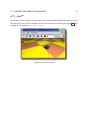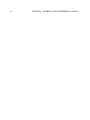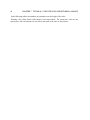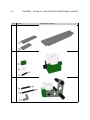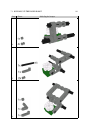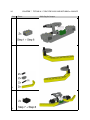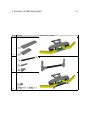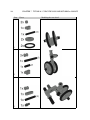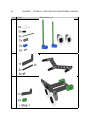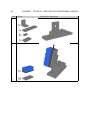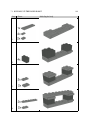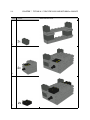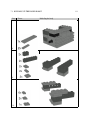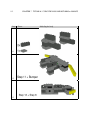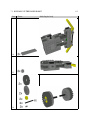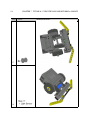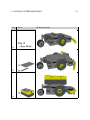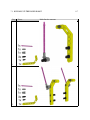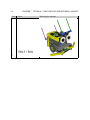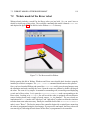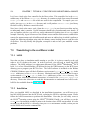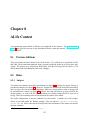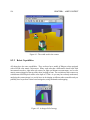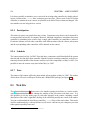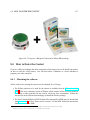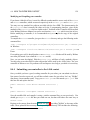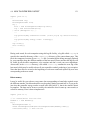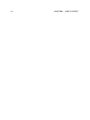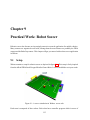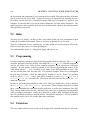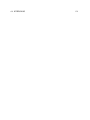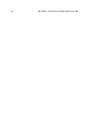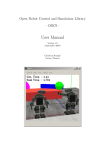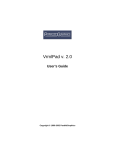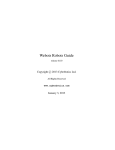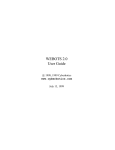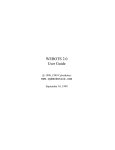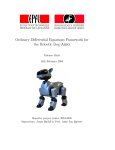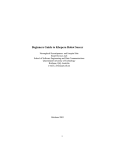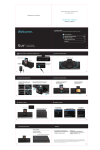Download Webots User Guide release 4.0.27
Transcript
Webots User Guide release 4.0.27 c 2002 Cyberbotics Ltd. All rights reserved. copyright www.cyberbotics.com December 3, 2004 2 c 2002 Cyberbotics Ltd. All rights reserved. copyright All rights reserved Permission to use, copy and distribute this documentation for any purpose and without fee is hereby granted in perpetuity, provided that no modifications are performed on this documentation. The copyright holder makes no warranty or condition, either expressed or implied, including but not limited to any implied warranties of merchantability and fitness for a particular purpose, regarding this manual and the associated software. This manual is provided on an as-is basis. Neither the copyright holder nor any applicable licensor will be liable for any incidental or consequential damages. This software was initially developed at the Laboratoire de Micro-Informatique (LAMI) of the Swiss Federal Institute of Technology, Lausanne, Switzerland (EPFL). The EPFL makes no warranties of any kind on this software. In no event shall the EPFL be liable for incidental or consequential damages of any kind in connection with use and exploitation of this software. Trademark information AiboTM is a registered trademark of SONY Corp. GeForceTM is a registered trademark of nVidia, Corp. JavaTM is a registered trademark of Sun MicroSystems, Inc. KheperaTM and KoalaTM are registered trademarks of K-Team S.A. LinuxTM is a registered trademark of Linus Torwalds. Mac OS XTM is a registered trademark of Apple Inc. MindstormsTM and LEGOTM are registered trademarks of the LEGO group. PentiumTM is a registered trademark of Intel Corp. Red HatTM is a registered trademark of Red Hat Software, Inc. Visual C++TM , WindowsTM , Windows 95TM , Windows 98TM , Windows METM , Windows NTTM , Windows 2000TM and Windows XPTM are registered trademarks of Microsoft Corp. UNIXTM is a registered trademark licensed exclusively by X/Open Company, Ltd. Foreword Webots is a three-dimensional mobile robot simulator. It was originally developed as a research tool for investigating various control algorithms in mobile robotics. This user guide will get you started using Webots. However, the reader is expected to have a minimal knowledge in mobile robotics, in C, C++ or Java programming and in VRML97 (Virtual Reality Modeling Language). Webots 4 includes a physics engine allowing the user to define complex mobile robots with various locomotion schemes (wheeled robots, legged robots or even flying robots). Predefined sensors and actuators (like distance sensors, cameras, servos, grippers, etc.) allow the user to model and simulate any mobile robot. If you have already developed programs using Webots 3, please read chapter 2 to update your programs to run with the new version. We hope that you will enjoy working with Webots 4. 3 4 Thanks Cyberbotics is grateful to all the people who contributed to the development of Webots, Webots sample applications, the Webots User Guide, the Webots Reference Manual, and the Webots web site, including Jordi Porta, Emanuele Ornella, Yuri Lopez de Meneses, Auke-Jan Ijspeert, Alcherio Martinoli, Gerald Foliot, Allen Johnson, Michael Kertesz, Aude Billiard, and many others. Moreover, many thanks are due to Prof. J.-D. Nicoud (LAMI-EPFL) and Dr. F. Mondada for their valuable support. Finally, thanks to Skye Legon, who proof-readed this guide. 5 6 Contents 1 Installing Webots 1.1 Hardware requirements . . . . . . . . . . . . . . . . . . . . . . . . . . . . . . . 13 1.2 Installation procedure . . . . . . . . . . . . . . . . . . . . . . . . . . . . . . . . 13 1.3 2 1.2.1 RedHat Linux i386 . . . . . . . . . . . . . . . . . . . . . . . . . . . . . 13 1.2.2 Windows 95, 98, ME, NT, 2000 and XP . . . . . . . . . . . . . . . . . . 14 1.2.3 Mac OS X, version 10.2.8 . . . . . . . . . . . . . . . . . . . . . . . . . 14 Registration Procedure . . . . . . . . . . . . . . . . . . . . . . . . . . . . . . . 15 1.3.1 Webots license . . . . . . . . . . . . . . . . . . . . . . . . . . . . . . . 15 1.3.2 Registering . . . . . . . . . . . . . . . . . . . . . . . . . . . . . . . . . 16 Upgrading from Webots 3 2.1 2.2 3 13 19 Controller . . . . . . . . . . . . . . . . . . . . . . . . . . . . . . . . . . . . . . 19 2.1.1 Controller includes . . . . . . . . . . . . . . . . . . . . . . . . . . . . . 19 2.1.2 Controller library . . . . . . . . . . . . . . . . . . . . . . . . . . . . . . 19 2.1.3 Basic data type . . . . . . . . . . . . . . . . . . . . . . . . . . . . . . . 19 2.1.4 Khepera . . . . . . . . . . . . . . . . . . . . . . . . . . . . . . . . . . . 20 2.1.5 GTK+ GUI . . . . . . . . . . . . . . . . . . . . . . . . . . . . . . . . . 20 World . . . . . . . . . . . . . . . . . . . . . . . . . . . . . . . . . . . . . . . . 20 Getting Started with Webots 3.1 23 Introduction to Webots . . . . . . . . . . . . . . . . . . . . . . . . . . . . . . . 23 3.1.1 What is Webots ? . . . . . . . . . . . . . . . . . . . . . . . . . . . . . . 23 3.1.2 What can I do with Webots ? . . . . . . . . . . . . . . . . . . . . . . . . 23 3.1.3 What do I need to use Webots ? . . . . . . . . . . . . . . . . . . . . . . 24 7 8 CONTENTS 3.2 3.3 3.4 3.5 4 3.1.4 What is a world ? . . . . . . . . . . . . . . . . . . . . . . . . . . . . . . 25 3.1.5 What is a controller ? . . . . . . . . . . . . . . . . . . . . . . . . . . . . 25 Launching Webots . . . . . . . . . . . . . . . . . . . . . . . . . . . . . . . . . 25 3.2.1 On Linux . . . . . . . . . . . . . . . . . . . . . . . . . . . . . . . . . . 25 3.2.2 On Mac OS X . . . . . . . . . . . . . . . . . . . . . . . . . . . . . . . . 26 3.2.3 On Windows . . . . . . . . . . . . . . . . . . . . . . . . . . . . . . . . 26 Main Window: Menus and buttons . . . . . . . . . . . . . . . . . . . . . . . . . 26 3.3.1 File menu and shortcuts . . . . . . . . . . . . . . . . . . . . . . . . . . . 26 3.3.2 Edit menu . . . . . . . . . . . . . . . . . . . . . . . . . . . . . . . . . . 28 3.3.3 Simulation menu and the simulation buttons . . . . . . . . . . . . . . . . 29 3.3.4 Wizard menu . . . . . . . . . . . . . . . . . . . . . . . . . . . . . . . . 30 3.3.5 Help menu 3.3.6 Navigation in the scene . . . . . . . . . . . . . . . . . . . . . . . . . . . 31 3.3.7 Moving a solid object . . . . . . . . . . . . . . . . . . . . . . . . . . . . 32 3.3.8 Selecting a solid object . . . . . . . . . . . . . . . . . . . . . . . . . . . 32 . . . . . . . . . . . . . . . . . . . . . . . . . . . . . . . . . 31 Scene Tree Window . . . . . . . . . . . . . . . . . . . . . . . . . . . . . . . . . 32 3.4.1 Buttons of the Scene Tree Window . . . . . . . . . . . . . . . . . . . . . 33 3.4.2 VRML97 nodes . . . . . . . . . . . . . . . . . . . . . . . . . . . . . . . 34 3.4.3 Webots specific nodes . . . . . . . . . . . . . . . . . . . . . . . . . . . 36 3.4.4 Principle of the collision detection . . . . . . . . . . . . . . . . . . . . . 36 3.4.5 Writing a Webots file in a text editor . . . . . . . . . . . . . . . . . . . . 36 Citing Webots . . . . . . . . . . . . . . . . . . . . . . . . . . . . . . . . . . . . 37 3.5.1 Citing Cyberbotics’ web site . . . . . . . . . . . . . . . . . . . . . . . . 38 3.5.2 Citing a reference journal paper about Webots . . . . . . . . . . . . . . . 38 Tutorial: Modeling and simulating your robot 4.1 39 My first world: kiki.wbt . . . . . . . . . . . . . . . . . . . . . . . . . . . . . . . 39 4.1.1 Setup . . . . . . . . . . . . . . . . . . . . . . . . . . . . . . . . . . . . 39 4.1.2 Environment . . . . . . . . . . . . . . . . . . . . . . . . . . . . . . . . 40 4.1.3 Robot . . . . . . . . . . . . . . . . . . . . . . . . . . . . . . . . . . . . 44 4.1.4 A simple controller . . . . . . . . . . . . . . . . . . . . . . . . . . . . . 54 9 CONTENTS 4.2 Adding a camera to the kiki robot . . . . . . . . . . . . . . . . . . . . . . . . . . 55 4.3 Adding physics to the kiki simulation . . . . . . . . . . . . . . . . . . . . . . . . 55 4.4 4.5 4.6 5 4.3.1 Overview . . . . . . . . . . . . . . . . . . . . . . . . . . . . . . . . . . 55 4.3.2 Preparing the floor for a physics simulation . . . . . . . . . . . . . . . . 57 4.3.3 Adding physics to the kiki robot . . . . . . . . . . . . . . . . . . . . . . 57 4.3.4 Adding a ball in the kiki world . . . . . . . . . . . . . . . . . . . . . . . 57 Modelling an existing robot: pioneer2.wbt . . . . . . . . . . . . . . . . . . . . . 58 4.4.1 Environment . . . . . . . . . . . . . . . . . . . . . . . . . . . . . . . . 58 4.4.2 Robot with 16 sonars . . . . . . . . . . . . . . . . . . . . . . . . . . . . 58 4.4.3 Controller . . . . . . . . . . . . . . . . . . . . . . . . . . . . . . . . . . 65 Transfer to your own robot . . . . . . . . . . . . . . . . . . . . . . . . . . . . . 65 4.5.1 Remote control . . . . . . . . . . . . . . . . . . . . . . . . . . . . . . . 66 4.5.2 Cross-compilation . . . . . . . . . . . . . . . . . . . . . . . . . . . . . 68 4.5.3 Interpreted language . . . . . . . . . . . . . . . . . . . . . . . . . . . . 68 Adding custom ODE physics . . . . . . . . . . . . . . . . . . . . . . . . . . . . 69 4.6.1 Introduction . . . . . . . . . . . . . . . . . . . . . . . . . . . . . . . . . 69 4.6.2 Files . . . . . . . . . . . . . . . . . . . . . . . . . . . . . . . . . . . . . 69 4.6.3 Implementation . . . . . . . . . . . . . . . . . . . . . . . . . . . . . . . 69 4.6.4 Compiling the shared library . . . . . . . . . . . . . . . . . . . . . . . . 71 4.6.5 Example . . . . . . . . . . . . . . . . . . . . . . . . . . . . . . . . . . 71 Robot and Supervisor Controllers 73 5.1 Overview . . . . . . . . . . . . . . . . . . . . . . . . . . . . . . . . . . . . . . 73 5.2 Setting Up a Development Environment . . . . . . . . . . . . . . . . . . . . . . 73 5.2.1 Under Windows . . . . . . . . . . . . . . . . . . . . . . . . . . . . . . 73 5.2.2 Under Linux . . . . . . . . . . . . . . . . . . . . . . . . . . . . . . . . 75 5.2.3 Under Mac OS X . . . . . . . . . . . . . . . . . . . . . . . . . . . . . . 75 5.3 Setting Up a New Controller . . . . . . . . . . . . . . . . . . . . . . . . . . . . 75 5.4 Webots Execution Scheme . . . . . . . . . . . . . . . . . . . . . . . . . . . . . 76 5.4.1 From the controller’s point of view . . . . . . . . . . . . . . . . . . . . 76 5.4.2 From the point of view of Webots . . . . . . . . . . . . . . . . . . . . . 76 10 CONTENTS 5.4.3 6 Synchronous versus Asynchronous controllers . . . . . . . . . . . . . . 77 5.5 Reading Sensor Information . . . . . . . . . . . . . . . . . . . . . . . . . . . . 77 5.6 Controlling Actuators . . . . . . . . . . . . . . . . . . . . . . . . . . . . . . . . 78 5.7 Going further with the Supervisor Controller . . . . . . . . . . . . . . . . . . . . 78 5.8 Interfacing Webots to third party software . . . . . . . . . . . . . . . . . . . . . 79 5.8.1 Overview . . . . . . . . . . . . . . . . . . . . . . . . . . . . . . . . . . 79 5.8.2 Main advantages . . . . . . . . . . . . . . . . . . . . . . . . . . . . . . 79 5.8.3 Limitations . . . . . . . . . . . . . . . . . . . . . . . . . . . . . . . . . 80 5.8.4 MatLabTM TCP/IP utility . . . . . . . . . . . . . . . . . . . . . . . . . . 80 Tutorial: Using the KheperaTM robot 81 6.1 Hardware configuration . . . . . . . . . . . . . . . . . . . . . . . . . . . . . . . 81 6.2 Running the simulation . . . . . . . . . . . . . . . . . . . . . . . . . . . . . . . 82 6.3 Understanding the model . . . . . . . . . . . . . . . . . . . . . . . . . . . . . . 84 6.4 6.5 6.6 6.7 6.3.1 The 3D scene . . . . . . . . . . . . . . . . . . . . . . . . . . . . . . . . 84 6.3.2 The Khepera model . . . . . . . . . . . . . . . . . . . . . . . . . . . . . 85 Programming the Khepera robot . . . . . . . . . . . . . . . . . . . . . . . . . . 86 6.4.1 The controller program . . . . . . . . . . . . . . . . . . . . . . . . . . . 86 6.4.2 Looking at the source code . . . . . . . . . . . . . . . . . . . . . . . . . 86 6.4.3 Compiling the controller . . . . . . . . . . . . . . . . . . . . . . . . . . 89 Transferring to the real robot . . . . . . . . . . . . . . . . . . . . . . . . . . . . 89 6.5.1 Remote control . . . . . . . . . . . . . . . . . . . . . . . . . . . . . . . 89 6.5.2 Cross-compilation and upload . . . . . . . . . . . . . . . . . . . . . . . 90 Working extension turrets . . . . . . . . . . . . . . . . . . . . . . . . . . . . . . 91 6.6.1 The K213 linear vision turret . . . . . . . . . . . . . . . . . . . . . . . . 91 6.6.2 The Gripper turret . . . . . . . . . . . . . . . . . . . . . . . . . . . . . 91 6.6.3 Custom turrets and Khepera protocol . . . . . . . . . . . . . . . . . . . 92 Support for other K-Team robots . . . . . . . . . . . . . . . . . . . . . . . . . . 93 6.7.1 KoalaTM . . . . . . . . . . . . . . . . . . . . . . . . . . . . . . . . . . . 93 6.7.2 AliceTM . . . . . . . . . . . . . . . . . . . . . . . . . . . . . . . . . . . 95 11 CONTENTS 7 8 Tutorial: Using the LEGO MindstormsTM robots 97 7.1 Building up the Rover robot . . . . . . . . . . . . . . . . . . . . . . . . . . . . 97 7.2 Webots model of the Rover robot . . . . . . . . . . . . . . . . . . . . . . . . . . 119 7.3 Transfering to the real Rover robot . . . . . . . . . . . . . . . . . . . . . . . . . 120 7.3.1 leJOS . . . . . . . . . . . . . . . . . . . . . . . . . . . . . . . . . . . . 120 7.3.2 Installation . . . . . . . . . . . . . . . . . . . . . . . . . . . . . . . . . 120 7.3.3 Cross-compilation and upload . . . . . . . . . . . . . . . . . . . . . . . 121 7.3.4 How does it work ? . . . . . . . . . . . . . . . . . . . . . . . . . . . . . 121 ALife Contest 123 8.1 Previous Editions . . . . . . . . . . . . . . . . . . . . . . . . . . . . . . . . . . 123 8.2 Rules . . . . . . . . . . . . . . . . . . . . . . . . . . . . . . . . . . . . . . . . 123 8.2.1 Subject . . . . . . . . . . . . . . . . . . . . . . . . . . . . . . . . . . . 123 8.2.2 Robot Capabilities . . . . . . . . . . . . . . . . . . . . . . . . . . . . . 124 8.2.3 Programming Language . . . . . . . . . . . . . . . . . . . . . . . . . . 125 8.2.4 Scoring Rule . . . . . . . . . . . . . . . . . . . . . . . . . . . . . . . . 125 8.2.5 Participation . . . . . . . . . . . . . . . . . . . . . . . . . . . . . . . . 126 8.2.6 Schedule . . . . . . . . . . . . . . . . . . . . . . . . . . . . . . . . . . 126 8.2.7 Prize . . . . . . . . . . . . . . . . . . . . . . . . . . . . . . . . . . . . 126 8.3 Web Site . . . . . . . . . . . . . . . . . . . . . . . . . . . . . . . . . . . . . . . 126 8.4 How to Enter the Contest . . . . . . . . . . . . . . . . . . . . . . . . . . . . . . 127 8.5 8.4.1 Obtaining the software . . . . . . . . . . . . . . . . . . . . . . . . . . . 127 8.4.2 Running the software . . . . . . . . . . . . . . . . . . . . . . . . . . . . 128 8.4.3 Creating your own robot controller . . . . . . . . . . . . . . . . . . . . . 128 8.4.4 Submitting your controller to the ALife contest . . . . . . . . . . . . . . 129 8.4.5 Analysing the performance and improving your competing controller . . 130 Developers’ Tips and Tricks . . . . . . . . . . . . . . . . . . . . . . . . . . . . 132 8.5.1 Practical issues . . . . . . . . . . . . . . . . . . . . . . . . . . . . . . . 132 8.5.2 Java Security Manager . . . . . . . . . . . . . . . . . . . . . . . . . . . 132 8.5.3 Levels of Intelligence . . . . . . . . . . . . . . . . . . . . . . . . . . . . 133 12 9 CONTENTS Practical Work: Robot Soccer 135 9.1 Setup . . . . . . . . . . . . . . . . . . . . . . . . . . . . . . . . . . . . . . . . 135 9.2 Rules . . . . . . . . . . . . . . . . . . . . . . . . . . . . . . . . . . . . . . . . 136 9.3 Programming . . . . . . . . . . . . . . . . . . . . . . . . . . . . . . . . . . . . 136 9.4 Extensions . . . . . . . . . . . . . . . . . . . . . . . . . . . . . . . . . . . . . . 136 9.4.1 Modifiying the soccer field . . . . . . . . . . . . . . . . . . . . . . . . . 137 9.4.2 Modifying the robots . . . . . . . . . . . . . . . . . . . . . . . . . . . . 137 9.4.3 Modifying the match supervisor . . . . . . . . . . . . . . . . . . . . . . 137 Chapter 1 Installing Webots 1.1 Hardware requirements Webots is available for RedHat Linux i386, Mac OS X, Windows 95, Windows 98, Windows ME, Windows NT, Windows 200 and Windows XP. Other versions of Webots for other UNIX systems (Debian Linux i386, Solaris, Linux PPC, Irix) may be available upon request. OpenGL hardware acceleration is supported on Windows, Mac OS X and in some Linux configurations. It may also be available on other UNIX systems. 1.2 Installation procedure To install Webots, you must follow the instructions corresponding to your computer / operating system listed below: 1.2.1 RedHat Linux i386 Webots will run on RedHat Linux distributions, starting from RedHat 7.2. Webots may run on other Linux distributions. For example, it can be easily installed on Debian Linux, using the alien command to translate the rpm package into a deb package before installation. If you do use Red Hat Linux, please refer to your Linux distribution documentation to get the Webots rpm package installed. 1. Log on as root 2. Insert the Webots CD-ROM, mount it (this might be automatic) and install the following packages 13 14 CHAPTER 1. INSTALLING WEBOTS mount /mnt/cdrom cd /mnt/cdrom/linux rpm -Uvh lib/mjpegtools-1.6.2-1.i386.rpm # mjpegtools is useful to create MPEG movies from simulations rpm -Uvh webots/webots-4.0.27-1.i386.rpm rpm -Uvh webots/webots-kros-1.1.0-1.i386.rpm # webots-kros is useful only if you want to cross-compile # controllers for the Khepera robot You may need to use the --nodeps or the --force if rpm fails to install the packages. 1.2.2 Windows 95, 98, ME, NT, 2000 and XP 1. Uninstall any previous release of Webots or Webots-kros, if any, from the Start menu, Control Panel, Add / Remove Programs. or from the Start menu, Cyberbotics, Uninstall Webots or Uninstall Webots-kros. 2. Insert the Webots CD-ROM and open it. 3. Go to the windows\webots directory on the CD-ROM. 4. Double click on the webots-4.0.27 setup.exe file. 5. Follow the installation instructions. 6. Optionally, double click on the webots-kros-1.1.0 setup.exe file to install the crosscompiler for the Khepera robots. In order to be able to compile controllers, you will need to install a C/C++ development environment. We recommend to use Dev-C++ which is provided on the Webots CD-ROM (in the windows/utils directory) as well as from the Bloodshed.net1 web site. Dev-C++ is an integrated development environment (IDE) for C/C++ with syntax highlighting running on Windows. It includes the MinGW distribution with the GNU GCC compiler and utilities. This software is distributed under the terms of the GNU public license and hence is free of charge. You may also choose to use Microsoft Visual C++TM if you own a license of this software. 1.2.3 Mac OS X, version 10.2.8 1. Insert the Webots CD-ROM and open it. 2. Go to the mac:webots directory on the CD-ROM. 1 http://www.bloodshed.net 1.3. REGISTRATION PROCEDURE 15 3. Double click on the webots-4.0.27.dmg file. 4. This will mount on the desktop a volume named Webots containing the Webots folder. Move this folder to your applications directory or wherever you would like to install Webots. In order to be able to compile controllers, you will need to install the Apple Mac OS X Developer tools, included in the Mac OS X installation CD-ROMs. File editing and compilation using Webots Makefiles can be achieved through these Apple tools. You will probably use the Project Builder application to edit the source codes of the Webots controllers and the Terminal application for invoking make from the directory in which your controller gets compiled. If you would like to be able to create MPEG movies from your Webots simulations, you will have to install the mjpegtools package. This package is located in the linux:lib directory of the CD-ROM. Install it from the jpegtools-1.6.2.tar.gz tar ball. After installation, you should be able to call mpeg2enc from the command line. The CodeWarriorTM development environment is not supported for the development of controllers (although it may also work). 1.3 1.3.1 Registration Procedure Webots license Starting with Webots 4, a new license system has been introduced to facilitate the use of Webots. When installing Webots, you will get a license file, called webots.key, containing your name, address, serial number and computer ID. This encrypted file will enable you to use Webots according to the license you purchased. This file is strictly personal: you are not allowed to provide copies of it to any third party in any way, including publishing that file on any Internet server (web, ftp, or any other server). Any copy of your license file is under your responsibility. If a copy of your license file is used by an unauthorized third party to run Webots, then Cyberbotics may engage legal procedures against you. Webots licenses are (1) non-transferable and (2) nonexclusive. This means that (1) you cannot sell or give your Webots license to any third party, and (2) Cyberbotics and its official Webots resellers may sell or give Webots licenses to third parties. If you need further information about license issues, please send an e-mail to: <[email protected]> Please read your license agreement carefully before registering. This license is provided within the software package. By using the software and documentation, you agree to abide by all the provisions of this license. 16 CHAPTER 1. INSTALLING WEBOTS 1.3.2 Registering After installing Webots, you will need to register your copy of Webots to get a license file called webots.key allowing you to use all the features of Webots corresponding to the license you purchased. Regular webots.key license files are tied to a specific computer, making it impossible to use Webots on another computer. However, if for some reason, you would like to move your Webots license from a computer to another, just send us an e-mail at <[email protected]> to explain the problem. If you plan to use several Webots licenses over a large number of computers, you should probably ask us to use the floating license server (see below for details). Otherwise, you can jump to the simple registration subsection. Floating license server: lserv If you don’t want your Webots license file to be tied to specific computers, you have the option to install a license server for Webots. This software, called lserv, allows you to run Webots concurrently on several machines defined by their IP addresses (or their names). Hence Webots is not tied to a predefined number of machines but can be run on an unlimited number of computers. However, the license server takes care that the number of computers running Webots simultaneously doesn’t exceed the maximum allowed by the license file. lserv should be installed on a server machine, i.e., a computer that is on when users are supposed to run Webots. Currently, lserv only runs on the Linux operating system. However, it allows Webots execution on Linux, Windows and Mac OS X machines. You need to provide Cyberbotics with the MAC address of the eth0 network card of the Linux server running lserv so that a special webots.key license file can be created and will be sent to you. To know this MAC address, simply issue ifconfig eth0 as root and read the HWaddr parameter. It looks like: 00:50:04:1E:0E:38. Then, you will need to configure the server and clients to setup the floating license server for your local network. lserv is freely available from Cyberbotics at no extra cost upon simple request at: <[email protected]> Please follow the simple registration procedure to provide Cyberbotics with all the information necessary to create the webots.key license file for lserv. The computer ID provided should be the MAC address of your Linux server on which lserv will be running. Simple registration In order to proceed, launch Webots on the computer on which you would like to install the license file. Go the Register menu item of the Help menu of Webots and follow the instructions. If this computer is connected to the Internet, everything will run smoothly, fill in the requested form and you will shortly receive the webots.key license file via e-mail. Otherwise, you will have 1.3. REGISTRATION PROCEDURE 17 to fill in a form2 on the website of Cyberbotics (see figure 1.1). You will then receive an e-mail containing the webots.key file corresponding to your license. Figure 1.1: Webots registration page Please take care to properly fill in each field of this form. The Serial Number is the serial number of your Webots package which is printed the CD-ROM under the heading S/N:. The computer ID is given by Webots in the Register menu item of the Help menu. After completing this form, click on the Submit button. You will receive shortly thereafter an e-mail containing your personal license file webots.key which is needed to install a registered copy of Webots as described below. 2 http://www.cyberbotics.com/registration/webots4.html 18 CHAPTER 1. INSTALLING WEBOTS Registering several computers If you need to register several computers, it may be convenient to register all the computers in the same webots.key license file. Hence this unique license file could be copied across all the computers needing a Webots license. In order to proceed, just enter several computer IDs on the web form, corresponding to all the computers you want to register. The computer IDs have to be seperated by a simple space character. Copying the license file Once you received it by e-mail, just copy the webots.key license file into the resources directory of your Webots installation. Under Linux, copy your personal webots.key file into the /usr/local/webots/resources directory where Webots was just installed. Under Mac OS X, copy your personal webots.key file into the Webots:resources directory where Webots was just installed. Under Windows, copy your personal webots.key file into the directory where Webots was just installed, which is usually C:\Program Files\Webots\resources. Chapter 2 Upgrading from Webots 3 If you have already worked with Webots 3, your existing programs may need to be modified for use with Webots 4. 2.1 Controller 2.1.1 Controller includes The include path of the device files is the same as in Webots 3.2, i.e.: #include <device/robot.h> #include <device/differential_wheels.h> #include <device/distance_sensor.h> 2.1.2 Controller library The name of the controller library to which you will link your executable files changed to ”Controller.dll” on Windows and ”libController.so” on Linux. It is not any more ”GtkController.dll” or ”libGtkController.so”. Please update your project files or make files appropriately. 2.1.3 Basic data type Since GTK+ and glib are not used any more, the data type coming from the glib are not recognized any more. Webots 4 uses the more standard C data types. Moreover, a couple of other Webots specific data type have slightly changed to become more consistant with the rest of the API. Please replace the following data types in your programs: 19 20 CHAPTER 2. UPGRADING FROM WEBOTS 3 Webots 3 gchar guchar guint8 gint8 gint guint gint32 guint32 gint16 guint16 gfloat gdouble gpointer device tag node ref Webots 4 char unsigned char unsigned char char int unsigned int int unsigned int short unsigned short float double void * DeviceTag NodeRef Table 2.1: Data types changes between Webots 3 and Webots 4 2.1.4 Khepera If you developed controllers specifically for the Khepera robot, the khepera live function should be replaced by robot live. Moreover, the #include <transfer/khepera.h> should be removed. Please check also that the model field of the DifferentialWheels node corresponding to the Khepera robot is ”Khepera” or ”Khepera II”, so that it will be automatically recognized by Webots as a Khepera controller for remote control and code upload. 2.1.5 GTK+ GUI The GTK+ graphical user interface is not any more integrated within the controller library. Hence, you are free to use any graphical user interface library, like wxWindows, GTK+, Motif, MFC, etc. To use for example GTK+, you have two options: (1) you can perform all the graphical user interface operations inside a separate thread, or (2) you can setup the GUI in the same thread and call repeatly the gtk main iteration do function inside the main loop. An example of using wxWindows as the GUI of a controller in provided in the wxgui controller sample. 2.2 World Very few changes were introduced in the Webots worlds that breaks the compatibility. However, since Webots 4 uses a different collision detection engine, boundingObject made up of 2.2. WORLD 21 Extrusion or IndexedFaceSet have to be changed to composite objects made up of Box, Sphere and / or Cylinder. A composite object is a Group node containing Transform nodes as children. These Transform nodes should contain the primitive shapes previously enumerated and positioned appropriately. 22 CHAPTER 2. UPGRADING FROM WEBOTS 3 Chapter 3 Getting Started with Webots To run a simulation in Webots, you need three things: This chapter gives an overview of the basics of Webots, including the display of the world in the main window and the structure of the .wbt file appearing in the scene tree window. Robot and Supervisor controllers will be explained in detail in chapter 5. 3.1 Introduction to Webots 3.1.1 What is Webots ? Webots is a professional mobile robot simulation software. It contains a rapid prototyping tool allowing the user to create 3D virtual worlds with physics properties, such as mass repartition, joints, friction coefficients, etc. The user can add simple inert objects or active objects called mobile robots. These robots can have different locomotion schemes (wheeled robots, legged robots or flying robots). Moreover, they be equipped with a number of sensor and actuator devices, like distance sensors, motor wheels, cameras, servos, touch sensors, grippers, emitters, receivers, etc. Finally the user can program each robot individually to exhibit a desired behavior. Webots contains a large number of robot models and controller program examples that help the users get started. Webots also contains a number of interfaces to real mobiles robots, so that once your simulated robot behaves as expected, you can transfer its control program to a real robot like Khepera, Hemisson, LEGO Mindstorms, Aibo, etc. 3.1.2 What can I do with Webots ? Webots is well suited for research and education projects related to mobile robotics. Many mobile robotics projects have been relying on Webots for years in the following areas: 23 24 CHAPTER 3. GETTING STARTED WITH WEBOTS • Mobile robot prototyping (academic research, automotive industry, aeronautics, vaccum cleaner industry, toy industry, hobbyism, etc.) • Multi-agent research (swarm intelligence, collaborative mobile robots groups, etc.) • Adaptive behavior research (Genetic evolution, neural networks, adaptive learning, AI, etc.). • Mobile robotics teaching (robotics lectures, C/C++/Java programming lectures, robotics contest, etc.) 3.1.3 What do I need to use Webots ? To use Webots, you will need the following hardware: • A fairly recent PC or Macintosh computer. We recommand at least a Pentium or PowerPC CPU cadenced at 500Mhz. Webots works fine on desktop as well as laptop computers. • A 3D capable graphics card, with at least 16MB RAM video memory. We recommand nVidia graphics card for PC/Linux users. ATI graphics card are also well suited for Microsoft Windows and Apple Mac OS operating systems. The following operating system are supported: • Linux. Although only RedHat Linux is officially supported, Webots is known to run on most major Linux distribution, including Mandrake, Debian, SuSE, Slackware, etc. We recommand however to use a fairly recent recent version of Linux. Webots is provided as an RPM package, as well as a DEB package. • Windows. Although Webots runs on Windows 98, ME and NT4, we recommand to use a recent version of Windows (like Windows 2003, Windows XP or Windows 2000) to avoid minor issues. • Mac OS X. Version 10.2 of Mac OS X or ealier is highly recommanded, as Webots hasn’t been tested on older versions of Mac OS X and may not work as expected on such old versions. Usually, you will need to be administrator to be able to install Webots. Once installed, Webots can be used as a regular unpriviliged user. Although no special knowledge is needed to simply view the demos of robot simulations in Webots, you will need a minimal amount of scientifical and technical knowledge to be able to develop your own simulations: 3.2. LAUNCHING WEBOTS 25 • A basic knowledge of C, C++ or Java programming languages is necessary to program your own robot controllers efficiently. However, even if you don’t know these languages, you can still program the Hemisson robot using a simple graphical programming language called BotStudio. • If you don’t want to use existing robot models provided within Webots and would like to create your own robot models, or add special objects in the simulated environments, you will need some very basic knowledge of 3D computer graphics and VRML97 3D description language. That will allow you to create 3D models in Webots or import them from a 3D modelling software. 3.1.4 What is a world ? A world in Webots is a 3D virtual environment in which you can create objects and robots. A world is saved in the worlds directory, in a .wbt file which contains a description for any object: Its position, orientation, geometry, appearance (like color, brightness), physical properties, type of object, etc. A world is a hierarchical structure where objects can contain other objects (like in VRML97). For example a robot can contain two wheels, a distance sensor and a servo which itself contains a camera, thus making the camera moveable relatively to the robot thanks to the servo. However, a world file does not contain all the information necessary to run a simulation. The controller of each robot is specified in the world file by a reference to an executable binary file, but the world file doesn’t contain this executable binary file. 3.1.5 What is a controller ? A controller is an executable binary file which is used to control a robot described in a world file. Controllers are stored in subdirectories of the Webots controllers directory. Controllers may be native executables files (.exe under Windows) or Java binary files (.class). 3.2 Launching Webots 3.2.1 On Linux From an X terminal, type webots to launch the simulator. You should see the world window appear on the screen (see figure 3.1). Webots can also run in batch mode, that is without displaying any window. This is useful to launch simulations from scripts to perform extensive simulations with differents sets of parameters and save results automatically from a supervisor or robot controller process. To launch Webots in batch mode, simply type webots --batch filename.wbt where filename.wbt is 26 CHAPTER 3. GETTING STARTED WITH WEBOTS the name of the world file you want to use. Webots will then be launched in batch mode: The speed of execution should correspond to the fast mode. 3.2.2 On Mac OS X Open the directory in which you uncompressed the Webots package and double-click on the Webots icon. You should see the world window appear on the screen (see figure 3.1). 3.2.3 On Windows From the Start menu, go to the Program Files — Cyberbotics menu and click on the Webots 4.0.27 menu item. You should see the world window appear on the screen (see figure 3.1). 3.3 Main Window: Menus and buttons The main window allows you to display your virtual worlds and robots described in the .wbt file. Four menus and a number of buttons are available. 3.3.1 File menu and shortcuts The New menu item opens a new default world representing a chessboard of 10 x 10 plates on a surface of 1 m x 1 m. The following button can be used as a shortcut: New The File menu will also allow you to perform the standard file operations: Open..., Save and Save As..., respectively, to load, save and save with a new name the current world. The following buttons can be used as shortcuts: Open... Save The Revert item allows you to reload the most recently saved version of your .wbt file. The following button can be used as a shortcut: Revert 3.3. MAIN WINDOW: MENUS AND BUTTONS 27 Figure 3.1: Webots main window The Export VRML item allows you to save the .wbt file as a .wrl file, conforming to the VRML97 standard. Such a file can, in turn, be opened with any VRML97 viewer. This is especially useful for publishing a world created with Webots on the Web. The Make Animation... item allows you to create a 3D animation as a WVA file. This file format is useful to playback Webots animations in real 3D, including navigation facilities. The WVA viewer is called Webview. It is a freely available software downloadable from Cyberbotics’ Webview web site1 . It can run as a plugin for Internet Explorer, Netscape or Mozilla, but also as a stand alone application. Webview works on Windows, Linux and Mac OS X. It is well suited to demonstrate Webots results, possibly on the Internet World Wide Web. The Make Movie... item allows you to create a MPEG-2 movie under Linux and Mac OS X or an AVI movie under Windows. As movies are created on a 25 frame per second basis, you should 1 http://www.cyberbotics.com/webview 28 CHAPTER 3. GETTING STARTED WITH WEBOTS adapt the basic simulation step and the refresh display parameters in the general preferences to obtain a movie running at real time. Leaving the basic simulation step to 32 ms and setting the refresh display each 1 basic simulation step should produce movies runnig faster than real time. If you need exact real time, set the basic simulation step to 25 ms (it might then be optimal to adapt your controllers’ robot step functions using a multiple value of 25, like 50, 75 or 100). It is also possible to make accelerated movies by setting the refresh display each 2 (or more) basic simulation step while leaving the basic time step to its original value (32 or 25). The Screenshot... item allows you to take a screenshot of the current view in Webots. It opens a file dialog to save the current view as a PNG image. 3.3.2 Edit menu The Scene Tree Window menu item opens the window in which you can edit the world and the robot(s). A shortcut is available by double-clicking on a solid in the world. A solid is a physical object in the world. The Import VRML... menu item inserts VRML97 objects at the end of the scene tree. These objects come from a VRML97 file you will have to specify. This feature is useful to import complex shapes that were modeled in a 3D modelling software, then exported to VRML97 (or VRML 2.0), and then imported into Webots with this menu item. Most 3D modelling software, like 3D Studio Max, Maya, AutoCAD or Art Of Illusion, include the VRML97 (or VRML 2.0) export feature. Beware, Webots cannot import VRML 1.0 file format. Once imported, these objects appear as Group, Transform or Shape nodes at the bottom of the scene tree. You can then either turn these objects into Webots nodes (like Solid, DifferentialWheels, etc.) or cut and paste them into the children list of existing Webots nodes. The Restore Viewpoint menu item resets the camera position and orientation as it was originally when the file was open. This feature is handy when you get lost while navigating in the scene and want to return to the original camera position and orientation. The Preferences item pops up a window with the following panels: • General: The Startup mode allows you to choose the state of the simulation when Webots is launched (stop, run, fast; see the Simulation menu). The Basic simulation step parameter defines the duration of the simulation step executed by Webots. It is expressed in milliseconds. Setting this value to a high value will accelerate the simulation, but will decrease the accuracy of the simulation, especially for physics simulation and collision detection This value is also used when the Step button is pressed. The Refresh display parameter is multiplicated to the basic step value to define how frequently the 3D display of the main window is refreshed in normal Run mode. • Rendering: This tab controls the 3D rendering in the simulation window. 3.3. MAIN WINDOW: MENUS AND BUTTONS 29 Checking the Display axes check box displays a red, green and blue axes representing respectively the x, y and z axes of the world coordinate system. Checking the Display sensor rays check box displays the distance sensor rays of the robot(s) as red lines. Checking the Display lights check box displays the lights (PointLight in the world so that they can be moved more accurately). • Files and paths: The user directory and the default .wbt world which is open when launching Webots are defined here. The user directory should contain at least a worlds, controllers, physics, and objects subdirectories where Webots will be looking for files. A complete user directory can be created easily from the Setup user directory menu item in the Wizard menu 3.3.3 Simulation menu and the simulation buttons In order to run a simulation a number of buttons are available corresponding to menu items found under the Simulation menu: Stop: Interrupt Run or Fast modes. Step: Execute one simulation basic step. The duration of such a step is defined in the preferences of Webots and can be adjusted to suit your needs. Run: Execute simulation steps until the Stop mode is entered. In run mode, the 3D display of the scene is refreshed every n basic step, where n is defined in the Webots preferences. Fast: Same as Run, except that no display is performed (Webots PRO only). only. The Fast mode performs a very fast simulation mode suited for heavy computation (genetic algorithms, vision, learning, etc.). However, as the world display is disabled during a Fast simulation, the scene in the world window remains blank until the Fast mode is stopped. This feature is available only with Webots PRO. The World View / Robot View item allows you to switch between two different points of view: • World View: This view corresponds to a fixed camera standing in the world. • Robot View: This view corresponds to a mobile camera following a robot. The default view is the world view. If you want to switch to the Robot View, first select the robot you want to follow (click on the pointer button then on the robot), and then choose Robot View in the Simulation menu. To return to the World View mode, reselect this item. 30 CHAPTER 3. GETTING STARTED WITH WEBOTS A speedometer (see figure 3.2) allows you to observe the speed of the simulation on your computer. It is displayed in the bottom right hand side of the main window and indicates how fast the simulation runs compared to real time. In other words, it represents the speed of the virtual time. If the value of the speedometer is 2, it means that your computer simulation is running twice as fast as the corresponding real robots would. This information is relevant both in Run mode and Fast mode. Figure 3.2: Speedometer To the left of the speedometer, the virtual time is displayed using the following format: H:MM:SS:MMM where H is the number of hours (may lie on several digits), MM is the number of minutes, SS is the number of seconds and MMM is the number of milliseconds. (see figure 3.2). If the speedometer value is higher than one, the virtual time will be progressing faster than the real time. This information is relevant both in Run mode and Fast mode. The basic simulation time step can be chosen from the preferences window. It is expressed in virtual time milliseconds. The value of this time step defines the duration of the time step executed during the Step mode. This step is multiplicated by the refresh parameter to define how frequently the display is refreshed. The refresh parameter can be changed from the preferences window. In Run mode, with a time step of 64 ms and a fairly simple world displayed with the default window size, the speedometer will typically indicate approximately 0.5 on a Pentium II / 266 Mhz without hardware acceleration and 12 on a Pentium III / 500 Mhz with an nVidia Geforce II MX graphics card. 3.3.4 Wizard menu The Wizard menu is useful to facilitate the creation of a new user directory (from the Setup user directory menu item) or the creation of a new robot controller (from the New robot controller menu item). The Setup user directory menu item will ask you to choose a name for your user directory. A user directory is a directory that will contain all the files you will create while using Webots, including world file, controller files, object files, physics shared libraries, etc. Once you chose a name for this user directory, you will be asked to choose a location on your hard disk where to store it. Then, Webots will create this directory at the specified location and it will create all 3.3. MAIN WINDOW: MENUS AND BUTTONS 31 the subdirectories and files needed. Finally, it will set this directory as the current user directory in the Webots preferences. From there, you will be able to save all your Webots files in the subdirectories of this user directory (world files, controllers, etc.). The New robot controller menu item allows you to create a new controller program for your robot. You will be prompted to choose between a C, C++ or a Java controller. Then, Webots will ask you the name of your controller and it will create all the necessary files (including a template source code file) in your user directory. 3.3.5 Help menu In the Help menu, the About... item opens the About... window, displaying the license information. The Introduction item is a short introduction to Webots (HTML file). You can access the User Guide and the Reference Manual with the User Guide and Reference Manual items (PDF files). The Web site of Cyberbotics item lets you visit our Web site. 3.3.6 Navigation in the scene The view of the scene is generated by a virtual camera set in a given position and orientation. You can change this position and orientation to navigate in the scene using the mouse buttons. The x, y, z axes mentioned below correspond to the coordinate system of the camera; z is the axis corresponding to the direction of the camera. • Rotate viewpoint: To rotate the camera around the x and y axis, you have to set the mouse pointer in the 3D scene, press the left mouse button and drag the mouse: if you clicked on a solid object, the rotation will be centered around the origin of the local coordinate system of this object. if you clicked outside of any solid object, the rotation will be centered around the origin of the world coordinate system. • Translate viewpoint: To translate the camera in the x and y directions, you have to set the mouse pointer in the 3D scene, press the right mouse button and drag the mouse. • Zoom / Tilt viewpoint: Set the mouse pointer in the 3D scene, then: if you press both left and right mouse buttons (or the middle button) and drag the mouse vertically, the camera will zoom in or out. if you press both left and right mouse buttons (or the middle button) and drag the mouse horizontally, the camera will rotate around its z axis (tilt movement). if you use the wheel of the mouse, the camera will zoom in or out. 32 CHAPTER 3. GETTING STARTED WITH WEBOTS 3.3.7 Moving a solid object In order to move an object, hold the shift key down while using the mouse. • Translation: Pressing the left mouse button while the shift key is pressed allows you to drag solid objects on the ground (xz plan). • Rotation: Pressing the right mouse button while the shift key is pressed rotates solid objects: A first click is necessary to select a solid object, then a second shift-press-and-drag rotates the selected object around its y axis. • Lift: Pressing both left and right mouse buttons, the middle mouse button, or rolling the mouse wheel while the shift key is pressed allows you to lift up or down the selected solid object. 3.3.8 Selecting a solid object Simply clicking on a solid object allows you to select this object. Selecting a robot enables the choice of Robot View in the simulation menu. Double-clicking on a solid object opens the scene tree window where the world and robots can be edited. The selected solid object appears selected in the scene tree window as well. 3.4 Scene Tree Window As seen in the previous section, to access to the Scene Tree Window you can either choose Scene Tree Window in the Edit menu, or click on the pointer button and double-click on a solid object. The scene tree contains all information necessary to describe the graphic representation and simulation of the 3D world. A world in Webots includes one or more robots and their environment. The scene tree of Webots is structured like a VRML97 file. It is composed of a list of nodes, each containing fields. Fields can contain values (text string, numerical values) or nodes. Some nodes in Webots are VRML97 nodes, partially or totally implemented, while others are specific to Webots. For instance the Solid node inherits from the Transform node of VRML97 and can be selected and moved with the buttons in the World Window. This section describes the buttons of the Scene Tree Window, the VRML97 nodes, the Webots specific nodes and how to write a .wbt file in a text editor. 33 3.4. SCENE TREE WINDOW Figure 3.3: Scene Tree Window 3.4.1 Buttons of the Scene Tree Window The scene tree with the list of nodes appears on the left side of the window. Clicking on the + in front of a node or double-clicking on the node displays the fields inside the node, and similarly expands the fields. The field values can be defined on the top right side of the window. Five editing buttons are available on the bottom right side of the window: Cut Copy Paste after These three buttons let you cut, copy and paste nodes and fields. However, you can’t perform these operations on the first three nodes of the tree (WorldInfo, Viewpoint and Background). These nodes are mandatory and cannot be duplicated. Similarly, you can’t copy the Supervisor node because only one supervisor is allowed. Please note that when you cut or copy a robot node, like a DifferentialWheels or Supervisor node, the controller field of this node is reset to "void". 34 CHAPTER 3. GETTING STARTED WITH WEBOTS Delete: This button allows you to delete a node. It appears only if a node is selected. If a field is selected, the Default Value button appears instead. Default Value: You can click on this button to reset a field to its default value(s). A field with values must be selected in order to perform this button. If a node is selected, the Delete button replaces it. Transform: This button allows you to transform a node into another one. Insert after: With this button, you can insert a node after the one currently selected. This new node contains fields with default values, which you can of course modify to suit your needs. This button also allows you to add a node to a children field. In all cases, the software only permits you to insert a coherent node. Insert Node: Use this to insert a node into a field whose value is a node. You can insert only a coherent node. Export Node: Use this button to export a node into a file. Usually, nodes are saved in your objects directory. Such saved nodes can then be reused in other worlds. Import Node: Use this button to import a previously saved node into the scene tree. Usually, saved nodes are located in the Webots objects directory or in your own objects directory. The Webots objects directory already contains a few nodes that can be easily imported. 3.4.2 VRML97 nodes A number of VRML97 nodes are partially or completely supported in Webots. The exact features of VRML97 are the subject of a standard managed by the International Standards Organization (ISO/IEC 14772-1:1997). You can find the complete specifications of VRML97 on the official VRML97 Web site2 . The following VRML97 nodes are supported in Webots: • Appearance • Background 2 http://www.web3d.org 3.4. SCENE TREE WINDOW 35 • Box • Color • Cone • Coordinate • Cylinder • DirectionalLight • ElevationGrid • Fog • Group • ImageTexture • IndexedFaceSet • IndexedLineSet • Material • PointLight • Shape • Sphere • Switch • TextureCoordinate • TextureTransform • Transform • Viewpoint • WorldInfo The Webots Reference Manual gives a list of nodes supported in Webots and specify which fields are actually used. For a comprehensive description of the VRML97 nodes, please refer to the VRML97 documentation. 36 CHAPTER 3. GETTING STARTED WITH WEBOTS 3.4.3 Webots specific nodes In order to implement powerful simulations including mobile robots with different propulsion schemes (wheeled robots, legged robots or flying robots), a number of nodes specific to Webots have been added to the VRML97 set of nodes. VRML97 uses a hierarchical structure for nodes. For example, the Transform node inherits from the Group node, such that, like the Group node, the Transform node has a children field, but it also adds three additional fields: translation, rotation and scale. In the same way, Webots introduces new nodes which inherit from the VRML97 Transform node, principally the Solid node. Other Webots nodes (DifferentialWheels, Camera, TouchSensor, etc.) inherit from this Solid node. The Reference Manual gives a complete description of all Webots nodes and their respective fields. 3.4.4 Principle of the collision detection The collision detection engine is able to detect a collision between two Solid nodes. It calculates the intersection between the bounding objects of the solids. A bounding object (described in the boundingObject field of the Solid node) is a geometric shape or a group of geometric shapes which bounds the solid. If the boundingObject field is NULL, then no collision detection is performed for this Solid node. A Solid node may contain other Solid nodes as children, each of them having its own bounding object. The collision detection is mainly used to detect if a robot (for example a DifferentialWheels node) collides with an obstacle (Solid node), or with another robot. Two Solid nodes can never inter-penetrate each other; their movement is stopped just before the collision. Example: A solid with a bounding box different from its list of children. Let us consider the Khepera robot model. It is not exactly a Solid node, but the principle for the boundingObject is the same. Open the khepera.wbt file and look at the boundingObject field of the DifferentialWheels node. The bounding object is a cylinder which has been transformed. See figure 3.4. 3.4.5 Writing a Webots file in a text editor It is possible to write a Webots world file (.wbt) using a text editor. A world file contains a header, nodes containing fields and values. Note that only a few VRML97 nodes are implemented, and that there are nodes specific to Webots. Moreover, comments can only be written in the DEF, and not like in a VRML97 file. The Webots header is: 3.5. CITING WEBOTS 37 Figure 3.4: The bounding box of the Khepera robot #VRML_SIM V4.0 utf8 After this header, you can directly write your nodes. The three nodes WorldInfo, Viewpoint and Background are mandatory. Note: We recommend that you write your file using the tree editor. However it may be easier to make some particular modifications using a text editor (like using the search and replace feature of a text editor). 3.5 Citing Webots When writing a scientific paper, or describing your project involving Webots on a web site, it is always appreciated to make a correct reference to Webots, mentionning Cyberbotics’ web site explicitely and a reference journal paper describing Webots. In order to help you in such a task, we provide here some citation examples, including BibTex entries that you can freely reuse in your own documents: 38 CHAPTER 3. GETTING STARTED WITH WEBOTS 3.5.1 Citing Cyberbotics’ web site This project uses Webots3 , a commercial mobile robot simulation software developed by Cyberbotics Ltd. This project uses Webots (http://www.cyberbotics.com), a commercial mobile robot simulation software developed by Cyberbotics Ltd. The BibTex reference entry may look odd, as it is very different from a standard paper citation and we want the specified fields to appear in the normal plain citation mode of LaTeX. @MISC{Webots, AUTHOR = {Webots}, TITLE = {http://www.cyberbotics.com}, NOTE = {Commercial Mobile Robot Simulation Software}, EDITOR = {Cyberbotics Ltd.}, URL = {http://www.cyberbotics.com} } Once compiled with LaTeX, it should display as follow: References [1] Webots. http://www.cyberbotics.com. Commercial Mobile Robot Simulation Software. 3.5.2 Citing a reference journal paper about Webots A reference paper was published in the International Journal of Advanced Robotics Systems. Here is the BibTex entry: @ARTICLE{Webots04, AUTHOR = {Michel, O.}, TITLE = {Webots: Professional Mobile Robot Simulation}, JOURNAL = {Journal of Advanced Robotics Systems}, YEAR = {2004}, VOLUME = {1}, NUMBER = {1}, PAGES = {39--42}, URL = {http://www.ars-journal.com/ars/SubscriberArea/Volume1/39-42.pdf} } 3 http://www.cyberbotics.com Chapter 4 Tutorial: Modeling and simulating your robot The aim of this chapter is to give you several examples of robots, worlds and controllers. The first world is very simple, nevertheless it introduces the construction of any basic robot, and explains how to program a controller. The second example shows you how to model and use a camera on this simple robot. The third example will add physics to the robot and world, so that the robot can play with a ball. Finally, the last example will show you how to build a virtual Pioneer 2TM robot from ActivMedia Robotics. 4.1 My first world: kiki.wbt As a first introduction, we are going to simulate a very simple robot made up of a box, two wheels and two infra-red sensors (see figure 4.1). The robot is controlled by a program performing obstacle avoidance inspired from Braitenberg’s algorithm. It evolves in a simple environment surrounded by a wall. 4.1.1 Setup Before starting, please check that Webots was installed properly on your computer (refer to the installation chapter of this manuel). Then, you will have to setup a working directory that will contain the files your will create in this tutorial. To do so, create a directory called my webots in your local directory. Then, create a couple of subdirectories called worlds and controllers. The first one will contain the simlation worlds you will create, while the second one will contain your programs controlling the simulated robots. If you are using gcc as a compiler, you may also need to copy the Makefile.include file from the Webots controllers directory in your local controllers directory. To start up with this tutorial, simply copy the kiki.wbt worlds from the Webots worlds directory to your local worlds directory. You will also have 39 40 CHAPTER 4. TUTORIAL: MODELING AND SIMULATING YOUR ROBOT IR sensors wheels Figure 4.1: The kiki robot to copy the kiki subdirectory which contains the kiki.png image. Finally, copy the simple directory from the Webots controllers directory to your local controllers directory. Now you should inform Webots that your working directory is there. To do it, launch Webots and open the Preferences... from the Edit menu. Select the Files and paths tab and select your local my webots directory as the User directory. You can also set the kiki.wbt world as the default world. Then quit Webots, so that the preferences are saved. When you will restart it, it will run the kiki world. 4.1.2 Environment This very first simulated world is as simple as possible. It includes a floor and a surrounding wall to avoid that the robot escapes. This wall is modelled using an Extrusion node. The coordinates of the wall are shown in figure 4.2. First, launch Webots and stop the current running simulation by pressing the Stop button. Go to the File menu, New item to create a new world. This can also by achieved through the New button, or the keyboard shortcut indicated in the File menu. Then open the scene tree window from the Scene Tree... item in the Edit menu. This can also be achieved by double-clicking in the 3D world. Let us start by changing the lighting of the scene: 1. Select the PointLight node, and click on the + just in front of it. You can now see the different fields of the PointLight node. Select ambientIntensity and enter 0.6 as a value, then select intensity and enter 0.8, then select location and enter 0.5 0.5 0.5 as values. Press return. 2. Select the PointLight node, copy and paste it. Open this new PointLight node and type -0.5 0.5 0.5 in the location field. 41 4.1. MY FIRST WORLD: KIKI.WBT z 7 8 (x,z) coordinates: 4 3 x 1 6 5 0 2 0 1 2 3 4 5 6 7 8 9 (−0.489, −0.5) (−0.489, −0.49) (0.49, −0.49) (0.49, 0.49) (−0.49, 0.49) (−0.49, −0.5) (−0.5, −0.5) (−0.5, 0.5) (0.5, 0.5) (0.5, −0.5) 9 Figure 4.2: The kiki world 3. Repeat this paste operation twice again with -0.5 0.5 -0.5 in the location field of the third PointLight node, and 0.5 0.5 -0.5 in the location field of the fourth and last PointLight node. 4. The scene is now better lit. Open the Preferences... from the Edit menu, select the Rendering tab and check the Display lights option. Click on the OK button to leave the preferences and check that the light sources are now visible in the scene. Try the different mouse buttons, including the mouse wheel if any, and drag the mouse in the scene to navigate and observe the location of the light sources. If you need more explanations with the 3D navigation in the world, go to the Help menu and select the How do I navigate in 3D ? item. Secondly, let us create the wall: 1. Select the last Transform node in the scene tree window (which is the floor) and click on the insert after button. 2. Choose a Solid node. 3. Open this newly created Solid node from the + sign and type ”wall” in its name field. 4. Select the children field and Insert after a Shape node. 42 CHAPTER 4. TUTORIAL: MODELING AND SIMULATING YOUR ROBOT 5. Open this Shape, select its apperance field and create an Appearance node from the New node button. Use the same technique to create a Material node in the material field of the Appearance node. Select the diffuseColor field of the Material node and choose a color to define the color of the wall. Let us make it dark green. 6. Now create an Extrusion node in the geometry field of the Shape. 7. Set the convex field to FALSE. Then, set the wall corner coordinates in the crossSection field as shown in figure 4.2. You will have to re-enter the first point (0) at the last position (10) to complete the last face of the extrusion. 8. In the spine field, write that the wall ranges between 0 and 0.1 along the Y axis (instead of the 0 and 1 default values). 9. As we want to prevent our robot to pass through the walls like a ghost, we have to define the boundingObject field of the wall. Bounding objects cannot use complex geometry objects. They are limited to box, cylinder and spheres primitives. Hence, we will have to create four boxes (representing the four walls) to define the bounding object of the surrouding wall. Select the boundingObject field of the wall and create a Group node that will contain the four walls. In this Group, insert a Transform node as a children. Create a Shape as the unique children of the Transform. Instead of creating a new Appearance for this Shape, reuse the first Appearance you created (for the wall). To do so, go back to the children list of the wall Solid, open the Shape, click on the Appearance node and you will see on the right hand side of the window that you can enter a DEF name. Write WALL APPEARANCE as a DEF name and return to the Shape of the bounding object. Select its appearance field and create a New node for it. However, in the Create a new node dialog, you will now be able to use the WALL APPEARANCE you just defined. Select this item and click OK. Now create a Box as a geometry for this Shape node. Set the size of the Box to [ 1 0.1 0.01 ], so that it matches the size of a wall. Set the translation field of the Transform node to [ 0 0.05 0.495 ], so that it matches the position of a wall. Now, close this Transform, copy and paste it as the second children of the list. Set the translation field of the new node to [ 0 0.05 -0.495 ], so that it matches the opposite wall. Repeat this operation with the two remaining walls and set their rotation fields to [ 0 1 0 1.57 ] so that they match the orientation of the corresponding walls. You also have to edit their translation field as well, so that they match the position of the corresponding walls. 10. Close the tree editor, save your file as ”my kiki.wbt” and look at the result. The wall in the tree editor is represented in figure 4.3, while the same wall in the world editor is visible in figure 4.4 4.1. MY FIRST WORLD: KIKI.WBT Figure 4.3: The wall in the tree editor Figure 4.4: The wall in the world window 43 44 CHAPTER 4. TUTORIAL: MODELING AND SIMULATING YOUR ROBOT 4.1.3 Robot This subsection describes how to model the kiki robot as a DifferentialWheels node containing several children: a Transform node for the body, two Solid nodes for the wheels, two DistanceSensor nodes for the infra-red sensors and a Shape node with a texture. The origin and the axis of the coordinate system of the robot and its dimensions are shown in figure 4.5. FRONT VIEW y LEFT SIDE VIEW y x z 0.08 0.08 0.08 0.05 0.02 Ø 0.05 0.01 Figure 4.5: Coordinate system and dimensions of the kiki robot To model the body of the robot: 1. Open the scene tree window. 2. Select the last Solid node. 3. Insert after a DifferentialWheels node, set its name to ”kiki”. 4.1. MY FIRST WORLD: KIKI.WBT 45 4. In the children field, first introduce a Transform node that will contain a shape with a box. In the new children field, Insert after a Shape node. Choose a color, as described previously. In the geometry field, insert a Box node. Set the size of the box to [0.08 0.08 0.08]. Now set the translation values to [ 0 0.06 0 ] in the Transform node (see figure 4.6) Figure 4.6: Body of the kiki robot: a box To model the left wheel of the robot: 1. Select the Transform node corresponding to the body of the robot and Insert after a Solid node in order to model the left wheel. Type ”left wheel” in the name field, so that this Solid node is recognized as the left wheel of the robot and will rotate according to the motor command. 2. The axis of rotation of the wheel is x. The wheel will be made of a Cylinder rotated of pi/2 radians around the z axis. To obtain proper movement of the wheel, you must pay attention not to confuse these two rotations. Consequently, you must add a Transform node to the children of the Solid node. 3. After adding this Transform node, introduce inside it a Shape with a Cylinder in its geometry field. Don’t forget to set an appearance as explained previously. The dimensions of the cylinder should be 0.01 for the height and 0.025 for the radius. Set the rotation to [ 0 0 1 1.57 ]. Pay attention to the sign of the rotation; if it is wrong, the wheel will turn in the wrong direction. 4. In the Solid node, set the translation to [-0.045 0.025 0] to position the left wheel, and set the rotation of the wheel around the x axis: [1 0 0 0]. 46 CHAPTER 4. TUTORIAL: MODELING AND SIMULATING YOUR ROBOT 5. Give a DEF name to your Transform: WHEEL; notice that you positioned the wheel in translation at the level of the Solid node, so that you can reuse the WHEEL Transform for the right wheel. 6. Close the tree window, look at the world and save it. Use the navigation buttons to change the point of view. To model the right wheel of the robot: 1. Select the left wheel Solid node and insert after another Solid node. Type ”right wheel” in the name field. Set the translation to [0.045 0.025 0] and the rotation to [1 0 0 0]. 2. In the children, Insert after USE WHEEL. Press Return, close the tree window and save the file. You can examine your robot in the world editor, move it and zoom in on it. The robot and its two wheels are shown in figure 4.7 and figure 4.8. Figure 4.7: Wheels of the kiki robot The two infra-red sensors are defined as two cylinders on the front of the robot body. Their diameter is 0.016 m and their height is 0.004 m. You must position these sensors properly so that the sensor rays point in the right direction, toward the front of the robot. 4.1. MY FIRST WORLD: KIKI.WBT 47 Figure 4.8: Body and wheels of the kiki robot 1. In the children of the DifferentialWheels node, insert after a DistanceSensor node. 2. Type the name ”ir0”. It will be used by the controller program. 3. Let’s attach a cylinder shape to this sensor: In the children list of the DistanceSensor node, Insert after a Transform node. Give a DEF name to it: INFRARED, which you will use for the second IR sensor. 4. In the children of the Transform node, insert after a Shape node. Define an appearance and insert a Cylinder in the geometry field. Type 0.004 for the height and 0.008 for the radius. 5. Set the rotation for the Transform node to [0 0 1 1.57] to adjust the orientation of the cylinder. 6. In the DistanceSensor node, set the translation to position the sensor and its ray: [0.02 0.08 -0.042]. In the File menu, Preferences, Rendering, check the Display sensor rays box. In order to have the ray directed toward the front of the robot, you must set the rotation to [0 1 0 1.57]. 48 CHAPTER 4. TUTORIAL: MODELING AND SIMULATING YOUR ROBOT 7. In the DistanceSensor node, you must introduce some values of distance measurements of the sensors to the lookupTable field, according to figure 4.9. These values are: lookupTable [ 0 0.05 0.15 1024 1024 0 0, 0, 0 ] Measured value 1024 0 0.05 0.15 Distance to the wall Figure 4.9: Distance measurements of the kiki sensors. 8. To model the second IR sensor, select the DistanceSensor node and Insert after a new DistanceSensor node. Type ”ir1” as a name. Set its translation to [-0.02 0.08 -0.042] and its rotation to [0 1 0 1.57]. In the children, insert after USE INFRARED. In the lookupTable field, type the same values as shown above. The robot and its two sensors are shown in figure 4.10 and figure 4.11. Note: A texture can only be mapped on an IndexedFaceSet shape. The texCoord and texCoordIndex entries must be filled. The image used as a texture must be a .png or a .jpg file, and its size must be (2n ) * (2n ) pixels (for example 8x8, 16x16, 32x32, 64x64, 128x128 or 256x256 pixels). Transparent images are not allowed in Webots. Moreover, PNG images should use either the 24 or 32 bit per pixel mode (lower bpp or gray levels are not supported). Beware of the maximum size of texture images depending on the 3D graphics board you have: some old 3D graphics boards are limited to 256x256 texture images while more powerful ones will accept 2048x2048 texture images. To paste a texture on the face of the robot: 1. Select the last DistanceSensor node and Insert after a Shape node. 49 4.1. MY FIRST WORLD: KIKI.WBT Figure 4.10: The DistanceSensor nodes of the kiki robot 2. Create an Appearance node in the appearance field. Create an ImageTexture node in the texture field of this node, with the following URL: "kiki/kiki.png". This refers to an image file lying in the worlds directory. 3. In the geometry field, create an IndexedFaceSet node, with a Coordinate node in the coord field. Type the coordinates of the points in the point field: [ 0.015 0.015 -0.015 -0.015 0.05 0.03 0.03 0.05 -0.041, -0.041, -0.041, -0.041 ] and Insert after in the coordIndex field the following values: 0, 1, 2, 3, -1. The optional -1 value is there to mark the end of the face. It is useful when defining several faces for the same IndexedFaceSet node. 4. In the texCoord field, create a TexureCoordinate node. In the point field, enter the coordinates of the texture: 50 CHAPTER 4. TUTORIAL: MODELING AND SIMULATING YOUR ROBOT Figure 4.11: The kiki robot and its sensors [ 0 1 1 0 0 0 1 1 ] and in the texCoordIndex field, type 3, 0, 1, 2. This is the standard VRML97 way to explain how the texture should be mapped to the object. 5. The texture values are shown in figure 4.12. To finish with the DifferentialWheels node, you must fill in a few more fields: 1. In the controller field, type the name ”simple”. It is used to determine which controller program controls the robot. 2. The boundingObject field can contain a Transform node with a Box, as a box as a bounding object for collision detection is sufficient to bound the kiki robot. Create a Transform node in the boundingObject field, with the translation set to [0 0.05 -0.002] and a Box node in its children. Set the dimension of the Box to [0.1 0.1 0.084]. 4.1. MY FIRST WORLD: KIKI.WBT 51 Figure 4.12: Defining the texture of the kiki robot 3. In the axleLength field, enter the length of the axle between the two wheels: 0.09 (according to figure 4.5). 4. In the wheelRadius field, enter the radius of the wheels: 0.025. 5. Values for other fields are shown in figure 4.13 and the finished robot in its world is shown in figure 4.14. 52 CHAPTER 4. TUTORIAL: MODELING AND SIMULATING YOUR ROBOT Figure 4.13: The other fields of the DifferentialWheels node 4.1. MY FIRST WORLD: KIKI.WBT Figure 4.14: The kiki robot in its world 53 54 CHAPTER 4. TUTORIAL: MODELING AND SIMULATING YOUR ROBOT The kiki.wbt is included in the Webots distribution, in the worlds directory. 4.1.4 A simple controller This first controller is very simple and thus named simple. The controller program simply reads the sensor values and sets the two motors speeds, in such a way that kiki avoids the obstacles. Below is the source code for the simple.c controller: #include <device/robot.h> #include <device/differential_wheels.h> #include <device/distance_sensor.h> #define SPEED 100 static DeviceTag ir0,ir1; static void reset(void) { ir0 = robot_get_device("ir0"); ir1 = robot_get_device("ir1"); // printf("ir0=134530819 ir1=1108551892\n",ir0,ir1); distance_sensor_enable(ir0,64); distance_sensor_enable(ir1,64); } static void run(int ms) { short left_speed,right_speed; unsigned short ir0_value,ir1_value; ir0_value = distance_sensor_get_value(ir0); ir1_value = distance_sensor_get_value(ir1); if (ir1_value>200) { left_speed = -20; right_speed = 20; } else if (ir0_value>200) { left_speed = 20; right_speed = -20; } else { left_speed =SPEED; right_speed=SPEED; } /* Set the motor speeds */ differential_wheels_set_speed(left_speed,right_speed); return 64; /* next call after 64 milliseconds */ } 4.2. ADDING A CAMERA TO THE KIKI ROBOT 55 int main() { robot_live(reset); robot_run(run); /* this function never returns */ return 0; } This controller lies in the simple directory of the Webots controllers directory. 4.2 Adding a camera to the kiki robot This section can be considered as an exercice to check if you understood the principles for adding devices to a robot. If you want to skip this section because you feel comfortable with Webots and you are not interested in cameras, you may jump directly to the next section which addresses physics and does not require that the kiki be equipped with a camera. The camera to be modeled is a color 2D camera, with an image 80 pixels wide and 60 pixels high, and a field of view of 60 degrees (1.047 radians). We can model the camera shape as a cylinder, on the top of the kiki robot at the front. The dimensions of the cylinder are 0.01 for the radius and 0.03 for the height. See figure 4.15. Try modeling this camera. The kiki camera.wbt file is included in the Webots distribution, in the worlds directory, in case you need any help. A controller program for this robot, named camera is also included in the Webots distribution, in the controllers directory. This camera program actually do not perform image processing since it is just a demonstration program, but you could easily extend it to perform actual image processing. It would be useful then to add extra objects in the world, so that the robot could for example learn to recognize them and move towards or away from them depending if the object is categorized as good or bad. 4.3 Adding physics to the kiki simulation 4.3.1 Overview The current model we defined for the kiki robot doesn’t include any physics modelling, as we didn’t specified any mass for example. Instead it is a simple kinematic model which can be used nonetheless for many mobile robotics simulation experiments where inertia and friction can be neglected. For example, it is well suited to simulate light desktop robots like Khepera or Hemisson. Finally, simulations run faster without physics. 56 CHAPTER 4. TUTORIAL: MODELING AND SIMULATING YOUR ROBOT Figure 4.15: The kiki robot with a camera However, as soon as things get more complex, you will need to introduce some physics in your model. For example, if your robot is heavy, you cannot afford to neglect inertia effects on its trajectory. If you want to add moveable objects, like boxes or a ball, physics simulation turn out to be necessary. Finally, if you want to model a robot architecture different from the plain differential wheels model, like a omni-directional robot, a legged robot, a swimming robot or a flying robot, then you need to setup many physics parameter. This section introduces a simple physics simulation to the kiki world allowing the robot to play with a ball. More complex physics simulations can be implemented with Webots, involving different locomotion schemes based on the CustomRobot and Servo nodes, allowing to build complex wheeled and legged robots. Other possibilities include flying and swimming robots where hydrodynamics models are needed. These features won’t be addressed in this tutorial. Instead, it is recommanded that you study the existing examples of legged and flying robots included within the Webots distribution, and refer to the documentation of the CustomRobot and Servo nodes. Do not hesitate to contact us if you need some support implementing complex physics in your simulation. 4.3. ADDING PHYSICS TO THE KIKI SIMULATION 57 4.3.2 Preparing the floor for a physics simulation Select the floor node which should be the first Transform node in the scene tree just after the PointLight nodes. Turn that Transform into a Solid node using the Transform button (representing a lightning). Now, it is possible to define a boundingObject for the floor. Create an IndexedFaceSet node as bounding object. In this node, create a Coordinate node for the coord field. This node should define the following point list: [ 1 0 1 ] [ 1 0 0 ] [ 0 0 0 ] [ 0 0 1 ]. The coordIndex should contain the 0, 1, 2 and 3 values. This defines a square corresponding to the ElevationGrid of the floor. The bounding object we just defined will prevent the robot from falling down through the floor as a result of the gravity. 4.3.3 Adding physics to the kiki robot The kiki robot already has a bounding object defined. However, since it will be moving, it also needs physics parameters that will be defined in its physics field as a Physics node. Create such a node and set its density to 100. The density is expressed is kilogram per cubic meter. Leave the mass to -1, as it is ignored when the density is specified. If ever you wanted to use the mass instead of the density, set the density to -1 and set the mass to a positive value. The mass is expressed in kilograms. However, for the rest of this tutorial, it is recommanded to follow the guide and set the density as requested, leaving the mass to -1. Now the wheels of the robot also need some physics properties to define the friction with the floor. But first they need a bounding object. Set the defined WHEEL node as the boundingObject for each wheel Solid. Then, add a Physics the first wheel, write WHEEL PHYSICS as a DEF name. Set the density to -1, the mass to 0.01, the coulombFriction to 0.9 and the forceDependantSlip to 0.1. Use this WHEEL PHYSICS definition to define the physics of the second wheel. Finally, add a Joint node to the joint field of each wheel. This means that each wheel is connected to the robot body through a joint. We are now done! Save the world as my kiki physics.wbt, reload it using the revert button and run the simulation. You will observe that the robot is moving not very steadily (especially if you look at what the robot’s camera sees). That’s physics! Of course you can improve the stability of the movement by adjusting the bounding object of the robot, the speed of the wheels, the friction parameters, etc. 4.3.4 Adding a ball in the kiki world Now let’s offer a toy to our robot. Instead of creating a ball object from scratch, let’s borrow it from another world where such an object already exists. Open the soccer.wbt world. Doubleclick on the soccer. This should open the scene tree window and select the BALL solid. Simply copy it from the Copy button and re-open your kiki physics.wbt world. Open the scene tree 58 CHAPTER 4. TUTORIAL: MODELING AND SIMULATING YOUR ROBOT window, select the last object of the scene tree and click on the Paste after. Can you see the soccer ball ? Read How do I move an object ? from the Help menu and place the ball in front of the robot. Save the world and run the simulation. The kiki robot should be able to kick the ball, making it roll and bounce on the walls. 4.4 Modelling an existing robot: pioneer2.wbt We are now going to model and simulate a commercial robot from ActivMedia Robotics: Pioneer 2-DXTM , as shown on the ActivMedia Web site: http://www.activrobots.com. First, you must model the robots environment. Then, you can model a Pioneer 2TM robot with 16 sonars and simulate it with a controller. Please refer to the worlds/pioneer2.wbt and controllers/pioneer2 files for the world and controller details. 4.4.1 Environment The environment consists of: • a chessboard: a Solid node with an ElevationGrid node. • a wall around the chessboard: Solid node with an Extrusion node. • a wall inside the world: a Solid node with an Extrusion node. This environment is shown in figure 4.16. 4.4.2 Robot with 16 sonars The robot (a DifferentialWheels node) is made up of six main parts: 1. the body: an Extrusion node. 2. a top plate: an Extrusion node. 3. two wheels: two Cylinder nodes. 4. a rear wheel: a Cylinder node. 5. front an rear sensor supports: two Extrusion nodes. 6. sixteen sonars: sixteen DistanceSensor nodes. 4.4. MODELLING AN EXISTING ROBOT: PIONEER2.WBT 59 Figure 4.16: The walls of the Pioneer 2TM robot world The Pioneer 2 DXTM robot is depicted in figure 4.17. Open the tree editor and add a DifferentialWheels node. Insert in the children field: 1. for the body: a Shape node with a geometry Extrusion. See figure 4.18 for the coordinates of the Extrusion. 2. for the top plate: a Shape node with a geometry Extrusion. See figure 4.19 for the coordinates of the Extrusion. 3. for the two wheels: two Solid nodes. Each Solid node children contains a Transform node, which itself contains a Shape node with a geometry Cylinder. Each Solid node has a name: ”left wheel” and ”right wheel”. See figure 4.20 for the wheels dimensions. 4. for the rear wheel: a Transform node containing a Shape node with a geometry field set to Cylinder, as shown in figure 4.21 5. for the sonar supports: two Shape nodes with a geometry Extrusion. See figure 4.22 for the Extrusion coordinates. 60 CHAPTER 4. TUTORIAL: MODELING AND SIMULATING YOUR ROBOT Figure 4.17: The Pioneer 2 DXTM robot 6. for the 16 sonars: 16 DistanceSensor nodes. Each DistanceSensor node contains a Transform node. The Transform node has a Shape node containing a geometry Cylinder. See figure 4.23 and the text below for more explanation. Modeling the sonars: The principle is the same as for the kiki robot. The sonars are cylinders with a radius of 0.0175 and a height of 0.002. There are 16 sonars, 8 on the front of the robot and 8 on the rear of the robot (see figure 4.23). The angles between the sonars and the initial position of the DEF SONAR Transform are shown in figure 4.24. A DEF SONAR Transform contains a Cylinder node in a Shape node with a rotation around the z axis. This DEF SONAR Transform must be rotated and translated to become the sensors FL1, RR4, etc. 4.4. MODELLING AN EXISTING ROBOT: PIONEER2.WBT z 1 0 BACK 2 Coordinates of the crossSection field of the extrusion node: 0: x=−0.1, z=0.215 1: x=0.1, z=0.215 2: x=0.135, z=0.185 3: x=0.135, z=−0.095 4: x=0.08, z=−0.11 5: x=−0.08, z=−0.11 6: x=−0.135, z=−0.095 7: x=−0.135, z=0.185 7 x 0.059 < y <0.234 3 FRONT 4 6 5 Figure 4.18: Body of the Pioneer 2TM robot z 10 9 11 BACK 8 12 13 14 7 15 6 16 5 17 x 18 4 19 3 FRONT 2 1 20 21 0 Coordinates of the crossSection field of the Extrusion node: 0: x=0 z=−0.174 1: x=−0.056 z=−0.166 2: x=−0.107 z=−0.145 3: x=−0.155 z=−0.112 4: x=−0.190 z=−0.064 5: x=−0.190 z=0.074 6: x=−0.160 z=0.096 7: x=−0.160 z=0.151 8: x=−0.155 z=0.2 9: x=−0.107 z=0.236 10: x=−0.056 z=0.256 11: x=0 z=0.264 12: x=0.056 z=0.256 13: x=0.107 z=0.236 14: x=0.155 z=0.2 15: x=0.160 z=0.151 16: x=0.160 z=0.096 17: x=0.190 z=0.074 18: x=0.190 z=−0.064 19: x=0.155 z=−0.112 20: x=0.107 z=−0.145 21: x=0.056 z=−0.166 0.234 < y < 0.24 Figure 4.19: Top plate of the Pioneer 2TM robot 61 62 CHAPTER 4. TUTORIAL: MODELING AND SIMULATING YOUR ROBOT y Radius of the wheels: 0.0825 Depth of the wheels: 0.037 LEFT WHEEL RIGHT WHEEL Z x 0.3206 Figure 4.20: Wheels of the Pioneer 2TM robot y x 0.2147 Radius of the wheel: 0.0325 Width of the wheel: 0.024 REAR WHEEL z Figure 4.21: Rear wheel of the Pioneer 2TM robot 4.4. MODELLING AN EXISTING ROBOT: PIONEER2.WBT z Coordinates of the crossSection field of the Extrusion node "Rear sonar support": 0: x=−0.136 z=0.135 1: x=−0.136 z=0.185 2: x=−0.101 z=0.223 3: x=−0.054 z=0.248 4: x=0 z=0.258 5: x=0.054 z=0.248 6: x=0.101 z=0.223 7: x=0.136 z=0.185 8: x=0.136 z=0.135 4 5 3 6 2 REAR SONAR SUPPORT 7 1 8 0 Coordinates of the crossSection field of the Extrusion node "Front sonar support": 0: x=0.136 z=−0.046 1: x=0.136 z=−0.096 2: x=0.101 z=−0.134 3: x=0.054 z=−0.159 4: x=0 z=−0.168 5: x=−0.054 z=−0.159 6: x=−0.101 z=−0.134 7: x=−0.136 z=−0.096 8: x=−0.136 z=−0.046 x 0 8 FRONT SONAR SUPPORT 1 7 2 6 3 5 4 0.184 < y < 0.234 Figure 4.22: Sonar supports of the Pioneer 2TM robot z RR1 RL1 RR2 RR3 RL2 RL3 REAR SONAR SUPPORT RR4 RR: Rear Right Sonar RL: Rear Left Sonar FR: Front Right Sonar FL: Front Left Sonar RL4 x FR4 FL4 FRONT SONAR SUPPORT FL3 FR3 FL2 FR2 FR1 FL1 Figure 4.23: Sonars location on the Pioneer 2TM robot 63 64 CHAPTER 4. TUTORIAL: MODELING AND SIMULATING YOUR ROBOT z Sonar ray DEF SONAR Transform x FR4 40 FR3 60 80 degrees FR2 FR1 Figure 4.24: Angles between the Pioneer 2TM sonar sensors 65 4.5. TRANSFER TO YOUR OWN ROBOT Each sonar is modeled as a DistanceSensor node, in which can be found a rotation around the y axis, a translation, and a USE SONAR Transform, with a name (FL1, RR4, ...) to be used by the controller. Sonar name FL1 FL2 FL3 FL4 FR1 FR2 FR3 FR4 RL1 RL2 RL3 RL4 RR1 RR2 RR3 RR4 translation -0.027 0.209 -0.164 -0.077 0.209 -0.147 -0.118 0.209 -0.11 -0.136 0.209 -0.071 0.027 0.209 -0.164 0.077 0.209 -0.147 0.118 0.209 -0.116 0.136 0.209 -0.071 -0.027 0.209 0.253 -0.077 0.209 0.236 -0.118 0.209 0.205 -0.136 0.209 0.160 0.027 0.209 0.253 0.077 0.209 0.236 0.118 0.209 0.205 0.136 0.209 0.160 rotation 0 1 0 1.745 0 1 0 2.094 0 1 0 2.443 0 1 0 3.14 0 1 0 1.396 0 1 0 1.047 0 1 0 0.698 0100 0 1 0 -1.745 0 1 0 -2.094 0 1 0 -2.443 0 1 0 -3.14 0 1 0 -1.396 0 1 0 -1.047 0 1 0 -0.698 0100 Table 4.1: Translation and rotation of the Pioneer 2TM DEF SONAR Transforms To finish modeling the Pioneer 2TM robot, you will have to fill in the remaining fields of the DifferentialWheels node as shown in figure 4.25. 4.4.3 Controller The controller of the Pioneer 2TM robot is fairly complex. It implements a Braitenberg controller to avoid obstacles using its sensors. An activation matrix was determined by trial and error to compute the motor commands from the sensor measurements. However, since the structure of the Pioneer 2TM is not circular some tricks are used, such as making the robot go backward in order to rotate safely when avoiding obstacles. The source code of this controller is a good programming example. The name of this controller is pioneer2. 4.5 Transfer to your own robot Mobile robot simulation is relevant because it is possible to transfer the results onto real mobile robots. Webots was designed with this transfer capability in mind. The simulation is as realistic 66 CHAPTER 4. TUTORIAL: MODELING AND SIMULATING YOUR ROBOT Figure 4.25: Some fields of the Pioneer 2TM DifferentialWheels node as possible and the programming interface can be ported or interfaced to existing real robots. Webots already include transfer systems for a number of existing real robots including KheperaTM , HemissonTM , LEGO MindstormsTM , AiboTM , etc. This section explains how to develop your own transfer system to your very own mobile robot. Since the simulation is always a more or less accurate approximation of the physics of the real robot, some tuning is always necessary when developing a transfer mechanism for an existing real robot. This tuning will affect the simulated model so that it better matches the behavior of the real robot. 4.5.1 Remote control Overview The easiest way to transfer your control program to a real robot is often to develop a remote control system. In this case, your control program runs on the computer, but instead of sending commands to and reading sensor data from the simulated robot, it sends commands to and read sensor data from the real robot. Developing such a remote control system can be achieved in a very simple way by writing your own implementation of the Webots API functions as a small library. For example, you will probably have to implement the differential wheels set speed function as a function that sends a specific command to the real robot with the wheel speeds as an 4.5. TRANSFER TO YOUR OWN ROBOT 67 argument. This command can be sent to the real robot via the serial port of the PC or whatever PC robot interface you have. You will probably need to make some unit conversion since your robot may not use the same speed unit as the one used in Webots. The same applies for reading sensor values from the real robot. Developing a custom library Once you have created a number of C functions implementing the Webots functions you need to redirect outputs and inputs to the real robot. You will then be able to reuse your Webots controller used for the simulation without changing a line of code, and even without recompiling it to an object file: Instead of linking this object file with the Webots Controller dynamic library, you will link it with your own C functions. For your convenience, you may want to create a static or dynamic library containing your own robot interface. Special functions The robot live function can be used to perform some initialization, like setting up the connection with the real robot. The robot get device function should return arbitrary integer values specific to each device of your real robot. These values should be used by device specific functions. For example, the distance sensor get value function is able to recognize the specified device and return the correct value. The robot run function should call repeatedly the function passed as an argument. The first call should be performed with 0 as an argument. It should then take care of the return value of the run function and respect the requested delay before calling again this function. The parameter passed to the run function should describe the actual delay (see reference description about the robot run function for more details about it). Running your real robot Once linked with your own library, your controller can be lauched as a stand alone application to control your real robot. It might be useful to include in your library or in your Webots controller some graphical representation to display sensor values, motor commands or a stop button. Such a remote control system can be implemented in C as explained here, however, it can also be implemented in Java using the same principle by replacing the Controller.jar Webots file by your own robot specific Controller.jar file and using this one to drive the real robot. 68 CHAPTER 4. TUTORIAL: MODELING AND SIMULATING YOUR ROBOT 4.5.2 Cross-compilation Overview Developing a cross-compilation system will allow you to recompile your Webots controller for the embedded processor of your own real robot. Hence the source code you wrote for the Webots simulation will be executed on the real robot itself and there is no need to have a permanent PC connection with the robot as with the remote control system. This is only possible if the processor on your robot can be programmed in C, C++ or Java. It is not possible for a processor that can be programmed only in assembler or another specific language. Webots includes the source code of such a cross-compilation system for the Hemisson robot. This sample is located in the HemiOS directory of the hemisson controller. Developing a custom library Unlike the remote control system, the cross-compilation system requires that the source code of your Webots controller be recompiled using the cross-compilation tools specific to your very own robot. You will also need to rewrite the Webots include files to be specific to your very own robot. In simple cases, you can simply rewrite the Webots include files you need, as in the hemisson example. In more complex cases, you will also need to write some C source files to be used as a replacement of the Webots Controller library, but running on the real robot. You should then recompile your Webots controller with your robot cross-compilation system and link it with your robot library. The resulting file should be uploaded onto the real robot for local execution. Examples Webots support cross-compilation for the several existing commercial robots. For the HemissonTM robot, this system is as simple a few include files replacing the Webots API include files. For the KheperaTM robot, a specific C library is used additionally to specific include files. For the LEGO MindstormsTM robot, a Java library is used and the resulting binary controller is executed on the real robot using the LeJOS Java virtual machine. 4.5.3 Interpreted language In some cases, it may be better to implement an interpreted language system. This is useful if your real robot already uses an interpreted language, like Basic or a graph based control language. In such a case, the transfer is very easy since you will just transfer the code of your program that will be interpreted on the real robot. The most difficult part may be to develop a language interpreter in C or Java to be used by your Webots controller for controlling the simulated robot. Such an interpreted language system was developed for the HemissonTM robot with the BotStudioTM system. 4.6. ADDING CUSTOM ODE PHYSICS 4.6 69 Adding custom ODE physics 4.6.1 Introduction This section describes the capability to add custom physics simulation to your Webots simulations. This is especially useful if you want to model complex forces and torques, such as hydrodynamical forces or a random wind. It is also possible to gather various information (like the position, orientation, linear or angular velocity, etc. of every solid in the world or the global parameters of the physical simulation), to decide which force or torque should be applied. This way, it is possible to apply hydrodynamic forces only when a robot enters a special part of the world which is supposed to contain water. You may also access internal parameters of the physics engine for a better tuning of your physics simulation. Moreover, you can also implement your own collision detection system to better control contact joints and define for example non-uniform friction parameters on some surfaces. Adding a custom physics is achieved by creating a custom shared library which is loaded by Webots at run-time and which contains function calls to the ODE physics library. This system currently runs on Linux, Windows and Mac OS X operating systems. 4.6.2 Files The WorldInfo node of the simulated world has a field called physics which defines the name of the shared library to be used for the custom physics simulation in this world. This name has no extension such as .so (under Linux), .DLL (under Windows) or .dylib (under Mac OS X), but refers to a shared library stored in a subdirectory of the Webots user physics directory (at the same level as the controllers and the worlds directories). For example: WorldInfo { physics "sample" } refers to the sample.so shared library under Linux, to the sample.dll shared library under Windows or to the sample.dylib shared library under Mac OS X. This shared library should be stored in the sample subdirectory of the Webots user physics directory. Since the shared library for physics is refered to by the WorldInfo node of a world, you can develop different physics shared libraries for different worlds. 4.6.3 Implementation Your shared library may contain four functions that will be called directly by Webots during the simulation of the world. You may implement all of these functions, or only a few of them. If the functions are not implemented, they won’t be called. 70 CHAPTER 4. TUTORIAL: MODELING AND SIMULATING YOUR ROBOT • void webots physics init(dWorldID,dSpaceID,dJointGroupID); This function is called upon initialization of the world. It provides your shared library with ODE variables used by the simulation, such as a pointer to the world (dWorldID), a pointer to the geometry space (dSpaceID) and a pointer to the contact joint group used by the simulation (dJointGroupID). All these parameters should be stored in global variables of your shared library for further use. Moreovoer, this function is a good place to call the dWebotsGetGeomFromDEF function (see below for details) to get pointers to the objects on which you want to control the physics. • void webots physics step(); This function is called before every physics simulation step (call to the ODE dWorldStep() function). It has no parameter. It can be used to add force and / or torques to solids. It can also be used to test the position and orientation of solids (and possibly apply different forces according the position and orientation). • int webots physics collide(dGeomID,dGeomID); This function is called whenever a collision occurs between two objects. It may be called several times for a single simulation step with different parameters corresponding to different objects. You should test whether the two colliding objects passed as arguments correspond to the objects you want to control. Then, you should create the contact joints, using the ODE dCollide and dJointCreateContact functions. Finally, you should add this contact joint to the joint group passed as an argument of the webots physics init function using the ODE dJointAttach function. Finally, you should return 1 if the collision has been handled by your function or 0 if you wish that Webots handle this collision using its default collision system. • void webots physics cleanup(); This function is the counterpart function of the webots physics init function. It is called when the world is destroyed and can be used to perform some cleanup, like releasing resources and so on. • void webots physics draw(); This function is a utility function intended to display additional 3D objects in the main 3D window. This is useful to display for example some forces as lines with arrows or to add some objets in the world. It is called immediately after the world is displayed. This function should contain OpenGL calls glEnable, glDisable, glColor4f, glBegin, glVertex3f, glEnd, etc. The OpenGL state should be restored to the default value at the end of this function to avoid subsequent rendering problems in Webots. As mentioned in the description of the webots physics init function, a special function called dWebotsGetGeomFromDEF allows you to get a pointer (actually an ODE dGeomID) to a Solid node of the world defined by its DEF name. The prototype for this function is: dGeomID dWebotsGetGeomFromDEF(const char *DEF); where DEF is the DEF name of the requested Solid node. From this dGeomID pointer, ODE allows you to obtain the corresponding dBodyID pointer using the ODE dGeomGetBody function. 4.6. ADDING CUSTOM ODE PHYSICS 71 4.6.4 Compiling the shared library Your shared library can be compiled under Windows and Linux with GNU make and gcc using the provided Makefile. You can also use Visual C++ under Windows to compile it. Under Windows, the shared library should be dynamically linked to the ODE library. The Webots lib directory contains the gcc (libode.a) and Visual C++ (ode.lib) import libraries. Under Linux, you don’t need to link the shared library with anything. 4.6.5 Example An example of custom physics shared library is provided within the flying robot.wbt world which uses the sample physics shared library. You can read the source code of this library in the sample subdirectory of the Webots physics directory. In this example, the custom physics library is used to add some wind and to define a non-uniform friction between a cube robot and the floor. 72 CHAPTER 4. TUTORIAL: MODELING AND SIMULATING YOUR ROBOT Chapter 5 Robot and Supervisor Controllers 5.1 Overview A robot controller is a program usually written in C, C++ or Java used to control one robot. A supervisor controller is a program usually written in C or C++ used to control a world and its robots. 5.2 Setting Up a Development Environment 5.2.1 Under Windows Using MinGW MinGW is a free development environment based on the gcc open source C and C++ compiler. MinGW includes the make utility used to compile the Webots controllers from the provided Makefile files. MinGW comes with a companion utility called MSYS which is a UNIX-like ternimal that can be used to invoke the MinGW commands. Both MinGW and MSYS are included in the devel subdirectory of the windows directory on the Webots CD-ROM. Install MinGW first and MSYS second. In addition to MinGW and MSYS, you will probably need a text editor to write your controller programs. We recommand using SciTe, which is a simple, lightweight source code editor. SciTe is also provided in the devel subdirectory of the windows directory on the Webots CD-ROM. Alternatively to SciTe, you may want to use Dev-C++, which is a Visual C++ like development environment relying on gcc. Dev-C++ is also provided in the devel subdirectory of the windows directory on the Webots CD-ROM. A sample Dev-C++ project called braiten.dev is provided in the braiten controller directory of Webots. 73 74 CHAPTER 5. ROBOT AND SUPERVISOR CONTROLLERS Using Visual C++ Visual C++ is an integrated development environment for C and C++ provided by Microsoft Corp. It includes a C and C++ compiler and a source code editor. A number of Visual C++ project examples are provided in the controllers/braiten, controllers/khepera and controllers/tcpip controller directories. Typically, a new Visual C++ project for Webots should define a correct include path to the Webots include directory and should link the executable file with the Controller.lib file included in the Webots lib directory. Take care to produce an executable file in the specific controller directory and not in a Debug or Release subdirectory as produced by default by Visual C++. For example, the khepera.exe program should be created in the khepera directory of your controllers directory. Please note that the resulting executable files cannot be executed from Visual C++ as they should be launched by Webots and referenced in the world file used by Webots. Here is the complete procedure to set up a new Webots controller project under Visual C++ 6.0: 1. Create a my controller directory in your local webots directory. Launch Visual C++ and go to the File New... menu item. 2. Create a ”Win32 Console Application” project (or ”Win32 Application” if you don’t need a console for debugging). Set the Project name: to my controller and set the Location: to your local webots\controllers\my controller directory. Choose to create an empty project. 3. Go to the Files New... menu item to create a new C++ Source File named my controller.c in your my controller directory. 4. Go to the Build Configurations... menu item and Remove the Win32 Debug configuration. Close the Configurations window. 5. Go to the Projects Settings menu item and select the C/C++ tab. Select the Preprocessor category and type C:\Program Files\Webots\include in the Additional include directories entry. Then, go to the Link tab, General category and replace the Output file name: Release/my controller.exe by my controller.exe. Then, prepend Controller.lib in the list of Object/library modules:. Finally, in the Input category, type C:\Program Files\Webots\lib as an Additional library path: 6. Now, type your Webots controller source code in the my controller.c file (you can take inspiration from the simple.c controller provided in the controllers directory of Webots, usually located in C:\Program Files\Webots\controllers\simple. 7. Now build your application from the Build Build my controller.exe menu item (or F7 key). It should create a my controller.exe file in your my controller directory. However, this binary file cannot be launched individually or from Visual C++. It has to be launched by a Webots world refering to that file. 5.3. SETTING UP A NEW CONTROLLER 75 Using the Java Development Kit The Java Development Kit (JDK) is provided for free by Sun Microsystems. A copy of this development environment is included in the devel subdirectory of the windows directory on the Webots CD-ROM. It will allow you to program your Webots robots using the Java programming language. The Java Development Kit doesn’t include any text editor or integrated development environment. You may use a simple text editor and invoke the javac Java compilation command from a DOS window, or use an integrated development environment like Borland JBuilder or Sun’s NetBeans. If you installed MinGW, you will be able to invoke the make from a terminal which will in turn invoke the javac command appropriately. 5.2.2 Under Linux This is the most simple case. Usually, you don’t have to do anything since most Linux distributions come with the gcc C/C++ compiler and the make utility. If these tools are not installed, you will have to install them. Please refer to your Linux distribution to install them. Of course, you will also need a text editor or possibly an integrated development environment. We recommand using emacs as a text editor as it is very common under Linux. If you want to program your robots using the Java language, you will have to install the Java Development Kit (JDK) from Sun Microsystems. This software is available for free from Sun Microsystems. It is also included in the devel subdirectory of the linux directory on the Webots CD-ROM. 5.2.3 Under Mac OS X Simply installing the Developer Tools provided with Mac OS X allows you to program your Webots robots in C, C++ and Java. The Apple Developer Tools for Mac OS X include the gcc C and C++ compiler, the make build command and the javac Java compiler. You will probably use the Project Buidler application to write your source code and the Terminal application to run the make command which will in turn invoke either the gcc or javac compiler. 5.3 Setting Up a New Controller In order to develop a new controller, you must first create a controllers directory in your user directory to contain all your robot and supervisor controller directories. Each robot or supervisor controller directory contains all the files necessary to develop and run a controller. In order to tell Webots where your controllers are, you must set up your user directory in the Webots preferences. Webots will first search for a controllers directory in your user directory, and if it doesn’t find, it will then look in its own controllers directory. Now, in your newly created 76 CHAPTER 5. ROBOT AND SUPERVISOR CONTROLLERS controllers directory, you must create a controller subdirectory, let’s call it simple. Inside simple, several files must be created: • a number of C source files, like simple.c which will contain your code. • a Makefile which can be copied (or inspired) from the Webots controllers directories. Note that Windows users also have several other alternatives to the Makefile: They can use a Dev-C++ project or a Microsoft Visual C++ project. You can compile your program by typing make in the directory of your controller. As an introduction, it is recommended that you copy the simple controller directory from the Webots controllers to your own controllers directory and then try to compile it. Under Windows, if you use make and would like that your controller program opens up a DOS console to display printf messages, add the following line in your Makefile: DOS_CONSOLE=1 5.4 Webots Execution Scheme 5.4.1 From the controller’s point of view Each robot controller program is built in the same manner. An initialization with the function robot live is necessary before starting the robot. A callback function is provided to the robot live function in order to identify the devices of the robot (see section 5.5). Then an endless loop (usually implemented as a for(;;) { } statement) runs the controller continuously until the simulator decides to terminate it. This endless loop must contain at least one call to the robot step function which asks the simulator to advance the simulation time a given number of milliseconds, thus advancing the simulation. Before calling robot step, the controller can enable sensor reading and set actuator commands. Sensor data can be read immediately after calling robot step. Then you can perform your calculations to determine the appropriate actuator commands for the next step. 5.4.2 From the point of view of Webots Startup For each robot, Webots looks in the user controllers directory for a controller file matching the name specified as the controller of the robot. If the specified controller is simple, Webots will first try to execute the file called simple (on Linux or Mac OS X) or simple.exe (on 5.5. READING SENSOR INFORMATION 77 Windows) located in the simple subdirectory of the user controllers directory. If such a file doesn’t exist, then, it will look for a file called simple.class in the same subdirectory and launch it as a Java controller. If doesn’t exist, then it will try to look for a file called simple.jar in the same directory and launch the simple class from it. If this one doesn’t exist, then Webots will fail launching the specified controller and will use the void instead. In case of a Java controller, all the jar files located in the specified controller directory will be added to the Java CLASSPATH. The only exception to this rule is that if a jar file has the same name as a class file in the same directory, then, this jar file will be ignored. This means that if you have both a simple.jar file and a simple.class file in the same directory, then the simple.jar file will not be added to the CLASSPATH. However, other jar files (if existing) will be added to the CLASSPATH. Simulation loop Webots receives controller requests from possibly several robots controllers. Each request is divided into two parts: an actuator command part which takes place immediately, and a sensor measuring part which is scheduled to take place after a given number of milliseconds (as defined by the parameter of the step function). Each request is queued in the scheduler and the simulator advances the simulation time as soon as it receives new requests. 5.4.3 Synchronous versus Asynchronous controllers Each robot (DifferentialWheels or Supervisor) may be synchronous or asynchronous. Webots waits for the requests of synchronous robots before it advances the simulation time; it doesn’t wait for asynchronous ones. Hence an asynchronous robot may be late (if the controller is computationally expensive, or runs on a remote computer with a slow network connection). In this case, the actuator command occurs later than expected. If the controller is very late, the sensor measurement may also occur later than expected. However, this delay can be verified by the robot controller by reading the return value of the robot step function (see the Reference Manual for more details). In this way the controller can adapt its behavior and compensate. Synchronous controllers are recommended for robust control, while asynchronous controllers are recommended for running robot competitions where computer resources are limited, or for networked simulations involving several robots dispatched over a computer network with an unpredictable delay (like the Internet). 5.5 Reading Sensor Information To obtain sensor information, the sensor must be: 78 CHAPTER 5. ROBOT AND SUPERVISOR CONTROLLERS 1. identified: this is performed by the robot get device function which returns a handler to the sensor from its name. This needs to be done only once in the reset callback function, which is provided as an argument to the robot live function. The only exception to this rule concerns the root device of a robot (DifferentialWheels or CustomRobot node) which doesn’t need to be identified, because it is the default device (it always exists and there is only one of such device in each robot). 2. enabled: this is performed by the appropriate enable function specific to each sensor (see distance sensor enable for example). It can be done once, before the endless loop, or several times inside the endless loop if you decide to disable and enable the sensors from time to time to save computation time. 3. run: this is performed by the robot step function inside the endless loop. 4. read: finally, you can read the sensor value using a sensor specific function call, like distance sensor get value inside the endless loop. 5.6 Controlling Actuators Actuators are easier to handle than sensors. They don’t need to be enabled. To control an actuator, it must be: 1. identified: this is performed by the robot get device function which returns a handler to the actuator from its name. This needs to be done only once in the reset callback function, which is provided as an argument to the robot live function. As with sensors, the only exception to this rule concerns the root device of a robot. 2. set: this is performed by the appropriate set function specific to each actuator (an example of such a function is differential wheels set speed). It is usually called in the endless loop with different computed values at each step. 3. run: this is done outside the robot run function. 5.7 Going further with the Supervisor Controller The supervisor can be seen as a super robot. It is able to do everything a robot can do, and more. This feature is especially useful for sending messages to and receiving messages from robots, using the Receiver and Emitter nodes. Additionally, it can do many more interesting things. A supervisor can move or rotate any object in the scene, including the Viewpoint, change the color of objects, and switch lights on and off. It can also track the coordinate of any object which can be very useful for recording the trajectory of a robot. As with any C program, a supervisor 5.8. INTERFACING WEBOTS TO THIRD PARTY SOFTWARE 79 can write this data to a file. Finally, the supervisor can also take a snapshot of the current scene and save it as a jpeg or PNG image. This can be used to create a ”webcam” showing the current simulation in real-time on the Web! 5.8 Interfacing Webots to third party software 5.8.1 Overview If you don’t want to develop your robot controllers using C, C++ or Java, it is possible to interface Webots to almost any third party software, such as MatLabTM , LispTM , LabViewTM , etc. Such an interface is implemented through a TCP/IP protocole that you can define by yourself. Webots comes with an example of interfacing a simulated Khepera robot through TCP/IP to any third party program able to read from and write to a TCP/IP connection. This example world is called tcpip.wbt and lies in the worlds directory of Webots. The simulated Khepera robot is controlled by the tcpip controller which lies in the controllers directory of Webots. This small C controller comes with full source code in tcpip.c, so that you can improve it to suit your needs. A client example is provided as a binary and C source code in client.c. Such a client should be used as a model to rewrite a similar client using the programming language of your third party software. This has already been implemented in Lisp and MatLab by some Webots customers. 5.8.2 Main advantages There are several advantages of using such an interface. First, you can have several simulated robots in the same world using the several instances of the same tcpip controller, each one using a different TCP/IP port, thus allowing your third party software to control several robots through several TCP/IP connections. To allow the tcpip process to open a different port depending on the controlled robot, you should give a different name to each robot and use the robot get name in the tcpip controller to retrieve this name and decide to open a port specific for each robot. The second advantage is that you can also remote control a real Khepera robot from your third party software without writting a line of code. Simply switching to the remote control mode in the Khepera window will redirect the input/output to the real robot through the serial line. The third advantage is that you can spread your controller programs over a network of computers. This is especially useful if the controller programs perform computer expensive algorithms such as genetic algorithms or other learning techniques. Finally, it should be mentioned that it might be interesting to set the controlled robot in synchronous or asynchronous mode depending if you want the Webots simulator waits for commands from your controllers or not. In synchronous mode (set the synchronization field of 80 CHAPTER 5. ROBOT AND SUPERVISOR CONTROLLERS your robots to TRUE), the simulator will wait for commands from your controllers. The controller step defined by the robot step parameter the tcpip controller will be respected. In asynchronous mode (set the synchronization field of your robots to FALSE), the simulator will run as fast as possible, without waiting for commands from your controllers. In the latter case, it might be interesting to check the real time option in the preferences of Webots to have a real time simulation in which robots should behave like a real robots controlled through an asynchronous connection. 5.8.3 Limitations The main drawback of this method is that if your robot has a camera device, the protocole should send the images to the controller over TCP/IP, which might be pretty network intensive. Hence it is recommended to have a high speed network, or use small resolution camera images, or compress the image data before sending it to the controller. This overhead is negligible if you use low resolution cameras such as the Khepera K213. 5.8.4 MatLabTM TCP/IP utility The standard version of MatLabTM doesn’t provide a plain TCP/IP interface. However, a free toolbox called TCP/UDP/IP Toolbox 2.0.5 developed by Mr. Peter Rydes¨ater is available. This toolbox can be found on the Webots CD-ROM (in the common util directory), as well as on the MatLab web site. It is known to run on Windows, Linux and other UNIX systems. It can be used so that your MatLab programs can connect to the tcpip Webots controllers to drive robots. Chapter 6 Tutorial: Using the KheperaTM robot The goal of this chapter is to explain you how to use Webots with your Khepera robot. Khepera is a mini mobile robot developed by K-Team SA, Switzerland (www.k-team.com). Webots can use the serial port of your computer to communicate with the Khepera robot. 6.1 Hardware configuration 1. Configure your Khepera robot in mode 1, for serial communication protocol at 9600 baud as described in figure 6.1. 2. Plug the serial connection cable between your Khepera robot and the Khepera interface. 3. Plug the Khepera Interface into a serial port of your computer (either COM1 or COM2, at your convenience). 4. Check the the Khepera robot power switch is OFF and plug the power supply to the Khepera Interface. Note: Linux and Mac OS X users may want to redefine the COM1, COM2, COM3 and COM4 ports by setting WEBOTS COM1, WEBOTS COM2 WEBOTS COM3 and/or WEBOTS COM4 environment variables to point to the appropriate /dev device files. On Linux, if these environment variables are not set, Webots will use respectively /dev/ttyS0, /dev/ttyS1, /dev/ttyS2 and /dev/ttyS3 for COM1, COM2 COM3 and COM4 (note the -1 difference). For example, if your laptop running Linux has no serial port, you may want to use a USB-RS232 converter, in which case it may be useful to type something like: export WEBOTS COM1 /dev/ttyUSB0 to allow Webots to communicate with the Khepera through the USB port. 81 CHAPTER 6. TUTORIAL: USING THE KHEPERATM ROBOT 82 serial port Top View A C E 0 8 6 4 2 LEDs mode selector set to 1 Figure 6.1: Khepera II mode selection On Mac OS X, only COM1 has a default value which is set to "/dev/tty.USB Serial", corresponding to the default USB to serial converter (like the one installed by the USB232-P9 converters). Other USB to serial converters may require that you define the WEBOTS COM1 environment variable to match their specific value. For example, the KeySpan USB to serial converter will need that you define WEBOTS COM1 as "/dev/tty.USA28X1213P1.1". Please consult the documentation of your USB serial adapter to know the exact file name to be defined. That’s it. Your system is operational: you will now be able to simulate, remote control and transfer controllers to your Khepera robot. 6.2 Running the simulation Launch Webots: on Windows, double click on the lady bug icon, on Linux, type webots in a terminal. Go to the File Open menu item and open the file named khepera.wbt, which contains a model of a Khepera robot (see figure 6.2) associated with a Khepera controller (see figure 6.3). If the Khepera controller window do not show up, press the Step button in the main window of Webots. You can navigate in the scene using the mouse pointer. To rotate the scene, click on the left button and drag the mouse. To translate the scene, use the right button. To zoom and tilt, use the middle button. You may also use the mouse wheel to zoom in or out. Using these controls, try to find a good view of the Khepera robot. You have probably noticed that clicking on an object in the scene would select it. Select the Khepera robot and choose the 6.2. RUNNING THE SIMULATION 83 Figure 6.2: Khepera example world Simulation Robot View menu item. This way, the camera will follow the robot moves. Then, click on the Run button to start up the simulation. You will see the robot moving, while avoiding obstacles. To visualize the range of the infra red distance sensors, go to the File Preferences... menu item to pop up the Preferences window. Then, check the Display sensor rays check box in the Rendering tab. In the controller windows, the values of the infra-red distance sensors are displayed in blue, while the light measurement values are displayed in light green. You can also observe the speed of each motor, displayed in red and the incremental encoder values displayed in dark green (see figure 6.3). CHAPTER 6. TUTORIAL: USING THE KHEPERATM ROBOT 84 Figure 6.3: Khepera Controls 6.3 Understanding the model 6.3.1 The 3D scene In order to better understand what is going on with this simulation, let’s take a closer look at the scene structure. Double click on an object in the scene, or select the Edit Scene Tree Window to open the scene tree window. If you double clicked on an object, you will see that object selected in the scene tree (see figure 6.4). Clicking on the little cross icon of an object name in the scene tree, will expand that object, displaying its properties. We will not describe in details the Webots scene structure in this chapter. It is build as an extension of the VRML97 standard. For a more complete description, please refer to the Webots user guide and reference manuals. However, let’s have a first overview. You can see that the scene contains several objects, which we call nodes. You can play around with the nodes, expanding them to look into their fields, and possibly change some values. The WorldInfo node contains some text description about the world. The Viewpoint node defines the camera from which the scene is viewed. The Background node defines the color of the background of the scene which is blue in this world. The PointLight node defines a light which is visible from the light sensors of the robot. The light location can be displayed in the scene by checking Display Lights in the Rendering tab of the preferences window. The remaining nodes are physical objects and have a DEF name for helping identifying them. The GROUND Transform is not a Solid which means no collision detection is performed 6.3. UNDERSTANDING THE MODEL 85 Figure 6.4: Scene tree window for the Khepera world with this node. On the other hand, the WALL and BOX nodes are Solid nodes. They have a boundingObject field used for collision detection. Finally, the KHEPERA DifferentialWheels node defines the Khepera robot. 6.3.2 The Khepera model As you can guess, a DifferentialWheels node defines any differentially wheeled robot. The parameters provided here correspond to the size and functionalities of a Khepera robot. For example, if you expand the children list, you will be able to find some shapes defining the body of the robot and a number of sensors, including distance and light sensors. Although on the Khepera robot, the light and distance sensors are the same device, they are divided into two logical devices in the Webots model. This makes the simulator more modular and generic. Moreover, you will notice that each device ( DifferentialWheels, DistanceSensor, LightSensor, etc.) has a list of children defining either sub devices or 3D shapes. Webots recognizes this DifferentialWheels as a Khepera robot because its model field is set to ”Khepera”. Moreover, each sensor is named in a specific way in order to be recognized by Webots. For example, the distance sensor with a name set to ”ds0” corresponds to the first infrared distance sensor. The Khepera interface recognized distance sensors named ”ds0” to ”ds7”, light sensors named ”ls0” to ”ls7”, camera sensor named ”k213”, and distance sensors named ”fs0” to ”fs2” (optional floor color sensors). This allows Webots to display the Khepera window when you double-click on the Khepera robot in the 3D world or when you choose the Show Robot Window menu item in the Simulation menu while the corresponding robot is selected. CHAPTER 6. TUTORIAL: USING THE KHEPERATM ROBOT 86 The differential wheels model The differential wheels model of a robot is defined by a number of parameters, including the axle length, the wheel radius, the maximum speed, maximum acceleration, the speed unit, slip noise and encoder noise. Values for these parameters are provided in this example to match approximately a Khepera robot. You may need to refine them if you need a very precise model. Please refer to the Webots user guide for a complete description of these parameters. The sensor model The distance sensors are simulated by computing the collision between a single sensor ray and objects in the scene. The response of the sensor is computed according to its lookupTable and modulated by the color of the object (since these sensors are of ”infra-red” type, red objects are seen better than green ones). The lookupTable is actually a table of floating point values which is extrapolated to compute the response of the sensor. The first value is the distance expressed in meters (increasing the biggest distance value will make the sensor look further). The second value is the response read by the controller of the robot and the third value is the percentage of white noise associated to the distance and response, expressed in the range [0;1]. For a more complete discussion on the distance sensor model, please refer to the Webots user guide. Light sensors are pretty similar to distance sensors. They also rely on a lookupTable for computing their return value according the measured value. 6.4 Programming the Khepera robot 6.4.1 The controller program Among the fields of a DifferentialWheels node, you may have noticed the controller field. This field defines an executable program that will control the robot. By default executable programs are searched in the Webots controllers directory, but you can define another location in the Preferences Files and paths tab, under the User path: label. This path define a directory in webots will look for a worlds and a controllers directory. The controllers directory should contain subdirectories named after the names of the controllers (i.e., khepera in our case). This khepera directory should contain an executable file named khepera.exe on Windows or khepera on Linux. Moreover, along with the executable file, you will also find sources files and possibly makefiles or project files used to build the executable from the sources. 6.4.2 Looking at the source code The source code of the example controller is located in the following file under the Webots directory: 6.4. PROGRAMMING THE KHEPERA ROBOT controllers/khepera/khepera.c It contains the following code: #include #include #include #include #include <stdio.h> <device/robot.h> <device/differential_wheels.h> <device/distance_sensor.h> <device/light_sensor.h> #define FORWARD_SPEED 8 #define TURN_SPEED 5 #define SENSOR_THRESHOLD 40 DeviceTag ds1,ds2,ds3,ds4,ls2,ls3; void reset(void) { ds1 = robot_get_device("ds1"); /* distance sensors */ ds2 = robot_get_device("ds2"); ds3 = robot_get_device("ds3"); ds4 = robot_get_device("ds4"); ls2 = robot_get_device("ls2"); /* light sensors */ ls3 = robot_get_device("ls3"); } int main() { short left_speed=0,right_speed=0; unsigned short ds1_value,ds2_value,ds3_value,ds4_value, ls2_value,ls3_value; int left_encoder,right_encoder; robot_live(reset); distance_sensor_enable(ds1,64); distance_sensor_enable(ds2,64); distance_sensor_enable(ds3,64); distance_sensor_enable(ds4,64); light_sensor_enable(ls2,64); light_sensor_enable(ls3,64); differential_wheels_enable_encoders(64); for(;;) { /* The robot never dies! */ ds1_value = distance_sensor_get_value(ds1); ds2_value = distance_sensor_get_value(ds2); ds3_value = distance_sensor_get_value(ds3); ds4_value = distance_sensor_get_value(ds4); ls2_value = light_sensor_get_value(ls2); ls3_value = light_sensor_get_value(ls3); 87 CHAPTER 6. TUTORIAL: USING THE KHEPERATM ROBOT 88 if (ds2_value>SENSOR_THRESHOLD && ds3_value>SENSOR_THRESHOLD) { left_speed = -TURN_SPEED; /* go backward */ right_speed = -TURN_SPEED; } else if (ds1_value<SENSOR_THRESHOLD && ds2_value<SENSOR_THRESHOLD && ds3_value<SENSOR_THRESHOLD && ds4_value<SENSOR_THRESHOLD) { left_speed = FORWARD_SPEED; /* go forward */ right_speed = FORWARD_SPEED; } else if (ds3_value>SENSOR_THRESHOLD || ds4_value>SENSOR_THRESHOLD) { left_speed =-TURN_SPEED; /* turn left */ right_speed = TURN_SPEED; } if (ds1_value>SENSOR_THRESHOLD || ds2_value>SENSOR_THRESHOLD) { right_speed=-TURN_SPEED; /* turn right */ left_speed=TURN_SPEED; } left_encoder = differential_wheels_get_left_encoder(); right_encoder = differential_wheels_get_right_encoder(); if (left_encoder>9000) differential_wheels_set_encoders(0,right_encoder); if (right_encoder>1000) differential_wheels_set_encoders(left_encoder,0); /* Set the motor speeds */ differential_wheels_set_speed(left_speed,right_speed); robot_step(64); /* run one step */ } return 0; } This program is made up of two functions: a main function, as in any C program and function named reset which is a callback function used for getting references to the sensors of the robot. A number of includes are necessary to use the different devices of the robot, including the differential wheels basis itself. The main function starts up by initializing the library by calling the khepera live function, passing as an argument a pointer to the reset function declared earlier. This reset function will be called each time it is necessary to read or reread the references to the devices, called device tags. The device tag names, like ”ds1”, ”ds2”, etc. refer to the name fields you can see in the scene tree window for each device. The reset function will be called the first time from the 6.5. TRANSFERRING TO THE REAL ROBOT 89 khepera live function. So, from there, you can assume that the device tag values have been assigned. Then, it is necessary to enable the sensor measurements we will need. The second parameter of the enable functions specifies the interval between updates for the sensor in millisecond. That is, in this example, all sensor measurements will be performed each 64 ms. Finally, the main function enters an endless loop in which the sensor values are read, the motor speeds are computed according to the sensor values and assigned to the motors, and the encoders are read and sometimes reset (although this make no special sense in this example). Please note the robot step function at the end of the loop which takes a number of milliseconds as an argument. This function tells the simulator to run the simulation for the specified amount of time. It is necessary to include this function call, otherwise, the simulation may get frozen. 6.4.3 Compiling the controller To compile this source code and obtain an executable file, a different procedure is necessary depending on your development environment. On Linux, simply go to the controller directory where the khepera.c resides, and type make. On Windows, you may do exactly the same if you are working with Cygwin. If you use Dev-C++ or Microsoft Visual C++, you will need to create a project file and compile your program from your Integrated Development Environment. Template project files for both Dev-C++ and Visual C++ are available in the braiten controller directory. Once compiled, reload the world in Webots using the Revert button (or relaunch Webots) and you will see your freshly compiled run in Webots. 6.5 Transferring to the real robot 6.5.1 Remote control The remote control mode consists in redirecting the inputs and outputs of your controller to a real Khepera robot using the Khepera serial protocol. Hence your controller is still running on your computer, but instead of communicating with the simulated model of the robot, it communicates with the real device via connected to the serial port. To switch to the remote control mode, your robot needs to be connected to your computer as described in section 6.1. In the robot controller window, select the COM popup menu corresponding to the serial port to which your robot is connected. Then, just click on the simulation popup menu in the controller window and select remote control instead. After a few seconds, you should see your Khepera moving around, executing the commands sent by your controller. The controller window now displays the sensor and motor values of the real Khepera. CHAPTER 6. TUTORIAL: USING THE KHEPERATM ROBOT 90 You may press the simulation stop to stop the real robot. The run will restart it. The step button is helpful to run the real robot step by step. To return to the simulation mode, just use the popup menu previously used to start the remote control mode. You may remark that it is possible to change the baud rate for communicating with the robot. The default value is 57600 baud, but you may choose another value from the popup menu. Important: If you change the baud rate with the popup menu, don’t change the mode on the Khepera robot, since the baud rate is changed by software. The mode on the Khepera robot should always remain set to 1 (i.e., serial protocol at 9600 bauds). 6.5.2 Cross-compilation and upload We assume in this subsection, that you have installed the webots-kros package provided with Webots. Cross-compiling a controller program creates a executable file for the Khepera micro-controller from your C source file. In order to produce such an executable, you can use the make command either with the Makefile.kros file (for the Khepera robot) or the Makefile.kros2 file (for the Khepera II robot). These files are provided within the khepera controller directory. From Linux, just type: make -f Makefile.kros for Khepera, or: make -f Makefile.kros2 for Khepera II. From Windows, launch the Webots-kros application and follow the instructions. In both cases you see the following messages telling you that the compilation is progressing successfully: Compiling khepera.c Assembling khepera.s Linking khepera.o khepera.s37 is ready into khepera.s into khepera.o into khepera.s37 for Khepera (II) upload It may be necessary to remove any previous khepera.o which may conflict with the one generated by the cross-compiler. In order to do so, you can type: make -f Makefile.kros clean Finally, to upload the resulting khepera.s37 executable file onto the Khepera robot, click on the upload button in the controller window. Please note that you don’t need to change the mode of the Khepera robot since the upload mode is activated by software from the mode 1. The green LED of your Khepera should switch on while uploading the program. It lasts for a few seconds or minutes before completing the upload. Once complete, the robot automatically executes the new program. 6.6. WORKING EXTENSION TURRETS 6.6 91 Working extension turrets 6.6.1 The K213 linear vision turret The example world khepera k213.wbt contains a complete working case for the K213 linear vision turret. The principles are the same as for the simple Khepera example, except that additional functions are used for enabling and reading the pixels from the camera. The function camera get image returns an array of unsigned characters representing the image. The macro camera image get grey is used to retrieve the value of each pixel. As seen on figure 6.5, the camera image is displayed in the controller window as grey levels and as an histogram. Figure 6.5: Khepera K213 controls 6.6.2 The Gripper turret figure 6.6 shows the khepera gripper.wbt example. In this example a model of a Khepera is equipped with a Gripper device. It can grab red cylinders, carry them away and put them down. From a modeling point of view, the Gripper turret is made up of two Webots devices: • A Servo node which represents the servo motor controlling the height of the gripper (rotation). • A Gripper node which represents the gripping device: the two fingers. These devices can be configured to match more precisely the real one or to try new designs. For example, it is possible to configure the maximum speed and acceleration of the Servo node, simply by changing the corresponding fields of that node in the scene tree window. 92 CHAPTER 6. TUTORIAL: USING THE KHEPERATM ROBOT Figure 6.6: Khepera Gripper When clicking on a Khepera robot equipped with a gripper turret. The Khepera window poping up shows the gripper device (see figure 6.7). It shows the rotation of the gripper arm, the aperture of the grips, the presence of an object within the grips and the resistivity of a gripper object. If you have a real gripper mounted on a Khepera robot, it can be remote controlled by Webots. 6.6.3 Custom turrets and Khepera protocol Webots offers the capability to communicate with the real Khepera robot from your controller program by using the standard Khepera communication protocol (see the Khepera manual for details about this protocol). The principle is simple: the Khepera robot defined in the khepera.wbt file has an emitter and a receiver device. The emitter is named ”rs232 out” while the receiver is named ”rs232 in”. You can send messages through the emitter, like ”B\n” and retrive the answer from the remote controller Khepera through the receiver which should be something like ”b,5.02,5.01”, depending on the software version running on your Khepera robot. This will work only in remote control mode, not in simulation mode or in cross-compilation mode. It is especially useful if you have a custom extension turret on the top of your Khepera robot (use the ”T” command), if you want to read the A/D inputs of the real robot (use the ”I” command), or if you want to access any other command available in the Khepera protocol. An example of using this system is provided within the khepera serial.c file which lies in the khepera directory of 6.7. SUPPORT FOR OTHER K-TEAM ROBOTS 93 Figure 6.7: Khepera gripper controls the Webots controllers directory. 6.7 Support for other K-Team robots 6.7.1 KoalaTM The Webots distribution contains an example world with a model of a Koala robot. This robot is much bigger than the Khepera and has 16 infra-red sensors, as seen on figure 6.8. The example can be found in worlds/koala.wbt. 94 CHAPTER 6. TUTORIAL: USING THE KHEPERATM ROBOT Figure 6.8: The Koala robot 6.7. SUPPORT FOR OTHER K-TEAM ROBOTS 95 6.7.2 AliceTM An example of Alice robot is also provided. Alice is much smaller than Khepera and has two to four infra-red sensors. In our example, we have only two infra-red sensors (see figure 6.9). The example can be found in worlds/alice.wbt. Figure 6.9: The Alice robot 96 CHAPTER 6. TUTORIAL: USING THE KHEPERATM ROBOT Chapter 7 Tutorial: Using the LEGO MindstormsTM robots In this chapter, you will learn how to use Webots with the LEGOTM MindstormsTM robots. The LEGOTM MindstormsTM is a series of LEGOTM products allowing to build robots from LEGOTM bricks. A special brick called RCX is used to control the robot. This brick contains a microcontroller chip, a LCD display, a buzzer, 3 sensor inputs and 3 actuator outputs. Available sensors include touch sensors, light sensors, rotation sensors, temperature sensors. Actuators include motors and lights. The basic box, called ”Robotics Invention System” includes two motors, two touch sensors and one light sensor. This chapter will be based on this basic box. However, Webots is not limited to this basic box and you could easily go beyond this chapter by creating much more complex virtual robots based on advanced LEGOTM MindstormsTM elements. The first section describes step by step instructions to build up the Rover robot. This robot will be used thoughout this tutorial. The second section describes the Webots model corresponding to the Rover robot. It explains how to program its controller in Java and how to compile it. Finally, the last section explains how to cross-compile the Java controller you used for simulating the Rover in Webots. Once cross-compiled, your controller can be uploaded into a real Rover robot! 7.1 Building up the Rover robot One of the most interesting model that can be build straight out the ”Robotics Invention System” box is the Rover robot. This robot is described in this section. It has a two differential wheels drive system, a light sensor looking down to the ground and two touch sensors. The following tables describe the construction of the Rover robot, first the bumper, then the rear wheel, the eyes, the body and the antennas. 97 98 CHAPTER 7. TUTORIAL: USING THE LEGO MINDSTORMSTM ROBOTS In the following tables, the numbers in parentheses are the length of the axles. Warning : the yellow elastic of the bumper is not represented ; The connectors’ wires are not represented ; the real antennas are not exactly the same as the ones on the pictures. 7.1. BUILDING UP THE ROVER ROBOT Figure 7.1: The Rover robot 99 100 Step 1 2 3 CHAPTER 7. TUTORIAL: USING THE LEGO MINDSTORMSTM ROBOTS Pieces Modeling the bumper 7.1. BUILDING UP THE ROVER ROBOT Step 4 5 6 Pieces Modeling the bumper 101 102 Step 7 8 9 CHAPTER 7. TUTORIAL: USING THE LEGO MINDSTORMSTM ROBOTS Pieces Modeling the bumper 7.1. BUILDING UP THE ROVER ROBOT Step 10 11 12 Pieces Modeling the bumper 103 CHAPTER 7. TUTORIAL: USING THE LEGO MINDSTORMSTM ROBOTS 104 Step 1 2 3 Pieces Modeling the rear wheel 7.1. BUILDING UP THE ROVER ROBOT Step 4 Pieces Modeling the rear wheel 105 106 Step 1 2 3 CHAPTER 7. TUTORIAL: USING THE LEGO MINDSTORMSTM ROBOTS Pieces Modeling the eyes 7.1. BUILDING UP THE ROVER ROBOT Step 4 Pieces Modeling the eyes 107 108 Step 1 2 CHAPTER 7. TUTORIAL: USING THE LEGO MINDSTORMSTM ROBOTS Pieces Modeling the light sensor 7.1. BUILDING UP THE ROVER ROBOT Step 1 2 3 4 Pieces Modeling the body 109 110 Step 5 6 7 CHAPTER 7. TUTORIAL: USING THE LEGO MINDSTORMSTM ROBOTS Pieces Modeling the body 7.1. BUILDING UP THE ROVER ROBOT Step 8 9 10 Pieces Modeling the body 111 112 Step 11 12 13 CHAPTER 7. TUTORIAL: USING THE LEGO MINDSTORMSTM ROBOTS Pieces Modeling the body 7.1. BUILDING UP THE ROVER ROBOT Step 14 15 16 Pieces Modeling the body 113 114 Step 17 18 CHAPTER 7. TUTORIAL: USING THE LEGO MINDSTORMSTM ROBOTS Pieces Modeling the body 7.1. BUILDING UP THE ROVER ROBOT Step 19 20 21 Pieces Modeling the body 115 116 Step 22 23 CHAPTER 7. TUTORIAL: USING THE LEGO MINDSTORMSTM ROBOTS Pieces Modeling the body 7.1. BUILDING UP THE ROVER ROBOT Step 1 2 Pieces Modeling the antennas 117 118 Step 3 CHAPTER 7. TUTORIAL: USING THE LEGO MINDSTORMSTM ROBOTS Pieces Modeling the antennas 7.2. WEBOTS MODEL OF THE ROVER ROBOT 7.2 119 Webots model of the Rover robot Webots already includes a model for the Rover robot you just built. So, you won’t have to rebuild a virtual copy of this robot. The world file containing this model is named rover.wbt and depicted in figure 7.2. This file lies in the Webots worlds directory. Figure 7.2: The Rover model in Webots Before opening this file in Webots, Windows and Linux users should check that have properly installed java on their computer. The java -version command should answer this question. Once you have launched Webots and opened the rover.wbt world, press the stop button to stop the simulation and study carefully the scene. Open the scene tree window by double-clicking on the robot. The scene is very simple. It countains a surrounding wall, a textured ground displaying a track and a Rover robot. Let’s open the DifferentialWheels node corresponding to the Rover robot. Looking at its children list will reveal the robot is equipped with one distance sensor (looking down) and a couple of touch sensors, i.e., the bumpers. The two wheels are implemented as Solid nodes with ”left wheel” and ”right wheel” as names to allow the simulator to make them rotate when necessary. Finally the controller field of this DifferentialWheels node is set to ”Rover”. The fact the name of the controller begin with a capital letter means that the robot is programmed using the Java langage. If you press the run button, the Rover robot will start moving on, following the track drawn on the floor, as programmed in its controller. CHAPTER 7. TUTORIAL: USING THE LEGO MINDSTORMSTM ROBOTS 120 Let’s have a look at the Java controller for the Rover robot. This controller lies in the Rover subdirectory of the Webots controllers directory. It contains a single Java source file named Rover.java and a Makefile file which are used for the compilation. To compile your controller, just type make in the Rover directory and it will produce a Rover.class java binary file that is used by Webots to control the robot. Now, have a look at the source code. Open the Rover.java in your favorit text editor and try to understand what it contains. Useful comments should help you understand some details. If you are familiar with Java you will very easily understand everything since it is a very simple example. Basically, it gets references to the distance sensor and the touch sensors, enable these sensors for measurements each 64 milliseconds and enter an endless loop in which it perform a simple line following algorithm using only the distance sensor looking down to read the color of the floor. You may modify this program, recompile it and see how your modified version performs. 7.3 Transfering to the real Rover robot 7.3.1 leJOS Now that you have a simulation model running as you like, it is time to transfer to the real robot to see if it behaves the same. In order to proceed, you will need to install the leJOS software. The leJOS software is a replacement firmware for the LEGOTM MindstormsTM RCX brick. It is a Java Virtual Machine (JVM) that fits into the 32KB memory on the RCX hence allowing you to program your RCX in Java. The leJOS software is included on the Webots CD-ROM. Windows users will find a Windows version named lejos win32 2 1 0.zip in the devel subdirectory of the windows directory. Macintosh and Linux users will find a source version named lejos 2 1 0.tar.gz in the devel subdirectory of the common directory. The documentation, including installation instructions, is located in the common doc robots rcx directory. Please take some time to read this documentation to undestand how leJOS works. leJOS is also available from the leJOS web site1 . 7.3.2 Installation Once you installed leJOS, as described in the installation instructions, you will have to upload the leJOS firmware into the RCX brick, replacing the LEGOTM operating system. Please follow the leJOS instructions to perform this installation. Note that you can easily revert to the LEGOTM operating system using the LEGOTM CD-ROM. Finally, you will have to set the LEJOS HOME environment variable to point to the location where leJOS was installed. It is also necessary to add the leJOS bin directory into your PATH environment variable, so that you can use the leJOS tools from the command line. 1 http://www.lejos.org 7.3. TRANSFERING TO THE REAL ROVER ROBOT 121 7.3.3 Cross-compilation and upload If everything was installed properly, cross-compilation and upload should be an easy task. Be sure that your robot is ready to receive a leJOS program. Go to the Rover controller directory and simply type make -f Makefile.lejos to launch the cross-compilation and upload processes. Note that it may be necessary to perform a make clean just before to remove any class file used for simulation. The cross-compilation process uses a different class file. Upload should happen just after cross-compilation and you should be able to run your controller on the real Rover robot. 7.3.4 How does it work ? The Makefile.kros links your controller with a special Java wrapper class named Controller. This class lies in the Webots lib directory, in the RCXController.jar archive. It is a simple wrapper class between Webots Java API and leJOS API. Thanks to this system, the same Java source code can be used for both simulated robots and real robots. However, you should read carefully the limitations of leJOS Java implementation to avoid using Java features or libraries that are not supported by leJOS. 122 CHAPTER 7. TUTORIAL: USING THE LEGO MINDSTORMSTM ROBOTS Chapter 8 ALife Contest A programming contest based on Webots was organized on the Internet. The web site of the contest1 may provide more up to date information about it than this manual. ALife stands for ”Artificial Life”. 8.1 Previous Editions This was actually the third edition of the ALife contest. Two editions were organized in 1999 and 2000. Each competition gathered about 10 teams worldwide made up of one to three individuals. The winners were respectively Keith Wiley from the University of New Mexico, USA and Richard Szabo from Budapest University, Hungary. 8.2 Rules 8.2.1 Subject Two robots are roaming a maze-like environment (see figure 8.1), looking for energy. Energy is provided by chargers (see figure 8.2). However, chargers are scattered all around the environment and it is not so easy for the robots to find them. Moreover, once used by a robot, a charger will be unavailable for a while (see figure 8.3). Hence, the robot will have to go away and look for another charger. A robot will die if it fails finding an available charger before it runs out of energy. Then, the remaining robot will be declared the winner of the match. The world configuration is choosen randomly for each match. A number of world configurations is provided within the Webots package, They are named alife.wbt, alife1.wbt, alife2.wbt, etc. Please note that the initial position and orientation of the robots may also be choosen randomly. 1 http://www.cyberbotics.com/contest/ 123 124 CHAPTER 8. ALIFE CONTEST Figure 8.1: The world used in the contest 8.2.2 Robot Capabilities All robots have the same capabilities. They are based on a model of Khepera robot equipped with a K6300 color matrix vision turret. Hence each robot has a differential wheels basis with incremental encoders, eight infra-red sensors for light and distance measurement, and a color matrix camera plugged on the top of the robot, looking in front. The resolution of this camera was scaled down to 80x60 pixels with a color depth of 32 bits. As you may have already understood, analyzing the camera image is a crucial issue in developing an efficient robot controller and you probably need to perform vision based navigation, using landmarks and mapping. Figure 8.2: A charger full of energy 125 8.2. RULES Figure 8.3: An empty charger 8.2.3 Programming Language For the contest, the robots can be programmed in Java only. This ensures that the binaries carry no viruses or cheating systems. Hence, the executables files (.class files) can be easily shared among competitors without disclosing source code. Beware, that very good Java decompilers exists and that it may be possible for a cheating competitors to restore your code from your .class. He will just miss your comments... You may protect your Java code from such piracy by obfuscating it using a Java code obfuscator. This will make the code resulting from Java decompilation very difficult to understand, and practically unusable. Free even open source Java source code obfuscators may be found on the Internet. They is no limit on the computation time a robot can use. However, since the simulator runs approximately in real time without any synchronization with the robots, robots performing extensive computations may miss some sensor information or react too late in some critical situations. 8.2.4 Scoring Rule Once submitted on the web site, your robot will be appended at the bottom of the hall of fame. Then, it will engage matches each round. If n robots are presents in the hall of fame, n-1 matches will be played each round. The first match will confront the last robot (bottom rank in the hall of fame) to the last but one robot (rank #n-1). If the last robot wins, the two robots will swap their positions in the hall of fame, making the last robot win one position and the last but one robot fall down to the bottom position. Otherwise, nothing is changed. Then, the new last but one robot (which may have just changed) will play against the last but two robot. If the last but one robot robot wins, they will swap their positions, otherwise nothing occurs. And so on until we reach the top of the hall of fame. This way a robot can theoretically climp up from the bottom to the top position within a single round. However, a robot can loose only one rank per round. This is to encourage new competitors to submit their robots and have a chance to climb up the hall of fame rapidly. A round will be played every day during the contest. 126 CHAPTER 8. ALIFE CONTEST It is always possible to introduce a new version of an existing robot controller, by simply uploading the versions of the .class files, erasing any previous ones. When a new version of a robot controller is introduced in the contest, its position in the hall of fame remains unchanged. The next matches are run using the new version. 8.2.5 Participation The contest is open to any people from any country. Competitors may choose run for themself or to represent their university or company. However, although competitors can update their robot controller by submitting new versions, only a single robot controller per competitor is allowed. If someone submits several robot controllers with different names into the contest, this person and the corresponding robot controllers will be banned out the contest. 8.2.6 Schedule The contest started on July 1st 2002. From this date, competitors could download all the contest material and develop their robot controller. Matches between resulting controllers are held continuously from the middle of the summer until the end of the competition, on May 1st 2003. It is possible to enter the contest at any time before May 1st, 2003. 8.2.7 Prize The winner of the contest will be the robot ranked at first position on May 1st, 2003. The authors of this robot will receive a Khepera II robot and a Webots PRO package (see figure 8.4). 8.3 Web Site The web site of the contest2 allows you to view matches running in real time, to view the results, especially the hall of fame that contains the ranking of the best robots with their score. It is also possible to visit the home page of each robot engaged in the contest, including a small description of the robot’s algorithm, the flag of the robot and possibly the e-mail of the author. You can even download the Java binary controller (.class files) of the some robots. This can be useful to understand why a robot performs so well and to confront on your computer your own robot against a possibly better one. 2 http://www.cyberbotics.com/contest/ 8.4. HOW TO ENTER THE CONTEST 127 Figure 8.4: First prize: a Khepera II robot and a Webots PRO package. 8.4 How to Enter the Contest If you are willing to challenge the other competitors of the contest, here is the detailed procedure on how to enter the ALife contest. You will need either a Windows or a Linux machine to program your robot controller. 8.4.1 Obtaining the software All the software for running the contest may be obtained free of charge. • The Webots software to be used for the contest is available from the Webots download page3 . This is an evaluation version of Webots which contains all the necessary material to develop a robot controller for the contest, except the Java environment. Follow the instructions on the Webots download page to install the Webots package. • The Java 2 Standard Edition (J2SE) Software Development Kit (SDK) may be downloaded from Sun web site4 for free. Please use the version 1.4 of the SDK. Follow the instructions from Sun to install the SDK. 3 4 http://www.cyberbotics.com/products/webots/download.html http://java.sun.com/j2se/1.4/download.html 128 CHAPTER 8. ALIFE CONTEST 8.4.2 Running the software Launch Webots and open the world named alife.wbt. Click on the run to start the simulation. You will see two robots moving around in the world. Each robot is controlled by a Java program named respectively ALife0 and ALife1 located in the Webots controllers directory. You may enter their directory and have a look a the source code of the programs. 8.4.3 Creating your own robot controller The simplest way to create your own robot controller is to start from the existing ALife0 or ALife1 controllers. Installation It is safer and cleaner to install a local copy of the material you will need to modify while developing your intelligent controller. Here is how to proceed: 1. Create a working directory which you will store all your developments. Let’s call this directory my alife. It may be in your Linux home directory or in your Windows My Documents directory or somewhere else. 2. Enter this directory and create two subdirectories called controllers and worlds. 3. Copy the file alife.wbt from the Webots worlds directory to your own worlds you just created. Copy also the the alife directory and all its contents from the Webots worlds directory to your own worlds directory. You may replace the images Alife0.png and Alife1.png in the alife directory by your own custom images. These images are actually texture flags associated to the robots. Their size must be 64x64 pixels with 24 or 32 bits depth. They should not represent a green rectangle, possibly faking the face of a charger and hence confusing the opponent. If a flag appears to be a charger fake, it will be removed. 4. Copy the whole ALife0 directory from the Webots controllers directory to your own controllers directory you just created. Repeat this with the ALife1 directory. This way you could modify the example controllers without loosing the original files. 5. In order to indicate Webots where the files are, launch Webots, go to the File menu and select the Preferences... menu item to open the Preferences window. Select the Files and paths tab. Set alife.wbt as the Default world and indicate the absolute path to your my alife directory, which may be /home/myname/my alife on Linux or C:\My Documents\my alife on Windows. From there, you can modify the source code of the controllers in your controllers directory, recompile them and test them with Webots. 8.4. HOW TO ENTER THE CONTEST 129 Modifying and Compiling your controller If you know a little bit of Java, it won’t be difficult to understand the source code of the ALife0 and ALife1 controllers, which are stored respectively in the ALife0.java and ALife1.java. You may use any standard Java objects provided with the Java SDK. The documentation for the Controller class is actually the same as for the C programming interface, since all the methods of the Controller class are similar to the C functions of the Controller API described in the Webots Reference Manual, except for one function, robot live which is useless in Java. Before modifying a controller, it is recommended to try to compile the copy of the original controllers. To compile the ALife0 controller, just go to the ALife0 directory and type the following on the command line: javac -classpath "C:\Program Files\Webots\lib\Controller.jar;." ALife0.java on Windows. javac -classpath "/usr/local/webots/lib/Controller.jar:." ALife0.java on Linux. If everything goes well, it should produce a new ALife0.class file that will be used by Webots next time you launch it (or reload the alife.wbt world). Now, you can start developing! Edit the ALife0.java, add lines of code, methods, objects. You may also create other files for other objects that will be used by the ALife0 class. Test your controller in Webots to see if it performs well and improve it as long as you think it is necessary. 8.4.4 Submitting your controller to the ALife contest Once you think you have a good, working controller for your robot, you can submit it to the online contest. In order to proceed, you will have to find a name for your robot. Let’s say ”MyBot” (but please, choose another name). Copy your ALife0.java to a file named MyBot.java. Edit this new file and replace the line: public abstract class ALife0 extends Controller { by: public abstract class MyBot extends Controller { Save the modified file and compile it using a similar command line as seen previously. You should get a MyBot.class file that you could not test, but that will behave the same way as ALife0.class. Register to the contest from the main contest web page5 , providing ”MyBot” as the name of the robot. Then, upload all the necessary files in your MyBot directory. This includes the following: 5 http.//www.cyberbotics.com/contest 130 CHAPTER 8. ALIFE CONTEST • MyBot.class file and possibly some other .class files corresponding to other java objects you created (it is useless to upload the ALife0.class file) • A text file named description.txt of about 10 lines that may include some HTML tags, like hyperlinks. • A PNG image named flag.png that will be used as a texture to decorate your robot, so that you can recognize it from the webcam. This image should be a 64x64 pixels with a bit depth of 24 or 32. It should not represent a green rectangle, trying to fake the face of a charger, otherwise it will be cancelled. That’s it. Once this material uploaded, your robot will automatically enter the competition with an initial score of 10. A contest supervisor program will use you controller to run matches and update your score and position in the hall of fame. You can check regularly the contest web site to see how your robot performs. 8.4.5 Analysing the performance and improving your competing controller Match movies During each round, a number of match movies are generated and stored in the results directory of the contest home page. These files can be played back with Webots. Just download them and save them in the alife playback directory which lies in the Webots controllers directory. Rename the file to match.dat (overwriting the existing match.dat file) and open the world named alife playback.wbt with Webots. You should then see the match playback running. To know who was the winner in a .dat file, just look at the two bottom lines of the file. If the last line ends with 0, then the first robot wins (i.e., its name is displayed on the first line of the file). Otherwise the second robot wins. Debug and error log In order to debug your program, or at least to understand what went wrong or right during a round match, you can save data into a log file. This will help you developing your controller, especially on Windows where the DOS console closes immediately after a controller crashes and doesn’t let you read the printed messages in this console. Moreover, it may also be useful to do it during the contest matches running on the match server to understand exactly how your controller behaved during a contest match. Your log file can be retrieved from the match server after the round completed as a zipped file. To proceed, you first need to create such a log file and then log useful information using the println statement: 8.4. HOW TO ENTER THE CONTEST 131 import java.io.*; ... PrintStream log; FileOutputStream file; try { file = new FileOutputStream("log.txt"); log = new PrintStream(file); } catch (Exception e) { } ... log.println("My estimated coords: ("+x+","+y+") my state="+state); ... log.println("My energy level: "+energy); ... log.close(); file.close(); ... During each round, for each competitor using this log file facility, a log file called log.zip is stored in the controller directory of the competitors directory of the contest home page. This file is the compressed version of your log.txt file. It contains all the debug messages produced by your controller along the different matches of the last round. Please note that this log file will be visible by all the other competitors, so be cautious and don’t reveal your secret algorithms. Also useful, in the results directory, a file called errors.zip contains the error log of the last round, which may be useful to detect if your controller crashed, producing a java exception. Note that these files are erased at the beginning of each new round and replaced by new ones corresponding to the new round. Robot memory It may be useful for your robot to store some data corresponding to knowledge aquired across the different matches. Such data should be saved regularly during a normal run or, if you prefer, just when the controller energy reaches a small value (like below 3), that is the match is about to complete. The data can be in turn re-read by the controller when it starts up a new match, to refresh its memory. Here is how to implement it: import java.io.*; // to create/write into the file Random r = new Random(); try { DataOutputStream s; s=new DataOutputStream(new FileOutputStream("memory.dat")); s.writeInt(100); // save 100 int 132 CHAPTER 8. ALIFE CONTEST for (int i=0; i<100;i++) s.writeInt(r.nextInt(100)); // you should rather save some useful info // here instead of random garbage! } catch (Exception e) { e.printStackTrace(System.out); } // to read from that file try { DataInputStream s = new DataInputStream(new FileInputStream("memory.dat")); int t = s.readInt(); // read the size of the data int[] a = new int[t]; for(int i=0; i<t; i++) a[i] = s.readInt(); // read back my garbage for (int i=0; i<t; i++) System.out.print(a[i]+"\t" ); } catch (Exception e) { e.printStackTrace(System.out); } The memory.dat file of each competitor is also made available for download to all competitors on the contest web site. This file is stored at the same place as the log.zip file, that is, within the controller directory of the competitors directory on the contest web site. 8.5 Developers’ Tips and Tricks This section contains some hints to develop efficiently an intelligent robot controller. 8.5.1 Practical issues The ALife0 example program display a Java image for showing the viewpoint of the camera, after some image processing. This is pretty computer expensive and you may speed up the simulation by disabling this display, which should be used only for debug. By the way, during contest matches, the Java security manager is set so that your Java controller cannot open a window or display anything. 8.5.2 Java Security Manager To avoid cheating or viruses, a Java security manager is used for contest matches ran by the automatic contest supervisor. This security manager will prevent your Java controller from opening any file for writing or reading and doing any networking stuff. 8.5. DEVELOPERS’ TIPS AND TRICKS 133 8.5.3 Levels of Intelligence It is possible to distinguish a number of level in the complexity of the control algorithms. These level can be ranked as follow: 1. The robot is able to move and avoid obstacles. However, it does not use the camera information at all and will find chargers only by chance. This correspond to the ALife0 controller. 2. In addition to level 1, the robot is able to recognize if a full charger is in front of it, even far away. In this case, it will be able to adjust its movement to reach the charger if not obstacles are on the way. Otherwise, the robot will look into another direction for chargers. 3. In addition to level 2, the robot is able to move around obstacles preventing a movement toward a full charger. 4. In addition to level 3, the robot is able to perform an almost complete exploration of the world, reaching places difficult to reach for simpler robots (you will rapidly notice that some places are more difficult to reach than others, the problem is that these places may contain chargers...). 5. In addition to level 4, the robot is able to build a map of its environment (mapping), so that once a charger is found, it is placed on the map, thus facilitating the procedure for finding it back. After completing the map, the robot can efficiently navigate between chargers without loosing time to search for them. 6. In addition to level 5, the robot tries to chase its opponent, blocking it, preventing it to reach chargers or emptying chargers just before it arrives. During the previous editions of the contest, the best competitors reached level 4 (and even one reached level 5 after the contest ended). We believe that reaching level 5 or 6 may lead to significant performance improvements and probably to the first place of the hall of fame... 134 CHAPTER 8. ALIFE CONTEST Chapter 9 Practical Work: Robot Soccer Robotics soccer has become an increasingly attractive research application for mobile robotics. Many contests are organized world wide, among them the most famous are probably the FIRA contest and the RoboCup contest. This chapter will get you started with a robot soccer application in Webots. 9.1 Setup Webots contains a setup for robotics soccer as depicted in figure 9.1 . This setup is freely inspired from the official FIRA Small League MiroSot Games Rules. It can be modified to suit your needs. Figure 9.1: A soccer simulation in Webots: soccer.wbt Each team is composed of three robots. Each robot has a controller program which is aware of 135 136 CHAPTER 9. PRACTICAL WORK: ROBOT SOCCER the the position and orientation of every robot in the soccer field. Each robot can drive its motors wheels to move in the soccer field. A supervisor process is responsible for counting the time. By default, a match lasts for 10 simulated minutes which may correspond to 1 minute if your computer is powerful and if you run the match without the real time option checked in. The supervisor process also counts the goals and reset the ball and the robots to their initial positions after a goal has been scored. 9.2 Rules The rules are very simple: you have to drive your robots so that you score a maximum of goal within the 10 minutes of the match. There are no fouls, no penalty kick or free kick. There is no obligation to have a goal keeper, you may decide to have three players all over the field, or to have one, two or even three goal keepers! You cannot modify robots, i.e., change their shape, add sensors, etc. 9.3 Programming In order to program your robot, a single controller program is used for each team. The soccer blue controller program is used for the blue team while the soccer yellow controller program is used for the yellow team. Each of these controller programs will be run as three concurrent processes. In each instance of these programs, a test is done to determine the number of the robot which can be 1, 2 or 3, according to the name of the DifferentialWheels node. One can also test the team color the same way. The provided examples shows how to distinguish the goal keeper (number 3) from the other players (numbers 1 and 2). Hence, it is possible to have a generic soccer.c source code and to compile it to either a soccer blue.exe or a soccer yellow.exe executable file. Please note that on Linux and Mac OS X, the .exe extension is not used. In order to get starting programming a robot soccer team, you should have a look in details to the soccer blue.c or soccer yellow.c source codes. These examples shows how to obtain the x, y and orientation for each robot from the supervisor, as well as the coordinates of the ball. They contain useful macros for that. Moreover, they show how to program each independant robot according to its number. Finally, they show how to make a fairly intelligent goal keeper that will get placed according to the ball position. The behavior of players 1 and 2 is random in this example and it is up to you to make them more intelligent! 9.4 Extensions This very simple robotics soccer system can be configured or extended according to your needs. 9.4. EXTENSIONS 137 9.4.1 Modifiying the soccer field It is possible to redesign the soccer field as you need. You can enlarge it, resize the goals, change the ground texture, etc. Moreover, you can change the ball properties, like its mass, its bounce parameter, etc. All these changes are possible from the scene tree window. For resizing the field, you will have to edit the coordinates of the components of the field. It will also be necessary to update the respective bounding objects accordingly. For example, if you want to change the bounce parameter of the ball to make it bounce less, just double click on the ball, open the ball node in the scene tree window, open the physics node of the ball node and set the bounce parameter to 0.2 instead of 0.7. This will make the ball. 9.4.2 Modifying the robots Similarly, it is possible to modify the robots. You can change the number of robot per team, add new sensors to the robots, like distance sensors or cameras, remove the receiver sensor if you want to prevent the robots to be aware of global coordinates provided by the supervisor. All these operation can be performed through the scene tree window, using copy and paste functions and editing the robots properties. This way, it is possible to turn the soccer robots into fully autonomous robots relying only on local information and not on global coordinates provided by the supervisor. 9.4.3 Modifying the match supervisor If you would like to modify the rules, you will probably have to modify the match supervisor. This is a small C supervisor controller program called soccer supervisor lying in the controllers directory. The match supervisor has only three functions: (1) it measures the time decreasing from 10 minutes to zero, (2) it count the goals, update the score and reset the robots and the ball after a goal and (3) it provides each robot with global coordinates and orientation for each robot and global coordinates for the ball. You may change any of these features, and add additional features, like fouls when a robot hits another robot. For example, let’s assume you want that the robots should not touch each other, otherwise a penalty kick is called. Your supervisor program should compute the distance between each robots of different teams. If this distance drops below the size of a robot, you call the penalty. Do to so, just set the ball and robots positions so that the robot which benefit of the penalty kick is ready to kick. This way, it is possible to add many new rules, like prevent the goal keeper to leave its goal, etc. 138 CHAPTER 9. PRACTICAL WORK: ROBOT SOCCER 9.4. EXTENSIONS 139 140 CHAPTER 9. PRACTICAL WORK: ROBOT SOCCER