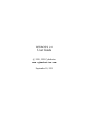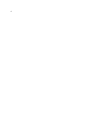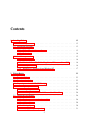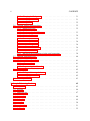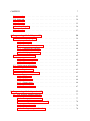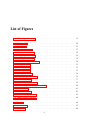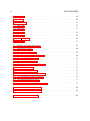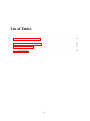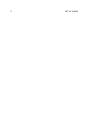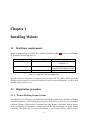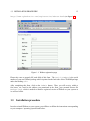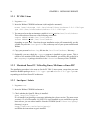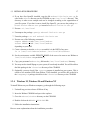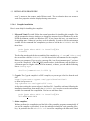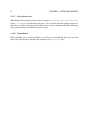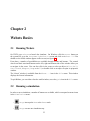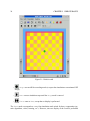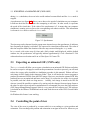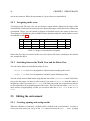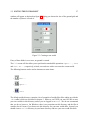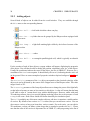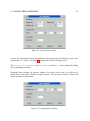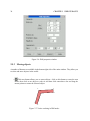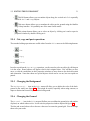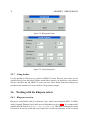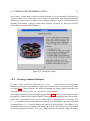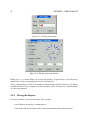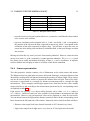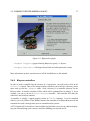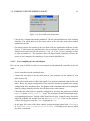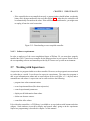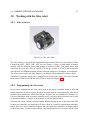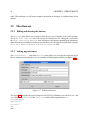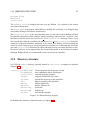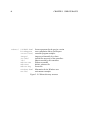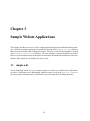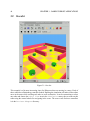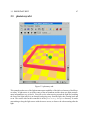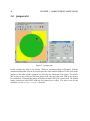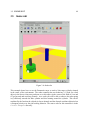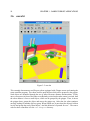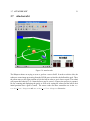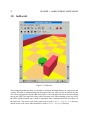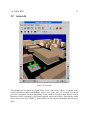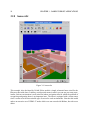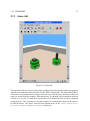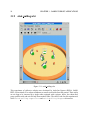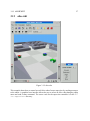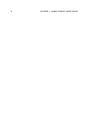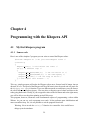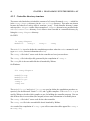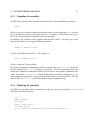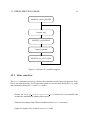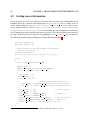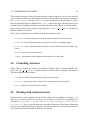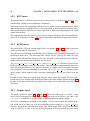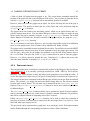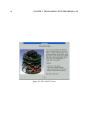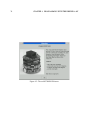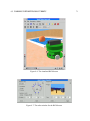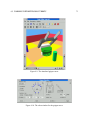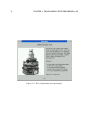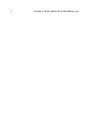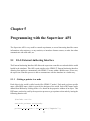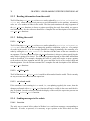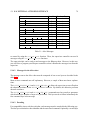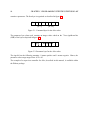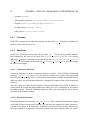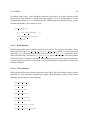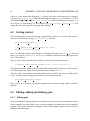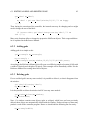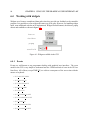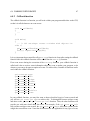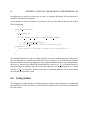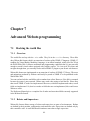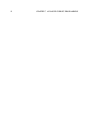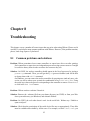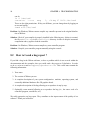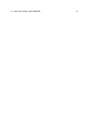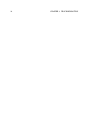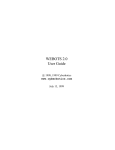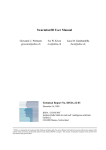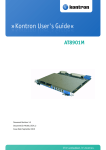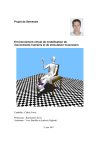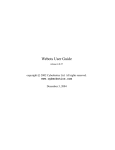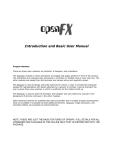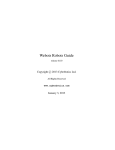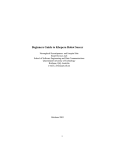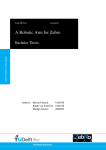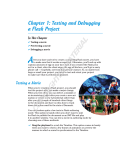Download Webots 2.0 User Guide - EYE Communications AG
Transcript
WEBOTS 2.0 User Guide c 1998, 1999 Cyberbotics www.cyberbotics.com September 10, 1999 2 c 1998, 1999 Cyberbotics S.a r.l. All Rights Reserved CYBERBOTICS S.A R.L. (“CYBERBOTICS”) MAKES NO WARRANTY OR CONDITION, EITHER EXPRESSED OR IMPLIED, INCLUDING BUT NOT LIMITED TO ANY IMPLIED WARRANTIES OF MERCHANTABILITY AND FITNESS FOR A PARTICULAR PURPOSE, REGARDING THIS MANUAL AND THE ASSOCIATED SOFTWARE. THIS MANUAL IS PROVIDED ON AN “AS-IS” BASIS. NEITHER CYBERBOTICS NOR ANY APPLICABLE LICENSOR WILL BE LIABLE FOR ANY INCIDENTAL OR CONSEQUENTIAL DAMAGES. This software was initially developped at the Laboratoire de Micro-Informatique (LAMI) of the Swiss Federal Institute of Technology, Lausanne, Switzerland (EPFL). The EPFL makes no warranties of any kind on this software. In no event shall the EPFL be liable for incidental or consequential damages of any kind in connection with use and exploitation of this software. Trademark information CodeWarrior is a registered trademark of Metrowerks, Inc. IRIX, O2 and OpenGL are registered trademark of Silicon Graphics Inc. Khepera is a registered trademark of K-Team S.A. Linux is a registered trademark of Linus Torwalds. Macintosh is a registered trademark of Apple Computer, Inc. Pentium is a registered trademark of Intel Corp. PowerPC is a registered trademark of IBM Corp. Red Hat is a registered trademark of Red Hat Software, Inc. Solaris and Solaris OpenGL are registered trademarks of Sun Microsystems, Inc. All SPARC trademarks are used under the license and are trademarks or registered trademarks of SPARC International, Inc. Products bearing SPARC trademarks are based upon an architecture developed by Sun Microsystems, Inc. SuSE is is a registered trademark of SuSE GmbH. UNIX is a registered trademark licensed exclusively by X/Open Company, Ltd. VisualC++, Windows, Windows 95, Windows 98 and Windows NT are registered trademarks of Microsoft, Corp. Foreword Webots was originally developed as a research tool for investigating various control algorithms in mobile robotics. This simulation software has been carefully designed to facilitate the transfer to real robots. It is currently specific to the Khepera robot and to the Alice robot. However, forthcoming versions of Webots will include more robots. This user guide will get you started using Webots. However, the reader is expected to have a minimal knowledge in mobile robotics as well as in C programming. It is not necessary to have a real robot to use Webots. Cyberbotics is grateful to all the people who contributed to the development of Webots, Webots sample applications, Webots User Guide, Webots Reference Manual, and the Webots web site, including Yuri Lopez de Meneses, Auke-Jan Ijspeert, Gerald Foliot, Allen Johnson, Michael Kertesz, Aude Billiard, and many others. Moreover, many thanks are due to Prof. J.-D. Nicoud (LAMI-EPFL) and Dr. F. Mondada for their valuable support. 3 4 Contents 1 Installing Webots 1.1 Hardware requirements . . . . . . . . . . . . . . . . . . . . . . . . . . . . . . . 13 1.2 Registration procedure . . . . . . . . . . . . . . . . . . . . . . . . . . . . . . . 13 1.3 2 13 1.2.1 Webots Floating License System . . . . . . . . . . . . . . . . . . . . . . 13 1.2.2 Registering . . . . . . . . . . . . . . . . . . . . . . . . . . . . . . . . . 14 Installation procedure . . . . . . . . . . . . . . . . . . . . . . . . . . . . . . . . 15 1.3.1 PC i386 / Linux . . . . . . . . . . . . . . . . . . . . . . . . . . . . . . . 16 1.3.2 Macintosh PowerPC / YellowDog Linux, MkLinux or Linux PPC . . . . 16 1.3.3 Sun Sparc / Solaris . . . . . . . . . . . . . . . . . . . . . . . . . . . . . 16 1.3.4 Windows 95, Windows 98 and Windows NT . . . . . . . . . . . . . . . 17 Webots Basics 23 2.1 Running Webots . . . . . . . . . . . . . . . . . . . . . . . . . . . . . . . . . . . 23 2.2 Running a simulation . . . . . . . . . . . . . . . . . . . . . . . . . . . . . . . . 23 2.3 Exporting as animated GIF (UNIX only) . . . . . . . . . . . . . . . . . . . . . . 25 2.4 Controlling the point of view . . . . . . . . . . . . . . . . . . . . . . . . . . . . 25 2.5 2.4.1 Navigating in the scene . . . . . . . . . . . . . . . . . . . . . . . . . . . 26 2.4.2 Switching between the World View and the Robot View . . . . . . . . . 26 Editing the environment . . . . . . . . . . . . . . . . . . . . . . . . . . . . . . . 26 2.5.1 Creating, opening and saving worlds . . . . . . . . . . . . . . . . . . . . 26 2.5.2 Adding objects . . . . . . . . . . . . . . . . . . . . . . . . . . . . . . . 28 2.5.3 Moving objects . . . . . . . . . . . . . . . . . . . . . . . . . . . . . . . 30 2.5.4 Cut, copy and paste operations . . . . . . . . . . . . . . . . . . . . . . . 31 5 6 CONTENTS 2.6 2.5.5 Changing the Background . . . . . . . . . . . . . . . . . . . . . . . . . 31 2.5.6 Changing the Ground . . . . . . . . . . . . . . . . . . . . . . . . . . . . 31 2.5.7 Going further . . . . . . . . . . . . . . . . . . . . . . . . . . . . . . . . 32 Working with the Khepera robots . . . . . . . . . . . . . . . . . . . . . . . . . . 32 2.6.1 Khepera overview . . . . . . . . . . . . . . . . . . . . . . . . . . . . . 32 2.6.2 Creating a simulated Khepera . . . . . . . . . . . . . . . . . . . . . . . 33 2.6.3 Moving the Khepera . . . . . . . . . . . . . . . . . . . . . . . . . . . . 34 2.6.4 Sensor representation . . . . . . . . . . . . . . . . . . . . . . . . . . . . 35 2.6.5 Motors representation . . . . . . . . . . . . . . . . . . . . . . . . . . . 36 2.6.6 Jumper configuration . . . . . . . . . . . . . . . . . . . . . . . . . . . . 36 2.6.7 Extension turrets: K-Bus . . . . . . . . . . . . . . . . . . . . . . . . . . 36 2.6.8 Khepera controllers . . . . . . . . . . . . . . . . . . . . . . . . . . . . . 37 2.6.9 Moving to the real Khepera via the serial connection . . . . . . . . . . . 38 2.7 Working with Supervisors . . . . . . . . . . . . . . . . . . . . . . . . . . . . . 40 2.8 Working with the Alice robot . . . . . . . . . . . . . . . . . . . . . . . . . . . . 41 2.9 2.8.1 Alice overview . . . . . . . . . . . . . . . . . . . . . . . . . . . . . . . 41 2.8.2 Programming the Alice robot . . . . . . . . . . . . . . . . . . . . . . . . 41 Miscellaneous . . . . . . . . . . . . . . . . . . . . . . . . . . . . . . . . . . . . 42 2.9.1 Hiding and showing the buttons . . . . . . . . . . . . . . . . . . . . . . 42 2.9.2 Setting up preferences . . . . . . . . . . . . . . . . . . . . . . . . . . . 42 2.10 Directory structure . . . . . . . . . . . . . . . . . . . . . . . . . . . . . . . . . 43 3 Sample Webots Applications 45 3.1 simple.wbt . . . . . . . . . . . . . . . . . . . . . . . . . . . . . . . . . . . . . . 45 3.2 five.wbt . . . . . . . . . . . . . . . . . . . . . . . . . . . . . . . . . . . . . . . 46 3.3 phototaxy.wbt . . . . . . . . . . . . . . . . . . . . . . . . . . . . . . . . . . . . 47 3.4 jumper.wbt . . . . . . . . . . . . . . . . . . . . . . . . . . . . . . . . . . . . . 48 3.5 finder.wbt . . . . . . . . . . . . . . . . . . . . . . . . . . . . . . . . . . . . . . 49 3.6 can.wbt . . . . . . . . . . . . . . . . . . . . . . . . . . . . . . . . . . . . . . . 50 3.7 attacker.wbt . . . . . . . . . . . . . . . . . . . . . . . . . . . . . . . . . . . . . 51 3.8 buffer.wbt . . . . . . . . . . . . . . . . . . . . . . . . . . . . . . . . . . . . . . 52 7 CONTENTS 3.9 town.wbt . . . . . . . . . . . . . . . . . . . . . . . . . . . . . . . . . . . . . . 53 3.10 house.wbt . . . . . . . . . . . . . . . . . . . . . . . . . . . . . . . . . . . . . . 54 3.11 chase.wbt . . . . . . . . . . . . . . . . . . . . . . . . . . . . . . . . . . . . . . 55 3.12 stick pulling.wbt . . . . . . . . . . . . . . . . . . . . . . . . . . . . . . . . . . 56 3.13 alice.wbt . . . . . . . . . . . . . . . . . . . . . . . . . . . . . . . . . . . . . . . 57 4 Programming with the Khepera API 4.1 4.2 5 59 My first Khepera program . . . . . . . . . . . . . . . . . . . . . . . . . . . . . 59 4.1.1 Source code . . . . . . . . . . . . . . . . . . . . . . . . . . . . . . . . . 59 4.1.2 Controller directory structure . . . . . . . . . . . . . . . . . . . . . . . . 60 4.1.3 Compiling the controller . . . . . . . . . . . . . . . . . . . . . . . . . . 60 4.1.4 Modifying the controller . . . . . . . . . . . . . . . . . . . . . . . . . . 61 Webots execution scheme . . . . . . . . . . . . . . . . . . . . . . . . . . . . . . 62 4.2.1 Khepera controllers . . . . . . . . . . . . . . . . . . . . . . . . . . . . . 62 4.2.2 Other controllers . . . . . . . . . . . . . . . . . . . . . . . . . . . . . . 62 4.3 Getting sensor information . . . . . . . . . . . . . . . . . . . . . . . . . . . . . 63 4.4 Controlling Actuators . . . . . . . . . . . . . . . . . . . . . . . . . . . . . . . . 65 4.5 Working with extension turrets . . . . . . . . . . . . . . . . . . . . . . . . . . . 65 4.5.1 K213 turret . . . . . . . . . . . . . . . . . . . . . . . . . . . . . . . . . 65 4.5.2 K6300 turret . . . . . . . . . . . . . . . . . . . . . . . . . . . . . . . . 66 4.5.3 Gripper turret . . . . . . . . . . . . . . . . . . . . . . . . . . . . . . . . 66 4.5.4 Panoramic turret . . . . . . . . . . . . . . . . . . . . . . . . . . . . . . 67 Programming with the Supervisor API 5.1 77 EAI: External Authoring Interface . . . . . . . . . . . . . . . . . . . . . . . . . 77 5.1.1 Getting a pointer to a node . . . . . . . . . . . . . . . . . . . . . . . . . 77 5.1.2 Reading information from the world . . . . . . . . . . . . . . . . . . . . 78 5.1.3 Editing the world . . . . . . . . . . . . . . . . . . . . . . . . . . . . . . 78 5.1.4 Sending messages to the robots . . . . . . . . . . . . . . . . . . . . . . 78 8 6 CONTENTS Using GUI: the Graphical User Interface API 6.1 6.1.1 Include file and library . . . . . . . . . . . . . . . . . . . . . . . . . . . 81 6.1.2 GUI objects . . . . . . . . . . . . . . . . . . . . . . . . . . . . . . . . . 81 6.1.3 Constants . . . . . . . . . . . . . . . . . . . . . . . . . . . . . . . . . . 82 6.1.4 Functions . . . . . . . . . . . . . . . . . . . . . . . . . . . . . . . . . . 82 Getting started . . . . . . . . . . . . . . . . . . . . . . . . . . . . . . . . . . . . 84 6.3 Editing, adding and deleting gobs . . . . . . . . . . . . . . . . . . . . . . . . . 84 6.5 6.3.1 Editing gobs . . . . . . . . . . . . . . . . . . . . . . . . . . . . . . . . 84 6.3.2 Adding gobs . . . . . . . . . . . . . . . . . . . . . . . . . . . . . . . . 85 6.3.3 Deleting gobs . . . . . . . . . . . . . . . . . . . . . . . . . . . . . . . . 85 Working with widgets . . . . . . . . . . . . . . . . . . . . . . . . . . . . . . . . 86 6.4.1 Events . . . . . . . . . . . . . . . . . . . . . . . . . . . . . . . . . . . . 86 6.4.2 Callback function . . . . . . . . . . . . . . . . . . . . . . . . . . . . . . 87 Going further . . . . . . . . . . . . . . . . . . . . . . . . . . . . . . . . . . . . 88 Advanced Webots programming 7.1 8 Basics . . . . . . . . . . . . . . . . . . . . . . . . . . . . . . . . . . . . . . . . 81 6.2 6.4 7 81 89 Hacking the world files . . . . . . . . . . . . . . . . . . . . . . . . . . . . . . . 89 7.1.1 Overview . . . . . . . . . . . . . . . . . . . . . . . . . . . . . . . . . . 89 7.1.2 Robots and Supervisors 7.1.3 Textures . . . . . . . . . . . . . . . . . . . . . . . . . . . . . . . . . . . 90 . . . . . . . . . . . . . . . . . . . . . . . . . . 89 7.2 Using external C/C++ libraries . . . . . . . . . . . . . . . . . . . . . . . . . . . 90 7.3 Interfacing with third party software . . . . . . . . . . . . . . . . . . . . . . . . 90 7.3.1 Using a pipe based interface . . . . . . . . . . . . . . . . . . . . . . . . 90 7.3.2 Using other Inter Process Communication systems . . . . . . . . . . . . 91 Troubleshooting 93 8.1 Common problems and solutions . . . . . . . . . . . . . . . . . . . . . . . . . . 93 8.2 How to I send a bug report ? . . . . . . . . . . . . . . . . . . . . . . . . . . . . 94 List of Figures 1.1 Webots registration page . . . . . . . . . . . . . . . . . . . . . . . . . . . . . . 15 2.1 Default world . . . . . . . . . . . . . . . . . . . . . . . . . . . . . . . . . . . . 24 2.2 Speedometer . . . . . . . . . . . . . . . . . . . . . . . . . . . . . . . . . . . . 25 2.3 Creating a new world . . . . . . . . . . . . . . . . . . . . . . . . . . . . . . . . 27 2.4 Can properties window . . . . . . . . . . . . . . . . . . . . . . . . . . . . . . . 29 2.5 Lamp properties window . . . . . . . . . . . . . . . . . . . . . . . . . . . . . . 29 2.6 Wall properties window . . . . . . . . . . . . . . . . . . . . . . . . . . . . . . . 30 2.7 Vertice ordering in Wall nodes . . . . . . . . . . . . . . . . . . . . . . . . . . . 30 2.8 Background color . . . . . . . . . . . . . . . . . . . . . . . . . . . . . . . . . . 32 2.9 Ground properties . . . . . . . . . . . . . . . . . . . . . . . . . . . . . . . . . . 32 2.10 The Khepera robot . . . . . . . . . . . . . . . . . . . . . . . . . . . . . . . . . 33 2.11 Creating a new robot . . . . . . . . . . . . . . . . . . . . . . . . . . . . . . . . 34 2.12 Khepera properties window . . . . . . . . . . . . . . . . . . . . . . . . . . . . . 34 2.13 Khepera bus plugin . . . . . . . . . . . . . . . . . . . . . . . . . . . . . . . . . 37 2.14 Successful serial connection . . . . . . . . . . . . . . . . . . . . . . . . . . . . 39 2.15 Downloading a cross-compiled controller . . . . . . . . . . . . . . . . . . . . . 40 2.16 The Alice robot . . . . . . . . . . . . . . . . . . . . . . . . . . . . . . . . . . . 41 2.17 Webots preferences . . . . . . . . . . . . . . . . . . . . . . . . . . . . . . . . . 42 2.18 Webots directory structure . . . . . . . . . . . . . . . . . . . . . . . . . . . . . 43 2.19 Webots directory structure . . . . . . . . . . . . . . . . . . . . . . . . . . . . . 44 3.1 five.wbt . . . . . . . . . . . . . . . . . . . . . . . . . . . . . . . . . . . . . . . 46 3.2 phototaxy.wbt . . . . . . . . . . . . . . . . . . . . . . . . . . . . . . . . . . . . 47 3.3 jumper.wbt . . . . . . . . . . . . . . . . . . . . . . . . . . . . . . . . . . . . . 48 9 10 LIST OF FIGURES 3.4 finder.wbt . . . . . . . . . . . . . . . . . . . . . . . . . . . . . . . . . . . . . . 49 3.5 can.wbt . . . . . . . . . . . . . . . . . . . . . . . . . . . . . . . . . . . . . . . 50 3.6 attacker.wbt . . . . . . . . . . . . . . . . . . . . . . . . . . . . . . . . . . . . . 51 3.7 buffer.wbt . . . . . . . . . . . . . . . . . . . . . . . . . . . . . . . . . . . . . . 52 3.8 town.wbt . . . . . . . . . . . . . . . . . . . . . . . . . . . . . . . . . . . . . . 53 3.9 house.wbt . . . . . . . . . . . . . . . . . . . . . . . . . . . . . . . . . . . . . . 54 3.10 chase.wbt . . . . . . . . . . . . . . . . . . . . . . . . . . . . . . . . . . . . . . 55 3.11 stick pulling.wbt . . . . . . . . . . . . . . . . . . . . . . . . . . . . . . . . . . 56 3.12 alice.wbt . . . . . . . . . . . . . . . . . . . . . . . . . . . . . . . . . . . . . . . 57 4.1 Structure of a controller program . . . . . . . . . . . . . . . . . . . . . . . . . . 63 4.2 The real K213 turret . . . . . . . . . . . . . . . . . . . . . . . . . . . . . . . . . 68 4.3 The simulated K213 turret . . . . . . . . . . . . . . . . . . . . . . . . . . . . . 69 4.4 The robot window for the K213 turret . . . . . . . . . . . . . . . . . . . . . . . 69 4.5 The real K5300/K6300 turret . . . . . . . . . . . . . . . . . . . . . . . . . . . . 70 4.6 The simulated K6300 turret . . . . . . . . . . . . . . . . . . . . . . . . . . . . . 71 4.7 The robot window for the K6300 turret . . . . . . . . . . . . . . . . . . . . . . . 71 4.8 The real gripper turret . . . . . . . . . . . . . . . . . . . . . . . . . . . . . . . . 72 4.9 The simulated gripper turret . . . . . . . . . . . . . . . . . . . . . . . . . . . . 73 4.10 The robot window for the gripper turret . . . . . . . . . . . . . . . . . . . . . . 73 4.11 The real panoramic turret (prototype) . . . . . . . . . . . . . . . . . . . . . . . . 74 4.12 The simulated panoramic turret . . . . . . . . . . . . . . . . . . . . . . . . . . . 75 4.13 The robot window for the panoramic turret . . . . . . . . . . . . . . . . . . . . . 75 5.1 Command byte for the Alice robot . . . . . . . . . . . . . . . . . . . . . . . . . 80 5.2 Parameter byte for the Alice robot . . . . . . . . . . . . . . . . . . . . . . . . . 80 6.1 Widgets available in the GUI . . . . . . . . . . . . . . . . . . . . . . . . . . . . 86 List of Tables 1.1 Supported system configurations . . . . . . . . . . . . . . . . . . . . . . . . . . 13 2.1 Degrees of freedom for navigation . . . . . . . . . . . . . . . . . . . . . . . . . 26 2.2 Khepera sensor values . . . . . . . . . . . . . . . . . . . . . . . . . . . . . . . 35 5.1 Alice Messages . . . . . . . . . . . . . . . . . . . . . . . . . . . . . . . . . . . 79 11 12 LIST OF TABLES Chapter 1 Installing Webots 1.1 Hardware requirements Webots is supported on the UNIX / X11 systems described in table 1.1 as well as on Windows 95, Windows 98 and Windows NT. Supported Hardware PC i386 Recommanded Hardware Pentium II Macintosh PowerPC PowerPC G3 Sun Sparc Workstation Sparc 20 Operating System RedHat 6.0, SuSE 6.1 or Debian 2.1 YellowDog Linux 1.1, Linux PPC R5 or MkLinux DR3 Solaris 2.6 Table 1.1: Supported system configurations OpenGL hardware acceleration is supported only on Sun with 3D graphics board and under Windows with an OpenGL acceleration board (see below for more information). It will be soon available under Linux as well. 1.2 1.2.1 Registration procedure Webots Floating License System Since Webots 2.0, a new license system has been introduced to facilitate the utilization of Webots on several computers. This Floating License System (FLS) relies on a license server located in Southern California (USA) which is contacted each time Webots is launched. Webots send to the server a number of information, including the user ID and the hostname on which Webots is running. This allows the server to decide whether or not the user could use Webots on that 13 14 CHAPTER 1. INSTALLING WEBOTS machine according to his/her license. Then, the server replies to Webots to acknoledge or refuse the utilization. Hence, Webots can be installed to an unlimited number of computer, regardless of the license. However, the daily utilization of Webots will depend on your license: According to the number of licenses you purchased, you could use Webots simulataneously on a corresponding number of computers. Note that simultaneously means the same day, that is you can change of computer everyday if you need. For example, if you purchase a single license of Webots, you could use it on a computer on Monday, then another people could use it on an other computer on Tuesday, etc. This is very useful, for example, for institutions sharing the utilization of Webots among different groups of people. However, having a single license will require that you get synchronized with other people, so that no more than one computer is used to run Webots the same day. If several people need to use Webots the same day and cannot share the same computer (like with student classes, or teams of researchers using extensively Webots), then, you will need to purchase a multiple license corresponding to the number of simultaneous users. Webots licenses determine the number of computers on which you can run Webots, not the number of users using Webots at the same time. That is, with a single Webots license, several users can run Webots on a server computer from their local terminals. The main disadvantage of this is that the speed of Webots will decrease as the number of users increases and this may lead to very poor performance when, for example, a class of students is using Webots from the same server. The workaround to this kind of problem is purchasing additional licenses. When installing Webots, you will get a license file, called webots.key, containing your name, address and user ID. This encrypted file will enable you to use Webots according to the license you purchased. This file is stricly personal: you are not allowed provide copies of it to any third party in any way, including publication of that file on any Internet server (web, ftp, or any other public server). Any copy of your license file is under your responsibility. If a copy of your license file is used by an unauthorized third party to run Webots, then Cyberbotics would disable your license to prevent such an illegal use, preventing also you from using Webots until the problem is fixed. If you need further information about the Webots Floating License System, please send an e-mail to [email protected]. Please read your license agreement carefully before registering. This license is provided within the software package. By using the software and documentation, you agree to abide by all the provisions of this license. 1.2.2 Registering In order to register your computer(s) to run Webots, you will have to fill out a form on the Web and you will receive via e-mail the webots.key file corresponding to your license. The form is available at the following web address: 1.3. INSTALLATION PROCEDURE 15 http://www.cyberbotics.com/registration/webots.html (see figure 1.1) Figure 1.1: Webots registration page Please take care to properly fill each field of this form. The Serial Number is the serial number of your own Webots package which is printed on the back side of the CD-ROM package under the heading S/N:. After completing this form, click on the Submit button. Then, you will receive, within a few hours, via e-mail to the address you mentioned in the form, your personal license file (webots.key), which is needed to install a registered version of Webots on your system as we will see below. 1.3 Installation procedure In order to install Webots on your system, you will have to follow the instructions corresponding to your computer / operating system listed below: 16 CHAPTER 1. INSTALLING WEBOTS 1.3.1 PC i386 / Linux 1. Log on as root. 2. Insert the Webots CD-ROM and mount it (this might be automatic). mount /mnt/cdrom rpm -Uvh /mnt/cdrom/libraries/Mesa-3.0-1.i386.rpm rpm -Uvh /mnt/cdrom/webots/webots-2.0-1.i386.rpm 3. You may need to set the environment variable WEBOTS HOME to /usr/local/webots. This can be achieved from one of the following commands: export WEBOTS HOME=/usr/local/webots setenv WEBOTS HOME /usr/local/webots depending on your shell. Note that the rpm installation script will automatically set this variable for you in the /etc/profile file, so that any user of your system could launch Webots. 4. Copy your personal webots.key file into the /usr/local/webots/ directory. 5. Optionally, you may check the convert program is installed on your system. This is useful to save animated GIFs from Webots. If not installed, you will be able to find it in the ImageMagick package which lies in the libraries directory of the CD-ROM. 1.3.2 Macintosh PowerPC / YellowDog Linux, MkLinux or Linux PPC The installation procedure is the same as for the PC i386 / Linux system, except that you must install the RedHat packages Mesa-3.0-1.ppc.rpm and webots-2.0-1.ppc.rpm corresponding to the Linux PowerPC architecture. 1.3.3 Sun Sparc / Solaris 1. Log on as root. 2. Insert the Webots CD-ROM and mount it. 3. Check whether the OpenGL library is installed: what /usr/lib/libGL.so If it is installed you should get a message indicating the release version. The most recent version is 1.2 (as of December 18, 1998). If it is not installed or you would like to get the latest release, you can either install it from the CD-ROM (in the libraries/opengl directory), or go to http://www.sun.com/solaris/opengl/ and follow the instructions to get it installed. 1.3. INSTALLATION PROCEDURE 17 4. If you have Sun OpenGL installed, copy the file webots2.0Solaris.tar.gz located in the webots directory on the CD-ROM to your /usr/local/ directory. This directory is taken as an example and can be changed according to the organization of your file system. If you don’t want to install Sun OpenGL, you can use the package webots2.0SolarisMesa.tar.gz instead of webots2.0Solaris.tar.gz. 5. Execute: cd /usr/local 6. Uncompress the package: gunzip webots2.0Solaris.tar.gz 7. Untar the package: tar xvf webots2.0Solaris.tar 8. Execute one of the following commands: export WEBOTS HOME=/usr/local/webots setenv WEBOTS HOME /usr/local/webots depending on your shell. 9. Create a shortcut so that the webots executable is in the PATH of any user: ln -s /usr/local/webots/webots /usr/local/bin/webots 10. Set the environment variable WEBOTS HOME of the users who want to use Webots to /usr/local/webots as you did in (7). 11. Copy your personnal webots.key file into the /usr/local/webots/ directory. 12. You may need to install libpng on your system, if not already installed. You will be able to find this package in the libraries directory of the CD-ROM. 13. Optionally, you may check if the convert program is installed on your system. This is useful to save animated GIFs from Webots. If not installed, you will be able to find it in the ImageMagick package which lies in the libraries directory or the CD-ROM. 1.3.4 Windows 95, Windows 98 and Windows NT To install Webots on your Windows computer, go through the following steps: 1. Uninstall any previous release of Webots if any. 2. Insert the Webots CD-ROM and open it the explorer. 3. Go to the webots/windows directory on the CD-ROM. 4. Double click on the WEBOTS SETUP.EXE file. 5. Follow the installation instructions. Here are some explanations about the installation procedure: 18 CHAPTER 1. INSTALLING WEBOTS 1.3.4.1 Choose the compiler In order to create the robot controller programs, you need to have a C/C++ compiler installed in your computer. The compilers supported by Webots are Microsoft Visual C++ 6.0 and CygWin 20.1 GCC. You can obtain CygWin for free from the web site: http://sourceware.cygnus.com/cygwin, or you can find a copy on our ftp server: ftp://ftp.cyberbotics.com. During the installation, you will be prompted to choose one of these compilers. You can install Webots first, and install the choosen compiler after, or vice-versa. You can also choose the option “No compiler”. In this case, you will be able to view the examples included in the distribution, but you will not be able to compile them. If you have your own compiler already installed and want to use this, you have to choose the “No compiler” options, too. In this way, you can develop your own controllers using your compiler, but you have to manage the compilation routines manually. You will be able to change the compiler also after installation of Webots, by editing and typing some changes in the text file makefile.scp (see later for more details). 1.3.4.2 OPENGL32.DLL & GLU32.DLL Webots uses the OpenGL graphic library for rendering the 3D scene. The dynamically linked libraries opengl32.dll and glu32.dll will be installed in your operating system directory (for example C:\Windows\System) if not already present. These are the Microsoft default libraries that are included in the Windows installation CD staring from Windows 95 version B. If you have an accelerated 3D graphics card that uses different libraries with the same name (like with some 3DFX cards), make a backup and remove (or rename) these files before installing Webots, otherwise opengl32.dll and glu32.dll will not be installed and Webots might not run properly. 1.3.4.3 Hardware accelerated graphics cards Webots has been tested on nVidia TNT2 32bits and on 3DFX Voodoo Banshee graphics cards for hardware acceleration. 1. nVidia TNT2 32 bits: The hardware accleration works fine for both the main window of Webots and the turrets window. When the Khepera properties window is displayed, the error “Pixel Format error” sometime occours. Webots stops working properly. 2. 3DFX Voodoo Banshee: The new Quake III compatible drivers are available from the web site www.3dfx.com. These new drivers include an ICD OpenGL are not completly compatible whith standard OpenGL (they are only tested to work for Quake III). Moreover the HW acceleration is working only if you set the screen colors to 16 bits (65536 colors). In this mode sometimes the same problem with the TNT2 occours (the “Pixel Format 1.3. INSTALLATION PROCEDURE 19 error”), moreover the textures make Webots crash. The acceleration does not seems to work for a properties window displayed using some turrets. 1.3.4.4 Compiler installation Here is some help for installing the compilers. 1. Microsoft Visual C++ 6.0: Follow the normal procedure for installing this compiler. You will be prompted to choose whethever to change the autoexec.bat (on Windows 9x) or the PATH environment variable (on Windows NT). If you choose this way, you want have to do anything more. Otherwise you have to do it manually. In order to set the environment variable for the command line compilation you have to add in the AUTOEXEC.BAT file these lines: path {path where MSVC is installed}\bin vcvars32 The first line sets the path for the executable of the compiler (e.g. cl.exe and linker.exe), the second line calls the VCVARS32.BAT file that sets the environment for the compiler. Reboot your computer. If you receive a message like “out of environment space” you have to go to the “Properties” of the MS DOS console and set, in the Memory tab, the initial environment space to a higher value (1024 for instance), or better, you can add the following line to Config.sys: shell=c:\command.com /e:1024 /p 2. Cygwin: The Cygwin compiler is a GNU compiler, so you can get it for free from the web site: http://sourceware.cygnus.com/cygwin/download.html or from our ftp server at: ftp.cyberbotics.com/cygwin/full.exe. At the time writing the current release is the Beta 20.1. Install the software following the installation instructions, then modify the AUTOEXEC.BAT in order to set the environment variable for command line compilation. You have to add these lines: path {path where MSVC is installed}\bin SET MAKE MODE=UNIX 3. Other compilers: Webots performs the compilation and the link of the controller programs automatically if you set the compiler as described. It uses the makefile included in each controller directory. In particular the file makefile.vc6 is used for compiling with Microsoft Visual 20 CHAPTER 1. INSTALLING WEBOTS C++ 6.0, and the file makefile.gcc when you choose Cygwin. You can decide, at istallation time, to avoid this automatic compilation choosing the “No compilers”. This option is useful for two reasons: firstly you can view the examples in the distribution (all the controllers are provided with the executable) without an installed compiler, and secondly you can develop your own controller program using your preferred compiler. In this case you have to create your own makefile, and perform the compilation and the link to Webots libraries manually. You can use the .lib import library files only if your compiler accept the Microsoft Visual C++ version 6.0 format. For instance, version 5.0 of the same compiler doesn’t work. This method was reported to work with Metrowerks Code Warrior for Windows. If you successfully develop a controller program using a compiler different from MSVC++6.0 or Cygwin, please send us the makefile and the procedures you used for compiling. We will be happy to add your compiler to the list of the supported compilers by Webots. 1.3.4.5 The MAKEFILE script In order to perform automatic compilation Webots for Windows uses a script file. This is a plain text file called makefile.scp and it is present in each controller directory. Each line of the makefile.scp shows the command line you have to type in the MSDOS console in order to make (compile and link) the controller program. Webots reads this file each time you load a new controller or a new world from the Webots editor. If Webots finds a line that is not commented (i.e. it doesn’t start with the character “;” or “#”), it will execute the command. Your choose of the compiler during the installation change the makefile.scp. 1. If you choose MSVC++ 6.0 the file appears as: ; Makefile for VC++ 6.0 nmake /f Makefile.vc6 ; ; Makefile for CygWin GCC ;make -f Makefile.gcc ;nocompilation 2. If you choose Cygwin the file appears as: ; Makefile for VC++ 6.0 ;nmake /f Makefile.vc6 ; ; Makefile for CygWin GCC make -f Makefile.gcc ;nocompilation 3. If you choose the “No compiler” option the file appears as: 1.3. INSTALLATION PROCEDURE 21 ; Makefile for VC++ 6.0 ;nmake /f Makefile.vc6 ; ; Makefile for CygWin GCC ;make -f Makefile.gcc nocompilation You are free to edit the makefile.scp, for example to change the commmand line or to change the compiler you are using, or to decide to use no automatic compilation. Because there is one makefile.scp in each controller directory, if you change the makefile.scp, this will change the behaviour of Webots only for the controller program in which the makefile.scp is present. So you can, for instance, decide to have some controller programs compiled with MSVC++ 6.0, some with Cygwin, and some not automatically compiled. Remember these simple rules to avoid crashing Webots: ◦ no blank lines must appear in the file; ◦ the characters for commenting out a line are “;” or “#” and must be at the beginning of the line; ◦ the first non commented line is the one used; ◦ the command in the non remarked line is used like at the DOS prompt: if it is incorrect an error occurs and may stop the compilation or crash Webots. You are responsable for ensuring the correctness of the command. 1.3.4.6 Cross-compilation Cross compilation gives the possibility to compile the controller for the internal chip of a real Khepera, download it into the memory of the robot and let it run standalone. The cross compilation is allowed only using the GCC cross compilation. You must have the “khepack” package provided by K-Team (for more information see www.k-team.com or the manual provided whith khepack). For installation of the GCC cross compiler, follow the instructions in the khepack manual. Then you will have to do the following: 1. You have to copy the kepack5.xx directory in the cross compiler directory. Thus if you install the GCC cross compiler in C:\GCC (as suggested in the khepack instructions), you must have the khepack in the following directory: C:\GCC\khepack5 2. The khepack directory must be named khepack5 even if you have a different version (for example 5.02). Please make a copy of the directory in the cross compiler directory (see 1.) and rename it to khepack5. 22 1.3.4.7 CHAPTER 1. INSTALLING WEBOTS The preferences file When Webots is first ran the preferences file is created as c:\windows\system\.webotsrc (where c:\windows is the Windows directory). You can edit it and make changes using a text editor (it is a text file) or directly from the Webots menu. You can also delete this file if something goes wrong and then re-run Webots to create it again. 1.3.4.8 Uninstallation Before installing a new version of Webots, you will have to uninstall the old one (if any) and remove the entire directory and files. Do not delete your webots.key file! Chapter 2 Webots Basics 2.1 Running Webots On UNIX, type webots to launch the simulator. On Windows click the start button on the system bar, go to the Programs|Cyberbotics menu and click on Webots 2.0 You should see the world window appear on the screen (see figure 2.1). From there, a number of possibilities are available through menus and buttons. The control wheels and their associated buttons on the left, right and bottom side of the window allow you to navigate in the scene. You can also click in the scene to select an object (Alice, Ball, Can, Ground, Khepera, Lamp or Wall) or double-click on an object to open its properties window. The “About” window is available from the About... item in the File menu. This window displays the license information. To quit Webots, you can either close the world window, or use the Quit item in the File menu. 2.2 Running a simulation In order to run a simulation, a number of buttons are available, which correspond to menu items in the Simulation menu: ◦ Stop: interrupt the Run or the Fast mode. ◦ Step: execute one simulation step. 23 24 CHAPTER 2. WEBOTS BASICS Figure 2.1: Default world ◦ Step: turn on/off the recording mode (to export the simulation to an animated GIF image). ◦ Run: execute simulation steps until the Stop mode is entered. ◦ Fast: same as Run, except that no display is performed. The Fast mode corresponds to a very fast simulation mode suited for heavy computation (genetic algorithms, vision, learning, etc.). However, since no display of the world is performed 2.3. EXPORTING AS ANIMATED GIF (UNIX ONLY) 25 during Fast simulation, the scene in the world window becomes black until the Fast mode is stopped. A speedometer (see figure 2.2) allows you to observe the speed of simulation on your computer. It indicates how fast the simulation runs comparing to real time. In other words, it represents the speed of the virtual time. If the value of the speedometer is 2, it means that your computer simulation is running twice as fast as the corresponding real robots would do. This information is relevant in Run mode as well as in Fast mode. Figure 2.2: Speedometer The time step can be choosen from the popup menu situated next to the speedometer. It indicates how frequently the display is refreshed. It is expressed in virtual time milliseconds. The value of this time step also defines the duration of the time step executed during the Step mode. In Run mode, with a time step of 64 ms and a fairly simple world displayed with the default window size, the speedometer will typically indicate approximately 0.5 on a Pentium II / 266 without hardware acceleration and 4 on an Ultra Sparc 10 Creator 3D. 2.3 Exporting as animated GIF (UNIX only) The Record mode will allow you to export a simulation as an animated GIF file that can further be used to set up nice web pages or multi-media presentations. In order to proceed, you will need to have the convert utility installed (see intallation procedure in this manual). Webots will save each image in PNG format in the temporary folder. Then, it will invoke the convert program to produce the animated GIF file from the PNG images. However, note that the animated GIF files produced here are not optimized and hence can be huge! So, reduce the size of the view as much as possible, and don’t make too long movies... Actually, each image is stored in the GIF file whereas it would be possible to optimze it by storing only the changes from one image frame to the other. In order to proceed such an optimization we recommand you to use the Gimp software (GNU Image Manupulation Program) which is a very powerful free software tool. This software is included on the Webots CD-ROM and can be used under the terms of the GNU General Public License. On Windows this feature is not working. 2.4 Controlling the point of view The view of the scene is produced by a camera which is set according to a given position and orientation. You can change this position and orientation to navigate in the scene. Moreover you 26 CHAPTER 2. WEBOTS BASICS can set the camera to follow the movements of a given robot or to remain fixed. 2.4.1 Navigating in the scene To navigate in the 3D scene, you can use the three control wheels situated on the edges of the world window. Each wheel is associated with a button allowing to switch between a rotation and a translation. Hence, you can control six degrees of freedom to move the camera in the scene. These degrees of freedom are also available from the keyboard when the world window is active as explained in table 2.1. axis Rotation X tilt Y pan Z roll modifier shift shift keys Translation ← → horizonal scroll ← → vertical scroll ←→ zoom modifier keys ctrl ↑↓ ctrl ↑↓ ↑↓ Table 2.1: Degrees of freedom for navigation Notice that if an object is selected in the scene, the camera will rotate, according to the selected axis, around this object. 2.4.2 Switching between the World View and the Robot View You can choose between two different points of view: ◦ World View: this view corresponds to a fixed camera standing in the world. ◦ Robot View: this view corresponds to a mobile camera following a robot. You can switch between both modes using the last item of the Simulation menu. But before you go into this menu, you have to select a robot if you want a RobotView from this robot, or unselect any robot if you want a World View (the most convenient way to unselect any robot is to click on an object or in the background of the scene). Then, the last item of the Simulation menu will be set appropriately, so that you can select either the Robot View or the World View. 2.5 2.5.1 Editing the environment Creating, opening and saving worlds When the simulator is launched, a default world is loaded in the world window. In order to create your own world, you can go to the File menu and select the New... item. A popup 2.5. EDITING THE ENVIRONMENT 27 window will appear as depicted on figure 2.3 letting you choose the size of the ground grid and the number of plates it is made of. Figure 2.3: Creating a new world If any of these fields is set to zero, no ground is created. The File menu will also allow you to perform the standard file operations: Open..., Save and Save As..., respectively, to load, save and save with a new name the current world. The following buttons can be used as shortcuts to menu items: ◦ New... ◦ Open... ◦ Save The default worlds directory contains a lot of examples of worlds files (files ending up with the .wbt suffix) which are described in chapter 3. However, on UNIX you won’t be able to save your own worlds in this directory unless you are logged on as root. We do not recommend that you do so, however. On Windows, there is no protection on this directory and the files it contains, but it’s better if you do not use this directory for your own worlds files. Instead, you should create a worlds directory in your home directory and save your own world files there. 28 CHAPTER 2. WEBOTS BASICS 2.5.2 Adding objects Several kinds of objects can be added from the world window. They are available through the Edit menu or the corresponding buttons: ◦ New Ball... a ball with which the robots can play. ◦ New Can... a cylinder that can be grasped by the Khepera robots equipped with a gripper turret. ◦ New Lamp... a light bulb emitting light visible by the infra-red sensors of the Khepera robot. ◦ ◦ New Robot... a robot. New Wall... a rectangular parallelepiped wall, which is typically an obstacle for robots. For the creation of each of these objects, a popup window will appear, displaying the properties of the object. You will then be able to change the position, orientation, color, etc. of the objects. Usually the coordinates indicate the center of the object, just like in VRML 97. However, the y coordinate of the Can is an exception. It should always be set to 0, indicating that the can is set on the ground. Here are some examples of properties windows depicted on figures 2.4, 2.5 and 2.6. The Resistivity parameter of the Can object corresponds to the electrical resistivity of the object as it can be measured by the sensor of the Gripper turret of the Khepera robot. This value ranges from 0 to 255. The Intensity parameter of the Lamp object allows one to change the power of the light bulb, so that infra-red sensors are more or less sensitive to this object. A value of 0 means that the lamp is off while a value of 1 means that it is on with the default power. However, unlike with most 3D rendering software, there is no special lighting rendering effects due to the presence of such a Lamp in the scene. Such effects would slow down drastically the simulation speed. The Wall is probably one of the most complex object to edit since it contains a variable number of vertices. By default a four-vertices Wall is created, but you can add new vertices. You can also remove vertices as long as at least three vertices remain. For each vertice, you can edit its 2D coordinates, so that you define a plane shape that is extruded to produce the Wall. Please note that the order of the vertices is important: like in VRML 97, when progressing in the list of 2.5. EDITING THE ENVIRONMENT 29 Figure 2.4: Can properties window vertices, the right-hand direction (perpendicular to the progression) should always point to the inside of the Wall object. The figure 2.7 explains this rule for ordering vertices. The height, color, position and orientation of the Wall can be changed by editing the corresponding text fields. Remember that to display the property window of an object in the scene, you will have to double-click on this object. Robots are special objects. The properties window of robots will be discussed later in this manual. Figure 2.5: Lamp properties window 30 CHAPTER 2. WEBOTS BASICS Figure 2.6: Wall properties window 2.5.3 Moving objects A number of buttons are available in the bottom right side of the main window. They allow you to select and move objects in the world: ◦ This turn button allows you to rotate objects: click on this button to enter the turn mode, then click on an object to select it and then click somewhere else and drag the mouse pointer to rotate the selected object. 3 2 5 4 1 6 Figure 2.7: Vertice ordering in Wall nodes 2.5. EDITING THE ENVIRONMENT 31 ◦ This lift button allows you to translate objets along the vertical axis. It is especially suited for Ball and Lamp objects. ◦ This move button allows you to translate the object on the ground using the familiar drag’n’drop interface. It is probably one of the most useful modes. ◦ This pointer button allows you to select an object by clicking on it and to open its properties window by double-clicking on it. 2.5.4 Cut, copy and paste operations The standard editing operations are avaible either from the Edit menu or the following buttons: ◦ Cut ◦ Copy ◦ Paste In order to perform the Cut or Copy operation, you first need to select an object by clicking on it in the scene. Pasted objects will appear close to their original clone. You will have to turn, move, or edit the coordinates in their properties windows to move them to the desired location and orientation. Note that robots are special objects which can be cut out, but not copied nor pasted. 2.5.5 Changing the Background The Background... item in the Edit menu will allow you to define the color of the background in the world (see figure 2.8). This might be useful, especially when using cameras, to improve distinction between objects and the background. 2.5.6 Changing the Ground The Ground... item in the Edit menu will allow you to redefine the ground (size and number of plates) on which robots evolve. It will raise the properties window depicted in figure 2.9. The first and second colors refer to the two colors used to create the ground grid. You can change them to fit your needs. 32 CHAPTER 2. WEBOTS BASICS Figure 2.8: Background color Figure 2.9: Ground properties 2.5.7 Going further It is also possible in Webots to use a subset of VRML 97 nodes. However, these nodes are not available directly from the built-in Webots world editor. Instead, you should use a text editor to edit the world files and add VRML 97 nodes you need. More details about this technique are provided in this manual in the Avanced Webots Programming chapter. 2.6 Working with the Khepera robots 2.6.1 Khepera overview Khepera is a mini mobile robot (5 cm diameter, 70 g.) which was developed at EPFL - LAMI by Andr´e Guignard, Edoardo Franzi and Francesco Mondada (see figure 2.10). It is commercially available from K-Team S.A. (http://www.k-team.com). This robot is widespread in many Universities all over the world and is used mainly for research and education. It has two motor 2.6. WORKING WITH THE KHEPERA ROBOTS 33 wheels and is equiped with 8 infra-red sensors allowing it to detect obstacles all around it in a range of about 5 cm. These sensors can also provide information about light measurement, allowing the robot to look for light sources. Khepera supports a number of extension turrets including vision turrets, a gripper, a radio turret, a general I/O turret, etc. However, not all of these turrets are implemented in Webots. Figure 2.10: The Khepera robot 2.6.2 Creating a simulated Khepera To create a robot, you can use either the New Robot... menu item or the corresponding button as seen previously. A popup menu will let you choose the type of robot you want to create (see figure 2.11). Choose Khepera. You will be also prompted to assign a name to the robot. You could choose any name you like. Let’s choose Max, as an example: The properties window of Max should then appear (figure 2.12. However, it is possible to obtain the properties window of any robot by double-clicking on the desired robot in the world window. If Max isn’t a good name for you, you can change this by clicking on the Name button. The Unselect button can be used to unselect the robot in the world window ; this button will then be changed into a Select button allowing the robot to be selected again. This might be very useful when there are several robots in the world and you don’t know which one is represented in your robot properties window. The Apply button performs the position changes if needed. 34 CHAPTER 2. WEBOTS BASICS Figure 2.11: Creating a new robot Figure 2.12: Khepera properties window Finally, the Close button allows you to close this window. To get back to it, you will have to double-click on the corresponding robot in the world window. There is theoretically no limit to the number of robots being simulated. However, the limit is actually the limit of your computer resources (memory, speed, inter-process communications, etc.) and your patience... 2.6.3 Moving the Khepera Several ways allow you to move the robot. You can either: ◦ use the buttons for moving / rotating objects. ◦ click on the little arrow buttons on the robot representation (between both motors). 2.6. WORKING WITH THE KHEPERA ROBOTS color blue cyan green yellow red 35 distance measurement light measurement no obstacle detected no light source detected obstacle away light source away obstacle nearby light source nearby obstacle close light source close obstacle very close light source very close Table 2.2: Khepera sensor values ◦ press the arrow keys on your keyboard (however, you must be careful that the robot window is the current active window). ◦ type new coordinates and orientation in the X, Z and α text fields. X and Z correspond to the position of the robot on the floor, expressed in meters (m), while α corresponds to the orientation of the robot expressed in degrees (deg). You will have to press the enter (or return) key after editing each coordinate or orientation field, so that your changes are taken into account. Moving the robot this way won’t prevent it from entering obstacles! However, when the robot moves on its own (i.e., with a controller), it cannot penetrate obstacles. The Position check box allows one to enable and disable the display of these X, Z and α coordinates. It might be useful to disable such a display in order to accelerate a little bit the simualtion. 2.6.4 Sensor representation The robot properties window contains a lot of information on the robot sensors and motors. The Khepera robot has eight infra-red sensors all around allowing it to measure distance from obstacles by emitting infra-red light and measuring the quantity of reflected light. These sensors can also be used as passive sensors to measure the ambient infra-red light. Each of the infrared sensors is represented as a rectangle for distance measurement and as a triangle for light measurement. These rectangles and triangles appear most often blue but their color actually ranges from blue to red according to the measurements performed by the corresponding sensor as explained in table 2.2. Light sources are typically Lamp objects while obstacles can be either Can, Box, robots or Wall objects. Numerical values are also available for both distance measurement and light measurement. However, only one numerical value can be displayed at a time for each sensor. You can choose between the light and the distance numerical value with the corresponding check boxes situated at the left hand side of the window. Numerical values can be described as follows: ◦ Distance values range from 0 (no obstacle detected) to 1023 (obstacle very close). ◦ Light values range from 0 (light source very close) to 512 (no light source detected). 36 CHAPTER 2. WEBOTS BASICS Since these values are noisy, just like with the real sensors, they are always oscillating, giving a rough approximation of the actual physical value. The model of the infra-red sensors is based upon a lookup table for light and distance measurement since the response is non-linear with the distance. The color of object has some effect on the distance measurements since red or white objects reflect more infra-red light than green or black objects. A random white noise of 10% is added to each measure (light and proximity) to make the modeling of the sensor realistic. 2.6.5 Motors representation The Khepera robot has two independent motor wheels allowing it to move forward, to move backward, and to turn. Each of the two motors is symbolized by a square on the robot representation. This square contains an arrow indicating the velocity of the motor (direction and amplitude). A numerical value is also displayed which ranges from -20 to +20. Negative speed values can be used to make the robot go backwards. Each of these motor speed representations can be enabled or disabled by the Motors check boxes on the left hand side of the robot window. However, motor values can only be assigned by a robot controller, so you won’t be able to observe different motor values unless you load a controller which is driving the motors and make it run (see later). 2.6.6 Jumper configuration The jumpers represented below the left motor can be switched on and off by clicking on them. Since the robot can read these jumpers, this interface can be used as a communication way between the robot and you. However, the jumpers configuration should not be changed when using a real robot in remote control or download mode. 2.6.7 Extension turrets: K-Bus Like on the real Khepera robot, it is possible with Webots to add extension turrets through the Khepera extension bus called the K-Bus. In order to plug-in an extension turret into your virtual Khepera, you just need to click on the K-Bus button. This will make a window appear in which you will be able to select an extension turret for the robot as depicted in figure 2.13. The central popup menu in the bottom of the window will allow you to plug-in a number of extension turrets, including: ◦ Khepera K213: a black and white linear camera. ◦ Khepera K6300: a color video camera. 2.6. WORKING WITH THE KHEPERA ROBOTS 37 Figure 2.13: Khepera bus plugin ◦ Khepera Gripper: a gripper allowing Khepera to grasp Can objects. ◦ Khepera Panoramic: a 240 degree linear black and white panoramic camera. More information on these extension turrets will be detailled later in this manual. 2.6.8 Khepera controllers In order to load a controller into the memory of a virtual robot, you will need to click on the Controller button. Then, a file selector window will allow you to look for a directory whose name ends up with the .khepera suffix. Such a directory is a controller directory for the Khepera robot. It contains a number of files which will be explained later in chapter 4. As an example, you can try out the braiten.khepera controller. This controller will make the robot move and avoid any obstacle. A controller is actually a simple program written in C or C++ language. It can be compiled either by you or by Webots. Then, Webots launches the controller as an independent process and communicates with it through inter-process communications systems. A GUI (Graphical User Interface) is also available and will allow you to set-up windows displaying your data and design your own user interfaces fulfilling your specific needs. 38 CHAPTER 2. WEBOTS BASICS 2.6.9 Moving to the real Khepera via the serial connection From the robot properties window, it is very easy to switch from a virtual robot to a real robot. In order to proceed, you will need a real Khepera robot connected via a serial link to your computer. From Webots you can choose whether to control the real robot from the simulator or to cross-compile and download the controller to the real robot. In the first case, data is being sent continuously from Webots to the Khepera and vice versa, i.e., to read sensor data and send motor commands. In the second case, the robot controller is cross-compiled for the real robot processor and downloaded to the real robot which in turn executes the controller on board and no longer interacts with the simulator. 2.6.9.1 Remote control of the real Khepera Here are the steps to follow in order to set up a real robot connected to the simulator: ◦ Load a controller into the simulated robot (braiten.khepera is a good example for testing the real robot control). ◦ Connect the real robot to one the serial ports of your computer (see the manual of your robot to proceed). ◦ Set the robot serial mode to 38400 baud (mode 3) on both the simulated robot and the real robot. Hence, the jumper configuration of the real robot should correspond to the jumper configuration of the simulated robot. The jumpers of the simulated robot can be configurated from the widget situated just below the left motor in the robot window. However, the default configuration of the simulated robot is actually mode 3 which corresponds to 38400 bauds. Note that slower serial modes can be used as well, i.e., mode 1 and mode 2. ◦ Check that the serial ports are properly configured by checking the preferences window (Options menu, Preferences... item). On UNIX, the serial ports A and B should point to the corresponding directories. Default values should be all right. Normally, these directories should be readable and writable from any user (crw-rw-rw-). If not, set the attributes of these files properly using the chmod command as root. On Windows the name of the serial ports are typically COM1 and COM2. To verify the correctness of the settings, please refer to your main board manual. ◦ In the upper left corner of the robot window, change the popup menu from Simulated to Remote Serial A or Remote Serial B according to the port on which the robot is connected. ◦ A popup window should inform you that everything goes right as depicted in figure 2.14. 2.6. WORKING WITH THE KHEPERA ROBOTS 39 Figure 2.14: Successful serial connection ◦ Click on the Ok button and run the simulation. The real robot should move while avoiding obstacles. You will be able to see the sensor values of the real robot in the robot window updated in real time. ◦ For timing reasons, the transfer to the real robot needs the speedometer indicates a value close to 1, which means the simulator runs close to real time. In order to achieve this, you should choose a time basis for the refresh (i.e., in 8, 16, 32, 64, 128 etc.) which give a ratio as close as possible to 1. The time basis value will depend on the complexity of scene, the power of your computer, the complexity of your control algorithm, etc. 2.6.9.2 Cross-compiling for the real Khepera Here are the steps to follow in order to cross-compile and download the controller to the real robot: ◦ Load a controller into the simulated robot. ◦ Connect the real robot to one the serial ports of your computer (see the manual of your robot to proceed). ◦ Set the robot serial mode to 9600 bauds (mode 5) on both the simulated robot and the real robot. Hence, the jumper configuration of the real robot should correspond to the jumper configuration of the simulated robot. The jumpers of the simulated robot can be configured from the widget situated just below the left motor in the robot window. ◦ Check that the serial ports are properly configured by checking the preferences window (Options menu, Preferences... item). The serial ports A and B should point to the corresponding directories. Default values should be all right. Normally these directories should be readable and writable from any user (crw-rw-rw-). If not, set the attributes of these files properly using the chmod command as root. ◦ In the upper left corner of the robot window, change the popup menu from Simulated to Download Serial A or Download Serial B according to the port on which the robot is connected. 40 CHAPTER 2. WEBOTS BASICS ◦ If the controller has cross-compiled correctly, a popup window should inform you that the binary file is being transferred to the real robot (figure 2.15). After that, the controller will be automatically executed on the robot. If the robot has on-board batteries, you might want to unplug it from the serial connection. Figure 2.15: Downloading a cross-compiled controller 2.6.9.3 Software requirements In order to make use of the cross-compilation feature of Webots 2.0 you must have properly installed the GNU C based cross-compiler for the Khepera robot in your system. Please refer to the corresponding software and manuals provided by K-Team to set up such an environment. 2.7 Working with Supervisors A supervisor is a program similar to a robot controller. However, such a program is not associated to a robot but to a world. It can be used to supervise experiments. The supervisor program is able to get information on robots and on some objects in the world (like Ball objects) and to communicate with robots. A supervisor can be used to achieve the following: ◦ program inter-robot communications. ◦ record experimental data (like robot trajectories). ◦ control experimental parameters. ◦ display useful information from robots. ◦ define new abstract sensors. ◦ control the Alice robots. Like with robot controllers, a GUI library is available to set up windows with buttons and other widgets. Such windows are useful to display and control what’s going on in the experiment. Supervisor programming is described in chapter 5 of this manual. 2.8. WORKING WITH THE ALICE ROBOT 2.8 41 Working with the Alice robot 2.8.1 Alice overview Figure 2.16: The Alice robot The Alice robot is a very small and cheap autonomous mobile robot. It was developed by Gilles Caprari from EPFL - DMT - ISR - ASL. Its size (23mm x 21 mm x 16 mm) makes it suitable to study collective behavior with a large quantity of robots on a table. Two watch motors with wheels and tires can drive Alice at a speed of 20 mm per second. A PC16C84 microcontroller with 1Kword of EEPROM program memory allows developers to reconfigure its intelligence. This robot is powered by two watch batteries providing it with an autonomy of about 8 hours. A number of extension turrets can be plugged-in on the top of the robot. The only extension turret used in Webots is the IRCom turret, which is depicted on figure 2.16. 2.8.2 Programming the Alice robot In its current configuration, the Alice robot needs to be remote controlled, using an infra-red remote controller. In order to receive the infra-red signals from the remote controller, Alice needs an infra-red reception turret called Alice IRCom. Actually, this turret fulfills two functions: (1) it receives IR signals from the remote controller and (2) two other infra-red sensors can be used for obstacle avoidance, using the same principle as with the Khepera robot. This infra-red remote control is modeled within Webots through the use of the Supervisor API. A supervisor controller can control up to 8 Alice robots in a world by sending them messages. Hence, there is no Alice controller programs, but only supervisor controllers sending messages to the Alice robots. Such messages indicate a pre-wired behavior to be executed by the Alice 42 CHAPTER 2. WEBOTS BASICS robot. This technique, as well as the complete description of messages, is explained later in this manual. 2.9 Miscellaneous 2.9.1 Hiding and showing the buttons The Options menu allows you to hide or show the two rows of buttons in the world window. The Hide Edit Buttons item will remove the buttons used for editing the world while the Hide Simulation Buttons item will remove the buttons controlling the simulation. When the buttons are hidden, the same menu will allow you to display the buttons back using the Show Edit Buttons or Show Simulation Buttons items. 2.9.2 Setting up preferences The Preferences... item in the Options menu allows you to set-up the serial port device files as seen previously and also to set-up a number of default paths and files (see figure 2.17). Figure 2.17: Webots preferences The figure 2.17 describes the typical properties on UNIX. On Windows you will find COM1 and COM2 instead of /dev/cua0 and /dev/cua1 and the following directories: C: Program Files Webots2.0 worlds, C: GCC and C: 2.10. DIRECTORY STRUCTURE 43 Program Files Webots2.0 controllers. The Default world is changed each time you quit Webots. It is replaced by the current world when Webots quits. The World path is the path in which Webots is looking for world files. It is changed when successfully loading a world from a new directory. The Controller path is the most important since it is the path in which Webots will look for controllers directories when loading a world containing a supervisor and / or robots. Note that Webots will also look in its own WEBOTS HOME/controllers directory. Hence, if you load a world and neither the controller path nor the WEBOTS HOME/controllers directories contain the requested controllers mentioned in this world, then Webots will fail running this world. So, when setting up your own development environment, we recommand that you create your own controllers directories for robots and supervisors in your home directory (or subdirectories) and you set up appropriately the corresponding paths in the Preferences window (although Webots should set it automatically when you load a new controller). 2.10 Directory structure On UNIX, the webots directory, typically located in /usr/local, is organized as depicted in figure 2.18. webots/ LICENSE.html biosKhepera controllers/ images/ include/ lib/ webots webotsrc webots.key webots.xpm worlds/ license agreement for the preview version cross-compilation library for Khepera controller program examples images used internally by webots include files necessary to the controllers libraries needed by the controllers Webots application default .webotsrc file license file Webots logo environment examples Figure 2.18: Webots directory structure On Windows the structure is almost the same (see figure 2.19). 44 CHAPTER 2. WEBOTS BASICS webots/ LICENSE.html biosKhepera controllers/ images/ include/ lib/ webots.exe webotsrc webots.key windows.html worlds/ license agreement for the preview version cross-compilation library for Khepera controller program examples images used internally by webots include files necessary to the controllers libraries needed by the controllers Webots executable default .webotsrc file license file Information for the Windows user environment examples Figure 2.19: Webots directory structure Chapter 3 Sample Webots Applications This chapter provides an overview of the sample applications provided within the Webots package. All these examples correspond to world files located in the webots/worlds directory and can be easily tested while reading this chapter. The source code for the examples is located in the webots/controllers directory. For each example, a short description is provided. However, this description does no attempt to be exhaustive and should be considered as an introduction. More details can be found in the source code. 3.1 simple.wbt This is the default world. It is a very simple square area with a few colorful boxes and a Khepera robot. The Khepera has a Braitenberg controller (source code in the braiten.khepera directory) and no extension turret, and therefore moves forward while avoiding obstacles. 45 46 3.2 CHAPTER 3. SAMPLE WEBOTS APPLICATIONS five.wbt Figure 3.1: five.wbt This example is a bit more interesting since five Khepera robots are moving in a maze. Each of these robots has a Braitenberg controller loaded. Running the simulation will make all the robots move in the maze while avoiding each other as well as obstacles. It can be entertaining to select one robot and choose the Robot View item in the Simulation menu, then to zoom on this robot using the control wheels for navigating in the scene. The source code for these controllers is in the braiten.khepera directory. 47 3.3. PHOTOTAXY.WBT 3.3 phototaxy.wbt Figure 3.2: phototaxy.wbt This example makes use of the light measurement capability of the infra-red sensors of the Khepera robot. A light source is set in the center of the environment and the robot uses light measurement information to try to find it. You will see the robot moving toward the light and avoiding the foot of the light (which is an obstacle) and going away from the light, then coming back and so on. The source code for this controller is in the phototaxy.khepera directory. It can be entertaining to drag the light source with the move cursor, to observe the robot running after the light. 48 3.4 CHAPTER 3. SAMPLE WEBOTS APPLICATIONS jumper.wbt Figure 3.3: jumper.wbt In this example, the robot is not moving. However, interesting things will happen. Run the simulation and double-click on the robot to have the robot window displayed. Then, click on the jumpers on the robot window (jumpers are just below the left motor of the robot). You will be able to observe that setting the left most jumper will cause the right most LED of the robot to be switched on. Unsetting this jumper will cause the same LED to be switched off. The middle jumper controls the other LED, while the last jumper has no effect. The source code for this controller is in the jumper.khepera directory. 49 3.5. FINDER.WBT 3.5 finder.wbt Figure 3.4: finder.wbt This example shows how to use the Panoramic turret to reach a blue target cylinder situated in the center of the environment. The robot controller has two behaviors: (1) look for a dark object in the linear vision array and turn to set this object in the center of the field of view and (2) go forward and avoid any obstacle. As a result you will be able to observe the robot going very efficiently towards the blue cylinder and then turning around the cylinder. This can be explained by the fact that the cylinder is also an obstacle and the obstacle avoidance behavior has a strongest priority over the goal seeking behavior. The source code for this controller is in the finder.khepera directory. 50 3.6 CHAPTER 3. SAMPLE WEBOTS APPLICATIONS can.wbt Figure 3.5: can.wbt This example demonstrates two Khepera robots equipped with Gripper turrets and running the same controller program. The robots look for small objects which can be grasped by the gripper. Such objects are identified through the use of infra-red sensor distance measurements. If only one or two sensors in front of the robot are sufficiently excited and no other sensor is excited, then the robot deduces it faces a small object, which can be grasped by the gripper. Then, it moves the gripper down, grasps the object and moves the gripper up. After that, the robot continues moving, looking for another object to grasp. When it finds one, it puts down the object it held on its side and grasps the newly found object. And this behavior is repeated for ever... The source code for these controllers is in the can.khepera directory. 51 3.7. ATTACKER.WBT 3.7 attacker.wbt Figure 3.6: attacker.wbt The Khepera robots are trying to score a goal on a soccer field! In order to achieve this, the robots use some image processing from the K6300 turret to localize the ball and the goal. Then, the robots move to the right position to kick the ball in order to get it closer to goal. The robots will repeat this behavior 3 or 4 times before a goal is scored. A supervisor process is responsible for counting and displaying the goals, as well as for setting the robots and the ball to their initial position after a goal is scored. The source codes for these controllers are in the attacker blue.khepera and attacker yellow.khepera directories. 52 3.8 CHAPTER 3. SAMPLE WEBOTS APPLICATIONS buffer.wbt Figure 3.7: buffer.wbt This example demonstrates how it is possible to exchange information between a supervisor and a robot. The robot is communcating with the supervisor to say when it feels an obstacle in front of it. Then, the supervisor decides that if the object is close enough to the robot, the robot should turn on one LED. The supervisor, then, sends a message to the robot meaning to turn on (or off) the LED. Similar methods can be used to implement some communication between robots via the supervisor. The source code for the supervisor is in the buffer.supervisor directory and the source code for the robot controller is in the buffer.khepera directory. 53 3.9. TOWN.WBT 3.9 town.wbt Figure 3.8: town.wbt This example was developed by G´erald Foliot (Lyon 2 University, France). It models a city sized for the Khepera robot with buildings, streets, rivers, parks, trees, etc. in which you can run your own experiments. Such an environment is well suited for navigation tasks because a lot of landmarks can be recognized by the robots equipped with vision sensors. Note that this world makes an extensive use of VRML 97 nodes which were not created with Webots, but with a text editor. 54 3.10 CHAPTER 3. SAMPLE WEBOTS APPLICATIONS house.wbt Figure 3.9: house.wbt This example, also developed by G´erald Foliot, models a simple schematic house sized for the Khepera robot with doors, windows, corridors and rooms in which you can run your own experiments. Such an environment is well suited for indoor navigation tasks for which the problem of recognizing and passing doors is an important issue. The robot is equipped with a vision sensor since it seems to be the most suitable type of sensor for such environments. Note that this world makes an extensive use of VRML 97 nodes which were not created with Webots, but with a text editor. 55 3.11. CHASE.WBT 3.11 chase.wbt Figure 3.10: chase.wbt This experiment shows a record of the genetic evolution of neural networks for the prey-predator experiment developed by Dario Floreano (LAMI - EPFL, Switzerland). The robot with the K213 vision turret is the predator and is trying to catch the prey while the prey relies only on infra-red sensors to escape from the predator. Note that the prey is equipped with a Panoramic turret but it doesn’t use it at all. It stands here just because of its shape and color to help the predator seeing the prey! This experiment is a good example of communication between the supervisor and the robots. The source codes for this experiment are in the chase.supervisor, predator.khepera and prey.khepera directories. 56 3.12 CHAPTER 3. SAMPLE WEBOTS APPLICATIONS stick pulling.wbt Figure 3.11: stick pulling.wbt This experiment of collective robotics was developed by Auke-Jan Ijspeert (IDSIA, LAMIEPFL, Switzerland). Five robots collaborate to extract wood sticks from the ground. These sticks are too long to be extracted by a single robot equipped with a gripper, hence, the robots find, grasp, pull the stick and wait for help from another robot. The source code for this experiment is in the stick pulling.supervisor and stick pulling.khepera directories. 57 3.13. ALICE.WBT 3.13 alice.wbt Figure 3.12: alice.wbt This example shows how to control several Alice robots from a supervisor by sending messages to the robots. A graphical user interface allows the user to select an Alice robot though a popup menu and send it some command. The source code for the supervisor controller is in the alice.supervisor directory. 58 CHAPTER 3. SAMPLE WEBOTS APPLICATIONS Chapter 4 Programming with the Khepera API 4.1 My first Khepera program 4.1.1 Source code Here is one of the simplest C program you can write to control the Khepera robot: #include <Khepera.h> /* We just need Khepera stuff */ void main() { khepera live(); /* Initializes the robot */ for(;;) /* Endless loop */ { khepera set speed(LEFT,5); /* Set the motors to */ khepera set speed(RIGHT,5); /* the same speed, */ khepera step(64); /* run one step of 64 ms */ } /* and repeat this forever... */ } This very simple program will make the Khepera robot move forward until it bumps into an obstacle, if ever. The speed of the Khepera will be of 40 mm/s since the speed unit is 8 mm/s for the khepera set speed function. If you set different speeds to each motor, you will observe the robot follows a circular trajectory. You may also set negative speed values and observe the robot going backwards. Finally, if you set opposite values to the left motor and to the right motor, you will be able to see the robot spinning on itself like a top. This program, however, illustrates some fundamental aspects of programming a robot within Webots. As you can see, such a program never ends. It first performs some initialization and enters an endless loop. So, it is not possible to exit the program from itself. Warning: Never invoke the exit() C function in a controller: this would freeze things up in the simulator. 59 60 CHAPTER 4. PROGRAMMING WITH THE KHEPERA API 4.1.2 Controller directory structure The source code listed above is indeed the contents of a C source file named crazy.c which lies in the crazy.khepera directory (in the controllers directory). This name was chosen because the behavior of such a robot is somehow “crazy”. Each controller directory’s name ends up with a .khepera suffix. Other examples of .khepera directories are provided in the webots/controllers directory. Let’s observe what is needed in a controller directory by listing the crazy.khepera directory. On UNIX: ls crazy.khepera Makefile crazy.c crazy.o crazy The Makefile is used to define the compilation procedure when the make command is used (type man make, for more information on make). The crazy.c file is the C source code for the controller we have just seen above. The crazy.o file is the object file generated by the compilation of crazy.c. The crazy file is the executable file that is launched by Webots. On Windows: dir crazy.khepera makefile.scp Makefile.vc6 Makefile.gcc crazy.c crazy.exe The Makefile.vc6 and Makefile.gcc are used to define the compilation procedure respectively for the Microsoft Visual C++ 6.0, and CygWin compilers. The Makefile.scp is used by Webots to decide which compiler to use for building the controller program. You can edit all these files in a text editor (like notepad) to have more informations or to modify them. The crazy.c file is the C source code for the robot controller. The crazy.exe file is the executable file that is launched by Webots. As a result of the compilation of crazy.c you will see some others files appear like crazy.o or crazy.obj. 4.1. MY FIRST KHEPERA PROGRAM 61 4.1.3 Compiling the controller On UNIX, the controller can be compiled from the shell by issuing the following command: make However, you won’t be able to compile this controller unless you are logged in as root, because you are not allowed to write in the webots directory. To compile it, you will first have to get a local copy of this controller as explained in the next subsection. On Windows, the controller can be compiled from the DOS console. You have to go in that directory first, then, you can type the following command: nmake /f Makefile.vc6 if you are using Microsoft Visual C++ 6.0 compiler, or make -f Makefile.gcc if you are using the Cygwin compiler. Note that the compilation commands described are written in the makefile.scp. In this file the lines starting with a “;” or “#” character are remarks. The first uncommented line must contain the compilation command that Webots will execute for the automatic compilation procedure. The option nocompilation makes Webots skip the automatic compilation (i.e., you must compile the controller on your own from the DOS console as described earlier). Also, the absence of the makefile.scp file makes Webots skip the compilation stage. 4.1.4 Modifying the controller On UNIX, to test the whole editing / compilation / run process, you can copy the whole crazy.khepera directory in your home directory: cd ˜ mkdir webots cd webots mkdir controllers cd controllers cp -r /usr/local/webots/controllers/crazy.khepera . 62 CHAPTER 4. PROGRAMMING WITH THE KHEPERA API and try to modify the crazy.c file (by changing the value of the right speed to -5 instead of 5, for example). Save the modified file and run the make command. If no compilation errors occur, new object and executable files should be created. You can now launch Webots and load your own crazy.khepera as a controller for a robot (be careful to select your own directory you have just created and not the default one which is usually /usr/local/webots/controllers). On Windows, you can easly copy the whole directory crazy.khepera in your own project directory by using the Windows resource manager. This way, you can modify the controller without loosing the original file. From there, you can again modify the crazy.c source file. You can also add header files or new source files and modify the Makefile (on UNIX), the Makefile.gcc or makefile.vc6 (on Windows) according to the source files which need to be compiled. It’s much easier to build your own system starting from such an example rather than starting from scratch. Note that the prefix of the name of a controller directory (i.e., my controller.khepera) must be the same as the name of the executable file (i.e., my controller). If this is not true, Webots will be unable to launch your controller. 4.2 4.2.1 Webots execution scheme Khepera controllers Indeed, the controller programs are under the control of the Webots simulator. In other words, they can be launched and quitted only by the simulator. The simulator operates during the khepera step function. During this function call, it computes the requested sensor values and updates the position of the robot according to the motor values. Then it can either: ◦ return to the execution of the controller (Run and Fast modes). ◦ suspend the execution of the controller (Step and Stop modes). ◦ exit from and destroy the controller (when loading another controller, cutting the robot, or quitting Webots). The khepera step function simulates a number of milliseconds of a real robot running. Requested sensors have to be enabled before calling khepera step and their values will be available after this call. Actuator commands have to be requested before calling to khepera step, so that they are actually performed during this call. The figure 4.1 summarizes the structure of a standard controller program. An explanation for the MODULE, SENSOR, and ACTUATOR concepts is given later in this chapter. 4.2. WEBOTS EXECUTION SCHEME 63 MODULE_enable_SENSOR khepera_step MODULE_get_SENSOR Control Algorithm MODULE_set_ACTUATOR Figure 4.1: Structure of a controller program 4.2.2 Other controllers The webots program successively calls the robot controllers and the supervisor program, if any. Here is the sequential order of such operations which are executed once during the Step mode and continuously during the Run and Fast modes. ◦ Execute the khepera step or supervisor step function for each controller (this includes the simulation of actuators and sensors). ◦ Simulate other things within Webots simulation (like the Ball movement). ◦ Update the display of the world (if not in Fast mode). 64 CHAPTER 4. PROGRAMMING WITH THE KHEPERA API 4.3 Getting sensor information For each sensor you need, you will have to declare that you request the computation of the simulated sensor by a function call looking like MODULE enable SENSOR, where MODULE can be replaced either by khepera, k213, k6300, gripper, or panoramic and SENSOR can be replaced either by one of jumper, position, proximity, light, speed, arm, grip, presence, resistivity, raw, etc. By default, no sensor computation is performed, so it is important to request explicitly the sensors you need. You can also disable some sensors if you don’t need them any more using the corresponding MODULE disable SENSOR function. The following sample program implements a simple Braitenberg vehicle1 : #include <Khepera.h> #include "braiten.h" /* Interconnection matrix between IR proximity sensors and motors */ int32 Interconn[16] = {-5,-15,-18,6,4,4,3,5,4,4,6,-18,-15,-5,5,3}; main() { int32 i,left speed,right speed; khepera live(); khepera enable proximity(IR ALL SENSORS); for(;;) /* Khepera never dies! */ { left speed = 0; right speed = 0; for(i=0; i<8; i++) { /* Connections sensors-motors */ right speed += khepera get proximity(i)*Interconn[i]; left speed += khepera get proximity(i)*Interconn[8+i]; } left speed /= 400; /* Global gain */ right speed /= 400; left speed += FORWARD SPEED; /* Offset */ right speed += FORWARD SPEED; khepera set speed(LEFT,left speed); /* Set the motor */ khepera set speed(RIGHT,right speed); /* speeds */ khepera step(64); /* Run one step of 64 ms */ } } 1 Braitenberg V., “Vehicles: Experiments in Synthetic Psychology”, MIT Press, 1984. 4.4. CONTROLLING ACTUATORS 65 This controller introduces infra-red sensor proximity readings which are used to drive the robot wheels so that the robot can avoid obstacles on its way. It is provided as an example controller in the braiten.khepera directory. The int32 type corresponds to a signed integer on 32 bits. Other similar useful types are defined in the types.h include file. They should always be used to avoid platform dependent problems occuring when porting your software to another system. Sensor values can be read by using the following generic MODULE get SENSOR function (see Reference Manual for details). Here is the list of all the sensors available with the basic Khepera robot: ◦ proximity: 8 infra-red sensors used to measure the distance from the obstacles. ◦ light: the same 8 infra-red sensors used to measure the level of ambient light. ◦ position: value of the incremental encoder on each wheel (useful for odometry purposes). ◦ speed: velocity of each motor wheel. ◦ jumper: configuration of the jumpers on the upper side of the robot. 4.4 Controlling Actuators Unlike sensors, actuators don’t need to be enabled or disabled. They are always available. The generic MODULE set ACTUATOR functions are used to send values to actuators. The actuators of the basic Khepera robot include: ◦ led: the two LEDs which stand on the upper side of the robot. ◦ position: the internal value of each of the two incremental wheel encoders. ◦ speed: velocity of each of the motor wheels. 4.5 Working with extension turrets Extension turrets can be plugged into the K-Bus of the robot as explained in chapter 2. In order to use extension turrets in controllers, you will have to include the corresponding include file (KheperaK213.h, KheperaK6300.h, KheperaGripper.h or KheperaPanoramic.h). Then, you will be able to use a number of functions to read sensor information or write motor commands which are specific to the turret you declared. The syntax and usage of each of these functions is detailed in the Reference Manual. 66 CHAPTER 4. PROGRAMMING WITH THE KHEPERA API 4.5.1 K213 turret This turret features a 1D black and white linear camera device (see figures 4.2 and 4.3). It is commercially available from usual Khepera distributors. This turret is useful for equipping the Khepera with a simple visual perception system. Many applications can take advantage of such a system including, but not limited to, landmark recognition (natural optical pattern or bar code), optical flow, light source identification and visual stimuli classification. The image produced by this camera is a 64 x 1 pixel image in 256 grey levels corresponding to a front view of 36 degrees (see figure 4.4). The pixel intensity is optimized to improve the contrast. 4.5.2 K6300 turret This turret helds a 2D color camera digital device (see figures 4.5 and 4.6). Image processing can be performed by the robot itself. The real turret corresponding to the K6300 turret in Webots will be available commercially for the Khepera robot soon. The black and white version will be called K5300 while the color version will be called K6300. However, since the real turret is still a prototype at the time, the model included in Webots may differ from the real device. The k6300 get red, k6300 get green and k6300 get blue functions are used to get RGB values of the image captured by the camera. These functions are implemented as macros or inline functions and hence are very efficient. However, you might want to use another function to get a pointer to an array containing the same data. The k6300 get image function returns such a pointer, which might be more convenient, depending on the way you want to read the data. In order to allow robots to recognize each other, for soccer games for example, the color of the K6300 turret can be defined using the RGB text fields in the robot window depicted in figure 4.7. In order to get faster simulations, the display of the image can be disabled by using the image check box. 4.5.3 Gripper turret The gripper turret (see figures 4.8, 4.9 and 4.10) allows the robot grasp Can objects. Such objects can be transported to another location and put down on the floor by the robot. The can.khepera controller is a good example to start programming with the gripper. Two motor commands are available on the gripper. The first one controls the position of the arm which can be set down, up, or in an intermediate position using the gripper set arm function. The position of the arm is an integer value which ranges from 0 to 255, but the useful range is [160,255]. A value of 255 means that the gripper is down in front of the robot while 4.5. WORKING WITH EXTENSION TURRETS 67 a value of about 160 means that the gripper is up. The second motor command controls the position of the grip itself, that is, the two fingers of the device. You can close or open this device with the gripper set grip function, but no intermediate position is available. However, when you close the gripper on an object, the object will stop the run of the grip at a given position. The position is indeed the size of the object and can be measured using the gripper get grip function. The gripper turret also features two interesting sensors, which are an optical barrier and a resistivity measurement device. The first allows Khepera to detect if an object is inside the grip before or after the grip is closed by using the gripper get presence function. The second allows Khepera to measure the electrical resistivity of a gripped object by using the gripper get resistivity function. The K-Bus button is reserved for future use. It is currently not possible to plug-in an additional turret over the gripper turret. Such a feature will be introduced in further versions. The gripper can be controlled from the keyboard like the robot. You will have to press the SHIFT key simultaneously with the arrow keys of your keyboard to move the gripper up or down. You can also type a new value for the gripper arm position or use the little arrow buttons close to the arm text field. The space bar, or the Gripper button allows to open or close the gripper. However, Can objects cannot be grasped this way. Grasping of Can objects may occur only when the robot controller is running (Run, Step or Fast modes). 4.5.4 Panoramic turret The real panoramic turret is actually not commercially avaible for the Khepera robot (see figures 4.11, 4.12 and 4.13). It is currently a prototype developed at LAMI - EPFL by Yuri Lopez de Meneses. This turret provides a black and white linear panoramic view around the robot. It covers 240 degrees on a linear array of 150 pixels. Each pixel has a resolution of 64 grey levels. The sensors on this turret correspond to the different types of data you can get from the artificial retina. They include raw image data and some filtered image data (see the reference manual for more info on these filters). The raw data can be obtained from the panoramic get raw function. The panoramic set parameters function is used to set a number of parameters for filtered images. The panoramic set window function allows one to optimize the speed of sensor computation by reducing the angle of view of the camera. It defines a window within the 150 pixel array that will be computed instead of computing each of the 150 pixels. Finally, the panoramic set precision function can be used to reduce the resolution of each grey level pixel. This precision is expressed in bits and ranges from 1 to 6 bits (i.e., from black and white up to 64 grey levels). The grey levels can be represented as a graph and / or as actual grey levels. Each representation can be disabled through the corresponding check box to achieve faster simulation. 68 CHAPTER 4. PROGRAMMING WITH THE KHEPERA API Figure 4.2: The real K213 turret 4.5. WORKING WITH EXTENSION TURRETS Figure 4.3: The simulated K213 turret Figure 4.4: The robot window for the K213 turret 69 70 CHAPTER 4. PROGRAMMING WITH THE KHEPERA API Figure 4.5: The real K5300/K6300 turret 4.5. WORKING WITH EXTENSION TURRETS Figure 4.6: The simulated K6300 turret Figure 4.7: The robot window for the K6300 turret 71 72 CHAPTER 4. PROGRAMMING WITH THE KHEPERA API Figure 4.8: The real gripper turret 4.5. WORKING WITH EXTENSION TURRETS Figure 4.9: The simulated gripper turret Figure 4.10: The robot window for the gripper turret 73 74 CHAPTER 4. PROGRAMMING WITH THE KHEPERA API Figure 4.11: The real panoramic turret (prototype) 4.5. WORKING WITH EXTENSION TURRETS Figure 4.12: The simulated panoramic turret Figure 4.13: The robot window for the panoramic turret 75 76 CHAPTER 4. PROGRAMMING WITH THE KHEPERA API Chapter 5 Programming with the Supervisor API The Supervisor API is very useful to control experiments, to record interesting data like sensor information, robot trajectory, or any statistics, to introduce abstract sensors, to make the robots communicate with each other, etc. 5.1 EAI: External Authoring Interface The External Authoring Interface API allows the supervisor controller to read and edit the world loaded in the simulator. This API is quite similar to the VRML 97 External Authoring Interface allowing Java applets to communicate with VRML 97 scenes within a Web browser. In our case, the supervisor controller process is able to communicate with the simulator in a similar way. 5.1.1 Getting a pointer to a node Each object in the world is called a node (like VRML 97 nodes). Each node can have specific name, called DEF name, which is given by the designer of the world. Such a DEF name can be defined from Webots by clicking on the Name button in the properties window of an object. This DEF name can then be used by the supervisor process to get a pointer to that node by issuing the following function call: #include <eai.h> eai node pointer to my node; pointer to my node = eai get node(‘‘MyNode’’); 77 78 CHAPTER 5. PROGRAMMING WITH THE SUPERVISOR API 5.1.2 Reading information from the world The EAI functions eai get xxx (where xxx can be replaced by position, orientation, color, etc.) allow the supervisor process to read informations on the position, orientation, color, etc. of a number of nodes in the world. The first (and sometimes the only) argument of the eai get xxx functions is always a pointer specifying the node from which we want to read information. See the reference manual for a complete list and description of the different eai get xxx functions. 5.1.3 Editing the world 5.1.3.1 eai set xxx The EAI functions eai set xxx (where xxx can be replaced by position, orientation, color, etc.) allow the supervisor to change the position, orientation, color, etc. of a number of nodes in the world. It is for example possible to change dynamically the controller of a robot by calling the eai set controller function with the name of the new controller as an argument. The first parameter of the eai set xxx functions is always a pointer specifying the node which is going to be altered. The following arguments depend on what kind information needs to be altered. For example, changing the color of a node will require to pass a pointer to the node as the first argument and the red, green and blue levels as the second, third and fourth argument. See the reference manual for a complete list and description of the different eai set xxx functions. 5.1.3.2 eai delete node The EAI function eai delete node is useful to delete nodes from the world. The is currently no way to create new nodes from the supervisor. 5.1.3.3 eai refresh world If the simulator is not running in Run mode, i.e., not updating regularly the scene, then the changes performed with a eai set xxx function will not be visible in the scene until the display is updated. In order to force to refresh the display of the world, the supervisor process can use the eai refresh world function. 5.1.4 Sending messages to the robots 5.1.4.1 Overview The only way to control Alice robots in Webots is to send them messages corresponding to behaviors. In order, to proceed, it is necessary to get a pointer to the Alice robot we want 79 5.1. EAI: EXTERNAL AUTHORING INTERFACE Command ALICE FORWARD ALICE BACKWARD ALICE RIGHT ALICE LEFT ALICE SENSORS OFF ALICE SENSORS ON ALICE STOP ALICE FOLLOW RIGHT AND TURN ALICE FOLLOW LEFT AND TURN ALICE FOLLOW RIGHT ALICE FOLLOW LEFT ALICE STEP RIGHT + parameter ALICE STEP LEFT + parameter Identifier Number of bytes 1 1 2 1 3 1 4 1 5 1 6 1 8 1 9 1 10 1 11 1 12 1 13 2 14 2 Table 5.1: Alice Messages to control by using the eai get node function. Then, the supervisor controller can send it messages using the eai write stream functions. The same principle can be used to send messages to the Khepera robot. However, in this case, you will have to program your Khepera controller so that it handles the messages sent from the supervisor. 5.1.4.2 Messages for the Alice robot The messages sent to the Alice robot must be composed of one or two bytes as described in the table 5.1. Most of these commands are self explanatory. However, a couple of them need more explanations. The ALICE SENSORS OFF and ALICE SENSORS ON allows the supervisor to turn off and on the obstacle avoidance in the ALICE FORWARD behavior. By default, this behavior performs obstacle avoidance. The ALICE STEP RIGHT and ALICE STEP LEFT commands need an extra byte parameter which indicate the number of steps to be performed. This byte needs to follow immediately the first command byte in the message. 5.1.4.3 Encoding For compatibility issues with the real robot, each message must be encoded in the following way: The first byte contains the robot identifier and the associated command. Optionally a second byte 80 CHAPTER 5. PROGRAMMING WITH THE SUPERVISOR API contains a parameter. The first byte is organized as described in figure 5.1. 0 address command [0 - 7] [0 - 15 ] Figure 5.1: Command byte for the Alice robot The parameter byte when used, contains an integer value coded on the 7 less significant bits (LSB) of the byte as depicted in figure 5.2. 1 sign absolute value [0 - 63 ] Figure 5.2: Parameter byte for the Alice robot The sign bit has the following meaning: 0 means positive and 1 means negative. Hence, the parameter value range ranges from -63 to +63. The example of a supervisor controller for Alice, described in this manual, is available within the Webots package. Chapter 6 Using GUI: the Graphical User Interface API Robot controllers as well as the supervisor controller can take advantage of using a simple yet powerful graphical user interface: the GUI, standing for Graphical User Interface. This API (Application Program Interface) allows controllers to open windows, to display texts, graphics and widgets, to handle events coming from the user, like mouse movements, key pressing, etc. It is very convenient to improve the interactivity between the user and the simulation. This chapter is a tutorial for understanding and using the GUI. However, it does not provide an exhaustive description of this API. See the Reference Manual for an exhaustive description of the GUI. 6.1 Basics 6.1.1 Include file and library In order to use the GUI, your controller programs will have to include the gui.h file which stands in the webots/include directory. No additional library is required at link time since the GUI is fully contained into the Controller library. So, here is the first line of code to get started with the GUI: #include <gui.h> 6.1.2 GUI objects Different kinds of objects can be used to create a graphical user interface. They are classified into five categories: 81 82 CHAPTER 6. USING GUI: THE GRAPHICAL USER INTERFACE API ◦ windows: window ◦ gobs (graphical objects): arc, image, label, line, rectangle ◦ widgets: button, checkbox, popup, textfield ◦ invisible objects: pixmap, timer ◦ utility objects: color, event, screen 6.1.3 Constants In the GUI, constants are all uppercase starting with the prefix GUI . Constants are defined for the colors, the events, the keys, etc. 6.1.4 Functions In the GUI, all function names start with the prefix gui . This prefix is generally immediately followed by the name of an object (like window, rectangle or button), then an underscore: , then an action associated to this object (like new, delete, change color, or get value). For example, the function gui rectangle change color is used to change the color of a rectangle. 6.1.4.1 Constructor functions Constructor functions are used to create new instances of objects. They look like the following prototype: gui xxx new where xxx is the name of an object to be created. They apply to all kind of objects except utility objects. A constructor function takes a number of arguments used to define the object. See the Reference Manul for a complete description of the various constructor functions. Note: For a gob or a widget, the first argument is always the handle of the window in which it is created while the second and third arguments are always its x and y coordinates in the window coordinates system. Then, the following arguments define more precisely the object and are described in the reference manual. 6.1.4.2 Destructor functions Destructor functions look like this: gui xxx delete. Like constructor functions, they apply to all kind of objects except utility objects. The first and only argument of these functions is a handle to the object to be destroyed. A destructor function frees the memory allocated for the object passed as an argument. Moreover, it makes the object disappear from the screen, 6.1. BASICS 83 or window where it was. After calling the destructor of an object, no further reference to that object can be done otherwise, it might crash your program. So, it is recommanded to set the corresponding handler to NULL immediately after calling a destructor function, unless you are sure that this handler can no longer be used: gui pixmap p ... p = gui new pixmap(...); ... gui pixmap delete(p); p = NULL; 6.1.4.3 Read functions Read functions allow you to read the properties of an object. They apply to any object. These functions look like this: gui xxx get yyy or gui xxx is yyy where xxx is the name of an object and yyy is the name of the property to be read. The gui xxx is yyy functions always return a boolean value whereas the gui xxx get yyy may return any type. The first argument of these functions is a handle to the object. Other arguments may be used to retrieve some values or specify more precisely the read request. All the read functions are described in detail in the Reference Manual. 6.1.4.4 Write functions Write functions allow you to alter the properties of an object. Except for utilitiy objects, the first argument of a write function is a handle to the object. Write functions can have various forms, including, but not limited to, the following: ◦ gui xxx set yyy ◦ gui xxx show, ◦ gui xxx hide, ◦ gui xxx enable, ◦ gui xxx disable, ◦ gui xxx activate, ◦ gui xxx desactivate, ◦ gui xxx change yyy, etc. 84 CHAPTER 6. USING GUI: THE GRAPHICAL USER INTERFACE API where xxx is the name of the object and yyy (if any) is the name of the property to be changed. Usually the gui xxx set yyy functions will change the property yyy of an object xxx without redisplaying it, whereas the gui xxx change yyy function will change the property yyy of an object xxx and redisplay it. For example, the gui rectangle change color will change the color of the specified rectangle and redisplay it. 6.2 Getting started The very first thing to do, when designing a graphical user interface, is to create a first window. This can be achieved by issuing a gui window new function: gui window my window; ... my window = gui window new(‘‘My First Window’’,10,10,200,100); Note: the controller program must always be initialized first, that is the xxx live function (where xxx may be supervisor, or khepera) should be called before attempting to use any of the GUI functions. Now, in order to add some text in this window, we will use the following function: (void)gui label new(my window,20,20,’’Hello world!’’); This function returns a handle to the new label object it has created, but since we don’t need it, we will just ignore the return value of this function by casting it to void. After this stage, your window exists and contains some text label, but it is not visible on the screen. In order to make it appear, you will have to use another function: gui window show(my window); Now, we have a very simple yet complete graphical user interface working within a controller program. 6.3 Editing, adding and deleting gobs 6.3.1 Editing gobs In order to make this simple graphical user interface more useful, it may be interesting to dynamically change the text of the label we just created according to the internal state of the controller program. This can be achieved by changing a little bit the original program, so that we keep a handler to that label object: 6.3. EDITING, ADDING AND DELETING GOBS 85 gui label my label; ... my label = gui new label(window,20,20,’’I am happy :)’’); Then, during the execution of the controller, the internal state may be changing and we might need to change the text of the label: if (state==SAD) gui label change text(my label,’’I am sad :(‘‘); Many write functions allow to change the properties of different objects. Their usage and behavior is explained in the Reference Manual. 6.3.2 Adding gobs Adding gobs is as simple as this: gui rectangle my rectangle; my rectangle = gui rectangle new(my window,10,40,30,50,GUI RED,true); According to the Reference Manual, this will create a red filled rectangle at location (10,40) with a width of 30 pixels and a height of 50 pixels. This rectangle will be immediatly visible. See the Reference Manual for creating other kind of objects. 6.3.3 Deleting gobs If ever our label gob is not any more needed, it is possible to delete it, so that it disappears from the window: gui label delete(my label); my label=NULL; It is also possible to delete the window itself if is not any more needed: gui window delete(my window); my window=NULL; Note: if a window contains some objects (gobs or widgets) which have not been previously deleted, those objects are automatically deleted with the window. Further reference to them may produce a crash of the controller program. Hence we should add the following line for sanity: my rectangle=NULL; 86 CHAPTER 6. USING GUI: THE GRAPHICAL USER INTERFACE API 6.4 Working with widgets Widgets are a bit more complicated than gobs since they provide user feedback to the controller program. It is possible to create widgets the same way as for gobs. However, for handling widget input, some additional code has to be implemented. Widgets include buttons, checkboxes, popup menus and textfields as shown in figure 6.1. button checkbox popup textfield Figure 6.1: Widgets available in the GUI 6.4.1 Events Events are well known to any programmer dealing with graphical user interfaces. The event model in the GUI is very simple to understand and use. Different kinds of event in the GUI are listed here. All of them, except TIME UP, are a direct consequence of the user action with the mouse or keyboard: ◦ GUI MOUSE DOWN ◦ GUI MOUSE UP ◦ GUI MOUSE MOVE ◦ GUI KEY DOWN ◦ GUI KEY UP ◦ GUI WINDOW CLOSE ◦ GUI WINDOW RESIZE ◦ GUI TIME UP ◦ GUI WINDOW ENTER ◦ GUI WINDOW LEAVE 6.4. WORKING WITH WIDGETS 87 6.4.2 Callback function The callback function is a function you will write within your program and declare to the GUI, so that it is called whenever an event occurs: void my callback() { ... } void main() { ... /* GUI settings: create a window with objects inside */ gui event callback(my callback); for(;;) supervisor step(64); } It is very important that a controller calls a xxx step function in a loop after setting the callback function since this callback function will be called from the xxx step function. If an event occurs during the execution of the xxx step function, your callback function is called and it has to retrieve some information about the event to update your program, or do whatever you want to do upon reception of events. To achieve this, a number of functions can be used within the callback function: gui gui gui gui gui gui gui gui gui event event event event event event event event event get get get get get get get get get type info widget window mouse x mouse y key modifier timer In your callback function, you may first want to know what kind (type) of event occured and you will use gui event get type to achieve this. To distinguish between widget events and other events, you can use gui event get info function. Then, the other functions will provide you with more detail about this event. For example, if the gui event get info tells you that a widget event occured, the gui event get widget will return a pointer to the widget that caused that event. Note that all functions are not applicable for any type of event, 88 CHAPTER 6. USING GUI: THE GRAPHICAL USER INTERFACE API but rather they are specific to some types of event. A complete description of these functions is available in the Reference Manual. As an example, to check if a button was pressed by the user, the callback function has to look like the following: void my callback() { gui widget w; if (gui event get info()==GUI WIDGET EVENT) { w = gui event get widget(); if (w==my button) printf(‘‘my button was pressed!\n’’); else printf(‘‘Another widget was activated!\n’’); } } The callback function can also use widget functions to retrieve information from a widget, like the text contained in a textfield just edited by the user. Moreover, it is useful that the callback function calls other functions to update the state of global variables, display some information to the user, etc. However, the callback function should never call the xxx step function directly or indirectly (that is by calling a function [which calls a function, which call a function, etc.] which calls the xxx step function). If this occurs, then, an undefined behavior will be observed and the controller will probably crash. 6.5 Going further The examples provided within the simulator package can be a good starting point to understand the possibilities of the GUI. Moreover, the Reference Manual covers some issues not discussed here, like timers. Chapter 7 Advanced Webots programming 7.1 Hacking the world files 7.1.1 Overview The world files end up with the .wbt suffix. They lie in the worlds directory. These files obey Webots file format which is an extension of a subset of the VRML 97 language. VRML 97, standing for Virtual Reality Modeling Language, is an official standard, widely used for 3D on the World Wide Web. It features animation and programming capabilities but it is not powerful enough to model virtual robots equipped with realistic sensors. To view such 3D scenes and navigate through them, you currently need to add a VRML 97 plugin to your favorit web browser. Webots file format was implemented as an extension of a subset of VRML 97. Hence, 3D scenes and animations produced by Webots could easily be ported to VRML 97 to be published on the World Wide Web. You can read and edit the world files with a standard text editor. However, if the file is corrupted because the syntax is not respected, Webots may crash when trying to load the file. Please note that not all VRML 97 nodes are implemented. Moreover, within the implemented nodes, not all fields are implemented. So, don’t use nodes or fields that are not implemented, this would cause Webots to crash. The Reference Manual gives a complete list of nodes and associated fields currently supported in the Webots file format. 7.1.2 Robots and Supervisors Webots file format allows storage of robots and supervisors as parts of environments. Robots are defined by their position, configuration, and controller code. Supervisors are defined only by their controller code. A world file should contain no more than a single supervisor. 89 90 CHAPTER 7. ADVANCED WEBOTS PROGRAMMING 7.1.3 Textures A subset of the VRML 97 texture nodes is supported in Webots 2.0. You might make use of them to set any image as a texture for a specific shape. Texture files must be in PNG format, and their location must be specified relative to the world directory (usually, all textures are stored in the textures subdirectory of the world directory). A texture image should have a minimal size of 64 x 64 pixels. Moreover, its width and height should be a power of two, otherwise, it will be truncated to the first inferior power of two. For example, if a texture image is sized 150 x 300 pixel, it will be truncated to a 128 x 256 image before proceeding the rendering. Textures can be applied to Wall, Can, Cylinder, Box and convex IndexedFaceSet nodes. Please refer to the reference manual to see in detail which are the supported nodes and corresponding fields. 7.2 Using external C/C++ libraries All the sample programs in the Webots distribution are C programs which don’t rely on external libraries. However, it is possible to develop C++ programs as well and to make use of external libraries. In order to do so, you will have to modify your Makefile files. Webots include files are designed to support C++ as well. 7.3 Interfacing with third party software C and C++ are not the only programming languages in the world of computers. Hence, you may want to use another programming language to drive your robots or supervisors. Lisp, Java, Matlab or whatever language can be used within Webots with only a small development effort. Moreover, interfaces to scientific data display software like gnuplot are also possible and can be achieved the same way. Webots needs to dialog with a C or C++ based controller program which is linked with the controller library. However, this controller program can be just an interface to the third party software you want to use. 7.3.1 Using a pipe based interface The communication between this interface controller and the third party software can be achieved through the use of pipe files as long as the third party software supports reading from and writting data to a pipe file (which is however very common). Usually, you will want to create two pipe files, one for the input data coming from the interface controller and going to your third party 7.3. INTERFACING WITH THIRD PARTY SOFTWARE 91 program, and another for the output data, coming from your third party software and going to the interface controller. The development of such an interface can be divided into two stages: 1. Develop the interface controller in C. This is the easy part since the example interface.khepera is prodived within your webots package 2. Develop the third party software pipe interface. In order to proceed on the third party software side, you have to look in the user manual of that software to find out how pipe files are handled. 7.3.2 Using other Inter Process Communication systems Although they are not covered in the manual, any other Inter Process Communication (IPC) system could be used to achieve the same purpose. The most interesting, though, would be a socket-based network interface, so that you can distribute controller computation over a network of computers. This could prove to be very useful for multi-agent simulations using computer expensive controllers. 92 CHAPTER 7. ADVANCED WEBOTS PROGRAMMING Chapter 8 Troubleshooting This chapter covers a number of known issues that may arise when using Webots. Please read it carefully. It can help for most common problems with Webots. However, if the problem remains, please, send a bug report to Cyberbotics. 8.1 Common problems and solutions Problem: Webots sometimes leaves some controllers or supervisors alive even after quitting. Such controllers or supervisors are independent processes using system resources. It might be useful to destroy them in order to release the resources they use. Solution: On UNIX, the useless controllers should appear in the list of processes by issuing a ps or a top command. Then, you will get their pid (process identifier) and will be able to destroy them with a kill command. On Windows, you can remove the useless controllers by pressing once (and only once, otherwise you risk to reboot your system) the combination of keys CTRL+ALT+DEL. Using the arrow keys choose the process corresponding to the controller to remove. Press Enter or click in the End Task button. Problem: Webots crashes each time I launch it. Solution: Remove the .webotsrc file from your home directory (on UNIX) or from your Windows system directory (on Windows) and relaunch Webots. Problem: On UNIX, the real robot doesn’t work via the serial link. Webots says “Unable to open serial port”. Solution: Check that the permissions of the serial device files are set appropriately. These files must be readable and writable by all the users. For example, to check /dev/cua0, you 93 94 CHAPTER 8. TROUBLESHOOTING can do: ls -l /dev/cua0 crw-rw-rw- 1 root uucp 5, 64 Aug 27 16:59 /dev/cua0 These are the right permissions. If they are different, you can change them by logging on as root and typing: chmod a+rw /dev/cua0 Problem: On Windows, Webots cannot compile any controller present in the original distribution of Webots. Solution: Check if your compiler is properly installed in the following way: delete (or rename) the file makefile.scp in the controllers directory in order to skip the automatic compilation and try again to load the controller. Problem: On Windows, Webots cannot compile my own controller program. Solution: Compile your controller program manually using the console. 8.2 How to I send a bug report ? If you find a bug in the Webots software, or have a problem which is not covered within the documentation and the examples, then you could send a bug report to Cyberbotics. In order to do so, write an e-mail to [email protected]. This e-mail must contain the following information: 1. Your name. 2. The version of Webots you use. 3. A complete description of your system configuration: machine, operating system, and eventually additional hardware like 3D graphics board. 4. A complete description of the bug allowing us to reproduce it step by step. 5. Optionally, some material allowing us to reproduce the bug (i.e., the source code of a controller program, a world file, etc.). We really appreacite any bug report. They contribute to the improvement of the quality of our software. Thank you in advance. 8.2. HOW TO I SEND A BUG REPORT ? 95 96 CHAPTER 8. TROUBLESHOOTING