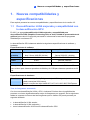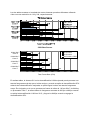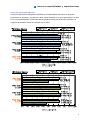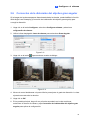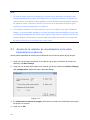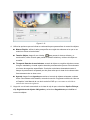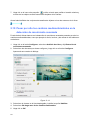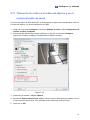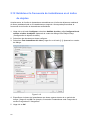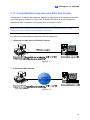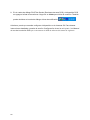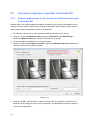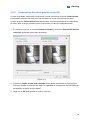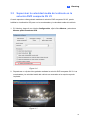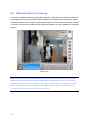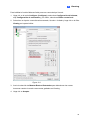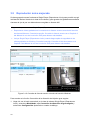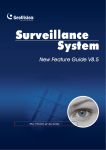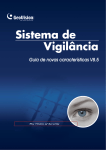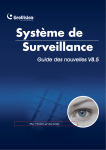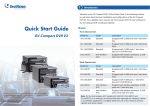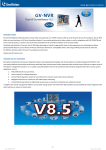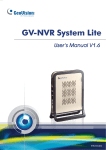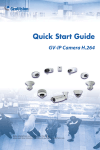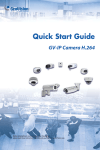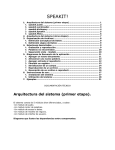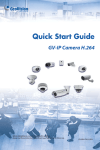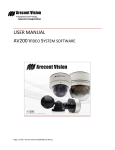Download Guía de funciones del Sistema de vigilancia GeoVision V8.5
Transcript
Guía de funciones del Sistema de vigilancia GeoVision V8.5 Bienvenido a la Guía de funciones del sistema de vigilancia GeoVision V8.5. Esta guía proporciona una visión general de las principales funciones del sistema GV V8.5. También incluye información sobre las diferencias entre las funciones similares de las versiones anteriores. Tarjetas admitidas La versión 8.5 solamente admite las siguientes tarjetas de captura de vídeo GV: GV-600(S) V3.20 y posterior GV-650(S) V3.30 y posterior GV-800(S) V3.30 y posterior GV-804A V3.10 y posterior GV-600A GV-650A GV-800A GV-900A GV-600B GV-650B GV-800B GV-1120, GV-1120A, todas las series GV-1240, GV-1240A, todas las series GV-1480, GV-1480A, todas las series GV-1008 GV-3008 GV-4008 y GV-4008A Tenga en cuenta que las tarjetas GV-600 (V4), GV-650 (V4), GV-800 (V4) y GV-804 (V4) han cambiado de nombre y ahora se denominan GV-600A, GV-650A, GV-800A y GV-804A. Estas tarjetas V4 y A son las mismas tarjetas de captura de vídeo. i Contenido Tarjetas admitidas................................................ i Contenido ............................................................ ii 1. Nuevas compatibilidades y especificaciones. 1 1.1 Descodificación H.264 mejorada y compatibilidad con la descodificación GPU ..1 1.2 Reproducción multicanal mejorada y especificaciones relacionadas ..................5 1.3 Compatibilidad con códec de audio de 16 kHz y 16 bits ......................................5 1.4 Compatibilidad con nuevos dispositivos IP ..........................................................6 1.5 Definir la configuración sin detener la grabación .................................................8 1.6 Compatibilidad para funciones PTZ a través de ONVIF.......................................8 2. Configurar el sistema..................................... 9 2.1 Códec de formato estándar y de GeoVision ........................................................9 2.2 Control de tasa de fotogramas de la vista en directo y el búfer ......................... 11 2.3 Sincronización automática con el horario de verano..........................................12 2.4 Configuración automática de dispositivos IP......................................................13 2.5 Acceder al panel de control de dispositivos IP GV.............................................14 2.6 Corrección de la distorsión del objetivo gran angular ........................................15 2.7 Ajuste de la relación de visualización en la vista hemisférica en directo ...........16 2.8 Control de objetos en la vista hemisférica en directo .......................................17 2.9 Definición de objeto mejorada en alarma de intrusos ........................................19 2.10 Pasar por alto los cambios medioambientales en la detección de movimiento avanzada............................................................................................................20 2.11 Tolerancia de ruido en el índice de objetos y en la detección de caras .............21 2.12 Establecer la frecuencia de instantáneas en el índice de objetos......................22 2.13 Compatibilidad mejorada para GV-POS Text Sender.........................................23 3. ViewLog......................................................... 27 3.1 Corrección de la distorsión del objetivo gran angular en ViewLog.....................27 3.2 Funciones mejoradas al guardar en formato AVI ...............................................28 3.3 Supervisar la velocidad media del vehículo en la solución DVR compacta ........... GV V3.................................................................................................................31 ii 3.4 Máscara facial en ViewLog ................................................................................32 3.5 Reproductor único mejorado ..............................................................................34 3.6 Hacer copias de seguridad en discos Blu-ray mediante el sistema operativo ...35 4. Center V2....................................................... 36 4.1 Agregar información de dispositivos a mensajes de alerta ................................36 4.2 Funciones mejoradas en la ventana principal ....................................................38 4.3 Funciones de almacenamiento de vídeo nuevas y mejoradas ..........................43 4.4 Configurar un módulo de E/S virtual ..................................................................47 4.5 Reproductor EZ mejorado ..................................................................................49 5. VSM (Vital Sign Monitor) .............................. 51 5.1 Funciones mejoradas de la ventana principal ....................................................51 5.2 Alarma de temperatura.......................................................................................54 5.3 Mensajes de notificación mejorados ..................................................................57 6. Control Center .............................................. 61 6.1 Mostrar imágenes en múltiples pantallas ...........................................................61 6.2 Corrección de la distorsión del objetivo gran angular ........................................68 6.3 Panel central de E/S mejorado...........................................................................70 6.4 Sistema VMD mejorado .....................................................................................72 6.5 Establecer el monitor de visualización de matriz................................................73 6.6 Consultar evento de datos en el sistema GV .....................................................74 7. Dispatch Server ............................................ 76 7.1 Redistribución manual de abonados ..................................................................76 7.2 Designar un servidor Center V2 primario ...........................................................77 8. GV-GIS ........................................................... 78 8.1 Configurar las opciones básicas ........................................................................78 8.2 Grabación manual ..............................................................................................81 8.3 Grabar por eventos ............................................................................................83 8.4 Grabar al activarse un desencadenante de entrada ..........................................85 9. Authentication Server .................................. 87 9.1 Importar usuarios y grupos de Active Directory..................................................87 iii 10. Mobile Server ................................................ 90 iv 10.1 Iniciar Mobile Server...........................................................................................90 10.2 Conectar a través de RTSP................................................................................91 10.3 Conectarse a través del protocolo de GeoVision ...............................................93 10.4 Configurar cámaras individuales ........................................................................94 10.5 Configurar una matriz.........................................................................................95 1 Nuevas compatibilidades y especificaciones 1. Nuevas compatibilidades y especificaciones Este capítulo presenta las nuevas compatibilidades y especificaciones de la versión 8.5. 1.1 Descodificación H.264 mejorada y compatibilidad con la descodificación GPU En V8.5, se agrega descodificación H.264 mejorada y compatibilidad para descodificación GPU (Graphics Processing Unit, es decir, Unidad de procesamiento de gráficos) para reducir la carga del procesador e incrementar la tasa total de programas admitidas por un sistema GV. La descodificación GPU solamente admite las siguientes especificaciones de software y hardware: Especificaciones de software Sistema operativo Resolución Códec Secuencias Admitidas No admitidas Windows Vista (32 bits) / 7 (32 y 64 Windows 2000 / XP / bits) / Server 2008 R2 (64 bits) Server 2008 (32 y 64 bits) 1M/2M CIF / VGA / D1 / 3M / 4M / 5M H.264 MPEG4 / MJEPG Una sola secuencia Secuencias duales Nota: para aplicar la descodificación GPU, se recomienda una memoria RAM de 8 GB como mínimo para sistemas operativos de 64 bits y de 3 GB para sistemas operativos de 32 bits. Especificaciones de hardware Placa base Conjunto de chips Sandy Bridge con tarjeta VGA integrada (no se puede instalar una tarjeta VGA interna) Ejemplo: conjunto de chips Intel® Q67, H67, H61, Q65, B65, Z68 Express. Tasa de fotogramas aumentada Con la nueva descodificación H.264 y GPU, el sistema GV ahora tiene la posibilidad de procesar un número significativamente mayor de fotogramas por segundo. En las siguientes tablas se compara el número total de fotogramas que un sistema GV puede procesar por segundo utilizando: la descodificación H.264 anterior la descodificación H.264 mejorada, y tanto la descodificación H.264 como la descodificación GPU 1 Las dos tablas muestran el resultado de cuatro sistemas operativos diferentes utilizando vídeo con una resolución de 1 M y 2 M, respectivamente. 2 M Video Source 32-bit Win 7 Core i3 90 64-bit Win 7 Core i3 90 150 180 64-bit Win 7 Core i7 180 100 V8.5 H.264 V8.5 H.264 + GPU 150 32-bit Win 7 Core i7 0 V8.4 H.264 270 200 420 330 450 330 300 600 400 500 600 700 800 900 Total Frame Rate (FPS) En ambas tablas, el sistema GV con la descodificación H.264 mejorada puede procesar una tasa de fotogramas más alta que el códec antiguo y cuando se aplica la descodificación GPU además de la descodificación mejorada, se puede lograr incluso una tasa de fotogramas mayor. En el ejemplo en el que se procesa una fuente de vídeo de 1 M con Win 7 de 64 bits y un procesador Core i7, la tasa máxima de fotogramas aumenta de 300 fps a 480 fps cuando se aplica la descodificación H.264 en V8.5, y llega a los 840 fps cuando se agrega la descodificación GPU. 2 1 Nuevas compatibilidades y especificaciones Carga del procesado reducida Aunque la tasa total de fotogramas admitida es considerablemente mayor, la carga del procesador no aumenta y, en algunos casos, se ha reducido en un gran porcentaje. La razón es que la descodificación H.264 mejorada se puede procesar de forma más eficiente y la carga del procesador ahora se comparte con la GPU. 3 La carga del procesador en V8.4 marcada con * es ligeramente menor que la carga del procesador de la descodificación H.264 en V8.5 porque la tasa máxima de fotogramas se obtiene utilizando una carga del procesador del 70% con un margen de error del 5%, por lo que los datos del procesador varían entre el 65% y el 75%. Considerando el margen pequeño de error (5%), la carga del procesador realmente no se aumenta en estos casos. La tasa máxima de fotogramas, sin embargo, es mucho más alta con la descodificación H.264 y GPU de V8.5 como se lo observa en el paréntesis. Podemos ver que el uso del procesador cae del 70% a alrededor del 50% cuando se procesa vídeo de 1 M utilizando Win 7 de 64 bits con un procesador Core i7, y cuando se procesa una fuente de vídeo de 2 M utilizando Win 7 de 32 bits con un procesador Core i3 y Win 7 de 64 bits con un procesador Core i7. Requisitos de moría La descodificación H.264 y la descodificación mediante GPU mejoran significativamente la tasa de fotogramas sin aumentar el uso del procesador pero requieren más memoria. Por consiguiente, se recomienda una memoria RAM de 8 GB como mínimo para sistemas operativos de 64 bits y de 3 GB para sistemas operativos de 32 bits. Entorno de prueba A continuación se indican las especificaciones del equipo utilizado para obtener los resultados de prueba anteriores. PC 1 PC 2 Sistema Win7 x64 SP1 Win7 x64 SP1 operativo Win7 x86 SP1 Win7 x86 SP1 ASROCK ASROCK H67M H67M Intel Core i7 2600K Intel Core i3 2120K 3,4 G 3,3 G Intel H67 Intel H67 Transcend Transcend DDR3 1333 4 G x2 DDR3 1333 4 G x2 VGA Intel HD3000 Intel HD2000 Controlador VGA 8.15.10.2361 8.15.10.2361 Versión de SW V8.5.0.0 Beta V8.5.0.0 Beta Placa base Procesador Conjunto de chips Memoria RAM 4 1 1.2 Nuevas compatibilidades y especificaciones Reproducción multicanal mejorada y especificaciones relacionadas En V8.5, la reproducción multicanal en ViewLog se ha mejorado para optimizar la homogeneidad del vídeo generando una tasa de fotogramas superior. Sin embargo, la reproducción de varios canales a alta resolución puede aumentar la carga del procesador, especialmente si el sistema GV está procesando otras tareas simultáneamente. Como consecuencia de una carga alta del procesador, algunas veces pueden darse fotogramas colocados en vídeo grabado cuando se reproducen canales de varios megapíxeles. Para evitar problemas, es recomendable reproducir el vídeo de megapíxeles en una sola vista. 1.3 Compatibilidad con códec de audio de 16 kHz y 16 bits El audio ahora se grabará en un códec AAC de 16 kHz y 16 bits en lugar de utilizar los valores anteriores de 8 KHz y 8 bits, lo que proporciona un audio más nítido con menos distorsión tanto en una vista en directo como en reproducción. El códec de 16 kHz y 16 bits AAC se admite en las siguientes tarjetas de captura de vídeo: Tarjeta combinada A GV (1120A / 1240A / 1480A), GV-600A, GV-650A, GV-800A, GV-3008A, GV-4008A, GV-600B, GV-650B, GV-800B, GV-900A, GV-4008A, GV-4008, GV-3008 y GV-1008. 5 1.4 Compatibilidad con nuevos dispositivos IP Ahora, en la versión V8.5, se admiten los siguientes dispositivos IP de GeoVision y de terceros. Audio: una marca “” indica que el sistema GV admite la comunicación de audio bidireccional con el dispositivo; “N/D” indica que la función no está disponible en el dispositivo. Códec: a continuación se enumeran los códecs de vídeo que admite el sistema GV. PTZ: una marca “” indica que el sistema GV admite la función PTZ del dispositivo; “N/D” indica que la función no está disponible en el dispositivo. Marca Modelo Audio Códec PTZ ACTi TCM-7811 JPEG / MPEG-4 / H.264 N/D AV10005 N/D JPEG / H.264 N/D AV2825 N/D JPEG / H.264 N/D AV1325 N/D JPEG / H.264 N/D AV5125DN N/D JPEG / H.264 N/D AV5115 N/D JPEG / H.264 N/D AV3115 N/D JPEG / H.264 N/D AV3125 N/D JPEG / H.264 N/D M3113 N/D JPEG / H.264 N/D P5532 JPEG / H.264 DCS-2102 JPEG / MPEG-4 N/D DCS-3410 JPEG / MPEG-4 N/D DCS-3430 JPEG / MPEG-4 N/D GV-BL120D JPEG / MPEG-4 / H.264 N/D GV-BL130D JPEG / MPEG-4 / H.264 N/D GV-BL220D JPEG / MPEG-4 / H.264 N/D GV-BL320D JPEG / MPEG-4 / H.264 N/D GV-BX120DW JPEG / MPEG-4 / H.264 N/D GV-BX130D JPEG / MPEG-4 / H.264 N/D GV-BX520D JPEG / MPEG-4 / H.264 N/D GV-CB120 JPEG / MPEG-4 / H.264 N/D GV-CB220 JPEG / MPEG-4 / H.264 N/D GV-FD120D JPEG / MPEG-4 / H.264 N/D GV-FD130D JPEG / MPEG-4 / H.264 N/D Arecont Vision Axis D-Link GeoVision 6 1 Nuevas compatibilidades y especificaciones GV-FD220D JPEG / MPEG-4 / H.264 N/D GV-FD320D JPEG / MPEG-4 / H.264 N/D GV-FE420 JPEG / MPEG-4 / H.264 GV-FE520 JPEG / MPEG-4 / H.264 GV-MFD120 JPEG / MPEG-4 / H.264 N/D GV-MFD130 JPEG / MPEG-4 / H.264 N/D GV-MFD220 JPEG / MPEG-4 / H.264 N/D GV-MFD320 JPEG / MPEG-4 / H.264 N/D GV-MFD520 JPEG / MPEG-4 / H.264 N/D GV-VD120D JPEG / MPEG-4 / H.264 N/D GV-VD220D JPEG / MPEG-4 / H.264 N/D GV-VD320D JPEG / MPEG-4 / H.264 N/D H.264 H.264 GV-VS04H H.264 HLC-15M N/D JPEG / MPEG-4 N/D HLC-81M JPEG / MPEG-4 N/D HLC-84M JPEG / MPEG-4 N/D D5118 N/D JPEG / H264 IM10C10 N/D JPEG / H264 IX10DN N/D JPEG / H264 N/D Samsung SNB-3000 JPEG / MPEG-4 / H.264 N/D Sony SNC-CH120 N/D JPEG / MPEG-4 / H.264 N/D Solución DVR compacta GV V3 (4 canales) Solución DVR compacta GV V3 (8 canales) HUNT Pelco Nota: 1. Los modelos de la solución DVR compacta GV V3 (4 canales) incluyen GV-LX4C3D1, GV- LX4C3D2, GV-LX4C3D2W y GV-LX4C3V (modelo ACC). Los modelos de la solución DVR compacta GV V3 (8 canales) incluyen GV-LX8CD1, GV-LX8CD2, GV-LX8CD2W, GV-LX8CV1 (modelo ACC) y GV-LX8CV2 (modelo ACC). 2. Cuando agregue manualmente el dispositivo IP al sistema GV, seleccione Auto Detect (Detección automática) si el modelo no se encuentras en la lista desplegable Device (Dispositivo). 3. Arecont Vision AV5125DN, AV5115, AV3115 y AV3125 no se encuentran en la lista desplegable Device (Dispositivo) pero se pueden conectar a través de PSIA. 7 1.5 Definir la configuración sin detener la grabación Anteriormente, la mayoría de las configuraciones solamente se podían cambiar cuando las cámaras no estaban grabando. Ahora, puede cambiar la configuración, como las funciones analíticas de vídeo, la configuración general y las configuraciones de las cámaras, sin interrumpir la grabación. Nota: 1. Las funciones no admitidas incluyen: Instalar la cámara analógica Cambiar la fuente de vídeo (resolución y estándar de vídeo NTSC o PAL) Inicio y detención de programación Adición y eliminación de dispositivos de E/S Cambiar la ubicación de almacenamiento (para vídeo, audio y registro del sistema) 2. La configuración de inicio y la configuración de los dispositivos PTZ se pueden cambiar mientras las cámaras están grabando, pero los cambios no se aplicarán hasta que Main System se reinicie. 1.6 Compatibilidad para funciones PTZ a través de ONVIF Las funciones PTZ ahora se admiten cuando se conectan dispositivos IP a través del protocolo ONVIF. Para ver cómo agregar dispositivos IP utilizando el protocolo ONVIF, consulte la sección Conexión de ONVIF y PSIA en el Capítulo 2 del Manual de uso de la solución DVR que encontrará en el DVD de software del sistema de vigilancia DVD. 8 2 Configurar el sistema 2. Configurar el sistema Este capítulo presenta las nuevas funciones y mejoras de Main System. 2.1 Códec de formato estándar y de GeoVision Además del códec creado por GeoVision, ahora puede optar por grabar cámaras analógicas de IP en un códec con formato estándar. El vídeo grabado en formato estándar se puede reproducir utilizando reproductores multimedia estándar. Para establecer el formato del códec de las cámaras IP: 1. Haga clic en el botón Configure (Configurar), seleccione System Configure (Configurar sistema) y seleccione IP Camera Install (Instalar cámara IP). 2. Haga clic con el botón secundario en la cámara y seleccione Record Stream Type (Registrar el tipo de transmisión). Figura 2–1 3. Seleccione Estándar o GeoVision. 4. Para seleccionar un tipo de códec, haga clic en Cambiar códec de grabación para seleccionar MPEG4, H.264 o JPEG. 9 Para establecer el formato del códec de las cámaras analógicas: 1. Haga clic en el botón Configurar, seleccione Configurar sistema y seleccione Configuración de cámara. Figura 2–2 2. Seleccione Aplicar configuración de Avanzada de Códecs y haga clic en el icono . 3. Seleccione Standard (Activar). 4. Para seleccionar un tipo de códec, haga clic en el botón situado junto a Grab. vídeo y seleccione Geo MPEG4 o Geo n H.264. Aunque los nombres de códec se siguen mostrando como “Geo”, el vídeo se codificará en formato estándar cuando dicho formato esté habilitado. Nota: Cuando el códec estándar está habilitado, los efectos de vídeo como máscara de privacidad, superposición de texto, marca de agua digital y cualquier efecto de vídeo en el que participe el cuadro de alarma parpadeante, no se incluirá en el vídeo grabado. 10 2 2.2 Configurar el sistema Control de tasa de fotogramas de la vista en directo y el búfer Ahora puede indicar un límite en la tasa de fotogramas de la vista en directo de cada cámara IP y ajustar el número de fotogramas que desea conservar en el búfer de dicha vista. Para acceder a estas configuraciones, haga clic en el botón Configurar, seleccione Configuración general, elija Instalar cámara y haga clic en Instalar cámara IP. Haga clic con el botón secundario en una cámara conectada para ver el control de tasa de fotogramas y la configuración del búfer de la vista en directo Figura 2–3 Control de tasa de fotogramas Control de Tasa de fotogramas de Vista en Vivo ( Transmisión secundaria): permite establecer la tasa de fotogramas de la vista en directo de la secuencia secundaria, lo que ayuda a reducir el uso del procesador. Si tiene establecido que el códec para la vista en directo sea JPEG, seleccione el número de fotogramas que desea permitir por segundo. Si el códec de la vista en directo seleccionado es MPEG4 o H.264, elija una de las siguientes opciones: Tasa de fotogramas máxima de la vista en directo: permite ver el vídeo a una tasa de fotogramas máxima posible. Sólo fotograma clave de la vista en directo: si lo desea, puede ver solamente los fotogramas clave de la vista en directo en lugar de todos los fotogramas de dicha vista. Esta opción está relacionada con el establecimiento GOP de la cámara IP. Por ejemplo, si el valor GOP se establece en 30, solamente hay un fotograma clave entre 30 fotogramas. 11 Control de Tasa de Fotogramas de Visualización en vivo (Principal transmisión): permite establecer la tasa de fotogramas de la vista en directo de la secuencia principal con una resolución mayor cuando la función Bajo demanda está habilitada. Consulte el apartado Control de la tasa de fotogramas de la vista en directo anterior para ver las opciones disponibles. Búfer de la vista en directo Fotogramas para mantener el búfer de Visualización en vivo: especifica el número de fotogramas para conservar en el búfer de la vista en directo. Cuando la carga del procesador sea alta, si selecciona Sólo fotograma clave de la vista en directo puede reducir dicha carga saltando de fotograma clave en fotograma clave y dejando los fotogramas que no son importantes entremedias. Cuando el rendimiento del procesador es bajo o la visualización de la vista en directo es lenta, seleccione la opción Fotogramas para mantener el búfer de Visualización en vivo para reducir el número de fotogramas conservados en el búfer y lograr una apariencia en tiempo real dejando fotogramas. Esta configuración no afecta la tasa de fotogramas de los vídeos grabados. 2.3 Sincronización automática con el horario de verano Ahora puede utilizar la función de sincronización automática con el horario de verano (DST, Daylight Saving Time) para evitar tener que establecer manualmente la hora DST en dispositivos IP GV todos los años. Cuando el período DST empieza o termina en el sistema GV, la hora de la interfaz Web de los dispositivos IP GV se sincronizará con la hora del sistema GV. 1. Haga clic en el botón Configurar, seleccione Configuración del sistema, elija Instalar cámar) y haga clic en (Instalar cámara IP. 2. Haga clic con el botón secundario en un dispositivo IP GV, seleccioneAuto Ajuste de DST y seleccione Activar Auto Ajuste de DST. Figura 2–4 3. Haga clic en OK (Aceptar). Para obtener información sobre cómo establecer el sistema GV para que ajuste automáticamente la hora DST, consulte la sección Grabación en horario de verano en el Capítulo 1 del Manual de uso de la solución DVR que se encuentra en el DVD de software del sistema de vigilancia. 12 2 2.4 Configurar el sistema Configuración automática de dispositivos IP La función de configuración automática permite agregar rápidamente todas las cámaras IP de GeoVision y de terceros que se encuentren dentro de un intervalo de direcciones IP al sistema GV. 1. Haga clic en el botón Configurar, seleccione Configuración del sistema, elija Instalar cámara y haga clic en Instalar cámara IP. 2. Haga clic en Automatic Setup. Aparecerá un cuadro de diálogo. Figura 2–5 3. Escriba una dirección IP de inicio y especifique el número de direcciones en el grupo de direcciones IP que desea incluir. En el caso de la figura anterior, se agregarán los dispositivos IP que utilizan una dirección IP comprendida entre 192.168.0.1 y 192.168.0.10. 4. Haga clic en Aceptar. El sistema GV intentará establecer automáticamente la conexión con los dispositivos IP que se encuentren dentro del intervalo de direcciones IP definido. De forma predeterminada, el nombre de usuario y la contraseña se establecen en admin. Si la cámara no utiliza la configuración predeterminada, el estado se mostrará cómo “Conectando”. Para cambiar la configuración de inicio de sesión, haga clic con el botón secundario en la cámara y, a continuación, en Desconectar cámara. Haga clic con el botón secundario de nuevo en la cámara y, a continuación, en Cambiar configuración para modificar el nombre de usuario y contraseña. 13 2.5 Acceder al panel de control de dispositivos IP GV Ahora puede acceder al panel de control de las cámaras IP GV desde la página de configuración de cámaras. El panel de control permite ajustar rápidamente la calidad de imagen, ver notificaciones de alarma y buscar información de cámaras. 1. Haga clic en el botón Configurar, seleccione Configurar sistema y seleccione Configuración de cámara. Figura 2–6 2. Seleccione la cámara que se encuentra junto a Atributos de video y haga clic en el botón Avanzado. Aparecerá la vista en directo de la cámara. Figura 2–7 3. En el panel de control, ajuste la configuración de imagen avanzada. Para obtener más detalles acerca del panel de control, consulte la sección Panel de control de la ventana de la vista en directo del manual del dispositivo IP GV conectado. 14 2 2.6 Configurar el sistema Corrección de la distorsión del objetivo gran angular Si la imagen de la cámara aparece distorsionada hacia los bordes, puede habilitar la función Wide Angle Lens Dewarping (Corrección de la distorsión del objetivo gran angular) para corregir la distorsión. 1. Haga clic en el botón Configurar, seleccione Configurar sistema y seleccione onfiguración de cámara. 2. Utilice la lista desplegable Lente de cámara para seleccionar Gran Angular. Figura 2–8 3. Haga clic en el botón . Aparecerá este cuadro de diálogo. Figura 2–9 4. Mueva el control desliszante a la parte inferior para ajustar el grado de distorsión. La vista ajustada se mostrará a la derecha. 5. Haga clic en OK. 6. En la pantalla principal, haga clic con el botón secundario en la vista en directo, seleccione el número de cámara y elija Corrección de la distorsión del objetivo gran angular para aplicar la configuración. 15 Nota: 1. La función Wide Angle Lens Dewarping (Corrección de la distorsión del objetivo gran angular) habilitada en la página de configuración de cámaras solamente se aplica a la vista en directo y no afecta al vídeo grabado, aunque también se puede aplicar después de grabar un vídeo. Consulte la sección Corrección de la distorsión del objetivo gran angular en la sección ViewLog en el Capítulo 3. 2. Si se aplican canales IP de secuencia dual, con el fin de obtener una mejor calidad de imagen, es recomendable cambiar a una sola secuencia antes de habilitar la función de corrección de la distorsión del objetivo gran angular. Este efecto no admite la función On Demand Display (Visualización bajo demanda) para ajuste automático de la resolución de vídeo en directo en una división de un solo canal. 2.7 Ajuste de la relación de visualización en la vista hemisférica en directo Ahora puede especificar la relación de visualización de la vista en directo de ojo de pez. 1. Haga clic con el botón secundario en la vista de ojo de pez, seleccione el número de cámara y elija Geo Fisheye. 2. Haga clic con el botón secundario en la vista de ojo de pez, seleccione Opción Fisheye y elija Configuración. Aparecerá este cuadro de diálogo. Figura 2–10 3. En Control de frecuencia de imagen, seleccione la relación de visualización que mejor se ajuste a su monitor. 4. Haga clic en OK. 16 2 2.8 Configurar el sistema Control de objetos en la vista hemisférica en directo Ahora puede configurar el control de objetos en la vista en directo de ojo de pez para realizar un seguimiento de los objetos en movimiento. La función solamente está disponible cuando el modo de cámara de ojo de pez está establecido en Geo Fisheye: Geo: 360 grados. Cuando se detecta movimiento en el ojo de pez, el canal superior derecho comenzará a controlar el objeto en movimiento y, en la vista de 360 grados inferior, se resaltará dicho objeto. Figura 2–11 1. Haga clic con el botón secundario en la vista de ojo de pez, seleccione el número de cámara y elija Geo Fisheye. 2. Haga clic con el botón secundario en la vista de ojo de pez, seleccione Opción Fisheye, elija Modo de cámara y seleccione Geo Fisheye: 360 degree (Ojo de pez Geo: 360 grados. 360 grados. 3. Haga clic con el botón secundario en la vista de ojo de pez, seleccione Opción Fisheye, elija Seguimiento de objetos 360 grados y seleccione Configuración avanzada. Aparecerá este cuadro de diálogo. 17 Figura 2–12 4. Utilice las opciones que se indican a continuación para personalizar el control de objetos. Mascar Región: utilice el ratón para perfilar una región de máscara en la que no se tendrá en cuenta el movimiento. Tamaño Objeto: haga clic en el botón para pausar la vista en directo y, a continuación, utilice el ratón para perfilar el tamaño máximo y mínimo del objeto en cuestión. Tiempo de Retardo de movimientos: cuando el objeto en cuestión deja de moverse, la región resaltada y el canal superior derecho permanecerán fijos en el área durante el número de segundos especificado. Cualquier movimiento detectado durante el tiempo de permanencia se pasará por alto para evitar que la vista de la cámara salte frecuentemente de un área a otra. Agenda: haga clic en Agenda para activar el control de objetos solamente a ciertas horas. Para obtener más detalles, consulte la sección Programar análisis de vídeo en el Capítulo 3 del Manual de uso de la solución DVR que se encuentra en el DVD de software del sistema de vigilancia. 5. Haga clic con el botón secundario en la vista de ojo de pez, seleccione Opción Fisheye, elija Seguimiento de objetos 360 grados y seleccione Seguimiento para habilitar el control de objetos. 18 2 2.9 Configurar el sistema Definición de objeto mejorada en alarma de intrusos En la función de alarma de intrusos, ahora puede definir dos conjuntos de tamaño de objeto para objetos que se muevan hacia la cámara o se alejen de ella a lo largo de una trayectoria, por ejemplo un pasillo. Dado que los objetos parecen más grandes cuando más cerca están de la cámara, la definición de un tamaño de objeto más grande para áreas más cercanas a la cámara hará que la detección de objetos sea más precisa. Siga los pasos que se indican a continuación para definir diferentes tamaños de objeto conforme a la proximidad a la cámara. 1. Haga clic en el botón Configurar, seleccione Análisis de vídeo y seleccione Counter/Intruder Configurar contador/alarma de intrusos. 2. Seleccione las cámaras que desea configurar y haga clic en el botón Configurar. Aparecerá el cuadro de diálogo Configurar) 3. Haga clic en la ficha Alarma. Figura 2–13 4. Seleccione Definir profundidad de la imagen y seleccione Con la profundidad 5. Arrastrándola, coloque la línea entre la trayectoria en la se moverán los objetos. El icono más grande indica el punto más cercano a la cámara y el icono más pequeño representa el punto más alejado de la cámara. para pausar la imagen 6. Seleccione Definir tamaño del objeto: Haga clic en el botón en directo y, a continuación, haga clic en el icono más grande . Utilice el ratón para perfilar el tamaño máximo y mínimo de los objetos cuando están cerca de la cámara. 19 7. Haga clic en el icono más pequeño y utilice el ratón para perfilar el tamaño máximo y mínimo de los objetos cuando estos están alejados de la cámara. Ahora habrá definido dos conjuntos de tamaños de objetos en los dos extremos de la línea . 2.10 Pasar por alto los cambios medioambientales en la detección de movimiento avanzada Puede deducir falsas alarmas en la detección de movimiento avanzada pasando por alto los cambios medioambientales, como por ejemplo la lluvia, la nieve y las ramas de los árboles en movimiento. 1. Haga clic en el botón Configurar, seleccione Análisis de vídeo y elija Detección de movimiento avanzada. 2. Seleccione las cámaras que desea configurar y haga clic en el botón Configurar. Aparecerá este cuadro de diálogo. Figura 2–14 3. Seleccione la cámara en la lista desplegable y habilite la opción Habilitar. 4. Seleccione INo haga caso de los cambios ambientales. 5. Haga clic en OK. 20 2 Configurar el sistema 2.11 Tolerancia de ruido en el índice de objetos y en el reconocimiento de caras Con el fin de reducir la falsa detección, se ha agregado un ajuste de la tolerancia de ruido en el índice de objetos y en el reconocimiento de caras. 1. Haga clic en el botón Configurar, seleccione Análisis de vídeo y elija Configuración de monitor e índice de objetos. 2. Seleccione las cámaras que desea configurar y haga clic en el botón Configurar. Aparecerá el cuadro de diálogo Configuración de objetos de vídeo. Figura 2–15 3. Seleccione la cámara y habilite Cámara. 4. Seleccione Activar tolerancia de ruido y utilice el control deslizante para ajustar el nivel. Cuanto más alto sea el nivel, más tolerante será el sistema al ruido de vídeo. 5. Haga clic en OK. 21 2.12 Establecer la frecuencia de instantáneas en el índice de objetos Anteriormente, la función de instantáneas automáticas en el índice de objetos se establecía de forma predeterminada en 2 instantáneas por segundo. Ahora puede personalizar la frecuencia de la función de instantáneas automáticas. 1. Haga clic en el botón Configurar, seleccione Análisis de vídeo y elija Configuración de monitor e índice de objetos. Aparecerá el cuadro de diálogo Video Object Setup (Configuración de objetos de vídeo). 2. Seleccione las cámaras que desee configurar. 3. Seleccione Foto instantánea del vídeo y haga clic en el botón […]. Aparecerá un cuadro de diálogo. Figura 2–16 4. Especifique el número de instantáneas que desea capturar dentro de un período de tiempo y haga clic en OK. Por ejemplo, se tomarán 5 instantáneas cada 2 segundos si escribe 2 segundos 2 5 fotogramas. 5. Haga clic en OK. 22 2 Configurar el sistema 2.13 Compatibilidad mejorada para POS Text Sender Anteriormente, el sistema GV solamente admitía los dispositivos POS basados en Windows que podía generar archivos TXT, INI o JNL. El sistema GV ahora se puede integrar con dispositivos POS compatibles con los protocolos de Internet o OPOS. Nota: OPOS es un protocolo POS ampliamente utilizado, desarrollado para integrar dispositivos POS en aplicaciones basadas en Windows. Hay dos formas desconectar un dispositivo POS al sistema GV: 1. Utilizando un cable de cruce RS-232 e Internet Figura 2–17 2. A través de LAN o Internet Figura 2–18 23 Para configurar los dispositivos POS: 1. Inserte el DVD de software del sistema de vigilancia en el equipo POS. Se ejecutará automáticamente y aparecerá una ventana. 2. Haga clic en Install V 8.5.0.0 System (Instalar sistema V 8.5.0.0). 3. Seleccione POS Text Sender (Remitente texto POS) y siga las instrucciones que aparezcan en la pantalla. Aparecerá este cuadro de diálogo. Figura 2–19 4. Haga clic en Nuevo. Aparecerá este cuadro de diálogo. Figura 2–20 5. Seleccione una de las siguientes opciones: a. Seleccione Internet si el dispositivo POS es compatible con el protocolo de Internet. Haga clic en OK. En el cuadro de diálogo que aparece, escriba la dirección IP del dispositivo IP y el puerto de conexión. El valor predeterminado del puerto es 5111. Figura 2–21 24 2 b. Configurar el sistema Seleccione OPOS Printer Driver si el dispositivo POS es compatible con el protocolo OPOS. Haga clic en OK. En el cuadro de diálogo que aparece, escriba el puerto de conexión. El valor predeterminado del puerto es 5111. Figura 2–22 6. Haga clic en OK. Aparecerá este cuadro de diálogo. Figura 2–23 Tipo de Impresora: seleccione Puerto serial si se está conectando mediante un cable RS232 cruzado; seleccione Puerto TCP/IP si se está conectando a través de una red LAN o Internet. Índice POS: numere el dispositivo POS. Puerto COM: seleccione el puerto COM utilizado junto con el sistema GV. El botón de parámetros y dirección IP: Para un tipo serie de dispositivo POS, haga clic en este botón para configurar la tasa de baudios, los bits de datos y los bits de paridad y parada de dicho dispositivo. Para un tipo TCP/IP de dispositivo POS, haga clic en este botón para configurar el puerto y la contraseña del dispositivo para que coincidan con los del sistema GV. De forma predeterminada, el valor del puerto es 4000 y los campos de contraseña de POS Data Sender (Remitente de datos POS) y del sistema GV se dejan en blanco. 7. Haga clic en Agregar para aplicar la configuración. 25 8. En el cuadro de diálogo POS Text Sender (Remitente de texto POS), el dispositivo POS se agrega a la lista de conexiones. Haga clic en Iniciar para iniciar la conexión. También puede minimizar el cuadro de diálogo al área de notificación . Asimismo, puede que necesite configurar el dispositivo en el sistemas GV. Para obtener instrucciones detalladas, consulte la sección Configuración de red en el Capítulo 7 del Manual de uso de la solución DVR que se encuentra en el DVD de software del sistema de vigilancia. 26 3 ViewLog 3. ViewLog Este capítulo presenta las nuevas funciones y mejoras de ViewLog. 3.1 Corrección de la distorsión del objetivo gran angular en ViewLog Puede aplicar el efecto Wide Angle Lens Dewarping (Corrección de la distorsión del objetivo gran angular) a vídeo grabado para corregir la distorsión hacia el borde de la vista de la cámara. 1. Haga clic en el botón Efecto, seleccione Análisis de vídeo avanzado y elija Lente Gran Angular Dewarping. Aparecerá este cuadro de diálogo. Figura 3–1 2. Seleccione las cámaras para aplicar el efecto Corrección de la distorsión del objetivo gran angular. 3. Haga clic en el botón para ajustar el nivel de corrección. Aparecerá este cuadro de diálogo. Figura 3–2 4. Mueva el control para ajustar el grado de distorsión. La vista ajustada se mostrará a la derecha. 5. Haga clic en OK. 27 3.2 Funciones mejoradas al guardar en formato AVI 3.2.1 Guardar grabaciones de ojo de pez con distorsión corregida en formato AVI Anteriormente, los vídeos grabados mediante cámaras de ojo de pez se guardaban en una imagen de fuente circular. Ahora puede corregir la distorsión de la imagen circular y ajustar dicha imagen antes del guardar el vídeo en formato AVI. 1. En ViewLog, seleccione el vídeo grabado mediante cámaras de ojo de pez. 2. Haga clic en el botón Modo de vista, seleccione Vista única, elija Geo Fisheye y seleccione Modo de vista para mostrar la imagen de ojo de pez. 3. Ajuste el ángulo de visualización y el nivel de zoom. 4. Haga clic en el botón Guardar como AVI y seleccione Guardar como AVI. Aparecerá la vista de la cámara que acaba de ajustar. Figura 3–3 5. Haga clic en OK para guardar el vídeo en formato AVI. Al reproducir el archivo AVI, la distorsión de la imagen de ojo de vez se corregirá y se posicionará conforme al ángulo y nivel de zoom ajustados. 28 3 3.2.2 ViewLog Combinación directa al guardar como AVI Cuando se guardan vídeos como archivos AVI, puede seleccionar la opción Fusión directa para guardar el archivo de vídeo en el tipo de códec en el que originalmente se grabó. Cuando la opción Fusión directa está seleccionada, no podrá personalizar la configuración de vídeo, pero el tiempo necesario para la conversión se reduce considerablemente. 1. En ViewLog haga clic en el botón Guardar como AVI y seleccione Save as AVI Guardar como AVI. Aparecerá este cuadro de diálogo. Figura 3–4 2. Seleccione Fusión directa (alta velocidad. Ahora podrá personalizar la configuración, como por ejemplo la selección de códec, la capacidad de recuperación de la máscara de privacidad y la marca de agua digital. 3. Haga clic en OK para guardar el archivo como AVI. 29 3.2.3 Tipo de códec mejorado al guardar como AVI Al guardar un vídeo grabado en formato AVI las opciones de códec han cambiado a WMV9 y Geo H.264, que genera imágenes de mayor calidad que los tipos de códec anteriores. Cuando seleccione WMV9, puede reproducir el vídeo con el Reproductor de Windows Media directamente sin utilizar el códec de GeoVision. Para seleccionar el tipo de códec: 1. En ViewLog haga clic en el botón Guardar como AVI y seleccione Guardar como AVI. 2. Haga clic en la ficha Configuración. Aparecerá este cuadro de diálogo. Figura 3–5 3. Utilice la lista desplegable Códec para seleccionar Geo H.264 o WMV9 estándar. 4. Haga clic en OK. 30 3 3.3 ViewLog Supervisar la velocidad media del vehículo en la solución DVR compacta GV V3 Cuando reproduce vídeo grabado mediante la solución DVR compacta GV V3, puede habilitar la visualización GIS para ver las coordenadas y la velocidad media del vehículo. 1. En ViewLog, haga clic en el botón Configuración, elija la ficha Mostrar y seleccione Mostrar posicionamiento GPS. Figura 3–6 2. Reproduzca un clip de vídeo grabado mediante la solución DVR compacta GV V3. Las coordenadas y la velocidad media del vehículo se mostrarán en la esquina superior izquierda. Figura 3–7 31 3.4 Máscara facial en ViewLog La función de máscara facial se agregó para detectar y distorsionar los rostros humanos en ViewLog por motivos de privacidad. Puede cambiar los privilegios de la cuenta para aplicar máscaras faciales o para mostrar rostros para los tipos de cuenta Usuario avanzado, Usuario e Invitado. Las todas las cuentas de tipo Supervisor pueden ver vídeo grabado sin máscaras faciales. Figura 3–8 Nota: la función Máscara facial está diseñada para detectar solamente los rostros vistos desde el frente y el área de la cara detectada debe ocupar entre un 10% y un 50% de la imagen en directo. Para obtener información sobre otras limitaciones, consulte la sección Reconocimiento de caras en el Capítulo 3 del Manual de uso de la solución DVR que se encuentra en el DVD de software del sistema de vigilancia. 32 3 ViewLog Para habilitar la función Máscara facial para una cuenta de tipo Usuario 1. Haga clic en el botón Configure (Configurar), seleccione Configuración del sistema, elija Configuración de contraseña y, por último, seleccione Editar cuenta local. 2. Seleccione un tipo de cuenta Usuario avanzado, Usuario o Invitado y haga clic en la ficha Viewlog en la parte inferior. Figura 3–9 3. Anule la selección de Mostrar Rostros Detectados para distorsionar los rostros humanos cuando el usuario vea eventos grabados en ViewLog. 4. Haga clic en Aceptar. 33 3.5 Reproductor único mejorado Se han agregado nuevas funciones a Single Player (Reproductor único) para permitir corregir la distorsión hacia el borde de la vista de la cámara y para guardar las grabaciones mediante cámaras de ojo de pez con distorsiones corregidas en formato AVI. Sugerencia: para acceder a Single Player (Reproductor único): Reproduzca vídeos grabados en la consulta de la lista de eventos a través del servidor de cámara Webcam. Consulte la sección Consultar la lista de eventos en el Capítulo 8 del Manual de uso de la solución DVR para obtener más detalles. Incluya Single Player (Reproductor único) cuando haga copias de seguridad de los vídeos grabados en ViewLog. Consulte la sección Consultar la lista de eventos en el Capítulo 5 del Manual de uso de la solución DVR para obtener más detalles. Figura 3–10 Consulta de lista de eventos a través del servidor Webcam Para acceder a la función Corrección de la distorsión del objetivo gran angular: 1. Haga clic con el botón secundario en la vista de cámara Single Player (Reproductor único), seleccione Modelizado, elija Corrección de distorsión de gran angular y seleccione Configuración. Aparecerá un cuadro de diálogo. 34 3 ViewLog 2. Utilice el control deslizante situado en la parte inferior para ajustar el grado de corrección de distorsión y haga clic en OK 3. Haga aplicar el efecto Wide Angle Lens Dewarping (Corrección de la distorsión del objetivo gran angular), haga clic con el botón secundario en la vista de cámara Single Player (Reproductor único), seleccione Modelizador, elija Corrección de distorsión de gran angular y seleccione Activar/Desactivar. Para guardar la vista de ojo de pez con la distorsión corregida en formato AVI: 1. Haga clic con el botón secundario en la vista de cámara Single Player (Reproductor único) seleccione Fisheye y elija un tipo en el modo de cámara. 2. Puede ajustar el ángulo y el nivel de zoom de la vista de ojo de pez. 3. Haga clic con el botón secundario en la vista de cámara Single Player (Reproductor único) seleccione Herramientas y seleccione Guardar como AVI Aparecerá la vista de la cámara que acaba de ajustar. 4. Haga clic en OK para guardar el vídeo en formato AVI. Al reproducir el archivo AVI, la distorsión de la imagen de ojo de vez se corregirá y se posicionará conforme al ángulo y nivel de zoom ajustados. 3.6 Hacer copias de seguridad en discos Blu-ray mediante el sistema operativo Anteriormente, solamente se admitían DVDs y CDs cuando se utilizaba el software incluido en el sistema operativo para hacer copias de seguridad de archivos. Ahora, puede hacer copias de seguridad de archivos en discos Blu-ray mediante el software incluido en el sistema operativo. Para obtener más detalles, consulte la sección Hacer copias de seguridad de archivos grabados en el Capítulo 5 del Manual de uso de la solución DVR que se encuentra en el DVD de software del sistema de vigilancia. 35 36