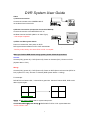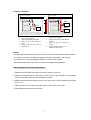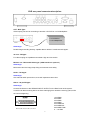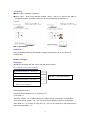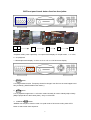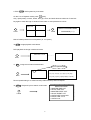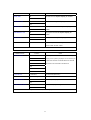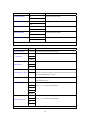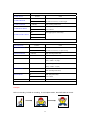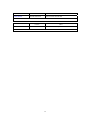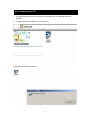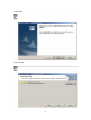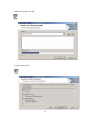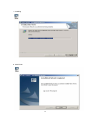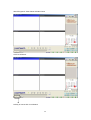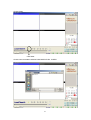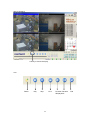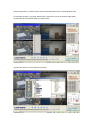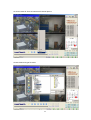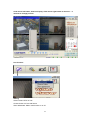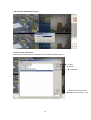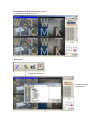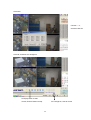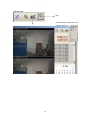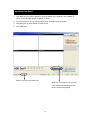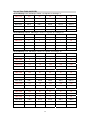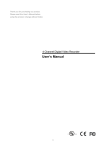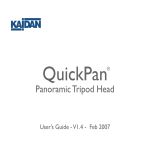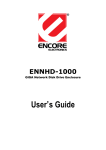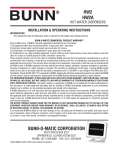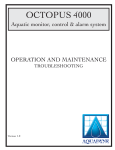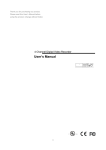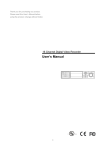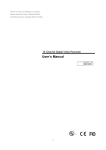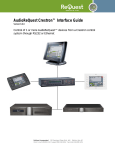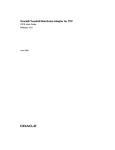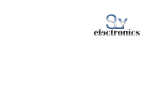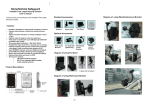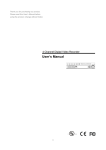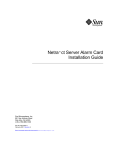Download DVR System User Guide
Transcript
DVR System User Guide Video: 1) Camera Connection DC LEVEL Connect the camera to the CAMERA INPUT V.P CH1 CH2 CH3 VIDEO CH4 DC MONITOR on the Rear Panel of the DVR. CH1 CH2 CH3 CH4 VIDEO LENS AC24V/DC12 Rear part of CAMERA 2) Monitor Connection (Composite Connection Method) Connect the monitor to the MONITOR OUT on the Rear Panel of the DVR. (BNC or S-Video Type) - VGA output is optional. CH1 CH2 CH3 CH4 CH1 CH2 CH3 CH4 MONITOR VIDEO A IN OUT 3) NTSC and PAL system detect. Power on camera first, then power on DVR. DVR system detect default is AUTO. DVR would detect NTSC or PAL system automatically. - But if by order, factory can set to NTSC or PAL on request. When you find the DVR detect wrong system, please follow the procedure. Correct: Camera (PAL) (power off) + DVR (Power off): Power on Camera (PAL) ÆPower on DVR (System detect = PAL) Wrong: Camera (PAL) (power off) + DVR (Power off): Power on DVR (does not know what (NTSC or PAL) system on it now) ÆPower on Camera (DVR System detect = nothing) For example: DVR NTSC but Camera PAL, it shows like a green line. Solution? Reboot DVR, DVR would detect system again. Notice: NTSC / PAL is switch able on system setup menu. Check Main MENUÆSystem SetupÆ VIDEO INPUT: NTSC / PAL system detection. - AUTO / NTSC / PAL. 1 Hard Disk installation: 1 How to connect single HDD 2 I/O BOARD 1 How to connect 2 HDD I/O BOARD 2 1 1 MASTER tie 2 2 MAIN BOARD HDD1 3 MASTER MAIN BOARD HDD SLAVE HDD2 Set the drive jumpers as specified by hard disk drive manufacturer. Set the drive jumpers as specified by hard disk drive manufacturer. One hard disk installed. 1. Two hard disk installed. 2. Make sure the HDD is MASTER. 2. Make sure the HDD is MASTER and 3. Make sure the cable connector is 1. SLAVE. 3. correct. 4. Make sure the cable connector is correct. Please check the HDD panel for 4. Master set up. Please check the HDD panel for Master and Slave set up. Notice: -Hard Disk Master and Slave jumper pin must be correct, otherwise it makes DVR work fault. -According to our testing, Seagate and Maxtor are working more stably . We strongly recommend user to choose Seagate and Maxtor instead of other brands. -Go to MENUÆHard Disk Information to make sure all HDDs are all detected. After DVR power on, No hard disk detected? 1. Make sure the first hard disk is a good one. Else, please try second. 2. Make sure hard disk Master or Slave pin is correct. There is only one HDD, set it as Master. With two hard disk install, set them as Master and Slave. 3. Make sure hard disk IDE cable and power core, plug in tight. The removable hard disk also plug in, too, 4. Open DVR front case, make sure all IDE cable or power core are not relax. 5. Still nothing detect, please contact sales. 2 DVR rear panel connector description: OUT - BNC Type: Video looping out can be connecting to another 4 CH DVR or a 4 CH Multiplexer. A 4 CH DVR or a 4 CH Multiplexer. Advantage: Double image recording backup, capable data to retrieve if unsafe events happen. 75 ohm - DIP type: For video looping out impedance terminator. High and Low switch. Monitor out – BNC and S-Video type. (VGA interface is optional.) Advantage: Multi users view live image, keep living environment more safety. Audio – RCA type: Advantage: One channel audio input and out, to record important events voice. Alarm – 25-pin DB type: Advantage: Connect the Sensor to the SENSOR INPUT/ OUTPUT on the Rear Panel of the system. It could be an alarm-warning bell or an alarm warning light to remind the security guard, while an event is happening. 1.ALARM0 2.ALARM1 3.ALARM2 4.ALARM3 23.ALARM NC 24.ALARM NO 25.ALARM COM 5. ~ 19. GND 13,12,11,10,9,8,7,6,5,4,3,2,1 25,24,23,22,21,20,19,18,17,16,15,14 3 Connecting: Relay output : COM+NC, COM+NO Alarm input : Short-circuit between Alarm0, Alarm1, Alarm2 or Alarm3 and GND is recognized as alarm by default. Alarm0~3 will be corresponding to Camera1~4. Example: ISP – 9-pin DB type: Advantage: Easy for firmware update by ISP transfer if supplier recommend user, a new version is available now. RS 485 – Jack type: Advantage: Multi DVR connecting and user control. RS 458 cable included For example, A business building: 5F. Peripheral: Cameras x 4; 4 CH DVR x 1 4F. Peripheral: Cameras x 4; 4 CH DVR x 1 3F. Peripheral: Cameras x 4; 4 CH DVR x 1 RS 485 + /- all connect correct. 2F. Peripheral: Cameras x 4; 4 CH DVR x 1 1F. Peripheral: Cameras x 4; 4 CH DVR x 1; Monitors; Control keyboard. Total Peripheral amount: -Cameras (Fixed cameras or P / T /Z dome) x 20. -4 CH DVR x 5 -Monitors: maybe x 1 or 5. (Video switcher or a Matrix device is necessary on suggestion.) -Control Keyboard: maybe x 1 or x 4 or x 8. According to different system or multi guards. -Each DVR or P / T / Z dome in every floor (1F ~ 5F) can be control by a user (users) with a keyboard (keyboards) in 1 F. 4 DVR front panel touch button function description: 1 2 3 4 2 1 3 4 >Playback mode, press 4 quad key. 4 or 9 split screen display. On 9 split screen, 1 ~ 4 is live, 6 ~ 9 is playback. > 4 Quad split screen display.Æ1 Ch or 2 Ch or 3 Ch or 4 Ch full screen display. 1. Freeze button: Live image freeze function. Temporary freeze live image if user find out an event happens and easy to identify. (With ZOOM function button.) 2. ZOOM button: Live or playback image zoom 2 x 2 function mode. Normally for user to identify object clearly. (Maybe people face or the license plate.) –Only on full screen. 3. W.MARK / AUTO button: - AUTO: Auto sequence function mode. On quad mode or full screen mode, press AUTO button to start screen auto sequence. 5 4. W.MARK / AUTO button: - W.MARK = Water Mark. Water Mark record protection function. To avoid hacker use special software modifies image data. (Only for hard disk, not CF card.) 5. BACKUP / PIP. Image picture in picture display. 1.) Press (PIP) button. Press (AUTO) button begins to sub-screen auto sequence. Main picture Sub picture 2) With button, select the main channel screen, press button to select desired camera channel in small screen. 6. BACKUP / PIP. Image backup mode. Image backup mode. (Image back up must be done on playback mode only.) Insert CF card to card slot. After : Locate the playback point of which you want. Press BACKUP, the BACKUP CAUTION window pop-up. Press ENTER to begin data back up. Capacity of CF card is no limit, but the maximum capacity display is 9999MB. On playback mode, presses BACKUP: Lower-Right corner of the screen: ** BACKUP CAUTION ** ALL DATA IN THE CF CARD WILL BE CLEARED. PRESS [ENTER] TO BACKUP. PRESS [BACKUP] TO CANCEL. 0000M / 0256M 0000M / 0256 (Presently back up progress / Total capacity of CF card) Important: If the CF card contains old data, please format CF card to FAT or FAT 32 on computer before insert to DVR CF card slot. Otherwise, DVR would not detect correct CF card format. Any brand of CF card is acceptable. 6 Additional: During playback, CF card is full or user press BACKUP button screen display a “PAUSE” caption, User takes out the CF to computer USB slot then save data to hard disk. After, re- insert CF card to slot, user press BACKUP again. Press ENTER to continue backup or backup button to cancel. ** BACKUP CAUTION ** PAUSE ALL DATA IN THE CF CARD WILL BE CLEARED. PRESS [ENTER] TO BACKUP. PRESS [BACKUP] TO CANCEL. 7. MENU : MENU OSD function button. MENU MAIN SETUP PAGE 1. Check hard disk information 1. HDD INFORMATION 2. Current date and time setup 2. DATE-TIME SETUP 3. DVR captions status display setup 3. DISPLAY SETUP 4. Camera image argument setup 4. CAMERA SETUP 5. DVR buzzer action setup 5. BUZZER SETUP 6. SYSTEM SETUP 6. DVR system control setup 7. DVR system internal advanced setup 7. ADVANCED SETUP 8. ESC / LOCK: MENU mode exit button. MAIN SETUP PAGE 1. HDD INFORMATION 2. DATE-TIME SETUP 3. DISPLAY SETUP 4. CAMERA SETUP 5. BUZZER SETUP 6. SYSTEM SETUP Live ESC 7. ADVANCED SETUP 7 9. ESC / LOCK: DVR system key lock button. On the Live or Playback mode, press (lock), Only, quad (mode), numeric, freeze, auto, pip, zoom, and audio buttons could work. Press lock key again to enter the login-in window. Enter admin or user password to unlock. KEY LOCK CHECK PASSWORD MENU LOCK LOCK PASSWORD (*****) Notice: Default password is 44444(admin) or 11111(user) 10. PLAY: Image playback mode button. DVR playback the image in backward mode. 2004/12/21 11:42:15 ~~~~ 2004/12/21 11:42:10 PLAY 11. REC : Image record manual mode button. Record speed display 120 1/30(1/30), 1/15(1/15), 1/10(1/10), 1/5 (1/5), 1/3 (1/3), 1/2 (1/2), 1(1), 2(2), 3(3.13), 5(5), REC 10 (8.33), 15(12.5), 30(25), 60(50), 120(100). Record speed setting is on advanced setupÆRecord SetupÆRecord Speed. 12. T-SRH : Playback by time search mode button. T-SRH 8 MAIN PLAY PAGE 1.MASTER TIME LIST 2.SLAVE TIME LIST 3.MASTER EVENT LIST 4.SLAVE EVENT LIST 5.GOTO DATE: 2004/12/31 6.GOTO TIME: 12:12 7.GOTO PLAY Direction buttons: UP / STOP: Direction button UP / Playback stop button REW : Reverse playback choose button / Still playback DOWN / STEP : Direction button down / Playback pause FF : / / / Forward playback choose button / Still playback / ENTER / AUDIO : Sub-menu enter button / Audio on or off function button DIRECTION BUTTON : Playback speed choose. (Increase) DIRECTION BUTTON : Playback speed choose.(reduce) 9 or values change. or values change. Main MENU and Sub-Menu: Main menu Function Client Easy to know hard disk information 1. HDD INFORMATION Check hard disk information detect right or not. 2. DATE-TIME SETUP Current date and time setup Local area date and time setting. 3. DISPLAY SETUP DVR captions status display setup Screen display vision. 4. CAMERA SETUP Camera image setup Improve camera picture. 5. BUZZER SETUP DVR buzzer action setup No noise jamming to user. 6. SYSTEM SETUP DVR system control setup Control keyboard connecting. DVR system internal advanced setup Record type with time-lapse. 7. ADVANCED SETUP 1. HDD INFORMATION > POSITION. >SIZE Function Client Master Depends on the brand of hard disk. Master and slave are at Slave different position of jump pin. Capacity display Hard Disk capacity. xxGB. Maximum display is 999MB Make sure it displays the correct capacity that user install. >USED 0% ~ 100% Hard disk overwrites always on 100 %. >BRAND HDD brand Make sure brand displays the correct that user install. >LAST TIME Last recording time Make sure it displays the correct stop record time. 2. DATE-TIME SETUP Function Client >DATE Current Date setup Date and time setting must be on DVR stop recording. >TIME Current Time setup Date and time setting must be on DVR stop recording. DISPLAY AT xx LINE(S) Date and time position Change the position that user wants on screen. >DAYLIGHT SAVING Daylight saving Make it on mode: ON if user country is on daylight saving area. The Daylight Savings function that enable two special updates when it sets to “ON”. On the first Sunday in April, the time increments from 1:59:59 AM to 3:00:00 AM. On the last Sunday in October when the time first reaches 1:59:59 AM, it changes to 1:00:00 AM. 10 3. DISPLAY SETUP >DATE-TIME Function Client DVR date and time caption ON display on screen. OFF >CAMERA TITLE DVR camera title caption ON display on screen. OFF >PB DATE-TIME >PB CMAREA TITLE >DVR STATUS ON DVR playback date and time caption OFF screen. ON DVR playback camera title caption OFF screen. ON DVR current action caption display on display on display on screen. OFF >BORDER SET Split line color DVR screen split line color change. WHITE / DARK / BLACK / GRAY 4. CAMERA SETUP >COLOR SETUP Function Client CH NUMBER Proper adjustment of each element in COLOR setup will BRIGHTNESS increase picture quarterly displayed. We recommend you CONTRAST to adjust each element of COLOR SETUP for cameras SATURATION and monitor to be connected to the DVR unit. HUE GAIN DEFAULT RESET >TITLE SETUP 18 characters Set camera title (Place title.) >SCREEN POSITION Up/down/left/right Screen position is movable. >V-LOSS DISPLAY ON V LOSS caption displays on each channel screen. OFF > VIDEO MASK SETUP ON Live channel display is hiding. OFF Press MASK channel number key to full channel twice, and then log in password. MASK off. 11 5. BUZZER Setup >SYSTEM BUZZER Function ON Client System control status buzzer OFF >BUTTON BUZZER ON System button buzzer OFF >ALARM BUZZER ON System alarm trigger buzzer. OFF >MOTION BUZZER ON System object motion buzzer. OFF >VLOSS BUZZER ON Camera channel video loss buzzer. OFF 6. SYSTEM SETUP >DWELL INTERVAL Function 0 ~ 999 SEC Channel auto sequence duration time setup. ENGLISH >LANGUAGE Client DVR system different language setup. CHINESE JAPANESE AUTO >VIDEO INPUT DVR system NTSC or PAL setup. NTSC PAL ON > WATERMARK CHECK OFF Water Mark protection function on or off. To prevent hacker using special software to modify the image data. System SetupÆWatermark Check mode On. Press W.Mark button to on or off. >RS-485 ID 01 ~ 16 DVR ID setup if a control keyboard is connecting. Total DVR amount is 16. >RS-485 PROTOCOL KEYB DVR protocol setup if a control keyboard is connecting. LILIN If DVR + P / T / Z, protocol will be different. PELCO-P PELCO-D NICECAM 1200 DVR baud rate setup if a control keyboard is connecting. 2400 If DVR + P / T / Z, baud rate will be different. >RS-485 BAUD RATE 4800 9600 12 7. ADVANCED SETUP >ALARM SETUP Function Client ON Alarm action. OFF DVR starts to record only on alarm trigger. 0 ~ 999 SEC Alarm recording duration time. ON Alarm relay action setup. OFF Same as Motion. OFF Alarm trigger type NC or NO setup. >ALARM FUNCTION >ALARM DURATION >ALARM RELAY SETUP >ALARM POLARITY SETUP N.C. N.O. >MOTION SETUP MOTION FUNCTION Function Client ON Motion action. OFF DVR starts to record only on object moving. MOTION DURATION 0 ~ 999 SEC Motion recording duration time. CHANNEL NUMBER 01 ~ 04 CH Channel select. SENSITIVITY 1 ~ 32 Object moving sensitivity setup. 1 (low) ~ middle ~ 32 (high) VELOCITY 1 ~ 10 Object moving speed setup. 1(slow) ~ middle ~ 10 (fast) MOTION ACTIVE ON Motion recording active setup. OFF MOTION RELAY MOTION AREA SETUP ON Motion relay action setup. OFF Same as Alarm. Channel area detects setup. Example: DVR no recording Æ DVR no recording. Æ Until object motion, then DVR starts to record. 13 >RECORD SETUP >HDD FULL >RECORD SPEED Function Client OVERWRITE When Hard disk is full, select overwrite record or stop STOP REC record. 1/30(1/30), 1/15(1/15), Time-Lapse record speed setup. 1/10(1/10), 1/5 (1/5), 1/3 (1/3), 1/2 (1/2), 1(1), 2(2), 3(3.13), 5(5), 10 (8.33), 15(12.5), 30(25), 60(50), 120(100). >RECORD MODE ALWAYS -Always: 24 hours recording. Manual record or stop. SCHEDULE -Schedule: Date and time schedule recording mode. EVENT -Event: Alarm / Motion / V-Loss event mode recording. EVENT ON SCHEDULE -Event on schedule: Event record only on schedule time. EVENT + SCHEDULE -Event + Schedule: Except event on schedule recording, it would still do record if event happens not on schedule time. >RECORD AUDIO >QUALITY ON One channel audio input and out, to record important OFF events voice. SUPER Image quality setup. HIGH Different quality setup, different playback quality. FINE NORMAL LOW >SCHEDULE SETUP Date and time Increase or Date and time schedule setup. reduce. Function >PASSWORD SETUP Client NONE DVR control protection. ADMIN 5 character User authority ADMIN and USER setup. USER 5 character User log in cannot change values of advanced setup. 14 Function >HDD FORMAT Hard disk data format Client Clear and format hard disk data. Function >FACTORY DEFAULT Default return Client All values back to factory default. 15 CF card data read on PC 1. CD folder, save setup.exe to PC hard disk or double click it or install with Auto Run program. 2. Acrobat Adobe PDF installed in PC is necessary. 2. Install Shield Wizard processing. 16 3. Click Next. 4. Choose folder. 17 5. After choose folder, click OK. 6. Click install to start. 18 7. Installing 8. Click Finish 19 StartÆProgramÆ Video ViewerÆVideo Viewer Click Local Search. Left key of mouse click Local Search. 20 Choose folder Click folder. Choose new removable hard diskÆ BACKUP.DVR file. ÆOPEN. 21 Start to playback Left key of mouse click play Icon: Folder Play Stop First Forward / Reverse Still playback 22 End Picture capture save. (.JPG file saves.) Only camera full channel save, no quad pictures save. For example: Channel 1 .jpg save. Mouse click 1 channel once, then click mouse right button. Choose save asÆchoose the folder you want to save. Type any file name you want, and then click save. 23 Or choose save all. Save all cameras full channel picture. Choose folder and type file name. 24 Click mouse left button, blue bar display. Click mouse right button to choose 1 ~ 4 cameras to change position. Icon function: Setting: Video Format: NTSC or PAL. Choose Codec: AVI encode format. Show Watermark: Water mark function on or off. 25 Video Format: Chose NTSC or PAL. Choose Codec: File format. We strongly recommend user to choose Microsoft Windows Media Video 9. Confirm Cancel Information Half and Full screen choose and Record frame rate 1 ~ 30 26 Show Watermark: Water mark function or off. To check file has been modify or not. AVI file save: AVI button: AVI file save. Choose folder and type file name. 27 Click save: Choose 1 ~ 4, and then click OK. Click OK, and then AVI red light on: Click play button to start AVI red light on, start to record. record, Click AVI button to stop. 28 JPG file save: Help Choose folder and type file name Choose camera 1 ~ 4 or save all. 29 Hard Disk Data Read 1. Take HDD out from DVR to personal computer. Make sure hard disk in PC is Master or Slave, switch hard disk jumper to Master or Slave. 2. Computer power on, do not need to BIOS setup, just login Windows system. 3. StartÆProgramÆ Video ViewerÆ Video Viewer 4. Click HDD Scan. Left key of mouse click HDD Scan. Click here, hard disk list on. Click the correct DVR hard disk, data will not loose if choose wrong HDD. 30 Hard Disk list on: Click here, hard disk list on. Click the correct DVR hard disk, data will not loose if choose wrong HDD. Click correct hard disk model, after function on, user can start to data read. Function access is same as prior pages. 31 Record Time Table: 80GB HD Record Quality: Low. KB Range: Lowest: 13, Highest: 20. Average: 17. REC FPS 120 60 30 15 10 REC Hour 21.7 21.7 43.5 87.1 130.7 REC FPS 5 3 2 1 1/2 REC Hour 261.4 435.7 653.5 1307.1 2614.3 REC FPS 1/3 1/5 1/10 1/15 1/30 REC Hour 4357.2 6535.9 13071.8 21786.4 43572.8 Record Quality: Normal. KB Range: Lowest: 14, Highest: 25. Average: 20. REC FPS 120 60 30 15 10 REC Hour 18.5 18.5 37 74 111.1 REC FPS 5 3 2 1 1/2 REC Hour 222.2 370.3 555.5 1111.1 2222.2 REC FPS 1/3 1/5 1/10 1/15 1/30 REC Hour 3703.7 5555.5 11111.1 18518.5 37037 Record Quality: Fine. KB Range: Lowest: 15, Highest: 28. Average: 22. REC FPS 120 60 30 15 10 REC Hour 16.8 16.8 33.6 67.3 101 REC FPS 5 3 2 1 1/2 REC Hour 202 336.7 505 1010.1 2020.2 REC FPS 1/3 1/5 1/10 1/15 1/30 REC Hour 3367 5050.5 10101 16835 33670 Record Quality: High. KB Range: Lowest: 17, Highest: 30. Average: 24. REC FPS 120 60 30 15 10 REC Hour 15.4 15.4 30.8 61.7 92.5 REC FPS 5 3 2 1 1/2 REC Hour 185.1 308.6 462.9 925.9 1851.8 REC FPS 1/3 1/5 1/10 1/15 1/30 REC Hour 3086.4 4629.6 9259.2 15432 30864.1 Record Quality: Super. KB Range: Lowest: 19, Highest: 45. Average: 32. REC FPS 120 60 30 15 10 REC Hour 11.5 11.5 23.1 46.2 69.4 REC FPS 5 3 2 1 1/2 REC Hour 138.8 231.4 347.2 694.4 1388.8 REC FPS 1/3 1/5 1/10 1/15 1/30 REC Hour 2314.8 3472.2 6944.4 11574 23148.1 32