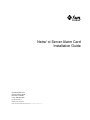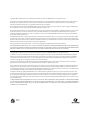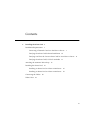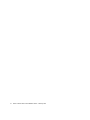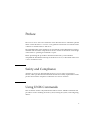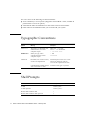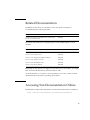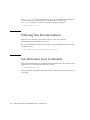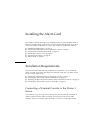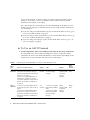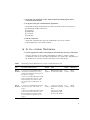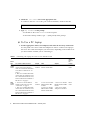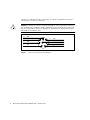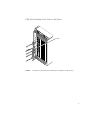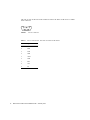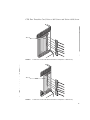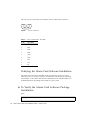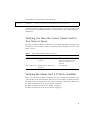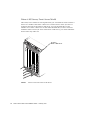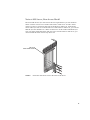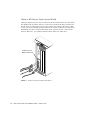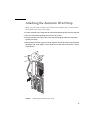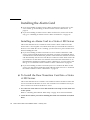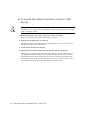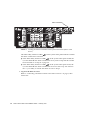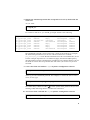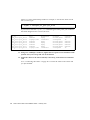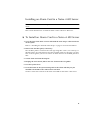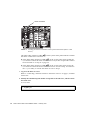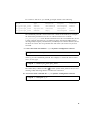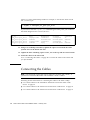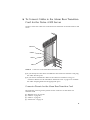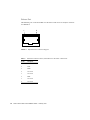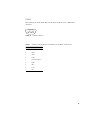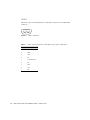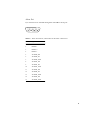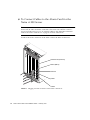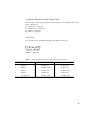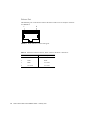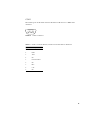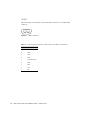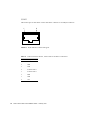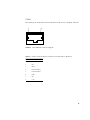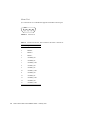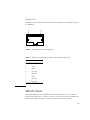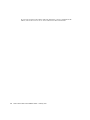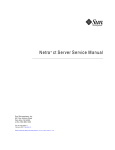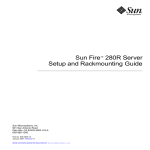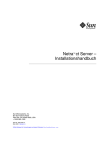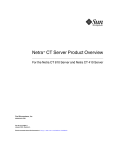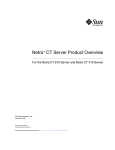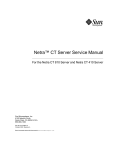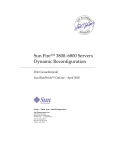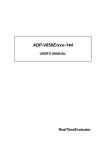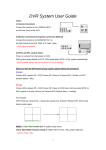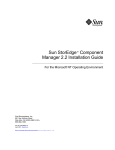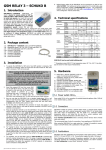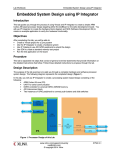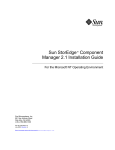Download Netra ct Server Alarm Card Installation Guide
Transcript
Netra™ ct Server Alarm Card Installation Guide Sun Microsystems, Inc. 901 San Antonio Road Palo Alto, CA 94303 U.S.A. 650-960-1300 Part No. 806-3300-11 February 2001, Revision A Send comments about this document to: [email protected] Copyright 2001 Sun Microsystems, Inc., 901 San Antonio Road, Palo Alto, CA 94303-4900 U.S.A. All rights reserved. This product or document is distributed under licenses restricting its use, copying, distribution, and decompilation. No part of this product or document may be reproduced in any form by any means without prior written authorization of Sun and its licensors, if any. Third-party software, including font technology, is copyrighted and licensed from Sun suppliers. Parts of the product may be derived from Berkeley BSD systems, licensed from the University of California. UNIX is a registered trademark in the U.S. and other countries, exclusively licensed through X/Open Company, Ltd. Sun, Sun Microsystems, the Sun logo, AnswerBook2, docs.sun.com, Netra, and Solaris are trademarks, registered trademarks, or service marks of Sun Microsystems, Inc. in the U.S. and other countries. All SPARC trademarks are used under license and are trademarks or registered trademarks of SPARC International, Inc. in the U.S. and other countries. Products bearing SPARC trademarks are based upon an architecture developed by Sun Microsystems, Inc. The OPEN LOOK and Sun™ Graphical User Interface was developed by Sun Microsystems, Inc. for its users and licensees. Sun acknowledges the pioneering efforts of Xerox in researching and developing the concept of visual or graphical user interfaces for the computer industry. Sun holds a non-exclusive license from Xerox to the Xerox Graphical User Interface, which license also covers Sun’s licensees who implement OPEN LOOK GUIs and otherwise comply with Sun’s written license agreements. Federal Acquisitions: Commercial Software—Government Users Subject to Standard License Terms and Conditions. DOCUMENTATION IS PROVIDED “AS IS” AND ALL EXPRESS OR IMPLIED CONDITIONS, REPRESENTATIONS AND WARRANTIES, INCLUDING ANY IMPLIED WARRANTY OF MERCHANTABILITY, FITNESS FOR A PARTICULAR PURPOSE OR NON-INFRINGEMENT, ARE DISCLAIMED, EXCEPT TO THE EXTENT THAT SUCH DISCLAIMERS ARE HELD TO BE LEGALLY INVALID. Copyright 2001 Sun Microsystems, Inc., 901 San Antonio Road, Palo Alto, CA 94303-4900 Etats-Unis. Tous droits réservés. Ce produit ou document est distribué avec des licences qui en restreignent l’utilisation, la copie, la distribution, et la décompilation. Aucune partie de ce produit ou document ne peut être reproduite sous aucune forme, par quelque moyen que ce soit, sans l’autorisation préalable et écrite de Sun et de ses bailleurs de licence, s’il y en a. Le logiciel détenu par des tiers, et qui comprend la technologie relative aux polices de caractères, est protégé par un copyright et licencié par des fournisseurs de Sun. Des parties de ce produit pourront être dérivées des systèmes Berkeley BSD licenciés par l’Université de Californie. UNIX est une marque déposée aux Etats-Unis et dans d’autres pays et licenciée exclusivement par X/Open Company, Ltd. Sun, Sun Microsystems, le logo Sun, AnswerBook2, docs.sun.com, Netra, et Solaris sont des marques de fabrique ou des marques déposées, ou marques de service, de Sun Microsystems, Inc. aux Etats-Unis et dans d’autres pays. Toutes les marques SPARC sont utilisées sous licence et sont des marques de fabrique ou des marques déposées de SPARC International, Inc. aux Etats-Unis et dans d’autres pays. Les produits portant les marques SPARC sont basés sur une architecture développée par Sun Microsystems, Inc. L’interface d’utilisation graphique OPEN LOOK et Sun™ a été développée par Sun Microsystems, Inc. pour ses utilisateurs et licenciés. Sun reconnaît les efforts de pionniers de Xerox pour la recherche et le développement du concept des interfaces d’utilisation visuelle ou graphique pour l’industrie de l’informatique. Sun détient une licence non exclusive de Xerox sur l’interface d’utilisation graphique Xerox, cette licence couvrant également les licenciés de Sun qui mettent en place l’interface d’utilisation graphique OPEN LOOK et qui en outre se conforment aux licences écrites de Sun. LA DOCUMENTATION EST FOURNIE “EN L’ETAT” ET TOUTES AUTRES CONDITIONS, DECLARATIONS ET GARANTIES EXPRESSES OU TACITES SONT FORMELLEMENT EXCLUES, DANS LA MESURE AUTORISEE PAR LA LOI APPLICABLE, Y COMPRIS NOTAMMENT TOUTE GARANTIE IMPLICITE RELATIVE A LA QUALITE MARCHANDE, A L’APTITUDE A UNE UTILISATION PARTICULIERE OU A L’ABSENCE DE CONTREFAÇON. Please Recycle Contents 1. Installing the Alarm Card Installation Requirements 1 1 Connecting a Terminal Console to the Netra ct Server Verifying the Alarm Card Software Installation 1 10 Verifying You Have the Correct Alarm Card for Your Netra ct Server Verifying the Alarm Card I/O Slot Is Available Attaching the Antistatic Wrist Strap Installing the Alarm Card 11 15 16 Installing an Alarm Card in a Netra ct 800 Server 16 Installing an Alarm Card in a Netra ct 400 Server 23 Connecting the Cables What’s Next 11 26 41 iii iv Netra ct Server Alarm Card Installation Guide • February 2001 Preface The Netra ct Server Alarm Card Installation Guide describes how to install the optional alarm card in the Netra™ ct servers. This guide has instructions for both the Netra ct 800 server and the Netra ct 400 server. The intended reader of this manual is an experienced system administrator who has installed cards and other components in servers in telco environments. Knowledge of the Solaris™ operating environment is a plus. Before performing the procedures described in this book, you should have completed the installation and setup of the Netra ct server, as described in the Netra ct Server Installation Guide. Safety and Compliance All Netra ct servers are shipped with the Netra ct Server Safety and Compliance Manual, which specifies the environmental and electrical safety requirements for the product and contains compliance certification for various countries. Using UNIX Commands This document contains only limited information on basic UNIX® commands and procedures such as shutting down the system, booting the system, and configuring devices. v See one or more of the following for this information: ■ Solaris Handbook for Sun Peripherals (shipped in AnswerBook™ form, available in printed form as an at-cost option.) ■ AnswerBook online documentation for the Solaris software environment ■ Other software documentation that you received with your system Typographic Conventions Typeface or Symbol Meaning Examples AaBbCc123 The names of commands, files, and directories; on-screen computer output Edit your .login file. Use ls -a to list all files. % You have mail. AaBbCc123 What you type, when contrasted with on-screen computer output % su Password: AaBbCc123 Book titles, new words or terms, words to be emphasized Read Chapter 6 in the User’s Guide. These are called class options. You must be superuser to do this. Command-line variable; replace with a real name or value To delete a file, type rm filename. Shell Prompts vi Shell Prompt C shell machine_name % C shell superuser machine_name # Bourne shell and Korn shell $ Bourne shell and Korn shell superuser # Netra ct Server Alarm Card Installation Guide • February 2001 Related Documentation In addition to this Alarm Card Installation Guide, the alarm card option is accompanied by the following manual: Title Part Number Sun Remote System Control (RSC) User’s Guide for the Netra ct Server Alarm Card 806-3301 The alarm card manuals are companion pieces to the standard Netra ct server manuals: Title Part Number Netra ct Server Start Here 806-5161 Netra ct Server Product Notes 806-3299 Netra ct Server Safety and Compliance Manual 806-3295 Netra ct Server Product Overview 806-3298 Netra ct Server Installation Guide 806-3294 Netra ct Server Service Manual 806-3296 Depending on the options you might have purchased for your machine, you might have also received manuals for network interface cards. As mentioned above, as a Netra ct server purchaser, you receive a suite of online documentation for the Solaris operating environment. Accessing Sun Documentation Online Documentation and product information for the Netra product line is available at: http://www.sun.com/products-n-solutions/hw/networking vii The docs.sun.comsm web site enables you to access Sun technical documentation for the Solaris operating environment on the Web. You can browse the docs.sun.com archive or search for a specific book title or subject at: http://docs.sun.com Ordering Sun Documentation Fatbrain.com, an Internet professional bookstore, stocks select product documentation from Sun Microsystems, Inc. For a list of documents and how to order them, visit the Sun Documentation Center on Fatbrain.com at: http://www.fatbrain.com/documentation/sun Sun Welcomes Your Comments Sun is interested in improving its documentation and welcomes your comments and suggestions. You can email your comments to Sun at: [email protected] Please include the part number (806-3300-11) of your document in the subject line of your email. viii Netra ct Server Alarm Card Installation Guide • February 2001 Installing the Alarm Card This chapter contains instructions for installing an alarm card in both the Netra ct 400 server and the Netra ct 800 server. It can be used in both the front-access and rear-access models of the Netra ct servers. This chapter is organized as follows: ■ ■ ■ ■ ■ ■ “Installation Requirements” on page 1 “Connecting a Terminal Console to the Netra ct Server” on page 1 “Attaching the Antistatic Wrist Strap” on page 15 “Installing the Alarm Card” on page 16 “Connecting the Cables” on page 26 “What’s Next” on page 41 Installation Requirements You must verify that the following conditions are met before you can install the alarm card and, if necessary, the alarm rear transition card, into your Netra ct 800 server or Netra ct 400 server: ■ ■ ■ ■ “Connecting a Terminal Console to the Netra ct Server” on page 1 “Verifying the Alarm Card Software Installation” on page 10 “Verifying You Have the Correct Alarm Card for Your Netra ct Server” on page 11 “Verifying the Alarm Card I/O Slot Is Available” on page 11 Connecting a Terminal Console to the Netra ct Server You will have to log into your server and perform certain software commands in order to install an alarm card successfully. You can log into the server either remotely, where you would log into the Netra ct server as root through another 1 server on the network, or directly, where you would connect a terminal console directly to your Netra ct server. A terminal console could be either an ASCII terminal, a workstation, or PC laptop. For a direct login, the connection you use varies depending on the Netra ct server model you have, the type of terminal console you are using, and the card that you are connecting to: ▼ ■ If you are using an ASCII terminal to power on and off the Netra ct server, go to “To Use an ASCII Terminal” on page 2. ■ If you are using a Solaris workstation to power on and off the Netra ct server, go to “To Use a Solaris Workstation” on page 3. ■ If you are using a PC laptop to power on and off the Netra ct server, go to “To Use a PC Laptop” on page 4. To Use an ASCII Terminal 1. Get the appropriate cable(s) and adapter(s) and make the necessary connections. You may need one or more cables and adapters in order to connect the ASCII terminal to the server. The cables and adapters you need varies, depending on the model server you have and the card that you are connecting to. TABLE 1 Server Type Connecting an ASCII Terminal to a CPU or CPU Transition Card Serial Port on Terminal TTY A Port on Netra ct Server Adapter Cable Adapter Netra ct 800 server • Front-access model: DB-9 male on the CPU front transition card. See “CPU Front Transition Card, Netra ct 800 Server” on page 7. • Rear-access model: DB-9 male on the CPU rear transition card. See “CPU Rear Transition Card, Netra ct 800 Server and Netra ct 400 Server” on page 9. Not needed. DB-9 female-to-DB25 male straightthrough DB-25 female-to-DB25 female gender changer DB-25 male Netra ct 400 server • Front-access model: DIN-8 female on the CPU card. See “CPU Card” on page 5. • Rear-access model: DB-9 male on the CPU rear transition card. See “CPU Rear Transition Card, Netra ct 800 Server and Netra ct 400 Server” on page 9. Not needed. • Front-access model: DIN-8 male-to-DB-25 male • Rear-access model: DB-9 female-to-DB25 male straightthrough DB-25 female-to-DB25 female gender changer DB-25 male 2 Netra ct Server Alarm Card Installation Guide • February 2001 2. Access the “Set Up Menu” of the ASCII terminal and bring up the Serial Communications section. 3. Set up the serial port communications parameters. The default settings should match the values reported on the host serial port. ■ ■ ■ ■ ■ Hardwired modem connection No parity 9600 baud 1 stop bit 8 bit data 4. Test the connection. Verify that communication has been established to the server and the keyboard/display of the ASCII terminal. ▼ To Use a Solaris Workstation 1. Get the appropriate cable(s) and adapter(s) and make the necessary connections. You may need one or more cables and adapters in order to connect a Solaris workstation to the server. The cables and adapters you need varies, depending on the model server you have and the card that you are connecting to. TABLE 2 Server Type Connecting a Solaris Workstation to a CPU or CPU Transition Card TTY A Port on Netra ct Server Adapter Cable Adapter Serial Port on Workstation Netra ct 800 server • Front-access model: DB-9 male on the CPU front transition card. See “CPU Front Transition Card, Netra ct 800 Server” on page 7. • Rear-access model: DB-9 male on the CPU rear transition card. See “CPU Rear Transition Card, Netra ct 800 Server and Netra ct 400 Server” on page 9. Not needed. DB-9 female-to-DB25 male null modem Not needed DB-25 female Netra ct 400 server • Front-access model: DIN-8 female on the CPU card. See “CPU Card” on page 5. • Rear-access model: DB-9 male on the CPU rear transition card. See “CPU Rear Transition Card, Netra ct 800 Server and Netra ct 400 Server” on page 9. Not needed. • Front-access model: DIN-8 male-to-DB-25 male • Rear-access model: DB-9 female-to-DB25 male null modem Not needed. DB-25 female 3 2. Check the /etc/remote file for the appropriate line. To connect to the TTY A or COM 1 port on the workstation, check for this line: tip -9600 /dev/ttya 3. Type tip hardwire at the prompt. You should see the word connected as the response. To disconnect the tip window, type ~. (tilde period) at the prompt. ▼ To Use a PC Laptop 1. Get the appropriate cable(s) and adapter(s) and make the necessary connections. You may need one or more cables and adapters in order to connect a PC laptop to the server. The cables and adapters you need varies, depending on the model server you have and the card that you are connecting to. TABLE 3 Server Type Connecting a PC Laptop to a CPU or CPU Transition Card Serial Port on PC Laptop TTY A Port on Netra ct Server Adapter Cable Adapter Netra ct 800 server • Front-access model: DB-9 male on the CPU front transition card. See “CPU Front Transition Card, Netra ct 800 Server” on page 7. • Rear-access model: DB-9 male on the CPU rear transition card. See “CPU Rear Transition Card, Netra ct 800 Server and Netra ct 400 Server” on page 9. Not needed. DB-9 female-to-DB-9 female null modem Not needed. DB-9 male Netra ct 400 server • Front-access model: DIN-8 female on the CPU card. See “CPU Card” on page 5. • Rear-access model: DB-9 male on the CPU rear transition card. See “CPU Rear Transition Card, Netra ct 800 Server and Netra ct 400 Server” on page 9. Not needed. • Front-access model: DIN-8 male-to-DB25 male • Rear-access model: DB-9 female-to-DB-9 female null modem • Front-access model: DB-25 female-to-DB-9 female • Rear-access model: Adapter not needed. DB-9 male 4 Netra ct Server Alarm Card Installation Guide • February 2001 2. Set the following connection parameters: ■ ■ ■ ■ No parity 9600 baud 1 stop bit 8 bit data Connectors on the CPU and CPU Transition Card CPU Card COM port TTY A (DIN8) Com pact ETH ER CO STA PC TM I NE M TUS ALA RE RE FIGURE 1 mic RM AD Y SET AB CP T OR ros 1500 yste T ms -360 Connectors on the CPU Card 5 This port is connected logically to serial port A, which is intended to be used as a console port to connect to a terminal. Caution – Serial port A is also connected through the rear CompactPCI connectors. No mechanism is provided to disable simultaneous input from the front panel and the rear CompactPCI connectors. Attempts to input data from both ports will place the board in an unknown state. G DCD H NC C TXD A DTR FIGURE 2 6 F RTS D GND E RXD B CTS CPU Card Front Panel TTYA Diagram Netra ct Server Alarm Card Installation Guide • February 2001 CPU Front Transition Card, Netra ct 800 Server Com HD D1 pact ETH ER CO STA PC TM I NE M ALA RE mic RM AD Y SET AB FIGURE 3 TTY A TUS RE CP T OR ros 1500 yste T ms -360 Connectors on the CPU Front Transition Card (Netra ct 800 Server) 7 The TTY A port on the CPU front transition card for the Netra ct 800 server is a DB9 male connector. 1 5 6 FIGURE 4 8 9 TTY A Connector TABLE 4 TTY A Port Pinouts, CPU FTC for Netra ct 800 Server Pin No. Signal Name 1 DCD 2 RXD 3 TXD 4 DTR 5 GND 6 DSR 7 RTS 8 CTS 9 RI Netra ct Server Alarm Card Installation Guide • February 2001 CPU Rear Transition Card, Netra ct 800 Server and Netra ct 400 Server TTY A FIGURE 5 Connectors on the CPU Rear Transition Card (Netra ct 800 Server) TTY A FIGURE 6 Connectors on the CPU Rear Transition Card (Netra ct 400 Server) 9 The TTY A port on the CPU rear transition card is a DB-9 male connector. 1 5 6 FIGURE 7 9 TTY A Connector TABLE 5 TTY A Port Pinouts, CPU RTC Pin No. Signal Name 1 DCD 2 RXD 3 TXD 4 DTR 5 GND 6 DSR 7 RTS 8 CTS 9 RI Verifying the Alarm Card Software Installation The alarm card software is included on the Supplement for Solaris Operating Environment for Sun Computer Systems CD that came with the Solaris operating environment, so the alarm card software should have been installed when you installed the Solaris operating environment on your system. ▼ To Verify the Alarm Card Software Package Installation Type: # pkginfo SUNWctac 10 Netra ct Server Alarm Card Installation Guide • February 2001 You should see output similar to the following: system SUNWctac Netra ct Alarm Card Firmware and Utilities If you do not see the output given above, refer to the Netra ct Server Installation Guide for instructions on installing the alarm card software before proceeding with these instructions. Verifying You Have the Correct Alarm Card for Your Netra ct Server The type of card(s) needed for your Netra ct server differ depending on the type and model of your server. Refer to TABLE 6 to determine which card(s) you need for your Netra ct server. TABLE 6 Alarm Cards Needed for Netra ct Servers Server Model Front-Access Models Rear-Access Models Netra ct 800 server Single-wide 6U alarm card (x7161A) Single-wide 6U alarm card (X7161A) and single-wide 6U alarm rear transition card (X7176A) Netra ct 400 server Double-wide 3U alarm card (X7160A) Not supported Verifying the Alarm Card I/O Slot Is Available Before you can install an alarm card and, if necessary, an alarm rear transition card, you must first verify that the alarm card I/O slot is not already occupied (note that the alarm card is not supported on the rear-access model of the Netra ct 400 server): ■ ■ ■ “Netra ct 800 Server, Front-Access Model” on page 12 “Netra ct 800 Server, Rear-Access Model” on page 13 “Netra ct 400 Server, Front-Access Model” on page 14 11 Netra ct 800 Server, Front-Access Model The front I/O slot 8 must be unoccupied before you can install an alarm card into a front-access model of the Netra ct 800 server. FIGURE 8 shows where I/O slot 8 is located on the front of the Netra ct 800 server; you can also find the I/O slot numbers for a Netra ct 800 server on the sticker beneath the I/O slots. You must install the alarm card in I/O slot 8 in the Netra ct 800 server; you cannot install the alarm card in any other slot. I/O slot 8 Netra ct 800 server HD D1 FIGURE 8 12 Alarm Card for the Netra ct 800 Server Netra ct Server Alarm Card Installation Guide • February 2001 Netra ct 800 Server, Rear-Access Model The front and the rear I/O slots 8 must be unoccupied before you can install an alarm card into a front-access model of the Netra ct 800 server. FIGURE 8 shows where I/O slot 8 is located on the front of the Netra ct 800 server, and FIGURE 9 shows where I/O slot 8 is located at the rear of the Netra ct 800 server; you can also find the I/O slot numbers for a Netra ct 800 server on the sticker beneath the I/O slots. You must install the alarm card in I/O slot 8 in the Netra ct 800 server; you cannot install the alarm card in any other slot. I/O slot 8 Netra ct 800 server FIGURE 9 Alarm Rear Transition Card for the Netra ct 800 Server 13 Netra ct 400 Server, Front-Access Model The lower half of front I/O slots 1 and 2 must be unoccupied before you can install the double-wide 3U alarm card into a front-access model of the Netra ct 400 server. FIGURE 10 shows where the front I/O slots 1 and 2 are located on the Netra ct 400 server; you can also find the I/O slot numbers for a Netra ct 400 server on the sticker beneath the I/O slots. You must install the alarm card in I/O slots 1 and 2 in the Netra ct 400 server; you cannot install the alarm card in any other slots. I/O slots 1 and 2 Netra ct 400 server FIGURE 10 14 HD D0 Alarm Card for the Netra ct 400 Server Netra ct Server Alarm Card Installation Guide • February 2001 Attaching the Antistatic Wrist Strap Before you can install an alarm card or alarm rear transition card, you must attach the antistatic wrist strap to the chassis. 1. Get the antistatic wrist strap and the electrostatic discharge mat from the ship kit. 2. Place an electrostatic discharge mat close to the system. 3. Unwrap the first two folds of the wrist strap and wrap the adhesive side firmly against your wrist. 4. Peel the liner from the copper foil at the opposite end of the wrist strap and attach the copper end of the strap to a bare metal area on the front of the Netra ct server or the chassis. Comp act ETHE PC TM I RN CO STAT ET M US ALAR RE RE HD D1 Comp M AD Y HD D0 act ETHE PC TM I RN ET SET AB OR T CO M HD D0 STAT US micro syste ms ALAR RE RE M AD Y SET AB OR T micro syste ms FIGURE 11 Attaching the Antistatic Wrist Strap 15 Installing the Alarm Card ■ If you are installing an alarm card in a Netra ct 800 server, front-access or rearaccess model, go to “Installing an Alarm Card in a Netra ct 800 Server” on page 16. ■ If you are installing an alarm card in a Netra ct 400 server, front-access model only, go to “Installing an Alarm Card in a Netra ct 400 Server” on page 23. Installing an Alarm Card in a Netra ct 800 Server This section describes how to install an alarm card in a Netra ct 800 server. The alarm card is a hot-swappable card, which means that you can install the card into a Netra ct server while the server is running; you do not have to power-off the server before installing the card. ▼ ■ If you are installing an alarm card in the rear-access model of the Netra ct 800 server, you first install the alarm rear transition card, then you install the alarm card. The alarm card will detect the presence of the alarm rear transition card and will automatically switch access from the I/O connectors on the alarm card to the I/O connectors on the alarm rear transition card. Follow the instructions in “To Install the Rear Transition Card Into a Netra ct 800 Server” on page 16 first, and then go to “To Install the Alarm Card Into a Netra ct 800 Server” on page 18. ■ If you are installing an alarm card in the front-access model of the Netra ct 800 server, you only need to install the single-wide 6U alarm card. Go to “To Install the Alarm Card Into a Netra ct 800 Server” on page 18. To Install the Rear Transition Card Into a Netra ct 800 Server This section describes how to install a rear transition card for the alarm card in the rear-access model of the Netra ct server. Do not install a rear transition card if you have a front-access model of the Netra ct server. 1. Go to the rear of the Netra ct server and attach the wrist strap to a bare metal area on the system. Refer to “Attaching the Antistatic Wrist Strap” on page 15 for more information. 2. Locate the slot where you will be installing the alarm rear transition card (alarm RTC). 16 Netra ct Server Alarm Card Installation Guide • February 2001 Midplane Front of chassis Rear of chassis Hard disk drives Slot 1 CPU card CPU RTC Slot 1 Slot 2 Front I/O card I/O RTC Slot 2 Slot 3 Front I/O card I/O RTC Slot 3 Slot 4 Front I/O card I/O RTC Slot 4 Slot 5 Front I/O card I/O RTC Slot 5 Slot 6 Front I/O card I/O RTC Slot 6 Slot 7 Front I/O card I/O RTC Slot 7 Slot 8 Alarm card Alarm RTC Slot 8 FIGURE 12 Locating the Slot for the Rear Transition Card (RTC) for the Alarm Card (Top View) 3. Remove the filler panel from the slot, if necessary. The filler panel is secured to the slot using two screws, one at the top and one at the bottom. 4. Get the alarm rear transition card from the ship kit. 5. Keeping the card vertical, slide the card into the slot in between the two guides (FIGURE 13). The teeth in the handle of the card must align with the square cutouts in the I/O slot. When the card is completely seated in the card cage, the two ejection levers should flip inward, and the teeth in the ejection levers should fit smoothly in the rectangular cutouts in the bottom and top plates. FIGURE 13 shows how to insert an I/O card into a slot; the same principal applies to an alarm rear transition card. 6. Lock the ejection levers on the card. 7. Using a No. 2 Phillips screwdriver, tighten the two captive screws inside the card’s ejection levers, one on top and one on the bottom. 8. Go to “To Install the Alarm Card Into a Netra ct 800 Server” on page 18. 17 ▼ To Install the Alarm Card Into a Netra ct 800 Server Caution – When moving a number of cards to different slots in the system, move the cards one at a time. If you move multiple cards in rapid succession, you might panic or hang the system. 1. Attach the antistatic wrist strap, if you haven’t done so already. Refer to “Attaching the Antistatic Wrist Strap” on page 15. 2. Remove the slot filler panel, if necessary. The slot filler panel is secured to the card cage using two screws, one at the top of the filler panel, the other at the bottom. 3. Get the alarm card from the ship kit. 4. Keeping the card vertical, slide it into the slot between the two guides. The teeth in the handle of the card must align with the square cutouts in the I/O slot. When the card is completely seated in the card cage, the two ejection levers should flip inward, and the teeth in the ejection levers should fit smoothly in the rectangular cutouts in the bottom and top plates. FIGURE 13 shows how to insert an I/O card into a slot; the same principle applies to an alarm card. 18 Netra ct Server Alarm Card Installation Guide • February 2001 Comp act ETHE PC TM I RN CO STAT ET M US ALAR RE RE HD D1 M AD Y HD D0 SET AB OR T HD D0 micros ystem s FIGURE 13 Aligning the Card with the Card Cage Cutouts 5. Lock the ejection levers. 6. Locate the LEDs on the system status panel for the alarm card that you just installed to determine if the card has been activated. FIGURE 14 shows the locations of the I/O card LEDs on the Netra ct 800 server. 19 Alarm card LEDs FIGURE 14 Locating the Alarm Card LEDs on the System Status Panel (Netra ct 800 Server) The amber Okay to Remove LED ( the alarm card has been activated. ) on the system status panel indicates whether ■ If the amber Okay to Remove LED ( ) on the system status panel is OFF, the I/O slot that holds the alarm card has been set to full hot swap and the card has been activated. Go to Step 11 on page 22. ■ If the amber Okay to Remove LED ( ) on the system status panel is ON, the I/O slot that holds the alarm card has been set to basic hot swap. You must use the cfgadm utility to activate the alarm card. Go to Step 7. 7. Log in to the Netra ct server. Refer to “Connecting a Terminal Console to the Netra ct Server” on page 1, then return here. 20 Netra ct Server Alarm Card Installation Guide • February 2001 8. Identify the attachment-point ID that corresponds to I/O slot 8, which holds the alarm card. As root, enter: # cfgadm pci For a Netra ct 800 server, you should get output similar to the following: Ap_Id pci_pci0:cpci_slot2 pci_pci0:cpci_slot3 pci_pci0:cpci_slot4 pci_pci0:cpci_slot5 pci_pci0:cpci_slot6 pci_pci0:cpci_slot7 pci_pci0:cpci_slot8 Type unknown stpcipci/fhs unknown unknown unknown unknown unknown Receptacle empty connected disconnected empty empty empty disconnected Occupant unconfigured configured unconfigured unconfigured unconfigured unconfigured unconfigured Condition unknown ok unknown unknown unknown unknown unknown The attachment-point ID is shown in the first column of the readout; for example, the attachment-point ID for I/O slot 8 in a Netra ct 800 server would be pci_pci0:cpci_slot8. Note that the information for the card installed in I/O slot 8 in the example output shows it as unknown (Type), disconnected (Receptacle), unconfigured (Occupant), and unknown (Condition). This confirms that the I/O slot has been set to basic hot swap and that the card in the I/O slot has not yet been activated. 9. Connect the alarm card with the cfgadm dynamic reconfiguration software: # cfgadm -c connect ap_id where ap_id is the attachment-point ID. For example, to connect the alarm card in slot 8, as root, type: # cfgadm -c connect pci_pci0:cpci_slot8 The amber Okay to Remove LED ( ) on the system status panel for the I/O slot should go OFF, indicating that the card has been connected. 10. Activate the alarm card with the cfgadm dynamic reconfiguration software: # cfgadm -c configure ap_id 21 where ap_id is the attachment-point ID. For example, to activate the alarm card in slot 8, as root, type: # cfgadm -c configure pci_pci0:cpci_slot8 If you were to enter the cfgadm pci command again at this point, you would see the fields changed for the card in I/O slot 8: Ap_Id pci_pci0:cpci_slot2 pci_pci0:cpci_slot3 pci_pci0:cpci_slot4 pci_pci0:cpci_slot5 pci_pci0:cpci_slot6 pci_pci0:cpci_slot7 pci_pci0:cpci_slot8 Type unknown stpcipci/fhs unknown unknown unknown unknown stpcipci/fhs Receptacle empty connected empty empty empty empty connected Occupant unconfigured configured unconfigured unconfigured unconfigured unconfigured configured Condition unknown ok unknown unknown unknown unknown ok 11. Using a No. 2 Phillips screwdriver, tighten the two captive screws inside the card’s ejection levers, one on top and one on the bottom. 12. Attach the cables to the alarm card and, if necessary, to the alarm rear transition card. Go to “Connecting the Cables” on page 26 to connect the cables to the alarm card you just installed. 22 Netra ct Server Alarm Card Installation Guide • February 2001 Installing an Alarm Card in a Netra ct 400 Server Note – The alarm card is not an option for the rear-access model of the Netra ct 400 server. This section describes how to install an alarm card in a Netra ct 400 server. ▼ To Install an Alarm Card in a Netra ct 400 Server 1. Go to the front of the Netra ct server and attach the wrist strap to a bare metal area on the system. Refer to “Attaching the Antistatic Wrist Strap” on page 15 for more information. 2. Remove the slot filler panel, if necessary. The slot filler panel is secured to the card cage using thee screws, two at the top of the filler panel, one at the bottom. Store the slot filler panel in a safe place; you may have to use it again if you have to remove an alarm card for an extended period of time. 3. Get the alarm card from the ship kit. 4. Keeping the card vertical, slide it into slot 1 between the two guides. 5. Lock the ejection lever. 6. Locate the LEDs on the system status panel for the alarm card that you just installed to determine if the card has been activated. FIGURE 15 shows the locations of the alarm card LEDs on the Netra ct 400 server. 23 Alarm card LEDs FIGURE 15 Locating the Alarm Card LEDs on the System Status Panel (Netra ct 400 Server) The amber Okay to Remove LED ( the alarm card has been activated. ) on the system status panel indicates whether ■ If the amber Okay to Remove LED ( ) on the system status panel is OFF, the I/O slot that controls the alarm card has been set to full hot swap and the card has been activated. Go to Step 11 on page 26. ■ If the amber Okay to Remove LED ( ) on the system status panel is ON, the I/O slot that controls the alarm card has been set to basic hot swap. You must use the cfgadm utility to activate the alarm card. Go to Step 7. 7. Log in to the Netra ct server. Refer to “Connecting a Terminal Console to the Netra ct Server” on page 1, and then return here. 8. Identify the attachment-point ID that corresponds to the I/O slot 1, which controls the alarm card. As root, enter: # cfgadm pci 24 Netra ct Server Alarm Card Installation Guide • February 2001 For a Netra ct 400 server, you should get output similar to the following: Ap_Id pci_pci0:cpci_slot1 pci_pci0:cpci_slot2 pci_pci0:cpci_slot4 pci_pci0:cpci_slot5 Type unknown unknown stpcipci/fhs unknown Receptacle disconnected disconnected connected empty Occupant unconfigured unconfigured configured unconfigured Condition unknown unknown ok unknown The attachment-point ID is shown in the first column of the readout; for example, the attachment-point ID for I/O slot 1 in a Netra ct 400 server would be pci_pci0:cpci_slot1. Note that the information for the card installed in I/O slot 1 in the example output shows it as unknown (Type), disconnected (Receptacle), unconfigured (Occupant), and unknown (Condition). This confirms that the I/O slot has been set to basic hot swap and that the card in the I/O slot has not yet been activated. 9. Connect the alarm card with the cfgadm dynamic reconfiguration software: # cfgadm -c connect ap_id where ap_id is the attachment-point ID. For example, to connect the alarm card in slot 1, as root, type: # cfgadm -c connect pci_pci0:cpci_slot1 The amber Okay to Remove LED ( ) on the system status panel for the I/O slot should go OFF, indicating that the card has been connected. 10. Activate the alarm card with the cfgadm dynamic reconfiguration software: # cfgadm -c configure ap_id 25 where ap_id is the attachment-point ID. For example, to activate the alarm card in slot 1, as root, type: # cfgadm -c configure pci_pci0:cpci_slot1 If you were to enter the cfgadm pci command again at this point, you would see the fields changed for the card in I/O slot 1: Ap_Id pci_pci0:cpci_slot1 pci_pci0:cpci_slot2 pci_pci0:cpci_slot4 pci_pci0:cpci_slot5 Type stpcipci/fhs unknown stpcipci/fhs unknown Receptacle connected disconnected connected empty Occupant configured unconfigured configured unconfigured Condition ok unknown ok unknown 11. Using a No. 2 Phillips screwdriver, tighten the captive screw inside the card’s ejection lever on the bottom left side. 12. Tighten the three remaining captive screws, two on the top and one on the bottom. 13. Attach the cables to the alarm card. Go to “Connecting the Cables” on page 26 to connect the cables to the alarm card you just installed. Connecting the Cables Note – The maximum voltage that can be applied to an alarm card is 60vdc, as specified in UL1950 and IEC 60950. The maximum current is 500mA. Following are the instructions for connecting the cables to the alarm card(s): 26 ■ “To Connect Cables to the Alarm Rear Transition Card for the Netra ct 800 Server” on page 27 ■ “To Connect Cables to the Alarm Card for the Netra ct 800 Server” on page 32 ■ “To Connect Cables to the Alarm Card for the Netra ct 400 Server” on page 37 Netra ct Server Alarm Card Installation Guide • February 2001 ▼ To Connect Cables to the Alarm Rear Transition Card for the Netra ct 800 Server FIGURE 16 shows the connectors on the alarm rear transition card for the Netra ct 800 server. Ethernet COM 2 COM 1 Alarm FIGURE 16 Connectors on the Alarm Rear Transition Card ■ If you already have the cables assembled for the alarm rear transition card, plug the cables into the ports. ■ If you need to assemble the cables for the alarm rear transition card, go to “Connector Pinouts for the Alarm Rear Transition Card” on page 27 to assemble the cables and plug them into the appropriate ports. Connector Pinouts for the Alarm Rear Transition Card The following sections give the pinouts for the connectors on the alarm rear transition card: ■ ■ ■ ■ “Ethernet Port” on page 28 “COM 2” on page 29 “COM 1” on page 30 “Alarm Port” on page 31 27 Ethernet Port The Ethernet port on the alarm RTC for the Netra ct 800 server is an RJ-45 connector for 10BASE-T. 1 FIGURE 17 28 8 RJ45 Ethernet Connector Diagram TABLE 7 Ethernet Connector Pinout, Alarm RTC for the Netra ct 800 Server Pin No. Description 1 TXD+ 2 TXD- 3 RXD+ 4 Not used 5 Not used 6 RXD- 7 Not used 8 Not used Netra ct Server Alarm Card Installation Guide • February 2001 COM 2 The COM 2 port on the alarm RTC for the Netra ct 800 server is a DB-9 male connector. 1 5 6 FIGURE 18 9 COM 2 Connector TABLE 8 COM 2 Connector Pinouts, Alarm RTC for the Netra ct 800 Server Pin No. Description 1 DCD 2 RXD 3 TXD 4 DTR 5 Isolated GND 2 6 DSR 7 RTS 8 CTS 9 NC 29 COM 1 The COM 1 port on the alarm RTC for the Netra ct 800 server is a DB-9 male connector. 1 5 6 FIGURE 19 30 9 COM 1 Connector TABLE 9 COM 1 Connector Pinouts, Alarm RTC for the Netra ct 800 Server Pin No. Description 1 NC 2 RXD 3 TXD 4 NC 5 Isolated GND 1 6 NC 7 RTS 8 CTS 9 NC Netra ct Server Alarm Card Installation Guide • February 2001 Alarm Port I/O connections are available through the male DB-15 alarm port. 8 1 9 15 TABLE 10 Alarm Port Pinouts, Alarm RTC for the Netra ct 800 Server Pin No. Signal 1 RESET0 + 2 RESET0 - 3 RESET1 + 4 RESET1 - 5 ALARM0_NO 6 ALARM0_NC 7 ALARM0_COM 8 ALARM1_NO 9 ALARM1_NC 10 ALARM1_COM 11 ALARM2_NO 12 ALARM2_NC 13 ALARM2_COM 14 ALARM3_NO 15 ALARM3_COM 31 ▼ To Connect Cables to the Alarm Card for the Netra ct 800 Server Note – If you have a rear-access model server, do not connect any cables to the alarm card; all cables should be connected to the alarm rear transition card for a rear-access model server. Go to “To Connect Cables to the Alarm Rear Transition Card for the Netra ct 800 Server” on page 27 for those instructions. FIGURE 20 shows the connectors on the alarm card for the Netra ct 800 server. HD D1 PCMCIA slot (reserved) Alarm (DB-15) Ethernet COM 1 COM 2 FIGURE 20 32 Plugging in Cables in Alarm Card in Netra ct 800 Server Netra ct Server Alarm Card Installation Guide • February 2001 Connector Pinouts for the Alarm Card The following sections give the pinouts for the connectors on the alarm card for the Netra ct 800 server: ■ ■ ■ ■ “Alarm Port” on page 33 “Ethernet Port” on page 34 “COM 1” on page 35 “COM 2” on page 36 Alarm Port I/O connections are available through the male DB-15 alarm port. 8 1 9 FIGURE 21 TABLE 11 15 Alarm Port Alarm Port Pinouts, Alarm Card for the Netra ct 800 Server Pin No. Signal Pin No. Signal Pin No. Signal 1 RESET0 + 6 ALARM0_NC 11 ALARM2_NO 2 RESET0 - 7 ALARM0_COM 12 ALARM2_NC 3 RESET1 + 8 ALARM1_NO 13 ALARM2_COM 4 RESET1 - 9 ALARM1_NC 14 ALARM3_NO 5 ALARM0_NO 10 ALARM1_COM 15 ALARM3_COM 33 Ethernet Port The Ethernet port on the alarm card for the Netra ct 800 server is an RJ-45 connector for 10BASE-T. 1 FIGURE 22 34 8 RJ-45 Ethernet Connector Diagram TABLE 12 Ethernet Connector Pinouts, Alarm Card for the Netra ct 800 Server Pin No. Description Pin No. Description 1 TXD+ 5 Not used 2 TXD- \ 6 RXD- 3 RXD+ 7 Not used 4 Not used 8 Not used Netra ct Server Alarm Card Installation Guide • February 2001 COM 1 The COM 1 port on the alarm card for the Netra ct 800 server is a DB-9 male connector. 1 5 6 FIGURE 23 9 COM 1 Connector TABLE 13 COM 1 Connector Pinouts, Alarm Card for the Netra ct 800 Server Pin No. Description 1 NC 2 RXD 3 TXD 4 NC 5 Isolated GND 1 6 NC 7 RTS 8 CTS 9 NC 35 COM 2 The COM 2 port on the alarm card for the Netra ct 800 server is a DB-9 male connector. 1 5 6 FIGURE 24 36 9 COM 2 Connector TABLE 14 COM 2 Connector Pinouts, Alarm Card for the Netra ct 800 Server Pin No. Description 1 DCD 2 RXD 3 TXD 4 DTR 5 Isolated GND 2 6 DSR 7 RTS 8 CTS 9 NC Netra ct Server Alarm Card Installation Guide • February 2001 ▼ To Connect Cables to the Alarm Card for the Netra ct 400 Server FIGURE 25 shows the connectors on the alarm card for the Netra ct 400 server. HD D0 COM 2 COM 1 PCMCIA slot (reserved) Alarm (DB-15) Ethernet FIGURE 25 Connectors on the Alarm Card (Netra ct 400 Server) Connector Pinouts for the Alarm Card The following sections give the pinouts for the connectors on the alarm card for the Netra ct 400 server: ■ ■ ■ ■ “COM 2” on page 38 “COM 1” on page 39 “Alarm Port” on page 40 “Ethernet Port” on page 41 37 COM 2 The COM 2 port on the alarm card for the Netra ct 400 server is an RJ-45 connector. 1 FIGURE 26 38 8 RJ-45 Ethernet Connector Diagram TABLE 15 COM 2 Connector Pinouts, Alarm Card for the Netra ct 400 Server Pin No. Description 1 RTS 2 DTR 3 TXD 4 Isolated GND 2 5 Isolated GND 2 6 RXD 7 DSR 8 CTS Netra ct Server Alarm Card Installation Guide • February 2001 COM 1 The COM 1 port on the alarm card for the Netra ct 400 server is an RJ-45 connector. 1 FIGURE 27 8 RJ-45 Ethernet Connector Diagram TABLE 16 COM 1 Connector Pinouts, Alarm Card for the Netra ct 400 Server Pin No. Description 1 RTS 2 NC 3 TXD 4 Isolated GND 1 5 Isolated GND 1 6 RXD 7 NC 8 CTS 39 Alarm Port I/O connections are available through the male DB-15 alarm port. 8 1 9 FIGURE 28 40 15 Alarm Port TABLE 17 Alarm Port Pinouts, Alarm Card for the Netra ct 400 Server Pin No. Signal 1 RESET0 + 2 RESET0 - 3 RESET1 + 4 RESET1 - 5 ALARM0_NO 6 ALARM0_NC 7 ALARM0_COM 8 ALARM1_NO 9 ALARM1_NC 10 ALARM1_COM 11 ALARM2_NO 12 ALARM2_NC 13 ALARM2_COM 14 ALARM3_NO 15 ALARM3_COM Netra ct Server Alarm Card Installation Guide • February 2001 Ethernet Port The Ethernet port on the alarm card for the Netra ct 400 server is an RJ-45 connector for 10BASE-T. 1 FIGURE 29 8 RJ-45 Ethernet Connector Diagram TABLE 18 Ethernet Connector Pinouts, Alarm Card for Netra ct 400 Server Pin No. Description 1 TXD+ 2 TXD- 3 RXD+ 4 Not used 5 Not used 6 RXD- 7 Not used 8 Not used What’s Next The alarm card(s) are now installed and functioning normally. Go to the Remote System Control (RSC) User’s Guide For the Netra ct Server Alarm Card to configure the software for the alarm card (for example, to redirect the console to RSC). 41 If you want to remove the alarm card from the Netra ct server sometime in the future, refer to the Netra ct Server Service Manual for those instructions. 42 Netra ct Server Alarm Card Installation Guide • February 2001