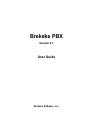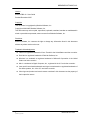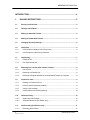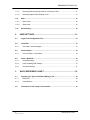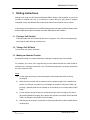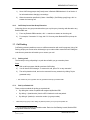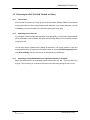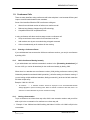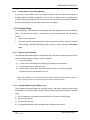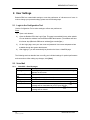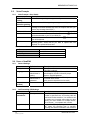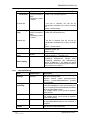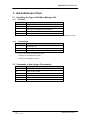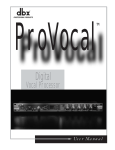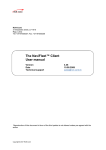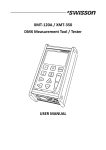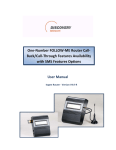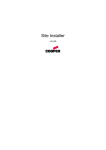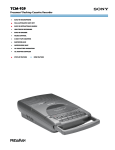Download Brekeke PBX User Guide
Transcript
Brekeke PBX Version 2.1 User Guide Brekeke Software, Inc. BREKEKE SOFTWARE, INC. Version Brekeke PBX v2.1 User Guide Revised December 2007 Copyright This document is copyrighted by Brekeke Software, Inc. Copyright © 2003-2007 Brekeke Software, Inc. This document may not be copied, reproduced, reprinted, translated, rewritten or readdressed in whole or part without expressed, written consent from Brekeke Software, Inc. Disclaimer Brekeke Software, Inc. reserves the right to change any information found in this document without any written notice to the user. Trademark Acknowledgement LINUX is a registered trademark of Linus Torvalds in the United States and other countries. Red Hat is a registered trademark of Red Hat Software, Inc. Windows is a trademark or registered trademark of Microsoft Corporation in the United States and other countries. Mac is a trademark of Apple Computer, Inc., registered in the U.S. and other countries. Java and all Java-based trademarks and logos are trademarks or registered trademarks of Sun Microsystems, Inc. in the U.S. and other countries. Other logos and product and service names contained in this document are the property of their respective owners. 1 p-user2.1.0_071203 Brekeke PBX User Guide BREKEKE SOFTWARE, INC. INTRODUCTION............................................................................................... 4 1. DIALING INSTRUCTIONS....................................................................... 5 1.1. Placing a Call On Hold ................................................................................................ 5 1.2. Taking a Call Off Hold.................................................................................................. 5 1.3. Making an Attended Transfer ..................................................................................... 5 1.4. Making an Unattended Transfer ................................................................................. 6 1.5. Changing Voicemail Settings ..................................................................................... 6 1.6. Call Pickup ................................................................................................................... 6 1.6.1. Call Pickup from Within a Call Pickup Group............................................................. 6 1.6.2. Call Pickup from a Non-Group Extension .................................................................. 7 1.7. Call Parking .................................................................................................................. 7 1.7.1. Parking a Call............................................................................................................. 7 1.7.2. Pick Up a Parked Call ................................................................................................ 7 1.8. Returning to a Call (On Hold, Parked, or Other)....................................................... 8 1.8.1. Call on Hold................................................................................................................ 8 1.8.2. Returning to a Parked Call......................................................................................... 8 1.8.3. Returning to Original State Before an Unattended Transfer is Complete .................. 8 1.9. Conference Calls ......................................................................................................... 9 1.9.1. Entering a Conference Room .................................................................................... 9 1.9.2. Hold a Conference Meeting Instantly......................................................................... 9 1.9.3. Joining a Conversation .............................................................................................. 9 1.9.4. Inviting Others to an Existing Meeting ..................................................................... 10 1.10. Call Supervising......................................................................................................... 10 1.10.1. Supervising Call Example ........................................................................................ 10 1.10.2. Automatic Monitoring (Pro Edition only) .................................................................. 10 1.11. 1.11.1. Call Recording (Pro Edition only) ............................................................................ 11 Recording While Talking............................................................................................11 2 p-user2.1.0_071203 Brekeke PBX User Guide BREKEKE SOFTWARE, INC. 1.11.2. Recording Monitored (Supervised or Conference) Calls ..........................................11 1.11.3. Recording Option While Initiating a Call ...................................................................11 1.12. Mute ............................................................................................................................ 12 1.12.1. Mute Callee .............................................................................................................. 12 1.12.2. Mute Caller............................................................................................................... 12 1.13. 2. Broadcasting.............................................................................................................. 12 USER SETTINGS................................................................................... 13 2.1. Login to the Configuration Tool ............................................................................... 13 2.2. Voice Mail ................................................................................................................... 13 2.2.1. 2.3. 2.3.1. 2.4. Voice Mail > User Messages ................................................................................... 13 Voice Prompts ............................................................................................................ 14 Voice Prompts > User Details .................................................................................. 14 Users > New/Edit ....................................................................................................... 14 2.4.1. General Settings ...................................................................................................... 14 2.4.2. Call Forwarding PBX Settings.................................................................................. 14 2.4.3. Voicemail Settings.................................................................................................... 15 3. 3.1. QUICK REFERENCE CHART ............................................................... 16 Specifying the Type of Call When Making a Call .................................................... 16 3.1.1. Dial Prefix................................................................................................................. 16 3.1.2. Call Attributes ........................................................................................................... 16 3.2. Commands to Use during a Conversation.............................................................. 16 3 p-user2.1.0_071203 Brekeke PBX User Guide BREKEKE SOFTWARE, INC. Introduction Welcome to the Brekeke PBX software application, a SIP compliant software IP-PBX (Internet Protocol - Private Branch Exchange) with all the essential functions of a conventional PBX, plus many enhanced features. Our innovative IP-PBX technologies allow people all over the world to connect using Brekeke SIP Server and Brekeke PBX. At Brekeke Software we are focused on developing SIP compliant technologies that enhance VoIP telephony systems. This user guide will take you step-by-step through the calling functions that are currently available in the most current version of the software, exclusive of Beta applications. Additional resources are available to you on our website such as: • Interoperability Listings – software, hardware, and other items which have been tested and confirmed to be compatible with our products. • Tutorials – tutorial style information related to sample programs, quick start guides, • Documentation – additional documents related to the use of Brekeke products such as Administrators Guide, Voicemail Navigation Map, and Call Log Plug-in Developers Guide. • FAQs – frequently asked questions are available for up-to-date information on the newest concerns of users. For more information on these resources, see our web site at http://www.brekeke.com/. Thank you for choosing Brekeke Software products! 4 p-user2.1.0_071203 Brekeke PBX User Guide BREKEKE SOFTWARE, INC. 1. Dialing Instructions Making a call using your SIP phone and Brekeke PBX is simple—dial the phone as you would normally to complete your call. It is important to confirm that your VoIP phone is properly configured to work with Brekeke PBX so that all the features and functions can be utilized. In this section we will explain how to use PBX features without using special feature buttons. With Brekeke PBX and dial pad commands most basic PBX features are available. 1.1. Placing a Call On Hold Press #9 to place the call on hold while the call is in progress. You will hear a steady beeping sound and the caller will hear the hold music. 1.2. Taking a Call Off Hold To resume the call, press * (Asterisk). 1.3. Making an Attended Transfer An attended transfer is a transfer made after notifying the recipient party of the transfer. For example, you have a call in progress and you have determined that the caller should be transferred to a colleague at extension 1234. The following steps walk you through transferring the call to extension 1234: Steps 1) Let the caller know that you are transferring the call and place the caller on hold by pressing #9. 2) While the call is on hold, dial the extension of the intended recipient of the transfer then press #. For example, to transfer to your colleague at extension 1234 press 1234#..( By pressing * (Asterisk) while the conversation is on hold allow you to connect with the caller again.) 3) Let the recipient party know that you are transferring the call, then hang up your phone. (By pressing #9 before hanging up the phone with recipient, the transfer will be canceled and the conversation will go back to the hold state.) 4) After hanging up the phone, the transfer is complete and the caller is able to speak with the recipient party. 5 p-user2.1.0_071203 Brekeke PBX User Guide BREKEKE SOFTWARE, INC. 1.4. Making an Unattended Transfer An unattended transfer is defined as a transfer made without notifying the destination party before transferring the call. For example, you have a call in progress and you determine that the call should be transferred to your colleague at extension 1234. Steps 1) Let the caller know that you are transferring their call and place them on hold by pressing #9. 2) Confirm that the call is on hold. By pressing * (Asterisk) in this mode, you can return to the original call. 3) Transfer the call by pressing 1234#. 4) End the call by hanging up the phone. The callee will hear call on hold music while waiting to be connected with extension 1234. 5) The transfer is complete when your colleague at extension 1234 answers the call. 1.5. Changing Voicemail Settings Brekeke PBX voicemail features have default settings out-of-the-box. When using Brekeke PBX voicemail, you will first need to get your extension number from your system administrator. Your password is assigned by your system administrator as well. By calling your extension number, you can retrieve voicemail messages, change your voicemail settings, and change your personal options. With the default settings, dialing 8 from your own extension phone, or dialing 08* + extension will allow you to reach the voicemail settings menu. To listen to new and saved voicemail messages, dial your voicemail access number. After listening to a voicemail message, you can choose to Repeat, Save, Erase, or Forward the message. Use the “Voicemail Navigation Map” to navigate through any of these tasks. 1.6. Call Pickup The Call Pickup feature is useful for offices of all sizes. It allows you to answer incoming calls directed to other Brekeke PBX users from within a call pickup group or from non-group extensions. Configuration of this feature is done through the Brekeke PBX Admintool, Users menu. Refer to Section 2.0 for more information about configuration. 1.6.1. Call Pickup from Within a Call Pickup Group Call pickup from within a call pickup group allows you to pick up any incoming call directed to a pre-set group of extensions. Steps 6 p-user2.1.0_071203 Brekeke PBX User Guide BREKEKE SOFTWARE, INC. 1) Set a Call Pickup group at the [Users] menu in Brekeke PBX Admintool. Go to Section 2 for information about changing user settings. 2) When the extension specified in [Users > New/Edit] > [Call Pickup group] rings, dial * to answer the incoming call. 1.6.2. Call Pickup from a Non-Group Extension Call pickup from a non-group extension allows you to pick up any incoming calls directed to any Brekeke PBX user. 1) From any Brekeke PBX extension, dial * + extension to answer an incoming call. 2) For example, if extension 511 rings, dial *511 from any other Brekeke PBX to pickup the call. 1.7. Call Parking Call Parking makes it possible to move to a different extension with a call in progress. Using Call Parking will put your current call on hold and give you a code to dial to resume the call. Dialing the code from any extension will enable you to resume your call. 1.7.1. Parking a Call The first step in using call parking is to park the call while you go to another phone. Steps 1) With a call in progress, dial #8 to activate Call Parking. 2) You will hear a brief message: “To resume this call, press ‘70’1 at any extension.” 3) The call is placed on hold, and can be resumed from any extension by dialing 70 (the generated code). 9 The numbers to pick up parked calls are generated randomly by Brekeke PBX. 1.7.2. Pick Up a Parked Call There are three methods for picking up a parked call: 9 • By dialing the number for parked call assigned by Brekeke PBX. • By dialing ** (Asterisk twice) from the SIP UA where the call was parked. • By dialing 8* (Asterisk) + extension number (or group number). When the pick up group is set, dialing 8* (Asterisk) allows you to pick up the parked call. 1 “70” represents a randomly generated number. Each time Call Parking is used, Brekeke PBX will generate a different number. 7 p-user2.1.0_071203 Brekeke PBX User Guide BREKEKE SOFTWARE, INC. 1.8. Returning to a Call (On Hold, Parked, or Other) 1.8.1. Call on Hold If the call was on hold and you hang up your phone by mistake, Brekeke PBX will automatically ring the phone that you were using (the phone that dialed #9). If you answer the phone, you can immediately go back to the state of the call before putting the call on hold. 1.8.2. Returning to a Parked Call If you forget a call park number (after parking a call by dialing #8), you can retrieve the parked call (return to the state of the call before placing the call to park) by dialing ** from the phone you were using for the call. You can also retrieve a parked call by dialing 8*<extension> or 8*<group number> of the user who parked the call. If the extension or the group number is set in the [Call Pickup group] field in your [User settings], then you can pick up the parked call by just dialing 8*. 1.8.3. Returning to Original State Before an Unattended Transfer is Complete Before the destination for an unattended transfer answers the call, dial ** from the phone you hung up. This will return you to whatever the state of the call before placing the call on hold. 8 p-user2.1.0_071203 Brekeke PBX User Guide BREKEKE SOFTWARE, INC. 1.9. Conference Calls There are many benefits to using conference calls in the workplace. It can increase efficiency and improve communication between team members. Some of the benefits of Brekeke PBX’s conference calling are: • Allows for an unlimited number of callers on a conference call • Reduces long distance charges using VoIP technology • Compatible with all SIP complaints devices In using conference calls there are three ways to start a conference call. • Set up a conference room number for all members to call into • Add members one-by-one as needed using a keypad command • Call out simultaneously to all members for the meeting 1.9.1. Entering a Conference Room If your administrator has set extension 1000 as a conference number, you can join a conference by dialing 1000. 1.9.2. Hold a Conference Meeting Instantly If your administrator set conference attendee’s numbers in the [Forwarding destinations*] of the user 1000, you can let all attendees join the conference instantly by dialing 1000. When there is no attendee set at conference number (1000), dialing conference number (1000) followed by attendee’s numbers divided by asterisk (*) will allow setting a conference meeting. If you are inviting multiple additional attendees, dialing an asterisk (*) at the end of each extension will allow multiple entry. Example: 1000*101*102*103 9 An asterisk “ * ” or attendee numbers should be displayed on the User>New/Edit>General settings>[Applied to (Caller numbers)*] field. When an asterisk is entered at this field, there is no restriction onr which attendee can join the conference meeting. 1.9.3. Joining a Conversation To join a conference or to have three-way calls, dial 0*<user extension number> and you will be able to join in the conversation of a conference or a three-way call. • Example: if user 1000 and user 2000 is talking, dial either 0*<1000> or 0*<2000> will join in the conversation. 9 p-user2.1.0_071203 Brekeke PBX User Guide BREKEKE SOFTWARE, INC. 1.9.4. Inviting Others to an Existing Meeting If you want to invite others to join in an existing conference call, first make a call transfer by pressing #9<new member's extension>#. You will then be talking with the extension user privately, and by pressing #0 you can invite the person to your meeting. If you press #7 instead of #0, the new attendee will only be able to listen to the conversation. 1.10. Call Supervising Call supervising or call monitoring is an important tool which managers can use with Brekeke PBX. If you would like to monitor a conversation for supervising purposes, use the following options: • press 9*<user's extension> • To monitor a specific user automatically, enter the supervisor’s number at Users > New/Edit >PBX settings > [Automatic Monitoring*] field of user you want to supervise. (Pro Edition only) 1.10.1. Supervising Call Example This example shows what happens to each party during a call when a supervisor joins the call to monitor the call silently by pressing 9*<user’s extension>. 1) A and B are talking. 2) C joins in the conversation as a supervisor by pressing 9*<A's extension>. 3) A presses #9 to hold or transfer the call. 4) B hears music on hold. But C will hear the same thing as A. C can do any dialing operations such as Call transfers for user A. 9 When A terminates the call, C's session will also be terminated under Call Supervising mode, where as under conference mode C’s session will remain alive when A terminates the call. 1.10.2. Automatic Monitoring (Pro Edition only) This example shows what happens to each party during a call when a supervisor joins the call automatically to monitor the call by using the [Automatic Monitoring] field at the Users > New/Edit page. 1) Put C’s extension on [Automatic Monitoring*] field on A’s Users > New/Edit page. 2) B calls A (or A calls B). 3) C’s phone will also ring. 4) C can speak and listen to the conversation that is between user A and B. 10 p-user2.1.0_071203 Brekeke PBX User Guide BREKEKE SOFTWARE, INC. Important Notes: ¾ If a tilde (~) is placed before user A’s extension, user A cannot speak during the conversation. ¾ If a caret (^) is placed before user A’s extension, user A cannot listen to the conversation. ¾ If both tilde (~) and caret (^) are placed before user A’s extension, user A cannot speak or listen to the conversation. 1.11. Call Recording (Pro Edition only) The call recording feature offers tremendous opportunities and flexibility in recording calls. You can pre-configure whether to record initiated calls and can start or stop recording in the middle of conversations using a keypad command. Brekeke PBX Call Recording is compatible with most phone types, including telephones without special feature buttons, allowing anyone to use Call Recording features, or any other PBX features, from any phone. Through the user-friendly interface, you can play, save, download, or delete your recorded files with ease. All the options for Call Recording can be configured on a user-by-user basis through the Brekeke PBX GUI interface. Your administrator can set the default Call Recording state in [Call Recording] = on/off at the [Users] menu in the Administration tool. Recorded messages are stored in the same location as voicemail messages. The total number of recorded messages and voicemail messages cannot exceed the number set in [Max messages] field on the [Option] menu. 1.11.1. Recording While Talking To start recording with a call in progress, press #6. To stop recording, press #6 again. (You will hear a buzzer sound when call recording starts and stops.) The buzzer sound will not be heard by the callee. 1.11.2. Recording Monitored (Supervised or Conference) Calls While you are monitoring (supervising) someone's conversation or during a conference call, you can start recording by pressing #6, but only you or your supervisor will hear the buzzer sound. 1.11.3. Recording Option While Initiating a Call If you want to specify the call recording option when initiating a call, dial 6*<extension number> 11 p-user2.1.0_071203 Brekeke PBX User Guide BREKEKE SOFTWARE, INC. for Record=on and dial 60*<extension number> for Record=off. When answering a parked call, or supervising a call or joining a conference, dial these numbers after 8*, 9*, 0*, *, ** 1.12. Mute You can use the Mute function during a conference call or a one-on-one call. With the Brekeke PBX “Mute” function you can set who will be muted in the conversation. 1.12.1. Mute Callee This feature mutes the incoming caller to a conference call, making it a “listen only” call. 1) If you dial #7 to let someone join in a conference, the new attendee can only listen to the conversation in the conference. 2) When ~( tilde )<extension number> is set in [Forwarding destinations*] in User Settings, the extension user's call will be in "Mute" mode. By setting ~( tilde )<extension number> for all of the members in a conference, you can create a one-way broadcast conference. 1.12.2. Mute Caller This feature is used to mute your own phone during a conversation. 1) By dialing 7*<extension number> or 7*+ (8* or 9* or 0* or * or **) + number, you can mute yourself in the conversation. 2) Dialing 9*7*<extension number> will let you monitor (supervise) someone's call silently. 1.13. Broadcasting When the ^(carat)<extension number> is set in [Forwarding destinations*] in User Settings, the extension user’s call will be in “Broadcast” mode. 9 By setting both ~(tilde)<extension> and ^(carat)<extension>, you can set the extension not to be able to listen nor speak. 12 p-user2.1.0_071203 Brekeke PBX User Guide BREKEKE SOFTWARE, INC. 2. User Settings Brekeke PBX has customizable settings to meet the preferences of a diverse set of users. In order to change your personal settings, please use the following steps. 2.1. Login to the Configuration Tool Use the Configuration Tool to select settings to reflect user preferences. Steps 1) Open a web browser. 2) Open the Brekeke PBX User Login Page. This page is accessible like any other website. You can obtain the address from the Brekeke PBX Administrator. (The address will have this format: http://[Brekeke PBX server address]:[port number]/pbx.) 3) On the Login page, enter your user name and password. User name and password are available through the system administrator. 4) After logging in, you will automatically be placed on the Users > New/Edit page. The following sections describe how to modify your individual settings for optimal performance and convenience. After making any changes, click [Save]. 2.2. Voice Mail 2.2.1. Voice Mail > User Messages Name Messages Date and Time of Call Status Caller Size (Bytes) Download Delete 13 p-user2.1.0_071203 Description At the upper right corner, the number of new and saved messages appears on this screen. Day of the week, date The type of message (new/saved) Caller ID information, Size of each message ). The To download a recorded message, click Download ( message will be downloaded to your PC as a WAV file. To delete the recorded message, click Delete ( ). The selected message will be deleted. Brekeke PBX User Guide BREKEKE SOFTWARE, INC. 2.3. Voice Prompts 2.3.1. Voice Prompts > User Details Name Voicemail Personal greeting Voicemail alternative greeting Name Description Voicemail inbox greeting message created by user Alternate voicemail inbox greeting message created by user The name associated with the voicemail inbox. (When you leave a message for another Brekeke PBX user, the recipient will hear “you have a new message from XXXX”) An audio file containing music for callers to listen to while on hold To download a recorded sound file, click Download ( ). The file will be downloaded to your PC as a WAV file. To delete the recorded sound files, click Delete ( ). The selected files will be deleted. To upload a file, select a file type from the pull-down list, and click the [Browse] button. Select the file you want to upload and click [Upload]. The upload will then start. Music on hold Download Delete Upload Uploaded sound files must be formatted as shown below. wav 8000kHz 16 bit Mono Format Sample rate Bit-Depth Channels 2.4. Users > New/Edit 2.4.1. General Settings Name Descriptions Default value (Blank) Language Same as administrator’s setting Same as administrator’s password Same as above Password Password (confirm) 2.4.2. Description Description of the user. This field is optional. The selected language will be used for the user’s administrative tools and voicemail prompt. Options: English/Japanese Password for the Brekeke PBX login and your voicemail inbox access. (Only numeric characters can be used) Input field to confirm your password. Call Forwarding PBX Settings Name Forwarding destinations* Default value (Blank) Ringer time (sec) 90 14 p-user2.1.0_071203 Description Extension to forward incoming calls to. When a number is specified here, all incoming calls will be directed to that extension. Your extension will not receive any incoming calls unless you also specify your own number. For multiple entries, use a comma (, ) to separate each number. Length of time your phone rings when receiving a call. When the specified time is reached, incoming calls will be forwarded to the extension Brekeke PBX User Guide BREKEKE SOFTWARE, INC. Call forwarding (No answer) set in [Call forwarding (busy/no answer)] Prefix ([Voicemail Unanswered calls will be forwarded to the phone prefix] in the default number or SIP URI specified here. ARS mediaserver_prefix) + user ID. Voicemail box Call forwarding (busy) Prefix ([Voicemail prefix] in the default ARS mediaserver_prefix) + user ID. Voicemail box Transfer/Hold On Call Pickup group (Blank) Pattern Setting 1 2.4.3. If this box is checked,, the call will be automatically forwarded to the user’s voicemail box. Options: check/uncheck Calls that are busy will be forwarded to the phone number SIP URI specified here. If this box is checked, then the call will be automatically forwarded to the user’s voicemail box. Options: check/uncheck Enables call transfer features with DTMF command. Default: #9. Options: on/off Assigns a call pickup group which calls can be picked by pressing “*” (Asterisk) only. Multiple calling patterns can be set by dividing [Forwarding destinations*], [Ringer time], [Forwarding destination (No answer/Busy)] settings by slash(es) “/”. The pattern you would like to use will be set by specifying the numerical order of pattern from the left. Voicemail Settings Name Greeting message Default value Default system greeting Message forwarding* (Blank) Email address* (Blank) Email notification Off Attach WAV file to Email Off 15 p-user2.1.0_071203 Description Specifies the greeting message that will be used with your voicemail inbox. Options: Default system greeting/Personal greeting (customizable)/Alternative greeting (customizable) Phone number you would like to forward your voicemail messages to. If you use this setting, all of your messages will be automatically forwarded to the number specified here. For multiple entries, use a comma to separate each number. Specifies an email address for email notification. For multiple entries, use a comma to separate each email address. Enables email notification, which sends an email to a specified address when a new voicemail is received Enables attachment of voicemail messages in wav format to email notifications. Brekeke PBX User Guide BREKEKE SOFTWARE, INC. 3. Quick Reference Chart 3.1. Specifying the Type of Call When Making a Call 3.1.1. Dial Prefix Prefix 8* 9* 0* * ** Description Retrieve a parked call Supervising mode Join in the conversation of a conference Call Pickup Return to a Call On Hold after hanging up the phone 9 The Dial Prefix must come first in the dialing number. You can’t use multiple Dial Prefixes at a time. 3.1.2. Call Attributes Attribute 6* 60* 7* Description Recording = on Recording = off Mute mode 9 You can use multiple Call Attributes at a time. Example: 9*6*7*<destination number> Example: 60*<destination number > 3.2. Commands to Use during a Conversation Prefix #6 #9 * #8 #0 #7 16 p-user2.1.0_071203 Description Start/Stop Recording Place a Call On Hold Take a call off hold Park a call Let someone join the conference Let someone join the conference with Mute mode Brekeke PBX User Guide