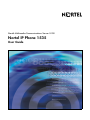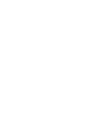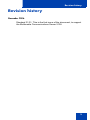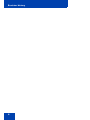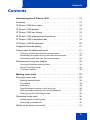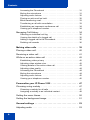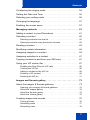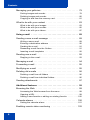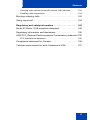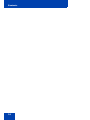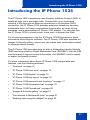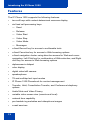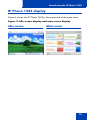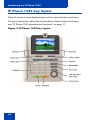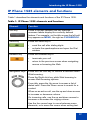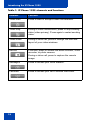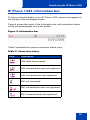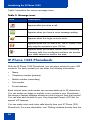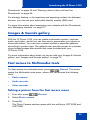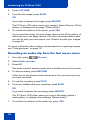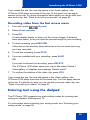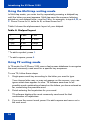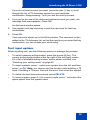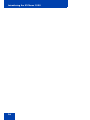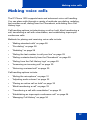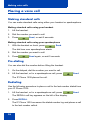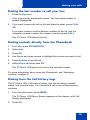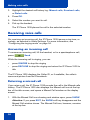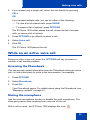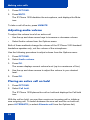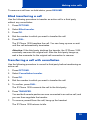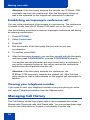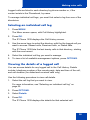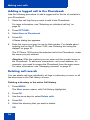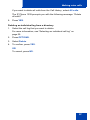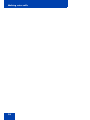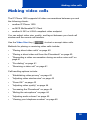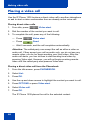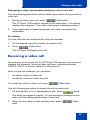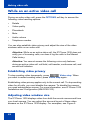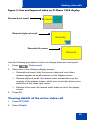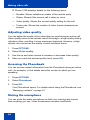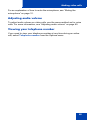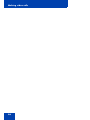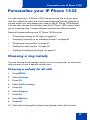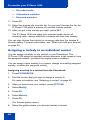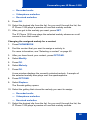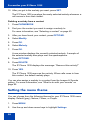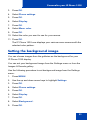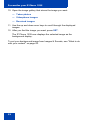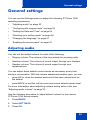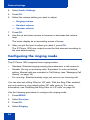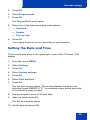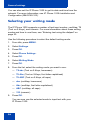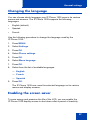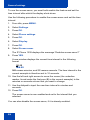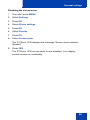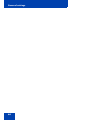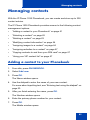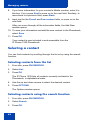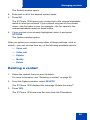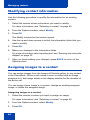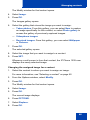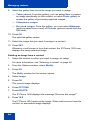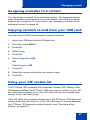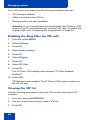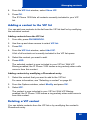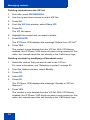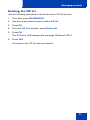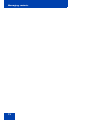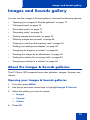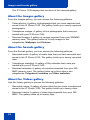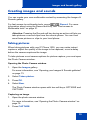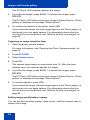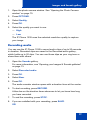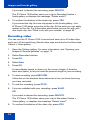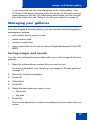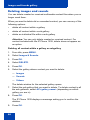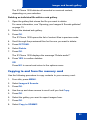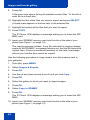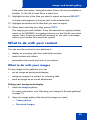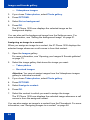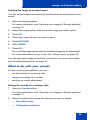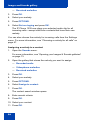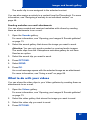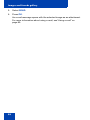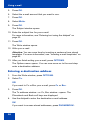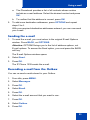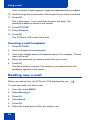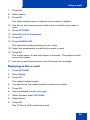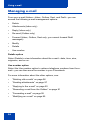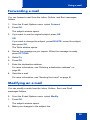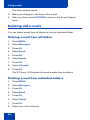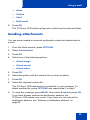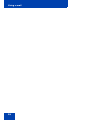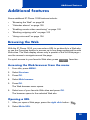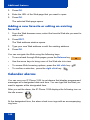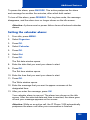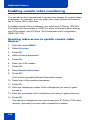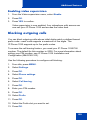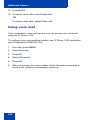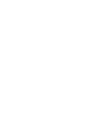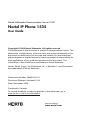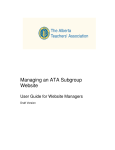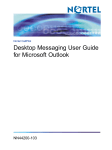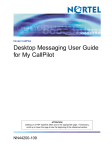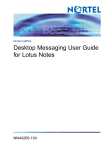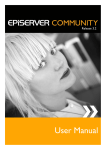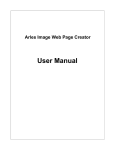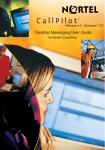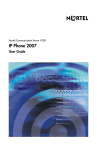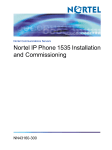Download Nortel IP Phone 1535 User Guide
Transcript
Nortel Multimedia Communications Server 5100 Nortel IP Phone 1535 User Guide Revision history Revision history November 2006 Standard 01.01. This is the first issue of the document, to support the Multimedia Communications Server 5100. 3 Revision history 4 Contents Contents Introducing the IP Phone 1535 . . . . . . . . . . . . . . . . . . . . . . 11 Features . . . . . . . . . . . . . . . . . . . . . . . . . . . . . . . . . . . . . . . . . 12 IP Phone 1535 front view . . . . . . . . . . . . . . . . . . . . . . . . . . . . 14 IP Phone 1535 display . . . . . . . . . . . . . . . . . . . . . . . . . . . . . . 15 IP Phone 1535 key layout . . . . . . . . . . . . . . . . . . . . . . . . . . . . 16 IP Phone 1535 elements and functions . . . . . . . . . . . . . . . . . 17 IP Phone 1535 information bar . . . . . . . . . . . . . . . . . . . . . . . . 19 IP Phone 1535 Phonebook . . . . . . . . . . . . . . . . . . . . . . . . . . . 20 Images & Sounds gallery . . . . . . . . . . . . . . . . . . . . . . . . . . . . 21 Fast access to Multimedia tools . . . . . . . . . . . . . . . . . . . . . . . 21 Taking a picture from the fast access menu . . . . . . . . . . . . . . . . . 21 Recording an audio clip from the fast access menu . . . . . . . . . . . 22 Recording video from the fast access menu . . . . . . . . . . . . . . . . 23 Entering text using the dialpad . . . . . . . . . . . . . . . . . . . . . . . . 23 Using the Multi-tap writing mode . . . . . . . . . . . . . . . . . . . . . . . . . 24 Using T9 writing mode . . . . . . . . . . . . . . . . . . . . . . . . . . . . . . . . . 24 Text input options . . . . . . . . . . . . . . . . . . . . . . . . . . . . . . . . . . . . . 25 Making voice calls . . . . . . . . . . . . . . . . . . . . . . . . . . . . . . . . 27 Placing a voice call . . . . . . . . . . . . . . . . . . . . . . . . . . . . . . . . . 28 Making standard calls . . . . . . . . . . . . . . . . . . . . . . . . . . . . . . . . . . 28 Pre-dialing . . . . . . . . . . . . . . . . . . . . . . . . . . . . . . . . . . . . . . . . . . 28 Redialing . . . . . . . . . . . . . . . . . . . . . . . . . . . . . . . . . . . . . . . . . . . 28 Dialing the last number to call your line . . . . . . . . . . . . . . . . . . . . 29 Dialing contacts directly from the Phonebook . . . . . . . . . . . . . . . 29 Dialing from the Call History logs . . . . . . . . . . . . . . . . . . . . . . . . . 29 Receiving voice calls . . . . . . . . . . . . . . . . . . . . . . . . . . . . . . . 30 Answering an incoming call . . . . . . . . . . . . . . . . . . . . . . . . . . . . . 30 Returning a missed call . . . . . . . . . . . . . . . . . . . . . . . . . . . . . . . . 30 While on an active voice call . . . . . . . . . . . . . . . . . . . . . . . . . 31 5 Contents Accessing the Phonebook . . . . . . . . . . . . . . . . . . . . . . . . . . . . . . 31 Muting the microphone . . . . . . . . . . . . . . . . . . . . . . . . . . . . . . . . . 31 Adjusting audio volume . . . . . . . . . . . . . . . . . . . . . . . . . . . . . . . . 32 Placing an active call on hold . . . . . . . . . . . . . . . . . . . . . . . . . . . . 32 Blind transferring a call . . . . . . . . . . . . . . . . . . . . . . . . . . . . . . . . . 33 Transferring a call with consultation . . . . . . . . . . . . . . . . . . . . . . . 33 Establishing an impromptu conference call . . . . . . . . . . . . . . . . . 34 Viewing your telephone number . . . . . . . . . . . . . . . . . . . . . . . . . . 34 Managing Call History . . . . . . . . . . . . . . . . . . . . . . . . . . . . . . 34 Selecting an individual call log . . . . . . . . . . . . . . . . . . . . . . . . . . . 35 Viewing the details of a logged call . . . . . . . . . . . . . . . . . . . . . . . 35 Adding a logged call to the Phonebook . . . . . . . . . . . . . . . . . . . . 36 Deleting call records . . . . . . . . . . . . . . . . . . . . . . . . . . . . . . . . . . . 36 Making video calls . . . . . . . . . . . . . . . . . . . . . . . . . . . . . . . . 39 Placing a video call . . . . . . . . . . . . . . . . . . . . . . . . . . . . . . . . . 40 Receiving a video call . . . . . . . . . . . . . . . . . . . . . . . . . . . . . . . 41 While on an active video call . . . . . . . . . . . . . . . . . . . . . . . . . 42 Establishing video privacy . . . . . . . . . . . . . . . . . . . . . . . . . . . . . . 42 Adjusting video window size . . . . . . . . . . . . . . . . . . . . . . . . . . . . . 42 Viewing details of the active video call . . . . . . . . . . . . . . . . . . . . . 43 Adjusting video quality . . . . . . . . . . . . . . . . . . . . . . . . . . . . . . . . . 44 Accessing the Phonebook . . . . . . . . . . . . . . . . . . . . . . . . . . . . . . 44 Muting the microphone . . . . . . . . . . . . . . . . . . . . . . . . . . . . . . . . . 44 Adjusting audio volume . . . . . . . . . . . . . . . . . . . . . . . . . . . . . . . . 45 Viewing your telephone number . . . . . . . . . . . . . . . . . . . . . . . . . . 45 Personalize your IP Phone 1535 . . . . . . . . . . . . . . . . . . . . . 47 Choosing a ring melody . . . . . . . . . . . . . . . . . . . . . . . . . . . . . 47 Choosing a melody for all calls . . . . . . . . . . . . . . . . . . . . . . . . . . . 47 Assigning a melody to an individual contact . . . . . . . . . . . . . . . . . 48 Setting the menu theme . . . . . . . . . . . . . . . . . . . . . . . . . . . . . 50 Setting the background image . . . . . . . . . . . . . . . . . . . . . . . . 51 General settings . . . . . . . . . . . . . . . . . . . . . . . . . . . . . . . . . . 53 Adjusting audio . . . . . . . . . . . . . . . . . . . . . . . . . . . . . . . . . . . . 53 6 Contents Configuring the ringing mode . . . . . . . . . . . . . . . . . . . . . . . . . 54 Setting the Date and Time . . . . . . . . . . . . . . . . . . . . . . . . . . . 55 Selecting your writing mode . . . . . . . . . . . . . . . . . . . . . . . . . . 56 Changing the language . . . . . . . . . . . . . . . . . . . . . . . . . . . . . 57 Enabling the screen saver . . . . . . . . . . . . . . . . . . . . . . . . . . . 57 Managing contacts . . . . . . . . . . . . . . . . . . . . . . . . . . . . . . . . 61 Adding a contact to your Phonebook . . . . . . . . . . . . . . . . . . . 61 Selecting a contact . . . . . . . . . . . . . . . . . . . . . . . . . . . . . . . . . 62 Selecting contacts from the list . . . . . . . . . . . . . . . . . . . . . . . . . . . 62 Selecting contacts using the search function . . . . . . . . . . . . . . . . 62 Deleting a contact . . . . . . . . . . . . . . . . . . . . . . . . . . . . . . . . . . 63 Modifying contact information . . . . . . . . . . . . . . . . . . . . . . . . . 64 Assigning images to a contact . . . . . . . . . . . . . . . . . . . . . . . . 64 Assigning melodies to a contact . . . . . . . . . . . . . . . . . . . . . . . 67 Copying contacts to and from your SIM card . . . . . . . . . . . . . 67 Using your VIP contact list . . . . . . . . . . . . . . . . . . . . . . . . . . . 67 Enabling the Ring Filter for VIP calls . . . . . . . . . . . . . . . . . . . . . . 68 Viewing the VIP list . . . . . . . . . . . . . . . . . . . . . . . . . . . . . . . . . . . . 68 Adding a contact to the VIP list . . . . . . . . . . . . . . . . . . . . . . . . . . 69 Deleting a VIP contact . . . . . . . . . . . . . . . . . . . . . . . . . . . . . . . . . 69 Deleting the VIP list . . . . . . . . . . . . . . . . . . . . . . . . . . . . . . . . . . . 71 Images and Sounds gallery . . . . . . . . . . . . . . . . . . . . . . . . . 73 About the Images & Sounds galleries . . . . . . . . . . . . . . . . . . 73 Opening your Images & Sounds galleries . . . . . . . . . . . . . . . . . . 73 About the Images gallery . . . . . . . . . . . . . . . . . . . . . . . . . . . . . . . 74 About the Sounds gallery . . . . . . . . . . . . . . . . . . . . . . . . . . . . . . . 74 About the Videos gallery . . . . . . . . . . . . . . . . . . . . . . . . . . . . . . . 74 Creating images and sounds . . . . . . . . . . . . . . . . . . . . . . . . . 75 Taking pictures . . . . . . . . . . . . . . . . . . . . . . . . . . . . . . . . . . . . . . . 75 Recording audio . . . . . . . . . . . . . . . . . . . . . . . . . . . . . . . . . . . . . . 77 Recording video . . . . . . . . . . . . . . . . . . . . . . . . . . . . . . . . . . . . . . 78 7 Contents Managing your galleries . . . . . . . . . . . . . . . . . . . . . . . . . . . . . 79 Sorting images and sounds . . . . . . . . . . . . . . . . . . . . . . . . . . . . . 79 Deleting images and sounds . . . . . . . . . . . . . . . . . . . . . . . . . . . . 80 Copying to and from the memory card . . . . . . . . . . . . . . . . . . . . . 81 What to do with your content . . . . . . . . . . . . . . . . . . . . . . . . . 83 What to do with your images . . . . . . . . . . . . . . . . . . . . . . . . . . . . 83 What to do with your sounds . . . . . . . . . . . . . . . . . . . . . . . . . . . . 85 What to do with your videos . . . . . . . . . . . . . . . . . . . . . . . . . . . . . 87 Using e-mail . . . . . . . . . . . . . . . . . . . . . . . . . . . . . . . . . . . . . 89 Sending a new e-mail message . . . . . . . . . . . . . . . . . . . . . . . 89 Writing a new e-mail . . . . . . . . . . . . . . . . . . . . . . . . . . . . . . . . . . . 89 Entering a destination address . . . . . . . . . . . . . . . . . . . . . . . . . . . 90 Sending the e-mail . . . . . . . . . . . . . . . . . . . . . . . . . . . . . . . . . . . . 91 Resending e-mail from the Outbox . . . . . . . . . . . . . . . . . . . . . . . . 91 Inserting e-mail templates . . . . . . . . . . . . . . . . . . . . . . . . . . . . . . 92 Reading new e-mail . . . . . . . . . . . . . . . . . . . . . . . . . . . . . . . . 92 Replying to the e-mail . . . . . . . . . . . . . . . . . . . . . . . . . . . . . . . . . . 93 Managing e-mail . . . . . . . . . . . . . . . . . . . . . . . . . . . . . . . . . . . 94 Forwarding e-mail . . . . . . . . . . . . . . . . . . . . . . . . . . . . . . . . . . 95 Modifying an e-mail . . . . . . . . . . . . . . . . . . . . . . . . . . . . . . . . 95 Deleting old e-mails . . . . . . . . . . . . . . . . . . . . . . . . . . . . . . . . 96 Deleting e-mail from all folders . . . . . . . . . . . . . . . . . . . . . . . . . . . 96 Deleting e-mail from individual folders . . . . . . . . . . . . . . . . . . . . . 96 Sending attachments . . . . . . . . . . . . . . . . . . . . . . . . . . . . . . . 97 Additional features . . . . . . . . . . . . . . . . . . . . . . . . . . . . . . . . 99 Browsing the Web . . . . . . . . . . . . . . . . . . . . . . . . . . . . . . . . . 99 Accessing the Web browser from the menu . . . . . . . . . . . . . . . . . 99 Opening a URL . . . . . . . . . . . . . . . . . . . . . . . . . . . . . . . . . . . . . . . 99 Adding a new favorite or editing an existing favorite . . . . . . . . . 100 Calendar alarms . . . . . . . . . . . . . . . . . . . . . . . . . . . . . . . . . . 100 Setting the calendar alarm: . . . . . . . . . . . . . . . . . . . . . . . . . . . . 101 Enabling remote video monitoring . . . . . . . . . . . . . . . . . . . . 102 8 Contents Granting video access to specific remote video devices . . . . . . 102 Enabling video supervision . . . . . . . . . . . . . . . . . . . . . . . . . . . . . 103 Blocking outgoing calls . . . . . . . . . . . . . . . . . . . . . . . . . . . . . 103 Using voice mail . . . . . . . . . . . . . . . . . . . . . . . . . . . . . . . . . . 104 Regulatory and safety information . . . . . . . . . . . . . . . . . . 105 Nortel IP Phone 1535 emissions statement . . . . . . . . . . . . . 105 Regulatory information and disclaimers . . . . . . . . . . . . . . . . 105 USA-FCC (Federal Communications Commission) statement 106 FCC interference statement . . . . . . . . . . . . . . . . . . . . . . . . . . . . 106 Compliance statement for Canada . . . . . . . . . . . . . . . . . . . . 106 Telecom requirements for both Canada and USA . . . . . . . . 107 9 Contents 10 Introducing the IP Phone 1535 Introducing the IP Phone 1535 The IP Phone 1535 videophone uses Session Initiation Protocol (SIP) to establish both voice and video calls. Connected to your local area network (LAN) through an Ethernet connection or by wireless (WiFi) connection, the IP Phone 1535 provides extensive telephony services, multimedia tools, full video conversation functionality, an array of ring melodies, and a personalized IP Phone 1535 display. You can also use the IP Phone 1535 to check e-mail, voice mail, or browse the Web. For contact management, use the IP Phone 1535 Phonebook to store information about regular contacts. The IP Phone 1535 also provides an Images & Sounds gallery, where you can create new multimedia content or manage stored content. The IP Phone 1535 provides slots for both a Subscriber Identity Module (SIM) card and a Secure Digital Multimedia Card (SD/MMC). Use the SIM card to import or export contact information, the SD/MMC card to import or export multimedia content. For more information about basic IP Phone 1535 components and features, see the following sections: • “Features” on page 12 • “IP Phone 1535 front view” on page 14 • “IP Phone 1535 display” on page 15 • “IP Phone 1535 key layout” on page 16 • “IP Phone 1535 elements and functions” on page 17 • “IP Phone 1535 information bar” on page 19 • “IP Phone 1535 Phonebook” on page 20 • “Images & Sounds gallery” on page 21 • “Fast access to Multimedia tools” on page 21 • “Entering text using the dialpad” on page 23 11 Introducing the IP Phone 1535 Features The IP Phone 1535 supports the following features: • two soft keys with context-determined onscreen display • six fixed call processing keys: — Send — Release — Video Start — Video Stop — Video Mode — Messages • a fixed Record key for access to multimedia tools • a fixed Favorites key for access to Web browsing options • a fixed navigation cluster using direction arrows for Web and menu navigation, Left Click key for confirmation of Web selection, and Right click key for access to Web browsing options • alphanumeric dialpad • color display • digital video/still camera • speakerphone • T9 and multitap text input modes • IP Phone 1535 Phonebook for contact management • Transfer, Hold, Consultation Transfer, and Conference telephony options • Audio Mute and Video Privacy • variable video screen size (remote and local) • network time capability • pre-loaded ring melodies and videophone images • e-mail services 12 Introducing the IP Phone 1535 • voice mail services • Call History logs • Images & Sounds multimedia content gallery • call blocking • calendar alarm • remote video monitoring • Web browsing • single LAN connection over Ethernet or WiFi (IEEE 802.11 b/g) • remote firmware download • personal identification number (PIN) for access control • available languages: English, Spanish, and French 13 Introducing the IP Phone 1535 IP Phone 1535 front view Figure 1 shows the basic layout of your IP Phone 1535. Figure 1: IP Phone 1535 front view 14 Introducing the IP Phone 1535 IP Phone 1535 display Figure 2 shows the IP Phone 1535 in idle mode and at the main menu. Figure 2: Idle screen display and main menu display Idle screen Main menu 15 Introducing the IP Phone 1535 IP Phone 1535 key layout Figure 3 shows a more detailed layout of the various buttons and keys. For more information about the functionality of these buttons and keys, see “IP Phone 1535 elements and functions” on page 17. Figure 3: IP Phone 1535 key layout 16 Introducing the IP Phone 1535 IP Phone 1535 elements and functions Table 1 describes the elements and functions of the IP Phone 1535. Table 1: IP Phone 1535 elements and functions Element Function Soft key Press to access variable soft key features— onscreen labels display the currently defined feature. For example, on the idle screen the left soft key appears as MENU, the right as PHONEBOOK. Send key Press the Send key to Release key Navigation keys • send the call after dialing digits • activate the speakerphone and open the Dial window Press the Release key to • terminate your call • return to the previous screen when navigating menus or browsing the Web Press the Left click key to confirm a selection when Web browsing. Press the Right click key while Web browsing to access Web browsing options. From idle, press the Up arrow to access a list of dialed calls. Press the Down arrow to search for a contact. When on an active call, use the up and down arrows to increase or decrease volume. On incoming calls, use the up and down arrows to increase or decrease the ringing volume. Use the four arrow keys to move between menu elements, or to move the cursor when writing text. 17 Introducing the IP Phone 1535 Table 1: IP Phone 1535 elements and functions Element Function Video start Press to start or accept a video conversation. Video stop During a video conversation, press to stop sending video (video privacy). Press again to restart sending video. Video mode During a video call, press to change the size and layout of your video windows. Record From idle, press to access the audio recorder, video recorder, or photo camera. During a video call, press to capture the remote image. Messages Press to access your voice mailbox. Favorites Press to access your list of favorite Web sites. 18 Introducing the IP Phone 1535 IP Phone 1535 information bar To let you know the status of your IP Phone 1535, various icons appear in the top bar of the idle display screen. Figure 4 shows the layout of the Information bar, with connection status on the left and message icon in the middle. Figure 4: Information bar Table 2 describes the various connection status icons. Table 2: Connection status Icon Description LAN cable disconnected LAN connected but user not registered LAN connected and user registered WiFi not connected WiFi connected but user not registered WiFi connected and user registered 19 Introducing the IP Phone 1535 Table 3 describes the various message icons. Table 3: Message icons Icon Description Appears after you miss a call. Appears when you have a voice message waiting. Appears when the ringer is set to mute. Appears when the VIP filter is on. The IP Phone 1535 only rings for contacts in your VIP list. Appears when you enable remote video monitoring. Incoming calls from configured numbers can access your video camera to monitor the area. IP Phone 1535 Phonebook With the IP Phone 1535 Phonebook, you can store entries for up to 300 contacts. For each contact you can enter the following information: • Name • Telephone number (primary) • Mobile number (secondary) • Fax number • E-mail address Each contact name and number can accommodate up to 50 characters. You can assign an image or melody to any contact in your Phonebook— the image or melody displays whenever a call comes in from that contact. You can also add contacts to your Very Important Person (VIP) list, for special VIP features. You can make voice and video calls directly from your IP Phone 1535 Phonebook. For more information, see “Dialing contacts directly from the 20 Introducing the IP Phone 1535 Phonebook” on page 29 and “Placing a direct video call from the Phonebook” on page 40. For storage, backup, or for importing and exporting contact info between devices, you can use your subscriber identity module (SIM) card. For more information about managing your contacts with the Phonebook, see “Managing contacts” on page 61. Images & Sounds gallery With the IP Phone 1535, you can create multimedia content—pictures, audio, and video—which you can then use to personalize your phone or share with others. You can store created content in separate galleries according to content type. The galleries also provide access to a number of pre-loaded images and sounds that come included with your IP Phone 1535. For more information about what you can do with your Images & Sounds gallery, see “Images and Sounds gallery” on page 73. Fast access to Multimedia tools For fast access to multimedia tools, press Record. This action opens the Multimedia tools menu, where you can access the following tools: • Photo camera • Audio recorder • Video recorder Taking a picture from the fast access menu 1. From idle, press Record. 2. Select Photo camera. 3. Press OK. The Photo Camera window opens with two soft keys: OPTIONS and CAPTURE. 21 Introducing the IP Phone 1535 4. Press CAPTURE. 5. If you like the image, press SAVE. OR If you want to discard the image, press DELETE. The IP Phone 1535 either saves your image in Taken Photos > Photo gallery, or displays the message “Delete photo?”. 6. To confirm the deletion of the photo, press YES. If you saved the image, the new image opens in the Photo gallery, at which point you can apply options. For more information about what you can do with your new picture, see “What to do with your images” on page 83. For more information about setting camera options for capturing images, see “Taking pictures” on page 75. Recording an audio clip from the fast access menu 1. From idle, press Record. 2. Select Audio recorder. 3. Press OK. The audio recorder window opens with a duration timer at the center. 4. To start recording, press RECORD. A blue bar on the duration timer advances to let you know how long you have recorded. 5. To end the recording, press STOP. 6. If you are satisfied with your recording, press SAVE. OR If you want to discard the recording, press DELETE. The IP Phone 1535 either saves your clip in Recorded Audios > Audio gallery, or displays the message “Delete audio?”. 7. To confirm the deletion of the audio clip, press YES. 22 Introducing the IP Phone 1535 If you saved the clip, the new clip opens in the Audio gallery—the IP Phone 1535 plays a preview of the clip. At this point you can apply options to the clip. For more information about what you can do with your new audio clip, see “What to do with your sounds” on page 85. Recording video from the fast access menu 1. From idle, press Record. 2. Select Video recorder. 3. Press OK. A video display opens to show you the current image. A duration timer also opens, to let you know the present length of your recording. 4. To start recording, press RECORD. A blue bar on the duration timer advances to let you know how long you have recorded. 5. To end the recording, press STOP. 6. If you are satisfied with your recording, press SAVE. OR If you wait to discard the recording, press DELETE. The IP Phone 1535 either saves your clip in Recorded Videos > Video gallery, or displays the message “Delete video?”. 7. To confirm the deletion of the video clip, press YES. If you saved the clip, the new clip opens in the Video gallery—the IP Phone 1535 plays a preview of the saved clip. You can apply options to the clip. For details on what you can do with your new video clip, see “What to do with your videos” on page 87. Entering text using the dialpad The IP Phone 1535 supports two main writing modes for entering text using your dialpad: Multi-tap and T9. For information about selecting your writing mode, see “Selecting your writing mode” on page 56. 23 Introducing the IP Phone 1535 Using the Multi-tap writing mode In Multi-tap mode, you enter text by repeatedly pressing a dialpad key until the letter you want appears. Multi-tap uses the common lettering printed on your dialpad keys—use the 2 key, for example, to input A, B, or C. Press 2 once for A, twice for B, or three times for C. Table 4 shows the alphanumeric layout of your dialpad. Table 4: Dialpad layout 1* 2 abc 3 def 4 ghi 5 jkl 6 mno 7 pqr 8 tuv 9 wyx 0* * To add a symbol, press 1. * To add a space, press 0. Using T9 writing mode In T9 mode, the IP Phone 1535 uses a fast access database to recognize the most commonly used word for a specific key sequence. To use T9, follow these steps: 1. Single press each key according to the letter you want to type. Your chosen letter may or may not appear on the screen—you can ignore what does appear for now. T9 software searches for all possible word combinations based on the letters you have entered so far, underlining the possible word. 2. Finish entering the keystrokes for your word. T9 software displays the most commonly used word for that combination of keystrokes. 3. If you see the correct word, press 0 to add a space and move on to the next word. 24 Introducing the IP Phone 1535 If you do not see the word you want, press the star (*) key to scroll through the list of T9 dictionary entries for your keystroke combination. Keep pressing * until you see the word you want. 4. If you get to the end of the dictionary before the word you want, the message Add word appears. Press OK. An Add word window opens. 5. Use regular multi-tap text entry to add the new word for that key combination. 6. Press OK. Your new word shows up in the Write window. The new word is also added to the T9 dictionary list, so that the next time you enter that key combination, you can access your word using *. Text input options When inputting text, use the following options to manage the process: • To switch between writing modes, press the pound (#) key. The current writing mode shows at the top right of the text input screen. For a list of available writing modes, and to select a default, see “Selecting your writing mode” on page 56. • To insert symbols, press *, select your symbol from the list, and then press * or OK. Note: you cannot use this function while building a T9 word. If building a T9 word, first end the word, then insert the symbol. • To delete the last character entered, press DELETE. • To insert a space, press 0. If in numeric mode, press * and select the space option from the symbol menu. 25 Introducing the IP Phone 1535 26 Making voice calls Making voice calls The IP Phone 1535 supports basic and advanced voice call handling. You can place calls through a variety of methods: pre-dialing, redialing, last number recall, dialing from the Phonebook, and dialing from Call History logs. Call handling options include placing a call on hold, blind transferring a call, transferring a call with consultation, and establishing impromptu conference calls. Methods for placing and receiving voice calls include: • “Making standard calls” on page 28 • “Pre-dialing” on page 28 • “Redialing” on page 28 • “Dialing the last number to call your line” on page 29 • “Dialing contacts directly from the Phonebook” on page 29 • “Dialing from the Call History logs” on page 29 • “Answering an incoming call” on page 30 • “Returning a missed call” on page 30 Call handling options include: • “Muting the microphone” on page 31 • “Adjusting audio volume” on page 32 • “Placing an active call on hold” on page 32 • “Blind transferring a call” on page 33 • “Transferring a call with consultation” on page 33 • “Establishing an impromptu conference call” on page 34 • “Managing Call History” on page 34 27 Making voice calls Placing a voice call Making standard calls You can make standard calls using either your handset or speakerphone. Making standard calls using your handset 1. Lift the handset. 2. Dial the number you want to call. 3. Press Send, or wait 5 seconds. Making standard calls using your speakerphone 1. With the handset on hook, press Send. The dial tone over speakerphone starts. 2. Dial the number you want to call. 3. Press Send again, or wait 5 seconds. Pre-dialing You can also dial the number before lifting the handset. 1. On the dialpad, dial the number you want to call. 2. Lift the handset, or for a speakerphone call, press Send. The IP Phone 1535 places the call. Redialing Use the following procedure to place a call to the last number dialed from your IP Phone 1535. 1. Lift the handset, or for a speakerphone call, press Send. The REDIAL soft key appears on the left of the display. 2. Press REDIAL. The IP Phone 1535 accesses the dialed number log and places a call to the last number called. 28 Making voice calls Dialing the last number to call your line 1. Press the Up arrow. A list of previously dialed calls opens. The last called number is already highlighted. 2. If you want to place the call to the last dialed number, press CALL. OR If you want to place a call to another number on the list, use the navigation arrows to select the number, and then press CALL. The IP Phone 1535 places the call. Dialing contacts directly from the Phonebook 1. From idle, press PHONEBOOK. 2. Select List. 3. Press OK. 4. Use the up and down arrows to highlight the contact you want to call. 5. Press Options or go offhook. 6. Select Voice call and press OK. The IP Phone 1535 places the call to the selected contact. For more information about using the Phonebook, see “Managing contacts” on page 61. Dialing from the Call History logs The IP Phone 1535 Call History feature logs the last twenty missed, dialed, and received calls. You can place a call to any of these stored numbers. 1. From the idle screen, press MENU. The IP Phone 1535 Menu Screen appears on the display, with Call History highlighted. 2. Press OK. 29 Making voice calls 3. Highlight the desired call history log: Missed calls, Received calls, or Dialed calls. 4. Press OK. 5. Select the number you want to call. 6. Pick up the handset. The IP Phone 1535 places the call to the selected number. Receiving voice calls On receiving an incoming call, the IP Phone 1535 issues a ring tone, or melody, as selected in Audio Settings. For more information, see “Configuring the ringing mode” on page 54. Answering an incoming call To answer an incoming call, lift the handset, or for a speakerphone call, press Send. While the incoming call is ringing, you can • press IGNORE to stop the ringing • press DECLINE to stop the ringing and return the IP Phone 1535 to idle The IP Phone 1535 displays the Caller ID, or if available, the caller’s name and picture from the Phonebook. Returning a missed call If you miss a call, the IP Phone 1535 records the call in the Missed calls history. The IP Phone 1535 also displays the Missed call icon at the top bar of the idle screen, and opens a Missed Call window on the display screen. 1. With the Missed Call icon showing and window open, press SHOW. Attention: If you press EXIT, the SHOW soft key disappears and the Missed Call window closes. The Missed Call icon, however, remains at the top bar. 30 Making voice calls 2. If you missed only a single call, return the call directly by pressing CALL. OR If you missed multiple calls, you can do either of the following: — To view a list of missed calls, press SHOW. — To access a list of options, press OPTIONS. The IP Phone 1535 either places the call, shows the list of missed calls, or opens a list of options. 3. Press OPTIONS or go offhook to place a call. 4. Select Voice call. 5. Click OK. The IP Phone 1535 places the call. While on an active voice call During an active voice call, press the OPTIONS soft key to access a number of call handling options. Accessing the Phonebook You can access contact information from the Phonebook during an active call—to find a third party to invite to the conversation, for example. 1. Press OPTIONS. 2. Select Phonebook. 3. Press OK. Your Phonebook opens. For details about using the Phonebook, see “Managing contacts” on page 61. Muting the microphone Use the mute microphone function to disable the local microphone. The other party cannot hear anything from your end of the call. With a call on mute, the IP Phone 1535 displays this icon: 31 Making voice calls 1. Press OPTIONS. 2. Press MUTE. The IP Phone 1535 disables the microphone, and displays the Mute icon. To take a call off mute, press UNMUTE. Adjusting audio volume To adjust the volume level of an active call • Use the up and down arrow keys to increase or decrease volume. • Select Audio volume from the Options menu. Both of these methods change the volume of the IP Phone 1535 handset/ handsfree speaker only, not the volume of the microphone. Use the following procedure to adjust volume from the Options menu: 1. Press OPTIONS. 2. Select Audio volume. 3. Press OK. The screen displays current volume level (up to a maximum of five). 4. Use the up and down arrows to adjust the volume to your desired level. 5. Press OK. Placing an active call on hold 1. Press OPTIONS. 2. Select Call hold. The IP Phone 1535 places the call on hold and displays the Call hold icon. With the call on hold, you can then receive an incoming call or initiate a new outgoing call. To switch between the new call and the on-hold call, press ALTERNATE (or select Alternate call from the Options list). 32 Making voice calls To remove a call from on-hold status, press RESUME. Blind transferring a call Use the following procedure to transfer an active call to a third party without any consultation. 1. Press OPTIONS. 2. Select Blind transfer. 3. Press OK. 4. Dial the number to which you want to transfer the call. 5. Press DIAL. The IP Phone 1535 transfers the call. You can hang up now or wait until the call automatically terminates. Attention: If the third party declines the transfer, the IP Phone 1535 eventually resumes the original call. After the third party hangs up, wait a few moments for the original call connection to resume. Transferring a call with consultation Use the following procedure to consult a third party before transferring an active call. 1. Press OPTIONS. 2. Select Consultation transfer. 3. Press OK. 4. Dial the number to which you want to transfer the call. 5. To confirm, press DIAL. The IP Phone 1535 connects the call to the third party. 6. Press TRANSFER. You and both remote parties are now connected in an active call, and you can then negotiate the transfer. 7. To remove yourself from the call, hang up the handset. The IP Phone 1535 returns to idle. 33 Making voice calls Attention: If the third party declines the transfer, the IP Phone 1535 eventually resumes the original call. After the third party hangs up, wait a few moments for the original call connection to resume. Establishing an impromptu conference call You can invite a maximum of two people to a conference. The conference is hosted locally, from the IP Phone 1535 itself, not on the server. Use the following procedure to start an impromptu conference call during an existing conversation. 1. Press OPTIONS. 2. Select Conference. 3. Press OK. 4. Dial the number of the third party that you want to join your conversation. 5. To confirm, press DIAL. 6. After the third party answers, you can then consult with the third party and then press CONFERENCE, or press CONFERENCE directly. You and the two remote parties are now connected in a conference. If you as the originator hangs up, this action cancels the conference and disconnects all parties from the call. Attention: If the third party declines the conference, the IP Phone 1535 eventually resumes the original call. After the third party hangs up, wait a few moments for the original call connection to resume. Viewing your telephone number If you need to view your telephone number at any time during an active call, select Telephone number from the Options menu. Managing Call History The Call History stores logs of past calls in three separate directories: Missed calls, Received calls, and Dialed calls. You can access these logs for your own information or to place a call directly from the log. 34 Making voice calls Logged calls are listed in each directory by phone number or, if the contact exists in the Phonebook, by name. To manage individual call logs, you must first select a log from one of the directories. Selecting an individual call log 1. Press MENU. The Menu screen opens, with Call History highlighted. 2. Press OK. The IP Phone 1535 displays the Call History screen. 3. Use the arrow keys to select the directory with the the logged call you want to access: Missed calls, Received calls, or Dialed calls. The IP Phone 1535 lists the last twenty calls in that directory, starting with the most recent. 4. Select the individual call log you want to manage. 5. To view a list of available management options, press OPTIONS. Viewing the details of a logged call You can access details for any logged call in the Call History. Details include: telephone number of the remote party, date and time of the call, and call duration (for dialed and received calls only). Use the following procedure to view call details. 1. Select the call log that you want to view. For more information, see “Selecting an individual call log” on page 35. 2. Press OPTIONS. 3. Select Details. 4. Press OK. The IP Phone 1535 displays the details for that selected call. 35 Making voice calls Adding a logged call to the Phonebook Use the following procedure to add a logged call to the list of contacts in your Phonebook. 1. Select the call log that you want to add to the Phonebook. For more information, see “Selecting an individual call log” on page 35. 2. Press OPTIONS. 3. Select Save in Phonebook. 4. Press OK. A Name dialog box appears. 5. Enter the name you want to use for that number. For details about entering text on the IP Phone 1535, see “Entering text using the dialpad” on page 23. The IP Phone 1535 enters the selected call in the Phonebook, under the name you just entered. Attention: With this method you can enter only the contact name in the Phonebook. To add more information—an e-mail address, for example—you need to access the Phonebook from the main menu. For more information, see “Managing contacts” on page 61. Deleting call records You can delete call logs individually, all logs in a directory at once, or all the directories in the Call History at once. Deleting a directory or the entire Call History 1. Press MENU. The Menu screen opens, with Call History highlighted. 2. Press OK. 3. Use the arrow keys to select Delete calls. 4. Press OK. 5. Select the directory that you want to delete. OR 36 Making voice calls If you want to delete all calls from the Call History, select All calls. The IP Phone 1535 prompts you with the following message: “Delete all calls?” 6. Press YES. Deleting an individual log from a directory 1. Select the call log that you want to delete. For more information, see “Selecting an individual call log” on page 35. 2. Press OPTIONS. 3. Select Delete. 4. To confirm, press YES. OR To cancel, press NO. 37 Making voice calls 38 Making video calls Making video calls The IP Phone 1535 supports full video conversations between you and the following clients: • another IP Phone 1535 • an MCS Multimedia PC Client • another H.263 or H.264 compliant video endpoint You can adjust video size, quality, and layout between your local call window and the remote call window. Use the Video Start key ( ) to start or accept video calls. Methods for placing or receiving video calls include: • “Placing direct video calls” on page 40 • “Placing a direct video call from the Phonebook” on page 40 • “Requesting a video conversation during an active voice call” on page 41 • “Pre-dialing” on page 41 • “Receiving a video call” on page 41 Call handling options include: • “Establishing video privacy” on page 42 • “Adjusting video window size” on page 42 • “Press OK.” on page 43 • “Adjusting video quality” on page 44 • “Accessing the Phonebook” on page 44 • “Muting the microphone” on page 44 • “Adjusting audio volume” on page 45 • “Viewing your telephone number” on page 45 39 Making video calls Placing a video call Use the IP Phone 1535 to place a direct video call to another videophone or ask to start a video conversation from an already active voice call. Placing direct video calls 1. From idle, press Video start. 2. Dial the number of the contact you want to call. 3. To complete the call, press any of the following: — Press Video start. — Press Send. — Wait 5 seconds, and the call completes automatically. Attention: The called party can accept the call as either a video or audio call. If they accept your call as audio only, you do not see any remote video, nor do you begin sending your local video. After the audio call starts, you can choose to start sending local video by pressing Video start. However, you will not begin receiving remote video until the called party also presses Video start. Placing a direct video call from the Phonebook 1. From the idle screen, press PHONEBOOK. 2. Select List. 3. Press OK. 4. Use the up and down arrows to highlight the contact you want to call. 5. Press OPTIONS or press Video start. 6. Select Video call. 7. Press OK. The IP Phone 1535 places the call to the selected contact. 40 Making video calls Requesting a video conversation during an active voice call Use the following procedure to start a video conversation during an active voice call. 1. During an active voice call, press Video start. The IP Phone 1535 sends a request to the called party. Your phone displays the message: “Your video call request is being processed.” 2. If the called party accepts the request, the video conversation is established. Pre-dialing You can also dial the number before lifting the handset. 1. On the dialpad, input the number you want to call. 2. Press Video start. The IP Phone 1535 places the call. Receiving a video call On receiving on incoming call, the IP Phone 1535 issues a ring tone and displays the message “Incoming video call from <telephone number, DISPLAY INFO, or contact name from Phonebook>”. After you get this message, you can either • accept the call as a video call • accept the call as an audio only call To accept the call as a video call, press Video start. Use the following procedure to answer the call as audio only: 1. Lift the handset, or for a speakerphone call, press Send. The audio conversation begins. You will not begin receiving remote video until the calling party presses Video start. 2. When you are ready to start sending video, press start. Video 41 Making video calls While on an active video call During an active video call, press the OPTIONS soft key to access the following video handling options: • Details • Video quality • Phonebook • Mute • Audio volume • Telephone number You can also establish video privacy and adjust the size of the video windows while on an active call. Attention: While on an active video call, the IP Phone 1535 does not notify you of incoming calls, nor does it log the calls in the Missed Calls history. Attention: You cannot access the following voice-only features during an active video call: call hold, call transfer, conference call, and second call initiation. Establishing video privacy To stop sending video temporarily, press Video stop. When you want to restart sending video, press Video stop again. Establishing video privacy applies only to the current call. To stop sending video for all calls, you must disable the camera. To disable the camera, you need administrator access. For more information, see IP Phone 1535 Installation and Configuration (NN43160-103). Adjusting video window size The IP Phone 1535 displays video from both the remote camera and from your local camera. You can adjust the size and layout of these video streams on the IP Phone 1535 display. For examples, see Figure 5. 42 Making video calls Figure 5: Size and layout of video on IP Phone 1535 display Remote/local small Remote Local Remote big/local small Remote local Remote full screen Remote Use the following procedure to select or change video size and layout: 1. Press Video mode. 2. Select one of the following display modes: — Remote/local small: both the remote video and local video streams appear as small windows on the display screen — Remote big/local small: the remote video stream takes up the majority of the display screen, while your local video shows as a small box in the lower right corner. — Remote full screen: the remote video takes up all of the display screen. 3. Press OK. Viewing details of the active video call 1. Press OPTIONS. 2. Select Details. 43 Making video calls IP Phone 1535 displays details for the following items: — Number: Shows telephone number of the remote party. — Status: Shows if the current call is video or voice. — Video quality: Shows the current quality setting for the call. — Frame rate: Shows the number of video frames streamed per second. Adjusting video quality You can adjust the quality of the video that you send during an active call. Video quality refers to the refresh rate of the image—a high quality setting refreshes often, resulting in more movement captured. However, a high refresh rate can lessen the quality of each individual frame. 1. Press OPTIONS. 2. Select Video quality. 3. Use the up and down arrows to increase or decrease video quality. 4. After you reach the desired quality level, press OK. Accessing the Phonebook You can access contact information from the Phonebook during an active call—for example, to find details about the contact to which you are speaking. 1. Press OPTIONS. 2. Select Phonebook. 3. Press OK. Your Phonebook opens. For details about using the Phonebook, see “Managing contacts” on page 61. Muting the microphone You can mute the audio microphone so that your remote party cannot hear anything you say. Video transmission remains unaffected. 44 Making video calls For an explanation of how to mute the microphone, see “Muting the microphone” on page 31. Adjusting audio volume To adjust audio volume on video calls, use the same method as for voice calls. For more information, see “Adjusting audio volume” on page 45. Viewing your telephone number If you need to view your telephone number at any time during an active call, select Telephone number from the Options menu. 45 Making video calls 46 Personalize your IP Phone 1535 Personalize your IP Phone 1535 You can make your IP Phone 1535 look and sound the way you want. Use the content stored in the multimedia Images & Sounds galleries to choose what color and images are used for the IP Phone 1535 display. You can also choose the melodies that the IP Phone 1535 uses to alert you to incoming calls—assign different melodies for different callers. Options for personalizing your IP Phone 1535 include: • “Choosing a melody for all calls” on page 47 • “Assigning a melody to an individual contact” on page 48 • “Choosing a ring melody” on page 47 • “Setting the menu theme” on page 50 • “Setting the background image” on page 51 Choosing a ring melody You can choose a ring melody to play for all incoming calls, as well as for calls coming in from a specific contact only. Choosing a melody for all calls 1. Press MENU. 2. Select Settings. 3. Press OK. 4. Select Audio settings. 5. Press OK. 6. Select Ringing. 7. Press OK. 8. Select Melody. 9. Press OK. 10. Select the sound gallery where your desired audio clip is stored: 47 Personalize your IP Phone 1535 — Recorded audio — Videophone melodies — Received melodies 11. Press OK. 12. Select the desired clip from the list. As you scroll through the list, the IP Phone 1535 plays a preview of how that melody sounds. 13. After you get to the melody you want, press SET. The IP Phone 1535 now plays your selected audio clip for all incoming calls—except calls from contacts with their own melody. You can also choose the melody for incoming calls from the Images & Sounds gallery. For more information, see “What to do with your sounds” on page 85. Assigning a melody to an individual contact You can assign a melody to any contact in your Phonebook. The IP Phone 1535 plays the selected melody whenever a call comes in from the assigned contact—provided the ringing mode is enabled. You can assign a new melody to a contact, change an existing assigned melody, or delete the assigned melody. Assigning a melody to a contact from the Phonebook 1. Press PHONEBOOK. 2. Find the contact that you want to assign a melody to. For more information, see “Selecting a contact” on page 62. 3. After you have found your contact, press OPTIONS. 4. Select Modify. 5. Press OK. 6. Select Melody. 7. Press OK. The Sounds gallery opens. 8. Select the gallery where your desired melody is stored: 48 Personalize your IP Phone 1535 — Recorded audio — Videophone melodies — Received melodies 9. Press OK. 10. Select the desired clip from the list. As you scroll through the list, the IP Phone 1535 plays a preview of how that melody sounds. 11. After you get to the melody you want, press SET. The IP Phone 1535 now plays the selected melody whenever a call comes in from that contact. Changing the assigned melody for a contact 1. Press PHONEBOOK. 2. Find the contact that you want to assign a melody to. For more information, see “Selecting a contact” on page 62. 3. After you have found your contact, press OPTIONS. 4. Select Modify. 5. Press OK. 6. Select Melody. 7. Press OK. A new window displays the currently selected melody. A sample of the selected melody also plays over the speakerphone. 8. Press OPTIONS. 9. Select Replace. The Sounds gallery opens. 10. Select the gallery that stores the melody you want to assign: — Recorded audio — Videophone melodies — Received melodies 11. Select the desired clip from the list. As you scroll through the list, the IP Phone 1535 plays a preview of how that melody sounds. 49 Personalize your IP Phone 1535 12. After you get to the melody you want, press SET. The IP Phone 1535 now plays the newly selected melody whenever a call comes in from that contact. Deleting a melody from a contact 1. Press PHONEBOOK. 2. Find your the contact you want to assign a melody to. For more information, see “Selecting a contact” on page 62. 3. After you have found your contact, press OPTIONS. 4. Select Modify. 5. Press OK. 6. Select Melody. 7. Press OK. A new window displays the currently selected melody. A sample of the selected melody also plays over the speakerphone. 8. Press OPTIONS. 9. Press DELETE. The IP Phone 1535 displays the message: “Remove this melody?” 10. Press YES. The IP Phone 1535 removes the melody. When calls come in from this contact, the default melody plays. You can also assign a melody to a contact from the Images & Sounds gallery. For more information, see “What to do with your sounds” on page 85. Setting the menu theme You can choose from the following themes for your IP Phone 1535 menu display: Default (grey), Nature, Flower, or Purple. 1. Press MENU. 2. Use the up and down arrow keys to highlight Settings. 50 Personalize your IP Phone 1535 3. Press OK. 4. Select Phone settings. 5. Press OK. 6. Select Display. 7. Press OK. 8. Select Menu color. 9. Press OK. 10. Select the color you want to use for your menus. 11. Press OK. The IP Phone 1535 now displays your various menu screens with the selected color pattern. Setting the background image You can choose images from the galleries as the background for your IP Phone 1535 display. You can set your background image from the Settings menu or from the Images & Sounds gallery. Use the following procedure to set background image from the Settings menu: 1. Press MENU. 2. Use the up and down arrow keys to highlight Settings. 3. Press OK. 4. Select Phone settings. 5. Press OK. 6. Select Display. 7. Press OK. 8. Select Background . 9. Press OK. 51 Personalize your IP Phone 1535 10. Open the image gallery that stores the image you want: — Taken photos — Videophone images — Received images 11. Use the up and down error keys to scroll through the displayed images. 12. After you find the image you want, press SET. The IP Phone 1535 now displays the selected image as the background display. To set your background image from Images & Sounds, see “What to do with your content” on page 83. 52 General settings General settings You can use the Settings menu to adjust the following IP Phone 1535 operating parameters: • “Adjusting audio” on page 53 • “Configuring the ringing mode” on page 54 • “Setting the Date and Time” on page 55 • “Selecting your writing mode” on page 56 • “Changing the language” on page 57 • “Enabling the screen saver” on page 57 Adjusting audio You can set the default volume for each of the following: • Ringing volume: The volume of the ring melody for incoming calls. • Handset volume: The volume of sound output through your handset. • Speaker volume: The volume of sound output through your speakerphone. You can adjust these default volume levels as necessary at any time during a conversation. With the volume adjustment window open, you can • press OK to close the window and commit the new volume level as the default • press BACK or end the call to revert to previous default volume level For more information about adjusting volume during active calls, see “Adjusting audio volume” on page 32. Use the following procedure to adjust default volume for the various IP Phone 1535 sound outputs. 1. Press MENU. 2. Select SETTINGS. 3. Press OK. 53 General settings 4. Select Audio Settings. 5. Press OK. 6. Select the volume setting you want to adjust: — Ringing volume — Handset volume — Speaker volume 7. Press OK. 8. Use the up and down arrows to increase or decrease the volume level. The levels display as an ascending series of boxes. 9. After you get the level to where you want it, press OK. The IP Phone 1535 now outputs sound for that element according to the new default setting. Configuring the ringing mode The IP Phone 1535 supports three ringing modes: • Standard: Selected ringing melody plays whenever a call comes in. • Disable: No ring on incoming calls. Equivalent to a do-not-disturb setting. Missed calls are recorded in Call History (see “Managing Call History” on page 34). • For one ring: Selected melody rings just once on an incoming call. You can also set a Ring Filter for VIP calls. With the Ring Filter enabled, you only receive a ring melody when VIP calls come in. For more information, see “Enabling the Ring Filter for VIP calls” on page 68. Use the following procedure to configure the ringing mode. 1. Press MENU. 2. Select Services. 3. Press OK. 4. Select Ringing. 54 General settings 5. Press OK. 6. Select Ringing mode. 7. Press OK. The Ringing Mode menu opens. 8. Select one of the following ringing mode options: — Standard — Disable — For one ring 9. Press OK. Your ringing mode is now set, according to your selection. Setting the Date and Time The time and date show in the upper right corner of the IP Phone 1535 display. 1. From idle, press MENU. 2. Select Settings. 3. Press OK. 4. Select System settings. 5. Press OK. 6. Select Date and time. 7. Press OK. The Set date window opens. The window displays the date in the following format: MM/DD/YYYY. An underline cursor shows what field in the format is ready for input. 8. Use the dialpad to enter in the new date. 9. After you finish, press OK. The Set time window opens. 10. Set the time and press OK. 55 General settings You can also set the IP Phone 1535 to get its date and time from the network. For more information, see IP Phone 1535 Installation and Configuration (NN43160-103). Selecting your writing mode The IP Phone 1535 supports a number of text input modes—multitap, T9 (Text on 9 Keys), and numeric. For more information about these writing modes and how to use them, see “Entering text using the dialpad” on page 23. Use the following procedure to select the default writing mode: 1. From idle, press MENU. 2. Select Settings. 3. Press OK. 4. Select Phone Settings. 5. Press OK. 6. Select Writing Mode. 7. Press OK. 8. From the list, select the writing mode you want to use: — T9 abc (Text on 9 Keys, lowercase) — T9 Abc (Text on 9 Keys, first letter capitalized) — T9 ABC (Text on 9 Keys, all caps) — abc (multitap, lowercase) — Abc (multitap, first letter capitalized) — ABC (multitap, all caps) — 123 (numeric) 9. Press OK. You can now use the selected mode to input text with your IP Phone 1535. 56 General settings Changing the language You can choose which language your IP Phone 1535 uses in its various menus and screens. The IP Phone 1535 supports the following languages: • English (default) • Spanish • French Use the following procedure to change the language used by the IP Phone 1535: 1. Press MENU. 2. Select Settings. 3. Press OK. 4. Select Phone settings. 5. Press OK. 6. Select Menu language. 7. Press OK. 8. Select from the list of available languages: — English — French — Spanish 9. Press OK. The IP Phone 1535 now uses the selected language on its various menus and display screens. Enabling the screen saver To save energy and preserve the life of the LCD, you can enable the IP Phone 1535 display screen to shut down after a period of inactivity. 57 General settings To use the screen saver, you must both enable the feature and set the time interval after which the display shuts down. Use the following procedure to enable the screen saver and set the time interval. 1. From idle, press MENU. 2. Select Settings. 3. Press OK. 4. Select Phone settings. 5. Press OK. 6. Select Display. 7. Press OK. 8. Select Screen saver. The IP Phone 1535 displays the message “Enables screen saver?” 9. Press YES. A new window displays the current time interval in the following format: 00:10 MM:SS MM means minutes, and SS means seconds. The time interval in the current example is therefore set to 10 seconds. 10. Use the left and right arrows to move the cursor (the underline marker, found under the first zero (0) in the current example) to the minutes or seconds column that you want to change. 11. Use the dialpad to input the new time interval in minutes and seconds. 12. Press OK. The screen saver is now enabled and set to the interval that you selected. You can also disable the screen saver, if it is already enabled. 58 General settings Disabling the screen saver 1. From idle, press MENU. 2. Select Settings. 3. Press OK. 4. Select Phone settings. 5. Press OK. 6. Select Display. 7. Press OK. 8. Select Screen saver. The IP Phone 1535 displays the message “Screen saver enabled. Disable?” 9. Press YES. The IP Phone 1535 screen saver is now disabled. Your display screen remains on indefinitely. 59 General settings 60 Managing contacts Managing contacts With the IP Phone 1535 Phonebook, you can create and store up to 300 contact entries. The IP Phone 1535 Phonebook provides access to the following contact management options: • “Adding a contact to your Phonebook” on page 61 • “Selecting a contact” on page 62 • “Deleting a contact” on page 63 • “Modifying contact information” on page 64 • “Assigning images to a contact” on page 64 • “Assigning melodies to a contact” on page 67 • “Copying contacts to and from your SIM card” on page 67 • “Using your VIP contact list” on page 67 Adding a contact to your Phonebook 1. From idle, press PHONEBOOK. 2. Select Add new. 3. Press OK. The Name window opens. 4. Use the dialpad to enter the name of your new contact. For more about inputting text, see “Entering text using the dialpad” on page 23. 5. After you finish entering the name, press OK. The Number window opens. 6. Enter the primary phone number for your contact. 7. Press OK. The Mobile window opens. 61 Managing contacts 8. If you have information for your contact’s Mobile number, enter it in this box. If not, press Next to move on to the next field. Similarly, to move back to a previous field, press Back. 9. Input text for the E-mail and Fax number fields, or move on to the next field. After you move through all the information fields, the Add New window opens. 10. To save your information and add the new contact to the Phonebook, select Save. 11. Press OK. Your contact is now included in and accessible from the IP Phone 1535 Phonebook. Selecting a contact You can find contacts by scrolling through the list or by using the search function. Selecting contacts from the list 1. From idle, press PHONEBOOK. 2. Select List. 3. Press OK. The IP Phone 1535 lists all contacts currently included in the Phonebook, in alphabetical order. 4. Use the up and down arrows to select the desired contact. 5. Press OPTIONS. The Options window opens. Selecting contacts using the search function 1. From idle, press PHONEBOOK. 2. Select Search. 3. Press OK. 62 Managing contacts The Search window opens. 4. Enter part or all of the desired contact name. 5. Press OK. The IP Phone 1535 opens your contact list to the nearest alphabetic match to what you entered. If you entered only part of the contact name—the first letter or two, for example—the list opens to the nearest alphabetic match to those letters. 6. If your contact is not already highlighted, select it and press OPTIONS. The Options window opens. After you select your contact using either of these methods—find or search—you can choose from any of the following available options: — Voice call — Video call — Details — Modify — Delete Deleting a contact 1. Select the contact that you want to delete. For more information, see “Selecting a contact” on page 62. 2. From the Options window, select DELETE. The IP Phone 1535 displays the message “Delete this entry?” 3. Press YES. The IP Phone 1535 removes the entry from the Phonebook. 63 Managing contacts Modifying contact information Use the following procedure to modify the information for an existing contact: 1. Select the contact whose information you want to modify. For more information, see “Selecting a contact” on page 62. 2. From the Options window, select Modify. 3. Press OK. The Modify window for that contact opens. 4. Use the up and down arrows to select the information fields that you want to modify. 5. Press OK. 6. Make your changes to the information fields. For more information about inputting text, see “Entering text using the dialpad” on page 23. 7. After you finish making your changes, press BACK to return to the Options menu. Assigning images to a contact You can assign images from the Images & Sounds gallery to any contact in the Phonebook. When a call comes in from a contact with an image assigned to it, that image shows in the display window for the duration of the active call. You can assign a new image to a contact, change an existing assigned image, or delete the assigned image. Assigning images to a contact 1. Select the contact to whom you want to assign an image. For more information, see “Selecting a contact” on page 62. 2. From the Options window, select Modify. 3. Press OK. 64 Managing contacts The Modify window for that contact opens. 4. Select Image. 5. Press OK. The Images gallery opens. 6. Select the gallery that stores the image you want to assign: — Taken photos: From this gallery, you can select New to capture an image specifically for this contact, or select Photo gallery to access the gallery of previously captured images. — Videophone images — Received images: From this gallery, you can select Wallpaper or Pictures. 7. Press OK. The selected gallery opens. 8. Select the image that you want to assign to a contact. 9. Press SET. Whenever a call comes in from that contact, the IP Phone 1535 now displays the newly selected image. Changing the assigned image for a contact 1. Select the contact to whom you want to assign an image. For more information, see “Selecting a contact” on page 62. 2. From the Options window, select Modify. 3. Press OK. The Modify window for that contact opens. 4. Select Image. 5. Press OK. The current image displays. 6. Press OPTIONS. 7. Select Replace. 8. Press OK. 65 Managing contacts 9. Select the gallery that stores the image you want to assign: — Taken photos: From this gallery, you can select New to capture an image specifically for this contact, or select Photo gallery to access the gallery of previously captured images. — Videophone images — Received images: From this gallery, you can select Wallpaper (pictures saved from e-mail) or Pictures (pictures saved from the SIM card). 10. Press OK. The selected gallery opens. 11. Select the image that you want to assign to a contact. 12. Press SET. Whenever a call comes in from that contact, the IP Phone 1535 now displays the newly selected image. Deleting an image from a contact 1. Select the contact to whom you want to assign an image. For more information, see “Selecting a contact” on page 62. 2. From the Options window, select Modify. 3. Press OK. The Modify window for that contact opens. 4. Select Image. 5. Press OK. The current image displays. 6. Press OPTIONS. 7. Press DELETE The IP Phone 1535 displays the message “Remove this image?” 8. Press YES. The IP Phone 1535 removes the image. When calls come in from this contact, no associated image displays. 66 Managing contacts Assigning melodies to a contact You can assign a melody to an individual contact. The assigned melody plays whenever a call comes in from that contact—provided the ringing mode is set to enabled. For information, see “Assigning a melody to an individual contact” on page 48. Copying contacts to and from your SIM card You can use your SIM card to import or export contacts. 1. Insert your SIM card into the SIM card slot. 2. From idle, press MENU. 3. Press OK. 4. Select Copy. 5. Press OK. 6. Select Copy from SIM. OR Select Copy to SIM. 7. Press OK. 8. Select the contact entries that you want to copy. 9. Press OK. Using your VIP contact list The IP Phone 1535 supports Very Important Person (VIP) filtering. With VIP filtering enabled, the IP Phone 1535 only rings for callers on your VIP list—calls from contacts not on the VIP list do not ring, but instead save directly to the Call History logs. If the VIP caller has a melody attached to it, the IP Phone 1535 plays that melody when the call comes in. If the VIP caller has no melody attached, the IP Phone 1535 plays the default melody (see “Choosing a ring melody” on page 47). 67 Managing contacts For a VIP call to ring, make sure the following conditions are met: • VIP filtering is enabled. • Caller is included in the VIP list. • Ringing mode is not set to disabled. Attention: If your ringing mode is set to disabled, the IP Phone 1535 does not ring for any incoming call, including VIP calls. To enable the ringing mode, see “Configuring the ringing mode” on page 54. Enabling the Ring Filter for VIP calls 1. From idle, press MENU. 2. Select Settings. 3. Press OK. 4. Select Audio settings. 5. Press OK. 6. Select Ringing. 7. Press OK. 8. Select VIP filter. 9. Press OK. The IP Phone 1535 displays the message “VIP filter disabled. Enabled?” 10. Press YES. VIP filtering is now enabled. The IP Phone 1535 rings for callers on the VIP list only. Viewing the VIP list Use the following procedure to open the VIP list and view current VIP contacts: 1. From idle, press PHONEBOOK. 2. Use the up and down arrows to select VIP list. 3. Press OK. 68 Managing contacts 4. From the VIP List window, select Show VIP. 5. Press OK. The IP Phone 1535 lists all contacts currently included in your VIP list. Adding a contact to the VIP list You can add new contacts to the list from the VIP list itself or by modifying the individual contact. Adding contacts from the VIP list 1. From idle, press PHONEBOOK. 2. Use the up and down arrows to select VIP list. 3. Press OK. 4. From the VIP List window, select Add VIP. A list of all contacts not currently included in the VIP list opens. 5. Select the contact you want to add. 6. Press ADD. The selected contact is now included in your VIP list. With VIP filtering enabled, the IP Phone 1535 issues a ring melody when calls come in from this contact. Adding contacts by modifying a Phonebook entry 1. Select the contact that you want to add to the VIP list. For more information, see “Selecting a contact” on page 62. 2. From the Options window, select Modify and press OK. 3. Select VIP. The contact is now included in your VIP list. With VIP filtering enabled, the IP Phone 1535 issues a ring melody when calls come in from this contact. Deleting a VIP contact You can delete contacts from the VIP list or by modifying the contact’s Phonebook entry. 69 Managing contacts Deleting contacts from the VIP list 1. From idle, press PHONEBOOK. 2. Use the up and down arrows to select VIP list. 3. Press OK. 4. From the VIP List window, select Show VIP. 5. Press OK. The VIP list opens. 6. Highlight the contact that you want to delete. 7. Press DELETE. The IP Phone 1535 displays the message “Delete from VIP list?” 8. Press YES. The contact is now deleted from the VIP list. With VIP filtering enabled, the IP Phone 1535 does not issue a ring melody for this caller, but instead saves the call directly in the Call History logs. Deleting contacts by modifying a Phonebook entry 1. Select the contact that you want to add to the VIP list. For more information, see “Selecting a contact” on page 62. 2. From the Options window, select Modify. 3. Press OK. 4. Select VIP. 5. Press OK. The IP Phone 1535 displays the message “Already in VIP list. Remove?” 6. Press YES. The contact is now deleted from the VIP list. With VIP filtering enabled, the IP Phone 1535 does not issue a ring melody for this caller, but instead saves the call directly in the Call History logs. 70 Managing contacts Deleting the VIP list Use the following procedure to delete the entire VIP list at once: 1. From idle, press PHONEBOOK. 2. Use the up and down arrows to select VIP list. 3. Press OK. 4. From the VIP List window, select Delete list. 5. Press OK. The IP Phone 1535 displays the message “Delete all VIPs?” 6. Press YES. All entries in the VIP list are now cleared. 71 Managing contacts 72 Images and Sounds gallery Images and Sounds gallery You can use the Images & Sounds gallery to access the following options: • “Opening your Images & Sounds galleries” on page 73 • “Taking pictures” on page 75 • “Recording audio” on page 77 • “Recording video” on page 78 • “Sorting images and sounds” on page 79 • “Deleting images and sounds” on page 80 • “Copying to and from the memory card” on page 81 • “Setting your background display” on page 83 • “Assigning an image to a contact” on page 84 • “Sending the image as an attachment” on page 85 • “Setting the melody for incoming calls” on page 85 • “Assigning a melody to a contact” on page 86 About the Images & Sounds galleries The IP Phone 1535 supports three main galleries: Images, Sounds, and Videos. Opening your Images & Sounds galleries 1. From idle, press MENU. 2. Use the up and down arrow keys to highlight Images & Sounds. 3. Select the gallery you want to access: — Images — Sounds — Videos 4. Press OK. 73 Images and Sounds gallery The IP Phone 1535 displays the contents of the selected gallery. About the Images gallery From the Images gallery, you can access the following galleries: • Taken photos: A gallery of photographs that you have captured and saved to the IP Phone 1535. The gallery holds up to twenty captured photographs. • Videophone images: A gallery of five photographs that come preloaded with your IP Phone 1535. • Received images: A gallery of images imported from your SD/MMC memory card. The gallery holds up to forty images in two subgalleries: Wallpaper and Pictures. About the Sounds gallery From the Sounds gallery, you can access the following galleries: • Recorded audio: A gallery of audio clips that you have recorded and saved to the IP Phone 1535. The gallery holds up to twenty recorded clips. • Videophone melodies: A gallery of fifty melodies that come preloaded with your IP Phone 1535. • Received melodies: A gallery of melodies imported from your SD/ MMC memory card. The gallery holds up to forty clips in two subgalleries: Polyphonic melodies and Other melodies. About the Videos gallery Use the Videos gallery to access the following galleries: • Recorded videos: A gallery of video clips that you have recorded and saved to the IP Phone 1535. The gallery holds up to twenty clips. • Received videos: A gallery of video clips imported from your SD/ MMC. The gallery holds up to twenty clips. 74 Images and Sounds gallery Creating images and sounds You can create your own multimedia content by accessing the Images & Sounds gallery. For fast access to multimedia tools, press Record. For more information about using the Record soft key, see “Fast access to Multimedia tools” on page 21. Attention: Pressing the Record soft key during an active call lets you take pictures or record clips from the remote phone. You can then save these pictures or clips to your local phone. Taking pictures When taking pictures with your IP Phone 1535, you can make instant captures, adjust the quality of the image to be captured, or set a delay before the camera captures the image. To take pictures or set camera options for picture capture, you must open the Photo Camera window. Opening the Photo Camera window 1. Open the Images gallery. For more information, see “Opening your Images & Sounds galleries” on page 73. 2. Select Taken photos. 3. Press OK. 4. Select New. The Photo Camera window opens with two soft keys: OPTIONS and CAPTURE. Capturing an image 1. Open the photo camera window. For more information, see “Opening the Photo Camera window” on page 75. 2. Press CAPTURE. 75 Images and Sounds gallery The IP Phone 1535 camera captures the image. 3. If you like the image, press SAVE. To discard the image, press DELETE. The IP Phone 1535 either saves your image in Taken Photos > Photo gallery, or displays the message “Delete photo?”. 4. To confirm the deletion of the photo, press YES. If you saved the image, the new image opens in the Photo gallery, at which point you can apply options. For information about what you can do with your new picture, see “What to do with your images” on page 83. Capturing an image using the timer 1. Open the photo camera window. For more information, see “Opening the Photo Camera window” on page 75. 2. Press OPTIONS. 3. Select Camera timer. 4. Press OK. The camera timer begins to count down from 10. After the timer reaches zero, the camera captures the image. 5. If you like the image, press SAVE. To discard the image, press DELETE. The IP Phone 1535 either saves your image in Taken Photos > Photo gallery, or displays the message “Delete photo?”. 6. To confirm deletion, press YES. If you saved the image, the new image opens in the Photo gallery, at which point you can apply options. For information about what you can do with your new picture, see “What to do with your images” on page 83. Setting image quality before capture You can set the resolution quality—high or low—that the camera uses to capture the image. 76 Images and Sounds gallery 1. Open the photo camera window. See “Opening the Photo Camera window” on page 75. 2. Press OPTIONS. 3. Select Quality. 4. Press OK. 5. Select the quality you want to use: — High — Low The IP Phone 1535 uses the selected resolution quality to capture your image. Recording audio You can use the IP Phone 1535 to record audio clips of up to 20 seconds in duration. Recorded clips are saved in the Recorded audio gallery, which holds up to 20 clips. You can use these clips as your ring tone or share them with others. 1. Open the Sounds gallery. For more information, see “Opening your Images & Sounds galleries” on page 73. 2. Select Recorded audio. 3. Press OK. 4. Select New. 5. Press OK. The audio recorder window opens with a duration timer at the center. 6. To start recording, press RECORD. A blue bar on the duration timer advances to let you know how long you have recorded. 7. To end the recording, press STOP. 8. If you are satisfied with your recording, press SAVE. OR 77 Images and Sounds gallery If you want to discard the recording, press DELETE. The IP Phone 1535 either saves your clip in Recorded Audios > Audio gallery or displays the message “Delete audio?”. 9. To confirm the deletion of the audio clip, press YES. If you saved the clip, the new clip opens in the Audio gallery—the IP Phone 1535 plays a preview of the clip. At this point you can apply options to the clip. For information about what you can do with your new audio clip, see “What to do with your sounds” on page 85. Recording video You can use the IP Phone 1535 to record and save up to 20 video clips, each up to 20 seconds long. Saved video clips are stored in the Recorded Videos > Video gallery. 1. Open the Videos gallery. For more information, see “Opening your Images & Sounds galleries” on page 73. 2. Select Recorded videos. 3. Press OK. 4. Select New. 5. Press OK. A video display opens to show you the current image. A duration timer also opens, to let you know the present length of your recording. 6. To start recording, press RECORD. A blue bar on the duration timer advances to let you know how long you have recorded. 7. To end the recording, press STOP. 8. If you are satisfied with your recording, press SAVE. OR If you want to discard the recording, press DELETE. The IP Phone 1535 either saves your clip in Recorded Videos > Video gallery, or displays the message “Delete video?”. 9. To confirm the deletion of the video clip, press YES. 78 Images and Sounds gallery If you saved the clip, the new clip opens in the Video gallery—the IP Phone 1535 plays a preview of the saved clip. At this point you can apply options to the clip. For information about what you can do with your new video clip, see “What to do with your videos” on page 87. Managing your galleries From the Images & Sounds gallery, you can access the following gallery management options: • sort content files by name or size • delete content files • rename content files • copy content files to or from the Secure Digital Multimedia Card (SD/ MMC) Sorting images and sounds You can sort multimedia content files within any of the Images & Sounds galleries. 1. Open the gallery whose content files you want to sort. For more information, see “Opening your Images & Sounds galleries” on page 73. 2. Select the desired sub-gallery. 3. Press OK. 4. Select Sort. 5. Press OK. 6. Select the sort option you want to use: — By name — By size 7. Press OK. The list now displays its contents according to the sort option that you chose. 79 Images and Sounds gallery Deleting images and sounds You can delete created or received multimedia content files when you no longer need them. When you want to delete old or unneeded content, you can use any of the following options: • delete all content within a gallery • delete all content within a sub gallery • delete an individual file within a sub gallery Attention: You can only delete created or received content. For content included with the IP Phone 1535, delete does not appear as an option. Deleting all content within a gallery or subgallery 1. From idle, press MENU. 2. Select Images & Sounds. 3. Press OK. 4. Select DELETE. 5. Press OK. 6. Select the gallery whose content you want to delete: — Images — Sounds — Videos The delete window for the selected gallery opens. 7. Select the sub gallery that you want to delete. To delete content in all the sub galleries, select All <gallery name> (depending on which gallery you are in). 8. Press OK. The IP Phone 1535 displays a message asking you to confirm the deletion. 9. Press OK. 80 Images and Sounds gallery The IP Phone 1535 deletes all recorded or received content, depending on your selection. Deleting an individual file within a sub gallery 1. Open the gallery that stores the file you want to delete. For more information, see “Opening your Images & Sounds galleries” on page 73. 2. Select the desired sub gallery. 3. Press OK. The IP Phone 1535 opens the list of content files in preview mode. 4. Scroll through the previewed files for the one you want to delete. 5. Press OPTIONS. 6. Select Delete. 7. Press OK. The IP Phone 1535 displays the message “Delete audio?” 8. Press YES to confirm deletion. OR Press NO to cancel and return to the options menu. Copying to and from the memory card Use the following procedure to copy contacts to your memory card: 1. From idle, press MENU. 2. Select Images & Sounds. 3. Press OK. 4. Use the up and down arrows to scroll until you find Copy. 5. Press OK. 6. Select the gallery you want to export images from. 7. Press OK. 8. Select Copy to SD/MMC. 81 Images and Sounds gallery 9. Press OK. A file menu tree opens, listing all available content files. To the left of each file is a check box. 10. Highlight the first of the files you want to export and press SELECT. A check mark appears in the box next to the selected file. 11. Highlight and select all the files that you want to export. 12. Press COPY. The IP Phone 1535 displays a message asking you to insert the SD/ MMC card. 13. Insert your SD/MMC memory card into the slot at the side of your phone (see Figure 1 on page 14). The copying process initiates. If any file selected for copying already exists on the SD/MMC, a message informs you that the file cannot be copied. Also, if there is insufficient memory on the card, a message informs you that the files cannot be copied. Use the following procedure to copy content from the memory card to your galleries: 1. From idle, press MENU. 2. Select Images & Sounds. 3. Press OK. 4. Use the up and down arrows to scroll until you find Copy. 5. Press OK. 6. Select the gallery to which you want to import images. 7. Press OK. 8. Select Copy to SD/MMC. 9. Press OK. The IP Phone 1535 displays a message asking you to insert the SD/ MMC. 10. Insert your SD/MMC memory card into the slot at the side of your phone (see Figure 1 on page 14). 82 Images and Sounds gallery A file menu tree opens, listing all content files on the card available for transfer. To the left of each file is a check box. 11. Highlight the first of the files you want to export and press SELECT. A check mark appears in the box next to the selected file. 12. Highlight and select all the files that you want to import. 13. When done selecting your files, press COPY. The copying process initiates. If any file selected for copying already exists on the SD/MMC, a message informs you that the file cannot be copied. Also, if there is insufficient memory on the card, a message informs you that the files cannot be copied. What to do with your content You can use the content in your galleries to • display on incoming calls from individual contacts • share content with others • personalize the sound and look of your phone What to do with your images For any image in the galleries, you can • set an image as background display • assign an image to a contact for incoming calls • send an image as an e-mail attachment Setting your background display 1. Open the Images gallery. For more information, see “Opening your Images & Sounds galleries” on page 73. 2. Open the image gallery that stores the image you want: — Taken photos — Received images 83 Images and Sounds gallery — Videophone images 3. If you chose Taken photos, select Photo gallery. 4. Press OPTIONS. 5. Select Set as background. 6. Press OK. The IP Phone 1535 now displays the selected image as the background display. You can also set the background image from the Settings menu. For more information, see “Setting the background image” on page 51. Assigning an image to a contact When you assign an image to a contact, the IP Phone 1535 displays the selected image whenever a call comes in from that contact. 1. Open the Images gallery. For more information, see “Opening your Images & Sounds galleries” on page 73. 2. Select the image gallery that stores the image you want: — Taken photos — Received images Attention: You cannot assign images from the Videophone images gallery to individual contacts. 3. If you chose Taken photos, select Photo gallery. 4. Press OPTIONS. 5. Select Assign to contact. 6. Press OK. 7. Select the contact to which you want to assign the image. The IP Phone 1535 now displays the selected image whenever a call comes in from the assigned contact. You can also assign an image to a contact from the Phonebook. For more information, see “Assigning images to a contact” on page 64. 84 Images and Sounds gallery Sending the image as an attachment You can share images with others by sending them as attachments to an e-mail. 1. Open the Images gallery. For more information, see “Opening your Images & Sounds galleries” on page 73. 2. Select the image gallery that stores the image you want to send. 3. Press OK. 4. Select the image file that you want to send. 5. Press OPTIONS. 6. Select SEND. 7. Press OK. An e-mail message opens with the selected image as an attachment. For information about using e-mail, see “Using e-mail” on page 89. You can also send images from the E-mail menu. For more information, see “Sending attachments” on page 97. What to do with your sounds For any sound in the galleries, you can • set the melody for incoming calls • assign the melody to a contact • send as an e-mail attachment Setting the melody for incoming calls 1. Open the Sounds menu. For more information, see “Opening your Images & Sounds galleries” on page 73. 2. Open the gallery that stores the melody you want to assign: — Recorded audio — Videophone melodies 85 Images and Sounds gallery — Received melodies 3. Press OK. 4. Select your melody. 5. Press OPTIONS. 6. Select Set as ringing and press OK. The IP Phone 1535 now plays your selected audio clip for all incoming calls—except calls from contacts that have their own melody. You can also choose the melody for incoming calls from the Settings menu. For more information, see “Choosing a melody for all calls” on page 47. Assigning a melody to a contact 1. Open the Sounds menu. For more information, see “Opening your Images & Sounds galleries” on page 73. 2. Open the gallery that stores the melody you want to assign: — Recorded audio — Videophone melodies — Received melodies 3. Press OK. 4. Select your melody. 5. Press OPTIONS. 6. Select Assign to contact. 7. Press OK. The contact search window opens. 8. Enter search criteria. 9. Press OK. 10. Select your contact. 11. Press OK. 86 Images and Sounds gallery The audio clip is now assigned to the selected contact. You can also assign a melody to a contact from the Phonebook. For more information, see “Assigning a melody to an individual contact” on page 48. Sending melodies as e-mail attachments You can share created and received melodies with others by sending them as attachments to an e-mail. 1. Open the Sounds gallery. For more information, see “Opening your Images & Sounds galleries” on page 73. 2. Select the sound gallery that stores the image you want to send. Attention: You can only send recorded or received audio images. The audio clips from the Videophone melodies gallery do not have Send as an option. 3. Select the sound clip you want to send. 4. Press OPTIONS. 5. Select SEND. 6. Press OK. An e-mail message opens with the selected image as an attachment. For more information, see “Using e-mail” on page 89. What to do with your videos You can share the video clips in your Video galleries by sending them as attachments to an e-mail. 1. Open the Videos gallery. For more information, see “Opening your Images & Sounds galleries” on page 73. 2. Select the video gallery that stores the image you want to send. 3. Select the video clip you want to send. 4. Press OPTIONS. 87 Images and Sounds gallery 5. Select SEND. 6. Press OK. An e-mail message opens with the selected image as an attachment. For more information about using e-mail, see“Using e-mail” on page 89. 88 Using e-mail Using e-mail You can use the IP Phone 1535 to write, send, and manage e-mail directly from your phone. You can also send multimedia content files from the Images & Sounds galleries as attachments to outgoing e-mail. For information about setting up your e-mail account, see IP Phone 1535 Installation and Configuration (NN43160-103). E-mail management options include: • “Sending a new e-mail message” on page 89 • “Resending e-mail from the Outbox” on page 91 • “Reading new e-mail” on page 92 • “Replying to the e-mail” on page 93 • “Forwarding e-mail” on page 95 • “Modifying an e-mail” on page 95 • “Deleting old e-mails” on page 96 • “Sending attachments” on page 97 Sending a new e-mail message To send a new e-mail, follow these steps: 1. Writing a new e-mail. 2. Entering a destination address. 3. Sending the e-mail. Writing a new e-mail 1. From idle, press MENU. 2. Select Messages. 3. Press OK. 4. Select Email. 89 Using e-mail 5. Press OK. 6. Select the e-mail account that you want to use. 7. Press OK. 8. Select Write. 9. Press OK. The Subject window opens. 10. Enter the subject line for your e-mail. For more information, see “Entering text using the dialpad” on page 23. 11. Press OK. The Write window opens. 12. Write your e-mail. Attention: You can save time by inserting a sentence from stored templates. For more information, see “Inserting e-mail templates” on page 92. 13. After you finish writing your e-mail, press OPTIONS. The Options menu opens. You can now move on to the next step: enter a destination address. Entering a destination address 1. From the Write window, press OPTIONS. 2. Select To. OR If you want to Cc or Bcc your e-mail, press Cc or Bcc. 3. Press OK. The To address window—or Cc, Bcc window—opens. The Phonebook and Back soft keys are displayed. 4. Use the dialpad to enter the destination e-mail address. OK If you want to access stored addresses, press PHONEBOOK: 90 Using e-mail a. The Phonebook provides a list of all contacts whose entries include an e-mail address. Select the desired contact and press OK. b. To confirm that the address is correct, press OK. 5. To add more destination addresses, press OPTIONS and repeat steps 2 to 4. With your required destination addresses entered, you can now send your e-mail. Sending the e-mail 1. To send the e-mail, you must return to the original E-mail Options window. Press BACK, not OPTIONS. Attention: OPTIONS brings you to the list of address options, not E-mail options. To access the Send option, you must press the BACK soft key. The E-mail Options window opens. 2. Select Send. 3. Press OK. The IP Phone 1535 sends the e-mail. Resending e-mail from the Outbox You can re-send e-mails stored in your Outbox. 1. From idle, press MENU. 2. Select Messages. 3. Press OK. 4. Select Email. 5. Press OK. 6. Select the e-mail account that you want to use. 7. Press OK. 8. Select Outbox. 9. Press OK. 91 Using e-mail A list of stored e-mails appears, organized alphabetically by subject. 10. Scroll through the list and select the e-mail that you want to re-send. 11. Press OK. The e-mail opens. Your e-mail text shows in the body. The destination address shows in the header. 12. Press OPTIONS. 13. Select Re-send. 14. Press OK. The IP Phone 1535 sends the e-mail. Inserting e-mail templates 1. Press OPTIONS. 2. Scroll and select Insert template. 3. A list of pre-loaded sentence templates opens. For example, “Please video call me at”. 4. Select the sentence you want to insert into your e-mail. 5. Press OK. The Write window reopens. The sentence you selected from the templates appears at the cursor. Reading new e-mail When new mail arrives, the IP Phone 1535 displays this icon: To open and read your new e-mail: 1. From idle, press MENU. 2. Select Messages. 3. Press OK. 4. Select Email. 5. Press OK. 6. Select the e-mail account that you want to use. 92 . Using e-mail 7. Press OK. 8. Select Inbox. 9. Press OK. The Inbox window opens, listing all new e-mails by subject. 10. Use the up and down arrows to select the e-mails that you want to open. 11. Press OPTIONS. 12. Select Select for Download. 13. Press OK. 14. Press DOWNLOAD. The selected e-mails download to your inbox. 15. Select the downloaded e-mail that you want to read. 16. Press OK. The e-mail opens. E-mail text shows in the body. The subject scrolls across the header. 17. Use the up and down arrows to scroll through the message. Replying to the e-mail 1. Press OPTIONS. 2. Select Reply. 3. Press OK. The subject header opens. 4. You can revise the subject header to meet your needs. 5. Press OK. 6. Use the dialpad to write your reply. 7. When finished, press OPTIONS. 8. Select Send. 9. Press OK. The IP Phone 1535 sends the e-mail. 93 Using e-mail Managing e-mail From your e-mail folders—Inbox, Outbox, Sent, and Draft—you can access the following e-mail management options: • Delete • Attachments (Inbox only) • Reply (Inbox only) • Re-send (Outbox only) • Forward (Inbox, Outbox, Sent only; you cannot forward Draft messages) • Modify • Details • Use number Details option Select Details to view information about the e-mail—date, time, size, originator, and so on. Use number option Select the Use number option to retrieve telephone numbers from the email—you can then save the number in your Phonebook. For more information about the other options, see: • “Deleting old e-mails” on page 96 • “Sending attachments” on page 97 • “Replying to the e-mail” on page 93 • “Resending e-mail from the Outbox” on page 91 • “Forwarding e-mail” on page 95 • “Modifying an e-mail” on page 95 94 Using e-mail Forwarding e-mail You can forward e-mail from the Inbox, Outbox, and Sent messages folders. 1. From the E-mail Options menu, select Forward. 2. Press OK. The subject window opens. 3. If you want to use the original subject, press OK. OR If you want to change the subject, press DELETE, revise the subject, then press OK. The Write window opens. 4. Revise the message as you require. When the message is ready, press OPTIONS. 5. Select To. 6. Press OK. 7. Enter the destination address. For more information, see “Entering a destination address” on page 90. 8. Send the e-mail. For more information, see “Sending the e-mail” on page 91. Modifying an e-mail You can modify e-mails from the Inbox, Outbox, Sent, and Draft messages folders. 9. From the E-mail Options menu, select Modify. 1. Press OK. The subject window opens. 2. Make your changes to the subject line. 95 Using e-mail The Write window opens. 3. Make your changes to the body of the e-mail. 4. After you finish, press OPTIONS to return to the E-mail Options menu. Deleting old e-mails You can delete e-mail from all folders or from an individual folder. Deleting e-mail from all folders 1. Press MENU. 2. Select Messages. 3. Press OK. 4. Select Email. 5. Press OK. 6. Select Delete. 7. Press OK. 8. Select All email. 9. Press OK. The IP Phone 1535 deletes all saved e-mails from its folders. Deleting e-mail from individual folders 1. Press MENU. 2. Select Messages. 3. Press OK. 4. Select Email. 5. Press OK. 6. Select Delete. 7. Press OK. 8. Select one of the following: 96 Using e-mail — Inbox — Outbox — Send — Draft email 9. Press OK. The IP Phone 1535 deletes all saved e-mails from the selected folder. Sending attachments You can send created or received multimedia content as attachments to e-mail. 1. From the Write window, press OPTIONS. 2. Select Attachments. 3. Press OK. 4. Select one of the following options: — Attach image — Attach sound — Attach video 5. Press OK. 6. Select the gallery with the content file you want to attach. 7. Press OK. 8. Select the required content file. The IP Phone 1535 attaches the content file to your message. To attach another file, press OPTIONS and repeat step 3 to step 7. 9. To send the message, press BACK, then select Send and press OK. If you have already entered the destination address, the IP Phone 1535 sends your e-mail. If you have not yet entered the destination address, see “Entering a destination address” on page 90. 97 Using e-mail 98 Additional features Additional features Some additional IP Phone 1535 features include: • “Browsing the Web” on page 99 • “Calendar alarms” on page 100 • “Enabling remote video monitoring” on page 102 • “Blocking outgoing calls” on page 103 • “Using voice mail” on page 104 Browsing the Web With the IP Phone 1535, you can enter a URL to go directly to a Web site, or use the Favorites feature to access up to four preprogrammed favorite Web sites. The Web display shows only a quarter of the full Web page— use the arrows to navigate around the page. For quick access to your favorite Web sites, press favorites. Accessing the Web browser from the menu 1. From idle, press MENU. 2. Select Services. 3. Press OK. 4. Select Web browser. 5. Press OK. The Web browser menu opens. 6. Select one of your favorite Web sites and press OK. The browser opens to the selected Web site. Opening a URL 1. After you open a Web page, press the right click button: 2. Select Write URL. 99 Additional features 3. Press OK. 4. Enter the URL of the Web page that you want to open. 5. Press OK. The selected Web page opens. Adding a new favorite or editing an existing favorite 1. From the Web browser menu, select the favorite Web site you want to add or edit. 2. Press EDIT. The Web address window opens. 3. Type your new Web address or edit the existing address. 4. Press OK. You can navigate the Web using the following keys: • To move back through Web pages, press the Release key: • Use the arrow keys to bring more of the Web site into view. • To access Web browsing options, press the left click key: • To confirm a selection, press the right click key: Calendar alarms You can use your IP Phone 1535 to set alarms that display programmed messages at a designated date and time. You can type the text that you want to appear at the designated time. After you set the alarm, the IP Phone 1535 displays the following icon on the idle screen: At the designated time, the alarm clock icon rings with an accompanying ring tone. 100 Additional features To pause the alarm, press SNOOZE. This action postpones the alarm and message for another five minutes, after which both restart. To turn off the alarm, press DISABLE. The ring tone ends, the message disappears, and the alarm icon no longer shows on the idle screen. Attention: A phone reset or power failure clears all entered calendar alarms. Setting the calendar alarm: 1. From idle, press MENU. 2. Select Organizer. 3. Press OK. 4. Select Calendar. 5. Press OK. 6. Select Set. 7. Press OK. The Set date window opens. 8. Enter the date that you want your alarm to start. 9. Press OK. The Set time window opens. 10. Enter the time that you want your alarm to start. 11. Press OK. The Write window opens. 12. Enter the message that you want to appear onscreen at the designated time. 13. After you enter the message, press OK. Your calendar alarm is now set. The alarm icon shows on the idle screen. After the selected date and time is reached, the alarm goes off and your message appears on the screen. Attention: While on an active call, the IP Phone 1535 automatically postpones the alarm until after your conversation is finished. 101 Additional features Enabling remote video monitoring You can allow other videophones to access your camera for remote video monitoring—for example, you can grant your video cell phone access to the IP Phone 1535 video feed. To enable remote video monitoring, you need your IP Phone 1535 PIN. The default for this number is: 0000. For more information about setting your PIN number, see IP Phone 1535 Installation and Configuration (NN43160-103). Granting video access to specific remote video devices 1. From idle, press MENU. 2. Select Services. 3. Press OK. 4. Select Video supervision. 5. Press OK. 6. Enter your PIN number. 7. Press OK. 8. Select Number/Username. 9. Press OK. A list of three possible Number/Usernames opens. 10. Select one of the number/usernames. 11. Press OK. 12. Enter the telephone number of the videophone you want to grant access to. 13. Enter the username of the videophone you want to grant access to. 14. Press OK. The selected videophone can now access your IP Phone 1535 video camera—provided you have video supervision enabled. 102 Additional features Enabling video supervision 1. From the Video supervision menu, select Enable. 2. Press OK. 3. Press YES to confirm. Video supervision is now enabled. Any videophone with access can now call your IP Phone 1535 and access the video feed. Blocking outgoing calls You can block outgoing calls whose initial digits match a defined barred prefix code—each code supports a maximum of five digits. The IP Phone 1535 supports up to five prefix codes. To access the call barring feature, you need your IP Phone 1535 PIN number. The default for this number is: 0000. For more information about setting your PIN number, see IP Phone 1535 Installation and Configuration (NN43160-103). Use the following procedure to configure call blocking: 1. From idle, press MENU. 2. Select Settings. 3. Press OK. 4. Select Phone settings. 5. Press OK. 6. Select Call barring. 7. Press OK. 8. Enter your PIN number. 9. Press OK. 10. Select Prefix. 11. Press OK. 12. Select the Prefix slot you want to set. 13. Press OK. 103 Additional features 14. Press BACK. 15. To restrict voice calls, select Voice call. OR To restrict video calls, select Video call. Using voice mail If you subscribe to voice mail service, you can access your voice mail using the IP Phone 1535. To configure your voice mailbox number, see IP Phone 1535 Installation and Configuration (NN43160-103). 1. From idle, press MENU. 2. Select Services. 3. Press OK. 4. Select Voicemail. 5. Press OK. 6. After you access your voice mailbox, follow the audio commands to check, save, delete your messages, and so on. 104 Regulatory and safety information Regulatory and safety information Nortel IP Phone 1535 emissions statement Radio frequency electromagnetic energy is emitted from Wireless LAN devices. The energy levels of these emissions are much less than the electromagnetic energy emissions from wireless devices such as mobile phones. Wireless LAN devices are safe for use by consumers because they operate within the guidelines found in radio frequency safety standards and recommendations. The use of Wireless LAN devices may be restricted in some situations or environments, such as on board an airplane, in an explosive environment or in situations where interference risk to other devices or services is perceived or identified as harmful. In cases in which policy regarding use of Wireless devices in specific environments is not clear (airports, hospitals, industrial plants, and private buildings), obtain authorization to use these devices prior to operating the equipment. Regulatory information and disclaimers Privacy of communications may not be ensured when using this telephone. To prevent radio interference to the licensed service, this device must be operated indoors only and should be kept away from windows to provide maximum shielding. The user should not make any changes or modifications not expressly approved by Nortel Networks. Any changes or modifications made to this device that are not expressly approved by the manufacturer may void the user’s authority to operate the equipment. The manufacturer is not responsible for any radio or television interference caused by unauthorized modification of this device, or substitution or attachment of connecting cables and equipment other that those specified by the manufacturer. It is the responsibility of the user to correct any interference caused by such unauthorized modification, substitution, or attachment. 105 Regulatory and safety information The manufacturer and its authorized resellers or distributors will assume no liability for any damage or violation of government regulations arising from failure to comply with these guidelines. USA-FCC (Federal Communications Commission) statement This device complies with Part 15 rules. Operation is subject to the following two conditions: 1. This device may not cause harmful interference. 2. This device must accept any interference received, including interference that may cause undesired operation. FCC interference statement This equipment has been tested and found to comply with the limits of a Class B digital device pursuant to Part 15 of the FCC rules. These limits are designed to provide reasonable protection against harmful interference when the equipment is operated in a residential environment. This equipment generates, uses, and radiates radio frequency energy, and if not installed and use in accordance with the instructions, may cause harmful interference to radio communication. However, there is no guarantee that interference will not occur in a particular installation. If this equipment does cause interference to radio or television reception, which can be determined by turning the equipment off and on, the user is encouraged to correct the interference by one of the following measures: 1. Reorient or relocate the receiving antenna. 2. Increase the separation between the equipment and receiver. 3. Connect the equipment to an outlet on a circuit different from which the receiver is connected. 4. Consult the dealer or an experienced radio/TV technician. Compliance statement for Canada This Class B digital apparatus complies with Canadian ICES-003. 106 Regulatory and safety information Cet appareil numérique de la classe B est conforme à la norme NMB-003 du Canada. This device complies with Class B Limits of Industry Canada. Operation is subject to the following two conditions: 1. This device may not cause harmful interference. 2. This device must accept any interference received, including interference that may cause undesired operation. The device is certified to the requirements of RSS-210 for 2.4 GHz spread spectrum devices. The use of this device in a system operating either partially or completely outdoors may require the user to obtain a license for the system according to the Canadian regulations. For further information contact your Local Industry Canada office. Telecom requirements for both Canada and USA This equipment complies with Part 68 of the FCC rules and requirements adopted by ACTA. On the bottom of the equipment is a label that contains, among other information, a product identifier in the format US: AAAEQ##TXXXX. If requested, this number must be provided to the telephone company. This equipment uses an RJ11C modular plug to connect to the premises wiring. A plug and jack used to connect this equipment to the premises wiring and telephone network must comply with the applicable FCC Part 68 rules and requirements adopted by ACTA. A compliant telephone cord and modular plug is provided with this product. It is designed to be connected to a compatible modular jack that is also compliant. See installation instructions for details. The Ringer Equivalence Number (REN) is used to determine the maximum number of devices that may be connected to a telephone line. Excessive RENs on a telephone line may result in the devices not ringing in response to an incoming call. In most, but not all, areas, the sum of RENs should not exceed five (5.0). The REN for the IP Phone 107 Regulatory and safety information 1535 for Canada is 0.1A and for USA is 1.6B. To be certain of the number of devices that may be connected to a line as determined by the total RENs, contact the local telephone company. If your home has specially wired alarm equipment connected to the telephone line, ensure the installation of IP Phone 1535 does not disable your alarm equipment. If you have questions about what will disable alarm equipment, consult your telephone company or a qualified installer. If the IP Phone 1535 causes harm to the telephone network, the telephone company will notify you in advance that temporary discontinuance of service may be required. But if advance notice is not practical, the telephone company will notify the customer as soon as possible. Also, you will be advised of your right to file a complaint with the FCC if you believe it is necessary. The telephone company may make changes in its facilities, equipment, operations, or procedures that could affect the operation of the equipment. If this happens, the telephone company will provide advance notice in order for you to make necessary modifications to maintain uninterrupted service. If trouble is experienced with the IP Phone 1535, for repair or warranty information, contact Nortel Networks Inc. in the USA at 1-800-4NORTEL. If the equipment is causing harm to the network, the telephone company may request that you disconnect the equipment until the problem is resolved. Connection to party line service is subject to state tariffs. Contact the state public utility commission, public service commission, or corporation commission for information. This equipment is hearing aid compatible. This product meets applicable Industry Canada technical specifications. WARNING: In order to comply with FCC radio frequency (RF) exposure limits, this device should be located at a minimum of 20 cm (7.9 in.) or more from the body of all persons. 108 Nortel Multimedia Communications Server 5100 Nortel IP Phone 1535 User Guide Copyright © 2006 Nortel Networks. All rights reserved. The information in this document is subject to change without notice. The statements, configurations, technical data, and recommendations in this document are believed to be accurate and reliable, but are presented without express or implied warranty. Users must take full responsibility for their applications of any products specified in this document. The information in this document is proprietary to Nortel Networks. Nortel, Nortel (Logo), the Globemark, SL-1, Meridian 1, and Succession are trademarks of Nortel Networks. Publication Number: NN43160-101 Document Release: Standard 01.01 Date: November 2006 Produced in Canada To provide feedback or report a problem in this document, go to www.nortel.com/documentfeedback. Internet address www.nortel.com