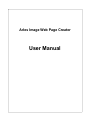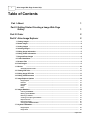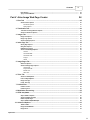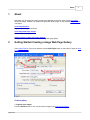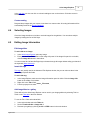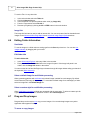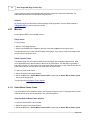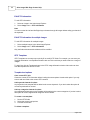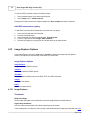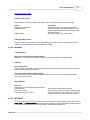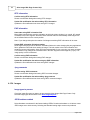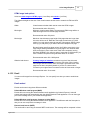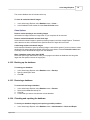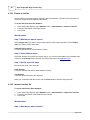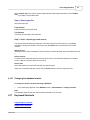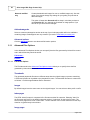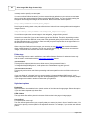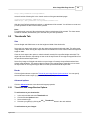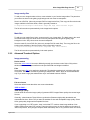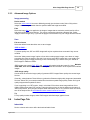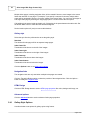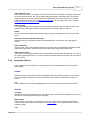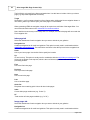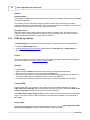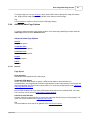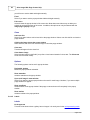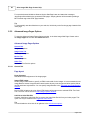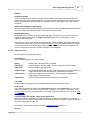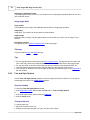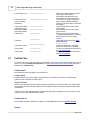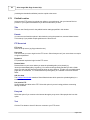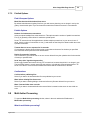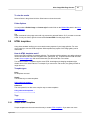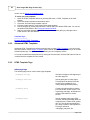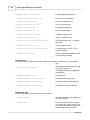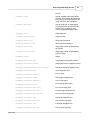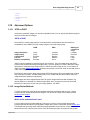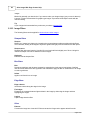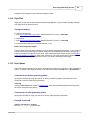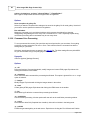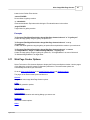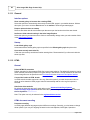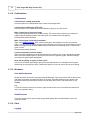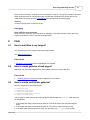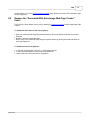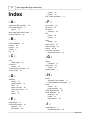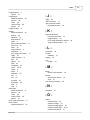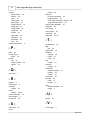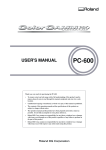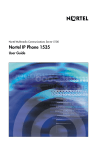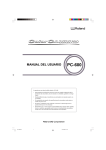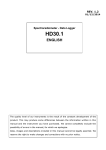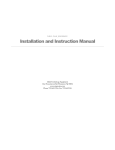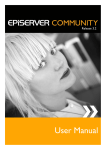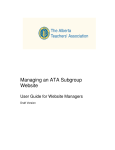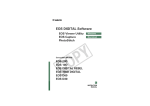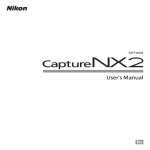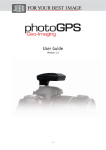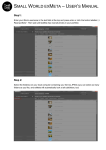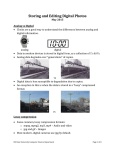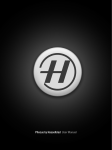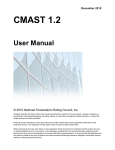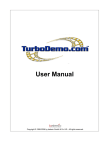Download Arles 6 Manual - Digital Dutch
Transcript
Arles Image Web Page Creator User Manual I Arles Image Web Page Creator Help Table of Contents Part I About 1 Part II Getting Started Creating a Image Web Page Gallery 1 Part III Order 2 Part IV Arles Image Explorer 2 1 Viewing Images ................................................................................................................................... 3 2 Rotate Images................................................................................................................................... 4 3 Sorting Images ................................................................................................................................... 4 4 Selecting Images ................................................................................................................................... 5 5 Editing Image................................................................................................................................... Information 5 6 Editing Folder................................................................................................................................... Information 6 7 Drag and Drop................................................................................................................................... Images 6 8 Folder Bookmarks ................................................................................................................................... 7 9 Rename Files ................................................................................................................................... 8 10 Email Images ................................................................................................................................... 9 11 Movies ................................................................................................................................... 10 Select Movie Poster .......................................................................................................................................................... Frame 10 12 Viewing EXIF................................................................................................................................... Info 11 13 Editing Image ................................................................................................................................... IPTC Info 11 14 Editing JPEG................................................................................................................................... Comment 13 15 Image Explorer ................................................................................................................................... Options 14 Image Explorer .......................................................................................................................................................... Interface .......................................................................................................................................................... IPTC/EXIF .......................................................................................................................................................... Images .......................................................................................................................................................... Email .......................................................................................................................................................... 14 15 15 16 17 16 Images Database ................................................................................................................................... 18 Cleaning the database .......................................................................................................................................................... Backing up the .......................................................................................................................................................... database Restoring a database .......................................................................................................................................................... Checking and.......................................................................................................................................................... repairing the database Export to text.......................................................................................................................................................... file Import from text .......................................................................................................................................................... file Changing the.......................................................................................................................................................... database location 18 19 19 19 20 20 21 17 Keyboard Shortcuts ................................................................................................................................... 21 Image Explorer .......................................................................................................................................................... Image Viewer.......................................................................................................................................................... 22 23 Digital Dutch Contents II IPTC Window.......................................................................................................................................................... Jpeg Comment .......................................................................................................................................................... Window Part V Arles Image Web Page Creator 1 Files Tab 24 24 24 ................................................................................................................................... 25 Advanced Files .......................................................................................................................................................... Options File Names ......................................................................................................................................................... Options Folder Options ......................................................................................................................................................... 26 26 27 2 Thumbnails Tab ................................................................................................................................... 29 Thumbnail and .......................................................................................................................................................... Image Borders Options Advanced Thumbnail .......................................................................................................................................................... Options 29 31 3 Images Tab ................................................................................................................................... 32 Image Text Options .......................................................................................................................................................... Image Logo Options .......................................................................................................................................................... Advanced Image .......................................................................................................................................................... Options 33 34 35 4 Index Page Tab ................................................................................................................................... 35 Gallery Style Options .......................................................................................................................................................... Navigation Options .......................................................................................................................................................... HTML Design.......................................................................................................................................................... Options Advanced Index .......................................................................................................................................................... Page Options General ......................................................................................................................................................... Thumbnail......................................................................................................................................................... Table Thumbnail......................................................................................................................................................... Links Popups ......................................................................................................................................................... Labels ......................................................................................................................................................... 36 37 40 41 41 42 43 43 44 5 Image Pages................................................................................................................................... Tab 45 Slideshow Options .......................................................................................................................................................... Advanced Image .......................................................................................................................................................... Pages Options General Tab ......................................................................................................................................................... Image Links ......................................................................................................................................................... Tab Movies Tab ......................................................................................................................................................... Other Tab......................................................................................................................................................... 6 Titles Tab 45 46 46 47 48 48 ................................................................................................................................... 49 Advanced Title .......................................................................................................................................................... Options Font and Style .......................................................................................................................................................... Options Image Title Tags .......................................................................................................................................................... Folder Title Tags .......................................................................................................................................................... 49 50 51 51 7 Publish Files................................................................................................................................... 52 Publish Location .......................................................................................................................................................... Publish Options .......................................................................................................................................................... 54 55 8 Multi-folder Processing ................................................................................................................................... 55 9 HTML templates ................................................................................................................................... 57 Simple HTML.......................................................................................................................................................... Templates Advanced HTML .......................................................................................................................................................... Templates HTML Template .......................................................................................................................................................... Tags Simple HTML.......................................................................................................................................................... Template Example 57 58 58 62 10 Advanced Options ................................................................................................................................... 63 JPEG or PNG? .......................................................................................................................................................... Image Resize.......................................................................................................................................................... Methods Image Filters .......................................................................................................................................................... 63 63 64 Digital Dutch II III Arles Image Web Page Creator Help Style Files .......................................................................................................................................................... Run Options .......................................................................................................................................................... Command Line .......................................................................................................................................................... Processing 65 65 66 11 Web Page Creator ................................................................................................................................... Options 67 General .......................................................................................................................................................... HTML .......................................................................................................................................................... File locations.......................................................................................................................................................... Confirmations.......................................................................................................................................................... Browsers .......................................................................................................................................................... Other .......................................................................................................................................................... Part VI FAQ 68 68 69 70 70 70 71 1 How to add titles ................................................................................................................................... to my images? 71 2 How to create ................................................................................................................................... galleries of web pages? 71 3 How to create ................................................................................................................................... multi-folder galleries? 71 4 How to create ................................................................................................................................... a gallery from movies? 72 5 Copy or move ................................................................................................................................... my images files without losing image titles? 72 6 Remove the "Generated ................................................................................................................................... With Arles Image Web Page Creator" links? 73 Index 74 Digital Dutch About 1 1 About With Arles you can quickly and easily create image galleries on the web. Arles creates high quality thumbnail images, modifies your images and generates HTML pages. A fully featured Image Explorer is included. Arles Image Explorer Organize your images and movies. Arles Image Web Page Creator Create image web page galleries. Getting started creating web image galleries Getting started tutorial on how to create an image web page gallery. 2 Getting Started Creating a Image Web Page Gallery If the Image Explorer is your main window, click the Web Pages button on the toolbar to open the Web Page Creator window. Create a gallery 1. Organize your images Click the Browse button to view, sort and select images in the Arles Image Explorer. Digital Dutch 2 Arles Image Web Page Creator Help 2. Select folder with images Select the Source folder where the images are stored for which you want to create a gallery (eg C:\Images\Holiday). 3. Select target folder Select the Target folder where you want Arles to save the generated gallery files. 4. Generate gallery Click the All button on the toolbar to generate the gallery. 5. Show gallery Click the Show button on the toolbar to show the generated gallery in your browser. Customize your gallery To customize the layout of your gallery, just try any option and click the All and Show buttons again. To get help, press F1 or click the Help button in any window. For example, to change increase the size of the thumbnails to 120x120: 1. 2. 3. 4. In the main window select the thumbnails tab. Set the Width and Height to 120. Recreate your gallery by clicking the All button. Click the Show button to view the gallery. Publish the gallery to your web server If you are satisfied with the results, upload the gallery to your web server. 3 Order Direct order link http://www.digitaldutch.com/arles/order.htm Website http://www.digitaldutch.com Support Arles online support forum Email [email protected] 4 Arles Image Explorer The Arles Image Explorer is a full featured image manager. You can view images, sort them and do a load of other things. If the Arles Image Web Page Creator is your main window, click the Browse button the open the Image Explorer. Viewing images Digital Dutch Arles Image Explorer 3 View images in the thumbnail viewer or full screen. Rotate images Rotate images quickly without modifying them. Sorting images Sort the images in the order you want them. Selecting images Select images to include in your galleries. Editing image information Add titles to all your images. Editing folder information Set folder options. Drag and drop images Sort your images with the mouse. Folder Bookmarks Create and use folder bookmarks. Rename files Rename your image files. Email images Email images to your friends and family. Movies Viewing movies and selecting a movie poster frame. View image EXIF information View information added to the images by your digital camera. View and edit IPTC image information Store titles, keywords and other information in your image files. 4.1 Viewing Images Select any folder in the treeview on the left to view its images. Layouts You can view images in the Grid or Thumbnail layout. Click the Layout button on the toolbar to switch between the two views. For folders with many images on when you are on a slower computer, you may want to use the grid view. The size of the thumbnails can be changed by selecting the View menu > Thumbnail Size. Image viewer To view images in the image viewer, click the Viewer button in the toolbar or double click the image. Digital Dutch 4 4.2 Arles Image Web Page Creator Help Rotate Images To rotate images: 1. 2. Select the images you want to rotate in the Arles Image Explorer. Click the Rotate button in the toolbar or select the Image menu > Rotate > Right. How image rotation works Arles Image Web Page Creator does not modify your image files like most other image editing applications do. Those other applications rotate the image and then resave it, which often results in image quality degradation. Arles leaves the image unchanged and instead remembers how much each image must be rotated, thus making sure the image quality is 100% maintained. Another advantage of this method is that rotating images in Arles is lightning fast. You can rotate multiple images at the same time by selecting them and clicking the Rotate button. Arles' rotation method makes viewing and processing images a little bit slower, because the images have to be rotated on the fly. If you don't want to take advantage of the Arles rotation feature, just rotate the original image in your favorite image editing application instead. Tip Use Reset from the Rotate menu to show the image again in it's original position. EXIF rotation Many digital cameras add the orientation at which is picture is taken to EXIF information that is embedded in the photo. Arles automatically rotates images to the upright position on basis of this information. Sometimes the EXIF position field is not set correctly. This may happen with images from older digital cameras that do not have a position sensor. And sometimes other applications rotate images without updating the info in the EXIF position field. Arles can automatically fix the EXIF position field in these images. When you rotate images that contains a EXIF position field, Arles will ask you if you want the EXIF information to be updated. If you select Yes, one byte in the EXIF segment of the photo file will be changed. The image quality is fully maintained. You can set the EXIF options in the Image Explorer Options window. 4.3 Sorting Images Sort images By default all images are sorted by name. To change the sort type select the View menu > Arrange Images > by Size. Digital Dutch Arles Image Explorer 5 In the grid view you also can click on column headings to sort on the column. Click twice to sort in reverse order. Custom sorting Drag and drop images with your mouse to sort them in a custom order. All sorting information will be automatically stored in the Images Database. 4.4 Selecting Images Check the image checkbox to include or exclude images for the galleries. You can select multiple images by holding the Ctrl or Shift keys. 4.5 Editing Image Information Edit image titles To add a title to an image: 1. 2. In the Arles Image Explorer select any image. Enter your title in the Title 1 field on the Image Info panel. If the Image Info panel is not visible, click the Image Info button in the toolbar. You can use the Alt+Left and Alt+Right keys to browse through all images without taking your hands of the keyboard (More shortcuts). Insert title tags Title tags are usually used in the Advanced Title Options window, but you can also use them in the Arles Image Explorer title fields. To add a title tag: 1. 2. 3. In the Image Explorer make sure the Image Information panel is visible. Click the Image Info button in the toolbar if it is hidden. Right click in the Title 1 field. From the popup menu select Insert > File name. Add image titles to a gallery Titles defined in the Arles Image Explorer can be used in your image galleries by selecting Title1 or Title2 on the Titles tab in the main window. To use the Title 1 field as thumbnail title: 1. 2. 3. Digital Dutch In the main window select the Titles tab. Set the Thumbnail title to Image title 1. Recreate your gallery by clicking the All or HTML button in the main window. 6 Arles Image Web Page Creator Help To use the Title 1 in any other title: 1. 2. 3. 4. 5. In the main window select the Titles tab. Click the Advanced button. In the Advanced Title Options window select a title (eg Image title). From the Tags section select File title 1. Recreate your gallery by clicking the All or HTML button in the main window. Image link The image link field can be used to add an Internet link. You can set custom links for thumbnails and images on the Advanced Index Page Options and Advanced Image Pages Optionswindows. 4.6 Editing Folder Information Sort folder To sort the images in a folder select a sorting type from the Sort drop down box. You can also sort images manually by dragging with your mouse. Edit folder title To add a folder title: 1. 2. In the Arles Image Explorer select any folder in the treeview. Enter your title in the Folder title field on the Image Info panel. If the Image Info panel is not visible, click the Image Info button in the toolbar. You can use the Alt+Left and Alt+Right keys to browse through all images without taking your hands of the keyboard (More shortcuts). Select a default image for multi-folder processing When generating galleries with subfolders a thumbnail image is added for each category. By default Arles selects the first image in any category. To override the default image for a subcategory or folder select an image file in the Default Image box. Select a custom style for multi-folder processing When multi-folder processing all folder are generated with the same style. To select a custom style for a gallery select a Arles style file or standard *.arl file in the Custom Style box. 4.7 Drag and Drop Images Drag and drop can be used to sort, copy or move images. You can also drag images to any other application that supports file drags. To move or copy images Digital Dutch Arles Image Explorer 1. 2. 3. 7 Select a folder in the Arles Image Explorer. Select all images you want to copy. Drag them to another folder in the treeview on the left. Hold the Control key while dragging to always copy the dragged images. Hold the Shift key while dragging to always move images. Image title information will be lost if you move or copy images in the Windows File Explorer. To keep image information copy/move your images within the Arles Image Explorer. Drag to another application You can drag and drop (or copy and paste) images directly to and from the Windows Explorer or any other application accepting file drags. 1. 2. In the Arles Image Explorer select the images you want to drag. With your mouse left click the images and drag them to another application, like Photoshop. Drag and drop browser links into Arles Arles can show images and even create galleries of webpages and even Internet addresses (URLs). To create a folder with Internet links: 1. 2. 3. 4. 4.8 Open the Arles Image Explorer and select a folder where you want to store web links (URLs). Drag and Drop any URL from your web browser into Arles. You can do this by dragging the icon in the web browser address bar or by dragging any link in your browser to the Arles Image Explorer. If you are connected to the Internet, Arles will automatically download the web page and create an thumbnail. The link field in the Arles Image Explorer Image Info panel will automatically be set to the link. Folder Bookmarks Arles allows you to create bookmarks for folders that you often access. Folder bookmarks work just like browser bookmarks. Clicking it opens the folder without having to search for it in the folder treeview. Show/Hide the bookmark panel To show or hide the Folder Bookmarks panel select the View menu > Panels > Folder Bookmarks. You can also use the Ctrl+B keyboard shortcut. Bookmark actions Create a bookmark To create a bookmark, select the folder and then click the Add button on the Folder Bookmarks panel header or you can select the File menu > Bookmark Current Folder. But you can also use the Ctrl+D keyboard shortcut. Delete a bookmark To delete a bookmark, select it and click the Delete key. Alternatively right click the bookmark and select Delete from the popup menu. Digital Dutch 8 Arles Image Web Page Creator Help Rename a bookmark To rename a bookmark right click it and select Rename from the popup menu or use the F2 keyboard shortcut. Sort bookmarks To sort the current bookmarks level right click a bookmark and select Sort Level by Name. Move bookmarks To move a bookmark drag and drop it with your mouse to a new location. Categories Arles allows you to create unlimited bookmark categories with as many sublevels as you like. Create a category To create a new category right click the bookmark panel and select New Category. You can delete, rename and move categories in the same way as bookmarks. 4.9 Rename Files Rename a single file To rename a single file: 1. 2. 3. Select the file in the Arles Image Explorer. Select the File menu > Rename or select Rename from the right click menu. Type the new name and click Return. Rename multiple files To rename multiple files: 1. 2. 3. 4. Select the Tools menu > Rename Files. In the Rename Files window, select the Simple tab. Type a new name. The example area will show the new file names. Click OK. Advanced options The Advanced tab allows you to: · Use special tags, like EXIF fields or the file modification date, in the filenames. · Replace or delete text in the filenames. · Convert filenames to lower or title case. Using file name tags Filename tags allow you to insert special file information, like EXIF fields or the file modification date, in the new filename. Click the Insert Tag button to insert a filename tag. Digital Dutch Arles Image Explorer Tag name Filename Extension Folder name File date Counter Counter (Advanced) Today's date Arles Title 1 Arles Title 2 Arles Link EXIF IPTC JPEG Comment 9 Description File name without extension. File extension (eg "JPG") Folder name File modified date/time Counter with automatic amount of leading zeros. Counter that allows you specify the start value and the number of leading zeros. Today's date Arles Title 1 field as shown in the Arles Image Explorer. Arles Title 2 field as shown in the Arles Image Explorer. Arles Link field as shown in the Arles Image Explorer. EXIF field. Select a field from the EXIF field selection window. IPTC field. Select a field from the IPTC field selection window. JPEG comment Date and time format If you select a date or time field, like the File date or the EXIF DateTime, the date/time formatting window will be shown. There are a wide range of date and time formatting options available. Delete text To delete part of the old file name type the text you want to be removed in the Delete box on the Advanced tab. Replace text To replace the text in file names: Enter the text to be replaced in the Replace box and the replacement text in the With box. 4.10 Email Images Arles allows you send your images by email. Large images can be automatically resized to prevent very large email messages. Select images To add images to the email window select them in the Image Explorer and click the Email button or drag and drop them from the Image Explorer to the Email Images window. Remove images To remove images from the Email Images window, select them and press the Delete key. Select image size Select a maximum image size if you want Arles to reduce the image sizes. This is handy if you don't Digital Dutch 10 Arles Image Web Page Creator Help want to send very large email messages that can take a long time to upload and download. The estimated total email size is shown below image size box. Options By default images are sent with the default Windows email application. Click the Options button to change the way you want to send your emails. 4.11 Movies Arles supports MPEG, AVI and WMF movies. Play a movie To play a movie: · Select it in the Image Explorer. · Select from the File menu > Open or right click it and select Open from the popup menu. This will open the movie in the default Windows media player. If you view a movie in the image viewer you will only see the poster frame. Select a poster frame The default image of a movie that is showed in the thumbnail view is called the poster frame. Most movie applications show the first frame of the movie as poster frame. This first frame is generally a bad choice because it is often black. This is why Arles selects the frame at 10% of the full play time as poster frame. But you can also select any other frame as poster frame. To select a movie poster frame: · Select the movie in the Image Explorer. · Select the File menu > Select Movie Poster Frame or right click the Select Movie Poster Frame item from the popup menu. This will open the Select Movie Frame window. 4.11.1 Select Movie Poster Frame The Select Movie Frame window is used to select poster frames for movies. The poster frame is used in the thumbnail viewer and as thumbnail in any generated galleries. Open the Select Movie Frame window To open the Select Movie Frame window: · Select the movie in the Image Explorer. · Select the File menu > Select Movie Poster Frame or right click the Select Movie Poster Frame Digital Dutch Arles Image Explorer 11 item from the popup menu. Select a poster frame To select a poster frame just pause the movie on the frame you want and click the OK button. Keyboard and mouse shortcuts Shortcut Left Arrow Page Up Page Down Right Arrow Spacebar or Mouse Click Drag Progress Indicator 4.12 Action Go one frame back Go one second back Go one second forward Go one frame forward Pause/Play movie Quick search Viewing EXIF Info What is EXIF? Most images taken with digital cameras contain a EXIF (Exchangeable Image File Format) section. In this section data like the date and time the picture was taken, shutter speed and exposure time is stored. View EXIF information To view EXIF information select an image in the Arles Image Explorer and select Image menu > EXIF Information or right click any image and select from the popup menu the Info menu > EXIF. 4.13 Editing Image IPTC Info What is IPTC? IPTC image information allows you to store information like titles, keywords, creation date in your image files. It is a world wide standard supported by many other image editing and managing applications like Adobe Photoshop. Arles supports IPTC for JPEG and TIFF image files. Why should I use it? By storing captions and keywords in your images you can easily share image information with other applications and you can easily move to other computers or email them without loosing title information. Does the JPEG image quality degrade when saving IPTC information? No. Image quality is fully maintained. Arles only modifies the IPTC information section in a JPEG or TIFF file when saving IPTC changes. Digital Dutch 12 Arles Image Web Page Creator Help Edit IPTC information To edit IPTC information: 1. 2. Select an image in the Arles Image Explorer. Select Image menu > IPTC Information. Note You can use the Alt+Left and Alt+Right keys to browse through all images without taking your hands of the keyboard. Edit IPTC information for multiple images To edit IPTC information for multiple images: 1. 2. Select multiple images in the Arles Image Explorer. Select Image menu > IPTC Information. Only the fields with selected checkboxes will be modified. IPTC Templates IPTC Templates are an easy way to quickly fill or modify IPTC fields. For example, you can save your copyright information in a template and load it with one click each time you want to add it to a range of images. To apply first click the Templates button in the IPTC image information window. Next select an item from the templates box and click Load. Template load options Clear current IPTC info Clears the current IPTC information before loading the new template. Unselect this option if you only want to add new fields to the current IPTC contents. Add keywords instead of replace Any keywords in the template will be added to the current keywords. If you don't select this option all current keywords will be cleared. Add sup. categories instead of replace Any supplemental categories in the template will be added to the current categories. If you don't select this option all current supplemental categories will be cleared. To create a new template: 1. 2. 3. Set the IPTC fields. Select the correct Load options Click the Save button. To delete a template: Digital Dutch Arles Image Explorer 1. 2. 13 Select the template. Click the Delete button. Add IPTC information to a gallery To set the IPTC caption field as thumbnail title in a gallery: 1. 2. 3. In the main window select the Titles tab. Set the thumbnail title to Image IPTC caption. Recreate your gallery by clicking the All or HTML button in the main window. To show all IPTC information in the thumbnail title: 1. 2. 3. In the main window select the Titles tab. Set the thumbnail title to Image IPTC information. Recreate your gallery by clicking the All or HTML button in the main window. To add any IPTC field to a gallery: 1. 2. 3. 4. 5. 6. 4.14 In the main window select the Titles tab. Click the Advanced button. In the Advanced Title Options window select (eg Thumbnail title). From the Tags section select Image IPTC tag. In the tag <ImageIPTC Tag="Caption"> replace Caption with an other IPTC field name like Headline. Recreate your gallery by clicking the All or HTML button in the main window. Editing JPEG Comment What is a JPEG comment? JPEG images can contain a comment section inside the image file. It allows you to store up to 65534 characters of text inside the JPEG file. Edit the JPEG comment To edit the JPEG comment section: 1. 2. Select a JPEG image in the Arles Image Explorer. Select Image menu > JPEG comment. Note You can use the Alt+Left and Alt+Right keys to browse through your images without taking your hands of the keyboard. Edit JPEG comments for multiple images Digital Dutch 14 Arles Image Web Page Creator Help To edit the JPEG comment section for multiple images: 1. 2. Select multiple images in the Arles Image Explorer. Select Image menu > JPEG comment. Changes will only be saved to the multiple images if the Save changes checkbox is selected. Add JPEG comments to a gallery To add JPEG comments to the thumbnail or any other title in a gallery: 1. 2. 3. 4. 5. 4.15 In the main window select the Titles tab. Click the Advanced button. In the Advanced Title Options window select Thumbnail title. From the Tags section select Image JPEG comment. Recreate your gallery by clicking the All or HTML button in the main window. Image Explorer Options In the Image Explorer select the Tools menu > Options to display the Image Explorer Options window. The options are automatically saved when you close Arles. Image Explorer Options Image Explorer Set general Image Explorer options. Interface Set Image Explorer interface options. IPTC/EXIF Set embedded information options like EXIF, IPTC and JPEG Comment. Images Set image files options. Email Set email images options. 4.15.1 Image Explorer Thumbnails Width and Height Set the width and height of the thumbnails in the Arles Image Explorer thumbnail layout. High quality thumbnails Select to make the thumbnails in the Arles Image Explorer look better. These settings have no influence on the quality of the thumbnails and images generated with the Arles Digital Dutch Arles Image Explorer 15 Image Web Page Creator. Double click action Select what you want Arles Image Web Page Creator to do when you double click an image. Option Edit with External Editor Windows "Open" Image Viewer Description Opens the Image in the external image editor. Opens the Image in the default application. This action is exact to double clicking an image in the Windows Explorer. Shown the image in the Image Viewer. External image editor External image editor application. In the Image Explorer you can select files and open them in the image editor specified here by selecting File menu > Edit. 4.15.2 Interface Confirmations Warn when saving titles to multiple images Switch on if you want to be warned when you are saving title changes for multiple images. Interface Show image hints Select to show a tooltip with image information whenever you move your mouse over an thumbnail or grid item in the Arles Image Explorer. Show help panel in Email Images window The Email Images window contains a help panel which tells you how to add and remove images. Select this option to show it. Arles Startup Start with Determines with what window Arles will startup Image Explorer Web Page Creator Remember last open window Start with the Image Explorer window. Start with Arles Image Web Page Creator window. Arles remembers the last window you closed and reopens it when you start a new Arles session. 4.15.3 IPTC/EXIF IPTC, EXIF and JPEG comments all allow storing information about the image in the file itself. IPTC is often used for descriptions and keywords while EXIF information is generally added by digital cameras and contains info about the picture, like time taken, shutterspeed, aperture, etc. Digital Dutch 16 Arles Image Web Page Creator Help IPTC information Confirm saving IPTC information Shows a confirmation dialog when saving IPTC changes. Update file modification time when editing IPTC information Updates the file modification time when saving IPTC changes. EXIF information Auto-rotate using EXIF orientation field Many digital cameras leave save the orientation at which the picture is taken (e.g. normal, 90° rotated clockwise) in the EXIF segment. With auto-rotate selected Arles will automatically show images with the orientation field set in the correct position. Note: If you change this option the rotation of all images containing EXIF information will be reset. Update EXIF orientation field when rotating Some digital cameras do not set the EXIF orientation field and in other situations 3rd party applications fail to update the EXIF field when rotating an image. This both results in the EXIF orientation field containing incorrect information. Arles can fix this automatically for you every time you rotate an image. This correction only changes the orientation field in the EXIF segment of the image file (1 byte). The image quality is 100% maintained. Confirm saving EXIF information Shows a confirmation dialog when saving EXIF changes. Update file modification time when saving the EXIF information Updates the file modification time when saving EXIF changes. Jpeg comments Confirm saving JPEG comments Shows a confirmation dialog when saving JPEG comment changes. Update file modification time when editing Jpeg comment Updates the file modification time when saving JPEG comment changes. 4.15.4 Images Image types to process Check the image file types you want to be processed by Arles Image Web Page Creator. Only selected image types will be shown in the Arles Image Explorer. JPEG load/save method Select Hardware accelerated for the fastest loading JPEGs. Sometimes hardware or old drivers cause JPEG images not to load correctly. Selecting the Standard setting might correct such problems. Digital Dutch Arles Image Explorer 17 HTML image load options Arles can create images of HTML pages (*.html files) and websites (*.url files). The width and height are the size of the virtual browser window used to create the HTML and URL images. Width Virtual browser window width used to create the HTML images. Min height Recommended value: 800 pixels Minimum virtual browser height. The generated HTML image will be at least this height even if the HTML page is shorter. Recommended value: 800 pixels Max height Maximum virtual browser page height. Web pages that are longer than this value will be cut off. Make the max height a small value (e.g. 600 pixels) if you only want to show the top part of long pages. Select a large value (e.g. 2,000 pixels) if you want to show the complete web page. Be careful when specifying large values, like 5,000 or more pixels. Very large images will be generated for long web pages. This will slow down Arles, and might in some cases even crash older computers running Windows 95/98/ME. Only select a value of more than a 1,000 pixels if you have a modern computer running Windows 2000, XP or better. Recommended value: 800 - 2000 pixels. Website load timeout Creating images of websites can take a long time if the site's web server is slow or if you have a slow Internet connection. When loading takes longer than the timeout value, the image is generated even if the page has not been completely loaded. If you are on a slow modem connection you might want to increase this value to 60 seconds or longer. Recommended value: 30 seconds 4.15.5 Email You can email images from the Image Explorer. You can specify here how you want to email those images. Email method Emails can be send using three different methods. Default Windows email program (MAPI) Emails will be sent using the default Windows email application (eg Outlook Express). Arles will prepare the images and automatically open the default Windows email application. You can then type your email message text in your default email application. Default Windows email program, Compose in Arles (MAPI) Emails will be sent using the default Windows email application. The difference with the first option is that you can now compose the message in Arles. External email server (SMTP) The emails will be sent using an external SMTP email server. The message will be composed in Arles. Digital Dutch 18 Arles Image Web Page Creator Help Email Your name When you send messages this name will show up in the From field. Your email address This is the email address people should respond to when sending you an email. The email address should be in the format [email protected]. For example [email protected]. Outgoing mail server (SMTP) SMTP server name Specifies the SMTP server used for sending your email messages. Ask your Internet Service provider or your system administrator if you don't know what to put here. My server required authentication Select this option if your SMTP servers requires you to specify a password. Account name The name you use to login into your SMTP server. Password The password used to login into your SMTP server. 4.16 Images Database All image information edited in the Arles Image Explorer, like titles, image rotation and sorting order, is automatically stored in the Arles images database. Cleaning the database Backing up the database Restoring a database Checking and repairing the database Export data to text file Import data from text file 4.16.1 Cleaning the database Cleaning the database will reduce the database size. You can select the information you want to be removed when cleaning the database. To clean the database: 1. 2. In the Arles Image Explorer select Database menu > Clean.... In the Database Clean window click the Clean button. Digital Dutch Arles Image Explorer 19 The current database size is indicated at the top. To clear all cached thumbnail images: 1. 2. In the Arles Image Explorer select Database menu > Clean.... In the Database Clean window click the Clear All Cache button. Clean Options Remove entries pointing to non existing images Information for image files that no longer exist on your computer will be removed. Remove cached thumbnails not used for 8 days Arles caches thumbnail images to speed up showing images in the Arles Image Explorer. Thumbnail cache that has not been accessed for the specified amount of days will be removed. Cache image explorer thumbnail images Arles caches thumbnails to speed up showing images. Uncheck this option if you do not want to cache thumbnails. Be warned that the thumbnail view will be much slower. Press the Clear All Cache button to actually remove all thumbnail images from the database. Warn if database grows larger than 50 MB Select this option if you want Arles to warn you on program exit when the database size has grown larger than the specified amount of mega bytes. 4.16.2 Backing up the database To backup your database: 1. 2. 3. In the Arles Image Explorer select Database menu > Backup. Specify a backup file name. Click OK. 4.16.3 Restoring a database To restore a Arles images database: 1. 2. 3. 4. In the Arles Image Explorer select Database menu > Restore. Select a Arles database backup file. Click OK. Confirm that you want to overwrite the current database. 4.16.4 Checking and repairing the database To check your database integrity and repair any possible problems: 1. Digital Dutch In the Arles Image Explorer select Database menu > Administration > Check and Repair. 20 Arles Image Web Page Creator Help 4.16.5 Export to text file All data edited in the Image Explorer is stored in the Arles database. This data can be exported to a text file by using the Export Database Data wizard. To export data from the Arles database: 1. 2. 3. In the Arles Image Explorer select Database menu > Administration > Export to Text File. Follow the instructions of the Export wizard. Click Finish. Wizard options Step 1: What do you want to export? Select Images data if you want to export image titles and other image information. Select Folders data if you want to export folder titles. Database Export options You can export all data or only the data for a folder. Step 2: Select fields to export Select the checkbox for all fields you want to export. If you want to import data into the database later, make sure the Filename field is selected. This field is required for the database import. Step 3: Specify export file name Specify the file name of the export file. Field delimiter This is the character that will be added between all fields. Text delimiter Text fields will be enclosed in this character. When you are satisfied with the results, click the Finish button to start the export process. 4.16.6 Import from text file To import data into the Arles database: 1. 2. 3. In the Arles Image Explorer select Database menu > Administration > Import from Text File. Follow the instructions of the Database Import wizard. Click Finish. Wizard options Step 1: What do you want to import? Digital Dutch Arles Image Explorer 21 Select Images data if you want to import image titles and other image information. Select Folders data if you want to import folder titles. Step 2: Select import file Select the import file. Field delimiter Delimiter between the import fields. Text delimiter Text fields are enclosed in this character. Step 3: Select column types and records The grid will show the data from import file. If all data is shown in the first column, you probably selected the wrong field delimiter. In that case click the Back button and select the correct field delimiter. Start from row Indicates at which row the data starts. If the first column contains the field name select Start from row 1. Select columns For each column select the field from the drop down boxes. You should at least select a Filename column. Without a filename Arles does not know Select rows Select the checkbox for each data row that you want to import. When you are satisfied with the results, click the Finish button to start the import process. 4.16.7 Changing the database location To change the location of the Arles Images Database: 1. In the Arles Image Explorer select Database menu > Administration > Change Location. Note The database folder needs have read and write permissions for all users. 4.17 Keyboard Shortcuts Image Explorer shortcuts Image Viewer shortcuts Digital Dutch 22 Arles Image Web Page Creator Help IPTC Window shortcuts JPEG window shortcuts 4.17.1 Image Explorer The following shortcuts can be used in the Image Explorer window. Shortcut Ctrl + A Ctrl + B Ctrl + D Ctrl + E Ctrl + I Ctrl + J Ctrl + K Ctrl + L or [ Ctrl + P Ctrl + R or ] Ctrl + U Ctrl + W Left or Up Right or Down Home End PageUp PageDown Delete Return F2 F3 F4 F5 F6 F7 F8 F10 F11 Mouse click Ctrl + Mouse click Shift + Mouse click Action Select all images Show/Hide Folder Bookmarks panel Bookmark current folder Show image EXIF information Show image IPTC information Show JPEG comment window Select Filter box Rotate image 90° left Show/Hide image preview panel Rotate image 90° right Select parent folder (Go one level up) Close window Select previous image Select next image Select first image Select last image Scroll one page up Scroll one page down Delete image Execute default action Rename file Open Web Page Creator window Show/Hide subfolders Refresh view Rename files tool Define thumbnail and image crop areas Email image Take screenshot Show image in viewer Select image Add image to selection Select range of image. The selection starts at the focused item, which is marked by a dotted rectangle around the filename. Shift + Ctrl + Mouse click Add range of images to the selection. Mouse Drag and Drop Sort images or folders manually Mouse wheel Scroll one row Ctrl + Mouse wheel Scroll one page Shift + Mouse wheel Select next/previous image Alt + Left or Select previous image. Works also when editing titles. Alt + Down or Alt + PageDown Alt + Right or Select next image. Works also when editing titles. Alt + Up or Alt + PageUp Ctrl + Alt + Up Select the previous folder in the folders treeview Ctrl + Alt + Down Select the next folder in the folders treeview Ctrl + Alt + Right Expand the current folder in the folders treeview Digital Dutch Arles Image Explorer Ctrl + Alt + Left 23 Collapse the current folder in the folders treeview 4.17.2 Image Viewer The following shortcuts can be used in the Image Viewer window. Shortcut 0 or Numpad * or * 1 or Numpad / or / 2 3 4 5 + or Numpad + or Ctrl + Left mouse - or Numpad Alt + Left mouse Del Esc or Ctrl + W F8 F10 F11 Left or Up Page Down or Spacebar or Return Page Up Right or Down Ctrl + Left or Ctrl + Up or Ctrl + Right or Ctrl + Down Shift + Left or Shift + Up or Shift + Right or Shift + Down Ctrl + I Ctrl + L or [ Ctrl + R or ] Alt + Left or Alt + Down or Alt + PageDown Digital Dutch Action Zoom to fit Zoom 100% Zoom 200% Zoom 300% Zoom 400% Zoom 50% Zoom in Zoom out Delete image file Close window Mark image checkbox Move image viewer to next monitor. This only works if you have two monitors attached to your computer. Change to/from full screen mode Scroll image if scrollbars are visible. Otherwise select previous image. Select next image Select previous image Scroll image if scrollbars are visible. Otherwise select next image. Scroll fast if scrollbars are visible. Scroll 1 pixel at a time if scrollbars are visible. Show/Hide image information panel Rotate image 90° left Rotate image 90° right Select previous image. This shortcut is especially handy in the title areas where the arrow keys don't work. 24 Arles Image Web Page Creator Help Alt + Right or Alt + Up or Alt + PageUp Mouse click and drag Mouse wheel Shift + Mouse wheel Select next image Move image (if scrollbars are not visible) Zoom on area (if scrollbars are not visible or when holding shift) Zoom image Select next/previous image 4.17.3 IPTC Window The following shortcuts can be used in the IPTC window. Shortcut Action Alt + Left or Alt + Down or Alt + PageDown Select previous image Alt + Right or Alt + Up or Alt + PageUp Select next image 4.17.4 Jpeg Comment Window The following shortcuts can be used in the Jpeg Comment window. 5 Shortcut Action Alt + Left or Alt + Down or Alt + PageDown Select previous image Alt + Right or Alt + Up or Alt + PageUp Select next image Arles Image Web Page Creator In the Image Explorer is your main window, click the Web Pages button on the toolbar to open the Arles Image Web Page Creator window. Getting started Getting started tutorial on how to create an image webpage gallery. Files Tab Setting file name and folder options. Thumbnails Tab Setting thumbnail options. Images Tab Setting image options. Index Page Tab Digital Dutch Arles Image Web Page Creator 25 Setting thumbnail index page options. Image Pages Tab Setting image pages options. Titles Tab Setting thumbnail, image and page title options. Publish Files Publish the generated image galleries. HTML Templates Using Arles HTML templates. 5.1 Files Tab File locations Source folder Location of the original image files. Target folder The target folder is where all files generated by Arles will be saved. The contents of this folder is what needs to be published to your server. Arles never overwrites original image files, which is why you cannot modify images if the source folder is the same as the target folder. The following Target folder types are available: Subfolder All generated files will be put in a subfolder of the source folder. For example, if you specified "arles_gallery" as subfolder and your images are in "C:\Images", the generated files will be saved in " C:\Images\arles_gallery\". Same as source folder Arles will save all generated files in the same folder as the original images. With this setting your original images will get mixed with files generated by Arles. This often makes things more difficult to organize, which is why we don't recommend this setting. Other All gallery files will be put in the defined target folder. Overwrite thumbnails and images You can select to recreate all thumbnails and images or to only create them for new and modified images. Digital Dutch Ask me A dialog asking for overwrite confirmation will be shown every time thumbnails are created or images are modified. Overwrite all Recreates all thumbnails and generated images. You have to use Overwrite all if you changed any thumbnail or image option, like thumbnail width or the image border style. 26 Arles Image Web Page Creator Help New and modified only Creates thumbnails and images for new or modified images only. Use this option if you did not change any settings for your gallery, but just want to add new images. This option is faster than Overwrite all, but keep in mind that you have to use Overwrite all if you changed any thumbnail or image options. If you don't do so you won't see the changes. Add subcategories Select to create a subcategories section at the top of your index page which will link to subfolders containing images. Subcategories are only created if you use the multi-folder processing tool. Advanced options Click the Advanced button to set advanced file location options. 5.1.1 Advanced Files Options In the Advanced Files Options window you can specify how the files generated by Arles will be named and in which folder they should be stored. File Names... Folders... 5.1.1.1 File Names Options The File Names tab in the Advanced Files Options window allows you to specify where the files generated by Arles should be stored. Thumbnails The generated thumbnails files have a different name than the original images to prevent overwriting. A Prefix and a Suffix can be added to the thumbnail file name. The thumbnail file name is constructed as follows: "<Prefix>ImageFileName<Suffix>.Extension". Images By default images have the same name as the original images. You can select to add a prefix or suffix. Index pages The HTML index file name is composed of the file name and the file extension. Selecting "index" for the file name and "html" for the default extension results in "index.html" for the index file name. The second index page will be name "index2.html". The file extension can be either selected from the drop down list or typed directly in the edit box. Image pages Digital Dutch Arles Image Web Page Creator 27 The HTML image file names are composed of the file name and the file extension. Selecting "imagepage" for the image file name and "html" for the file extension, results in "imagepage.html" for the first image file name. The file extension can be either selected from the drop down list or typed directly in the edit box. Select the Image file name option if you want to name the image pages after the original image files. Tip: You can select a default HTML file extension in the Environment Options. 5.1.1.2 Folder Options The Folders options tab in the Advanced Files Options window allows you to specify where the files generated by Arles should be stored. Folder names Thumbnails folder Folder containing thumbnails images generated by Arles. Image pages folder Folder containing HTML image pages generated by Arles. Images folder Folder containing images copied or modified by Arles. Original images folder Folder containing copied original images. This folder is only created if you link the thumbnails or images to the original images. Navigation and background images folder Folder containing navigation and background images, which are used on the HTML pages. Stylesheets folder Location of stylesheet files (*.css). Options Target folder Places the image files in the target folder. Subfolder Places the image files in a subfolder of the target folder. Specify the subfolder name in the edit field. You can specify multi-level subfolders by using slashes (e.g. "imagepages/images"). Relative paths (e.g. "../../arlesimages") are also allowed. Relative paths are always in reference to the source folder. If you want a fixed path use the User Defined option. For the navigation images the subfolder is always with reference to the index pages. For image pages the path is automatically corrected, to make sure there are no duplicate folders. User defined For experienced users only! The user defined option allows you to specify what you want to be placed in front of each file name. It Digital Dutch 28 Arles Image Web Page Creator Help is mostly used to specify a custom path. You can use User Defined location if you have several image galleries on your web server and want them to share the same navigation images to avoid duplicate images. You can do this by setting the Navigation and background images to User Defined. Next set the User defined path to: http://www.yourdomain.com/navigation_images/ Don't forget the trailing slash or the path will be broken. Arles will now create galleries with navigation images like this: <img src="http://www.yourdomain.com/navigation_images/first.png"> You will have to place the correct images in the navigation_images folder yourself. Arles will not create files if you set the location type to User Defined. Therefore, depending on what locations you set to User Defined, some parts of the generated gallery will be broken when you click the Show Results button. You have to make sure that you place required files in the right location on the web server to make things work. When using User Defined for the images, you can also not use title tags that contain information about created images. For example, you can not use file size title tag. As Arles does not create the images, it also does not know the size of the created images. Folder tags Two folder tags can be used in subfolder or user-defined folders. Both are for advanced users only and are used in combination with the multi-folder processing feature. <FolderName> This tag will be replaced with the source folder name. If the processed folder is "c:\images\holidays\2005\greece", it will replace the <FolderName> tag with "greece". <PathFromRootFolder> This tag only works when multi-folder processing and inserts path from the root folder to the source folder. If your root folder is "c:\images" and you are processing "c:\images\holidays\2005\greece", it will replace the <PathFromRootFolder> tag with "/holidays/2005/greece". This feature is especially helpful if your images are hosted in another location than your galleries. Stylesheet options Embedded Style information is embedded in the <head> section of the index and image pages. Select this option if you don't want separate style sheet files. HTML folders The style sheet files will be placed in the same folder as the index page or image pages. User defined For experienced users only! The user defined option allows you to specify what you want to be place in front of each file name. You can use it to specify a custom path for the stylesheet location. For example, if you set the user defined path to: Digital Dutch Arles Image Web Page Creator 29 http://www.yourdomain.com/stylesheets/ Arles will add the following link in the <head> section of the generated html pages: <link rel="stylesheet" TYPE="text/css" HREF="http://www.yourdomain.com/stylesheets/index.css"> With the User Defined stylesheet locations, no stylesheets will be created. You will have to create and put the stylesheet are the correct location yourself. None For experienced users only! No stylesheets and links to stylesheets will be created. The class names will still be available, which allows you to edit and link your own stylesheets. 5.2 Thumbnails Tab Size Use the Height and Width boxes to set the height and width of the thumbnails. Select the Lock aspect ratio option to lock the aspect ratio between height and width. This will prevent image distortion. When locking the aspect ratio the thumbnails will in most cases fit either the specified height or width. Clear the Lock aspect ratio option to make thumbnails exactly fit the specified height and width. This might add some distortion, depending on how much the aspect ratio of the original images differs from the specified thumbnail aspect ratio. Select Crop image to fit height and width to crop an image to fit exactly the specified thumbnail size without image distortion. This option might trim edges of the original image, depending on how much the aspect ratio of the original images differs from the specified thumbnail aspect ratio. Border Click the Options button to open the Thumbnail and Image Border Options window. You can specify several different borders styles (e.g. standard, 3D, button, etc.). Advanced options Click the Advanced button to set advanced images properties. 5.2.1 Thumbnail and Image Borders Options To add borders to your thumbnails: 1. 2. 3. 4. In the main window select the Thumbnails tab. Click the Border Options button. Select a border type. Recreate your gallery by clicking the All or Thumbnails button in the main window. To add borders to your images: Digital Dutch 30 Arles Image Web Page Creator Help 1. 2. 3. 4. In the main window select the Images tab. Click the Border Options button. Select a border type. Recreate your gallery by clicking the All or Images button in the main window. Presets You can select any of the predefined border styles from the presets drop down list. Click the Save as or Delete buttons to add or delete presets. Border style [None] No border. 3D bevel 3D bevel type. Color can not be set for this border type. Button Button type border. Drop shadow Adds a shadow to the image. Drop shadows do not work if background images are specified for the page or table. Image overlay An image overlay file is used for the border. See below for information on how to add your own image border files to Arles. Inverted button Button type border with reversed color gradient. Mask Uses an image mask or overlay to create special effects borders like ragged or eroded edges. See below for information on how to add you own mask files to Arles. Multi border Combines all other borders. You can, for example, combine a 3D bevel border with a drop shadow. Solid Simple single color border. Set the transparency to create a simple transparent border. Settings Width Width of border. Transparency Transparency of border. Set to zero for an opaque border. Select hundred for a fully transparent border. Color Border color. Blur Width Controls the blur of the drop shadow edges. The shadow will soften with higher blur values. Use page background color The background color of the index or image pages is used as drop shadow background color. Background color Drop shadow background color. Symmetric border For drop shadows only. Select to have borders on all sides of the image, not only on the drop shadow sides. Works best in combination with a background color. You can set HTML borders for the thumbnails and images on the advanced index page option window and advanced image pages options window. Digital Dutch Arles Image Web Page Creator 31 Image overlay files To add your own image borders to Arles, create a border in your favorite image editor. The parts that you want to be shown in the gallery page background color must be transparent. Save it as a PNG file. (Arles only accepts PNG for image border files). Then copy the file to the border images subfolder of the Arles folder, which is generally located at: C:\Program Files\Digital Dutch\Arles Image Web Page Creator\border images\ The file will now show up automatically in the Image border options. Mask files To add your own mask files to Arles, create a mask in your image editor. The black parts in the mask file will show the image, the white areas are be fully transparent and will get the gallery page background color. Gray colors areas are semi-transparent. Save the mask file it as a PNG file. (Arles only accepts PNG for mask files). Then copy the file to the border masks subfolder of the Arles folder, which is generally located at: C:\Program Files\Digital Dutch\Arles Image Web Page Creator\Masks\ The file will now show up automatically in the mask options. 5.2.2 Advanced Thumbnail Options Image processing Resize method Select the resize method. Lanczos or Mitchell generally give the best results. Select "Only reduce thumbnails" to leave images smaller than the specified width and height unmodified. Filter Select the image filter to be applied to thumbnails. Thumbnails sometimes look a bit blurry after they are resized. This can be corrected by selecting a Sharpen filter. Select "Apply to resized thumbnails only" if you want to apply the selected filter only if a thumbnail has been resized. Save File save format Select the default format that Arles uses to save thumbnails. JPEG or PNG? ... JPEG image quality Use the slider to select the image quality of generated JPEG images. Better quality also means larger file size. Generally, values between 70 and 90 are a good trade off between high quality thumbnails and reasonable file sizes. Select 70 if you want the smallest file size with acceptable image quality. Select 90 for good quality images with acceptable file sizes. If you are working on a CRT monitor, keep in mind that TFT monitors show image artifacts of low quality JPEGs sooner than CRT monitors. One other thing to keep in mind is that due to the nature of JPEG compression, blurry images compress better than sharp ones. If very small file sizes are critical, Digital Dutch 32 Arles Image Web Page Creator Help turn off the sharpen filter or select Mitchell resize method instead of Lanczos 3. Tip For top quality lossless images, select PNG images as default output graphic format. Subcategories Set options for subcategory thumbnails. You can switch on subcategory generation on the File Locations tab. Subcategory thumbnail size Sets the subcategory thumbnail size. Select "Same as other thumbnails" if you want any subcategory thumbnails to be the same size as the standard thumbnails. 5.3 Images Tab Resize Your original images can be resized using the same resampling technique as for creating the thumbnails. Download times are reduced when smaller images are made available. Also, resizing an image collection of different sizes to one standard size creates a more balanced and professional looking site. The aspect ratio will automatically be maintained. The height and width values are therefore maximum values. To prevent overwriting of original images, resizing will not work when the source and target folders are identical. As an alternative for the image resize option, size information can be added to the HTML text in the advanced image page window. To prevent overwriting of original images, the Resize option will not work when the source and target folders are identical. Border Click the Options button to open the Thumbnail and Image Border Options window. You can specify several different borders styles (e.g. standard, 3D, button, etc.). Add text Select Add text to automatically add text labels to all your images. Click the Options button to set the text style. To prevent overwriting of original images, the Add image text option will not work when the source and target folders are identical. Add logo Select Add image logo to add your image logo to all your images. Click Options to open the Image Logo Options window. To prevent overwriting of original images, the Add image logo option will not work when the source and Digital Dutch Arles Image Web Page Creator 33 target folders are identical. Location The destination images location can be set on the Advanced File Locations Page. 5.3.1 Image Text Options To add text to your images 1. 2. 3. 4. 5. In the main window select the Images tab. Select Add text. Click the Text Options button. Type the text to show on your images on the Text edit box. Recreate your gallery by clicking the All or Images button in the main window. Adding a text label or logo to your images makes copying of your images from your web site much less useful. Physically changing your images is the only way to protect your images against illegal copying. Presets You can select any of the predefined text styles from the presets drop down list. Click the Save As or Delete buttons to add or delete presets. Options Title tags Right click the Text edit box to insert title tags. Title tags allow adding image information and image titles in the image text. While the example image will still show the tag, Arles will replace them with the relevant information when creating the image gallery. The file size title tag can not be used, because the image file size can not be determined while the image is still being created. Position Select the preferred position from the Type drop down box. You can also position the text by clicking with your mouse in the example image. Clicking in the image will set the X and Y offset values. These values are always with reference to the position type. For example, if you selected the right bottom position in the Type drop down box. then right bottom position will also be the zero reference position. Font Set the image font type by clicking the font browse button. Anti-aliasing smoothes the edges of the fonts to make them more readable. Anti-aliasing only works with Windows NT/2000/XP or better. Text background Adding a background generally makes the image text more readable. Select Full Width if you want the background displayed over the complete image width. Selecting Rounded will create a rounded rectangle. Digital Dutch 34 Arles Image Web Page Creator Help A border can be specified by setting the Border Width. Select zero if you do not want the border to show. The Horizontal Margin is the margin inside the background box. Set the horizontal and vertical margins to increase or decrease the background. Transparency Set the transparency of the text on the image. The Background only option allows setting a transparent background in combination with opaque text. Watermark Select watermark to let the text appear as a 3D watermark in the images. Select Reversed to switch the 3D effect from in to out. Tip The best watermarks are created with high contrast colors (e.g. black and white). 5.3.2 Image Logo Options To add a logo to your images: 1. 2. 3. 4. 5. In the main window select the Images tab. Select Add image logo. Click the logo Options button. Select the Image logo file. Recreate your gallery by clicking the All or Images button in the main window. Adding a text label or logo to your images makes copying of your images from your web site much less useful. Physically changing your images is the only way to protect your images against illegal copying. Options Position Select the preferred position from the Type drop down box. You can also position the logo by clicking with your mouse in the example image. Clicking in the image will set the X and Y offset values. These values are always with reference to the position type. For example, if you selected the right bottom position in the Type drop down box. then right bottom position will also be the zero reference position. Transparency Set the transparency of the logo on the image. Watermark Select watermark to embed your logo as a 3D watermark in the images. Select Reversed to switch the 3D effect from in to out. The best watermarks are created with high contrast areas. Tip Create a high contrast black and white or grayscale version of your logo for the best watermark results. Digital Dutch Arles Image Web Page Creator 5.3.3 35 Advanced Image Options Image processing Resize method Select the resize method. Lanczos or Mitchell generally give the best results. Select "Only reduce images" to leave images smaller than the specified width and height unmodified. Filter Select the image filter to be applied to the images. Images that are resized to small sizes like 100 or 200 pixels sometimes look a bit blurry. This can be corrected by selecting a Sharpen filter. Select "Apply to resized images only" if you want to apply the selected filter only if an image has been resized. Save File save format Select the default format that Arles uses to save images. JPEG or PNG? ... To prevent quality loss, GIF and JPEG images will only be copied and not converted if they are not modified. Select the "Always save images" option to force Arles to always save images, even when no image processing like resize is specified. Use this if you want to save JPEG images with a new quality level without doing any other image processing. It also comes handy if you want to save your JPEGs as PNG images or PNGs as JPEGs. JPEG images can contain EXIF, IPTC and commentinformation inside the image file. Select Maintain JPEG EXIF, IPTC and comment information if you want this information to be copied to the modified images. JPEG image quality Use the slider to select the image quality of generated JPEG images. Better quality also means larger file size. Generally, values between 70 and 90 are a good trade off between high quality images and reasonable file sizes. Select 70 if you want the smallest file size with acceptable image quality. Select 90 for good quality images with acceptable file sizes. If you are working on a CRT monitor, keep in mind that LCD monitors show image artifacts of low quality JPEGs sooner than CRT monitors. One other thing to keep in mind is that due to the nature of JPEG compression, blurry images compress better than sharp ones. If very small file sizes are critical, turn off the sharpen filter or select Mitchell resize method instead of Lanczos 3. Tip For top quality lossless images, select PNG images as default output graphic format. 5.4 Index Page Tab Index table Set the columns and rows to define the thumbnail table format. Digital Dutch 36 Arles Image Web Page Creator Help Multiple index pages, including navigation links, will be created if there are more images in the source folder than would fit on one page. For example, if you specify 2 rows and 2 columns, multiple index pages will be generated if there are 5 or more images in the source folder. You can force all images on one single index page by selecting the Single page option. This will override the rows option. Cell padding is the space inside each table cell. Cell spacing is the space between the table cells. Set the border width to zero to make the table borders disappear. Set the border option to 0 (zero) to remove table borders. Gallery style Select the style from the pull down box to set the gallery style. Standard The thumbnail index page will link to separate image pages. Index frame left Thumbnails will be shown on the left of the images. Index frame right Thumbnails will be shown on the right of the images. Index frame top Thumbnails will be shown above the images. Index frame bottom Thumbnails will be shown below the images. Click the Options button to set gallery style options. Navigation links The navigation links are only used when multiple index pages are created. Click the Top and/or Bottom option to select the position of the navigation links. Click the Options... button to modify the navigation links. HTML Design Click the HTML Design button to set the HTML page properties like colors, background image, etc. Advanced options Click the Advanced button to set the advanced index page properties. 5.4.1 Gallery Style Options Use this window to set options for gallery styles using frames. Digital Dutch Arles Image Web Page Creator 37 Index frame file name The index frame file name is composed of a file name prefix and an extension. Selecting "myfilename" for the file name prefix and "htm" for the default extension results in "myfilename.htm" for the index frame file name. You can also set filenames for the main index file and the image files. The default HTML file extension can be set in the Environment Options. The main page name can be set in the Advanced Index page options window. Frame margins The margin width and margin height are the space inside each frame. Use this option to prevent the contents of the HTML page to be place directly against the side of the Browser window. Border Set the frame border (between the index and image pages) by selecting the type from the pull down list box. Auto synchronize thumbnails with images Select this option to automatically scroll the related thumbnail in view when a new image page is loaded. Index frame sizes The size of left, right, top and bottom thumbnail index frames can be automatically calculated by Arles Image Web Page Creator. Unselect Auto to set the index frame height and width yourself. Index frame scrolling With auto scroll selected the thumbnail row will automatically scroll through all thumbnails. You can set the scrolling speed and decide if you want to stop the scroll effect when hovering with the cursor above the index frame. 5.4.2 Navigation Options In the navigation options window you customize the looks of the navigation links on the generated gallery pages. Presets Select a preset to use any of the predefined navigation styles from the drop-down list. You can save your own navigation settings as a preset by clicking the Save as button. Click Delete to remove a preset. Tip Hold the Ctrl button when clicking the Save button to save the current preset with the same name. General Text label Specifies the text label of navigation item. If a button image is selected for the navigation item, the text label will be used as alternate text (alt) for the image. Button image Set this field to use a button image instead of text for the navigation link. Arles Image Web Page Creator contains many ready to use images in the buttons folder. Click the browse button to select a navigation image. Link Digital Dutch 38 Arles Image Web Page Creator Help The link field is only used for the Home navigation item. Use this item to include a link to your home page (e.g. http://www.digitaldutch.com/arles). Target Set target to _top if you want to break out of any frames when clicking the Home navigation button or link. Select _blank if you want to open your home page in a new window. When generating HTML the navigation image will be copied to a sub-folder of the target folder. You can set the sub-folder name in the Advanced File Locations window. Note, that Arles removes any unnecessary links. For example, the first index page will not contain the First navigation link. Index page tab Select the checkboxes of each navigation item you want to include in your galleries. Navigation bar Creates a navigation bar for multi-level galleries. This option is mostly used in combination with the multi-folder processing tool. The multi-folder root folder is also the top level for the navigation bar. Home Link to your home page. Use the link field to specify the location. Up Go one level up. This option is mostly used in combination with the multi-folder processing tool. The Up item is not shown on the top level, which is the root folder as specified in the multi-folder processing window. First Link to the first index page. Previous Link to previous index page. Next Link to next index page. Last Link to last index page. Quick list Drop down box containing quick links to all other index pages. Index Current index page number text (e.g. "Index 3"). Of 'Total number of index pages available (e.g. "of 10"). Image pages tab Select the checkboxes of each navigation item you want to include in your galleries. Navigation bar Creates a navigation bar for multi-level galleries. This option is mostly used in combination with the Digital Dutch Arles Image Web Page Creator 39 multi-folder processing tool. The multi-folder root folder is also the top level for the navigation bar. Slideshow Start/Stop Adds a slideshow start/stop button. You must also enable the slideshow on the Image Pages tab for the button to show up. Home Link to your home page. Use the link field to specify the location. Index Link to index page. First Link to first image. Previous Link to previous image. Next Link to next image. Last Link to last image. Quick list Drop down box containing quick links to all other images in the gallery. Image Current image number text (e.g. "Image 3"). Of Total number of images available (e.g. "of 10"). Accessibility Select Enable shortcut keys to enable navigating generated galleries with keyboard shortcuts. Shortcuts have a few disadvantages though, especially in the Internet Explorer. Firefox browser In the Mozilla Firefox web browser shortcuts work as expected. Selecting a shortcut will directly perform the required action. For example, clicking Alt+N will load the next image page in the browser. Internet Explorer In Microsoft Internet Explorer shortcuts only select the navigation item in question. You always have to click the Return key to perform the action. For example, clicking Alt+N will select the Next link. You must click the Return key to actually load the next image page. Similarly to go to the previous page, click Alt+P and then Return. Note Gallery shortcut keys will override browser shortcut keys. For example, in the English version of Internet Explorer the Alt+F key combination normally opens the File menu . If you decide to use the Alt+F shortcut in your gallery then the original Internet Explorer File menu shortcut will no longer work. Therefore be careful which keys you specify, as some visitors of your pages may not like this behavior. Digital Dutch 40 Arles Image Web Page Creator Help Options Disabled buttons Arles disables navigation buttons when they have no function. For example, the First button is disabled on the first image page. Select Hide if you want hide buttons which are disabled. Select Replace with spacer to replace disabled buttons with a similar sized space. This will lock the button better in its place on the web page and prevent "jumping" buttons which some users find awkward. Navigation layout Select Use table to add a HTML table structure around the navigation links. The table structure is required to set the spacing between the navigation items. Uncheck the Use table option to enable wrapping of the navigation links in smaller browser windows. 5.4.3 HTML Design Options The HTML Design window allows you to set the design of the generated index and image pages. To open the HTML Design window: · In the Arles Image Web Page Creator window select the Index Page tab or Image Pages tab. · Click the HTML Design button. Layout On the layout tab you can set the default colors and background image for the generated webpages. Title fonts can be set in the Font and Style Options window. Banners To add a banner: · Select the Top or Bottom checkboxes to add a banner to the generated webpages. · Select image you want to use for your banner in the Image box. · Set the link of your banner to a fully valid website link like http://www.digitaldutch.com. Make sure you add the "http://" part if you want the banner to work on any webserver. · The Alt text is the text which appears when the banner is not yet fully loaded and as a tooltip. Custom HTML Custom HTML allows you to add your own HTML code to the generated webpages. The custom HTML at the top of the page will be located directly below the top banner. The custom HTML at the bottom of the page will be located directly above the bottom banner. Use HTML added to page <head> section to insert all code you want to include into the page head section. This option comes in handy for advanced users who want to add their own JavaScripts or META tags. Image pages By default the image pages have same design as index page(s). Uncheck Image pages have same design as index page(s) to specify a different design for the image pages. Digital Dutch Arles Image Web Page Creator 41 For Image Pages you can use title tags in the Custom HTML code to add specific image information like . Right click the Image Pages Custom HTML memo fields to insert title tags. Tip Use templates for maximum control over the HTML page design. 5.4.4 Advanced Index Page Options To open the Advanced Index Page Options window, in the Arles Image Web Page Creator select the Index Page tab and click the Advanced button. Advanced Index Page Options General Set general options. Thumbnail Table Set thumbnail table options. Thumbnail Links Set thumbnail links options. Popups Set popup options. Labels Set labels. 5.4.4.1 General Page layout Page alignment Sets the horizontal alignment of the index page. Thumbnail HTML Border Set the Thumbnail HTML Border to specify a HTML border width for the thumbnails. It is recommended to use Image Borders instead. Image Borders create borders directly in the images and allow special effects like 3D and button style borders. You can specify Image Borders in the Thumbnail and Image Borders Window. Due to HTML limitations the color of the HTML border will be same as the selected HTML Text Color. The Text Color can be set in the HTML Design Options Window. Add link to Arles Web Site Uncheck "Add link to Arles Web Site" to remove the Arles Web Site link from your index page(s). This option can only be disabled in the registered Arles version. Tip You can disable the Arles links for all galleries in the environment options. Digital Dutch 42 Arles Image Web Page Creator Help Options Automatically launch from CD (CD Autorun) Select if you want to create an image gallery that is automatically launched from a CD. Arles will add two files (autorun.inf and arlesrun.exe) to the gallery target folder to enable this windows feature. Online Print Service Arles can automatically add links to online print services like Shutterfly.com (United States) and Photocolor.ch (Germany and Switzerland). Click the Options button to set online print service options. Note, that this feature is still experimental, so we cannot warrant that this function is error free or meets your requirements. 5.4.4.2 Thumbnail Table Table options Flat border Standard HTML tables have a 3D look. Select this option to get a flat table border look. Note, that flat borders do not always work well together with table and page background images and complex table background color patterns. You may have to choose between the both of them. Table width Specify a fixed (eg 600) or relative (eg 90%) width for the thumbnail table. Cell options All cells have same width Select if all cells in the thumbnail table should have the same width. Arles will automatically calculate and set the width for all columns. Width Thumbnail table cell width. Height Thumbnail table cell height. Horizontal alignment Thumbnail table cell alignment Vertical alignment Thumbnail table cell vertical alignment. Set this option to Top if you have long titles and want to align all thumbnails to the top of the thumbnail table cells. Table design Color pattern Set a background color of a background image for the index table. Create horizontal stripes or checked color effects by selecting a pattern and a second table color. Background image Digital Dutch Arles Image Web Page Creator 43 Thumbnail table background image. 5.4.4.3 Thumbnail Links Links Link what? Select which part of the thumbnail should be linked. Link to Specifies where the thumbnails are linked to. [None] Image pages Image pages (popup) Images Images (popup) Original images Custom link No thumbnail links will be created. Select this option if you don't need Image Pages and just use the Index Page to publish your gallery. Default option. A Image Page is created for each image. This page can contain navigation items or any other options you specify on the Image Pages Tab. The images are shown in a popup windows. When selected a Popup tab will appear that allows you to set all popup options. Links directly to the modified images. No Image Pages are created. The images are shown in a popup window. No Image Pages are created. When selected a Popup tab will appear that allows you to set all popup options. Images will only be copied, not modified. The thumbnails will link directly to these original images. For example, for a TIFF image the link will be directly to this TIFF image. Links to the URL specified in the custom link field. You can insert image links and titles in this field by using <FileLink>, <FileTitle1>, <FileTitle2>, <FileName> or any other title tags. Click the drop down button to select tags. Image links and titles can be set in the Arles Image Explorer. Link Target Select a Thumbnail Link Target if you want to add a HTML target attribute to the thumbnail link tag. Link non-images, like movies, always to the original files Select if you want the thumbnails of non-images to be linked directly to the original files. For example, a thumbnail for a movie will be linked to the movie file and a thumbnail for a URL file will be directly open the Internet Page defined in the URL. See also: · How to create a gallery from movies? · How to create galleries of web pages? 5.4.4.4 Popups The image pages or images can be shown in a popup window if you set the link thumbnails to to Image pages (popup) or Images (popup). The Popups tab will only be visible if you select on of these two options. Size Auto Arles will estimate the optimal size for the popup window. This will work fine generally, but sometimes Digital Dutch 44 Arles Image Web Page Creator Help you will have to set the width and height manually. Fixed Select if you want to set the popup window width and height manually. Full screen Arles will show the popup window in full screen view. Note that some visitors may not allow your website to resize the browser to full screen. In addition, this options can only be selected with the Image pages (popup) link type. Close Add close link Select if you want Arles to add a close link to the popup window. Visitors can click this link to close the popup window. Clicking the image closes the popup window When selected, the visitor can click the image to close the popup window. Close text Text that will appear for the close link. Close button image Select a button image in this field if you prefer a close button instead of a close text. The Close text will be used as button tooltip. Options The following options can be set for popup windows: Resizeable window Makes the popup window resizeable. Show statusbar Adds the statusbar to the popup window. Open each image in same window Select if you want the same popup window to be used for each image. Unselect, if you want multiple popup windows to appear. Show scrollbars Adds scrollbars to the popup window if the popup contents does not fit completely in the popup window. Show toolbar Adds the toolbar to the popup window. 5.4.4.5 Labels Labels No images text This text will be shown when a gallery has no images. It is mostly used in the multi-processing mode. Digital Dutch Arles Image Web Page Creator 5.5 45 Image Pages Tab HTML design Select the custom option and click Edit... to set the HTML page properties (e.g. colors, background image) for the image pages manually. Select the Template option to obtain full control over the web page HTML design. Click the Browse button to open the template window. Navigation links Check the Top and/or Bottom options to add navigation links to the image pages. Click the Options... button to modify the navigation links. Slideshow Select Add slideshow to automatically browse through your image pages. Click Options to open the Slideshow Options window. Advanced options Click the Advanced button to set the advanced image pages properties. 5.5.1 Slideshow Options This window allows you to set all slideshow options. A slideshow allows you to automatically load the next image after a predefined delay time. Delay The delay specifies after how many seconds the next page will automatically load. At end Select the At end action to specify what happens after the last image has been loaded. Go to index page The index page will be loaded after the last image. Restart The first image will be loaded after the last image. Stop The slideshow will stop at the last image. Add Start/Stop button To allow users of your slideshow to temporary stop and restart an image gallery, add a Start/Stop button. You can specify button properties in the Navigation Options window. Status bar messages The time remaining until the next image is loaded can be shown in the status bar of the Browser window. The text fields allow you to modify all parts of the slideshow status bar messages. Technical information Digital Dutch 46 Arles Image Web Page Creator Help For several advanced slideshow features like the Start/Stop button and status bar messages JavaScript will be added to the generated HTML pages. Simple galleries will be created by adding a META refresh tag to the HTML page headers. Tip To automatically start the slideshow on your web site, link directly to the first image page instead of the index page. 5.5.2 Advanced Image Pages Options To open the Advanced Image Pages Options window, in the Arles Image Web Page Creator select the Image Pages tab and click the Advanced button. Advanced Image Pages Options General Tab Set general options. Image Links Tab Set image link options. Movies Tab Set movie options. Other Tab Set Online Print Service options. 5.5.2.1 General Tab Page layout Page alignment Sets the horizontal alignment of the image pages. Image HTML border Set the Image HTML Border to specify a HTML border width for the images. It is recommended to use Image Borders instead. Image Borders create borders directly in the images and allow special effects like 3D and button style borders. You can specify Image Borders in the Thumbnail and Image Borders Window. Due to HTML limitations the color of the HTML border will be same as the selected HTML Text Color. The Text Color can be set in the HTML Design Options Window. Add link to Arles Web Site Uncheck "Add link to Arles Web Site" to remove the Arles Web Site link from your index pages. This option can only be disabled in the registered Arles version. Tip You can disable the Arles links for all galleries in the environment options. Digital Dutch Arles Image Web Page Creator 47 Options Preload next image Select if you want the next image in the gallery to be loaded in the background while the visitor is looking at a image page. With this option the next page will load much faster as the image is already loaded. This feature is especially useful for people that visit your image gallery with a slow Internet connection. Disable Internet Explorer image toolbar Microsoft's Internet Explorer automatically shows a toolbar for large image that allows visitors to easily save or print the image. Select this option if you want to hide this toolbar. Disable right clicking Disables the right-click menu on the generated webpages. This feature can be used to protect your images from being easily saved. The Right click text will be shown in a dialog when a visitor right-clicks the image page. This protection is quite weak and can be easily worked around by disabling JavaScript in the browser or taking a screenshot. We recommend to add some text or logo on the images themselves instead. You may also want to consider that many visitors use their right-click menu for other purposes and may be annoyed when they find out it does not work on your webpages. 5.5.2.2 Image Links Tab Specifies where the images are linked to. Link images to Specified what happens if you click the image. [None] Next image Index page Original image Close window Custom link Default option. No image links are created. Links the image to the next image. The last image links to the first image. Links the image to the index page. Links the image to the original image. Select this option if you want to show your images and provide visitors with the option to download the originals. Clicking the image will close the window. This is especially handy when the image pages are popup windows. Links to the URL specified in the custom link field. See below. Link target Select a Image Link Target if you want to add a target argument to the image link tag. Custom link The Custom link field is only visible if the Link images to field is set to Custom link. You can insert image links and titles in this field by using <FileLink>, <FileTitle1>, <FileTitle2>, <FileName> or any other title tags. Click the drop down button to select tags. Image links and titles can be set in the Arles Image Explorer. Link non-images, like movies, always to the original files Select if you want the images of non-images to be linked directly to the original files. For example, a thumbnail for a movie will be linked to the movie file and a thumbnail for a URL file will be directly open the Internet Page defined in the URL. This setting is ignored for movie files if you have embedded movies switched on. See also: Digital Dutch 48 Arles Image Web Page Creator Help How to create a gallery from movies? 5.5.2.3 Movies Tab Embed movies Embeds movies in the image webpage using the Windows Media Player embedded control. If not selected the poster frame will be shown instead, which may be preferable if you want to link the thumbnails or poster frame to the movie file. Embedded player size Size of the embedded player. Embedded player options Auto-start When selected the movie starts playing as soon as the webpage is loaded. Without this setting the visitor needs to click the Play button on the embedded player first. Show statusbar Adds a statusbar to the embedded movie control. Show controls Add controls toolbar to embedded movie control. Fit movie to player When selected the movie will be scaled to the specified embedded control size. If not selected the movie will be shown at 100% if it is smaller than the embedded player. 5.5.2.4 Other Tab Online Print Service Arles can automatically add links to online print services like Shutterfly.com (United States) and Photocolor.ch (Germany and Switzerland). Click the Options button to set online print service options. Note, that this feature is still experimental, so we cannot warrant that this function is error free or meets your requirements. Image size information Note: We do not recommend to use this option. Your images will show up in an inferior image quality. Use the Image Resize option on the Images Tab in the Main Window instead. Arles automatically sets the width and height tags of images to make sure the generated gallery page loads faster. Select the Set Image Size Information checkbox to override the default image height and width. The Browser will rescale the image to the selected size. However, web browsers resize images in an inferior way compared to Arles. Therefore we recommend not to use this option. This is option is available because some users find it convenient to set the width to 50% to make sure the image always fits in the browser window, even if this reduces the image quality. To maintain correct image proportions (aspect ratios), select either width or height, but not both. Did we mention that we don't recommend to use this option? Digital Dutch Arles Image Web Page Creator 5.6 49 Titles Tab Index page Set the Gallery title field to create a title for the index pages. Add a "<FolderName>" tag to insert the source folder name into the gallery title. Add a "<FolderTitle>" tag to insert the folder title that you can set in the Arles Image Explorer. To set thumbnail titles, select a title type and check the Above and/or Below options. Image pages To set image titles, select a title type and check the Above and/or Below options. The navigation quick list title is the title shown in the quick list drop down box in the navigation bar. The quick list will only appear if it is selected in the gallery navigation window. Fonts Click the Fonts button to set title font styles. Advanced title options Click the Advanced button to open the advanced title options window. Tip You can put titles directly in your images by selecting the Add text option on the Images tab. 5.6.1 Advanced Title Options To set titles, select a title type on the left and type the title text in the "Type title" field. You can insert title tags by selecting them from the right side Tags area. Index page titles Gallery title Title appearing on top of the index page. Add a "<FolderName>" tag to insert the source folder name into the gallery title. Page caption Text appearing in the caption of the Browser window when the index page is loaded. Thumbnail table title Title appearing above the thumbnails table. Thumbnail title Thumbnail titles. The position can be set with the locations listbox. Thumbnail tooltip The tooltip appears when you hover in your browsers over a thumbnail. Both the "alt" and "title" attributes are set. Subcategories title Title appearing above the subcategory thumbnails table. Subcategory thumbnail title Title appearing below or above the subcategory thumbnails. The position is the same as the thumbnail title position. Digital Dutch 50 Arles Image Web Page Creator Help Subcategory thumbnail tooltip The tooltip appears when you hover in your browsers over a subcategory thumbnail. Both the "alt" and "title" attributes are set. Image pages titles Page caption Text appearing in the caption of the Browser window when an image page is loaded. Image titles Image titles. The position can be set with the locations listbox. Image tooltip Alternative text for image. This title appears when you hover with your cursor over an image in your Browser. Navigation quicklist Title appearing in the quick list navigation item on the index page. Title tags The titles support image and folder title tags. Tips · You can specify titles for each image in the Arles Image Explorer. Title tags can also be used in the Title 1 and Title 2 areas in the Image Explorer and in the custom HTML area for the Image Pages. · You can use HTML in the title area, because the titles are copied into the generated HTML file. · To modify date and time formats select Regional Options in the Windows Control Panel. · Titles can also be added as text to your images by selecting the Add text option on the Images tab in the main window. 5.6.2 Font and Style Options Use the Font and Style Options window to set the font types and sizes for all titles. You can set the default page font colors in the HTML Design window. Open the window To open the Font and Style Options window: · In the Web Page Creator window select the Edit menu > Font and Style Options. or · In the Web Page Creator window select the Titles tab. · Click the Fonts button. Change a title font To change a title font: · Select the Title item on the left . · Change the font style using the Font Type, size and color controls. Digital Dutch Arles Image Web Page Creator 5.6.3 51 Image Title Tags The following Arles title tags can be used in titles and other fields supporting image title tags: Name File date (long format) File date (short format) File index Tag File link File name File name without extension File size File time File title 1 File title 2 Image bit depth Image color type <FileLink> <FileName> <FileNameNoExt> Image colors <ImageColors> Image EXIF information Image EXIF summary Image EXIF date Image EXIF tag <ImageExif> <ImageExifSummary> <ImageExifDate> <ImageExif Tag="DateTime"> <ImageExif Tag="ExposureTime"> <FileDateLong> <FileDateShort> <FileIndex start=10 digits=2> <FileSize> <FileTime> <FileTitle1> <FileTitle2> <ImageBitDepth> <ImageColorType> etc. Image height Image IPTC information Image IPTC tag <ImageHeight> <ImageIPTC> <ImageIPTC Tag="Caption"> Image JPEG comment Image page file name Image width Original file name Original file size Original image height Original image width <ImageJPEGComment> <ImagePageFileName> <ImageWidth> <OriginalFileName> <OriginalFileSize> <OriginalImageHeight> <OriginalImageWidth> You can also use folder title tags in image titles. 5.6.4 Folder Title Tags The following title tags can be used in titles and other fields supporting folder tags: Name Arles file name Digital Dutch Tag <ArlesFileName> Description The file name of the Arles settings file. 52 5.7 Arles Image Web Page Creator Help Folder image count <FolderImageCount> Folder total image count (including subfolders) <FolderImageTotalCount> Folder last modified date (long format) Folder last modified date (short format) Folder name <FolderDateLong> Folder title <FolderTitle> Folder title or name <FolderTitleOrName> Source folder <SourceFolder> Target folder <TargetFolder> <FolderDateShort> <FolderName> Number of images inside the source folder. When used inside a subcategory thumbnail title it only works when multi-folder processing. Total number of images inside the source folder including subfolders. This tags only works when multi-folder processing. Last modified date of source folder (long format) Last modified date of source folder (short format) Folder name. If the source folder is "C:\Images\Holidays\France", this tag will insert the name of the folder "France". Folder title as specified in the Arles Image Explorer. Inserts the folder title or the folder name if no title has been specified. Full source folder path as specified on the File Locations tab. Full target folder path as specified on the File Locations tab. Publish Files For others to be able to see your gallery on the Internet, you have to upload all generated files to a web server. To open the Publish Files window in the Arles Image Web Page Creator window select the Tools menu > Publish Files. Publish what? Select what you want to publish to your web server. Created Gallery Publish all files of the current gallery. Subfolders are not included. If you want to upload multiple galleries use the "All Files in Folder" option. All Files in Folder All files in the selected local folder will be uploaded. Generally you want to set this to the Target folder as specified in the main window. Select Include subfolders if you also want to publish the files located in subfolders. The All Files in Folder upload option is not limited to gallery files created by Arles. If you want you can upload your complete website with this option. Publish where? Select where you want to publish your gallery. Click the Edit button to set the publish location. Actions Digital Dutch Arles Image Web Page Creator 53 Publishing your files goes in three steps. 1. Find & Check Click the "Find Check" button to find the files to be uploaded. Arles will also connect to your web server to check which files have been modified. At this stage you can still check or uncheck files that you want or don't want to be uploaded. By default Arles selects only files that are modified, making the upload process much faster if only a few files have been modified. If you want to upload all files select all files (Ctrl+A) and select the File menu > Select Checkbox. 2. Publish Click Publish Now to upload all selected files to the web server. 3. Show website Click the Show Website button to view the uploaded gallery in the default Windows browser. You can specify the URL for show in the Publish Location window. After you uploaded everything to your web server you can link from other Web pages to the generated image gallery by creating a link to the index file. The index file is named index.html by default, but it can be renamed in the Advanced Files Options window. View All Files Shows all files. Modified Files Only Shows the modified files only. View log Shows the publish log. This can be handy for trouble shooting if uploading does not work as expected. Options Publish Location Opens the Publish Location window. Publish Options Opens the Publish Options window. Third party FTP tools It is recommended to use the Arles Publish function. But if you prefer to use a third party FTP tool to upload your gallery, make sure you upload images in the binary mode. Uploading images in the ASCII mode, will often result in corrupted images. All generated HTML pages and images are located in the target folder as specified on the File locations tab in the main window. The generated thumbnails are, by default, located in a subfolder named 'thumbnails'. To publish the pages on an Internet server the complete contents of the Target folder contents Digital Dutch 54 Arles Image Web Page Creator Help (including the thumbnails subfolder) must be copied to the server. 5.7.1 Publish Location Arles uses the FTP protocol to upload your gallery to your web server. Ask your Internet Service provider or your system administrator if you don't know what to put here. Title This is a user friendly name for the publish location settings specified in this window. Presets You can save and load the options in this window by using the preset box, save and delete buttons. This is handy if you publish multiple galleries to the same server. FTP Server tab FTP server Name of the ftp server (eg ftp.yourdomain.com). User name The user name you use to login into the FTP server. Select Anonymous if your server does not require a login and password. Password FTP password required to login into the FTP server. Remote folder Remote folder on your server where you want the uploaded gallery to be placed (eg /home/yourname/www/gallery/ or gallery/). Your web host has generally provided you with a folder where you web site files should be placed to show up on the Internet. To make sure your default web pages are not overwritten, it is recommended to put the gallery in a subfolder or the main website folder. URL for show The Publish Files window contains a Show Website button which opens the uploaded gallery in a browser. You Use passive FTP Some firewalls don't allow active FTP. Select this option is you are having problems connecting through a firewall. Proxy tab Select this option if you connect to the Internet through a proxy server. Most people don't use this option. Test Click the Test button to check if Arles can connect to your FTP server. Digital Dutch Arles Image Web Page Creator 5.7.2 55 Publish Options Find & Compare Options Mark files that should be deleted from server By default Arles deletes old gallery files from your web server when they are no longer in use by the gallery. Unselect this option if you don't want files marked as "Delete from server" to be selected. Publish Options Number of simultaneous connections Arles can upload multiple files at the same time. This options sets the number of parallel connections. Five (5) is generally a safe choice for maximum upload speed. Some FTP servers do not like applications to initiate multiple connections. In your server is one of those, set the number of connections to one (1) and switch off the Keep Alive feature which also uses a parallel connection. Timeout after no server response for 30 seconds If a connection is broken Arles will keep trying to send data to the server for the time you specified here. After this timeout period an error will be shown. Retries if connection is broken If an connection to your server fails or an error occurs Arles will retry the upload action for the number of times you specified here. Send 'keep alive' signal during transfers Some buggy firewalls and routers kill long FTP connections, because they think it is no longer in use. The keep alive feature is a work around for this problem. It periodically communicates with the FTP server in an effort to convince these firewalls and routers that the connections is still alive. Confirmations Confirm before publishing files Select if you want to be warned before files are published to your server. Warn before deleting files from server Select if you want a warning dialog to be shown before any files are deleted from your server. Warn if remote folder does not exist Select if you want to be warned before the remote folder is created on the server in case it did not exist. 5.8 Multi-folder Processing To open the Multi-folder processing window, select in the main window the Tools menu > Multi-folder processing. What is multi-folder processing? Digital Dutch 56 Arles Image Web Page Creator Help The multi-folder processing window allows you to create galleries of multiple directories. Say, your images are organized as follows: C:\Images C:\Images\Holiday C:\Images\Holiday\France C:\Images\Holiday\Mexico C:\Images\Family C:\Images\Family\John C:\Images\Family\Ann Arles allows you to select the root folder C:\Images and create image galleries for each folder. Subcategories Arles will create links to subcategories (subfolders with images) if you switch on the Add subcategories option on the main window File Locations tab. To process multiple folders Step 1 Select the Root folder. This is the folder in which all your images and subfolders with images are located. Step 2 Set the target folder type: Same as source folder Arles will put all generated files in the same folder as the images. With this setting your original images will get mixed with files generated by Arles. This can easily become a bit messy, which is the reason why it is not recommended. Subfolder All generated files will be put in a subfolder of the source folder. For example, if you specified "HTML" as subfolder and your images are in C:\Images, the created files will be put in C:\Images\HTML. Other All gallery files will be put in the defined target folder. The target folder will have the same directory structure as the root source folder. To keep the generated files separated from the original images, it is recommended to specify a target folder outside the root folder. Step 3 Click the Find folders button to search for folders with images. The treeview will now also show the target folder for each source folder. Step 4 Select the checkboxes for the folders you want to be processed. Step 5 Click the All, Thumbnails, Images or HTML button to start the processing. It works the same as in the main window. The grid shows the found source folders the number of image in each folder and the destination folders. Digital Dutch Arles Image Web Page Creator 57 To view the results Select a folder in the grid and click the Show button to show the results. Folder Options You can select a Default image or Custom style for each folder on the Folder info panel in the Arles Image Explorer. Tip Action commands in the popup menu will only process the selected folders. So, if you want to recreate HTML for only one folder, right click it and select Create HTML from the popup menu. 5.9 HTML templates Using Arles standard interface you can customize many aspects of your image galleries. For even more control you can use HTML templates. With templates any aspect of the image gallery can be customized. How do HTML templates work? Arles uses HTML templates to generate galleries. The template tell Arles where to put gallery elements like the thumbnail index table, the navigation items, gallery title, etc. Template files are HTML files that contain Arles template tags and can be edited with your favorite HTML or text editor. Two words of caution. Templates require some HTML knowledge and changing templates might disable some of the Arles features. For example if you remove the Title section, the gallery title will no longer show up. Template types None No templates are used. Simple The easiest way to create templates. Using simple templates ... Advanced The most powerful, but also more complex way to create templates. Using advanced templates ... Tags Available tags ... 5.9.1 Simple HTML Templates Simple templates are the most convenient way to create HTML templates. If you want even more Digital Dutch 58 Arles Image Web Page Creator Help control, use the Advanced Templates option. To create your own templates: 1. Open the HTML Templates window by selecting Edit menu > HTML Templates in the main window. 2. Select the Simple templates customization option. 3. Check the "Use index page template" options. 4. Click the Create button to create a basic index page template. 5. Edit the template by clicking the Edit button. This will start your default HTML editor. You can set the default HTML Editor in the Environment options window. 6. After you saved the changes to the HTML template, recreate the gallery by clicking the All or HTML button in the main window. Template Tags ... Example Simple HTML Templates ... 5.9.2 Advanced HTML Templates Advanced HTML Templates are the most powerful way to create HTML Templates. If you don't need all these features, use the Simple Templates option instead. Advanced templates allow you to override default template tags. You could for example define your own navigation section. You create a new advanced template set by clicking the Create button. Click the Edit button to find out in which folder the template files are located. 5.9.3 HTML Template Tags Index page tags The following tags can be used in Index Page templates. {indexpage.doctype} Inserts the doctype at the beginning of the index page file. {indexpage.htmltitle} Inserts gallery title on index pages. This tag should be placed in the title section of the template file (e.g. <title>{indexpage.htmltitle}</title>). {indexpage.head} Contains all code that Arles needs to put in the HTML <head> section. This is generally meta tags, JavaScript and custom HTML added to <head> section. {indexpage.body} Inserts complete index page HTML contents, including thumbnail table, the navigation bars, custom HTML, gallery title, etc. This tag should placed be in the <body> section of the template file. This tag is defined in "indexpage_body.html" file. Digital Dutch Arles Image Web Page Creator 59 {indexpage.table} Index thumbnail table. {indexpage.thumbnail width=200 height=200} Add this tag in your template to put a thumbnail (and title if specified) anywhere in your gallery. Width and height and attributes can be set to override the default thumbnail maximum width and height. Eg: {indexpage.thumbnail width=200 height=200} {indexpage.title} Index page gallery title. {indexpage.banner.top} Index page top banner. {indexpage.banner.bottom} Index page bottom banner. {indexpage.custom.top} Custom HTML added to top of page. {indexpage.custom.bottom} Custom HTML added to bottom of page. {indexpage.align} Index page alignment. Generally used as follows: <div align="{indexpage.align}"> {indexpage.table.cell.valign} Index table vertical cell alignment. {indexpage.table.cell.color} Index table cell color. Navigation tags Note: Navigation tags only show up if the navigation elements are also selected in the Arles Navigation Options window. Digital Dutch {indexpage.navigation.top} Index page top navigation. The navigation section is defined in the "indexpage_navigation.html" template file. {indexpage.navigation.bottom} Index page bottom navigation. The navigation section is defined in the "indexpage_navigation.html" template file. {indexpage.navigation.home} Home navigation item. {indexpage.navigation.home.url} Link to Home. {indexpage.navigation.up} One level up navigation item. Used in multi-folder processing. {indexpage.navigation.up.url} Link to one level up index page. {indexpage.navigation.first} First page navigation item. {indexpage.navigation.first.url} Link to first index page. 60 Arles Image Web Page Creator Help {indexpage.navigation.previous} Previous page navigation item. {indexpage.navigation.previous.url} Link to previous index page. {indexpage.navigation.next} Next page navigation item. {indexpage.navigation.next.url} Link to next index page. {indexpage.navigation.last} Last page navigation item. {indexpage.navigation.last.url} Link to last index page. {indexpage.navigation.quicklist} Quicklist navigation item. {indexpage.navigation.count} "Index 1" navigation item. {indexpage.navigation.count.unformatted} Index page counter (e.g. "1") without formatting. {indexpage.navigation.total} "Of 20" navigation item {indexpage.navigation.total.unformatted} Total index page count (e.g. "20") without formatting. {indexpage.navigation.bar} Inserts crumbtrail navigation bar used in multi-folder processing. Thumbnail tags The following tags can only be used in the "indexpage_thumbnail_imageandtitle_*.html" template files: {indexpage.thumbnail.image} Index page thumbnail image. This tag can only be used in the "indexpage_thumbnail_imageandtitle" template files. {indexpage.thumbnail.title} Thumbnail title. {indexpage.thumbnail.title.textalign} Thumbnail title text alignment. {indexpage.thumbnail.title.align} Thumbnail title horizontal alignment. {indexpage.thumbnail.title.valign} Thumbnail title vertical alignment. Image page tags The following tags can be used in image page templates. {imagepage.doctype} Inserts the doctype at the beginning of the index page file. {imagepage.head} Contains all code that Arles needs to put in the HTML <head> section. This is generally meta tags, JavaScript and custom HTML added to <head> Digital Dutch Arles Image Web Page Creator 61 section. Digital Dutch {imagepage.body} Inserts complete image page HTML contents. This includes the navigation bars. This tag should placed be in the "body" section of the template file. {imagepage.htmltitle} Inserts HTML title on image pages. This tag should be placed in the title section of the template file (e.g. <title>{imagepage.htmltitle}</title>). {imagepage.title} Image page title. {imagepage.imageandtitle} Image and title. {imagepage.banner.top} Index page top banner. {imagepage.banner.bottom} Index page bottom banner. {imagepage.custom.top} Image page custom HTML added to top of page. {imagepage.custom.bottom} Image page custom HTML added to bottom of page. {imagepage.image} Image. {imagepage.navigation.top} Image page top navigation section. {imagepage.navigation.bottom} Image page bottom navigation section. {imagepage.navigation.slideshow.startstop} Slideshow start/stop navigation item. {imagepage.navigation.home} Home navigation item. {imagepage.navigation.home.url} Link to home. {imagepage.navigation.index} Index page navigation item. {imagepage.navigation.index.url} Link to index page. {imagepage.navigation.first} First page navigation item. {imagepage.navigation.first.url} Link to first image page. {imagepage.navigation.previous} Previous page navigation item. {imagepage.navigation.previous.url} Link to previous image page. {imagepage.navigation.next} Next page navigation item. {imagepage.navigation.next.url} Link to next image page. {imagepage.navigation.last} Last page navigation item. {imagepage.navigation.last.url} Link to last image page. 62 Arles Image Web Page Creator Help {imagepage.navigation.quicklist} Quicklist navigation item. {imagepage.navigation.count} "Image 2" navigation item. {imagepage.navigation.count.unformatted} Image index (e.g. "2") without any formatting. {imagepage.navigation.total} "Of 20" navigation item. {imagepage.navigation.total.unformatted} Image total count (e.g. "20") without any formatting. {imagepage.navigation.bar} Inserts crumbtrail navigation bar used in multi-folder processing. {imagepage.align} Image page horizontal alignment. {imagepage.title.align} Image page title alignment. {imagepage.title.valign} Image page vertical title alignment. {imagepage.title.textalign} Image page text alignment. Other tags {navigation.option.spacing} 5.9.4 Navigation cell spacing. Simple HTML Template Example This example shows what the most basic template looks like. You can create these templates by clicking the Create button in the Template Window. Index page template file {indexpage.doctype} <html> <head> <title>{indexpage.htmltitle}</title> {indexpage.head} </head> <body> {indexpage.body} </body> </html> Image pages template file {imagepage.doctype} <html> <head> <title>{imagepage.htmltitle}</title> {imagepage.head} Digital Dutch Arles Image Web Page Creator 63 </head> <body> {imagepage.body} </body> </html> 5.10 Advanced Options 5.10.1 JPEG or PNG? Arles saves generated images in a Internet compatible format. You can specify the default image file format for thumbnails and images. JPEG or PNG? Select JPEG to create image galleries on the web with a small download size and maximum compatibility. Select PNG if you often modify images or want top image quality. Image information Image quality Compression File size Browser compatibility JPEG PNG Lossy Good Excellent Small Excellent Lossless Excellent Medium Medium Good Bitmap (for comparison only) Lossless Excellent None Large None JPEG is still the standard for showing images on the Internet. The main reason being that JPEG produces the smallest files with good image quality. The main problem of JPEG is that some image information is sacrificed (lossy compression) to achieve the small image file size. A nice feature of JPEG is that the image quality factor (and thus compression) can be set. Keep in mind that even at 100% some image information is still lost. PNG files are about 4 times larger than average JPEG files (though still much smaller than a bitmap file), but they are lossless. Just like bitmap files you can modify and save them without losing any image information (lossless compression). JPEG images are wider supported than PNG. All modern image editors and web browsers (e.g. Internet Explorer 4, Netscape 4 or better) support PNG, but if you want to make sure users with Browsers of a few years old can view your image galleries, use JPEG. 5.10.2 Image Resize Methods To resize images Arles uses advanced resample algorithms like Mitchell and Lanczos 3, which produce superior quality thumbnails and images. You can set the image resize method for both thumbnails and images. Which resize method should I use? For top quality images use either Mitchell or Lanczos 3. Lanczos 3 is the default and arguably produces the best thumbnails of photographic images when used in combination with a sharpen filter. The Mitchell filter generally shows a little less ringing artifacts than the Lanczos 3 filter, but the thumbnails are also a bit less sharp. Some of the other filters are faster, but produce lower quality Digital Dutch 64 Arles Image Web Page Creator Help images. Mitchell is generally your best choice if you want to make your images larger (yes you can do that too). Lanczos 3 is also recommended for graphic type images. It produces the sharpest results with the least smoothing. Tip If your images look somewhat fuzzy make sure you select a sharpen filter. 5.10.3 Image Filters The following filters can be applied for thumbnails and other images. Sharpen filters Sharpen Makes your images look sharper,by increasing the contrast between adjacent pixels with significant color contrasts, usually at the edges of objects. It lightens the light pixels and darkens the dark pixels. Sharpen more Sharpen filter with more intensity. Use this if the end result still looks slightly out of focus. Using this instead of sharpen can lead to artifacts on some images. High pass Extreme intense sharpen filter. Blur filters Blur Smoothes transitions and decrease contrast by averaging the pixels next to hard edges of defined lines and areas where there are significant color transitions. Apply the Blur or Soften filters to an image to reduce graininess. Soften Applies a uniform blur to an image. Edge filters Edge enhance Increases contrast along the edges in the image. Find edges Enhances the contrasts between light and dark in the image by darkening the image and then highlighting the edges. Laplace Laplace edge detection filter Other Emboss Converts the image into a bas-relief. Emboss causes the foreground to appear raised from the Digital Dutch Arles Image Web Page Creator 65 background by suppressing color and tracing edges in black. 5.10.4 Style Files Styles are an easy way to share layouts between image galleries. A style contains all gallery settings from page colors to thumbnail sizes. Saving and loading To save the current style: · In the Arles Image Web Page Creator window select the File menu > Save style. To load a style: · In the Arles Image Web Page Creator window select the File menu > Load style . You can also load a style from a standard Arles file (*.arl). Button and background images The style does contain all gallery settings but not the button and background images. To use a style on another computer you have copy any banner image files and template files specified in the style. If a button or background image can not be found, Arles Image Web Page Creator will look in the default button and background folders to check if they exist there. This is the reason why the default button and background folders are the best place to store your button and background images. 5.10.5 Run Options In the Run Options window you can specify command line scripts to be run before or after generating a gallery. To open the Run Options window, in the main window select the Edit menu > Run Options. Command to run before generating gallery Specify the command or script you want to run before generating a gallery. Arles will wait for the command or script to finish before proceeding. Insert tag Click the Insert Tag button to insert a folder title tag. Arles will automatically replace these tags with the correct content for each gallery. Command to run after generating gallery Specify the command or script you want to run after a gallery has been generated. Example commands python c:\scripts\your_script.py Run the your_script.py Python script. Digital Dutch 66 Arles Image Web Page Creator Help python c:\scripts\your_script.py "<SourceFolder>" "<TargetFolder>" Run a python script with the source and target folders as arguments. Options Save run options in gallery file Select if you want the command line settings to be stored in the gallery file for each gallery. Unselect if you want to use the specified command for all galleries. Run minimized Makes the command run in a minimized window, which prevents the window from showing, disappearing and grabbing the focus every time a command is run. This is especially helpful during multi-folder processing where commands may be run many times. 5.10.6 Command Line Processing To set up command line control, first open Arles and set all options like you want them. If everything works like you want, select the File menu > Save. Then call Arles from the command line with the settings file you just saved. All actions, warnings and errors are stored in the arles.log file. The Arles settings files are plain ASCII. So you can edit them using a script language or ASCII text editor. Synopsis arles.exe [options] [settings filename] Options -a, --all Process all actions. Generate thumbnails, modify images and create HTML pages. Equivalent with clicking the All button in the toolbar. -d, --dontclose Don't close Arles after command line processing has finished. This option is ignored if the -n or --nogui option is selected. -i, --images Modify images. Equivalent with clicking the Images button in the toolbar. -h, --html Create gallery HTML pages. Equivalent with clicking the HTML button in the toolbar. -l, --log Show Arles log file after the command line processing has finished. -m, --multifolder Use multi-folder processing. All other options will now refer to the multi-folder processing window. -n, --nogui Don't show the Arles GUI (Graphical User Interface). Arles will run hidden in the background. -p, --publish Publish the generated gallery to the web server. Equivalent to clicking the Find & Check and Publish Digital Dutch Arles Image Web Page Creator 67 buttons in the Publish Files window. -source FOLDER Source folder for gallery creation. -t, --thumbnails Generate thumbnails. Equivalent with clicking the Thumbnails button in the toolbar. -target FOLDER Target folder for gallery creation. Examples "C:\Program Files\Digital Dutch\Arles Image Web Page Creator\arles.exe" -a "C:\gallery.arl" Create an image gallery using the gallery.arl options file. "C:\Program Files\Digital Dutch\Arles Image Web Page Creator\arles.exe" -a -m -p "C:\gallery.arl" Create multi-folder galleries using the gallery.arl options file and publish the results to your web server. "C:\Program Files\Digital Dutch\Arles Image Web Page Creator\arles.exe" -a -source "C:\Images\Mexico" -target "C:\Website\Images\Mexico" "C:\gallery.arl" Create an image gallery using the gallery.arl options file, "C:\Images\Mexico" as source folder and "C:\Website\Images\Mexico" as target folder. 5.11 Web Page Creator Options Select Tools menu > Environment Options to display the Environment Options window. Use the pages of this dialog box to specify general configuration preferences. The environment options are automatically saved when you close Arles. Go to the Arles Image Explorer to set Image Explorer options and database options. The pages of the Environment Options window are: General Set general Arles Image Web Page Creator options. HTML Set HTML generation options. File locations Specify folder locations. Confirmations Select which confirmation and warning dialogs you want to see. Browsers Set HTML browser options. Other Digital Dutch 68 Arles Image Web Page Creator Help 5.11.1 General Interface options Show created gallery in browser after creating HTML Select this options to automatically show newly created HTML pages in your default browser. Without this option, you have to click the Show button on the toolbar to show the generated pages. Reopen option windows on startup Select to start Arles with all sub windows open that were open the last time that Arles was closed. Set Source folder when browsing in the Arles Image Explorer Select this option is you want the source folder to automatically change when you select another folder in the Arles Image Explorer. Startup Load default gallery style Arles starts with the default gallery style as specified in the Default gallery style drop down box. Open most recently used Arles file Loads the most recently used Arles file when starting Arles. Recommended if you often work with the same style files. 5.11.2 HTML General Default HTML file extension Default extension for all generated HTML files in new image galleries. The default file extension can be either selected from the drop down list or typed directly in the edit box. The file extensions for the index file and image files can be specified on the File Names tab in the Advanced Files Options window. Convert line breaks to HTML breaks In HTML code line breaks require the </br> tag. Select this option if you want line breaks in titles to show up as line breaks in HTML pages. Arles will automatically add the </br> tag if this option is selected. Hide link to Arles web site By default the Arles links are set for each gallery on the Advanced Index Page Options and Advanced Image Page Optionswindows. Select this option to always hide the links to the Arles web site for all galleries. Note: This option can only be selected in the registered Arles version. HTML document encoding Document encoding In HTML pages different languages required different encodings. Generally, you don't want to change these options if you use your language is based on the Latin alphabet, like English, Spanish or Digital Dutch Arles Image Web Page Creator 69 German. Western (Latin1) should be selected as document encoding type for these languages. Unicode Unicode (UTF-8) encoding works with any world language, but some older webservers or browsers may have a problem with Unicode encoded webpages. For maximum compatibility with older webservers and browser use a language specific encoding, like Western (Latin1) instead. Encode URLs When selected characters that are not allowed in URLs are encoded with their character number equivalent. For example, spaces are replaced with "%20". It is recommended to always have this option selected. HTML encode Arles titles Encodes characters that are not allowed in HTML code. For example "<" is replaced with "<" and "&" is replaced with "&". If Western (Latin1) page encoding is selected, non-standard latin characters, like "é", are also converted. In this case the character "é" is converted into "é". Switch this option off only if you want to use HTML tags and code directly in your title fields. Custom HTML fields are never encoded, because these fields can contain raw HTML code which will not work when encoded. Reset Click the Reset button to reset the document encoding and type to the Arles defaults. External HTML editor This options allows you to specify the HTML editor you want to use when clicking the Edit button in the HTML Templates Window. 5.11.3 File locations File locations Set the appropriate folders to specify the default locations where Arles looks for images. Buttons images Default folder for the button images. You can select button images for your navigation items. Background images Default folder for the background images. Background images are used for the HTML Design window. Banner images Default folder for banners. You might want to add your own button and background images to this folder to make Style transfers between computers easier. If you load a style and Arles Image Web Page Creator can not find the button or background images, it checks these folders. The locations of thumbnails, images and navigation images are stored with the gallery settings and can be specified in the Advanced File Locations window. Digital Dutch 70 Arles Image Web Page Creator Help 5.11.4 Confirmations Confirmations Confirm before creating target folder Check this option to be warned when Arles creates a new target folder. Confirm before publishing to FTP server Check this option to be warned when Arles publishes a gallery to your web server. Warn if image logo is larger than image Large image logos might fully cover smaller images. This can be rather confusing as it makes the original image completely invisible. Select this option to be warned when this happens. Recommended setting: Selected Warn if critical tags are missing in templates When using HTML templates, Arles needs several tags in the templates to be able to create the gallery. You will receive a warning if Arles cannot find the tags it requires. In rare cases want to remove these critical tags from the HTML templates anyway without Arles complaining about it. Unselect this option to do so. Recommended setting: Selected Confirm unselecting erroneous images When Arles finds images that it cannot load because they contain errors, it will automatically unselect them in the Arles Image Explorer to prevent the load error from appearing again. Select this dialog if you want to be warned when this happens. Show warning dialog on gallery creation errors If an error occurs when generating a gallery Arles will show add the error message in the Progress Window log area and popup a dialog. Unselect this option if you do not want to see the error dialogs. 5.11.5 Browsers User defined browsers Multiple browsers can be set to show generated HTML pages. Type the browser name on the left side and select the browser executable file name on the right. Generated galleries can be shown in the specified browsers by selecting the browser from the drop down menu of the Show button on the Toolbar. Tip To find the correct file name for a browser, right click the browser icon in the Windows explorer and look in the properties dialog. Default browser This is the browser that is used to show the generated gallery when the Show button in the main window is clicked. 5.11.6 Other Logging Digital Dutch Arles Image Web Page Creator 71 Select to store all actions, warnings and error messages in a log file. The log file is located in the same folder as the Arles.exe file. Old log entries are automatically purged when the file size grows over 50KB. When using Arles from the command line actions and errors are always logged. View log Click the View log button to open the log file. Debugging Show extensive error messages Select to receive extensive error information for debugging. This options should only be used if you experience problems or when requested by Digital Dutch. 6 FAQ 6.1 How to add titles to my images? You can add titles to your images in the Arles Image Explorer. See: Editing image titles... External link · Add titles to your images tutorial on digitaldutch.com website. 6.2 How to create galleries of web pages? With Arles you can create image galleries from website links or from local HTML files. External link · 6.3 Creating galleries of websites tutorial on digitaldutch.com website. How to create multi-folder galleries? Say your images are organized as follows: C:\images\holiday C:\images\holiday\spain C:\images\holiday\greece C:\images\friends\johns_birthday C:\images\friends\cathy and you want to create gallery that includes all these categories with the C:\images folder linking to the subgalleries. · In the Image Web Page Creator window select the Files tab and select the Add Subcategories option. · In the Image Web Page Creator window select the Tools menu > Multi-folder processing. · In the Multi-folder processing window select your top folder (e.g. C:\images) as Root folder. Digital Dutch 72 Arles Image Web Page Creator Help · Set the Target folder type to Other folder. You can select other target folder types, but this is discouraged, because the files generated by Arles will mix with your original images making things less organized. · In the Multi-folder processing window select a target folder location. This is where all files generated by Arles will be put. · Click the Find Folders button on the Toolbar to find all subfolders with images. · If you are satisfied with the results click the All button. 6.4 How to create a gallery from movies? There several ways to handle movie files in the generated galleries. Embed movies To embed movies in the image pages using the Window Media Player control: · · · · . In the Web Page Creator window select the Image Pages tab and click the Advanced button. In the Advanced Image Pages Options window select the Movies tab. Select the Embed movies option. Recreate your gallery by clicking the All button in the Web Page Creator window. Link the thumbnails to the movie file. To link thumbnails directly to the movies: · · · · In the Web Page Creator window select the Index Page tab and click the Advanced button. In the Advanced Index Page Options window select the Thumbnail Links tab. Select the Link non-images, like movies, always to the original files option. Recreate your gallery by clicking the All button in the Web Page Creator window. Link the image page image to the movie file You can also select to show the movie poster frame on the image page and link this image to the movie file. This can be done in the following way: · · · · 6.5 In the Web Page Creator window select the Image Pages tab and click the Advanced button. In the Advanced Image Pages Options window select the Image Links tab. Select the Link non-images , like movies, always to the original files option. Recreate your gallery by clicking the All button in the Web Page Creator window. Copy or move my images files without losing image titles? Don't use the Windows Explorer to move your images if you want to keep image titles. Use the Arles Image Explorer instead, to keep title information. You can copy images by dragging and dropping them with your mouse or by using copy (Ctrl+C) and paste (Ctrl+V). To open the Arles Image Explorer click the Browse button in Arles Image Web Page Creator window. IPTC Digital Dutch FAQ 73 Another option is to use the IPTC information window, which allows you to store IPTC information right into the image files. 6.6 Remove the "Generated With Arles Image Web Page Creator" links? The links to the Arles website can be only be disabled in registered versions of Arles Image Web Page Creator. To disable the Arles links for the current gallery: · Open the Advanced Index Page Properties window by clicking the Advanced button on the Index Page tab. · Deselect "Add link to Arles Web Site". · Do the same in the Advanced Image Pages Properties window by clicking the Advanced button on the Image Pages tab. To disable the links for all galleries: · In the main window select Tools menu > Environment Options. · In the Environment Options window, select the HTML tab. · Select "Hide link to Arles web site for All galleries". Digital Dutch 74 Arles Image Web Page Creator Help Index general 68 images 16 EXIF image information -A- -F- advanced HTML templates 58 Arles Image Explorer 2 options 14 Arles Image Web Page Creator 1 Arles web site link 46 file locations 25 file names 26 file options advanced 26 files publish 52 rename 8 filters images 64 folder names 27 folder title tags 51 frames 35, 36 Full screen previewer keyboard shortcuts -Bbackup database banners 40 borders 29 browse 2 buy 2 19 -Ccolor HTML pages 40 command execute 65 command line processing custom HTML 40 -Ddatabase backup 19 change location 21 clean 18 export to text file 20 import from text file 20 repair 19 restore 19 -Eemail images 9 environment options 67 browsers 70 file locations 69 11 23 -G66 gallery navigation 37 gallery style 35 options 36 getting started 1 -HHow to Add titles to your images 71 Create galleries of web pages HTML custom 40 page properties 40 HTML tag definitions 58 HTML templates 57 advanced 58 simple 57 tag definitions 58 71 -IImage Explorer 2 keyboard shortcuts 22 Digital Dutch Index Image Explorer 2 options 14 image pages advanced options 46 banners 40 colors 40 custom HTML 40 options 45 image title tags 51 images advanced options 35 borders 29 database 18 drag and drop 6 email 9 EXIF image information 11 file format 63 filters 64 Image Explorer 2 information 5 IPTC image information 11 JPEG 63 JPEG comment 13 logo 34 options 32 PNG 63 resampling 63 resize 32, 63 rotate 4 select 5 slideshow 45 sort 4 text 33 text label 32 thumbnails 29 titles 5 view 3 index page advanced options 41 banners 40 colors 40 custom HTML 40 options 35 IPTC image information 11 IPTC window keyboard shortcuts 24 Digital Dutch -JJPEG 63 JPEG comment 13 Jpeg comment window keyboard shortcuts 24 -Kkeyboard shortcuts full screen previewer 23 Image Explorer 22 IPTC image information window Jpeg comment window 24 -LLoad Style 65 location database 21 logging 70 logo images 34 -MMovie Select Frame Window 10 Movies Select Poster Frame 10 View 10 multi-folder processing 55 -Nnavigation 37 -Ooptions advanced files 26 advanced image 35 advanced image pages 46 advanced index page 35, 41 advanced thumbnail 31 24 75 76 Arles Image Web Page Creator Help options advanced title 49 borders 29 email 17 environment 67 gallery style 36 Image Explorer 14 image logo 34 image pages 45 image text 33 images 32 index page 35 slideshow 45 thumbnails 29 titles 49 ordering information 2 -PPNG 63 Poster Frame Movie 10 publish files 52 location options options 55 54 -Qquick start 1 -Rregister 2 rename files 8 resample images 63 resize images 32, 46 restore database 19 rotate images 4 run options 65 24 -Ttag definitions 58 tags title 49 target folder 25 templates example 62 HTML 57 using 57 text images 33 text label images 32 thumbnails advanced options borders 29 options 29 title options 49 title tags 49 folder 51 images 51 titles advanced options image 5 31 49 -Uupload 52 -V- -SSave Style server upload 52 shortcuts full screen previewer 23 Image Explorer 22 IPTC image information window Jpeg comment window 24 simple HTML templates 57 slideshow 45 sort images 4 source folder 25 Style Files 65 subfolders 27, 55 65 view images 3 Digital Dutch