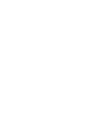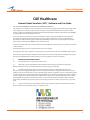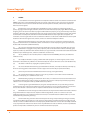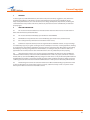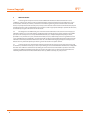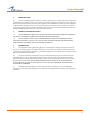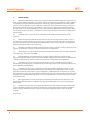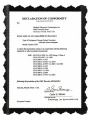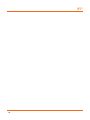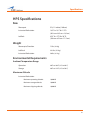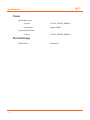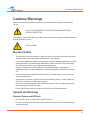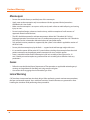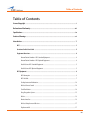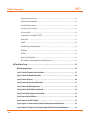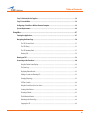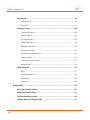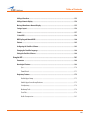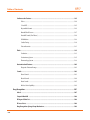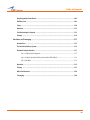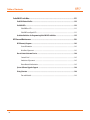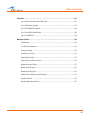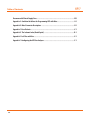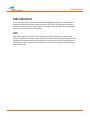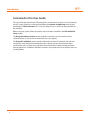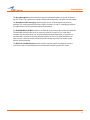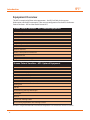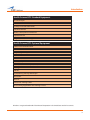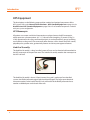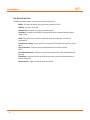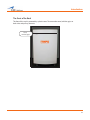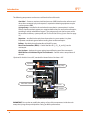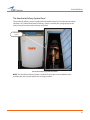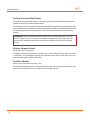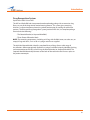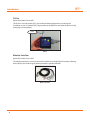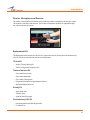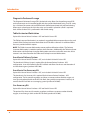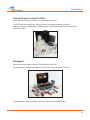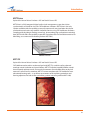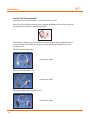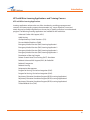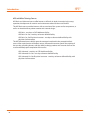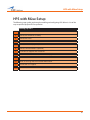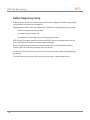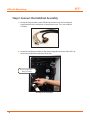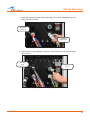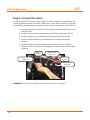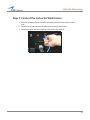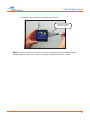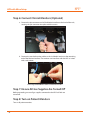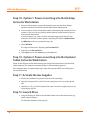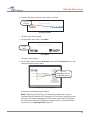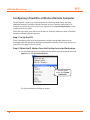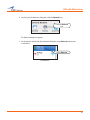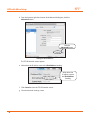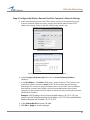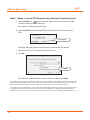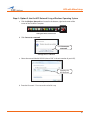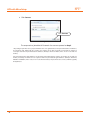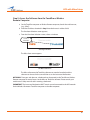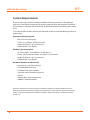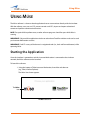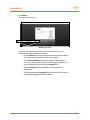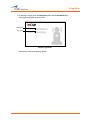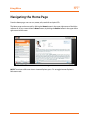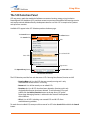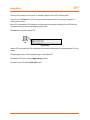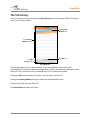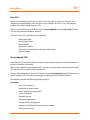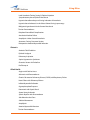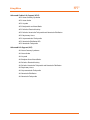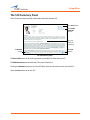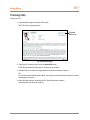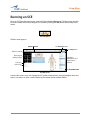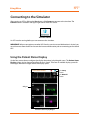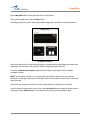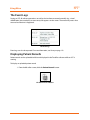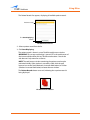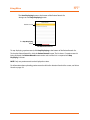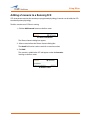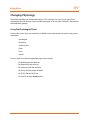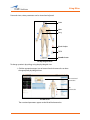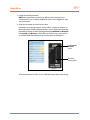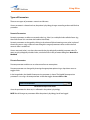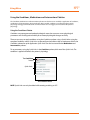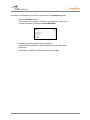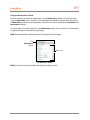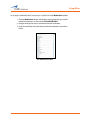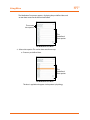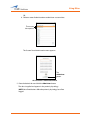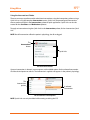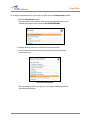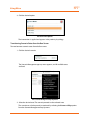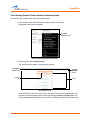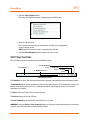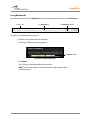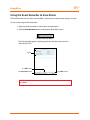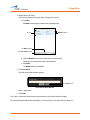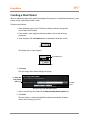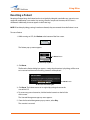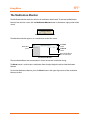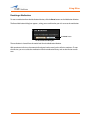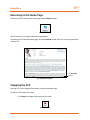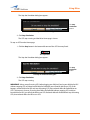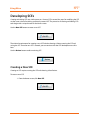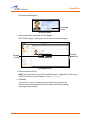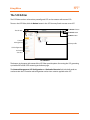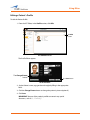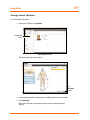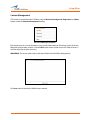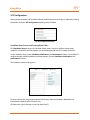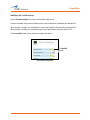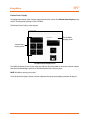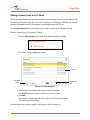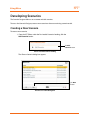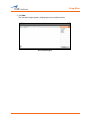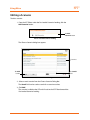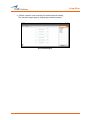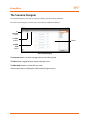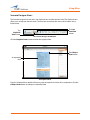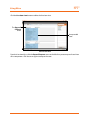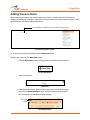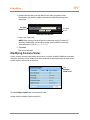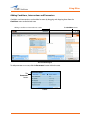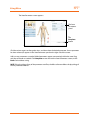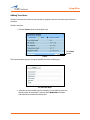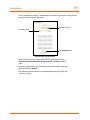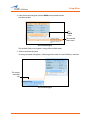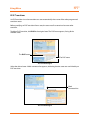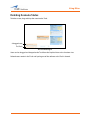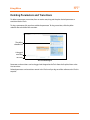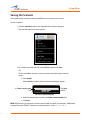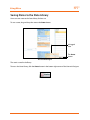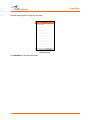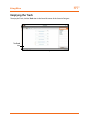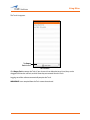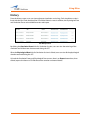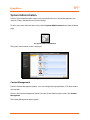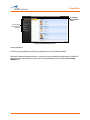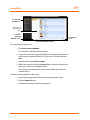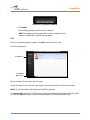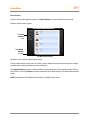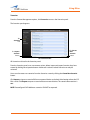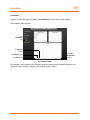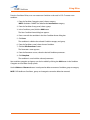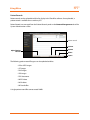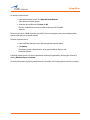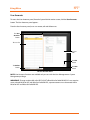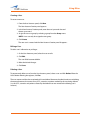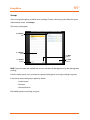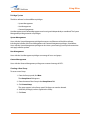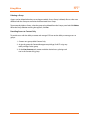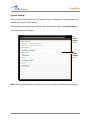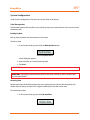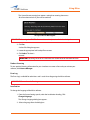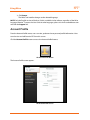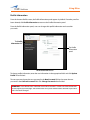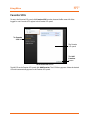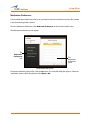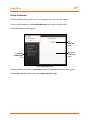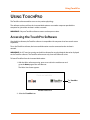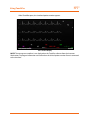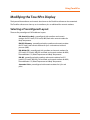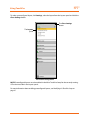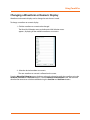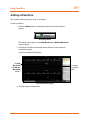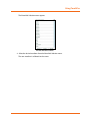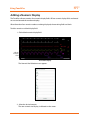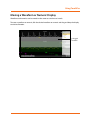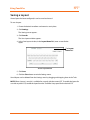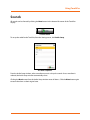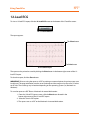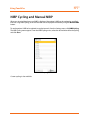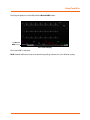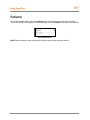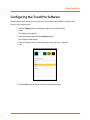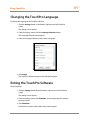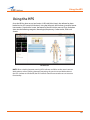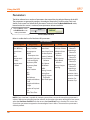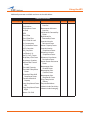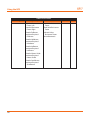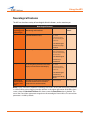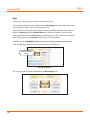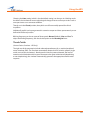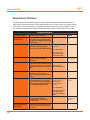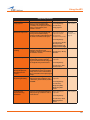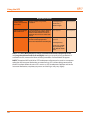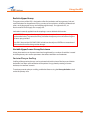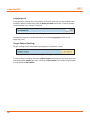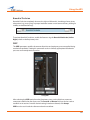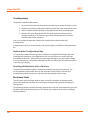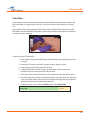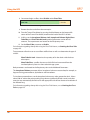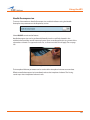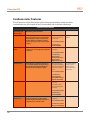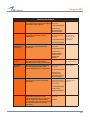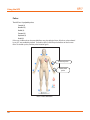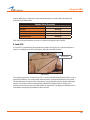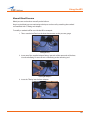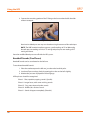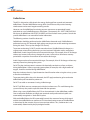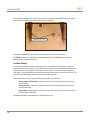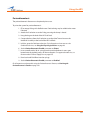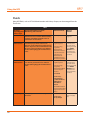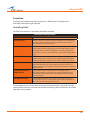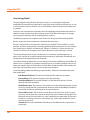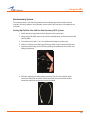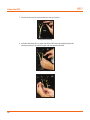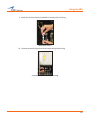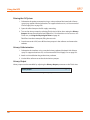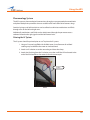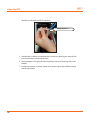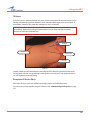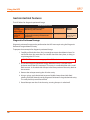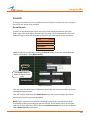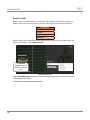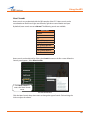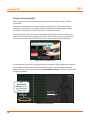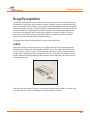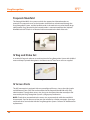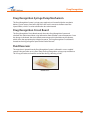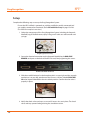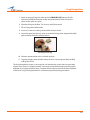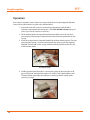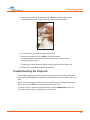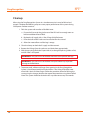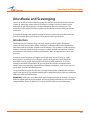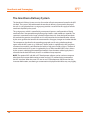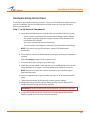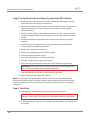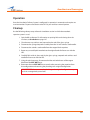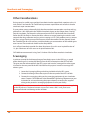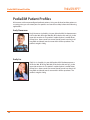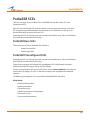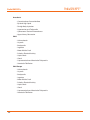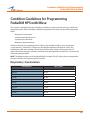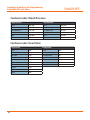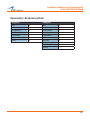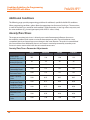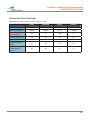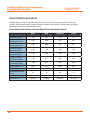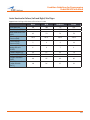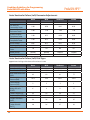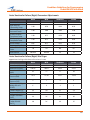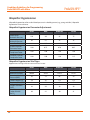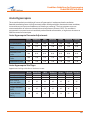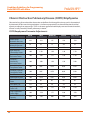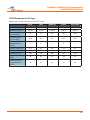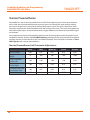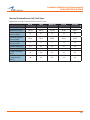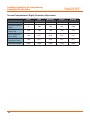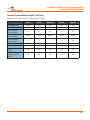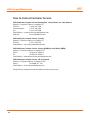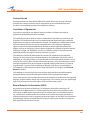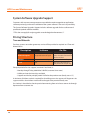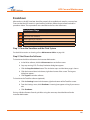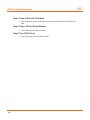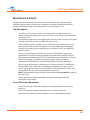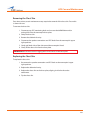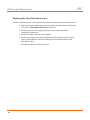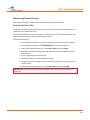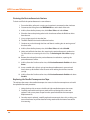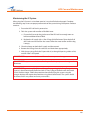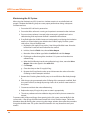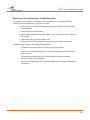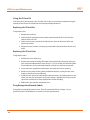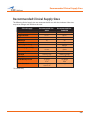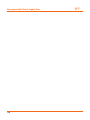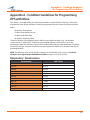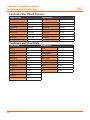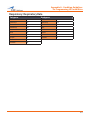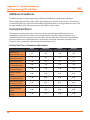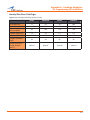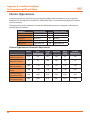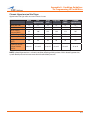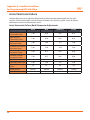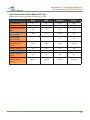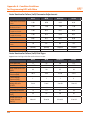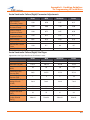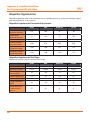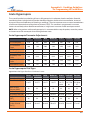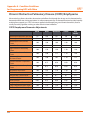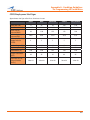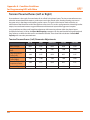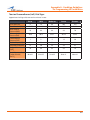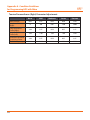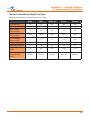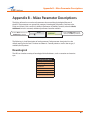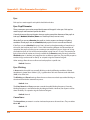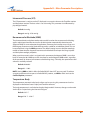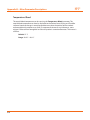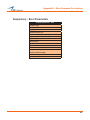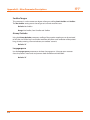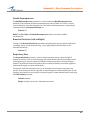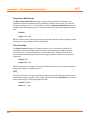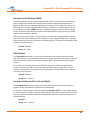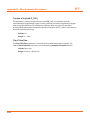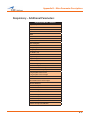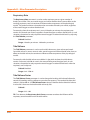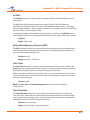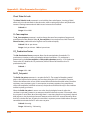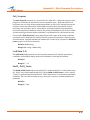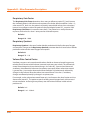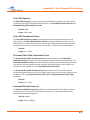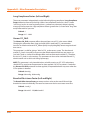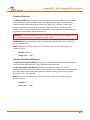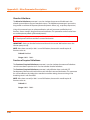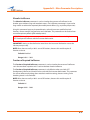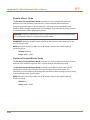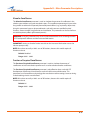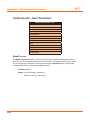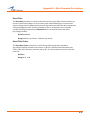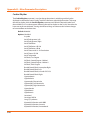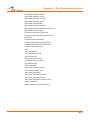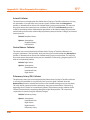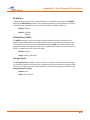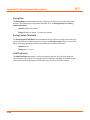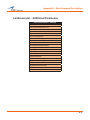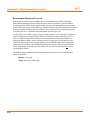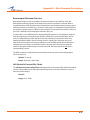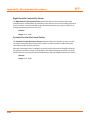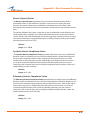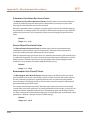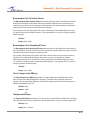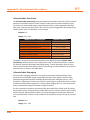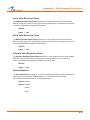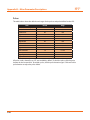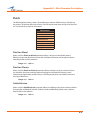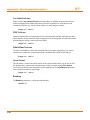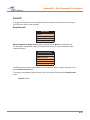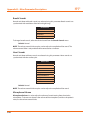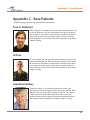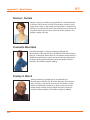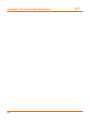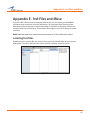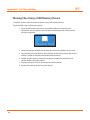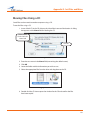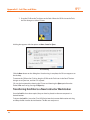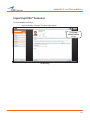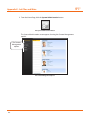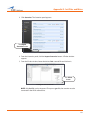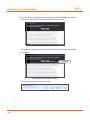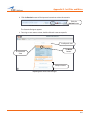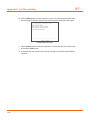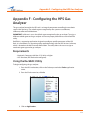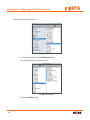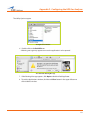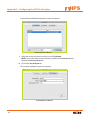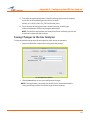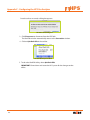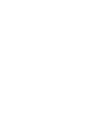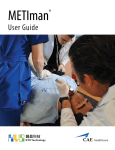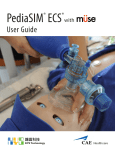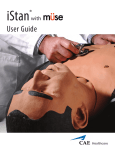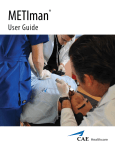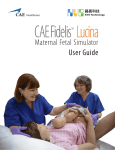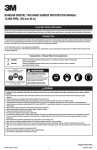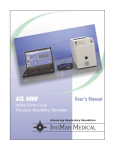Download User Guide
Transcript
HPS ® with User Guide License/Copyright CAE Healthcare Human Patient Simulator® (HPS ®) Software and User Guide THIS IS A LEGAL AGREEMENT. PLEASE READ THIS DOCUMENT CAREFULLY. The software you are about to access is provided to you pursuant to the purchase of the Product by the legal entity which employs you, or which you represent (the “Licensee” or You”), from CAE Healthcare. This purchase of the Product is subject to CAE Healthcare’s Healthcare Education Products General Terms and Conditions (the “HEPGTC”) and this End-User License agreement (“License”). This License governs the grant of licenses for the software, in object code only, embedded in or bundled with the Product or required to operate the Product, as the case may be (“Software”), as well as all related Product documentation and information (“Data”) supplied by CAE Healthcare either with or separately from the Product, which items as indicated in the HEPGTC are not sold but licensed. Acceptance of these terms and conditions must be without modification of any of the terms, conditions and notices contained herein. Consequently, please be sure to read the terms of this License carefully. If You agree to these terms, conditions and other provisions in their entirety, then click the “ACCEPT” button below. If You do not accept these terms, conditions and other provisions in their entirety, without modification of any sort, then click the “DECLINE” button below and your access to the Software and Data is prohibited. 1. DEFINITIONS AND INTERPRETATION 1.1 The preamble forms an integral part of this License. 1.2 Terms with a capital letter defined in the Preamble have the meaning indicated in the Preamble. Whenever used in this License, the following terms have the meaning set out below: (a) “Confidential Information” means any and all scientific and technical information which is in the possession of, or belonging to, CAE Healthcare and relating to the Product, including without limitation, all Data, Software, trade secrets, know-how, processes, methodologies, samples, components, analyses, compilations, guides and other information or documents prepared by CAE Healthcare, its subsidiaries and affiliates and/or their officers, servants, agents, representatives, employees or advisers which contain or are otherwise generated from or reflect any CAE Healthcare proprietary information, whether or not covered by intellectual property rights or explicitly designated as confidential or proprietary, which is disclosed by any means in written, oral, electronic, or any other form. (b) “Purpose” means the use of the Software and the Data solely for the operation and maintenance of the Product, and the use of the Product solely as an educational tool. i License/Copyright 2. HPS® LICENSE 2.1 In consideration of Licensee’s agreement and compliance with the terms and conditions contained in the HEPGTC and in this License, CAE Healthcare grants to Licensee, and Licensee accepts, a personal, non-exclusive, non-transferable license to use the Software and Data exclusively with the Product, and with the computer on which this License appears. 2.2 Except for the License granted herein, CAE Healthcare grants no express or implied right under any patent, copyright, mask work right, trademark, know how or other intellectual property rights. Without limiting the foregoing, the Licensee shall not obtain any rights to CAE Healthcare’s property, or any part thereof, by implication, estoppel or otherwise. Title to and full ownership of any trade secrets and other intellectual property rights related to the Product and components thereof shall remain with CAE Healthcare and, if applicable, its suppliers. For clarification, Licensee agrees that the source code for the Software is a trade secret of CAE Healthcare and only CAE Healthcare shall have the right to alter, maintain, enhance or otherwise modify the Software. 2.3 Without limiting the foregoing or any other terms in this License, Licensee shall, and shall ensure that any person authorized to access the Product, which are limited to Licensee’s employees, agents, representatives, medical staff and students (“Authorized Users”): (a) not copy (save and except for normal back up and disaster recovery purposes provided such copy shall include CAE Healthcare’s copyright and any other proprietary notices indicated on the Software and Data), ghost, export or produce any derivative works from the Product, or any part thereof, not network the Product without CAE Healthcare’s prior written approval, or make it available for concurrent use; (b) not sell, attempt to sell or transfer (unless in compliance with the HEPGTC), sublicense, encumber the Software or Data; (c) not modify the Product in any way, combine with other programs, or reverse engineer, screen scratch, decompile or disassemble any Software nor otherwise attempt to create or derive the source code related thereto; (d) not deface or remove any copyright or proprietary notices; (e) not use the Product without the Key, if provided with the Product, or attempt to develop or develop any means or technology which would enable Licensee to bypass the use of the Key to operate the Product; (f ) prevent anyone other than Authorized Users from accessing or using the Product; (g) not incorporate the Product, in whole or in part, to any product or service that Licensee would make available to a third party, on a commercial basis or not. 2.4 Notwithstanding anything else contained in this License, in no event shall Licensee use the Product and/ or Confidential Information to enable, support, or otherwise aid Licensee or a third party to develop any product, software or service competitive with any of CAE Healthcare’s products. 2.5 Licensee agrees to grant CAE Healthcare, its agents and representatives, at any time during Licensee’s normal business hours and upon reasonable prior notice, the right to access to Licensee’s premises, to ensure that the use of the Product is done at all times in compliance with the terms and conditions of this License. 2.6 CAE Healthcare reserves the right to embed a software security mechanism within the Product to monitor usage of the Product to verify Licensee’s compliance with this Agreement, as well as to control access to the Software through use of: a) a hardware lock device and/or b) a license administration software and/or c) a license authorization key (collectively, the “Key”). 2.7 Some Products may provide Licensee with the option of saving and reproducing the images created by such Products (“Work”) during their use. In this regard, Licensee hereby recognizes that the entire rights, title and interests in and to such Work remain the exclusive property of CAE Healthcare. Licensee shall not modify such Work in any way whatsoever and shall not remove or alter any CAE Healthcare notices. However, Licensee is permitted to produce and reproduce such Work only for non-commercial educational purposes. ii License/Copyright 3. FEEDBACK Licensee agrees to provide CAE Healthcare, from time to time, with comments, suggestions, data, information or feedback (“Feedback”) on the Product. Licensee acknowledges and agrees that such Feedback may be freely used by CAE Healthcare, at its sole discretion, for the design, development, improvement, marketing and commercialization of its products and services, without any restrictions based on confidentiality or intellectual property rights. 4. TERM AND TERMINATION 4.1 This License shall become effective as of the date of Your execution of this License and shall remain in effect until terminated as provided hereafter. 4.2 This License terminates immediately upon termination of the HEPGTC. 4.3 CAE Healthcare may terminate this License immediately, upon written notice, should Licensee: (a) fail to comply with any of the terms and conditions of this License; (b) terminate or suspend its business; make an assignment for the benefit of creditors, or any proceedings are instituted by any party or against it seeking to declare it bankrupt or insolvent, or seeking liquidation, windingup, reorganization, arrangement, adjustment, protection, relief or composition of its debts under any law relating to bankruptcy, insolvency, reorganization or relief of debtors, or seeking the entry of an order for relief or the appointment of a receiver, trustee or other similar official for it or for any substantial part of its property; 4.4 Upon termination of this License, Licensee agrees to immediately discontinue use of the Confidential Information and the Product, and to return same to CAE Healthcare as well as any copies, summaries or extracts thereof, with any associated CD ROM(s), DVD, keys, dongles or other devices as may be directed by CAE Healthcare. At CAE Healthcare’s request, Licensee shall promptly provide a written certificate signed by an officer of Licensee confirming that such items have been returned to CAE Healthcare or destroyed as so directed by CAE Healthcare. 4.5 The following shall survive and continue in full force and effect notwithstanding any termination of this License: the obligations of Licensee under Sections 2 (License), 5 (Non-Disclosure); as well as any other clauses which by their nature and context are intended to survive. iii License/Copyright 5. HPS® NON-DISCLOSURE 5.1 Licensee agrees to keep this License and all Confidential Information obtained hereunder in strict confidence, and shall only disclose same a) to Authorized Users solely for the Purpose and provided such access to the Product conforms, at all times, to the terms and conditions governing the use of the Product contained herein, or b) if required to be disclosed by law, and only to the extent of such disclosure and limited to the purpose requested, with prior notice to CAE Healthcare to permit it to seek an appropriate remedy to prevent the disclosure, or alternatively to agree to the terms of such disclosure. 5.2 The obligations of confidentiality, use and non-disclosure referred to in this Section 5 shall not apply to information which: (i) is or becomes publicly available through no fault of Licensee; (ii) was already in the rightful possession of Licensee prior to its receipt from CAE Healthcare; (iii) is independently developed by Licensee, provided it is not, in whole or in part, related to the Product; and (iv) is obtained by Licensee in good faith and on a non-confidential basis and without a use restriction from a third party who lawfully obtained and disclosed such information. However, Confidential Information does not come within the foregoing exceptions merely because features of it may be found separately or within a general disclosure in the public domain. 5.3 Licensee agrees to be responsible for enforcing the terms of this Section 5 and to take such action, legal or otherwise, to the extent necessary to cause anyone having access to the Confidential Information to comply with the terms and conditions set forth herein (including all actions that Licensee would take to protect its own trade secrets and confidential information but with not less than reasonable care). Licensee shall be responsible and indemnify, defend and hold harmless CAE Healthcare for any default caused by any such persons. iv License/Copyright 6. IRREPARABLE HARM 6.1 Licensee acknowledges that the Software and Data constitute a special, irreplaceable asset of great value to CAE Healthcare, and that a breach, in any way, of any of Licensee’s obligations under Sections 2 (License), and 5 (Non-Disclosure) hereof would cause serious and irreparable harm to CAE Healthcare which may not be adequately compensated for in damages. If the Licensee breaches any of such provisions, Licensee consents to an injunction being issued against it restraining it from any further breach of such provision, without derogation from any other remedy which CAE Healthcare may have in the event of such a breach. 7. WARRANTY, LIMITATION OF LIABILITY 7.1 THE SOLE WARRANTIES PROVIDED BY CAE HEALTHCARE ARE LIMITED TO THE WARRANTIES PROVIDED IN THE HEPGTC. ANY WARRANTIES PROVIDED ARE PERSONAL AND NOT TRANSFERABLE. 7.2 CAE HEALTHCARE’S LIABILITY SHALL IN NO CIRCUMSTANCES EXCEED THE LIMITATION OF LIABILITY INDICATED IN THE HEPGTC. LIABILITY, IF ANY, SHALL BE SOLELY FOR DIRECT DAMAGES, NOT TO EXCEED ON A CUMULATIVE BASIS THE AMOUNT PAID BY LICENSEE FOR THE PRODUCT. 8. GOVERNING LAW 8.1 This Agreement shall be governed by, subject to, and interpreted according to the laws of the State of Florida, U. S. A., without regard to its conflict of law rules. In all cases, the Parties expressly exclude and waive the application of the United Nations Convention on Commercial Agreements for the International Sale of Goods (1980) (Vienna Sales Convention) as amended. 8.2 The exclusive forum for the resolution of any and all disputes arising out of or in connection with this Agreement shall be a court of appropriate jurisdiction located in the State of Florida, U.S.A. Each Party hereby waives any right that it might otherwise have to object to such venue or seek dismissal of the action on the basis of forum non-conveniens. EACH PARTY HERETO IRREVOCABLY WAIVES, TO THE FULLEST EXTENT PERMITTED BY APPLICABLE LAW, ANY AND ALL RIGHT TO TRIAL BY JURY IN ANY LEGAL PROCEEDING ARISING OUT OF OR RELATING TO THIS AGREEMENT. 8.3 Notwithstanding the foregoing, if a party seeks injunctive proceedings to preserve confidentiality obligations or intellectual property rights, then it is entitled to seek relief before the competent court/body of any jurisdiction. v License/Copyright 9. HPS® MISCELLANEOUS 9.1 United States Government Customer: If Licensee is the United States Government (“U.S. Government”) or a unit or agency of the U.S. Government, the Software and Data are deemed to be “commercial computer software” and “commercial computer software documentation”, respectively, pursuant to DFAR Section 227.7202 and FAR Section 12.212 b) as applicable. Any use, modification, reproduction, release, performance, display, or disclosure of the Software and/or Data by the U. S. Government, or any of its units or agencies shall be governed solely by the terms of this License and the HEPGTC. Any technical data provided by CAE Healthcare with the Product that is not covered by the above provisions is deemed to be “technical data-commercial items” pursuant to DFAR Section 252.227.7015(a). 9.2 Amendment. This License may only be amended by the duly authorized representatives of CAE Healthcare. 9.3 No Waiver: The failure of CAE Healthcare to enforce at any time any of the provisions of this License, or to require at any time the performance by Licensee of any of the provisions hereof, shall not be construed to be a waiver of such provisions, nor in any way affect the validity of this License or any part thereof, or the right of CAE Healthcare thereafter to enforce any such provision. 9.4 No third-party beneficiaries. Nothing in this Agreement shall be construed as creating or giving rise to any rights for any third parties or any persons other than the parties to this Agreement. 9.5 Notices: Notices or communications pertaining to this Agreement must be given in writing and delivered to the addressee as indicated in the HEPGTC. 9.6 Preamble/Headings. The preamble forms an integral part of this Agreement. The division of this Agreement into Clauses, Articles, sections, subsections and other subdivisions and the insertion of headings are for convenience of reference only and will not affect the construction or interpretation of this Agreement. 9.7 Severability. If any one or more of the provisions of this License shall be held to be invalid, illegal or unenforceable, the validity, legality or enforceability of the remaining provisions of this Agreement shall not in any way be affected or impaired thereby. 9.8 Assignment and Succession. Licensee may not assign or delegate this Agreement in whole or in part, expressly or by operation of law, without CAE Healthcare’s prior written consent. CAE Healthcare may assign this Agreement, in whole or in part, and/or its rights and obligations, in CAE Healthcare’s sole discretion, to any party. This Agreement shall be binding upon and enure to the benefit of the parties hereto and their permitted successors and assigns. Any assignment of this Agreement, or any license granted herein, in violation of the provisions of this Section shall be void. 9.9 Entire Agreement. This License constitutes the complete agreement of the parties with respect to the subject matter referred to herein, and supersede any other agreements, written or oral, concerning the subject matter hereof. 9.10 Language. The parties declare that they have requested and hereby confirm their express wish that this License, and related agreements and documents be drawn up in the English language and that any notification, letter or any other communication from a party to the other pertaining thereto shall be solely in the English language. End of License vi HPS® viii Specifications HPS Specifications Size Mannequin 5 ft, 11 inches (180 cm) Instructor Workstation 18.5” H x 19.1” W x 7.4” D (46.9 cm x 48.5 cm x 18.9 cm) Lab Rack 42.5” H x 27” W x 28” D (108 cm x 69 cm x 71.2 cm) Weight Mannequin/Simulator 75 lbs (34 kg) Lab Rack 256 lbs (159 kg) Instructor Workstation 20 lbs (9.1 kg) Environmental Requirements Ambient Temperature Range Operation 40°F to 104°F (4°C to 40°C) Storage 40°F to 122°F (4°C to 50°C) Maximum Altitude Instructor Workstation Maximum operating altitude: 10,000 ft Maximum storage altitude: 10,000 ft Maximum shipping altitude: 10,000 ft ix HPS® Specifications Power Rack & Mannequin AC Input: AC 100 – 220 VAC, 50/60 Hz Consumption: Approx. 400 W Instructor Workstation AC Input: AC 100 – 240 VAC, 50/60 Hz Electrotherapy x Defibrillation Monophasic Cautions/Warnings Cautions/Warnings Please read and understand these cautions and warnings before you begin using the HPS system. USE OF THIS EQUIPMENT IN AN UNSPECIFIED MANNER MAY IMPAIR DESIGNED PROTECTION. Your safety is in your hands. Be sure to follow the instructions on the proper setup, breakdown and use of the HPS system. SHOCK HAZARD Electrical Safety • This product must be connected to an electrical outlet that is properly grounded. Precautions should be taken so that grounding or polarization is not defeated. • Do not place defibrillator paddles on or adjacent to the ECG patient electrodes or the PACE patient electrodes. Contact between defibrillator paddles and the ECG/PACE electrodes may cause injury to the user and damage to the equipment. • The HPS is tested to work with the Physio Control Model LifePak 11 monophasic defibrillator. The use of other defibrillators should be certified by CAE Healthcare prior to use. • Do not attempt to disassemble the HPS Lab Rack or Portable Rack or service any of the electrical components. • Operate the system from a power source with the following rating: 115VAC, 50/60 hertz (cycles per second) (e.g., North America, Japan). • Be sure to use the appropriate 110 or 220 power plugs from the rack, depending on the poser characteristics of your location. • Do not spill fluids of any kind in or on any piece of HPS/PediaSIM equipment. General Use Warnings Electrical System and HPS Rack • Do not drop, step on or stack anything on the HPS rack. • Do not clean the HPS Lab Rack front panel with chemical solvents. Use water and a light soap solution only. xi Cautions/Warnings HPS® Mannequin • Do not disassemble factory-assembled parts of the mannequin. • Apply water to the mannequin only in accordance with the supported clinical procedures identified in this User Guide. • Make sure the mannequin is set up on a stable, sturdy work surface to avoid collapsing and causing injury to users. • Do not introduce foreign substances into the airway, with the exception of small amounts of approved silicone-based lubricant. • The HPS should be operated in ambient temperatures below 104˚ Fahrenheit (40˚ Celsius). Prolonged operation (more than two hours) in ambient temperatures greater than 104˚ Fahrenheit (40˚ Celsius) results in anomalous behavior and out of-spec performance. • Only perform invasive procedures supported by the system as described in applicable sections of the User Guide. • Do not pick the mannequin up by the limbs — support head and leverage weight with torso. • It is essential to power off the entire HPS system before switching the mannequin from the adult patient mannequin to the pediatric patient mannequin for users with this option. • Latex is contained within the HPS Mannequin in the vein assembly of the right arm (i.e., IV arm). Should you need to replace any portion of the vein assembly please take the necessary precautions. Gases • Follow the standard United States Department of Transportation, or applicable national agency’s warnings and regulations for handling and using compressed gases. • Use caution when engaging the air and medical gas valves. Latex Warning CAE simulators incorporate latex into their design. When performing certain maintenance procedures, the latex can become exposed. Users with latex sensitivity should take necessary precautions when handling the simulator while performing those procedures. xii Table of Contents Table of Contents License/Copyright ����������������������������������������������������������������������������������������������������������������� i Declaration of Conformity ....................................................................................................vii Specifications .......................................................................................................................ix Cautions/Warnings ���������������������������������������������������������������������������������������������������������������xi Introduction ������������������������������������������������������������������������������������������������������������������������ 1 HPS ���������������������������������������������������������������������������������������������������������������������������������������� 1 Contained in this User Guide ���������������������������������������������������������������������������������������������������� 2 Equipment Overview ............................................................................................................... 4 Human Patient Simulator - HPS: Standard Equipment ............................................................................ 4 Human Patient Simulator - HPS: Optional Equipment . ........................................................................... 4 Health Science HPS: Standard Equipment ............................................................................................... 5 Health Science HPS: Optional Equipment . .............................................................................................. 5 HPS Equipment ........................................................................................................................ 6 HPS Mannequin ...................................................................................................................................... 6 HPS Lab Rack .......................................................................................................................................... 7 Desktop Instructor Workstation . ........................................................................................................... 14 Wireless Remote Control ....................................................................................................................... 14 TouchPro Monitor . ................................................................................................................................ 14 Drug Recognition System ...................................................................................................................... 15 OxSim ................................................................................................................................................... 16 Monitor Interface .................................................................................................................................. 16 Wireless Microphone and Receiver ........................................................................................................ 17 Replacement Kit . .................................................................................................................................. 17 xiii HPS® Table of Contents Diagnostic Peritoneal Lavage ................................................................................................................ 18 Tablet Instructor Workstation................................................................................................................. 18 Anesthesia Delivery System .................................................................................................................. 18 Anesthesia Gas Accessory Kit . ............................................................................................................... 18 Gas Accessory Kit . ................................................................................................................................. 18 TM TM Trauma/Disaster Casualty Kit (TDCK ) ............................................................................................... 19 Moulage Kit .......................................................................................................................................... 19 Tool Kit .................................................................................................................................................. 20 ® PediaSIM Plug and Play Mannequin . ................................................................................................... 20 ® METIVision ........................................................................................................................................... 21 METI FX ................................................................................................................................................. 21 Hands-Free Training Cables ................................................................................................................... 22 HPS with Müse Learning Applications and Training Courses . ................................................................ 23 HPS with Müse Setup ����������������������������������������������������������������������������������������������������������25 Before Beginning Setup �������������������������������������������������������������������������������������������������������� 26 Step 1: Place the Simulator in the Work Area �������������������������������������������������������������������������� 27 Step 2: Connect the Umbilical Assembly .................................................................................. 28 Step 3: Connect the Gases ....................................................................................................... 30 Step 4: Connect the Instructor Workstation ............................................................................. 31 Step 5: Connect the OxSim (Optional) ...................................................................................... 32 Step 6: Connect Clinical Monitors (Optional) ............................................................................ 34 Step 7: Ensure All Gas Supplies Are Turned off .......................................................................... 34 Step 8: Turn on Patient Monitors ............................................................................................. 34 Step 9: Power on the HPS Lab Rack .......................................................................................... 35 Step 10 - Option 1: Power on and Log Into the Desktop Instructor Workstation .......................... 36 Step 10 - Option 2: Power on and Log Into the Optional Tablet Instructor Workstation ................ 36 xiv Table of Contents Step 11: Activate the Gas Supplies .......................................................................................... 36 Step 12: Launch Müse ............................................................................................................ 36 Configuring a TouchPro or Wireless Remote Computer.............................................................. 38 System Requirements ............................................................................................................ 46 Using Müse...........................................................................................................................47 Starting the Application......................................................................................................... 47 Navigating the Home Page..................................................................................................... 50 The SCE Selection Panel......................................................................................................................... 51 The SCE Library...................................................................................................................................... 53 The SCE Summary Panel........................................................................................................................ 57 Printing SCEs.......................................................................................................................................... 58 Running an SCE...................................................................................................................... 59 Connecting to the Simulator................................................................................................... 60 Using the Patient Status Display............................................................................................................ 60 The Event Logs....................................................................................................................................... 62 Displaying Patient Records..................................................................................................................... 62 Adding a Scenario to a Running SCE....................................................................................................... 65 Changing Physiology............................................................................................................................. 66 SCE Time Controls................................................................................................................................... 80 Using the Event Recorder to Save States................................................................................................ 82 Creating a New Patient.......................................................................................................................... 84 Resetting a Patient................................................................................................................................ 85 The Medication Monitor......................................................................................................................... 86 Returning to the Home Page.................................................................................................................. 88 Stopping the SCE.................................................................................................................................... 88 xv Table of Contents HPS® Developing SCEs..................................................................................................................... 90 Creating a New SCE................................................................................................................................ 90 The SCE Editor........................................................................................................................................ 92 Developing Scenarios............................................................................................................100 Creating a New Scenario...................................................................................................................... 100 Editing a Scenario................................................................................................................................ 102 The Scenario Designer.......................................................................................................................... 104 Adding Scenario States........................................................................................................................ 107 Modifying Scenario States................................................................................................................... 108 Deleting Scenario States...................................................................................................................... 115 Deleting Parameters and Transitions.................................................................................................... 116 Saving the Scenario............................................................................................................................. 117 Saving States to the State Library........................................................................................................ 118 Emptying the Trash.............................................................................................................................. 120 Administrative Tools..............................................................................................................122 History................................................................................................................................................. 123 System Administration........................................................................................................................ 124 Account Profile..................................................................................................................................... 142 Favorite SCEs........................................................................................................................................ 144 Using TouchPro...................................................................................................................147 Accessing the TouchPro Software............................................................................................147 Modifying the TouchPro Display.............................................................................................149 Selecting a Preconfigured Layout...........................................................................................149 Changing a Waveform or Numeric Display...............................................................................151 xvi Table of Contents Adding a Waveform...............................................................................................................152 Adding a Numeric Display......................................................................................................154 Moving a Waveform or Numeric Display..................................................................................155 Saving a Layout.....................................................................................................................156 Sounds.................................................................................................................................157 12-Lead ECG..........................................................................................................................158 NIBP Cycling and Manual NIBP...............................................................................................160 Patients................................................................................................................................162 Configuring the TouchPro Software........................................................................................163 Changing the TouchPro Language..........................................................................................164 Exiting the TouchPro Software...............................................................................................164 Using the HPS.....................................................................................................................165 Parameters ..........................................................................................................................166 Neurological Features ...........................................................................................................169 Eyes . ................................................................................................................................................... 170 Thumb Twitch ..................................................................................................................................... 171 Respiratory Features .............................................................................................................172 Realistic Upper Airway ........................................................................................................................ 175 Variable Upper/Lower Airway Resistance ............................................................................................ 175 Cricothyrotomy ................................................................................................................................... 178 Breakaway Teeth ................................................................................................................................. 178 Chest Tube . ......................................................................................................................................... 179 Needle Decompression . ...................................................................................................................... 181 xvii Table of Contents HPS® Cardiovascular Features ........................................................................................................182 Pulses . ................................................................................................................................................ 184 5-Lead ECG .......................................................................................................................................... 185 Myocardial Ischemia ........................................................................................................................... 186 Manual Blood Pressure . ...................................................................................................................... 187 Korotkoff Sounds (Five Phases) ........................................................................................................... 188 Defibrillation . ..................................................................................................................................... 189 Cardiac Pacing ..................................................................................................................................... 190 Pericardiocentesis ............................................................................................................................... 191 Fluids ...................................................................................................................................192 Circulation . ......................................................................................................................................... 193 Genitourinary System ......................................................................................................................... 195 Pharmacology System . ....................................................................................................................... 199 Gastrointestinal Features ......................................................................................................202 Diagnostic Peritoneal Lavage .............................................................................................................. 202 Sounds .................................................................................................................................203 Bowel Sounds ..................................................................................................................................... 203 Breath Sounds . ................................................................................................................................... 204 Heart Sounds ...................................................................................................................................... 205 Wireless Voice Capability ..................................................................................................................... 206 Drug Recognition ��������������������������������������������������������������������������������������������������������������207 Labels ���������������������������������������������������������������������������������������������������������������������������������207 Stopcock Manifold ���������������������������������������������������������������������������������������������������������������208 IV Bag and Stake Set ������������������������������������������������������������������������������������������������������������208 IV Access Ports ���������������������������������������������������������������������������������������������������������������������208 Drug Recognition Syringe Pump Mechanism ��������������������������������������������������������������������������209 xviii Table of Contents Drug Recognition Circuit Board ���������������������������������������������������������������������������������������������209 Fluid Reservoir ��������������������������������������������������������������������������������������������������������������������209 Setup ����������������������������������������������������������������������������������������������������������������������������������210 Operation ����������������������������������������������������������������������������������������������������������������������������212 Troubleshooting the Stopcock ����������������������������������������������������������������������������������������������213 Cleanup ������������������������������������������������������������������������������������������������������������������������������214 Anesthesia and Scavenging �����������������������������������������������������������������������������������������������215 Introduction ������������������������������������������������������������������������������������������������������������������������215 The Anesthesia Delivery System ��������������������������������������������������������������������������������������������216 Hardware Setup Instructions ������������������������������������������������������������������������������������������������217 Step 1: Set Up External Components ................................................................................................... 217 Step 2: Set Up the Anesthesia Delivery System in the HPS Lab Rack . .................................................. 218 Step 3: Start Müse .............................................................................................................................. 218 Operation ����������������������������������������������������������������������������������������������������������������������������219 Cleanup ������������������������������������������������������������������������������������������������������������������������������219 Other Considerations �����������������������������������������������������������������������������������������������������������220 Scavenging �������������������������������������������������������������������������������������������������������������������������220 xix Table of Contents HPS® PediaSIM HPS with Müse����������������������������������������������������������������������������������������������������221 PediaSIM Patient Profiles �����������������������������������������������������������������������������������������������������222 PediaSIM SCEs����������������������������������������������������������������������������������������������������������������������223 PediaSIM Base SCEs . ........................................................................................................................... 223 PediaSIM Preconfigured SCEs .............................................................................................................. 223 Condition Guidelines for Programming PediaSIM HPS with Müse ��������������������������������������������225 HPS Care and Maintenance ������������������������������������������������������������������������������������������������243 HPS Warranty Programs �������������������������������������������������������������������������������������������������������243 General Information . .......................................................................................................................... 243 Units Out of Agreement ...................................................................................................................... 243 How to Contact Customer Service ...........................................................................................244 Contract Period ................................................................................................................................... 245 Limitations of Agreement ................................................................................................................... 245 Return Materials Authorization ........................................................................................................... 245 System Software Upgrade Support ........................................................................................246 Pricing Structure ..................................................................................................................246 Time and Materials ............................................................................................................................. 246 xx Table of Contents Breakdown ...........................................................................................................................247 Step 1: Clean the Simulator and the Fluid System ............................................................................... 247 Step 2: Shut Down the Software ......................................................................................................... 247 Step 3: Power Off the HPS Lab Rack . ................................................................................................... 248 Step 4: Power Off the Clinical Monitor ................................................................................................. 248 Step 5: Turn Off All Gases . ................................................................................................................... 248 Maintenance Advice �������������������������������������������������������������������������������������������������������������249 The Mannequin . ................................................................................................................................. 249 Care of Electronic Equpiment .............................................................................................................. 249 Checking the Airway ........................................................................................................................... 250 Removing the Chest Skin .................................................................................................................... 251 Replacing the Chest Skin ..................................................................................................................... 251 Replacing the Chest Tube Foam Inserts ............................................................................................... 252 Maintaining Trauma Features . ............................................................................................................ 253 Maintaining the IV System .................................................................................................................. 255 Maintaining the GU System ................................................................................................................ 256 Repairing Cuts and Abrasions to the Mannequin . ............................................................................... 257 Using the IV Arm Kit ............................................................................................................................ 258 Drug Recognition Barcode Labels . ...................................................................................................... 258 xxi Table of Contents HPS® Recommended Clinical Supply Sizes.....................................................................................259 Appendix A - Condition Guidelines for Programming HPS with Müse . .................................... A-1 Appendix B - Müse Parameter Descriptions .......................................................................... B-1 Appendix C - Base Patients ...................................................................................................C-1 Appendix D - The Ischemic Index (Death Spiral) .................................................................... D-1 Appendix E - hs6 Files and Müse............................................................................................E-1 Appendix F - Configuring the HPS Gas Analyzer......................................................................F-1 xxii Introduction Introduction As the worldwide leader in patient simulation technology and education, CAE Healthcare is excited to introduce the Human Patient Simulator (HPS). With CAE Healthcare’s proprietary human physiology model at its core, the HPS is designed to automatically determine patient responses to user interventions in real time. HPS What makes the HPS so unique is its versatility and usability. Combining intricate systems design and flexible user-oriented software, the HPS creates realistic learning experiences that replicate the complexities of human physiology with reactive eyes, heart and breath sounds, palpable pulses and a myriad of other features that mirror a true and accurate representation of the human body. 1 Introduction HPS® Contained in this User Guide This User Guide has been designed for quick access to information on how to use and maintain the HPS system. Please be sure to read and follow the Cautions and Warnings on the pages preceding the Table of Contents. This is for the safety of users as well as for the protection of the simulator. Before using the system, follow the step-by-step instructions included in the HPS with Müse Setup section. The Using the Software Section section provides instructions on the use of the various software features as well as how to create and save a new patient. The Using HPS with Müse section includes information on how the simulator and software components work and the functionality that each supports. Various clinical interventions are explained in this section, along with how these interventions isolate critically important learning objectives. In addition, detailed instructions are provided on how to develop and save custom patients. 2 Introduction The Drug Recognition section includes usage and orientation content to use this feature of the HPS system. This section also includes content pertaining to the use of the bar code reader. The Anesthesia and Scavenging section applies to users with the optional anesthesia package. This section provides important usage instructions as well as scavenging guidelines to support the use of this optional equipment component. The PediaSIM HPS with Müse section is available for users who purchased the HPS PediaSIM. The PediaSIM can be purchased as an accessory to the HPS system or as a stand-alone simulator. For the stand-alone user, all of the pertinent usage information as it pertains to the PediaSIM is included in this one complete section. For users using the PediaSIM as an accessory, this section provides a content overview to help orient the user to the system features and functionality. The HPS Care and Maintenance section contains warranty details and cleanup and care instructions that must be followed to ensure optimal functioning of the HPS system. 3 Introduction Equipment Overview The HPS is comprised of three main components - the HPS Lab Rack, the Instructor Workstation and the HPS mannequin. There are two configurations for the HPS: the Human Patient Simulator - HPS and the Health Science HPS. Human Patient Simulator - HPS: Standard Equipment HPS Mannequin HPS Lab Rack Desktop Instructor Workstation Wireless Remote Control Drug Recognition System OxSim Monitor Interface Wireless Microphone and Receiver Replacement Kit Diagnostic Peritoneal Lavage Human Patient Simulator - HPS: Optional Equipment Tablet Instructor Workstation TouchPro Monitor Anesthesia Delivery System Anesthesia Gas Accessory Kit Gas Accessory Kit Trauma/Disaster Casualty Kit (TDCK) Moulage Kit Tool Kit PediaSIM Plug and Play Mannequin METIVision METI FX Hands-Free Training Cables HPS Learning Applications and Training Courses Windows is a registered trademark of the Microsoft Corporation in the United States and other countries. 4 HPS® Introduction Health Science HPS: Standard Equipment HPS Mannequin HPS Lab Rack Desktop Instructor Workstation TouchPro Monitor Wireless Microphone and Receiver Replacement Kit Diagnostic Peritoneal Lavage Health Science HPS: Optional Equipment Tablet Instructor Workstation Wireless Remote Control Drug Recognition System OxSim Monitor Interface Gas Accessory Kit Trauma/Disaster Casualty Kit (TDCK) Moulage Kit Tool Kit PediaSIM Plug and Play Mannequin METIVision METI FX Hands-Free Training Cables HPS Learning Applications and Training Courses Windows is a registered trademark of the Microsoft Corporation in the United States and other countries. 5 HPS® Introduction HPS Equipment The descriptions on the following pages outline standard and optional components of the HPS system. Refer to the Human Patient Simulator - HPS: Standard Equipment on page 4 or the Health Science HPS: Standard Equipment on page 5 for a list of standard components included with your system configuration. HPS Mannequin All patient assessments and clinical interventions are played out on the HPS mannequin, which represents a human patient. At 5’ 11” (180 cm) tall and weighing 75 pounds (34 kg), it is fully operational in the supine and lateral positions. It can be placed on a gurney, operating room table or on the ground. The mannequin offers features such as breath and heart sounds, palpable pulses, patient voice, genitourinary features and airway management features. Umbilical Assembly The Umbilical Assembly is a long, bundled system of hoses and an electrical cable attached to the HPS mannequin in the perineum area. The Umbilical Assembly attaches the mannequin to the HPS Lab Rack. The Umbilical Assembly The Umbilical Assembly is about 12 feet (4 meters) long and is made up of two bundled systems: the fluidic/pneumatic pigtail and the electrical pigtail. The large square electrical connector attaches to the back of the HPS rack, while each of the fluidic/pneumatic hoses attaches to labeled ports on the back of the rack. 6 Introduction HPS Lab Rack The HPS Lab Rack is the hub of communication, power and pneumatics for the HPS system. It contains a central power supply, an Ethernet switch, lung bellows and other essential components that drive the simulator’s physical responses. HPS Lab Rack The following descriptions explain the configuration of the HPS Lab Rack. 7 Introduction HPS® The Back of the Rack The following components are exposed at the back of the rack: MUX 6 - An open serial port. May be used to connect the TDCK. MUX 10 - An open serial port. Exhaust Port - Used for scavenging anesthetic gases. Audio Out - Enables the simulator’s audio outputs to be connected directly into an audio system. NOTE: Only Heart Sounds are transmitted through the audio port. Sounds are monophonic. Genitourinary Pump - Forces water in and out of the mannequin through the system hoses. SpO2 Probe Port - Provides communication between the OxSim and the rack. Bar Code Reader Port - Provides communication between the Bar Code Reader and the rack. Flow Meter - Measures the flow of the fluid to the chest tube and pericardiocentesis features of the HPS. Power Switch - Toggles simulator power on and off. 8 Introduction Cover removal grips Exposed ports The Back of the Rack MUX 6 port SPO2 PROBE port MUX 10 port BAR CODE READER port EXHAUST port Flow meter AUDIO OUT Power switch Genitourinary pump The Exposed Ports at the Back of the Rack 9 HPS® Introduction The upper back of the rack also contains the drug recognition system, which measures the volume displaced when drugs are given and pushes fluids from the drug system into a collection bag. The upper back of the rack is covered by a plastic cover. To remove the cover, hold the grips on both sides of the cover and pull up, then out. Drug recognition system The Back of the Rack with the Cover Removed 10 Introduction The Front of the Rack The front of the rack is protected by a plastic cover. To remove the cover, hold the grips on both sides and pull up, then out. Cover removal grips Front of Rack with Cover in Place 11 HPS® Introduction The following components can be accessed from the front of the rack: Sim Cube* - Processes noninvasive blood pressure (NIBP) data from the software and drives the mannequin’s physical responses so patient monitoring equipment may be used to measure NIBP. Syringe Pump - Installed in the rack when the anesthesia system option is in place. Delivers liquid anesthetic agents to a vaporizer before they are sent to the mannequin, providing a realistic exhalation of agents. The syringe pump can also be accessed via the anesthesia delivery system panel (see The Anesthesia Delivery System Panel on page 13). Vaporizer - Installed in the rack when the anesthesia system option is in place. Evaporates anesthetic agents before sending them to the mannequin. Bellows - Provide the lung functionality of the HPS system. Mass Flow Controllers (MFCs) - Control the flow of O2, CO2, N2 and N2O to the mannequin. Gas Analyzer - Analyzes the gases going into and flowing out of the mannequin. MUSE Universal Simulator Engine Circuit Boards - Control various components of the rack. *Optional for Health Science HPS, standard for Human Patient Simulator - HPS Vaporizer Syringe pump MUSE Bellows Mass flow contollers Sim cube Gas analyzer Front of Rack with Cover Removed IMPORTANT: Do not alter or modify the settings of any of the components inside the rack except the Syringe Pump and Vaporizer. Doing so affects performance. 12 Introduction The Anesthesia Delivery System Panel The anesthesia delivery system is optional for the Health Science HPS and the Human Patient Simulator - HPS. When the anesthesia delivery system is installed, the syringe pump can be easily accessed from the panel at the top of the rack. The access panel The Anesthesia Delivery System Access Panel NOTE: The Anesthesia Delivery System is optional. If the system is not installed on your simulator, the access panel reveals only an empty bracket. 13 Introduction HPS® Desktop Instructor Workstation The Desktop Instructor Workstation is a desktop computer that utilizes the Müse Software to operate as the main simulation control center. The computer runs the underlying mathematical models that generate the physiological data that is realized on the simulator. Instructors control the simulator session from the workstation by selecting Simulated Clinical Experiences (SCEs) that meet the objectives of the training module. IMPORTANT: All CAE Healthcare computer components are preconfigured for use with the HPS system. There are no software installation or configuration steps required. Only approved CAE Healthcare applications should be installed or run on the HPS computer system. Wireless Remote Control Optional for Health Science HPS The Wireless Remote Control can be used when the use of an Ethernet cable and a power cord is restrictive. It is preconfigured with the same software and functions in the same way as the Instructor Workstation (product #HPS-501). TouchPro Monitor Optional for Human Patient Simulator - HPS The optional TouchPro Monitor is a flat-panel, touchscreen monitor that connects wirelessly to the Instructor Workstation and is used to run the TouchPro software. 14 Introduction Drug Recognition System Optional for Health Science HPS The HPS and PediaSIM both incorporate barcode technology along with an extensive drug library as part of the drug administration learning features. This system gives practicing clinicians a safe environment to learn drug administration prior to working on real human patients. The Enhanced Drug Recognition system (product #HPS-401) is a complete package that includes the following: • The Barcode Reader (or Stopcock Manifold) • Three Sheets of Barcode Labels NOTE: The remaining components, including an IV bag with distilled water, two stake sets, an empty IV bag and 10 mL, 2 mL or 50 mL syringes are all user-supplied. The individual barcode labels identify a complete library of drugs from a wide range of classifications. When appropriately applied to a syringe, each label uniquely identifies the drug and concentration to the HPS system using the barcode reader (or Stopcock Manifold). The Stopcock Manifold electrically connects to the back of the rack and to the IV access ports on the patient mannequin. 15 HPS® Introduction OxSim Optional for Health Science HPS The OxSim is used to provide SpO2 data to the monitoring equipment used during the simulation session. A standard SpO2 finger probe can be placed on the Index to obtain an SpO2 reading for a virtual patient. Index OxSim Monitor Interface Optional for Health Science HPS The monitor interface is used to connect the simulator to a standard clinical monitor, allowing for the display of a wide range of patient parameters (product #MI-001). Monitor Interface 16 Introduction Wireless Microphone and Receiver The wireless microphone and receiver are used for the patient voice feature of the HPS system. The receiver is housed inside the rack. The wireless microphone includes an adjustable lapel clip, volume control and mute. Wireless Microphone and Receiver Replacement Kit The Replacement Kit includes the IV Arm Kit, Trauma Features Kit, Airway Kit and Genitourinary (GU) Kit. The items contained in each kit are listed below. IV Arm Kit • Venous Tubing Splicing Kit • 140 mL syringe and IV solution sets Trauma Features Kit • Chest tube foam inserts • Chest tube receptacles • Chest tube priming hose • Diagnostic peritoneal lavage abdominal insert • Standard abdominal insert Airway Kit • Spare neck skins • Silicone spray • Spool of red airway tape Genitourinary (GU) Kit • Interchangeable male/female genitalia • IV solution set 17 Introduction HPS® Diagnostic Peritoneal Lavage The Diagnostic Peritoneal Lavage (DPL) abdominal cavity allows for the performance of DPL on the mannequin and is interchangeable with the standard abdominal cavity. The DPL cavity has a slit down the center and can be filled with distilled water tinted with red food coloring. When tape is placed over the slit in the cavity and a needle is placed in it, fluid is aspirated back similar to when DPL is performed in the clinical setting. Tablet Instructor Workstation Optional for Human Patient Simulator - HPS and Health Science HPS The Tablet Instructor Workstation is an optional, ruggedized tablet computer that can be used instead of the Desktop Instructor Workstation to run the Müse software. An additional Müse license is provided with this option. NOTE: The Tablet Instructor Workstation cannot perform calibration utilities. The Desktop Instructor Workstation is needed to perform these functions. Additionally, the Tablet Instructor Workstation and the Desktop Instructor Workstation cannot be used at the same time. Müse content is not shared between the Tablet and Desktop Instructor Workstations. Anesthesia Delivery System Optional for Human Patient Simulator - HPS, not included with Health Science HPS The Anesthesia Delivery System is optional for the Human Patient Simulator - HPS configuration. It can be installed in the HPS Lab Rack and allows for the use and detection of real anesthetic agents (product #HPS-300). Anesthesia Gas Accessory Kit Optional for Human Patient Simulator - HPS, not included with Health Science HPS The Anesthesia Gas Accessory Kit is optional for the Human Patient Simulator - HPS configuration. The kit contains regulators and hoses to connect carbon dioxide, oxygen, air, inert gas and carbon dioxide to the HPS Lab Rack, along with the components necessary to connect the HPS Lab Rack to a scavenging system (product #GAS-002). Gas Accessory Kit Optional for Human Patient Simulator - HPS and Health Science HPS The optional Gas Accessory Kit contains regulators and hoses to connect carbon dioxide, oxygen, air and inert gas tanks to the HPS Lab Rack (product #GAS-001). 18 Introduction Trauma/Disaster Casualty Kit (TDCK) Optional for Human Patient Simulator - HPS and Health Science HPS The TDCK adds to the fidelity of a training session by providing the means to add the automatic, software-controlled flow of blood, mucous and secreted fluids from the mannequin (product #TF-005). The Trauma Disaster Casualty Kit Moulage Kit Optional for Human Patient Simulator - HPS and Health Science HPS The Moulage Kit is available separately or as part of the Trauma Disaster Casualty Kit. Moulage Kit The Moulage Kit is used to simulate injuries and trauma (product #MODS-999). 19 HPS® Introduction Tool Kit Optional for Human Patient Simulator - HPS and Health Science HPS To simplify common adjustments and periodic repairs, CAE Healthcare has put together a kit containing tools selected for use with the simulator (product #TOL-001). The Tool Kit PediaSIM Plug and Play Mannequin Optional for Human Patient Simulator - HPS and Health Science HPS The optional PediaSIM Plug and Play Mannequin can interface with either of the HPS models to simulate the unique physiology of a pediatric patient (product #HPS-016). PediaSIM Plug and Play Mannequin 20 Introduction METIVision Optional for Human Patient Simulator - HPS and Health Science HPS METIVision is a fully integrated, digital audio-visual management system that is datasynchronized in real-time for use with CAE Healthcare simulators. METIVision is the only solution available with the capability to not only capture and store simulation data, but to also broadcast and review any medical simulation exercise using CAE Healthcare simulators. Complete with physiologic data logs, event logs, pharmacology logs and patient monitoring data, METIVision offers the capability to provide a complete record of simulation exercises for debriefing, assessment and evaluation (product #MTV-001). METIVision Console METI FX Optional for Human Patient Simulator - HPS and Health Science HPS CAE Healthcare takes realism to the next level with METI FX, a realistic set for advanced moulage wound simulation and special effects. METI FX includes incredibly lifelike wounds that accurately replicate muscle, tissue and subcutaneous fat and reflect the true physical nature of a wound and its treatment. METI FX comes complete with CAE Healthcare’s own educational learning tools – a set of how-to treatment cards explaining procedures and learning objectives for both civilian and military patient scenarios (product #MFX-100). METI FX Simulation 21 HPS® Introduction Hands-Free Training Cables Optional for Human Patient Simulator - HPS and Health Science HPS Hands-Free Training Cables connect to most popular defibrillators and cardiac pacing units and take the place of non-reusable electrode pads. Three different cable designs are available to support the most popular defibrillation and pacing equipment. Each cable kit includes posts that attach to the defibrillator or pace locations on HPS. Zoll (Zoll Medical Corporation) (product #ACC-006) Physio-Control (Medtronic, Inc.) (product #ACC-007) Philips (Koninklijke Philips Electronics, N.V.) (product #ACC-008) 22 Introduction HPS with Müse Learning Applications and Training Courses HPS with Müse Learning Applications Learning applications enhance the use of the simulator by providing preprogrammed scenarios and corresponding support documentation (e.g., course objectives, instructor’s notes) that can be readily integrated into a lesson plan, a specific curriculum or an educational program. The following Learning applications are available for HPS with Müse. Advanced Cardiac Life Support (ACLS) Adult Nursing Cardiopulmonary Critical Situations (CCS) Disaster Medical Readiness (DMR) Emergency Medical Services (EMS) Learning Application 1 Emergency Medical Services (EMS) Learning Application 2 Emergency Medical Services (EMS) Learning Application 3 Emergency Medical Services (EMS) Learning Application 4 Foundations of Nursing Practice Patient-Centred Acute Care Training (PACT) Simulation Pediatric Advanced Life Support (PALS) for PediaSIM Pediatric Emergencies Pediatric Nursing Perioperative Management Program for Nursing Curriculum Integration (PNCI) Program for Nursing Curriculum Integration (PNCI) Respiratory Education Simulation Program (RESP) Learning Application 1 Respiratory Education Simulation Program (RESP) Learning Application 2 Respiratory Education Simulation Program (RESP) Learning Application 3 Tactical Medical Care (TMC) 23 Introduction HPS® HPS with Müse Training Courses HPS Basic and Advanced courses offer learners at all levels in-depth instruction in the setup, operation, development of scenarios and maintenance related to the use of the HPS. The HPS Basic course provides learners with an overview of the system and its components, as well as an introduction to patient creation and scenario design. HPS Basic - two days at CAE Healthcare facility HPS Basic On-Site - two days at learner-defined facility HPS Basic On-Site Physician Instructor - two days at learner-defined facility with physician-led instruction The HPS Advanced course builds upon the concepts introduced in the prerequisite Basic course. After a quick review of the Basic course, Advanced instruction spends the majority of the two days providing learners with the ability to design patients and scenarios that can be used immediately upon completion of the course. HPS Advanced - two days at CAE Healthcare facility HPS Advanced On-Site - two days at learner-defined facility HPS Advanced On-Site Physician Instructor - two days at learner-defined facility with physician-led instruction 24 HPS with Müse Setup HPS with Müse Setup The following pages guide you through assembling and configuring HPS. Below is a list of the steps required to prepare HPS for operation. Setting Up HPS 1 Place the Simulator in the Work Area 2 Connect the Umbilical Assembly 3 Connect the Gases 4 Connect the Instructor Workstation 5 Connect the OxSim (Optional) 6 Connect Clinical Monitors (Optional) 7 Ensure all Gas Supplies Are Turned Off 8 Turn on Patient Monitors and Other Clinical Equipment 9 Power on the HPS Lab Rack 10 Power on and Log into the Instructor Workstation 11 Activate the Gas Supplies 12 Launch Müse 25 HPS with Müse Setup HPS® Before Beginning Setup Proper operation of the HPS simulator requires the correct configuration. Before setting up the system, keep in mind these basic guidelines: Understand the Cautions/Warnings information included in the beginning of this User Guide. Follow the sequence of steps carefully, Complete all steps in order, and Do not power on any components until instructed in the text. KEEP all original shipping materials, including the BOXES. Warranty and repair items must be return-shipped to CAE Healthcare in their original packaging. Because shipping materials should be stored and retained, be sure all protective packing materials and unused ancillary computer parts are secured. If unpacking HPS for the first time, careful use of a box cutter protects both the packaging and the product. The Setup Map and Quick Start Chart cover these same steps in abbreviated fashion. 26 HPS with Müse Setup Step 1: Place the Simulator in the Work Area Select a work area with enough room for all equipment, providing ample space for easy access to the simulator. At least a 12’ x 14’ (3.5 meter x 4.5 meter) work area is recommended for movement of learners and positioning of standard components around the simulator. If you are using optional items such as anesthesia, drug recognition, Wireless Remote Control or TDCK, you need to allow additional room for those components. The HPS Mannequin Make sure a multi-plug AC power outlet exists within the workspace to power the HPS Lab Rack, Instructor Workstation and monitoring equipment. Before placing the simulator on a surface, be certain the surface can easily support 75 pounds (34 kg). NEVER lift the mannequin by the LIMBS. Leverage the torso of the simulator and support the head while lifting. NOTE: Be sure to use the appropriate 110 or 220 power plugs from the rack, depending on the power caracteristics of your location. 27 HPS® HPS with Müse Setup Step 2: Connect the Umbilical Assembly a. Locate the long bundled system of fluidic/pneumatic hoses and an electrical pigtail attached to the mannequin in the perineum area. This is the umbilical assembly. The Umbilical Assembly b. Attach the pin-fitting assembly on the electrical pigtail to the back of the HPS Lab Rack, being careful not to bend any of the pins. Electrical pigtail pinfitting assembly Attaching the Electrical Pigtail 28 HPS with Müse Setup c. Attach the Pneumatic Left and Pneumatic Right hoses to the labeled ports on the back of the HPS Lab Rack. Pneumatic Left hoses Pneumatic Right hoses Attaching the Pneumatic Left and Pneumatic Right Hoses d. Attach the Left Lung and Right Lung hoses to the labeled ports on the back of the HPS Lab Rack. Left Lung hose Right Lung hose Attaching the Left Lung and Right Lung Hoses 29 HPS® HPS with Müse Setup Step 3: Connect the Gases In order to use the HPS, Compressed Air, Oxygen (O2), Carbon Dioxide (CO2) and Nitrogen (N2) must be supplied via central air source or cylinder size G, H or K. Nitrous Oxide (N2O) may also be supplied for anesthesia delivery if desired. All gases must be calibrated to 50 psig/345 kPa. a. Ensure the supply pressure of all gas tanks and the Compressed Air tank are set to 50 psig/345 kPa. b. Connect Compressed Air to the labeled port on the back of the HPS Lab Rack. c. Connect Oxygen (O2) to the labeled port on the back of the HPS Lab Rack. d. Connect Carbon Dioxide (CO2) to the labeled port on the back of the HPS Lab Rack. e. Connect Nitrogen (N2) to the labeled port on the back of the HPS Lab Rack. f. Connect Nitrous Oxide (N2O) to the labeled port on the back of the HPS Lab Rack (Optional). Oxygen (O2) port Carbon Dioxide (CO2) port Compressed Air (AIR) port Nitrogen (N2) port Nitrous Oxide (N2O) port Connecting the Gases to the Back of the HPS Lab Rack IMPORTANT: DO NOT turn on the gases until instructed in Step 11 on page 36. 30 HPS with Müse Setup Step 4: Connect the Instructor Workstation a. Place the Desktop or Tablet Instructor Workstation at the location where it will be used. b. Connect one end of the Ethernet cable to the Instructor Workstation. c. Connect the other end of the Ethernet cable to the HPS Lab Rack. Connecting the Ethernet Cable to the HPS Lab Rack 31 HPS® HPS with Müse Setup Step 5: Connect the OxSim (Optional) a. Connect the OxSim cable to the SpO2 PROBE port on the back of the rack. Connect the OxSim cable to the SpO2 PROBE port Connecting the OxSim cable to the Back of the Rack b. Ensure there is no battery in the OxSim and the power switch is in the OFF position (away from the red dot). Ensure there is no battery in the battery compartment Ensure the power switch is in the OFF position (away from the red dot) The OxSim Battery Compartment and Power Switch 32 HPS with Müse Setup c. Connect the other end of the OxSim cable to the OxSim. Connect the OxSim cable to the OxSim Connecting the OxSim Cable to the OxSim NOTE: It is recommended that the OxSim be secured to a patient monitor, anesthesia machine, equipment rack or other secure surface using a hook-and-loop fastener such as Velcro®. 33 HPS® HPS with Müse Setup Step 6: Connect Clinical Monitors (Optional) a. Connect the pin-connector end of the Monitor Interface to the back of the rack, securing the pin-connector into place with the screws. Connecting the Monitor Interface to the Back of the Rack b. Connect the standard monitor cables to the six labeled sections at the remaining end of the Monitor Interface. The monitor now interfaces with the HPS as it does with a real patient. Connecting Standard Monitor Cables to the Monitor Interface Step 7: Ensure All Gas Supplies Are Turned Off Before proceeding, ensure all gas supplies connected to the HPS Lab Rack are turned off. Step 8: Turn on Patient Monitors Turn on all patient monitors. 34 HPS with Müse Setup Step 9: Power on the HPS Lab Rack Connect the power cord to the rack and to an AC power source, then turn on the power switch located in the lower right corner on the back of HPS Lab Rack. Connect to AC power Turn on the power switch The Back of the HPS Lab Rack 35 HPS with Müse Setup HPS® Step 10 - Option 1: Power on and Log into the Desktop Instructor Workstation a. Power on the Desktop Instructor Workstation by pressing the Power button located on the back side of the Instructor Workstation monitor panel. b. In most instances, the Instructor Workstation automatically logs into the HPS User account. In this case, the user doesn’t need to take any further action to log into the Instructor Workstation. In some instances (e.g., when a user has manually logged out of the HPS User account), a small Users window appears, displaying two choices: Administrator and HPS User. In this case, proceed to step 10c. c. Select HPS User. The Login window opens, displaying the Password field. d. Enter hps in the Password field. e. Click Log In or press the return key on the keyboard. Step 10 - Option 2: Power on and Log into the Optional Tablet Instructor Workstation Power on the Tablet Instructor Workstation by pressing the Power button on the side of the tablet computer. The computer automatically logs in and the desktop appears.” If the computer does not automatically log in, enter the Username METI User and leave the Password field blank. Step 11: Activate the Gas Supplies a. Remove any artificial airway devices from the HPS mannequin. b. Open the Compressed Air tank. Ensure the supply pressure is set to 50 psig/345 kPa. c. Open the O2, CO2, N2 and N2O (optional) air tanks. Ensure the supply pressures are set to 50 psig/345 kPa. Step 12: Launch Müse a. Using the Desktop or Tablet Instructor Workstation, launch the web browser (e.g., Safari, Internet Explorer). The Simulator Selection screen appears. 36 HPS with Müse Setup b. From the Simulator Selection screen, select a simulator. Select a simulator Selecting a Simulator The Müse Start screen appears. c. From the Müse Start screen, select Müse. Select Müse Selecting Müse The Login screen appears. d. On the Login screen, enter the Username admin and the Password admin in the appropriate fields to access Müse. Enter the Username admin and the Password admin Entering the Username and Password Müse opens to the Home page by default. NOTE: Each time you launch Müse, CAE Healthcare recommends starting a Simulated Clinical Experience (SCE), letting the SCE run for two minutes, and then closing the SCE before proceeding. Running and closing the initial SCE prepares the system for accurate clinical behavior moving forward. For information about running an SCE, see Running an SCE on page 59. 37 HPS® HPS with Müse Setup Configuring a TouchPro or Wireless Remote Computer The HPS network supports up to four computers: the Instructor Workstation, and three additional computers (a Wireless Remote computer and two TouchPro workstations). All computers must meet the system requirements mapped out in the System Requirements section on page 46 of this User Guide. Follow the steps below to be able to use the Müse or TouchPro software on either a TouchPro computer or Wireless Remote computer. Step 1: Set Up the HPS The HPS simulator must be set up and powered on, and the Instructor Workstation must be connected to the HPS Network via the Ethernet connection to the Rack. For directions on how to set up the HPS, refer to page 25 of this User Guide. Step 2: Obtain the IP Address from the Desktop Instructor Workstation a. On the Macintosh Instructor Workstation connected to the HPS Network, from the Apple menu, click System Preferences. From the Apple menu, click System Preferences Accessing the System Preferences The System Preferences dialog box appears. 38 HPS with Müse Setup b. On the System Preferences dialog box, click the Network icon. Click the Network icon Clicking the Network Icon The Network dialog box appears. c. On the panel on the left side of the Network dialog box, select Ethernet and ensure it is connected. Select Ethernet Select Ethernet 39 HPS® HPS with Müse Setup d. From the bottom, right-hand corner of the Network dialog box, click the Advanced button. Click the Advanced button Clicking the Advanced Button The TCP/IP Network screen appears. e. Write down the IP address next to the IPv4 Address heading. Write down the IP address next to the IPv4 Address heading The Instructor Workstation’s IP Address f. Click Cancel to close the TCP/IP Network screen. g. Close the Network settings screen. 40 HPS with Müse Setup Step 3: Configure the Wireless Remote/TouchPro Computer’s Network Settings a. Access the Networking screens (the TCP/IP settings screens) for your operating system. If you are unfamiliar with these screens, contact your Network Administrator or CAE Healthcare Customer Service (1-866-462-7920) for help with this step. TCP/IP Network Screen – Macintosh Internet Protocol Version 4 (TCP/IPv4) Properties Screen – Windows b. Choose Configure IPv4 Manually (Macintosh) or Use the following IP address (Windows). c. In the IPv4 Address or IP address field, enter a unique IP address. The IP address must match the IP address obtained in Step 2 EXCEPT for the number after the third and final period. This number can be any number between 2 and 254 BUT must be different from the final number of the IP address of the Instructor Workstation and any other computers on the network. No two IP addresses can be the same, including the Instructor Workstation’s IP address. Example: If the IP address of your Instructor Workstation is 10.127.91.223, you could assign the TouchPro computer the IP address 10.127.91.224 and the Wireless Remote computer the IP address 10.127.91.225. d. In the Subnet Mask field, enter 255.0.0.0 e. Click OK or Apply to save the changes. 41 HPS® HPS with Müse Setup Step 4 – Option 1: Join the HPS Network Using a Macintosh Operating System a. Click the AirPort icon located at the top, right-hand corner of the screen of the TouchPro or Wireless Remote Computer. A list appears with the HPS network listed. b. Select the AirPort network labeled HPSXXX (where “XXX” is the unit number of your HPS). HPS Network Selecting the HPS Network An Airport dialog box appears requesting the password for the HPS network. c. Enter the password. ** See the note at the end of this step. d. Click OK. Click OK Clicking OK The computer has joined the HPS network. You can now proceed to Step 5. **Depending on your HPS’s router, your password has either six or eight characters. If the password contains six characters, the password is HPS, followed by three numbers. The numbers are the HPS unit number preceded by the number of zeros required to make the password total six characters. (Examples: HPS123 or HPS012, where 123 or 12 is the HPS unit number.) If the password contains eight characters, the password is HPS, followed by five numbers. The numbers are the HPS unit number preceded by the number of zeros required to make the password total eight characters. (Examples: HPS01234, HPS00123 or HPS00012, where 1234, 123 or 12 is the HPS unit number.) The password is case sensitive, and HPS is typically all capital letters. 42 HPS with Müse Setup Step 4 – Option 2: Join the HPS Network Using a Windows Operating System a. Click the Wireless Network icon located in the bottom, right-hand corner of the screen of the TouchPro Computer. Clicking the Wireless Network Icon b. Click Connect to a network. Click Connect to a network Clicking Connect to a Network c. Select the network labeled HPSXXX (where “XXX” is the unit number of your HPS). Selecting the HPS Network Selecting the HPS Network d. Enter the Password. ** See note at the end of this step. 43 HPS® HPS with Müse Setup e. Click Connect. Click Connect Clicking Connect The computer has joined the HPS network. You can now proceed to Step 5. **Depending on your HPS’s router, your password has either six or eight characters. If the password contains six characters, the password is HPS, followed by three numbers. The numbers are the HPS unit number preceded by the number of zeros required to make the password total six characters. (Examples: HPS123 or HPS012, where 123 or 12 is the HPS unit number.) If the password contains eight characters, the password is HPS, followed by five numbers. The numbers are the HPS unit number preceded by the number of zeros required to make the password total eight characters. (Examples: HPS01234, HPS00123 or HPS00012, where 1234, 123 or 12 is the HPS unit number.) The password is case sensitive, and HPS is typically all capital letters. 44 HPS with Müse Setup Step 5: Access the Software from the TouchPro or Wireless Remote Computer a. On the TouchPro computer or Wireless Remote computer, launch the web browser, (e.g., Safari®). b. Enter the IP address obtained in Step 2 into the browser’s address field. The Simulator Selection screen appears. c. From the Simulator Selection screen, select a simulator. Select a simulator Selecting a Simulator The Müse Start screen appears. The Müse Start Screen The Müse software or the TouchPro software can now be launched, and the software can be used in the same fashion as on the Instructor Workstation. OPTIONAL: From your web browser, a bookmark can be created on the TouchPro or Wireless Remote computer for ease of access to the Müse or TouchPro software. Please consult your web browser’s help menu for aid in creating a bookmark. IMPORTANT: The Instructor Workstation MUST remain on and connected to the HPS network for the Wireless Remote or TouchPro computers to be able to operate. 45 HPS with Müse Setup HPS® System Requirements If you are not using a TouchPro computer or Wireless Remote provided by CAE Healthcare, please be sure to utilize a computer with wireless capability. When operating the TouchPro or Müse software, a computer with a Macintosh® or Microsoft Windows® operating system may be used. To run the TouchPro or Müse software, the computer used must meet the following minimum requirements: Macintosh® Operating System • Mac OS X 10.5.8 (minimum) • Safari® 5.x.x or Firefox® 10 ESR (minimum) • Adobe Flash Player® 10.1.x.x (minimum) • Adobe Reader 9.x (or higher) Windows® Operating System • XP Service Pack 2, Vista, Windows 7 or Windows 8 • Firefox® 10 ESR, Internet Explorer® 8 or Safari 5.x.x (minimum) • Adobe Flash Player® 10.1.x.x (minimum) • Adobe Reader 9.x (or higher) Hardware (Windows and Macintosh) • Intel Core Duo, 2.0 GHz (minimum) • 2 GB DDR3 RAM (minimum) • 8 GB Hard Drive space available • 1024x768 screen resolution (minimum) • USB 2.0 • Wireless 802.11b/g/n Ethernet card • 100BASE-T Ethernet Adapter Macintosh, Quicktime and Safari are registered trademarks of Apple Inc. Windows Media and Internet Explorer are registered trademarks of the Microsoft Corporation in the United States and/or other countries. Firefox is a registered trademark of the Mozilla Foundation. Adobe® Flash Player is a trademark of Adobe Systems Inc. 46 Using Müse USING MÜSE The Müse software is a browser-based application that can communicate directly with the simulator. With the software, users can run SCEs, create scenarios and SCEs, import and export educational content and perform administrative functions. NOTE: For optimal Müse performance, no other software programs should be open while Müse is running. IMPORTANT: Only one Müse application window or tab and one TouchPro window or tab can be used per Instructor Workstation at a time. IMPORTANT: Do NOT use any of the browser’s navigational tools (i.e., back and forward buttons) while operating Müse. Starting the Application Once the simulator is powered on and the Instructor Workstation is connected to the simulator network, the Müse software can be launched. To launch the software: 1. Using the Laptop or Tablet Instructor Workstation, launch the web browser (e.g., Safari, Internet Explorer) The Müse Start Screen appears. The Müse icon The Müse Start Screen 47 HPS® Using Müse 2. Select Müse. The Login screen appears. The Müse Login Screen The links in the bottom left corner of the screen provide access to additional information about the software: • Click the About link to access information about the Müse software version, the type of simulator and the serial number. • Click the User Guide link to download the user guide (English version). To access the User Guide in other languages, please visit www.caehealthcare.com and click the Support link. • Click the Support link for CAE Healthcare Support contact information. • Click the globe-shaped Language icon in the bottom left corner to change the language of the Müse software. 48 Using Müse 3. On the Login screen, enter the Username admin and the Password admin in the appropriate fields to access Müse. Username Password The Müse Login Fields Müse opens to the Home page by default. 49 HPS® Using Müse Navigating the Home Page From the Home page, users can run, create, edit, search for and print SCEs. The Home page can be accessed by clicking the Home button in the upper right corner of the Müse software or, on any screen without a Home button, by clicking the Return button in the upper left or right corner of the screen. The Home Page NOTE: To activate a fullscreen view in Internet Explorer, press F11 to toggle Internet Explorer’s fullscreen mode. 50 Using Müse The SCE Selection Panel SCEs are process tools that enable the facilitator to execute a learning strategy using simulation. Preconfigured CAE Healthcare SCEs provide an extensive overview and outline of the learning exercise and require minimal additional faculty development time for use. Each SCE is comprised of a patient and up to four scenarios. Available SCEs appear in the SCE Selection panel on the Home page. The Search button The Clear button The Search field Tabs The selected SCE Base SCEs Page arrows The New SCE button The Open Library button The SCE Selection Panel The SCE Selection panel has four tabs that access SCEs: Running Now, Recent, Favorites and All. • Running Now tab: Lists the SCEs that are currently running and is only available when at least one SCE is running. • Recent tab: Lists all the recently run or edited SCEs. • Favorites tab: Lists all SCEs that have been selected as favorites and is only displayed after favorites have been selected. To add a favorite SCE to your profile, click the Add to Favorites button at the top of any SCE on the Home page. Managing favorites is achieved in the Account Profile portion of the software. • All tab: Lists all SCEs, including user-created SCEs and all SCEs from available learning modules. To search for an installed SCE, enter part of the name of an SCE in the Search field and click the Search button. 51 HPS® Using Müse Click any SCE to select it. Once an SCE is selected, it appears in the SCE Summary panel. To run an SCE, click Run in the SCE Summary panel to execute the SCE. A running SCE appears in orange with an X icon. Base SCEs are created by CAE Healthcare and represent base patient physiology. Base SCEs have no associated scenarios and no physiological progressions. The Lock icon indicates a locked SCE. The Lock icon A Locked SCE Locked SCEs are installed by CAE Healthcare and cannot be deleted. Base and preconfigured SCEs are locked. Click the page arrows to view additional pages of installed SCEs. To open the SCE Library, click the Open Library button. To create a new SCE, click the New SCE button. 52 Using Müse The SCE Library Access SCEs from your library by clicking the Open Library button at the bottom of the SCE Selection panel. The SCE Library appears. The Learning Modules icon The Learning Modules menu The SCEs icon The Close Library button The SCE Library The Learning Modules menu is open by default. The Learning Modules menu lists Base SCEs, Preconfigured SCEs and all installed learning applications. Click the desired learning application name to access its SCEs, or click Base SCEs or Preconfigured SCEs. The selected SCEs appear. Clicking the SCEs icon reveals the SCEs menu, which lists all user-created SCEs. Clicking the Learning Modules icon again reveals the Learning Modules menu. To open an SCE, click the name of the SCE. Click Close Library to exit the SCE Library. 53 Using Müse HPS® Base SCEs Base SCEs are fundamental SCEs with no scenarios and no progression of events. Each base SCE is designed to provide facilitators with a baseline to run simulations “on the fly” or as a physiological baseline from which to design their own SCEs. To access a base SCE from the SCE Library, choose Learning Modules, then click Base SCEs. The base SCEs are displayed and available for selection. There are six base SCEs included with HPS with Müse: Healthy Adult Male Healthy Adult Female Healthy Soldier Hypertensive Patient Chronic Obstructive Pulmonary Disease (COPD) Patient Pregnant Female Preconfigured SCEs Preconfigured SCEs are training tools with scenarios and multiple states. They are intended to be used for learner education and training. There are five categories of preconfigured SCEs: Anesthesia, Obstetric, Allied Health, Advanced Cardiac Life Support (ACLS) and Advanced Life Support (ALS). To access a preconfigured SCE from the SCE Library, choose Learning Modules, then click the name of the SCE category. The SCEs in the chosen category are displayed and available for selection. HPS with Müse includes the following preconfigured SCEs : Anesthesia Aortic Cross Clamping Anaphylaxis in Awake Patient Cannot Intubate, Cannot Ventilate Cardiac Tamponade Emergence Apnea Emergence Hypertension Emergence with Laryngospasm Emergence with Negative Pressure Pulmonary Edema Total Spinal Anesthesia 54 Using Müse Local Anesthetic Toxicity During IV Epidural Injection Sympathectomy due to Epidural Anesthesia Hypoxia due to Bronchospasm During Induction of Anesthesia Hypoxia due to Atelectasis in the Obese Patient During Laparascopy Malignant Hyperthermia Under General Anesthesia Tension Pneumothorax Peripheral Nerve Block Complications Anesthesia Machine Failure Anaphylaxis Under General Anesthesia Awareness During Caesarean Section Perioperative Anterior Myocardial Infarction Obstetric Amniotic Fluid Embolism Epidural Analgesia Pulmonary Aspiration Supine Hypotension Syndrome Obstetrics Venous Air Embolism Pre-Eclampsia Allied Health Angina with Cardiac Arrest Asthmatic with Pneumothorax Chronic Obstructive Pulmonary Disease (COPD) with Respiratory Failure Heart Failure with Pulmonary Edema Inferior Myocardial Infarction Organophosphate Exposure Pneumonia with Septic Shock Severe Young Asthmatic Splenic Rupture with Pneumothorax Stab Wound to the Chest Subdural Hematoma Anaphylaxis Anterior Myocardial Infarction Tension Pneumothorax 55 Using Müse Advanced Cardiac Life Support (ACLS) ACLS Acute Coronary Syndrome ACLS Acute Stroke ACLS Asystole ACLS Bradycardia and Heart Blocks ACLS Pulseless Electrical Activity ACLS Pulseless Ventricular Tachycardia and Ventricular Fibrillation ACLS Respiratory Arrest ACLS Supraventricular Tachycardia ACLS Ventricular Fibrillation AED ACLS Ventricular Tachycardia Advanced Life Support (ALS) ALS Acute Coronary Syndrome ALS Acute Stroke ALS Asystole ALS Bradycardia and Heart Blocks ALS Pulseless Electrical Activity ALS Pulseless Ventricular Tachycardia and Ventricular Fibrillation ALS Respiratory Arrest ALS Supraventricular Tachycardia ALS Ventricular Fibrillation ALS Ventricular Tachycardia 56 HPS® Using Müse The SCE Summary Panel The SCE Summary Panel provides information about the selected SCE. The Print button The Add to Favorites button The SCE Content Summary The Review button The Run button The SCE Summary Panel The Print SCE button can be used to generate a printable PDF of the selected SCE. The Add to Favorites button adds the SCE to your Favorites list. Clicking the Review button accesses the SCE Editor, which can be used to review and edit SCEs. Select the Run button to run the SCE. 57 HPS® Using Müse Printing SCEs To print an SCE: 1. From the Home page, select the SCE to print. The SCE summary panel appears. The Print SCE button The SCE Summary Panel 2. From the SCE summary panel, click the Print SCE button. A PDF of the selected SCE appears in a new browser window. 3. Save the PDF to an external storage device to print from another computer, OR To print from the Instructor Workstation, consult your network administrator for assistance connecting to a printer. 4. When finished saving or printing the PDF, close the browser window containing the PDF to return to Müse. 58 Using Müse Running an SCE To run an SCE, from the Home screen, select an SCE and click the Run button. The Run screen can also be accessed from the Scenario Designer or SCE Editor by clicking the Run button near the top of the screen. The Run Button The Run screen appears. Patient Records The Connect button The Stop button SCE time controls Physiological display widgets Condition, Medications and Interventions palettes Scenarios Event Logs The Event Recorder The Run Screen From the Run screen, users can manage the SCE, perform interventions, view physiological status and events, save events as states, save the Patient and associate records with the Patient. 59 HPS® Using Müse Connecting to the Simulator After starting an SCE by clicking the Run button, click Connect to connect to the simulator. The Connect button is located in the upper right corner of the Run screen. The Connect Button An SCE must be running before you can connect to the simulator. IMPORTANT: When a connection to another HPS from the same Instructor Workstation is desired, you must disconnect from the HPS and restart the Instructor Workstation prior to connecting to the second HPS. Using the Patient Status Display On the Run screen, there are widgets that display the patient’s physiological status. The Patient Status Display widgets can be changed to reflect the user’s needs. There are six available display spaces for the widgets. Waveform widgets utilize two display spaces. The Setup button The Mute All button Widgets The Patient Status Display Widgets 60 Using Müse Use the Mute All button to mute all Patient Status Display alarms. To adjust the widget layout, click the Setup button. The Widget Setup menu opens, displaying available widget types: Waveform, Numeric and Volume. The Widget Setup Menu Adjust the Patient Status Display layout by dragging a widget type from the Widget Setup Menu and dropping it over the Patient Status Display. The new widget type replaces the old. To change a Patient Status Display widget, click the widget to be changed. A list of available parameters appears. NOTE: The capnogram waveform is not displayed on the TouchPro software from the Instructor Workstation. Capnogram information can be found on the clinical patient monitor if one is connected to the simulator. Choose the desired option from the list and the widget changes to reflect the new selection. From the numeric widget menu, you can also use the Set Color button to change the display color of the widget and the Set Alarm button to change the alarm settings for the selected widget. 61 HPS® Using Müse The Event Logs During an SCE, all software operations sensed by the simulator or entered manually (e.g., virtual defibrillation) are recorded by an event entry that appears on the screen. The event entry notes what occurred and the time it happened. The Event Logs Event Logs can also be exported. For more information, see History on page 123. Displaying Patient Records Patient records can be uploaded to Müse and displayed in the TouchPro software while an SCE is running. To display an uploaded patient record: 1. From the Müse Run screen, click the Patient Records button. The Patient Records Button 62 Using Müse The Patient Records list appears, displaying all available patient records. Patient records The Start Displaying button The Patient Records List 2. Select a patient record from the list. 3. Click Start Displaying. The patient record is shown in a new TouchPro web browser window. IMPORTANT: Ensure pop-up blocking is turned OFF in the web browser of the Instructor Workstation and any TouchPro workstations. Consult the web browser’s help menu for assistance. NOTE: The web browser window containing the patient record may be minimized initially. If the window is not readily visible, click the web browser icon on the Dock (Macintosh Instructor Workstation) or Taskbar (Windows Instructor Workstation) to locate the new window. The Patient Records button turns red, indicating that a patient record is being displayed. The Patient Records Button 63 HPS® Using Müse The Start Displaying button at the bottom of the Patient Records list changes to a red Stop Displaying button. Patient records The Stop Displaying button The Patient Records List To stop displaying a patient record, click Stop Displaying at the bottom of the Patient Records list. To close the Patient Records list, click the Patient Records button. The list closes. If a patient record is being displayed, the Patient Record button remains red until the list is re-opened and Stop Displaying is chosen. NOTE: Only one patient record can be displayed at a time. For information about uploading patient records to Müse for selection from the Run screen, see Patient Records on page 132. 64 Using Müse Adding a Scenario to a Running SCE SCEs incorporate scenarios that contain pre-programmed physiology. Scenarios can be added to SCEs to enhance patient physiology. To add a scenario to an SCE that is running: 1. Click the Add Scenario button on the Run screen The Add Scenario Button The Choose Scenario dialog box appears. 2. Select a scenario from the Choose Scenario Dialog Box. The Search field can be used to search for a scenario to select. 3. Click Add. The scenario is added to the SCE and appears under the Scenarios heading on the Run screen. An Added Scenario 65 Using Müse HPS® Changing Physiology The patient physiology can be adjusted while an SCE is running in two ways: by using one of the physiological views on the Run screen to modify parameters or by using the Conditions, Interventions and Medications palettes. Using the Physiological Views From the Run screen, users can select from six different views representative of various body systems and features: Neurological Respiratory Cardiovascular Fluids TDCK Sounds To access each view, click the appropriate organ, icon or button. • For Neurological, click the brain. • For Respiratory, click the lung . • For Cardiovascular, click the heart. • For Fluids, click the droplet of blood. • For TDCK, click the TDCK icon • For Sounds, click the Sounds button. 66 Using Müse From each view, various parameters can be viewed and adjusted. Brain Heart Lung Blood droplet TDCK Sounds button The Physiological Views To change a patient’s physiology using the physiological view: 1. Click the appropriate organ, icon or button from the homunculus to select the appropriate physiological view. The associated parameters The homunculus The Run Screen The associated parameters appear to the left of the homunculus. 67 HPS® Using Müse 2. Locate the desired parameter. NOTE: Basic parameters are shown by default in the Respiratory and Cardiovascular views. The Basic/Additional switch can be toggled to show more parameters. 3. Select the parameter and set the new value. Parameters have varying controls, such as sliders, switches and menus. In the image below, the Heart Rate parameter is shown. Within the Heart Rate parameter, there are switches that toggle between Modeled and Override and Seconds and Minutes, a slider that sets the beats per minute and it’s an available field where the beats per minute value can be keyed in. The Override/ Modeled switch The value setting slider The Heart Rate Parameter Once the parameter has been set, it is reflected in the patient’s physiology. 68 Using Müse Types of Parameters There are two types of parameters: numeric and discrete. Once a parameter is selected and set, the patient’s physiology changes according to the model for that parameter. Numeric Parameters Numeric parameters set either a measured value (e.g., 20 mL) or a multiplied value called a factor (e.g., Heart Rate Factor 2.0 is two times the baseline Heart Rate). Numeric parameters are changed by clicking in the relevant field and entering a new value in place of the existing one or using a slider to move through the range of parameter values until the desired numeric value is established. Once a measured value is set, that value overrides the physiologically modeled parameter value. To return to a physiologically modeled value, switch the slider in the parameter dialog from Override to Modeled. Discrete Parameters Discrete parameters enable users to select one of two or more options. Discrete parameters are changed by choosing the appropriate option using a drop-down menu or toggle switch. In the image below, the Needle Decompression parameter is shown. The Needle Decompression parameter is set using a discrete parameter switch that toggles between Off and On. The Needle Decompression Switch Once the parameter has been set, it is reflected in the patient’s physiology. NOTE: Not all changes to parameters affect the patient’s physiology, but all are logged. 69 HPS® Using Müse Using the Conditions, Medications and Interventions Palettes The Conditions, Medications and Interventions palettes on the Run screen enable the application of conditions, medications and interventions during simulation. Once applied, conditions are reflected in the patient’s physiology and logged. All medications and interventions are also logged, and most affect the patient’s physiology. Using the Conditions Palette Conditions are preprogrammed pathophysiological states that use one or more physiological parameters and are designed to enable you to create physiological changes on the fly. There are two ways to apply conditions using the Conditions palette: using a Quick Link or using the complete Conditions menu. Quick Links are preconfigured conditions that are made accessible in the Conditions palette for quick application. Quick Links can also be created for the Medications and Interventions palettes. To set parameters using the Quick Links in the Conditions palette, click one of the Quick Links. The condition is applied and affects the patient’s physiology. The Conditions button Quick Links The Conditions Palette NOTE: Quick Links can only be added while creating or editing an SCE. 70 Using Müse Or, to apply a condition that is not set up as a Quick Link in the Conditions palette: 1. Click the Conditions button. The Conditions menu appears. Conditions are organized by system, or all available conditions are listed under ALL CONDITIONS. The Conditions Menu 2. Navigate the menus to find the desired condition. Once the desired condition has been located, click the condition’s name from the list. The condition is applied and affects the patient’s physiology. 71 HPS® Using Müse Using the Medications Palette There are two ways to administer medications using the Medications palette: using a Quick Link or using the Medications menu. Quick Links are preconfigured medications that are made accessible in the Medications palette for quick application. Quick Links can also be created for the Conditions and Interventions palettes. To set parameters using the Quick Links in the Medications palette, click a Quick Link. The medication is applied and appears in the patient’s physiology. NOTE: Not all medications affect the patient’s physiology, but all are logged. The Medications button Quick Links The Medications Palette NOTE: Quick Links can only be added while creating or editing an SCE. 72 Using Müse Or, to apply a medication that is not set up as a Quick Link in the Medications palette: 1. Click the Medications button. Medications are organized by type, and all available medications are listed under ALL MEDICATIONS. 2. Navigate through the menus to locate the desired medication. 3. Once the medication has been located, click the medication’s name from the list. The All Medications Menu 73 HPS® Using Müse The Medication Dose menu appears, displaying the pre-defined does and custom does routes for the chosen medication. The custom dose options The predefined dose options The Medication Dose Menu 4. Select a dose option. This can be done one of two ways: a. Choose a pre-defined dose. The predefined dose options The Medication Dose Menu The dose is applied and appears in the patient’s physiology. 74 Using Müse OR, b. Choose a route of administration to administer a custom dose. The custom dose options The Medication Dose Menu The Custom Dose Administration menu appears. The Administer button The Custom Dose Administration Menu 5. Enter the desired dose and click the Administer button. The dose is applied and appears in the patient’s physiology. NOTE: Not all medications affect the patient’s physiology, but all are logged. 75 HPS® Using Müse Using the Interventions Palette There are two ways to perform and/or administer interventions using the Interventions palette: using a Quick Link or using the complete Interventions menu. Quick Links are preconfigured interventions that are made accessible in the Interventions palette for quick application. Quick Links can also be created for the Conditions and Medications palettes. To apply an intervention using the Quick Links in the Intervention palette, click an Intervention Quick Link. NOTE: Not all interventions affect the patient’s physiology, but all are logged. The Interventions button Quick Links The Interventions Palette Once an Intervention is selected, a menu appears with available options for the selected Intervention. Click the desired option to select it. The intervention is applied and appears in the patient’s physiology. The Interventions options A selected intervention The Selected Intervention Options NOTE: Quick Links can only be added while creating or editing the SCE. 76 Using Müse Or, to apply an intervention that is not set up as a Quick Link in the Interventions palette: 1. Click the Interventions button. The Interventions menu appears. Interventions are organized by type, or all available interventions are listed under ALL INTERVENTIONS. The All Interventions Menu 2. Navigate through the menus to find the desired intervention. 3. Once the desired intervention has been located, click the intervention’s name from the list. The All Interventions Menu The Intervention Options menu appears, showing the available options for the selected intervention. 77 HPS® Using Müse 4. Click the desired option. The Intervention Options The intervention is applied and appears in the patient’s physiology. Transitioning Scenario States from the Run Screen To move between scenario states from the Run screen: 1. Click the desired scenario. A Scenario The Scenario Management pop-up menu appears, and all available states are listed. The Scenario Management Pop-Up Menu 2. Select the desired state. The scenario proceeds to the selected state. The scenario can also be paused or continued by selecting the Pause and Play options from the Scenario Management Pop-Up menu. 78 Using Müse Transitioning Scenario States from the Scenario Screen To move between scenario states from the Scenario Screen: 1. From the Run screen, click the desired loaded scenario. The Scenario Management pop-up menu appears. The Show Scenario option The Scenario Management Pop-Up Menu 2. From the menu, select Show Scenario. The Scenario screen appears, displaying the scenario. The Jump to State button The Close Window Button Selected state States The Scenario Screen At the top of this screen, the Scenario Time and State Time are visible. Additionally, users can pause and continue playing the scenario by clicking the Pause and Play buttons on the Scenario Management pop-up menu, which is still visible on the left side of the screen. 79 HPS® Using Müse 3. Click the Jump to State button. The Jump to State menu appears, displaying the available states. The Jump to State Menu 4. Select the desired state. The scenario transitions to the selected state and the state is highlighted on the Scenario screen. NOTE: Double-click on the states to expand to the full view. 5. Click the Close Window button to return to the Run screen. SCE Time Controls The SCE time controls are located at the top of the Run screen. The Fast-Forward button The Timeline bar The Pause button The Bookmark button The Play button The SCE Time Controls The Timeline bar shows the amount of time that has elapsed and bookmarks that have been created. The Bookmark button creates a bookmark at the current point in the SCE. The bookmark can be used later to return to this point in the SCE, resetting the patient’s physiology to what it was when the bookmark was created. The Play button starts the SCE if it has been paused. The Pause button pauses the SCE time. The Fast-Forward button accelerates the SCE time at a 4:1 ratio. WARNING: Using the Pause or Fast-Forward buttons or clicking on a bookmark to return to a previous SCE time causes the simulator to disconnect from Müse. 80 Using Müse Using Bookmarks To create a bookmark, click the Bookmark button. An orange bookmark appears on the Timeline bar. A bookmark The Timeline bar The Bookmark button The SCE Time Controls To return to a bookmarked time in the SCE: 1. Click the orange bookmark on the timeline. The Return to Bookmark message appears. The Return button The Return to Bookmark Message 2. Click Return. The SCE returns the selected point in the timeline. NOTE: The SCE time continues moving forward and does not reset to the bookmarked time. 81 HPS® Using Müse Using the Event Recorder to Save States The Event Recorder can be used to save conditions, interventions and parameter changes as states. To save a state using the Event Recorder: 1. Apply the desired conditions, interventions and parameters. 2. Click the Event Recorder button at the bottom of the Müse screen. The Event Recorder Button The Event Recorder appears, displaying all events that have occurred since the start of the SCE. Events The Edit button The Save State button The Clear button The Event Recorder WARNING: The Clear button deletes all recorded events. This action cannot be undone. 82 Using Müse 3. Review the list of events. If you wish to remove any events from the state to be saved: a. Click Edit. A Delete button appears next to each recorded event. Delete buttons Events The Done button The Save State button The Event Recorder b. Click the Delete button next to each event to be removed. The events are removed from the Event Recorder. c. Click Done. The Delete buttons are hidden. 4. Click Save State. The New State Name window appears. The Save button The New State Name Window 5. Enter a state name. 6. Click Save. The state is saved to the State Library and can be accessed via the Scenario Designer. For more information about the State Library, see Saving States to the State Library on page 118. 83 HPS® Using Müse Creating a New Patient When an additional patient with specific physiological characteristics is needed for repeated use, a new patient can be created from the Run screen. To create a new Patient: 1. From the Home page, run an SCE that has a Patient with the same gender as the Patient to be created. 2. From the Run screen, apply the desired conditions and set the necessary parameters. 3. Once complete, click the Patient button at the bottom of the Run screen. The Patient Button The Patient pop-up menu appears. The Save button The Patient Pop-Up Menu 4. Click Save. The Save a copy of the Patient dialog box appears. The Enter the new patient name field The Save button The Save a Copy of the Patient Dialog Box 5. Enter a name for the new Patient in the Enter the new patient name field. 6. Click Save. The new Patient is saved and available for selection from the Base Patients Library when creating a new SCE. 84 Using Müse Resetting a Patient Resetting a Patient brings the Patient back to its original physiological state before any scenarios were applied or modifications were made. Any running scenarios are paused. However, the SCE time is unaffected. Additionally, the reset appears in the Event Logs. NOTE: If baseline physiology settings have been selected, they are removed when the Patient is reset. To reset a Patient: 1. While running an SCE, click Patient at the bottom of the Run screen. The Patient Button The Patient pop-up menu appears. The Reset button The Patient Pop-Up Menu 2. Click Reset. The Reset the Patient dialog box appears, stating that the patient’s physiology will be reset to its state at load time and all running scenarios will be paused. The Reset button The Reset the Patient Dialog Box 3. Click Reset. The Patient returns to its original physiological state at the start of the SCE. 4. To resume any paused scenarios, click the loaded scenario on the left side of the screen. The Scenario Management pop-up menu appears. 5. From the Scenario Management pop-up menu, select Play. The scenario is resumed. 85 HPS® Using Müse The Medication Monitor The Medication Monitor tracks the infusion of medication administered. To activate the Medication Monitor, from the Run screen, click the Medication Monitor button in the bottom, right portion of the screen. The Medication Monitor Button The Medication Monitor appears as a movable box on the Run screen. The Close button Medication name The Reset button Normalized effector site concentration The Medication Monitor The normalized effector site concentration is shown next to each medication listing. The Reset button is used to clear a medication from the physiological model and the Medication Monitor. To close the Medication Monitor, press the Close button in the upper right corner of the medication Monitor window. 86 Using Müse Resetting a Medication To reset a medication from the Medication Monitor, click the Reset button on the Medication Monitor. The Reset Medication dialog box appears, asking you to confirm that you wish to reset the medication. The Reset button The Reset Medication Dialog Box The medication is cleared from the model and from the Medication Monitor. With continuous infusions, the amount infused goes back to zero, but the infusion continues. To stop the infusion, you must select the medication from the medication library and set the infusion rate to zero. 87 HPS® Using Müse Returning to the Home Page To exit the SCE and return to the Home page, click the Return button. The Return Button The SCE continues running and the Home page appears. To return to the SCE from the Home page, click the Continue button in the SCE summary panel of the running SCE. The Continue button The SCE Summary Panel Stopping the SCE Running SCEs can be stopped from the Run screen or the Home page. To stop an SCE from the Run screen: 1. Click Stop in the upper right corner of the screen. The Stop Button 88 Using Müse The Stop the Simulation dialog box appears. The Stop Simulation button The Stop The Simulation Dialog Box 2. Click Stop Simulation. The SCE stops running and the Müse Home page is shown. To stop an SCE from the Home page: 1. Click the Stop button in the bottom left corner of the SCE Summary Panel. The Stop Button The Stop the Simulation dialog box appears. The Stop Simulation button The Stop The Simulation Dialog Box 2. Click Stop Simulation. The SCE stops running. IMPORTANT: Always stop all running SCEs before logging out of Müse. If you log out of Müse for HPS without stopping SCEs and then launch Müse for PediaSIM, you will not be able to run SCEs. If this happens, relaunch Müse for HPS and stop all running SCEs, then relaunch Müse for PediaSIM to run SCEs. The inverse is also true. If you log out of Müse for PediaSIM without stopping SCEs and then launch Müse for HPS, you will not be able to run SCEs. Relaunch Müse for PediaSIM and stop all running SCEs, then relaunch Müse for HPS to run SCEs. 89 HPS® Using Müse Developing SCEs Creating and editing SCEs are similar processes. Once an SCE is created, the steps for modifying the SCE are the same as those for editing a previously-created SCE. The processes of creating and editing SCEs each begin with a unique button on the Home screen. Use the New SCE button to create a new SCE. The New SCE Button The minimal requirements for creating a new SCE include selecting a Patient, naming the SCE and saving the SCE. Once the new SCE is created, you can continue with the SCE development or edit it later. Use the Review button to edit an existing SCE. The Review Button Creating a New SCE Creating an SCE requires naming the SCE and selecting a Base Patient. To create a new SCE: 1. From the Home screen, click New SCE. The New SCE Button 90 Using Müse The Patients Palette appears. The Create button The Patients Palette 2. Select a patient from the palette and click Create. The SCE Editor appears, showing the Enter a name for the SCE dialog box. The SCE Name field The Save button The SCE Editor Screen 3. Enter the name for the SCE. NOTE: The name of the SCE may NOT exceed 80 characters. Additionally, SCE file names CANNOT contain any special characters, such as / \ : * ? < > % | “ 4. Click Save. Once the SCE is saved, it is stored and can be edited and reviewed at any time, including creating a Patient Profile and content, determining settings and programming scenarios. 91 HPS® Using Müse The SCE Editor The SCE Editor can be used to review preconfigured SCEs and to create or edit custom SCEs. To access the SCE Editor, click the Review button in the SCE Summary Panel or create a new SCE. The Return button The SCE title The Print button The Run button Content Management Patient profile SCE Configuration Preloaded Scenarios The SCE Editor The buttons in the upper right corner of the SCE Editor provide options for running the SCE, generating a printable PDF of the SCE or returning to the Home page. The Content Management, SCE Configuration and Preloaded Scenario links in the left panel are used to review the SCE content and configuration and to view scenarios applied to the SCE. 92 Using Müse Editing a Patient’s Profile To edit the Patient Profile: 1. From the SCE Editor, in the Profile section, click Edit. The Edit button The SCE Editor Screen The Profile Editor appears. The Change Picture button The Save button The Profile Editor 2. Set the Patient’s name, age, gender and weight by filling in the appropriate fields. 3. Click the Change Picture button to change the patient’s picture (optional). 4. Click Save. IMPORTANT: No part of the patient’s profile can contain any special characters, such as / \ : * ? < > % | “ 93 HPS® Using Müse Setting a Patient’s Baseline To set the Patient’s Baseline: 1. From the SCE Editor, click Baseline. The Baseline button The SCE Editor Screen The Patient Baseline screen appears. The Complete button The Patient Baseline Screen 2. Set the Patient’s baseline physiology by modifying the desired parameters. 3. Click Complete. When the SCE begins, the Patient presents with the selected baseline settings. 94 Using Müse Content Management SCE Content is entered from the SCE Editor using the Overview, Background, Preparation and Notes buttons under the Content Management heading. The Content Management Buttons Each button accesses a screen that allows users to enter information for the chosen section (Overview, Background, Preparation or Notes). Click the Edit button of each section on the SCE Editor to access a rich-text editor that enables data entry. IMPORTANT: Text can be copied and pasted into the fields from TextEdit or Notepad only. The Rich-Text Editor Click Save when all data for the field has been entered. 95 HPS® Using Müse SCE Configuration Setting up the Conditions, the TouchPro software and the Patient Status Display is achieved by clicking the buttons under the SCE Configuration heading in the SCE Editor. The SCE Configuration Buttons Condition Setup Screen and Creating Quick Links Click Condition Setup to access the Condition Setup screen. From the Condition Setup screen, conditions, medications and interventions can be preconfigured for the SCE creating Quick Links. On the Condition Setup screen, Conditions, Medications and Interventions buttons are available. To navigate through available conditions and interventions, click the Conditions, Medications and Interventions buttons. The Conditions Setup screen appears. The Condition Setup Screen To create a Quick Link, drag and drop the desired choice(s) from the Conditions, Medications or Interventions palette to the list of Quick Links. Click the minus sign to remove a Quick Link from the SCE. 96 Using Müse Modifying the TouchPro Setup Use the TouchPro Setup link to access the TouchPro Setup panel. From the TouchPro Setup panel, TouchPro layouts can be enabled or disabled for the selected SCE. When a layout is enabled, it is available to be used in the TouchPro software with the selected SCE. When a layout is disabled, it is unavailable to be used in the TouchPro software with this SCE. Click the On/Off switch next to a layout to enable or disable it. The On/Off switch The TouchPro Setup Panel 97 HPS® Using Müse Patient Status Display To configure the Patient Status Display displayed on the Run screen, click Patient Status Display under the SCE Configuration heading on the SCE Editor. The Patient Status Display screen appears. The Available Widgets panel Patient Status Display spaces The Patient Status Display Screen To modify the Patient Status Display, drag and drop the desired waveform, numeric or volume widgets from the Available Widgets panel to an available Patient Status Display space. NOTE: Waveforms occupy two spaces. Once the desired widget is placed, click the widget to change the physiologic parameter displayed. 98 Using Müse Adding a Scenario from the SCE Editor SCEs incorporate scenarios that contain preprogrammed physiology. Scenarios can be added to SCEs to enhance patient physiology. When a scenario is added to an SCE from the SCE Editor, the scenario becomes associated with the SCE and begins automatically when the SCE is run. Click the Add Scenario button on the Run screen to add a scenario to an SCE that is running. To add a scenario to an SCE from the SCE Editor: 1. Click the Add Scenario button under the Preloaded Scenarios heading. The Add Scenario Button The Choose Scenario dialog box appears. Scenarios The Add button The Search field The Choose Scenario Dialog Box 2. Select a saved scenario from the Choose Scenario Dialog Box. The Search field can be used to search for a scenario to select. 3. Click Add. The scenario is added to the SCE and is listed on the SCE Editor beneath the Pre-Loaded Scenarios heading. For information about editing scenarios, see Editing a Scenario on page 102. 99 HPS® Using Müse Developing Scenarios The Scenario Designer allows users to create and edit scenarios. To access the Scenario Designer, create a new scenario or choose an existing scenario to edit. Creating a New Scenario To create a new scenario: 1. From the SCE Editor, under the Pre-Loaded Scenarios heading, click the Add Scenario button. The Add Scenario button The Pre-Loaded Scenarios Heading The Choose Scenario dialog box appears. The New button The Choose Scenario Dialog Box 100 Using Müse 2. Click New. The Scenario Designer appears, displaying the new, untitled scenario. The Scenario Designer 101 HPS® Using Müse Editing a Scenario To edit a scenario: 1. From the SCE Editor, under the Pre-Loaded Scenarios heading, click the Add Scenario button. The Add Scenario button The Pre-Loaded Scenarios Heading The Choose Scenario dialog box appears. Scenarios The Add button The Search field The Choose Scenario Dialog Box 2. Select a saved scenario from the Choose Scenario Dialog Box. The Search field can be used to search for a scenario to select. 3. Click Add. The scenario is added to the SCE and is listed on the SCE Editor beneath the Pre-Loaded Scenarios heading. 102 Using Müse 4. Click the scenario’s name under the Pre-Loaded Scenarios heading. The Scenario Designer appears, displaying the selected scenario. The Scenario Designer 103 HPS® Using Müse The Scenario Designer The Scenario Designer is accessed by creating or editing a scenario from the SCE Editor. From the Scenario Designer, scenario states can be added, modified and deleted. The Scenario button The View buttons Canvas The New State button The Scenario Designer The Scenario button is used to manage states and save the scenario. The View buttons toggle between Scenario Designer views. The New State button is used to add new states. Once created, states are displayed on the Scenario Designer canvas. 104 Using Müse Scenario Designer Views The Scenario Designer has two views: the Graphical view and the Line Item view. The Graphical view allows users to map out scenario states. The Line Item view places the states and transitions into a linear format. The Line Item View button The Graphical View button The Scenario Designer View Buttons Click the Graphical view button to utilize the Graphical View. The Collapse State button An expanded state The Graphical View From the Graphical View, double-click on any state to expand it and view all its components. Click the Collapse State button to collapse an expanded state. 105 HPS® Using Müse Click the Line Item view button to utilize the Line Item view. The Expand/ Collapse arrow An expanded state The Line Item View From the Line Item View, click the Expand/Contract arrow to the left of any state to expand it and view all its components. Click the arrow again to collapse the state. 106 Using Müse Adding Scenario States When beginning to create a new scenario, the canvas is blank. Scenario states can be created by dragging and dropping conditions, medications and interventions from their respective menus on the right side of the Scenario Designer to the canvas. Drag and drop a condition onto the canvas to create a state The Scenario Designer Canvas Or, a new, empty state can be added using the New State button. To add a new state using the New State button: 1. Click the New State button on the upper left side of the Scenario Designer. The New State Button A new state appears. A New State 2. From the Graphical View, double-click the new state, or from the Line Item View, click the Expand/Collapse arrow to the left of the state to expand it. The state expands and additional options appear. The state name The Expanded State 107 HPS® Using Müse 3. Double-click the state name. (By default, new states are named “State.”) The Rename state window appears and contains a field for entering a new state name. The State Name field The Save button The Rename State Window 4. Enter a new state name. NOTE: When naming a Scenario State, the state name may NOT exceed 127 characters Additionally, scenario file and state names CANNOT contain any special characters, such as ( / \ : * ? < > % | “) 5. Click Save. The state is renamed. Modifying Scenario States Once a scenario state has been placed on the canvas, it can be modified. Additional parameters, transitions and notes can be added. Each state can contain multiple parameters and transitions. Double-click the state name to rename it. The Collapse State button A State Click the Collapse State button to minimize the state. Double-click the collapsed state to expand it. 108 Using Müse Adding Conditions, Interventions and Parameters Conditions and interventions can be added to states by dragging and dropping them from the Conditions menu to the desired state. The Conditions menu Adding a condition or intervention to a state The Scenario Designer To add parameters to a state, click the Parameters button within the state. The Parameters button A State 109 HPS® Using Müse The State Parameters screen appears. The State Parameters panel The The Complete Complete button button The State Parameters Screen Click the various organs to change the views, and then select the desired parameter. Once a parameter has been selected, it appears in the State Parameters panel on the right side of the screen. Add as many parameters as needed. Added parameters appear consecutively within the state. Drag and drop to reorder as needed. Click Complete to save and exit the State Parameters screen, or click Back to exit without saving. NOTE: If the physiology of any of the parameters conflicts, the Müse software reflects the physiology of the last parameter entered. 110 Using Müse Adding Transitions To add a transition, the scenario must have both an original state and a state that results from the transition. To add a transition: 1. Click the Create button in the original state. The Create button A State The Transitions Menu appears, listing all available transition variable types. The Transitions Menu 2. Select the desired variable type. For example, if a transition based on the administration of medication is desired, select Medications and then select the desired medication from the list. 111 HPS® Using Müse Once a medication is selected, The Medication Transition menu appears, asking for the comparison type and transition value. Comparison type Transition value The Accept button The Medication Transition Menu Follow the same steps to make selections from similar menus for the Assessment, Intervention, Physiology, Scenario and Vitals variable types. 3. Once the variable values (e.g., comparison type and transition value) have been selected, click Accept. The selected transition variable is listed beneath the original state on the Scenario Designer. 112 Using Müse 4. From the Scenario Designer, click the GOTO arrow beneath the new transition variable. The GOTO arrow The Available States menu The Scenario Designer The Available States menu appears, listing all the available states. 5. Select a state from the menu. An orange connector line appears, indicating that the states are now linked by a transition. The orange connector line The Scenario Designer 113 HPS® Using Müse ELSE Transitions An ELSE transition is used to transition to a state automatically when none of the other programmed transitions occur. Before specifying an ELSE transition from a state, the state must first contain at least one other transition. To add an ELSE transition, click ELSE in the original state. The ELSE menu appears, listing all the available states. The ELSE button The ELSE menu The Scenario Designer Select the desired state. A black connector line appears, indicating that the states are now linked by an ELSE transition. Black connector line The Scenario Designer 114 Using Müse Deleting Scenario States To delete a state, drag and drop the state into the Trash. A dragged state The Trash The Scenario Designer States can be dragged and dropped to the Trash from the Graphical view or the Line Item view. Deleted states remain in the Trash until you log out of the software or the Trash is cleared. 115 HPS® Using Müse Deleting Parameters and Transitions To delete a parameter or transition, from an active state, drag and drop the desired parameter or transition into the Trash. To drag a parameter, click anywhere within the parameter. To drag a transition, click the yellow selection bar to the left of the transition. The yellow selection bar A dragged transition The Trash The Scenario Designer Parameters and transitions can be dragged and dropped to the Trash from the Graphical view or the Line Item view. Deleted parameters and transitions remain in the Trash until you log out of the software or the Trash is emptied. 116 Using Müse Saving the Scenario At any time during scenario creation or modification, the scenario can be saved. To save a scenario: 1. Click the Scenario button in the upper left of the Scenario Designer. The Scenario drop-down menu appears. The Scenario Drop-Down Menu 2. To save the most recent version of a modified scenario, click Save, OR To save a modified scenario as a new scenario, leaving the original scenario intact: a. Click Save As. When Save As is clicked, the Save Scenario dialog box appears. The Enter Scenario name field The Save button The Save Scenario Dialog Box b. Enter the name for the scenario in the Enter scenario name field. c. Click Save. NOTE: When naming a scenario, the scenario name CANNOT exceed 128 characters. Additionally, scenario file names CANNOT contain any special characters, such as / \ : * ? < > % | “ 117 HPS® Using Müse Saving States to the State Library Users can save states to the State Library for later use. To save a state, drag and drop the state to the States button. A dragged state The States button The Scenario Designer The state is stored in the library. To access the State Library, click the States button in the bottom right corner of the Scenario Designer. The States Button 118 Using Müse The State Library appears, listing all saved states. The State Library Click Conditions to exit the State Library. 119 HPS® Using Müse Emptying the Trash To empty the Trash, click the Trash icon in the lower left corner of the Scenario Designer. The Trash icon The Scenario Designer 120 Using Müse The Trash List appears. The Empty Trash button The Trash List Click Empty Trash to empty the Trash. If you do not wish to delete the items listed, they can be dragged back into the scenario, at which time they are removed from the Trash. Logging out of the software automatically empties the Trash. IMPORTANT: Items emptied from the Trash cannot be retrieved. 121 HPS® Using Müse Administrative Tools The Müse software has administrative tools that allow users to manage logs, stored content, users and system settings. The administrative tools are accessed via the Administrative Tools buttons, located on the Home page. The History button The System Administration button The Account Profile button The Administrative Tools Buttons Click the History button to view and manage simulation session logs. Click the System Administration button to manage stored content, user accounts, groups and system settings. Click the Account Profile button to manage and determine preferences for the active account. IMPORTANT: Changes made to Müse for HPS (e.g., account creation, content management, medication preferences) DO NOT affect Müse for PediaSIM HPS. If a user requires access to both Müse for HPS and Müse for PediaSIM HPS, separate accounts must be created within Müse for HPS and Müse for PediaSIM HPS. Additionally, data backup performed from within Müse for HPS does not back up data associated with Müse for PediaSIM HPS. 122 Using Müse History From the History screen, users can view and export simulation session logs. Each simulation session is listed with the Start Time, the title of the SCE and the Patient’s name. In addition, the Physiological Data and Simulation Events are available for review and export. The History Screen By clicking the Simulation Events link of a Simulation Session, users can view the entire log of the simulation and all the events that occurred during the SCE. When the Physiological Data link of a Simulation Session is clicked, users can view all the physiological data that occurred during the SCE. On both the Simulation Events and Physiological Data screens, there is an Export button that, when clicked, exports the data to a CSV file that can be stored on an external device. 123 HPS® Using Müse System Administration From the System Administration screen, users can control and access Content Management, User Accounts, Groups, Maintenance and System Settings. To access the System Administration screen, click the System Administration button from the Home page. The System Administration Button The System Administration screen is displayed. The System Administration Screen Content Management From the Content Management options, users can manage learning applications, SCEs, Base Patients and Scenarios. To access the Content Management options, from the System Administration screen, click Content Management. The Content Management options appear. 124 Using Müse The Content Management button The Content Management options The System Administration Screen Learning Modules From the Learning Modules panel, learning applications can be installed or deleted. When the Content Management button is selected, the Learning Modules panel appears by default. If another panel has been selected, return to the Learning Modules panel by clicking the Learning Modules link. 125 HPS® Using Müse The Learning Modules link The Learning Applications panel The Install Learning Module button The Remove button The Learning Modules Panel To install a learning application: 1. Click Install Learning Module. The Select file to upload dialog box appears. 2. Locate the correct learning application file on the external storage device or the hard drive location where the SCE file is saved. The file extension is mlm. 3. Select the file and click Select or Open. 4. Refresh the screen by clicking the Home button in the Müse software and then return to the Learning Modules panel. The learning application appears on the Learning Modules panel and is available for use. To delete a learning application from Müse: 1. Select a learning application from the Learning Applications panel. 2. Click the Remove button. The Remove Learning Module warning appears. 126 Using Müse The Remove Learning Module Warning 3. Click Delete. The learning application and all its SCEs are deleted. NOTE: Preconfigured learning applications cannot be deleted. If a user attempts to delete them, a failure message appears. SCEs From the Content Management options, click SCEs to access the SCEs panel. The SCEs panel appears. The SCEs link The Import SCEs button The SCEs Panel All user-created SCEs are listed in the SCEs panel. On the SCEs panel, users can review, copy, delete, import and export the SCEs they have created. NOTE: SCEs purchased from CAE Healthcare CANNOT be exported. Click Import SCE to import an SCE from an external device or the hard drive location where the SCE file is saved. Click Export to export an SCE to an external device. The SCE file extension is sce. 127 HPS® Using Müse Base Patients From the Content Management options, click Base Patients to access the Base Patients panel. The Base Patients panel appears. The Base Patients link The Import Patient button The Base Patients Panel All Patients are listed in the Base Patients panel. From the Base Patients panel, users can rename, review, delete and export Patients they have created by clicking the respective buttons next to each Patient. Click Import Patient to import a Patient file from an external device or the hard drive location where the SCE file is saved. Click Export to export a Patient file to an external device. The Patient file extension is pat. NOTE: Preconfigured CAE Healthcare Base Patients CANNOT be exported. 128 Using Müse Scenarios From the Content Management options, click Scenarios to access the Scenarios panel. The Scenarios panel appears. The Scenarios link The Create New Scenario button The Import Scenario button The Scenarios Panel All Scenarios are listed in the Scenarios panel. From the Scenarios panel, users can rename, review, delete, import and export Scenarios they have created by clicking the respective buttons within each scenario. Locked Scenarios can only be reviewed. Users can also create new scenarios from the Scenarios screen by clicking the Create New Scenario button. Click Import to import a scenario file from an external device or the hard drive location where the SCE file is saved. Click Export to export a scenario file to an external device. The scenario file extension is mss. NOTE: Preconfigured CAE Healthcare scenarios CANNOT be exported. 129 HPS® Using Müse Conditions From the Content Management options, click Conditions to access the Conditions Editor. The Conditions Editor appears. The Conditions link The Rename button The Edit Parameters button The Delete button The Add button The Conditions Editor All conditions can be viewed in the Conditions panel by selecting their associated categories and groups from the Condition Categories and Condition groups panels. 130 Using Müse From the Conditions Editor, users can create new Conditions to be used in SCEs. To create a new condition: 1. From the Condition Categories panel, select a category. NOTE: Conditions CANNOT be added to the Interventions category. 2. From the Condition Group panel, select a group. 3. In the Conditions panel, click the Add button. The New Condition Name dialog box appears. 4. Enter a name for the condition in the New Condition Name dialog box. 5. Click Save. The condition is added to the selected Condition category and group. 6. From the Conditions panel, select the new Condition. 7. Click the Edit Parameters button. The Parameters screen appears. 8. From the Parameters screen, select the desired Condition parameters. 9. Click Complete. The condition is saved with the selected parameters. New condition categories and groups can also be added by clicking the Add button in the Condition Categories and Condition Groups panels. Use the Delete and Rename buttons in each panel to delete or rename a Condition, group or category. NOTE: CAE Healthcare Conditions, groups and categories cannot be deleted or renamed. 131 HPS® Using Müse Patient Records Patient records can be uploaded to Müse for display in the TouchPro software. Once uploaded, a patient record is available for use with any SCE. Patient Records are managed from the Patient Records panel on the Content Management tab of the System Administration screen. Patient records Preview Rename Upload Patient Records Delete Export The Patient Records Panel The following patient record file types can be uploaded to Müse: • JPG or JPEG images • GIF images • PNG images • XPS images • PDF documents • MPEG videos • MOV videos • MP3 audio files A single patient record file cannot exceed 20MB. 132 Using Müse To upload a patient record: 1. From Patient Records panel, click Upload Patient Records. A file selection window appears. 2. Select the desired file and click Open or OK. The file is uploaded and is now available to display in the TouchPro software. Müse can store up to 100GB of patient record files. To ensure adequate space, please delete patient records when they are no longer needed. To delete a patient record: 1. From the Patient Records panel, select the patient record to delete. 2. Click Delete. The patient record is deleted and is no longer available to display in the TouchPro software. Individual patient records can also be previewed, renamed or exported by selecting the record and clicking Rename, Export or Preview. For information about displaying patient records in TouchPro, see Displaying Patient Records on page 62. 133 HPS® Using Müse User Accounts To access the User Accounts panel, from the System Administration screen, click the User Accounts button. The User Accounts panel appears. From the User Accounts panel, users can create, edit and delete users. The User Accounts button The user list The user fields The Edit button The Delete button The New button The User Accounts Panel NOTE: User Accounts functions are available only to users with the User Management or System Management privilege. IMPORTANT: Changes made to Müse for HPS DO NOT affect Müse for PediaSIM HPS. If a user requires access to both Müse for HPS and Müse for PediaSIM HPS, separate accounts must be created within Müse for HPS and Müse for PediaSIM HPS. 134 Using Müse Creating a User To create a new user: 1. From the User Accounts panel, click New. The New Account Creation panel appears. 2. In the New Account Creation panel, enter the user’s personal data and choose a password. 3. Assign the user to a group by selecting a group from the Group menu. NOTE: A user can only be assigned to one group. 4. Click Create. The new user is created and the New Account Creation panel disappears. Editing a User To edit a user’s information or privileges: 1. On the User Accounts panel, select the user to edit. 2. Click Edit. The user fields become editable. 3. Make the desired changes. 4. Click Save. Deleting a User To permanently delete a user, from the User Accounts panel, select a user and click Delete. When the User Deletion Warning box appears, click Yes. The user account and the data associated with it are deleted. However, the administrative user deleting the account becomes the owner of any SCEs, scenarios or patients created by the user being deleted (i.e., the SCEs, scenarios and patients created by the deleted user are moved to the deleting user’s account). 135 HPS® Using Müse Groups Users are assigned to groups to define access privileges. To access the Groups panel, from the System Administration screen, click Groups. The Groups panel appears. The Groups tab The Groups panel The New button The Delete button The Save button The Groups Panel NOTE: Groups functions are available only to users with the User Management or System Management privilege. From the Groups panel, users can create new groups, delete groups and assign privileges to groups. In the Groups panel, three groups appear by default: • Administrators • Educators • Deactivated Users Each default group has privileges assigned. 136 Using Müse Privilege System The Müse software has three different privileges: • System Management • User Management • Content Management User Management and Content Management can be assigned independently or combined. The System Management privilege contains all privileges. System Management Users with the System Management privilege have access to all features of the Müse software, including the benefits of the User Management and Content Management privileges, listed below. Users with the System Management privilege can also view system settings, back up and restore data and apply software updates. User Management Users with the User Management privilege can manage all users and groups. Content Management Users with the Content Management privilege can create and manage all SCEs. Creating a New Group To create a new Group: 1. From the Groups panel, click New. The Group Name field appears. 2. Enter the name of the Group in the Group Name field. 3. Click Create Group. The group appears in the Groups panel. Privileges can now be selected. 4. Select the privilege(s) to be assigned to the Group. 5. Click Save. 137 Using Müse HPS® Deleting a Group Groups can be deleted when they are no longer needed. Once a Group is deleted, all users who were affiliated with the Group are moved to the Deactivated Users Group. To permanently delete a Group, select the group to be deleted from the Groups panel and click Delete. When the Group Deletion warning box appears, click Yes. Providing Access to Content Only To provide users with the ability to create and manage SCEs but not the ability to manage users or groups: 1. Create a new group called Content Only. 2. Assign the group the Content Management privilege. Do NOT assign any other privileges to the group. 3. On the User Accounts tab, create or edit the desired users, placing each user in the Content Only group. 138 Using Müse System Settings From the System Settings panel, users can manage the System Configuration, Data Management and Product Licensing of the Müse software. To access the System Settings panel, from the System Administration screen, click System Settings. The System Settings panel appears. The System Settings button The System Settings panel The System Settings Panel NOTE: System Settings functions are available only to users with the System Management privilege. 139 HPS® Using Müse System Configuration Under System Configuration, Disk Space and System Time are displayed. Data Management The Data Management feature allows users to back up data to an external device. Users can also restore the backup data. Backing Up Data Back up data to protect and store content and user data. To back up data: 1. On the System Settings panel, click the Back Up Data button. The Back Up Data Button A Save dialog box appears. 2. Select a location to save the backed up data. 3. Click Save. IMPORTANT: To protect content and user information, data should be backed up weekly. IMPORTANT: Data backup performed from Müse for HPS does not back up data associated with Müse for PediaSIM HPS. Restoring Data Restore data when the backed up data needs to be replaced on the software. Restoring data only restores the last backup and does NOT merge the backup data with the current data. To restore backup data: 1. On the System Settings panel, click Restore Data. The Back Up Data Button 140 Using Müse The System Restore warning box appears stating that restoring data erases all current data and asks if you want to continue. The System Restore Warning Box IMPORTANT: Restoring data ERASES all current data and replaces it with the backed up data. 2. Click Yes. A select file dialog box appears. 3. Locate the appropriate .bak backup file to restore. 4. Click Select. The data is restored. IMPORTANT: Restoring Müse for HPS data does not restore Müse for PediaSIM HPS data. Product Licensing To view product licensing information for your simulator or to enter a license key to activate your software, click License Manager. Error Log The Error Log is available for technicians and is used when diagnosing the Müse software. IMPORTANT: Do not clear the Error Log. Localization To change the language of the Müse software: 1. From the System Settings panel, under the Localization heading, Click Change Language. The Change Language dialog box appears. 2. Select a language from the dialog box. 141 HPS® Using Müse 3. Click Accept. The Müse user interface changes to the selected language. NOTE: Only the English version of the User Guide is available via the software, regardless of the Müse language selection. To access the User Guide in other languages, please visit www.caehealthcare.com and click the Support link. Account Profile From the Account Profile screen, users can view, update and reset personal profile information. Users can also view and add favorite SCEs from this screen. Click the Account Profile button to access the Account Profile features. The Account Profile Button The Account Profile screen appears. The Account Profile Screen 142 Using Müse Profile Information From the Account Profile screen, the Profile Information panel appears by default. If another panel has been selected, click Profile Information to return to the Profile Information panel. From the Profile Information panel, users can change their profile information and reset their passwords. The Profile Information link The Profile Information panel The Account Profile Screen To change profile information, enter the new information in the appropriate fields and click Update Profile when finished. To reset a password, enter the new password in the New Password field and re-enter the new password in the Confirm Password field. Click Change Password when finished. IMPORTANT: If you change your username or password, you MUST use the new username and/or password upon your next login. You cannot access the system with the old username or password once it has been changed. 143 HPS® Using Müse Favorite SCEs To access the Favorite SCEs panel, click Favorite SCEs from the Account Profile screen. All of the logged-in user’s favorite SCEs appear in the Favorite SCEs panel. The Favorite SCEs link The Favorite SCEs panel The Add Favorites button The Account Profile Screen To add SCEs to the Favorite SCEs panel, click Add Favorites. The SCE Library appears. Select the desired SCE and it automatically appears in the Favorite SCEs panel. 144 Using Müse Medication Preferences From the Medication Preferences panel, users can import customized medication response files created in the Pharmacology Editor software. To access Medication Preferences, click Medication Preferences on the Account Profile screen. The Medication Preferences panel appears. The Medication Preferences link The Medication Preferences panel The Account Profile Screen To import medication response files, click the Set button. The select file dialog box appears. Select the medication response file to be added and click Open or OK. 145 HPS® Using Müse Profile Preferences From the Profile Preferences panel, users can change the font size used in the software. To access Profile Preferences, click Profile Preferences on the Account Profile screen. The Profile Preferences panel appears. The Font size menu The Profile Preferences panel The Profile Preferences link The Account Profile Screen To change the font size, click on the Font size selection. The Font size drop-down menu appears. From the Font size drop-down menu, select Normal, Small or Large. 146 Using TouchPro USING TOUCHPRO The TouchPro software enables users to view patient physiology. The software can be used from the Instructor Workstation or on another computer provided the computer has joined the simulator’s wireless network. IMPORTANT: Only two TouchPro software screens can be open at a time. Accessing the TouchPro Software Like the Müse software, the TouchPro software is compatible with computers that have touch-screen capabilities. To run the TouchPro software, the Instructor Workstation must be connected to the simulator’s network. IMPORTANT: An SCE must be running on the Müse software for any physiological data to be displayed on the TouchPro software. The TouchPro software can only show one Patient at a time. To launch TouchPro from the Instructor Workstation: 1. With the Müse software running, open a new tab in the web browser and go to the Home page of the web browser. The Müse Start Screen appears. The TouchPro icon The Müse Start Screen 2. Select the TouchPro icon. 147 HPS® Using TouchPro When TouchPro opens, the simulated patient monitor appears. The TouchPro Display NOTE: The capnogram waveform is not displayed on the TouchPro software from the Instructor Workstation. Capnogram information can be found on the clinical patient monitor if one is connected to the simulator. 148 Using TouchPro Modifying the TouchPro Display The layout of the waveforms and numeric data shown on the TouchPro software can be customized. The TouchPro software can show up to six waveforms plus an additional four numeric readouts. Selecting a Preconfigured Layout There are five preconfigured CAE Healthcare Layouts: ICU-Arterial Line Only - preconfigured with waveform and numeric readouts for ECG Lead II, ECG Lead V, ABP, Pleth and a numeric readout for Body Temperature. EMS-ED-Telemetry - preconfigured with a waveform and numeric readout for ECG Lead II and numeric readouts for SpO2 and noninvasive blood pressure (NIBP). ICU-OR No CVP - preconfigured with waveform and numeric readouts for ECG Lead II, ECG Lead V, ABP, PAP and Pleth, and numeric readouts for NIBP, Thermodilution C.O., Blood Temperature and Body Temperature. ICU-OR - preconfigured with waveform and numeric readouts for ECG Lead II, ECG Lead V, ABP, PAP, CVP and Pleth, and numeric readouts for NIBP, Thermodilution C.O., Blood Temperature and Body Temperature. Saturation-Pulse - preconfigured with numeric readouts for SpO2 and pulse. 149 HPS® Using TouchPro To select a preconfigured layout, click Settings, select the layout from the Layouts panel and click the Close Settings button. The Close Settings button The Layouts panel The TouchPro Settings Menu NOTE: Preconfigured layouts must be enabled in the Müse TouchPro Setup for the currently running SCE to be accessible in the Layouts panel.. For more infomation about enabling preconfigured layouts, see Modifying the TouchPro Setup on page 97. 150 Using TouchPro Changing a Waveform or Numeric Display Waveforms and numeric displays can be changed to suit the user’s needs. To change a waveform or numeric display: 1. Click the waveform or numeric to be changed. The Wave Vital Selection menu or the Numeric Vital Selection menu appears, displaying all the available waveforms or numerics. The Wave Vital Selection Menu 2. Select the desired waveform or numeric. The new waveform or numeric is reflected on the screen. From the Wave Vital Selection menu, the alarm, color and scale can be set for the waveform using the Set Alarm, Set Color and Set Scale buttons. From the Numeric Vital Selection menu, the color and alarm for the numeric can also be established using the Set Color and Set Alarm buttons. 151 HPS® Using TouchPro Adding a Waveform The TouchPro software supports up to six waveforms. To add a waveform: 1. Click the Settings button in the bottom right corner of the TouchPro display. The Settings Button The Settings menu opens and the Add Waveform and Remove Waveform buttons appear. 2. Click the plus button in the location above which you want the empty waveform to appear. An empty waveform field appears. The Add Waveform and Remove Waveform buttons An empty waveform field The TouchPro Display Settings 3. Click the empty waveform field. 152 Using TouchPro The Wave Vital Selection menu appears. The Wave Vital Selection Menu 4. Select the desired waveform from the Wave Vital Selection menu. The new waveform is reflected on the screen. 153 HPS® Using TouchPro Adding a Numeric Display The TouchPro software contains four numeric display fields. All four numeric display fields are located on one row beneath the waveform displays. When fewer than four numeric readouts are being displayed, the remaining fields are blank. To add a numeric to a blank display field: 1. Click a blank numeric display field. A blank numeric field The TouchPro Display The Numeric Vital Selection menu appears. The Numeric Vital Selection Menu 2. Select the desired numeric. The new numeric vital display is reflected on the screen. 154 Using TouchPro Moving a Waveform or Numeric Display Waveforms and numerics can be moved on the screen to suit the user’s needs. To move a waveform or numeric, click the desired waveform or numeric and drag and drop the display to a desired location. A dragged waveform The TouchPro Display 155 HPS® Using TouchPro Saving a Layout Once a layout has been configured, it can be saved and reused. To save a layout: 1. Ensure the desired waveforms and numerics are in place. 2. Click Settings. The Settings menu appears. 3. Click Save As. The Save Layout window appears. 4. In the Save Layout window, in the Layout Name field, enter a name for the layout . The Layout Name field The Save Layout Window 5. Click Save. 6. Click the Close button to exit the Settings menu. Saved layouts can be deleted from the Settings menu by dragging and dropping them in the Trash. NOTE: When a layout is saved, it is available for use only with the current SCE. To enable the layout for use with any other SCE, enable the layout from the TouchPro Setup panel for the desired SCE. 156 Using TouchPro Sounds All sounds can be silenced by clicking the Mute button in the bottom left corner of the TouchPro display. The Mute Button To set up the audio for the TouchPro, from the Settings menu, click Audio Setup. The Audio Setup Menu From the Audio Setup window, select a waveform to set it as the pulse sound. Once a waveform is selected, the Audio Setup window automatically closes. Clicking the Mute button from the Audio Setup window mutes all alarms. Click the Mute button again to return the alarms to their original state. 157 HPS® Using TouchPro 12-Lead ECG To view a 12-lead ECG report, click the 12-Lead ECG button at the bottom of the TouchPro screen. The 12-Lead ECG Button The report appears. The Close button The Print button A 12-Lead ECG Report The report can be printed or saved by clicking the Print button in the bottom right corner of the 12lead ECG report. To close the report, click the Close button. IMPORTANT: Prior to saving the report as a PDF or printing to a network printer, the print presets must be adjusted. The page orientation must be set to Landscape and the margins must be set to .25 inches on all sides. These settings vary in location depending on the operating system (i.e., Macintosh or Windows). To save the report to a PDF file on a Macintosh Instructor Workstation: 1. From the 12-lead ECG report screen, click the Print button located in the bottom right corner of the 12-lead ECG report. 2. Select the Save As PDF option. 3. The report saves as a PDF on the Macintosh Instructor Workstation. 158 Using TouchPro To save the report to a PDF file on a Windows Instructor Workstation: 1. From the 12-lead ECG report screen, click the Print button located in the bottom right corner of the 12-lead ECG report. The Print dialog box appears. 2. From the drop-down menu, select Microsoft XPS Document Writer. 3. The report saves on the Windows Instructor Workstation. To print a report: 1. From the 12-lead ECG report screen, click the Print button located in the bottom right corner of the 12-lead ECG report. 2. Select the appropriate network printer. NOTE: A network printer must be configured in order to appear as an option. 3. Click the Print button. The report prints to the designated network printer. 159 HPS® Using TouchPro NIBP Cycling and Manual NIBP When non-invasive blood pressure (NIBP) is displayed, the patient’s NIBP can be updated at specified intervals using NIBP Cycling, or the current NIBP can be displayed immediately using the Manual NIBP button. To set the patient’s NIBP to be updated at regular intervals, from the Settings menu, click NIBP Cycling. The NIBP Cycling menu appears. From the NIBP Cycling menu, select the desired interval for the cycling and click Start. The NIBP Cycling Menu Custom cycling is also available. 160 Using TouchPro To display the patient’s current NIBP, click the Manual NIBP button. The Manual NIBP button The TouchPro Display The current NIBP is displayed. NOTE: Manual NIBP can be used at any time during cycling. However, this turns off auto-cycling. 161 HPS® Using TouchPro Patients To view the available Patients, click the Settings button in the lower right corner of the TouchPro screen. The Settings menu appears. From the Settings menu, click Patients to view the current Patient. The Available Patients NOTE: When connected to the simulator, the TouchPro only displays the active Patient. 162 Using TouchPro Configuring the TouchPro Software The background color and alarm suspension time can be set from the TouchPro Configure panel. To access the Configure panel: 1. Click the Settings button in the bottom, right corner of the TouchPro screen. The Settings menu appears. 2. From the Settings menu, click the Configure button. The Configure panel appears. 3. From the Configure panel, set the background color and alarm suspension time. The Configure Panel 4. Click the Exit button to exit the Configure panel when finished. 163 HPS® Using TouchPro Changing the TouchPro Language To change the language of the TouchPro software: 1. Click the Settings button in the bottom, right corner of the TouchPro screen. The Settings menu appears. 2. From the Settings menu, click the Language Selection button. The Language Selection panel appears. 3. From the Language Selection panel, select a language. The Language Selection Panel 4. Click Accept. The TouchPro software changes to the selected language. Exiting the TouchPro Software To exit TouchPro: 1. Click the Settings button from the bottom, right corner of the TouchPro screen. The Settings menu appears. 2. From the Settings menu, click Shutdown. A warning box appears asking if you want to exit. 3. Click Shutdown. TouchPro shuts down and the Müse Start Screen appears. 164 Using the HPS Using the HPS Once the HPS has been set up (see Section 2: HPS with Müse Setup), the software has been loaded and an SCE started (see Section 3: Using the Software), the simulator is ready for learner interventions. From the Run screen, the features of the HPS can be accessed. They are broken down into the following categories: Neurological, Respiratory, Cardiovascular, Fluids and Sounds. The Run Screen NOTE: When switching between running HPS6 software and Müse on the same Instructor Workstation or when switching between connecting the same Instructor Workstation to the HPS simulator and PediaSIM, the HPS Lab Rack should be restarted to ensure accurate functionality. 165 HPS® Using the HPS Parameters The Müse software has a number of parameters that control the physiological features of the HPS. The parameters are grouped by category: Neurological, Respiratory, Cardiovascular, Fluids and Sounds. Each screen lists default Basic parameters. However, when the Basic/Additional switch, located on the Run screen, is activated, more parameters become available. Click the Basic switch to Additional to see more parameters The Basic/Additional Switch Below is a table that lists all of the Basic HPS parameters. Basic Parameters Neurological Eyes: Pupil Size Eyes: Blinking Convulsions ICP NMB Temperature: Body Temperature: Blood Respiratory Swollen Tongue Airway Occluder Laryngospasm Needle Decompression Bronchial Occlusion (Left and Right) Respiratory Rate Respiratory Rate Factor Shunt Fraction SpO2 NMB Tidal Volume Intrapleural Volume: Left Intrapleural Volume: Right Fraction of Inspired O2 Chest Tube Flow Cardiovascular Blood Pressure Heart Rate Heart Rate Factor Cardiac Rhythm Arterial Catheter Central Venous Catheter PA Catheter PA Balloon Defib Pacing Current Pacing Rate Pacing Capture Threshold Cold Fluid Inject Fluids Fluid Loss Blood Fluid Loss Plasma Colloid Infusion Crystalloid Infusion PRBC Infusion Whole Blood Infusion Urinary Output Bleeding TDCK Hemorrhage Channel 1 Hemorrhage Channel 2 Hemorrhage Channel 3 Hemorrhage Channel 4 Hemorrhage Channel 5 Hemorrhage Channel 6 Secretion: Nose Secretion: Mouth Secretion: Ear Secretion: Eye NOTE: If your simulator is capable of simulating convulsions, ensure the convulsions parameter is visible in Müse prior to logging into the software. In the upper right corner of the Müse Start screen, select the Simulator Features link, then ensure the Convulsions box is checked. This causes the Convulsions parameter to appear on the neurological view in Müse. The convulsions parameter is visible by default. 166 Using the HPS Additional parameters available are shown in the table below. Additional Parameters Neurological None Respiratory Cardiovascular Respiratory Rate Tidal Volume Tidal Volume Factor pH Shift PEEP Chest Tube Chest Tube Flow Chest Tube Air Leak O2 Consumption CO2 Production Factor PaCO2 Set-point PaO2 Set-point I to E Ratio (1:X) PetCO2-PaCO2 Factor Respiratory Gain Factor Respiratory Quotient Volume/Rate Control Factor Chest Wall Capacity Chest Wall Compliance Factor Distended Chest Wall Compliance Factor Functional Residual Capacity Lung Compliance Factor: Left Lung Compliance Factor: Right Venous CO2 Shift Baroreceptor Maximum Pressure Baroreceptor Minimum Pressure Left Ventricle Contractility Factor Right Ventricle Contractility Factor Systemic Vascular Resistance Factor Venous Capacity Factor Systemic Arteries Compliance Factor Pulmonary Arteries Compliance Factor Pulmonary Vasculature Resistance Factor Venous Return Resistance Factor Baroreceptor Gain (Overall) Factor Baroreceptor Gain (Cardiac) Factor Baroreceptor Gain (Peripheral) Factor Chest Compression Efficacy Tamponade Volume Ischemic Index Sensitivity Ischemic Index Averaging Fluids None TDCK None 167 HPS® Using the HPS Additional Parameters Neurological Respiratory Bronchial Resistance Factor: Left Bronchial Resistance Factor: Right Alveolar Enflurane Fraction of Inspired Enflurane Alveolar Halothane Fraction of Inspired Halothane Alveolar Isoflurane Fraction of Inspired Isoflurane Alveolar Nitrous Oxide Fraction of Inspired Nitrous Oxide Alveolar Sevoflurane Fraction of Inspired Sevoflurane 168 Cardiovascular Aortic Valve Resistance Factor Mitral Valve Resistance Factor Pulmonic Valve Resistance Factor Pericardiocentesis Fluids TDCK Using the HPS Neurological Features The HPS can simulate a variety of neurological clinical indicators, such as reactive eyes. Neurological Features Anatomy, Physiology and Clinical Signs Clinical Interventions, Patient Monitoring and Scenarios. Software Control Manual Control Eyes Each eye has reactive pupils and functional eyelids that blink and close. The response to clinical intervention must be controlled by the instructor. None required. VIEW: Neurological PARAMETER(S): Eye Controls Convulsions The mannequin simulates convulsions. The response to None required. clinical intervention must be controlled by the instructor. VIEW: Neurological PARAMETER(S): Convulsions Temperature Body and blood temperature measured can be set using these parameters and can be displayed on the Patient Status Display. The response to clinical intervention must be controlled by the instructor. None required. VIEW: Neurological PARAMETER(S): Temperature: Body, Blood Thumb Twitch (Human Patient Simulator - HPS Only) The right arm of the mannequin includes electrode attachments for a standard peripheral nerve stimulator (PNS). None required. None required. NOTE: If your simulator is capable of simulating convulsions, ensure the convulsions parameter is visible in Müse prior to logging into the software. In the upper right corner of the Müse Start screen, select the Simulator Features link, then ensure the Convulsions box is checked. This causes the Convulsions parameter to appear on the neurological view in Müse. The convulsions parameter is visible by default. 169 HPS® Using the HPS Eyes Each eye has reactive pupils and eyelids that blink and close. The settings for Pupil Diameter are located on the Neurological view and accessed by selecting from the drop-down menu for the appropriate eye. Currently, there are four pupil options that are used to control the diameter of the pupils in both eyes: Reactive (Default), Modeled, Blown or a fixed pupil size from 2 mm to 8 mm. Setting the Pupil Diameter to Reactive causes the pupils to re-size in response to changes in light. If both pupils are set to Reactive, both pupils re-size accordingly. If the Eyes are set to Modeled, the pupil size is driven by the pharmacology of morphine. Other settings allow the user to fix one or both pupils to a specific size. Pupil Diameter menu Altering Pupil Diameter The settings for Blink Control are located on the Neurological view. Blink Speed Controls 170 Using the HPS Choosing the Auto setting (which is also the default setting) sets the eyes in a blinking mode but allows the simulator to react to physiological changes that cause the eyes to close such as unresponsiveness or a comatose condition. Though set in the Closed position, the eyelids can still be manually opened for clinical inspection. Additionally, eyelids can be programmed in scenarios to open and close spontaneously or can be fixed in the closed position. Blinking frequency can be set at one of three speeds: Normal (default), Slow and Fast. To adjust the blinking frequency, click the desired option on the Neurological view. Thumb Twitch (Human Patient Simulator - HPS Only) The right arm of the mannequin includes electrode attachments for a standard peripheral nerve stimulator (PNS). The simulator automatically detects the PNS stimulus pattern (single twitch, train-of-four and tetanus). Based upon the stimulus pattern detected, the level of neuromuscular blockade and the type of neuromuscular agent administered (depolarizing or non-depolarizing), the simulator automatically generates the appropriate thumb twitch response. 171 HPS® Using the HPS Respiratory Features The HPS’s anatomically realistic upper airway provides for the opportunity to intubate and apply other airway interventions to the patient, while various clinical signs (e.g., breath sounds, chest excursion, airway patency) can be physically demonstrated. A series of speakers inside the simulator can generate a range of breath and throat sounds used in patient assessment. Respiratory Features Anatomy, Physiology and Clinical Signs Clinical Interventions, Patient Monitoring and Scenarios. Software Control Manual Control Airway Management and Ventilation Alveolar and arterial gas concentrations appropriately reflect the efficacy of ventilation and oxygen administration. None required. None required. Arterial Blood Gases PaO2, PaCO2 and pH are continuously None required, but calculated and displayed when adjustable selected for the Patient Status Display. VIEW: Respiratory None required. PARAMETER(S): O2 Consumption, CO2 Production Factor Breakaway Teeth Upper front teeth can be dislodged if laryngoscopy is performed incorrectly. None required. See Breakaway Teeth, page 178. Bronchial Occlusion Completely obstructs right and/or left mainstem bronchi, simulating a lower airway obstruction (e.g., mucus plug). This yields an inability to ventilate the lungs. VIEW: Respiratory None required. Chest Excursion Synchronized with ventilation (spontaneous or mechanical). Excursion depth proportional to tidal volume. None required. None required. Chest Tube Placement Chest tubes can be inserted bilaterally into the midaxillary line of the fifth intercostal space. Suction equipment can be applied to withdraw fluid from the simulated intrapleural space. The instructor must adjust the amount of physiologic intrapleural fluid present. See Chest Tube, page 179. PARAMETER(S): Bronchial Occlusion VIEW: Respiratory PARAMETER(S): Chest Tube, Chest Tube Flow, Chest Tube Air Leak 172 Cricothyroid Membrane Allows needle cricothyrotomy, transtracheal jet ventilation, retrograde wire techniques and cricothyrotomy. None required. See Cricothyrotomy, page 178. Esophagus, Lower Esophageal Sphincter and Stomach None required. None required. Esophageal intubation results in gastric distension and the absence of breath sounds, chest excursion and CO2 output. Using the HPS Respiratory Features Exhaled CO2 Measurement of exhaled CO2. None required. None required. Laryngospasm Closes vocal cords and prevents intubation and ventilation. When used with posterior pharynx swelling, creates a “can’t intubate, can’t ventilate” scenario. VIEW: Respiratory None required. Decompression of a pneumothorax can be performed bilaterally by inserting a needle at the midclavicular line of the second intercostal space. The instructor must adjust the amount of physiologic intrapleural air present. Needle Decompression PARAMETER(S): Laryngospasm See Needle Decompression, page 181. VIEW: Respiratory PARAMETER(S): Needle Decompression, Intrapleural Vol: Left, Intrapleural Vol: Right Posterior Pharynx Swelling Limits view of larynx to hinder intubation, but allows mask ventilation, creating a “can’t intubate, can ventilate” scenario. VIEW: Respiratory Pulse Oximetry Oxyhemoglobin saturation (SpO2) None required, but automatically correlates with the adjustable oxygen concentration in the lungs and VIEW: Respiratory the intrapulmonary shunt fraction. None required. PARAMETER(S): Airway Occluder None required. PARAMETER(S): SpO2, Shunt Fraction Realistic Upper Airway (Oropharynx, Nasopharynx and Larynx) Allows direct laryngoscopy, oral and None required. nasal intubation and use of specialty airway devices such as endotracheal tubes, combitubes and oropharyngeal airways. None required. Spontaneous, SelfRegulating Breathing Normal tidal breathing and pathophysiological conditions such as atelectasis, pneumothorax, asthma and COPD. None required. None required, but adjustable VIEW: Respiratory PARAMETER(S): Respiratory Rate, Respiratory Rate Factor Symmetric and Asymmetric Lung Ventilation Tracheal or endobrachial intubation, pathophysiologic conditions such as pneumothorax. None required, but adjustable None required. VIEW: Respiratory PARAMETER(S): Chest Wall Compliance Factor 173 HPS® Using the HPS Respiratory Features Tongue Swelling Hinders, but does not prevent, (Swollen, Semi-Swollen, intubation. Not Swollen) VIEW: Respiratory Trachea, Left and Right Mainstem Bronchi Tracheal intubation results in bilateral chest excursion and breath sounds. Endobronchial intubation results in unilateral chest excursion and breath sounds. None required. Venous Blood Gases None required, but PvO2 and PvCO2 are continuously calculated and displayed when adjustable selected for the Patient Status Display. VIEW: Respiratory None required. PARAMETER(S): Swollen Tongue None required. None required. PARAMETER(S): PaCO2 Set-point, PaO2 Setpoint, PET CO2-PaCO2 Factor NOTE: Low Chest Wall Compliance Factor, Distended Chest Wall Compliance Factor and Lung Compliance Factor (Left and Right) settings may result in lung oscillations. If oscillations occur, increase the values of these parameters until oscillations disappear. NOTE: The optional HPS with Müse SCE Development software can be used on a computer other than the Instructor Workstation to create and run SCEs without being connected to the HPS simulator. When the same SCEs are run on SCE Development Software and on the Instructor Workstation, respiratory responses and vital signs may vary slightly. 174 Using the HPS Realistic Upper Airway The upper airway of the HPS is designed to allow for intubation and laryngoscopy. Oral and nasal intubation can be performed using a variety of airway devices, including endotracheal tubes, nasal-pharyngeal airways and oropharyngeal airways. For supported sizes, see Recommended Clinical Supply Sizes on page 259. Intubation incorrectly applied into the esophagus causes abdominal distension. IMPORTANT: Airways can be damaged by improper insertion of an airway adjunct (e.g., endotracheal tube). To protect the airway, lubricate the adjunct prior to insertion using the silicone spray provided. Use ONLY the provided SILICONE SPRAY to lubricate the adjunct. NEVER use a water-based lubricant because of resulting residue damage. Variable Upper/Lower Airway Resistance Airway interventions can be necessitated and complicated by a number of variables. Located in the Respiratory view are five parameters that affect ventilation and intubation. Posterior Pharynx Swelling Swelling of the posterior pharynx can be activated to limit the view of the larynx and hinder intubation, but allow mask ventilation of the patient’s lungs, thereby creating a “cannot intubate, can ventilate” scenario. To activate posterior pharynx swelling, enable the feature using the Airway Occluder switch on the Respiratory view. 175 HPS® Using the HPS Laryngospasm A laryngospasm actuator closes the patient’s vocal cords and prevents both ventilation and intubation. When activated along with the Airway Occluder parameter, a “cannot ventilate, cannot intubate” crisis scenario is achieved. The Laryngospasm Switch To activate laryngospasm, enable the feature using the Laryngospasm switch on the Respiratory view. Tongue Edema (Swelling) Tongue swelling can be activated to varying degrees (moderate or severe). Selecting Swollen Tongue To activate Tongue Swelling, select the Swollen Tongue parameter from the Respiratory view and choose either Swollen (for severe swelling) or Semi-swollen. The Swollen Tongue option is set by default to Not Swollen. 176 Using the HPS Bronchial Occlusion Bronchial Occlusion completely obstructs the right or left bronchi, simulating a lower airway obstruction (e.g., mucus plug). Improper intubation creates a mainstem occlusion, yielding an inability to ventilate the lungs. The Bronchial Occlusion Switch To activate Bronchial Occlusion, enable the feature using the Bronchial Occlusion (Left or Right) switch on the Respiratory view. PEEP The PEEP parameter specifies the amount of positive end expiratory pressure applied during mechanical ventilation. Setting this parameter results in clinically appropriate intrathoracic pressures and hemodynamic responses. Setting PEEP After selecting the PEEP option from the Respiratory view, use the slider bar or enter an amount to establish the rate of pressure. The Seconds or Minutes field can also be used to establish an onset time. Once the desired settings have been selected, click Accept. PEEP must be set in both the software and on the ventilator. 177 Using the HPS Cricothyrotomy To replicate a needle cricothyrotomy: 1. Spray the silicone lubricant onto the airway adjunct prior to the simulation session. 2. Locate the simulated cricothyroid membrane sealed with tape under the neck skin. 3. Follow standard clinical techniques and palpate to find the cricothyroid space. 4. Puncture the space through the neck skin of the patient simulator and into the tape “membrane.” This puncture goes all the way through to the “trachea,” simulating the clinical procedure. Users must replace the tape that simulates the cricothyroid membrane after each cricothyrotomy. A replacement neck skin, airway lubricant and spools of tape are available in the Replacement Kit. Replacing the Cricothyrotomy Tape It is important to replace the red tape that simulates the cricothyroid membrane after each cricothyrotomy procedure. In the Replacement Kit is airway lubricant, a spool of red tape and additional neck skins. Remove the punctured tape and apply a new strip of the red tape, ensuring the opening is completely sealed off. The neck skin only needs to be replaced when it is showing signs of wear. Resealing the Membrane after a Puncture To reseal the cricoid feature apply a small piece of red tape over the punctured area. This can be repeated a brief number of times, but when the number of layers impedes the cricothyrotomy, all existing tape must be removed and replaced with new tape. Breakaway Teeth The HPS comes with two upper denture plates: one with a complete set of teeth and the other with front Breakaway Teeth that can become dislodged with improper handling of a laryngoscope. The breakaway denture includes two teeth replacements, one with short attachment posts and the other with longer attachment posts. The shorter posts make the teeth easier to dislodge during intubation. 178 HPS® Using the HPS Chest Tube A chest tube can be inserted at the midaxillary line of the fifth intercostal space on either side of the simulator. For supported chest tube size, see Recommended Clinical Supply Sizes on page 259. Using ordinary chest tube equipment, fluid and air can be withdrawn from the pleural space. The volume removed influences the patient’s physiology to reflect improvement in pulmonary mechanics and gas exchange. Inserting a Chest Tube To prime the Chest Tube feature: 1. Fill an empty IV bag with distilled water. Food coloring may be added to the water if desired. 2. Attach the IV solution set to the IV bag, ensuring the clamp is closed. 3. Hang the bag on the back of the HPS Lab Rack. 4. Connect the hose from the IV solution set to the white Trauma hose on the Umbilical Assembly at the back of the HPS Lab Rack. 5. Lubricate the chest tube priming hose in the Replacement Kit with silicone spray. 6. Insert the chest tube priming hose into one of the mannequin chest tube openings as far as possible. The hose must slide in far enough to engage the valve inside the mannequin that leads to the chest tube reservoir. 7. On the Respiratory view, select the Prime option under Chest Tube. Setting Chest Tube to Prime 179 HPS® Using the HPS 8. Once water begins to flow, select Disable under Chest Tube. Setting Chest Tube to Disable 9. Remove the chest tube from the mannequin. 10. Zero the Trauma Flow Meter by pressing the black button on the bottom left corner of the Trauma Flow Meter, located on the back of the HPS Lab Rack. 11. In Müse, set the Intrapleural Volume: Left, Intrapleural Volume: Right, Chest Tube Flow and Chest Tube Air Leak (optional) parameters to the desired amounts. These parameters are located on the Respiratory view. 12. Set the Chest Tube parameter to Enable. For information regarding cleanup after using the Chest Tube feature, see Draining the Chest Tube on page 253. Two parameters allow the user to set air flow and fluid rate as well as to determine the type of air leak: Chest Tube Air Leak - determines the quantity of air that drains with the chest tube output. Chest Tube Flow - specifies the rate at which fluid can be removed from the simulated pleural space via a chest tube drainage system. Both parameters are located on the Respiratory view under Additional Parameters. The Intrapleural Volume parameter allows intrapleural volume to accumulate, for example, as happens during pneumothorax, hydrothorax and hemothorax. To simulate a pneumothorax, set the intrapleural volume to a value greater than 0 mL. Values above 500 mL reduce the corresponding lung volume significantly. Breath sounds and chest excursion are automatically diminished on the appropriate side due to decreased ventilation of the affected lung. For information regarding cleanup after using the Chest Tube feature, see see Draining the Chest Tube on page 253. 180 Using the HPS Needle Decompression To set up a Pneumothorax Needle Decompression, enable the feature using the Needle Decompression parameter on the Respiratory screen. The Needle Decompression Switch Select ON/OFF to activate the feature. Needle decompression can be performed bilaterally into the small hole located in the midclavicular line of the second intercostal space. Insert a needle until the hissing sound of the valve release is heard. For supported needle size, see Recommended Clinical Supply Sizes on page 259. Performing Needle Decompression The Intrapleural Volume parameter can be used to allow intrapleural volume to accumulate. Effective needle decompression immediately reduces the intrapleural volume. The hissing sound stops when intrapleural volume is zero. 181 HPS® Using the HPS Cardiovascular Features The HPS produces realistic heart sounds and a wide range of pathophysiologic conditions synchronized to the QRS complex of the ECG and audible with a standard stethoscope. Cardiovascular Features Anatomy, Physiology and Clinical Signs Clinical Interventions, Patient Monitoring and Scenarios. Software Control Manual Control 5-Lead ECG ECG waveforms can be viewed on a standard monitor and/or on the Patient Status Display. Normal and abnormal cardiac rhythms are linked to patient physiology (e.g., blood pressure, cardiac output). None required; specific rhythms can be selected. ECG monitor may be utilized. Baroreceptor Reflex Cardiovascular system automatically compensates for changing hemodynamic conditions. VIEW: Cardiovascular PARAMETER(S): Cardiac Rhythm None required, but adjustable. None required. VIEW: Cardiovascular PARAMETER(S): Baroreceptor Maximum Pressure, Baroreceptor Minimum Pressure Cardiac Pacing A transthoracic cardiac pacemaker can be used with the HPS. Pacing results in appropriate physiological changes in blood pressure and cardiac output. The instructor can set the level at which electrical capture and mechanical capture occur. See Cardiac Pacing on page 190 for cardiac pacing disk locations and instructions. VIEW: Cardiovascular PARAMETER(S): Pacing Current, Pacing Rate, Pacing Capture Threshold Cardiac Rhythms The desired arrhythmia can be selected. The response to clinical intervention must be controlled by the instructor. None required. VIEW: Cardiovascular PARAMETER(S): Cardiac Rhythm Chest Compression Effective chest compression results in artificial circulation, cardiac output, central and peripheral blood pressures, palpable pulses, and CO2 return. None required, but adjustable. VIEW: Cardiovascular PARAMETER(S): Chest Compression Efficacy 182 None required. Using the HPS Cardiovascular Features Circulation Normal and abnormal circulation (e.g., None required, but hypovolemia, hypervolemia and right/left adjustable. heart failure) can be adjusted. VIEW: Cardiovascular None required. PARAMETER(S): Systemic Vascular Resistance Factor Defibrillation HPS supports operation with a variety of manual and automatic external defibrillators. Defibrillation can be simulated by the instructor. VIEW: Cardiovascular See Defibrillation on page 190 for defibrillation disk locations and instructions. PARAMETER(S): Defib Invasive Hemodynamic Monitoring Various hemodynamic physiological indicators are registered and can be monitored. None required, but adjustable. None required. VIEW: Cardiovascular PARAMETER(S): Arterial Catheter, Central Venous Catheter, PA Catheter Manual Blood Pressure Systemic blood pressure can be measured using the return-to-flow technique. Korotkoff sounds can also be auscultated. None required. Use of modified blood pressure cuff. Myocardial Ischemia Myocardial oxygen supply and demand automatically influence the cardiac rhythm, yielding response to hypoxemia. None required, but adjustable. None required. VIEW: Cardiovascular PARAMETER(S): Ischemic Index Sensitivity, Ischemic Index Averaging Pericardiocentesis Subxyphoid pericardiocentesis can be performed to resolve acute cardiac tamponade. The instructor must See adjust the amount of Pericardiocentesis, physiologic pericardial page 191. fluid present. VIEW: Cardiovascular PARAMETER(S): Tamponade Volume Palpable Pulses None required, but Carotid, brachial, radial, femoral, adjustable. popliteal and pedal pulses can be palpated bilaterally and are synchronous VIEW: All with the cardiac cycle. A pulse deficit automatically occurs if the systolic arterial blood pressure falls below specified thresholds. None required. 183 HPS® Using the HPS Pulses The HPS has 12 palpable pulses: Carotid (2) Brachial (2) Radial (2) Femoral (2) Popliteal (2) Pedal (2) Pulses are visible and can be controlled from any physiological view. All pulses, unless altered by an SCE, are enabled by default. To disable a pulse, click the pulse location on the human form. To enable a pulse, click the pulse location again. Activated pulse Deactivated pulse Pulses – Active and Inactive 184 Using the HPS A pulse deficit occurs when the systolic arterial blood pressure falls below the threshold indicated in the table below. Palpable Pulse Thresholds Carotid Brachial Radial Femoral Popliteal/Pedal 60mmHg 80mmHg 90mmHg 70mmHg 80mmHg Click and hold a pulse location to access a window to change the pulse deficit. 5-Lead ECG A 5-lead ECG is emitted from the appropriate positions for display on a standard monitor. A contact is available on the HPS mannequin’s chest for each of five cables. ECG contacts ECG Contacts The simulator generates a normal sinus ECG, as well as a broad range of abnormalities such as myocardial ischemia, sinus tachycardia and bradycardia, ventricular fibrillation and asystole. The hemodynamic response to the arrhythmias is physiologically correct. Myocardial oxygen balance and cardiac ischemia automatically influence the cardiac rhythm, resulting in a realistic and automatic response of the rhythm to hypoxemia. The degree of influence can be controlled or completely overridden by the instructor. 185 Using the HPS Myocardial Ischemia The cardiac rhythm can be set using the Cardiac Rhythm parameter located on the Cardiovascular view. In addition, the Ischemic Index Sensitivity, located under the Additional parameters on the Cardiovascular view, can be used to set the relative sensitivity of the patient to myocardial ischemia. The lower the value the patient has, the less sensitive the patient is to poor oxygenation and the less likely the patient is to go into a “death spiral.” The Ischemic Index Averaging parameter, also located under the Additional parameters on the Cardiovascular view, determines how quickly myocardial ischemia develops in the presence of an unfavorable oxygen supply/demand ratio or how rapidly it resolves when myocardial oxygenation becomes favorable. For additional information on the Ischemic Index, refer to Appendix D - The Ischemic Index (Death Spiral). 186 HPS® Using the HPS Manual Blood Pressure Blood pressure can be taken manually on the left arm. Non-invasive blood pressure monitoring techniques can be used by attaching the standard cuff modified with a T-fitting and adapters. To modify a standard cuff for use with the HPS mannequin: 1. Take a standard cuff and cut the hose that connects to the pressure gauge. Cutting the Hose 2. Insert one of the supplied adapter fittings into each of the open ends of the hose. Use a female fitting on one end and a male fitting on the remaining end. Inserting the Adapters 3. Insert the T-fitting into the hose adapters. Inserting the T-fitting 187 HPS® Using the HPS 4. Connect the remaining portion of the T-fitting to the hose under the left shoulder of the mannequin. Connecting to Mannequin Non-invasive blood pressure may now be taken using the return-to-flow technique NOTE: The NIBP monitor interface supports systolic readings of 67 to 200 mmHg, diastolic pressure readings of 42 to 175 mmHg and pulse pressure readings of 25 mmHg and above. Store the modified blood pressure cuff with the HPS system. Korotkoff Sounds (Five Phases) Korotkoff sounds can be auscultated on the left arm. To auscultate Korotkoff sounds: 1. Place the stethoscope on the left arm, just above the brachial pulse. 2. Let the cuff pressure drop slowly by opening the valve on the bulb slightly. 3. Monitor the pressure displayed on the cuff gauge. All five phases should be recognized: Phase I - Clear, repetitive, tapping sounds (Systolic) Phase II - Longer beats, with some swishing sounds Phase III - Crisp, more intense rhythm sounds Phase IV - Muffled, less distinct sounds Phase V - Sounds disappear completely (Diastolic) 188 Using the HPS Defibrillation The HPS is designed to safely absorb the energy discharged from manual and automatic defibrillators. Standard defibrillation energy levels should be used for positive learning reinforcement and to avoid negative training transfer. However, use of a defibrillator for training purposes represents an operational hazard equivalent to use of a defibrillator on a real patient. Consequently, ALL SAFETY PRECAUTIONS for the use of defibrillators MUST BE FOLLOWED as if the simulator were a patient. Consult the specific defibrillator’s user manual for further information. The following cautions should be observed: Defibrillation should be performed on the defibrillation electrodes only. If defibrillation is performed over any ECG electrode, high voltage may be present on the remaining connectors during the shock. This may also damage ECG circuitry. To prevent overheating, DO NOT provide more than three (3) defibrillation discharges in a sequence per minute during the training session (maximum 360 joules with a monophasic defibrillator). Avoid a large number of consecutive discharges. For example, 20 or 25 discharges without any recovery interval may damage the system. Leave at least 20 minutes recovery period after a sequence of more than 10 consecutive discharges. Avoid a large number of consecutive discharges. For example, 20 or 25 discharges without any recovery interval may damage the system. Do NOT let the simulator come in contact with electrically conductive surfaces or objects during defibrillation. A flame-supporting atmosphere, for example, with a high content of oxygen, should be avoided during defibrillation. Keep the simulator chest dry. Special attention should be taken when using the urinary system or the chest tube feature. To prevent pitting of the chest skin electrode, do NOT apply conductive gel or conductive defibrillation pads intended for patient use. Do NOT use cables or connectors having visible damage. Do NOT spill fluids over any component inside the simulator torso. This could damage the system and may also present a possible hazard for the operator. When using a manual defibrillator, the ECG can be monitored via the defibrillator paddles. Coarse ventricular fibrillation and high-rate ventricular tachycardia cardiac rhythms are automatically recognized as “shockable” rhythms. With each defibrillation, the HPS automatically records the amount of energy discharged and the time defibrillation was performed. The simulated patient response to defibrillation is determined by the scenario script or instructor intervention. Thus, cardioversion is not automatically determined by the physiological models. 189 HPS® Using the HPS For paddle placement on the chest, the simulator has two anterior defibrillation disks, which can be unscrewed leaving threaded connections if required. Defibrillation Disks Defibrillation Disks Monophasic defibrillators can be used with paddles or hands-free connectors. The Defib parameter is available for virtual defibrillation. The Defibrillation parameter is located on the Cardiovascular view. Cardiac Pacing A standard transthoracic cardiac pacemaker can be connected to the simulator using the anterior and posterior contacts. To use this feature, attach the metal defibrillation/pacing disks to the contacts by screwing them into place. Once the disks are in place, attach the pacing pads from a standard transthoracic cardiac pacer to the mannequin at the site of the disks. The software will automatically detect and respond to pacing signals. Three parameters can be used to simulate pacing within the software: Pacing Capture Threshold - determines the minimum pacing current necessary to pace the heart Pacing Current - simulates a specific amount of current discharged by an external cardiac pacemaker Pacing Rate - determines the cardiac rate when the Pacing Current is at or above the Pacing Capture Threshold All three parameters are located on the Cardiovascular view. 190 Using the HPS Pericardiocentesis The pericardiocentesis feature must be primed prior to use. To prime the system for pericardiocentesis: 1. Fill an empty IV bag with distilled water. Food coloring may be added to the water if desired. 2. Attach the IV solution set to the IV bag, ensuring the clamp is closed. 3. Hang the bag on the back of the HPS Lab Rack. 4. Connect the hose from the IV solution set to the white Trauma hose on the Umbilical Assembly at the back of the HPS Lab Rack. 5. In Müse, go to the Cardiovascular view. For information on how to access the Cardiovascular view, see Using the Physiological Views on page 66. 6. Set the Pericardiocentesis Enable parameter to (Prime). 7. Insert a needle with a 20 mL syringe into the pericardiocentesis access port located near the xiphoid process of the mannequin. For supported needle size, see Recommended Clinicnal Supply Sizes on page 259. 8. Draw back until fluid flows into the syringe. 9. Set the Pericardiocentesis Enable parameter to Enabled. For information on cleanup after using the Pericardiocentesis feature, see Draining the Pericardiocentesis Feature on page 254. 191 HPS® Using the HPS Fluids Many HPS fluids, such as IV Fluid Administration and Urinary Output, can be managed from the Fluids view. Fluids Anatomy, Physiology and Clinical Signs Clinical Interventions, Patient Monitoring and Scenarios. Software Control Manual Control IV Access The right arm of the simulator provides intravenous access locations at the brachial, cephalic, antecubital and basilic veins. IV cannulations receive a flash. None required. See IV Access on page 201. IV Medication Administration Bolus injections are administered utilizing standard syringes while continuous IV infusions can be administered using infusion devices. Injections can be administered in the IV arm or in two permanent access catheters located at the right jugular and left femoral veins. None required if using Drug Recognition. All administered IV medications are collected in the bag attached to the DRUG REC OUT hose located on the back of the HPS Lab Rack. IV fluids can be administered in the IV arm or in the two permanent access catheters located at the right jugular and left femoral veins. None required if using Drug Recognition. IV Fluid Administration If not using drug recognition, administered IV medications must be set by the instructor. Medications are administered via the Medications and Interventions palettes. If not using Drug Recognition, administered IV fluids must be set by the instructor. VIEW: Fluids All administered IV medications are collected in the bag attached to the DRUG REC OUT hose located on the back of the HPS Lab Rack. PARAMETER(S): Colloid Infusion, Crystalliod Infusion, PRBC Infusion, Whole Blood Infusion IV fluid administration can also be achieved by using the Intervention palettes. Urinary Output 192 Urinary output can be controlled by the instructor. VIEW: Fluids PARAMETER(S): Urinary Output See Genitourinary System on page 195. Using the HPS Circulation Circulation can be affected by blood or plasma loss, fluid infusion or changes to the contractility of the left or right ventricles. Controlling Fluids The Fluids view contains six parameters that affect circulation. Fluid Parameters Affecting Circulation Fluid Event Use/Effect Fluid Loss Blood Reflects a decrease in total blood volume. “Blood Loss” proportionally decreases both the red blood cell volume and the plasma volume according to the current hematocrit. Fluid Loss Plasma Reflects a decrease in plasma volume. “Fluid Loss” decreases the plasma volume without changing the red blood cell volume. It refers collectively and generically to all fluid losses, including evaporative, transcellular (e.g., ascites, pleural effusion), bowel and third space fluid losses. Colloid Infusion Reflects an addition to the plasma volume without changing the red blood cell volume. Colloids include modified fluid gelatin starch solutions (pentastarch and hetastarch), dextran and human albumin. Crystalloid Infusion Reflects an addition to the plasma volume without changing the red blood cell volume. The term crystalloid is used to describe salt solutions for infusion, for example, normal saline, dextrose in water and Ringer’s Lactate. Packed Red Blood Cells (PRBC) Infusion A preparation of 70% red blood cells and 30% liquid plasma, often administered in severe anemia to restore adequate levels of hemoglobin and red cells without overloading the vascular system with excess fluids. Whole Blood Infusion The term “whole blood” is used to refer to blood that has not been separated into its various components. It represents a preparation of 40% red blood cells and 60% liquid plasma. To control fluids lost or infused, select the desired fluid parameter from the Fluids view. The amount of fluid to be lost or infused and the time frame during which the fluid loss or infusion takes place can be entered. 193 Using the HPS Hematology Model The physiological model calculates hematocrit values (i.e., percentage of total blood hemoglobin) dynamically and continuously, taking into account blood and fluid losses, as well as the intravenous infusion of fluids such as whole blood, packed red blood cells, colloids and crystalloids. Instructors can create patients with both normal and pathophysiological hematocrit levels. In addition, learners discover how administering various fluids affects hematocrit, the oxygencarrying capacity of blood, and the resulting patient response. The following important assumptions were made in the design of the Hematology Model: Blood is comprised of two components: red blood cells and plasma. Plasma is comprised of two components: colloid and crystalloid. The term colloid is used to describe substances that generate a clinically significant colloid osmotic pressure, for example, fresh frozen plasma, albumin and hetastarch. The term “crystalloid” is used to describe salt solutions for infusion, for example, normal saline, dextrose in water and Ringer’s Lactate. The mixing of blood and its various constituents is instantaneous and homogeneous. In other words, one liter of crystalloid administered intravenously equilibrates immediately and homogeneously throughout the entire circulation. This initial Hematology Model does not yet distinguish between the differing clinical effects of colloids versus crystalloids. For example, osmotic pressures and capillary leakage rates are not taken into account. Likewise, fluid kinetics and how fluids distribute within the circulation, the interstitial, and intracellular spaces are also not presently modeled. In the Hematology Model, the following model variables, definitions and relationships have been established: Red Blood Cell Volume: The volume of red blood cells within the circulation. Plasma Volume: The volume of plasma within the circulation. Total Blood Volume: The volume of blood (i.e., Red Blood Cell Volume + Plasma Volume) within the circulation. Blood Volume Loss: The amount or rate of decrease in the total blood volume. A given amount or rate of blood loss proportionally decreases both the Red Blood Cell Volume and the Plasma Volume according to the current hematocrit. Plasma Volume Loss: The amount or rate of decrease in the plasma volume. A given amount or rate of plasma loss decreases the plasma volume without changing the red blood cell volume. Plasma Volume Loss refers collectively and generically to all plasma fluid losses, including evaporative, transcellular (e.g., ascites, pleural effusion), bowel and third space losses. Hematocrit: The ratio of Red Blood Cell Volume to Total Blood Volume, expressed as a percentage. 194 HPS® Using the HPS Genitourinary System The simulator comes with interchangeable male and female genitalia and allows for the insertion of urinary catheters and excretion of urine with a flow rate that is controlled by the instructor. Setting Up Fluid for Use with the Genitourinary (GU) System 1. Attach the desired genitalia (male or female) to the mannequin. 2. Hang a bag of distilled water on one of the available hooks on the back side of the HPS Lab Rack. 3. To simulate urine, add 1.5 to 2 mL of yellow food coloring to the water. 4. Add an IV solution set to the bag, placing the roller clamp in the locked position. 5. Open the hood casing on the GU Pump, pulling the attachment lever down and lifting the hood up. Opening the Hood Casing 6. Slide the supplied peristaltic tubing over the wheel. The end with the quick connector should be on the left side of the wheel and the end with the luer connector should be on the right side of the wheel. The GU Tubing 195 HPS® Using the HPS 7. Close the hood and re-secure the lever in the up position. Closing the Hood Casing 8. Pull open the black clips on each side of the GU Pump and carefully thread the tubing into place. Start with the right side and repeat on the left. Right GU Pump Clip Left GU Pump Clip 196 Using the HPS 9. Attach the GU hose from the Umbilical Assembly to the GU tubing. Attaching the GU Hose 10. Connect the remaining end of the peristaltic tubing to the IV bag. Connecting the Peristaltic Tubing to the IV Bag 197 HPS® Using the HPS Priming the GU System 1. Catheterize the patient mannequin using a urinary catheter lubricated with silicone spray using standard clinical procedure. For supported catheter size, see Recommended Clinical Supply Sizes on page 259. 2. Open the roller clamp on the GU supply source bag. 3. Turn on the urinary output by selecting Fluids view in Müse, then setting the Urinary Output value to the maximum level (500 mL/hr). For information on how to access the Fluids view, see Using the Physiological Views on page 66. Fluid flows into the mannequin, filling the reservoir. 4. Once the reservoir is full, turn off the urinary output in the software and remove the catheter. Urinary Catheterization 1. Catheterize the simulator using a standard urinary catheter lubricated with silicone spray. For supported catheter size, see Recommended Clinical Supply Sizes on page 259. 2. Attach a urine collection bag to the urinary catheter. 3. Use the Müse software to set the desired urinary output. Urinary Output Urinary output can be controlled by adjusting the Urinary Output parameter on the Fluids view. Selecting Urinary Output 198 Using the HPS Pharmacology System The HPS supports pharmacological interventions through pre-programmed pharmacokinetic and pharmacodynamic parameters that are established for more than 50 intravenous drugs. Standard syringes and infusion devices can be utilized to administer medications and fluids through veins on the left and right arms. Additionally, medications and fluids can be administered through the permanent access catheters located at the right jugular and the left femoral veins. Priming the IV System The IV system should be primed prior to use. To prime the IV system: 1. Hang an IV source bag filled with distilled water. A small amount of red food coloring may be added to the water to simulate blood. 2. Attach an IV solution set to the source bag and close the clamp. 3. Attach the IV tubing from the IV solution set to the small blue IV line located at the end of the fluid umbilicus that extends from the mannequin. IV line IV Line 199 HPS® Using the HPS 4. Attach an empty IV drain bag to the DRUG REC OUT line of the Pneumatic Left umbilicus on the back of the HPS Lab Rack. DRUG REC OUT line Drug Rec Out Tube 5. Unclamp the IV solution set attached to the source bag, allowing the water to flow into the mannequin and prime the veins. 6. The mannequin is fully primed when liquid flows into the IV drain bag with no air bubbles. 7. Once the mannequin is primed, clamp the IV source bag to stop the flow of liquid into the mannequin. 200 Using the HPS IV Access Once the system is primed, the right arm veins can be cannulated with standard venous access needles and catheters. Brachial, cephalic, basilic and antecubital region veins are available. IV cannulations receive a flash when the mannequin’s veins are primed. WARNING: If a flash does NOT occur, do NOT inject any fluid and remove the needle immediately. Repeat the priming directions and ensure you have injected the needle properly and into the simulated vein. Brachial Basilic Antecubital Cephalic IV Access Smaller needles are recommended to extend the life of the plumbing inside the mannequin. Forcing fluids with the syringe technique through the IV source hose is not recommended, as this can weaken the internal tubing. Permanent IV Access Ports Permanent IV access ports are available at the right jugular and left femoral veins. For information on cleanup after using the IV feature, refer to Maintaining the IV System on page 255. 201 HPS® Using the HPS Gastrointestinal Features The HPS allows for diagnostic peritoneal lavage. Gastrointestinal Features Anatomy, Physiology and Clinical Signs Clinical Interventions, Patient Monitoring and Scenarios. Software Control Manual Control Diagnostic Peritoneal Lavage Diagnostic peritoneal lavage can be performed by inserting a needle into the peritoneum. None required. See Diagnostic Peritoneal Lavage on page 202. Diagnostic Peritoneal Lavage Diagnostic peritoneal lavage can be performed on the HPS mannequin using the Diagnostic Peritoneal Lavage abdominal cavity. To prepare the mannequin for diagnostic peritoneal lavage: 1. Carefully pull back the chest skin just enough to expose the abdominal area. Do not lift the chest skin more than 6 to 9 inches above the chest plate, as doing so may damage the ECG wires. IMPORTANT: Be sure not to snag any of the ECG lead wires on the chest plate. 2. Ensure the Diagnostic Peritoneal Lavage abdominal cavity is inserted in the abdomen area of the HPS mannequin. The cavity is a removable lobe with a small fluid reservoir. A slit sealed with red tape in the lower portion of the cavity leads to the reservoir. 3. Remove the red tape covering the slit in the cavity. 4. Using a syringe, push the desired amount of distilled water (tinted with food coloring if desired) directly into the Diagnostic Peritoneal Lavage abdominal cavity. The cavity holds up to one liter of fluid. 5. Reseal the tape over the slit in the cavity, ensuring the tape is sealed well. 202 Using the HPS Sounds A variety of simulated sounds are available to enhance realism. A patient must be running on the HPS for any sounds to be available. Bowel Sounds Learners can auscultate bowel sounds over each of four intestinal quadrants: the Upper Right, Upper Left, Lower Right and Lower Left. The sounds can be independently set in each anatomical region to Normal, Hypoactive, Hyperactive or None (bowel sounds are absent). Bowel Sounds Normal Hypoactive Hyperactive None Bowel sounds can be adjusted by clicking the Sounds button on the Run screen. When the Sounds panel appears, select Bowel Sounds. Click Bowel Sounds to access the Bowel Sounds menu The Bowel Sounds Menu Click any one of the Bowel Sounds drop-down menus that each control one of four quadrants to change the type of sound. Click and drag the slider below the Bowel Sounds drop-down menu to adjust the volume. Normal bowel sounds are present by default. NOTE: If your simulator is not capable if simulating bowel sounds, hide the bowel sounds functionality in Müse prior to logging into the software. To hide bowel sounds, in the upper right corner of the Müse Start screen, select the Simulator Features link, then ensure the box next to Bowel Sounds is unchecked. 203 HPS® Using the HPS Breath Sounds Breath sounds are independently synchronized with ventilation of the left and right lungs. Breath sounds can be auscultated over the apex, axilla and posterior anatomic locations. Breath Sounds Normal Crackles Diminished Wheezing Breath sounds can be adjusted by clicking the Sounds button on the Run screen. When the Sounds panel appears, select Breath Sounds. Click Breath Sounds to access the Breath Sounds menu The Breath Sounds Menu Click the Breath Sounds drop-down menu to change the type of sound. Click and drag the slider to adjust the volume. By default, Normal breath sounds are heard. 204 Using the HPS Heart Sounds Heart sounds are synchronized with the QRS complex of the ECG. Heart sounds can be auscultated over the left and right sternal border, right lower sternal border and apex. By default, heart sounds are set to Normal. The following sounds are available: Heart Sounds Normal S3 S4 S3 and S4 Early Systolic Murmur Mid Systolic Murmur Late Systolic Murmur Pan Systolic Murmur Late Diastolic Murmur Heart sounds can be adjusted by clicking the Sounds button on the Run screen. When the Sounds panel appears, select Heart Sounds. Click Heart Sounds to access the Heart Sounds menu The Heart Sounds Menu Click the Heart Sounds drop-down menu to change the type of sound. Click and drag the slider to adjust the volume. 205 HPS® Using the HPS Wireless Voice Capability Patient responses can be transmitted through the HPS head speaker using the wireless microphone. The wireless microphone and receiver are factory-configured to use the same channel (frequency). However, if using multiple simulators, the wireless microphone and receiver channels must be adjusted so each simulator uses a different channel. For each simulator, adjust the wireless microphone channel, then remove the front panel of the HPS lab rack and set the receiver to the same channel. The wireless microphone and receiver for the same simulator MUST be set to the same channel for proper operation. Wireless Receiver and Microphone The microphone volume can be adjusted on the microphone itself using the volume control. The microphone volume can also be adjusted by clicking the Sounds button on the Run screen. When the Sounds panel appears, select Microphone Volume. Click and drag the slider to adjust the volume. Click Microphone Volume to access the Microphone Volume menu The Microphone Volume Menu 206 Drug Recognition Drug Recognition The HPS Drug Recognition System enhances the learning process by realistically representing the injection of intravenous drugs during simulation. Standard syringes are labeled with drug types, concentrations and barcodes. Each syringe can be filled with distilled water and injected into the mannequin through a specially configured Stopcock Manifold. As the bolus is injected via the manifold, the Drug Recognition System’s barcode reader automatically identifies the drug and its concentration, and a syringe pump mechanism measures the dose. The drug concentration and dose information are automatically transmitted to the HPS6 software, which simulates the appropriate physiological response. The components of the Drug Recognition system are described below. Labels Labels representing a wide range of drugs are supplied with the HPS. The barcode on each label identifies the drug and concentration to the HPS system. The labels should be applied to 10 mL, 20 mL, or 50 mL syringes, with the barcode oriented toward the needle end of the syringe and the graduations on the syringe still visible. This way, when the syringe is inserted into the stopcock with the graduations facing upward, the barcode faces the scanner and can be automatically read. Syringes and Labels Store the labels and labeled syringes in a dry location to extend their usability. Over time, they show signs of wear. Contact CAE Healthcare for replacements as needed. 207 HPS® Drug Recognition Stopcock Manifold The Stopcock Manifold is the system to which the stopcock and barcode reader are mounted. The stopcock serves as the injection site for boluses administered through the Drug Recognition System, and the barcode reader is the mechanism used to identify drugs administered. Drug data read by the barcode reader is communicated from the Stopcock Manifold to the HPS Rack via an electrical cable connected to the back of the rack. Stopcock Manifold IV Bag and Stake Set A standard IV bag and stake set are used to prime the Drug Recognition System with distilled water and keep it primed throughout a simulator exercise. These items are user-supplied. IV Bag and Stake Set IV Access Ports The HPS mannequin is equipped with two preconfigured IV access sites at the right jugular and left femoral veins. Each site can be attached to the Stopcock Manifold for easy drug administration. Through these access sites, drugs can be injected into the mannequin and measured by the Drug Recognition System’s syringe pump mechanism. NOTE: Check valves are attached to the access sites to prevent leaks while the manifold is disconnected. Caps for the unused sites are also included as a further precaution. Spare caps and check valves are included with the Drug Recognition System. Contact CAE Healthcare for replacements. 208 Drug Recognition Drug Recognition Syringe Pump Mechanism The Drug Recognition System’s syringe pump mechanism is located inside the anesthesia delivery system access panel at the top of the HPS rack. It measures the flow rate of the injected bolus, which is used to calculate the dose administered. Drug Recognition Circuit Board The Drug Recognition Circuit Board controls the entire Drug Recognition System and calculates the administered dose using information from the other system components. Once the dosage is calculated, the circuit board communicates this information to the software, which drives the appropriate physiological response. The Drug Recognition Circuit Board is located on the drug recognition panel on the back of the rack. Fluid Reservoir The water that is injected into the Drug Recognition System is collected in a user-supplied second IV bag and stake set as it flows from the Drug Recognition syringe pump mechanism. This IV bag and stake set should lie on the floor during a learning session. Fluid Reservoir 209 HPS® Drug Recognition Setup Complete the following steps to set up the Drug Recognition System: Ensure the HPS Lab Rack is powered on, with the umbilical assembly connected and gas supplies connected and activated. (Refer HPS with Müse Setup on page 25 of this User Guide for complete instructions.) 1. Gather the components of the Drug Recognition System, including the Stopcock Manifold, bag of distilled water, empty IV bag, two IV stake sets and barcodes and syringes. Drug Recognition Inventory 2. Secure the electrical connection on the Stopcock Manifold to the BAR CODE READER serial port on the back of the HPS Lab rack, firmly tightening the screws. The Bar Code Reader Serial Port 3. With the manifold oriented so the barcode reader is to your right and the stopcock mechanism is to your left, attach one of the IV access site lines labeled DRUG REC IN to the Stopcock Manifold at the nine o’clock position. Confirm that the valve is properly in place. Attaching the IV Access Line 4. Verify that check valves and caps on unused IV access sites are in place. The check valves and caps prevent leakage during the simulation session. 210 Drug Recognition 5. Attach an empty IV bag and stake set to the DRUG REC OUT port on the Left Pneumatic Umbilical connector on the rear panel of the HPS rack. Ensure the clamp on the stake set is open. 6. Place the IV bag on the floor. This serves as the fluid reservoir. 7. Fill an IV bag with distilled water. 8. Insert an IV stake set, making sure the roller clamp is closed. 9. Secure the open end of the IV stake set on the full IV bag to the Stopcock Manifold port located at the twelve o’clock position. Attaching the Full IV Bag 10. Place the stopcock lever in the six o’clock position. 11. To prime the port, open the roller clamp on the IV source bag and allow the fluid to fill up the IV line. The Drug Recognition System is now ready for use. Note that the system does not accurately register doses unless it is properly primed. A test dose can be administered to confirm proper operation by using the Operation steps. Compare the dose dispensed with the dose displayed in the Events Log. If the registered dose is inaccurate, repeat the priming procedures. 211 HPS® Drug Recognition Operation Once setup is complete, a bolus dose of any drug included in the Drug Recognition Barcode sheets can be administered using the steps outlined below. 1. Ensure the entire HPS system is connected and powered on and the Müse software is connected to the mannequin. (Refer HPS with Müse Setup on page 25 of this User Guide for complete instructions.) 2. Fill the desired labeled syringe with distilled water. Make sure no air remains in the syringe and the plunger is aligned exactly with the correct graduation on the syringe. 3. Insert the syringe into the Stopcock Manifold at the three o’clock position. The port into which the syringe is inserted should be the only open port on the Stopcock Manifold. The barcode on the syringe should be oriented parallel to the LED side of the barcode reader. Inserting the Syringe 4. Confirm that the barcode reader is scanning the syringe by observing the small green LED light on the top of the reader case. It blinks when the barcode is read. The red barcode reader light also indicates a reading and blinks rapidly while scanning a syringe. Indicator Lights 212 Drug Recognition 5. Open the stopcock lever to the three o’clock position and inject the syringe. Gradually depress the syringe’s plunger to dispense the desired dose. Injecting the Syringe 6. For optimal accuracy, pause for about one second. 7. Return the stopcock lever to the OFF or six o’clock position. An audible beep from the HPS Lab Rack confirms that the dose has been recognized by the system. The drug type, concentration and dose are displayed in the Müse Events Log. 8. Remove the syringe from the Stopcock Manifold. Troubleshooting the Stopcock If the Drug Recognition System is not working as expected, examine the underside of the metal stopcock platform for buildup or corrosion and remove any debris with a soft cloth. Always check the placement of the lever on the stopcock prior to drug administration. Make sure it is in the OFF or six o’clock position when not in use. To stop an infusion, choose the appropriate drug under the Medications menu and select a 0 infusion option (e.g., 0 mg/kg/min, 0 mcg/min). 213 Drug Recognition HPS® Cleanup After using the Drug Recognition System in a simulator exercise, it must be flushed and purged. Complete the following steps to ensure proper performance of the system during subsequent simulator exercises: 1. Flush the system with one liter of distilled water. a. Ensure the IV reservoir bag in the rear of the HPS rack has enough room to hold one additional liter of fluid. b. Replace the IV supply with a 1 liter IV bag of distilled water. c. Prime the bulb of the IV stake and ensure that flow has started. d. Allow the water to flow until the bag is empty. 2. Close the clamps on both the IV supply and the reservoir. 3. Remove the IV bags from the stake sets and drain them appropriately. 4. With a large syringe, flush the IV port with air (as though dispensing a bolus of air) until all water is dissipated. IMPORTANT: The system must be cleaned after each use to prevent damage. IMPORTANT: The system must be cleaned in the prescribed way to prevent damage to the flowmeter. 5. To prevent mold, mildew and fungus from growing in the Drug Recognition System, it should occasionally be flushed with a 1 liter IV bag of distilled water mixed with 10 mL of white vinegar. Follow the procedure above for flushing the system using the vinegar solution, then repeat the procedure using plain distilled water. The system should be cleaned in this way about once every two months. 214 Anesthesia and Scavenging Anesthesia and Scavenging The use of the HPS anesthesia features requires the addition of the HPS Anesthesia Delivery System. By adding this option to the HPS package, instructors can test a learner’s critical thinking skills and skill acquisition in an area of medicine that has an inherent risk. The anesthesia system adds the ability for uptake and distribution of nitrous oxide and volatile anesthetics. If you did not purchase the optional Anesthesia Delivery System and would like to add it to your HPS package, please contact your CAE Healthcare sales representative. Introduction The Human Patient Simulator’s lungs consume oxygen, produce carbon dioxide and intake and eliminate real nitrous oxide, sevoflurane, isoflurane, enflurane and halothane in accordance with the principles of uptake and distribution. This capability is made possible by direct gas exchange within the lungs resulting in realistic inspired concentrations, exhaled concentrations and minimum alveolar concentrations (MAC) and appropriate wash-in and wash-out. In order to control the direct exchange of anesthetic vapor in the HPS lungs, a supply of anesthetic is controlled just as analogous supplies of oxygen and carbon dioxide are controlled to create oxygen consumption and carbon dioxide production. As a result, computer-controlled concentrations of gas and vapor flow into the simulated patient’s alveolar space, accomplishing appropriate consumption, production, wash-in and wash-out and alveolar and end-tidal concentrations. The gas analyzer located in the HPS rack is an integral component controling the anesthetic vapor within the lungs. The available volatile agents recognized by the system are sevoflurane, isoflurane, enflurane and halothane. IMPORTANT: Isoflurane is set as the default agent recognized by the gas analyzer. To assign a different volatile agent to the gas analyzer and ensure proper performance use the Rack Edit utility (RackEdit). Please see Appendix F Using the RackEdit Utility for more information. 215 Anesthesia and Scavenging HPS® The Anesthesia Delivery System The Anesthesia Delivery System consists of a number of basic components located in the HPS Lab Rack. The system is housed beneath the anesthesia delivery system panel at the top of the rack. A syringe loaded into a syringe pump provides a reservoir for the supply of volatile anesthetic required by the system. The syringe pump, which is controlled by a computer, dispenses small quantities of liquid anesthetic that is transported through a fine-gauge stainless steel needle to a vaporizer. The vaporizer is contained inside a large, cylindrical copper heat sink. Once the liquid anesthetic has reached the vaporizer, it evaporates and is transported to the simulated alveolar volume by the same gas flow that controls the concentrations of oxygen, nitrogen and carbon dioxide. The components described in the preceding paragraphs are for using volatile anesthetic agents with the HPS system (e.g., isoflurane). Nitrous oxide is supplied to the HPS rack from an external source that is connected to the rack by a high-pressure (50 psi) hose. The flow of nitrous oxide into the HPS system is regulated by a mass flow controller (MFC) that is driven by the system’s underlying pharmacological models. Once the nitrous oxide supply hose is connected to the back of the rack, there is no additional setup required. NOTE: The optional HPS with Müse SCE Development software can be used on a computer other than the Instructor Workstation to create and run SCEs without being connected to the HPS simulator. When the same SCEs are run on SCE Development Software and on the Instructor Workstation, anesthetic gas concentrations displayed within Müse may vary slightly. 216 Anesthesia and Scavenging Hardware Setup Instructions In most cases, the Anesthesia Delivery System is set up by a CAE Healthcare technician during your HPS installation. You may also follow the instructions below to set up the Anesthesia Delivery System yourself. Step 1: Set Up External Components a. Locate all of the following items (included with the Anesthesia Delivery System): • 18-inch stainless steel needle with dual female luer fittings. (When shipped, this needle is normally taped to the copper vaporizer block, located on the inside of the HPS Lab Rack.) • 30 mL glass syringe with male luer-lock fitting. • Two-way stainless steel stopcock, with male luer and female luer-lock fittings NOTE: If you are missing any of these items, contact CAE Healthcare for replacement. b. Ensure the HPS Lab Rack is attached to the scavenging system of your anesthesia machine. Refer to Scavenging on page 220 for complete details. c. Ensure the 30 mL glass syringe is clean and empty. d. Attach the two-way stainless steel stopcock and a suitable needle to draw up the liquid anesthetic. A 19-gauge, 4 cm spinal needle works well for this purpose. Note: Do not use a needle with a plastic connector, as the anesthetic agents deteriorate the plastic. e. Open the stopcock and, using the needle, draw up 6 mL of the liquid anesthetic agent. f. Tighten the adjustment on the stopcock switch to prevent leakage. g. Holding the syringe with the luer-lock fitting pointing upward, remove all air bubbles from the syringe and close the stopcock. IMPORTANT: Leave the stopcock closed until the final step in these instructions. h. Remove the needle and tap the stopcock on the inside edge of the anesthetic bottle to recover any excess drops of liquid anesthetic. 217 Anesthesia and Scavenging HPS® Step 2: Set Up the Anesthesia Delivery System in the HPS Lab Rack a. Remove the front cover of the HPS Lab Rack by holding the hand grips on each side of the cover and pulling up and then out. b. Locate the Anesthesia Delivery System on the top shelf of the rack. The Anesthesia Delivery System consists of a red syringe pump, a vaporizer and associated pneumatic tubing. c. Find the 18-inch stainless steel needle and stopcock. The rack is shipped with the needle and stopcock attached to the metal bar in front of the Anesthesia Delivery System. d. Detach the needle and stopcock from the metal bar and remove any packing materials. e. Unlock the glass syringe from the red syringe pump housing by pulling and twisting the spring-loaded syringe holder. f. Remove the syringe from the housing. g. Remove any packaging materials from the syringe. h. Screw the stopcock onto the syringe. i. Ensure the stopcock lever is in the closed position. j. Place the syringe in the syringe pump housing. k. Adjust the plunger block on the pump so it is flush with the syringe plunger. IMPORTANT: Do not over-pressurize the syringe with the pump plunger block. This may cause anesthetic to be vaporized prematurely. l. Lock down the syringe with the spring-loaded syringe holder. m. Replace the front cover of the HPS Lab Rack. NOTE: For subsequent use, the Anesthesia Delivery System can be accessed through the flip panel at the top of the HPS Lab Rack. However, when setting up the Anesthesia Delivery System for the first time, removing the front cover provides the easiest access to packaged components. Step 3: Start Müse a. Start the Müse software and perform the normal setup procedures. IMPORTANT: During lung calibration, ensure that the stainless steel stopcock on the glass syringe remains closed to prevent premature anesthetic vaporization. b. Immediately prior to starting an SCE, carefully open the stainless steel stopcock on the syringe. 218 Anesthesia and Scavenging Operation Once the Anesthesia Delivery System is configured, its operation is automatic and requires no user intervention. Dispense anesthesia to the HPS as you would to a normal patient. Cleanup Use the following cleanup steps after each simulation session in which the anesthetic vaporizer system is used. 1. Quit the Müse software. For information on quitting Müse and shutting down the simulator, see Breakdown on page 247. 2. Close the two-way stainless steel stopcock on the end of the glass syringe. 3. Disconnect the syringe/stopcock assembly from the 18-inch stainless steel needle. 4. Disconnect the stainless steel needle from the copper block vaporizer. 5. Return any unused liquid anesthetic to the original bottle for future use with the HPS. 6. Carefully flush with air, clean and dry the glass syringe, stopcock and stainless steel needle for future use with the HPS. 7. Using the quick connects, disconnect the inlet and outlet hoses of the copper block from the MFC OUT hoses. 8. Reconnect the two MFC OUT hoses to each other, removing the vaporizer from the configuration and returning the plumbing to its original configuration. IMPORTANT: Failure to return the plumbing to the original configuration may result in unrecognized system leaks. 219 Anesthesia and Scavenging HPS® Other Considerations During setup, be careful not to get liquid anesthetic into the copper block vaporizer or the 18inch stainless steel needle. This could lead to premature vaporization and unrealistic alveolar anesthetic vapor concentrations. If, upon patient startup, abnormally high alveolar anesthetic concentrations are observed (e.g., greater than 1.0% displayed in the Alveolar Anesthetic Agents on the Patient Status Display), stop the simulation, shut down the software and turn the HPS Lab Rack off. Wait 10 seconds. Power the HPS Lab Rack on. Restart the Müse software as normal, opening the stainless steel stopcock after lung calibration and just prior to starting an SCE. If the problem persists, remove the glass syringe from the pump and disconnect it from the needle with the stopcock closed. Run Standard Man for a few minutes, until the alveolar gas concentrations of the volatile agent return to zero. These methods should resolve the problem. 6 mL of liquid anesthetic provides for about 30 minutes of wash-in at an inspired fraction of 1%, plus 30 minutes of wash-out at an inspired fraction of 0%. CAE Healthcare recommends using Stan D. Ardman II for low-flow anesthesia simulation. Scavenging In order to accomplish the direct exchange of anesthetic vapors in the HPS lung, a sample of the alveolar gases is continually flowing from the HPS mannequin to the HPS Lab Rack. The gases are then exhausted from the HPS system and must be scavenged. An exhaust port is located on the rear panel of the HPS Lab Rack for this purpose. In order to scavenge HPS exhaust gases: 1. Locate the Scavenging fitting and tubing included with the HPS system. 2. Connect the fitting to the exhaust port on the rear panel of the HPS Lab Rack. 3. Connect the scavenging tubing to the scavenging equipment in your simulation center. Contact CAE Healthcare or the Biomedical Engineering Department at your institution for assistance locating the proper adapters to connect the supplied tubing to the particular scavenging equipment used in your facility. IMPORTANT: Ensure that no more than 0.5 cm H20 continued vacuum or pressure is applied to the HPS exhaust. Continued vacuum or pressure in excess of 0.5 cm H20 can cause abnormal behavior and damage to the simulator. 220 PediaSIM HPS with Müse PediaSIM HPS with Müse The PediaSIM mannequin can interface with either of the HPS configurations (the HPS or the Health Science HPS) using a simple plug-and-play interface. To use the PediaSIM mannequin, simply set up the HPS simulator according to the instructions provided in the Setup section of this User Guide, substituting the PediaSIM mannequin for the HPS adult mannequin. The umbilicals that connect the PediaSIM mannequin to the HPS Lab Rack are identical to those on the HPS adult mannequin. PediaSIM Mannequin 221 PediaSIM Patient Profiles PediaSIM HPS® PediaSIM Patient Profiles Müse comes with two preconfigured pediatric patients. Using one of these baseline patients as a starting point, you can create your own patients and scenarios to help isolate critical learning applications. Andy Stevenson Andy Stevenson is a healthy, six-year-old male child. He demonstrates a HR in the 100s, BP in the 100s/60s, RR in the low 20s and SpO2 in the upper 90s on room air. The patient’s cardiac rhythm is model driven normal sinus. Heart sounds are normal, breath sounds are clear in all lung fields and bowel sounds are normal in all four quadrants. The patient’s weight is 20 kg. Emily Liu Emily Liu is a healthy, six-year-old female child. She demonstrates a HR in the 100s, BP in the 100s/60s, RR in the low 20s and SpO2 in the upper 90s on room air. The patient’s cardiac rhythm is model driven normal sinus. Heart sounds are normal, breath sounds are clear in all lung fields and bowel sounds are normal in all four quadrants. The patient’s weight is 20 kg. 222 PediaSIM SCEs PediaSIM SCEs There are two types of pre-installed SCEs for PediaSIM HPS with Müse: Base SCEs and Preconfigured SCEs. Base SCEs are fundamental SCEs with no scenarios and no progression of events. Each base SCE is designed to provide facilitators with a baseline to run simulations “on the fly” or as a baseline from which to design their own SCEs. Preconfigured SCEs are training tools with scenarios and multiple states. They are intended to be used for learner education and training. PediaSIM Base SCEs There are two base SCEs for PediaSIM HPS with Müse: Healthy Female Child Healthy Male Child PediaSIM Preconfigured SCEs Preconfigured SCEs are training tools with scenarios and multiple states. They are intended to be used for learner education and training. There are four categories of PediaSIM HPS preconfigured SCEs: Allied Health, Anesthesia, Pediatric Advanced Life Support (PALS) and PALS Europe. To access a preconfigured SCE from the SCE Library, choose Learning Modules, then click the name of the SCE category. The SCEs in the chosen category are displayed and available for selection. The following preconfigured SCEs are included with PediaSIM HPS with Müse: Allied Health • Accidental Electrocution • Accidental Overdose • Closed Head Injury • Diabetic Ketoacidosis with Hypoxemia • Obstructed Airway • Trauma with Pneumothorax 223 PediaSIM SCEs Anesthesia • Cannot Intubate Cannot Ventilate • Epidural High Spinal • Foreigh Body Aspiration • Hypertension and Tachycardia • Spontaneous Tension Pneumothorax • Upper Airway Obstruction PALS • Asthma Attack • Asystole • Bradycardia • Ingestion • Motor Vehicle Crash • Pulseless Electrical Activity • Septic Shock • Shock • Supraventricular and Ventricular Tachycardia • Ventricular Fibrillation PALS Europe • Asthma Attack • Asystole • Bradycardia • Ingestion • Motor Vehicle Crash • Pulseless Electrical Activity • Septic Shock • Shock • Supraventricular and Ventricular Tachycardia • Ventricular Fibrillation 224 PediaSIM HPS® Condition Guidelines for Programming PediaSIM HPS with Müse Condition Guidelines for Programming PediaSIM HPS with Müse This section is intended to help you select Müse conditions to achieve desired vital signs within each programmed state. All four conditions should be programmed into each state in the order presented below: • Respiratory: Desaturation • Cardiovascular: Blood Pressure • Cardiovascular Heart Rate • Respiratory: Respiratory Rate The Müse software is physiologically driven. When using multiple conditions (e.g., Desaturation + Hypertension + Tachycardia + Tachypnea), physiological regulatory mechanisms such as the baroreceptor reflex and ventilatory control cause compensatory changes within parameters. To achieve the desired vital sign, select one condition level, above (greater) or below (less), to achieve the desired physiological effect. NOTE: The following values are for the PediaSIM HPS simulator. For HPS values, please see Appendix A Condition Guidelines for Programming HPS with Müse. Respiratory: Desaturation Desaturation SpO2 Value Reset High 90s 98% 96-97% Mid 90s Low 90s High 80s Mid 80s Low 80s High 70s Mid 70s Low 70s Less than 70 94-95% 90-93% 87-89% 84-86% 80-83% 77-79% 74-76% 70-73% <69% 225 Condition Guidelines for Programming PediaSIM HPS with Müse PediaSIM HPS® Cardiovascular: Blood Pressure Hypertension Hypotension Reset 100s/60s Reset 100s/60s Increased Pre-Borderline Borderline Mild Severe 110s/70s 120s/70s 130s/80s 140s/80s 150s/90s Decreased Pre-Borderline Borderline Mild Severe 90s/60s 80s/50s 70s/40s 60s/40s 50s/30s Cardiovascular: Heart Rate Tachycardia Reset Increased Elevated Pre-Borderline Borderline Intermediate Mild Severe Profound Acute 226 Bradycardia 100s 110s 120s 130s 140s 150s 160s 180s 190s 200s Reset Decreased Pre-Borderline Borderline Moderate Severe Acute 100s 90s 80s 70s 60s 50s 40s Condition Guidelines for Programming PediaSIM HPS with Müse Respiratory: Respiratory Rate Tachypnea Reset Increased Pre-Borderline Borderline Intermediate Moderate Severe Bradypnea 22 25 28 30 33 36 40 Reset Decreased Pre-Borderline Borderline Intermediate Mild Moderate Severe Profound Extreme 22 20 18 16 14 12 10 8 6 4-5 227 Condition Guidelines for Programming PediaSIM HPS with Müse PediaSIM HPS® Additional Conditions The following pages provide programming guidelines for additional, specific PediaSIM HPS conditions. When programming conditions, please allow the appropriate time for onset of vital signs. The onset time is noted in the Vital Signs section for each condition. Slight fluctuations in vital sign values may occur, and for some conditions (e.g., Acute Hypercapnia), drift of PaCO2 values is likely. Anxiety/Pain/Stress The response to anxiety/pain/stress is driven by non-arterial baroreceptor influences that act on the medullary cardiovascular centers to raise the baroreceptor set-point. These disturbances cause sympathetic activity and arterial pressure to change in the same direction. The result is increased blood pressure and heart rate. Additionally, there is an increase in ventricular contractility secondary to an increase in venous return to the heart due to increased venous tone.1 Anxiety/Pain/Stress Parameter Adjustments Baroreceptor Maximum Pressure Baroreceptor Minimum Pressure Heart Rate Factor Left Ventricle Contractility Factor Systemic Vascular Resistance Factor Venous Capacity Factor Systemic Arteries Compliance Factor Pulmonary Arteries Compliance Factor O2 Consumption Respiratory Gain Factor Respiratory Rate Factor 228 Reset Moderate Severe Extreme 102 110 120 133 62 70 80 93 1.00 1.25 1.32 1.50 1.00 1.25 1.35 1.65 1.00 1.25 1.25 1.45 1.00 0.95 0.95 0.95 1.00 0.75 0.60 0.50 1.00 0.75 0.60 0.50 140 150 160 170 1.00 0.50 0.50 0.50 1.00 1.20 1.30 1.40 Condition Guidelines for Programming PediaSIM HPS with Müse Anxiety/Pain/Stress Vital Signs Approximate vital signs after two to three minutes in state Heart Rate (HR) Blood Pressure (BP) Mean Arterial Pressure (MAP) Cardiac Output (CO) Respiratory Rate (RR) Oxygen Saturation (SpO2) Partial Pressure of Carbon Dioxide (PaCO2) Reset Moderate Severe Extreme 104 108/63 116 122/73 125 132/77 146 143/90 82 95 104 117 3.4 22 3.5 27 3.7 30 3.7 33 98 98 98 98 40 40 41 41 229 Condition Guidelines for Programming PediaSIM HPS with Müse PediaSIM HPS® Acute Ventricular Failure Left heart failure can cause right heart failure because of the increased afterload placed on the right ventricle. Clinical manifestations include shortness of breath, rales (crackles), jugular venous distention, pedal edema and third and fourth heart sounds. Acute Ventricular Failure (Left and Right) Parameter Adjustments Heart Rate Factor Left Ventricle Contractility Factor Right Ventricle Contractility Factor Systemic Vascular Resistance Factor Pulmonary Vasculature Resistance Factor Systemic Arteries Compliance Factor Pulmonary Arteries Compliance Factor Shunt Fraction Respiratory Rate Factor Volume/Rate Control Factor Breath Sounds Heart Sounds 230 Reset Mild Moderate Severe 1.00 1.05 1.10 1.15 1.00 0.50 0.25 0.15 1.00 0.50 0.25 0.15 1.00 1.20 1.30 1.50 1.00 2.50 3.50 4.50 1.00 0.75 0.65 0.50 1.00 0.75 0.65 0.50 0.02 1.00 0.15 1.00 0.20 1.10 0.25 1.20 1.0 1.0 0.8 0.7 Normal Normal Normal Normal Normal S3 and S4 Crackles S3 and S4 Condition Guidelines for Programming PediaSIM HPS with Müse Acute Ventricular Failure (Left and Right) Vital Signs Approximate vital signs after three to five minutes in state Heart Rate (HR) Blood Pressure (BP) Mean Arterial Pressure (MAP) Pulmonary Artery Pressure (PAP) Central Venous Pressure (CVP) Pulmonary Capillary Wedge Pressure (PCWP) Cardiac Output (CO) Respiratory Rate (RR) Oxygen Saturation (SpO2) Partial Pressure of Carbon Dioxide (PaCO2) Reset Mild Moderate Severe 104 108/63 100 100/60 115 93/57 126 87/54 82 79 74 70 23/8 29/11 26/12 23/13 2 4 8 10 6 6 7 9 3.4 22 2.7 37 2.3 38 1.9 40 98 95 92 86 40 36 35 34 231 Condition Guidelines for Programming PediaSIM HPS with Müse PediaSIM HPS® Acute Ventricular Failure (Left) Parameter Adjustments Heart Rate Factor Left Ventricle Contractility Factor Systemic Vascular Resistance Factor Systemic Arteries Compliance Factor Pulmonary Arteries Compliance Factor Shunt Fraction Respiratory Rate Factor Volume/Rate Control Factor Breath Sounds Heart Sounds Reset Mild Moderate Severe 1.00 1.05 1.10 1.15 1.00 0.50 0.25 0.10 1.00 1.10 1.20 1.20 1.00 0.75 0.70 0.60 1.00 0.75 0.70 0.60 0.02 1.00 0.15 1.00 0.27 1.10 0.30 1.20 1.0 1.0 0.8 0.7 Normal Normal Normal Normal Normal S3 Crackles S3 Acute Ventricular Failure (Left) Vital Signs Approximate vital signs after three to five minutes in state Heart Rate (HR) Blood Pressure (BP) Mean Arterial Pressure (MAP) Pulmonary Artery Pressure (PAP) Central Venous Pressure (CVP) Pulmonary Capillary Wedge Pressure (PCWP) Cardiac Output (CO) Respiratory Rate (RR) Oxygen Saturation (SpO2) Partial Pressure of Carbon Dioxide (PaCO2) 232 Reset Mild Moderate Severe 104 108/63 97 105/60 94 104/58 109 102/57 82 82 81 77 23/8 27/8 28/11 32/15 2 2 2 2 6 8 11 15 3.4 22 3.2 37 2.9 38 2.7 40 98 96 90 87 40 36 37 36 Condition Guidelines for Programming PediaSIM HPS with Müse Acute Ventricular Failure (Right) Parameter Adjustments Heart Rate Factor Right Ventricle Contractility Factor Pulmonary Vasculature Resistance Factor Systemic Arteries Compliance Factor Pulmonary Arteries Compliance Factor Shunt Fraction Respiratory Rate Factor Volume/Rate Control Factor Heart Sounds Reset Mild Moderate Severe 1.00 1.00 1.00 1.10 1.00 0.50 0.20 0.10 1.00 4.00 6.00 8.00 1.00 0.75 0.70 0.60 1.00 0.75 0.70 0.60 0.02 1.00 0.15 1.00 0.22 1.05 0.30 1.10 1.0 1.0 0.8 0.7 Normal Normal S4 S4 Acute Ventricular Failure (Right) Vital Signs Approximate vital signs after three to five minutes in state Heart Rate (HR) Blood Pressure (BP) Mean Arterial Pressure (MAP) Pulmonary Artery Pressure (PAP) Central Venous Pressure (CVP) Pulmonary Capillary Wedge Pressure (PCWP) Cardiac Output (CO) Respiratory Rate (RR) Oxygen Saturation (SpO2) Partial Pressure of Carbon Dioxide (PaCO2) Reset Mild Moderate Severe 104 108/63 103 104/57 110 93/53 124 85/52 82 77 71 68 23/8 27/10 25/11 16/10 2 7 6 8 6 6 4 3 3.4 22 3.0 37 2.5 38 2.3 38 98 96 91 86 40 36 36 35 233 Condition Guidelines for Programming PediaSIM HPS with Müse PediaSIM HPS® Idiopathic Hypotension Idiopathic hypotension refers to low blood pressure in a healthy person (e.g., young and thin). Idiopathic hypotension is not a disease. Idiopathic Hypotension Parameter Adjustments Baroreceptor Maximum Pressure Baroreceptor Minimum Pressure Heart Rate Factor Systemic Vascular Resistance Factor Systemic Arteries Compliance Factor Pulmonary Arteries Compliance Factor Reset Mild Moderate Severe 102 90 85 75 62 55 45 35 1.00 1.03 1.10 1.15 1.00 0.75 0.70 0.65 1.00 1.00 1.30 1.30 1.00 1.00 1.20 1.15 Idiopathic Hypotension Vital Signs Approximate vital signs after one to two minutes in state Heart Rate (HR) Blood Pressure (BP) Mean Arterial Pressure (MAP) Cardiac Output (CO) Respiratory Rate (RR) Oxygen Saturation (SpO2) Partial Pressure of Carbon Dioxide (PaCO2) 234 Reset Mild Moderate Severe 104 108/63 109 99/54 113 89/52 111 81/45 82 72 66 58 3.4 22 3.5 25 3.4 25 3.2 25 98 98 98 98 40 41 40 41 Condition Guidelines for Programming PediaSIM HPS with Müse Acute Hypercapnia The essential mechanism underlying all causes of hypercapnia is inadequate alveolar ventilation. Potential contributing factors include increased carbon dioxide production, decreased minute ventilation, increased airway resistance and inefficiency of alveolar gas exchange.2 The most common causes are acute exacerbations of asthma and chronic obstructive pulmonary disease (COPD). This condition is programmed as an acute increase in total body carbon dioxide concentration, as might occur in trauma or after the removal of a tourniquet. Acute Hypercapnia Parameter Adjustments O2 Consumption CO2 Production Factor PaCO2 Set-point Respiratory Gain Factor Respiratory Rate Factor Tidal Volume Factor Reset Borderline Mild Moderate Severe Profound Extreme 140 150 160 170 180 190 200 1.00 1.25 1.55 1.80 2.10 2.30 2.50 40.0 44.0 48.0 51.0 55.0 59.0 63.0 1.00 0.10 0.10 0.10 0.10 0.10 0.10 1.00 1.10 1.25 1.45 1.65 1.85 2.05 1.00 1.00 1.10 1.20 1.20 1.30 1.40 Acute Hypercapnia Vital Signs Approximate vital signs after five to 10 minutes in state Heart Rate (HR) Blood Pressure (BP) Mean Arterial Presssure (MAP) Respiratory Rate (RR) Oxygen Saturation (SpO2) Partial Pressure of Carbon Dioxide (PaCO2) Reset Borderline Mild Moderate Severe Profound Extreme 104 108/63 104 108/63 104 108/63 104 108/63 104 108/63 104 108/63 104 108/63 82 82 82 82 82 82 82 22 25 28 32 37 40 40 98 97 97 97 97 96 95 40 46 49 52 58 62 66 235 Condition Guidelines for Programming PediaSIM HPS with Müse PediaSIM HPS® Chronic Obstructive Pulmonary Disease (COPD)/Emphysema Obstructive lung disease describes obstruction to the flow of air through the airways and is characterized by decreased air flow rates during expiration. It is often accompanied by an elevated functional residual capacity resulting from trapped gas. COPD is the term applied to both emphysema and chronic bronchitis, diseases usually caused by chronic pulmonary irritation.3 COPD/Emphysema Parameter Adjustments Baroreceptor Maximum Pressure Baroreceptor Minimum Pressure Heart Rate Factor Right Ventricle Contractility Factor Systemic Vascular Resistance Factor Pulmonary Vasculature Resistance Factor Systemic Arteries Compliance Factor Pulmonary Arteries Compliance Factor Shunt Fraction Tidal Volume Factor Volume/Rate Control Factor I to E Ratio (1:X) Lung Compliance Factor: Left Lung Compliance Factor: Right Functional Residual Capacity 236 Reset Mild Moderate Severe Very Severe 102 110 115 120 130 62 65 75 80 85 1.00 1.10 1.15 1.25 1.40 1.00 1.20 1.30 1.40 1.50 1.00 1.00 1.15 1.30 1.40 1.00 1.00 1.20 1.50 2.00 1.00 0.85 0.70 0.60 0.50 1.00 0.85 0.70 0.60 0.40 0.02 1.00 0.12 0.70 0.20 0.65 0.30 0.60 0.38 0.60 1.0 0.7 0.7 0.7 0.7 2.0 2.3 2.6 2.8 3.2 1.00 1.50 1.75 2.00 2.50 1.00 1.50 1.75 2.00 2.50 700 750 800 850 900 Condition Guidelines for Programming PediaSIM HPS with Müse COPD/Emphysema Vital Signs Approximate vital signs after five to 10 minutes in state Heart Rate (HR) Blood Pressure (BP) Mean Arterial Pressure (MAP) Pulmonary Artery Pressure (PAP) Pulmonary Capillary Wedge Pressure (PCWP) Cardiac Output (CO) Respiratory Rate (RR) Tidal Volume (VT ) Oxygen Saturation (SpO2) Partial Pressure of Carbon Dioxide (PaCO2) Reset Mild Moderate Severe Very Severe 104 108/63 106 115/65 104 124/68 106 130/72 118 140/78 82 87 94 102 109 23/8 25/7 27/7 31/7 38/8 6 6 6 6 5 3.4 22 190 3.5 29 170 3.5 32 180 3.4 36 185 3.5 38 195 98 95 93 89 85 40 43 42 42 42 237 Condition Guidelines for Programming PediaSIM HPS with Müse PediaSIM HPS® Tension Pneumothorax Pneumothorax is the result of accumulation of air or fluid in the pleural space. Tension pneumothorax occurs when the accumulated fluid creates a positive pressure in the pleural space, thereby exerting pressure on the great veins in the thorax and impairing venous return. The result is obstructive shock secondary to obstruction of the blood flow within the cardiovascular circuit. The results are hypotension, decreased cardiac output, increased arteriovenous oxygen difference and decreased myocardial oxygen consumption.3 Lung compliance and chest wall compliance decrease with increasing volume within the pleural space (intrapleural volume). In Müse, the Chest Wall Capacity parameter sets the total (combined) intrapleural and lung volumes at which the chest wall is considered distended. There should be a reduction in Chest Wall Capacity with a tension pneumothorax. Tension Pneumothorax (Left) Parameter Adjustments Shunt Fraction Intrapleural Volume (Right) Lung Compliance Factor (Left) Lung Compliance Factor (Right) Distended Chest Wall Compliance Factor Chest Wall Capacity 238 Reset Mild Moderate Severe Extreme 0.02 0.15 0.25 0.35 0.45 0 200 500 950 1200 1.00 1.00 1.00 1.00 0.70 1.00 0.75 0.50 0.25 0.15 1.00 0.75 0.50 0.25 0.15 2800 2800 2300 2100 2000 Condition Guidelines for Programming PediaSIM HPS with Müse Tension Pneumothorax (Left) Vital Signs Approximate vital signs after two to three minutes in state Heart Rate (HR) Blood Pressure (BP) Mean Arterial Pressure (MAP) Pulmonary Arterial Pressure (PAP) Central Venous Pressure (CVP) Cardiac Output (CO) Respiratory Rate (RR) Oxygen Saturation (SpO2) Partial Pressure of Carbon Dioxide (PaCO2) Reset Mild Moderate Severe Extreme 104 108/63 97 103/62 92 101/60 94 96/60 114 80/57 82 81 79 76 67 23/8 24/9 26/10 28/13 37/24 2 3 7 12 24 3.4 22 3.2 38 3.1 39 2.7 40 1.6 40 98 96 92 83 65 40 39 39 43 44 239 Condition Guidelines for Programming PediaSIM HPS with Müse PediaSIM HPS® Tension Pneumothorax (Right) Parameter Adjustments Shunt Fraction Intrapleural Volume (Right) Lung Compliance Factor (Left) Lung Compliance Factor (Right) Distended Chest Wall Compliance Factor Chest Wall Capacity 240 Reset Mild Moderate Severe Extreme 0.02 0.15 0.25 0.35 0.45 0 200 500 950 1200 1.00 1.00 1.00 1.00 0.70 1.00 0.75 0.50 0.25 0.15 1.00 0.75 0.50 0.25 0.15 2800 2800 2300 2100 2000 Condition Guidelines for Programming PediaSIM HPS with Müse Tension Pneumothorax (Right) Vital Signs Approximate vital signs after two to three minutes in state Heart Rate (HR) Blood Pressure (BP) Mean Arterial Pressure (MAP) Pulmonary Arterial Pressure (PAP) Central Venous Pressure (CVP) Cardiac Output (CO) Respiratory Rate (RR) Oxygen Saturation (SpO2) Partial Pressure of Carbon Dioxide (PaCO2) Reset Mild Moderate Severe Extreme 104 108/63 97 103/62 92 101/60 94 96/60 114 80/57 82 81 79 76 67 23/8 24/9 26/10 28/13 37/24 2 3 7 12 24 3.4 22 3.2 38 3.1 39 2.7 40 1.6 40 98 96 92 83 65 40 39 39 43 44 241 Condition Guidelines for Programming PediaSIM HPS with Müse PediaSIM HPS® References 1. Heller, L.J., & Morhman, D.E. (2006). Cardiovascular physiology (6th ed.). McGraw-Hill Medical Publishing Division. 2. Braunwald, E., Fauci, A., Hauser, S., Jameson, J., Kasper, D., & Longo, D. (Eds.) (2005). Harrison’s manual of medicine (16th ed.). McGraw-Hill Medical Publishing Division 3. Andreoli, T.E., Carpenter, C.T., Griggs, R.C. & Loscalzo, J. (Eds.) (2004). Cecil essentials of medicine (6th ed.). Saunders. 242 HPS Care and Maintenance HPS Care and Maintenance Maintaining the HPS simulator requires careful treatment of the electronic and mechanical components. Each time the simulator is assembled or disassembled, make sure all components are properly handled and either removed from or placed into storage correctly. HPS Warranty Programs General Information CAE Healthcare patient simulator products come with a one-year Manufacturer’s Warranty (excluding batteries and consumables). All warranties begin at date of shipment or CAE Healthcare installation. You may upgrade your first year Warranty to an Enhanced Warranty and receive remedial and planned maintenance. To prevent equipment downtime and delays after your warranty expires, we encourage you to contract for extended maintenance services for all subsequent years. Units Out of Agreement For units no longer under warranty requiring repairs, the Time and Materials service plan will apply (see Time and Materials section). To place an out-of-warranty unit under a warranty contract, CAE Healthcare reserves the right to have the patient simulator inspected by a CAE Healthcare-approved technician at the customer’s expense. If necessary, the unit would have to be repaired at the customer’s expense prior to issuance of a warranty contract. The repairs required, as the result of the examination, will be quoted on a time and material basis. 243 HPS Care and Maintenance How to Contact Customer Service CAE Healthcare Customer Service Headquarters - United States and Latin America Monday - Friday from 7:00 a.m. to 6:00 p.m. ET Toll Free +1 (866) 462-7920 24-hour Hotline +1 (941) 342-5605 Fax +1 (941) 342-5600 Email Address: [email protected] Web URL: www.caehealthcare.com CAE Healthcare Customer Service - Canada Monday - Friday from 8:00 a.m. to 5:00 p.m. ET Toll Free +1 (877) 223-6273 Email Address: [email protected] CAE Healthcare Customer Service - Europe, Middle East and Africa (EMEA) Monday - Friday from 8:00 a.m. to 5:00 p.m. CET Phone +49 (0) 6131 4950354 Fax +49 (0) 6131 4950351 Email Address: [email protected] CAE Healthcare Customer Service - UK and Ireland Monday - Friday from 9:00 a.m. to 5:00 p.m. GMT Phone +44 (0)800-917-1851 Email Address: [email protected] Principal hours of operation exclude holiday and non-business days. 244 HPS® HPS Care and Maintenance Contract Period Warranty contracts are not ordinarily offered for periods of less than one year. However, multiple-year warranty contracts may be arranged for up to an additional three years. Discounts are available for purchase of multiple year contracts. Limitations of Agreement Your exclusive remedy for any defective patient simulator is limited to the repair or replacement of the defective patient simulator. CAE Healthcare may elect which remedy or combination of remedies to provide at its sole discretion. CAE Healthcare shall have a reasonable time after determining that a defective material exists to repair or replace defective material. CAE Healthcare ‘s replacement material will be manufactured from new and/or serviceable parts. CAE Healthcare's agreement applies to repaired or replaced materials for the balance of the applicable period of the original warranty or ninety days from the date of shipment of a repaired or replaced material, whichever is longer. CAE Healthcare warrants its LABOR for 30 days or the balance at the applicable period of the original warranty, whichever is greater. CAE Healthcare shall not be liable under this warranty for incidental or consequential damages, or in the event of any unauthorized repairs or modifications have been made or attempted, or when the product, or any part thereof, has been damaged by accident, misuse or abuse. This warranty does not cover normal wear and tear, staining, discoloration or other cosmetic irregularities that do not impede or degrade product performance. Any damage or malfunction as a result of the installation of software or hardware, not authorized by CAE Healthcare, will be repaired under the Time and Materials service plan (see Time and Materials section). CAE Healthcare's warranty does not cover products that have been received improperly packaged, altered or physically damaged. Products will be inspected upon receipt. Some states in the USA do not allow the exclusion or limitations of incidental or consequential damages, so the limitations above may not apply to you. This warranty gives you specific legal rights and you may also have other rights, which vary from state to state. Return Materials Authorization (RMA) No product may be returned directly to CAE Healthcare without first contacting CAE Healthcare for an RMA number. If it is determined that the product may be defective, you will be given an RMA number and instructions for product return. An unauthorized return, e.g., one for which an RMA number has not been issued, will be returned at your expense. Authorized shipments are to be shipped prepaid to the address on the RMA. Your original box and packaging materials should be kept for storing or shipping your product. To request an RMA, please contact Customer Service. 245 HPS® HPS Care and Maintenance System Software Upgrade Support Customers with current warranty contracts are entitled to receive upgrades to applications software previously purchased. Installation of the system software is the user’s responsibility. The System Software Upgrades Support includes software upgrades for base software and purchased optional software modules. **This does not apply for major upgrades or technological enhancements.** Pricing Structure Time and Materials For those systems not under agreement, service will be provided as required on a Time and Material basis: Description In-House On-Site Technical Support As quoted at time of repair CAE Healthcare’s prevailing labor rate with a minimum of four hours labor Material As quoted at time of repair As quoted at time of repair Travel N/A Priced at CAE Healthcare’s fully burdened cost plus fee Principal period of on-site support (customer’s local time) is: • Monday through Friday, 8:00 AM to 5:00 PM (customer’s time zone) • Holiday and non-business days excluded • Support outside the principle period is billed at the premium rate (hourly rate x 1.5) A minimum of 48 hours notice is required for scheduling an on-site support call. Urgent on-site support with less that 48 hours notice will be charged at the premium hourly rate. On-site time is described as the time period commencing from arrival at customer site through departure from customer site. 246 HPS Care and Maintenance Breakdown After each use, the HPS simulator should be properly disassembled and stored in a secure place. To ensure that the HPS remains in good working condition, follow the prescribed breakdown procedures below. These procedures are estimated to take less than 30 minutes. Breakdown Steps 1 Clean the Simulator and the Fluid System 2 Shut Down the Software 3 Power Off the HPS Lab Rack 4 Power Off the Clinical Monitor 5 Turn Off All Gases Step 1: Clean the Simulator and the Fluid System For detailed instructions on cleaning, refer to Maintenance Advice on page 249. Step 2: Shut Down the Software To shut down the Müse software on the Instructor Workstation: a. In the Müse software, click the Disconnect icon on the Run screen. b. Stop any running SCEs. The Stop Simulation dialog box appears. c. Click the Stop Simulation button. The simulation stops and the Home page is shown. d. Click the Account Name in the lower, right-hand corner of the screen. The Logout dialog box appears. e. Click Logout to exit the software. To shut down the TouchPro software (optional): a. Click the Settings button in the bottom, right-hand corner of the TouchPro screen. b. From the Settings menu, click Shutdown. A warning box appears asking if you want to exit. c. Click Shutdown. If using a Wireless Remote Control, quit Müse using the same steps described above for the Instructor Workstation. 247 HPS Care and Maintenance Step 3: Power Off the HPS Lab Rack a. Turn off the main power switch near the bottom of the back panel of the HPS Lab Rack. Step 4: Power Off the Clinical Monitor a. Turn off the clinical monitor (if used). Step 5: Turn Off All Gases a. Turn off all gases used with the simulator. 248 HPS® HPS Care and Maintenance Maintenance Advice Simple care and maintenance helps to ensure the HPS simulator stays in good working condition. Many problems are caused by inadequate or improper maintenance. Perform a thorough check of the various components each time the simulator is used. The Mannequin Avoid the use of writing instruments and sharp objects near the mannequin to prevent unattractive markings on or tears in the skin. Ink cannot be removed from the mannequin’s skin. A mild detergent and warm water remove most marks and stains. Gently rub the soiled area with a soft cloth. Do NOT use ABRASIVE soaps or pads. A citrus-based cleaner or a product such as Goof Off® may be used to remove stains that cannot be removed with mild detergent and water. Follow the manufacturer’s practices and warnings when using these types of cleaners. Do NOT use ABRASIVE cleaners or pads. Prior to using moulage of any kind in your session, CAE Healthcare suggests the application of a very light coating of petroleum jelly, followed by a light dusting of baby powder to the mannequin’s skin. This application makes cleaning the skin easier. After using moulage, use alcohol and gauze or a gentle cleaning solvent (as mentioned above) followed by soap and a damp cloth to clean the mannequin. After using any of the trauma, genitourinary or IV features of the HPS, carefully flush the mannequin with distilled water. Depending on the features you are using, this process may require more than one complete flush. Failure to flush the systems may cause problems for the system during attempts at future use. NOTE: For complete flushing instructions, please refer to the Using the HPS section of this User Guide. Always store the mannequin horizontally. Never place anything on top of the mannequin during storage. Care of Electronic Equipment Do NOT use any of the computer components associated with this system for any other use. Do NOT connect the computer components to any network of any kind. Install any CAE Healthcare software updates as soon as they become available. 249 HPS Care and Maintenance Checking the Airway The HPS is equipped with an anatomically accurate airway that supports the practice of difficult airway management techniques. In the process of performing these techniques improperly or aggressively, the upper airway can be damaged. While such damage may be readily apparent during mechanical ventilation (manifested as a “leak in the breathing circuit”), it may not be obvious during spontaneous or bag and mask ventilation. Occasional visual inspection of the airway is recommended. Using the light of a laryngoscope blade or a flashlight, visually examine both the upper and lower airway. While tears in the upper airway resulting from intubation may be obvious, needle holes in the lower bronchus resulting from techniques such as transtracheal jet ventilation may require close inspection to be detected. If damage to the airway is found, refer to Repairing Cuts and Abrasions to the Mannequin on page 257 or consult CAE Healthcare Customer Service. 250 HPS® HPS Care and Maintenance Removing the Chest Skin From time to time, certain maintenance steps require the removal of the chest skin. Ensure this is done with care. To remove the chest skin: 1. Disconnect any ECG monitoring leads and unscrew the defibrillation and/or pacing disks from the mannequin chest plate. 2. Unzip the chest skin. 3. Remove the abdominal cavity. 4. Disconnect the speaker connections and ECG leads from the mannequin’s upper right quadrant. 5. Gently pull both sides of the skin toward the mannequin’s head. 6. Slowly lift the chest skin from the chest plate. IMPORTANT: Be careful to avoid snagging the ECG lead wires on the chest plate. Replacing the Chest Skin To replace the chest skin: 1. Re-connect the speaker connections and ECG leads at the mannequin’s upper right quadrant. 2. Replace the abdominal cavity. 3. Replace the chest skin on the chest plate, aligning it with the chest tube attachment. 4. Zip the chest skin. 251 HPS Care and Maintenance Replacing the Chest Tube Foam Inserts The chest tube foam inserts can be replaced as needed. To replace the chest tube foam inserts: 1. Make sure the chest tube feature has been drained. For information on draining the chest tube, see Draining the Chest Tube on page 253. 2. Pull back the chest skin, exposing the foam inserts on each side of the mannequin’s upper chest. 3. Remove the foam insert you want to replace. 4. Retrieve a new foam insert from the Replacement Kit and place a drop of super glue on each of the four sides that will touch the sides of the reservoir in the mannequin’s chest. 5. Place the new foam insert in the reservoir. 252 HPS® HPS Care and Maintenance Maintaining Trauma Features Follow the steps below to clean and flush the trauma features after each use: Draining the Chest Tube The following instructions provide details on how to drain the chest tube feature and how to replace the chest tube foam inserts. The chest tube feature must be drained prior to storing after use. This reduces the buildup of sediment that may clog the tubing inside the mannequin. To drain the chest tube: 1. Ensure the Müse software is running and a patient is connected to the simulator. 2. Disconnect the IV bag from the TRAUMA IN hose at the back of the rack. 3. In Müse, from the Respiratory view, click Chest Tube and select Prime. 4. Place the chest tube priming tube inside a bucket to collect the fluid that drains from the unit. 5. Use a syringe to push air into the line. 6. The fluid should drain into the collection bucket. 7. Continue to push air through the line until there is nothing but air coming out of the chest tube. 8. In Müse, from the Respiratory view, click Chest Tube and select Disable. IMPORTANT: The system must be cleaned in the prescribed way to prevent damage the flowmeter. 253 HPS Care and Maintenance Draining the Pericardiocentesis Feature To drain and flush the pericardiocentesis trauma feature: 1. Ensure the Müse software is running and a patient is connected to the simulator. 2. Disconnect the IV bag from the TRAUMA IN hose at the back of the rack. 3. In Müse, from the Respiratory view, click Chest Tube and select Prime. 4. Place the chest tube priming tube inside a bucket to collect the fluid that drains from the unit. 5. Use a syringe to push air into the line. 6. The fluid should drain into the collection bucket. 7. Continue to push air through the line until there is nothing but air coming out of the chest tube. 8. In Müse, from the Respiratory view, click Chest Tube and select Disable. 9. Unzip and pull back the chest skin, exposing the pericardiocentesis mechanism. For information on removing the chest skin, see Removing the Chest Skin on page 251. 10. Remove the red tape from the pericardiocentesis mechanism, exposing the pericardiocentesis orifice. 11. In Müse, from the Cardiovascular view, click Pericardiocentesis Enable and select Prime. 12. Insert a needle with a 30 mL syringe into the pericardiocentesis reservoir and slowly draw up all the fluid in the reservoir until nothing but air flows into the syringe. 13. In Müse, from the Cardiovascular view, click Pericardiocentesis Enable and select Disable. Replacing the Needle Decompression Tape The red tape that covers the needle decompression cones inside the mannequin torso should be replaced after each procedure. 1. Unzip the chest skin to access the left and right needle decompression cones. 2. Carefully peel back the red tape on each cone used during the session and replace it with a new piece of tape from the spool included in the mannequin Replacement Kit. 3. Once the tape is replaced, carefully replace the mannequin chest skin, making sure not to disconnect any of the electrical wiring attached to the internal area of the skin covering. 254 HPS® HPS Care and Maintenance Maintaining the IV System After using the IV System in a simulator exercise, it must be flushed and purged. Complete the following steps to ensure proper performance of the system during subsequent simulator exercises: 1. Ensure the HPS Lab Rack is powered on. 2. Flush the system with one liter of distilled water. a. Ensure the IV reservoir bag in the rear of the HPS rack has enough room to hold one additional liter of fluid. b. Replace the IV supply with a 1 liter IV bag of distilled water. Prime the bulb of the IV stake and ensure flow has started. Allow the water to flow until the bag is empty. 3. Close the clamps on both the IV supply and the reservoir. 4. Remove the IV bags from the stake sets and drain them appropriately. 5. With a large syringe, flush the IV port with air (as though dispensing a bolus of air) until all water is dissipated. IMPORTANT: The system must be cleaned after each use to prevent damage. IMPORTANT: The system must be cleaned in the prescribed way to prevent damage to the flowmeter. IMPORTANT: To prevent mold, mildew and fungus from growing in the Drug Recognition System, it should occasionally be flushed with a 1 liter IV bag of distilled water mixed with 10 mL of white vinegar. Follow the procedure above for flushing the system using the vinegar solution, then repeat the procedure using plain distilled water. The system should be cleaned in this way about once every two months. 255 HPS Care and Maintenance Maintaining the GU System After using the Genitourinary (GU) System in a simulator exercise, it must be flushed and purged. Complete the following steps to ensure proper performance during subsequent simulator exercises: 1. Ensure the HPS Lab Rack is powered on. 2. Ensure the Müse software is running and a patient is connected to the simulator. 3. Ensure a urinary catheter is inserted in the mannequin’s genitalia and a urine collection bag with ample room for fluid is attached to the catheter. 4. If any fluid other than distilled water was inadvertently used during the simulation exercise, or if food coloring was added to the GU fluid supply, flush the system with at least 1 liter of distilled water. a. Replace the GU supply IV bag with a 1-liter IV bag of distilled water. Prime the bulb of the IV stake and ensure that flow has started. b. In Müse, from the Fluids view, choose Urine Output. c. Move the slider to 500 or type 500 in the ml/hr field and click Accept. d. Fluid begins to flow through the simulator’s GU system and into the urine collection bag. e. When the fluid flowing into the urine collection bag is clear, move the Urine Output slider to 0 or type 0 in the ml/hr field. f. Click Accept. g. Close the clamp on the GU supply IV bag. h. Remove the IV bag from the stake set and disconnect the stake set from the GU fitting on the mannequin umbilical. 5. Remove the GU tubing from the GU pump so air and fluid can flow freely through it. 6. With a large syringe connected to the GU fitting of the mannequin umbilical, flush the system with air (as though dispensing a bolus of air) until no water remains in the system. 7. Disconnect and drain the urine collection bag. 8. Replace the empty IV bag in the system or store it appropriately. 9. The urinary catheter and urine collection bag can be left in place or removed as desired. To prevent mold, mildew and fungus from growing in the GU system, occasionally flush the system with a 1-liter IV bag of distilled water mixed with 10 mL of white vinegar. Follow the procedure above for flushing the system using the vinegar solution, then repeat the procedure using plain distilled water. The system should be cleaned in this way about once every two months. 256 HPS® HPS Care and Maintenance Repairing Cuts and Abrasions to the Mannequin Cuts and abrasions to the HPS mannequin can be repaired easily using readily available materials. Perform the following steps if a cut is found: 1. Clean the area around the cut thoroughly using alcohol swabs or liquid alcohol and cotton balls. 2. Allow the area to dry completely. 3. Apply a small bead of cyanoacrylate adhesive (e.g., Super Glue®) to the surfaces to be repaired. 4. Wipe away excess glue with a cotton swab. 5. Firmly press the surfaces together, taking care not to touch the wetted areas. The following tips may be useful in the procedure above: The repaired area may be gently “sanded” using a fine grit paper. A patch may be formed from the skin used to cover the crichothyroid cartilage to cover large cuts. Disposable examination gloves are recommended to prevent inadvertent adhesion of skin to the mannequin. Contact CAE Healthcare Customer Service to effect permanent repair of damaged mannequins. 257 HPS Care and Maintenance Using the IV Arm Kit Over time, the IV arm becomes worn and the skin or veins may need to be replaced using the contents of the IV Arm Kit included in the mannequin Replacement Kit. Replacing the IV Arm Skin To replace the skin: 1. Remove the used skin. 2. Sprinkle talcum powder from the packet enclosed with the IV Arm Kit into the interior of the new skin. 3. Shake out the excess powder and slide the new skin over the hand. Pull it into place over the arm. 4. Palpate the veins to make sure they are positioned in the channel on the arm and hand. Replacing the IV Arm Veins To replace the veins: 1. Pull down the skin of the arm. 2. Remove the section of tubing that needs to be replaced by cutting the tubing on each side of the affected area. Leave at least 1” (2.5 cm) of the vein extending from the molded arm to ensure enough material in which to install butt connectors. 3. Insert one of the supplied butt connectors into each of the ends of tubing. 4. Retrieve a new piece of tubing from the Replacement Kit, cutting it to the same length as the piece you are replacing. 5. Install the new section by lubricating the butt connectors and sliding the new vein all the way over the connectors. Be sure the tubing is applied all the way onto the connectors on both ends of the replacement section of tubing. 6. Replace the skin over the mannequin’s arm. Drug Recognition Barcode Labels Eventually, barcode labels become worn. Their life is extended if they are kept as dry as possible. Contact CAE Healthcare Customer Service for replacements. 258 HPS® Recommended Clinical Supply Sizes Recommended Clinical Supply Sizes The following clinical supply sizes are recommended for use with the simulator. Other sizes may cause damage and should not be used. Clinical Supply Recommended Size Adult LMA Unique #3 Recommended Size PediaSIM 10 Fr 10 Fr** 5 mm #2 Combitube 37 Fr Not Supported Oropharyngeal Airway 90 mm Nasal-Pharyngeal Airway 30 Fr 7.5 mm 60 mm 24 Fr 6 mm 3.5 mm 20 to 22 gauge 20 Fr 14 gauge 6 cm Not supported Urinary Catheter 14 to 16 Fr Nasogastric Tube 14 Fr** ETT Tracheostomy Tube 7.0 to 8.0 mm 6 mm IV Cannula 18 to 22 gauge Chest Tube 24 to 28 Fr Needle Decompression 14 gauge 6 cm Pericardiocentesis 16 to 18 gauge 10 to 15 cm **Insertion only 259 Recommended Clinical Supply Sizes 260 HPS® Appendix A - Condition Guidelines for Programming HPS with Müse Appendix A - Condition Guidelines for Programming HPS with Müse This section is intended to help you select Müse conditions to achieve desired vital signs within each programmed state. All four conditions should be programmed into each state in the order presented below: • Respiratory: Desaturation • Cardiovascular: Blood Pressure • Cardiovascular Heart Rate • Respiratory: Respiratory Rate The Müse software is physiologically driven. When using multiple conditions (e.g., Desaturation + Hypertension + Tachycardia + Tachypnea), physiological regulatory mechanisms such as the baroreceptor reflex and ventilatory control cause compensatory changes within parameters. To achieve the desired vital sign, select one condition level, above (greater) or below (less), to achieve the desired physiological effect. NOTE: The following values are for the HPS simulator. For PediaSIM HPS values, please see Condition Guidelines for Programming PediaSIM HPS with Müse on page 225 of this User Guide. Respiratory: Desaturation Desaturation SpO2 Value Reset High 90s 98% 96-97% Mid 90s Low 90s High 80s Mid 80s Low 80s High 70s Mid 70s Low 70s Less than 70 94-96% 91-93% 87-90% 84-86% 80-83% 77-80% 74-77% 69-71% <69% A-1 Appendix A - Condition Guidelines for Programming HPS with Müse HPS® Cardiovascular: Blood Pressure Hypertension Hypotension Reset 110s/70s Reset 110s/70s Increased Pre-Borderline Borderline Mild Moderate Severe Profound Extreme 120s/80s 130s/80s 140s/90s 150s/90s 160s/100s 170s/100s 190s/110s 220s/120s Decreased Pre-Borderline Borderline Mild Moderate Severe Profound Extreme 100s/70s 100s/60s 90s/50s 80s/40s 70s/40s 60s/30s 50s/30s 40s/30s Cardiovascular: Heart Rate Tachycardia A-2 Bradycardia Reset Increased Elevated Pre-Borderline Borderline Intermediate Mild Moderate Severe Supra Profound Extreme 70s High 70s 80s 90s 100s 110s 120s 130s 140s 150s 160s 170s Acute High 170s Reset Decreased Pre-Borderline Borderline Intermediate Mild Moderate Severe Extreme Acute 70s Mid 60s Low 60s Mid 50s Low 50s High 40s Mid 40s Low 40s Mid 30s Low 30s Appendix A - Condition Guidelines for Programming HPS with Müse Respiratory: Respiratory Rate Tachypnea Reset Increased Elevated Borderline Intermediate Mild Moderate Severe Profound Extreme Bradypnea 11 15 18 20 22 25 28 31 33 36 Reset Increased Intermediate Mild Moderate Severe Profound Extreme 11 10 9 7 6 5 3 2 A-3 Appendix A - Condition Guidelines for Programming HPS with Müse HPS® Additional Conditions The following pages provide programming guidelines for additional, specific patient conditions. When programming conditions, please allow the appropriate time for onset of vital signs. The onset time is noted in the Vital Signs section for each condition. Slight fluctuations in vital sign values may occur, and for some conditions (e.g., Acute Hypercapnia), drift of PaCO2 values is likely. Anxiety/Pain/Stress The response to anxiety/pain/stress is driven by non-arterial baroreceptor influences that act on the medullary cardiovascular centers to raise the baroreceptor set-point. These disturbances cause sympathetic activity and arterial pressure to change in the same direction. The result is increased blood pressure and heart rate. Additionally, there is an increase in ventricular contractility secondary to an increase in venous return to the heart due to increased venous tone.1 Anxiety/Pain Stress Parameter Adjustments Baroreceptor Maximum Pressure Baroreceptor Minimum Pressure Heart Rate Factor Left Ventricle Contractility Factor Systemic Vascular Resistance Factor Venous Capacity Factor Systemic Arteries Compliance Factor Pulmonary Arteries Compliance Factor O2 Consumption Respiratory Gain Factor Respiratory Rate Factor A-4 Reset Moderate Severe Extreme 112 120 130 134 72 80 85 88 1.00 1.35 1.55 1.67 1.00 1.20 1.30 1.30 1.00 1.20 1.30 1.35 1.00 1.00 0.95 0.95 1.00 0.50 0.50 0.50 1.00 0.50 0.50 0.50 250 270 285 300 1.00 1.00 0.50 0.50 1.00 1.25 2.00 3.00 Appendix A - Condition Guidelines for Programming HPS with Müse Anxiety/Pain Stress Vital Signs Approximate vital signs after three minutes in state Heart Rate (HR) Blood Pressure (BP) Mean Arterial Pressure (MAP) Cardiac Output (CO) Respiratory Rate (RR) Oxygen Saturation (SpO2) Partial Pressure of Carbon Dioxide (PaCO2) Reset Moderate Severe Extreme 71 118/77 85 133/82 94 142/93 102 151/98 93 106 116 120 5.2 13 5.4 15 5.7 20 5.8 28 98 98 98 98 40 to 41 40 to 41 39 to 40 38 to 39 A-5 Appendix A - Condition Guidelines for Programming HPS with Müse HPS® Chronic Hypertension In chronic hypertension, the blood-pressure-regulating reflexes become adapted or “reset” to regulate blood pressure at a higher than normal level. Additionally, there is an increased total peripheral (systemic) vascular resistance. The programming of this condition is based on the following blood pressure categories, defined by the American Heart Association2: Category Normal Pre-Hypertension Stage One Stage Two Stage Three Systolic (mm Hg) lower than 120 120 to 139 140 to 159 160 or higher higher than 180 and or or or or Diastolic (mm Hg) lower than 80 80 to 89 90 to 99 100 or higher higher than 110 Chronic Hypertension Parameter Adjustments Baroreceptor Maximum Pressure Baroreceptor Minimum Pressure Systemic Vascular Resistance Factor Venous Capacity Factor Systemic Arteries Compliance Factor Pulmonary Arteries Compliance Factor A-6 Reset PreHypertension Stage One Stage Two Stage Three Isolated Hypertension 112 125 145 150 175 126 72 85 100 110 130 86 1.00 1.10 1.38 1.55 1.95 1.03 1.00 1.00 1.00 1.00 1.00 0.94 1.00 0.60 0.50 0.50 0.50 0.50 1.00 0.60 0.50 0.35 0.35 0.50 Appendix A - Condition Guidelines for Programming HPS with Müse Chronic Hypertension Vital Signs Approximate vital signs after one to two minutes in state Reset Heart Rate (HR) Blood Pressure (BP) Mean Arterial Pressure (MAP) Cardiac Output (CO) Respiratory Rate (RR) Oxygen Saturation (SpO2) Partial Pressure of Carbon Dioxide (PaCO2) Stage One 71 153/94 Stage Two 71 118/77 PreHypertension 71 135/81 71 160/102 Stage Three 71 182/126 Isolated Hypertension 71 142/77 93 106 122 130 152 107 5.2 13 5.4 13 5.4 13 5.2 13 5.2 13 5.8 13 98 98 98 98 98 98 40 to 41 41 to 42 41 to 42 41 to 42 41 to 42 41 to 42 NOTE: Isolated hypertension is a chronic condition affecting elderly patients. With isolated hypertension, systolic blood pressure increases more than diastolic blood pressure. A-7 Appendix A - Condition Guidelines for Programming HPS with Müse HPS® Acute Ventricular Failure Left heart failure can cause right heart failure because of the increased afterload placed on the right ventricle. Clinical manifestations include shortness of breath, rales (crackles), jugular venous distention, pedal edema and third and fourth heart sounds. Acute Ventricular Failure (Both) Parameter Adjustments Left Ventricle Contractility Factor Right Ventricle Contractility Factor Systemic Vascular Resistance Factor Pulmonary Vasculature Resistance Factor Systemic Arteries Compliance Factor Pulmonary Arteries Compliance Factor Shunt Fraction Respiratory Rate Factor Volume/Rate Control Factor Breath Sounds Heart Sounds A-8 Reset Mild Moderate Severe 1.00 0.70 0.25 0.18 1.00 0.70 0.25 0.18 1.00 1.40 1.55 1.60 1.00 2.50 3.50 4.50 1.00 0.75 0.65 0.50 1.00 0.75 0.65 0.50 0.02 1.00 0.16 1.20 0.22 1.55 0.25 2.20 1.0 0.7 0.5 0.5 Normal Normal Normal Normal Normal S3 and S4 Crackles S3 and S4 Appendix A - Condition Guidelines for Programming HPS with Müse Acute Ventricular Failure (Both) Vital Signs Approximate vital signs after three to five minutes in state Heart Rate (HR) Blood Pressure (BP) Mean Arterial Pressure (MAP) Pulmonary Artery Pressure (PAP) Central Venous Pressure (CVP) Pulmonary Capillary Wedge Pressure (PCWP) Cardiac Output (CO) Respiratory Rate (RR) Oxygen Saturation (SpO2) Partial Pressure of Carbon Dioxide (PaCO2) Reset Mild Moderate Severe 71 118/77 81 115/81 122 91/71 139 74/57 93 96 78 64 20/8 27/14 24/18 21/17 1 1 6 10 2 to 4 4 to 5 6 to 7 8 to 10 5.2 13 4.3 18 2.7 21 2.0 30 98 95 89 83 40 to 41 34 to 35 32 to 33 29 to 30 A-9 Appendix A - Condition Guidelines for Programming HPS with Müse HPS® Acute Ventricular Failure (Left) Parameter Adjustments Reset Mild Moderate Severe Left Ventricle Contractility Factor 1.00 0.50 0.20 0.10 Systemic Vascular Resistance Factor 1.00 1.40 1.40 1.40 Systemic Arteries Compliance Factor 1.00 0.75 0.75 0.85 Pulmonary Arteries Compliance Factor 1.00 0.75 0.70 0.65 0.02 1.00 0.17 1.20 0.27 1.40 0.30 2.00 1.0 0.7 0.6 0.5 Normal Normal Normal Normal Normal S3 Crackles S3 Shunt Fraction Respiratory Rate Factor Volume/Rate Control Factor Breath Sounds Heart Sounds Acute Ventricular Failure (Left) Vital Signs Approximate vital signs after four to five minutes in state Heart Rate (HR) Blood Pressure (BP) Mean Arterial Pressure (MAP) Pulmonary Artery Pressure (PAP) Central Venous Pressure (CVP) Pulmonary Capillary Wedge Pressure (PCWP) Cardiac Output (CO) Respiratory Rate (RR) Oxygen Saturation (SpO2) Partial Pressure of Carbon Dioxide (PaCO2) A-10 Reset Mild Moderate Severe 71 118/77 76 122/84 90 111/81 115 98/74 93 98 95 83 20/8 22/8 21/10 24/15 1 1 1 3 2 to 4 5 to 6 9 to 10 14 to 16 5.2 13 4.6 19 4.2 22 3.4 28 98 95 90 86 40 to 41 33 to 34 32 to 33 31 to 32 Appendix A - Condition Guidelines for Programming HPS with Müse Acute Ventricular Failure (Right) Parameter Adjustments Right Ventricle Contractility Factor Pulmonary Vasculature Resistance Factor Systemic Arteries Compliance Factor Pulmonary Arteries Compliance Factor Shunt Fraction Respiratory Rate Factor Volume/Rate Control Factor Heart Sounds Reset Mild Moderate Severe 1.00 0.50 0.25 0.12 1.00 6.00 7.50 9.00 1.00 0.75 0.65 0.50 1.00 0.75 0.75 0.75 0.02 1.00 0.18 1.30 0.24 1.50 0.28 2.00 1.00 0.7 0.6 0.5 Normal Normal S4 S4 Acute Ventricular Failure (Right) Vital Signs Approximate vital signs after four to five minutes in state Heart Rate (HR) Blood Pressure (BP) Mean Arterial Pressure (MAP) Pulmonary Artery Pressure (PAP) Central Venous Pressure (CVP) Pulmonary Capillary Wedge Pressure (PCWP) Cardiac Output (CO) Respiratory Rate (RR) Oxygen Saturation (SpO2) Partial Pressure of Carbon Dioxide (PaCO2) Reset Mild Moderate Severe 71 118/77 96 106/74 119 96/70 135 73/53 93 88 80 62 20/8 34/22 27/19 25/18 1 3 5 10 2 to 4 3 to 4 3 to 4 7 to 8 5.2 13 4.6 20 3.9 24 2.6 29 98 95 91 84 40 to 41 33 to 34 30 to 31 30 to 31 A-11 Appendix A - Condition Guidelines for Programming HPS with Müse HPS® Idiopathic Hypotension Idiopathic hypotension refers to low blood pressure in a healthy person (e.g., young and of healthy weight). Idiopathic hypotension is not a disease. Idiopathic Hypotension Parameter Adjustments Baroreceptor Maximum Pressure Baroreceptor Minimum Pressure Heart Rate Factor Systemic Vascular Resistance Factor Systemic Arteries Compliance Factor Pulmonary Arteries Compliance Factor Reset Mild Moderate Severe 112 100 95 80 72 60 55 40 1.00 1.00 1.04 1.20 1.00 0.70 0.65 0.50 1.00 1.00 1.55 1.25 1.00 1.00 1.25 1.15 Idiopathic Hypotension Vital Signs Approximate vital signs after one to two minutes in state Heart Rate (HR) Blood Pressure (BP) Mean Arterial Pressure (MAP) Cardiac Output (CO) Respiratory Rate (RR) Oxygen Saturation (SpO2) Partial Pressure of Carbon Dioxide (PaCO2) A-12 Reset Mild Moderate Severe 71 118/77 72 105/63 75 94/63 80 85/50 93 80 74 63 5.2 13 5.5 13 5.4 13 5.5 13 98 98 98 98 41 41 41 41 Appendix A - Condition Guidelines for Programming HPS with Müse Acute Hypercapnia The essential mechanism underlying all causes of hypercapnia is inadequate alveolar ventilation. Potential contributing factors include increased carbon dioxide production, decreased minute ventilation, increased airway resistance and inefficiency of alveolar gas exchange.3 The most common causes are acute exacerbations of asthma and chronic obstructive pulmonary disease (COPD). This condition is programmed as an acute increase in total body carbon dioxide concentration, as might occur in trauma or after tourniquet removal. NOTE: When using patients with acute hypercapnia, it is recommended to stop the patient, restart the patient and reconnect to the mannequin when moving between states. Acute Hypercapnia Parameter Adjustments O2 Consumption CO2 Production Factor PaCO2 Set-point Venous CO2 Shift Respiratory Gain Factor Respiratory Rate Factor Tidal Volume Factor Reset Borderline Mild Moderate Severe Profound Extreme 250 275 300 310 320 320 320 1.00 1.40 2.00 2.90 3.20 3.40 3.60 40.0 44.0 48.0 51.0 55.0 59.0 63.0 0.0 5.0 10.0 15.0 20.0 25.0 30.0 1.00 0.10 0.10 0.10 0.10 0.10 0.10 1.00 1.35 1.80 2.25 2.70 3.20 3.70 1.00 1.25 1.20 1.20 1.20 1.20 1.25 Severe Profound Extreme Acute Hypercapnia Vital Signs Approximate vital signs after five to 10 minutes in state Heart Rate (HR) Blood Pressure (BP) Reset Borderline Mild Moderate 71 70 70 70 118/77 118/77 118/77 118/77 70 to 81 70 to 81 70 to 122 106 to 106 to 105 to 118/ 77 118/ 77 to 121/80 to to 86 86 87 Mean Arterial Pressure (MAP) Cardiac Output (CO) Respiratory Rate (RR) Oxygen Saturation (SpO2) 93 93 93 93 93 93 93 5.2 13 to 14 5.2 14 to 15 5.2 19 to 20 5.2 24 to 25 5.2 28 to 30 5.2 31 to 35 5.2 36 to 40 98 98 98 98 98 98 98 Partial Pressure of Carbon Dioxide (PaCO2) 40 to 41 43 to 45 46 to 49 50 to 52 52 to 56 54 to 61 57 to 65 A-13 Appendix A - Condition Guidelines for Programming HPS with Müse HPS® Chronic Obstructive Pulmonary Disease (COPD)/Emphysema Obstructive lung disease describes obstruction to the flow of air through the airways and is characterized by decreased air flow rates during expiration. It is often accompanied by an elevated functional residual capacity resulting from trapped gas. COPD is the term applied to both emphysema and chronic bronchitis, diseases usually caused by cigarette smoking or other chronic irritant inhalation.4 COPD/Emphysema Parameter Adjustments Baroreceptor Maximum Pressure Baroreceptor Minimum Pressure Baroreceptor Gain (Overall) Factor Heart Rate Factor Right Ventricle Contractility Factor Systemic Vasculature Resistance Factor Pulmonary Vasculature Resistance Factor Systemic Arteries Compliance Factor Pulmonary Arteries Compliance Factor Respiratory Rate Factor Tidal Volume Factor Volume/Rate Control Factor I to E Ratio (1:X) Shunt Fraction Lung Compliance Factor: Left Lung Compliance Factor: Right Functional Residual Capacity A-14 Reset Mild Moderate Severe 112 72 140 80 145 85 150 90 Very Severe 160 97 1.00 1.00 1.00 1.00 1.00 1.00 1.00 1.10 1.15 1.20 1.00 1.50 1.30 1.20 1.20 1.00 1.00 1.15 1.10 1.20 1.00 1.00 1.05 1.10 1.15 1.00 0.75 0.50 0.50 0.50 1.00 0.75 0.50 0.50 0.50 1.00 1.00 1.0 2.0 0.02 1.00 1.00 2300 1.05 0.70 0.7 2.3 0.18 1.50 1.50 2400 1.10 0.60 0.7 2.6 0.30 1.50 1.50 2500 1.20 0.55 0.7 2.8 0.38 1.50 1.50 2600 1.35 0.50 0.7 3.2 0.44 1.50 1.50 2700 Appendix A - Condition Guidelines for Programming HPS with Müse COPD/Emphysema Vital Signs Approximate vital signs after five to 10 minutes in state Reset Mild Moderate Severe Very Severe 71 118/77 85 137/91 94 148/98 104 156/100 110 161/107 93 110 122 123 130 20/8 24/8 25/8 28/8 27/9 4 5 5 5 5 5.2 13 6.2 18 6.2 22 6.5 26 6.5 31 570 550 545 510 520 Oxygen Saturation (SpO2) 98 95 91 88 85 Partial Pressure of Carbon Dioxide (PaCO2) 40 to 41 39 to 44 38 to 39 38 to 39 39 to 40 Heart Rate (HR) Blood Pressure (BP) Mean Arterial Pressure (MAP) Pulmonary Artery Pressure (PAP) Pulmonary Capillary Wedge Pressure (PCWP) Cardiac Output (CO) Respiratory Rate (RR) Tidal Volume (VT ) A-15 Appendix A - Condition Guidelines for Programming HPS with Müse HPS® Tension Pneumothorax (Left or Right) Pneumothorax is the result of accumulation of air or fluid in the pleural space. Tension pneumothorax occurs when the accumulated fluid creates a positive pressure in the pleural space, thereby exerting pressure on the great veins in the thorax and impairing venous return. The result is obstructive shock secondary to obstruction of the blood flow within the cardiovascular circuit. The results are hypotension, decreased cardiac output, increased arteriovenous oxygen difference and decreased myocardial oxygen consumption.3 Lung compliance and chest wall compliance decrease with increasing volume within the pleural space (intrapleural volume). In Müse, the Chest Wall Capacity parameter sets the total (combined) intrapleural and lung volumes at which the chest wall is considered distended. There should be a reduction in Chest Wall Capacity with a tension pneumothorax. Tension Pneumothorax (Left) Parameter Adjustments Shunt Fraction Intrapleural Volume (Left) Lung Compliance Factor (Left) Lung Compliance Factor (Right) Distended Chest Wall Compliance Factor Chest Wall Capacity A-16 Reset Mild Moderate Severe Extreme 0.02 0.15 0.28 0.40 0.50 0 300 600 1500 2000 1.00 0.75 0.50 0.25 0.15 1.00 1.00 1.00 1.00 0.60 1.00 0.75 0.50 0.25 0.15 3900 3900 3600 3300 3200 Appendix A - Condition Guidelines for Programming HPS with Müse Tension Pneumothorax (Left) Vital Signs Approximate vital signs after two to three minutes in state Heart Rate (HR) Blood Pressure (BP) Mean Arterial Pressure (MAP) Pulmonary Arterial Pressure (PAP) Central Venous Pressure (CVP) Cardiac Output (CO) Respiratory Rate (RR) Oxygen Saturation (SpO2) Partial Pressure of Carbon Dioxide (PaCO2) Reset Mild Moderate Severe Extreme 71 118/77 79 118/80 88 115/81 103 103/76 139 78/65 93 94 94 89 70 20/8 20/9 22/11 26/18 35/23 1 2 5 12 30 5.2 13 5.3 20 5.3 24 4.4 33 2.2 35 98 96 92 83 76 40 to 41 34 to 35 31 to 32 40 to 41. 40 to 41 A-17 Appendix A - Condition Guidelines for Programming HPS with Müse HPS® Tension Pneumothorax (Right) Parameter Adjustments Shunt Fraction Intrapleural Volume (Right) Lung Compliance Factor (Right) Lung Compliance Factor (Left) Distended Chest Wall Compliance Factor Chest Wall Capacity A-18 Reset Mild Moderate Severe Extreme 0.02 0.15 0.28 0.40 0.50 0 300 600 1500 2000 1.00 0.75 0.50 0.25 0.15 1.00 1.00 1.00 1.00 0.60 1.00 0.75 0.50 0.25 0.15 3900 3900 3600 3300 3300 Appendix A - Condition Guidelines for Programming HPS with Müse Tension Pneumothorax (Right) Vital Signs Approximate vital signs after two to three minutes in state Heart Rate (HR) Blood Pressure (BP) Mean Arterial Pressure (MAP) Pulmonary Arterial Pressure (PAP) Central Venous Pressure (CVP) Cardiac Output (CO) Respiratory Rate (RR) Oxygen Saturation (SpO2) Partial Pressure of Carbon Dioxide (PaCO2) Reset Mild Moderate Severe Extreme 71 118/77 79 118/80 88 115/81 103 103/76 139 78/65 93 94 94 89 70 20/8 20/9 22/11 26/18 35/23 1 2 5 12 30 5.2 13 5.3 20 5.3 24 4.4 33 2.2 35 98 96 92 83 76 40 to 41 34 to 35 31 to 32 40 to 41 40 to 41 A-19 Appendix A - Condition Guidelines for Programming HPS with Müse HPS® References 1. Heller, L.J., & Morhman, D.E. (2006). Cardiovascular physiology (6th ed.). McGraw-Hill Medical Publishing Division. 2. Chobanian, A.V., Bakris, G.L., Black, H.R., Cushman, W.C., Green, L.A., Izzo, J.L., ... Rocella, E.J. (2003). Seventh report of the Joint National Committee on prevention, detection, evaluation, and treatment of high blood pressure. Hypertension, 42, 1206-1252. 3. Braunwald, E., Fauci, A., Hauser, S., Jameson, J., Kasper, D., & Longo, D. (Eds.) (2005). Harrison’s manual of medicine (16th ed.) McGraw-Hill Medical Publishing Division 4. Andreoli, T.E., Carpenter, C.T., Griggs, R.C. & Loscalzo, J. (Eds.) (2004). Cecil essentials of medicine (6th ed.) Saunders. A-20 Appendix B – Müse Parameter Descriptions Appendix B – Müse Parameter Descriptions The Müse software has a number of parameters that control the physiological features of the HPS. The parameters are grouped by category: Neurological, Respiratory, Cardiovascular, Fluids and Sounds. Each screen lists the Basic parameters by default. However, when the Basic/ Additional switch is activated, additional parameters become available. Click the Additional switch to return to the Basic parameters Click the Basic switch to see Additional parameters The Basic/Additional Switch The following is a brief description of each parameter. Each parameter description lists the default settings for the Stan D. Ardman and Norma L. Female patients as well as the ranges, if available, for all patients. Neurological The HPS can simulate a variety of neurological clinical indicators, such as secretions and reactive eyes. Neurological Parameters Eyes: Pupil Size Eyes: Blinking Convulsions ICP NMB Temperature: Body Temperature: Blood B-1 Appendix B – Müse Parameter Descriptions HPS® Eyes Each eye has reactive pupils and eyelids that blink and close. Eyes: Pupil Diameter These parameters are used to control the diameter of the pupils in the eyes. Each eye has reactive pupils and functional eyelids that blink. Currently, there are four pupil options that are used to control the diameter of the pupils in both eyes: Modeled, Reactive, Blown or a Fixed Pupil Size (2 mm to 8 mm). When the Eyes are set to Reactive, the pupils re-size in response to changes in lighting condition. If both pupils are set to Reactive, both pupils re-size in a consensual manner. If the Eyes are set to Modeled, the pupil size is driven by the pharmacology of morphine. In this mode, the baseline pupil size is 4.7 mm. With increasing effector site concentration of morphine, the pupils constrict (up to a maximum constriction of 2.8 mm). A dose of 4.6 mg of morphine results in 50% of the maximum effect (a pupil size of 3.75 mm). The reactivity to light is absent for this option and is only available in the Reactive mode. Presently, when the Modeled option is selected, only morphine has an effect on pupil size. The pupillary response to other drugs can be made “on the fly” or scripted using the Scenario Designer. Other settings allow the user to fix one or both pupils to a specific size. Default: Reactive Eyes: Blinking In Auto mode, the eyelids are normally blinking under the following conditions: Minute Ventilation is greater than 1500 mL, SpO2 is greater than 70% and neuromuscular blockade (NMB) is less than 30%. The Blinking and Closed settings allow the user to have one or both eyes either blinking or closed and override the automatic response. Default: Auto The Slow, Normal and Fast parameters control the eyelid blinking frequency. Presently, blinking frequency is not linked to the physiological models. However, the response can be done “on the fly” or scripted using the Scenario Designer. Default: Normal Convulsions The Convulsions parameter is used to simulate the presence of convulsions. They are either On or Off. B-2 Default: Off Appendix B – Müse Parameter Descriptions Intracranial Pressure (ICP) The ICP parameter is used to set the ICP displayed as a numeric value on the TouchPro monitor and the patient monitor. The base value is set at 8 mmHg. This parameter is uninfluenced by physiological models. Default: 8 mmHg Range: 0 mmHg - 65.0 mmHg Neuromuscular Blockade (NMB) The pharmacokinetic and pharmacodynamic models based on the neuromuscular blocking agents administered and the time course of their injection automatically determines the degree of NMB. For some educational applications, however, the instructor may wish to set a fixed degree of neuromuscular blockade that remains stable for an indefinite period. This can be accomplished using the NMB parameter. The default setting instructs the pharmacologic models to determine the degree of neuromuscular blockade based upon the drugs injected and their pharmacologic properties. When a positive numeric value is assigned to this parameter, the degree of NMB is set to that level. For example, 80% NMB causes the simulator to set the degree of NMB to 80%, regardless of the presence (or absence) of neuromuscular blocking drugs. Clinically, the spontaneous tidal volume is markedly reduced. Default: Modeled Range: 0% - 100% NOTE: Setting NMB to 100% in Müse for PediaSIM HPS does NOT cause asystole. To achieve a negative cardiovascular response in PediaSIM HPS patients, set NMB to 100% and use the Cardiac Rhythm parameters. Temperature: Body The temperature measured at the body surface can be set using this parameter and can be displayed on the Patient Status Display and TouchPro software. The body temperature is not linked to the physiologic models. However, changes can be made “on the fly” or scripted using the Scenario Designer. Default: 36.5° C Range: 32.0° C - 42.0° C B-3 Appendix B – Müse Parameter Descriptions HPS® Temperature: Blood The arterial blood temperature can be set using the Temperature: Blood parameter. The arterial blood temperature can then be displayed on the Patient Status Display and TouchPro software. Note that changes in arterial temperature may alter the position of the standard oxyhemoglobin dissociation curve (shift). As temperature increases or pH decreases, more oxygen is released from hemoglobin and thus the patient’s saturation decreases. The inverse is also true. B-4 Default: 37° C Range: 32.0° C - 42.0° C Appendix B – Müse Parameter Descriptions Respiratory – Basic Parameters Respiratory Parameters – Basic Swollen Tongue Airway Occluder Laryngospasm Needle Decompression Bronchial Occlusion (Left and Right) Respiratory Rate Respiratory Rate Factor Shunt Fraction SpO2 NMB Tidal Volume Intrapleural Volume: Left Intrapleural Volume: Right Fraction of Inspired O2 Chest Tube Flow B-5 Appendix B – Müse Parameter Descriptions HPS® Swollen Tongue This parameter is used to create two degrees of tongue swelling: Semi-Swollen and Swollen. The Not Swollen setting returns the tongue to its normal anatomic state. Default: Not Swollen Range: Not Swollen, Semi-Swollen and Swollen Airway Occluder Using the Airway Occluder parameter, swelling of the posterior oropharynx can be activated to limit the view of the larynx and hinder intubation but allow mask ventilation of the patient’s lungs, thereby creating a “cannot intubate, can ventilate” scenario. Default: Off Laryngospasm Use the Laryngospasm parameter to simulate a laryngospasm. A laryngospasm actuator closes the patient’s vocal cords and prevents both ventilation and intubation. B-6 Default: Off Appendix B – Müse Parameter Descriptions Needle Decompression The Needle Decompression parameter is used to activate the Needle Decompression hardware in the simulator to relieve a pneumothorax in the simulator. This causes a rush of air to be heard on successful decompression. The amount of decompression is automatically subtracted from the Intrapleural Volume set. Default: Off NOTE: The Chest Tube and Needle Decompression features cannot be enabled simultaneously. Bronchial Occlusion (Left and Right) Turning on the Bronchial Occlusion parameter completely obstructs the right or left bronchi, simulating a lower airway obstruction (e.g., mucus plug). Right and left bronchi can be occluded individually. Default: Off Respiratory Rate The Respiratory Rate parameter is used to set the respiratory rate to a given number of breaths per minute. Once set, arterial oxygen and carbon dioxide values have no effect on the resulting respiratory rate, but continue to influence other components of the physiological models. The patient continues to breathe at the set number of breaths-per-minute, regardless of the arterial oxygen or carbon dioxide levels. For example, when the respiratory rate is set to 10 breaths per minute, the respiratory rate remains at 10 breaths per minute, regardless of arterial oxygen or carbon dioxide levels. In such situations, the patient can only respond to arterial oxygen or carbon dioxide levels by adjusting the Tidal Volume parameter. Default: Modeled Range: 4 breaths per minute - 40 breaths per minute B-7 Appendix B – Müse Parameter Descriptions HPS® Respiratory Rate Factor The Respiratory Rate Factor parameter is used to change the baseline respiratory rate (before the control-of-breathing and drug influences are taken into account.) The standard baseline respiratory rate is 11 to 13 breaths per minute. A Respiratory Rate Factor value of 2 doubles the baseline respiratory rate. A value of 0.5 decreases the baseline respiratory rate by 50%. Default: 1 Range: 0.01 - 6.00 TIP: First decrease the respiratory gain factor to reduce the influence of the respiratory control mechanism on the respiratory rate and tidal volume. Shunt Fraction The Shunt Fraction parameter is frequently used to assist in desaturating a patient. This parameter creates a physiologic “bypass” of the normal pulmonary circulation, resulting in changes in O2, CO2 and anesthetic gases at the alveolar level. Typically, values of 0.1 to 0.4 are needed to create large alveolar-arterial oxygen gradients sufficient to cause arterial hypoxemia. Default: 0.02 Range: 0.00 - 0.50 TIP: If the parameter is set high (0.5), the patient desaturates rapidly and responds negatively to the administration of supplemental O2. SpO2 The SpO2 parameter is used to override the normal pulmonary circulation and set the SpO2 at a fixed numeric value, regardless of the oxygen applied. Resetting to Modeled returns control of the underlying SpO2 to the physiological models. B-8 Default: Modeled Range: 0% - 100% Appendix B – Müse Parameter Descriptions Neuromuscular Blockade (NMB) The pharmacokinetic and pharmacodynamic models based on the neuromuscular blocking agents administered and the time course of their injection automatically determines the degree of NMB. For some educational applications, however, the instructor may wish to set a fixed degree of neuromuscular blockade that remains stable for an indefinite period. This can be accomplished using the NMB parameter. The default setting instructs the pharmacologic models to determine the degree of neuromuscular blockade based upon the drugs injected and their pharmacologic properties. When a positive numeric value is assigned to this parameter, the degree of NMB is set to that level. For example, 80% NMB causes the simulator to set the degree of NMB to 80%, regardless of the presence (or absence) of neuromuscular blocking drugs. Clinically, the spontaneous tidal volume is markedly reduced. Default: Modeled Range: 0% - 100% Tidal Volume The Tidal Volume parameter is used to set the tidal volume to a given volume per breath. Once Tidal Volume is set to a numeric value, arterial oxygen and carbon dioxide values have no effect on the tidal volume, but continue to influence other components of the physiological models. For example, with the tidal volume set to 600 mL in the adult simulator, the tidal volume remains a constant (set) 600 mL even in the event of falling arterial oxygen levels. In such situations, the patient can only respond to arterial oxygen or carbon dioxide levels when the respiratory rate is adjusted. Default: Modeled Range: 0 mL- 2500 mL Intrapleural Volume (Vol): (Left and Right) The Intrapleural Vol parameters allow intrapleural volume to accumulate, for example, as happens during pneumothorax, hydrothorax or hemothorax. To simulate a pneumothorax, set the corresponding Intrapleural Vol to a value greater than 0 mL. Values more than 1500 mL reduce the corresponding lung volume significantly. The breath sounds are automatically diminished on the appropriate side due to decreased ventilation of the affected lung. Default: 0 Range: 0 mL - 2500 mL B-9 Appendix B – Müse Parameter Descriptions HPS® Fraction of Inspired O2 (FiO2) This parameter is used to simulate changes in the FiO2, such as would occur with the administration of supplemental oxygen. Use this parameter to simulate supplemental oxygen when using HPS with Müse SCE Development Software. When using the HPS with Müse Instructor Workstation while connected to the HPS mannequin, the FiO2 value is overridden by the value measured in the lung. Default: 21% Range: 0% - 100% Chest Tube Flow The Chest Tube Flow parameter is used with the chest tube feature of the simulator. The selected Chest Tube Flow rate results in a corresponding Intrapleural Volume decrease. B-10 Default: 50 mL/min Range: 0 mL/min - 100 mL/min Appendix B – Müse Parameter Descriptions Respiratory – Additional Parameters Respiratory Parameters – Additional Respiratory Rate Tidal Volume Tidal Volume Factor pH Shift PEEP Chest Tube Chest Tube Flow Chest Tube Air Leak O2 Consumption CO2 Production Factor PaCO2 Set-point PaO2 Set-point I to E Ratio (1:X) PetCO2-PaCO2 Factor Respiratory Gain Factor Respiratory Quotient Volume/Rate Control Factor Chest Wall Capacity Chest Wall Compliance Factor Distended Chest Wall Compliance Factor Functional Residual Capacity Lung Compliance Factor: Left Lung Compliance Factor: Right Venous CO2 Shift Bronchial Resistance Factor: Left Bronchial Resistance Factor: Right Alveolar Enflurane Fraction of Inspired Enflurane Alveolar Halothane Fraction of Inspired Halothane Alveolar Isoflurane Fraction of Inspired Isoflurane Alveolar Nitrous Oxide Fraction of Inspired Nitrous Oxide Alveolar Sevoflurane Fraction of Inspired Sevoflurane B-11 Appendix B – Müse Parameter Descriptions HPS® Respiratory Rate The Respiratory Rate parameter is used to set the respiratory rate to a given number of breaths per minute. Once set, arterial oxygen and carbon dioxide values have no effect on the resulting respiratory rate, but continue to influence other components of the physiological models. The patient continues to breathe at the set number of breaths-per-minute, regardless of the arterial oxygen or carbon dioxide levels. For example, when the respiratory rate is set to 10 breaths per minute, the respiratory rate remains at 10 breaths per minute, regardless of arterial oxygen or carbon dioxide levels. In such situations, the patient can only respond to arterial oxygen or carbon dioxide levels by adjusting the Tidal Volume parameter. Default: Modeled Range: 4 breaths per minute - 40 breaths per minute Tidal Volume The Tidal Volume parameter is used to set the tidal volume to a given volume per breath. Once tidal volume is set to a numeric value, arterial oxygen and carbon dioxide values have no effect on the tidal volume, but continue to influence other components of the physiological models. For example, with the tidal volume set to 600 mL in the adult simulator, the tidal volume remains a constant (set) 600 mL even in the event of falling arterial oxygen levels. In such situations, the patient can only respond to arterial oxygen or carbon dioxide levels when the respiratory rate is adjusted. Default: Modeled Range: 0 mL- 2500 mL Tidal Volume Factor The Tidal Volume Factor parameter is used to change the baseline tidal volume (before the control-of-breathing and drug influences are taken into account.) The standard baseline tidal volume is 500 to 600 mL. A Tidal Volume Factor value of 2 doubles the baseline tidal volume. A value of 0.5 decreases the baseline tidal volume by 50%. Default: 1 Range: 0.10 - 4.00 TIP: First decrease the Respiratory Gain Factor parameter to reduce the influence of the respiratory control mechanism on the tidal volume. B-12 Appendix B – Müse Parameter Descriptions pH Shift The pH Shift parameter is used to create a metabolic acidosis or metabolic alkalosis under script control. The default pH value displayed on the Patient Status Display or TouchPro software is dependent on respiratory arterial CO2 values. Under default conditions (PaCO2 = 40 mmHg), the pH is approximately 7.4. Rising arterial CO2 produces a subsequent drop in pH, while falling arterial CO2 levels result in rising pH values. To simulate pH changes with metabolic changes (acidosis or alkalosis), the pH Shift value is a mathematical addition to (or subtraction) from the displayed pH value to that which is desired. Default: 0 Range: -(0.50) - 0.50 Positive End Expiratory Pressure (PEEP) The PEEP parameter specifies the amount of positive end expiratory pressure applied during mechanical ventilation. Setting this parameter results in clinically appropriate intrathoracic pressures and hemodynamic responses. Default: 0 cmH2O Range: 0.0 cmH2O - 25.0 cmH2O Chest Tube The Chest Tube parameter is used to activate the chest tube hardware in the simulator. The Prime option has no physiologic impact. Instead, it is used to prepare the feature by allowing fluid to flow through the apparatus, thereby removing air from the line. When a chest tube is placed into the simulator, this is sensed and recorded in the Event Log. It is also possible to have a scenario transition on chest tube placement, which can be scripted using the Scenario Designer. Default: Disable NOTE: The Chest Tube and Needle Decompression features cannot be enabled simultaneously. Chest Tube Flow The Chest Tube Flow parameter is used with the chest tube feature of the simulator. The Chest Tube Flow specifies the rate at which fluid can be removed from the simulated pleural space via a chest tube drainage system. As the chest tube drains, the volume is automatically subtracted from the set amount of Intrapleural Volume. Default: 50 mL per minute Range: 0 mL per minute - 100 mL per minute B-13 Appendix B – Müse Parameter Descriptions HPS® Chest Tube Air Leak The Chest Tube Air Leak parameter is used with the chest tube feature. A setting of 100% allows only air to be removed via the chest tube, while a setting of 0% allows only fluid to be removed. Settings between 0 and 100% create a mixture of air and fluid. Default: 0% Range: 0% to 100% O2 Consumption The O2 Consumption parameter is used to change the rate of consumption of oxygen and production of carbon dioxide. When O2 Consumption is increased and used with increased Shunt Fraction, profound levels of hypoxia can be achieved rapidly. Default: 250 mL per minute Range: 0 mL per minute - 2000 mL per minute CO2 Production Factor The CO2 Production Factor parameter allows for the manipulation of metabolic CO2 production to simulate a variety of pathophysiological conditions. CO2 production is determined by the O2 Consumption and Respiratory Quotient settings. A CO2 Production Factor value of 2 doubles the CO2 production, while a value of 0.5 decreases the CO2 production by 50%. Default: 1 Range: 0.50 - 4.00 PaCO2 Set-point The PaCO2 Set-point parameter is a set point for PaCO2. The control-of-breathing model adjusts tidal volume and respiratory rate in order to bring the PaCO2 toward this set point. Factors that influence the success of this control effort include baseline tidal volume, baseline respiratory rate, respiratory gain, O2 consumption, respiratory quotient, lung compliances, chest wall compliance, bronchial resistances, the presence of artificial airways in the simulator and the inspired gas mixture. When the PaCO2 Set-point is set to a new value, the physiological controls adjust the simulator’s respiratory pattern in an attempt to attain the desired set point. For example, when the set point is raised from 40 to 50 mmHg, there is a transitory decrease in respiratory rate and tidal volume, as the physiological controls attempt to drive the PaCO2 toward 50 mmHg. When the PaCO2 reaches the new set point, the simulator’s respiratory rate and tidal volume are again controlled to maintain the PaCO2 at the new set point. B-14 Default: 40 mmHg Range: 20.0 mmHg - 70.0 mmHg Appendix B – Müse Parameter Descriptions PaO2 Set-point The PaO2 Set-point parameter is a set point for PaO2. When PaO2 is below the set point value, progressive stimulation of spontaneous minute ventilation occurs. Both tidal volume and respiratory rate rise, which under appropriate conditions results in PaO2 moving closer to the set point. Factors that influence this control effort include baseline tidal volume, baseline respiratory rate, respiratory gain, O2 consumption, respiratory quotient, lung compliances, chest wall compliance, bronchial resistances, the presence of artificial airways in the simulator and the inspired gas mixture. Minute ventilation is not affected for PaO2 above the set point. For example, if PaO2 Set-point is set to 100 mmHg and PaO2 drops to 90 mmHg, ventilatory stimulation occurs. When the PaO2 reaches the new set point, the simulator’s respiratory rate and tidal volume are again controlled to maintain PaCO2 at the PaCO2 set point (see PaCO2 Setpoint on page B-14 for more information). Default: 100.00 mmHg Range: 20.0 mmHg - 100.0 mmHg I to E Ratio (1:X) The I to E Ratio (1:X) parameter sets the inspiratory-expiratory (I:E) ratio for spontaneous ventilation. At the default setting, the time for exhalation is twice that of inhalation. Default: 2 Range: 0.5 - 7.0 PetCO2- PaCO2 Factor The PetCO2-PaCO2 Factor adjusts the end-tidal CO2 relative to the PaCO2. At the default value of 1, PetCO2 very closely approximates PaCO2. When PetCO2- PaCO2 Factor is set at a value of 2, PetCO2 is approximately one half of PaCO2. PetCO2 depends on CO2 production and alveolar ventilation. The use of the Onset feature (e.g., onset over 1 minute) is recommended for this parameter. Default: 1 Range: 0.9 -10.0 B-15 Appendix B – Müse Parameter Descriptions HPS® Respiratory Gain Factor The Respiratory Gain Factor determines how strong an influence arterial CO2 levels have on the simulated patient’s tidal volume and respiratory rate. Under default conditions (value = 1), when arterial CO2 levels rise, the patient’s respiratory rate and tidal volume show a transitory increase in an attempt to return the patient to the physiological control CO2 set-point. If the Respiratory Gain Factor is increased to more than 1, the patient has a more pronounced response, while values less than 1 correspond to a blunted response. Default: 1 Range: 0.00 - 10.00 Respiratory Quotient Respiratory Quotient is the rate of carbon dioxide production divided by the rate of oxygen consumption. Changes to the Respiratory Quotient parameter alter the rate of carbon dioxide production relative to the rate of oxygen consumption. Default: 0.8 Range: 0.70 - 1.10 Volume/Rate Control Factor Ventilatory responses to increased arterial carbon dioxide or decreased arterial oxygen may take the form of increased tidal volume, increased respiratory rate, or both. The volume/rate control factor determines these relative changes. At a value of 1, increased and decreased ventilatory drive affect tidal volume and respiratory rate equally. When volume/rate control is greater than 1, increased or decreased minute ventilation is predominantly achieved by changes in tidal volume. When the volume/rate control factor is less than 1, ventilatory changes are affected primarily by changes in respiratory rate. For example, set the volume/rate control factor to 0.1 and increase the shunt fraction to 0.4 to decrease the arterial O2. The patient responds to falling arterial oxygen levels with increased minute ventilation. Increasing the respiratory rate with minimal increase in tidal volume produces this. B-16 Default: 1 mL Range: 0.1 mL - 10.0 mL Appendix B – Müse Parameter Descriptions Chest Wall Capacity The Chest Wall Capacity parameter sets the total (combined) intrapleural and lung volumes at which the chest wall is considered distended. Also, see Chest Wall Compliance Factor and Distended Chest Wall Compliance Factor. Default: 3900 Range: 1500 - 3900 Chest Wall Compliance Factor This Chest Wall Compliance Factor parameter describes the interaction of the chest wall with the lungs. The Chest Wall Compliance Factor parameter defines the volume-pressure relationship in the normal operating lung volumes. Once distended, however, the chest wall rapidly becomes much less compliant (i.e., much “stiffer”) and resistant to further inflation. Default: 1 Range: 0.15 - 10.00 Distended Chest Wall Compliance Factor The Distended Chest Wall Compliance Factor parameter, along with the Chest Wall Compliance Factor parameter, describes the interaction of the chest wall with the lungs. The Chest Wall Compliance Factor parameter defines the volume-pressure relationship in normal lung volumes. Once distended, however, the chest wall rapidly becomes much “stiffer” and resistant to further inflation. Also, see Chest Wall Compliance Factor. The Distended Chest Wall Compliance Factor parameter must be set to a low value for increased intrapleural volumes to result in elevated inspiratory pressures with positive pressure ventilation. Also, see Intrapleural Volume (Vol): Left or Intrapleural Volume (Vol): Right parameters. Default: 1 Range: 0.10 - 10.00 Functional Residual Capacity The Functional Residual Capacity parameter sets the combined left and right lung volume remaining at the end of a normal, spontaneous exhalation. This parameter influences the speed of desaturation during apnea. Default: 2300 mL Range: 500 mL- 4000 mL B-17 Appendix B – Müse Parameter Descriptions HPS® Lung Compliance Factor: (Left and Right) These two parameters independently set the left and right lung compliance. Lung Compliance Factor determines how easily the lungs inflate. Low compliance factors (less than 1) create “stiff” lungs (such as in acute respiratory distress syndrome or pulmonary edema) requiring more pressure for expansion. High compliance factors (greater than 1) create “loose” lungs that easily inflate with less pressure. Default: 1 Range: 0.15 - 10.00 Venous CO2 Shift The Venous CO2 Shift parameter affects the partial pressure of CO2 in the venous blood. Changing this parameter allows large and rapid shifts in total body CO2 concentration. Increases in alveolar and arterial CO2 follow rapidly in a physiologically correct magnitude and time course. This parameter is useful for giving a “bolus” of CO2 to the venous system. The alveolar and arterial CO2 levels rise rapidly in response to the added carbon dioxide but soon returns to “pre-bolus” levels as increased ventilation efforts work to eliminate the added CO2. Therefore, the rise in CO2 levels is only transitory. This parameter can be used to simulated external CO2 administration such as that used during laparoscopy. NOTE: This parameter is only intended to be used while running an SCE. SCEs and patients should NOT be saved once the parameter has been applied. If an SCE or patient is saved after the Venous CO2 Shift parameter has been applied, unexpected behavior may occur when the SCE or patient is reloaded. Default: 0 mmHg Range: 0.0 mmHg - 60.0 mmHg Bronchial Resistance Factor (Left and Right) The Bronchial Resistance Factor parameter can be used to set the rate of left and right bronchial resistance individually. The rate of resistance can also be set to occur over time. B-18 Default: 1 cmH2O Range: 0.0 cmH2O - 250,000.0 cmH2O Appendix B – Müse Parameter Descriptions Alveolar Enflurane The Alveolar Enflurane parameter is used to simulate the presence of enflurane in the alveolar space without using real anesthetic vapors. The enflurane percentage is input to the drug models to achieve the expected pharmacodynamic effects (e.g., respiratory depression). Using this parameter bypasses pharmacokinetics, real and instructor-specified inspired fractions, venous content, lung perfusion and ventilation. This parameter can be used to focus on cardiorespiratory effects (pharmacodynamics). WARNING: Using this parameter may result in undesired behavior when switching between SCE Development Software and the Instructor Workstation. IMPORTANT: Setting an alveolar fraction override on the Instructor Workstation causes the infusion pump to stop. NOTE: Muse does not verify a 100 % sum of all fractions, because this would require all fractions to be set. Default: Modeled Range: 0.00% - 5.00% Fraction of Inspired Enflurane The Fraction of Inspired Enflurane parameter is used to simulate the amount of enflurane set in the anesthetic vaporizer and is used to calculate alveolar enflurane. The Fraction of Inspired Enflurane parameter is only effective when used with SCE Development Software and should not be used with the Instructor Workstation. This parameter has a faster effect on physiology than anesthesia machine settings, because mixing in the breathing circuit is not simulated. NOTE: Müse does not verify a 100 % sum of all fractions, because this would require all fractions to be set. Default: 0% Range: 0.00% - 5.00% B-19 Appendix B – Müse Parameter Descriptions HPS® Alveolar Halothane The Alveolar Halothane parameter is used to simulate the presence of halothane in the alveolar space without using real anesthetic vapors. The halothane percentage is input to the drug models to achieve the expected pharmacodynamic effects (e.g., respiratory depression). Using this parameter bypasses pharmacokinetics, real and instructor-specified inspired fractions, venous content, lung perfusion and ventilation. This parameter can be used to focus on cardiorespiratory effects (pharmacodynamics). WARNING: Using this parameter may result in undesired behavior when switching between SCE Development Software and the Instructor Workstation. IMPORTANT: Setting an alveolar fraction override on the Instructor Workstation causes the infusion pump to stop. NOTE: Muse does not verify a 100 % sum of all fractions, because this would require all fractions to be set. Default: Modeled Range: 0.00% - 5.00% Fraction of Inspired Halothane The Fraction of Inspired Halothane parameter is used to simulate the amount of halothane set in the anesthetic vaporizer and is used to calculate alveolar halothane. The Fraction of Inspired Halothane parameter is only effective when used with SCE Development Software and should not be used with the Instructor Workstation. This parameter has a faster effect on physiology than anesthesia machine settings, because mixing in the breathing circuit is not simulated. NOTE: Müse does not verify a 100 % sum of all fractions, because this would require all fractions to be set. B-20 Default: 0% Range: 0.00% - 5.00% Appendix B – Müse Parameter Descriptions Alveolar Isoflurane The Alveolar Isoflurane parameter is used to simulate the presence of isoflurane in the alveolar space without using real anesthetic vapors. The isoflurane percentage is input to the drug models to achieve the expected pharmacodynamic effects (e.g., respiratory depression). Using this parameter bypasses pharmacokinetics, real and instructor-specified inspired fractions, venous content, lung perfusion and ventilation. This parameter can be used to focus on cardiorespiratory effects (pharmacodynamics). WARNING: Using this parameter may result in undesired behavior when switching between SCE Development Software and the Instructor Workstation. IMPORTANT: Setting an alveolar fraction override on the Instructor Workstation causes the infusion pump to stop. NOTE: Muse does not verify a 100 % sum of all fractions, because this would require all fractions to be set. Default: Modeled Range: 0.00% - 5.00% Fraction of Inspired Isoflurane The Fraction of Inspired Isoflurane parameter is used to simulate the amount of isoflurane set in the anesthetic vaporizer and is used to calculate alveolar isoflurane. The Fraction of Inspired Isoflurane parameter is only effective when used with SCE Development Software and should not be used with the Instructor Workstation. This parameter has a faster effect on physiology than anesthesia machine settings, because mixing in the breathing circuit is not simulated. NOTE: Müse does not verify a 100 % sum of all fractions, because this would require all fractions to be set. Default: 0% Range: 0.00% - 5.00% B-21 Appendix B – Müse Parameter Descriptions HPS® Alveolar Nitrous Oxide The Fraction of Inspired Nitrous Oxide parameter is used to simulate the amount of enflurane set in the anesthetic vaporizer and is used to calculate alveolar enflurane. Using this parameter bypasses pharmacokinetics, real and instructor-specified inspired fractions, venous content, lung perfusion and ventilation. This parameter can be used to focus on cardiorespiratory effects (pharmacodynamics). WARNING: Using this parameter may result in undesired behavior when switching between SCE Development Software and the Instructor Workstation. IMPORTANT: Setting an alveolar fraction override on the Instructor Workstation causes the infusion pump to stop. NOTE: Muse does not verify a 100 % sum of all fractions, because this would require all fractions to be set. Default: Modeled Range: 0.00% - 80.0% Fraction of Inspired Nitrous Oxide The Fraction of Inspired Nitrous Oxide parameter is used to simulate the amount of nitrous oxide set in the anesthetic vaporizer and is used to calculate alveolar nitrous oxide. The Fraction of Inspired Nitrous Oxide parameter is only effective when used with SCE Development Software and should not be used with the Instructor Workstation. This parameter has a faster effect on physiology than anesthesia machine settings, because mixing in the breathing circuit is not simulated. NOTE: Müse does not verify a 100 % sum of all fractions, because this would require all fractions to be set. B-22 Default: 0% Range: 0.00% - 80.0% Appendix B – Müse Parameter Descriptions Alveolar Sevoflurane The Alveolar Sevoflurane parameter is used to simulate the presence of sevoflurane in the alveolar space without using real anesthetic vapors. The sevoflurane percentage is input to the drug models to achieve the expected pharmacodynamic effects (e.g., respiratory depression). Using this parameter bypasses pharmacokinetics, real and instructor-specified inspired fractions, venous content, lung perfusion and ventilation. This parameter can be used to focus on cardiorespiratory effects (pharmacodynamics). WARNING: Using this parameter may result in undesired behavior when switching between SCE Development Software and the Instructor Workstation. IMPORTANT: Setting an alveolar fraction override on the Instructor Workstation causes the infusion pump to stop. NOTE: Muse does not verify a 100 % sum of all fractions, because this would require all fractions to be set. Default: Modeled Range: 0.00% - 8.00% Fraction of Inspired Sevoflurane The Fraction of Inspired Sevoflurane parameter is used to simulate the amount of sevoflurane set in the anesthetic vaporizer and is used to calculate alveolar sevoflurane. The Fraction of Inspired Sevoflurane parameter is only effective when used with SCE Development Software and should not be used with the Instructor Workstation. This parameter has a faster effect on physiology than anesthesia machine settings, because mixing in the breathing circuit is not simulated. NOTE: Müse does not verify a 100 % sum of all fractions, because this would require all fractions to be set. Default: 0% Range: 0.00% - 8.00% B-23 Appendix B – Müse Parameter Descriptions HPS® Cardiovascular – Basic Parameters Cardiovascular Parameters – Basic Blood Pressure Heart Rate Heart Rate Factor Cardiac Rhythm Arterial Catheter Central Venous Catheter PA Catheter PA Balloon Defib Pacing Current Pacing Rate Pacing Capture Threshold Cold Fluid Inject Blood Pressure The Blood Pressure parameter is used to override the physiological modeling for blood pressure. The systolic and diastolic blood pressures can both be set to fixed numeric values, regardless of interventions performed. Resetting the parameter to Modeled returns control of the underlying Blood Pressure to the physiological models. B-24 Default: Modeled Range: Systolic 20 mmHg - 300 mmHg Diastolic 10 mmHg - 300 mmHg Appendix B – Müse Parameter Descriptions Heart Rate The Heart Rate parameter is used to set the heart rate to a given (fixed) number of beats per minute. Once the Heart Rate is set to a numeric value, administered drugs or intravascular volume changes have no effect on the heart rate, but continue to influence other components of the physiological models. Use this parameter to “fix” or set the heart rate to a specific number. Resetting the parameter to Modeled returns control of the heart rate to the physiological models. Default: Modeled Range: 30 beats per minute - 220 beats per minute Heart Rate Factor The Heart Rate Factor parameter is used to change the baseline heart rate before physiological controls are taken into account. A value of 2 doubles the baseline heart rate, while a value of 0.5 decreases the heart rate by 50%. Use this parameter to raise or lower the heart rate. Default: 1 Range: 0.10 - 4.00 B-25 Appendix B – Müse Parameter Descriptions HPS® Cardiac Rhythm The Cardiac Rhythm parameter is used to change the patient’s underlying cardiac rhythm displayed on the Patient Status Display, TouchPro software or physiological monitor. To change the cardiac rhythm, click the Cardiac Rhythm parameter and select the desired rhythm from the available list. If a number appears following the cardiac rhythm on the list, this overrides the heart rate to the rate indicated, causing administered drugs and intravascular volume changes to have no effect on the heart rate. Default: Modeled Options: Modeled Asystole Atrial Enlargement, Left Atrial Enlargement, Right Atrial Fibrillation Atrial Fibrillation: HR 120 Atrial Fibrillation: HR 80 Atrial Flutter with 2:1 AV Conduction Atrial Flutter: HR 150 Atrial Tachycardia AV Block, First-Degree AV Block, Second-Degree - Mobitz I AV Block, Second-Degree - Mobitz II AV Block, Third-Degree Bundle Branch Block, Incomplete Right Bundle Branch Block: Left Bundle Branch Block, Left with PVC 25% Bundle Branch Block: Right Hypercalcemia Hyperkalemia Hypertrophy, Biventricular Hypertrophy, Left Ventricular Hypertrophy, Right Ventricular Hypocalcemia Hypokalemia Hypothermia Junctional Junctional: HR 50 Long QT Syndrome Myocardial Infarction with LBBB Myocardial Infarction, Anterior Myocardial Infarction, Anterolateral B-26 Appendix B – Müse Parameter Descriptions Myocardial Infarction, Inferior Myocardial Infarction, Lateral Myocardial Infarction, Posterior Myocardial Infarction, Septal Myocardial Ischemia: Mild Myocardial Ischemia: Moderate Myocardial Ischemia: Moderate with PVC 10% Myocardial Ischemia: Severe Paroxysmal Junctional Tachycardia Paroxysmal Junctional Tachycardia: HR 130 Pericarditis Premature Atrial Contraction Premature Ventricular Contraction 10% Premature Ventricular Contraction 25% Pulseless Electrical Activity Sinus Sinus Bradycardia Sinus Bradycardia: HR 40 Sinus Tachycardia Sinus Tachycardia: HR 120 ST Elevation with Chest Pain Torsade de Pointes Trifascicular Block Ventricular Fibrillation: Coarse Ventricular Fibrillation: Fine Ventricular Tachycardia Ventricular Tachycardia: Pulseless Ventricular Tachycardia: HR 151 Ventricular Tachycardia: Pulseless HR 151 Wellen’s Syndrome WPW Syndrome, Left Lateral Pathway B-27 Appendix B – Müse Parameter Descriptions HPS® Arterial Catheter The arterial pressure displayed on the Patient Status Display or TouchPro software is set using this parameter. A non-pulsatile, “zero” pressure signal is emitted when the Atmosphere position is selected and can be used to simulate zeroing a pressure transducer. This may also be used to remove the arterial pressure waveform, if desired. The Left Ventricle position is useful for simulating cardiac catheterization procedures, or for demonstrating left ventricular end-diastolic pressure and its relationship to pulmonary artery occlusion (“wedge”) and central venous pressure. Default: Peripheral Artery Options: Atmosphere Peripheral Artery Left Ventricle Central Venous Catheter The venous pressure displayed on the Patient Status Display or TouchPro software is set using this parameter. A non-pulsatile, “zero” pressure signal is emitted when the Atmosphere position is selected and can be used to simulate zeroing a pressure transducer. This may also be used to remove the central venous pressure waveform, if desired (e.g., beginning of an SCE with an “unmonitored” patient). Default: Right Atrium Options: Atmosphere Extrathoracic Vein Intrathoracic Vein Right Atrium Pulmonary Artery (PA) Catheter The pulmonary artery pressure displayed on the Patient Status Display or TouchPro software is set using this parameter. A non-pulsatile, “zero” pressure signal is emitted when the Atmosphere position is selected and can be used to simulate zeroing a pressure transducer. This may also be used to remove the pulmonary artery pressure waveform, if desired (e.g., beginning of an SCE with an “unmonitored” patient). The pulmonary artery catheter can be “floated” into position by sequencing through the right heart positions. This may also be scripted into a scenario using the Scenario Designer. Default: Pulmonary Artery Options: Atmosphere Intrathoracic Vein Right Atrium Right Ventricle Pulmonary Artery B-28 Appendix B – Müse Parameter Descriptions PA Balloon Inflation of the pulmonary artery catheter balloon is simulated by switching to the Inflated option of the PA Balloon parameter. The appropriate pulmonary artery occlusion or “wedge” waveform is then displayed on the Patient Status Display or TouchPro software. Default: Deflated Options: Deflated Inflated Defibrillation (Defib) The Defib parameter is used to simulate a specified amount of energy discharged via an external cardiac defibrillator. Setting this parameter results in the characteristic spike in the ECG, followed by a return to the pre-defibrillation rhythm. Defib has no direct effect on the electrical conduction system of the heart. Thus, synchronized cardioversion may be done “on the fly” or scripted using the Scenario Designer. Default: 0 Joules Range: 0 Joules- 360 Joules Pacing Current The Pacing Current parameter is used to simulate a specified amount of current discharged via an external cardiac pacer. Setting this parameter results in the characteristic pacing signal on the ECG waveform when the pacing current is at or above the capture threshold. Also, see Pacing Capture Threshold. Default: 0 mA Range: 0 mA- 200 mA B-29 Appendix B – Müse Parameter Descriptions HPS® Pacing Rate The Pacing Rate parameter determines the cardiac rate (in beats/minute) when the pacing current is at or above the pacing capture threshold. Also, see Pacing Current and Pacing Capture Threshold. Default: 80 beats per minute Range: 0 beats per minute - 119 beats per minute Pacing Capture Threshold The Pacing Capture Threshold parameter determines the minimum pacing current necessary to pace the heart via an external cardiac pacer. Also see Pacing Current. Pacing current values below the pacing capture threshold have no effect on the patient’s heart rate. Default: 50 mA Range: 0 mA - 119 mA Cold Fluid Inject The Cold Fluid Inject parameter is used to simulate the injection of 10 mL iced saline into the pulmonary artery catheter. The appropriate Thermodilution waveform and cardiac output measurement are then displayed on the Patient Status Display or TouchPro software. B-30 Appendix B – Müse Parameter Descriptions Cardiovascular – Additional Parameters Cardiovascular Parameters – Additional Baroreceptor Maximum Pressure Baroreceptor Minimum Pressure Left Ventricle Contractility Factor Right Ventricle Contractility Factor Systemic Vascular Resistance Factor Venous Capacity Factor Systemic Arteries Compliance Factor Pulmonary Arteries Compliance Factor Pulmonary Vasculature Resistance Factor Venous Return Resistance Factor Baroreceptor Gain (Overall) Factor Baroreceptor Gain (Cardiac) Factor Baroreceptor Gain (Peripheral) Factor Chest Compression Efficacy Tamponade Volume Ischemic Index Sensitivity Ischemic Index Averaging Aortic Valve Resistance Factor Mitral Valve Resistance Factor Pulmonic Valve Resistance Factor Pericardiocentesis B-31 Appendix B – Müse Parameter Descriptions HPS® Baroreceptor Maximum Pressure Baroreceptor maximum pressure defines the mean arterial pressure (MAP) at which the baroreceptor inhibitory activity on the heart and systemic vasculature is maximal. When a simulated patient’s MAP increases above baseline pressure, the baroreceptor response exerts greater inhibitory controls on the MAP (e.g., reduction in heart rate) in an attempt to return the MAP to the patient’s baseline pressure. However, these controls have an upper limit, and this “maximum pressure” is defined as the baroreceptor maximum pressure. In other words, as the MAP increases, the physiological controls (i.e., baroreceptor response) work to bring the pressure back toward baseline, primarily by reducing the heart rate. For every 5 mmHg increase in MAP, the heart rate may decrease by 2 beats per minute in an attempt to keep the MAP in check. However, there is an upper limit (“maximum pressure”), after which these controls are no longer effective. Once the MAP reaches the baroreceptor maximum pressure, there is no additional reduction in heart rate if the pressure continues to rise. For example, should the pressure continue to rise, the heart rate would not show a corresponding slowing. The MAP set-point is exactly between baroreceptor maximum pressure and baroreceptor minimum pressure. B-32 Default: 112 mmHg Range: 40 mmHg - 220 mmHg Appendix B – Müse Parameter Descriptions Baroreceptor Minimum Pressure Baroreceptor minimum pressure defines the mean arterial pressure (MAP) at which the baroreceptor inhibitory activity on the heart and systemic vasculature is minimal. When a simulated patient’s MAP decreases below baseline pressure, the baroreceptor response exerts inhibitory controls on the MAP (e.g., increase in heart rate) in an attempt to return the MAP to the patient’s baseline pressure. However, these controls have a lower limit, and this “minimum pressure” is defined as the baroreceptor minimum pressure. In other words, as the MAP decreases, the physiological controls (i.e., baroreceptor response) work to bring the pressure back toward baseline, primarily by increasing the heart rate. For every 5 mmHg decrease in MAP, the heart rate may increase by 2 beats per minute in an attempt to keep the MAP in check. However, there is a lower limit (“minimum pressure”), after which these controls are no longer effective. Once the MAP reaches the baroreceptor minimum pressure, there is no additional increase in heart rate if the pressure continues to fall. For example, should the pressure continue to fall, the heart rate would not show a corresponding increase. The MAP set-point is exactly between baroreceptor maximum pressure and baroreceptor minimum pressure. Default: 72 mmHg Range: 20 mmHg - 160 mmHg Left Ventricle Contractility Factor The Left Ventricle Contractility Factor parameter adjusts the contractility of the left ventricle and has a direct effect on cardiac output and blood pressure. Use this parameter to raise or lower the cardiac output. Default: 1 Range: 0.10 - 10.00 B-33 Appendix B – Müse Parameter Descriptions HPS® Right Ventricle Contractility Factor The Right Ventricle Contractility Factor parameter adjusts the contractility of the right ventricle and has a direct effect on pulmonary artery pressure and an inverse effect on central venous pressure. Use this parameter to raise or lower pulmonary artery pressure (PAP) or to change the central venous pressure (CVP). Default: 1 Range: 0.10 - 10.00 Systemic Vascular Resistance Factor The Systemic Vascular Resistance Factor parameter adjusts the baseline systemic vascular resistance. Raising the value increases the systemic vascular resistance while lowering the value decreases the vascular resistance. Raising the parameter value is analogous to increasing the resistance to blood flow through the systemic vasculature. Under such conditions, the arterial blood pressure (ABP) increases, and the heart rate may decrease due to feedback from the physiological control mechanisms. B-34 Default: 1 Range: 0.10 - 10.00 Appendix B – Müse Parameter Descriptions Venous Capacity Factor The Venous Capacity Factor parameter adjusts the volume of blood contained in the unstretched venous system without an increase in venous pressure. Raising the value decreases the venous capacitance (vasodilatation and decreased vascular tone), while lowering the value increases the venous capacitance (vasoconstriction and increased vascular tone). The volume of blood in the venous system has an inverse relationship to the blood pressure. Lowering the value is analogous to a “shift” in blood from the venous system to the arterial system, and this shift, when coordinated with increased systemic vascular resistance, results in an increase in blood pressure [arterial blood pressure (ABP), pulmonary artery pressure (PAP) and central venous pressure (CVP)]. Default: 1 Range: 0.10 - 100.00 Systemic Arteries Compliance Factor The Systemic Arteries Compliance Factor parameter adjusts the pulse pressure (difference between systolic and diastolic pressures) of the simulated patient’s systemic blood pressure. Increases in the compliance factor result in a decreased (narrower) pulse pressure, while smaller values increase the pulse pressure. Additionally, when the pulse pressure increases as a result of a reduced compliance factor, both systolic and diastolic pressures increase. Conversely, with a narrower pulse pressure (higher compliance factor), both the systolic and diastolic blood pressures also drop. Default: 1 Range: 0.50 - 5.00 Pulmonary Arteries Compliance Factor The Pulmonary Arteries Compliance Factor parameter adjusts the pulse pressure (difference between systolic and diastolic pressures) of the simulated patient’s pulmonary blood pressure. Increases in the compliance factor decrease (narrow) the pulse pressure, while smaller values increase the pulse pressure. Additionally, when the pulse pressure increases as a result of a reduced compliance factor, both systolic and diastolic pulmonary pressures increase. Conversely, with a narrower pulse pressure (higher compliance factor) both the systolic and diastolic pulmonary pressures also drop. Default: 1 Range: 0.20 - 5.00 B-35 Appendix B – Müse Parameter Descriptions HPS® Pulmonary Vasculature Resistance Factor The Pulmonary Vasculature Resistance Factor parameter adjusts the baseline pulmonary vascular resistance. Raising the value increases the pulmonary vascular resistance, while lowering the value decreases the vascular resistance. Raising the parameter value is analogous to increasing the resistance to blood flow through the pulmonary vasculature. Under such conditions, the pulmonary artery pressure (PAP) and central venous pressure (CVP) increase due to back-pressure through the right side of the heart. Default: 1 Range: 0.10 - 10.00 Venous Return Resistance Factor The Venous Return Resistance Factor parameter adjusts the resistance between the extrathoracic and intrathoracic venous compartments. Raising the value increases the resistance, while lowering the value decreases the resistance. With less blood returning to the heart, there is a reduced volume entering the ventricles prior to ventricular contraction. This results in a drop in the cardiac output and decrease in arterial blood pressures. The heart rate increases due to feedback from the physiological control mechanisms in an attempt to maintain adequate blood pressures. Default: 1 Range: 0.10 - 100.00 Baroreceptor Gain (Overall) Factor The Baroreceptor Gain (Overall) Factor parameter adjusts the influence of mean arterial pressure (MAP) on heart rate, contractility, systemic vascular resistance and venous capacity. Use this parameter to adjust how vigorously the heart and vasculature respond to blood pressure changes. The degree of increase in heart rate or vascular response is influenced by the baroreceptor gain (overall) factor. For example, when blood pressure falls, the heart rate increases, the arteries increase their vascular tone (resistance) and there is less pooling of the blood in the venous system, all in an attempt to maintain adequate blood pressure. A baroreceptor gain (overall) factor value of less than 1 corresponds to baroreceptor depression. A baroreceptor gain (overall) factor value greater than 1 leads to a stronger response to MAP changes. B-36 Default: 1 Range: 0.00 - 100.00 Appendix B – Müse Parameter Descriptions Baroreceptor Gain (Cardiac) Factor The Baroreceptor Gain (Cardiac) Factor parameter selectively adjusts the influence of mean arterial pressure (MAP) on the heart rate and contractility influencing how much the heart rate increases or decreases with changes in blood pressure. Use this parameter to adjust how vigorously the heart responds to blood pressure changes. A baroreceptor gain (cardiac) factor of less than 1 corresponds to baroreflex depression (e.g., less heart rate response to MAP changes). A value greater than 1 leads to a stronger response to MAP changes. Default: 1 Range: 0.00 - 10.00 Baroreceptor Gain (Peripheral) Factor The Baroreceptor Gain (Peripheral) Factor parameter adjusts the influence of mean arterial pressure (MAP) on systemic vascular resistance and venous capacity influencing how much the vasculature responds to changes in blood pressure. For example, when blood pressure falls, the arteries increase their vascular tone (resistance), and there is less pooling of the blood in the venous system, in an attempt to maintain adequate blood pressure. A factor of less than 1 corresponds to baroreflex depression (e.g., less systemic vascular resistance response to MAP changes). A value greater than 1 leads to a stronger response to MAP changes. Default: 1 Range: 1.00 - 10.00 Chest Compression Efficacy The Chest Compression Efficacy parameter is used to determine the effectiveness of the chest compression administered by the caregiver. The 100% setting indicates that chest compressions are completely effective, while the 0% setting prevents them from having any effect on intrathoracic pressure. Default: 100% Options: 100% 0% Tamponade Volume The Tamponade Volume parameter is used to set the amount of fluid or blood that is building up in the space between the myocardium and the pericardium, causing a cardiac tamponade. Default: 0 mL Range: 0 mL - 500 mL B-37 HPS® Appendix B – Müse Parameter Descriptions Ischemic Index Sensitivity The Ischemic Index Sensitivity parameter determines the relative sensitivity of the simulated patient to myocardial ischemia. A lower ischemic index sensitivity value corresponds to less sensitivity to an unfavorable oxygen supply/demand ratio (i.e., poor oxygenation with high heart rate). A patient with a low value is less sensitive to poor oxygenation, takes longer to go into the “death spiral” and, therefore, survives longer. Default: 0.45 Range: 0.10 - 5.00 Model-Driven ECG Rhythm Ischemic Index (I.I.) Normal Sinus Rhythm (NSR) I.I. ≥ 0.90 Mild ST Segment Depression 0.90 > I.I. ≥ 0.70 Moderate ST Segment Depression 0.70 > I.I. ≥ 0.60 Premature Ventricular Contractions (PVCs) 0.60 > I.I. ≥ 0.40 Ventricular Tachycardia (VTach) 0.40 > I.I. Ventricular Fibrillation (VFib) 1 minute after VTach Asystole 1 minute after VFib The patient’s response to myocardial ischemia may be altered using the Ischemic Index Sensitivity parameter found on the Cardiovascular view. To make the patient less sensitive to ischemia, lower the value below the default setting. To make the patient more sensitive, increase the value above the default setting. These changes are then reflected in the patient’s Ischemic Index, as shown in the table above. Ischemic Index Averaging Ischemic index averaging determines how quickly myocardial ischemia develops in the presence of an unfavorable oxygen supply/demand ratio or how rapidly it resolves when myocardial oxygenation becomes favorable. By decreasing the averaging time (i.e., value toward 0.5), ischemia has a faster onset if there is a poor oxygen supply to the heart or a faster resolution with favorable oxygenation. Increasing the averaging time (i.e., value toward 0.99) means ischemia takes longer to develop or longer to resolve. Use this parameter to speed up the recovery from the model-driven “death spiral.” By setting the parameter to 0.5, a patient pulls out of the “death spiral” at a faster rate than with a setting of 0.99. However, the favorable conditions (i.e., better oxygenation and/or lower heart rate) must exist before the number is made smaller. If not, the patient’s descent increases at a faster rate. B-38 Default: 0.99 Range: 0.50 - 1.00 Appendix B – Müse Parameter Descriptions Aortic Valve Resistance Factor The Aortic Valve Resistance Factor parameter is used to adjust the resistance to blood flow across the aortic valve. Increasing the value to greater than 1 corresponds to increased resistance to blood flow through the aortic valve. Default: 1 Range: 1 - 1000 Mitral Valve Resistance Factor The Mitral Valve Resistance Factor parameter is used to adjust the resistance to blood flow across the mitral valve. Increasing the value to greater than 1 corresponds to increased resistance to blood flow through the mitral valve. Default: 1 Range: 1 - 1000 Pulmonic Valve Resistance Factor The Pulmonic Valve Resistance Factor parameter is used to adjust the resistance to blood flow across the pulmonic valve. Increasing the value to greater than 1 corresponds to increased resistance to blood flow through the pulmonic valve. Default: 1 Range: 1 - 1000 Pericardiocentesis The Pericardiocentesis parameter is used to activate and deactivate the pericardiocentesis hardware in the mannequin. The Prime option is used to prepare and drain the pericardiocentesis feature and has no physiologic impact. Default: Disable Options: Disable Enable Prime B-39 HPS® Appendix B – Müse Parameter Descriptions Pulses The table below shows the defaults and ranges for the pulses and pulse deficits for the HPS. Pulse Carotid (Left and Right) Default Range On N/A Carotid Deficit 60 0 - 300 Left Brachial On N/A Right Brachial On N/A Brachial Deficit 80 0 - 300 Left Radial On N/A Right Radial On N/A Radial Deficit 90 0 - 300 Left Femoral On N/A Right Femoral On N/A Femoral Deficit 70 0 - 300 Left Popliteal/Pedal On N/A Right Popliteal/Pedal On N/A Popliteal/Pedal Deficit 80 0 - 300 All pulses, unless altered by an SCE, are enabled by default. To disable a pulse, click the pulse location on the human form. To enable a pulse, click the pulse location again. Click and hold a pulse location to adjust the pulse deficit. B-40 Appendix B – Müse Parameter Descriptions Fluids The blood droplet provides a means of controlling the amount of fluid lost by or infused into the patient. The amount of fluid to be lost or infused and the time frame during which the fluid loss or infusion takes place can be entered. Fluid Parameters Fluid Loss Blood Fluid Loss Plasma Colloid Infusion Crystalloid Infusion PRBC Infusion Whole Blood Infusion Urine Output Bleeding Fluid Loss Blood When used, the Fluid Loss Blood parameter reflects a decrease in total blood volume. Blood loss proportionally decreases both the red blood cell volume and the plasma volume according to the current hematocrit. Range: 0 mL - 4000 mL Fluid Loss Plasma When used, the Fluid Loss Plasma parameter reflects a decrease in plasma volume. Plasma loss decreases the plasma volume without changing the red blood cell volume. It refers collectively and generically to all fluid losses, including evaporative, transcellular, bowel and third space fluid losses. Range: 0 mL - 4000 mL Colloid Infusion When used, the Colloid Infusion parameter reflects an addition to the plasma volume without changing the red blood cell volume. Colloids include modified fluid gelatin starch solutions, dextran and human albumin. Range: 0 mL - 4000 mL B-41 Appendix B – Müse Parameter Descriptions HPS® Crystalloid Infusion When used, the Crystalloid Infusion parameter reflects an addition to the plasma volume without changing the red blood cell volume. The term crystalloid is used to describe salt solutions for infusion (e.g., normal saline, dextrose in water, Ringer’s Lactate). Range: 0 mL - 4000 mL PRBC Infusion Packed red blood cells are a preparation of 70% red blood cells and 30% liquid plasma, often administered in severe anemia to restore adequate levels of hemoglobin and red cells without overloading the vascular system with excess fluids. Range: 0 mL - 4000 mL Whole Blood Infusion The term whole blood is used to refer to blood that has not been separated into its various components. It represents a preparation of 40% red blood cells and 60% liquid plasma. Range: 0 mL - 4000 mL Urine Output This parameter is used to control the rate of urinary output. When fluid is set up for use with the genitourinary system and the genitourinary system is primed, setting Urine Output causes urine to flow from the mannequin at the specified rate. The Urine Output parameter does not affect the patient’s physiology. Range: 0 mL - 1000 mL Bleeding The Bleeding parameter is used to activate bleeding. B-42 Default: Off Appendix B – Müse Parameter Descriptions Sounds A variety of simulated sounds are available to enhance realism. A patient must be running on the HPS for any sounds to be available. Bowel Sounds Bowel Sounds Normal Hypoactive Hyperactive None Normal, Hypoactive, Hyperactive and absent bowel sounds (None) are selected using this parameter. Independent control of the type of bowel sounds may be selected in each anatomical region. Bowel Sounds Locations All Bowel Sounds LUQ Bowel Sounds RUQ Bowel Sounds LLQ Bowel Sounds RLQ Bowel Sounds To affect the bowel sounds simultaneously in all anatomical regions, select the desired sound from the Bowel Sounds menu. To change the amplitude of bowel sounds, adjust the volume slider below the Bowel Sounds menu. Default: Normal B-43 Appendix B – Müse Parameter Descriptions Breath Sounds Normal and abnormal breath sounds are selected using this parameter. Breath sounds are synchronized with ventilation of the left and right lungs. Breath Sounds Normal Crackles Diminished Wheezing To change breath sounds, select the desired sound from the Breath Sounds menu. Default: Normal NOTE: The volume control slider may be used to adjust the amplitude of the sound. The volume control slider is only enabled while connected to a simulator. Heart Sounds Normal and abnormal heart sounds are selected using this parameter. Heart sounds are synchronized with the cardiac cycle. Heart Sounds Normal S3 S4 S3 and S4 Early Systolic Murmur Mid Systolic Murmur Late Systolic Murmur Pan Systolic Murmur Late Diastolic Murmur Default: Normal NOTE: The volume control slider may be used to adjust the amplitude of the sound. Microphone Volume Microphone Volume is used to adjust the volume of sound coming from the wireless microphone. To increase or decrease the volume of the microphone, and thus the patient’s voice, use the volume control slider. B-44 HPS® Appendix C – Base Patients Appendix C - Base Patients The following pages describe the standard Müse base patients. Stan D. Ardman II Stan D. Ardman II is a healthy 33-year-old male. He demonstrates a HR in the 70s, BP in the 110s/70s, RR in the teens and SpO2 in the upper 90s on room air. The patient’s cardiac rhythm is model-driven normal sinus. Heart sounds are normal, breath sounds are clear in all lung fields and bowel sounds are normal in all four quadrants. The patient’s weight is 70.0 kg. GI Stan GI Stan is a healthy 20-year-old male soldier. He demonstrates a HR in the 80s, BP in the 100s/70s, RR in the low teens and SpO2 in the upper 90s on room air. The patient’s cardiac rhythm is model-driven normal sinus. Heart sounds are normal, breath sounds are clear in all lung fields and bowel sounds are normal in all four quadrants. The patient’s weight is 85.0 kg. Grandma Smokey Grandma Smokey is a 73-year-old female former smoker. She demonstrates a HR in the upper 80s, BP in the upper 140s/90s, RR in the teens and SpO2 in the upper-mid 90s on room air. The patient’s cardiac rhythm is right bundle branch block. Heart sounds are normal, breath sounds are clear in all lung fields and bowel sounds are normal in all four quadrants. The patient’s weight is 53.0 kg. C-1 Appendix C – Base Patients HPS® Norma L. Female Norma L. Female is a healthy 33-year-old female. She demonstrates a HR in the 70s, BP in the 110s/70s, RR in the teens and SpO2 in the upper 90s on room air. The patient’s cardiac rhythm is model-driven normal sinus. Heart sounds are normal, breath sounds are clear in all lung fields and bowel sounds are normal in all four quadrants. The patient’s weight is 66.0 kg. Stannette Momtobe Stannette Momtobe is a 20-year-old pregnant female. She demonstrates a HR in the 80s, BP in the 100s/60s, RR in the mid teens and SpO2 in the upper 90s on room air. The patient’s cardiac rhythm is model-driven normal sinus. Heart sounds are normal, breath sounds are clear in all lung fields and bowel sounds are normal in all four quadrants. The patient’s weight is 90.0 kg. Stanley A. Wreck Stanley A. Wreck is a hypertensive 61-year-old male. He demonstrates a HR in the 70s, BP in the 180s/100s, RR in the mid teens and SpO2 in the mid 90s on room air. The patient’s cardiac rhythm is model driven normal sinus. Heart sounds are normal, breath sounds are clear in all lung fields and bowel sounds are normal in all four quadrants. The patient’s weight is 100.0 kg. C-2 Appendix D – The Ischemic Index (Death Spiral) Appendix D – The Ischemic Index (Death Spiral) The Ischemic Index is a measure of the myocardial ischemia modeled using classical determinants. When an unfavorable oxygen supply/demand ratio occurs, myocardial ischemia follows. The lower the Ischemic Index, the greater the myocardial ischemia. The Ischemic Index is derived through the underlying physiological models and cannot be measured clinically. Favorable supply/demand ratios (slower heart rates, higher blood oxygenation levels) generally result in a higher Ischemic Index value, whereas unfavorable supply/demand ratios (faster heart rates, lower blood oxygenation levels) generally result in a lower Ischemic Index value. The patient’s Ischemic Index value can be viewed by selecting the Ischemic Index widget from the Patient Status Display. For more information on selecting Patient Status Display widgets, see Using the Patient Status Display beginning on page 60. The table below lists Ischemic Index values and their corresponding patient conditions. Model-Driven ECG Rhythm Ischemic Index (I.I.) Normal Sinus Rhythm (NSR) I.I. ≥ 0.90 Mild ST Segment Depression 0.90 > I.I. ≥ 0.70 Moderate ST Segment Depression 0.70 > I.I. ≥ 0.60 Premature Ventricular Contractions (PVCs) 0.60 > I.I. ≥ 0.40 Ventricular Tachycardia (VTach) Ventricular Fibrillation (VFib) Asystole 0.40 > I.I. 1 minute after VTach 1 minute after VFib The patient’s response to myocardial ischemia may be altered using the Ischemic Index Sensitivity parameter found in the Cardiovascular view. To make the patient less sensitive to ischemia, lower the value below the default setting. To make the patient more sensitive, increase the value above the default setting. For more information about the Ischemic Index parameters (Ischemic Index Sensitivity and Ischemic Index Averaging), see Appendix B - Müse Parameter Descriptions. D-1 Appendix D – The Ischemic Index (Death Spiral) D-2 HPS® Appendix E - hs6 Files and Müse Appendix E - hs6 Files and Müse If you had HPS6 software prior to obtaining Müse for HPS, you can export your old hs6 files and import them to the new Instructor Workstation. This document shows how to remove hs6 scenarios from the former Instructor Workstation, install them on the Müse software and convert the files for use with Müse. The examples shown apply to any hs6 file being converted into Müse. NOTE: hs6 information can be transferred to external storage via a CD or a USB memory device. Locating hs6 Files By default, custom scenario files are stored in the preset /Users/Shared folder on the Instructor Workstation’s hard drive. However, files can be stored in any folder on the hard drive. Locating an hs6 File E-3 HPS® Appendix E - hs6 Files and Müse Moving Files Using a USB Memory Device Saved files can be moved to another computer using a USB memory device. To transfer files using a USB memory device: 1. Insert the USB memory device into an available USB port on the Instructor Workstation. An icon appears on the desktop indicating that the memory device has been recognized. USB Memory Device Icon 2. Locate the appropriate folder on the hard drive containing the file(s) to be saved. 3. Drag the file(s) from the folder on the hard drive to the memory device icon on the desktop. The files are copied automatically onto the device. 4. Double-click the memory device icon to open the window for the device and confirm the files have been copied. 5. Drag the icon to the Trash to disconnect the memory device. 6. Remove the memory device from the USB port. E-4 Appendix E - hs6 Files and Müse Moving Files Using a CD Saved files can be moved to another computer using a CD. To transfer files using a CD: 1. Insert a blank CD in the CD drive on the side of the Instructor Workstation. A dialog box appears with a Name field for labeling the CD. Enter a name for the CD in the Name field Click OK Naming the CD 2. Enter the new name in the Name field (overwriting the default name). 3. Click OK. 4. Locate the folder with the information you wish to save. 5. Select the appropriate files from the drive and drag them to the CD. Dragging Files to a CD 6. Double-click the CD icon to open the window for the CD and confirm the files have been copied. E-5 HPS® Appendix E - hs6 Files and Müse 7. Drag the CD file to the Trash icon on the Dock. When the CD file is over the Trash, the icon changes to a Burn CD icon. Burn CD Icon A dialog box appears with the options to Burn, Cancel or Eject. Burn CD Dialog Click the Burn button on the dialog box. Once burning is complete, the CD icon reappears on the desktop. To remove the CD from the CD drive, drag the CD file to the Trash icon in the Dock. The icon changes to an Eject icon, and the CD is ejected. CDs can also be ejected by selecting the CD icon and choosing the Eject option from the Finder’s File menu or by pressing the Eject key. Transferring hs6 Files to a New Instructor Workstation Once the hs6 files have been copied, they can then be placed on the new computer in a desired location. To import the hs6 files, insert the CD or USB Device into the Instructor Workstation and drag and drop the files into the desired location. The files are ready to use. E-6 Appendix E - hs6 Files and Müse Importing HPS6™ Scenarios To import hs6 files into Müse: 1. Log into the Müse software. The Home Page appears. The System Administration button The Home Page E-7 Appendix E - hs6 Files and Müse 2. From the Home Page, click the System Administration button. The System Administration Button The System Administration screen appears showing the Content Management options. The Content Management options The Content Management Options E-8 HPS® Appendix E - hs6 Files and Müse 3. Click Scenarios. The Scenarios panel appears. The Import Scenario button The Scenarios Panel 4. From the Scenarios panel, click the Import Scenarios button. A Finder window appears. 5. From the Finder window, locate the desired hs6 scenario file and click on it. The Select button Locating the .hs6 Scenario File NOTE: Only hs6 files can be imported. To import a .gas file, the scenario must be converted in the HPS6 software first. E-9 HPS® Appendix E - hs6 Files and Müse 6. Once the file has been located, from the Finder window, click Select. The scenario loads and produces an Unsupported Log Information dialog box. The Unsupported Log Information Dialog Box This dialog box appears to let users know not all of the data transferred accurately. 7. Click Close. Click Close The Unsupported Log Information Dialog Box The scenario appears in the Scenarios panel. An Imported Scenario E-10 Appendix E - hs6 Files and Müse 8. Click the Review button of the imported scenario to review the scenario. Click the Review button The Review Button of a Scenario in the Scenario Panel The Scenario Designer appears. 9. Focusing on one state at a time, double-click each state to expand it. A collapsed state The Notes button An expanded state Collapsed states Expanding States in the Scenario Designer E-11 HPS® Appendix E - hs6 Files and Müse 10. Click the Notes button of each state one at a time. The State notes for each State appear listing all the items that did not convert and/or transfer from the import. Unsupported Scenario Items 11. Click the Close button to exit the State notes, or enter changes to the State notes and click the Save button. 12. As desired, alter the scenario in the Scenario Designer to coincide with the Müse software. E-12 Appendix F - Configuring the HPS Gas Analyzer Appendix F - Configuring the HPS Gas Analyzer The gas analyzer located in the HPS rack is an integral component controlling the anesthetic vapor within the lungs. The volatile agents recognized by the system are sevoflurane, isoflurane, enflurane and halothane. IMPORTANT: Isoflurane is set as the default agent recognized by the gas analyzer. To assign a different volatile agent to the gas analyzer and ensure proper performance use the Rack Edit utility. RackEdit is a supporting application designed to configure specific parameters of the HPS Rack. It is distributed as a supporting utility application along with the HPS Version 6 software, which is located on the Mac Instructor Workstation. The utility allows the user to assign an anesthetic agent type to the gas analyzer. Requirements • Macintosh Computer with Mac OS X 10.2.8 or higher • HPS Simulator (HPS Rack to be configured) Using the RackEdit Utility To begin configuring the gas analyzer: 1. From the HPS workstation, click on the Desktop to make the Finder application active. 2. From the Finder menu bar, click Go. The Finder Menu 3. Click on Applications. F-1 HPS ® Appendix F - Configuring the HPS Gas Analyzer The Applications Window appears. The Applications Window 4. Scroll down and click on the HPSVersion6 folder. The corresponding list of options appear. The Applications Window 5. Select the Utilities folder. F-2 Appendix F - Configuring the HPS Gas Analyzer The Utility Options appear. The Applications Window 6. Double-click on the RackEdit icon. A Warning message may appear to ensure the application is to be opened. The “Rack Edit” Warning Message 7. If the Warning Message appears, click Open to load the Rack Applicator. 8. To exit the Applications window, click the red Close button in the upper left corner of the Utilities window. F-3 HPS ® Appendix F - Configuring the HPS Gas Analyzer Once loaded, the RackEdit Application window will appear. The Rack Application Window 9. Select the desired simulator from the list and click Connect. NOTE: Once a connection to the simulator is established, the Connect button becomes the Disconnect button. 10. Click on the Gas Analyzer tab. The currently configured agent name appears. The Rack Application Window F-4 Appendix F - Configuring the HPS Gas Analyzer 11. To change the agent configuration, select the existing agent name and replace it with one of the available agents for the Gas Analyzer: GASAN_ISO, GASAN_SEVO, GAS_ENF and GASAN_HALO 12. Ensure that the desired agent name is entered correctly, including the underscore between GASAN and the agent abbreviation. NOTE: The fields for Atmosphere and Atmosphere Factor are factory presets and should not be altered by the customer. Saving Changes to the Gas Analyzer To Save the desired change once the new agent has been chosen and entered: 1. Stay on the Rack Edit window after having made the change. The Rack Application Window 2. Click the Save button to save your configuration changes. NOTE: If the application is terminated or the HPS rack is disconnected before saving, the changes will be lost and the original values retained. F-5 HPS ® Appendix F - Configuring the HPS Gas Analyzer Once the values are saved, a dialog box appears. The Values Saved dialog box 3. Click Disconnect to disconnect from the HPS Rack. The Rack Edit window automatically returns to the Connection window. 4. Click on Quit Rack Edit in the task bar The Rack Edit Drop down Menu 5. To close the RackEdit Utility, select Quit Rack Edit. IMPORTANT: Power down and restart the HPS system for the changes to take effect. F-6 caehealthcare.com For more information about CAE Healthcare products, contact your regional sales manager or the CAE Healthcare distributor in your country, or visit caehealthcare.com. Tel +1 941-377-5562 or 866-233-6384 For customer service, please contact CAE Healthcare. Customer Service Headquarters - United States and Latin America Monday - Friday from 7:00 a.m. to 6:00 p.m. ET Phone 1-866-462-7920 Email: [email protected] Customer Service - Canada Monday - Friday from 8:00 a.m. to 5:00 p.m. ET Phone 1-877-223-6273 Email: [email protected] Customer Service - Europe, Middle East, Africa, India, Asia and Australia Monday - Friday from 8:00 a.m. to 5:00 p.m. CET Phone +49 (0) 6131 4950354 Email: [email protected] Customer Service - United Kingdom and Ireland Monday - Friday from 9:00 a.m. to 5:00 p.m. GMT Phone +44 (0)800-917-1851 Email: [email protected] ©2013 CAE Healthcare 165K082800 v.2.1