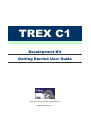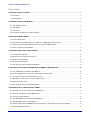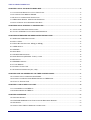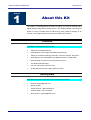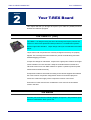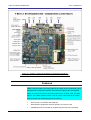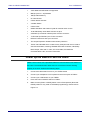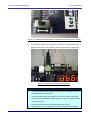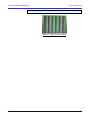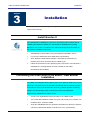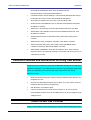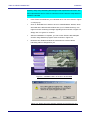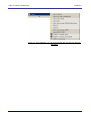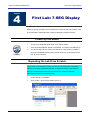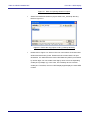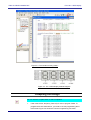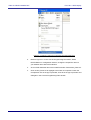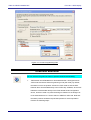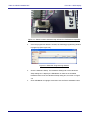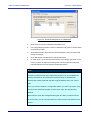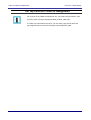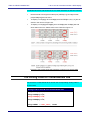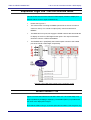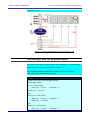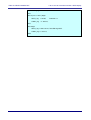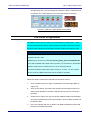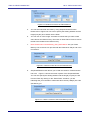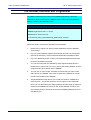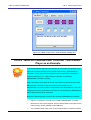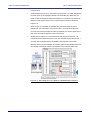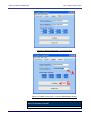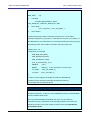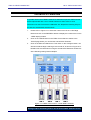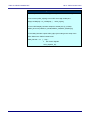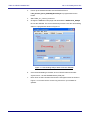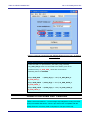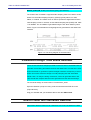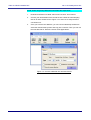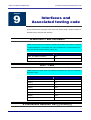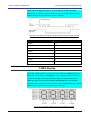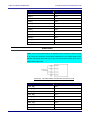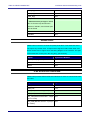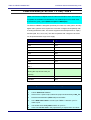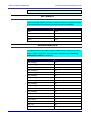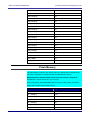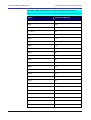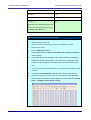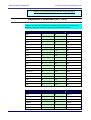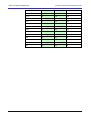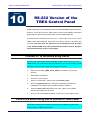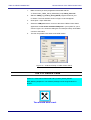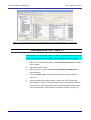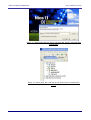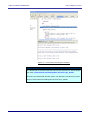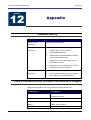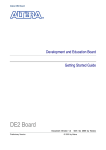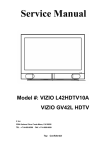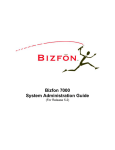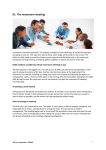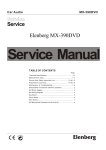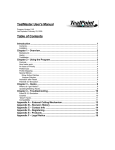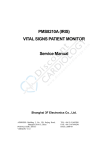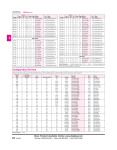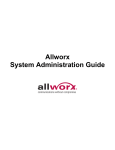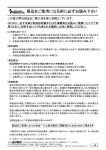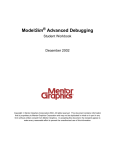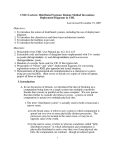Download TREX C1 User Guide 20050802
Transcript
TREX C1 Development Kit Getting Started User Guide Copyright © 2005 by Terasic Technologies Inc. http://www.terasic.com TREX C1 DEVELOPMENT KIT Page Index CHAPTER 1 ABOUT THIS KIT..................................................................................................................................... 1 1-1 FEATURES ............................................................................................................................................................... 1 1-2 GETTING HELP ........................................................................................................................................................ 1 CHAPTER 2 YOUR T-REX BOARD............................................................................................................................. 2 2-1 THE TREX C1 (TR1) ............................................................................................................................................. 2 2-2 THE BOARD ............................................................................................................................................................. 2 2-3 FEATURES ............................................................................................................................................................... 3 2-4 POWER UP THE BOARD TO SEE THE DEMO ........................................................................................................... 4 CHAPTER 3 INSTALLATION........................................................................................................................................ 7 3-1 INSTALL QUARTUS II................................................................................................................................................ 7 3-2 CONNECTING THE USB CABLE TO THE BOARD - USB BLASTER INSTALLATION ................................................... 7 3-3 POTENTIAL PROBLEMS AND W ORKAROUND FOR USING USB BLASTER ............................................................... 8 3-4 INSTALL TERASIC LAB CD-ROM ............................................................................................................................ 8 CHAPTER 4 FIRST LAB: 7-SEG DISPLAY ............................................................................................................. 11 4-1 POWER UP THE BOARD ........................................................................................................................................ 11 4-2 REPEATING THE LAB FROM SCRATCH .................................................................................................................. 11 4-3 COMPILING THE DESIGN ....................................................................................................................................... 13 4-4 DOWNLOAD BITSTREAM ........................................................................................................................................ 15 4-5 THE TOP LEVEL RTL AND PIN ASSIGNMENT......................................................................................................... 18 CHAPTER 5 LAB 2: HOW TO WORK WITH SCANNED 7-SEG DISPLAY........................................................ 19 5-1 THE 7-SEG DISPLAY MODULE ON TREX C1 ...................................................................................................... 19 5-2 PURE COMBINATIONAL LOGIC LAB - USING NON-SCANNED MODE ....................................................................... 19 5-3 THE VERILOG CODE FOR COMBINATIONAL LAB ................................................................................................... 20 5-4 SEQUENTIAL LOGIC LAB - USE THE SCANNED MODE ............................................................................................ 21 5-5 W HEN COUNTER = 00........................................................................................................................................... 21 5-6 THE VERILOG CODE FOR SCANNED MODE .......................................................................................................... 22 CHAPTER 6 LAB 3: TREX CONTROL PANEL ....................................................................................................... 24 6-1 CONNECT PC TO THE BOARD USING USB CABLE............................................................................................... 24 6-2 CONTROL THE BOARD USING TREX PANEL ........................................................................................................ 25 6-3 THE FLASH PROGRAMMER ................................................................................................................................... 27 6-4 THE SDRAM CONTROLLER AND PROGRAMMER ................................................................................................. 29 6-5 PS2 COMMUNICATION TO THE BOARD ................................................................................................................. 30 6-6 TOOLS - MULTI-PORT SDRAM/FLASH CONTROLLER - USE A MUSIC PLAYER AS AN EXAMPLE ....................... 31 6-7 VIRTUAL DPDT SWITCHES ................................................................................................................................... 35 ii TREX C1 DEVELOPMENT KIT CHAPTER 7 LAB 4: CD-QUALITY MUSIC BOX..................................................................................................... 37 7-1 LOAD ANOTHER MUSIC FILE TO PLAY FROM FLASH ............................................................................................ 37 7-2 PLAY MUSIC FROM 8MBYTE SDRAM.................................................................................................................. 37 7-3 DETAILS OF THE AUDIO DAC CONTROLLER ......................................................................................................... 39 7-4 A REFERENCE DESIGN: 1KHZ SOUND GENERATOR ............................................................................................ 40 7-5 HOW TO CREATE YOUR OWN MUSIC RAW DATA ................................................................................................. 40 CHAPTER 8 LAB 5: NTSC/PAL TV CONTROLLER .............................................................................................. 42 8-1 YCRCB AND COMPONENT DIGITAL VIDEO ............................................................................................................ 42 8-2 TV LAB - NTSC/PAL TV COLOR PATTERN GENERATOR..................................................................................... 43 CHAPTER 9 INTERFACES AND ASSOCIATED TESTING CODE ...................................................................... 45 9-1 50 MHZ AND 27 MHZ OSCILLATORS ..................................................................................................................... 45 9-2 LED1 - LED8........................................................................................................................................................ 45 9-3 8 PUSH-BUTTON SWITCHES: KEY[7] TO KEY[0] ................................................................................................ 45 9-4 7-SEG DISPLAY .................................................................................................................................................... 46 9-5 VGA DAC ............................................................................................................................................................. 47 9-6 AUDIO DAC ........................................................................................................................................................... 48 9-7 PS2 & RS-232 INTERFACE .................................................................................................................................. 48 9-8 VIDEO ENCODER (NTSC/PAL TV OUT) - LAB 5.................................................................................................. 49 9-9 DIP SWITCH .......................................................................................................................................................... 50 9-10 SDRAM INTERFACE ........................................................................................................................................... 50 9-11 FLASH MEMORY .................................................................................................................................................. 51 9-12 COMPACT FLASH CARD ...................................................................................................................................... 52 9-13 EXPANSION CONNECTORS (JP1, JP2) .............................................................................................................. 55 CHAPTER 10 RS-232 VERSION OF THE TREX CONTROL PANEL.................................................................. 57 10-1 CONNECT PC TO THE BOARD USING RS232..................................................................................................... 57 10-2 CONTROL THE BOARD USING RS232 VERSION OF TREX PANEL .................................................................... 57 10-3 THE C++ SOURCE CODE.................................................................................................................................... 58 CHAPTER 11 LAB 8: NIOS II 5.0 CORE .................................................................................................................. 59 11-1 LOAD NIOS II 5.0 ON TREX C1......................................................................................................................... 59 11-2 RUNNING NIOS II ON TREX C1......................................................................................................................... 60 CHAPTER 12 APPENDIX ............................................................................................................................................ 63 12-1 REVISION HISTORY ............................................................................................................................................. 63 12-2 TREX CD-ROM DIRECTORY STRUCTURE AND REFERENCE DESIGNS............................................................ 63 12-3 SCHEMATIC ......................................................................................................................................................... 64 12-4 ALWAYS VISIT TREX C1 W EBPAGE FOR NEW LABS ......................................................................................... 64 iii TREX C1 DEVELOPMENT KIT About this Kit Chapter Chapter 1 1 About this Kit The TREX C1 Development Kit provides everything you need to develop many digital designs using Altera Cyclone device. The Getting Started User Guide is written in a way to enable users to walk through many reference designs in 30 minutes. This chapter provides users key information about the kit. Features 1-1 The TREX C1 Development Kit includes: TREX C1 Development Board. USB Cable for power supply and FPGA programming. TREX C1 CD-ROM containing TREX API, reference designs, and specs. Altera Quartus II 5.0 Web Edition CD-ROM and Nios II 5.0 CD-ROM RS-232 Cable for board control using UART protocol. This Getting Started Guide. Full-size component reference card. 9V DC Wall-mount power supply (backup power) Getting Help 1-2 Here are some places to get help if you encounter any problem: Email to [email protected] SkyPE: Terasic Taiwan & China: +886-3-553-9672 Korea & Japan: +82-2-512-7661 North America: [email protected] 1 TREX C1 DEVELOPMENT KIT Your T-REX Board Chapter Chapter 2 2 Your T-REX Board This chapter will walk you through each part of your TREX C1 (TREX1) board to illustrate the features equipped. The TREX C1 (TR1) 2-1 The TREX C1 is designed using the same strict design and layout practices we used in our other mass production OEM products for car infotainment systems with the highest QC standard. Major design and layout considerations are listed below: Layout traces and components are carefully arranged so that they are properly aligned. This nice alignment will increase the yield for manufacturing and ease board debugging procedure. Jumper-free design for robustness. Jumpers are a great point of failure and might cause frustration for users who don’t keep the manuals with them all the time. TR1 board uses four 0-ohm SMT resistors to replace 4 jumbers (used for power measurement in different areas). Components’ selection was made according to the volume shipped. We selected the most common component configuration used in PC and DVD players to ensure the continuous supply of the component resource in the future. Protection on Power and IOs are considered to cover most of the accidental cases in the field. The Board 2-2 Examine your board with the following diagram in Figure 2.1. We provide a quick reference card with the kit for you to use. 2 TREX C1 DEVELOPMENT KIT Your T-REX Board Figure 2.1. TREX C1 Development Board Components & Interfaces (Same as the full-size component reference card attached in the package) Features 2-3 TREX1 board provides users many features to enable various multimedia project developments. Component selection was made according to the most popular design in volume production multimedia products such as DVD, VCD, and MP3 players. This TREX1 platform allows users to quickly understand all the insight tricks to design real multimedia projects for industry. Altera Cyclone 1C6 FPGA with 6000 LEs Altera Serial Configuration deivices (EPCS1) for Cyclone 1C6 USB Blaster built in on board for programming and user API controlling 3 TREX C1 DEVELOPMENT KIT Your T-REX Board JTAG Mode and AS Mode are supported 8Mbyte (1M x 4 x 16) SDRAM 1Mbyte Flash Memory CF Card Socket 8 Push-button switches 4-bit DIP Switch 8 User LEDs 50MHz Oscillator and 27MHz Crystal for external clock source 16-bit CD-Quality Audio DAC with line-out jack VGA DAC (4-bit resistor network) with VGA out connector TV Encoder (NTSC/PAL) and TV Out connector RS-232 Transceiver and 9-pin connector Two 40-pin Expansion Headers with resistor protection Terasic Lab CD-ROM which contains many examples with source code to exercise the boards, including: SDRAM and Flash Controller, CD-Quality Music Player, VGA and TV Labs, CF Card reader, RS-232/PS-2 Communication Labs, and User-Control API. Power Up the Board to See the Demo 2-4 TREX1 board comes with a preloaded bitstream to demostrate some features of the board. This bitstream also allows users to check if the board is working properly in seconds. Perform the following steps: 1. Connect the USB cable from PC to your TREX1 board 2. Connect your headphone or PC speaker to the line-out jack of TREX1 3. Connect your LCD Monitor to your TREX1 4. Press the Power ON/OFF Switch on TREX1. 5. Make sure the [RUN<->PROG] switch is set to RUN position (Note that PROG position is only used for AS Mode programming). Please refer to Figure 2.2. 4 TREX C1 DEVELOPMENT KIT Your T-REX Board Figure 2.2. JTAG/Operation (RUN) mode and AS Mode (PROG) switch settting. 6. You should be able to see the board is running. And you should hear the 1K/2khz sounds from your headset’s left and right channels, respectively. Figure 2.3. USB, Headset, and VGA Connection What you should see and hear You should hear 1KHz and 2KHz sound from the left and right channels of headset/speaker, respectively. You should see a 4096-color pattern on your LCD monitor. Set the DIP switch 4 to ON for 800x600; set DIP switch 4 to OFF for 640x480 (Please refer to Figure 2.4). You should see the LEDs and 7-SEG display are running. Set DIP switch 1, 2, 3 to ON will turn its corresponding 7-SEG display 5 TREX C1 DEVELOPMENT KIT Your T-REX Board digit (3, 2, 1) OFF, respectively. Figure 2.4. 4096-color VGA Pattern 6 TREX C1 DEVELOPMENT KIT Installation Chapter Chapter 3 3 Installation This chapter will walk you through each step to install the kit on your PC and bring up the board correctly. Install Quartus II 3-1 You need Quartus II installed on your PC to use TREX1 board. Please refer to “Installing the Quartus II Software” in the Quartus II Installation & Licensing Manual for PCs, which is included on the TREX Development Kit CD-ROM, for the software installation instructions. Install Quartus II Web Edition using the QuartusII CD-ROM in the kit. Log on to the Altera web site at www.altera.com/licensing. Click “Quartus II Web Edition Software” and follow the instructions to request your license. A license file is e-mailed to you. Follow the instructions in the “Specifying the License File” in the Quartus II Installation & Licensing Manual for PCs, included on the TREX Development Kit CD-ROM. Connecting the USB Cable to the Board - USB Blaster Installation 3-2 The TREX1 Development Board obtains power from either the USB or the 9V-DC connector. The power source is selected automatically without using any jumper to simplify the using of the board and to avoid any potential problem caused by jumpers. Do the following steps to install both power and USB blaster programming capabilities for TREX1 board. Connect your USB-Blaster download cable to the TREX1 board. The Found New Hardware wizard may open and prompt you to install a new hardware driver. Close the wizard. Verify the USB-Blaster driver is located in the Quartus II directory:\<Quartus II directory>\drivers\usb-blaster. If the driver is not in your directory, 7 TREX C1 DEVELOPMENT KIT Installation download the USB-Blaster driver from the Altera web site. http://www.altera.com/support/software/drivers For Window 2000, choose Settings > Control Panel (Windows Start menu); for Window XP, choose Control Panel (Window Start Menu). Click Switch to Classic View if you are not in the classic view. Double-click the Add Hardware icon to start the Add hardware wizard and click Next to continue. Select Yes, I have already connected the hardware and then click Next. Select Add a new hardware device from the Installed hardware list. Then click Next to continue. Select Install from a list or specified location (Advanced). Click Next to continue. Select Sound, Video, and game controllers. Click Next to continue. Select Have Disk and point to the location of the USB-Blaster driver: \<Quartus II directory>\drivers\usb-blaster. Click OK. Select Altera USB-Blaster. Click Next to install the driver. Click Continue Anyway if there is any warning message. Click Finish and reboot your PC to complete the process. Potential Problems and Workaround for Using USB Blaster 3-3 Problems may occur when you remove the USB cable and plug back in during the operation of Quartus II. You will find that the Quartus II (programmer) might hang and is not responding. There are several ways to get back to the normal operational mode. Redo the Hardware Selection step by clicking Hardware Setup button in the programmer menu. Remove the USB Cable and then plug in again. Then you need to redo the Hardware Selection part for programming. Exit Quartus II and restart it again. If above workarounds do not solve your problem, try to use the 9V-DC power adapter because some of the USB ports on PC do not supply enough voltage/current. Install Terasic Lab CD-ROM 3-4 Terasic Lab CD-ROM contains everything you need to exercise every part of the 8 TREX C1 DEVELOPMENT KIT Installation board by using many interesting labs designed and implemented at Terasic. We also implemented a API for users to control the board. Follow the steps below to install the CD-ROM Insert Terasic CD-ROM into your CD-ROM drive. The menu shown in Figure 3.1 will pop up. Click on “Read Me First” and then click on “Install Software” buttons, which will install all the labs and API software into your C:\Terasic directory. You might encounter a warning message regarding fonts as shown in Figure 3.2. Simply click on “Ignore” to continue. After the installation is complete, you can access Terasic’s lab examples and API using Window’s program menu as shown in Figure 3.3. Read the User Guide and follow the instructions to exercise all the interesting labs we designed for you. Figure 3.1. Installation Menu of Terasic Lab CD-ROM Figure 3.2. Simply ignore the warning message for font if there is any. 9 TREX C1 DEVELOPMENT KIT Installation Figure 3.3. After installation, you can access all the labs and API from Window Start Menu 10 TREX C1 DEVELOPMENT KIT First Lab: 7-SEG Display Chapter Chapter 4 4 First Lab: 7-SEG Display This chapter will walk you through all the steps required to exercise a simple Quartus II design example from the beginning to the end. After this chapter, users should be able to repeat the other reference designs provided by the kit. Power Up the Board 4-1 Connect your USB download cable to the TREX1 board. Push the Power ON/OFF button on the board. The Power LED will light up. You will see the board is running with the demo code shown in Chapter 2. Plug your headset and press KEY1 to hear the music. If everything works fine, go to next section. Repeating the Lab From Scratch 4-2 This section is not intended to teach you how to write Verilog RTL code but to introduce you all the required elements in a Quartus II project. It will walk you through the entire design flow using Quartus II from coding to bitstream downloading. Perform the following steps: Launch Quartus II Software. Click on File > Open Project (See Figure 4.1). 11 TREX C1 DEVELOPMENT KIT First Lab: 7-SEG Display Figure 4.1. Menu for Opening Quartus II Project Select The NewFlash Quartus II project under Lab1_PowerUp directory. Refer to Figure 4.2. Figure 4.2. Select the only project in Lab1_PowerUp directory Please refer to Figure 4.3. Click on File Icon in the bottom of left-hand side window and select New_Flash. Examine the file content and the IO port declaration. You will find that the 8-bit 7-SEG data bus (oSEG7) are shared by all four digits. You can enable each digit by drive 0 to its corresponding enable pins (oCOM[3..0]). In this case, we constantly drive 0 to all four enable pins. Therefore, the four 7-SEG display digits display the same HEX number. 12 TREX C1 DEVELOPMENT KIT First Lab: 7-SEG Display Figure 4.3. The Content of New_Flash.v Figure 4.4. The 7-SEG Display Module Diagram Compiling the Design 4-3 You can click the compile button to start compilation. 1. It will create a SOF file (New_Flash.sof) for user to program FPGA. To program the active serial device, you need to convert programming file to POF format. Figure 4.5 shows the Convert Programming File menu. 13 TREX C1 DEVELOPMENT KIT First Lab: 7-SEG Display Figure 4.5. Open the menu for Converting Programming Files 2. Refer to Figure 4.6. In the Convert Programming Files Menu, Select EPCS1SI8 as our configuration devices; change the output File name to your desired name with POF extension. 3. click on SOF Data label and click on Add File button. Select New_Flash.sof. 4. Click on New_Flash.sof to highlight it and Click on Properties. Check the Compression box in the pop-up window; click OK in the pop-up window and OK again in the Convert Programming Files window. 14 TREX C1 DEVELOPMENT KIT First Lab: 7-SEG Display Figure 4.6. Convert Programming Files Download Bitstream 4-4 You can click the Programmer button to perform bitstream downloading. 1. TREX board uses USB-Blaster to download bitstream. We supports both JTAG mode and Active Serial Programming mode (AS mode). By default, the switch is set to the position of RUN for JTAG mode so that the SOF bistream file is downloaded directly to the FPGA chip. AS Mode, where POF bitstream is downloaded directly to the Flash-based Serial Configuration device, should be used only when the design is finalized or the design has to be tested without a PC. Set the switch to PROG for AS mode. Note that the switch position should be kept at RUN position for normal operation. Perform the following steps: 15 TREX C1 DEVELOPMENT KIT First Lab: 7-SEG Display Figure 4.7. Switch Position should be kept at RUN for JTAG/Normal Operation 2. Once the programmer button is clicked, the following programming window is popped up (See Figure 4.8). Figure 4.8. Bitstream Programming Window 3. Click the Hardware Setup. The Hardware Settings tab of the Hardware Setup dialog box is displayed. USB-Blaster is visible in the Available Hardware items list of the Hardware Setup dialog box, as shown in Figure 4.9. 4. Click USB-Blaster to highlight it and then click the Select hardware button. 16 TREX C1 DEVELOPMENT KIT First Lab: 7-SEG Display Figure 4.9. Hardware Setup Menu for USB-Blaster 5. Click Close to close the Hardware Setup dialog box. 6. In the programming window, select the desired mode (JTAG or Active Serial Programming mode). 7. Click Add File button and select the desired SOF(for JTAG) or POF(for AS mode) accordingly. 8. Click Start button to download the selected bitstream. 9. In JTAG mode, you should see the behavior of the design right away. In AS mode, you have to reboot the board (power on/off) so that the FPGA can load the bitstream from the Serial Configuration Device. Note The first time when you open up a Quartus II design project copied from somewhere else and open the Programming Window, you should delete the existing SOF/POF file by selecting the file and clicking on Delete button because the existing SOF/POF file path might be different from your current path. Once you save the Quartus II configuration before you exit the quartus II, it will remember the SOF/POF file path next time when open the programming window. Remember to check the Configuration/Program box after you add a new file. In JTAG mode, you can use Auto Detect to confirm that the link and device are correct. 17 TREX C1 DEVELOPMENT KIT First Lab: 7-SEG Display The Top Level RTL and Pin Assignment 4-5 For each lab in the TREX1 Development CD, you will find a top-level RTL code (ex New_Flash.v) and pin-assignment table (ex New_Flash.qsf). To create your own Quartus II project, you can simply copy the top-level and pin-assignment file to save time in doing the pin assignment again. 18 TREX C1 DEVELOPMENT KIT Lab 2: How to work with scanned 7-SEG Display Chapter Chapter 5 5 Lab 2: How to work with scanned 7-SEG Display Most of the multi-bit 7-SEG display modules in the market are using scanning mode because of the consideration on both cost(pin) and power saving in industry products. Also, the scanned-mode of 7-SEG display gives us an good example to teach students/engineers on both combinational and sequential logic using one single device. Mostly important, the students/engineers can learn how to use the most common 7-SEG display device available in the market. The 7-SEG Display Module on TREX C1 5-1 Figure 5.1 shows the block diagram of the scanned 7-SEG display module used on TREX C1 board. The 8 data bus pins (oSEG7[7:0] are connected to all the LED segments of each digit according to the numbers put in Figure 5.1. For example, oSEG7[2] connects to all the LED segments labeled 2 in each digit. Each digit has its own enable pin (oCOM[3:0]). For example, oCOM[0] is the enable pin of digit[0]. Figure 5.1 7-SEG module block diagram Pure Combinational Logic Lab - using non-scanned mode 5-2 This lab shows how to use the scanned 7-SEG display module as a pure 19 TREX C1 DEVELOPMENT KIT Lab 2: How to work with scanned 7-SEG Display combinational device and show how we can show characters in different locations Note that both LED-segment enable pins (oSEG7[7:0]) and digit enable pins(oCOM[3:0]) are low active. To display 2 on digit[0], drive oCOM[0] low and oSEG[bit 1,5,7,0, 2] low as shown in the case A of Figure 5.2. To display 2 on digit[0] and digit[2], drive oCOM[0] and oCOM[2] low and drive 0x58 on the bus. Please refer to the Case B in Figure 5.2. Figure 5.2-Two cases show how to display a number on a specific digit The Verilog Code for Combinational Lab 5-3 For the above combinational lab in case B, the corresponding Verilog code is shown below Verilog Code for Case B in the Combinational Lab assign oCOM[0] = 1’b0; assign oCOM[1] = 1’b1; assign oCOM[2] = 1’b0; assign oCOM[3] = 1’b1; assign oSEG7 = “0101_1000”; 20 // 0x58 TREX C1 DEVELOPMENT KIT Lab 2: How to work with scanned 7-SEG Display Sequential Logic Lab - use the scanned mode 5-4 This lab shows how to use the scanned 7-SEG display module to display four different values on the 4 digits simultaneously. Please see Figure 5.3. The 2-bit counter is running at 400Mhz (cannot be too fast or too slow to cheat our vision). The counter’s output (CNT) controls a MUX and a DEMUX. The MUX has four inputs; we supply the FOUR numbers that we would like to display on the four 7-SEG digits as the inputs. The output of the MUX drives the common 7-SEG LED databus. The DeMUX has 1 input(GND); the FOUR outputs connect to the enable pins of the FOUR 7-SEG digits, respectively. Figure 5.3-The FSM (2-bit counter) for the scanning control When Counter = 00 5-5 Figure 5.4 shows the FSM and circuit status when cnt = 00. At this stage, only Digit 0 (enabled by COM[0]) is displaying. The databus (SEG7) is provided with the value to be displayed on Digit 0. Note that the FSM is using a clock with speed around 400Hz. This will give a very 21 TREX C1 DEVELOPMENT KIT Lab 2: How to work with scanned 7-SEG Display stable visual effect. Figure 5.4-The circuit/FSM state when counter (CNT) = 00 The Verilog Code for Scanned Mode 5-6 Let us look at the code for scanned mode, which has almost 1-1 corresponding relationship to the block diagram shown in Figure 1.3. The completed Quartus II project with the source code can be found in Lab2_work_with_scanneddisplay directory. Verilog Code for Scanned-mode Operation // FSM: 2-bit counter for 7-SEG digit selection always @(cnt) begin if ( cnt == 2'b00 ) begin SEG7_reg COM7_reg <= 8'h17; // Number = 4 <= 4'b1110; end else if (cnt == 2'b01 )begin SEG7_reg <= 8'h19; COM7_reg <= 4'b1101; // Number = 3 end else if (cnt == 2'b10 )begin SEG7_reg <= 8'h58; 22 // Number = 2 TREX C1 DEVELOPMENT KIT Lab 2: How to work with scanned 7-SEG Display COM7_reg <= 4'b1011; end else if (cnt == 2'b11 )begin SEG7_reg <= 8'h9f; COM7_reg <= 4'b0111; // Number = 1 end else begin SEG7_reg <= 8'b1111111;// All LED segs OFF COM7_reg <= 4'b1111; End 23 TREX C1 DEVELOPMENT KIT Lab 3: TREX Control Panel Chapter Chapter 6 6 Lab 3: TREX Control Panel This chapter will illustrate the TREX Control Panel package that allows users to control the board using Window GUI menu. The TREX Control Panel Package is free to the users who purchased TREX C1 Development Kit. This package provides users a simple yet powerful method to control the board. The connection from your PC to the board can be done by a RS232 or USB cable. In this lab, we will teach users how to use the USB version of the TREX Control Panel Package. Important Note on the USB Link 1. The TREX Control Panel USB Version is using the same link as Altera USB Blaster. You need to release(close) the USB port in TREX Control Panel before you can use the USB Blaster link from Quartus II. 2. If concurrent debugging using TREX Control Panel and Altera Signal Tap is desired, users should use the TREX Control Panel’s RS232 Version Connect PC to the Board Using USB Cable 6-1 Use the USB cable attached in the development kit to connect your PC to the TREX1 board. The TREX Control Panel Software leverages the same USB controller chip in USB Blaster circuit on board to communicate with the FPGA. Perform the following steps to learn how to use TREX Control Panel. Make sure that you have C:\Terasi\Lab3_TREX_Panel installed in your directory. Start Quartus II Software. Click File > Open Project. Select C:\Terasic\Lab3_TREX_Panel\New_Flash-Multiplexer\New_Flash project. Click on Programming button. Setup the programming hardware to USB-Blaster according to the instructions stated in Chapter 4. Select the New_Flash.sof stored in the Lab3_TREX_Panel directory and download it to FPGA. 24 TREX C1 DEVELOPMENT KIT Lab 3: TREX Control Panel Control the Board Using TREX Panel 6-2 This session will show you how to use the TREX PANEL to control your board to change 7-SEG DISPLAY, light up LEDs, talk to PS2 keyboard, and read/write the Flash Memory and SDRAM. The feature of reading/writing a byte or an entire file from/to the Flash Memory allows users to develop many multimedia applications (Flash Audio Player, Flash Picture Viewer) without worrying about how to build a Flash Memory Programmer. Perform the following steps: 1. Figure 6.1 shows the concept of the TREX Control Panel. Users use Window GUI to issue commands via the USB link to the FPGA. We provide an IP to handle all the requests and perform data transferring between PC and the TREX board. Figure 6.1. TREX Control Panel Concept Diagram 2. Make sure that you have programmed the board with the C:\Terasic\Lab3_TREX_Panel\New_Flash-multiplexer\ New_Flash.sof 3. Start the TREX_C1_Control_Panel program located in your C:\Terasic. The user interface shown in Figure 6.2 should appear. 25 TREX C1 DEVELOPMENT KIT Lab 3: TREX Control Panel Figure 6.2. TREX Control Panel 4. Click Open > Open USB Port0 (TREX Control Panel Application will list all the USB ports that connect to TREX boards . TREX Control Panel can control up to 4 TREX boards using the USB links). Figure 6.3 shows the concept of how to connect multiple TREX boards. Note that The Control Panel will occupy the USB port until you close the port – you cannot use Quartus II to download unless you close the USB port. Figure 6.3. TREX Control Panel can control up to 4 TREX C1 boards 5. Refer to Figure 6.4. Click on the check boxes of D3, D4, D7, and D0. Then click on Refresh. You will find that that the LED3, LED4, LED7, and LED0 26 TREX C1 DEVELOPMENT KIT Lab 3: TREX Control Panel are lighted up. Also, you can change the numbers in DIG3 ~ DIG0 and click on Refresh. The 7-SEG display on the board will change accordingly. Figure 6.4. LED and 7-SEG Display Control Panel The Flash Programmer 6-3 The TREX Control Panel can serves as a Flash Memory Programmer. Users can erase entire Flash memory, write one byte to the Flash, read one byte from the Flash, write a binary file to the Flash, load the content of the Flash to a file. Note The Flash memory used on TREX1 board is a 1-Mbyte Flash memory organized as 1M x 8 bit. Detailed spec can be found at C:\Terasic\3rd_party_specs\sst39vf800a.pdf You need to ERASE entire Flash memory before you can write to it. Remember that the number of time a Flash memory can be erased is limited. The time required to erase entire Flash memory is 15 secs - 21 secs. Please do not close the TREX Control Panel in the middle of operation Follow the steps to exercise the operations to the Flash memory: 1. Click on Button Flash to change to Flash Memory Control Page (Refer to Figure 6.5). 2. Click on Chip Erase. The button and window frame title will prompt you to wait until the operation is finished. It will take around 16 secs to finish the operation. 3. Please refer to Figure 6.5. Key in a random address (1688 in the example) and value in wDATA field (125 in the example ). Click on Write will write 125 to address 1688. 4. Key in the address and click on Read. The rData will display the data read back from the address specified. 27 TREX C1 DEVELOPMENT KIT Lab 3: TREX Control Panel Figure 6.5. Random Access to the Flash Memory 5. You can also load a file into Flash by using Sequential Write function. Please refer to Figure 6.6. You have to specify the starting address and the length (in bytes) to be written into the Flash. 6. You can click on “File Length” checkbox to indicate that you want to load entire file into the flash memory. Then Click on Write File to Flash to choose the file to be loaded into the flash memory. 7. Note: Please load c:\terasic\Binary_Raw_Data\cdda1m into your Flash Memory now so that we can proceed with the Flash Music Player Lab in the next section. Figure 6.6. Write an entire file into the Flash Memory 8. Sequential Read function allows you to read the content in Flash and save into a file. Figure 6.7 shows the screen capture of the Sequential Read. You can also specify the starting address and the length (in bytes) to read from the Flash. By clicking on the “Entire Flash” checkbox, you are indicating that you would like to load entire flash content (1Mbyte) into a file specified by you. Figure 6.7. Load the content of the Flash Memory to a file 28 TREX C1 DEVELOPMENT KIT Lab 3: TREX Control Panel The SDRAM Controller and Programmer 6-4 The TREX Control Panel can serves as a SDRAM Programmer. Users can read/write a 16-bit word from/to the SDRAM, write a binary file to the SDRAM, load the content of the SDRAM to a file. Note The SDRAM memory used on TREX1 board is a 8-Mbyte single-data-rate SDRAM organized as 1M x 4 x 16 bit. Detailed spec can be found at C:\Terasic\3rd_party_specs\Samsung_k4s641632h_tc75.pdf Follow the steps to exercise the operations to the SDRAM: 1. Please refer to Figure 6.8. Click on Button SDRAM to switch to SDRAM Control Page. 2. Key in a random address (1688 in the example) and value in wDATA field (abcd in the example ). Click on Write will write 0xabcd to address 1688. 3. Key in an address and click on Read. The rData will display the data read back from the address specified. 4. You can also load a file into SDRAM by using Sequential Write function. Please refer to Figure 6.8. You have to specify the starting address and the length (in bytes) to be written into the SDRAM. 5. You can click on “File Length” checkbox to indicate that you want to load entire file into the SDRAM. Then Click on Write File to SDRAM to choose the file to be loaded into the SDRAM. 6. Sequential Read function allows you to read the content in SDRAM and save into a file. Figure 6.8 shows the screen capture of the Sequential Read. You can also specify the starting address and the length (in bytes) to read from the SDRAM. By clicking on the “Entire SDRAM” checkbox, you are indicating that you would like to load entire SDRAM (8Mbyte) into a file specified by you. 29 TREX C1 DEVELOPMENT KIT Lab 3: TREX Control Panel Figure 6.8. The SDRAM Controller Panel PS2 Communication to the Board 6-5 TREX Control Panel also gives you a control window with associated IP to allow users give input using PS2 keyboard; the keys pressed on the keyboard will be displayed in the message box of the TREX Control Panel. Figure 6.9 shows the setup of the connection. Note that the RS-232 link can be the USB as well. Figure 6.10 shows the characters typed in from the PS2 keyboard are shown in the message box of the TREX Control Panel. Figure 6.9 PS2 and USB/RS232 connection Setup 30 TREX C1 DEVELOPMENT KIT Lab 3: TREX Control Panel Figure 6.10 TREX Control Panel – PS2 Keyboard message box TOOLS - Multi-Port SDRAM/Flash Controller - Use a Music Player as an Example 6-6 To let users/students implement and test their IP cores without requiring them to implement complex API/Host control software and memory (SDRAM/Flash) controllers, we provide users an integrated control environment consisting of software controller in C++, USB command controller, and multi-port SDRAM/Flash controller in Verilog. Users can simply connect their IP to one of the three asynchronous ports of the SDRAM/Flash controller IP and then download binary data into the SDRAM/Flash. Once the content is downloaded to the SDRAM/Flash, users can configure the memory controllers so that their IP can read/write the SDRAM/Flash via the asynchronous ports connected. Repeat the following steps to exercise the multi-port SDRAM/Flash controllers: Figure 6.11 shows the concept of the multiport SDRAM/Flash controller. Note that for every board shipped, we have downloaded a music file into the Flash memory via the USB link (Host USB Port). In the TREX Control Panel, click on the TOOLS button to reach the window 31 TREX C1 DEVELOPMENT KIT Lab 3: TREX Control Panel in Figure 6.12. As illustrated in Figure 6.13, select the Asynchronous 1 for Flash Multiplexer and then click on the Configure button to activate the port. Note that you need to click the Configure button to enable the connection from the Flash Memory to the Asynchronous Port 1 of the Flash Controller indicated in Figure 6.11. Note: Plug in your headset of speaker and you should hear the music played from the Audio DAC circuit. Press KEY 1 to reset the Audio DAC circuit to remove the background noise (sometime you need to press more than once until the background noise is removed). Please refer to Figure 6.11. You should see the Asynchronous Port 1 is connected to the Audio DAC part. Once you selected Asynchronous Port 1 and click the Configure button, the AUDIO_DAC will talk to the Flash Memory directly. In this example, the AUDIO_DAC Verilog Module will read the content of the Flash memory and send it to the external audio chip. Figure 6.11. Block Diagram of The Multi-Port SDRAM/Flash integration 32 TREX C1 DEVELOPMENT KIT Lab 3: TREX Control Panel Figure 6.12 TREX Control Panel – The TOOLS page Figure 6.13 TREX Control Panel – multi-port SDRAM/Flash Usage Verilog Code for Connecting the AUDIO DAC IP Core to Asynchronous Port 1 of the Flash Controller //In the top-level RTL code: New_Flash.v, you will find the following multi-port 33 TREX C1 DEVELOPMENT KIT Lab 3: TREX Control Panel Flash Controller instantiated: Multi_Flash // u2( Host Side mFL2RS_DATA,mRS2FL_DATA, mFL_ADDR,mFL_CMD,mFL_Ready,mFL_Start, // Async Side 1 mFL_AS_DATA_1, mFL_AS_ADDR_1, // Async Side 2 // Note that the Async Side 1 is the Asynchronous Port 1 of the Flash Controller. Signal mFL_AS_DATA_1 is the data bus and mFL_AS_ADDR_1 is the address bus. The Audio DAC IP is connected to these two buses by using the following code, which readers can find in the New_Flash.v file. AUDIO_DAC u6 ( // Audio DAC IP Controller .AUD_BCK (AUD_BCK) , .AUD_DATA(AUD_DATA), .AUD_LRCK(AUD_LRCK), .CLK_18_4mhz(wOSC_18_4), .ENABLE (1'b1), .RESET (KEY[1]), .FL_ADDR (mFL_AS_ADDR_1), .FL_DATA // The reset KEY to remove noise (mFL_AS_DATA_1) ); // Users are encouraged to leverage the multi-port SDRAM and // Flash memory controllers to develop and test their own IPs // to speedup the development phase. Important Note about the Multiport SDRAM/Flash Controller Make sure HOST port is selected and the Configure button is clicked to activate the selection, so that you can Read/Write(access) the Flash/SDRAM from the TREX Control Panel. Once you finish the data downloading from host, you can switch to Asynchronous port 1 (remember to click Configure button to activate your selection) to listen to the music stored in Flash memory.// to speedup the development phase. 34 TREX C1 DEVELOPMENT KIT Lab 3: TREX Control Panel Virtual DPDT Switches 6-7 To provide users a set of DPDT switches for instruction input, the TREX Control Panel implemented with a set of Virtual Switches to allow users to send instructions into the FPGA via the USB/UART link. Repeat the following steps to see how the Virtual DPDT switches work: 1. Please refer to Figure 6.14. Select the number 3210 in the 7-SEG Digit Boxes and click on the REFRESH button to display the number 3210 on the 7-SEG display module. 2. Click on the TOOLS button in the TREX Control Panel to switch to the TOOLS page where you can find the Virtual DPDT Switches. 3. Click on the SW3 and SW1 boxes. Then Click on the Configure button. You will notice that the Digit 3 and Digit 1 are turned off, as shown in Figure 6.14. Readers who are interested in using the Virtual DPDT Switches should look at the following Verilog Code examples. Figure 6.14 TREX Control Panel – Virtual DPDT Switches Verilog Code for illustrating how to use the Virtual DPDT Switches to turn 35 TREX C1 DEVELOPMENT KIT Lab 3: TREX Control Panel ON and OFF the 7-SEG digits //In the top-level RTL code: New_Flash.v, you will find the following //code: // use 4 wires (mExt_IO[3:0]) to turn OFF the 4-digit enable pins assign oCOM[3:0] = m_oCOM[3:0] | mExt_IO[3:0]; // The 7-SEG display controller outputs 4 enable pins (m_oCOM). SEG7_Driver u0 (oSEG7,m_oCOM,mSEG7_DIG,OSC_50,KEY[0]); // The CMD_Decoder outputs mExt_IO[7:0] according to the setup of the SW7..SW0 in the TREX Control Panel. CMD_Decode u5 ( .. skip ... // Ext Control Signals .oExt_IO(mExt_IO), 36 TREX C1 DEVELOPMENT KIT Lab 4: CD-Quality Music Box Chapter Chapter 7 7 Lab 4: CD-Quality Music Box This chapter introduces you how to repeat the lab of using the 16-bit CD-quality audio DAC on the TREX board. We will download a 1Mbyte long CD music stream to the FLASH memory and play the music repeatedly. Load Another Music File to Play From Flash 7-1 Following the steps below to prepare a 1Mbyte CD music stream and download it to the Flash Memory. 1. Check C:\Terasic\Binary_Raw_Data\directory. There is a 1Mbyte CD music data called 5thElement_1mbyte, which is 1Mbyte long raw CD data. 2. You can convert your MP3 file into a CD Raw Data file by using a free tool “MP3 to WMA Converter” from AudioUtilities Co. Ltd. 3. Power up the board and make sure the SOF/POF file in Lab3_Control_Panel is programmed into the FPGA. 4. Start TREX_C1_Control_Panel tool. 5. Following the Flash Programmer section in Chapter 6 to erase Flash memory and load 5thElement_1mbyte into the Flash. 6. In Lab3_Control_Panel, click on TOOLS and select Asynchronous 1 as the Flash Memory R/W port. 7. Click Configure Button and you will hear the music. Play Music From 8Mbyte SDRAM 7-2 We can play a 40-sec music by storing the music into the 8Mbyte SDRAM. Following the steps below to download a 8Mbyte CD music stream to SDRAM and play the music 1. Check C:\Terasic\Binary_Raw_Data\directory. There is a 8Mbyte CD music data called 5thElement_8mbyte, which is 8Mbyte long raw CD data. 2. You can convert your MP3 file into a CD Raw Data file by using a free tool “MP3 to WMA Converter” from AudioUtilities Co. Ltd. 37 TREX C1 DEVELOPMENT KIT 3. Lab 4: CD-Quality Music Box Power up the board and make sure the SOF/POF file in Lab4_Control_Panel_SDRAM_MusicPlayer is programmed into the FPGA. 4. Start TREX_C1_Control_Panel tool. 5. Change the SDRAM control page and download the 5thElement_8mbyte file into the SDRAM. The Control Panel will promote users the downloading status in a progress bar shown in Figure 7.1 Figure 7.1 Downloading 8Mbyte Music Data into SDRAM 6. Once the downloading is finished, click on TOOLS button and select Asynchronous 1 as the SDRAM Memory R/W port. 7. Note: Click on SW7 checkbox and click the Configure button as shown in Figure 7.2. You will hear the 40-sec long music from your headset or speaker. 38 TREX C1 DEVELOPMENT KIT Lab 4: CD-Quality Music Box Figure 7.2 Need to activate SW7 with SDRAM R/W port set to Port 1 to listen to the music played Verilog code for using SW7 to control the music source // Note that SW 7 is represented by wire mExt_IO[7] internally. // m_AUD_XXX_0 wires are connected to the AUDIO_DAC IP for // Flash memory; m_AUD_XXX_1 wires are connected to // AUDIO_DAC IP for SDRAM. assign AUD_BCK = (mExt_IO[7] == 1'b0 )? m_AUD_BCK_0 : m_AUD_BCK_1; assign AUD_DATA = (mExt_IO[7] == 1'b0 )? m_AUD_DATA_0: m_AUD_DATA_1; assign AUD_LRCK = (mExt_IO[7] == 1'b0 )? m_AUD_LRCK_0: m_AUD_LRCK_1; Details of the Audio DAC Controller 7-3 TREX1 board uses MS6311, a 16-bit voltage-output Digital-to-Analog Converter (DAC) from MOSA Electronics, which is pin and function compatible with the Philips TDA1311 commonly used in CD players. The spec of the chip, 39 TREX C1 DEVELOPMENT KIT Lab 4: CD-Quality Music Box Ms6311_audio.pdf, is also put in the 3rd_party_spec directory. The master clock for MS6311 supports audio sampling rates from 128fs to 512fs, where fs is the audio sampling frequency (LRCK) typically 32kHz, 44.1kHz, 96kHz, or 192kHz. The master clock is used to operate the digital filters and the noise shaping circuits. In this lab, we use 96kHz sampling rate (LRCK) with 192fs = 18.432Mhz. The 18.432Mhz is generated using the PLL block inside Cyclone device. Figure 7.3 illustrates the timing diagram we generated for the audio DAC interface. Figure 7.3. The timing diagram of the audio DAC A Reference Design: 1KHz Sound Generator 7-4 There are two reference designs provided to users for them to understand how to generate correct timing and data to feed into the audio DAC. The first one is 1kHz Sound Generator. It generates a perfect triangle waveform at frequency of 1kHz. Users can use this reference design to modify sampling rate and associated master clock. To verify the timing correctness, users can generate his/her own 1kHz sound and compare with the sound generate from this reference design. The first audio design is stored under C:\Terasic\Lab4_Audio. Open the Quartus II project in Lab4_Audio and download the SOF file in the project directory. Plug your headset and you should be able to hear the 1kHz sound. How to Create Your Own Music Raw Data 7-5 This session teaches users how to create their own music raw data from a MP3 40 TREX C1 DEVELOPMENT KIT Lab 4: CD-Quality Music Box sound. Users can get any MP3 sound and follow the steps below. 1. Dowload a software tool called “MP3 to All Converter” from internet. 2. Convert your desired MP3 music sound file into a WAV file with sampling rate at 44.1Khz. Please refer to Figure 7.4 to see how to setup the MP3 conversion tool. 3. Once you have the raw WAV file, you can use Hex Workshop software to select the desired music portion and copy into a new file. Then you can use the new WAV file for TREX C1 board’s audio applications. Figure 7.4. Convert a MP3 file into raw WAV format 41 TREX C1 DEVELOPMENT KIT Lab 5: NTSC/PAL TV Controller Chapter Chapter 8 8 Lab 5: NTSC/PAL TV Controller The two most important applications of multimedia products are audio and video processing. We have demonstrated the audio capability of TREX C1 board with the labs of SDRAM/Flash Music Player. In this chapter, we will demonstrate the video capabilities of the board, which is the fundamental building block in digital video processing for TV, LCD TV, and HDTV. YCrCb and Component Digital Video 8-1 CCIR 601 defines some basic properties common to digital component video, such as pixel sampling rate and color-space conversion; More specific documents (such as ITU-R BT.656) define how the data format defined by CCIR 601 is to be transmitted over various kinds of links with various numbers of lines (525 or 625). Digital Video uses YCrCb Components/format where Y represents luma and CrCb arescaled chroma values.. This YCrCb refers to a signal format that is transmitted over a wire. CCIR 601 illustrates how to perform subsampling on chroma values. The most common subsampling method is 4:2:2, where there is one pair of Cr, Cb samples for every other Y sample. TREX C1 uses SPCA711a Digital Video Encoder from Sunplus, which is functional compatible as the Bt852 from Brooktree. The detailed specs are located under C:\Terasic\3rd_party_specs\(SPAC711a.pdf and Bt852.pdf). The SPCA711/Bt852 is designed specifically for Video CD, video games, and any digital video systems which require the conversion of digital YCrCb(MPEG) data to analog NTSC/PAL video. The device supports both NTSC(N America, Japan) and PAL (B,D, G,H,I, M, N, Nc). The device operates with a single 2x clock and can be powered with a single 3.3V supply. 42 TREX C1 DEVELOPMENT KIT Lab 5: NTSC/PAL TV Controller TV Lab - NTSC/PAL TV Color Pattern Generator 8-2 In this Lab, we will use TREX C1 to implement a TV Color Pattern Generator. Follow the instructions below to exercise the lab. Chroma’s DTV/HDTV Color Pattern Generator (www.chromaate.com) Make sure that you have C:\Terasic\Lab5_TV installed in your directory. Start Quartus II Software. Click File > Open Project. Select C:\Terasic\Lab5_TV\LED1 project. Click on Programming button. Setup the programming hardware to USB-Blaster according to the instructions stated in Chapter 4. Select the LED1.sof stored in the Lab3_TREX_Panel directory and download it to FPGA Connect the TV output jack of the TREX C1 board to your TV (Video In Jack). You should be able to see the color pattern shown in Figure 8.1 Press KEY 2 to switch between NTSC and PAL system. Figure 8.2 shows another setup in our lab where we use TREX C1 board to generate the TV color patterns to feed into the latest Altera DE2 multimedia board. The Altera DE2 board then convert the YCbCr (4:2:2) format to RGB using Cyclone II FPGA and display the result on a VGA Monitor. This lab setup is excellent for video/multimedia labs because: (1) TREX C1 board serves as a cheap NTSC/PAL dual system TV Color/Signal Pattern Generator instead of buying expensive NTSC/PAL TV Pattern generator. (2) Altera DE2 board serves as a video processing/compression box (3) Altera DE2 board can also serves as a simple TV Box as in this example, which converts TV input to VGA output to enable users to observe the results on a easy-to-get VGA monitor in the lab. 43 TREX C1 DEVELOPMENT KIT Lab 5: NTSC/PAL TV Controller Figure 8.1. The output of TREX C1 as a NTSC/PAL Color Pattern Generator Figure 8.2 Another setup of the lab which uses TREX C1 with Altera DE2 board TREX C1 serves as a TV pattern generator and DE2 board serves as a TV Box. 44 TREX C1 DEVELOPMENT KIT Interfaces and Associated testing code Chapter Chapter 9 9 Interfaces and Associated testing code This chapter illustrates all major blocks and interfaces of the TREX1 board. For some interfaces like Compact Flash Card, we will be using a simple example to illustrate how to exercise the interface. 50 Mhz and 27 Mhz Oscillators 9-1 TREX board provides two oscillators: 50Mhz and 27Mhz. The 27Mhz is intended for video application. The outputs of the two oscillators are connected directly to the CLK1 and CLK2 pins of the Cyclone chip Signal Cyclone Pin Number OSC_50 (50Mhz Oscillator) 28 OSC_27 (27Mhz Oscillator) 153 LED1 - LED8 9-2 TREX board has 8 user LEDs connected to Cyclone IO pins. Drive 1 to LED will light up the LED. Signal Cyclone Pin Number LED[0] 50 LED[1] 11 LED[2] 228 LED[3] 193 LED[4] 170 LED[5] 131 LED[6] 108 LED[7] 73 8 Push-Button Switches: KEY[7] to KEY[0] 9-3 45 TREX C1 DEVELOPMENT KIT Interfaces and Associated testing code TREX board has eight push buttons. All of the buttons are Schmitt Trigger de-bounced. The following diagram illustrates how the Schmitt Trigger works to provide exactly one zero pulse when button is pressed Figure 9.1 The waveform after RC-de-bounced and Schmitt trigger circuits Signal Cyclone Pin Number LED[0] 14 LED[1] 13 LED[2] 12 LED[3] 8 LED[4] 7 LED[5] 6 LED[6] 4 LED[7] 2 7-SEG Display 9-4 The 4-digit 7-SEG displays are sharing the same data bus (oSEG7[7:0]). Each digit has its own enable pin (oCOM[3:0]). You can display a desired number on any one of the digits by sending the display data to the shared data bus and enable the digit’s corresponding oCOM pin (by driving low). The segments illuminate if the Cyclone pin to which they are connected drives low; they appear unlit when the connected Cyclone device pin drives high. Figure 9.2. The block diagram of the 7-SEG display module 46 TREX C1 DEVELOPMENT KIT Interfaces and Associated testing code Signal Cyclone Pin Number LED[0] 198 LED[1] 197 LED[2] 196 LED[3] 195 LED[4] 188 LED[5] 187 LED[6] 186 LED[7] 185 COM[0] 203 COM[1] 202 COM[2] 201 COM[3] 200 VGA DAC 9-5 TREX uses a 4-bit resistor-network to implement the VGA DAC for each color (R, G, B). Figure 9.3 shows the 4-bit resistor-network DAC. The variable color in the diagram represents three colors (R, G, B). The 4-bit resistor-network gives users 4096 colors to play with. Figure 9.3. The 4-bit resistor network DAC for Color R, G, B Signal Cyclone Pin Number VGA_B[0] 216 VGA_B[1] 215 VGA_B[2] 214 VGA_B[3] 213 VGA_G[0] 220 VGA_G[1] 219 VGA_G[2] 218 VGA_G[3] 217 VGA_R[0] 225 47 TREX C1 DEVELOPMENT KIT Interfaces and Associated testing code VGA_R[1] 224 VGA_R[2] 223 VGA_R[3] 222 TR_TVRES 221 -- Must drive this pin high to disable the TV Encoder chip because the data bus, /HSYNC, and /VSYNC pins are all shared HSYNCn 206 VSYNCn 207 Audio DAC 9-6 TREX board connects to a 16-bit CD-quality Audio DAC. This audio DAC does not require any master clock. It requires three signals in total: LRCK, BCK, and DATA. Please refer to Figure 23 for the timing diagram of the interface. The spec of the Audio DAC is also put in the 3rd_party_spec directory. Signal Cyclone Pin Number LRCK (Sampling Clock) 233 BCK 226 DATA 234 PS2 & RS-232 Interface 9-7 TREX board provides PS2 and RS-232 interfaces for users to communicate with the board. Signal Cyclone Pin Number PS2_CLK 180 PS2_DAT 179 PS2_LAT(reserved for joystick) 178 PS2_DIN( reserved for joystick) 177 TR_TXD (RS-232 transmitter – output 204 pin on FPGA) TR_RXD (RS-232 receiver – input pin on FPGA ) 48 205 TREX C1 DEVELOPMENT KIT Interfaces and Associated testing code Video Encoder (NTSC/PAL TV Out) - Lab 5 9-8 TREX uses SPCA711a Digital Video Encoder from Sunplus, which is functional compatible as the Bt852 from Brooktree. The detailed specs are located under C:\Terasic\3rd_party_specs\(SPAC711a.pdf and Bt852.pdf). The SPCA711/Bt852 is designed specifically for Video CD, video games, and any digital video systems which require the conversion of digital YCrCb(MPEG) data to analog NTSC/PAL video. The device supports both NTSC(N America, Japan) and PAL (B,D, G,H,I, M, N, Nc). The device operates with a single 2x clock and can be powered with a single 3.3V supply. Signal Cyclone Pin Number YC4 216 YC5 215 YC6 214 YC7 213 YC0 220 YC1 219 YC2 218 YC3 217 P/N (drive low for NTSC; drive high for 222 PAL) TVRES (drive low to enable the chip, 221 turning this chip off can save you 100mA) HSYNCn 206 VSYNCn 207 Lab 6: Verilog Code and Quartus II Project for using TV encoder Repeat the following steps to test the TV out feature: 1. Launch Quartus II Software. 2. Click on File > Open Project; select the project under directory Lab5_TV. 3. Download the bitstream (LED1.sof) into the FPGA. 4. Use a RCA Video cable to connect your TREX C1 board to your TV video-in jack. 5. You should see a color pattern shown on your TV. 6. Users can use the code in the project library to expand their own ideas 49 TREX C1 DEVELOPMENT KIT Interfaces and Associated testing code on showing pictures/patterns on TV. DIP Switch 9-9 There are four DIP switches on TREX1 board for users to use. Set the the switch to the ON position to connect the corresponding pin to GROUND. Signal Cyclone Pin Number SW1 184 SW2 183 SW3 182 SW4 181 SDRAM Interface 9-10 The SDRAM used on the TREX1 board is a 8Mbyte device organized as 1M x 4 Banks x 16bits configuration. The part number of SDRAM used is Samsung K4S641632F-TC75000 (or equivalent) Signal Cyclone Pin Number SD_ADDR[0] 77 SD_ADDR[1] 78 SD_ADDR[10] 76 SD_ADDR[11] 62 SD_ADDR[2] 79 SD_ADDR[3] 80 SD_ADDR[4] 68 SD_ADDR[5] 67 SD_ADDR[6] 66 SD_ADDR[7] 65 SD_ADDR[8] 64 SD_ADDR[9] 63 SD_BA_0 47 SD_BA_1 75 SD_CAS_N 44 SD_CKE 61 SD_CLK 50 SD_CS_N 46 50 TREX C1 DEVELOPMENT KIT Interfaces and Associated testing code SD_DATA[0] 15 SD_DATA[1] 16 SD_DATA[10] 57 SD_DATA[11] 56 SD_DATA[12] 54 SD_DATA[13] 53 SD_DATA[14] 49 SD_DATA[15] 48 SD_DATA[2] 17 SD_DATA[3] 18 SD_DATA[4] 19 SD_DATA[5] 20 SD_DATA[6] 21 SD_DATA[7] 41 SD_DATA[8] 59 SD_DATA[9] 58 SD_LDQM 42 SD_RAS_N 45 SD_UDQM 60 SD_WE_N 43 Flash Memory 9-11 The Flash Memory used on the TREX1 board is a 1Mbyte device organized as 1M x 8bit configuration. The part number of Flash Memory used is MX29LV800T/B or SST39LF800A (100% functional and pin compatible). Detailed spec can be found in the <your project library>\3rd_party_spec\sst39vf800a.pdf You can use Lab3_TRex_Panel and Signal Tap to observe the interface timing Signal Cyclone Pin Number FL_ADDR[0] 125 FL_ADDR[1] 115 FL_ADDR[2] 84 FL_ADDR[3] 85 FL_ADDR[4] 86 FL_ADDR[5] 87 FL_ADDR[6] 88 51 TREX C1 DEVELOPMENT KIT Interfaces and Associated testing code FL_ADDR[7] 94 FL_ADDR[8] 95 FL_ADDR[9] 101 FL_ADDR[10] 102 FL_ADDR[11] 103 FL_ADDR[12] 104 FL_ADDR[13] 105 FL_ADDR[14] 106 FL_ADDR[15] 113 FL_ADDR[16] 114 FL_ADDR[17] 126 FL_ADDR[18] 96 FL_ADDR[19] 97 FL_ADDR[20] 100 FL_CE_N 83 FL_DQ[0] 117 FL_DQ[1] 118 FL_DQ[2] 119 FL_DQ[3] 120 FL_DQ[4] 121 FL_DQ[5] 122 FL_DQ[6] 123 FL_DQ[7] 124 FL_OE_N 116 FL_RST_N 98 FL_WE_N 99 nv_cs0_n 81 (Note that Flash is sharing data bus with CompactFlash connector. Need to drive high to this pin to disable CompactFlash. nv_cs1_n 82 (Same as above, must drive high to this pin to disable CompactFlash. Compact Flash Card 9-12 The Compact Flash connector enables hardware designs to access a Compact 52 TREX C1 DEVELOPMENT KIT Interfaces and Associated testing code Flash card. TREX1 board provides true IDE mode (IDE hard-disk mode). Compact Flash spec can be found at C:\Terasic\3rd_party_specs\CF-spec.pdf Signal Cyclone Pin Number da[0] 114 da[1] 106 da[2] 105 nv_cs0_n 81 nv_cs1_n 82 dd[0] 115 dd[1] 116 dd[2] 118 dd[3] 84 dd[4] 86 dd[5] 88 dd[6] 95 dd[7] 97 dd[8] 117 dd[9] 119 dd[10] 121 dd[11] 85 dd[12] 87 dd[13] 94 dd[14] 96 dd[15] 98 dior_n 99 diow_n 100 nv_intrq 102 IOIS16 120 53 TREX C1 DEVELOPMENT KIT Interfaces and Associated testing code IORDY 104 CF_REG 113 reset 103 FL_CE_N 83 (Note that CF is sharing data bus with Flash, you need to drive this pin high to disable Flash Memory) Lab 5: Testing Your Compact Flash (CF) Card Repeat the following steps to test the CF card: 1. Make sure the power is off. 2. Insert your CF card into the CF socket on the TREX C1 board. 3. Power on the board. 4. Launch Quartus II Software. 5. Download the bitstream (LED1.sof) located in the Lab6_CF directory into the FPGA. 6. You will see the pattern displayed on the 7-SEG module is changing; 5 secs after bitstream downloading, you will see all the segments of the 7-SEG module are ON. Also, the LEDs will be turned off if there is NO error. 7. You can redo the test by pressing KEY1. The same testing pattern will be repeated. 8. Use tool like Hex WorkShop to examine the content of the CF card. 9. Figure 9.4 shows the content of the CF card viewed by Hex Workshop. Note that the bytes the test program filled in is incremented from 0000 to th 00FF in a 256-byte sector (the 5 sector). 54 TREX C1 DEVELOPMENT KIT Interfaces and Associated testing code Figure 9.4. The content of the CF card after testing procedure Expansion Connectors (JP1, JP2) 9-13 Headers JP1 and JP2 provide users to interface with their own special-function daughter cards using a common 40-pin cable for an IDE hard drive. FPGA Pin Number Header JP1 180 1 2 179 178 3 4 177 175 5 6 174 173 7 8 169 168 9 10 167 VCC5V 11 12 GND 166 13 14 165 164 15 16 163 162 17 18 161 160 19 20 159 158 21 22 141 140 23 24 139 138 25 26 137 136 27 28 135 VCC3.3V 29 30 GND 134 31 32 133 132 33 34 128 126 35 36 125 124 37 38 123 122 39 40 121 FPGA Pin Number Header JP2 199 1 2 7SEG0 7SEG1 3 4 7SEG2 7SEG3 5 6 7SEG4 7SEG5 7 8 7SEG6 7SEG7 9 10 184 VCC5V 11 12 GND 55 FPGA Pin Number FPGA Pin Number TREX C1 DEVELOPMENT KIT Interfaces and Associated testing code 183 13 14 182 181 15 16 120 119 17 18 118 117 19 20 116 115 21 22 114 113 23 24 106 105 25 26 104 103 27 28 102 VCC3.3V 29 30 GND 100 31 32 99 98 33 34 97 96 35 36 95 94 37 38 88 87 39 40 86 56 TREX C1 DEVELOPMENT KIT RS-232 Version of the TREX Control Panel Chapter Chapter 10 10 RS-232 Version of the TREX Control Panel The reason why we provide users the USB-Version of TREX Control Panel software package is to dramatically reduce the Flash/SDRAM programming time. However, users cannot use the USB-version Control Panel together with Altera Signal Tap tools because both tools share the same USB blaster link. To enable users to build their own API or C++ control tools on top of our current TREX Control Panel Package, we provide users all the code (C++ and RTL) free of charge. Note that users are allowed to use and modify the code provided in the TREX CD-ROM only if the FPGA hardware platform used is designed and manufactured by Terasic Technologies. Connect PC to the Board using RS232 10-1 Use the 9-pin cable attached in the development kit to connect your PC to the TREX1 board. For notebook PC without a serial port, you can use a USB_to COM port cable. And follow the instructions to program the FPGA. 1. Make sure the Lab7_TREX_Panel_RS232 is installed to your project directory. 2. Start Quartus II Software. 3. Click File > Open Project. 4. Select C:\Terasic\Lab7_TREX_Panel_RS232\New_Flash 5. Click on Programming button. Setup the programming hardware to USB-Blaster according to the instructions stated in Chapter 4. 6. Select the New_Flash.sof stored in the Lab2_TREX_Panel_RS232 directory and download it to FPGA. 7. Now you can use the RS232 cable to connect PC to your TREX1 board. Control the Board Using RS232 Version of TREX Panel 10-2 This session shows how to setup the connection using RS232 to perform the RS232 version of TREX Control Panel. 57 TREX C1 DEVELOPMENT KIT 1. RS-232 Version of the TREX Control Panel Make sure that you have programmed the board with the C:\Terasic\Lab7_TREX_Panel_RS232\QII_Project\New_Flash.sof 2. Start the TREX_C1_Control_Panel_RS232 program located in your C:\Terasic. The user interface shown in Figure 15 should appear. 3. Click Open > Open COM Port. 4. Select the COM port used to connect to the board. TREX Control Panel Application will list all the available COM ports in your system for you to choose. Figure 10.1 shows the dialog box for COM port setup. Click OK to connect to the board. 5. The rest of operations are same as the USB version Figure 10.1. COM Port Setup in TREX Control Panel The C++ Source Code 10-3 All the C++ code can be found under Lab7_Control_Panel_RS232/ BCB_RS232_Multiplexer. The software package is built using Borland C++ Builder. You should take a rest 58 TREX C1 DEVELOPMENT KIT Lab 8: NIOS II 5.0 Core Chapter Chapter 11 11 Lab 8: NIOS II 5.0 Core The Nios embedded processor is optimized for Altera FPGA SOPC(System on Programmable Chip) solutions. A user can easily combine the Nios processor with user logic and program it into an FPGA using SOPC Builder and the user can use NIOSII IDE environment to develop software applications running on NIOS processor. Nios processor has many features that allow users to accelerate and optimize their designs by using simple yet non-traditional methods. In this lab, we are going to demonstrate a example where we run NIOS II 5.0 CPU on TREX C1 board and use a C++ software application to control the board. Load NIOS II 5.0 on TREX C1 11-1 The NIOSII 5.0 core is built using SOPC Builder targeted for TREX C1 board. Repeat the following steps to go through the project. 1. Make sure Lab8_NIOSII_TREX in TREX CD-ROM is installed to your project directory. 2. Start Quartus II Software. 3. Click File > Open Project. 4. Select C:\Terasic\Lab8_NIOSII_TREX\standard\standard 5. Click on Programming button. Setup the programming hardware to USB-Blaster according to the instructions stated in Chapter 4. 6. Select the standard.sof stored in the Lab8_NIOSII_TREX directory and download it to FPGA. 7. Now you can use NIOSII IDE to control the board. 8. Figure 11.1 shows the screen capture of SOPC Builder targeting NIOS II core in TREX C1 board. 59 TREX C1 DEVELOPMENT KIT Lab 8: NIOS II 5.0 Core Figure 11.1 The Screen Capture of the SOPC Builder used to create NIOSII core on TREX C1. Running NIOS II on TREX C1 11-2 In this example, we are running NIOS II on TREX C1 and use NIOS II processor to control the LEDs on the TREX C1 Board. Follow the steps to exercise the lab. 1. Make sure C:\Terasic\Lab8_NIOSII_TREX\standard\standard.sof is loaded into the FPGA 2. Start NIOS II IDE program. 3. Refer to Figure 11.2, select C:\Terasic\Lab8_NIOSII_TREX\standard as your workspace. 4. Click on File hello_led.c in the left-hand side of the window as shown in Figure 11.3. 5. Once the NIOSII is running on TREX C1 board, you can press the push buttons (KEY0 – KEY3). The corresponding LED0 – LED3 will be turned on according to the push button status. NIOS II IDE debugging window will also show the information on which button is pressed, as shown in Figure 11.4. 60 TREX C1 DEVELOPMENT KIT Lab 8: NIOS II 5.0 Core Figure 11.2. Start NIOSII IDE and open C: \Terasic\Lab8_NIOSII_TREX\standard as workspace Figure 11.3. Select hello_led.c and click on the “Green Arrow” to build/run the project. 61 TREX C1 DEVELOPMENT KIT Lab 8: NIOS II 5.0 Core Figure 11.4. The results of running the example NOTE: Is the example NOT working in your environment? The NIOSII IDE environment assumes users’ home directories for SOPC Builder are under C:\Documents and Settings\User Account\.sopc_builder. Therefore, the NIOSII IDE will NOT work if your Window home directory is NOT under C:\Documents and Setting\User Account\.sopc_builder 62 TREX C1 DEVELOPMENT KIT Appendix Chapter Chapter 12 12 Appendix Revision History 12-1 Date / Author Change Log April 18. 2005 Initial Version (Preliminary) Sean Peng June 20, 2005 V1.2 Sean Peng 1. Provide USB-version of the API. 2. Added SDRAM features. 3. Added multi-port Flash/SDRAM controllers and associated applications. 4. Added source code of the TREX Control Panel RS232 version. 5. Restructured the CD-ROM directory layout and added more code examples. July 20, 2005 V1.3 Sean Peng 1. Add TV lab and NIOSII / IDE Lab examples. 2. Use Autorun for CD-ROM installation TREX CD-ROM Directory Structure and Reference Designs 12-2 TREX1 board provides users many reference designs and API tool. Lab Directory Descriptions Default Bitstream The Bitstream loaded into the serial configuration device Lab1_PowerUp PowerUp test for LED and 7-SEG Lab2_work_with_scanned The examples on how to control the scanned display 7-SEG display module Lab3_Control_Panel TREX C1 Control Panel and associated IPs: 63 TREX C1 DEVELOPMENT KIT Appendix SDRAM controller, Flash Memory Controller. Virtual DPDT switches, PS2, VGA controller, LED/7-SEG control. Applications includes Flash Music box Lab4_Audio 1kHz sound generator Lab4_Control_Panel_SDRAM_ Playing CD-Quality music from SDRAM - MusicPlayer implementation of a CD-Music Box. Lab5_TV Generating NTSC/PAL TV signal and color patterns Lab6_CF Read, Write, and Compare testing on CF card Lab7_Control_Panel_RS232 TREX C1 Control Panel via RS232 link and associated IPs. By using the RS232 path, users can use signal tap to simultaneously with the Control Panel. Signal Tap must be shown in this window. Lab8_NIOSII_TREX A NIOSII example on TREX C1 Raw_binary_data Some 1Mbyte and 8Mbyte CD music raw data rd rd 3 party_specs all 3 party ASIC specs. Schematic 12-3 Please send email to [email protected] for requesting schematic information. Always Visit TREX C1 Webpage for New Labs 12-4 We will be continuing providing interesting examples and labs on our TREX C1 webpage. Please visit trex.terasic.com for more information 64