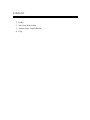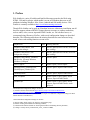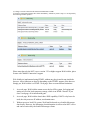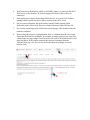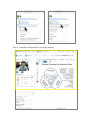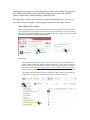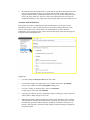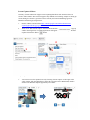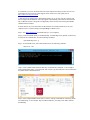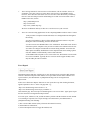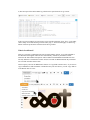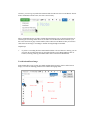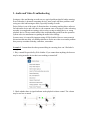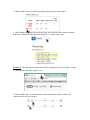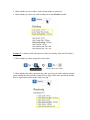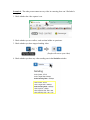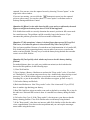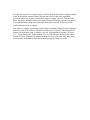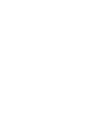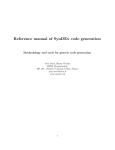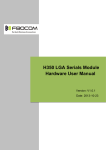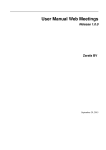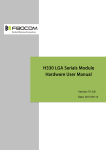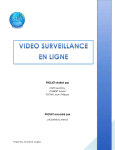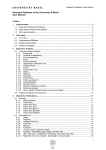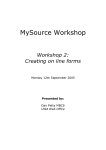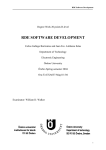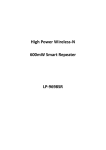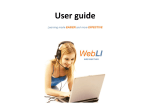Download Web JoinNet User Guide A HomeMeeting Inc. Official Document
Transcript
Web JoinNet User Guide A HomeMeeting Inc. Official Document Disclaimer; No Warranty THIS INFORMATION AND ALL OTHER DOCUMENTATION (IN PRINTED OR ELECTRONIC FORM) ARE PROVIDED FOR REFERENCE PURPOSES ONLY. WHILE EFFORTS WERE MADE TO VERIFY THE COMPLETENESS AND ACCURACY OF THIS INFORMATION, THIS INFORMATION AND ALL OTHER DOCUMENTATION ARE PROVIDED “AS IS” WITHOUT ANY WARRANTY WHATSOEVER AND TO THE MAXIMUM EXTENT PERMITTED, HOMEMEETING INC. DISCLAIMS ALL WARRANTIES, INCLUDING WITHOUT LIMITATION THE IMPLIED WARRANTIES OF MERCHANTABILITY, NONINFRINGEMENT AND FITNESS FOR A PARTICULAR PURPOSE, WITH RESPECT TO THE SAME. HOMEMEETING INC. SHALL NOT BE RESPONSIBLE FOR ANY DAMAGES, INCLUDING WITHOUT LIMITATION, DIRECT, INDIRECT, CONSEQUENTIAL OR INCIDENTAL DAMAGES, ARISING OUT OF THE USE OF, OR OTHERWISE RELATED TO, THIS INFORMATION OR ANY OTHER DOCUMENTATION. NOTWITHSTANDING ANYTHING TO THE CONTRARY, NOTHING CONTAINED IN THIS INFORMATION OR ANY OTHER DOCUMENTATION IS INTENDED TO, NOR SHALL HAVE THE EFFECT OF, CREATING ANY WARRANTIES OR REPRESENTATIONS FROM HOMEMEETING INC. (OR ITS SUPPLIERS OR LICENSORS), OR ALTERING THE TERMS AND CONDITIONS OF THE APPLICABLE LICENSE AGREEMENT GOVERNING THE USE OF THIS SOFTWARE. Copyright Under the copyright laws, neither this documentation nor the software may be copied, photocopied, reproduced, translated, or reduced to any electronic medium or machinereadable form, in whole or in part, without the prior written consent of HomeMeeting Inc., except in the manner described in the documentation or the applicable licensing agreement governing the use of the software. © Copyright 2015 HomeMeeting Inc 15357 NE 90th Street Redmond, WA 98052 All Rights Reserved. Printed in the United States CONTENT 1. Preface 2. Start Using Web JoinNet 3. Audio & Video Troubleshooting 4. FAQ 1. Preface Web JoinNet is a suite of JoinNet and JoinNet Messenger ported to the Web using HTML, CSS and JavaScript, which enable it to run on all modern browsers on all platforms including Windows, Mac, Linux, Android and iOS mobile devices. Web JoinNet is currently available at http://www.homemeeting.com/web/. Though Web JoinNet can be used on all modern browsers without any installation, not all browsers support advanced HTML5 features that are necessary to capture media data, such as audio, video, screen, imported HTML5 media, etc. For advanced users, we recommend using Chrome or FireFox, with several configuration changes as described hereafter. The following table shows the missing functions for some browsers being tested, where each missing function cost one score. [OS]Browser Score Missing functions [Windows, Mac]Chrome, with configuration change* 99.5 Screen Capture(HTTPS site OK; HTTP site not working) [Windows, Mac]Firefox, with configuration change** 99.5 Screen Capture(HTTPS site OK; HTTP site not working) [Windows, Mac]Chrome, [Windows, Mac]Firefox, [Ubuntu]Chromium, [Windows] 360Speed 99 Screen Capture [Win 8.1]Opera 98 Audio Capture, Screen Capture [WinXP]Firefox, [Ubuntu]Firefox, [WinXP]Opera, [Windows]360 98 Screen Capture, Import HTML5 Media [Android]Chrome 98 Screen Capture, Import HTML5 Media [Mac, iOS]Safari 96 Audio Capture, Video Capture, Screen Capture, Import HTML5 Media [Windows]IE 95 Audio Capture, Video Capture, Screen Capture, Import HTML5 Media, Audio playback *Recommended configuration changes on Chrome: (1) Install a Chrome extension from https://chrome.google.com/webstore/detail/screencapturing/ajhifddimkapgcifgcodmmfdlknahffk and (2) Click "ADD TO CHROME". (Check Advanced Topics for additional configuration changes for Web JoinNet hosted at a HTTPS site.) **Recommended configuration changes on Firefox: (1) Browse URL "about:config", the Firefox's configuration page; (2) Enable "media.getusermedia.screensharing.enabled"; (3) Add the Web JoinNet's domain to "media.getusermedia.screensharing.allowed_domains"; (4) Change "security.mixed_content.block_active_content" to false; (5) Change "network.websocket.allowInsecureFromHTTPS" to true. (6) Firefox's configuration change takes effect immediately, without any restart. Steps 3~5 are depicted by the following window captures: Please note that only the MCU server version 3.22 or higher support Web JoinNet, plus a license with "Mobile Connection" support. Web JoinNet is implemented using HTML5 without any plug-in and it runs inside the browser. All its functions are heavily depending on the HTML5 support of the browser. Simply put, Web JoinNet is a HTML 5 web page. Here are some known limitations: 1. As a web page, Web JoinNet cannot access the local File system. Its logging and setting are saved in local temporary storage, which is an HTML5 feature. If you close a web page, all its information gone. 2. As a web page, Web JoinNet doesn't have DNS capability. If MCU relay has to be used, the relay must use IP address, not domain name. 3. Without access to local File system, Web JoinNet doesn't save JoinNet Messenger chat locally. However, the Messenger chat information is still saved at MCU server and can be retrieved by the JoinNet Messenger clients. 4. Web JoinNet uses WebSocket, which is an HTML5 feature, to connect to the MCU. If the browser, like Windows IE, doesn't support WebSocket, there will be no connection. 5. Most proxies don't support forwarding WebSocket yet. As a result, Web JoinNet running behind a proxy may not be able to connect to the MCU server. 6. Due to resource limitation, the Web JoinNet can only handle content within 4096x4096 in the white board. This size is further limited to 2048x2048 for iOS. 7. For security reason imposed to all browsers and web pages, Web JoinNet cannot be remotely controlled. 8. Restricted by the browser's implementation, there is a limitation on the size of data chunk that Web JoinNet can handle; for example, it cannot read/write too large files, cannot render too large images. Some browsers will crash if Web JoinNet try to read large data block. Web JoinNet can probe the browser's limitation from the "Options/Web App" tab. The user can set the threshold accordingly to avoid a browser crash. 1 2 3 2. Start Using Web JoinNet Option 1: When a WO MCU supports Web JoinNet, a link to start Web JoinNet appears at the JNJ webpage sent by the WO MCU. Simply click Web JoinNet and type Visitor’s name or Owner’s ID and password to start using Web JoinNet. Similar link can be found at the JNJ webpage sent by MMC MCU. 3.1 Simply input "http://www.homemeeting.com/web/" to a browser address bar to start using the JoinNet Web App. Option 2: When receiving a JNJ webpage that doesn't contain a "Web JoinNet" link, this meeting server site may have turned off the Web JoinNet feature. To use Web JoinNet, simply copy the JNJ content and browse http://www.homemeeting.com/web/, select "Open Jnj..." and paste the JNJ content into the text area and click the "Connect" button. Note: one can find the "LastJNJ" file under the JoinNet folder to copy the JNJ content of the newly downloaded JNJ file. Option 3: When receiving a JNJ file directly, open it and copy the JNJ content and browse http://www.homemeeting.com/web/, select "Open Jnj..." and paste the JNJ content into the text area and click the "Connect" button. Option 4 : (Recommended) Browse http://www.homemeeting.com/web/ to set up the JoinNet Messenger account and start using Web JoinNet. 1 2 Here is a snapshot of WebJoinNet in a real-time meeting: Depending on your screen size, the highlighted area is the most common viewing part of Web JoinNet, underneath it are the advanced settings that you don’t find in the PC JoinNet or other native JoinNet running on Android or iOS. Since the target readers of this user guide are experienced JoinNet users, we won’t go over all the features in details, except some special attentions and unique features. Allow Audio & Video Capture When starting Web JoinNet to join a meeting for the first time on a new browser page, you may see the popup message saying Web JoinNet wants to use your microphone or to use your camera. Click Allow to enable Web JoinNet to access microphone and video camera of your device, if the OS allows your browser to capture audio and video. Helpful Tips: The popup message depends on what type of browser you are using. If accidentally you made a mistake to block Web JoinNet to capture audio/video, you may need to change the browser's setting to re-allow the Web JoinNet site to access your microphone (or camera). For Chrome, please visit https://support.google.com/chrome/answer/2693767?hl=en. For Android Chrome, Menu > Settings > Content settings > Website settings > the web app site. You can test your audio output by playing a sound file of Web JoinNet; if you cannot hear anything, the browser may be using a device that is not working or turned off. 1 2 Web JoinNet hears only OPUS and G.711 audio and sees only H.264. Both audio and video take a lot of computation resources. If you notice that the audio or video quality starts to degrade when the number of simultaneous talkers increases, the limited computation power may be the cause. In this case, take one or more of the following actions to decrease the computation demand: (1) stop using video, and (2) change audio codec from OPUS to G.711. Attention! Joint Web Browser Web JoinNet uses 'iframe' to implement the Joint Web Browsing. It is basically a browser embedded in a browser. There are different rules set on 'iframe' by different browsers. Some browsers always allow users to follow links in an embedded browser while some don't. Unfortunately, major content providers, such as YouTube and Google, don't allow their pages to be displayed in an embedded browser. Helpful Tips: For Google Map, add &output=embed to the source link; For YouTube, change, for example, http://www.youtube.com/watch?v=j6cxZp4ii6c to http://www.youtube.com/embed/j6cxZp4ii6c?autoplay=true For Vimeo, change, for example, https://vimeo.com/63534746 to http://player.vimeo.com/video/63534746 If the page still cannot be shown or clicked after trying everything, just use the "Open the URL" button to display the page in a new tab. When joint browsing a different domain site, most browsers don't allow users to read the URL information when the Token Holder clicks a link in the joint web browser. The user must manually get the link address and paste the address to the address bar directly. So, pasting a URL link always works better than clicking a link when surfing web together by using Web JoinNet. Sorry, No JoinNet Printer! Web JoinNet doesn't have JoinNet printer installed. To upload document in pages, the MCU server must support conversion. If you need to set up a conversion server, please contact your local HomeMeeting agents. Helpful Tips: You can print documents as images onto the White Board by using PC JoinNet and save them as images to be uploaded by Web JoinNet. Sound wired but it works pretty well in some cases. Or you can upload your files and ask someone in the same meeting who is using PC JoinNet to print your files to the White Board. Reentry Permit Whenever Web JoinNet connects to a meeting, a reentry permit will be obtained. When a user needs to close the browser and restart the browser later, the user can use this permit to get back to the meeting directly. Whenever there is an ongoing meeting, there will be a popup alert when the Web JoinNet is loaded—with one single click the user can get back to the meeting. Users can always go to the "Reentry Permit" section to do the manual reconnection or permit management. Note this: complete Reentry Permit support requires MCU version 3.23 or higher.. Screen Capture & Share Currently, Chrome and Firefox support screen capturing that allows Web JoinNet to share its screen to other JoinNet. Since FireFox supports only HTTPS screen sharing, example of setting up screen sharing for Chrome is given here. Please consult your local HomeMeeting agents for HTTPS screen sharing by using FireFox. 1. Install a Chrome extension from https://chrome.google.com/webstore/detail/screencapturing/ajhifddimkapgcifgcodmmfdlknahffk. 2. Then, select "Start Screen Capture" from the Menu and click A pop up window showing the list of running applications will appear. Pick the one that you intend to capture and click the "Share" button. 3 1 5 2 4 Helpful Tips: You can now view the captured screen by choosing "Screen Capture" as the target in the video window, and using Snapshot to capture the selected screen to Whiteboard, which is similar to the Window Capture supported by PC JoinNet. 2 1 3 Reset All If you used Web JoinNet at a public computer/device, such as in a library or airport, etc. how can you remove the usage history? Use the "Reset All" button in the Options section, which will erase EVERYTHING. Be careful to use this button at a private computer. Import HTML5 Audio/Video as Source Web JoinNet allows you to share audio/video through the video window to another Web JoinNet. This feature is not supported by PC JoinNet yet. The audio/video media can be any format such as mp4, webm, mp3, ogg, m4v, wav, etc., as long as the browser can decode it. During the importing, the media data is streamed to Web JoinNet, and then Web JoinNet re-broadcast the audio/video to the MCU after transcoding the media data using the MCU's codec and bandwidth configuration. Web JoinNet user can at any time choose to send either the local captured video or the transcoded HTML5 video to the MCU. There are some restrictions for this "importing HTML5 media as source" feature: 1) The audio/video has to be re-encoded following the MCU's codec/bandwidth configuration, just like the live audio/video capture. This transcoding may cause quality degradation, especially if the MCU's bandwidth configuration is low. 2) Although the audio part is not restricted, most content providers don't allow their video to be rebroadcasted. This means that the video part can only be played locally but cannot be broadcasted to other participants. To get around this, the user must configure the content server to support CORS(Cross Origin Resource Sharing) to allow Web JoinNet's access. If the content server cannot be controlled, try to move the media file to the local computer and setup a local web server. For information on how to turn on CORS support on the content server side, please check: http://enable-cors.org/server.html 3) Not all browsers support this re-broadcasting feature yet. Up to now, only PC's Chrome and Firefox support all the functions. iOS only support re-broadcasting video from the same domain link. Android's browser is not good at all. Hopefully all the browsers will catch up the HTML5 standard in the near future. In short, the best way to use this feature on Web JoinNet is to install a HTTP server on your computer. Here is a quick example of using Node.js as a HTTP server: Step 1: Visit https://nodejs.org/ and install Node.js to your computer; Step 2: Locate and launch Node.js command prompt. To install http-server globally so that it may be run from the command line, issue the following command: npm install http-server -g Step 3: To start HTTP server with CORS enabled, issue the following command: http-server --cors Step 4: Create a Public folder under the directory in which Node.js installed—as an example a folder named Public under "C:\Users\Frank" was created. Copy the media file to be broadcasted to the public folder as illustrated below: Step 5: Select "Import HTML5 audio/video as source" and type Link Address of the target media for broadcasting—in our example, http://localhost:8080/aaot_2015.mp4. Click OK to start the broadcasting. 1 2 3 Step 6: Token Holder can now pause or play or fast forward the video or switch to video camera at any time, the rest of the audiences will follow the pace. Helpful Tips: There are huge amount of video resource over the Internet, such as YouTube, Vimeo, etc. Sometimes, a user may want to use some online video resource as the HTML5 sources. However, most video sites don't allow users to access their video data directly. Fortunately, there are some sites that provide file downloading service that can convert online video to HTML5 video files, such as http://youtubeinmp4.com/ http://savefrom.net/ http://www.youtube-mp3.org/ We have no affiliation with any of these sites. Use these sites at your own risk.. There are some interesting applications for this "importing HTML5 media as source" feature: 1) The presenter can import an audio link and use it as background music throughout the meeting. 2) A tutor can broadcast a video to all the students and pause/resume it at any time. During the video's broadcasting, the tutor can also talk. 3) A tutor can use some HTML5 links as live examination. These links can be located at the tutor's private computer so they are not accessible to the students before the test. 4) A talker can configure an audio link as an audio-losing reminder. In case that the audio capture is suddenly disabled due to more important task such as taking a phone call, Web JoinNet can automatically switch to this audio link. 5) The HTML5 link can point to a live event. In this case, Web JoinNet can record the live event to a JNR file. Typically the live event site doesn't support CORS, so that only the audio part can be recorded. Error Report! This button indicates that there could be one or more Javascript errors occurred in Web JoinNet. Click the "Show Error Report" button and the error report will be shown. Please email the error report content to your administrator or [email protected] for investigation and improvement. If there is no "Show Error Report" button or no error report shows up when clicking the button, append a parameter "alert=1" to the web page URL. e.g., "http://www.homemeeting.com/web/?alert=1" or "http://www.homemeeting.com/web/?jnj=xxx&alert=1" and refresh the page. The Javascript error should appear as one or more alerts. Again, please report the alert content for investigation and improvement. If no error report, whatsoever, but you did encounter a problem with Web JoinNet or Web JoinNet is not working as expected, how to report the bug? Just send email to your administrator or [email protected] including: 1) The version of Web JoinNet (always shown at the bottom-left corner), 2) OS and Browser information, 3) A brief description on how to trigger the incident, and 4) The latest part of the Web JoinNet log, which can be copied from the "Log" section: If the Log section cannot be accessed in rare cases, append a parameter "show_log=1" to the URL, such as "http://www.homemeeting.com/web/?show_log=1", and refresh the page. A "Show Log" button will show up and can be clicked to show the log content. What is Local Board? There is a new policy regarding Private Note for Web JoinNet. In short, every slide uploaded to the Whiteboard will appear in Private Note automatically, without any annotation or mark. Therefore the slide number and sequence will be identical in both Whiteboard and Private Note. The only difference is annotation or mark. All users can mark on Whiteboard but only individual user can mark on his/her Private Note. This new policy removes the Whiteboard’s feature of “Copy Slide to Private Note,” if you want to copy a Whiteboard’s slide with mark or annotation onto your local device, you can “Copy Slide to Local Board” and vice versa. Likewise, you can copy any marked or annotated slide from Private Note to Local Board—but not from Local Board to Private Note, since this is not necessary. Why Local Board? Because all slides of Whiteboard and Private Note are meeting-based; that is, all slides gone if meeting ended. However, the slides of Local Board are browser-based, if you don’t close the browser page of Web JoinNet, slides remain in Local Board so that you can move slides from one meeting (or recording) to another meeting through Local Board. Helpful Tips If you have a recording file that contains marked slides to be used later in a meeting, you can play back the recording file and copy the marked slides to Local Board and then enter (or reenter) a meeting, and copy the marked slides from Local Board to Whiteboard. Text Mark and Paste Image Web JoinNet allows users to paste Text Mark on Whiteboard as image, which is called Text as Image, to avoid text rendering problem between different language fonts. Web JoinNet allows users to import favorite images to stamp on Whiteboard. Simply select Paste Image and select Add Mark from File to add image to Web JoinNet. Select Pen Size to adjust the size of an image to be pasted on Whiteboard. Helpful Tips You can add images of your preference to Image Mark by selecting Manage Marks and then select Add Mark from File or Add Mark from Slide—yes, you can add mark from a slide during a recording playback and use it at an on-going meeting through Reentry Permit. 3. Audio and Video Troubleshooting Seeing no video and hearing no audio are two typical problems that fail online meeting. Even with today’s advanced computing devices, some people still have problems with seeing no video and hearing no audio, especially hearing no audio. Driver failure is out of the scope of discussion here. Assuming working driver software for both audio device and video device, the common cause of seeing no video or hearing no audio is wrong hardware settings, such as select wrong recording device or wrong playback device. Please consult audio/video troubleshooting guides from the operation system or device manufacturer regarding the audio/video settings. In some cases, it is caused by improper using of Web JoinNet. Here are some scenario discussions that may help you finding solutions to fix the no-video-or-no-audio problem that you may encounter someday, somehow, somewhere. Scenario 1: I cannot hear the other person talking in a meeting, how can I find what’s wrong? 1. Play a sound file provided by Web JoinNet. If you cannot hear anything, the browser may be using an audio device that is not working or turned off. 2. Check whether there is signal indicator at the playback volume control. The volume may be too low or muted. 3. Check whether the user's audio decoding is blocked in the control panel. 4. Check whether the other person has any audio receiving rate in the statistics window. And check whether the other person is using G711 or Opus audio codec. Scenario 2: The other person cannot hear me in a meeting, how can I find what’s wrong? 1. Check whether the audio capture is on. 2. Check whether there is signal indicator on the microphone volume control. The volume may be too low or muted. 3. Check whether you are a talker, such as token holder or questioner. 4. Check whether you have any audio sending rate in the Statistics window. Scenario 3: I cannot see the other person's video in a meeting, how can I find what’s wrong? 1. Check whether you have stopped receiving video. (You will see no video) 2. Check whether the other person has any video receiving rate in the statistics window; check whether the other person is using H264 or Mjpg video codec and check whether there is significant loss rate in the video receiving. Scenario 4: The other person cannot see my video in a meeting, how can I find what’s wrong? 1. Check whether the video capture is on. 2. Check whether you are a talker, such as token holder or questioner. 3. Check whether you have stopped sending video. (People will not see your video) 4. Check whether you have any video sending rate in the Statistics window. 4. FAQ [Question 1] Is Web JoinNet secure? Yes. Web JoinNet Web is as secure as the PC JoinNet. The "http" is only used to download Web JoinNet itself, which is public anyway. There is no need to use secure connection for this downloading. Web JoinNet connects to the MCU servers using HomeMeeting's secure protocol, on top of websocket, just as the PC JoinNet does. [Question 2] I am using Safari, Web JoinNet cannot remember my changes of settings if I close it and start a new session. What is going on? Please check whether you have turned on "Private Browsing". You must turn off "Private Browsing" for Web JoinNet to remember your changes of settings after you close it. See https://support.apple.com/en-us/HT203036 for more information. [Question 3] I try to sign in the messenger using an https homepage, but I get error "Can not connect to the web office homepage". What happened? The certificate at this https server may be invalid, untrusted, mismatched, or expired. To get around this problem, notify the administrator of the https server to upgrade the certificate. If this is not applicable, open a new tab, manually input the web office homepage, you will receive a browser’s warning. Click "Proceed Anyway" or similar options to accept this certificate. After this, go back to Web JoinNet webpage, you should be able to sign in the messenger using this https homepage now. [Question 4] I try to use Web JoinNet hosted at an https server, but I get error "Can not connect to the web office homepage" or the page just hangs at "Connecting to MCU Server......". What happened? Many browsers apply strict policies on the activity from https origin. Here are three possible scenarios: Scenario 1: If, by default, the browser blocks any plain websocket connection from https origin; for example, trying to playback a shared recording or enter a JoinNet meeting. To get around this restriction, you must configure the browser to allow plain websocket connection from https origin as described hereafter. If your browser doesn't provide such an option, you will be limited to use Web JoinNet hosted at an http server. For Chrome, Click the shield icon at the address bar, and click "load unsafe script". If the browser then pop up a "Are you sure you want to leave this page?" click "Stay on this page". More information can be found at https://support.google.com/chrome/bin/answer.py?hl=en&answer=1342714 https://support.google.com/chrome/answer/1342714?hl=en For Firefox, open about:config, change setting "network.websocket.allowInsecureFromHTTPS" to true. The change will take effect immediately. Note that it is not a security issue to allow plain websocket connection for Web JoinNet because Web JoinNet builds a secure channel on top of the plain websocket connection. However, this cannot be applied to other sites in general. Use caution to change this setting and consider changing it back when not using Web JoinNet. Scenario 2: If, by default, the browser block any http connection from https origin; for example, trying to sign in the messenger using an http homepage, such as http://weboffice.homemeeting.com. To get around this restriction, configure the browser to accept mixed content. For Chrome, Click the shield icon at the address bar, and click "load unsafe script". If the browser then pop up a "Are you sure you want to leave this page?" click "Stay on this page". More information can be found at https://support.google.com/chrome/bin/answer.py?hl=en&answer=1342714 https://support.google.com/chrome/answer/1342714?hl=en For Firefox, open about:config, change setting "security.mixed_content.block_active_content" to false. The change will take effect immediately. More information can be found at https://support.mozilla.org/en-US/kb/how-does-content-isnt-secure-affect-my-safety https://developer.mozilla.org/en-US/docs/Security/MixedContent Scenario 3: You are trying to sign in the messenger using an https homepage, but this https server is using an invalid, untrusted, mismatched, or expired certificate. See previous question for how to get around this problem. [Question 5] When I use IE to connect to Web JoinNet, the page cannot be loaded, and the log shows "cannot create WebSocket. SecurityError." What is going on? It seems that IE throws a SecurityError if you're trying to open a websocket on a local (intranet) domain. Go to Tools > Internet Options > Security > Local Intranet > Sites -> Advanced And then remove Web JoinNet site from the list. See also http://stackoverflow.com/questions/15114279/websocket-on-ie10-giving-a-securityerror [Question 6] My browser is configured to use proxy to visit outside web pages. Can I use Web JoinNet behind the proxy? Maybe. The proxy must support forwarding WebSocket traffic. i.e., The proxy must support and allow HTTP Tunnel(HTTP CONNECT). Otherwise, Web JoinNet cannot be used behind the proxy. More information can be found at http://en.wikipedia.org/wiki/WebSocket - Proxy_traversal [Question 7] Will the data be cached locally during a meeting? After the meeting is ended, will this cache be cleaned up? No. As a web page, Web JoinNet cannot access the local File system. All the data are in memory. After the meeting is ended, all data related to the meeting will be released. [Question 8] What does the "5" mean in Web JoinNet Online Icon ? It means "HTML5": Web JoinNet is developed using HTML5. [Question 9] What HTML5 features does Web JoinNet require besides Web Socket? Web JoinNet also uses other HTML5 features, such as File, Local Storage, Web Worker, Web Audio, Media Capture Stream, Canvas, etc. However, these are not required to run Web JoinNet. If your browser doesn't support some of these HTML5 features, certain functions may not work. But you can still use Web JoinNet with limited functions. Please check the following table for the missing functions due to unsupported HTML5 features: HTML5 Feature Web JoinNet Function File slide/file upload Local Storage log, options Web Worker audio, video, desktop sharing, remote control, bmp slides, files in white board Web Audio audio Media Capture Stream audio/video capture, desktop sharing Canvas white board [Question 10] Will Web JoinNet Messenger chat information be saved locally as in the PC JoinNet Messenger? No. Web JoinNet does NOT save Messenger’s chat information locally as it cannot access the local File system. However, the chat history is always saved at the MCU server and can be retrieved by all other JoinNet Messenger clients. [Question 11] What features are supported by Web JoinNet as of today? JoinNet: Audio(Opus,G.711), Video(Mjpg, HM264 viewer, F264 viewer), Text Chat, Joint Browsing, MCU Relay, White Board, Desktop Sharing, Remote Control JoinNet Messenger: Visit, Invite Launch Office, Change Status [Question 12] What audio codec does Web JoinNet support? Web JoinNet supports Opus and G.711. [Question 13] What video codec does the Web JoinNet support? Web JoinNet supports Mjpg and the viewer only for HM264, F264. [Question 14] G.711 standard shows its bit rate as 64kbps, why Web JoinNet shows 67kbps? There is application-level packet header overhead in Web JoinNet. After considering the packet header overhead, the overall G.711 bit rate becomes about 67kbps. [Question 15] How can I capture the screen for FireFox? Web JoinNet must be at a https site and Firefox must enable "media.getusermedia.screensharing.enabled" and add the Web JoinNet's domain to "media.getusermedia.screensharing.allowed_domains" via about:config. After that, click "Start Screen Capture" from Menu to capture the entire screen. A pop up will ask your permission to "Share Screen". Or you can click the "Start Screen Capture (Individual Window)" to capture a selected application. A similar pop up let you choose the target window to capture. Once you start the screen capture, a floating window will appear at the top of the screen, reminding you that the screen is being captured. You can now view the captured screen by choosing "Screen Capture" as the target in the video window. If you are in a meeting, you can click the button to(or not to) use the captured screen as video source; you can also choose "Screen Capture" as the data source in Desktop Sharing and Remote Control. [Question 16] When I set the white board to full screen and try to add marks, the mark appears at a different location from where I click? What happened? Web JoinNet has trouble to correctly determine the mouse's position in full screen mode for certain browsers. The problem could be caused by bugs in the browser. If you encounter this problem, please leave full screen mode to add marks. [Question 17] My smartphone's battery is drained faster than expected if I keep Web JoinNet on, even when the phone is not used at all. Why? How can I fix this? This is a known problem. Because of certain browsers' implementation of web audio API, Web JoinNet may keep consuming battery once an audio event occurs, even after the audio event has finished. The only way to avoid the battery being drained after an audio event is to exit Web JoinNet. [Question 18] Can I quickly check whether my browser has this battery draining problem? For android phones, there is a quick way (within one minute) to check whether the browser has this problem, do the following steps: 1) Close Web JoinNet. 2) Go to Settings->Battery->Mediaserver and note the "Keep awake" value. If you don't see "MediaServer", its current usage must be too low: Android only shows the top several processes. Use of Web JoinNet triggers several audio events, such as playback a recording file, or just do the audio test. After Mediaserver appear, go back to step 1). 3) Go back to Battery and Refresh 4) Back into Mediaserver. Note "Keep awake" value. Has it increased? If yes, STOP, there is another App draining your battery. 5) Run Web JoinNet to trigger an audio event such as playback a recording file, or just do the audio test. Wait until the session is done: it is normal to use battery during the audio event. 6) Go back to Step 2) to 4). If the "Keep awake" value increases, your browser has the battery draining problem. Close Web JoinNet tab to avoid battery being drained. 7) If the "Keep awake" value does not increase while Web JoinNet is idle after the audio event, congratulation! Your browser has no problem and you can keep the messenger status online using the browser. For other devices, there is no quick way to find out. Run Web JoinNet to trigger an audio event. Wait until the session is done. Now put the device to idle mode, and check periodically how long it takes for the battery usage to change 1 percent. This may take hours: the device should be able to enter deep sleep mode if the browser has no problem. If you find the battery usage increased much faster than expected, always close Web JoinNet when not actively using it. Note that it is a relative term for the speed of battery draining. During our tests using bad browsers, when Web JoinNet is idle after an audio event, it typically takes about 20-40 minutes for the battery usage to change 1 percent. This translates to around ~50 hours (i.e., ~2 days) battery life. Is this draining fast? It is MUCH faster than that when Web JoinNet is closed. Without Web JoinNet running, the device can enter deep sleep mode and it can take more than 24 hours for the battery usage to change 1 percent!